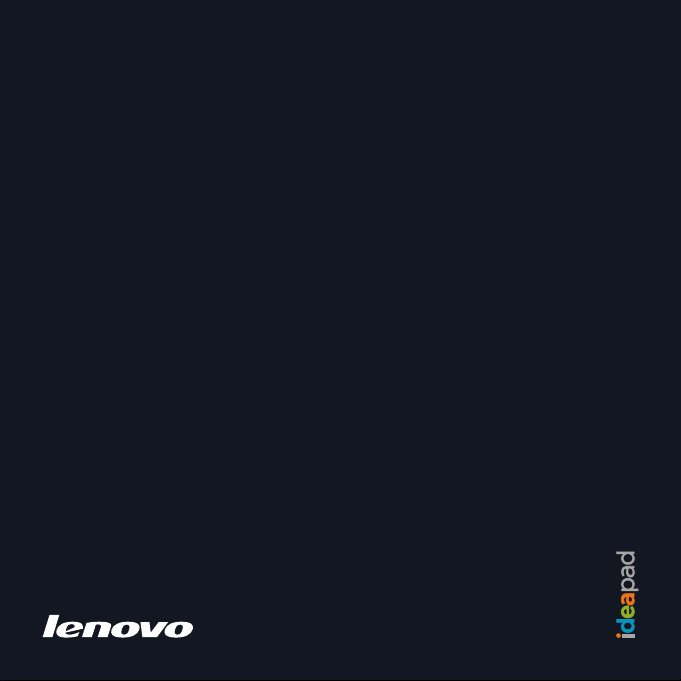
Lenovo
Guia do usuário
V1.0
IdeaPad U330
Guia do usuário
V1.0
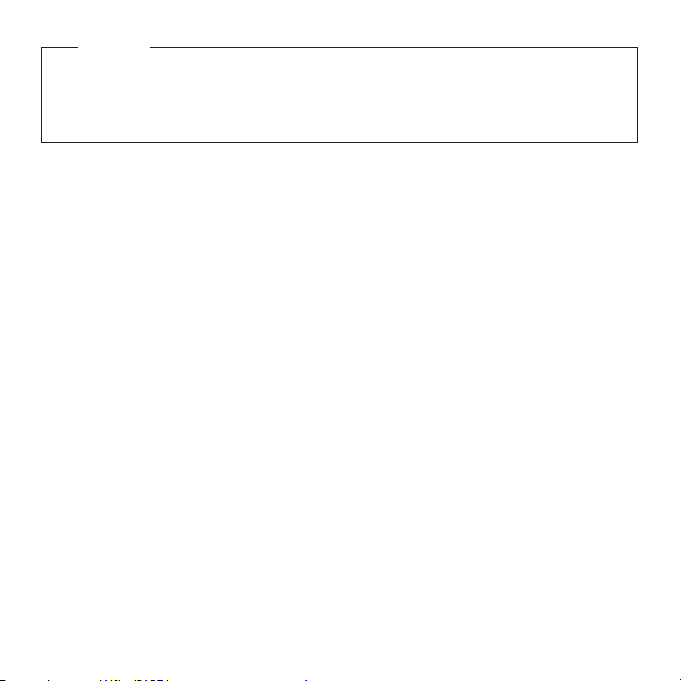
Observação
Antes de usar estas informações e o produto, leia atentamente as informações contidas no:
• Capítulo 6. Segurança, utilização e informações sobre cuidados na página 74.
• Apêndice D. Avisos na página 125.
• OneKey Rescue System Guia do Usuário incluído no pacote que acompanha esta publicação.
Primeira edição (abril de 2008)
© Copyright Lenovo 2008. Todos os direitos reservados.
USUÁRIOS DO GOVERNO DOS EUA – DIREITOS SOBRE DADOS TÉCNICOS: Nossos produtos e/ou serviços
são fornecidos com Direitos sobre Dados Técnicos. O uso, a duplicação ou a divulgação pelo governo está sujeito
ao Contrato de Planejamento ADP GSA com a Lenovo, se aplicável, aos itens padrão desta licença comercial. Ou,
se a agência não puder aceitar este programa sob estas condições, forneceremos o programa sob as cláusulas
determinadas em FAR 52.227-19, Commercial Computer Software–Restricted Rights (Direitos sobre Dados
Técnicos e Programas de Computador), onde aplicável ou em FAR 52.227.14, Rights in Data-General (Direitos
Gerais sobre Dados), incluindo Alternate III (Alternativa III).
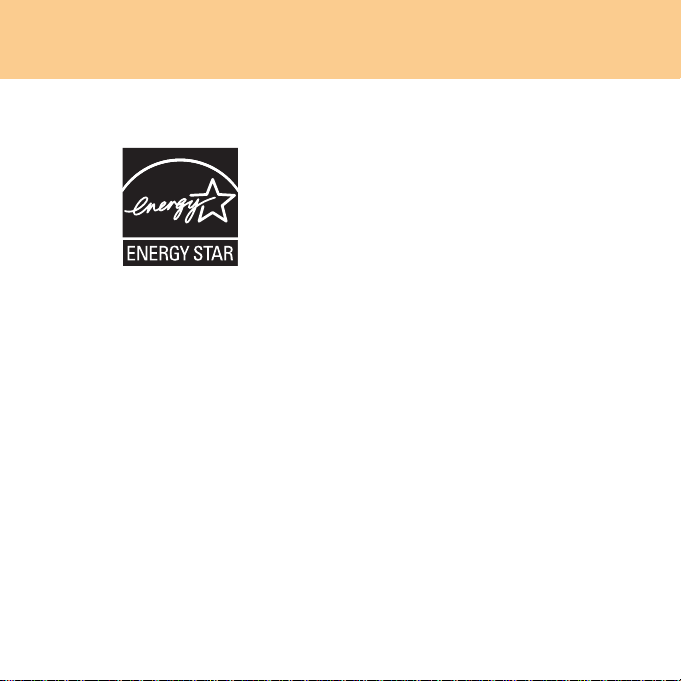
Informações sobre o modelo ENERGY STAR
O ENERGY STAR® é um programa conjunto da Agência de Proteção
Ambiental e do Departamento de Energia dos Estados Unidos que visa à
economia financeira e a proteção ambiental por intermédio de produtos e
práticas de eficiência de energia.
A Lenovo
pela ENERGY STAR. Se a marca ENERGY STAR estiver afixada, isso
significará que os tipos de computadores Lenovo a seguir foram
projetados e testados para estarem de acordo com as exigências do
programa ENERGY STAR 4.0 para computadores.
• 20001
• 2267
®
tem o orgulho de oferecer a seus cliente produtos certificados
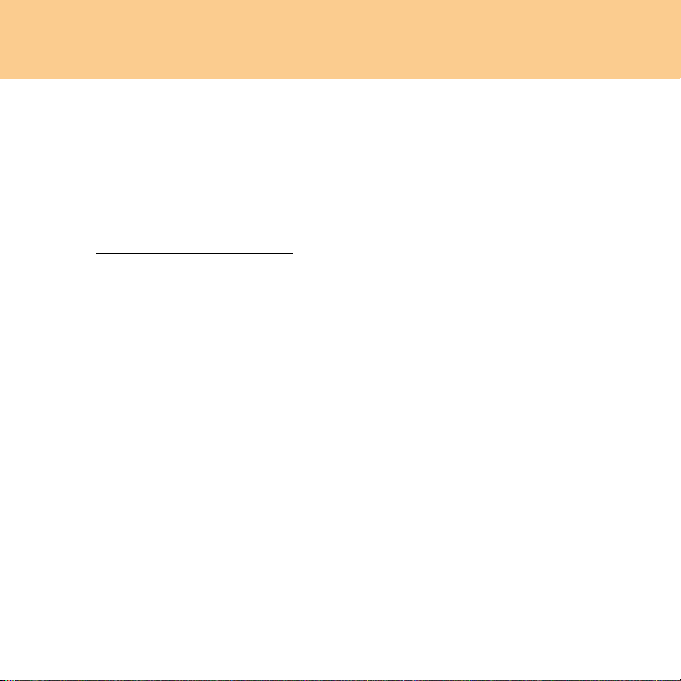
Ao usar produtos certificados pela ENERGY STAR e se beneficiar dos
recursos de gerenciamento de energia de seu computador, você pode
ajudar a reduzir o consumo de energia. Essa redução pode contribuir
para economias financeiras, favorecer a proteção ambiental e favorecer a
redução de emissões de gás de efeito estufa.
Para obter mais informações sobre o ENERGY STAR, visite
http://www.energystar.gov
A Lenovo o incentiva a integrar o uso eficiente de energia em suas
operações diárias. Para ajudá-lo nesse empreendimento, a Lenovo
predefiniu os seguintes recursos de gerenciamento de energia para que
entrem em vigor após um determinado tempo de inatividade:
.
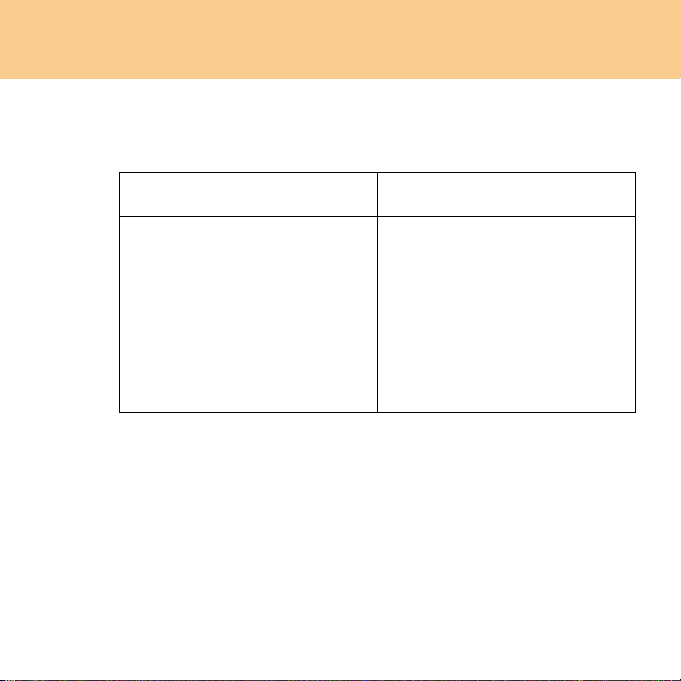
Tabela 1. Recursos de gerenciamento de energia do ENERGY STAR, por
sistema operacional
Windows XP Windows Vista
•Desligar o vídeo: após 10
minutos
•Desativar os discos rígidos: após
30 minutos
•Sistema em espera: após 20
minutos
•Sistema hiberna: após 2 horas
Para ativar seu computador do modo Suspensão ou Sistema em espera,
pressione o botão de energia de seu teclado. Para obter mais informações
sobre essas configurações, consulte a Ajuda do Windows e o sistema de
Informação sobre Suporte.
Plano de energia: balanceado
•Desligar o vídeo: após 10 minutos
•Colocar o computador no modo
de suspensão: após 25 minutos
•Configurações de energia
avançadas:
- Desativar discos rígidos: após
20 minutos
- Hibernar: após 1 hora
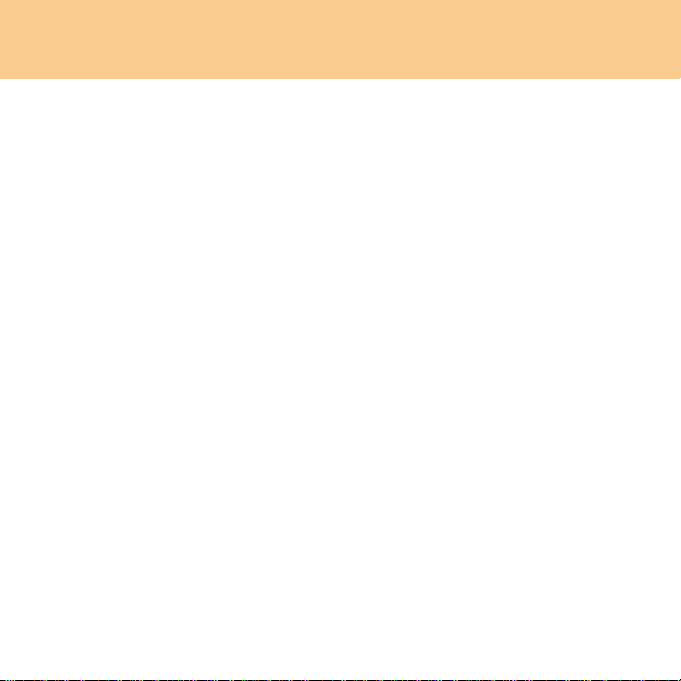
Explicação da capacidade de disco rígido
Caro usuário,
Ao usar este computador, você pode descobrir que a capacidade nominal
do disco rígido é ligeiramente diferente da capacidade exibida pelo
sistema operacional. Por exemplo, um disco rígido com capacidade
nominal de 40GB será exibido com menos de 40GB no sistema
operacional. Esta discrepância não é um erro de instalação de disco rígido
ou outro problema do tipo. Ela resulta de um fenômeno comum dos
computadores. Este fenômeno se deve principalmente aos seguintes
motivos:
I. Diferentes padrões usados pelo fabricante e pelo sistema
operacional para cálculo da capacidade do disco
Os fabricantes de discos rígidos usam uma base igual a 1000, isto é, 1G =
1.000MB, 1MB =1.000KB, 1KB = 1.000 bytes. Entretanto, ao identificar a
capacidade do disco, os sistemas operacionais usam uma base de 1024, isto
é, 1GB = 1.024MB, 1MB = 1.024KB, 1KB = 1.024 bytes. O padrão adotado
pelo seu computador é o dos fabricantes de disco rígido. Como os padrões
adotados pelos fabricantes de discos e pelos sistemas operacionais são
diferentes, a capacidade do disco rígido exibida pelo sistema operacional
será diferente da capacidade nominal do disco rígido.
Por exemplo, se o disco rígido tiver uma capacidade nominal de X G,
mesmo quando estiver totalmente vazio, a capacidade exibida pelo sistema
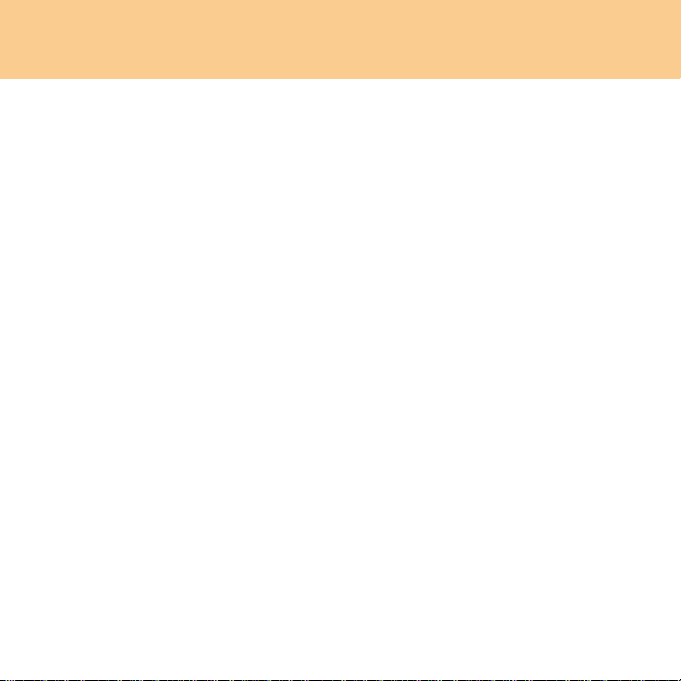
operacional será de:
X × 1000 × 1000 × 1000/ (1024 × 1024 × 1024) ≈ X × 0,931 G
Se uma parte do espaço do disco rígido tiver sido usada para algum
motivo específico, a capacidade indicada pelo sistema operacional ainda
será menos do que X × 0,931 G.
II. Uma parte do disco rígido é usada para finalidades
específicas
Os computadores Lenovo vêm com o sistema OneKey Rescue instalado, de
forma que o disco rígido tem uma parte especial particionada antes da
entrega, usada para armazenar um espelho do disco rígido e os arquivos de
programa do OneKey Rescue. O tamanho do espaço reservado para essa
partição varia de acordo com o modelo, sistema operacional e software do
computador. Por motivos de segurança, essa partição não é evidente, que
normalmente é chamada de “partição oculta”.
Além disso, depois que o disco for particionado ou formatado, o sistema
atribuirá uma quantidade de espaço em disco aos arquivos de programas.
Pelos motivos mencionados anteriormente, o espaço em disco disponível
indicado pelo sistema operacional é sempre inferior à capacidade
nominal de disco rígido da máquina.
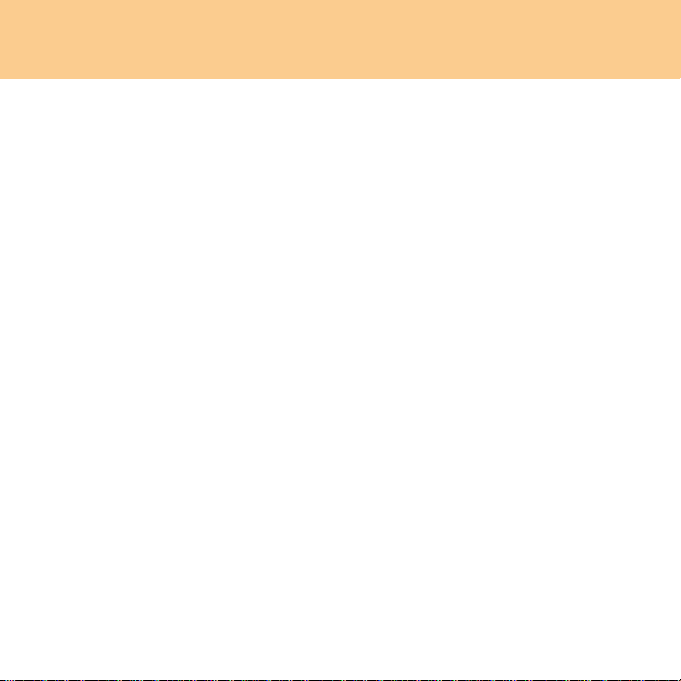
Conteúdos
Capítulo 1. Conhecendo seu
computador................................... 1
Visão superior............................... 1
Visão do lado esquerdo............... 3
Visão do lado direito ................... 5
Visão frontal.................................. 7
Visão da parte inferior.................9
Capítulo 2. Usando o
computador................................. 12
Colocando o computador em
modo de suspensão ou
desligando o computador......... 12
Usando o teclado sensível ao
toque ............................................ 14
Usando o teclado........................ 15
Teclas e botões especiais ...........18
Usando a unidade óptica ..........21
Usando cartões de memória..... 22
Usando o controle remoto
Lenovo (somente em modelos
específicos) .................................. 23
Usando a câmera integrada ...... 24
Usando a Internet....................... 25
Protegendo o computador ........27
Instalando drivers de
dispositivos .................................38
i
Usando a bateria e o
adaptador AC ............................. 39
Capítulo 3. Usando
dispositivos externos .................44
Conectando um dispositivo
do barramento serial universal
(USB) ............................................ 45
Conectando um dispositivo
IEEE 1394..................................... 46
Conectando um dispositivo
PCMCIA ...................................... 47
Conectando um vídeo
externo ......................................... 49
Conectando um fone de ouvido
e dispositivos de áudio.............. 52
Conectando um microfone
externo ......................................... 54
Conectando um dispositivo
Bluetooth ..................................... 55
Capítulo 4. Solução de
problemas....................................56
Perguntas freqüentes .................56
Solução de problemas................58
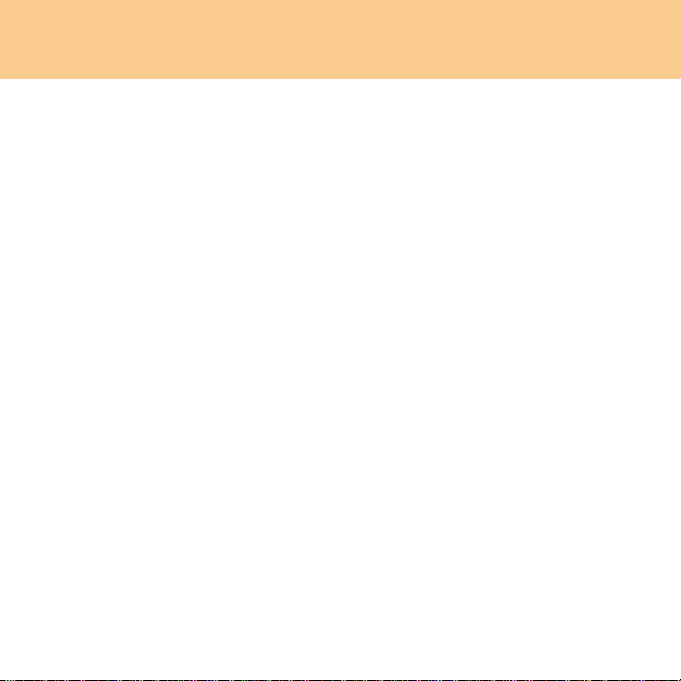
Conteúdos
Capítulo 5. Obtendo ajuda e
assistência técnica .................... 69
Obtendo ajuda e assistência
técnica...........................................69
Obtendo ajuda na Web ..............70
Entrando em contato com o
centro de suporte ao cliente ......70
Obtendo ajuda em todo o
mundo..........................................73
Capítulo 6. Segurança,
utilização e informações sobre
cuidados ..................................... 74
Informações importantes sobre
segurança.....................................74
Cuidados com seu
computador.................................92
Acessibilidade e conforto ........101
Manutenção...............................104
Apêndice A. Garantia limitada
Lenovo ...................................... 108
Informações sobre garantia.....117
Números de telefone do serviço
de garantia Lenovo...................120
Apêndice B. Unidades
substituíveis pelo cliente
(CRUs) ....................................... 122
Apêndice C. Especificações ....123
Especificações............................123
Apêndice D. Avisos ..................125
Avisos.........................................125
Informações relacionadas a
rede local sem fio......................128
Avisos de emissões
eletrônicas..................................131
WEEE e declarações de
reciclagem..................................137
Declarações da WEEE da União
Européia.....................................138
Declaração de reciclagem no
Japão...........................................139
Aviso para usuários nos
EUA ............................................141
Aviso ao excluir dados de seu
disco rígido................................141
Marcas comerciais ....................143
Índice..........................................144
ii
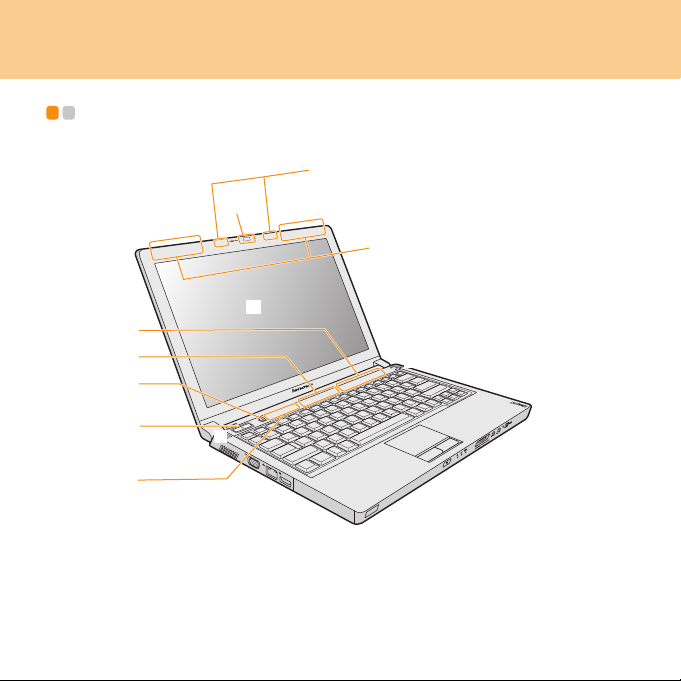
Capítulo 1. Conhecendo seu computador
Visão superior - - - - - - - - - - - - - - - - - - - - - - - - - - - - - - - - - - - - - - - - - - - - - - - - - - - - - - - - - - - - - - - - - - - - - - - - - - - -
* As ilustrações do manual podem apresentar diferenças em relação ao
produto.
1
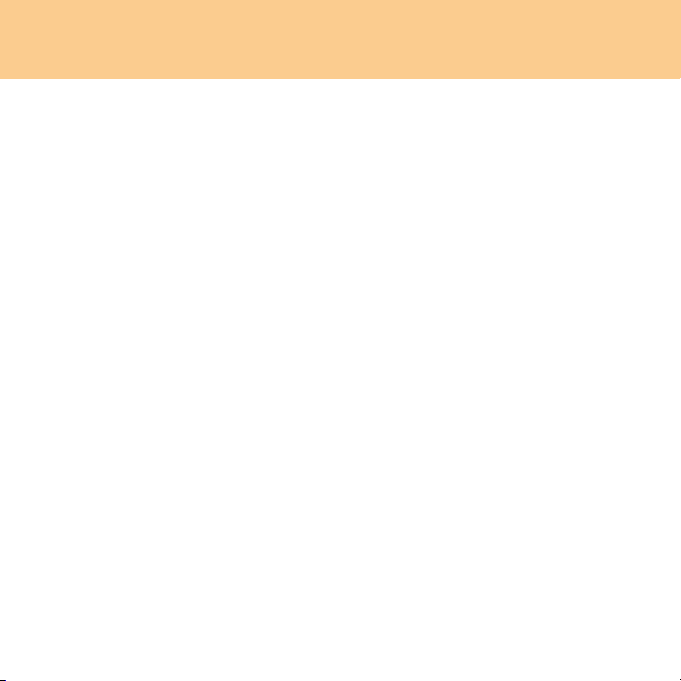
Capítulo 1. Conhecendo seu computador
Antenas de rede local sem fio
Um sistema de antena isotrópia está embutido no monitor para obter
uma ótima recepção, que possibilita a comunicação sem fio em
qualquer lugar.
Câmera integrada............................................................................. 24
Microfone de longo alcance (interno)
O microfone interno pode ser usado para videoconferência, narrações
ou gravações de áudio simples.
Vídeo do computador
Monitor colorido LCD.
Alto-falantes
Alto-falantes estéreo internos.
Indicadores de status do sistema
Os indicadores de status do sistema mostram o status atual do seu
computador.
Painel sensível ao toque ................................................................. 18
Botão do OneKey Rescue System ................................................. 20
Botão de energia
Utilize o botão de energia para ligar o computador.
2
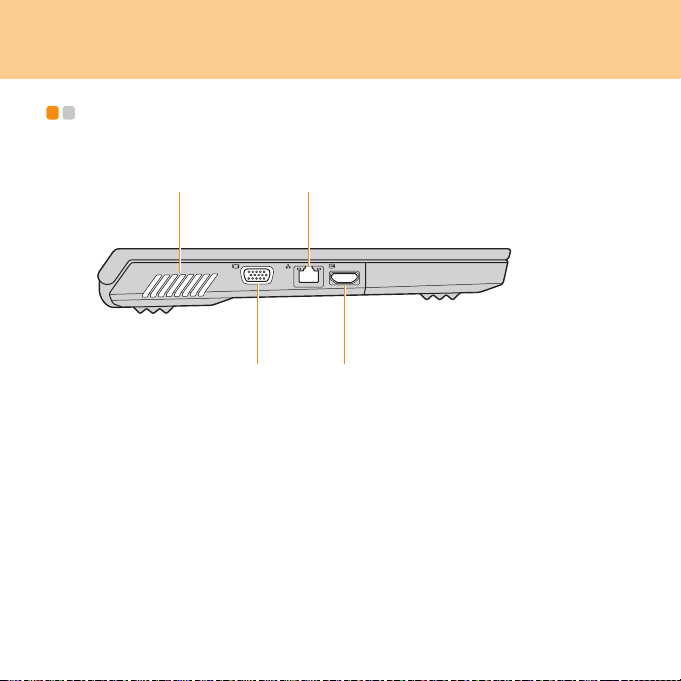
Capítulo 1. Conhecendo seu computador
Visão do lado esquerdo - - - - - - - - - - - - - - - - - - - - - - - - - - - - - - - - - - - - - - - - - - - - - - - - - - - - -
3
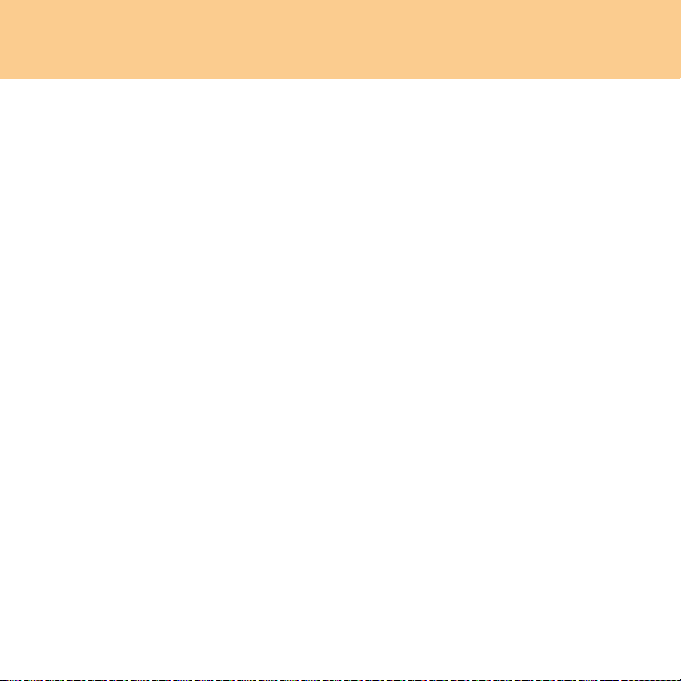
Capítulo 1. Conhecendo seu computador
Saídas da ventoinha
As saídas da ventoinha permitem que o ar quente saia do computador.
Importante:
Certifique-se de que papéis, livros, roupas, cabos ou outros objetos não
bloqueiem as saídas da ventoinha, pois isso pode causar
superaquecimento do computador.
Porta VGA......................................................................................... 49
Porta LAN ......................................................................................... 25
Conector HDMI................................................................................. 50
4
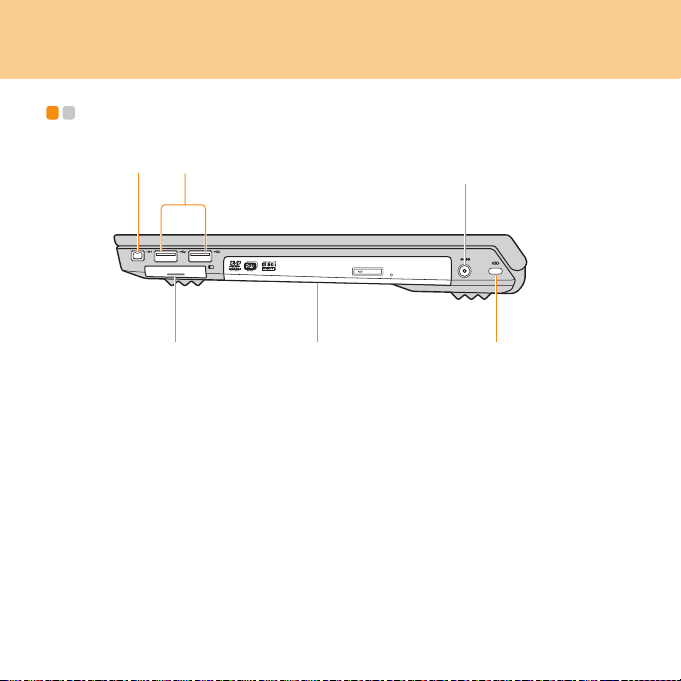
Capítulo 1. Conhecendo seu computador
Visão do lado direito - - - - - - - - - - - - - - - - - - - - - - - - - - - - - - - - - - - - - - - - - - - - - - - - - - - - - - - - - - - -
5
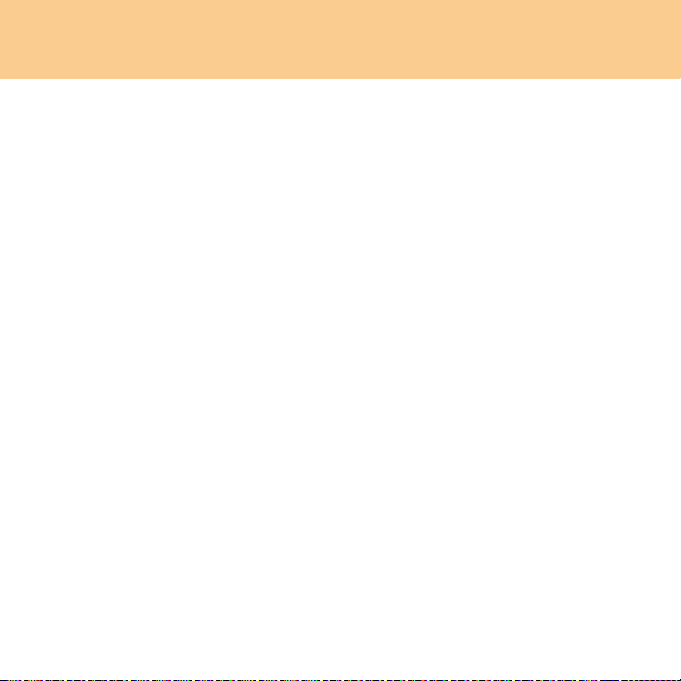
Capítulo 1. Conhecendo seu computador
Conector IEEE 1394......................................................................... 46
Porta USB 2.0 ................................................................................... 45
Slot de placa PCI Express (placa nova)......................................... 47
Unidade óptica ................................................................................. 21
Conector do adaptador de alimentação AC
Conecte o adaptador de alimentação aqui para fornecer energia ao
computador e carregar a bateria.
Observação:
Para evitar danos ao computador e à bateria, use somente o adaptador
AC fornecido.
Entrada para trava de segurança
O computador vem com uma entrada para trava de segurança. Você
pode adquirir um cabo de segurança e um cadeado para encaixar na
entrada para trava de segurança.
Observação:
Antes de adquirir qualquer produto de segurança, verifique se o
produto é compatível com o tipo de entrada para trava de segurança.
6
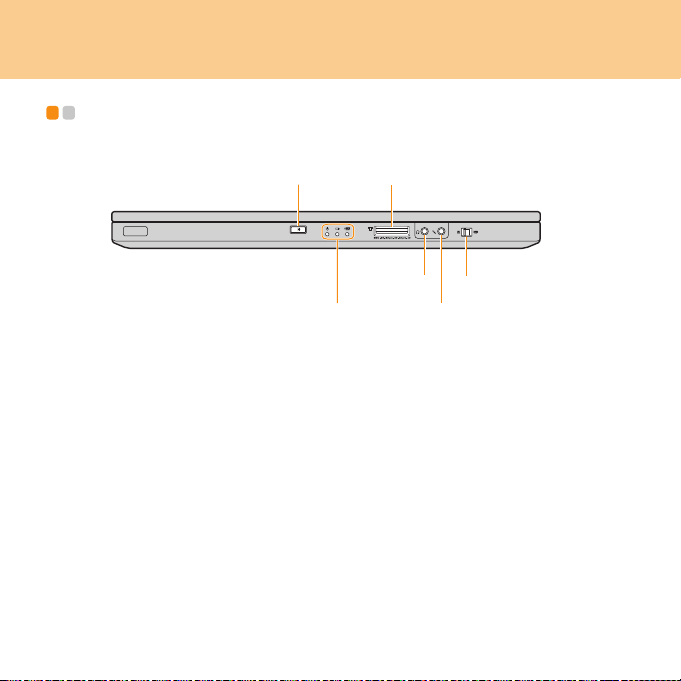
Capítulo 1. Conhecendo seu computador
Visão frontal - - - - - - - - - - - - - - - - - - - - - - - - - - - - - - - - - - - - - - - - - - - - - - - - - - - - - - - - - - - - - - - - - - - - - - - - - - - - - - - - -
7
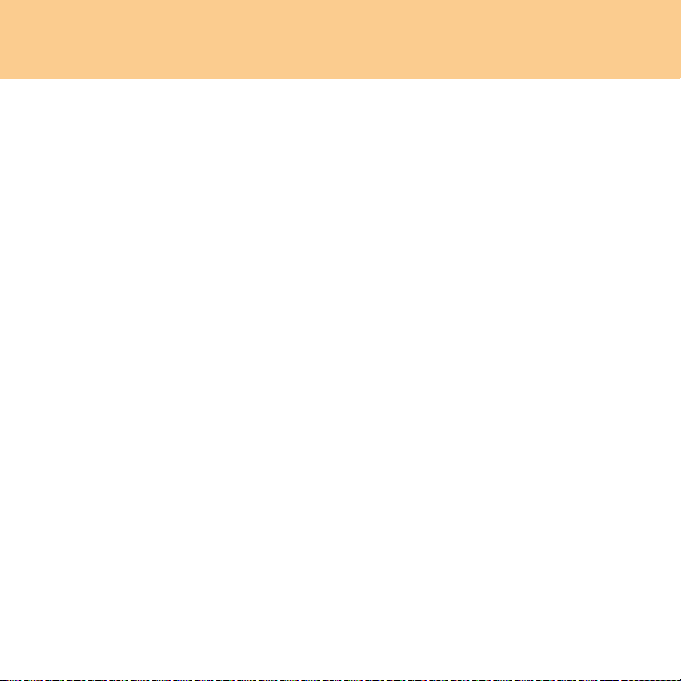
Capítulo 1. Conhecendo seu computador
Porta CIR........................................................................................... 23
Indicadores de status do sistema
Os indicadores de status do sistema mostram o status atual do seu
computador.
Slot de leitor multimídia .................................................................. 22
Conector de fone de ouvido (S/PDIF) (externo) ............................ 52
Conector do microfone (externo) ................................................... 54
Chave do dispositivo de rede local sem fio
Use o interruptor para ligar ou desligar simultaneamente os dispositivos
de rede local sem fio e o Bluetooth.
8
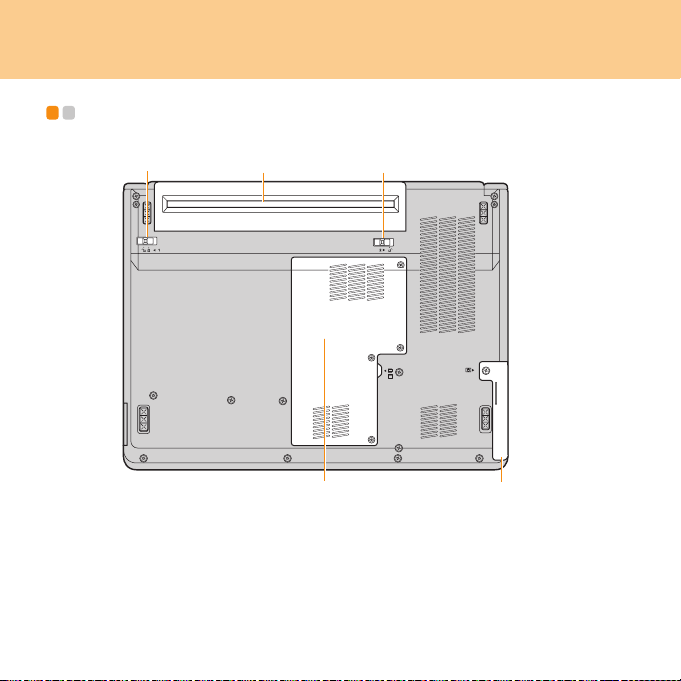
Capítulo 1. Conhecendo seu computador
Visão da parte inferior - - - - - - - - - - - - - - - - - - - - - - - - - - - - - - - - - - - - - - - - - - - - - - - - - - - - - - - -
9
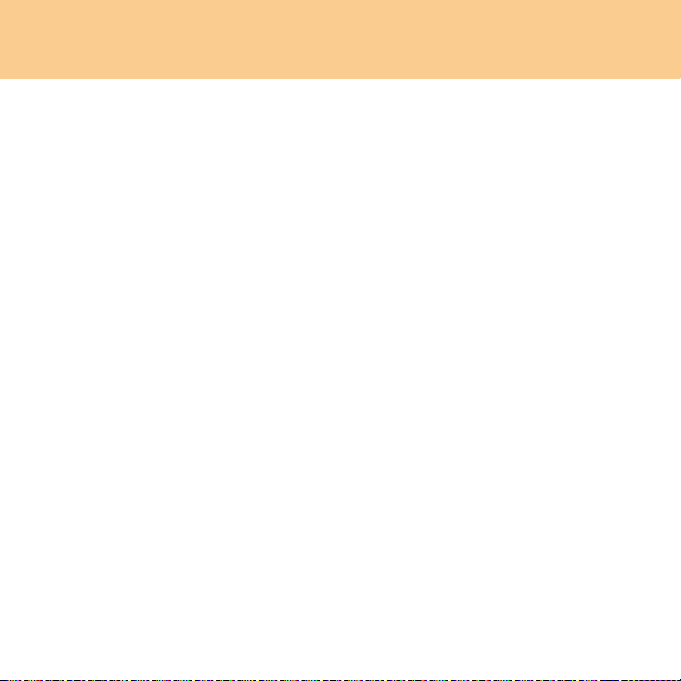
Capítulo 1. Conhecendo seu computador
Trava da bateria - manual
A trava manual da bateria é usada para manter o módulo da bateria
travado. Mova a trava manual da bateria para a posição destravada e
insira ou remova a bateria. Mova a trava manual da bateria para a
posição travada após inserir o módulo da bateria.
Bateria............................................................................................... 39
Trava de bateria com mola
A trava da bateria com mola mantém o módulo da bateria fixo. Ao
inserir a bateria, a trava automaticamente fixa a bateria no lugar. Para
remover a bateria, segure a trava na posição destravada.
Unidade de disco rígido
A unidade de disco rígido é armazenada em um compartimento.
Importante:
Não tente desmontar nem substituir a unidade de disco rígido. Se
necessário, entre em contato com um centro de serviço autorizado
Lenovo ou um representante para desmontá-la ou substituí-la.
Compartimento de unidade central de processamento (CPU)/
Memória (RAM)/ LAN sem fio.
Unidade de processamento central (CPU)
O compartimento da CPU fornece espaço para a CPU e para o
dissipador de calor.
Importante:
Não tente substituir a CPU por conta própria. Visite um centro de
serviço autorizado ou um revendedor para substituí-la.
10
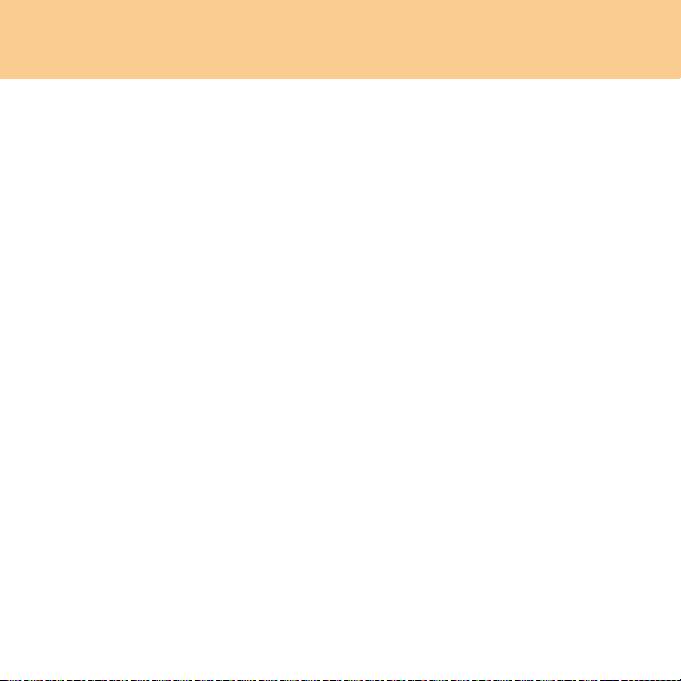
Capítulo 1. Conhecendo seu computador
Compartimento de memória (RAM)
O compartimento de memória fornece capacidade de expansão para
memória adicional. A BIOS automaticamente detecta a quantidade de
memória do sistema e configura a CMOS de acordo com o processo
POST. Não existe nenhuma configuração de hardware nem de
software (incluindo a BIOS) necessária após a instalação da memória.
Observação:
(1) Somente adquira módulos de expansão de revendedores
autorizados para garantir máxima compatibilidade e
confiabilidade.
(2) Se você inserir somente um módulo de memória no
compartimento, conecte-o no slot próximo à placa principal.
Compartimento de placa de rede local sem fio
A placa de rede sem fio da Lenovo fica protegida em um
compartimento.
Importante:
Não tente desmontar nem substituir a placa de rede por conta
própria. Se necessário, entre em contato com um centro de serviço
autorizado Lenovo ou um representante para desmontá-la ou
substituí-la.
11
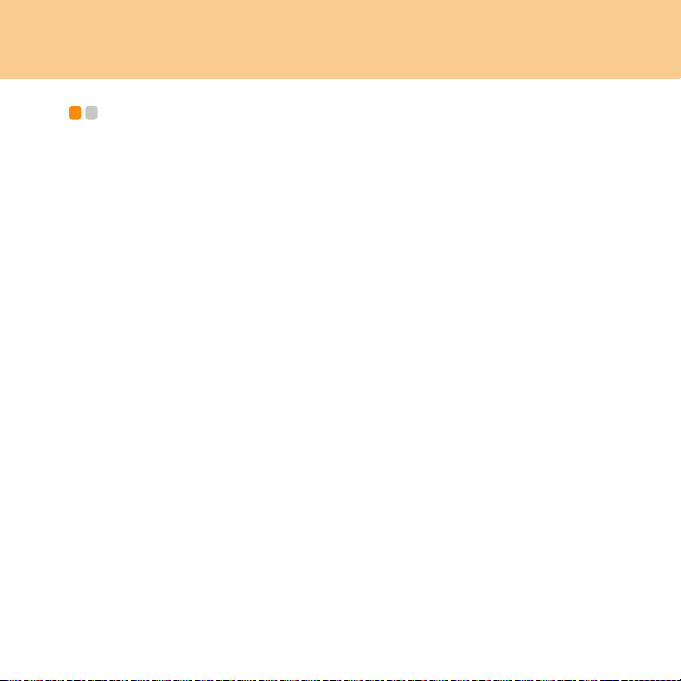
Capítulo 2. Usando o computador
Colocando o computador em modo de suspensão ou desligando o computador
Quando você terminar seu trabalho com o computador, é possível colocá-lo
em modo de suspensão ou desligá-lo.
Colocando o computador em modo de suspensão
Se você tiver de se afastar de seu computador por algum tempo, coloque-o
em modo de suspensão.
Quando o computador fica em suspensão, ele pode ser reativado
facilmente, ignorando o processo de inicialização.
Para colocar o sistema em suspensão, execute uma das etapas a seguir.
Clique em Iniciar e selecione Dormir no menu Iniciar.
Pressione Fn + F1.
Aviso:
Espere até a luz do indicador de energia começar a piscar (indicando que o
computador está em suspensão) antes de mover o computador. Mover o
computador enquanto o disco rígido estiver funcionando pode causar
danos ou perda de dados.
- - - - - - - - - - - - - - - - - - - - - - - - - - - - - - - - - - - - - - - - - - - - - - - -
12
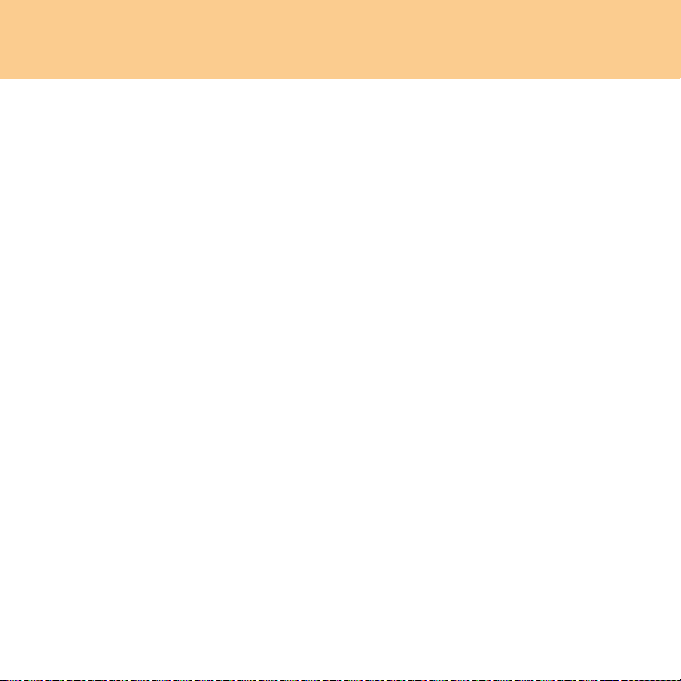
Capítulo 2. Usando o computador
Para retirar o sistema da suspensão, execute uma das etapas a seguir.
Pressione o botão de energia.
Desligando o computador
Se você não for usar o computador por um ou dois dias, desligue-o.
Para desligar o computador, clique em Iniciar e selecione Desligar no
menu Iniciar.
13
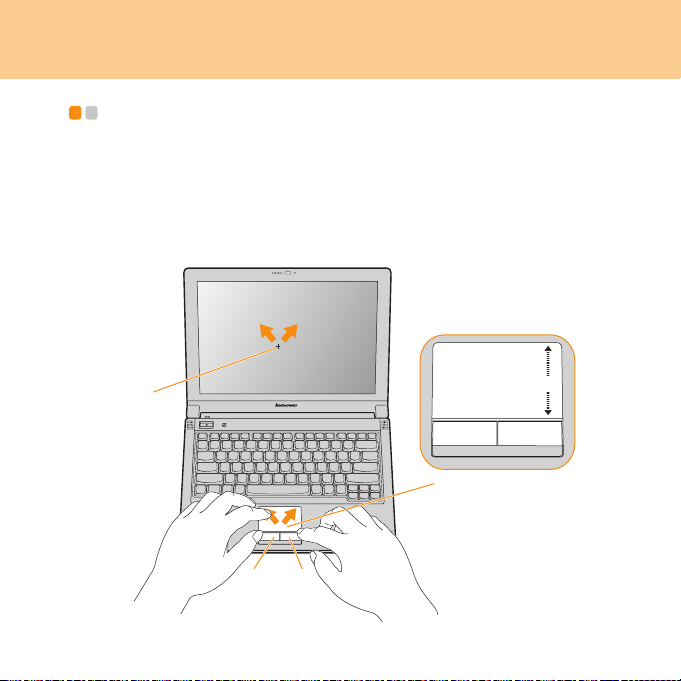
Capítulo 2. Usando o computador
Usando o teclado sensível ao toque - - - - - - - - - - - - - - - - - - - - - - - - - - - - - - - -
O teclado sensível ao toque consiste em um teclado e dois botões na parte
inferior do teclado. Para mover o cursor na tela, deslize a ponta do dedo
sobre o painel na direção em que você deseja que o cursor se mova. As
funções dos botões da esquerda e
botões direito e esquerdo de um mouse convencional. Deslizar o dedo na área
permite que você role rapidamente para cima e para baixo na janela ativa.
da direita correspondem àquelas dos
%
'&
14
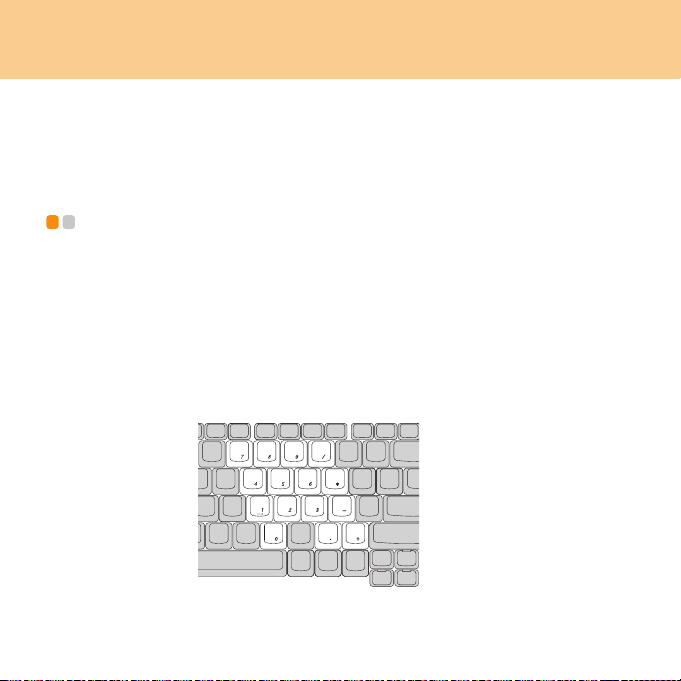
Capítulo 2. Usando o computador
Observação:
Também é possível conectar e usar um mouse USB.
Para obter mais detalhes,
barramento serial universal (USB)” na página 45
consulte “Conectando um dispositivo do
.
Usando o teclado - - - - - - - - - - - - - - - - - - - - - - - - - - - - - - - - - - - - - - - - - - - - - - - - - - - - - - - - - - - - - - - - - - - - - - - - -
Seu computador tem um teclado numérico e teclas de função incorporadas
ao teclado padrão.
Teclado numérico
As teclas do teclado, quando habilitadas, funcionam como um teclado
numérico de 10 teclas.
Para habilitar ou desabilitar o teclado numérico, pressione Fn+Insert/
NmLk.
15
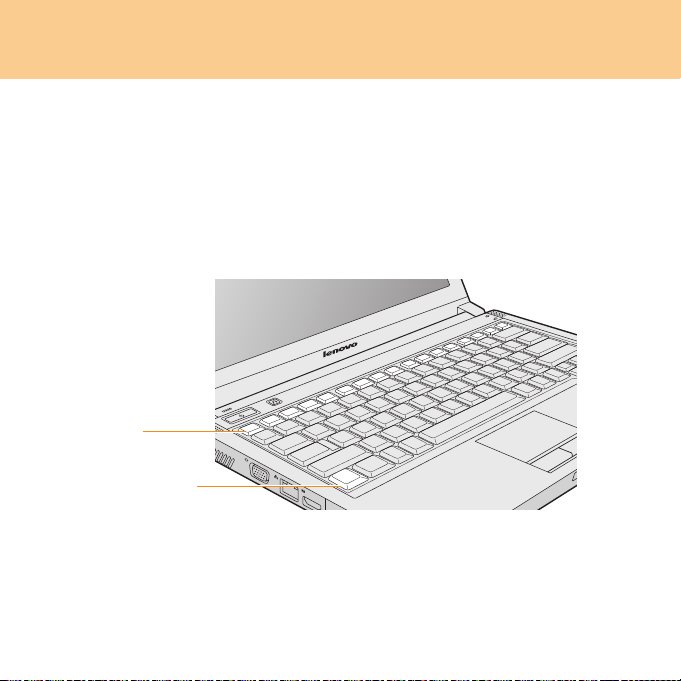
Capítulo 2. Usando o computador
* As ilustrações do manual podem apresentar diferenças em relação ao
produto.
Combinações de teclas de função
Com o uso das teclas de função, você pode alterar os recursos operacionais
instantaneamente. Para usar essa função, mantenha a tecla Fn pressionada
e, depois, pressione uma das teclas de função .
%
$
16
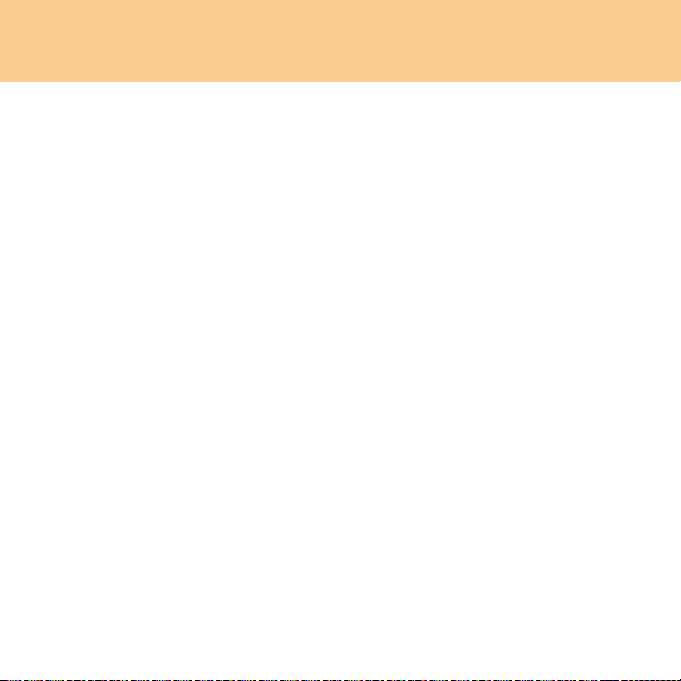
Capítulo 2. Usando o computador
Os itens a seguir descrevem os recursos de cada tecla de função.
Fn + Esc: liga/desliga a câmera integrada.
Fn + F1: coloca o computador em modo de suspensão.
Fn + F2: Liga/desliga a tela LCD.
Fn + F3: alterna para outros dispositivos de vídeo conectados.
Fn + F4: alterna entre widescreen e modo normal.
Fn + F5: habilita/desabilita o recurso do dispositivo sem fio interno.
Fn + F8: habilita/desabilita o teclado sensível ao toque.
Fn + F9: reproduz/pausa a reprodução do Media Player.
Fn + F10: interrompe a reprodução do Media Player.
Fn + F11: passa para a faixa anterior.
Fn + F12: passa para a próxima faixa.
Fn + Insert/NmLk: habilita/desabilita o teclado numérico.
Fn + Delete/ScrLk: habilita/desabilita a função Scroll Lock.
Fn + P
rtSc/SysRq: requisição do sistema.
Fn + seta para cima/para baixo: para aumentar/diminuir o brilho do
Fn + seta para direita/esquerda: para aumentar/diminuir o volume do
vídeo.
computador.
17
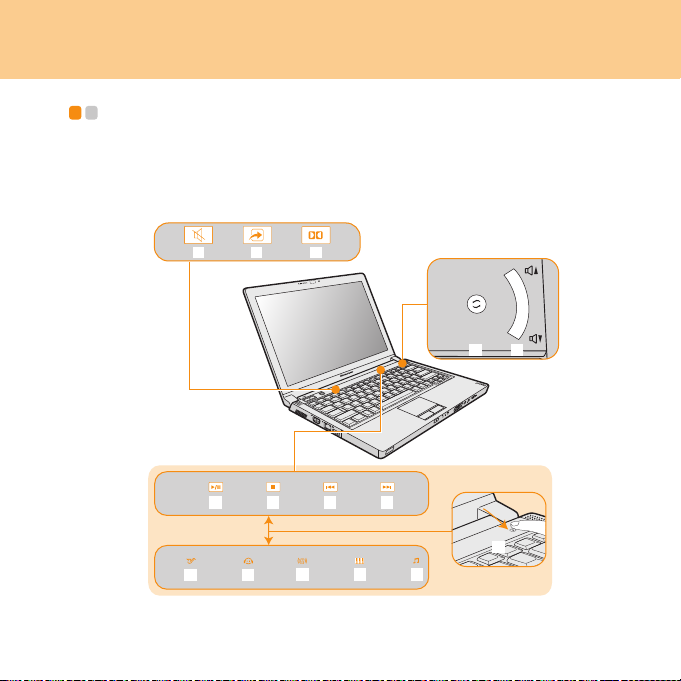
Capítulo 2. Usando o computador
Teclas e botões especiais - - - - - - - - - - - - - - - - - - - - - - - - - - - - - - - - - - - - - - - - - - - - - - - - - - - - - - -
Seu computador tem várias teclas e botões especiais.
Painel sensível ao toque e botões multimídia
0 1
0
- . /
18
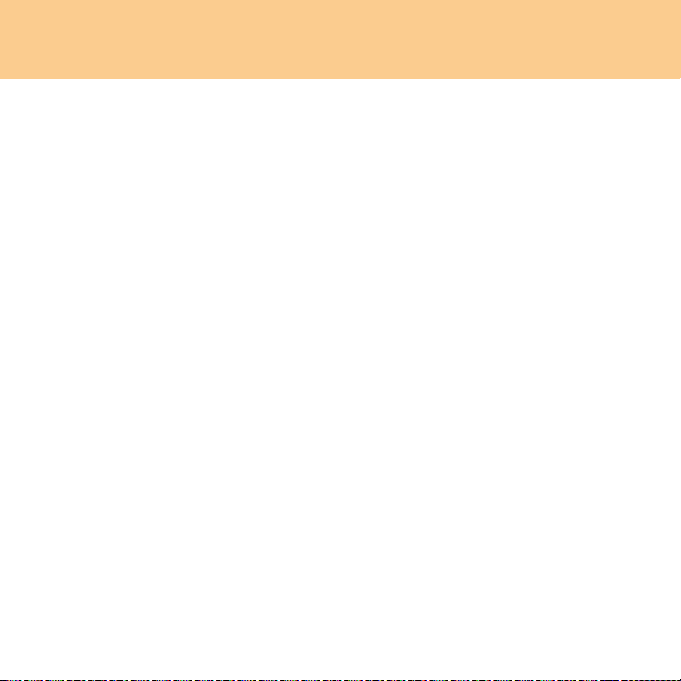
Capítulo 2. Usando o computador
/
-
.
/
0
1
0
1
0
/
Painel sensível ao toque ( ~ )
Coloca o som no modo sem áudio/com áudio.
Abre o utilitário de definição de usuário.
Abre a tela de configuração de função Dolby.
Botões de controle multimídia*
Reproduzir/Pausar
Parar
Faixa anterior
Próxima faixa
Botões de equalização*
Jazz
Pop
Dance
Clássico
Normal
Botões de multimídia ( ~ )
Alternar entre botões de controle multimídia e de equalizador.
Alterar volume.
* Pressione para alternar entre botões de controle multimídia ( ~ )
e de equalizador ( ~ ).
19
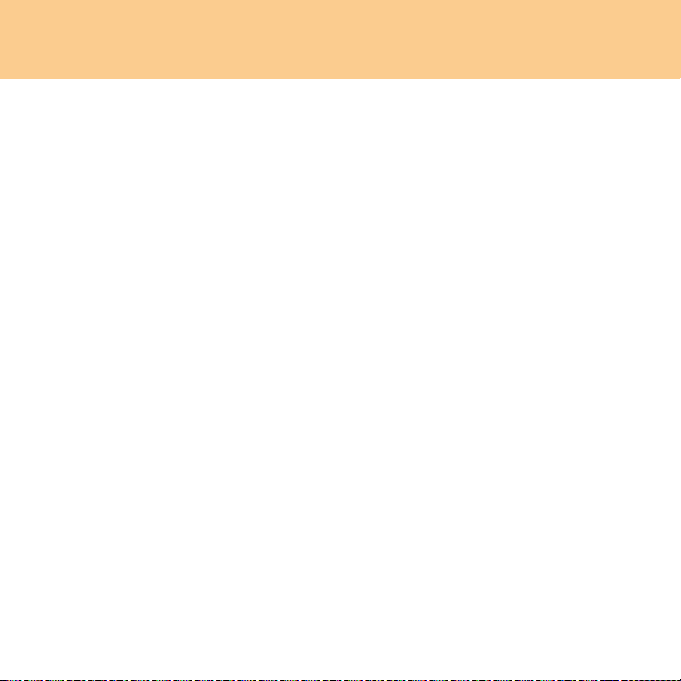
Capítulo 2. Usando o computador
Botão do OneKey Rescue System
Pressione o botão OneKey Rescue System para acessar a interface
principal do OneKey Rescue System enquanto o sistema estiver desligado.
Atenção:
Ao pressionar o botão do OneKey Rescue System para ligar o
computador, certifique-se de que o seu computador não esteja conectado a
outros periféricos (como um dispositivo de armazenamento USB etc.) Caso
contrário, é possível que o sistema não funcione corretamente.
Para obter detalhes, consulte OneKey Rescue System Guia do usuário.
Observação:
Se o seu computador estiver executando Windows Vista
aplicativo OneKey Recovery instalado, será possível iniciar o aplicativo
pressionando o botão do OneKey Rescue System.
®
e tiver o
20
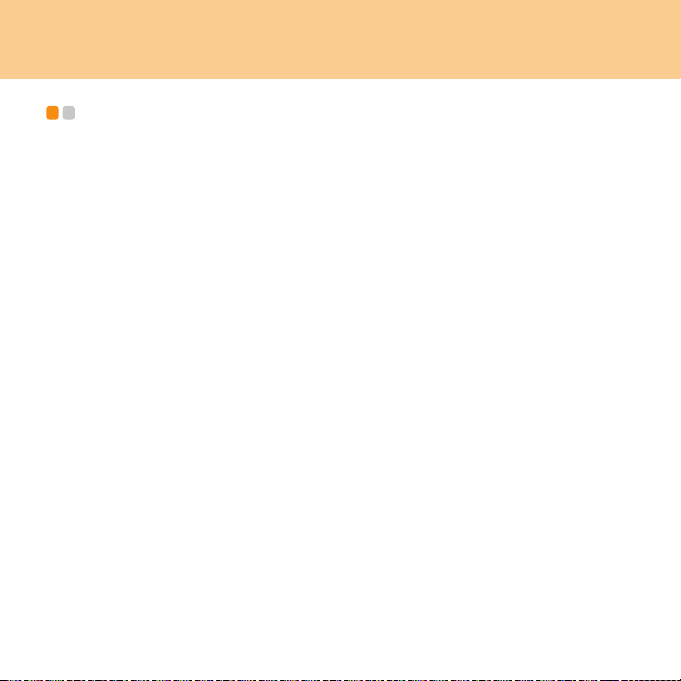
Capítulo 2. Usando o computador
Usando a unidade óptica - - - - - - - - - - - - - - - - - - - - - - - - - - - - - - - - - - - - - - - - - - - - - - - - - - - - - - - - -
Seu computador vem com uma unidade óptica, como uma unidade de
gravação de DVD/CD.
Reproduzindo CDs/DVDs
Você pode reproduzir seus CDs/DVDs com vários aplicativos, como
Windows Media Player ou Windows Media Center etc.
Para uma reprodução prática de CDs/DVDs, consulte “Painel sensível ao
toque e botões multimídia”, página 18.
Copiando arquivos para CDs/DVDs
Você pode copiar arquivos para seus CDs/DVDs com Power2Go, um
software de gravação de dados, música, vídeos e fotos em CDs e DVDs.
Para obter instruções sobre o Power2Go, consulte o arquivo de ajuda no
seu software.
21
 Loading...
Loading...