LENOVO IdeaPad SLIM 1,1-14AST-05 User Manual [nl]
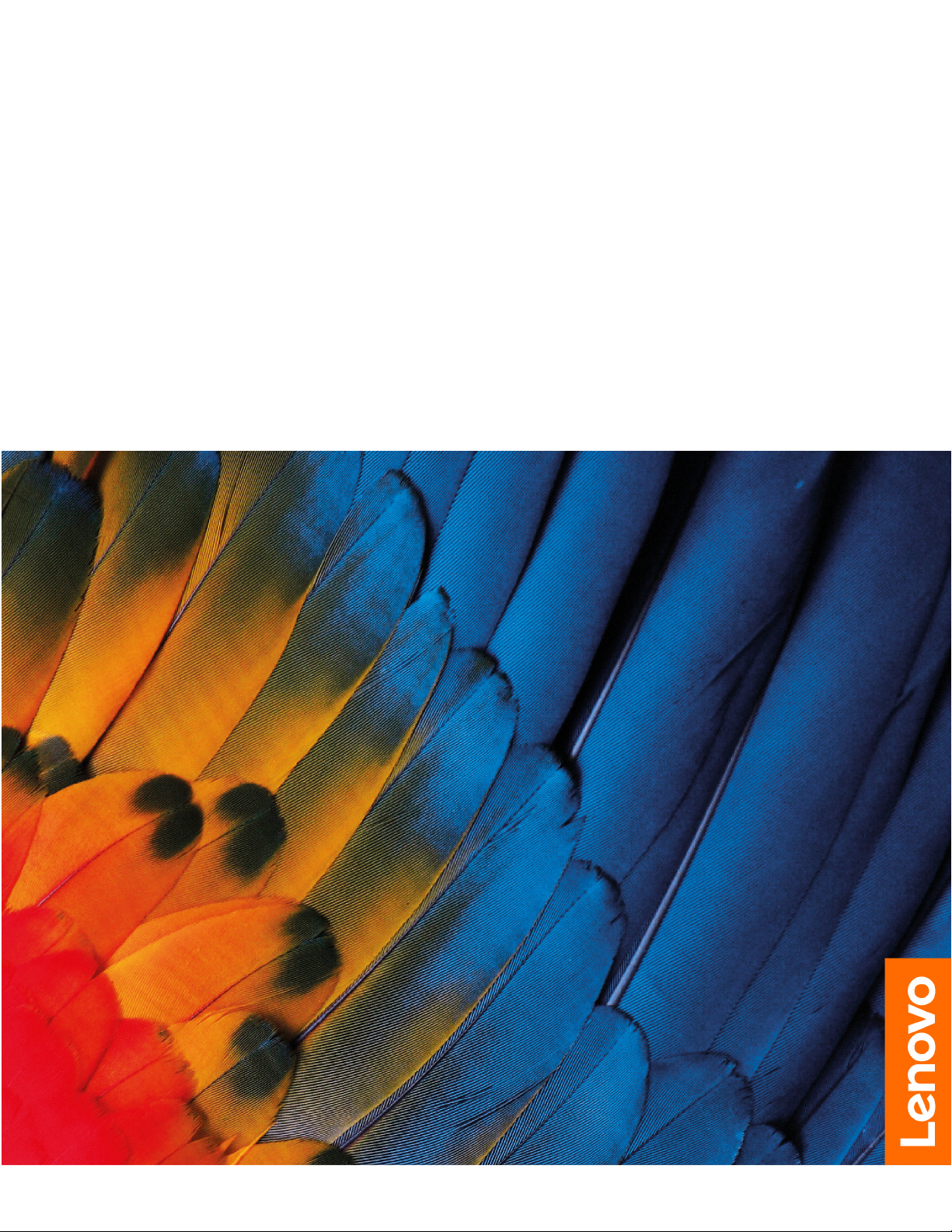
IdeaPad 1 (11", 05) en IdeaPad 1 (14", 05)
Lenovo IdeaPad Slim 1-11-05 en Lenovo
IdeaPad Slim 1-14-05
Gebruikershandleiding
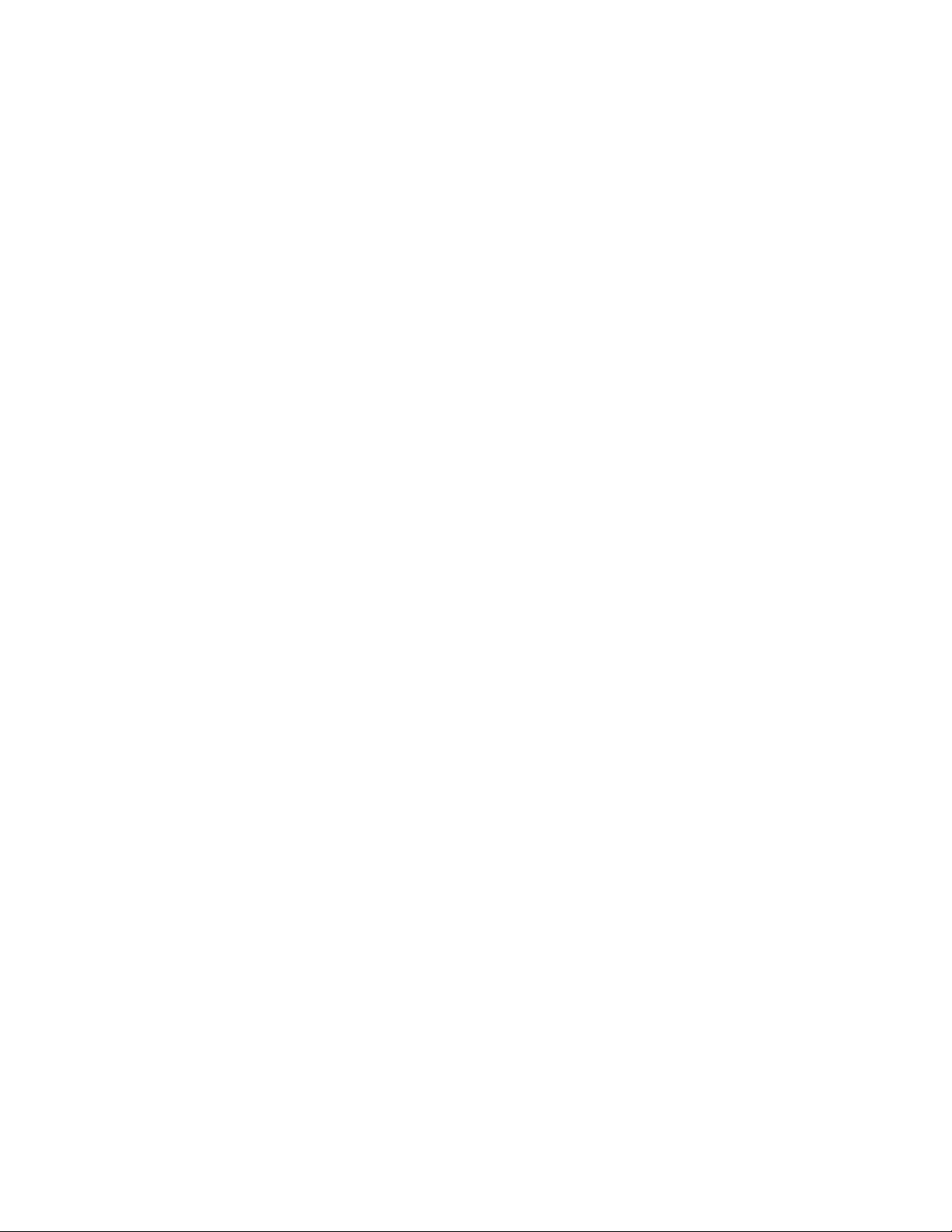
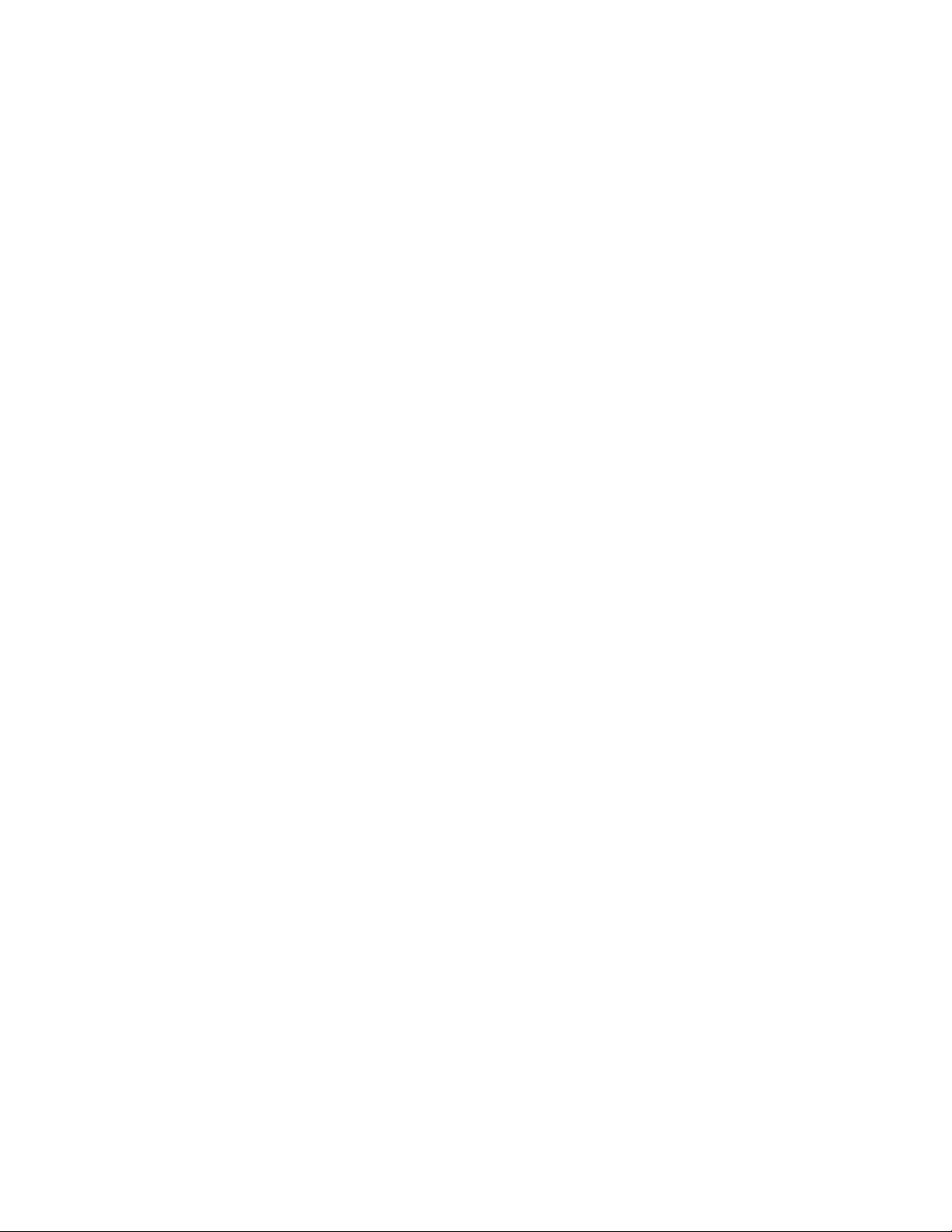
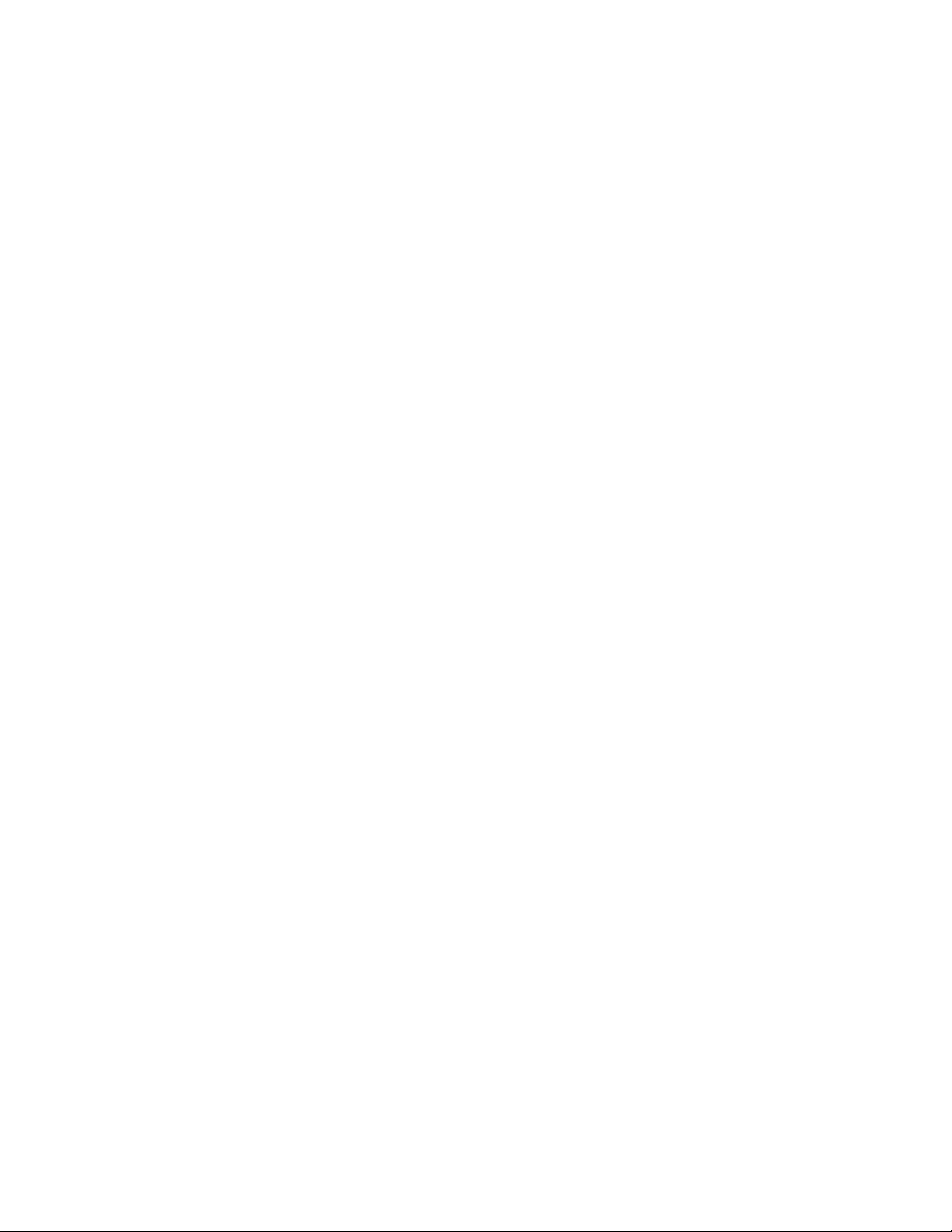
Lees dit eerst
Lees het volgende aandachtig door voordat u deze documentatie en het bijbehorende product gebruikt:
• Bijlage A 'Belangrijke veiligheidsvoorschriften' op pagina 27
• Veiligheid en garantie
• Installatiegids
Eerste uitgave (september 2019)
© Copyright Lenovo 2019.
KENNISGEVING BEGRENSDE EN BEPERKTE RECHTEN: als gegevens of software word(t)(en) geleverd conform een
'GSA'-contract (General Services Administration), zijn gebruik, vermenigvuldiging en openbaarmaking onderhevig aan
beperkingen zoals beschreven in Contractnr. GS-35F-05925.
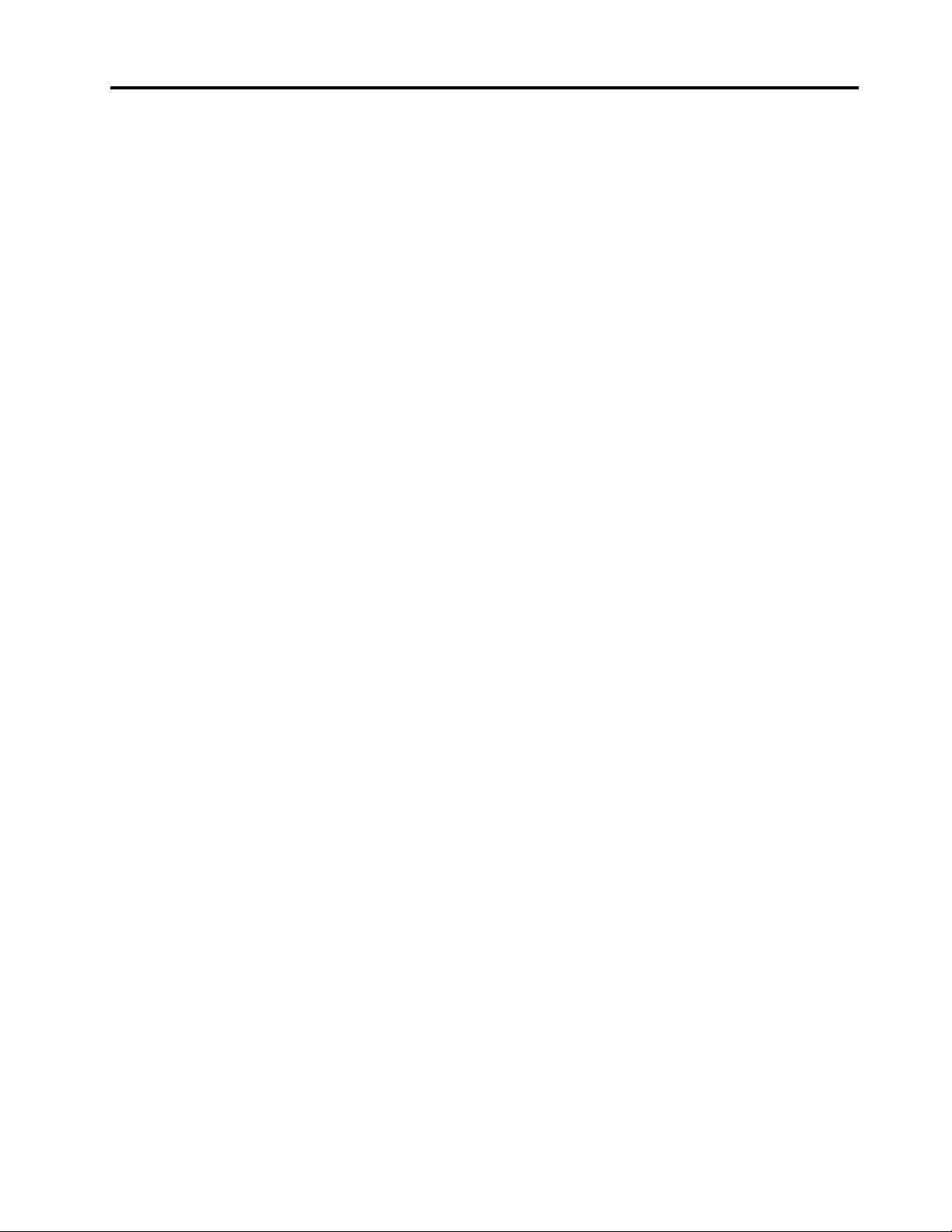
Inhoud
Informatie over deze documentatie . . . iii
Hoofdstuk 1. Leer uw computer
kennen . . . . . . . . . . . . . . . . . . 1
Voorkant . . . . . . . . . . . . . . . . . . 1
Bovenaanzicht . . . . . . . . . . . . . . . . 2
Linkerkant . . . . . . . . . . . . . . . . . . 3
Rechterkant . . . . . . . . . . . . . . . . . 4
Onderkant . . . . . . . . . . . . . . . . . . 5
Voorzieningen en specificaties . . . . . . . . . . 6
Gebruiksomgeving . . . . . . . . . . . . . 7
Hoofdstuk 2. Aan de slag met uw
computer . . . . . . . . . . . . . . . . . 9
Aan de slag met Windows 10 . . . . . . . . . . 9
Windows-account . . . . . . . . . . . . . 9
Gebruikersinterface van Windows . . . . . . 11
Lenovo Vantage en Lenovo PC Manager . . . . . 12
Verbinding maken met Wi-Fi-netwerken . . . . . 12
Een Wi-Fi-netwerk vergeten . . . . . . . . 12
De vliegtuigstand in- of uitschakelen . . . . . 13
Communiceren met uw computer. . . . . . . . 13
Toetsenbordsneltoetsen . . . . . . . . . 13
Hoofdstuk 3. Uw computer
verkennen . . . . . . . . . . . . . . . 15
Energie beheren . . . . . . . . . . . . . . 15
De status van de batterij controleren . . . . . 15
De batterij opladen. . . . . . . . . . . . 15
De temperatuur van de batterij controleren . . 15
Gedrag van de aan/uit-knop instellen . . . . 15
Een energieschema wijzigen of maken . . . . 16
Instellingen in de UEFI/BIOS Setup Utility
wijzigen . . . . . . . . . . . . . . . . . . 16
Wat is de UEFI/BIOS Setup Utility . . . . . . 16
De UEFI/BIOS Setup Utility openen . . . . . 16
Opstartvolgorde wijzigen . . . . . . . . . 16
Hotkey Mode wijzigen . . . . . . . . . . 16
Wachtwoorden in de UEFI/BIOS Setup Utility
instellen . . . . . . . . . . . . . . . . . . 16
Wachtwoordtypen . . . . . . . . . . . . 17
Beheerderswachtwoord instellen . . . . . . 17
Beheerderswachtwoord wijzigen of wissen . . 17
Gebruikerswachtwoord instellen . . . . . . 18
Systeemwachtwoord inschakelen . . . . . . 18
Vaste-schijfwachtwoord instellen . . . . . . 18
Vaste-schijfwachtwoord wijzigen of wissen . . 19
Windows opnieuw instellen of herstellen . . . . . 19
Herstelopties voor Windows 10 . . . . . . . 19
Windows Systeemherstel . . . . . . . . . 20
Windows opnieuw instellen . . . . . . . . 20
Een herstelstation maken . . . . . . . . . 20
Een herstelstation gebruiken om Windows te
herstellen of opnieuw in te stellen
. . . . . . 21
Hoofdstuk 4. Help en
ondersteuning . . . . . . . . . . . . . 23
Veelgestelde vragen . . . . . . . . . . . . . 23
Zelfhulpbronnen . . . . . . . . . . . . . . 23
Lenovo bellen . . . . . . . . . . . . . . . 25
Voordat u contact opneemt met Lenovo . . . 25
Klantsupportcentrum van Lenovo . . . . . . 25
Aanvullende services aanschaffen . . . . . . . 26
Bijlage A. Belangrijke
veiligheidsvoorschriften . . . . . . . . 27
Bijlage B. Informatie over
toegankelijkheid en ergonomie . . . . 39
Bijlage C. Informatie over naleving . . 43
Bijlage D. Kennisgevingen en
handelsmerken . . . . . . . . . . . . 57
© Copyright Lenovo 2019 i
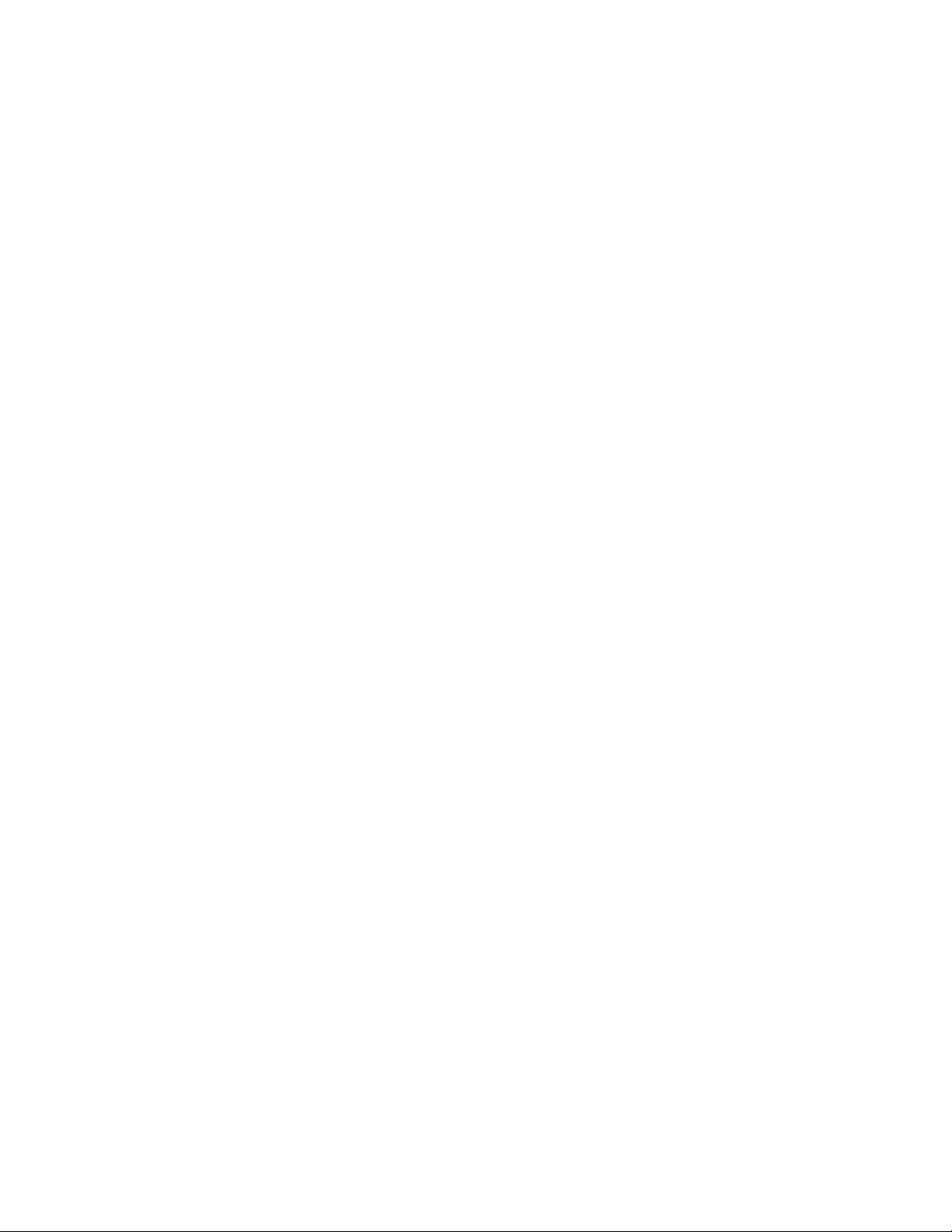
ii IdeaPad 1 (11", 05) en IdeaPad 1 (14", 05) Lenovo IdeaPad Slim 1-11-05 en Lenovo IdeaPad Slim 1-14-05 Gebruikershandleiding
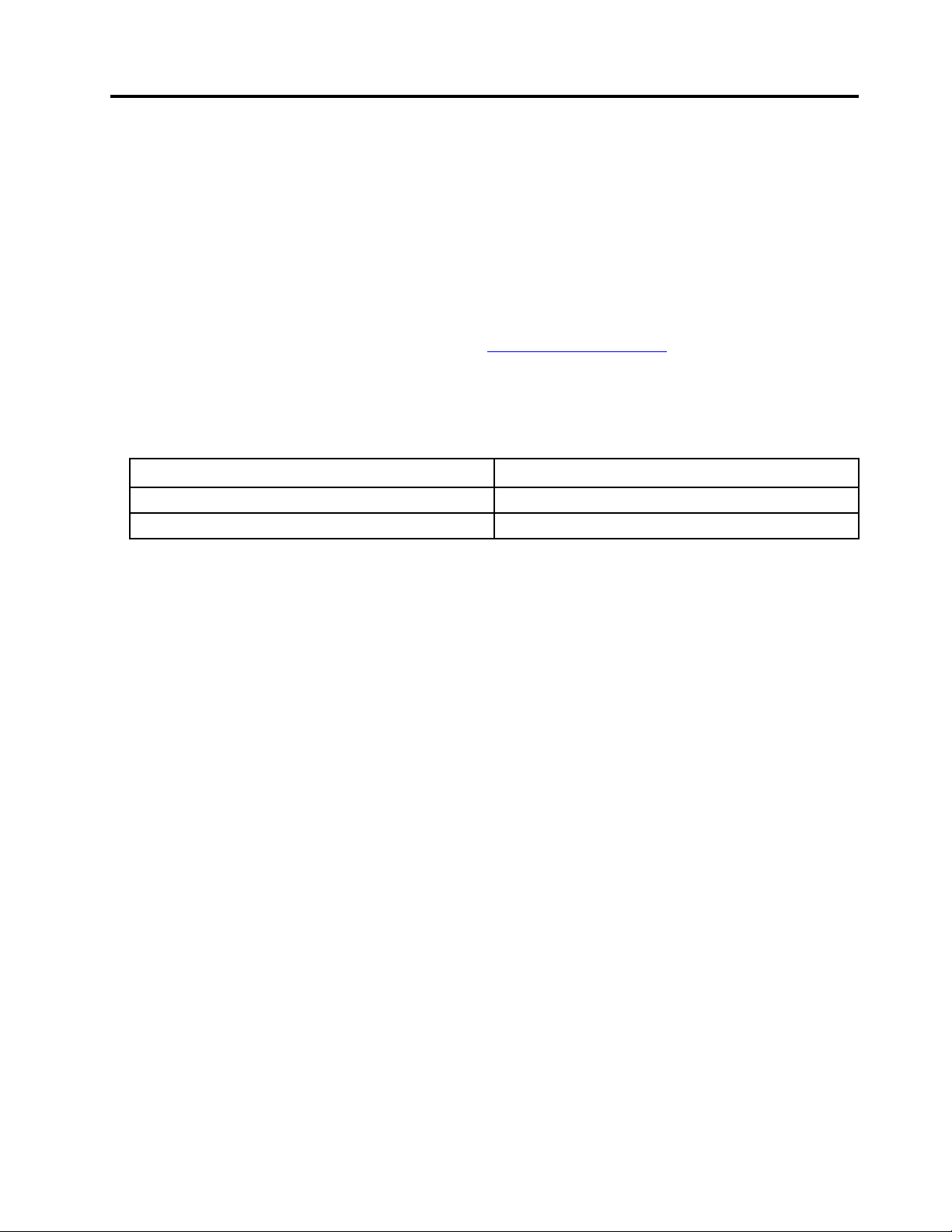
Informatie over deze documentatie
• De afbeeldingen in dit document kunnen er anders uitzien dan uw product.
• Afhankelijk van het model, zijn sommige optionele accessoires, functies en softwareprogramma's
mogelijk niet beschikbaar op uw computer.
• Afhankelijk van de versie van een besturingssysteem, zijn sommige instructies voor de gebruikersinterface
mogelijk niet van toepassing op uw computer.
• De inhoud van de documentatie kan zonder kennisgeving worden gewijzigd. Lenovo brengt continu
verbeteringen aan in de documentatie van uw computer, zo ook in deze Gebruikershandleiding. Als u de
nieuwste documenten wilt downloaden, gaat u naar
• Microsoft
Update. Bepaalde informatie in dit document is hierdoor mogelijk verouderd. Raadpleeg de Microsoftbronnen voor de meest recente informatie.
• Deze documentatie is van toepassing op de volgende productmodellen:
®
brengt periodiek functiewijzigingen in het Windows®-besturingssysteem aan via Windows
https://support.lenovo.com.
Modelnaam Machinetype (MT)
Lenovo IdeaPad Slim 1-11AST-05
Lenovo IdeaPad Slim 1-14AST-05 81VS
81VR
© Copyright Lenovo 2019 iii
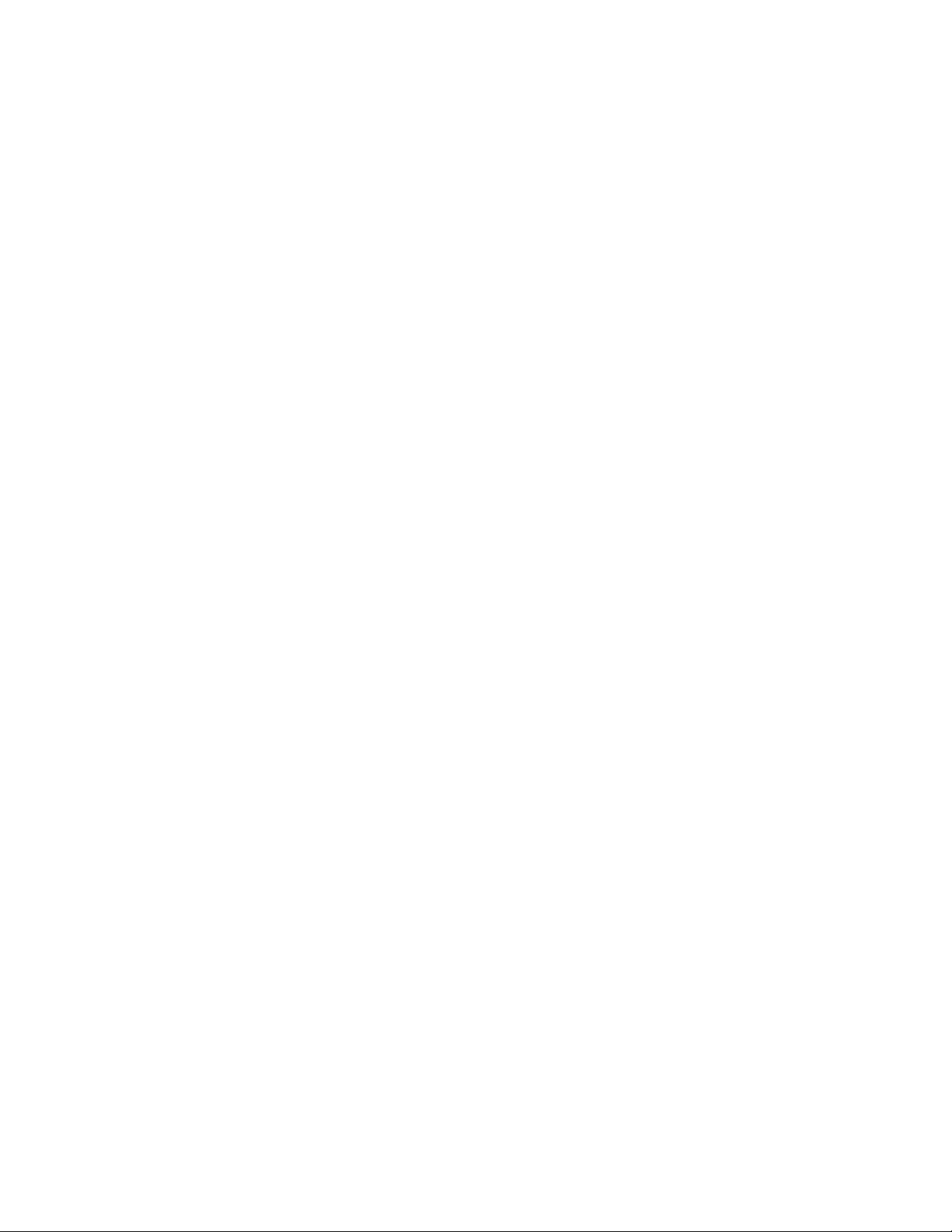
iv IdeaPad 1 (11", 05) en IdeaPad 1 (14", 05) Lenovo IdeaPad Slim 1-11-05 en Lenovo IdeaPad Slim 1-14-05 Gebruikershandleiding
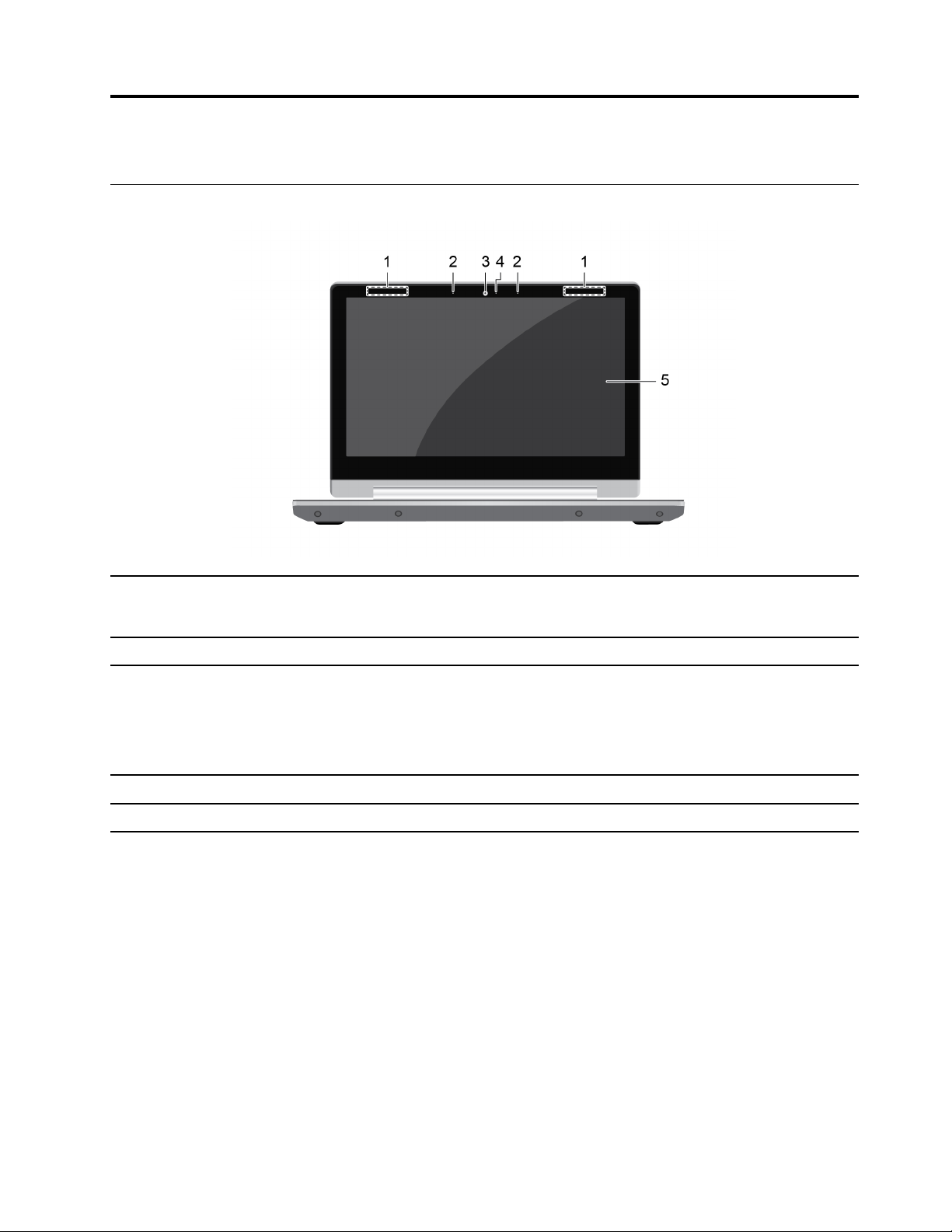
Hoofdstuk 1. Leer uw computer kennen
Voorkant
1. Draadloze antennes Zend en ontvang radiogolven voor het ingebouwde draadloos LAN
(Local Area Network) en de ingebouwde Bluetooth-module.
Opmerking: De antennes zijn van buitenaf niet zichtbaar.
2. Microfoons Neem geluid en spraak op.
3. Camera Maak foto's of neem video's op door in het menu Start op Camera te
klikken.
Opmerking: Als u andere apps gebruikt die functies zoals
fotograferen, videochatten en videovergaderingen ondersteunen,
wordt de camera automatisch gestart wanneer u in de app een functie
inschakelt waarvoor de camera is vereist.
4. Cameralampje Als het lampje brandt, is de camera in gebruik.
5. Scherm Hierop geeft u tekst, afbeeldingen en video's weer.
© Copyright Lenovo 2019 1
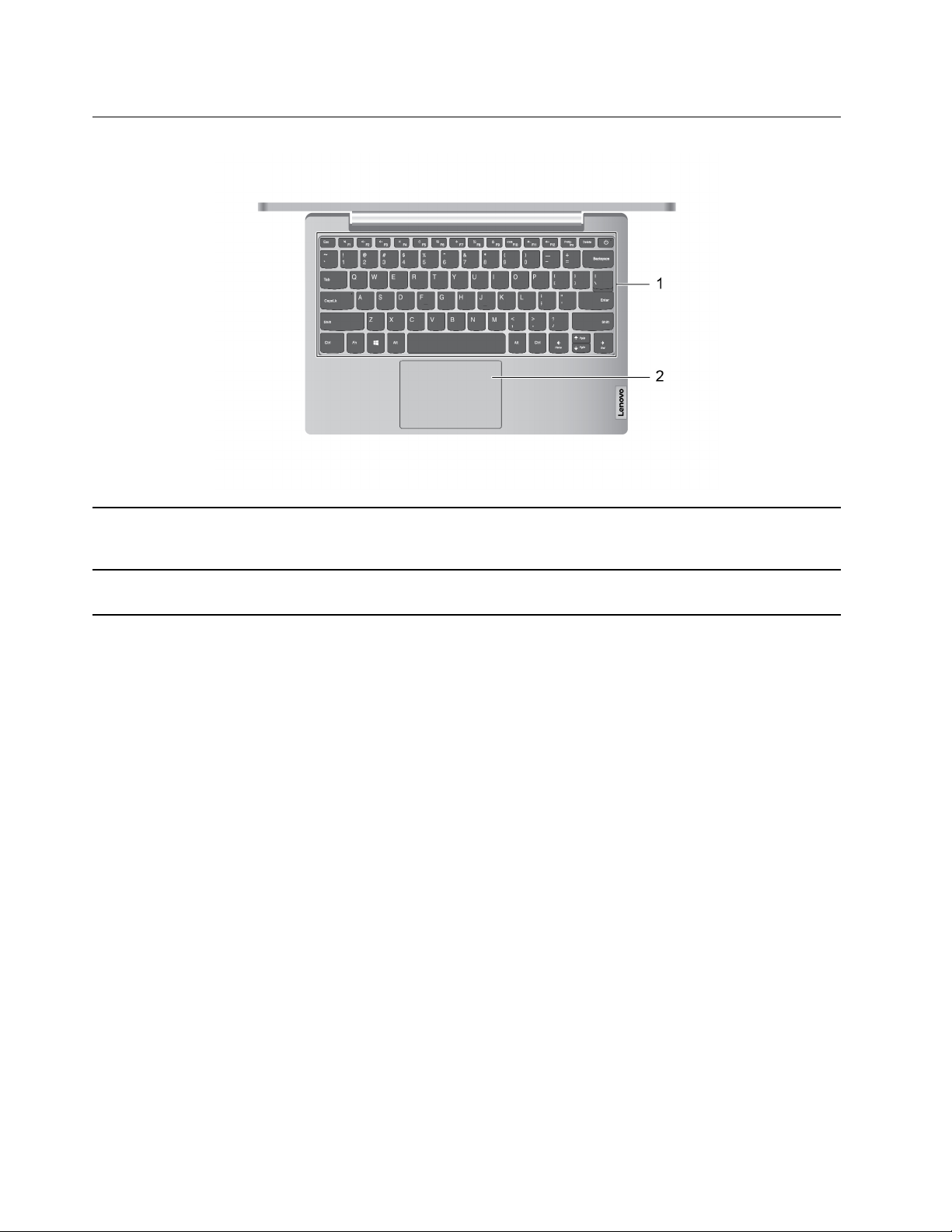
Bovenaanzicht
1. Toetsenbord Voer tekens in en heb interactie met programma's.
Opmerking: Het toetsenbord beschikt ook over sneltoetsen en
functietoetsen om instellingen te wijzigen en snel taken uit te voeren.
2. Touchpad
Gebruik vingerbewegingen en alle functies van een traditionele muis.
Opmerking: De touchpad ondersteunt ook de functie multi-touch.
2 IdeaPad 1 (11", 05) en IdeaPad 1 (14", 05) Lenovo IdeaPad Slim 1-11-05 en Lenovo IdeaPad Slim 1-14-05 Gebruikershandleiding
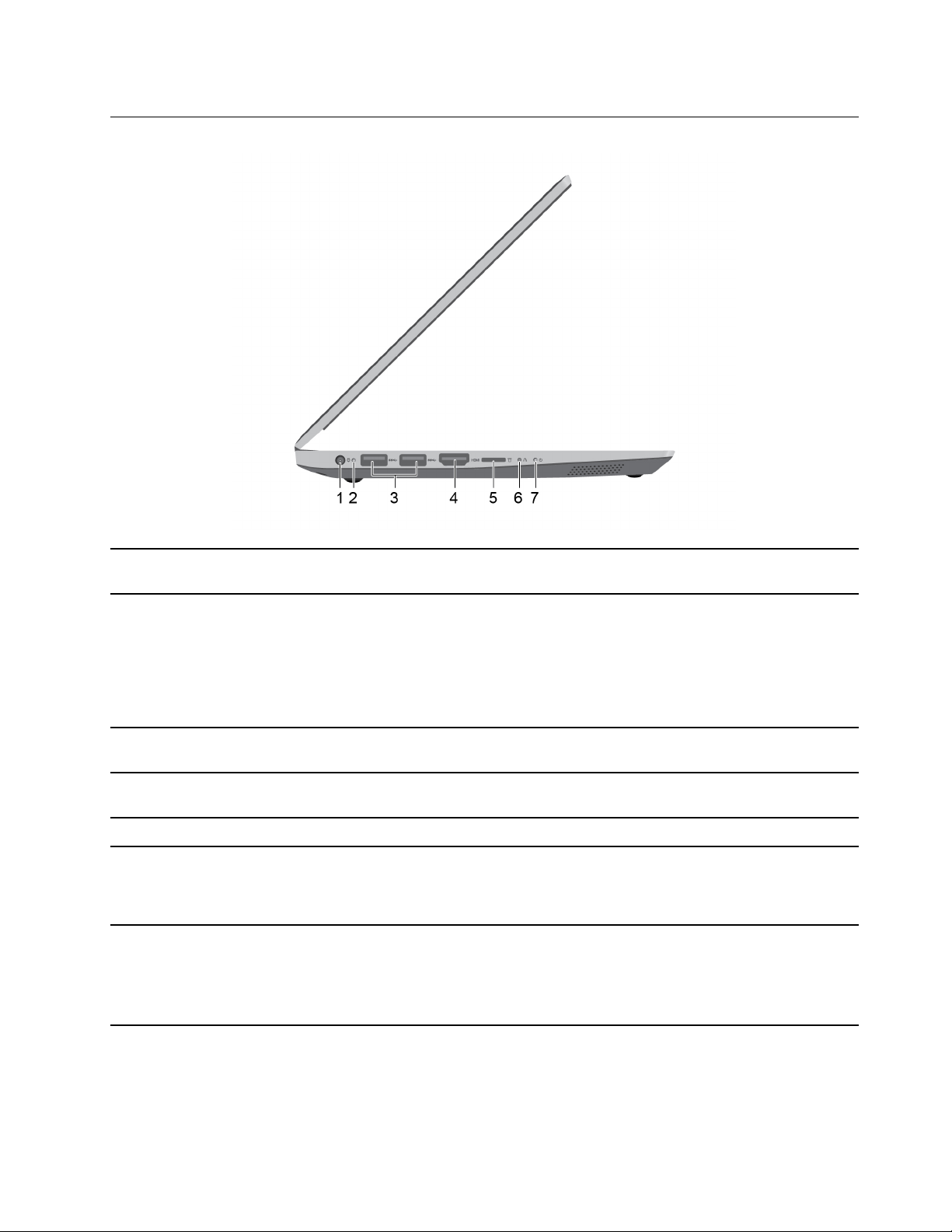
Linkerkant
1. Voedingsaansluiting
2. Oplaadlampje Dit lampje geeft aan of de computer is aangesloten op de netvoeding.
3. USB 3.0 Type-A-aansluitingen Sluit een USB-compatibel apparaat aan, zoals een USB-toetsenbord,
4. HDMI
5. microSD-kaartsleuf Plaats een microSD-kaart voor gegevensoverdracht of voor opslag.
6. Novo-knop Het wordt aanbevolen om alleen op deze knop te drukken wanneer u
7. Stroomindicator Dit lampje geeft de systeem status van de computer aan.
TM
-aansluiting
Sluit de computer aan op de netvoeding met de meegeleverde
netvoedingsadapter en het meegeleverde netsnoer.
• Continu wit: aangesloten op de netvoeding; batterijcapaciteit op
91% tot 100%
• Continu oranje: aangesloten op de netvoeding; batterijcapaciteit op
1% tot 90%
• Uit: niet aangesloten op de netvoeding
USB-muis, USB-opslagapparaat of USB-printer.
Sluit een compatibel digitaal audioapparaat of digitale videomonitor
aan, bijvoorbeeld een HDTV.
het systeemherstel of het UEFI / BIOS-setupprogramma moet starten
of het BIOS-menu openen.
Controleer of de computer uit staat voordat u op de Novo-knop drukt.
• Aan: de computer staat aan.
• Uit: de computer is uitgeschakeld of staat in de sluimerstand.
• Knippert: de computer staat in de slaapstand.
Hoofdstuk 1. Leer uw computer kennen 3
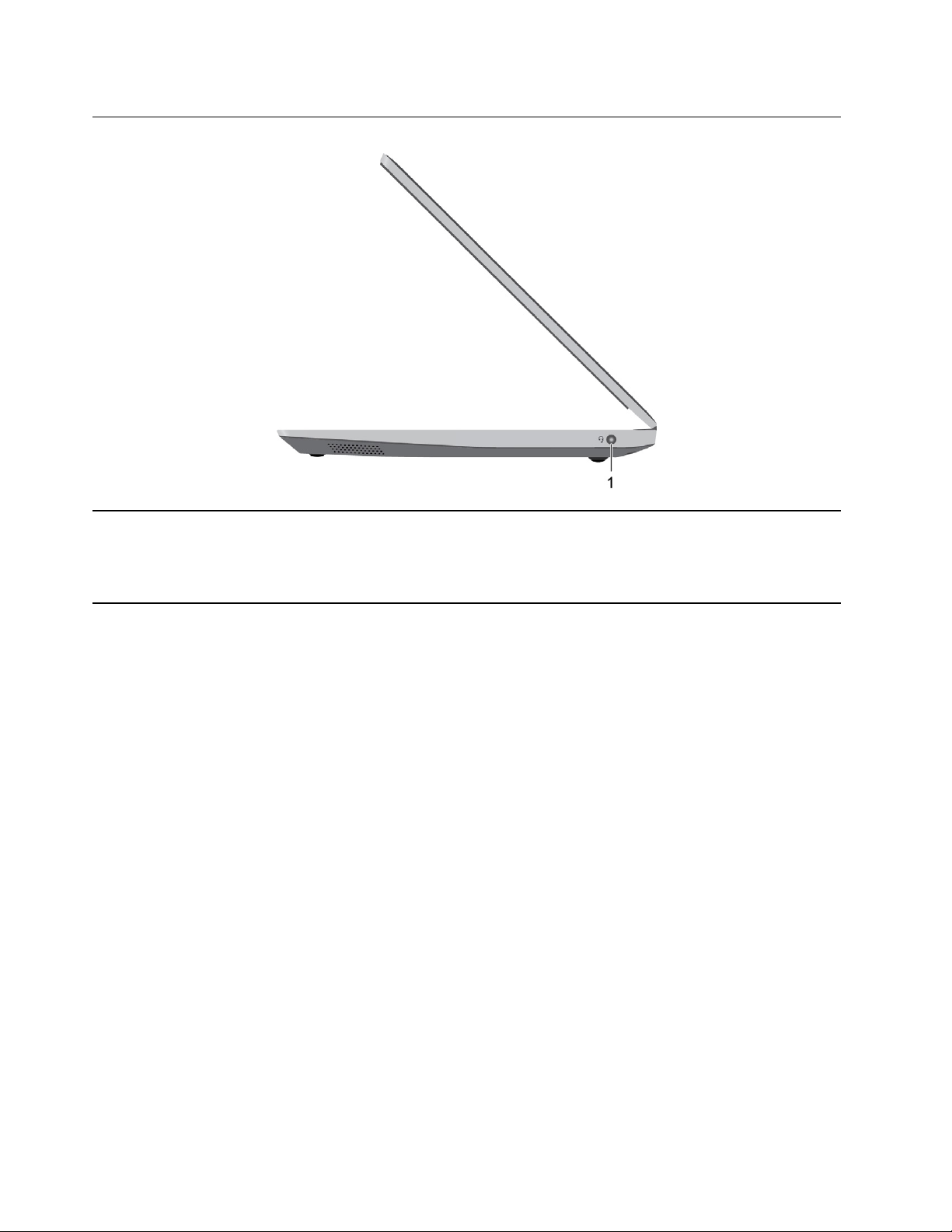
Rechterkant
1. Gecombineerde audio-aansluiting Sluit een hoofdtelefoon of headset aan met een 4-polige 3,5-mm
stekker.
Opmerking: Deze aansluiting biedt geen ondersteuning voor
zelfstandige externe microfoons. Als u een headset gebruikt, kiest u
een headset met een enkele stekker.
4 IdeaPad 1 (11", 05) en IdeaPad 1 (14", 05) Lenovo IdeaPad Slim 1-11-05 en Lenovo IdeaPad Slim 1-14-05 Gebruikershandleiding
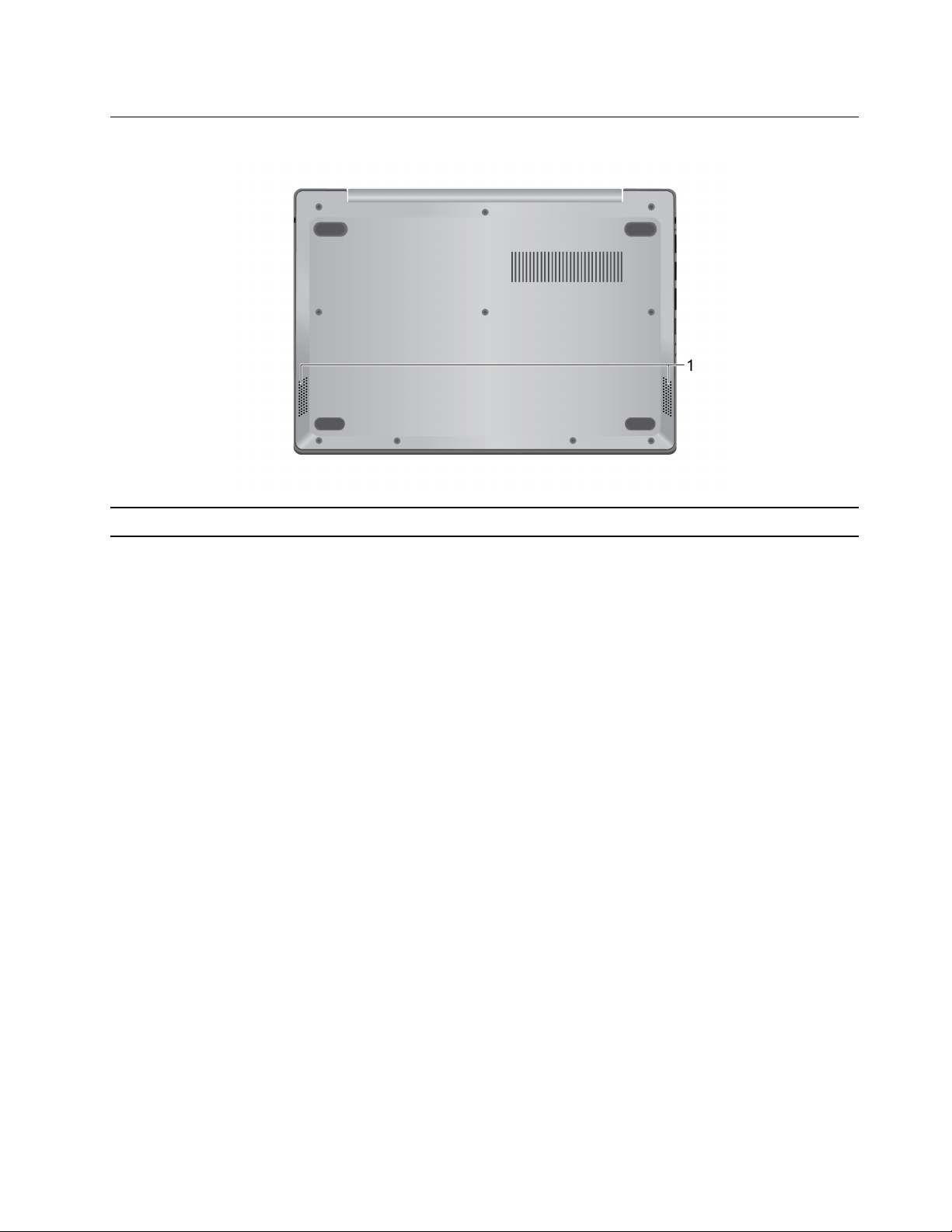
Onderkant
1. Luidsprekers Produceren geluid.
Hoofdstuk 1. Leer uw computer kennen 5
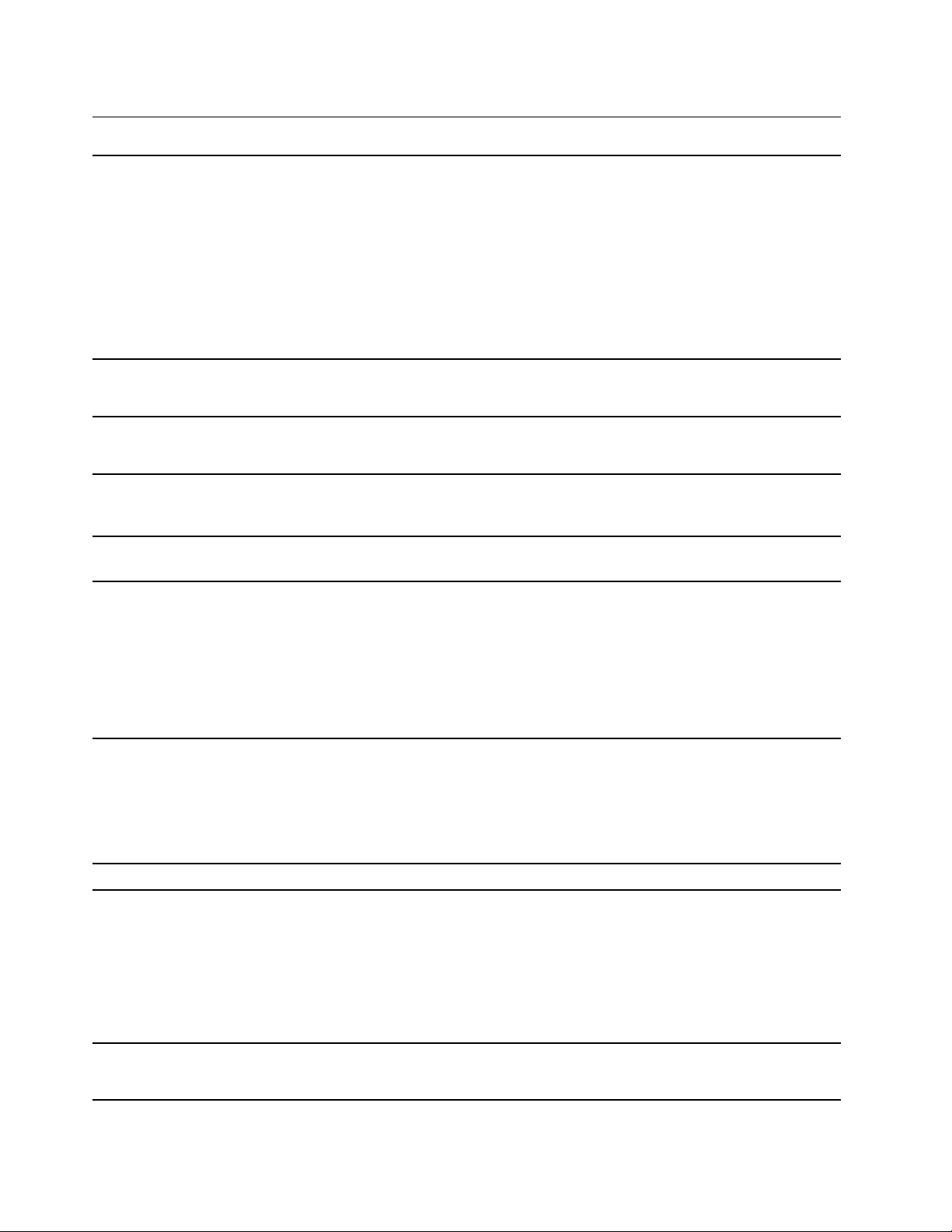
Voorzieningen en specificaties
Afmetingen
Netvoedingsadapter
Batterij
Microprocessor Als u de informatie over de microprocessor van uw computer wilt
Geheugen Aanwezig: dubbele transmissiesnelheid 4 Synchronous Dynamic
Opslagapparaat
• 11-inch modellen:
– Breedte: 288 mm (11,33 inch)
– Diepte: 200 mm (7,87 inch)
– Dikte: 20,9 mm (0,82 inch)
• 14-inch modellen:
– Breedte: 327,1 mm (12,87 inch)
– Diepte: 235 mm (9,25 inch)
– Dikte: 20,9 mm (0,82 inch)
• 100 V tot 240 V AC, 50 Hz tot 60 Hz
• 45 W
• 35 Wh
• 2 cellen
weergeven, klikt u met de rechtermuisknop op de knop Start en
selecteert u vervolgens Systeem.
Random Access Memory (DDR4 SDRAM)
• Vaste-schijfstation (HDD)*
• M.2 SSD-station
• eMMC
• SATA SSD-station (SSD)
De opslagcapaciteit kan verschillen per model. Klik met de
rechtermuisknop op de knop Start en selecteer Apparaatbeheer om
meer details over opslagapparaat weerte geven.
Scherm
Toetsenbord
Aansluitingen en sleuven
Draadloze voorzieningen
• Beeldschermgrootte: 294,6 mm (11,6 inch) of 355,6 mm (14 inch)
• Schermresolutie:
– 11–inch modellen: 1366 x 768 pixels high definition (HD)
– 14–inch modellen: 1920 x 1080 pixels full high definition (FHD) of
1366 x 768 pixels HD
Sneltoetsen
• Netvoedingsaansluiting
• Gecombineerde audio-aansluiting
• Twee USB 3.0 Type-A-aansluitingen
• HDMI-aansluiting
• microSD-kaartsleuf
• Novo-knop
• Bluetooth
• Draadloos LAN
6 IdeaPad 1 (11", 05) en IdeaPad 1 (14", 05) Lenovo IdeaPad Slim 1-11-05 en Lenovo IdeaPad Slim 1-14-05 Gebruikershandleiding
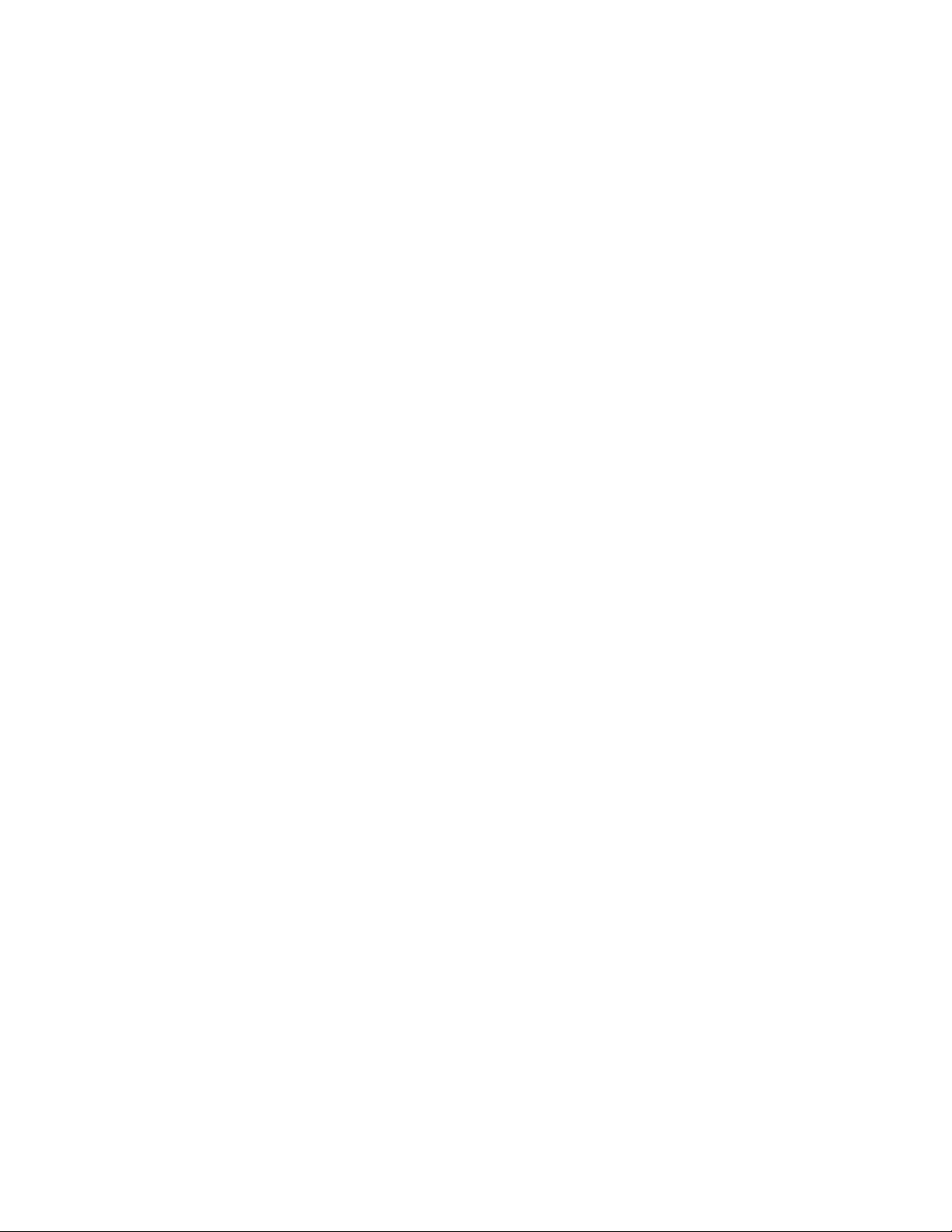
*alleen voor Slim 1-11AST-05-modellen
Opmerking: De hier opgegeven batterijcapaciteit is de gebruikelijke of gemiddelde capaciteit zoals gemeten
in een specifieke testomgeving. Capaciteiten gemeten in andere omgevingen kunnen verschillen, maar zijn
niet lager dan de vermelde capaciteit (zie productlabel).
Gebruiksomgeving
Maximumhoogte (zonder kunstmatige druk)
3048 m
Temperatuur
• Op hoogten tot 2438 m
– In bedrijf: 5 °C tot 35 °C
– In opslag: 5 °C tot 43 °C
• Op hoogten boven 2438 m
– Maximumtemperatuur: 31,3 °C
Opmerking: Bij het opladen van de batterij mag de temperatuur niet lager dan 10 °C zijn.
Relatieve vochtigheid
• In bedrijf: 8% tot 95% bij een natteboltemperatuur van 23 °C
• Opslag: 5% tot 95% bij een natteboltemperatuur van 27 °C (81 °F)
Hoofdstuk 1. Leer uw computer kennen 7
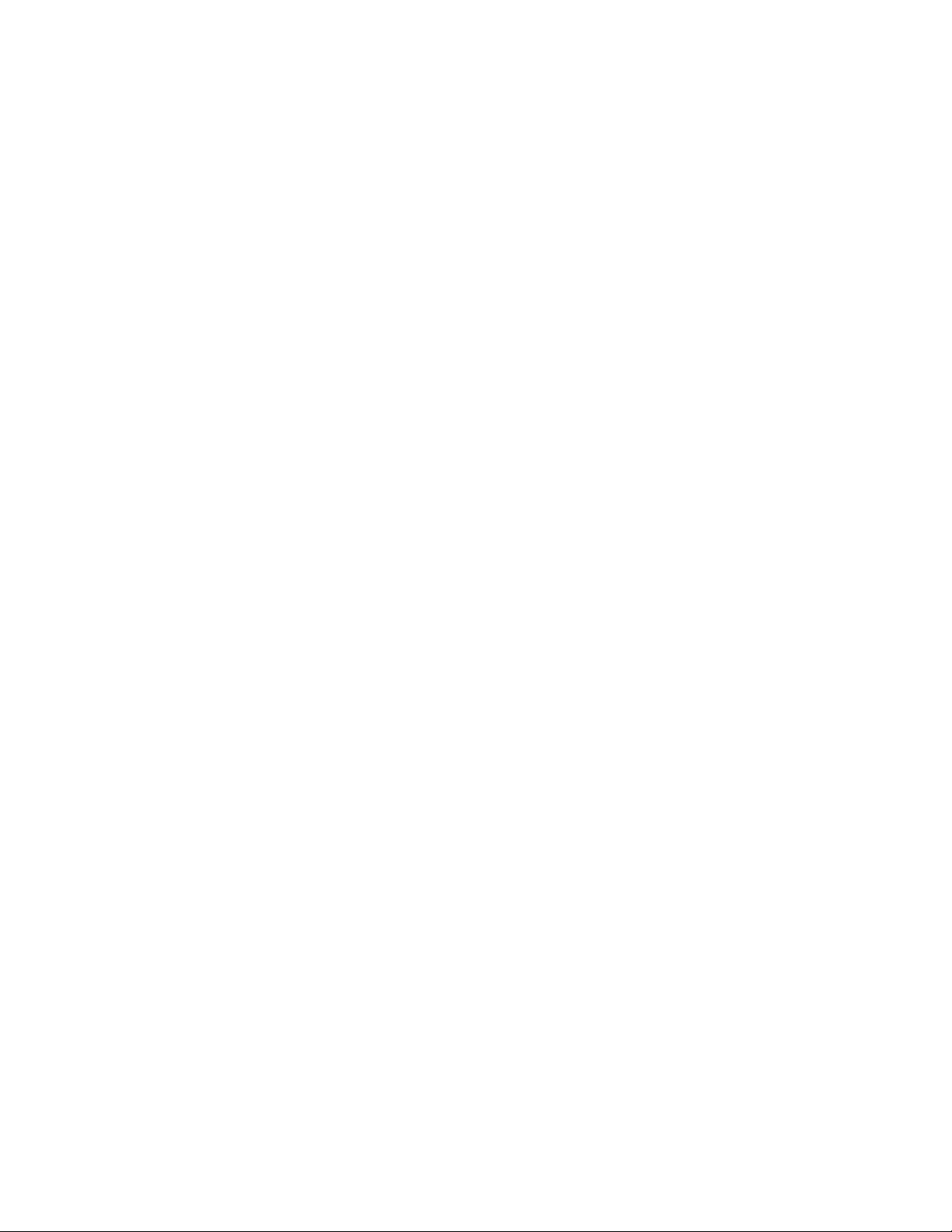
8 IdeaPad 1 (11", 05) en IdeaPad 1 (14", 05) Lenovo IdeaPad Slim 1-11-05 en Lenovo IdeaPad Slim 1-14-05 Gebruikershandleiding
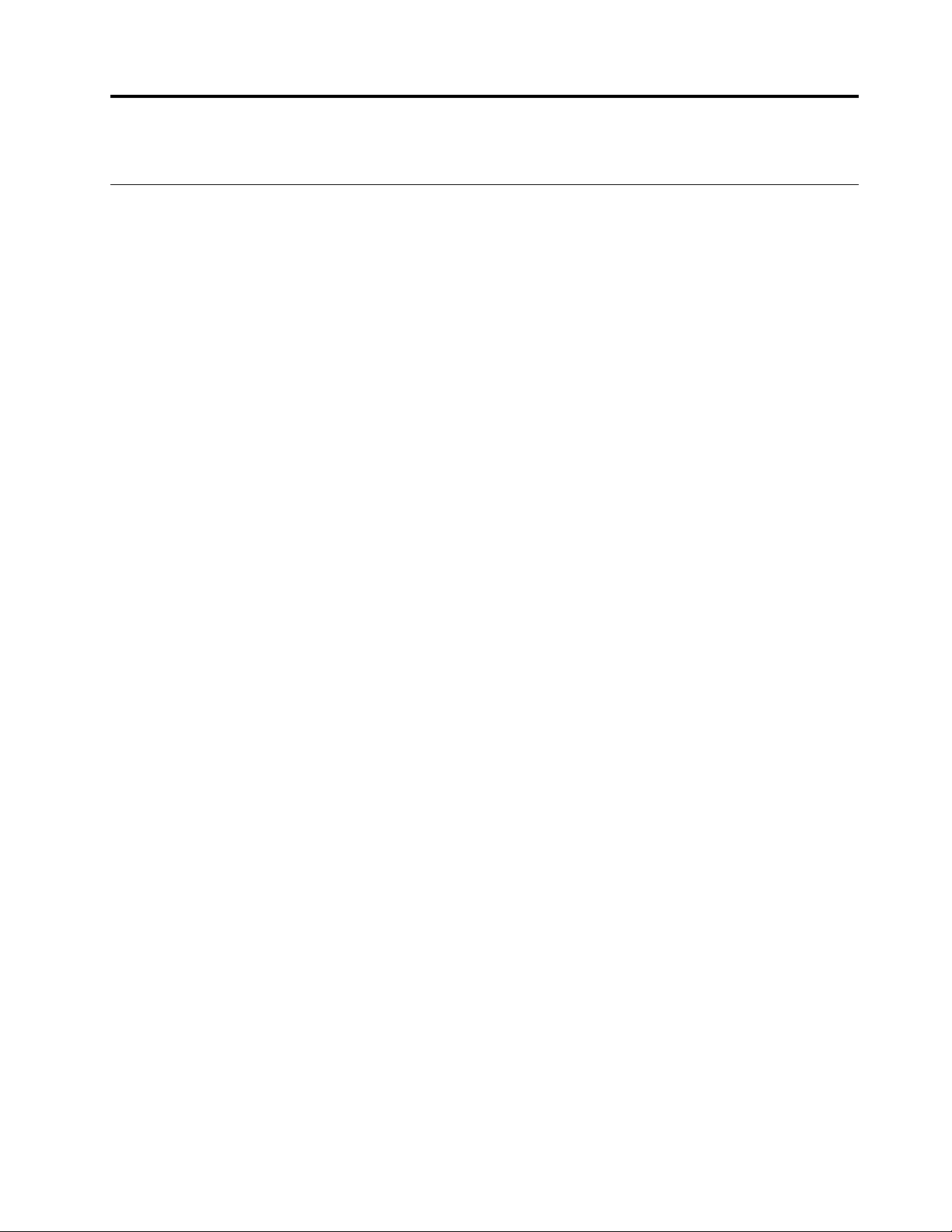
Hoofdstuk 2. Aan de slag met uw computer
Aan de slag met Windows 10
Maak kennis met de basisbeginselen van Windows 10 en ga meteen met het besturingssysteem aan de slag.
Raadpleeg de Help-informatie van Windows voor meer informatie over Windows 10.
Windows-account
U moet ten minste één account maken om het Windows-besturingssysteem te kunnen gebruiken. Dit kan
een lokaal account of een Microsoft-account zijn.
Lokale accounts
Een lokaal account wordt op een bepaald Windows-apparaat gemaakt en kan alleen op dat apparaat worden
gebruikt. U wordt aangeraden een wachtwoord in te stellen voor elk lokaal account om te voorkomen dat
onbevoegden toegang tot het apparaat hebben.
Microsoft-accounts
Een Microsoft-account is een gebruikersaccount dat u gebruikt om u aan te melden bij software en services
van Microsoft. Als u Microsoft-services zoals OneDrive, Outlook.com, Xbox Live, Office 365 en Skype
gebruikt, hebt u waarschijnlijk al een account. Als u nog geen Microsoft-account hebt, kunt u gratis een
account maken.
Er zijn twee belangrijke voordelen als u een Microsoft-account gebruikt:
• U hoeft zich slechts één keer aan te melden. Als u een Microsoft-account gebruikt om u aan te melden bij
Windows 10, hoeft u zich niet opnieuw aan te melden als u OneDrive, Skype, Outlook.com en andere
Microsoft-services wilt gebruiken.
• Instellingen kunnen worden gesynchroniseerd. Als u uw Microsoft-account gebruikt om u bij meerdere
Windows-apparaten aan te melden, kunnen bepaalde Windows-instellingen worden gesynchroniseerd
tussen de apparaten.
Schakelen tussen een lokaal account en een Microsoft-account
Als u een lokaal account gebruikt om u aan te melden bij Windows 10, kunt u ook overschakelen als u in
plaats daarvan een Microsoft-account wilt gebruiken.
Stap 1. Open het menu Start en selecteer Instellingen ➙ Accounts.
Stap 2. Selecteer In plaats daarvan aanmelden met een Microsoft-account.
Stap 3. Als u al een Microsoft-account hebt, voert u de naam en het wachtwoord van het account in om u
aan te melden. Selecteer anders Maak er een om een nieuw Microsoft-account te maken.
Opmerking: Het apparaat moet toegang tot internet hebben de eerste keer dat u een Microsoftaccount op dat apparaat gebruikt.
Als u weer wilt overschakelen naar een lokaal account, opent u het menu Start en selecteert u Instellingen ➙
Accounts ➙ In plaats daarvan aanmelden met een lokaal account.
Extra gebruikersaccounts toevoegen
Als u extra gebruikersaccounts aan Windows wilt toevoegen, moet uw account van het type 'Administrator'
zijn.
© Copyright Lenovo 2019 9
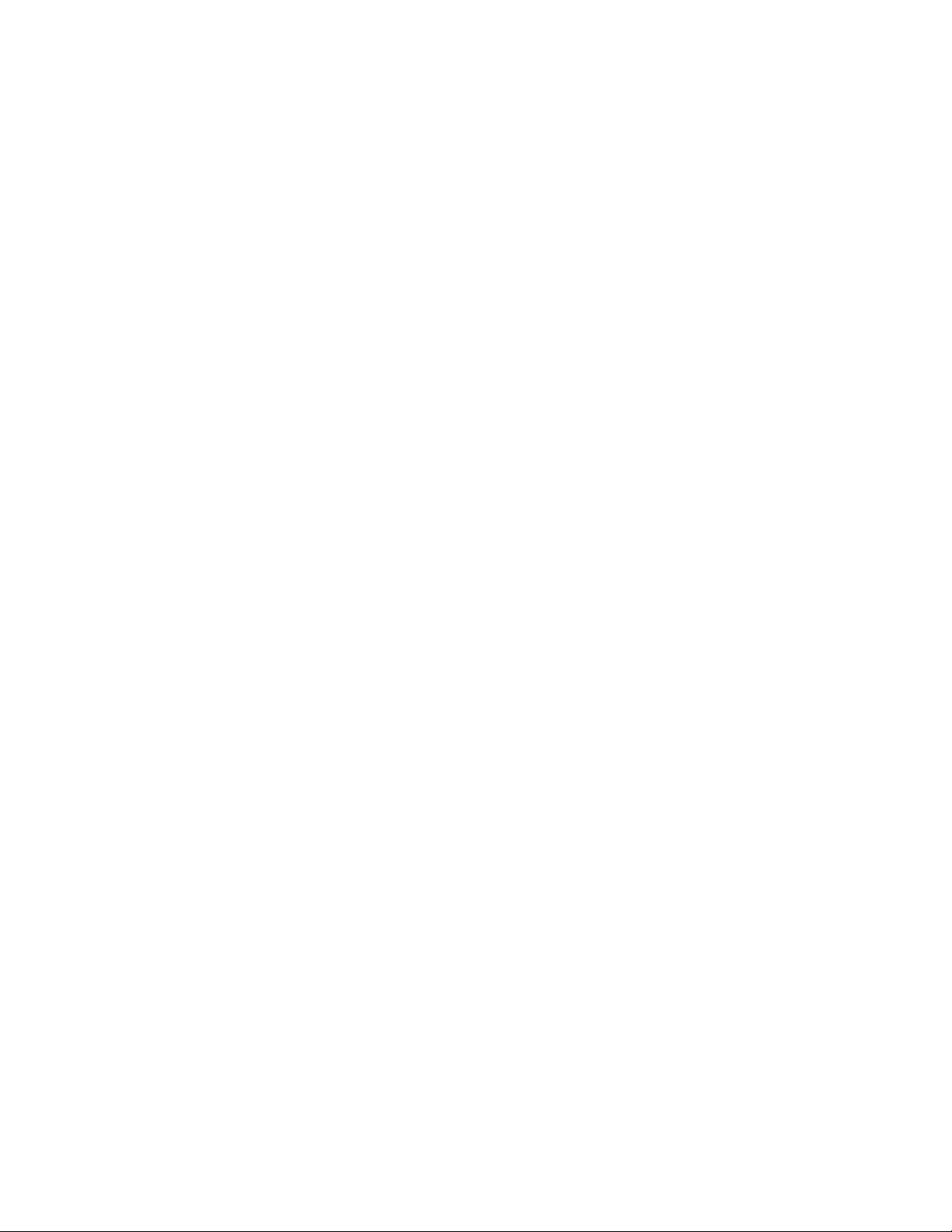
Voeg extra gebruikersaccounts toe als u uw computer deelt met uw gezinsleden of andere personen.
Stap 1. Open het menu Start en selecteer Instellingen ➙ Accounts ➙ Gezin en andere personen.
Stap 2. Selecteer Een familielid toevoegen of Iemand anders aan deze pc toevoegen.
Opmerking: Standaard wordt u gevraagd om Microsoft-accounts toe te voegen. Als u het
Microsoft-account van de persoon niet kent, selecteert u Ik beschik niet over de
aanmeldgegevens van deze persoon. Volg instructies op het scherm om een Microsoft-account
voor de persoon te maken. U kunt ook Gebruiker zonder Microsoft-account toevoegen
selecteren om een lokaal account voor de persoon te maken.
10
IdeaPad 1 (11", 05) en IdeaPad 1 (14", 05) Lenovo IdeaPad Slim 1-11-05 en Lenovo IdeaPad Slim 1-14-05 Gebruikershandleiding
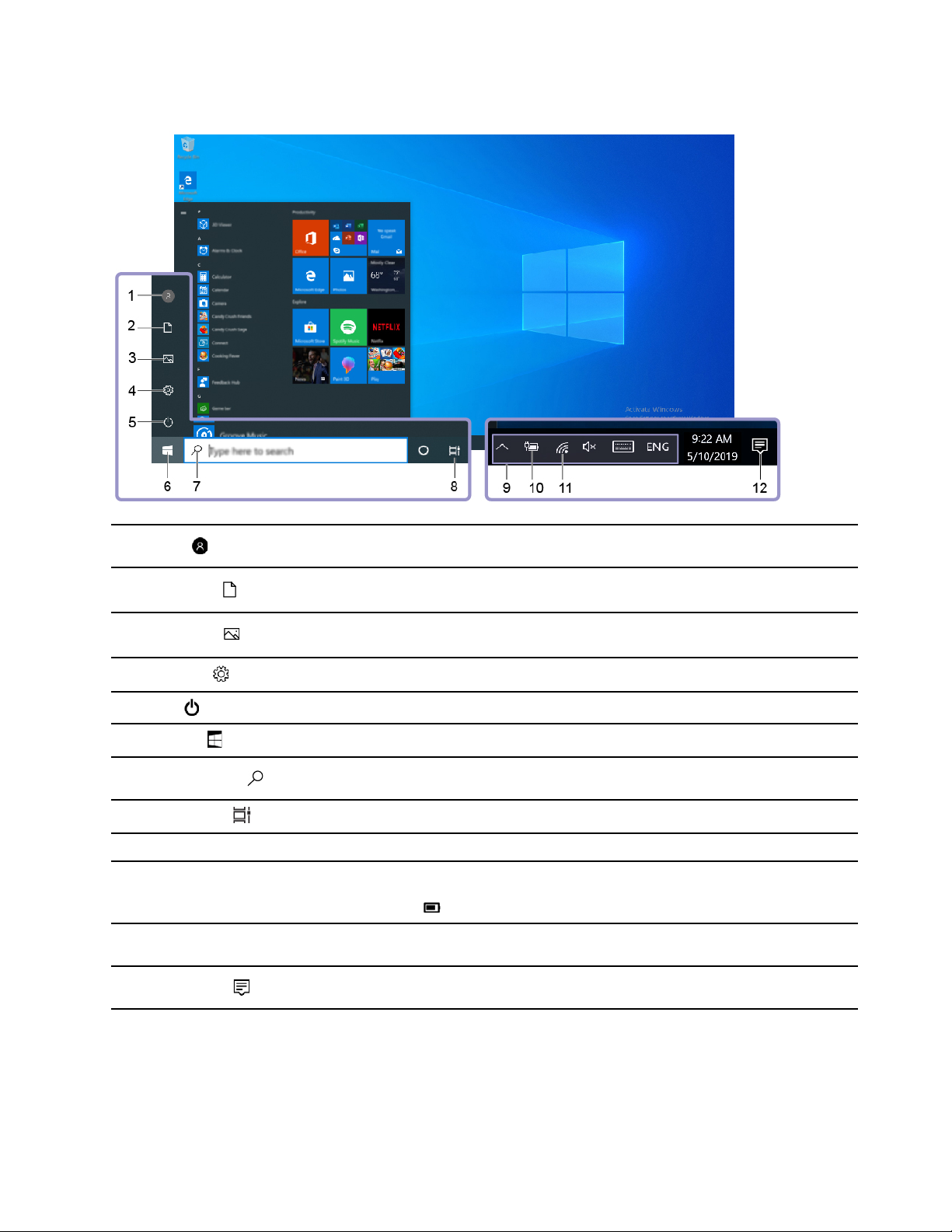
Gebruikersinterface van Windows
1. Account
2. Documenten
3. Afbeeldingen
4. Instellingen
5. Aan/uit
6. Knop Start
7. Windows Search
8. Taakweergave
9. Windows-systeemvak Geef kennisgevingen en de status van enkele functies weer.
10. Pictogram van de
batterijstatus
11. Netwerkpictogram
12. Actiecentrum
Wijzig accountinstellingen, vergrendel de computer of meld u af bij het huidige
account.
Open de map Documenten, een standaardmap voor het opslaan van uw
ontvangen bestanden.
Open de map Afbeeldingen, een standaardmap voor het opslaan van uw
ontvangen afbeeldingen.
Start Instellingen.
Schakel de computer uit of zet de computer in de slaapstand.
Open het menu Start.
Typ wat u zoekt in het zoekveld en haal zoekresultaten op van uw computer en
het internet.
Geef alle geopende apps weer en schakel tussen de apps.
Geef de stroomstatus weer en wijzig de instellingen voor de batterij of de energieinstellingen. Als uw computer niet is aangesloten op netvoeding, verandert het
pictogram in
Maak verbinding met een beschikbaar draadloos netwerk en geef de
netwerkstatus weer.
Geef de meest recente kennisgevingen van apps weer en voer snel bepaalde
acties uit.
.
Het menu Start openen
• Klik op de knop Start.
• Druk op de toets met het Windows-logo op het toetsenbord.
Hoofdstuk 2. Aan de slag met uw computer 11
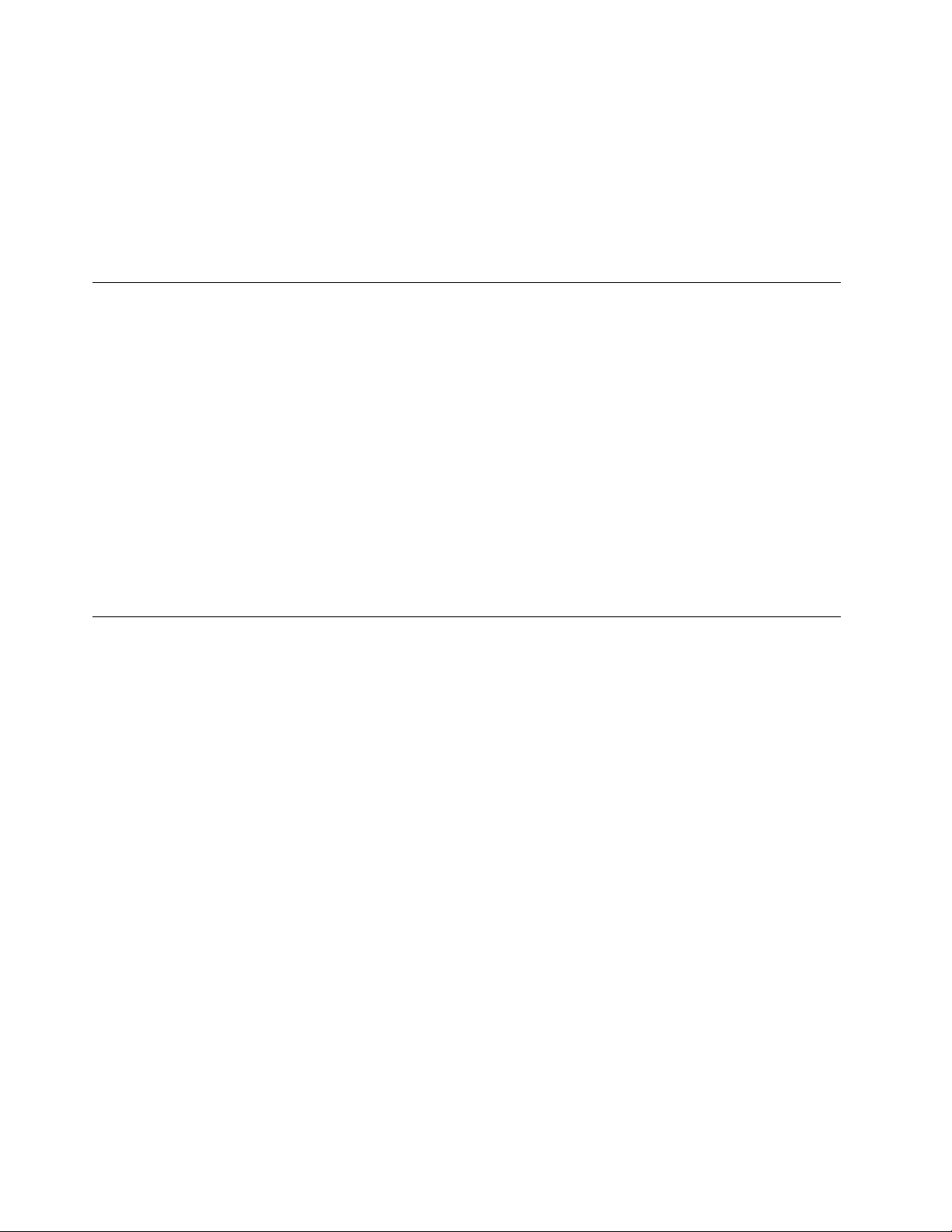
Het configuratiescherm openen
• Open het menu Start en klik op Systeem ➙ Configuratiescherm.
• Windows Search gebruiken.
Een app starten
• Open het menu Start en selecteer de app die u wilt starten.
• Windows Search gebruiken.
Lenovo Vantage en Lenovo PC Manager
Lenovo Vantage en Lenovo PC Manager zijn softwaretoepassingen die door Lenovo zijn ontwikkeld. Met de
software kunt u het volgende doen:
• Productgegevens weergeven
• Informatie over de garantie en ondersteuningsinformatie weergeven
• Een hardwarescan uitvoeren en de oorzaak van een probleem opsporen
• Hardware-instellingen wijzigen
• Windows, stuurprogramma's en UEFI/BIOS bijwerken
Lenovo Vantage of PC Manager is mogelijk vooraf geïnstalleerd op uw computer. Als u de software wilt
openen, voert u in Windows Search de naam van de software in en selecteert u het overeenkomende
resultaat.
Opmerking: Als Lenovo Vantage niet vooraf is geïnstalleerd, kunt u het downloaden in de Microsoft Store.
Verbinding maken met Wi-Fi-netwerken
Als uw computer beschikt over een draadloze adapter, kunt u met uw computer verbinding maken met WiFi-netwerken.
Stap 1. Klik op het pictogram van het netwerk in het systeemvak van Windows. Er wordt een lijst met
netwerken in de buurt weergegeven.
Opmerking: Als er geen netwerk wordt weergegeven, controleer dan of de vliegtuigstand is
ingeschakeld.
Stap 2. Selecteer een netwerk en klik op Verbinding maken. Geef een beveiligingssleutel op als daarom
wordt gevraagd.
Opmerking: De netwerksleutel wordt doorgaans beheerd door de netwerkbeheerder.
Een Wi-Fi-netwerk vergeten
Windows slaat een lijst met Wi-Fi-netwerken op waarmee u verbinding hebt gemaakt, samen met de
bijbehorende wachtwoorden en andere instellingen. Zo maakt uw computer automatisch verbinding wanneer
deze zich bevindt binnen het bereik van een netwerk waarmee eerder verbinding is gemaakt. Als het
netwerkwachtwoord echter is gewijzigd, moet u het netwerk vergeten om het nieuwe wachtwoord te kunnen
invoeren.
Stap 1. Selecteer Start ➙ Instellingen ➙ Netwerk en internet ➙ Wi-Fi.
Stap 2. Klik op Bekende netwerken beheren.
Stap 3. Klik op de netwerknaam en klik op Niet onthouden.
12
IdeaPad 1 (11", 05) en IdeaPad 1 (14", 05) Lenovo IdeaPad Slim 1-11-05 en Lenovo IdeaPad Slim 1-14-05 Gebruikershandleiding
 Loading...
Loading...