Lenovo Ideapad MIIX 310-10ICR User Guide [nl]
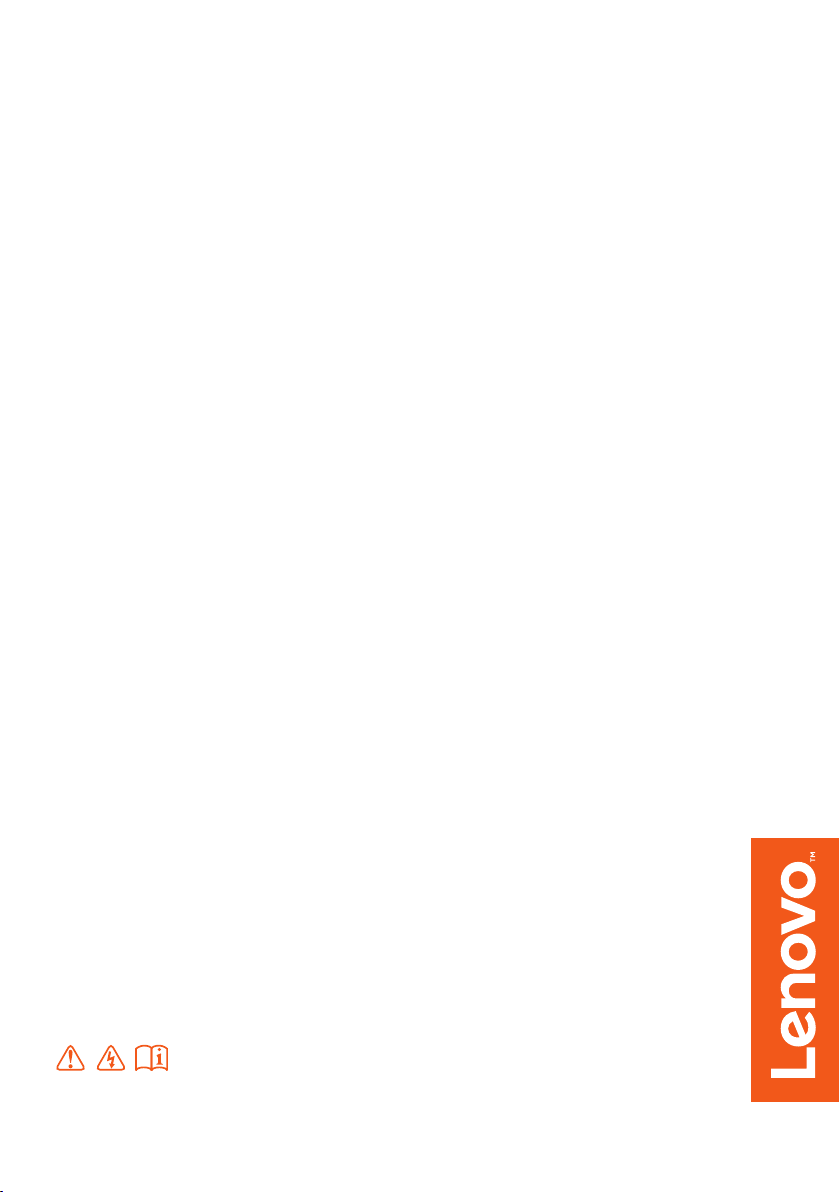
Lenovo ideapad
MIIX 310-10ICR
Gebruikershandleiding
Lees de veiligheidsaanwijzingen en belangrijke tips in de bijgeleverde
handleidingen voordat u uw computer in gebruik neemt.
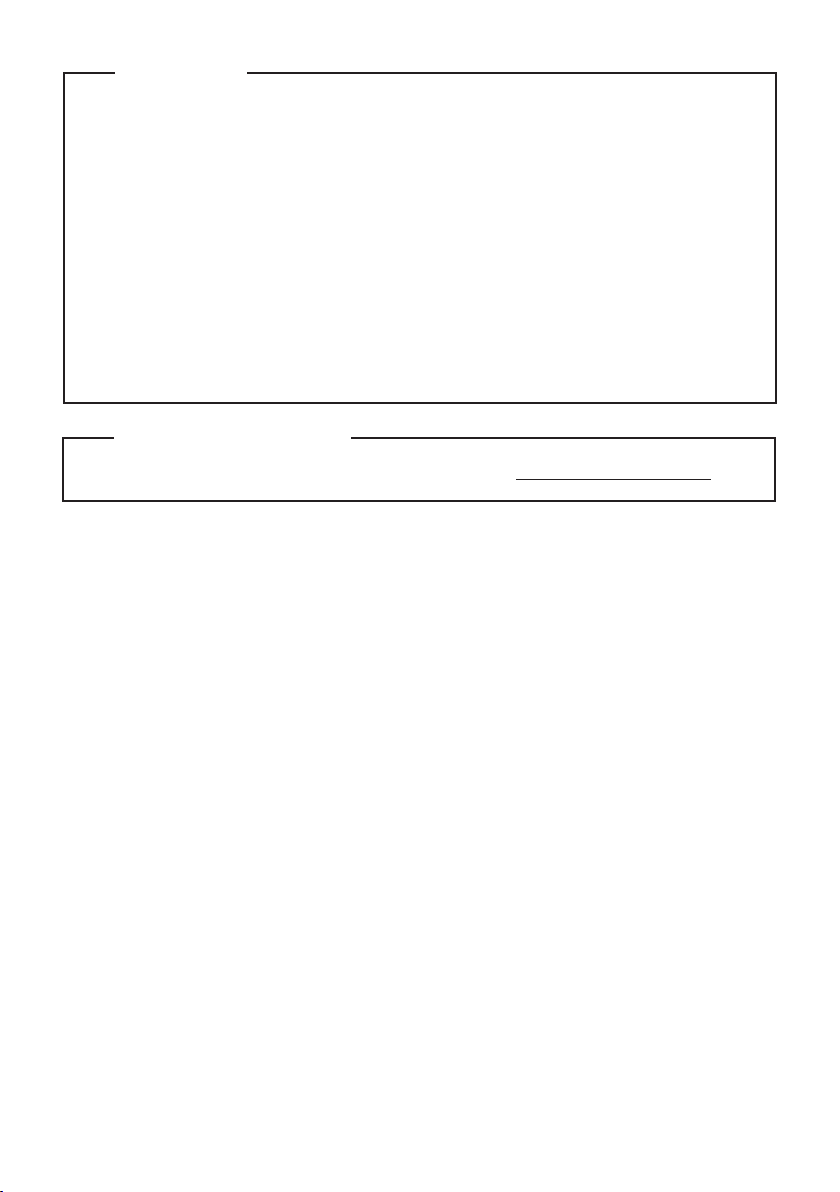
Opmerkingen
•
Lees eerst de Lenovo Gids met algemene en veiligheidsinformatie voordat u het product in
gebruik neemt.
•
Bij bepaalde instructies in deze gebruikershandleiding wordt ervan uit gegaan dat u
Windows
®
10 gebruikt. Als u een ander Windows-besturingssysteem gebruikt, zijn
sommige handelingen mogelijk enigszins anders. Indien u andere besturingssystemen
gebruikt, zijn sommige aspecten van de bediening misschien niet van toepassing voor u.
De meeste modellen beschikken over de functies die in deze gebruikershandleiding
•
beschreven worden. De screenshots van het besturingssysteem zijn uitsluitend ter
referentie. Sommige functionaliteiten zijn mogelijk niet beschikbaar op uw computer, of
uw computer is voorzien van functionaliteiten die niet in deze gebruikershandleiding
staan beschreven.
De illustraties in deze handleiding wijken mogelijk af van het eigenlijke product.
•
De screenshots van het besturingssysteem zijn uitsluitend ter referentie. Zie het product
zelf.
Wettelijke kennisgevingen
Raadpleeg voor meer informatie Guides & Manuals op http://support.lenovo.com.
•
Eerste uitgave (februari 2016)
© Copyright Lenovo 2016.
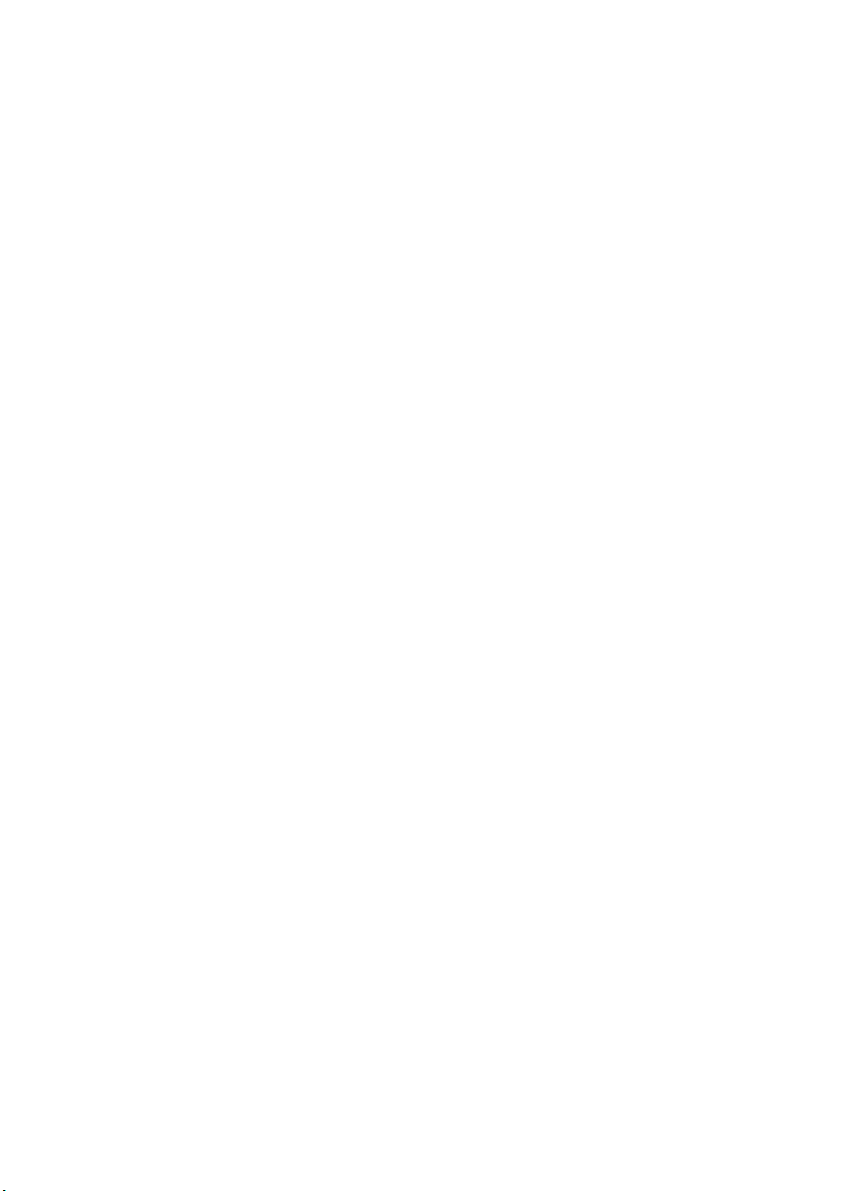
Inhoud
Hoofdstuk 1. Kennismaking met de computer ............................................................................... 1
Bovenaanzicht
Linkerzijaanzicht
Rechterzijaanzicht
Onderaanzicht
Aanzicht achterkant
Bovenaanzicht van het toetsenborddock
Linkerzijaanzicht van het toetsenborddock
Rechterzijaanzicht van het toetsenborddock
Hoofdstuk 2. Windows 10 gebruiken............................................................................................. 14
Het besturingssysteem voor het eerst configureren
Besturingssysteeminterface
De computer in de slaapstand zetten of uitschakelen
Taak- en bureaubladbeheer
Verbinding maken met een draadloos netwerk
Aan de slag-app
Touchscreen bediening
Hoofdstuk 3. Herstelsysteem ......................................................................................................... 22
Hoofdstuk 4. Probleemoplossing .................................................................................................. 24
Veelgestelde vragen
Probleemoplossing
Handelsmerken................................................................................................................................ 28
................................................................................................................................................ 1
........................................................................................................................................... 3
......................................................................................................................................... 4
............................................................................................................................................... 7
...................................................................................................................................... 8
................................................................................................... 9
............................................................................................ 11
.......................................................................................... 11
.............................................................................. 14
....................................................................................................................... 14
........................................................................... 16
....................................................................................................................... 18
..................................................................................... 19
........................................................................................................................................... 19
............................................................................................................................... 20
.................................................................................................................................... 24
...................................................................................................................................... 25
i
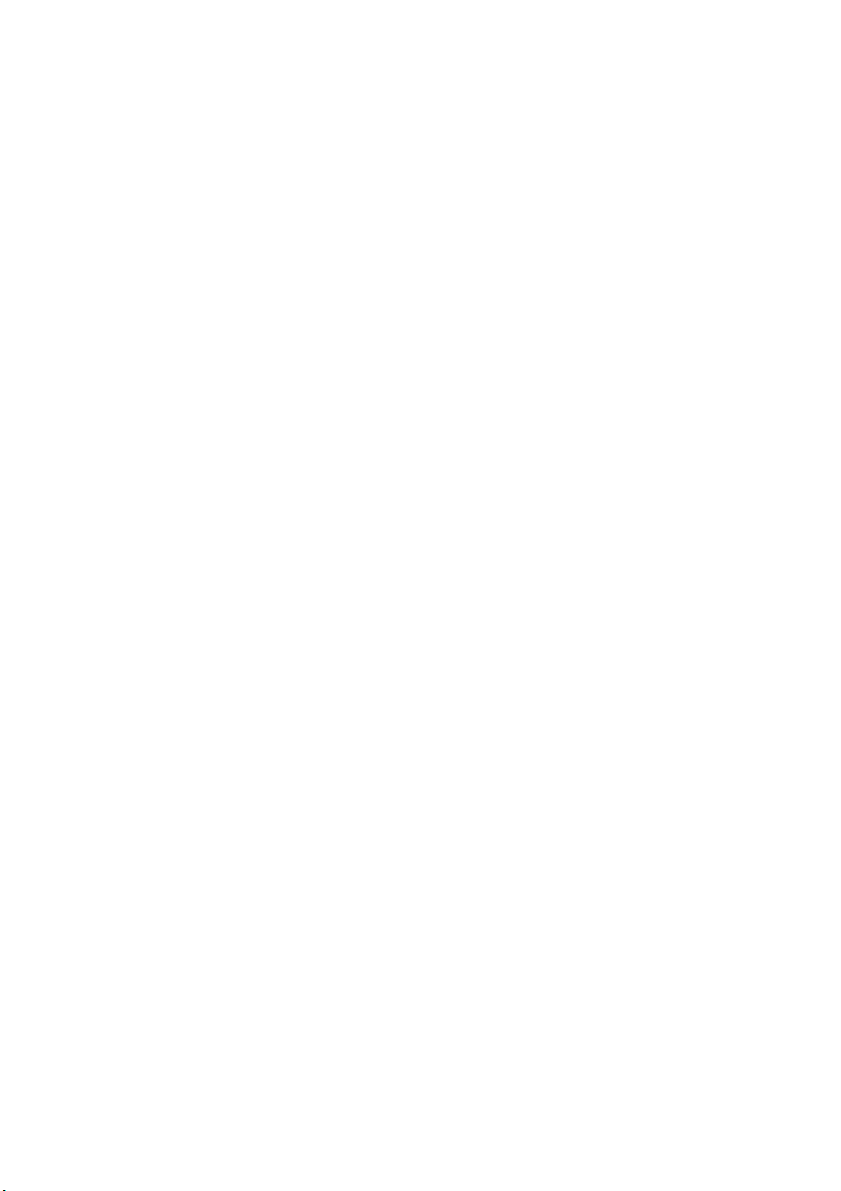
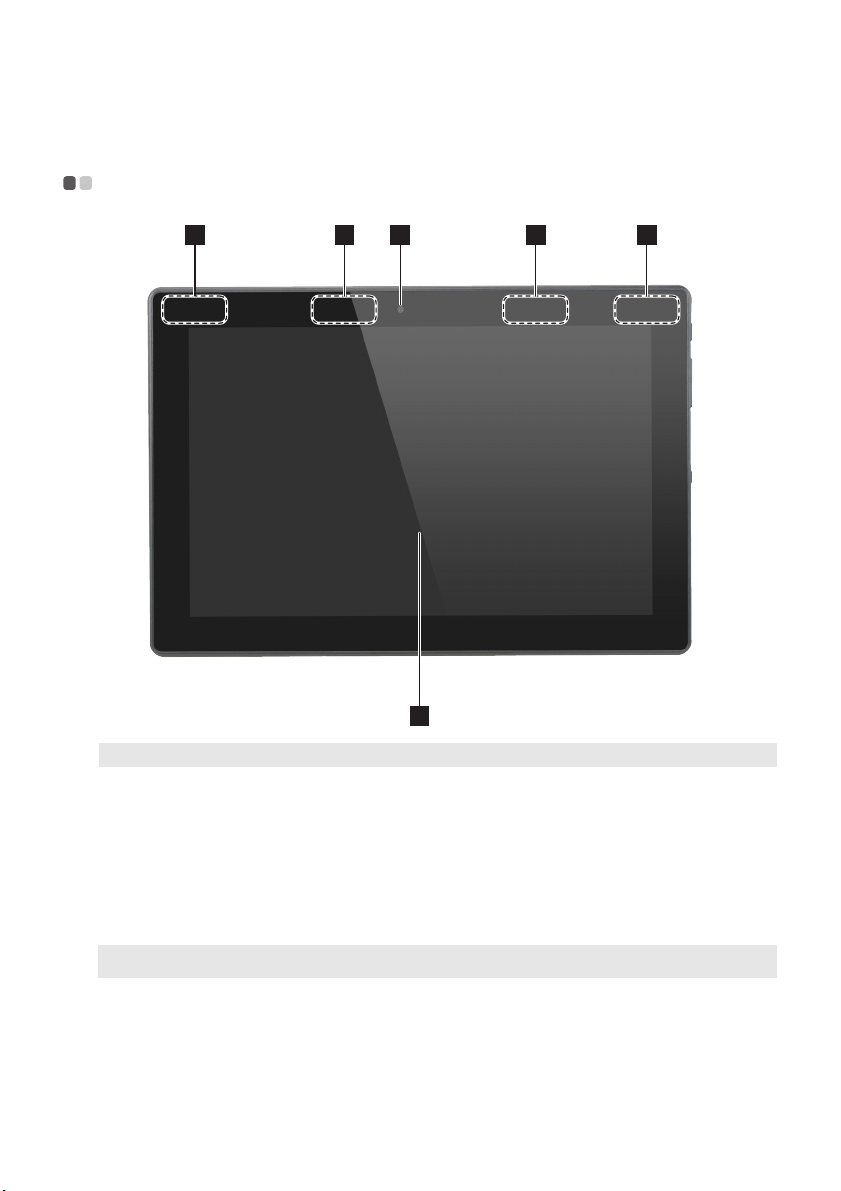
Hoofdstuk 1. Kennismaking met de computer
Bovenaanzicht - - - - - - - - - - - - - - - - - - - - - - - - - - - - - - - - - - - - - - - - - - - - - - - - - - - - - - - - - - - - - - - - - - - - - - - - - - - - - - - - - - - - - - - - - - - - - - - - - - - - - - - - - - - -
123 3 2
4
Opmerking: De gearceerde gebieden geven onderdelen aan die niet extern zichtbaar zijn.
Camera voorkant
a
Draadloze LAN-antennes
b
Draadloze WAN-antennes
c
(bij bepaalde modellen)
Multi-touchscreen
d
Opmerking: Voor meer informatie, raadpleegt u “Touchscreen bediening” op pagina 20.
Gebruik de webcam voor videocommunicatie of voor het maken van foto's.
Maakt verbinding met de draadloze LAN-adapter om draadloze
radiosignalen te versturen en te ontvangen.
Maakt verbinding met de draadloze WAN-adapter om draadloze
radiosignalen te versturen en te ontvangen.
Doet dienst als visuele display en als touchpadinvoer.
1

Hoofdstuk 1. Kennismaking met de computer
Schermoriëntatie
U kunt het scherm draaien en in de door u gewenste stand zetten.
De stand van het scherm wijzigt automatisch (afwisselend staand en liggend), afhankelijk van
hoe u het vasthoudt.
Liggend
Staand
2
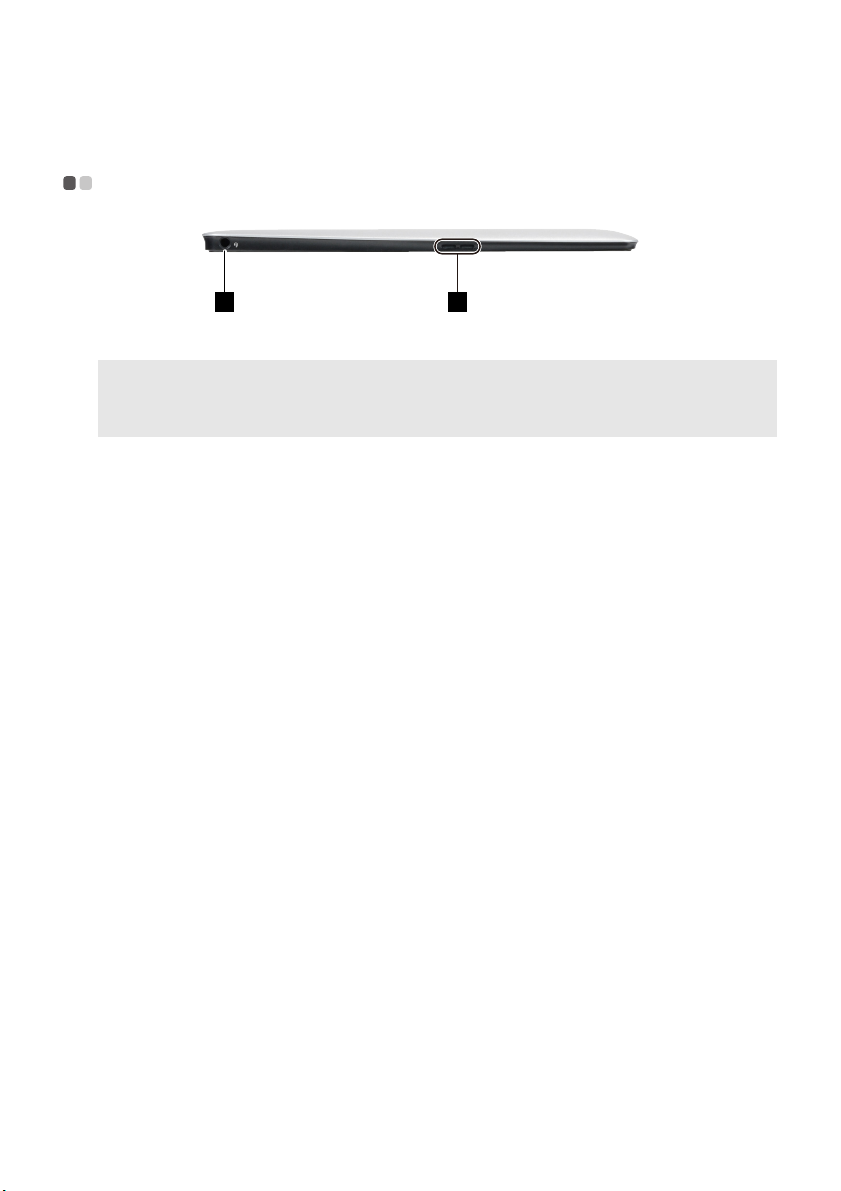
Hoofdstuk 1. Kennismaking met de computer
1 2
Linkerzijaanzicht - - - - - - - - - - - - - - - - - - - - - - - - - - - - - - - - - - - - - - - - - - - - - - - - - - - - - - - - - - - - - - - - - - - - - - - - - - - - - - - - - - - - - - - - - - - - - - - - - - - - - -
Combo audiocontact
a
Opmerkingen:
• Het combo audiocontact ondersteunt geen conventionele microfoons.
• De opnamefunctie wordt mogelijk niet ondersteund als hoofdtelefoons of headsets van derden worden
aangesloten, als gevolg van verschillende industriële standaarden.
Luidspreker
b
Sluit headsets aan.
Zorgt voor audio-uitgang.
3
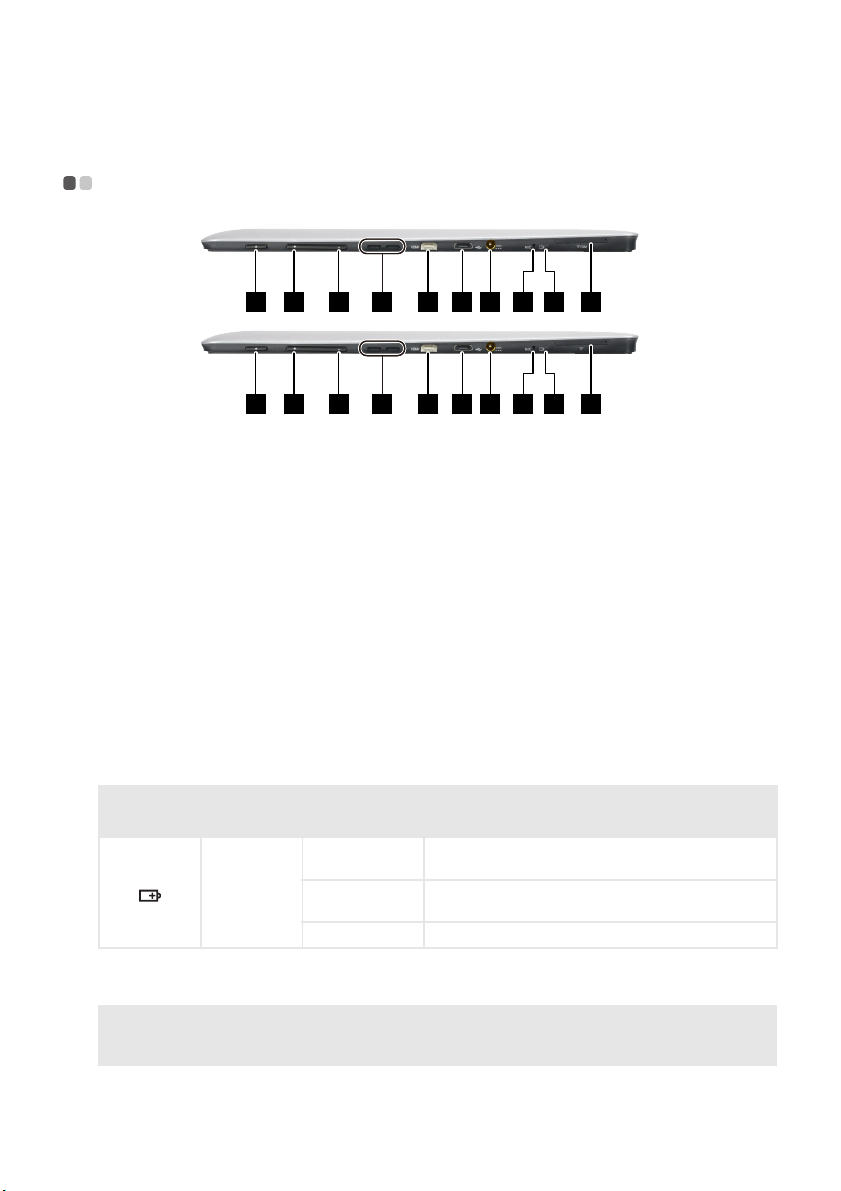
Hoofdstuk 1. Kennismaking met de computer
Rechterzijaanzicht - - - - - - - - - - - - - - - - - - - - - - - - - - - - - - - - - - - - - - - - - - - - - - - - - - - - - - - - - - - - - - - - - - - - - - - - - - - - - - - - - - - - - - - - - - - - - - - - - -
1 2 3 5 6 7 8 9 104
1 2 3 5 6 7 8 9 104
Aan/uit-knop
a
Volume omhoog-knop
b
Volume omlaag-knop
c
Luidspreker
d
MicroHDMI-poort
e
MicroUSB-poort
f
Aansluiting
g
Wanneer de computer uitgeschakeld is, houdt u deze knop ingedrukt
om de computer in te schakelen.
Verhoogt het volumeniveau.
Verlaagt het volumeniveau.
Zorgt voor audio-uitgang.
Maakt verbinding met apparaten met micro HDMI-ingang, zoals een
televisie of een extern scherm.
Maakt verbinding met USB-apparaten.
Sluit de netspanningsadapter aan.
netspanningsadapter
Ingebouwde microfoon
h
Aan/uit statuslampje
i
Symbool Indicator
Stroom
Kaartlezer
j
Opmerkingen:
• Bepaalde modellen kunnen de gleuf voor micro-SIM-kaarten missen. Raadpleeg het product zelf.
• Voor meer informatie, raadpleegt u “De kaartlezer gebruiken” op pagina 5.
Legt geluid vast dat kan worden gebruikt voor videoconferenties,
gesproken tekst of audio-opname.
Indicator
status
Aan (continu
rood)
Aan (continu
oranje)
Uit De tablet is afgesloten van de AC-stroomadapter.
Accepteert micro-SD-kaarten (niet meegeleverd) en micro-SIM-kaarten
(niet meegeleverd).
De tablet is bezig met opladen.
De tablet is aangesloten op de AC-stroomadapter en is
volledig opgeladen.
Betekenis
4
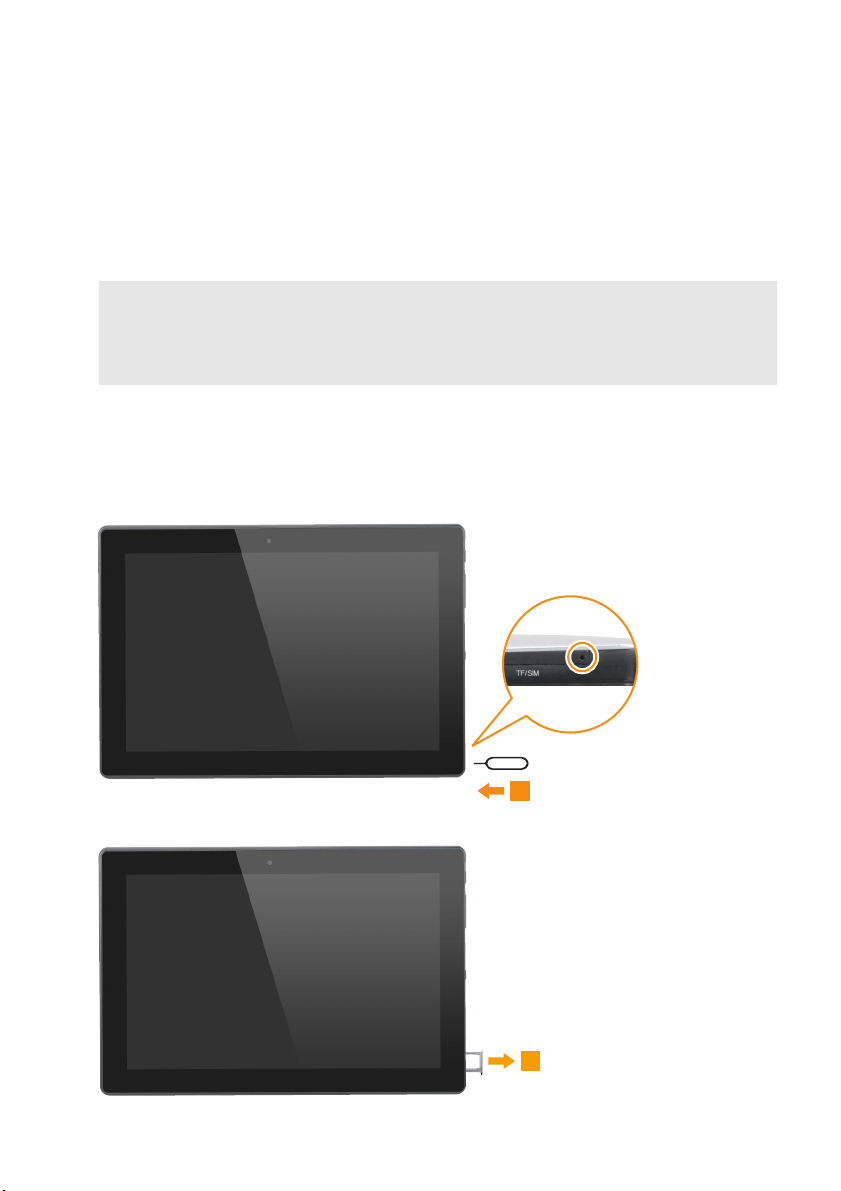
Hoofdstuk 1. Kennismaking met de computer
1
2
De kaartlezer gebruiken
Uw computer ondersteunt de volgende soorten kaarten:
• Micro Secure Digital (SD)-kaart
• Micro Subscriber Identity Module (SIM)-kaart (bij bepaalde modellen)
Opmerkingen:
• De kaartlade kan twee gleuven hebben voor verschillende soorten kaarten. Steek uitsluitend één kaart per
keer in de sleuf.
• Bepaalde modellen kunnen de gleuf voor micro-SIM-kaarten missen. Raadpleeg het product zelf.
• Deze kaartlezer ondersteunt geen SDIO-apparaten (bv. SDIO Bluetooth, enzovoort).
• De afbeeldingen dienen alleen als referentie. Zie het product zelf.
Kaart(en) inbrengen
1 Schakel de tablet uit en ontkoppel de netspanningsadapter en alle kabels van de tablet.
2 Steek een speld in het kleine gaatje van de kaartlade. Druk hard en steek deze er recht in
totdat de kaartlade opengaat.
3 Trek de kaartlade voorzichtig uit de kaartlezer.
5
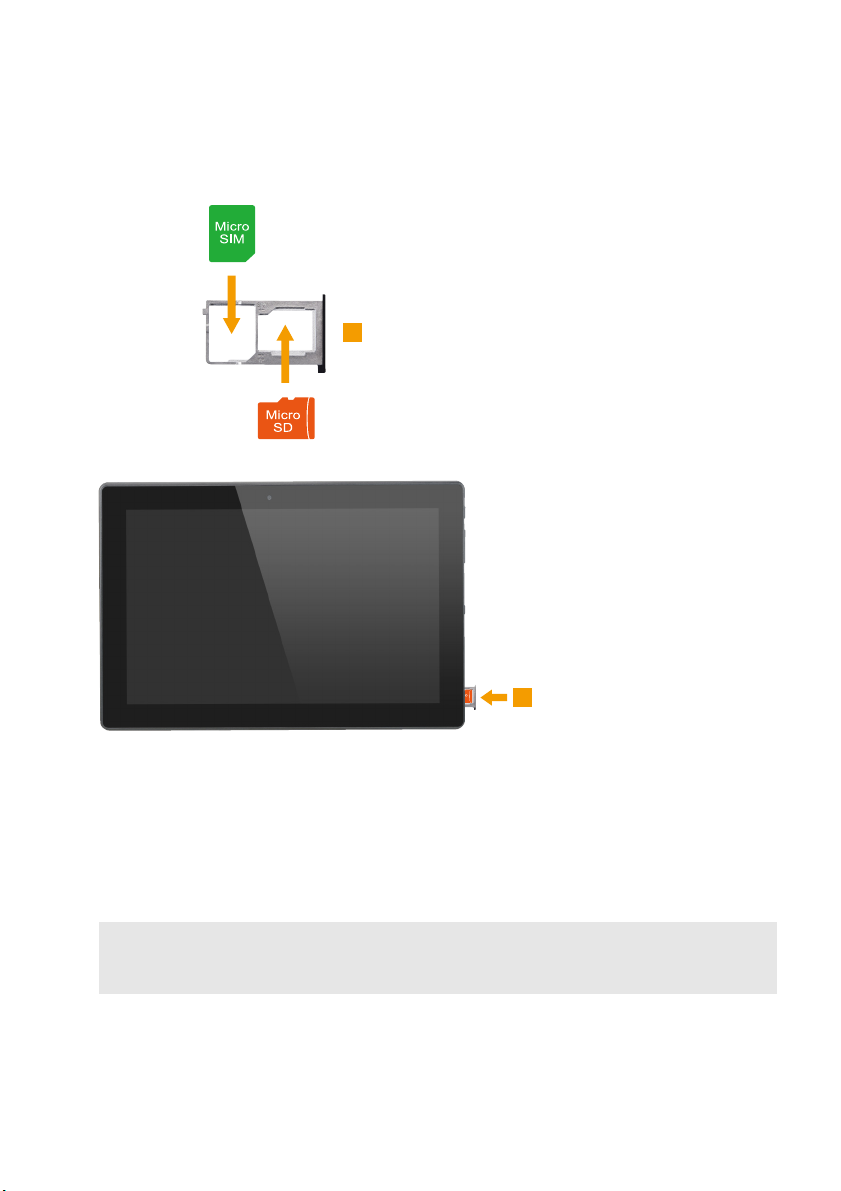
Hoofdstuk 1. Kennismaking met de computer
3
4 Leg de kaart(en) in de overeenkomstige gleuf in de kaartlade.
5 Duw de kaartlade opnieuw naar binnen.
4
Kaart(en) verwijderen
1 Schakel de tablet uit en ontkoppel de netspanningsadapter en alle kabels van de tablet.
2 Steek een speld in het kleine gaatje van de kaartlade. Druk hard en steek deze er recht in
totdat de kaartlade opengaat.
3 Trek de kaartlade voorzichtig uit de kaartlezer.
4 Verwijder de kaart(en) uit de kaartlade en duw de kaartlade opnieuw naar binnen.
Opmerkingen:
• Breng geen kaarten in of verwijder ze niet wanneer de computer aan staat. Dit kan de kaartlezer beschadigen.
• Voordat u de geheugenkaart verwijdert, schakelt u deze uit met behulp van Windows hardware veilig
verwijderen, en laat u de media eruit komen om gegevensbeschadiging te voorkomen.
6
 Loading...
Loading...