LENOVO IdeaPad L340R-15API User Manual [nl]
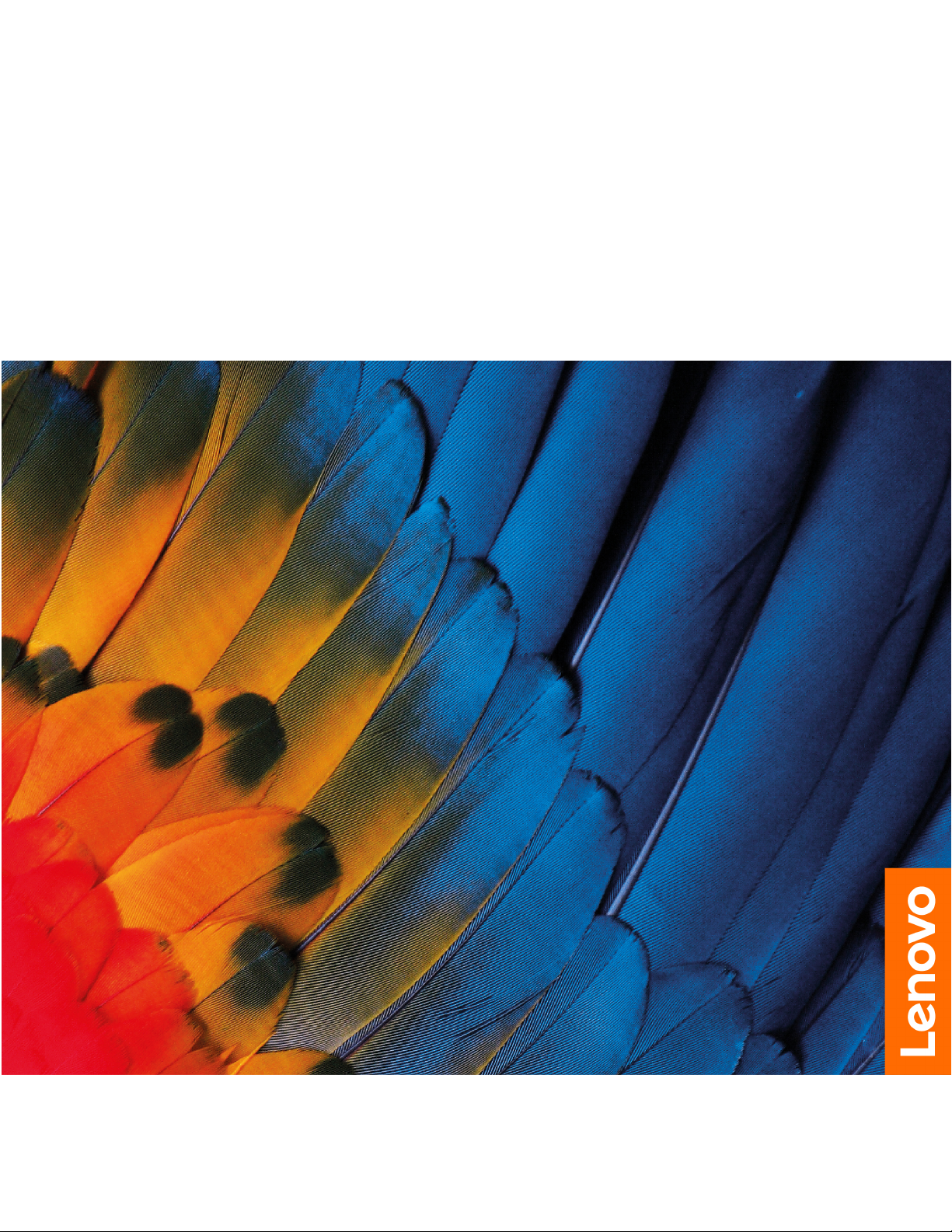
Lenovo IdeaPad L340-serie
Gebruikershandleiding
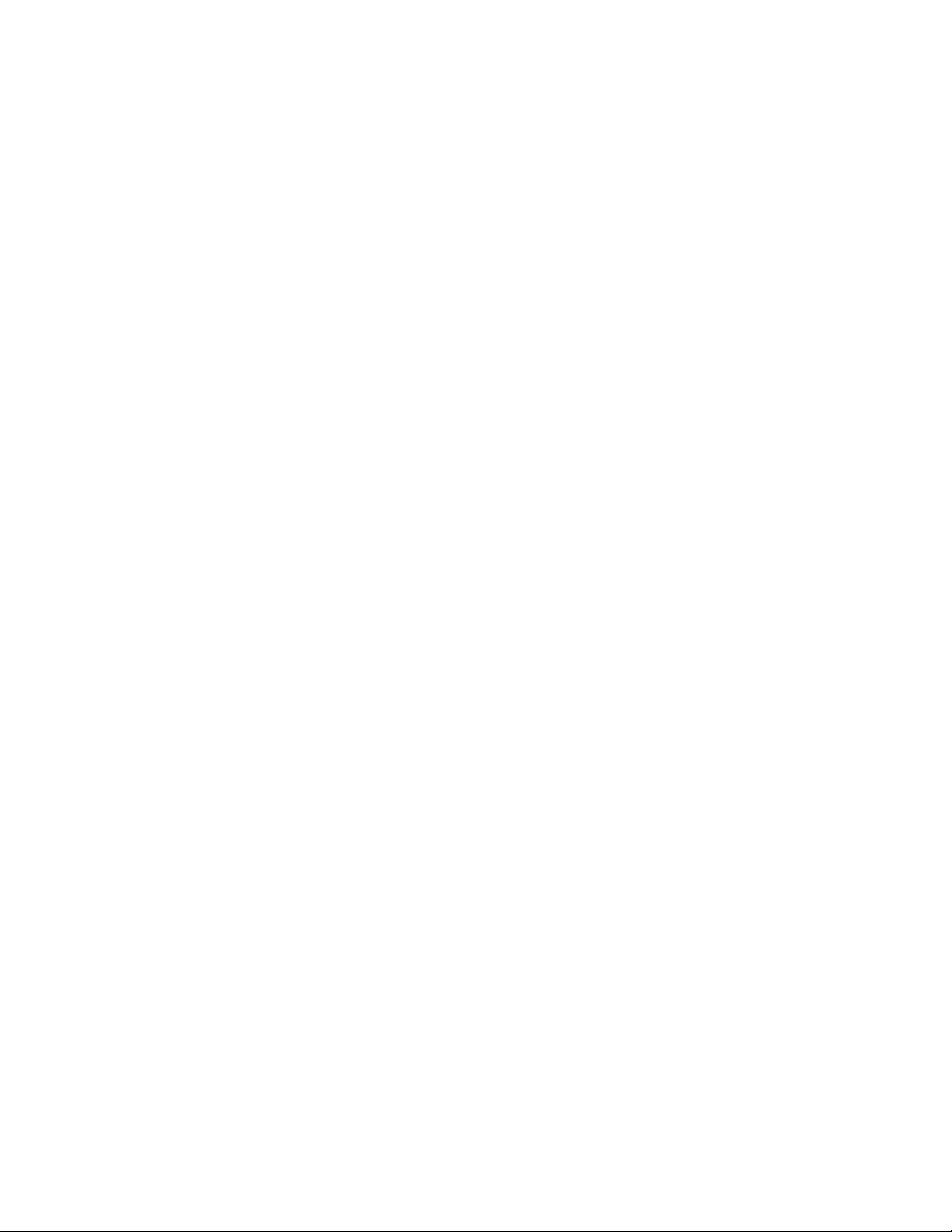
Lees dit eerst
Lees het volgende aandachtig door voordat u deze documentatie en het bijbehorende product gebruikt:
• Bijlage A 'Belangrijke veiligheidsvoorschriften' op pagina 35
• Veiligheid en garantie
• Installatiegids
Eerste uitgave (December 2018)
© Copyright Lenovo 2018.
KENNISGEVING BEGRENSDE EN BEPERKTE RECHTEN: als gegevens of software word(t)(en) geleverd conform een
'GSA'-contract (General Services Administration), zijn gebruik, vermenigvuldiging en openbaarmaking onderhevig aan
beperkingen zoals beschreven in Contractnr. GS-35F-05925.
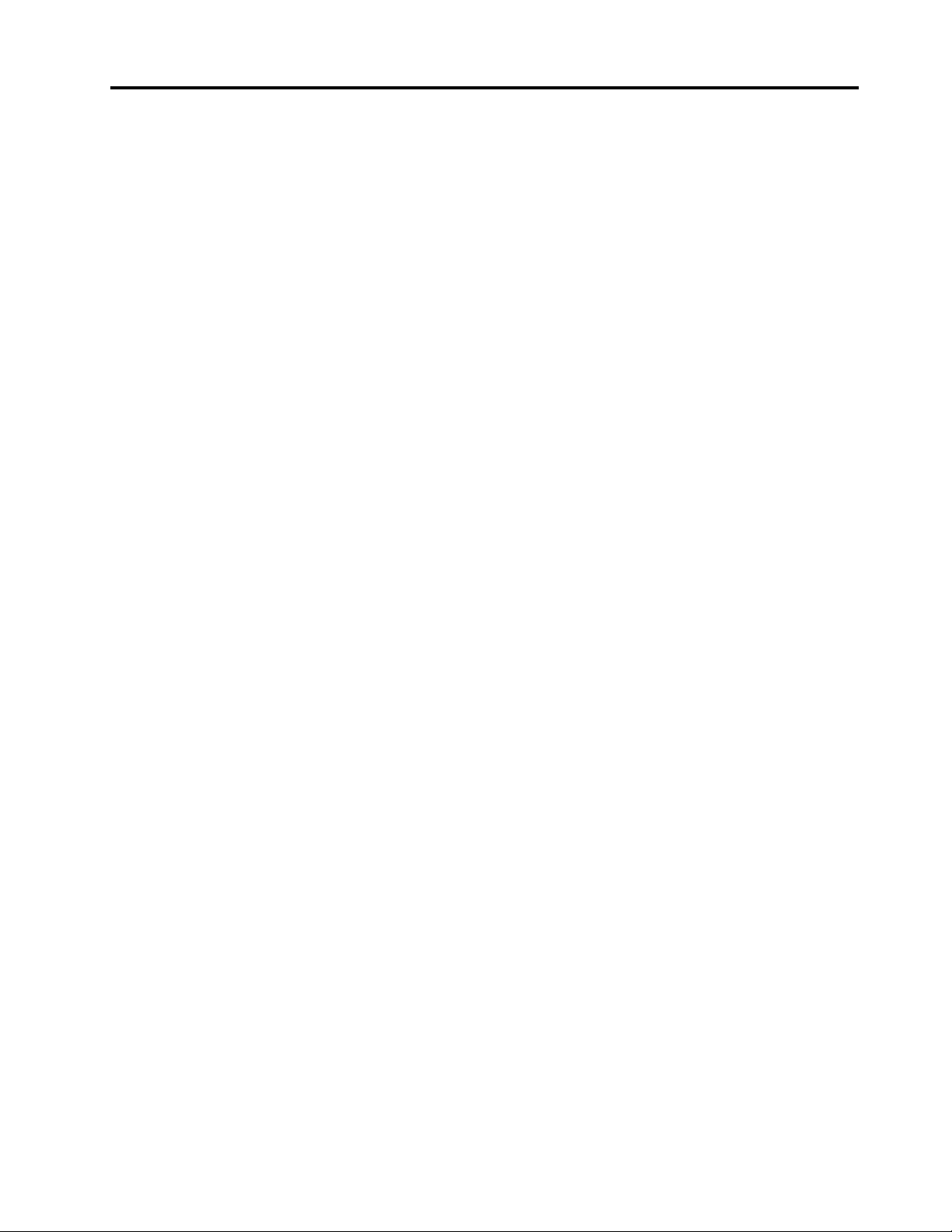
Inhoud
Informatie over deze documentatie . . . iii
Hoofdstuk 1. De computer
vergrendelen . . . . . . . . . . . . . . . 1
Voorkant . . . . . . . . . . . . . . . . . . 1
Bovenkant . . . . . . . . . . . . . . . . . . 3
Onderkant . . . . . . . . . . . . . . . . . . 4
Linkerkant . . . . . . . . . . . . . . . . . . 5
Rechterkant . . . . . . . . . . . . . . . . . 7
Voorzieningen en specificaties . . . . . . . . . . 8
Verklaring op USB overdrachtssnelheid. . . . . 9
Hoofdstuk 2. Aan de slag met uw
computer . . . . . . . . . . . . . . . . 11
Aan de slag met Windows 10 . . . . . . . . . 11
Windows-account . . . . . . . . . . . . 11
Gebruikersinterface van Windows . . . . . . 12
Windows-label . . . . . . . . . . . . . 13
Verbinding maken met netwerken. . . . . . . . 13
Verbinding maken met bekabelde
netwerken . . . . . . . . . . . . . . . 13
Verbinding maken met Wi-Fi-netwerken . . . 13
Lenovo Vantage gebruiken . . . . . . . . . . 14
Communiceren met uw computer. . . . . . . . 14
Sneltoetsen . . . . . . . . . . . . . . 15
Het multitouch-scherm gebruiken . . . . . . 16
Multimedia gebruiken . . . . . . . . . . . . 17
Audio gebruiken . . . . . . . . . . . . . 17
De camera gebruiken. . . . . . . . . . . 18
Een extern beeldscherm aansluiten . . . . . 18
Hoofdstuk 3. Uw computer
verkennen . . . . . . . . . . . . . . . 21
Energie beheren . . . . . . . . . . . . . . 21
De status van de batterij controleren . . . . . 21
De batterij opladen. . . . . . . . . . . . 21
De temperatuur van de batterij controleren . . 21
De werkingsduur van de batterij
maximaliseren . . . . . . . . . . . . . 21
Het gedrag van de aan/uit-knop instellen . . . 21
Het energiebeheerschema instellen . . . . . 22
Gegevens overbrengen . . . . . . . . . . . . 22
Een Bluetooth-apparaat verbinden . . . . . 22
Vliegtuigstand . . . . . . . . . . . . . . . 22
Wachtwoorden gebruiken . . . . . . . . . . . 23
Wachtwoordtypen . . . . . . . . . . . . 23
Beheerderswachtwoord instellen . . . . . . 24
Beheerderswachtwoord wijzigen of wissen . . 24
Gebruikerswachtwoord instellen . . . . . . 25
Systeemwachtwoord inschakelen . . . . . . 25
Vaste-schijfwachtwoord instellen
Vaste-schijfwachtwoord wijzigen of wissen . . 26
Firewalls en antivirusprogramma's gebruiken . . . 26
. . . . . . 25
Hoofdstuk 5. Geavanceerde
instellingen configureren . . . . . . . 27
UEFI/BIOS . . . . . . . . . . . . . . . . . 27
Wat is de UEFI/BIOS Setup Utility . . . . . . 27
Start de UEFI/BIOS Setup Utility. . . . . . . 27
Navigeren in de BIOS-interface . . . . . . . 27
De opstartvolgorde wijzigen . . . . . . . . 27
De systeemdatum en -tijd instellen . . . . . 28
Hotkey Mode wijzigen . . . . . . . . . . 28
Always On in-/uitschakelen . . . . . . . . 28
UEFI BIOS bijwerken . . . . . . . . . . . 28
Informatie over systeemherstel . . . . . . . . . 29
De computer opnieuw instellen . . . . . . . 29
Geavanceerde opties gebruiken . . . . . . 29
Automatisch herstel van Windows . . . . . . 30
Een USB-herstelapparaat maken en
gebruiken . . . . . . . . . . . . . . . 30
Hoofdstuk 6. Help en
ondersteuning . . . . . . . . . . . . . 31
Veelgestelde vragen . . . . . . . . . . . . . 31
Zelfhulpbronnen . . . . . . . . . . . . . . 32
Lenovo bellen . . . . . . . . . . . . . . . 33
Voordat u contact opneemt met Lenovo . . . 33
Klantsupportcentrum van Lenovo . . . . . . 33
Aanvullende services aanschaffen . . . . . . . 34
Bijlage A. Belangrijke
veiligheidsvoorschriften . . . . . . . . 35
Bijlage B. Informatie over
toegankelijkheid en ergonomie . . . . 49
Bijlage C. Informatie over naleving . . 53
Hoofdstuk 4. De computer en
computergegevens beveiligen. . . . . 23
De computer vergrendelen . . . . . . . . . . 23
© Copyright Lenovo 2018 i
Bijlage D. Kennisgevingen en
handelsmerken . . . . . . . . . . . . 65
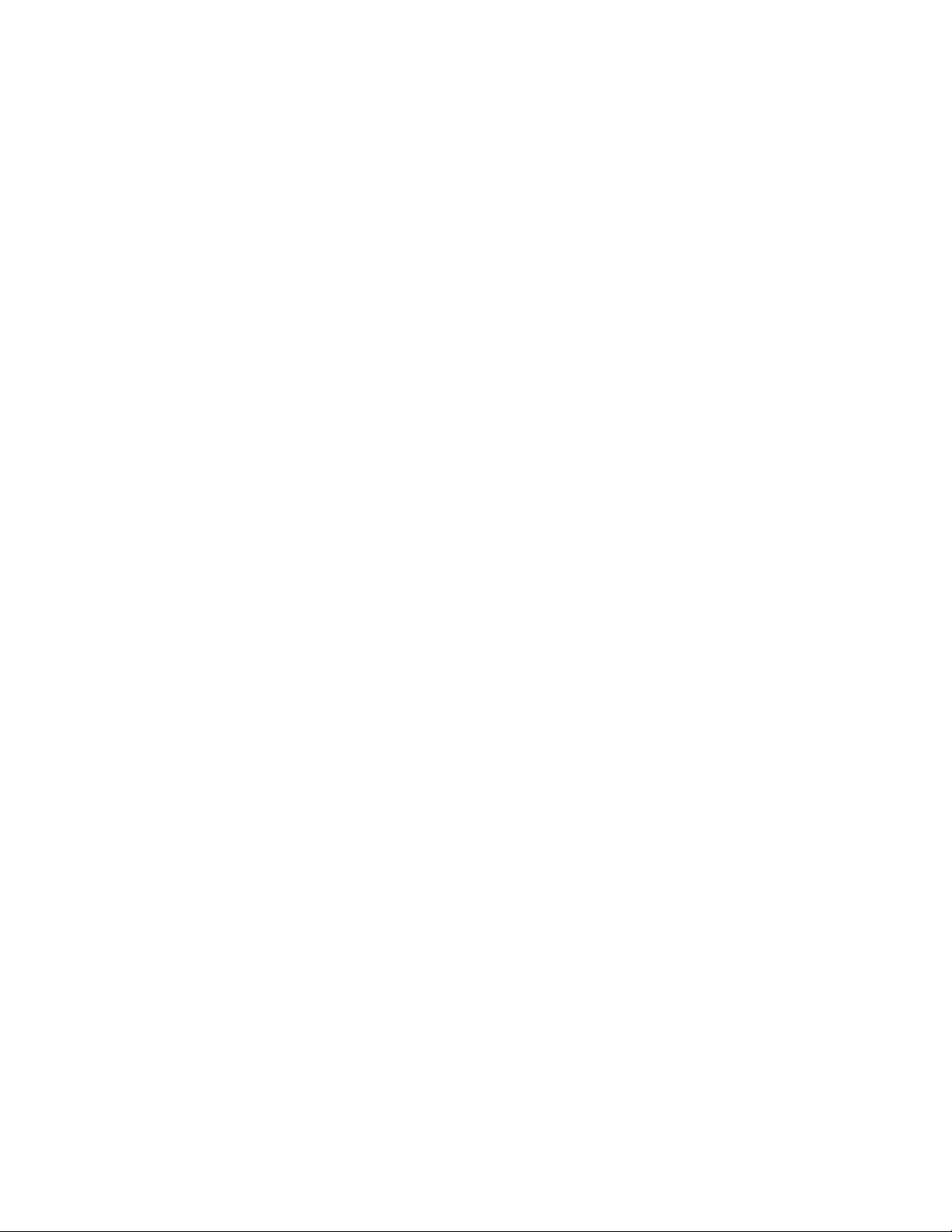
ii Lenovo IdeaPad L340-serie Gebruikershandleiding
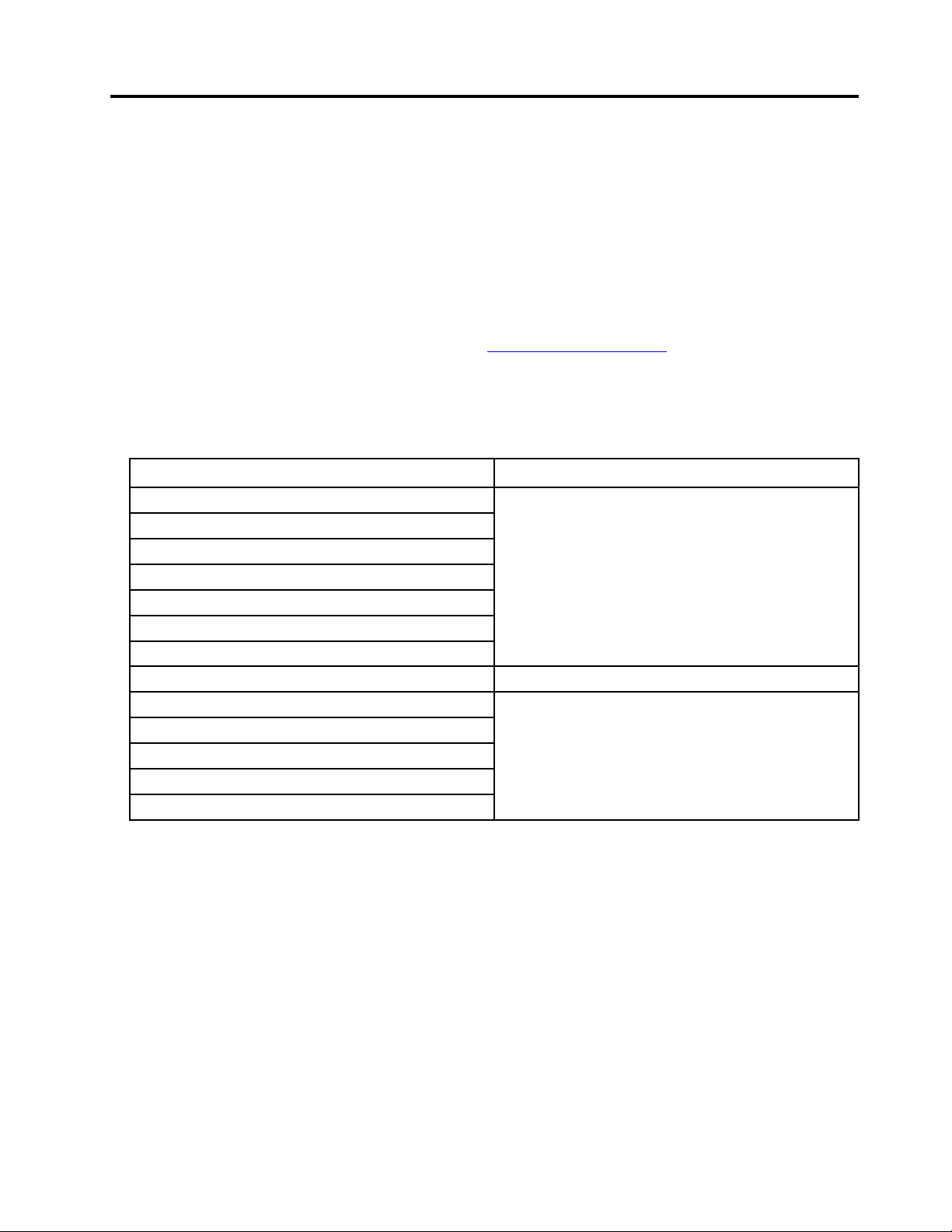
Informatie over deze documentatie
• De afbeeldingen in dit document kunnen er anders uitzien dan uw product.
• Afhankelijk van het model, zijn sommige optionele accessoires, functies en softwareprogramma's
mogelijk niet beschikbaar op uw computer.
• Afhankelijk van de versie van een besturingssysteem, zijn sommige instructies voor de gebruikersinterface
mogelijk niet van toepassing op uw computer.
• De inhoud van de documentatie kan zonder kennisgeving worden gewijzigd. Lenovo brengt continu
verbeteringen aan in de documentatie van uw computer, zo ook in deze Gebruikershandleiding. Als u de
nieuwste documenten wilt downloaden, gaat u naar
• Microsoft
®
brengt periodiek functiewijzigingen in het Windows®-besturingssysteem aan via Windows
Update. Bepaalde informatie in dit document is hierdoor mogelijk verouderd. Raadpleeg de Microsoftbronnen voor de meest recente informatie.
• Deze documentatie is van toepassing op de volgende productmodellen:
Modelnaam Machinetype (MT)
Lenovo IdeaPad L340-15API
Lenovo IdeaPad L340-15API U
Lenovo IdeaPad L340E-15API U
Lenovo IdeaPad L340H-15API
Lenovo IdeaPad L340L-15API
Lenovo IdeaPad L340E-15API
Lenovo IdeaPad L340R-15API
Lenovo IdeaPad L340-15APITouch 81LX
Lenovo IdeaPad L340-17API
Lenovo IdeaPad L340H-17API
Lenovo IdeaPad L340L-17API
Lenovo IdeaPad L340E-17API
Lenovo IdeaPad L340R-17API
https://support.lenovo.com.
81LW
81LY
© Copyright Lenovo 2018 iii
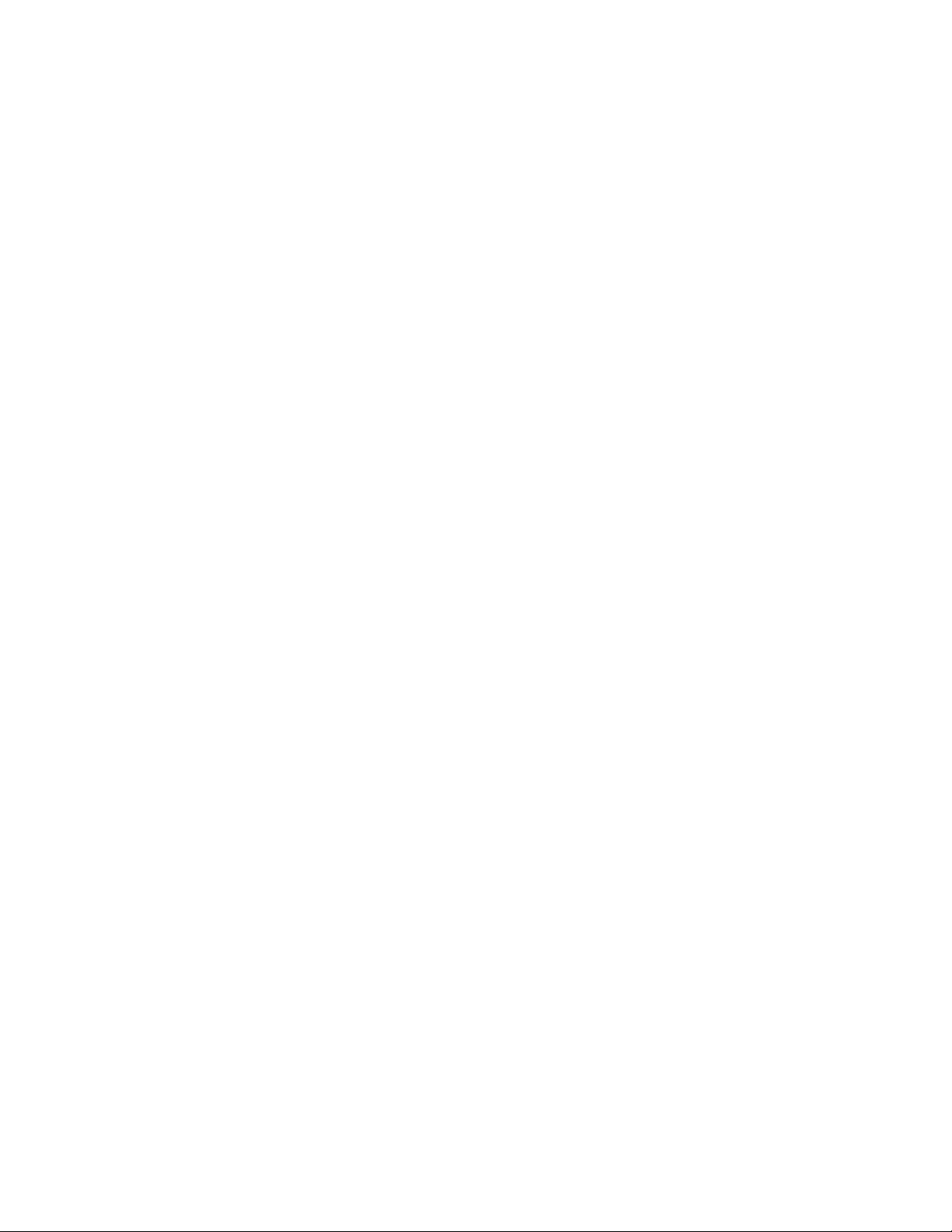
iv Lenovo IdeaPad L340-serie Gebruikershandleiding
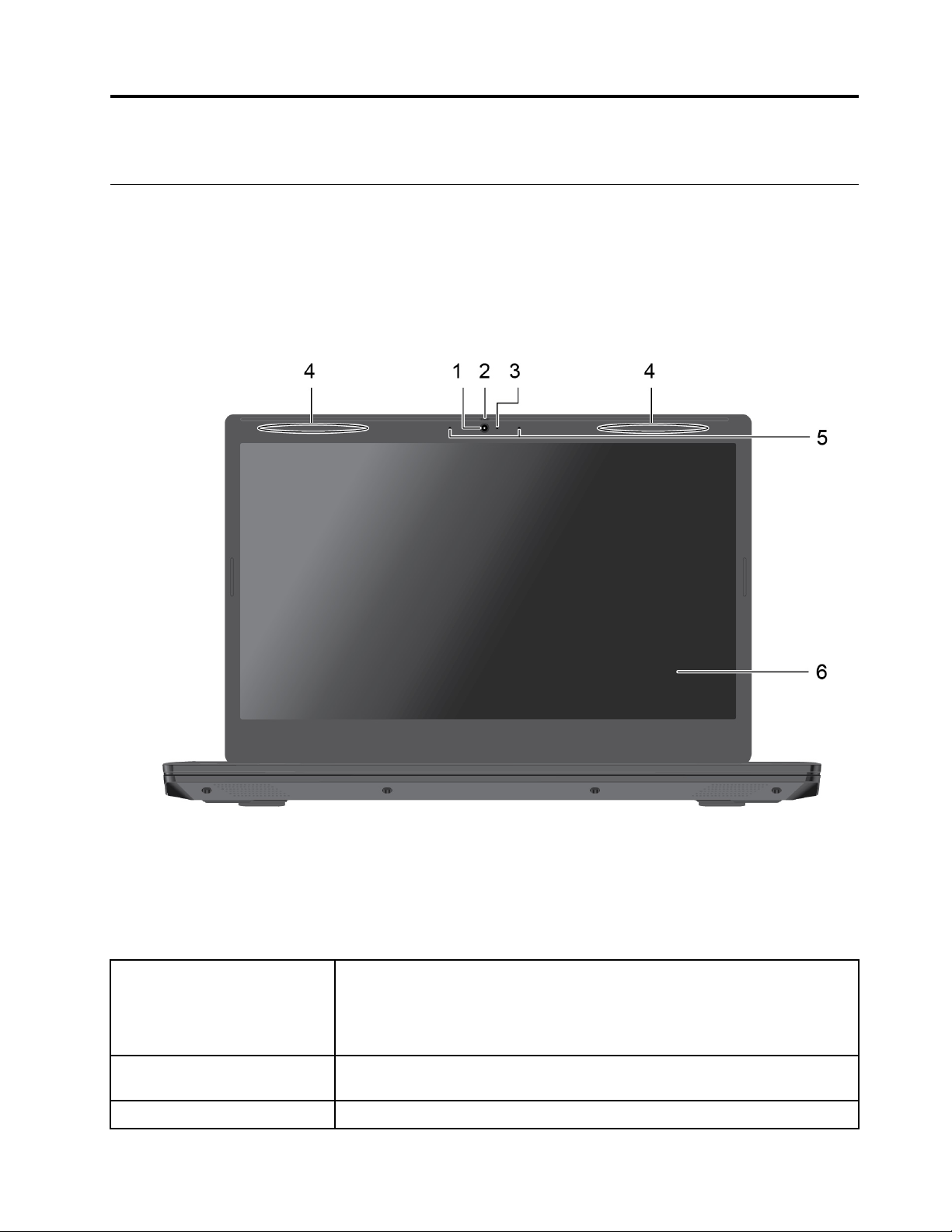
Hoofdstuk 1. De computer vergrendelen
Voorkant
Maak foto's of neem video's op door in het menu Start op Camera te klikken.
1. Camera
2. Cameraschuif
3. Cameralampje Als het lampje brandt, is de camera in gebruik.
© Copyright Lenovo 2018 1
Als u andere apps gebruikt die functies zoals fotograferen, videochatten en
videovergaderingen ondersteunen, wordt de camera automatisch gestart wanneer
u in de app een functie inschakelt waarvoor de camera is vereist.
Gebruik de schuif om de cameralens te bedekken. Dit is bedoeld voor de
bescherming van uw privacy.
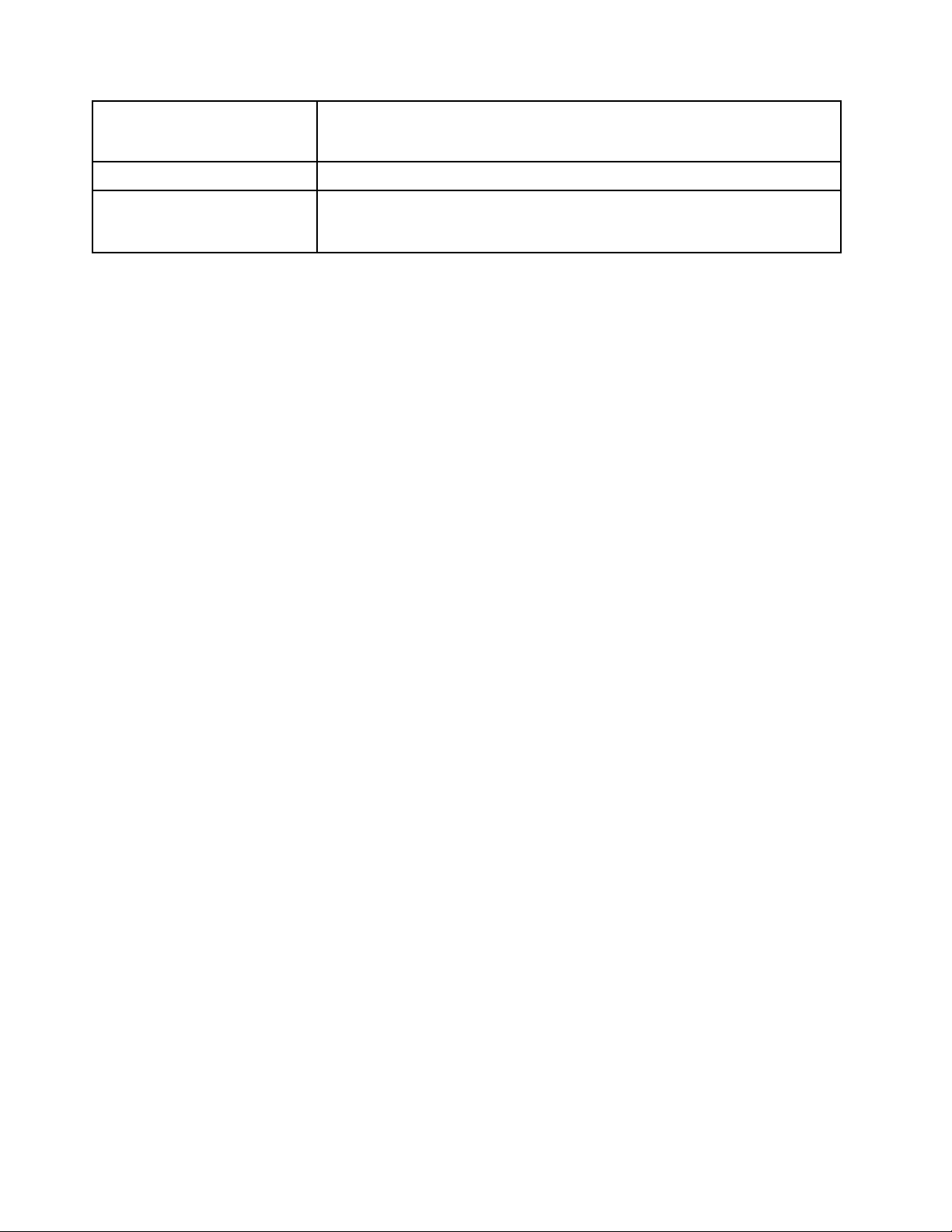
4. Antennes draadloos LAN/
Bluetooth
5. Microfoons Neem geluid en spraak op.
6. Scherm
Verzenden en ontvangen radiogolven voor de draadloos LAN/Bluetooth-module.
Opmerking: De antennes zijn van buitenaf niet zichtbaar.
Hiermee geeft u tekst, afbeeldingen en video's weer. Bepaalde modellen
ondersteunen de functie multi-touch. Zie 'Het multitouch-scherm gebruiken' op
pagina 16.
2 Lenovo IdeaPad L340-serie Gebruikershandleiding
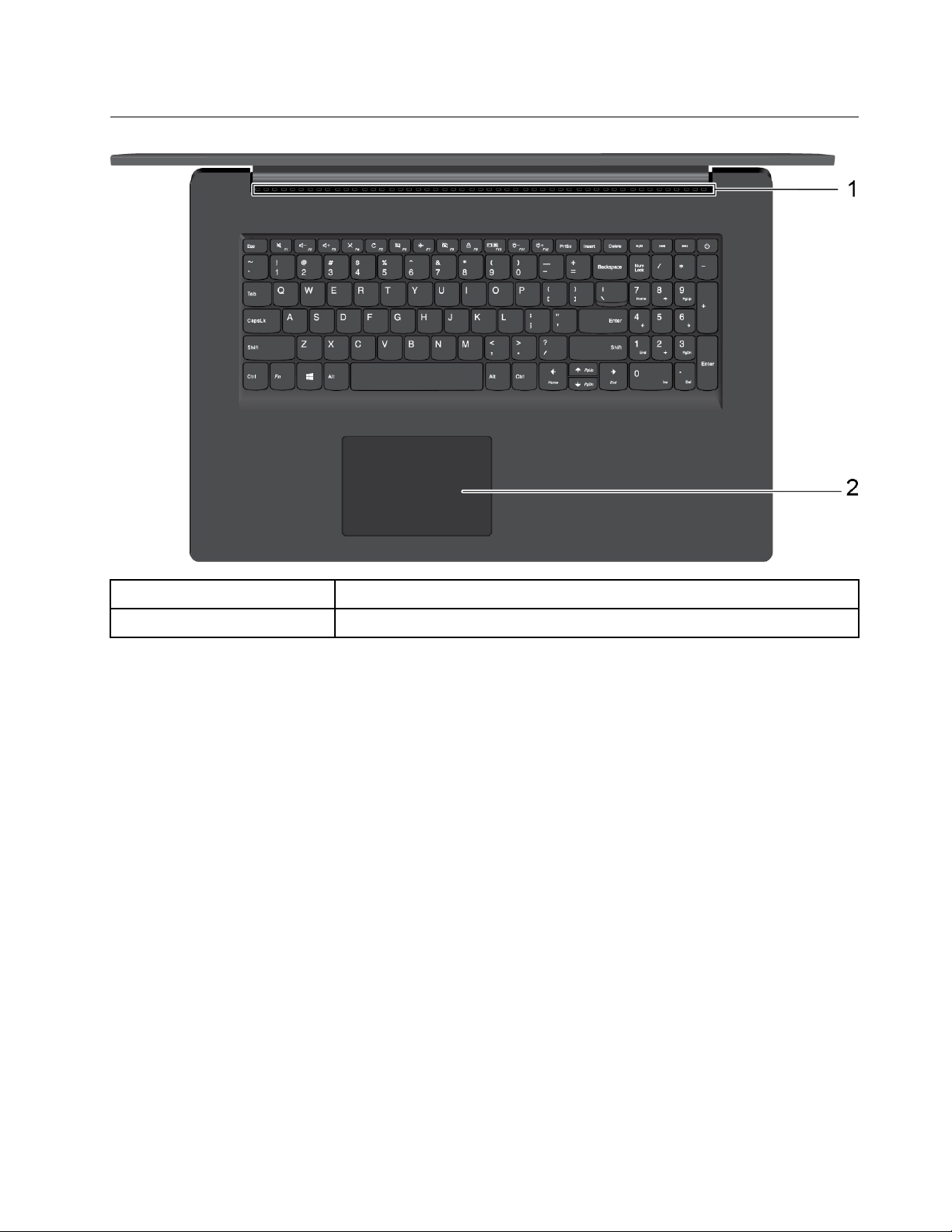
Bovenkant
1. Ventilatieopeningen Hierlangs kan de inwendige warmte ontsnappen.
2. Touchpad
Gebruik vingerbewegingen en alle functies van een traditionele muis.
Hoofdstuk 1. De computer vergrendelen 3
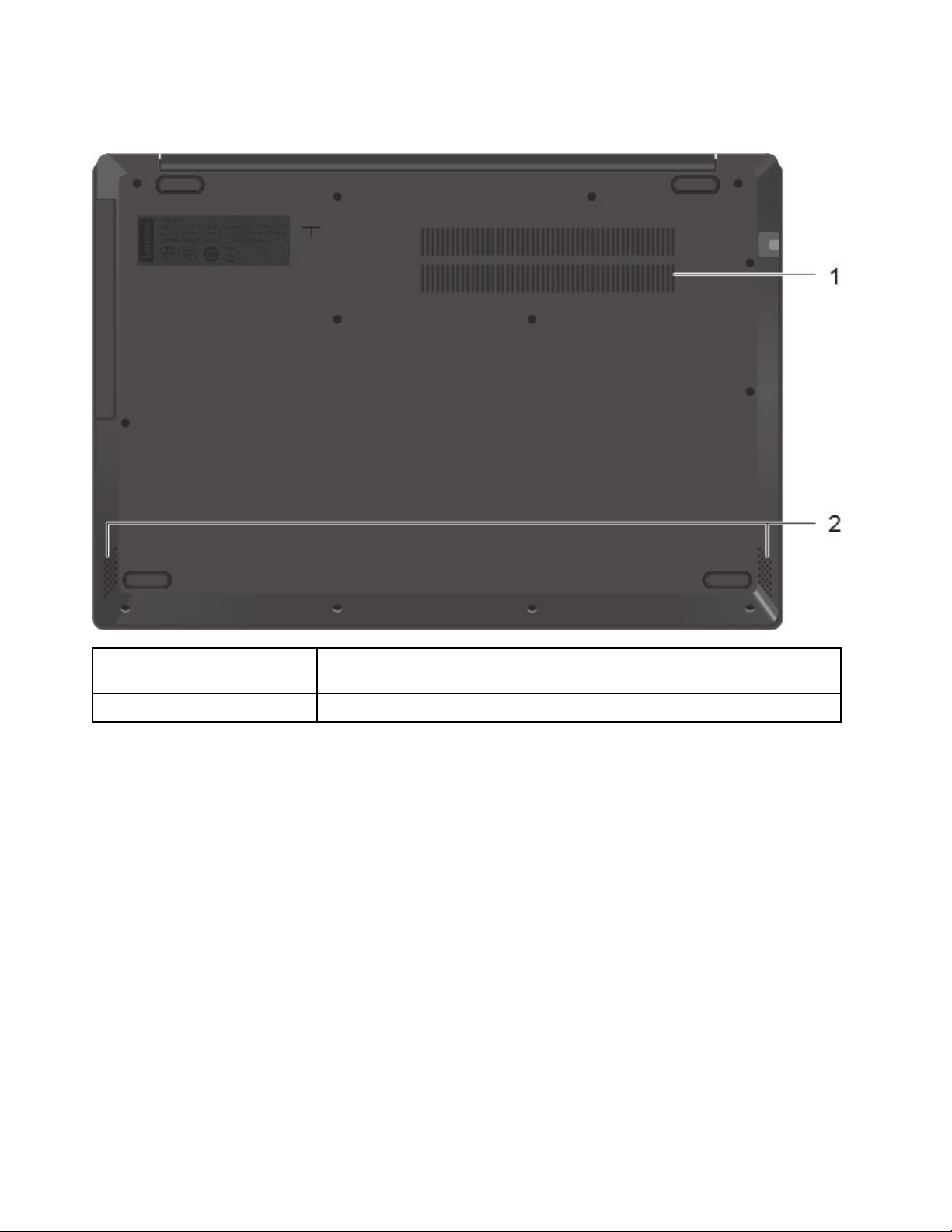
Onderkant
1. Ventilatieopeningen De ventilatiesleuven en de interne ventilator laten lucht in de computer circuleren
en zorgen voor een goede koeling, met name om de microprocessor te koelen.
2. Luidsprekers Produceren geluid.
4 Lenovo IdeaPad L340-serie Gebruikershandleiding
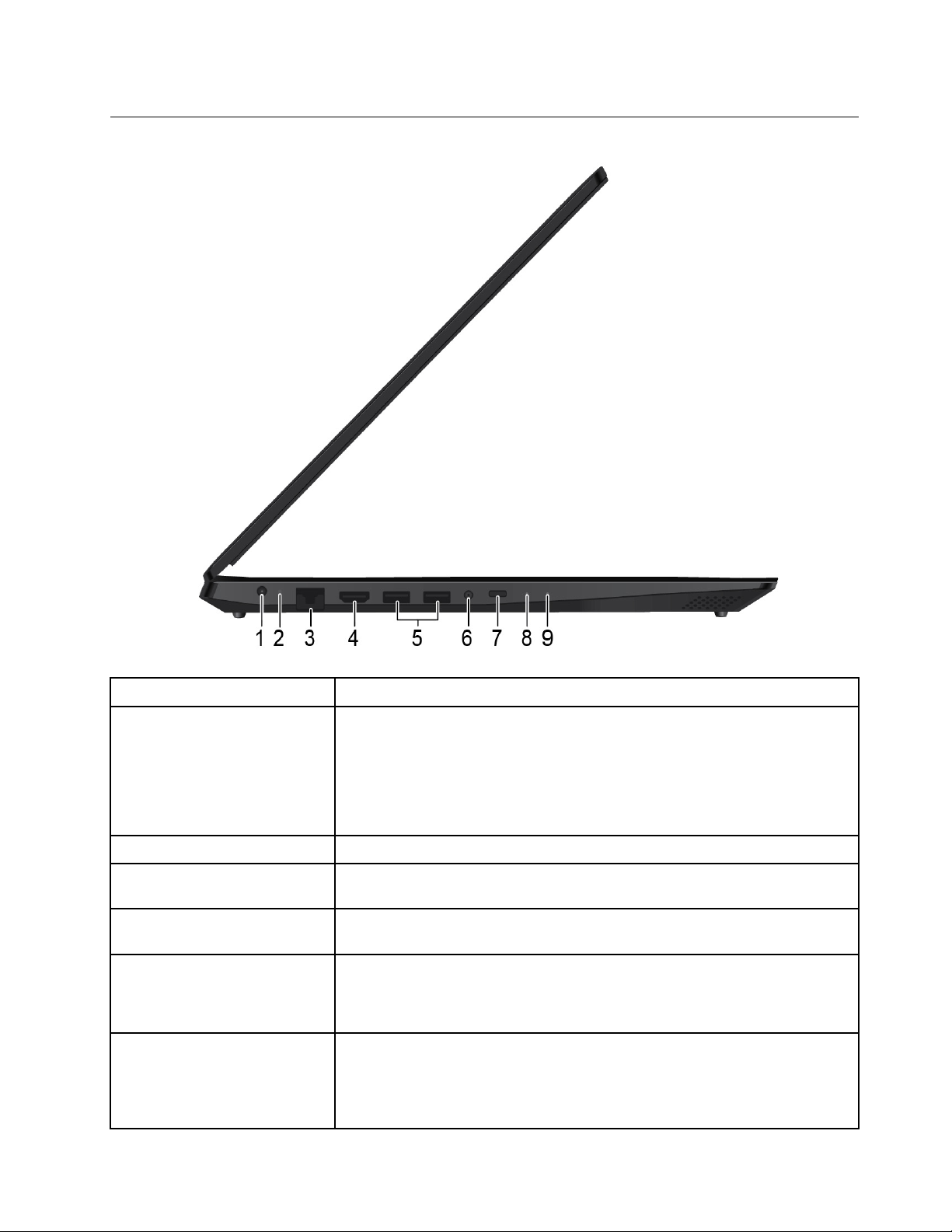
Linkerkant
1. Voedingsaansluiting Sluit de computer met een netvoedingsadapter op de netvoeding aan.
2. Lampje batterij/oplaadstatus Geeft de status van de netvoeding en van de batterij van de computer aan.
Wit: aangesloten op netvoeding (batterijvoeding 91%–100%)
Oranje: aangesloten op netvoeding (batterijvoeding 1%–90%)
Uit: niet aangesloten op de netvoeding
3. Ethernet-aansluiting Sluit de computer aan op een lokaal netwerk.
4. HDMI
5. USB 3.0-aansluiting Sluit USB-compatibele apparaten aan, zoals een USB-toetsenbord, USB-muis,
6. Audioaansluiting
7. USB-C
™-aansluiting
TM
-aansluiting* Maakt verbinding met de USB-C-accessoires om de computerfunctionaliteit uit te
Sluit een compatibel digitaal audioapparaat of digitale videomonitor aan,
bijvoorbeeld een HDTV.
USB-opslagapparaat of USB-printer.
Sluit een hoofdtelefoon of headset met een vierpolige 3,5 mm-stekker aan om
naar geluid op de computer te luisteren.
Opmerking: De conventionele microfoon wordt niet ondersteund.
breiden, gegevens over te zetten of uw apparaat op te laden.
Opmerking: Als de hoeveelheid resterende stroom in de batterij minder dan 10%
is, werken aangesloten USB-C-accessoires mogelijk niet correct.
Hoofdstuk 1. De computer vergrendelen 5
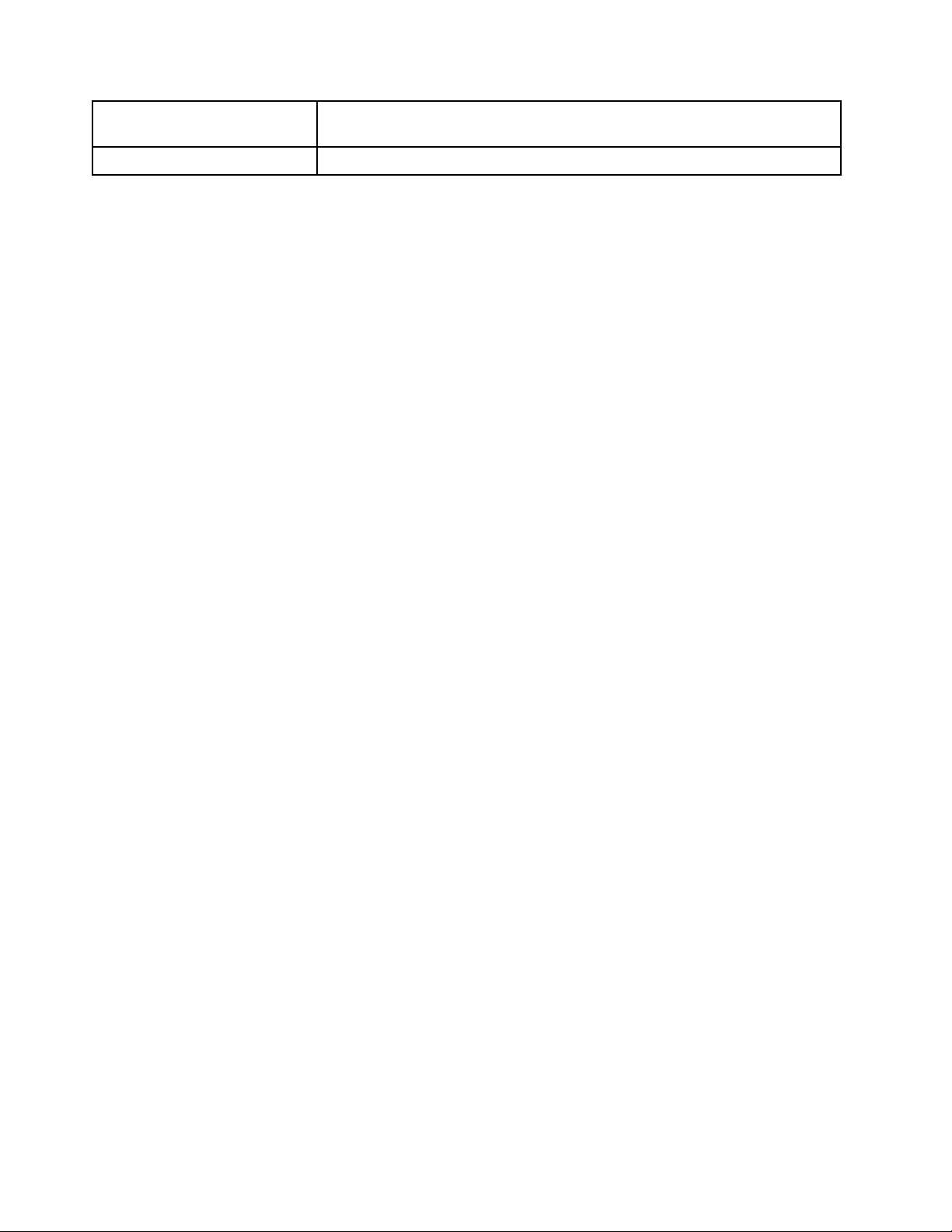
8. Novo-knop Wanneer de computer is uitgeschakeld, drukt u op deze knop om Systeemherstel
of de BIOS Setup Utility op te starten of om het opstartmenu te openen.
9. Aan/uit-LED Geeft aan of de computer uit of aan is of in de slaapstand staat.
* USB-C is ontworpen met de voedingsspecificaties 5 V/1,5 A. Zorg ervoor dat de voedingsspecificatie van
het apparaat dat is aangesloten op deze poort, binnen dit voedingsbereik valt.
6
Lenovo IdeaPad L340-serie Gebruikershandleiding

Rechterkant
1. Cd/dvd-station
2. Minisleuf voor veiligheidsslot
Hiermee kunt u gegevens lezen en schrijven op een cd/dvd.
Maak uw computer vast aan een bureau, tafel of een ander vast voorwerp met een
compatibel veiligheidskabelslot.
Hoofdstuk 1. De computer vergrendelen 7
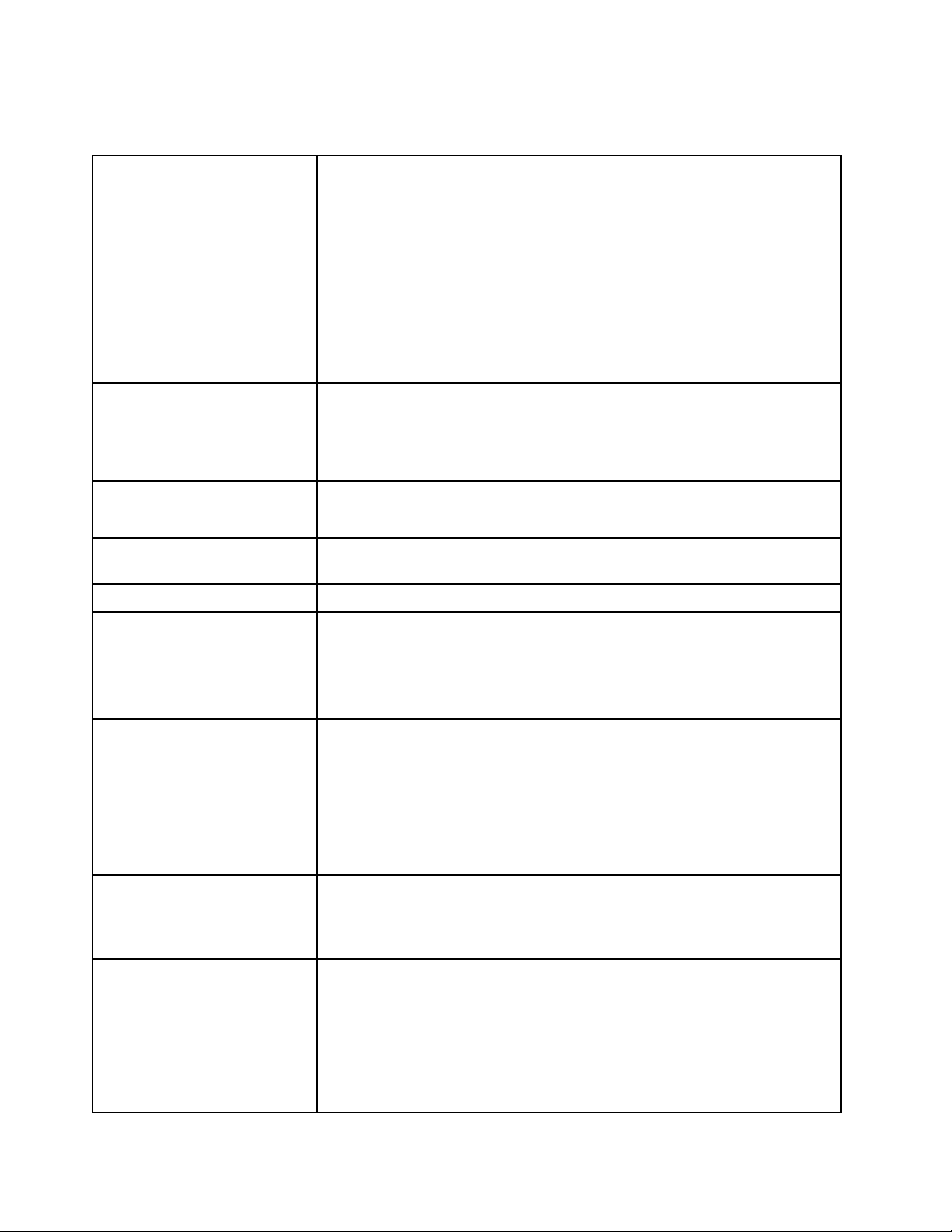
Voorzieningen en specificaties
• Breedte:
– 15API-modellen: 254,6 mm
– 17API-modellen: 284,6 mm
• Diepte:
Afmetingen
Voedingsbron
– 15API-modellen: 363 mm
– 17API-modellen: 413 mm
• Dikte:
– 15API-modellen: 22,9 mm
– 17API-modellen: 24,3 mm
• 65W netvoedingsadapter
• Sinus-invoer bij 50 tot 60 Hz
• Ingangsspanning van de netvoedingsadapter: 100 tot 240 volt wisselstroom,
50 tot 60 Hz
Batterij
Microprocessor
Geheugen DDR4 SODIMM (double data rate 4 small outline dual inline memory module)
Opslagapparaat
Beeldscherm
Toetsenbord
• 36 Wh
• 3 cellen
Als u de informatie over de microprocessor van uw computer wilt bekijken, klikt u
met de rechtermuisknop op de knop Start en klikt u vervolgens op Systeem.
• 2,5 inch SATA SSD
• 2,5 inch SATA HDD
• M.2 PCIe SSD
• 9 mm SATA optisch schijfstation
• Beeldschermgrootte:
– 15API-modellen: 396,24 mm
– 17API-modellen: 439,42 mm
• Schermresolutie:
– Modellen zonder aanraakscherm: 1920 x 1080 pixels
– Modellen met aanraakscherm: 1366 x 768 pixels
• Functietoetsen
• Numeriek toetsenblok
• Toetsenbord met zes rijen
• Netvoedingsaansluiting
• Audioaansluiting
Aansluitingen en sleuven
• Ethernet-aansluiting
• Twee USB 3.0
• HDMI-aansluiting
• Eén USB-C-aansluiting
8 Lenovo IdeaPad L340-serie Gebruikershandleiding
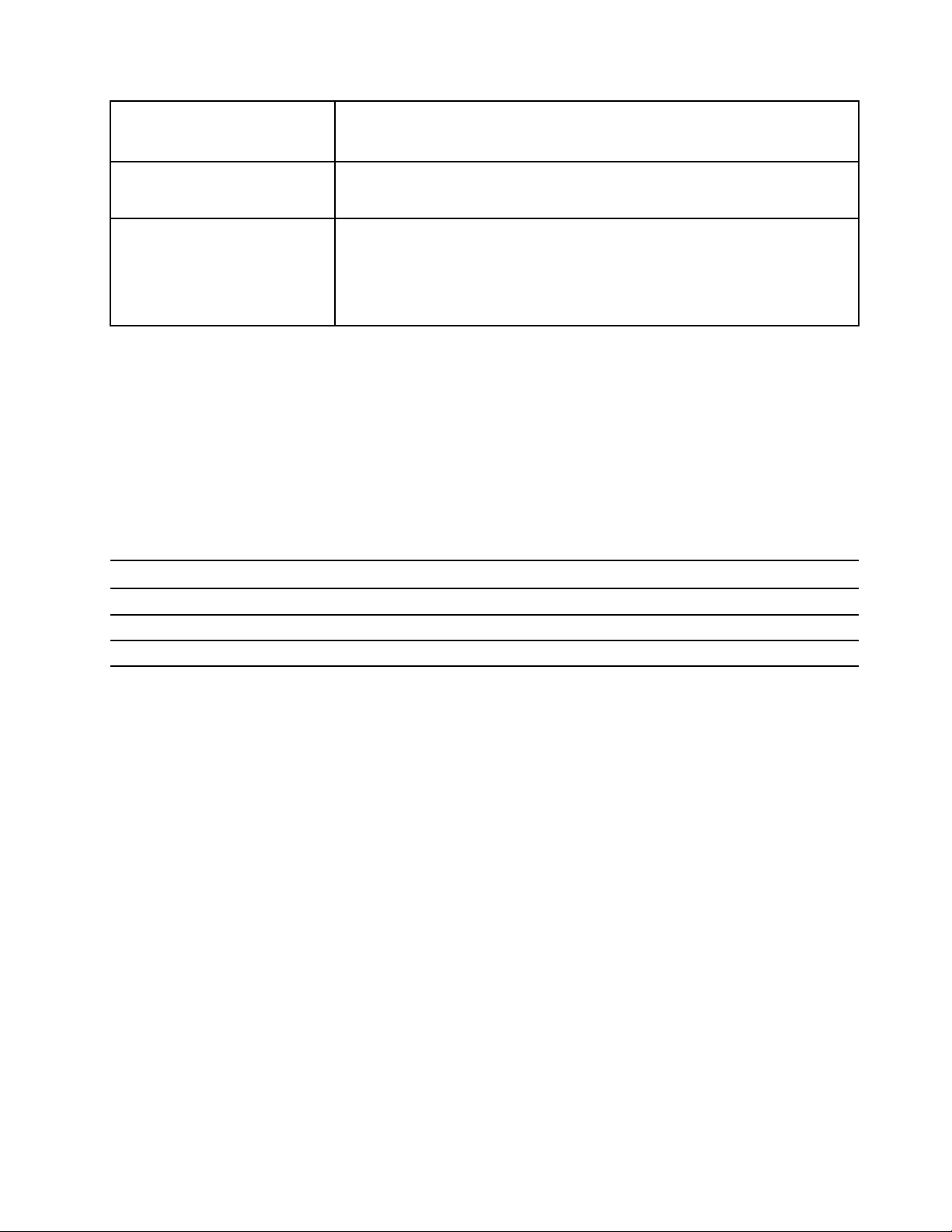
Beveiligingsvoorzieningen
• Wachtwoord
• Sleuf voor veiligheidsslot
Draadloze voorzieningen
Overige
• Bluetooth
• Draadloos LAN
• Camera met schuif voor privacy.
• Microfoons
• 2 x 1,5 W luidsprekers
• Novo-knop
Opmerking: De hier opgegeven batterijcapaciteit is de gebruikelijke of gemiddelde capaciteit zoals gemeten
in een specifieke testomgeving. Capaciteiten gemeten in andere omgevingen kunnen verschillen, maar zijn
niet lager dan de vermelde capaciteit (zie productlabel).
Verklaring op USB overdrachtssnelheid
Afhankelijk van vele factoren, zoals de verwerkingscapaciteit van de host en randapparaten,
bestandseigenschappen en andere factoren die betrekking hebben op de systeemconfiguratie en
gebruiksomgevingen, kan de feitelijke overdrachtssnelheid met behulp van de verschillende USBaansluitingen op dit apparaat variëren en langzamer zijn dan de opgegeven gegevenssnelheid voor elk
onderstaand overeenkomstig apparaat.
USB-apparaat Gegevenssnelheid (Gbit/s)
3.1 Gen 1
3.1 Gen 2
3.2 20
5
10
Hoofdstuk 1. De computer vergrendelen 9
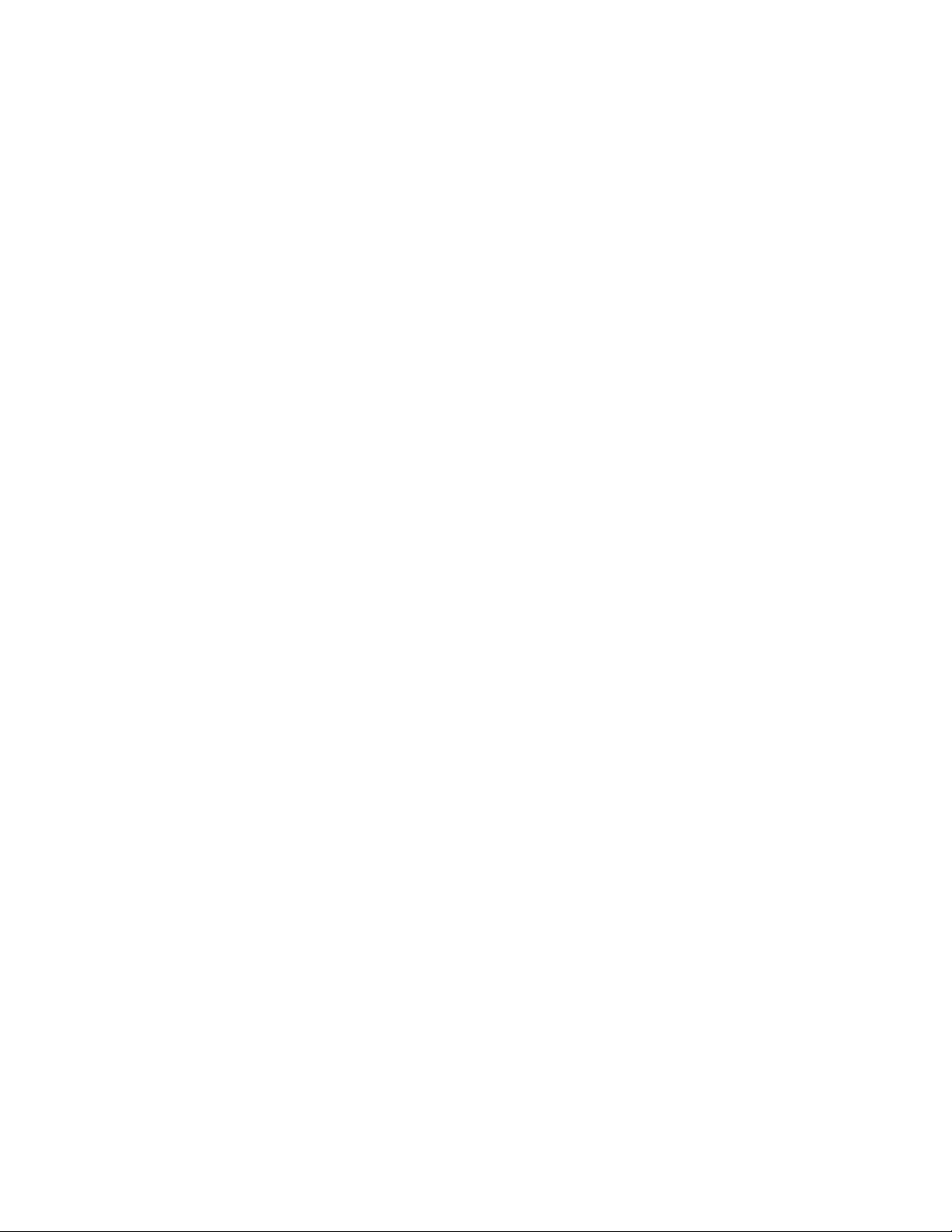
10 Lenovo IdeaPad L340-serie Gebruikershandleiding
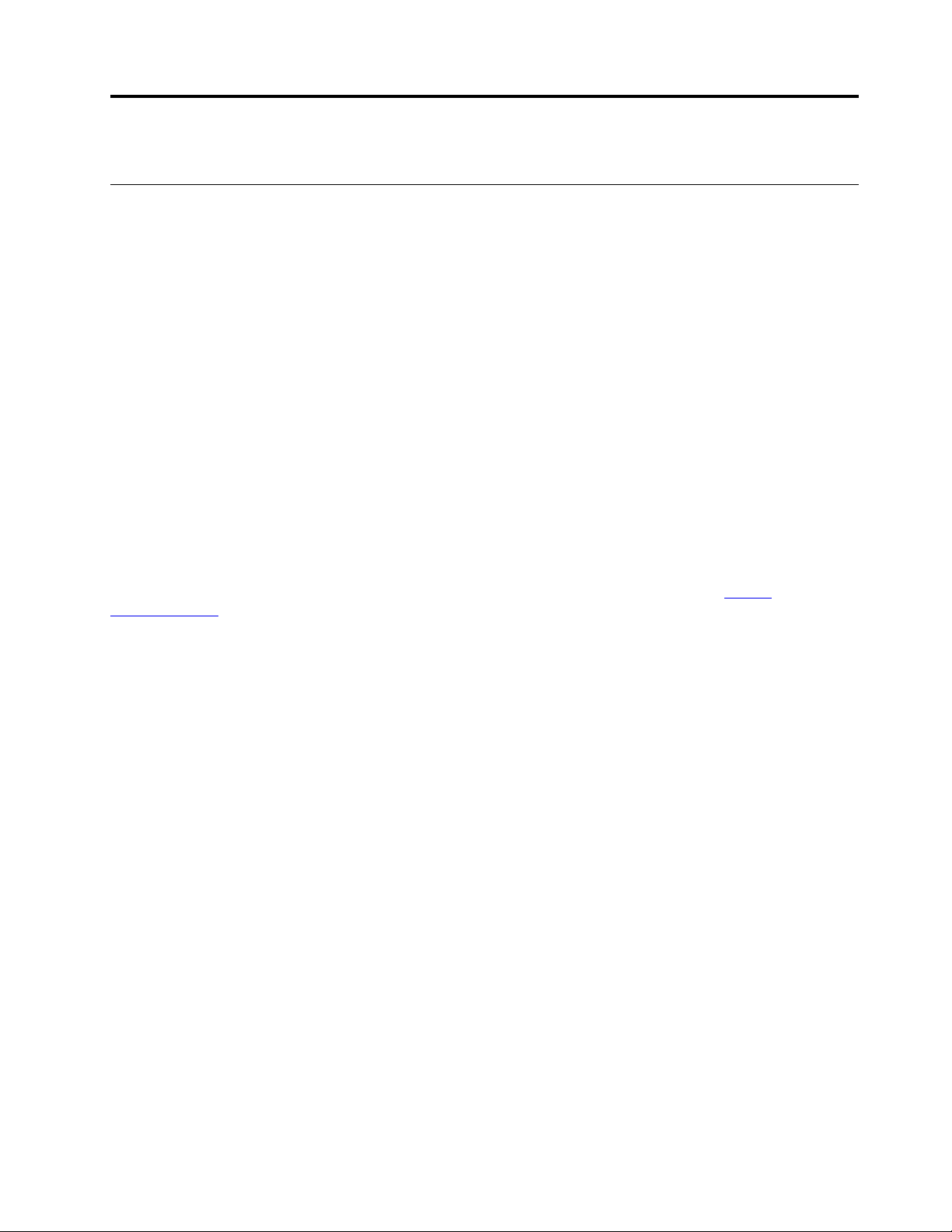
Hoofdstuk 2. Aan de slag met uw computer
Aan de slag met Windows 10
Maak kennis met de basisbeginselen van Windows 10 en ga meteen met het besturingssysteem aan de slag.
Raadpleeg de Help-informatie van Windows voor meer informatie over Windows 10.
Windows-account
Om het Windows-besturingssysteem te kunnen gebruiken, is een gebruikersaccount vereist. Dit kan een
Windows-gebruikersaccount of een Microsoft-account zijn.
Windows-gebruikersaccount
Als u Windows voor de eerste keer start, wordt u gevraagd om een Windows-gebruikersaccount aan te
maken. Het eerste account dat u maakt, is van het type 'Beheerder'. U kunt met een beheerdersaccount
extra gebruikersaccounts maken of accounttypen als volgt wijzigen:
1. Open het menu Start en selecteer Instellingen ➙ Accounts ➙ Gezin en andere personen.
2. Volg de aanwijzingen op het scherm.
Microsoft-account
U kunt zich ook aanmelden bij het Windows-besturingssysteem met een Microsoft-account.
Als u een Microsoft-account wilt maken, gaat u naar de Microsoft-aanmeldingspagina op
signup.live.com/
Een Microsoft-account biedt de volgende voordelen:
• U kunt profiteren van eenmalige aanmelding als u andere services van Microsoft gebruikt, zoals OneDrive,
Skype en Outlook.com.
• U kunt persoonlijke instellingen synchroniseren met andere Windows-apparaten.
en volgt u de aanwijzingen op het scherm.
https://
© Copyright Lenovo 2018 11
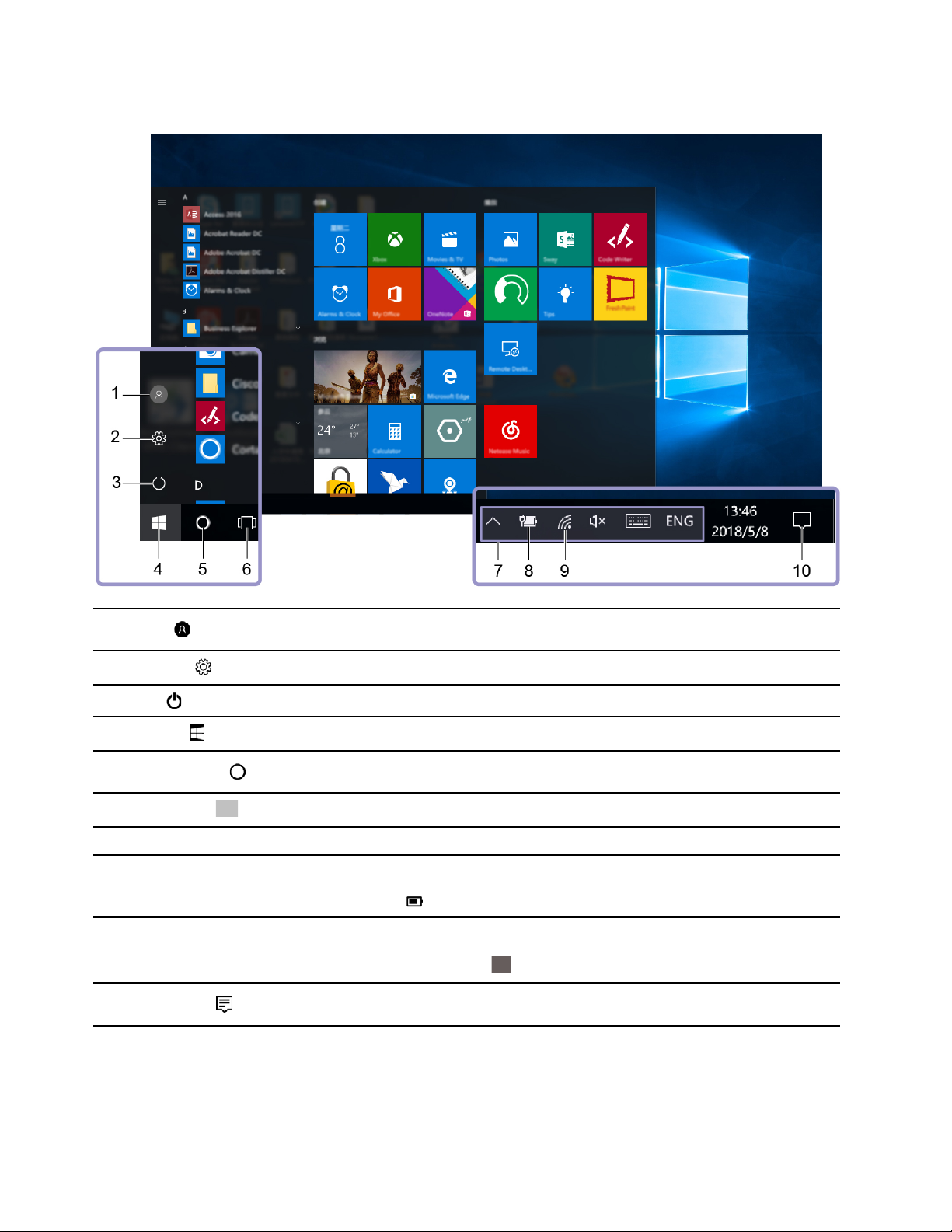
Gebruikersinterface van Windows
1. Account
2. Instellingen
3. Aan/uit
4. Knop Start
5. Windows Search
6. Taakweergave
7. Windows-systeemvak Geef kennisgevingen en de status van enkele functies weer.
8. Pictogram van de
batterijstatus
9. Netwerkpictogram
10. Actiecentrum
Wijzig accountinstellingen, vergrendel de computer of meld u af bij het huidige
account.
Start Instellingen.
Schakel de computer uit of zet de computer in de slaapstand.
Open het menu Start.
Typ wat u zoekt in het zoekveld en haal zoekresultaten op van uw computer en
het internet.
Geef alle geopende apps weer en schakel tussen de apps.
Geef de stroomstatus weer en wijzig de instellingen voor de batterij of de energieinstellingen. Als uw computer niet is aangesloten op netvoeding, verandert het
pictogram in
Maak verbinding met een beschikbaar draadloos netwerk en geef de
netwerkstatus weer. Als de computer is aangesloten op een bekabeld netwerk,
verandert het pictogram in
Geef de meest recente kennisgevingen van apps weer en voer snel bepaalde
acties uit.
.
.
Het menu Start openen
• Klik op de knop Start.
• Druk op de toets met het Windows-logo op het toetsenbord.
12
Lenovo IdeaPad L340-serie Gebruikershandleiding
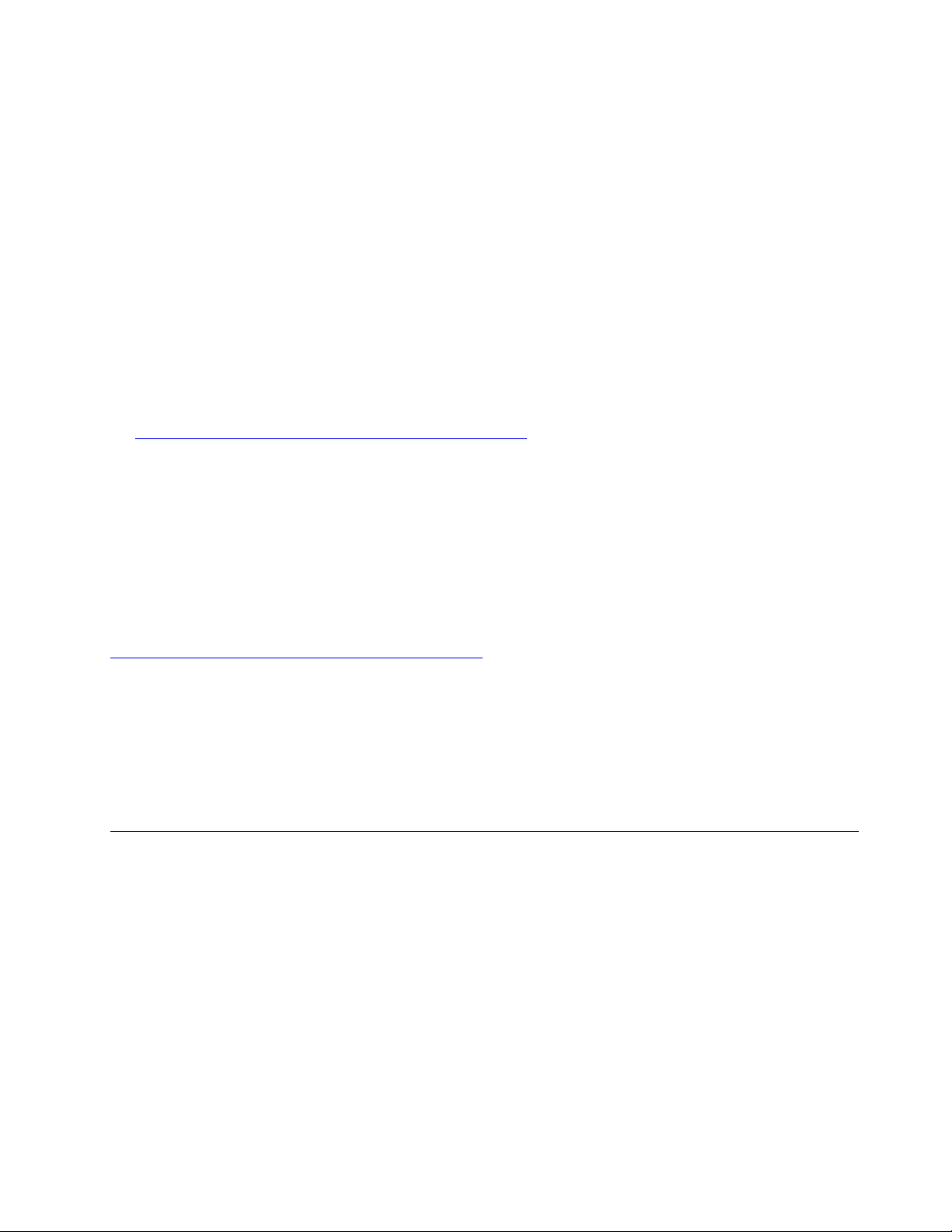
Het configuratiescherm openen
• Open het menu Start en klik op Systeem ➙ Configuratiescherm.
• Gebruik Windows Search.
Een app starten
• Open het menu Start en selecteer de app die u wilt starten.
• Gebruik Windows Search.
Windows-label
Op uw computer is mogelijk een Windows 10 Genuine Microsoft-label op de klep aangebracht, afhankelijk
van de volgende factoren:
• Uw geografische locatie
• De versie van Windows 10 die vooraf is geïnstalleerd
Zie
https://www.microsoft.com/en-us/howtotell/Hardware.aspx voor afbeeldingen van de verschillende typen
Legitiem Microsoft-labels.
• In de Volksrepubliek China is het Legitiem Microsoft-label verplicht op alle computermodellen waarop
vooraf een versie van Windows 10 is geïnstalleerd (ongeacht welke).
• In andere landen en regio's is het Legitiem Microsoft-label alleen verplicht op computermodellen met een
licentie voor Windows 10 Pro.
De afwezigheid van een Legitiem Microsoft-label geeft niet aan dat een vooraf geïnstalleerde Windows-versie
niet legitiem is. Raadpleeg de informatie van Microsoft op de volgende website voor meer details om na te
gaan of uw vooraf geïnstalleerde Windows-product legitiem is:
https://www.microsoft.com/en-us/howtotell/default.aspx
Er zijn geen externe, visuele indicaties van de product-id of de Windows-versie waarvoor de computer een
licentie heeft. In plaats daarvan is de product-id vastgelegd in de computerfirmware. Het
installatieprogramma controleert of er een geldige, bijbehorende product-id in de computerfirmware
aanwezig is om de activering te voltooien, ongeacht of er een Windows 10-product is geïnstalleerd.
In sommige gevallen kan er onder de voorwaarden van downgraderechten van een Windows 10 Pro-licentie
een oudere Windows-versie zijn geïnstalleerd.
Verbinding maken met netwerken
Uw computer helpt u bij het maken van een verbinding met de wereld via een bekabeld of draadloos
netwerk.
Verbinding maken met bekabelde netwerken
Als uw computer beschikt over een Ethernet (RJ-45)-aansluiting, kunt u uw computer met een Ethernet-kabel
verbinden met een bekabeld netwerk.
Verbinding maken met Wi-Fi-netwerken
1. Klik op het pictogram van het netwerk in het systeemvak van Windows. Er wordt een lijst met
beschikbare draadloze netwerken weergegeven.
2. Selecteer het netwerk waarmee u verbinding wilt maken. Verstrek indien nodig de vereiste informatie.
Hoofdstuk 2. Aan de slag met uw computer 13
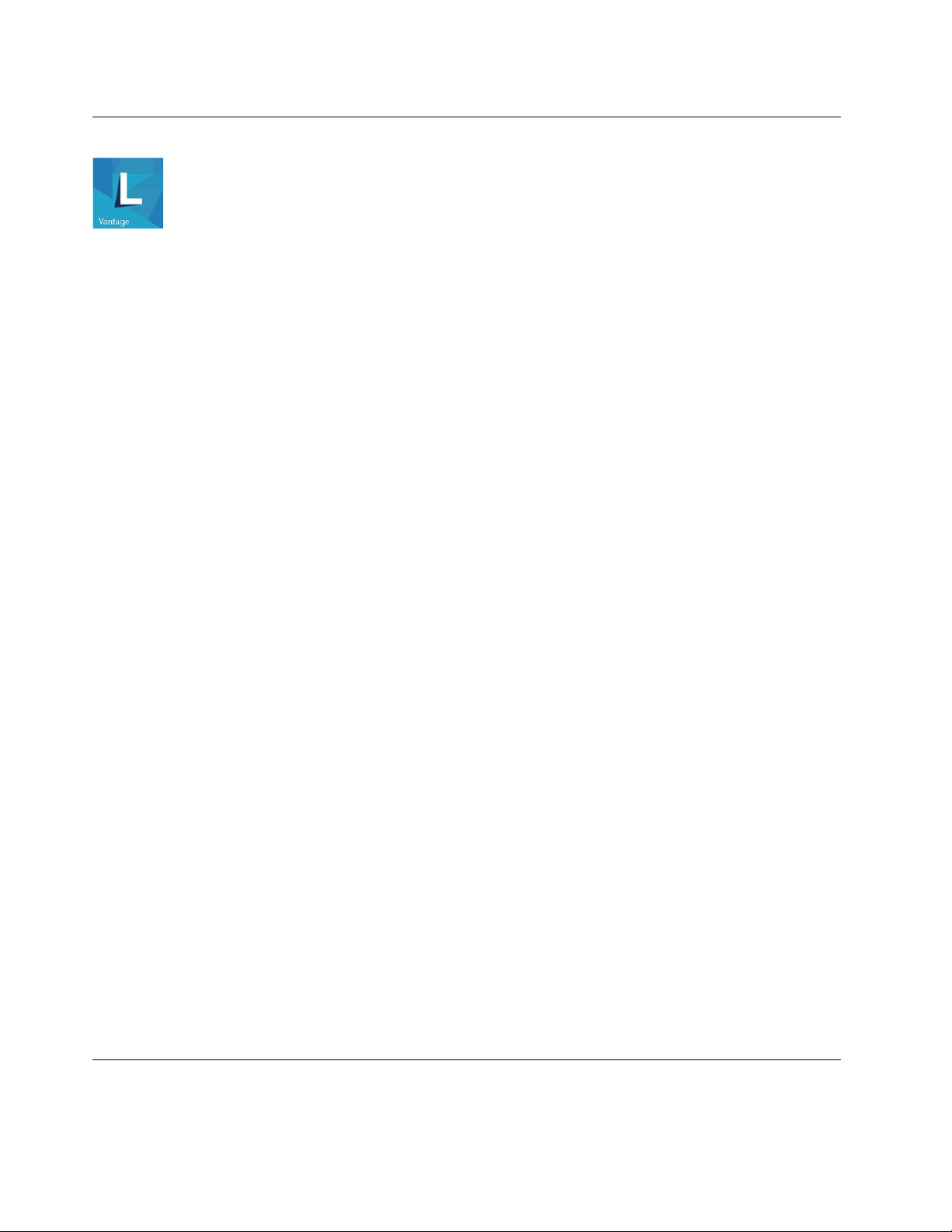
Lenovo Vantage gebruiken
De vooraf geïnstalleerde app Lenovo Vantage is een aangepaste oplossing waarmee u uw computer kunt
onderhouden met automatische updates en oplossingen, hardware-instellingen kunt configureren en
gepersonaliseerde ondersteuning kunt krijgen.
Lenovo Vantage openen
Open het menu Start en klik op Lenovo Vantage
Ga naar de Microsoft Store en zoek op de naam van de app om de nieuwste versie van Lenovo Vantage te
downloaden.
Belangrijke functies
Lenovo Vantage werkt regelmatig de functies bij om uw ervaring met de computer te verbeteren.
Opmerking: De beschikbare functies variëren, afhankelijk van het computermodel.
• System Update
Download en installeer updates voor firmware en stuurprogramma's om uw computer up-to-date te
houden. U kunt opties configureren, zodat updates automatisch worden geïnstalleerd wanneer ze
beschikbaar zijn.
• Hardware-instellingen
Intelligente instellingen configureren van de volgende hardware om uw computer slimmer te gebruiken:
. U kunt ook Lenovo Vantage invoeren in het zoekvak.
– Batterij
– Camera
– Beeldscherm
– Toetsenbord
– Microfoon
– Luidsprekers
– Touchpad
• Gezondheid en ondersteuning
Controleer de gezondheid van uw computer en krijg gepersonaliseerde ondersteuning voor uw computer.
U kunt het volgende doen:
– De computerhardware scannen en de oorzaak van de hardwareproblemen opsporen.
– De garantiestatus van de computer opzoeken (online).
– Toegang krijgen tot de gebruikershandleiding.
• Security Advisor
Uw computer beschermen tegen schadelijke Wi-Fi-netwerken.
Communiceren met uw computer
Uw computer biedt verschillende manieren om op het beeldscherm te navigeren.
14
Lenovo IdeaPad L340-serie Gebruikershandleiding
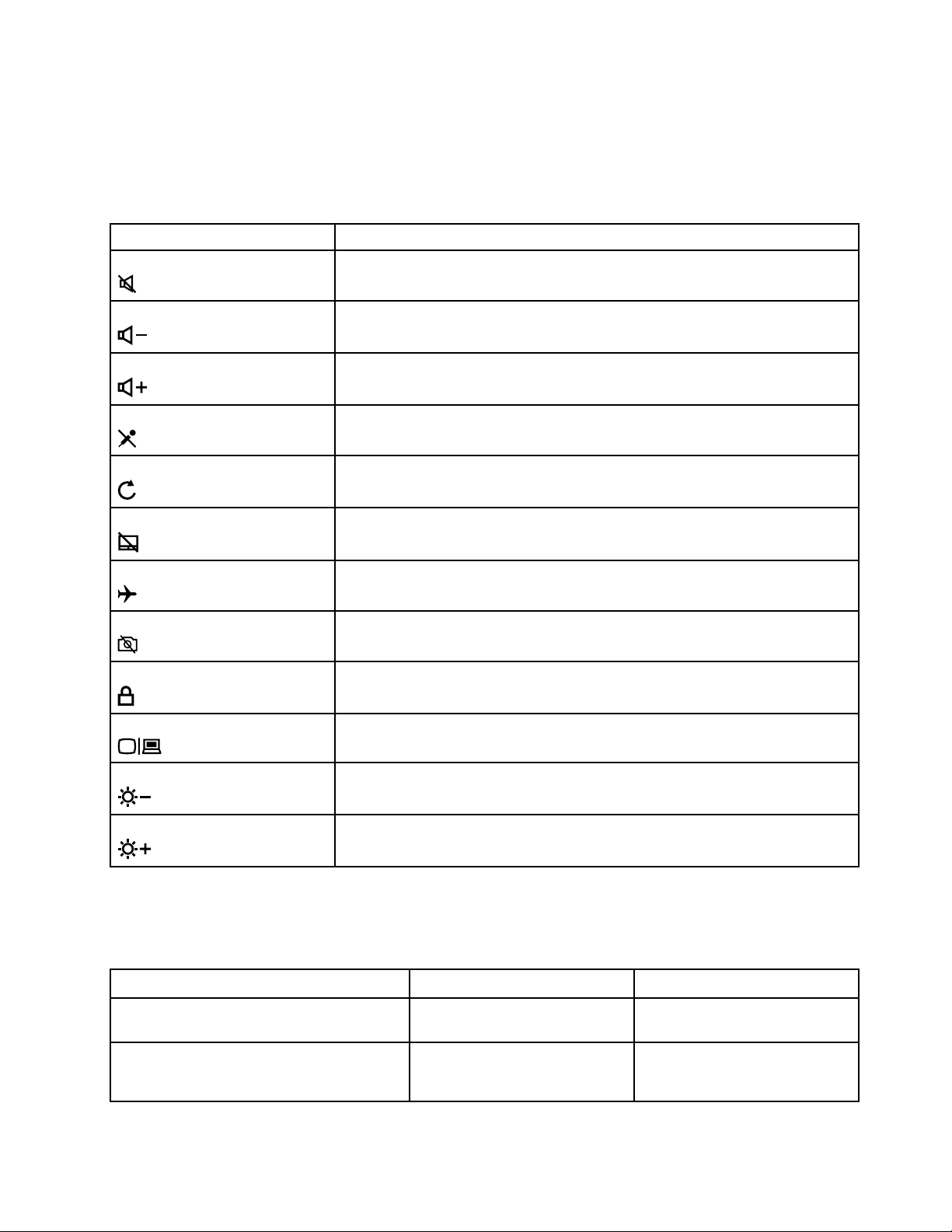
Sneltoetsen
Op bepaalde toetsen op het toetsenbord zijn pictogrammen afgedrukt. Deze toetsen worden sneltoetsen
genoemd. U kunt deze toetsen afzonderlijk gebruiken of in combinatie met de Fn-toets om snel toegang te
krijgen tot bepaalde functies of instellingen van Windows. De functies van de sneltoetsen worden symbolisch
aangegeven met de pictogrammen.
Sneltoets
Functie
Hiermee dempt u het geluid of heft u het dempen op.
Hiermee verlaagt u het systeemvolume.
Hiermee verhoogt u het systeemvolume.
Hiermee schakelt u de geïntegreerde microfoon in of uit.
Hiermee vernieuwt u de pagina.
Hiermee schakelt u het touchpad in of uit.
Hiermee schakelt u de vliegtuigstand in of uit.
Hiermee schakelt u de camera in of uit.
Hiermee vergrendelt of ontgrendelt u het LCD-scherm.
Hiermee schakelt u de externe projector of het externe beeldscherm in.
Hiermee verhoogt u de helderheid van het beeldscherm.
Hiermee verlaagt u de helderheid van het beeldscherm.
Hotkey Mode
Sommige sneltoetsen maken gebruik van de functietoetsen (F1 tot F12). De Hotkey Mode is een UEFI/BIOSinstelling die bepaalt hoe sneltoetsen (of functietoetsen) worden gebruikt.
Hotkey Mode-instelling
Disabled Houd de Fn-toets ingedrukt en
Enabled Druk direct op de sneltoetsen. Houd de Fn-toets ingedrukt en
Sneltoetsen gebruiken
druk op een van de sneltoetsen.
Hoofdstuk 2. Aan de slag met uw computer 15
Functietoetsen gebruiken
Druk direct op de functietoetsen.
druk op een van de
functietoetsen.

Opmerking: Sneltoetsen die niet werken met functietoetsen, worden niet beïnvloed door de instelling voor
Hotkey Mode. Ze moeten altijd worden gebruikt met de Fn-toets.
Het multitouch-scherm gebruiken
Als het beeldscherm van uw computer de multitouch-functie ondersteunt, kunt u met eenvoudige
aanraakbewegingen op het scherm navigeren.
Opmerking: Afhankelijk van de app die u gebruikt, zijn sommige bewegingen mogelijk niet beschikbaar.
Eén keer tikken
• In het menu Start: Zo opent u
een app of item.
• Op het bureaublad: zo
selecteert u een app of item.
• In een geopende app: zo voert
u een actie uit, zoals
Kopiëren
Verwijderen (afhankelijk van
de app).
Tikken en vasthouden
Zo opent u een snelmenu.
Een item naar de gewenste
locatie slepen
Verplaats een voorwerp.
, Opslaan en
Twee keer snel tikken
Zo opent u een app of item op
het bureaublad.
Schuiven
Blader door items zoals lijsten,
webpagina's en foto's.
Twee vingers naar elkaar toe
bewegen
Zoom uit.
16 Lenovo IdeaPad L340-serie Gebruikershandleiding
 Loading...
Loading...