Lenovo IdeaPad Gaming 3 15IMH05, IdeaPad Gaming 3 15IMH05D, IdeaPad Gaming 3 15ARH05, IdeaPad Gaming 3 15ARH05D, IdeaPad Gaming 3 15ARH05E User guide [fi]
...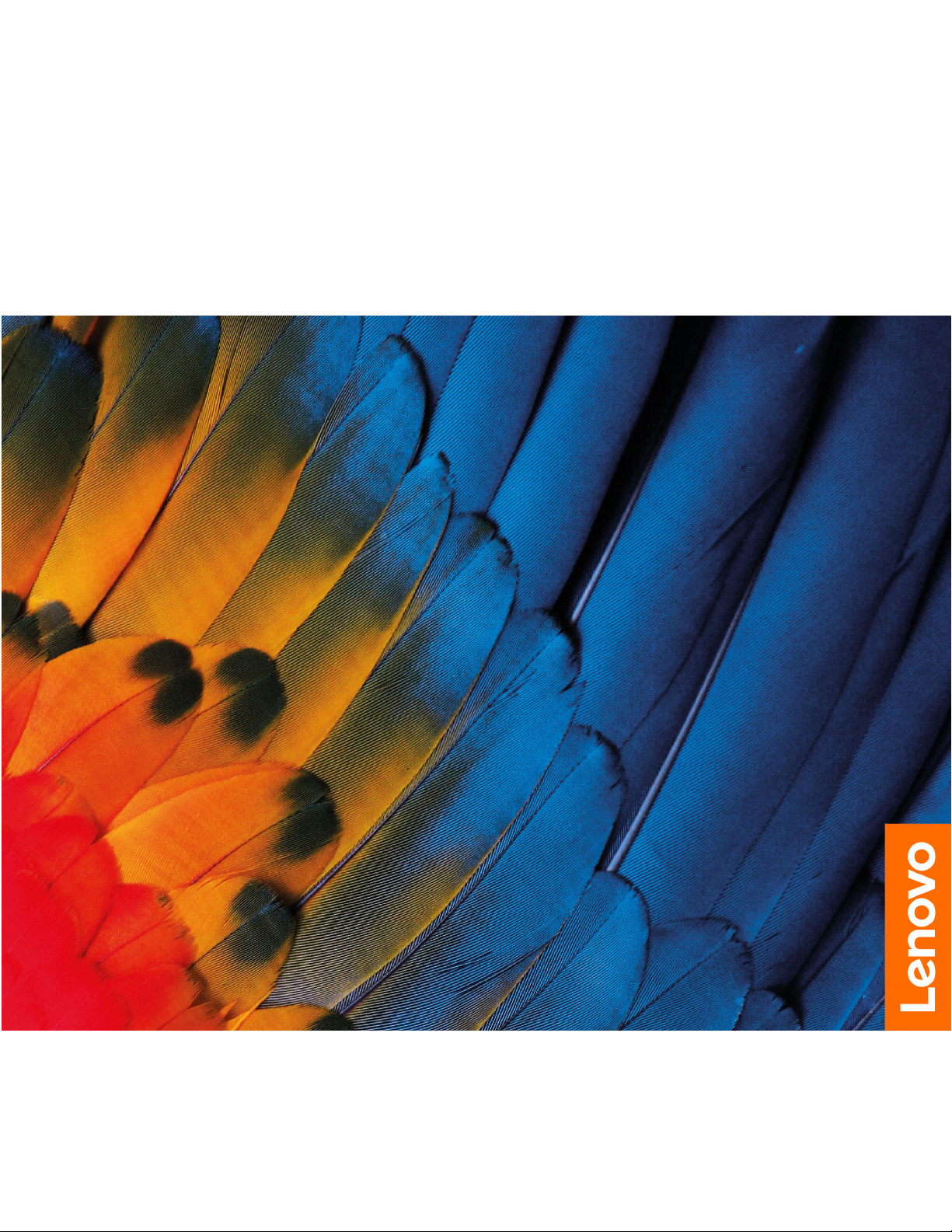
Käyttöopas
IdeaPad Gaming 3 (15", 05)
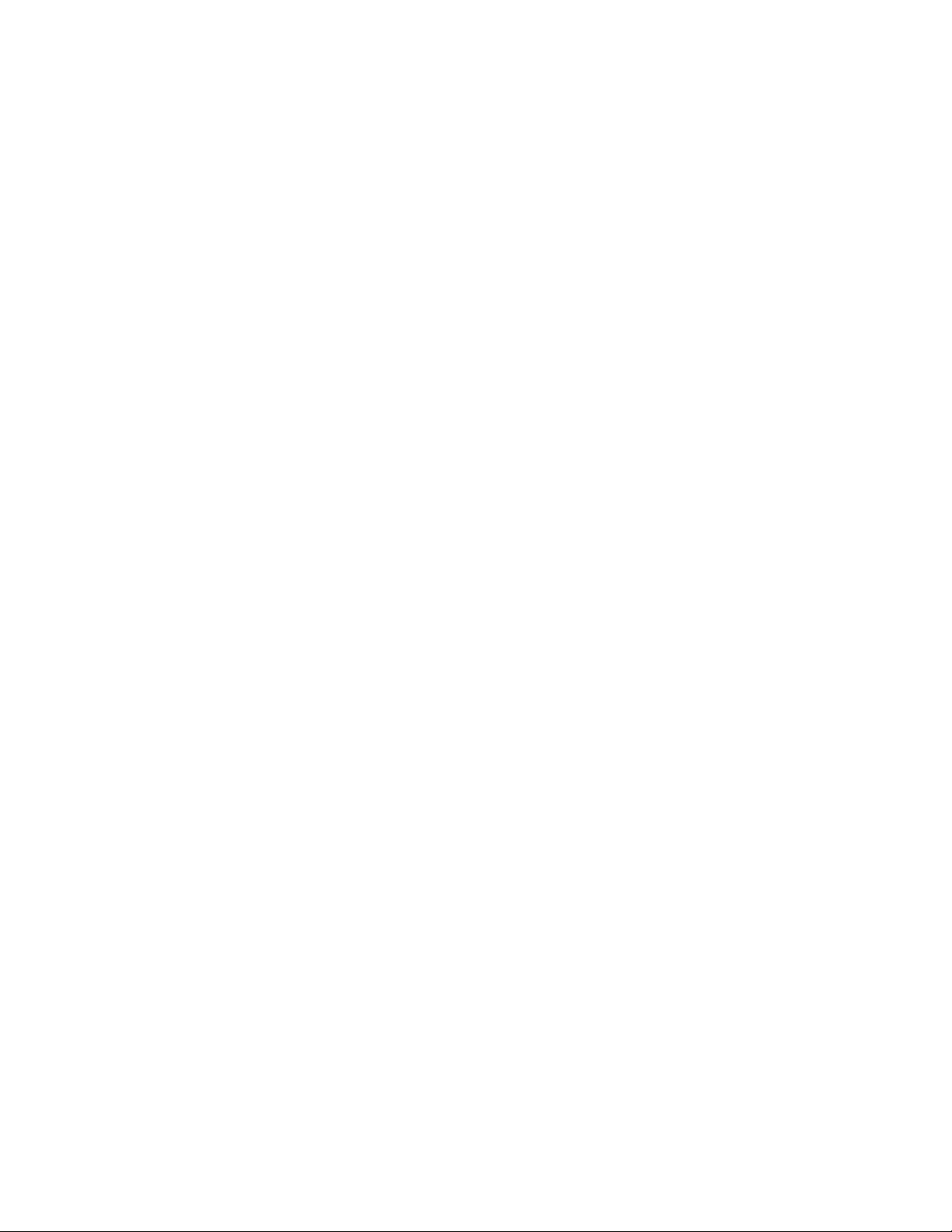
Lue tämä ensin
Ennen näiden ohjeiden ja niissä kuvattujen tuotteiden käyttöä lue huolellisesti seuraavat tiedot:
• Liite A ”Tärkeät turvaohjeet” sivulla 27
• Turvaohjeet ja takuutiedot
• Asennusopas
Ensimmäinen painos (Huhtikuu 2020)
© Copyright Lenovo 2020.
RAJOITETTUJA OIKEUKSIA KOSKEVA HUOMAUTUS: Jos tiedot tai ohjelmisto toimitetaan General Services
Administration (GSA) -sopimuksen ehtojen mukaisesti, niiden käyttöä, jäljentämistä ja luovuttamista koskevat
sopimuksen GS-35F-05925 rajoitukset.
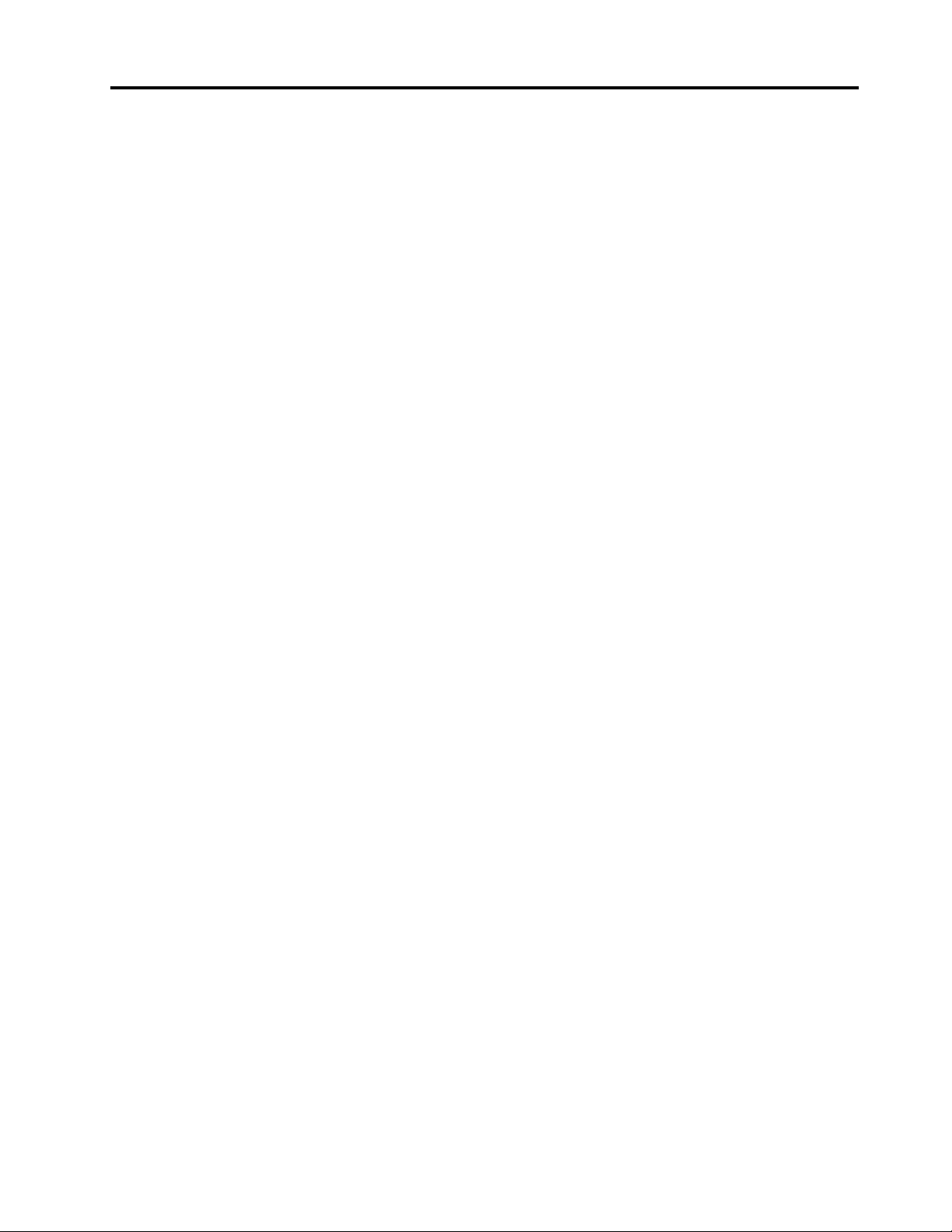
Sisältö
Tietoja tästä käyttöoppaasta . . . . . . iii
Luku 1. Tietokoneen esittely . . . . . . 1
Laite edestä . . . . . . . . . . . . . . . . . 1
Laitteen alaosa . . . . . . . . . . . . . . . . 2
Laite vasemmalta . . . . . . . . . . . . . . . 3
Laite oikealta . . . . . . . . . . . . . . . . . 4
Laite alta . . . . . . . . . . . . . . . . . . 5
Ominaisuudet ja tekniset tiedot . . . . . . . . . . 6
USB-tiedonsiirtonopeutta koskeva ilmoitus . . . 7
Käyttöympäristö. . . . . . . . . . . . . . 7
Luku 2. Tietokoneen käytön aloitus . . . 9
Windows 10 -käyttöjärjestelmän käytön aloitus . . . 9
Windows-tili . . . . . . . . . . . . . . . 9
Windowsin työpöytä . . . . . . . . . . . 10
Lenovo Vantage ja Lenovo PC Manager . . . . . 11
Verkkoyhteyksien muodostus . . . . . . . . . 11
Langallisen verkkoyhteyden muodostus . . . 11
Wi-Fi-yhteyden muodostus . . . . . . . . 11
Novo-painikkeen valikko . . . . . . . . . . . 12
Avaa Novo-painikkeen valikko . . . . . . . 12
Tietokoneen käyttötavat . . . . . . . . . . . 13
Näppäimistön pikanäppäimet . . . . . . . 13
Numeronäppäimistö . . . . . . . . . . . 14
Luku 3. Tietokoneen ominaisuuksien
esittely . . . . . . . . . . . . . . . . . 15
Virrankäytön hallinta . . . . . . . . . . . . . 15
Akun tilatietojen tarkastelu. . . . . . . . . 15
Akun lataus. . . . . . . . . . . . . . . 15
Akun lämpötilan tarkistus . . . . . . . . . 15
Virtapainikkeen toimintatavan määritys . . . . 15
Virrankäyttösuunnitelman muuttaminen tai
luominen. . . . . . . . . . . . . . . . 15
Suorituskyvyn tilan määrittäminen . . . . . . 16
UEFI/BIOS setup utility -ohjelman asetusten
muuttaminen . . . . . . . . . . . . . . . . 16
Mikä on UEFI/BIOS Setup Utility -ohjelma. . . 16
Avaa UEFI/BIOS Setup Utility. . . . . . . . 16
Käynnistysjärjestyksen muutto . . . . . . . 16
Pikanäppäintilan muuttaminen . . . . . . . 16
Always-On-toiminnon käyttöönotto tai
käytöstä poisto . . . . . . . . . . . . . 16
UEFI/BIOS -asennusapuohjelman salasanojen
määritys. . . . . . . . . . . . . . . . . . 17
Salasanatyypit . . . . . . . . . . . . . 17
Pääkäyttäjän salasanan asetus . . . . . . . 17
Pääkäyttäjän salasanan vaihto tai poisto . . . 17
Käyttäjän salasanan asetus . . . . . . . . 18
Käynnistyssalasanan käyttöönotto . . . . . 18
Kiintolevysalasanan asetus . . . . . . . . 18
Kiintolevysalasanan vaihto tai poisto . . . . . 19
Windowsin oletusasetusten palautus tai
Windowsin palautus . . . . . . . . . . . . . 19
Windows 10:n elvytysvaihtoehdot . . . . . . 19
Windowsin Järjestelmän palauttaminen. . . . 19
Palauta Windows . . . . . . . . . . . . 20
Palautusaseman luonti . . . . . . . . . . 20
Windowsin palautus palautusaseman avulla . . 21
Luku 4. Ohjeet ja tuki . . . . . . . . . 23
Usein kysytyt kysymykset . . . . . . . . . . . 23
Omatoimisen avun resurssit . . . . . . . . . . 23
Yhteydenotto Lenovon tukeen . . . . . . . . . 25
Ennen yhteydenottoa Lenovon tukeen . . . . 25
Lenovon asiakastukikeskus . . . . . . . . 25
Lisäpalvelujen hankinta . . . . . . . . . . . . 26
Liite A. Tärkeät turvaohjeet . . . . . . 27
Liite B. Tietoja
helppokäyttötoiminnoista ja
ergonomiasta . . . . . . . . . . . . . 39
Liite C.
Vaatimustenmukaisuustiedot . . . . . 43
Liite D. Huomioon otettavaa ja
tavaramerkit . . . . . . . . . . . . . . 55
© Copyright Lenovo 2020 i
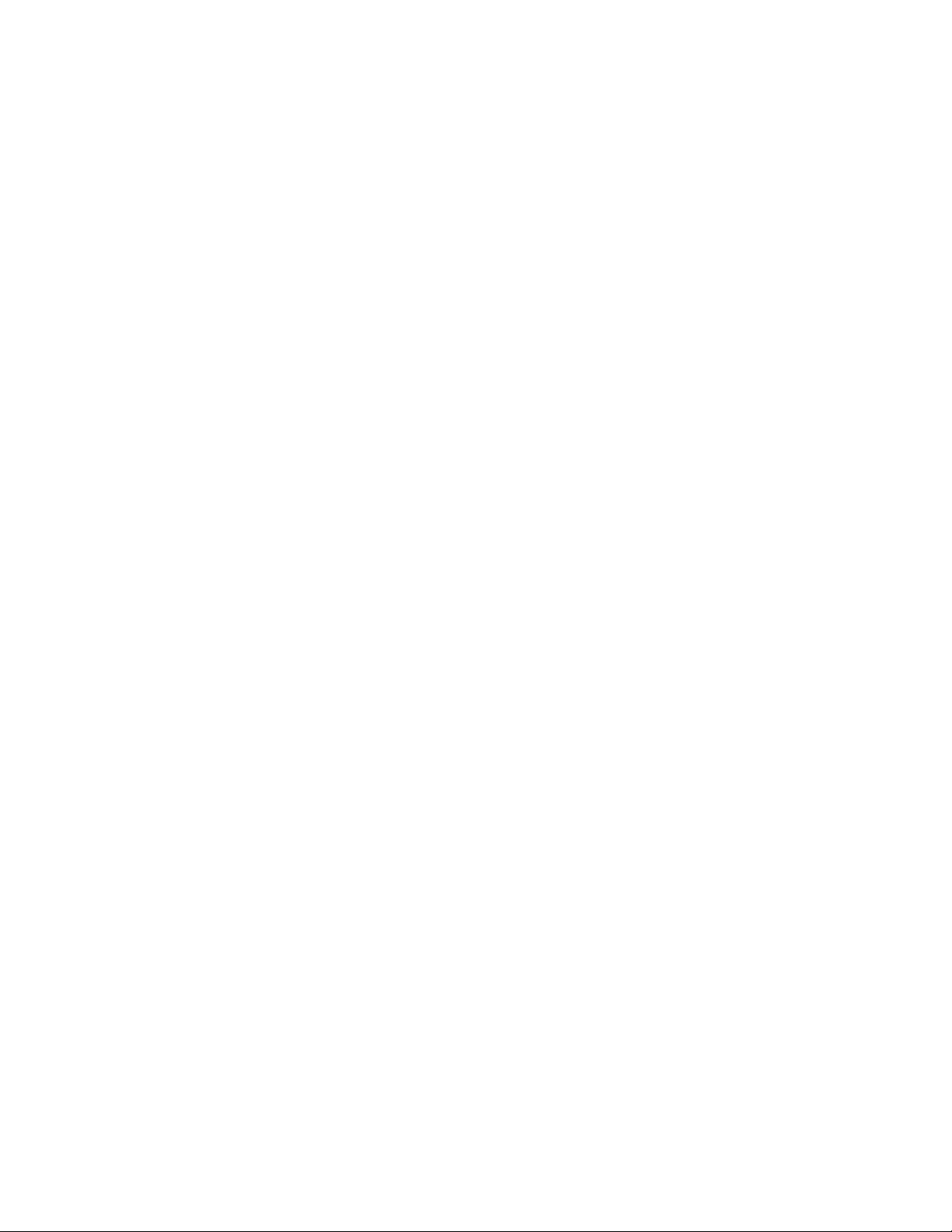
ii Käyttöopas
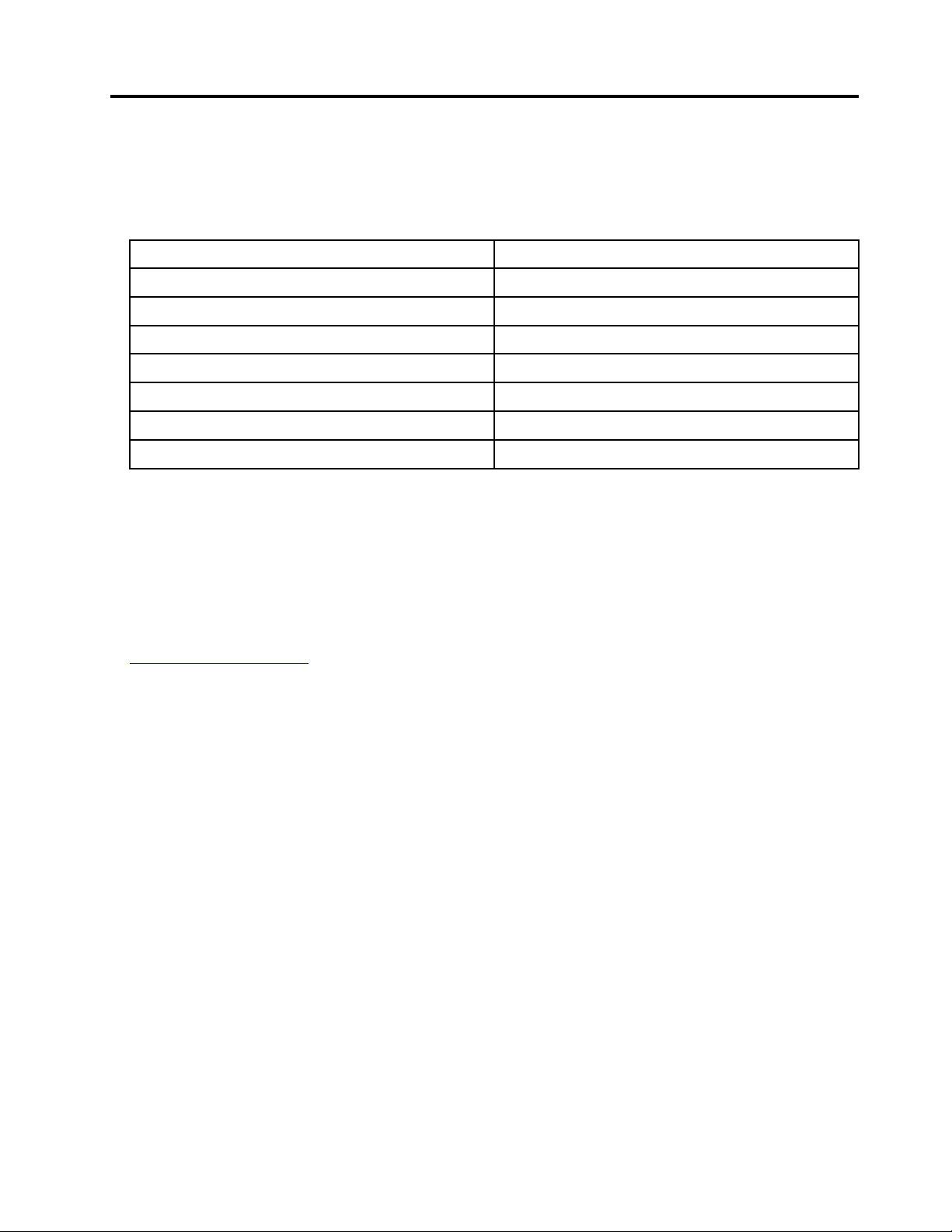
Tietoja tästä käyttöoppaasta
• Tämä opas koskee alla lueteltuja Lenovon tuotemalleja. Tuotemallisi saattaa poiketa hieman tässä
käyttöoppaassa esitetyistä kuvista.
Mallin nimi Koneen tyyppi (MT)
IdeaPad Gaming 3 15IMH05
IdeaPad Gaming3 15IMH05D
IdeaPad Gaming 3 15IMH05 82CG
IdeaPad Gaming 3 15ARH05 82EY
IdeaPad Gaming3 15ARH05D
IdeaPad Gaming3 15ARH05E 82EY
IdeaPad Gaming3 15ARH05F
81Y4
81Y4
82EY
82EY
• Tässä oppaassa saattaa olla tietoja lisävarusteista, ominaisuuksista ja ohjelmistoista, joita ei ole saatavana
kaikissa malleissa.
• Tämä opas sisältää Windows 10 -käyttöjärjestelmään perustuvia ohjeita. Nämä ohjeet eivät ole
käytettävissä, jos asennat ja käytät muita käyttöjärjestelmiä.
• Microsoft
®
muuttaa Windows®-käyttöjärjestelmän ominaisuuksia aika ajoin Windows Update -toiminnon
avulla. Tästä johtuen käyttöjärjestelmään liittyvät ohjeet voivat vanhentua. Tuoreimmat tiedot ovat
saatavilla Microsoftilta.
• Tämän oppaan sisältöä voidaan muuttaa ilman erillistä ilmoitusta. Uusin versio on saatavilla osoitteessa
https://support.lenovo.com.
© Copyright Lenovo 2020 iii
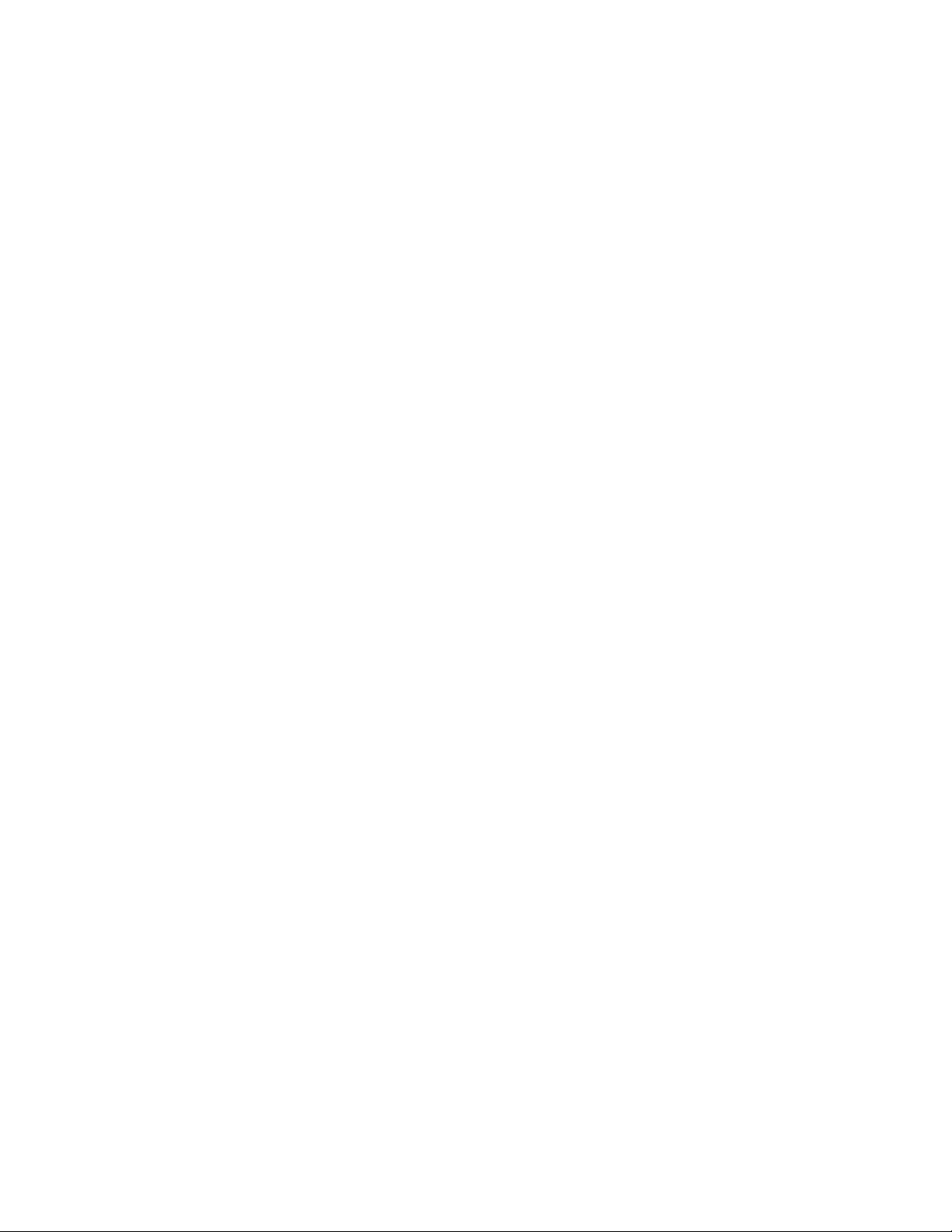
iv Käyttöopas
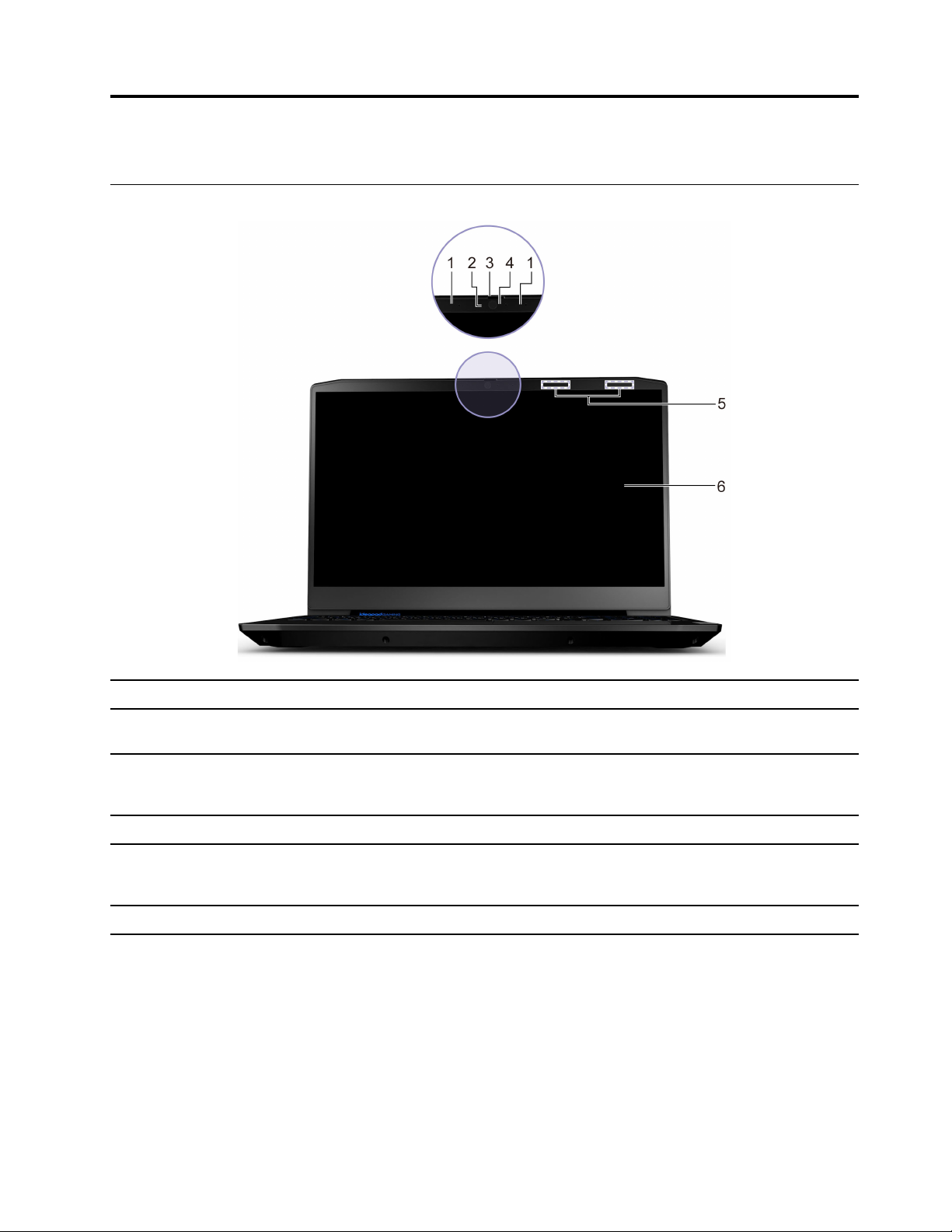
Luku 1. Tietokoneen esittely
Laite edestä
1. Mikrofonit Voit tallentaa puhetta ja muita ääniä.
2. Kamera
3. Kameran kannen liukusäädin Suljinta liikuttamalla voit peittää tai paljastaa kameran objektiivin.
4. Kameran valo Jos valo palaa, kamera on käytössä.
5. Langattomat antennit Radioaaltojen lähettäminen ja vastaanottaminen langattomaan
6. Näyttö Näyttää tekstiä, kuvia ja videoita.
Ota kuvia ja liikkuvaa kuvaa valokuvien ottamista, videoiden
tallentamista ja videokeskusteluita varten.
Huomautus: Kameran kansi auttaa parantamaan
yksityisyydensuojaasi.
lähiverkkoon ja Bluetooth-moduuliin.
Huomautus: Antennit eivät näy tietokoneen ulkopuolelle.
© Copyright Lenovo 2020 1
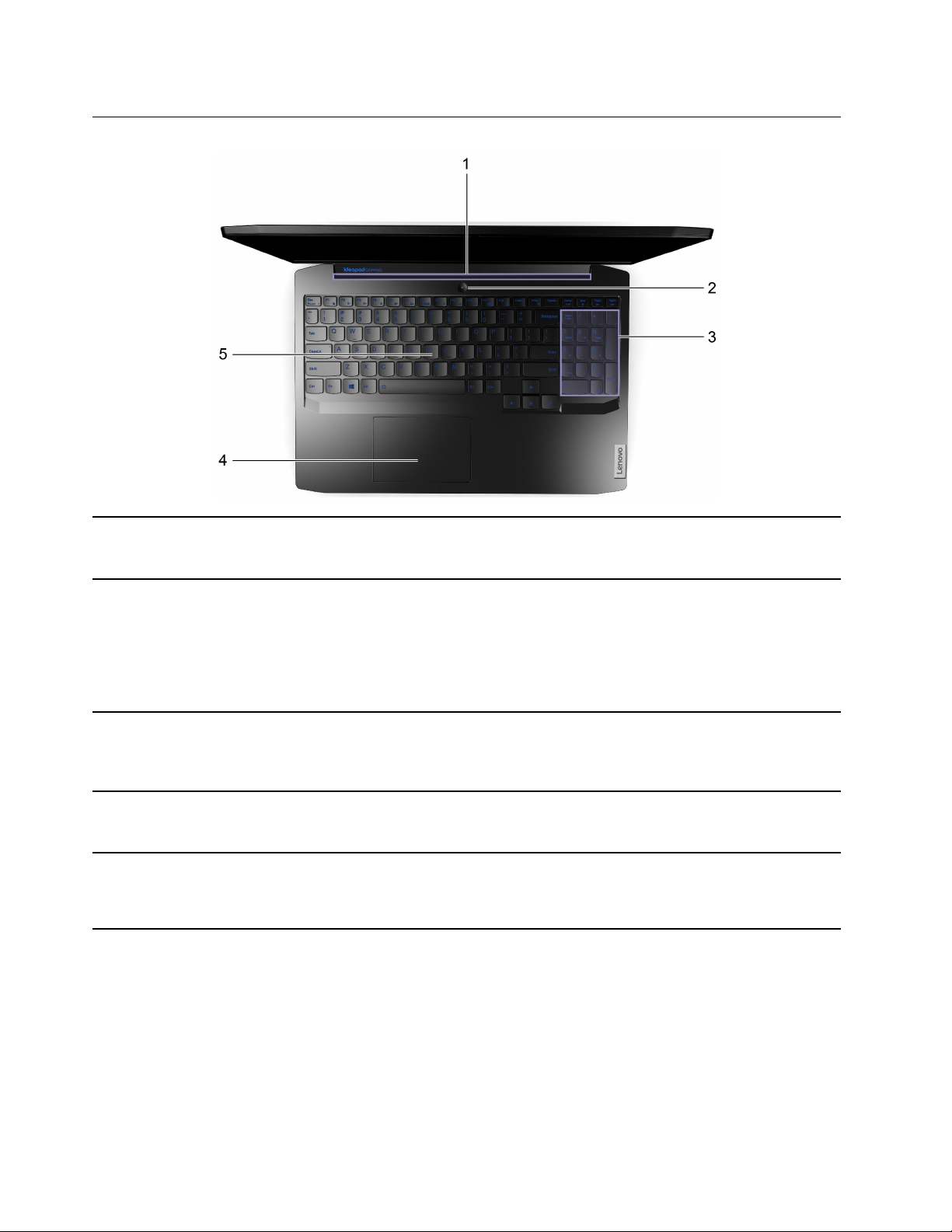
Laitteen alaosa
1. Tuuletusaukot (lähtö)
2. Virtapainike (virtavalolla)
3. Numeronäppäimistö
4. Kosketuslevy Voit sormen kosketuksin tehdä kaikki samat toiminnot kuin
5. Näppäimistö Syötä merkkejä ja tee toimia ohjelmissa.
Ylläpitävät ilman virtausta ulos sisäisen lämmön poistamiseksi.
Huomautus: Älä tuki tuuletusaukkoja. Muussa tapauksessa
tietokone voi ylikuumentua.
Käynnistä tietokone tai aseta tietokone lepotilaan painamalla tätä
painiketta.
Virtapainikkeen valo näyttää tietokoneesi järjestelmän tilan.
• Päällä: Tietokone on kytketty virta.
• Ei pala: Tietokone on katkaistu virta, tai tietokone on horrostilassa.
• Vilkkuu: Tietokone on lepotilassa.
Ottaaksesi käyttöön tai poistaaksesi käytöstä numeronäppäimistön,
paina Num Lock -näppäintä.
Huomautus: Jos Num Lock -valo palaa, numeronäppäimistö on
käytössä.
perinteisellä hiirellä.
Huomautus: Kosketuslevy tukee monikosketusta.
Huomautus: Näppäimistö sisältää myös pikanäppäimiä ja
toimintonäppäimiä, joiden avulla voit nopeasti muuttaa asetuksia ja
suorittaa tehtäviä.
2 Käyttöopas
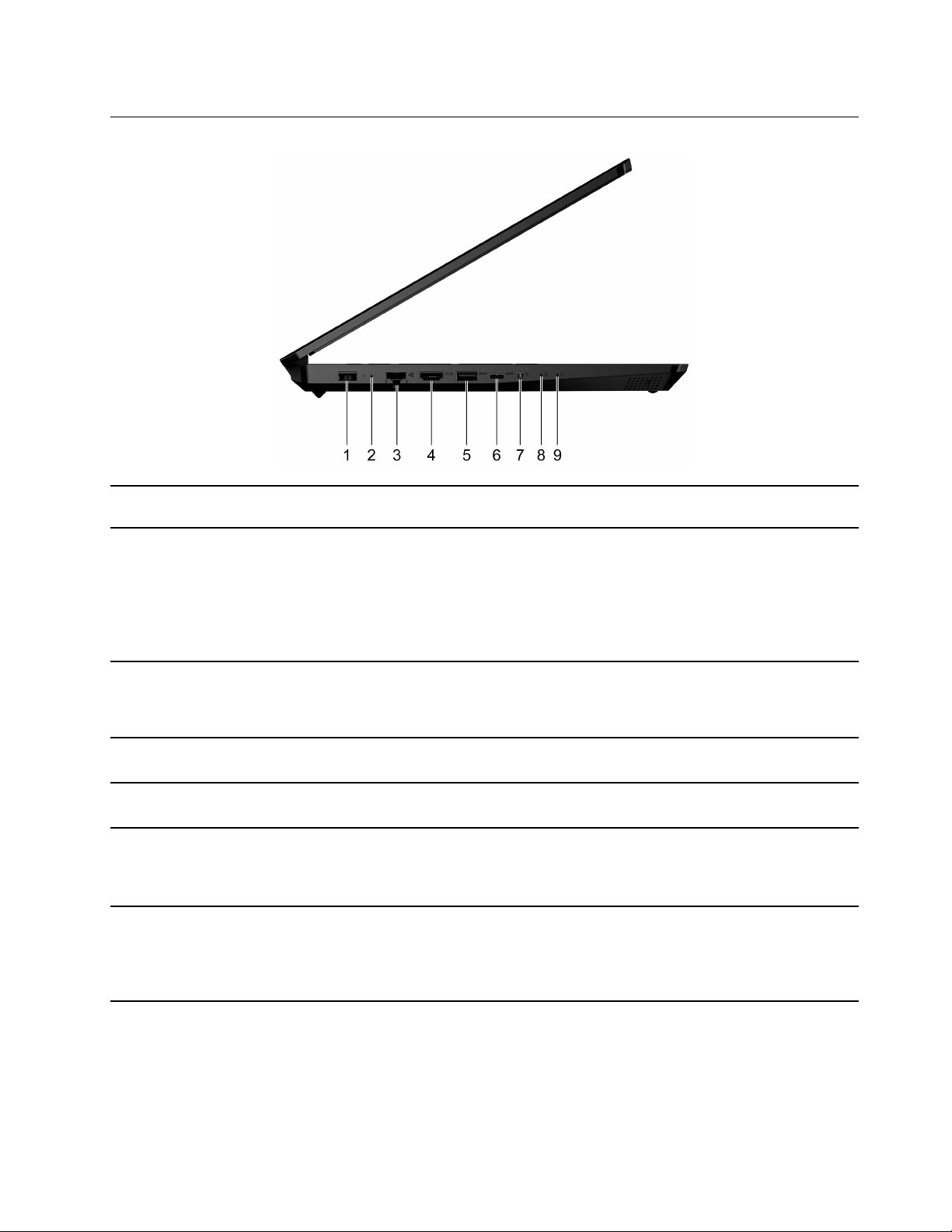
Laite vasemmalta
1. Virtalähteen liitäntä Kytke laite virtaan mukana toimitetun verkkojohdon ja verkkolaitteen
avulla.
2. Latausvalo Näyttää, onko tietokone kytkettynä verkkovirtaan.
• Palaa valkoisena: Tietokone on liitetty verkkovirtaan: akun
varaustaso 91–100 %
• Palaa kellanruskeana: Tietokone on liitetty verkkovirtaan: akun
varaustaso 1–90 %
• Ei pala: Tietokonetta ei ole liitetty verkkolaitteeseen
3. Ethernet-liitäntä
Tämän liitännän avulla voit muodostaa yhteyden lähiverkkoon (LAN).
Huomautus: Kun vihreä merkkivalo palaa, tietokone on yhdistettynä
lähiverkkoon. Kun keltainen merkkivalo vilkkuu, tiedonsiirto on
meneillään.
4. HDMI
TM
-liitäntä Tähän kytketään yhteensopiva digitaalinen äänilaite tai näyttölaite,
kuten teräväpiirtotelevisio.
5. USB (3.2 Gen 1) tyypin A -liitäntä Näihin liitäntöihin voi liittää USB-yhteensopivan laitteen, esimerkiksi
USB-näppäimistön, -hiiren, -tallennuslaitteen tai -kirjoittimen.
6. USB-C
TM
–liitäntä
Yhdistä ulkoiseen tallennustilaan tai datalaitteeseen.
Huomautus: Erillisten laitteiden liittämistä varten saatetaan tarvita
asianmukaista sovitinta. Tähän liitäntään ei voi liittää ulkoisia
näyttölaitteita.
7. Yhdistelmä-ääniliitäntä Liitä tähän liitäntään kuulokkeet tai kuulokemikrofoni, jossa on
3,5 mm:n 4-napainen pistoke.
Huomautus: Tämä liitäntä ei tue erillisiä ulkoisia mikrofoneja. Jos
käytät kuulokemikrofonia, valitse sellainen, jossa on yksittäinen
pistoke.
Luku 1. Tietokoneen esittely 3
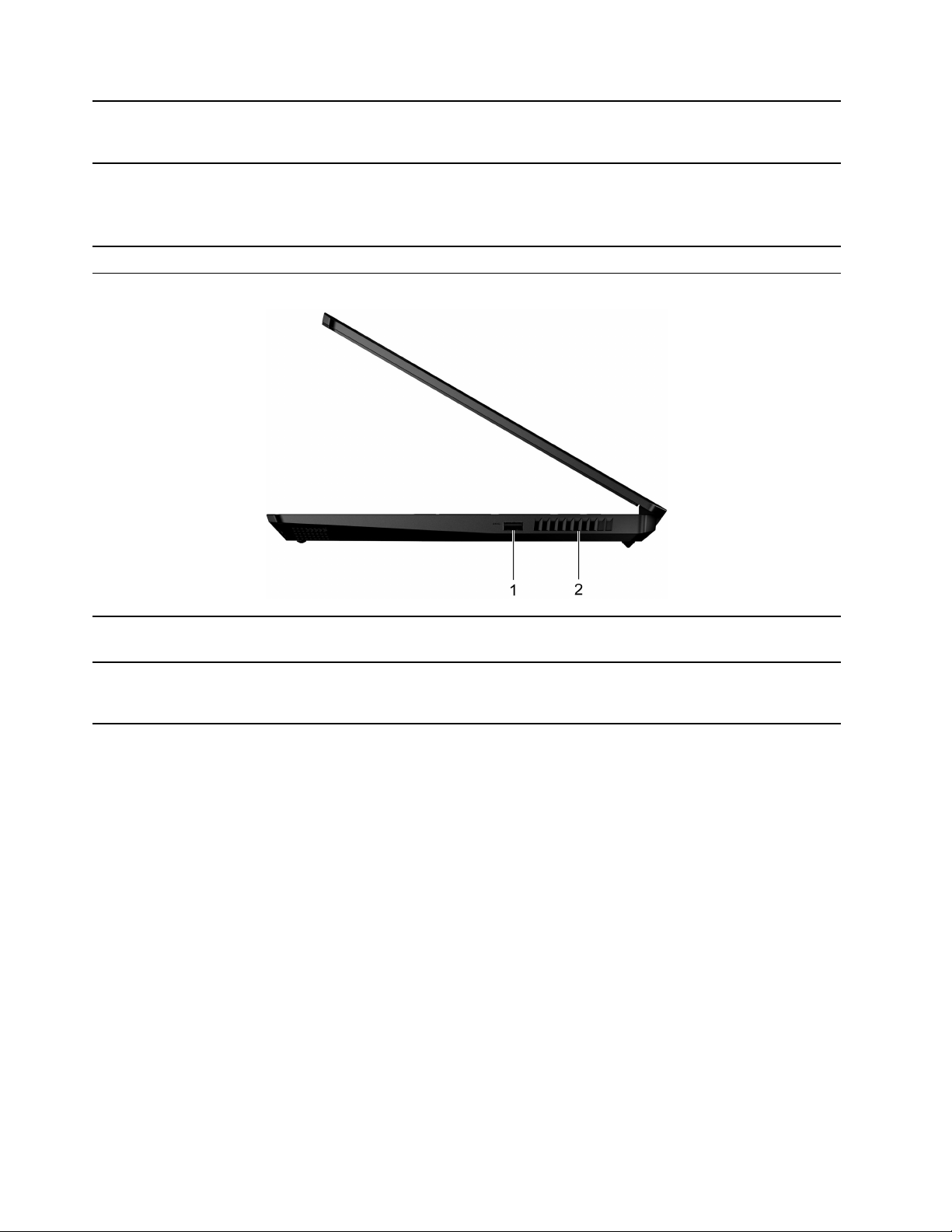
8. Novo-painikkeen reikä Avaa Novo-painikkeen valikko painamalla Novo-painiketta. Valikossa
voit valita, haluatko avata UEFI/BIOS Setup Utility -ohjelman,
käynnistysvalikon tai Windowsin käynnistysasetukset -näytön.
9. Virran merkkivalo
Laite oikealta
• Päällä: Tietokone on kytketty virta.
• Ei pala: Tietokone on katkaistu virta, tai tietokone on horrostilassa.
• Vilkkuu: Tietokone on lepotilassa.
1. USB (3.2 Gen 1) tyypin A -liitäntä Näihin liitäntöihin voi liittää USB-yhteensopivan laitteen, esimerkiksi
USB-näppäimistön, -hiiren, -tallennuslaitteen tai -kirjoittimen.
2. Tuuletusaukot (lähtö)
Ylläpitävät ilman virtausta ulos sisäisen lämmön poistamiseksi.
Huomautus: Älä tuki tuuletusaukkoja. Muussa tapauksessa
tietokone voi ylikuumentua.
4 Käyttöopas
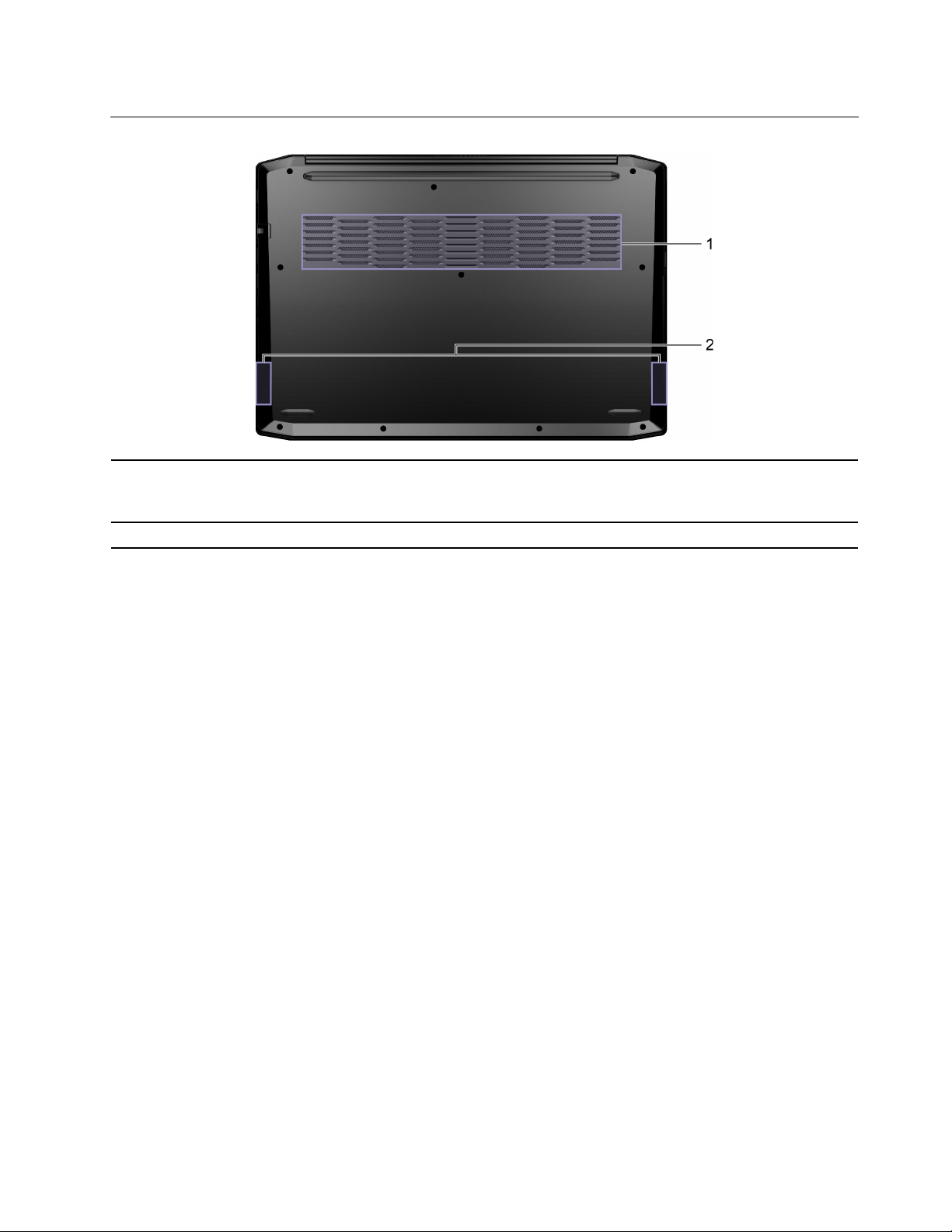
Laite alta
Säilytä sisään tuleva ilmavirtaus sisäisen lämmön poistamiseksi.
1. Tuuletusaukot (sisääntulo)
2. Kaiuttimet Toistavat ääntä.
Huomautus: Älä tuki tuuletusaukkoja. Muussa tapauksessa tietokone voi
ylikuumentua.
Luku 1. Tietokoneen esittely 5
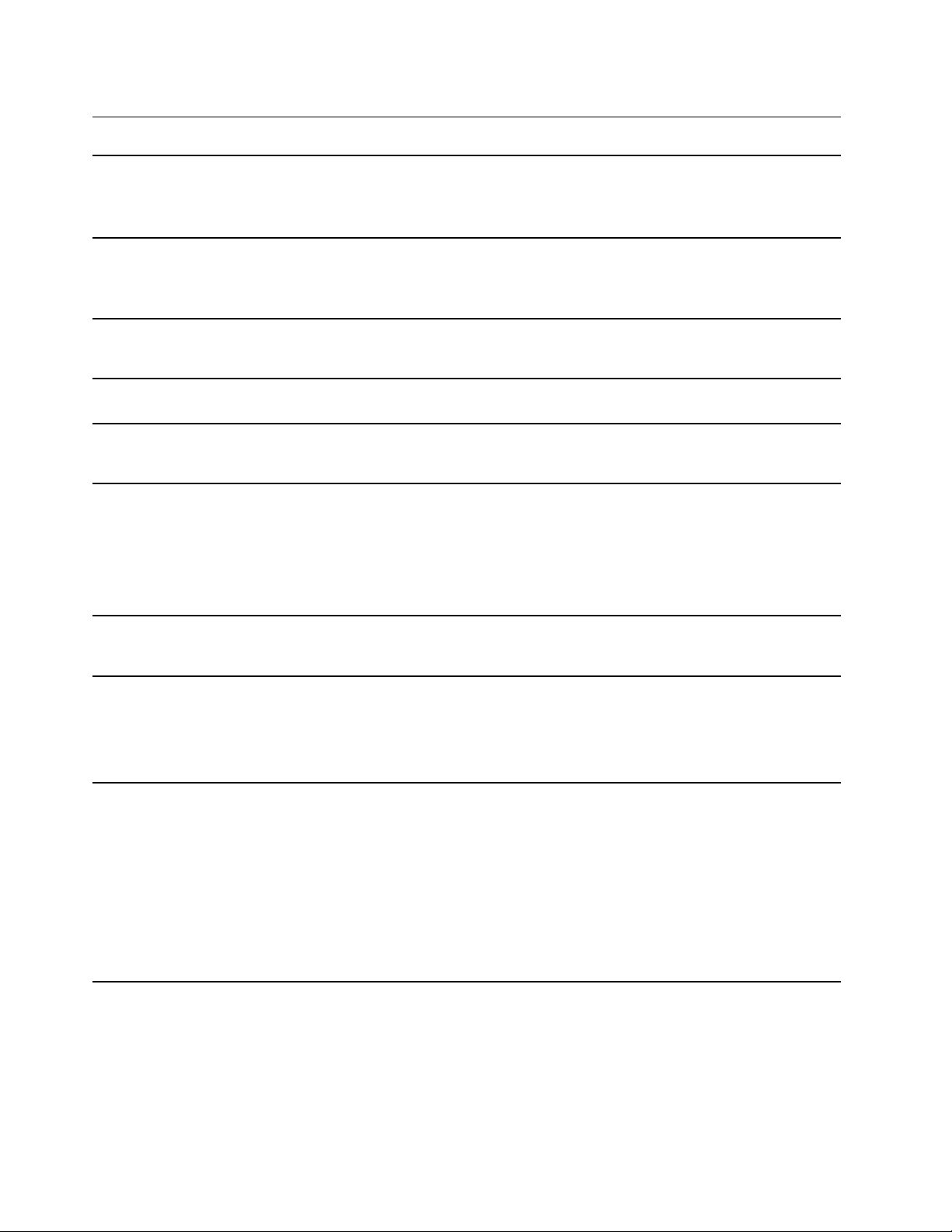
Ominaisuudet ja tekniset tiedot
Mitat
verkkolaite
Akku
Suoritin Voit tarkastella tietokoneen suorittimen tietoja napsauttamalla Aloita-painiketta hiiren
Muisti
Muistilaite
• Leveys: 359 mm
• Syvyys: 249,6 mm
• Paksuus: 24,9 mm
• Sähkön otto: 100 V ac – 240 V ac, 50 Hz – 60 Hz
• Antojännite: 20 V dc, 6,75 A
• Virta: 135 W
• Kapasiteetti: 45 Wh
• Solujen määrä: 3
kakkospainikkeella ja valitsemalla Järjestelmä.
• Tyyppi: Dual in-line-muistimoduuli (DIMM)
• Paikkojen määrä: 2
• Tyyppi: M.2 SSD (Solid State Drive) -asema
• Muoto
– 2242
– 2280
• Väylä: PCI Express
Näyttö
Näppäimistö
Liitännät ja
korttipaikat
• Koko: 396,24 mm
• Näytön erotuskyky: 1920 × 1080 pikseliä
• Toimintonäppäimet
• Pikanäppäimet
• Numeronäppäimistö
• Näppäimistön taustavalo
• Virtalähteen liitäntä
• Yhdistelmä-ääniliitäntä
• Ethernet-liitäntä
• USB (3.2 Gen 1) tyypin A -liitäntä × 2
• USB-C-liitäntä
– Tukee enintään 5 Gt/s tiedonsiirtonopeutta USB 3.2 Gen 1 -liitännässä
– Tuottaa jopa 5 V, 1,5 A:n tehon
• HDMI-liitäntä
6 Käyttöopas
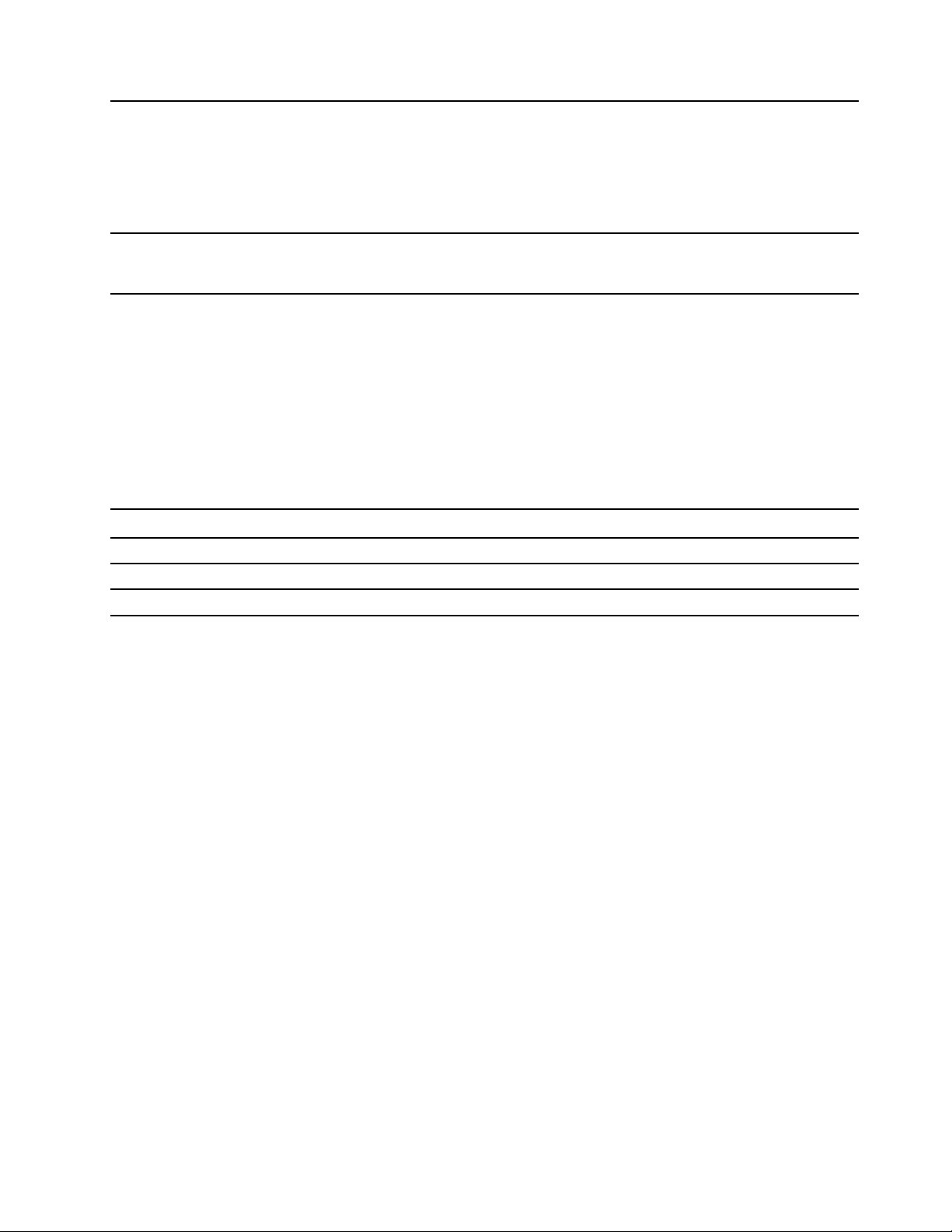
Suojausominaisuudet
• UEFI/BIOS-salasanat
– Pääkäyttäjän salasana
– Käyttäjän salasana
– Pääkäyttäjän kiintolevysalasana
– Käyttäjän kiintolevysalasana
Langattoman
yhteyden
ominaisuudet
• Bluetooth
• Langaton lähiverkko
Huomautus: Akun kapasiteetti on tyypillinen tai keskimääräinen kapasiteetti, joka on mitattu määritetyssä
testiympäristössä. Muissa ympäristöissä mitatut kapasiteetit voivat poiketa mutta eivät ole pienempiä kuin
nimelliskapasiteetti (katso tuotekilpi).
USB-tiedonsiirtonopeutta koskeva ilmoitus
Tämän laitteen eri USB-liitäntöjen todellinen siirtonopeus voi vaihdella monien tekijöiden (kuten isännän ja
oheislaitteiden käsittelykapasiteetin, tiedostomääritteiden sekä järjestelmämääritykseen ja käyttöjärjestelmiin
liittyvien ominaisuuksien) mukaan ja on pienempi kuin kullekin vastaavalle laitteelle alla ilmoitettu
tiedonsiirtonopeus.
USB-laite Tiedonsiirtonopeus (Gt/s)
3.2 Gen 1
3.2 Gen 2
3.2 Gen 2 × 2
5
10
20
Käyttöympäristö
Enimmäiskorkeus merenpinnasta (paineistamattomassa tilassa)
3 048 m
Lämpötila
• Enintään 2 438 m korkeudessa
– Käytössä: 5–35 °C
– Säilytys: 5–43 °C
• Yli 2 438 m korkeudessa
– Enimmäislämpötila paineistamattomassa tilassa: 31,3 °C
Huomautus: Akun lämpötilan on oltava latauksen aikana vähintään 10 °C.
Suhteellinen kosteus
• Käytössä: 8–95 % kostealämpötilassa 23 °C
• Säilytys: 5–95 % kostealämpötilassa 27 °C
Luku 1. Tietokoneen esittely 7
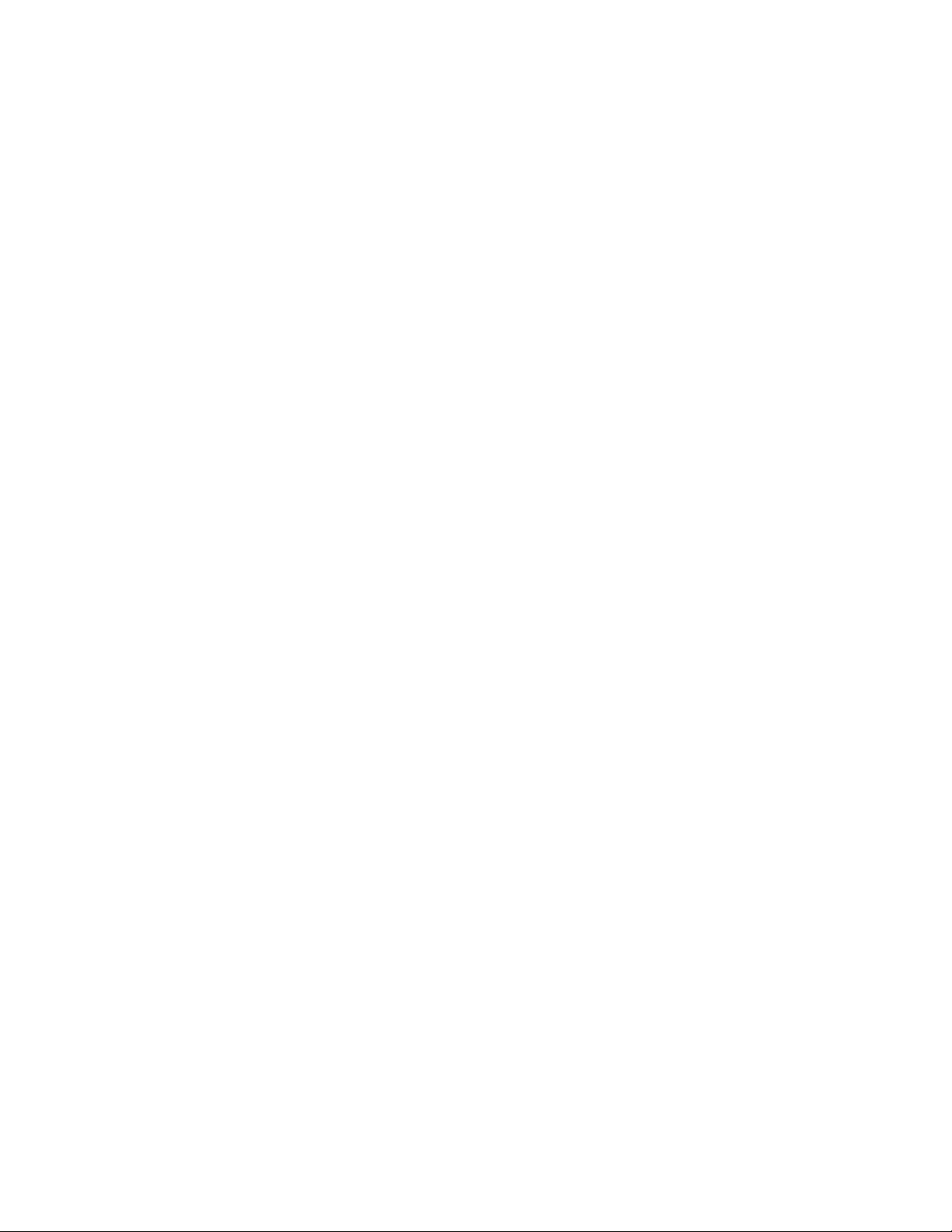
8 Käyttöopas
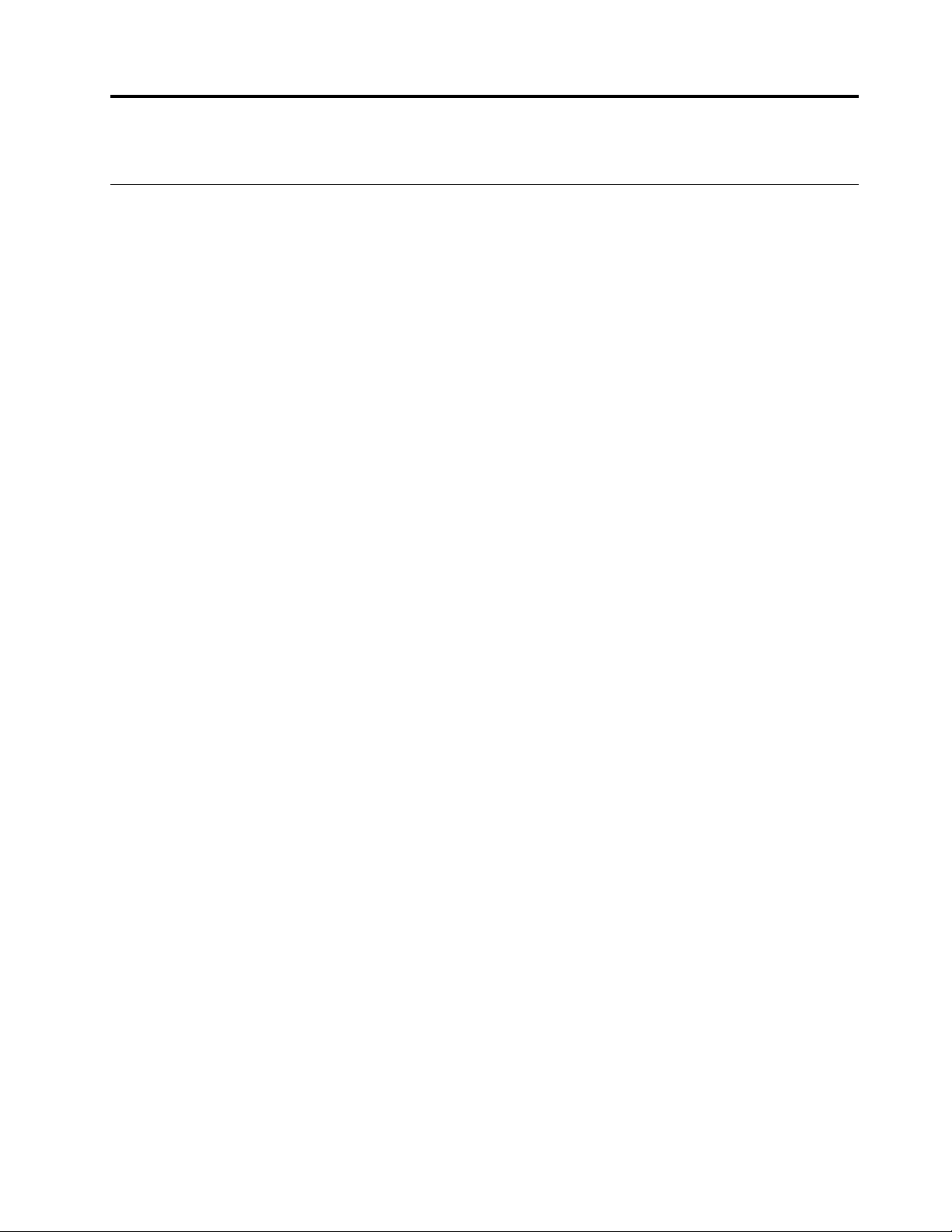
Luku 2. Tietokoneen käytön aloitus
Windows 10 -käyttöjärjestelmän käytön aloitus
Tässä olevien ohjeiden avulla voit tutustua Windows 10 -käyttöjärjestelmän perusteisiin ja aloittaa sen käytön
saman tien. Lisätietoja Windows 10 -käyttöjärjestelmästä on Windowsin ohjeessa.
Windows-tili
Windows-käyttöjärjestelmän käyttämiseen tarvitaan vähintään yksi tili. Se voi olla joko paikallinen tili tai
Microsoft-tili.
Paikalliset tilit
Paikallinen tili luodaan tiettyyn Windows-toimintoja tukevaan laitteeseen ja sitä voidaan käyttää vain
kyseisellä laitteella. On suositeltavaa, että asetat salasanan kullekin paikalliselle tilille, jotta luvaton pääsy
laitteelle estetään.
Microsoft-tilit
Microsoft-tili on käyttäjätili, jonka avulla voit kirjautua Microsoftin ohjelmistoihin ja palveluihin. Jos käytät
Microsoft-palveluja, esimerkiksi OneDrivea, Outlook.comia, Xbox Livea, Office 365:ä ja Skypeä, sinulla
saattaa jo olla se. Jos sinulla ei ole tiliä, voit luoda sellaisen ilmaiseksi.
Microsoft-tilin käyttämisessä on kaksi pääasiallista etua:
• Kirjaudu vain kerran. Jos kirjaudut Windows 10:een Microsoft-tilin avulla, sinun ei tarvitse kirjautua
uudelleen OneDriven, Skypen, Outlook.comin ja muiden Microsoft-palvelujen käyttäjäksi.
• Voit synkronoida asetukset. Jos käytät Microsoft-tiliäsi useisiin Windows-laitteisiin kirjautumiseen, tietyt
Windows-asetukset voidaan synkronoida laitteiden välillä.
Paikallisen ja Microsoft-tilin välillä vaihtaminen
Jos käytät paikallista tiliä Windows 10 -ohjelmistoon kirjautumiseen, voit siirtyä käyttämään Microsoft-tiliä
sen sijaan.
Vaihe 1. Avaa aloitusvalikko ja valitse Asetukset ➙ Tilit.
Vaihe 2. Valitse Kirjaudu sisään Microsoft-tilillä.
Vaihe 3. Jos sinulla on jo Microsoft-tili, anna tilin nimi ja salasana kirjautuaksesi sisään. Muutoin valitse Luo
tili, jos haluat luoda uuden Microsoft-tilin.
Huomautus: Laitteen on oltava yhteydessä Internetiin ensimmäisellä kerralla, kun käytät
Microsoft-tiliä kyseisellä laitteella.
Jos haluat siirtyä takaisin käyttämään paikallista tiliä, avaa aloitusvalikko ja valitse Asetukset ➙ Tilit ➙
Kirjaudu paikallisella tilillä.
Käyttäjätilien lisääminen
Tilisi on oltava tyypiltään järjestelmänvalvoja, jotta voit lisätä Windowsiin käyttäjätilejä.
Käyttäjätilejä on syytä lisätä, jos käytät samaa tietokonetta perheenjäsenten tai muiden käyttäjien kanssa.
Vaihe 1. Avaa aloitusvalikko ja valitse Asetukset ➙ Tilit ➙ Perheenjäsenet ja muut käyttäjät.
© Copyright Lenovo 2020 9
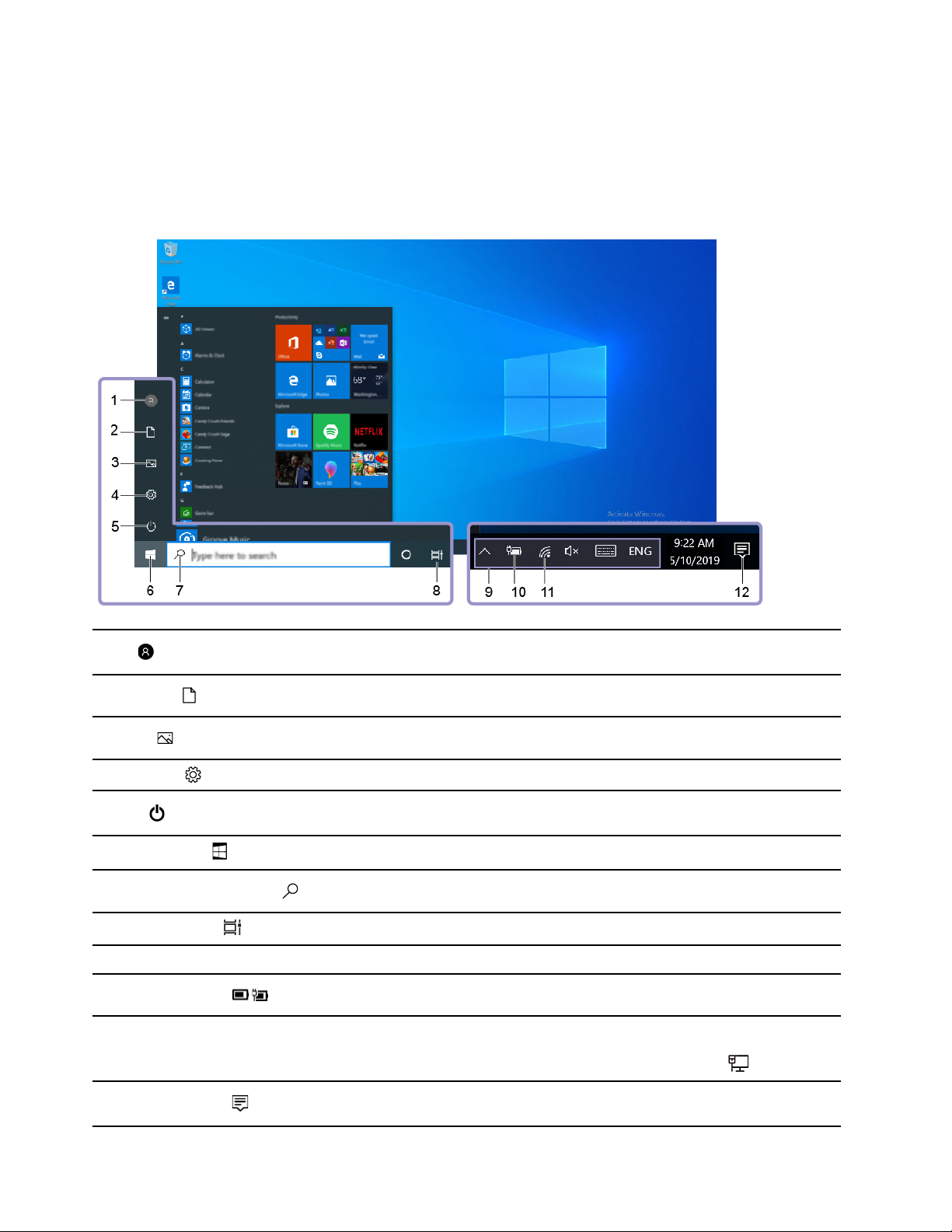
Vaihe 2. Valitse Lisää joku muu tähän tietokoneeseen.
Huomautus: Sinun on kirjauduttava Microsoft-tilillä sisään lisätäksesi perheenjäseniä.
Vaihe 3. Määritä käyttäjätilille käyttäjätunnus ja salasana.
Windowsin työpöytä
1. Tili
2. Tiedostot
3. Kuvat
4. Asetukset
5. Virta
6. Aloituspainike
7. Windowsin hakutoiminto
8. Tehtävänäkymä
9. Windowsin ilmoitusalue
10. Akun tilakuvake
11. Verkon kuvake
Voit muuttaa tilin asetuksia, lukita tietokoneen tai kirjautua ulos
nykyiseltä tililtä.
Avaa Asiakirjat-kansio eli oletuskansio, johon voit tallentaa
vastaanottamasi tiedostot.
Avaa Kuvat-kansio eli oletuskansio, johon voit tallentaa
vastaanottamasi kuvat.
Avaa Asetukset.
Voit sammuttaa tietokoneen, käynnistää sen uudelleen tai siirtää sen
lepotilaan.
Avaa aloitusvalikko.
Kun kirjoitat haettavan kohteen hakuruutuun, saat tulokset sekä
tietokoneesta että verkosta.
Saat näkyviin kaikki avoimet sovellukset ja voit siirtyä niiden välillä.
Tässä näkyy ilmoituksia ja joidenkin toimintojen tila.
Tämän avulla saat näkyviin virtatilan ja voit vaihtaa akun tai
virranhallinnan asetuksia.
Voit muodostaa yhteyden käytettävissä olevaan langattomaan
verkkoon. Lisäksi tässä näkyy verkon tila. Kun yhteys langalliseen
verkkoon on muodostettu, kuvake muuttuu muotoon
.
12. Toimintokeskus
10 Käyttöopas
Tässä näkyvät sovellusten tuoreimmat ilmoitukset. Lisäksi
toimintokeskuksessa voi käyttää tiettyjä toimintoja nopeasti.
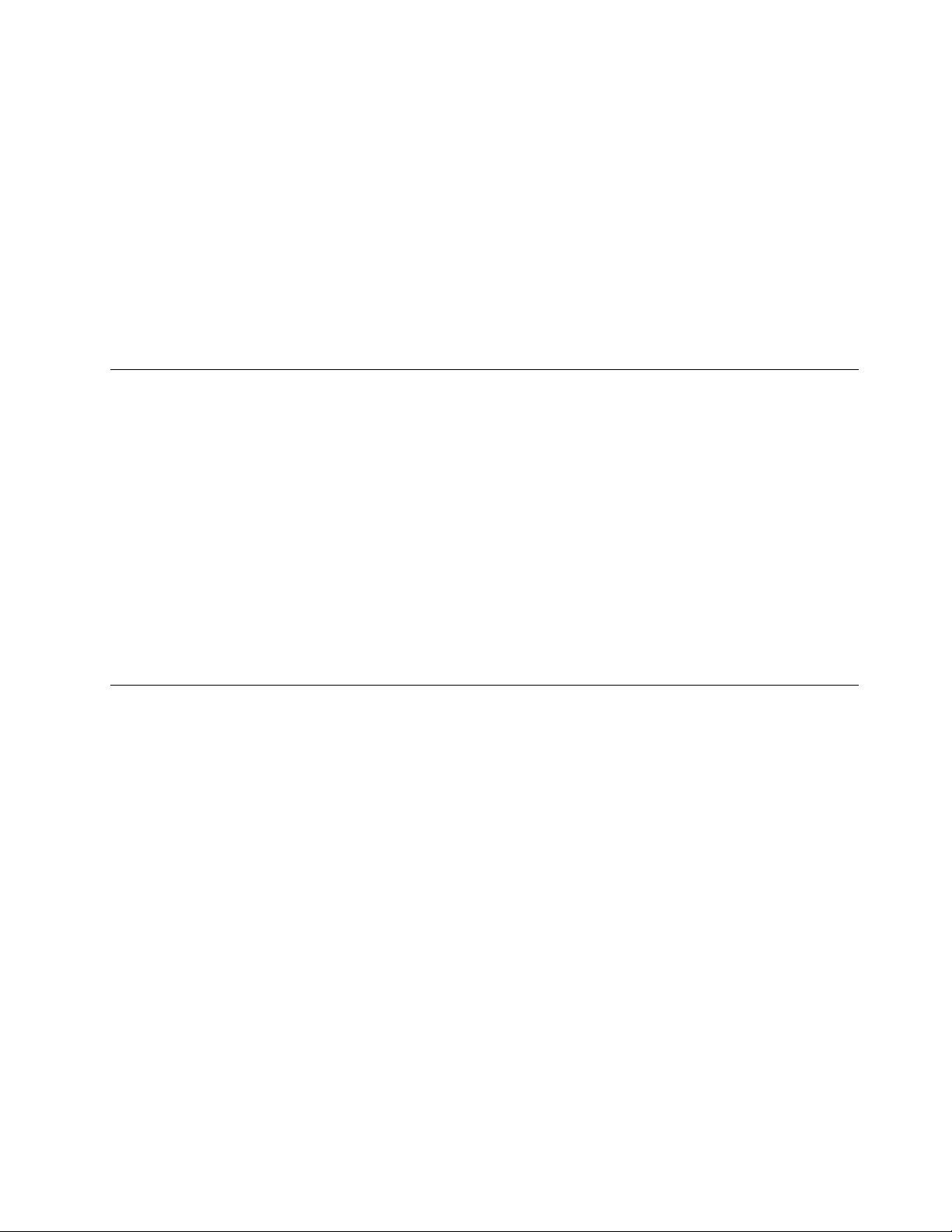
Aloitusvalikon avaus
• Napsauta Aloita-painiketta.
• Paina näppäimistön Windows-näppäintä.
Avaa ohjauspaneeli
• Avaa aloitusvalikko ja valitse Windows-järjestelmä ➙ Ohjauspaneeli.
• Käytä Windowsin hakutoimintoa.
Avaa sovellus
• Avaa aloitusvalikko ja valitse sovellus, jonka haluat avata.
• Käytä Windowsin hakutoimintoa.
Lenovo Vantage ja Lenovo PC Manager
Lenovo Vantage ja Lenovo PC Manager ovat Lenovon kehittämiä ohjelmia. Ohjelmiston avulla voit tehdä
seuraavia toimia:
• Tarkastele tuotetietoja
• Tarkastele takuu- ja tukitietoja
• Voit suorittaa laitteistontarkistuksen ja selvittää häiriöiden syyt
• Muuta laiteasetuksia
• Windows-käyttöjärjestelmän, ajurien ja UEFI/BIOS-ohjelman asennus
Tietokoneessa voi olla esiasennettuna Lenovo Vantage tai PC Manager. Voit avata sen kirjoittamalla
ohjelmiston nimen Windowsin hakutoimintoon ja valitsemalla sen hakutulosluettelosta.
Huomautus: Jos Lenovo Vantagea ei ole asennettu etukäteen, voit ladata sen Microsoft Storesta.
Verkkoyhteyksien muodostus
Tietokoneella saat yhteyden muuhun maailmaan joko langallisen tai langattoman verkkoyhteyden välityksellä.
Langallisen verkkoyhteyden muodostus
Jos tietokoneessa on Ethernet (RJ-45) -liitäntä, voit liittää tietokoneen langalliseen verkkoon Ethernetkaapelin avulla.
Wi-Fi-yhteyden muodostus
Jos tietokoneessasi on langaton sovitin, voit liittää tietokoneesi Wi-Fi-verkkoihin.
Vaihe 1. Napsauta Windowsin ilmoitusalueella olevaa verkkokuvaketta.Näyttöön tulee lähellä olevien
verkkojen luettelo.
Huomautus: Jos verkkoja ei tule näkyviin, tarkista, onko lentotila poistettu käytöstä.
Vaihe 2. Valitse verkko ja napsauta Yhdistä. Anna suojausavain pyydettäessä.
Huomautus: Verkkoavainta hallitsee yleensä verkon pääkäyttäjä.
Luku 2. Tietokoneen käytön aloitus 11
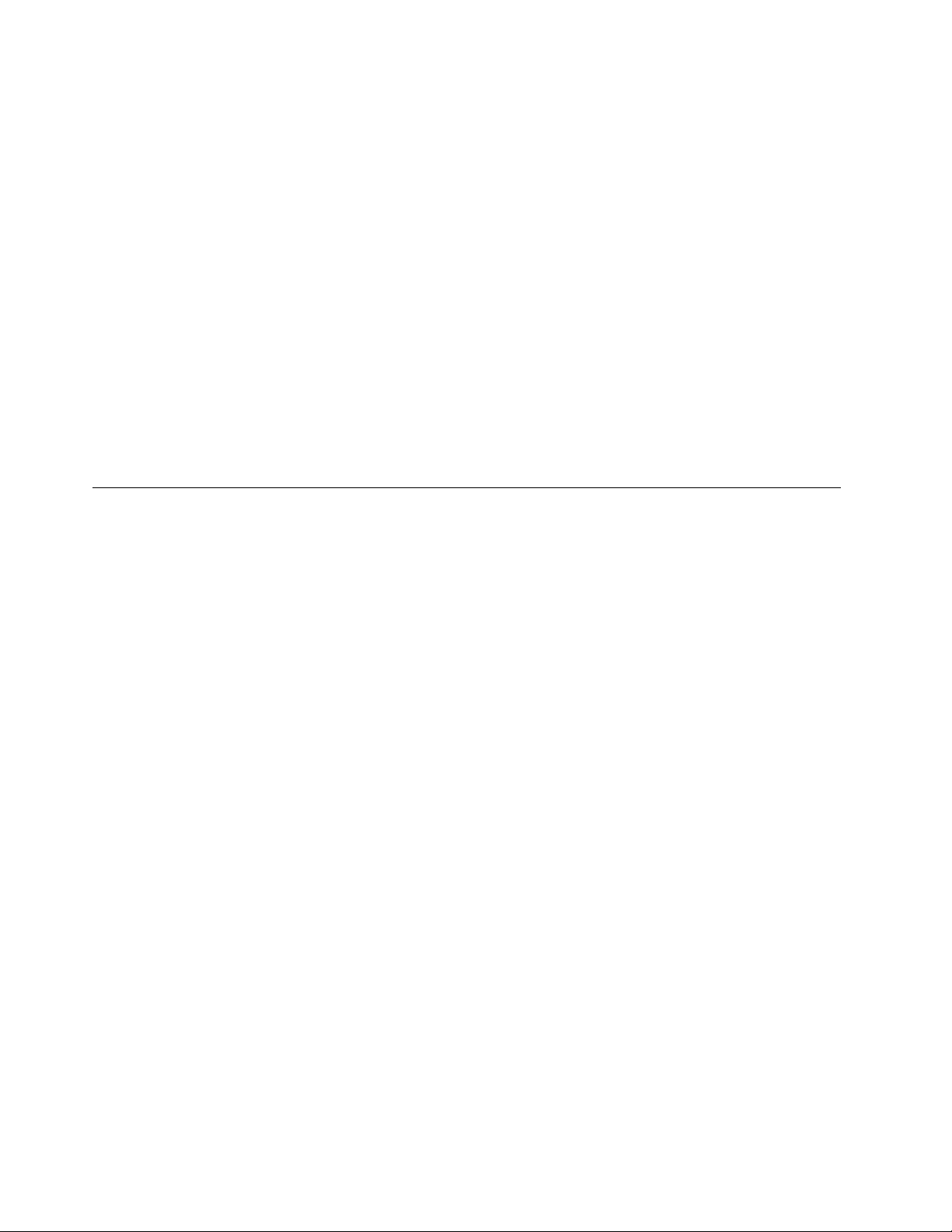
Wi-Fi-verkon unohtaminen
Windows tallentaa salasanoineen ja muine asetuksineen Wi-Fi-verkot, joihin olet laitteen yhdistänyt. Näin
tietokone muodostaa verkkoyhteyden automaattisesti aina, kun olet aikaisemmin yhdistetyn verkon
kantaman alueella. Jos verkon salasana on vaihdettu, tietokone on ehkä määritettävä unohtamaan verkko,
jotta pääset kirjoittamaan uuden salasanan.
Vaihe 1. Valitse Käynnistä ➙ Asetukset ➙ Verkko ja Internet ➙ Wi-Fi.
Vaihe 2. Valitse Hallitse tunnettuja verkkoja.
Vaihe 3. Napsauta verkon nimeä ja valitse Unohda.
Ota lentotila käyttöön tai poista se käytöstä
Lentotila on kätevä asetus, jolla voi ottaa käyttöön tai poistaa käytöstä kaikki tietokoneen langattoman
tietoliikenteen. Joudut ehkä ottamaan sen käyttöön, kun matkustat lentokoneessa.
Vaihe 1. Napsauta Windows-ilmoitusalueen toimintokeskuskuvaketta.
Vaihe 2. Ota lentotila käyttöön tai poista se käytöstä napsauttamalla Lentotila-kuvaketta.
Huomautus: Napsauta Laajenna, jos et löydä lentotilakuvaketta.
Novo-painikkeen valikko
Novo-painikkeen valikko voidaan tuoda näkyviin ennen käyttöjärjestelmän käynnistymistä. Voit valikossa
valita, haluatko:
• Avaa BIOS/UEFI-asennusapuohjelma
• Avata käynnistyslaitteiden valintavalikon
• Avata Windows käynnistysasetukset -näytön
Windows käynnistysasetukset -näytössä voit seuraavaksi valita, haluatko
• Jatka: Poistu ja jatka Windows 10:een
• Käytä laitetta: Käytä USB-asemaa, verkkoyhteyttä tai Windowsin palautus-DVD:tä
• Vianmääritys: Nollaa tietokoneesi tai katso lisäasetuksia
• Sammuta tietokone
Avaa Novo-painikkeen valikko
Voit avata Novo-painikkeen valikon painamalla Novo-painiketta Lenovon tietokoneissa, joihin sellainen
kuuluu.
Vaihe 1. Katkaise tietokoneesta virta.
Vaihe 2. Avaa LCD-näyttö ja paina Novo-painiketta.
Huomautus: Voit vaihtoehtoisesti sammuttaa tietokoneen. Avaa Novo-painikkeen valikko painamalla Fn- ja
virtapainiketta.
12
Käyttöopas
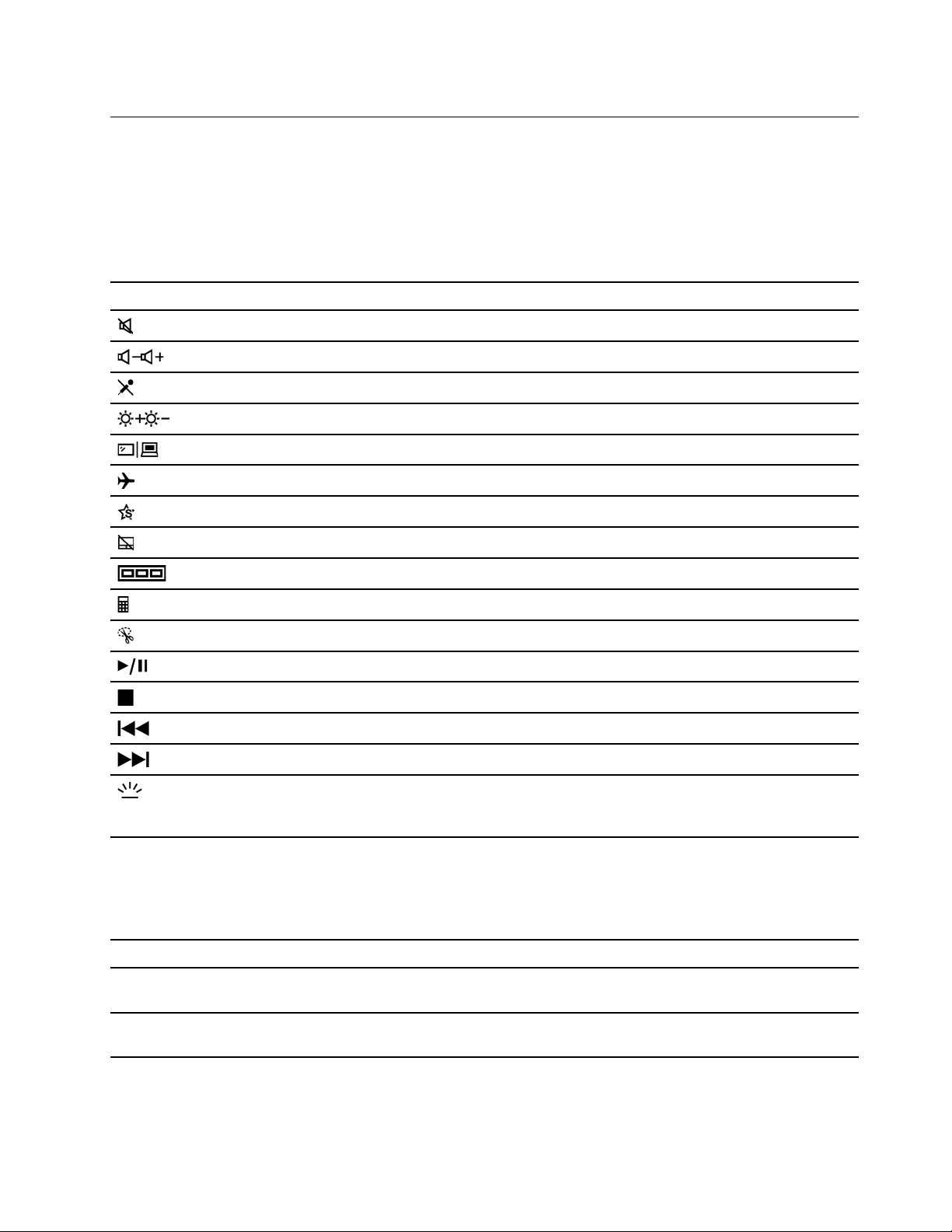
Tietokoneen käyttötavat
Näppäimistön pikanäppäimet
Joihinkin näppäimistön näppäimiin on painettu kuvakkeet. Nämä näppäimet ovat pikanäppäimiä, ja niitä voi
käyttää yksittäin tai yhdessä Fn-näppäimen kanssa tiettyjen sovellusten avaamiseksi tai asetusten
muuttamiseksi nopeasti. Pikanäppäimiin painetut kuvakkeet symboloivat näppäinten toimintoja.
Pikanäppäin Toiminto
Mykistä ääni / poista mykistys.
Pienennä tai lisää järjestelmän äänenvoimakkuutta.
Mykistä mikrofoni tai poista sen mykistys.
Lisää tai vähennä näytön kirkkautta.
Vaihda näyttölaitteesta toiseen.
Ota lentotila käyttöön tai poista se käytöstä.
Avaa Lenovo Vantage, Lenovo PC Manager tai sovellusten käynnistyspalkki.
Kytke kosketuslevy päälle / pois päältä.
Näyttää esikatselukuvat kaikista avoimista sovelluksista.
Avaa Windowsin Laskin-sovelluksen.
Avaa Windowsin Kuvakaappaustyökalu -sovelluksen.
Toista media tai tauottaa toiston.
Pysäyttää median toiston.
Siirry soittolistan tai kansion edelliseen mediatiedostoon.
Siirry soittolistan tai kansion seuraavaan mediatiedostoon.
Ota näppäimistön taustavalo käyttöön, poista se käytöstä tai säädä sen
kirkkautta.
Huomautus: Tätä pikanäppäintä on käytettävä yhdessä Fn-näppäimen kanssa.
Pikanäppäintila
Joitkin pikanäppäimet toimivat yhdessä toimintonäppäimien (F1–F12) kanssa. Pikanäppäintila on UEFI/BIOSasetus, joka muuttaa pikanäppäinten (tai toimintonäppäinten) käyttötapaa.
Pikanäppäintilan asetus Pikanäppäinten käyttötapa Toimintonäppäinten käyttötapa
Disabled Pidä Fn-näppäintä painettuna ja
paina haluamaasi pikanäppäintä.
Enabled Paina vain pikanäppäintä. Pidä Fn-näppäintä painettuna ja
Paina vain toimintonäppäintä.
paina haluamaasi toimintonäppäintä.
Huomautus: Niiden pikanäppäinten toiminta ei muutu, joihin ei liity toimintonäppäinten kanssa yhteisiä
toimintoja. Niitä käytetään aina yhdessä Fn-näppäimen kanssa.
Luku 2. Tietokoneen käytön aloitus 13
 Loading...
Loading...