Lenovo IdeaPad Gaming 3 15IMH05, IdeaPad Gaming 3 15IMH05D, IdeaPad Gaming 3 15ARH05, IdeaPad Gaming 3 15ARH05D, IdeaPad Gaming 3 15ARH05E מדריך למשתמש - ideapad Gaming 3-15IMH05, ideapad Gaming 3-15ARH05 [he]
...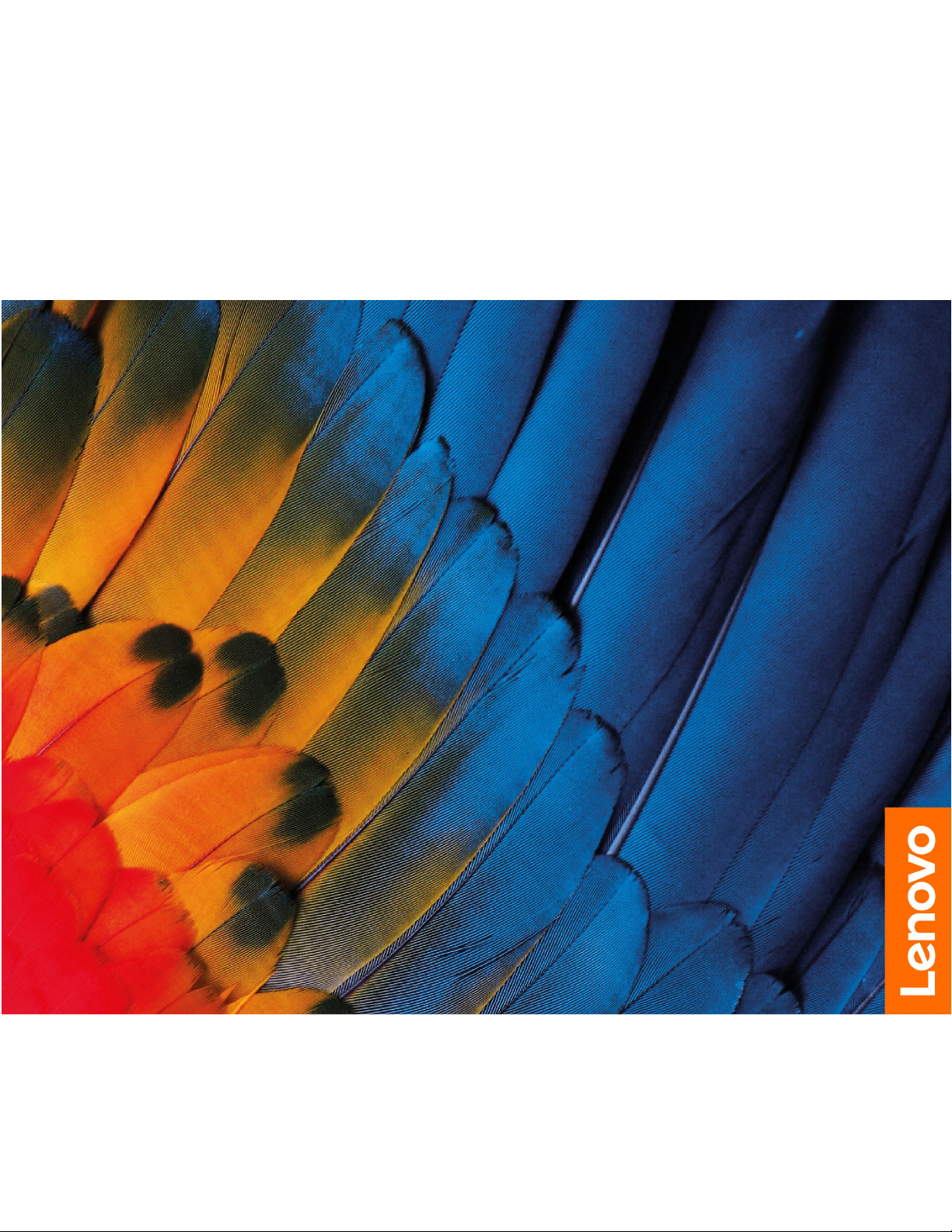
מדריךלמשתמש
IdeaPad Gaming 3 (15", 05)
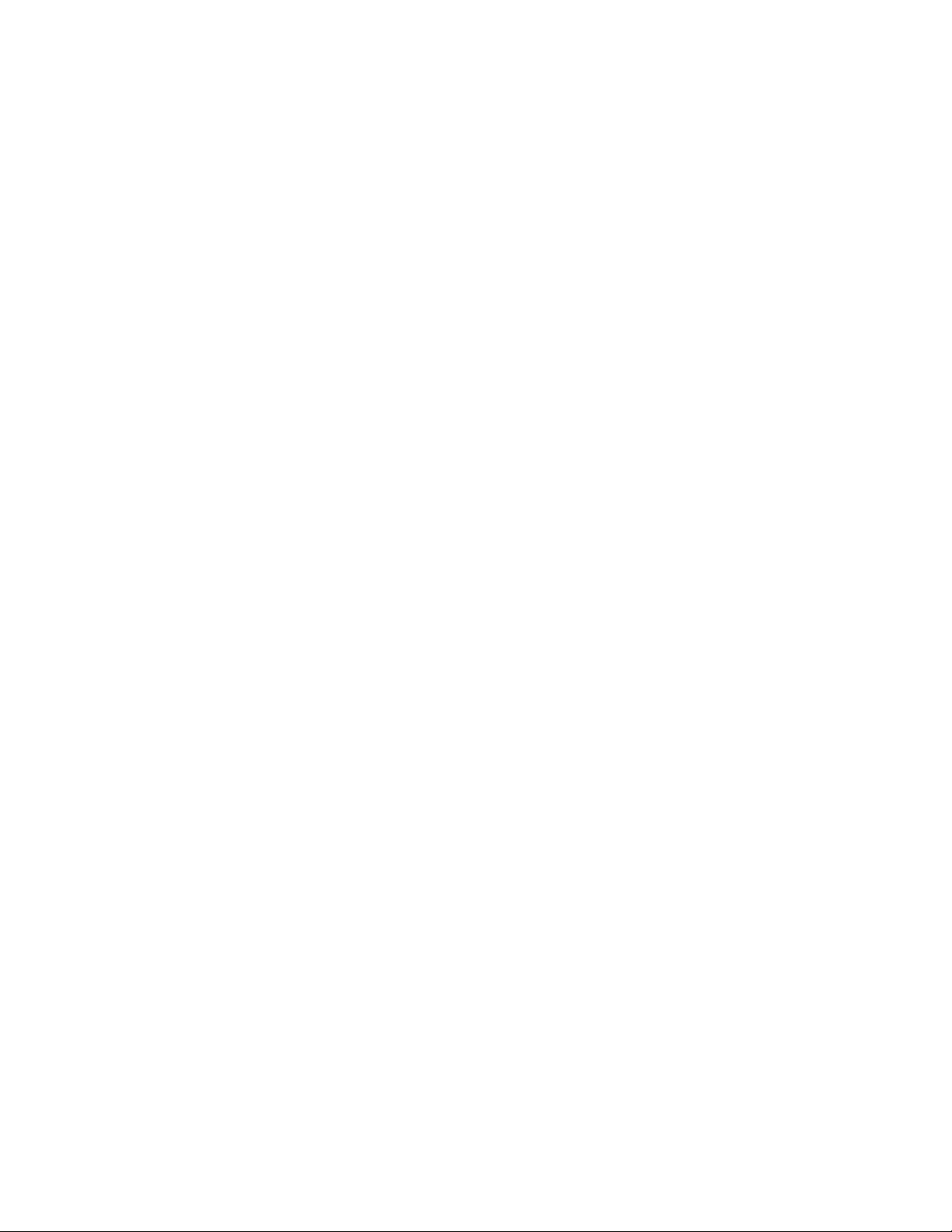
קראוזאתתחילה
לפניהשימושבתיעודזהובמוצרשבוהואתומך,הקפידולקרואולהביןאתהמידעשלהלן:
•נספחA"מידעחשובבנושאבטיחות"בעמוד25
•מדריךהבטיחותוהאחריות
•מדריךהתקנה
© Copyright Lenovo 2020.
מהדורהראשונה)אפריל2020(
הודעתזכויותמוגבלות:במקרהשלמסירתנתוניםאותוכנותבמסגרתחוזהניהולשירותיםכלליים)GSA(,שימוש,שכפולאוחשיפהיהיוכפופיםלהגבלות
המוגדרותבחוזהמס'GS-35F-05925.
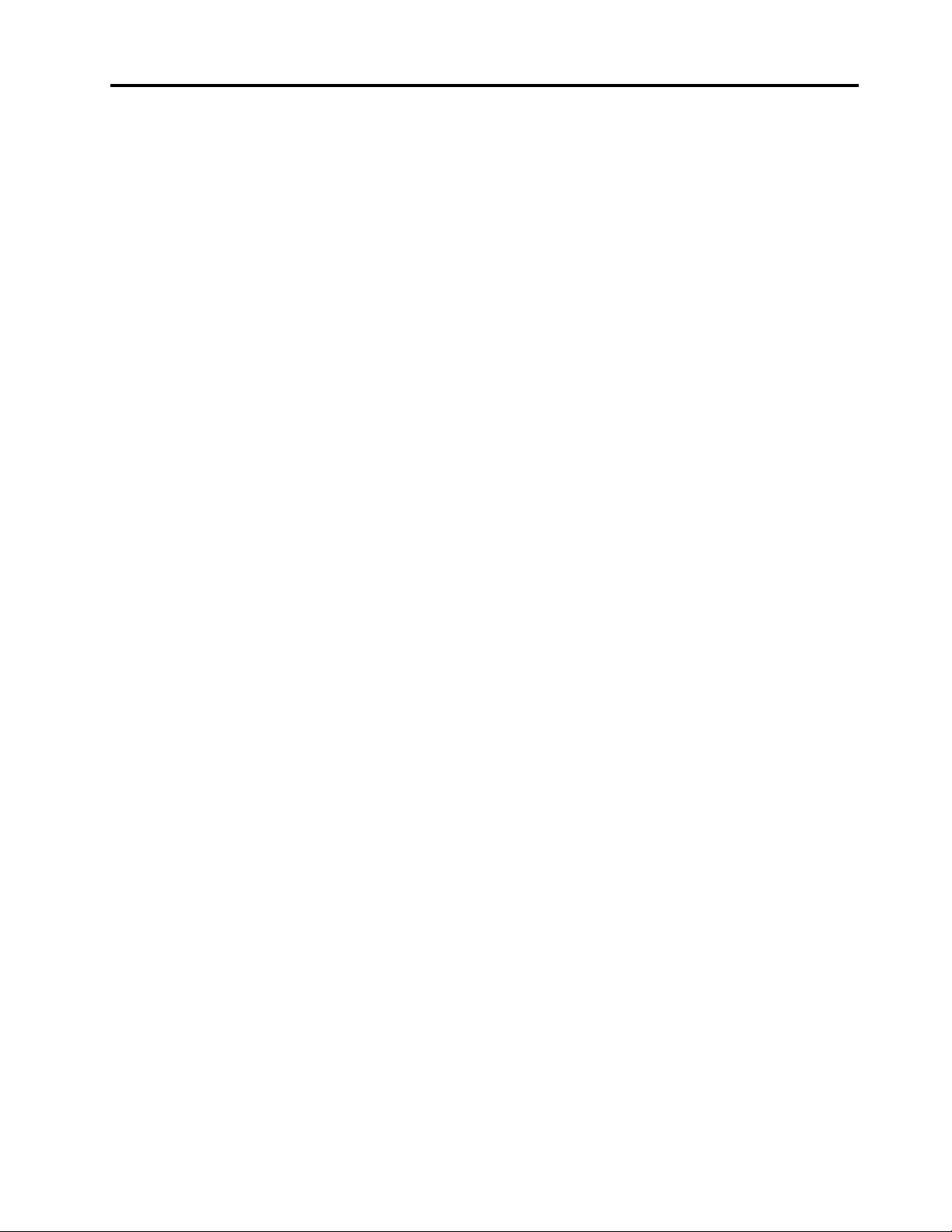
תוכןהעניינים
מהזהUEFI/BIOS Setup Utility.............16
פתיחתUEFI/BIOS Setup Utility.............16
שינוירצףהאתחול.....................16
שינוימצבמקשיהקיצור..................16
הפעלהאוהשבתהשלAlways-On.............16
הגדרתסיסמאותב-UEFI/BIOS Setup Utility..........16
סוגיסיסמה........................16
הגדרתסיסמתמנהלמערכת.................17
שינויאוהסרהשלסיסמתמנהלמערכת............17
הגדרתסיסמתמשתמש...................17
הפעלתסיסמתהפעלה...................18
הגדרתסיסמתדיסקקשיח..................18
שינויאוהסרהשלסיסמתדיסקקשיח.............18
איפוסאושחזורשלWindows.................19
אפשרויותהשחזורשלWindows 10............19
שחזורהמערכתשלWindows...............19
איפוסWindows.....................19
יצירתכונןשחזור.....................20
שימושבכונןשחזורכדילשחזראולאפסאתWindows....20
Lenovo Vantageו-Lenovo PC Manager...........11
פרק4.עזרהותמיכה..................21
שאלותנפוצות.........................21
משאביםלעזרהעצמית.....................21
יצירתקשרעםLenovo....................23
לפנישתפנואלLenovo..................23
מרכזתמיכהבלקוחותLenovo...............23
רכישתשירותיםנוספים.....................23
נספחA.מידעחשובבנושאבטיחות.........25
נספחB.מידעבנושאנגישותוארגונומיה......35
נספחC.מידעבנושאתאימות.............39
נספחD.הודעותוסימניםמסחריים..........51
אודותמדריךזה.....................iii
פרק1.הכרתהמחשב...................1
מבטמלפנים..........................1
מבטעלהבסיס.........................2
מבטמשמאל..........................3
מבטמימין..........................4
מבטמלמטה..........................5
מאפייניםומפרטים.......................6
הצהרהעלקצבהעברהב-USB...............7
סביבתהפעלה.......................7
פרק2.תחילתהעבודהעםהמחשב...........9
תחילתהעבודהעםWindows 10................9
חשבוןWindows.....................9
שולחןעבודהשלWindows................10
התחברותלרשתות.......................11
התחברותלרשתותקוויות..................11
התחברותלרשתותWi-Fi.................11
תפריטהלחצןNovo......................12
פתיחתתפריטהלחצןNovo.................12
אינטראקציהעםהמחשב....................12
מקשיקיצורבמקלדת....................12
מקלדתנומרית.......................13
פרק3.סיורבמחשב...................15
ניהולצריכתהחשמל......................15
בדיקתמצבהסוללה....................15
טעינתהסוללה.......................15
בדיקתהטמפרטורהשלהסוללה...............15
הגדרתאופןהפעולהשלמתגההפעלה.............15
שינויאויצירהשלתוכניתצריכתהחשמל...........15
הגדרתמצבביצועים....................15
שינויהגדרותב-UEFI/BIOS Setup Utility...........16
© Copyright Lenovo 2020i
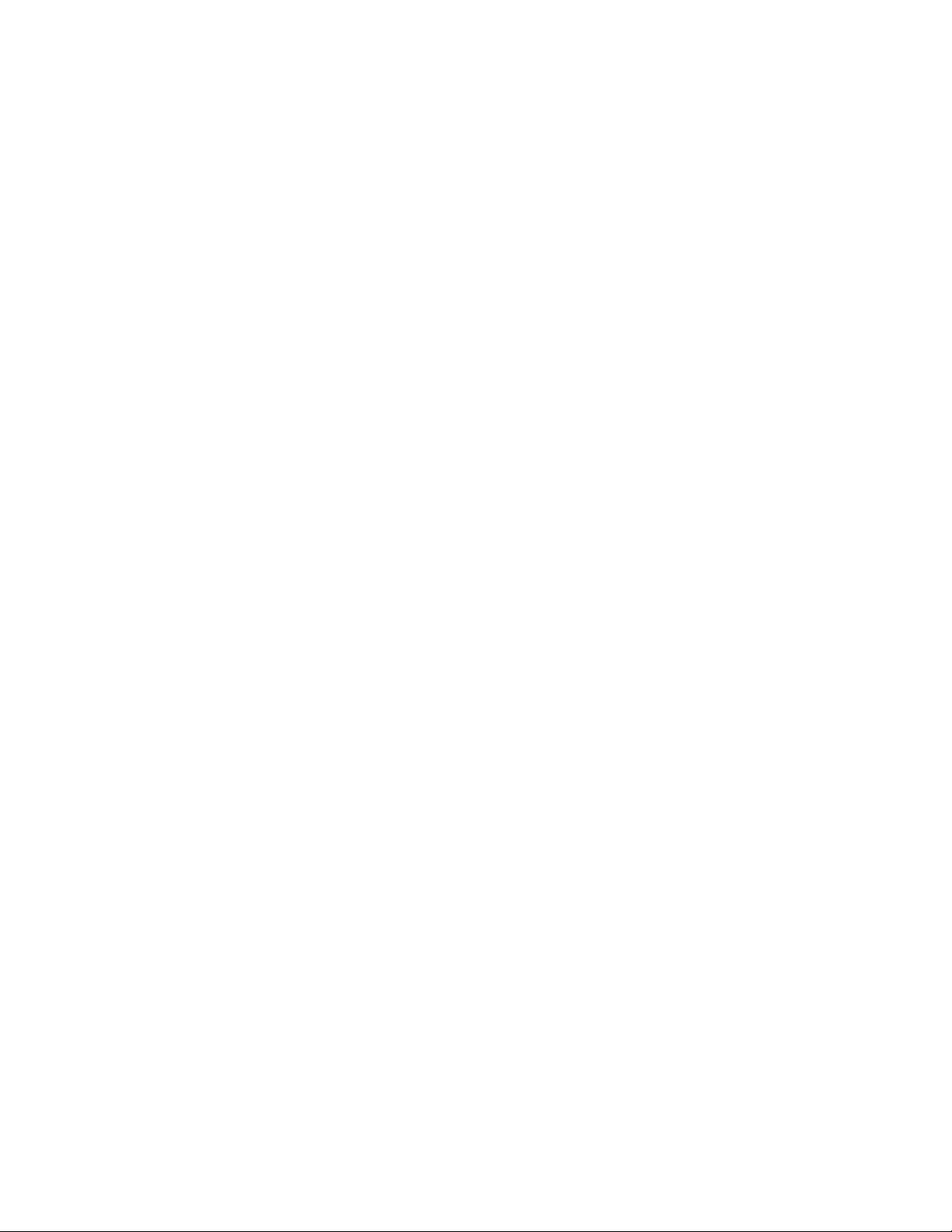
iiמדריךלמשתמש
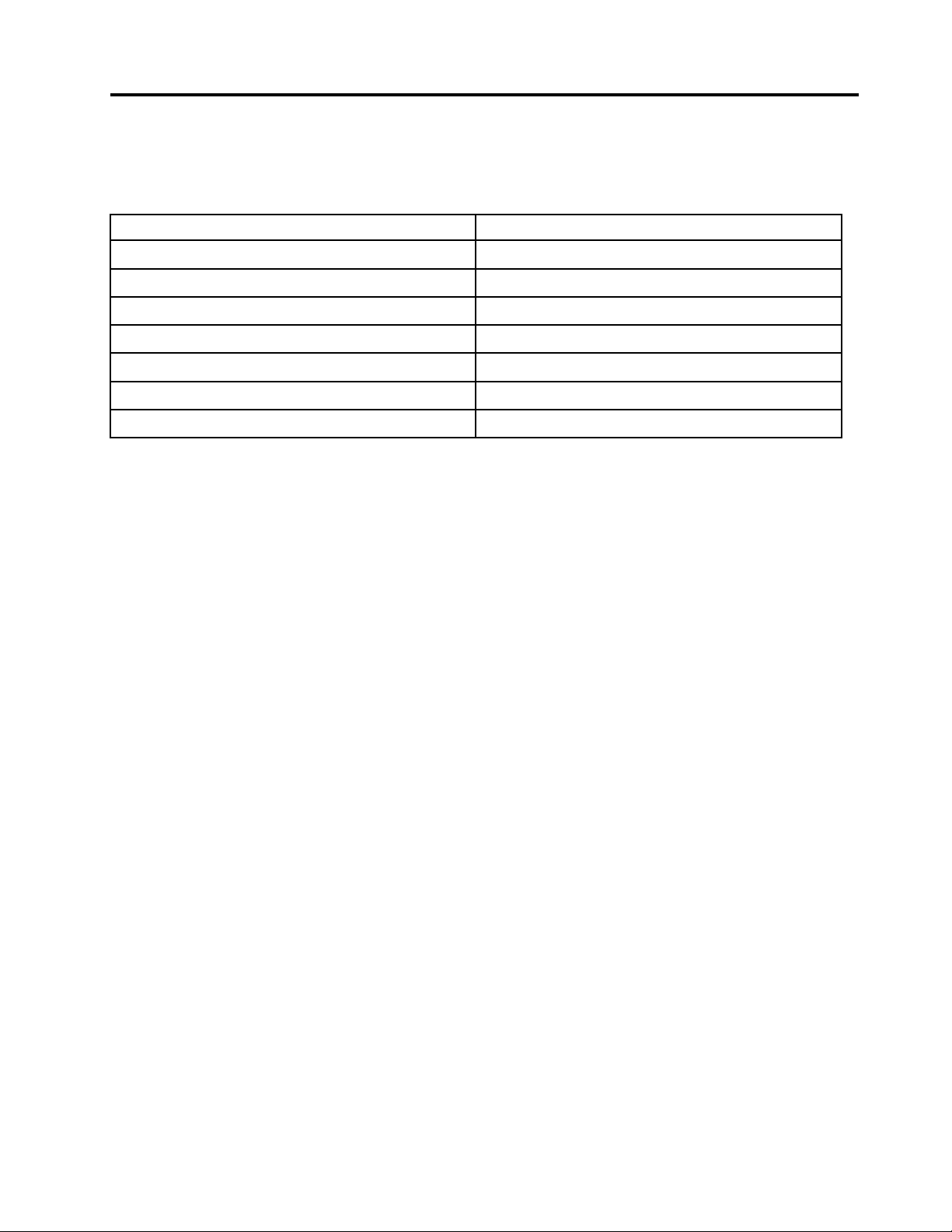
אודותמדריךזה
•מדריךזהרלוונטילדגמיהמוצרשלLenovoהרשומיםלמטה.האיוריםהמופיעיםבמדריךזהעשוייםלהיראותמעטשוניםמדגםהמכשירשלכם.
שםהדגם
81Y4
סוגהמחשב(MT)
IdeaPad Gaming 3 15IMH05
IdeaPad Gaming3 15IMH05D81Y4
82CG
82EY
IdeaPad Gaming 3 15IMH05
IdeaPad Gaming 3 15ARH05
IdeaPad Gaming3 15ARH05D82EY
82EY
82EY
IdeaPad Gaming3 15ARH05E
IdeaPad Gaming3 15ARH05F
•מדריךזהעשוילהכילמידעאודותאביזרים,תכונותותוכנותשאינםזמיניםבכלהדגמים.
•מדריךזהכוללהוראותהמבוססותעלמערכתההפעלהWindows 10.הוראותאלהאינןרלוונטיותאםאתםמתקיניםמערכותהפעלהאחרותומשתמשים
בהן.
דרךWindows Update.כתוצאהמכך,ההוראותהרלוונטיותלמערכת
®
מבצעתמעתלעתשינוייםבתכונותשלמערכתההפעלהWindows
®
•Microsoft
ההפעלהעשויותלהיותמיושנות.עיינובמשאביםשלMicrosoftלקבלתהמידעהעדכניביותר.
https://support.lenovo.com.
•תוכןהמדריךעשוילהשתנותללאהודעה.לקבלתהגרסההעדכניתביותר,בקרובכתובת
© Copyright Lenovo 2020iii
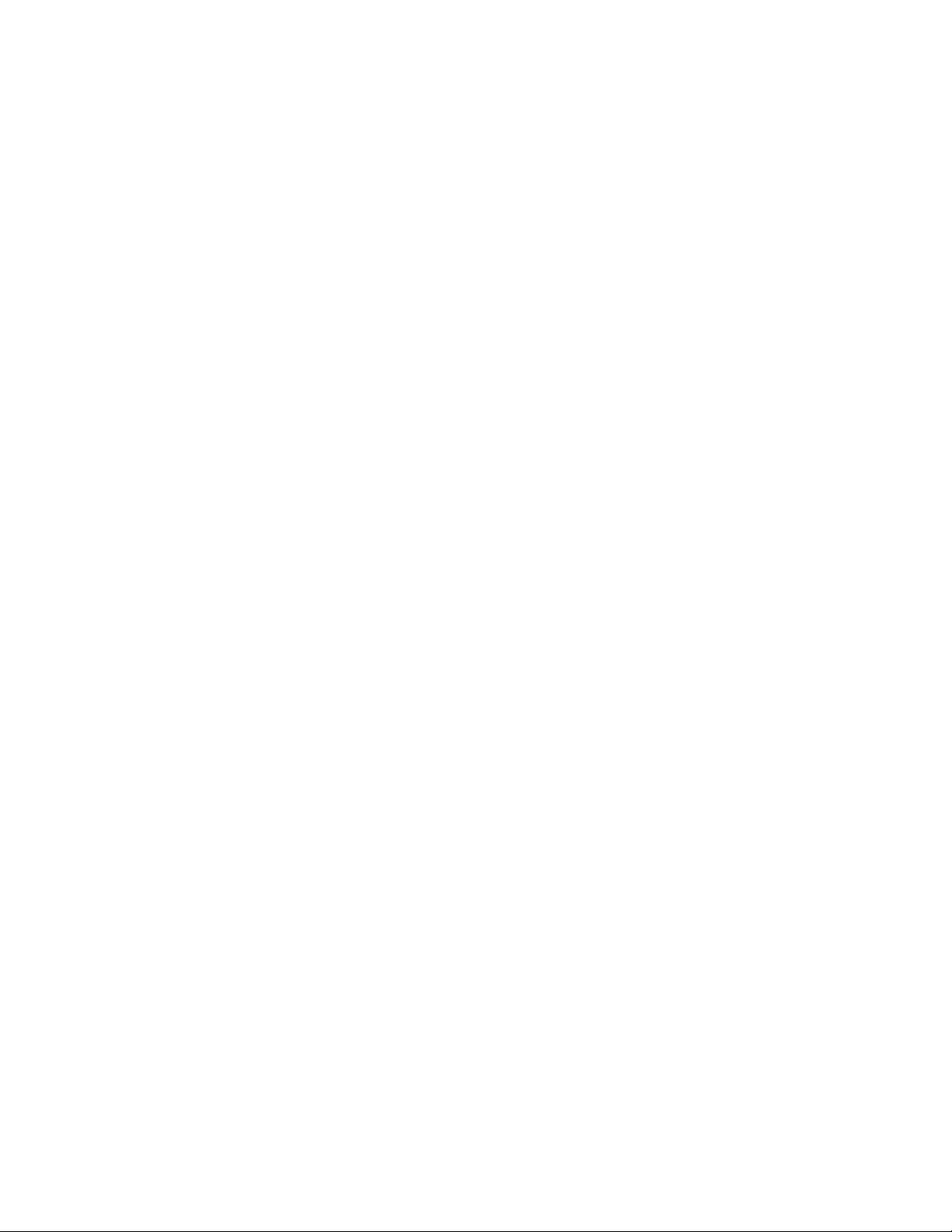
ivמדריךלמשתמש
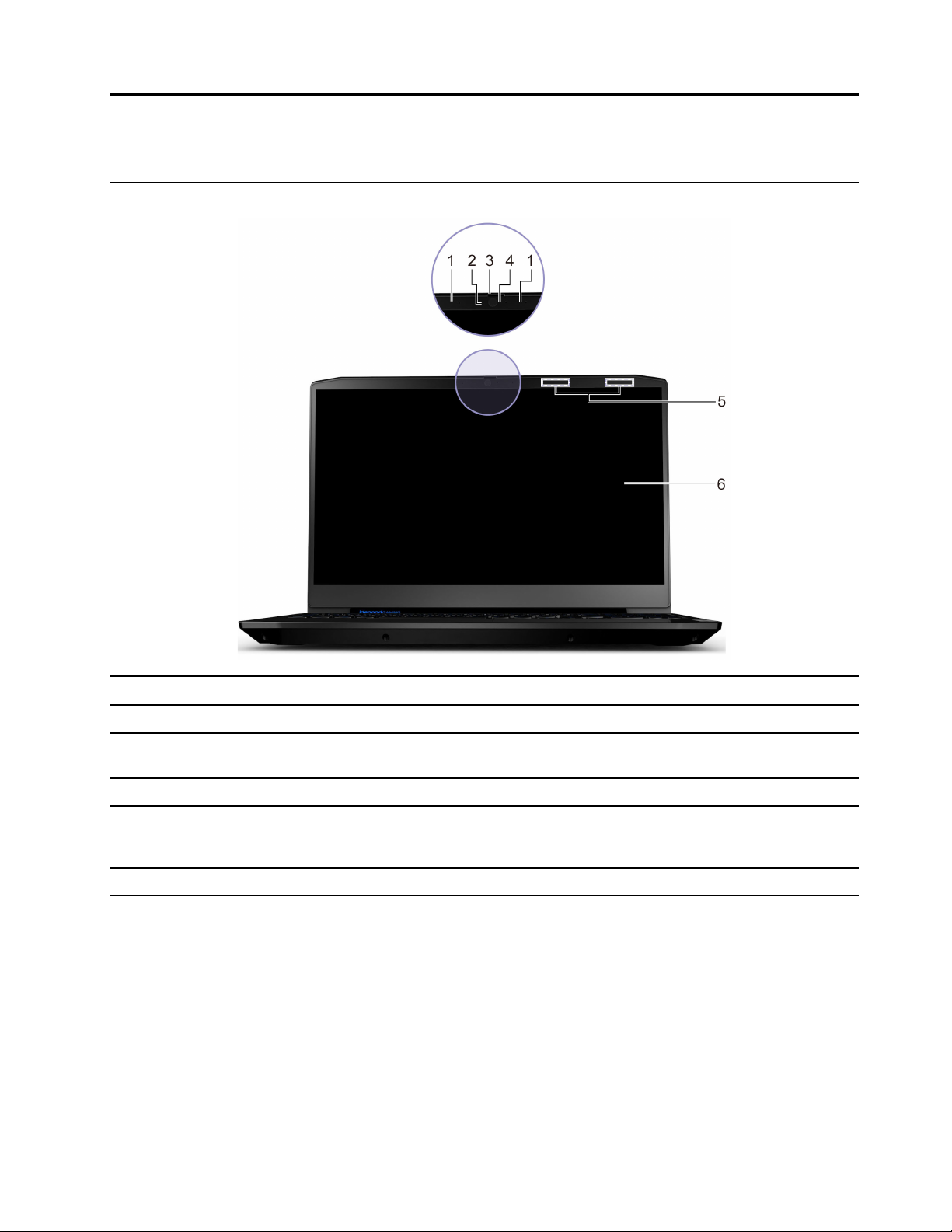
פרק1.הכרתהמחשב
מבטמלפנים
צלמואוהקליטוצליליםוקולות.
הערה:מכסההמצלמהמסייעלהגןעלפרטיותכםבצורהטובהיותר.
וה-Bluetooth.
הערה:האנטנותלאנראותמחוץלמחשב.
הצגתטקסט,גרפיקהווידאו.
1.מיקרופונים
2.מצלמהלכידתתמונותבתנועהוללאתנועהכדילצלםתמונות,להקליטסרטוניםולנהלצ'אטבווידאו.
3.פסגלילהשלמכסההמצלמההזיזואתפסהגלילהכדילכסותאולחשוףאתעדשותהמצלמה.
4.נוריתמצלמהאםהאורדולק,המצלמהנמצאתבשימוש.
5.אנטנותאלחוטיותשליחהוקבלהשלגלירדיועבורמודולה-LAN)רשתתקשורתמקומית(האלחוטיהמובנה
6.מסך
© Copyright Lenovo 20201
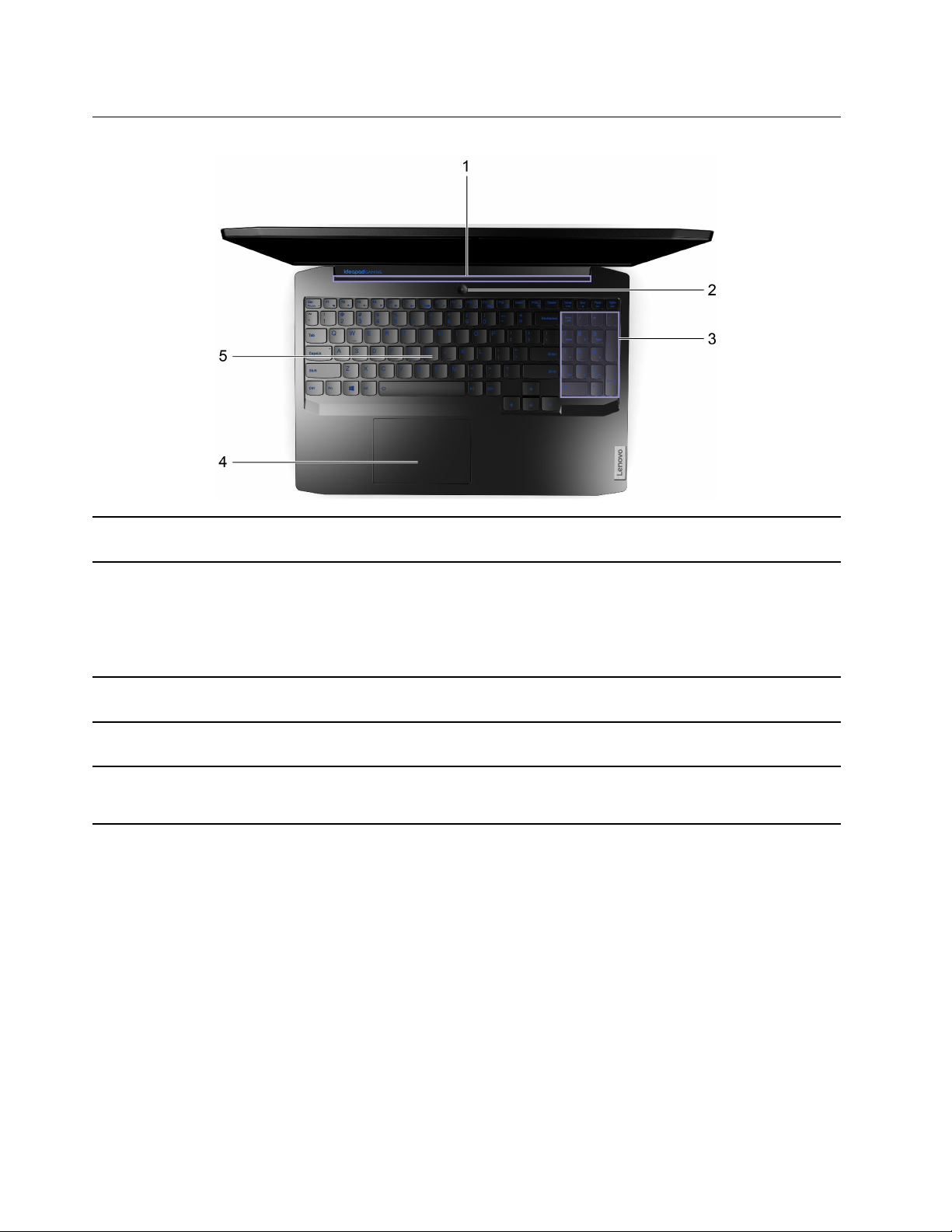
מבטעלהבסיס
ישלשמורעלזרימתהאווירהיוצאלפיזורהחוםהפנימי.
הערה:איןלחסוםאתחריציהאוורור.חסימהעלולהלגרוםהתחממותיתרשלהמחשב.
הנוריתשעללחצןהפעלהמראהאתמצבהמערכתשלהמחשב.
•פועל:המחשבמופעל.
•כבוי:המחשבכבויאובמצבשינה.
•מהבהב:המחשבבמצבשינה.
הערה:אםנוריתNum Lockדולקת,המקלדתהנומריתמופעלת.
לביצועפעולותמגעוכלהפונקציותשלעכבררגיל.
הערה:משטחהמגעתומךגםבפונקצייתריבוי-מגע.
הזינותוויםוקיימואינטראקציהעםתוכניות.
הערה:המקלדתכוללתגםמקשיקיצורומקשיפונקציותלשינויהגדרותולביצועמשימות
במהירות.
1.חריציאוורור)יציאה(
2.לחצןהפעלה)עםנוריתהפעלה(לחצועלהלחצןכדילהפעילאתהמחשבאולהעביראותולמצבשינה.
3.מקלדתנומריתכדילהפעילאולהשביתאתהמקלדתהנומרית,ישללחוץעלמקשNum Lock.
4.משטחמגע
5.מקלדת
2מדריךלמשתמש
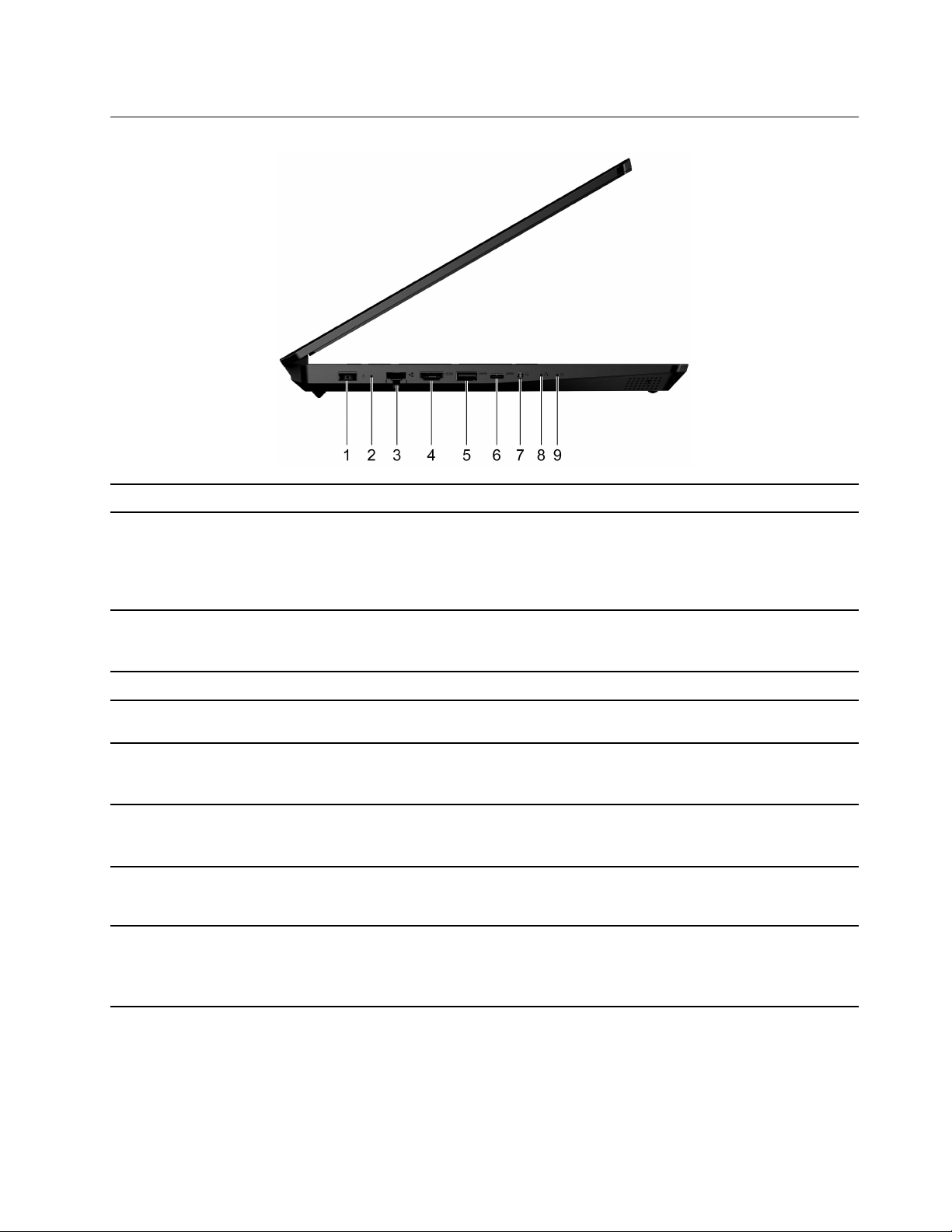
מבטמשמאל
1.מחברחשמלחברולמקורמתחבאמצעותמתאםמתחה-ACוכבלהחשמלהמצורפים.
מציינתאםהמחשבמחוברלמקורמתחAC.
2.נורתטעינה
•לבןקבוע:מחוברלמתחAC,מתחסוללה91%עד100%
•כתוםקבוע:מחוברלמתחAC,מתחסוללה1%עד90%
•כבוי:לאמחוברלמתחAC
משמשלחיבורלרשתתקשורתמקומית)LAN(.
3.מחבראתרנט
הערה:כאשרהמחווןהירוקדולק,המחשבמחוברלרשתLAN.כאשרהמחווןהצהוב
מהבהב,מתבצעתהעברתנתונים.
משמשלחיבורהתקןשמעדיגיטליאומסךוידאותואםכגוןטלוויזייתHD.
TM
לחיבורהתקןתואםUSB,כמומקלדתUSB,עכברUSB,התקןאחסוןUSBאומדפסת
4.מחברHDMI
5.מחברUSB (3.2 Gen 1) Type-A
USB.
התחברלהתקניאחסוןאונתוניםחיצוניים.
TM
6.מחברUSB-C
הערה:יתכןשיידרשמתאםתואםלחיבורהתקניםחיצוניים.לאניתןלהשתמשבמחברזה
לחיבורהתקניתצוגהחיצוניים.
7.שקעשמעמשולבחיבוראוזניותבעלותתקע3.5מ"מ)0.14אינץ'(עם4פינים.
הערה:שקעזואינותומךבמיקרופוניםחיצונייםעצמאיים.אםאתםמשתמשיםבאוזניות,
בחרואוזניותעםתקעיחיד.
8.חורלחצןNovoלחצועללחצןNovoכדילפתוחאתתפריטהלחצןNovo.מתוךהתפריט,תוכלולבחור
ולפתוחאתUEFI/BIOS Setup Utility,אתתפריטהאתחולאואתמסךאפשרויות
האתחולשלWindows.
•פועל:המחשבמופעל.
9.נוריתהפעלה
•כבוי:המחשבכבויאובמצבשינה.
•מהבהב:המחשבבמצבשינה.
פרק1.הכרתהמחשב3
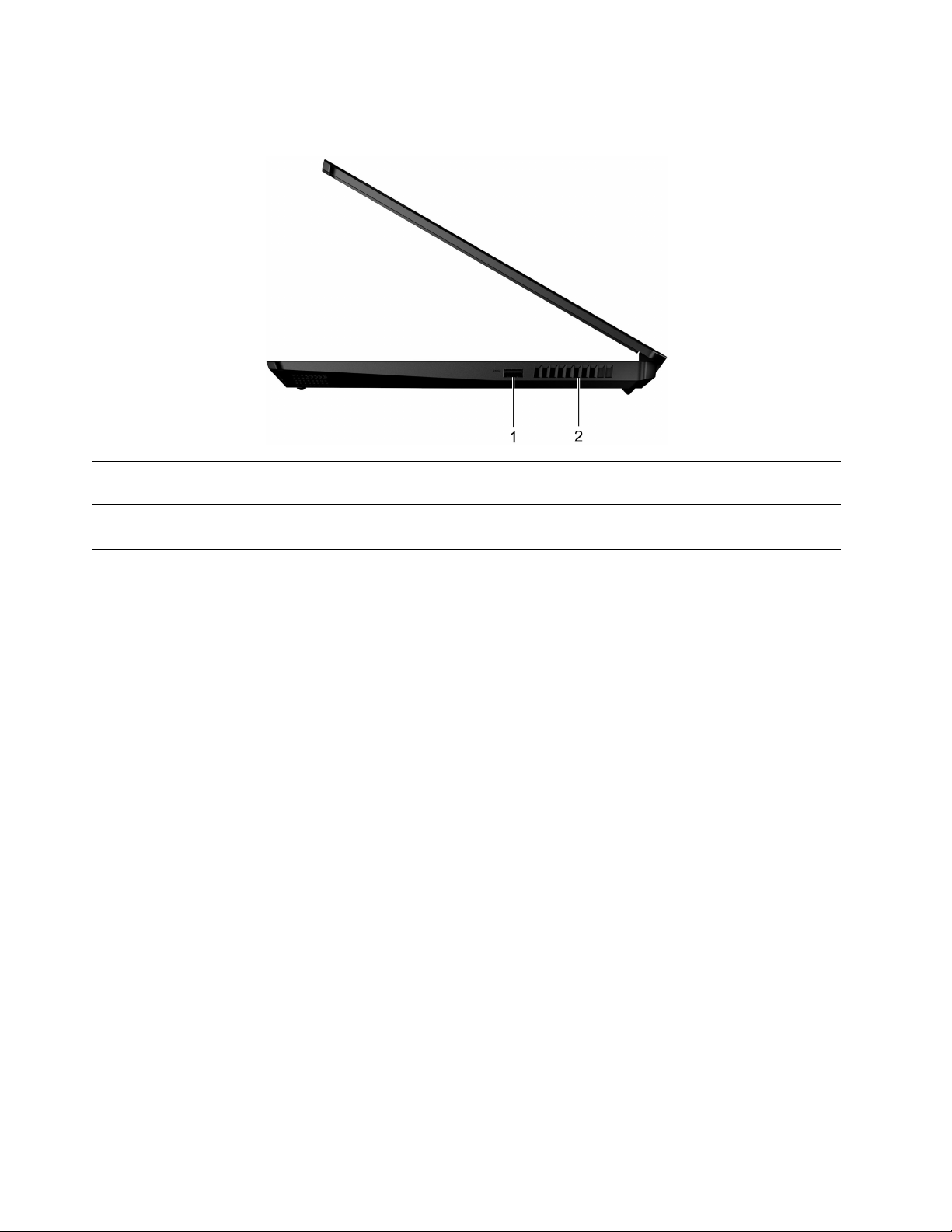
מבטמימין
לחיבורהתקןתואםUSB,כמומקלדתUSB,עכברUSB,התקןאחסוןUSBאומדפסת
USB.
ישלשמורעלזרימתהאווירהיוצאלפיזורהחוםהפנימי.
הערה:איןלחסוםאתחריציהאוורור.חסימהעלולהלגרוםהתחממותיתרשלהמחשב.
1.מחברUSB (3.2 Gen 1) Type-A
2.חריציאוורור)יציאה(
4מדריךלמשתמש
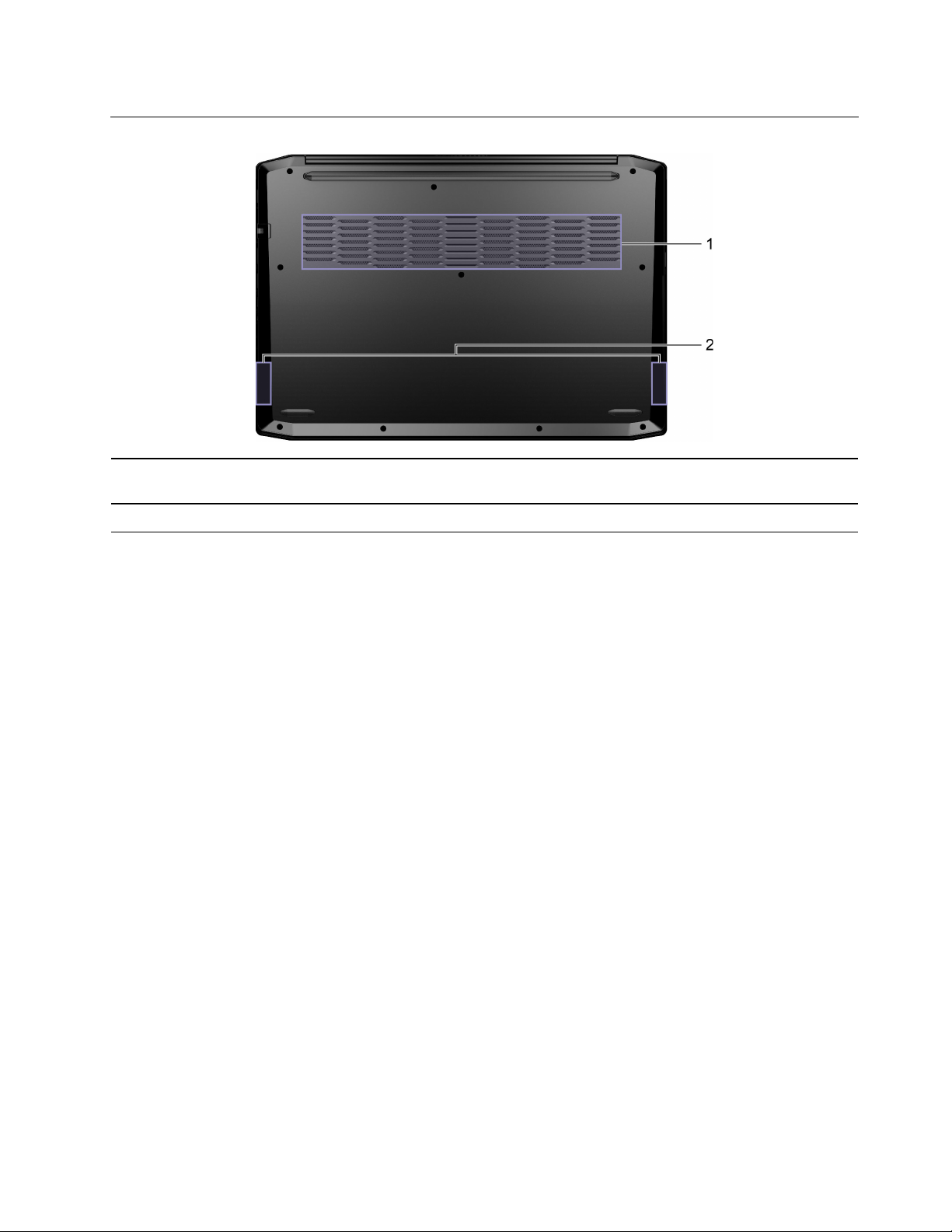
מבטמלמטה
ישלשמורעלזרימתהאווירהנכנסלפיזורהחוםהפנימי.
הערה:איןלחסוםאתחריציהאוורור.חסימהעלולהלגרוםהתחממותיתרשלהמחשב.
1.חריציאוורור)כניסה(
2.רמקוליםמפיקצלילים.
פרק1.הכרתהמחשב5
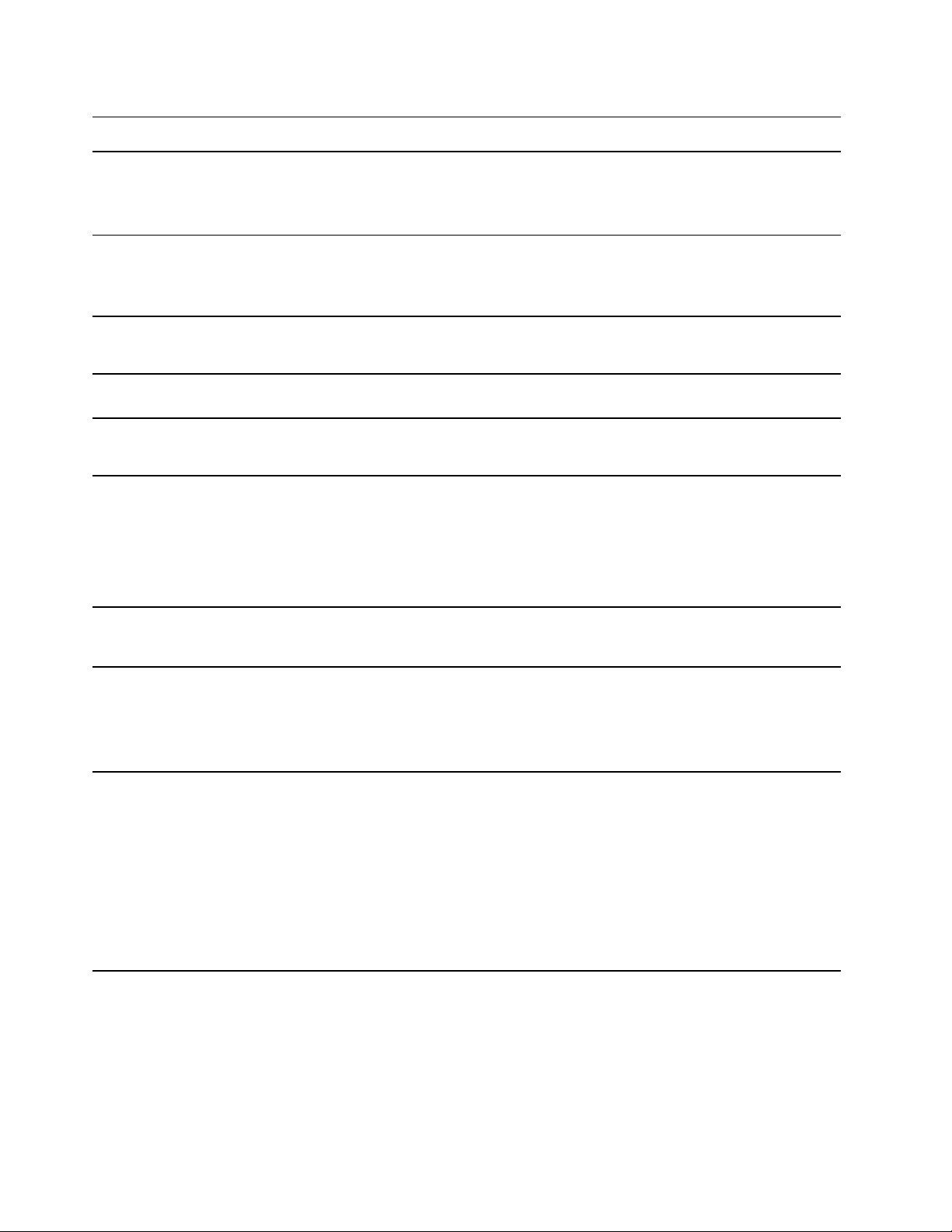
מאפייניםומפרטים
•רוחב:359מ"מ)14.13אינץ'(
•עומק:294.6מ"מ)9.83אינץ'(
•עובי:24.9מ"מ)0.98אינץ'(
•קלט:100וולטACעד240וולטAC,50הרץעד60הרץ
•פלט:20וולטDC,6.75אמפר
•צריכתחשמל:135ואט
•קיבולת:45ואט/שעה
•מספרהתאים:3
כדילהציגאתהמידעאודותהמיקרו-מעבדשלהמחשב,לחצובאמצעותלחצןהעכברהימניעלהלחצן"התחל",ולאחרמכן
בחרובאפשרותמערכת.
•סוג:מודולזיכרוןכפולבתוךהשורה)DIMM(
•מספרהחריצים:2
•סוג:כונןזיכרוןמוצקM.2
•גורםצורה
–2242
–2280
•אפיק:PCI Express
ממדים
מתאםמתחAC
מארזסוללות
מיקרומעבד
זיכרון
התקןאחסון
•גודל:396.24מ"מ)15.6אינץ'(
•רזולוצייתתצוגה:1920×1080פיקסלים
•מקשיפונקציות
•מקשיקיצור
•מקלדתנומרית
•תאורתהמקלדת
•מחברחשמל
•שקעשמעמשולב
•מחבראתרנט
•מחברUSB (3.2 Gen 1) Type-Ax2
•מחברUSB-C
–תמיכהבקצבהעברתנתוניםשלעד5GbpsעבורUSB 3.2 Gen 1
–אספקתפלטמתחשלעד5וולטו-1.5אמפר
•מחברHDMI
מסך
מקלדת
מחבריםוחריצים
6מדריךלמשתמש
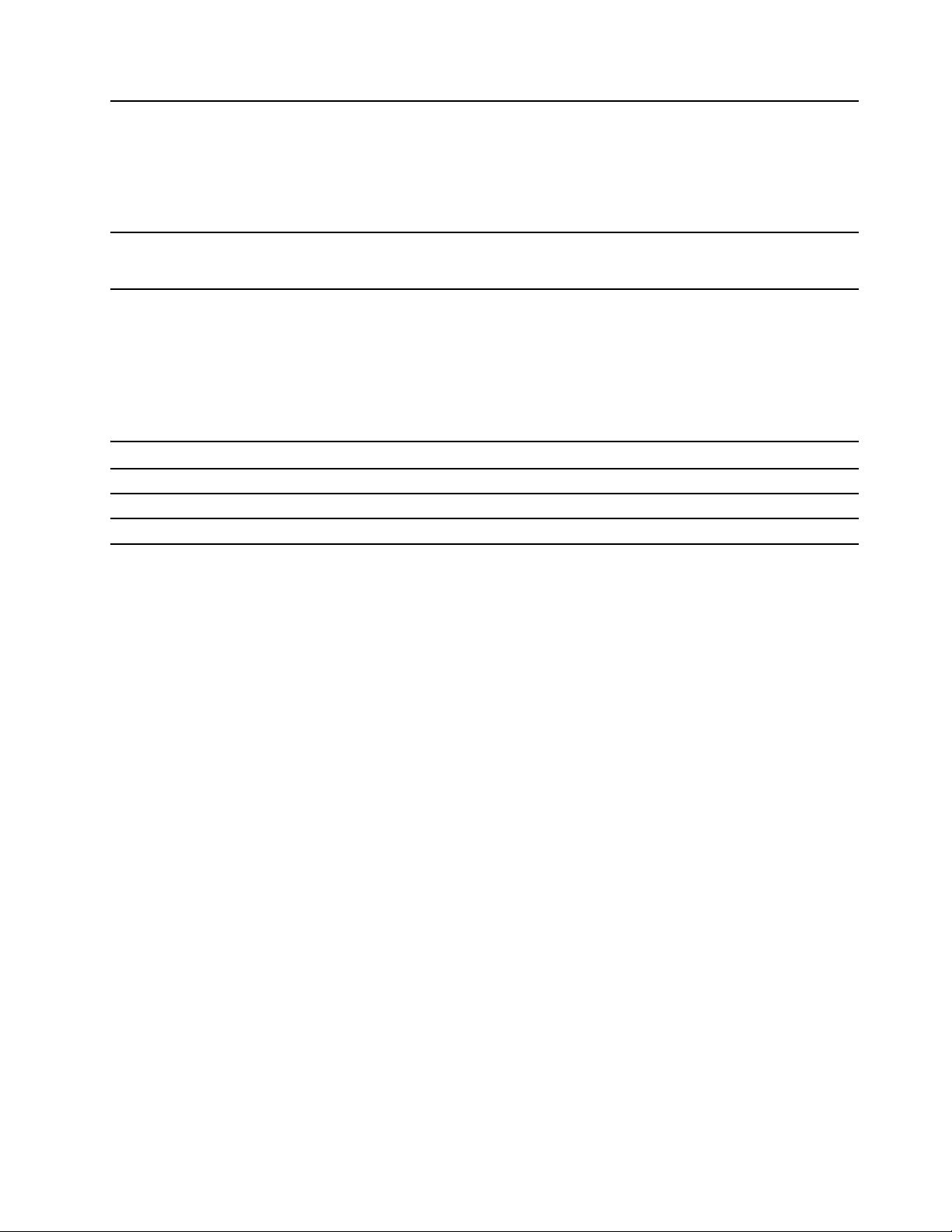
•סיסמאותUEFI/BIOS
–סיסמתמנהלמערכת
–סיסמתמשתמש
–סיסמתאבשלדיסקקשיח
–סיסמתמשתמששלהדיסקהקשיח
מאפייניאבטחה
•Bluetooth
•רשתLANאלחוטית
תכונותרשתאלחוטית
הערה:קיבולתהסוללההיאהקיבולתהאופייניתאוהממוצעת,כפישנמדדתבסביבתבדיקהספציפית.קיבולותהנמדדותבסביבותאחרות,עשויותלהיותשונות
מזו,אבלאינןנמוכותמהקיבולתהנומינאלית)עייןבתוויתהמוצר(.
הצהרהעלקצבהעברהב-USB
בהתאםלגורמיםרבים,כמויכולתהעיבודשלהמארחוההתקניםההיקפיים,תכונותהקובץוגורמיםנוספיםהקשוריםלתצורתהמערכתולסביבותההפעלה,קצב
ההעברהבפועלבשימושבמחבריUSBשוניםבהתקןזהישתנהויהיהאיטייותרמקצבהנתוניםהמפורטלהלןלכלהתקןבהתאמה.
התקןUSBקצבנתונים)Gbit/שניה(
5
3.2 Gen 1
3.2 Gen 210
3.2 Gen 2 × 220
סביבתהפעלה
גובהמרבי)ללאשמירתלחץקבוע(
3048מ')10000רגל(
טמפרטורה
•בגבהיםשלעד2438מטר)8000רגל(
–בפעולה:5°Cעד35°C)41°Fעד95°F(
–אחסון:5°Cעד43°C)41°Fעד109°F(
•בגבהיםמעל2438מטר)8000רגל(
–טמפרטורהמרביתבעתפעולהבתנאיםללאשמירהעללחץקבוע:(88°F) 31.3°C.
הערה:במהלךטעינתהסוללה,הטמפרטורהשלהסוללהחייבתלהיות10°C)50°F(לכלהפחות.
לחותיחסית
•בפעולה:8%עד95%בטמפרטורתנורהרטובהשל(73°F) 23°C
•אחסון:5%עד95%בטמפרטורתנורהרטובהשל(81°F) 27°C
פרק1.הכרתהמחשב7
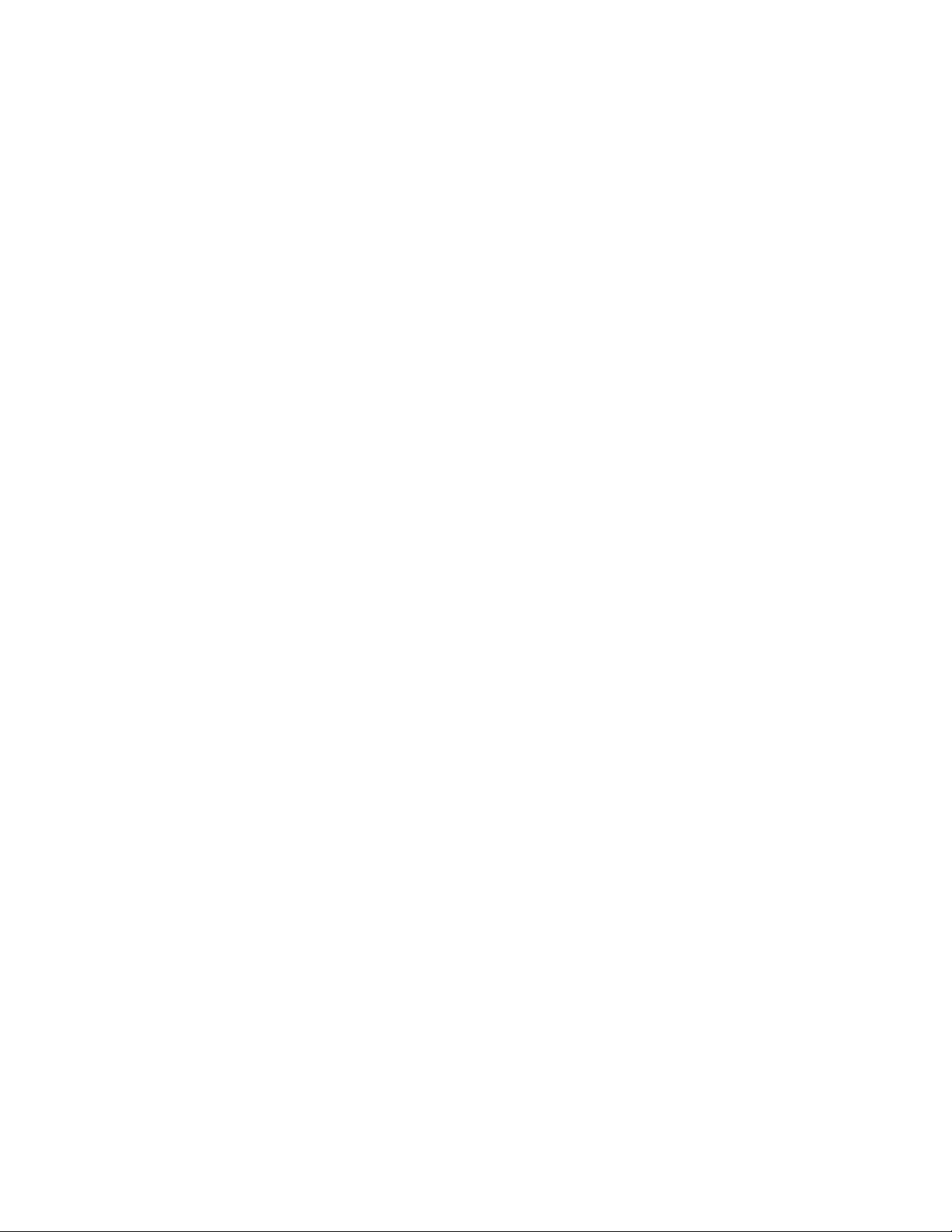
8מדריךלמשתמש
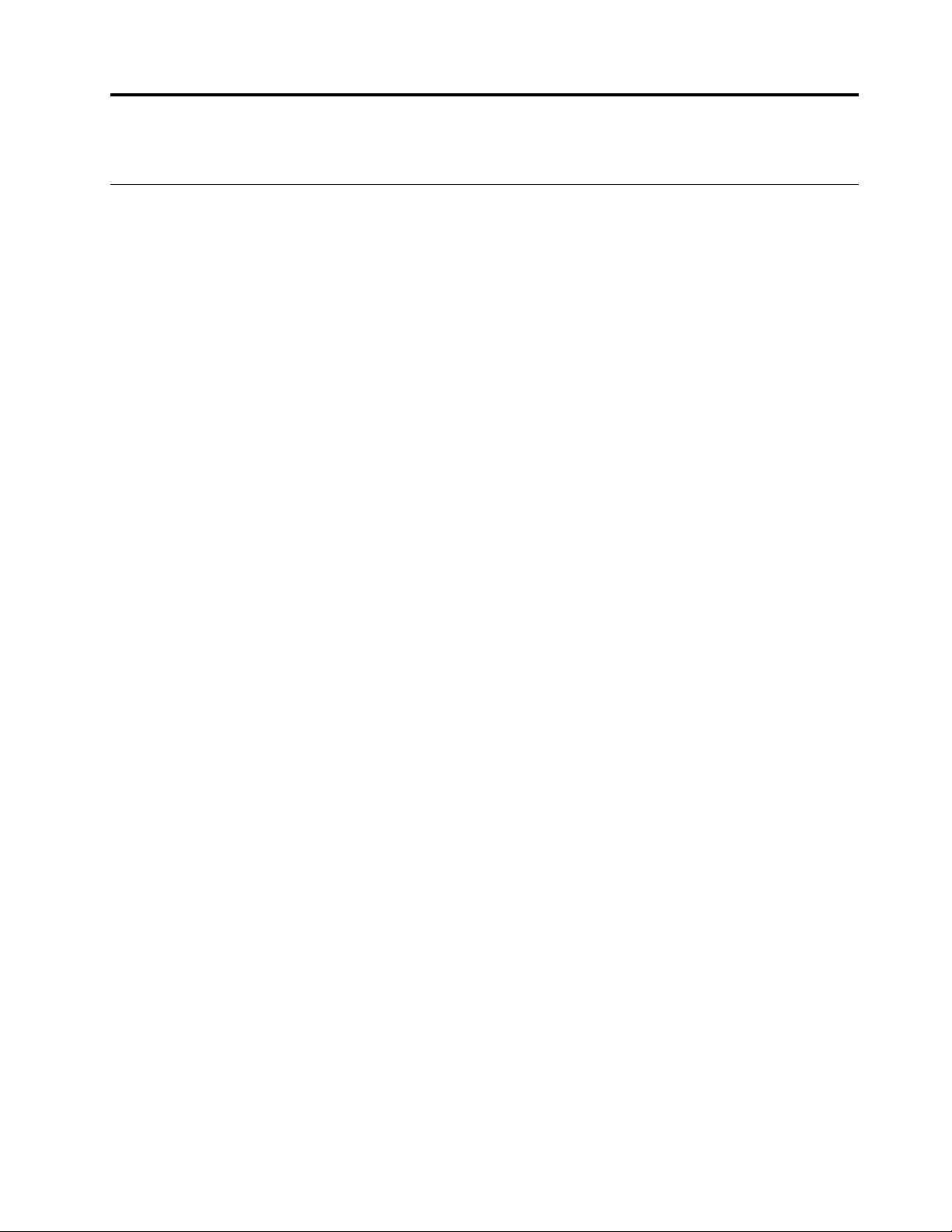
פרק2.תחילתהעבודהעםהמחשב
תחילתהעבודהעםWindows 10
ללמודאתהיסודותשלמערכתWindows 10ולהתחיללעבודעמהבאופןמיידי.לקבלתמידענוסףעלWindows 10,עיינובמידעהעזרהשלWindows.
חשבוןWindows
עליכםליצורלפחותחשבוןאחדכדילהשתמשבמערכתההפעלהWindows.זהיכוללהיותחשבוןמקומיאוחשבוןMicrosoft.
חשבונותמקומיים
חשבוןמקומינוצרבהתקןספציפישמערכתWindowsזמינהבו,וניתןלהשתמשבובהתקןזהבלבד.מומלץלהגדירסיסמהבכלאחדמהחשבונותהמקומייםכדי
למנועגישהבלתימורשיתלהתקן.
חשבונותMicrosoft
חשבוןMicrosoftהואחשבוןמשתמששבאמצעותואתםנכנסיםלתוכנהולשירותיםשלMicrosoft.אםאתםמשתמשיםבשירותיMicrosoftכגון
OneDrive, Outlook.com, Xbox Live, Office 365ו-Skype,ייתכןשכברישלכםחשבון.אםאיןלכםאותו,תוכלוליצורחשבוןבחינם.
יששנייתרונותעיקרייםלשימושבחשבוןMicrosoft:
•כניסהפעםאחתבלבד.אםאתםמשתמשיםבחשבוןMicrosoftכדילהיכנסל-Windows 10,איןצורךלהיכנסשובכדילהשתמשב-OneDrive,Skype,
Outlook.comאושירותיMicrosoftאחרים.
•ניתןלסנכרןהגדרות.אםאתםמשתמשיםבחשבוןMicrosoftשלכםכדילהיכנסלכמההתקניםעםמערכתWindows,תוכלולסנכרןהגדרותמסוימותשל
Windowsביןההתקנים.
מעברביןחשבוןמקומיוחשבוןMicrosoft
אםאתםמשתמשיםבחשבוןמקומיכדילהיכנסל-Windows 10,תוכלולעבורולהשתמשבחשבוןMicrosoftבמקוםזאת.
שלב1.פתחואתהתפריט"התחל"ובחרובאפשרותהגדרות�חשבונות.
שלב2.בחרובאפשרותהיכנסבמקוםזאתבאמצעותחשבוןMicrosoft.
שלב3.אםכברישלכםחשבוןMicrosoft,הזינואתשםהחשבוןוהסיסמהכדילהיכנס.אחרת,בחרובאפשרותצורחשבוןכדיליצורחשבוןMicrosoft
חדש.
הערה:ההתקןצריךלהיותמחוברלאינטרנטבפעםהראשונהשתשתמשובחשבוןMicrosoftבהתקןזה.
אםברצונכםלחזורלשימושבחשבוןהמקומי,פתחואתהתפריט"התחל"ובחרובאפשרותהגדרות�חשבונות
�היכנסבמקוםזאתבאמצעותחשבוןמקומי.
הוספתחשבונותמשתמשנוספים
חשבוןהמשתמששלכםצריךלהיותמסוג"מנהלמערכת"כדילהוסיףחשבונותמשתמשיםנוספיםל-Windows.
הוסיפוחשבונותמשתמשיםנוספיםכדילשתףאתהמחשבעםבנימשפחהאועםמשתמשיםאחרים.
שלב1.פתחואתהתפריט"התחל"ובחרוהגדרות�חשבונות�משפחהומשתמשיםאחרים.
שלב2.בחרובאפשרותהוסףמישהואחרלמחשבזה.
הערה:להוספתבנימשפחה,עליכםלהיכנסבאמצעותחשבוןMicrosoft.
שלב3.הגדירואתשםהמשתמשוהסיסמהעבורחשבוןמשתמשזה.
© Copyright Lenovo 20209
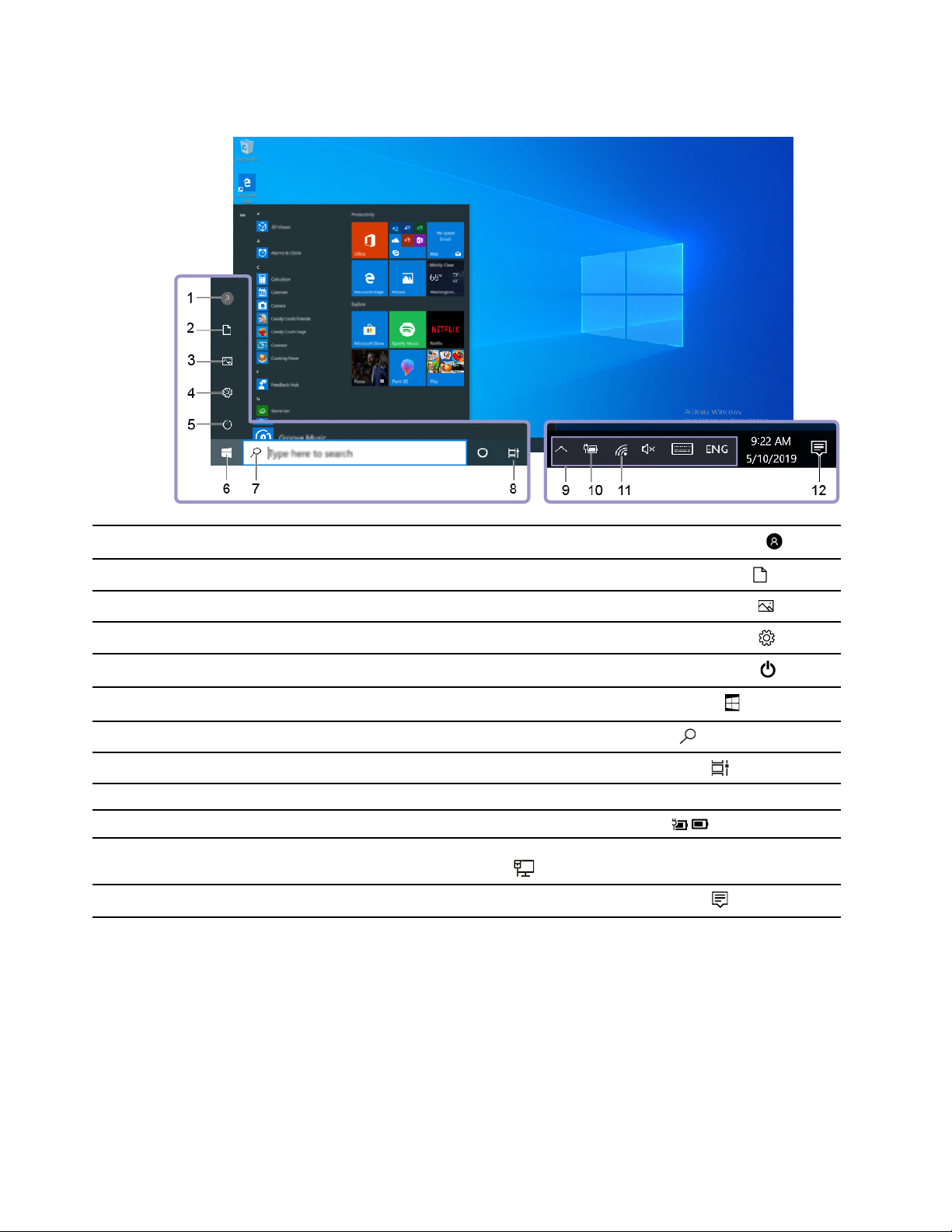
שולחןעבודהשלWindows
שינויהגדרותהחשבון,נעילתהמחשבאויציאהמהחשבוןהנוכחי.
פתחואתהתיקייהמסמכים,תיקייתברירתהמחדללשמירתהמסמכיםהמתקבלים.
פתחואתהתיקייהתמונות,תיקייתברירתהמחדללשמירתהתמונותהמתקבלות.
פתחואת'הגדרות'.
כיבוי,הפעלהמחדשאוהעברתהמחשבלמצבשינה.
פתיחתהתפריט"התחל".
הקלידואתמהשאתםמחפשיםבתיבתהחיפושוקבלותוצאותחיפושמהמחשבומהאינטרנט.
הצגתכלהיישומיםהפתוחיםומעברביניהם.
הצגתהודעותוהמצבשלתכונותמסוימות.
הצגתמצבצריכתהחשמלושינויהגדרותהסוללהאוצריכתהחשמל.
התחברותלרשתאלחוטיתזמינהוהצגתמצבהרשת.בעתחיבורלרשתקווית,הסמלמשתנהל
.
הצגתההודעותהאחרונותמיישומיםוגישהמהירהלתכונותמסוימות.
1.חשבון
2.מסמכים
3.תמונות
4.הגדרות
5.הפעלה
6.לחצן"התחל"
7.החיפוששלWindows
8.תצוגתמשימות
9.אזורההודעותשלWindows
10.סמלמצבהסוללה
11.סמלהרשת
12.מרכזהפעולות
פתיחתהתפריט"התחל"
•לחצועלהלחצןהתחל.
•לחצועלהמקשעםסמלWindowsבמקלדת.
פתיחתלוחהבקרה
•פתחואתהתפריט"התחל"ובחרומערכתWindows�לוחהבקרה.
•השתמשוב-Windows Search.
10מדריךלמשתמש
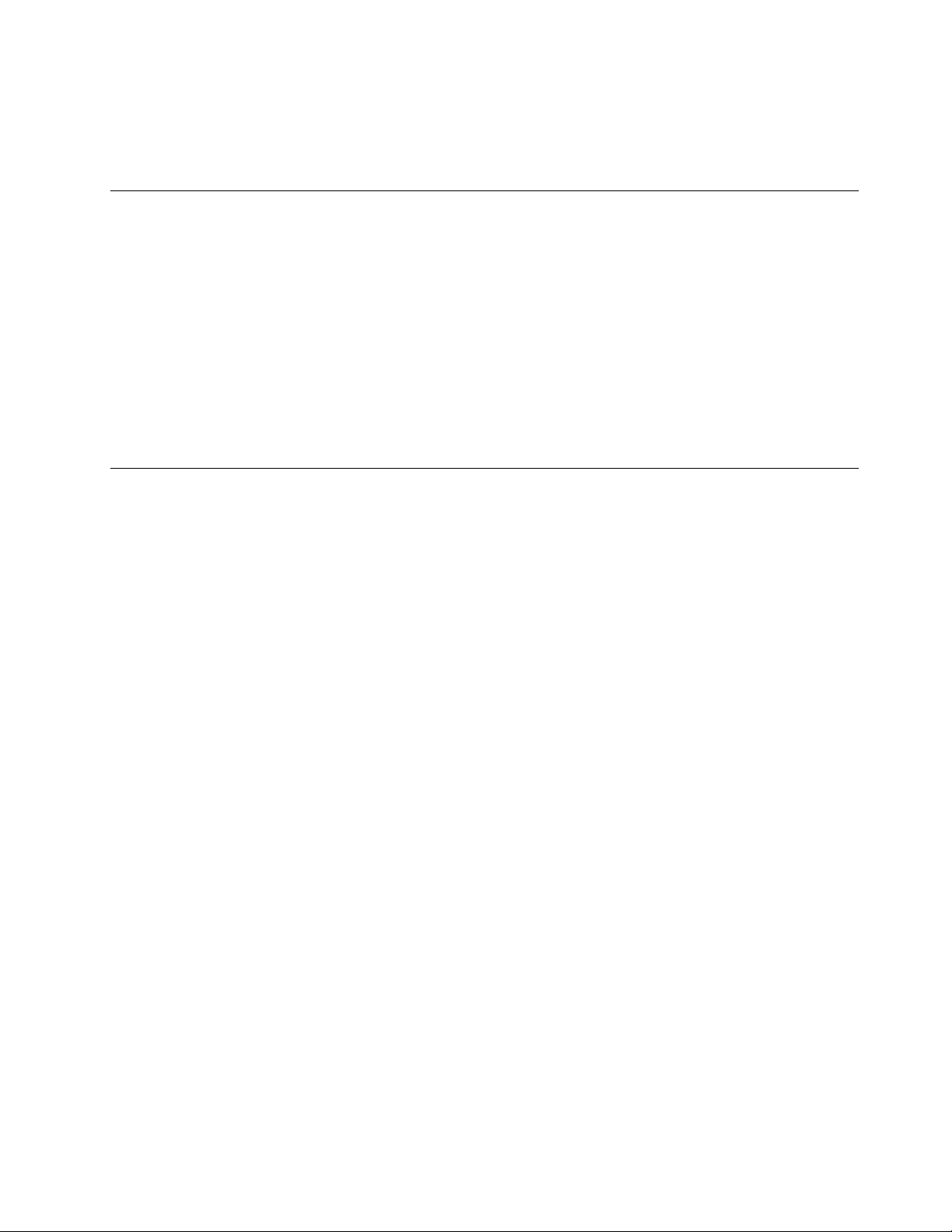
פתיחתיישום
•פתחואתהתפריט"התחל"ובחרואתהיישוםשברצונכםלפתוח.
•השתמשוב-Windows Search.
Lenovo Vantageו-Lenovo PC Manager
Lenovo Vantageו-Lenovo PC Managerהןתוכנותשפותחועל-ידיLenovo.בעזרתהתוכנה,ניתן:
•לצפותבפרטיהמוצר
•לצפותבמידעבנושאתמיכהואחריות
•להפעילסריקתחומרהולאבחןבעיות
•לשנותאתהגדרותהחומרה
•לעדכןאתWindows,אתמנהליההתקניםואתUEFI/BIOS
ייתכןש-Lenovo VantageאוPC Managerמותקניםמראשבמחשבכם.לפתיחתם,הזינואתשםהתוכנהבחיפוששלWindowsובחרואתהתוצאה
המתאימה.
הערה:אםLenovo Vantageאינומותקןמראש,תוכלולהורידאותומ-Microsoft Store.
התחברותלרשתות
המחשבמסייעלכםלהתחברלעולםבאמצעותרשתקוויתאואלחוטית.
התחברותלרשתותקוויות
אםהמחשבשלכםמצוידבמחבראתרנט)RJ-45(,תוכלולהשתמשבכבלאתרנטכדילחבראתהמחשבלרשתקווית.
התחברותלרשתותWi-Fi
אםהמחשבשלכםכוללמתאםאלחוטי,ניתןלחבראתהמחשבלרשתותWi-Fi.
שלב1.לחצועלסמלהרשתבאזורההודעותשלWindows.מוצגתרשימהשלרשתותקרובות.
הערה:אםלאמוצגתאףרשת,ודאושמצבהטיסהאינומופעל.
שלב2.בחרורשתולחצועלחיבור.ספקומפתחאבטחהאםתתבקשולעשותזאת.
הערה:מפתחהרשתמנוהלבדרךכללעל-ידימנהלהרשת.
מחיקתרשתWi-Fi
WindowsשומרתרשימהשלרשתותWi-Fiשהתחברתםאליהן,יחדעםהסיסמאותשלהןוהגדרותנוספות.כךהמחשבמתחבראוטומטיתכאשרהואנמצא
בטווחשלרשתשהתחברתםאליהקודםלכן.עםזאת,אםסיסמתהרשתהשתנתה,עליכםלמחוקאתהרשתכדילהזיןסיסמהחדשה.
שלב1.בחרוהתחל�הגדרות�רשתואינטרנט�Wi-Fi.
שלב2.לחצועלנהלרשתותידועות.
שלב3.לחצועלשםהרשתולחצועלמחיקה.
הפעלה/כיבוישלמצבטיסה
מצבטיסההואהגדרהנוחהשמאפשרתלהפעילאולהשביתאתכלהתקשורתהאלחוטיתשלהמחשב.ייתכןשיהיהעליכםלהפעילאותהבעתעלייתכםלמטוס.
שלב1.לחצועלסמלמרכזהפעולותבאזורההודעותשלWindows.
שלב2.לחצועלסמלמצבהטיסהכדילהפעילאולכבותאותו.
הערה:לחצועלהרחבאםאינכםמוצאיםאתסמלמצבהטיסה.
פרק2.תחילתהעבודהעםהמחשב11
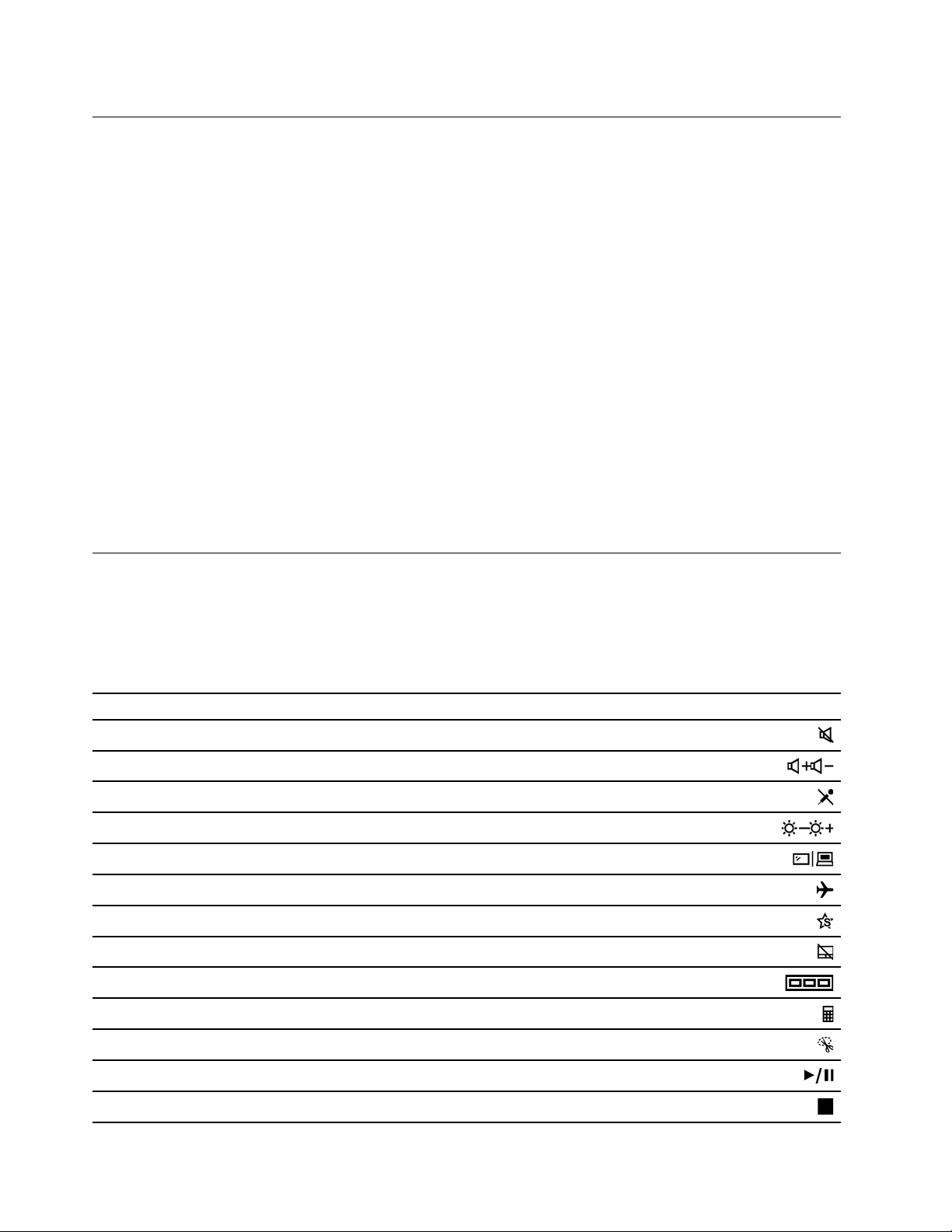
תפריטהלחצןNovo
ניתןלהציגאתתפריטהלחצןNovoלפניהפעלתמערכתההפעלה.תוכללבצעאתהפעילויותהבאותמהתפריט
•פתיחתBIOS/UEFI Setup Utility
•פתיחתתפריטשלבחירתהתקןהאתחול
•פתיחתמסךאפשרויותהאתחולשלWindows
במסךאפשרויותהאתחולשלWindowsתוכלולבצעאתהפעילויותהבאות
•המשך:צאוהמשךל-Windows 10
•השתמשבהתקן:השתמשבכונןUSB,חיבוררשתאוDVDלשחזורWindows
•פתרוןבעיות:אפסאתהמחשבשלךאוראהאפשרויותמתקדמות
•כבהאתהמחשבשלך
פתיחתתפריטהלחצןNovo
במחשביLenovoעםלחצןNovo,ניתןללחוץעלהלחצןכדילפתוחאתתפריטהלחצןNovo.
שלב1.כבואתהמחשב.
שלב2.פתחואתמסךה-LCDולחצועלהלחצןNovo.
הערה:לחלופין,כבואתהמחשב.לחצועלFnועללחצןההפעלהכדילפתוחאתתפריטהלחצןNovo.
אינטראקציהעםהמחשב
מקשיקיצורבמקלדת
חלקממקשיהמקלדתמודפסיםעםסמלים.מקשיםאלהנקראיםמקשיקיצור,ואפשרללחוץעליהםבנפרדאובשילובעםמקשFnכדילפתוחיישומיםמסוימים
אולשנותהגדרותמסוימותבמהירות.הפונקציותשלהמקשיםהמהיריםמיוצגיםעל-ידיהסמליםהמודפסיםעליהם.
מקשקיצורפונקציה
השתקה/ביטולהשתקהשלהקול.
הפחתה/הגברהשלעוצמתהקולשלהמערכת.
השתקה/ביטולהשתקהשלהמיקרופון.
הפחתהאוהגברהשלבהירותהתצוגה.
החלפהביןהתקניתצוגה.
הפעלה/כיבוישלמצבטיסה.
פתחאתLenovo Vantage, Lenovo PC Managerאוסרגלהפעלהשלאפליקציה.
הפעלה/השבתהשלמשטחהמגע.
הצגתמונותממוזערותשלכלהיישומיםהפתוחים.
פתחאתיישוםהמחשבוןשלWindows.
פתחאתיישוםכליהחיתוךשלWindows.
הפעלאוהשההמדיה.
עצורהפעלתמדיה.
12מדריךלמשתמש
 Loading...
Loading...