Lenovo IdeaPad Gaming 3 15IMH05, IdeaPad Gaming 3 15IMH05D, IdeaPad Gaming 3 15ARH05, IdeaPad Gaming 3 15ARH05D, IdeaPad Gaming 3 15ARH05E User guide [it]
...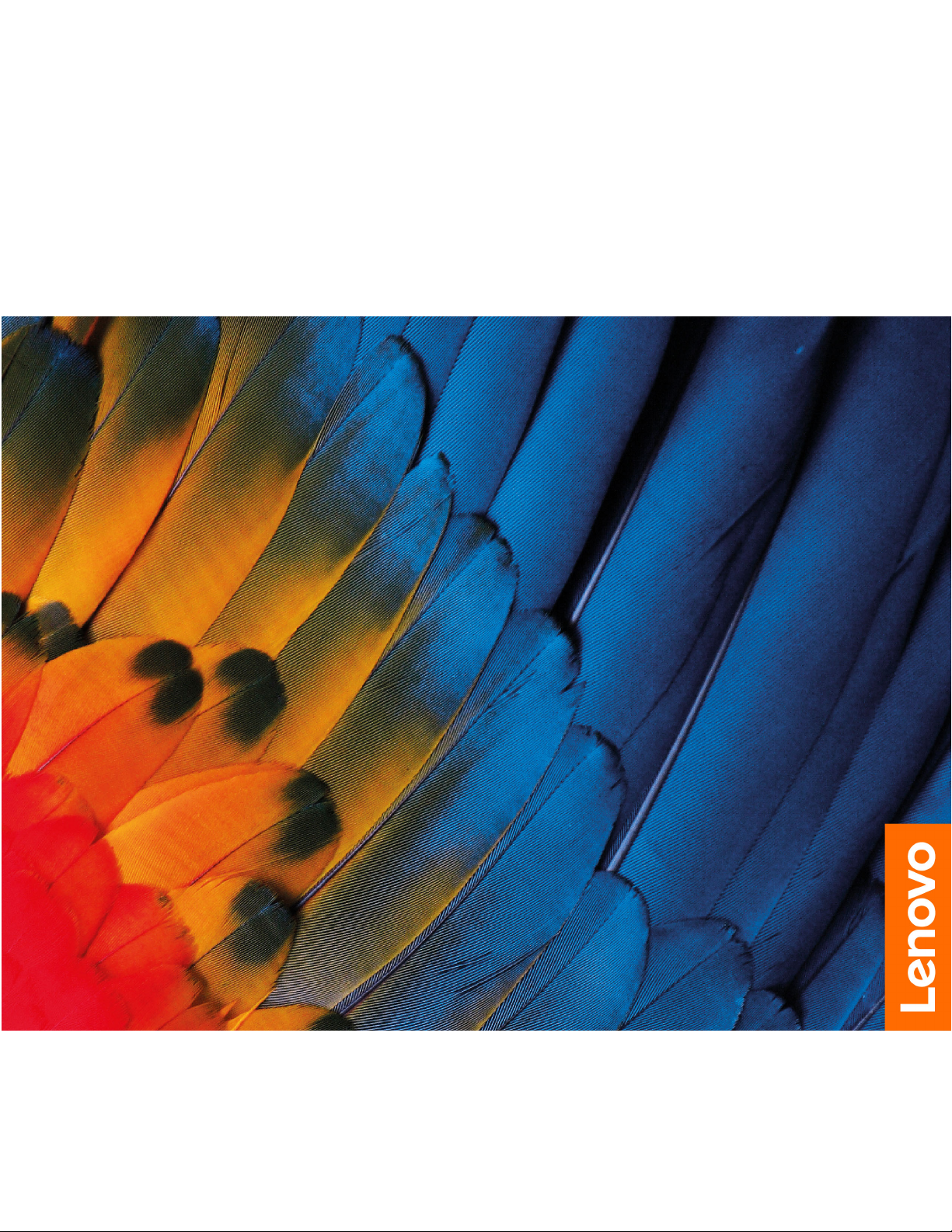
Guida per l’utente
IdeaPad Gaming 3 (15", 05)
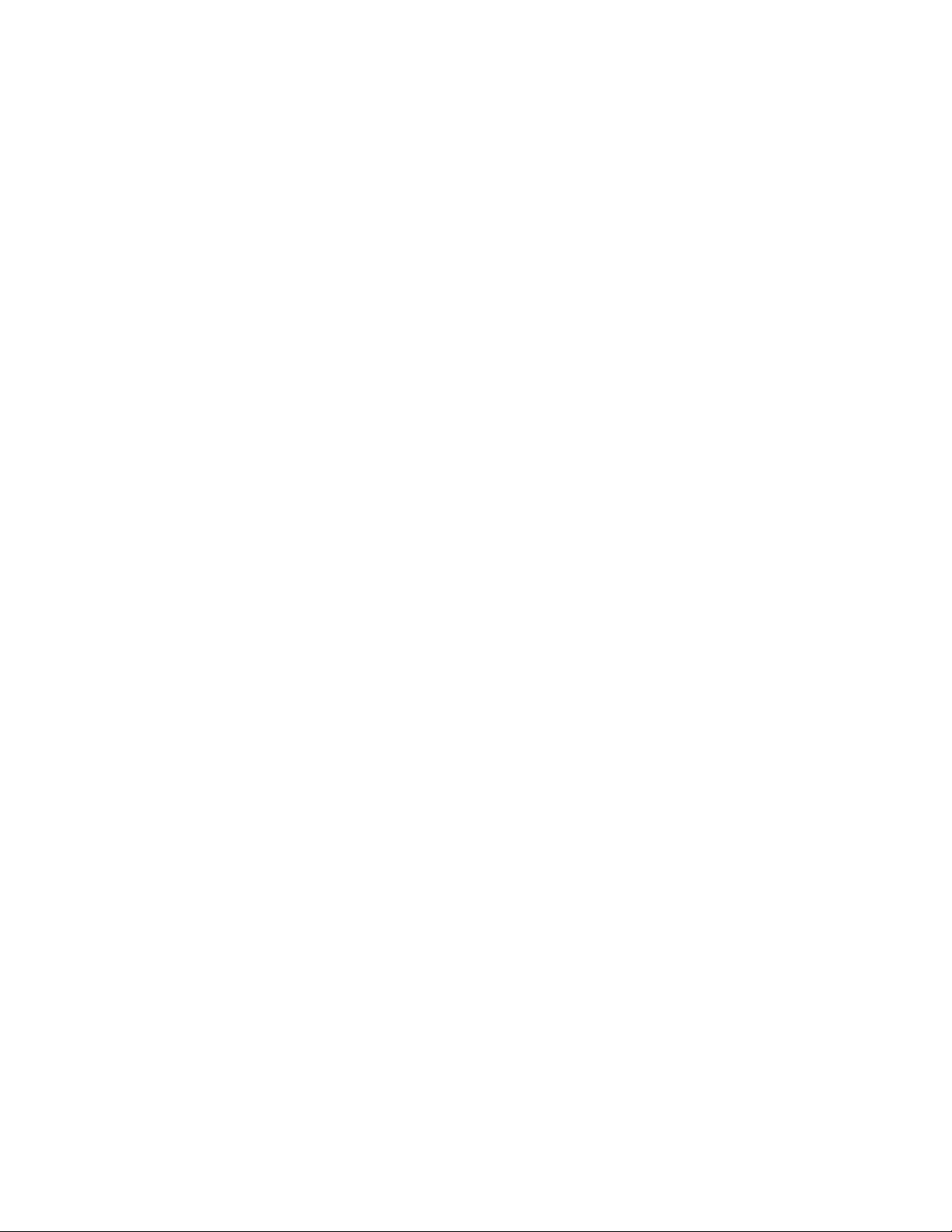
Informazioni preliminari
Prima di utilizzare questa documentazione e il prodotto supportato, accertarsi di leggere e comprendere
quanto segue:
• Appendice A "Informazioni importanti sulla sicurezza" a pagina 27
• Guida in materia di sicurezza e garanzia
• Guida di configurazione
Prima edizione (Aprile 2020)
© Copyright Lenovo 2020.
NOTA SUI DIRITTI LIMITATI: se i dati o il software sono distribuiti secondo le disposizioni che regolano il contratto "GSA"
(General Services Administration), l'uso, la riproduzione o la divulgazione si basa sulle limitazioni previste dal contratto n.
GS-35F-05925.
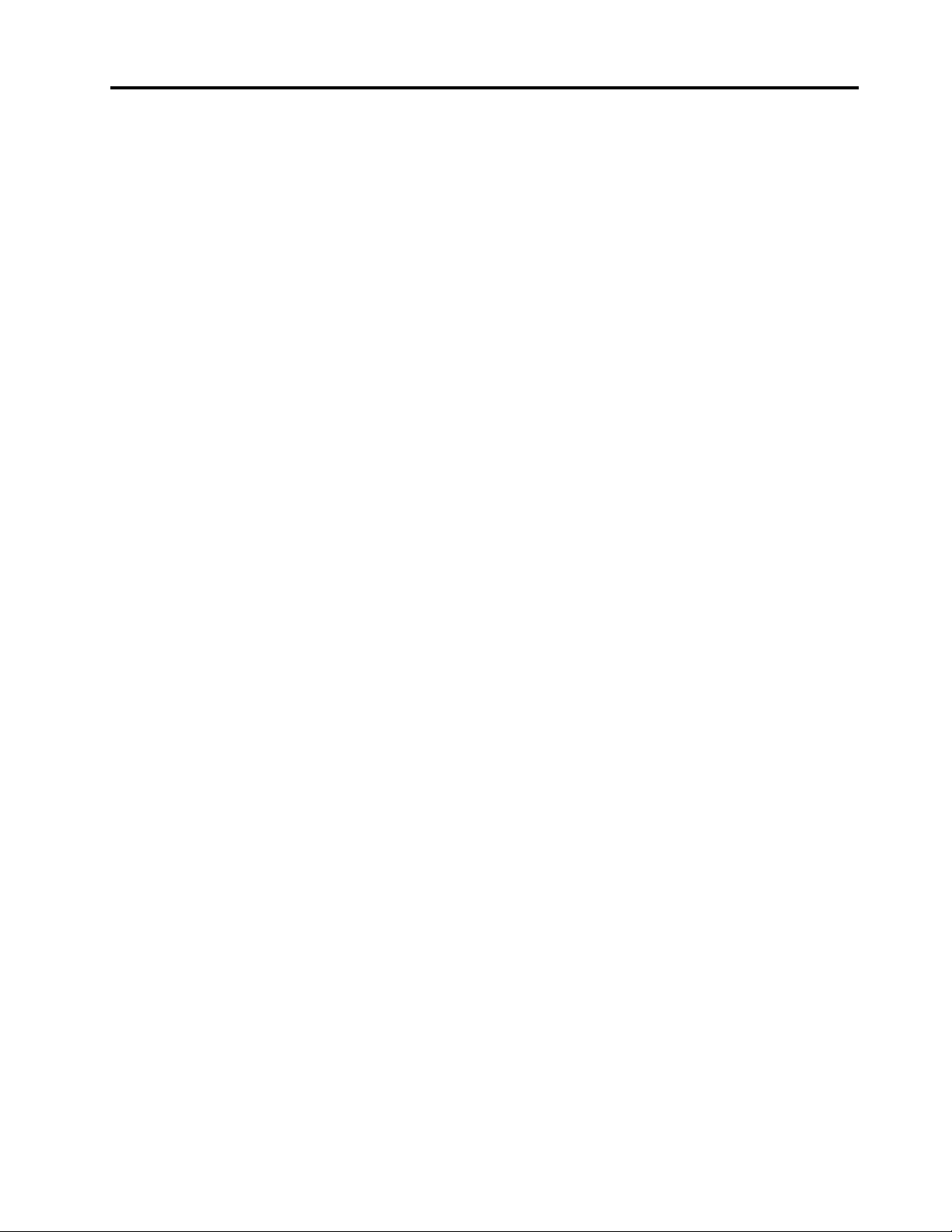
Contenuto
Informazioni su questa guida . . . . . . iii
Capitolo 1. Informazioni sul
computer . . . . . . . . . . . . . . . . . 1
Vista anteriore . . . . . . . . . . . . . . . . 1
Vista base . . . . . . . . . . . . . . . . . . 2
Vista laterale sinistra . . . . . . . . . . . . . . 3
Vista laterale destra . . . . . . . . . . . . . . 4
Vista dal basso . . . . . . . . . . . . . . . . 5
Funzioni e specifiche. . . . . . . . . . . . . . 6
Informazioni sulla velocità di trasferimento
USB . . . . . . . . . . . . . . . . . . 7
Ambiente operativo . . . . . . . . . . . . 7
Capitolo 2. Operazioni preliminari
per l'utilizzo del computer . . . . . . . . 9
Introduzione a Windows 10 . . . . . . . . . . . 9
Account Windows . . . . . . . . . . . . . 9
Desktop di Windows . . . . . . . . . . . 10
Lenovo Vantage e Lenovo PC Manager . . . . . 11
Connessione alle reti . . . . . . . . . . . . . 11
Connessione alle reti cablate . . . . . . . . 11
Connessione alle reti Wi-Fi. . . . . . . . . 11
Menu del pulsante Novo . . . . . . . . . . . 12
Apertura del menu del pulsante Novo . . . . 12
Interazione con il computer . . . . . . . . . . 13
Tasti di scelta rapida da tastiera. . . . . . . 13
Tastierino numerico . . . . . . . . . . . 14
Capitolo 3. Informazioni dettagliate
sul computer . . . . . . . . . . . . . . 15
Gestione dell'alimentazione . . . . . . . . . . 15
Verifica dello stato della batteria . . . . . . 15
Caricamento della batteria. . . . . . . . . 15
Verifica della temperatura della batteria. . . . 15
Impostazione del comportamento del
pulsante di alimentazione . . . . . . . . . 15
Modifica o creazione di un piano di
alimentazione . . . . . . . . . . . . . . 16
Impostazione modalità prestazioni. . . . . . 16
Modifica delle impostazioni in UEFI/BIOS Setup
Utility . . . . . . . . . . . . . . . . . . . 16
Informazioni su UEFI/BIOS Setup Utility . . . 16
Apertura di UEFI/BIOS Setup Utility . . . . . 16
Modifica della sequenza di avvio . . . . . . 16
Modifica di Hotkey Mode . . . . . . . . . 16
Abilitazione o disabilitazione di Always-on. . . 17
Impostazione delle password in UEFI/BIOS Setup
Utility . . . . . . . . . . . . . . . . . . . 17
Tipi di password. . . . . . . . . . . . . 17
Impostazione della password
amministratore . . . . . . . . . . . . . 17
Modifica o rimozione della password
amministratore . . . . . . . . . . . . . 18
Impostazione della password utente . . . . . 18
Abilitazione della password di avvio . . . . . 18
Impostazione dalla password dell'unità disco
fisso . . . . . . . . . . . . . . . . . 19
Modifica o rimozione di una password del
disco fisso . . . . . . . . . . . . . . . 19
Reimpostazione o ripristino di Windows . . . . . 19
Opzioni di ripristino di Windows 10 . . . . . 19
Ripristino configurazione di sistema di
Windows . . . . . . . . . . . . . . . 20
Reimpostazione di Windows . . . . . . . . 20
Creazione di un'unità di ripristino . . . . . . 21
Utilizzare un'unità di ripristino per ripristinare o
reimpostare Windows . . . . . . . . . . 21
Capitolo 4. Guida e supporto
tecnico . . . . . . . . . . . . . . . . . 23
Domande frequenti . . . . . . . . . . . . . 23
Risorse per risolvere autonomamente i problemi . . 23
Contattare Lenovo. . . . . . . . . . . . . . 25
Prima di contattare Lenovo . . . . . . . . 25
Centro assistenza clienti Lenovo . . . . . . 25
Acquisto di servizi aggiuntivi . . . . . . . . . . 26
Appendice A. Informazioni
importanti sulla sicurezza . . . . . . . 27
Appendice B. Informazioni
ergonomiche e sull'accessibilità . . . 39
Appendice C. Informazioni sulla
conformità . . . . . . . . . . . . . . . 43
Appendice D. Note e marchi . . . . . 55
© Copyright Lenovo 2020 i
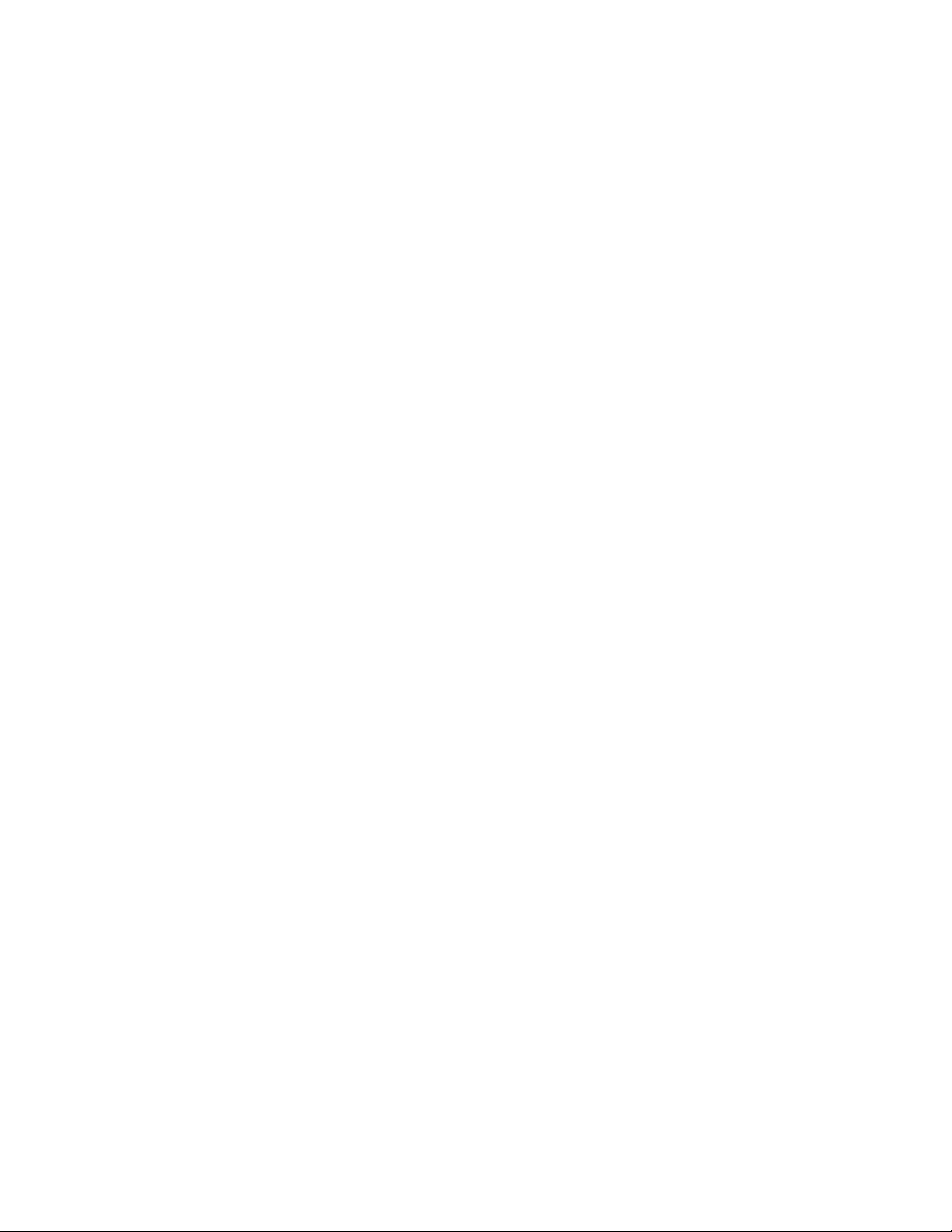
ii Guida per l’utente
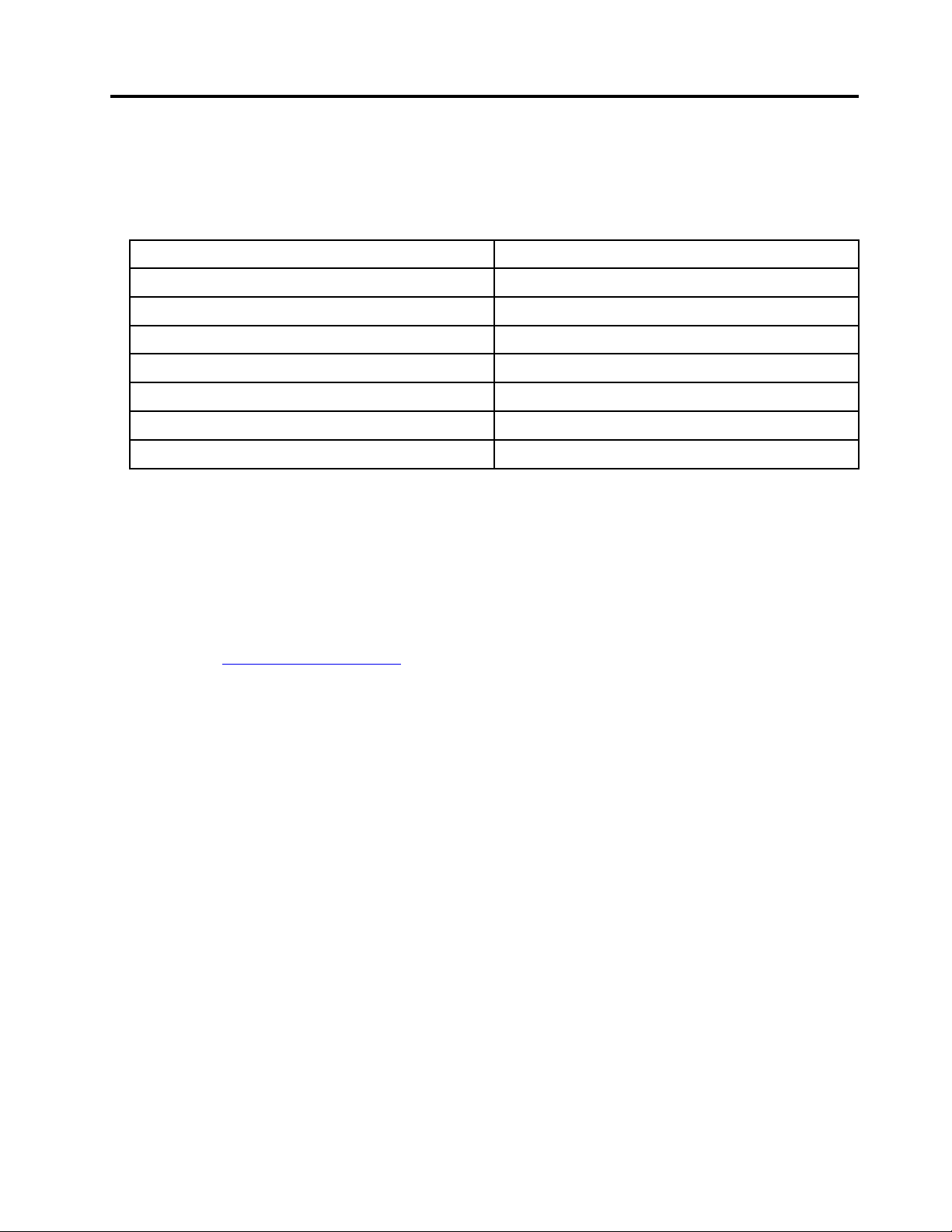
Informazioni su questa guida
• Questa guida è valida per i modelli dei prodotti Lenovo elencati di seguito. Il modello di prodotto potrebbe
avere un aspetto leggermente diverso dalle figure riportate in questa guida.
Nome modello
IdeaPad Gaming 3 15IMH05
IdeaPad Gaming3 15IMH05D 81Y4
IdeaPad Gaming 3 15IMH05 82CG
IdeaPad Gaming 3 15ARH05 82EY
IdeaPad Gaming3 15ARH05D
IdeaPad Gaming3 15ARH05E
IdeaPad Gaming3 15ARH05F
Tipo di macchina (MT)
81Y4
82EY
82EY
82EY
• Questa guida può contenere informazioni su accessori, funzioni e software non disponibili su tutti i
modelli.
• Questa guida contiene istruzioni basate sul sistema operativo Windows 10. Queste istruzioni non sono
applicabili se si installano e si utilizzano altri sistemi operativi.
• Microsoft
®
apporta modifiche periodiche alle funzioni del sistema operativo Windows® tramite Windows
Update. Di conseguenza, le istruzioni relative al sistema operativo potrebbero non essere aggiornate. Per
le informazioni più recenti, consultare le risorse Microsoft.
• Il contenuto di questa guida è soggetto a modifiche senza preavviso. Per ottenere la versione più recente,
visitare il sito
https://support.lenovo.com.
© Copyright Lenovo 2020 iii
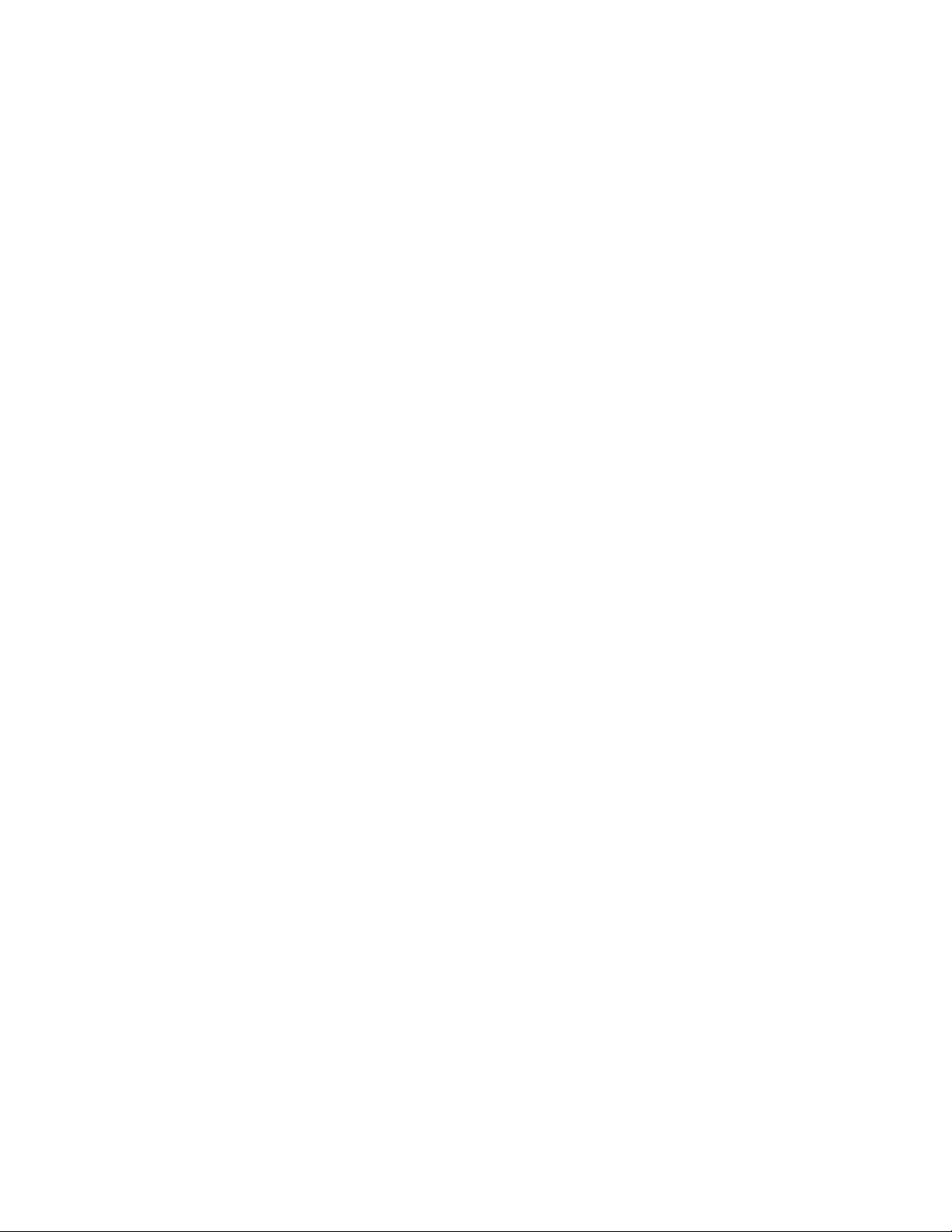
iv Guida per l’utente
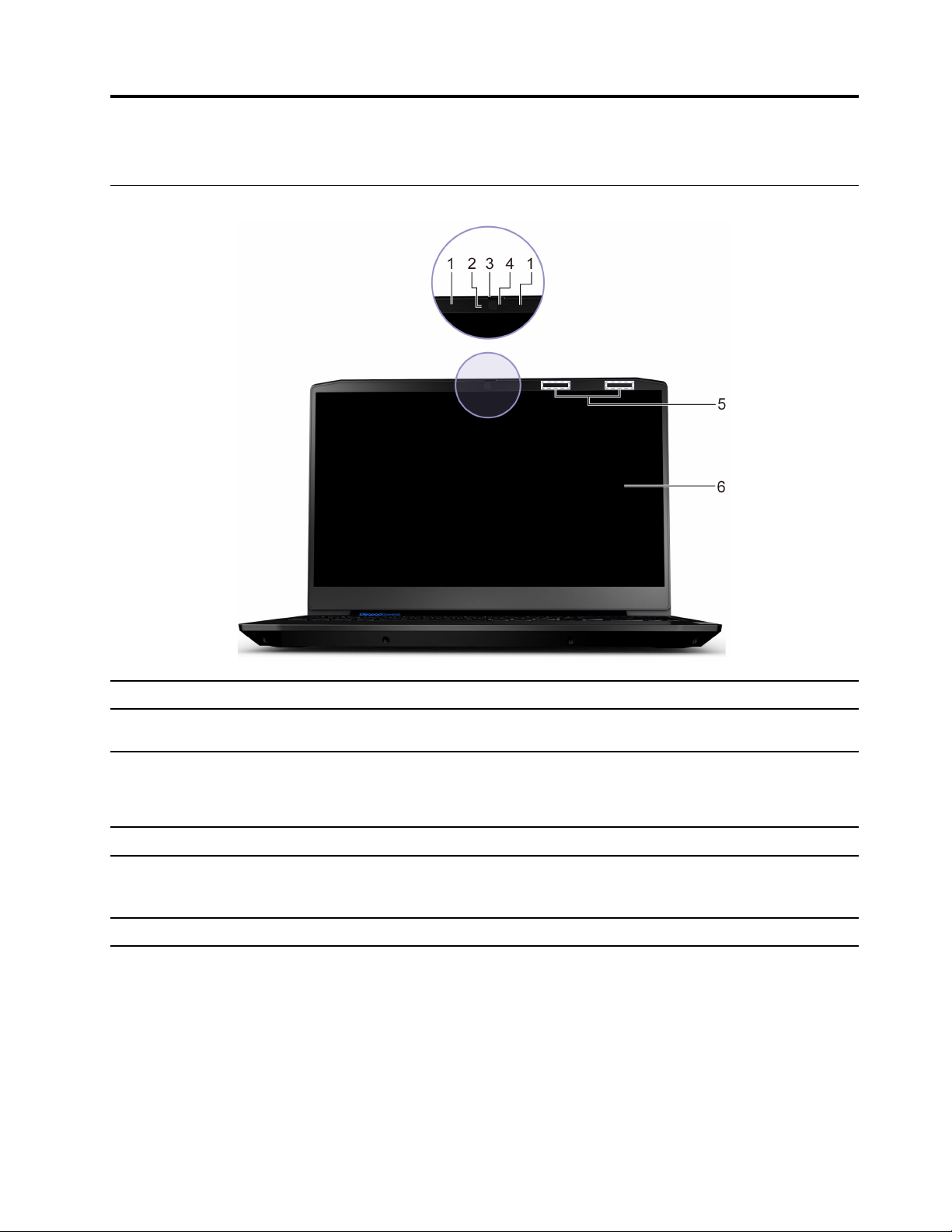
Capitolo 1. Informazioni sul computer
Vista anteriore
1. Microfoni Per acquisire o registrare audio e voce.
2. Fotocamera Acquisisce immagini fisse e in movimento per scattare foto, registrare
video e utilizzare la video chat.
3. Dispositivo di scorrimento del coperchio
della fotocamera
4. Spia della fotocamera Se la luce è accesa, la fotocamera è in uso.
5. Antenne wireless
6. Schermo
Far scorrere il dispositivo di scorrimento per coprire o scoprire la lente
della fotocamera.
Nota: il coperchio della fotocamera consente di proteggere la privacy
dell'utente.
Per inviare e ricevere onde radio per la rete WLAN (wireless LAN Local Area Network) integrata e il modulo Bluetooth.
Nota: Le antenne non sono visibili dall'esterno del computer.
Per visualizzare testi, immagini e video.
© Copyright Lenovo 2020 1
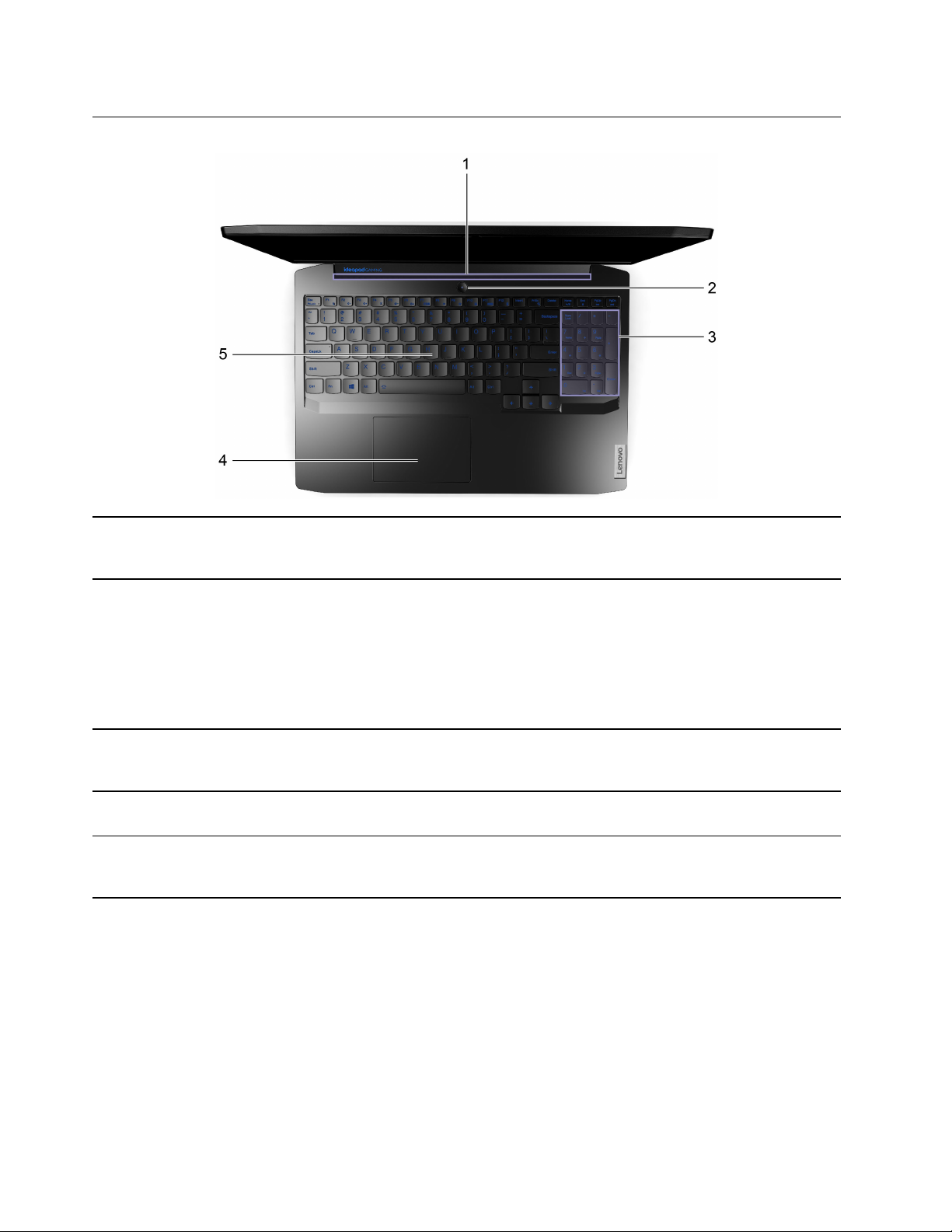
Vista base
1. Fessure di ventilazione (uscita) Mantenere il flusso d'aria in uscita per dissipare il calore interno.
Nota: Non bloccare le fessure di ventilazione. Altrimenti il computer
potrebbe surriscaldarsi.
2. Pulsante di alimentazione (con spia
dell'alimentazione)
3. Tastierino numerico Per attivare o disattivare la tastiera numerica, premere il tasto Num
4. Touchpad Eseguire il tocco delle dita e tutte le funzioni di un mouse tradizionale.
5. Tastiera Per immettere i caratteri e interagire con i programmi.
Premere il pulsante per accendere il computer o attivare la modalità
Sospensione.
La spia sul pulsante di alimentazione mostra lo stato del sistema del
computer.
• Acceso: Il computer e acceso.
• Spento: Il computer è spento o in modalità Ibernazione.
• Lampeggiante: Il computer è in modalità Sospensione.
Lock.
Nota: Se la spia Num Lock è accesa, il tastierino numerico è in uso.
Nota: Il touchpad supporta anche la funzione multitouch.
Nota: la tastiera include anche tasti di scelta rapida e tasti funzione
per modificare le impostazioni ed eseguire rapidamente le attività.
2 Guida per l’utente
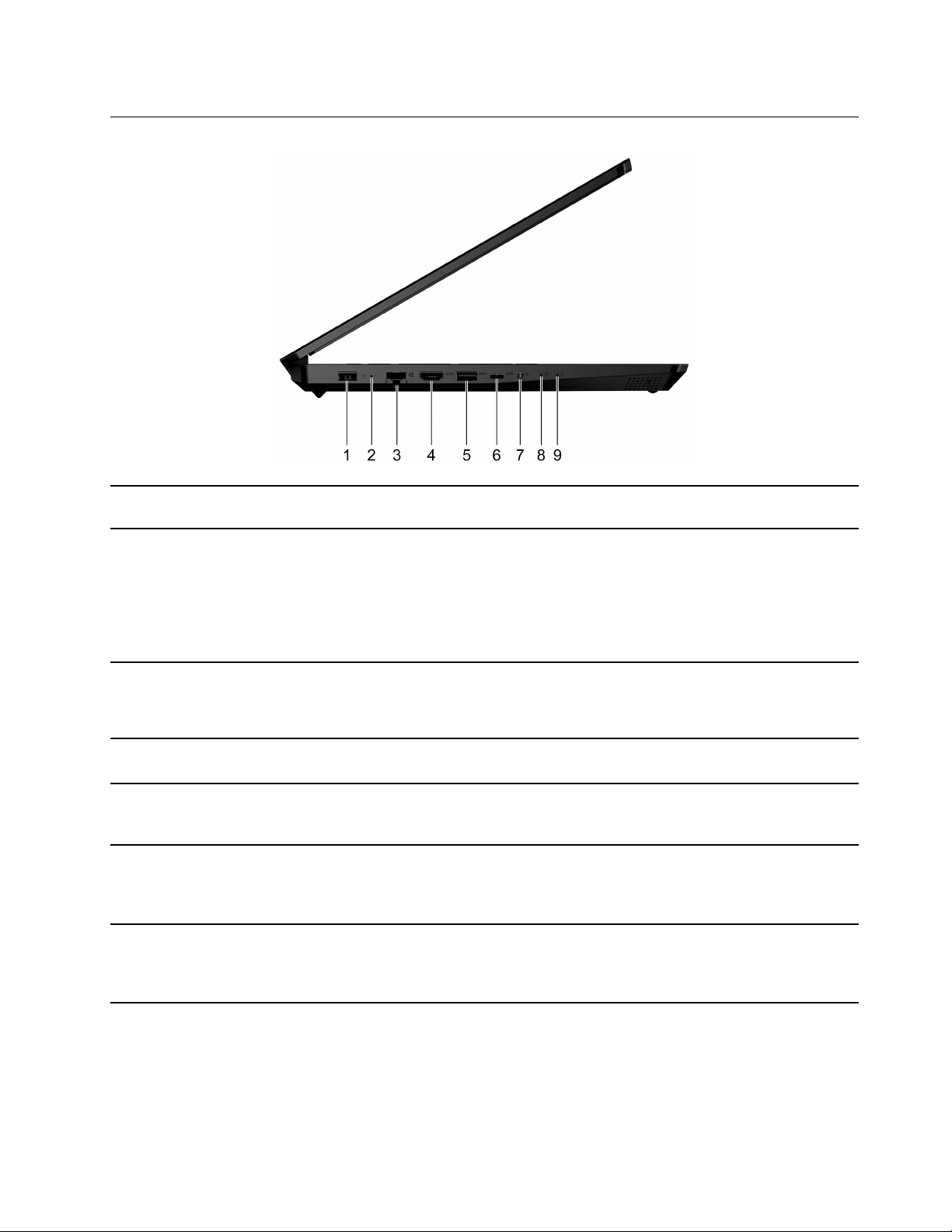
Vista laterale sinistra
1. Connettore di alimentazione Consente di collegare l'alimentazione con il cavo di alimentazione e
l'adattatore di alimentazione CA inclusi.
2. Spia di caricamento Indica se il computer è collegato all'alimentazione CA.
• Bianco fisso: Collegato all'alimentazione CA; capacità della
batteria 91%-100%
• Giallo fisso: Collegato all'alimentazione CA; capacità della batteria
1%-90%
• Spento: Non collegato all'alimentazione CA
3. Connettore Ethernet Consente di connettersi a una rete LAN (Local Area Network).
Nota: Quando l'indicatore verde è acceso, il computer è collegato a
una rete LAN. Quando l'indicatore giallo lampeggia, è in corso la
trasmissione dei dati.
4. Connettore HDMI
TM
Collegare un monitor video o un dispositivo audio digitale
compatibile, come un televisore HDTV.
5. Connettore USB (3.2 Gen 1) Type-A Collegare a un dispositivo compatibili con USB, come una tastiera
USB, un mouse USB, un dispositivo di memorizzazione USB o una
stampante USB.
6. Connettore USB-C
TM
Collegare un dispositivo di memorizzazione o di dati esterno.
Nota: Potrebbe essere necessario un adattatore appropriato per
collegare dispositivi esterni. Questo connettore non può essere
utilizzato per collegare dispositivi di visualizzazione esterni.
7. Connettore audio combinato Consente di collegare cuffie o auricolari dotati di presa a 4 poli da 3,5
mm.
Nota: questo connettore non supporta microfoni esterni autonomi.
Se si utilizzano le cuffie, sceglierne una dotata di una presa singola.
Capitolo 1. Informazioni sul computer 3
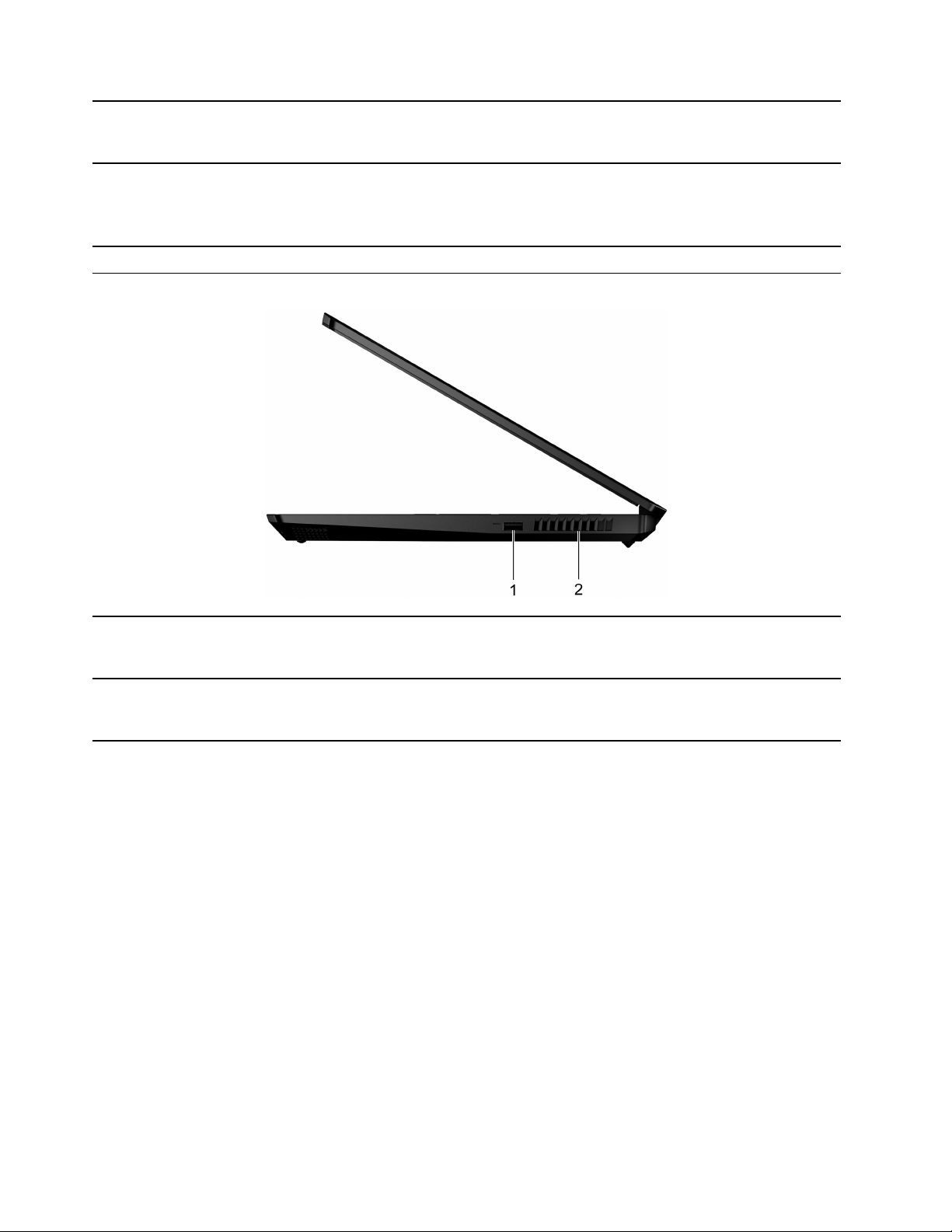
8. Foro del pulsante Novo Premere il pulsante Novo per aprire il menu Pulsante Novo. Dal
menu, è possibile scegliere di aprire UEFI/BIOS Setup Utility, il menu
Avvio o la schermata delle opzioni di avvio di Windows.
9. Spia dell'alimentazione
Vista laterale destra
• Acceso: Il computer e acceso.
• Spento: Il computer è spento o in modalità Ibernazione.
• Lampeggiante: Il computer è in modalità Sospensione.
1. Connettore USB (3.2 Gen 1) Type-A Collegare a un dispositivo compatibili con USB, come una tastiera
USB, un mouse USB, un dispositivo di memorizzazione USB o una
stampante USB.
2. Fessure di ventilazione (uscita) Mantenere il flusso d'aria in uscita per dissipare il calore interno.
Nota: Non bloccare le fessure di ventilazione. Altrimenti il computer
potrebbe surriscaldarsi.
4 Guida per l’utente
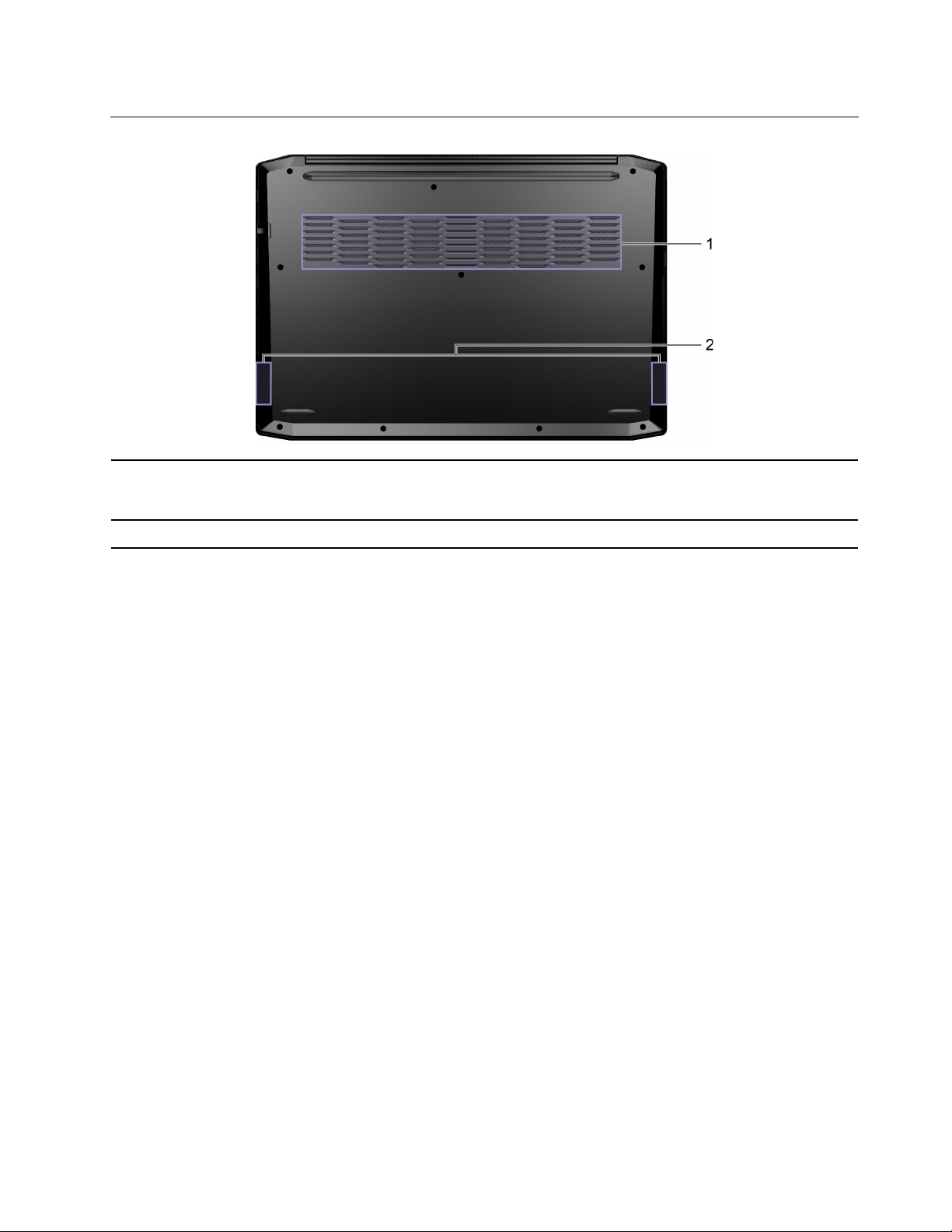
Vista dal basso
1. Fessure di ventilazione
(entrata)
2. Altoparlanti Riproducono il suono.
Mantenere il flusso d'aria in entrata per dissipare il calore interno.
Nota: Non bloccare le fessure di ventilazione. Altrimenti il computer potrebbe
surriscaldarsi.
Capitolo 1. Informazioni sul computer 5
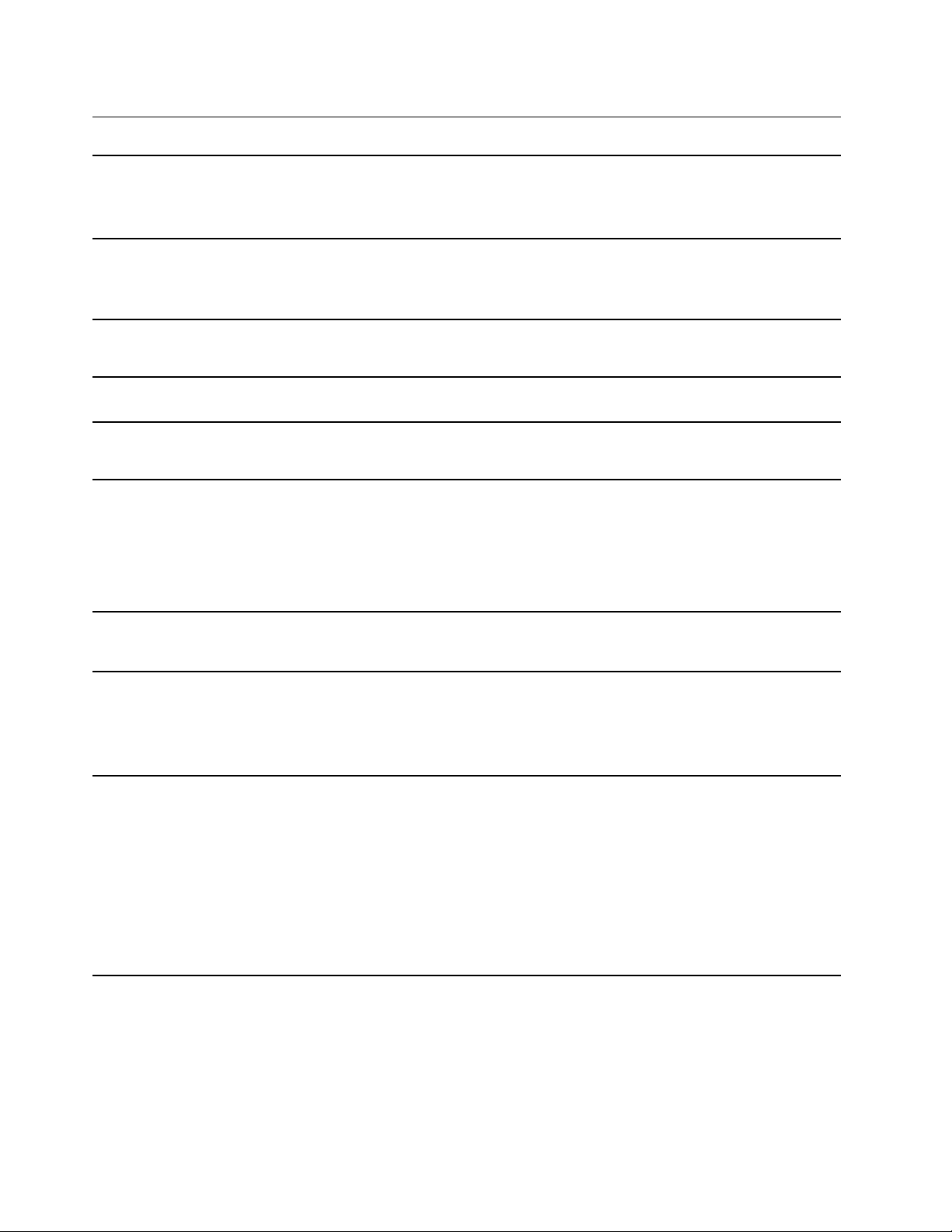
Funzioni e specifiche
Dimensioni
Adattatore di
alimentazione
Batteria
Microprocessore Per visualizzare le informazioni sul microprocessore del computer, fare clic con il pulsante
Memoria
Dispositivo di
archiviazione
• Larghezza: 359 mm
• Profondità: 249,6 mm
• Spessore: 24,9 mm
• Ingresso: 100 V CA - 240 V CA, 50-60 Hz
• Uscita: 20 V CC, 6,75 A
• Alimentazione: 135 W
• Capacità: 45 Wh
• Numero di celle: 3
destro del mouse sul pulsante Start, quindi scegliere Sistema.
• Tipo: Doppio modulo di memoria in linea (DIMM)
• Numero di slot: 2
• Tipo: M.2 unità SSD
• Fattore di forma
– 2242
– 2280
• Bus: PCI Express
Schermo
Tastiera
Connettori e slot
• Dimensioni: 396,24 mm
• Risoluzione dello schermo: 1920 × 1080 pixel
• Tasti funzione
• Tasti di scelta rapida
• Tastierino numerico
• Retroilluminazione tastiera
• Connettore di alimentazione
• Connettore audio combinato
• Connettore Ethernet
• Connettore USB (3.2 Gen 1) Type-A × 2
• Connettore USB-C
– Supportano velocità di trasferimento dati fino a 5 Gbps per USB 3.2 Gen 1
– Forniscono alimentazione fino a 5 V e 1,5 A
• Connettore HDMI
6 Guida per l’utente
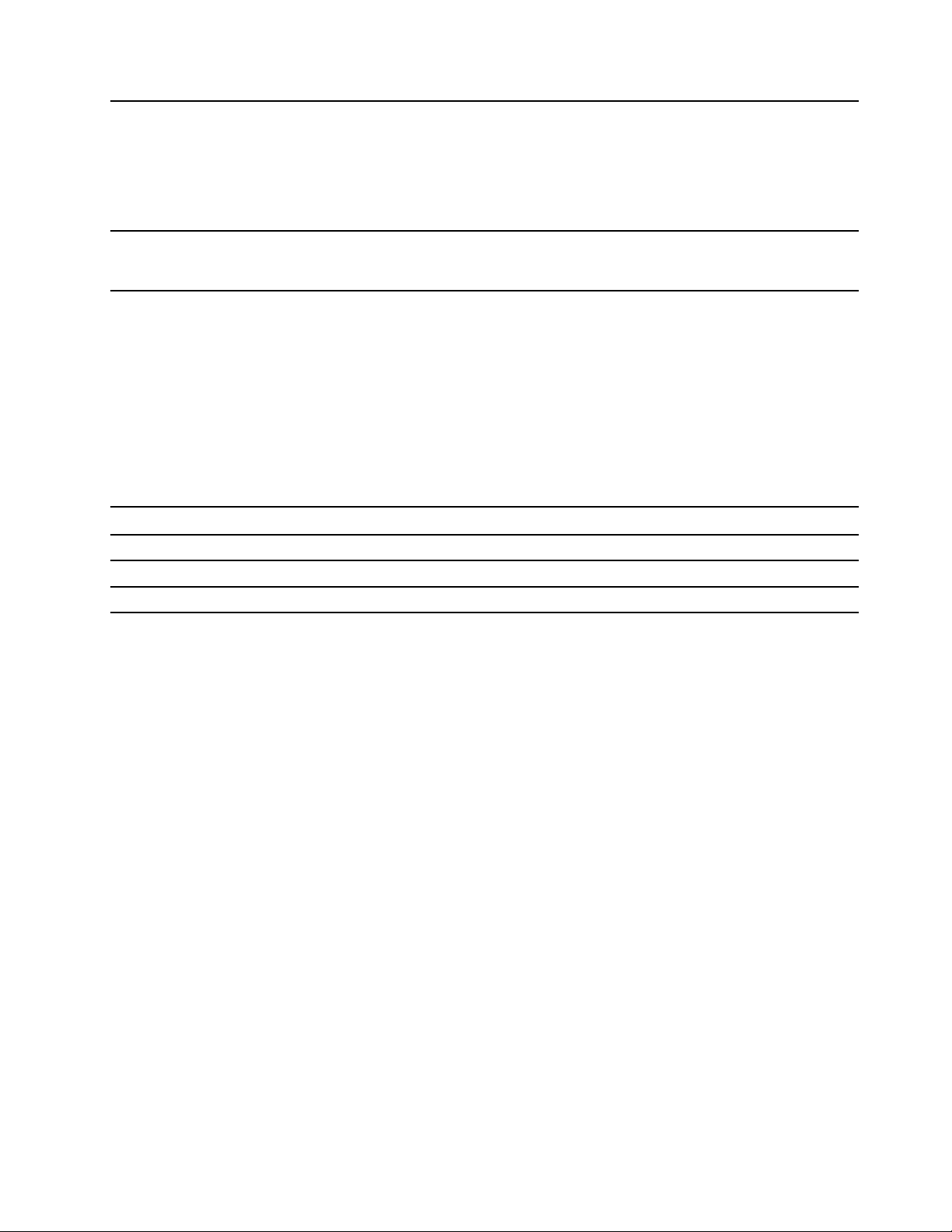
Funzioni di sicurezza
Funzioni wireless
• Password UEFI/BIOS
– Password amministratore
– Password utente
– Password del disco fisso principale
– Password del disco fisso dell'utente
• Bluetooth
• WLAN (wireless LAN)
Nota: La capacità della batteria è la capacità tipica o media, misurata in un ambiente di prova specifico. La
capacità, se misurata in ambienti diversi, può essere differente ma mai inferiore alla capacità nominale (come
riportato sulla targa del prodotto).
Informazioni sulla velocità di trasferimento USB
A seconda di molti fattori, ad esempio la capacità di elaborazione dell'host e i dispositivi, gli attributi di file e
altri fattori relativi alla configurazione di sistema e agli ambienti operativi, la velocità di trasferimento effettiva
dei vari connettori USB di questo dispositivo varia e sarà inferiore alla velocità di trasferimento dati riportata
di seguito per ciascun dispositivo corrispondente.
Dispositivo USB Velocità di trasferimento dati (Gbit/s)
3.2 Gen 1
3.2 Gen 2
3.2 Gen 2 × 2
5
10
20
Ambiente operativo
Altitudine massima (senza pressurizzazione)
3.048 m
Temperatura
• Ad altitudini fino a 2.438 m
– Sistema acceso: da 5 °C a 35 °C
– Memorizzazione: da 5 °C a 43 °C
• Ad altezze al di sopra 2.438 m
– Temperatura massima quando è in funzione in assenza di pressione: 31,3 °C
Nota: quando la batteria è in carica, la temperatura deve essere di almeno 10 °C.
Umidità relativa
• Sistema acceso: da 8% a 95% alla temperatura di bulbo umido di 23 °C
• Memorizzazione: da 5% a 95% alla temperatura di bulbo umido di 27 °C
Capitolo 1. Informazioni sul computer 7
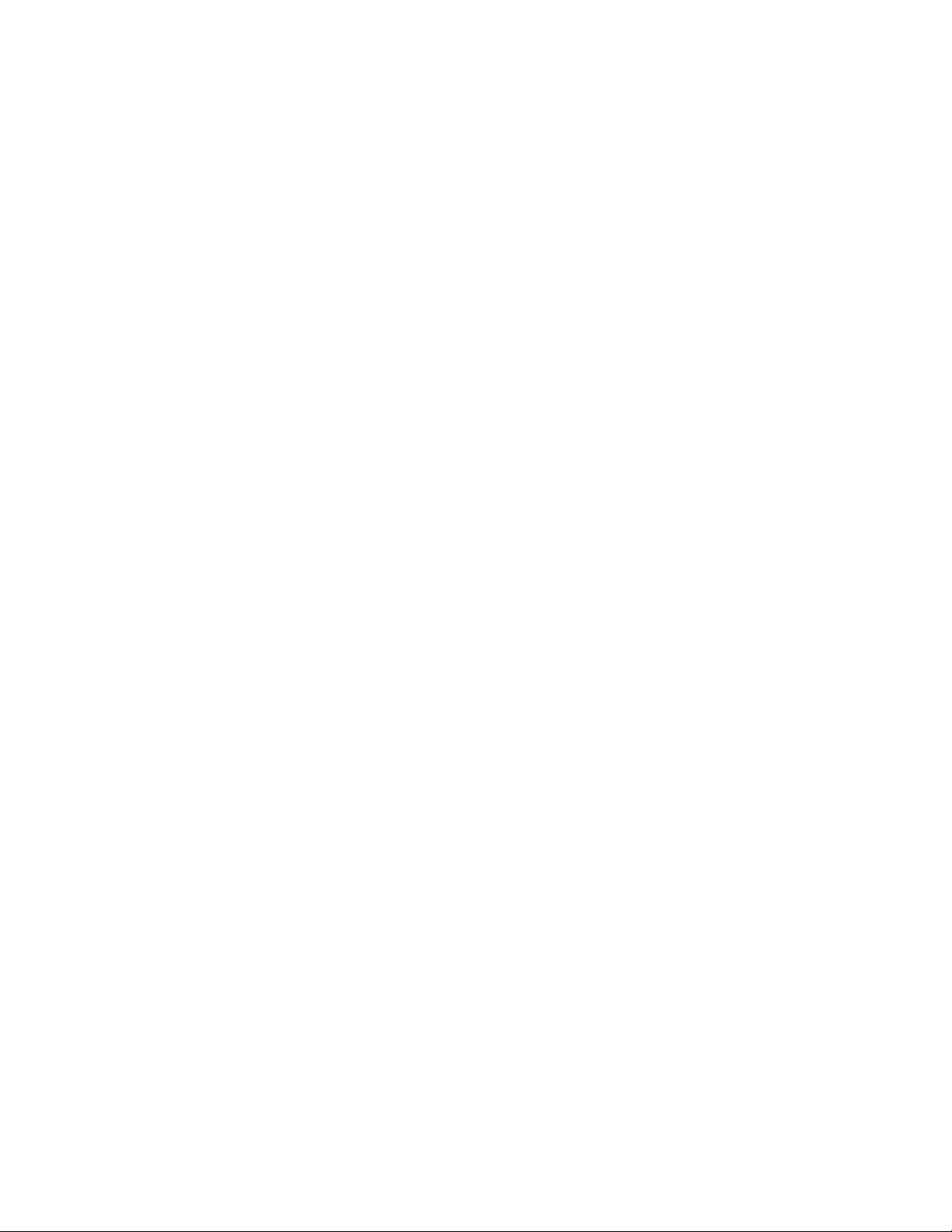
8 Guida per l’utente
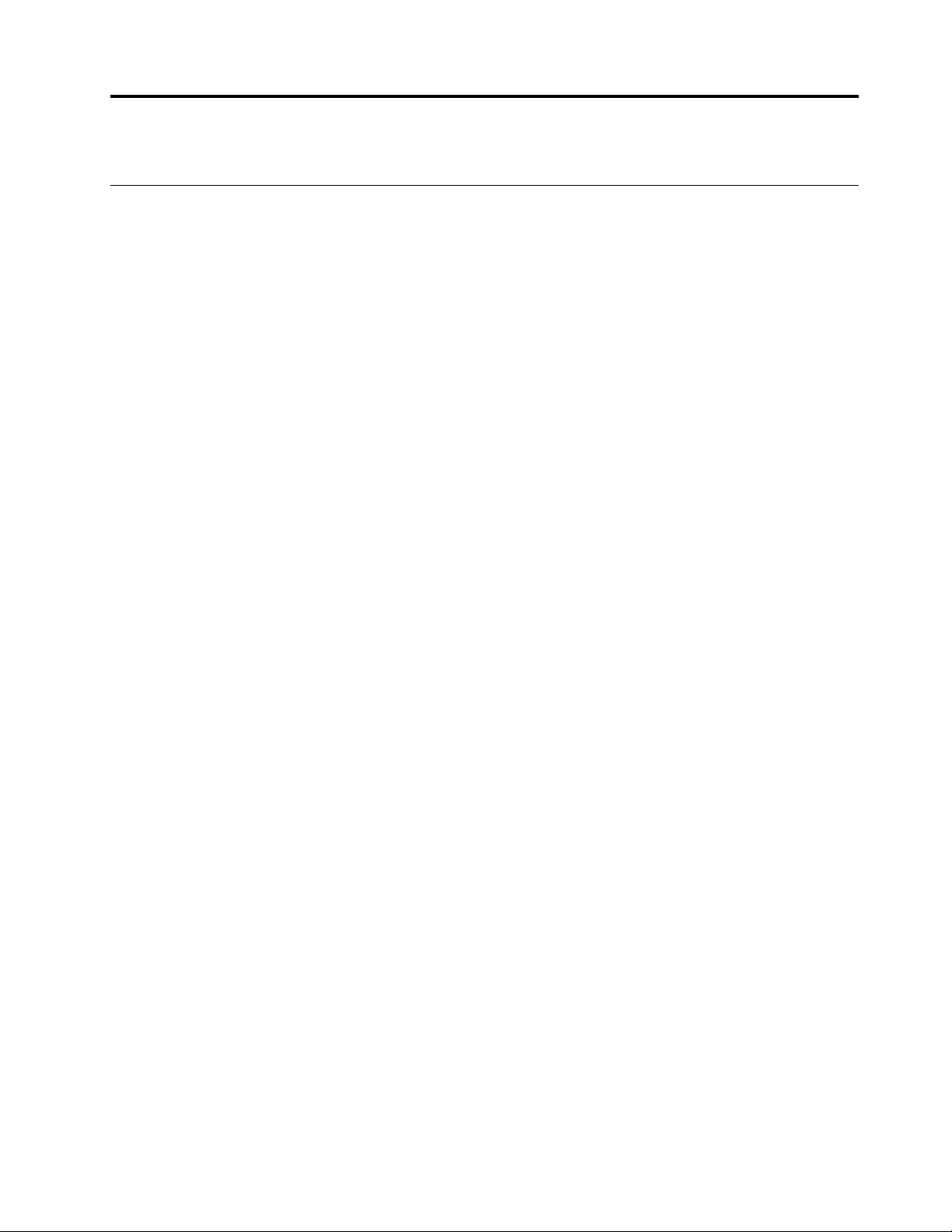
Capitolo 2. Operazioni preliminari per l'utilizzo del computer
Introduzione a Windows 10
Consultare le informazioni di base di Windows 10 e iniziare a utilizzarlo immediatamente. Per ulteriori
informazioni su Windows 10, consultare le informazioni della guida di Windows.
Account Windows
Per utilizzare il sistema operativo Windows è necessario creare almeno un account. Può essere un account
locale o un account Microsoft.
Account locali
Un account locale viene creato in un determinato dispositivo abilitato per Windows e può essere utilizzato
solo su tale dispositivo. Si consiglia di impostare una password per ciascun account locale, in modo da
impedire l'accesso non autorizzato al dispositivo.
Account Microsoft
Un account Microsoft è un account utente che si utilizza per accedere al software e ai servizi Microsoft. Se si
utilizzano servizi Microsoft, come OneDrive, Outlook.com, Xbox Live, Office 365 e Skype, è possibile che si
disponga già di un account. Se non si dispone di un account, è possibile crearne uno gratuitamente.
L'utilizzo di un account Microsoft offre due principali vantaggi:
• Accesso unico. Se si utilizza un account Microsoft per accedere a Windows 10, non è necessario
effettuare nuovamente l'accesso per utilizzare OneDrive, Skype, Outlook.com e altri servizi Microsoft.
• Le impostazioni possono essere sincronizzate. Se si utilizza l'account Microsoft per accedere a più
dispositivi abilitati per Windows, è possibile sincronizzare determinate impostazioni di Windows tra i
dispositivi.
Passaggio da un account locale e un account Microsoft
Se si utilizza un account locale per accedere a Windows 10, è possibile passare all'uso di un account
Microsoft.
Passo 1. Aprire il menu Start e selezionare Impostazioni ➙ Account.
Passo 2. Selezionare Accedi con un account Microsoft.
Passo 3. Se si dispone già di un account Microsoft, immettere il nome e la password dell'account per
accedere.In caso contrario, selezionare Creane uno per creare un nuovo account Microsoft.
Nota: la prima volta che si utilizza un account Microsoft, il dispositivo deve disporre dell'accesso
a Internet.
Se si desidera tornare a utilizzare un account locale, aprire il menu Start e selezionare Impostazioni ➙
Account ➙ Accedi con un account locale.
Aggiunta di account utente supplementari
Per aggiungere altri account utente a Windows, l'account deve essere di tipo "Amministratore".
Aggiungere altri account utente se è necessario condividere il computer con membri della famiglia o altri
utenti.
© Copyright Lenovo 2020 9
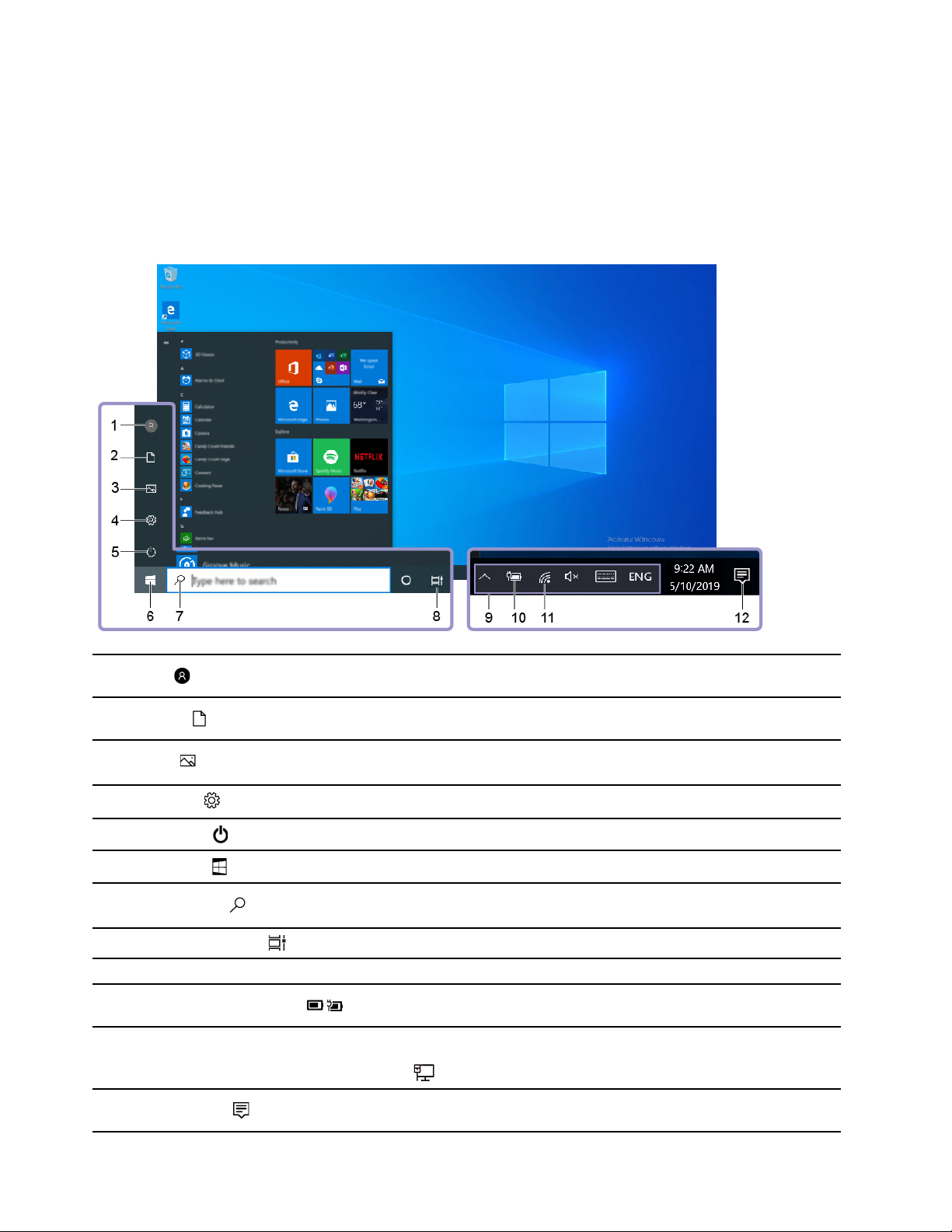
Passo 1. Aprire il menu Start e selezionare Impostazioni ➙ Account ➙ Famiglia e altri utenti.
Passo 2. Selezionare Aggiungi un altro utente a questo PC.
Nota: Per aggiungere membri della famiglia, è necessario accedere con un account Microsoft.
Passo 3. Impostare un nome utente e una password per l'account utente.
Desktop di Windows
1. Account
2. Documenti
3. Immagini
4. Impostazioni
5. Alimentazione
6. Pulsante Start
7. Windows Search
8. Visualizzazione attività
9. Area di notifica di Windows Visualizzare le notifiche e lo stato di alcune funzioni.
10. Icona di stato della batteria
11. Icona Rete
12. Centro notifiche
Modificare le impostazioni dell'account, bloccare il computer o uscire
dall'account corrente.
Aprire la cartella Documenti, una cartella predefinita per salvare i file
ricevuti.
Aprire la cartella Immagini, una cartella predefinita per salvare le
immagini.
Aprire Impostazioni.
Arrestare, riavviare o attivare la modalità Sospensione del computer.
Aprire il menu Start.
Immettere il testo nella casella di ricerca per ottenere i risultati della
ricerca nel computer e sul Web.
Visualizzare tutte le app aperte e spostarsi tra di esse.
Visualizzare lo stato dell'alimentazione e modificare le impostazioni di
alimentazione o della batteria.
Connettersi a una rete wireless disponibile e visualizzare lo stato della
rete. Quando si è connessi a una rete cablata, l'icona viene modificata
in
.
Visualizzare le notifiche più recenti dalle app e fornire l'accesso rapido
ad alcune funzioni.
10 Guida per l’utente

Apertura del menu Start
• Fare clic sul pulsante Start.
• Premere il tasto del logo Windows sulla tastiera.
Apertura del Pannello di controllo
• Aprire il menu Start e selezionare Sistema Windows ➙ Pannello di controllo.
• Utilizzare Windows Search.
Apertura di un'app
• Aprire il menu Start e selezionare l'app che si desidera aprire.
• Utilizzare Windows Search.
Lenovo Vantage e Lenovo PC Manager
Lenovo Vantage e Lenovo PC Manager sono software sviluppati da Lenovo. Utilizzando il software, è
possibile:
• Visualizzare le informazioni sul prodotto
• Visualizzare le informazioni su garanzia e supporto
• Eseguire la scansione hardware e diagnosticare i problemi
• Modificare le impostazioni hardware
• Aggiornare Windows, driver e UEFI/BIOS
Nel computer potrebbe essere preinstallato Lenovo Vantage o PC Manager. Per avviare il programma,
immettere il nome del software in Windows Search e scegliere il risultato corrispondente.
Nota: Se Lenovo Vantage non è preinstallato, è possibile scaricarlo dal Microsoft Store.
Connessione alle reti
Il computer consente di collegarsi a Internet tramite una rete cablata o wireless.
Connessione alle reti cablate
Se il computer include un connettore Ethernet (RJ-45), è possibile utilizzare un cavo Ethernet per collegare il
computer a una rete cablata.
Connessione alle reti Wi-Fi
Se il computer include un adattatore wireless, è possibile collegare il computer alle reti Wi-Fi.
Passo 1. Fare clic sull'icona della rete nell'area di notifica di Windows.Viene visualizzato un elenco delle reti
disponibili.
Nota: Se non viene visualizzata alcuna rete, controllare che non sia attiva la modalità aereo.
Passo 2. Selezionare una rete e fare clic su Connetti. Fornire la chiave di sicurezza, se richiesto.
Nota: La chiave di rete viene generalmente gestita dall'amministratore di rete.
Capitolo 2. Operazioni preliminari per l'utilizzo del computer 11
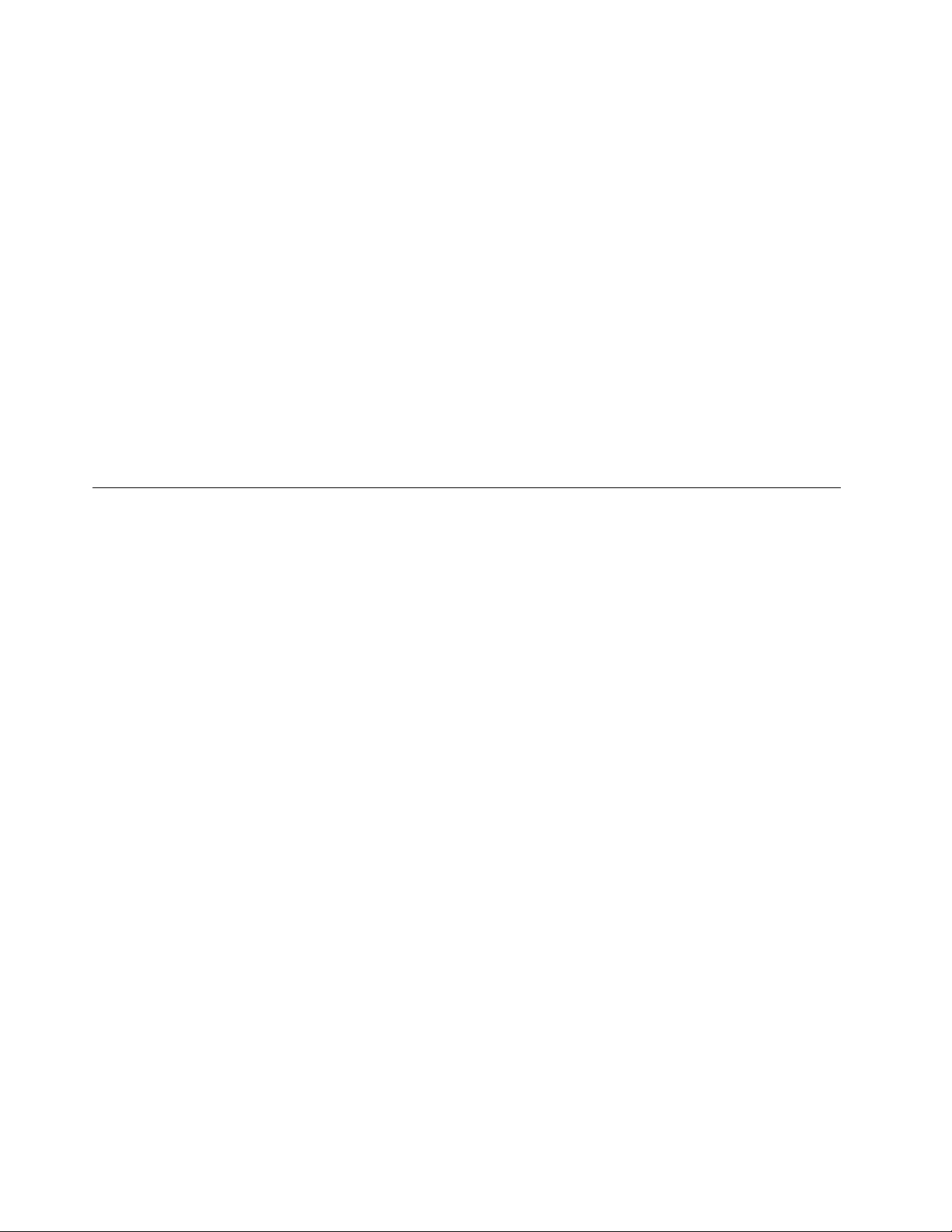
Annullamento memorizzazione di una rete Wi-Fi
Windows salva un elenco di reti Wi-Fi a cui ci si è connessi, assieme alle relative password e ad altre
impostazioni. In questo modo, il computer viene connesso automaticamente quando si trova nel raggio di
una rete nota. Tuttavia, se la password di rete è stata modificata, è necessario annullare la memorizzazione
della rete per immettere una nuova password.
Passo 1. Selezionare Start ➙ Impostazioni ➙ Rete e Internet ➙ Wi-Fi.
Passo 2. Fare clic su Gestisci reti note.
Passo 3. Fare clic sul nome della rete e quindi su Annulla memorizzazione.
Attivazione o disattivazione della modalità aereo
La modalità aereo è una comoda impostazione per attivare o disattivare tutte le comunicazioni wireless del
computer. Potrebbe essere necessario attivarla quando si viaggia in aereo.
Passo 1. Fare clic sull'icona del centro notifiche nell'area di notifica di Windows.
Passo 2. Fare clic sull'icona Modalità aereo per attivare o disattivare la funzione.
Nota: Fare clic su Espandi se l'icona della modalità aereo non viene visualizzata.
Menu del pulsante Novo
Il menu del pulsante Novo può essere visualizzato prima dell'avvio del sistema operativo. Dal menu, è
possibile scegliere di
• Aprire BIOS/UEFI Setup Utility
• Aprire il menu di selezione del dispositivo di avvio
• Aprire la schermata delle opzioni di avvio di Windows
Dalla schermata delle opzioni di avvio di Windows, è possibile scegliere di
• Continua: Uscire e continuare per Windows 10
• Utilizzare un dispositivo: Utilizzare un’unità USB, una connessione di rete o un DVD di ripristino Windows
• Risoluzione dei problemi: Resettare il proprio computer o controllare le opzioni avanzate
• Spegnere il PC
Apertura del menu del pulsante Novo
Per i computer Lenovo dotati di un pulsante Novo, è possibile premere il pulsante per aprire il menu del
pulsante Novo.
Passo 1. Spegnere il computer.
Passo 2. Aprire lo schermo LCD e premere il pulsante Novo.
Nota: In alternativa, spegnere il computer. Premere Fn e il pulsante di alimentazione per aprire il menu del
pulsante Novo.
12
Guida per l’utente
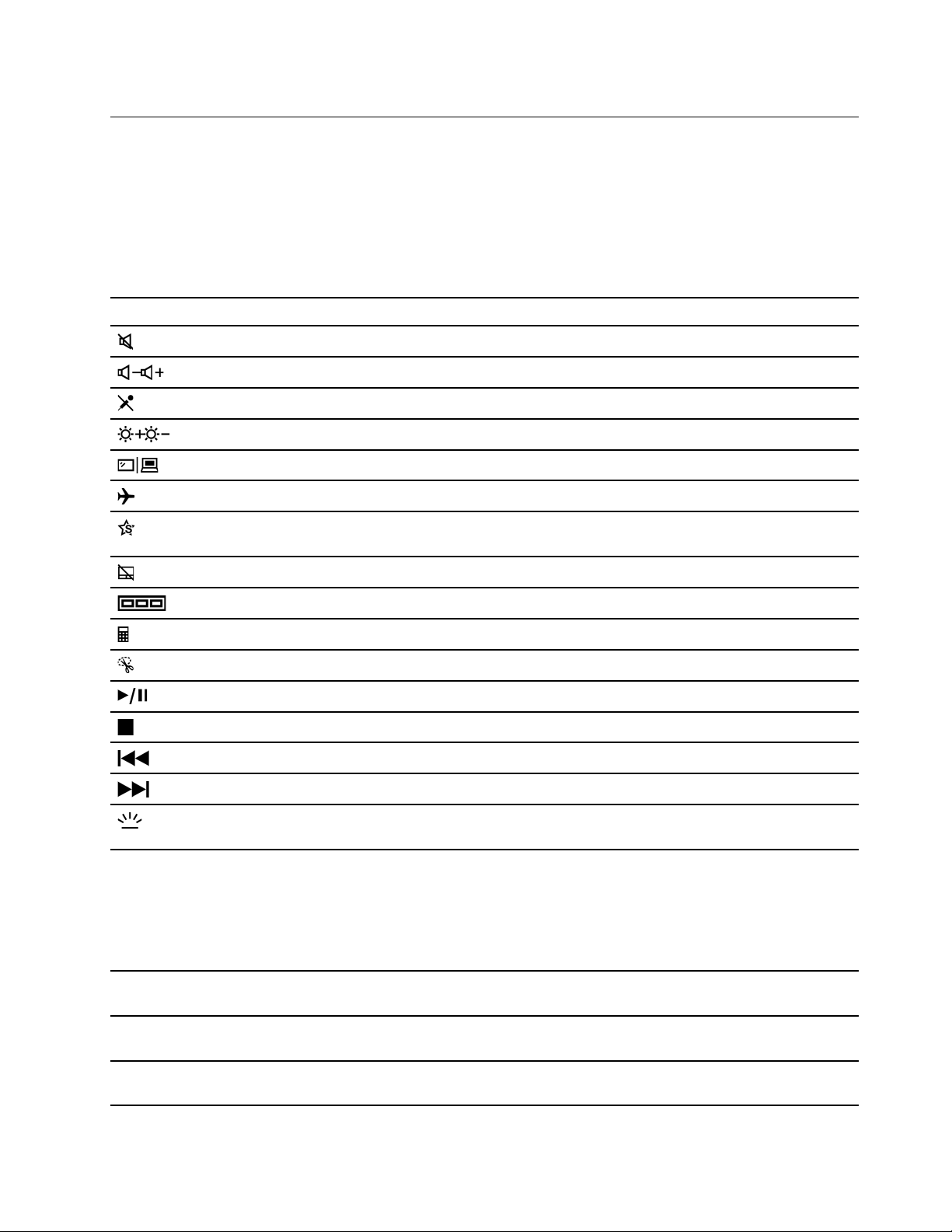
Interazione con il computer
Tasti di scelta rapida da tastiera
Alcuni tasti sulla tastiera presentano icone. Questi tasti sono chiamati tasti di scelta rapida (hotkeys) e
possono essere premuti soli o insieme al tasto Fn per aprire alcune app o modificare rapidamente alcune
configurazioni. Le funzioni dei tasti di scelta rapida sono rappresentate dalle relative icone stampate sui tasti
stessi.
Tasto di scelta rapida Funzione
Disattiva/attiva l’audio.
Riduce/aumenta il volume del sistema.
Disattiva/attiva il microfono.
Aumenta/Riduce la luminosità dello schermo.
Alterna i dispositivi di visualizzazione.
Attiva o disattiva la modalità aereo.
Aprire Lenovo Vantage, Lenovo PC Manager o una barra di lancio delle
applicazioni.
Consente di attivare/disattivare il touchpad.
Visualizzare le miniature di tutte le app aperte.
Aprire l’app della Calcolatrice di Windows.
Aprire l’app dello Strumento di cattura di Windows.
Riprodurre o mettere in pausa la riproduzione dei file multimediali.
Fermare la riproduzione dei file multimediali.
Andare al file multimediale precedente nella playlist o nella cartella.
Andare al file multimediale successivo nella playlist o nella cartella.
Attiva/Disattiva o regola la luminosità della retroilluminazione della tastiera.
Nota: Questo tasto di scelta rapida deve essere utilizzato con il tasto Fn.
Hotkey Mode
Alcuni tasti di scelta rapida condividono tasti con tasti funzione (da F1 a F12). Hotkey Mode è
un'impostazione UEFI/BIOS che consente di modificare il modo in cui vengono utilizzati i tasti di scelta
rapida (o tasti funzione).
Impostazione Hotkey Mode
Disabled Tenere premuto il tasto Fn e premere
Come utilizzare i tasti di scelta
rapida
uno di tasti di scelta rapida.
Come utilizzare i tasti funzione
Premere direttamente i tasti funzione.
Enabled Premere direttamente i tasti di scelta
rapida.
Capitolo 2. Operazioni preliminari per l'utilizzo del computer 13
Tenere premuto il tasto Fn e premere
uno di tasti funzione.
 Loading...
Loading...