Lenovo IdeaPad Gaming 3 15IMH05, IdeaPad Gaming 3 15IMH05D, IdeaPad Gaming 3 15ARH05, IdeaPad Gaming 3 15ARH05D, IdeaPad Gaming 3 15ARH05E ユーザーガイド - Lenovo ideapad Gaming 3-15IMH05, ideapad Gaming 3-15ARH05 [ja]
...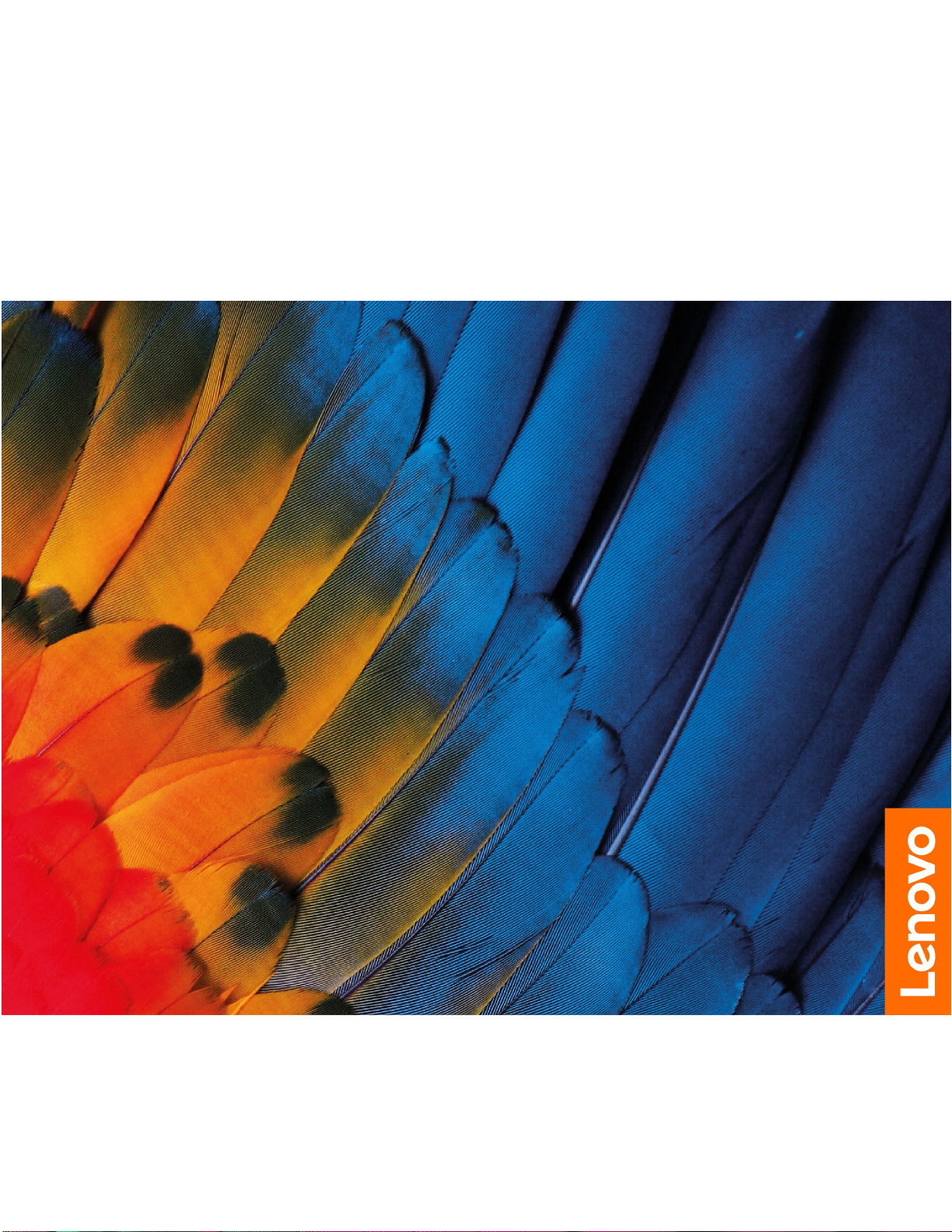
ユーザー・ガイド
IdeaPadGaming3(15",05)
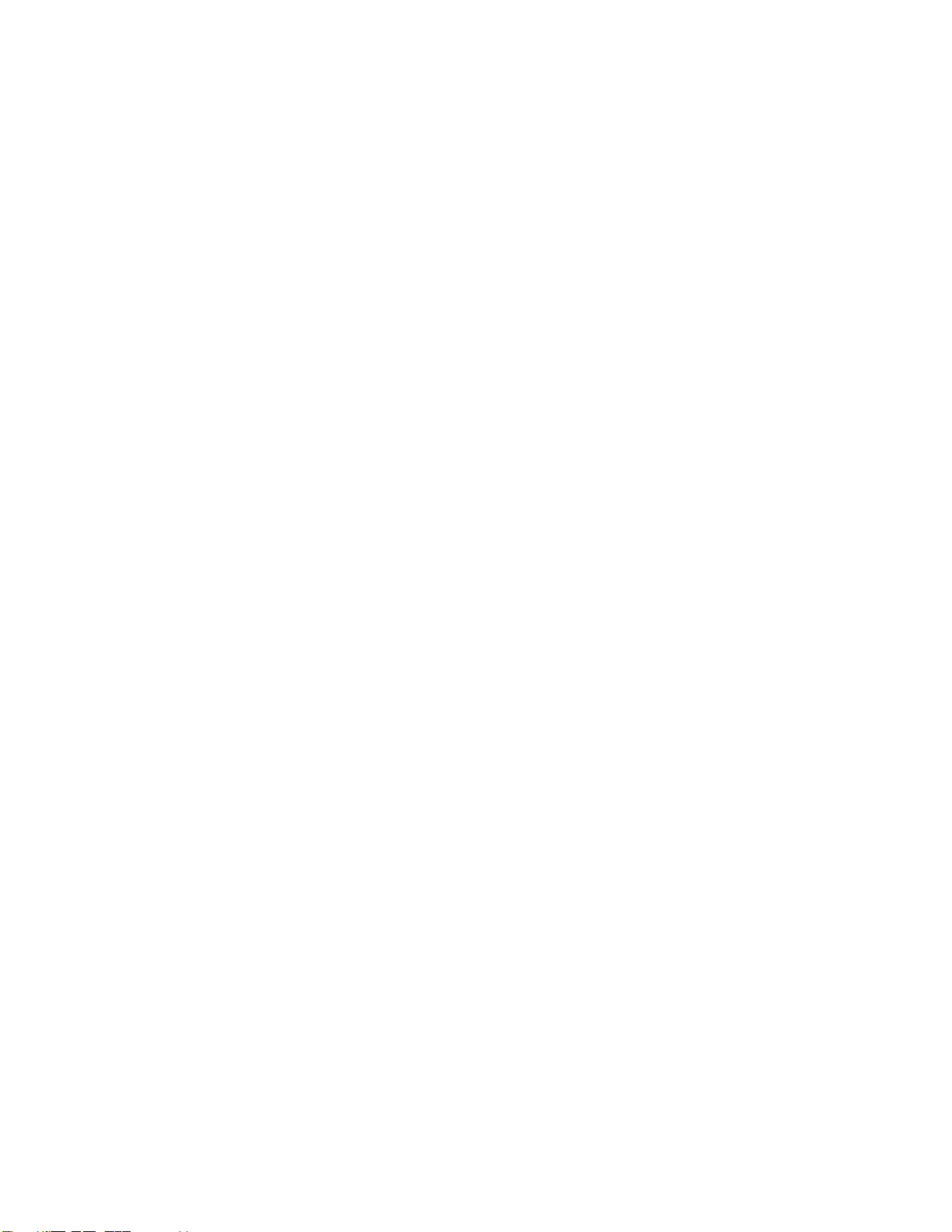
はじめにお読みください
本書および本書で紹介する製品をご使用になる前に、以下に記載されているドキュメントを読んで理解
してください。
•27ページの付録A「重要な安全上の注意」
•
「 安 全 上 の 注 意 と 保 証 に つ い て の 手 引 き 」
•
「 セ ッ ト ア ッ プ ・ ガ イ ド 」
第1版(2020年4⽉)
©CopyrightLenovo2020.
制限付き権利に関する通知:データまたはソフトウェアが米国一般調達局(GSA:GeneralServicesAdministration)契約に
準じて提供される場合、使用、複製、または開示は契約番号GS-35F-05925に規定された制限に従うものとします。
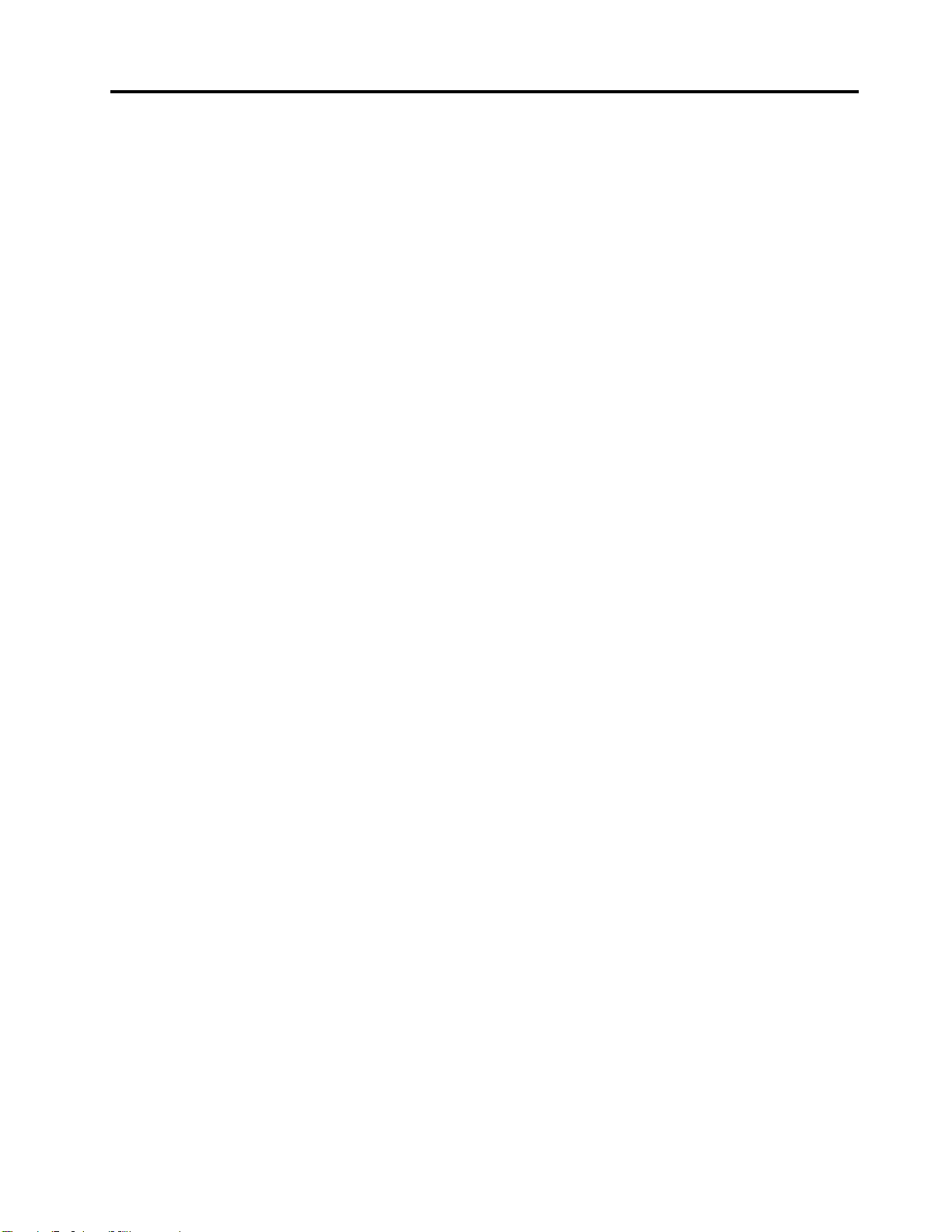
⽬次
このガイドについて..........iii
第1章.コンピューターを⾒る....1
前面...................1
基面...................2
左側面..................3
右側面..................4
底面...................5
機能および仕様..............6
USBの転送速度に関する声明.......7
操作環境...............7
第2章.コンピューターを初めて使
う...................9
Windows10を初めて使う..........9
Windowsアカウント..........9
Windowsデスクトップ.........10
LenovoVantageおよびLenovoPCManager....11
ネットワークへの接続...........11
有線ネットワークへの接続........11
Wi-Fiネットワークへの接続.......11
Novoボタン・メニュー...........12
Novoボタン・メニューを開きます....12
コンピューターとのやり取り........13
キーボードのホットキー........13
テンキーパッド............14
第3章.コンピューターの探索....15
電源の管理................15
バッテリー状況のチェック........15
バッテリーを充電する.........15
バッテリー温度のチェック........15
電源ボタンの動作の設定........15
電源プランの変更または作成.......15
パフォーマンス・モードの設定......16
UEFI/BIOSSetupUtilityでの設定の変更.....16
UEFI/BIOSSetupUtilityは何ですか.....16
UEFI/BIOSSetupUtilityを開く.......16
起動デバイスの変更..........16
ホットキー・モードの変更........16
Always-onの有効化または無効化.....17
UEFI/BIOSSetupUtilityでパスワードを設定しま
す....................17
パスワードの種類...........17
管理者パスワードの設定........17
管理者パスワードの変更または削除....18
ユーザー・パスワードの設定.......18
パワーオン・パスワードの有効化.....18
ハードディスク・パスワードの設定....19
ハードディスク・パスワードの変更または削
除..................19
Windowsを初期状態に戻すか、復元する....19
Windows10回復オプション.......20
Windowsシステムの復元.........20
Windowsを初期状態に戻す........21
回復ドライブの作成..........21
回復ドライブを使用して、Windowsを復元す
る、または初期状態に戻す........21
第4章.サービスとサポート.....23
よくある質問と答え............23
自己ヘルプ・リソース...........23
電話によるサポート............25
Lenovoに電話をかける前に.......25
Lenovoスマートセンター........25
有償サービスの購入............26
付録A.重要な安全上の注意......27
付録B.ユーザー補助および⼈間⼯学
情報..................39
付録C.規制情報............43
付録D.特記事項および商標......55
©CopyrightLenovo2020
i
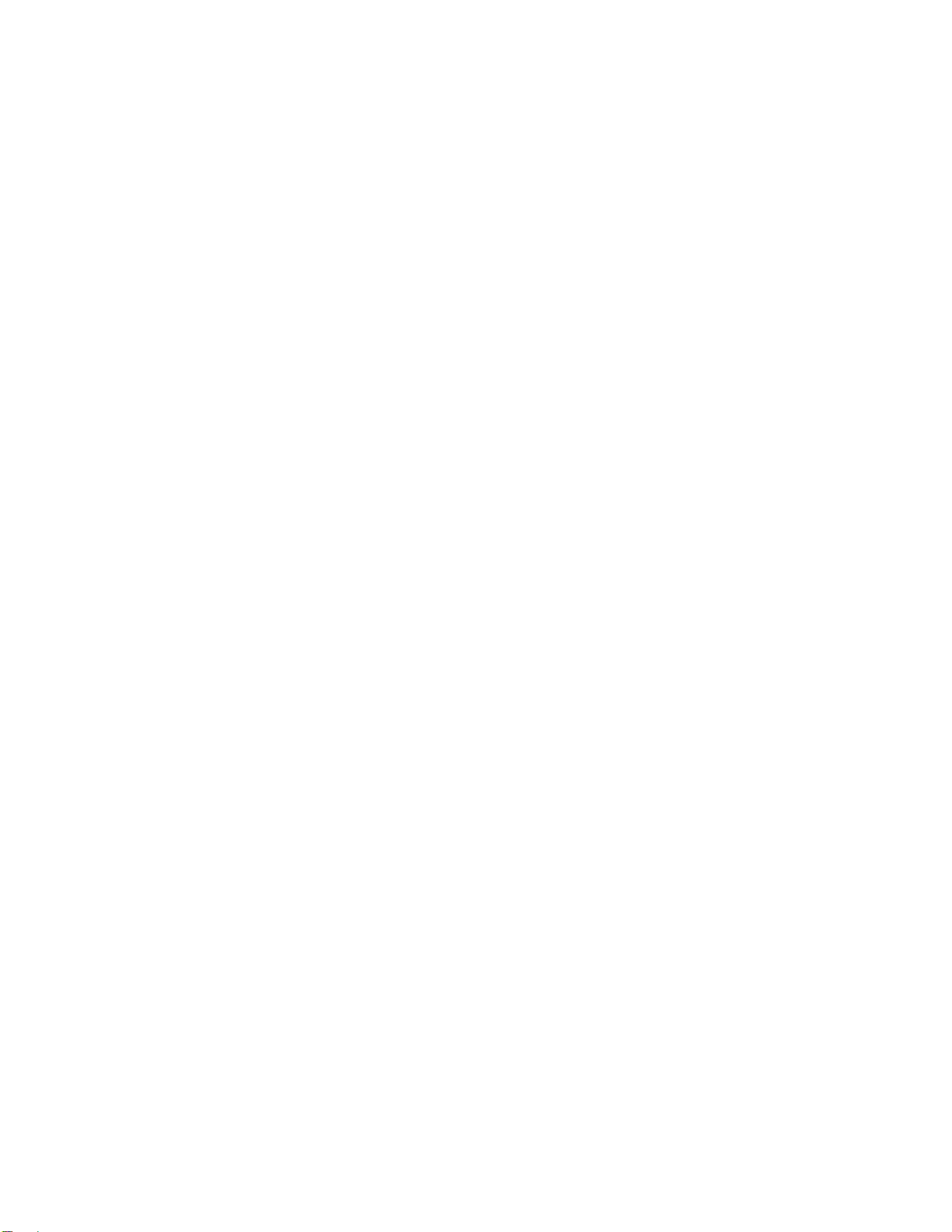
iiユーザー・ガイド
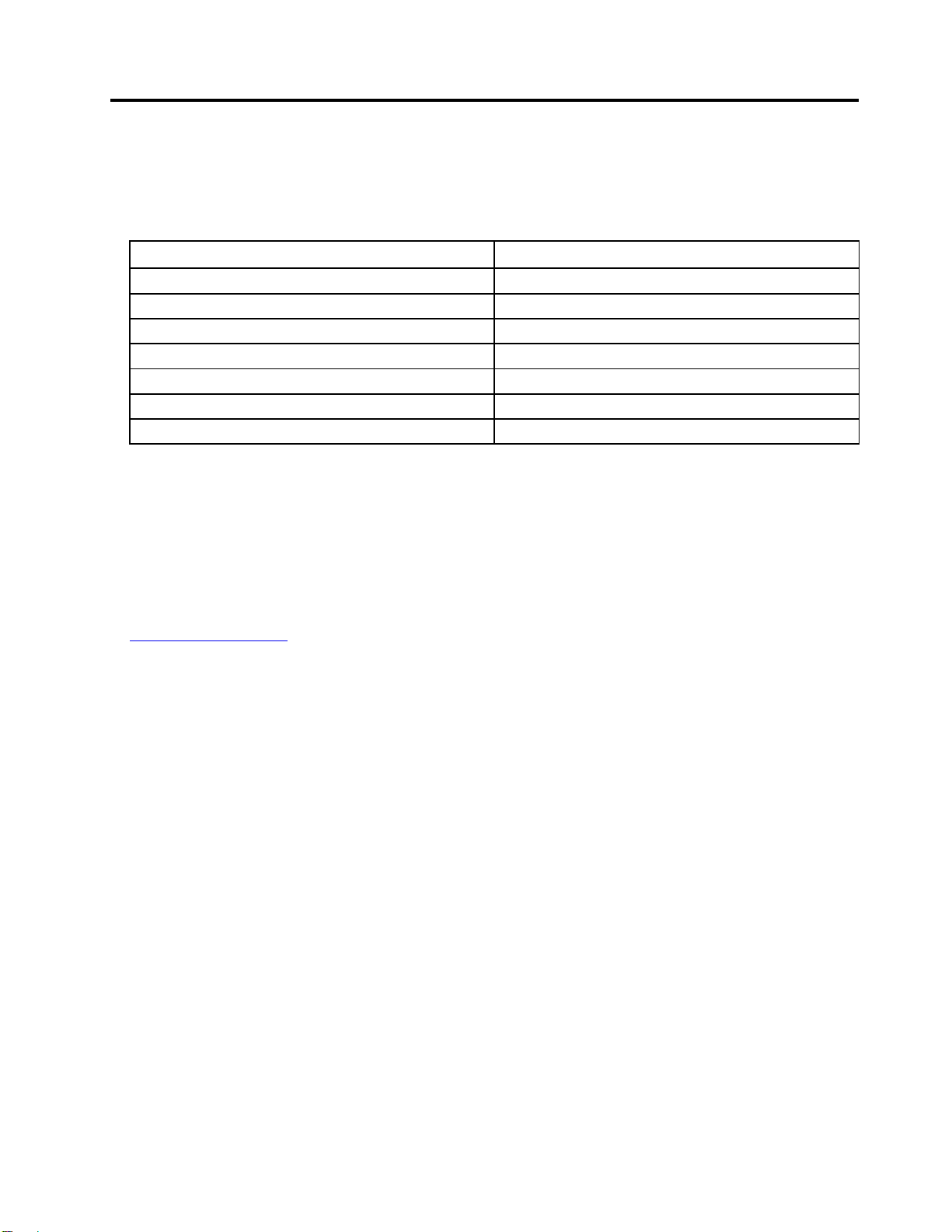
このガイドについて
•このガイドは、以下に示すLenovo製品モデルを対象としています。ご使用の製品モデルの外観は、
このユーザー・ガイドに示す図と若干異なる場合があります。
モデル名マシン・タイプ(MT)
IdeaPadGaming315IMH05
IdeaPadGaming315IMH05D
IdeaPadGaming315IMH05
IdeaPadGaming315ARH05
IdeaPadGaming315ARH05D
IdeaPadGaming315ARH05E
IdeaPadGaming315ARH05F
•このガイドには、一部のモデルで使用できないアクセサリ、機能、およびソフトウェアに関する情報
が記載されている場合があります。
•このガイドでは、Windows10オペレーティング・システムを対象とした手順を記載しています。この
手順は、他のオペレーティング・システムをインストールして使用している場合には該当しません。
•Microsoft
®
は、WindowsUpdateを通じてWindows
を行っています。その結果、オペレーティング・システムに関連する手順が最新ではない場合があ
ります。Microsoftのリソースで最新情報を参照してください。
•このガイドの内容は予告なしに変更される場合があります。最新のバージョンを入手するには、
https://support.lenovo.comにアクセスしてください。
81Y4
81Y4
82CG
82EY
82EY
82EY
82EY
®
オペレーティング・システムに定期的な機能変更
©CopyrightLenovo2020
iii
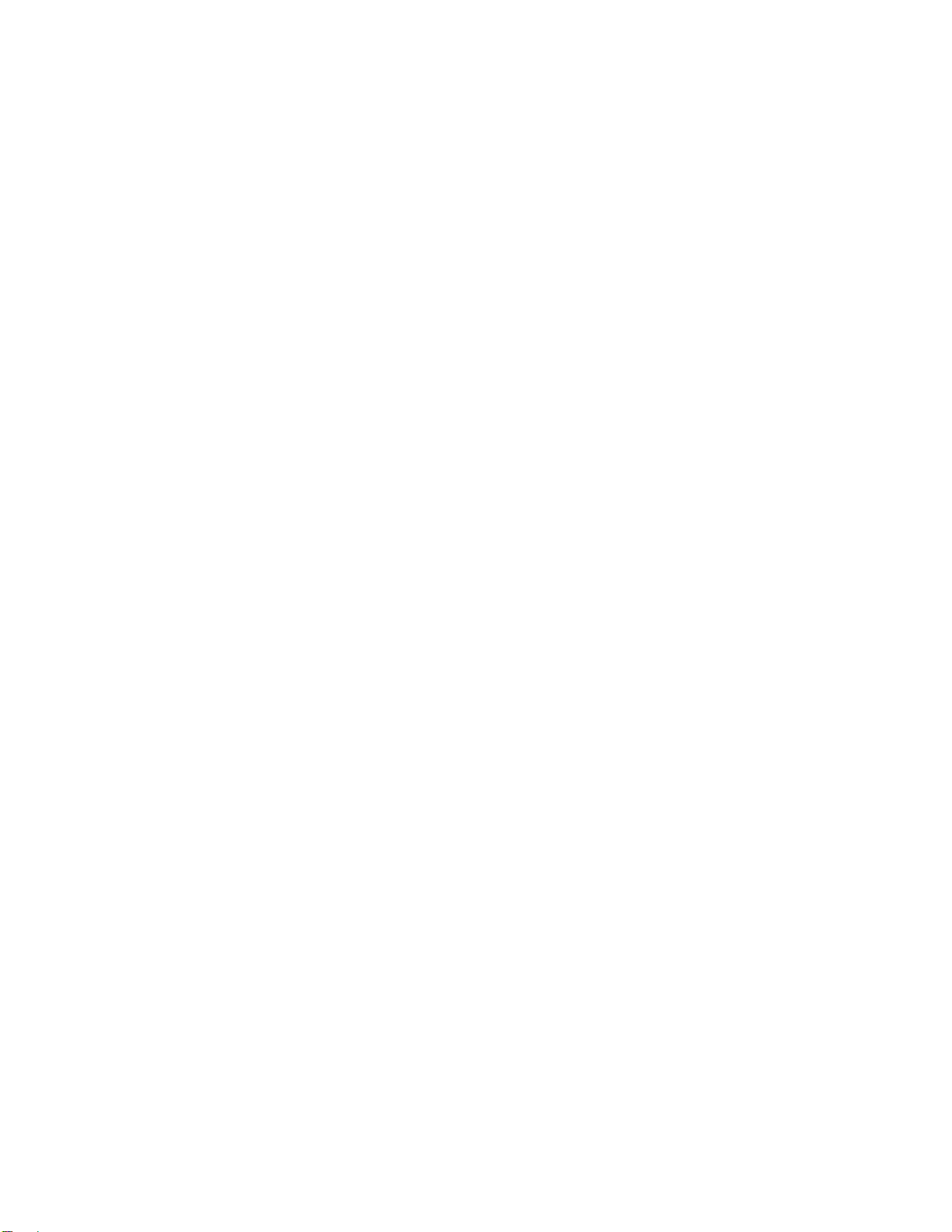
ivユーザー・ガイド
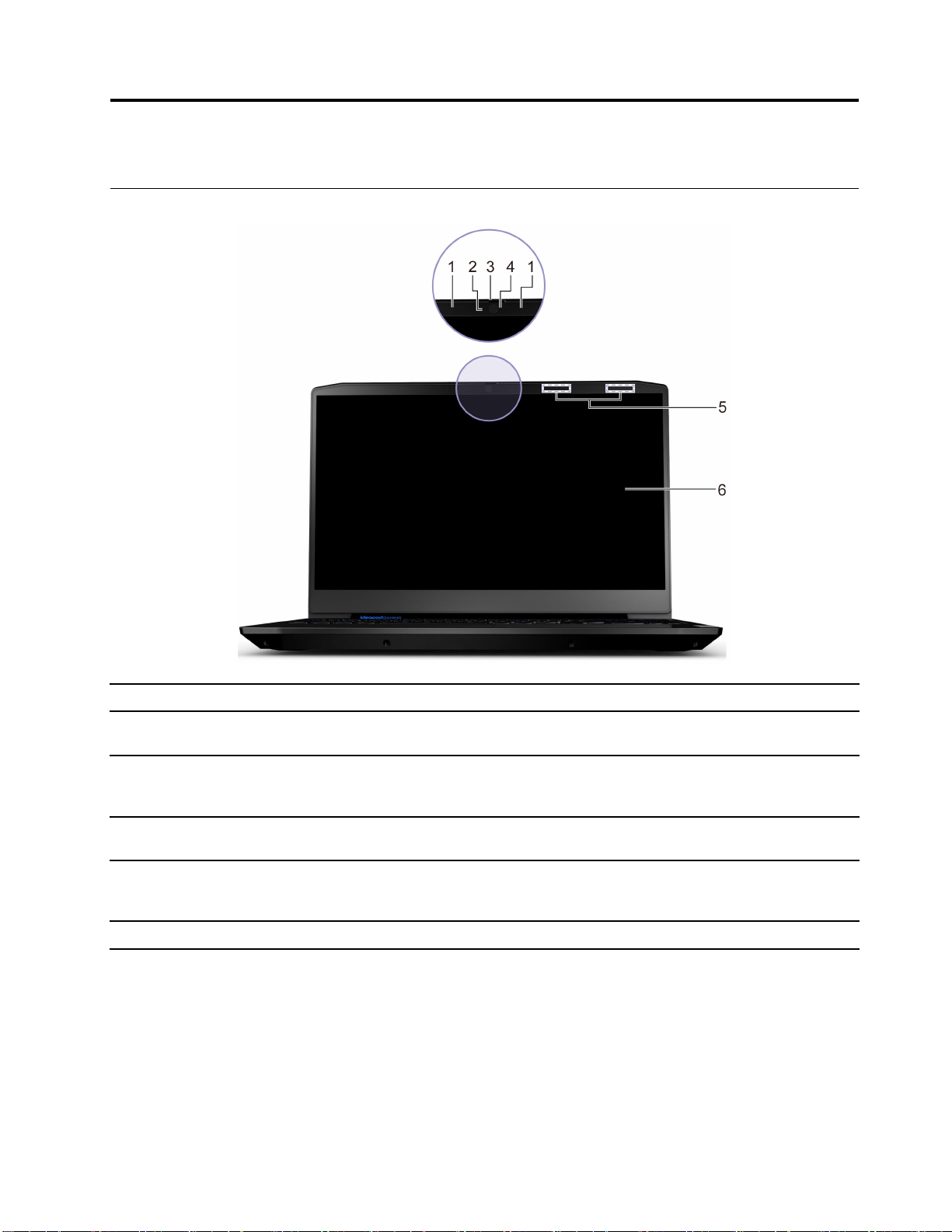
第1章コンピューターを⾒る
前面
1.マイクロホン
2.カメラ
3.カメラ・カバー・スライダースライダーを動かし、カメラのレンズのカバーを付けたり外し
4.カメラ・ライト
5.ワイヤレス・アンテナ
6.画面
サウンドと音声をキャプチャーまたは録音します。
写真撮影、録画、ビデオチャット用の静止画と動画をキャプチャー
します。
たりします。
注:カメラ・カバーはプライバシー保護の役に立ちます。
ライトがオンになっている場合、カメラが使用中であることを
示します。
内蔵ワイヤレスLAN(ローカル・エリア・ネットワーク)および
Bluetoothモジュールの電波を送受信します。
注:アンテナはコンピューターの外側からは見えません。
テキスト、画像、ビデオが表示されます。
©CopyrightLenovo2020
1
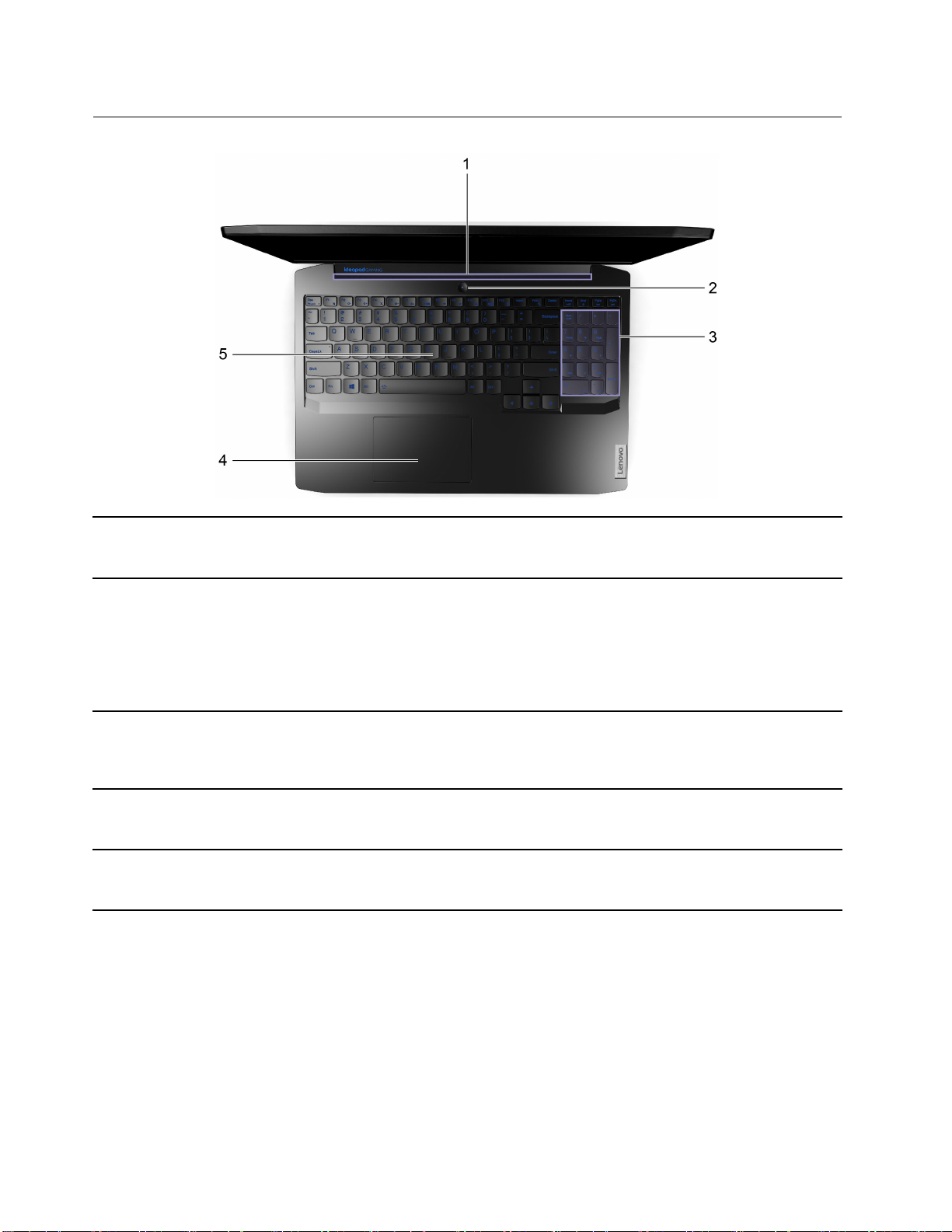
基面
1.換気口(吹出口)
2.電源ボタン(電源ライト付)ボタンを押すと、コンピューターの電源がオンになるか、コン
3.テンキーパッド
4.タッチパッド
5.キーボード文字を入力し、プログラムと対話します。
内部の熱を発散させるため、排気を妨げないようにしてください。
注:換気口をふさがないでください。換気口をふさぐと、コン
ピューターがオーバーヒートする場合があります。
ピューターがスリープ状態になります。
電源ボタンのライトはコンピューターのシステム状態を表示します。
•点灯:コンピューターの電源がオンになっています。
•消灯:コンピューターは、電源オフか休止状態です。
•点滅:コンピューターはスリープ状態になっています。
テンキーパッドを有効にするには、NumLockキーを押してくだ
さい。
注:NumLockライトが点灯している場合、テンキーパッドが使用
できる状態であることを示します。
指のタッチで、従来のマウスのすべての機能を実行します。
注:タッチパッドでは、マルチ・タッチ機能もサポートされてい
ます。
注:キーボードには、設定を変更し、タスクをすばやく実行するた
めのホットキーやファンクション・キーも含まれています。
2ユーザー・ガイド
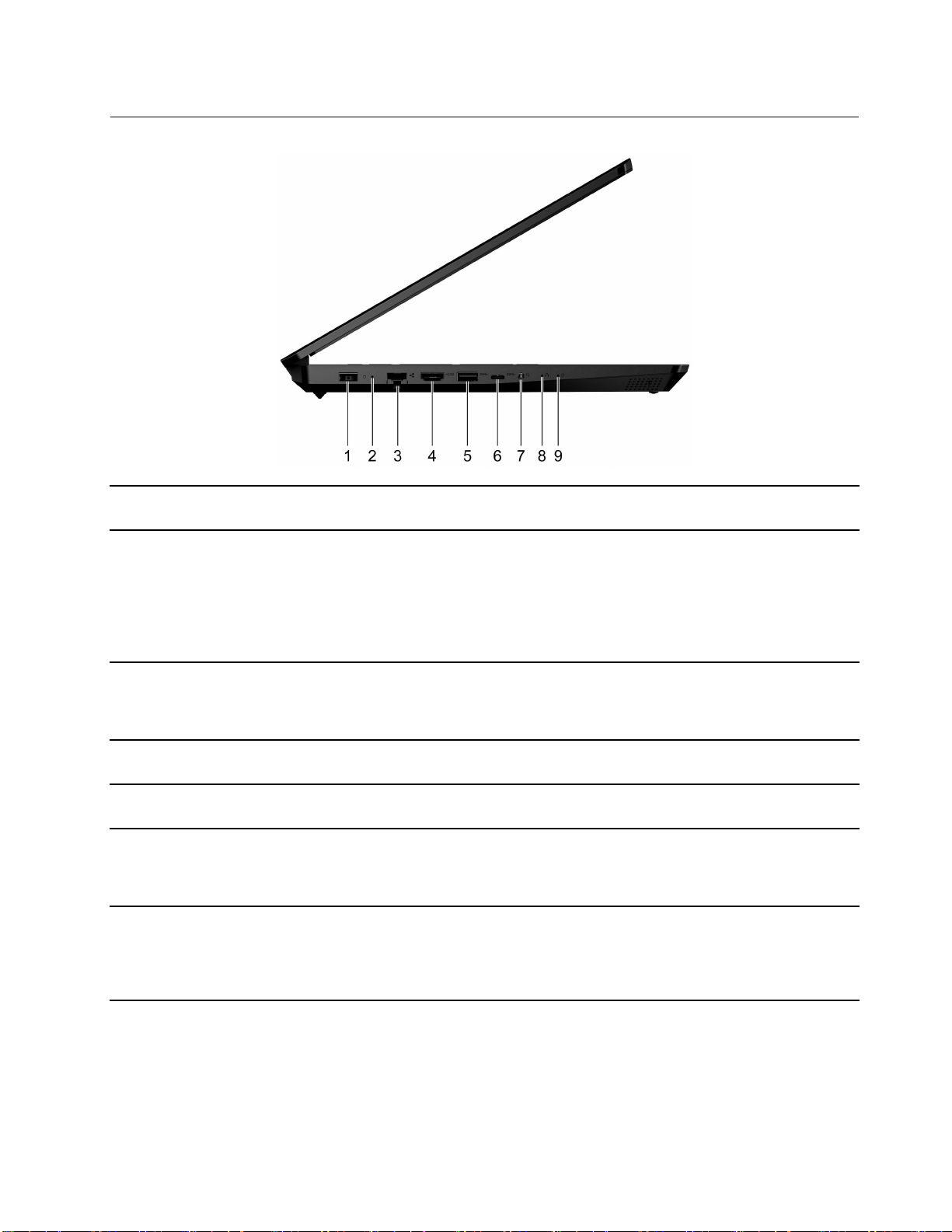
左側面
1.電源コネクター
同梱の電源コードとAC電源アダプターを使用して、コンピュー
ターを電源に接続します。
2.充電ライトAC電源に接続されていることを示します。
•白色の点灯:AC電源に接続されています。バッテリー容量91%
~100%
•黄色の点灯:AC電源に接続されています。バッテリー容量1%
~90%
•消灯:AC電源に接続していません
3.イーサネット・コネクター
ローカル・エリア・ネットワーク(LAN)に接続します。
注:緑色のインジケーターが点灯している場合、コンピューターが
LANに接続されています。黄色のインジケーターが点滅している
場合は、データの転送中です。
4.HDMI
TM
コネクター
互換性のあるデジタル・オーディオ・デバイスまたはHDTVなどの
ビデオ・モニターを接続します。
5.USB(3.2Gen1)Type-Aコネクター
USBキーボード、USBマウス、USBストレージ・デバイス、USB
プリンターなどのUSB対応デバイスを接続します。
6.USB-C
TM
コネクター
外付けストレージ、またはデータ・デバイスを接続します。
注:外付けデバイスの接続には、適切なアダプターが必要な場合が
あります。このコネクターを使用して、外付けディスプレイ・デバ
イスを接続することはできません。
7.コンボ・オーディオ・ジャック3.5mm(0.14インチ)4極プラグのヘッドホンまたはヘッドセットを
接続します。
注:このジャックは、スタンドアロンの外付けマイクロホンをサ
ポートしていません。ヘッドセットを使用する場合は、シングル・
プラグ付属のものを選択してください。
第1章.コンピューターを見る3
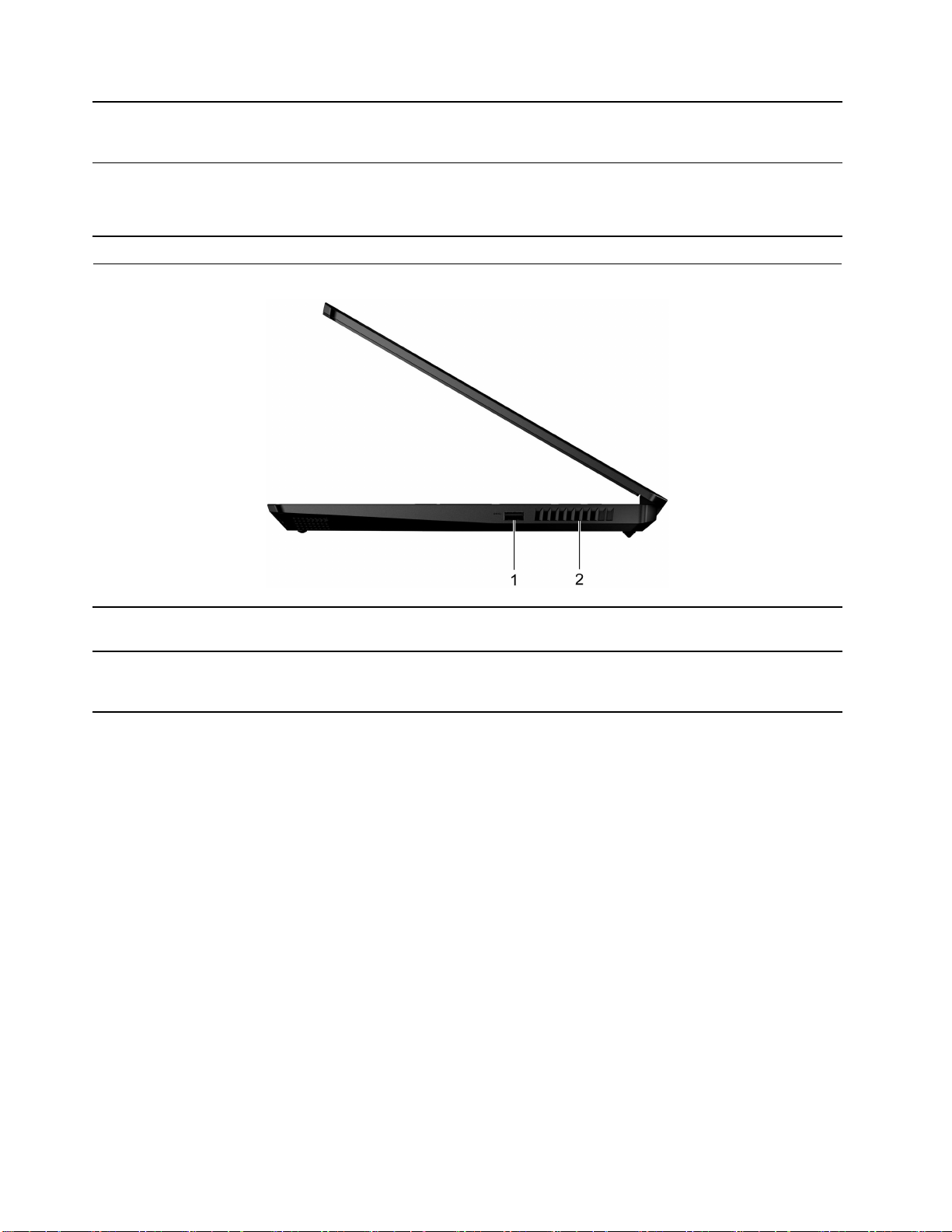
8.Novoボタン・ホールNovoボタンを押して、「Novoボタン」メニューを開きます。メ
ニューから、UEFI/BIOSSetupUtility、「Boot」メニュー、または
Windows起動オプション画面を開くよう選択できます。
9.電源ライト
右側面
1.USB(3.2Gen1)Type-Aコネクター
•点灯:コンピューターの電源がオンになっています。
•消灯:コンピューターは、電源オフか休止状態です。
•点滅:コンピューターはスリープ状態になっています。
USBキーボード、USBマウス、USBストレージ・デバイス、USB
プリンターなどのUSB対応デバイスを接続します。
2.換気口(吹出口)
内部の熱を発散させるため、排気を妨げないようにしてください。
注:換気口をふさがないでください。換気口をふさぐと、コン
ピューターがオーバーヒートする場合があります。
4ユーザー・ガイド
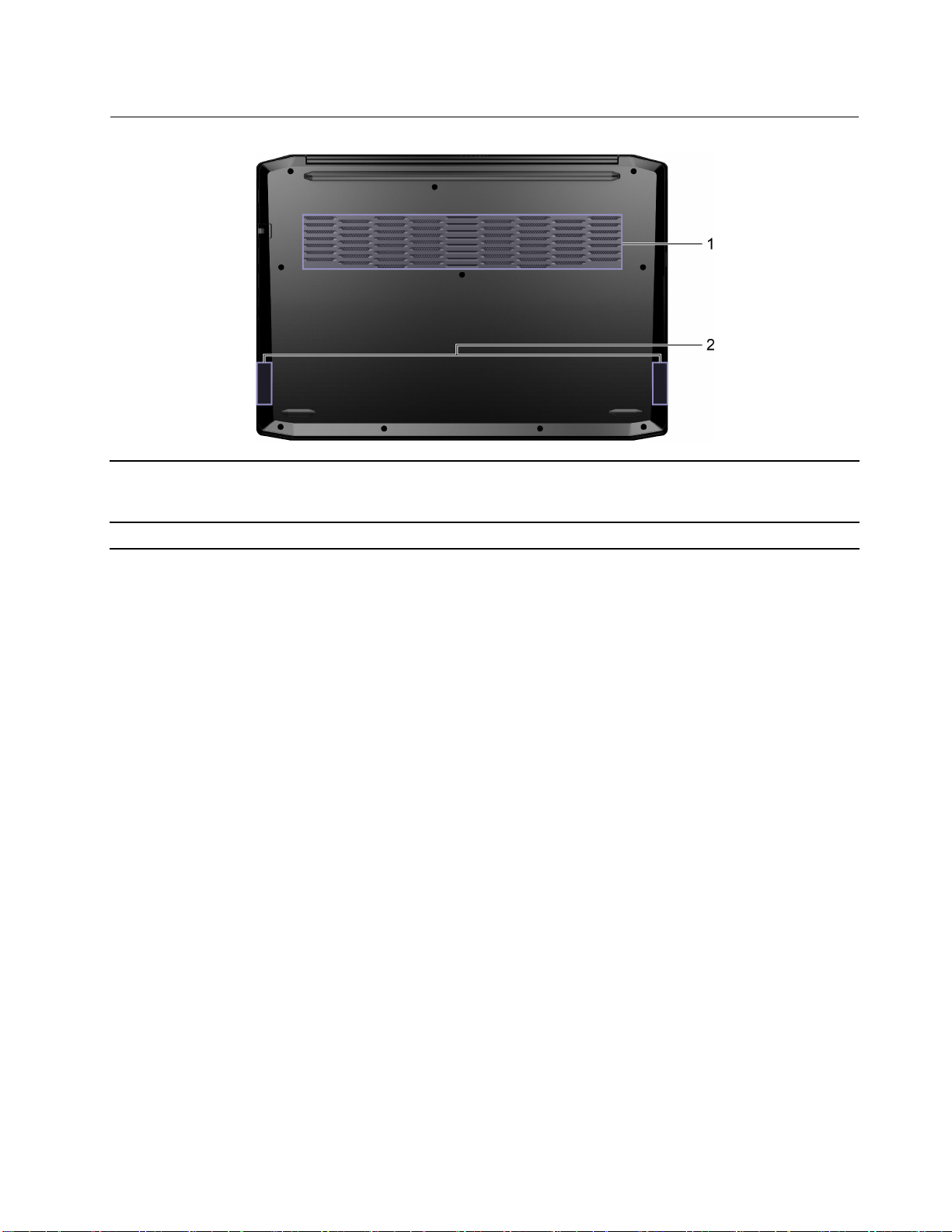
底面
1.換気口(吸気口)
内部の熱を発散させるため、吸気を妨げないようにしてください。
注:換気口をふさがないでください。換気口をふさぐと、コンピューターがオー
バーヒートする場合があります。
2.スピーカー
サウンドを生成します。
第1章.コンピューターを見る5
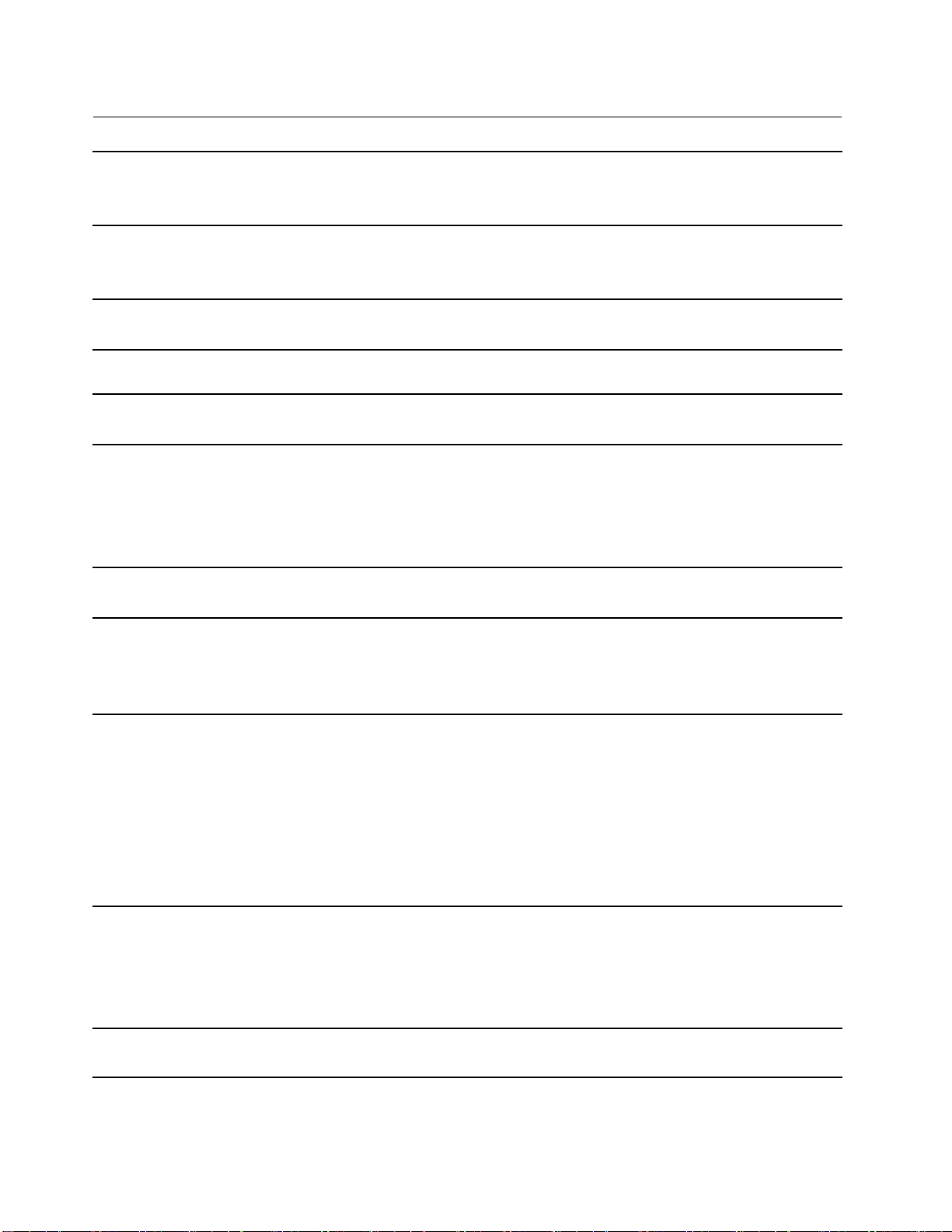
機能および仕様
寸法
AC電源アダプター
バッテリー・パック
マイクロプロセッ
サー
メモリー
ストレージ・デバイ
ス
画面•寸法:396.24mm(15.6インチ)
•幅:359mm(14.13インチ)
•奥行き:249.6mm(9.83インチ)
•厚さ:24.9mm(0.98インチ)
•入力:100~240VAC、50~60Hz
•出力:20VDC、6.75A
•電源:135W
•容量:45Wh
•セル数:3
コンピューターのマイクロプロセッサー情報を参照するには、「スタート」ボタンを右ク
リックし、「システム」を選択します。
•タイプ:デュアルインラインメモリモジュール(DIMM)
•スロット数:2
•タイプ:M.2ソリッド・ステート・ドライブ
•フォーム・ファクター
–2242
–2280
•バス:PCIExpress
•ディスプレイの解像度1920×1080ピクセル
キーボード
コネクターとスロッ
ト
セキュリティー機構
ワイヤレス機能
•ファンクション・キー
•ホット・キー
•テンキーパッド
•キーボードのバックライト
•電源コネクター
•コンボ・オーディオ・ジャック
•イーサネット・コネクター
•USB(3.2Gen1)Type-Aコネクター×2
•USB-Cコネクター
–最大5Gbpsのデータ転送速度をサポート(USB3.2Gen1の場合)
–最大5Vおよび1.5Aの電力を供給
•HDMIコネクター
•UEFI/BIOSパスワード
–管理者パスワード
–ユーザー・パスワード
–マスター・ハードディスク・パスワード
–ハードディスク・パスワード
•Bluetooth
•ワイヤレスLAN
注:バッテリー容量は特定のテスト環境で測定した典型的なまたは平均容量です。他の環境で測定された
容量は異なる場合がありますが、定格容量より低いことはありません(製品ラベル参照)。
6ユーザー・ガイド
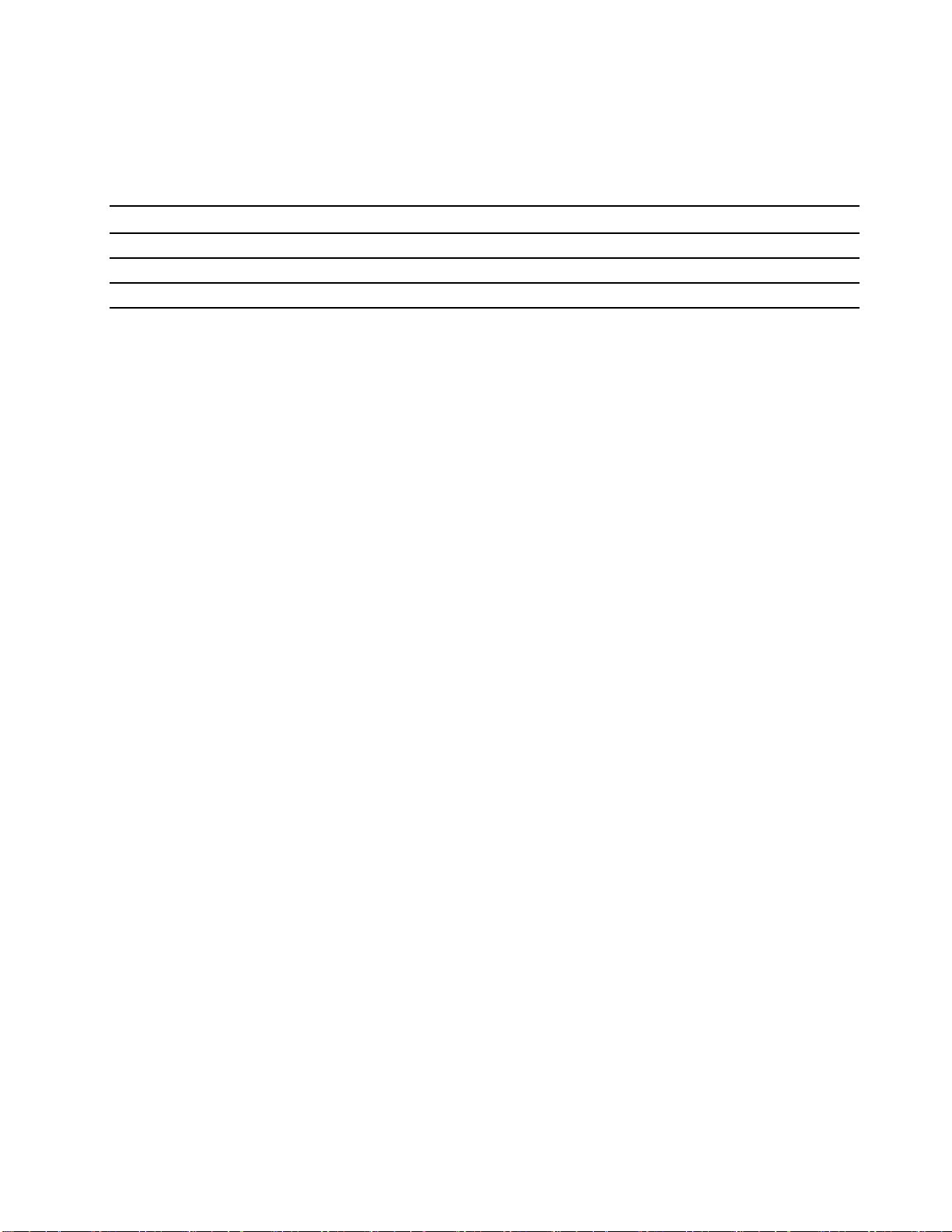
USBの転送速度に関する声明
このデバイスの各種USBコネクターを使用した実際の転送速度は、ホストや周辺機器の処理能力、ファ
イル属性、システム構成やオペレーティング・システムに関連する他の要素などの多くの要素に応じて異
なり、以下に掲載されている対応する各デバイスのデータ・レートより遅くなることがあります。
USBデバイスデータ・レート(ギガビット/秒)
3.2Gen1
3.2Gen210
3.2Gen2×220
5
操作環境
最⼤⾼度(与圧されていない場合)
3048m(10000フィート)
温度
•2438m(8000フィート)までの高度での使用時
–動作時:5°C~35°C(41°F~95°F)
–ストレージ:5°C~43°C(41°F~109°F)
•2438m(8000フィート)を超える高度での使用時
–加圧されていない条件下で使用する場合の最大温度:31.3°C(88°F)
注:バッテリーを充電する際の気温は、10°C(50°F)以上である必要があります。
相対湿度
•動作時:8%~95%、湿球温度:23°C(73°F)
•ストレージ:5%~95%、湿球温度:27°C(81°F)
第1章.コンピューターを見る7
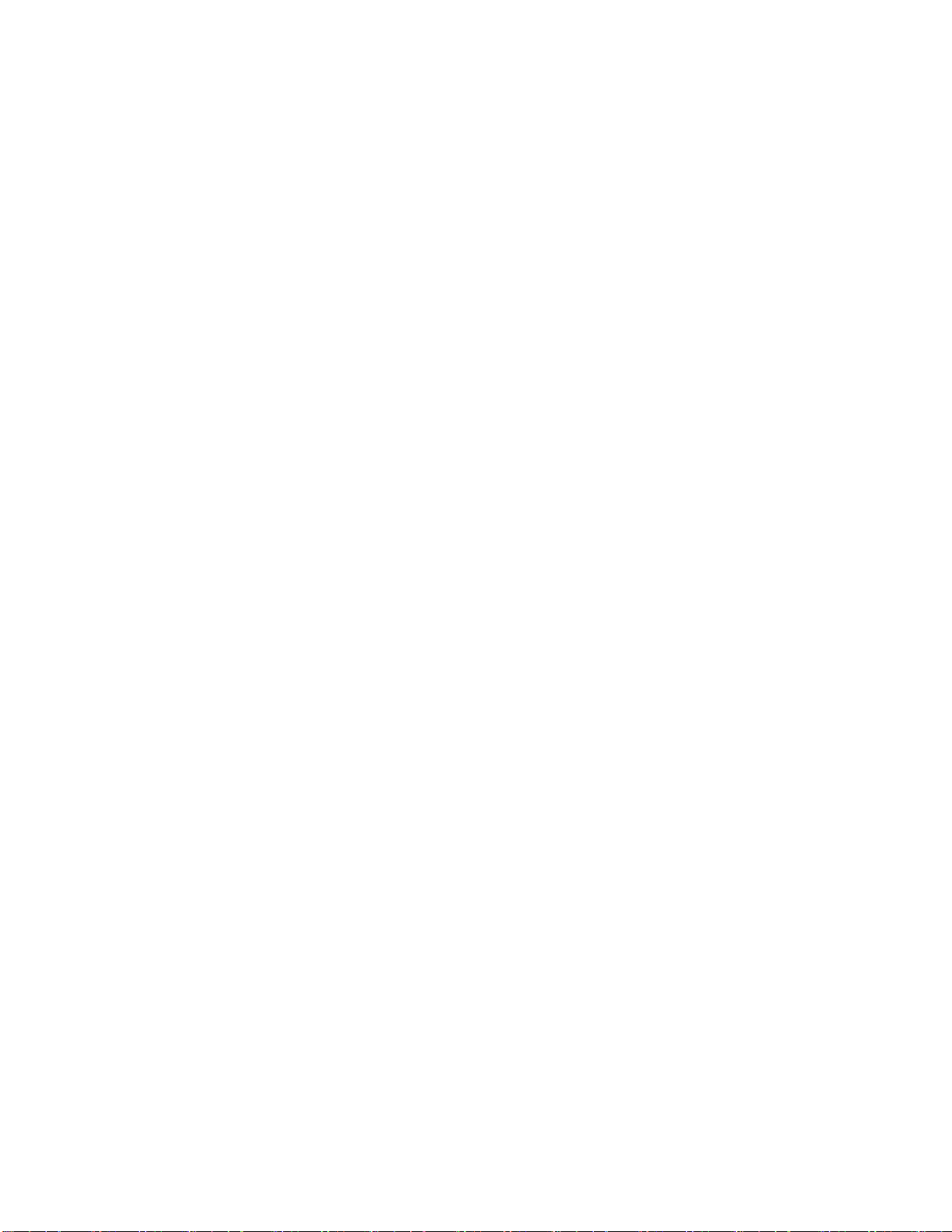
8ユーザー・ガイド
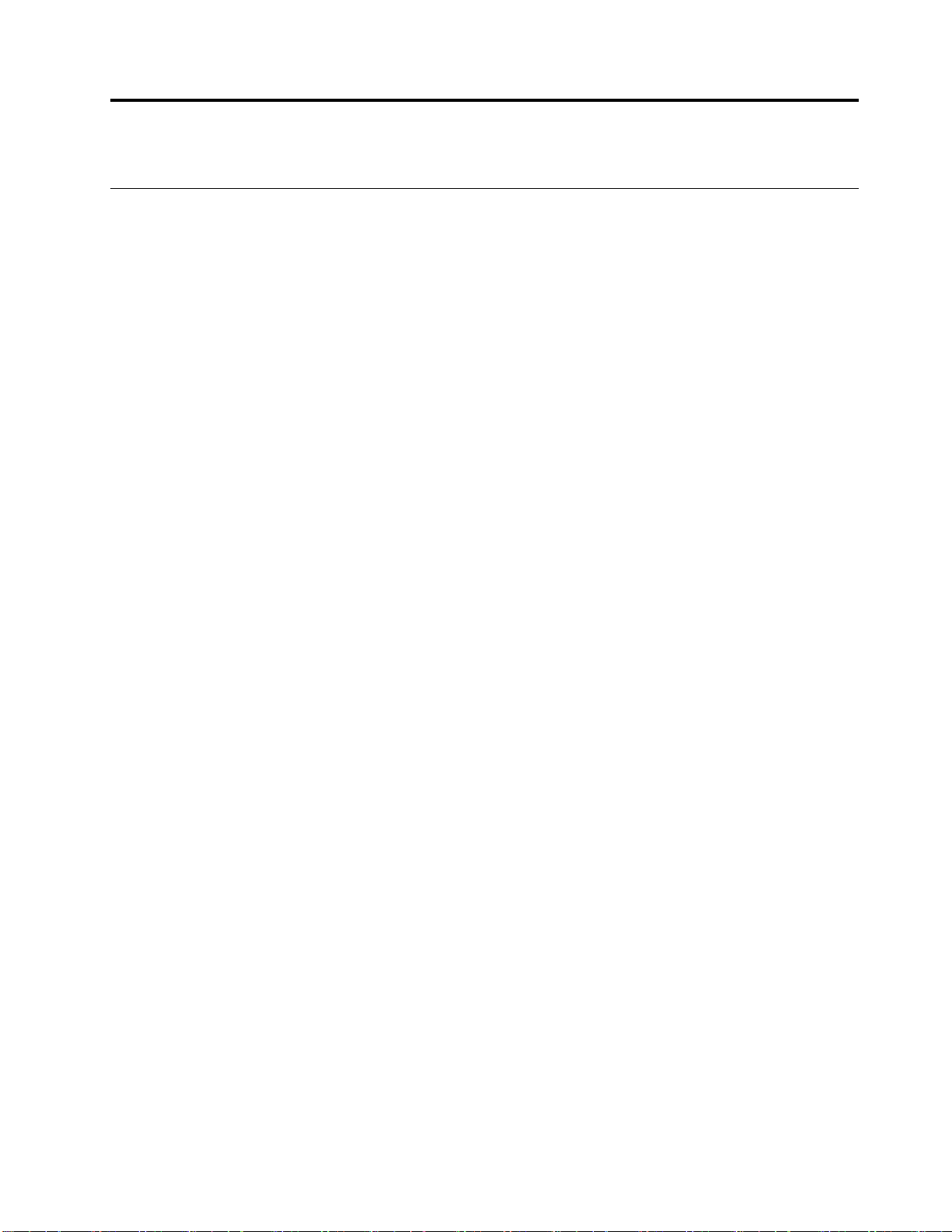
第2章コンピューターを初めて使う
Windows10を初めて使う
Windows10の基本について学び、すぐに作業を開始してください。Windows10の詳細については、
Windowsヘルプ情報を参照してください。
Windowsアカウント
Windowsオペレーティング・システムを使用するには、アカウントを少なくとも1つ作成する必要があり
ます。ローカル・アカウントでもMicrosoftアカウントでもかまいません。
ローカル・アカウント
ローカル・アカウントは特定のWindows対応デバイスで作成され、そのデバイスでのみ使用できま
す。デバイスへの不正アクセスを防ぐため、各ローカル・アカウントにパスワードを設定することを
お勧めします。
Microsoftアカウント
Microsoftアカウントは、Microsoftのソフトウェアとサービスにサインインするために使用するユーザー・
アカウントです。OneDrive、Outlook.com、XboxLive、Office365、SkypeなどのMicrosoftサービスを使用し
ている場合は、既にアカウントを持っている場合があります。持っていない場合は、無料で作成できます。
Microsoftアカウントを使用する主な利点は2つあります。
•サインインが1回で済みます。Microsoftアカウントを使用してWindows10にサインインした場合、
OneDrive、Skype、Outlook.comなどのMicrosoftサービスを使用するためにもう一度サインインする
必要がありません。
•設定は同期されます。Microsoftアカウントを使用して複数のWindows対応デバイスにサインインし
た場合、特定のWindows設定は、デバイス間で同期されます。
ローカル・アカウントとMicrosoftアカウントの切り替え
ローカル・アカウントを使用してWindows10にサインインしている場合、代わりにMicrosoftアカウント
の使用に切り替えることができます。
ステップ1.「スタート」メニューを開き、「設定」➙「アカウント」を選択します。
ステップ2.「Microsoftアカウントでのサインインに切り替える」を選択します。
ステップ3.すでにMicrosoftアカウントがある場合、アカウント名とパスワードを入力してサインインし
ます。それ以外の場合、「作成する」を選択して新しいMicrosoftアカウントを作成します。
注:初めてそのデバイスでMicrosoftアカウントを使用する場合、デバイスにインター
ネット接続が必要です。
ローカル・アカウントの使用に戻す場合、「スタート」メニューを開き、「設定」➙「アカウント」➙
「ローカルアカウントでのサインインに切り替える」の順に選択します。
ユーザー・アカウントの追加
ユーザー・アカウントをWindowsに追加するには、お客様のアカウントが「管理者」タイプである必
要があります。
コンピューターを家族や他の人と共有する必要がある場合は、ユーザー・アカウントを追加します。
©CopyrightLenovo2020
9
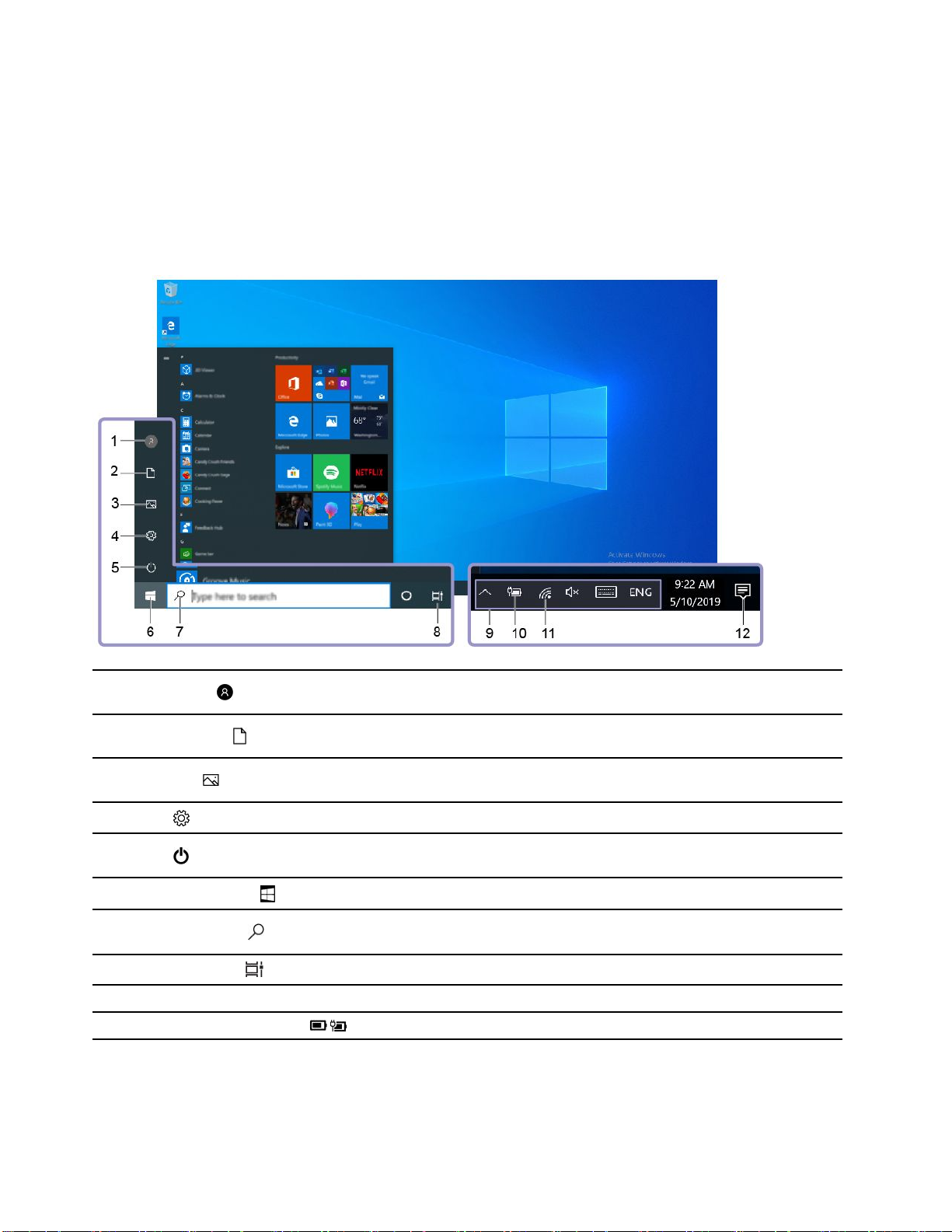
ステップ1.「スタート」メニューを開き、「設定」➙「アカウント」➙「家族とその他のユーザー」
を選択します。
ステップ2.「その他のユーザーをこのPCに追加」を選択します。
注:家族を追加するには、Microsoftアカウントにサインインする必要があります。
ステップ3.ユーザー・アカウントのユーザー名とパスワードを設定します。
Windowsデスクトップ
1.「アカウント」
2.「ドキュメント」
3.「ピクチャ」
4.「設定」
5.「電源」
6.「スタート・ボタン」
7.「WindowsSearch」
8.「タスク・ビュー」
9.「Windows通知領域」通知と一部の機能の状況を表示します。
10.「バッテリー状況アイコン」
アカウントの設定を変更したり、コンピューターをロックしたり、
現在のアカウントからログアウトしたりします。
受信したファイルを保存するためのデフォルトのフォルダーである
「ドキュメント」フォルダーを開きます。
受信した画像を保存するためのデフォルトのフォルダーである「ピ
クチャ」フォルダーを開きます。
「設定」を開きます。
シャットダウン、再起動、またはコンピューターをスリープ状
態にします。
「スタート」メニューを開きます。
探しているものを検索ボックスに入力し、コンピューターとWebか
ら検索結果を取得します。
開いているすべてのアプリを表示し、それらの間で切り替えます。
電源状況を表示し、バッテリーまたは電源設定を変更します。
10ユーザー・ガイド
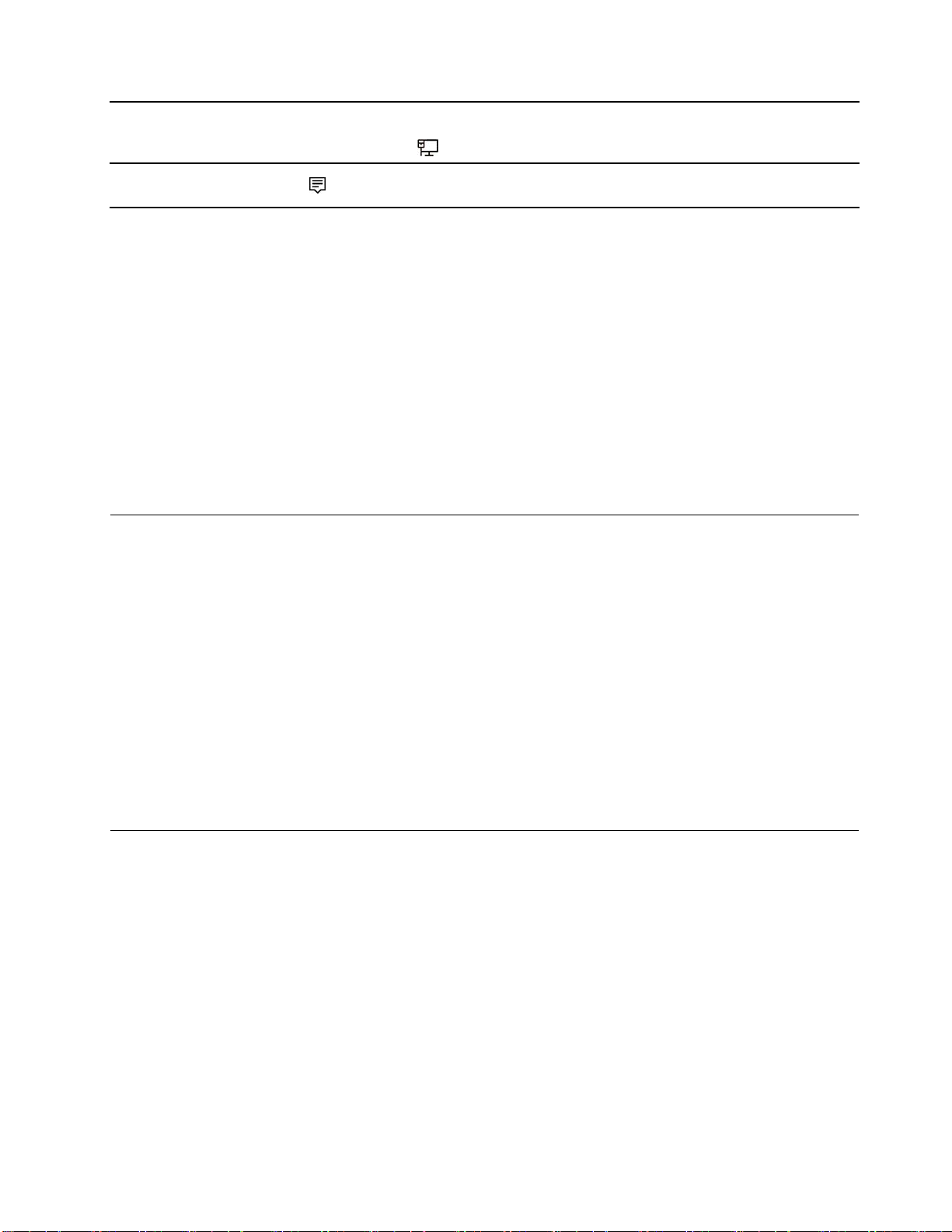
11.「ネットワークアイコン」
使用可能なワイヤレス・ネットワークに接続し、ネットワーク状
況を表示します。有線ネットワークに接続すると、アイコンが
に変わります。
12.「アクション・センター」
「スタート」メニューを開く
•「スタート」ボタンをクリックします。
•キーボードのWindowsロゴ・キーを押します。
「コントロールパネル」を開く
•「スタート」メニューを開き、「Windowsシステムツール」➙「コントロールパネル」を選
択します。
•WindowsSearchを使用します。
アプリを開く
•「スタート」メニューを開き、開くアプリを選択します。
•WindowsSearchを使用します。
アプリから最新の通知を表示し、一部の機能にすばやくアクセ
スできます。
LenovoVantageおよびLenovoPCManager
LenovoVantageとLenovoPCManagerは、Lenovoが開発したソフトウェアです。このソフトウェア
を使用して、次のことができます。
•製品情報の表示
•保証およびサポート情報の表示
•ハードウェア・スキャンを実行し、問題を診断する
•ハードウェア設定の変更
•Windows、ドライバー、およびUEFI/BIOSの更新
LenovoVantageまたはPCManagerのどちらかがコンピューターに初期インストールされている可能性があ
ります。それを開くには、WindowsSearchにソフトウェアの名前を入力し、一致する結果を選択します。
注:LenovoVantageが初期インストールされていない場合は、MicrosoftStoreからダウンロードできます。
ネットワークへの接続
ご使用のコンピューターは、有線または無線ネットワークを介して世界中に接続するのに役立ちます。
有線ネットワークへの接続
コンピューターがイーサネット(RJ-45)コネクターを装備している場合、イーサネット・ケーブルを使用
してコンピューターを有線ネットワークに接続できます。
Wi-Fiネットワークへの接続
コンピューターにワイヤレス・アダプターが付属している場合、コンピューターをWi-Fiネットワークに
接続できます。
ステップ1.Windowsの通知領域にあるネットワーク・アイコンをクリックします。近くにあるネット
ワークのリストが表示されます。
第2章.コンピューターを初めて使う11
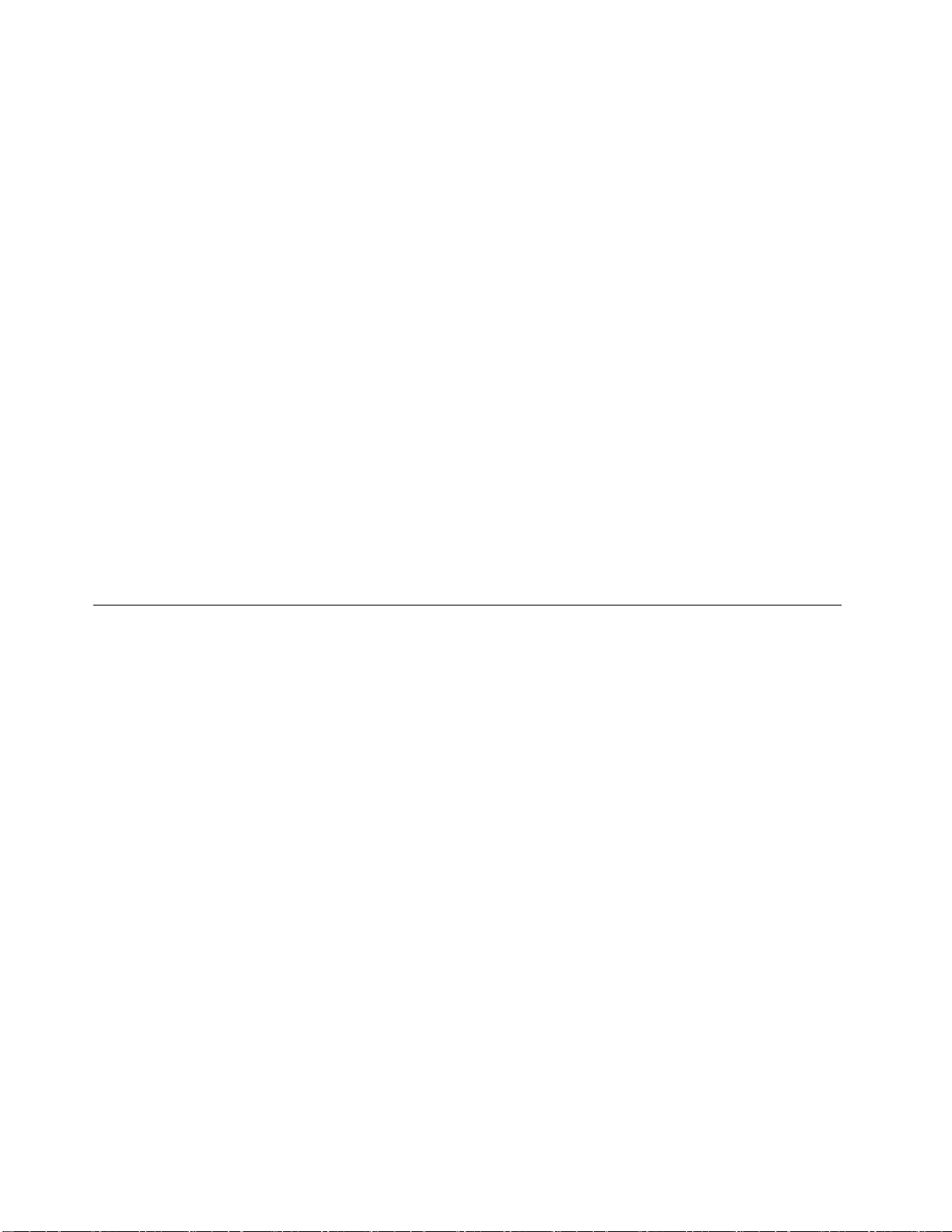
注:ネットワークが表示されない場合、機内モードがオンになっていないことを確認します。
ステップ2.ネットワークを選択し、「接続」をクリックします。プロンプトが表示されたら、セキュリ
ティ・キーを入力します。
注:ネットワーク・キーは通常、ネットワーク管理者によって管理されます。
Wi-Fiネットワークを削除する
Windowsには、接続したことのあるWi-Fiネットワークのリストが、パスワードやその他の設定と一緒に
保存されています。こうすることで、コンピューターが接続したことのあるネットワークの範囲内にある
場合は自動的に接続します。ただし、ネットワークのパスワードが変更されている場合、新しいパスワー
ドを入力するためにネットワークを削除する必要がある場合があります。
ステップ1.「スタート」➙「設定」➙「ネットワークとインターネット」➙「Wi-Fi」を選択します。
ステップ2.「既知のネットワークの管理」をクリックします。
ステップ3.ネットワーク名をクリックして、「削除」をクリックします。
機内モードをオンまたはオフにします
機内モードは、コンピューターのすべてのワイヤレス通信をオンまたはオフにできる便利な設定です。場
合によっては、航空機に搭乗するときにオンにする必要があります。
ステップ1.Windows通知領域のアクションセンター・アイコンをクリックします。
ステップ2.「機内モード」アイコンをクリックし、オンまたはオフにします。
注:機内モード・アイコンが見つからない場合は、「展開」をクリックします。
Novoボタン・メニュー
Novoボタン・メニューは、オペレーティング・システムの起動前に表示されます。メニューから、以下
を選択することができます
•BIOS/UEFISetupUtilityを開く
•起動デバイス選択メニューを開く
•Windows起動オプション画面を開く
Windows起動オプション画面から、以下を選択できます
•続行:終了してWindows10に進む
•デバイスの使用:USBドライブ、ネットワーク接続、またはWindowsリカバリDVDを使います
•トラブルシューティング:コンピュータをリセットするか、詳細オプションを参照してください
•PCの電源を切る
Novoボタン・メニューを開きます
NovoボタンのあるLenovoコンピューターの場合、そのボタンを押して、Novoボタン・メニューを
開くことができます。
ステップ1.コンピューターの電源をオフにします。
ステップ2.LCD画面を開いたまま、Novoボタンを押します。
注:または、コンピューターをオフにします。Fnと電源ボタンを押して、Novoボタン・メニューを
開きます。
12ユーザー・ガイド
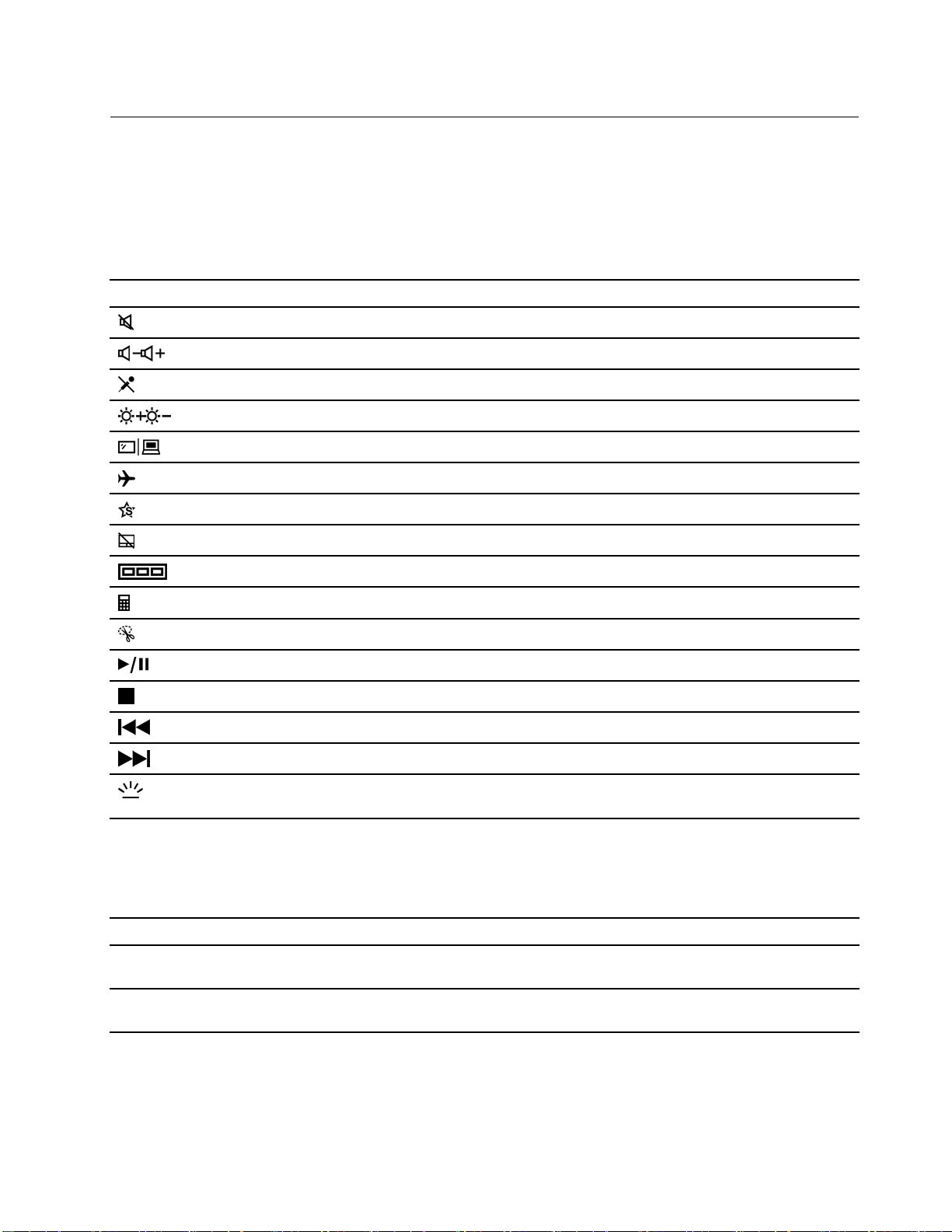
コンピューターとのやり取り
キーボードのホットキー
キーボードの一部のキーにはアイコンが印刷されています。これらのキーはホット・キーと呼ばれ、単独
で押すかFnキーと組み合わせて押すことで、特定のアプリを開く、または特定の設定を変更することが
できます。ホット・キーの機能は、印刷されたアイコンによって示されています。
ホット・キー
機能
消音または消音解除します。
システムのボリュームを上下します。
マイクをミュート/ミュート解除します。
画面の明るさを増減します。
ディスプレイ・デバイスが切り替えられます。
機内モードをオンまたはオフにします。
LenovoVantage、LenovoPCManagerまたはアプリ起動バーを開きます。
タッチパッドを有効または無効にします。
すべての開いているアプリのサムネイルを表示します。
Windows電卓アプリを開きます。
WindowsSnippingToolアプリを開きます。
メディアの再生または一時停止します。
メディアの再生を停止します。
プレイリストまたはフォルダー内の前のメディアファイルへ戻ります。
プレイリストまたはフォルダー内の次のメディアファイルへ進みます。
キーボード・バックライトをオン/オフにするか、明るさを調整します。
注:このホットキーは、Fnキーと同時に使用する必要があります。
Hotkeyモード
一部のホット・キーはファンクション・キー(F1~F12)とキーを共有しています。Hotkeyモードはホット
キー(またはファンクション・キー)の使用方法を変更するUEFI/BIOS設定です。
Hotkeyモードの設定ホットキーの使⽤⽅法ファンクション・キーの使⽤⽅法
Disabled
Enabled
注:ファンクション・キーとキーを共有していないホットキーは、ホットキー・モード設定の影響を受け
ません。これらは必ずFnキーと一緒に使用します。
Fnキーを押したままホット・キーの
いずれかを押します。
ホット・キーを直接押します。Fnキーを押したままファンクショ
ファンクション・キーを直接押し
ます。
ン・キーのいずれかを押します。
第2章.コンピューターを初めて使う13
 Loading...
Loading...