Lenovo IdeaPad Gaming 3 15IMH05, IdeaPad Gaming 3 15IMH05D, IdeaPad Gaming 3 15ARH05, IdeaPad Gaming 3 15ARH05D, IdeaPad Gaming 3 15ARH05E User guide [sk]
...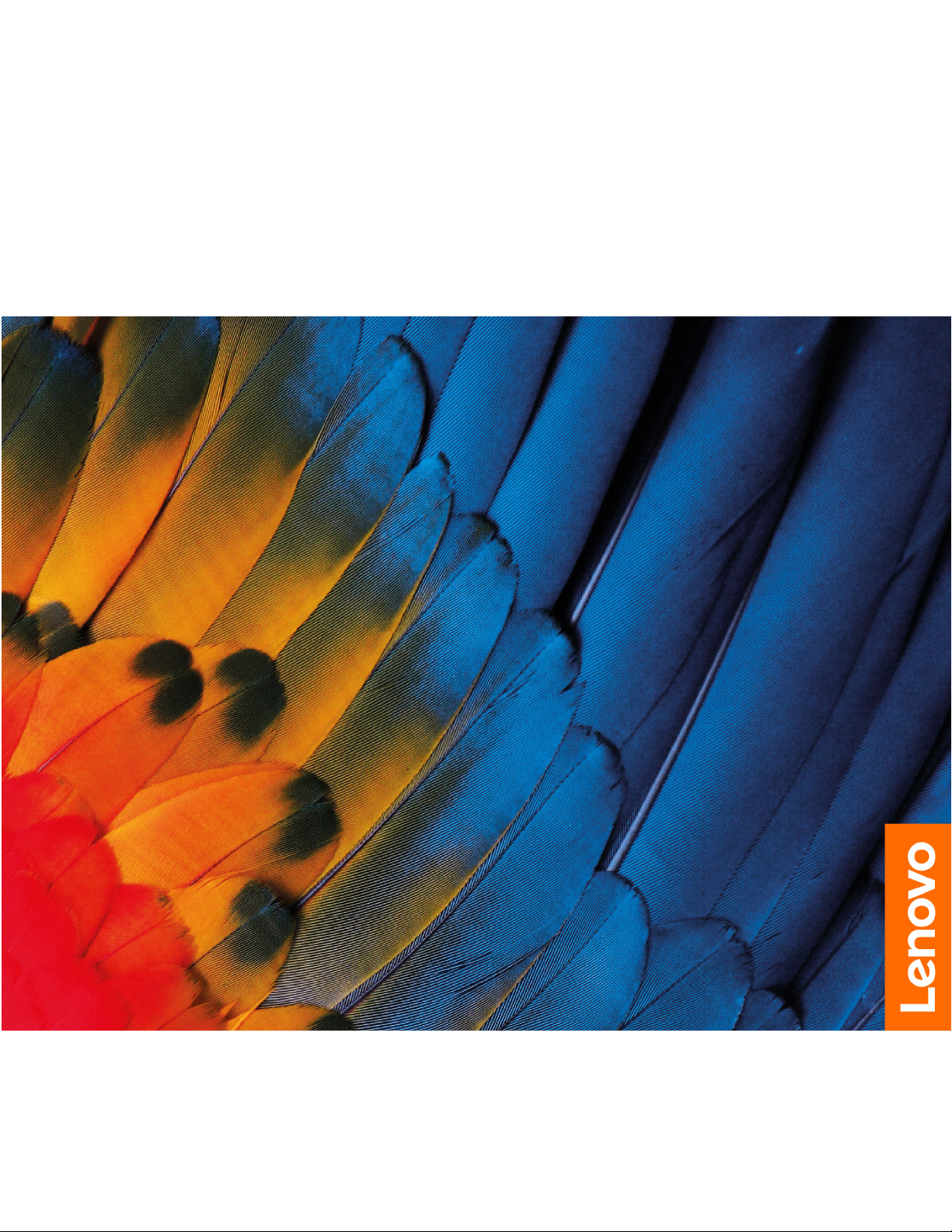
Používateľská príručka
IdeaPad Gaming 3 (15", 05)
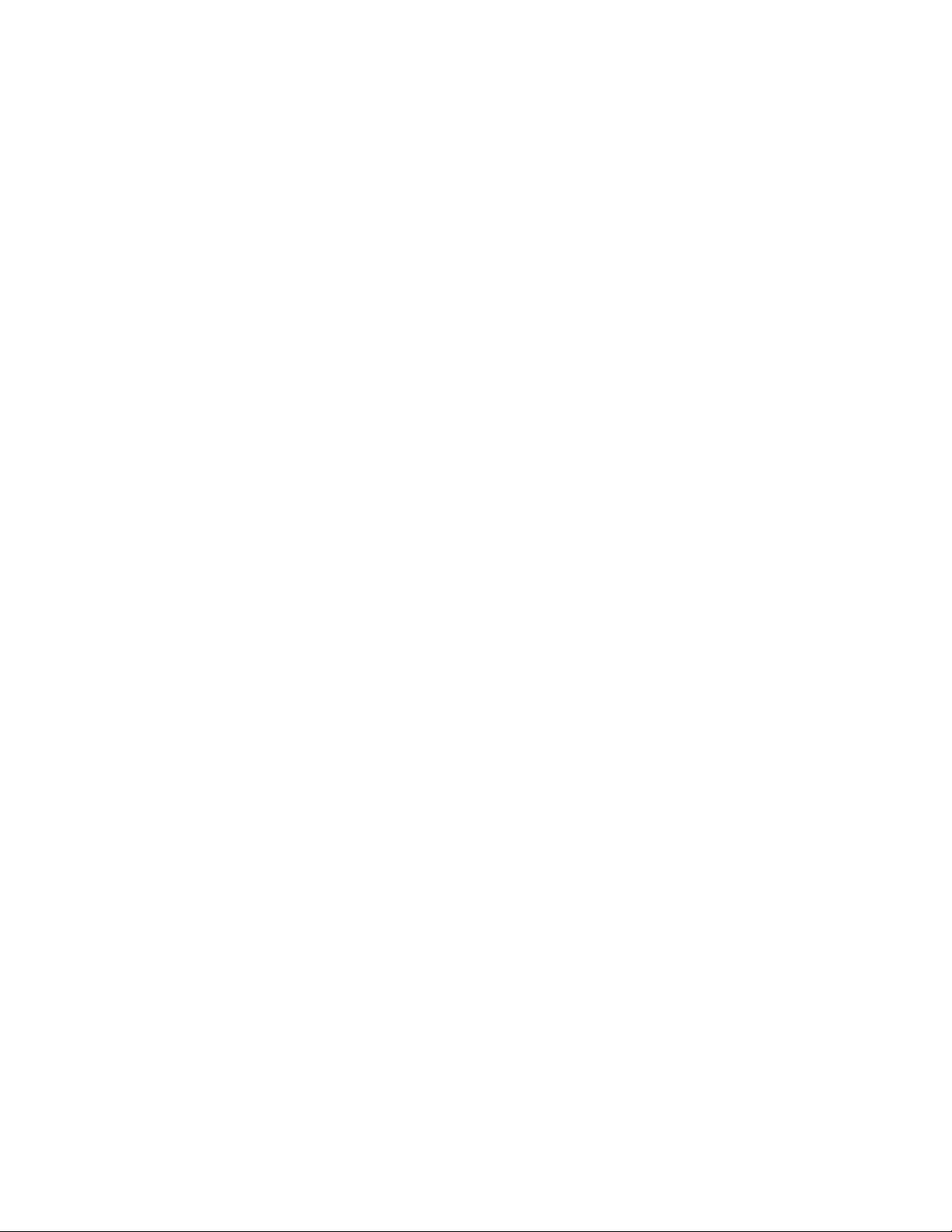
Dôležité upozornenia
Pred použitím tejto dokumentácie produktu, na ktorý sa vzťahuje, si prečítajte nasledujúce časti:
• Príloha A „Dôležité bezpečnostné informácie“ na stránke 27
• Príručka o bezpečnosti a zárukách
• Príručka o nastavení
Prvé vydanie (Apríl 2020)
© Copyright Lenovo 2020.
VYHLÁSENIE O OBMEDZENÝCH PRÁVACH: Ak sa údaje alebo softvér dodávajú podľa zmluvy GSA (General
Services Administration), potom používanie, kopírovanie a zverejnenie podliehajú obmedzeniam definovaným v
zmluve číslo GS-35F-05925.
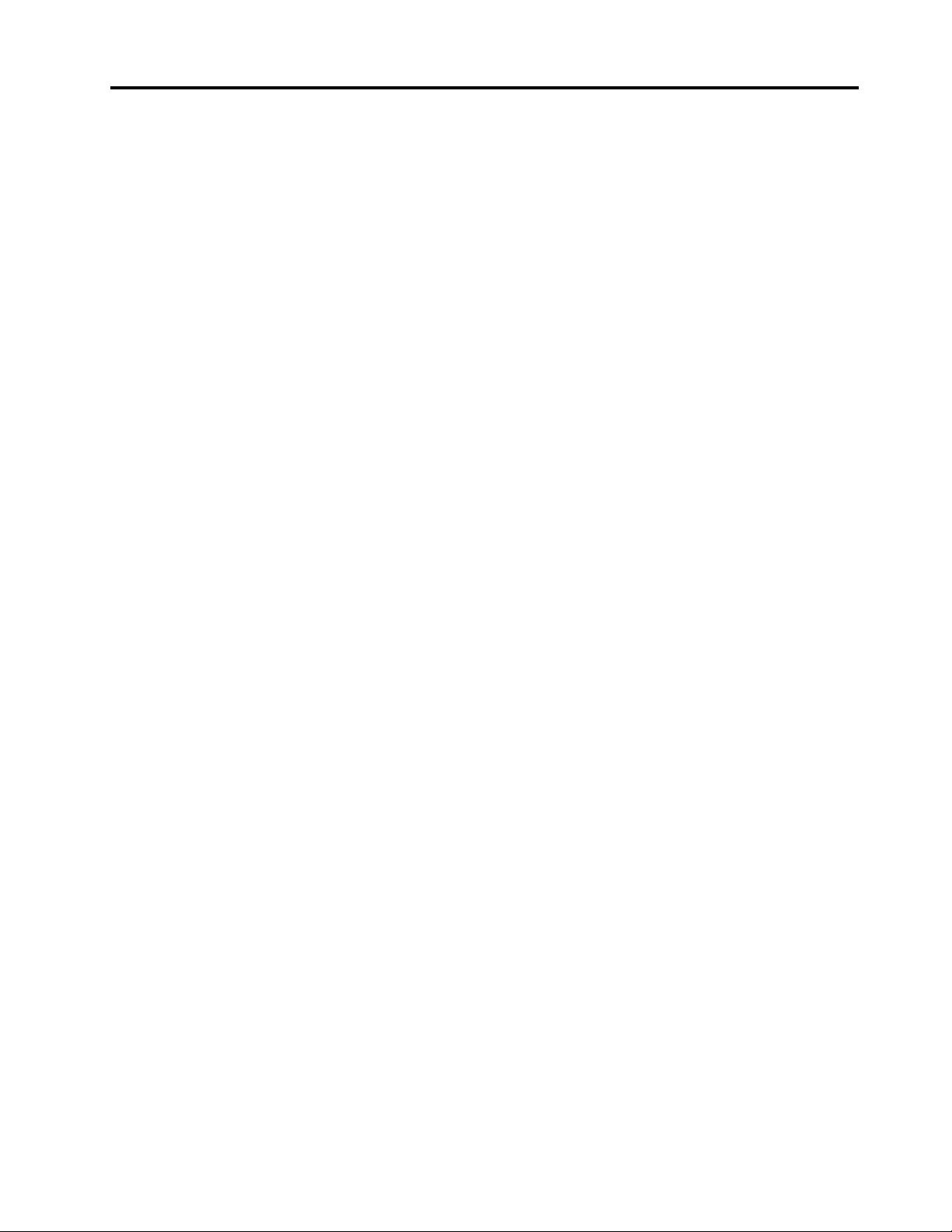
Obsah
Informácie o tejto príručke. . . . . . . iii
Kapitola 1. Zoznámte sa so
svojím počítačom . . . . . . . . . . . . 1
Pohľad spredu . . . . . . . . . . . . . . . . 1
Pohľad zhora. . . . . . . . . . . . . . . . . 2
Pohľad z ľavej strany . . . . . . . . . . . . . 3
Pohľad z pravej strany . . . . . . . . . . . . 4
Pohľad zdola. . . . . . . . . . . . . . . . . 5
Funkcie a špecifikácie . . . . . . . . . . . . . 6
Vyhlásenie o prenosovej rýchlosti rozhrania
USB . . . . . . . . . . . . . . . . . . 7
Prevádzkové prostredie . . . . . . . . . . 7
Kapitola 2. Začíname pracovať s
počítačom . . . . . . . . . . . . . . . . 9
Začíname pracovať so systémom Windows 10 . . 9
Konto systému Windows . . . . . . . . . . 9
Pracovná plocha systému Windows . . . . 10
Aplikácie Lenovo Vantage a Lenovo PC
Manager . . . . . . . . . . . . . . . . . 11
Pripojenie k sieťam . . . . . . . . . . . . . 11
Pripojenie k drôtovým sieťam . . . . . . . 11
Pripojenie k sieťam Wi-Fi. . . . . . . . . 11
Ponuka tlačidla Novo . . . . . . . . . . . . 12
Otvorenie ponuky tlačidla Novo . . . . . . 12
Komunikácia s počítačom . . . . . . . . . . 13
Špeciálne klávesy klávesnice . . . . . . . 13
Numerická klávesnica . . . . . . . . . . 14
Kapitola 3. Oboznámenie sa s
počítačom . . . . . . . . . . . . . . . 15
Správa napájania . . . . . . . . . . . . . . 15
Kontrola stavu batérie . . . . . . . . . . 15
Nabitie batérie . . . . . . . . . . . . . 15
Kontrola teploty batérie . . . . . . . . . 15
Nastavenie funkcie tlačidla napájania . . . . 15
Zmena alebo vytvorenie plánu napájania . . 15
Nastavenie režimu výkonu . . . . . . . . 16
Zmena nastavení v programe UEFI/BIOS Setup
Utility . . . . . . . . . . . . . . . . . . . 16
Čo je UEFI/BIOS Setup Utility. . . . . . . 16
Spustenie programu UEFI/BIOS Setup
Utility . . . . . . . . . . . . . . . . . 16
Zmena postupnosti spúšťacích zariadení . . 16
Zmena režimu klávesových skratiek . . . . 16
Zapnutie alebo vypnutie funkcie Always
On . . . . . . . . . . . . . . . . . . 17
Nastavenie hesiel v programe UEFI/BIOS Setup
Utility . . . . . . . . . . . . . . . . . . . 17
Typy hesiel . . . . . . . . . . . . . . 17
Nastavenie hesla správcu. . . . . . . . . 17
Zmena alebo odstránenie hesla správcu . . 18
Nastavenie hesla používateľa . . . . . . . 18
Zapnutie hesla pri zapnutí . . . . . . . . 18
Nastavenie hesla pevného disku. . . . . . 19
Zmena alebo odstránenie hesla pevného
disku . . . . . . . . . . . . . . . . . 19
Vynulovanie alebo obnovenie nastavení systému
Windows . . . . . . . . . . . . . . . . . 19
Možnosti obnovenia v systéme Windows
10 . . . . . . . . . . . . . . . . . . 20
Obnovenie systému Windows . . . . . . . 20
Vynulovanie nastavení systému Windows . . 21
Vytvorenie jednotky obnovenia . . . . . . 21
Obnovenie systému Windows alebo
vynulovanie jeho nastavení pomocou
jednotky obnovenia . . . . . . . . . . . 21
Kapitola 4. Pomoc a podpora . . . 23
Často kladené otázky . . . . . . . . . . . . 23
Svojpomocné zdroje. . . . . . . . . . . . . 23
Kontaktovanie spoločnosti Lenovo . . . . . . . 25
Skôr než budete kontaktovať spoločnosť
Lenovo . . . . . . . . . . . . . . . . 25
Centrum podpory zákazníkov spoločnosti
Lenovo . . . . . . . . . . . . . . . . 25
Nákup ďalších služieb . . . . . . . . . . . . 26
Príloha A. Dôležité bezpečnostné
informácie . . . . . . . . . . . . . . . 27
Príloha B. Informácie
o zjednodušení ovládania a
ergonómii . . . . . . . . . . . . . . . 39
Príloha C. Informácie o súlade s
normami . . . . . . . . . . . . . . . . 43
Príloha D. Poznámky a ochranné
známky . . . . . . . . . . . . . . . . . 55
© Copyright Lenovo 2020 i
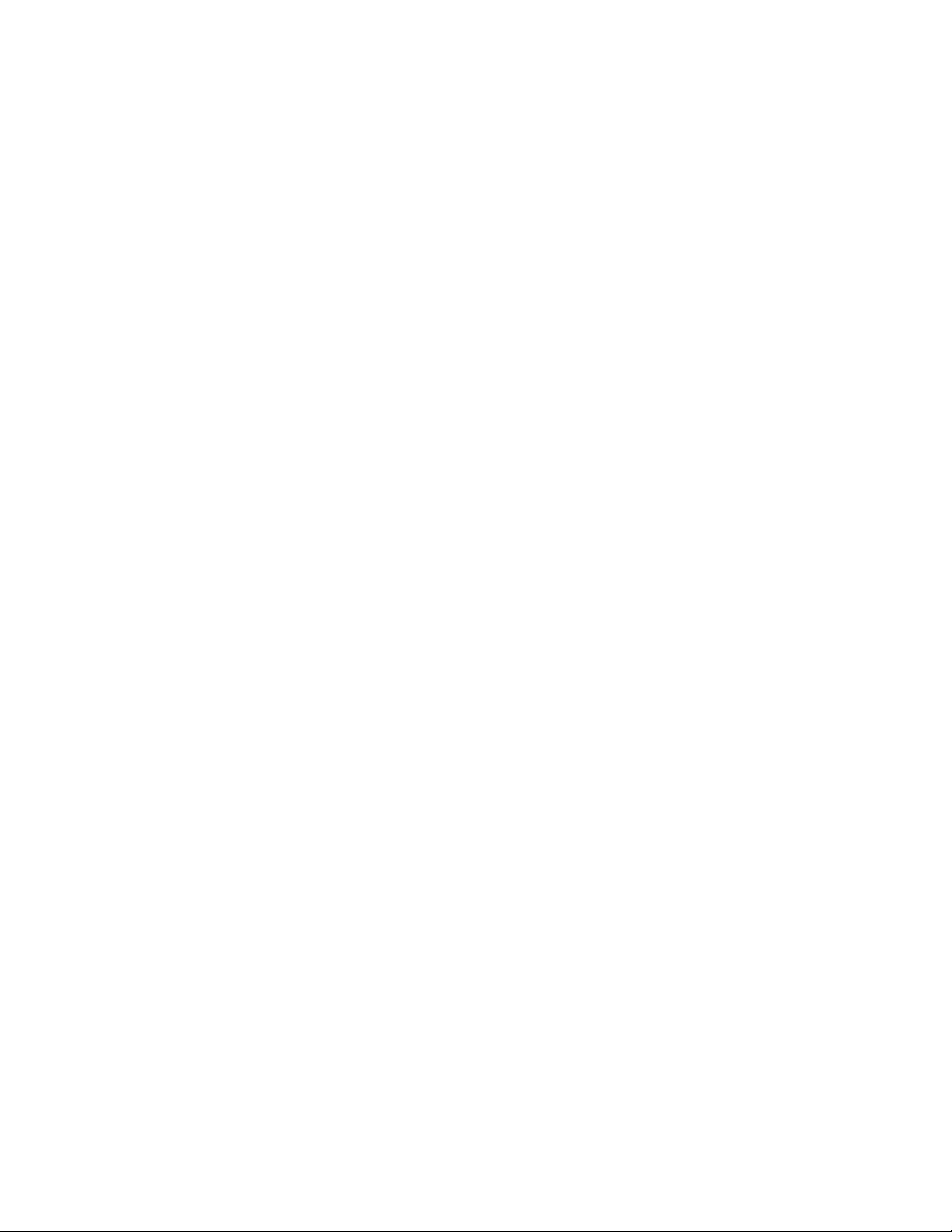
ii Používateľská príručka
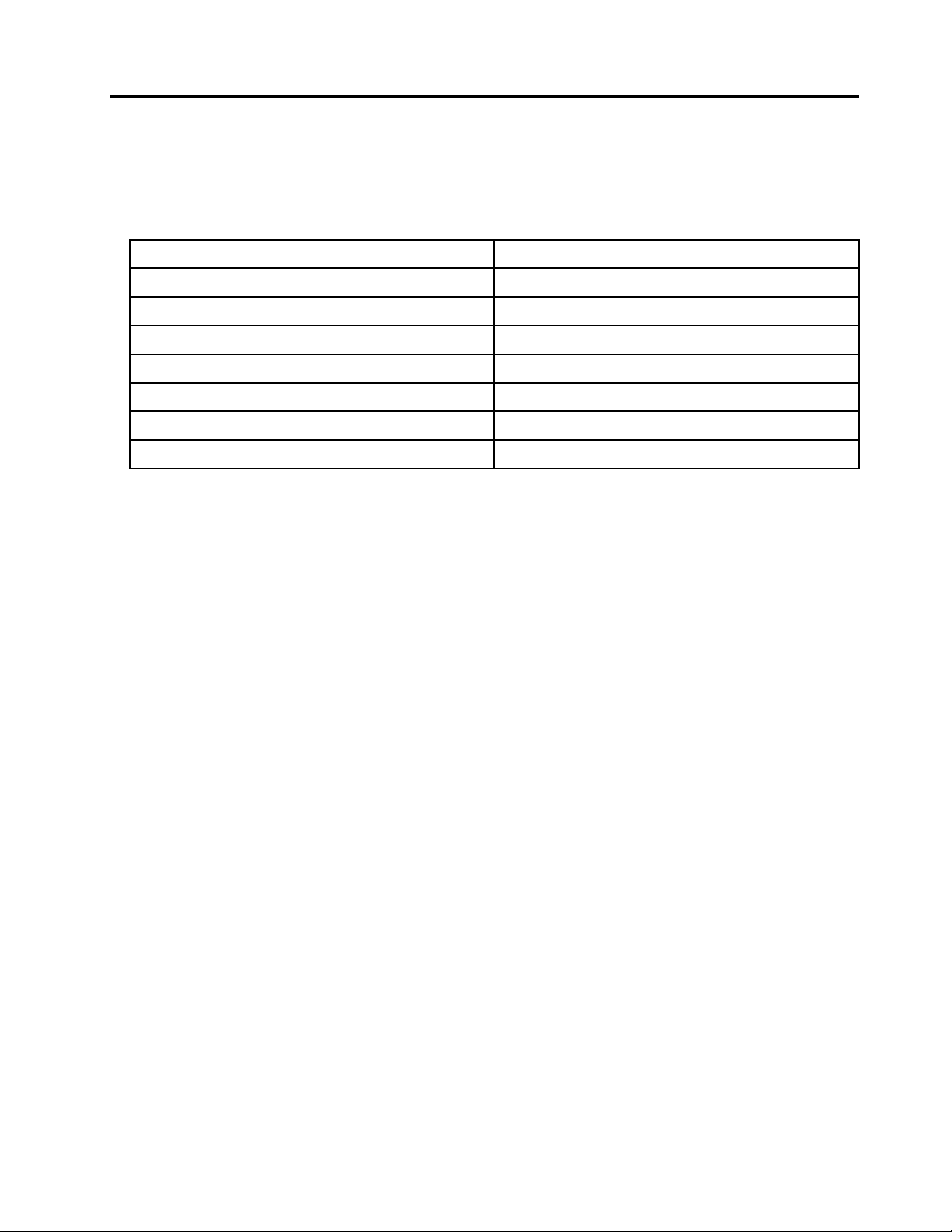
Informácie o tejto príručke
• Táto príručka sa vzťahuje na modely produktov Lenovo uvedené nižšie. Obrázky v tejto príručke sa
môžu mierne líšiť od vášho modelu produktu.
Názov modelu Typ počítača (MT)
IdeaPad Gaming 3 15IMH05 81Y4
IdeaPad Gaming3 15IMH05D
IdeaPad Gaming 3 15IMH05 82CG
IdeaPad Gaming 3 15ARH05
IdeaPad Gaming3 15ARH05D
IdeaPad Gaming3 15ARH05E 82EY
IdeaPad Gaming3 15ARH05F
81Y4
82EY
82EY
82EY
• Táto príručka môže obsahovať informácie o príslušenstve, funkciách a softvéri, ktoré nie sú k
dispozícii pri všetkých modeloch.
• Táto príručka obsahuje pokyny, ktoré sa týkajú operačného systému Windows 10. Tieto pokyny
nemožno uplatniť, ak inštalujete a používate iné operačné systémy.
• Spoločnosť Microsoft
®
pravidelne vykonáva zmeny funkcií operačného systému Windows
®
prostredníctvom služby Windows Update. V dôsledku toho sa môžu byť pokyny týkajúce sa
operačného systému neaktuálne. V zdrojoch spoločnosti Microsoft nájdete najnovšie informácie.
• Obsah príručky sa môže zmeniť bez predchádzajúceho upozornenia. Najnovšiu verziu získate na
adrese
https://support.lenovo.com.
© Copyright Lenovo 2020 iii
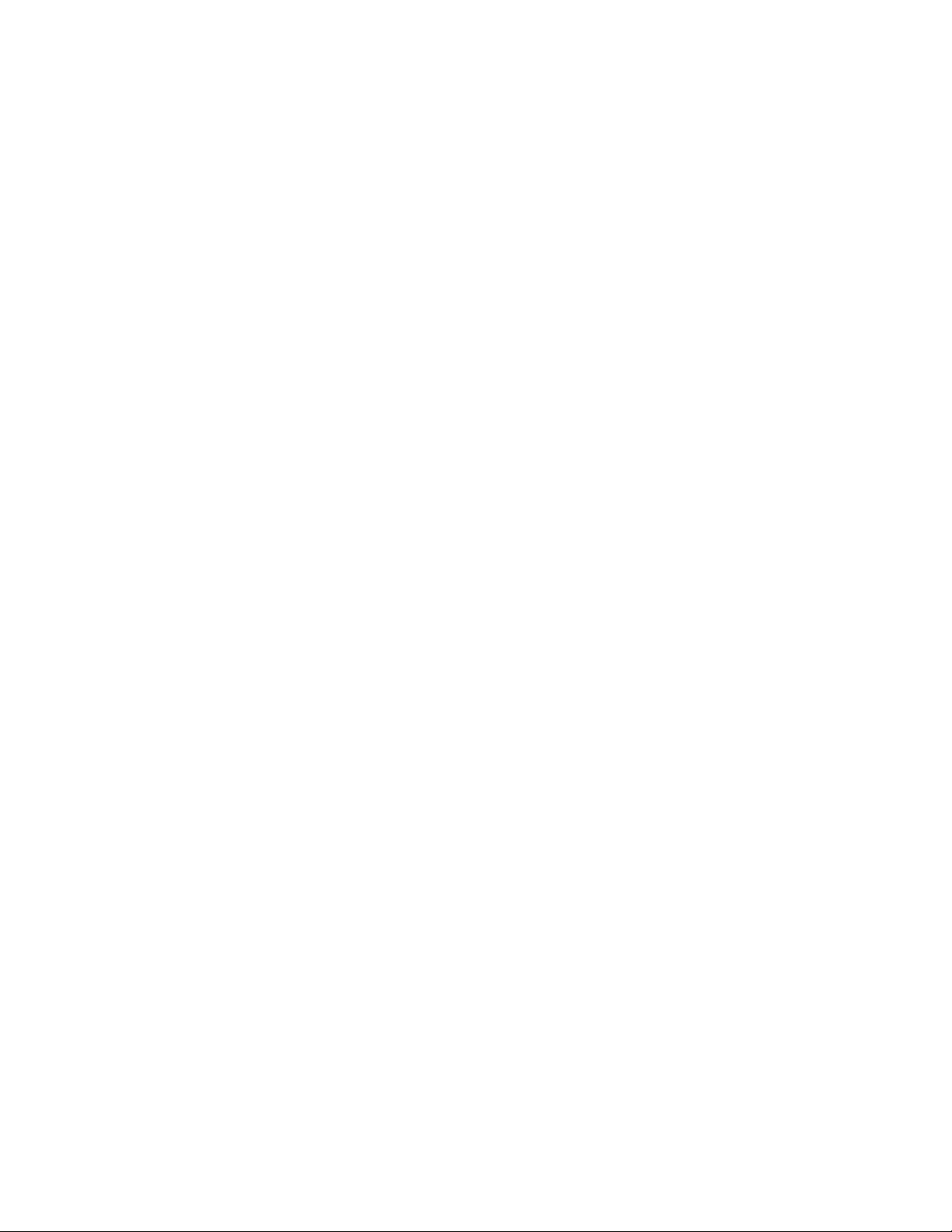
iv Používateľská príručka
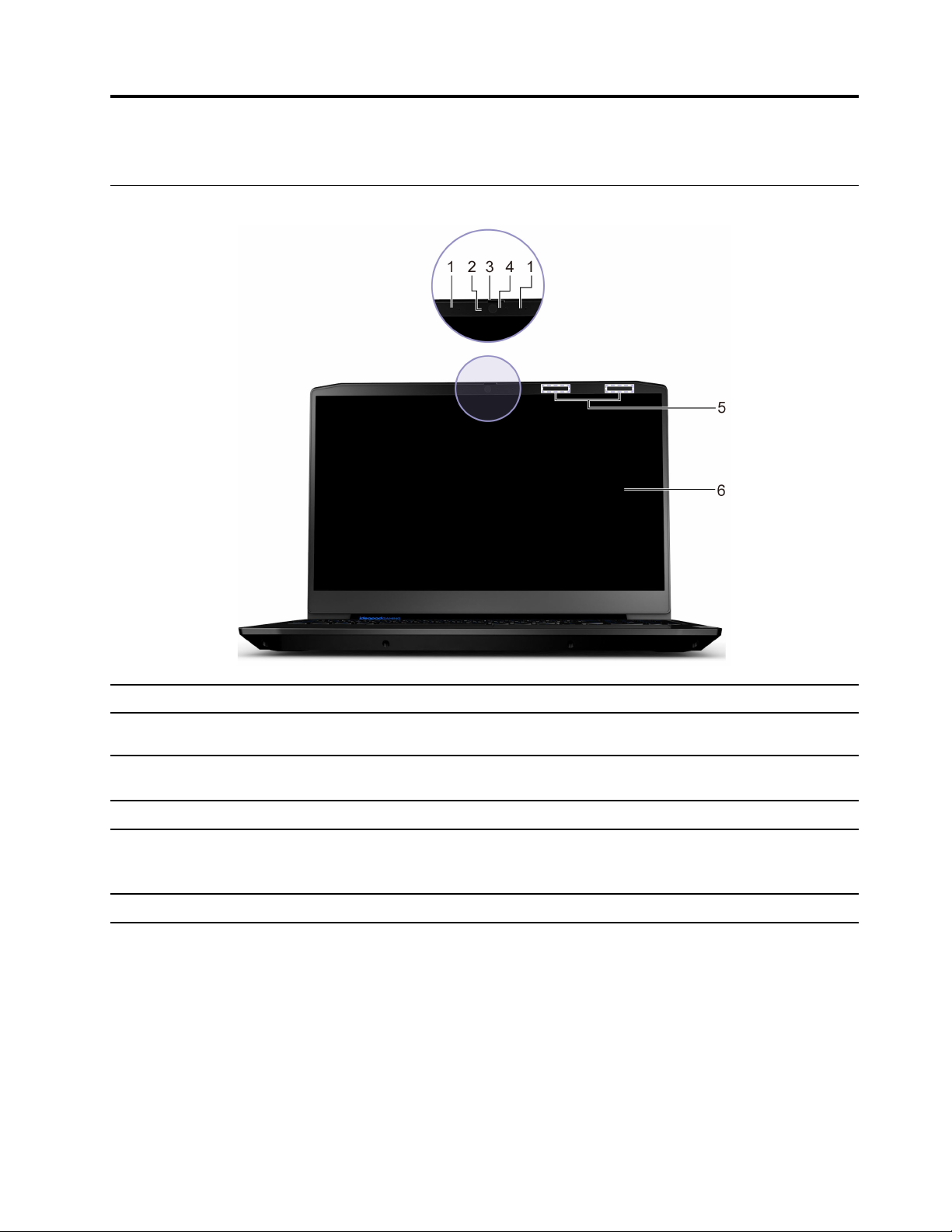
Kapitola 1. Zoznámte sa so svojím počítačom
Pohľad spredu
1. Mikrofóny Zaznamenávajte alebo nahrávajte zvuk a hlas.
2. Kamera Snímajte statické a pohyblivé zábery pri fotografovaní, nahrávaní
videa a videohovoroch.
3. Posúvač krytu kamery Posunutím posúvača zakryjete alebo odkryjete objektív kamery.
Poznámka: Kryt kamery pomáha lepšie chrániť vaše súkromie.
4. Indikátor kamery Ak indikátor svieti, kamera sa používa.
5. Antény bezdrôtovej siete
6. Obrazovka Zobrazuje text, grafiku a videá.
Slúžia na odosielanie a prijímanie rádiových vĺn pre vstavaný
modul bezdrôtovej siete LAN a Bluetooth.
Poznámka: Antény nie sú z vonkajšej strany počítača viditeľné.
© Copyright Lenovo 2020 1
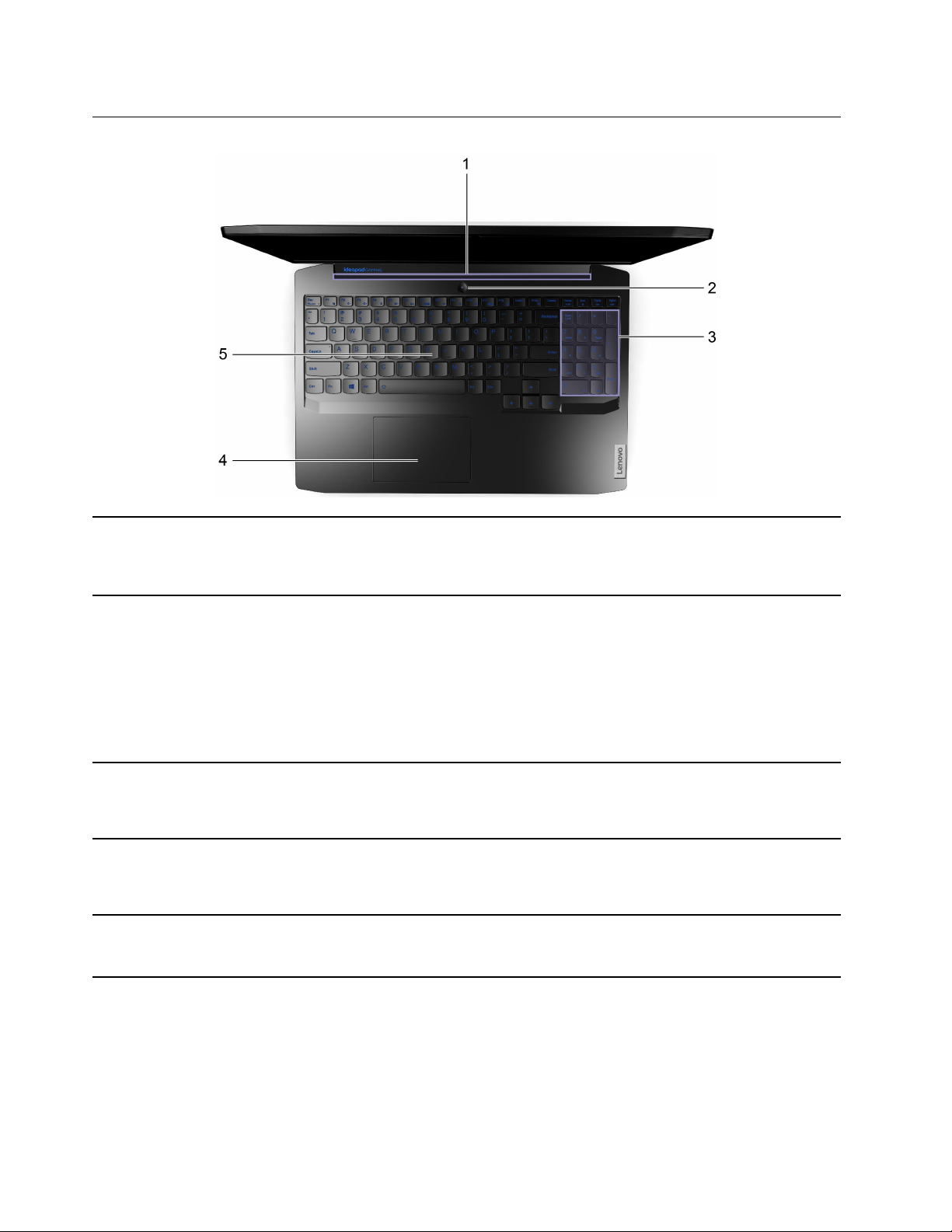
Pohľad zhora
1. Vetracie otvory (výstup) Udržujte voľné výstupy vzduchu, aby sa rozptyľovalo vnútorné
teplo.
Poznámka: Neblokujte vetracie otvory. V opačnom prípade by sa
počítač mohol prehriať.
2. Tlačidlo napájania (s kontrolkou
napájania)
3. Numerická klávesnica Ak chcete povoliť alebo zakázať numerickú klávesnicu, stlačte
4. Dotykový panel Umožňuje vykonávať funkciu dotyku prstom a všetky funkcie
5. Klávesnica Slúži na zadávanie znakov a interakciu s programami.
Stlačením tohto tlačidla zapnete počítač alebo ho prepnete do
režimu spánku.
Kontrolka na tlačidle napájania zobrazuje stav systému vášho
počítača.
• Svieti: Počítač je zapnutý.
• Nesvieti: Počítač je vypnutý alebo v režime dlhodobého
spánku.
• Bliká: Počítač sa nachádza v režime spánku.
kláves Num Lock.
Poznámka: Ak svieti kontrolka Num Lock, používa sa numerická
klávesnica.
tradičnej myši.
Poznámka: Dotykový panel podporuje aj funkciu viacdotykového
ovládania.
Poznámka: Klávesnica tiež obsahuje klávesové skratky a funkčné
klávesy na zmenu nastavení a rýchle vykonávanie úloh.
2 Používateľská príručka
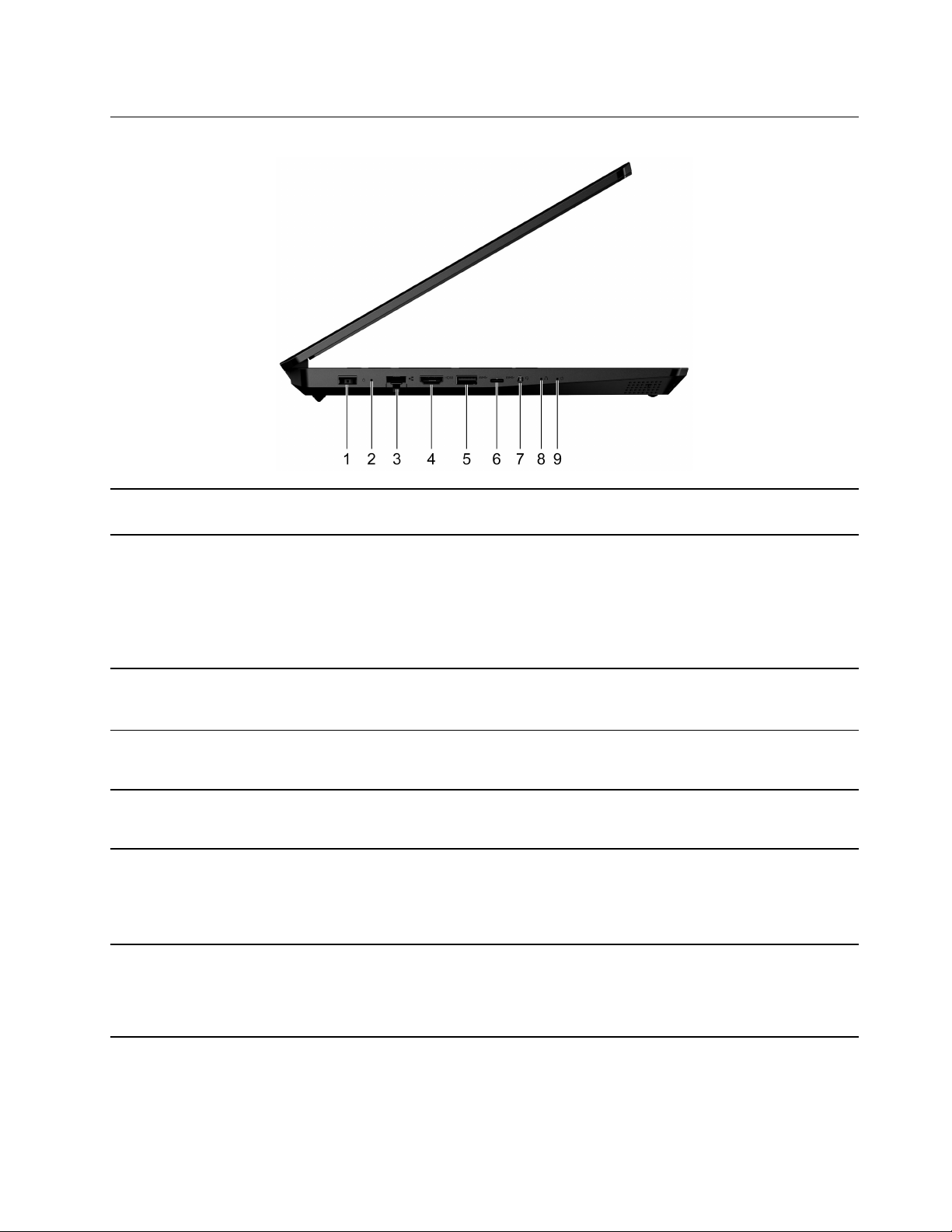
Pohľad z ľavej strany
1. Konektor napájania Pripojte sa k napájaniu pomocou dodávaného napájacieho kábla
a napájacieho adaptéra.
2. Indikátor nabíjania Indikuje, či je počítač pripojený k napájaciemu adaptéru.
• Svieti na bielo: Počítač je pripojený k napájaniu (úroveň nabitia
batérie 91 % – 100 %)
• Svieti na žlto: Počítač je pripojený k napájaniu (úroveň nabitia
batérie 1% – 90 %)
• Nesvieti: Počítač nie je pripojený k napájaniu
3. Ethernetový konektor Slúži na pripojenie k miestnej sieti (LAN).
Poznámka: Keď zelený indikátor svieti, počítač je pripojený k
sieti LAN. Keď žltý indikátor bliká, prebieha prenos údajov.
4. Konektor HDMI
TM
Slúži na pripojenie kompatibilného digitálneho zvukového
zariadenia alebo zobrazovacieho zariadenia, ako je napríklad
televízor HDTV.
5. Konektor USB Type-A (3.2 Gen 1) Slúži na pripojenie kompatibilného zariadenia s rozhraním USB,
ako je napríklad klávesnica USB, myš USB, ukladacie zariadenie
USB alebo tlačiareň USB.
6. Konektor USB-C
TM
Slúži na pripojenie k externému úložisku alebo dátovým
zariadeniam.
Poznámka: Na pripojenie externých zariadení môže byť potrebný
príslušný adaptér. Tento konektor nemožno použiť na pripojenie
externých zobrazovacích zariadení.
7. Kombinovaný zvukový konektor Slúži na pripojenie slúchadiel alebo náhlavných súprav s 3,5 mm
konektorom so 4 pólmi.
Poznámka: Tento konektor nepodporuje samostatný externý
mikrofón. Ak používate náhlavnú súpravu, vyberte tú s jedným
konektorom.
Kapitola 1. Zoznámte sa so svojím počítačom 3
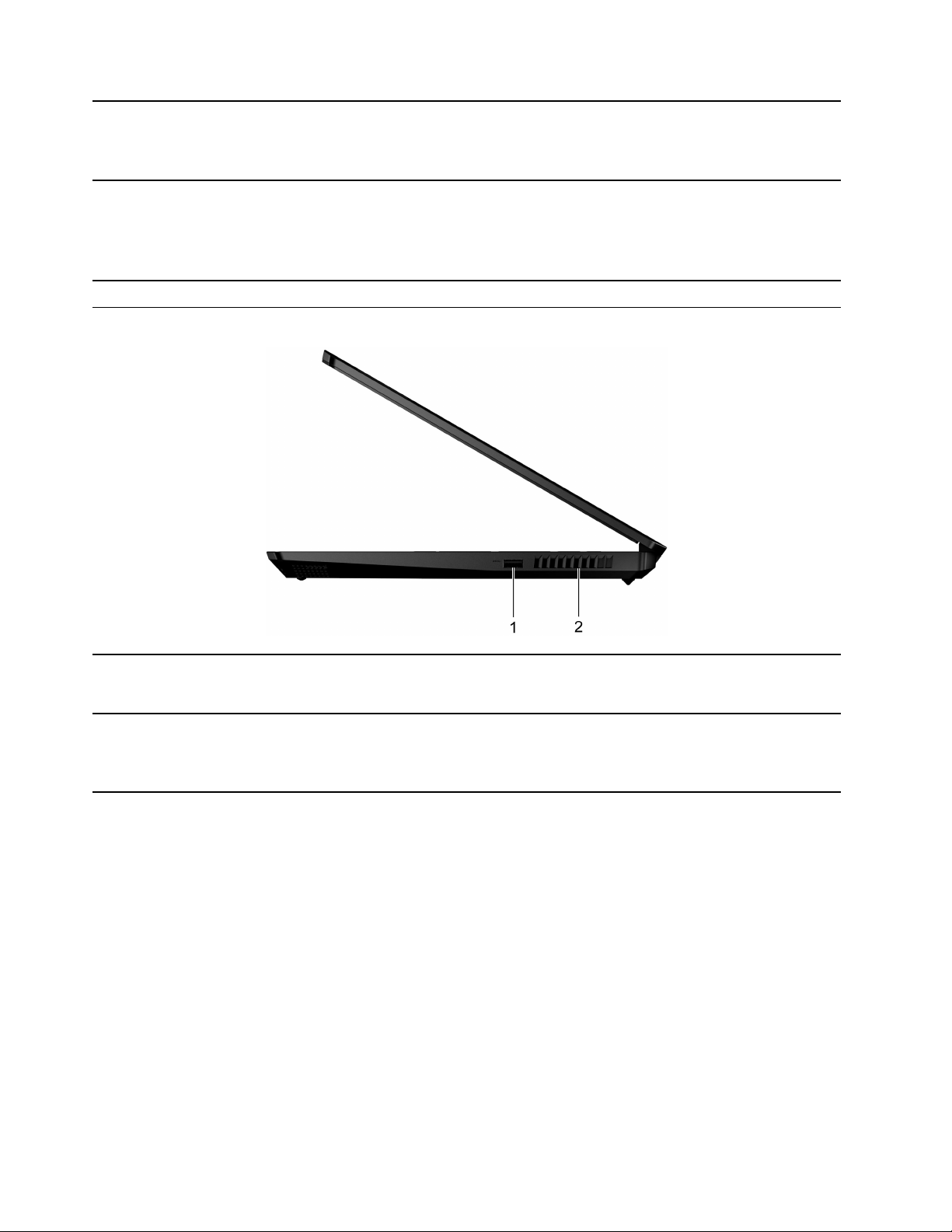
8. Otvor tlačidla Novo Stlačením tlačidla Novo otvoríte ponuku tlačidla Novo.
Prostredníctvom tejto ponuky môžete otvoriť program UEFI/BIOS
Setup Utility, ponuku zavedenia alebo obrazovku možností
spustenia systému Windows.
9. Indikátor napájania
Pohľad z pravej strany
• Svieti: Počítač je zapnutý.
• Nesvieti: Počítač je vypnutý alebo v režime dlhodobého
spánku.
• Bliká: Počítač sa nachádza v režime spánku.
1. Konektor USB Type-A (3.2 Gen 1) Slúži na pripojenie kompatibilného zariadenia s rozhraním USB,
ako je napríklad klávesnica USB, myš USB, ukladacie zariadenie
USB alebo tlačiareň USB.
2. Vetracie otvory (výstup) Udržujte voľné výstupy vzduchu, aby sa rozptyľovalo vnútorné
teplo.
Poznámka: Neblokujte vetracie otvory. V opačnom prípade by sa
počítač mohol prehriať.
4 Používateľská príručka
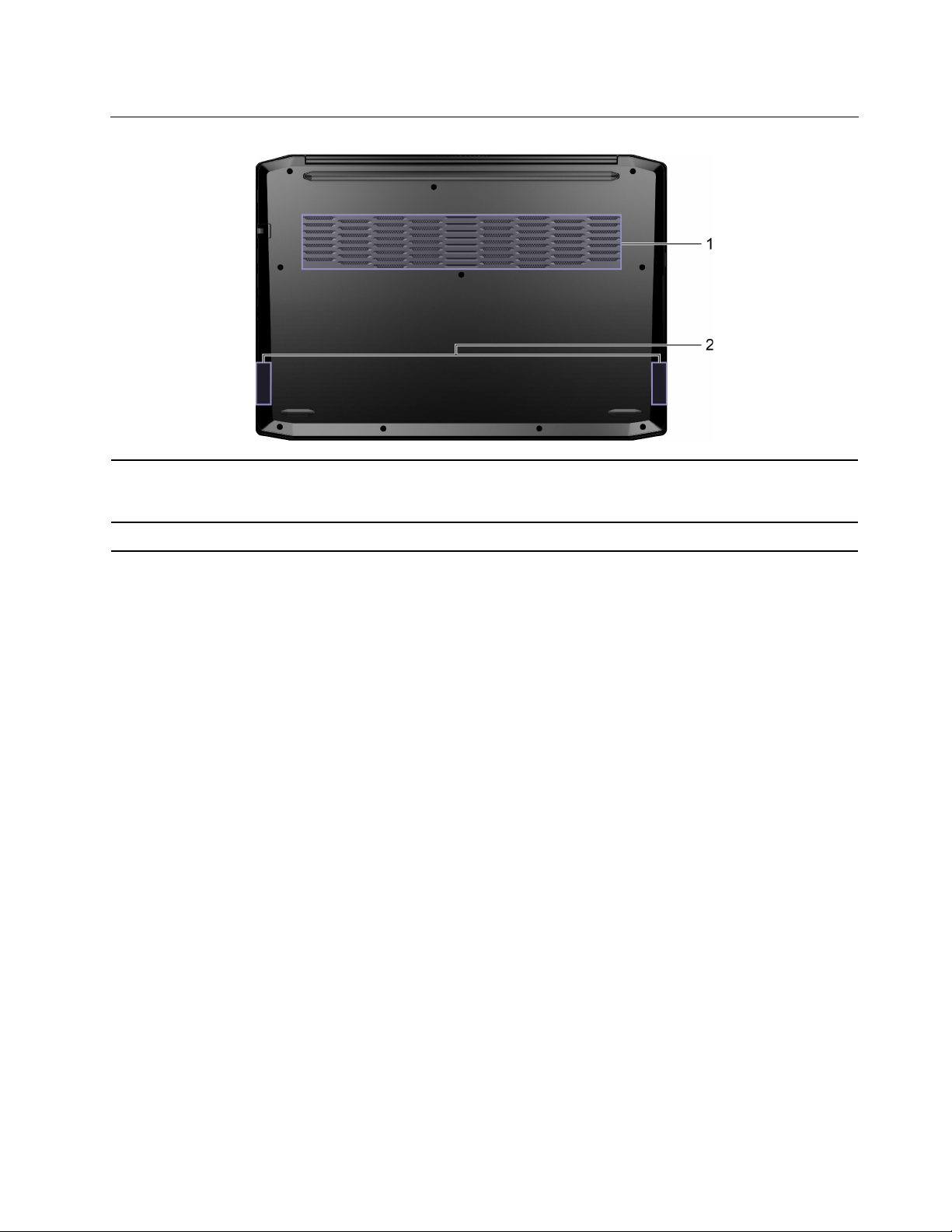
Pohľad zdola
Udržujte voľný prívod vzduchu, aby rozptyľovalo vnútorné teplo.
1. Vetracie otvory (vstup)
2. Reproduktory Produkujú zvuk.
Poznámka: Neblokujte vetracie otvory. V opačnom prípade by sa počítač mohol
prehriať.
Kapitola 1. Zoznámte sa so svojím počítačom 5
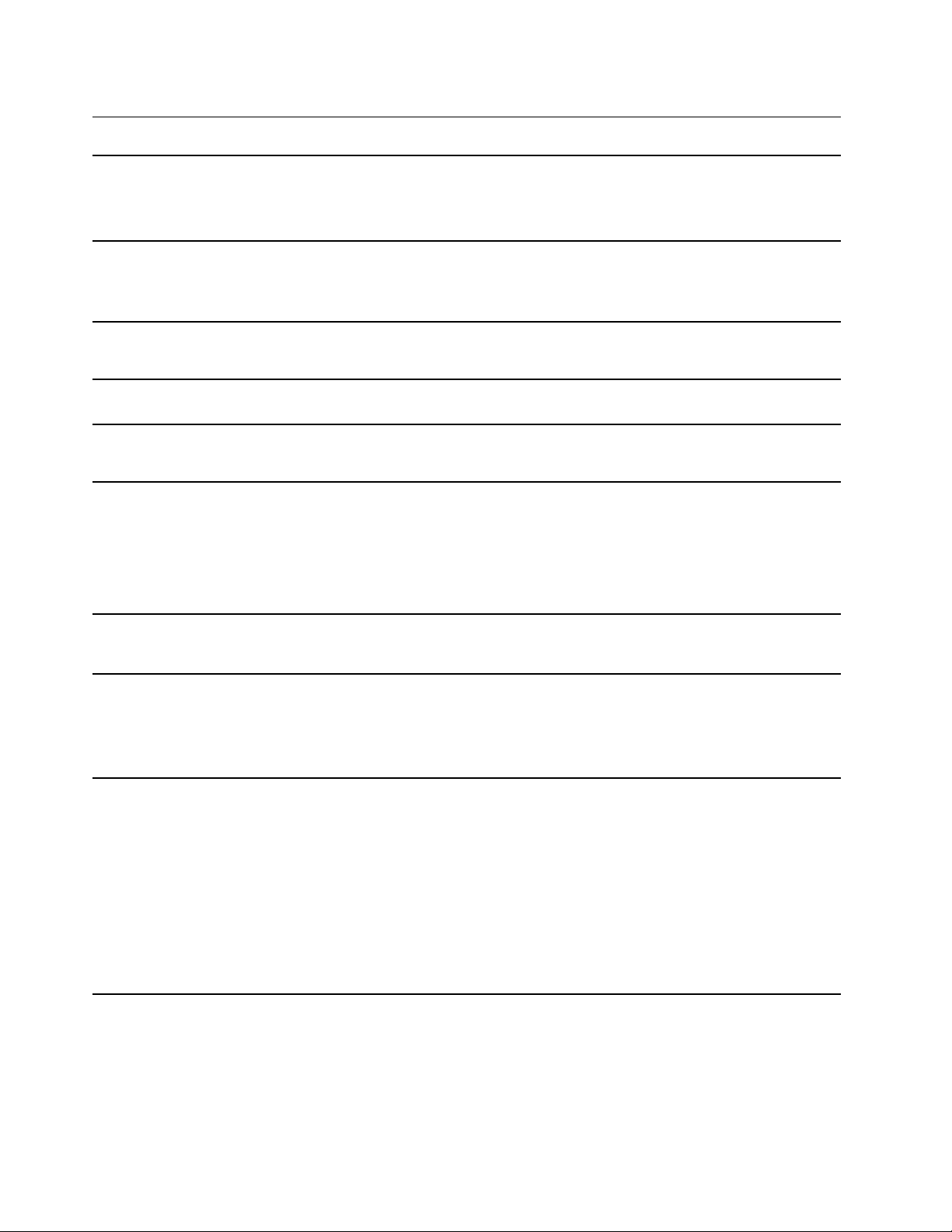
Funkcie a špecifikácie
Rozmery
napájací adaptér
Batéria
Mikroprocesor
Pamäť
Úložné zariadenie
• Šírka: 359 mm
• Hĺbka: 249,6 mm
• Hrúbka: 24,9 mm
• Vstup: 100 – 240 V (striedavý prúd), 50 – 60 Hz
• Výstup: 20 V (jednosmerný prúd), 6,75 A
• Príkon: 135 W
• Kapacita: 45 Wh
• Počet článkov: 3
Ak chcete zobraziť informácie o mikroprocesore počítača, kliknite pravým tlačidlom myši
na tlačidlo Štart a vyberte položku Systém.
• Typ: Duálny in-line pamäťový modul (DIMM)
• Počet slotov: 2
• Typ: M.2 SSD (Solid-state drive)
• Činiteľ tvaru
- 2242
- 2280
• Zbernica: PCI Express
Obrazovka
Klávesnica
Konektory a sloty
• Veľkosť: 396,24 mm
• Rozlíšenie obrazovky: 1920 × 1080 pixelov
• Funkčné klávesy
• Klávesové skratky
• Numerická klávesnica
• Podsvietenie klávesnice
• Konektor napájania
• Kombinovaný zvukový konektor
• Ethernetový konektor
• Konektor USB Type-A (3.2 Gen 1) × 2
• Konektor USB-C
- Podpora prenosovej rýchlosti údajov až do 5 GB/s v prípade rozhrania USB 3.2
Gen 1
- Poskytujú výstupné napájanie až do 5 V a 1,5 A
• Konektor HDMI
6 Používateľská príručka
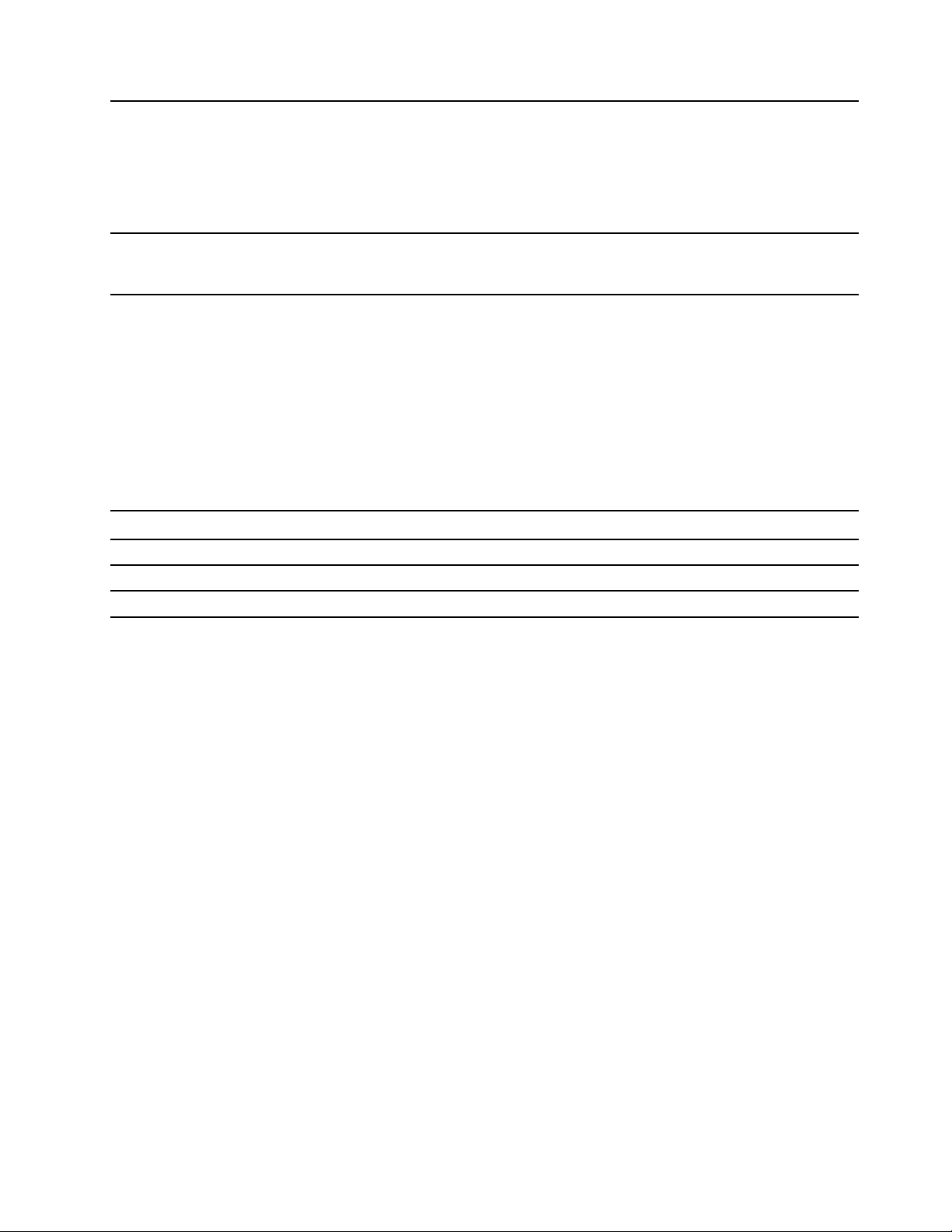
Funkcie
zabezpečenia
• Heslá systému UEFI/BIOS
- Heslo správcu
- Heslo používateľa
- Hlavné heslo pevného disku
- Heslo používateľa pevného disku
Funkcie
bezdrôtového
pripojenia
• Bluetooth
• Bezdrôtová sieť LAN
Poznámka: Kapacita batérie je typická alebo priemerná kapacita, ako sa namerala v konkrétnom
testovacom prostredí. Kapacity namerané v iných prostrediach sa môžu líšiť, ale nie sú nižšie ako
menovitá kapacita (pozrite štítok produktu).
Vyhlásenie o prenosovej rýchlosti rozhrania USB
V závislosti od mnohých faktorov, ako sú napríklad možnosti hostiteľského a periférnych zariadení,
atribúty súborov a iné faktory týkajúce sa konfigurácie systému a prevádzkového prostredia, sa bude
pri použití rôznych konektorov USB tohto zariadenia skutočná prenosová rýchlosť líšiť a bude nižšia
ako prenosová rýchlosť uvedená nižšie pre príslušné zariadenia.
Zariadenie USB Prenosová rýchlosť (Gb/s)
3.2 Gen 1
3.2 Gen 2
3.2 Gen 2 × 2
5
10
20
Prevádzkové prostredie
Maximálna nadmorská výška (bez hermetizácie)
3 048 m
Teplota
• V nadmorskej výške do 2 438 m
- V prevádzke: 5 °C až 35 °C
- Skladovanie: 5 °C až 43 °C
• V nadmorskej výške nad 2 438 m
- Maximálna teplota v prevádzke pri normálnom tlaku: 31,3 °C
Poznámka: Pri nabíjaní batérie musí byť prevádzková teplota minimálne 10 °C.
Relatívna vlhkosť
• V prevádzke: 8 % až 95 % pri teplote mokrého teplomeru 23 °C
• Skladovanie: 5 % až 95 % pri teplote mokrého teplomeru 27 °C
Kapitola 1. Zoznámte sa so svojím počítačom 7
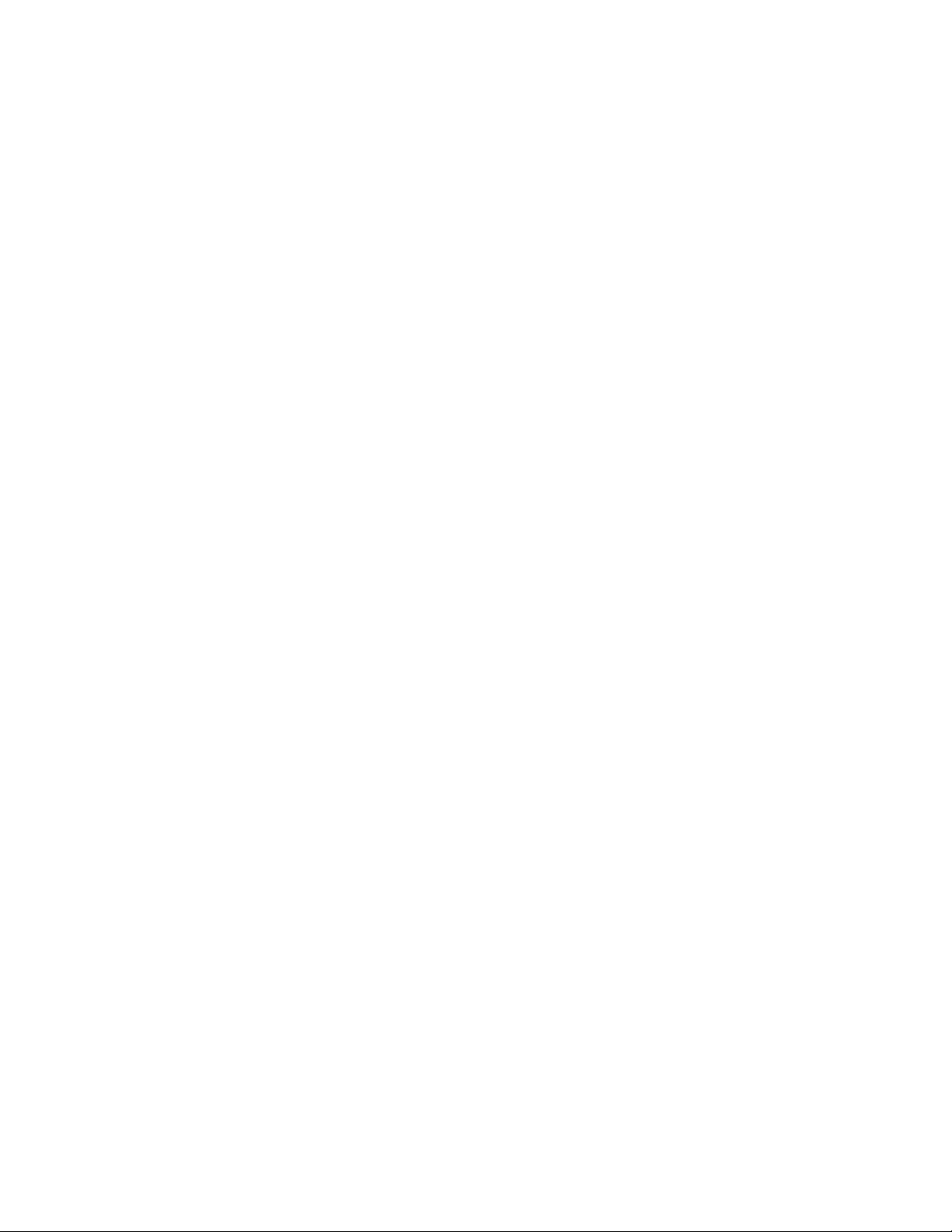
8 Používateľská príručka
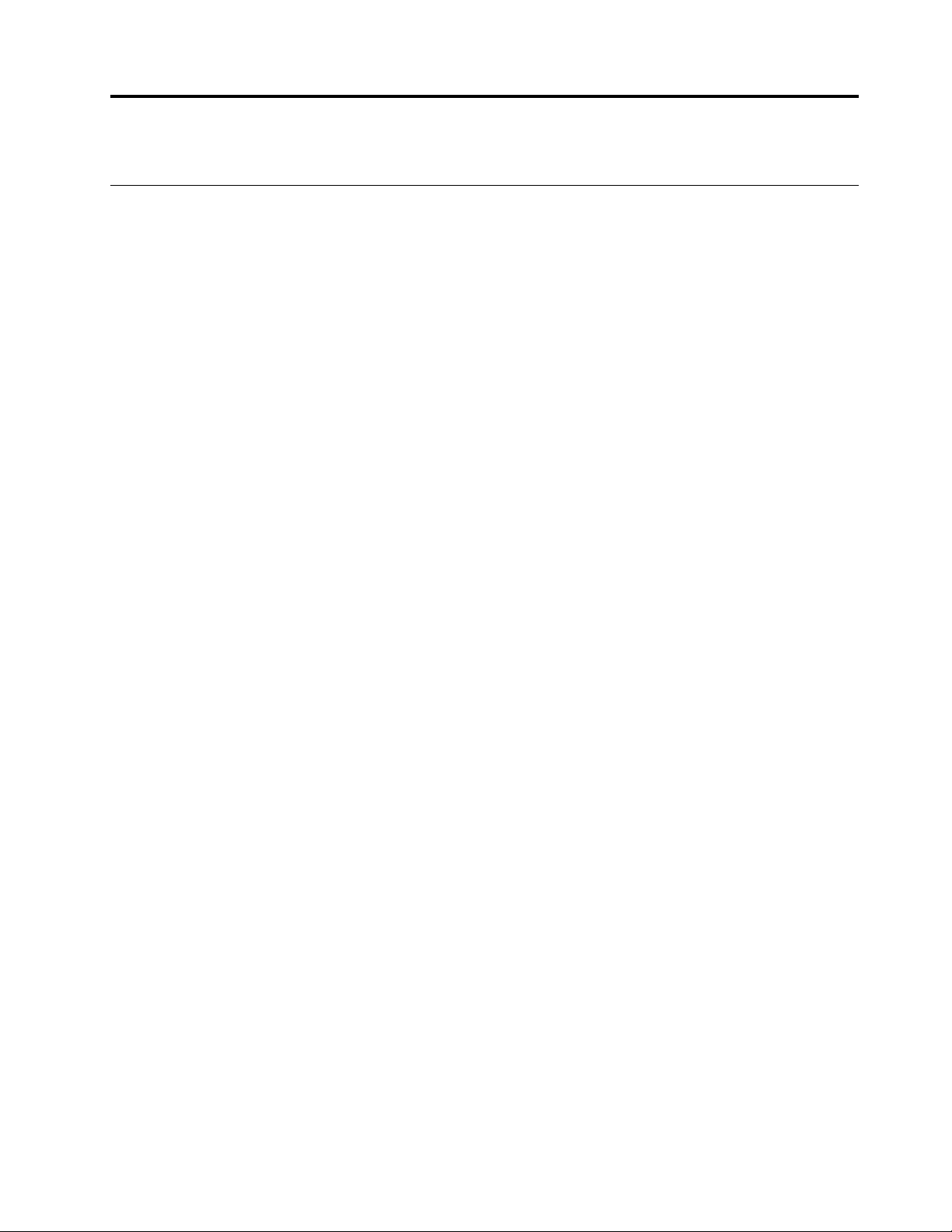
Kapitola 2. Začíname pracovať s počítačom
Začíname pracovať so systémom Windows 10
Získajte základné informácie o systéme Windows 10 a hneď s ním začnite pracovať. Ďalšie
informácie o systéme Windows 10 nájdete v informáciách pomocníka systému Windows.
Konto systému Windows
Na používanie operačného systému Windows Musíte vytvoriť aspoň jedno konto. Môže to byť lokálne
konto alebo konto Microsoft.
Lokálne kontá
Lokálne konto sa vytvára pre konkrétne zariadenie so systémom Windows a možno ho používať iba
na tomto zariadení. Odporúča sa, aby ste si nastavili heslo pre každé lokálne konto a zabránili tak
neoprávnenému prístupu k zariadeniu.
Kontá Microsoft
Konto Microsoft je používateľské konto, ktoré používate na prihlásenie do softvéru a služieb
spoločnosti Microsoft. Ak používate služby spoločnosti Microsoft, ako sú napríklad služby OneDrive,
Outlook.com, Xbox Live, Office 365 a Skype, už ho môžete mať. Ak ho nemáte, môžete si ho
vytvoriť zadarmo.
Používanie konta Microsoft má dve hlavné výhody:
• Jediné prihlásenie. Ak na prihlásenie do systému Windows 10 používate konto Microsoft, nemusíte
sa znova prihlásiť, aby ste mohli používať služby OneDrive, Skype, Outlook.com a ďalšie služby
spoločnosti Microsoft.
• Nastavenia možno synchronizovať. Ak na prihlásenie do viacerých zariadení so systémom Windows
používate konto Microsoft, niektoré nastavenia systému Windows sa medzi zariadeniami dajú
synchronizovať.
Prepínanie medzi lokálnym kontom a kontom Microsoft
Ak na prihlásenie sa do systému Windows 10 používate lokálne konto, môžete prejsť na používanie
konta Microsoft.
Krok 1. Otvorte ponuku Štart a vyberte položky Nastavenia ➙ Kontá.
Krok 2. Vyberte položku Prihlásiť sa namiesto toho s kontom Microsoft.
Krok 3. Ak už máte konto Microsoft, zadajte názov konta a heslo a prihláste sa. Prípadne vyberte
možnosť Vytvoriť a vytvorte nové konto Microsoft.
Poznámka: Pri prvom použití konta Microsoft v danom zariadení musí mať zariadenie
prístup na internet.
Ak chcete prejsť späť na používanie lokálneho konta, otvorte ponuku Štart a vyberte položky
Nastavenia ➙ Kontá ➙ Prihlásiť sa namiesto toho s lokálnym kontom.
Pridanie ďalších používateľských kont
Používateľské konto musí byť typu Správca, aby umožňovalo pridávanie ďalších používateľských kont
do systému Windows.
© Copyright Lenovo 2020 9
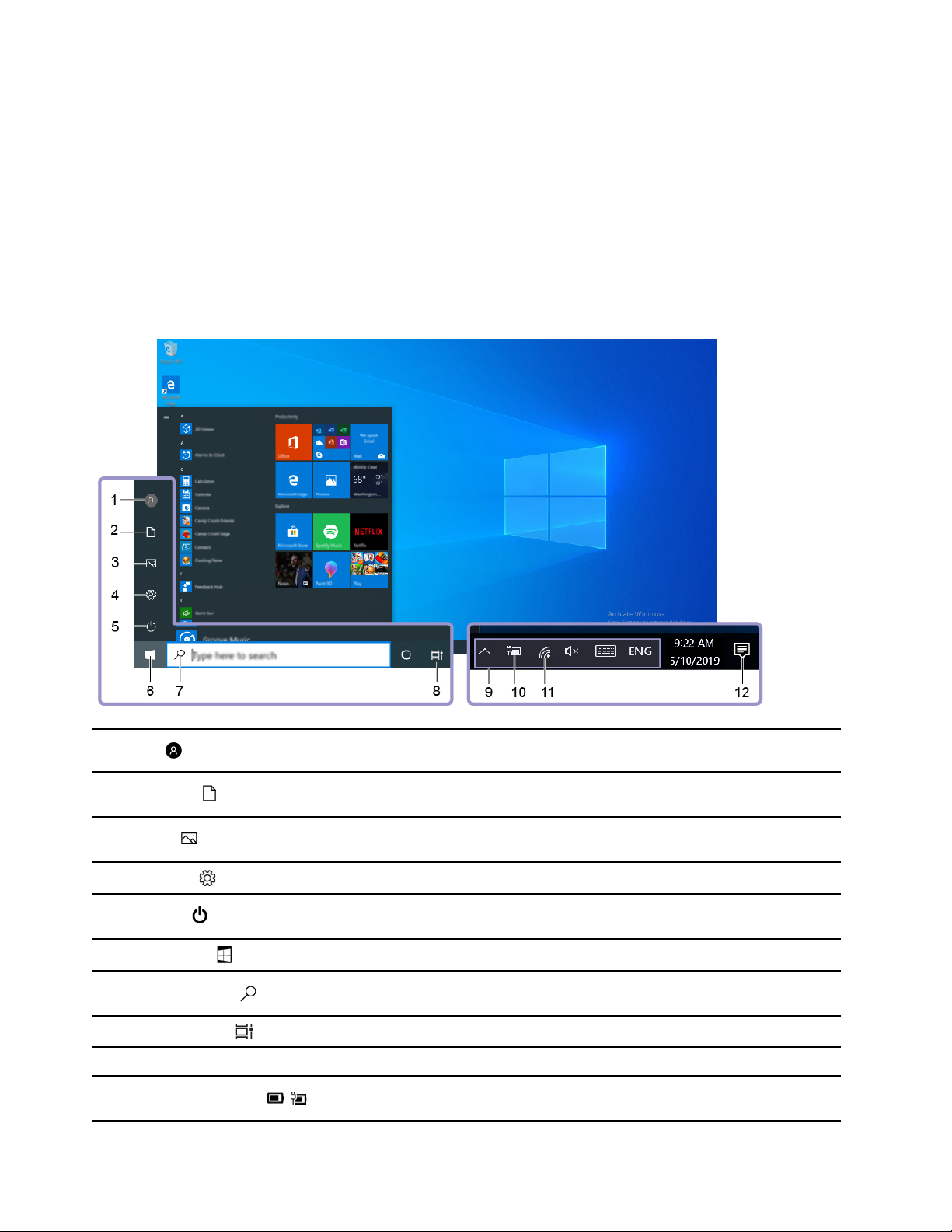
Pridajte ďalšie používateľské kontá, ak potrebujete zdieľať svoj počítač s rodinnými príslušníkmi alebo
inými používateľmi.
Krok 1. Otvorte ponuku Štart a vyberte položky Nastavenia ➙ Kontá ➙ Rodina a ďalší
používatelia.
Krok 2. Vyberte položku Pridať do tohto počítača niekoho iného.
Poznámka: Ak chcete pridať rodinných príslušníkov, musíte sa prihlásiť s kontom Microsoft.
Krok 3. Nastavte meno používateľa a heslo pre používateľské konto.
Pracovná plocha systému Windows
1. Konto
2. Dokumenty
3. Obrázky
4. Nastavenia
5. Napájanie
6. Tlačidlo Štart
7. Windows Search
8. Zobrazenie úloh
9. Oblasť oznámení systému Windows Zobrazuje oznámenia a stav niektorých funkcií.
10. Ikona stavu batérie
Zmena nastavení účtu, zamknutie počítača alebo odhlásenie sa z
aktuálneho konta.
Otvorenie priečinka Dokumenty, predvoleného priečinka na
ukladanie prijatých súborov.
Otvorenie priečinka Obrázky, predvoleného priečinka na
ukladanie prijatých obrázkov.
Otvorte položku Nastavenie.
Vypnutie, reštartovanie alebo prepnutie počítača do režimu
spánku.
Otvorte ponuku Štart.
Zadajte, čo hľadáte, do vyhľadávacieho poľa a získajte výsledky
vyhľadávania z počítača a internetu.
Zobrazenie všetkých otvorených aplikácií a prepínanie medzi nimi.
Zobrazuje stav napájania a umožňuje zmenu nastavení batérie
alebo napájania.
10 Používateľská príručka
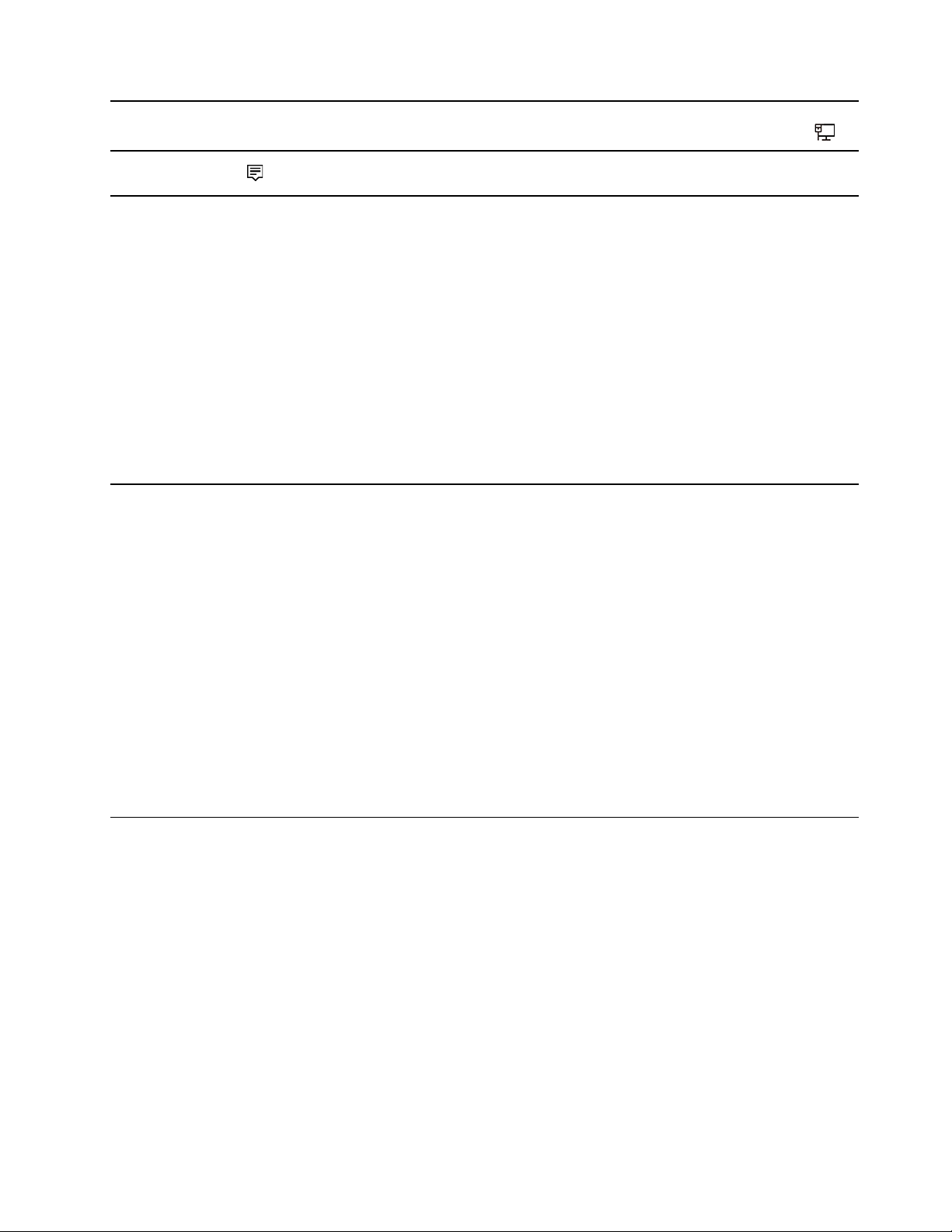
11. Ikona siete
Slúži na pripojenie k dostupnej bezdrôtovej sieti a zobrazenie
stavu siete. Po pripojení k drôtovej sieti sa ikona zmení na
.
12. Centrum akcií
Otvorenie ponuky Štart
• Kliknite na tlačidlo Štart.
• Stlačte kláves s logom systému Windows na klávesnici.
Otvorenie ovládacieho panela
• Otvorte ponuku Štart a vyberte položky Systém ➙ Ovládací panel.
• Použite službu Windows Search.
Spustenie aplikácie
• Otvorte ponuku Štart a vyberte aplikáciu, ktorú chcete spustiť.
• Použite službu Windows Search.
Slúži na zobrazenie najnovších oznámení aplikácií a poskytuje
rýchly prístup k niektorým funkciám.
Aplikácie Lenovo Vantage a Lenovo PC Manager
Lenovo Vantage a Lenovo PC Manager je softvér, ktorý vyvinula spoločnosť Lenovo. Pomocou tohto
softvéru môžete:
• zobraziť informácie o produkte,
• zobraziť informácie o záruke a podpore,
• spustiť kontrolu hardvéru a diagnostikovať problémy,
• zmeniť nastavenia hardvéru,
• aktualizovať systém Windows, ovládače a systém UEFI/BIOS.
Aplikácia Lenovo Vantage alebo PC Manager môže byť predinštalovaná v počítači. Ak ju chcete
otvoriť, zadajte jej názov v službe Windows Search a vyberte príslušný výsledok.
Poznámka: Ak aplikácia Lenovo Vantage nie je predinštalovaná, môžete ju prevziať z Microsoft
Obchodu.
Pripojenie k sieťam
Počítač vám pomôže spojiť sa so svetom prostredníctvom drôtovej alebo bezdrôtovej siete.
Pripojenie k drôtovým sieťam
Ak má počítač ethernetový konektor (RJ-45), počítač môžete pripojiť k drôtovej sieti pomocou
ethernetového kábla.
Pripojenie k sieťam Wi-Fi
Ak počítač obsahuje bezdrôtový adaptér, môžete sa ním pripojiť k sieťam Wi-Fi.
Krok 1. Kliknite na ikonu siete v oblasti oznámení systému Windows.Zobrazí sa zoznam sietí v
blízkosti.
Poznámka: Ak sa nezobrazí žiadna sieť, uistite sa, že je vypnutý režim V lietadle.
Kapitola 2. Začíname pracovať s počítačom 11
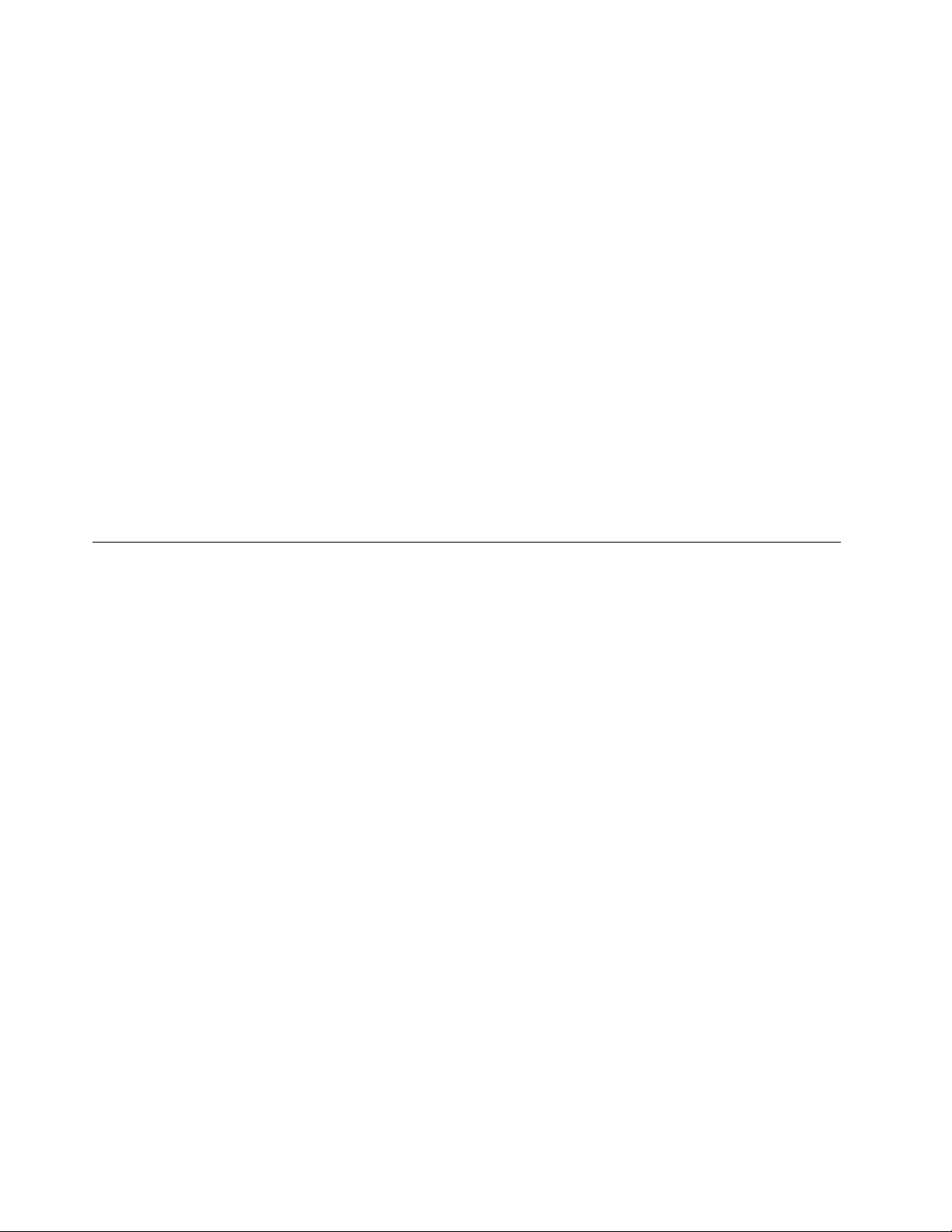
Krok 2. Vyberte sieť a kliknite na položku Pripojiť. Ak sa zobrazí výzva, zadajte kľúč zabezpečenia.
Poznámka: Sieťový kľúč zvyčajne spravuje správca siete.
Zabudnutie siete Wi-Fi
Systém Windows uloží zoznam sietí Wi-Fi spolu s heslami a inými nastaveniami. Týmto spôsobom sa
počítač automaticky pripojí, ak je v dosahu siete, ku ktorej bol už predtým pripojený. Ak sa však
zmení heslo siete, musíte sieť prestať používať, aby ste mohli zadať nové heslo.
Krok 1. Vyberte položky Štart ➙ Nastavenia ➙ Sieť a internet ➙ Wi-Fi.
Krok 2. Kliknite na položku Spravovať známe siete.
Krok 3. Kliknite na názov siete a potom na možnosť Nepoužívať.
Zapnutie alebo vypnutie režimu V lietadle
Režim V lietadle je praktické nastavenie, ktoré slúži na zapnutie alebo vypnutie všetkej bezdrôtovej
komunikácie počítača. Zariadenie možno budete musieť aktivovať pri nastupovaní do lietadla.
Krok 1. Kliknite na ikonu centra akcií v oblasti oznámení systému Windows.
Krok 2. Kliknutím na ikonu Režim Lietadlo zapnite alebo vypnite tento režim.
Poznámka: Kliknite na položku Rozbaliť, ak sa vám ikona režimu V lietadle nezobrazuje.
Ponuka tlačidla Novo
Pred spustením operačného systému môžete zobraziť ponuku tlačidla Novo. Prostredníctvom tejto
ponuky môžete
• spustiť program BIOS/UEFI Setup Utility,
• otvoriť ponuku výberu zavádzacieho zariadenia,
• otvoriť obrazovku možností spustenia systému Windows.
Na obrazovke možností spustenia systému Windows potom môžete
• Pokračovať: Ukončiť a pokračovať do systému Windows 10
• Používanie zariadenia: Používanie USB kľúča, sieťového pripojenia alebo disku DVD na obnovenie
systému Windows
• Riešenie problémov: Resetovať počítač alebo si pozrieť rozšírené možnosti
• Vypnúť počítač
Otvorenie ponuky tlačidla Novo
V prípade počítačov Lenovo s tlačidlom Novo môžete stlačením tohto tlačidla otvoriť ponuku tlačidla
Novo.
Krok 1. Vypnite počítač.
Krok 2. Otvorte obrazovku LCD a stlačte tlačidlo Novo.
Poznámka: Prípadne vypnite počítač. Stlačením klávesu Fn a tlačidla napájania otvorte ponuku
tlačidla Novo.
12
Používateľská príručka
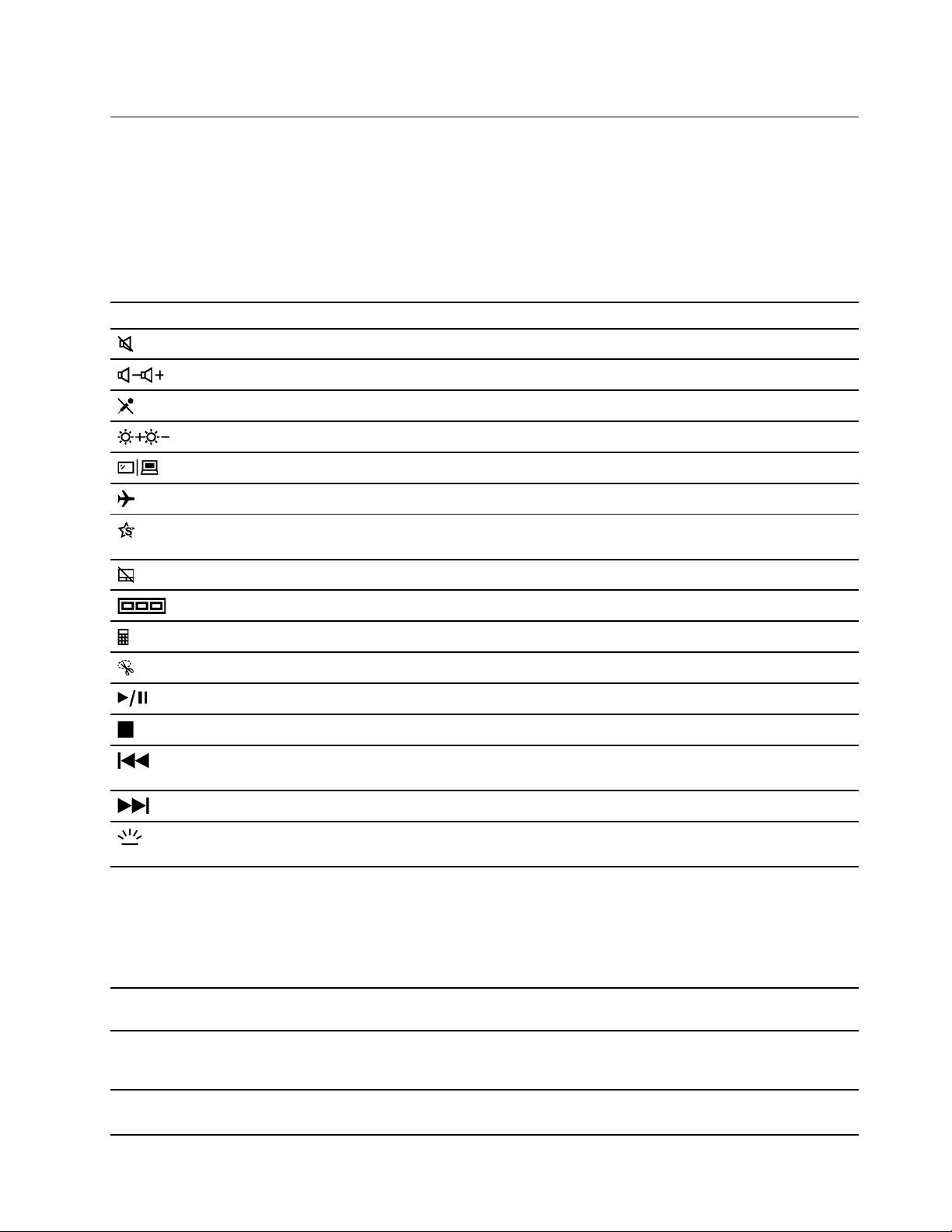
Komunikácia s počítačom
Špeciálne klávesy klávesnice
Na niektorých klávesoch na klávesnici sú vytlačené ikony. Tieto tlačidlá sa označujú ako klávesové
skratky a dajú sa stlačiť samostatne alebo v kombinácii s tlačidlom Fn, aby ste otvorili určité
aplikácie alebo rýchlo zmenili určité nastavenia. Funkcie klávesových skratiek znázorňujú ikony, ktoré
sú na ne vytlačené.
Klávesová skratka Funkcia
Stlmenie alebo zapnutie zvuku.
Zníženie/zvýšenie hlasitosti systému.
Stlmenie alebo zrušenie stlmenia mikrofónu.
Zvýšenie/zníženie jasu obrazovky.
Prepnutie zobrazovacieho zariadenia.
Zapnutie alebo vypnutie režimu V lietadle.
Otvorte Lenovo Vantage, Lenovo PC Manager alebo panel spúšťania
aplikácií.
Zapnutie alebo vypnutie dotykového panela.
Zobrazí miniatúry všetkých otvorených aplikácií.
Otvorí aplikáciu Kalkulačky Windows.
Otvorí aplikáciu Nástroja na vystrihovanie Windows.
Prehrávanie alebo pozastavenie prehrávania médií.
Zastavenie prehrávania médií.
Prejdenie na predchádzajúci mediálny súbor v zozname skladieb alebo
priečinku.
Prejdenie na nasledujúci mediálny súbor v zozname skladieb alebo priečinku.
Zapnutie/vypnutie alebo nastavenie jasu podsvietenia klávesnice.
Poznámka: Tento špeciálny kláves musíte použiť spolu s klávesom Fn.
Režim klávesových skratiek
Niektoré klávesové skratky zdieľajú klávesy s funkčnými klávesmi (F1 – F12). Režim klávesových
skratiek je nastavenie UEFI/BIOS, ktoré zmení spôsob používania klávesových skratiek (alebo
funkčných klávesov).
Nastavenie režimu klávesových
skratiek
Disabled
Enabled
Ako používať klávesové skratky Ako používať funkčné klávesy
Stlačte a podržte kláves Fn a
stlačte jednu z klávesových
skratiek.
Stlačte priamo príslušnú klávesovú
skratku.
Stlačte priamo príslušný funkčný
kláves.
Stlačte a podržte kláves Fn a
stlačte jeden z funkčných klávesov.
Kapitola 2. Začíname pracovať s počítačom 13
 Loading...
Loading...