Lenovo IdeaPad G770AH User Manual
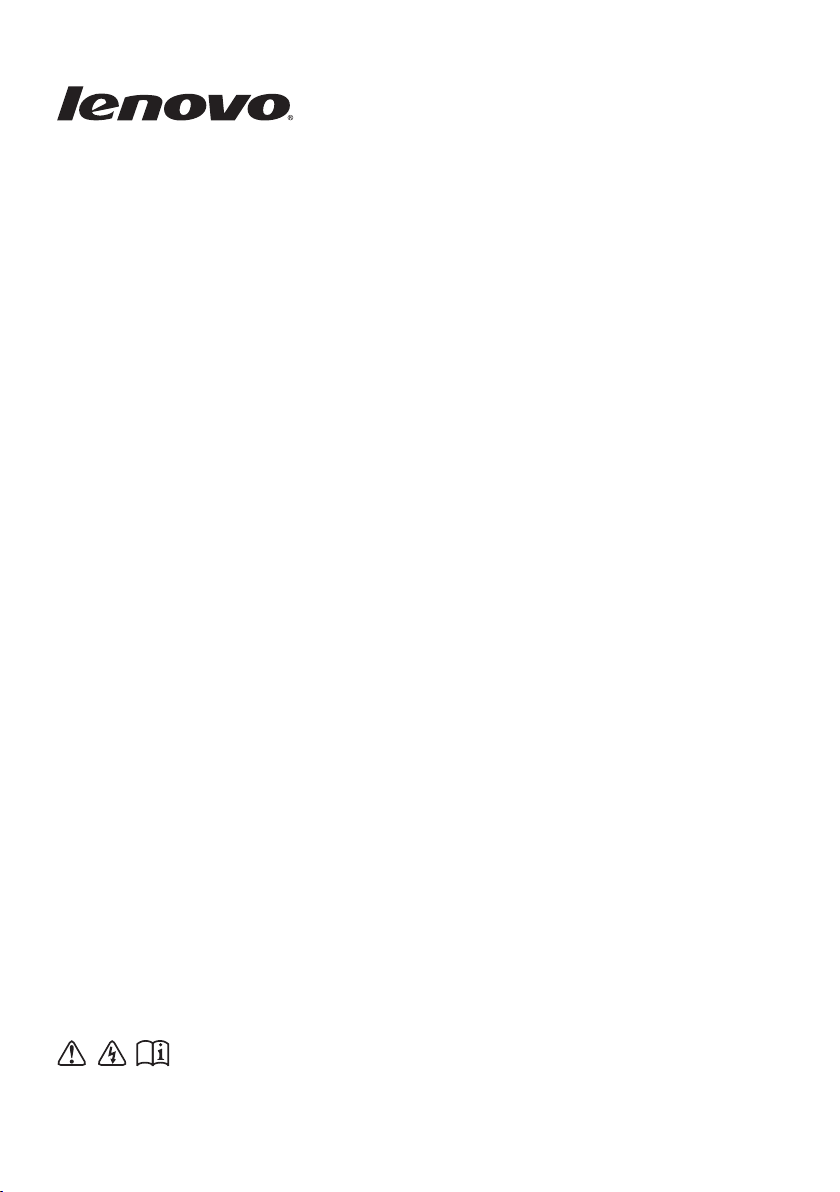
Lenovo G770
Uživatelská příručka V1.0
Než začnete používat počítač, přečtěte si bezpečnostní poznámky
a důležité rady, které naleznete v přiložených příručkách.
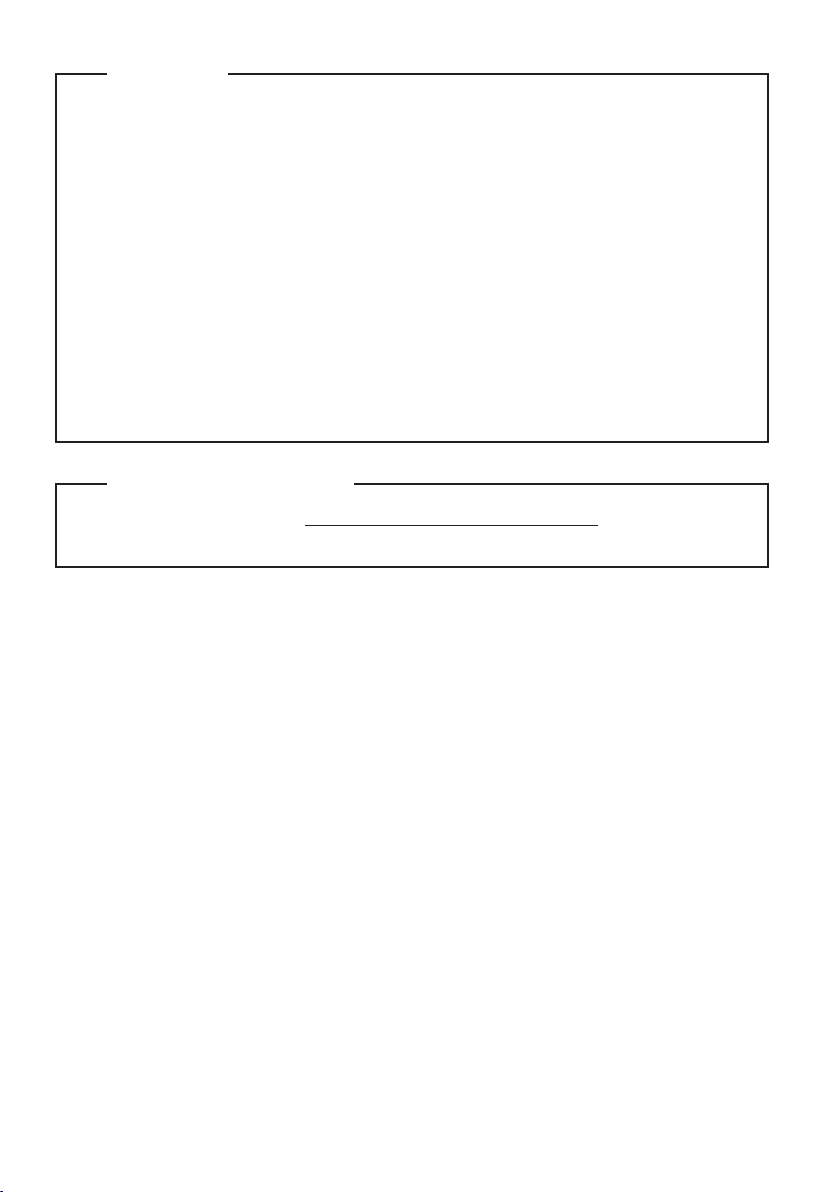
Poznámky
•
Před používáním produktu si musíte přečíst Příručka s bezpečnostními a
obecnými informacemi Lenovo.
•
Některé pokyny v této příručce mohou předpokládat, že používáte operační
systém Windows® 7. Jestliže používáte jiný operační systém Windows,
některé postupy mohou být lehce odlišné. Jestliže používáte jiný operační
systém, některé postupy pro vás nemusí platit.
•
Vlastnosti a funkce popsané v této příručce jsou společné většině modelů.
Některé funkce nemusí být na vašem počítači dostupné a naopak, váš počítač
může nabízet funkce neuvedené v této příručce.
•
Obrázky v této příručce se mohou lišit od skutečného produktu. Viz skutečný
produkt.
Upozornění k předpisům
Můžete nalézt na adrese http://consumersupport.lenovo.com/, kde klepněte na
•
možnost User guides and manuals.
První vydání (Březen 2011)
© Copyright Lenovo 2011.
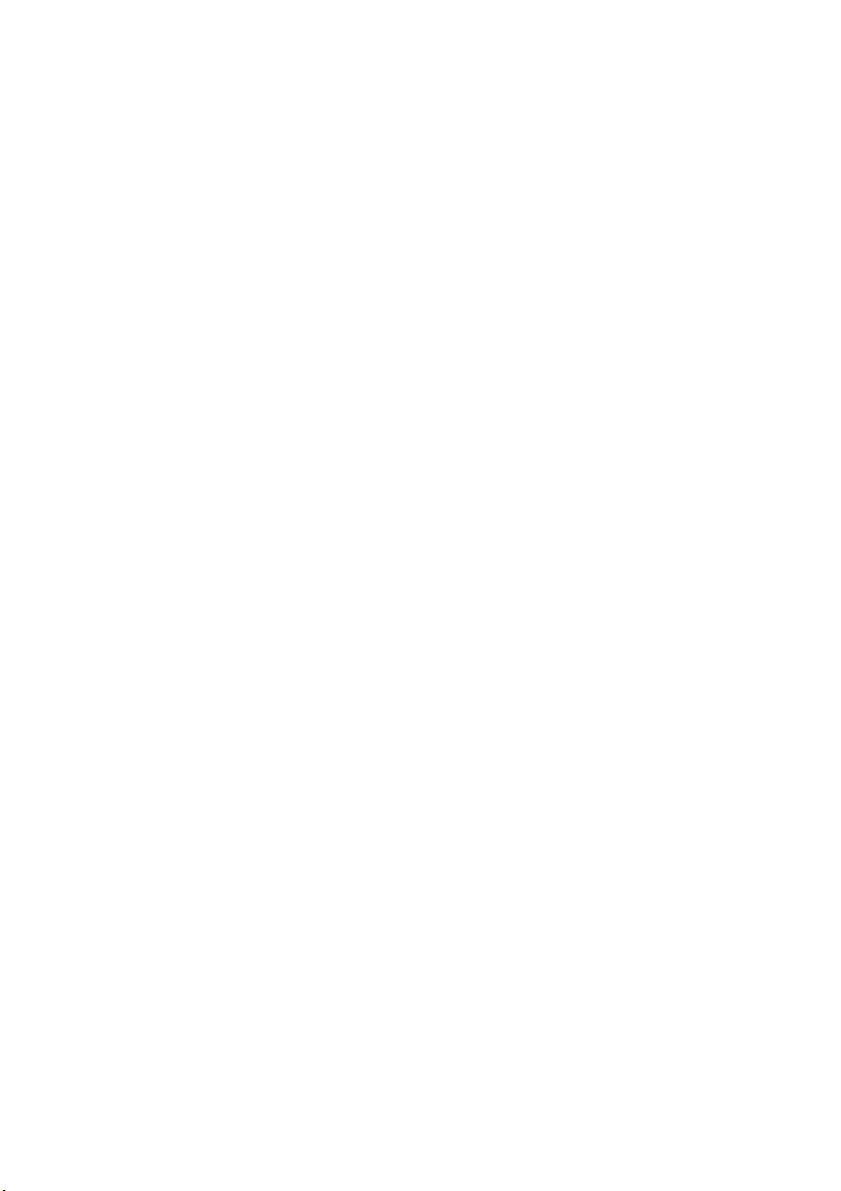
Obsah
Kapitola 1. Seznámení s
počítačem .................................1
Pohled shora......................................1
Pohled zleva ......................................3
Pohled zprava....................................4
Pohled zepředu..................................5
Pohled zdola......................................6
Kapitola 2. Základní
obsluha .....................................7
První použití......................................7
Používání napájecího adaptéru a
baterie................................................9
Používání touchpadu.......................11
Používání klávesnice.......................12
Používání externích zařízení ...........14
Speciální klávesy a tlačítka.............17
Kontrolky stavu systému.................18
Zabezpečení počítače ......................19
Přepínatelná grafika ve dvou režimech
(u vybraných modelů).....................20
Kapitola 3. Připojení k
Internetu ..................................22
Ethernetové připojení .....................22
Bezdrátové připojení.......................24
Kapitola 4. Systém OneKey
Rescue ....................................26
Systém OneKey Rescue..................26
Kapitola 5. Řešení
problémů .................................29
Časté dotazy....................................29
Řešení problémů .............................31
Příloha A. Pokyny k CRU.......35
Výměna baterie............................... 35
Výměna pevného disku .................. 36
Výměna paměti...............................40
Vyjmutí optické jednotky ............... 43
Obchodní známky ..................45
i
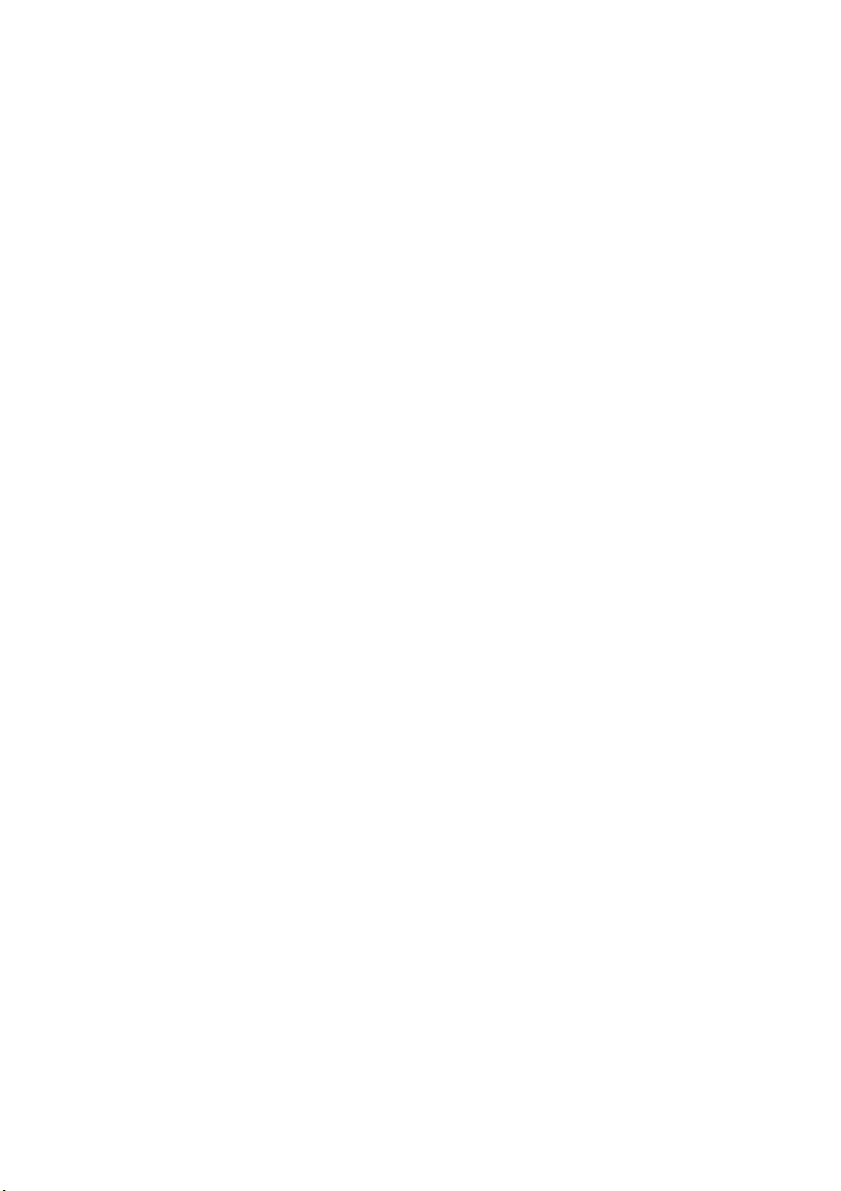

Kapitola 1. Seznámení s počítačem
Pohled shora - - - - - - - - - - - - - - - - - - - - - - - - - - - - - - - - - - - - - - - - - - - - - - - - - - - - - - - - - - - - - - - - - - - - - - - - - - - - - - - - - - - - - - - -
1
2
3
4
5
6
7
8
Poznámka: Obrázky v této příručce se mohou lišit od skutečného produktu. Viz skutečný produkt.
Upozornění:
• Neotevírejte panel displeje o více než 130 stupňů. Když zavíráte panel displeje, dávejte pozor.
NENECHÁVEJTE mezi panelem a klávesnicí žádné předměty, jako jsou tužky, pera apod. Mohlo
by tak dojít k poškození displeje.
1
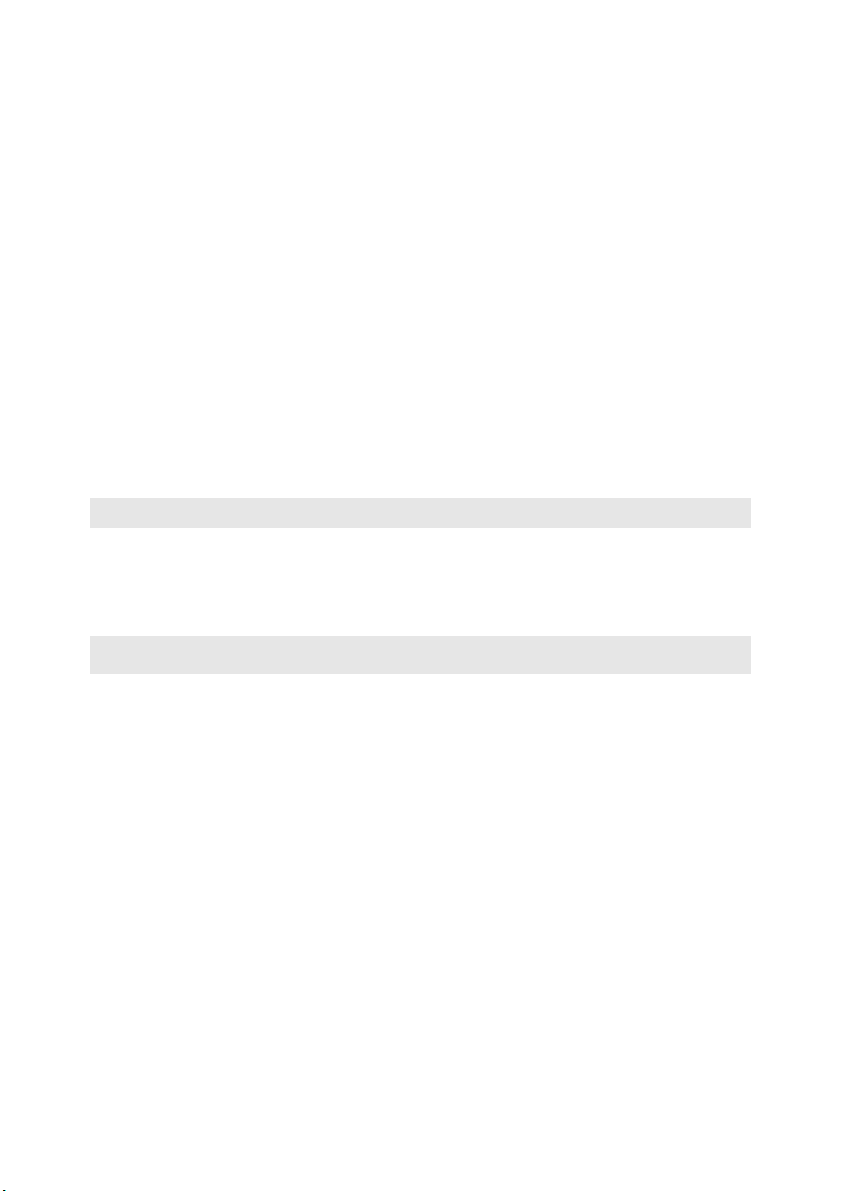
Kapitola 1. Seznámení s počítačem
h
Vestavěná
a
Kameru můžete použít pro obrazovou komunikaci.
kamera
Antény
b
bezdrátového
Ve st a v ěné antény zajišťují optimální bezdrátový příjem
radiového signálu.
modulu
Displej počítače
c
d
Tlačítko napájení
Tlačítko systému
e
OneKey Rescue
Poznámka: Podrobnosti naleznete v části „Systém OneKey Rescue“ na straně 26.
Vestavěný
f
mikrofon
g
Touchpad
Poznámka: Podrobnosti naleznete v části „Používání touchpadu“ na straně 11.
Kontrolky stavu
systému
LCD displej s podsvícením LED nabízí vynikající vizuální
výstup.
Stiskem tlačítka zapněte počítač.
Když je počítač vypnutý, stiskněte toto tlačítko pro otevření
rozhraní systému OneKey Rescue (je-li systém OneKey Rescue
nainstalován).
Ve st a v ěný mikrofon (s redukcí šumu) lze použít pro
videokonference, hovory nebo jednoduchá nahrávání zvuku.
Touchpad funguje jako běžná počítačová myš.
Podrobnosti naleznete v části „Kontrolky stavu systému“ na
straně 18.
2
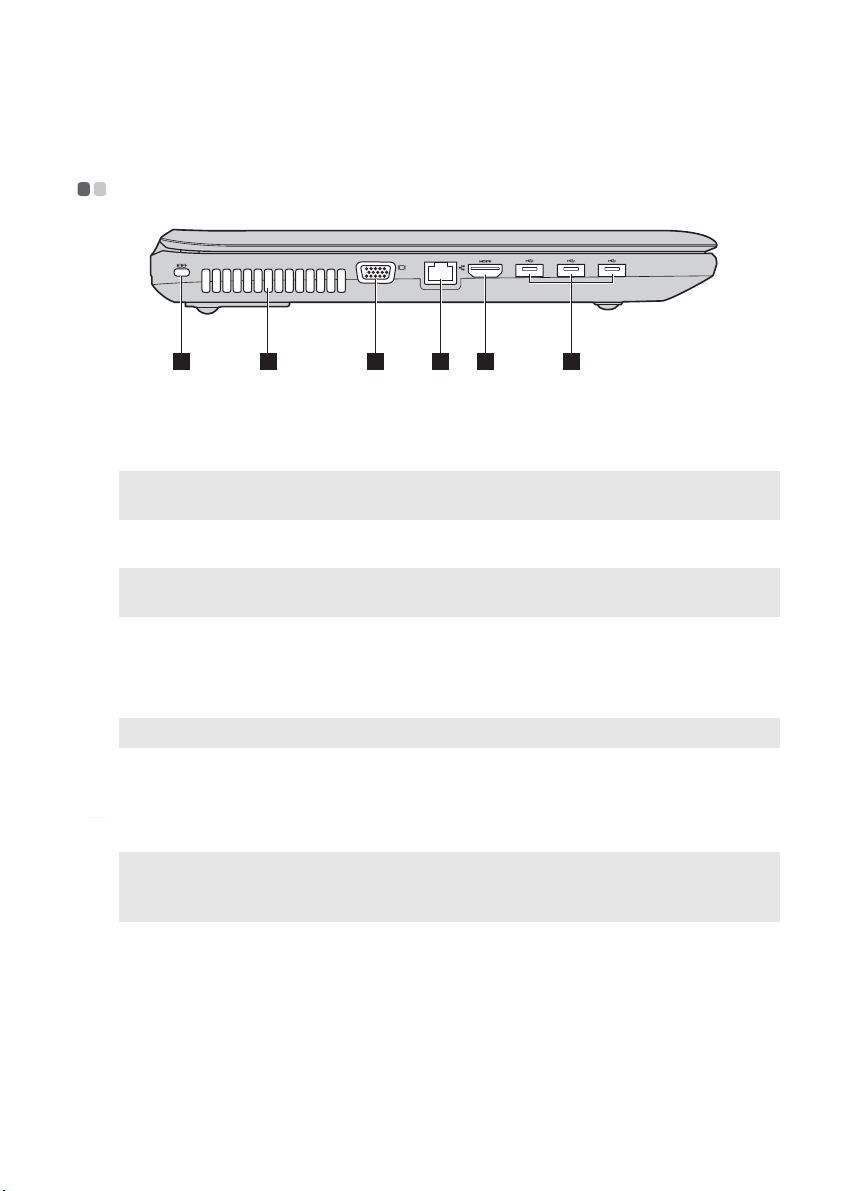
Kapitola 1. Seznámení s počítačem
d
Pohled zleva - - - - - - - - - - - - - - - - - - - - - - - - - - - - - - - - - - - - - - - - - - - - - - - - - - - - - - - - - - - - - - - - - - - - - - - - - - - - - - - - - - - - - - - - -
1 3 4 5 62
Bezpečnostní
a
Zde připojte bezpečnostní zámek (není součástí dodávky).
zdířka
Kensington
Poznámka: Podrobnosti naleznete v části „Připojení bezpečnostního zámku (není součástí
b
Mřížky větráku
Poznámka: Ujistěte se, že nejsou zablokovány žádné z mřížek větráku, protože může dojít k
c
Port VGA
Port RJ-45
Poznámka: Podrobnosti naleznete v části „Ethernetové připojení“ na straně 22.
e
Port HDMI
e
f
Port USB
Poznámky:
• Modrý port podporuje rozhraní USB 3.0 (u vybraných modelů).
• Podrobnosti naleznete v části „Připojení USB zařízení“ na straně 15.
dodávky)“ na straně 19.
Odvádějí horký vzduch ven.
přehřátí počítače.
Slouží k připojení externího displeje.
Slouží k připojení počítače k síti Ethernet.
Slouží pro připojení k zařízením se vstupem HDMI, jako jsou
televize nebo monitor.
Slouží k připojení zařízení standardu USB.
3
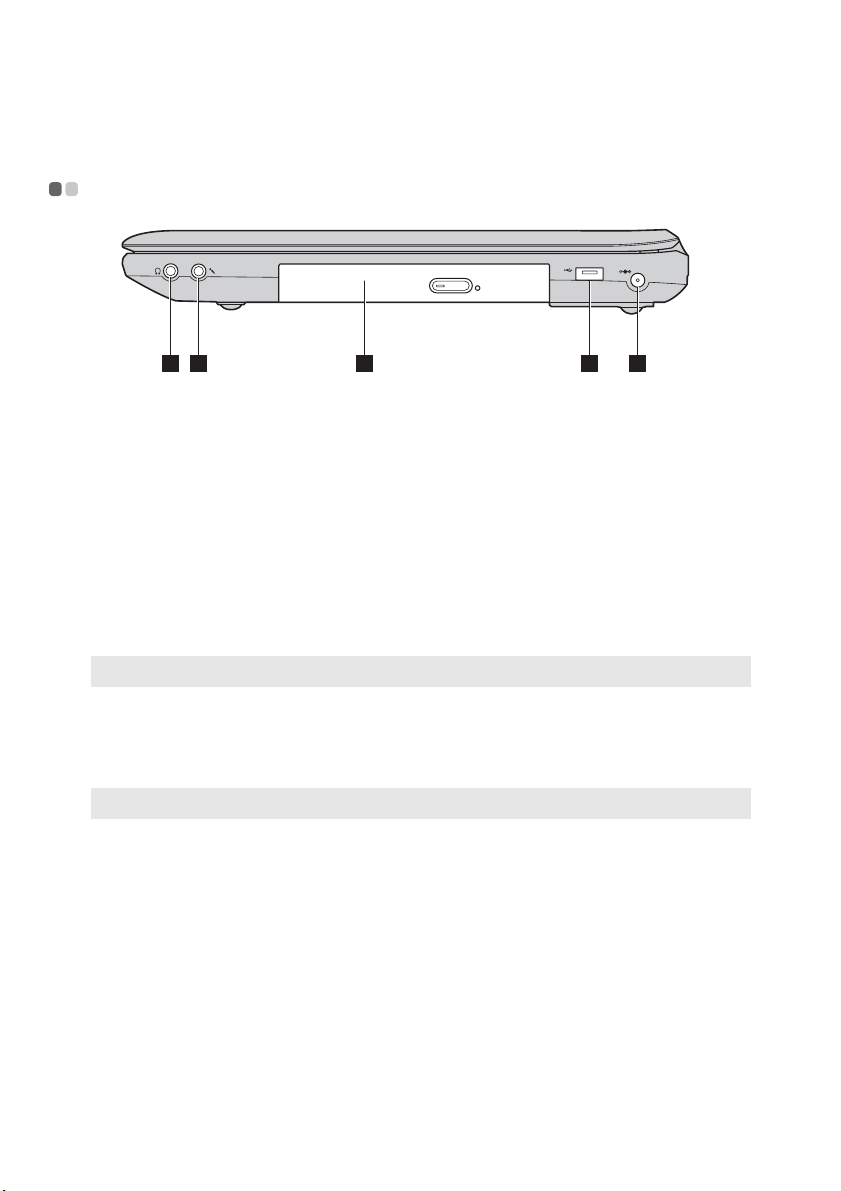
Kapitola 1. Seznámení s počítačem
Pohled zprava - - - - - - - - - - - - - - - - - - - - - - - - - - - - - - - - - - - - - - - - - - - - - - - - - - - - - - - - - - - - - - - - - - - - - - - - - - - - - - - - - - - - - -
1 3 4 52
Konektor pro
a
Slouží k připojení externích sluchátek.
sluchátka
Upozornění:
• Dlouhodobý poslech hlasité hudby může poškodit váš sluch.
b
Konektor
Slouží k připojení externího mikrofonu.
mikrofonu
c
Optická jednotka
d
Port USB
Poznámka: Podrobnosti naleznete v části „Připojení USB zařízení“ na straně 15.
Konektor
e
Čte/zapisuje optické disky.
Slouží k připojení zařízení standardu USB.
Slouží pro připojení napájecího adaptéru.
napájecího
adaptéru
Poznámka: Podrobnosti naleznete v části „Používání napájecího adaptéru a baterie“ na straně 9.
4
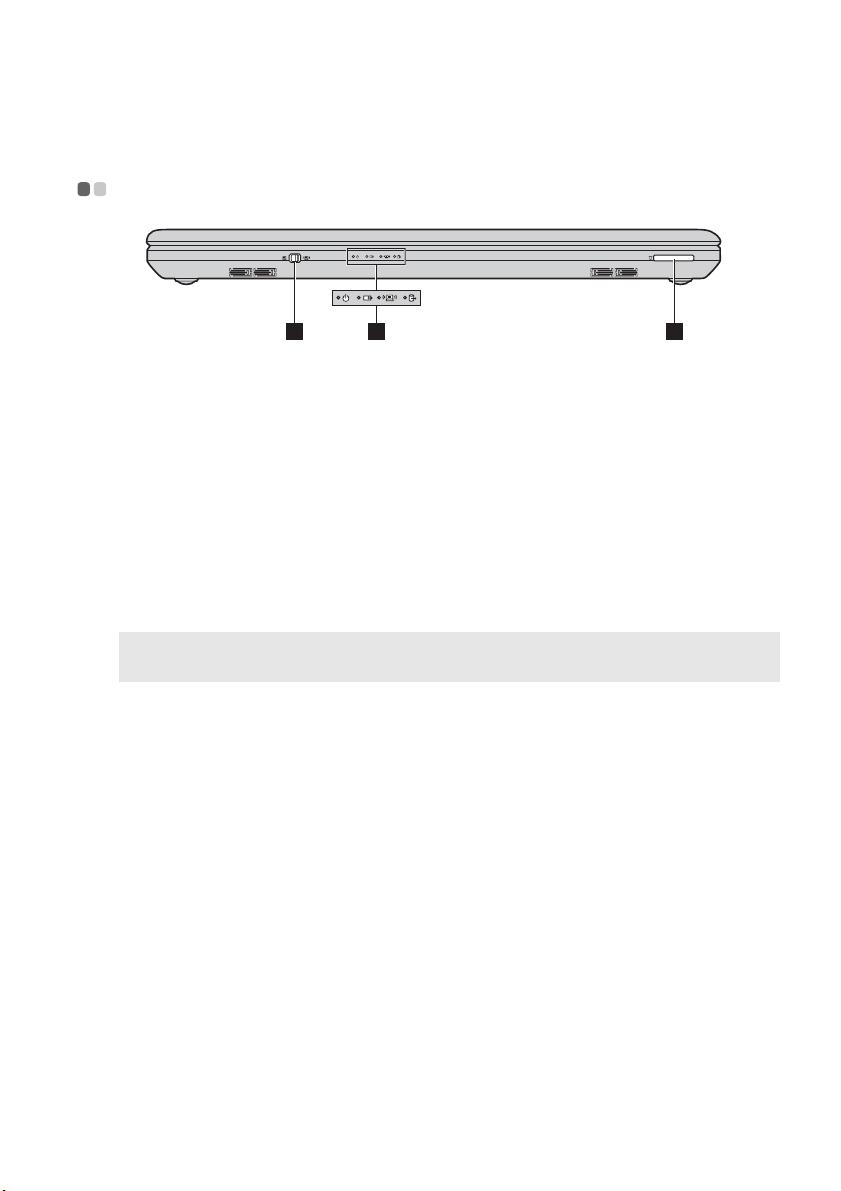
Kapitola 1. Seznámení s počítačem
Pohled zepředu - - - - - - - - - - - - - - - - - - - - - - - - - - - - - - - - - - - - - - - - - - - - - - - - - - - - - - - - - - - - - - - - - - - - - - - - - - - - - - - - - -
2
Spínač
a
vestavěného
1
Pomocí tohoto přepínače lze zapínat/vypínat bezdrátovou
komunikaci všech bezdrátových zařízení počítače.
bezdrátového
zařízení (u
vybraných
modelů)
Kontrolky stavu
b
systému
Zdířka pro
c
Podrobnosti naleznete v části „Kontrolky stavu systému“ na
straně 18.
Zde vložte paměťovou kartu (není součástí dodávky).
paměťovou kartu
Poznámka: Podrobnosti naleznete v části „Používání paměťových karet (nejsou součástí
dodávky)“ na straně 14.
3
5
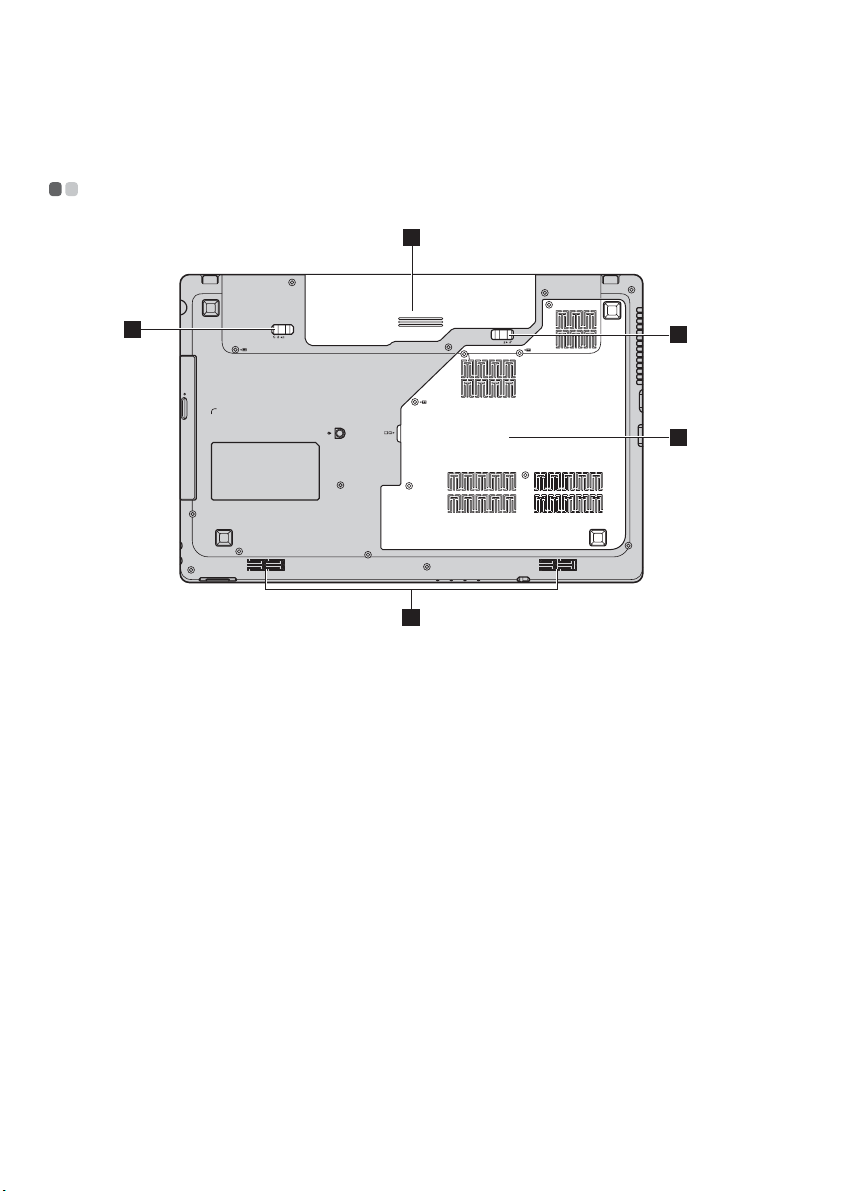
Kapitola 1. Seznámení s počítačem
c
Pohled zdola - - - - - - - - - - - - - - - - - - - - - - - - - - - - - - - - - - - - - - - - - - - - - - - - - - - - - - - - - - - - - - - - - - - - - - - - - - - - - - - - - - - - - - - - -
1
2
Baterie
a
Západka baterie -
b
ruční
Západka baterie -
pružinová
Přihrádka pro
d
pevný disk/
paměť/procesor/
slot Mini PCI
Express Card
Reproduktory
e
3
4
5
Podrobnosti naleznete v části „Používání napájecího adaptéru a
baterie“ na straně 9.
Ruční západka baterie slouží k zajištění baterie.
Pružinová západka baterie zajišťuje baterii na svém místě.
Stereo reproduktory poskytují bohatý a silný zvuk.
6
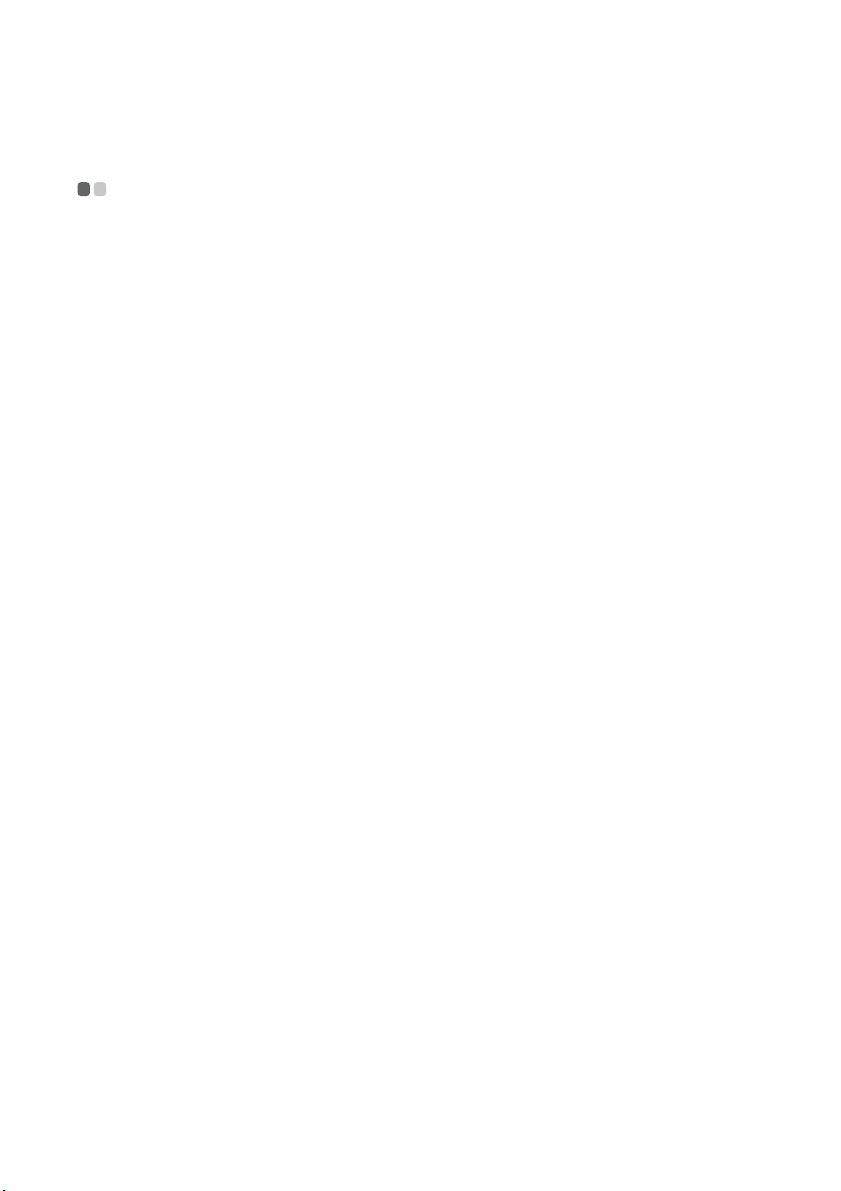
Kapitola 2. Základní obsluha
První použití
- - - - - - - - - - - - - - - - - - - - - - - - - - - - - - - - - - - - - - - - - - - - - - - - - - - - - - - - - - - - - - - - - - - - - - - - - - - - - - - - - - - - - - - - - - - - - -
Čtení příruček
Před manipulací s počítačem si pročtěte dodané příručky.
Připojení napájení
Dodávaná baterie není při prodeji nabitá.
Před prvním použitím počítače je nejprve třeba vložit baterii do počítače a ten pak
připojit pomocí adaptéru k elektrické zásuvce. Baterie bude automaticky nabíjena
kdykoliv, kdy je počítač připojen k elektrické zásuvce.
Instalace baterie
Postup instalace baterie naleznete v dodaném Instalační leták.
Připojení počítače k elektrické zásuvce
1
Připojte napájecí kabel do napájecího adaptéru.
2
Připojte pevně napájecí adaptér do napájecího konektoru v počítači.
3
Připojte napájecí kabel do elektrické zásuvky.
Zapnutí počítače
Stiskem tlačítka zapněte počítač.
Konfigurace operačního systému
Při prvním použití je třeba provést konfiguraci operačního systému. Proces
konfigurace může zahrnovat níže uvedené kroky.
•Přijetí licenční smlouvy s koncovým uživatelem
• Konfigurace připojení k internetu
• Registrace operačního systému
•Vytvoření uživatelského účtu
7
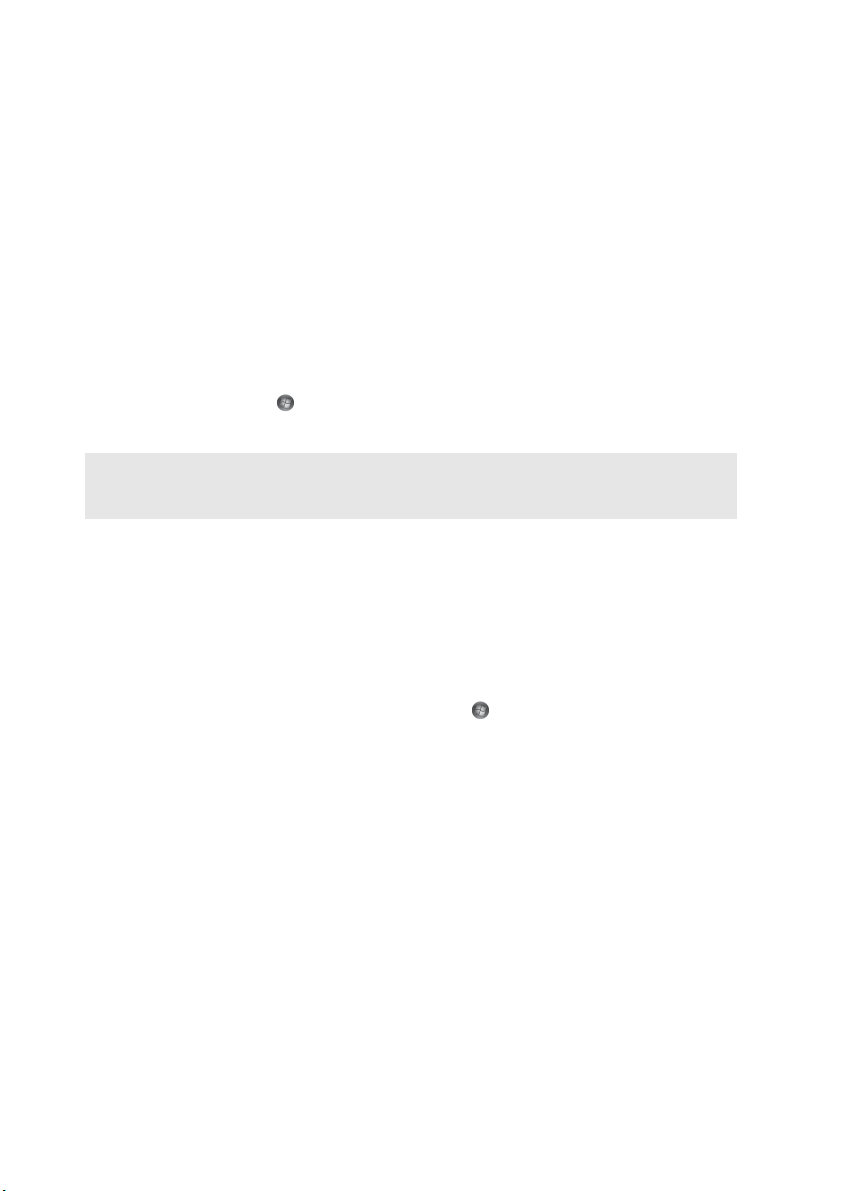
Kapitola 2. Základní obsluha
Uvedení počítače do režimu spánku nebo jeho vypnutí
Když skončíte práci s počítačem, můžete jej uvést do režimu spánku nebo vypnout.
Uvedení počítače do režimu spánku
Odcházíte-li od počítače na krátkou dobu, přepněte jej do tzv. režimu spánku.
Když je počítač v režimu spánku, můžete jej rychle probudit a obnovit jeho
využívání, přičemž se přeskočí proces startování.
Chcete-li počítač uvést do režimu spánku, proveďte některý z následujících úkonů.
•Klepněte na možnost a vyberte Spánek z nabídky Start.
•Stiskněte Fn + F1.
Poznámka: Než budete přemísťovat počítač, vyčkejte, dokud se kontrolka indikátoru napájení
nerozbliká (indikuje, že se počítač nachází v režimu spánku). Přemísťování počítače v
době, kdy se pevný disk otáčí, může poškodit pevný disk a způsobit ztrátu dat.
Chcete-li počítač probudit, proveďte některý z následujících úkonů.
•Stiskněte tlačítko napájení.
•Stiskněte jakékoli tlačítko na klávesnici.
Vypnutí počítače
Pokud se nechystáte počítač používat po dobu jednoho či dvou dnů, vypněte jej.
Chcete-li vypnout počítač, klepněte na možnost a vyberte možnost Vypnout z
nabídky Start.
8
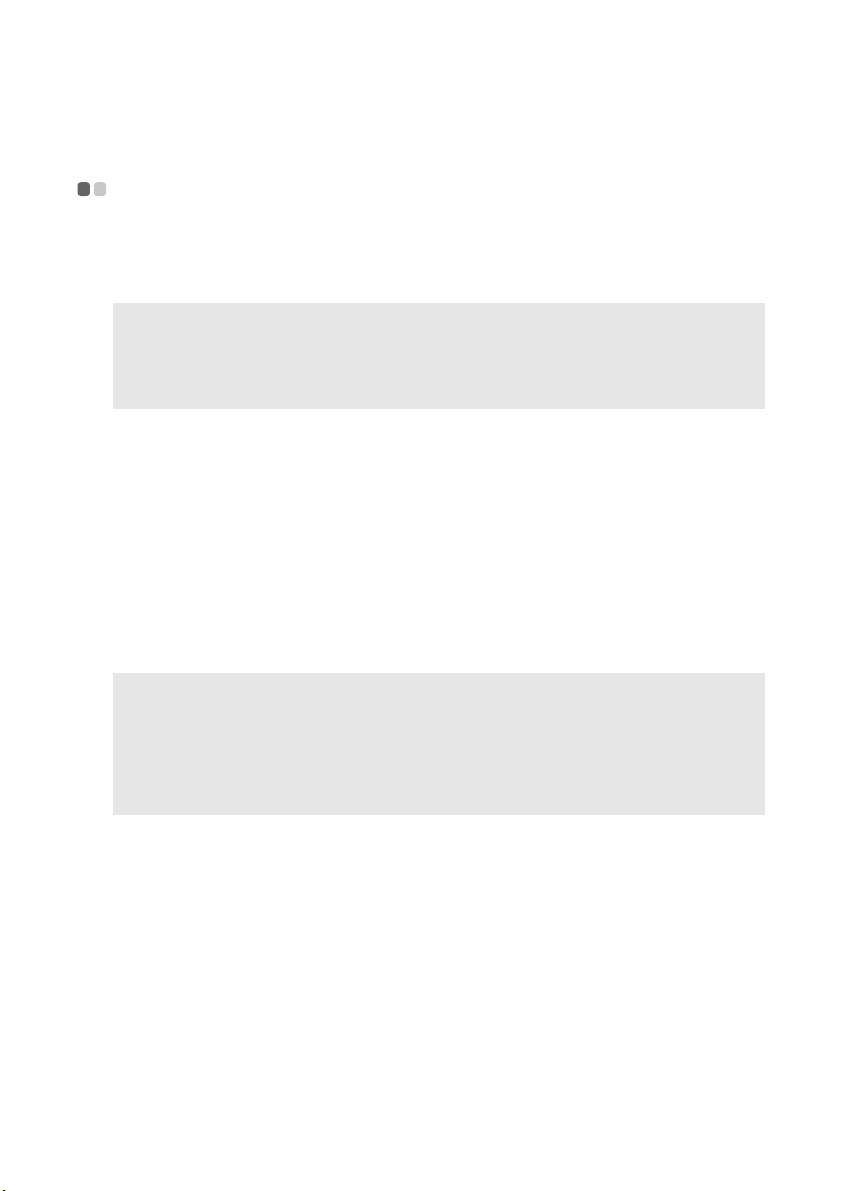
Kapitola 2. Základní obsluha
Používání napájecího adaptéru a baterie
- - - - - - - - - - - - - - - - - - - - - - - - - - - - - - - - - - -
Kontrola stavu baterie
Procentuální vyjádření nabití baterie naleznete na ikoně v oznamovací oblasti.
Poznámka: Jelikož má každý počítač jiné potřeby, je těžké předpovídat, jak dlouho vydrží baterie
nabitá. Je to ovlivněno dvěma faktory:
• Množství energie v baterii při zahájení práce.
•Způsob použití počítače: například, jak často používáte pevný disk a jaký máte
nastavený jas displeje.
Nabíjení baterie
Pokud při kontrole stavu baterie zjistíte, že je téměř vybitá, bude potřeba ji nabít
nebo vyměnit za plně nabitou baterii.
Baterii je potřeba nabít, nastane-li jakákoli z následujících situací:
•při zakoupení nové baterie
• pokud stavový indikátor baterie začne blikat
• pokud baterie nebyla po dlouhou dobu využívána
Poznámky:
• Doporučujeme vždy při používání zasunout baterii do počítače, aby nedošlo ke znečištění
vnitřku počítače malými částečkami.
• Aby se zvýšila doba životnosti baterie, počítač nezačíná s dobíjením baterie ihned poté, co byla
zcela nabitá.
• Nabíjejte baterii při okolní teplotě v rozmezí od 10 °C do 30 °C.
• Úplné nabití a vybití není zapotřebí.
9
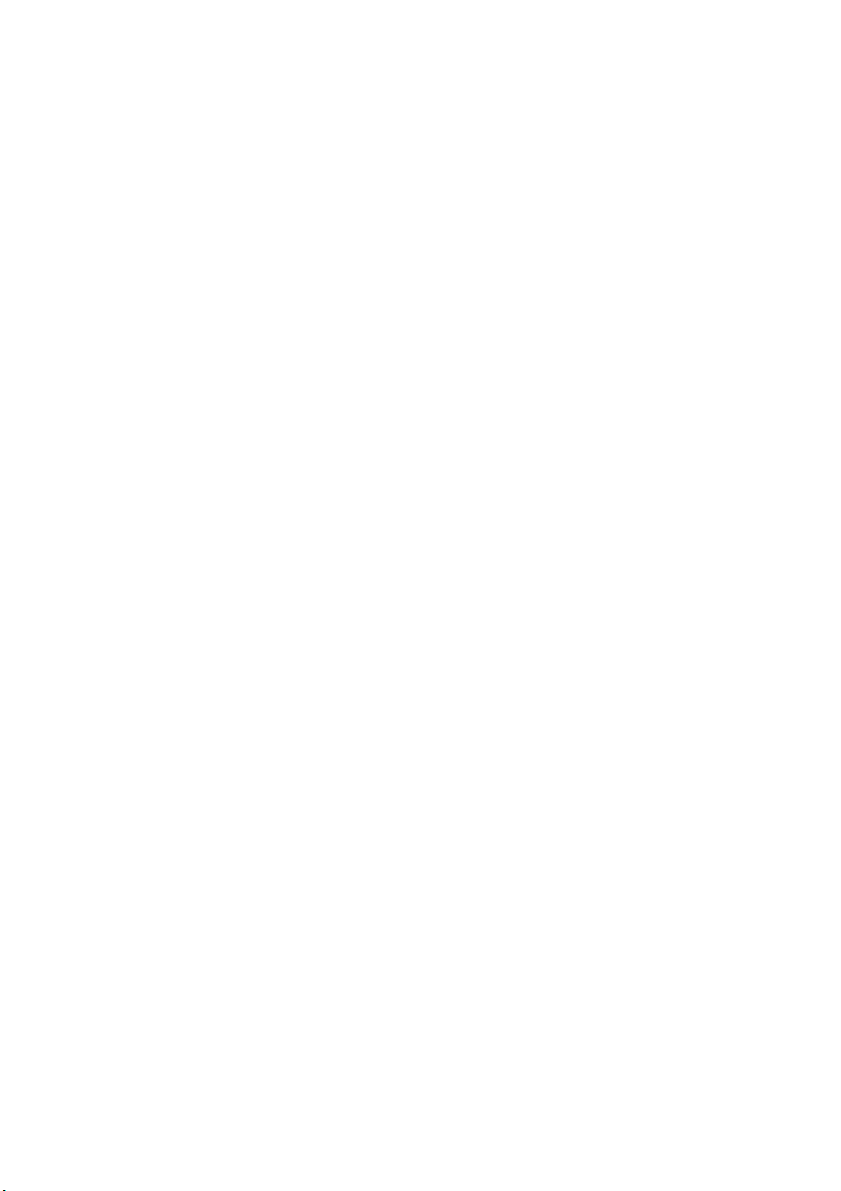
Kapitola 2. Základní obsluha
Vyjmutí baterie
Nehodláte-li používat počítač po delší dobu nebo je-li potřeba jej zaslat v rámci
servisu společnosti Lenovo, vyjměte baterii z počítače. Než vyjmete baterii z
počítače, ujistěte se, že je vypnutý.
Nakládání s baterií
Je-li nabíjecí baterie nahrazena jinou baterií nesprávného typu, hrozí riziko výbuchu.
Baterie obsahuje malé množství nebezpečných látek. Chcete-li se vyhnout možnému
zranění a poškození životního prostředí, dbejte následujících pokynů:
• Nahrazujte baterii pouze typy baterií doporučenými společností Lenovo.
• Udržujte baterii dále od ohně.
• Nevystavujte baterii vodě nebo dešti.
• Nepokoušejte se baterii demontovat.
• Nepokoušejte se baterii zkratovat.
• Udržujte baterii dále od dětí.
• Nevyhazujte baterii do odpadu, který je ukládán na skládkách. Při odstraňování
baterie dodržujte místní vyhlášky a nařízení a bezpečnostní standardy své
společnosti.
10
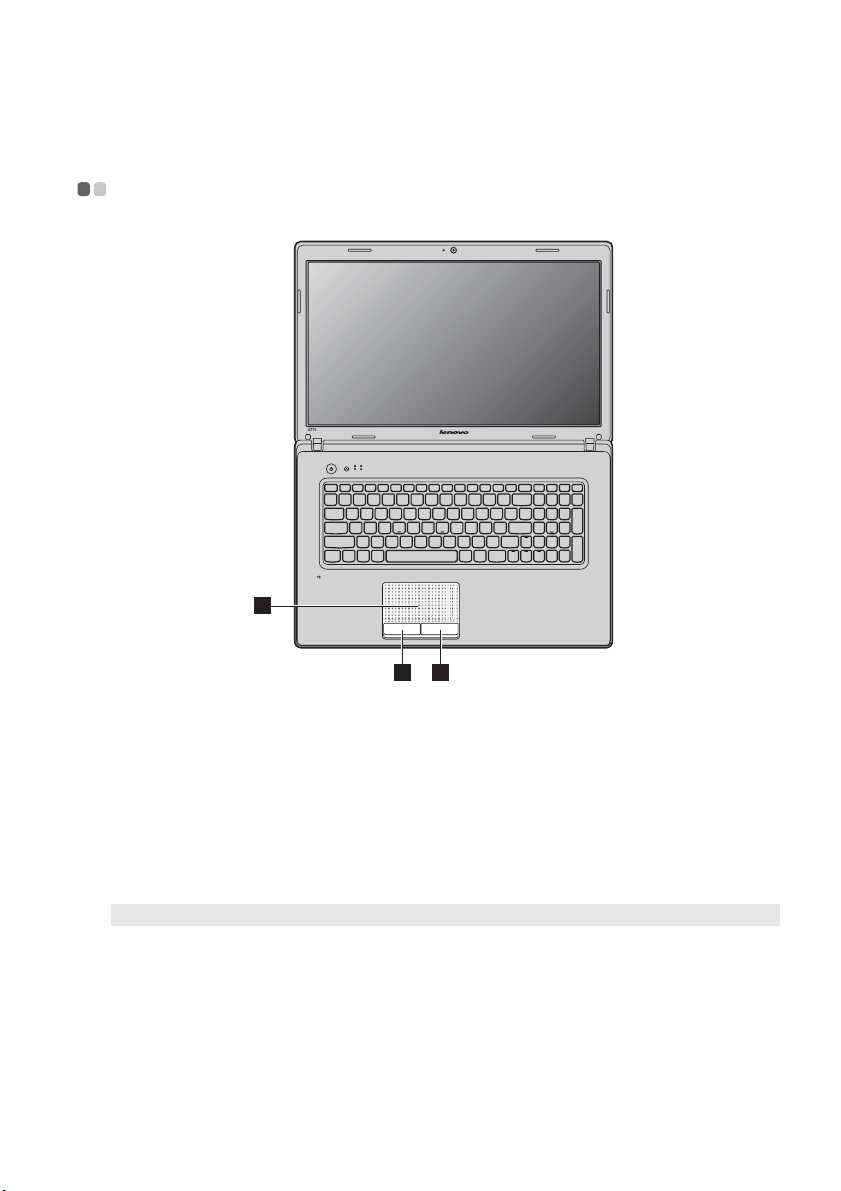
Kapitola 2. Základní obsluha
c
Používání touchpadu
1
Touchpad
a
Levé tlačítko
b
- - - - - - - - - - - - - - - - - - - - - - - - - - - - - - - - - - - - - - - - - - - - - - - - - - - - - - - - - - - - - - - - - - - - - - - - - - - -
3
2
Chcete-li pohnout kurzorem na obrazovce, posuňte
koneček prstu ve směru, v němž chcete kurzorem
pohnout.
Funkcí odpovídá levému tlačítku běžné myši.
Pravé tlačítko
Poznámka: Touchpad můžete zakázat nebo povolit stiskem kláves Fn + F6.
Funkcí odpovídá pravému tlačítku běžné myši.
11

Kapitola 2. Základní obsluha
Používání klávesnice
Počítač má numerickou klávesnici a funkční klávesy zabudovány ve standardní
klávesnici.
- - - - - - - - - - - - - - - - - - - - - - - - - - - - - - - - - - - - - - - - - - - - - - - - - - - - - - - - - - - - - - - - - - - - - - - - - - - - -
Numerická klávesnice
Klávesnice má oddělenou numerickou klávesnici. Chcete-li povolit nebo zakázat
numerickou klávesnici, stiskněte klávesu Num Lock.
Poznámka: Indikátor Num lock se rozsvítí, jestliže je zapnuta numerická klávesnice.
Kombinace funkčních kláves
Během používání funkčních kláves můžete operační funkce okamžitě měnit. Chceteli tuto funkci použít, stiskněte a přidržte klávesu Fn a poté stiskněte jednu z
funkčních kláves .
b
a
12
b
a
b
 Loading...
Loading...