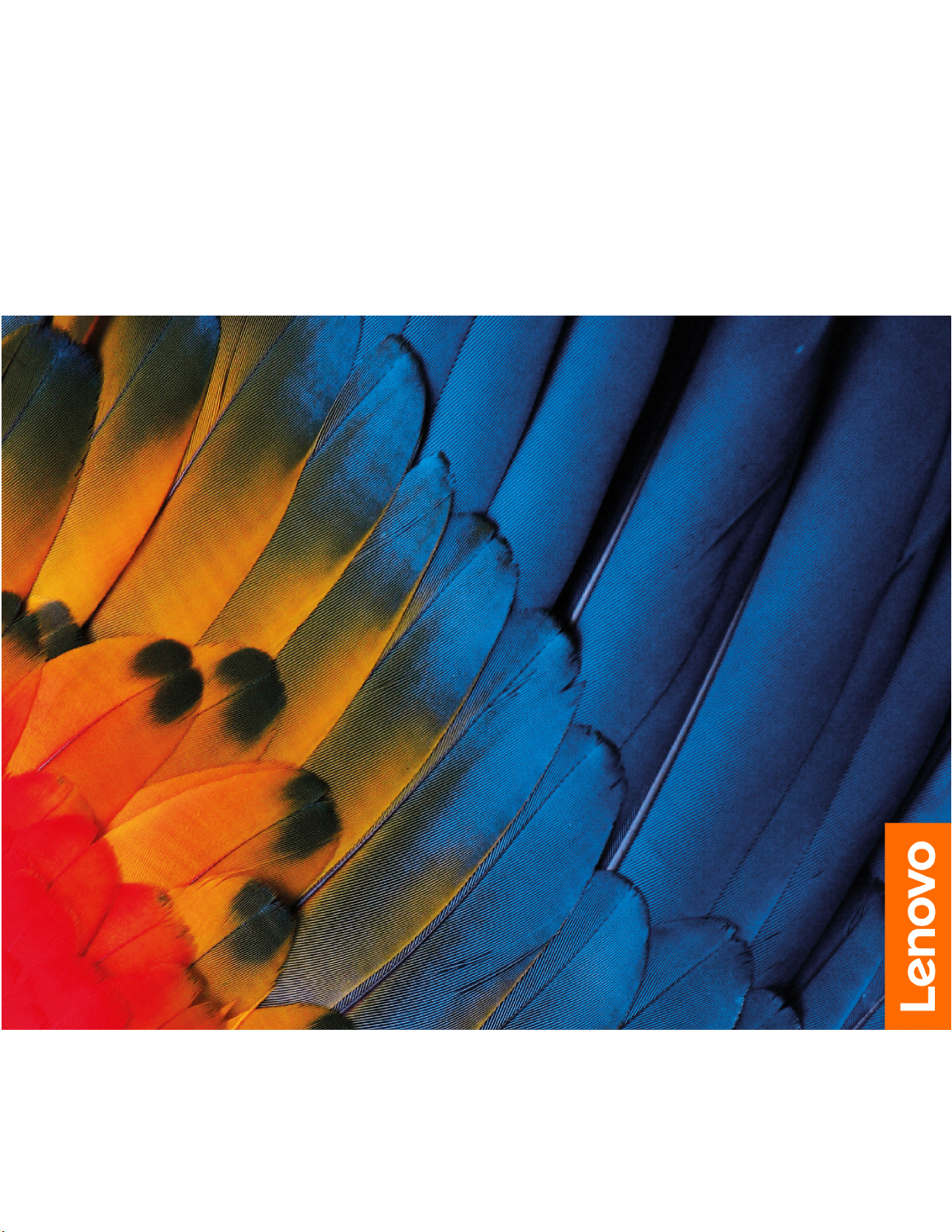
Uputstvo za korisnike
IdeaPad Flex 5 (14″, 05) i IdeaPad Flex 5 (15″, 05)
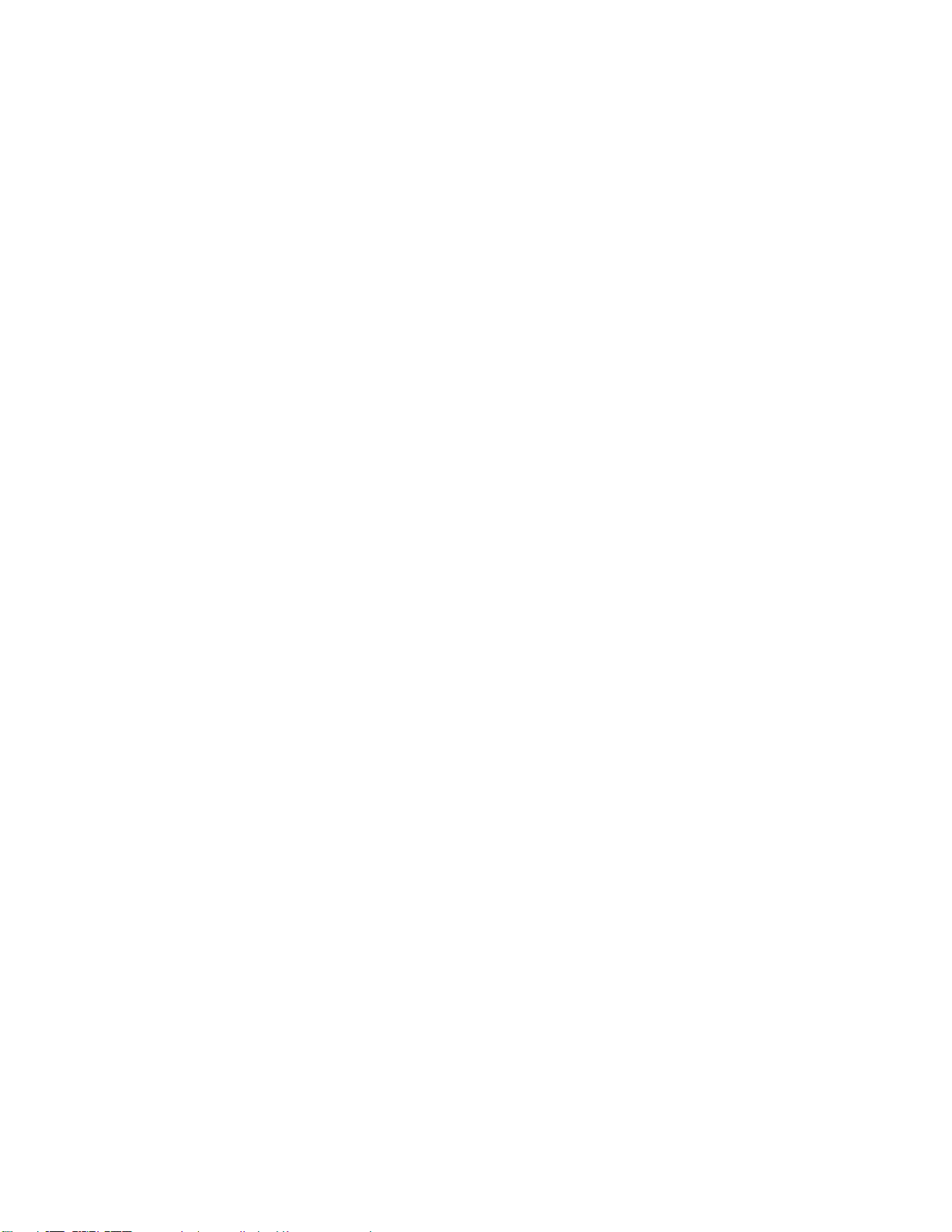
Prvo pročitajte ovo
Pre korišćenja ove dokumentacije i njime podržanog proizvoda, obavezno pažljivo i sa razumevanjem
pročitajte:
• Dodatak A „Važne bezbednosne informacije“ na stranici 39
• Uputstvo za bezbednost i garanciju
• Uputstvo za podešavanje
Prvo izdanje (Decembar 2019.)
© Copyright Lenovo 2019..
OBAVEŠTENJE O OGRANIČENIM PRAVIMA: Ukoliko su podaci ili softver isporučeni u skladu sa Ugovorom za
administraciju opštih usluga (General Services Administration, GSA), korišćenje, reprodukcija ili otkrivanje podleže
ograničenjima navedenim u Ugovoru br. GS-35F-05925.
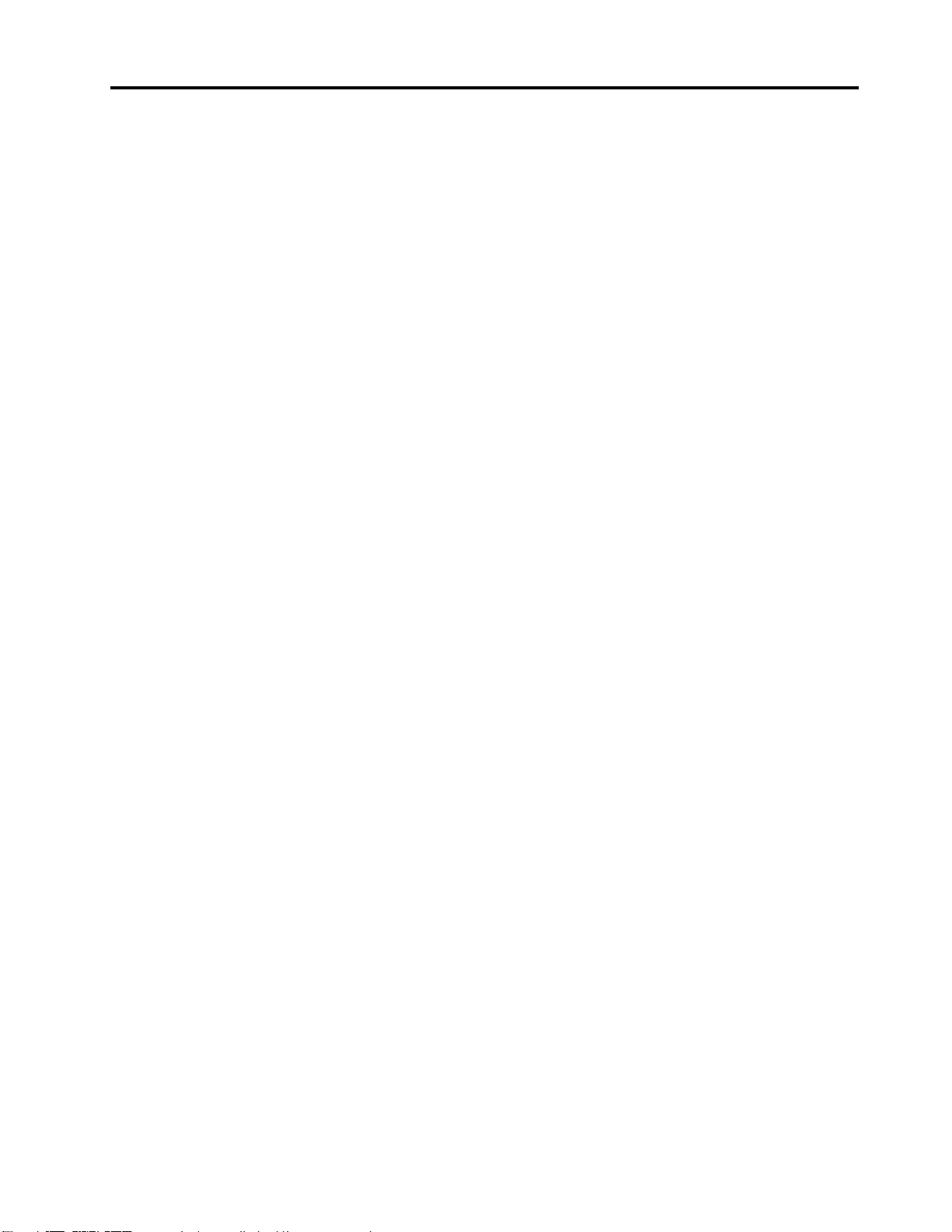
Sadržaj
Osnovni podaci o ovom uputstvu . . . iii
Poglavlje 1. Upoznajte svoj
računar . . . . . . . . . . . . . . . . . . 1
Prikaz spreda . . . . . . . . . . . . . . . . 1
Prikaz osnove . . . . . . . . . . . . . . . . 2
Prikaz sa leve strane . . . . . . . . . . . . . 3
Pogled s desne strane . . . . . . . . . . . . 5
Funkcije i specifikacije . . . . . . . . . . . . . 7
Izjava o USB brzini prenosa . . . . . . . . 8
Radno okruženje . . . . . . . . . . . . . 9
Poglavlje 2. Prvi koraci pri radu
sa vašim računarom . . . . . . . . . 11
Prvi koraci sa sistemom Windows 10 . . . . . 11
Windows nalog . . . . . . . . . . . . . 11
Windows radna površina . . . . . . . . . 13
Lenovo Vantage i Lenovo PC Manager. . . . . 14
Povezivanje na mreže . . . . . . . . . . . . 14
Povezivanje kablom na mreže. . . . . . . 14
Povezivanje na Wi-Fi mreže. . . . . . . . 14
Povezivanje sa spoljnim uređajem za prikaz. . . 15
Povezivanje sa uređajem za prikaz sa
kablom . . . . . . . . . . . . . . . . 15
Povezivanje na bežični uređaj za prikaz. . . 16
Meni dugmeta Novo . . . . . . . . . . . . 16
Otvorite meni dugmeta Novo . . . . . . . 16
Yoga režimi . . . . . . . . . . . . . . . . 16
Uključite zaključavanje rotiranja ekrana . . . 18
Korišćenje Windows tastature na ekranu
osetljivom na dodir . . . . . . . . . . . 18
Uključi ili isključi tablet režim rada . . . . . 19
Interakcija sa računarom . . . . . . . . . . . 19
Interventni tasteri . . . . . . . . . . . . 19
Numerička tastatura . . . . . . . . . . . 21
Korišćenje višedodirnog ekrana . . . . . . 21
Poglavlje 3. Istražite svoj
računar . . . . . . . . . . . . . . . . . 25
Upravljanje napajanjem . . . . . . . . . . . 25
Provera statusa baterije . . . . . . . . . 25
Punjenje baterije . . . . . . . . . . . . 25
Provera temperature baterije . . . . . . . 25
Podešavanje ponašanja dugmeta za
napajanje . . . . . . . . . . . . . . . 25
Promena ili kreiranje plana napajanja . . . . 26
Promena postavki u programu UEFI/BIOS
Setup Utility . . . . . . . . . . . . . . . . 26
Šta je uslužni program za podešavanje sistema
UEFI/BIOS . . . . . . . . . . . . . . . 26
Otvorite UEFI/BIOS Setup Utility . . . . . . 26
Promena sekvence za pokretanje . . . . . 26
Promena režima prečica na tastaturi . . . . 26
Omogućavanje ili onemogućavanje funkcije
Always on . . . . . . . . . . . . . . . 26
Postavljanje lozinki u programu UEFI/BIOS
Setup Utility . . . . . . . . . . . . . . . . 27
Tipovi lozinki . . . . . . . . . . . . . . 27
Postavljanje administratorske lozinke . . . . 27
Promena ili uklanjanje administratorske
lozinke . . . . . . . . . . . . . . . . 28
Postavljanje korisničke lozinke. . . . . . . 28
Omogućavanje lozinke po uključenju . . . . 28
Podešavanje lozinke za hard disk . . . . . 28
Promena ili uklanjanje lozinke za hard
disk. . . . . . . . . . . . . . . . . . 29
Uspostavljanje početnih vrednosti ili vraćanje
operativnog sistema Windows . . . . . . . . 29
Opcije za oporavak u operativnom sistemu
Windows 10 . . . . . . . . . . . . . . 29
Windows oporavak sistema . . . . . . . . 30
Uspostavljanje početne vrednosti
operativnog sistema Windows . . . . . . . 30
Kreiranje disk jedinice za oporavak . . . . 31
Korišćenje disk jedinice za oporavak radi
vraćanja sistema Windows u prethodno ili
početno stanje . . . . . . . . . . . . . 31
Poglavlje 4. Pomoć i podrška . . . 33
Šta je to KZJ? . . . . . . . . . . . . . . . 33
KZJ za vaš model proizvoda . . . . . . . 33
Često postavljana pitanja . . . . . . . . . . 33
Resursi za samostalnu pomoć . . . . . . . . 34
Pozivanje Lenovo predstavnika . . . . . . . . 36
Pre nego što kontaktirate Lenovo . . . . . 36
Lenovo centar za korisničku podršku . . . . 36
Kupovina dodatnih usluga . . . . . . . . . . 37
Dodatak A. Važne bezbednosne
informacije . . . . . . . . . . . . . . . 39
Dodatak B. Informacije o
pristupačnosti i ergonomiji . . . . . . 51
Dodatak C. Informacije o
usaglašenosti . . . . . . . . . . . . . 57
© Copyright Lenovo 2019. i
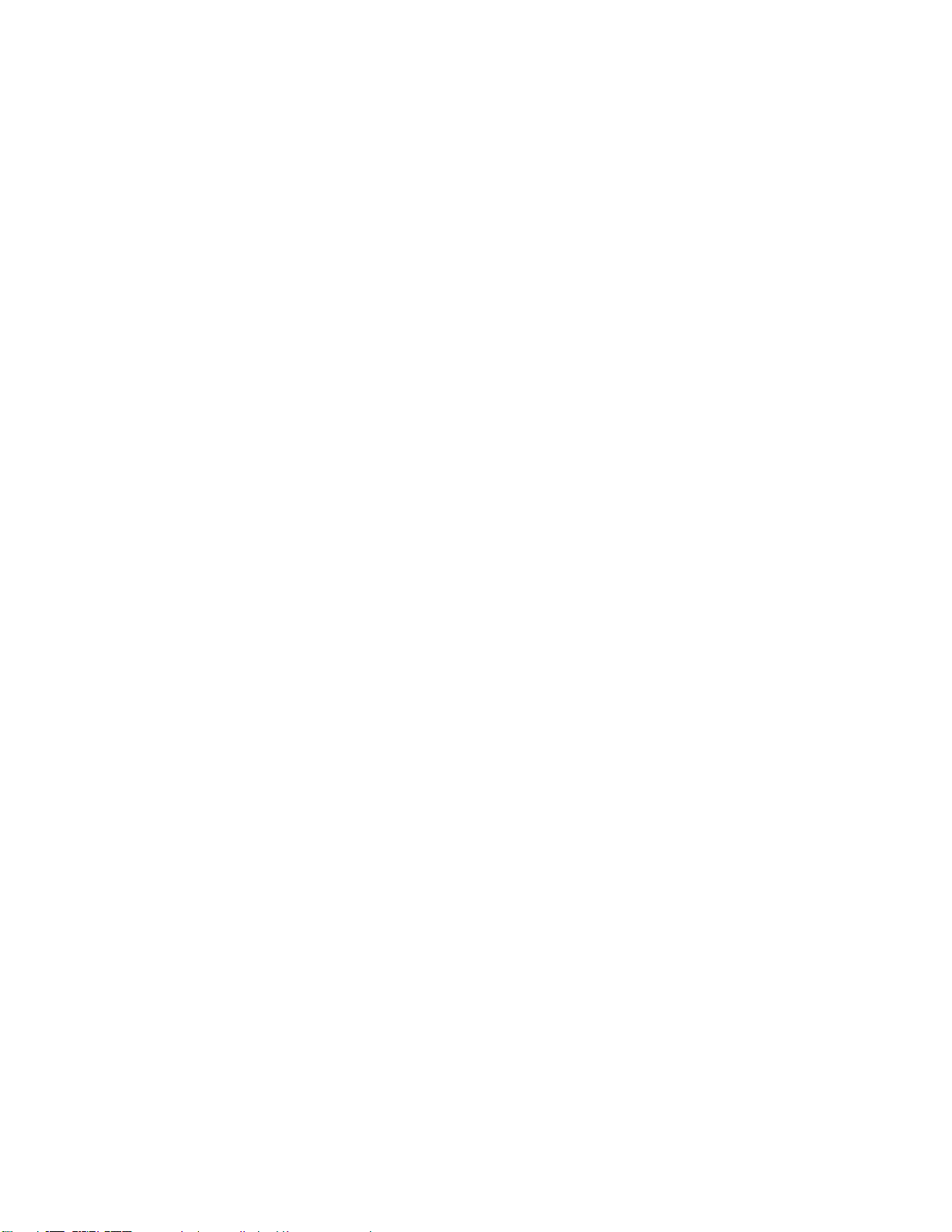
Dodatak D. Obaveštenja i zaštitni
žigovi . . . . . . . . . . . . . . . . . . 69
ii Uputstvo za korisnike
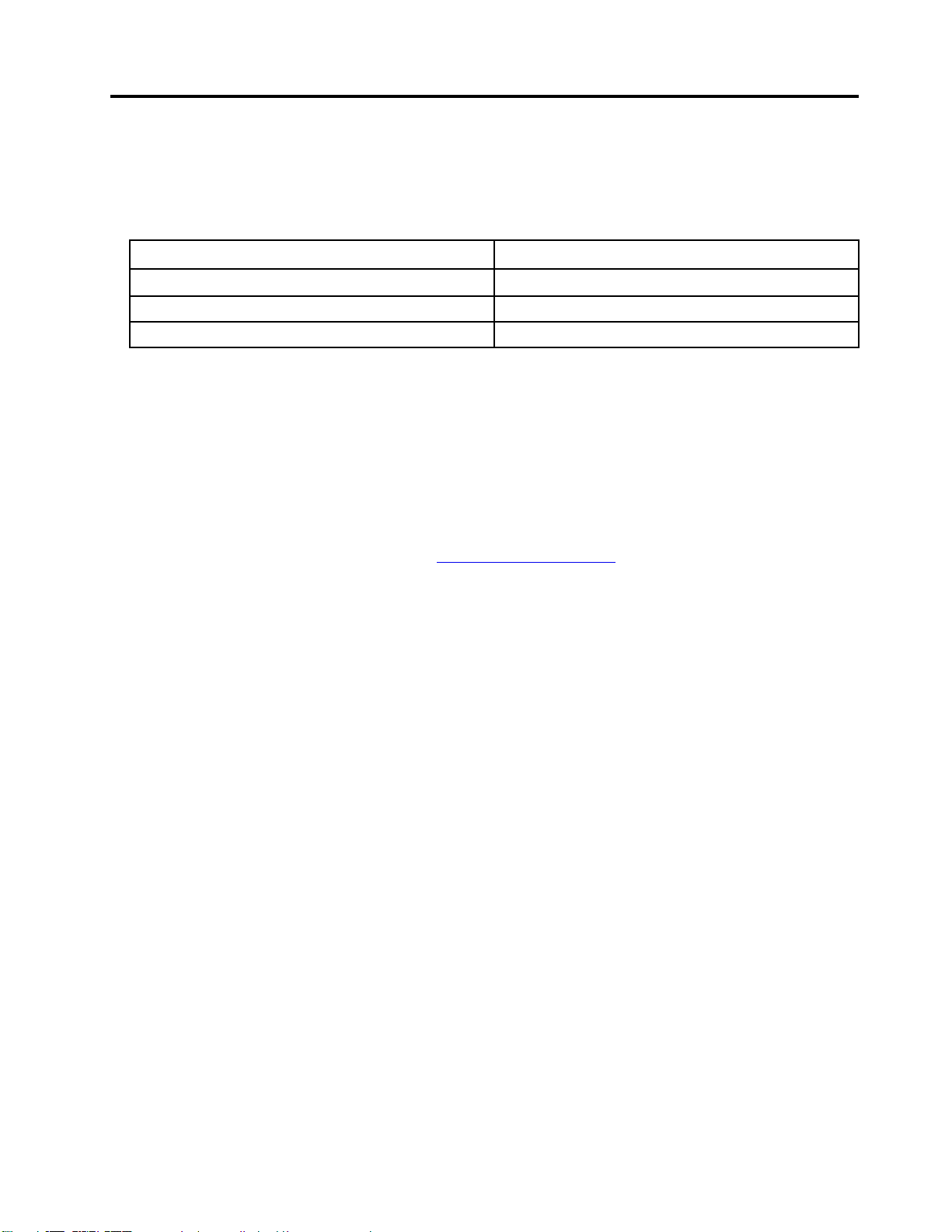
Osnovni podaci o ovom uputstvu
• Ovo uputstvo se odnosi na modele Lenovo proizvoda koji su navedeni ispod. Slike u ovom
uputstvu za korisnike mogu izgledati malo drugačije od vašeg modela proizvoda.
Naziv modela Tip mašine (MT)
IdeaPad Flex 5 14IIL05
IdeaPad Flex 5 14ARE05 81X2
IdeaPad Flex 5 15IIL05 81X3
81X1, 81WS
• Ovo uputstvo može da sadrži informacije o priboru, funkcijama i softveru koji nisu dostupni na
svim modelima.
• Ovo uputstvo, kao dokument u celini, sadrži pojedinačna uputstva zasnovana na operativnom
sistemu Windows 10. Ova uputstva se ne primenjuju ako instalirate i koristite druge operativne
sisteme.
• Korporacija Microsoft
®
vrši periodične promene funkcija operativnog sistema Windows® kroz softver
Windows Update. Kao posledica toga, uputstva u vezi sa operativnom sistemom mogu da zastare.
Pogledajte resurse korporacije Microsoft za najnovije informacije.
• Sadržaj ovog uputstva je podložan promenama bez prethodnog obaveštenja. Da biste nabavili
najnoviju dokumentaciju, idite na stranicu
https://support.lenovo.com.
© Copyright Lenovo 2019. iii
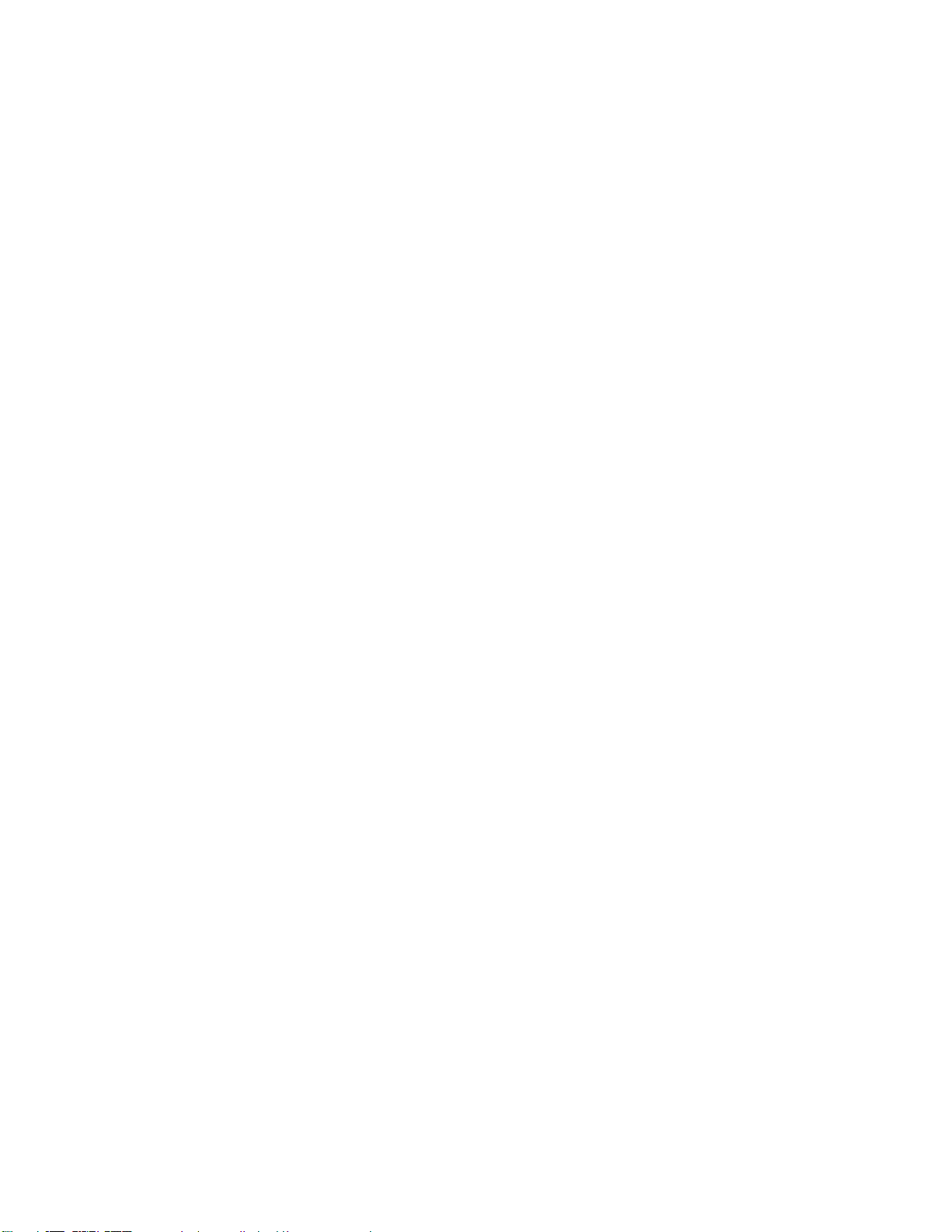
iv Uputstvo za korisnike
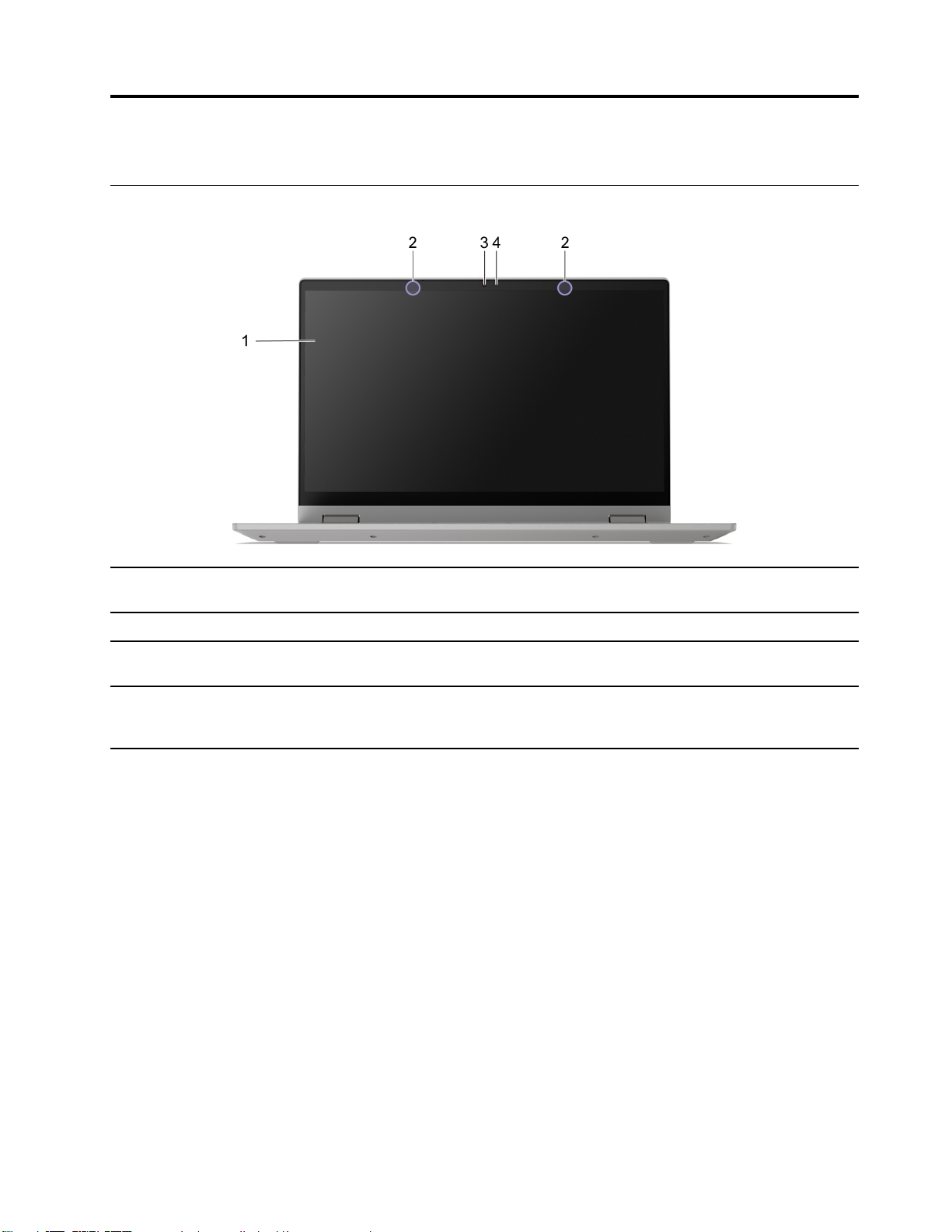
Poglavlje 1. Upoznajte svoj računar
Prikaz spreda
1. Ekran Prikazuje tekst, slike i video snimke. Određeni modeli podržavaju
višedodirnu funkciju.
2. Mikrofoni Beleženje ili snimanje zvuka i glasa.
3. Kamera
4. Klizač poklopca kamere Pomerite klizač da biste pokrili ili otkrili objektiv kamere.
Snima mirne i slike u pokretu prilikom snimanja fotografija, video
zapisa i video razgovora.
Napomena: Poklopac kamere vam pomaže da bolje zaštitite
svoju privatnost.
© Copyright Lenovo 2019. 1
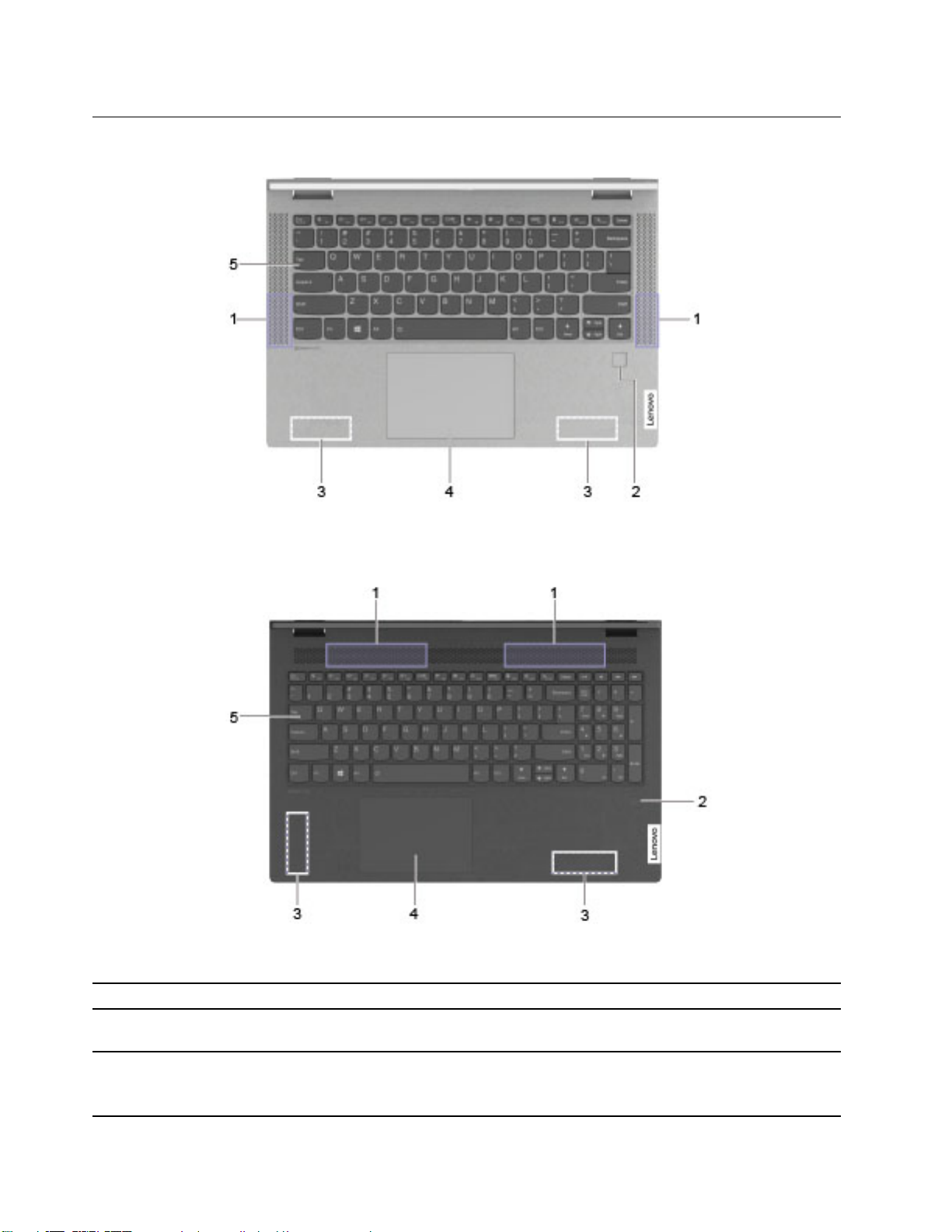
Prikaz osnove
Ilustracija 1. IdeaPad Flex 5 (14″, 05) – prikaz osnove
Ilustracija 2. IdeaPad Flex 5 (15″, 05) – prikaz osnove
1. Zvučnici
2. Čitač otisaka prstiju *
3. Bežične antene
Proizvode zvuk.
Registrujte i očitavajte svoj otisak prsta za potvrdu identiteta
korisnika.
Šaljite i primajte radio talase za ugrađeni LAN (local area
network, lokalna mreža) i Bluetooth modul.
Napomena: Antene nisu vidljive izvan računara.
2 Uputstvo za korisnike
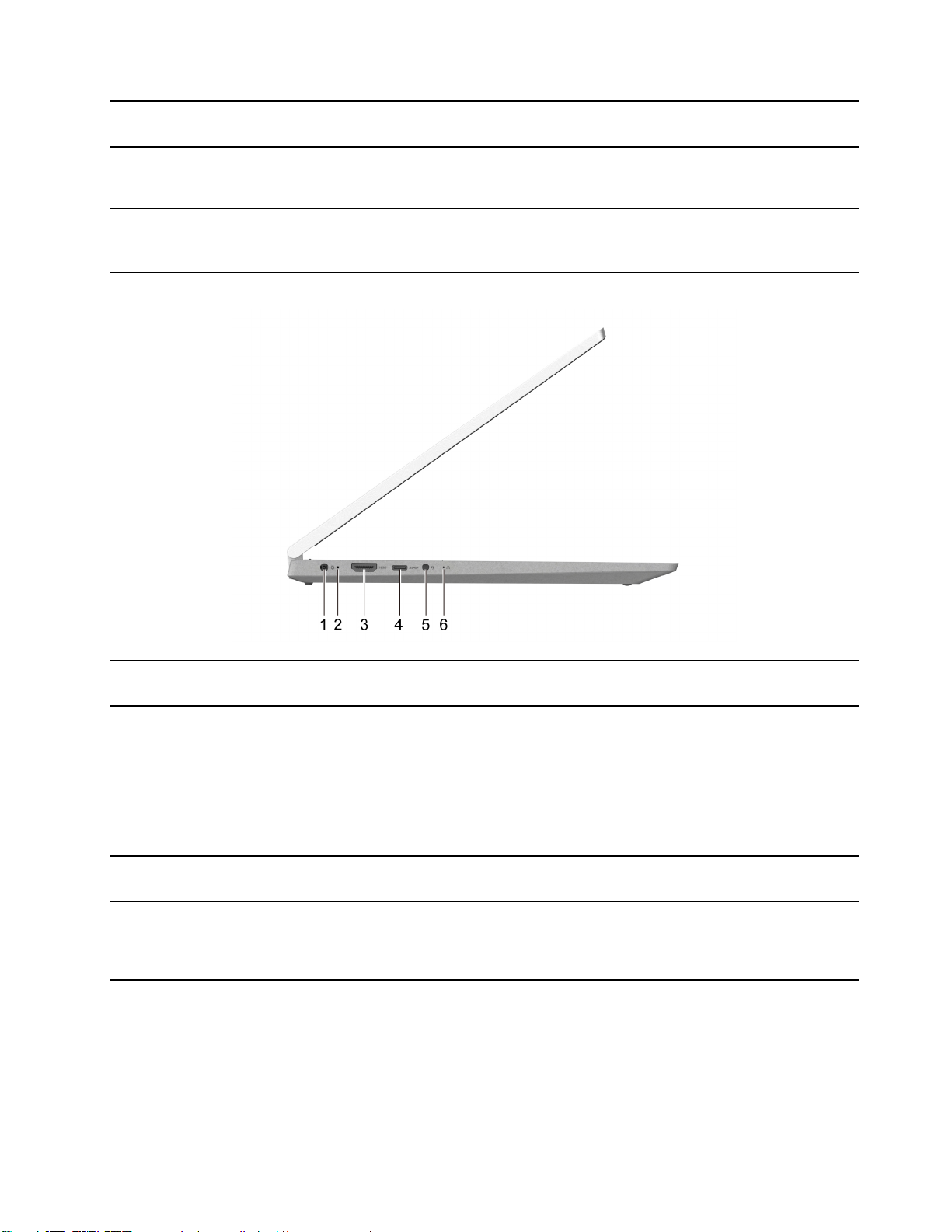
4. Dodirna tabla
Obavljajte dodir prstom i sve funkcije tradicionalnog miša.
Napomena: Dodirna tabla takođe podržava višedodirnu funkciju.
5. Tastatura Unosi znakove i ostvaruje interakciju sa programima.
Napomena: Tastatura sadrži i interventne tastere i funkcijske
tastere za zamenu postavki i brzo obavljanje zadataka.
* na određenim modelima
Prikaz sa leve strane
1. Konektor za napajanje
Povežite sa napajanjem pomoću priloženog kabla za napajanje i
adaptera za naizmeničnu struju.
2. Svetlo za punjenje Pokazuje da li je računar priključen na napajanje naizmeničnom
strujom.
• Svetli belo: povezano sa napajanjem naizmeničnom strujom;
kapacitet baterije: 91%–100%
• Svetli žuto: povezano sa napajanjem naizmeničnom strujom;
kapacitet baterije: 1%–90%
• Isključeno: nije priključen na naizmeničnu struju
3. HDMI
TM
konektor
Povežite sa kompatibilnim digitalnim audio uređajem ili video
monitorom, kao što je HDTV.
4. USB-C
TM
konektor Povezuje spoljne uređaje za skladištenje ili za podatke.
Napomena: Možda će biti potreban adapter za povezivanje
spoljnih uređaja. Ovaj konektor ne može da se koristi za
povezivanje spoljnih monitora.
Poglavlje 1. Upoznajte svoj računar 3
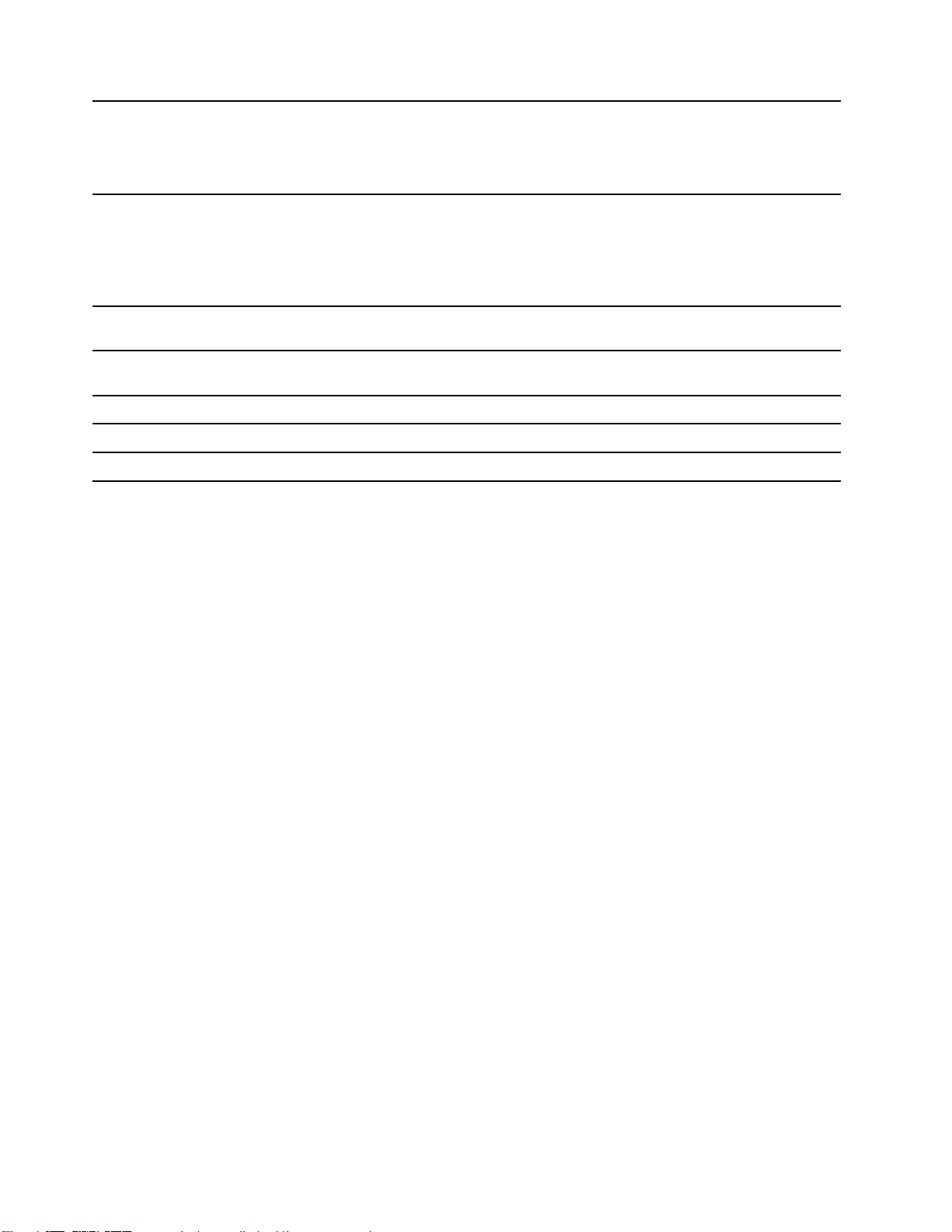
5. Kombinovani audio priključak Povežite slušalice ili slušalice sa mikrofonom sa 4-polnim
utikačem od 3,5 mm (0,14 inča).
Napomena: Ovaj priključak ne podržava samostalne spoljne
mikrofone. Ako koristite slušalice, odaberite model sa jednim
utikačem.
Pritisnite dugme Novo da biste otvorili meni Novo Button
(dugmeta Novo). Na meniju možete birati između otvaranja
6. Rupica dugmeta Novo
Tabela 1. Status svetla indikatora za punjenje
programa UEFI/BIOS Setup Utility, menija za ponovno pokretanje
ili ekrana sa opcijama pokretanja sistema Windows.
Napomena: Biće vam potreban tanak predmet ili spajalica da
pritisnete Novo Button (dugme Novo).
Status svetla Napajanje naizmeničnom
strujom
Neprekidno belo Povezano Napunjena 91% – 100%
Neprekidno žuto
Isključen
Povezano Punjenje 1% – 90%
Nije povezano
Status baterije
/ /
Kapacitet baterije
4 Uputstvo za korisnike
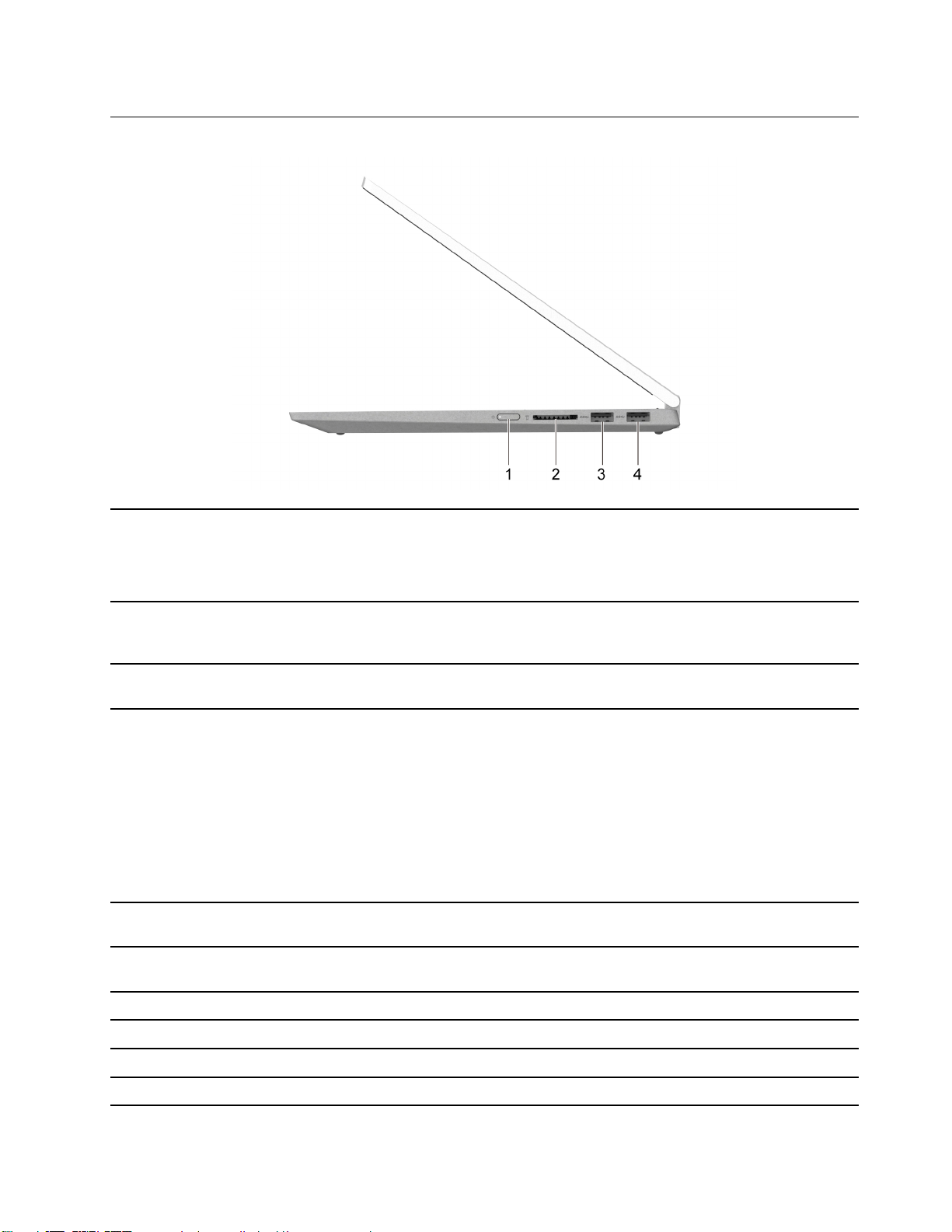
Pogled s desne strane
1. Dugme za napajanje
2. Priključak za čitač memorijskih kartica
4-u-1
3. USB (3.1 Gen 1) Type-A konektor Povežite USB kompatibilni uređaj kao što je USB tastatura, USB
4. USB (3.1 Gen 1) Type-A konektor
(Always-on)
Tabela 2. Status svetla indikatora napajanja
Status svetla indikatora dugmeta
za napajanje
Računar
Pritisnite dugme da biste uključili računar ili ga stavili u režim
spavanja.
Svetlo na dugmetu za napajanje pokazuje status sistema
računara.
Umetnite SD karticu, SDHC karticu, SDXC karticu ili
MultiMediaCard (MMC) u priključak za prenos podataka ili
skladištenje podataka.
miš, USB uređaj za skladištenje podataka ili USB štampač.
Povežite USB kompatibilni uređaj kao što je USB tastatura, USB
miš, USB uređaj za skladištenje podataka ili USB štampač.
Always-on konektor može da puni spoljne uređaje kada je
računar isključen, u stanju spavanja ili režimu hibernacije. Alwayson funkcija može da se uključi ili isključi u programu UEFI/BIOS
setup utility.
Napomena: Ukoliko je Lenovo Vantage unapred instaliran na
računaru, funkciju Always on možete da podesite i u ovom
softveru.
Kapacitet baterije
Neprekidno belo
Brzo trepćuće belo Uključen 1% – 20%
Sporo trepćuće belo U režimu spavanja /
Isključen Isključen ili u režimu hibernacije /
Uključen 21% – 100%
Poglavlje 1. Upoznajte svoj računar 5
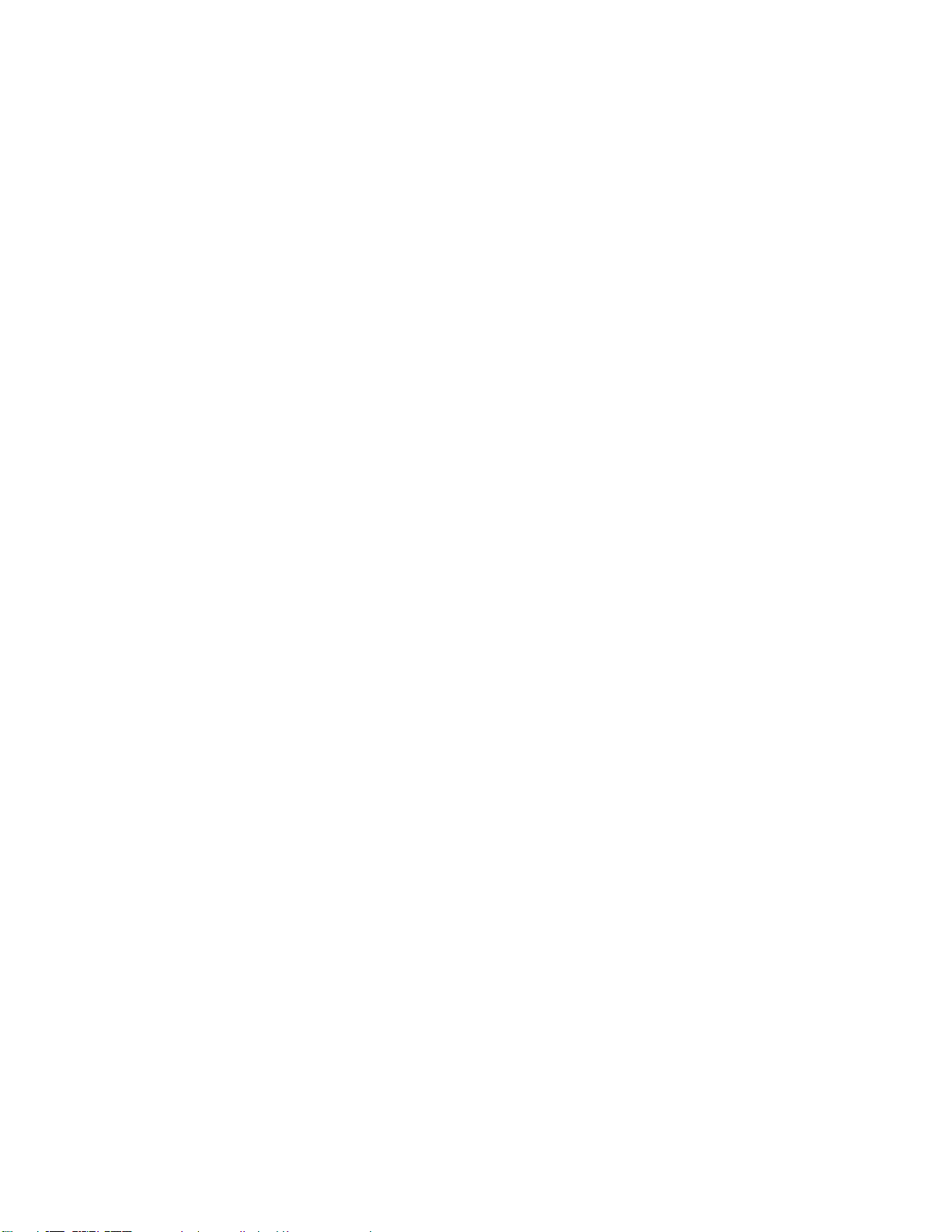
6 Uputstvo za korisnike
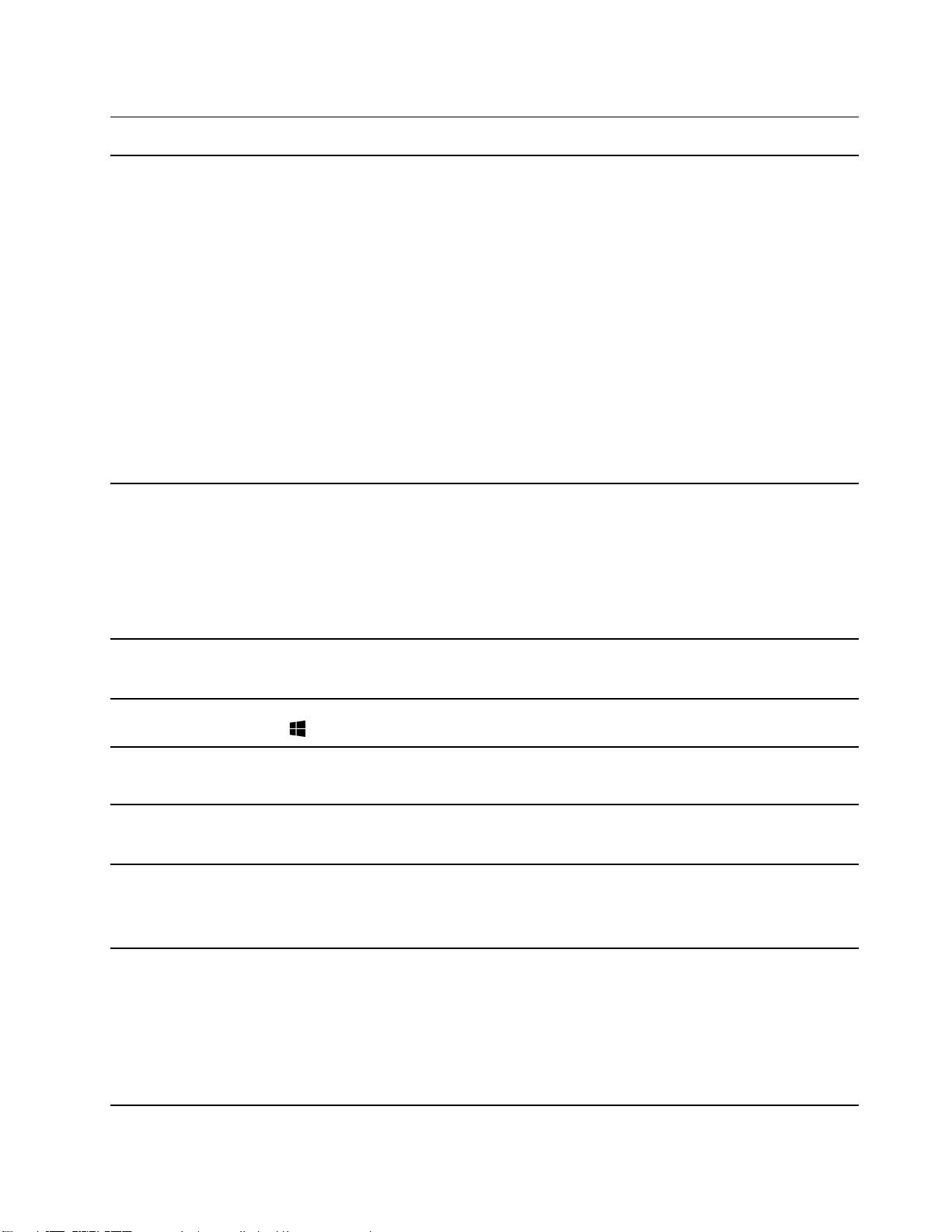
Funkcije i specifikacije
Dimenzije
adapter za
naizmeničnu struju
• Širina:
- Modeli od 14 inča: 321,5 mm (12,66 inča)
- Modeli od 15 inča: 357,6 mm (14,08 inča)
• Dubina:
- Modeli od 14 inča: 217,5 mm (8,56 inča)
- Modeli od 15 inča: 237,9 mm (9,37 inča)
• Debljina
- Modeli od 14 inča
- Najtanji: 17,9 mm (0,70 inča)
- Najdeblji: 20,5 mm (0,81 inča) ili 20,9 mm (0,82 inča)*
- Modeli od 15 inči
- Najtanji: 17,9 mm (0,70 inča)
- Najdeblji: 20,95 mm (0,82 inča)
• Konektor:
- Okrugli priključak za jednosmernu struju
- USB-C
• Ulaz: 100-240 V naizmenične struje, 50-60 Hz
• Izlaz: 20 V jednosmerne struje
• Napajanje: 65 W
Komplet baterija
Mikroprocesor
Grafički procesor
Memorija
Uređaji za
skladištenje
podataka
Ekran
• Kapacitet: 52,5 Wh
• Broj ćelija: 3
Da biste prikazali informacije o mikroprocesoru računara, desnim tasterom miša kliknite
na
Start button (dugme Start) a zatim izaberite System (Sistem).
• Integrisana GPU
• Diskretna GPU*
• Tip: Ugrađena DDR4
• Broj priključaka: 0
• Tip: SSD uređaj
• Kućište: M.2 (2242/2280)
• Magistrala: PCI Express
• Veličina:
- Modeli od 14 inča: 355,6 mm (14 inča)
- Modeli od 15 inča: 396,2 mm (15,6 inča)
• Rezolucija ekrana
- 1920 × 1080 piksela (FHD model)
- 3840 × 2160 piksela (UHD model)
Poglavlje 1. Upoznajte svoj računar 7
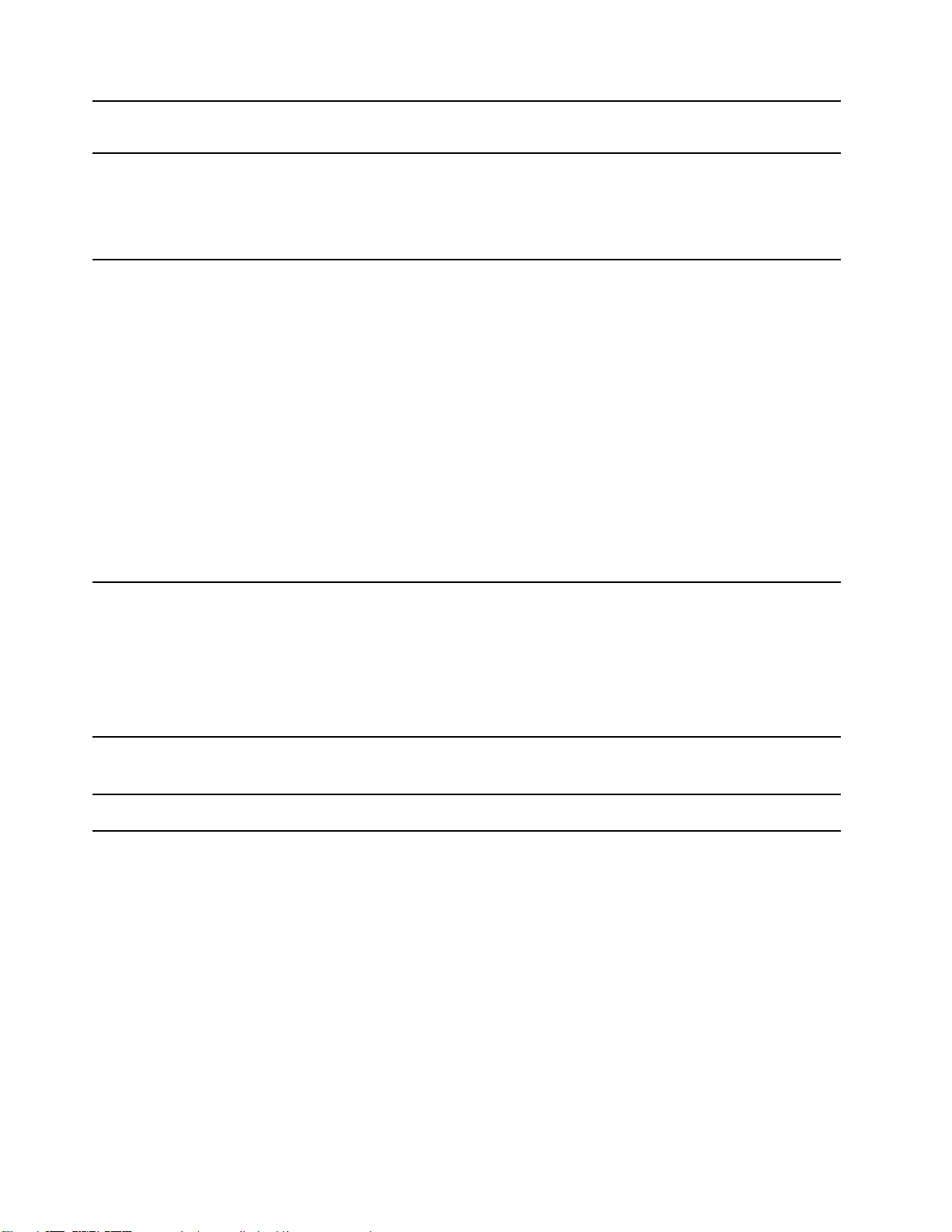
• Višedodirna tehnologija
• Podrška za olovku (Wacom AES protokol)
Tastatura
Konektori i priključci
Sigurnosne funkcije
Bežične funkcije
Druge funkcije
• Funkcijski taster
• Prečice na tastaturi
• Numerička tastatura*
• Pozadinsko osvetljenje tastature*
• Kombinovani audio priključak od 3,5 mm
• USB Type-A konektor × 2 (jedan konektor sa funkcijom Always-On)
- Podržavaju brzine prenosa podataka do 5 Gbps za USB 3,1 gen 1
- Obezbeđuju izlaznu struju do 5 V i 1,5 A
• USB-C konektor x 1 (sa USB napajanjem)
- Podržavaju brzine prenosa podataka do 5 Gbps za USB 3,1 gen 1
- Obezbeđuju izlaznu struju do 20 V i 5A
• HDMI 1.4b konektor
• Čitač memorijskih kartica 4-u-1
- SD kartica
- SDHC kartica
- SDXC kartica
- MultiMediaCard (MMC)
• Čitač otisaka prstiju*
• Lozinke za UEFI/BIOS
- Administratorska lozinka
- Korisnička lozinka
- Glavna lozinka za hard disk
- Korisnička lozinka za hard disk
• Bluetooth
• Bežični LAN
• Dugme Novo
* na određenim modelima
Napomena: Kapacitet baterije je tipičan ili prosečan kapacitet koji je izmeren u specifičnoj sredini za
testiranje. Kapaciteti izmereni u drugim sredinama mogu biti razlićiti ali nikada niži od nazivnog
kapaciteta (videti oznaku proizvoda).
Izjava o USB brzini prenosa
U zavisnosti od mnogo faktora kao što su mogućnost obrade hosta i perifernih uređaja, atributa
datoteke i drugih faktora povezanih sa konfiguracijom sistema i radnim okruženjima, stvarna brzina
prenosa podataka korišćenjem različitih USB konektora na ovom uređaju će se razlikovati i biće
sporija od brzine prenosa podataka navedene u nastavku za svaki odgovarajući uređaj.
8
Uputstvo za korisnike
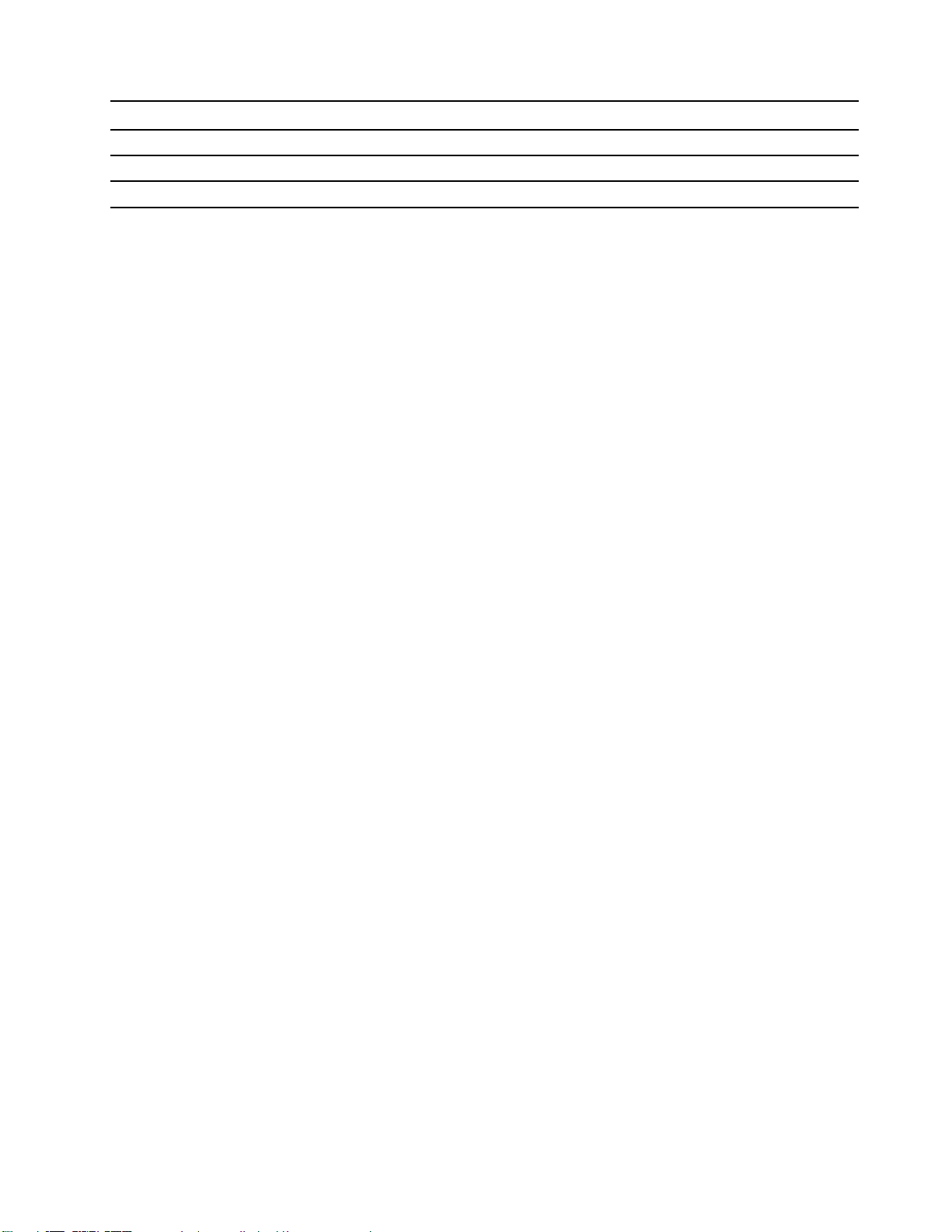
USB uređaj Brzina prenosa podataka (Gbit/s)
3.1 Gen 1
3.1 Gen 2
3.1 Gen 2 × 2
5
10
20
Radno okruženje
Maksimalna nadmorska visina (bez hermetizacije)
3048 m (10.000 stopa)
Temperatura
• Na nadmorskim visinama do 2438 m (8000 stopa)
- Operativna: 5°C do 35°C (41°F do 95°F)
- Skladištenje: 5°C do 43°C (41°F to 109°F)
• Na nadmorskim visinama iznad 2438 m (8000 stopa)
- Maksimalna temperatura kad se radi u uslovima bez dodatne promene pritiska: 31,3°C (88°F)
Napomena: Dok punite bateriju, njena temperatura ne sme biti niža od 10°C (50°F).
Relativna vlažnost
• Operativna: 8% do 95% na temperaturi mokre sijalice 23°C (73°F)
• Skladištenje: 5% do 95% na temperaturi mokre sijalice 27°C (81°F)
Poglavlje 1. Upoznajte svoj računar 9
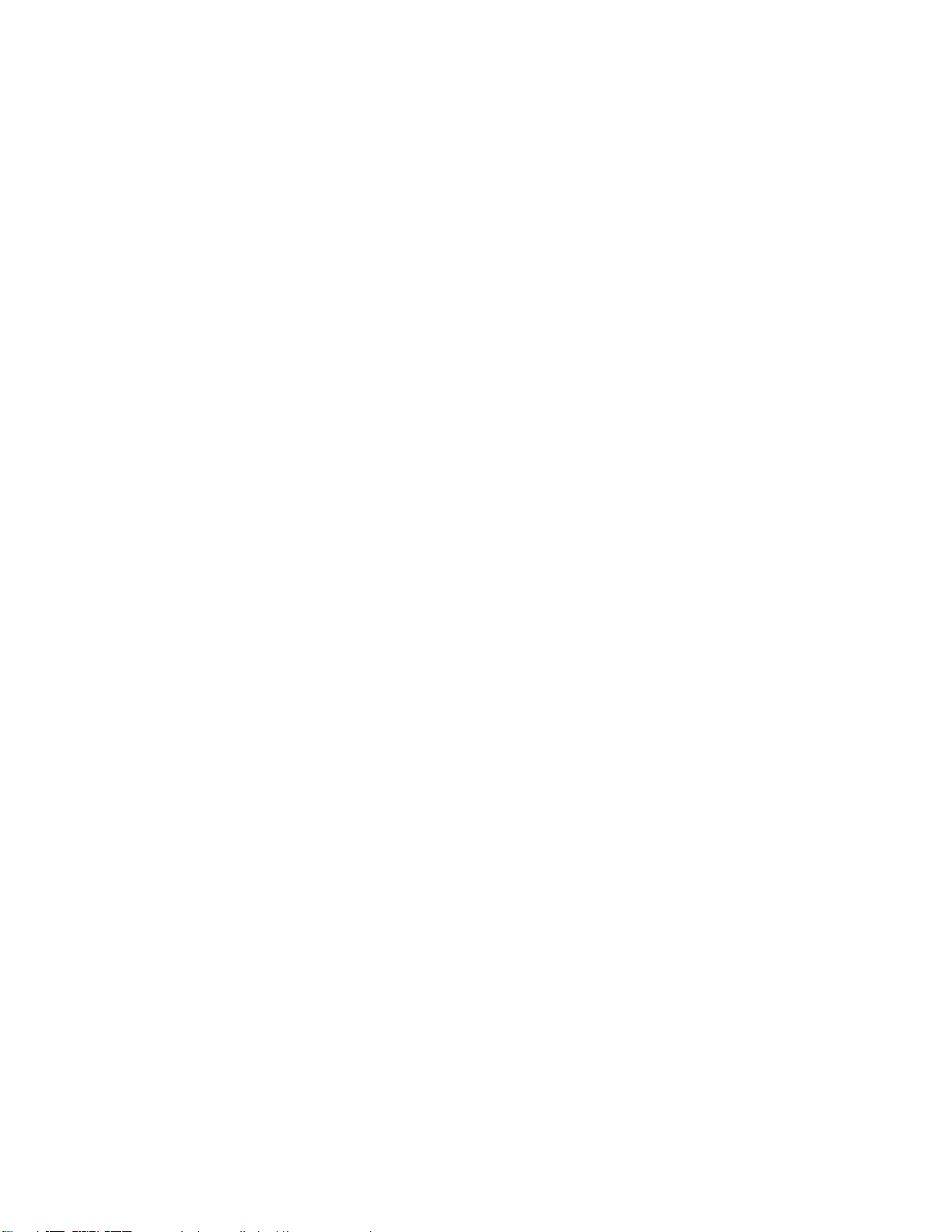
10 Uputstvo za korisnike
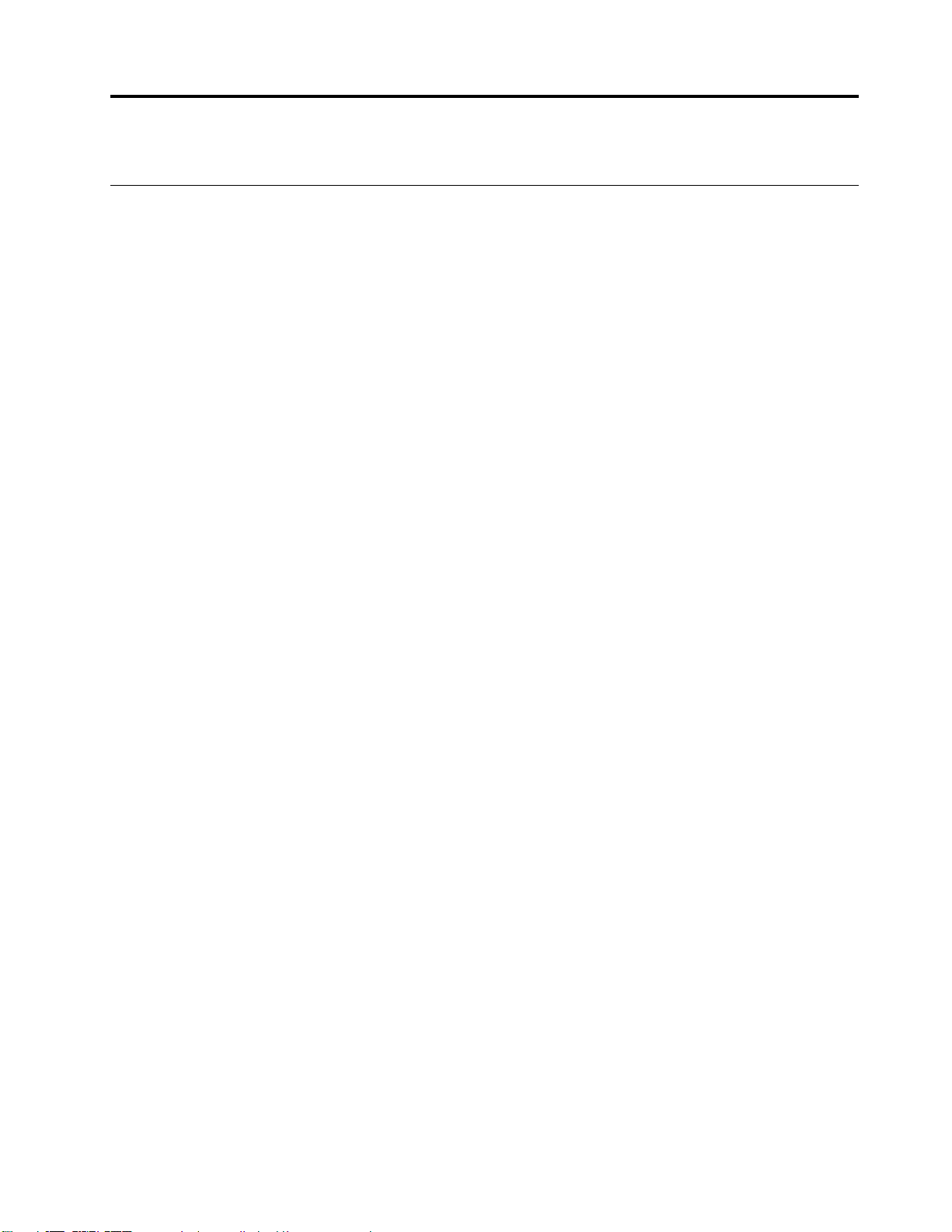
Poglavlje 2. Prvi koraci pri radu sa vašim računarom
Prvi koraci sa sistemom Windows 10
Naučite osnove operativnog sistema Windows 10 i odmah počnite sa radom. Više informacija o
operativnom sistemu Windows 10 pronađite u informacijama o Windows pomoći.
Windows nalog
Morate da kreirate najmanje jedan nalog da biste koristili operativni sistem Windows. To može biti
lokalni nalog ili Microsoft nalog.
Lokalni nalozi
Lokalni nalog kreirate na određenom uređaju sa omogućenim operativnim sistemom Windows i
možete ga koristiti isključivo na tom uređaju. Preporučujemo da postavite lozinku za svaki lokalni
nalog da biste sprečili neovlašćen pristup uređaju.
Microsoft nalozi
Microsoft nalog je korisnički nalog koji koristite da biste se prijavili u Microsoft softver i usluge.
Ukoliko koristite Microsoft usluge kao što su OneDrive, Outlook.com, Xbox Live, Office 365 i Skype,
moguće je da ga već posedujete. Ako ga ne posedujete, možete da kreirate jedan besplatno.
Postoje dve glavne prednosti korišćenja Microsoft naloga:
• Samo jedno prijavljivanje. Ukoliko koristite Microsoft nalog da biste se prijavili na Windows 10, ne
morate da se prijavljujete ponovo da biste koristili OneDrive, Skype, Outlook.com i druge Microsoft
usluge.
• Postavke možete sinhronizovati. Ako koristite Microsoft nalog da biste se prijavili na više uređaja
sa omogućenim operativnim sistemom Windows, određene postavke operativnog sistema Windows
mogu da se sinhronizuju među uređajima.
Prelazak sa lokalnog na Microsoft nalog i obratno
Ako koristite lokalni nalog za prijavljivanje na Windows 10, umesto toga možete da pređete na
korišćenje Microsoft naloga.
Korak 1. Otvorite meni Start i izaberite Settings (Postavke) ➙ Accounts (Nalozi).
Korak 2. Izaberite Sign in with a Microsoft account (Prijavite se pomoću Microsoft naloga).
Korak 3. Ako imate Microsoft nalog, unesite ime naloga i lozinku za prijavljivanje. U suprotnom,
izaberite Create one (Kreiraj jedan) kako biste kreirali nov Microsoft nalog.
Napomena: Uređaj mora imati pristup internetu kad prvi put koristite Microsoft nalog na
tom uređaju.
Ako želite da se vratite na korišćenje lokalnog naloga, otvorite meni Start i izaberite Settings
(Postavke) ➙ Accounts (Nalozi) ➙ Sign in with a local account instead (Prijava pomoću
lokalnog naloga).
Dodavanje dodatnih korisničkih naloga
Za dodavanje dodatnih korisničkih naloga u operativni sistem Windows vaš korisnički nalog mora biti
tipa „Administrator“.
© Copyright Lenovo 2019. 11
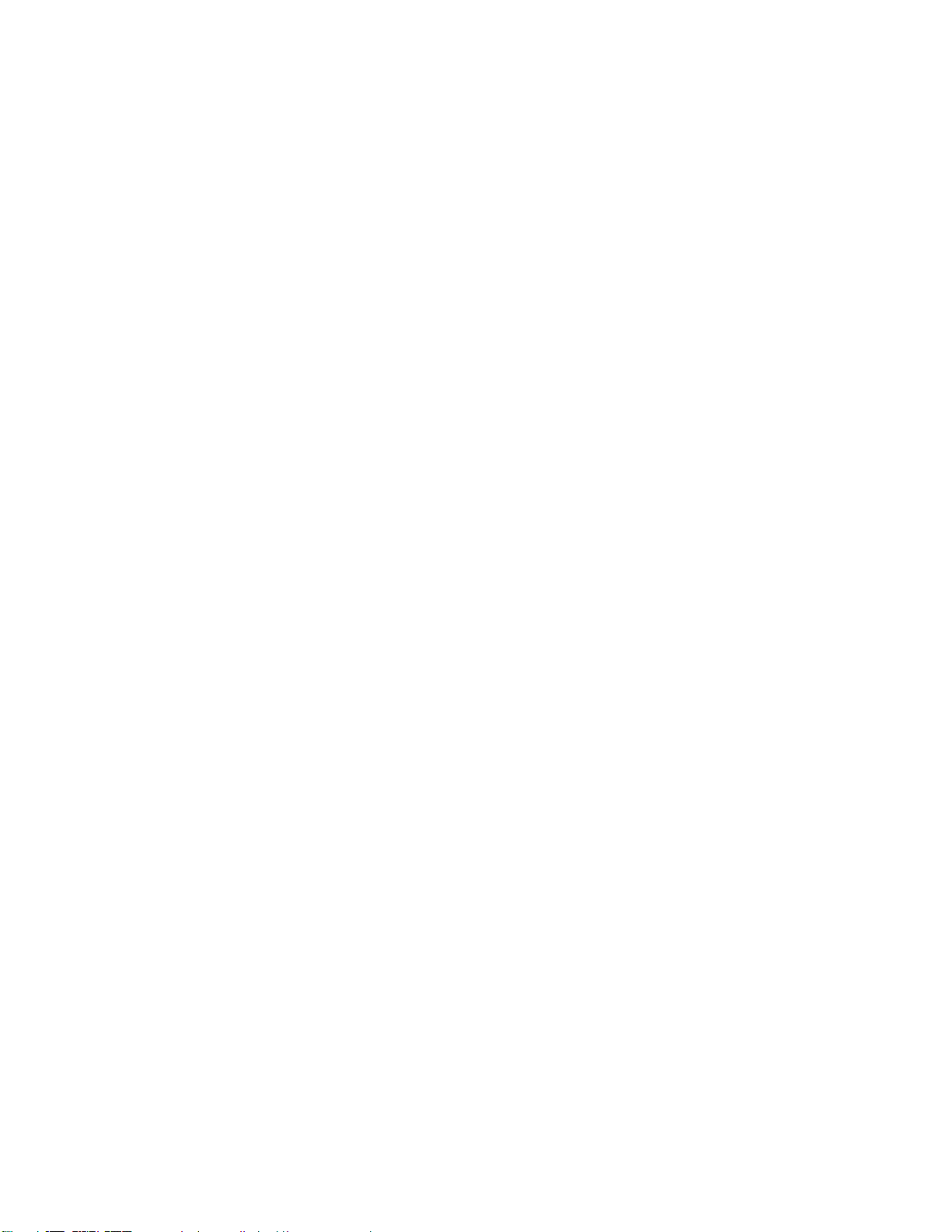
Dodajte dodatne korisničke naloge ako je potrebno da delite računar sa članovima porodice ili
drugim korisnicima.
Korak 1. Otvorite meni Start i izaberite Postavke (Postavke) ➙ Accounts (Nalozi) ➙ Family &
other users (Porodica i drugi korisnici).
Korak 2. Izaberite Add someone else to this PC (Dodaj još nekoga na ovaj računar).
Napomena: Da biste dodali članove porodice, potrebno je da se prijavite pomoću Microsoft
naloga.
Korak 3. Podesite korisničko ime i lozinku za korisnički nalog.
Registrovanje otiska prsta
Ako vaš računar ima čitač otisaka prstiju, možete da registrujete vaš otisak prsta za prijavljivanje na
operativni sistem Windows.
Korak 1. Otvorite meni Start i izaberite Settings (Postavke) ➙ Accounts (Nalozi) ➙ Sign-in options
(Opcije prijavljivanja).
Napomena: Ako koristite lokalni nalog, morate ga zaštiti lozinkom. U suprotnom, ne možete
da registrujete otiske prstiju.
Korak 2. Izaberite Windows Hello Fingerprint ➙ Set up (Podešavanje) ➙ Get started (Prvi
koraci).
Korak 3. Pratite uputstva na ekranu kako biste završili registraciju.Kreirajte PIN kod kada to od vas
bude zatraženo, u slučaju da prilikom prijavljivanja na operativni sistem Windows, vaš otisak
prsta ne bude prepoznat.
Napomena: Možete registrovati više otisaka prstiju.
12
Uputstvo za korisnike
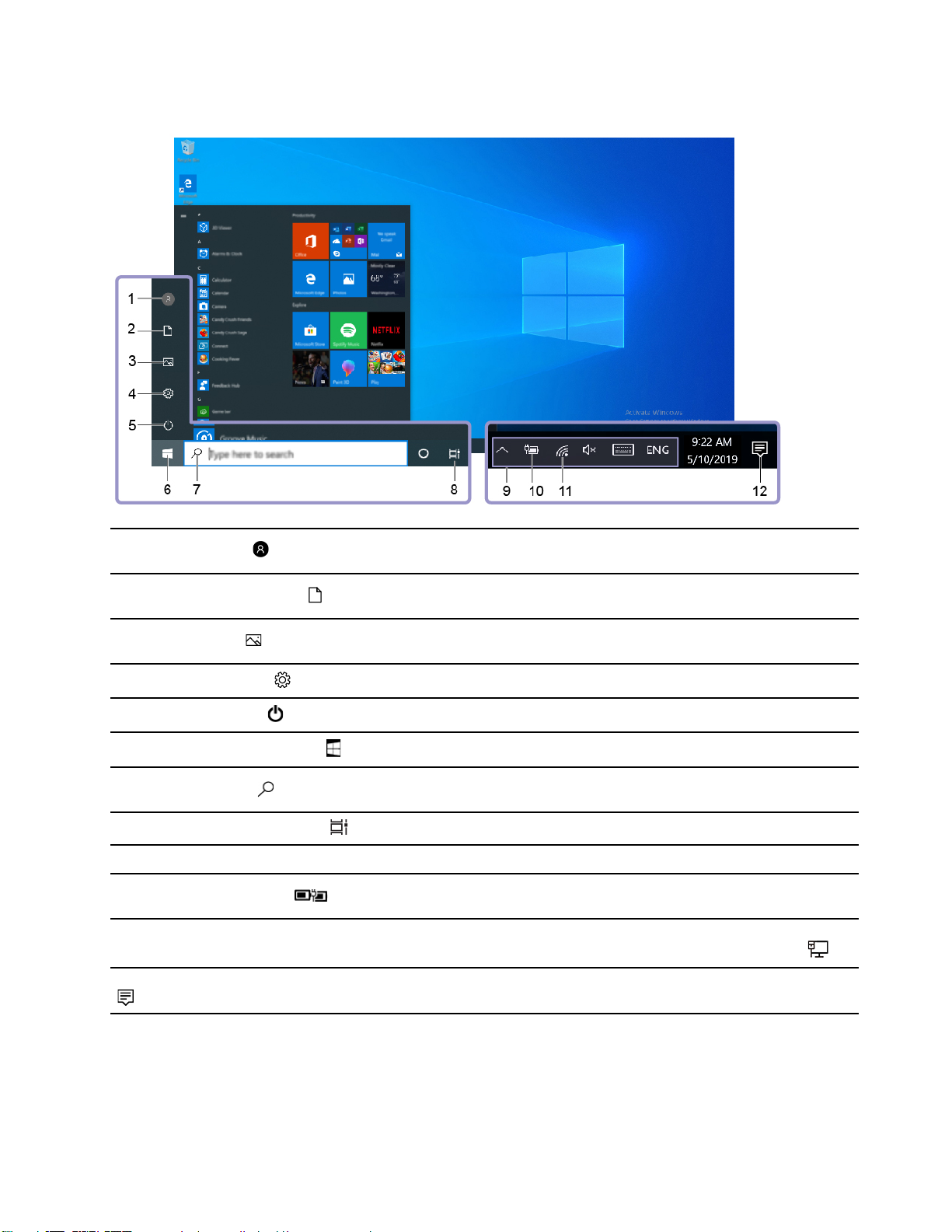
Windows radna površina
1. Account (Nalog)
2. Documents (Dokumenti)
3. Pictures (Slike)
4. Settings (Postavke)
5. Power (Napajanje)
6. Start button (dugme Start)
7. Windows Search
8. Task View (Prikaz zadatka)
9. Windows sistemska traka poslova Prikaz obaveštenja i statusa pojedinih funkcija.
10. Ikona statusa baterije
11. Ikona Mreža
12. Action center (Centar za aktivnosti)
Promenite postavke naloga, zaključajte računar ili se odjavite sa
trenutnog naloga.
Otvorite fasciklu Documents (Dokumenti), podrazumevanu
fasciklu za čuvanje primljenih datoteka.
Otvorite fasciklu Pictures (Slike), podrazumevanu fasciklu za
čuvanje primljenih slika.
Otvorite ekran Settings (Postavke).
Isključite, ponovo pokrenite ili stavite računar u režim spavanja.
Otvorite meni Start.
U polje za pretragu unesite ono što tražite i dobijte rezultate
pretrage sa računara i interneta.
Prikazujte sve otvorene aplikacije i prelazite između njih.
Prikažite status napajanja i napunjenosti baterije ili postavke
snage.
Povezivanje na dostupnu bežičnu mrežu i prikaz statusa mreže.
Kada ste povezani na kablovsku mrežu, ikona se menja u
Prikazuje najnovija obaveštenja iz aplikacija i daje brz pristup
pojedinim funkcijama.
.
Otvorite meni Start
• Kliknite na dugme Start.
• Pritisnite taster sa Windows logotipom na tastaturi.
Poglavlje 2. Prvi koraci pri radu sa vašim računarom 13
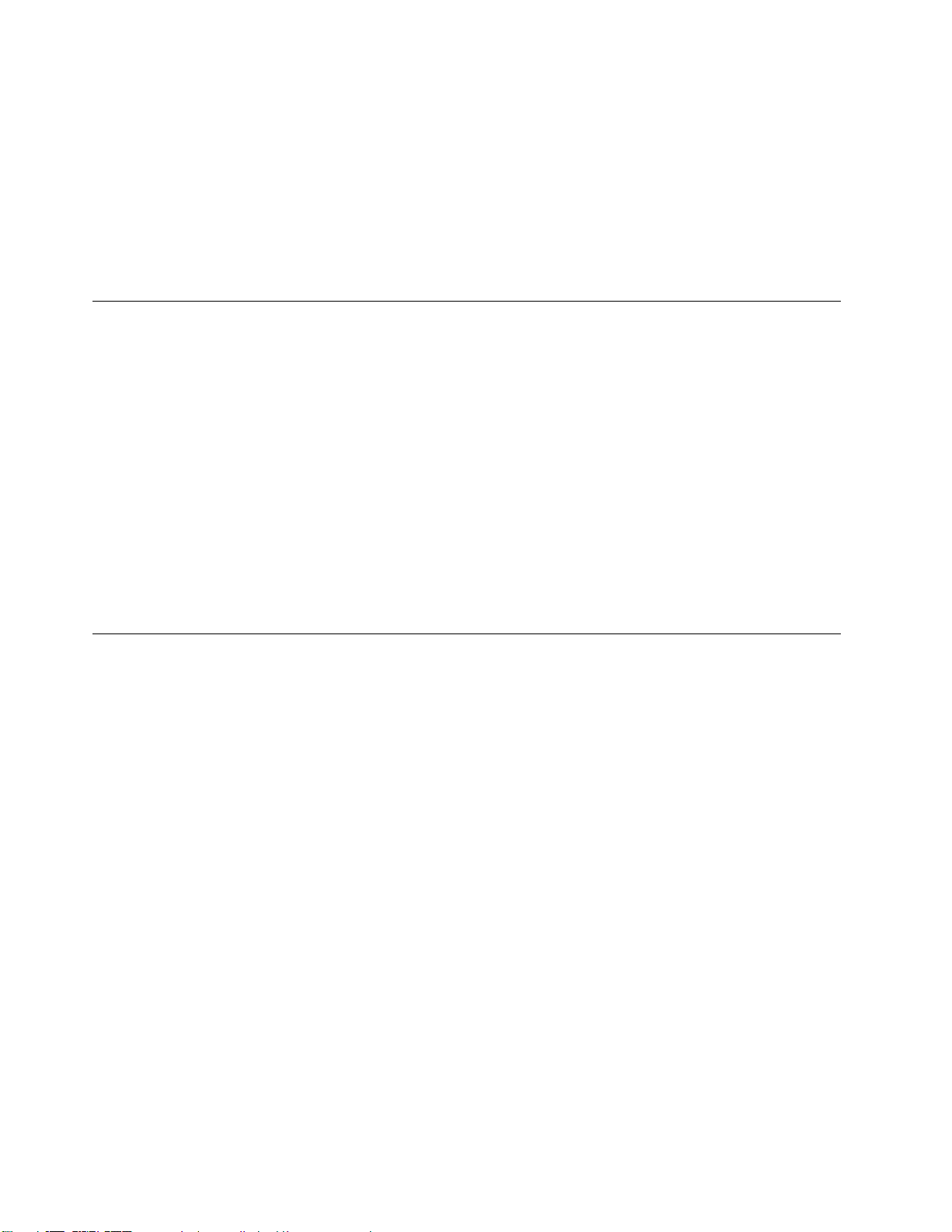
Otvorite kontrolnu tablu
• Otvorite meni Start i izaberite Windows System (Windows sistem) ➙ Control Panel (Kontrolna
tabla).
• Koristite Windows Search.
Otvorite aplikaciju
• Otvorite meni Start i izaberite aplikaciju koju želite da otvorite.
• Koristite Windows Search.
Lenovo Vantage i Lenovo PC Manager
Lenovo Vantage i Lenovo PC Manager su softver koje je razvio Lenovo. Korišćenjem softvera,
možete da:
• Prikazujete informacije o proizvodu
• Prikazujete informacije o garanciji i podršci
• Pokrećete skeniranja hardvera i dijagnostikujete probleme
• Menjate postavke hardvera
• Ažurirate Windows, upravljačke programe i UEFI/BIOS
Lenovo Vantage ili PC Manager mogu biti prethodno instalirani na vaš računar. Da biste ga otvorili,
unesite naziv softvera u Windows Search i izaberite odgovarajući rezultat.
Napomena: Ako Lenovo Vantage nije prethodno instaliran, možete ga preuzeti sa lokacije Microsoft
Store.
Povezivanje na mreže
Računar vam pomaže da se povežete sa svetom kablovskom ili bežičnom mrežom.
Povezivanje kablom na mreže
Računar ne sadrži RJ-45 Ethernet konektor. Ako želite da se povezujete na mreže preko kabla,
potrebno je da kupite i koristite neki od sledećih adaptera.
• USB Type-A na RJ-45
• USB-C na RJ-45
Korak 1. Priključite USB konektor adaptera u odgovarajući konektor na računaru.
Korak 2. Priključite jedan kraj RJ-45 Ethernet kabla u RJ45 konektor na adapteru.
Korak 3. Priključite drugi kraj RJ-45 Ethernet kabla u odgovarajući konektor da biste uspostavili vezu
sa mrežom.
Operativni sistem Windows će vas automatski povezati sa većinom mreža nakon što završite
povezivanje RJ-45 Ethernet kabla. Ipak, u nekim slučajevima ćete možda morati da se obratite
administratoru mreže da biste završili povezivanje na kablovsku mrežu. Najverovatnije je da se to
desi u kancelarijama i tokom događaja, ali može biti potrebno i za neke kućne mreže.
Povezivanje na Wi-Fi mreže
Ako računar ima bežični adapter, možete da povežete uređaj sa Wi-Fi mrežom.
14
Uputstvo za korisnike
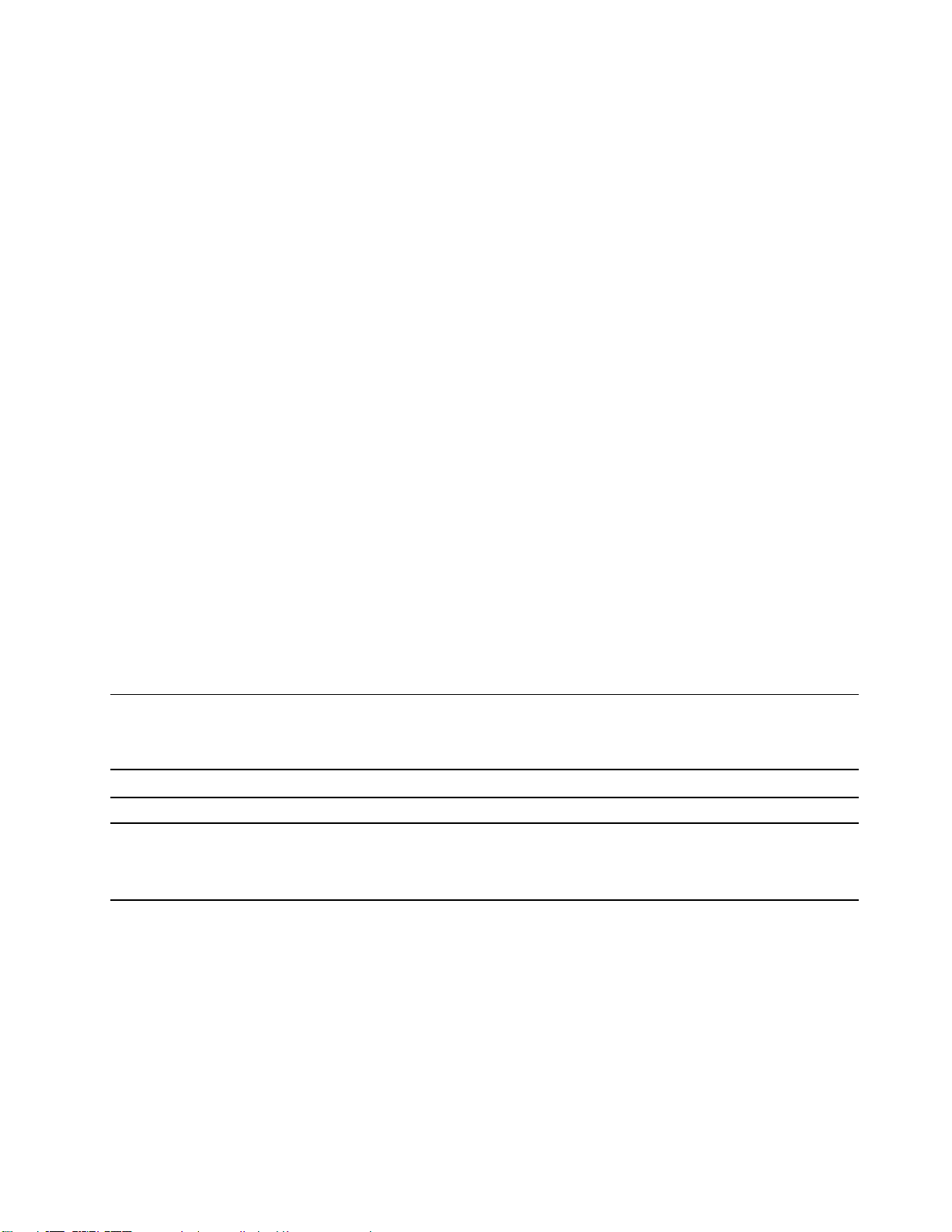
Korak 1. Na Windows sistemskoj traci poslova kliknite na ikonu mreže.Prikazaće se lista obližnjih
mreža.
Napomena: Ako se nijedna mreža ne prikaže, proverite da biste se uverili da režim rada u
avionu nije uključen.
Korak 2. Izaberite mrežu i kliknite na Connect (Povezivanje). Unesite bezbednosni ključ ako se to od
vas bude tražilo.
Napomena: Ključem za mrežu obično upravlja mrežni administrator.
Zaboravi Wi-Fi mrežu
Windows čuva listu Wi-Fi mreža sa kojima ste se povezali, zajedno sa njihovim lozinkama i drugim
postavkama. Time se računar automatski povezuje kada se nalazi u opsegu prethodno povezane
mreže. Međutim, ako je promenjena mrežna lozinka, morate da zaboravite mrežu da biste uneli novu
lozinku.
Korak 1. Izaberite Start ➙ Settings (Postavke) ➙ Network & Internet (Mreža i internet) ➙ Wi-Fi.
Korak 2. Kliknite na Manage known networks (Upravljanje poznatim mrežama).
Korak 3. Kliknite na naziv mreže i potom na Forget (Zaboravi).
Uključite ili isključite režim rada u avionu
Režim rada u avionu je pogodna postavka kojom se uključuju ili isključuju sve bežične komunikacije
računara. Možda će biti potrebno da je uključite kada budete ulazili u avion.
Korak 1. Kliknite na ikonu centra aktivnosti na Windows sistemskoj traci poslova.
Korak 2. Kliknite na ikonu Airplane mode (Režim rada u avionu) da biste funkciju uključili ili isključili.
Napomena: Kliknite na Expand (Proširi) ako ne možete da pronađete ikonu režima rada u
avionu.
Povezivanje sa spoljnim uređajem za prikaz
Možete povezati računar sa spoljnim uređajem za prikaz putem ožičene ili bežične veze.
Način povezivanja
Ožičeno
Bežično Morate da imate nešto od sledećeg:
Zahtevi
Morate da imate HDMI kabl.
• Spoljni ekran koji podržava funkciju Miracast
• Miracast adapter za spoljni ekran
®
Povezivanje sa uređajem za prikaz sa kablom
HDMI
Koristite HDMI kabl (nije isporučen) za povezivanje računara sa uređajem za prikaz sa kablom.
Pročitajte dokumentaciju za uređaj za prikaz pre kupovine kabla.
Korak 1. Priključite jedan kraj HDMI kabla u HDMI konektor na računaru.
Korak 2. Priključite drugi kraj HDMI kabla u odgovarajući HDMI konektor na uređaju za prikaz.
Poglavlje 2. Prvi koraci pri radu sa vašim računarom 15
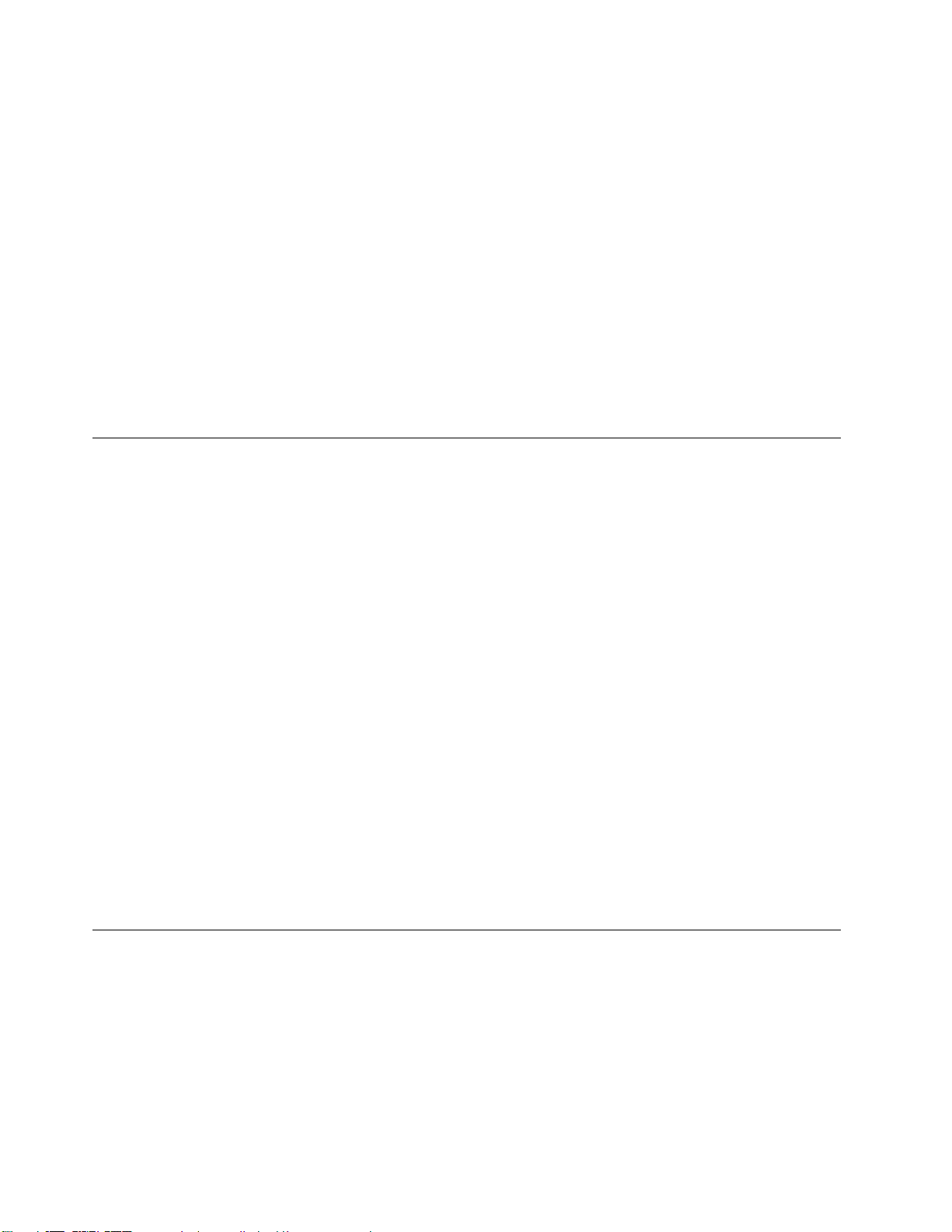
Povezivanje na bežični uređaj za prikaz
Možete povezati svoj računar na spoljni uređaj za prikaz preko funkcije Miracast.
Napomena: Uređaj za prikaz može da podržava funkciju Miracast direktno ili može da koristi adapter
koji podržava funkciju Miracast.
Korak 1. U operativnom sistemu Windows 10 izaberite Start ➙ Settings (Postavke) ➙ Devices
(Uređaji).
Korak 2. Izaberite Add Bluetooth or other device (Dodaj Bluetooth ili drugi uređaj) ➙ Wireless
display or dock (Bežični ekran ili bazna stanica).
Korak 3. Izaberite naziv uređaja za povezivanje.
Napomene: Ako naziv uređaja nije prikazan, proverite da biste se uverili da
• Wi-Fi uključen za vaš računar.
• uređaj za prikaz uključen i da se nalazi u blizini računara.
Meni dugmeta Novo
Meni dugmeta Novo može da bude prikazan pre nego što se operativni sistem pokrene. Iz menija
možete izabrati
• Otvorite BIOS/UEFI Setup Utility
• Otvorite meni za izbor uređaja za podizanje sistema
• Otvorite ekran sa opcijama pokretanja operativnog sistema Windows
Napomena: Na ekranu sa opcijama pokretanja operativnog sistema Windows možete odabrati
Pokrenite računar pomoću upravljačkog programa za oporavak
Vraćanje početnih vrednosti računara
Otvorite ekran s naprednim opcijama
Otvorite meni dugmeta Novo
Na Lenovo računarima sa dugmetom Novo, možete pritisnuti dugme za otvaranje menija dugmeta
Novo.
Korak 1. Isključite računar.
Korak 2. Otvorite LCD ekran i pritisnite meni dugmeta Novo.
Napomena: U suprotnom, isključite računar. Pritisnite taster Fn i dugme za napajanje kako biste
otvorili meni dugmeta Novo.
Yoga režimi
Ekran računara može se otvoriti pod uglom do 360 stepeni, što vam omogućava korišćenje računara
u različite svrhe.
16
Uputstvo za korisnike
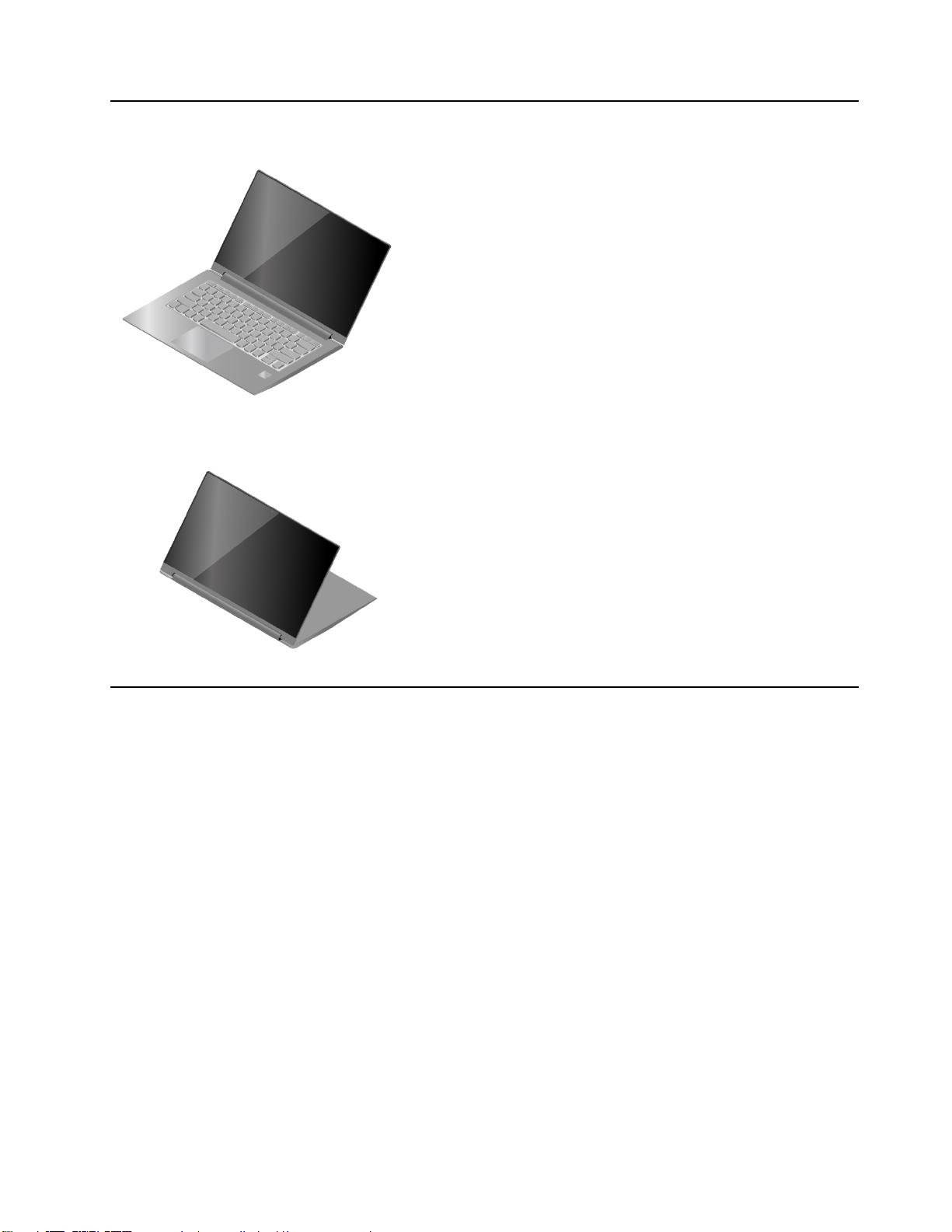
Režim Pogodno za
Režim prenosni računar
Uspravni režim
• Unošenje teksta
• Prevlačenje i puštanje korišćenjem dodirne table
• Izvođenje prezentacije
• Prikaz serije slajdova
Poglavlje 2. Prvi koraci pri radu sa vašim računarom 17
 Loading...
Loading...