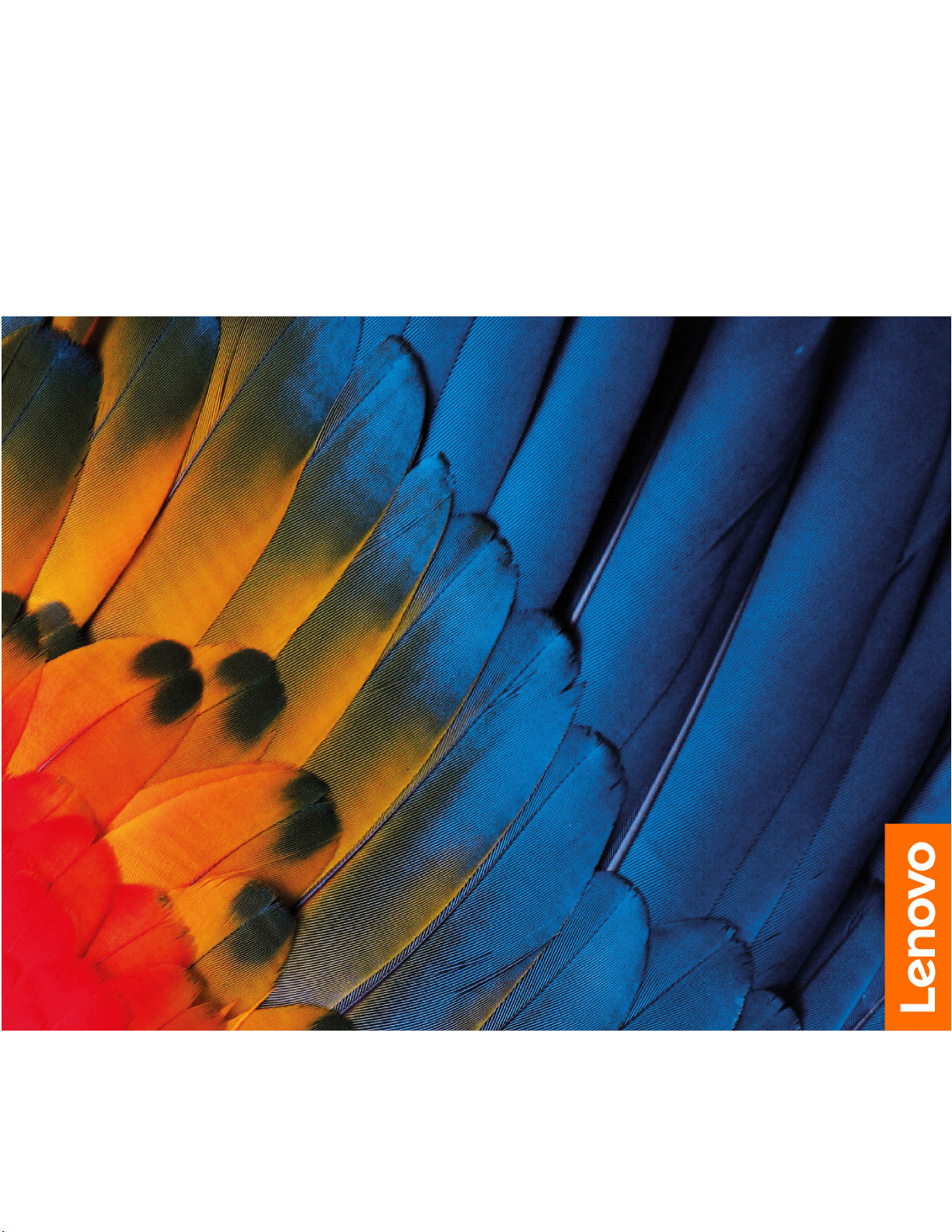
Uživatelská příručka
IdeaPad Flex 5 (14″, 5), IdeaPad Flex 5 (15″, 5), IdeaPad Flex 5i (14″,
5), IdeaPad Flex 5i (15″, 5)
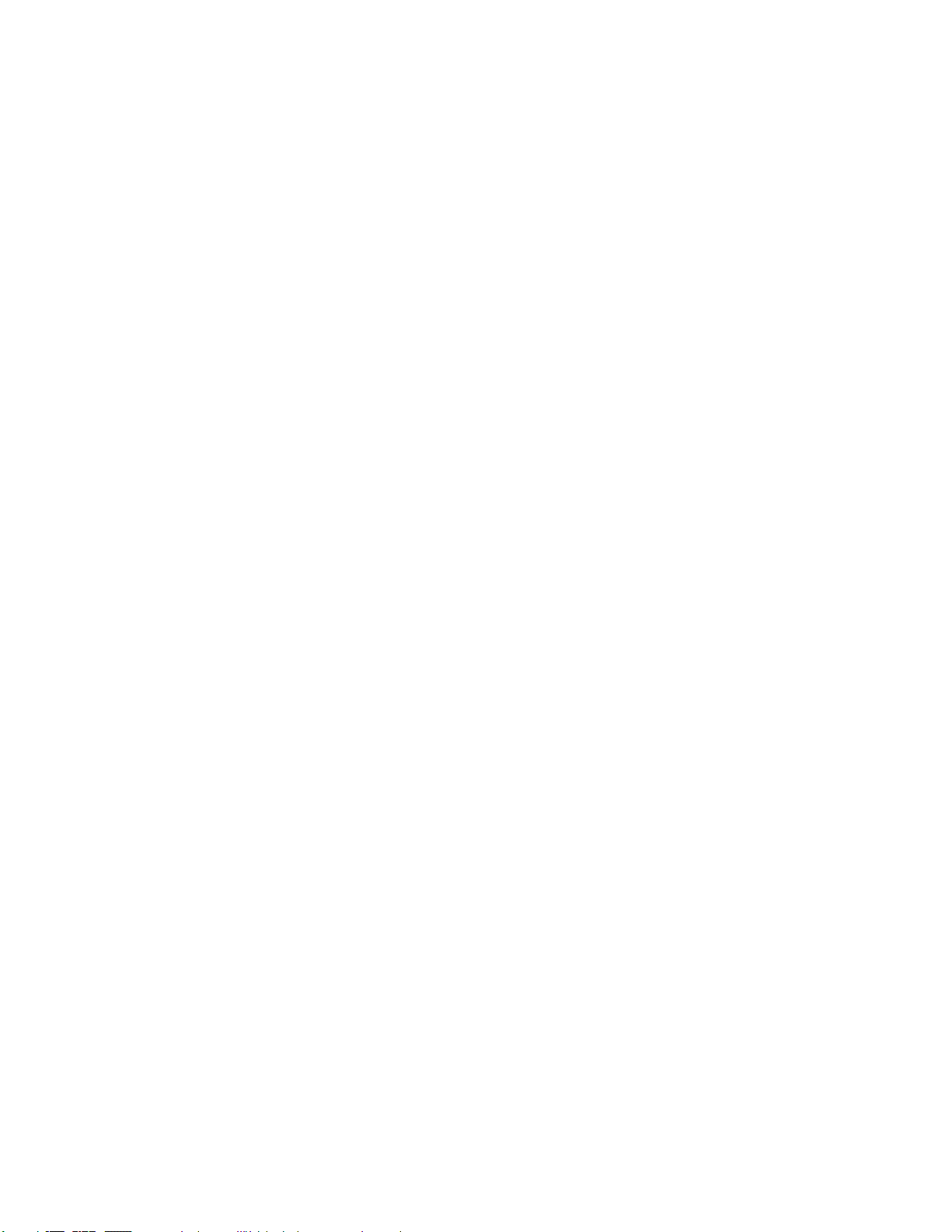
Toto čtěte nejdříve
Než použijete tuto dokumentaci a produkt, který popisuje, nezapomeňte si přečíst následující
informace, kterým je třeba porozumět:
• Dodatek A „Důležité bezpečnostní instrukce“ na stránce 39
• Bezpečnostní pokyny a informace o záruce
• Návod k nastavení
První vydání (říjen 2020)
© Copyright Lenovo 2020.
UPOZORNĚNÍ NA OMEZENÁ PRÁVA: Pokud jsou data nebo software dodávány v souladu se smlouvou General
Services Administration „GSA“, pak používání, rozmnožování nebo zpřístupňování jsou předmětem omezení
uvedených ve smlouvě č. GS-35F-05925.
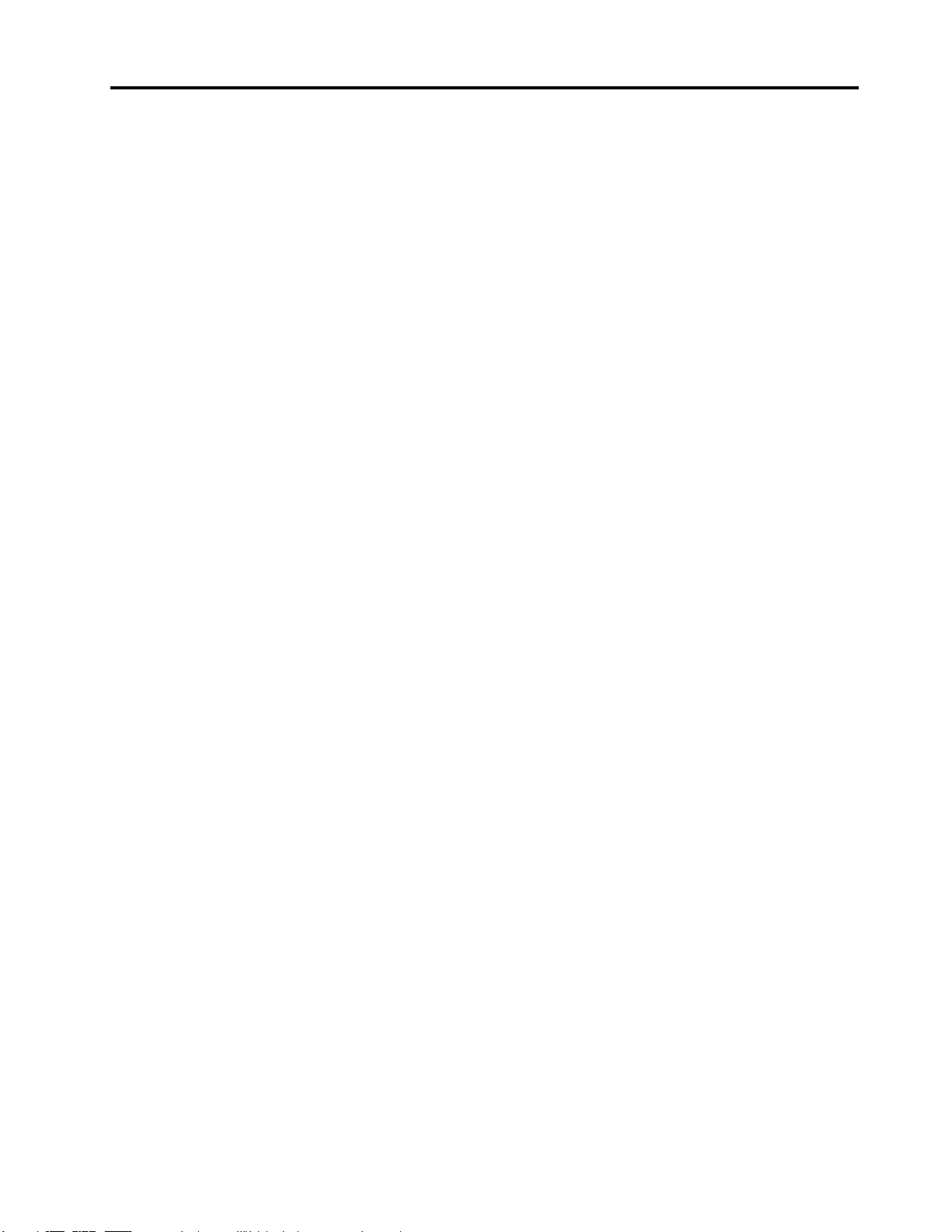
Obsah
O této příručce . . . . . . . . . . . . . iii
Kapitola 1. Seznamte se s
počítačem . . . . . . . . . . . . . . . . 1
Pohled zepředu . . . . . . . . . . . . . . . 1
Základní pohled . . . . . . . . . . . . . . . 2
Pohled z levé strany . . . . . . . . . . . . . 4
Pohled z pravé strany . . . . . . . . . . . . . 6
Vlastnosti a specifikace . . . . . . . . . . . . 8
Prohlášení k rychlosti přenosu přes USB . . . 9
Provozní prostředí. . . . . . . . . . . . 10
Kapitola 2. Seznámit se s
počítačem . . . . . . . . . . . . . . . 11
Začít se systémem Windows 10 . . . . . . . 11
Účet Windows . . . . . . . . . . . . . 11
Pracovní plocha systému Windows UI . . . 13
Lenovo Vantage a Lenovo PC Manager . . . . 14
Připojit k sítím . . . . . . . . . . . . . . . 14
Připojení k drátovým sítím . . . . . . . . 14
Připojení k sítím Wi-Fi . . . . . . . . . . 14
Připojení k externímu zobrazovacímu zařízení . . 15
Připojení k zobrazovacímu zařízení
kabelem . . . . . . . . . . . . . . . . 15
Připojte se k bezdrátovému zobrazovacímu
zařízení . . . . . . . . . . . . . . . . 16
Nabídka tlačítka Novo . . . . . . . . . . . . 16
Otevřete nabídku tlačítka Novo . . . . . . 16
Režimy Yoga. . . . . . . . . . . . . . . . 16
Zapněte uzamčení otáčení obrazovky. . . . 18
Použití dotykové klávesnice Windows. . . . 18
Zapnutí nebo vypnutí režimu Tablet . . . . 19
Interakce s vaším počítačem . . . . . . . . . 19
Klávesové zkratky . . . . . . . . . . . . 19
Numerická klávesnice . . . . . . . . . . 21
Použití vícedotykové obrazovky . . . . . . 21
Spuštění nástroje UEFI/BIOS Setup
Utility . . . . . . . . . . . . . . . . . 26
Změna spouštěcí sekvence . . . . . . . . 26
Změna režimu klávesových zkratek. . . . . 26
Zapnutí nebo vypnutí funkce Always On . . 26
Nastavení hesla v nástroji UEFI/BIOS Setup
Utility . . . . . . . . . . . . . . . . . . . 27
Typy hesel . . . . . . . . . . . . . . . 27
Nastavení hesla administrátora . . . . . . 27
Změna nebo odstranění hesla
administrátora . . . . . . . . . . . . . 27
Nastavení uživatelského hesla . . . . . . . 28
Zapnout heslo pro spuštění. . . . . . . . 28
Nastavení hesla pevného disku . . . . . . 28
Změna nebo odstranění hesla pevného
disku . . . . . . . . . . . . . . . . . 29
Obnovení systému Windows do továrního
nastavení nebo z bodu obnovení . . . . . . . 29
Možnosti obnovení systému Windows 10 . . 29
Obnovení systému Windows . . . . . . . 30
Obnovení systému Windows do továrního
nastavení . . . . . . . . . . . . . . . 30
Vytvoření jednotky pro obnovení. . . . . . 30
Obnovení systému Windows nebo jeho
uvedení do továrního nastavení pomocí
jednotky pro obnovení . . . . . . . . . . 31
Kapitola 4. Nápověda a
podpora . . . . . . . . . . . . . . . . 33
Co jsou to součásti CRU? . . . . . . . . . . 33
Součásti CRU pro vaše modely . . . . . . 33
Časté dotazy. . . . . . . . . . . . . . . . 33
Zdroje ke svépomoci . . . . . . . . . . . . 34
Zavolejte Lenovo . . . . . . . . . . . . . . 36
Než budete kontaktovat Lenovo . . . . . . 36
Středisko podpory Lenovo . . . . . . . . 36
Zakoupit další služby . . . . . . . . . . . . 37
Kapitola 3. Prozkoumat počítač . . 25
Řízení napájení . . . . . . . . . . . . . . . 25
Kontrola stavu baterie . . . . . . . . . . 25
Dobijte baterii . . . . . . . . . . . . . 25
Kontrola teploty baterie . . . . . . . . . 25
Nastavení chování tlačítka napájení . . . . 25
Změna nebo vytvoření schématu
napájení . . . . . . . . . . . . . . . . 25
Změny nastavení v nástroji UEFI/BIOS Setup
Utility . . . . . . . . . . . . . . . . . . . 26
Co je nástroj UEFI/BIOS Setup Utility . . . 26
© Copyright Lenovo 2020 i
Dodatek A. Důležité bezpečnostní
instrukce . . . . . . . . . . . . . . . . 39
Dodatek B. Informace o
usnadnění a ergonomii . . . . . . . . 51
Dodatek C. Informace o souladu
s předpisy . . . . . . . . . . . . . . . 57
Dodatek D. Upozornění a
ochranné známky . . . . . . . . . . . 71
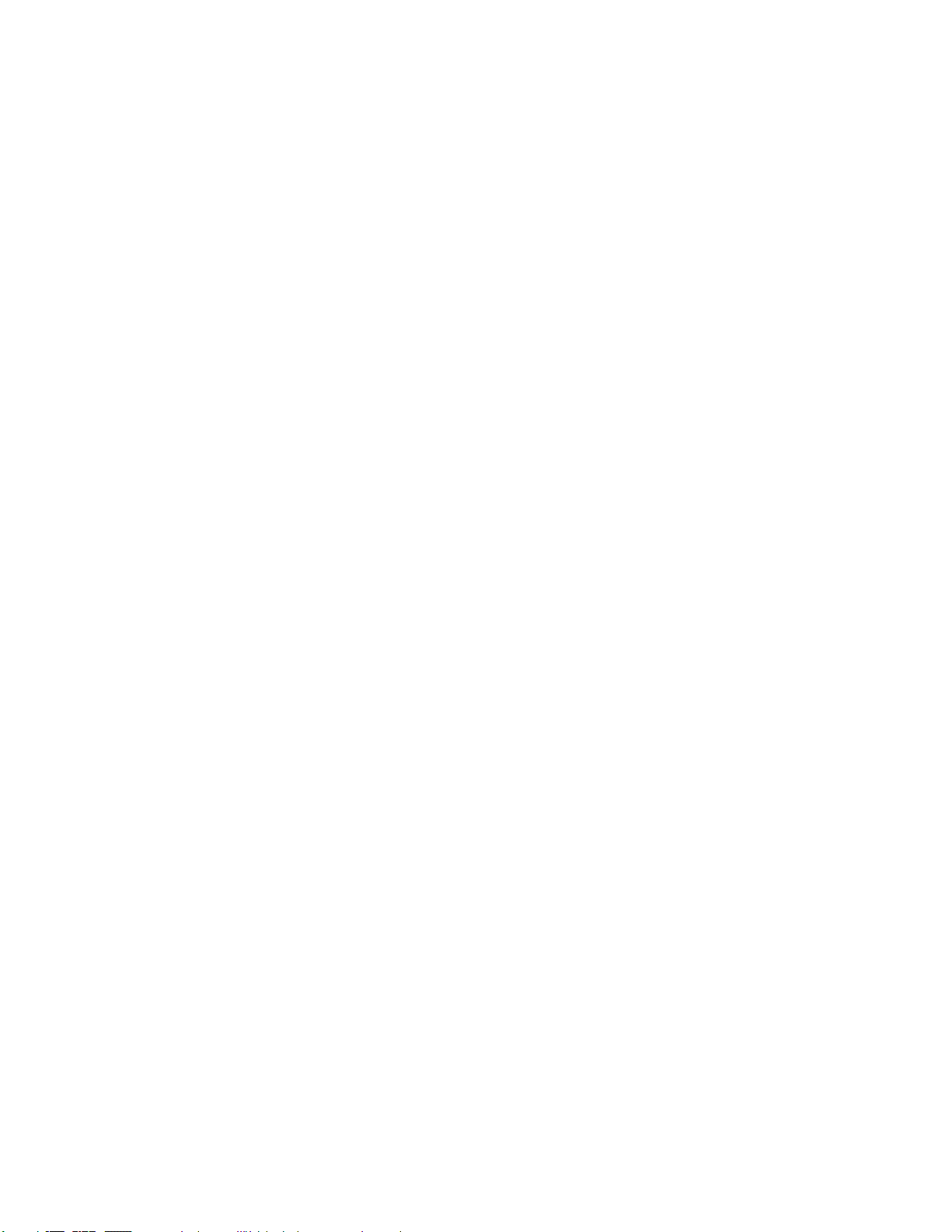
ii Uživatelská příručka
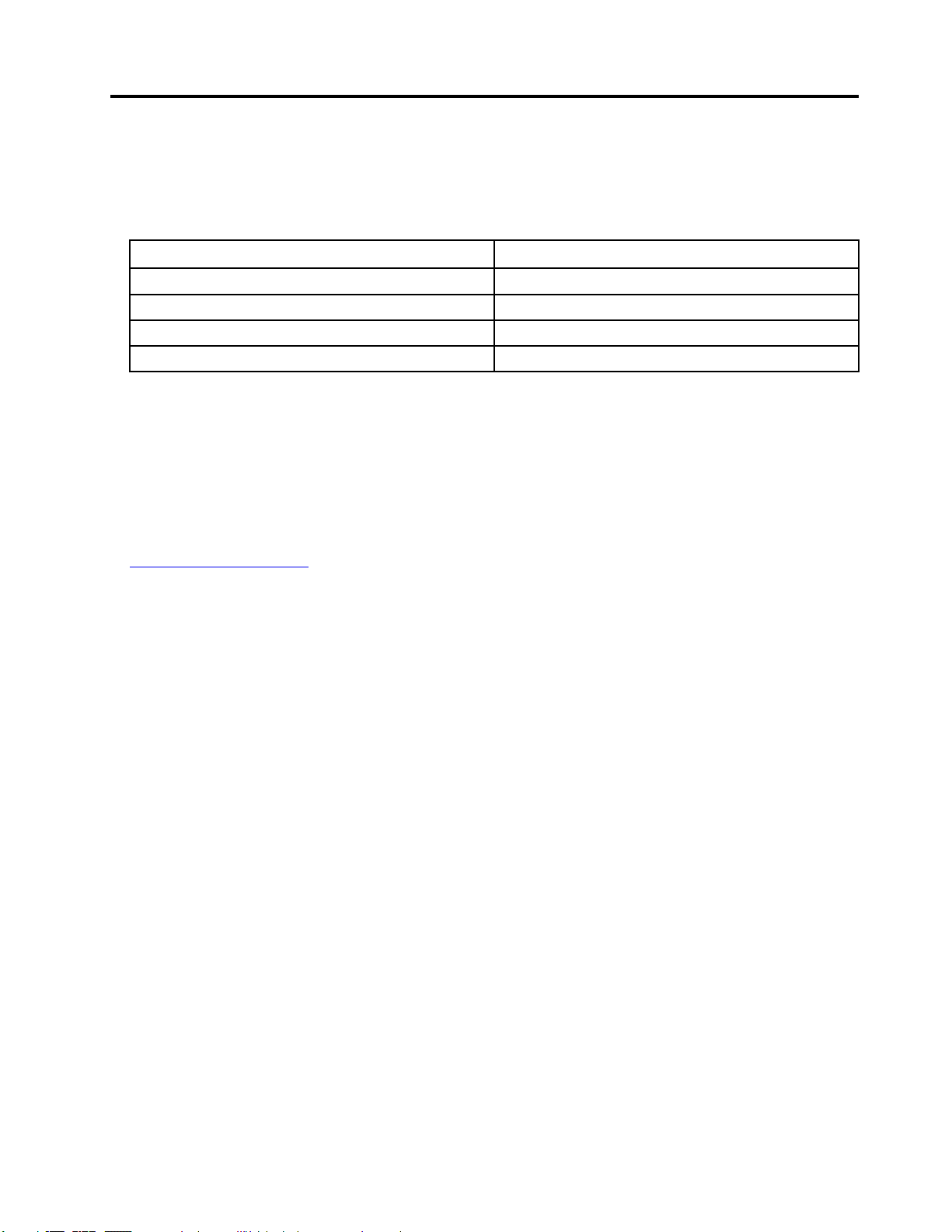
O této příručce
• Tato příručka se vztahuje na níže uvedené modely produktů Lenovo. Váš produktový model se
může mírně lišit od obrázků v této uživatelské příručce.
Název modelu Typ počítače (MT)
IdeaPad Flex 5 14ALC05 82HU
IdeaPad Flex 5 14ITL05 82HS
IdeaPad Flex 5 15ALC05
IdeaPad Flex 5 15ITL05 82HT
• Tato příručka může obsahovat informace o příslušenství, funkcích a softwaru, které nejsou
dostupné u všech modelů.
• Tato příručka obsahuje návod, který je založen na operačním systému Windows 10. Tyto pokyny
neplatí pro instalaci a používání jiných operačních systémů.
• Microsoft
®
provádí pravidelné změny funkcí operačního systému Windows® pomocí funkce
automatických aktualizací Windows Update. V důsledku toho může dojít k zastaralým pokynům
souvisejícím s operačním systémem. Nejnovější informace viz zdroje Microsoft.
• Obsah příručky se může změnit bez předchozího upozornění. Nejnovější verzi najdete na adrese
https://support.lenovo.com.
82HV
© Copyright Lenovo 2020 iii
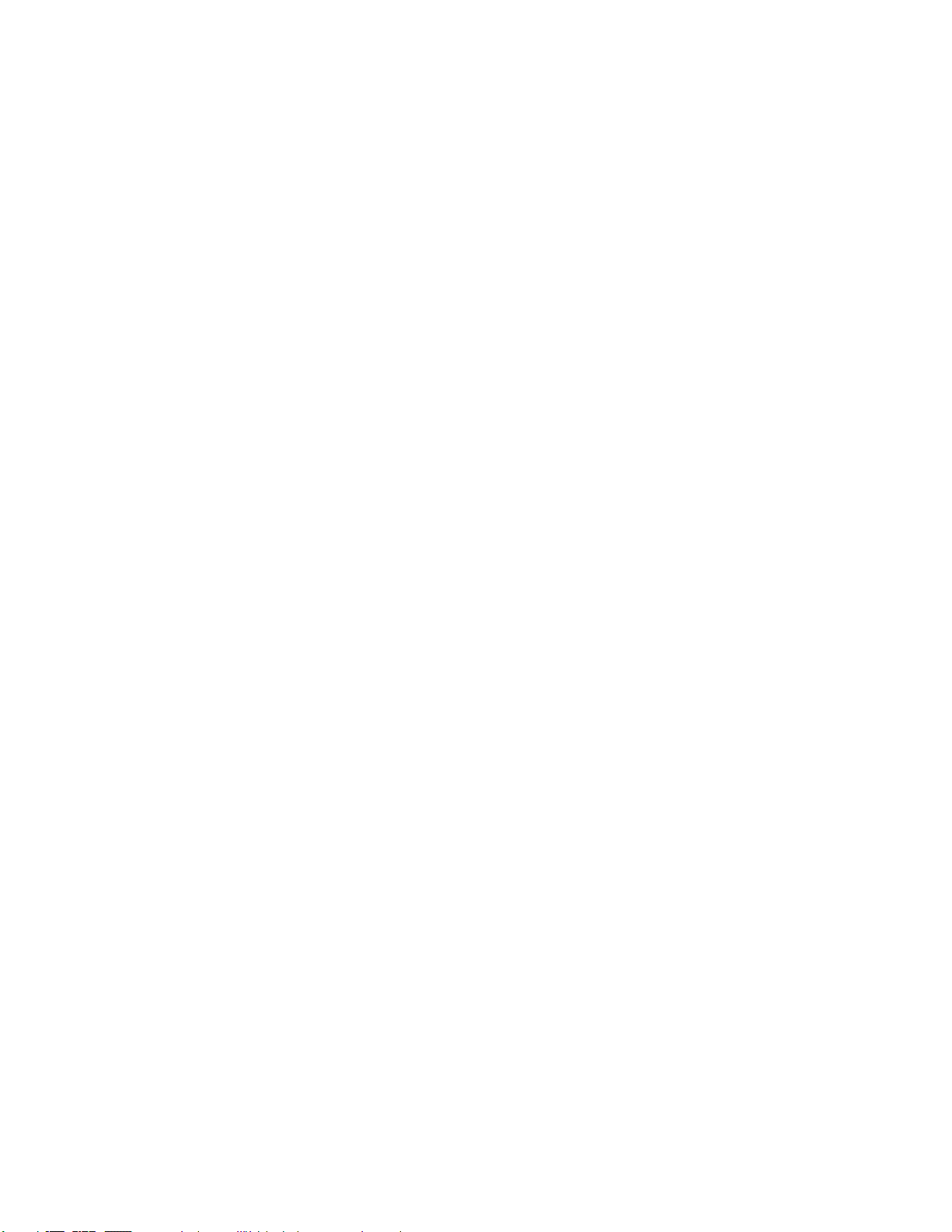
iv Uživatelská příručka
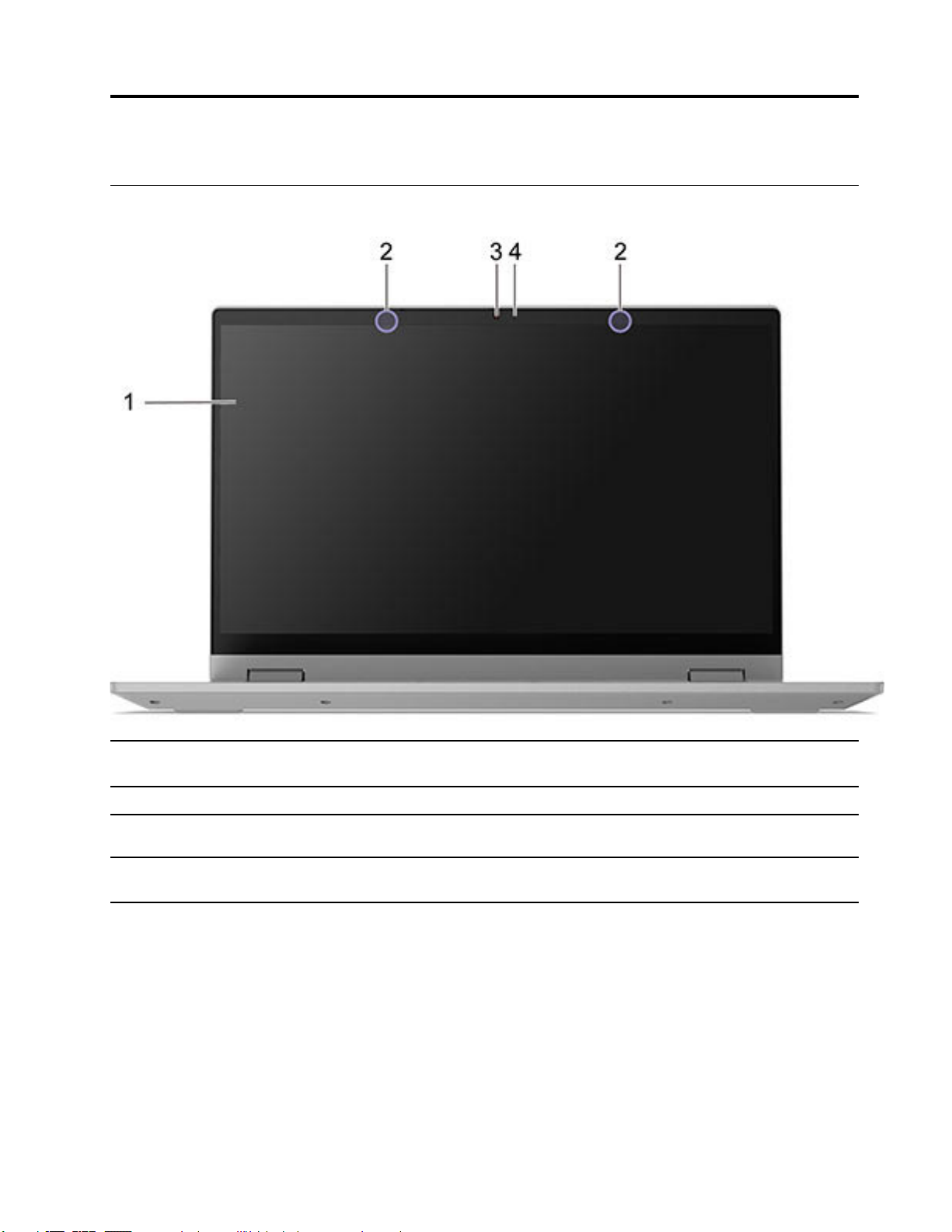
Kapitola 1. Seznamte se s počítačem
Pohled zepředu
1. Obrazovka Zobrazení textu, grafiky a videa. Vybrané modely podporují funkci
vícedotykového ovládání.
2. Mikrofony Nahrávání nebo záznam zvuku a hlasu.
3. Kamera Zachycujte obrazy nebo videa, abyste mohli pořizovat fotky,
nahrávat videa a vést videokonference.
4. Posuvná krytka kamery Posunutím krytky zakryjete nebo odkryjete objektiv kamery.
Poznámka: Krytka kamery pomáhá lépe chránit vaše soukromí.
© Copyright Lenovo 2020 1
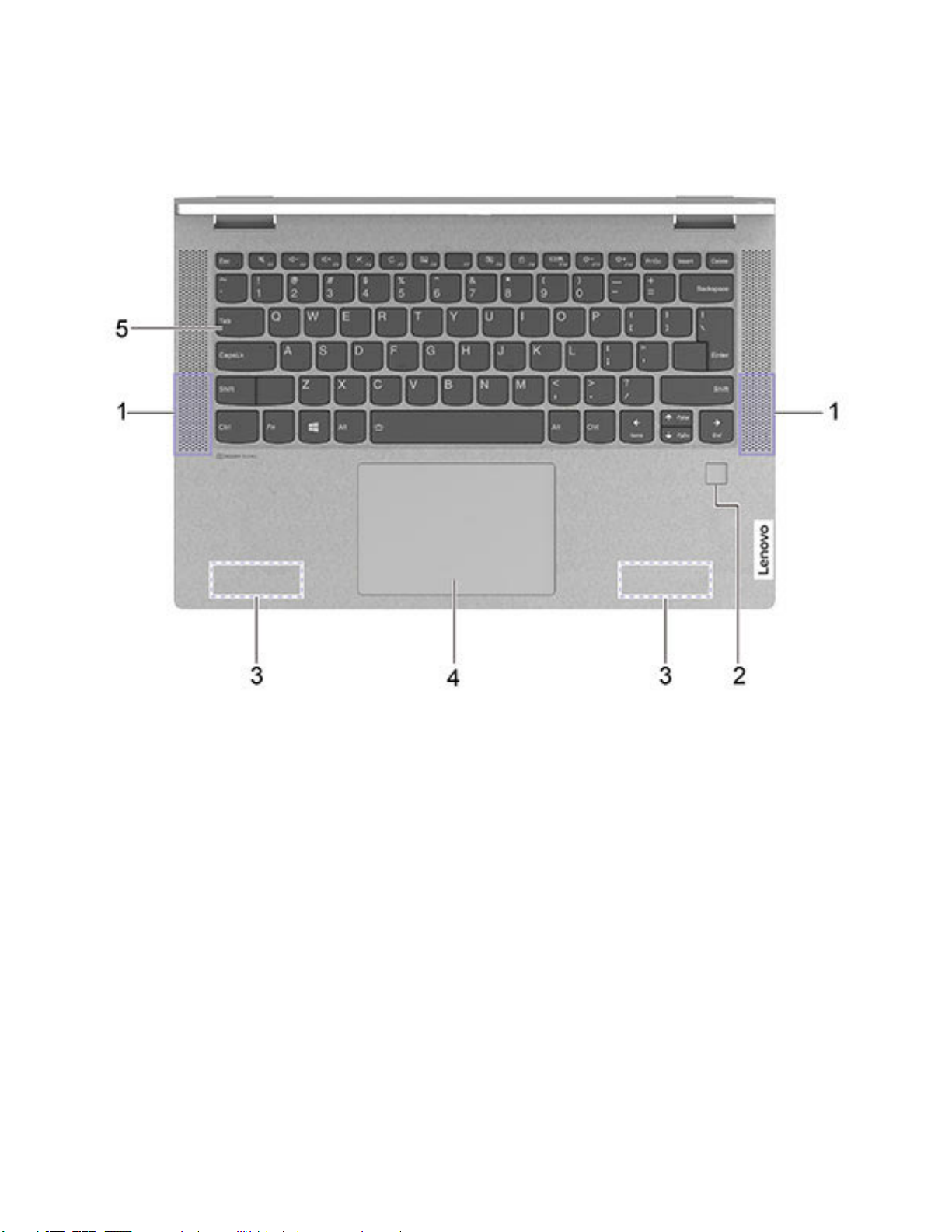
Základní pohled
Obrázek 1. IdeaPad Flex 5 (14″, 5) a IdeaPad Flex 5i (14″, 5) – pohled na základnu
2 Uživatelská příručka
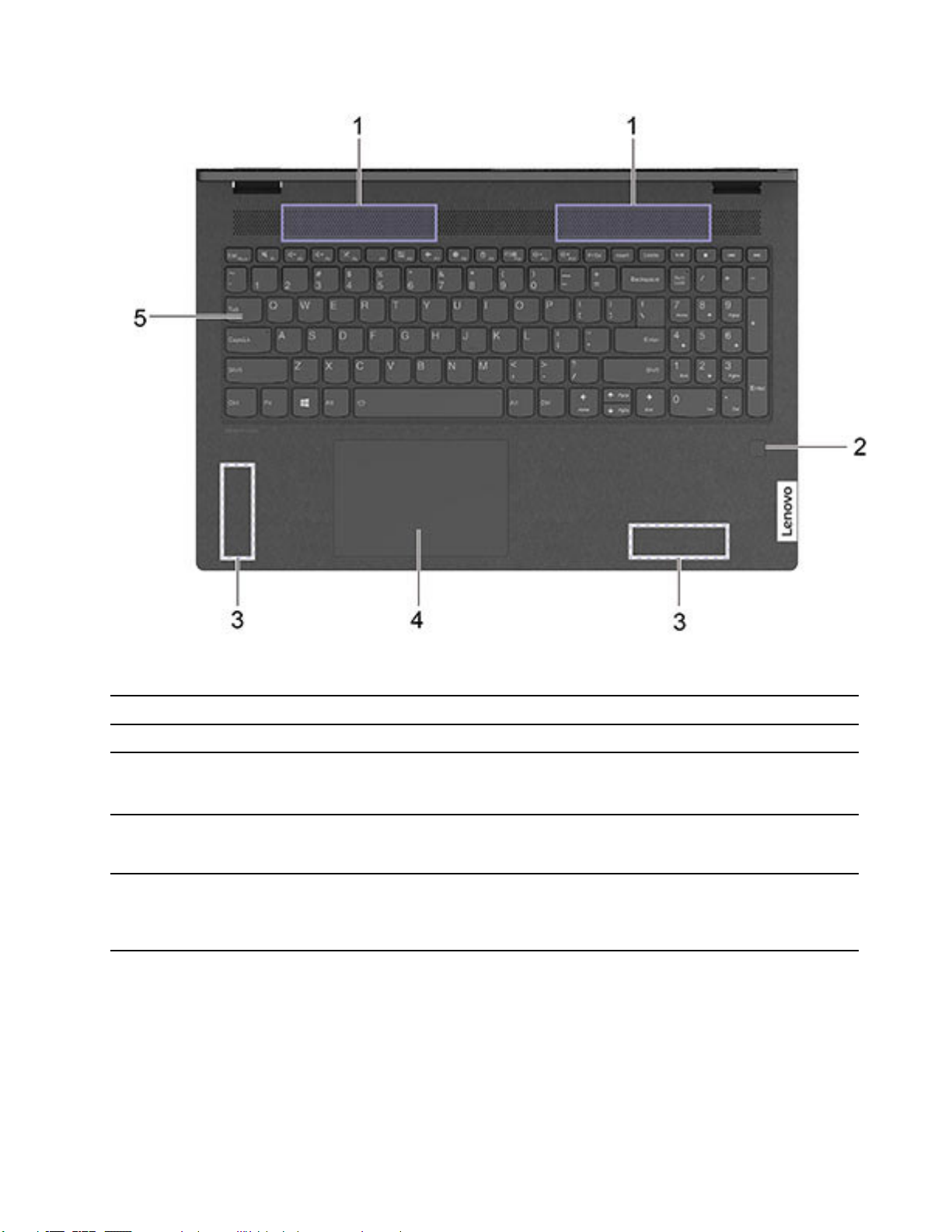
Obrázek 2. IdeaPad Flex 5 (15″, 5) a IdeaPad Flex 5i (15″, 5) – pohled na základnu
1. Reproduktory
2. Snímač otisku prstu * Registrace a čtení otisku prstu při ověřování uživatele.
3. Antény bezdrátového modulu Odesílají a přijímají rádiové vlny do vestavěného bezdrátového
4. Dotyková ploška Dotkněte se prstem a využijte všechny funkce tradiční myši.
5. Klávesnice
Vychází zvuk.
modulu místní sítě (LAN) a modulu rozhraní Bluetooth.
Poznámka: Zvenku počítače je není vidět.
Poznámka: Kromě toho dotyková ploška podporuje vícedotykové
funkce.
Zadávání znaků a ovládání programů.
Poznámka: Klávesnice obsahuje také klávesové zkratky a funkční
klávesy, které slouží pro změny nastavení a rychlé provádění
úkolů.
* u vybraných modelů
Kapitola 1. Seznamte se s počítačem 3
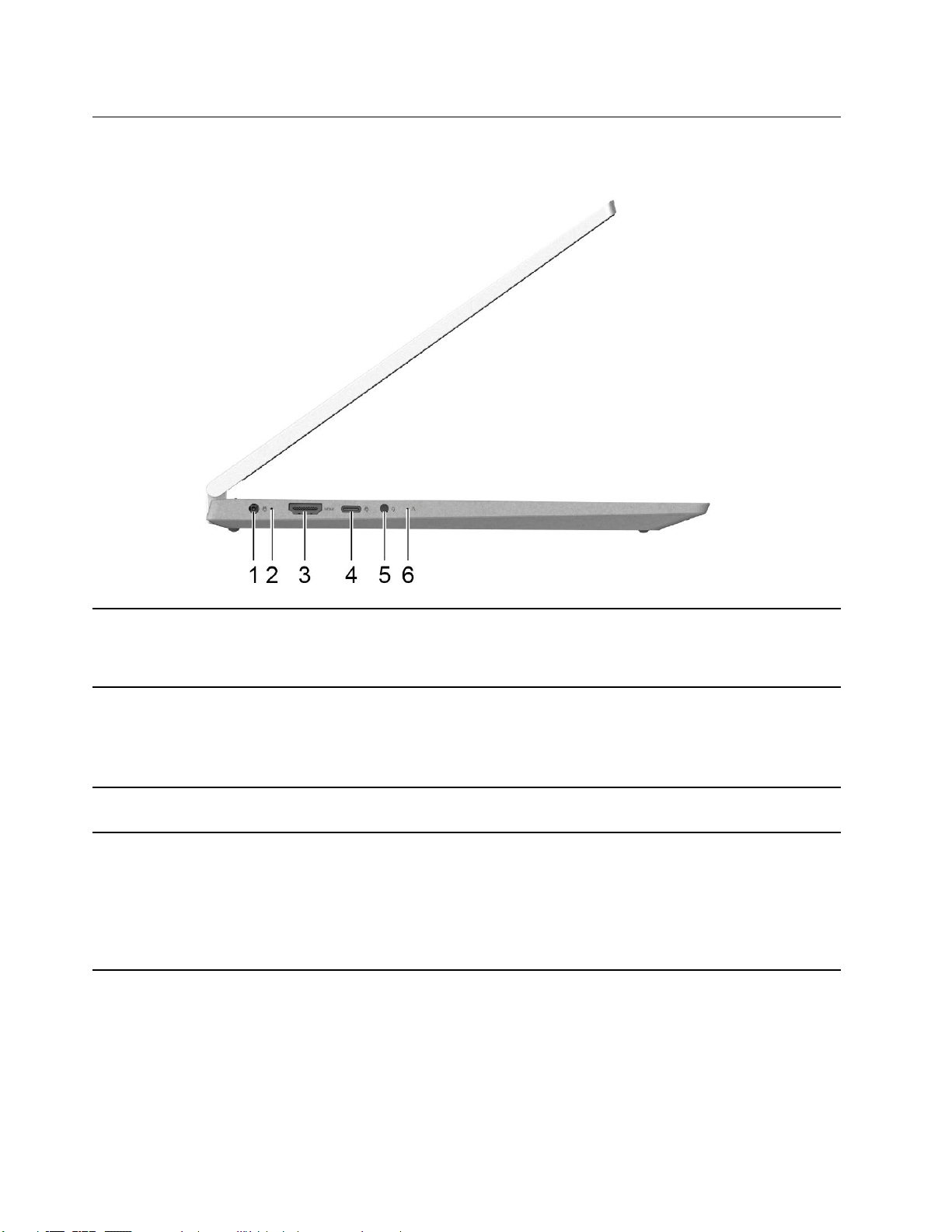
Pohled z levé strany
1. Napájecí konektor Slouží pro připojení počítače k elektrické síti pomocí dodaného
napájecího kabelu a napájecího adaptéru.
Poznámka: Pokud je s počítačem dodán adaptér USB-C, pro
nabíjení připojte adaptér ke konektoru 4 (konektor USB-C).
2. Kontrolka nabíjení Signalizuje, zda je počítač připojen k napájecímu adaptéru.
• Svítí bíle: Připojeno k napájení, kapacita baterie 91 %–100 %
• Svítí žlutě: Připojeno k napájení, kapacita baterie 1 %–90 %
• Nesvítí: Není připojeno k elektrické síti
3. Konektor HDMI
4. Konektor / napájecí konektor USB-C
TM
Slouží k připojení kompatibilních digitálních zvukových zařízení
nebo monitorů, například HDTV.
®
• Připojte externí paměť nebo datová zařízení.
• Slouží k připojení počítače k elektrické síti pomocí dodaného
napájecího kabelu a napájecího adaptéru.
Poznámka: K připojení externích zařízení může být potřeba
odpovídající adaptér nebo kabel. Tento konektor nelze použít k
připojení externích zobrazovacích zařízení.
4 Uživatelská příručka
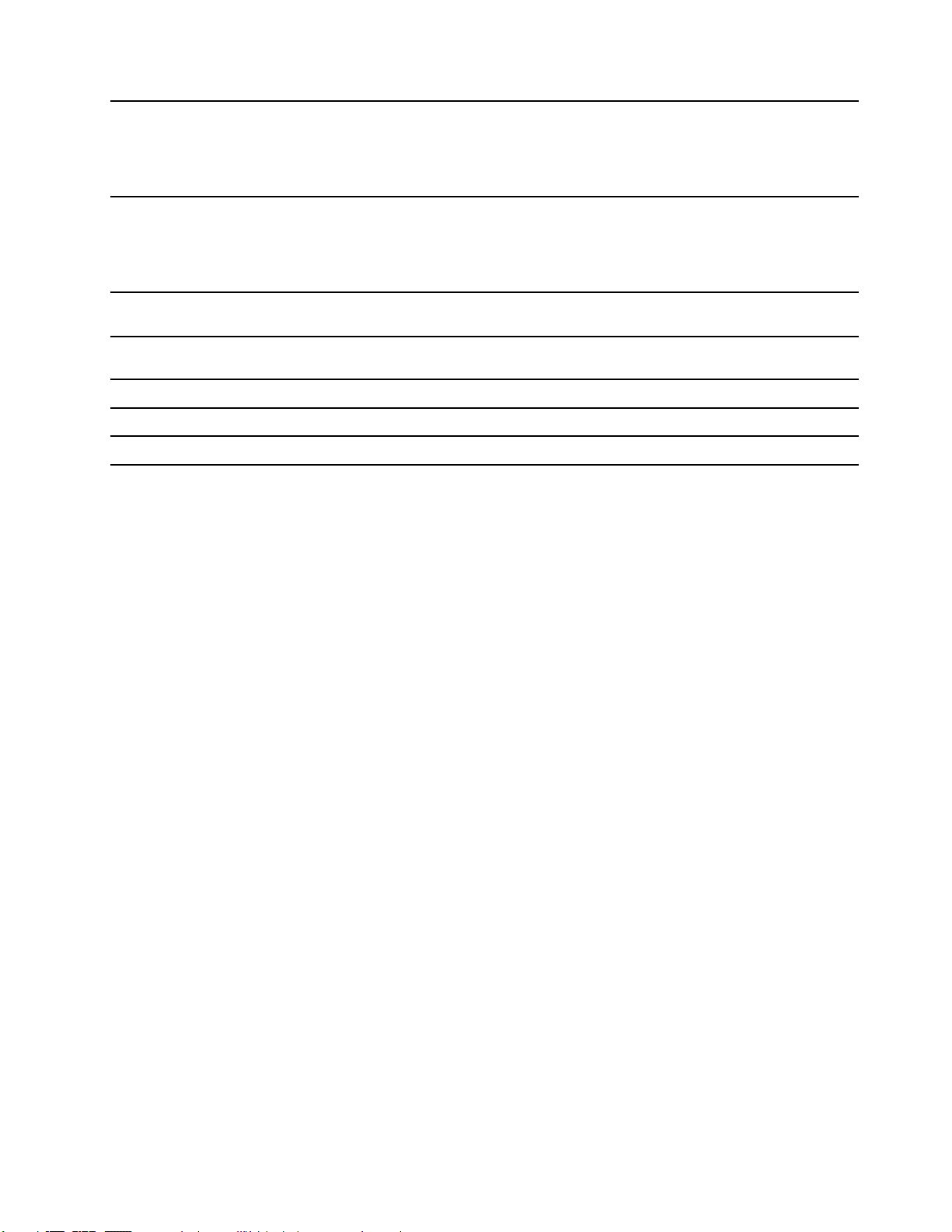
5. Kombinovaný audio konektor Slouží k připojení sluchátek nebo náhlavní soupravy se 3,5 mm
(0,14"), 4pólovou zástrčkou.
Poznámka: Tento konektor nepodporuje samostatné externí
mikrofony. Pokud používáte náhlavní soupravu, zvolte model s
jednou zástrčkou.
Stiskem tlačítka Novo otevřete nabídku Tlačítka Novo. Z nabídky
lze spustit nástroj UEFI/BIOS Setup Utility, nabídku Boot nebo
6. Otvor tlačítka Novo
obrazovku Možnosti spouštění systému Windows.
Poznámka: Ke stisknutí Tlačítka Novo budete potřebovat
špendlík nebo svorku na papír.
tabulka 1. Kontrolka stavu nabíjení
Stav kontrolky napájeno z elektrické
Stav baterie Kapacita baterie
sítě ac
Svítí trvale bíle Připojeno Nabité na 91 %–100 %
Trvale oranžová Připojeno Nabíjení 1 % – 90 %
Nesvítí Nepřipojeno / /
Kapitola 1. Seznamte se s počítačem 5
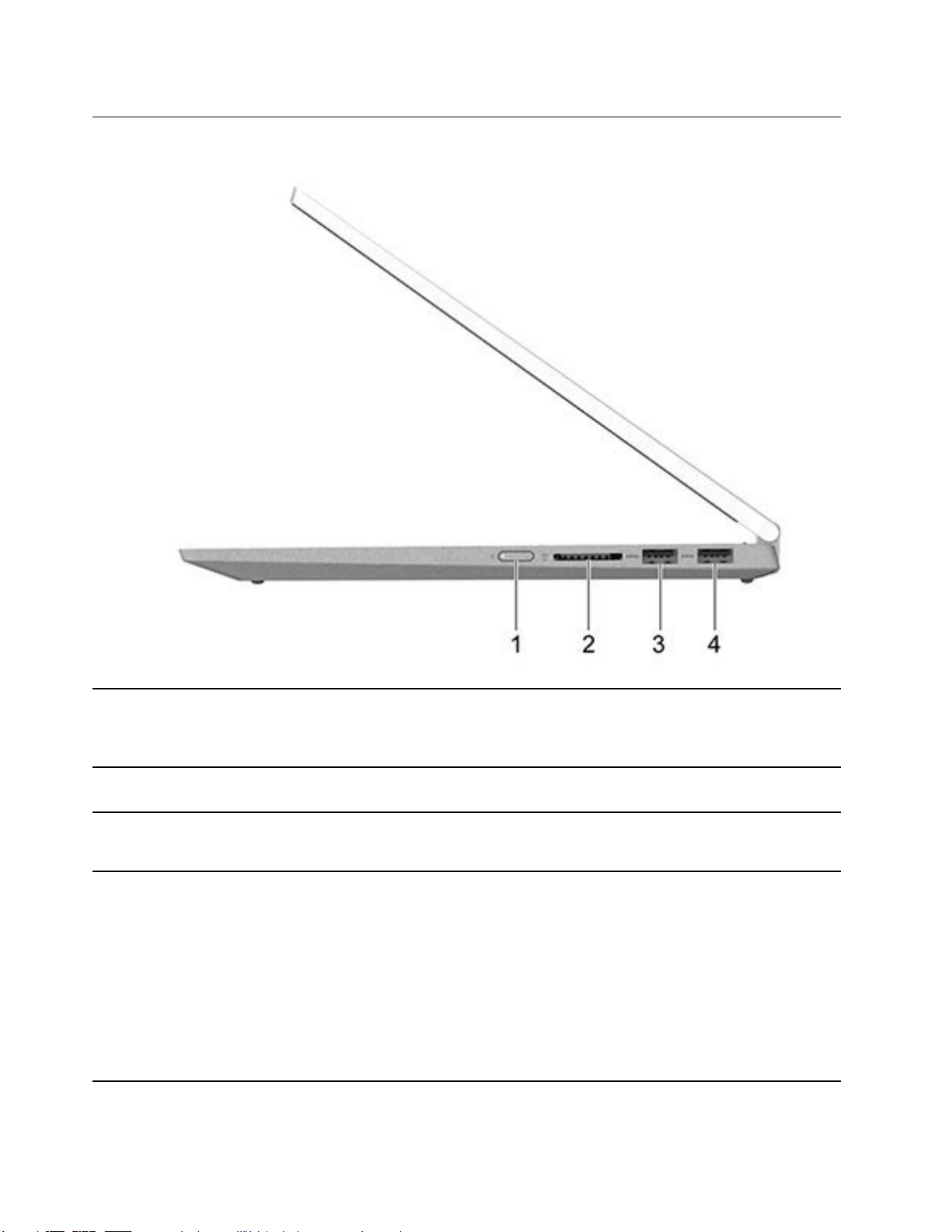
Pohled z pravé strany
1. Hlavní vypínač Stisknutím hlavního vypínače počítač zapnete nebo přepnete do
režimu spánku.
Kontrolka ve vypínači ukazuje stav systému počítače.
2. Slot čtečky paměťových karet 4 v 1 Vložte kartu SD, kartu SDHC, kartu SDXC nebo kartu MMC
(MultiMediaCard) do slotu pro přenos či ukládání dat.
3. Konektor USB Type-A (3.1 Gen 1) Připojte zařízení kompatibilní s rozhraním USB, jako je například
klávesnice USB, myš USB, úložné zařízení USB nebo tiskárna
USB.
4. Konektor USB Type-A (3.1 Gen 1,
Always On)
Připojte zařízení kompatibilní s rozhraním USB, jako je například
klávesnice USB, myš USB, úložné zařízení USB nebo tiskárna
USB.
Konektor Always On může nabíjet externí zařízení, i když je
počítač vypnutý, v režimu spánku nebo v režimu hibernace.
Funkci Always On lze zapnout nebo vypnout v programu UEFI/
BIOS Setup Utility.
Poznámka: Pokud je v počítači předinstalován software Lenovo
Vantage, můžete funkci Always On nastavit také v tomto
softwaru.
6 Uživatelská příručka
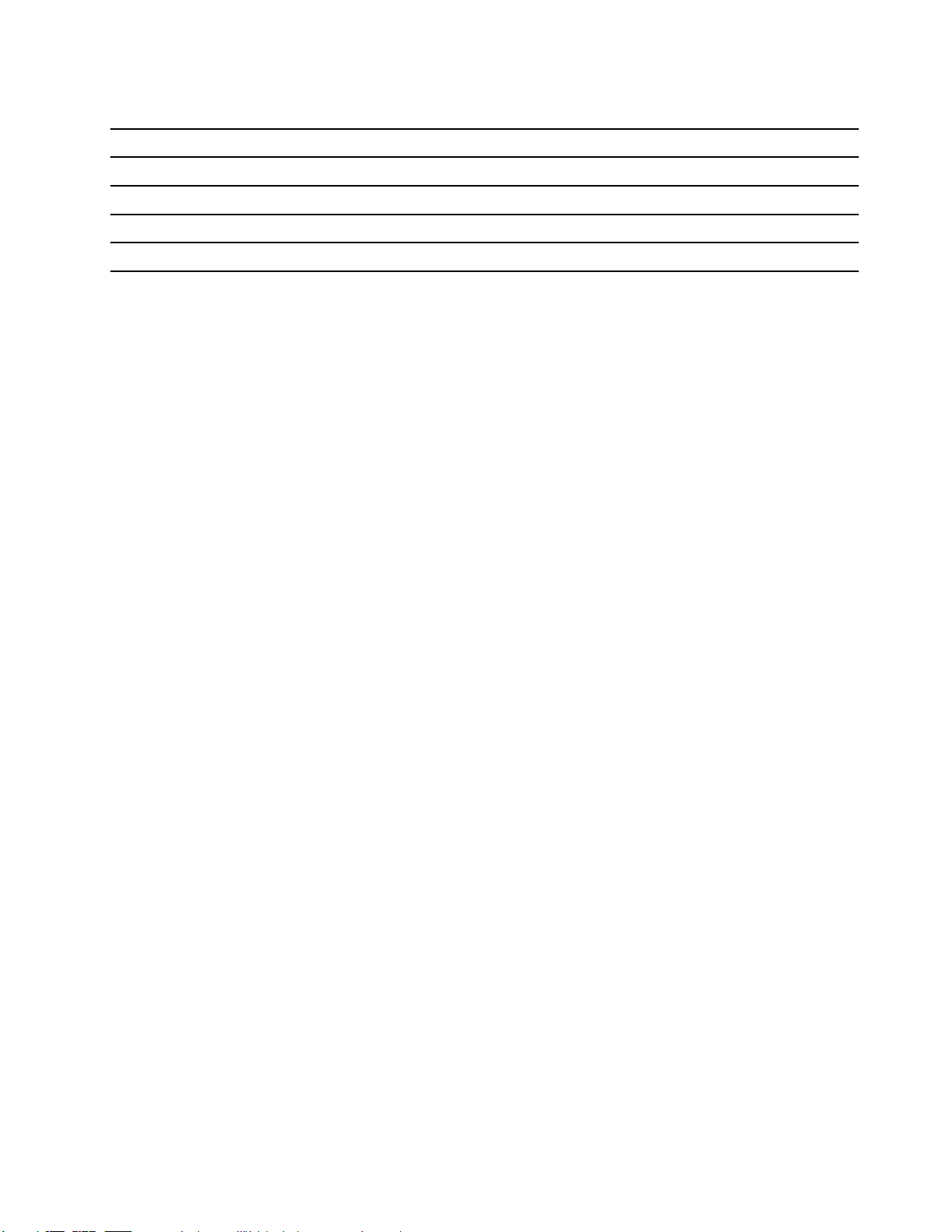
tabulka 2. Stav kontrolky napájení
Stav kontrolky hlavního vypínače Počítač
Kapacita baterie
Svítí trvale bíle Zapnutí 21 %–100 %
Rychle bliká bíle Zapnutí 1 %–20 %
Pomalu bliká bíle V režimu spánku /
Nesvítí Vypnuto nebo v režimu hibernace /
Kapitola 1. Seznamte se s počítačem 7
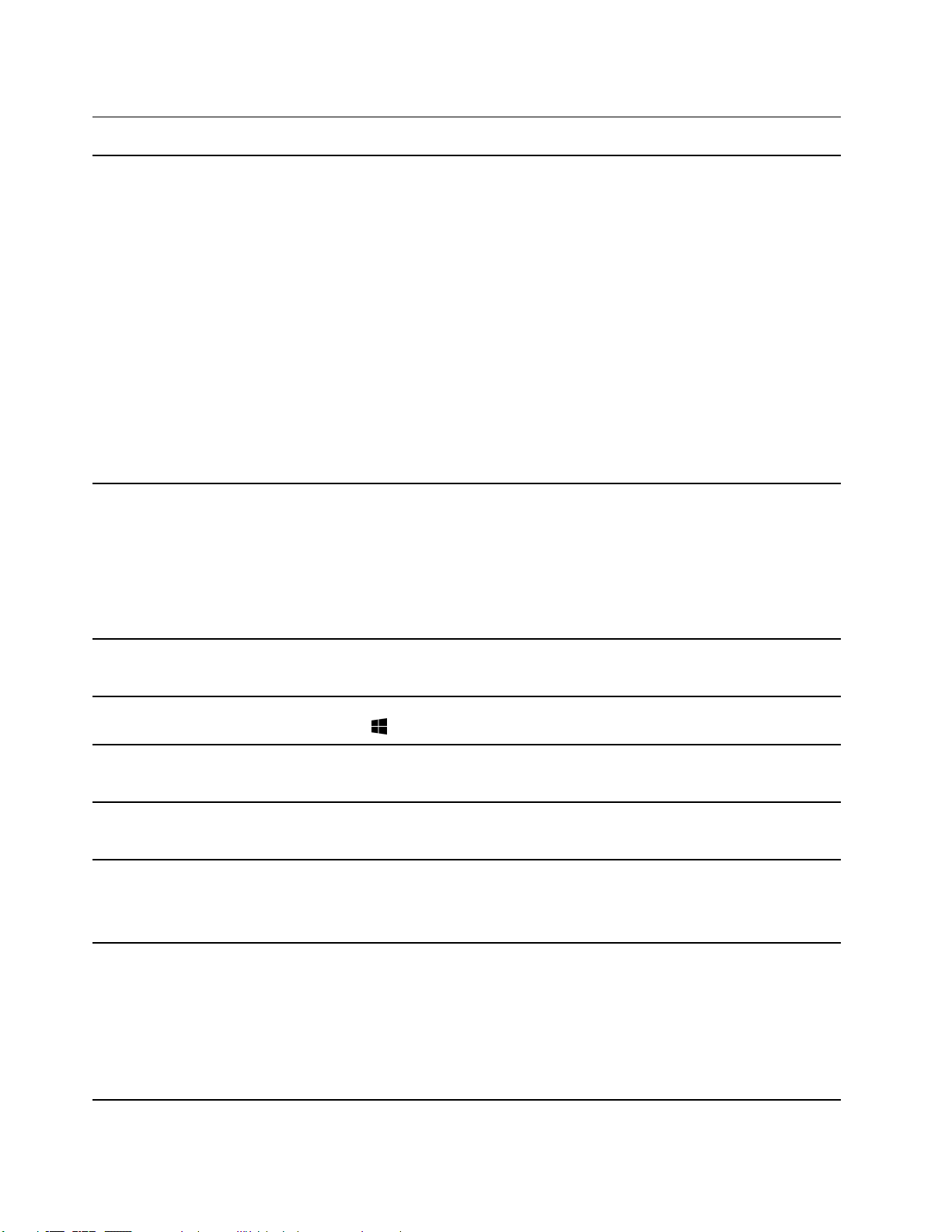
Vlastnosti a specifikace
Rozměry
Napájecí adaptér
• Šířka:
- 14palcové modely: 321,5 mm (12,66")
- 15palcové modely: 357,6 mm (14,08")
• Hloubka:
- 14palcové modely: 217,5 mm (8,56")
- 15palcové modely: 237,9 mm (9,37")
• Tloušťka
- 14palcové modely
- Nejtenčí: 17,9 mm (0,70")
- Nejtlustší: 20,4 mm (0,80") nebo 20,9 mm (0,82")*
- 15palcové modely
- Nejtenčí: 17,9 mm (0,70")
- Nejsilnější: 20,9 mm (0,82")
• Konektor:
- Kulatý napájecí port
- USB-C
• Vstup: 100–240 V ac, 50–60 Hz
• Výstup: 20 V DC
• Výkon: 65 W
Blok baterií
Procesor
Grafický procesor
Paměť
Úložná zařízení
Obrazovka
• Kapacita: 52,5 Wh
• Počet buněk: 3
Chcete-li zobrazit informace o mikroprocesoru vašeho počítače, klepněte pravým
tlačítkem myši na
• Integrované GPU
• Diskrétní GPU*
• Typ: DDR4 na desce
• Počet slotů: 0
• Typ: SSD (Solid-State Drive)
• Provedení: M.2 (2242/2280)
• Sběrnice: PCI Express
• Rozměry:
- 14palcové modely: 355,6 mm (14")
- 15palcové modely: 396,2 mm (15,6")
• Rozlišení displeje
- 1920 × 1080 pixelů (model FHD)
- 3840 × 2160 pixelů (model UHD)
Tlačítko Start a poté vyberte volbu Systém.
8 Uživatelská příručka
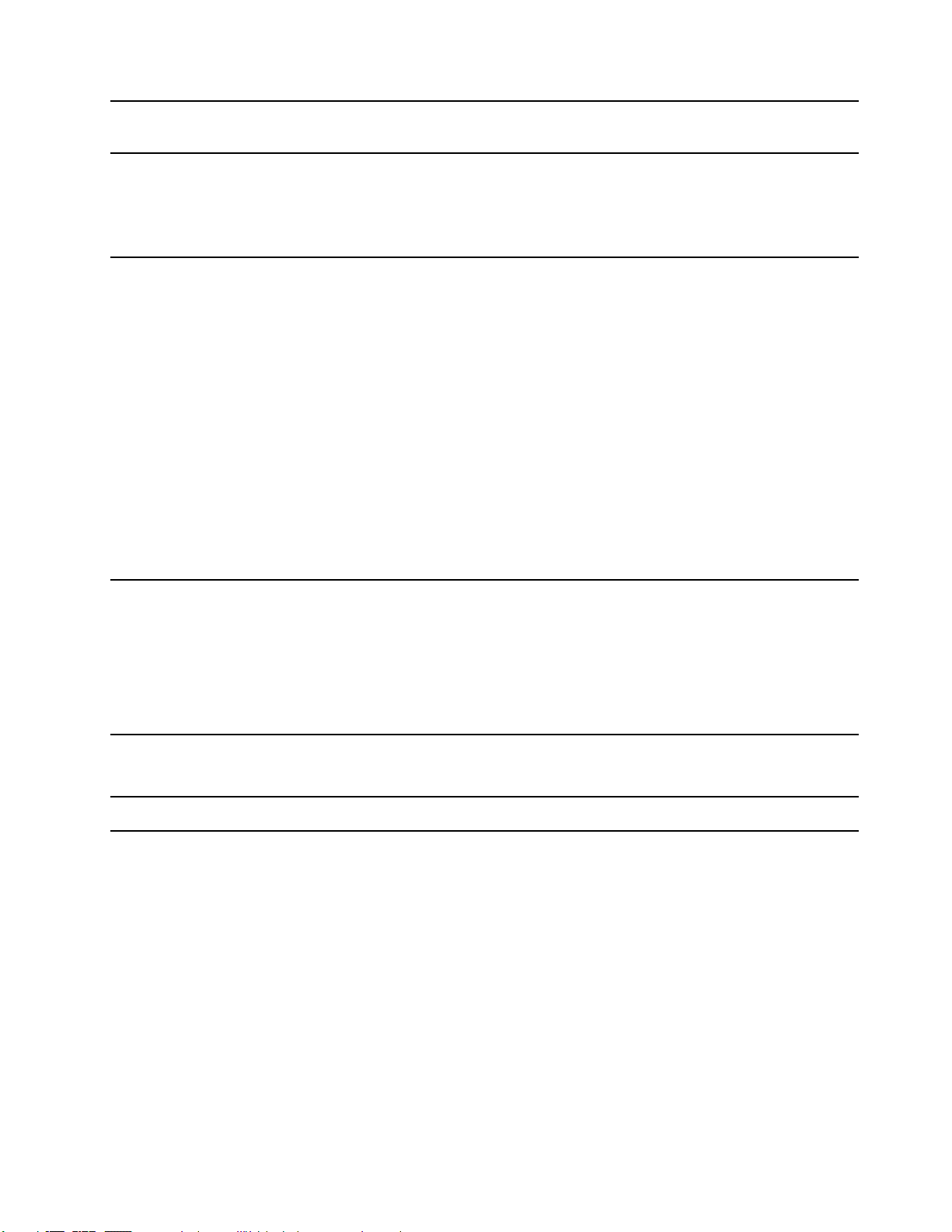
• Vícedotyková technologie
• Podpora pera (protokol Wacom AES)
Klávesnice
Konektory a sloty
pro karty
Funkce zabezpečení
• Funkční klávesy
• Klávesové zkratky
• Numerická klávesnice*
• Podsvícení klávesnice*
• Kombinovaný 3,5mm audio konektor
• Konektor USB Type-A × 2 (jeden konektor s funkcí vždy zapnuto Always-On)
- Podpora rychlosti přenosu dat až 5 GB/s pro USB 3.1 Gen 1
- Výstup napájení až do 5 V a 1,5 A
• Konektor USB-C x 1 (s napájením přes USB)
- Podpora rychlosti přenosu dat až 5 GB/s pro USB 3.1 Gen 1
- Výstup napájení až do 20 V a 5 A
• Konektor HDMI 1.4b
• Čtečka paměťových karet 4 v 1
- Kartu SD
- Kartu SDHC
- Kartu SDXC
- Kartu MultiMediaCard (MMC)
• Snímač otisku prstu*
• Hesla pro systém UEFI/BIOS
- Heslo administrátora
- Uživatelské heslo
- Hlavní heslo pevného disku
- Uživatelské heslo pevného disku
Funkce
bezdrátového
připojení
Další funkce
• Bluetooth
• Wireless LAN
• Tlačítko Novo
* u vybraných modelů
Poznámka: Kapacita baterie je typická nebo průměrná kapacita podle měření ve specifickém
testovacím prostředí. Kapacita měřená v jiném prostředí se může lišit, ale nebude nižší než jmenovitá
kapacita (viz štítek výrobku).
Prohlášení k rychlosti přenosu přes USB
V závislosti na mnoha faktorech, jako je schopnost zpracování hostitelských a periferních zařízení,
atributy souborů a další faktory týkající se konfigurace systému a operačních prostředí, se bude
skutečná přenosová rychlost při použití různých konektorů USB na tomto zařízení lišit a bude
pomalejší než níže uvedená rychlost přenosu dat pro jednotlivá odpovídající zařízení.
Kapitola 1. Seznamte se s počítačem 9
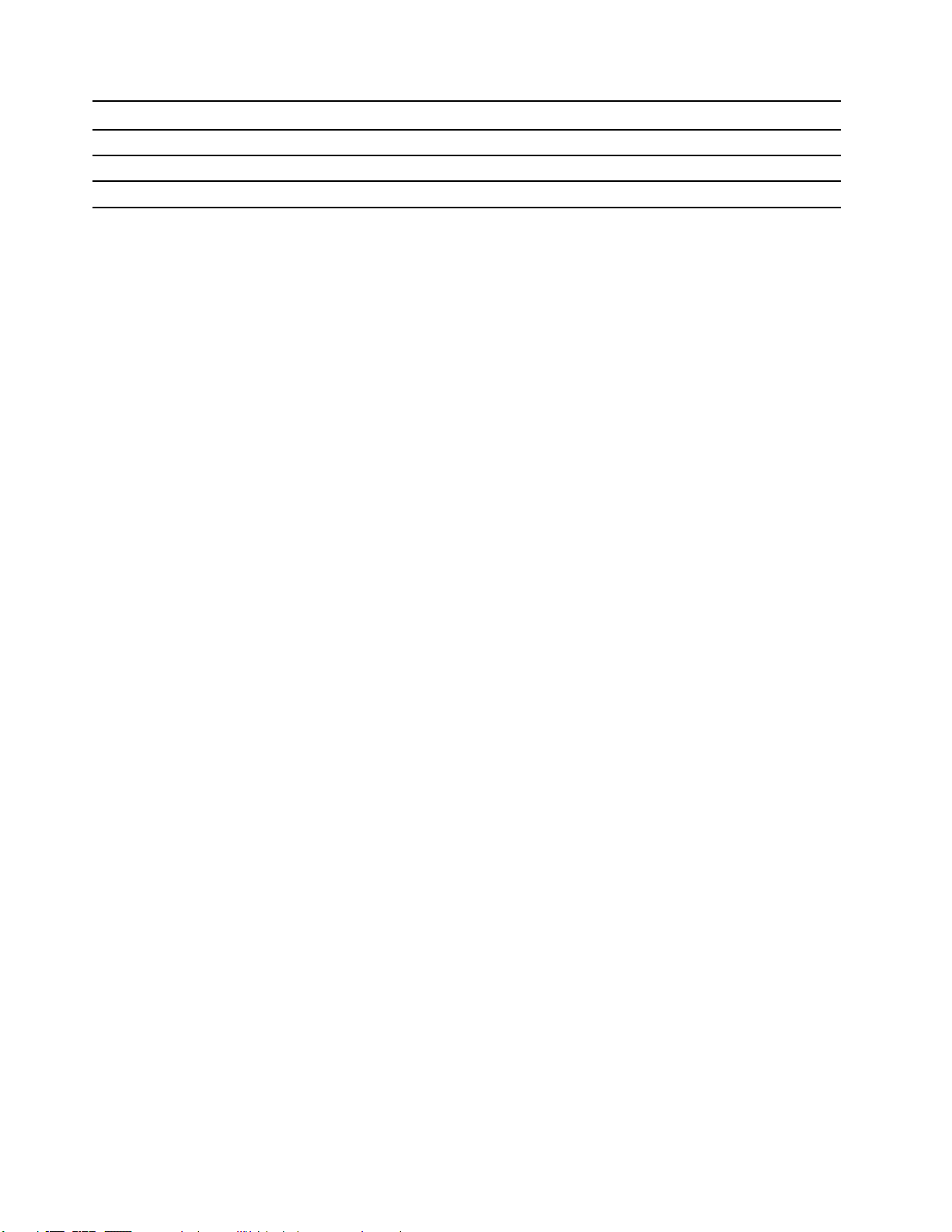
Zařízení USB Rychlost přenosu dat (Gb/s)
3.1 Gen 1
3.1 Gen 2
3.1 Gen 2 × 2
5
10
20
Provozní prostředí
Maximální nadmořská výška (bez vyrovnávání tlaku)
3048 m (10 000 stop)
Teplota
• V nadmořských výškách do 2438 m (8000 stop)
- Provozní teplota: 5 °C až 35 °C
- Skladovací: 5 °C až 43 °C
• V nadmořských výškách nad 2438 m (8000 stop)
- Maximální teplota při provozu v netlakovaném prostředí: 31,3 °C
Poznámka: Při nabíjení baterie nesmí její teplota klesnout pod 10 °C.
Relativní vlhkost
• Provoz: 8 % až 95 % při teplotě mokrého teploměru 23 °C
• Skladovací: 5 % až 95 % při teplotě mokrého teploměru 27 °C
10
Uživatelská příručka
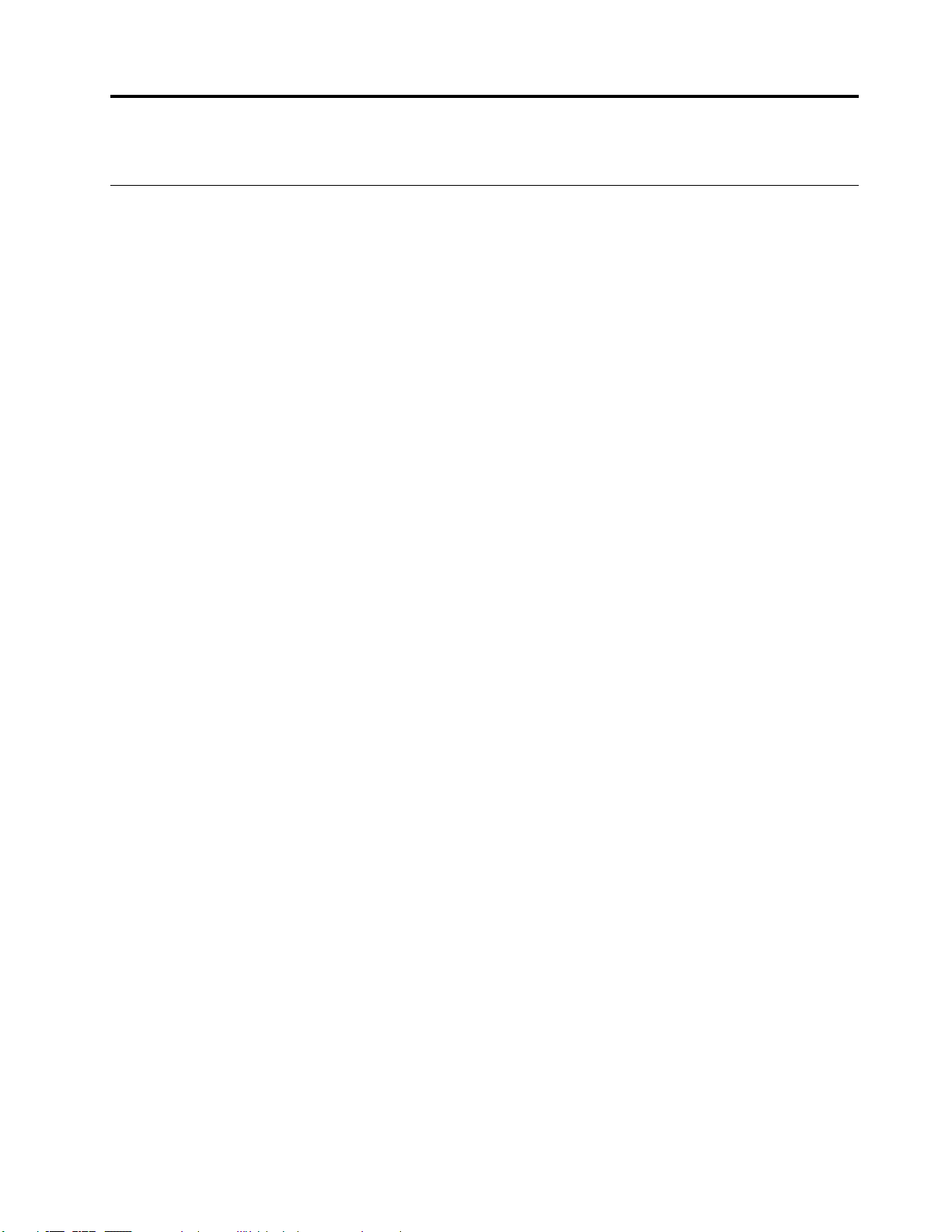
Kapitola 2. Seznámit se s počítačem
Začít se systémem Windows 10
Naučit se základy systému Windows 10 a začít s ním rovnou pracovat. Další informace o systému
Windows 10 naleznete v nápovědě k systému Windows.
Účet Windows
K použití operačního systému Windows je potřeba mít alespoň jeden účet. Může to být buď místní
účet, nebo účet Microsoft.
Místní účty
Místní účet je vytvořen přímo na zařízení se systémem Windows a lze jej používat pouze na tomto
zařízení. Pro každý místní účet doporučujeme nastavit heslo, aby nedošlo k neoprávněnému přístupu
k zařízení.
Účty Microsoft
Účet Microsoft je uživatelský účet, který slouží pro přihlášení k softwaru a službám společnosti
Microsoft. Pokud používáte služby společnosti Microsoft, jako jsou OneDrive, Outlook.com, Xbox Live,
Office 365 a Skype, možná již tento účet máte. Pokud tomu tak není, můžete si jej zdarma vytvořit.
Používání účtu Microsoft má dvě hlavní výhody:
• Stačí jediné přihlášení. Pokud jste k systému Windows 10 přihlášeni pomocí účtu Microsoft, při
použití služeb Microsoft, jako jsou OneDrive, Skype, Outlook.com a další, není třeba dalšího
přihlášení.
• Nastavení lze synchronizovat. Pokud jste prostřednictvím účtu Microsoft přihlášeni k více zařízením
se systémem Windows, mezi těmito zařízeními můžete synchronizovat některá nastavení systému
Windows.
Přepínání mezi místním účtem a účtem Microsoft
Pokud pro přihlášení k systému Windows 10 používáte místní účet, můžete jej přepnout na účet
Microsoft.
Krok 1. Otevřete nabídku Start a vyberte možnost Nastavení ➙ Účty.
Krok 2. Vyberte volbu Přihlásit se pomocí účtu Microsoft.
Krok 3. Pokud již účet Microsoft máte, přihlaste se zadáním názvu účtu a hesla. Jinak si pomocí
volby Vytvořit účet vytvořte nový účet Microsoft.
Poznámka: Při prvním použití účtu Microsoft na daném zařízení budete potřebovat přístup
k internetu.
Pokud chcete opět používat místní účet, otevřete nabídku Start a vyberte možnost Nastavení ➙
Účty ➙ Přihlásit se pomocí místního účtu.
Přidání dalších uživatelských účtů
Pro přidání dalších uživatelských účtů do systému Windows musíte mít uživatelský účet typu
„Správce“.
© Copyright Lenovo 2020 11
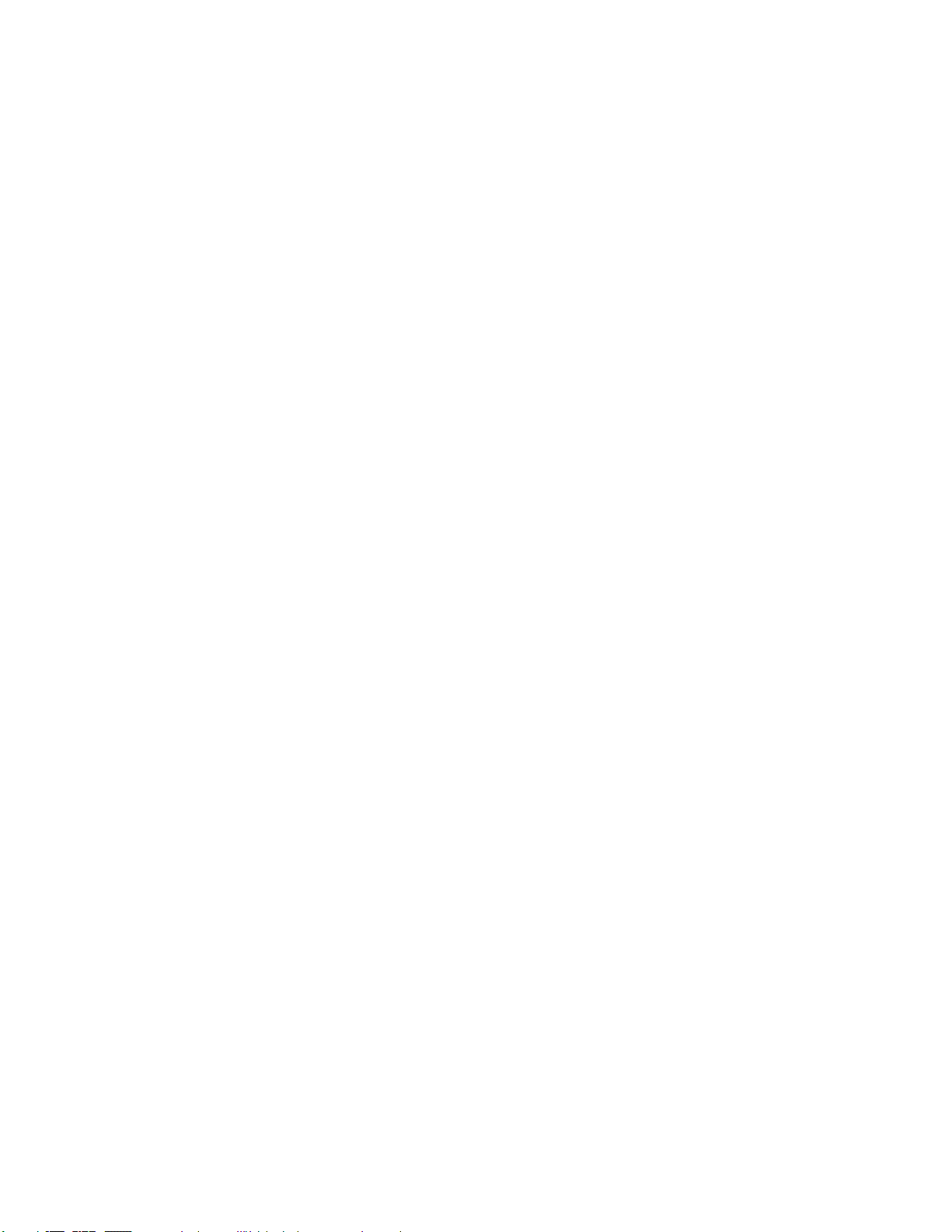
Další uživatelské účty mohou být užitečné, pokud chcete počítač sdílet se členy rodiny nebo jinými
uživateli.
Krok 1. Otevřete nabídku Start a vyberte Nastavení ➙ Účty ➙ Rodina a jiní uživatelé.
Krok 2. Vyberte možnost Přidat někoho jiného do tohoto počítače.
Poznámka: Chcete-li přidat rodinné příslušníky, musíte se přihlásit pomocí účtu Microsoft.
Krok 3. Zadejte pro dozorovaný uživatelský účet uživatelské jméno a heslo.
Registrace otisku prstu
Pokud je váš počítač vybaven snímačem otisku prstu, můžete zaregistrovat svůj otisk prstu pro
přihlášení k systému Windows.
Krok 1. Otevřete nabídku Start a vyberte položku Nastavení ➙ Účty ➙ Možnosti přihlášení.
Poznámka: Pokud používáte místní účet, musí být chráněn heslem. V opačném případě
nelze otisk prstu zaregistrovat.
Krok 2. V nabídce Windows Hello – otisk prstu ➙ Nastavení ➙ Začínáme.
Krok 3. Registraci dokončete podle pokynů na obrazovce. Při výzvě zadejte kód PIN pro případ, že
by při přihlášení k systému Windows nebyl váš otisk prstu rozpoznán.
Poznámka: Registrovat můžete otisky více prstů.
12
Uživatelská příručka
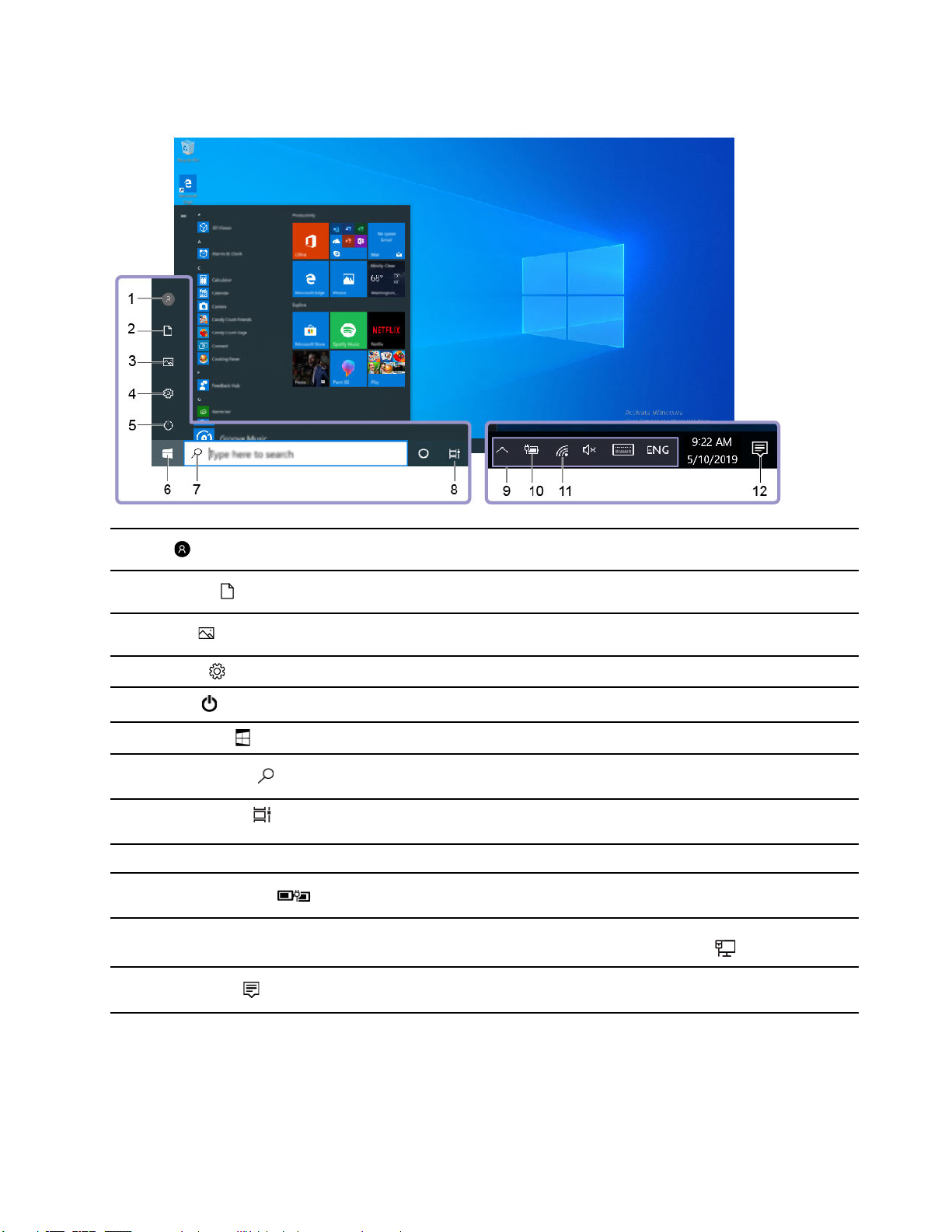
Pracovní plocha systému Windows UI
1. Účet
2. Dokumenty
3. Obrázky
4. Nastavení
5. Napájení
6. Tlačítko Start
7. Windows Search
8. Zobrazení úkolů
9. Oznamovací oblast systému Windows Zobrazuje upozornění a stav některých funkcí.
10. Ikona stavu baterie
11. Ikona sítě
12. Centrum akcí
Umožňuje změnit nastavení účtu, uzamknout počítač nebo
odhlásit z aktuálního účtu.
Otevřete složku Dokumenty, výchozí složku k ukládání přijatých
souborů.
Otevřete složku Obrázky, výchozí složku k ukládání přijatých
obrázků.
Otevřete Nastavení.
Vypnutí, restart nebo přepnutí počítače do režimu spánku.
Otevřete nabídku Start.
Do pole hledání zadejte text, který chcete vyhledat, a získejte
výsledky hledání ze svého počítače a webových stránek.
Zobrazí všechny otevřené aplikace a umožňuje mezi nimi
přepínat.
Zobrazí stav napájení a umožňuje změnit nastavení baterie nebo
napájení.
Připojí k dostupné bezdrátové síti a zobrazí stav sítě. Po
připojení ke kabelové síti se ikona změní na
Zobrazuje nejnovější upozornění od aplikací a umožňuje rychlý
přístup k některým funkcím.
.
Otevřete nabídku Start
• Klikněte na tlačítko Start.
• Stiskněte tlačítko s logem Windows na klávesnici.
Kapitola 2. Seznámit se s počítačem 13
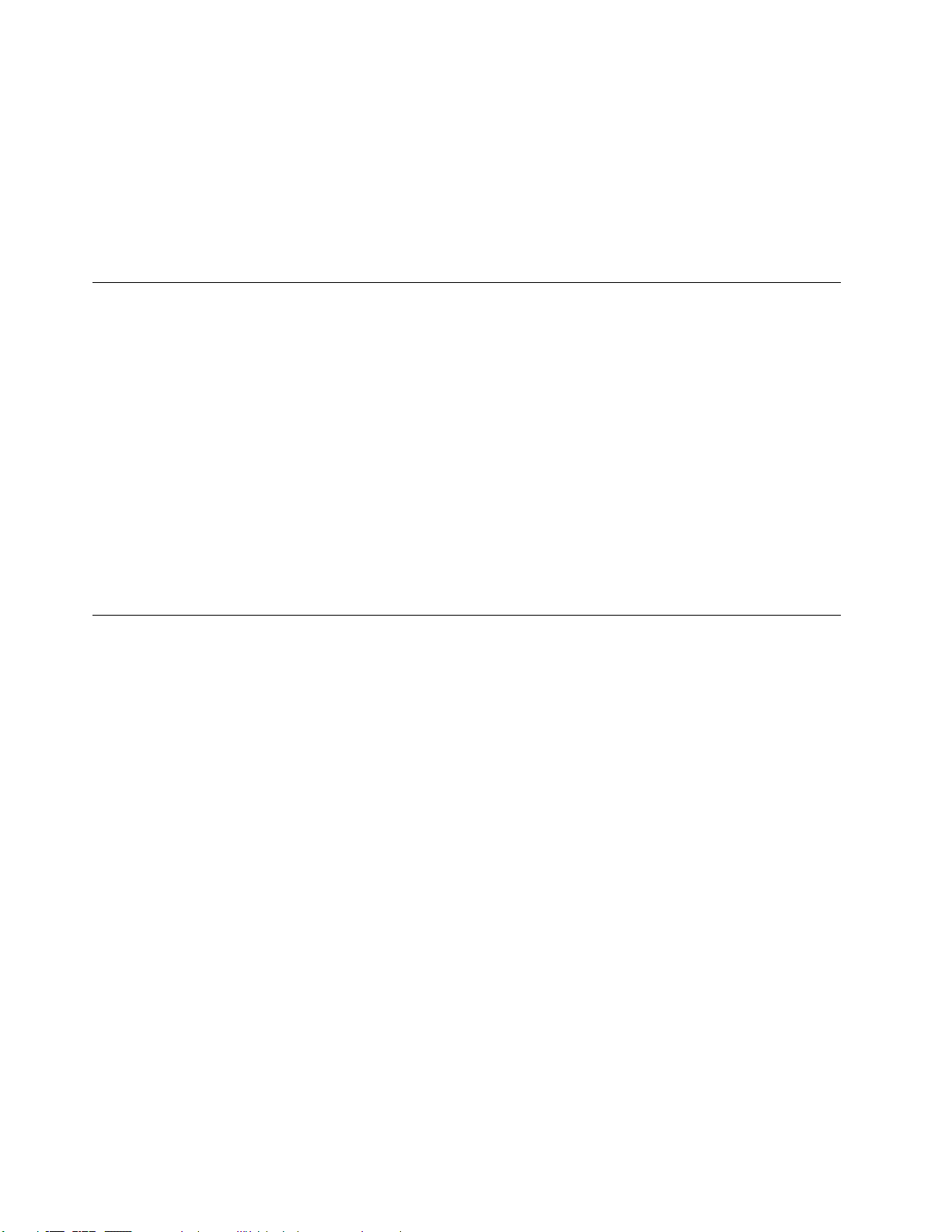
Otevření nabídky Ovládací panely
• Otevřete nabídku Start a vyberte Systém Windows ➙ Ovládací panely.
• Použijte vyhledání Windows Search.
Spuštění aplikace
• Otevřete nabídku Start a vyberte aplikaci, kterou chcete spustit.
• Použijte vyhledání Windows Search.
Lenovo Vantage a Lenovo PC Manager
Lenovo Vantage a Lenovo PC Manager jsou programy vyvinuté společností Lenovo. S jejich pomocí
můžete:
• Zobrazit informace o produktu
• Zobrazit informace o záruce a podpoře
• Spustit skenování hardwaru a diagnostikovat problémy
• Změnit nastavení hardwaru
• Aktualizovat systém Windows, ovladače a systém UEFI/BIOS
Programy Lenovo Vantage nebo PC Manager mohou být předem instalovány v počítači. Chcete-li je
otevřít, do pole Windows Search zadejte příslušný název a vyberte zobrazený výsledek.
Poznámka: Pokud není program Lenovo Vantage předem instalován, můžete si jej stáhnout z
obchodu Microsoft Store.
Připojit k sítím
Počítač umožňuje připojit se k světu pomocí kabelové nebo bezdrátové sítě.
Připojení k drátovým sítím
Váš počítač není vybaven konektorem RJ-45 Ethernet. Pokud se chcete k sítím připojovat pomocí
kabelu, budete muset zakoupit a používat některý z následujících adaptérů.
• USB Type-A na RJ-45
• USB-C na RJ-45
Krok 1. Zapojte konektor USB adaptéru do příslušného konektoru na počítači.
Krok 2. Zapojte jeden konec kabelu RJ-45 Ethernet do konektoru RJ45 na adaptéru.
Krok 3. Zapojte druhý konec kabelu RJ-45 Ethernet do příslušného konektoru, abyste se připojili k
síti.
Po připojení kabelu RJ-45 Ethernet vás systém Windows automaticky připojí k většině sítí. V
některých případech budete ovšem muset k dokončení připojení ke kabelové síti kontaktovat správce
sítě. To je pravděpodobné v kancelářích a na akcích, ale může to být vyžadováno také u některých
domácích sítí.
Připojení k sítím Wi-Fi
Pokud je počítač vybaven bezdrátovým adaptérem, počítač můžete připojit k sítím Wi-Fi.
14
Uživatelská příručka
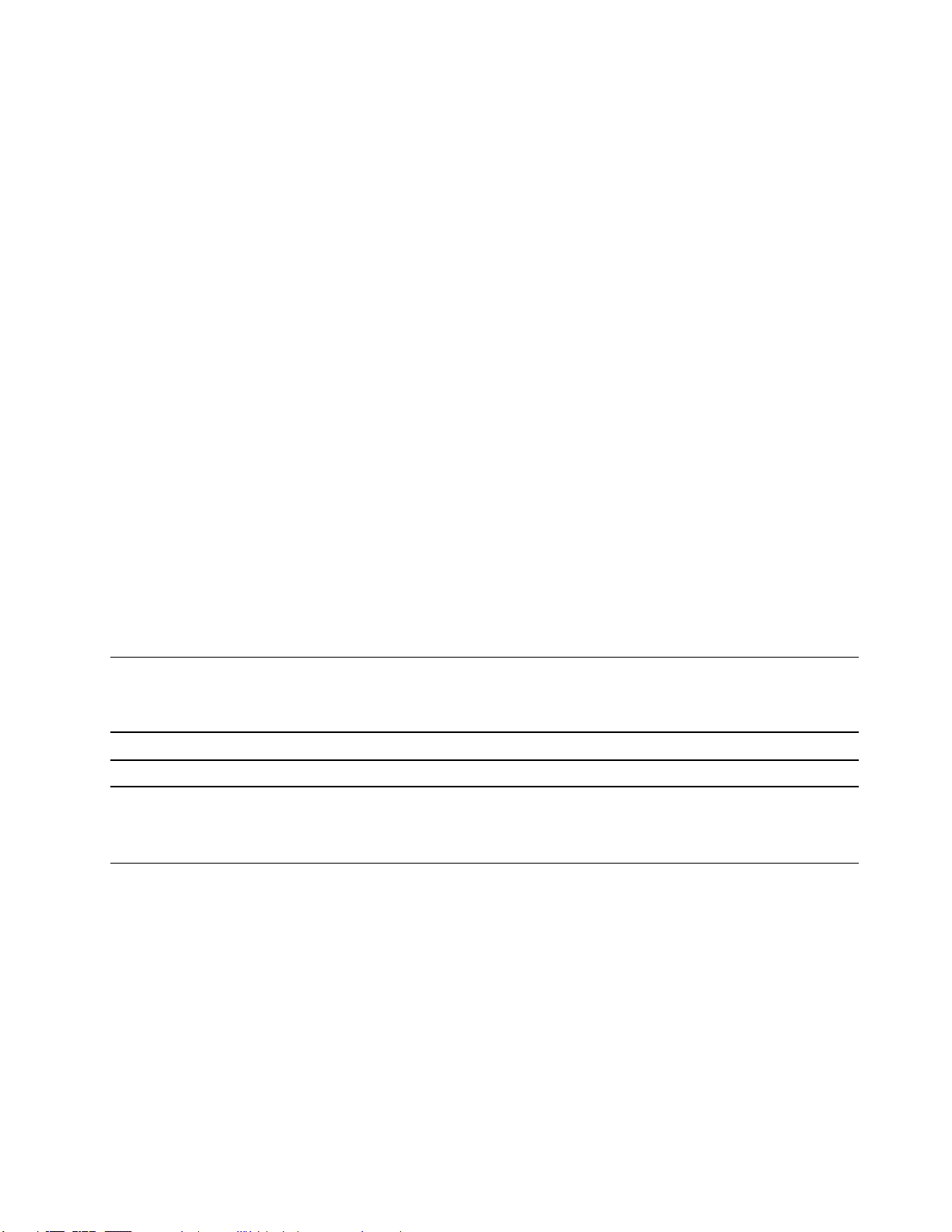
Krok 1. Klikněte na ikonu sítě v oznamovací oblasti systému Windows. Zobrazí se seznam sítí v
okolí.
Poznámka: Pokud se nezobrazí žádná síť, zkontrolujte, zda není zapnutý režim Letadlo.
Krok 2. Vyberte síť a klikněte na volbu Připojit. Pokud k tomu budete vyzváni, zadejte bezpečnostní
klíč.
Poznámka: Síťový klíč většinou spravuje správce sítě.
Odstranění sítě Wi-Fi ze seznamu
Systém Windows ukládá seznam sítí Wi-Fi, k nimž jste se někdy připojili, spolu s jejich hesly a
ostatními nastaveními. Díky tomu se počítač automaticky připojí, jakmile se ocitne v dosahu sítě, k
níž jste se v minulosti již připojili. Pokud však došlo ke změně hesla, bude třeba síť odstranit ze
seznamu, aby bylo možné zadat nové heslo.
Krok 1. Vyberte Start ➙ Nastavení ➙ Síť a Internet ➙ Wi-Fi.
Krok 2. Klikněte na volbu Spravovat známé sítě.
Krok 3. Klikněte na název sítě a na volbu Zapomenout.
Zapnutí a vypnutí režimu Letadlo
Pomocí režimu Letadlo lze pohodlně zapnout nebo vypnout veškerou bezdrátovou komunikaci
počítače. Tuto funkci je třeba aktivovat při nástupu do letadla.
Krok 1. Klepněte na ikonu Centra akcí v oznamovací oblasti systému Windows.
Krok 2. Klepnutím na ikonu Režimu Letadlo tento režim zapnete nebo vypnete.
Poznámka: Pokud nemůžete ikonu režimu Letadlo najít, klikněte na volbu Rozbalit.
Připojení k externímu zobrazovacímu zařízení
Počítač můžete připojit k externímu zobrazovacímu zařízení kabelovým nebo bezdrátovým připojením.
Typ připojení Požadavky
Kabelové Musíte mít kabel HDMI.
Bezdrátové Musíte mít jedno z následujícího:
• Externí zobrazovací zařízení, které podporuje funkci Miracast
• Adaptér Miracast pro externí zobrazovací zařízení
®
Připojení k zobrazovacímu zařízení kabelem
HDMI
Pomocí kabelu HDMI (není součástí dodávky) připojte počítač ke kabelově připojenému
zobrazovacímu zařízení. Než koupíte kabel, přečtěte si dokumentaci k zobrazovacímu zařízení.
Krok 1. Zapojte jeden konec kabelu HDMI do konektoru HDMI na počítači.
Krok 2. Zapojte druhý konec kabelu HDMI do příslušného konektoru HDMI na zobrazovacím
zařízení.
Kapitola 2. Seznámit se s počítačem 15
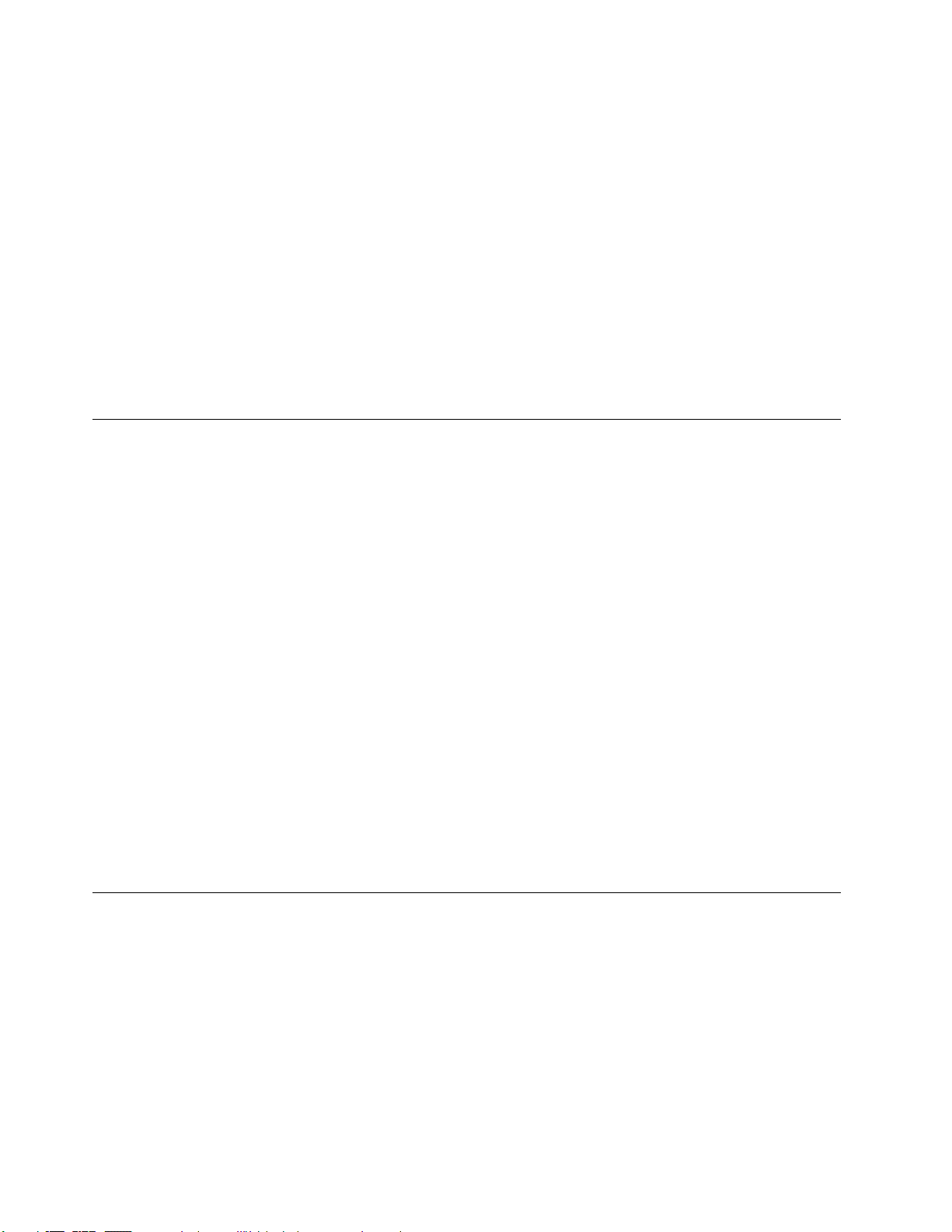
Připojte se k bezdrátovému zobrazovacímu zařízení
Počítač můžete připojit k externímu zobrazovacímu zařízení pomocí funkce Miracast.
Poznámka: Zobrazovací zařízení může podporovat Miracast přímo nebo pomocí adaptéru, který
podporuje Miracast.
Krok 1. V systému Windows 10 vyberte nabídku Start ➙ Nastavení ➙ Zařízení.
Krok 2. Vyberte možnost Přidat Bluetooth nebo jiné zařízení ➙ Bezdrátový monitor nebo
dokovací stanice.
Krok 3. Vyberte název zařízení, ke kterému se chcete připojit.
Poznámky: Pokud se název zařízení nezobrazí, ověřte splnění těchto podmínek
• V počítači je zapnutá síť Wi-Fi.
• Zobrazovací zařízení je zapnuté a nachází se poblíž vašeho počítače.
Nabídka tlačítka Novo
Nabídka tlačítka Novo se může zobrazit před spuštěním operačního systému. Z nabídky můžete
zvolit, že chcete
• Otevřít nástroj nastavení BIOS/UEFI Setup Utility
• Otevřít nabídku Výběr zaváděcího zařízení
• Otevře se obrazovka možností spuštění systému Windows
Poznámka: Na obrazovce možností spouštění systému Windows si můžete vybrat, že chcete
Spustit počítač pomocí jednotky pro obnovení
Resetovat počítač
Otevřít obrazovku Další možnosti
Otevřete nabídku tlačítka Novo
U počítačů Lenovo s tlačítkem Novo můžete stiskem tlačítka otevřít nabídku tlačítka Novo.
Krok 1. Vypněte počítač.
Krok 2. Otevřete obrazovku LCD displeje a stiskněte tlačítko Novo.
Poznámka: Alternativně vypněte počítač. Stiskem klávesy Fn a hlavního vypínače otevřete nabídku
tlačítka Novo.
Režimy Yoga
Obrazovka vašeho počítače může být otevřena na úhel až 360 stupňů, takže vám umožní počítač
používat k různým účelům.
16
Uživatelská příručka
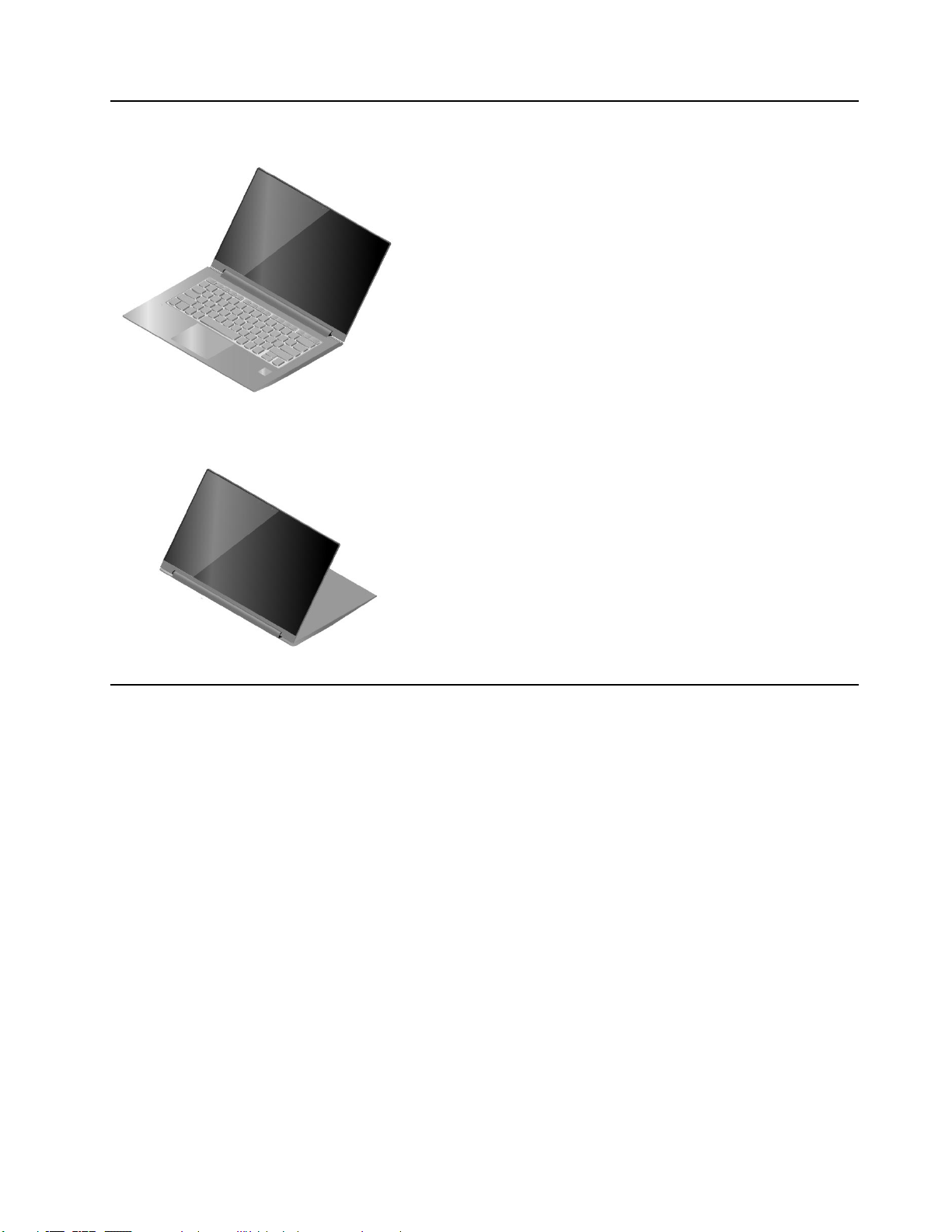
Režim Vhodné pro
Režim Notebook
Režim Stojan
• Zadávání textu
• Operace přetažení pomocí dotykové plošky
• Předvádění prezentace
• Prohlížení prezentace
Kapitola 2. Seznámit se s počítačem 17
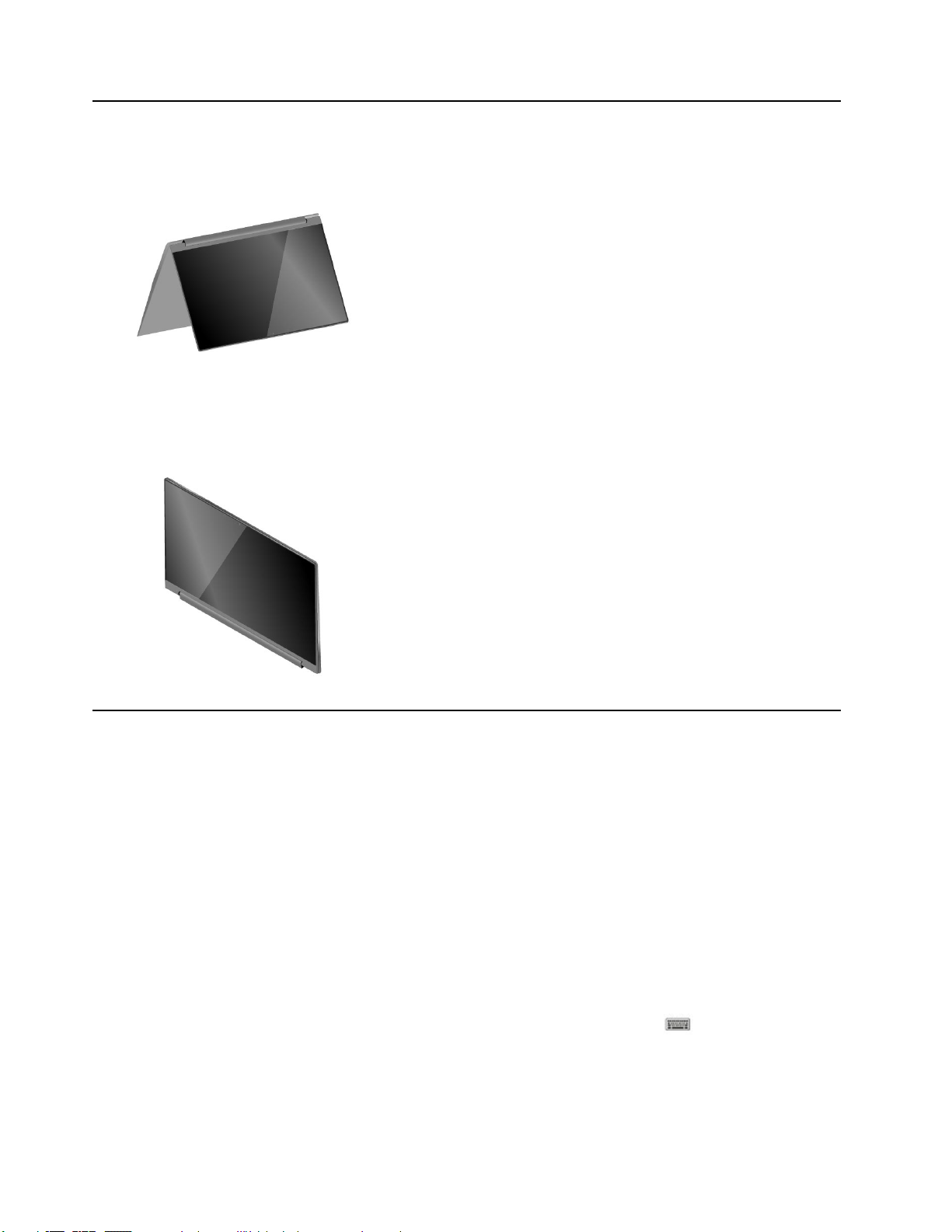
Režim Vhodné pro
Režim Stan
Režim tabletu
Sledování filmů
Hraní her s dotykovým ovládáním
Zapněte uzamčení otáčení obrazovky
V režimu stojan, stan nebo tablet je automatické otáčení zapnuto, takže se změna orientace
obrazovky provádí podle umístění nebo držení počítače. Přesto můžete zapnout zámek otáčení a
ponechat obrazovku v pevné orientaci.
Krok 1. Klepněte na ikonu Centra akcí v oznamovací oblasti systému Windows.
Krok 2. Chcete-li zapnout Zámek otáčení, vyberte ikonu zámku otáčení.
Poznámka: Zámek pro otáčení je v režimu notebook vypnutý.
Použití dotykové klávesnice Windows
V režimu stojan nebo tablet je fyzická klávesnice v počítači vypnutá, aby nedocházelo k nechtěnému
psaní. V těchto třech režimech se při požadavku zadání textu automaticky zobrazí dotyková
klávesnice Windows. Pokud tomu tak není, zvolte ikonu dotykové klávesnice (
oblasti systému Windows.
Poznámka: Pokud nevidíte ikonu dotykové klávesnice, klepněte na hlavní panel a podržte ho a
vyberte Zobrazit tlačítko dotykové klávesnice.
18
Uživatelská příručka
) v oznamovací
 Loading...
Loading...