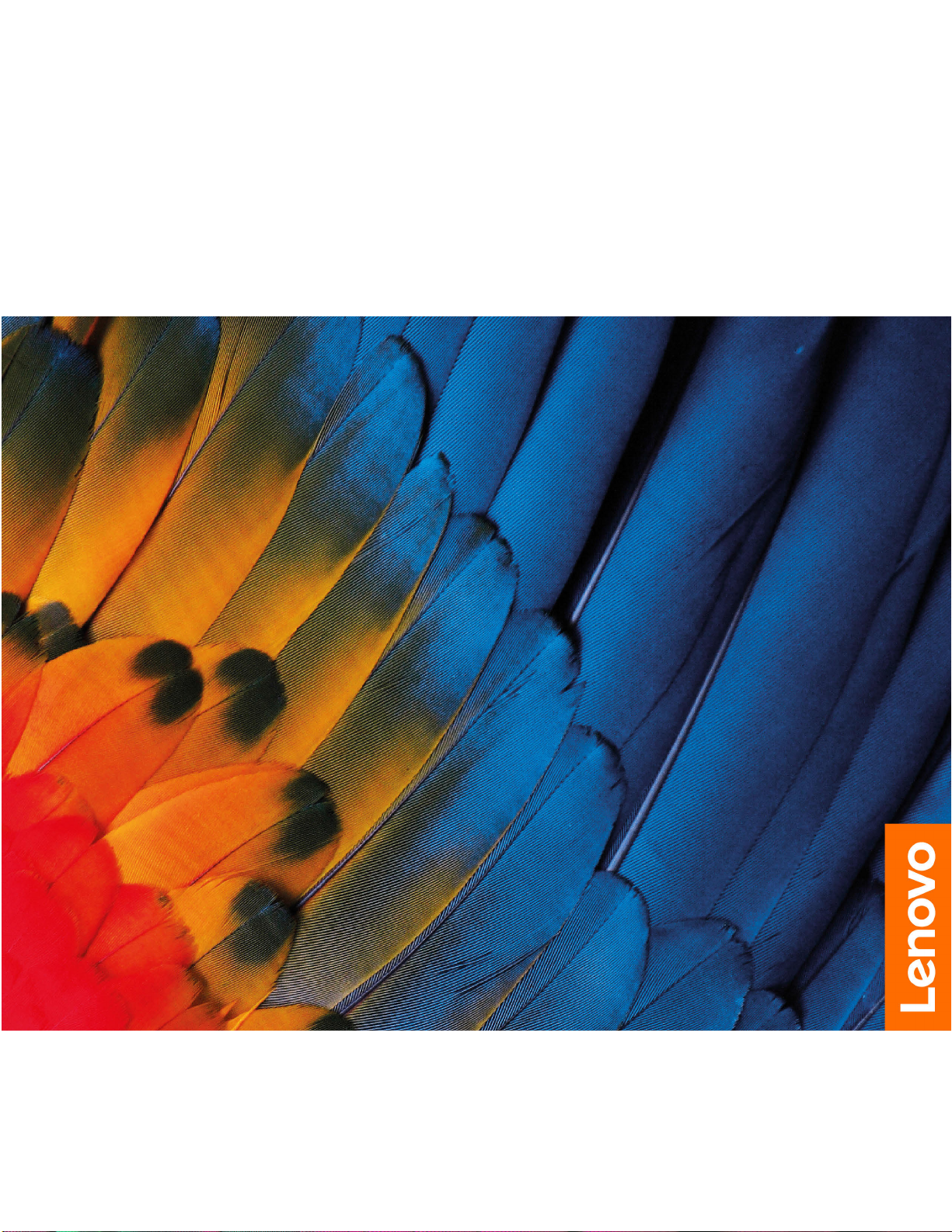
Brugervejledning
IdeaPad Flex 5 (14″, 5), IdeaPad Flex 5 (15″, 5), IdeaPad Flex 5i (14″,
5), IdeaPad Flex 5i (15″, 5)
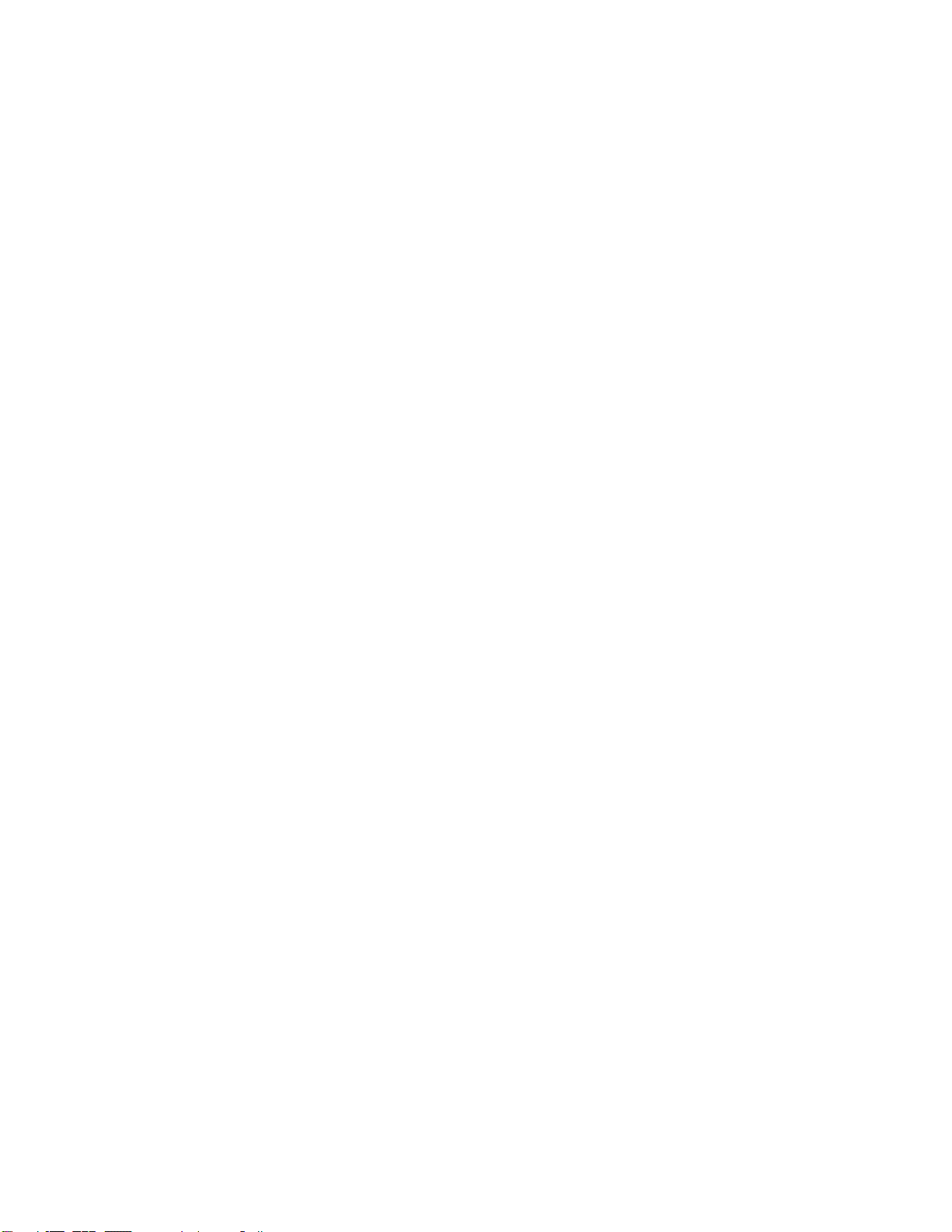
Læs dette først
Før du bruger denne dokumentation og det produkt, de understøtter, skal du sørge for at læse:
• Tillæg A "Vigtige sikkerhedsforskrifter" på side 37
• Sikkerhedsforskrifter og garantioplysninger
• Opsætningsvejledning
Første udgave (Oktober 2020)
© Copyright Lenovo 2020.
MEDDELELSE OM BEGRÆNSEDE RETTIGHEDER: Hvis data eller software leveres i henhold til en GSA-aftale (General
Services Administration), sker brug, reproduktion og videregivelse i henhold til de begrænsninger, der er angivet i aftale
nr. GS-35F-05925.
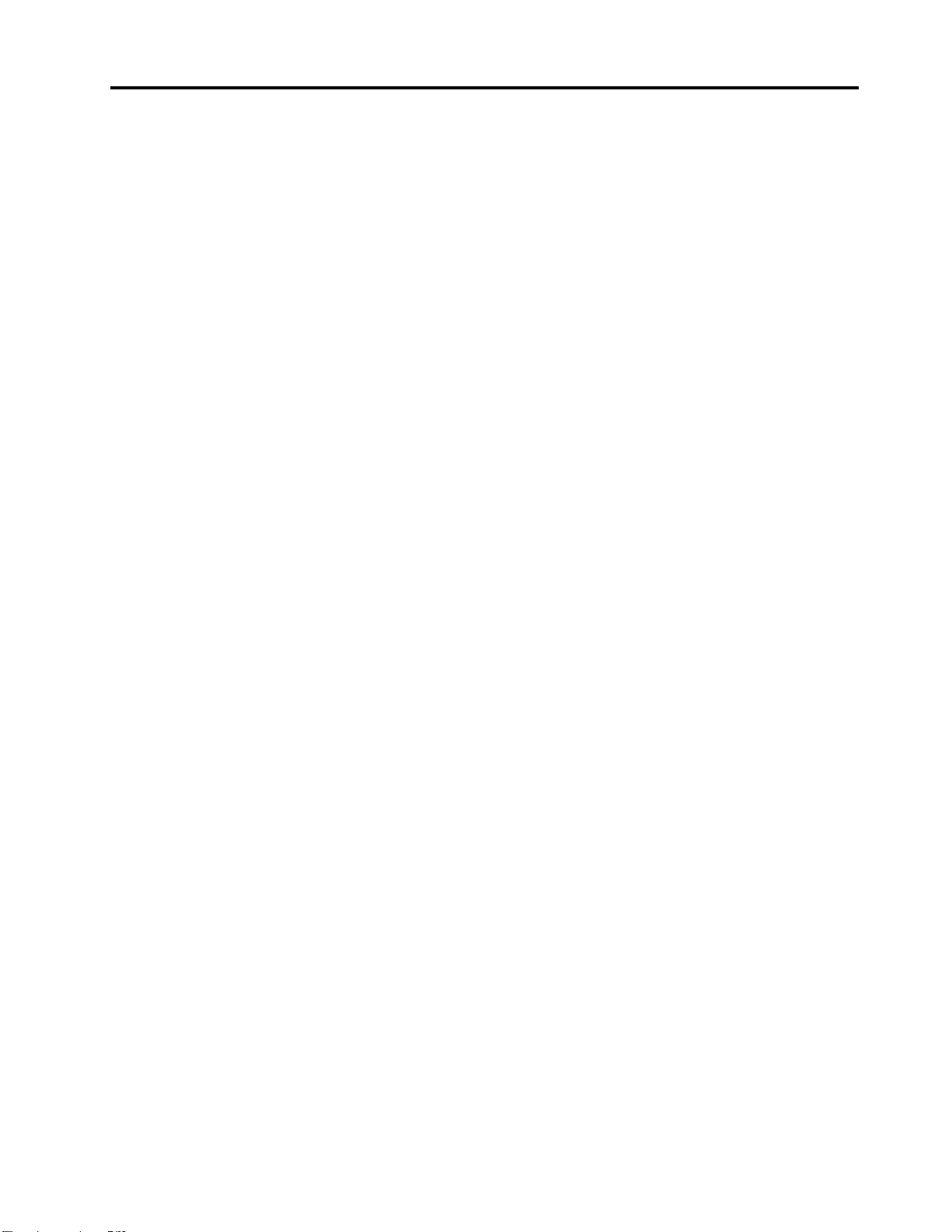
Indholdsfortegnelse
Om denne vejledning . . . . . . . . . . iii
Kapitel 1. Mød computeren . . . . . . . 1
Set forfra . . . . . . . . . . . . . . . . . . 1
Set oppefra . . . . . . . . . . . . . . . . . 2
Set fra venstre . . . . . . . . . . . . . . . . 4
Set fra højre . . . . . . . . . . . . . . . . . 6
Faciliteter og specifikationer . . . . . . . . . . . 8
Erklæring om USB-overførselshastighed . . . 10
Driftsbetingelser . . . . . . . . . . . . . 10
Kapitel 2. Kom i gang med din
computer. . . . . . . . . . . . . . . . 11
Kom i gang med Windows 10 . . . . . . . . . 11
Windows-konto . . . . . . . . . . . . . 11
Windows-skrivebord . . . . . . . . . . . 13
Lenovo Vantage og Lenovo PC Manager . . . . . 14
Opret forbindelse til netværk . . . . . . . . . . 14
Opret forbindelse til kabelbaserede netværk . . 14
Opret forbindelse til Wi-Fi-netværk . . . . . 14
Tilslut en ekstern skærmenhed . . . . . . . . . 15
Tilslutning til en kabeltilsluttet skærmenhed . . 15
Tilslut til en trådløs skærmenhed . . . . . . 15
Novo-knapmenuen . . . . . . . . . . . . . 16
Åbn Novo-knapmenuen . . . . . . . . . . 16
Yoga-tilstande . . . . . . . . . . . . . . . 16
Aktivér lås af skærmrotation . . . . . . . . 18
Brug Windows-berøringstastatur . . . . . . 18
Aktivér eller deaktiver Tablet-tilstand . . . . . 19
Interager med computeren . . . . . . . . . . 19
Genvejstaster på tastatur . . . . . . . . . 19
Numerisk tastatur . . . . . . . . . . . . 21
Brug multitouch-skærmen . . . . . . . . . 21
Hvad er UEFI/BIOS Setup Utility . . . . . . 26
Åbn UEFI/BIOS Setup Utility . . . . . . . . 26
Skift startsekvens . . . . . . . . . . . . 26
Skift tilstand for genvejstaster . . . . . . . 26
Aktiver eller deaktiver always-on . . . . . . 26
Angiv adgangskoderi UEFI/BIOS Setup Utility . . . 27
Adgangskodetyper. . . . . . . . . . . . 27
Angiv administratoradgangskode . . . . . . 27
Skift eller fjern administratoradgangskode. . . 27
Angiv brugeradgangskode. . . . . . . . . 28
Aktiver startadgangskode . . . . . . . . . 28
Angiv harddiskadgangskode . . . . . . . . 28
Skift eller slet harddiskadgangskode . . . . . 29
Nulstil eller gendan Windows . . . . . . . . . 29
Windows 10-retableringsmuligheder . . . . . 29
Windows Systemgendannelse . . . . . . . 30
Nulstil Windows . . . . . . . . . . . . . 30
Opret et genoprettelsesdrev . . . . . . . . 30
Brug et genoprettelsesdrev til at gendanne
eller nulstille Windows . . . . . . . . . . 31
Kapitel 4. Hjælp og support . . . . . . 33
Hvad er en CRU? . . . . . . . . . . . . . . 33
CRU'er til din produktmodel . . . . . . . . 33
Hyppigt stillede spørgsmål . . . . . . . . . . 33
Ressourcer til selvhjælp . . . . . . . . . . . 34
Ring til Lenovo . . . . . . . . . . . . . . . 35
Før du kontakter Lenovo . . . . . . . . . 35
Lenovos kundesupportcenter . . . . . . . 35
Køb af flere serviceydelser . . . . . . . . . . 36
Tillæg A. Vigtige
sikkerhedsforskrifter . . . . . . . . . 37
Kapitel 3. Udforsk computeren . . . . 25
Strømstyring . . . . . . . . . . . . . . . . 25
Kontrol af batteriets status . . . . . . . . . 25
Lad batteriet op . . . . . . . . . . . . . 25
Kontrollér batteritemperaturen . . . . . . . 25
Angiv funktionsmåde for tænd/sluk-knap . . . 25
Ændre eller oprette en strømstyringsplan . . . 25
Skift indstillinger i UEFI/BIOS Setup Utility . . . . 26
© Copyright Lenovo 2020 i
Tillæg B. Oplysninger om
handicapvenlighed og ergonomi . . . 49
Tillæg C.
Overensstemmelsesoplysninger . . . 53
Tillæg D. Bemærkninger og
varemærker . . . . . . . . . . . . . . 67
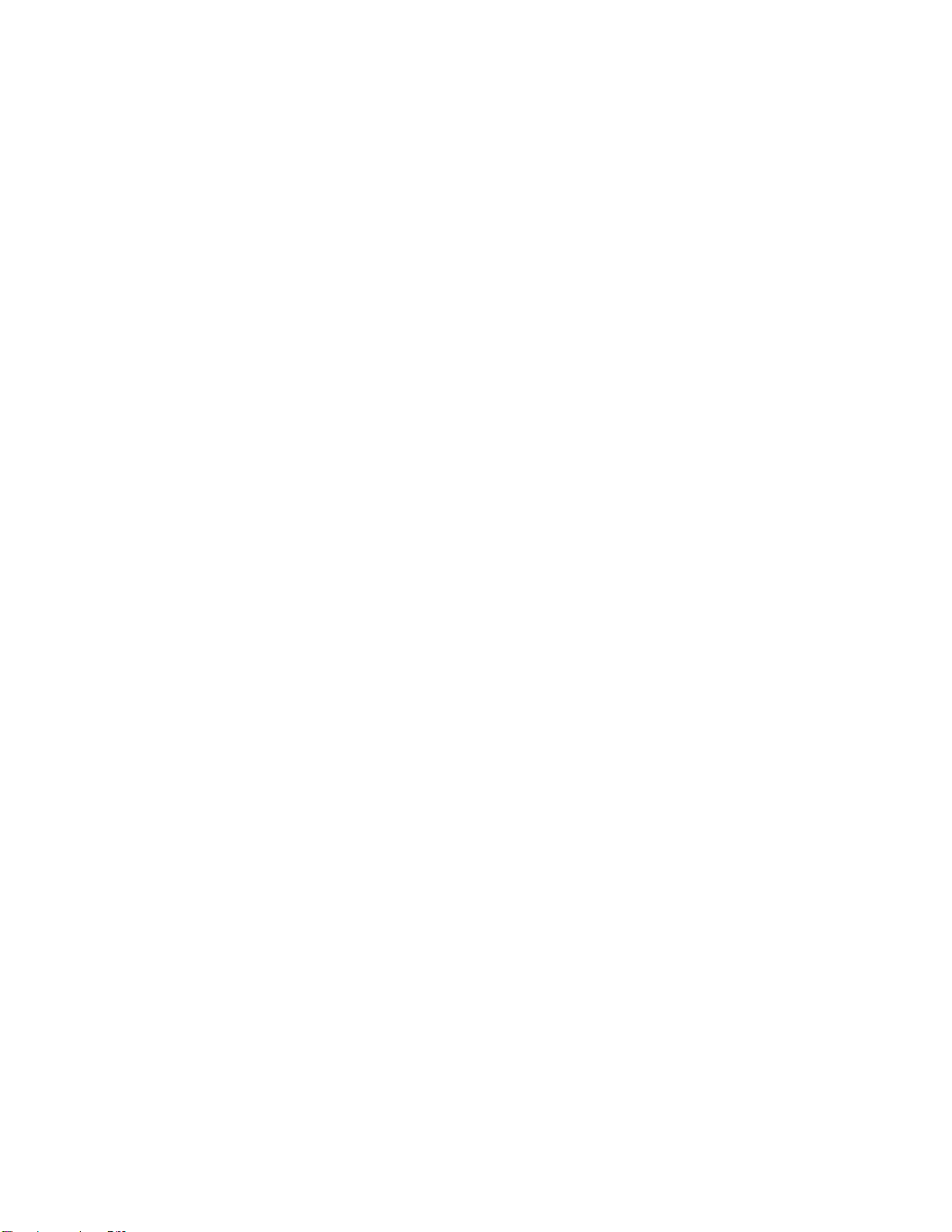
ii Brugervejledning
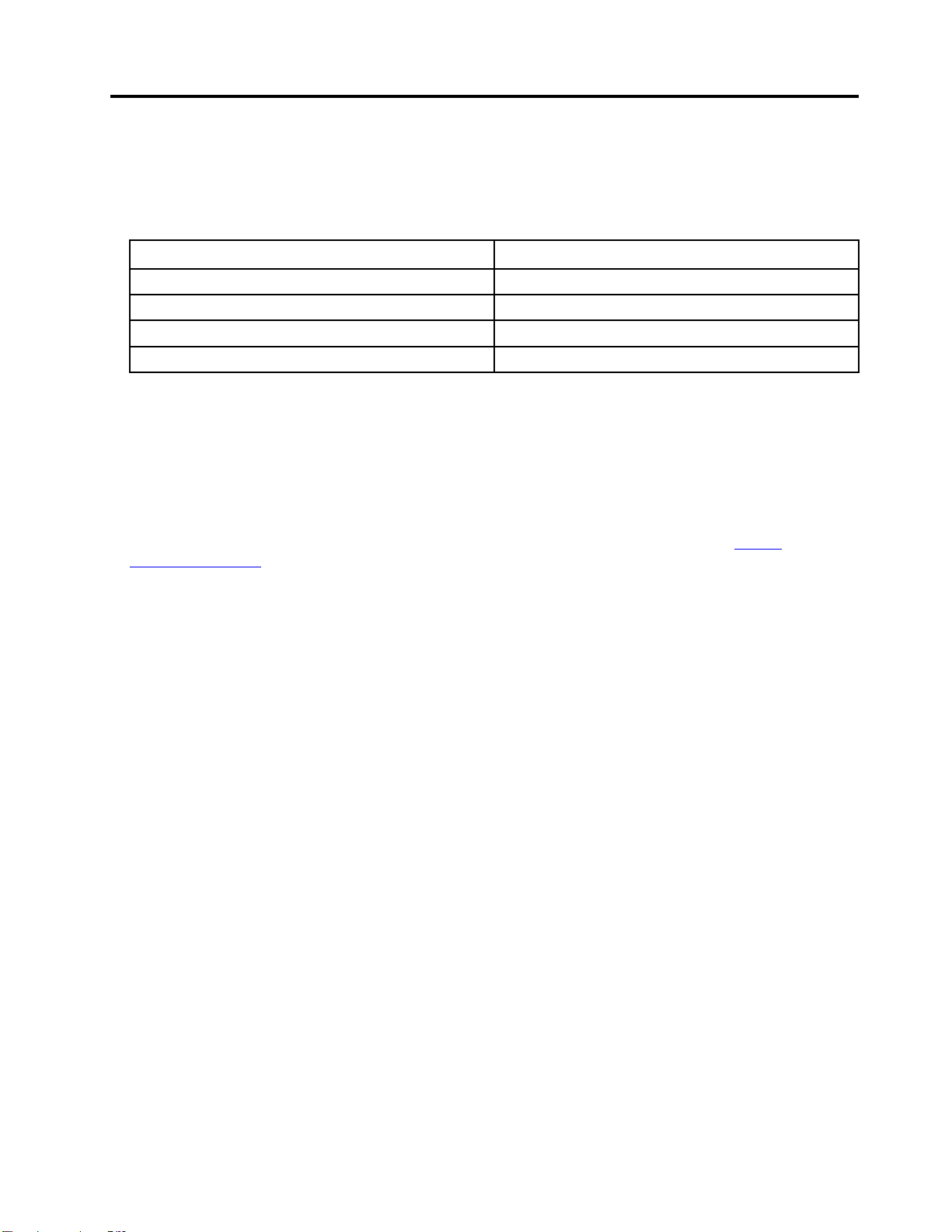
Om denne vejledning
• Denne vejledning gælder for de Lenovo-produktmodeller, der er anført nedenfor. Illustrationerne i denne
vejledning kan afvige lidt fra din produktmodel.
Modelnavn Maskintype (MT)
IdeaPad Flex 5 14ALC05
IdeaPad Flex 5 14ITL05
IdeaPad Flex 5 15ALC05
IdeaPad Flex 5 15ITL05 82HT
82HU
82HS
82HV
• Denne vejledning kan indeholde oplysninger om tilbehør, funktioner og software, som ikke findes på alle
modeller.
• Denne vejledning indeholder instruktioner, der er baseret på Windows 10-styresystemet. Disse
instruktioner gælder ikke, hvis du har installeret og bruger andre styresystemer.
• Microsoft
®
foretager regelmæssigt ændringer af Windows®-operativsystemet via Windows Update. Det
betyder, at de instruktioner, der vedrører styresystemet, kan blive forældede. Find de nyeste oplysninger i
Microsofts ressourcer.
• Indholdet i vejledningen kan blive ændret uden varsel. Du kan få den seneste version på
support.lenovo.com
.
https://
© Copyright Lenovo 2020 iii
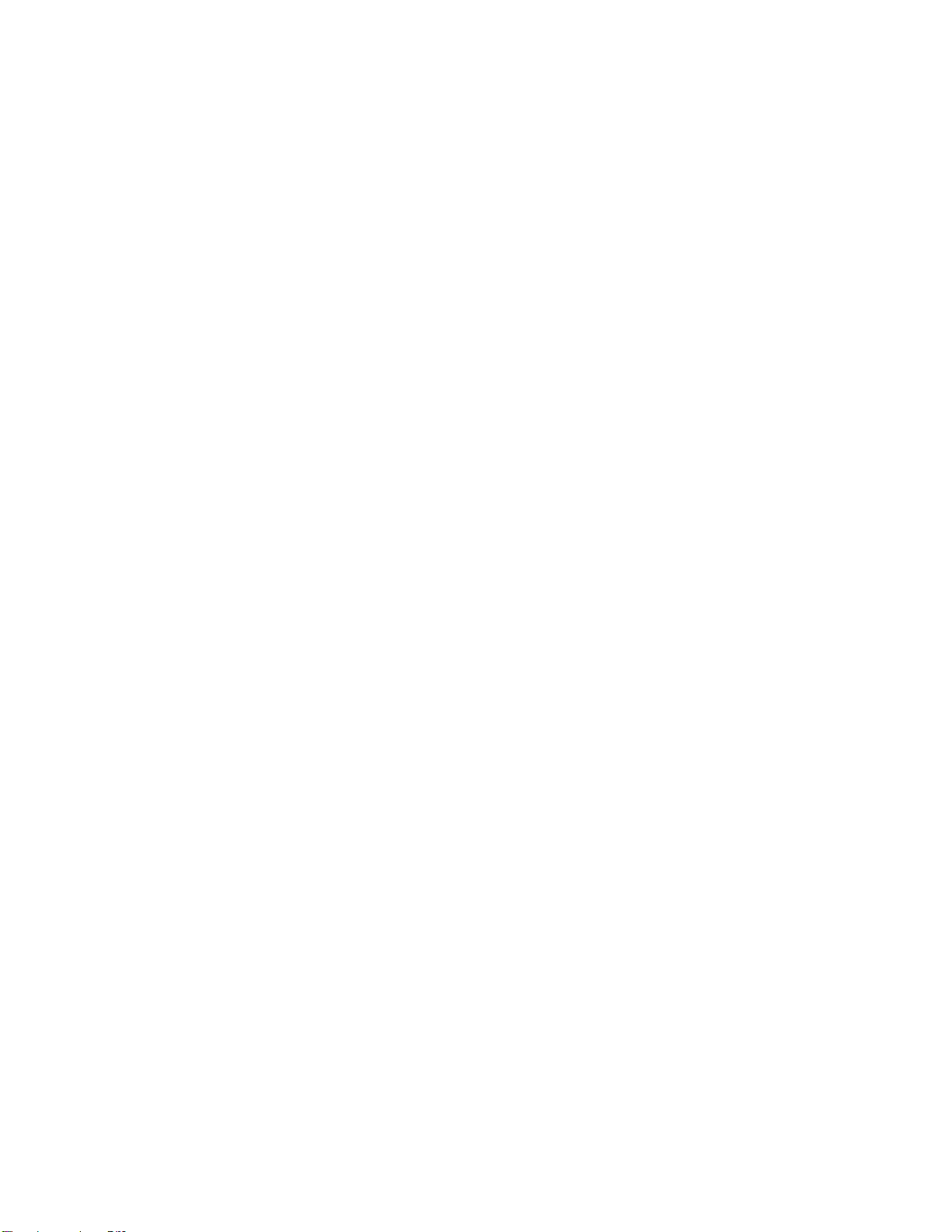
iv Brugervejledning
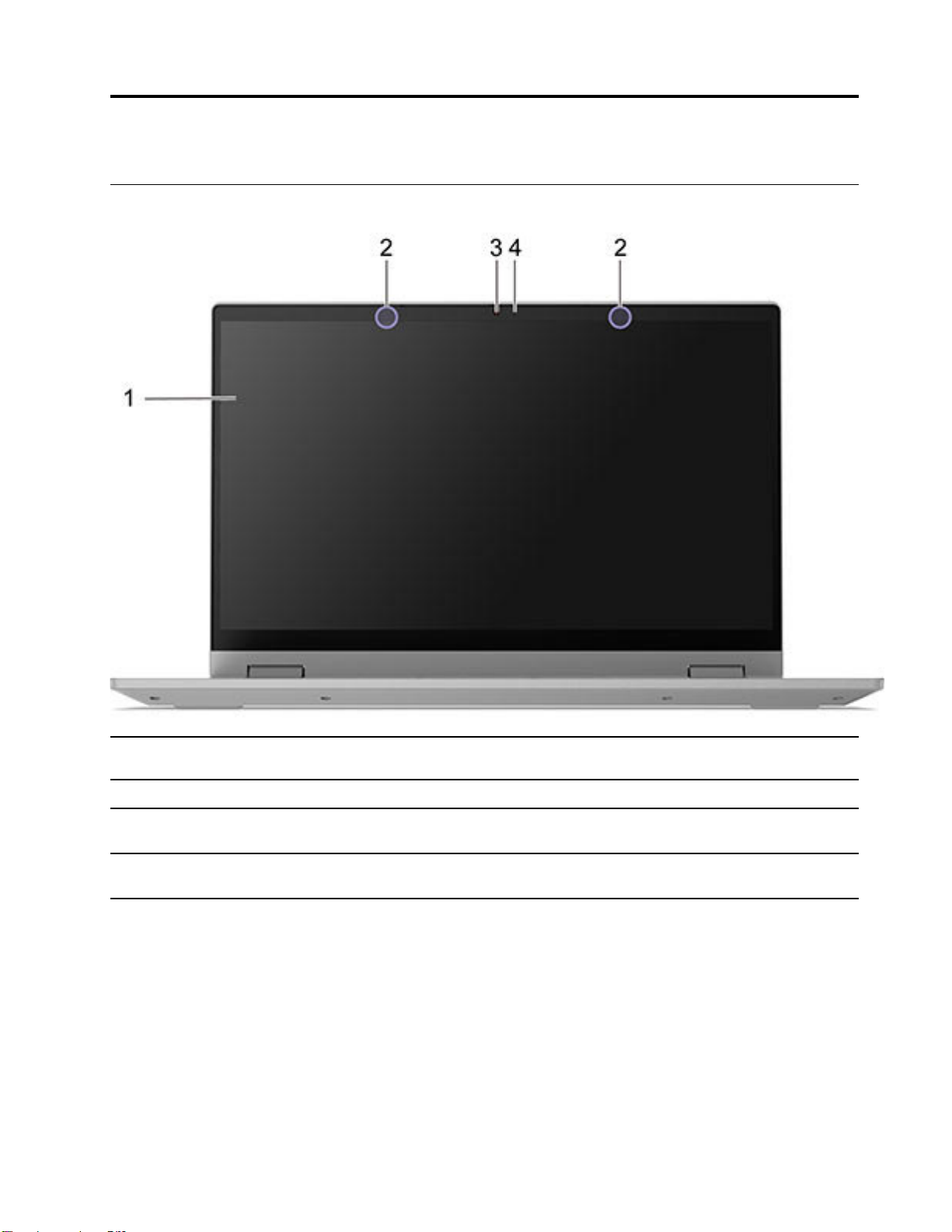
Kapitel 1. Mød computeren
Set forfra
1. Skærm Vis tekst, grafik og videoer. Udvalgte modeller understøtter
multitouch-funktionen.
2. Mikrofoner Optag lyd og stemme.
3. Kamera Optag stillbilleder og motiver i bevægelse for at tage fotos, optage
videoer og videochatte.
4. Dæksel til kameraafskærmning Flyt dækslet for at dække eller afdække kameralinsen.
Bemærk: Kameradækslet hjælper dig med at værne om dit privatliv.
© Copyright Lenovo 2020 1
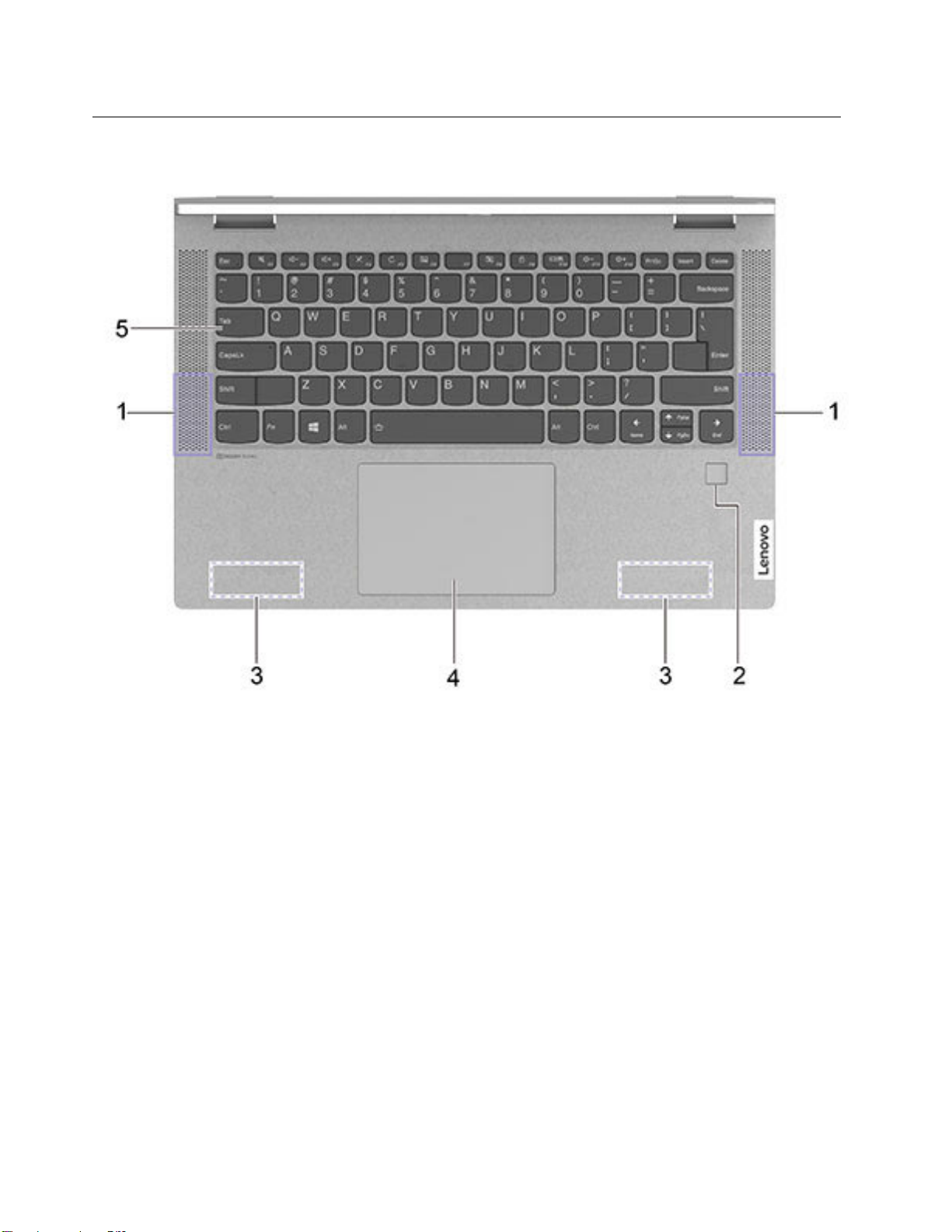
Set oppefra
Figur 1. IdeaPad Flex 5 (14″, 5) og IdeaPad Flex 5i (14″, 5) – set fra bunden
2 Brugervejledning
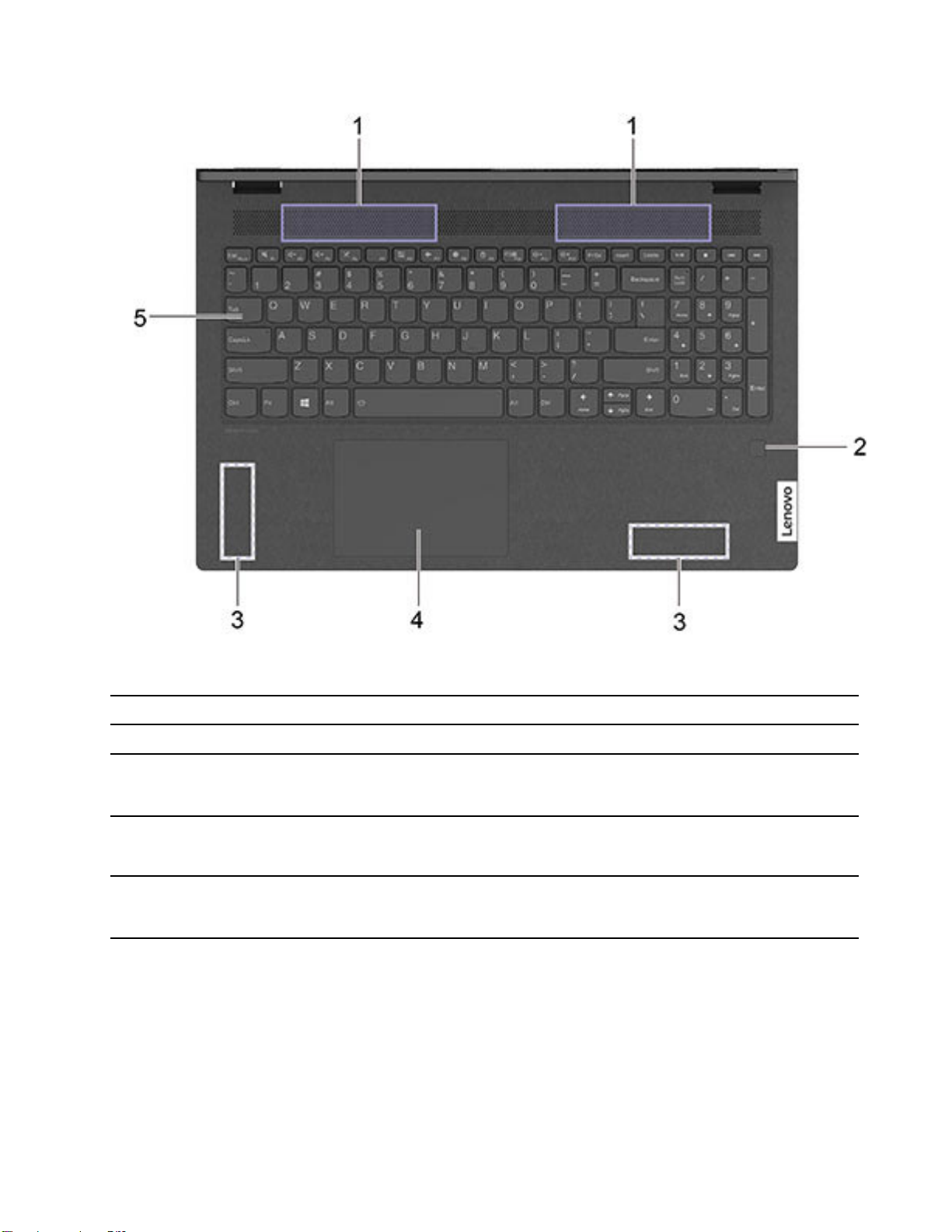
Figur 2. IdeaPad Flex 5 (15″, 5) og IdeaPad Flex 5i (15″, 5) – set fra bunden
1. Højtalere
2. Fingeraftrykslæser *
3. Trådløse antenner Send og modtag radiobølger til det indbyggede trådløse LAN-netværk
4. Navigationsplade
5. Tastatur Indtast tegn, og interager med programmer.
Generer lyd.
Registrer og aflæs dit fingeraftryk med henblik på brugergodkendelse.
(Local Area Network) og Bluetooth-modulet.
Bemærk: Antennerne kan ikke ses uden for computeren.
Udfør fingerberøring og alle funktioner på en almindelig mus.
Bemærk: Navigationspladen understøtter også multitouchfunktionen.
Bemærk: Tastaturet indeholder også genvejs- og funktionstaster,
som du kan bruge til at ændre indstillinger og udføre opgaver hurtigt.
* for visse modeller
Kapitel 1. Mød computeren 3
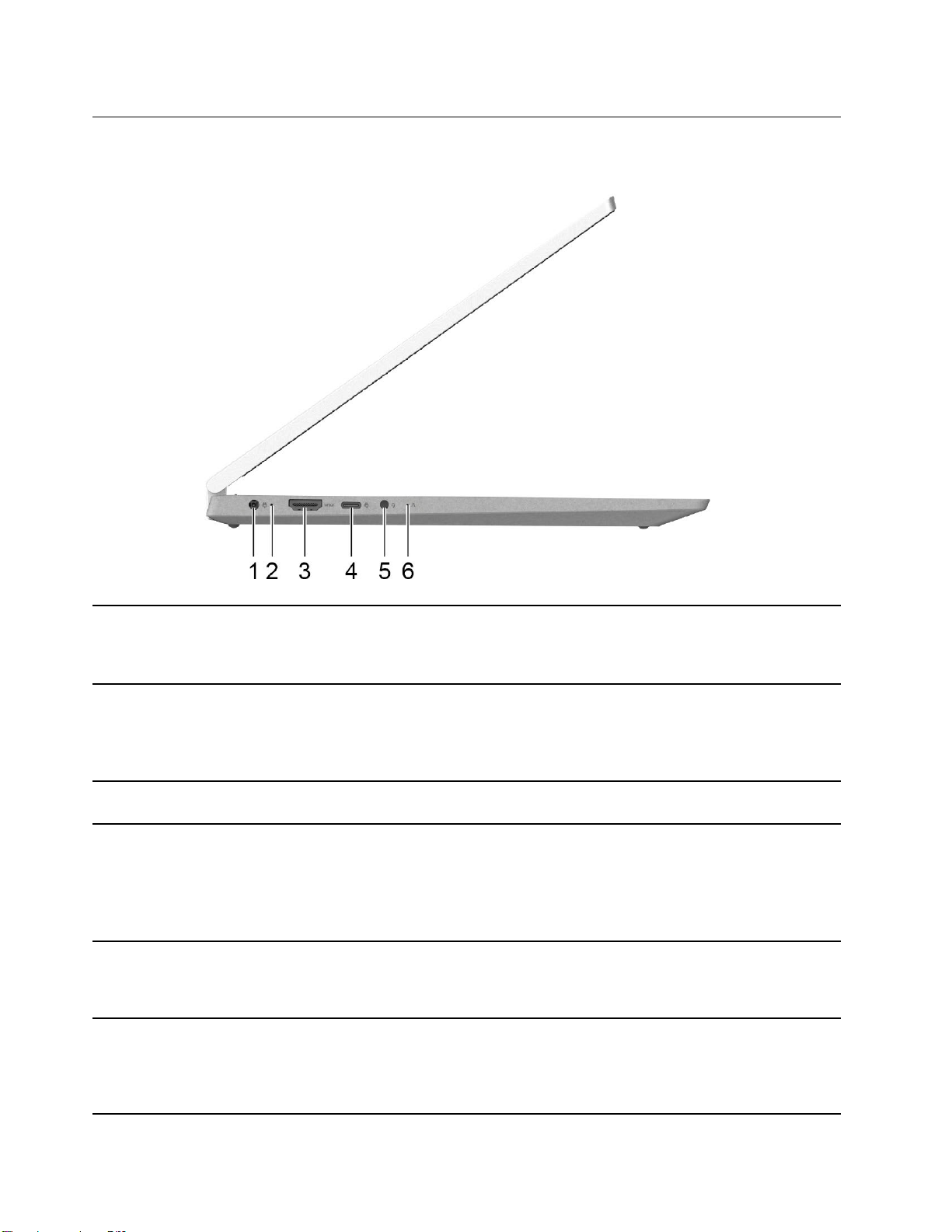
Set fra venstre
1. Strømstik Tilslut til strøm med den medfølgende netledning og
vekselstrømsadapter.
Bemærk: Hvis der følger en USB-C-adapter med computeren, skal
du slutte adapteren til 4 (USB-C-stik) til opladning.
2. Opladeindikator
3. HDMI
4. USB-C
5. Kombinationsjackstik til lyd
6. Novo-knaphul
TM
-stik Tilslut til en kompatibel digital lydenhed eller videoskærm, f.eks. et
®
-stik/strømstik
Viser, om computeren er sluttet til vekselstrøm.
• Helt hvidt: tilsluttet vekselstrøm; batterikapacitet 91 %-100 %
• Helt gult: tilsluttet vekselstrøm; batterikapacitet 1 %-90 %
• Slukket: ikke tilsluttet vekselstrøm
HDTV.
• Tilslut eksternt lager eller eksterne dataenheder.
• Tilslut til strøm med den medfølgende ledning og strømadapter.
Bemærk: En kompatibel adapter kan være nødvendig for at tilslutte
eksterne enheder. Dette stik kan ikke bruges til at tilslutte eksterne
skærmenheder.
Tilslut hovedtelefoner eller et headset med et 4-polet stik på 3,5 mm.
Bemærk: Dette stik understøtter ikke enkeltstående eksterne
mikrofoner. Hvis du bruger headset, skal du vælge ét med et
enkeltstik.
Tryk på Fn og tænd/sluk-knappen for at åbne menuen Novo-knap. I
menuen kan du vælge at åbne UEFI/BIOS Setup Utility, startmenuen
eller skærmen Windows-startindstillinger.
Bemærk: Du skal bruge en stift eller en papirklips til at trykke på
Novo-knap.
4 Brugervejledning
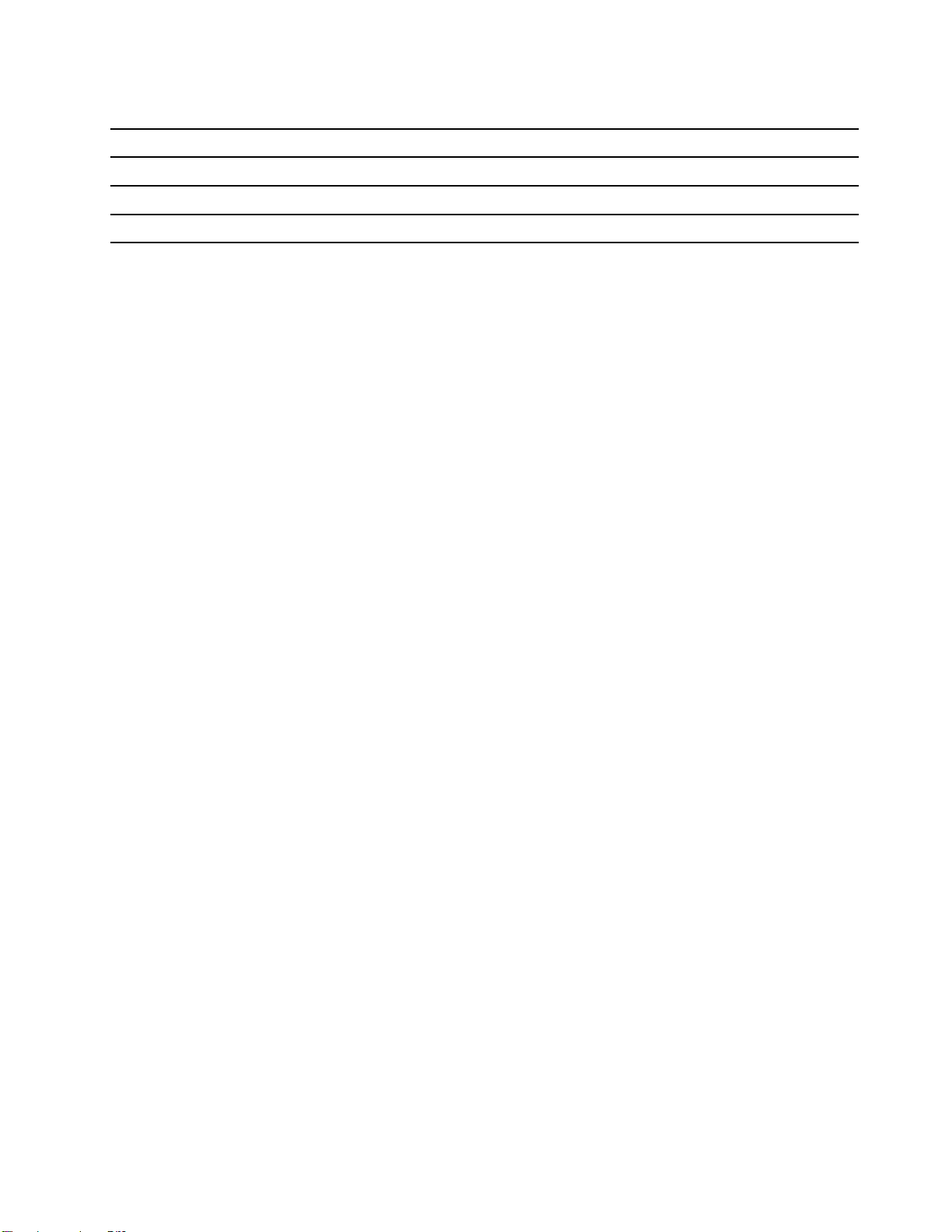
Tabel 1. Status for opladelys
Status for lys
Konstant hvidt Forbindelse oprettet
Konstant gult Forbindelse oprettet
vekselstrøm Batteristatus Batterikapacitet
Opladet 91 %-100 %
Oplader 1 %-90 %
Fra Ingen forbindelse / /
Kapitel 1. Mød computeren 5
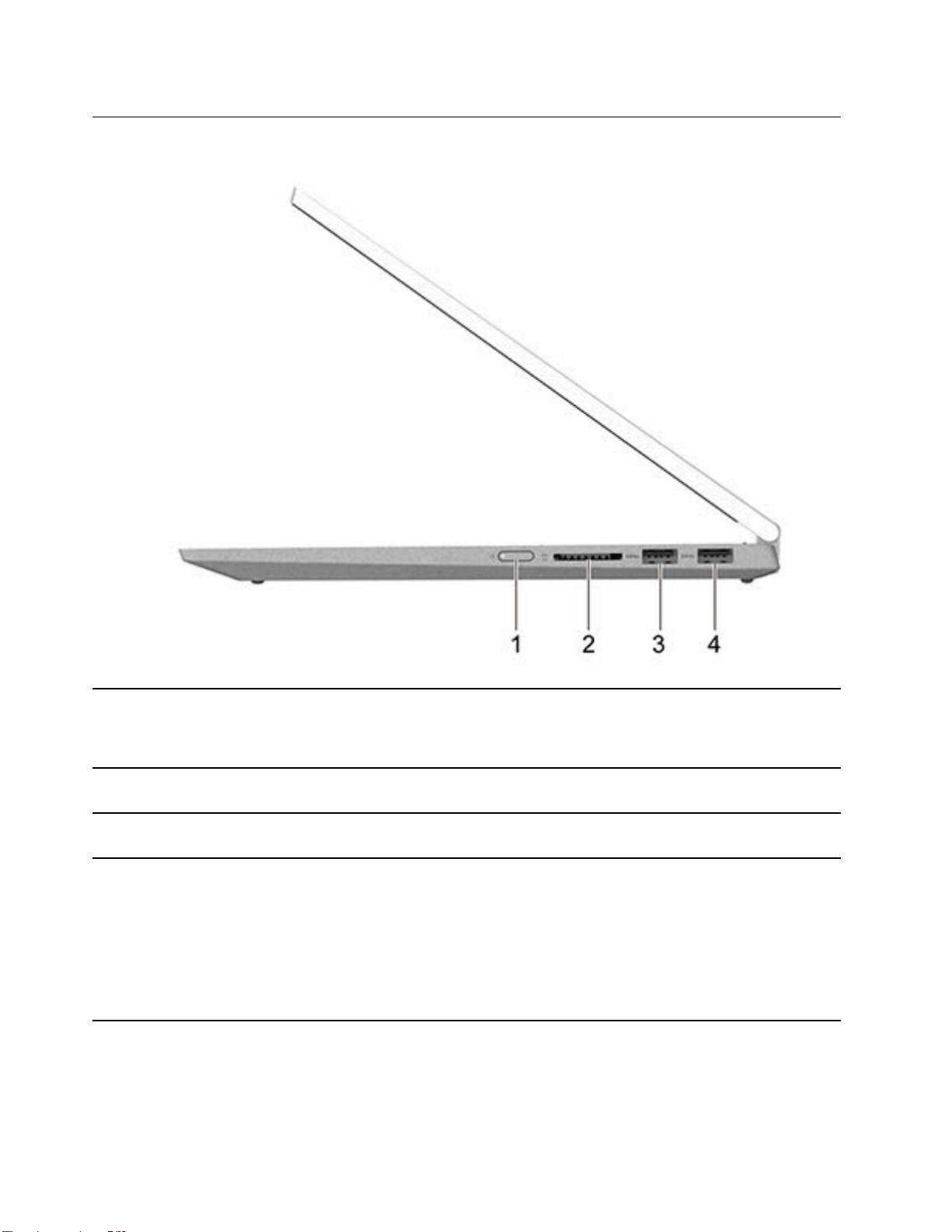
Set fra højre
1. Tænd/sluk-knap
2. 4 i 1-hukommelseskortlæserport
3. USB Type-A-stik (3.1 Gen 1) Tilslut en USB-kompatibel enhed, f.eks. et USB-tastatur, en USB-
4. USB Type-A-stik (3.1 Gen 1) (always-on) Tilslut en USB-kompatibel enhed, f.eks. et USB-tastatur, en USB-
Tryk på knappen for at tænde computeren eller sætte computeren i
slumretilstand.
Lyset i tænd/sluk-knappen viser systemstatus for computeren.
Indsæt et SD-kort, SDHC-kort, SDXC-kort eller et MultiMediaCard
(MMC) i porten til dataoverførsel eller -lagring.
mus, en USB-lagerenhed eller en USB-printer.
mus, en USB-lagerenhed eller en USB-printer.
Always-on-stikket kan oplade eksterne enheder, når computeren er
slukket, i slumretilstand eller dvaletilstand. Funktionen always-on kan
aktiveres eller deaktiveres i UEFI/BIOS Setup Utility.
Bemærk: Hvis Lenovo Vantage er forudinstalleret på din computer,
kan du også indstille always-on-funktionen fra denne software.
6 Brugervejledning
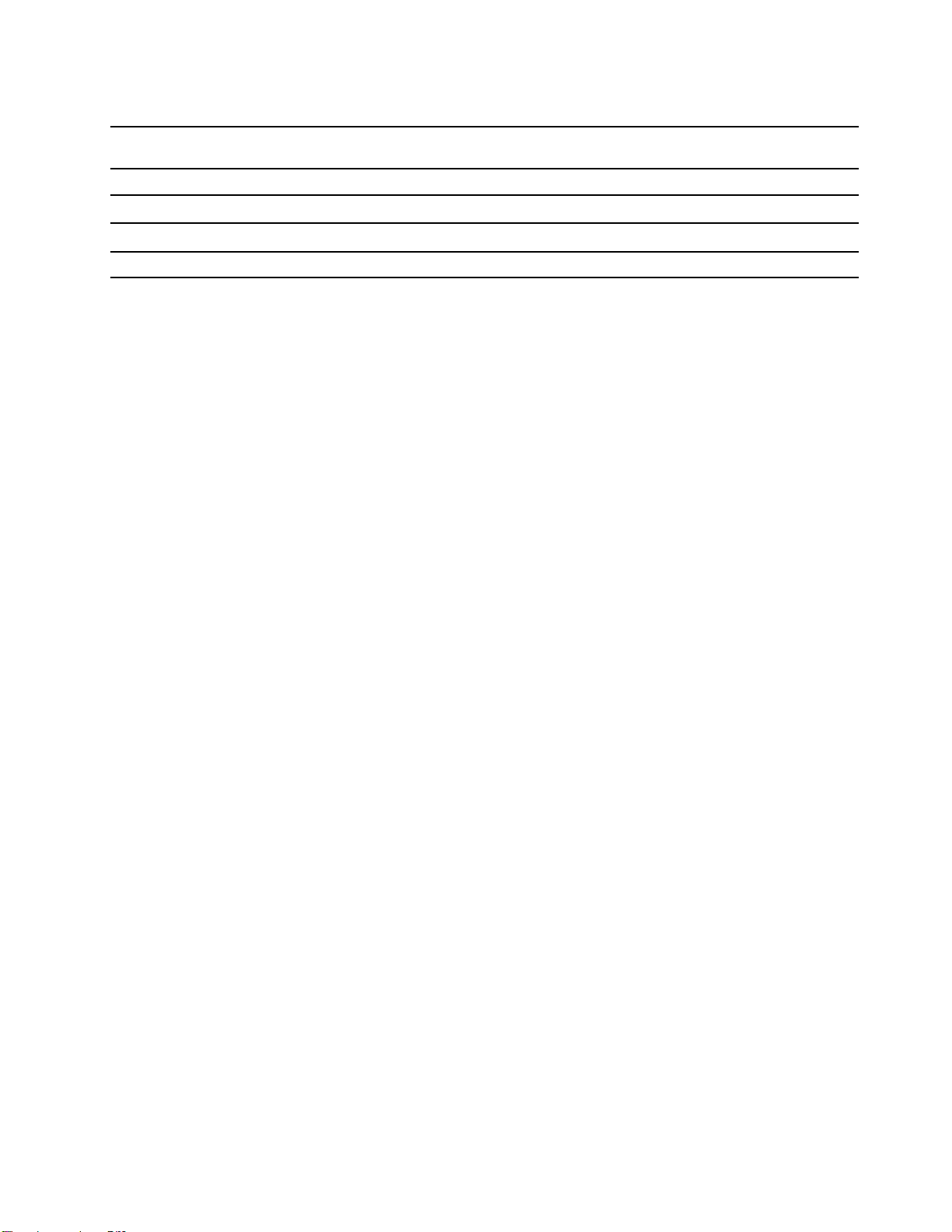
Tabel 2. Status for strømindikator
Status for tænd/sluk-knappens
Computer Batterikapacitet
indikator
Konstant hvidt Tændt 21 %-100 %
Hurtigt blinkende hvidt Tændt 1 %-20 %
Langsomt blinkende hvidt I slumretilstand
Fra
Slukket eller i dvaletilstand /
/
Kapitel 1. Mød computeren 7
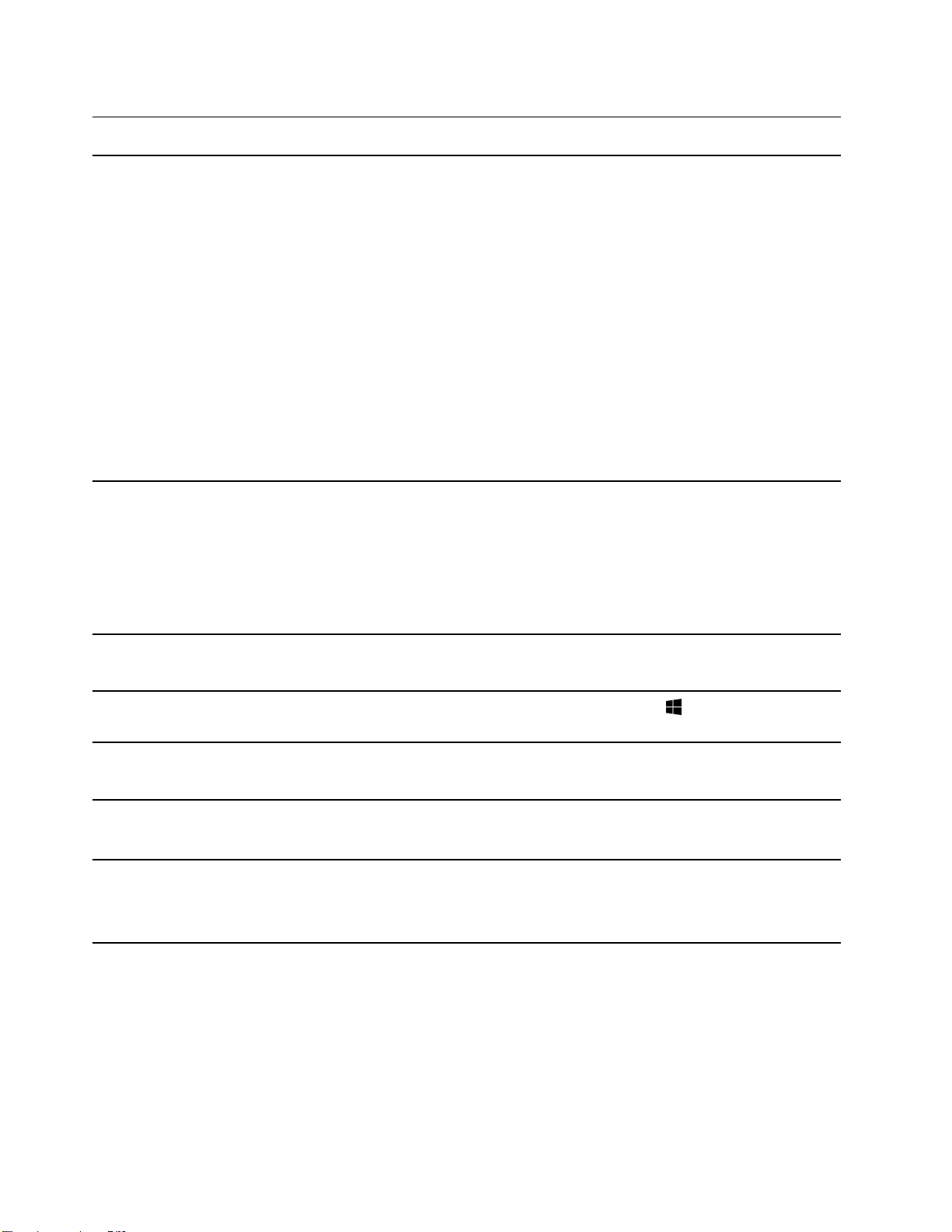
Faciliteter og specifikationer
Dimensioner
Vekselstrømsadapter
Batteri
Mikroprocessor
• Bredde:
– 14"-modeller: 321,5 mm (12,66")
– 15"-modeller: 357,6 mm (14,08")
• Dybde:
– 14"-modeller: 217,5 mm (8,56")
– 15"-modeller: 237,9 mm (9,37")
• Tykkelse
– 14-tommers modeller
– Tyndeste: 17,9 mm (0,70")
– Tykkeste: 20,4 mm (0,80") eller 20,9 mm (0,82")
– 15-tommers modeller
– Tyndeste: 17,9 mm (0,70")
– Tykkeste: 20,9 mm (0,82")
• Stik:
– Rund port til dc
– USB-C
• Input: 100-240 V ac, 50-60 Hz
• Output: 20 V jævnstrøm
• Strøm: 65 W
• Kapacitet: 52,5 Wh
• Antal celler: 3
For at få vist computerens mikroprocessoroplysninger, højreklik på
vælg derefter System.
Knappen Start og
Grafikprocessor
Hukommelse
Lagerenheder
8 Brugervejledning
• Integreret GPU
• Diskret GPU*
• Type: Onboard DDR4
• Antal porte: 0
• Type: SSD-drev
• Formfaktor: M.2 (2242/2280)
• Bus: PCI Express
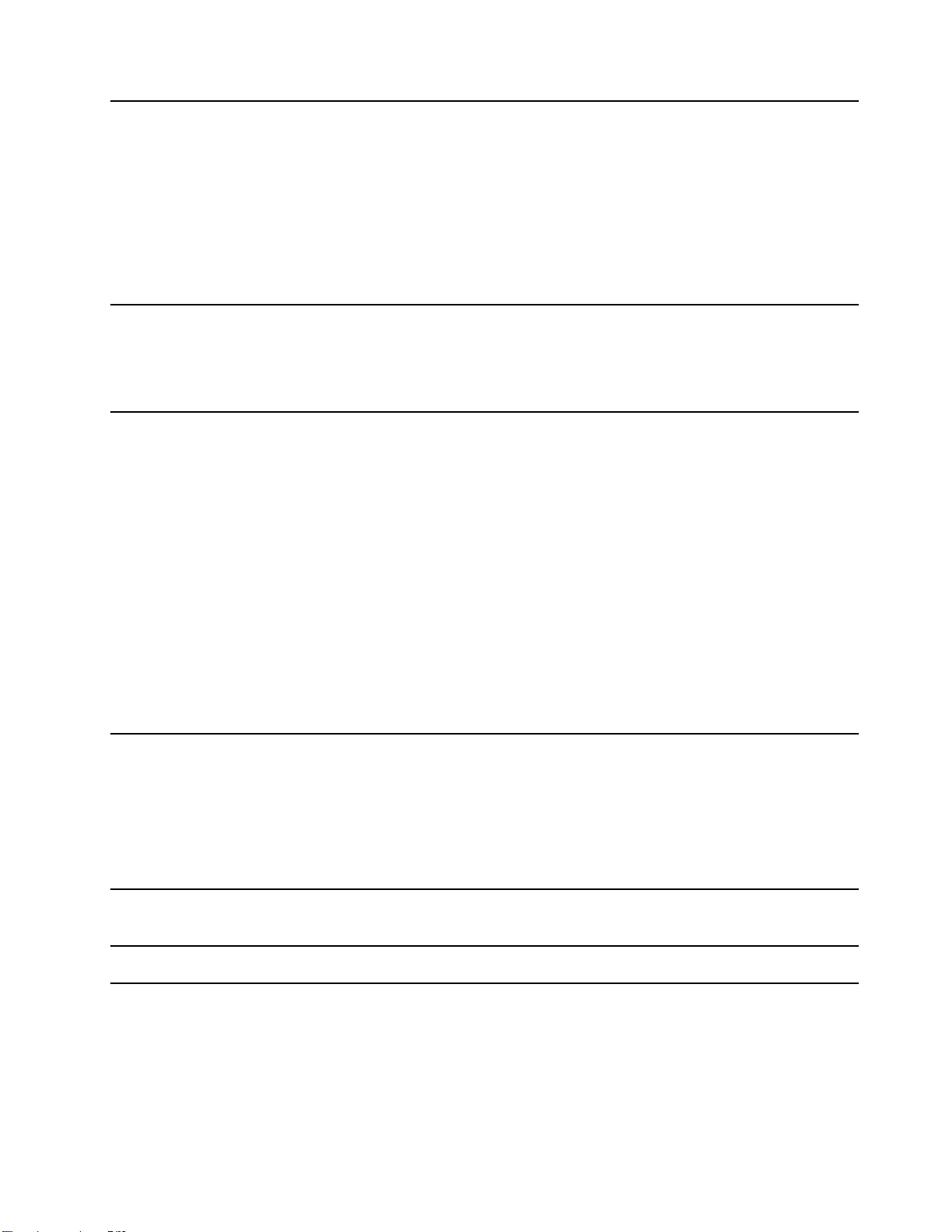
Skærm
• Størrelse:
– 14"-modeller: 355,6 mm (14")
– 15"-modeller: 396,2 mm (15,6")
• Skærmopløsning
– 1920 × 1080 pixel (FHD-model)
– 3840 × 2160 pixel (UHD-model)
• MultiTouch-teknologi
• Pen understøtter (Wacom AES-protokollen)
Tastatur
Stik og porte
Sikkerhedsfunktioner
• Funktionstaster
• Genvejstaster
• Numerisk tastatur*
• Baggrundslys til tastatur*
• 3,5 mm kombinations-lydstik
• USB-type A-stik × 2 (et stik med Always-on-funktion)
– Understøtter dataoverførselshastigheder på op til 5 Gbit/s for USB 3.1 Gen 1
– Leverer strømoutput på op til 5 V og 1,5 A
• USB-C-stik x 1 (med USB-strømforsyning)
– Understøtter dataoverførselshastigheder på op til 5 Gbit/s for USB 3.1 Gen 1
– Leverer strømoutput på op til 20 V og 5 A
• HDMI 1.4b-stik
• 4 i 1-hukommelseskortlæser
– SD-kort
– SDHC-kort
– SDXC-kort
– MultiMediaCard (MMC)
• Fingeraftrykslæser*
• UEFI/BIOS-adgangskoder
– Administratoradgangskode
– Brugeradgangskode
– Masterharddiskadgangskode
– Brugeradgangskode til harddisken
Trådløse funktioner
Andre funktioner
• Bluetooth
• Trådløst LAN
• Novo-knap
* for visse modeller
Bemærk: Batterikapaciteten er den typiske eller gennemsnitlige kapacitet, der måles i et bestemt testmiljø.
Kapaciteter målt i andre miljøer kan være forskellige, men de er ikke lavere end den nominelle kapacitet (se
produktets etiket).
Kapitel 1. Mød computeren 9
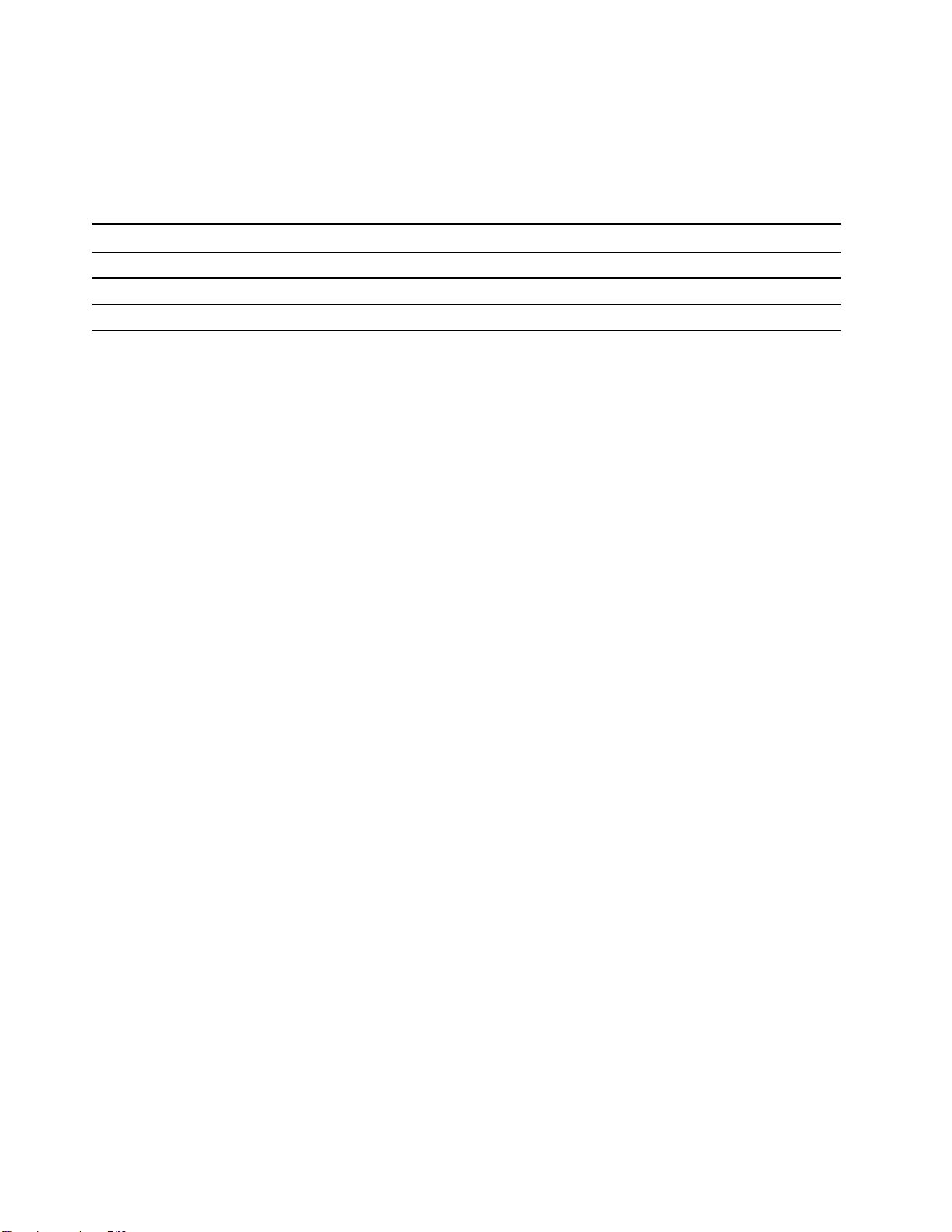
Erklæring om USB-overførselshastighed
Den faktiske overførselshastighed via de forskellige USB-stik på enheden varierer og afhænger af mange
faktorer, f.eks. værtens og eksterne enheders behandlingsegenskaber, filattributter og andre faktorer, der er
relateret til systemkonfigurationen og driftsmiljøerne. Overførselshastigheden bliver langsommere end den
datahastighed, der er angivet nedenfor for hver enhed.
USB-enhed Datahastighed (Gbit/sek.)
3.1 Gen 1
3.1 Gen 2
3.1 Gen 2 × 2
5
10
20
Driftsbetingelser
Maksimal højde (uden tryk)
3048 m
Temperatur
• Op til 2438 m
– I drift: 5 °C til 35 °C
– Opbevaring: 5 °C til 43 °C
• Over 2438 m
– I drift (uden tryk), maksimumtemperatur: 31,3 °C
Bemærk: Når du oplader batteriet, må dets temperatur ikke være lavere end 10 °C.
Relativ fugtighed
• I drift: 8 % til 95 % ved vådtemperatur 23 °C
• Opbevaring: 5 % til 95 % ved vådtemperatur 27 °C
10
Brugervejledning
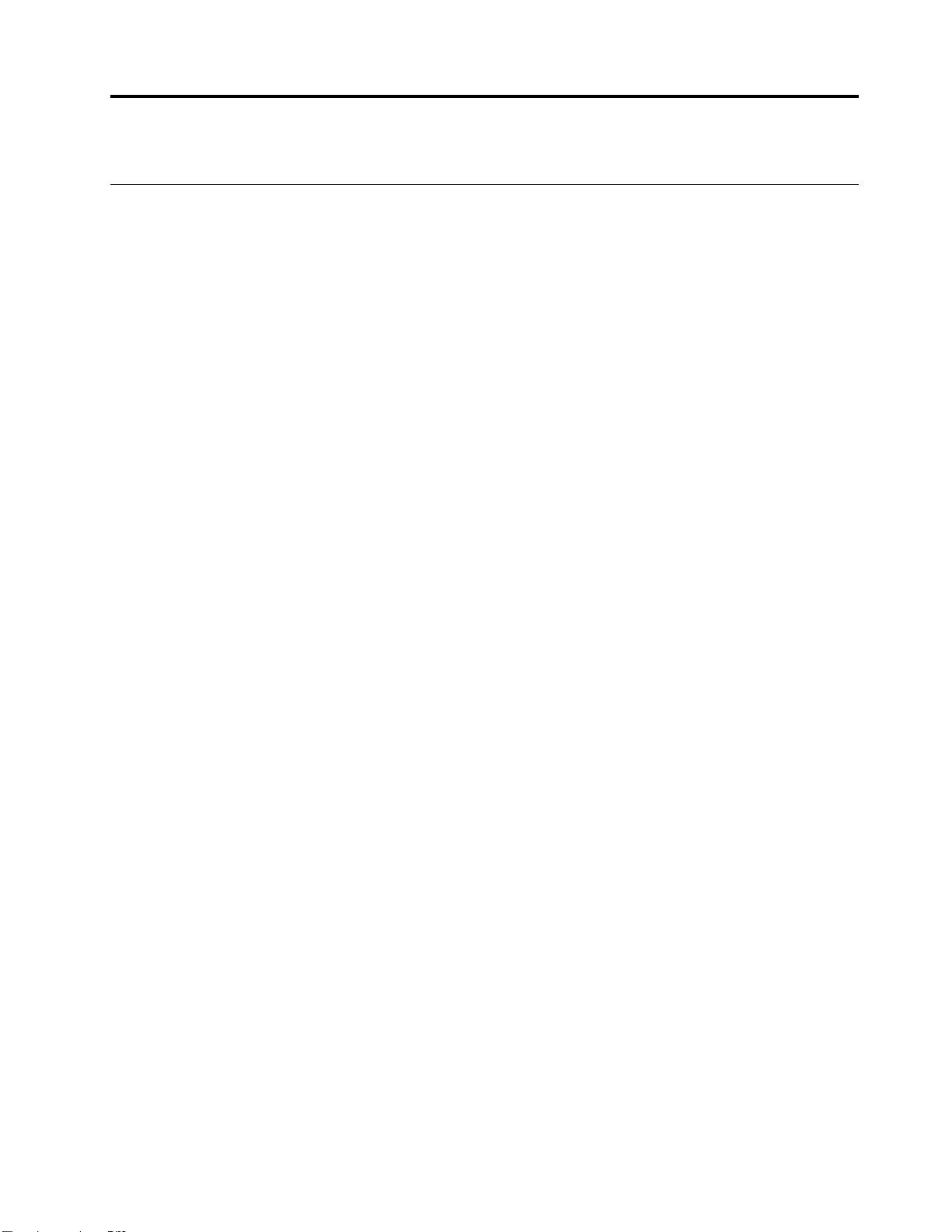
Kapitel 2. Kom i gang med din computer
Kom i gang med Windows 10
Lær de grundlæggende funktioner i Windows 10, og begynd at arbejde med det samme. For flere
oplysninger om Windows 10 i Hjælp til Windows.
Windows-konto
Du skal oprette mindst én konto for at bruge Windows-styresystemet. Det kan enten være en lokal konto eller
en Microsoft-konto.
Lokale konti
En lokal konto oprettes på en bestemt Windows-aktiveret enhed og kan kun anvendes på denne enhed. Det
anbefales, at du har angiver en adgangskode for hver lokal konto for at forhindre uautoriseret adgang til
enheden.
Microsoft-konti
En Microsoft-konto er en brugerkonto, som du kan bruge til at logge på Microsoft-software og -tjenester.
Hvis du bruger Microsoft-tjenester såsom OneDrive, Outlook.com, Xbox Live, Office 365 og Skype, har du
muligvis allerede en konto. Hvis du ikke har det, kan du oprette en gratis.
En Microsoft-konto har to vigtige fordele:
• Log kun på én gang. Hvis du bruger en Microsoft-konto til at logge på Windows 10, behøver du ikke logge
på igen for at bruge OneDrive, Skype, Outlook.com og andre Microsoft-tjenester.
• Indstillinger kan synkroniseres. Hvis du bruger din Microsoft-konto til at logge på flere Windowsaktiverede enheder, kan bestemte Windows-indstillinger synkroniseres mellem enhederne.
Skift mellem en lokal konto og en Microsoft-konto
Hvis du bruger en lokal konto til at logge på Windows 10, kan du vælge at bruge en Microsoft-konto i stedet
for.
Punkt 1. Åbn menuen Start, og vælg Indstillinger ➙ Konti.
Punkt 2. Vælg Log på med en Microsoft-konto i stedet.
Punkt 3. Hvis du allerede har en Microsoft-konto, skal du angive kontonavnet og adgangskoden for at logge
på. Ellers kan du vælge Opret en for at oprette en ny Microsoft-konto.
Bemærk: Enheden skal have adgang til internettet, første gang du bruger en Microsoft-konto på
enheden.
Hvis du vil skifte tilbage til at bruge en lokal konto, skal du åbne menuen Start og vælge Indstillinger ➙
Konti ➙ Log på en lokal konto i stedet.
Tilføj ekstra brugerkonti
Din brugerkonto skal være af "Administrator"-typen, for at du kan tilføje flere brugerkonti til Windows.
Tilføj flere brugerkonti, hvis du skal dele din computer med familiemedlemmer eller andre brugere.
Punkt 1. Åbn menuen Start, og vælg Indstillinger ➙ Konti ➙ Familie og andre personer.
© Copyright Lenovo 2020 11
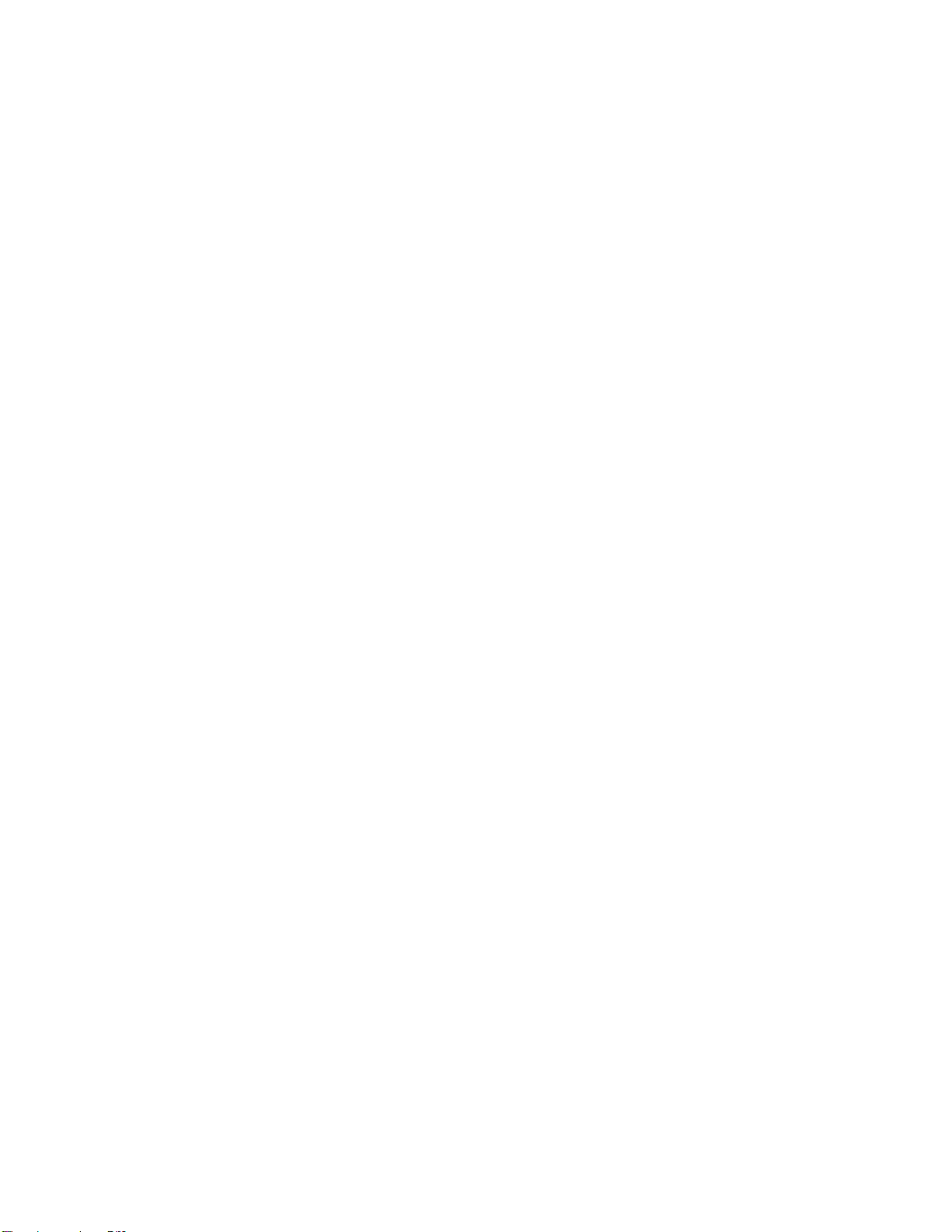
Punkt 2. Vælg Føj en anden til denne pc.
Bemærk: Hvis du vil tilføje familiemedlemmer, skal du logge på med en Microsoft-konto.
Punkt 3. Angiv brugernavnet og adgangskoden til brugerkontoen.
Registrer dit fingeraftryk
Hvis computeren indeholder en fingeraftrykslæser, kan du registrere dit fingeraftryk til Windows-logon.
Punkt 1. Åbn menuen Start, og vælg Indstillinger ➙ Konti ➙ Indstillinger for logon.
Bemærk: Hvis du bruger en lokal konto, skal kontoen være beskyttet af en adgangskode. Ellers
kan ikke kan du registrere fingeraftryk.
Punkt 2. Vælg Windows Hello Fingeraftryk ➙ Konfigurer ➙ Kom i gang.
Punkt 3. Følg vejledningen på skærmen for at afslutte opsætningen. Opret en PIN-kode, når du bliver bedt
om det, i tilfælde af at dit fingeraftryk ikke kan genkendes ved Windows-logon.
Bemærk: Du kan registrere mere end ét fingeraftryk.
12
Brugervejledning
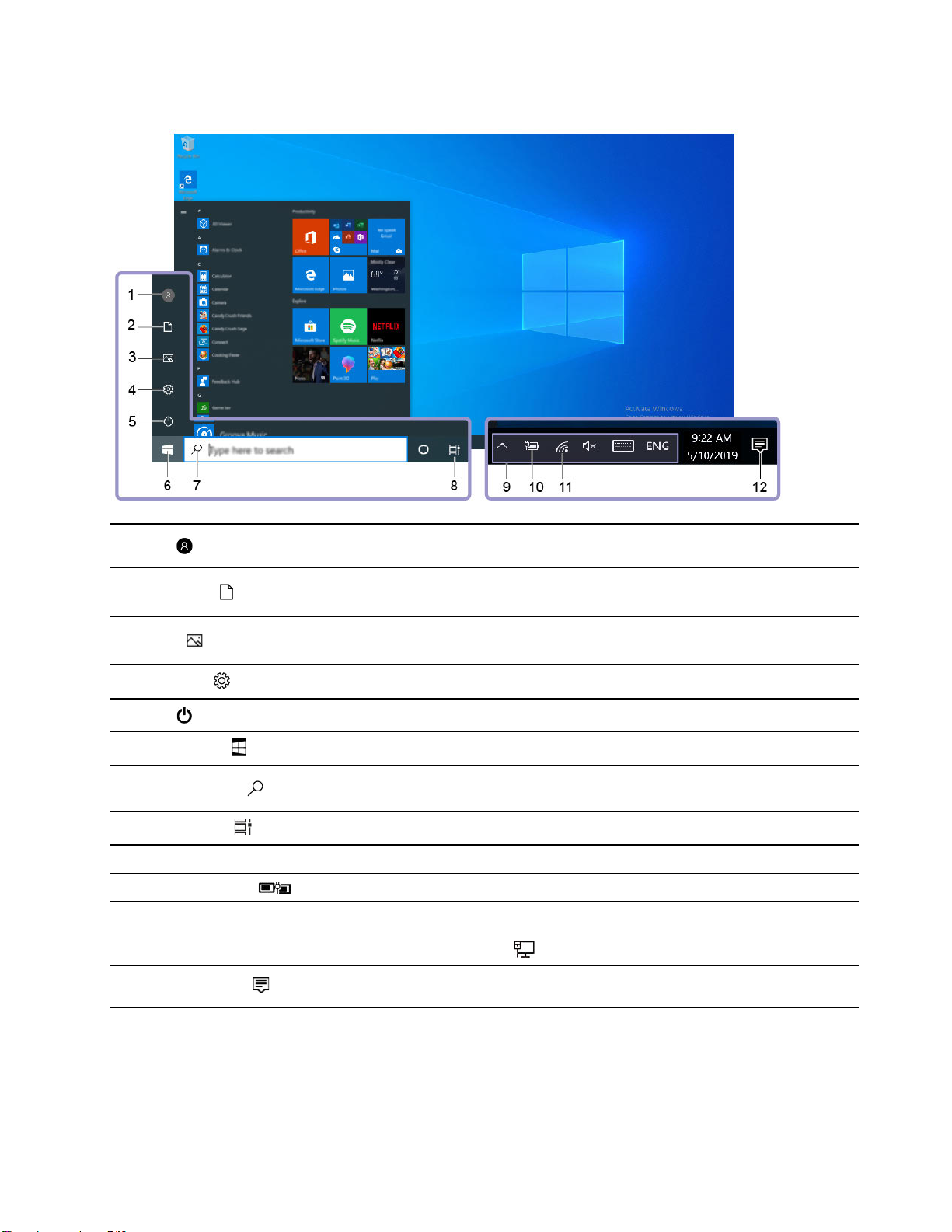
Windows-skrivebord
1. Konto
2. Dokumenter
3. Billeder
4. Indstillinger
5. Strøm
6. Knappen Start
7. Windows Search
8. Opgavevisning
9. Windows-meddelelsesområde
10. Batteristatusikon
11. Netværksikon
12. Handlingscenter
Rediger kontoindstilllinger, lås computeren, eller log af den aktuelle
konto.
Åbn mappen Dokumenter, en standardmappe, hvor du kan gemme
dine modtagne filer.
Åbn mappen Billeder, en standardmappe, hvor du kan gemme dine
modtagne billeder.
Åbn Indstillinger.
Luk eller genstart computeren, eller sæt den i slumretilstand.
Åbn menuen Start.
Skriv det, du søger efter, i søgefeltet, og få søgeresultater fra
computeren og internettet.
Vis alle åbne apps, og skift mellem dem.
Vis meddelelser og status for visse funktioner.
Vis strømstatus, og rediger indstillinger for batteri og strøm.
Opret forbindelse til et tilgængeligt trådløst netværk, og vis
netværksstatus. Når der er forbindelse til et traditionelt netværk,
skifter ikonet til
Vis de nyeste meddelelser fra apps, og giv hurtig adgang til visse
funktioner.
.
Åbn menuen Start
• Klik på knappen Start.
• Tryk på Windows-logotasten på tastaturet.
Kapitel 2. Kom i gang med din computer 13
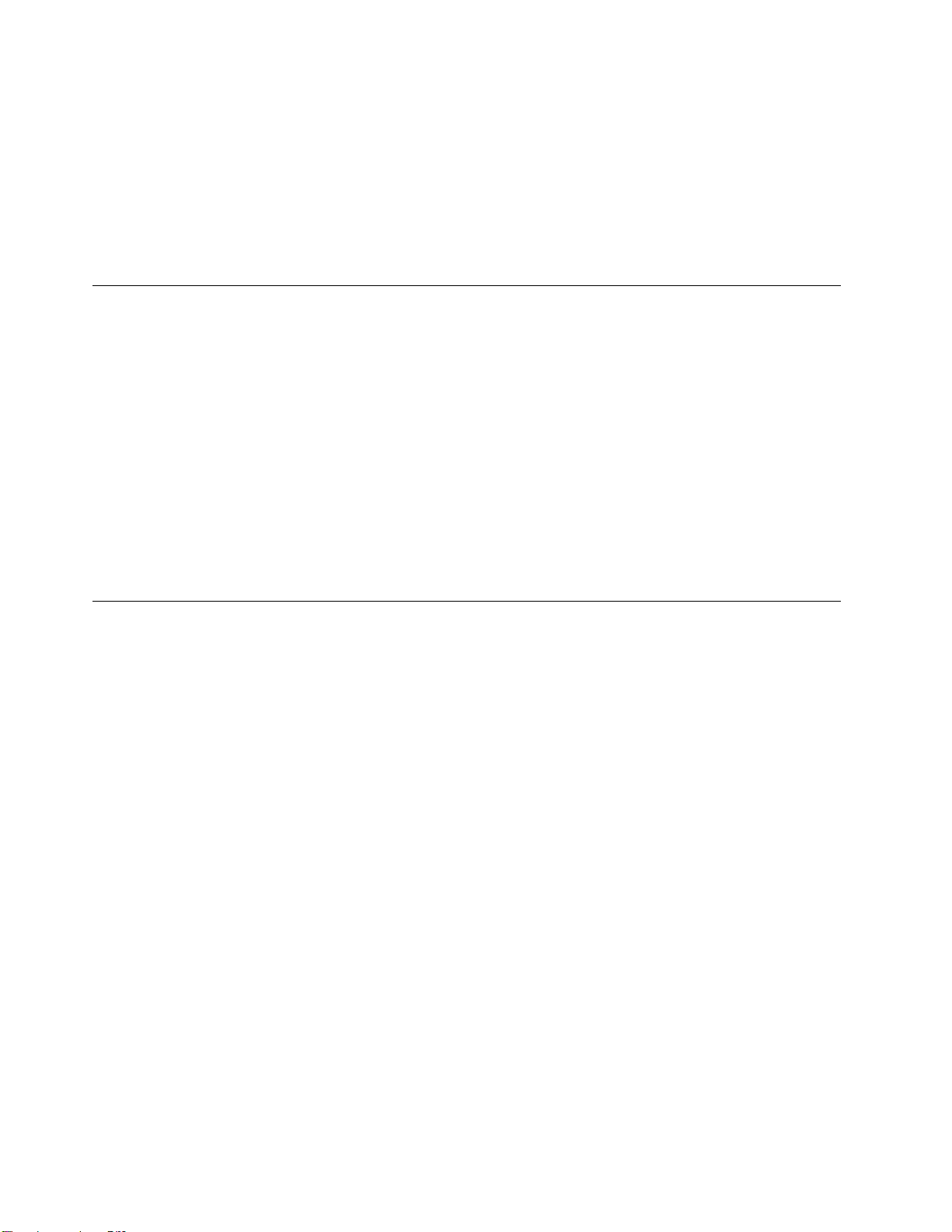
Åbn Kontrolpanel
• Åbn menuen Start, og vælg Windows System ➙ Kontrolpanel.
• Brug Windows Search.
Åbn en app
• Åbn menuen Start, og vælg den app, du vil åbne.
• Brug Windows Search.
Lenovo Vantage og Lenovo PC Manager
Lenovo Vantage og Lenovo PC Manager er software, der er udviklet af Lenovo. Ved hjælp af denne software
kan du:
• Få vist produktoplysninger
• Få vist garanti- og supportoplysninger
• Køre hardwarescanning og udføre fejlfinding
• Ændre hardwareindstillinger
• Opdatere Windows, drivere og UEFI/BIOS
Computeren kan være forudinstalleret med Lenovo Vantage eller PC Manager. For at åbne et af
programmerne skal du indtaste navnet på softwaren i Windows Search og vælge det matchede resultat.
Bemærk: Hvis Lenovo Vantage ikke allerede er installeret, kan du hente det fra Microsoft Store.
Opret forbindelse til netværk
Computeren hjælper dig med at oprette forbindelse til internettet via et traditionelt eller trådløst netværk.
Opret forbindelse til kabelbaserede netværk
Din computer har ikke et RJ-45 Ethernet-stik. Hvis du vil tilslutte til netværk ved brug af et kabel, skal du
købe og bruge en af de følgende adaptere.
• USB Type-A til RJ-45
• USB-C til RJ-45
Punkt 1. Indsæt adapterens USB-stik i et relevant stik på computeren.
Punkt 2. Indsæt den ene ende af RJ-45 Ethernet-kablet i adapterens RJ-45-stik.
Punkt 3. Indsæt den anden ende af RJ-45 Ethernet-kablet i det relevant stik for at tilslutte til netværket.
Windows vil automatisk oprette forbindelse til de fleste netværk, efter du har tilsluttet RJ-45 Ethernet-kablet.
I visse tilfælde må du imidlertid kontakte netværksadministratoren for at afslutte tilslutningen til et kablet
netværk. Dette er det mest sandsynlige på kontorer og ved arrangementer, men kan komme på tale ved
visse netværk.
Opret forbindelse til Wi-Fi-netværk
Hvis computeren indeholder en trådløs adapter, kan du tilslutte din computer til Wi-Fi-netværk.
Punkt 1. Klik på netværksikonet i Windows-meddelelsesområdet. Der vises en liste over netværk i
nærheden.
14
Brugervejledning
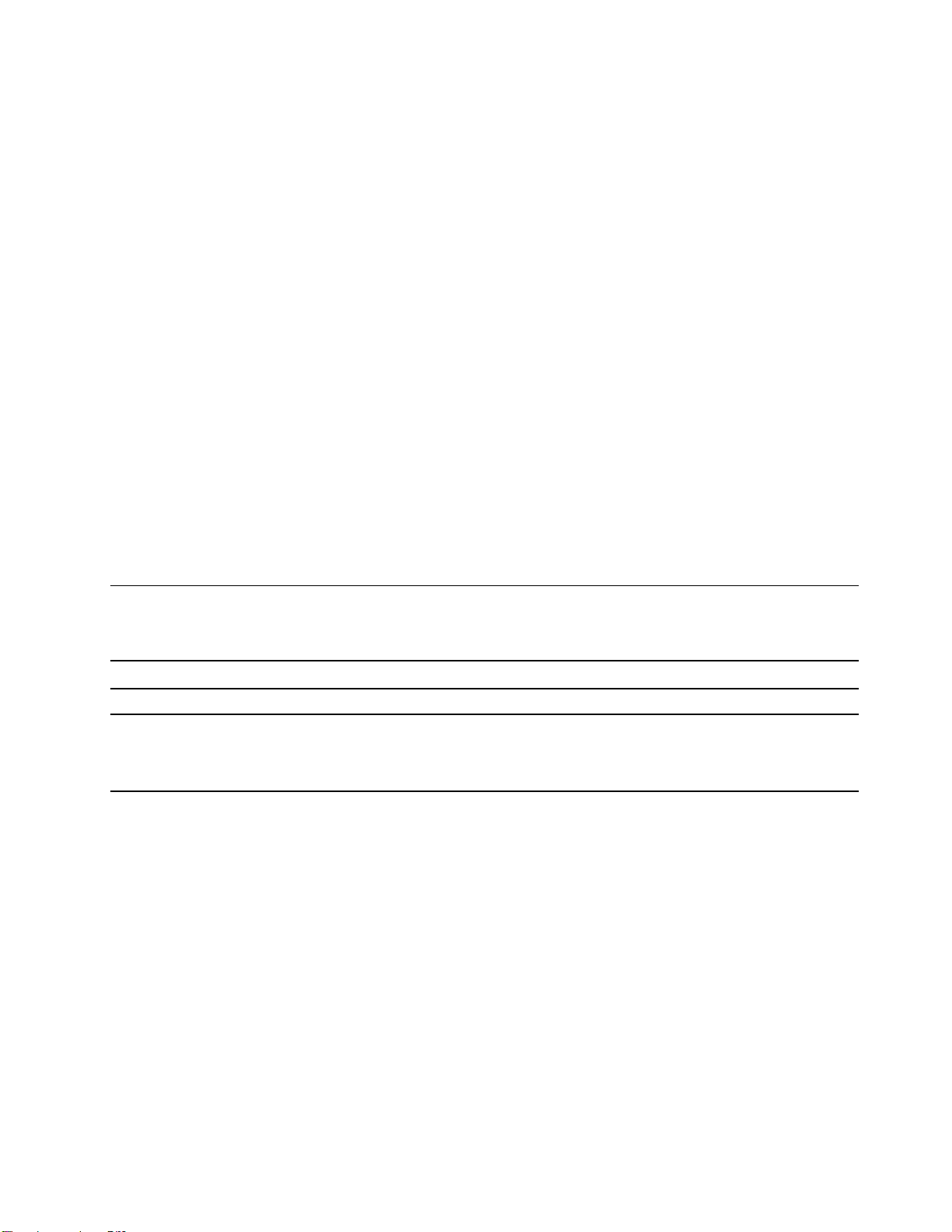
Bemærk: Hvis der ikke vises noget netværk, skal du kontrollere, at flytilstand ikke er aktiveret.
Punkt 2. Vælg et netværk, og klik på Opret forbindelse. Angiv en sikkerhedsnøgle, hvis det kræves.
Bemærk: Netværksnøglen administreres normalt af netværksadministratoren.
Glem dine Wi-Fi-netværk
Windows gemmer en liste over Wi-Fi-netværk, som du har oprettet forbindelse til, sammen med de
tilhørende adgangskoder og andre indstillinger. På denne måde bliver computeren automatisk tilsluttet, når
den befinder sig inden for rækkevidden af et tidligere tilsluttet netværk. Hvis en netværksadgangskode er
blevet ændret, skal du muligvis glemme netværket for at kunne angive en ny adgangskode.
Punkt 1. Vælg Start ➙ Indstillinger ➙ Netværk og internet ➙ Wi-Fi.
Punkt 2. Klik på Administrer kendte netværk.
Punkt 3. Klik på netværksnavnet, og klik på Glem.
Aktivér eller deaktiver flytilstand
Flytilstand er en praktisk indstilling, hvor du kan slå al trådløs kommunikation på computeren til eller fra. Du
skal muligvis aktivere den, når du går om bord på et fly.
Punkt 1. Klik på Handlingscenter-ikonet i Windows-meddelelsesområdet.
Punkt 2. Klik på ikonet for Flytilstand for at aktivere eller deaktivere tilstanden.
Bemærk: Klik på Udvid, hvis du ikke kan finde ikonet for flytilstand.
Tilslut en ekstern skærmenhed
Du kan slutte computeren til en ekstern skærm via en kablet eller trådløs forbindelse.
Tilslutningstype Krav
Kablet Du skal have et HDMI-kabel.
Trådløs
Du skal have et af følgende:
• En ekstern skærm der understøtter Miracast
• En Miracast-adapter til ekstern skærm
®
Tilslutning til en kabeltilsluttet skærmenhed
HDMI
Brug et HDMI-kabel (medfølger ikke) til at slutte computeren til en skærmenhed med kabel. Læs
dokumentationen for skærmenheden før du køber et kabel.
Punkt 1. Sæt den ene ende af HDMI-kablet ind i HDMI-stikket på din computer.
Punkt 2. Sæt den anden ende af HDMI-kablet ind i det relevant HDMI-stik på skærmen.
Tilslut til en trådløs skærmenhed
Du kan tilslutte computeren til en ekstern skærm gennem Miracast.
Bemærk: Skærmen kan understøtte Miracast direkte eller via en adapter, som understøtter Miracast.
Kapitel 2. Kom i gang med din computer 15
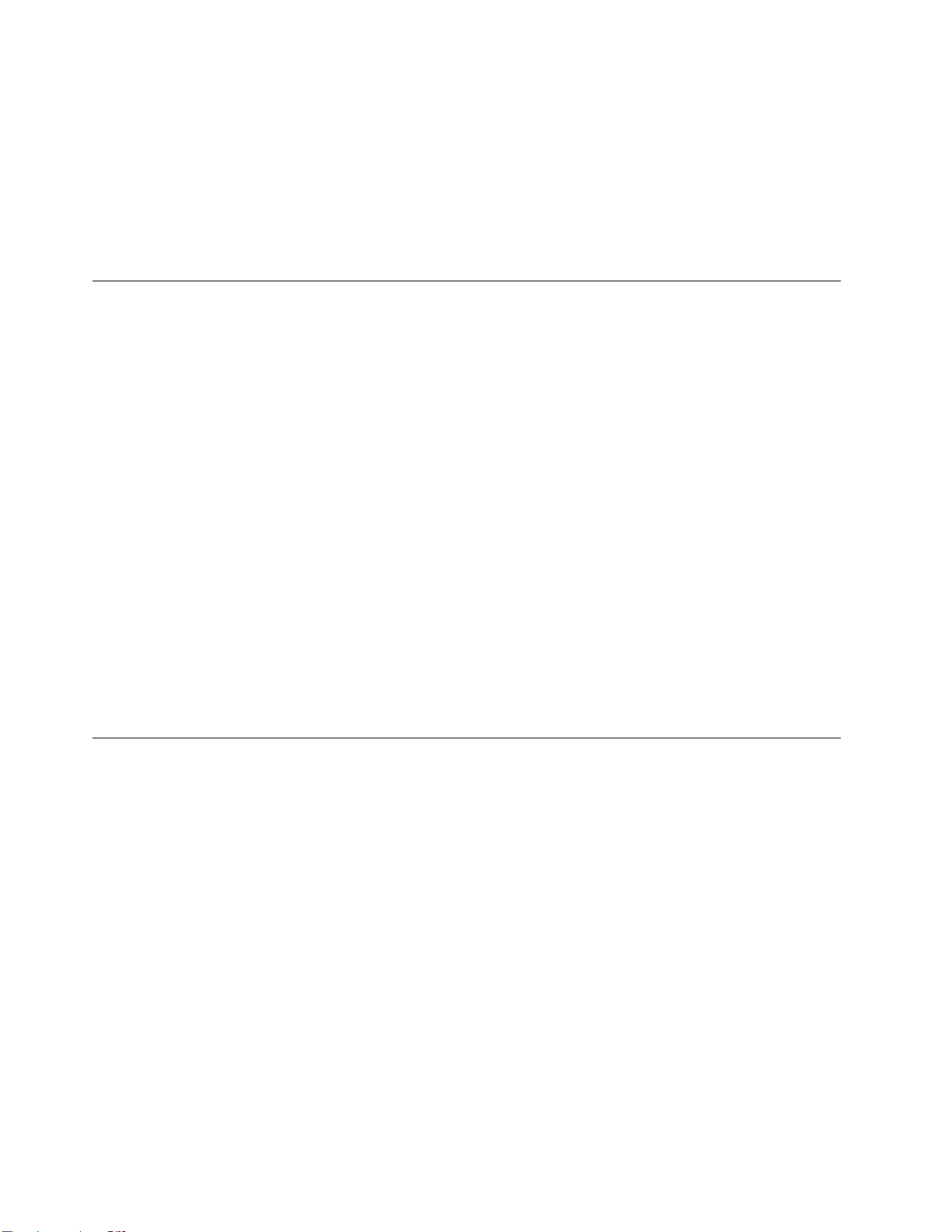
Punkt 1. I Windows 10 skal du vælge Start ➙ Indstillinger ➙ Enheder.
Punkt 2. Vælg Tilføj Bluetooth-enhed eller en anden enhed ➙ Trådløs skærm eller dock.
Punkt 3. Vælg navnet på den enhed, du vil oprette forbindelse til.
Bemærkninger: Hvis enhedens navn ikke vises, skal du kontrollere, at
• Wi-Fi er slået til i din computer.
• skærmenheden er tændt og er i nærheden af computeren.
Novo-knapmenuen
Novo-knapmenuen kan vises, før operativsystemet starter. I menuen kan du vælge at gøre følgende:
• Åbne BIOS/UEFI Setup Utility
• Åbne menuen til valg af startenhed
• Åbne skærmen Windows start-indstillinger
Bemærk: På skærmen Windows start-indstillinger kan du derefter vælge at gøre følgende:
Starte computeren fra et genoprettelsesdrev
Nulstil computeren
Åbne skærmen Avancerede indstillinger
Åbn Novo-knapmenuen
For Lenovo-computere med en Novo-knap kan du trykke på knappen for at åbne Novo-knapmenuen.
Punkt 1. Sluk computeren.
Punkt 2. Åbn LCD-skærmen, og tryk på Novo-knappen.
Bemærk: Du kan også vælge at slukke computeren. Tryk på Fn og tænd/sluk-knappen for at åbne Novoknapmenuen.
Yoga-tilstande
Skærmen på computeren kan åbnes op til en vinkel på 360 grader, så du kan bruge computeren til forskellige
formål.
16
Brugervejledning
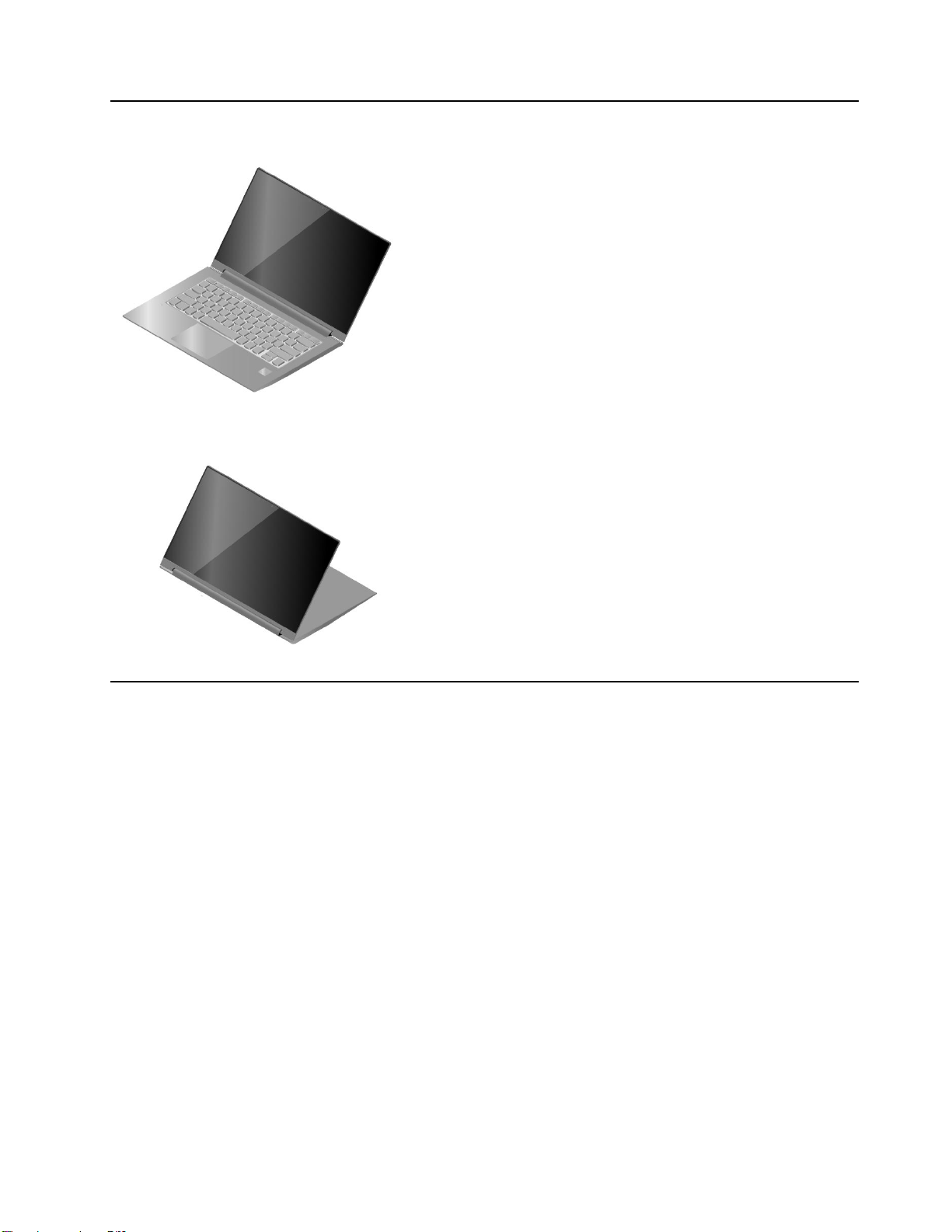
Tilstand Egnet til
Notebook-tilstand
Støtte-tilstand
• Indtastning af tekst
• Træk og slip-handlinger med pegefeltet
• Foretage en præsentation
• Visning af et diasshow
Kapitel 2. Kom i gang med din computer 17
 Loading...
Loading...