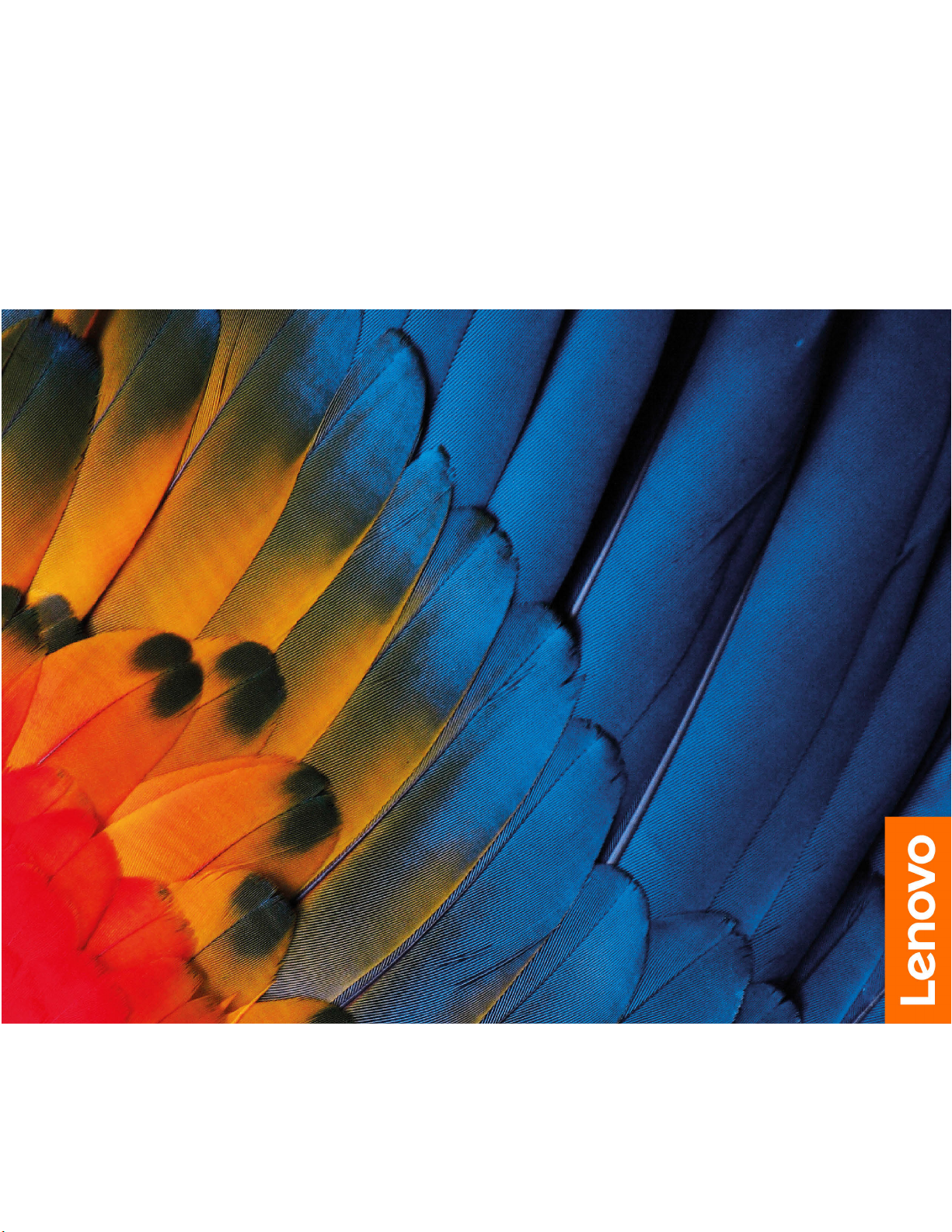
Vodič za korisnike
IdeaPad Flex 5 (14″, 5), IdeaPad Flex 5 (15″, 5), IdeaPad Flex 5i (14″,
5), IdeaPad Flex 5i (15″, 5)
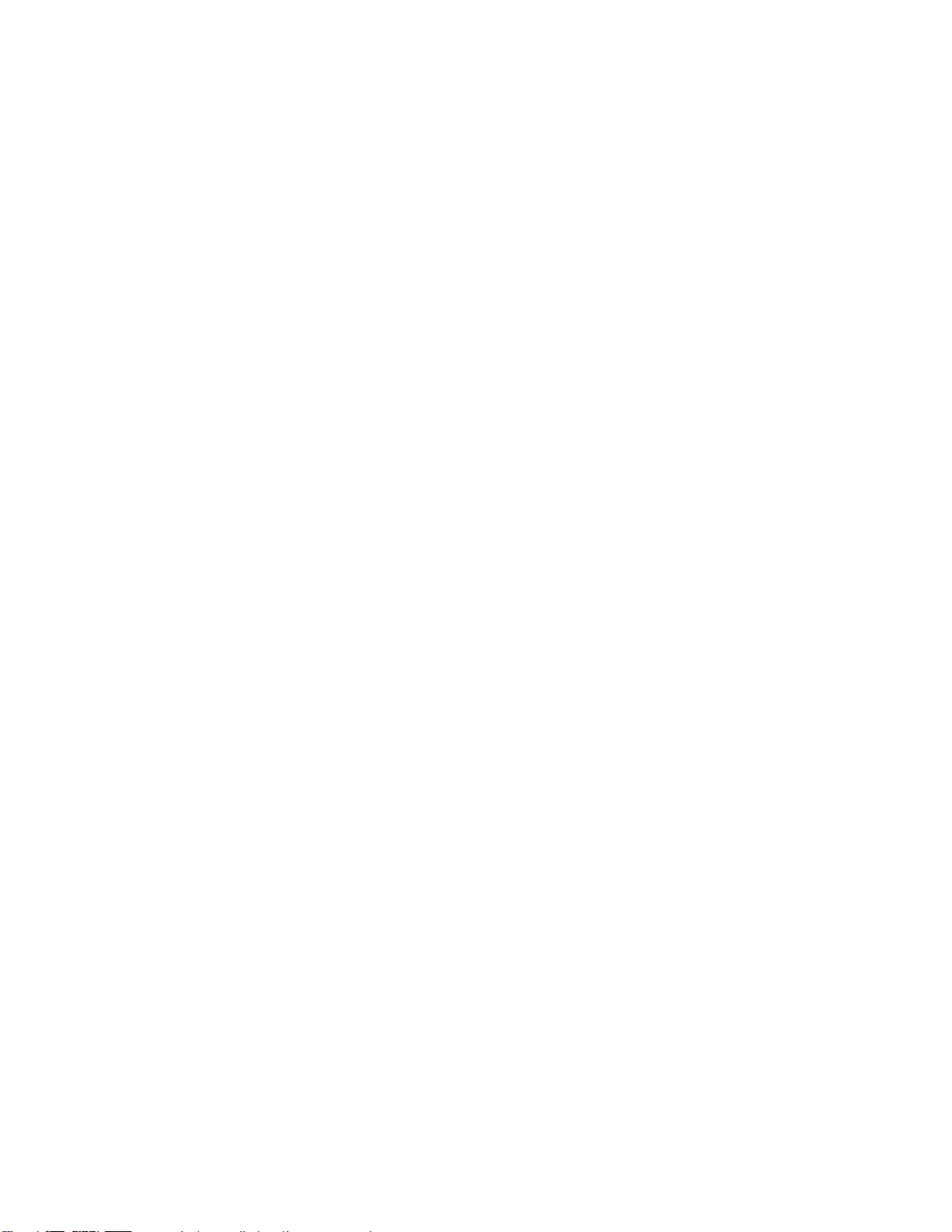
Najprije pročitajte ovo
Prije upotrebe ove dokumentacije i proizvoda na koje se ona odnosi svakako s razumijevanjem
pročitajte sljedeće:
• Dodatak A „Važne sigurnosne informacije” na str. 39
• Vodič za sigurnost i jamstvo
• Vodič za postavljanje
Prvo izdanje (Listopad 2020.)
© Copyright Lenovo 2020.
OBAVIJEST O OGRANIČENIM PRAVIMA: ako se softver ili podaci isporučuju u skladu s Ugovorom o
administraciji općih usluga („GSA”), korištenje, reprodukcija ili otkrivanje predmet su ograničenja određenih u
Ugovoru br. GS-35F-05925.
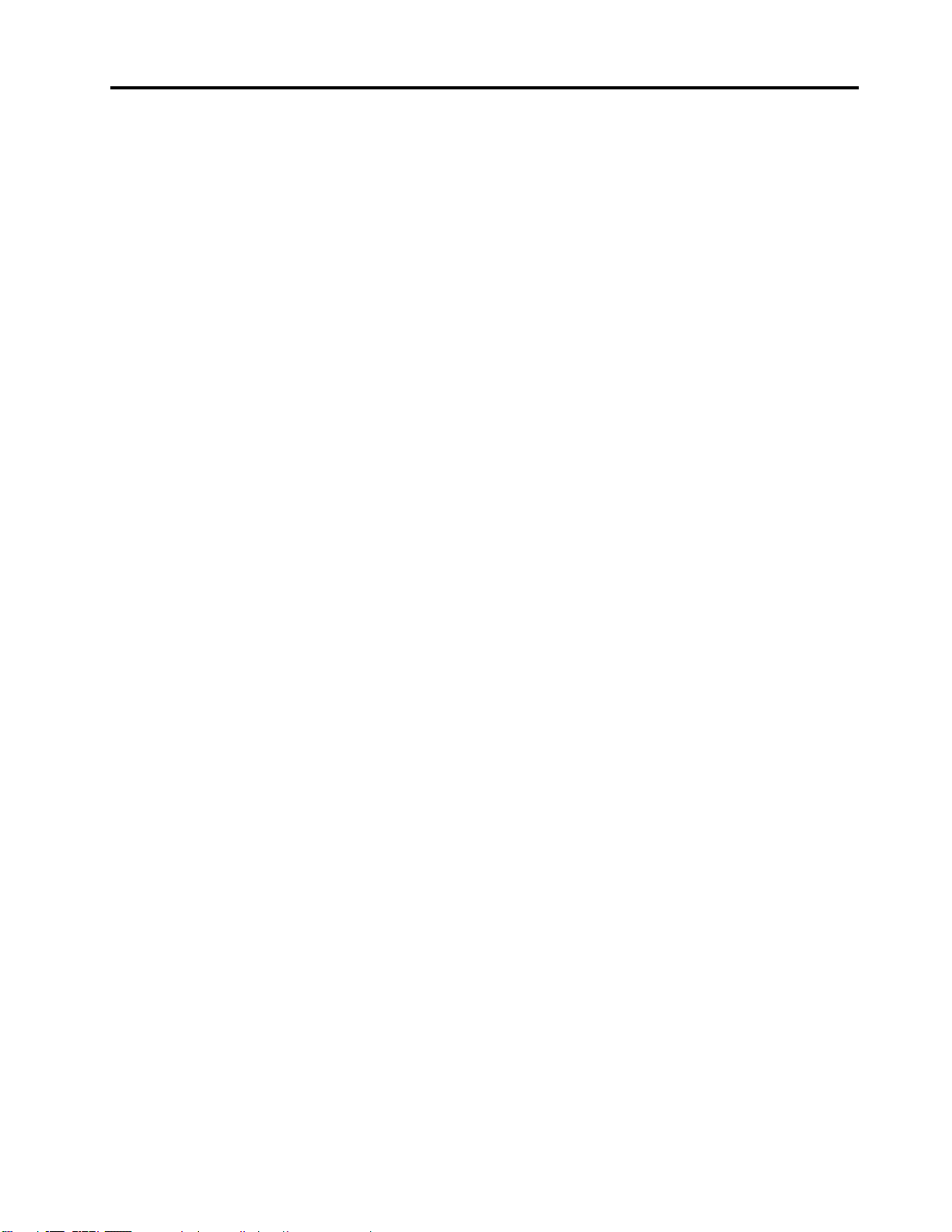
Sadržaj
O ovom vodiču . . . . . . . . . . . . . iii
Poglavlje 1. Upoznajte računalo . . . 1
Pogled sprijeda. . . . . . . . . . . . . . . . 1
Pogled na postolje . . . . . . . . . . . . . . 2
Pogled s lijeve strane . . . . . . . . . . . . . 4
Prikaz s desne strane . . . . . . . . . . . . . 6
Značajke i specifikacije . . . . . . . . . . . . 8
Izjava o brzini prijenosa USB-a . . . . . . . 9
Radno okruženje . . . . . . . . . . . . 10
Poglavlje 2. Početak rada na
računalu . . . . . . . . . . . . . . . . 11
Početak rada sa sustavom Windows 10 . . . . 11
Račun za Windows . . . . . . . . . . . 11
Radna površina sustava Windows . . . . . 13
Lenovo Vantage i Lenovo PC Manager. . . . . 14
Povezivanje s mrežama . . . . . . . . . . . 14
Povežite se na žičane mreže . . . . . . . 14
Povezivanje s Wi-Fi mrežama . . . . . . . 14
Povezivanje s vanjskim uređajem za prikaz
slike . . . . . . . . . . . . . . . . . . . 15
Povezivanje na žičani uređaj za prikaz . . . 15
Povezivanje na bežični uređaj za prikaz. . . 16
Izbornik gumba Novo . . . . . . . . . . . . 16
Otvorite izbornik gumba Novo. . . . . . . 16
Yoga načini rada . . . . . . . . . . . . . . 16
Uključite zaključavanje rotacije zaslona . . . 18
Koristite Windows dodirnu tipkovnicu. . . . 18
Uključi ili isključi način rada za tablet . . . 19
Interakcija s računalom . . . . . . . . . . . 19
Tipkovni prečaci . . . . . . . . . . . . 19
Numerička tipkovnica . . . . . . . . . . 21
Korištenje višedodirnog zaslona . . . . . . 21
Promjena redoslijeda pokretanja . . . . . . 26
Promjena načina prečaca. . . . . . . . . 26
Omogući ili onemogući funkciju always-on
(uvijek uključeno) . . . . . . . . . . . . 26
Postavi lozinke u UEFI/BIOS setup utility . . . . 27
Vrste lozinki . . . . . . . . . . . . . . 27
Postavite administratorsku lozinku . . . . . 27
Promijenite ili uklonite administratorsku
lozinku . . . . . . . . . . . . . . . . 28
Postavite korisničku lozinku . . . . . . . . 28
Uključite lozinku kod uključivanja . . . . . 28
Postavite lozinku za tvrdi disk. . . . . . . 28
Promijenite ili uklonite lozinku tvrdog
diska . . . . . . . . . . . . . . . . . 29
Vrati sustav Windows na zadane ili prethodne
postavke . . . . . . . . . . . . . . . . . 29
Mogućnosti oporavka sustava Windows
10 . . . . . . . . . . . . . . . . . . 29
Vraćanje sustava Windows . . . . . . . . 30
Vrati Windows na zadane postavke . . . . 30
Stvori pogon za oporavak . . . . . . . . 31
S pomoću pogona za oporavak vratite na
prethodne postavke ili vratite sustav
Windows na zadane postavke. . . . . . . 31
Poglavlje 4. Pomoć i podrška . . . 33
Što je CRU? . . . . . . . . . . . . . . . . 33
CRU-ovi za vaš model proizvoda . . . . . 33
Često postavljana pitanja . . . . . . . . . . 33
Resursi za samopomoć . . . . . . . . . . . 34
Upućivanje poziva tvrtki Lenovo . . . . . . . . 36
Prije nego se obratite tvrtki Lenovo . . . . 36
Centar za podršku korisnicima tvrtke
Lenovo . . . . . . . . . . . . . . . . 36
Kupnja dodatnih usluga . . . . . . . . . . . 37
Poglavlje 3. Upoznavanje
računala . . . . . . . . . . . . . . . . 25
Upravljanje potrošnjom energije . . . . . . . . 25
Provjerite stanje baterije . . . . . . . . . 25
Napunite bateriju . . . . . . . . . . . . 25
Provjera temperature baterije . . . . . . . 25
Postavi ponašanje prekidača za
napajanje . . . . . . . . . . . . . . . 25
Promijeni ili stvori plan uštede energije . . . 26
Promijeni postavke u UEFI/BIOS Setup utility . . 26
Što je UEFI/BIOS Setup Utility . . . . . . 26
Otvori UEFI/BIOS Setup Utility . . . . . . 26
© Copyright Lenovo 2020 i
Dodatak A. Važne sigurnosne
informacije . . . . . . . . . . . . . . . 39
Dodatak B. Informacije o
pristupačnosti i ergonomičnosti . . . 51
Dodatak C. Informacije o
usklađenosti . . . . . . . . . . . . . . 57
Dodatak D. Obavijesti i zaštitni
znaci . . . . . . . . . . . . . . . . . . 71
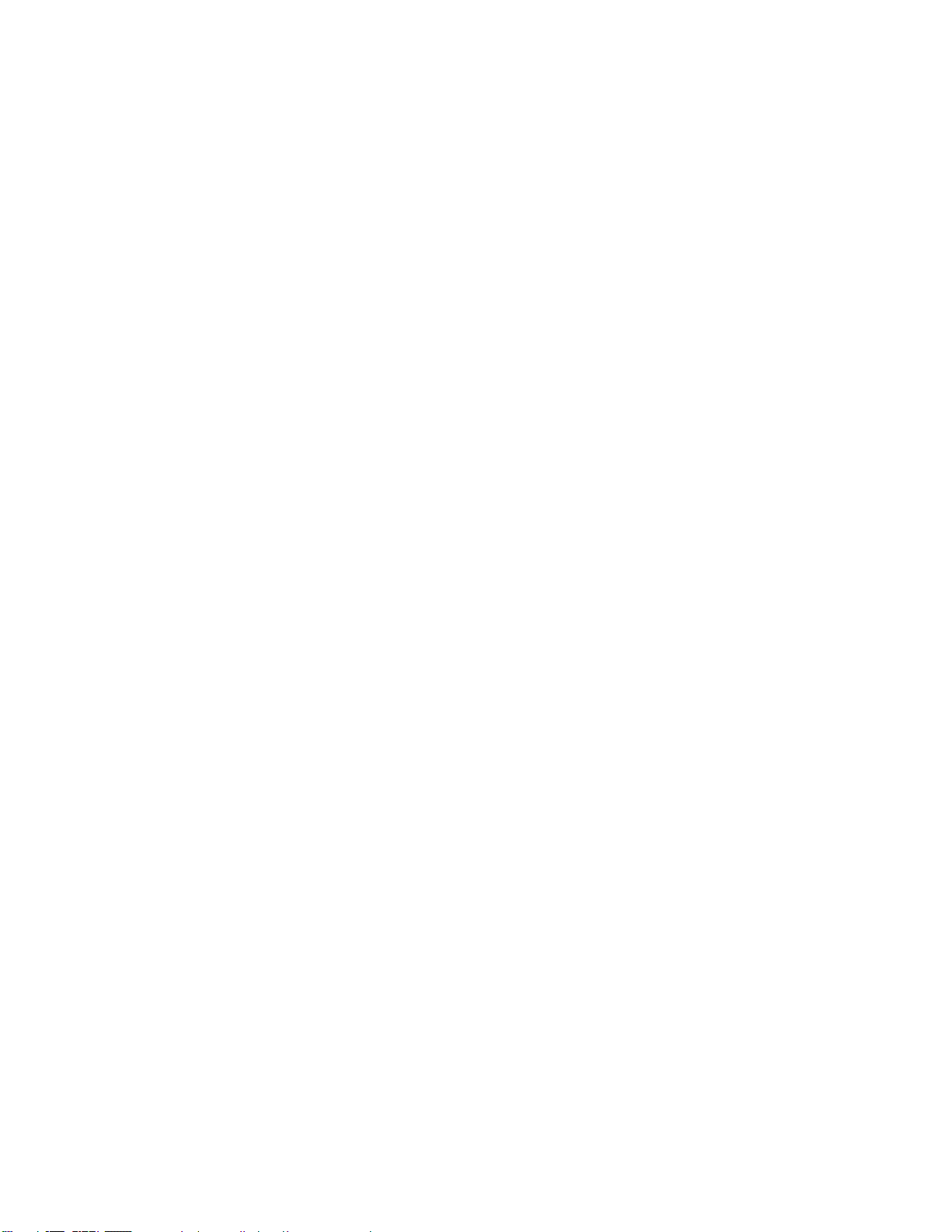
ii Vodič za korisnike
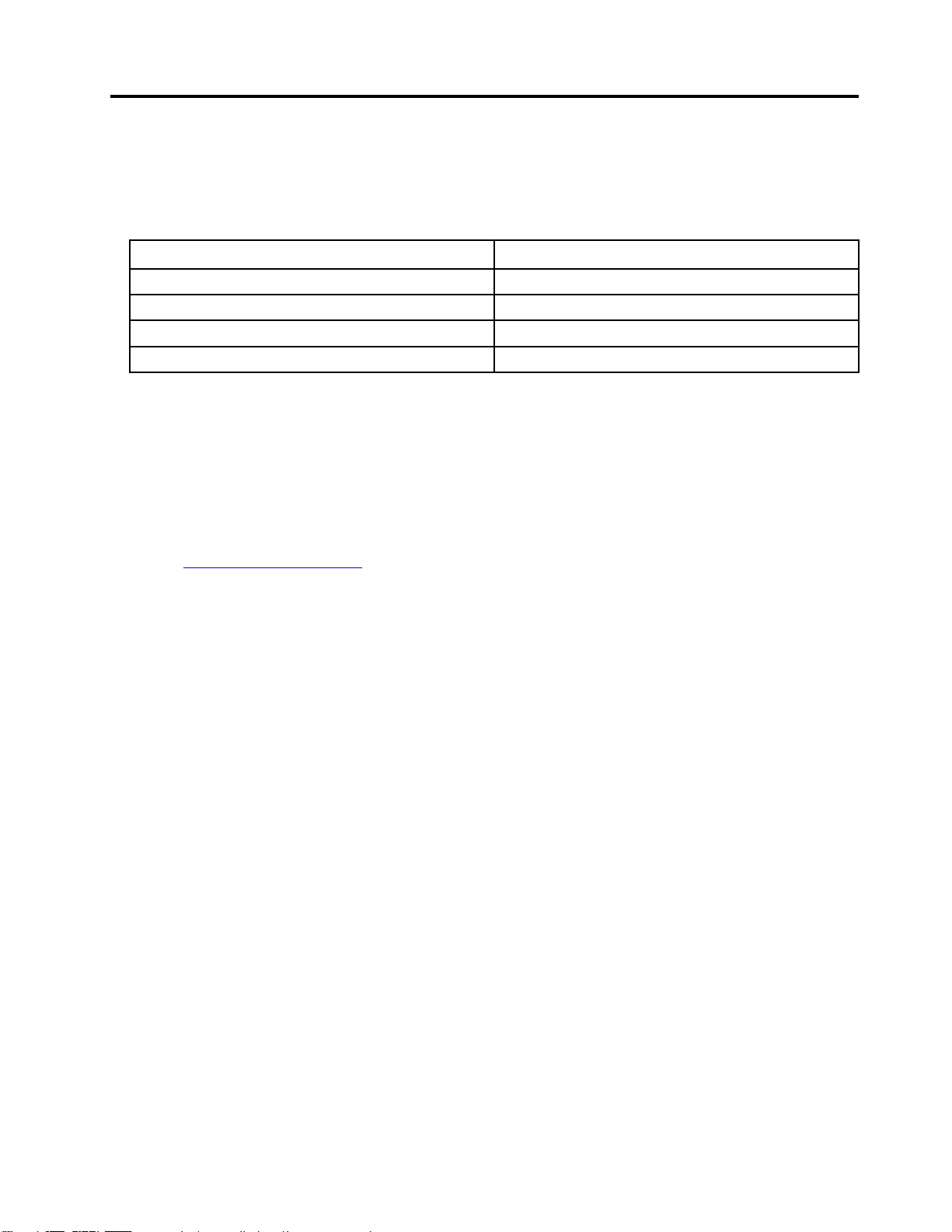
O ovom vodiču
• Ovaj se vodič odnosi na navedene modele proizvoda tvrtke Lenovo. Slike u ovom vodiču mogu se
malo razlikovati od vašeg modela proizvoda.
Naziv modela: Vrsta uređaja (MT)
IdeaPad Flex 5 14ALC05
IdeaPad Flex 5 14ITL05
IdeaPad Flex 5 15ALC05
IdeaPad Flex 5 15ITL05 82HT
82HU
82HS
82HV
• Taj vodič možda sadrži informacije o dodatnoj opremi, značajkama i softveru koji nisu dostupni na
svim modelima.
• Ovaj vodič sadrži upute koje se temelje na operacijskom sustavu Windows 10. Te se upute ne
primjenjuju ako instalirate i koristite druge operacijske sustave.
• Microsoft
®
povremeno unosi nove značajke u operacijski sustav Windows® putem servisa Windows
Update. Kao rezultat toga, upute koje se odnose na operacijski sustav mogu postati zastarjele.
Najnovije informacije potražite u Microsoftovim resursima.
• Sadržaj vodiča podložan je promjenama bez najave. Najnoviju verziju možete preuzeti na webmjestu
https://support.lenovo.com.
© Copyright Lenovo 2020 iii
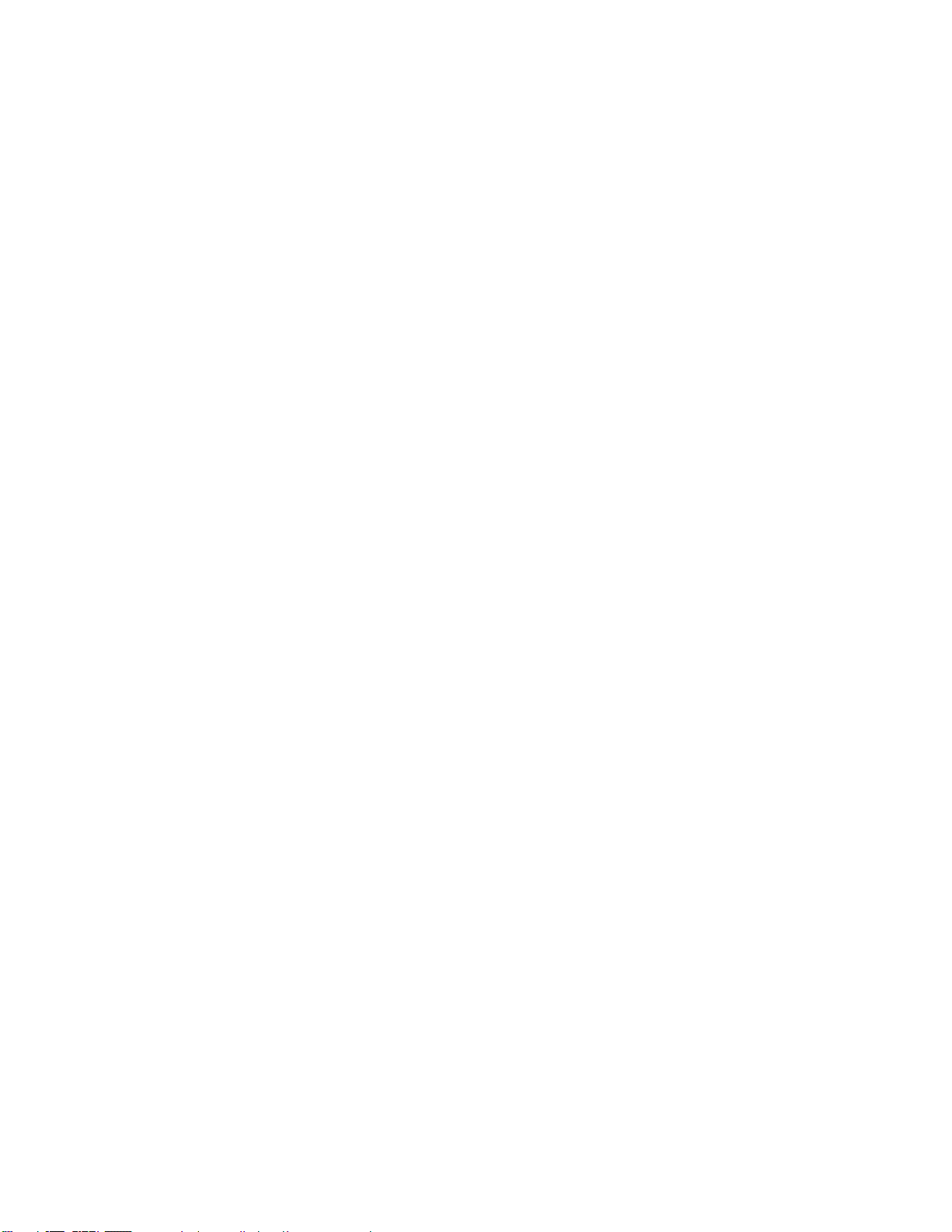
iv Vodič za korisnike
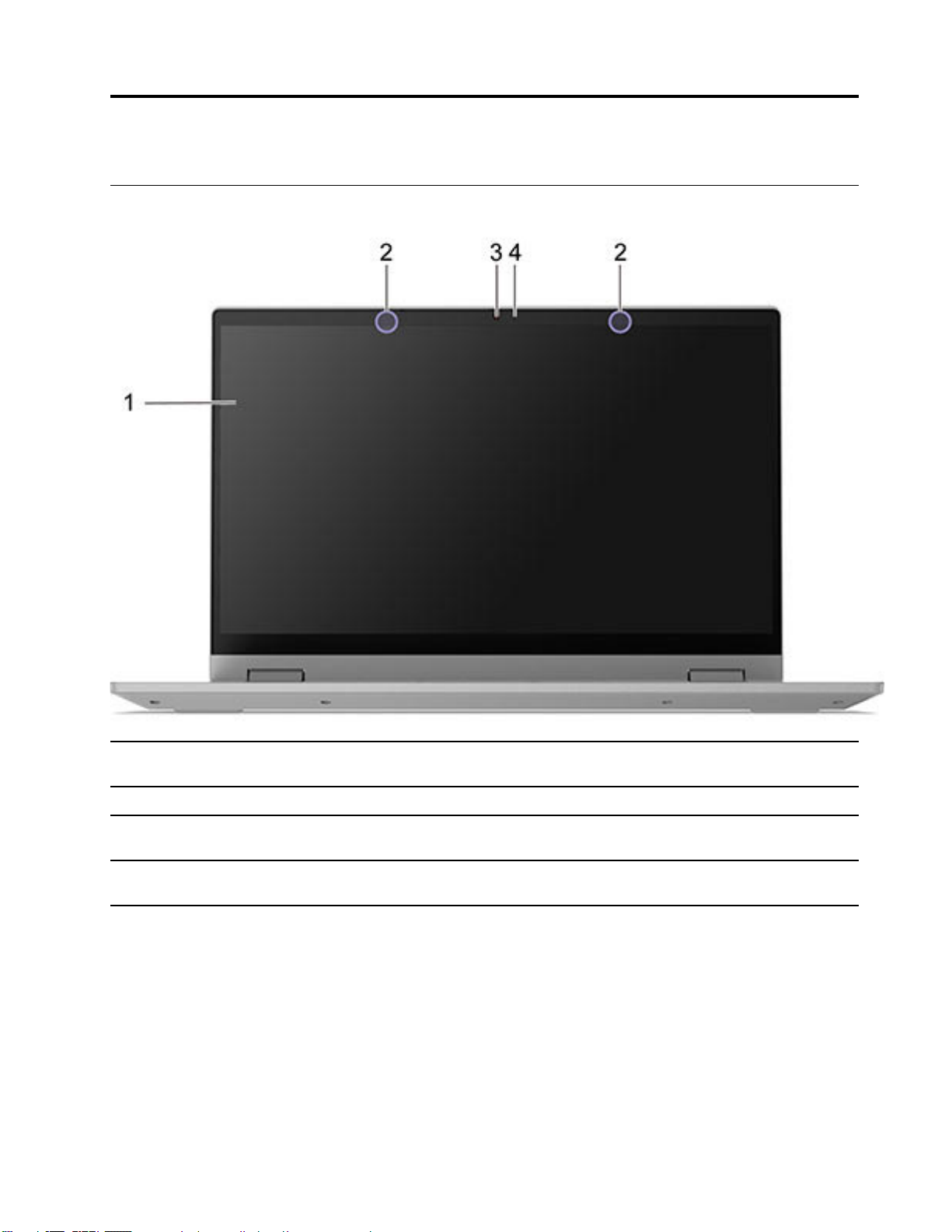
Poglavlje 1. Upoznajte računalo
Pogled sprijeda
1. Zaslon
2. Mikrofoni Snimajte sliku ili zvuk i glas.
3. Kamera
4. Klizni poklopac kamere
© Copyright Lenovo 2020 1
Prikazujte tekst, slike i videozapise. Odabrani modeli podržavaju
višedodirnu funkciju.
Snimanje slika u mirovanju ili kretanju za snimanje fotografija,
videospotova i videočavrljanja.
Pomaknite poklopac kako biste sakrili ili otkrili leću kamere.
Napomena: Poklopac kamere pomaže vam zaštititi privatnost.
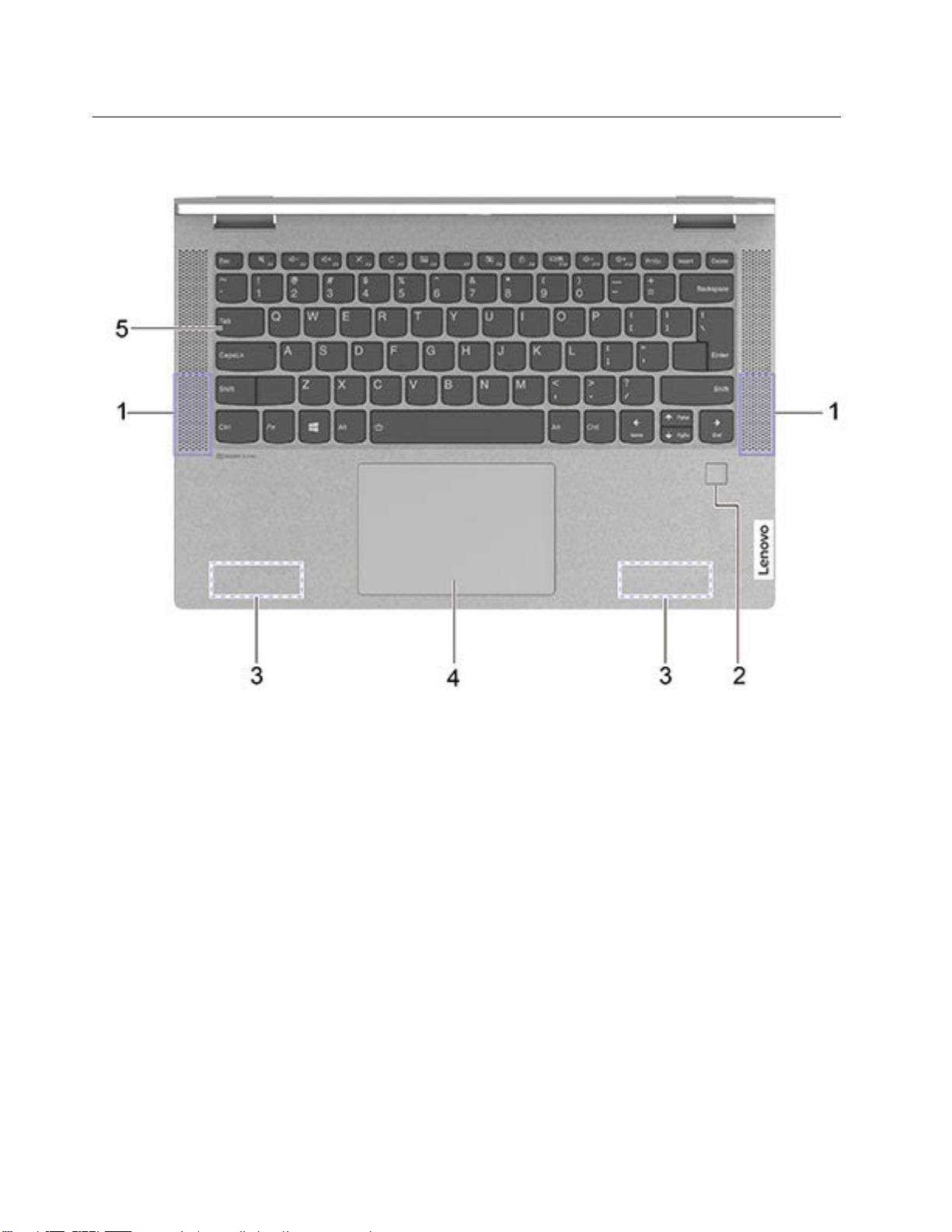
Pogled na postolje
Slika 1. IdeaPad Flex 5 (14″, 5) i IdeaPad Flex 5i (14″, 5) – osnovni pregled
2 Vodič za korisnike
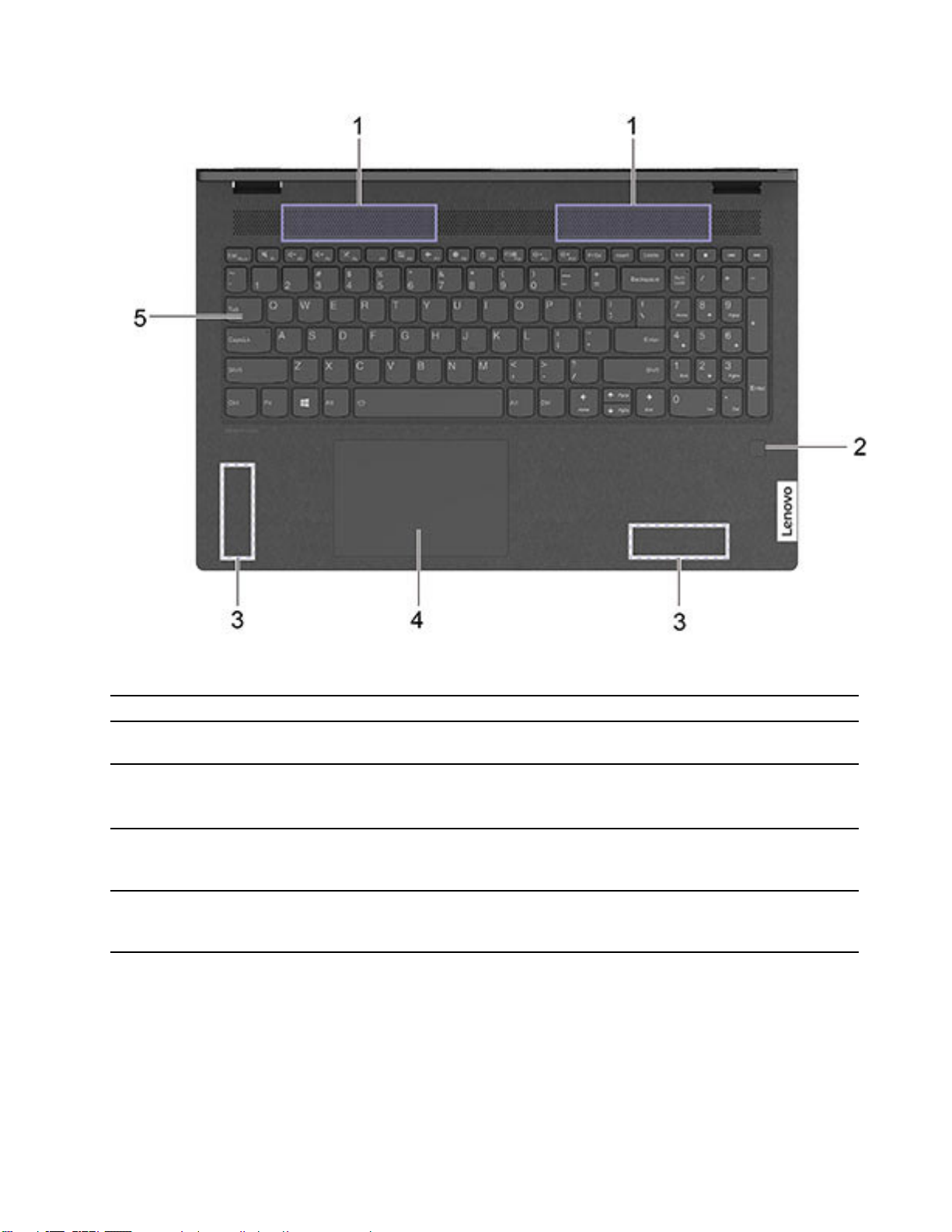
Slika 2. IdeaPad Flex 5 (15″, 5) i IdeaPad Flex 5i (15″, 5) – osnovni pregled
1. Zvučnici
2. Čitač otiska prsta *
3. Bežične antene
4. Dodirna pločica Omogućuje dodir prsta i sve funkcije klasičnog miša.
5. Tipkovnica Unesite znakove i stupite u interakciju s programima.
Proizvodi zvuk.
Registrirajte i pročitajte otisak prsta za provjeru autentičnosti
korisnika.
Šaljite i primajte radio valove za ugrađeni bežični LAN (lokalna
mreža) i Bluetooth modul.
Napomena: Antene nisu vidljive s vanjske strane računala.
Napomena: Dodirna pločica isto tako podržava višedodirnu
funkciju.
Napomena: Tipkovnica sadržava i tipkovne prečace i funkcijske
tipke za promjenu postavki i brzo izvođenje zadataka.
* za odabrane modele
Poglavlje 1. Upoznajte računalo 3
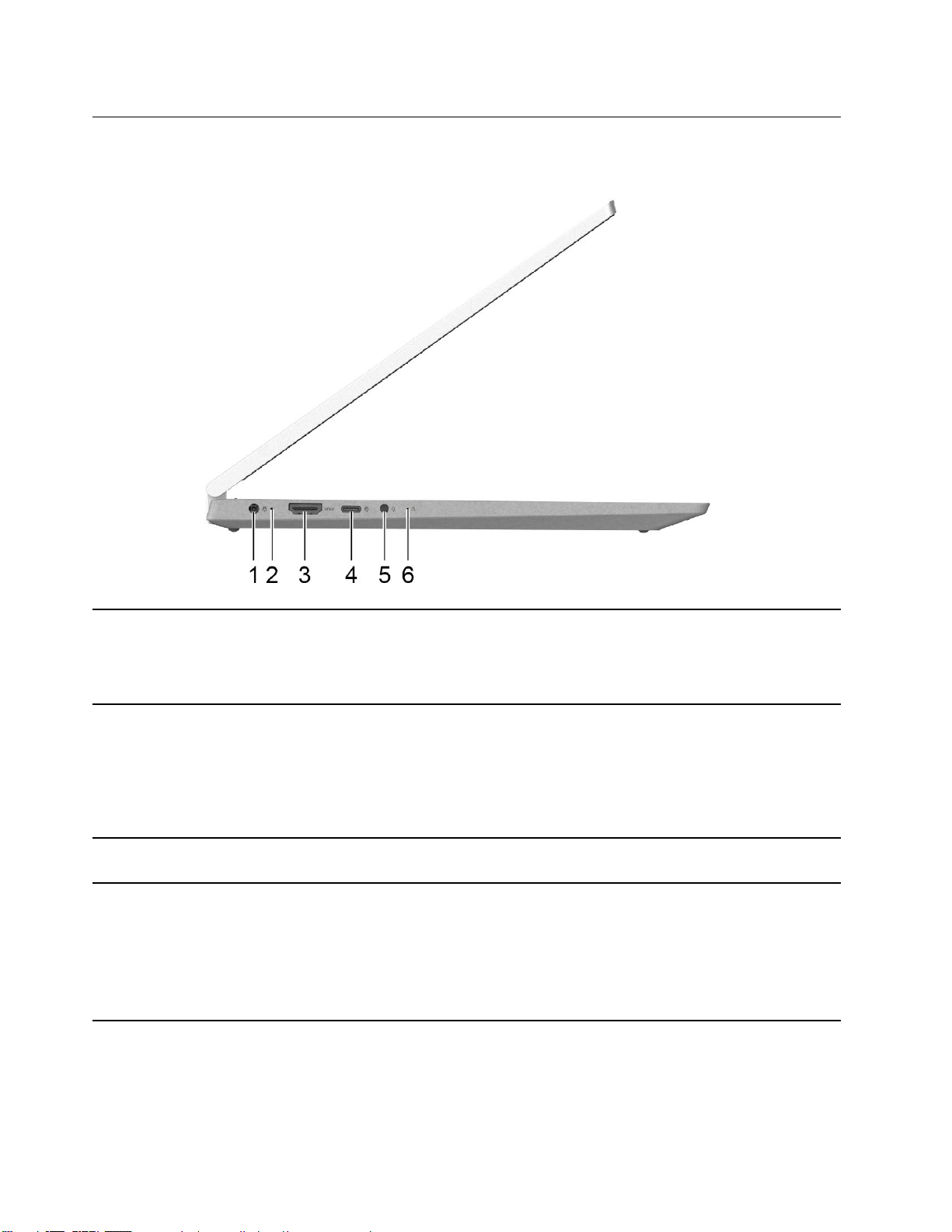
Pogled s lijeve strane
1. Priključak napajanja Spojite se s napajanjem s pomoću isporučenog kabela za
napajanje i prilagodnika izmjeničnog napona.
Napomena: Ako je vaš USB-C prilagodnik isporučen s
računalom, povežite prilagodnik na 4 (USB-C priključak) za
punjenje.
2. Žaruljica punjenja
3. HDMI
4. USB-C
napajanje
TM
priključak Priključite u kompatibilni digitalni audiouređaj ili videomonitor kao
®
priključak/priključak za
Pokazuje kada je računalo priključeno u izmjenično napajanje.
• Bijela boja: spojeno na napajanje izmjeničnom strujom;
kapacitet baterije 91% – 100%
• Narančasta boja: spojeno na napajanje izmjeničnom strujom;
kapacitet baterije 1% – 90%
• Isključeno: nije spojeno na izmjeničnu struju
što je HDTV.
• Spojite vanjsku uređaj za pohranu ili podatkovni uređaj.
• Povežite na napajanje s priloženim kabelom za napajanje i
prilagodnikom za napajanje.
Napomena: Za povezivanje vanjskih uređaja možda će biti
potreban odgovarajući prilagodnik. Taj se priključak ne može
koristiti za povezivanje vanjskih uređaja za prikaz.
4 Vodič za korisnike
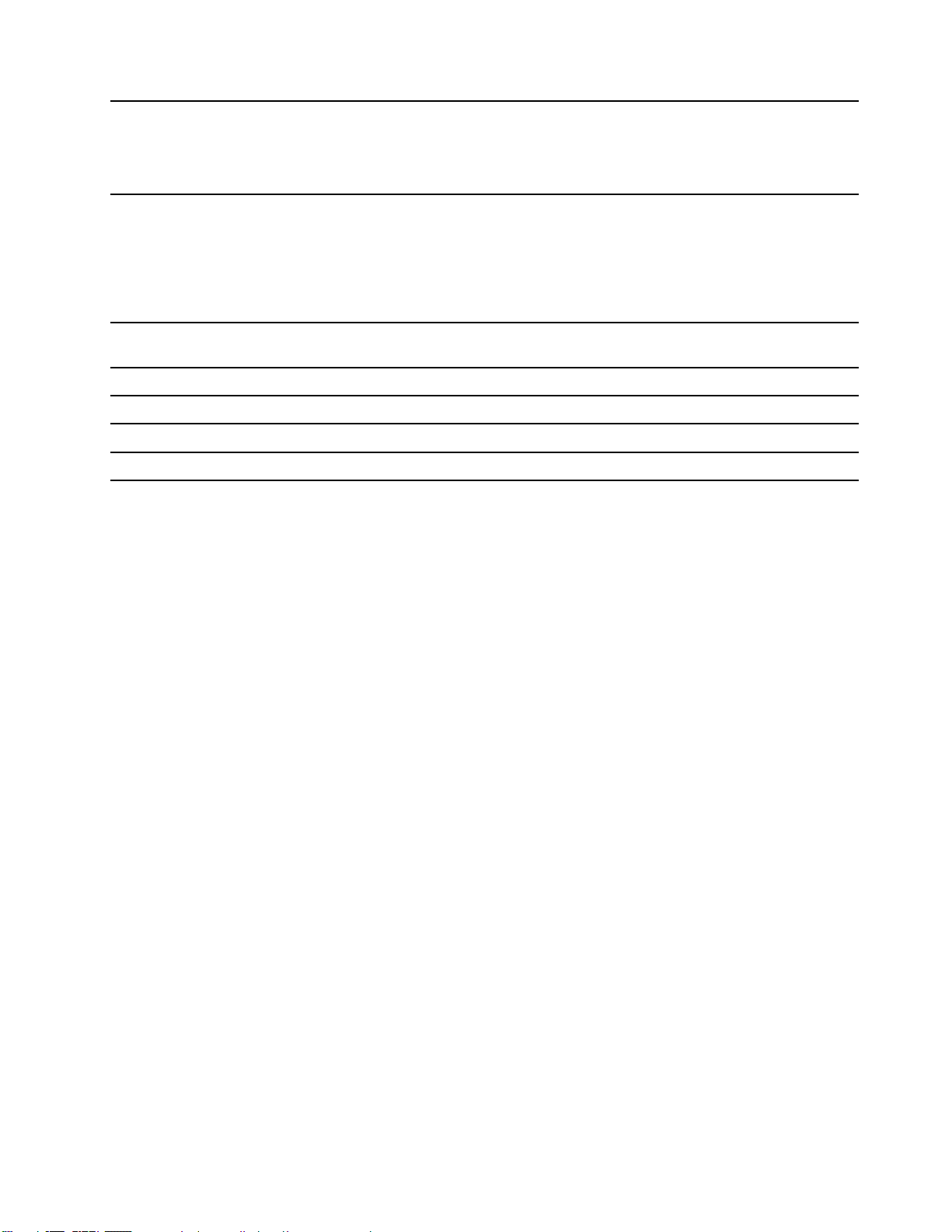
5. Kombinirani audio utikač Spojite slušalice ili slušalice s mikrofonom s pomoću 4-polne
utičnice promjera 3,5 mm (0,14 inča).
Napomena: Ovaj priključak ne podržava samostalne vanjske
mikrofone. Ako se koristite slušalicama, odaberite vrstu s jednim
utikačem.
Pritisnite gumb Novo te otvorite izbornik Novo Button (Gumba
Novo). Na izborniku možete birati između otvaranja uslužnog
programa za podešavanje UEFI/BIOS postavki, izbornika za
6. Otvor gumba Novo
ponovno pokretanje ili zaslona s opcijama pokretanja sustava
Windows.
Napomena: Trebate iglu ili spajalicu za papir za pritisak Novo
Button (Gumba Novo).
Tablica 1. Status svjetla punjenja
Status/boja lampice izmjenična struja Status baterije Kapacitet baterije
Bijela Povezano Napunjena 91% – 100%
Jantarna Povezano Punjenje 1% – 90%
Isključeno
Nije povezano
/ /
Poglavlje 1. Upoznajte računalo 5
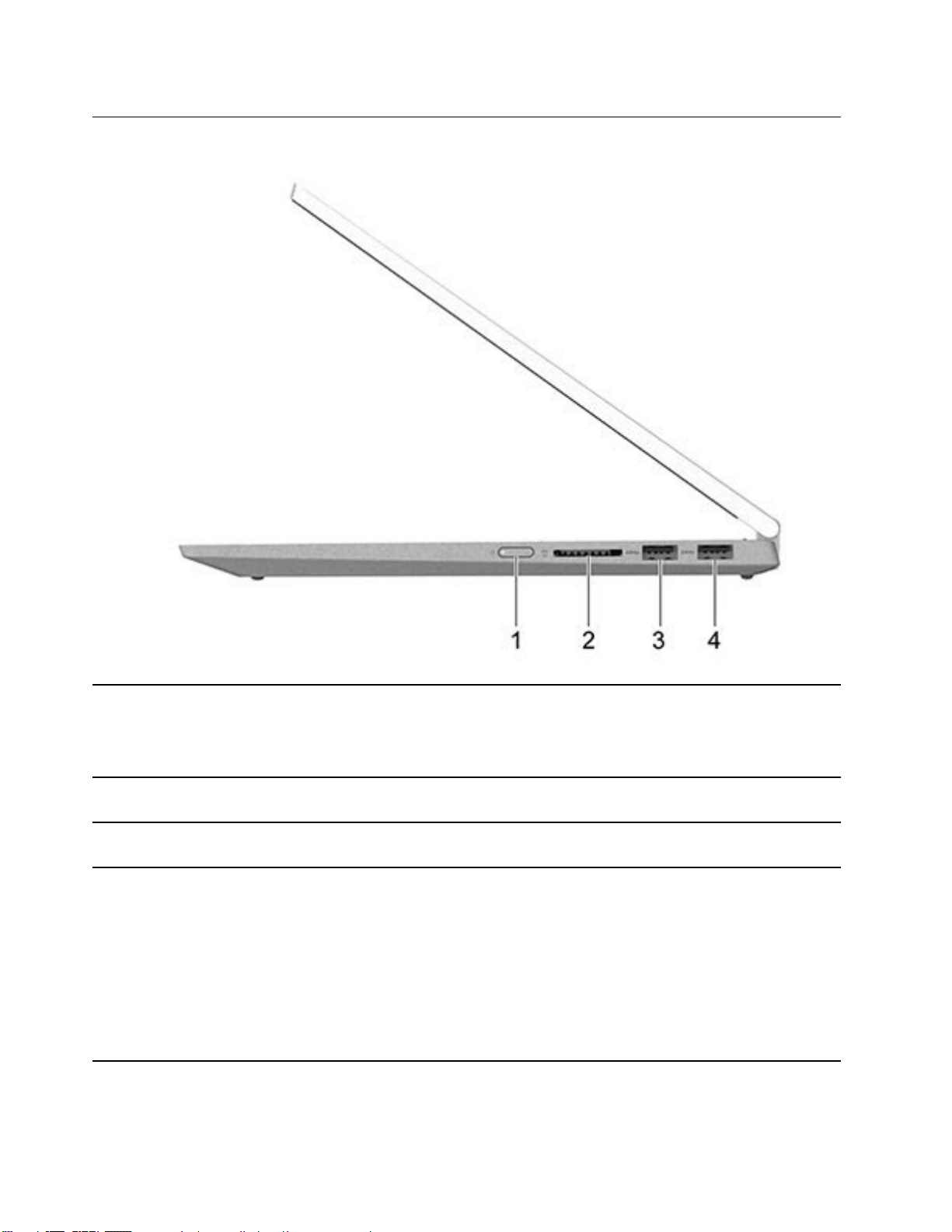
Prikaz s desne strane
1. Prekidač za napajanje Pritisnite gumb kako biste uključili računalo ili ga postavili u
stanje mirovanja.
Indikator na gumbu za uključivanje/isključivanje pokazuje status
računala.
2. Utor čitača memorijske kartice 4-u-1 Umetnite SD karticu, SDHC karticu, SDXC karticu ili
MultiMediaCard (MMC) u utor za prijenos podataka ili pohranu.
3. USB (3.1 Gen 1) Tip-A priključak Priključite uređaj koji podržava USB, kao što su USB tipkovnica,
USB miš, USB uređaj za pohranu ili USB pisač.
4. USB (3.1 Gen 1) Tip-A priključak
(always-on)
Priključite uređaj koji podržava USB, kao što su USB tipkovnica,
USB miš, USB uređaj za pohranu ili USB pisač.
Priključak s funkcijom always-on može puniti vanjske uređaje
kada je računalo isključeno, u stanju mirovanja ili hibernacije.
Funkcija always-on (uvijek uključeno) može se uključiti ili isključiti
u UEFI/BIOS setup utility.
Napomena: Ako je Lenovo Vantage predinstaliran na vašem
računalu, funkciju always-on možete postaviti i putem tog
softvera.
6 Vodič za korisnike
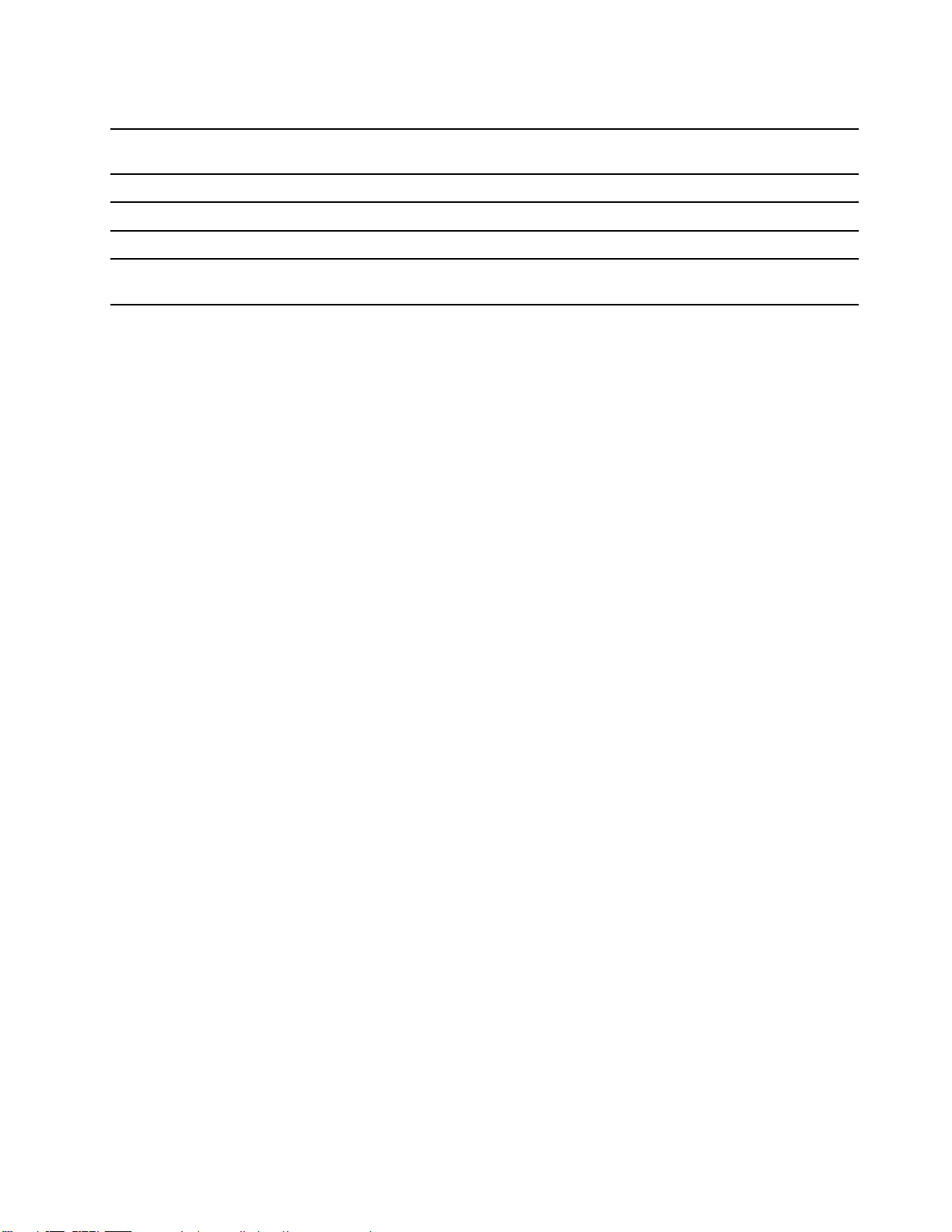
Tablica 2. Status svjetla napajanja
Status lampice prekidača za
Računalo
napajanje
Bijela
Brzo treperi bijelo
Uključeno 21% – 100%
Uključeno 1% – 20%
Sporo treperi bijelo U stanju mirovanja /
Isključeno Isključeno ili u načinu rada
hibernacije
Kapacitet baterije
/
Poglavlje 1. Upoznajte računalo 7

Značajke i specifikacije
Dimenzije
Prilagodnik
napajanja
izmjeničnom strujom
• Širina:
- 14-inčni modeli: 321,5 mm (12,66 inča)
- 15-inčni modeli: 357,6 mm (14,08 inča)
• Dubina:
- 14-inčni modeli: 217,5 mm (8,56 inča)
- 15-inčni modeli: 237,9 mm (9,37 inča)
• Debljina
- 14-inčni modeli
- Debljina najtanjeg dijela: 17,9 mm (0,70 inča)
- Debljina: 20,4 mm (0,80 inča) ili 20,9 mm (0,82 inča)*
- 15-inčni modeli
- Debljina najtanjeg dijela: 17,9 mm (0,70 inča)
- Debljina najdebljeg dijela: 20,9 mm (0,82 inča)
• Priključak:
- Kružni ulaz dc
- USB-C
• Ulaz: 100–240 V ac, 50–60 Hz
• Izlaz: 20 V istosmjerno
• Napajanje: 65 W
Baterija
Mikroprocesor
Grafički procesor
Memorija
Uređaji za pohranu
Zaslon
• Kapacitet: 52,5 Wh
• Broj ćelija: 3
Za prikaz informacija o mikroprocesoru računala, kliknite desnom tipkom na
button (Gumb Start) te potom odaberite System (Sustav).
• Integrirana GPU
• Diskretna GPU*
• Vrsta: ugrađeni DDR4
• Broj utora: 0
• Vrsta: statički disk
• Format hardvera: M.2 (2242/2280)
• Sabirnica: PCI Express
• Veličina:
- 14-inčni modeli: 355,6 mm (14 inča)
- 15-inčni modeli: 396,2 mm (15,6 inča)
• Razlučivost zaslona
- 1920 × 1080 piksela (FHD model)
- 3840 × 2160 piksela (UHD model)
Start
8 Vodič za korisnike
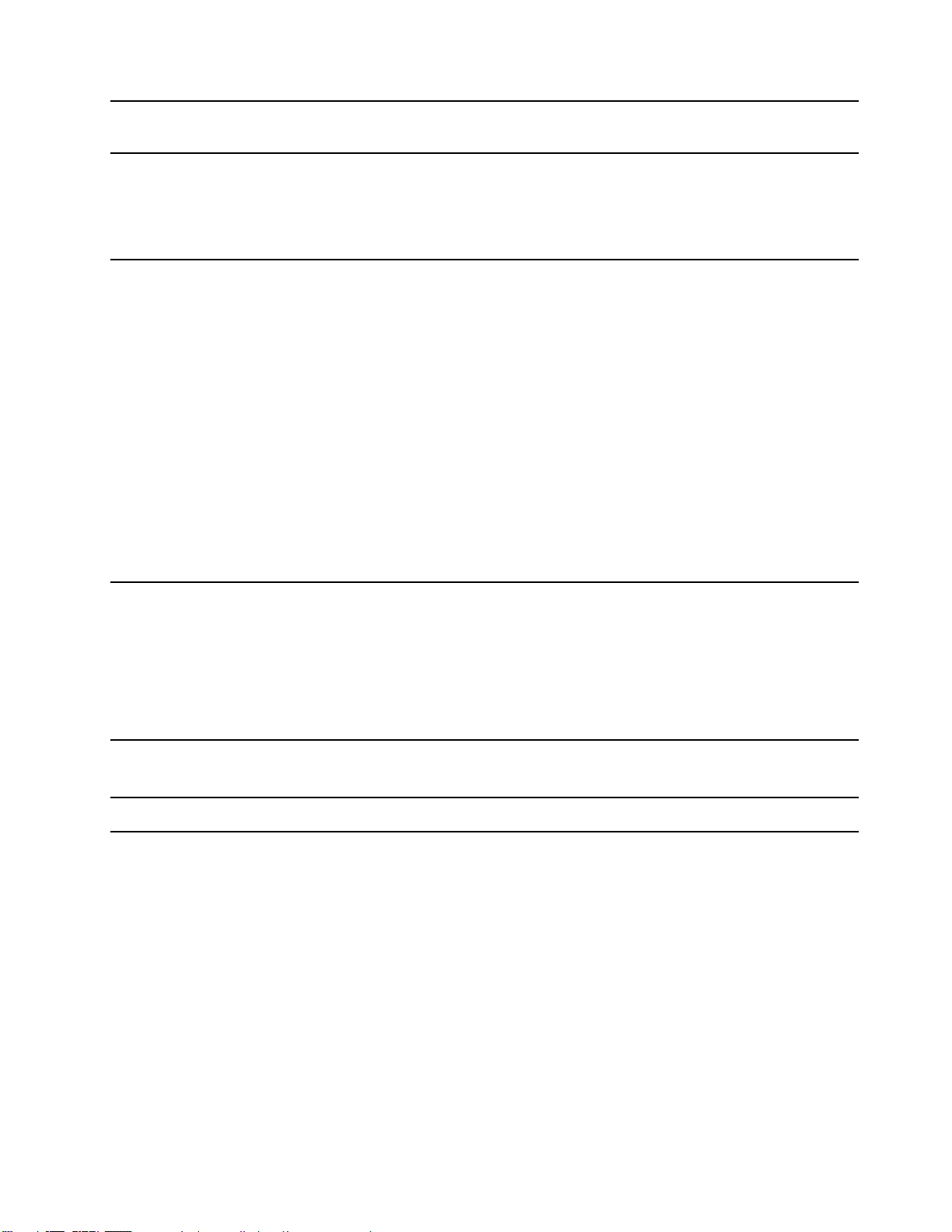
• Višedodirna tehnologija
• Podrška olovke (protokol Wacom AES)
Tipkovnica
Priključci i utori
Sigurnosne značajke
• Funkcijske tipke
• Tipkovnički prečaci
• Numerička tipkovnica*
• Pozadinsko osvjetljenje tipkovnice*
• 3,5 mm kombinirana audio utičnica
• USB priključak Tip-A × 2 (jedan priključak s funkcijom Always-on)
- Podržava brzine prijenosa podataka do 5 Gbps za USB 3.1 Gen 1
- Pruža izlazno napajanje do 5 V i 1,5 A
• Priključak USB-C x 1 (pomoću napajanja preko USB)
- Podržava brzine prijenosa podataka do 5 Gbps za USB 3.1 Gen 1
- Pruža izlaznu snagu do 20 V i 5A
• HDMI 1.4b priključak
• Čitač memorijske kartice 4-u-1
- SD
- SDHC kartica
- SDXC kartica
- MultiMediaCard (MMC)
• Čitač otiska prsta*
• Lozinke za UEFI/BIOS
- Administratorska lozinka
- Korisnička lozinka
- Lozinka glavnog tvrdog diska
- Korisnička lozinka tvrdog diska
Značajke bežičnog
povezivanja
Druge značajke
• Bluetooth
• Bežični LAN
• Gumb Novo
* za odabrane modele
Napomena: Kapacitet baterije je tipičan ili prosječan kapacitet mjeren u određenom ispitnom
okruženju. Kapaciteti mjereni u ostalim okolinama mogu se razlikovati ali nisu slabiji nego nazivni
kapacitet (pogledajte oznaku proizvoda).
Izjava o brzini prijenosa USB-a
Ovisno o mnogim čimbenicima kao što su sposobnost obrade glavnog uređaja i perifernih uređaja,
atributi datoteka i drugi čimbenici povezani s konfiguracijom sustava i radnim okruženjima, stvarna će
se brzina prijenosa s pomoću raznih USB priključaka na ovom uređaju razlikovati i biti sporija od
brzina prijenosa podataka navedenih u nastavku za svaki odgovarajući uređaj.
Poglavlje 1. Upoznajte računalo 9
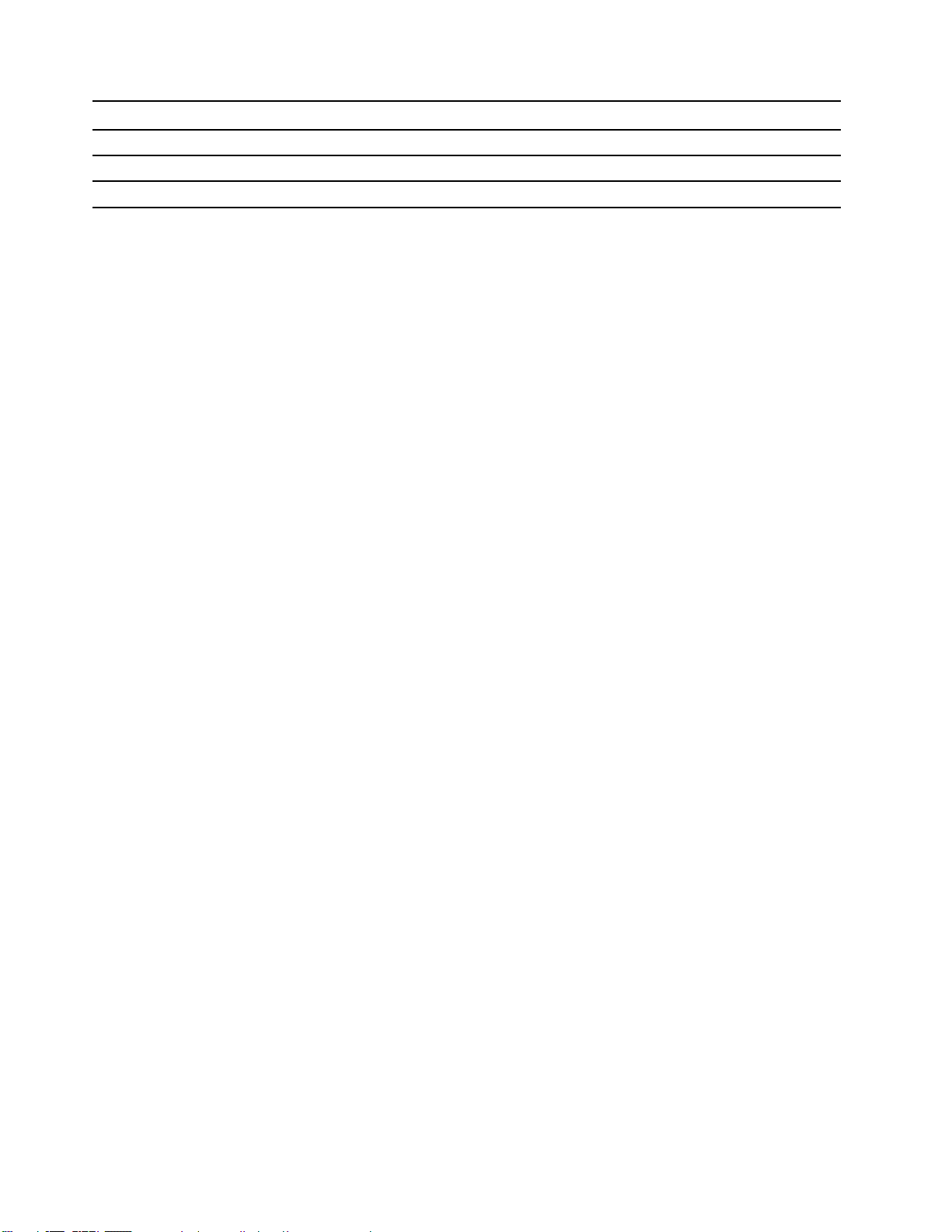
USB uređaj Brzina prijenosa podataka (Gbit/s)
3.1 Gen 1
3.1 Gen 2
3.1 Gen 2 × 2
5
10
20
Radno okruženje
Maksimalna nadmorska visina (bez povećanja tlaka)
3048 m (10 000 stope)
Temperatura
• Na nadmorskim visinama do 2438 m (8000 stopa)
- Rad: 5 °C do 35 °C (41 °F do 95 °F)
- Pohrana: 5 °C do 43 °C (41 °F do 109 °F)
• Na nadmorskim visinama iznad 2438 m (8000 stopa)
- Maksimalna temperatura pri radu pod normalnim tlakom: 31,3 °C (88 °F)
Napomena: Kada punite bateriju, njezina temperatura ne smije biti niža od 10 °C (50 °F).
Relativna vlažnost
• Tijekom upotrebe: 8% do 95% pri temperaturi mokrog termometra 23 °C (73 °F)
• Skladištenje: 5% do 95% pri temperaturi mokrog termometra 27 °C (81 °F)
10
Vodič za korisnike
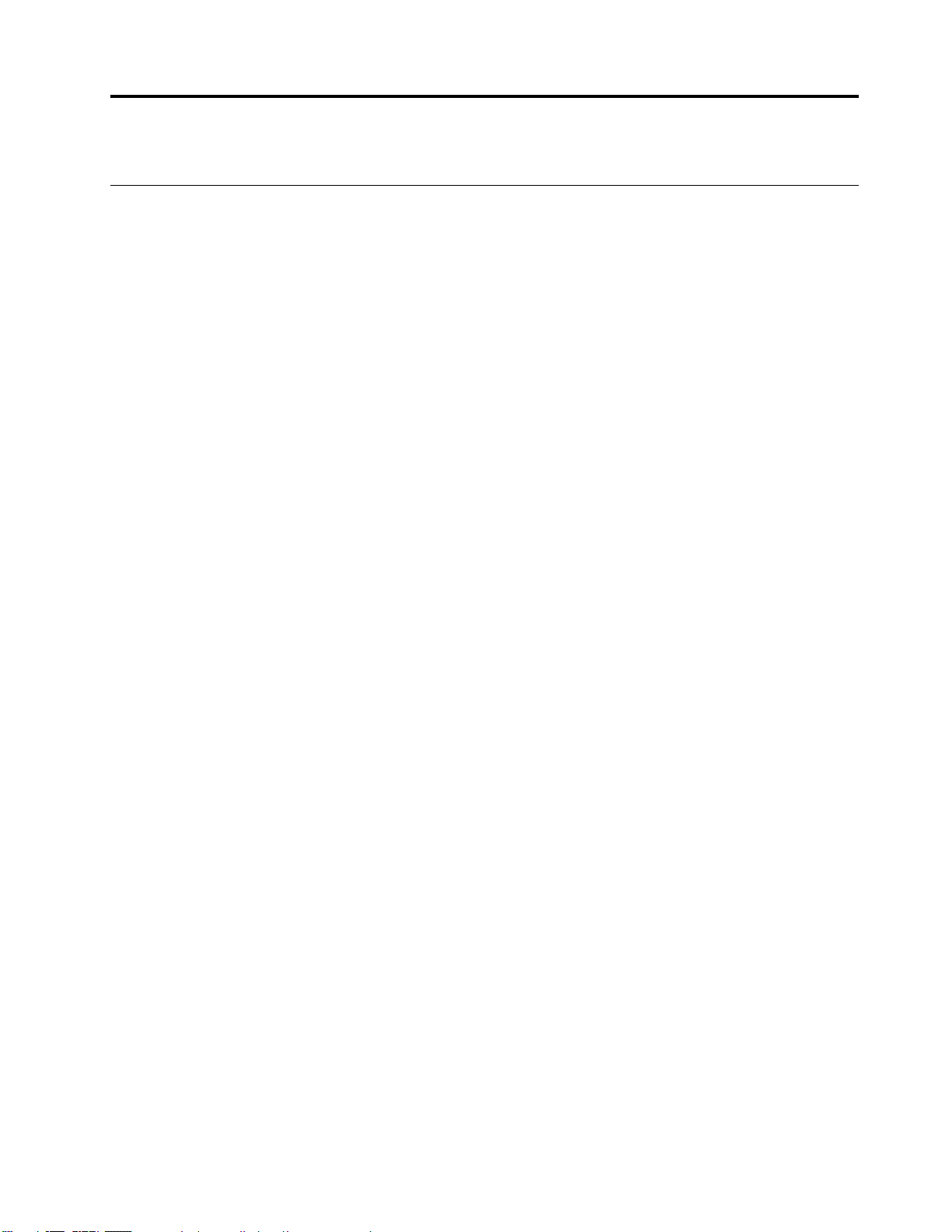
Poglavlje 2. Početak rada na računalu
Početak rada sa sustavom Windows 10
Naučite osnove sustava Windows 10 i odmah počnite raditi u njemu. Više informacija o sustavu
Windows 10 potražite u sustavu pomoći za Windows.
Račun za Windows
Morate stvoriti barem jedan račun za korištenje operativnim sustavom Windows. To može biti ili
lokalni račun ili Microsoftov račun.
Lokalni računi
Lokalni račun stvara se na određenom uređaju s omogućenim sustavom Windows te se može
upotrebljavati samo na tom uređaju. Preporučuje se da postavite lozinku za svaki lokalni račun kako
biste spriječili neovlašteni pristup uređaju.
Microsoftovi računi
Microsoftov račun je korisnički račun kojim se koristite za prijavu u Microsoftov softver i usluge. Ako
se koristite Microsoftovim uslugama kao što su OneDrive, Outlook.com, Xbox Live, Office 365 i
Skype, možda ga već imate. Ako ga nemate, možete ga stvoriti besplatno.
Dvije su glavne prednosti korištenja Microsoftovim računom:
• Potrebno se prijaviti samo jedanput. Ako se u Windows 10 prijavljujete s pomoću Microsoftovog
računa, ne morate se ponovno prijavljivati radi korištenja uslugama OneDrive, Skype, Outlook.com i
ostalim Microsoftovim uslugama.
• Postavke se mogu sinkronizirati. Ako se koristite Microsoftovim računom za prijavu na više uređaja
s omogućenim sustavom Windows, određene postavke sustava Windows mogu se sinkronizirati
među uređajima.
Prebacivanje između lokalnog i Microsoft računa
Ako za prijavu na sustav Windows 10 koristite lokalnim računom, umjesto toga možete se prebaciti
na Microsoftov račun.
Korak 1. Otvorite izbornik Start i odaberite Settings (Postavke) ➙ Accounts (Računi).
Korak 2. Odaberite Sign in with a Microsoft account instead (Prijava putem Microsoftova računa).
Korak 3. Ako već imate Microsoftov račun, unesite naziv računa i lozinku za prijavu. Ako ga nemate,
odaberite Create one (Stvori račun) kako biste stvorili novi Microsoftov račun.
Napomena: Uređaj mora imati pristup internetu kad prvi put koristite Microsoftov račun na
tom uređaju.
Ako se ponovno želite koristiti lokalnim računom, otvorite izbornik Start i odaberite Settings
(Postavke) ➙ Accounts (Računi) ➙ Sign in with a local account instead (Prijava lokalnim
računom).
Dodaj dodatne korisničke račune
Vaš korisnički račun mora biti vrsta „Administrator” kako biste dodali dodatne korisničke račune u
sustav Windows.
© Copyright Lenovo 2020 11
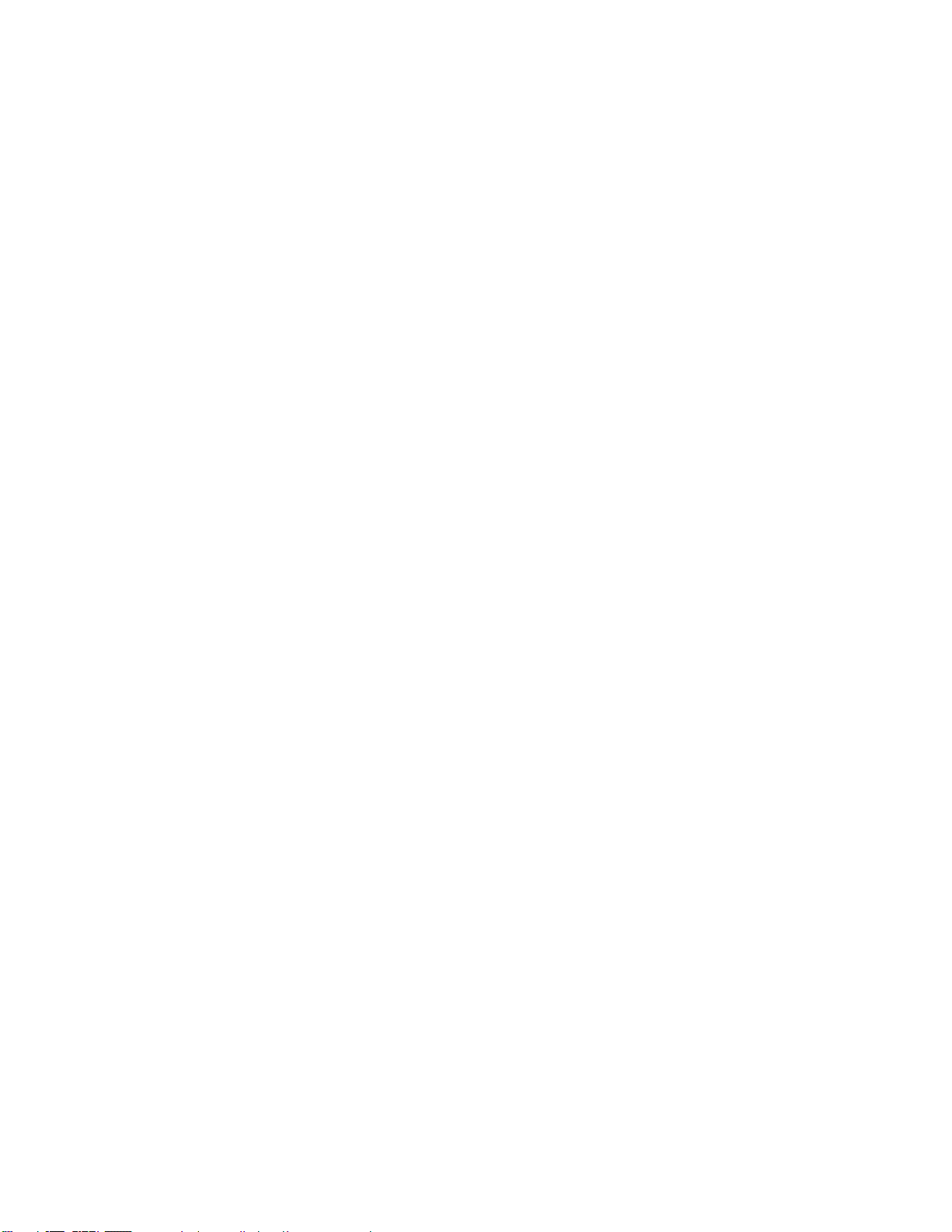
Dodajte dodatne korisničke račune ako morate dijeliti računalo s članovima obitelji ili drugim
korisnicima.
Korak 1. Otvorite izbornik Start i odaberite Settings (Postavke) ➙ Accounts (Računi) ➙ Family &
other users (Obitelj i ostali korisnici).
Korak 2. Odaberite Add someone else to this PC (Dodaj drugog korisnika na ovo računalo).
Napomena: Da biste dodali člana obitelji, morate se prijaviti pomoću Microsoft računa.
Korak 3. Postavite korisničko ime i lozinku za korisnički račun.
Registriraj otisak prsta
Ako vaše računalo ima čitač otiska prsta, možete registrirati svoj otisak prsta radi prijave u sustav
Windows.
Korak 1. Otvorite izbornik Start i odaberite Settings (Postavke) ➙ Accounts (Računi) ➙ Sign-in
options (Mogućnosti prijave).
Napomena: Ako se koristite lokalnim računom, račun mora biti zaštićen lozinkom. U
protivnom ne možete registrirati otiske prstiju.
Korak 2. Odaberite Windows Hello Fingerprint (Otisak prsta) ➙ Set up (Postavljanje) ➙ Get
started (Početak rada).
Korak 3. Slijedite upute na zaslonu kako biste dovršili registraciju. Stvorite PIN kada se to od vas
zatraži u slučaju da se vaš otisak prsta ne može prepoznati pri prijavi u sustav Windows.
Napomena: Možete registrirati više od jednog otiska prsta.
12
Vodič za korisnike
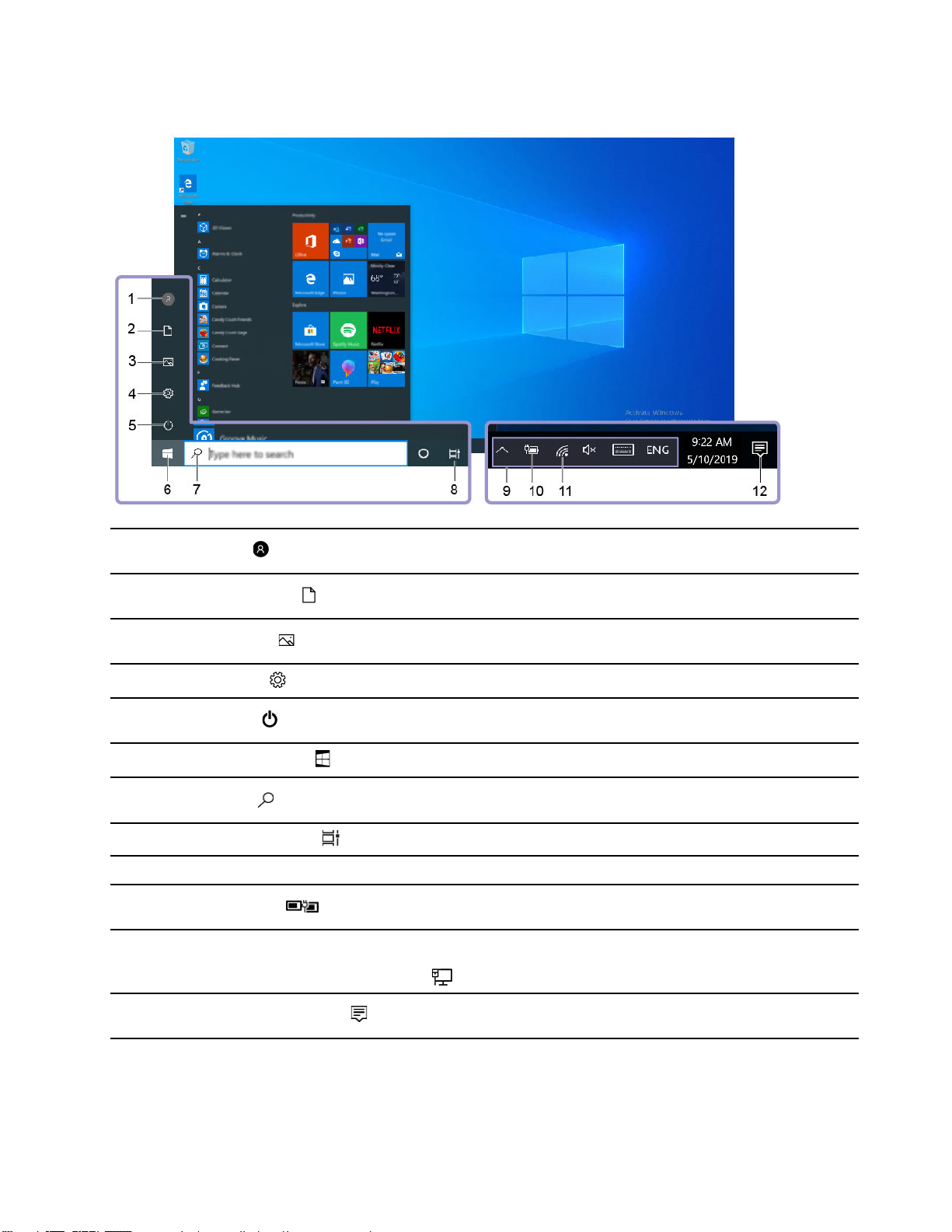
Radna površina sustava Windows
1. Account (Račun)
2. Documents (Dokumenti)
3. Pictures (Fotografije)
4. Settings (Postavke)
5. Power (Napajanje)
6. Start button (Gumb Start)
7. Windows Search
8. Task View (Prikaz zadatka)
9. Područje obavijesti sustava Windows Prikažite obavijesti i status nekih značajki.
10. Ikona stanja baterije
11. Ikona mreže
12. Action center (Akcijski centar)
Promijenite postavke računa, zaključajte računalo ili se odjavite s
trenutnog računa.
Otvorite mapu Documents (Dokumenti), zadanu mapu kako biste
spremili primljene datoteke.
Otvorite mapu Pictures (Slike), zadanu mapu kako biste spremili
primljene slike.
Otvorite odjeljak Settings (Postavke).
Isključite računalo, ponovno ga pokrenite ili ga postavite u stanje
mirovanja.
Otvorite izbornik Start.
Unesite što tražite u okvir za pretraživanje te pogledajte rezultate
pretraživanja s računala i weba.
Prikaz svih otvorenih aplikacija i prebacivanje s jedne na drugu.
Prikažite stanje napajanja i promijenite postavke baterije ili uštede
energije.
Povežite se s dostupnom bežičnom mrežom i prikažite stanje
mreže. Kada se povežete s ožičenom mrežom, ikona se mijenja
.
u
Prikažite najnovije obavijesti iz aplikacija i brzo pristupajte nekim
značajkama.
Otvaranje izbornika Start
• Kliknite gumb Start.
• Na tipkovnici pritisnite tipku s logotipom sustava Windows.
Poglavlje 2. Početak rada na računalu 13
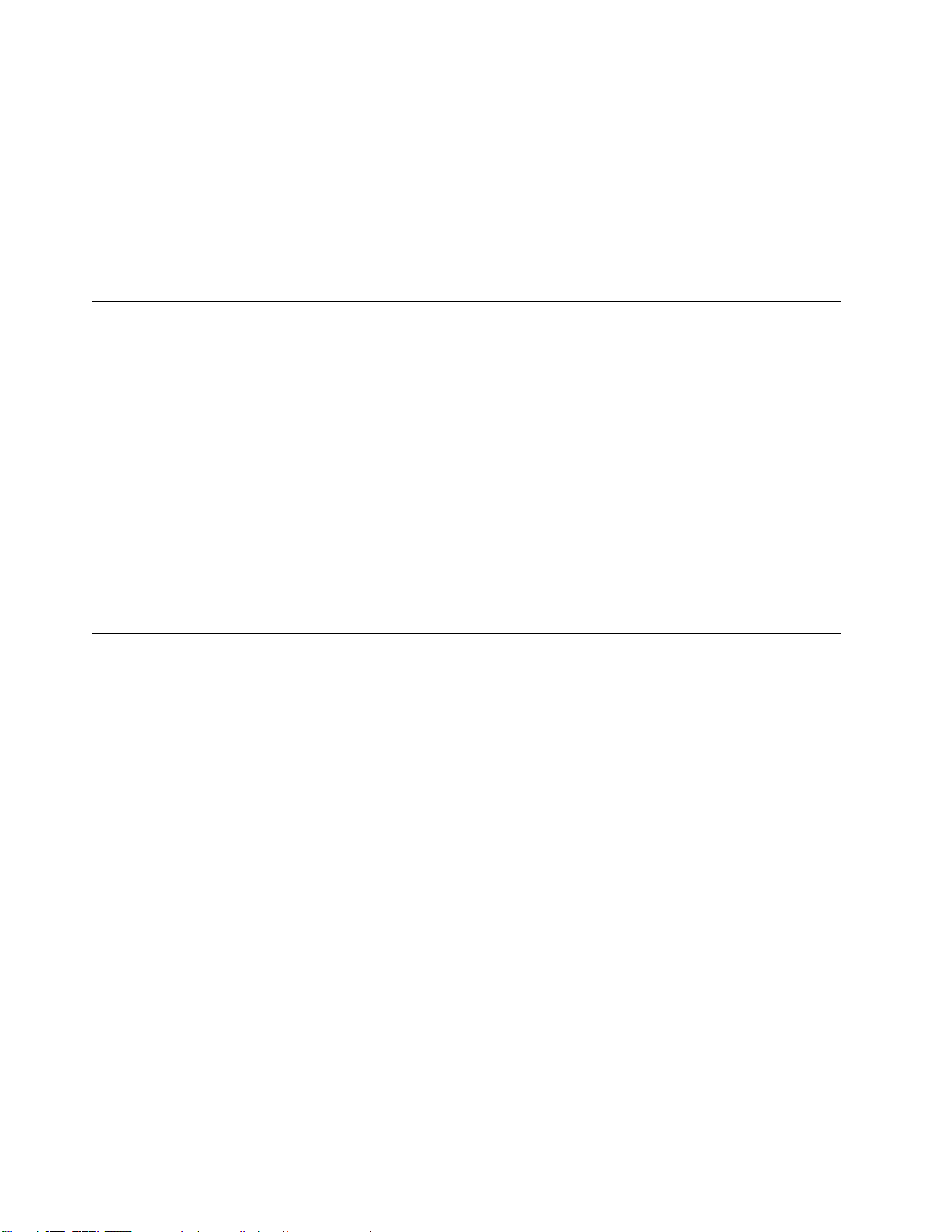
Otvorite upravljačku ploču
• Otvorite izbornik Start i odaberite Windows System (Sustav Windows) ➙ Control Panel
(Upravljačka ploča).
• Koristite platformu Windows Search.
Otvorite aplikaciju
• Otvorite izbornik Start (Početak), a zatim odaberite aplikaciju koju želite otvoriti.
• Koristite platformu Windows Search.
Lenovo Vantage i Lenovo PC Manager
Lenovo Vantage i Lenovo PC Manager softver je koji je razvila tvrtka Lenovo. S pomoću softvera
možete:
• vidjeti informacije o proizvodu,
• vidjeti informacije o jamstvu i podršci,
• pokrenuti pregled hardvera i dijagnosticirati problem,
• promijeniti postavke hardvera,
• ažurirati sustav Windows, upravljačke programe i UEFI/BIOS.
Lenovo Vantage ili PC Manager mogu biti prethodno instalirani na vašem računalu. Kako biste ga
otvorili, unesite naziv softvera u Windows Search i odaberite odgovarajući rezultat.
Napomena: Ako Lenovo Vantage nije prethodno instaliran, možete ga preuzeti iz trgovine Microsoft
Store.
Povezivanje s mrežama
Povežite se sa svijetom putem računala zahvaljujući ožičenoj i bežičnoj mreži.
Povežite se na žičane mreže
Ako vaše računalo ne uključuje RJ-45 Ethernet priključak. Ako se želite priključiti na mreže uporabom
žičnog kabela, trebate kupiti i upotrijebiti jedan od sljedećih adaptera.
• USB Tip-A u RJ-45
• USB-C u RJ-45
Korak 1. Priključite USB priključak adaptera u odgovarajući priključak na računalu.
Korak 2. Uključite jedan kraj RJ-45 Ethernet kabela u RJ45 priključak na adapteru.
Korak 3. Uključite drugi kraj RJ-45 Ethernet kabela u odgovarajući priključak za povezivanje na
mrežu.
Nakon što završite priključivanje RJ-45 Ethernet kabela Windows se automatski povezuje na mrežu.
Međutim, u nekim slučajevima možda budete trebali kontaktirati administratora mreže za dovršetak
povezivanja na žičnu mrežu. Ovo se većinom događa u uredima i na događanjima, no može biti
potrebno ia za neke kućne mreže.
Povezivanje s Wi-Fi mrežama
Ako vaše računalo ima bežični prilagodnik, računalo možete povezati s Wi-Fi mrežama.
14
Vodič za korisnike
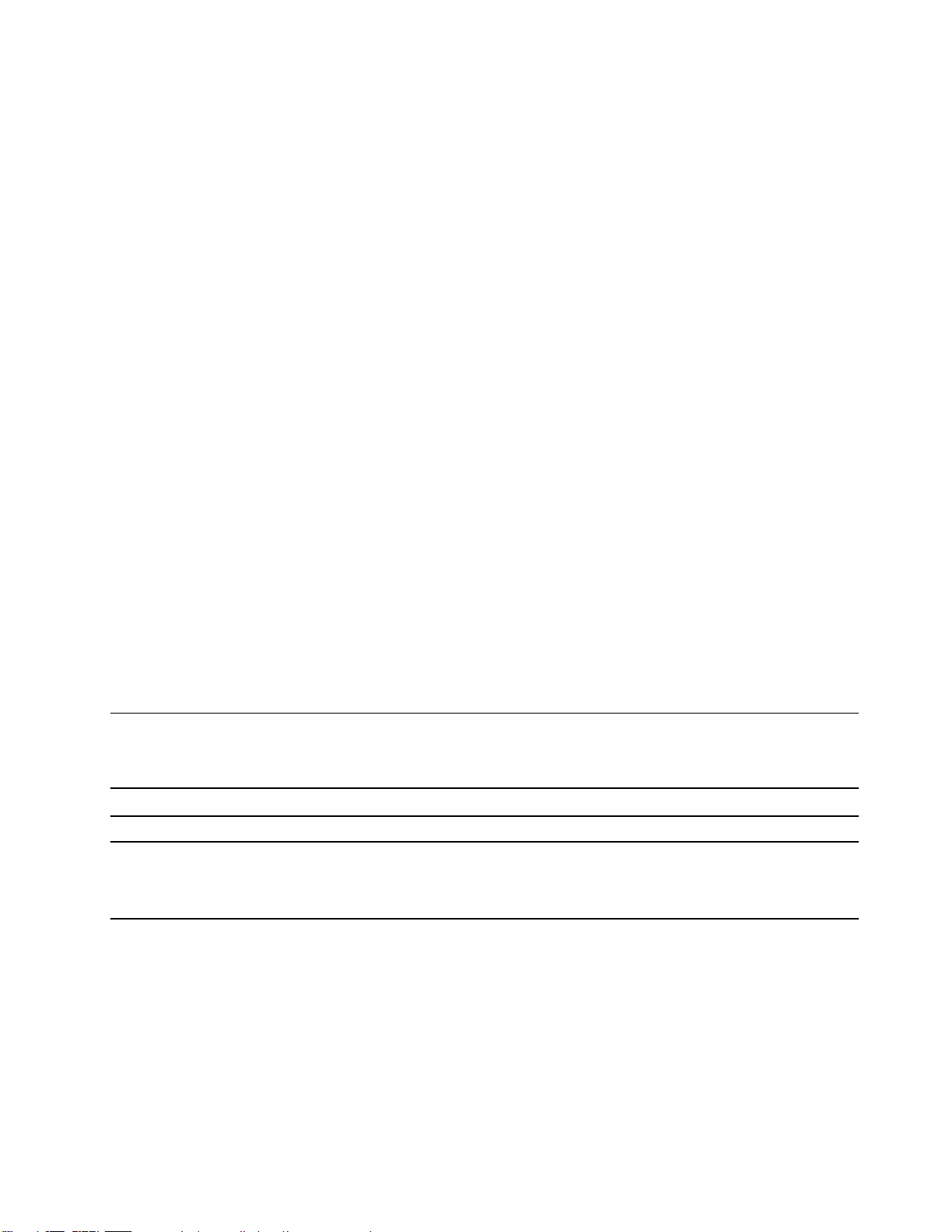
Korak 1. U području obavijesti sustava Windows kliknite ikonu mreže. Prikazuje se popis mreža u
blizini.
Napomena: Ako nije prikazana nijedna mreža, provjerite je li isključen način rada u
zrakoplovu.
Korak 2. Odaberite mrežu i kliknite na Connect (Poveži). Ako se to od vas zatraži, unesite sigurnosni
ključ.
Napomena: Mrežnim ključem obično upravlja administrator mreže.
Zaboravi Wi-Fi mrežu
Windows sprema popis Wi-Fi mreža s kojima ste se povezali, zajedno s njihovim lozinkama i drugim
postavkama. Time se računalo automatski povezuje kada se nalazi u dometu prethodno povezane
mreže. Međutim, ako je mrežna lozinka promijenjena, morate zaboraviti mrežu kako biste unijeli novu
lozinku.
Korak 1. Odaberite Start (Početak) ➙ Settings (Postavke) ➙ Network & Internet (Mreža i
internet) ➙ Wi-Fi.
Korak 2. Kliknite na Manage known networks (Upravljaj poznatim mrežama).
Korak 3. Kliknite na naziv mreže i odaberite Forget (Zaboravi).
Uključivanje i isključivanje načina rada u zrakoplovu
Način rada u zrakoplovu prikladna je postavka za uključivanje ili isključivanje sve bežične
komunikacije računala. Možda ćete je morati uključiti pri ulasku u zrakoplov.
Korak 1. Kliknite na ikonu akcijskog centra u Windows području obavijesti.
Korak 2. Kliknite ikonu Airplane mode (Način rada u zrakoplovu) da biste uključili ili isključili
značajku.
Napomena: Kliknite Expand (Proširi) ako ne možete naći ikonu za način rada u zrakoplovu.
Povezivanje s vanjskim uređajem za prikaz slike
Računalo možete povezati s vanjskim uređajem za prikaz slike putem žičane ili bežične veze.
Način povezivanja
Ožičena veza
Bežična veza Morate imate nešto od sljedećeg:
Zahtjevi
Morate imati HDMI kabel.
• Vanjski zaslon koji podržava Miracast
• Miracast adapter za vanjski zaslon
®
Povezivanje na žičani uređaj za prikaz
HDMI
Koristite HDMI kabel (nije isporučen) za povezivanje računala s ožičenim uređajem za prikaz. Prije
kupnje kabela pročitajte dokumentaciju uređaja za prikaz.
Korak 1. Uključite jedan kraj HDMI kabela u HDMI priključak na računalu.
Korak 2. Uključite drugi kraj HDMI kabela u odgovarajući HDMI priključak na zaslonu.
Poglavlje 2. Početak rada na računalu 15
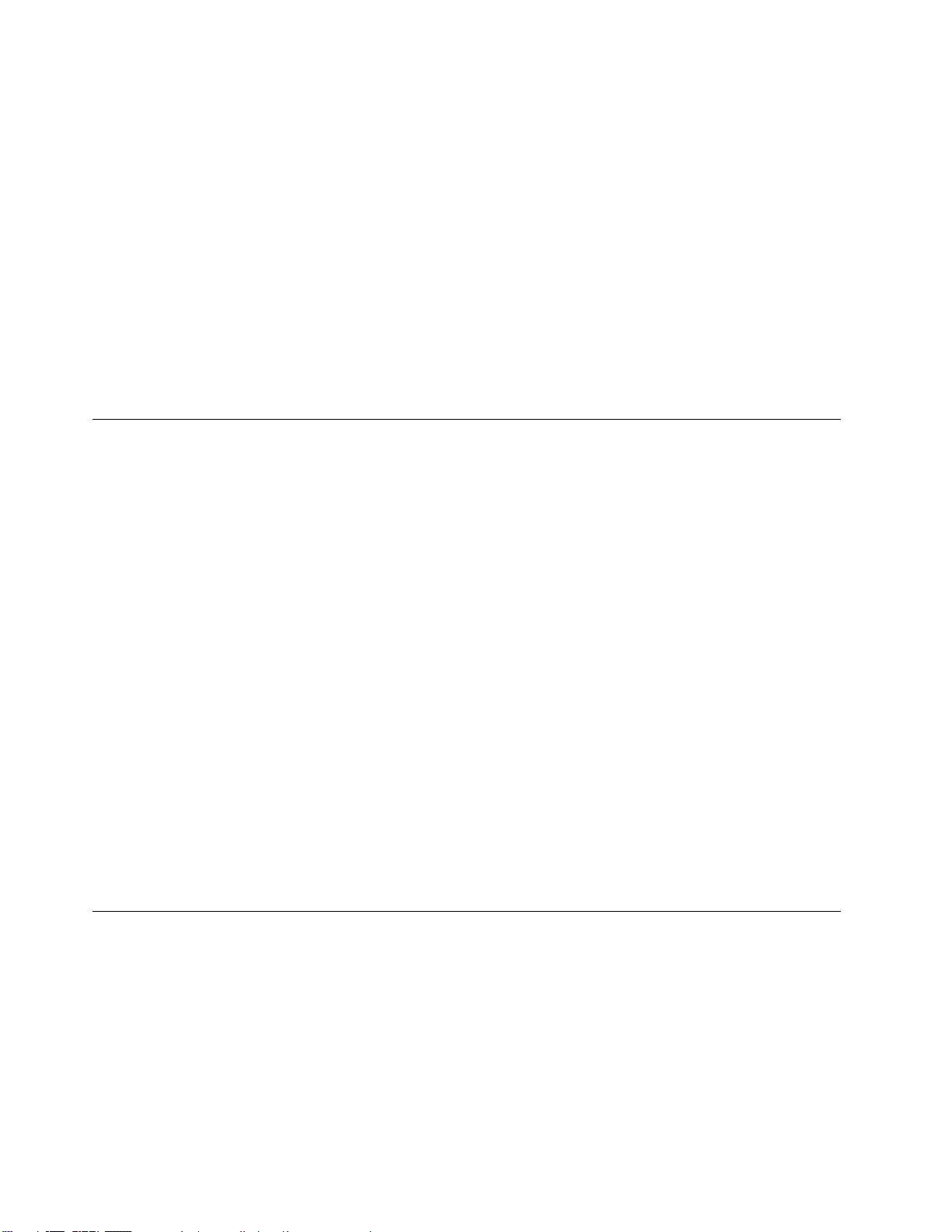
Povezivanje na bežični uređaj za prikaz
Računalo možete povezati s vanjskim zaslonom preko Miracast.
Napomena: Uređaj za prikaz može podržavati Miracast izravno ili putem adaptera koji podržava
Miracast.
Korak 1. U Windows 10, odaberite Start (Početak) ➙ Settings (Postavke) ➙ Devices (Uređaji).
Korak 2. Odaberite Add Bluetooth or other device (Dodaj Bluetooth ili drugi uređaj) ➙ Wireless
display or dock (Bežični zaslon ili sidrište).
Korak 3. Odaberite naziv uređaja za povezivanje.
Napomene: Ako se ne prikazuje naziv uređaja,
• na računalu uključen Wi-Fi.
• uređaj za prikaz uključen i nalazi li se u blizini računala.
Izbornik gumba Novo
Izbornik gumba Novo može biti prikazan prije početka rada operacijskog sustava. U izborniku možete
odabrati
• Otvorite uslužni program za podešavanje BIOS/UEFI postavki
• Otvoriti izbornik za odabir opcije pokretanja uređaja
• Otvoriti zaslon s opcijama pokretanja sustava Windows
Napomena: Na zaslonu s opcijama pokretanja sustava Windows možete odabrati
Pokrenuti računalo pomoću pogona za oporavak
Vraćanje računala na zadane postavke
Otvoriti zaslon s dodatnim mogućnostima
Otvorite izbornik gumba Novo
Na Lenovo računalima s gumbom Novo možete pritisnuti gumb kako biste otvorili izbornik gumba
Novo.
Korak 1. Isključite računalo.
Korak 2. Otvorite LCD zaslon i pritisnite gumb Novo.
Napomena: Ili, umjesto toga, isključite računalo. Pritisnite Fn i prekidač za napajanje kako biste
otvorili izbornik gumba Novo.
Yoga načini rada
Zaslon računala može se otvoriti do kuta od 360 stupnjeva, što vam omogućuje korištenje računala u
različite svrhe.
16
Vodič za korisnike
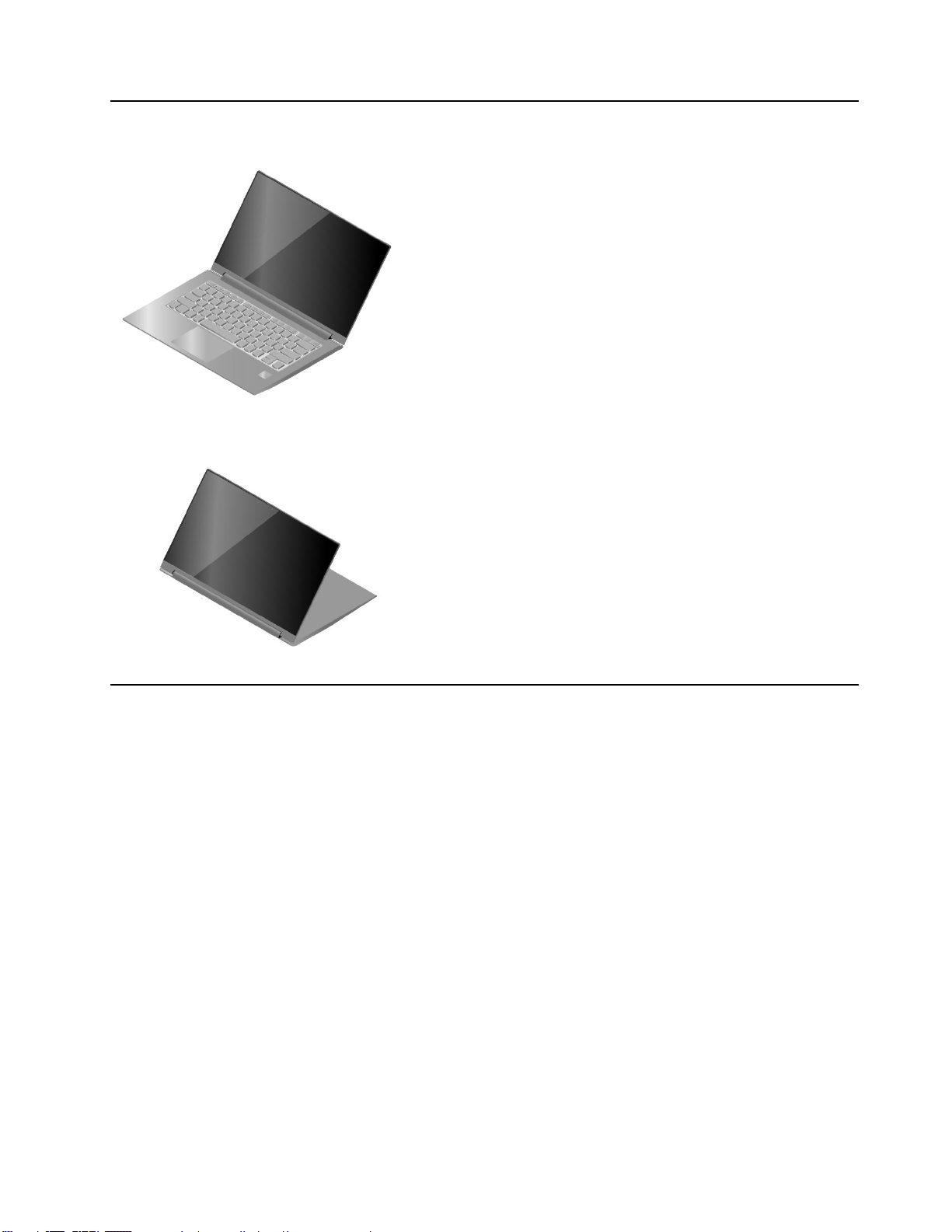
Način rada Pogodan za
Način rada prijenosnog računala
Način rada stalka
• Unos teksta
• Postupke povlačenja i ispuštanja korištenjem dodirne pločice
• Prezentiranje
• Prikaz dijaprojekcije
Poglavlje 2. Početak rada na računalu 17
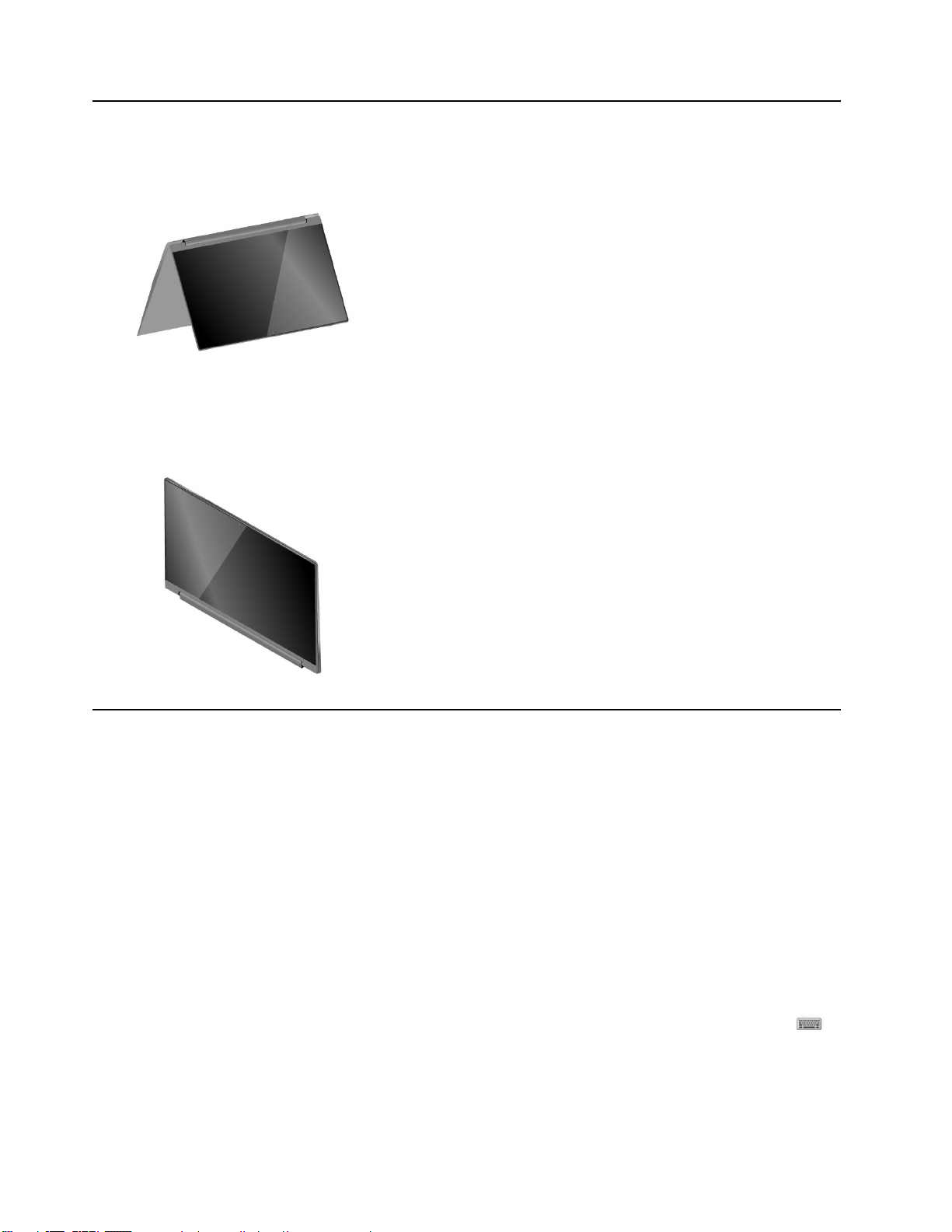
Način rada Pogodan za
Način rada šatora
Način rada za tablet
Gledanje filmova
Igranje igara koje uključuju dodirni način
Uključite zaključavanje rotacije zaslona
U načinu rada stalka, šatora ili načinu rada za tablet, automatska rotacija je uključena tako da se
orijentacija zaslona mijenja ovisno o načinu na koji postavite ili držite računalo. Međutim, možete
uključiti zaključavanje rotacije kako bi zaslon bio u fiksnoj orijentaciji.
Korak 1. Odaberite ikonu akcijskog centra u Windows području obavijesti.
Korak 2. Odaberite ikonu Rotation lock (Zaključavanje rotacije) i uključite ju.
Napomena: Zaključavanje rotacije onemogućeno je u načinu rada prijenosnog računala.
Koristite Windows dodirnu tipkovnicu
U načinu rada šatora, stalka ili za tablet, fizička tipkovnica računala onemogućena je kako bi se
spriječilo nehotično unošenje teksta. U ova tri načina rada Windows dodirna tipkovnica automatski se
prikazuje kada je potrebno unositi tekst. Ako to nije slučaj, odaberite ikonu dodirne tipkovnice (
u Windows području obavijesti.
Napomena: Ako ne vidite ikonu dodirne tipkovnice, pritisnite i držite pritisnutom programsku traku te
odaberite opciju Show touch keyboard button (Pokaži gumb dodirne tipkovnice).
18
Vodič za korisnike
)
 Loading...
Loading...