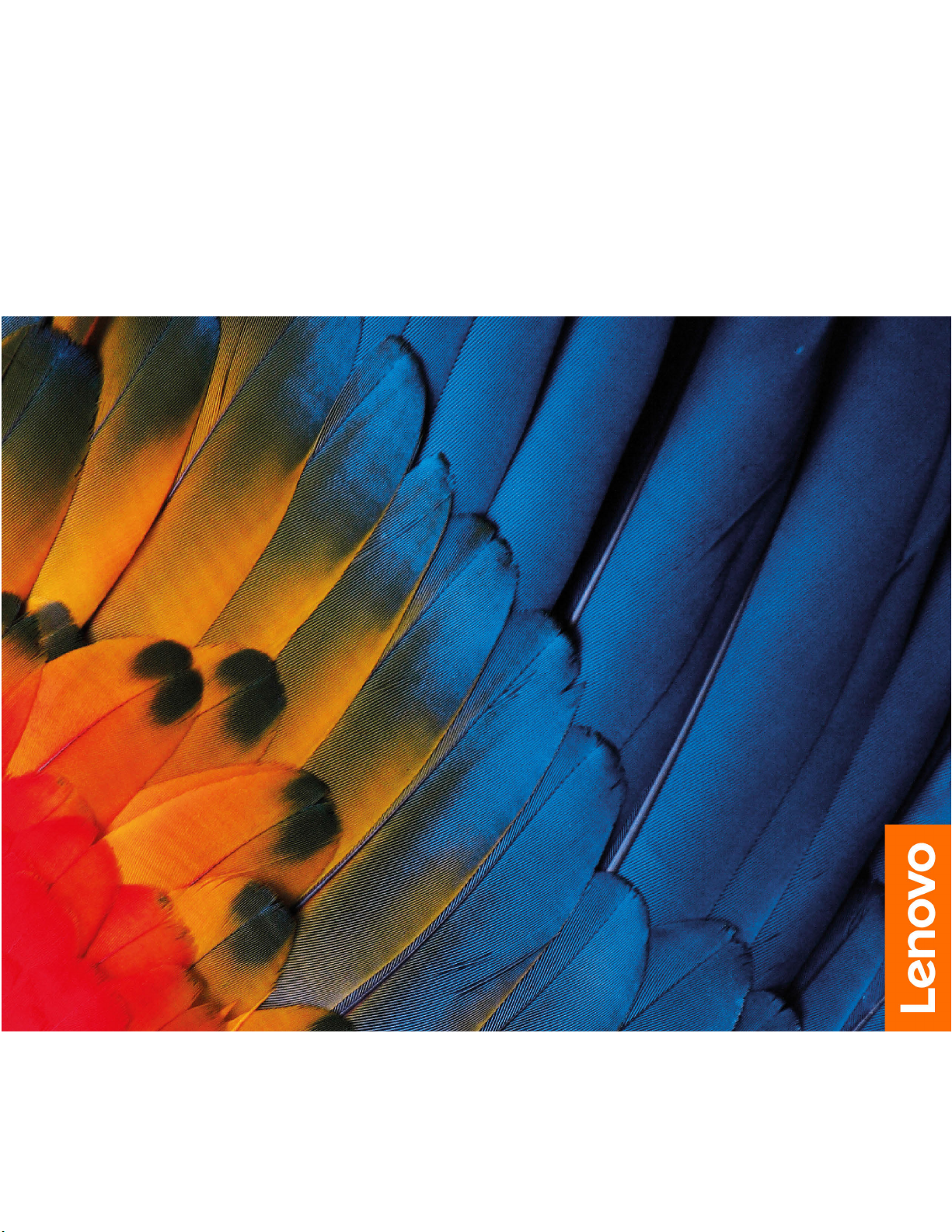
Felhasználói kézikönyv
IdeaPad Flex 5 (14″, 5), IdeaPad Flex 5 (15″, 5), IdeaPad Flex 5i (14″,
5), IdeaPad Flex 5i (15″, 5)
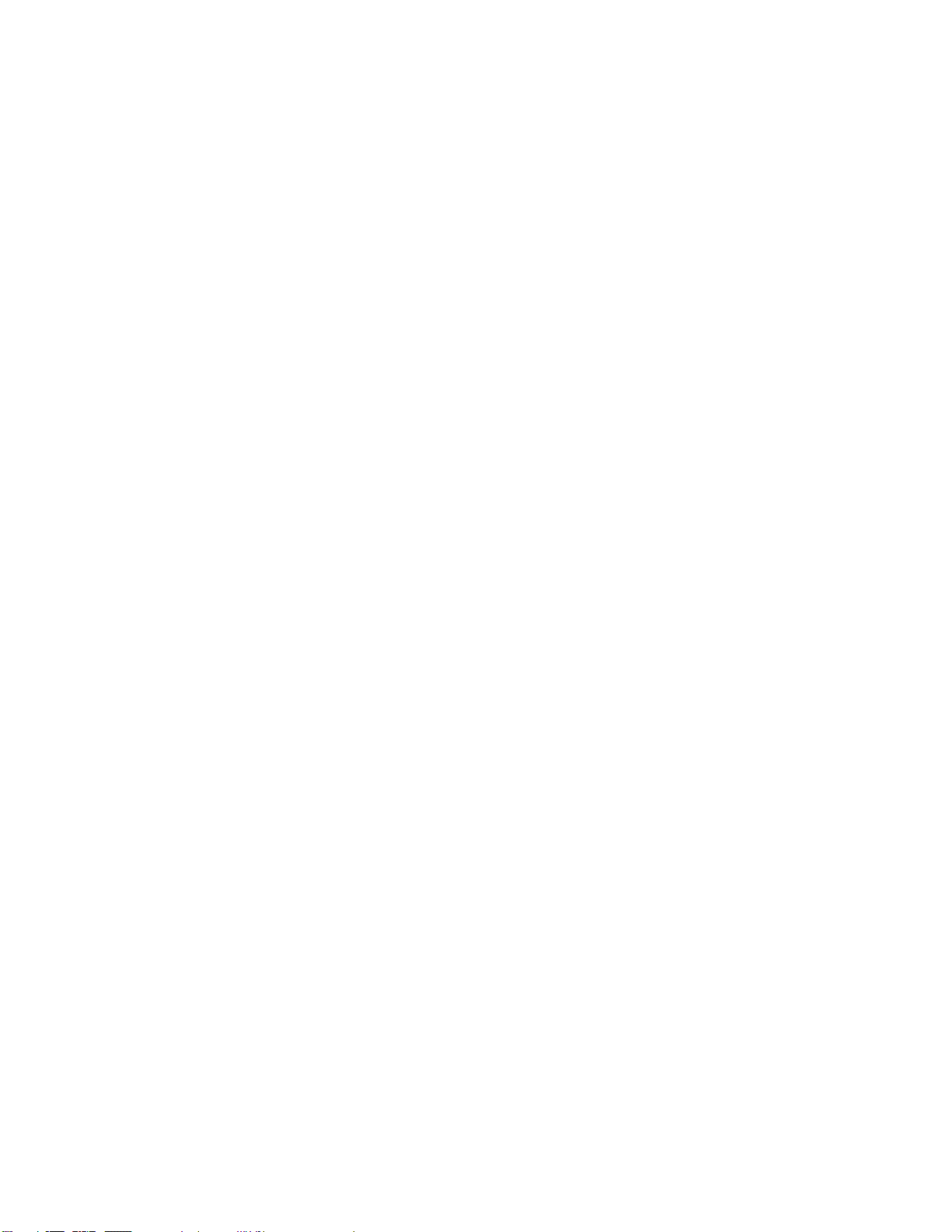
Ezt olvassa el először!
Mielőtt ezt a dokumentumot és a kapcsolódó terméket használná, feltétlenül olvassa el a következő
dokumentumokat, és ismerje meg a tartalmukat:
• A. függelék „Fontos biztonsági információk” oldalszám: 39
• Biztonsági és jótállási kézikönyv
• Telepítési kézikönyv
Első kiadás (Október 2020)
© Copyright Lenovo 2020.
KORLÁTOZOTT JOGOKRA VONATKOZÓ FIGYELMEZTETÉS: Ha az adatok vagy szoftverek a GSA (General
Services Administration) irányelveinek megfelelő szerződés alapján kerültek átadásra, akkor a használatnak,
sokszorosításnak vagy nyilvánosságra hozatalnak a GS-35F-05925 számú szerződés szerint kell történnie.
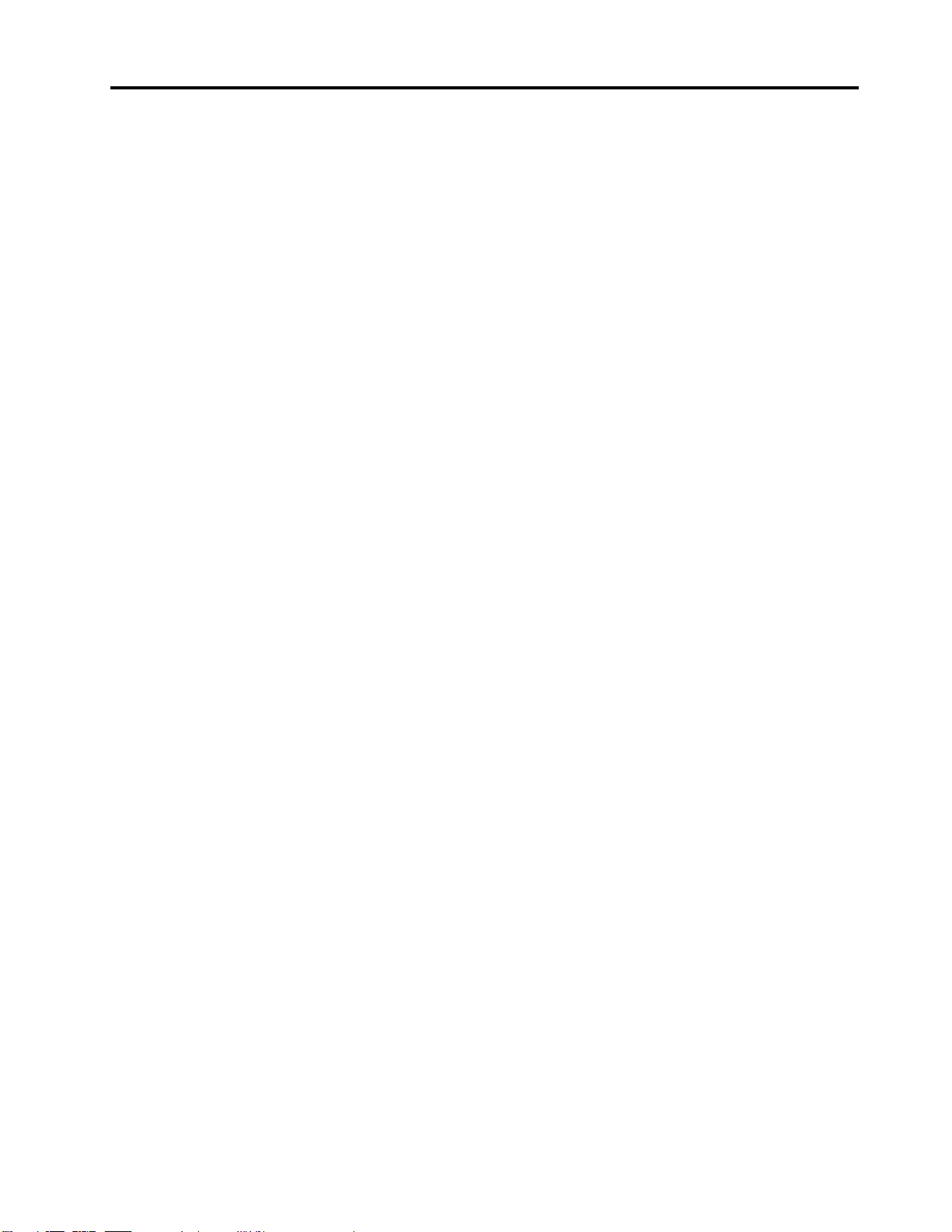
Tartalom
A kézikönyv ismertetése . . . . . . . . iii
1. fejezet A számítógép részei . . . . 1
Elölnézet . . . . . . . . . . . . . . . . . . 1
Felülnézet . . . . . . . . . . . . . . . . . . 2
Bal oldali nézet . . . . . . . . . . . . . . . 4
Jobb oldali nézet . . . . . . . . . . . . . . . 6
Kiegészítők és műszaki leírások . . . . . . . . . 8
USB átviteli sebességre vonatkozó
nyilatkozat . . . . . . . . . . . . . . . . 9
Működési környezet . . . . . . . . . . . 10
2. fejezet A számítógép
használatának alapjai. . . . . . . . . 11
Windows 10-zel kapcsolatos tudnivalók . . . . 11
Windows-fiók . . . . . . . . . . . . . . 11
A Windows asztal . . . . . . . . . . . . 13
Lenovo Vantage és Lenovo PC Manager . . . . 14
Csatlakozás hálózatokhoz . . . . . . . . . . 14
Csatlakozás vezetékes hálózatokhoz . . . . 14
Csatlakozás Wi-Fi-hálózatokhoz . . . . . . 15
Csatlakozás külső megjelenítőeszközhöz . . . . 15
Csatlakozás vezetékes
megjelenítőeszközhöz . . . . . . . . . . 16
Csatlakoztatás vezeték nélküli
megjelenítőeszközhöz . . . . . . . . . . 16
A Novo gomb menüje. . . . . . . . . . . . 16
A Novo gomb menüjének megnyitása . . . 16
Yoga módok. . . . . . . . . . . . . . . . 17
A képernyő-elforgatásgátló bekapcsolása . . 18
A Windows érintőbillentyűzet használata . . 18
A Tablet üzemmód be- és kikapcsolása . . 19
A számítógép használata. . . . . . . . . . . 19
Gyorsbillentyűk a billentyűzeten . . . . . . 19
Számbillentyűzet . . . . . . . . . . . . 21
A multi-touch képernyő használata. . . . . 21
3. fejezet A számítógép
megismerése . . . . . . . . . . . . . 25
Az energiafogyasztás szabályozása . . . . . . 25
Az akkumulátorállapot ellenőrzése . . . . . 25
Az akkumulátor töltése . . . . . . . . . . 25
Az akkumulátor hőmérsékletének
ellenőrzése . . . . . . . . . . . . . . . 25
A főkapcsoló működésének beállítása . . . 25
Energiaséma módosítása vagy
létrehozása. . . . . . . . . . . . . . . 26
Módosítsa a beállításokat az UEFI/BIOS Setup
Utility programban . . . . . . . . . . . . . 26
Mi az az UEFI/BIOS Setup Utility . . . . . 26
Az UEFI/BIOS Setup Utility megnyitása . . . 26
Az indítási sorrend módosítása . . . . . . 26
Gyorsbillentyűs mód módosítása. . . . . . 26
Az Always-on funkció engedélyezése és
letiltása . . . . . . . . . . . . . . . . 27
Jelszavak beállítása az UEFI/BIOS Setup Utility
programban . . . . . . . . . . . . . . . . 27
A jelszavak típusai . . . . . . . . . . . 27
A rendszergazdai jelszó beállítása . . . . . 27
Rendszergazdai jelszó módosítása vagy
eltávolítása . . . . . . . . . . . . . . . 28
Felhasználói jelszó beállítása . . . . . . . 28
Bekapcsolási jelszó engedélyezése . . . . . 28
Merevlemezjelszó beállítása . . . . . . . . 29
Módosítsa vagy törölje a
merevlemezjelszót . . . . . . . . . . . . 29
A Windows visszaállítása vagy helyreállítása. . . 29
Helyreállítási lehetőségek a Windows 10
rendszeren . . . . . . . . . . . . . . . 30
Windows Rendszer-visszaállítás . . . . . . 30
A Windows visszaállítása alapállapotba . . . 31
Helyreállítási meghajtó létrehozása . . . . . 31
A Windows helyreállítása vagy
alaphelyzetbe állítása helyreállítási
meghajtóval . . . . . . . . . . . . . . 32
4. fejezet Súgó és támogatás . . . 33
Mi a CRU? . . . . . . . . . . . . . . . . 33
A termékmodell CRU-i . . . . . . . . . . 33
Gyakran ismételt kérdések . . . . . . . . . . 33
Források a problémák saját kezű
megoldásához . . . . . . . . . . . . . . . 34
A Lenovo felhívása . . . . . . . . . . . . . 36
Mielőtt a Lenovo segítségét kérné . . . . . 36
Lenovo ügyfélszolgálati központ . . . . . . 36
További szolgáltatások vásárlása . . . . . . . 37
A. függelék Fontos biztonsági
információk . . . . . . . . . . . . . . 39
B. függelék Információk a kisegítő
lehetőségekről és az ergonómiai
alapelvekről . . . . . . . . . . . . . . 51
C. függelék Megfelelési
információk . . . . . . . . . . . . . . 57
© Copyright Lenovo 2020 i
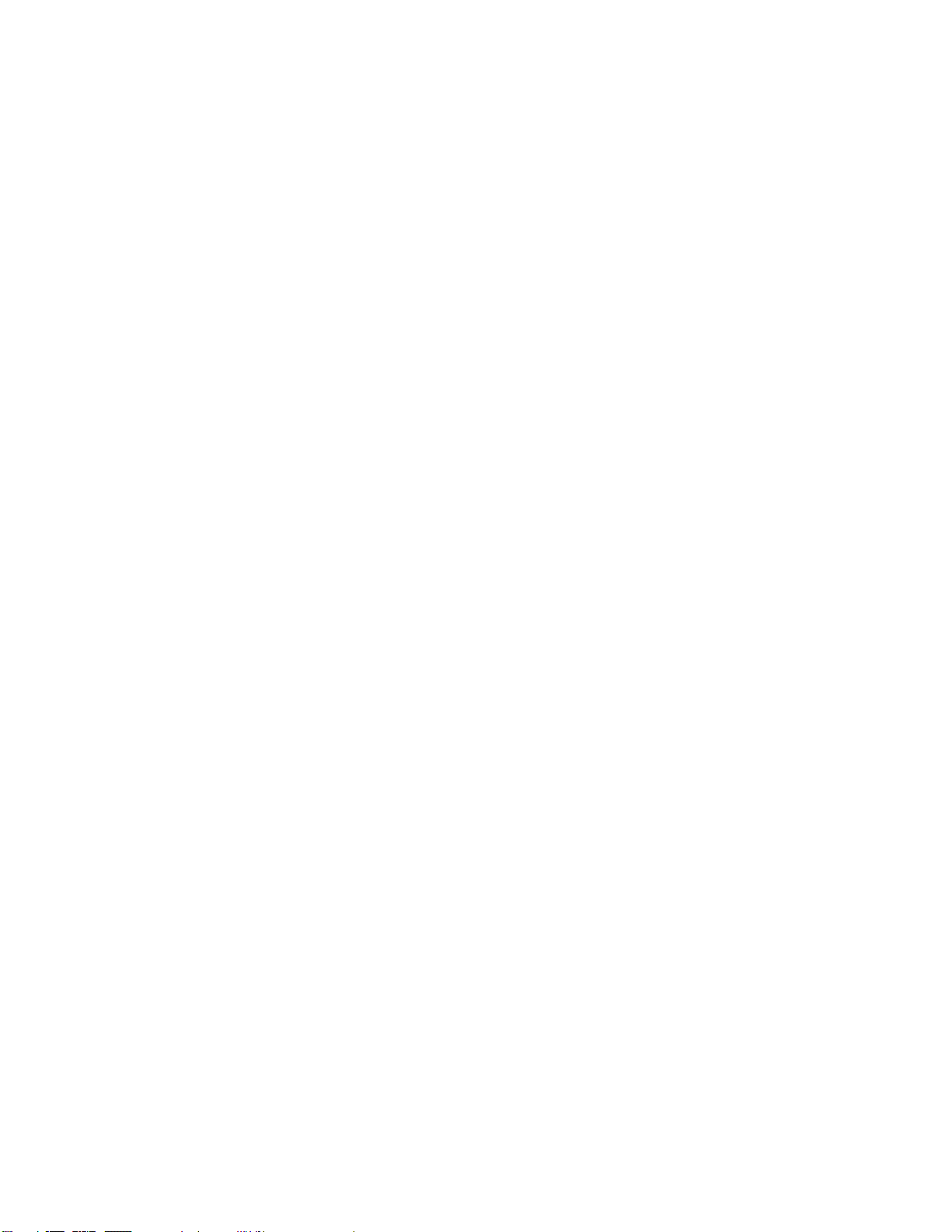
D. függelék Megjegyzések és
védjegyek . . . . . . . . . . . . . . . 71
ii Felhasználói kézikönyv
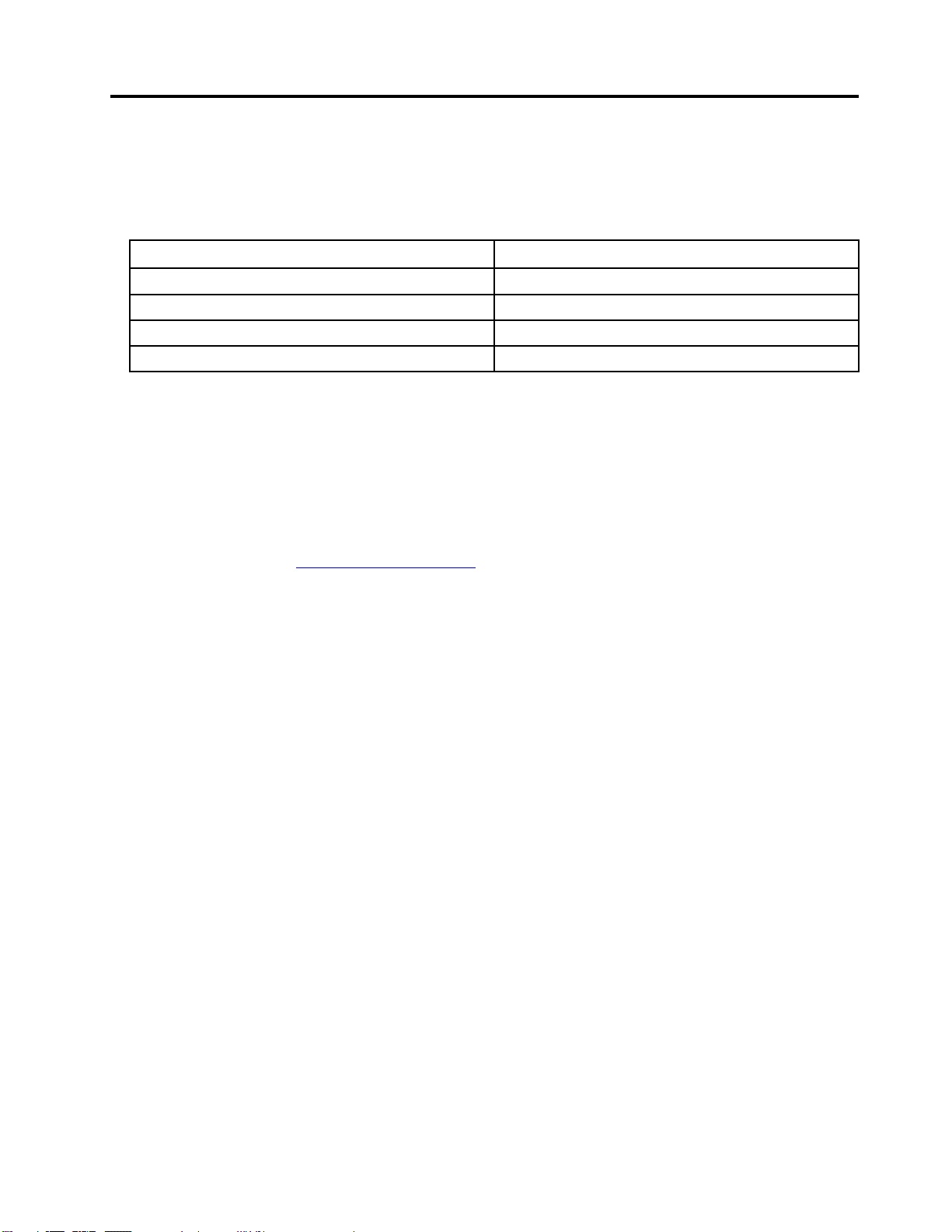
A kézikönyv ismertetése
• Ez az útmutató a lent felsorolt Lenovo termékmodell(ek) re vonatkozik. A termékmodell némiképp
eltérhet a jelen útmutató illusztrációin láthatótól.
Modellnév Géptípus (MT)
IdeaPad Flex 5 14ALC05 82HU
IdeaPad Flex 5 14ITL05 82HS
IdeaPad Flex 5 15ALC05
IdeaPad Flex 5 15ITL05 82HT
• A jelen útmutató olyan kiegészítőkről, funkciókról és szoftverekről tartalmazhat információkat,
amelyek nem minden modellen állnak rendelkezésre.
• A jelen útmutató a Windows 10 operációs rendszeren alapuló utasításokat tartalmaz. Az utasítások
nem vonatkoznak a többi operációs rendszer telepítésére és használatára.
• A Microsoft
®
– a Windows Update-en keresztül – rendszeresen módosítja a Windows® operációs
rendszert. Emiatt előfordulhat, hogy az operációs rendszerhez kapcsolódó utasítások elavulnak. A
legfrissebb információk a Microsoft forrásaiban találhatók.
• Az útmutató tartalmát előzetes értesítés nélkül megváltoztathatjuk. A legújabb verzió a következő
webhelyről tölthető le:
https://support.lenovo.com.
82HV
© Copyright Lenovo 2020 iii
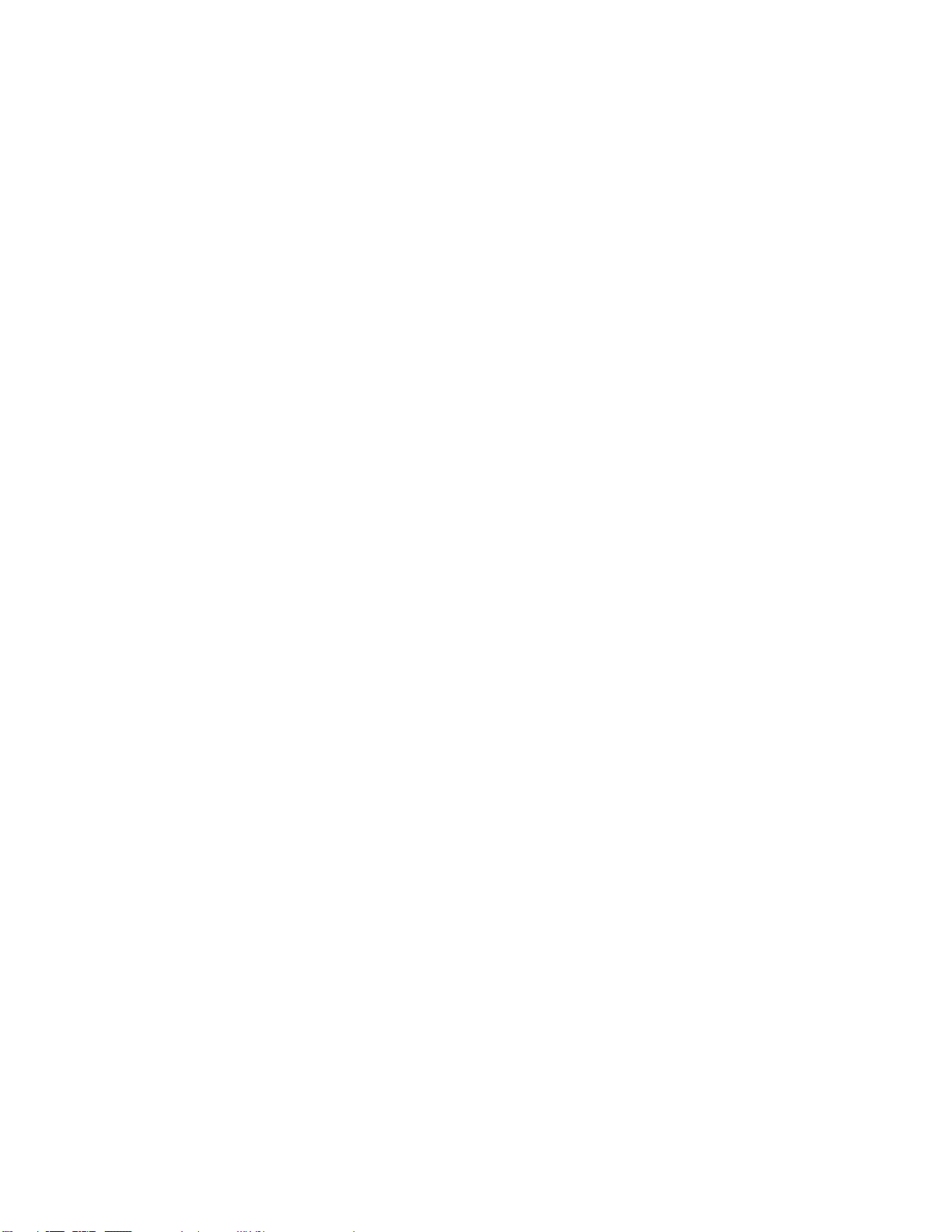
iv Felhasználói kézikönyv
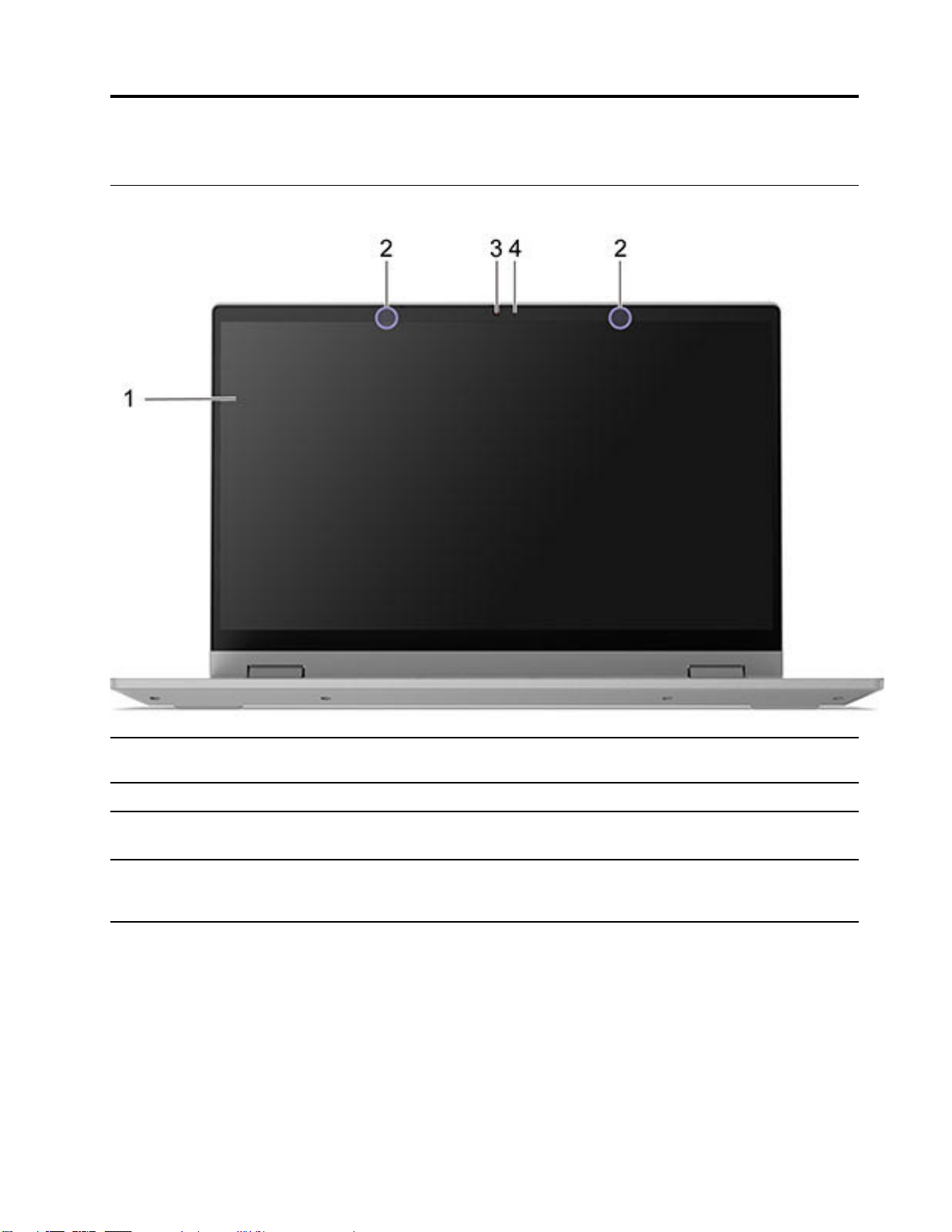
1. fejezet A számítógép részei
Elölnézet
1. Képernyő Szövegeket, grafikákat és videókat jelenít meg. Bizonyos
modellek támogatják a multi-touch funkciót.
2. Mikrofonok Beszéd vagy más hanganyagok rögzítésére szolgál.
3. Kamera
4. A kamera elcsúsztatható lencsetakarója Csúsztassa el a lencsetakarót a kameralencse letakarásához vagy
© Copyright Lenovo 2020 1
Álló- és mozgóképek rögzítése a fotók és videók készítéséhez és
a videocsevegéshez.
felfedéséhez.
Megjegyzés: A lencsetakaró segít a privát szférája védelmében.
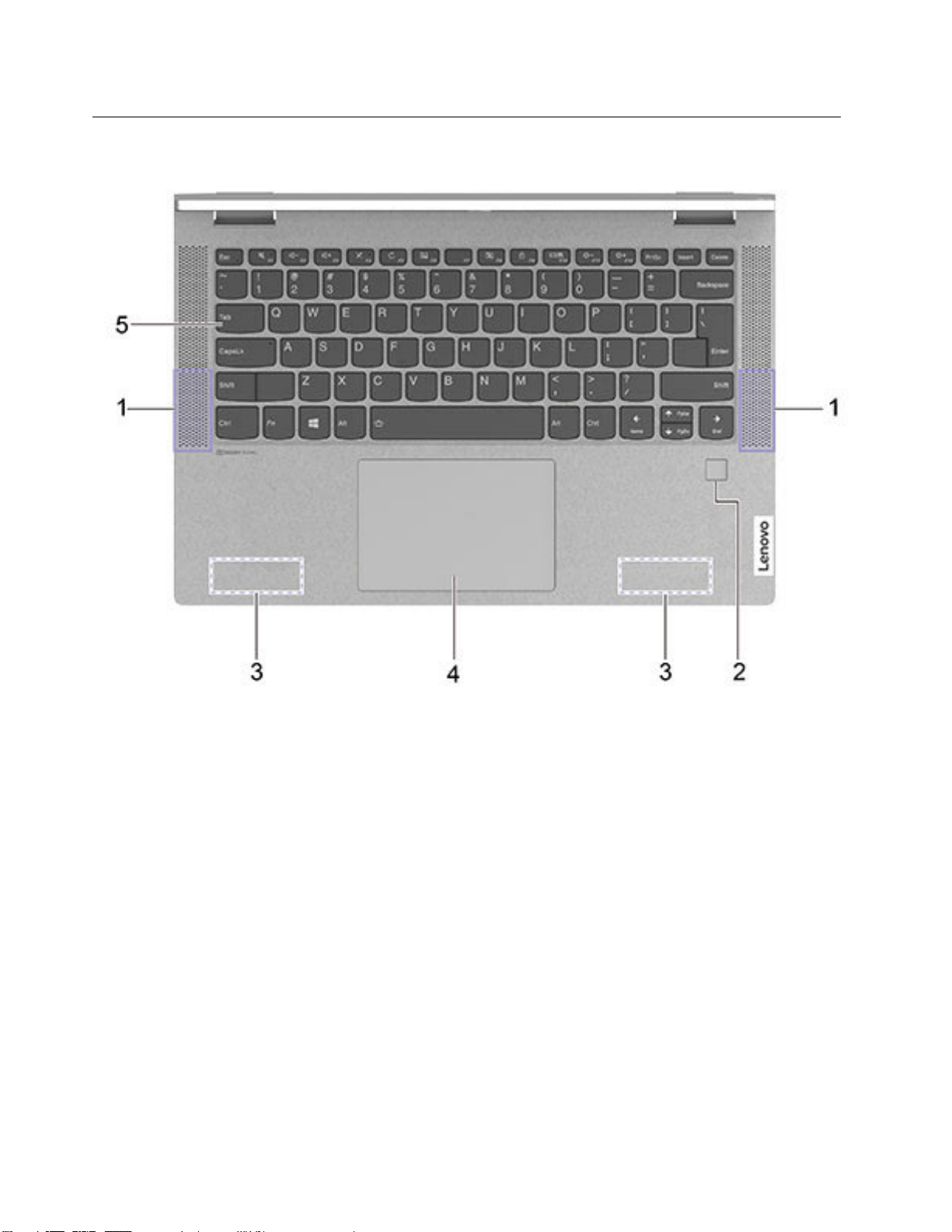
Felülnézet
1. ábra IdeaPad Flex 5 (14″, 5) és IdeaPad Flex 5i (14″, 5) – hátulnézeti kép
2 Felhasználói kézikönyv
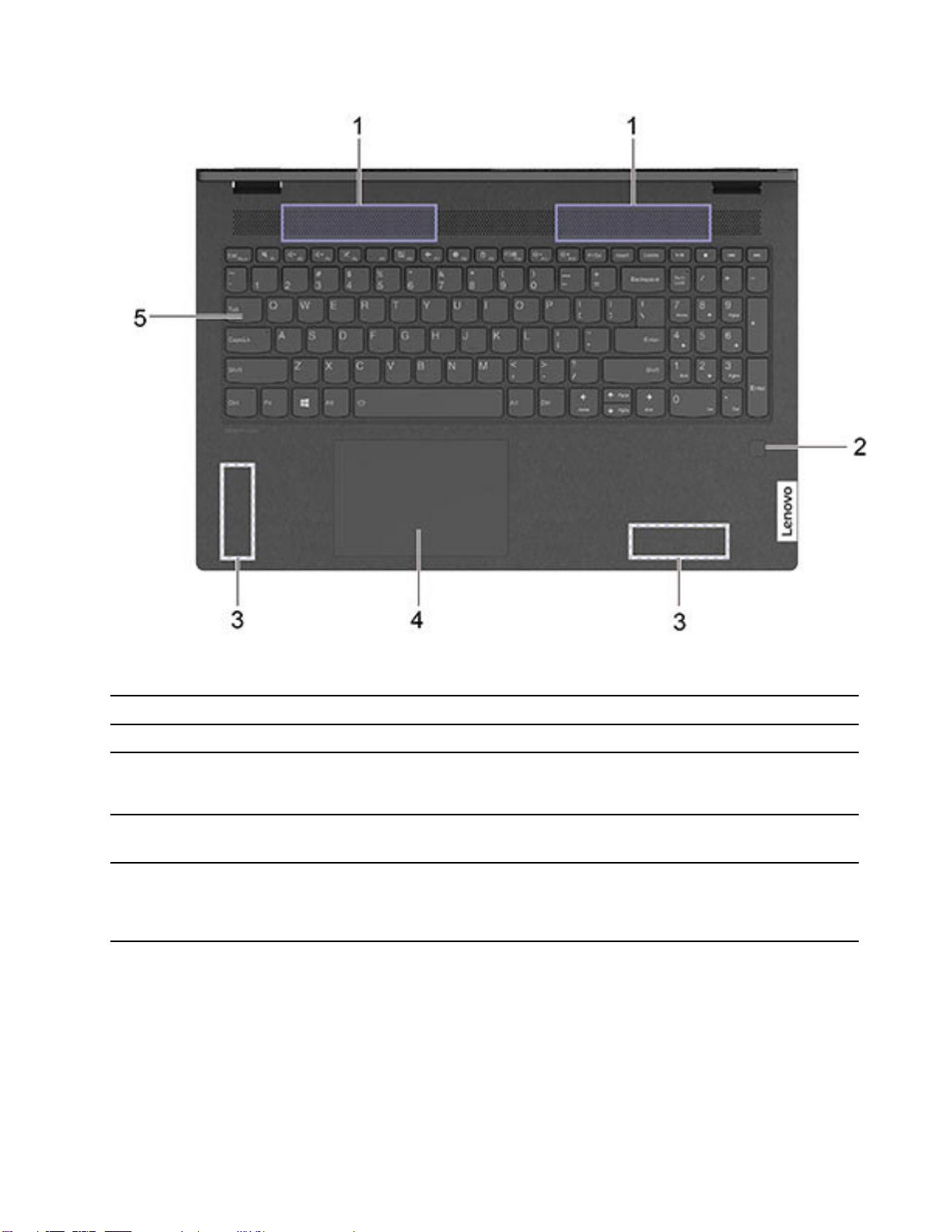
2. ábra IdeaPad Flex 5 (15″, 5) és IdeaPad Flex 5i (15″, 5) – hátulnézeti kép
1. Hangszórók
2. Ujjlenyomat-olvasó * Regisztrálja és használja ujjlenyomatát a felhasználóhitelesítéshez.
3. Vezeték nélküli antennák Rádióhullámok küldése és fogadása a beépített vezeték nélküli
4. Érintőfelület Érintéssel hajthatók végre a hagyományos egérműveletek.
5. Billentyűzet Karakterek bevitelére és a programok vezérlésére szolgál.
Hangot ad ki.
LAN (Local Area Network) és Bluetooth modul számára.
Megjegyzés: Az antennák a számítógépen kívülről nem láthatók.
Megjegyzés: Az érintőfelület támogatja a multi-Touch funkciót is.
Megjegyzés: A billentyűzeten gyorsbillentyűk és funkcióbillentyűk
is találhatók a beállítások módosításához, valamint a feladatok
gyors elvégzéséhez.
* bizonyos modellek esetén
1. fejezet. A számítógép részei 3
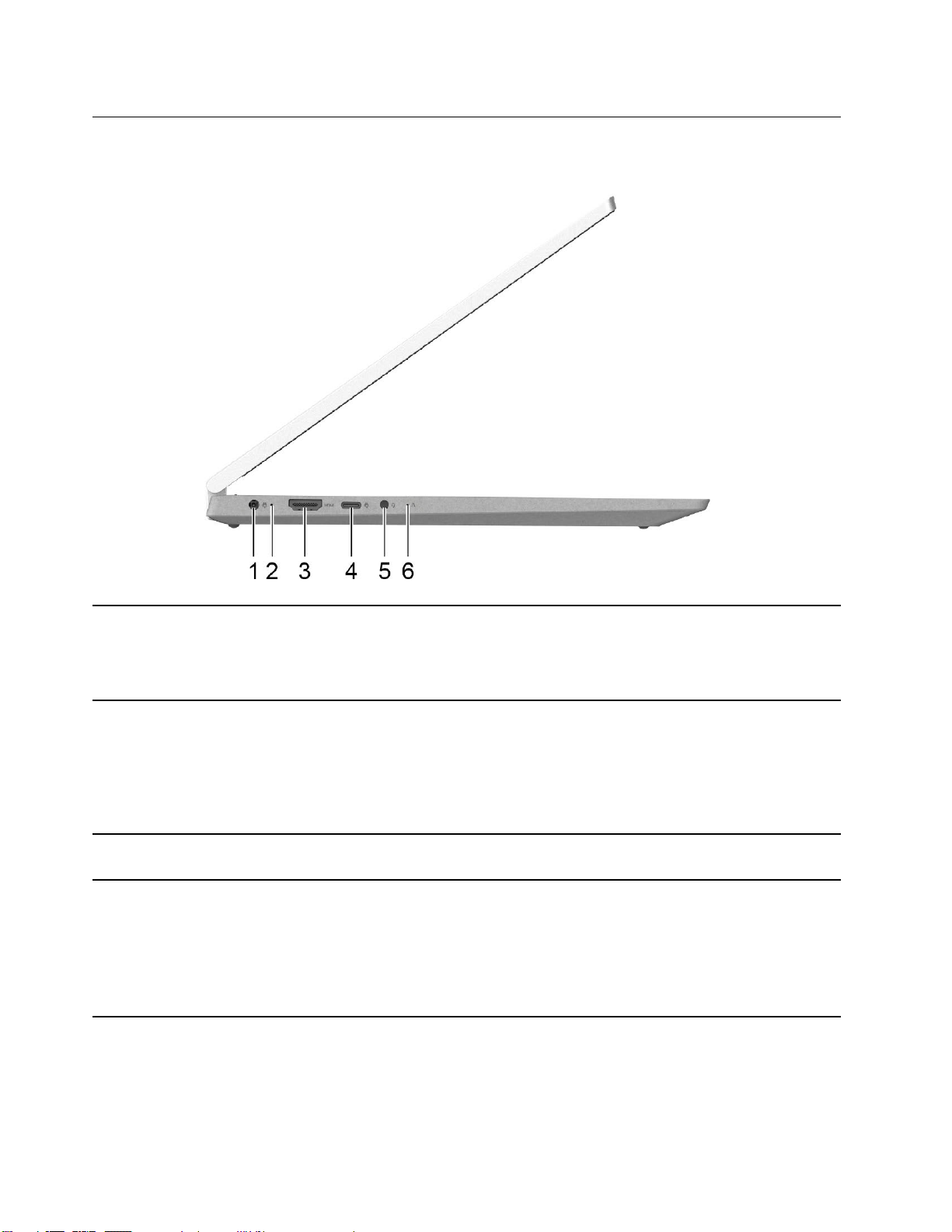
Bal oldali nézet
1. Tápcsatlakozó A mellékelt tápkábellel és hálózati adapterrel az elektromos
hálózatra csatlakoztatható a gép.
Megjegyzés: Ha a számítógéphez USB-C-adapter is jár, akkor a
töltéshez csatlakoztassa az adaptert 4-es helyhez (az USB-Ccsatlakozóhoz).
2. Töltésjelző lámpa Azt jelzi, hogy a számítógép csatlakozik-e hálózati tápellátáshoz.
• Fehéren világít: Csatlakozik az elektromos hálózathoz; 91–
100%-os akkumulátortöltöttség
• Sárgán világít: Csatlakozik az elektromos hálózathoz; 1–90%-
os akkumulátortöltöttség
• Nem világít: Nem csatlakozik az elektromos hálózathoz
3. HDMI
4. USB-C
TM
-csatlakozó Kompatibilis digitális audio- vagy videoeszköz (például HDTV)
csatlakoztatására szolgál.
®
-csatlakozó/tápcsatlakozó
• Külső tároló- vagy adateszközök csatlakoztatásához.
• A mellékelt tápkábellel és hálózati adapterrel az elektromos
hálózatra csatlakoztatható a gép.
Megjegyzés: Külső eszközök csatlakoztatásához megfelelő
adapterre lehet szükség. Ez a csatlakozó nem használható külső
megjelenítőeszközök csatlakoztatásához.
4 Felhasználói kézikönyv
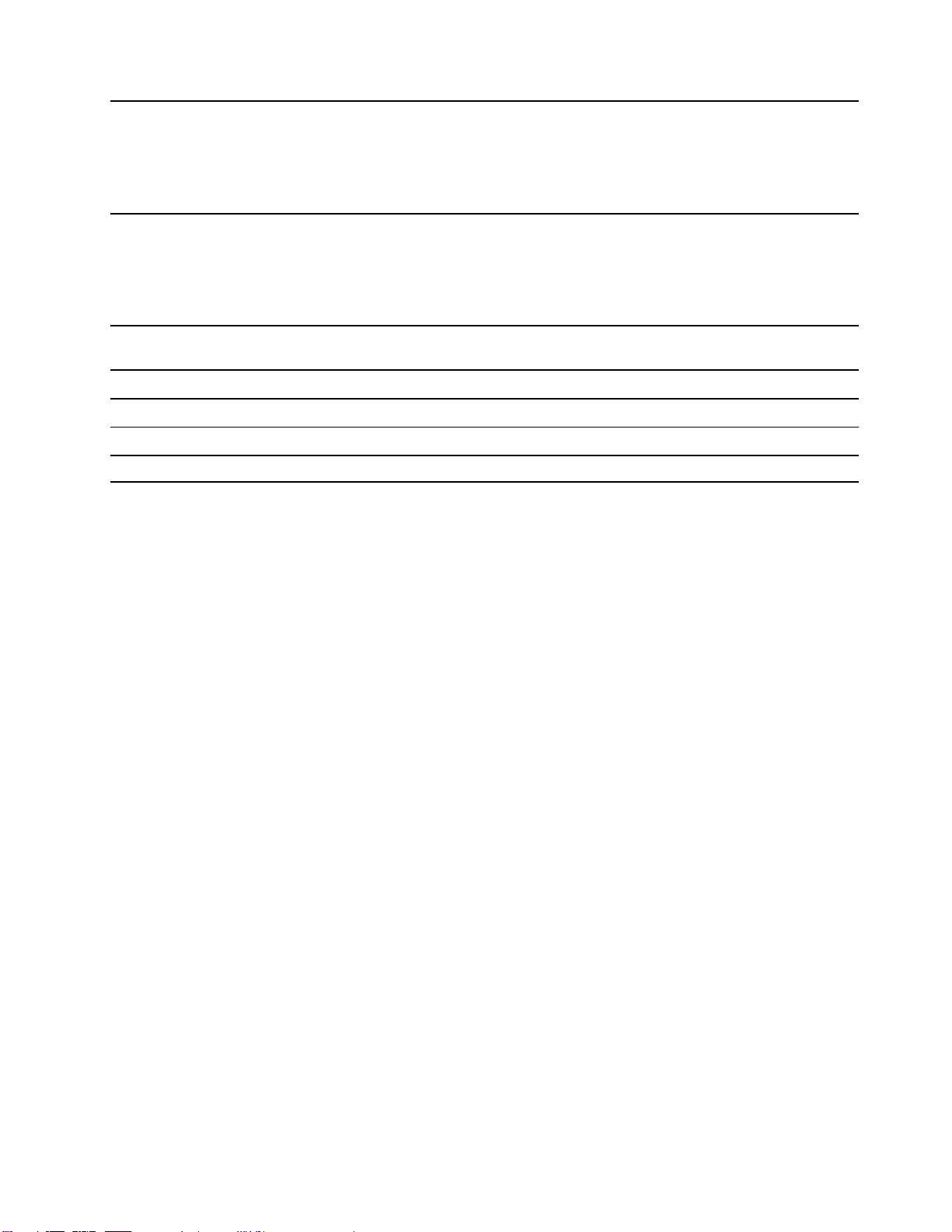
5. Kombinált audiocsatlakozó A csatlakozóhoz fejhallgatót vagy 3,5 mm-es (0,14 hüvelykes), 4
pólusú csatlakozóval rendelkező mikrofonos fejhallgatót
csatlakoztathat.
Megjegyzés: A csatlakozóval nem használhatók önálló külső
mikrofonok. Ha mikrofonos fejhallgatót használ, olyat válasszon,
amely egyetlen csatlakozóval van ellátva.
Nyomja meg a Novo gombot a Novo gomb menüjének
megnyitásához. A menüből kiválaszthatja az UEFI/BIOS Setup
6. Novo gomb nyílása
Utility, az indítómenü vagy a Windows indítási lehetőségek
képernyőjének megnyitását.
Megjegyzés: A Novo gomb megnyomásához tű vagy
gemkapocs szükséges.
1táblázat. Töltésjelző lámpa állapota
Fényjelzés Hálózati tápellátás Akkumulátor állapota Akkumulátor kapacitása
Fehéren világít Csatlakoztatva
Feltöltve 91–100%
Sárgán világít Csatlakoztatva Töltődik 1–90%
Ki Nincs csatlakoztatva / /
1. fejezet. A számítógép részei 5
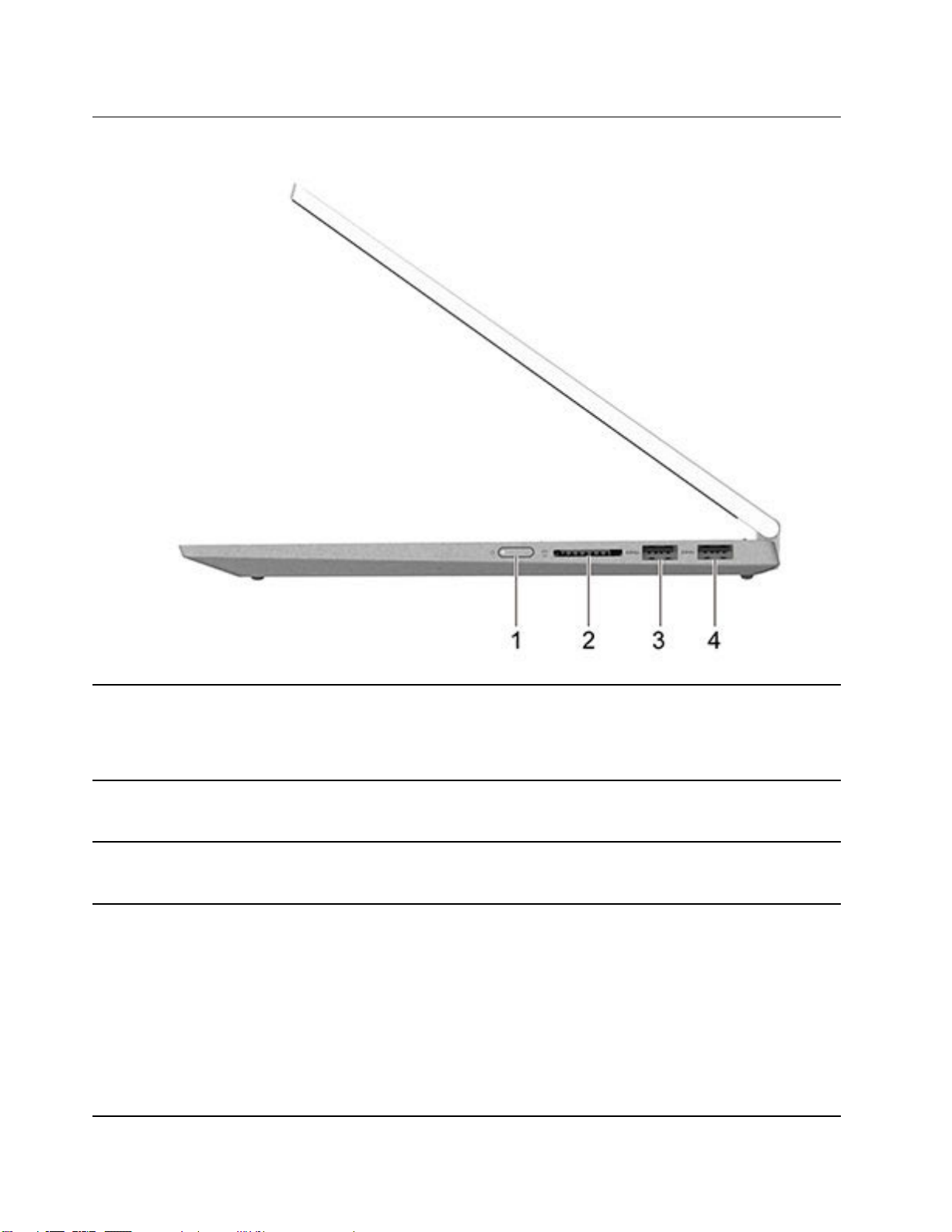
Jobb oldali nézet
1. Főkapcsoló A számítógép bekapcsolásához vagy alvó állapotba helyezéséhez
nyomja meg ezt a gombot.
A főkapcsoló jelzőfénye a számítógép rendszerének az állapotát
jelzi.
2. 4 az 1-ben memóriakártya-olvasó helye Az aljzatba helyezhet SD-kártyát, SDHC-kártyát, SDXC-kártyát
vagy MultiMediaCard-kártyát (MMC) adatátvitel vagy -tárolás
céljából.
3. USB (3.1 Gen 1) Type-A-csatlakozó USB-kompatibilis eszközök, például USB-billentyűzet, USB-egér,
USB-nyomtató vagy USB-tárolómeghajtó csatlakoztatására
szolgál.
4. USB (3.1 Gen 1) Type-A-csatlakozó
(Always-on)
USB-kompatibilis eszközök, például USB-billentyűzet, USB-egér,
USB-nyomtató vagy USB-tárolómeghajtó csatlakoztatására
szolgál.
Az always-on csatlakozó akkor is tudja tölteni a külső
eszközöket, amikor a számítógép ki van kapcsolva, illetve alvó
vagy hibernált módban van. Az „állandóan bekapcsolva” funkció
az UEFI/BIOS beállításokban kapcsolható be vagy ki.
Megjegyzés: Ha a számítógépre előzetesen telepítette a Lenovo
Vantage alkalmazást, akkor ebből is engedélyezheti/letilthatja az
„állandóan bekapcsolva” funkciót.
6 Felhasználói kézikönyv
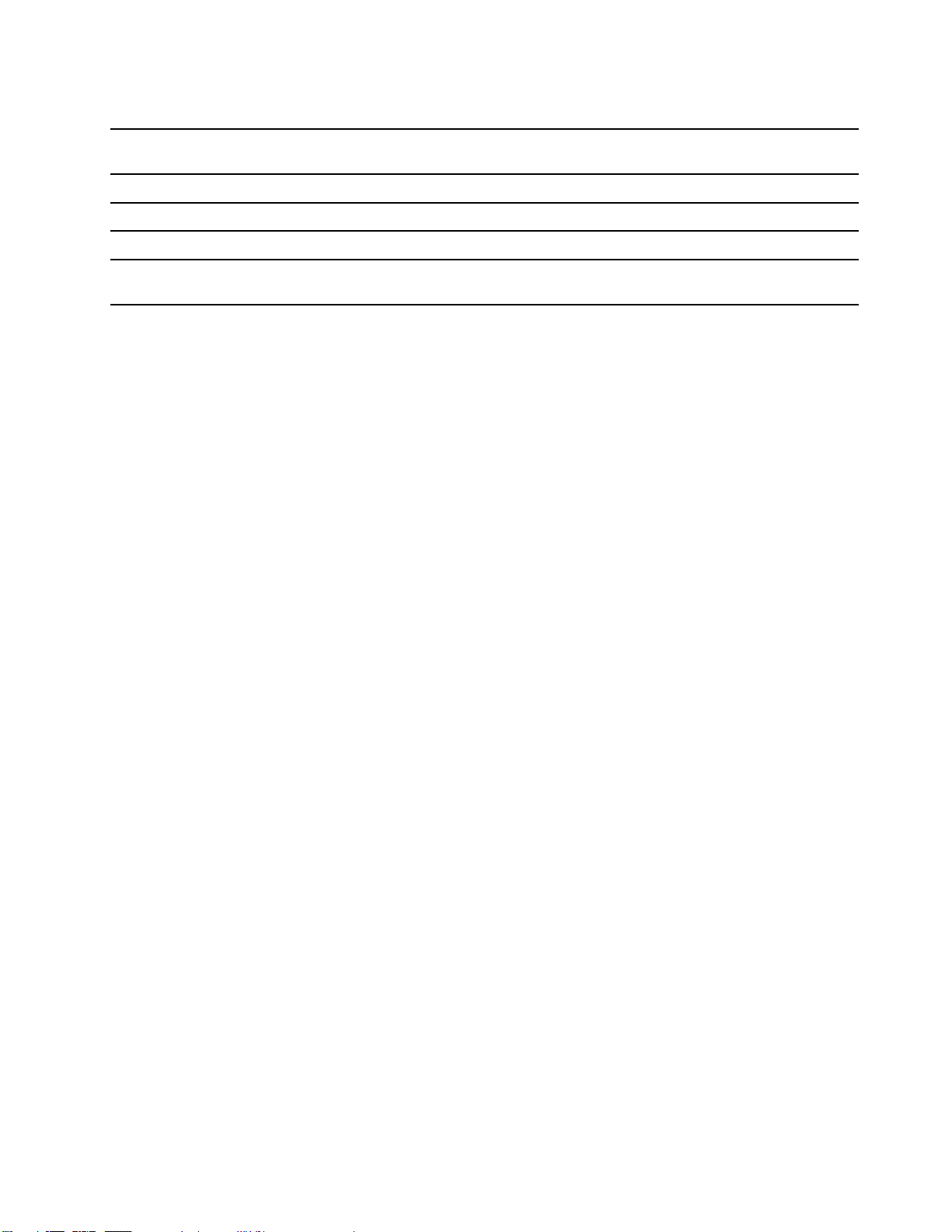
2táblázat. Főkapcsoló jelzőfényének állapota
A főkapcsoló jelzőfényének
Számítógép Akkumulátor kapacitása
állapota
Fehéren világít
Gyorsan villogó fehér
Bekapcsolva 21–100%
Bekapcsolva 1–20%
Lassan villogó fehér Alvó mód /
Ki
Ki van kapcsolva, vagy hibernált
állapotban van
/
1. fejezet. A számítógép részei 7
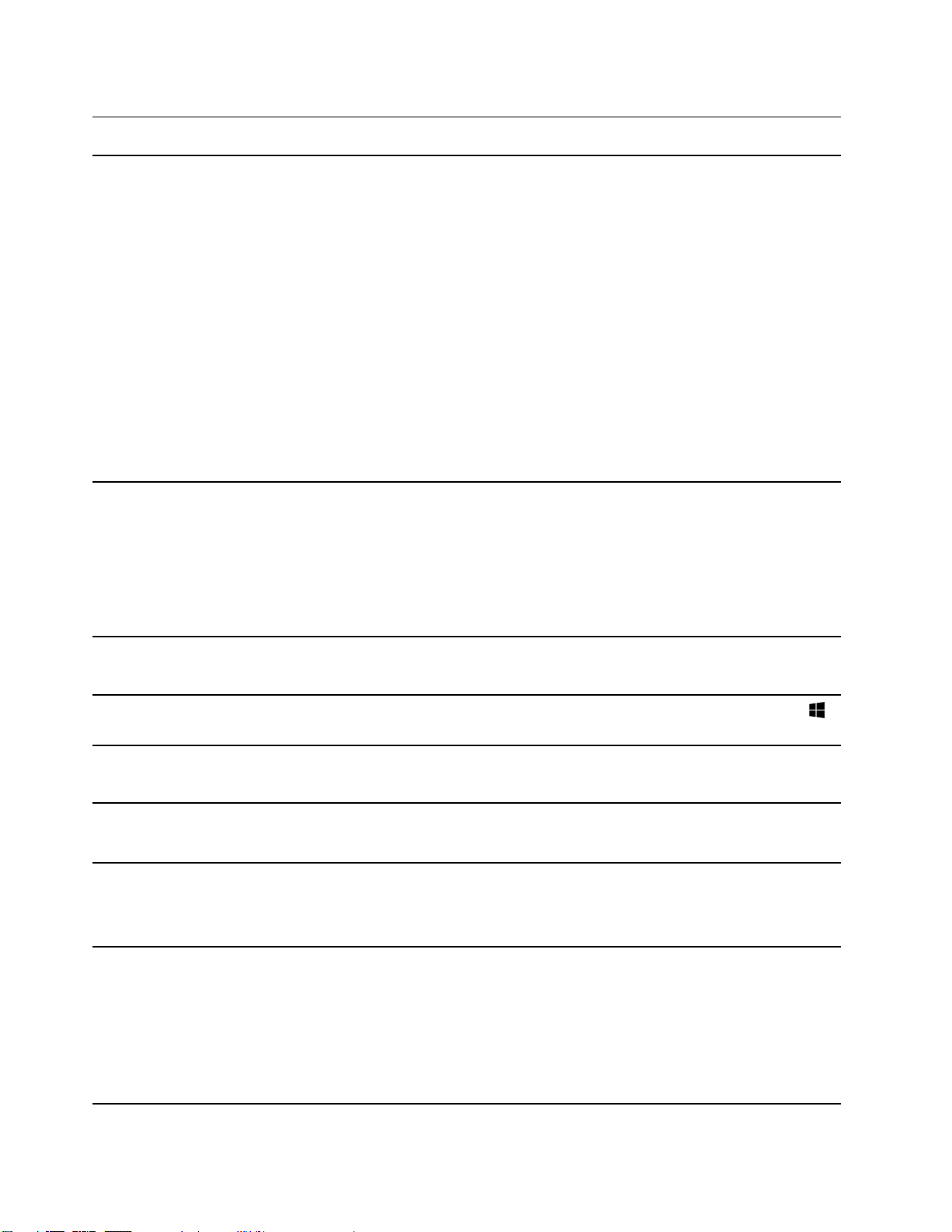
Kiegészítők és műszaki leírások
Méretek
AC hálózati adapter
• Szélesség:
- 14 hüvelykes modellek: 321,5 mm (12,66 hüvelyk)
- 15 hüvelykes modellek: 357,6 mm (14,08 hüvelyk)
• Mélység:
- 14 hüvelykes modellek: 217,5 mm (8,56 hüvelyk)
- 15 hüvelykes modellek: 237,9 mm (9,37 hüvelyk)
• Vastagság
- 14 hüvelykes modellek
- Legvékonyabb: 17,9 mm (0,70 hüvelyk)
- A legvastagabb: 20,4 mm (0,80 hüvelyk) vagy 20,9 mm (0,82 hüvelyk)*
- 15 hüvelykes modellek
- Legvékonyabb: 17,9 mm (0,70 hüvelyk)
- Legvastagabb: 20,9 mm (0,82 hüvelyk)
• Csatlakozó:
- Kerek DC-aljzat
- USB-C
• Bemenet: 100–240 V (AC), 50-60 Hz
• Kimenet: 20 V DC
• Teljesítmény: 65 W
Akkumulátorcsomag
Mikroprocesszor
Grafikus processzor
Memória
Tárolóeszközök
Képernyő
• Kapacitás: 52,5 Wh
• Cellák száma: 3
A számítógép mikroprocesszorának adataiért kattintson a jobb oldali egérgombbal a
Start gomb, majd válassza a Rendszer lehetőséget.
• Integrált GPU
• Külön GPU*
• Típus: alaplapi DDR4
• Memóriafoglalatok száma: 0
• Típus: szilárdtestalapú meghajtó
• Külső jellemzők: M.2 (2242/2280)
• Busz: PCI Express
• Méret:
- 14 hüvelykes modellek: 355,6 mm (14 hüvelyk)
- 15 hüvelykes modellek: 396,2 mm (15,6 hüvelyk)
• Képernyőfelbontás
- 1920 x 1080 képpont (full HD modell)
- 3840 x 2160 képpont (UHD-modell)
8 Felhasználói kézikönyv
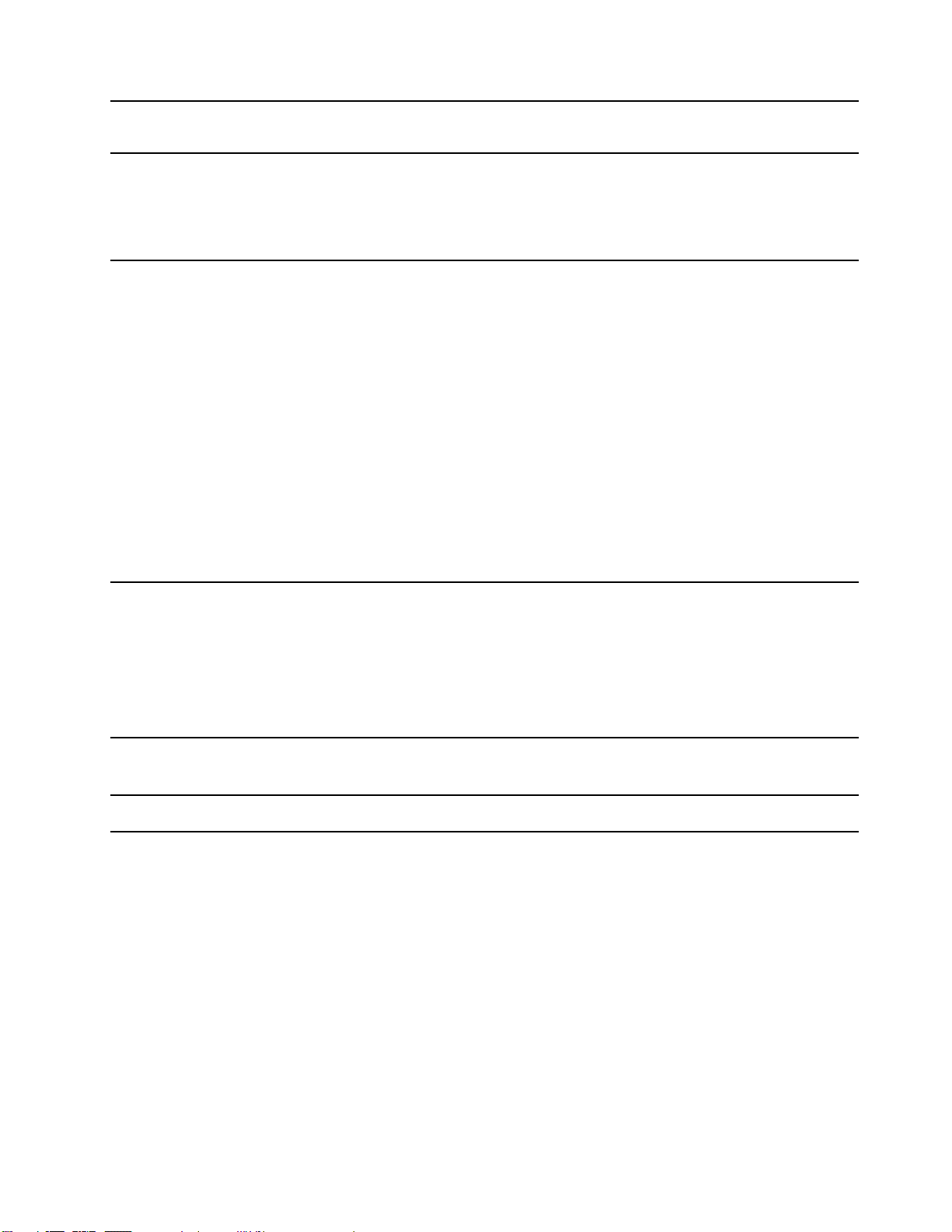
• Multi-touch technológia
• Tolltámogatás (Wacom AES-protokoll)
Billentyűzet
Csatlakozók és
kártyahelyek
Biztonsági funkciók
• Funkcióbillentyűk
• Gyorsbillentyűk
• Számbillentyűzet*
• Billentyűzet-háttérvilágítás*
• 3,5 mm-es kombinált audiocsatlakozó
• USB Type-A csatlakozó × 2 (az egyik csatlakozó Always-On funkcióval)
- Az USB 3.1 Gen 1 esetén akát 5 Gb/s adatátviteli sebességet is támogat
- Legfeljebb 5 V, 1,5 A teljesítményt ad le
• USB-C csatlakozó × 1 (USB Power Delivery)
- Az USB 3.1 Gen 1 esetén akát 5 Gb/s adatátviteli sebességet is támogat
- Legfeljebb 20 V, 5 A teljesítményt ad le
• HDMI 1.4b csatlakozó
• 4 az 1-ben kártyaolvasó
- SD-kártya
- SDHC-kártya
- SDXC-kártya
- MultiMediaCard (MMC)
• Ujjlenyomat-olvasó*
• UEFI/BIOS-jelszavak
- Rendszergazdai jelszó
- Felhasználói jelszó
- Központi merevlemez jelszava
- Felhasználói merevlemezjelszó
Vezeték nélküli
kiegészítők
Egyéb jellemzők
• Bluetooth
• Vezeték nélküli LAN
• Novo gomb
* bizonyos modellek esetén
Megjegyzés: Az akkumulátor kapacitása egy tipikus, átlagos kapacitás, adott tesztkörnyezetben
mérve. A mért kapacitás más környezetben eltérhet, azonban nem lehet kevesebb, mint a névleges
kapacitás. (lásd termék címke).
USB átviteli sebességre vonatkozó nyilatkozat
Számos olyan tényezőtől függően, mint például a gazdagép és a perifériás eszközök feldolgozási
képessége, a fájlattribútumok és egyéb, rendszer konfigurációval és működési környezettel
kapcsolatos tényezők, az eszközön található különböző USB-csatlakozók használatakor a tényleges
átviteli sebesség változik, és lassabb lesz, mint az egyes megfelelő eszközökre vonatkozóan az
alábbiakban felsorolt adatsebesség.
1. fejezet. A számítógép részei 9
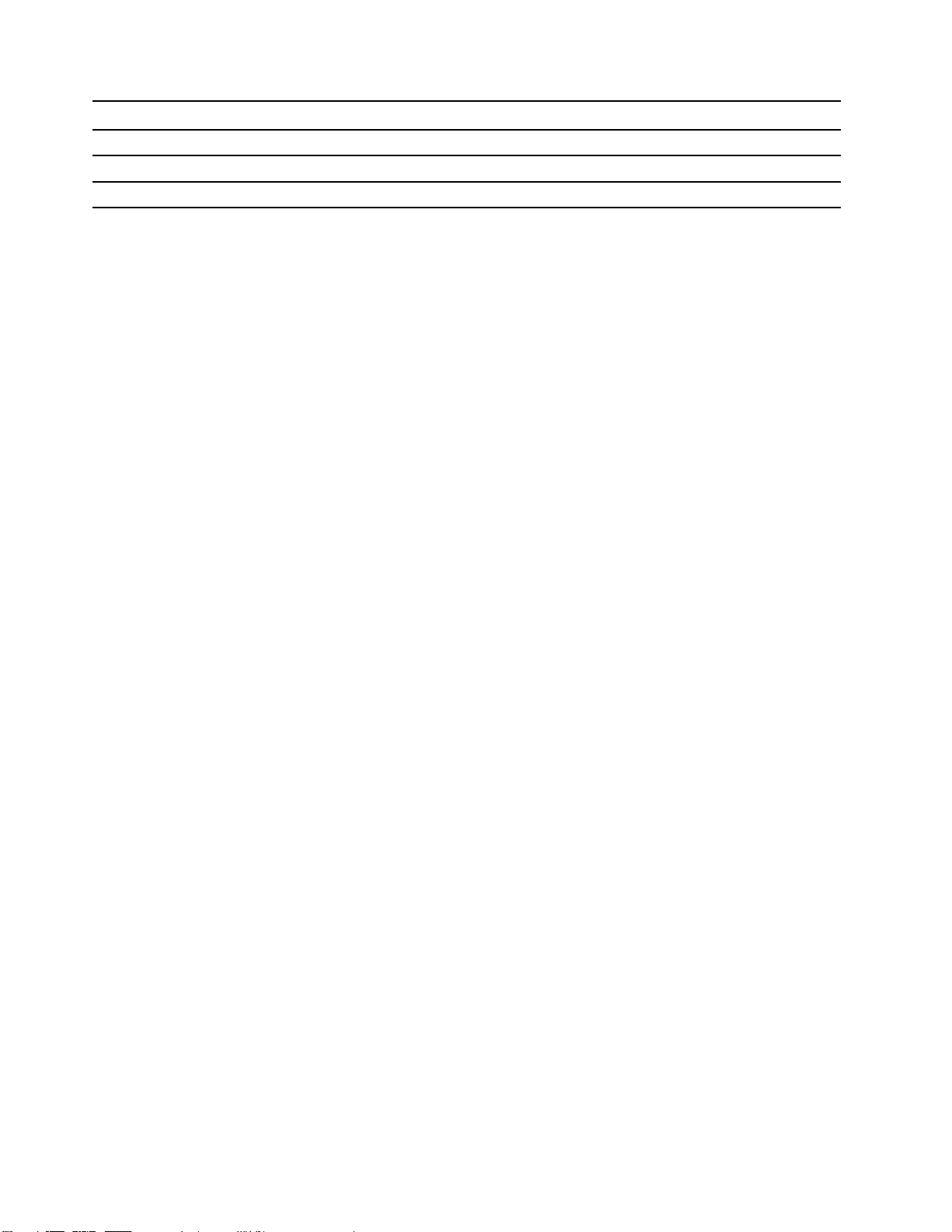
USB-eszköz Adatsebesség (Gbit/s)
3.1 Gen 1
3.1 Gen 2
3.1 Gen 2 × 2
5
10
20
Működési környezet
Maximális magasság (túlnyomás biztosítása nélkül)
3048 m (10 000 láb)
Hőmérséklet
• Legfeljebb 2438 m (8000 láb) magasságig
- Működés során: 5 °C–35 °C (41 °F–95 °F)
- Tárolási során: 5 °C–43 °C (41 °F–109 °F)
• 2438 m-nél (8000 láb) nagyobb magasságokban
- Maximális hőmérséklet, amikor alacsony nyomáson működik: 31,3 °C (88 °F)
Megjegyzés: Töltés során az akkumulátor hőmérséklete nem mehet 10 °C (50 °F) alá.
Relatív páratartalom
• Működés során: 8–95% páratartalom mellett 23 °C (73 °F) hőmérsékleten
• Tárolás során: 5–95% páratartalom mellett 27 °C (81 °F) hőmérsékleten
10
Felhasználói kézikönyv
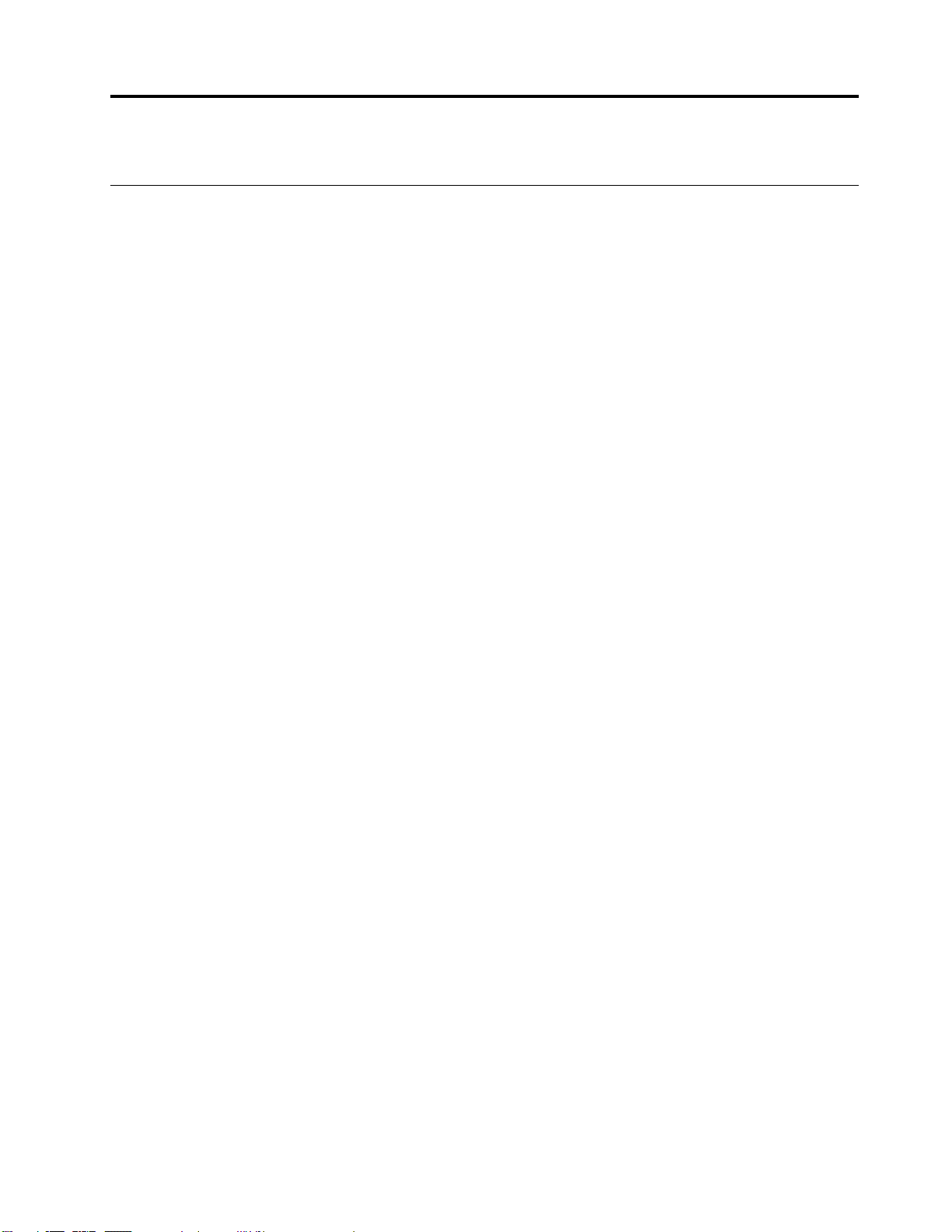
2. fejezet A számítógép használatának alapjai
Windows 10-zel kapcsolatos tudnivalók
Ismerkedjen meg a Windows 10 használatának alapjaival – és máris munkához láthat. A Windows
10-zel kapcsolatosan a Windows súgójában talál további információt.
Windows-fiók
A Windows operációs rendszer használatához létre kell hozni legalább egy fiókot. Ez lehet helyi fiók
vagy Microsoft-fiók is.
Helyi fiókok
A helyi fiókot egy megadott, Windows-kompatibilis eszközön hozzák létre, és csak az adott eszközön
használható. Javasoljuk, hogy az eszközhöz való jogosulatlan hozzáférés megakadályozása érdekében
minden helyi fiókhoz állítson be jelszót.
Microsoft-fiók
A Microsoft-fiók olyan felhasználói fiók, amelynek a használatával bejelentkezhet a Microsoft
szoftvereibe és szolgáltatásaiba. Ha olyan Microsoft-szolgáltatásokat használ, mint a OneDrive, az
Outlook.com, az Xbox Live, az Office 365 vagy a Skype, akkor előfordulhat, hogy már rendelkezik
ilyennel. Ha nincs ilyen fiókja, ingyenesen létrehozhat egyet.
A Microsoft-fiók használata két fő előnnyel jár:
• Csak egyszer kell bejelentkezni. Ha Microsoft-fiókkal jelentkezik be a Windows 10 rendszerbe,
akkor nem kell újra bejelentkeznie a OneDrive, a Skype, az Outlook.com és más Microsoftszolgáltatások használatához.
• A beállítások szinkronizálhatók. Ha Microsoft-fiókjával jelentkezik be több Windows-kompatibilis
eszközre, akkor a Windows egyes beállításai szinkronizálhatók az eszközök között.
Váltás a helyi és a Microsoft-fiók között
Ha helyi fiókkal jelentkezik be a Windows 10 rendszerbe, átválthat egy Microsoft-fiók használatára is.
1. lépés: Nyissa meg a Start menüt, és válassza ki a Gépház ➙ Fiókok menüpontot.
2. lépés: Válassza a Bejelentkezés Microsoft-fiókkal lehetőséget.
3. lépés: Ha már van Microsoft-fiókja, adja meg a fiók nevét és jelszavát a bejelentkezéshez. Ha
nincs, válassza a Létrehozás lehetőséget egy új Microsoft-fiók készítéséhez.
Megjegyzés: Amikor az eszközön először használ Microsoft-fiókot, az eszköznek
csatlakoznia kell az internetre.
Ha át szeretne váltani egy helyi fiók használatára, nyissa meg a Start menüt, és válassza a
Beállítások ➙ Fiókok ➙ Bejelentkezés helyi fiókkal beállítást.
További felhasználói fiókok hozzáadása
Ha a Windows rendszerben további felhasználói fiókokat szeretne felvenni, akkor a fiókjának
„Rendszergazda” típusú fióknak kell lennie.
Akkor érdemes további felhasználói fiókokat felvenni, ha a számítógépet családtagjaival vagy más
felhasználókkal kell megosztani.
© Copyright Lenovo 2020 11
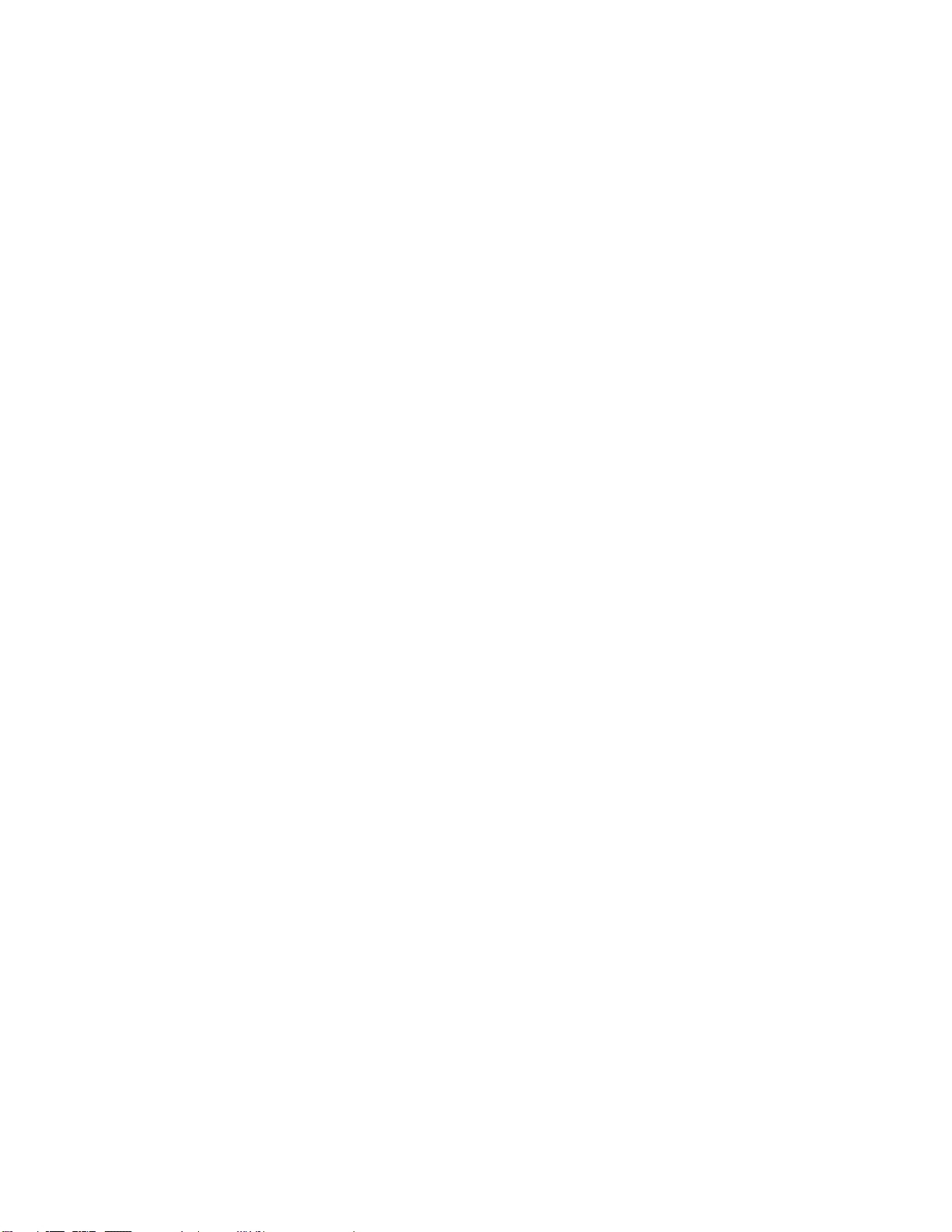
1. lépés: Nyissa meg a Start menüt, és válassza ki a Gépház ➙ Fiókok ➙ Családtagok és más
felhasználók menüpontot.
2. lépés: Válassza a Más új személy felvétele a gépre lehetőséget.
Megjegyzés: Családtagok felvételéhez Microsoft-fiókkal kell bejelentkeznie.
3. lépés: Állítsa be a felhasználónevet és a jelszót a fiókhoz.
Az ujjlenyomata regisztrálása
Ha a számítógépe rendelkezik ujjlenyomat-olvasóval, akkor regisztrálhatja ujjlenyomatát a Windows
rendszerbe való bejelentkezéshez.
1. lépés: Nyissa meg a Start menüt, és válassza a Gépház ➙ Fiókok ➙ Bejelentkezési
lehetőségek menüpontot.
Megjegyzés: Csak olyan helyi fiók használható, amelyet jelszó véd. Ellenkező esetben nem
regisztrálhatja az ujjlenyomatait.
2. lépés: Válassza a Windows Hello ujjlenyomat-felismerés ➙ Beállítás ➙ Első
lépéseklehetőséget.
3. lépés: A regisztráció befejezéséhez kövesse a képernyőn megjelenő utasításokat. Amikor a
rendszer felkéri, hozzon létre egy PIN-kódot arra az esetre, ha nem lehetne felismerni az
ujjlenyomatát a Windows rendszerbe való bejelentkezéskor.
Megjegyzés: Több ujjlenyomatot is regisztrálhat.
12
Felhasználói kézikönyv
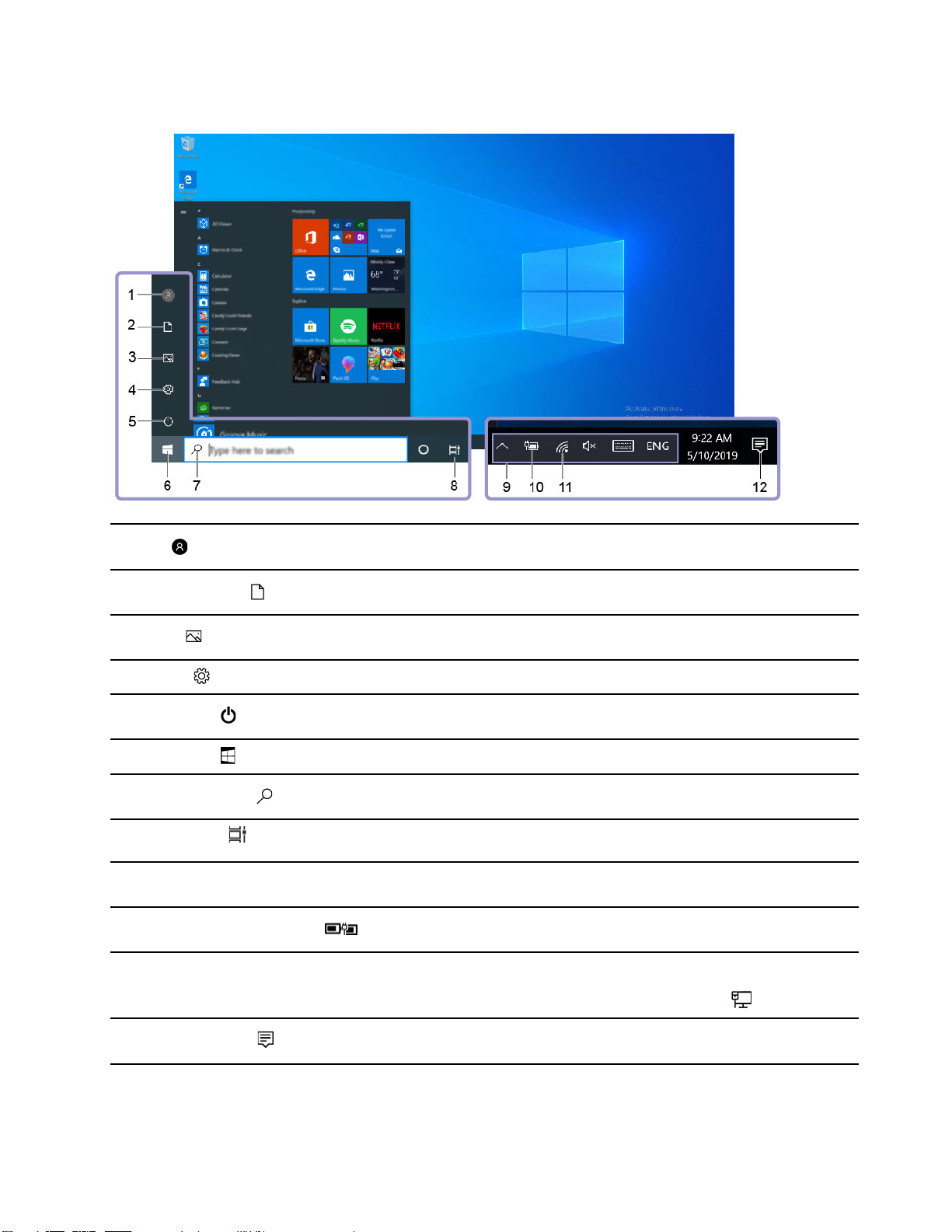
A Windows asztal
1. Fiók
2. Dokumentumok
3. Képek
4. Gépház
5. Főkapcsoló
6. Start gomb
7. Windows kereső
8. Feladatnézet
9. A Windows értesítési területe
10. Akkumulátor állapota ikon
11. Hálózat ikon
Megváltoztathatja a fiókbeállításokat, zárolhatja a számítógépet,
vagy kijelentkezhet az aktuális fiókból.
Nyissa meg a Dokumentumok mappát, ahová a rendszer
alapértelmezés szerint menti a fogadott fájlokat.
Nyissa meg a Képek mappát, ahová a rendszer alapértelmezés
szerint menti a fogadott képeket.
Nyissa meg a Beállítások menüpontot.
A számítógép leállítása, újraindítása vagy alvó állapotba
helyezése.
Nyissa meg a Start menüt.
Adja meg a keresett kifejezést a keresőmezőben. A keresési
eredmények a számítógépről és az internetről is származhatnak.
Megjeleníti az összes megnyitott alkalmazást, és váltogathat
közöttük.
Itt jelennek meg az értesítések és az egyes szolgáltatások
állapota.
Megjeleníti az energiaellátás állapotát, és itt módosíthatók az
akkumulátorral vagy az energiaellátással kapcsolatos beállítások.
Lehetővé teszi az elérhető vezeték nélküli hálózatokhoz történő
kapcsolódást, és megjeleníti a hálózat állapotát. Ha vezetékes
hálózathoz csatlakozik, ez az ikon jelenik meg:
.
12. Műveletközpont
Megjeleníti az alkalmazások legutóbbi értesítéseit, és gyors
hozzáférést biztosít egyes szolgáltatásokhoz.
2. fejezet. A számítógép használatának alapjai 13
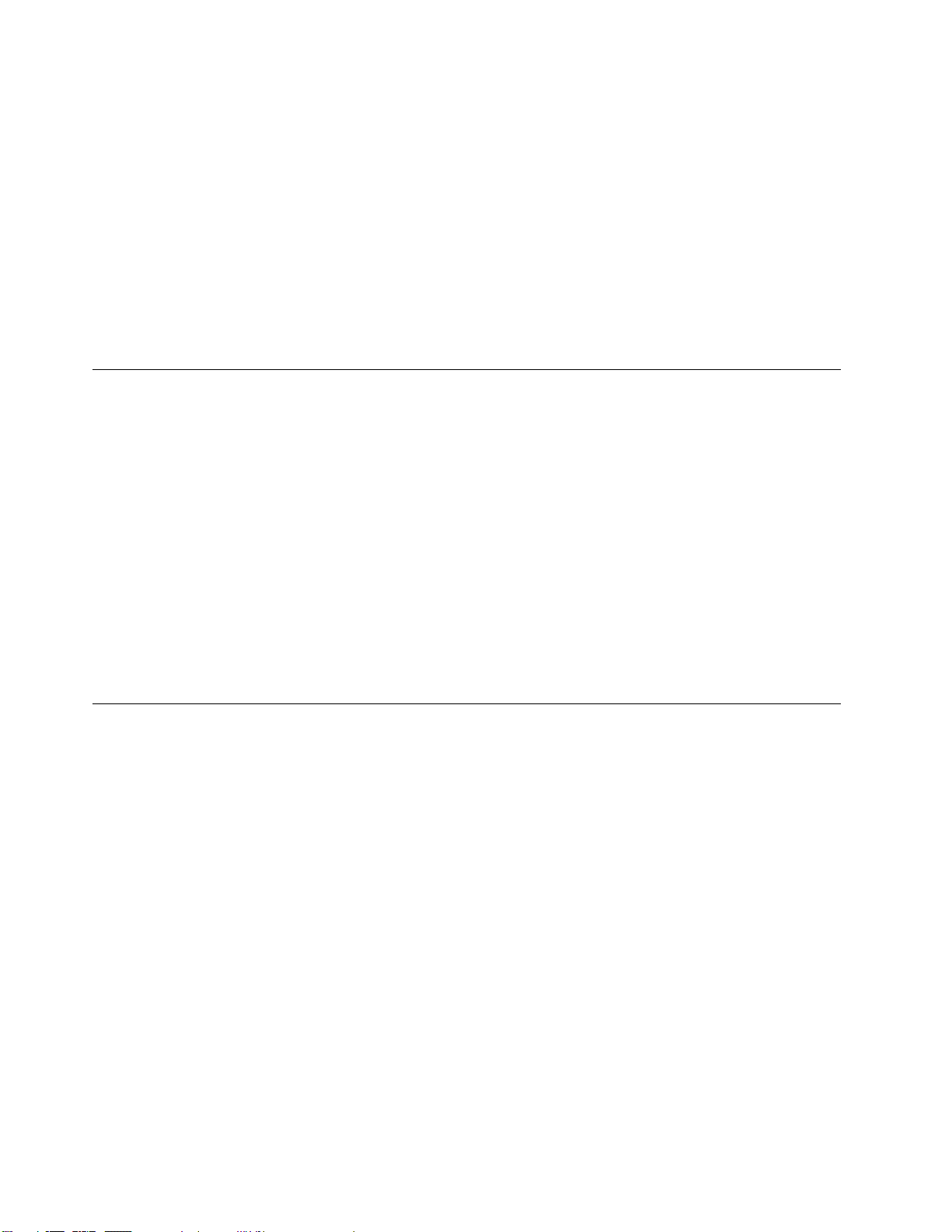
A Start menü megnyitása
• Kattintson a Start gombra.
• Nyomja meg a Windows-billentyűt a billentyűzeten.
A Vezérlőpult megnyitása
• Nyissa meg a Start menüt, és válassza a Windows Rendszer ➙ Vezérlőpult menüpontot.
• Használja a Windows Search funkciót.
Egy alkalmazás megnyitása
• Nyissa meg a Start menüt, és válassza ki a megnyitni kívánt alkalmazást.
• Használja a Windows Search funkciót.
Lenovo Vantage és Lenovo PC Manager
A Lenovo Vantage és a Lenovo PC Manager a Lenovo által fejlesztett szoftverek. A szoftver
használatával:
• Termékinformációk megtekintése
• Garanciális és támogatási információk megtekintése
• Hardverellenőrzés futtatása és a problémák diagnosztizálása
• Hardverbeállítások módosítása
• A Windows, az illesztőprogramok és az UEFI/BIOS frissítése
A számítógépen előre telepítve lehet a Lenovo Vantage vagy a PC Manager. A program
megnyitásához írja be a nevét a Windows Search keresőmezőjébe, és válassza ki a megfelelő
találatot.
Megjegyzés: Ha Lenovo Vantage nincs előre telepítve, akkor letölthető a Microsoft Store kínálatából.
Csatlakozás hálózatokhoz
A számítógép segítségével vezetékes vagy vezeték nélküli hálózaton keresztül kapcsolatba léphet a
világgal.
Csatlakozás vezetékes hálózatokhoz
A számítógéphez nincs mellékelve RJ-45 Ethernet-csatlakozó. Ha kábeles kapcsolatot szeretne
létesíteni a hálózathoz, vásárolnia kell egyet az alábbi adapterek közül.
• USB Type-A – RJ-45
• USB-C – RJ-45
1. lépés: Csatlakoztassa az adapter USB-csatlakozóját a számítógép megfelelő aljzatához.
2. lépés: Dugja az RJ-45 Ethernet-kábelt az adapter RJ45-aljzatába.
3. lépés: Dugja az RJ-45 Ethernet-kábel másik végét a megfelelő csatlakozóba a hálózathoz való
csatlakozáshoz.
A Windows automatikusan csatlakoztatja a számítógépet a hálózatok túlnyomó többségéhez az RJ-45
Ethernet-kábel bedugása után. Ugyanakkor egyes esetekben szükség lehet arra, hogy a hálózati
adminisztrátortól kérje a vezetékes hálózathoz való csatlakoztatást. Ez legnagyobb valószínűséggel
14
Felhasználói kézikönyv
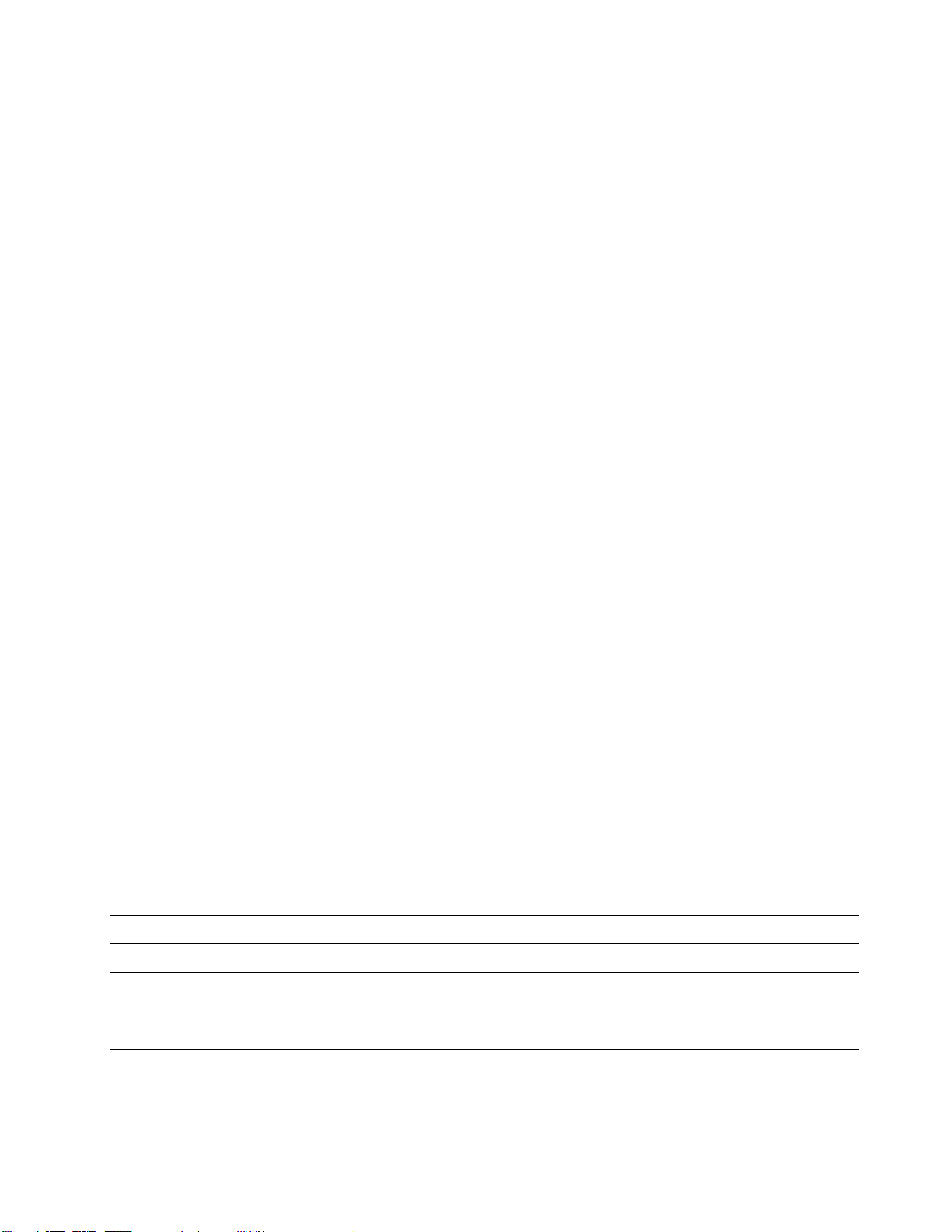
irodák és események esetében van így, de előfordulhat, hogy bizonyos otthoni hálózatokon is
szükséges.
Csatlakozás Wi-Fi-hálózatokhoz
Ha a számítógép tartalmaz vezeték nélküli adaptert, Wi-Fi-hálózatokra lehet vele csatlakozni.
1. lépés: A Windows értesítési területén kattintson a hálózat ikonjára. Megjelenik a közeli hálózatok
listája.
Megjegyzés: Ha nem jelenik meg hálózat, ellenőrizze, hogy nincs-e bekapcsolva a
Repülési üzemmód.
2. lépés: Válasszon ki egy hálózatot, és kattintson a Csatlakozás lehetőségre. Ha a rendszer kéri,
adja meg a biztonsági kulcsot.
Megjegyzés: A biztonsági kulcsot általában a hálózati adminisztrátor kezeli.
Wi-Fi-hálózat elfelejtése
A Windows menti a csatlakoztatott Wi-Fi-hálózatok listáját a hálózati jelszavakkal és egyéb
beállításokkal együtt. Ennek révén a számítógép automatikusan tud csatlakozni a korábban használt
hálózatokra, amikor a hatókörükben van. Ha azonban időközben megváltozott a hálózat jelszava,
akkor az új jelszó megadásához el kell felejteni a hálózatot.
1. lépés: Válassza a Start ➙ Gépház ➙ Hálózat és internet ➙ Wi-Fi menüpontot.
2. lépés: Kattintson az Ismert hálózatok kezelése lehetőségre.
3. lépés: Kattintson a hálózat nevére, majd az Elfelejtés lehetőségre.
Repülőgépes mód be- és kikapcsolása
A Repülőgépes mód olyan kényelmi beállítás, amellyel a számítógép minden vezeték nélküli
kommunikációja be- vagy kikapcsolható. Előfordulhat, hogy repülős utazás esetén be kell kapcsolnia.
1. lépés: Kattintson a Műveletközpont ikonjára a Windows értesítési területén.
2. lépés: Kattintson a Repülési üzemmód ikonjára a mód be- és kikapcsolásához.
Megjegyzés: Ha nem találja a Repülőgépes mód ikonját, kattintson a Kibontás
lehetőségre.
Csatlakozás külső megjelenítőeszközhöz
A számítógépet a külső megjelenítőeszközökhöz akár vezetékes, akár vezeték nélküli kapcsolaton
keresztül is csatlakoztathatja.
Kapcsolat típusa Követelmények
Vezetékes Szükség van hozzá HDMI-kábelre.
Vezeték nélküli Rendelkeznie kell a következők valamelyikével:
• Miracast-kompatibilis külső megjelenítőeszköz
• Miracast-adapter külső megjelenítőeszközhöz
®
2. fejezet. A számítógép használatának alapjai 15
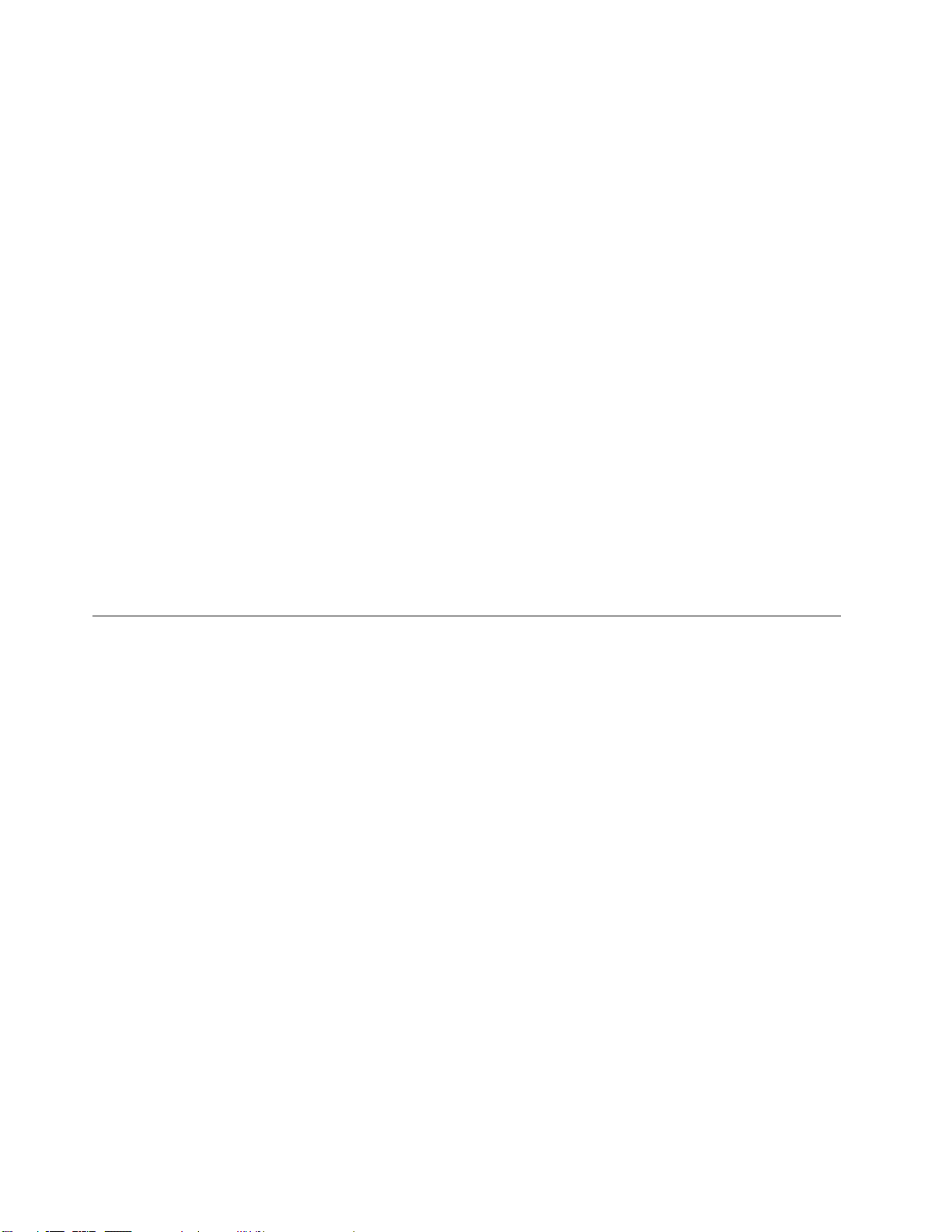
Csatlakozás vezetékes megjelenítőeszközhöz
HDMI
Használjon (külön megvásárolandó) HDMI-kábelt a számítógép és a vezetékes megjelenítőeszköz
csatlakoztatásához. A kábel megvásárlása előtt olvassa el a megjelenítőeszköz dokumentációját.
1. lépés: Dugja a HDMI-kábelt a számítógép HDMI-aljzatába.
2. lépés: Dugja a HDMI-kábel másik végét a megjelenítőeszköz megfelelő HDMI-aljzatába.
Csatlakoztatás vezeték nélküli megjelenítőeszközhöz
A számítógépet Miracast technológiával csatlakoztathatja külső megjelenítőeszközökhöz.
Megjegyzés: A megjelenítőeszköznek akár közvetlenül, akár Miracast-támogatású adapteren keresztül
támogatnia kell a Miracast technológiát.
1. lépés: A Windows 10 rendszeren válassza a Start ➙ Gépház ➙ Eszközöklehetőséget.
2. lépés: Válassza a Bluetooth- vagy más eszköz beállítása ➙ Vezeték nélküli képernyő vagy
dokkoló menüpontot.
3. lépés: Válassza ki a csatlakoztatni kívánt eszköz nevét.
Megjegyzések: Ha az eszköz neve nem jelenik meg, győződjön meg a következőkről:
• a számítógépen be van kapcsolva a Wi-Fi, valamint
• a megjelenítőeszköz be van kapcsolva, és a számítógép közelében van.
A Novo gomb menüje
A Novo gomb menüje az operációs rendszer indítása előtt jeleníthető meg. A menüben a következő
lehetőségeket választhatja:
• Az BIOS/UEFI Setup Utility megnyitása
• A rendszerindító eszköz kiválasztására szolgáló menü megnyitása
• A Windows indítási lehetőségek képernyőjének megnyitása
Megjegyzés: A Windows indítási lehetőségek képernyőjén a következőket választhatja:
A számítógép elindítása helyreállítási meghajtóról
A számítógép újraindítása
A Speciális beállítások képernyő megnyitása
A Novo gomb menüjének megnyitása
A Novo gombbal rendelkező Lenovo számítógépek esetén a gomb megnyomásával nyithatja meg a
Novo gomb menüjét.
1. lépés: Kapcsolja ki a számítógépet.
2. lépés: Nyissa fel az LCD-képernyőt, és nyomja meg a Novo gombot.
Megjegyzés: A másik lehetőség a számítógép kikapcsolása. Nyomja meg az Fn gombot és a
főkapcsolót a Novo gomb menüjének megnyitásához.
16
Felhasználói kézikönyv
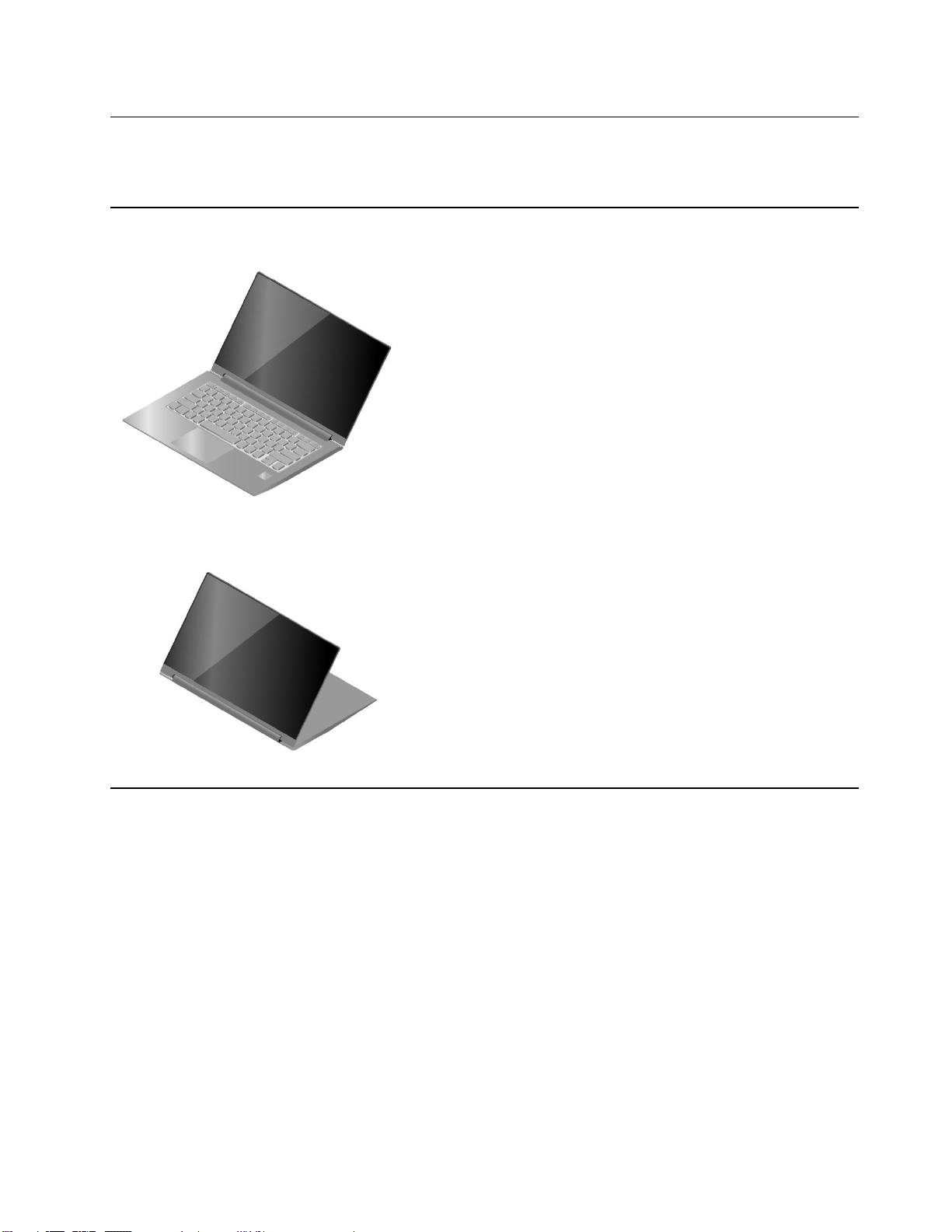
Yoga módok
A számítógép képernyője 360 fokos szögben kinyitható, így a számítógép különböző célokra
használható.
Mód Amihez ideális:
Notebook mód
• Szövegbevitel
• Az érintőfelülettel végzett húzásos műveletek
Álló mód
• Bemutató megjelenítése
• Diavetítés megtekintése
2. fejezet. A számítógép használatának alapjai 17
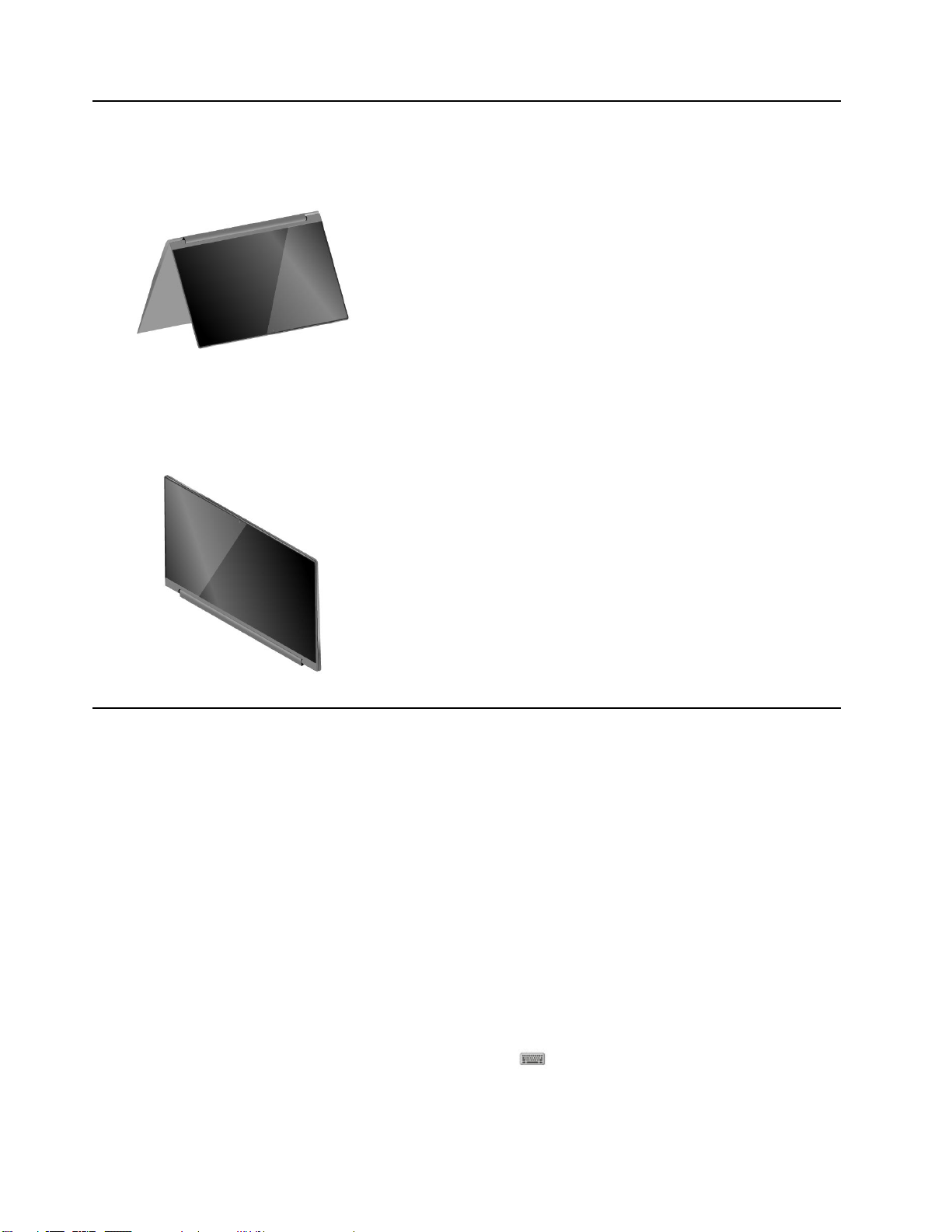
Mód Amihez ideális:
Sátor mód
Filmnézés
Tablet üzemmód
Érintéssel vezérelhető játékok használata
A képernyő-elforgatásgátló bekapcsolása
Álló, Sátor és Tablat üzemmódban be van kapcsolva az automatikus elforgatás annak érdekében,
hogy a képernyő tájolása megfelelően változzon a számítógép elhelyezésétől vagy tartásától függően.
Ha azt szeretné, hogy a képernyő mindig ugyanolyan tájolású legyen, bekapcsolhatja az
elforgatásgátlót.
1. lépés: Kattintson a Műveletközpont ikonjára a Windows értesítési területén.
2. lépés: Kattintson az Elforgatásgátló ikonjára a funkció bekapcsolásához.
Megjegyzés: Notebook módban nem működik az elforgatásgátló.
A Windows érintőbillentyűzet használata
Álló, Sátor vagy Tablet üzemmódban a számítógép fizikai billentyűzete le van tiltva a véletlen
billentyűlenyomások elkerülése érdekében. Ebben a három módban a Windows érintőbillentyűzete
jelenik meg automatikusan, amikor szövegbevitelre van szükség. Ha nem jelenik meg koppintson a
Windows értesítési területén lévő érintőbillentyűzet ikonra (
Megjegyzés: Ha nem jelenik meg az érintőbillentyűzet ikon, tartsa nyomva a tálcát, és válassza az
Érintőbillentyűzet gombjának megjelenítése lehetőséget.
18
Felhasználói kézikönyv
).
 Loading...
Loading...