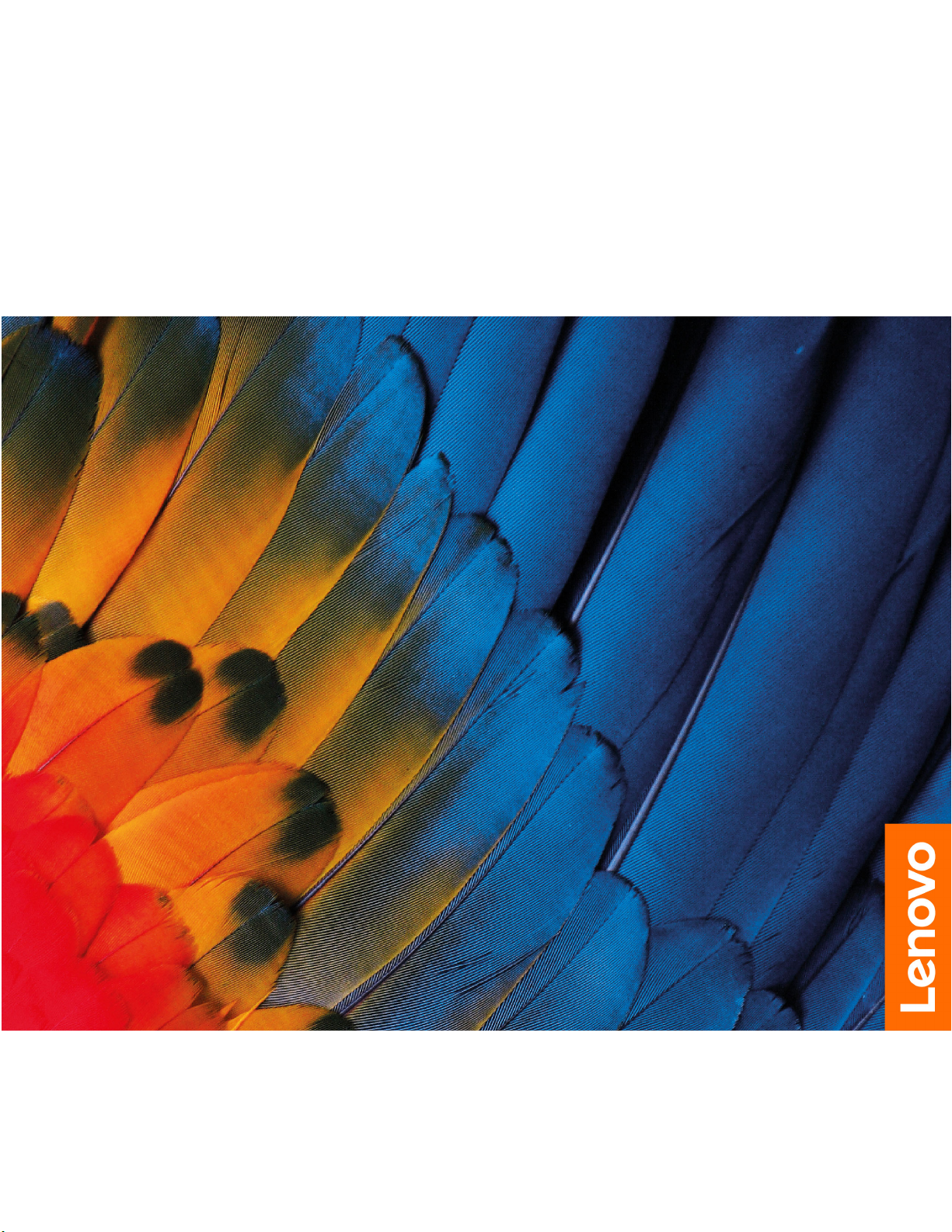
Uživatelská příručka
IdeaPad Flex 3 Chromebook (11″, 05) a IdeaPad Flex 3 Chromebook
(11″, 5)
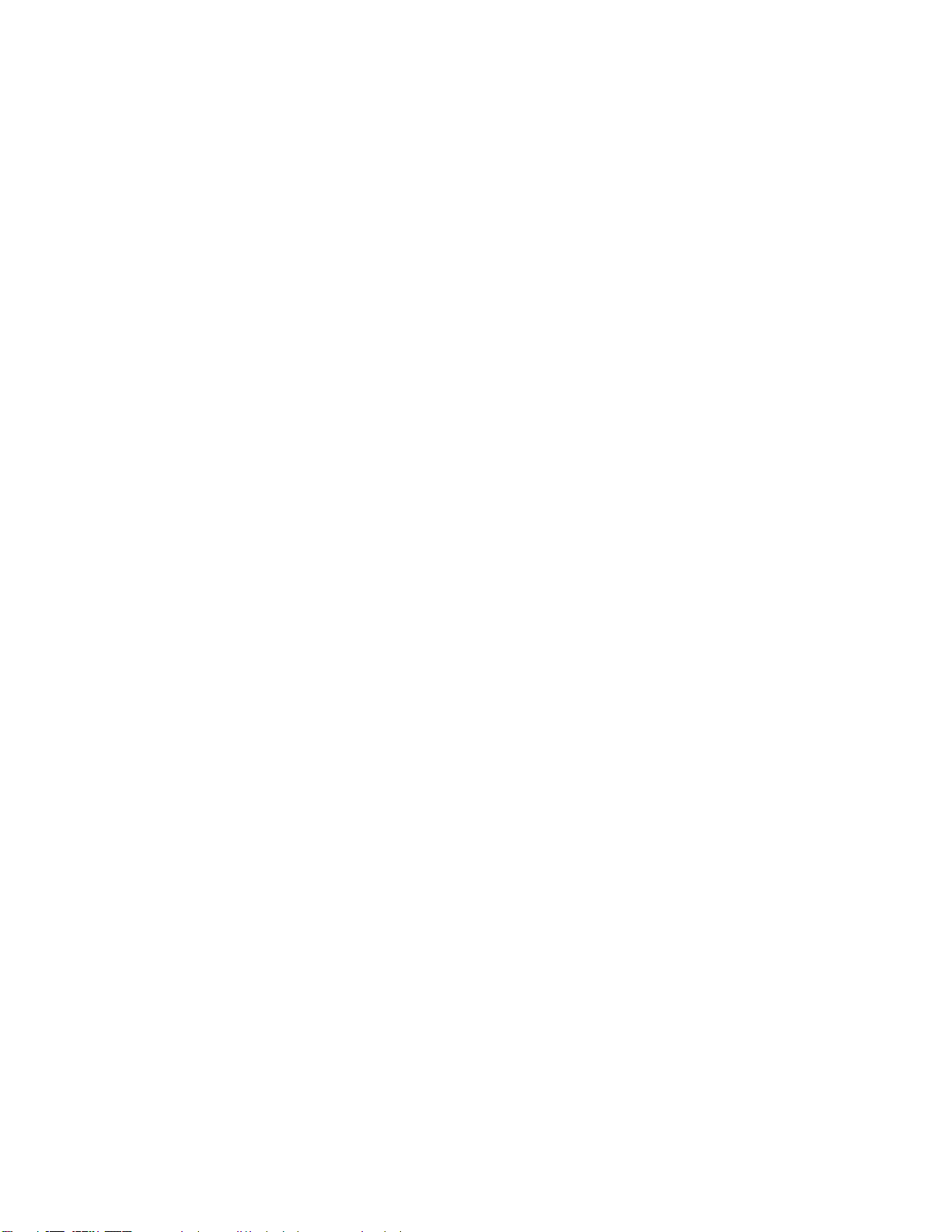
Toto čtěte nejdříve
Než použijete tuto dokumentaci a produkt, který popisuje, nezapomeňte si přečíst následující
informace, kterým je třeba porozumět:
• Dodatek A „Důležité bezpečnostní instrukce“ na stránce 35
• Bezpečnostní pokyny a informace o záruce
• Návod k nastavení
První vydání (Únor 2020)
© Copyright Lenovo 2020.
UPOZORNĚNÍ NA OMEZENÁ PRÁVA: Pokud jsou data nebo software dodávány v souladu se smlouvou General
Services Administration „GSA“, pak používání, rozmnožování nebo zpřístupňování jsou předmětem omezení
uvedených ve smlouvě č. GS-35F-05925.
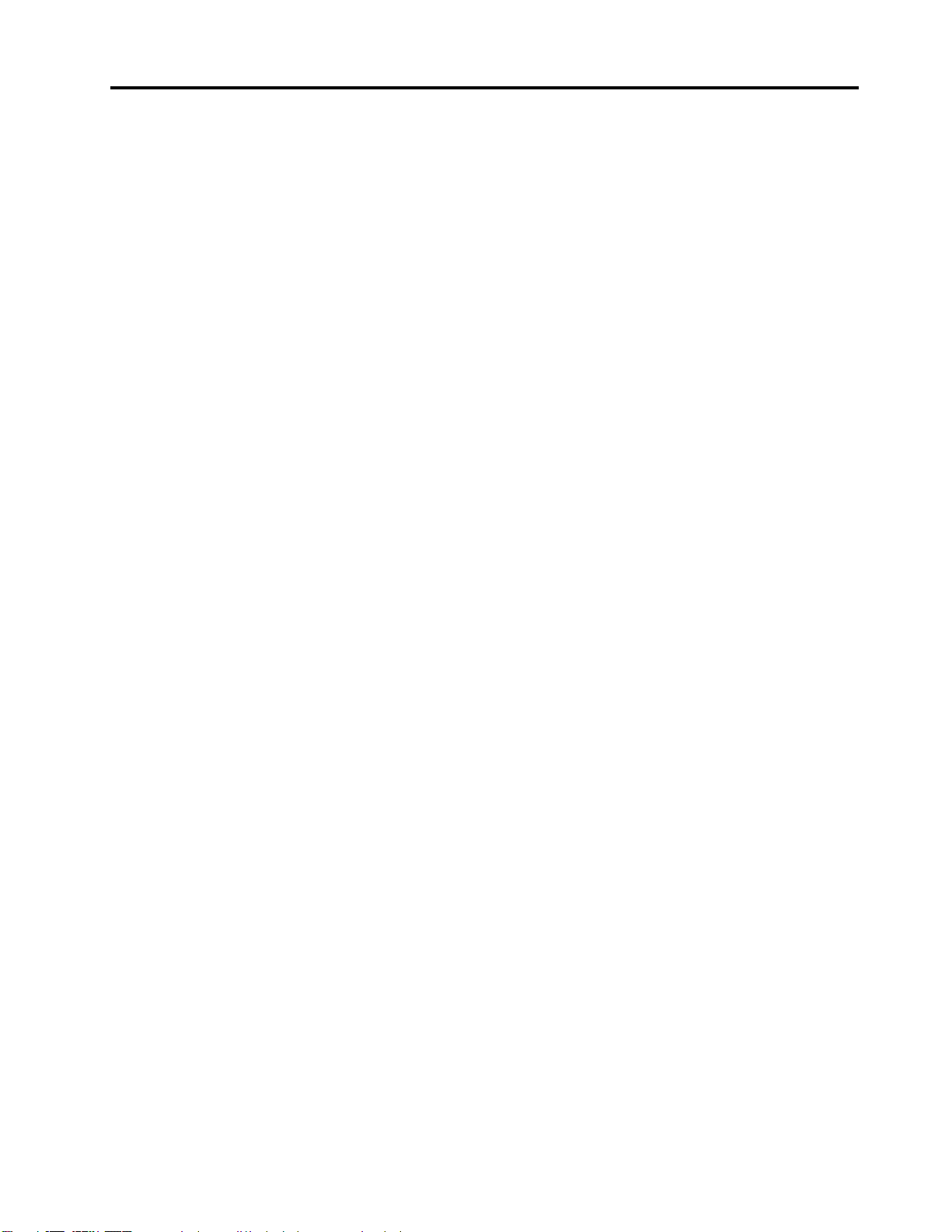
Obsah
O této dokumentaci . . . . . . . . . . . . . . ii
Kapitola 1. Poznejte své zařízení
Chromebook . . . . . . . . . . . . . . . 1
Pohled zepředu . . . . . . . . . . . . . . . 1
Základní pohled . . . . . . . . . . . . . . . 2
Pohled z levé strany . . . . . . . . . . . . . 3
Pohled z pravé strany . . . . . . . . . . . . . 5
Pohled zespodu . . . . . . . . . . . . . . . 7
Vlastnosti a specifikace . . . . . . . . . . . . 8
IdeaPad Flex 3 CB 11IGL05 . . . . . . . . 8
IdeaPad Flex 3 CB 11M735 . . . . . . . . 8
Prohlášení k rychlosti přenosu přes USB . . . 9
Provozní prostředí. . . . . . . . . . . . . 9
Kapitola 2. Seznámení se
zařízením Chromebook . . . . . . . . 11
Nabití zařízení Chromebook . . . . . . . . . 11
Uživatelské rozhraní . . . . . . . . . . . . . 12
Připojit k Wi-Fi . . . . . . . . . . . . . . . 12
Seznámení s režimy zařízení provozní . . . . . 12
Připojení k zařízením Bluetooth . . . . . . . . 14
Nastavit schéma napájení . . . . . . . . . . 14
Kapitola 3. Pohyb po obrazovce . . 15
Použití vícedotykové obrazovky . . . . . . . . 15
Použití speciálních kláves . . . . . . . . . . 16
Použití dotykové plošky . . . . . . . . . . . 17
Kapitola 4. Použití multimédií. . . . 19
Použití kamery . . . . . . . . . . . . . . . 19
Použití zvuku . . . . . . . . . . . . . . . 19
Připojení k externímu displeji . . . . . . . . . 19
Kapitola 5. Účet, přihlášení a
odhlášení. . . . . . . . . . . . . . . . 21
Typy uživatelských účtů v Chromu . . . . . . 21
Staňte se vlastníkem svého zařízení
Chromebook . . . . . . . . . . . . . . . . 21
Přihlášení pomocí jiného účtu Google než účtu
vlastníka . . . . . . . . . . . . . . . . . 22
Prohlížení jako host . . . . . . . . . . . . . 22
Vytvoření dozorovaného účtu . . . . . . . . . 22
Odhlásit se . . . . . . . . . . . . . . . . 22
Jak určit, kdo může váš Chromebook
používat. . . . . . . . . . . . . . . . . . 23
Jak zjistit, kdo je vlastníkem zařízení
Chromebook . . . . . . . . . . . . . . . . 23
Zakázat přihlášení hosta . . . . . . . . . . . 23
Uzamčení zařízení Chromebook . . . . . . . . 23
Vypnutí zařízení Chromebook . . . . . . . . . 23
Resetování zařízení Chromebook . . . . . . . 24
Nápověda od společnosti Google . . . . . . . 24
Kapitola 6. Správa souborů a
složek . . . . . . . . . . . . . . . . . 25
Co je to Disk Google . . . . . . . . . . . . 25
Místní úložný prostor . . . . . . . . . . . . 25
Aplikace Soubory . . . . . . . . . . . . . . 25
Vytváření složek pomocí aplikace Soubory . . . 25
Odstranění nepotřebných souborů . . . . . . . 25
Zjištění volného úložného prostoru. . . . . . . 26
Rozšíření místního úložiště . . . . . . . . . . 26
Kapitola 7. Nastavení jazyka . . . . 27
Změna jazyka zobrazení . . . . . . . . . . . 27
Přidání způsobu zadávání . . . . . . . . . . 27
Přepnutí způsobu zadávání . . . . . . . . . . 27
Kapitola 8. Přidání a správa
aplikací . . . . . . . . . . . . . . . . . 29
Co je to Internetový obchod Chrome . . . . . 29
Přidávání aplikací a rozšíření . . . . . . . . . 29
Instalace aplikací Android . . . . . . . . . . 29
Připnutí aplikací k poličce . . . . . . . . . . 30
Připnutí webových stránek k poličce . . . . . . 30
Kapitola 9. Nápověda a podpora
Lenovo . . . . . . . . . . . . . . . . . 31
Web technické podpory Lenovo. . . . . . . . 31
Co je to CRU?. . . . . . . . . . . . . . . 31
CRU pro váš model produktu . . . . . . . . 31
Zavolejte Lenovo . . . . . . . . . . . . . . 31
Než budete kontaktovat Lenovo . . . . . . 32
Středisko podpory Lenovo . . . . . . . . 32
Zakoupit další služby . . . . . . . . . . . . 33
Dodatek A. Důležité bezpečnostní
instrukce . . . . . . . . . . . . . . . . 35
Dodatek B. Informace o
usnadnění, ergonomii a údržbě . . . 49
Dodatek C. Informace o souladu
s předpisy . . . . . . . . . . . . . . . 53
Dodatek D. Upozornění a
ochranné známky . . . . . . . . . . . 65
© Copyright Lenovo 2020 i
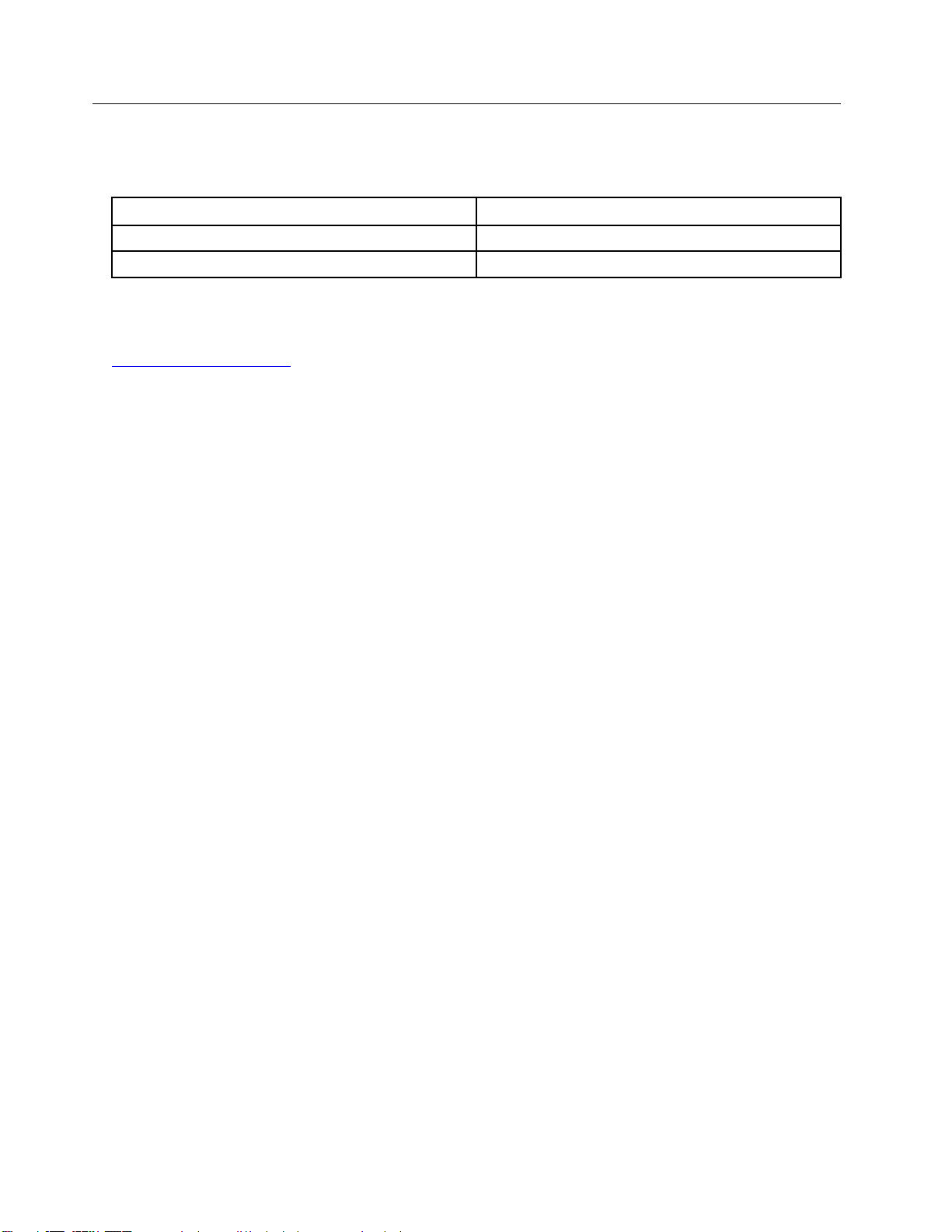
O této dokumentaci
• Tato příručka se vztahuje na níže uvedené modely produktů Lenovo. Váš produktový model se
může mírně lišit od obrázků v této uživatelské příručce.
Název modelu Typ počítače (MT)
IdeaPad Flex 3 CB 11IGL05 82BB
IdeaPad Flex 3 CB 11M735 82HG
• Tato příručka může obsahovat informace o příslušenství, funkcích a softwaru, které nejsou
dostupné u všech modelů.
• Obsah příručky se může změnit bez předchozího upozornění. Nejnovější verzi najdete na adrese
https://support.lenovo.com.
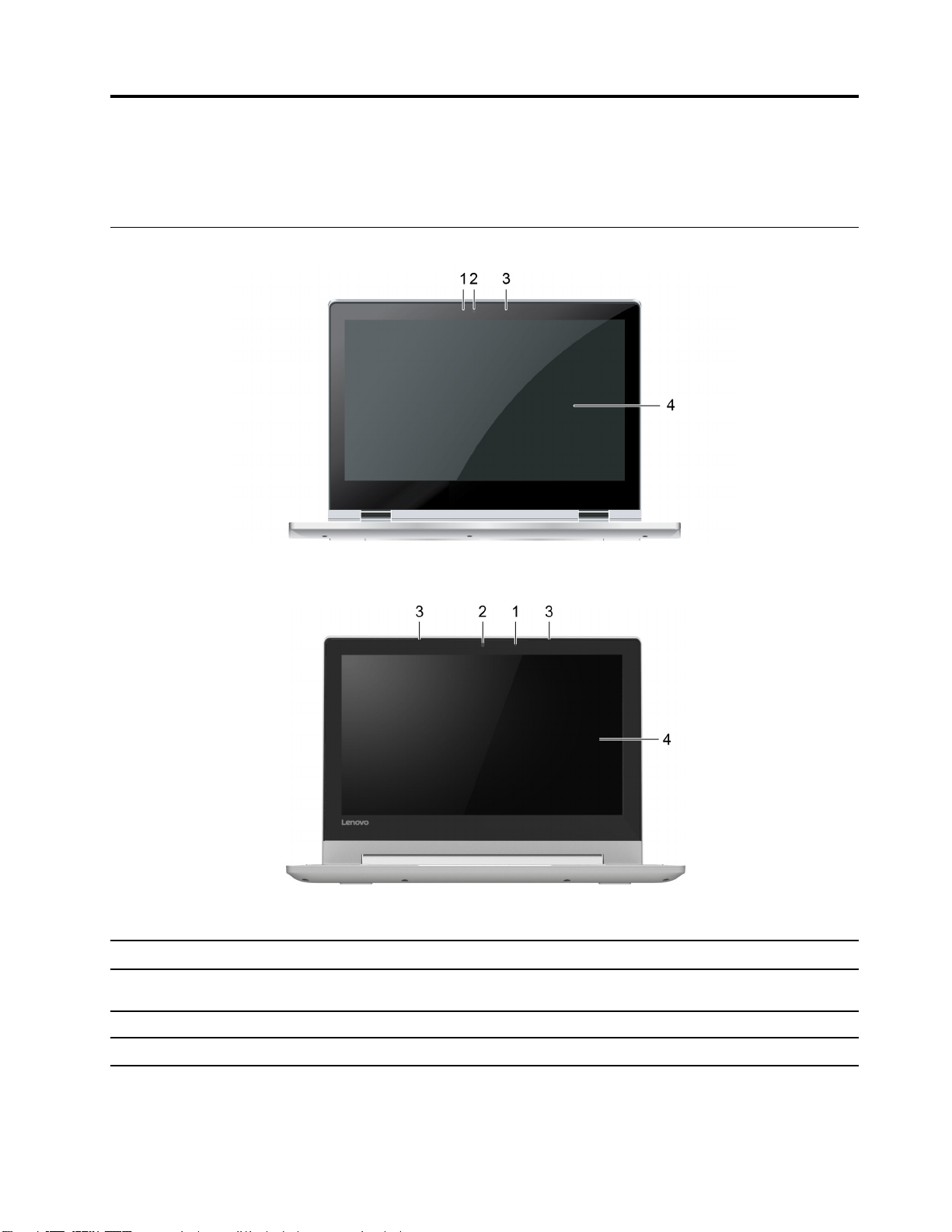
Kapitola 1. Poznejte své zařízení Chromebook
Poznámka: Váš počítač se může lišit od obrázků v této kapitole.
Pohled zepředu
Obrázek 1. Pohled zepředu — IdeaPad Flex 3 CB 11IGL05
Obrázek 2. Pohled zepředu — IdeaPad Flex 3 CB 11M735
1. Kontrolka kamery
2. Kamera
3. Mikrofon Nahrávání nebo záznam zvuku a hlasu.
4. Obrazovka Zobrazení textu, grafiky a videa.
© Copyright Lenovo 2020 1
Pokud kontrolka svítí, je kamera používána.
Zachycujte obrazy nebo videa, abyste mohli pořizovat fotky,
nahrávat videa a vést videokonference.
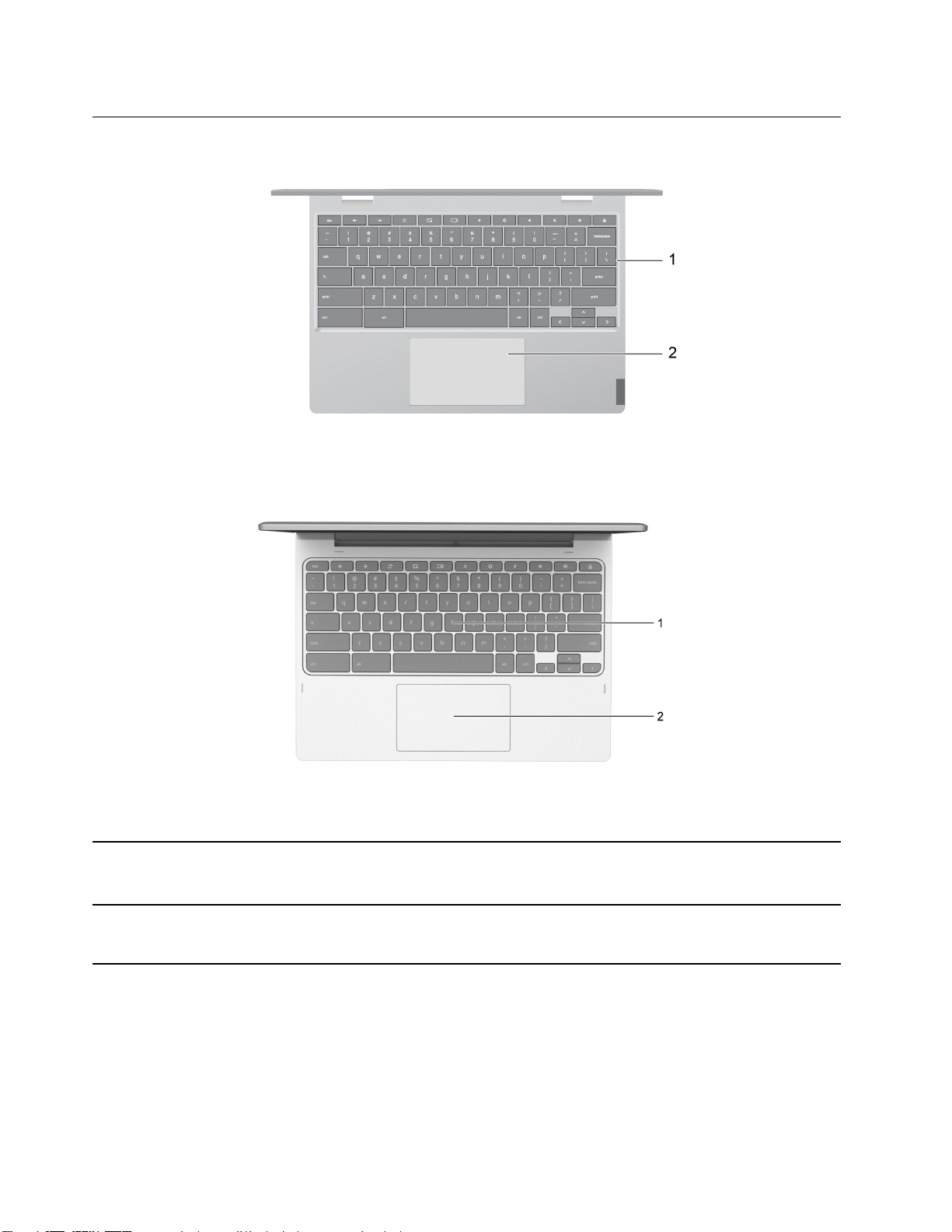
Základní pohled
Obrázek 3. Základní pohled — IdeaPad Flex 3 CB 11IGL05
Obrázek 4. Základní pohled — IdeaPad Flex 3 CB 11M735
1. Klávesnice
2. Dotyková ploška Dotkněte se prstem a využijte všechny funkce tradiční myši.
Zadávání znaků a ovládání programů.
Poznámka: Klávesnice obsahuje také speciálních kláves, které
slouží pro změny nastavení a rychlé provádění úkolů.
Poznámka: Kromě toho dotyková ploška podporuje vícedotykové
funkce.
2 Uživatelská příručka
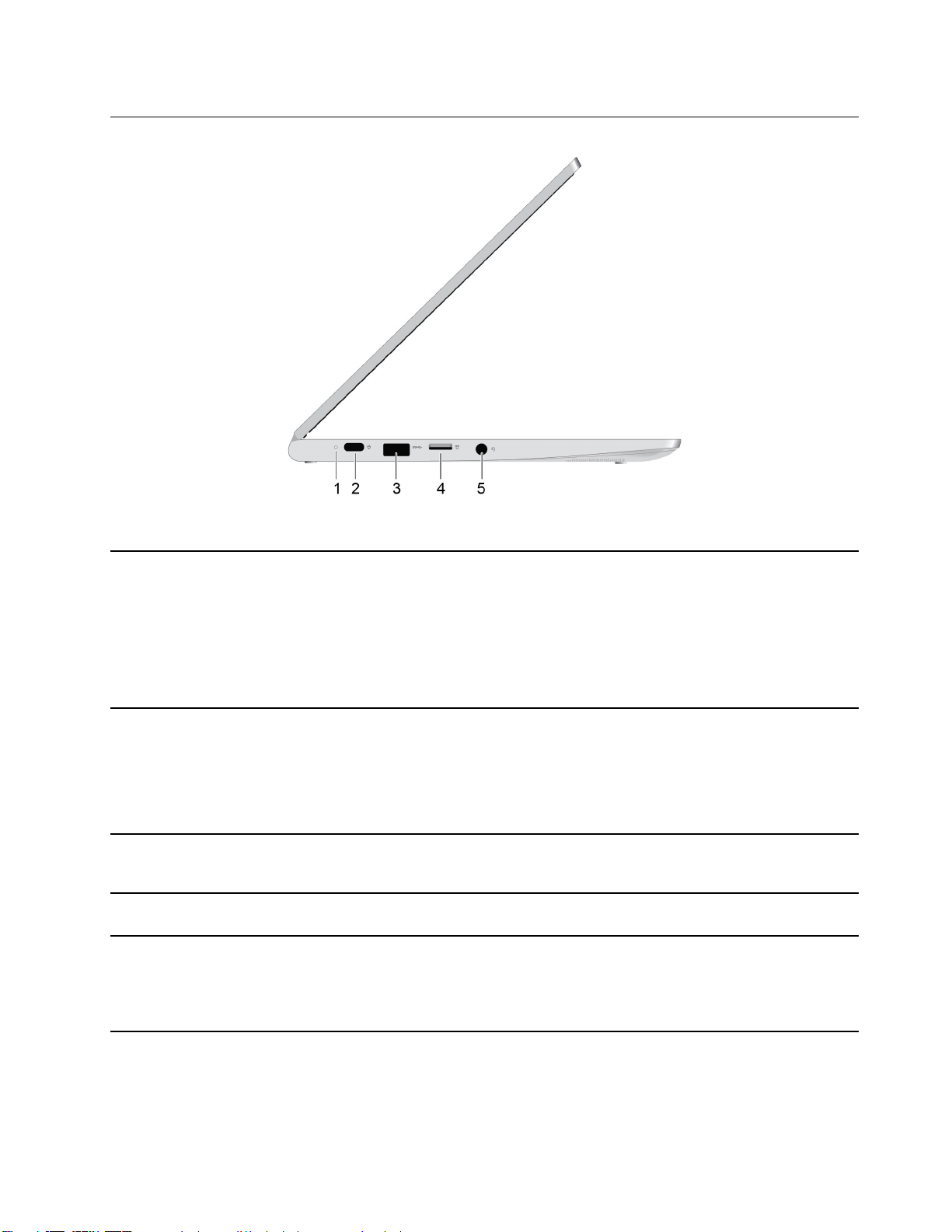
Pohled z levé strany
Obrázek 5. Pohled z levé strany — IdeaPad Flex 3 CB 11IGL05
1. Kontrolka nabíjení Signalizuje, zda je počítač připojen k napájecímu adaptéru.
• Plně červená: Připojeno k napájení, kapacita baterie 1 – 5 %
• Plná oranžová: Připojeno k napájení, kapacita baterie 5 – 97
%
• Plná zelená: Připojeno k napájení, kapacita baterie 97 – 100
%
• Nesvítí: Není připojeno k elektrické síti
2. Napájecí konektor/Konektor USB-C
TM
• Slouží pro připojení počítače k elektrické síti pomocí dodaného
napájecího kabelu a napájecího adaptéru.
• Připojte externí monitor, paměť nebo datová zařízení.
Poznámka: K připojení externích zařízení může být potřeba
odpovídající adaptér nebo kabel.
3. Konektor USB Type-A (3.2 Gen 1) Připojte k zařízení kompatibilní s rozhraním USB, jako je
například klávesnice USB, myš USB, úložné zařízení USB nebo
tiskárna USB.
4. Slot na kartu microSD Do slotu vložte paměťovou kartu microSD k přenosu nebo
ukládání dat.
5. Kombinovaný audio konektor Slouží k připojení sluchátek nebo náhlavní soupravy se 3,5mm
(0,14"), 4pólovou zástrčkou.
Poznámka: Tento konektor nepodporuje samostatné externí
mikrofony. Pokud používáte náhlavní soupravu, zvolte model s
jednou zástrčkou.
Kapitola 1. Poznejte své zařízení Chromebook 3
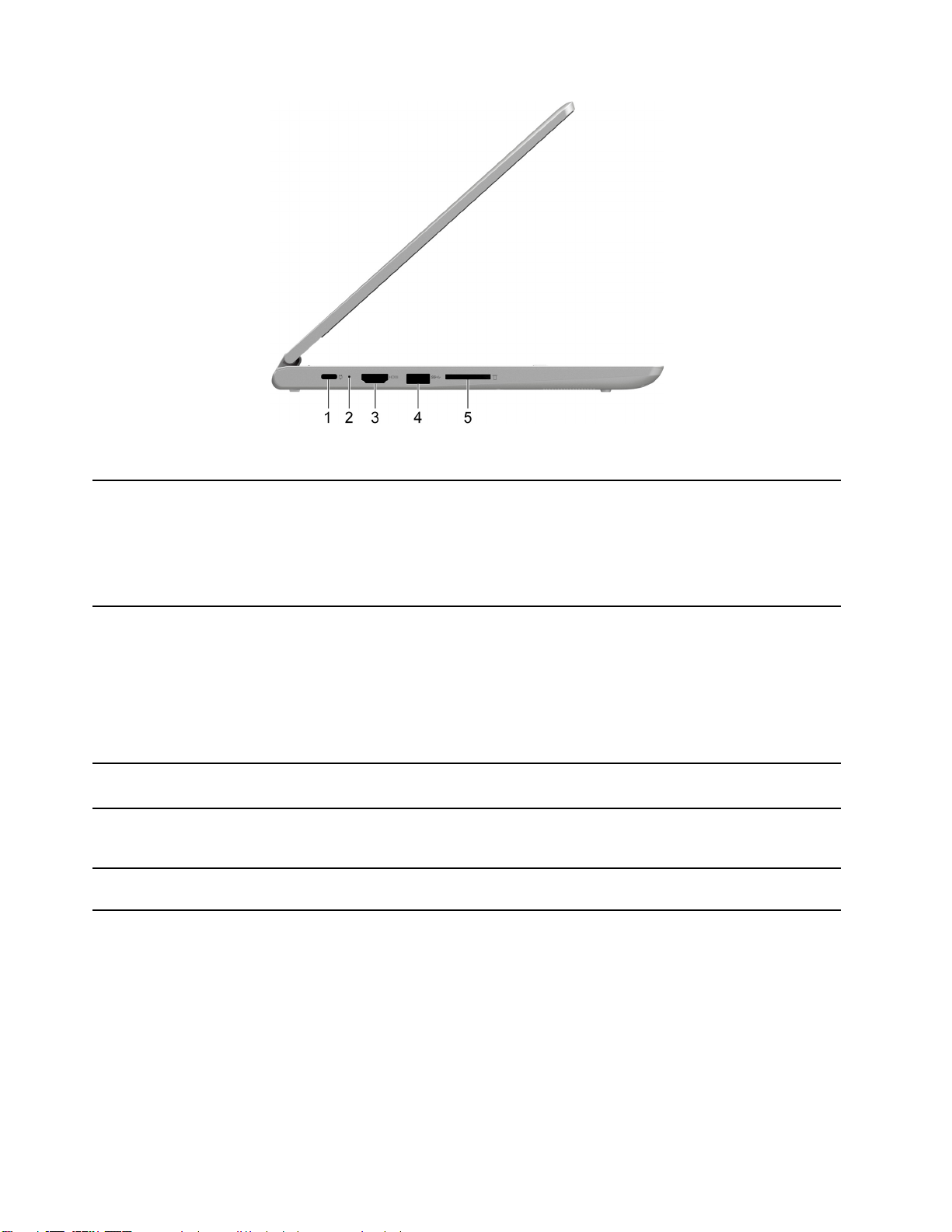
Obrázek 6. Pohled z levé strany — IdeaPad Flex 3 CB 11M735
1. Napájecí konektor/Konektor USB-C
TM
• Slouží pro připojení počítače k elektrické síti pomocí dodaného
napájecího kabelu a napájecího adaptéru.
• Připojte externí monitor, paměť nebo datová zařízení.
Poznámka: K připojení externích zařízení může být potřeba
odpovídající adaptér nebo kabel.
2. Kontrolka nabíjení Signalizuje, zda je počítač připojen k napájecímu adaptéru.
• Plně červená: Připojeno k napájení, kapacita baterie 1 – 5 %
• Plná oranžová: Připojeno k napájení, kapacita baterie 5 – 97
%
• Plná zelená: Připojeno k napájení, kapacita baterie 97 – 100
%
• Nesvítí: Není připojeno k elektrické síti
3. Konektor HDMI
TM
Slouží k připojení kompatibilních digitálních zvukových zařízení
nebo monitorů, například HDTV.
4. Konektor USB 3.0 Type-A Připojte k zařízení kompatibilní s rozhraním USB, jako je
například klávesnice USB, myš USB, úložné zařízení USB nebo
tiskárna USB.
5. Slot na kartu microSD Do slotu vložte paměťovou kartu microSD k přenosu nebo
ukládání dat.
4 Uživatelská příručka
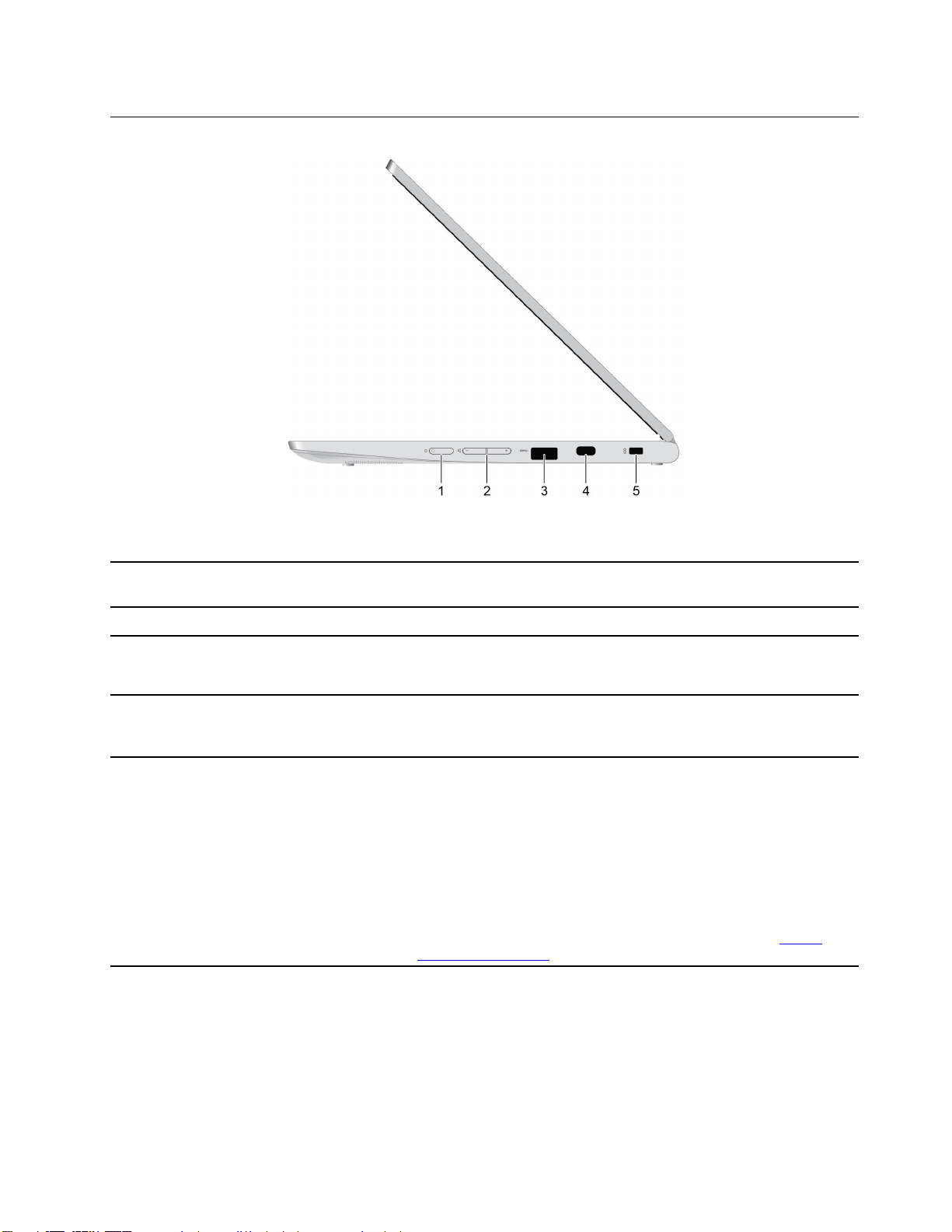
Pohled z pravé strany
Obrázek 7. Pohled z pravé strany — IdeaPad Flex 3 CB 11IGL05
1. Tlačítko napájení Stisknutím hlavního vypínače počítač zapnete nebo přepnete do
režimu spánku.
2. Tlačítka hlasitosti Stisknutím tlačítka zvýšíte nebo snížíte hlasitost systému.
3. Konektor USB Type-A (3.2 Gen 1) Připojte k zařízení kompatibilní s rozhraním USB, jako je
například klávesnice USB, myš USB, úložné zařízení USB nebo
tiskárna USB.
4. Konektor USB-C
TM
Připojte externí monitor, paměť nebo datová zařízení.
Poznámka: K připojení externích zařízení může být potřeba
odpovídající adaptér nebo kabel.
5. Slot pro bezpečnostní zámek Uzamkněte počítač ke stolu, lavici nebo jinému pevnému objektu
pomocí kompatibilního bezpečnostního kabelového zámku.
Poznámka: Slot podporuje kabelové zámky, které vyhovují
standardům zámků Kensington MicroSaver
zamykání T-Bar
TM
) nebo standardům zámků MiniSaver
®
(s technologií
®
(s technologií zamykání CleatTM). Jste zodpovědní za posouzení,
výběr a implementaci zámkového zařízení a bezpečnostní funkce.
Společnost Lenovo neposkytuje žádný komentář, posouzení ani
záruku na funkce, kvalitu a výkon zámkového zařízení a
bezpečnostních funkcí. Kabelové zámky pro váš produkt jsou
k dispozici od společnosti Lenovo na webové stránce
smartfind.lenovo.com/
.
https://
Kapitola 1. Poznejte své zařízení Chromebook 5
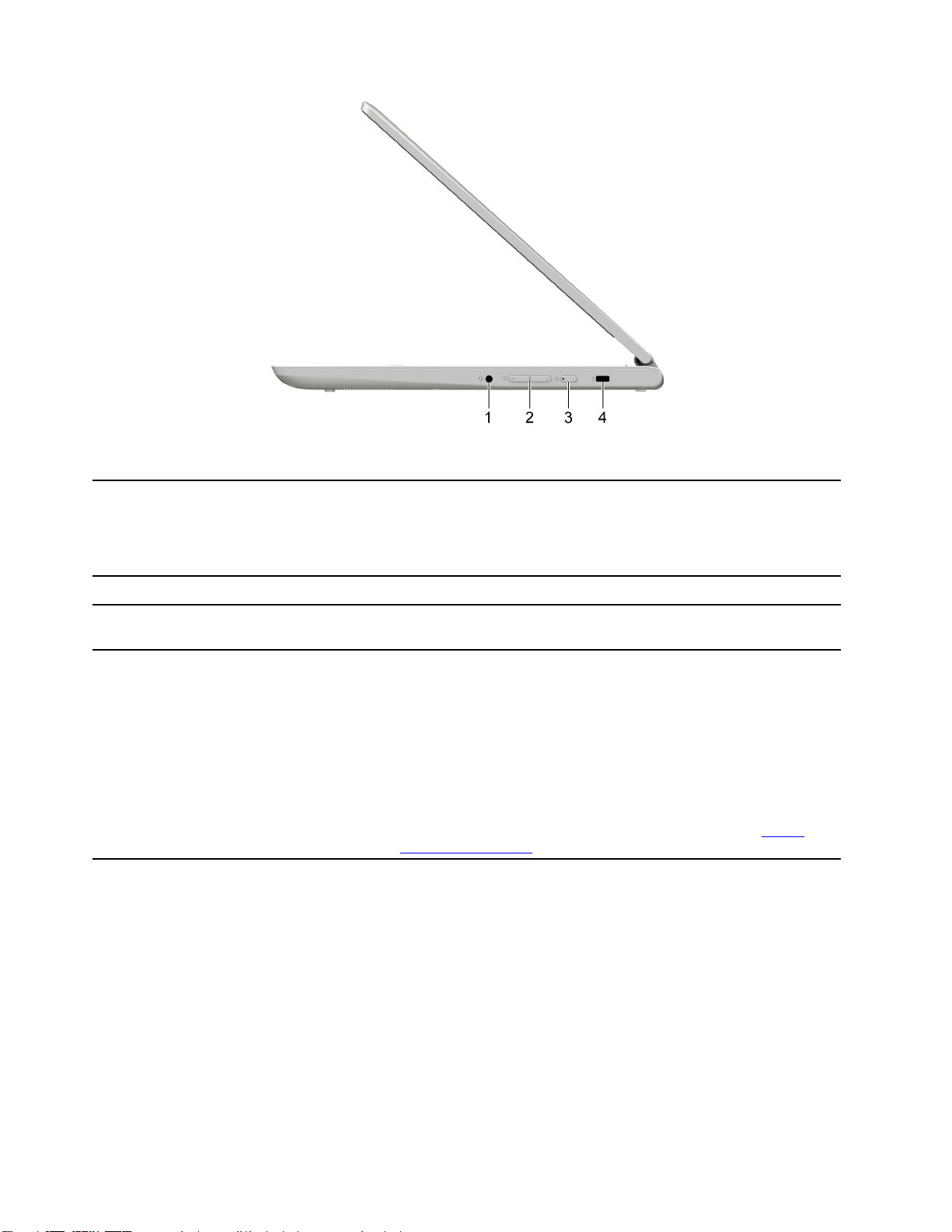
Obrázek 8. Pohled z pravé strany — IdeaPad Flex 3 CB 11M735
1. Kombinovaný audio konektor Slouží k připojení sluchátek nebo náhlavní soupravy se 3,5mm
(0,14"), 4pólovou zástrčkou.
Poznámka: Tento konektor nepodporuje samostatné externí
mikrofony. Pokud používáte náhlavní soupravu, zvolte model s
jednou zástrčkou.
2. Tlačítka hlasitosti Stisknutím tlačítka zvýšíte nebo snížíte hlasitost systému.
3. Tlačítko napájení Stisknutím hlavního vypínače počítač zapnete nebo přepnete do
režimu spánku.
4. Slot pro bezpečnostní zámek Uzamkněte počítač ke stolu, lavici nebo jinému pevnému objektu
pomocí kompatibilního bezpečnostního kabelového zámku.
Poznámka: Slot podporuje kabelové zámky, které vyhovují
standardům zámků Kensington MicroSaver
zamykání T-Bar
TM
) nebo standardům zámků MiniSaver
®
(s technologií
®
(s technologií zamykání CleatTM). Jste zodpovědní za posouzení,
výběr a implementaci zámkového zařízení a bezpečnostní funkce.
Společnost Lenovo neposkytuje žádný komentář, posouzení ani
záruku na funkce, kvalitu a výkon zámkového zařízení a
bezpečnostních funkcí. Kabelové zámky pro váš produkt jsou
k dispozici od společnosti Lenovo na webové stránce
smartfind.lenovo.com/
.
https://
6 Uživatelská příručka
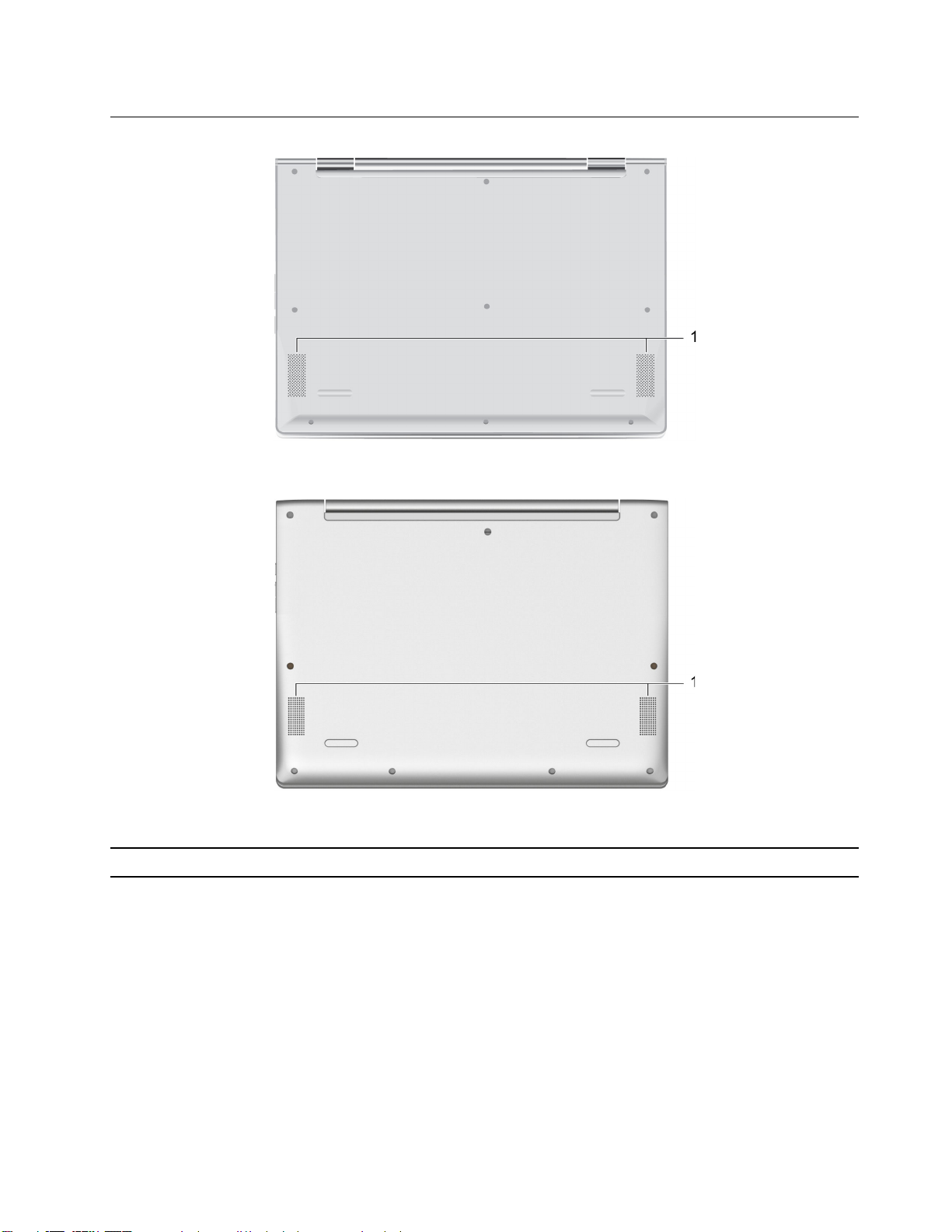
Pohled zespodu
Obrázek 9. Pohled zespodu — IdeaPad Flex 3 CB 11IGL05
Obrázek 10. Pohled zespodu — IdeaPad Flex 3 CB 11M735
1. Reproduktory
Vychází zvuk.
Kapitola 1. Poznejte své zařízení Chromebook 7
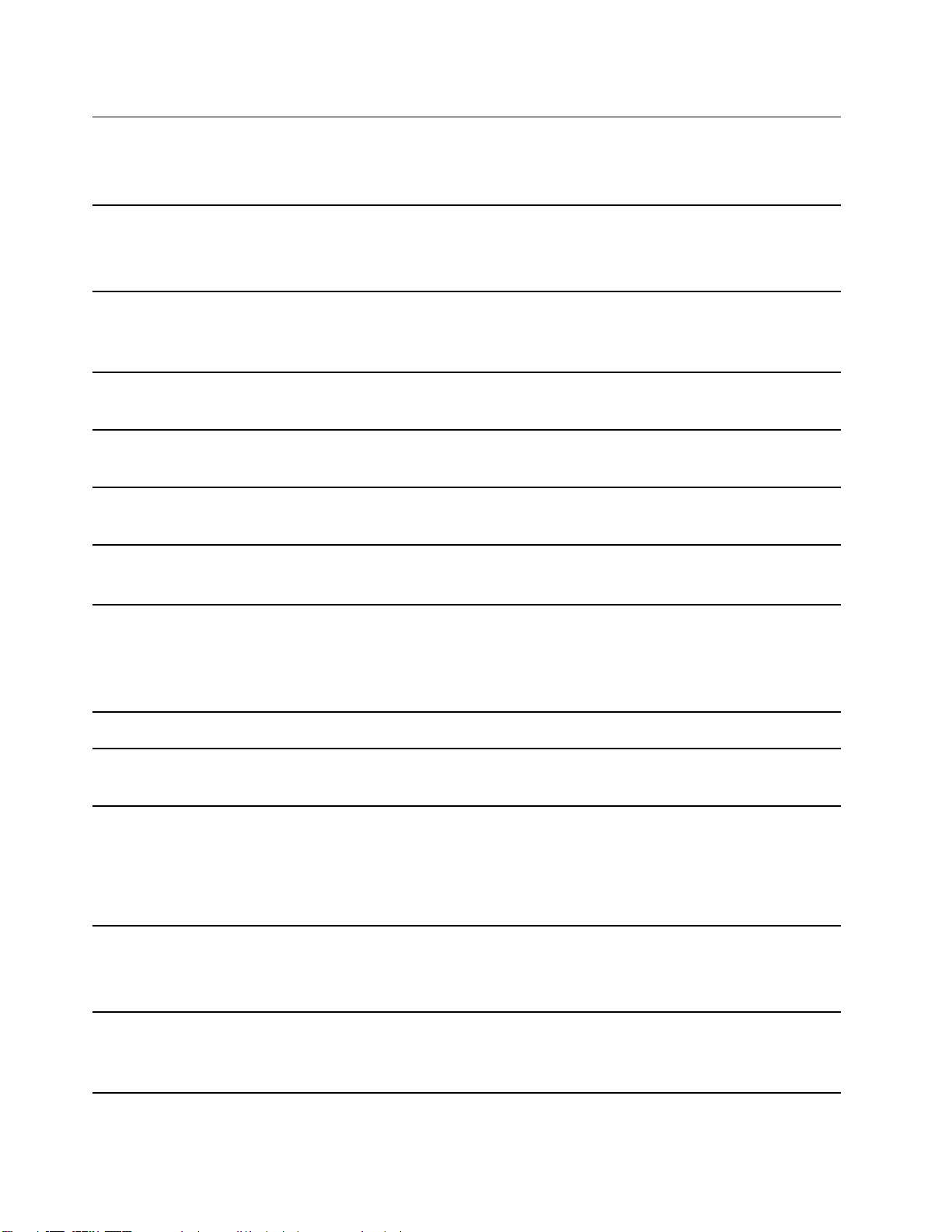
Vlastnosti a specifikace
IdeaPad Flex 3 CB 11IGL05
Rozměry
Síťový napájecí adaptér
Baterie
Paměť
Úložiště
Obrazovka
Konektory a sloty pro
karty
• Šířka: 290 mm (11,41")
• Hloubka: 207,8 mm (8,18")
• Tloušťka: 17,8 mm (0,7")
• Vstup: 100 V AC–240 V AC, 50 Hz–60 Hz
• Výstup: 15 V DC, 3 A
• Příkon: 45 W
• Kapacita: 42 Wh
• Počet buněk: 3
• Typ: LPDDR4 (Low Power Double Data Rate 4)
• Počet slotů: 0
• Typ: Vestavěná karta eMMC (embedded MultiMediaCard)
• Sběrnice: eMMC
• Velikost: 294,64 mm (11,6")
• Rozlišení displeje: 1366 × 768 pixelů
• Kombinovaný audio konektor
• Slot pro kartu microSD
• Konektor USB Type-A × 2
• Konektor USB-C × 2 (jeden konektor podporuje funkci konektoru napájení)
Funkce zabezpečení
Funkce bezdrátového
připojení
• Slot pro bezpečnostní zámek
• Bluetooth
• Wireless LAN
Poznámka: Kapacita baterie je typická nebo průměrná kapacita podle měření ve specifickém
testovacím prostředí. Kapacita měřená v jiném prostředí se může lišit, ale nebude nižší než jmenovitá
kapacita (viz štítek výrobku).
IdeaPad Flex 3 CB 11M735
Rozměry
Síťový napájecí adaptér
8 Uživatelská příručka
• Šířka: 292 mm (11,49")
• Hloubka: 215,39 mm (8,47")
• Tloušťka: 19,6 mm (0,77")
• Vstup: 100 V AC–240 V AC, 50 Hz–60 Hz
• Výstup: 20 V DC, 2,25 A
• Příkon: 45 W
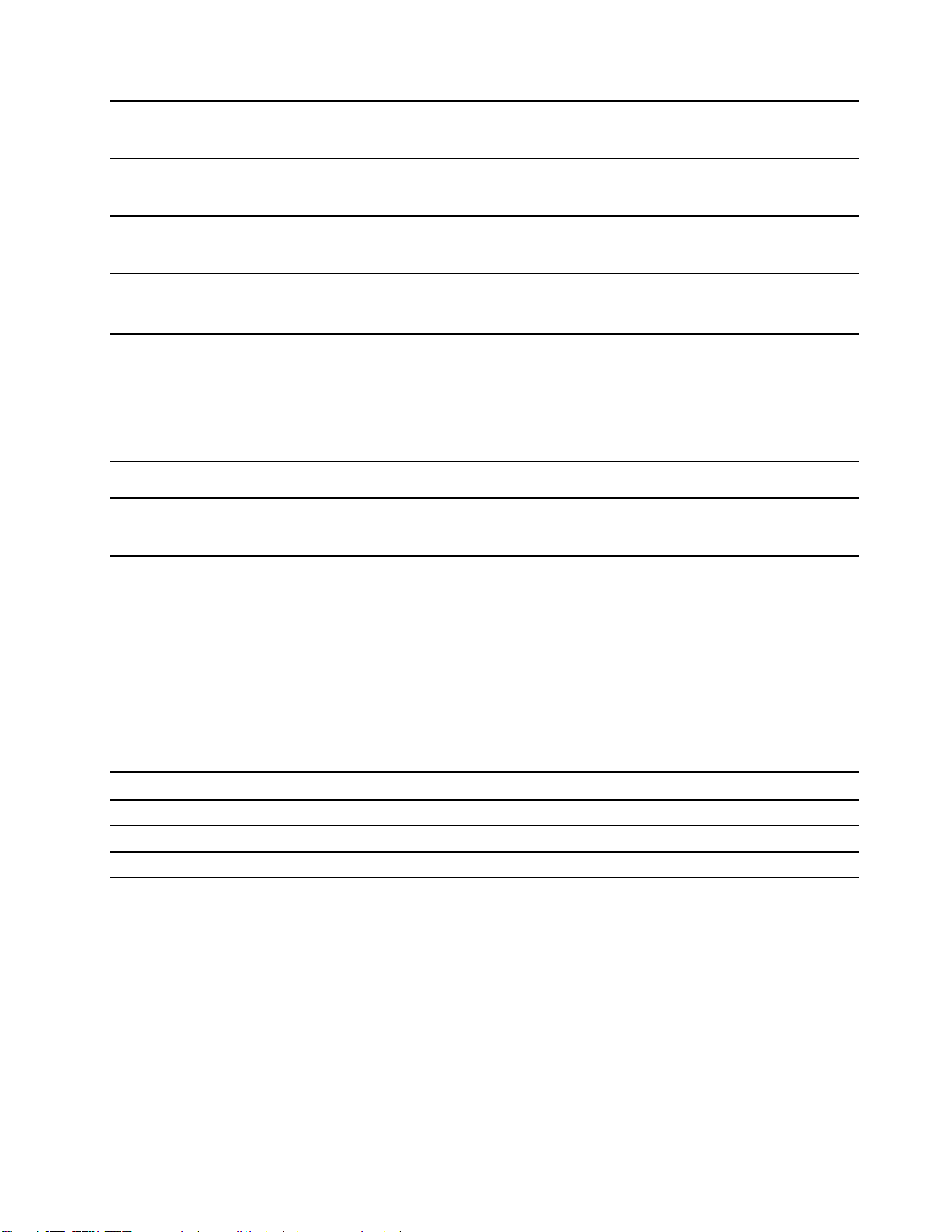
Baterie
Paměť
• Kapacita: 45 Wh
• Počet buněk: 3
• Typ: LPDDR3 (Low Power Double Data Rate 3)
• Počet slotů: 0
Úložiště
Obrazovka
Konektory a sloty pro
karty
Funkce zabezpečení
Funkce bezdrátového
připojení
• Typ: Vestavěná karta eMMC (embedded MultiMediaCard)
• Sběrnice: eMMC
• Velikost: 294,64 mm (11,6")
• Rozlišení displeje: 1366 × 768 pixelů
• Kombinovaný audio konektor
• Slot pro kartu microSD
• Konektor USB Type-A
• Konektor USB-C
• Konektor HDMI
• Slot pro bezpečnostní zámek
• Bluetooth
• Wireless LAN
Poznámka: Kapacita baterie je typická nebo průměrná kapacita podle měření ve specifickém
testovacím prostředí. Kapacita měřená v jiném prostředí se může lišit, ale nebude nižší než jmenovitá
kapacita (viz štítek výrobku).
Prohlášení k rychlosti přenosu přes USB
V závislosti na mnoha faktorech, jako je schopnost zpracování hostitelských a periferních zařízení,
atributy souborů a další faktory týkající se konfigurace systému a operačních prostředí, se bude
skutečná přenosová rychlost při použití různých konektorů USB na tomto zařízení lišit a bude
pomalejší než níže uvedená rychlost přenosu dat pro jednotlivá odpovídající zařízení.
Zařízení USB Rychlost přenosu dat (Gb/s)
3.2 Gen 1
3.2 Gen 2
3.2 Gen 2 × 2
5
10
20
Provozní prostředí
Maximální nadmořská výška (bez vyrovnávání tlaku)
3048 m (10 000 stop)
Teplota
• V nadmořských výškách do 2438 m (8000 stop)
- Provozní: 5 °C až 35 °C
Kapitola 1. Poznejte své zařízení Chromebook 9
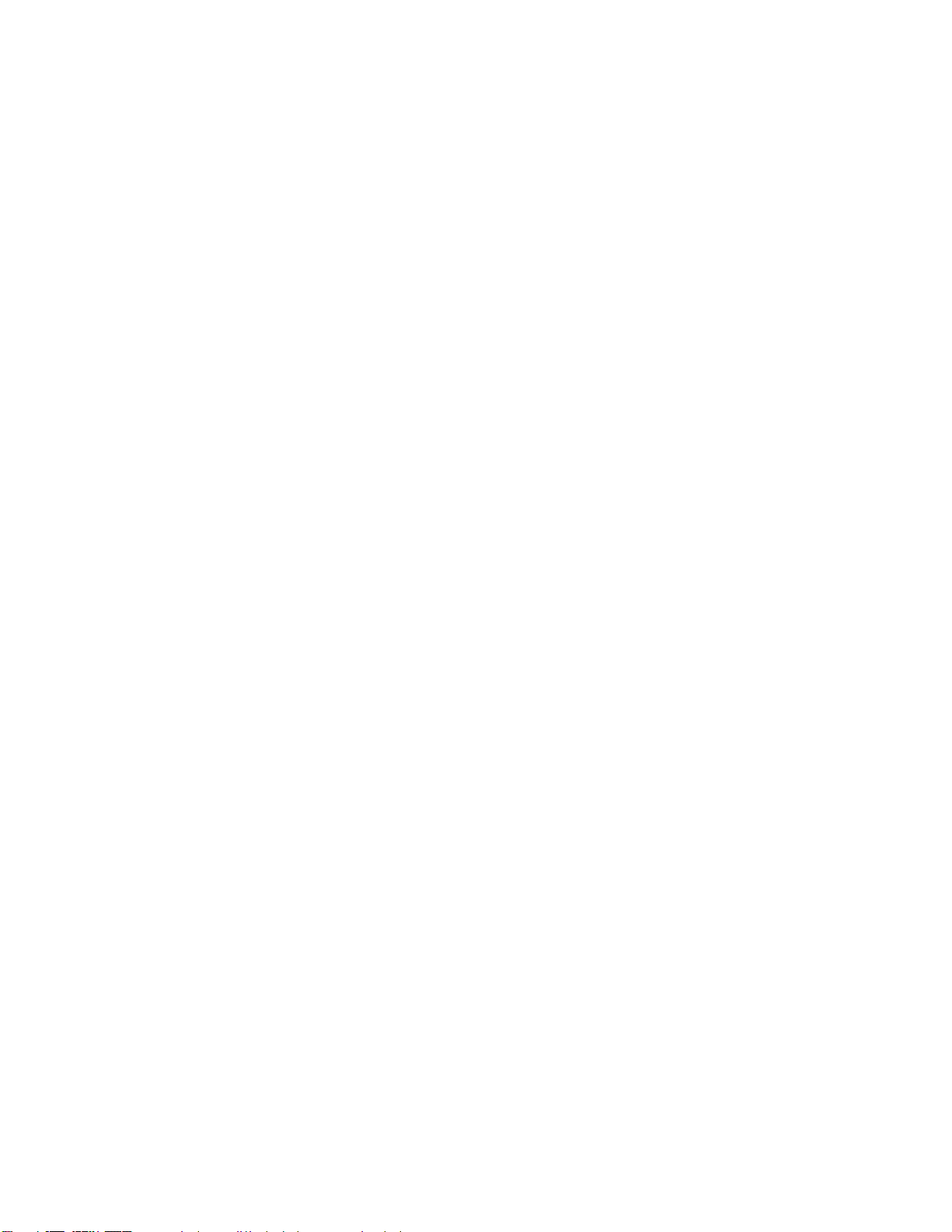
- Skladování: 5 °C až 43 °C
• V nadmořských výškách nad 2438 m (8000 stop)
- Maximální teplota při provozu v netlakovaném prostředí: 31,3 °C
Poznámka: Při nabíjení baterie nesmí její teplota klesnout pod 10 °C.
Relativní vlhkost
• Provozní: 8 % až 95 % při teplotě mokrého teploměru 23 °C
• Skladování: 5 % až 95 % při teplotě mokrého teploměru 27 °C
10
Uživatelská příručka
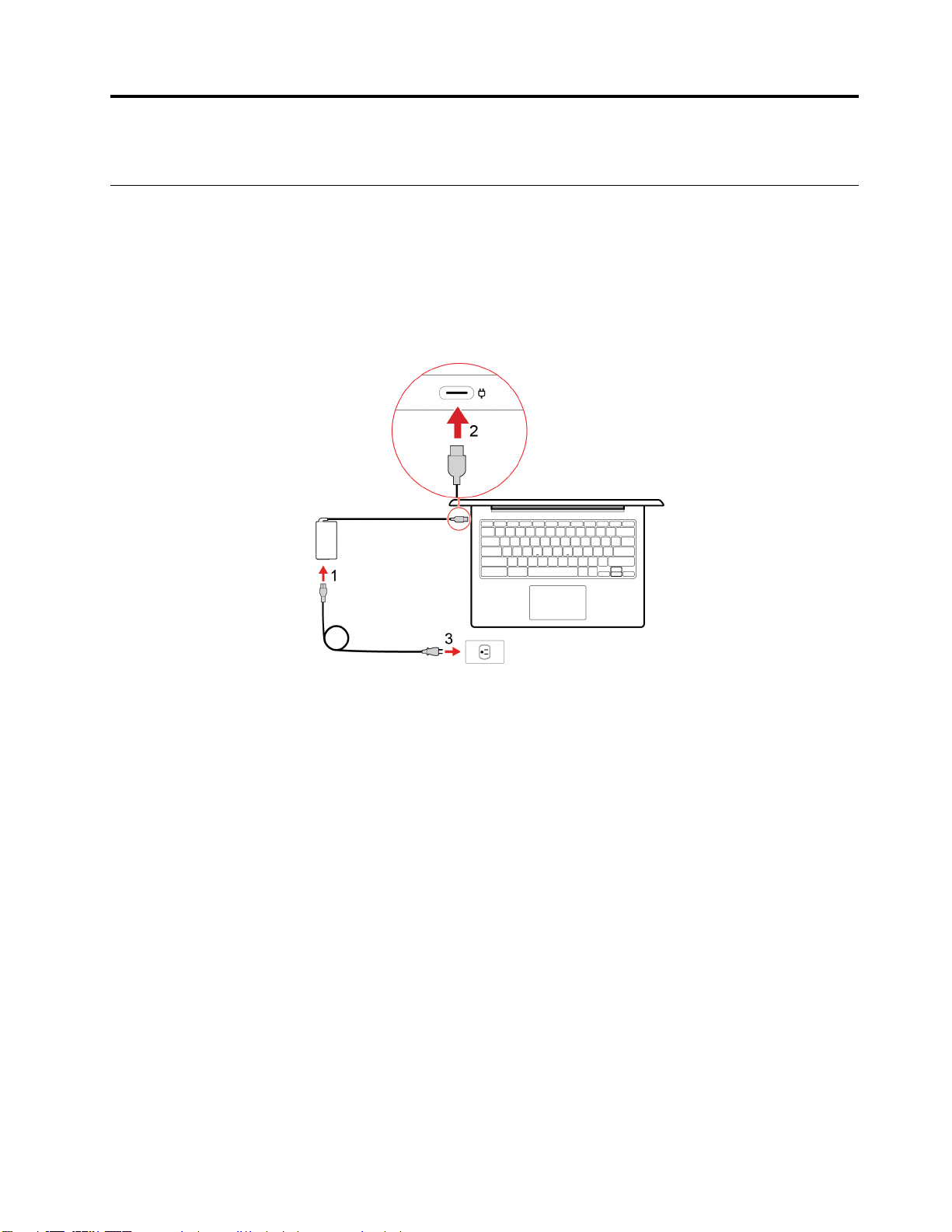
Kapitola 2. Seznámení se zařízením Chromebook
Nabití zařízení Chromebook
Oba konektory USB-C zařízení Chromebook slouží jako konektory napájení. Po připojení napájecího
adaptéru se začne nabíjet integrovaná baterie a napájet Chromebook.
Připojení počítače ke zdroji napájení
POZOR:
Všechny zástrčky musí být správně a pevně zapojeny do příslušných zásuvek.
1. K napájecímu adaptéru připojte napájecí kabel.
2. Zapojte napájecí adaptér do konektoru napájení počítače Chromebook.
3. Připojte napájecí kabel do elektrické zásuvky.
© Copyright Lenovo 2020 11
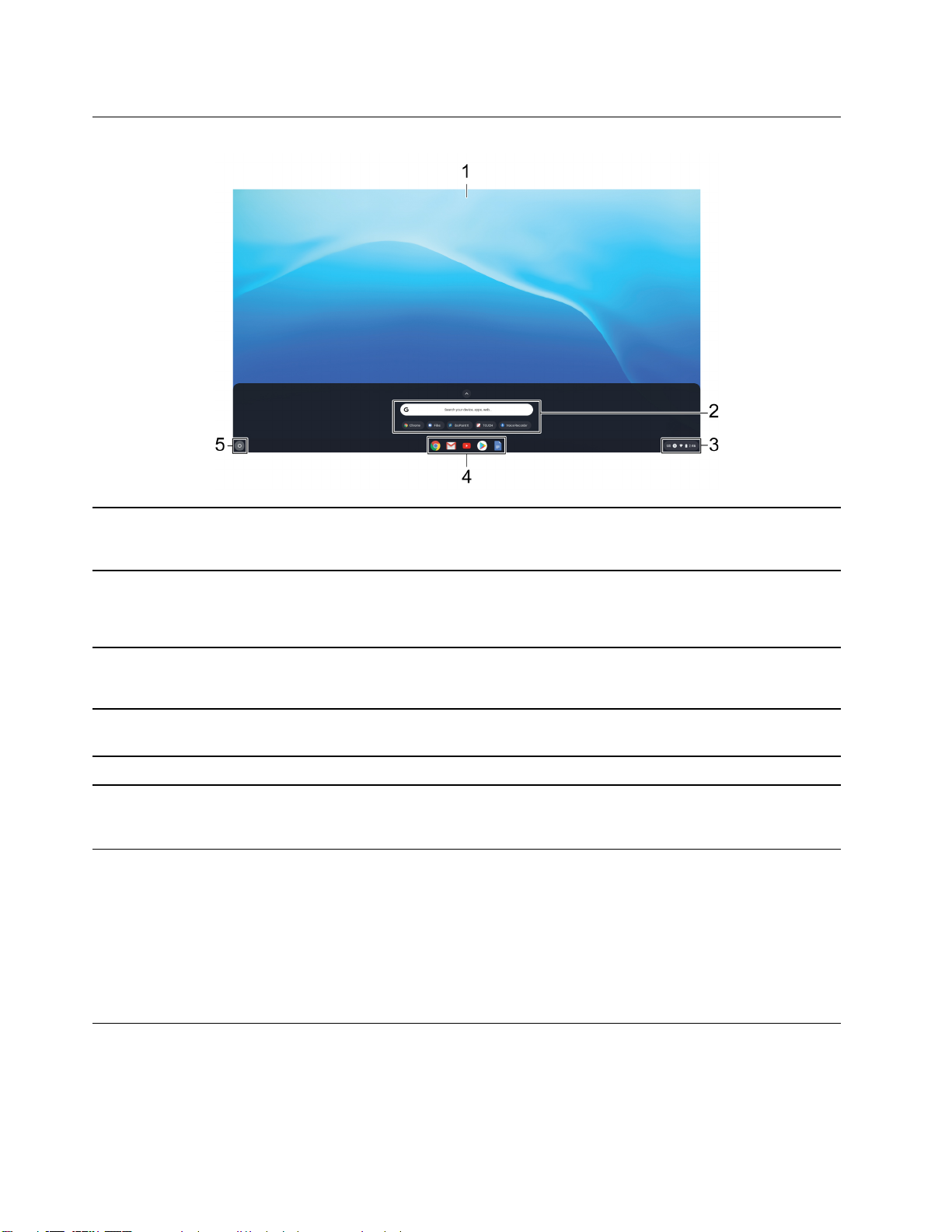
Uživatelské rozhraní
1. Tapeta
2. Vyhledávací pole a spouštěč aplikací
3. Stavový panel Oznamovací oblast slouží ke správě připojení, aktualizací a
4. Police aplikace
5. Tlačítko spouštěče Otevřete vyhledávací pole a spouštěč aplikací.
Vaše tapeta může vypadat i jinak. Chcete-li ji změnit, pravým
tlačítkem klepněte do prázdné oblasti na ploše a vyberte položku
Nastavit tapetu.
• Do vyhledávacího pole zadejte název zařízení, aplikace nebo
webové stránky.
• Pomocí spouštěče aplikací se rychle otevře aplikace.
nastavení. Ve výchozím nastavení zobrazuje čas, stav připojení k
síti, stav baterie a obrázek vašeho účtu.
Často používané aplikace nebo webové stránky můžete připnout
k poličce aplikací, kde k nim máte snadný přístup.
Chcete-li objevit další funkce a získat nápovědu, klikněte na obrázek svého účtu a zvolte otazník „?“.
Připojit k Wi-Fi
Připojení vašeho zařízení Chromebook k WiFi:
1. Klikněte na obrázek svého účtu.
2. Klikněte na ikonu sítě a zapněte funkci bezdrátového připojení.
3. Vyberte dostupnou síť, ke které se chcete připojit. V případě potřeby zadejte požadované
informace.
Seznámení s režimy zařízení provozní
Displej počítače lze otáčet do jakéhokoli úhlu až do 360 stupňů.
12
Uživatelská příručka
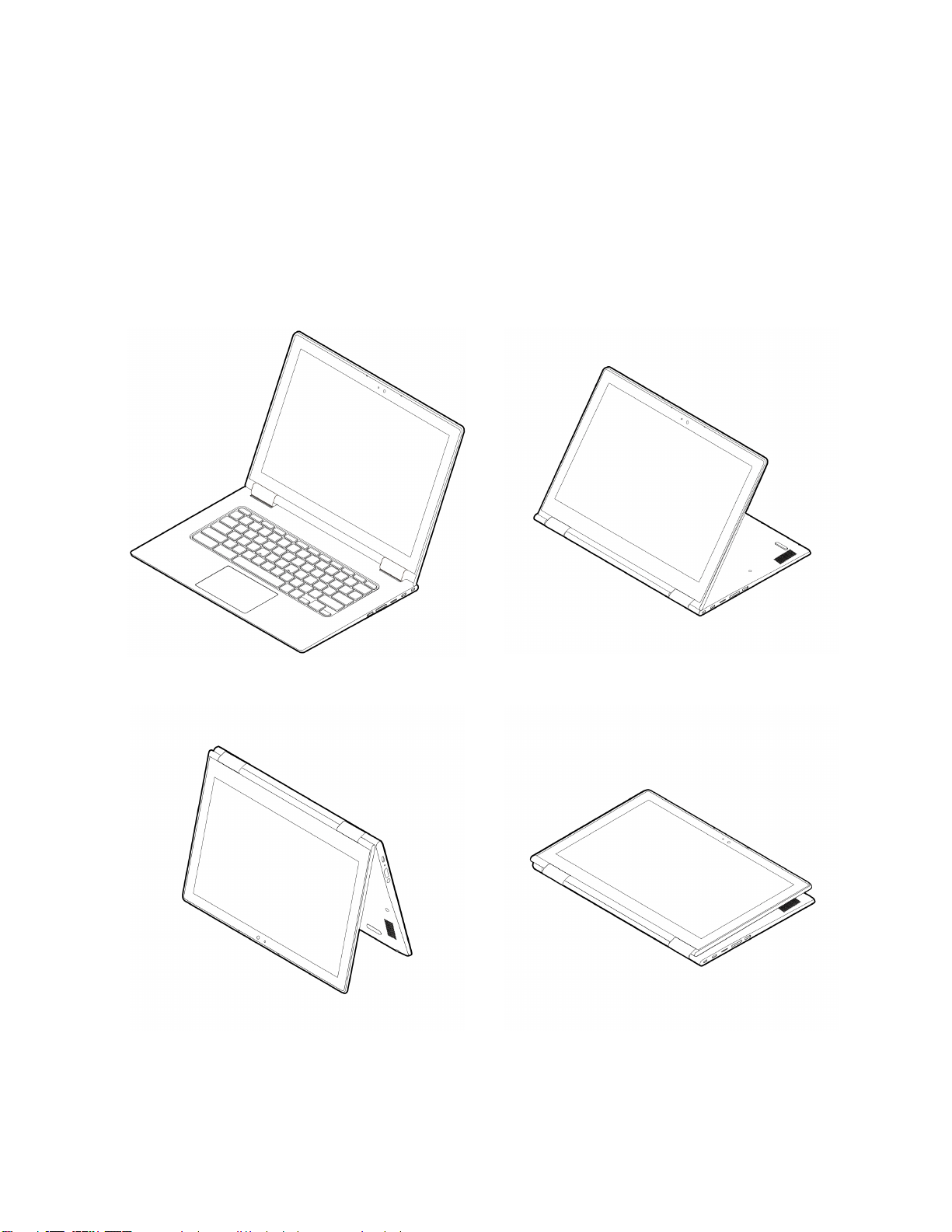
Upozornění:
• Neotáčejte displejem počítače příliš velkou silou, ani nepoužívejte příliš velkou sílu na pravý horní
či levý horní roh displeje počítače. Jinak by mohlo dojít k poškození displeje počítače nebo jeho
závěsů.
• V režimu stojan, stan a tablet jsou klávesnice polohovací zařízení automaticky vypnuty. Namísto
toho použijte k ovládání počítače dotykovou obrazovku.
Váš počítač Chromebook poskytuje tyto čtyři režimy. Mezi jednotlivými režimy lze přepínat podle
svých preferencí.
Režim notebook
Režim stan Režim tabletu
Režim stojan
Kapitola 2. Seznámení se zařízením Chromebook 13
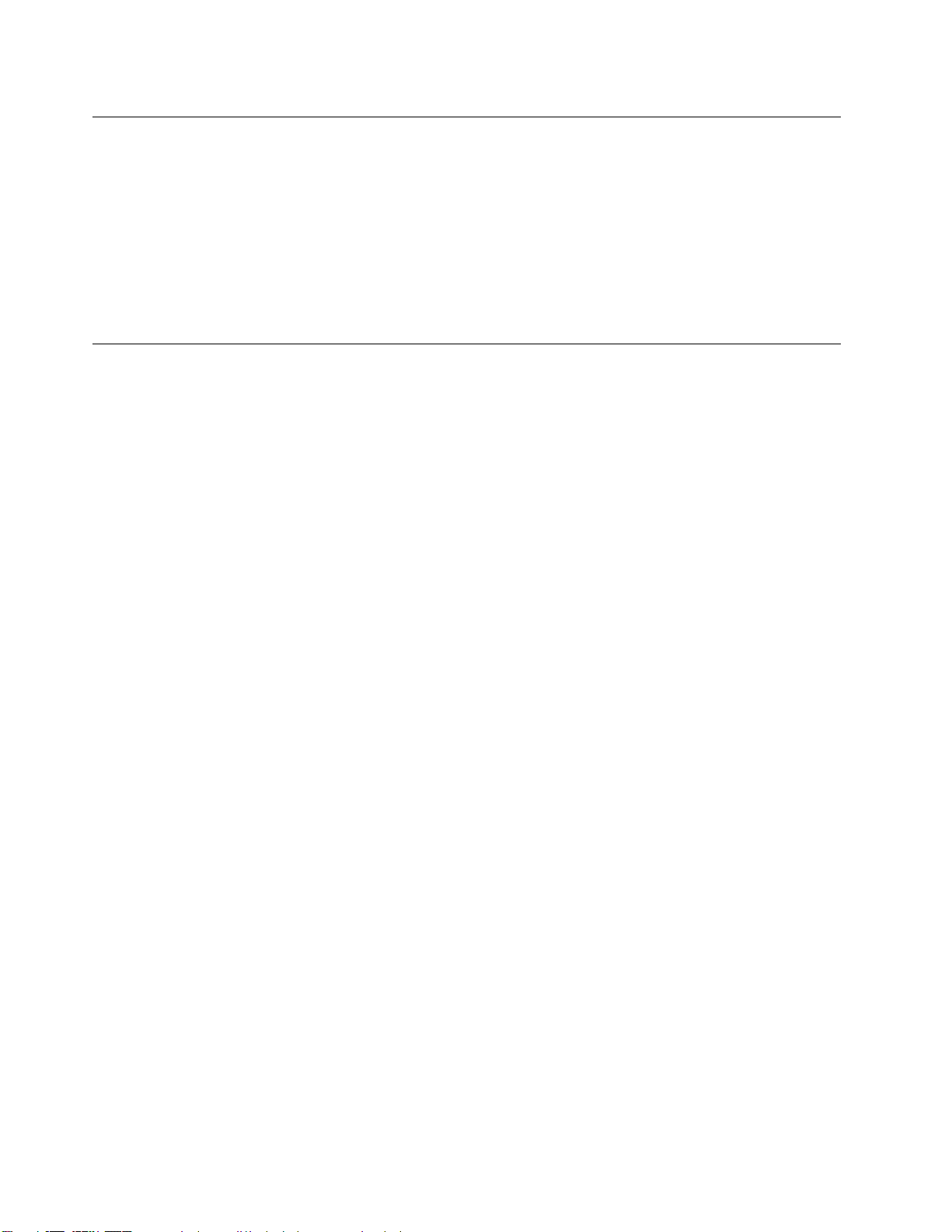
Připojení k zařízením Bluetooth
Zařízení Chromebook podporuje funkci Bluetooth. K zařízení Chromebook můžete připojit klávesnici,
myš, reproduktory nebo jiná zařízení Bluetooth.
Poznámka: Zařízení Bluetooth musí být v blízkosti počítače, obvykle do 10 metrů (33 stop) od
zařízení Chromebook.
1. Klikněte na obrázek svého účtu a poté na ikonu Bluetooth.
2. Zapněte funkci Bluetooth.
3. Vyberte zařízení, se kterým se chcete spárovat, a připojte zařízení podle pokynů na obrazovce.
Nastavit schéma napájení
Schéma úspory napájení změníte:
1. Klikněte na obrázek svého účtu a poté na ikonu nastavení.
2. Klikněte na tlačítko Nastavení ➙ Zařízení ➙ napájení.
3. Podle pokynů na obrazovce proveďte potřebné změny nastavení.
Chromebook probudíte z režimu spánku stiskem vypínače nebo jakékoli klávesy na klávesnici.
14
Uživatelská příručka
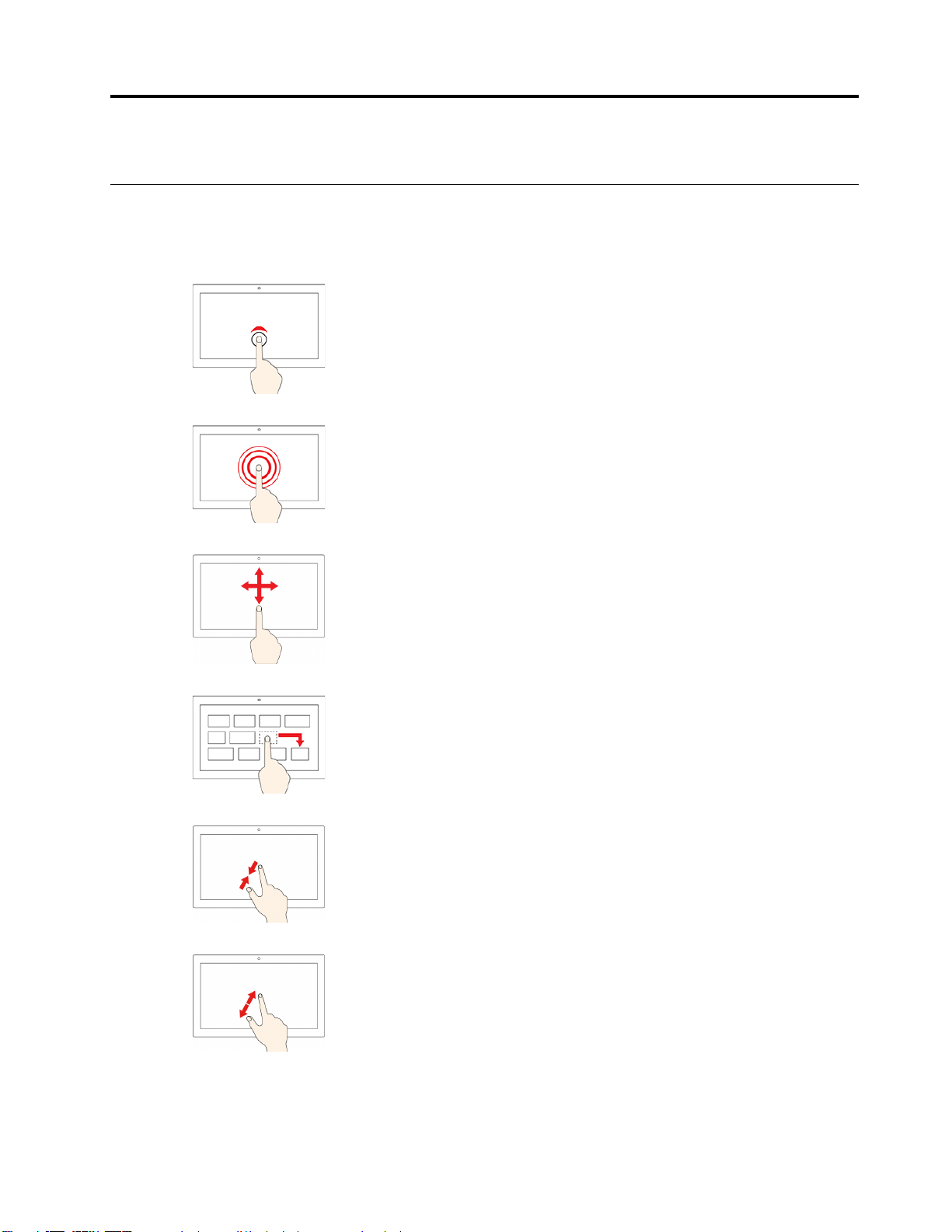
Kapitola 3. Pohyb po obrazovce
Použití vícedotykové obrazovky
Poznámka: Podle používané aplikace nemusí být některá gesta dostupná.
Klepněte
Otevření aplikace nebo provedení akce v otevřené aplikaci, např.
Kopírovat, Uložit nebo Odstranit podle konkrétní aplikace.
Klepněte a podržte
Otevřete kontextovou nabídku.
Posouvejte
Posouvání mezi položkami, jako jsou například seznamy, stránky
a fotografie.
Přetáhněte položku do požadované polohy
Přesunutí objektu.
Posuňte dva prsty směrem k sobě
Zmenšení zobrazení.
Posuňte dva prsty směrem od sebe
Zvětšení zobrazení.
© Copyright Lenovo 2020 15
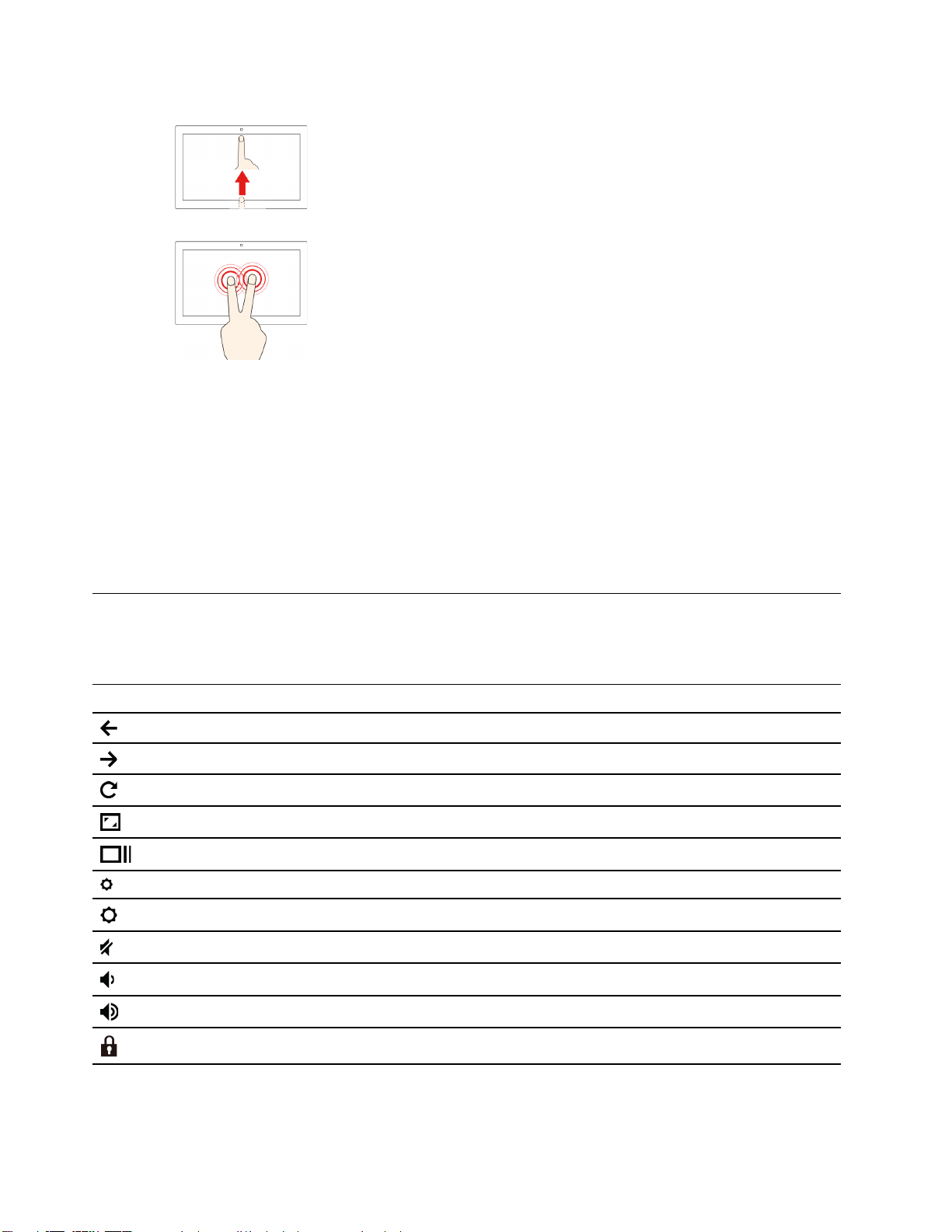
Přetažení od spodního okraje
Zobrazit či skrýt polici aplikace.
Klepnutí dvěma prsty
Otevřete kontextovou nabídku.
Rady
• Před čištěním vícedotykové obrazovky vypněte počítač.
• Otisky prstů nebo prach z vícedotykové obrazovky odstraňte pomocí suchého měkkého hadříku
bez chlupů nebo kusem hygroskopické vaty. Nenamáčejte hadřík do čistidel.
• Vícedotyková obrazovka je skleněný panel pokrytý vrstvou umělé hmoty. Nepoužívejte nadměrný
tlak ani kovové předměty, které by mohly dotykový panel poškodit nebo narušit jeho fungování.
• Dotykovou obrazovku nelze ovládat nehty, prsty v rukavici ani žádnými předměty.
• Pravidelně kalibrujte přesnost ovládání prstem, abyste předešli odchylkám.
Použití speciálních kláves
Klávesnice zařízení Chromebook funguje stejně jako obyčejná klávesnice, až na několik speciálních
kláves.
Speciální klíč
Funkce
Přejít na předchozí stránku
Přejít na další stránku
Opětovné načtení aktuální stránky
V režimu celé obrazovky skryjte karty a aplikaci spouštěče Launcher
Zobrazení všech oken v režimu přehledu
Snížení jasu obrazovky počítače
Zvýšení jasu obrazovky počítače
Ztlumení reproduktorů
Snížení hlasitosti
Zvýšení hlasitosti
Uzamčení obrazovky počítače
Zařízení Chromebook rovněž podporuje následující kombinace kláves:
16
Uživatelská příručka
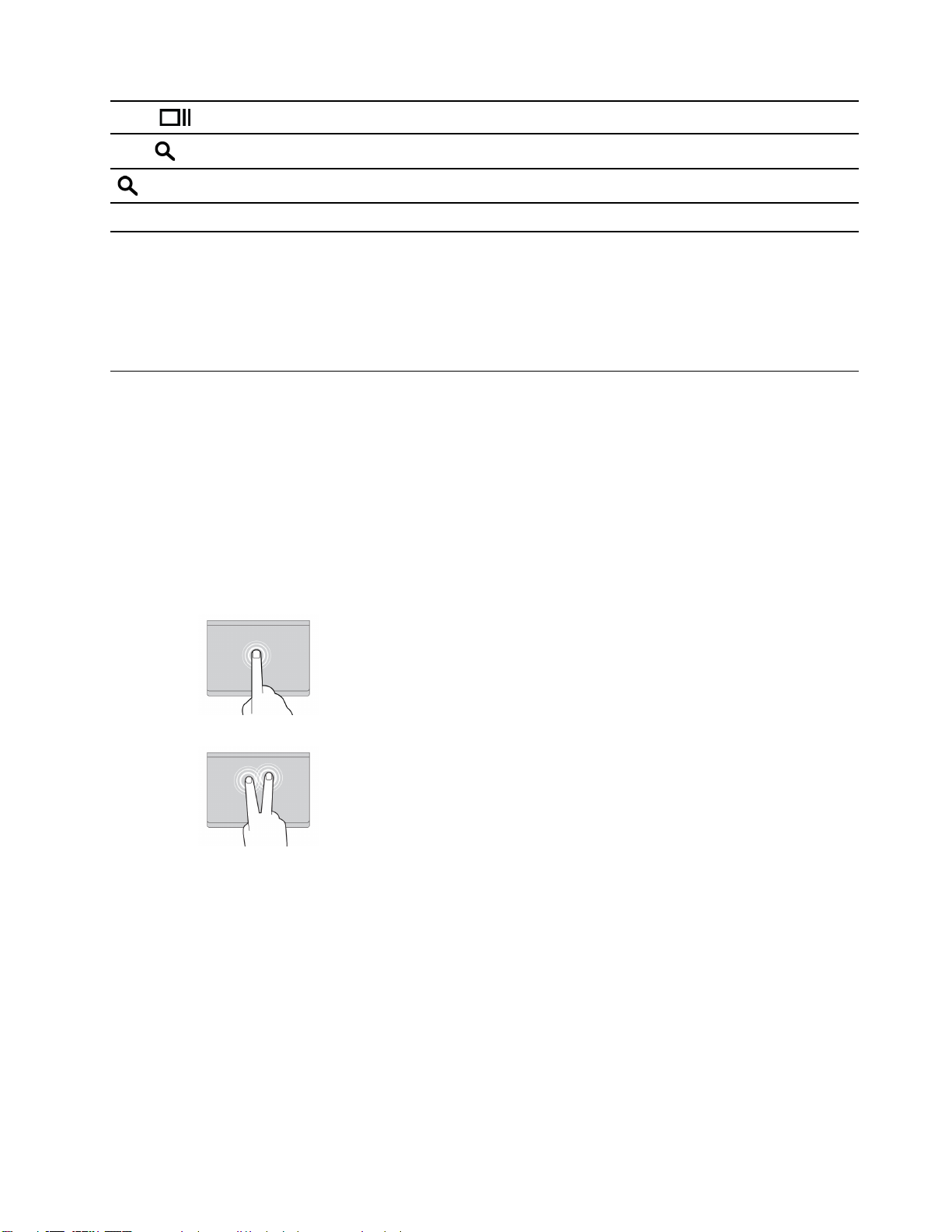
ctrl +
alt +
+ L
ctrl + alt + ? Zobrazení všech klávesových zkratek
Pořízení snímku obrazovky
Přepnutí funkce Caps Lock
Uzamčení obrazovky počítače
Změna nastavení kláves:
1. Klikněte na obrázek svého účtu a poté na ikonu nastavení.
2. Klikněte na Nastavení ➙ Zařízení ➙ Klávesnice.
3. Podle pokynů na obrazovce proveďte potřebné změny nastavení.
Použití dotykové plošky
Na dotykové plošce lze provádět různá dotyková gesta. Následující část popisuje některá často
používaná dotyková gesta – například poklepání, přetahování a posouvání.
Poznámky:
• Při používání dvou nebo více prstů musí být prsty umístěny mírně od sebe.
• Některá gesta jsou dostupná pouze v některých aplikacích.
• Pokud je povrch dotykové plošky znečištěn olejem, nejdříve vypněte počítač. Poté povrch
dotykové plošky jemně otřete měkkým hadříkem bez chlupů zvlhčeným vlažnou vodou nebo
čisticím prostředkem na počítače.
Klepněte
Klepnutím jedním prstem kdekoli na dotekové ploše vyberete
nebo otevřete položku.
Klepnutí dvěma prsty
Klepnutím dvěma prsty kdekoli na dotykové plošce zobrazíte
kontextovou nabídku.
Kapitola 3. Pohyb po obrazovce 17
 Loading...
Loading...