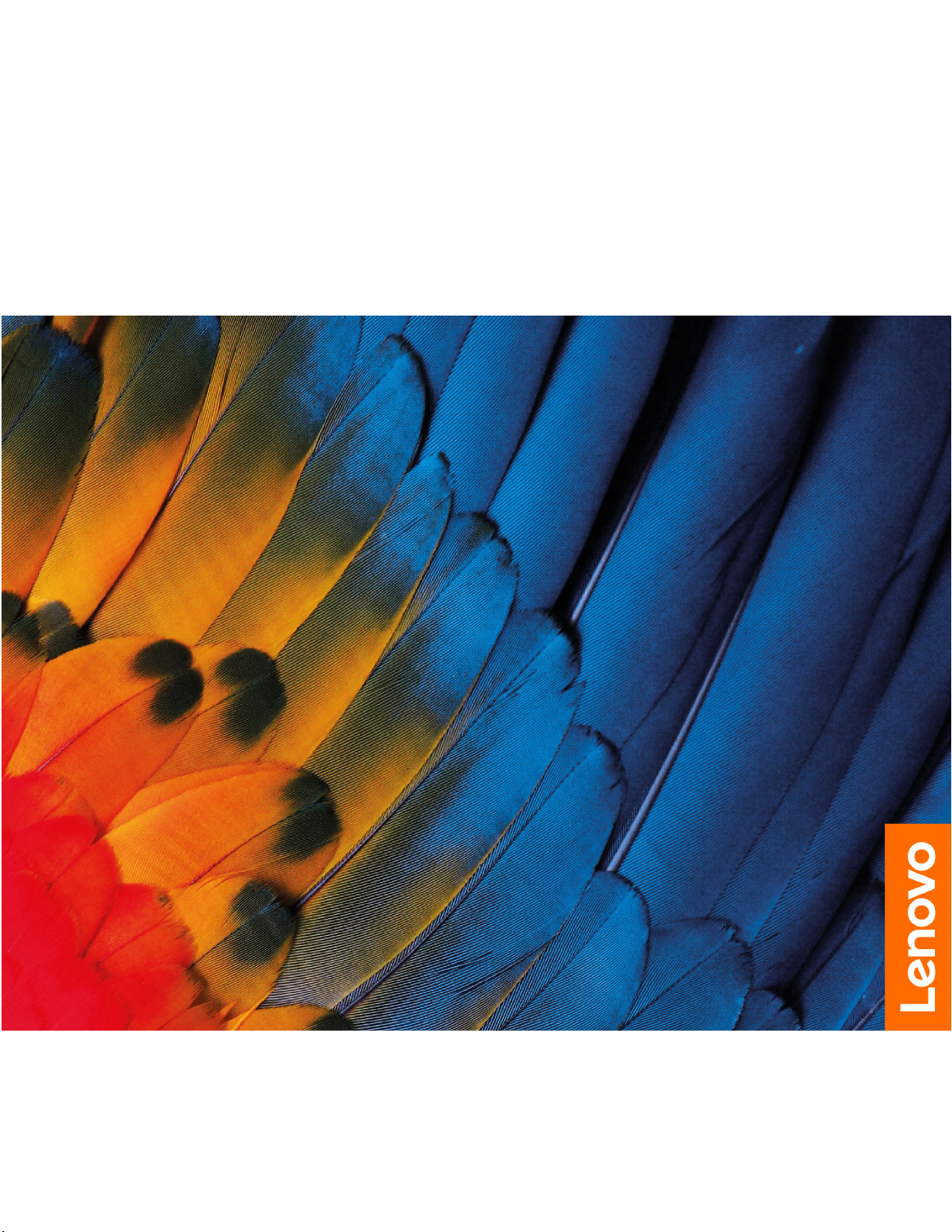
Руководство пользователя
IdeaPad Flex 3 Chromebook (11″, 05) и IdeaPad Flex 3 Chromebook (11″, 5)
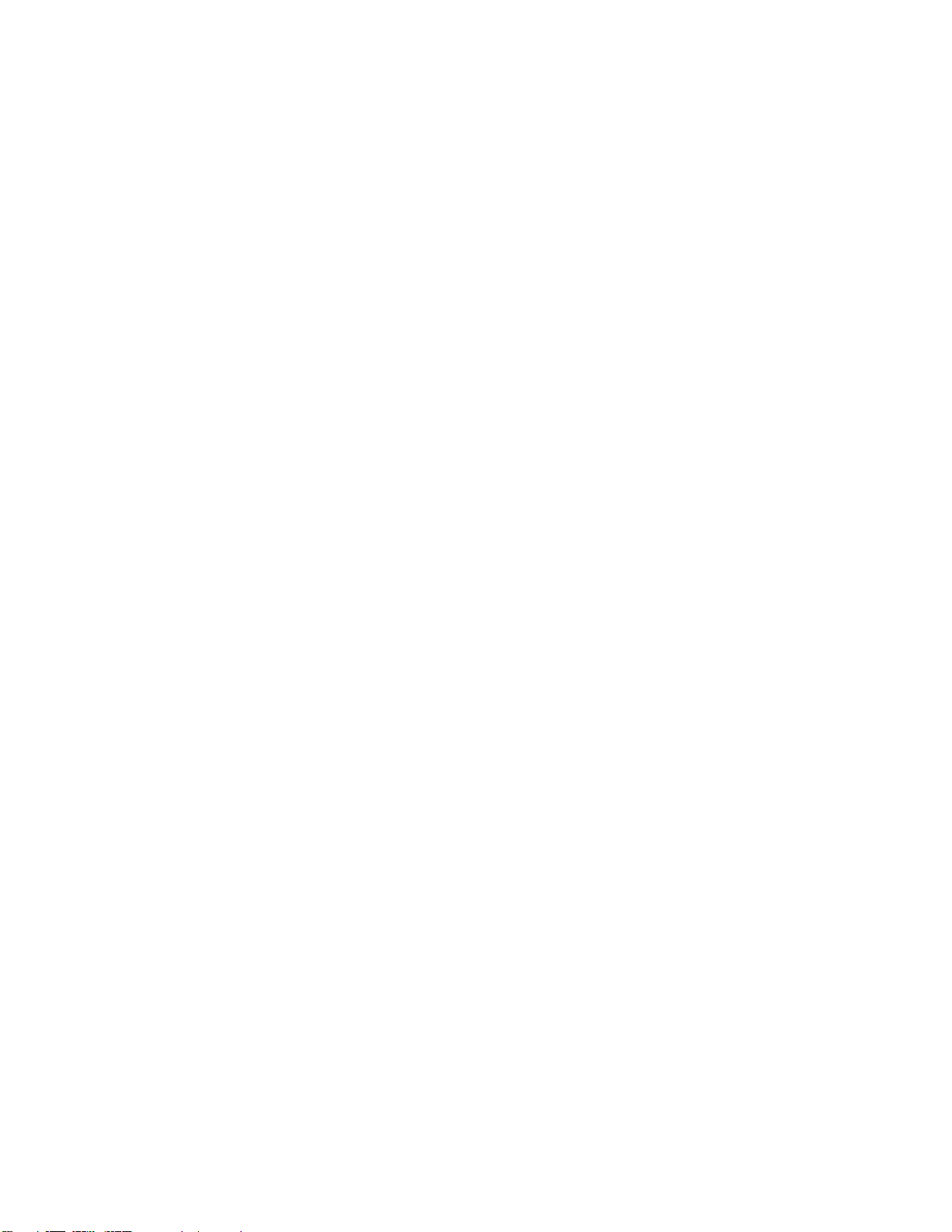
Прочтите вначале
Прежде чем использовать этот документ и сам продукт, обязательно ознакомьтесь со следующими
разделами:
• Приложение A «Важная информация по технике безопасности» на странице 35
• Руководство по технике безопасности и гарантии
• Руководство по установке
Первое издание (февраль 2020)
© Copyright Lenovo 2020.
УВЕДОМЛЕНИЕ ОБ ОГРАНИЧЕНИИ ПРАВ: Если данные или программное обеспечение предоставляются в
соответствии с контрактом Управления служб общего назначения США (GSA), на их использование, копирование
и разглашение распространяются ограничения, установленные соглашением № GS-35F-05925.
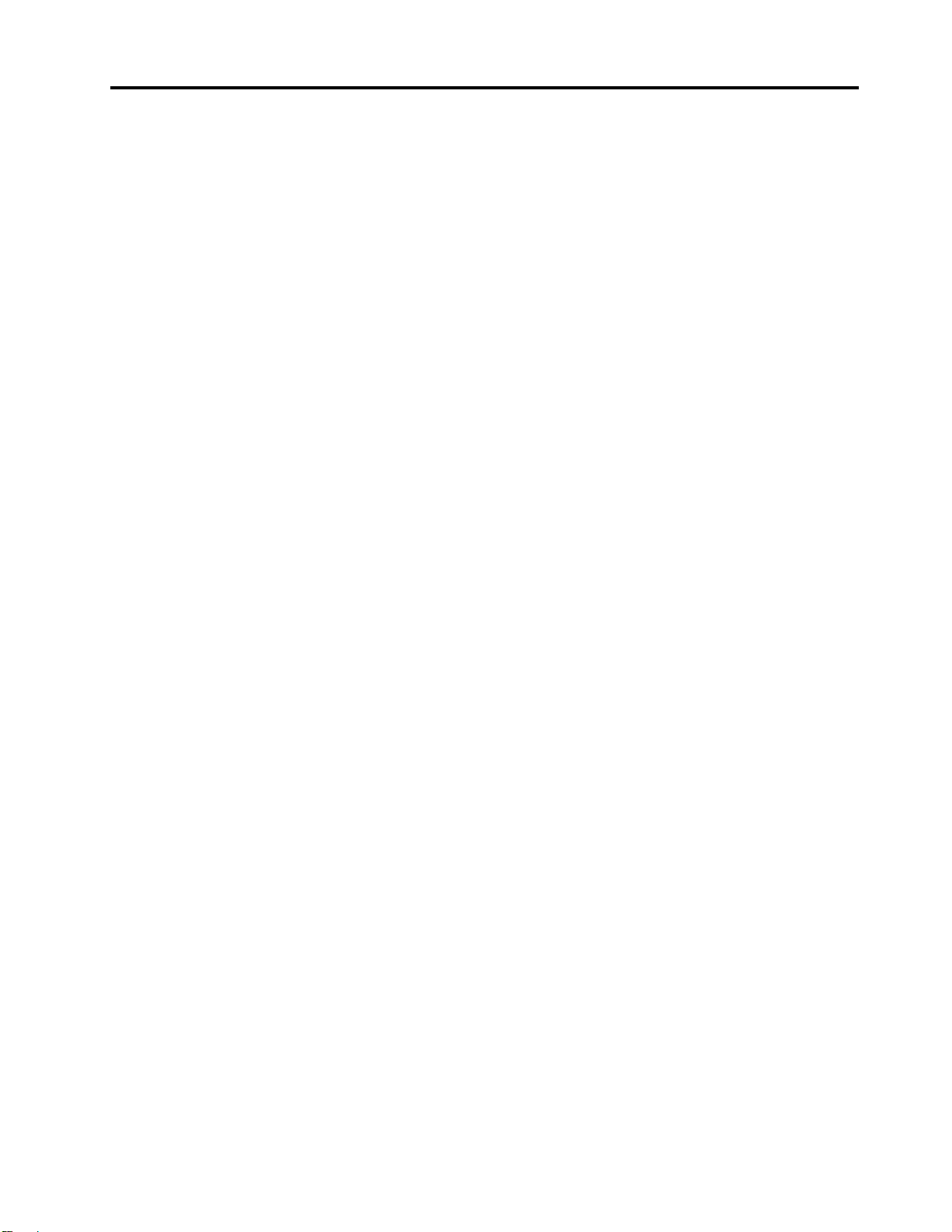
Содержание
Об этой документации . . . . . . . . . . . . iii
Глава 1. Знакомство с
Chromebook . . . . . . . . . . . . . . . 1
Вид спереди . . . . . . . . . . . . . . . . . 1
Вид основания . . . . . . . . . . . . . . . . 2
Вид слева . . . . . . . . . . . . . . . . . . 3
Вид справа . . . . . . . . . . . . . . . . . 5
Вид снизу . . . . . . . . . . . . . . . . . . 7
Компоненты и спецификации. . . . . . . . . . 8
IdeaPad Flex 3 CB 11IGL05 . . . . . . . . . 8
IdeaPad Flex 3 CB 11M735 . . . . . . . . . 8
Заявление о скорости передачи данных
через интерфейс USB . . . . . . . . . . . 9
Условия эксплуатации . . . . . . . . . . . 9
Глава 2. Начало работы с
Chromebook . . . . . . . . . . . . . . 11
Зарядка Chromebook . . . . . . . . . . . . 11
Пользовательский интерфейс . . . . . . . . 12
Подключение к Wi-Fi . . . . . . . . . . . . 12
Подробно о режимах работы . . . . . . . . . 12
Подключение к устройствам Bluetooth . . . . . 14
Установка схемы управления питанием . . . . 14
Глава 3. Навигация по экрану . . . . 15
Использование мультисенсорного экрана . . . 15
Использование специальных клавиш . . . . . 16
Использование сенсорной панели. . . . . . . 17
Глава 4. Использование
мультимедиа . . . . . . . . . . . . . 19
Использование камеры . . . . . . . . . . . 19
Использование аудио . . . . . . . . . . . . 19
Подключение к внешнему дисплею . . . . . . 19
Глава 5. Учетная запись, вход и
выход . . . . . . . . . . . . . . . . . 21
Типы аккаунтов пользователя для входа в
Chrome . . . . . . . . . . . . . . . . . . 21
Как стать владельцем Chromebook . . . . . . 21
Вход с помощью аккаунта Google, отличного от
аккаунта владельца. . . . . . . . . . . . . 22
Просмотр в режиме гостя . . . . . . . . . . 22
Создание контролируемого аккаунта . . . . . 22
Выход . . . . . . . . . . . . . . . . . . 22
Управление использованием Chromebook . . . 23
Проверка владельца Chromebook . . . . . . . 23
Отключение гостевого входа . . . . . . . . . 23
Блокировка Chromebook . . . . . . . . . . 23
Выключение Chromebook . . . . . . . . . . 24
Сброс Chromebook . . . . . . . . . . . . . 24
Справка от Google . . . . . . . . . . . . . 24
Глава 6. Управление файлами и
папками . . . . . . . . . . . . . . . . 25
Google Диск . . . . . . . . . . . . . . . . 25
Локальное хранилище. . . . . . . . . . . . 25
Приложение Файлы. . . . . . . . . . . . . 25
Создание папок с помощью приложения
Файлы . . . . . . . . . . . . . . . . . . 25
Удаление неиспользуемых файлов . . . . . . 25
Проверка доступного для хранения места . . . 26
Расширение локального хранилища . . . . . . 26
Глава 7. Настройки языка . . . . . . 27
Изменение языка дисплея . . . . . . . . . . 27
Добавление способа ввода . . . . . . . . . 27
Переключение между способами ввода . . . . 27
Глава 8. Добавление и управление
приложениями . . . . . . . . . . . . 29
Интернет-магазин Chrome . . . . . . . . . . 29
Добавление приложений или расширений . . . 29
Установка приложений Android . . . . . . . . 30
Закрепление приложений на полке . . . . . . 30
Закрепление веб-страниц на полке . . . . . . 30
Глава 9. Техническая поддержка
Lenovo . . . . . . . . . . . . . . . . . 31
Веб-сайт технической поддержки Lenovo. . . . 31
Что такое CRU? . . . . . . . . . . . . . . 31
CRU для модели Вашего изделия . . . . . . . 31
Как обратиться в центр поддержки клиентов
Lenovo . . . . . . . . . . . . . . . . . . 32
Перед тем как связаться с Lenovo . . . . . 32
Центр поддержки клиентов Lenovo . . . . 32
Приобретение дополнительных услуг . . . . . 33
Приложение A. Важная
информация по технике
безопасности . . . . . . . . . . . . . 35
Приложение B. Информация о
специальных возможностях,
эргономичности и обслуживании . . 49
© Copyright Lenovo 2020 i
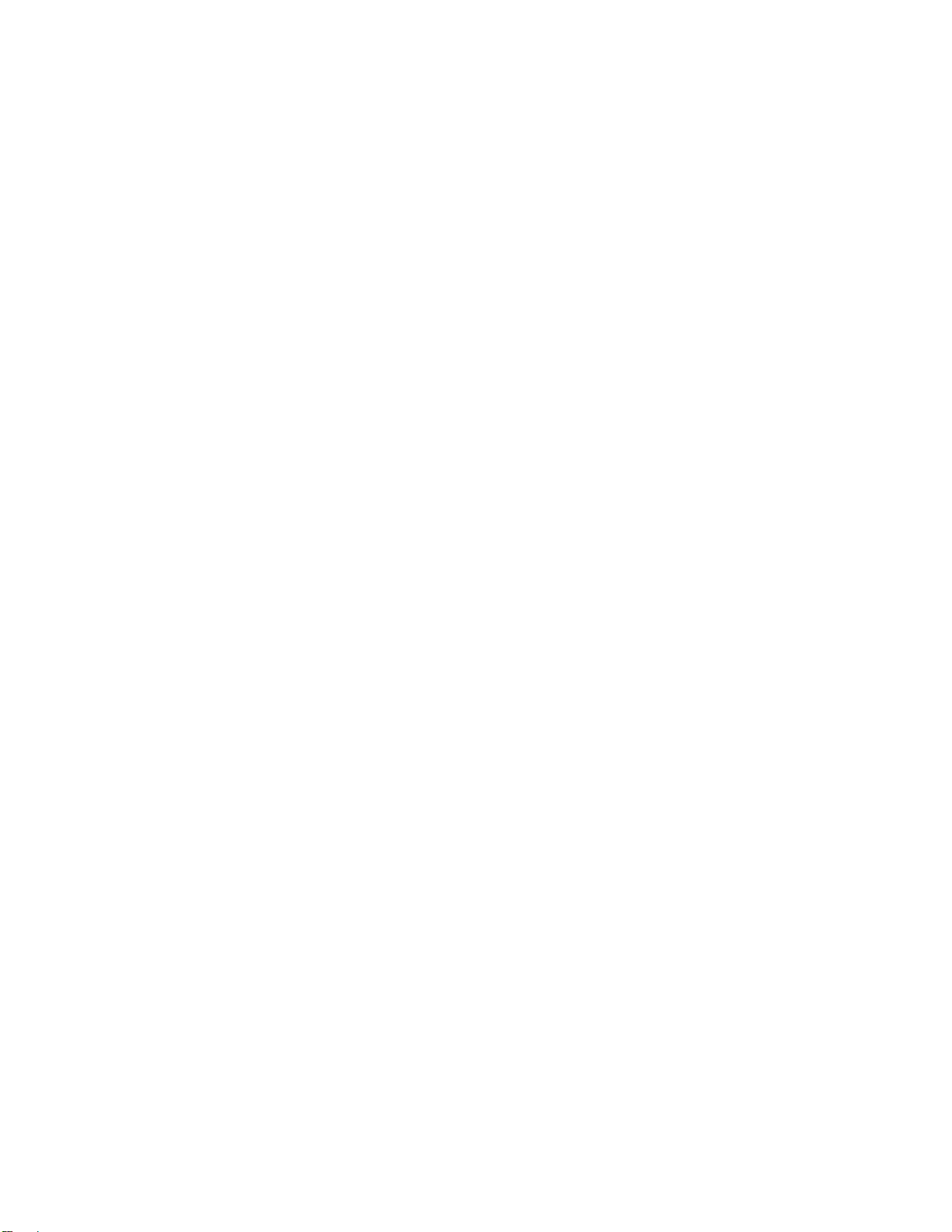
Приложение C. Информация о
соответствии . . . . . . . . . . . . . 53
Приложение D. Замечания и
товарные знаки . . . . . . . . . . . . 65
ii Руководство пользователя
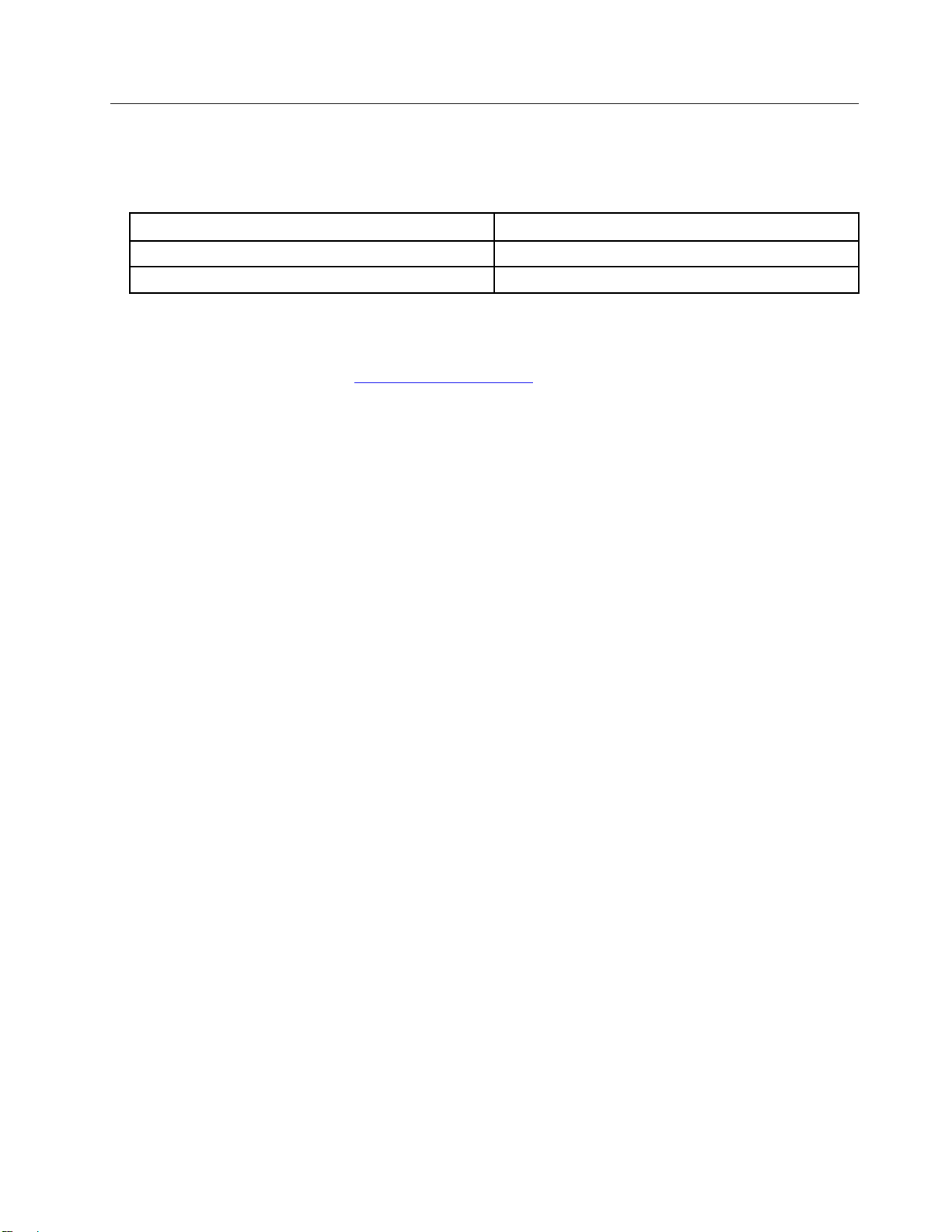
Об этой документации
• Это руководство распространяется на модели продуктов Lenovo, перечисленные ниже. Ваша
модель продукта может выглядеть несколько иначе, чем на рисунках в данном руководстве
пользователя.
Название модели Тип компьютера (MT)
IdeaPad Flex 3 CB 11IGL05
IdeaPad Flex 3 CB 11M735 82HG
82BB
• Это руководство может содержать информацию об аксессуарах, функциях и программном
обеспечении, которые доступны не на всех моделях.
• Содержимое этого руководства может меняться без уведомления. Получить актуальную версию
руководства можно по адресу
https://support.lenovo.com.
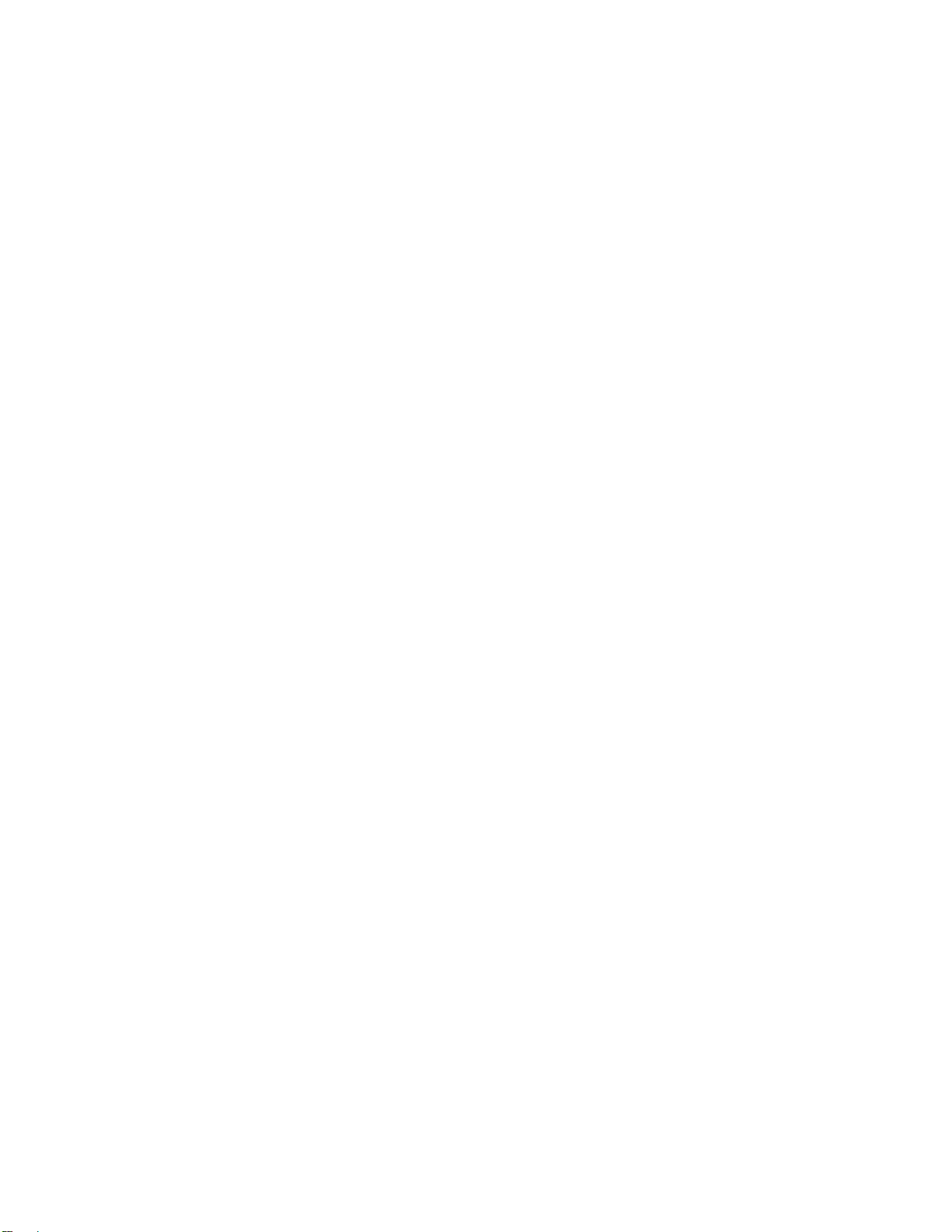
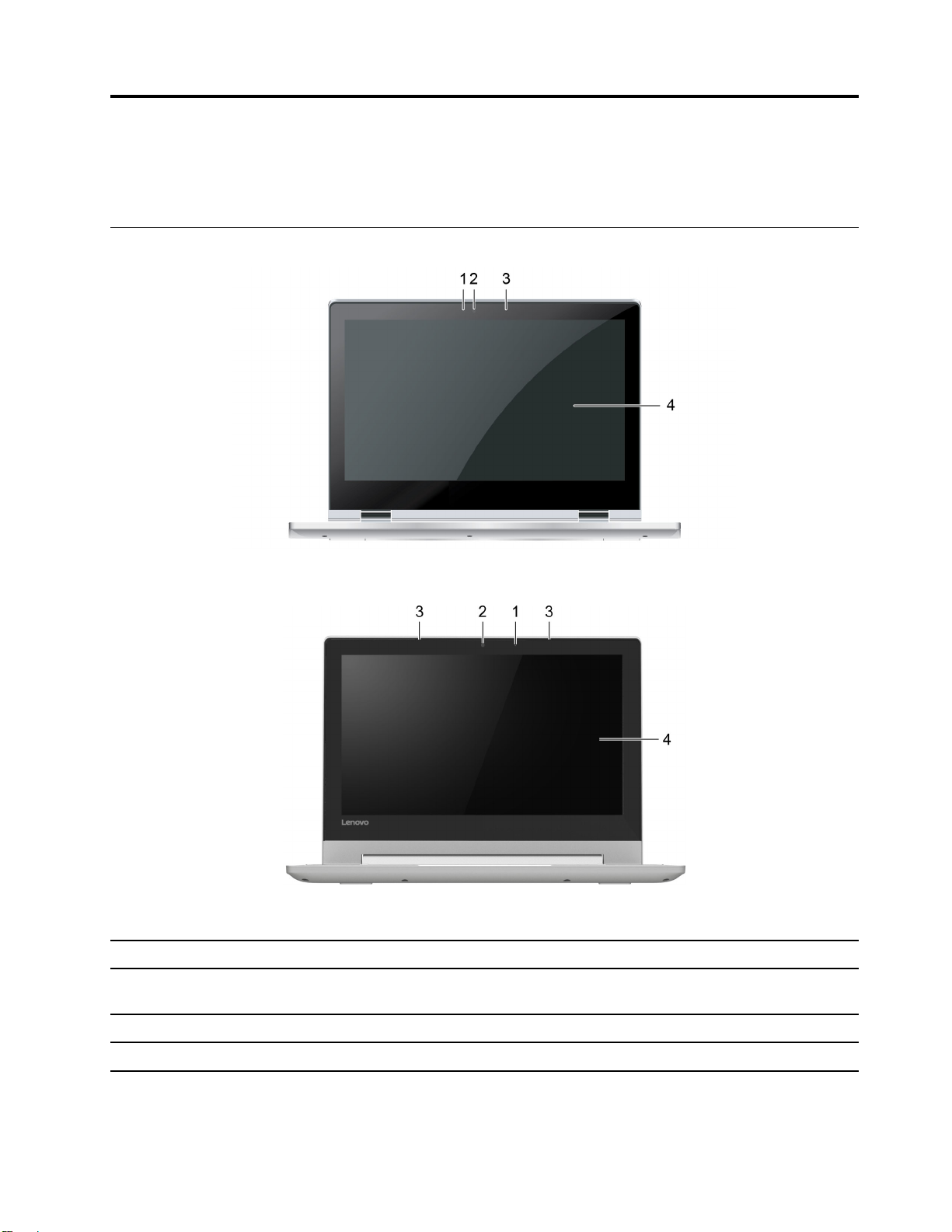
Глава 1. Знакомство с Chromebook
Примечание: Ваш компьютер может отличаться от иллюстраций, приведенных в этой главе.
Вид спереди
Рис. 1. Вид спереди — IdeaPad Flex 3 CB 11IGL05
Рис. 2. Вид спереди — IdeaPad Flex 3 CB 11M735
1. Индикатор камеры Если этот индикатор горит, камера используется.
2. Камера
3. Микрофон Улавливание и запись звука и голоса.
4. Экран Отображение текста, графики и видео.
© Copyright Lenovo 2020 1
Захват неподвижных и подвижных изображений для создания
фотографий, записи видео и видеочата.
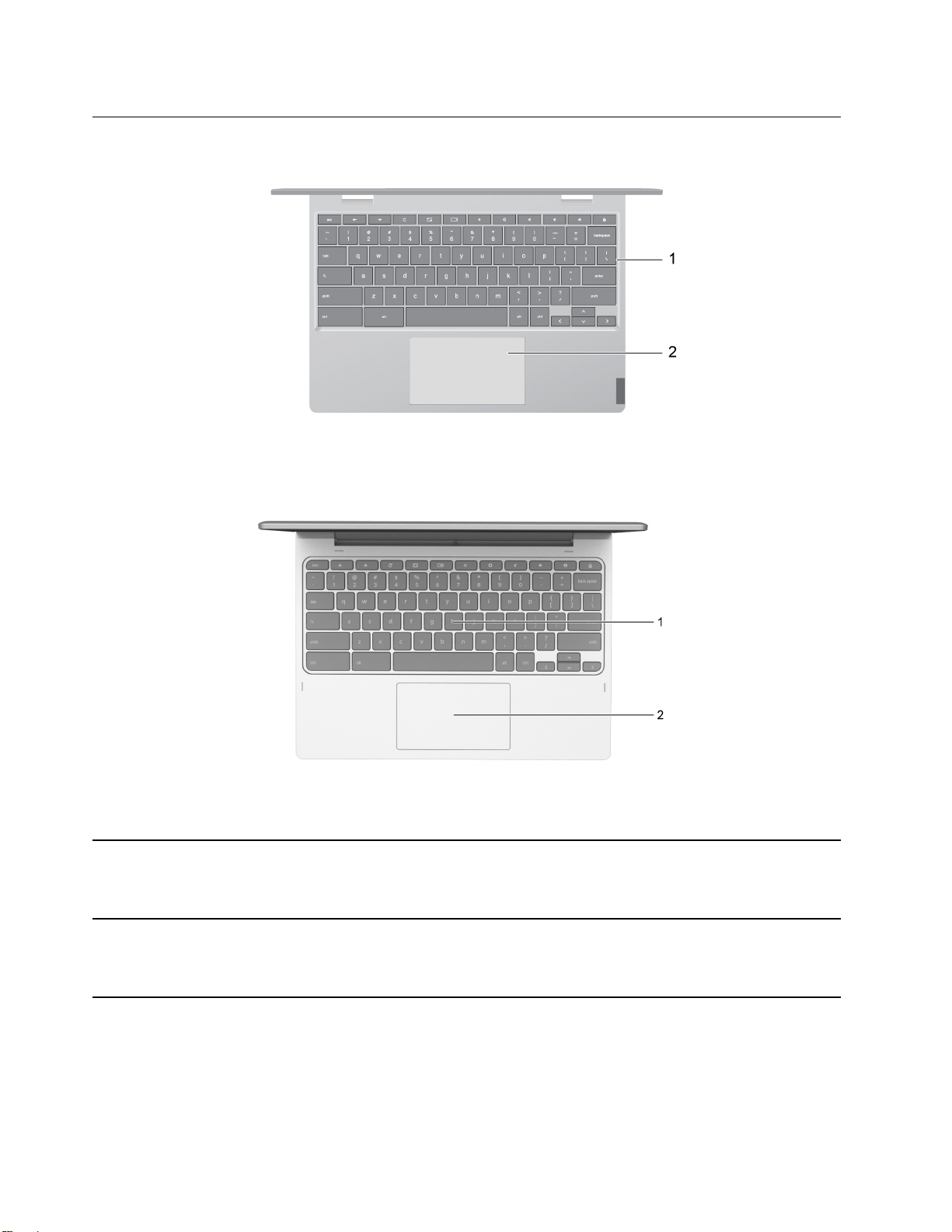
Вид основания
Рис. 3. Вид основания — IdeaPad Flex 3 CB 11IGL05
Рис. 4. Вид основания — IdeaPad Flex 3 CB 11M735
1. Клавиатура
2. Сенсорная панель Поддержка прикосновений пальцами и всех функций обычной
Ввод символов и взаимодействие с программами.
Примечание: Также клавиатура оснащена специальными
клавишами для быстрого изменения параметров и выполнения
задач.
мыши.
Примечание: Также сенсорная панель поддерживает
одновременное распознавание нескольких точек касания.
2 Руководство пользователя
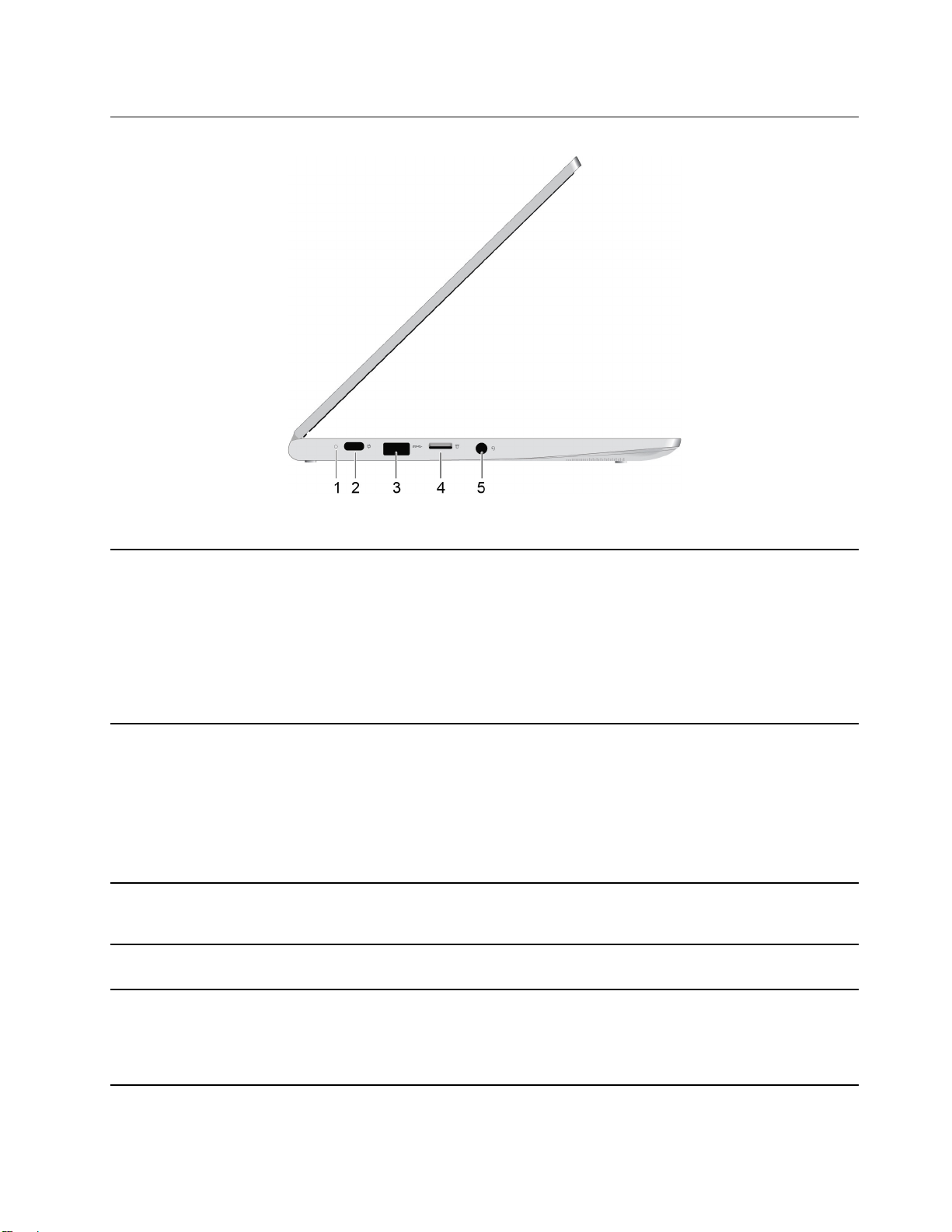
Вид слева
Рис. 5. Вид слева — IdeaPad Flex 3 CB 11IGL05
1. Индикатор зарядки Показывает, подключен ли компьютер к сети переменного тока.
• Непрерывный красный: Компьютер подключен к сети
переменного тока; аккумулятор заряжен на 1-5%
• Непрерывный оранжевый: Компьютер подключен к сети
переменного тока; аккумулятор заряжен на 5-97%
• Непрерывный зеленый: Компьютер подключен к сети
переменного тока; аккумулятор заряжен на 97–100%
• Не горит: Компьютер не подключен к сети переменного тока
2. Разъем питания/Разъем USB-C
TM
• Служит для подключения к электросети с помощью входящих
в комплект поставки адаптера электропитания и шнура
питания.
• Подключение внешнего дисплея, устройств хранения или
данных.
Примечание: Для подключения внешних устройств может
потребоваться соответствующий адаптер.
3. Разъем USB (3.2 Gen 1) Type-A Подключение к устройств, поддерживающих интерфейс USB,
например USB-клавиатуры, USB-мыши, USB-накопителя или
USB-принтера.
4. Гнездо для карты microSD Вставьте карту microSD в гнездо для устройств передачи или
хранения данных.
5. Комбинированный аудиоразъем Служит для подключения наушников или гарнитуры с 3,5 мм 4контактным разъемом.
Примечание: Этот разъем не поддерживает автономные
внешние микрофоны. Гарнитура должна быть оборудована
одиночным разъемом.
Глава 1. Знакомство с Chromebook 3
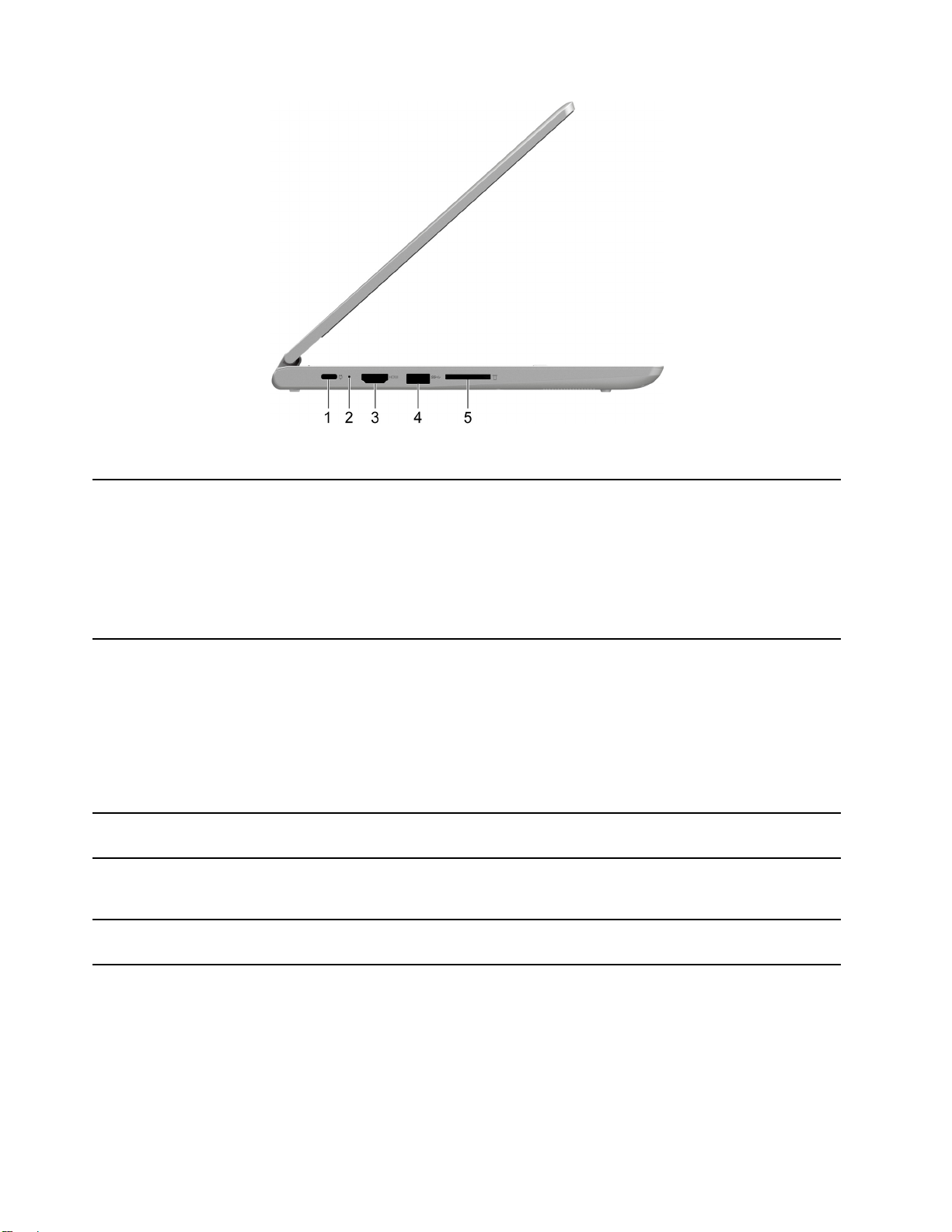
Рис. 6. Вид слева — IdeaPad Flex 3 CB 11M735
1. Разъем питания/Разъем USB-C
TM
• Служит для подключения к электросети с помощью входящих
в комплект поставки адаптера электропитания и шнура
питания.
• Подключение внешнего дисплея, устройств хранения или
данных.
Примечание: Для подключения внешних устройств может
потребоваться соответствующий адаптер.
2. Индикатор зарядки Показывает, подключен ли компьютер к сети переменного тока.
• Непрерывный красный: Компьютер подключен к сети
переменного тока; аккумулятор заряжен на 1-5%
• Непрерывный оранжевый: Компьютер подключен к сети
переменного тока; аккумулятор заряжен на 5-97%
• Непрерывный зеленый: Компьютер подключен к сети
переменного тока; аккумулятор заряжен на 97–100%
• Не горит: Компьютер не подключен к сети переменного тока
3. Разъем HDMI
TM
Используется для подключения совместимых цифровых
аудиоустройств и видеомониторов, например HDTV.
4. Разъем USB 3.0 Type-A Подключение к устройств, поддерживающих интерфейс USB,
например USB-клавиатуры, USB-мыши, USB-накопителя или
USB-принтера.
5. Гнездо для карты microSD Вставьте карту microSD в гнездо для устройств передачи или
хранения данных.
4 Руководство пользователя
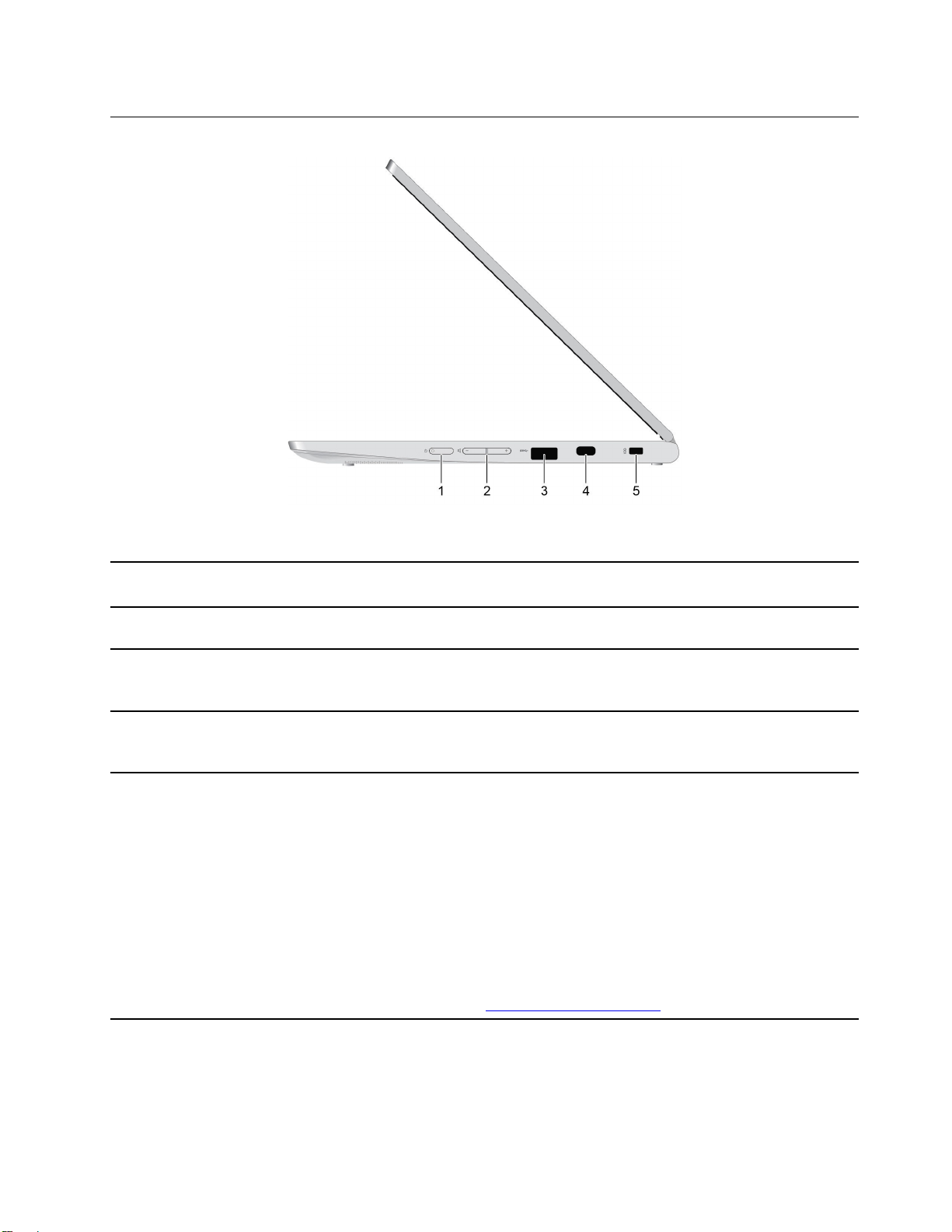
Вид справа
Рис. 7. Вид справа — IdeaPad Flex 3 CB 11IGL05
1. Кнопка питания Нажмите кнопку, чтобы включить компьютер или перевести его в
спящий режим.
2. Кнопки громкости Нажмите кнопку, чтобы увеличить или уменьшить громкость
системы.
3. Разъем USB (3.2 Gen 1) Type-A Подключение к устройств, поддерживающих интерфейс USB,
например USB-клавиатуры, USB-мыши, USB-накопителя или
USB-принтера.
4. Разъем USB-C
TM
Подключение внешнего дисплея, устройств хранения или данных.
Примечание: Для подключения внешних устройств может
потребоваться соответствующий адаптер.
5. Гнездо для защитного замка Закрепление компьютера на столе или другом предмете с
помощью совместимого защитного замка для троса.
Примечание: Это гнездо поддерживает замки для тросов,
соответствующие стандартам блокировки Kensington
MicroSaver
технологии блокировки T-Bar
MiniSaver
блокировки Cleat
®
(в которых предусмотрено использование
®
(в которых предусмотрено использование технологии
TM
). Вы несете ответственность за оценку,
TM
) или стандартам блокировки
выбор и использование блокирующих устройств и средств
защиты. Компания Lenovo не дает никаких комментариев, оценок
и гарантий относительно работы, качества и эффективности
блокирующих устройств и функции безопасности. Замки для
тросов для данного продукта можно приобрести на сайте Lenovo
по адресу
https://smartfind.lenovo.com/.
Глава 1. Знакомство с Chromebook 5
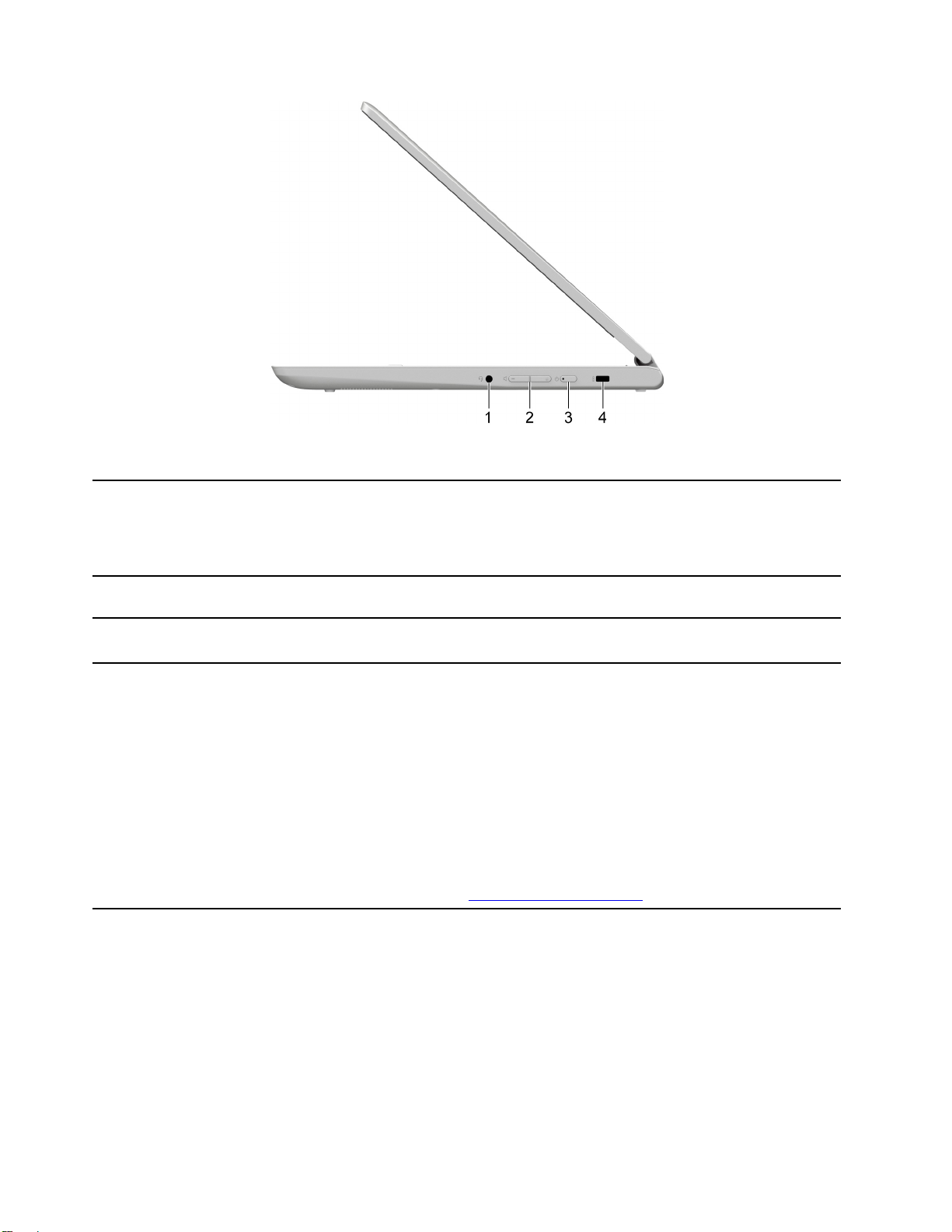
Рис. 8. Вид справа — IdeaPad Flex 3 CB 11M735
1. Комбинированный аудиоразъем Служит для подключения наушников или гарнитуры с 3,5 мм 4контактным разъемом.
Примечание: Этот разъем не поддерживает автономные
внешние микрофоны. Гарнитура должна быть оборудована
одиночным разъемом.
2. Кнопки громкости Нажмите кнопку, чтобы увеличить или уменьшить громкость
системы.
3. Кнопка питания Нажмите кнопку, чтобы включить компьютер или перевести его в
спящий режим.
4. Гнездо для защитного замка
Закрепление компьютера на столе или другом предмете с
помощью совместимого защитного замка для троса.
Примечание: Это гнездо поддерживает замки для тросов,
соответствующие стандартам блокировки Kensington
MicroSaver
технологии блокировки T-Bar
MiniSaver
блокировки Cleat
®
(в которых предусмотрено использование
®
(в которых предусмотрено использование технологии
TM
). Вы несете ответственность за оценку,
TM
) или стандартам блокировки
выбор и использование блокирующих устройств и средств
защиты. Компания Lenovo не дает никаких комментариев, оценок
и гарантий относительно работы, качества и эффективности
блокирующих устройств и функции безопасности. Замки для
тросов для данного продукта можно приобрести на сайте Lenovo
по адресу
https://smartfind.lenovo.com/.
6 Руководство пользователя
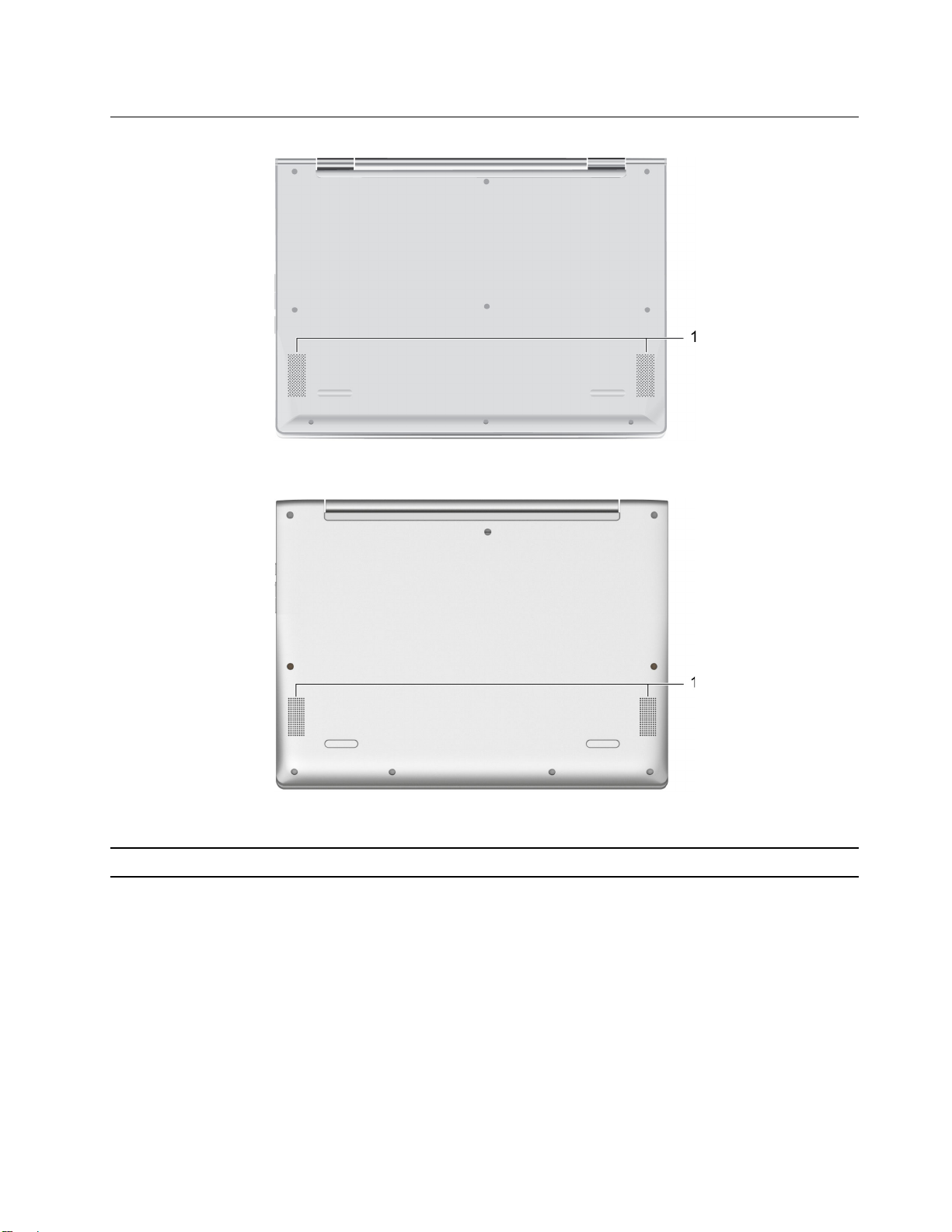
Вид снизу
Рис. 9. Вид снизу — IdeaPad Flex 3 CB 11IGL05
Рис. 10. Вид снизу — IdeaPad Flex 3 CB 11M735
1. Динамики Воспроизводят звук.
Глава 1. Знакомство с Chromebook 7
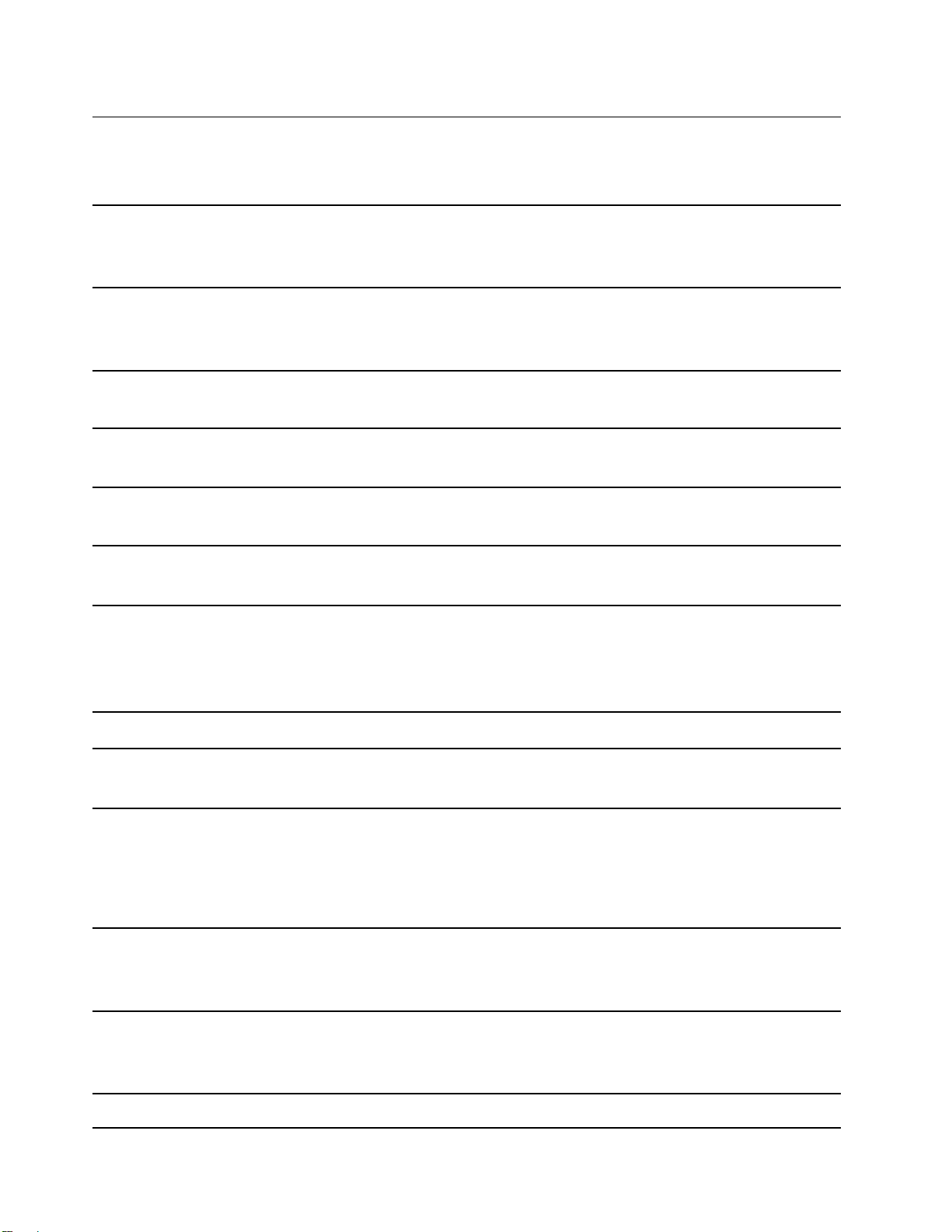
Компоненты и спецификации
IdeaPad Flex 3 CB 11IGL05
Размеры
Адаптер электропитания
от сети переменного тока
Аккумуляторный блок
Память
Встроенный накопитель
Экран
Разъемы и гнезда
• Ширина: 290 мм
• Глубина: 207,8 мм
• Толщина: 17,8 мм
• Вход: 100–240 В перем. тока, 50–60 Гц
• Выход: 15 В пост. тока, 3 А
• Мощность: 45 Вт
• Емкость: 42 Вт⋅ч
• Число ячеек: 3
• Тип: DDR 4 с низким энергопотреблением (LPDDR4)
• Число гнезд: 0
• Тип: Встраиваемая мультимедийная карта памяти (eMMC)
• Шина: eMMC
• Размер: 294,64 мм
• Разрешение дисплея: 1366 × 768 пикселей
• Комбинированный аудиоразъем
• Гнездо для карты microSD
• Разъем USB Type-A × 2
• Разъем USB-C × 2 (один разъем поддерживает функцию разъема питания)
Функции безопасности
Компоненты для
беспроводной связи
• Гнездо для защитного замка
• Bluetooth
• Беспроводная локальная сеть
Примечание: Емкость аккумулятора является типовой или средней емкостью, измеренной в
определенной тестовой среде. Емкость, измеренная в других условиях, может отличаться, но она не
будет ниже номинальной (см. ярлык изделия).
IdeaPad Flex 3 CB 11M735
Размеры
Адаптер электропитания
от сети переменного тока
Аккумуляторный блок
8 Руководство пользователя
• Ширина: 292 мм
• Глубина: 215,39 мм
• Толщина: 19,6 мм
• Вход: 100–240 В перем. тока, 50–60 Гц
• Выход: 20 В пост. тока, 2,25 A
• Мощность: 45 Вт
• Емкость: 45 Вт⋅ч
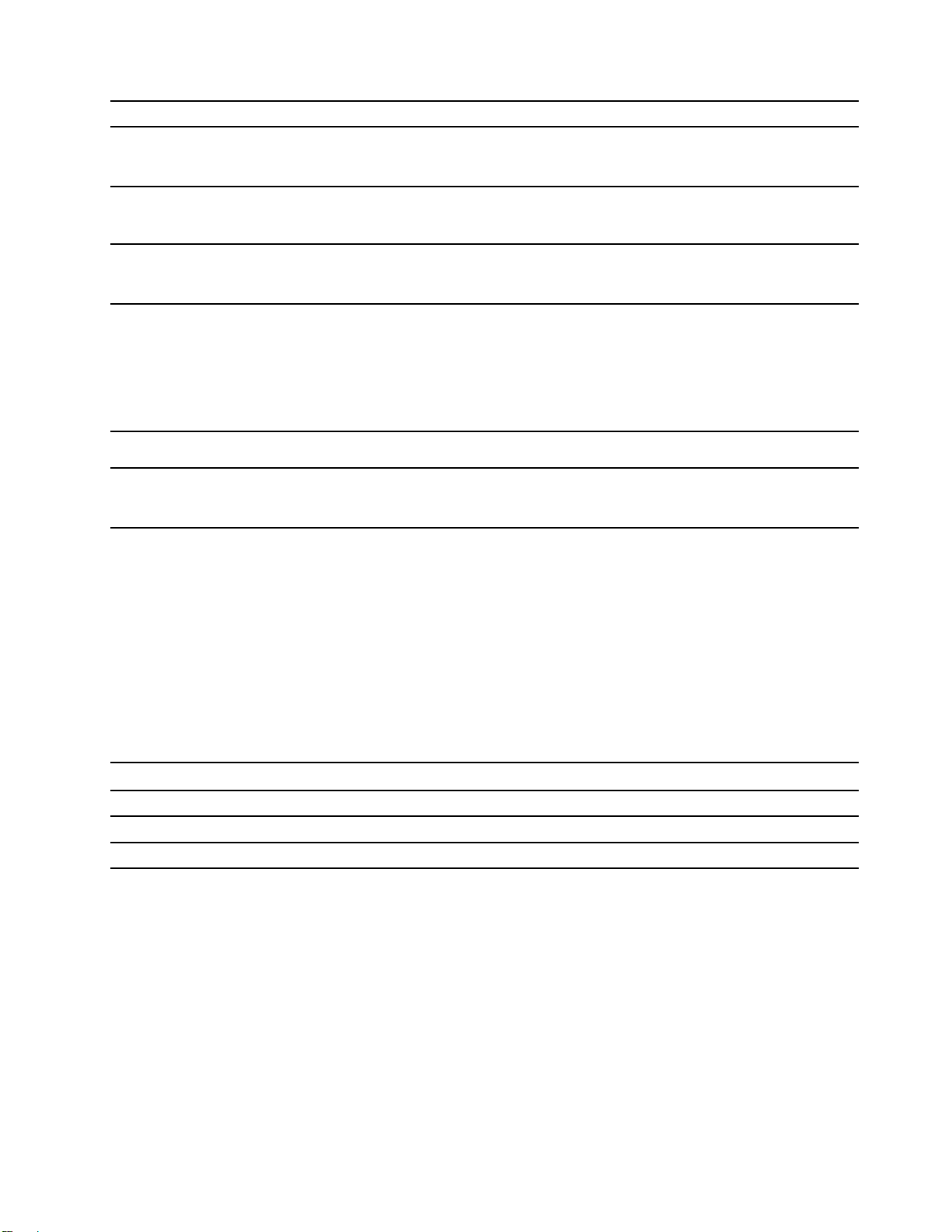
Память
• Число ячеек: 3
• Тип: DDR 3 с низким энергопотреблением (LPDDR3)
• Число гнезд: 0
Встроенный накопитель
Экран
Разъемы и гнезда
Функции безопасности
Компоненты для
беспроводной связи
• Тип: Встраиваемая мультимедийная карта памяти (eMMC)
• Шина: eMMC
• Размер: 294,64 мм
• Разрешение дисплея: 1366 × 768 пикселей
• Комбинированный аудиоразъем
• Гнездо для карты microSD
• Разъем USB Type-A
• Разъем USB-C
• Разъем HDMI
• Гнездо для защитного замка
• Bluetooth
• Беспроводная локальная сеть
Примечание: Емкость аккумулятора является типовой или средней емкостью, измеренной в
определенной тестовой среде. Емкость, измеренная в других условиях, может отличаться, но она не
будет ниже номинальной (см. ярлык изделия).
Заявление о скорости передачи данных через интерфейс USB
В зависимости от многих факторов, таких как вычислительная мощность компьютера и
периферийных устройств, свойства файлов и другие особенности конфигурации системы и условий
эксплуатации, фактическая скорость передачи данных через разные разъемы USB этого устройства
будет различаться и будет ниже указанной далее скорости обмена данными для каждого
соответствующего устройства.
USB-устройство Скорость обмена данными (Гбит/с)
3.2 Gen 1
3.2 Gen 2
3.2 Gen 2 × 2
5
10
20
Условия эксплуатации
Максимально допустимая высота над уровнем моря без герметизации
3 048 м
Температура
• До высоты над уровнем моря 2 438 м
– Рабочая: от 5 до 35°C
– Хранение: от 5 до 43°C
• На высоте над уровнем моря выше 2 438 м
Глава 1. Знакомство с Chromebook 9
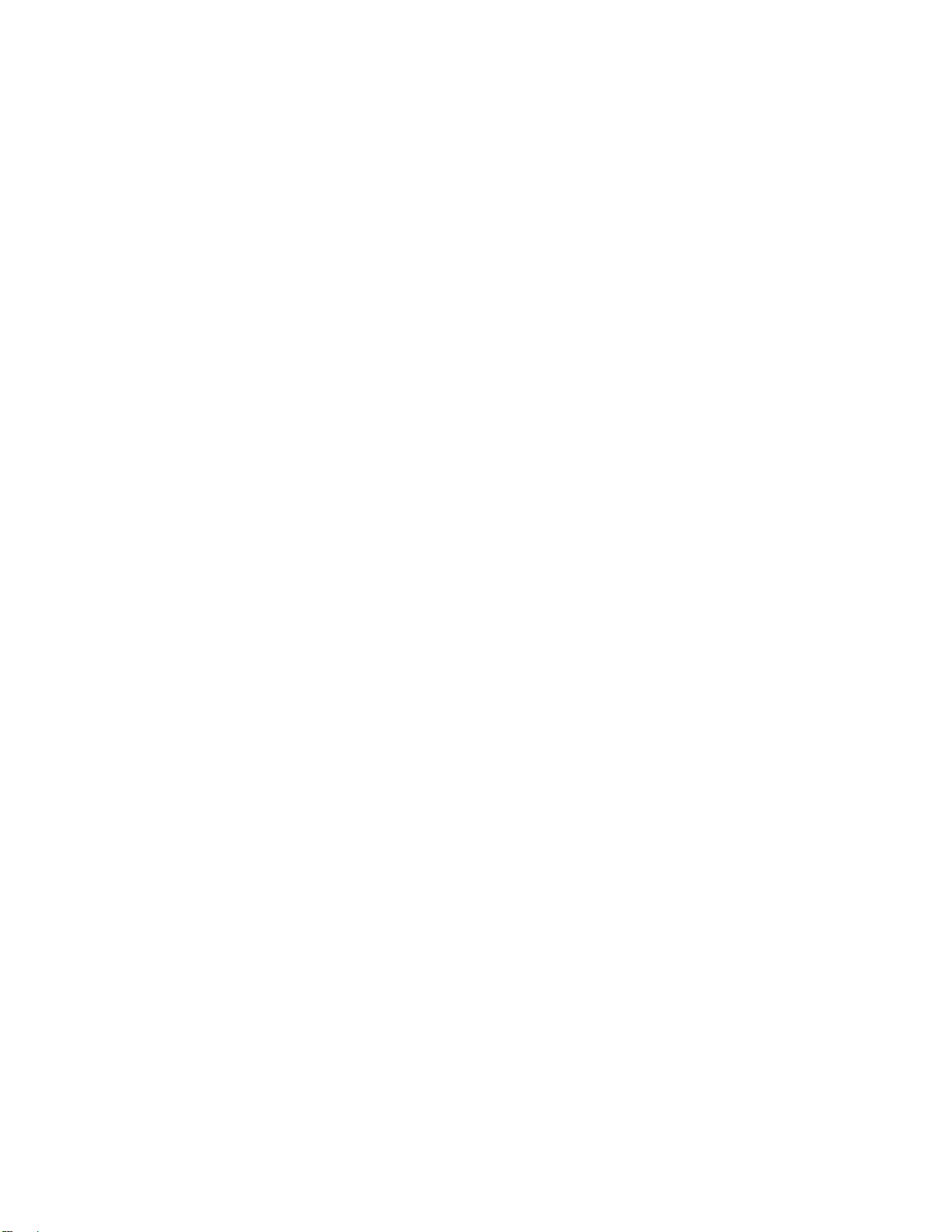
– Максимальная температура при работе в условиях пониженного давления: 31,3°C
Примечание: При зарядке аккумулятора его температура должна быть не ниже 10°C.
Относительная влажность
• Рабочая: от 8 до 95%, по мокрому термометру 23°C
• Хранение: от 5 до 95%, по мокрому термометру 27°C
10
Руководство пользователя
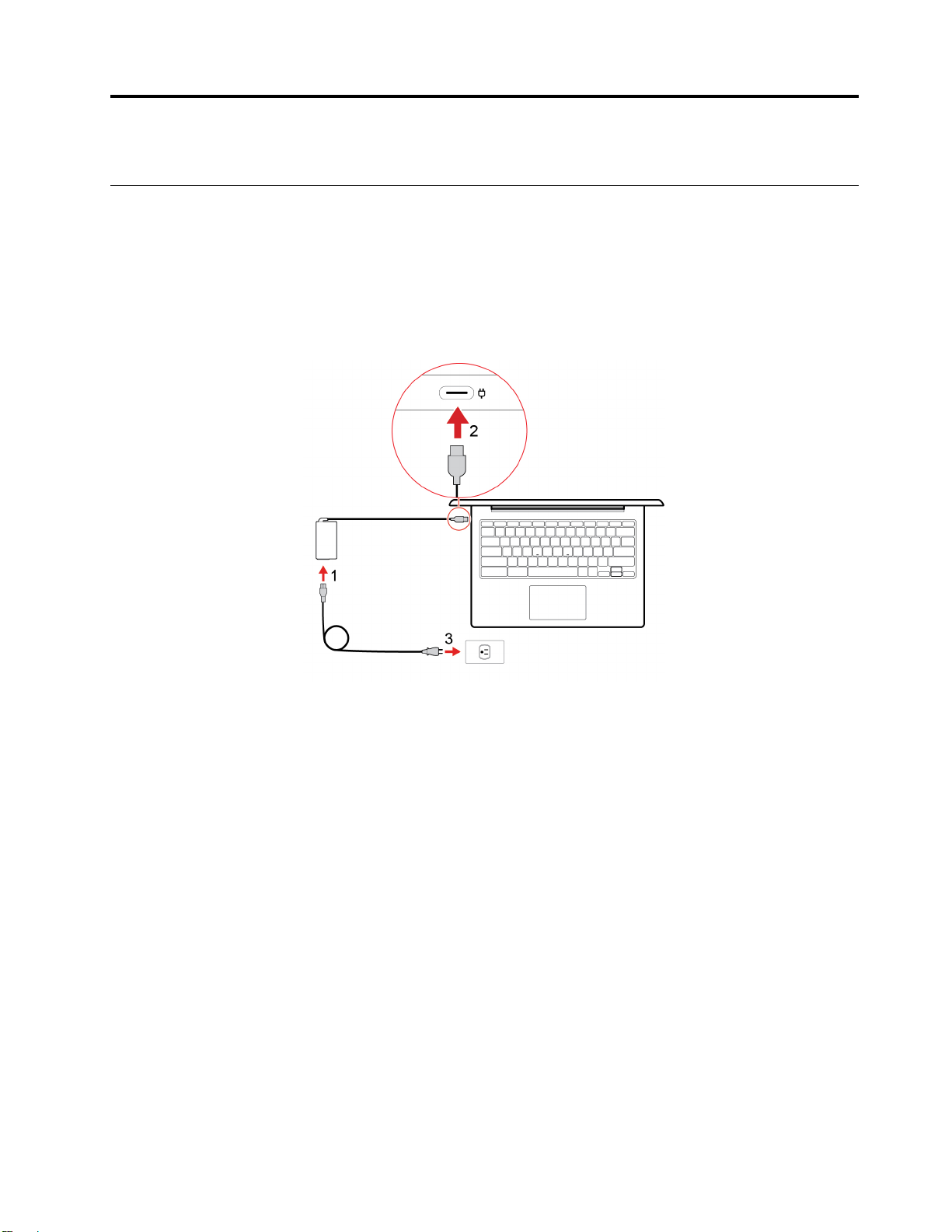
Глава 2. Начало работы с Chromebook
Зарядка Chromebook
Разъем USB-C устройства Chromebook поддерживает функцию разъема питания. Чтобы зарядить
встроенный аккумулятор и запитать устройство Chromebook, подключите адаптер питания.
Подключение к сети переменного тока
ОСТОРОЖНО:
Штекеры должны быть надежно и правильно вставлены в розетки.
1. Подключите кабель питания к адаптеру питания.
2. Подключите адаптер питания к разъему питания Chromebook.
3. Подключите кабель питания к розетке электросети.
© Copyright Lenovo 2020 11
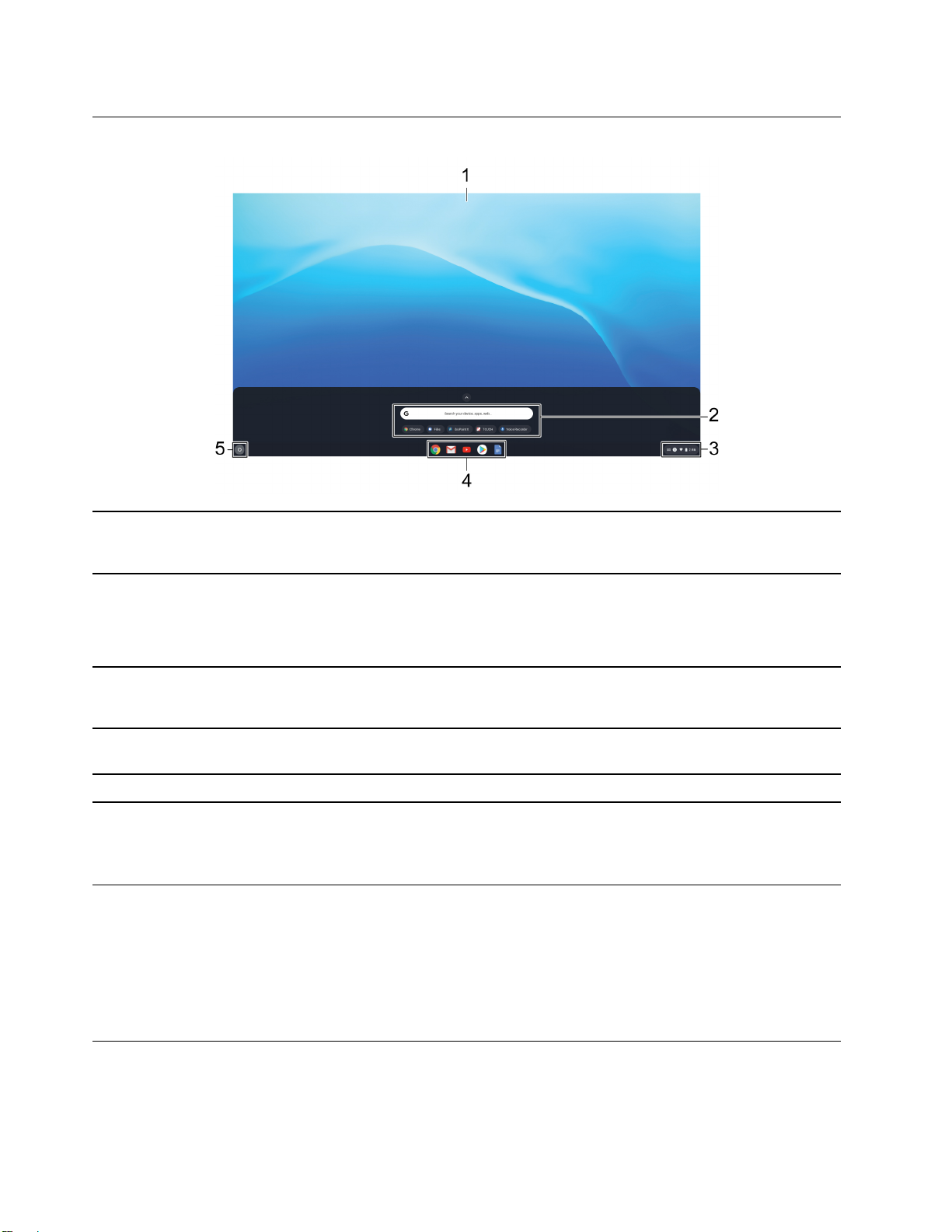
Пользовательский интерфейс
1. Обои Обои могут выглядеть иначе. Чтобы изменить фоновый рисунок,
щелкните правой кнопкой мыши на пустой области рабочего
стола и выберите Установить обои.
2. Поле поиска и средство запуска
приложений
3. Область состояния
4. Полка приложений Закрепление часто используемого приложения или интернет-
5. Кнопка средства запуска
• Поле поиска используется для ввода имя устройства,
приложения или веб-страницы.
• Быстрое открытие приложения с помощью средства запуска
приложений.
Управление подключениями, обновлениями и параметрами. По
умолчанию отображаются время, состояние сетевого
подключения, состояние батареи и изображение учетной записи.
страницы на полке приложений для быстрого доступа.
Открытие поля поиска и средства запуска приложений.
Чтобы узнать больше о функциях и получить справку, щелкните изображение учетной записи и
выберите знак вопроса «?».
Подключение к Wi-Fi
Для подключения Chromebook к Wi-Fi:
1. Щелкните изображение своей учетной записи.
2. Щелкните значок сети и включите функцию беспроводной связи.
3. Выберите доступную сеть для подключения. Укажите необходимые данные, если это необходимо.
Подробно о режимах работы
Дисплей компьютера можно поворачивать под любым углом до 360 градусов.
12
Руководство пользователя
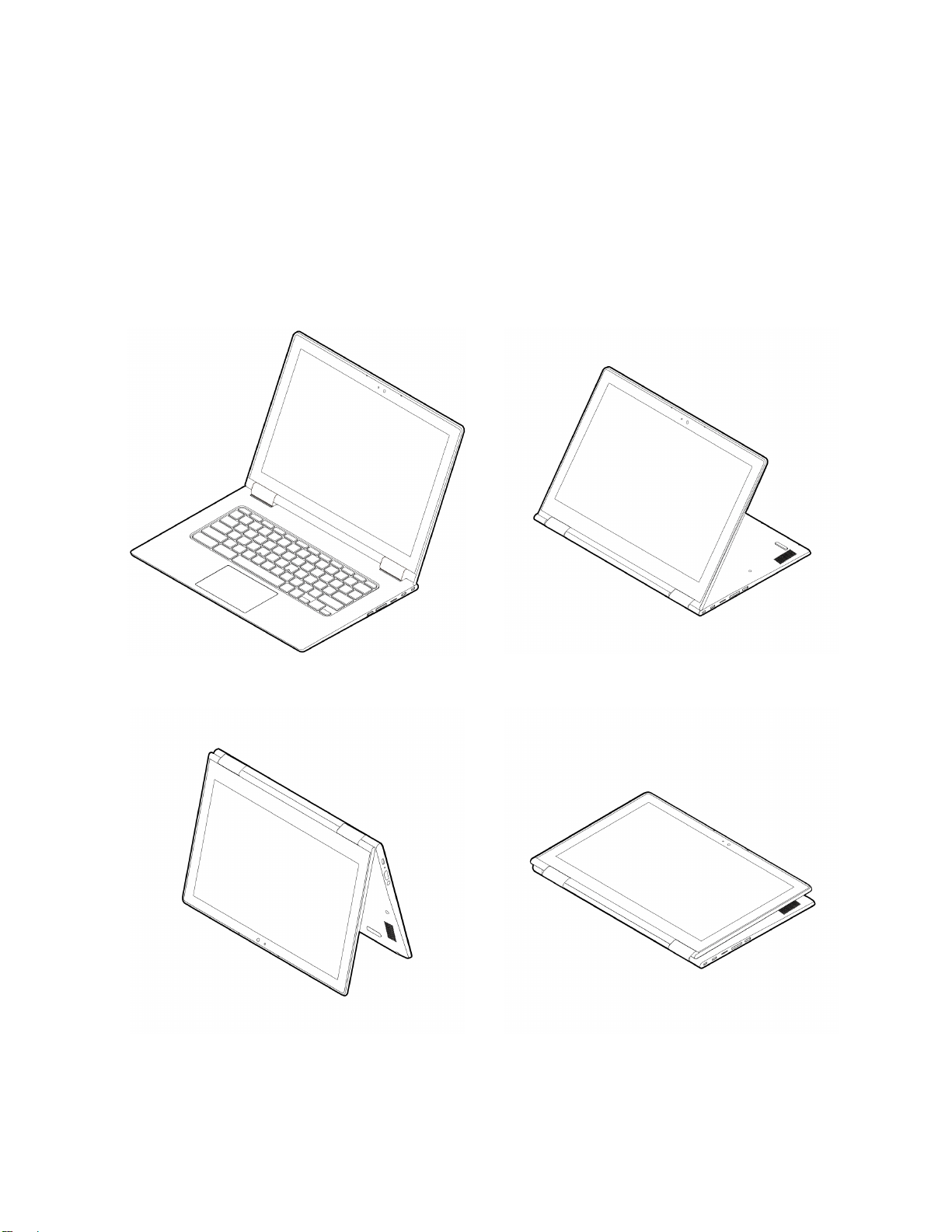
Внимание:
• Не поворачивайте дисплей компьютера со слишком большим усилием. Не прикладывайте слишком
большое усилие к верхнему правому или левому углу экрана компьютера. В противном случае
дисплей компьютера или петли могут быть повреждены.
• Клавиатура и указывающие устройства автоматически отключаются в режиме консоли, тента и
планшета. Вместо этого используйте сенсорный экран для управления компьютером.
Chromebook поддерживает следующие четыре режима. Вы можете переключаться между
различными режимами в соответствии с личными предпочтениями.
Режим ноутбука
Режим тента Режим планшета
Режим консоли
Глава 2. Начало работы с Chromebook 13
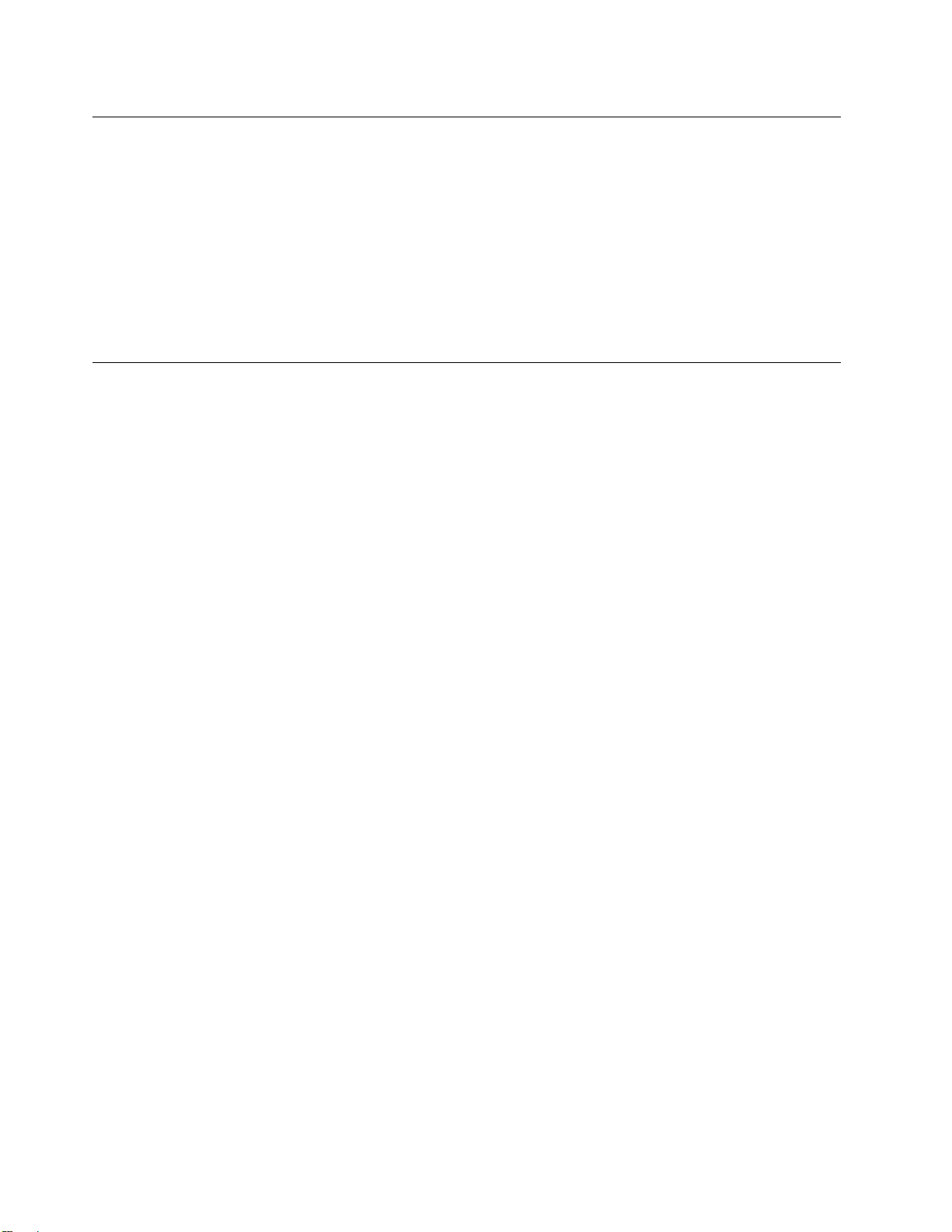
Подключение к устройствам Bluetooth
Chromebook поддерживает функцию Bluetooth. Вы можете подключить Chromebook к клавиатуре,
мыши, колонкам или другим устройствам Bluetooth.
Примечание: Устройства Bluetooth должны находиться на небольшом расстоянии, обычно не более
10 м от Chromebook.
1. Щелкните изображение своей учетной записи, а затем — значок Bluetooth.
2. Включите Bluetooth.
3. Выберите устройство, с которым хотите выполнить сопряжение, и следуйте инструкциям на
экране.
Установка схемы управления питанием
Чтобы изменить параметры схемы управления питанием:
1. Щелкните изображение своей учетной записи, а затем — значок Настройки.
2. Щелкните Настройки, ➙ Устройство, ➙ Питание.
3. Следуйте инструкциям на экране, чтобы изменить необходимые параметры.
Чтобы вывести Chromebook из спящего режима, нажмите кнопку питания или любую клавишу на
клавиатуре.
14
Руководство пользователя
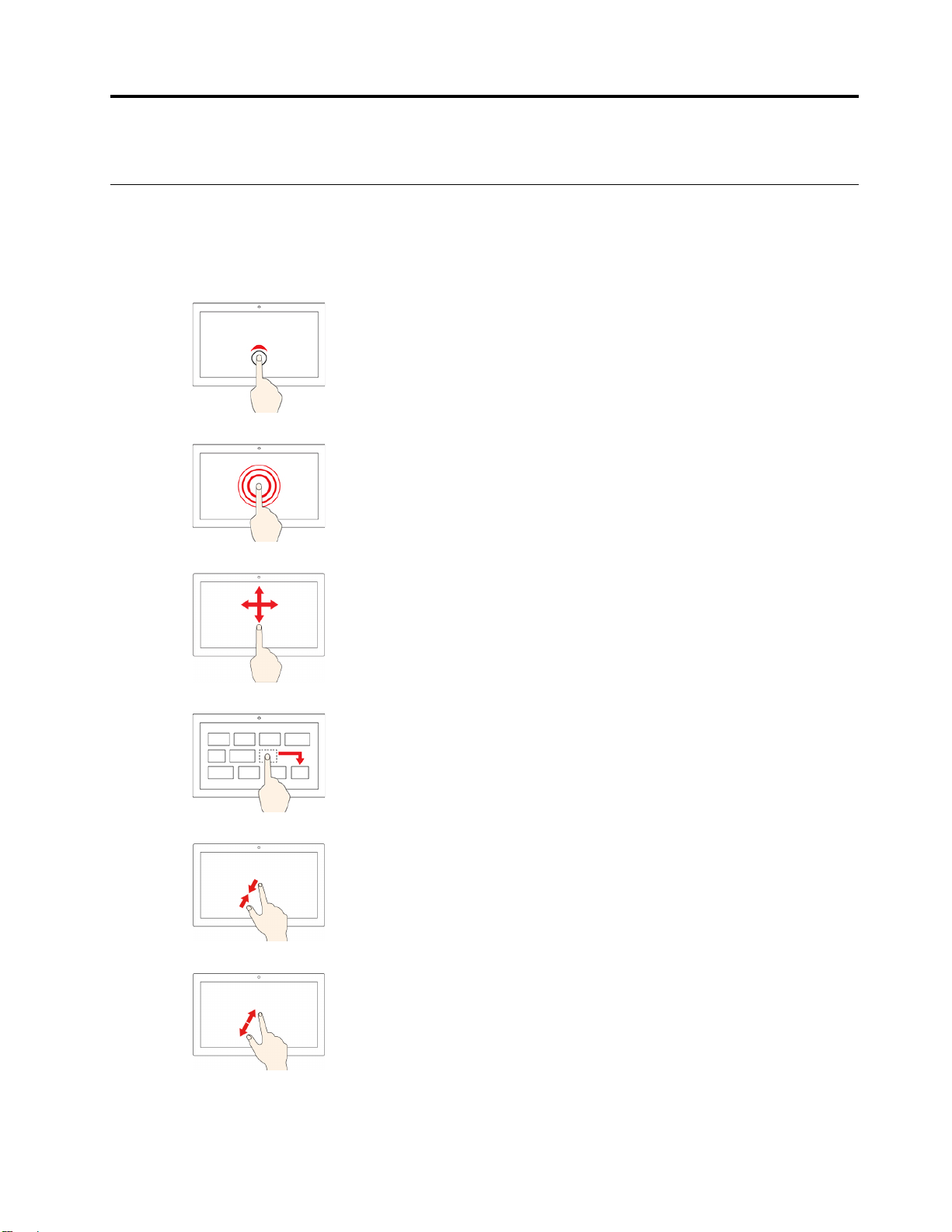
Глава 3. Навигация по экрану
Использование мультисенсорного экрана
Примечание: Некоторые жесты могут быть недоступны в зависимости от используемого
приложения.
Касание
Открытие приложения или выполнение действий в открытом
приложении, такие как Копировать, Сохранить и Удалить (в
зависимости от используемого приложения).
Касание и удерживание
Открытие контекстного меню.
Смещение
Прокрутка элементов, таких как списки, страницы и фотографии.
Перетащите элемент в нужное место
Перенос объекта.
Сдвиньте два пальца вместе
Уменьшение масштаба.
Разведите два пальца
Увеличение масштаба.
© Copyright Lenovo 2020 15
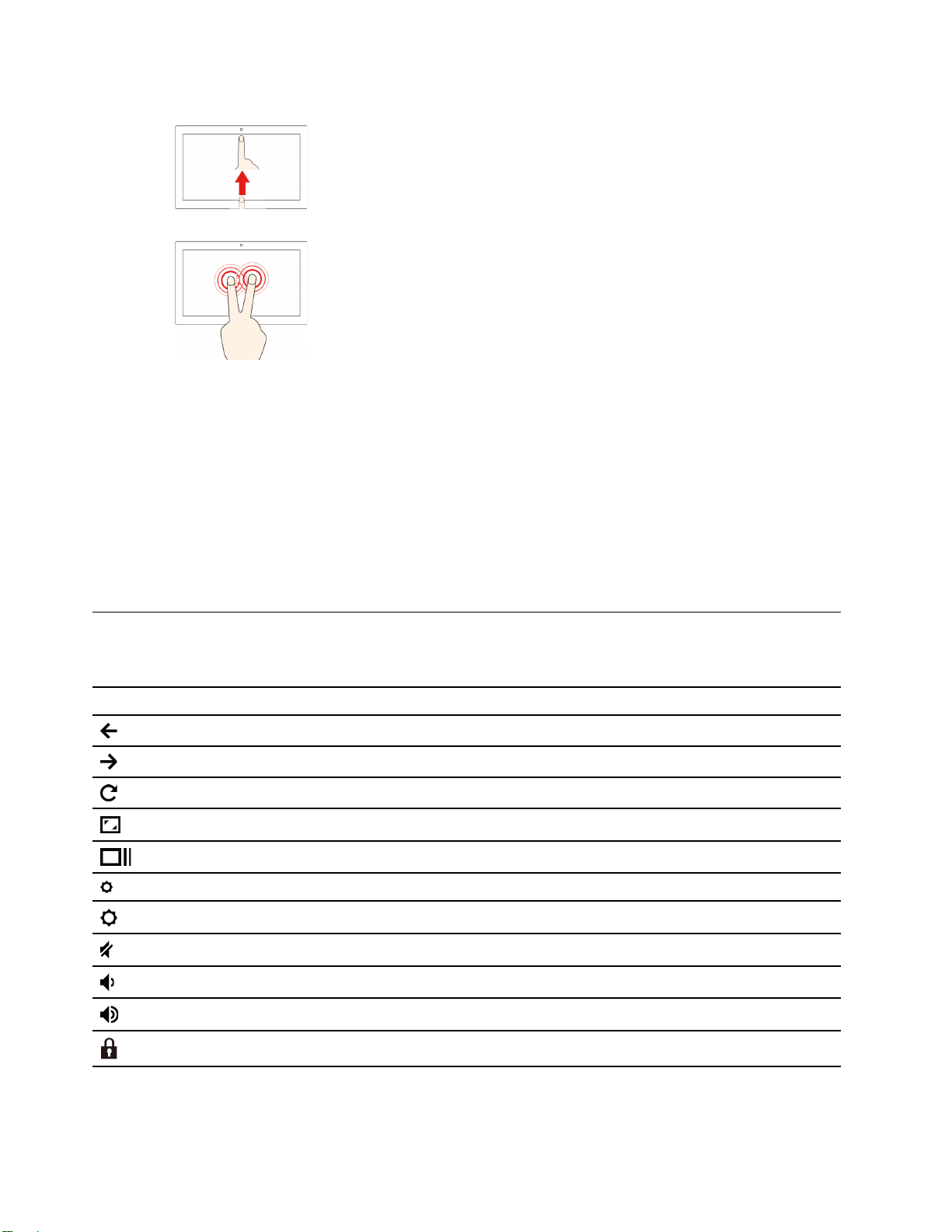
Провести снизу вверх
Показывает или скрывает полку приложения.
Прикосновение двумя пальцами
Открытие контекстного меню.
Рекомендации
• Перед выполнением очистки мультисенсорного экрана выключите компьютер.
• Для удаления отпечатков пальцев или пыли с сенсорного экрана используйте мягкую сухую
безворсовую ткань или ватный диск. Не наносите растворители на ткань.
• Мультисенсорный экран представляет собой стеклянную панель, покрытую пластиковой пленкой.
Не нажимайте и не кладите на экран металлические предметы, которые могут повредить
сенсорную панель или привести к ее неисправности.
• Не используйте ногти, пальцы в перчатках или предметы для ввода на экране.
• Регулярно выполняйте калибровку точности ввода пальцем, чтобы избежать расхождений.
Использование специальных клавиш
Клавиатура Chromebook оснащена как стандартной раскладкой, так и специальными клавишами.
Специальная клавиша Функция
Переход на предыдущую страницу
Переход на следующую страницу
Перезагружает текущие страницы
Скрывает вкладки и средство запуска приложений в полноэкранном режиме
Показывает все окна в режиме обзора
Уменьшает яркость экрана компьютера
Увеличивает яркость экрана компьютера
Отключает звук колонок
Уменьшает громкость
Увеличивает громкость
Блокирует экран компьютера
Chromebook также поддерживает следующие сочетания клавиш:
16
Руководство пользователя
 Loading...
Loading...