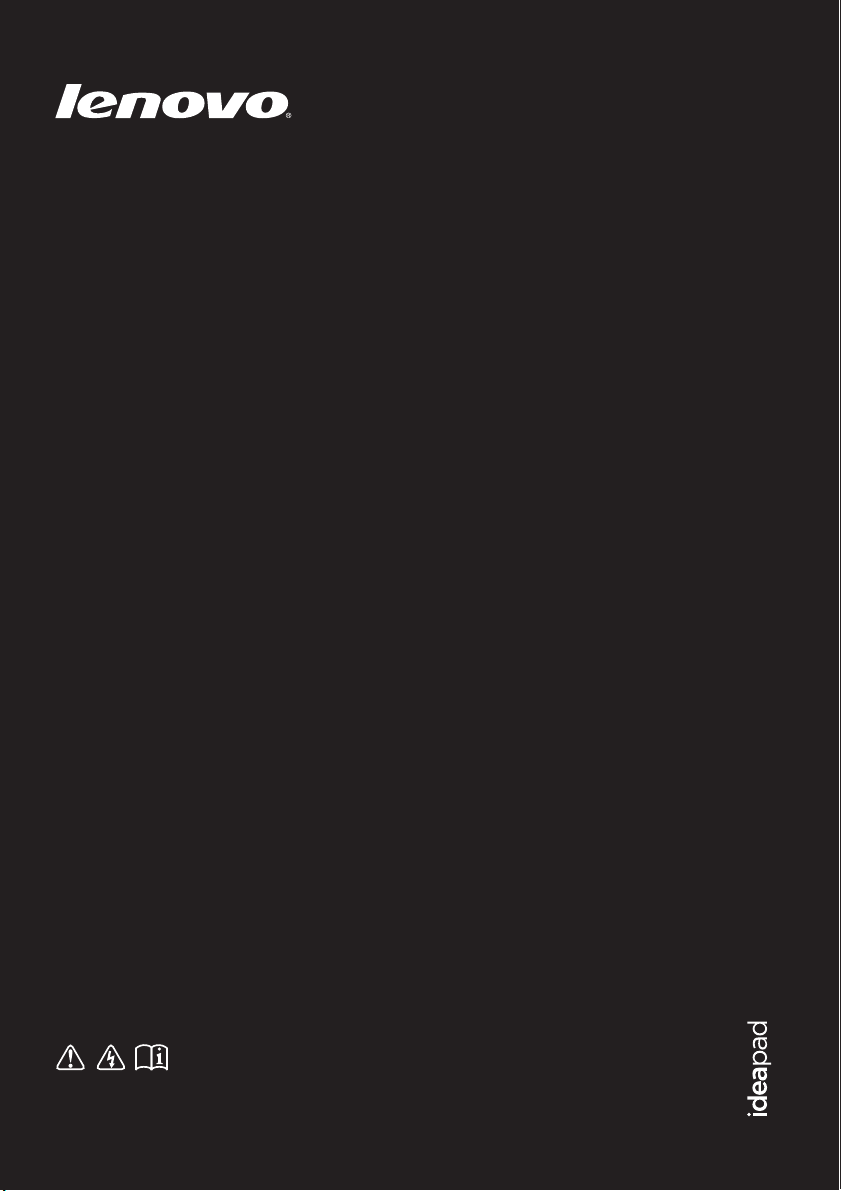
Lenovo IdeaPad
Flex 10
ᔍᬊᖅᕽ
⍕⥉░ෝᔍᬊ⦹ʑᱥᨱᔍᬊᖅᕽᨱ⡍⧉ࡽ
ᦩᱥŁḡᔍ⧎ၰᵲᱶᅕෝ⪶ᯙ⦹ᝎ᪅
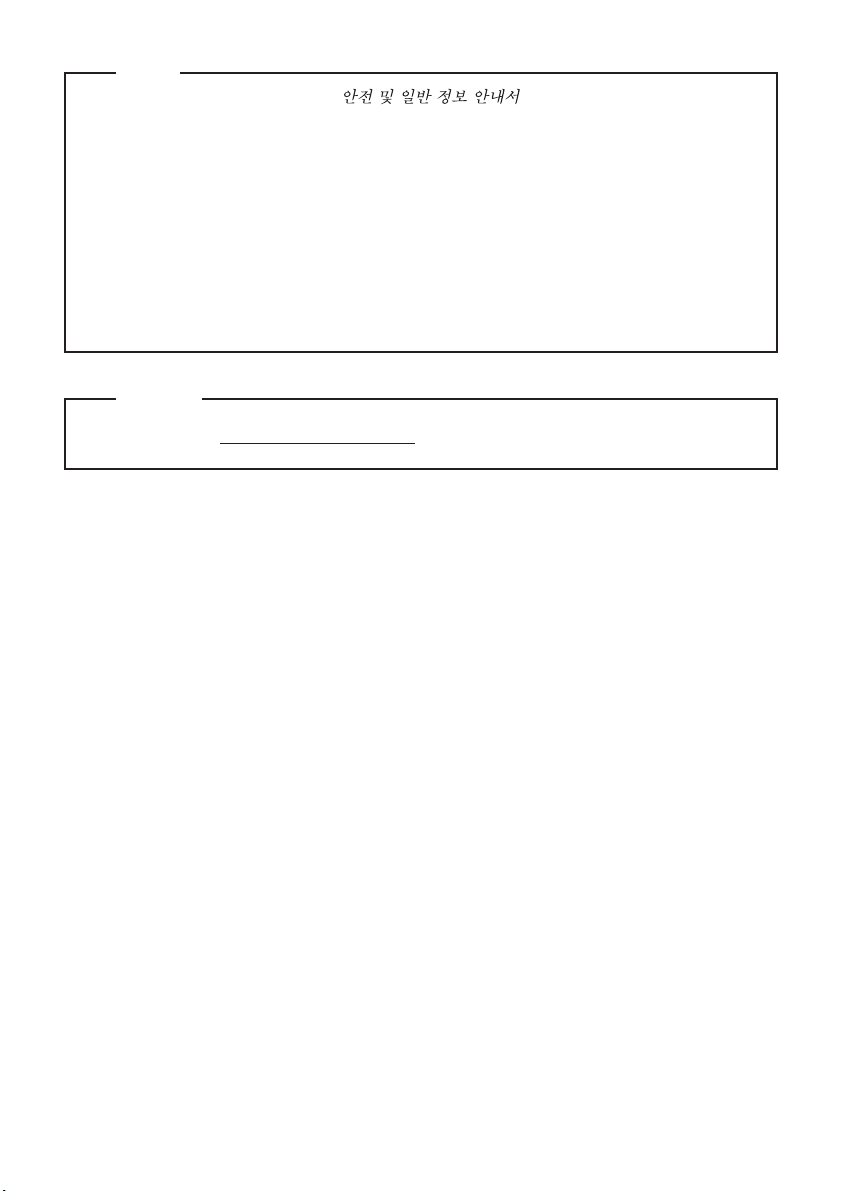
ⴆ#▖㩗
ㄢᇊ
•# Ⲵ#ⵜ㧈Ⲅ#◬⯩㪘፰#ⵄ⬐#Lenovo
#
###################################Ẽ#ὼⵀ#ⲽ⫴∴⠜፰#⅔᠈ᠤ1
•# ∸#◬⯩#♤♜⬐#ᗘ⭤។#Ⲽ⋀#♤Ⲁ#Windows
®
8#◬⯩Ⲅ#ⵄⵜᶜ#㪘℀ᶜ#ᠤẸ#Windows
⯴⭁#ㇴⵜẼ#◬⯩㪠#ᇽ⯰,#Ⲽ⋀#፰៥Ⲁ#ᠤ⛌#ᠬ⼈#❘#Ⳉ⟵᠈ᠤ1#ᠤẸ#⯴⭁#ㇴⵜẼ#
◬⯩㪘។#ᇽ⯰#Ⲽ⋀#፰៥Ⲵ#ⳑᤙ㪘⼀#⪊Ⲅ#❘#Ⳉ⟵᠈ᠤ1
•# ∸#◬⯩#♤♜⬐#ᗘ⭤។#፰៥Ⲁ#ᡀ⋀⋄Ⲙ#Ῠᢸ⬐#ስ㛵ᥘ។#፰៥ⳅ᠈ᠤ1#♤ᥜ#Ⲽ⋀#
፰៥Ⲅ#㐴㨨㙰⬐♜#◬⯩㪠#❘#⬆ᆰᗘ#᭐។#Ⲵ#◬⯩#⪈ᗴ♜⬐#♤ᥘ⫴#Ⳉ⼀#⪊Ⲁ#፰៥Ⲵ#
㐴㨨㙰⬐#㤬㪨ᥘ⫴#ⳈⲄ#❘#Ⳉ⟵᠈ᠤ1
•# ∸#◬⯩#♤♜Ⲙ#ᤄ㪴។#⠤ⵜ#ⵜ㧈ሼ#ᠤẼ#❘#Ⳉ⟵᠈ᠤ1#⠤ⵜ#ⵜ㧈Ⲅㅸⶰ㪘⠭⠜⭤1
•# 㐴㨨㙰⬐#32⎄㟸#⯴⭁#ㇴⵜᅀ#ℸỬ#♤㎘ᥘ⫴#Ⳉ។#ᇽ⯰,#⫴㪜#64⎄㟸#⯴⭁#ㇴⵜⲘ#ⲑ⯩#
㩄ᶜጸ᳨ᤄ#⼀Ⱀ㪘⼀#⪊⟵᠈ᠤ1
•# Ⳑ♸㪜#ᗴ⯩Ⲁ#http://support.lenovo.com ⬐♜#Guides & ManualsẼ#ㅸⶰ㪘⠭⠜⭤1
ㇲ㟺(7 ⮾ 2013)
© ⳪ⱻቶ Lenovo 2013.
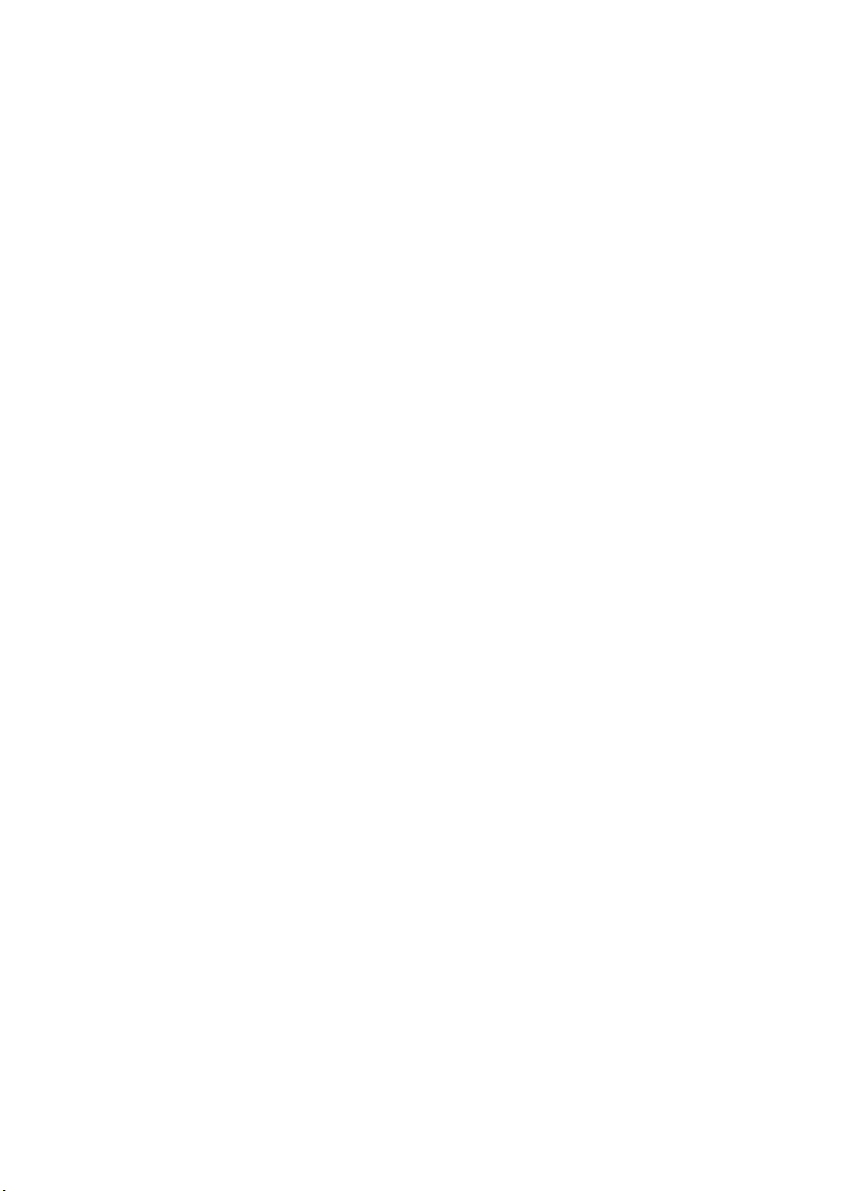
목차
1 장 . 컴퓨터 따라잡기.......................................................................................................................... 1
윗면.................................................................................................................................................................. 1
왼쪽 측면 보기................................................................................................................................................ 5
오른쪽 측면 보기............................................................................................................................................ 7
밑면.................................................................................................................................................................. 8
2 장 . Windows 8 사용 시작................................................................................................................. 9
최초 운영 체제 구성....................................................................................................................................... 9
운영 체제 인터페이스.................................................................................................................................... 9
참.................................................................................................................................................................... 10
컴퓨터를 절전 모드로 설정하거나
터치 스크린 조작.......................................................................................................................................... 14
무선 LAN 연결............................................................................................................................................. 18
도움말 및 지원.............................................................................................................................................. 19
3 장 . 문제 해결 .................................................................................................................................. 20
자주 묻는 질문.............................................................................................................................................. 20
문제 해결....................................................................................................................................................... 22
상표 .................................................................................................................................................... 25
시스템 종료....................................................................................... 12
i
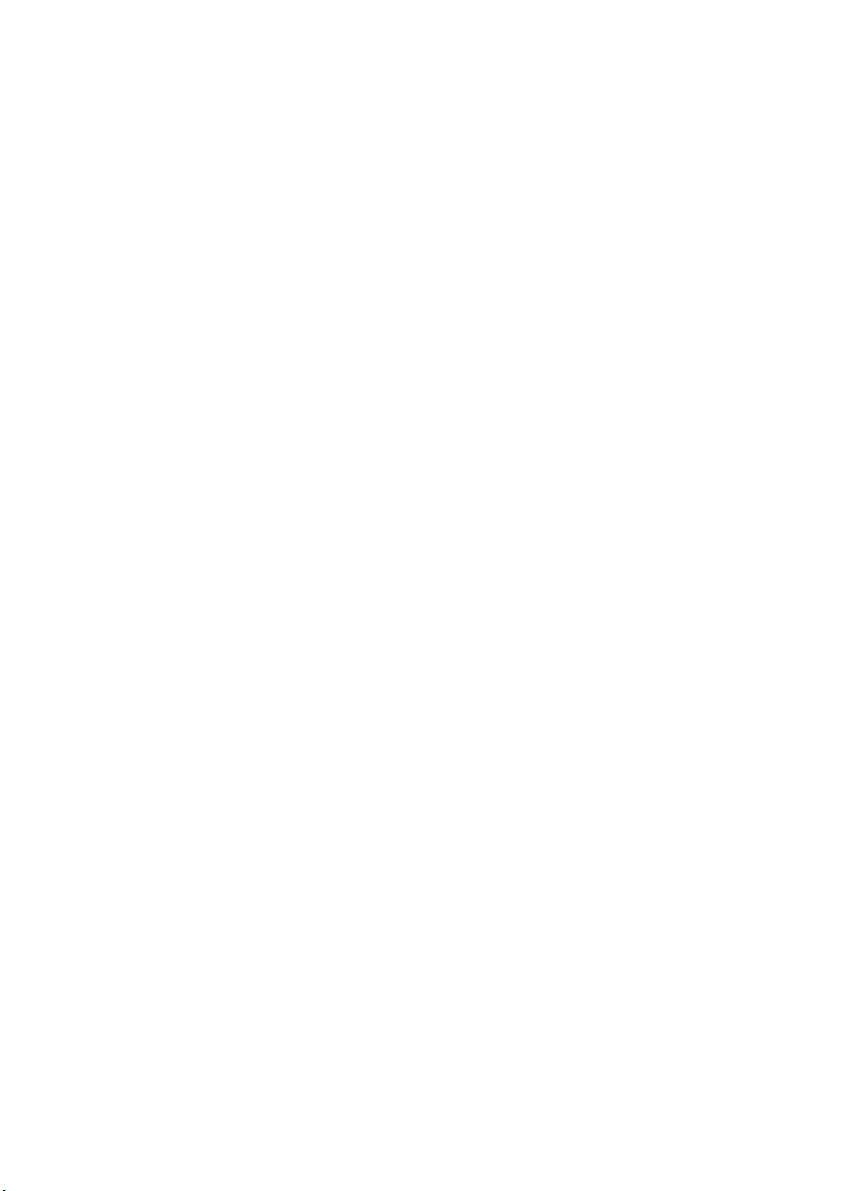
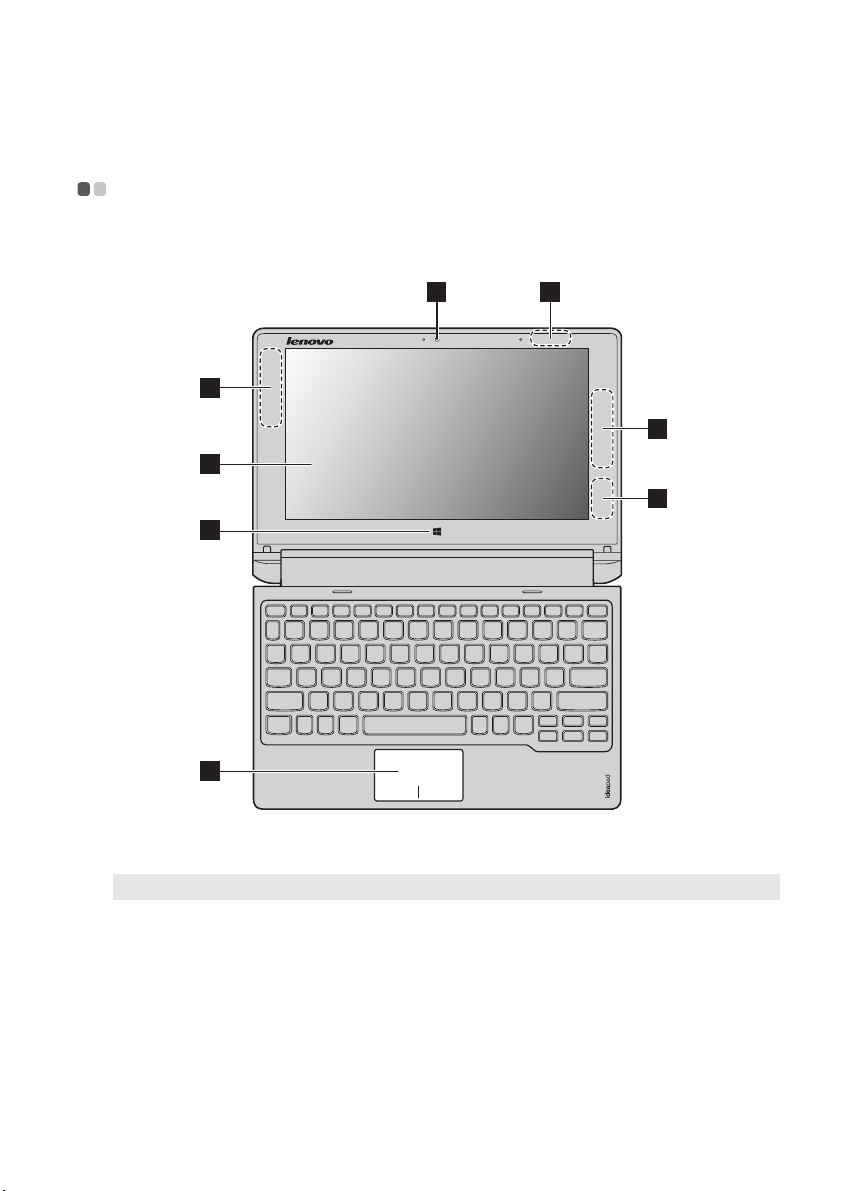
1 장 . 컴퓨터 따라잡기
윗면 - - - - - - - - - - - - - - - - - - - - - - - - - - - - - - - - - - - - - - - - - - - - - - - - - - - - - - - - - - - - - - - - - - - - - - - - - - - - - - - - - - - - - - - - - - - - - - - - - - - - - - - - - - - - - - - - - - - - - - - - - - - - - - - - - - - - - -
1
2
3
3
4
2
5
6
참고 : 점선으로 표시된 영역은 겉에서 보이지 않는 부분을 나타냅니다 .
주의 :
않
• 디스플레이 패널을 닫을 때 디스플레이 패널과 키보드 사이에 펜이나 기타 물체가 끼지
시오 . 디스플레이 패널이 손상될 수 있습니다 .
도록 주의하십
1
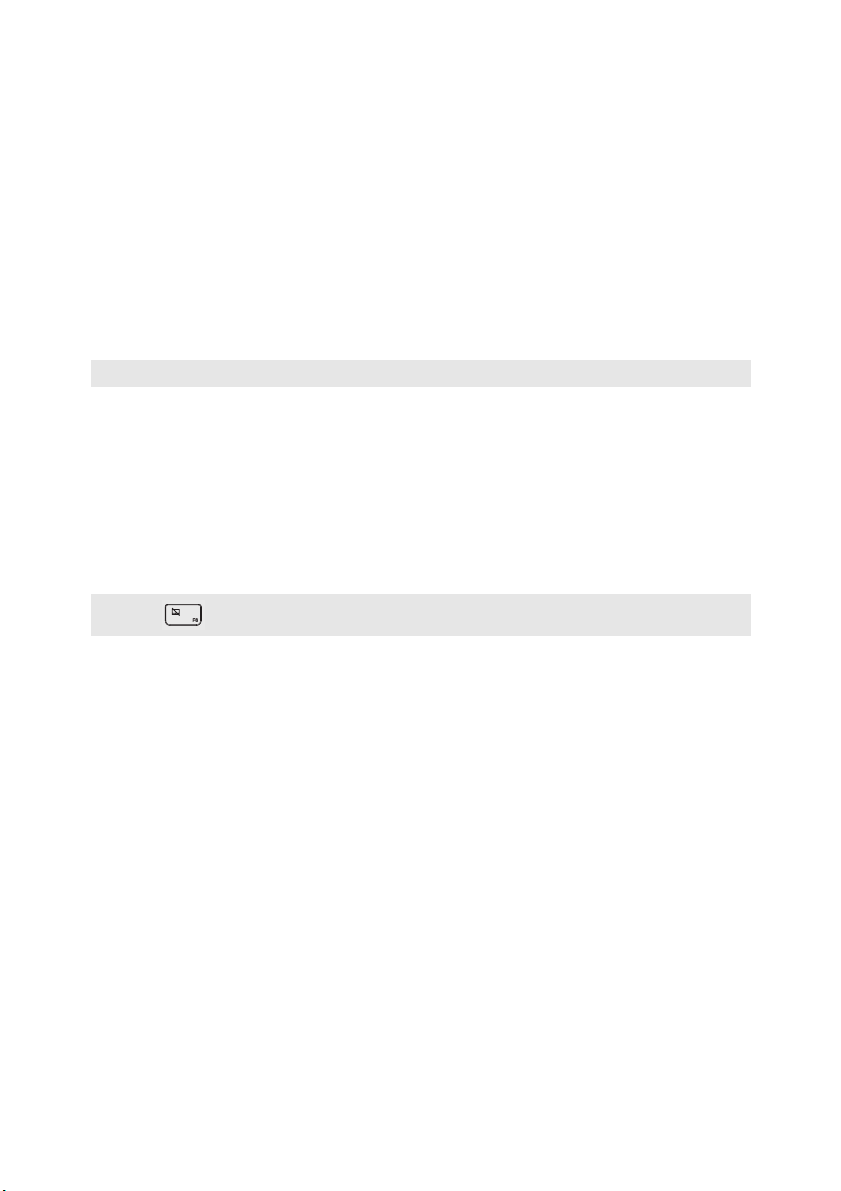
1 장 . 컴퓨터 따라잡기
a
b
c
d
e
f
통합 카메라 ( 특정
영상 통화 시 카메라를 사용합니다 .
모델만 해당 )
무선 LAN 안테나
무선 WAN 안테나 ( 특정
무선 LAN 어댑터에 연결하여 무선 라디오 신호를 송수신합니다 .
무선 WAN 어댑터에 연결하여 무선 라디오 신호를 송수신합니다 .
모델만 해당 )
멀티터치 스크린
참고 : 자세한 내용은 14 페이지의 " 터치 스크린 조작 " 을 참조하십시오 .
Windows 버튼
터치 패드
참고 : F6 ()을 누르면 터치 패드를 활성화 / 비활성화할 수 있습니다 .
화면 디스플레이 기능뿐만 아니라 기본 입력 방법 두 가지 중 하나인 터치 입
력이 가능합니다 .
다음과 같은 경우 이 버튼을 누릅니다 .
현재 보기와 시작 화면 사이를 전환합니다 .
또는
-
-
컴퓨터를 절전 모드에서 실행 모드로 전환할 수 있습니다 .
터치 패드 기능은 기존의 마우스 역할을 합니다 .
터치 패드: 화면에서 포인터를 이동하려면, 손가락을 사용하여 패드 위에서
포인터를 움직이려는 방향으로 이동합니다 .
터치 패드 버튼 : 왼쪽 / 오른쪽 버튼의 기능은 일반 마우스의 왼쪽 / 오른쪽
버튼에 해당합니다 .
2
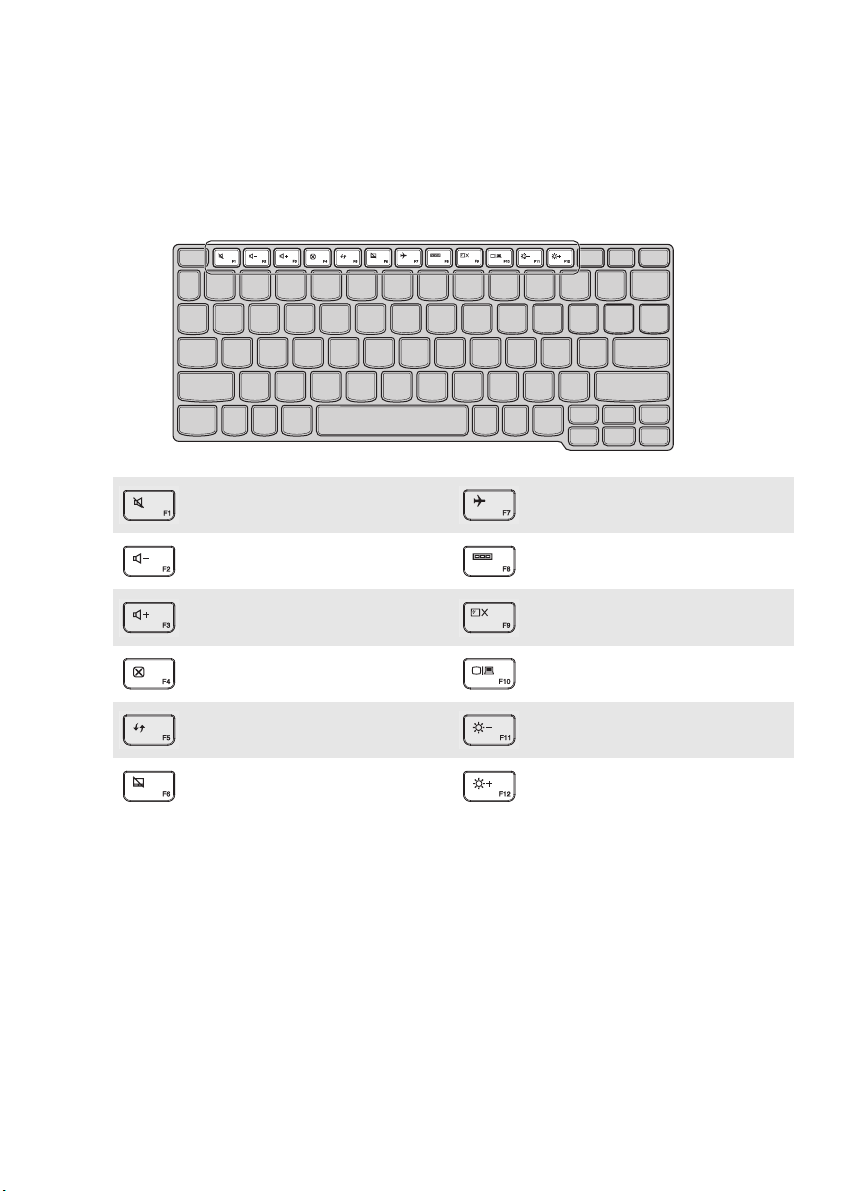
키보드 기능 키
해당 기능 키를 눌러 특정 시스템 설정에 빠르게 액세스할 수 있습니다 .
1 장 . 컴퓨터 따라잡기
음소거 / 음소거 해제를 합니다 .
:
볼륨을 낮춥니다 .
:
볼륨을 높입니다 .
:
현재 활성화된 창을 닫습니다 .
:
바탕 화면 또는 현재 활성 창을
:
새로 고칩니다 .
터치 패드를 활성화 / 비활성화
:
합니다 .
비행기 모드를 활성화 / 비활성
:
화합니다 .
현재 활성화된 모든 앱을 표시합
:
니다 .
LCD 화면의 백라이트를 켜거나
:
끕니다 .
컴퓨터와 외부 장치 간의 디스플
:
레이를 전환합니다 .
디스플레이의 밝기를 낮춥니다 .
:
디스플레이의 밝기를 높입니다 .
:
3

1 장 . 컴퓨터 따라잡기
디스플레이 패널 위치
디스플레이 패널은 어느 각도로든 최대 300 도까지 열 수 있습니다 .
노트북 모드
키보드와 마우스가 필요한 작업에 적합 ( 문서 작성 , 이메일 작성 등 ) 합니다 .
스탠드 모드 ( 극장 모드 )
터치가 거의 또는 전혀 필요 없는 작업에 적합 ( 사진 보기 또는 동영상 재생 등 ) 합니다 .
주의 :
마십시오
• 너무 많은 힘을 주어 디스플레이를 열지
참고 : 화면을 약 180 도 이상으로 열면 , 키보드와 터치 패드 기능이 자동으로 잠깁니다 .
. 패널 또는 힌지가 손상될 수 있습니다 .
4
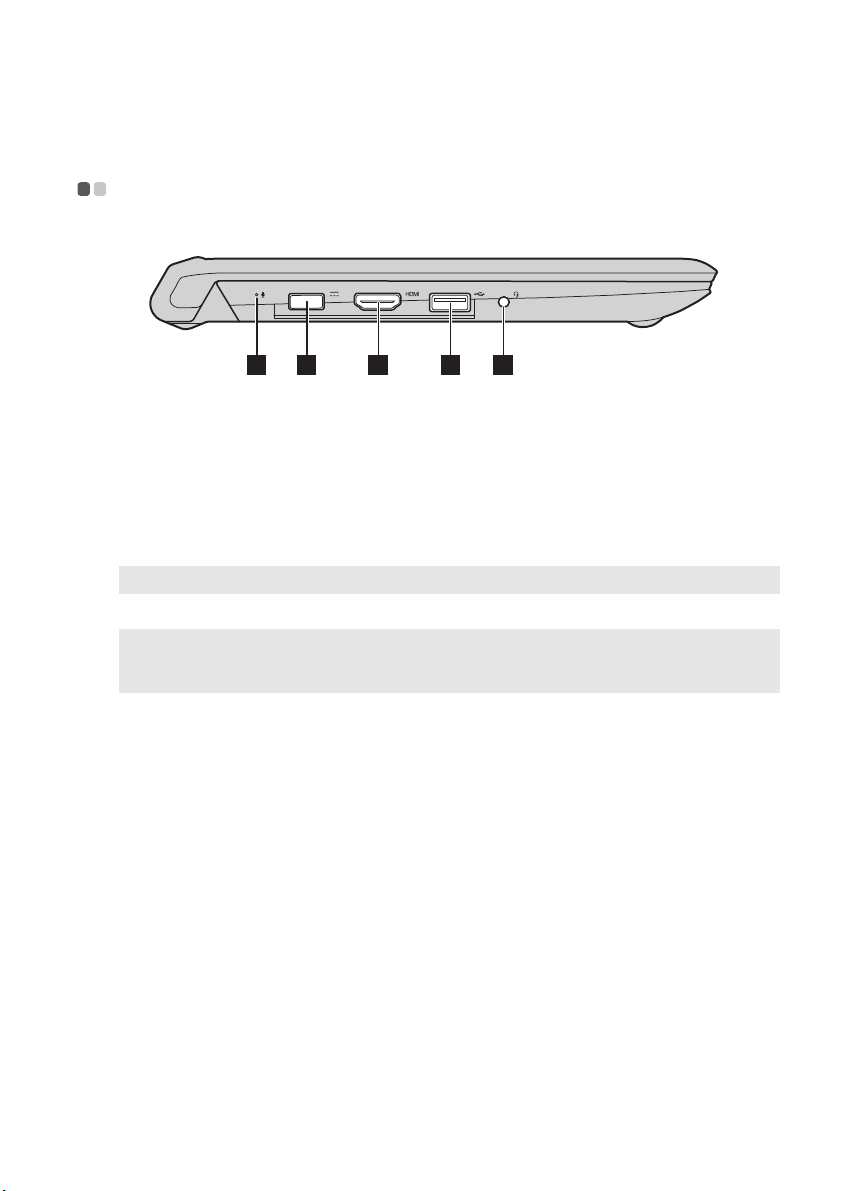
1 장 . 컴퓨터 따라잡기
1 2 3 4 5
a
b
c
d
e
왼쪽 측면 보기 - - - - - - - - - - - - - - - - - - - - - - - - - - - - - - - - - - - - - - - - - - - - - - - - - - - - - - - - - - - - - - - - - - - - - - - - - - - - - - - - - - - - - - - - - - - - - - - - - - - - - - - - - - - - - - -
내장형 마이크
AC 전원 어댑터 잭
HDMI 포트
USB 포트
참고 : 자세한 내용은 6 페이지의 "USB 장치 연결 " 을 참조하십시오 .
콤보 오디오 잭
참고 :
• 콤보 오디오 잭은 일반 마이크를 지원하지 않습니다 .
• 타사 헤드폰이나 헤드셋을 연결할 경우에는 산업 규격이 달라 녹음이 되지 않을 수도 있습니다 .
화상 회의 , 음성 내레이션 또는 오디오 녹음에 사용되는 사운드를 캡처합니
다 .
AC 전원 어댑터를 여기에 연결할 수 있습니다 .
TV 나 외부 디스플레이와 같이 HDMI 입력 단자가 있는 은 장치에 연결할
수 있습니다 .
USB 3.0 장치에 연결할 수 있습니다 .
헤드셋에 연결합니다 .
5

1 장 . 컴퓨터 따라잡기
USB 장치 연결
컴퓨터에 USB 장치와 호환되는 USB 포트 2 개가 있습니다 .
USB 장치를 컴퓨터의 특정 USB 포트에 처음으로 연결하면 Windows 에 해당 장치의 드라이버가
자동으로 설치됩니다 . 드라이버가 설치된 후에는 어떠한 추가 절차 없이 장치의 연결을 해제하고
다시 연결할 수 있습니다 .
참고 : 일반적으로 새 장치가 연결되면 Windows 에서 새 장치가 감지되어 자동으로 드라이버가 설치됩니다 .
하지만 일부 장치의 경우 연결하기 전에 드라이버를 먼저 설치해야 할 수도 있습니다 . 이런 경우에는
장치를 연결하기 전에 장치 제조업체가 제공한 문서를 확인하십시오 .
컴퓨터에서 USB 저장 장치를 해제하기 전에 해당 장치와 데이터 전송이 완료되었는지 확인해야
합니다 . 장치를 분리하기 전에 Windows 의
내기 아이콘을 클릭하고 장치를 제거하십시오 .
참고 : USB 장치에 전원 코드가 있을 경우 연결하기 전에 장치를 전원에 연결하십시오 . 그렇지 않으면 장치
가 인식되지 않을 수 있습니다 .
알림 영역에서 하드웨어 안전하게 제거 및 미디어 꺼
6

1 장 . 컴퓨터 따라잡기
1 32 4 5
a
b
c
d
e
오른쪽 측면 보기 - - - - - - - - - - - - - - - - - - - - - - - - - - - - - - - - - - - - - - - - - - - - - - - - - - - - - - - - - - - - - - - - - - - - - - - - - - - - - - - - - - - - - - - - - - - - - - - - - - - - - - - - - -
볼륨 업 버튼
볼륨 다운 버튼
전원 버튼
볼륨을 높입니다 .
볼륨을 낮춥니다 .
컴퓨터 전원을 켤 때 이 버튼을 누릅니다 .
배터리 상태 표시등
표시등
USB 포트
참고 : 자세한 내용은 6 페이지의 "USB 장치 연결 " 을 참조하십시오 .
표시등 상태 충전 상태
켜짐 ( 흰색 )
켜짐 ( 황색 )
깜박임 ( 흰색 )
천천히 깜박임
( 황색 )
빠르게 깜박임
( 황색 )
꺼짐 방전
충전
방전
방전
충전
충전
방전 / 충전 배터리 충전량이 5% 이하입니다 .
USB 2.0 장치에 연결할 수 있습니다 .
배터리 충전량이 80% 이상입니다 .
배터리 충전량이 20% 이상입니다 .
배터리 충전량이 5% 이상 , 20% 이하입니다 .
배터리 충전량이 20% 이상 , 80% 이하입니다 .
배터리 충전량이 5% 이상 , 20% 이하입니다 .
컴퓨터 전원이 꺼져 있습니다 .
의미
7

1 장 . 컴퓨터 따라잡기
a
밑면 - - - - - - - - - - - - - - - - - - - - - - - - - - - - - - - - - - - - - - - - - - - - - - - - - - - - - - - - - - - - - - - - - - - - - - - - - - - - - - - - - - - - - - - - - - - - - - - - - - - - - - - - - - - - - - - - - - - - - - - - - - - - - - - - - - - - -
1 1
스피커
오디오가 출력됩니다 .
8

2 장 . Windows 8 사용 시작
최초 운영 체제 구성 - - - - - - - - - - - - - - - - - - - - - - - - - - - - - - - - - - - - - - - - - - - - - - - - - - - - - - - - - - - - - - - - - - - - - - - - - - - - - - - - - - - - - - - - - - - - - - - - - - -
운영 체제를 처음으로 사용하는 경우에는 구성 작업이 필요할 수 있습니다. 구성 과정에는 아래와
같은 절차가 포함될 수 있습니다 :
• EULA 동의
• 인터넷 연결 구성
• 운영 체제 등록
• 사용자 계정 만들기
운영 체제 인터페이스 - - - - - - - - - - - - - - - - - - - - - - - - - - - - - - - - - - - - - - - - - - - - - - - - - - - - - - - - - - - - - - - - - - - - - - - - - - - - - - - - - - - - - - - - - - - - - - - -
Windows 8 에는 시작 화면과 바탕 화면의 두 가지 기본 사용자 인터페이스가 있습니다 .
시작 화면에서 바탕 화면으로 전환하려면 다음 중 한 가지를 수행합니다 :
• 시작 화면에서 바탕 화면 타일을 선택합니다 .
•Windows 버튼을 누릅니다 .
•Windows 키 + D 키를 누릅니다 .
바탕 화면에서 시작 화면으로 전환하려면 다음 중 한 가지를 수행합니다 :
• 참 (Charms) 에서 시작 을 선택합니다 .
• 포인터를 왼쪽 아래 모서리로 이동한 다음 시작 화면 썸네일을 표시하여 선택합니다 .
시작 화면 바탕 화면
9

2 장 . Windows 8 사용 시작
참 - - - - - - - - - - - - - - - - - - - - - - - - - - - - - - - - - - - - - - - - - - - - - - - - - - - - - - - - - - - - - - - - - - - - - - - - - - - - - - - - - - - - - - - - - - - - - - - - - - - - - - - - - - - - - - - - - - - - - - - - - - - - - - - - - - - - - - - - - -
다섯 가지의 참은 여러 가지 기본 작업을 빠르게 수행할 수 있는 새로운 방법이며 현재 어떤 앱을
사용하고 있는지 상관 없이 항상 사용할 수 있습니다 .
참을 표시하려면 다음 중 하나를 수행합니다 .
• 참 바가 표시될 때까지 포인터를 오른쪽 위 또는 오른쪽 아래 모서리로 이동합니다 .
• 참 바가 표시될 때까지 손가락 한 개로 화면
•Windows 키 + C 키를 누릅니다 .
오른쪽 끝에서 안으로 슬쩍 밉니다 .
검색 참
검색 참은 사용자가 찾는 것이 앱이든 , 설정이든 또는 파일이든 그 종류에 상관 없이 모든 것을 검
색할 수 있는 새로운 방식의 강력한 기능입니다 .
10

2 장 . Windows 8 사용 시작
공유 참
공유 참을 사용하면 현재 사용하고 있는 앱을 그대로 유지한 상태로 링크와 사진 등을 친구나 소셜
네트워크로 전송할 수 있습니다 .
시작 참
시작 참은 시작 화면으로 전환할 수 있는 가장 빠른 방법입니다 .
장치 참
장치 참을 사용하면 디지털 카메라 , TV 또는 프린터와 같은 외부 장치에 연결하여 파일을 전송할
수 있습니다 .
설정 참
설정 참 통해 볼륨 조정 또는 컴퓨터 시스템 종료와 같은 기본 작업을 수행할 수 있습니다 . 또한 ,
바탕 화면에서 설정 참을 통해 제어판에 액세스할 수도 있습니다 .
11

2 장 . Windows 8 사용 시작
컴퓨터를 절전 모드로 설정하거나 시스템 종료 - - - - - - - - - - - - - - - - - - - - - - - - - - - - - - - - - - - - - - - -
컴퓨터 작업이 끝나면 , 시스템을 절전 모드로 설정하거나 시스템을 종료할 수 있습니다 .
컴퓨터를 절전 모드로 설정
잠시 동안 컴퓨터를 사용하지 않을 경우에는 컴퓨터를 절전 모드로 설정하십시오 .
컴퓨터를 절전 모드로 설정하면 , 부팅 시간을 기다릴 필요 없이 빠르게 실행 모드로 전환하여 다
시 사용할 수 있습니다 .
컴퓨터를 절전 모드로 설정하려면 , 다음 중 한 가지를 수행합니다 :
• 디스플레이 패널을 닫습니다 .
• 전원 버튼을 누릅니다 .
• 참을 열고 설정 전원 절전
참고 : 컴퓨터를 이동할 때는 항상 절전 모드로 설정하십시오 . 하드 디스크가 작동하는 동안 컴퓨터를 이
동하면 디스크가 손상되어 데이터가 손실될 수 있습니다 .
컴퓨터를 실행 모드로 전환하려면 , 다음 중 한 가지를 수행합니다 :
• 키보드에서 아무 키나 누릅니다 . ( 노트북 모드에서만 )
• 전원 버튼을 누릅니다 .
•Windows 버튼을 누릅니다 .
을 선택합니다 .
12

컴퓨터 전원 끄기
1
오랜 시간 동안 컴퓨터를 사용하지 않을 경우에는 시스템을 종료하십시오 .
컴퓨터의 전원을 끄려면 :
1 참을 열고 설정 을 선택합니다 .
2 전원 종료를 선택합니다 .
2 장 . Windows 8 사용 시작
2
13

2 장 . Windows 8 사용 시작
터치 스크린 조작 - - - - - - - - - - - - - - - - - - - - - - - - - - - - - - - - - - - - - - - - - - - - - - - - - - - - - - - - - - - - - - - - - - - - - - - - - - - - - - - - - - - - - - - - - - - - - - - - - - - - - - - - -
디스플레이 패널은 멀티 터치 스크린을 사용하여 태블릿과 같이 터치로 입력할 수 있으며 키보드
와 터치 패드를 사용하여 기존 노트북 컴퓨터처럼 입력할 수도 있습니다 .
멀티터치 제스처
하나 이상의 손가락으로 화면을 터치하여 다양한 작업을 수행할 수 있습니다 .
자주 사용하는 제스처 수행되는 작업
누르기
항목을 한 번 누릅니다 .
앱 시작 , 링크 열기 또는 명령 실행과 같은
작업을 수행합니다 . 마우스 왼쪽 버튼을
클릭하는 것과 유사합니다 .
길게 누르기
손가락으로 항목을 길게 누릅니다 .
14
수행할 작업을 선택하기 전에 자세한 정보
가 표시됩니다 . 또한 추가 옵션이 있는 메
뉴를 열 수 있습니다 . 마우스 오른쪽 버튼
을 클릭하는 것과 유사합니다 .

( 계속 )
자주 사용하는 제스처 수행되는 작업
확대 / 축소
화면을 터치한 두 개의 손가락을 모으거나
펼칩니다 .
회전
두 개 이상의 손가락으로 항목을 누른 상태
로 손을 돌립니다 .
2 장 . Windows 8 사용 시작
그림이나 지도와 같은 시각적인 앱의 화면
을 축소하거나 확대합니다 . 또한 목록의
처음이나 끝으로 점프할 수도 있습니다 .
개체가 회전합니다 . ( 참고 : 모든 항목을
회전시킬 수 있는 것은 아니며 앱에 따라
다릅니다 .)
밀기
화면을 가로질러 손가락을 끌어 갑니다 .
목록과 페이지에서 좌우 또는 상하로 이동
합니다 . 또한 앱에 따라 다르지만 , 개체를
이동하거나 그리기 또는 쓰기 용도로도 사
용할 수 있습니다 . 마우스의 패닝과 스크
롤링 기능을 위해 길게 누르는 것과 비슷합
니다 .
15

2 장 . Windows 8 사용 시작
( 계속 )
자주 사용하는 제스처 수행되는 작업
살짝 밀기
어느 쪽이든 상관 없이 화면의 끝에서부터
손가락으로 눌러서 가운데로 끌어 갑니다 .
화면의 상단 끝에서 아래로 또는 하단 끝에
서 위로 살짝 밀면 저장 , 편집 및 삭제와 같
은 앱 명령이 포함된 작업 표시줄이 화면의
아래쪽에 표시됩니다 .
현재 앱을 열어 놓은 경우에는 다음과 같은
작업도 가능합니다 .
• 화면 상단 끝에서 아래쪽으로 손가락을
떼지 않고 절반 정도의 위치에 끌어다 놓
으면 열려 있는 앱이 화면의 왼쪽
오른쪽에 고정됩니다 . 이 기능을 사용하
면 분할된 화면 형태로 두 개의 앱을 동
시에 표시할 수 있습니다 .
• 화면 상단 끝에서 아래쪽 하단 끝으로 손
가락을 떼지 않고 끝까지 끌어다 놓으면
현재 열려 있는 앱을 닫을 수 있습니다 .
또는
16

( 계속 )
2 장 . Windows 8 사용 시작
자주 사용하는 제스처 수행되는 작업
왼쪽 끝에서 안쪽으로 살짝 밀기 :
• 현재 백그라운드에서 실행되고 있는 앱
을 불러와서 열 수 있습니다 .
현재 하나 이상의 앱이 열려 있는 경우 :
• 앱을 불러오기 위해 왼쪽에서 안쪽으로
살짝 밀때 손가락을 떼지 않고 있으면 해
당 앱이 화면의 왼쪽 끝으로 빠르게 들어
가서 보이지 않게 됩니다 . 이렇게 하면 ,
백그라운드에서 현재 실행되고 있는
의 목록이 표시됩니다 .
화면의 오른쪽 끝에서 안쪽으로 살짝 밀면
참이 표시됩니다 .
앱
17

2 장 . Windows 8 사용 시작
무선 LAN 연결 - - - - - - - - - - - - - - - - - - - - - - - - - - - - - - - - - - - - - - - - - - - - - - - - - - - - - - - - - - - - - - - - - - - - - - - - - - - - - - - - - - - - - - - - - - - - - - - - - - - - - - - - - - - - -
무선 연결 사용
비행기 모드가 비활성 상태인지 확인하려면 , 바탕 화면으로 이동하여 알림 영역을 확인합니다 .
오른쪽 아래에 비행기 아이콘 이 표시되어 있으면 비행기 모드가 활성화된 것입니다 .
아이콘이 없으면 , 무선 기능이 활성화된 것입니다 .
참고 : 비행기 모드의 기본값은 비활성 상태입니다 .
비행기 모드가 켜져 있는 경우에는 다음 중 한 가지를 수행하여 무선 기능을 활성화할 수 있습니다 :
• F7 ( ) 버튼을 눌러 비행기 모드를 비활성화합니다 .
열고 설정 을 선택하여 네트워크 구성 페이지를 연 다음 비행기 모드를 꺼짐
• 참을
으로 전환합니다 .
무선 LAN 연결
무선 설정을 활성화하면 , 컴퓨터가 자동으로 사용 가능한 무선 네트워크를 검색하여 무선 LAN
네트워크 목록에 표시합니다 . 무선 네트워크에 연결하려면 , 목록에서 네트워크 이름을 클릭한 다
음 연결을 클릭합니다 .
참고 : 일부 네트워크는 연결할 때 네트워크 보안 키 또는 암호가 필요합니다 . 이러한 네트워크에 연결하
려면 네트워크 관리자 또는 인터넷 서비스 공급자 (ISP) 에게 보안 키 또는 암호를 문의해야 합니다 .
18

2 장 . Windows 8 사용 시작
도움말 및 지원 - - - - - - - - - - - - - - - - - - - - - - - - - - - - - - - - - - - - - - - - - - - - - - - - - - - - - - - - - - - - - - - - - - - - - - - - - - - - - - - - - - - - - - - - - - - - - - - - - - - - - - - - - - - - - - -
운영 체제를 사용하면서 발생하는 문제는 Windows 도움말 및 지원 파일을 참조하십시오 .
Windows 도움말 및 지원 파일을 열려면 , 다음 중 한 가지를 수행합니다 :
• 설정 참을 선택한 다음 도움말을 선택합니다 .
•Windows 키 + Fn + F1 키를 누릅니다 .
컴퓨터에서 Windows 도움말 및 지원 파일을 볼 수 있습니다 . 또한 추가 탐색아래에 나열된 링크
를
클릭하여 온라인 도움말 및 지원을 활용할 수도 있습니다 .
19

3 장 . 문제 해결
자주 묻는 질문 - - - - - - - - - - - - - - - - - - - - - - - - - - - - - - - - - - - - - - - - - - - - - - - - - - - - - - - - - - - - - - - - - - - - - - - - - - - - - - - - - - - - - - - - - - - - - - - - - - - - - - - - - - - - - -
이 단원에서는 자주 묻는 질문을 범주별로 나열합니다 .
정보 찾기
컴퓨터를 사용할 때 사용자가 준수해야 하는 안전 주의 사항은 무엇입니까 ?
컴퓨터와 함께 제공된 Lenovo
되어 있습니다 . 컴퓨터 사용 시 모든 주의 사항을 읽고 따르십시오 .
내 컴퓨터의 하드웨어 사양은 어디에서 찾을 수 있습니까 ?
컴퓨터와 함께 제공된 인쇄물에서 해당 컴퓨터의 하드웨어 사양을 찾을 수 있습니다 .
보증 정보는 어디에 나와 있습니까 ?
보증 기간 및 보증 서비스 유형 등 컴퓨터에 적용되는 보증에 대한 상세 정보는 컴퓨터와 함께
제공된 Lenovo 제한 보증서를 참조하십시오 .
안전 및 일반 정보 안내서
드라이버 및 사전 설치된 소프트웨어
사전 설치된 Lenovo 소프트웨어 ( 바탕 화면 소프트웨어 ) 용 설치 디스크는 어디에 있습니까 ?
이 컴퓨터에서는 사전 설치된 Lenovo 소프트웨어용 설치 디스크가 제공되지 않습니다 . 사전
설치된 소프트웨어를 다시 설치해야 하는 경우 , 하드 디스크의 D 파티션에 저장된 설치 프로그
램을 사용할 수 있습니다 . D 드라이브에 설치 프로그램이 없는 경우에는 Lenovo 고객 지원 웹
사이트에서 다운로드할 수 있습니다 .
컴퓨터의 다양한 하드웨어 장치용 드라이버는 어디에서 찾을 수 있습니까 ?
구입한 Lenovo 컴퓨터에 Windows 운영 체제가 미리 설치되어 있는 경우 , 필요한 모든 하드웨
어 장치 드라이버가 하드 디스크의 D 파티션에 저장되어 있습니다 . 또한 Lenovo 고객 지원 웹
사이트에서 최신 장치 드라이버를 다운로드할 수도 있습니다 .
에 컴퓨터 사용 시 안전 예방 조치가 설명
20

BIOS 설정 유틸리티
BIOS 설정 유틸리티란 무엇입니까 ?
BIOS 설정 유틸리티는 ROM 기반 소프트웨어입니다 . 이 유틸리티는 기본적인 컴퓨터 정보를
보여주고 부팅 장치 , 보안 , 하드웨어 모드 및 기타 기본 설정을 위한 옵션을 제공합니다 .
BIOS 설정 유틸리티는 어떻게 시작할 수 있습니까 ?
BIOS 설정 유틸리티를 시작하려면 다음과 같이 하십시오 .
1 컴퓨터를 종료합니다 .
2 재부팅 할 때 Fn + F2 키를 누르고 계십시오 .
도움말 찾기
고객 지원 센터에 연락하려면 어떻게 해야 합니까 ?
안전 및 일반 정보 안내서
Lenovo
의 "3 장 . 도움말 찾기 및 서비스 " 를 참조하십시오 .
3 장 . 문제 해결
21

3 장 . 문제 해결
문제 해결 - - - - - - - - - - - - - - - - - - - - - - - - - - - - - - - - - - - - - - - - - - - - - - - - - - - - - - - - - - - - - - - - - - - - - - - - - - - - - - - - - - - - - - - - - - - - - - - - - - - - - - - - - - - - - - - - - - - - - - - - - -
해결하려는 문제가 여기에 없는 경우에는 1 장을 참조하십시오 . 이 단원에서는 사용자가 1 장에서 확인
할 수 없는 종합 정보에 관한 문제만을 다룹니다 .
디스플레이 문제
컴퓨터를 켜도 화면에 아무것도
나타나지 않습니다 .
컴퓨터를 켜도 검은 화면에 흰
색 커서만 보입니다 .
컴퓨터가 켜져 있는데도 화면에
아무것도 나타나지 않습니다 .
절전 또는 최대 절전 모드 문제
위험 수준의 배터리 부족 오류
메시지가 나타나고 컴퓨터가 바
로 꺼집니다 .
컴퓨터가 전원이 켜진 후에 바
로 절전 모드로 들어갑니다 .
참고 : 배터리가 충전되어 있고 온도가 허용 범위 이내라면 컴퓨터를 수리 받아야 합니다 .
• 화면에 아무것도 나타나지 않을 경우 다음을 확인하십시오 .
-AC 전원 어댑터와 컴퓨터가 연결되어 있고 전원 코드가 전
기 콘센트에 연결되었는지 여부 .
- 컴퓨터 전원이 켜져 있는지 여부 . ( 확인을 위해 전원 버튼
을 다시 누릅니다 .)
• 위 항목들이 제대로 설정되어 있는데도 화면에 아무것도 나타
나지 않을 경우 컴퓨터를 수리 받아야 합니다 .
• 백업 파일을 Wind
용하여 하드 디스크의 전체 내용을 구입 당시의 상태로 복원합
니다 . 그래도 화면에 커서만 보이는 경우 컴퓨터를 수리 받아
야 합니다 .
• 전원 관리 기능이 활성화되어 있습니다 . 절전 또는 최대 절전
모드에서 실행 모드로 전환하려면 다음 중 한 가지를 수행합니
다 .
- 키보드에서 아무 키나 누릅니다 . ( 노트북 모드에서만 )
- 전원 버튼을 누릅니다 .
-Windows 버튼을 누릅니다 .
- F9 (
확인합니다 .
• 배터리 전원이 부족합니다 . 컴퓨터에 AC 전원 어댑터를 연결
하십시오 .
• 다음 사항을 확인하십시오 .
- 배터리가 충전되었는지 여부 .
- 작동 온도가 허용 범위를 넘지 않았는지 여부 . Lenovo
및 일반 정보 안내서
십시오 .
ows 환경으로 복구하거나 복구 시스템을 사
) 를 눌러 LCD 화면의 백라이트가 꺼져 있는지
안전
의 "2 장 . 사용 및 관리 정보 " 를 참조하
22

3 장 . 문제 해결
컴퓨터가 절전 모드에서 돌아오
지 않고 작동도 하지 않습니다 .
참고 : 시스템이 절전 모드에서 일반 모드로 돌아오지 않을 경우 시스템이 작동을 멈춘 것입니다 . 이 경우 컴퓨터
를 끌 수 없습니다 . 컴퓨터를 리셋하십시오 . 저장하지 않은 데이터는 손실될 수 있습니다 . 컴퓨터를 리셋
하려면 전원 버튼를 5 초 이상 누릅니다 . 컴퓨터가 리셋되지 않으면 , AC 전원 어댑터를 제거하십시오 .
• 컴퓨터가 대기 모드에서 일반 모드로 돌아오지 않는 경우 , 배
터리가 방전되기 때문에 자동으로 최대 절전 모드로 들어갔을
수 있습니다 . 전원 표시등을 확인합니다 .
• 컴퓨터가 절전 모드인 경우 , AC 전원 어댑터를 컴퓨터에 연결
한 다음 Windows 버튼이나 전원 버튼를 누르십시오 .
• 컴퓨터가 최대 절전 모드이거나 컴퓨터 전원이 꺼진 경우, A
전원 어댑터를 컴퓨터에 연결한 다음 전원 버튼를 눌러서 컴퓨
터를 다시 켜십시오 .
디스플레이 패널 문제
화면에 아무 것도 나타나지 않
습니다 .
화면을 알아볼 수 없거나 일그
러집니다 .
잘못된 문자가 화면에 표시됩니
다 .
• 다음 조치를 수행합니다 .
-AC 전원 어댑터 또는 배터리를 사용하는 경우, 배터리 상태
표시등이 켜져 있으면 F12 ( ) 를 눌러 화면을 밝게 합
니다 .
- 전원 표시기가 점등하는 경우에는 전원 버튼를 눌러서 절전
모드에서 실행 모드로 전환하십시오 .
- 그래도 문제가 지속될 경우에는 다음 문제 " 화면을 알아볼
수 없거나 일그러집니다 " 의 해결 방법을 따르십시오 .
- F9 (
확인합니다 .
• 다음 사항을 확인하십시오 .
- 화면 해상도와 컬러 품질이 제대로 설정되었는지 여부 .
- 모니터 유형이 올바른지 여부 .
• 운영 체제나 프로그램이 제대로 설치되었습니까 ? 제대로 설
치되고 구성되었다면 컴퓨터를 수리 받아야 합니다 .
) 를 눌러 LCD 화면의 백라이트가 꺼져 있는지
사운드 문제
볼륨을 높여도 스피커에서 아무
런 소리가 나지 않습니다 .
• 다음 사항을 확인하십시오 .
- 음소거 기능이 꺼져 있는지 여부 .
- 사용하고 있는 잭이 콤보 오디오 잭이 아닙니다 .
- 스피커가 재생 장치로 선택되어 있는지 여부 .
C
23

3 장 . 문제 해결
배터리 문제
배터리 부족 상태가 표시되기
전에 컴퓨터가 종료됩니다 .
또는
-
-
배터리 부족 상태가 표시된 후
에 컴퓨터가 작동합니다 .
• 배터리를 다시 충전하십시오 .
기타 문제
컴퓨터가 응답하지 않습니다 . • 컴퓨터를 끄려면 전원 버튼을 5 초 이상 길게 누릅니다 . 그래도
컴퓨터가 반응하지 않으면 , AC 전원 어댑터를 뽑으십시오 .
• 통신 도중 절전 모드로 들어가면 컴퓨터가 잠길 수 있습니다 .
네트워크 작업을 할 때는 절전 타이머를 해제하십시오 .
연결된 외부 장치가 작동하지
않습니다 .
• 컴퓨터 전원이 켜져 있는 동안에는 USB 이외의 모든 외부 장
치 케이블을
않으면 , 컴퓨터가 손상될 수 있습니다 .
• 외장 USB 광 디스크 드라이브와 같이 전력 소모량이 많은 외부
장치를 사용할 때는 외부 장치 전원 어댑터를 사용하십시오 .
그렇지 않으면 , 장치가 인식되지 않을 수 있으며 이로 인해 시
스템이 종료될 수도 있습니다 .
연결하거나 연결을 해제하지
마십시오
. 그렇지
24

상표
다음 상표는 대한민국 및 기타 국가에서 Lenovo 의 상표 또는 등록 상표입니다 .
Lenovo
IdeaPad
Microsoft 및 Windows 는 미국 , 기타 국가 또는 미국과 기타 국가 모두에서 Microsoft Corporation 의
상표입니다 .
25

©Lenovo China 2013
ko-KR
Rev. AA00
 Loading...
Loading...