Lenovo ideapad D330-10IGM User Guide [uk]
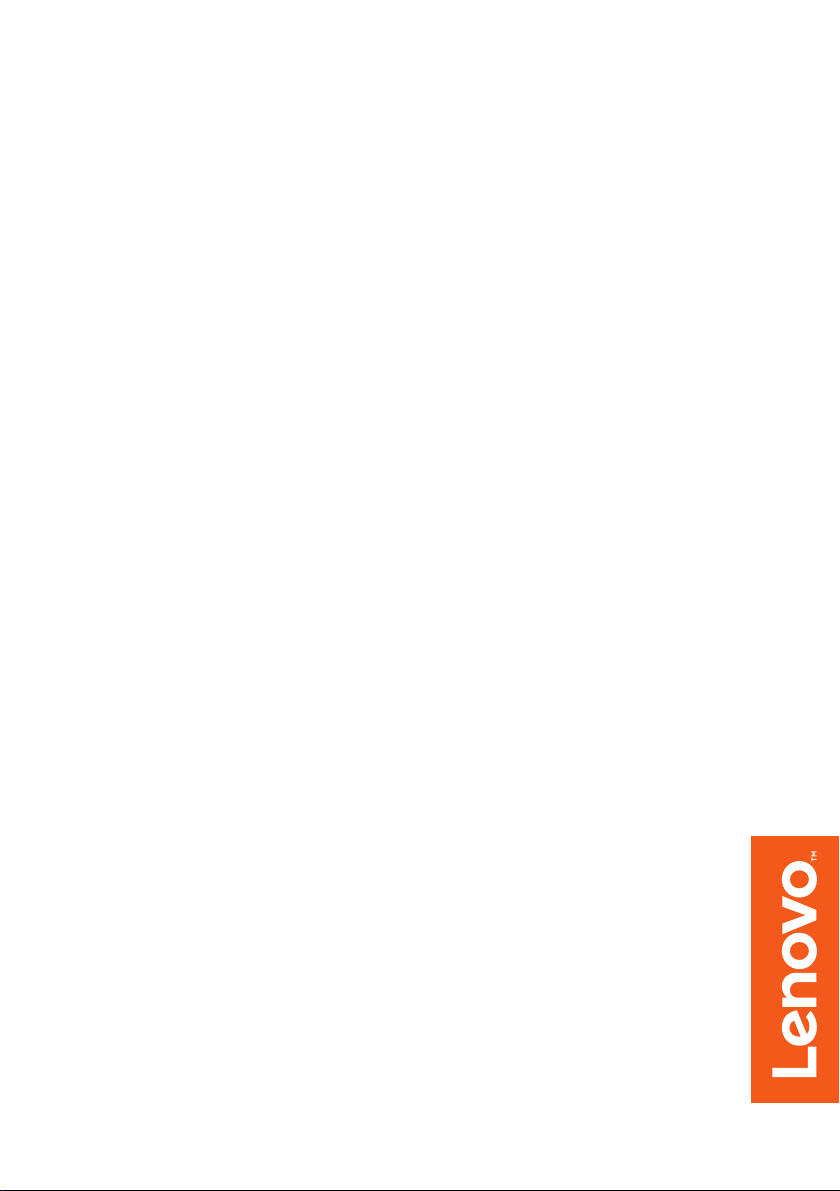
Lenovo
Посібник користувача
ideapad D330-10IGM
Перегляньте застереження щодо безпеки та важливі поради в
посібниках, що вхо
дять у комплект, перш ніж користуватися комп’ютером.
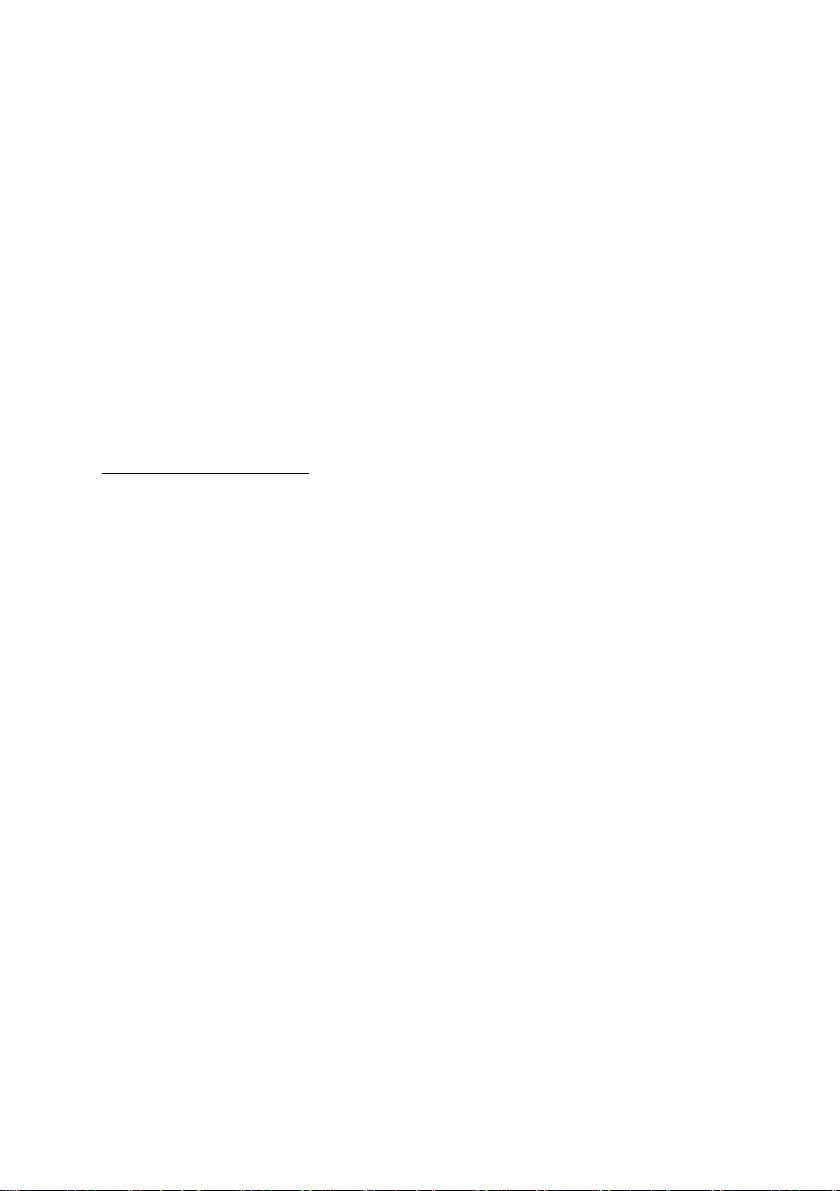
Примітки
• Перш ніж користуватися продуктом, прочитайте Посібник Lenovo щодо питань
безпеки та загальних питань.
• Деякі інструкції в даному посібнику розраховані на те, що ви користуєтесь ОС
Windows
®
10. Якщо ви користуєтесь іншою операційною системою Windows, деякі дії
можуть дещо відрізнятися. Якщо ви користуєтесь іншою операційною системою,
деякі дії можуть не застосовуватися.
• Описані в цьому посібнику функції спільні для більшості моделей. Деякі функції
можуть бути недоступні на вашому комп’ютері або ваш комп’ютер може
включати функції, не описані в цьому посібнику.
• Ілюстрації в цьо
му посібнику можуть відрізнятися від фактичного продукту.
Знімки екрана операційної системи наведено лише для довідки. Керуйтеся
виглядом фактичного продукту.
Нормативна інформація
• Щоб дізнатися більше, перегляньте розділ Посібники та інструкції на веб-сайті
http://support.lenovo.com.
Перше видання (тр
Lenovo 2018 ©.
авень 2018)
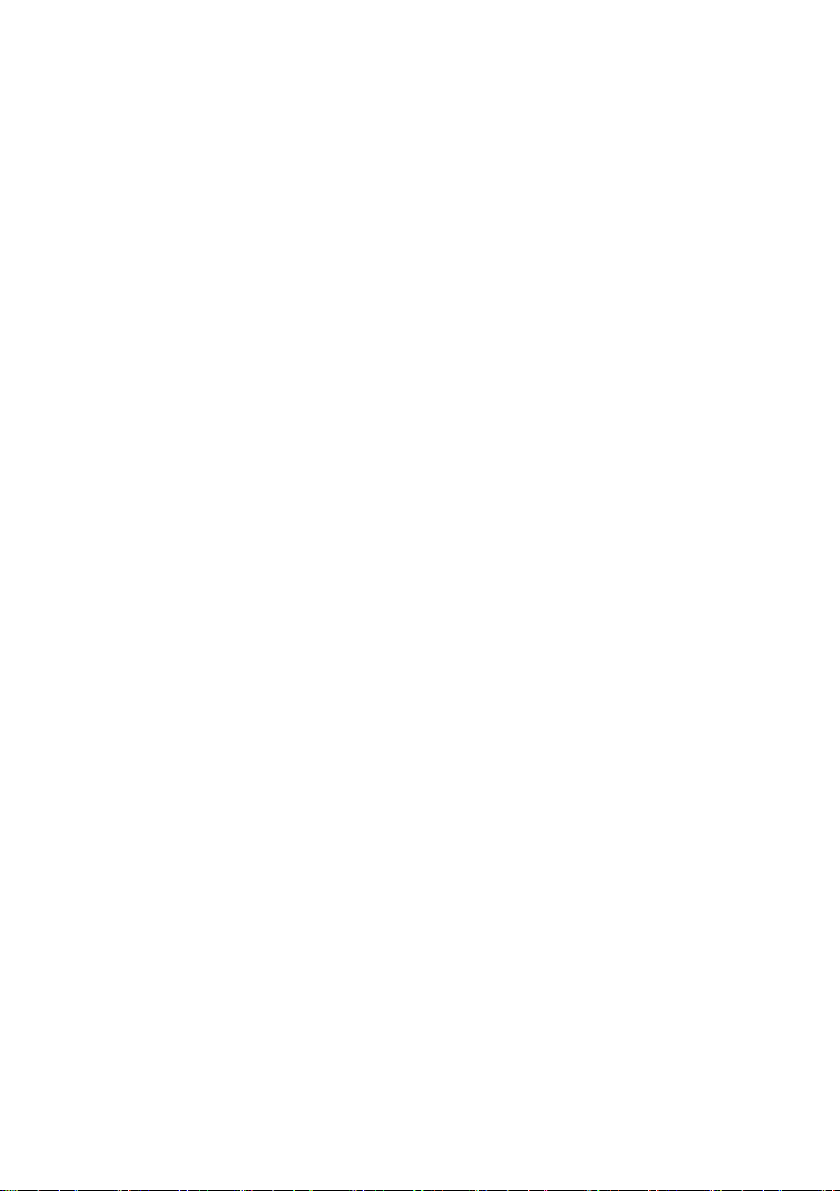
Содержание
Розділ 1. Ознайомлення з комп’ютером ..........................................1
Вигляд згори ............................................................................................................... 1
Вигляд зліва ................................................................................................................ 3
Вигляд справа ............................................................................................................. 5
Вигляд знизу ............................................................................................................... 6
Вигляд ззаду ............................................................................................................. 10
Клавіатурна док-станція: вигляд зверху (необов’язково) .................................... 11
Клавіатурна док-станція: вигляд зліва (необов’язково) ....................................... 14
Клавіатурна док-станція: вигляд справа (необов’язково) .................................... 14
Використання активної ручки Lenovo (не всі моделі) .......................................... 18
Використання Lenovo Active Pen2
(не всі мо
Розділ 2. Початок роботи з ОС Windows 10 ................................... 22
Перше налаштування операційної системи ........................................................... 22
Інтерфейси операційної системи ............................................................................ 22
Переведення комп’ютера в режим сну або вимкнення ........................................ 25
Робота із сенсорним екраном .................................................................................. 27
Підключення до бездротової мережі ...................................................................... 30
Довідка від Windows ................................................................................................ 31
Розділ 3. Система відновлення .......................................................32
Розділ 4. Вирішення проблем ..........................................................35
Поширені запитання ................................................................................................ 35
Вирішення проблем ................................................................................................. 36
Торговельні марки .............................................................................39
делі)................................................ 20
i
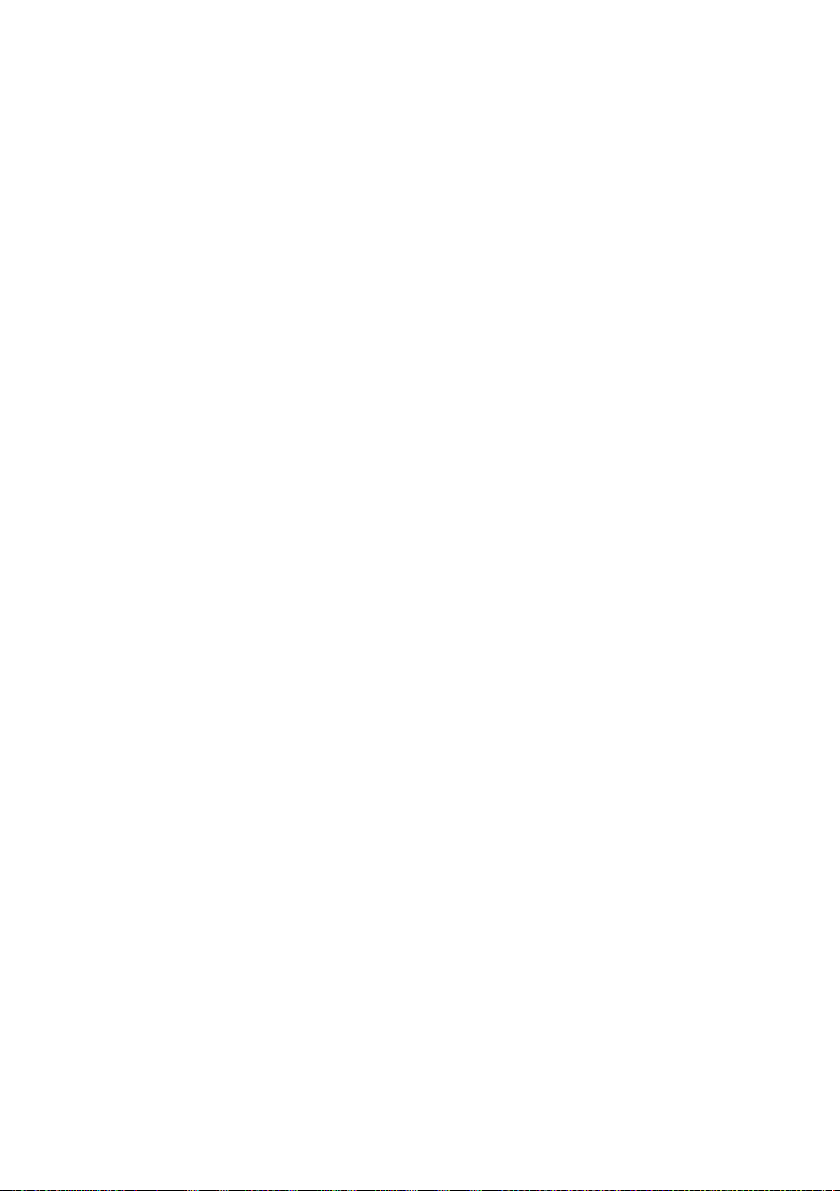
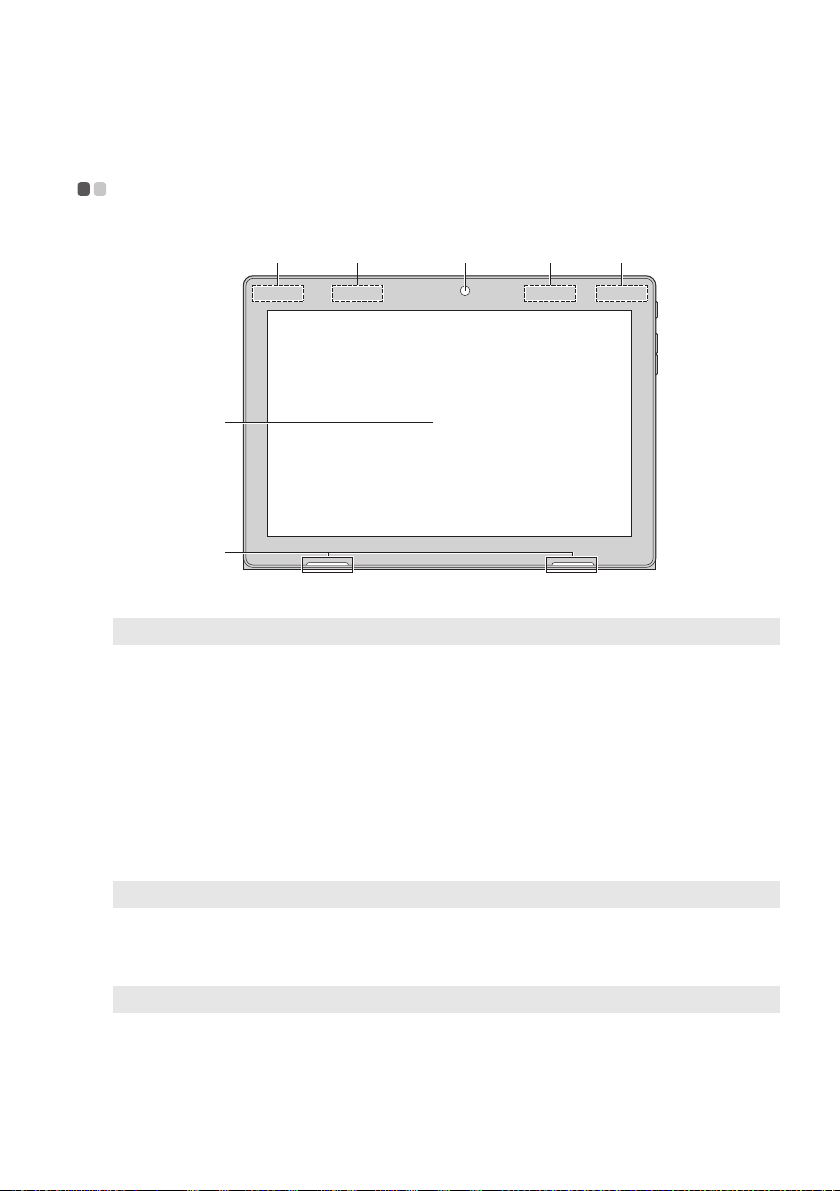
Розділ 1. Ознайомлення з комп’ютером
d
e
a
c b c b
Вигляд згори - - - - - - - - - - - - - - - - - - - - - - - - - - - - - - - - - - - - - - - - - - - - - - - - - - - - - - - - - - - - - - - -
Примітка: Заштриховані області позначають невидимі зовні деталі.
a Передня камера
b Бездротові
антени LAN
c Бездротові
антени WAN (не
всі моделі)
Примітка: До складу входить антена GPS.
d Мультисенсорн
Записуйте звук для відеоконференцій, дубляжу та створюйте
аудіозаписи.
Підключіть бездротовий адаптер LAN, щоб надсилати й
отримувати радіосигнали за допомогою бездротових
технологій.
Підключіть бездротовий адаптер WAN, щоб надсилати й
отримувати радіосигнали за допомогою бездротових
технологій.
Виконує функції дисплея й сенсорної панелі.
ий екран
Примітка: Докладніше читайте в розділі «Робота із сенсорним екраном» на стор. 27.
e Динамік
Забезпечує виведення звуку.
1

Розділ 1. Ознайомлення з комп’ютером
Орієнтація екрана
Панель дисплея можна обертати.
Орієнтація дисплея (порт
від того, як ви його тримаєте.
ретна або альбомна) автоматично змінюється залежно
2
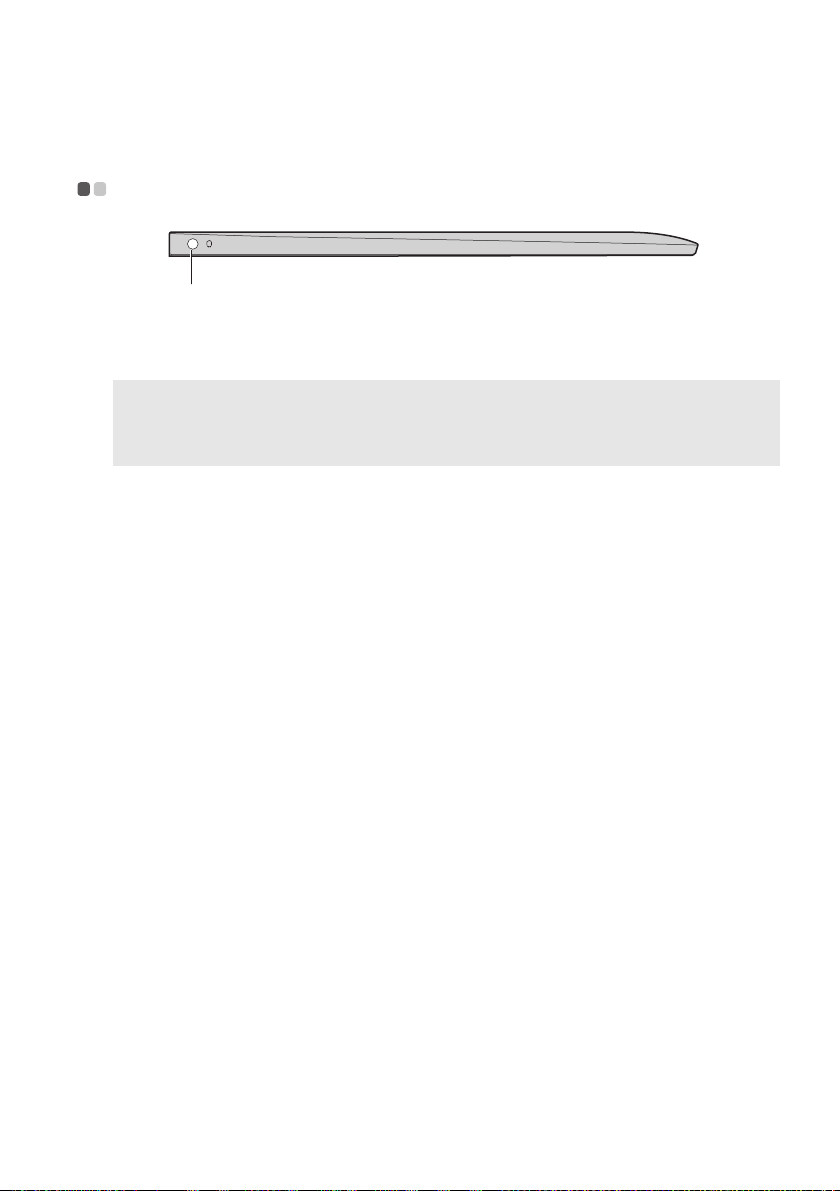
Розділ 1. Ознайомлення з комп’ютером
Примітки:
Вигляд зліва - - - - - - - - - - - - - - - - - - - - - - - - - - - - - - - - - - - - - - - - - - - - - - - - - - - - - - - - - - - - - - - - -
a
a Комбінований
аудіороз’єм
• Комбінований аудіороз’єм не підтримує звичайні мікрофони.
• Функція запису може не підтримуватися, якщо підключено навушники або гарнітури
сторонніх розробників, через різні виробничі стандарти.
Під’єднує до гарнітури.
3
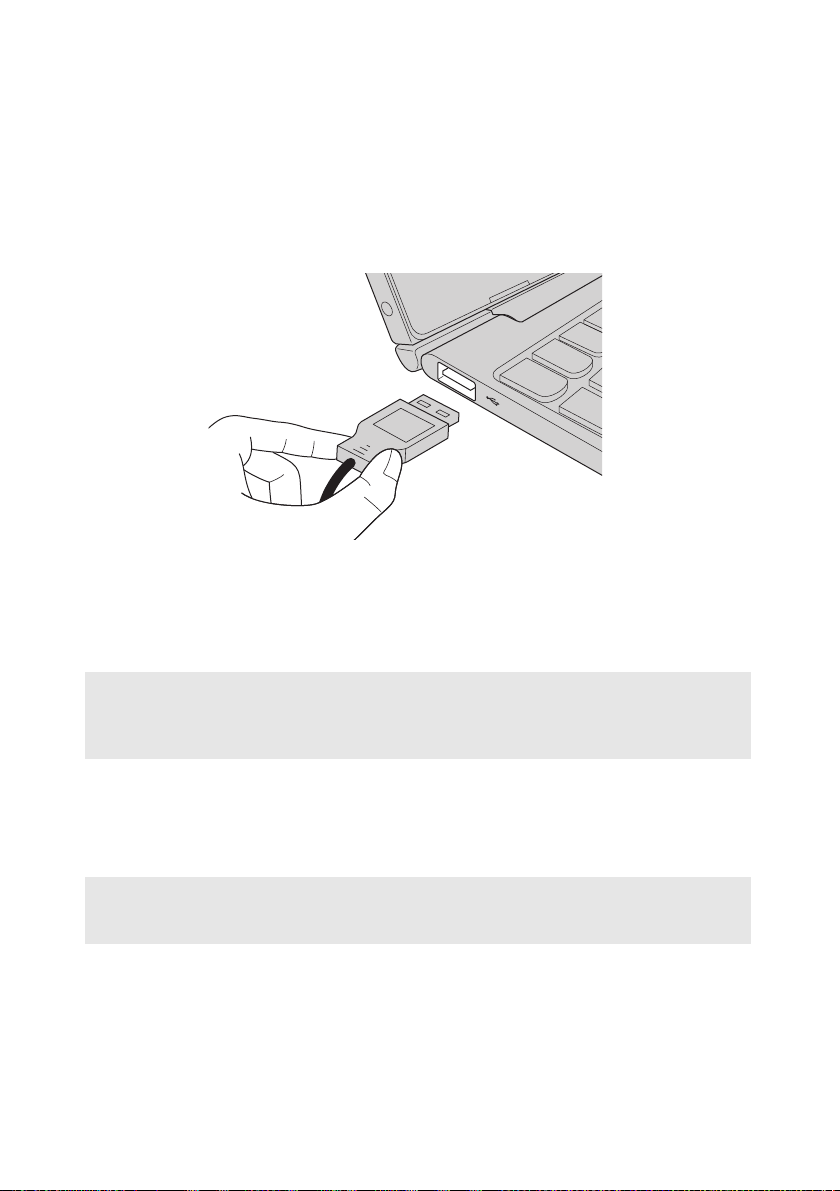
Розділ 1. Ознайомлення з комп’ютером
Під’єднання пристроїв USB
Можна під’єднати пристрій USB до комп’ютера, вставивши штекер USB (типу
А) в USB-порт комп’ютера.
Коли ви вперше підключаєте пристрій USB до певного USB-порту на
комп’ютері, Windows автоматично встановлює драйвер для цього пристрою.
Після встановлення драйвера можна від’єднувати та знову під’єднувати
пристрій без додаткових дій.
Примітка: Зазвичай Windows виявляє новий пристрій після його під’єднання та встановлює
драйвер автоматично. Проте на деяких пристроях потрібно встановити драйвер
перед під’єднанням. Перегляньте документи, надані в комплекті виробником
пристрою, перш ніж під’єднувати пристрій.
Перш ніж від’єднувати пристрій пам’яті USB, переконайтеся, що комп’ютер
припинив обмін даними з ним. Натисніть значок Safely Remove Hardware and
Eject Media на панелі сповіщень Windows, щоб видалити пристрій перед
від’єднанням.
Примітка: Якщо з пристроєм USB використовується кабель живлення, під’єднайте пристрій
до джерела живлення, перш ніж під’єднувати його. Якщо цього не зробити,
пристрій не буде розпізнано.
4
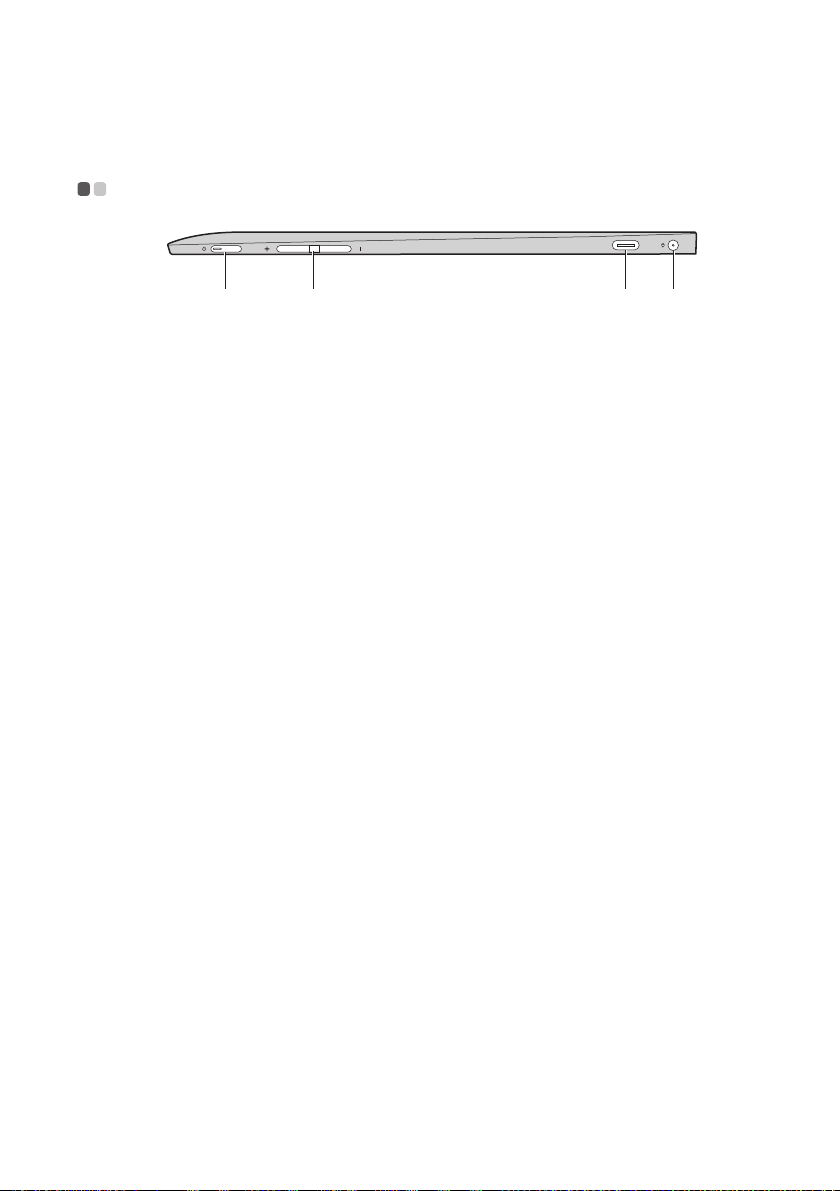
Розділ 1. Ознайомлення з комп’ютером
a b c d
Вигляд справа - - - - - - - - - - - - - - - - - - - - - - - - - - - - - - - - - - - - - - - - - - - - - - - - - - - - - - - - - - - - -
a Кнопка
живлення
b Кнопка
збільшення та
зменшення
гучності
c Гніздо Type-C
d Гніздо адаптера
живлення
змінного струму
Натисніть цю кнопку, щоб увімкнути або вимкнути
комп’ютер.
Збільшує та зменшує рівень гучності.
Гніздо Type-C підтримує:
• USB 3.1
•DP
•PD (не всі моделі)
Підключення до адаптера живлення змінного струму.
5
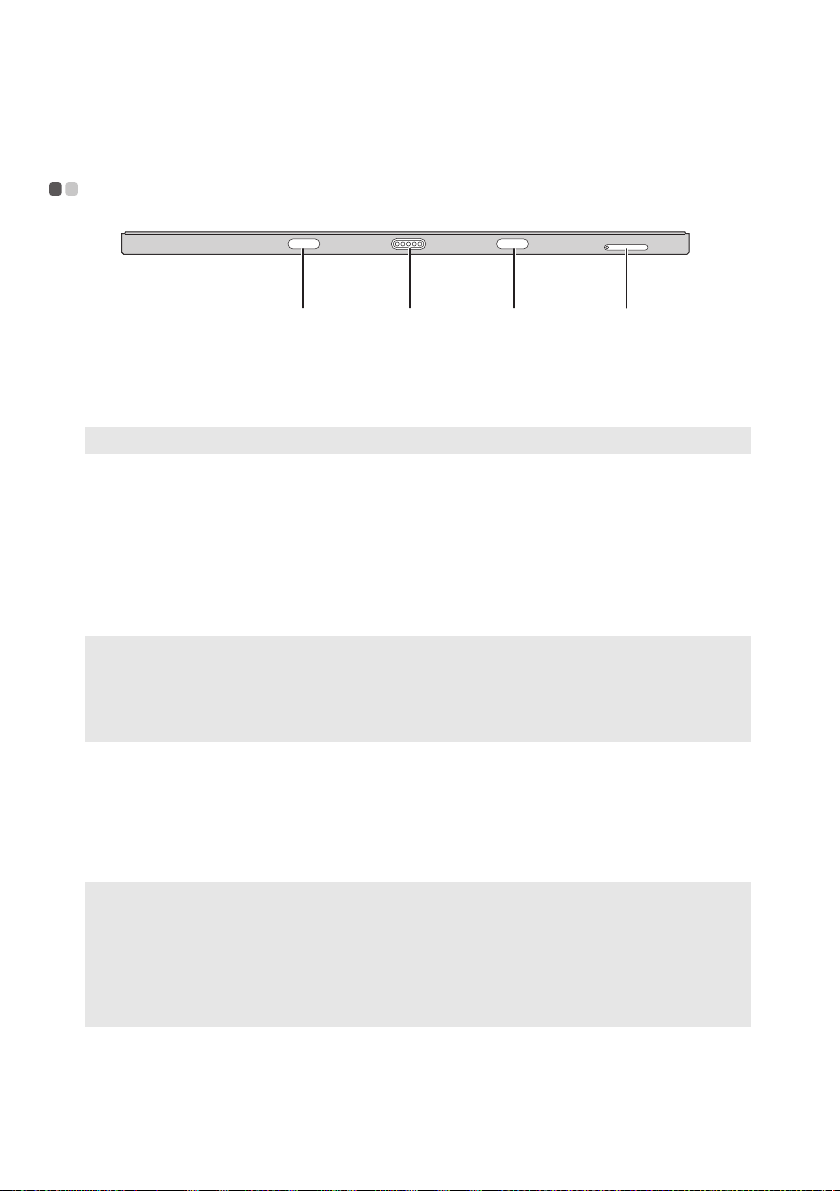
Розділ 1. Ознайомлення з комп’ютером
a abc
Примітки:
Примітки:
Вигляд знизу - - - - - - - - - - - - - - - - - - - - - - - - - - - - - - - - - - - - - - - - - - - - - - - - - - - - - - - - - - - - - - - -
a Фіксатор
Для закріплення планшета на док-станції.
клавіатурної
док-станції
Примітка: Докладніше читайте в розділі «Планшет із клавіатурною док-станцією» на стор. 15.
b Гніздо
Для підключення планшета до клавіатурної док-станції.
клавіатурної
док-станції
c Лоток для
карток Nano-SIM
Для вставки картки microSD (не постачається) і Nano-SIM
(не постачається).
і microSD
• На деяких моделях немає гнізда для картки Nano-SIM. Зверніть увагу на конфігурацію свого
виробу.
• Докладніше читайте в розділі «Використання лотка для карток Nano-SIM і microSD» на
стор. 6.
Використання лотка для карток Nano-SIM і microSD
Комп’ютер підтримує такі типи карток:
• Картка
• Картка Nan
• Лоток може мати два гнізда для карток різного типу. У кожне гніздо можна вставити тільки
• На деяких моделях немає гнізда для картки Nano-SIM. Зверніть увагу на конфігурацію свого
• Пр
• Ілюстрації на
micro Secure Digital (SD)
o Subscriber Identity Module (SIM) (не всі моделі)
одну картку.
виробу.
истрій чит
ання карток не підтримує пристрої SDIO (наприклад, SDIO Bluetooth тощо).
ведено як зразок. Фактичний вигляд виробу може відрізнятися.
6
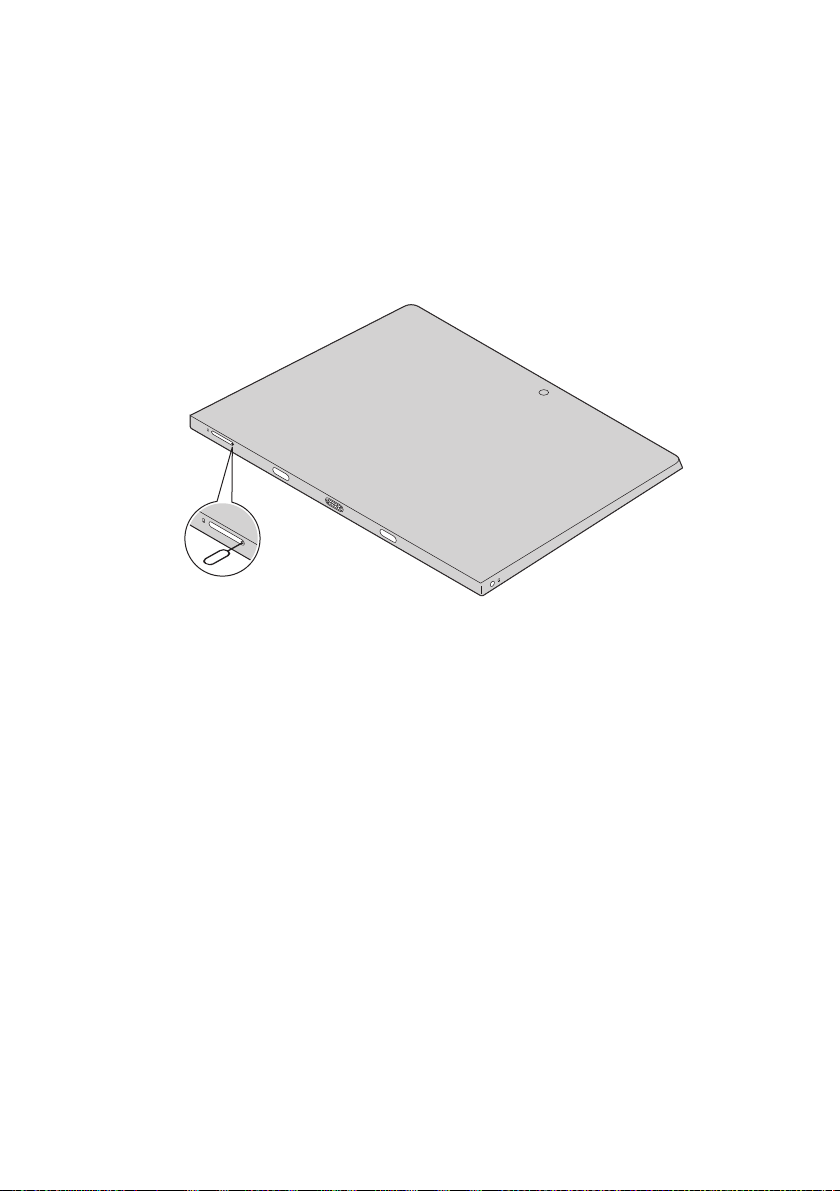
Розділ 1. Ознайомлення з комп’ютером
Вставка карток
1 Вимкніть планшет, від’єднайте від нього адаптер живлення й інші кабелі.
2 Вставте шп
Добре натисніть і посуньте вперед, доки лоток для карток не висунеться.
ильку (не постачається) у маленький отвір на лотку для карток.
7
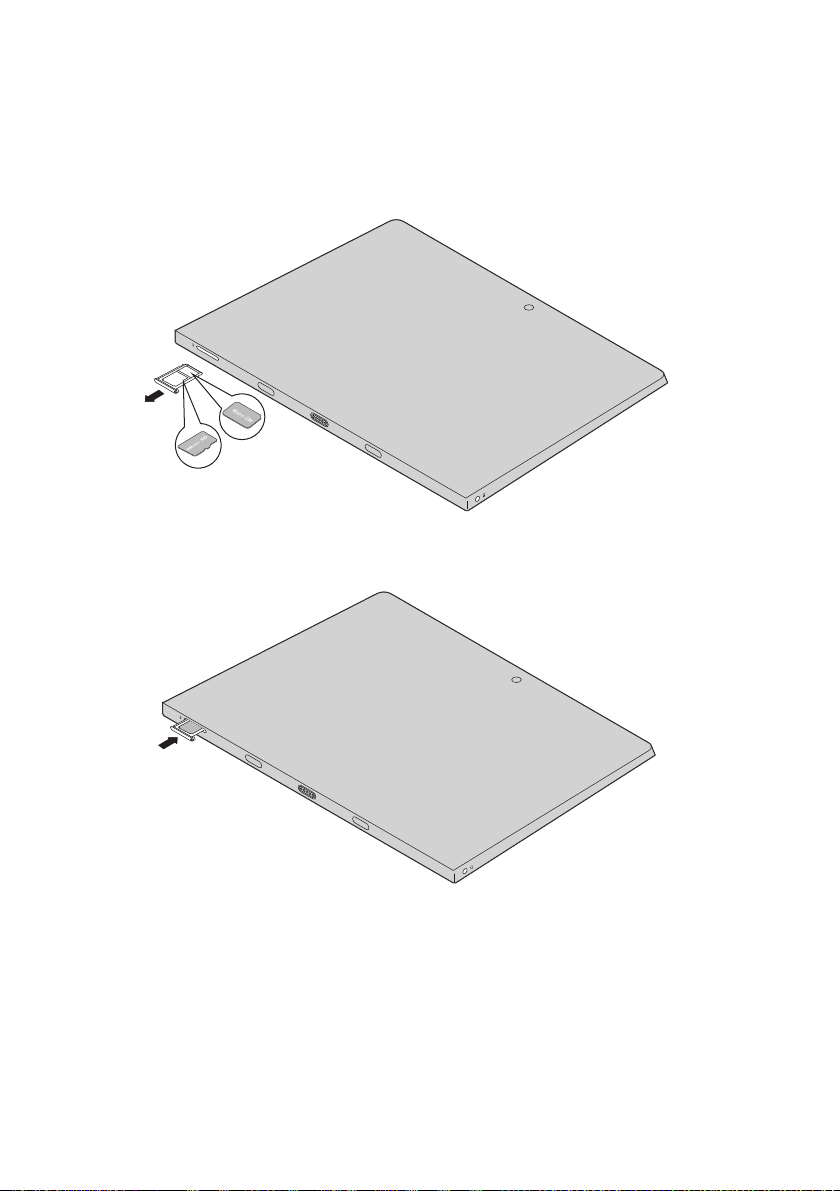
Розділ 1. Ознайомлення з комп’ютером
3 Обережно витягніть лоток із пристрою читання карток
4 Вставте картки у відповідні гнізда в лотку.
5 Вставте ло
ток для карток у пристрій.
8
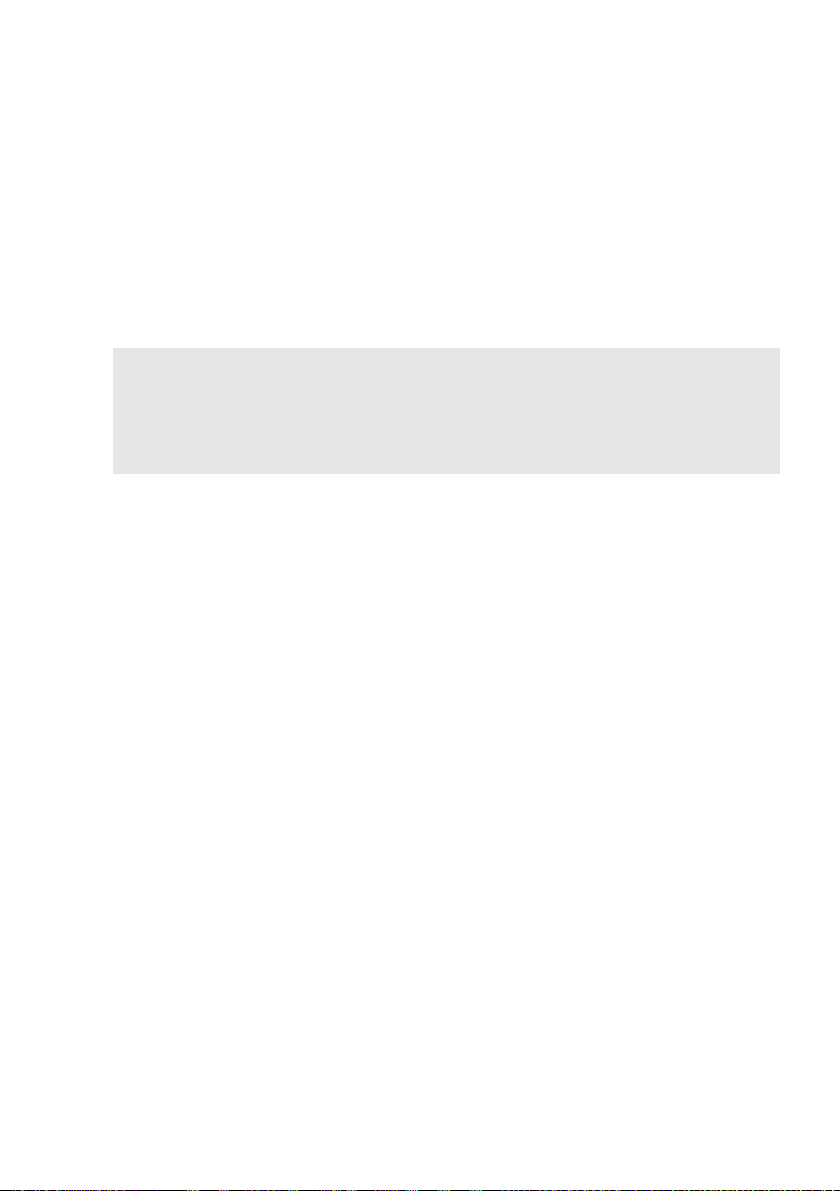
Розділ 1. Ознайомлення з комп’ютером
Примітки:
Виймання карток
1 Вимкніть планшет, від’єднайте від нього адаптер живлення й інші кабелі.
2 Вставте шп
ильку в маленький отвір на лотку для карток. Добре натисніть і
посуньте вперед, доки лоток для карток не висунеться.
ережно ви
3 Об
4 Вийміть кар
• Не вставляйте і не виймайте картки, якщо комп’ютер увімкнений. Це може призвести до
пошкодження пристрою читання карток.
• Перш ніж виймати карту пам’яті, вимкніть її за допомогою апаратного забезпечення
Windows для безпечного вилучення та інструмента для виймання носія, щоб не пошкодити
дані.
тягніть лоток із пристрою читання карток
тки з гнізд і вставте лоток назад у пристрій.
9
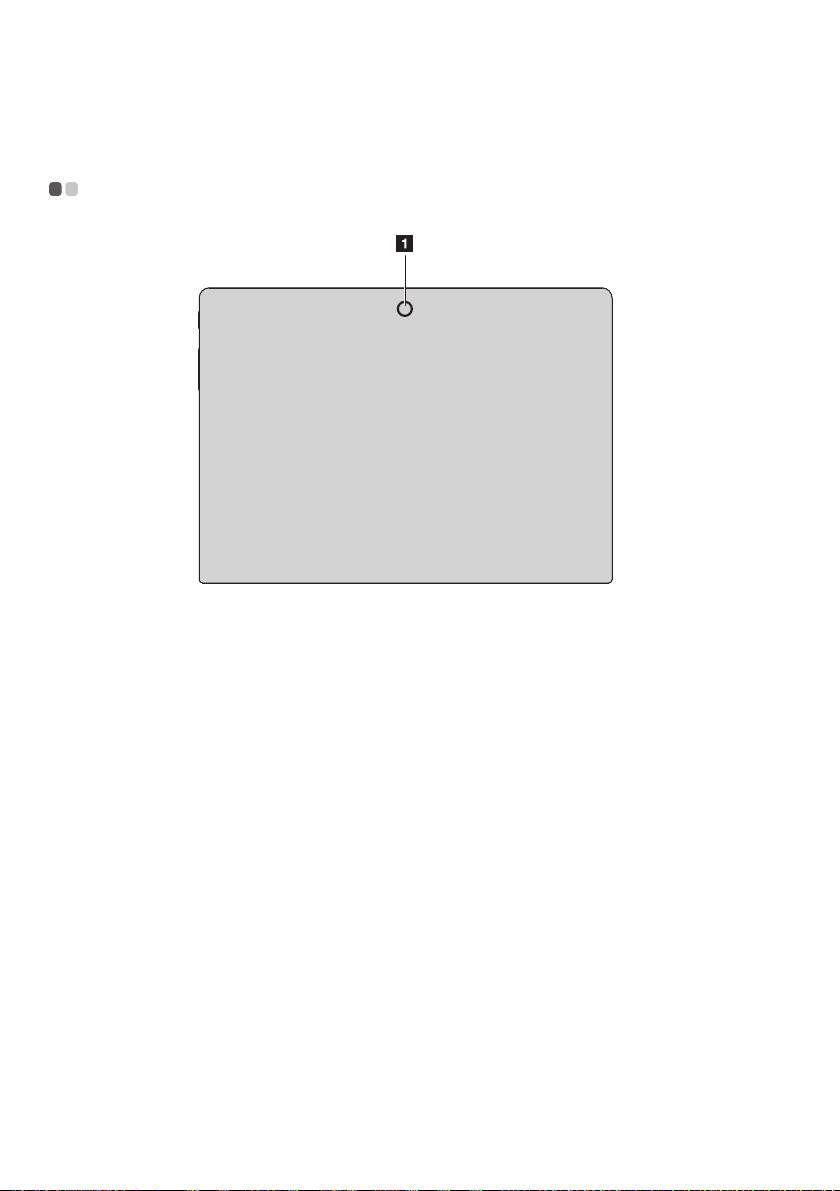
Розділ 1. Ознайомлення з комп’ютером
Вигляд ззаду - - - - - - - - - - - - - - - - - - - - - - - - - - - - - - - - - - - - - - - - - - - - - - - - - - - - - - - - - - - - - - - -
a Задня камера
(не всі моделі)
10
Користуйтеся камерою для відеозв’язку та фотографування.
 Loading...
Loading...