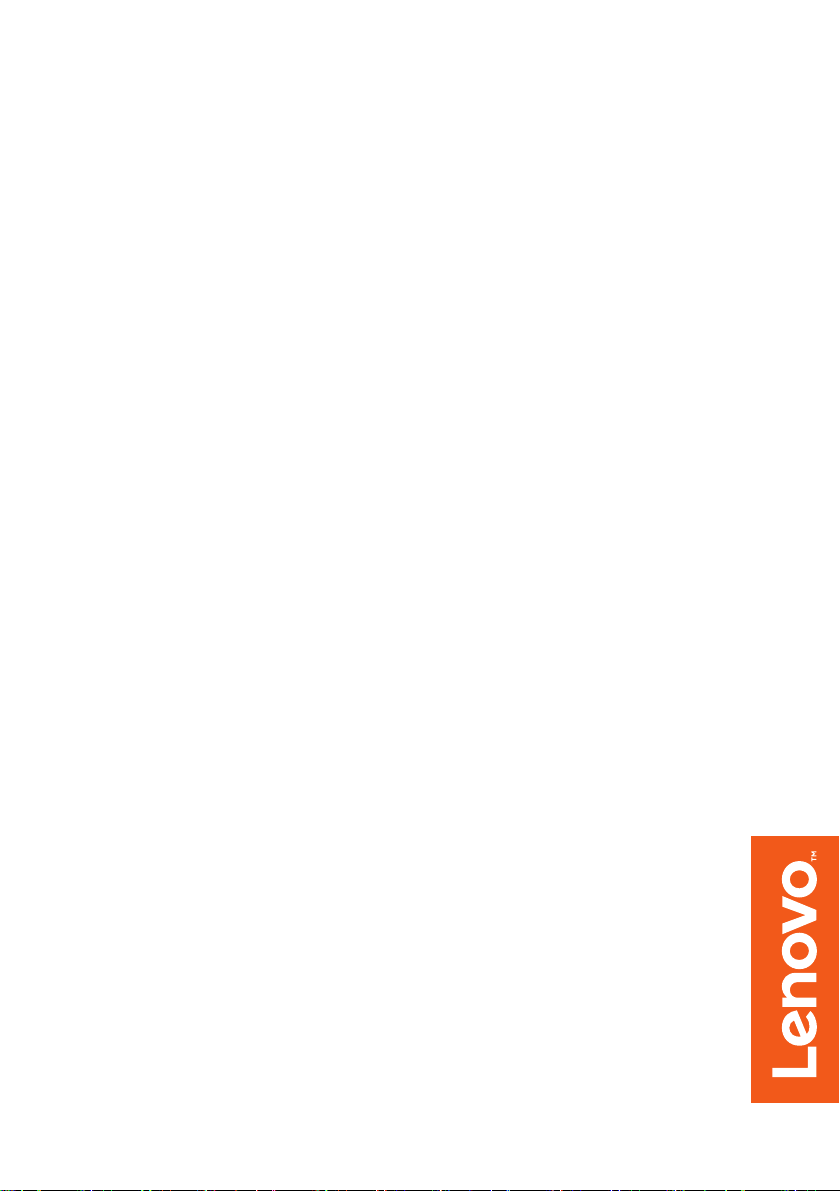
Lenovo
ideapad D330-10IGM
ḽ䏦仃ㄉ⁈
使用電腦前,請閱讀隨附手冊的安全注意事項和
重要要訣。
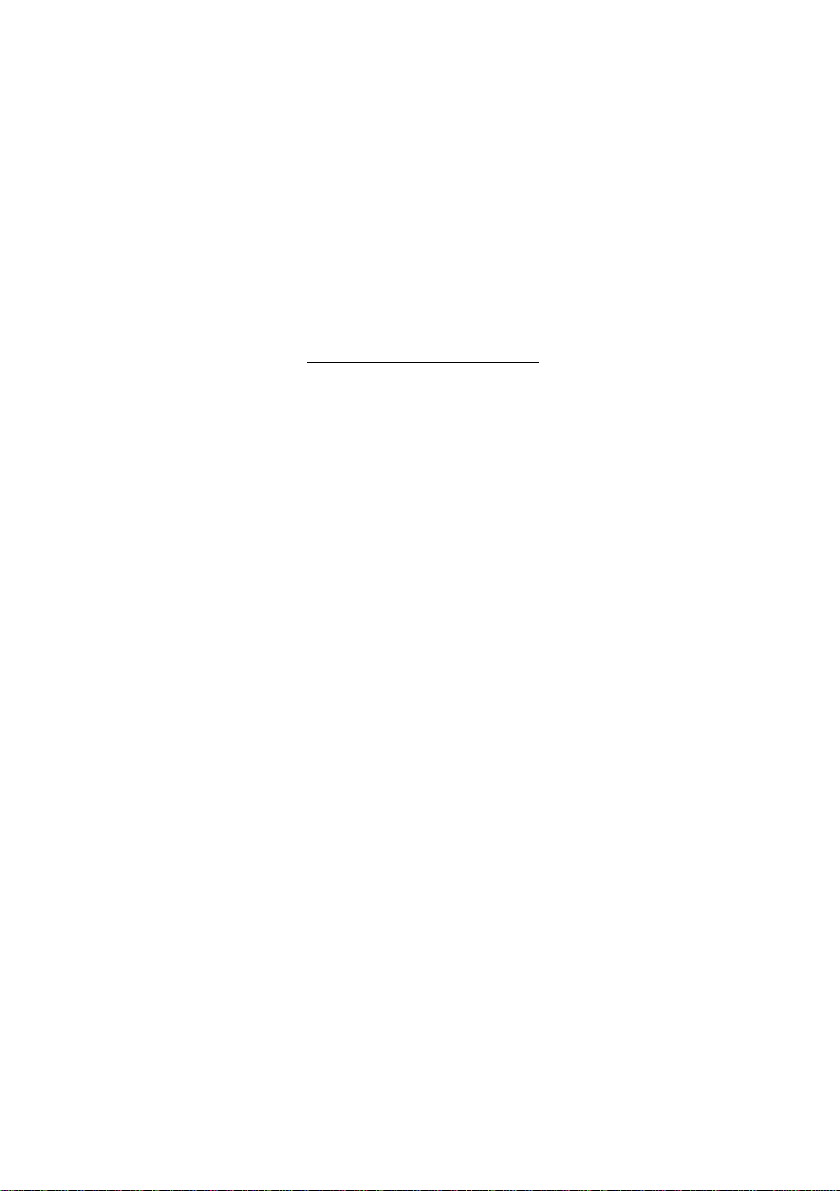
註
• 使用產品之前,請務必先閱讀 Lenovo
•
本手冊內的一些指示可能假設您正在使用
Windows
些操作可能不適用。
• 本手冊中所述的功能適用於大部分機型。部分功能可能無法在您的電腦上使
用,或者您的電腦可能含有本使用者手冊未說明的功能。
• 本手冊
實際產品以取得正確資訊。
規定注意事項
• 如需詳細資訊,請參閱 http://support.lenovo.com 的 Guides & Manuals。
作業系統,某些操作可能稍微不同。如果您正在使用其他作業系統,某
中的插圖可能與實際產品不同。操作系統的螢幕截圖僅供參考。請參考
安全與一般資訊手冊
Windows® 10
。如果您正在使用其他
。
第一版 (20
所有 Lenovo 2018。
© 版權
18 年 5 月)
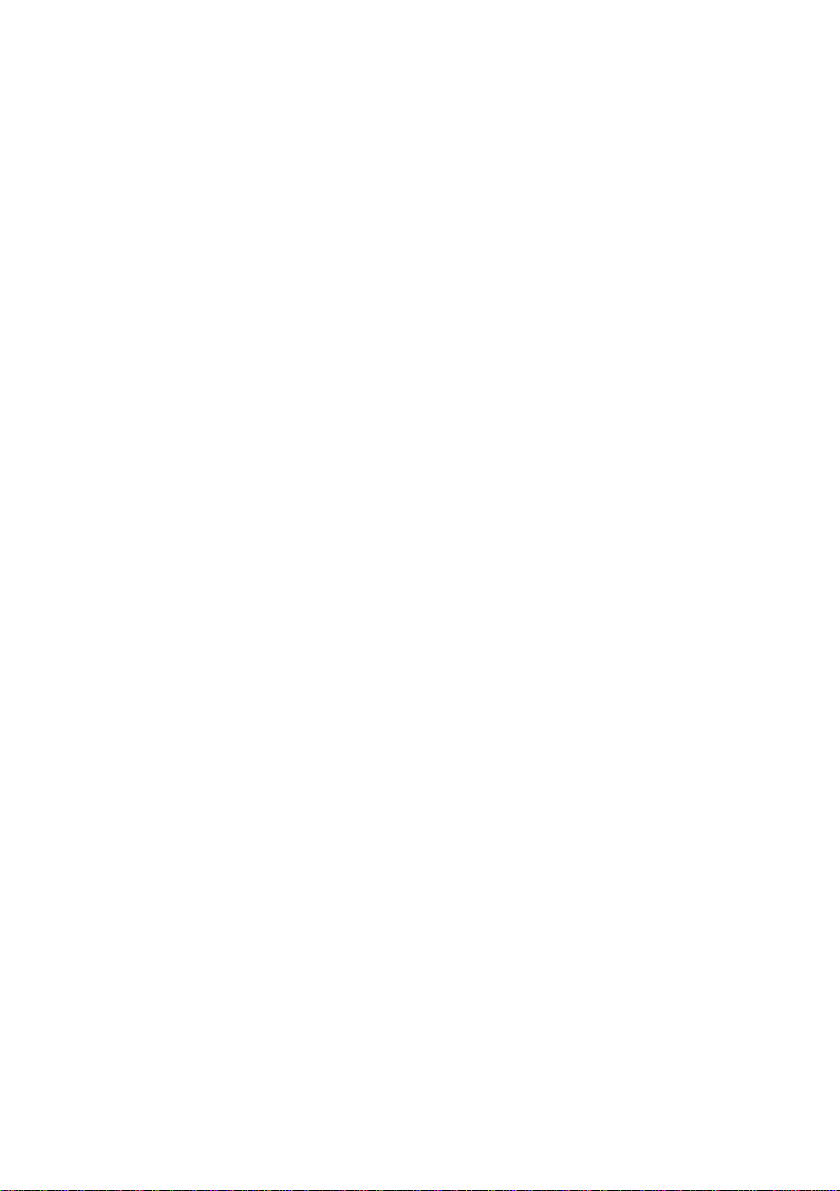
目錄
第 1 章:了解您的電腦 .............................................................................1
頂視圖 .......................................................................................................................... 1
左側圖 .......................................................................................................................... 3
右側圖 .......................................................................................................................... 5
底視圖 .......................................................................................................................... 6
後視圖 ........................................................................................................................ 10
鍵盤底座頂視圖 (選購)......................................................................................... 11
鍵盤底座左視圖 (選購)......................................................................................... 14
鍵盤底座右視圖 (選購)......................................................................................... 14
使用 Lenovo 主動式筆 (特定機型)..................................................................... 18
使用 Lenovo 主動式筆 2 (特定機型).................................................................. 19
第 2 章: 開始使用 Windows 10 ............................................................ 21
第一次設定作業系統 ................................................................................................ 21
操作系統介面 ............................................................................................................ 21
使電腦進入睡眠模式或關機 .................................................................................... 24
觸控螢幕操作 ............................................................................................................ 26
連接到無線網路 ........................................................................................................ 29
從 Windows 取得協助 ............................................................................................. 30
第 3 章:復原系統 ..................................................................................31
第 4 章:疑難排解 ..................................................................................34
常見問題 .................................................................................................................... 34
疑難排解 .................................................................................................................... 35
商標 ........................................................................................................37
i
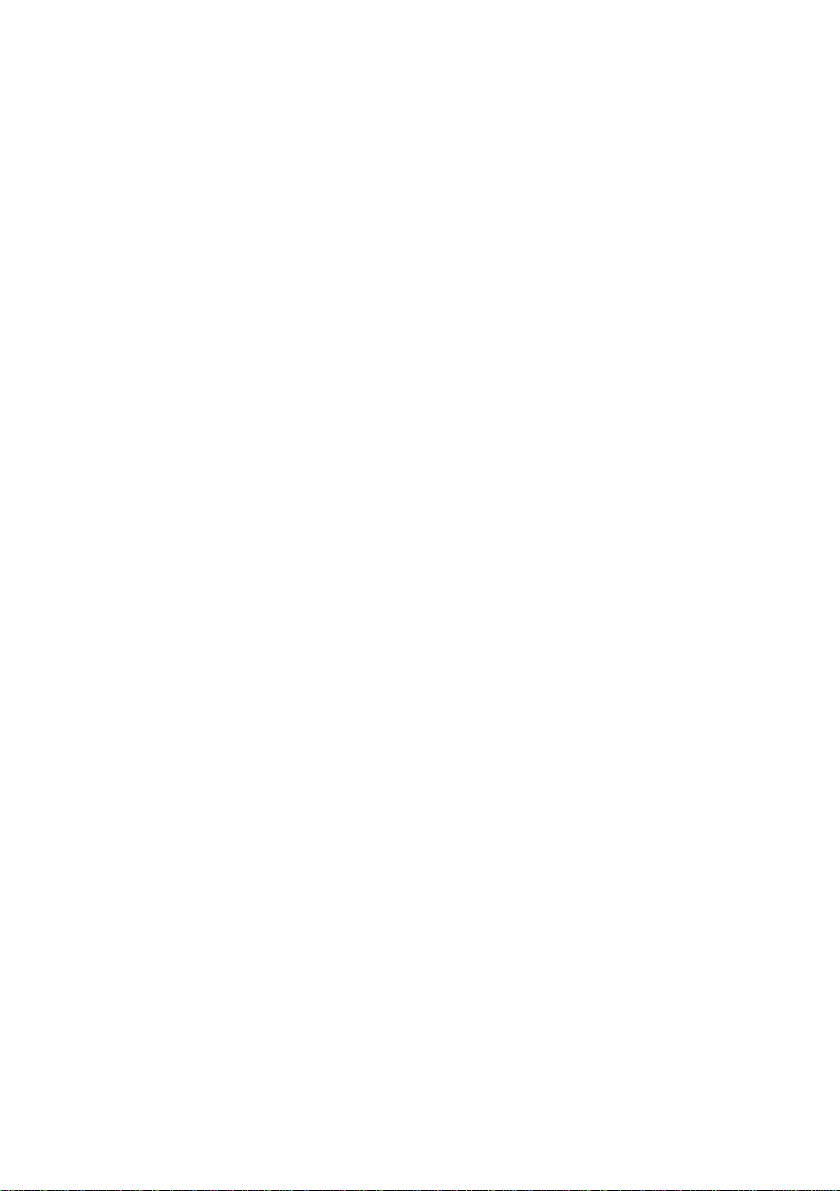
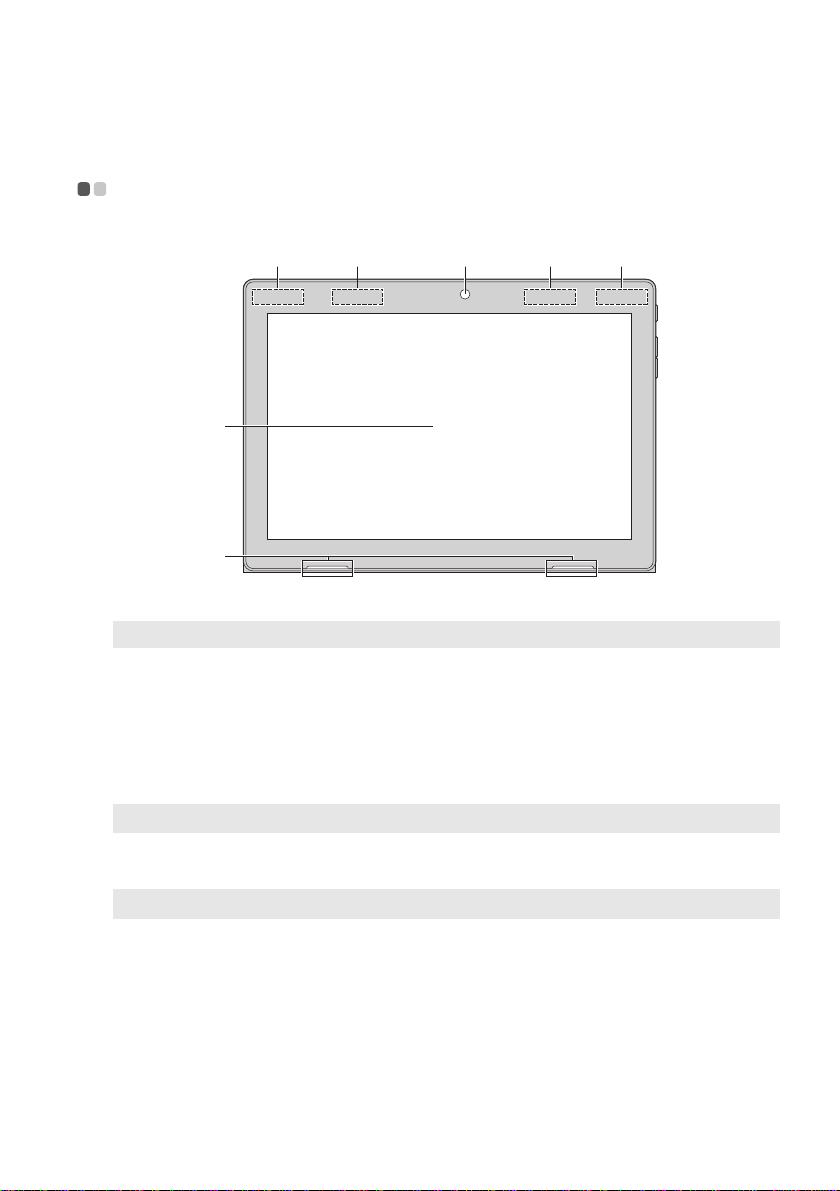
第 1 章:了解您的電腦
d
e
a
c b c b
頂視圖 - - - - - - - - - - - - - - - - - - - - - - - - - - - - - - - - - - - - - - - - - - - - - - - - - - - - - - - - - - - - - - - - - - - - - - - - - - - - - -
註: 虛線範圍表示從外部看不到的零件。
a 前攝影機
b 無線區域網路天線
c 無線廣域網路天線
使用攝影機進行視訊通訊。
連接無線區域網路介面卡以傳送和接收無線電訊號。
連接無線廣域網路介面卡以傳送和接收無線電訊號。
(特定機型)
註: 此處內含 GPS 天線。
d 多點觸控螢幕
註: 如需詳細資訊,請參閱第 26 頁的 “ 觸控螢幕操作 ”。
e 喇叭
用於視覺顯示,以及觸控板輸入。
提供音訊輸出。
1

第 1 章:了解您的電腦
螢幕方
您可以將顯示面板旋轉到偏好的方向。
根據您手握裝置的方式,顯示器會自動改變方向 (在直向與橫向模式之間變
換)
向
。
2
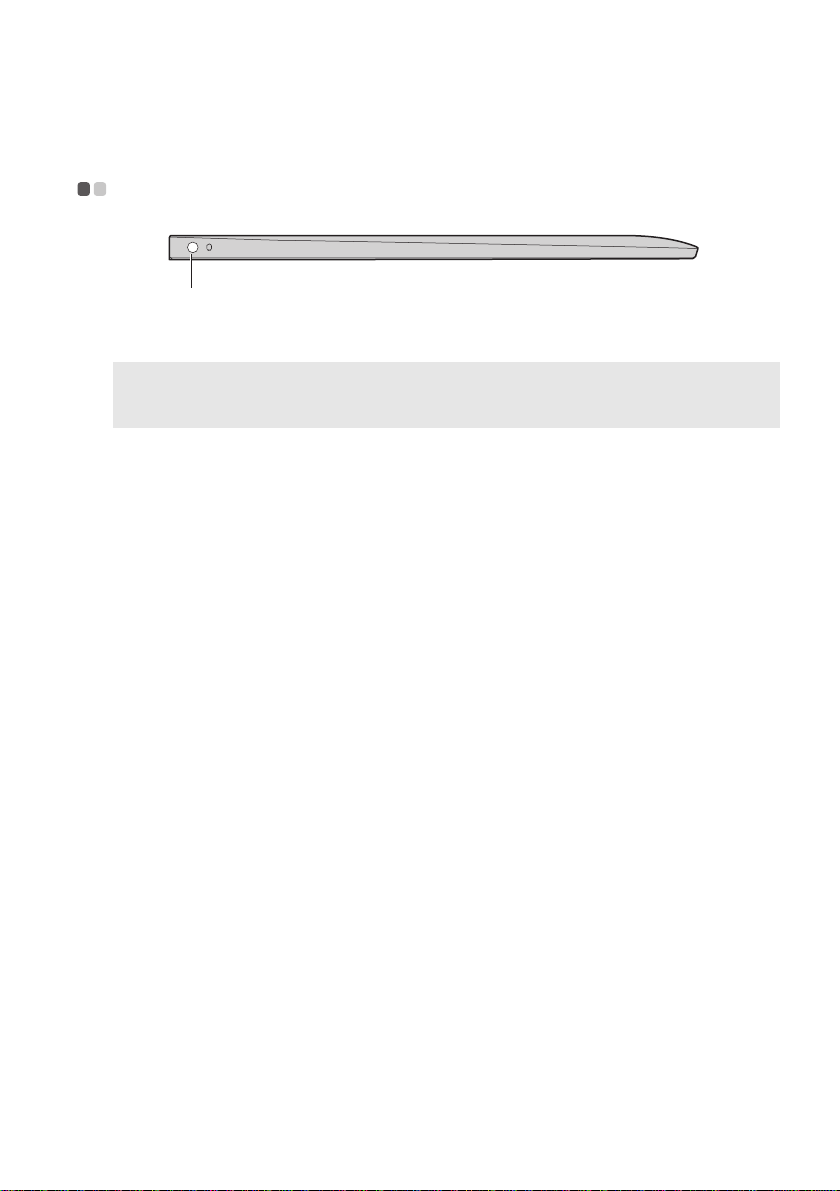
第 1 章:了解您的電腦
註:
左側圖 - - - - - - - - - - - - - - - - - - - - - - - - - - - - - - - - - - - - - - - - - - - - - - - - - - - - - - - - - - - - - - - - - - - - - - - - - - - - - -
a
a 組合音訊插孔
• 兩用音訊插孔不支援傳統麥克風。
• 由於產業標準不同,電腦連接到其他廠商的耳機時,可能不支援錄音功能。
連接耳機。
3
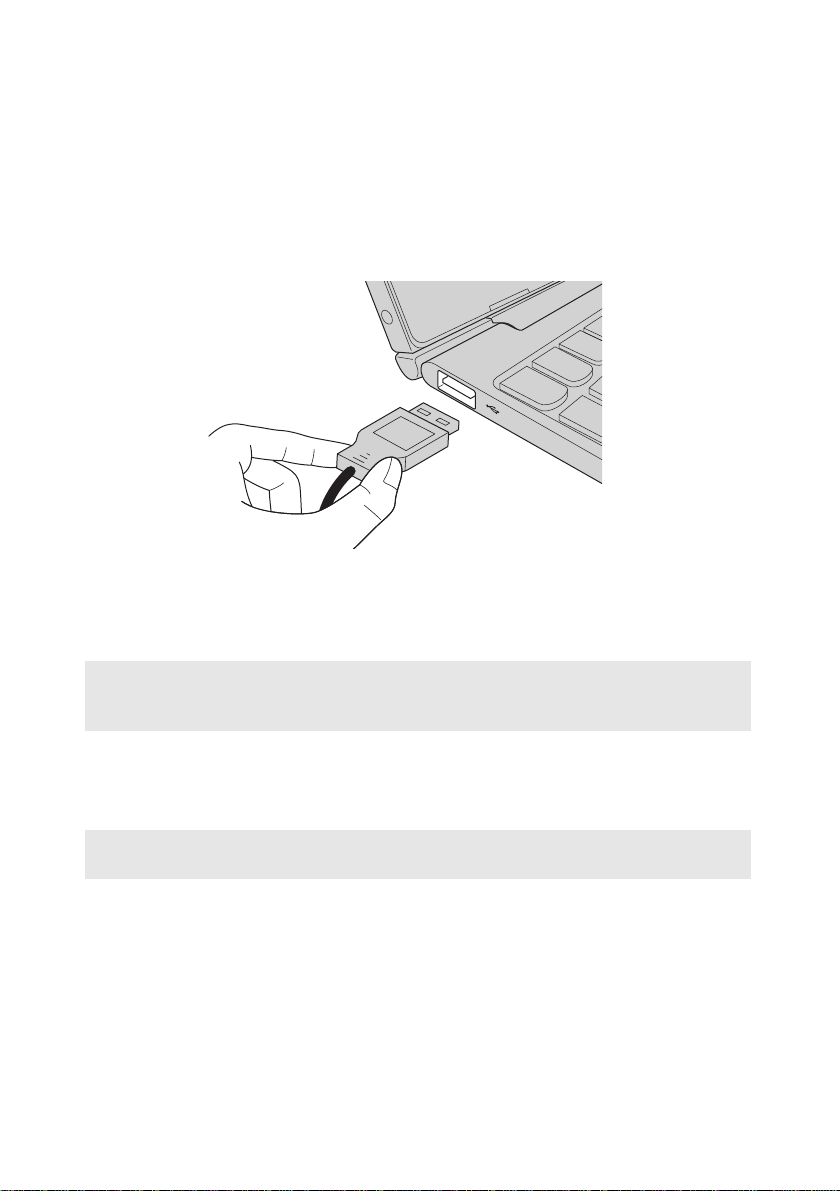
第 1 章:了解您的電腦
連接到 USB 裝置
您可以將 USB 裝置連接至電腦,只要將裝置的 USB 插頭 (A 型)插入電腦
的 USB 埠即可。
第一次將 USB 裝置插入電腦上特定的 USB 埠時,Windows 會自動安裝裝置
的驅動程式。安裝好驅動程式後,您可以將裝置卸除並重新連接,無須任何
其他的動作。
註:Windows 一般會在連接裝置之後偵測到新裝置,並接著自動安裝驅動程式。但是,某些
裝置可能需要在連接前,先安裝驅動程式。連接裝置前,請查看裝置製造商提供的說明
文件。
中斷 USB 儲存裝置之前,請確定電腦已將資料傳輸至裝置。按一下 Windows
通知區域中的安全地移除硬體並退出媒體工具圖示以移除裝置,然後再拔掉
裝置。
註:如果 USB 裝置使用電源線,請將裝置接上電源,然後再連接裝置。否則電腦可能無法辨
識該裝置。
4
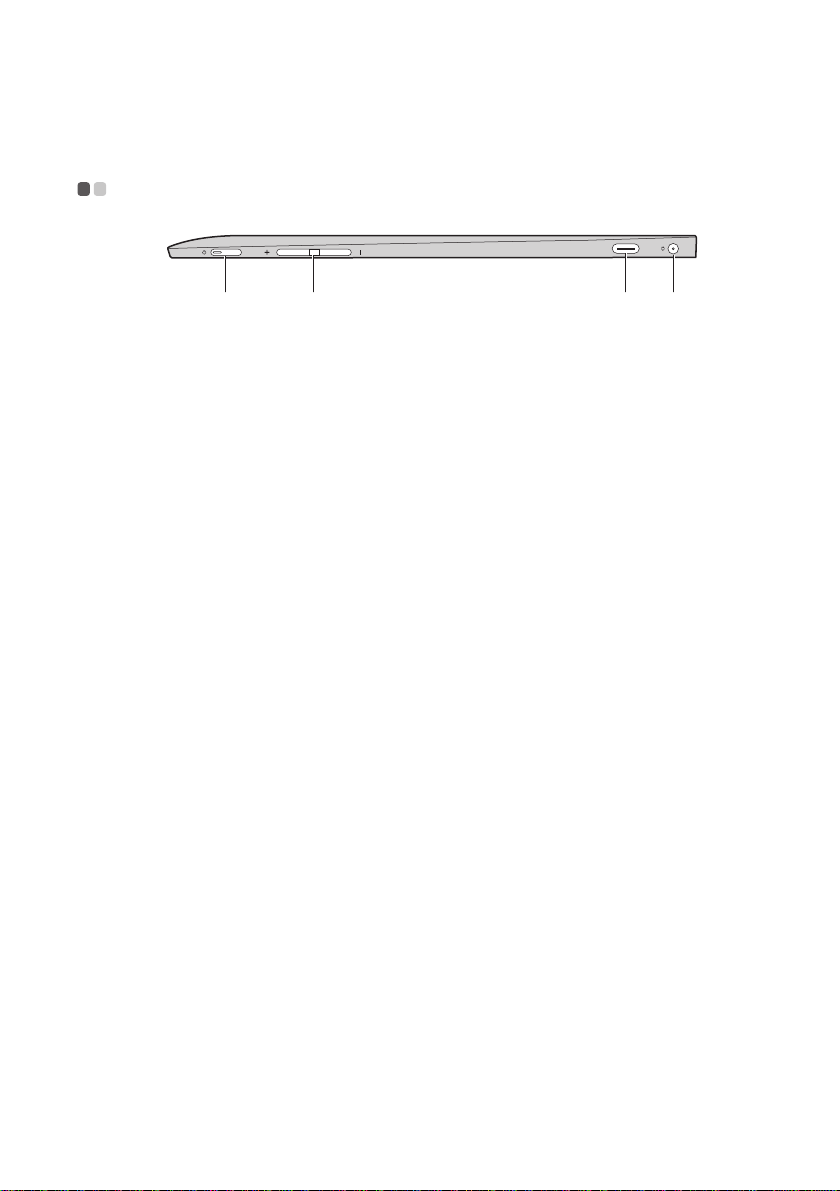
第 1 章:了解您的電腦
a b c d
右側圖 - - - - - - - - - - - - - - - - - - - - - - - - - - - - - - - - - - - - - - - - - - - - - - - - - - - - - - - - - - - - - - - - - - - - - - - - - - - - - -
a 電源按鈕
b 音量提高 / 降低按
鈕
c C 型連接埠
d AC 電源整流器插
孔
按下此按鈕開啟 / 關閉電腦。
調高 / 調低音量。
C 型連接埠支援:
• USB 3.1
•DP
•PD(特定機型)
連接至 AC 電源整流器。
5
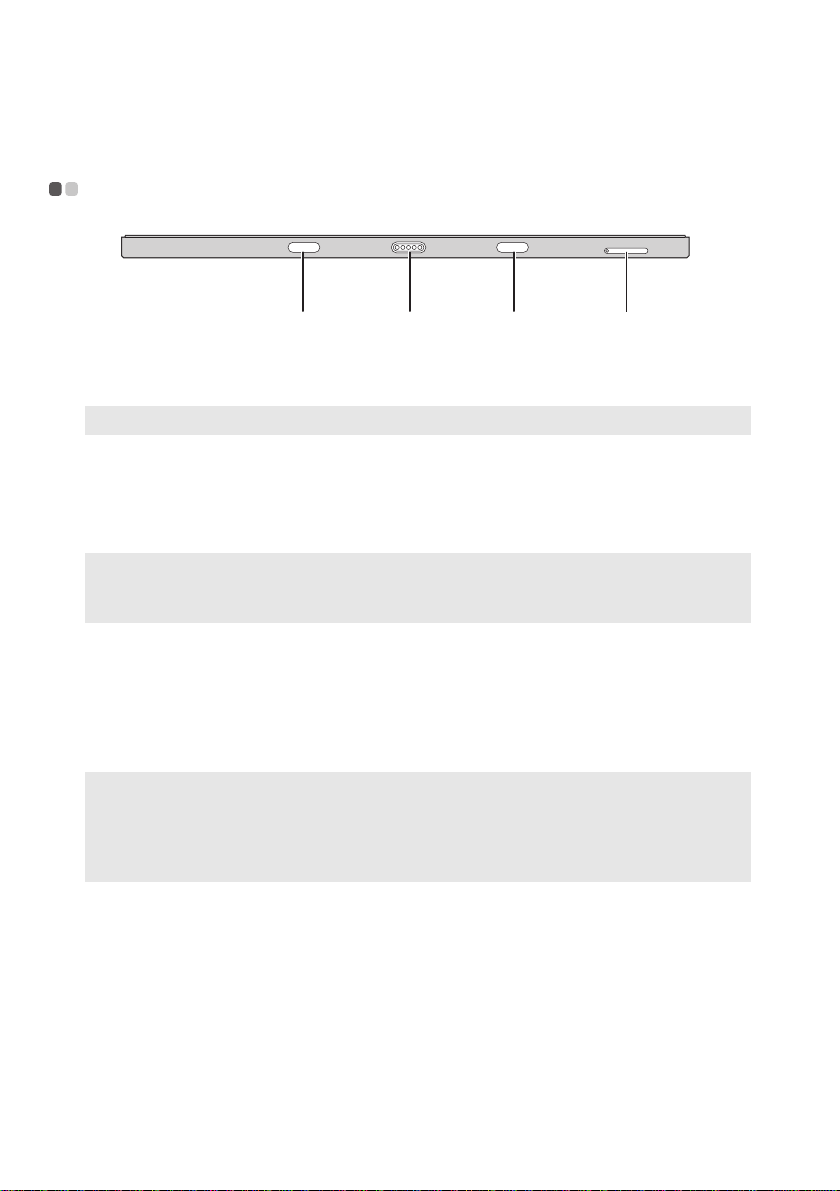
第 1 章:了解您的電腦
a abc
註:
註:
底視圖 - - - - - - - - - - - - - - - - - - - - - - - - - - - - - - - - - - - - - - - - - - - - - - - - - - - - - - - - - - - - - - - - - - - - - - - - - - - - - -
a 平板電腦鍵盤底座
將平板電腦連接至底座,固定平板電腦。
閂鎖
註:如需詳細資訊,請參閱第 15 頁的 “ 組合平板電腦與鍵盤底座 ”。
b 鍵盤底座接頭
c Nano SIM 卡和
將平板電腦連接至鍵盤底座。
接受 micro SD 卡 (未隨附)和 Nano SIM 卡 (未隨附)。
microSD 卡托盤
• 特定機型可能沒有 Nano SIM 卡槽,請參考實際產品。
• 如需詳細資訊,請參閱第 6 頁的 “ 使用 Nano SIM 卡和 microSD 卡托盤 ”。
使用 Nano SIM 卡和 microSD 卡托盤
您的電腦支援以下類型的卡:
• Micro Secure Digital (SD) 卡
• Nano Subscriber Identity Module (SIM) 卡
• 卡托盤可能有兩個插槽,適用於不同類型的卡。一次只能在一個插槽中插入一張卡。
• 特定機型可能沒有 Nano SIM 卡槽,請參考實際產品。
• 此
讀卡機不支援 SDIO 裝置 (如 SDIO 藍牙等)。
圖僅供參考,請參考實際產品。
• 插
(特定機型)
6
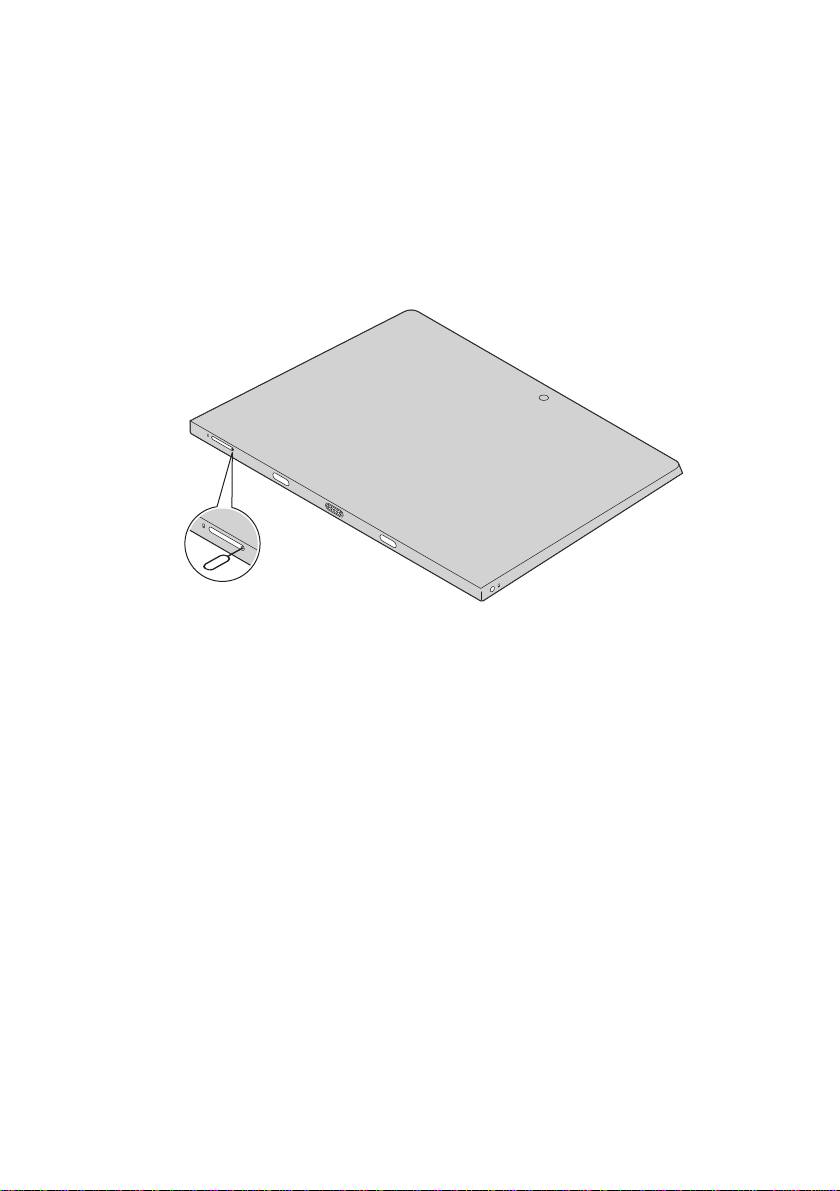
第 1 章:了解您的電腦
插入卡
1 關閉平板電腦,然後拔掉平板電腦的 AC 整流器和所有接線。
2 將
插銷 (未隨附)插入卡托盤上的小孔。用力按壓並筆直推入,直至卡托
盤彈出。
7
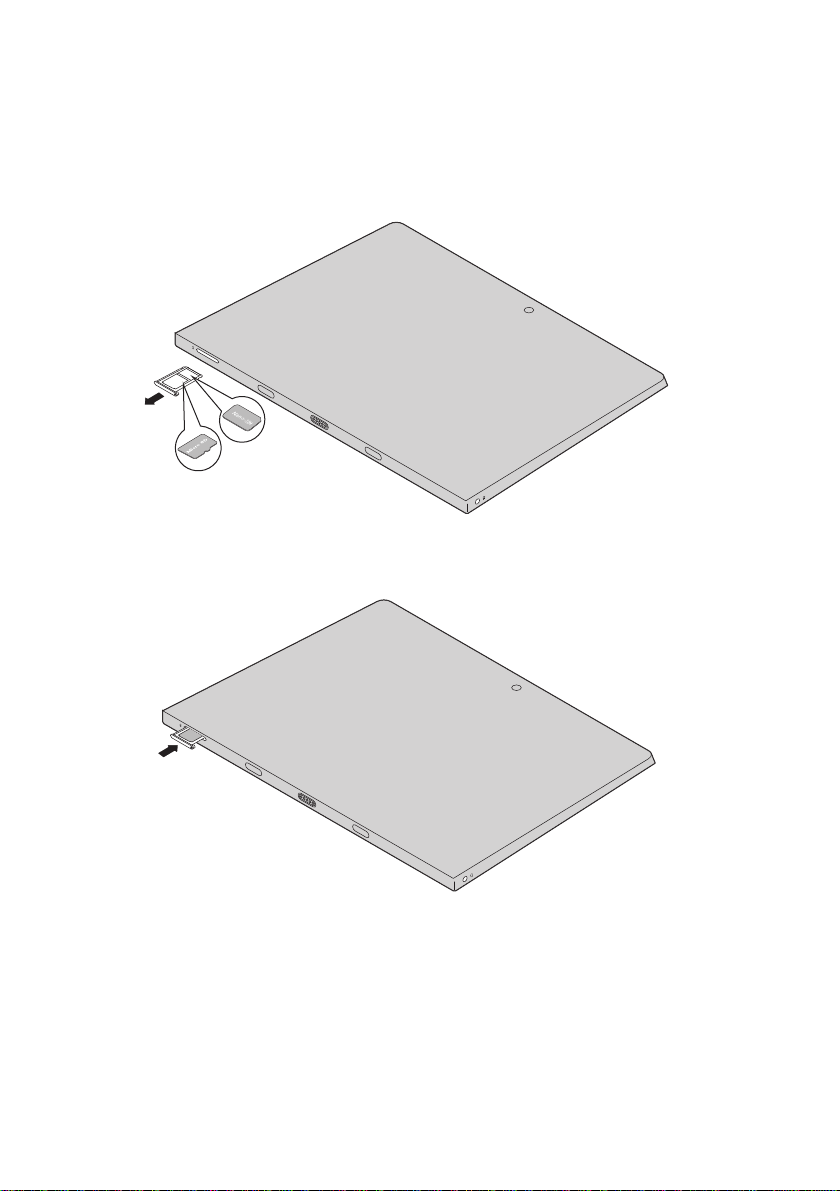
第 1 章:了解您的電腦
3 輕輕將卡托盤拉出讀卡機。
4 將卡放入卡托盤上的相應插槽中。
5 重新插
入卡托盤。
8
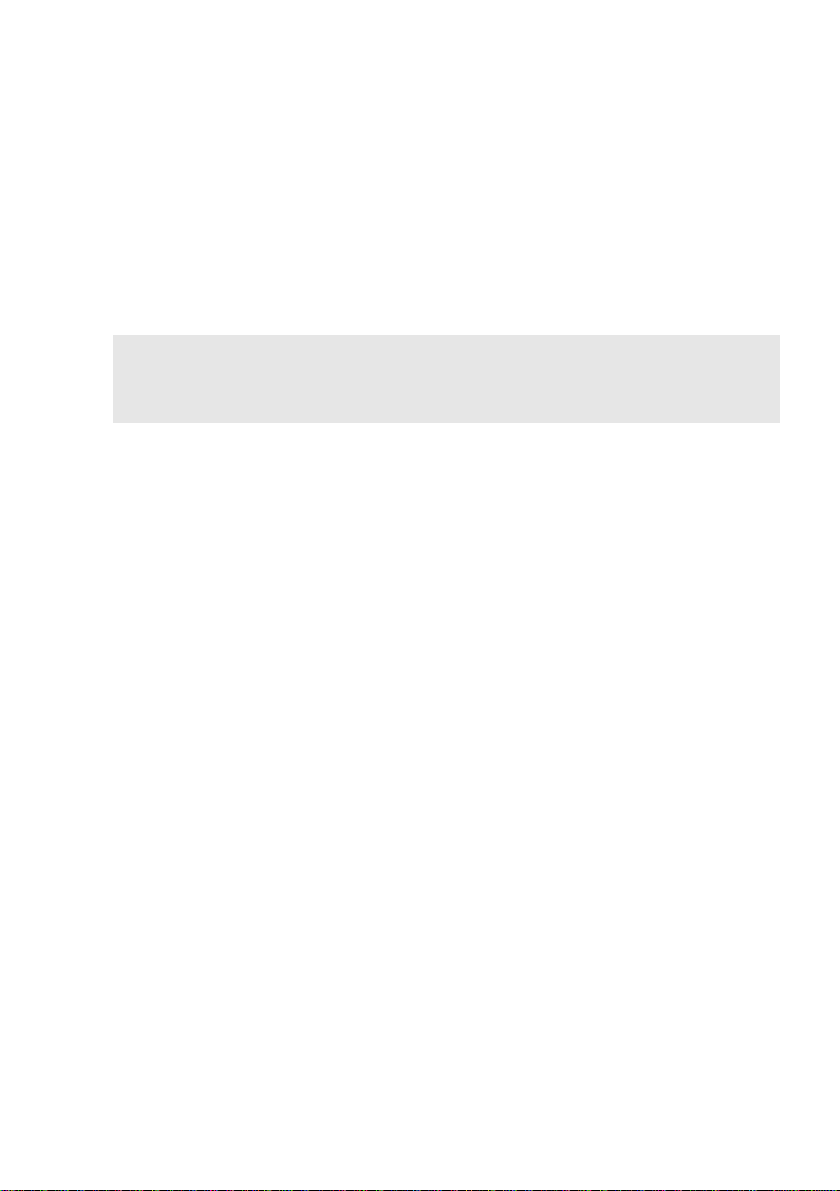
第 1 章:了解您的電腦
註:
取出卡
1 關閉平板電腦,然後拔掉平板電腦的 AC 整流器和所有接線。
2 將
插銷插入卡托盤上的小孔。用力按壓並筆直推入,直至卡托盤彈出。
3 輕
輕將卡托盤拉出讀卡機。
4 將
卡從卡托盤中取出,然後重新插入卡托盤。
• 電腦在開啟狀態下,請勿插入或取出卡。這麼做可能會損壞讀卡機。
• 取出記憶卡前,使用 Windows 安全地移除硬體並退出媒體工具停止其運作,以免資料損
毀。
9
 Loading...
Loading...