Lenovo IdeaPad 5 14ITL05, IdeaPad 5 14ITL05 U1a, IdeaPad 5 14ITL05 U2a, IdeaPad 5 14ITL05 D1a, IdeaPad 5 14ITL05 D2a User Guide [nb]
...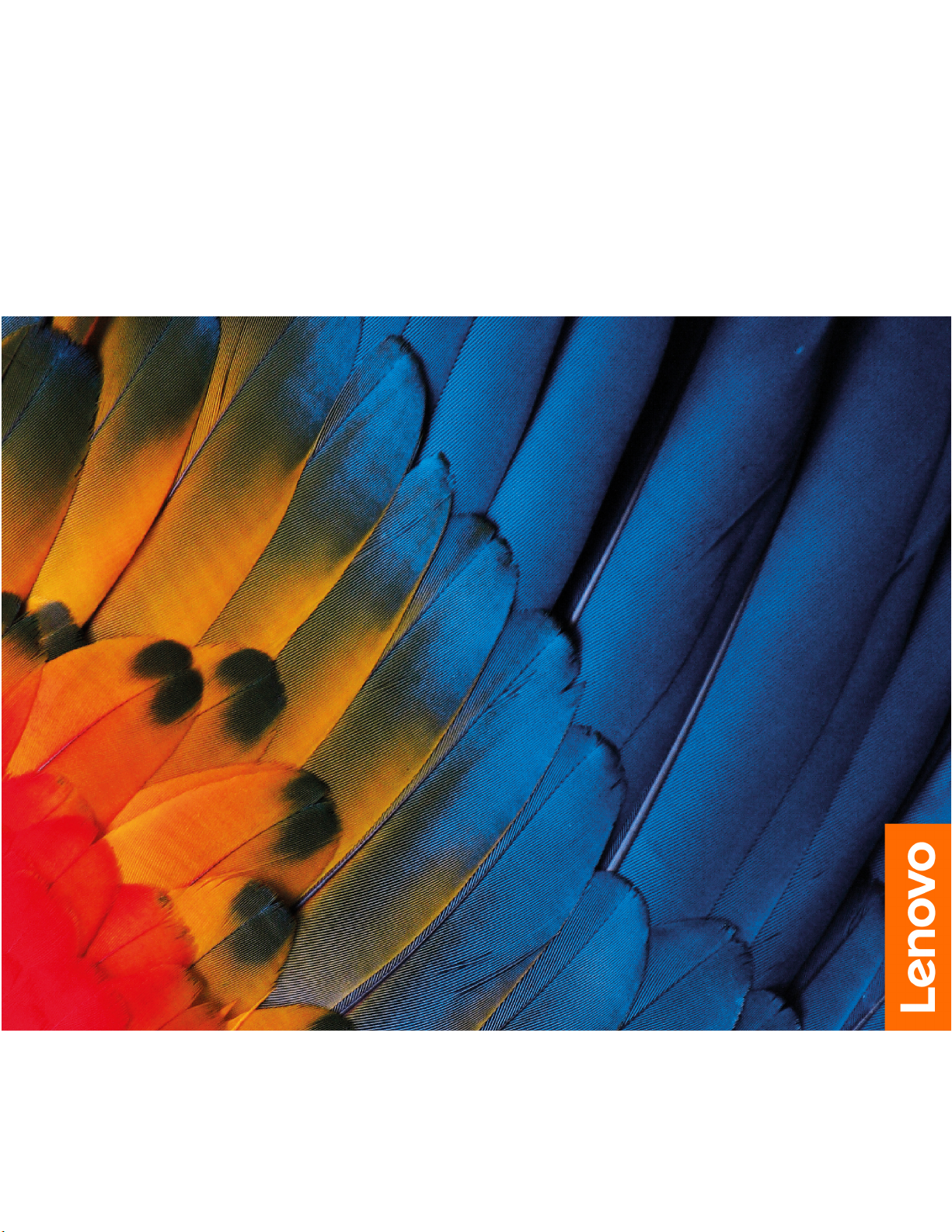
Brukerveiledning
IdeaPad 5 (14″, 05) og IdeaPad 5 (15″, 05)
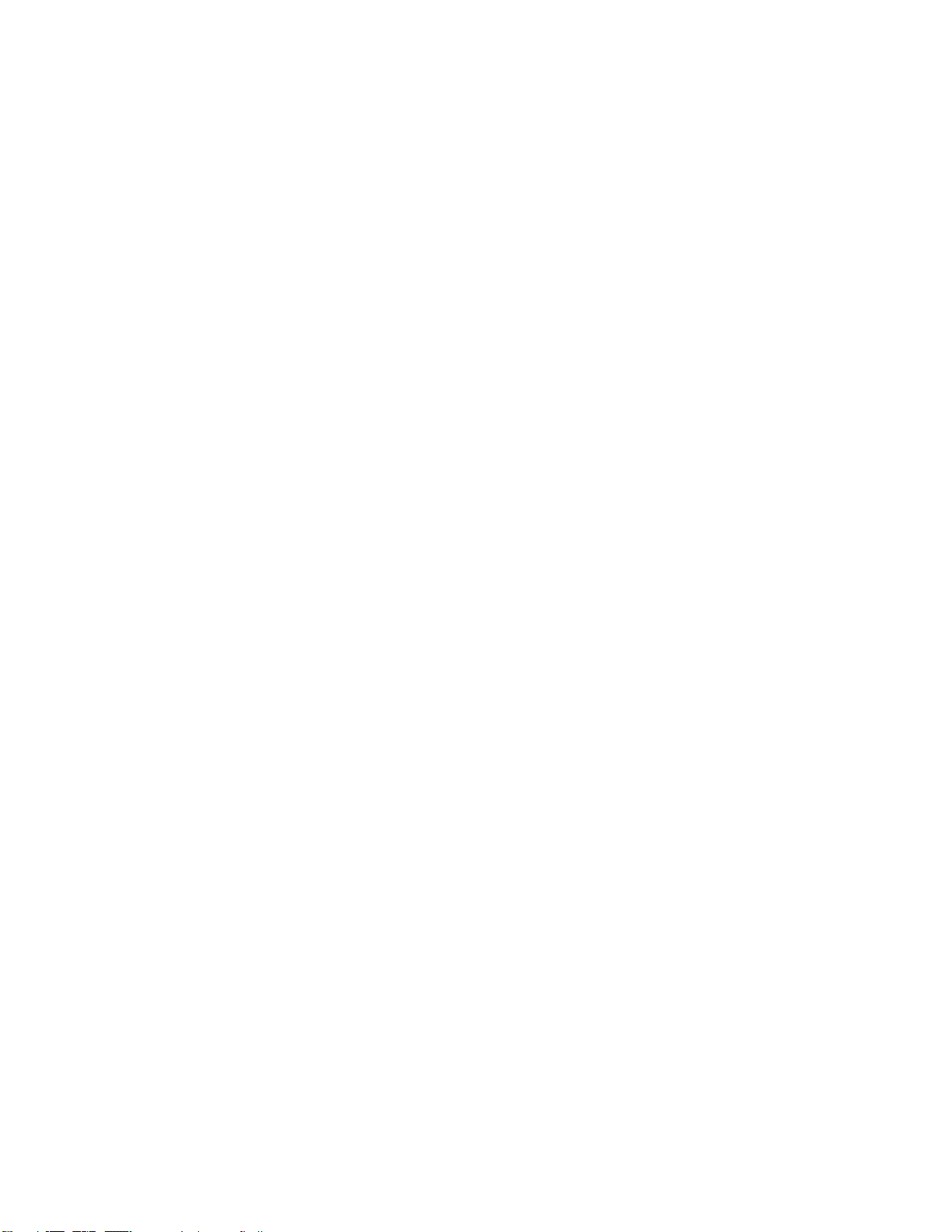
Les dette først
Før du bruker denne dokumentasjonen og produktet den støtter, må du lese og forstå følgende:
• Tillegg A «Viktig sikkerhetsinformasjon» på side 35
• Veiledningen Sikkerhet og garantier
• Installasjonsinformasjon
Første utgave (Januar 2021)
© Copyright Lenovo 2021.
MERKNAD OM BEGRENSEDE RETTIGHETER: Hvis data eller programvare blir levert i henhold til en GSA-kontrakt
(General Services Administration), er bruk, reproduksjon eller avgivelse underlagt begrensningene i kontrakt nummer GS35F-05925.
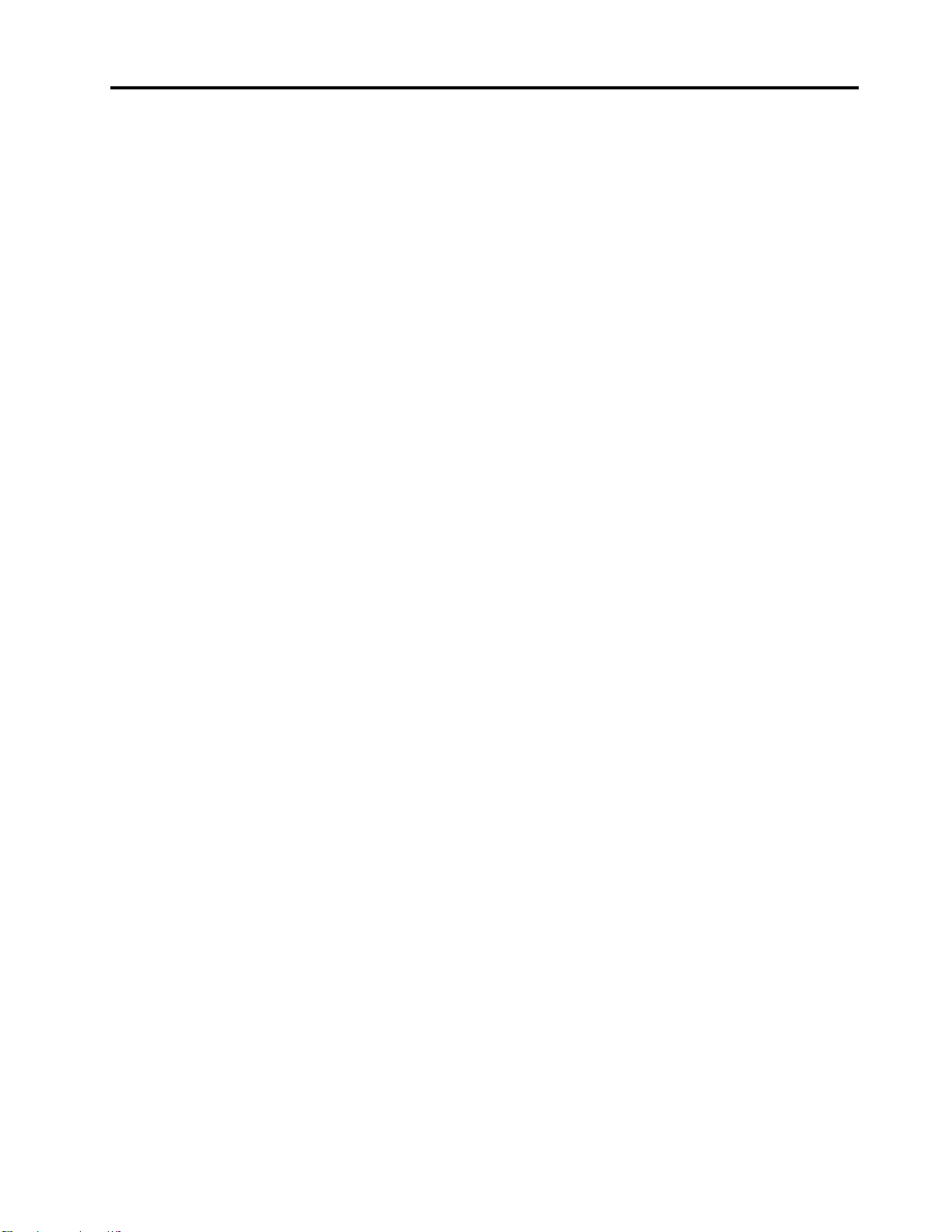
Innhold
Om denne veiledningen . . . . . . . . . iii
Kapittel 1. Møt datamaskinen din . . . . 1
Sett forfra . . . . . . . . . . . . . . . . . . 1
Sokkel . . . . . . . . . . . . . . . . . . . 2
Sett fra venstre . . . . . . . . . . . . . . . . 4
Sett fra høyre. . . . . . . . . . . . . . . . . 6
Funksjoner og spesifikasjoner . . . . . . . . . . 8
IdeaPad 5 (14″, 05) . . . . . . . . . . . . . 8
IdeaPad 5 (15″, 05) . . . . . . . . . . . . . 9
Erklæring om USB-overføringshastighet . . . 11
Driftsmiljø . . . . . . . . . . . . . . . 11
Kapittel 2. Kom i gang med
datamaskinen din . . . . . . . . . . . 13
Kom i gang med Windows 10 . . . . . . . . . 13
Windows-konto . . . . . . . . . . . . . 13
Windows-skrivebordet . . . . . . . . . . 14
Lenovo Vantage og Lenovo PC Manager . . . . . 15
Koble til Wi-Fi-nettverk . . . . . . . . . . . . 15
Glemme et Wi-Fi-nettverk . . . . . . . . . 16
Aktivere eller deaktivere flymodus . . . . . . 16
Novo-knappmenyen . . . . . . . . . . . . . 16
Åpne Novo-knappmenyen . . . . . . . . . 16
Samhandle med datamaskinen din . . . . . . . 16
Tastaturhurtigtaster . . . . . . . . . . . 16
Numerisk tastgruppe . . . . . . . . . . . 17
Bruk flerberøringsskjermen . . . . . . . . 17
Kapittel 3. Utforsk datamaskinen
din . . . . . . . . . . . . . . . . . . . 21
Administrer strøm . . . . . . . . . . . . . . 21
Kontroller batteristatusen . . . . . . . . . 21
Lad batteriet . . . . . . . . . . . . . . 21
Kontroller batteriets temperatur. . . . . . . 21
Still inn atferden til av/på-knappen. . . . . . 21
Endre eller opprette en strømstyringsplan . . . 21
Angi ytelsesmodus. . . . . . . . . . . . 22
Endre innstillingene i UEFI/BIOS Setup Utility . . . 22
Hva er UEFI/BIOS Setup Utility . . . . . . . 22
Åpne UEFI/BIOS Setup Utility . . . . . . . 22
Endre oppstartingssekvensen . . . . . . . 22
Endre hurtigtastmodus . . . . . . . . . . 22
Aktivere eller deaktivere Always-On . . . . . 22
Angi passord i UEFI/BIOS Setup Utility. . . . . . 23
Passordtyper . . . . . . . . . . . . . . 23
Angi administratorpassord. . . . . . . . . 23
Endre eller fjern administratorpassord . . . . 23
Angi brukerpassord . . . . . . . . . . . 24
Aktiver oppstartspassord . . . . . . . . . 24
Angi harddiskpassord . . . . . . . . . . 24
Endre eller fjern harddiskpassord . . . . . . 25
Tilbakestille eller gjenopprette Windows . . . . . 25
Gjenopprettingsalternativer for Windows 10 . . 25
Systemgjenoppretting for Windows . . . . . 25
Tilbakestille Windows. . . . . . . . . . . 26
Opprette en gjenopprettingsstasjon . . . . . 26
Bruke en gjenopprettingsstasjon til å
gjenopprette eller tilbakestille Windows. . . . 27
Kapittel 4. Hjelp og støtte . . . . . . . 29
Vanlige spørsmål . . . . . . . . . . . . . . 29
Selvhjelpsressurser . . . . . . . . . . . . . 29
Hva er en CRU?. . . . . . . . . . . . . . . 30
CRUer for din produktmodell . . . . . . . . . 31
Ring Lenovo . . . . . . . . . . . . . . . . 32
Før du kontakter Lenovo . . . . . . . . . 32
Lenovo kundestøttesenter . . . . . . . . . 32
Kjøp tilleggstjenester. . . . . . . . . . . . . 33
Tillegg A. Viktig
sikkerhetsinformasjon . . . . . . . . . 35
Tillegg B. Informasjon om
tilgjengelighet og ergonomi . . . . . . 47
Tillegg C. Samsvarsinformasjon . . . 51
Tillegg D. Merknader og
varemerker. . . . . . . . . . . . . . . 65
© Copyright Lenovo 2021 i
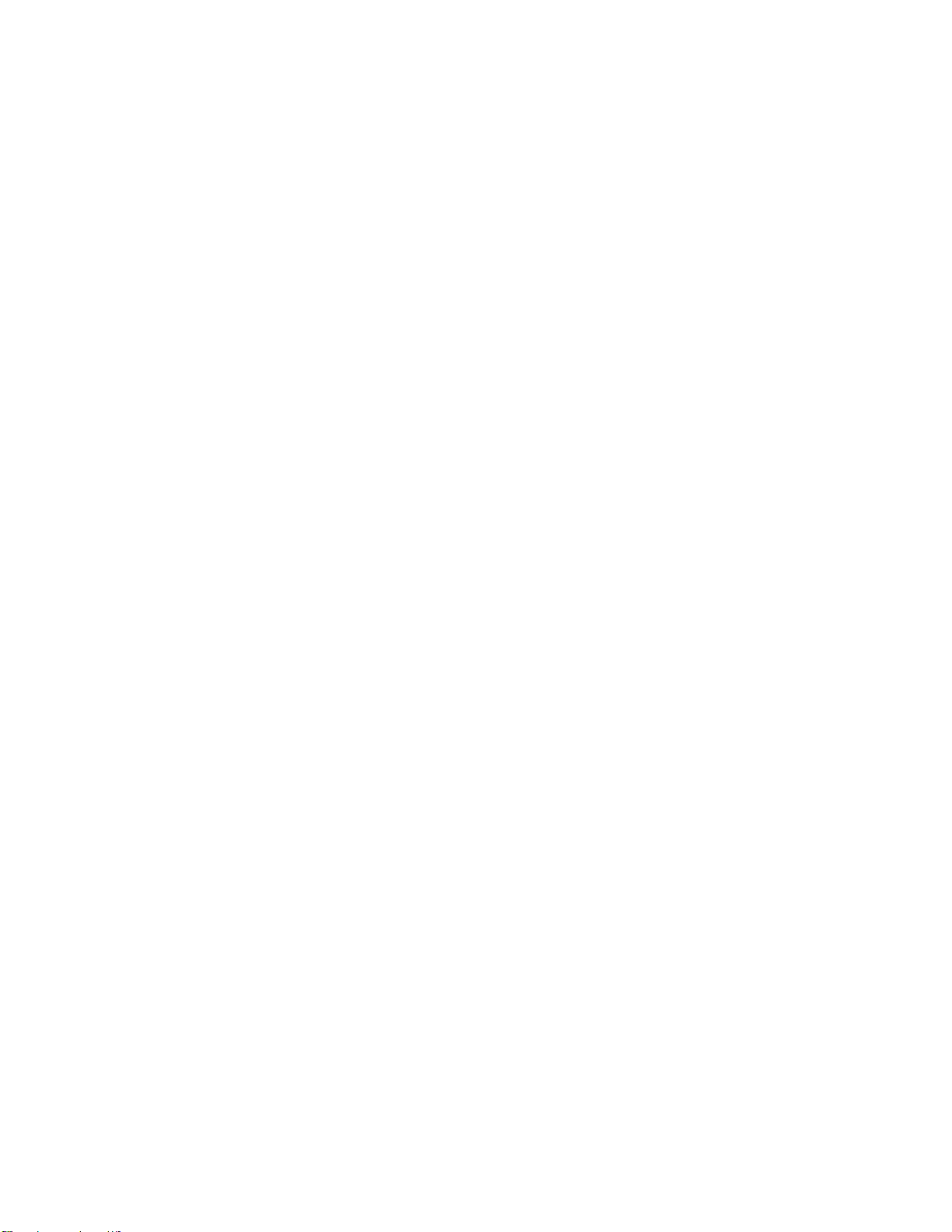
ii Brukerveiledning
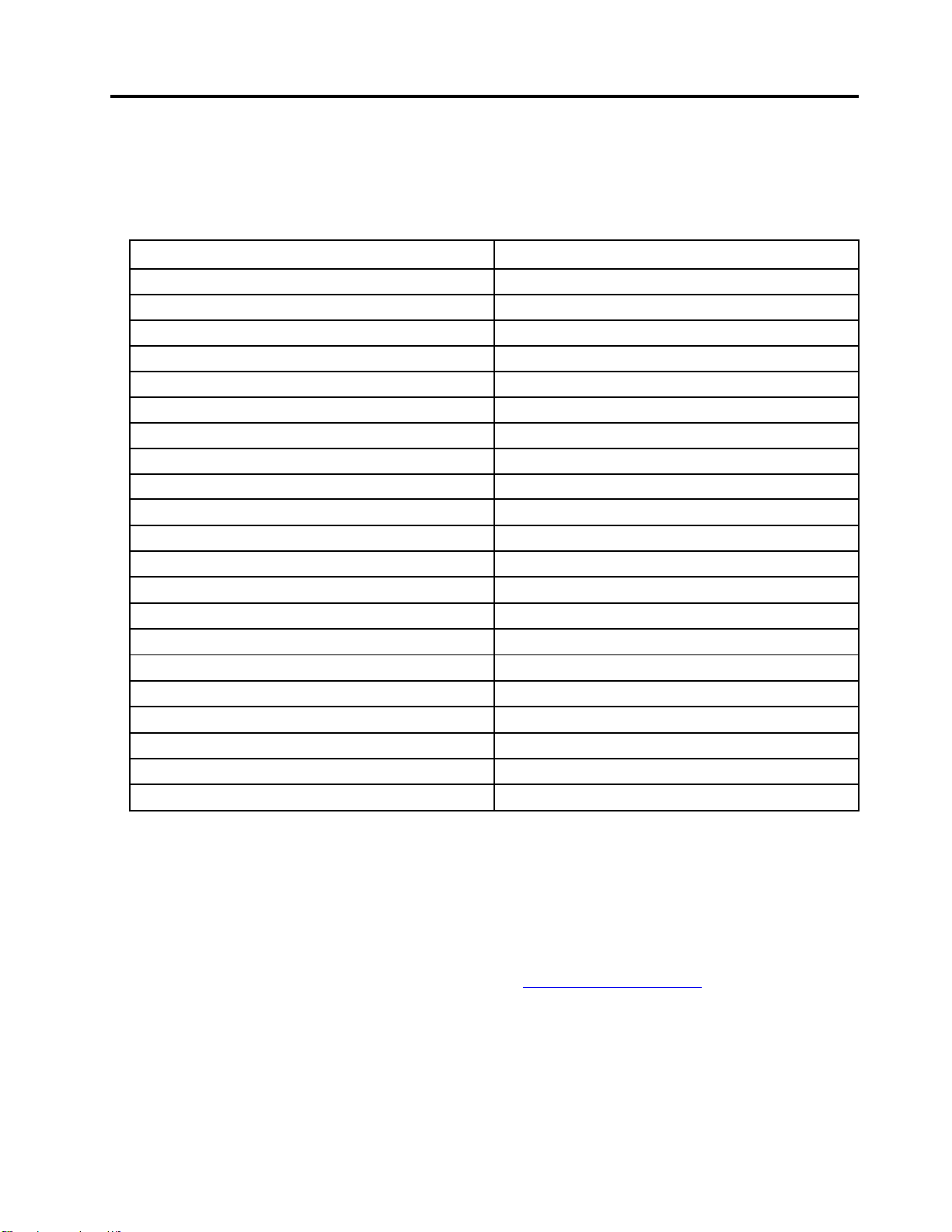
Om denne veiledningen
• Denne veiledningen gjelder produktmodeller fra Lenovo listet nedenfor. Illustrasjonene i denne
veiledningen avvike noe fra produktmodellen.
Modellnavn Maskintype (MT)
IdeaPad 5 14ITL05 82FE
IdeaPad 5 14ITL05 U1a 82FE
IdeaPad 5 14ITL05 U2a 82FE
IdeaPad 5 14ITL05 D1a 82FE
IdeaPad 5 14ITL05 D2a 82FE
IdeaPad 5 14ITL05 U1b 82FE
IdeaPad 5 14ITL05 U2b 82FE
IdeaPad 5 14ITL05 D1b 82FE
IdeaPad 5 14ITL05 D2b 82FE
IdeaPad 5 14ALC05
IdeaPad 5 15ITL05
IdeaPad 5 15ITL05 Da
IdeaPad 5 15ITL05 Ua
IdeaPad 5 15ITL05 Db
IdeaPad 5 15ITL05 Ub
IdeaPad 5 15ITL05 Dc
IdeaPad 5 15ITL05 Uc
IdeaPad 5 15ALC05
IdeaPad 5 15ALC05 a
IdeaPad 5 15ALC05 b
IdeaPad 5 15ALC05 c
82LM
82FG
82FG
82FG
82FG
82FG
82FG
82FG
82LN
82LN
82LN
82LN
• Denne veiledningen kan inneholde informasjon om tilbehør, funksjoner og programvare som ikke er
tilgjengelig på alle modeller.
• Denne veiledningen inneholder instruksjoner som er basert på Windows 10-operativsystemet. Disse
instruksjonene gjelder ikke hvis du installerer og bruker andre operativsystemer.
• Microsoft
®
gjør periodiske funksjonsendringer i Windows®-operativsystemet gjennom Windows Update.
Som et resultat kan instruksjoner om operativsystemet bli utdatert. Referer til Microsoft-ressurser for den
nyeste informasjonen.
• Veiledningens innhold kan bli endret uten forvarsel. Gå til
https://support.lenovo.com for å hente den nyeste
versjonen.
© Copyright Lenovo 2021 iii
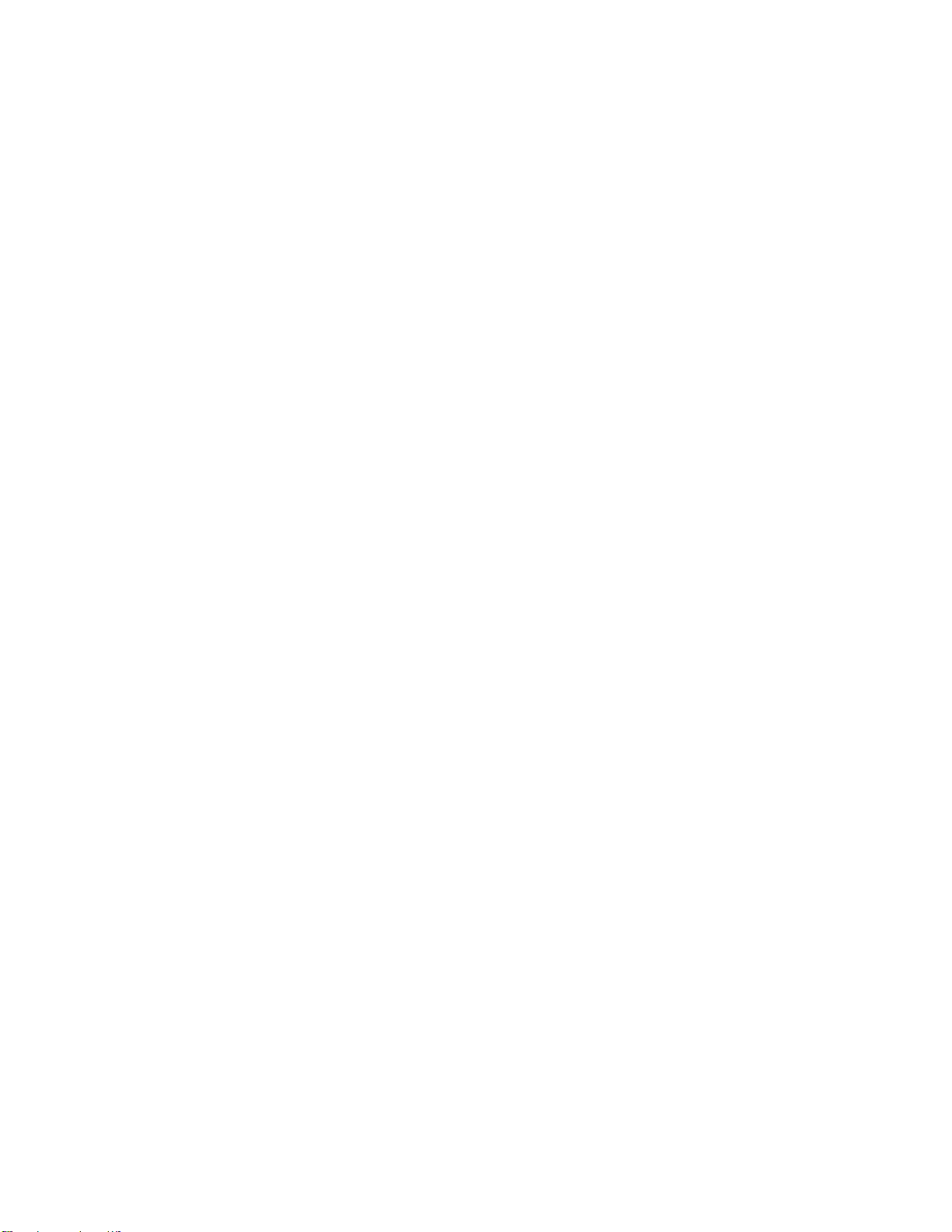
iv Brukerveiledning
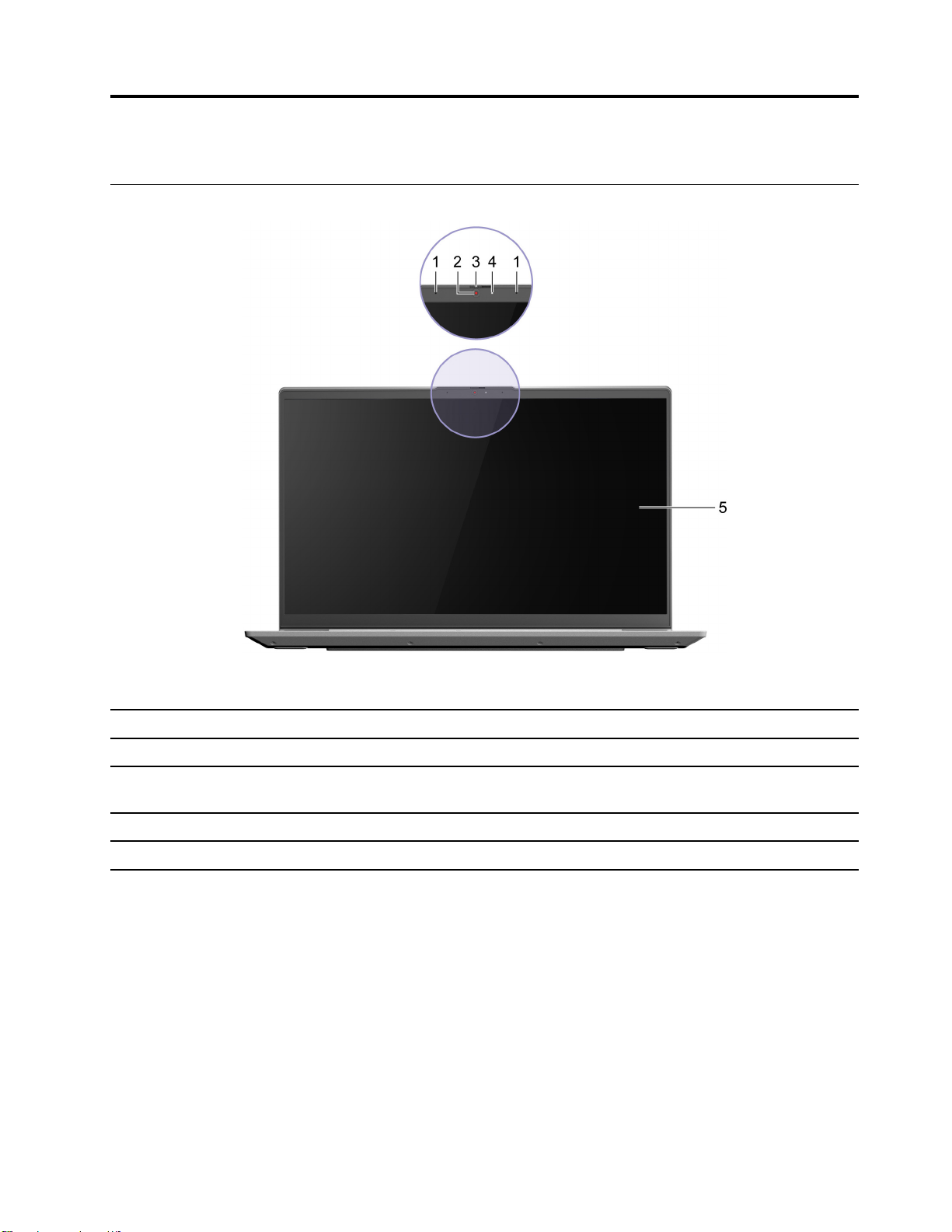
Kapittel 1. Møt datamaskinen din
Sett forfra
Figur 1. Sett forfra
1. Mikrofoner Ta opp eller spill inn lyd og tale.
2. Kamera Ta stillbilder, spill inn videoer, og bruk til videochatting.
3. Glidebryter for kameradeksel
4. Kameralys Hvis lampen lyser, er kameraet i bruk.
5. Skjerm Viser tekst, grafikk og videoer. Enkelte modeller støtter flerberøring.
Flytt glidebryteren for å dekke og avdekke kameralinsen.
Merk: Kameradekselet hjelper deg å beskytte personvernet bedre.
© Copyright Lenovo 2021 1
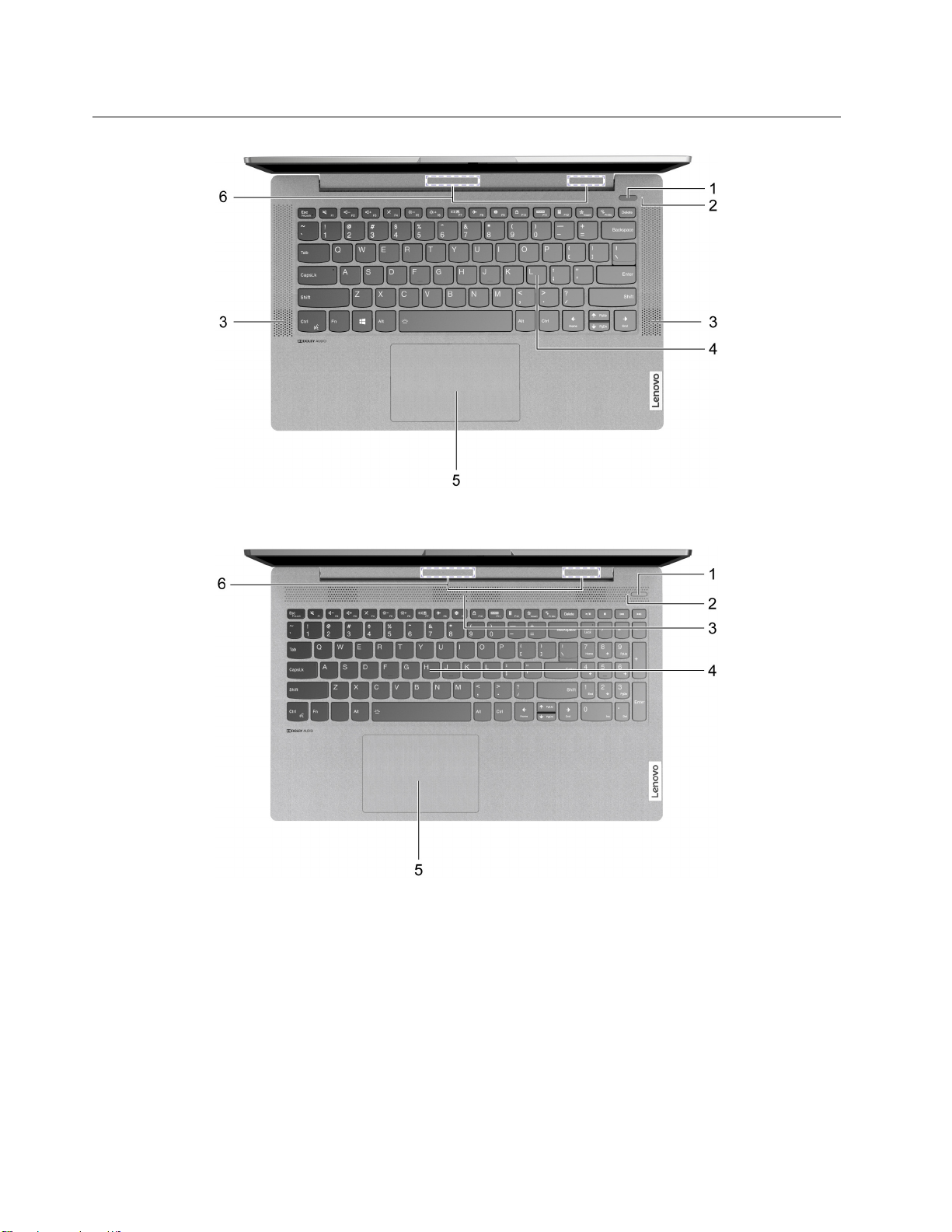
Sokkel
Figur 2. IdeaPad 5 (14″, 05) - sokkel
Figur 3. IdeaPad 5 (15″, 05) - sokkel
2 Brukerveiledning
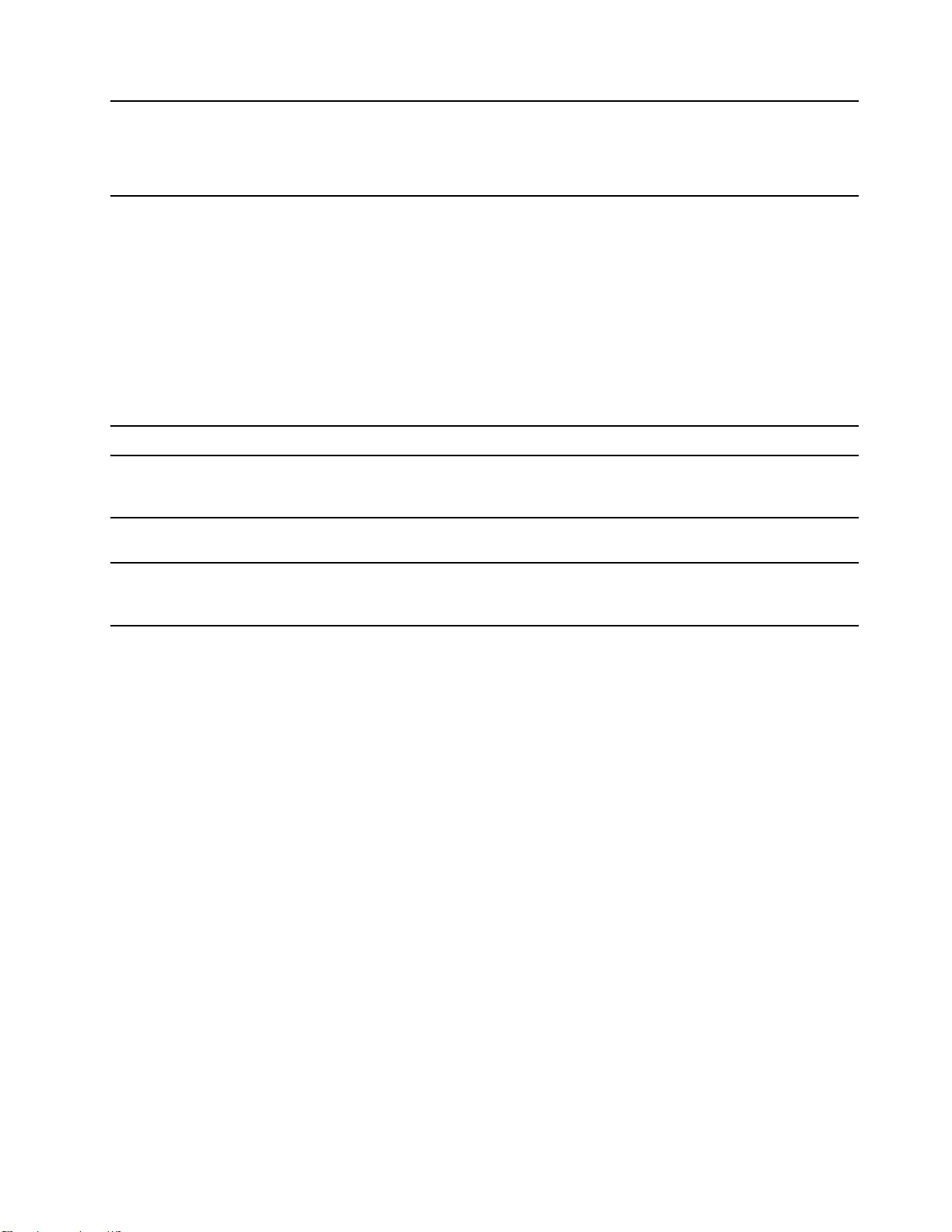
1. Av/på-knapp/Fingeravtrykksleser*
• Trykk på knappen for å slå på datamaskinen eller sette den i
hvilemodus.
• Utvalgte modeller støtter fingeravtrykksleserfunksjonen. Registrer
og les av fingeravtrykket ditt for brukerautentisering.
2. Strømindikator/Fingeravtrykksleserlampe*
3. Høyttalere
4. Tastatur Angi tegn og kommuniser med programmer.
5. Pekeplate Utfør fingerberøring og alle funksjonene hos en tradisjonell mus.
6. Trådløse antenner Send og motta radiobølger for den innebygde trådløse LAN- (lokalt
Lampen viser strømstatusen til datamaskinen. Hvis datamaskinen
inkluderer en fingeravtrykksleser, kan den vise statusen til leseren.
• Strømindikator
– Solid hvit: Datamaskinen er slått på.
– Av: Datamaskinen er slått av eller i dvalemodus.
– Blinker hvitt: Datamaskinen er i hvilemodus.
• Fingeravtrykksleserlampe*
– Blinker (i to sekunder) og deretter gult Fingeravtrykksleseren er
klar.
– Solid hvit: Fingeravtrykksskanningen er vellykket.
Brukes til å frembringe lyd.
Merk: Tastaturet inneholder også hurtigtaster og funksjonstaster for
å endre innstillinger og utføre oppgaver raskt.
Merk: Pekeplaten støtter også flerberøringsfunksjonalitet.
nettverk) og Bluetooth-modulen.
Merk: Antennene er ikke synlige på utsiden av datamaskinen.
* på enkelte modeller
Kapittel 1. Møt datamaskinen din 3
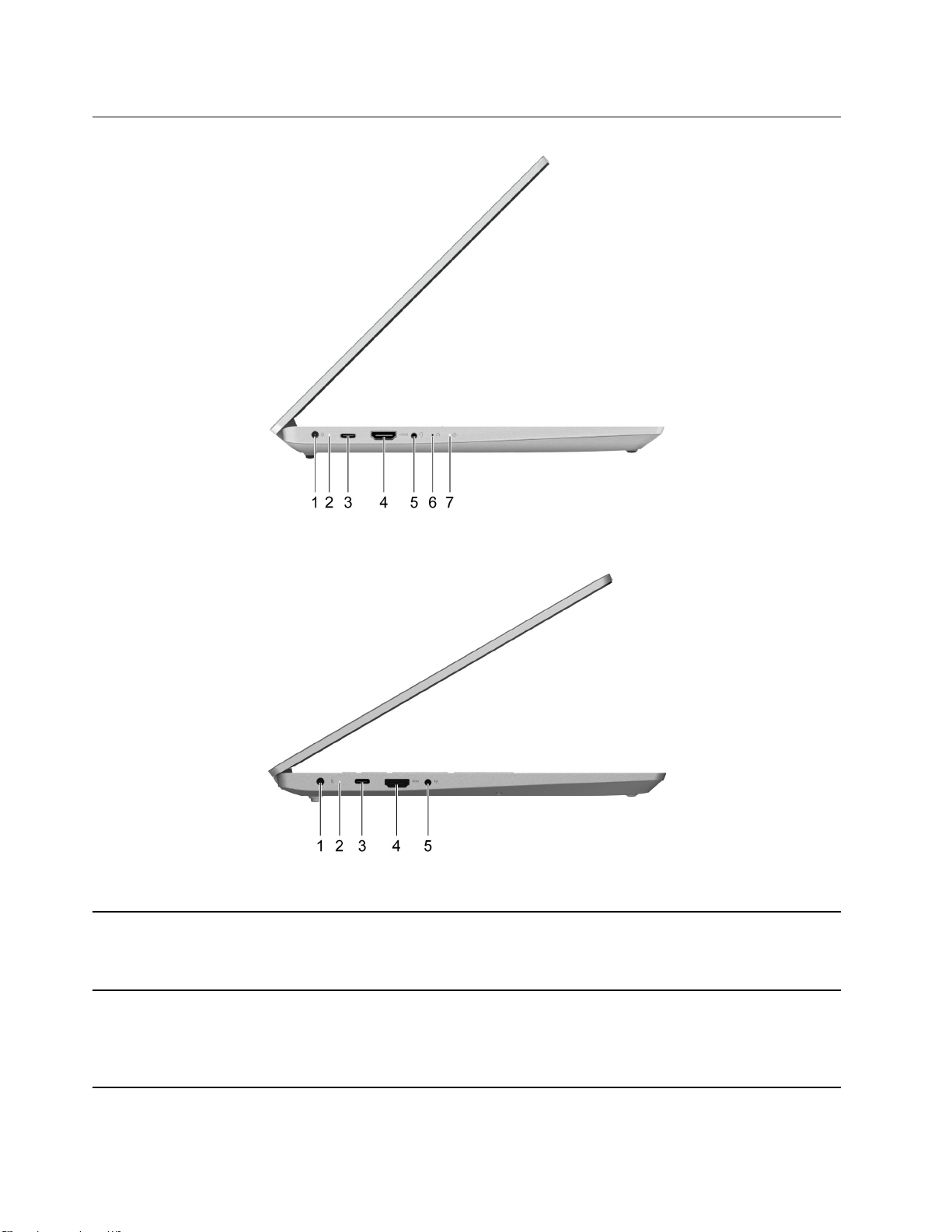
Sett fra venstre
Figur 4. IdeaPad 5 (14″, 05) - sett fra venstre
Figur 5. IdeaPad 5 (15″, 05) - sett fra venstre
1. Strømkontakt* Koble til strøm med den medfølgende strømledningen og
strømadapteren.
Merk: Enkelte modeller har ikke en individuell strømforsyning. De
bruker USB-C-kontakten for å lade i stedet. Se det faktiske produktet.
2. Ladeindikator Indikerer om datamaskinen er tilkoblet nettstrøm.
• Solid hvit: Koblet til vekselstrøm; batterikapasitet på 91 % – 100 %
• Solid gult: Koblet til vekselstrøm; batterikapasitet på 1 % – 90 %
• Av: Ikke koblet til nettstrøm
4 Brukerveiledning
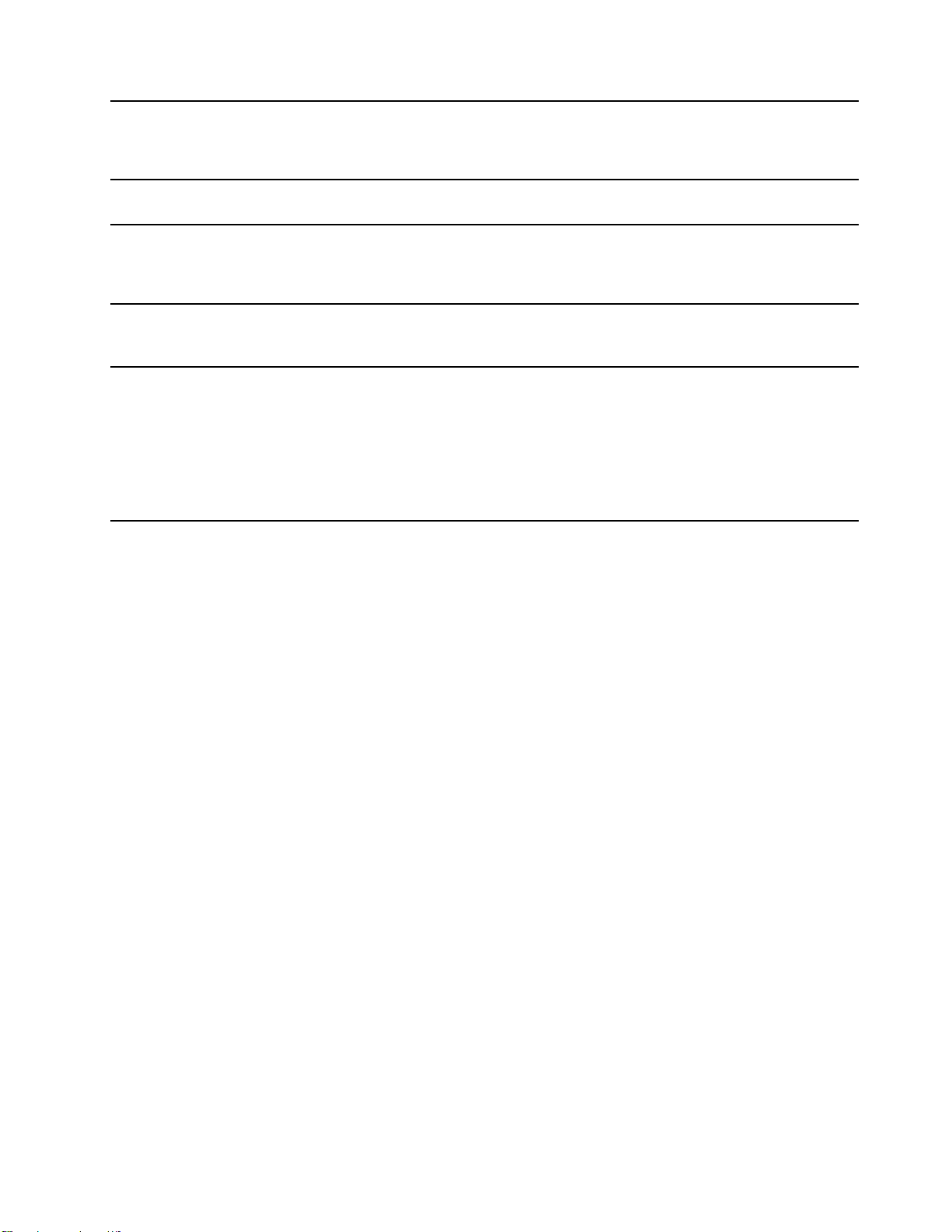
3. USB-CTM-kontakt/Strømkontakt Koble til et eksternt display, en lagringsenhet, en dataenhet eller til
strøm.
Merk: Det kan være nødvendig med en passende adapter for
tilkobling av eksterne enheter.
4. HDMI
TM
-kontakt Koble til en kompatibel digital lydenhet eller videoskjerm, for
eksempel en HDTV.
5. Kombikontakt for lyd Koble til hodetelefoner eller øreplugger med en 3,5 mm (0,14 tommer)
plugg med 4 poler.
Merk: Denne kontakten støtter ikke frittstående eksterne mikrofoner.
Hvis du bruker øreplugger, velger du øreplugger med én enkeltplugg.
6. Hullet til Novo-knappen
7. Systemstatuslampe
* på enkelte modeller
Trykk på Novo-knappen for å åpne Novo-knapp menyen. Fra menyen
kan du velge å åpne skjermvisning av UEFI/BIOS Setup Utility, Bootmenyen eller Windows-menyen Startup.
Indikerer systemstatusen til datamaskinen din.
• Solid hvit: Datamaskinen er slått på; batterikapasitet på 21% – 100
%
• Blinker raskt: Datamaskinen er slått på; batterikapasitet på 1 % –
20 %
• Blinker sakte: Datamaskinen er i hvilemodus.
• Av: Datamaskinen er slått av.
Kapittel 1. Møt datamaskinen din 5
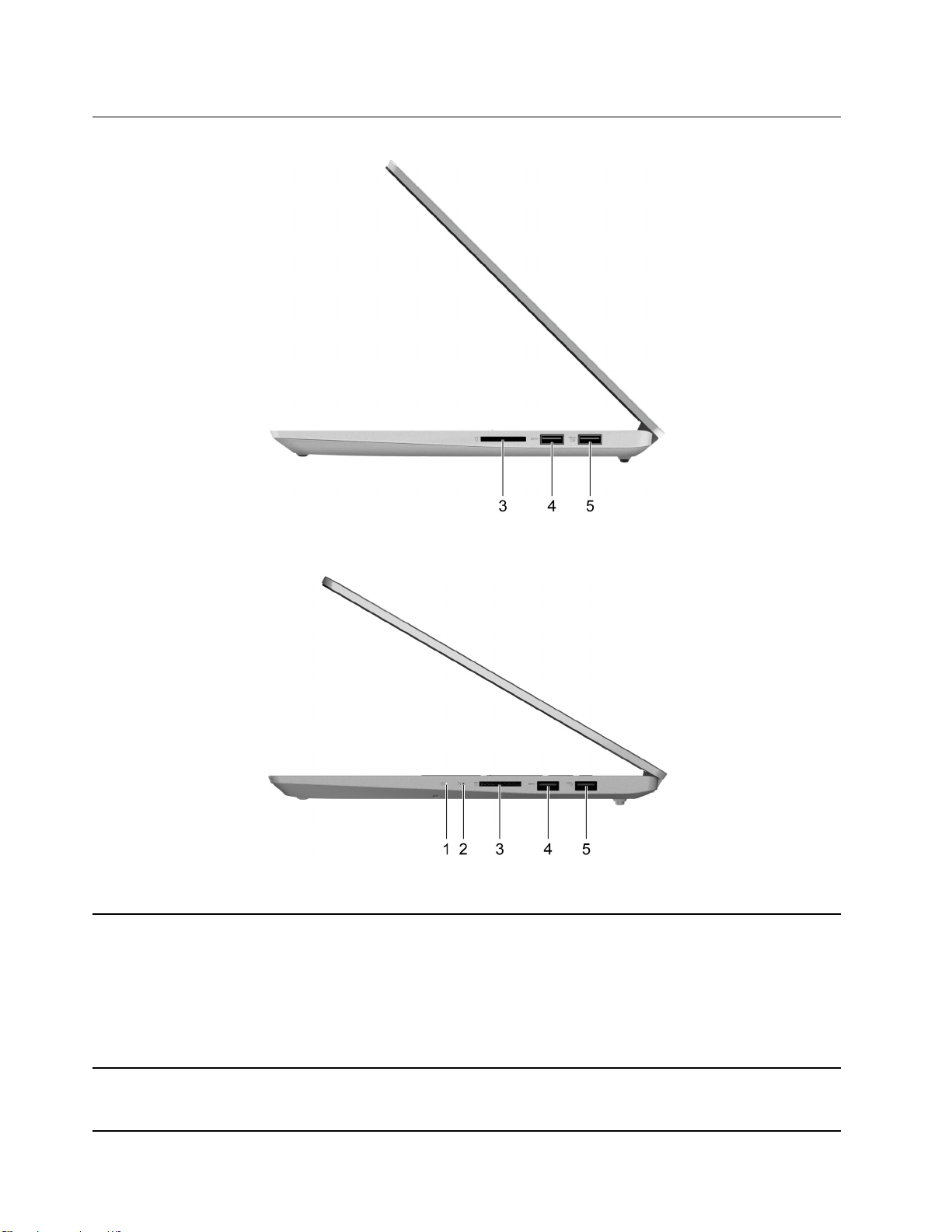
Sett fra høyre
Figur 6. IdeaPad 5 (14″, 05) - sett fra høyre
Figur 7. IdeaPad 5 (15″, 05) - sett fra høyre
1. Systemstatuslampe
2. Hullet til Novo-knappen
6 Brukerveiledning
Indikerer systemstatusen til datamaskinen din.
• Solid hvit: Datamaskinen er slått på; batterikapasitet på 21% – 100
%
• Blinker raskt: Datamaskinen er slått på; batterikapasitet på 1 % –
20 %
• Blinker sakte: Datamaskinen er i hvilemodus.
• Av: Datamaskinen er slått av.
Trykk på Novo-knappen for å åpne Novo-knapp menyen. Fra
menyen kan du velge å åpne skjermvisning av UEFI/BIOS Setup
Utility, Boot-menyen eller Windows-menyen Startup.
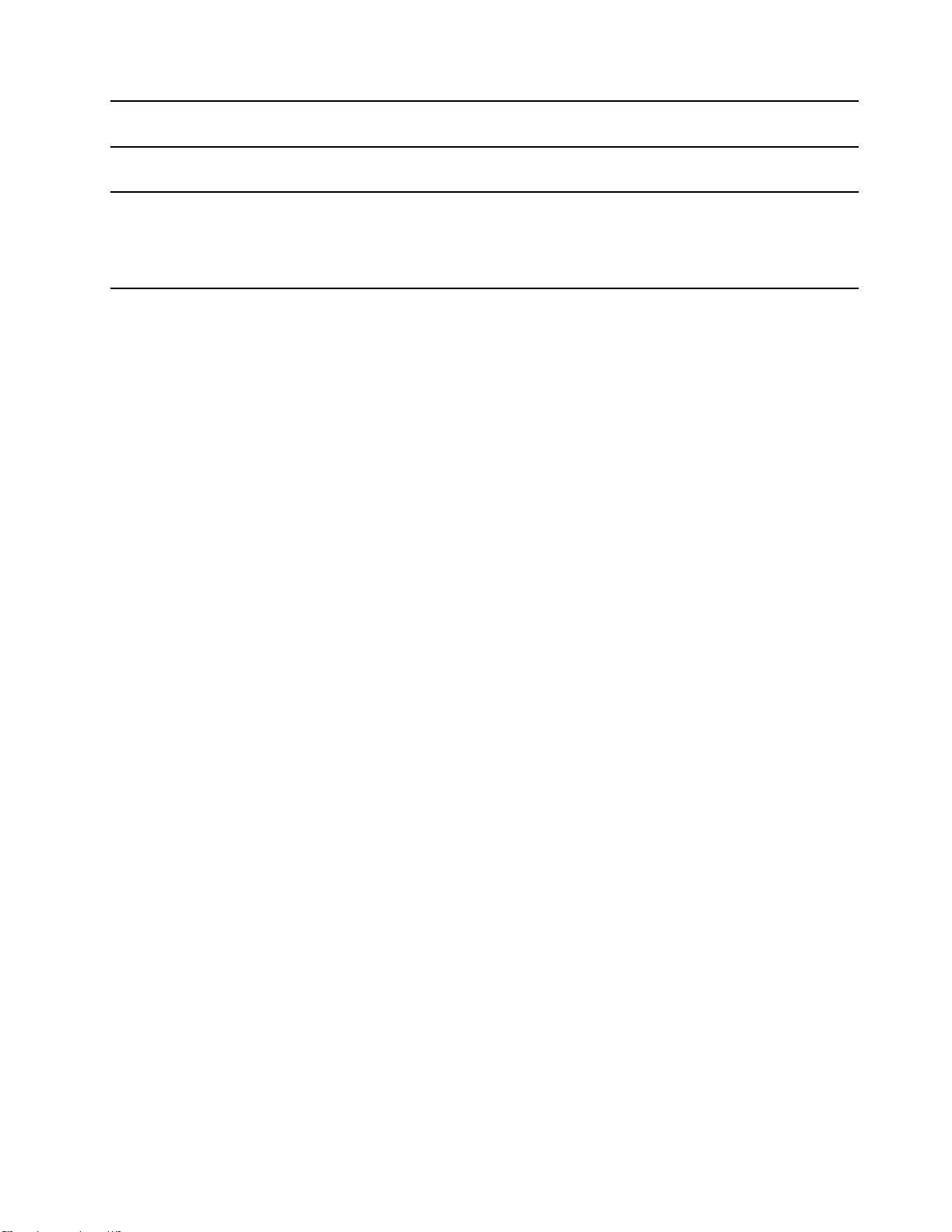
3. SD-kortspor Sett inn et SD-kort eller en MultiMediaCard (MMC) i sporet for
dataoverføring eller -lagring.
4. USB (1. generasjons/2. generasjons 3.2)
Type-A-kontakt
5. USB (1. generasjons/2. generasjons 3.2)
Type-A-kontakt (Always-On)
Koble til en USB-kompatibel enhet, for eksempel USB-tastatur, USBmus, USB-lagringsenhet eller USB-skriver.
Always-On-kontakten kan lade eksterne enheter når datamaskinen er
slått av, i hvilemodus eller dvalemodus. Always-On-funksjonen kan
slås av eller på i UEFI/BIOS Setup Utility.
Merk: Hvis Lenovo Vantage er forhåndsinstallert på datamaskinen,
kan du også aktivere Always-On-funksjonen fra selve programvaren.
Kapittel 1. Møt datamaskinen din 7
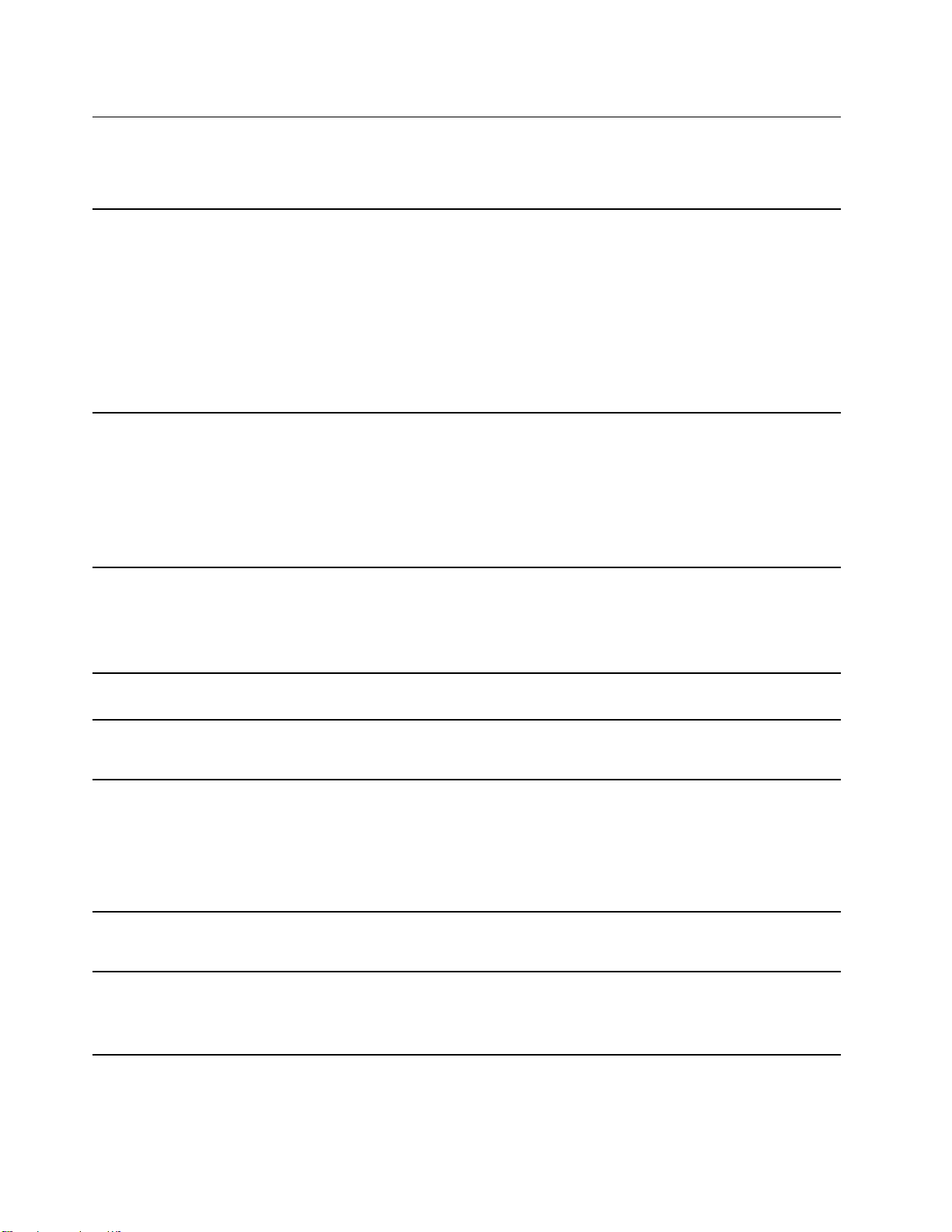
Funksjoner og spesifikasjoner
IdeaPad 5 (14″, 05)
Dimensjoner
strømadapter
Batteripakke
Mikroprosessor
• Bredde: 321,7 mm (12,67 tommer)
• Dybde: 211,8 mm (8,34 tommer)
• Tykkelse (plastversjon):
– Tynneste: 17,9 mm (0,70 tommer)
– Tykkeste: 19,9 mm (0,78 tommer)
• Tykkelse (metallversjon):
– Tynneste: 16,9 mm (0,67 tommer)
– Tykkeste: 19,1 mm (0,75 tommer)
• Inngang: 100 V ac–240 V ac, 50 Hz–60 Hz
• Utgang: 20 V dc
• Strøm:
– 45 W*
– 65 W
– 95 W (USB-C strømadapter)*
• Kapasitet:
– 44,5 Wh
– 56,5 Wh
• Antall celler: 3
Du kan vise mikroprosessorinformasjon for datamaskinen ved å høyreklikke på Start-knappen
og deretter velge System.
Minne
Lagringsenhet
Skjerm
Tastatur
8 Brukerveiledning
• Type: Dobbel datahastighet 4 (DDR4) integrert
• Antall spor: 0
• Type: M.2 Solid State-stasjon (SSD)
• Formfaktor:
– 2242
– 2280
• Buss: PCI Express (PCIe)
• Størrelse: 355,6 mm (14,0 tommer)
• Skjermoppløsning: 1920 × 1080 piksler
• Funksjonstaster
• Hurtigtaster
• Bakgrunnslys for tastaturet
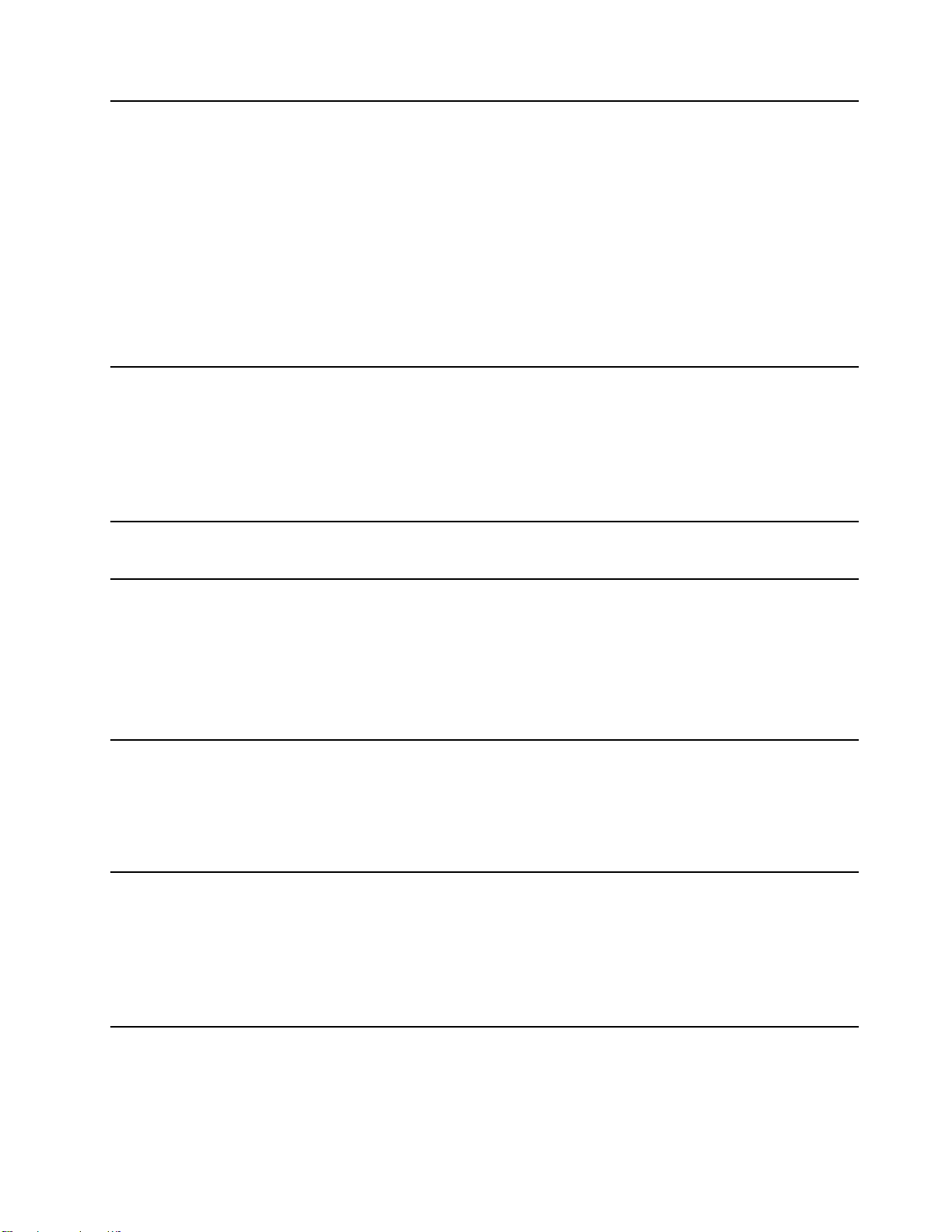
Kontakter og spor
• Strømkontakt*
• Kombikontakt for lyd
• USB (1. generasjons 3.2) Type-A-kontakt × 2 (én kontakt med Always-On-funksjon, som gir
strøm ut på opptil 5 V og 1,5 A)
• USB-C-kontakt
– Støtter dataoverføringshastigheter på opptil 5 Gbps for 1. generasjons USB 3.2
– Gir strøm ut på opptil 5 V og 3 A
– Støtter DisplayPort 1.4 (4096*2160@60Hz)
– Støtter strømforsyningsfunksjon*
• HDMI-kontakt
• SD-kortspor
Sikkerhetsfunksjoner
Trådløsfunksjoner
• Fingeravtrykksleser*
• UEFI/BIOS-passord
– Administratorpassord
– Brukerpassord
– Hovedpassord for harddisk
– Brukerpassord for harddisk
• Bluetooth
• Trådløst LAN
* på enkelte modeller
Merk: Batterikapasiteten er den typiske eller gjennomsnittlige kapasiteten målt i et bestemt testmiljø.
Kapasiteter målt i andre miljøer kan variere, men er ikke lavere enn den nominelle kapasitet (se
produktetikett).
IdeaPad 5 (15″, 05)
Dimensjoner
• Bredde: 357,4 mm (14,07 tommer)
• Dybde: 233,2 mm (9,18 tommer)
• Tykkelse:
– Tynneste: 17,6 mm (0,69 tommer)
– Tykkeste: 19,9 mm (0,78 tommer)
strømadapter
• Inngang: 100 V ac–240 V ac, 50 Hz–60 Hz
• Utgang: 20 V dc
• Strøm:
– 45 W*
– 65 W
– 95 W (USB-C strømadapter)*
Kapittel 1. Møt datamaskinen din 9
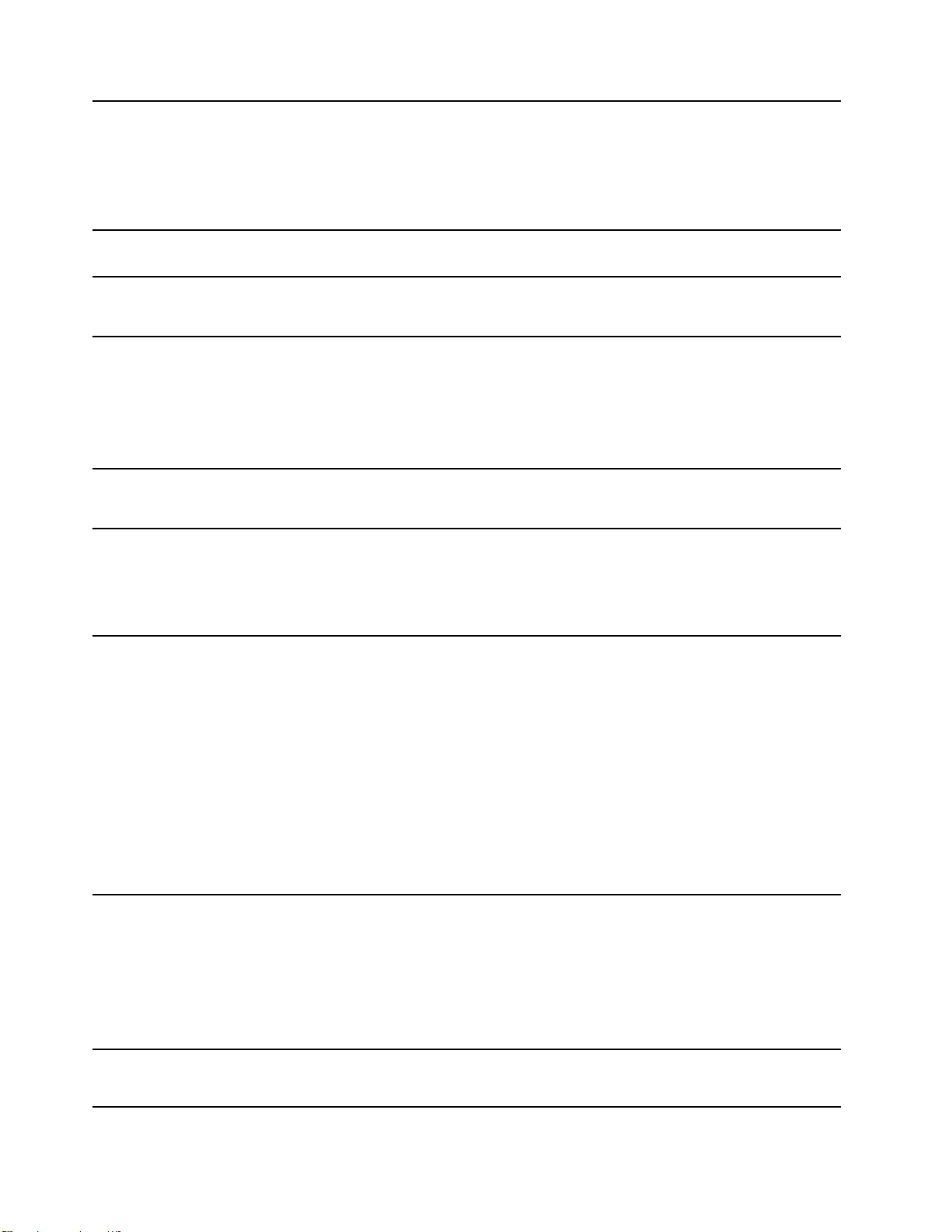
Batteripakke
Mikroprosessor
• Kapasitet:
– 45 Wh
– 57 Wh
– 70 Wh
• Antall celler: 3 eller 4
Du kan vise mikroprosessorinformasjon for datamaskinen ved å høyreklikke på Start-knappen
og deretter velge System.
Minne
Lagringsenhet
Skjerm
Tastatur
Kontakter og spor
• Type: Dobbel datahastighet 4 (DDR4) integrert
• Antall spor: 0
• Type: M.2 Solid State-stasjon (SSD)
• Formfaktor:
– 2242
– 2280
• Buss: PCI Express (PCIe)
• Størrelse: 396,24 mm (15,6 tommer)
• Skjermoppløsning: 1920 × 1080 piksler
• Funksjonstaster
• Hurtigtaster
• Numerisk tastgruppe
• Bakgrunnslys for tastaturet *
• Strømkontakt*
• Kombikontakt for lyd
• USB (1. generasjons/2. generasjons 3.2) Type-A-kontakt × 2 (én kontakt med Always-Onfunksjon, som gir strøm ut på opptil 5 V og 1,5 A)
• USB-C-kontakt
– Støtter dataoverføringshastigheter på opptil 5 Gbps for 1. generasjons/2. generasjons
USB 3.2
– Gir strøm ut på opptil 5 V og 3 A
– Støtter DisplayPort 1.2 (4096*2160@60Hz)
• HDMI-kontakt
• SD-kortspor
Sikkerhetsfunksjoner
Trådløsfunksjoner
10 Brukerveiledning
• Fingeravtrykksleser*
• UEFI/BIOS-passord
– Administratorpassord
– Brukerpassord
– Hovedpassord for harddisk
– Brukerpassord for harddisk
• Bluetooth
• Trådløst LAN
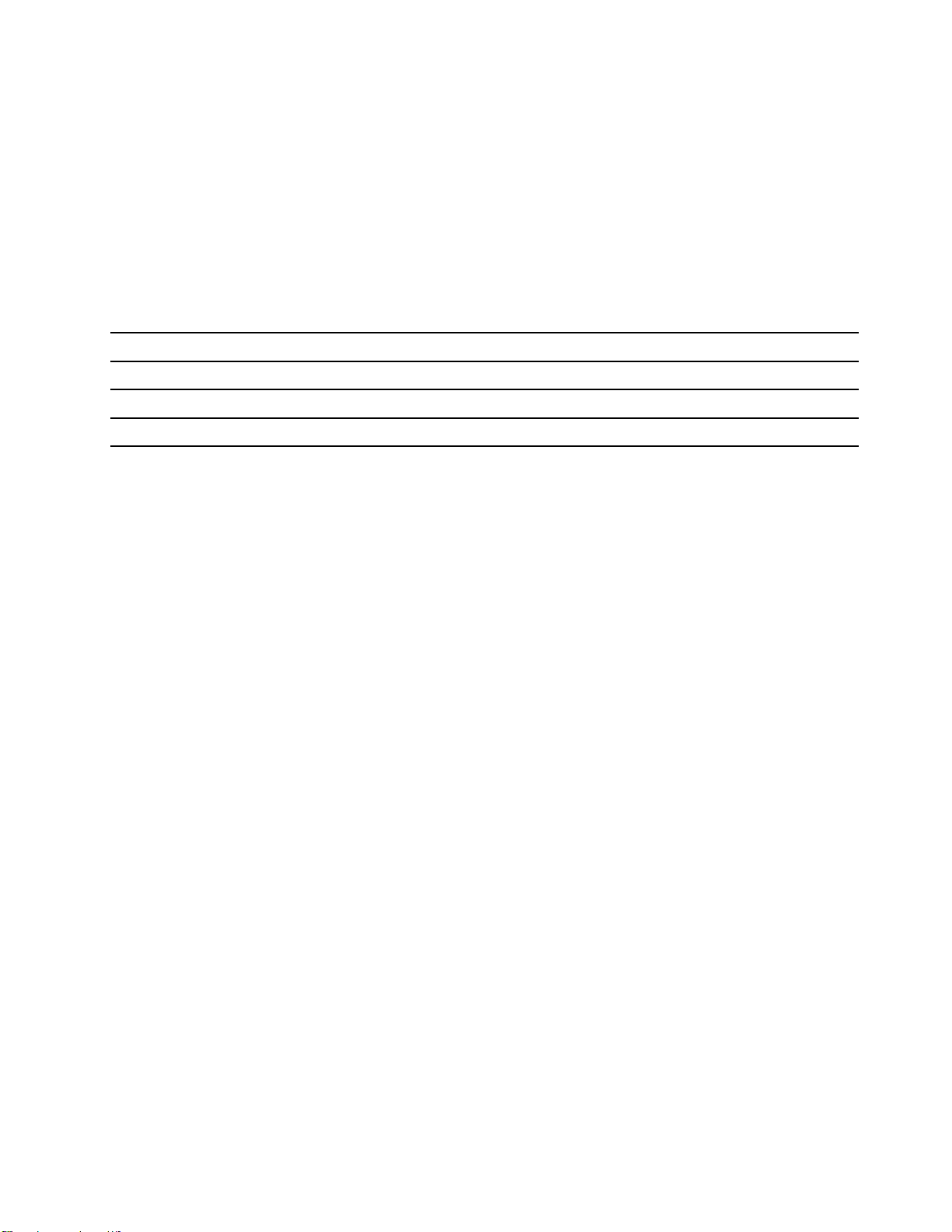
* på enkelte modeller
Merk: Batterikapasiteten er den typiske eller gjennomsnittlige kapasiteten målt i et bestemt testmiljø.
Kapasiteter målt i andre miljøer kan variere, men er ikke lavere enn den nominelle kapasitet (se
produktetikett).
Erklæring om USB-overføringshastighet
Avhengig av mange faktorer, for eksempel behandlingsevnen til vertsenheter og eksterne enheter,
filattributter og andre faktorer relatert til systemkonfigurasjon og driftsmiljøer, vil den faktiske
overføringshastigheten ved bruk av de ulike USB-kontaktene på denne enheten variere. Den vil dessuten
være langsommere enn datahastigheten som er oppført nedenfor for hver tilsvarende enhet.
USB-enhet Datahastighet (Gbit/s)
3.2 1. generasjons 5
3.2 2. generasjons 10
3.2 2. generasjonsx2 20
Driftsmiljø
Maksimal høyde over havet (ved normalt lufttrykk)
3048 m
Temperatur
• Ved høyder over havet på opptil 2438 m
– Drift: 5 °C til 35 °C
– Lagring: 5 °C til 43 °C
• Ved høyder over havet på over 2438 m
– Maksimumstemperatur ved normalt lufttrykk: 31,3 °C
Merk: Når du lader batteriet, kan temperaturen på det ikke være lavere enn 10 °C.
Relativ luftfuktighet
• Drift: 8 % til 95 % ved temperatur på våt pære på 23 °C
• Lagring: 5 % til 95 % ved temperatur på våt pære på 27 °C
Kapittel 1. Møt datamaskinen din 11
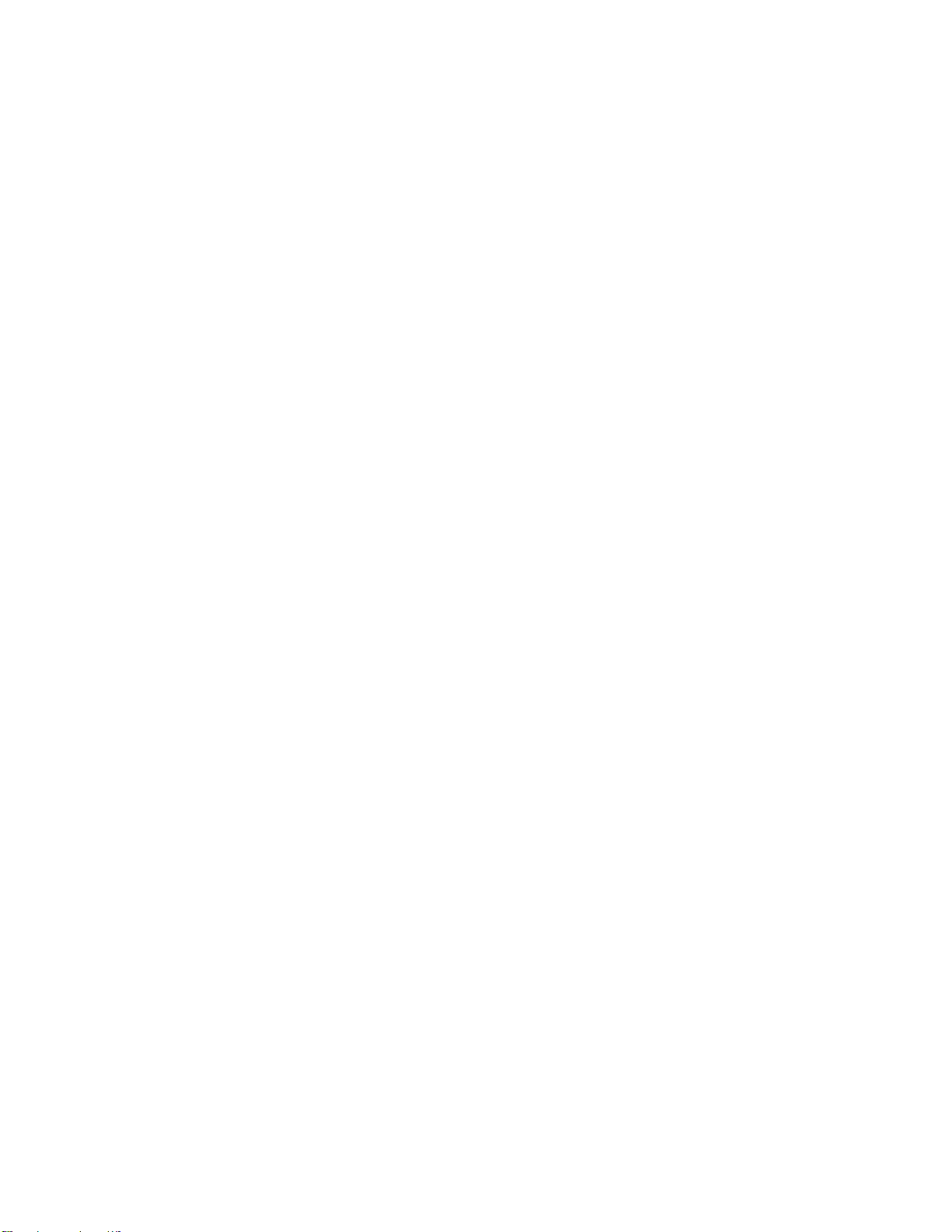
12 Brukerveiledning
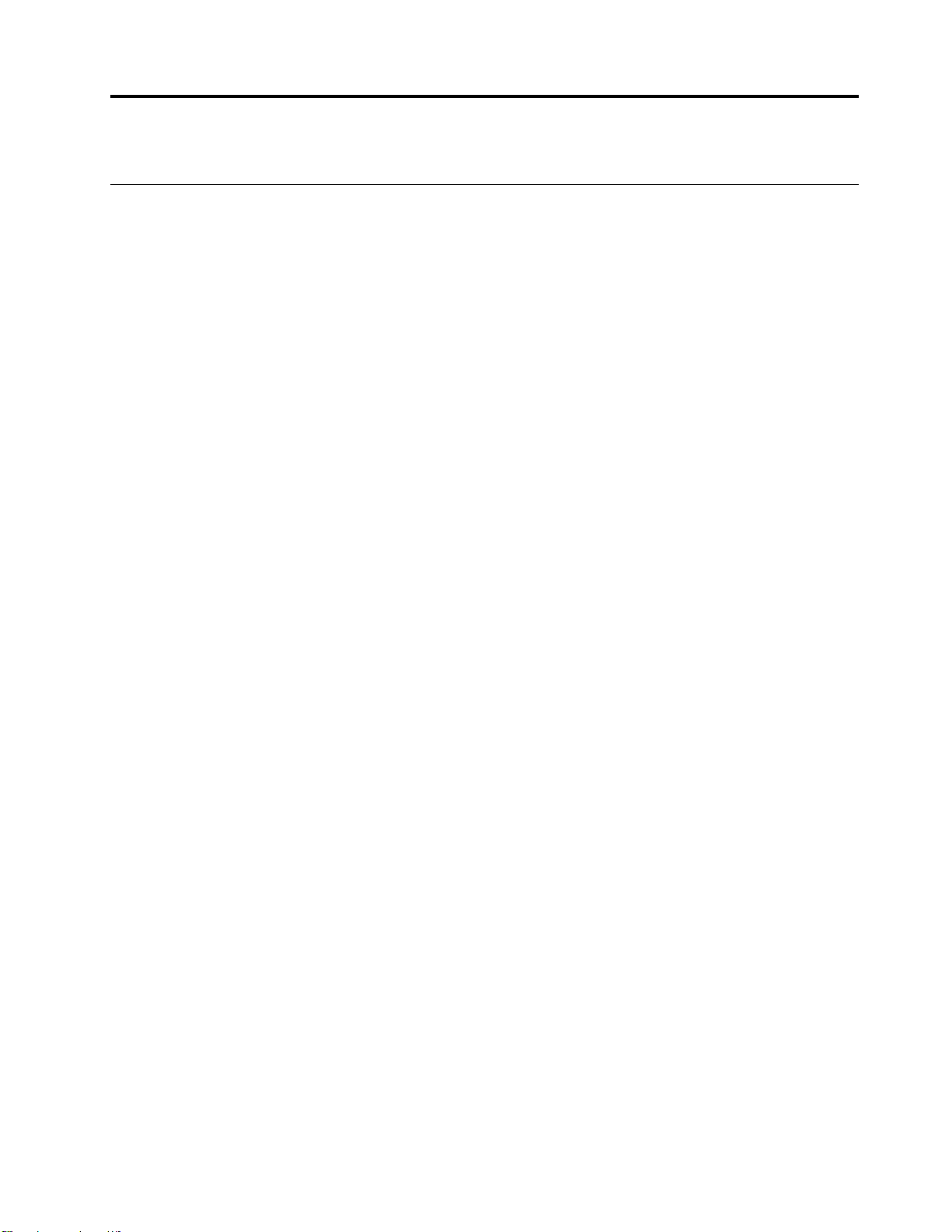
Kapittel 2. Kom i gang med datamaskinen din
Kom i gang med Windows 10
Lære det grunnleggende i Windows 10, og begynne å arbeide med den umiddelbart. For mer informasjon om
Windows 10, se Windows hjelpeinformasjon.
Windows-konto
Du må opprette minst én konto for å kunne bruke Windows-operativsystemet. Det kan enten være en lokal
konto eller en Microsoft-konto.
Lokale kontoer
En lokal konto opprettes på en bestemt Windows-aktivert enhet, og den kan bare brukes på denne enheten.
Det anbefales at du angir et passord for hver lokale konto, for å forhindre uautorisert tilgang til enheten.
Microsoft-kontoer
En Microsoft-konto er en brukerkonto du bruker til å logge inn på Microsoft-programvare og -tjenester. Hvis
du bruker Microsoft-tjenester som OneDrive, Outlook.com, Xbox Live, Office 365 og Skype, har du antagelig
én fra før. Hvis du ikke har en slik konto, kan du opprette én gratis.
Det er to viktige fordeler ved å bruke en Microsoft-konto:
• Kun én pålogging. Hvis du bruker en Microsoft-konto for å logge inn på Windows 10, trenger du ikke
logge på igjen for å bruke OneDrive, Skype, Outlook.com og andre Microsoft-tjenester.
• Innstillingene kan synkroniseres. Hvis du bruker Microsoft-kontoen din til å logge inn på flere Windowsaktiverte enheter, kan visse Windows-innstillinger synkroniseres mellom enhetene.
Veksle mellom en lokal konto og en Microsoft-konto
Hvis du bruker en lokal konto for å logge på Windows 10, kan du bytte til bruk av en Microsoft-konto i stedet.
Trinn 1. Åpne Start-menyen og velg Innstillinger ➙ Kontoer.
Trinn 2. Velg Logg inn med en Microsoft-konto i stedet.
Trinn 3. Hvis du allerede har en Microsoft-konto, angir du kontonavnet og passordet for å logge inn. Ellers
velger du Opprett konto for å opprette en ny Microsoft-konto.
Merk: Enheten må ha Internett-tilgang første gang du bruker en Microsoft-konto på denne
enheten.
Hvis du vil bytte tilbake til å bruke en lokal konto, åpner du Start-menyen og velger Innstillinger ➙ Kontoer
➙ Logg inn med en lokal konto i stedet.
Legge til flere brukerkontoer
Brukerkontoen må være av typen Administrator for å kunne legge til flere brukerkontoer i Windows.
Legg til flere brukerkontoer hvis du trenger å dele datamaskinen med familiemedlemmer eller andre brukere.
Trinn 1. Åpne Start-menyen, og velg Innstillinger ➙ Kontoer ➙ Familie og andre brukere.
Trinn 2. Velg Legg til noen andres PC.
© Copyright Lenovo 2021 13
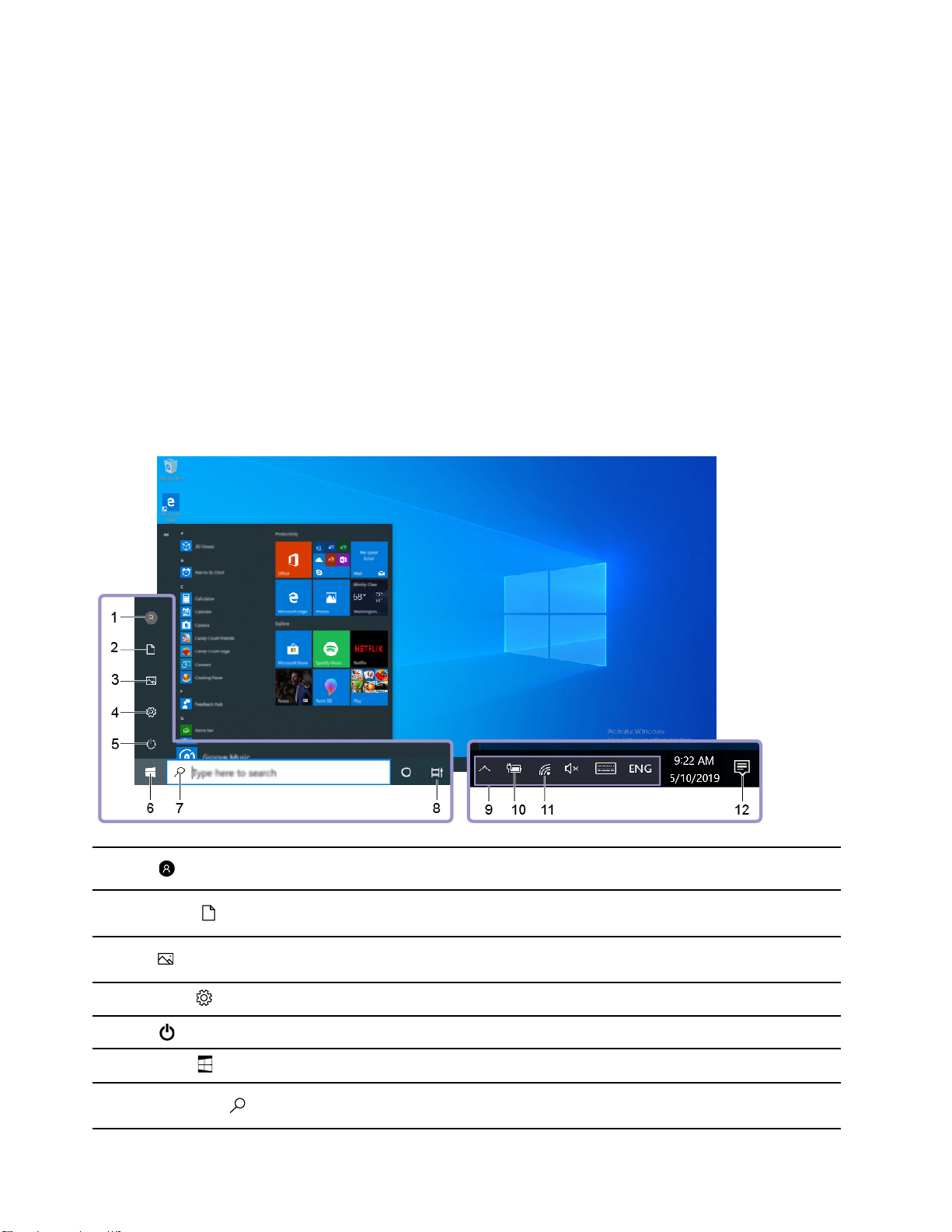
Merk: Hvis du vil legge til familiemedlemmer, må du logge på med en Microsoft-konto.
Trinn 3. Skriv inn brukernavn og passord for brukerkontoen.
Registrer fingeravtrykket ditt
Hvis datamaskinen har en fingeravtrykksleser, kan du registrere fingeravtrykket ditt for Windows-pålogging.
Trinn 1. Åpne Start-menyen og velg Innstillinger ➙ Kontoer ➙ Påloggingsalternativer.
Merk: Hvis du bruker en lokal konto, må kontoen være passordbeskyttet. Hvis ikke, kan du ikke
registrere fingeravtrykk.
Trinn 2. Velg Windows Hello-fingeravtrykk ➙ Sett opp ➙ Kom i gang.
Trinn 3. Følg instruksjonene på skjermen for å fullføre registreringen.Opprett en PIN-kode når du blir bedt
om det, i tilfelle fingeravtrykket ikke kan gjenkjennes ved Windows-pålogging.
Merk: Du kan registrere deg mer enn ett fingeravtrykk.
Windows-skrivebordet
1. Konto
2. Dokumenter
3. Bilder
4. Innstillinger
5. Strøm
6. Start-knapp
7. Windows Search
14 Brukerveiledning
Endre kontoinnstillinger, lås datamaskinen eller logg ut av gjeldende
konto.
Åpne Dokumenter-mappen, en standardmappe for lagring av de
mottatte filene.
Åpne Bilder-mappen, en standardmappe for lagring av de mottatte
bildene.
Åpne innstillinger.
Avslutter, starter på nytt eller setter datamaskinen i hvilemodus.
Åpne Start-menyen.
Angi hva du søker etter, i søkeboksen, og få søkeresultatene fra
datamaskinen din og nettet.
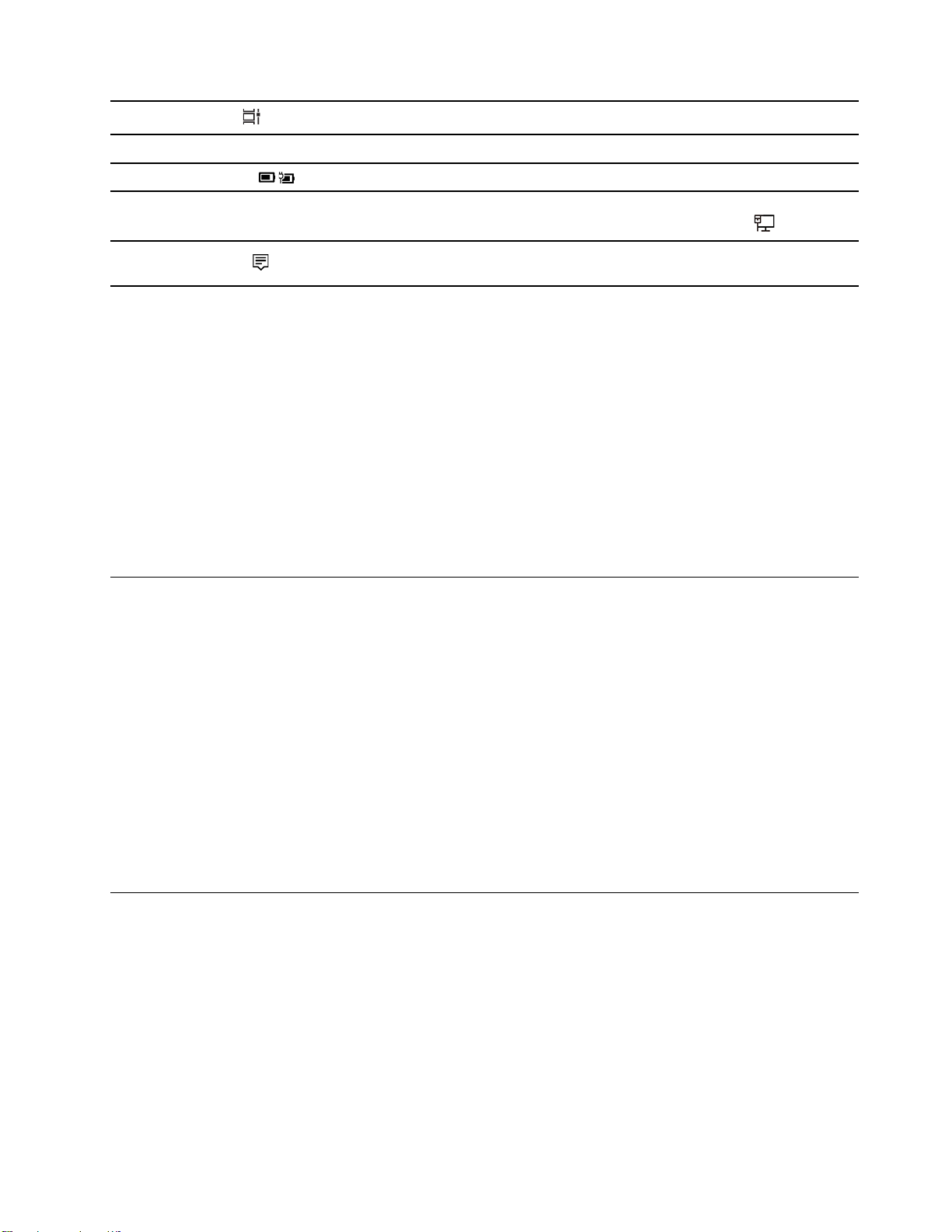
8. Oppgavevisning
9. Windows-systemstatusfelt Viser varslinger og statusen til noen funksjoner.
Viser alle åpne apper og bytter mellom dem.
10. Batteristatusikon
11. Nettverksikon
12. Handlingssenter
Viser strømstatus og endrer innstillingene for batteri eller strøm.
Kobler til et tilgjengelig trådløst nettverk og viser nettverksstatusen.
Når det er koblet til et kablet nettverk, endres ikonet til
Viser de nyeste varslingene fra apper og gir rask tilgang til enkelte
funksjoner.
Åpne Start-menyen
• Klikk på Start knappen.
• Trykk på Windows-logotasten på tastaturet.
Åpne kontrollpanelet
• Åpne Start-menyen og velg Windows-system ➙ Kontrollpanel.
• Bruk Windows Search.
Åpne en app
• Åpne Start-menyen og velg appen du vil åpne.
• Bruk Windows Search.
Lenovo Vantage og Lenovo PC Manager
Lenovo Vantage og Lenovo PC Manager er programvare som er utviklet av Lenovo. Du kan bruke
programvaren til å gjøre følgende:
.
• Vise produktinformasjon
• Vise informasjon om garanti og kundestøtte
• Kjøre maskinvaresøk og diagnostisere problemer
• Endre maskinvareinnstillinger
• Oppdatere Windows, drivere og UEFI/BIOS
Lenovo Vantage eller PC Manager kan være forhåndsinstallert på datamaskinen. Angi programvarenavnet i
Windows Search for å åpne den, og velg det samsvarende resultatet.
Merk: Hvis Lenovo Vantage ikke er forhåndsinstallert, kan du laste det ned fra Microsoft Store.
Koble til Wi-Fi-nettverk
Hvis datamaskinen inneholder en trådløs adapter, kan du koble datamaskinen til Wi-Fi-nettverk.
Trinn 1. Klikk på nettverksikonet i systemstatusfeltet i Windows.Det vises en liste over nettverk i nærheten.
Merk: Hvis ingen nettverk vises, sjekker du at flymodus ikke er aktivert.
Trinn 2. Velg et nettverk og klikk på Koble til. Oppgi sikkerhetsnøkkel hvis du blir bedt om det.
Merk: Nettverksnøkkelen administreres vanligvis av nettverksadministratoren.
Kapittel 2. Kom i gang med datamaskinen din 15
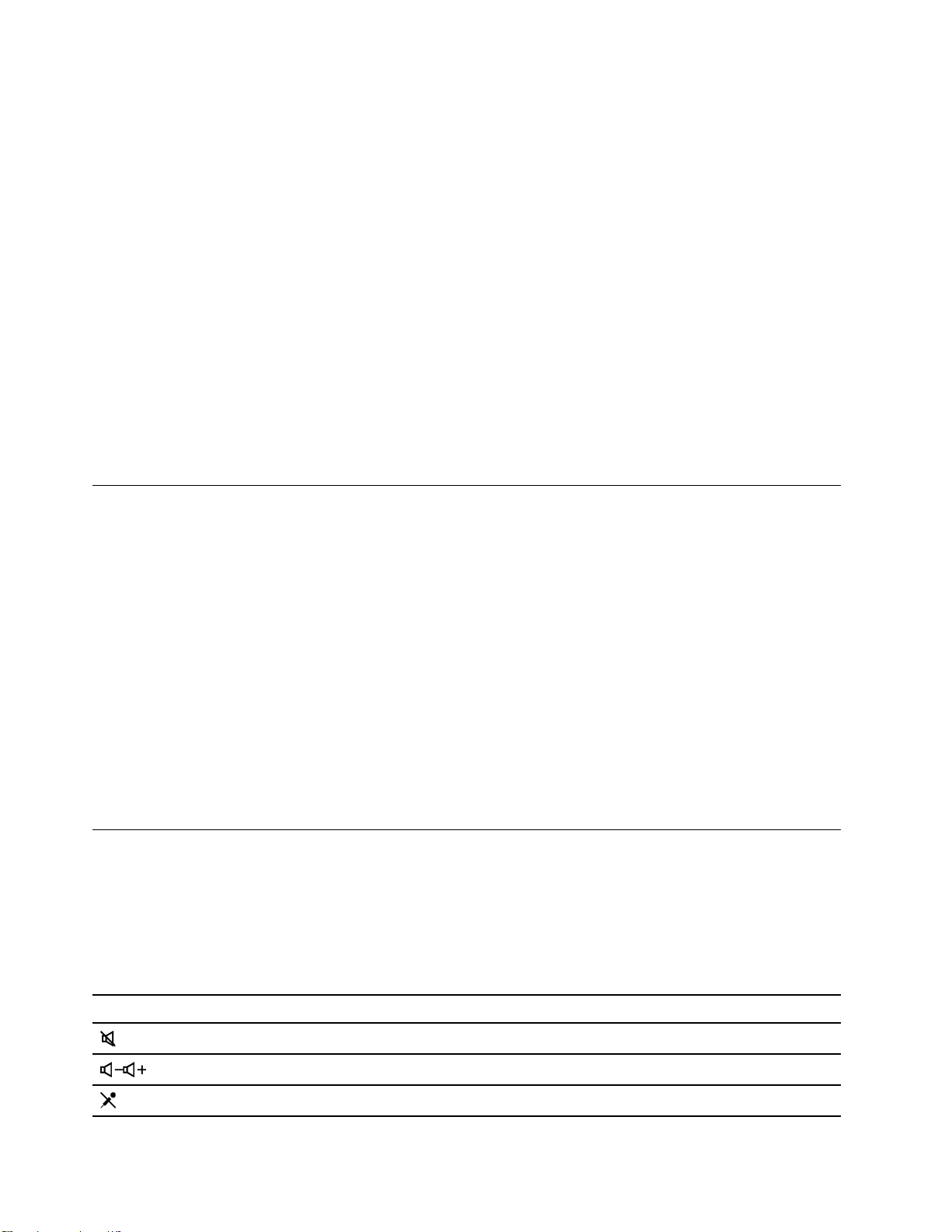
Glemme et Wi-Fi-nettverk
Windows lagrer en liste over Wi-Fi-nettverk du har koblet til, i tillegg til passordene og andre innstillinger. Ved
å gjøre dette kobles datamaskinen til automatisk når den er innenfor rekkevidden til et tidligere tilkoblet
nettverk. Hvis nettverkspassordet er endret, må du imidlertid glemme nettverket for å angi et nytt passord.
Trinn 1. Velg Start ➙ Innstillinger ➙ Nettverk og Internett ➙ Wi-Fi.
Trinn 2. Klikk på Administrer kjente nettverk.
Trinn 3. Klikk på nettverksnavnet, og klikk deretter på Glem.
Aktivere eller deaktivere flymodus
Flymodus er en praktisk innstilling som skrur av all trådløs kommunikasjon på datamaskinen av eller på. Det
er mulig at du må aktivere den når du går om bord på et fly.
Trinn 1. Velg ikonet for handlingssenteret i systemstatusfeltet i Windows.
Trinn 2. Klikk på flymodusikonet for å aktivere eller deaktivere flymodus.
Merk: Klikk på Utvid hvis du ikke finner flymodusikonet.
Novo-knappmenyen
Novo-knappmenyen kan vises før operativsystemet starter. Fra menyen kan du velge å
• Åpne BIOS/UEFI Setup Utility
• Åpne valgmenyen for oppstartsenhet
• Åpne skjermbildet med oppstartsalternativer for Windows
Åpne Novo-knappmenyen
På Lenovo-datamaskiner med en Novo-knapp, kan du trykke på knappen for å åpne Novo-knappmenyen.
Trinn 1. Slå av maskinen.
Trinn 2. Åpne LCD- skjermen, og trykk på Novo-knappen.
Merk: Alternativt kan di sla av datamaskinen. Trykk på Fn og av/på-knappen for å åpne Novoknappmenyen.
Samhandle med datamaskinen din
Tastaturhurtigtaster
Noen taster på tastaturet med har ikoner. Disse tastene kalles hurtigtaster og kan trykkes alene eller i
kombinasjon med Fn-tasten for å åpne visse apper eller endre visse innstillinger raskt. Funksjonene til
hurtigtastene symboliseres av ikonene som er trykt på dem.
Hurtigtast Funksjon
Slå lyden av/på.
Reduser/øk systemvolumet.
Demp / opphev demping av mikrofon.
16 Brukerveiledning
 Loading...
Loading...