Lenovo IdeaPad 5 14IIL05, IdeaPad 5 14ARE05, IdeaPad 5 15IIL05, IdeaPad 5 15IIL05 D, IdeaPad 5 15IIL05 D1 User Guide [ja]
...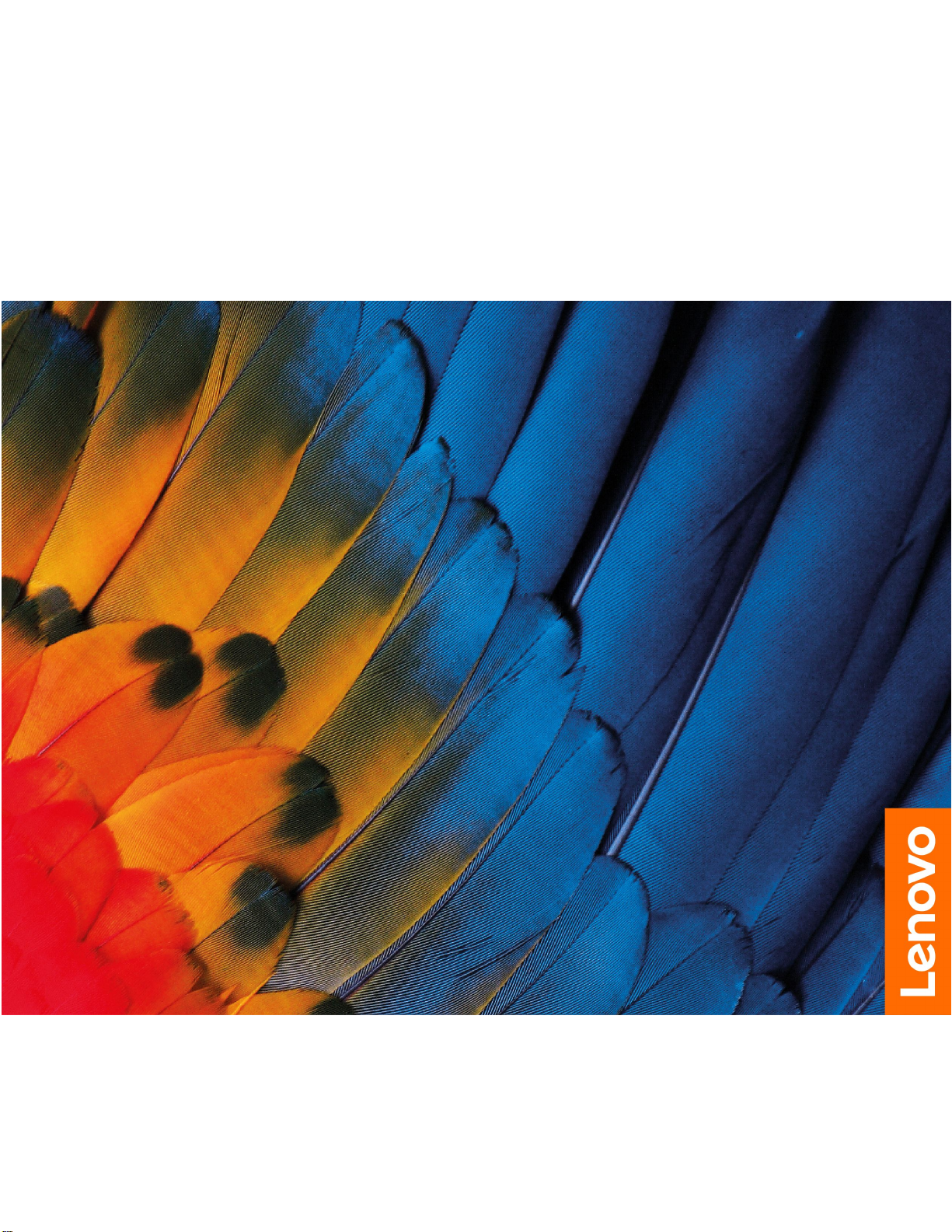
ユーザー・ガイド
IdeaPad5(14",05)、IdeaPadSlim5(14",05)、IdeaPad5(15",05)、
IdeaPadSlim5(15",05)とLenovoDucati5
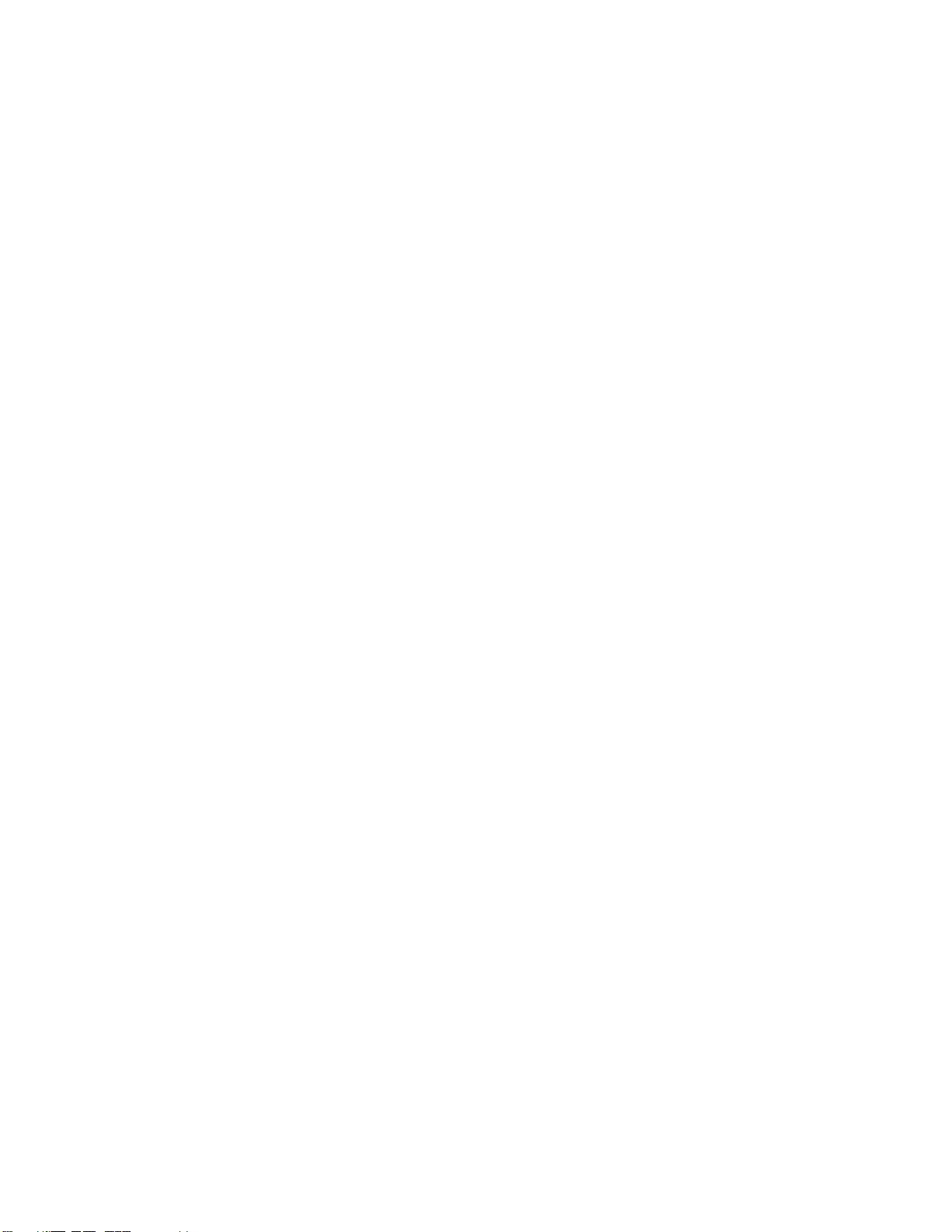
はじめにお読みください
本書および本書で紹介する製品をご使用になる前に、以下に記載されているドキュメントを読んで理解
してください。
•35ページの付録A「重要な安全上の注意」
•
「 安 全 上 の 注 意 と 保 証 に つ い て の 手 引 き 」
•
「 セ ッ ト ア ッ プ ・ ガ イ ド 」
第1版(2020年1⽉)
©CopyrightLenovo2020.
制限付き権利に関する通知:データまたはソフトウェアが米国一般調達局(GSA:GeneralServicesAdministration)契約に
準じて提供される場合、使用、複製、または開示は契約番号GS-35F-05925に規定された制限に従うものとします。
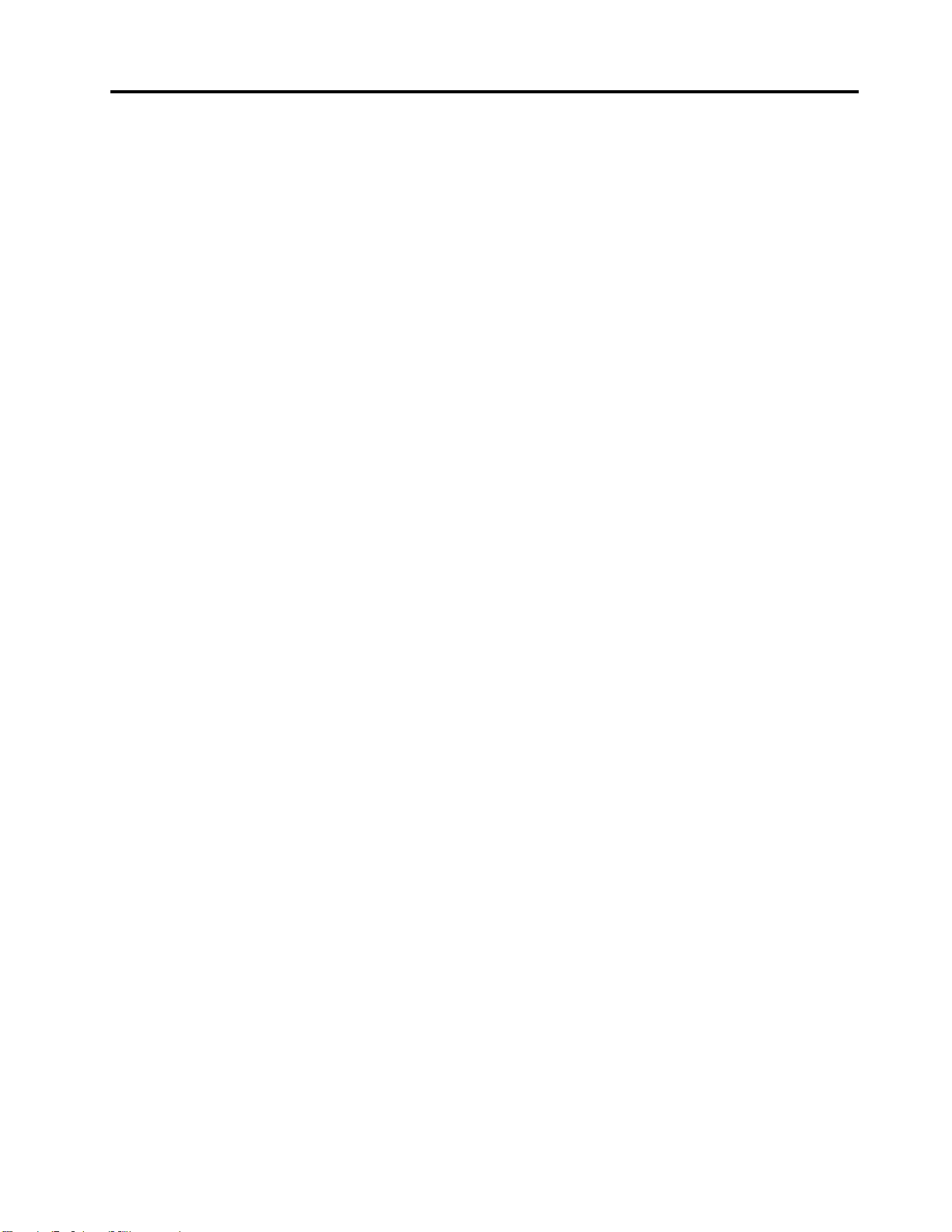
⽬次
このガイドについて..........iii
第1章.コンピューターを⾒る....1
前面...................1
基面...................2
左側面..................4
右側面..................7
機能および仕様..............9
IdeaPad5(14",05)、IdeaPadSlim5(14",05)と
LenovoDucati5.............9
IdeaPad5(15",05)とIdeaPadSlim5(15",05).10
USBの転送速度に関する声明.......11
操作環境...............12
第2章.コンピューターを初めて使
う...................13
Windows10を初めて使う..........13
Windowsアカウント..........13
Windowsデスクトップ.........14
LenovoVantageおよびLenovoPCManager....15
Wi-Fiネットワークへの接続.........15
Wi-Fiネットワークを削除する......16
機内モードをオンまたはオフにします...16
Novoボタン・メニュー...........16
Novoボタン・メニューを開きます....16
コンピューターとのやり取り........17
キーボードのホットキー........17
テンキーパッド............18
マルチタッチ・スクリーンの使用.....18
第3章.コンピューターの探索....21
電源の管理................21
バッテリー状況のチェック........21
バッテリーを充電する.........21
バッテリー温度のチェック........21
電源ボタンの動作の設定........21
電源プランの変更または作成.......21
パフォーマンス・モードの設定......22
UEFI/BIOSSetupUtilityでの設定の変更.....22
UEFI/BIOSSetupUtilityは何ですか.....22
UEFI/BIOSSetupUtilityを開く.......22
起動デバイスの変更..........22
ホットキー・モードの変更........22
Always-onの有効化または無効化.....22
UEFI/BIOSSetupUtilityでパスワードを設定しま
す....................23
パスワードの種類...........23
管理者パスワードの設定........23
管理者パスワードの変更または削除....23
ユーザー・パスワードの設定.......24
パワーオン・パスワードの有効化.....24
ハードディスク・パスワードの設定....24
ハードディスク・パスワードの変更または削
除..................25
Windowsを初期状態に戻すか、復元する....25
Windows10回復オプション.......25
Windowsシステムの復元.........26
Windowsを初期状態に戻す........26
回復ドライブの作成..........27
回復ドライブを使用して、Windowsを復元す
る、または初期状態に戻す........27
第4章.サービスとサポート.....29
よくある質問と答え............29
自己ヘルプ・リソース...........29
CRUは何ですか..............30
お客様の製品モデルに対応しているCRU....31
電話によるサポート............32
Lenovoに電話をかける前に.......32
Lenovoスマートセンター........32
有償サービスの購入............33
付録A.重要な安全上の注意......35
付録B.ユーザー補助および⼈間⼯学
情報..................47
付録C.規制情報............51
付録D.特記事項および商標......63
©CopyrightLenovo2020
i
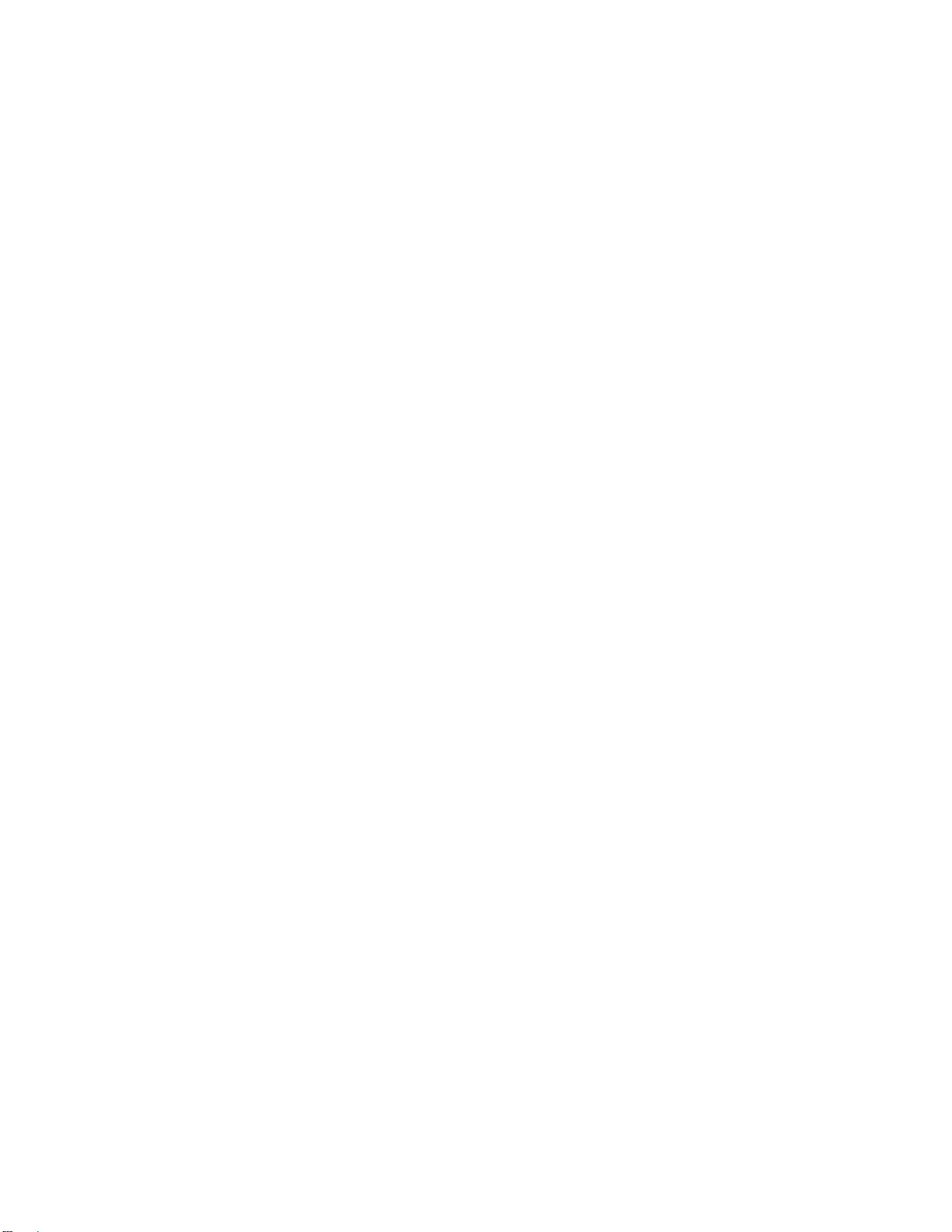
iiユーザー・ガイド
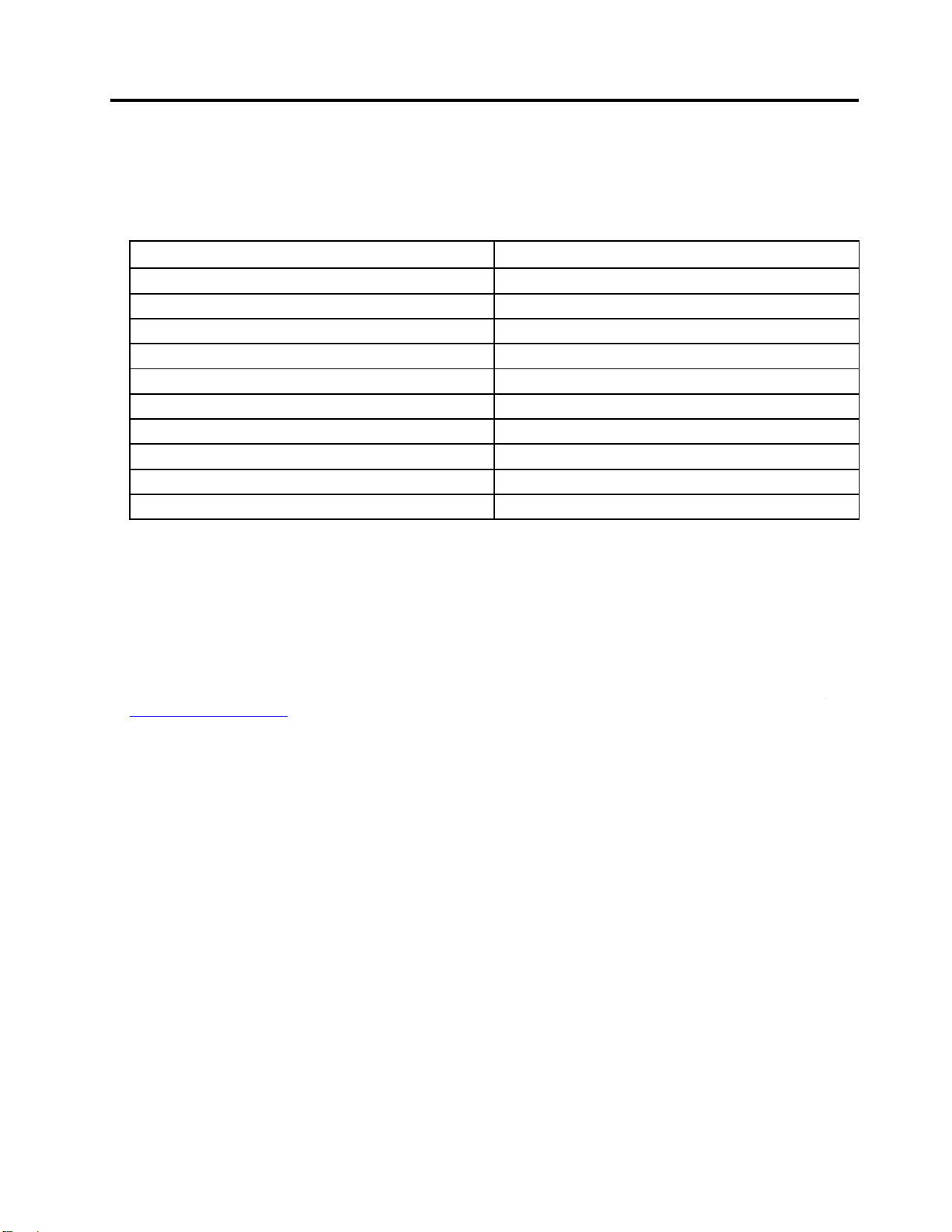
このガイドについて
•このガイドは、以下に示すLenovo製品モデルを対象としています。ご使用の製品モデルの外観は、
このユーザー・ガイドに示す図と若干異なる場合があります。
モデル名マシン・タイプ(MT)
IdeaPad514IIL05
IdeaPad514ARE05
IdeaPad515IIL05
IdeaPad515IIL05D
IdeaPad515IIL05D1
IdeaPad515IIL05U
IdeaPad515IIL05U1
IdeaPad515ARE05
IdeaPad515ARE05U
LenovoDucati5
•このガイドには、一部のモデルで使用できないアクセサリ、機能、およびソフトウェアに関する情報
が記載されている場合があります。
•このガイドでは、Windows10オペレーティング・システムを対象とした手順を記載しています。この
手順は、他のオペレーティング・システムをインストールして使用している場合には該当しません。
•Microsoft
®
は、WindowsUpdateを通じてWindows
を行っています。その結果、オペレーティング・システムに関連する手順が最新ではない場合があ
ります。Microsoftのリソースで最新情報を参照してください。
•このガイドの内容は予告なしに変更される場合があります。最新のバージョンを入手するには、
https://support.lenovo.comにアクセスしてください。
81YH
81YM
81YK
81YK
81YK
81YK
81YK
81YQ
81YQ
82ES
®
オペレーティング・システムに定期的な機能変更
©CopyrightLenovo2020
iii
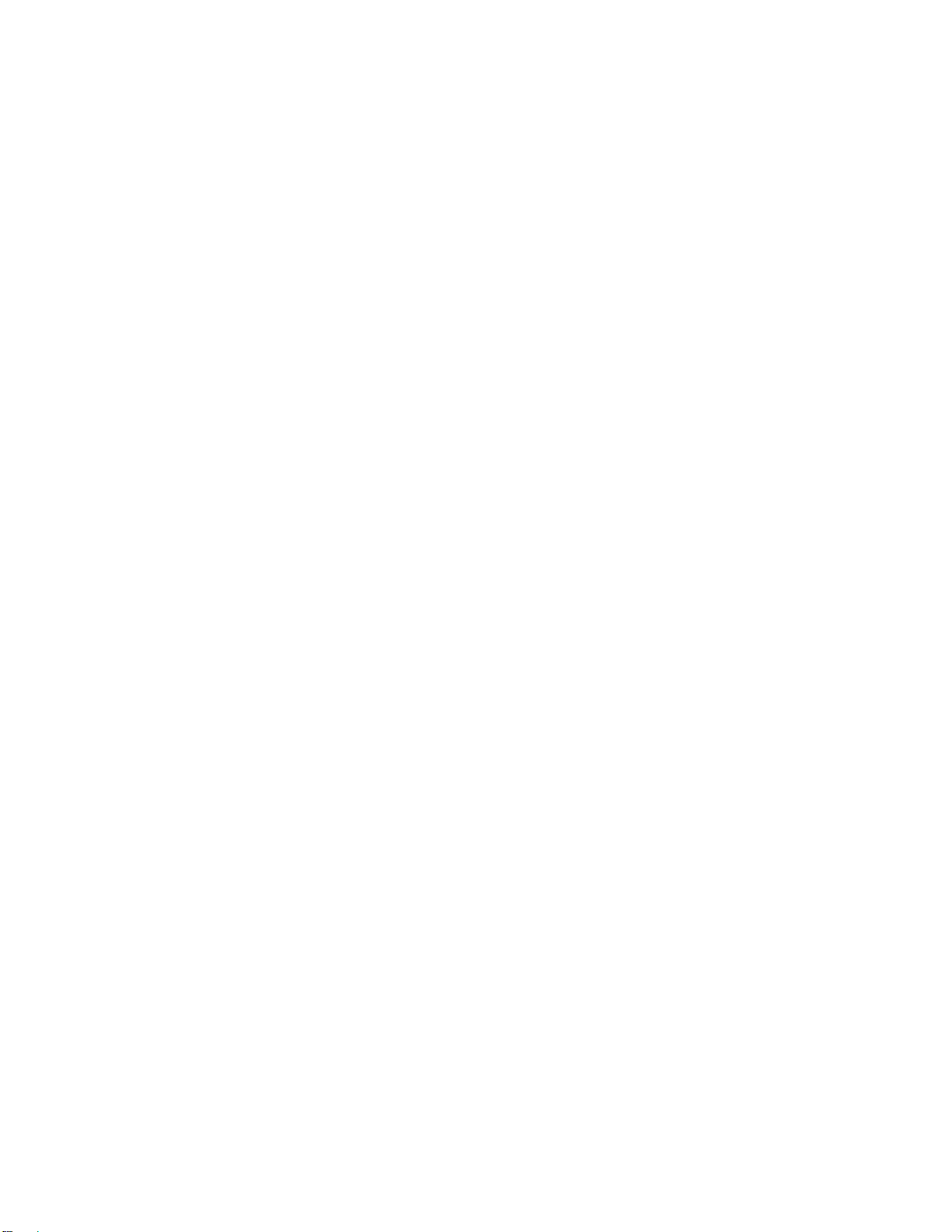
ivユーザー・ガイド
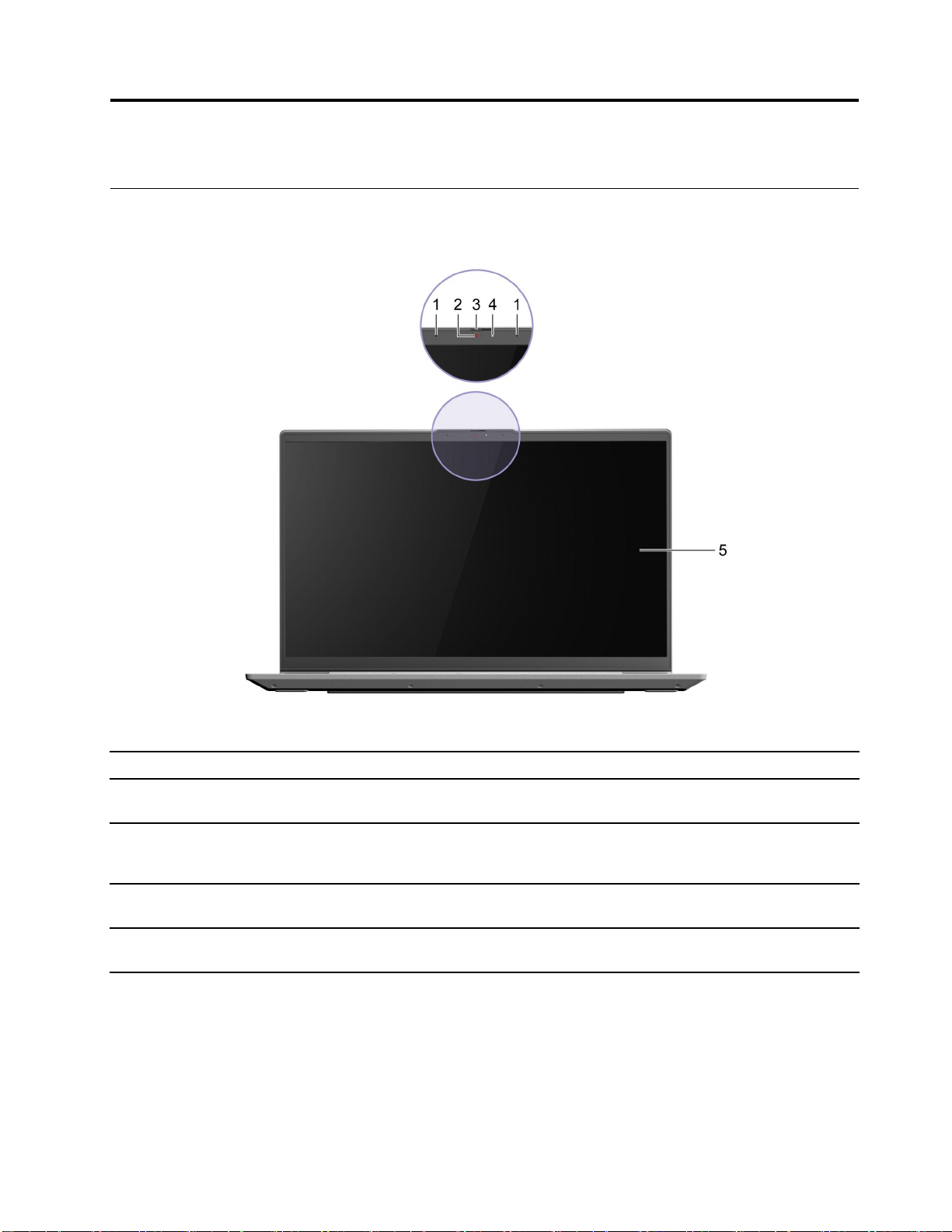
第1章コンピューターを⾒る
前面
図 1. 前 面
1.マイクロホン
2.カメラ
3.カメラ・カバー・スライダースライダーを動かし、カメラのレンズのカバーを付けたり外し
4.カメラ・ライト
5.画面
©CopyrightLenovo2020
サウンドと音声をキャプチャーまたは録音します。
写真撮影、録画、ビデオチャット用の静止画と動画をキャプチャー
します。
たりします。
注:カメラ・カバーはプライバシー保護の役に立ちます。
ライトがオンになっている場合、カメラが使用中であることを
示します。
テキスト、画像、ビデオが表示されます。一部のモデルでは、マ
ルチ・タッチ機能をサポートしています。
1
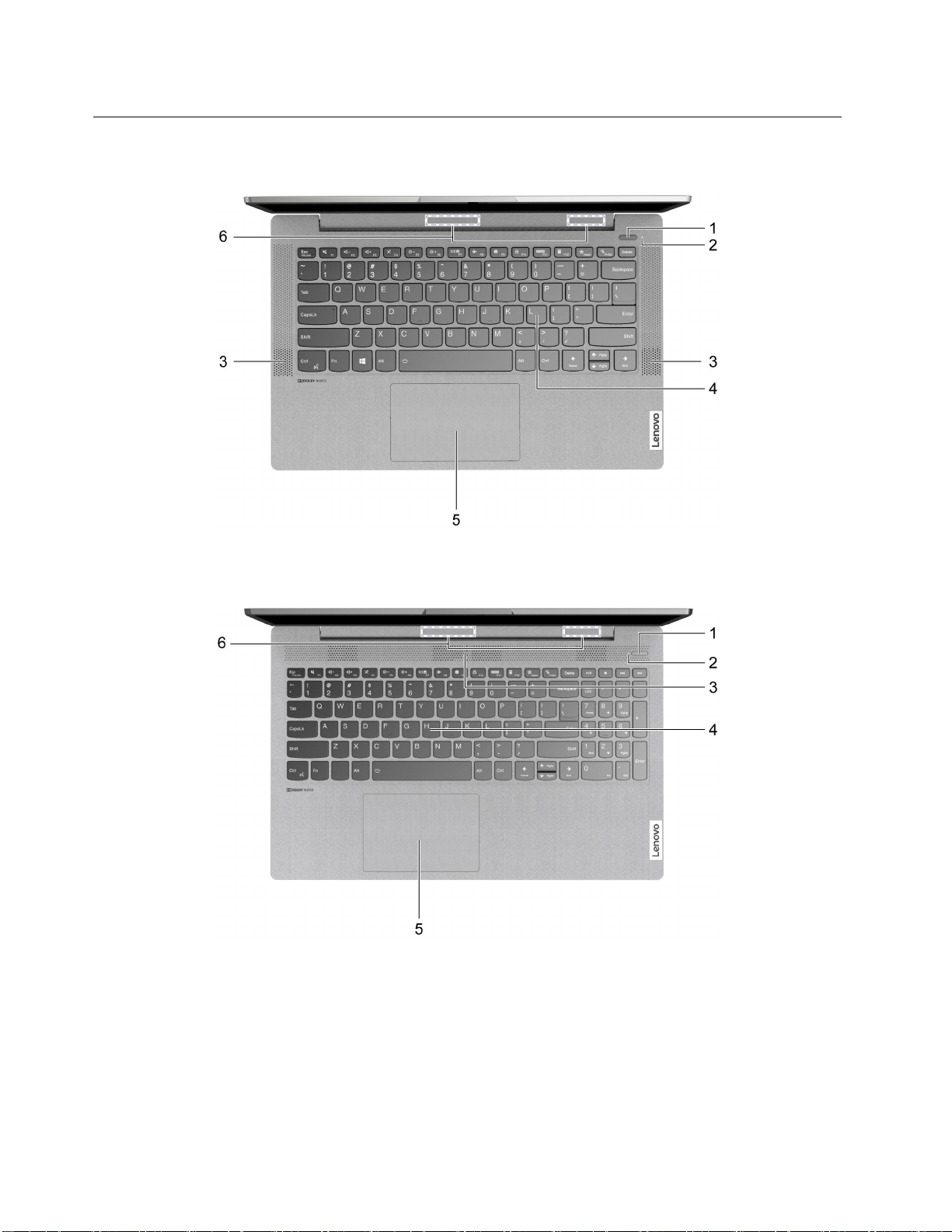
基面
図 2. IdeaPad 5 (14", 05) 、 IdeaPad Slim 5 (14", 05) と Lenovo Ducati 5 基 面
図 3. IdeaPad 5 (15", 05) と IdeaPad Slim 5 (15", 05) 基 面
2ユーザー・ガイド
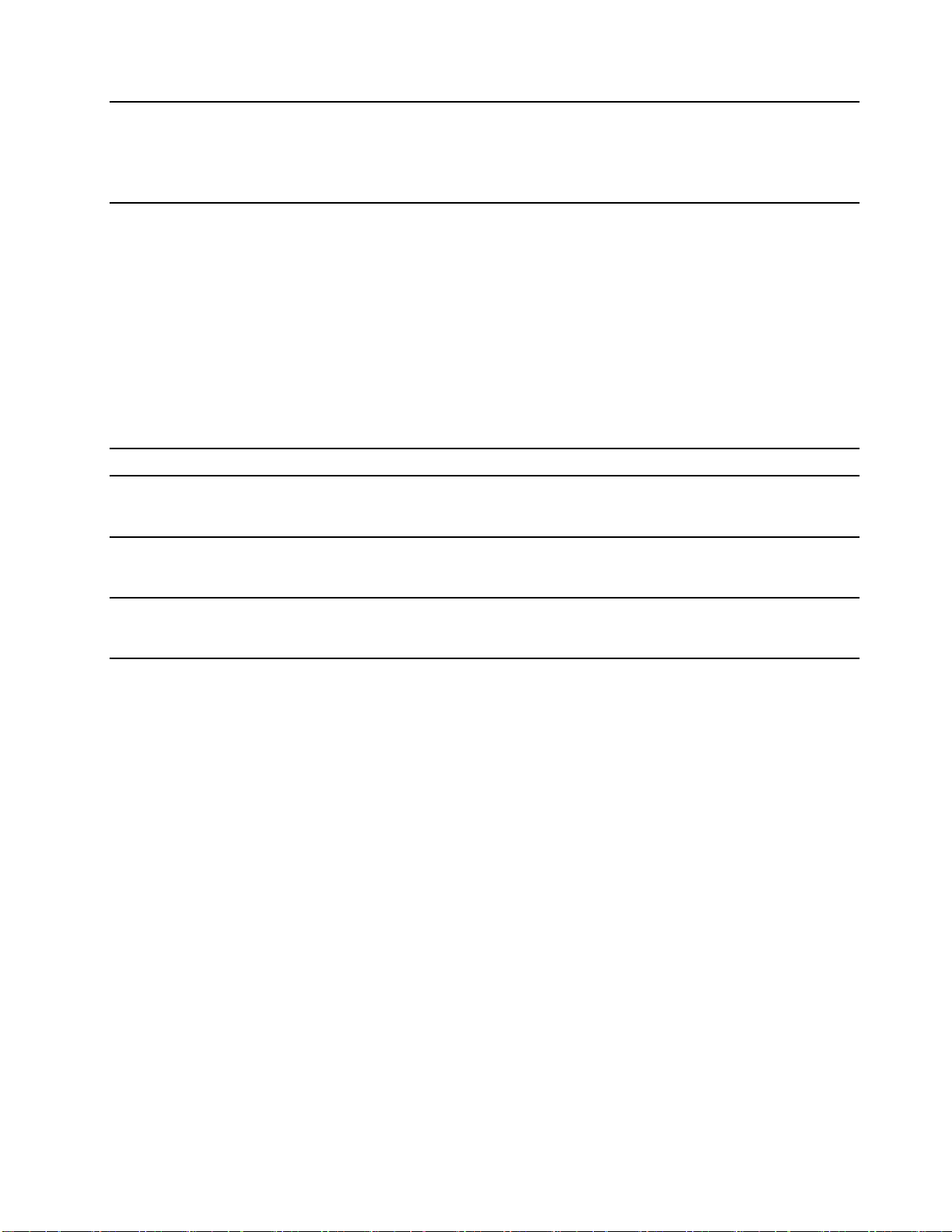
1.電源ボタン/指紋センサー*•ボタンを押すと、コンピューターの電源がオンになるか、コン
ピューターがスリープ状態になります。
•一部のモデルは指紋センサー機能をサポートしています。ユー
ザー認証のためにお客様の指紋を登録して、指紋を読み込ませ
ます。
2.電源ライト/指紋センサーライト*ライトはコンピューターの電源状況を示しています。コンピュー
ターに指紋センサーが搭載されている場合、ライトはセンサー
の状況も示しています。
•電源ライト
–白色の点灯:コンピューターの電源がオンになっています。
–消灯:コンピューターは、電源オフか休止状態です。
–白く点滅:コンピューターはスリープ状態になっています。
•指紋センサーライト*
–点滅(2秒間)その後黄色の点灯:指紋センサーの準備がで
きています。
–白色の点灯:指紋スキャンに成功しています。
3.スピーカー
サウンドを生成します。
4.キーボード文字を入力し、プログラムと対話します。
注:キーボードには、設定を変更し、タスクをすばやく実行するた
めのホットキーやファンクション・キーも含まれています。
5.タッチパッド
指のタッチで、従来のマウスのすべての機能を実行します。
注:タッチパッドでは、マルチ・タッチ機能もサポートされてい
ます。
6.ワイヤレス・アンテナ
内蔵ワイヤレスLAN(ローカル・エリア・ネットワーク)および
Bluetoothモジュールの電波を送受信します。
注:アンテナはコンピューターの外側からは見えません。
*一部のモデル
第1章.コンピューターを見る3
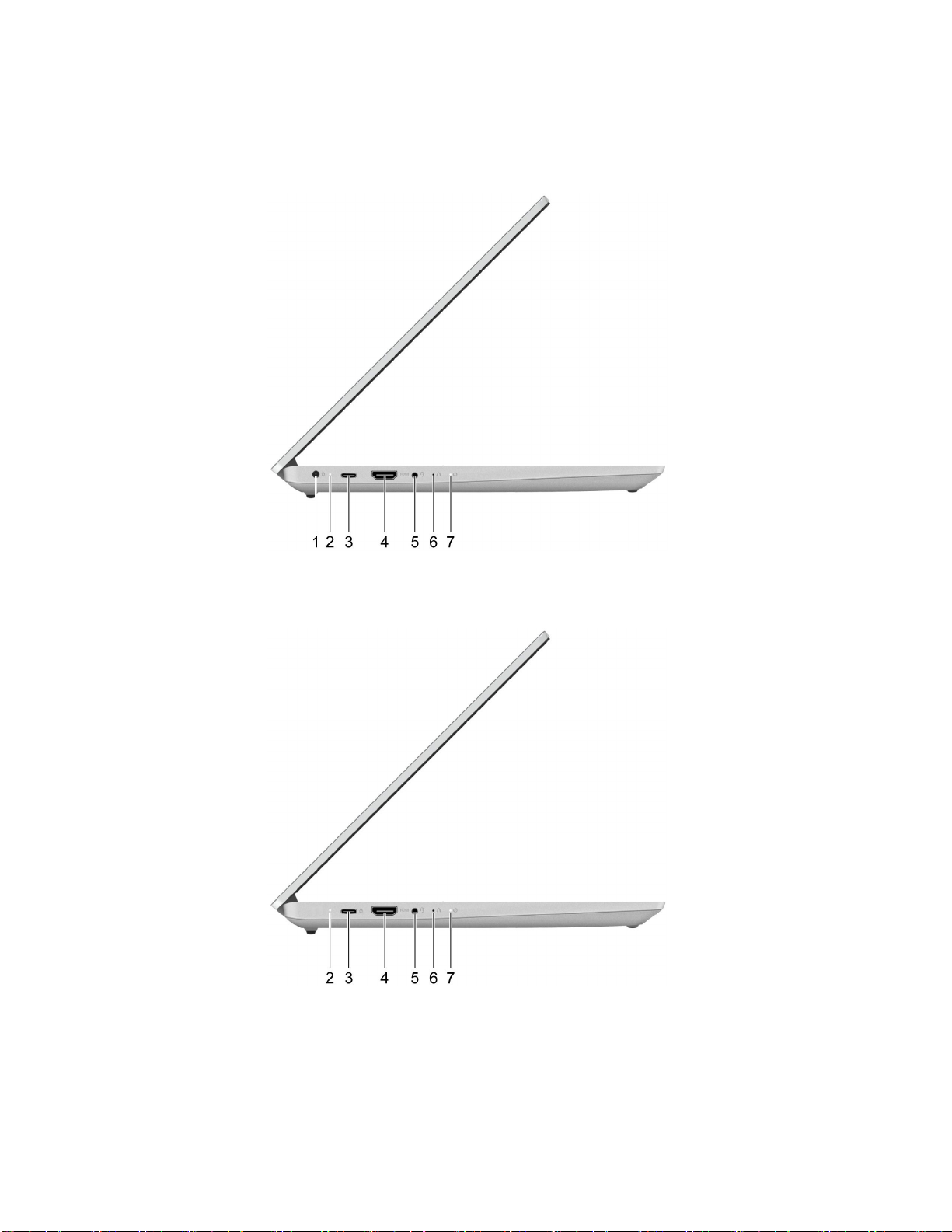
左側面
図 4. IdeaPad 5 (14", 05) と IdeaPad Slim 5 (14", 05) 左 側 面
図 5. Lenovo Ducati 5 左 側 面
4ユーザー・ガイド
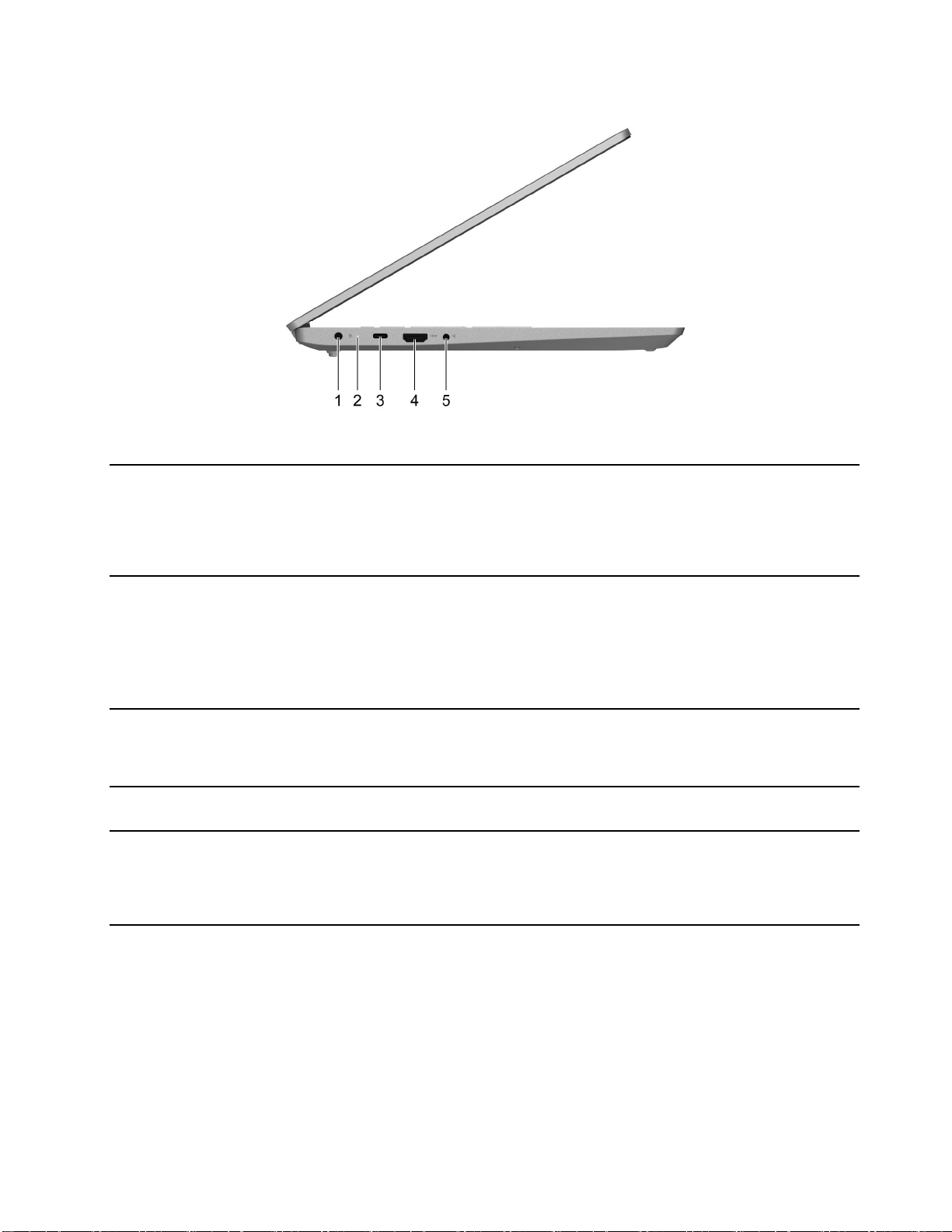
図 6. IdeaPad 5 (15", 05) と IdeaPad Slim 5 (15", 05) 左 側 面
1.電源コネクター
同梱の電源コードとAC電源アダプターを使用して、コンピュー
ターを電源に接続します。
注:IdeaPad5(14",05)とIdeaPadSlim5(14",05)モデルの中には、
個々の電源コネクターがないものもあります。代わりに、そのモ
デルではUSB-Cコネクターを充電に使います。実際の製品をご
覧ください。
2.充電ライトAC電源に接続されていることを示します。
•白色の点灯:AC電源に接続されています。バッテリー容量91%
~100%
•黄色の点灯:AC電源に接続されています。バッテリー容量1%
~90%
•消灯:AC電源に接続していません
3.USB-C
TM
コネクター/電源コネクター
外付けディスプレイ、ストレージ・デバイス、データ・デバイスま
たは電源に接続します。
注:外付けデバイスの接続には、適切なアダプターが必要な場合
があります。
4.HDMI
TM
コネクター
互換性のあるデジタル・オーディオ・デバイスまたはHDTVなどの
ビデオ・モニターを接続します。
5.コンボ・オーディオ・ジャック3.5mm(0.14インチ)4極プラグのヘッドホンまたはヘッドセットを
接続します。
注:このジャックは、スタンドアロンの外付けマイクロホンをサ
ポートしていません。ヘッドセットを使用する場合は、シングル・
プラグ付属のものを選択してください。
第1章.コンピューターを見る5
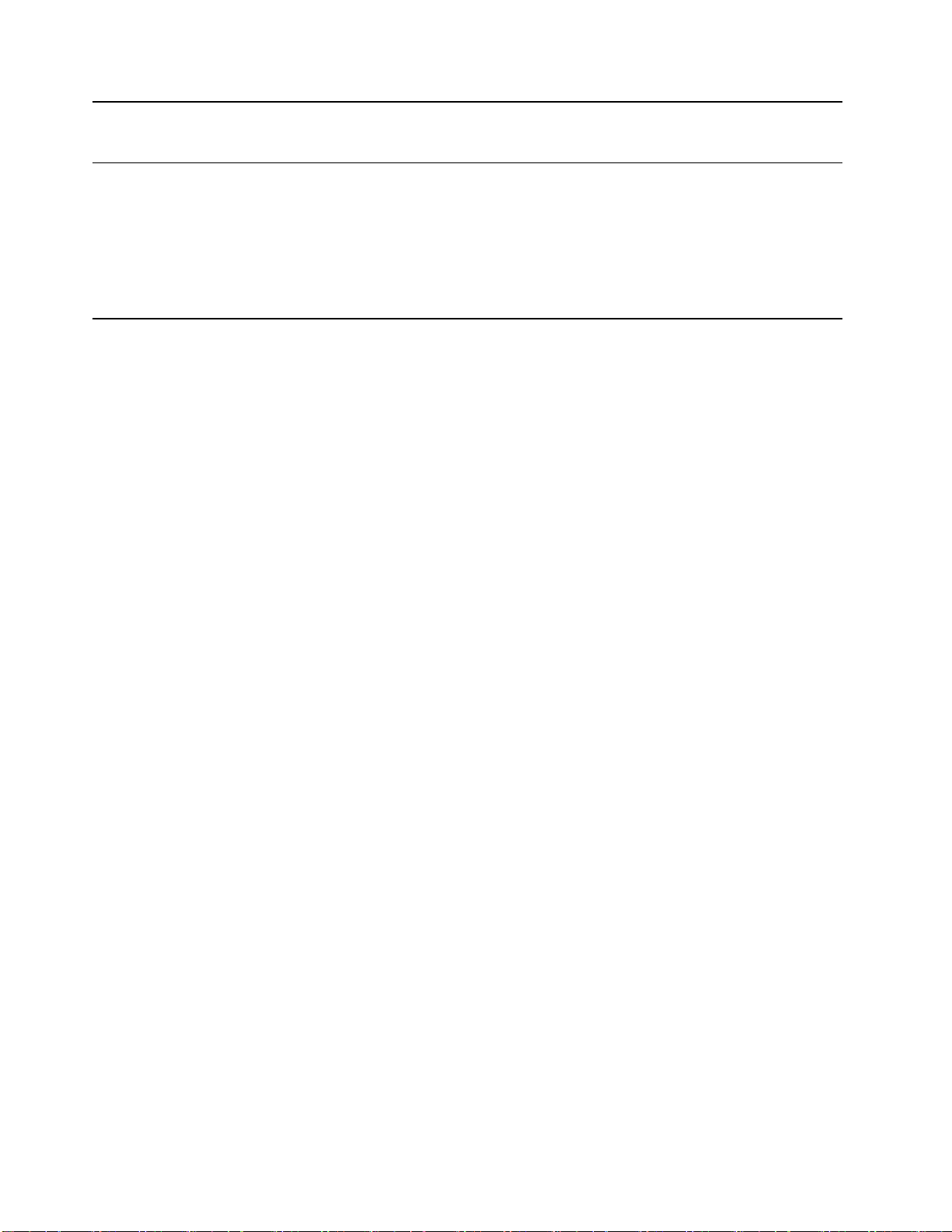
6.Novoボタン・ホール*Novoボタンを押して、「Novoボタン」メニューを開きます。メ
ニューから、UEFI/BIOSSetupUtility、「Boot」メニュー、または
Windows起動オプション画面を開くよう選択できます。
7.システム状態ライト*コンピューターのシステム状態を表示します。
•白色の点灯:コンピューターの電源がオンになっています。バッ
テリー容量21%~100%
•素早く点滅:コンピューターの電源がオンになっています。バッ
テリー容量1%~20%
•ゆっくり点滅:コンピューターはスリープ状態になっています。
•消灯:コンピューターの電源がオフなっています。
*IdeaPad5(14",05)、IdeaPadSlim5(14",05)とLenovoDucati5のみ
6ユーザー・ガイド
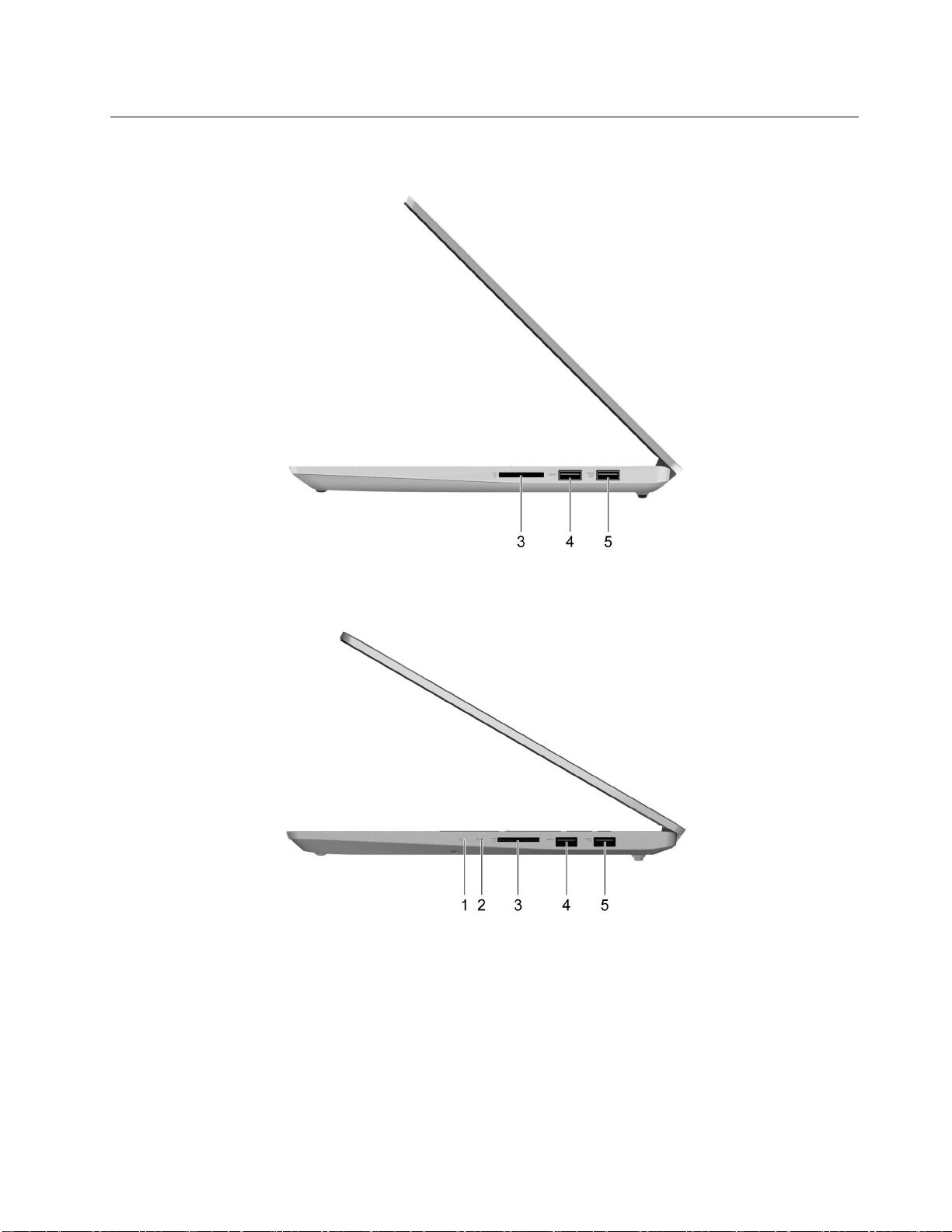
右側面
図 7. IdeaPad 5 (14", 05) 、 IdeaPad Slim 5 (14", 05) と Lenovo Ducati 5 右 側 面
図 8. IdeaPad 5 (15", 05) と IdeaPad Slim 5 (15", 05) 右 側 面
第1章.コンピューターを見る7
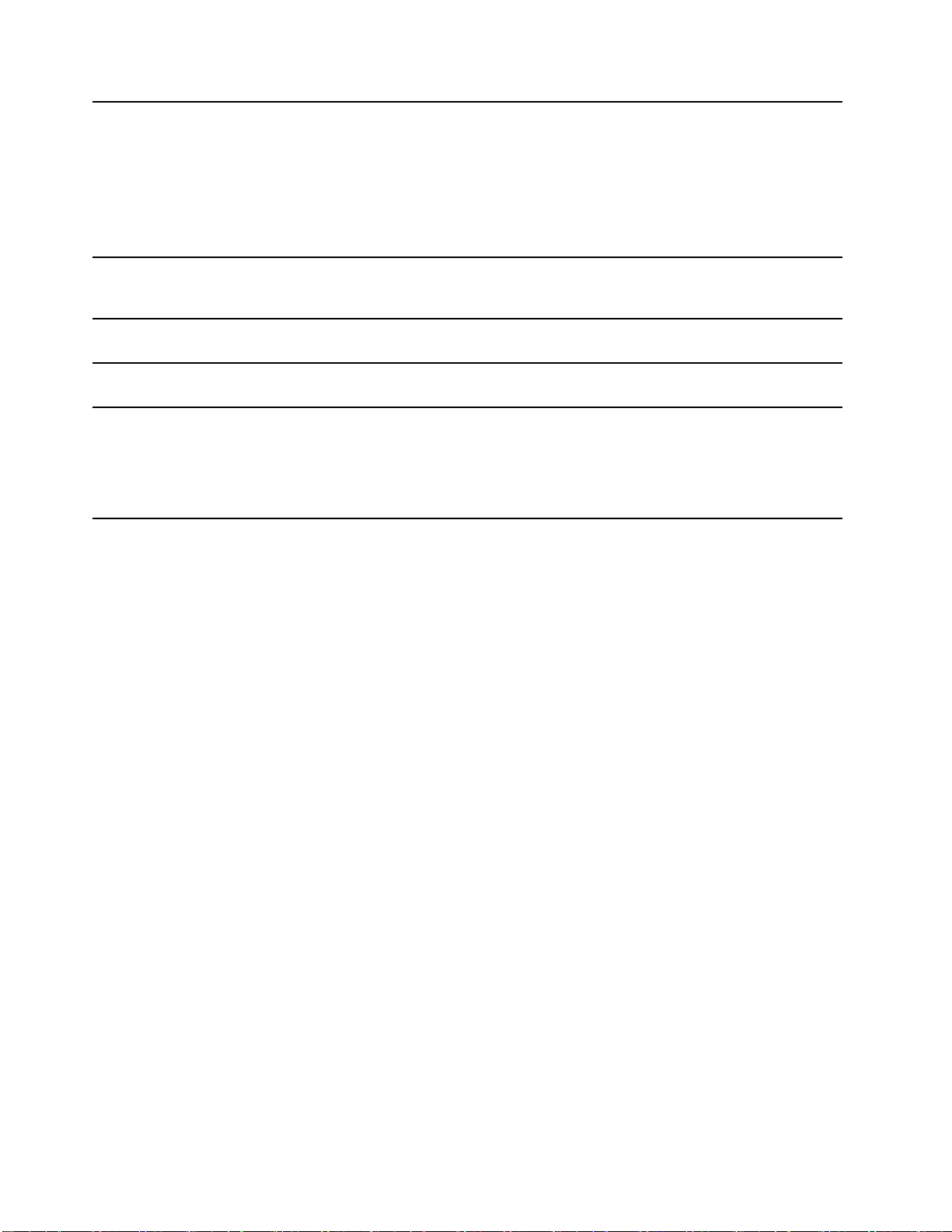
1.システム状態ライト*コンピューターのシステム状態を表示します。
•白色の点灯:コンピューターの電源がオンになっています。バッ
テリー容量21%~100%
•素早く点滅:コンピューターの電源がオンになっています。バッ
テリー容量1%~20%
•ゆっくり点滅:コンピューターはスリープ状態になっています。
•消灯:コンピューターの電源がオフなっています。
2.Novoボタン・ホール*Novoボタンを押して、「Novoボタン」メニューを開きます。メ
ニューから、UEFI/BIOSSetupUtility、「Boot」メニュー、または
Windows起動オプション画面を開くよう選択できます。
3.SDカード・スロット
4.USB(3.2Gen1/Gen2)Type-Aコネクター
5.USB(3.2Gen1/Gen2)Type-Aコネクター
(Always-on)
*IdeaPad5(15",05)とIdeaPadSlim5(15",05)のみ
データ転送またはストレージ用のSDカードまたはMultiMediaCard
(MMC)をスロットに挿入します。
USBキーボード、USBマウス、USBストレージ・デバイス、USB
プリンターなどのUSB対応デバイスを接続します。
Always-onコネクターは、コンピューターが電源オフ、スリープ状
態または休止状態になっているときに外付けデバイスを充電でき
ます。Always-on機能は、UEFI/BIOSSetupUtilityでオンまたはオフ
にすることができます。
注:LenovoVantageがコンピューターに初期インストールされている
場合、このソフトウェア内からもAlways-on機能を設定できます。
8ユーザー・ガイド
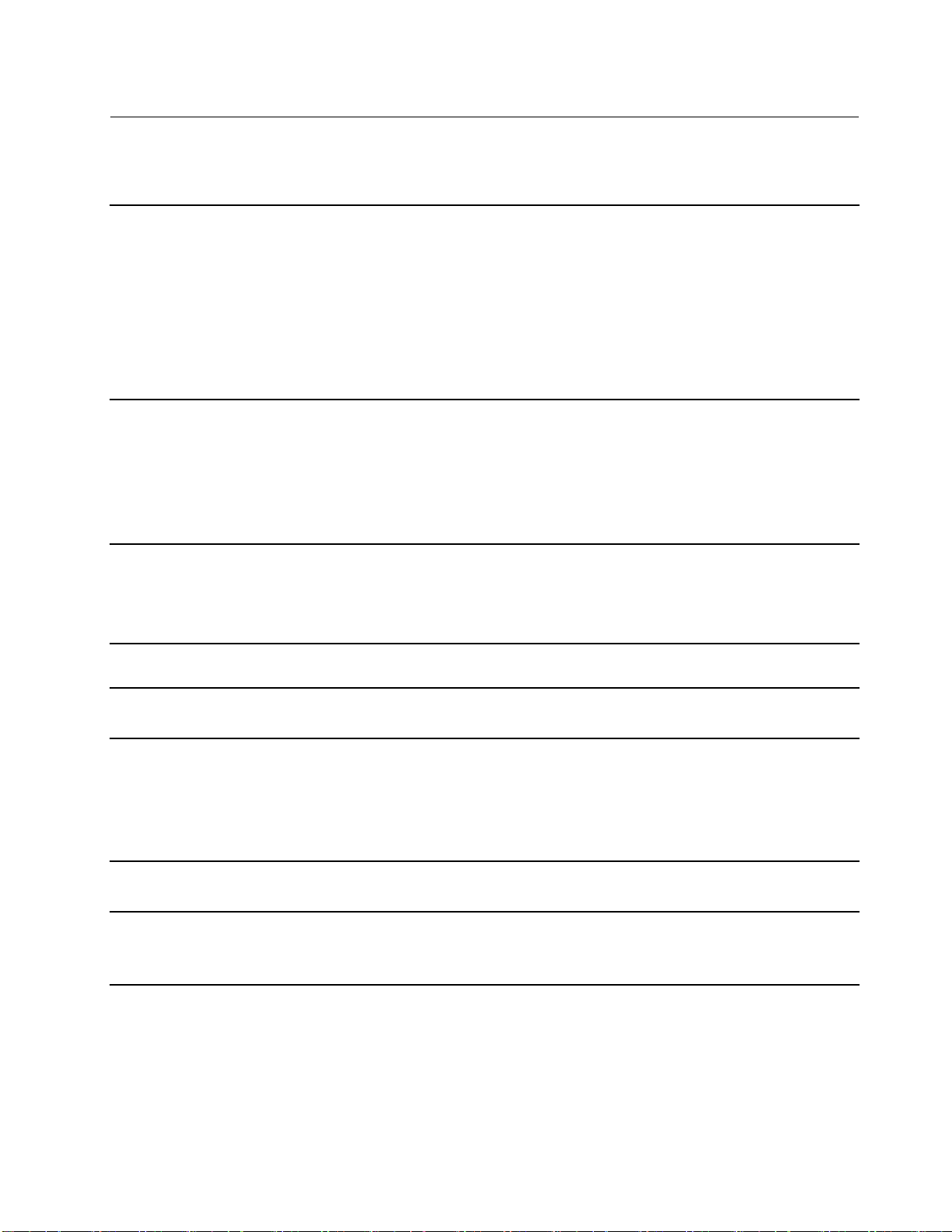
機能および仕様
IdeaPad5(14",05)、IdeaPadSlim5(14",05)とLenovoDucati5
寸法
AC電源アダプター
バッテリー・パック
マイクロプロセッ
サー
•幅:321.7mm(12.67インチ)
•奥行き:211.8mm(8.34インチ)
•厚さ(プラスチックバージョン):
–最も薄い場所:17.9mm(0.70インチ)
–最も厚い場所:19.9mm(0.78インチ)
•厚さ(金属バージョン):
–最も薄い場所:16.9mm(0.67インチ)
–最も厚い場所:19.1mm(0.75インチ)
•入力:100~240VAC、50~60Hz
•出力:20VDC
•電源:
–45W*
–65W
–95W(USB-C電源アダプター)*
•容量:
–44.5Wh
–56.5Wh
•セル数:3
コンピューターのマイクロプロセッサー情報を参照するには、「スタート」ボタンを右ク
リックし、「システム」を選択します。
メモリー
ストレージ・デバイ
ス
画面•寸法:355.6mm(14.0インチ)
キーボード
•タイプ:搭載されたダブルデータレート4(DDR4)
•スロット数:0
•タイプ:M.2ソリッド・ステート・ドライブ(SSD)
•フォーム・ファクター:
–2242
–2280
•バス:PCIExpress(PCIe)
•ディスプレイの解像度1920×1080ピクセル
•ファンクション・キー
•ホット・キー
•キーボードのバックライト
第1章.コンピューターを見る9
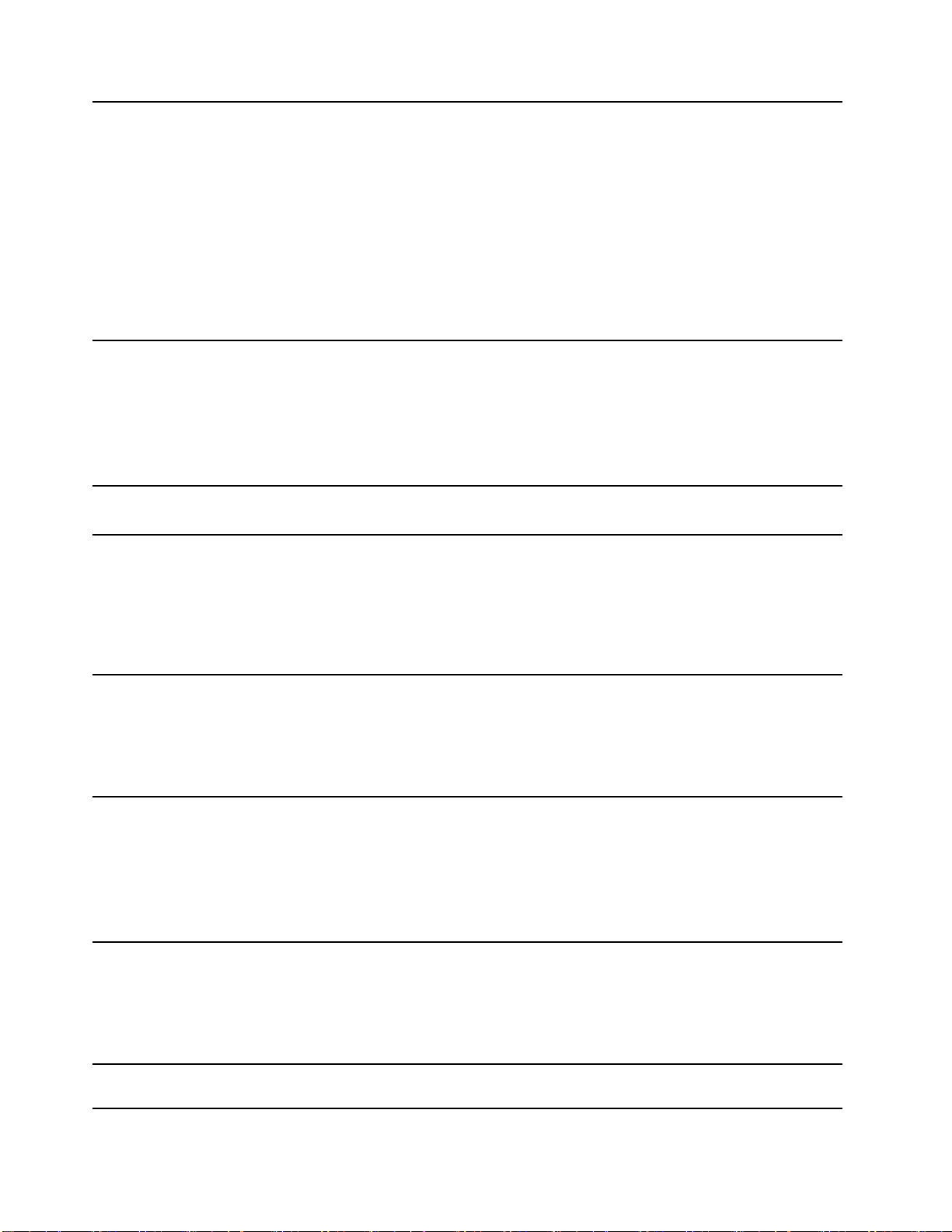
コネクターとスロッ
ト
セキュリティー機構•指紋センサー*
ワイヤレス機能
•電源コネクター*
•コンボ・オーディオ・ジャック
•USB(3.2Gen1)Type-Aコネクター×2(Always-on機能付きコネクター×1)
•USB-Cコネクター
–最大5Gbpsのデータ転送速度をサポート(USB3.2Gen1の場合)
–最大5Vおよび3Aの電力を供給
–DisplayPort1.4をサポート
–電源コネクター機能をサポート*
•HDMIコネクター
•SDカード・スロット
•UEFI/BIOSパスワード
–管理者パスワード
–ユーザー・パスワード
–マスター・ハードディスク・パスワード
–ハードディスク・パスワード
•Bluetooth
•ワイヤレスLAN
*一部のモデル
注:バッテリー容量は特定のテスト環境で測定した典型的なまたは平均容量です。他の環境で測定された
容量は異なる場合がありますが、定格容量より低いことはありません(製品ラベル参照)。
IdeaPad5(15",05)とIdeaPadSlim5(15",05)
寸法
AC電源アダプター
バッテリー・パック
•幅:357.4mm(14.07インチ)
•奥行き:233.2mm(9.18インチ)
•厚さ:
–最も薄い場所:17.6mm(0.69インチ)
–最も厚い場所:19.9mm(0.78インチ)
•入力:100~240VAC、50~60Hz
•出力:20VDC
•電源:
–45W*
–65W
–95W(USB-C電源アダプター)*
•容量:
–45Wh
–57Wh
–70Wh
•セル数:3または4
マイクロプロセッ
サー
10ユーザー・ガイド
コンピューターのマイクロプロセッサー情報を参照するには、「スタート」ボタンを右ク
リックし、「システム」を選択します。
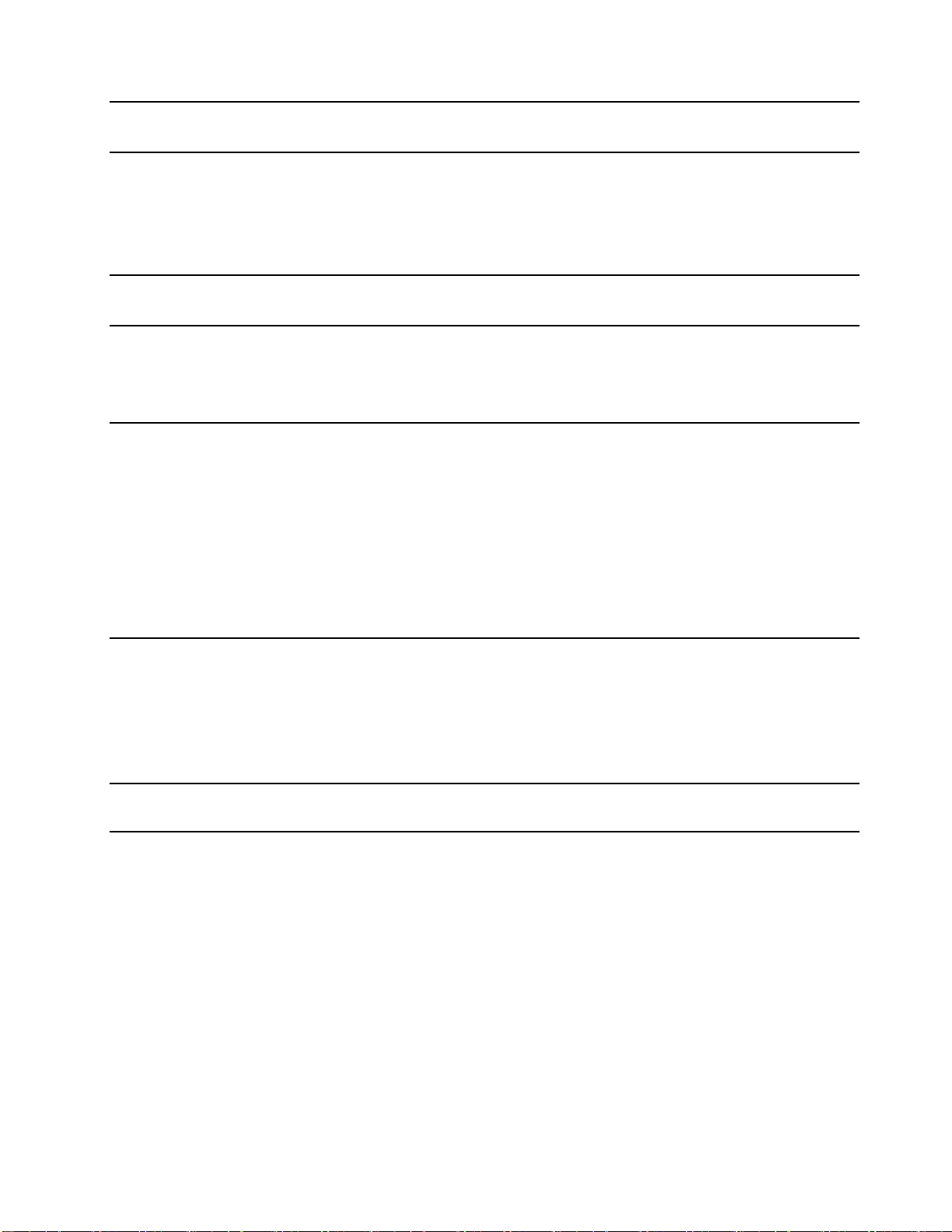
メモリー
•タイプ:搭載されたダブルデータレート4(DDR4)
•スロット数:0
ストレージ・デバイ
ス
画面•寸法:396.24mm(15.6インチ)
キーボード
コネクターとスロッ
ト
•タイプ:M.2ソリッド・ステート・ドライブ(SSD)
•フォーム・ファクター:
–2242
–2280
•バス:PCIExpress(PCIe)
•ディスプレイの解像度1920×1080ピクセル
•ファンクション・キー
•ホット・キー
•テンキーパッド
•キーボードのバックライト*
•電源コネクター
•コンボ・オーディオ・ジャック
•USB(3.2Gen1/Gen2)Type-Aコネクター×2(Always-on機能付きコネクター×1)
•USB-Cコネクター
–最大5Gbpsのデータ転送速度をサポート(USB3.2Gen1/Gen2の場合)
–最大5Vおよび3Aの電力を供給
–DisplayPort1.2をサポート
•HDMIコネクター
•SDカード・スロット
セキュリティー機構•指紋センサー*
•UEFI/BIOSパスワード
–管理者パスワード
–ユーザー・パスワード
–マスター・ハードディスク・パスワード
–ハードディスク・パスワード
ワイヤレス機能
•Bluetooth
•ワイヤレスLAN
*一部のモデル
注:バッテリー容量は特定のテスト環境で測定した典型的なまたは平均容量です。他の環境で測定された
容量は異なる場合がありますが、定格容量より低いことはありません(製品ラベル参照)。
USBの転送速度に関する声明
このデバイスの各種USBコネクターを使用した実際の転送速度は、ホストや周辺機器の処理能力、ファ
イル属性、システム構成やオペレーティング・システムに関連する他の要素などの多くの要素に応じて異
なり、以下に掲載されている対応する各デバイスのデータ・レートより遅くなることがあります。
第1章.コンピューターを見る11
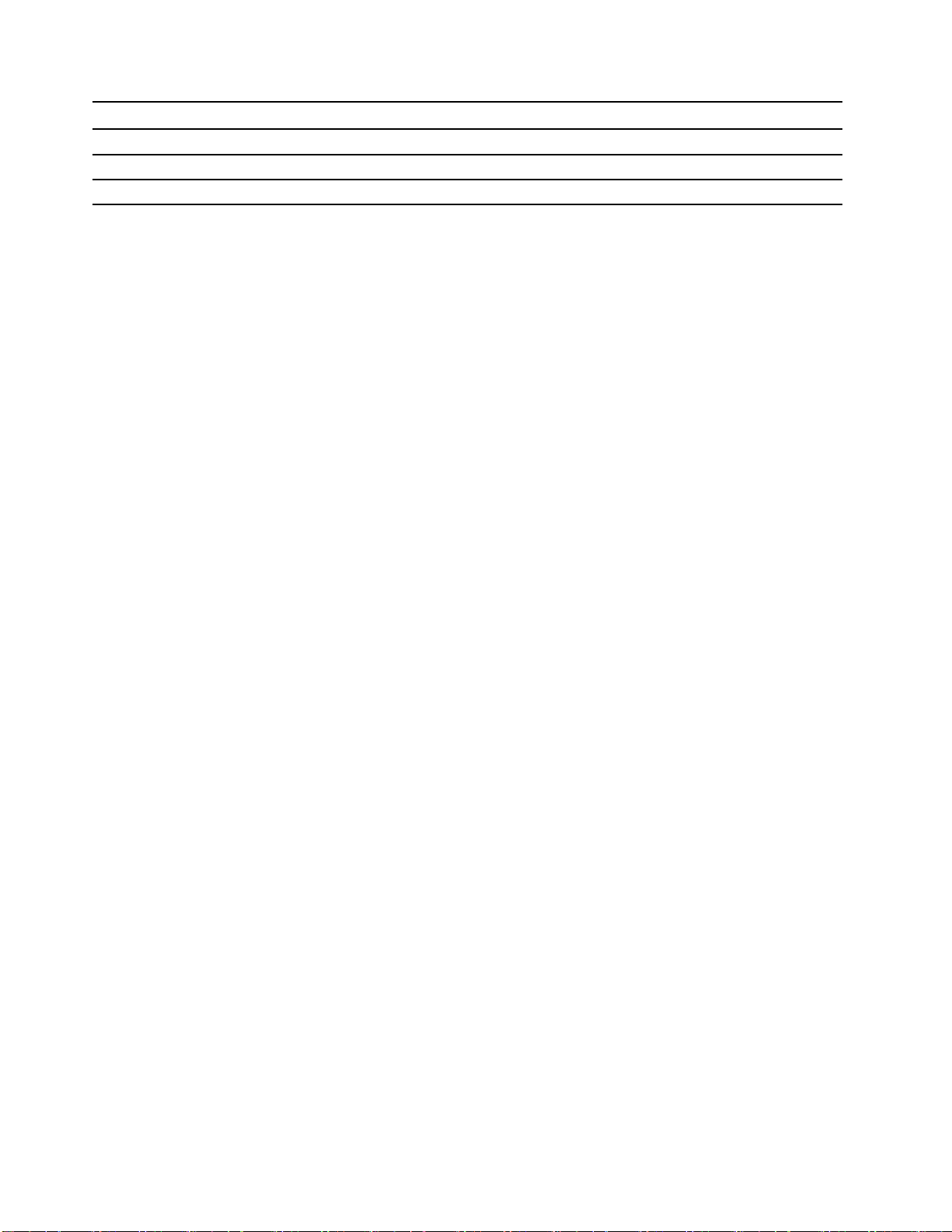
USBデバイスデータ・レート(ギガビット/秒)
3.2Gen1
3.2Gen210
3.2Gen2x220
5
操作環境
最⼤⾼度(与圧されていない場合)
3048m(10000フィート)
温度
•2438m(8000フィート)までの高度での使用時
–動作時:5°C~35°C(41°F~95°F)
–ストレージ:5°C~43°C(41°F~109°F)
•2438m(8000フィート)を超える高度での使用時
–加圧されていない条件下で使用する場合の最大温度:31.3°C(88°F)
注:バッテリーを充電する際の気温は、10°C(50°F)以上である必要があります。
相対湿度
•動作時:8%~95%、湿球温度:23°C(73°F)
•ストレージ:5%~95%、湿球温度:27°C(81°F)
12ユーザー・ガイド
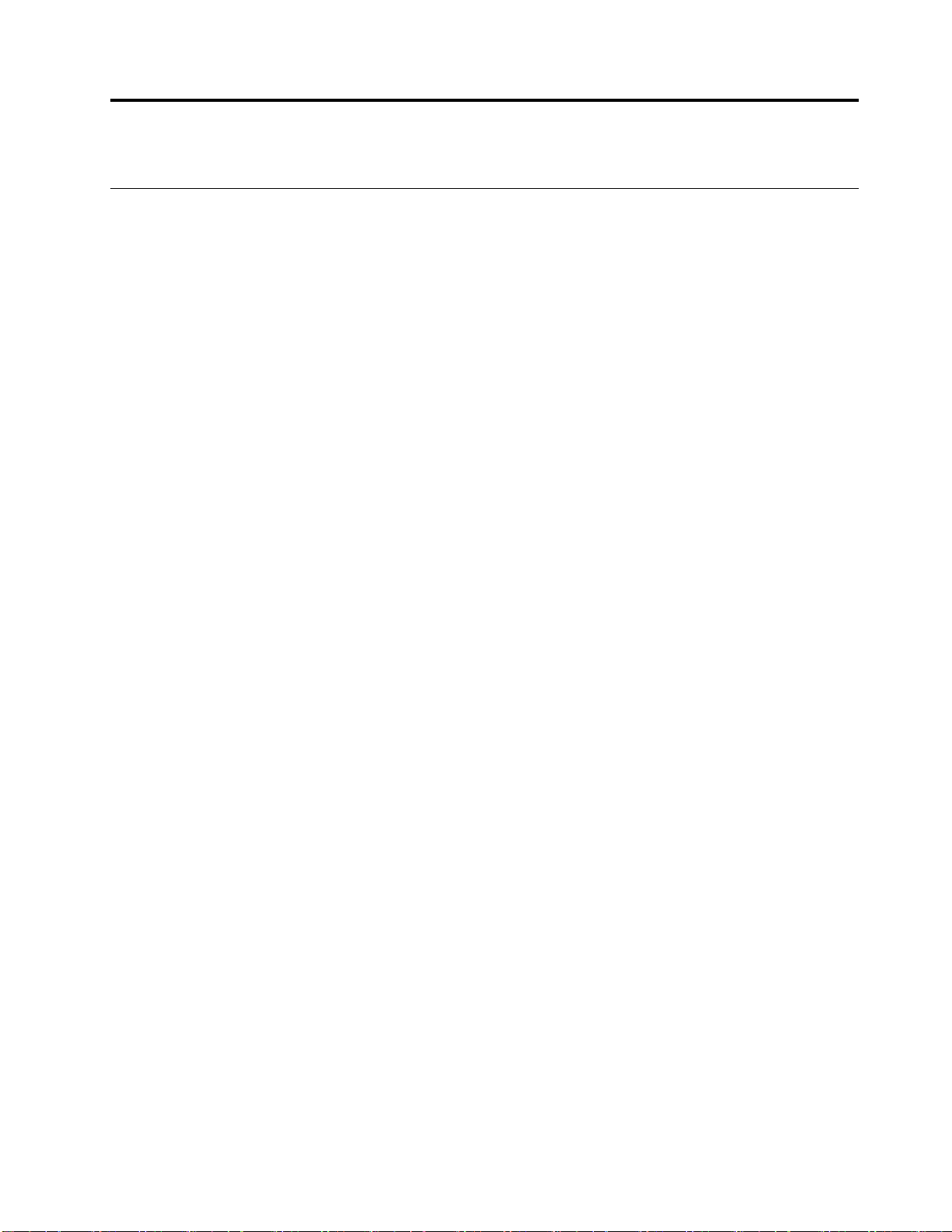
第2章コンピューターを初めて使う
Windows10を初めて使う
Windows10の基本について学び、すぐに作業を開始してください。Windows10の詳細については、
Windowsヘルプ情報を参照してください。
Windowsアカウント
Windowsオペレーティング・システムを使用するには、アカウントを少なくとも1つ作成する必要があり
ます。ローカル・アカウントでもMicrosoftアカウントでもかまいません。
ローカル・アカウント
ローカル・アカウントは特定のWindows対応デバイスで作成され、そのデバイスでのみ使用できま
す。デバイスへの不正アクセスを防ぐため、各ローカル・アカウントにパスワードを設定することを
お勧めします。
Microsoftアカウント
Microsoftアカウントは、Microsoftのソフトウェアとサービスにサインインするために使用するユーザー・
アカウントです。OneDrive、Outlook.com、XboxLive、Office365、SkypeなどのMicrosoftサービスを使用し
ている場合は、既にアカウントを持っている場合があります。持っていない場合は、無料で作成できます。
Microsoftアカウントを使用する主な利点は2つあります。
•サインインが1回で済みます。Microsoftアカウントを使用してWindows10にサインインした場合、
OneDrive、Skype、Outlook.comなどのMicrosoftサービスを使用するためにもう一度サインインする
必要がありません。
•設定は同期されます。Microsoftアカウントを使用して複数のWindows対応デバイスにサインインし
た場合、特定のWindows設定は、デバイス間で同期されます。
ローカル・アカウントとMicrosoftアカウントの切り替え
ローカル・アカウントを使用してWindows10にサインインしている場合、代わりにMicrosoftアカウント
の使用に切り替えることができます。
ステップ1.「スタート」メニューを開き、「設定」➙「アカウント」を選択します。
ステップ2.「Microsoftアカウントでのサインインに切り替える」を選択します。
ステップ3.すでにMicrosoftアカウントがある場合、アカウント名とパスワードを入力してサインインし
ます。それ以外の場合、「作成する」を選択して新しいMicrosoftアカウントを作成します。
注:初めてそのデバイスでMicrosoftアカウントを使用する場合、デバイスにインター
ネット接続が必要です。
ローカル・アカウントの使用に戻す場合、「スタート」メニューを開き、「設定」➙「アカウント」➙
「ローカルアカウントでのサインインに切り替える」の順に選択します。
ユーザー・アカウントの追加
ユーザー・アカウントをWindowsに追加するには、お客様のアカウントが「管理者」タイプである必
要があります。
コンピューターを家族や他の人と共有する必要がある場合は、ユーザー・アカウントを追加します。
©CopyrightLenovo2020
13
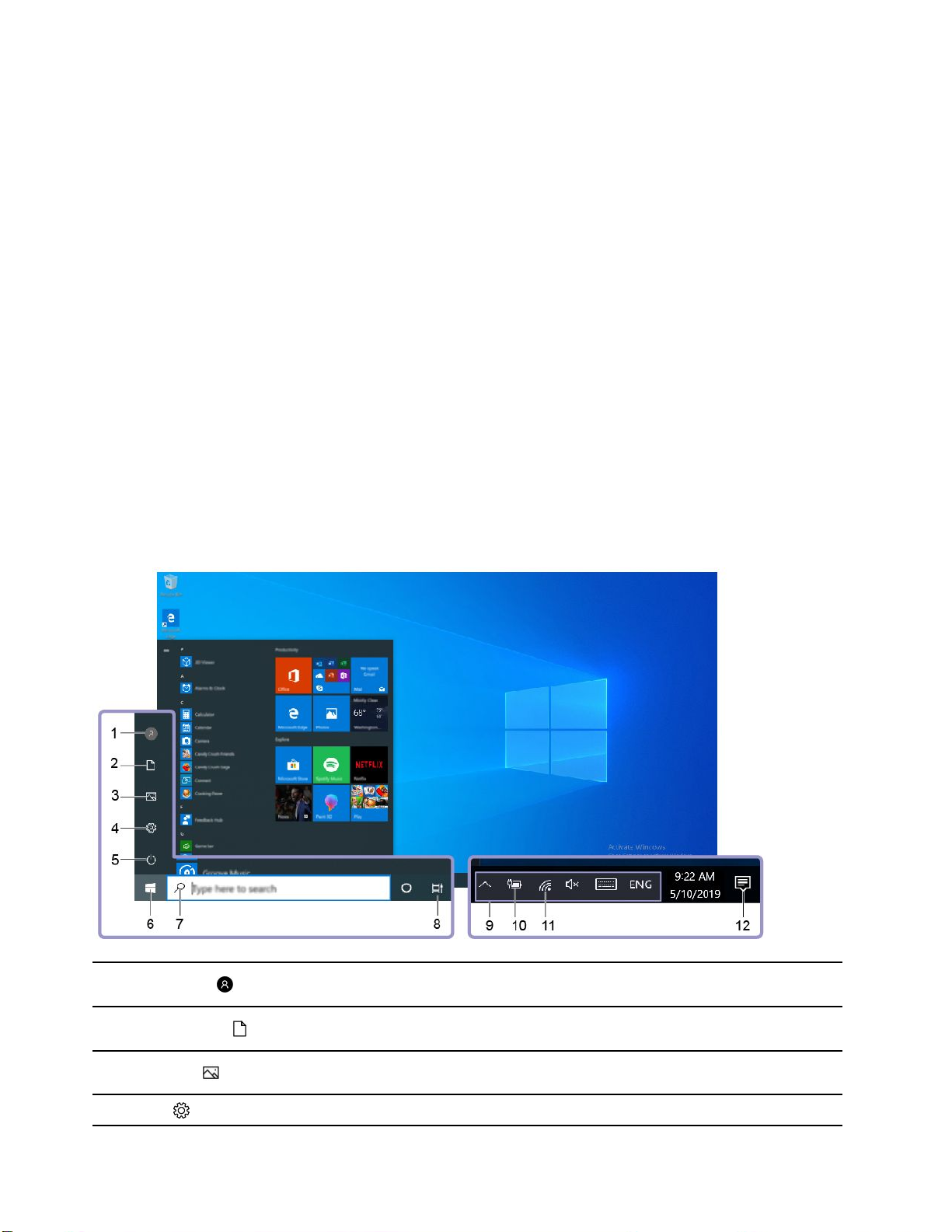
ステップ1.「スタート」メニューを開き、「設定」➙「アカウント」➙「家族とその他のユーザー」
を選択します。
ステップ2.「その他のユーザーをこのPCに追加」を選択します。
注:家族を追加するには、Microsoftアカウントにサインインする必要があります。
ステップ3.ユーザー・アカウントのユーザー名とパスワードを設定します。
指紋の登録
ご使用のコンピューターに指紋センサーが含まれている場合は、Windowsサインインに自分の指紋を
登録できます。
ステップ1.「スタート」メニューを開き、「設定」➙「アカウント」➙「サインインオプション」を
選択します。
注:ローカル・アカウントを使用する場合、アカウントがパスワードで保護されている必要
があります。さもないと、指紋を登録することはできません。
ステップ2.「WindowsHelloの指紋認証」➙「セットアップ」➙「開始する」を選択します。
ステップ3.画面の指示に従って、登録を完了します。Windowsサインインで、自分の指紋が認識されな
い場合のために、プロンプトが表示されたら、PINを作成します。
注:複数の指紋を登録できます。
Windowsデスクトップ
1.「アカウント」
2.「ドキュメント」
3.「ピクチャ」
4.「設定」
14ユーザー・ガイド
アカウントの設定を変更したり、コンピューターをロックしたり、
現在のアカウントからログアウトしたりします。
受信したファイルを保存するためのデフォルトのフォルダーである
「ドキュメント」フォルダーを開きます。
受信した画像を保存するためのデフォルトのフォルダーである「ピ
クチャ」フォルダーを開きます。
「設定」を開きます。
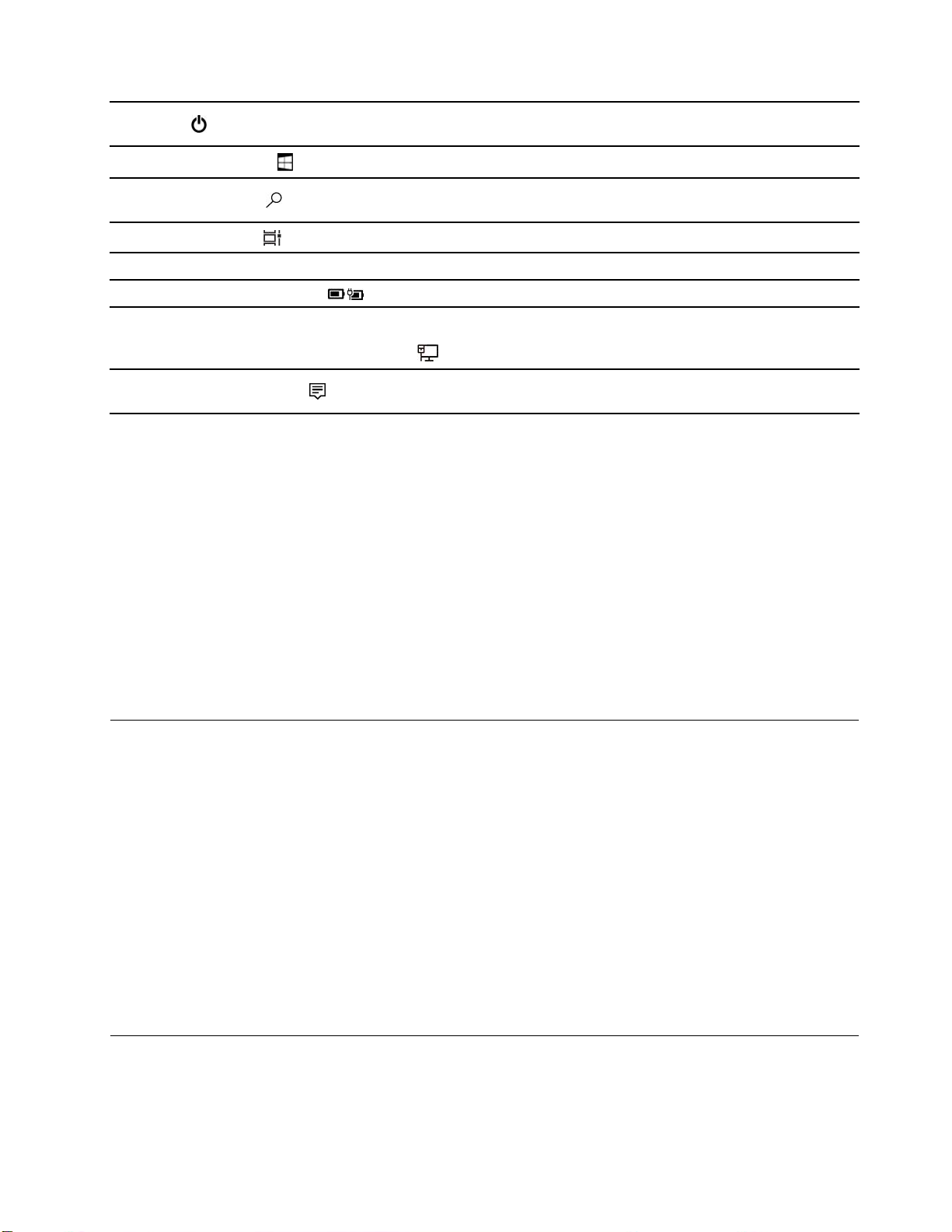
5.「電源」
シャットダウン、再起動、またはコンピューターをスリープ状
態にします。
6.「スタート・ボタン」
7.「WindowsSearch」
8.「タスク・ビュー」
9.「Windows通知領域」通知と一部の機能の状況を表示します。
10.「バッテリー状況アイコン」
11.「ネットワークアイコン」
12.「アクション・センター」
「スタート」メニューを開きます。
探しているものを検索ボックスに入力し、コンピューターとWebか
ら検索結果を取得します。
開いているすべてのアプリを表示し、それらの間で切り替えます。
電源状況を表示し、バッテリーまたは電源設定を変更します。
使用可能なワイヤレス・ネットワークに接続し、ネットワーク状
況を表示します。有線ネットワークに接続すると、アイコンが
に変わります。
アプリから最新の通知を表示し、一部の機能にすばやくアクセ
スできます。
「スタート」メニューを開く
•「スタート」ボタンをクリックします。
•キーボードのWindowsロゴ・キーを押します。
「コントロールパネル」を開く
•「スタート」メニューを開き、「Windowsシステムツール」➙「コントロールパネル」を選
択します。
•WindowsSearchを使用します。
アプリを開く
•「スタート」メニューを開き、開くアプリを選択します。
•WindowsSearchを使用します。
LenovoVantageおよびLenovoPCManager
LenovoVantageとLenovoPCManagerは、Lenovoが開発したソフトウェアです。このソフトウェア
を使用して、次のことができます。
•製品情報の表示
•保証およびサポート情報の表示
•ハードウェア・スキャンを実行し、問題を診断する
•ハードウェア設定の変更
•Windows、ドライバー、およびUEFI/BIOSの更新
LenovoVantageまたはPCManagerのどちらかがコンピューターに初期インストールされている可能性があ
ります。それを開くには、WindowsSearchにソフトウェアの名前を入力し、一致する結果を選択します。
注:LenovoVantageが初期インストールされていない場合は、MicrosoftStoreからダウンロードできます。
Wi-Fiネットワークへの接続
コンピューターにワイヤレス・アダプターが付属している場合、コンピューターをWi-Fiネットワークに
接続できます。
第2章.コンピューターを初めて使う15
 Loading...
Loading...