Lenovo IdeaPad 100S-14IBR User Manual [ru]
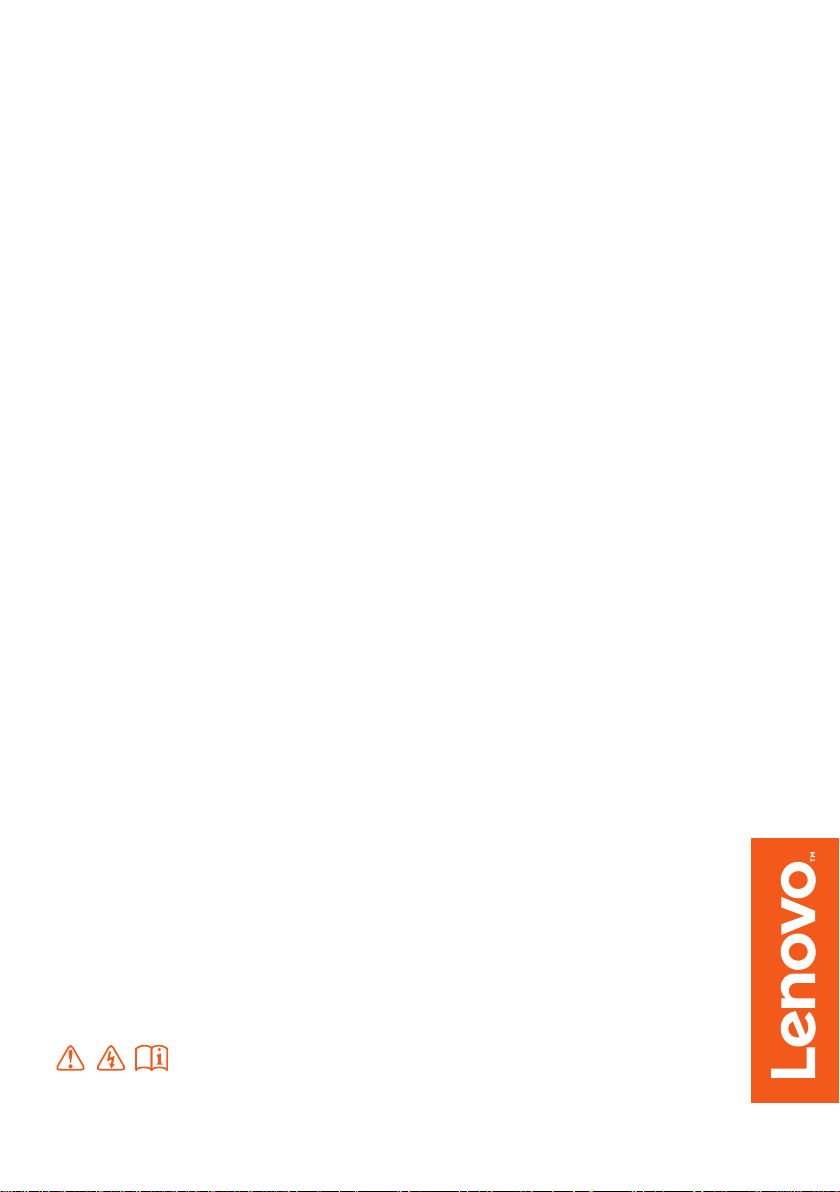
ideapad
100S-14IBR
Руководство
пользователя
Перед использованием компьютера ознакомьтесь
с указаниями по технике безопасности и важными
советами в прилагаемых руководствах.
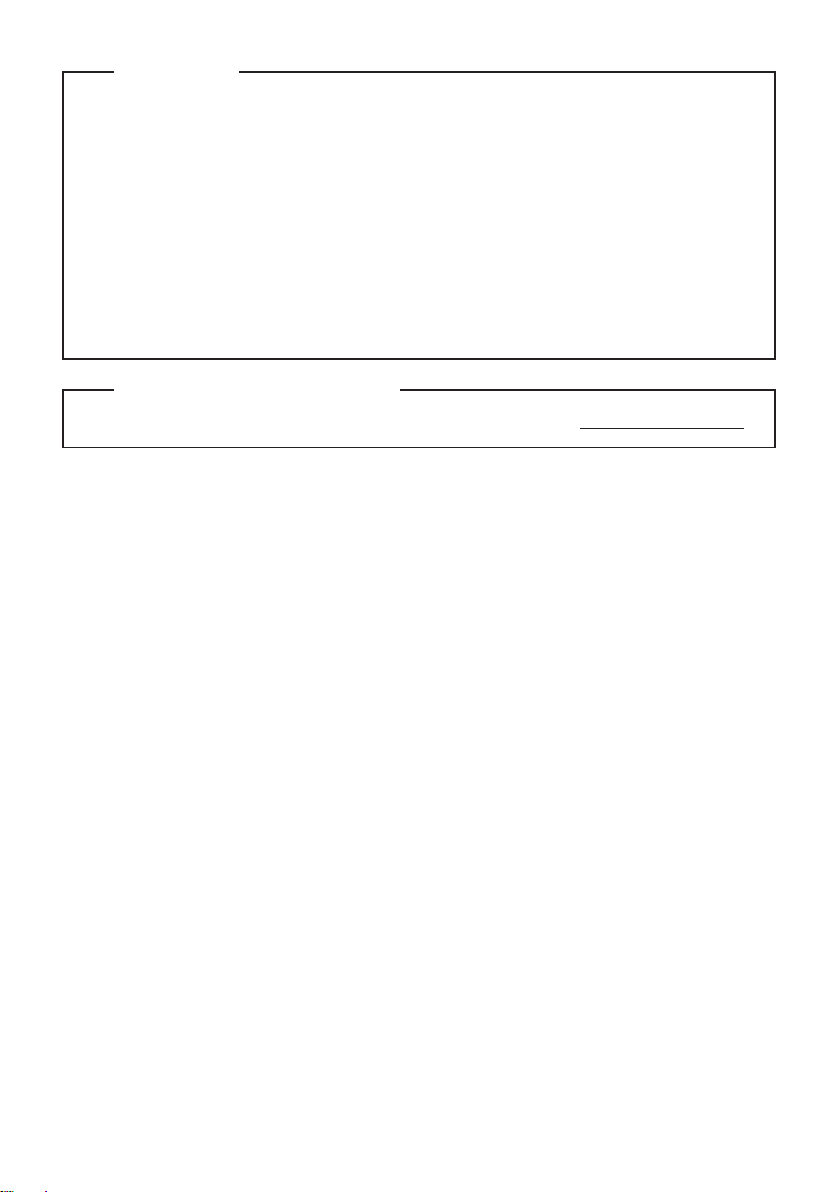
Примечания
•
Перед использованием изделия обязательно прочитайте
Руководство по технике
безопасности и общей информации
Некоторые инструкции в настоящем руководстве подразумевают, что используется
•
система Windows® 10. При использовании другой операционной системы Windows
некоторые операции могут немного отличаться. При использовании других операционных
систем некоторые операции, возможно, к вам не относятся.
Функции, описанные в настоящем руководстве, одинаковы для большинства моделей.
•
Некоторые функции могут быть недоступны на Вашем компьютере или на Вашем компьютере
могут присутствовать функции, не описанные в данном руководстве пользователя.
Вид изделия может отличаться от иллюстраций, приведенных в данном документе. В этом
•
случае сверяйтесь непосредственно с самим изделием.
Нормативно-правовые положения
Дополнительные сведения см. в разделе Guides & Manuals на сайте http://support.lenovo.com.
•
Lenovo
.
Первая редакция (Сентябрь 2015 г.)
© Copyright Lenovo, 2015.
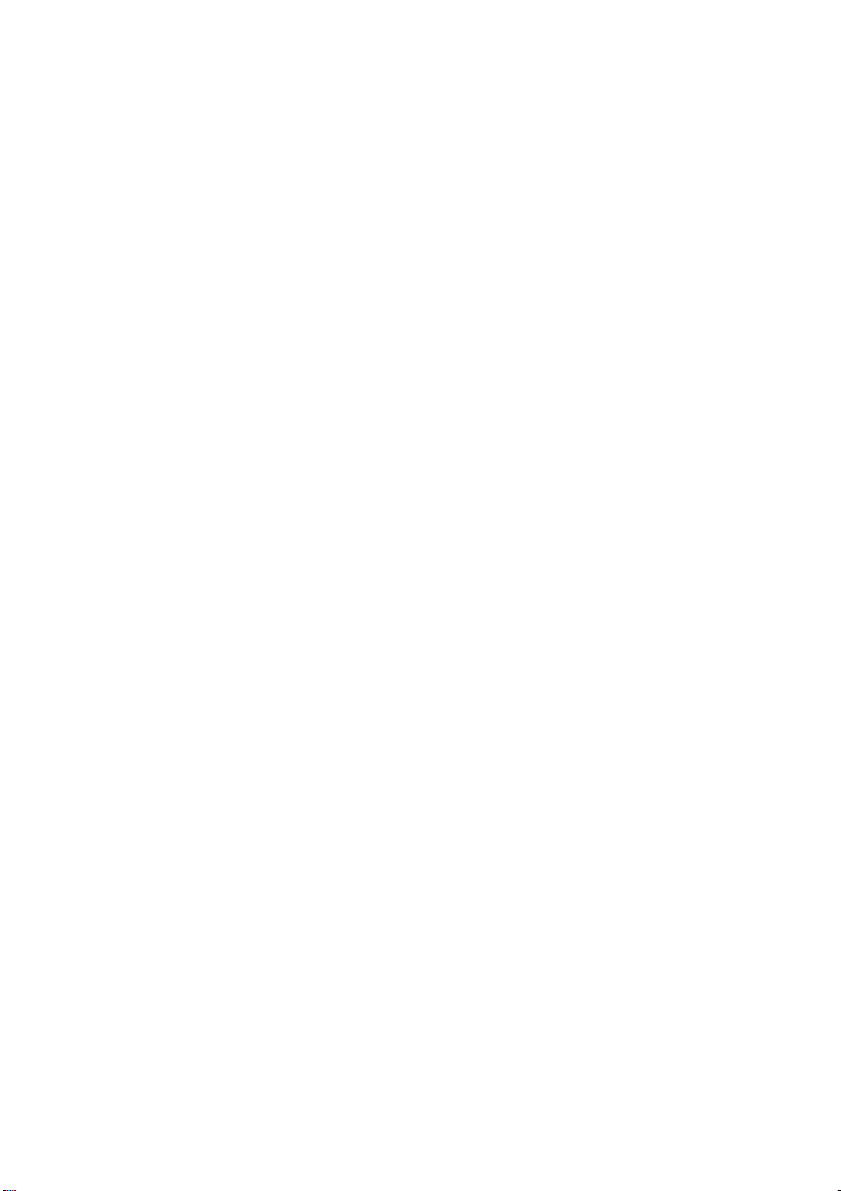
Содержание
Глава 1. Общий обзор компьютера.............................................................................................. 1
Вид сверху ................................................................................................................................................. ..... 1
Вид слева ................................................................................................................................................. ........ 5
Вид справа ................................................................................................................................................. ..... 8
Вид снизу ................................................................................................................................ ... ..................... 9
Глава 2. Начало использования Windows 10 ........................................................................... 10
Первая настройка операционной системы ................................................................................................ 10
Интерфейсы операционной система .......................................................................................................... 10
Перевод в спящий режим или выключение компьютера ......................................................................... 12
Управление задачами и рабочим столом ................................................................................................... 14
Подключение к беспроводной сети ............................................................................................................ 15
Приложение Ознакомление ........................................................................................................................ 15
Глава 3. Система восстановления ............................................................................................. 16
Глава 4. Устранение неполадок ............................................................................................ ...... 18
Часто задаваемые вопросы
Устранение неполадок ................................................................................................................................. 20
Товарные знаки ............................................................................................................................. 24
.......................................................................................................................... 18
i
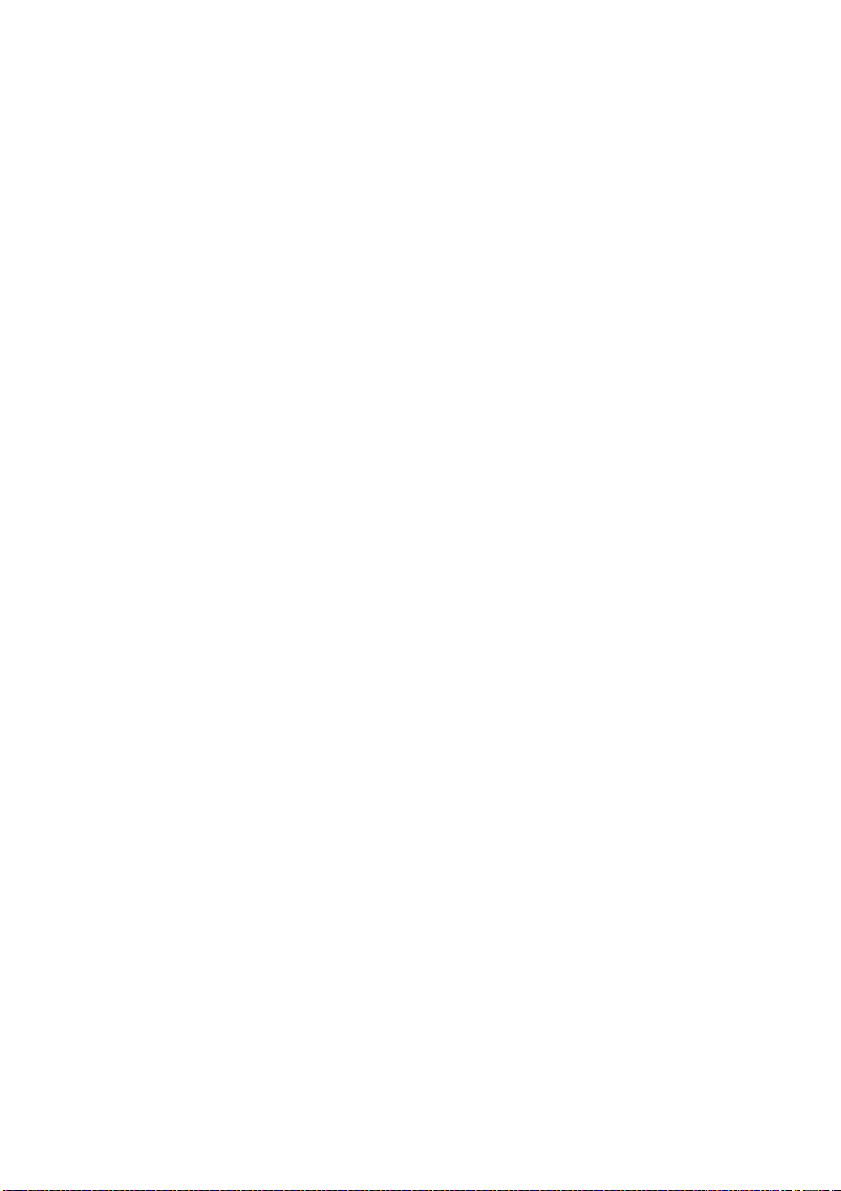
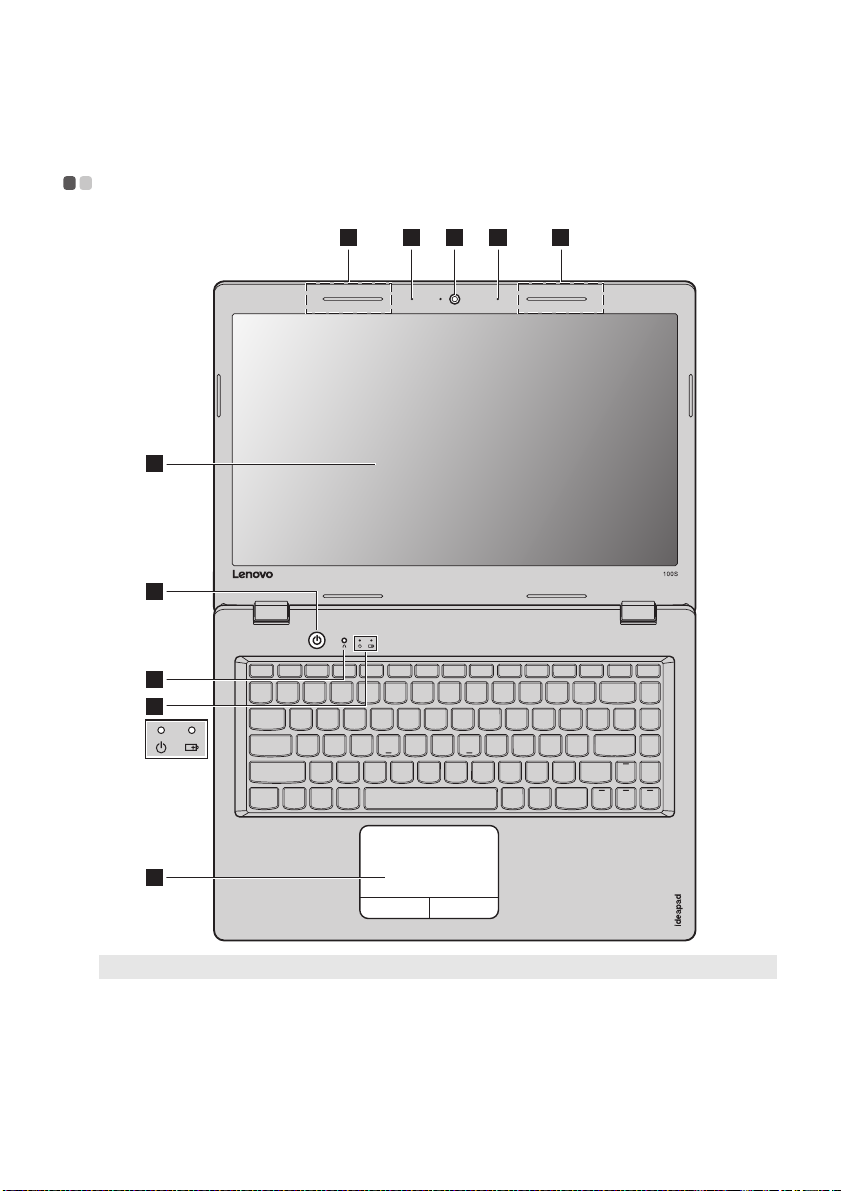
Глава 1. Общий обзор компьютера
4
8
12 23 3
5
6
7
Вид сверху - - - - - - - - - - - - - - - - - - - - - - - - - - - - - - - - - - - - - - - - - - - - - - - - - - - - - - - - - - - - - - - - - - - - - - - - - - - - - - - - - - - - - - - - - - - - - - - - - - - - - - - - - - - - - - - - - - -
Примечание. Пунктирной линией обозначены компоненты, которые не видны снаружи.
Внимание!
• При закрытии панели дисплея убедитесь, что между панелью дисплея и клавиатурой не осталось ручек или
других предметов. В противном случае панель дисплея может быть повреждена.
1
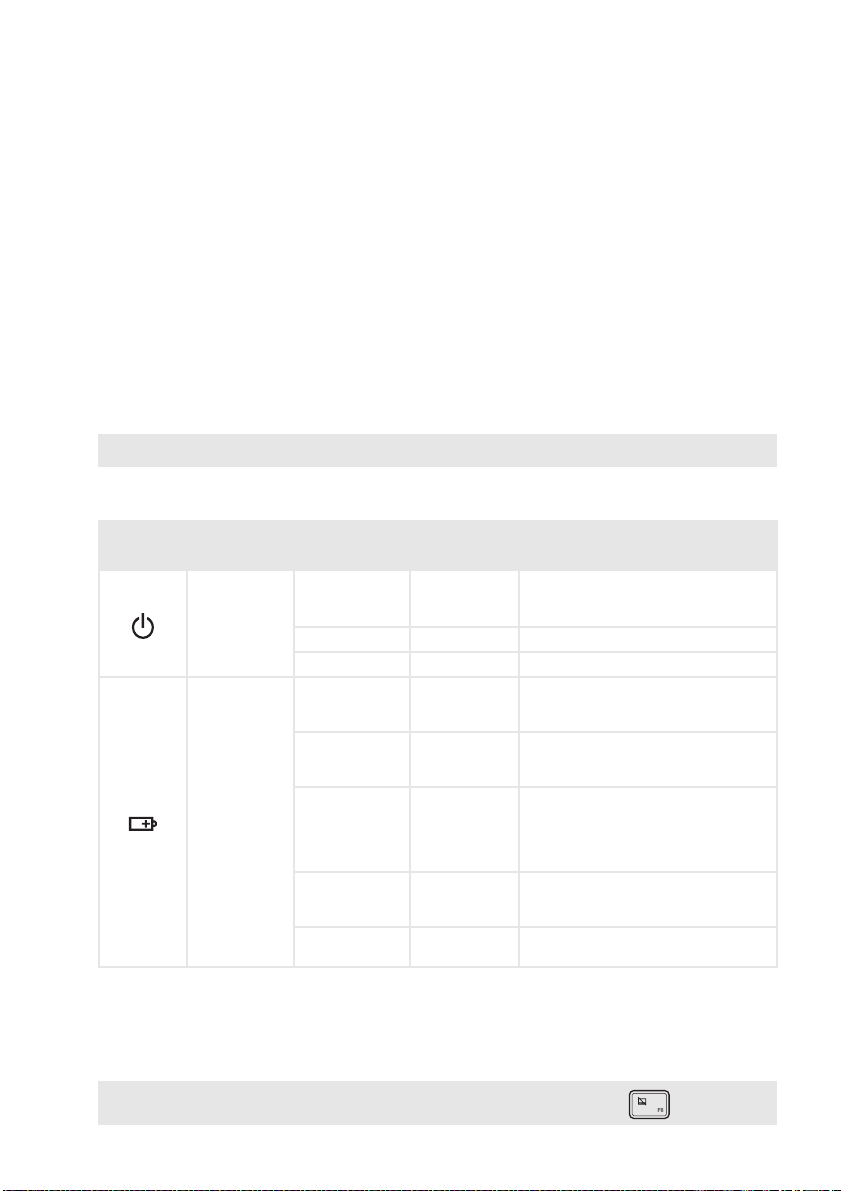
Глава 1. Общий обзор компьютера
Встроенная камера
a
Встроенный микрофон
b
(с функцией
шумоподавления)
Антенны беспроводной
c
ЛВС
Дисплей компьютера
d
Кнопка питания
e
Кнопка Novo
f
Примечание. Дополнительные сведения см. в разделе «Система восстановления» на стр. 16.
Индикаторы состояния
g
системы
Символ
Индикатор
Питание
Батарея
Камера предназначена для видеосвязи и создания фото.
Используется для фиксации звуковых коле ба ний , благодаря чему его
можно использовать для проведения видеоконференций, записи голосовых
сообщений или аудиозаписи.
Подключите адаптер беспроводной ЛВС для отправки и получения
радиосигналов.
Обеспечивает кристально чистое изображение.
Нажмите эту кнопку, чтобы включить компьюте р.
Когд а ко мпьютер отключен, нажмите эту кнопку, чтобы запустить систему
восстановления или программу настройки BIOS или войти в меню загрузки.
Состояние
индикатора
Включен
(непрерывный
белый)
Мигает --Выключен --- Комп ьютер выключен.
Включен
(непрерывный
белый)
Включен
(непрерывный
желтый)
Медленно
мигает
(белый)
Медленно
мигает
(желтый)
Быстро мигает
(желтый)
Состояние
заряда
--- Комп ьютер включен.
Комп ью те р находится в спящем режиме.
Зарядка Уровень заряда батареи выше 80 %.
Разрядка
Зарядка
Зарядка
Разрядка Уровень заряда батареи ниже 5 %.
Уровень заряда батареи находится
между 5 % и 20 %.
Уровень заряда батареи находится между
20 % и 80 %. Когда он достигнет 80 %,
индикатор прекратит мигать. Однако
зарядка продолжится, пока уровень
заряда батареи не достигнет 100 %.
Уровень заряда батареи ниже 20 %. Когда
он достигнет 20 %, индикатор прекратит
мигать и начнет светиться белым.
Значение
Сенсорный экран
h
Примечание. Для включения и отключения сенсорного экрана используйте клавишу .
Сенсорный экран работает как стандартная мышь.
Сенсорный экран. Для перемещения указателя по экрану ком пь ютера
проведите пальцем по сенсорному экрану в нужном направлении.
Кнопки сенсорного экрана. Левая и правая кнопки сенсорного экрана
работают так же, как левая и правая кнопки стандартной мыши.
2
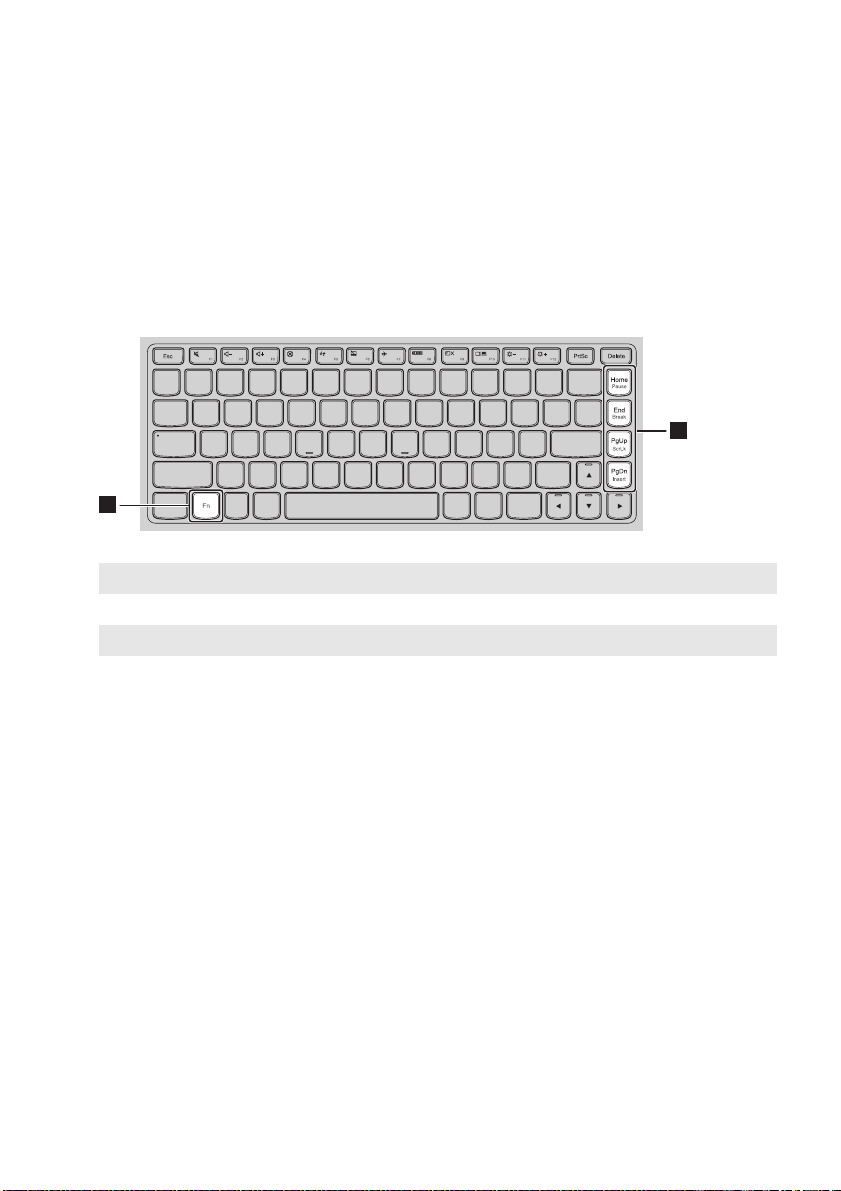
Глава 1. Общий обзор компьютера
a
b
1
2
Использование клавиатуры
Сочетания функциональных клавиш
С помощью функциональных клавиш можно мгновенно переключать рабочие функции.
Чтобы использовать эту функцию, нажмите и удерж ивайт е клавишу Fn ; затем нажмите
одну из функциональных клавиш .
Ниже описано назначение всех функциональных клавиш.
Fn + Home: Активация функции паузы.
Fn + End: Активация функции прерывания.
Fn + PgUp: Включение/выключение функции Scroll lock.
Fn + PgDn: Активация функции вставки.
3
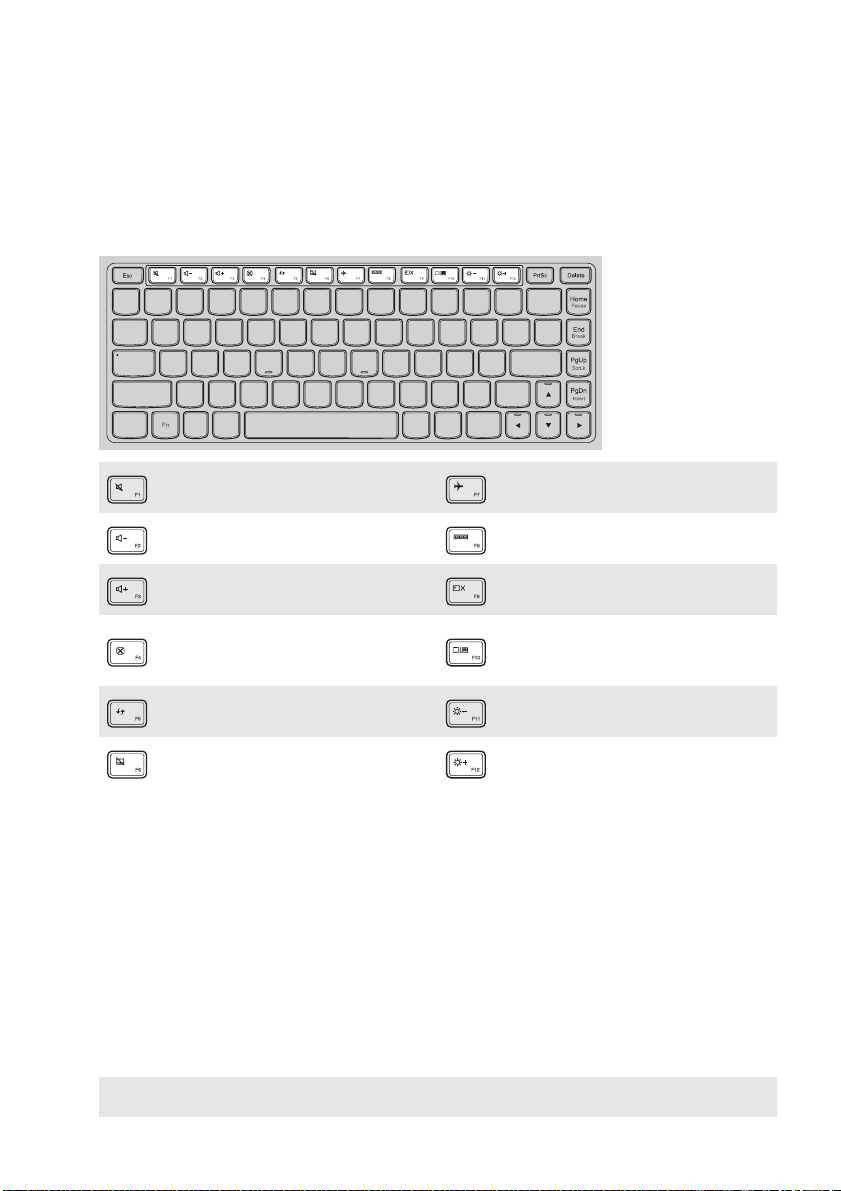
Глава 1. Общий обзор компьютера
Сочетания клавиш
Сочетания клавиш используются для получения быстрого доступа к определенным параметрам
системы.
: Включение/отключение звука. :
: Уменьшение уровня громкости.:
: Увеличение уровня громкости. :
: Закрытие активного окна.:
Обновление рабочего стола или
:
активного окна.
Включение/отключение
:
сенсорного экрана.
Включение/отключение
режима полета.
Отображение всех активных
приложений.
Включение/отключение
подсветки ЖК-экрана.
Переключение устройства вывода
изображения: дисплей компь ют ера
или внешнее устройство.
: Уменьшение яркости дисплея.
: Увеличение яркости дисплея.
Настройка режима «горячих» клавиш
По умолчанию к функциям «горячих» клавиш можно получать доступ, нажимая соответствующие
«горячие» клавиши. Однако в BIOS Setup Utility (Программа настройки BIOS) можно выключить
режим «горячих» клавиш.
Выключение режима «горячих» клавиш.
1 Выключите компьюте р.
2 Нажмите кнопку Novo, а затем выберите BIOS Setup (Настройка BIOS).
3 В BIOS setup utility (Программа настройки BIOS) откройте меню Configuration
(Конфигурация) и измените значение параметра HotKey Mode (Режим «горячих» клавиш)
с Enabled (Включено) на Disabled (Выключено).
4 В меню Exit (Выход) выберите Exit Saving Changes (Выйти с сохранением изменений).
Примечание. Если режим «горячих» клавиш выключен, то для доступа к функциям «горячих» клавиш
нажмите клавишу Fn и соответствующую «горячую» клавишу.
4
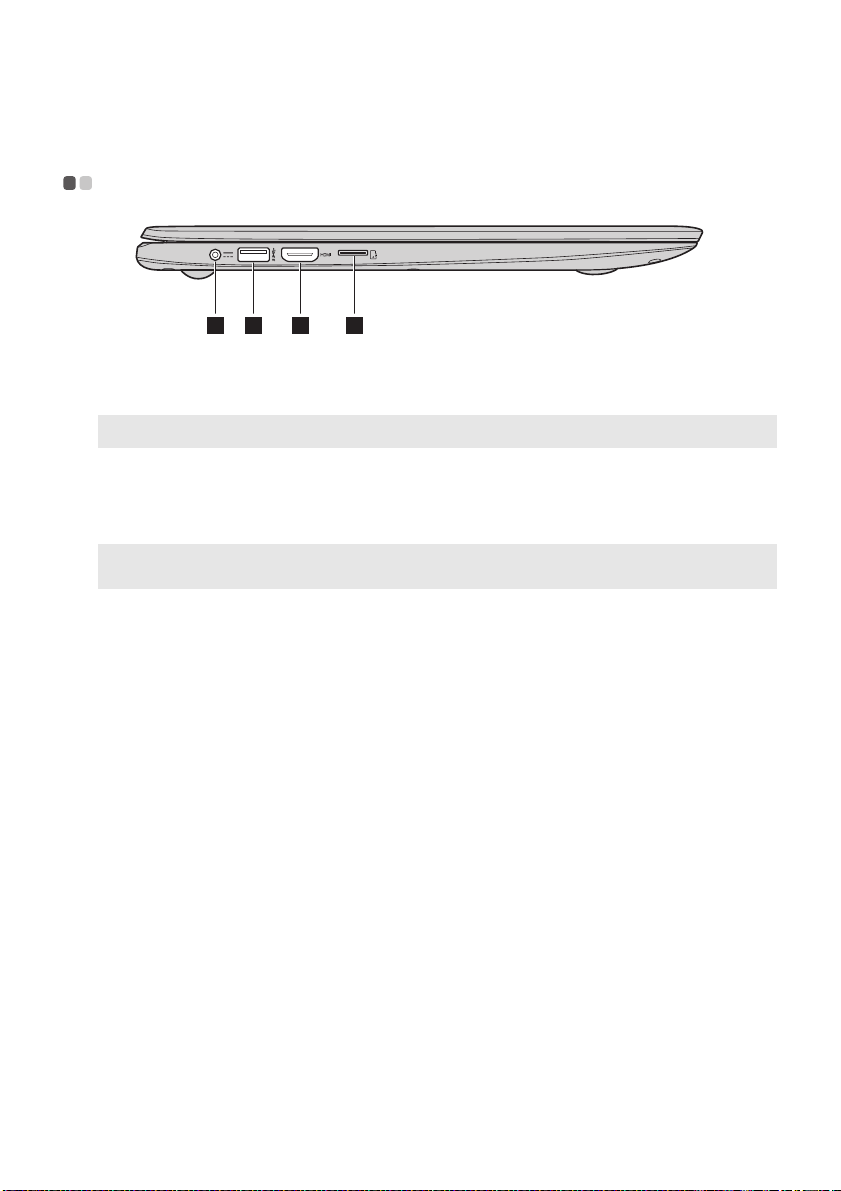
Глава 1. Общий обзор компьютера
Вид слева - - - - - - - - - - - - - - - - - - - - - - - - - - - - - - - - - - - - - - - - - - - - - - - - - - - - - - - - - - - - - - - - - - - - - - - - - - - - - - - - - - - - - - - - - - - - - - - - - - - - - - - - - - - - - - - - - - - - - -
1 2 3 4
Гнездо адаптера питания
a
Порт USB 3.0
b
Примечание. Дополнительные сведения см. в разделе «Подключение устройств USB» на стр. 6.
Порт HDMI
c
Разъем для карты
d
Предназначено для подключения адаптера питания.
Позволяет подключать устройства USB.
Позволяет подключать к компьют ер у устройства с входом HDMI, например
телевизор или внешний монитор.
Предназначен для карт памяти Micro-SD (не прилагаются).
памяти Micro SD
Примечание. Дополнительные сведения см. в разделе «Использование карты Micro-SD (не прилагаются)» на
стр. 7.
5
 Loading...
Loading...