Lenovo IdeaCentre T540 Gaming User Guide [en, et, pt, ro, sr, zh]
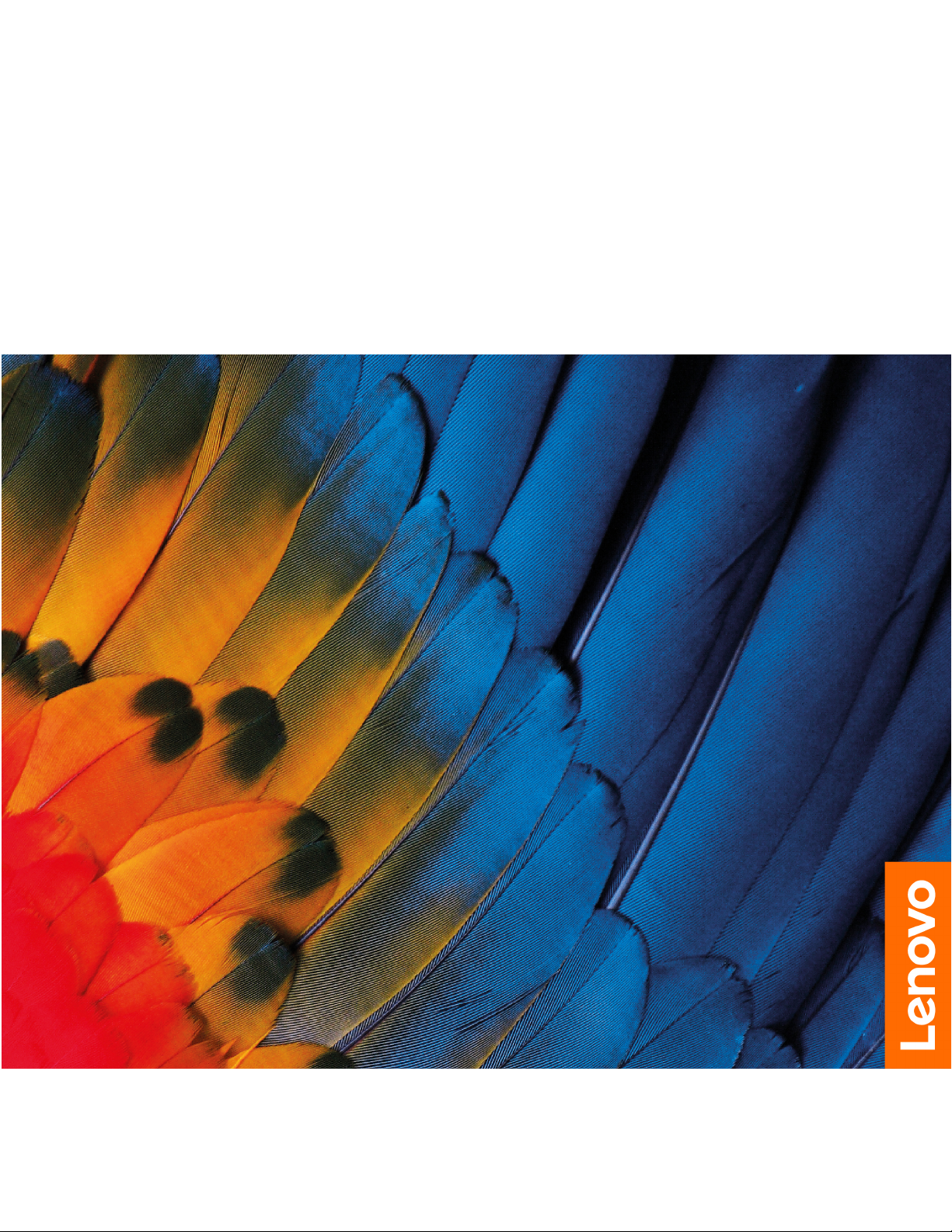
IdeaCentre T540 Gaming
User Guide
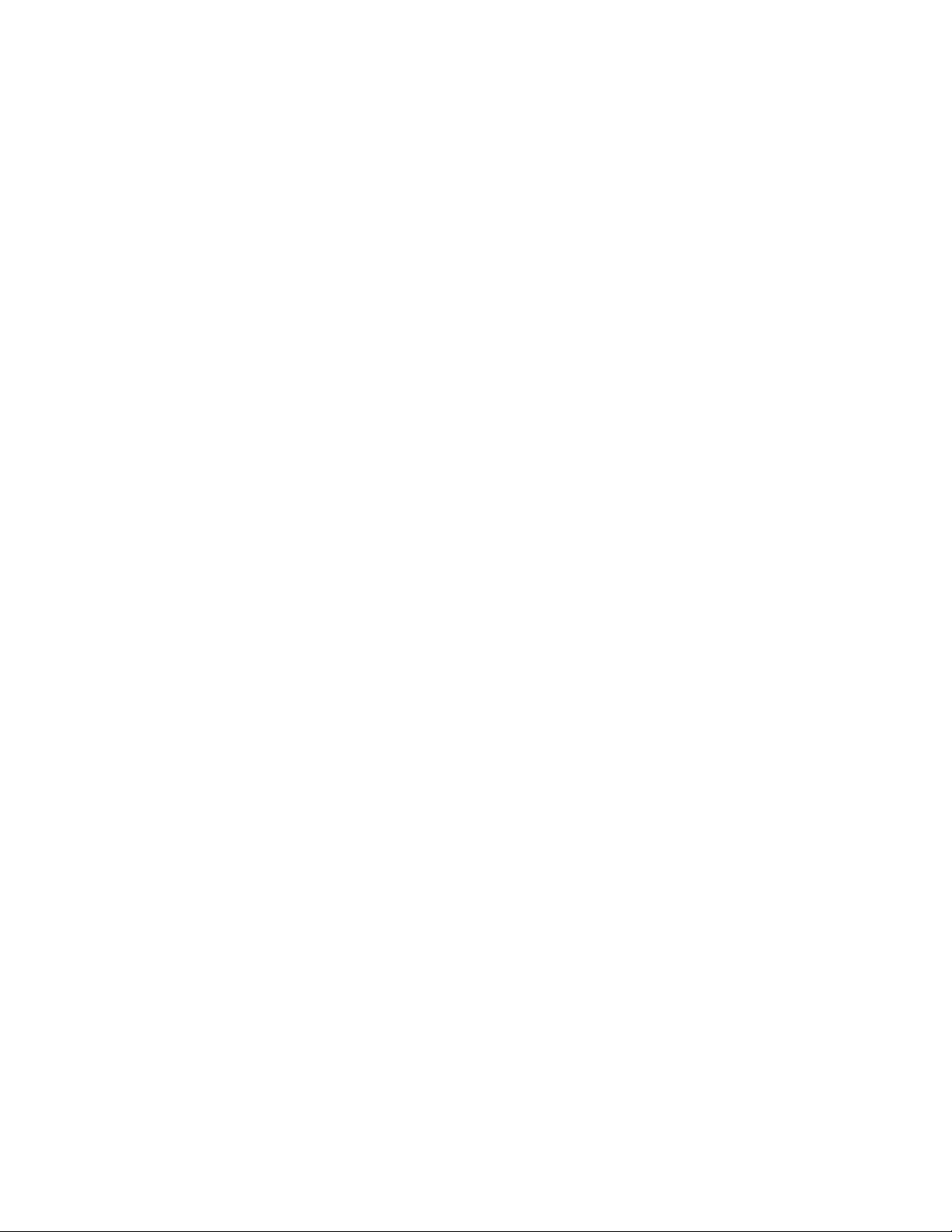
Read this first
Before using this documentation and the product it supports, ensure that you read and understand the
following:
• Appendix A “Important safety information” on page 45
• Safety and Warranty Guide
• Setup Guide
First Edition (March 2019)
© Copyright Lenovo 2019.
LIMITED AND RESTRICTED RIGHTS NOTICE: If data or software is delivered pursuant to a General Services
Administration “GSA” contract, use, reproduction, or disclosure is subject to restrictions set forth in Contract No. GS35F-05925.
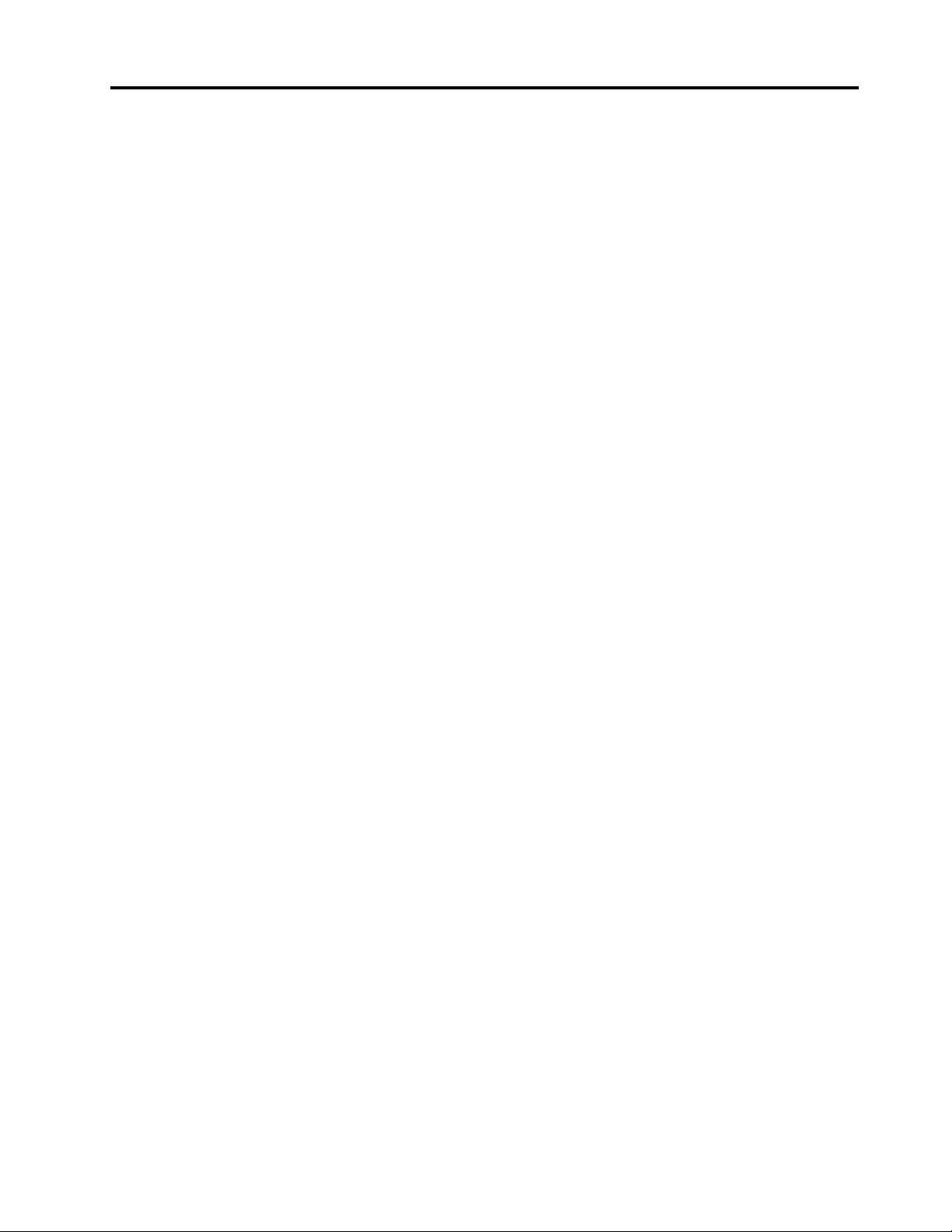
Contents
About this documentation . . . . . . . . iii
Chapter 1. Meet your computer. . . . . 1
Front . . . . . . . . . . . . . . . . . . . . 1
Rear . . . . . . . . . . . . . . . . . . . . 3
Chapter 2. Get started with your
computer . . . . . . . . . . . . . . . . . 5
Connect to networks. . . . . . . . . . . . . . 5
Connect to the wired Ethernet . . . . . . . . 5
Connect to Wi-Fi (for selected models) . . . . . 5
Use Lenovo Vantage . . . . . . . . . . . . . . 5
Purchase accessories . . . . . . . . . . . . . 6
Chapter 3. Troubleshooting,
diagnostics, and recovery . . . . . . . . 7
Basic procedure for resolving computer problems . . 7
Troubleshooting . . . . . . . . . . . . . . . 7
Startup problems . . . . . . . . . . . . . 8
Audio problems . . . . . . . . . . . . . . 9
Network problems . . . . . . . . . . . . . 9
Performance problems . . . . . . . . . . 12
Storage drive problems . . . . . . . . . . 13
Serial connector problems. . . . . . . . . 13
Software problems. . . . . . . . . . . . 13
Recovery . . . . . . . . . . . . . . . . . 13
Restore system files and settings to an earlier
point . . . . . . . . . . . . . . . . . 14
Restore your files from a backup . . . . . . 14
Reset your computer . . . . . . . . . . . 14
Use advanced options . . . . . . . . . . 14
Windows automatic recovery. . . . . . . . 14
Create and use a recovery USB device . . . . 14
Update the device driver . . . . . . . . . 15
Chapter 4. CRU replacement . . . . . 17
What are CRUs . . . . . . . . . . . . . . . 17
Replace a CRU . . . . . . . . . . . . . . . 17
Power cord. . . . . . . . . . . . . . . 17
Computer cover . . . . . . . . . . . . . 19
Front bezel . . . . . . . . . . . . . . . 20
Memory module . . . . . . . . . . . . . 21
Storage drive . . . . . . . . . . . . . . 24
PCI Express card . . . . . . . . . . . . 28
M.2 solid-state drive . . . . . . . . . . . 30
M.2 solid-state-drive bracket. . . . . . . . 33
Power supply assembly . . . . . . . . . . 34
Coin-cell battery. . . . . . . . . . . . . 37
Chapter 5. Help and support . . . . . 41
Self-help resources . . . . . . . . . . . . . 41
Call Lenovo . . . . . . . . . . . . . . . . 42
Before you contact Lenovo . . . . . . . . 42
Lenovo Customer Support Center . . . . . . 42
Purchase additional services. . . . . . . . . . 43
Appendix A. Important safety
information . . . . . . . . . . . . . . . 45
Appendix B. Accessibility and
ergonomic information . . . . . . . . 59
Appendix C. Compliance
information . . . . . . . . . . . . . . . 63
Appendix D. Notices and
trademarks . . . . . . . . . . . . . . . 75
© Copyright Lenovo 2019 i
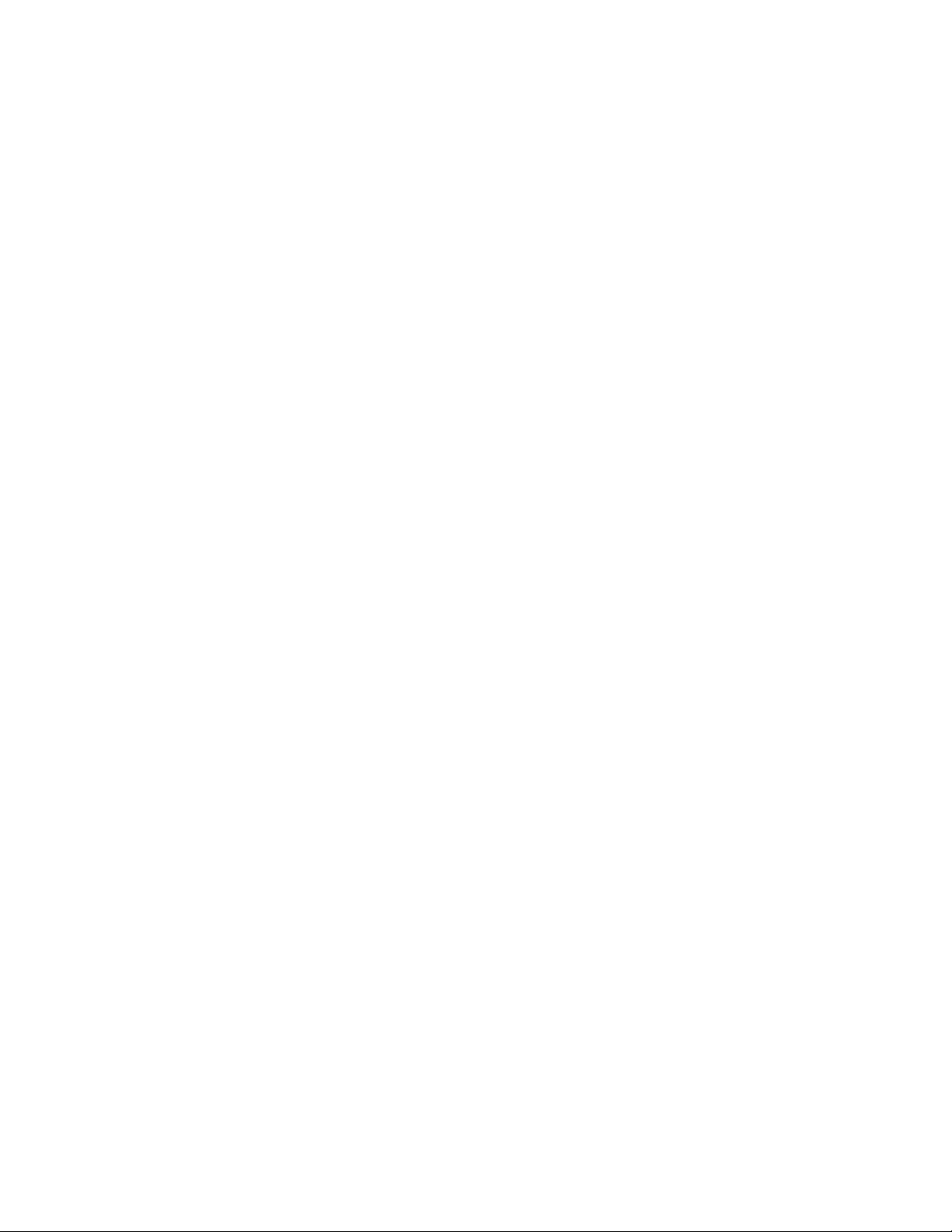
ii IdeaCentre T540 Gaming User Guide
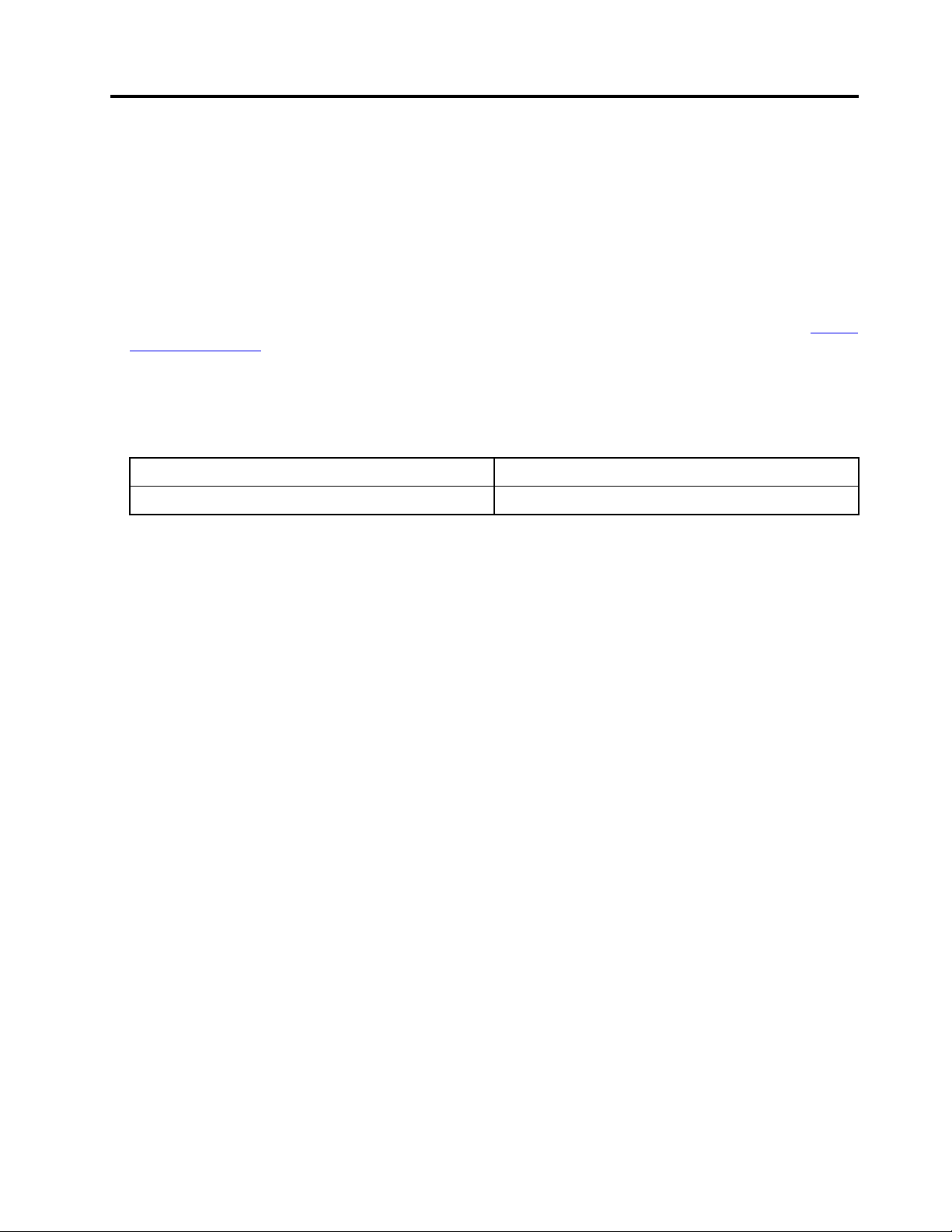
About this documentation
• Illustrations in this documentation might look different from your product.
• Depending on the model, some optional accessories, features, and software programs might not be
available on your computer.
• Depending on the version of operating systems, some user interface instructions might not be applicable
to your computer.
• Documentation content is subject to change without notice. Lenovo makes constant improvements on the
documentation of your computer, including this User Guide. To get the latest documentation, go to
support.lenovo.com
• Microsoft
®
makes periodic feature changes to the Windows® operating system through Windows Update.
.
As a result, some information in this documentation might become outdated. Refer to Microsoft resources
for the latest information.
• This documentation applies to the following product models:
https://
Model name
IdeaCentre T540 Gaming
Machine type (MT)
90L1
© Copyright Lenovo 2019 iii
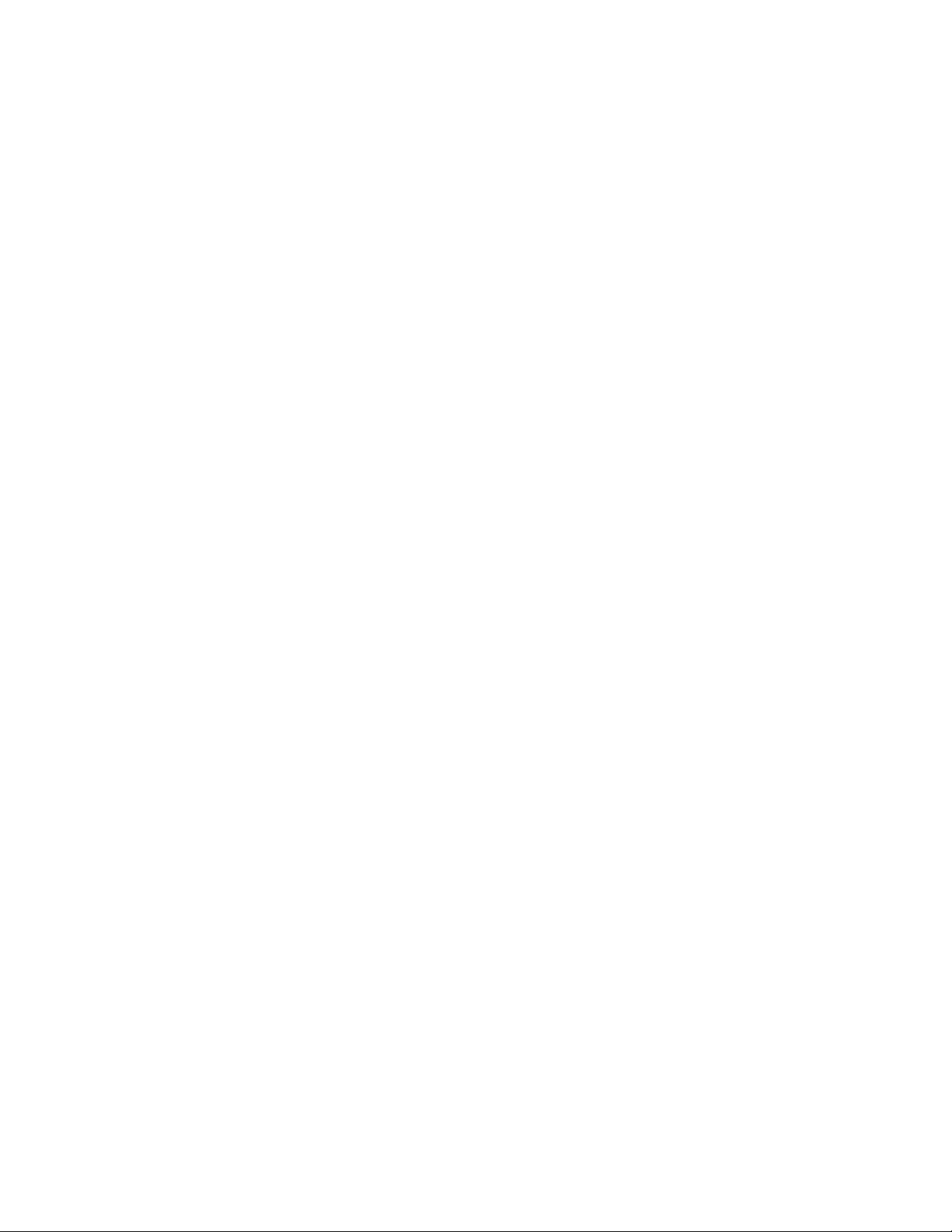
iv IdeaCentre T540 Gaming User Guide
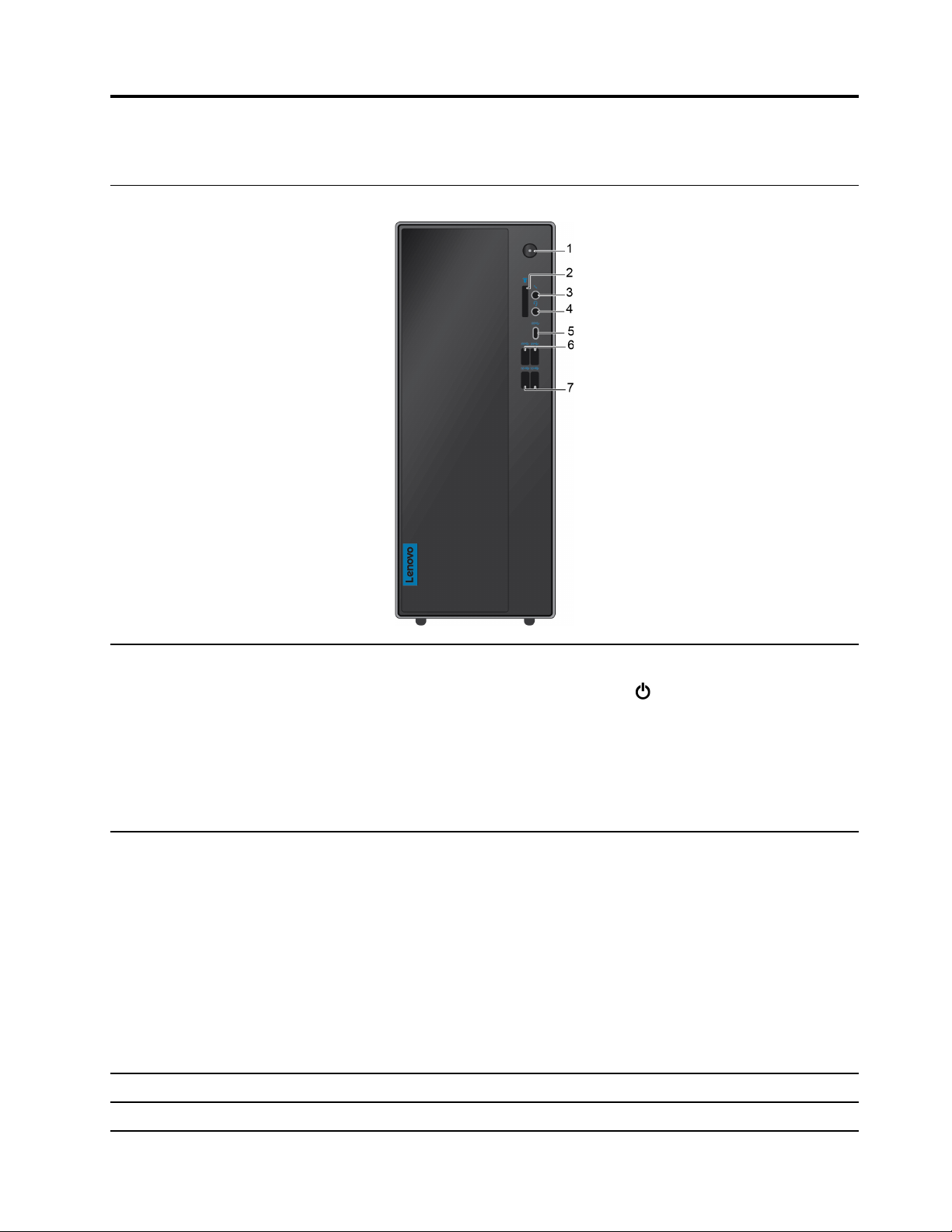
Chapter 1. Meet your computer
Front
Press to turn on the computer.
To turn off the computer, open the Start menu, click
down.
1. Power button
2. 7 in 1 card reader slot
(optional)
3. Microphone connector Connect a microphone.
The indicator in the power button shows the system status of your computer.
• On: The computer is on.
• Off: The computer is off or in hibernation mode.
• Blinking slowly: The computer is in sleep mode.
Supported cards:
• Secure Digital (SD) card
• Secure Digital eXtended-Capacity (SDXC) USH-1 card
• Secure Digital High-Capacity (SDHC) USH-1 card
• Multi-Media card plus
• Multi-Media card
• Memory Stick card
• Memory Stick_Pro card
Note: Your computer does not support the content protection for recordable media
(CPRM) feature for the SD card.
Power, and then select Shut
4. Headset connector
© Copyright Lenovo 2019 1
Connect a headset to your computer.
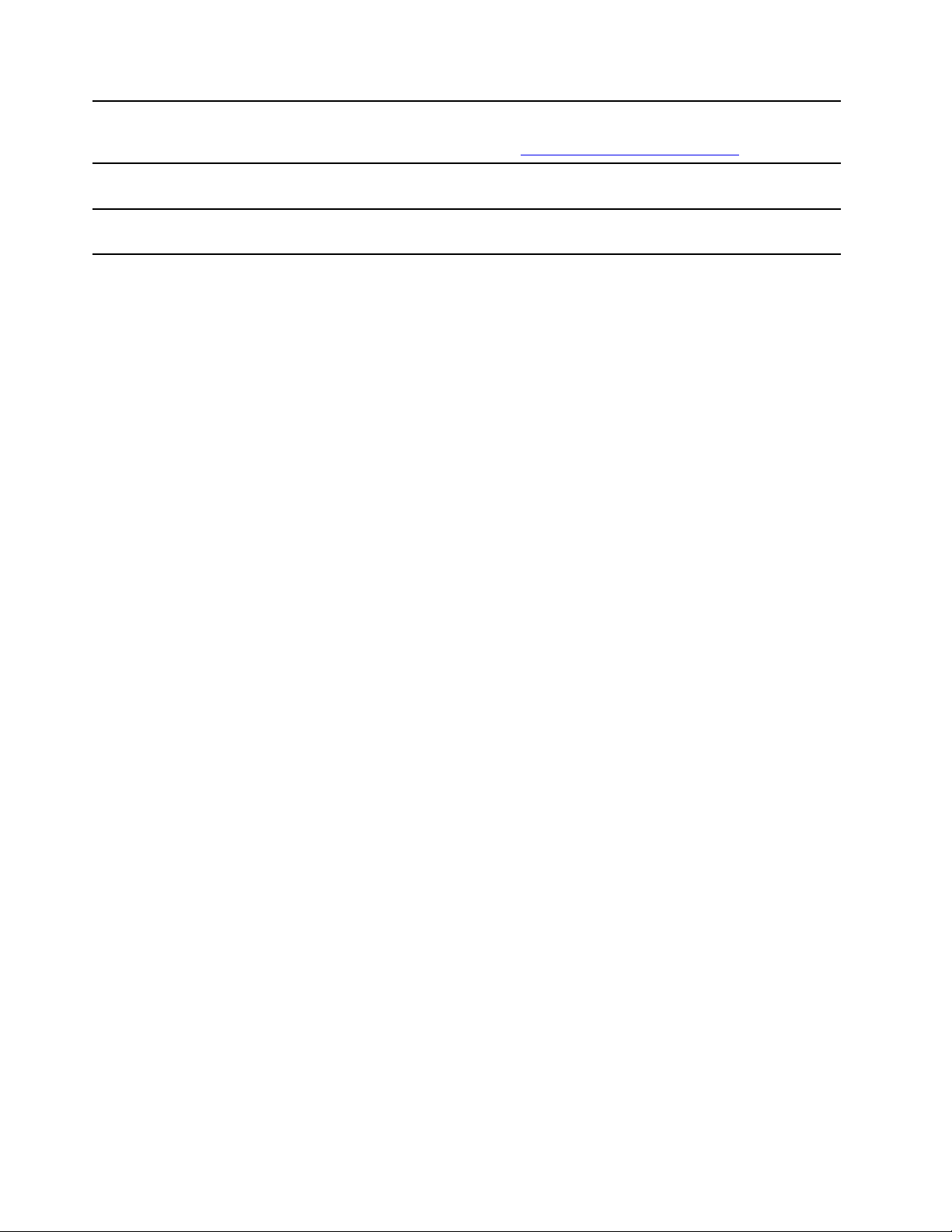
5. USB-C connector (USB
3.1 Gen 1)
Use the connector to transfer data (USB 3.1 Gen 1, 5 Gbps), charge your device (5 V /
3 A), or connect to USB-C accessories to help expand your computer functionality. To
purchase USB-C accessories, go to
https://www.lenovo.com/accessories.
6. USB 3.1 connectors Gen
1 (2)
7. USB 3.1 connectors Gen
2 (2)
Note: The transfer speed of the specific USB connector provided with this device will vary. Depending on many
factors, such as the processing speed of the host device, file attributes and other factors related to system
configuration and your operating environment, the transfer speed will be slower than 5 Gbps on USB 3.1 Gen1
connectors, slower than 10 Gbps on USB 3.1 Gen2 connectors, and slower than 20 Gbps on USB 3.2 connectors.
Connect USB-compatible devices, such as a USB keyboard, USB mouse, USB
storage device, or USB printer.
Connect USB-compatible devices, such as a USB keyboard, USB mouse, USB
storage device, or USB printer.
2 IdeaCentre T540 Gaming User Guide
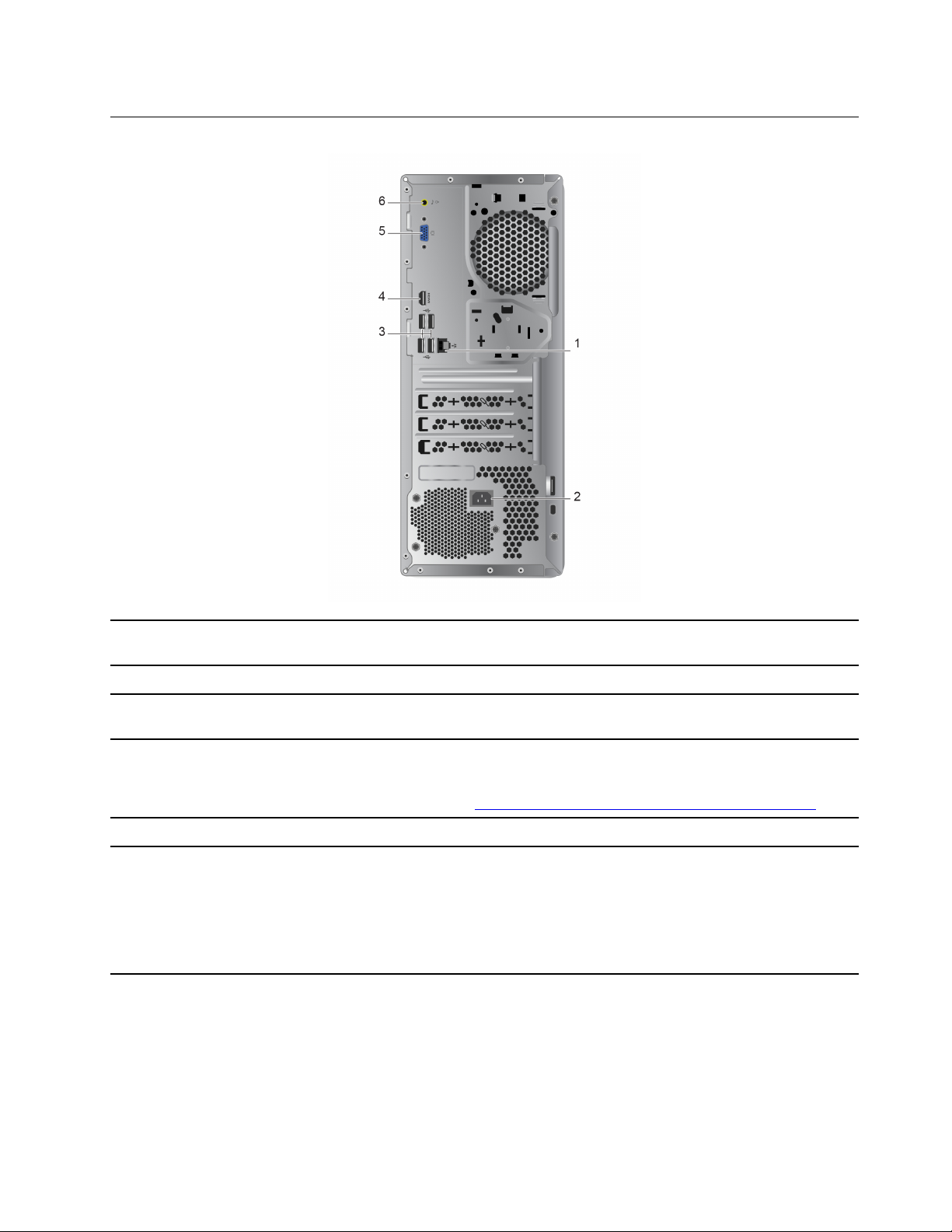
Rear
1. Ethernet connector
2. Power cord connector
3. USB 2.0 connectors (4)
4. HDMI
5. VGA-out connector
6. Audio line-out
connector
TM
out connector
Connect to a local area network (LAN). When the green indicator is on, the computer is
connected to a LAN. When the yellow indicator blinks, data is being transmitted.
Connect the power cord to your computer for power supply.
Connect USB-compatible devices, such as a USB keyboard, USB mouse, USB
storage device, or USB printer.
Send audio and video signals from the computer to another audio or video device,
such as a high-performance monitor.
For more information, see
Send video signals from the computer to another video device, such as a monitor.
Send audio signals from the computer to external devices, such as powered stereo
speakers, headphones, or multimedia keyboards. To connect a stereo system or other
external recording device, connect a cable between the audio line-in connector of the
device and the audio line-out connector of the computer.
Note: If your computer has both an audio line-out connector and a headset connector,
always use the headset connector for earphones or a headset.
https://www.hdmi.org/manufacturer/hdmi_1_4/index.aspx
Chapter 1. Meet your computer 3
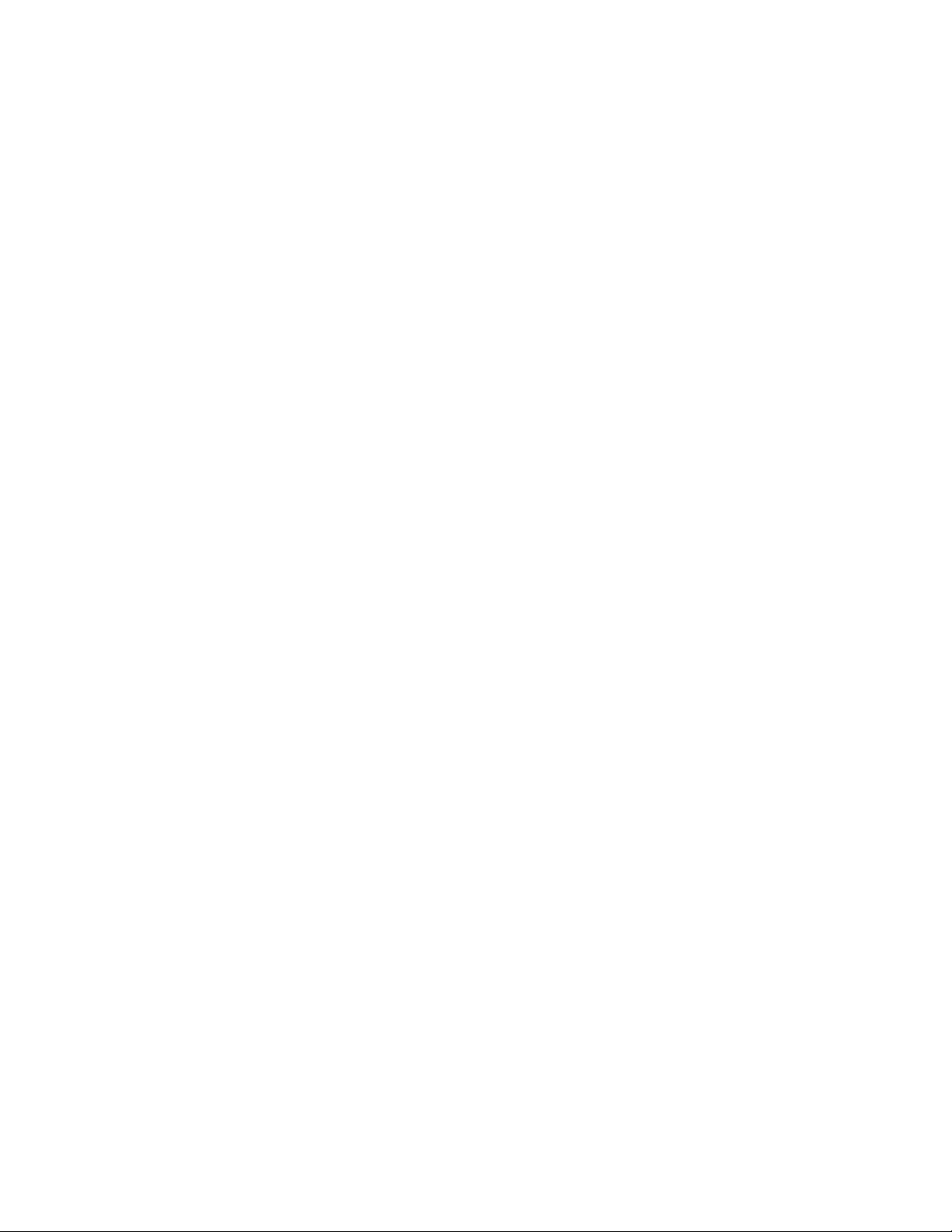
4 IdeaCentre T540 Gaming User Guide
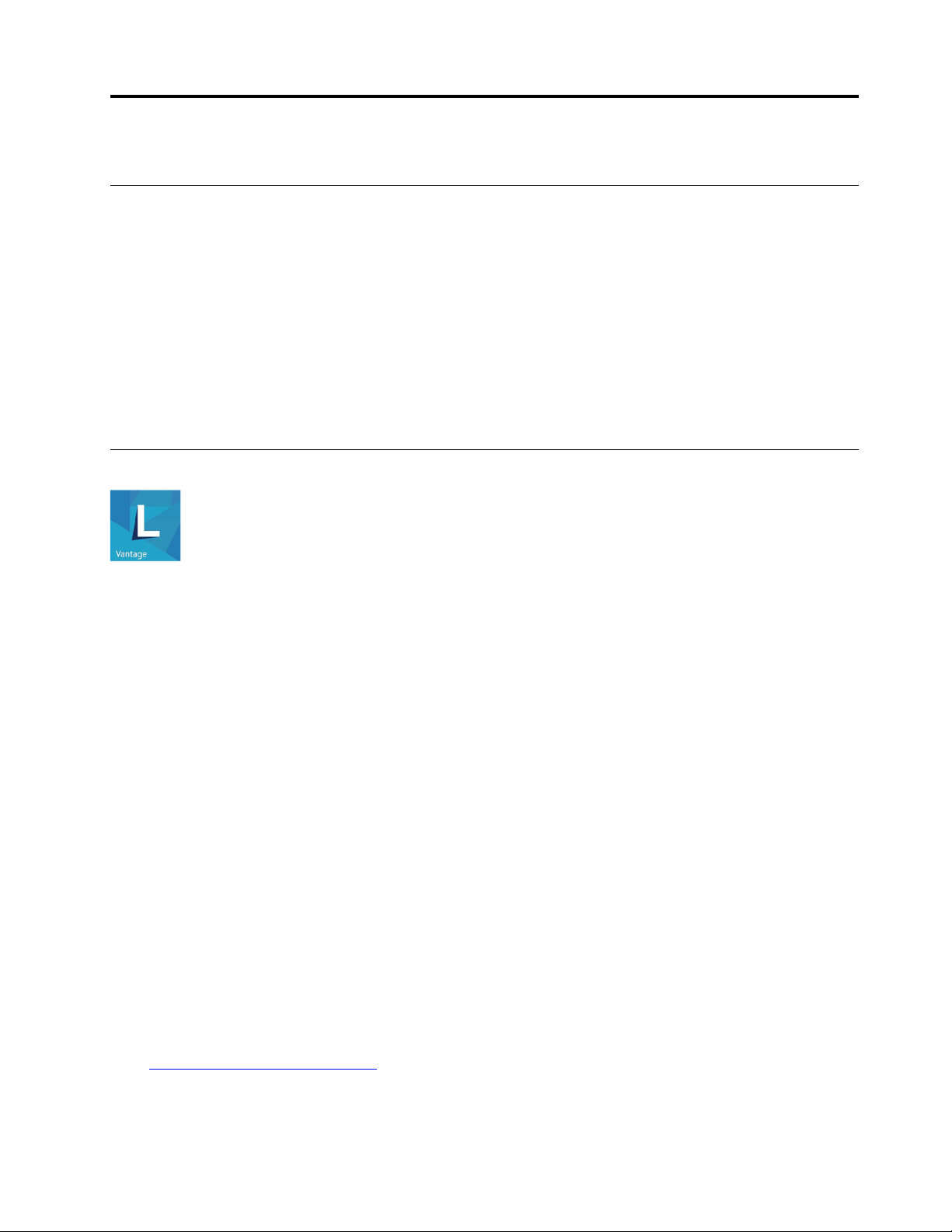
Chapter 2. Get started with your computer
Connect to networks
Your computer helps you connect to the world through a wired or wireless network.
Connect to the wired Ethernet
Connect your computer to a local network through the Ethernet connector on your computer with an
Ethernet cable.
Connect to Wi-Fi (for selected models)
1. Click the network icon in the Windows notification area. A list of available wireless networks is displayed.
2. Select a network to connect. Provide required information if needed.
Use Lenovo Vantage
The preinstalled Lenovo Vantage is a customized one-stop solution to help you maintain your computer with
automated updates and fixes, configure hardware settings, and get personalized support.
Access Lenovo Vantage
Open the Start menu and click Lenovo Vantage. You also can type Lenovo Vantage in the search box.
To download the latest version of Lenovo Vantage, go to Microsoft Store and search by the app name.
Key features
Lenovo Vantage makes periodic updates of the features to keep improving your experience with your
computer.
Note: The available features vary depending on the computer model.
• System Update
Download and install firmware and driver updates to keep your computer up-to-date. You can configure
the options to install updates automatically when available.
• Hardware Settings
Configure intelligent settings of the following hardware to make your computer smarter to use:
– Computer display
– Eye Care Mode
The Eye Care Mode tool reduces the blue light emitted from the display and thus creates a less
stimulating image and more relaxing vision experience for your eyes. For details, go to:
https://www.lenovo.com/blue-light
– Keyboard
– Microphone
© Copyright Lenovo 2019 5
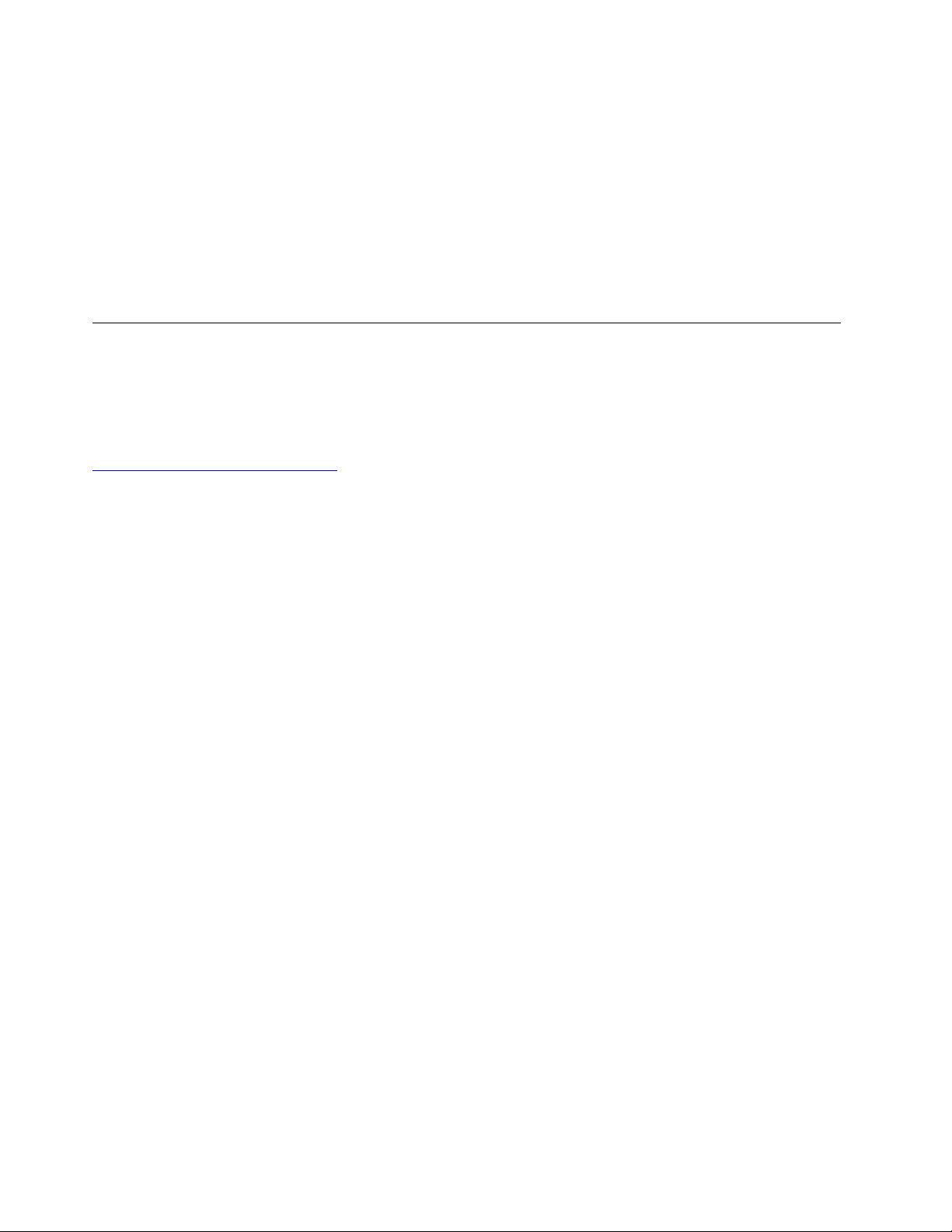
• Health & Support
Monitor your computer health and get personalized support of your computer. You can:
– Scan the computer hardware.
– Look up computer warranty status (online).
– Access User Guide.
– Read tips and tricks articles customized for your computer.
• Lenovo Wi-Fi Security
Protect your computer from malicious Wi-Fi networks.
Purchase accessories
Lenovo has a number of hardware accessories and upgrades to help expand the capabilities of your
computer. Options include memory modules, storage devices, network cards, power adapters, keyboards,
mice, and more.
To shop at Lenovo, go to:
https://www.lenovo.com/accessories
6 IdeaCentre T540 Gaming User Guide
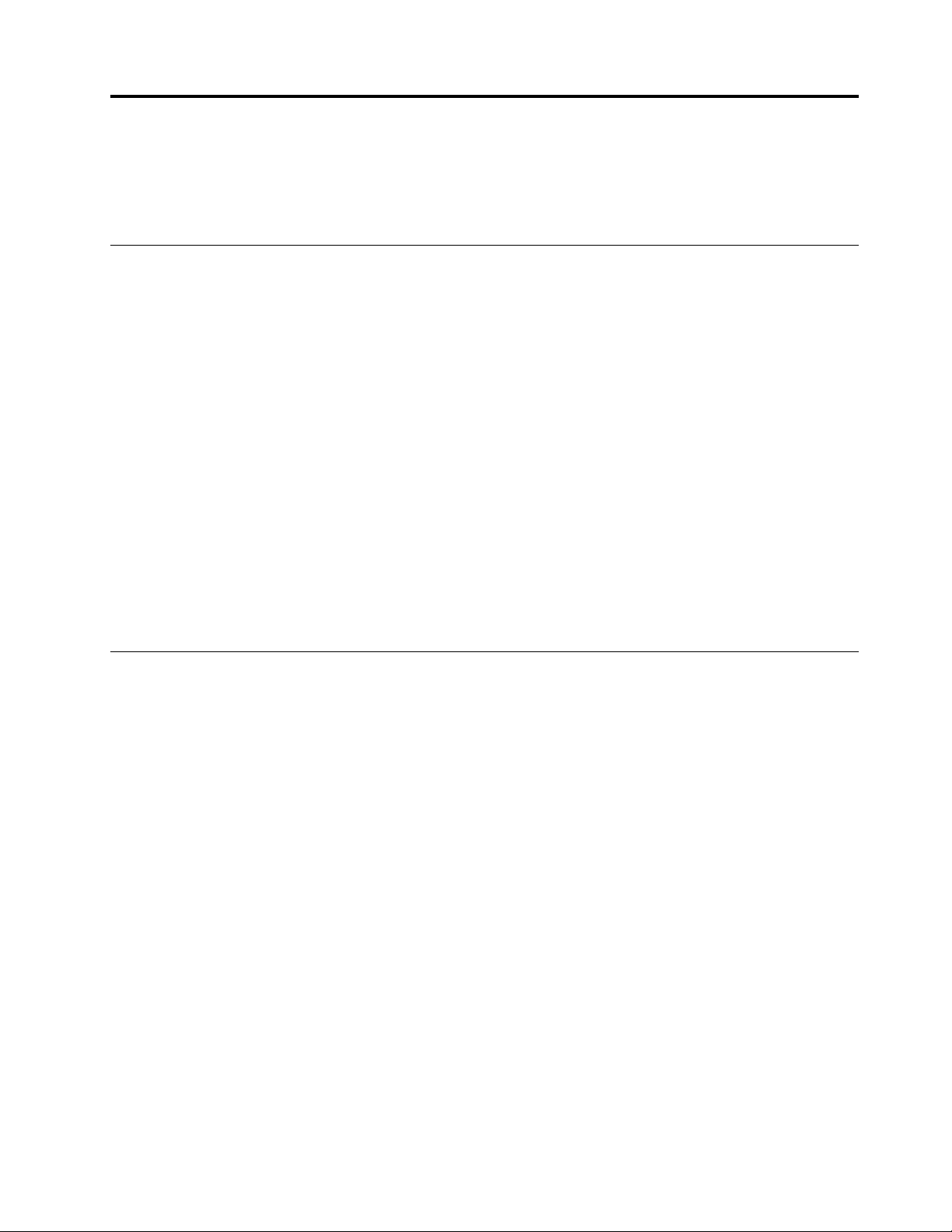
Chapter 3. Troubleshooting, diagnostics, and recovery
This chapter provides solutions to resolve the computer problems. Use the basic procedure as a starting
point for resolving computer problems.
Basic procedure for resolving computer problems
Prerequisite
Before you start, read Appendix A “Important safety information” on page 45 and print the following
instructions.
1. Check that:
a. The cables for all connected devices are connected correctly and securely.
b. All components have been reassembled correctly.
c. All connected devices that require ac power are connected to properly grounded and working
electrical outlets.
d. All connected devices are enabled in UEFI BIOS.
2. Use an antivirus program to see if the computer has been infected by a virus. If the program detects a
virus, remove the virus.
3. Go to “Troubleshooting” on page 7 and follow the instructions for the type of problem you are
experiencing.
4. Recover your operating system. See “Recovery” on page 13.
5. If the problem persists, contact Lenovo. See Chapter 5 “Help and support” on page 41.
Troubleshooting
Use the troubleshooting information to find solutions to problems that have definite symptoms.
© Copyright Lenovo 2019 7
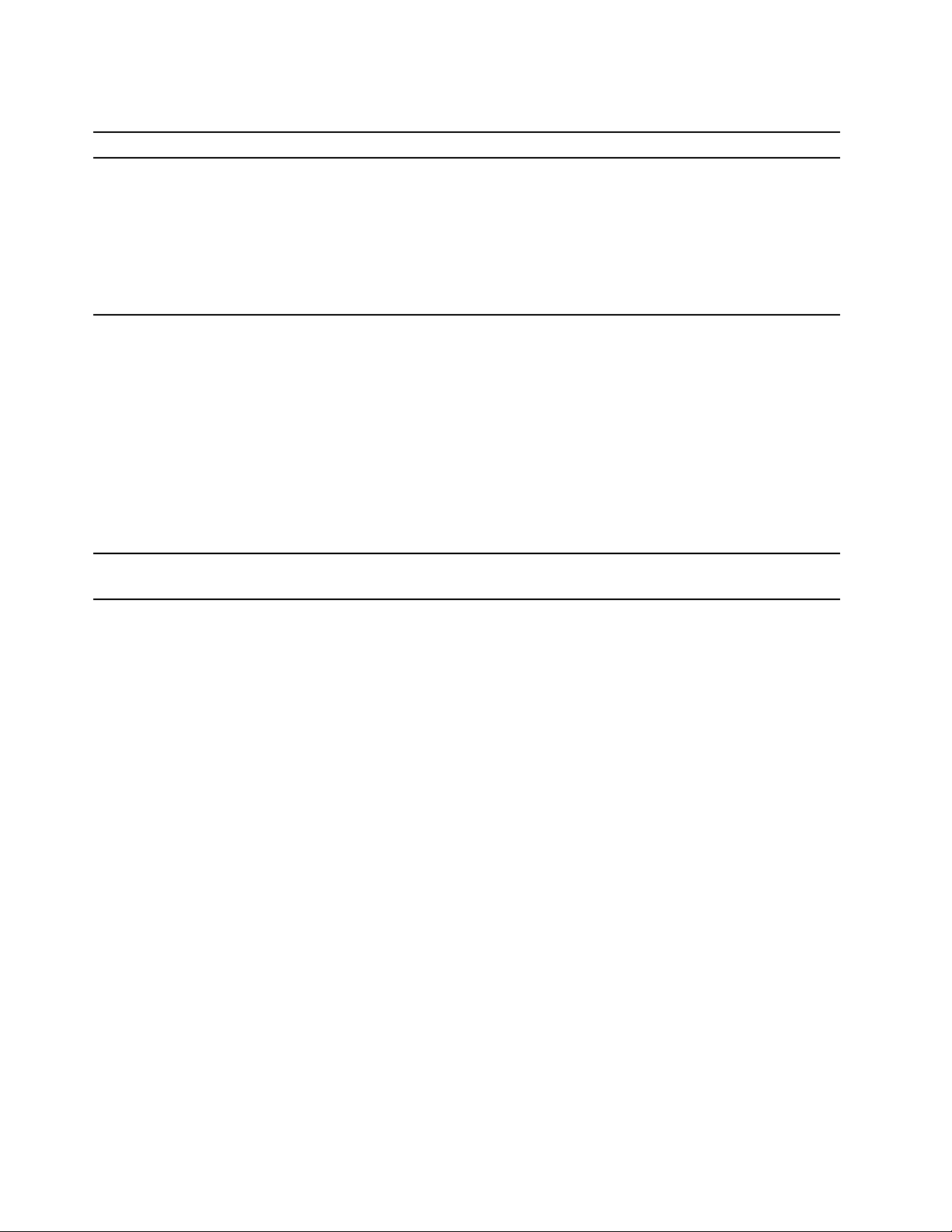
Startup problems
Problem Solution
• Ensure that the power cord is correctly connected to the rear of the
computer and to a working electrical outlet.
The computer does not start up when you
press the power button.
The operating system does not start up
from the correct storage drive or fails to
start up
• If the computer has a secondary power switch on the rear of the
computer, ensure that it is switched on.
• The power indicator on the front of the computer is on.
• The computer voltage matches the voltage available at the electrical
outlet for your country or region.
• Ensure that all storage drive signal cables and power cables are
connected correctly.
• Ensure that the storage drive the computer starts up from is listed as
the first startup device in UEFI BIOS.
• In rare cases, the storage drive with the operating system might get
corrupted or damaged. In such cases, you might need to replace the
storage drive.
• If the computer is installed with an Optane memory:
– Ensure that the Optane memory is not removed.
– Ensure that the Optane memory is not damaged. Check the Optane
memory using diagnostic tools.
The computer beeps multiple times before
the operating system starts up.
Ensure that no keys are stuck.
8 IdeaCentre T540 Gaming User Guide
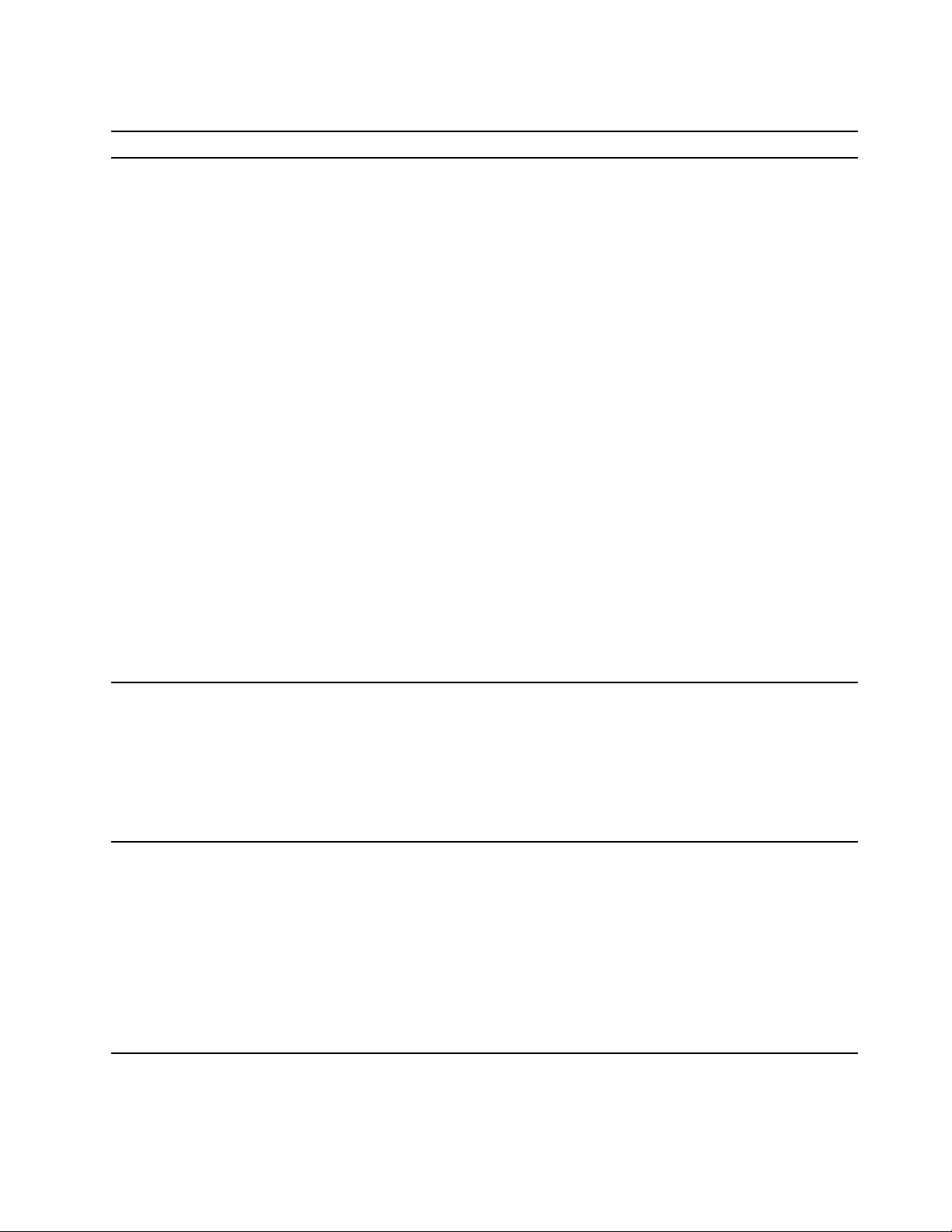
Audio problems
Problem Solution
• If you are using powered external speakers that have an On/Off
control, ensure that:
– The On/Off control is set to the On position.
– The speaker power cable is connected to a properly grounded,
• If your external speakers have a volume control, ensure that the
volume is not set too low.
• Click the volume icon in the Windows notification area on the taskbar.
Check the speaker and volume settings. Do not mute the speaker or
set the volume at a very low level.
• If your computer has a front audio panel, ensure that the volume is not
The audio cannot be heard on the
Windows operating system.
set too low.
• Ensure that your external speakers (and headphones, if used) are
connected to the correct audio connector on the computer. Most
speaker cables are color-coded to match the audio connector.
Note: When external-speaker or headphone cables are connected to
the audio connector, the internal speaker, if present, is disabled. In
most cases, if an audio adapter is installed in one of the expansion
slots, the audio function built into the system board is disabled.
Therefore, you must use the audio connectors on the audio adapter.
• Ensure that the program you are running is designed for use in the
Microsoft Windows operating system. If the program is designed to
run in DOS, the program does not use the Windows sound feature.
The program must be configured to use SoundBlaster Pro or
SoundBlaster emulation.
• Ensure that the audio device drivers are correctly installed.
functional ac electrical outlet.
1. Exit the application that uses the sound device (for example,
Windows Media Player).
The sound does not come from the
headset or headphones.
The sound comes from one of the external
speakers.
2. Right-click the volume icon in the Windows notification area on the
taskbar.
3. Click Playback devices.
4. Select the headset or headphones, and then click Set Default.
5. Click OK.
• Ensure that the speaker cable is inserted completely into the
connector on the computer.
• Ensure that the cable that connects the left speaker to the right
speaker is securely connected.
• Ensure that the balance settings are set correctly.
1. Right-click the volume icon in the Windows notification area on
the taskbar. Then, click Open Volume Mixer and select the
desired speaker.
2. Click the speaker icon on top of the volume control, and then
click the Levels tab.
Network problems
Note: The Wi-Fi and Bluetooth features are optional.
Chapter 3. Troubleshooting, diagnostics, and recovery 9
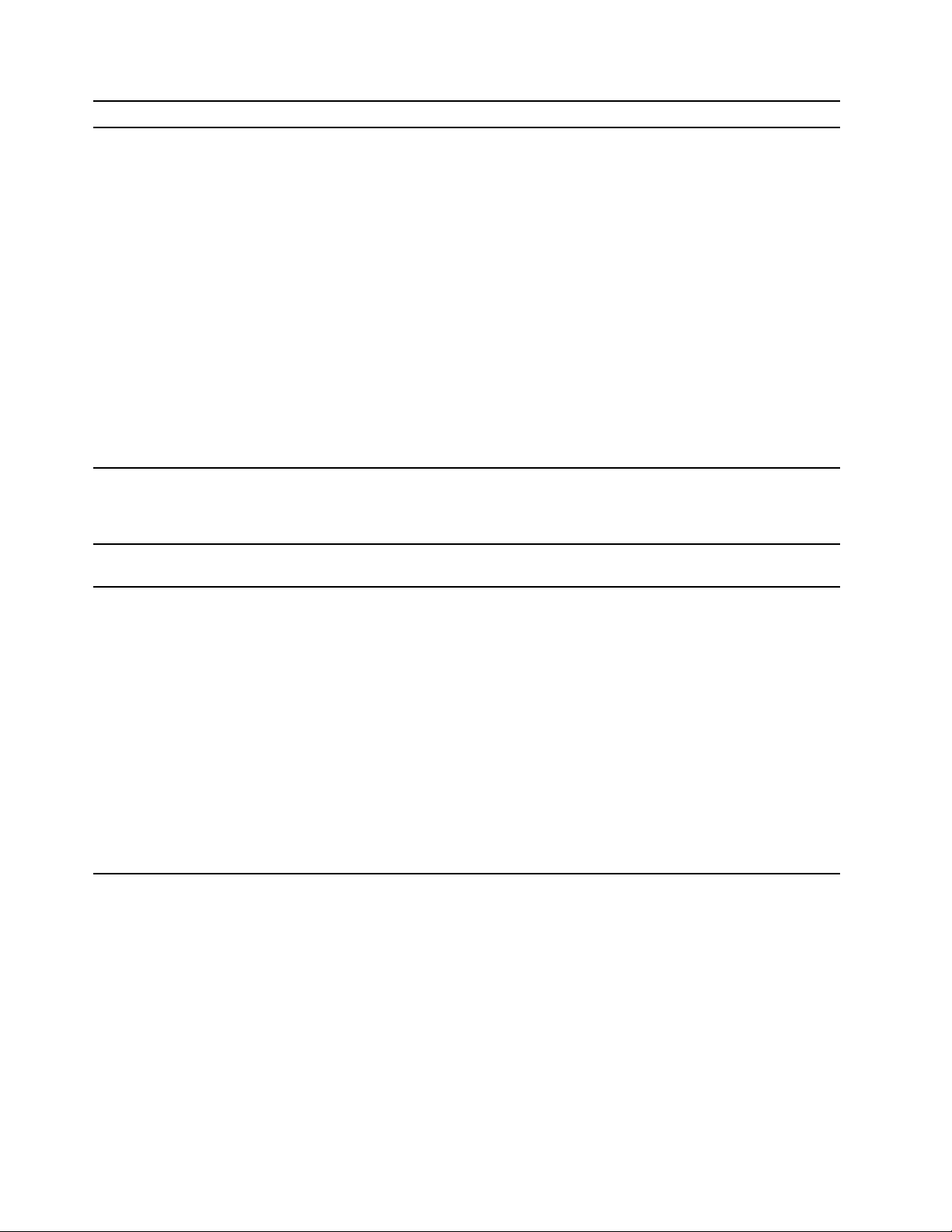
Problem Solution
• Connect the cable from the Ethernet connector to the RJ45 connector
of the hub.
• Enable the Ethernet LAN feature in UEFI BIOS.
• Enable the Ethernet LAN adapter.
1. Go to Control Panel and view by Large icons or Small icons.
2. Click Network and Sharing Center ➙ Change adapter
The computer cannot connect to an
Ethernet LAN.
3. Right-click the Ethernet LAN adapter icon and click Enable.
• Update or reinstall the Ethernet LAN driver.
• Install all networking software that is necessary for your network
environment. Check with your LAN administrator for the necessary
networking software.
• Set the same duplex for the switch port and the adapter. If you
configured the adapter for full duplex, ensure that the switch port is
also configured for full duplex. Setting a wrong duplex mode might
degrade performance, cause data loss, or result in lost connections.
settings.
When a Gigabit Ethernet model computer
is used at a speed of 1000 Mbps, the
Ethernet LAN connection fails or errors
occur.
The Wake On LAN (WOL) feature does not
work.
The Wi-Fi feature does not work.
Connect the network cable to the Ethernet connector using Category 5
wiring and a 100 BASE-T hub/switch (not 100 BASE-X).
Enable the Wake On LAN feature in UEFI BIOS.
• Enable the Wi-Fi feature in UEFI BIOS.
• Enable all Wi-Fi devices.
1. Open the Start context menu.
2. Click Device Manager. Type the administrator password or
provide confirmation if prompted.
3. Expand Network adapters to display all network devices.
4. Right-click each Wi-Fi device, and then click Enable device.
• Enable the Wi-Fi feature in Windows Settings.
1. Open the Start menu.
2. Click Settings ➙ Network & Internet ➙ Wi-Fi.
3. Enable the Wi-Fi feature.
• Update or reinstall the Wi-Fi driver.
10 IdeaCentre T540 Gaming User Guide
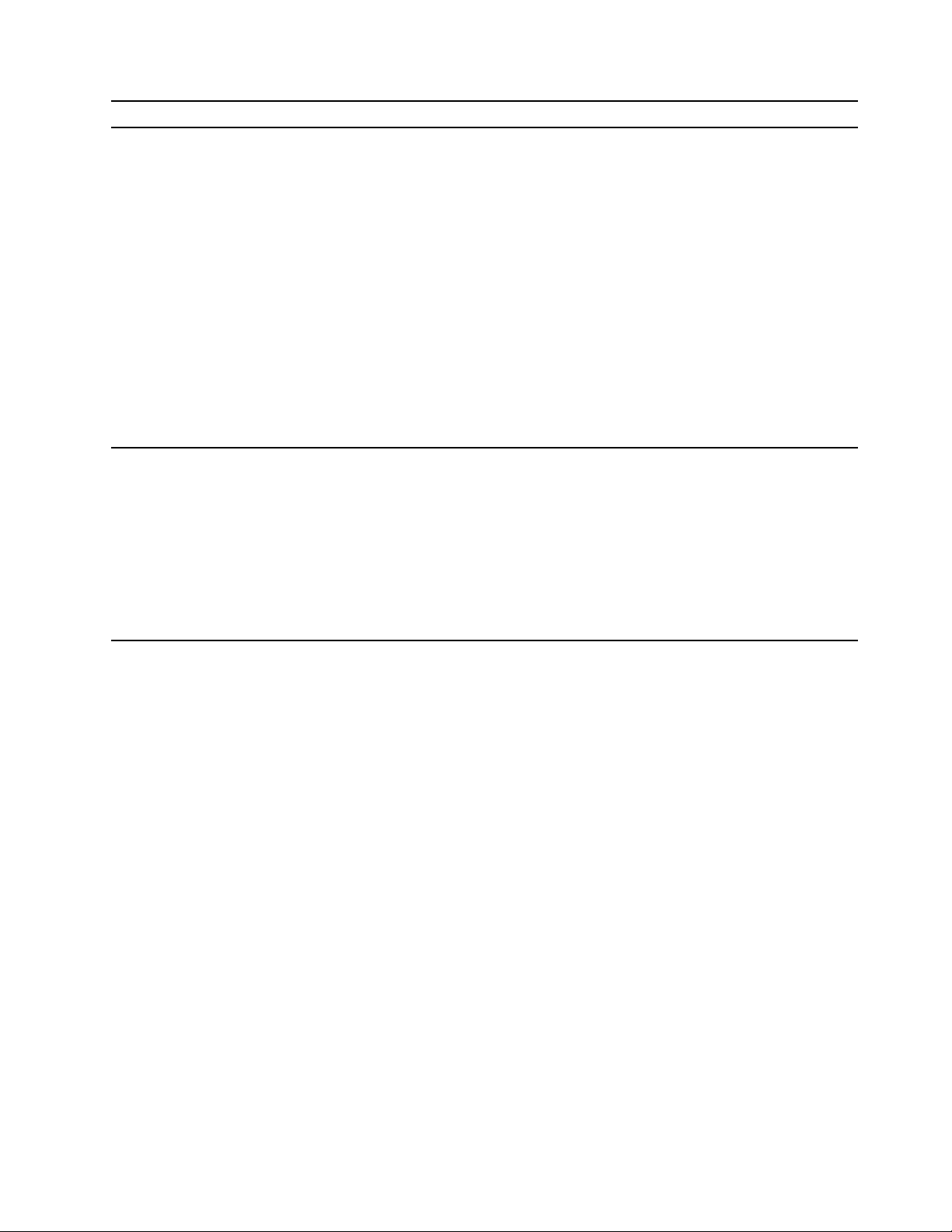
Problem Solution
• Enable the Bluetooth feature in UEFI BIOS.
• Enable all Bluetooth devices.
1. Open the Start context menu.
2. Click Device Manager. Type the administrator password or
3. Expand Bluetooth to display all Bluetooth devices. Right-click
The Bluetooth feature does not work.
4. Expand Network adapters to display all network devices. Right-
• Turn on the Bluetooth radio.
1. Open the Start menu.
2. Click Settings ➙ Devices ➙ Bluetooth & other devices.
3. Turn on the Bluetooth switch to enable the Bluetooth feature.
• Update or reinstall the Bluetooth driver.
1. Exit the application that uses the sound device (for example,
Windows Media Player).
2. Right-click the volume icon in the Windows notification area on the
Sound does not come from the Bluetooth
headset or headphones.
taskbar.
3. Click Playback devices.
4. If you are using the headset profile, select Bluetooth Hands-free
Audio, and then click Set Default. If you are using the AV profile,
select Stereo Audio, and then click Set Default.
5. Click OK.
provide confirmation if prompted.
each Bluetooth device, and then click Enable device.
click each Bluetooth device, and then click Enable device.
Chapter 3. Troubleshooting, diagnostics, and recovery 11
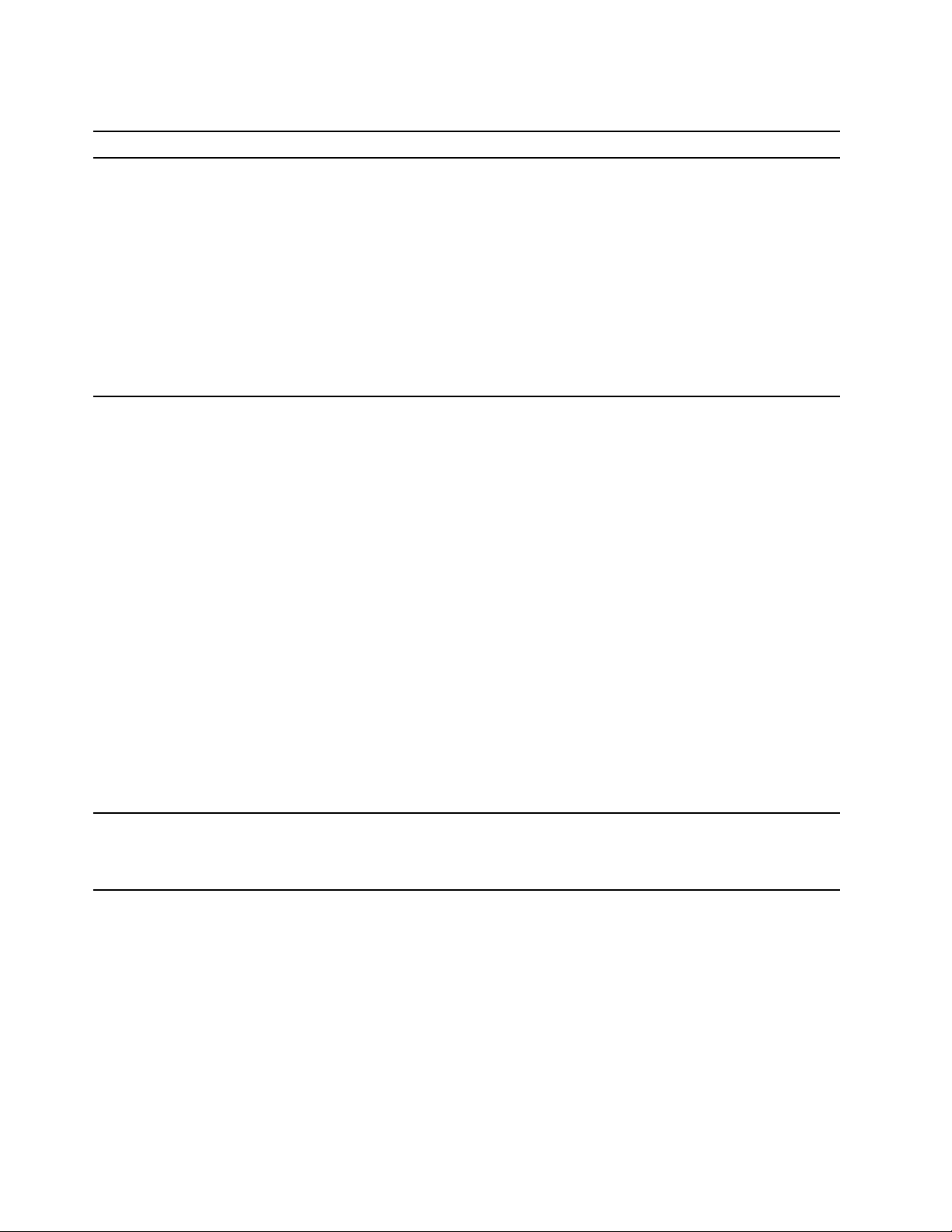
Performance problems
Problem Solution
Note: Depending on the volume of the storage drives and amount of
data stored on the storage drives, the disk-defragmentation process
might take up to several hours.
1. Close any open programs and windows.
2. Open the Start menu.
Excessive fragmented files exist on the
storage drives.
The free storage drive space is insufficient.
3. Click Windows System ➙ File Explorer ➙ This PC.
4. Right-click your C drive and then click Properties.
5. Click the Tools tab.
6. Click Optimize. Select the drive as desired, and then click
7. Follow the on-screen instructions.
• Clean out your Inbox, Sent Items, and Deleted Items folders from your
e-mail application.
• Clean up your C drive.
• Disable some Windows features or remove some unnecessary
programs.
Optimize.
1. Open the Start menu.
2. Click Windows System ➙ File Explorer ➙ This PC.
3. Right-click your C drive and then click Properties.
4. Check the amount of free space, and then click Disk Cleanup.
5. A list of unnecessary file categories is displayed. Select the
category you want to delete, and then click OK.
1. Go to Control Panel and view by Large icons or Small icons.
2. Click Programs and Features.
3. Do one of the following:
– To disable some Windows features, click Turn Windows
features on or off. Follow the on-screen instructions.
– To remove some unnecessary programs, select the program
you want to remove, and then click Uninstall/Change or
Uninstall.
The free memory space is insufficient.
12 IdeaCentre T540 Gaming User Guide
• Right-click a blank area on the taskbar and open Task Manager. Then,
end some tasks you are not performing.
• Install additional memory modules.
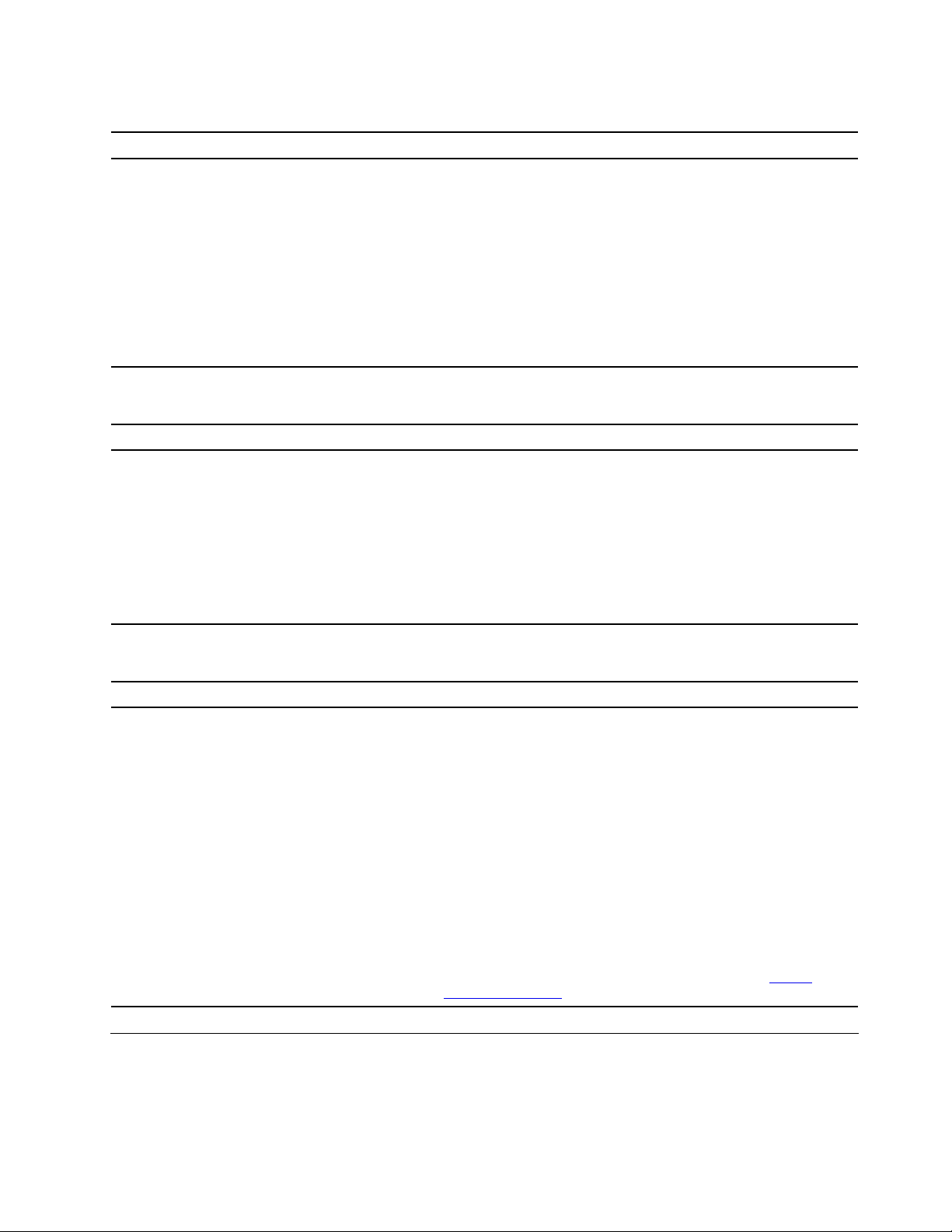
Storage drive problems
Problem Solution
• Ensure that the signal cables and power cables for all the storage
drives are connected correctly.
• Ensure that the computer is configured correctly to support the
storage drives.
Some or all storage drives are missing
from the BIOS menu.
– If the computer is installed with SATA storage drives, ensure that
– If the computer is installed with SAS storage drives, ensure that the
Serial connector problems
Problem Solution
• Connect the serial cable from the serial connector on the computer to
the serial device. If the serial device has its own power cord, connect
the power cord to a grounded electrical outlet.
The serial connector cannot be accessed.
• Turn on the serial device and keep the device online.
• Install any programs supplied with the serial device. Refer to the
documentation that comes with the serial device for more information.
• If you added one serial-connector adapter, ensure that the adapter is
installed correctly.
the SATA storage drive enablement module (one to five storage
drives) is installed.
SAS storage drive enablement module (one to five storage drives)
or the LSI MegaRAID SAS adapter is installed.
Software problems
Problem Solution
1. Check whether the problem is caused by a program.
a. Ensure that the software is compatible with the computer. Refer
to the information supplied with the software for more
information.
b. Verify that other software works correctly on the computer.
c. Verify that the software you are using works on another
Some programs do not work as expected.
computer.
2. If the problem is caused by a program:
• Refer to the printed documentation that comes with the program
or the help system of the program.
• Update the program.
• Uninstall the program and then reinstall it. To download a
program that is preinstalled on your computer, go to
support.lenovo.com
and follow the on-screen instructions.
https://
Recovery
This section introduces the recovery information of the Windows 10 operating system. Ensure that you read
and follow the on-screen recovery instructions. The data on your computer might be deleted during the
recovery process. To avoid data loss, make a backup copy of all the data that you want to keep.
Chapter 3. Troubleshooting, diagnostics, and recovery 13
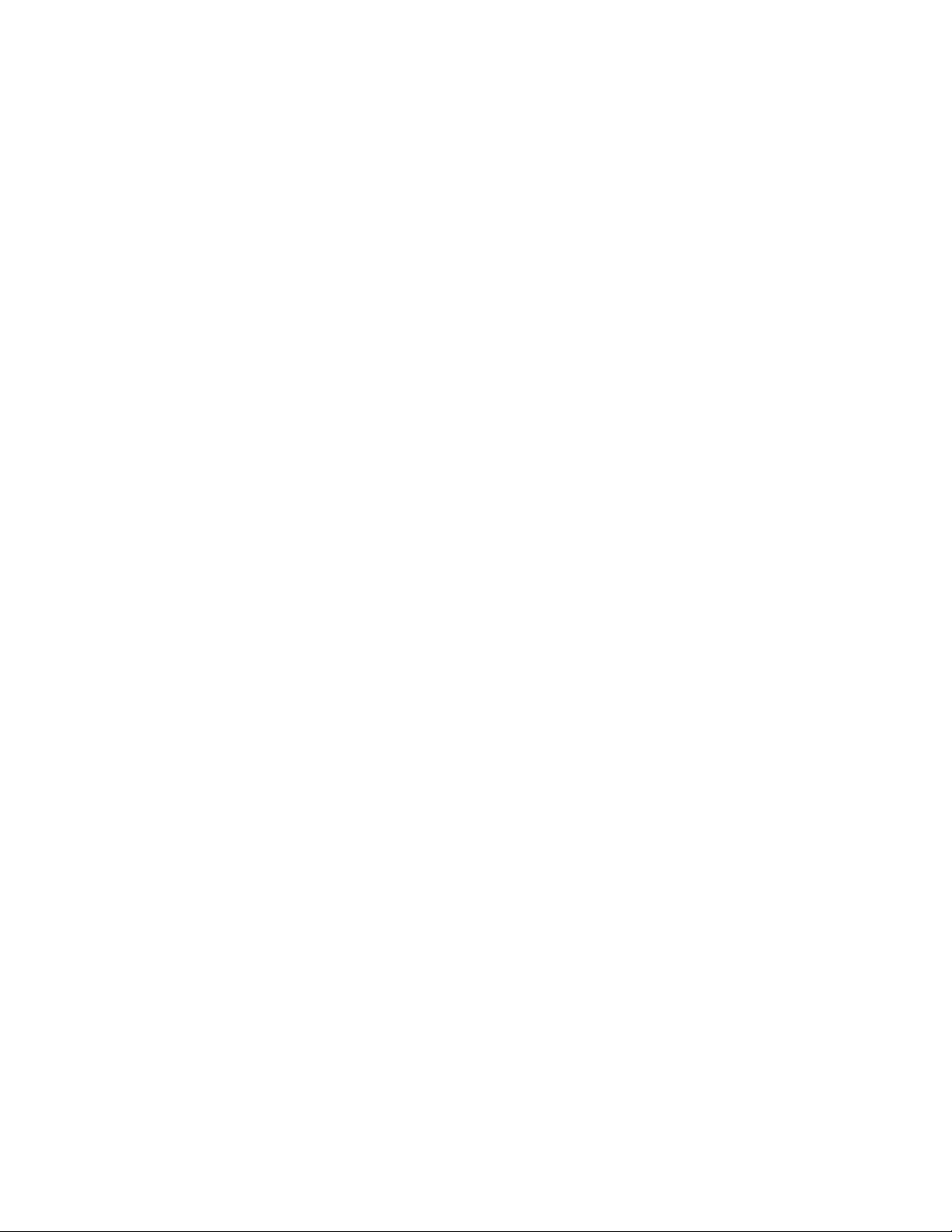
Restore system files and settings to an earlier point
1. Go to Control Panel and view by Large icons or Small icons.
2. Click Recovery ➙ Open System Restore. Then, follow the on-screen instructions.
Restore your files from a backup
Note: If you use the File History tool to restore your files from a backup, ensure that you backed up your
data earlier with the tool.
1. Go to Control Panel and view by Large icons or Small icons.
2. Click File History ➙ Restore personal files. Then, follow the on-screen instructions.
Reset your computer
In the resetting process, you can choose to keep your files or remove them when you reinstall the operating
system.
Note: The items in the graphical user interface (GUI) might change without notice.
1. Open the Start menu, and then click Settings ➙ Update & Security ➙ Recovery.
2. In the Reset this PC section, click Get started.
3. Follow the on-screen instructions to reset your computer.
Use advanced options
1. Open the Start menu, and then click Settings ➙ Update & security ➙ Recovery.
2. In the Advanced startup section, click Restart now ➙ Troubleshoot ➙ Advanced options.
3. Select a preferred option from the following list, and then follow the on-screen instructions.
• Restore the Windows operating system from a restore point recorded on your computer
• Restore the Windows operating system from a specific system image
• Fix problems that prevent the Windows operating system from loading
• Use the Command Prompt for advanced troubleshooting
• Change the UEFI firmware settings on your computer
• Change the startup settings of the Windows operating system
• Go back to the previous build
Windows automatic recovery
Note: Ensure that your computer is connected to ac power during the recovery process.
The Windows recovery environment on your computer operates independently from the Windows 10
operating system. It enables you to recover or repair the operating system even if the Windows 10 operating
system fails to start.
After two consecutive failed boot attempts, the Windows recovery environment starts automatically. Then,
you can choose repair and recovery options by following the on-screen instructions.
Create and use a recovery USB device
It is recommended that you create a recovery USB drive as early as possible as a backup for the Windows
recovery programs. With the recovery USB drive, you can troubleshoot and fix the problems even if the
preinstalled Windows recovery programs are damaged.
14
IdeaCentre T540 Gaming User Guide
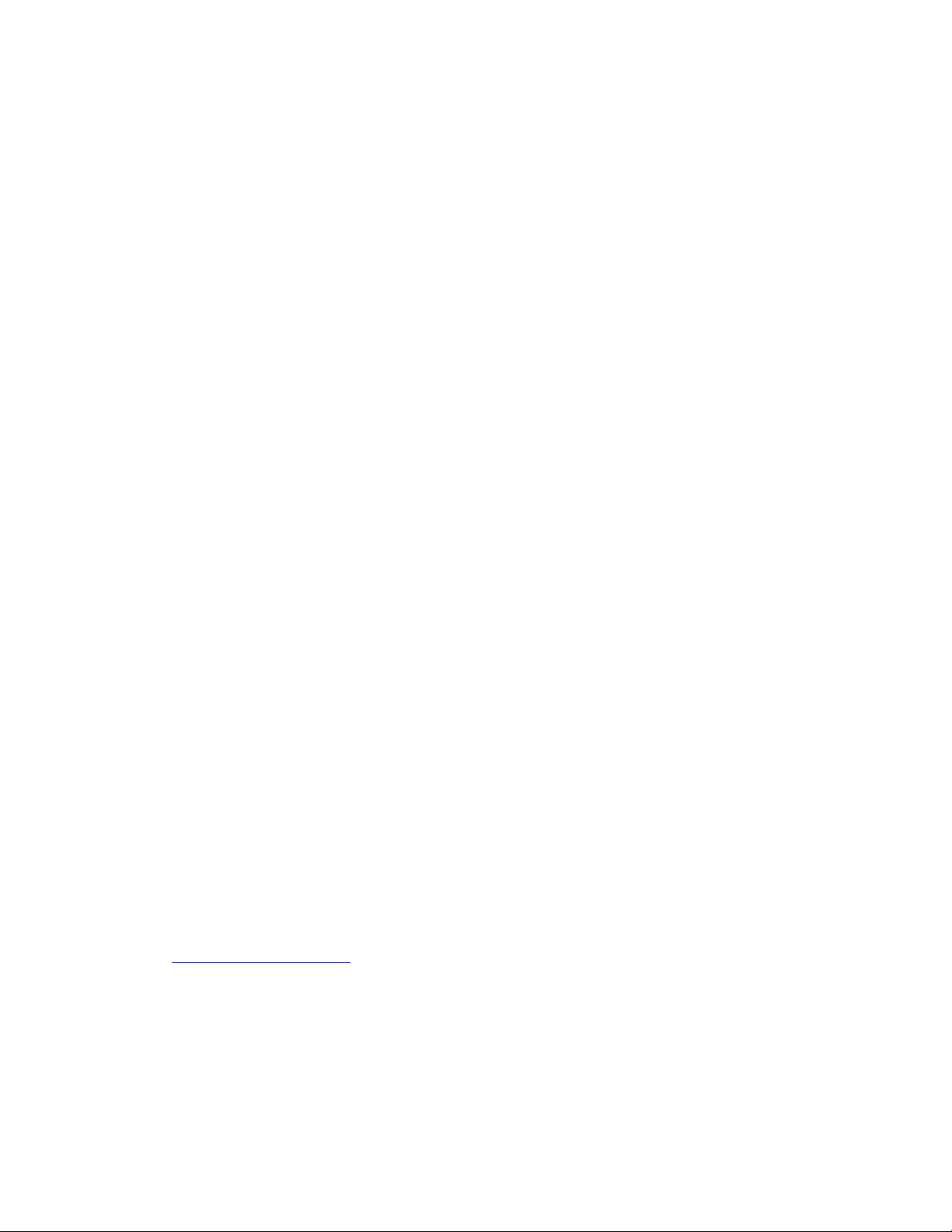
Create a recovery USB drive
Attention: The creation process deletes anything stored on the USB drive. To avoid data loss, make a
backup copy of all the data that you want to keep.
1. Ensure that your computer is connected to ac power.
2. Prepare a USB drive with at least 16 GB of storage capacity. The actual USB capacity required depends
on the size of the recovery image.
3. Connect the prepared USB drive to the computer.
4. Type recovery in the search box. Then, click Create a recovery drive.
5. Click Yes in the User Account Control window to allow the Recovery Media Creator program to start.
6. In the Recovery Drive window, follow the on-screen instructions to create a recovery USB drive.
Use the recovery USB drive
If you cannot start your computer, go to Chapter 5 “Help and support” on page 41 first to try to solve the
problem by yourself. If you still cannot start your computer, use the recovery USB drive to recover your
computer.
1. Ensure that your computer is connected to ac power.
2. Connect the recovery USB drive to the computer.
3. Turn on or restart the computer. When the logo screen is displayed, press F12. The Boot Menu window
opens.
4. Select the recovery USB drive as the boot device.
5. Click Troubleshoot to display optional recovery solutions.
6. Select a recovery solution as desired. Then, follow the on-screen instructions to complete the process.
Update the device driver
Attention: Reinstalling device drivers will change the current configuration of the computer.
You should download the latest driver for a component when you notice poor performance from that
component or when you added a component. This action might eliminate the driver as the potential cause of
a problem. Download and install the latest driver by one of the following methods:
• From Lenovo Vantage:
1. Open Lenovo Vantage. See “Use Lenovo Vantage” on page 5.
2. Click System Update. In the Lenovo System Update section, click Check For Updates. The
available update packages are displayed and categorized by critical, recommended, or optional.
3. Select the update packages you want and click Install selected. The update packages will be
downloaded and installed automatically.
• From the Lenovo Support Web site:
Go to
https://support.lenovo.com and select the entry for your computer. Then, follow the on-screen
instructions to download and install necessary drivers and software.
• From Windows Update:
Note: The device drivers provided by Windows Update might not be tested by Lenovo. It is
recommended that you get device drivers from Lenovo.
1. Open the Start menu.
2. Click Settings ➙ Update & Security ➙ Windows Update.
Chapter 3. Troubleshooting, diagnostics, and recovery 15
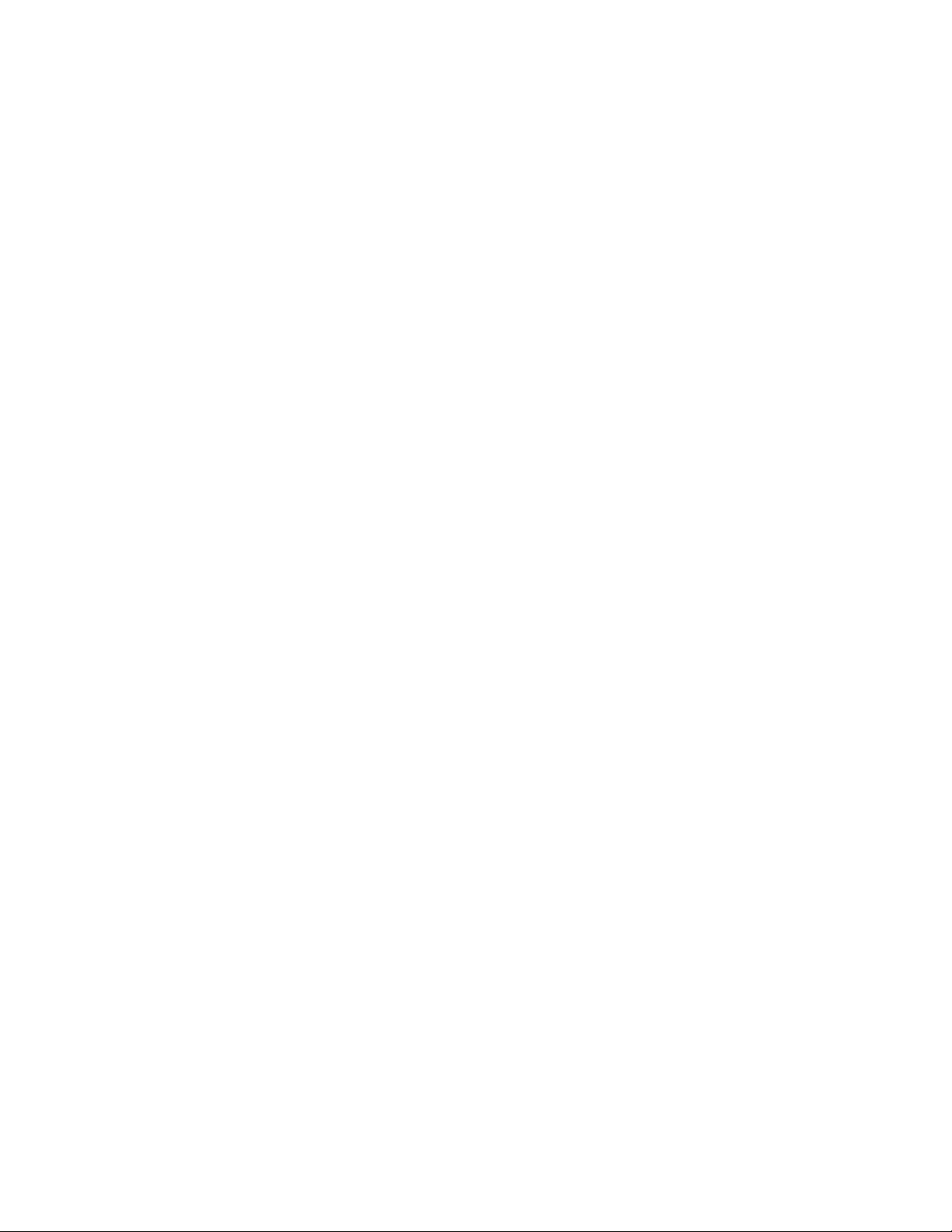
3. Follow the on-screen instructions.
16
IdeaCentre T540 Gaming User Guide
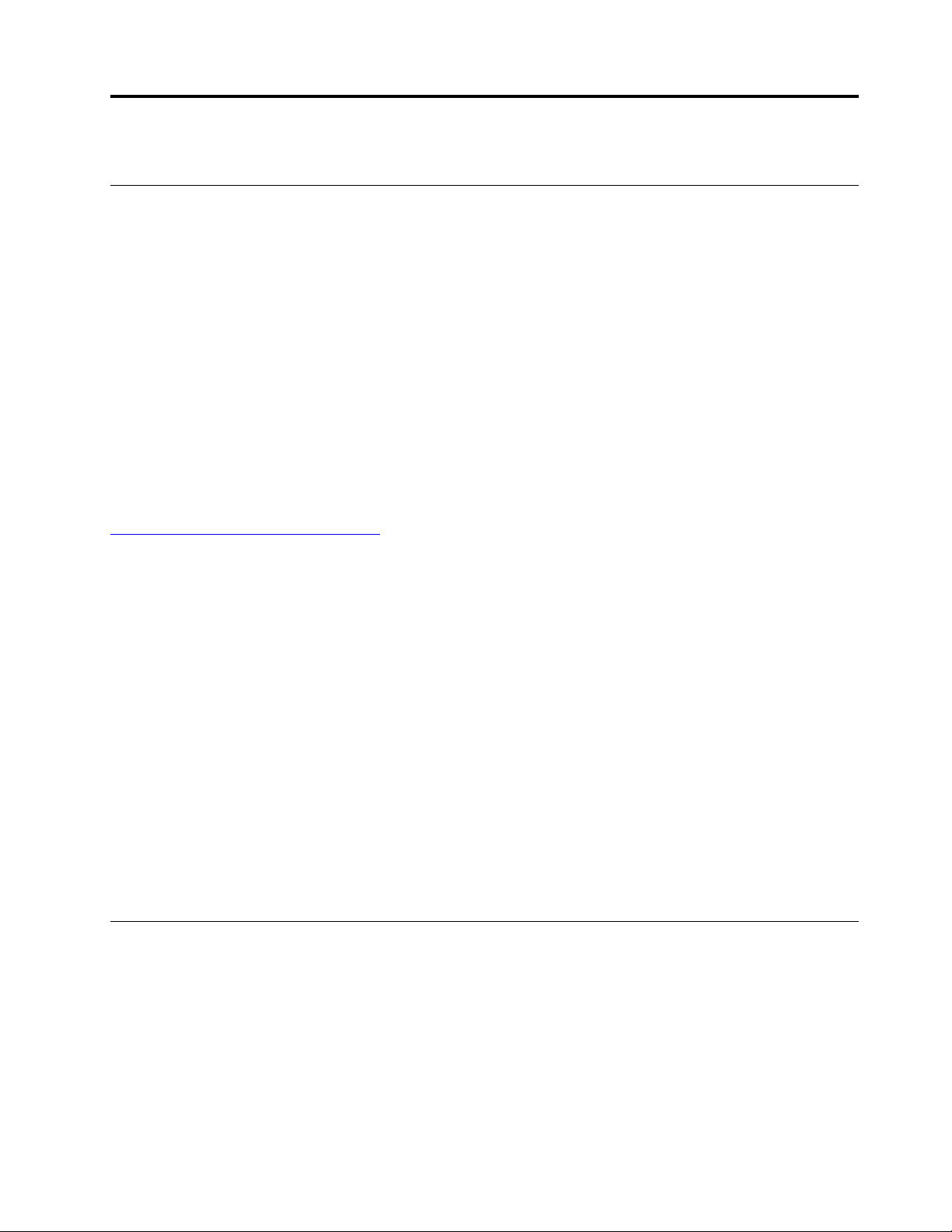
Chapter 4. CRU replacement
What are CRUs
Customer Replaceable Units (CRUs) are parts that can be upgraded or replaced by the customer. Lenovo
computers contain the following types of CRUs:
• Self-service CRUs: Refer to parts that can be installed or replaced easily by customer themselves or by
trained service technicians at an additional cost.
• Optional-service CRUs: Refer to parts that can be installed or replaced by customers with a greater skill
level. Trained service technicians can also provide service to install or replace the parts under the type of
warranty designated for the customer’s machine.
If you intend on installing the CRU, Lenovo will ship the CRU to you. CRU information and replacement
instructions are shipped with your product and are available from Lenovo at any time upon request. You
might be required to return the defective part that is replaced by the CRU. When return is required: (1) return
instructions, a prepaid shipping label, and a container will be included with the replacement CRU; and (2) you
might be charged for the replacement CRU if Lenovo does not receive the defective CRU within thirty (30)
days of your receipt of the replacement CRU. For full details, see the Lenovo Limited Warranty
documentation at:
https://www.lenovo.com/warranty/llw_02
Refer to the following CRU list for your computer:
Self-service CRUs
• Power cord
• Computer cover
• Front bezel
• Memory module
• Storage drive
• PCI Express card
• M.2 solid-state drive
• M.2 solid-state-drive bracket
Optional-service CRUs
• Power supply assembly
• Coin-cell battery
Replace a CRU
Follow the replacement procedure to replace a CRU.
Power cord
Prerequisite
Before you start, read Appendix A “Important safety information” on page 45 and print the following
instructions.
© Copyright Lenovo 2019 17
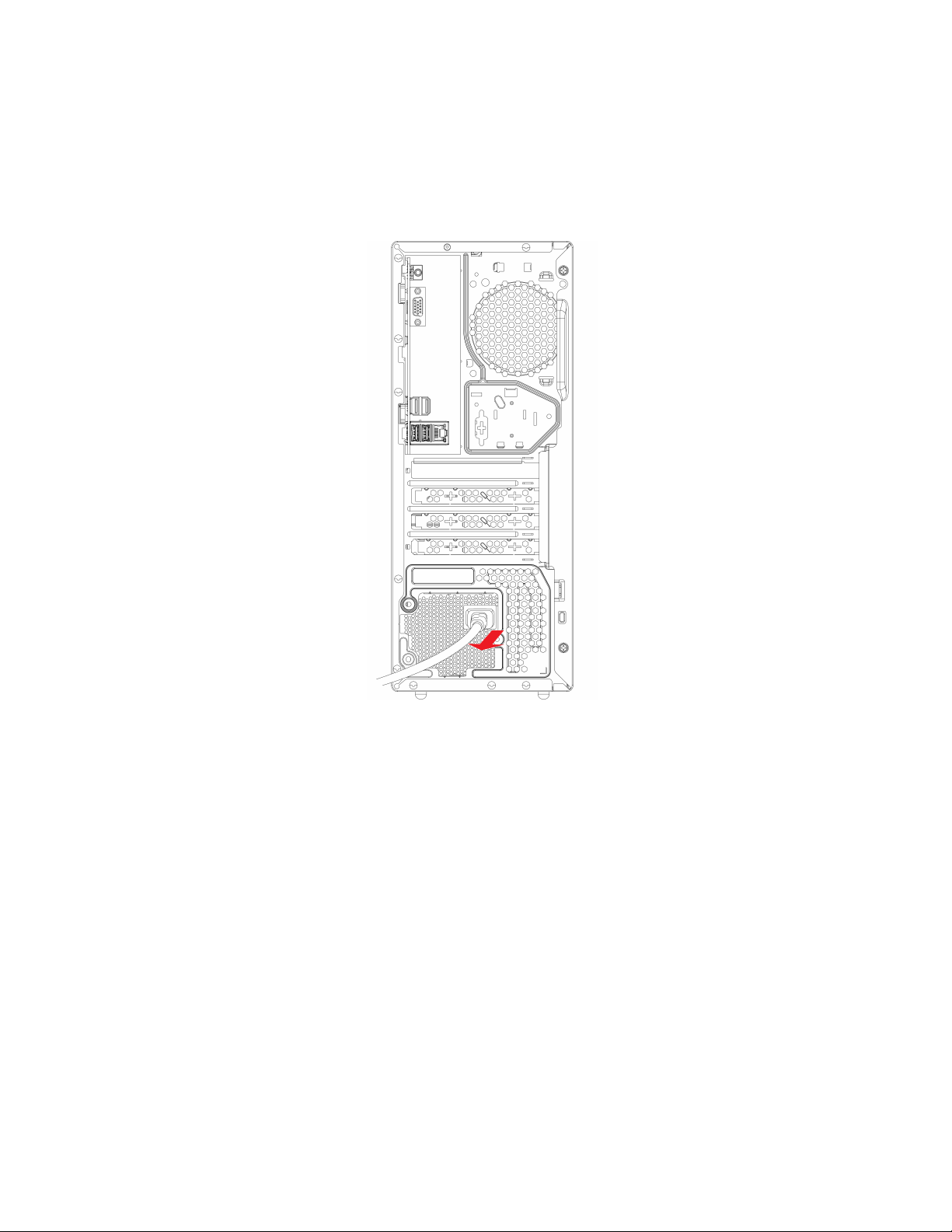
Note: Do not remove the power cord when the computer is connected to ac power. Otherwise, there might
be a risk of short circuits.
Replacement procedure
1. Turn off the computer and remove all connected peripheral devices and cables.
2. Remove the power cord.
3. Connect the new power cord to the computer.
18
IdeaCentre T540 Gaming User Guide
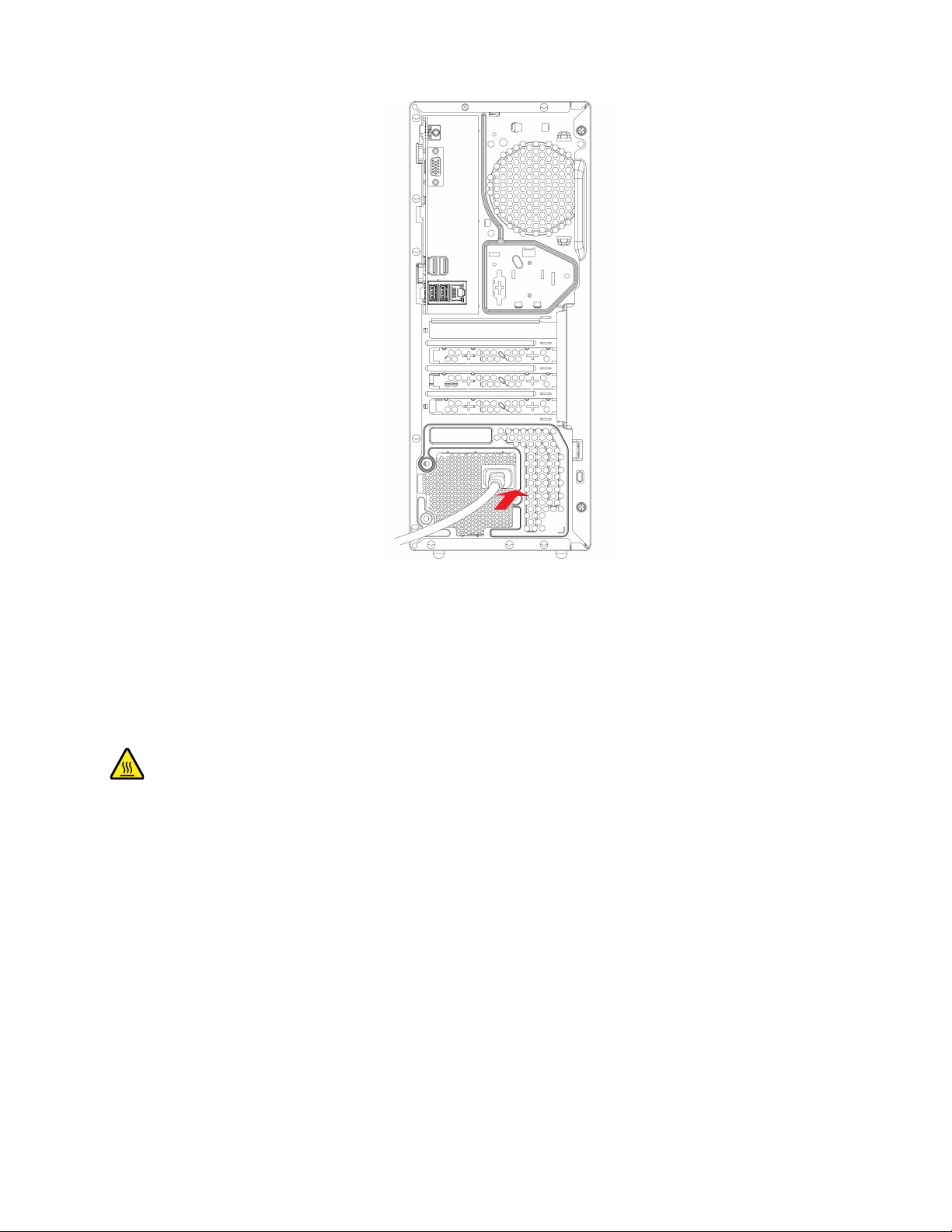
4. Reconnect all disconnected cables to the computer and reconnect the power cord to the electrical
outlet.
Computer cover
Prerequisite
Before you start, read Appendix A “Important safety information” on page 45 and print the following
instructions.
Before you open the computer cover, turn off the computer and wait several minutes until the computer is
cooled down.
Replacement procedure
1. Turn off the computer and remove all connected devices and cables.
2. Hold the sides of the computer and gently lay it down so that the computer cover is facing up.
3. Remove the screws and slide the computer cover out of the chassis.
Chapter 4. CRU replacement 19

4. Install the new computer cover and secure the cover with the screws.
5. Place the computer in an upright position.
6. Reconnect all disconnected cables to the computer and reconnect the power cord to the electrical
outlet.
Front bezel
Prerequisite
Before you start, read Appendix A “Important safety information” on page 45 and print the following
instructions.
Before you open the computer cover, turn off the computer and wait several minutes until the computer is
cooled down.
Replacement procedure
1. Turn off the computer and remove all connected devices and cables.
2. Remove the computer cover. See “Computer cover” on page 19.
3. Release the plastic tabs on the left side of the front bezel, and then pivot the front bezel outward.
20
IdeaCentre T540 Gaming User Guide
 Loading...
Loading...