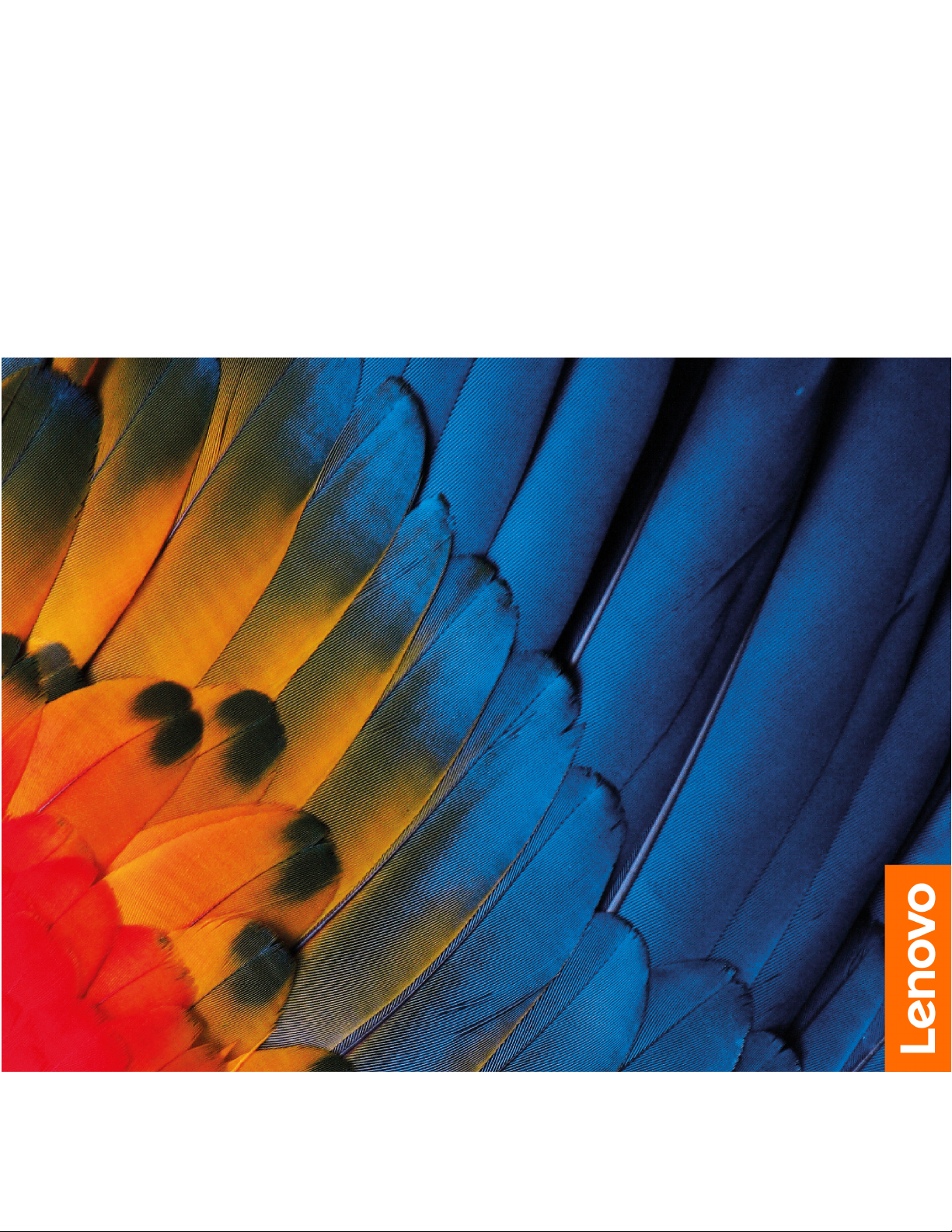
IdeaCentre T540 Gaming
Uživatelská příručka
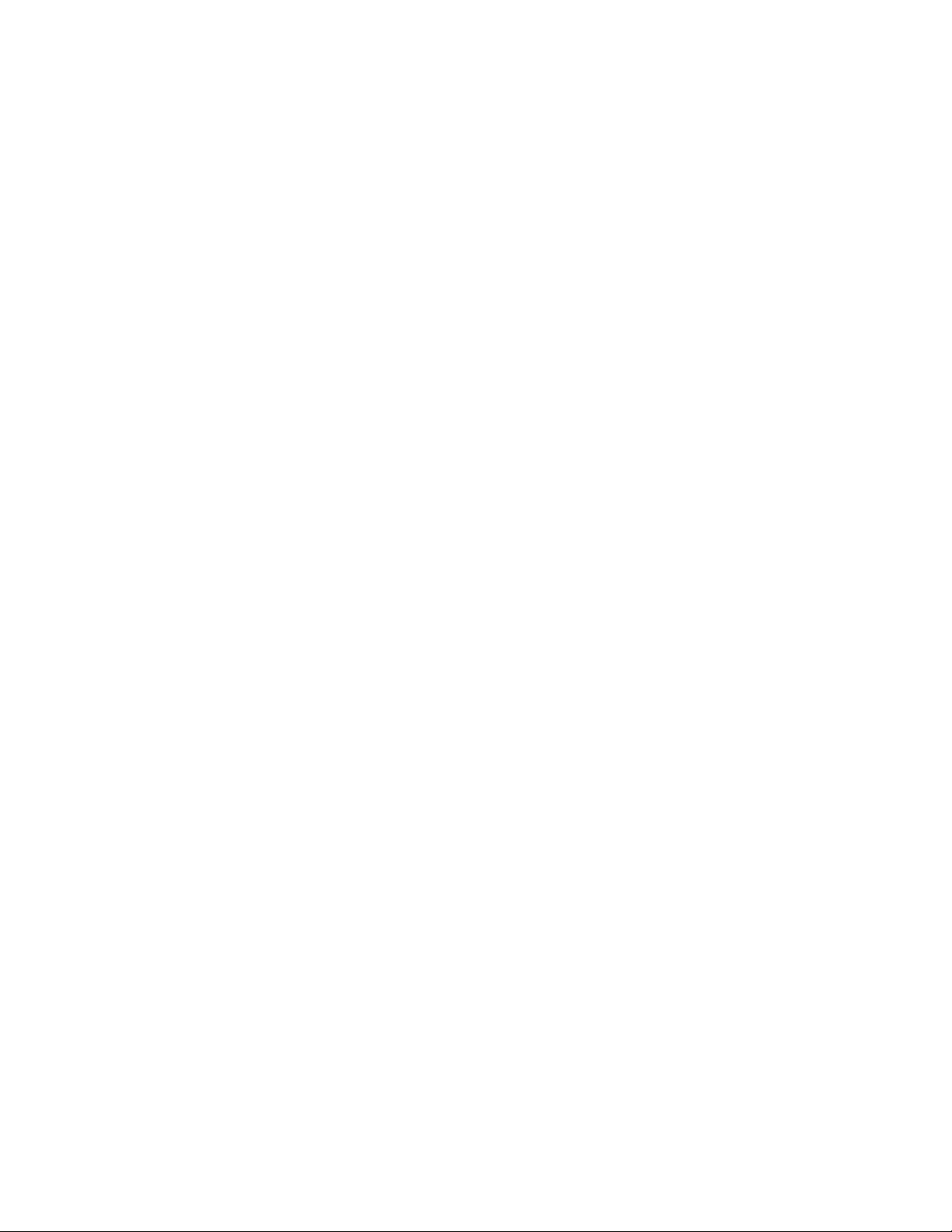
Toto čtěte nejdříve
Než použijete tuto dokumentaci a produkt, který popisuje, nezapomeňte si přečíst následující
informace, kterým je třeba porozumět:
• Dodatek A „Důležité bezpečnostní instrukce“ na stránce 45
• Bezpečnostní pokyny a informace o záruce
• Návod k nastavení
První vydání (Březen 2019)
© Copyright Lenovo 2019.
UPOZORNĚNÍ NA OMEZENÁ PRÁVA: Pokud jsou data nebo software dodávány v souladu se smlouvou General
Services Administration „GSA“, pak používání, rozmnožování nebo zpřístupňování jsou předmětem omezení
uvedených ve smlouvě č. GS-35F-05925.
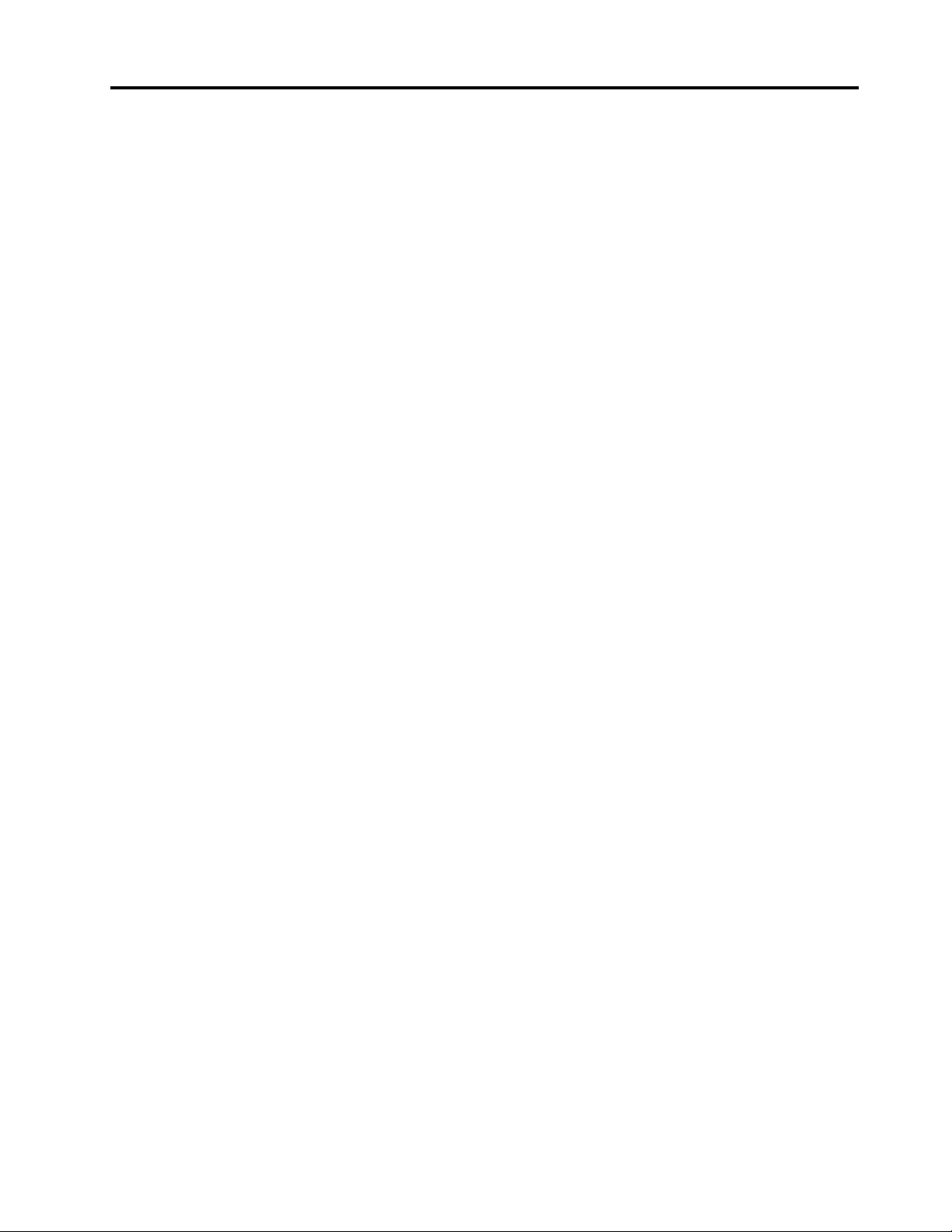
Obsah
O této dokumentaci. . . . . . . . . . . iii
Kapitola 1. Seznamte se s
počítačem . . . . . . . . . . . . . . . . 1
Pohled zepředu . . . . . . . . . . . . . . . 1
Pohled zezadu . . . . . . . . . . . . . . . . 3
Kapitola 2. Seznámit se s
počítačem . . . . . . . . . . . . . . . . 5
Připojit k sítím . . . . . . . . . . . . . . . . 5
Připojit ke kabelové síti Ethernet. . . . . . . 5
Připojení k síti Wi-Fi (u vybraných modelů) . . 5
Použití programu Lenovo Vantage . . . . . . . . 5
Zakoupení příslušenství . . . . . . . . . . . . 6
Kapitola 3. Odstraňování
problémů, diagnostika a obnovení. . . 7
Základní postup při řešení problémů s
počítačem . . . . . . . . . . . . . . . . . . 7
Řešení problémů . . . . . . . . . . . . . . . 7
Problémy se spuštěním . . . . . . . . . . 8
Problémy se zvukem . . . . . . . . . . . 9
Problémy se sítí . . . . . . . . . . . . 10
Problémy týkající se výkonu . . . . . . . 12
Problémy s úložnou jednotkou . . . . . . 13
Problémy s konektorem sériového portu . . 13
Problémy se softwarem . . . . . . . . . 13
Obnovení . . . . . . . . . . . . . . . . . 14
Obnovte systémové soubory a nastavení
do dřívějšího stavu . . . . . . . . . . . 14
Obnovte své soubory ze zálohy . . . . . . 14
Resetovat počítač . . . . . . . . . . . . 14
Použití pokročilé možnosti . . . . . . . . 14
Automatické obnovení systému Windows . . 14
Vytvořit a použít zařízení USB pro
obnovení systému . . . . . . . . . . . . 15
Aktualizace ovladače zařízení . . . . . . . 15
Kapitola 4. Výměna CRU . . . . . . 17
Co jsou jednotky CRU . . . . . . . . . . . 17
Vyměnit jednotku CRU . . . . . . . . . . . 17
Napájecí kabel . . . . . . . . . . . . . 17
Kryt počítače. . . . . . . . . . . . . . 19
Přední kryt. . . . . . . . . . . . . . . 20
Paměťový modul . . . . . . . . . . . . 21
Úložná jednotka. . . . . . . . . . . . . 24
Karta PCI Express . . . . . . . . . . . 28
Jednotka SSD M.2 . . . . . . . . . . . 30
Rámeček jednotky SSD M.2 . . . . . . . 33
Sestava napájecího zdroje . . . . . . . . 34
Knoflíková baterie . . . . . . . . . . . . 37
Kapitola 5. Nápověda a
podpora . . . . . . . . . . . . . . . . 41
Zdroje ke svépomoci . . . . . . . . . . . . 41
Zavolejte Lenovo . . . . . . . . . . . . . . 42
Než budete kontaktovat Lenovo . . . . . . 42
Středisko podpory Lenovo . . . . . . . . 42
Zakoupit další služby . . . . . . . . . . . . 43
Dodatek A. Důležité bezpečnostní
instrukce . . . . . . . . . . . . . . . . 45
Dodatek B. Informace o
usnadnění a ergonomii . . . . . . . . 59
Dodatek C. Informace o souladu
s předpisy . . . . . . . . . . . . . . . 63
Dodatek D. Upozornění a
ochranné známky . . . . . . . . . . . 75
© Copyright Lenovo 2019 i
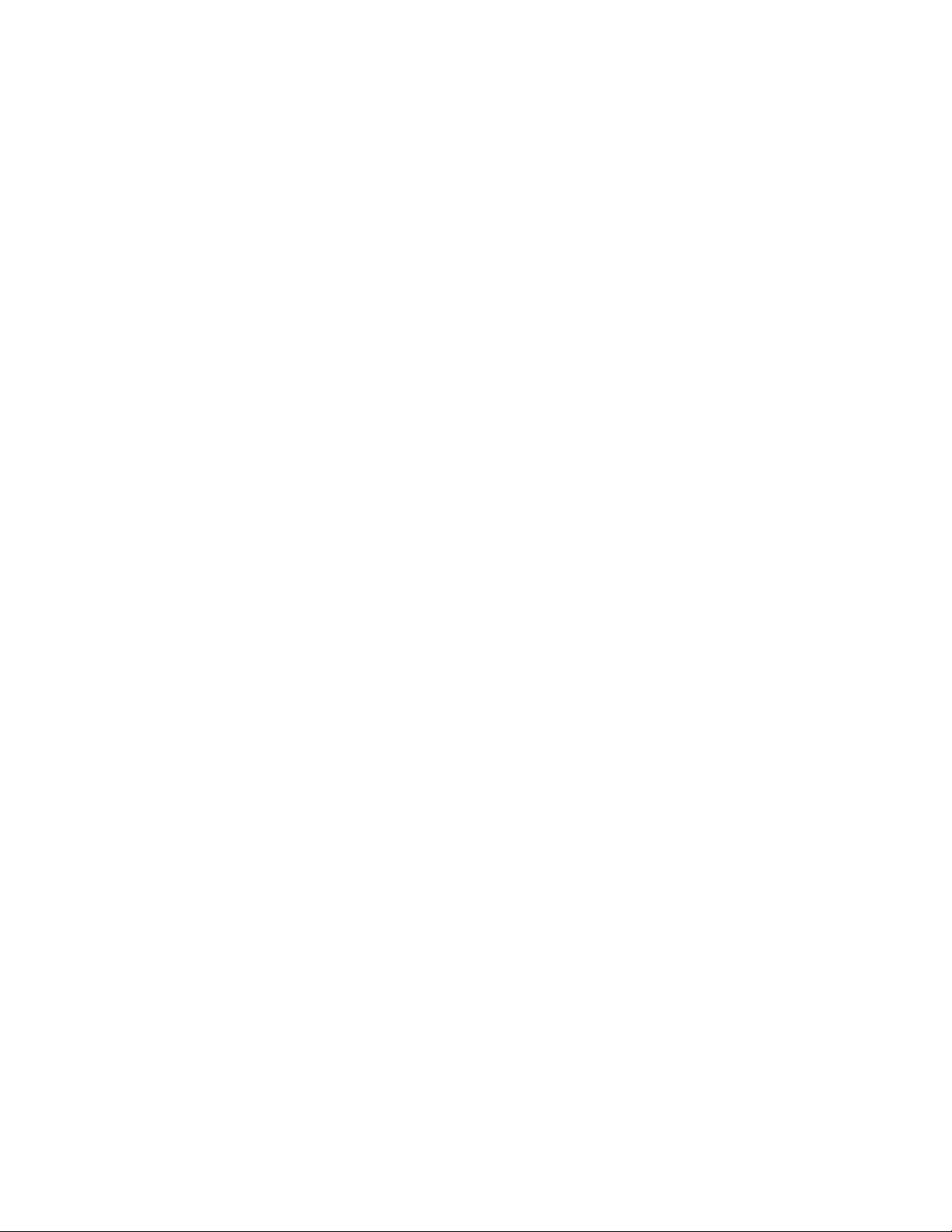
ii IdeaCentre T540 Gaming Uživatelská příručka
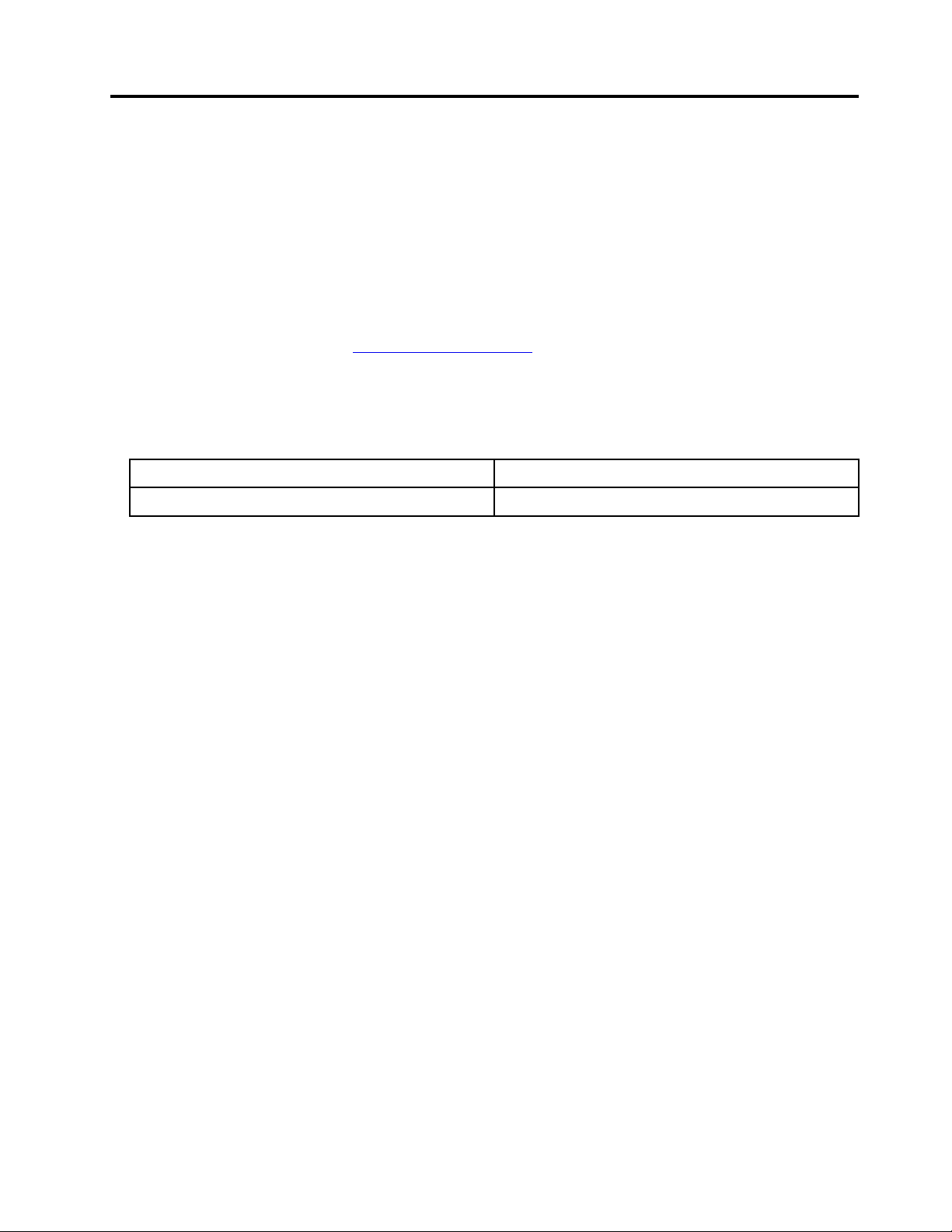
O této dokumentaci
• Obrázky v této dokumentaci se mohou lišit od vašeho produktu.
• Podle modelu nemusí být některé z volitelných příslušenství, funkcí a softwarových programů v
počítači dostupné.
• Podle verze operačního systému nemusí být některé pokyny uživatelského rozhraní použitelné ve
vašem počítači.
• Obsah dokumentace se může změnit bez předchozího upozornění. Společnost Lenovo průběžně
vylepšuje dokumentaci k vašemu počítači včetně této uživatelské příručky. Všechny nejnovější
dokumenty najdete na adrese
• Microsoft
®
provádí pravidelné změny funkcí operačního systému Windows® pomocí funkce
automatických aktualizací Windows Update. V důsledku toho mohou být některé informace v této
dokumentaci zastaralé. Nejnovější informace viz zdroje Microsoft.
• Tato dokumentace se týká následujících modelů produktů:
Název modelu Typ počítače (MT)
https://support.lenovo.com.
IdeaCentre T540 Gaming
90L1
© Copyright Lenovo 2019 iii
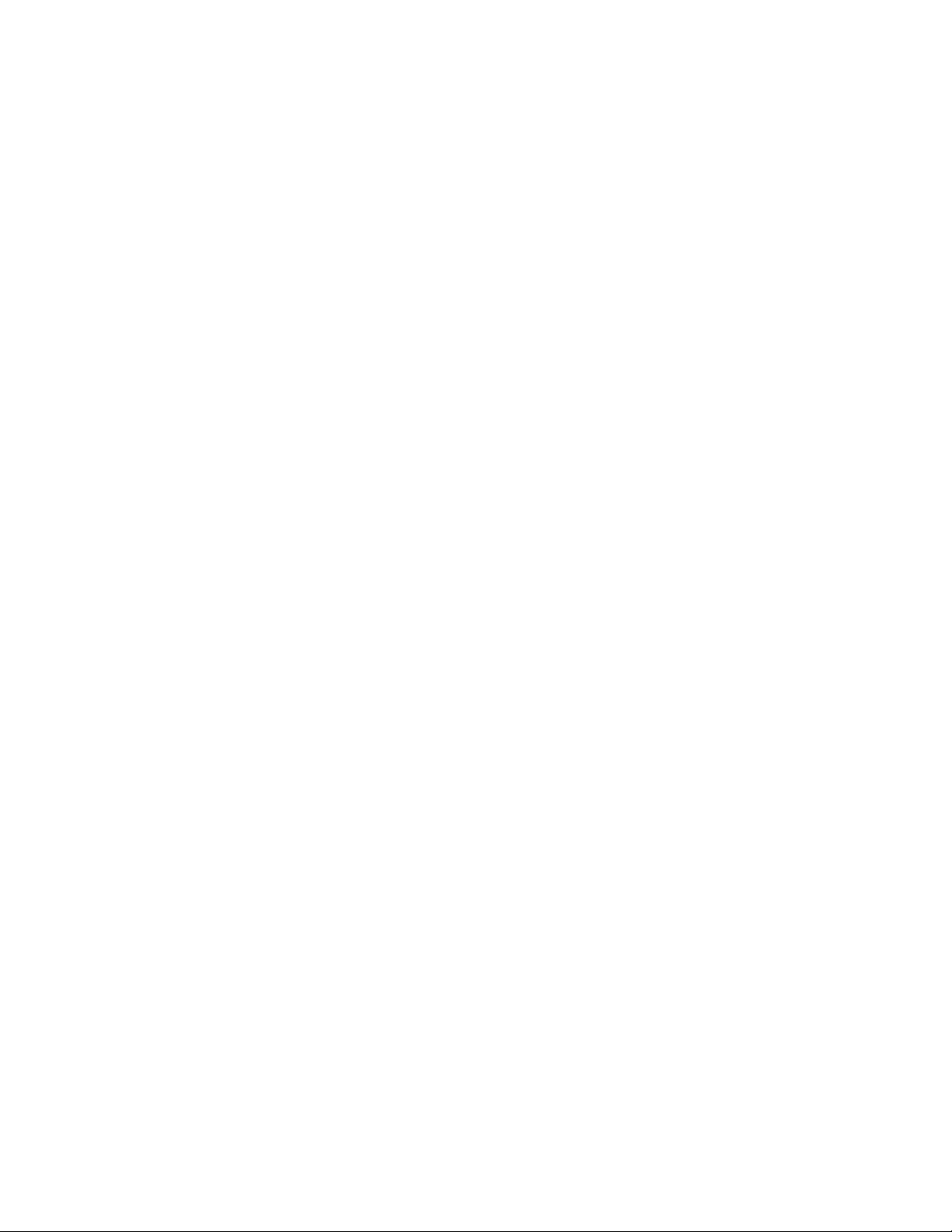
iv IdeaCentre T540 Gaming Uživatelská příručka
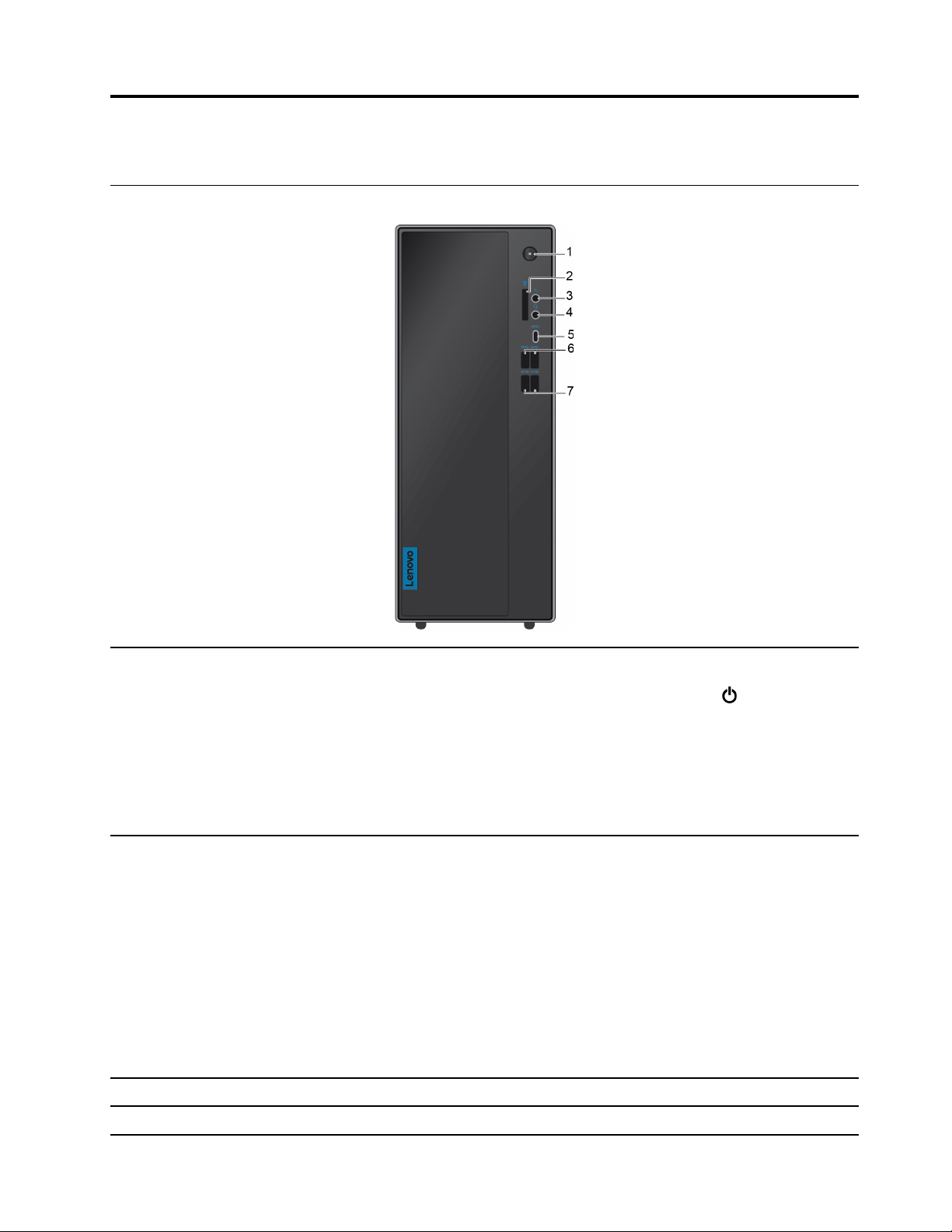
Kapitola 1. Seznamte se s počítačem
Pohled zepředu
1. Hlavní vypínač
2. Slot čtečky
paměťových karet 7 v 1
(volitelné)
3. Konektor mikrofonu
Stisknutím zapněte počítač.
Chcete-li vypnout počítač, otevřete nabídku Start, klikněte na
poté vyberte volbu Vypnout.
Kontrolka ve vypínači ukazuje stav systému počítače.
• Svítí: Počítač je zapnutý.
• Vypnuto: Počítač je vypnutý nebo v režimu hibernace.
• Pomalu bliká: Počítač je ve spánkovém režimu.
Podporované paměťové karty:
• Kartu SD (Secure Digital)
• Karta SDXC (Secure Digital eXtended-Capacity) USH-1
• Karta SDHC (Secure Digital High-Capacity) USH-1
• Karta MultiMedia Plus
• Kartu MultiMedia
• Karta Memory Stick
• Karta Stick_Pro
Poznámka: Váš počítač nepodporuje pro kartu SD funkci ochrany obsahu
zapisovatelných médií (CPRM).
Slouží k připojení mikrofonu.
Napájení a
4. Konektor pro
© Copyright Lenovo 2019 1
Slouží k připojení sluchátek k počítači.
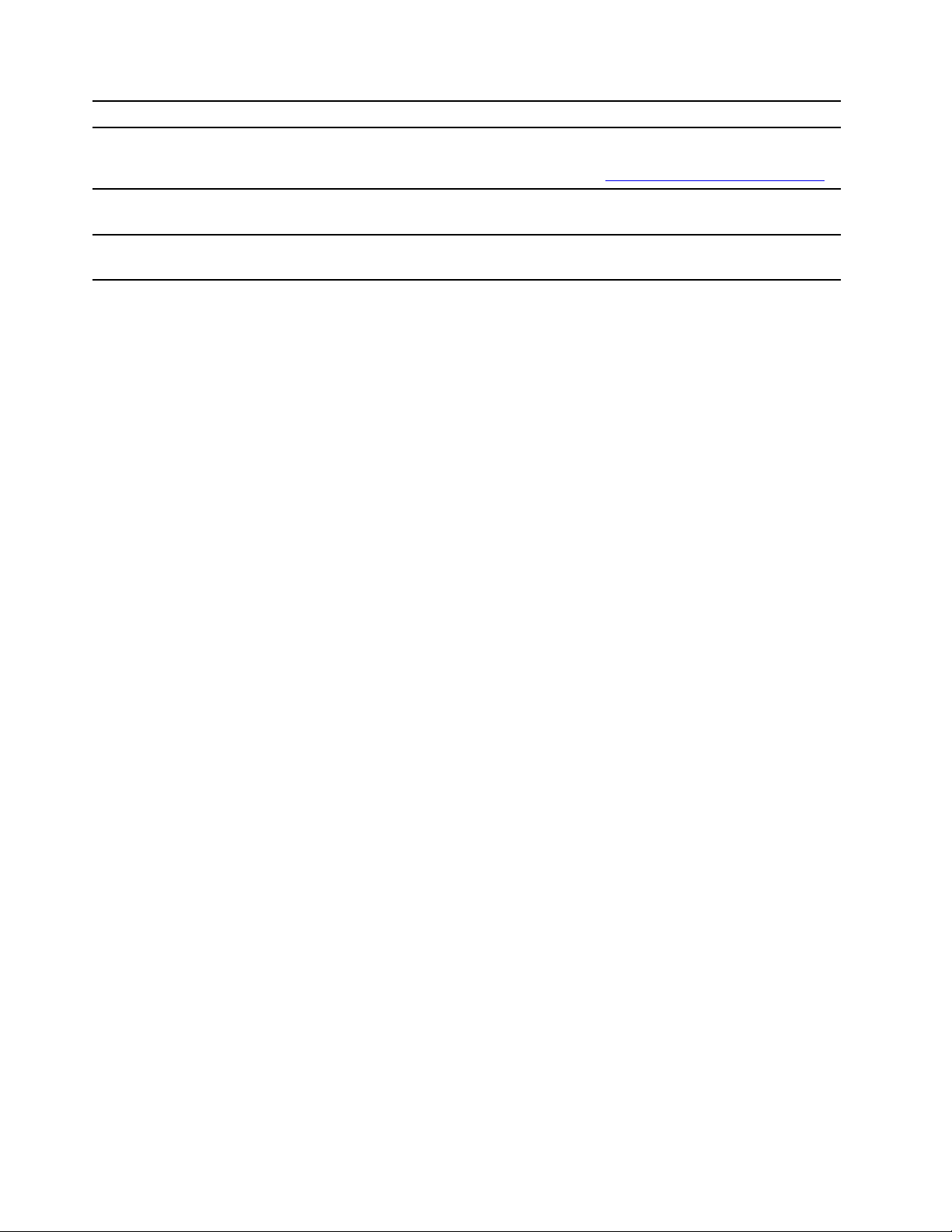
sluchátka
5. Konektor USB-C (USB
3.1 Gen 1)
Tento konektor slouží k přenosu dat (USB 3.1 Gen 1, 5 Gb/s), nabití zařízení (5
V / 3 A) nebo připojení příslušenství USB-C rozšiřující funkce počítače.
Příslušenství USB-C lze zakoupit na stránkách
https://www.lenovo.com/accessories.
6. Konektory USB 3.1
Gen 1 (2)
7. Konektory USB 3.1
Gen 2 (2)
Poznámka: Přenosové rychlosti jednotlivých konektorů USB, kterými je zařízení vybaveno, se mohou lišit. V
závislosti na mnoha faktorech, například na rychlosti zpracování hostitelského zařízení, atributech souborů a
dalších faktorech souvisejících s konfigurací systému a provozním prostředím, bude u konektorů USB 3.1 Gen
1 přenosová rychlost pomalejší než 5 Gb/s, u konektorů USB 3.1 Gen 2 pomalejší než 10 GB/s a u
konektorů USB 3.2 pomalejší než 20 GB/s.
Slouží k připojení zařízení kompatibilních s rozhraním USB, jako je například
klávesnice USB, myš USB, úložné zařízení USB nebo tiskárna USB.
Slouží k připojení zařízení kompatibilních s rozhraním USB, jako je například
klávesnice USB, myš USB, úložné zařízení USB nebo tiskárna USB.
2 IdeaCentre T540 Gaming Uživatelská příručka
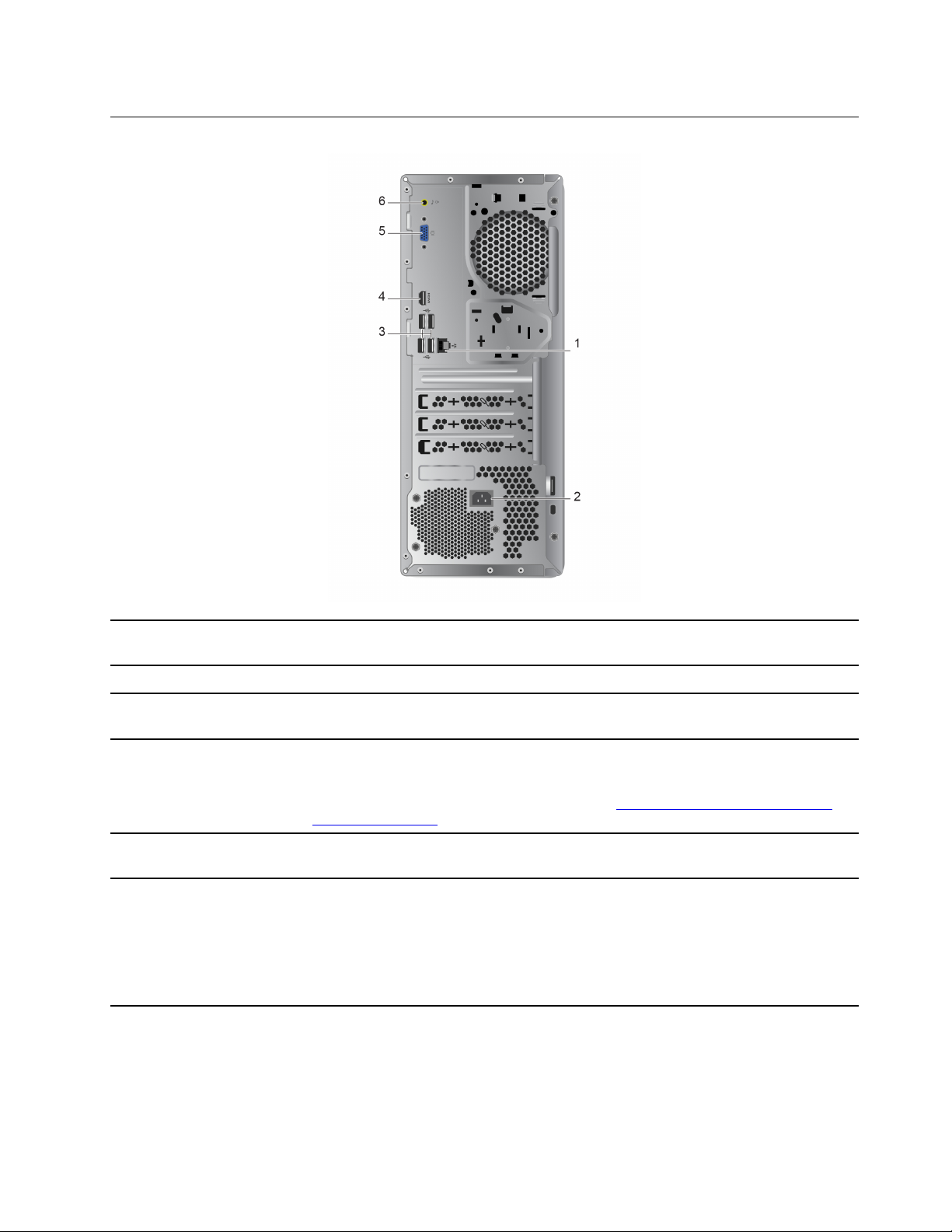
Pohled zezadu
1. Konektor pro Ethernet
2. Napájecí konektor Slouží k připojení napájecího kabelu zajišťujícího napájení počítače.
3. Konektory USB 2.0 (4)
4. Výstupní konektor
TM
HDMI
5. Výstupní konektor VGA
6. Výstupní zvukový
konektor
Připojení k místní síti (LAN). Svítí-li kontrolka zeleně, je počítač připojen k síti
LAN. Svítí-li kontrolka žlutě, probíhá přenos dat.
Slouží k připojení zařízení kompatibilních s rozhraním USB, jako je například
klávesnice USB, myš USB, úložné zařízení USB nebo tiskárna USB.
Odesílá zvukový a obrazový signál z počítače do jiného obrazového nebo
zvukového zařízení, například do výkonného monitoru.
Další informace naleznete na webové stránce
hdmi_1_4/index.aspx
Odesílá obrazový signál z vašeho počítače do jiného obrazového zařízení,
například do monitoru.
Slouží k odesílání zvukového signálu z počítače do externích zařízení, jako jsou
aktivní stereofonní reproduktory, sluchátka nebo multimediální klávesnice. Pro
připojení stereo audiosystému nebo externího záznamového zařízení propojte
vstupní zvukový konektor na zařízení a výstupní zvukový konektor na počítači.
Poznámka: Pokud má počítač výstupní zvukový konektor a zároveň konektor
pro sluchátka, pro připojení sluchátek použijte vždy konektor pro sluchátka.
.
https://www.hdmi.org/manufacturer/
Kapitola 1. Seznamte se s počítačem 3

4 IdeaCentre T540 Gaming Uživatelská příručka
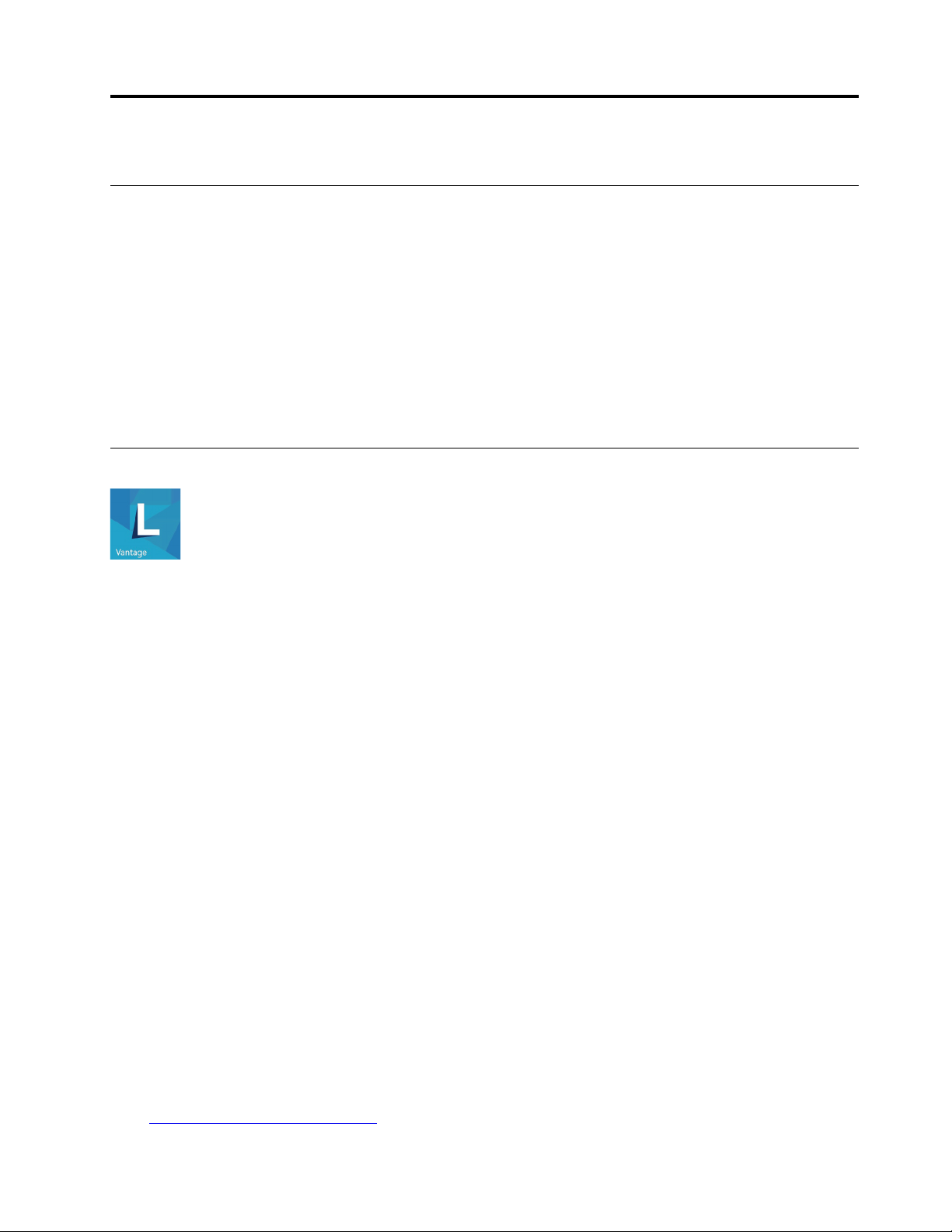
Kapitola 2. Seznámit se s počítačem
Připojit k sítím
Počítač umožňuje připojit se k světu pomocí kabelové nebo bezdrátové sítě.
Připojit ke kabelové síti Ethernet
Počítač připojte k místní síti pomocí konektoru mini Ethernet počítače s kabelem sítě Ethernet.
Připojení k síti Wi-Fi (u vybraných modelů)
1. Klikněte na ikonu sítě v oznamovací oblasti systému Windows. Zobrazí se seznam dostupných
bezdrátových sítí.
2. Vyberte síť, ke které se chcete připojit. V případě potřeby zadejte požadované informace.
Použití programu Lenovo Vantage
Předinstalovaný program Lenovo Vantage je přizpůsobené univerzální řešení, které vám pomůže
udržovat počítač automatickými aktualizacemi a opravami, konfiguracemi nastavení hardwaru a
dostupnou uživatelskou podporou.
Přístup k Lenovo Vantage
Otevřete nabídku Start a klepněte na položku Lenovo Vantage. Rovněž můžete zadat text Lenovo
Vantage do vyhledávacího pole.
Chcete-li si stáhnout nejnovější verzi programu Lenovo Vantage, vyhledejte si ji na webové stránce
Microsoft Store podle názvu aplikace.
Klíčové vlastnosti
Lenovo Vantage provádí pravidelné aktualizace funkcí s cílem zlepšovat vaše zkušenosti při práci s
počítačem.
Poznámka: Dostupné funkce se liší podle modelu počítače.
• System Update
Stahuje a instaluje aktualizace firmwaru a ovladačů, aby byl software počítače stále aktuální.
Můžete konfigurovat možnosti automatických instalací aktualizací, jakmile budou k dispozici.
• Nastavení hardwaru
Konfigurujte inteligentní nastavení následujícího hardwaru s cílem vylepšit používání počítače:
- Displej počítače
- Režim Péče o oči
Režim Péče o oči omezuje množství modrého světla vyzařovaného displejem. Vzniklý obraz je
tak pro vaše oči méně dráždivý a tolik je nenamáhá. Další informace naleznete na adrese:
https://www.lenovo.com/blue-light
© Copyright Lenovo 2019 5
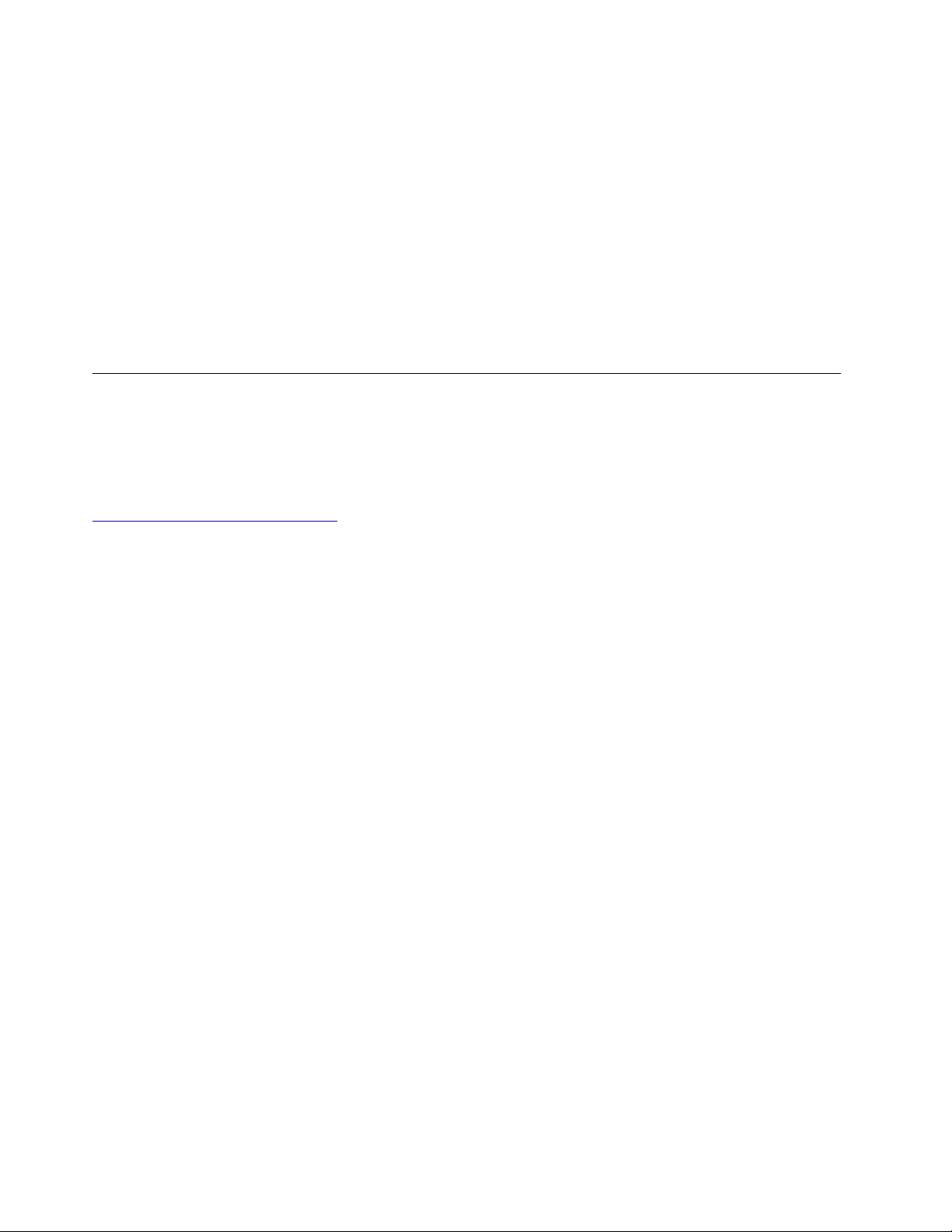
- Klávesnice
- Microphone
• Stav a podpora
Sledujte stav a získejte uživatelskou podporu svého počítače. Můžete:
- Kontrolovat hardware počítače.
- Vyhledat (online) stav záruky počítače.
- Přistupovat k uživatelské příručce.
- Přečtěte si Rady a tipy – články určené pro váš počítač.
• Zabezpečení Lenovo Wi-Fi
Chraňte svůj počítač před škodlivými sítěmi Wi-Fi.
Zakoupení příslušenství
Chcete-li rozšířit možnosti svého počítače, nabízí společnost Lenovo velké množství hardwarového
příslušenství a doplňků. Patří mezi ně paměťové moduly, úložná zařízení, síťové karty, napájecí
adaptéry, klávesnice, myši a další.
Chcete-li nakupovat u společnosti Lenovo, přejděte na adresu:
https://www.lenovo.com/accessories
6 IdeaCentre T540 Gaming Uživatelská příručka
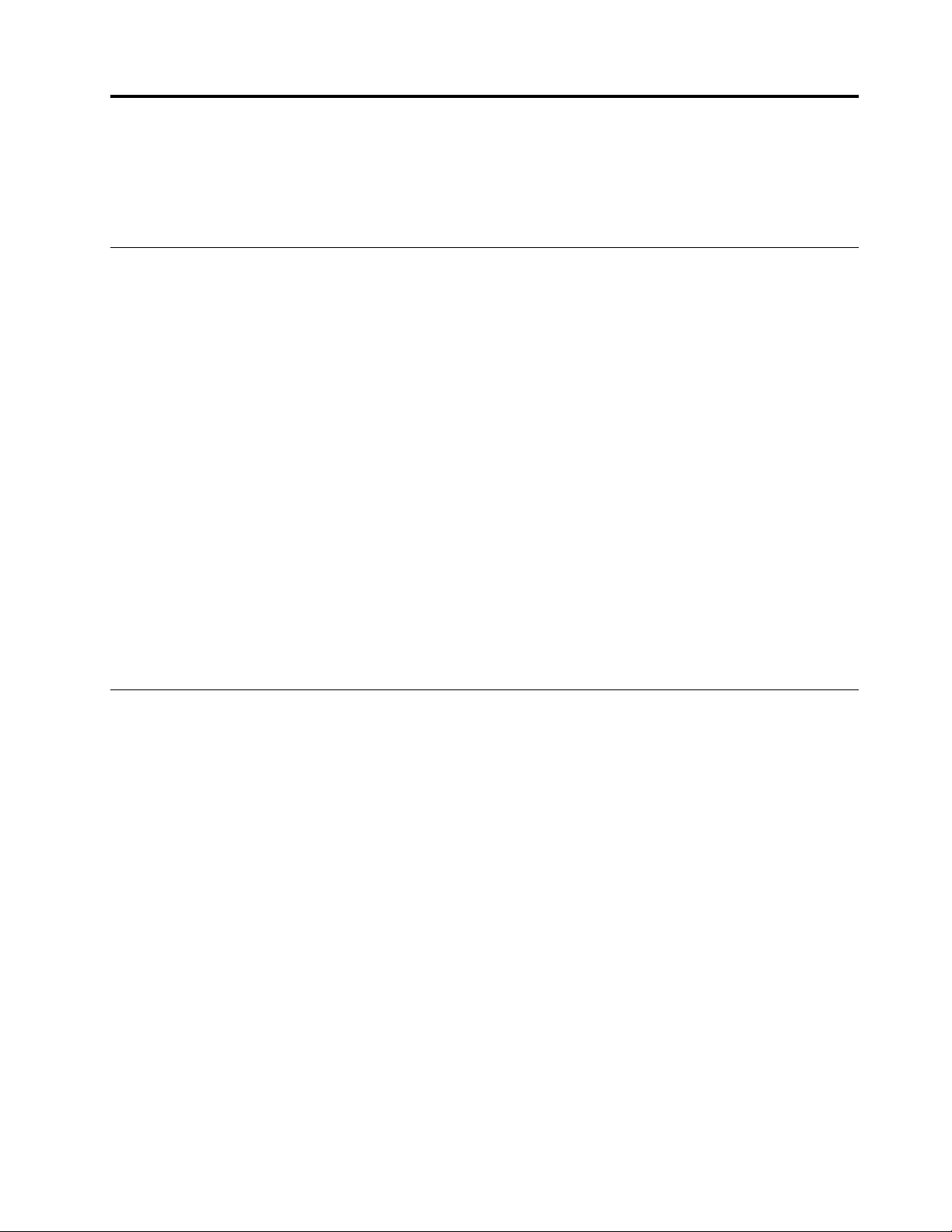
Kapitola 3. Odstraňování problémů, diagnostika a obnovení
V této kapitole naleznete řešení potíží s počítačem. Uvedený základní postup použijte jako výchozí
bod pro řešení potíží s počítačem.
Základní postup při řešení problémů s počítačem
Předpoklady
Než začnete, přečtěte si Dodatek A „Důležité bezpečnostní instrukce“ na stránce 45 a vytiskněte si
následující pokyny.
1. Zkontrolujte, že:
a. Zkontrolujte, zda jsou kabely všech připojených zařízení správně a pevně připojeny k
počítači.
b. Všechny součásti byly správně namontovány.
c. Všechna připojená zařízení vyžadující napájení jsou zapojena do řádně uzemněných a
funkčních elektrických zásuvek.
d. Všechna připojená zařízení jsou povolena v systému UEFI BIOS.
2. Prostřednictvím antivirového programu zkontrolujte, zda počítač nebyl nakažen virem. Pokud
program nahlásí vir, odstraňte jej.
3. Přejděte k části „Řešení problémů“ na stránce 7 a řiďte se pokyny pro typ problému, který se u
vás vyskytl.
4. Proveďte obnovení operačního systému. Viz „Obnovení“ na stránce 14.
5. Pokud problém přetrvává, obraťte se na společnost Lenovo. Viz Kapitola 5 „Nápověda a
podpora“ na stránce 41.
Řešení problémů
Tyto informace k odstraňování problémů využijte k nalezení řešení problémů, jež mají jednoznačné
příznaky.
© Copyright Lenovo 2019 7
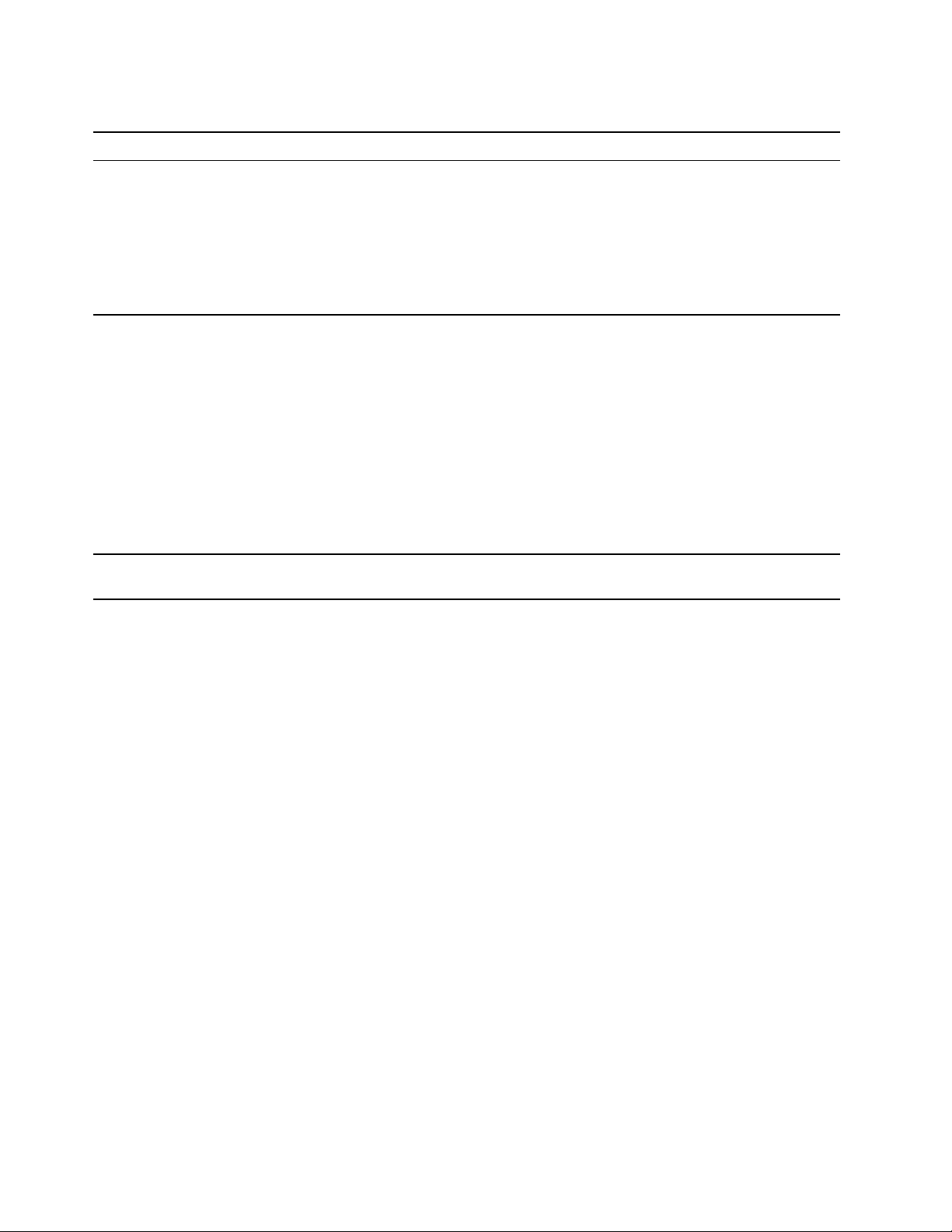
Problémy se spuštěním
Problém
Počítač se po stisknutí vypínače
nespustí.
Operační systém se nespouští ze
správné úložné jednotky nebo se jej
nedaří spustit vůbec.
Před spuštěním operačního systému
počítač vydá několik zvukových signálů.
Řešení
• Zkontrolujte, zda je napájecí kabel řádně zapojen k zadní straně
počítače a do funkční zásuvky.
• Má-li počítač vzadu druhý hlavní vypínač, ujistěte se, že je také
zapnutý.
• Indikátor napájení na přední straně počítače svítí.
• Nastavení vstupního napětí na počítači odpovídá napětí elektrické
rozvodné sítě vaší země nebo oblasti.
• Ujistěte se, že všechny napájecí a datové kabely úložných
jednotek jsou správně připojeny.
• Ujistěte se, že úložná jednotka, ze které se počítač spouští, je
uvedena jako první spouštěcí zařízení v systému UEFI BIOS.
• V ojedinělých případech může být úložná jednotka obsahující
operační systém poškozena nebo zničena. V takovém případě je
nutné úložnou jednotku vyměnit.
• Pokud je počítač vybaven pamětí Optane:
- Zkontrolujte, zda paměť Optane nebyla odebrána.
- Zkontrolujte, zda paměť Optane není poškozena. Pomocí
diagnostických nástrojů zkontrolujte paměť Optane.
Zkontrolujte, že není stisknuta žádná klávesa.
8 IdeaCentre T540 Gaming Uživatelská příručka
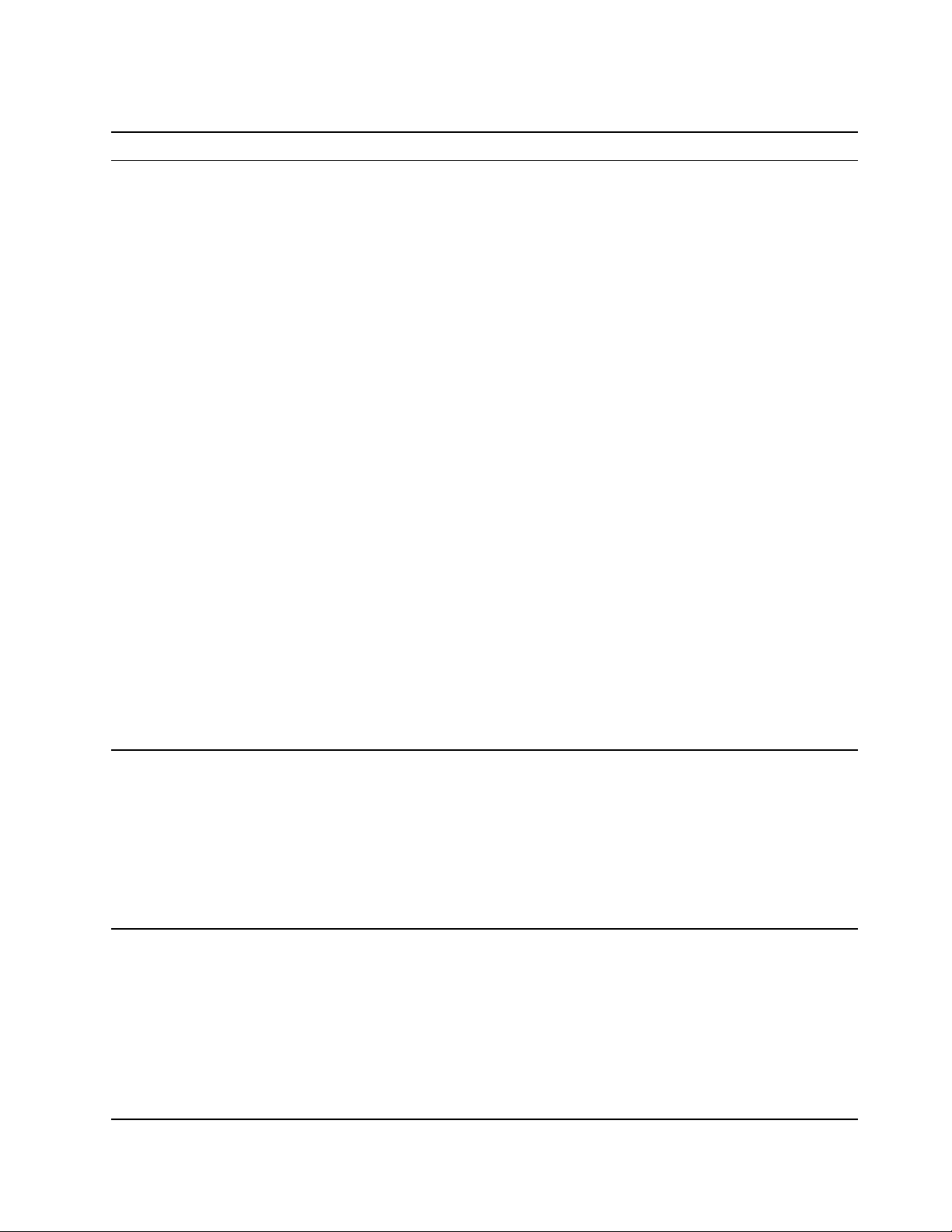
Problémy se zvukem
Problém
V operačním systému Windows nejsou
slyšet zvuky.
Řešení
• Pokud používáte aktivní externí reproduktory s vypínačem,
zkontrolujte následující:
- Vypínač je v poloze Zapnuto..
- Napájecí kabel reproduktorů je připojen k funkční a řádně
uzemněné elektrické zásuvce..
• Pokud vaše reproduktory mají ovládání hlasitosti, zkontrolujte, že
není nastaveno na příliš nízkou hodnotu.
• Klepněte na ikonu hlasitosti v oznamovací oblasti na hlavním
panelu systému Windows. Zkontrolujte nastavení reproduktorů a
hlasitosti. Zkontrolujte, zda zvuk reproduktorů není vypnutý nebo
zda není hlasitost nastavena na velmi nízkou úroveň.
• Jestliže má váš počítač přední zvukový panel, zkontrolujte, zda
není nastavena příliš nízká hlasitost.
• Zkontrolujte, že vaše externí reproduktory (a sluchátka, používáte-
li je) jsou zapojeny do správného zvukového konektoru na
počítači. Většina kabelů reproduktorů je barevně označena tak,
aby se shodovala s barvami zvukového konektoru.
Poznámka: Jestliže jsou kabely externích reproduktorů nebo
sluchátek zapojeny do zvukového konektoru, integrovaný
reproduktor se vypne. Jestliže je v jedné z rozšiřujících pozic
nainstalována samostatná zvuková karta, ve většině případů se
zvuková karta vestavěná do základní desky vypne. Proto musíte
použít zvukové konektory na samostatné zvukové kartě.
• Ujistěte se, že spuštěný program je navržený pro použití v
operačním systému Microsoft Windows. Pokud je program určen
pro operační systém DOS, nevyužívá zvukové funkce systému
Windows. V tom případě je třeba program nastavit tak, aby
používal emulaci karty SoundBlaster Pro nebo SoundBlaster.
• Zkontrolujte, že jsou správně nainstalovány ovladače zvukového
zařízení.
Ze sluchátek či náhlavní soupravy
nevychází žádný zvuk.
Zvuk vychází jen z jednoho externího
reproduktoru.
1. Ukončete aplikaci, která používá zvukové zařízení (například
Windows Media Player).
2. Pravým tlačítkem klepněte na ikonu hlasitosti v oznamovací
oblasti na hlavním panelu systému Windows.
3. Klepněte na Zařízení pro přehrávání.
4. Vyberte sluchátka nebo náhlavní soupravu a poté klepněte na
možnost Nastavit výchozí.
5. Klepněte na tlačítko OK.
• Ujistěte se, že kabel reproduktoru je zcela zasunut do konektoru
na počítači.
• Ověřte, že kabel spojující pravý a levý reproduktor je připojen
pevně.
• Ověřte, že je správně nastaveno vyvážení.
1. Pravým tlačítkem klepněte na ikonu hlasitosti v oznamovací
oblasti na hlavním panelu systému Windows. Poté klepněte
na možnost Otevřít směšovač zvuku a vyberte požadovaný
reproduktor.
Kapitola 3. Odstraňování problémů, diagnostika a obnovení 9
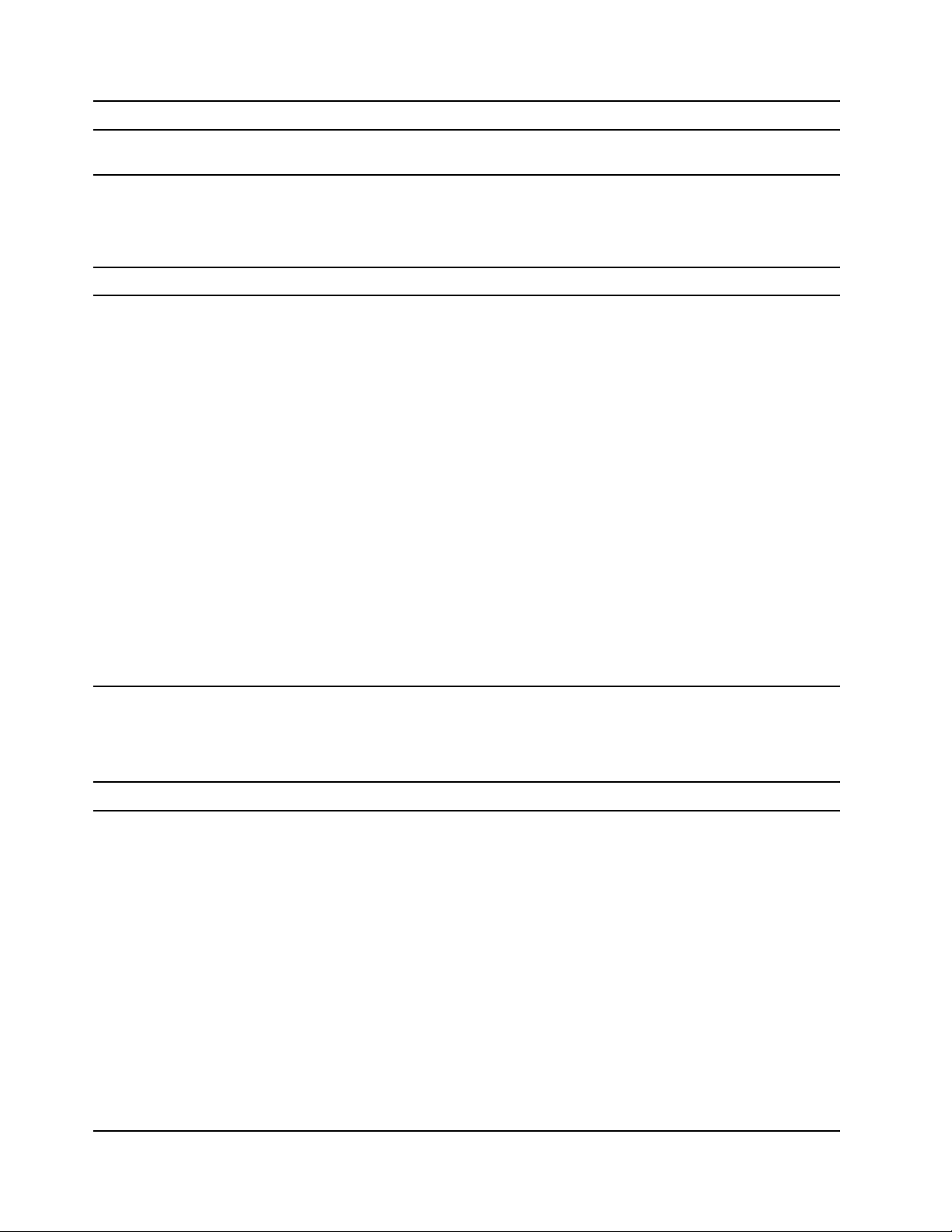
Problém
Řešení
2. Klepněte na ikonu reproduktoru nad ovladačem hlasitosti a
poté na kartu Úrovně.
Problémy se sítí
Poznámka: Wi-Fi a Bluetooth představují volitelné funkce.
Problém
Nedaří se připojit počítač k lokální síti
Ethernet.
Při používání modelu počítače
podporujícího gigabitový Ethernet v síti
o rychlosti 1000 Mb/s spojení s lokální
sítí Ethernet selhává nebo dochází k
chybám.
Řešení
• Připojte kabel vedoucí z konektoru Ethernet ke konektoru RJ45
na rozbočovači.
• Povolte funkci Ethernet LAN v systému UEFI BIOS.
• Povolte síťovou kartu Ethernet.
1. Přejděte na Ovládací panely a zobrazte buď velké nebo malé
ikony.
2. Klikněte na možnosti Centrum síťových připojení a sdílení
➙ Změnit nastavení adaptéru.
3. Klepněte pravým tlačítkem myši na ikonu síťové karty
Ethernet LAN a klepněte na tlačítko Povolit.
• Aktualizujte nebo znovu nainstalujte ovladač karty Ethernet LAN.
• Nainstalujte všechen síťový software nutný pro vaše síťové
prostředí. Obraťte se na svého správce sítě LAN ohledně
potřebného síťového softwaru.
• Na adaptéru a příslušném portu přepínače nastavte stejný režim
duplexu. Pokud jste adaptér nastavili na plný duplexní provoz,
ujistěte se, že na plný duplexní provoz je nastaven i port
přepínače. Nastavení nesprávného režimu duplexu může snížit
výkon, způsobit ztrátu dat nebo vést k přerušení spojení.
Připojte síťový kabel ke konektoru Ethernet. Použijte kabel kategorie
5 a rozbočovač či přepínač typu 100 BASE-T (nikoliv 100 BASE-X).
Funkce Wake On LAN (WOL) nefunguje. Zapněte funkci Wake On LAN v systému UEFI BIOS.
• Zapněte funkci Wi-Fi v systému UEFI BIOS.
• Povolte všechna zařízení Wi-Fi.
1. Otevřete kontextovou nabídku Start.
2. Klepněte na Správce zařízení. Budete-li k tomu vyzváni,
zadejte heslo administrátora nebo akci potvrďte.
3. Rozbalením položky Síťové adaptéry zobrazte všechna síťová
Funkce Wi-Fi nefunguje.
zařízení.
4. Klepněte pravým tlačítkem na jednotlivá zařízení Wi-Fi a poté
klepněte na tlačítko Povolit zařízení.
• Povolte funkci Wi-Fi v nastavení systému Windows.
1. Otevřete nabídku Start.
2. Klepněte na položky Nastavení ➙ Síť a Internet ➙ Wi-Fi.
3. Povolte funkci Wi-Fi.
• Aktualizujte nebo znovu nainstalujte ovladač funkce Wi-Fi.
10 IdeaCentre T540 Gaming Uživatelská příručka
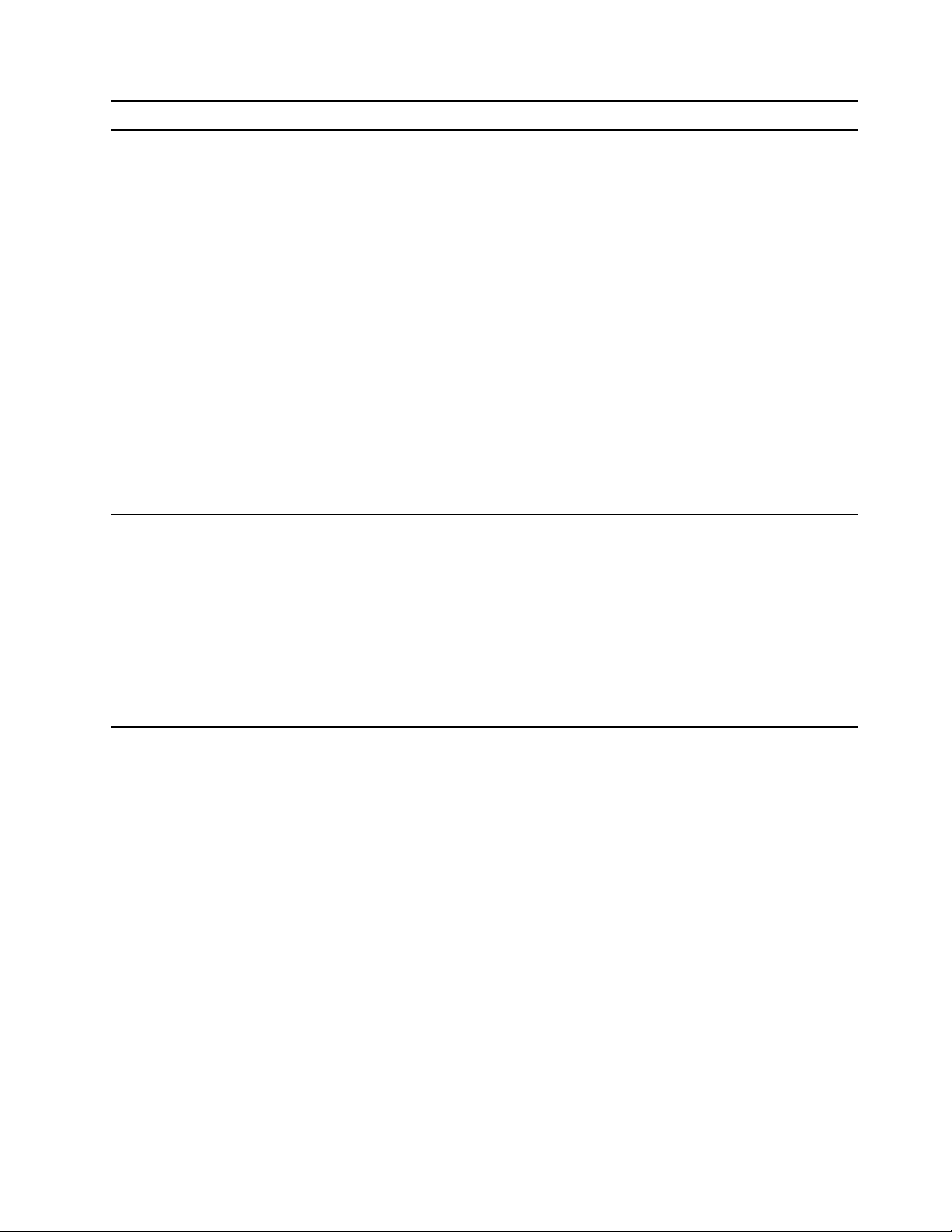
Problém
Funkce Bluetooth nefunguje.
Ze sluchátek či náhlavní soupravy
Bluetooth nevychází žádný zvuk.
Řešení
• Zapněte funkci Bluetooth v systému UEFI BIOS.
• Povolte všechna zařízení Bluetooth.
1. Otevřete kontextovou nabídku Start.
2. Klepněte na Správce zařízení. Budete-li k tomu vyzváni,
zadejte heslo administrátora nebo akci potvrďte.
3. Rozbalením nabídky Bluetooth zobrazte všechna zařízení
Bluetooth. Klepněte pravým tlačítkem na jednotlivá zařízení
Bluetooth a poté klepněte na tlačítko Povolit zařízení.
4. Rozbalením položky Síťové adaptéry zobrazte všechna síťová
zařízení. Klepněte pravým tlačítkem na jednotlivá zařízení
Bluetooth a poté klepněte na tlačítko Povolit zařízení.
• Zapněte vysílač Bluetooth.
1. Otevřete nabídku Start.
2. Klepněte na položky Nastavení ➙ Zařízení ➙ Bluetooth a
další zařízení.
3. Zapnutím přepínače Bluetooth povolte funkci Bluetooth.
• Aktualizujte nebo znovu nainstalujte ovladač technologie
Bluetooth.
1. Ukončete aplikaci, která používá zvukové zařízení (například
Windows Media Player).
2. Pravým tlačítkem klepněte na ikonu hlasitosti v oznamovací
oblasti na hlavním panelu systému Windows.
3. Klepněte na Zařízení pro přehrávání.
4. Používáte-li profil náhlavní soupravy, zvolte možnost Zvukové
zařízení Bluetooth handsfree a klepněte na tlačítko Nastavit
výchozí. Používáte-li profil AV, zvolte Stereo Audio a klepněte
na tlačítko Nastavit výchozí.
5. Klepněte na tlačítko OK.
Kapitola 3. Odstraňování problémů, diagnostika a obnovení 11
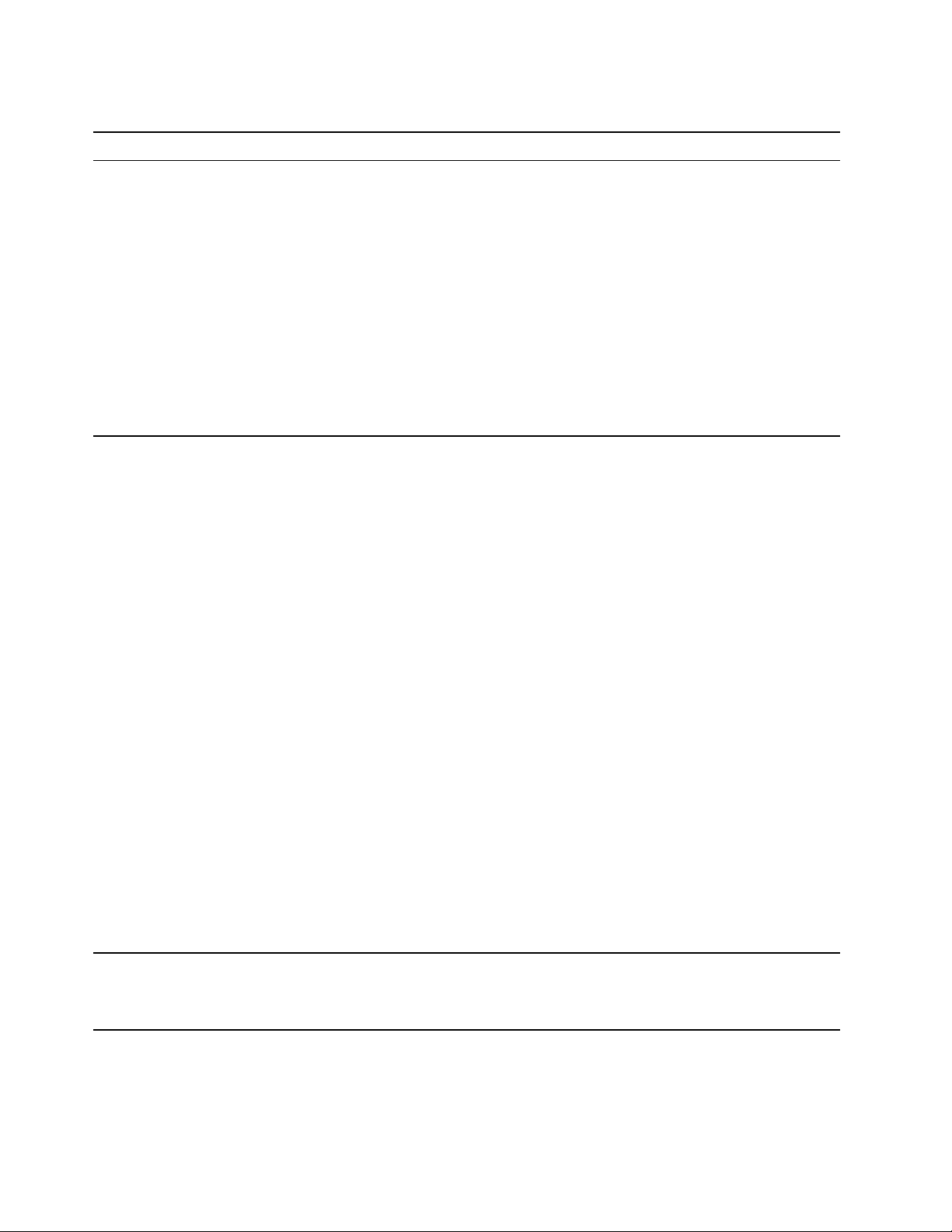
Problémy týkající se výkonu
Problém
Soubory na úložných jednotkách jsou
příliš fragmentované.
Na úložné jednotce je málo volného
místa.
Řešení
Poznámka: V závislosti na velikosti úložných jednotek a množství
dat na nich uložených může defragmentace disku trvat až několik
hodin.
1. Ukončete všechny otevřené programy a okna.
2. Otevřete nabídku Start.
3. Klikněte na Systém Windows ➙ Průzkumník souborů ➙
Tento počítač.
4. Pravým tlačítkem myši klepněte na diskový oddíl C a poté na
položku Vlastnosti.
5. Klepněte na kartu Nástroje.
6. Klepněte na položku Optimalizovat. Vyberte požadovanou
jednotku a klepněte na tlačítko Optimalizovat.
7. Postupujte podle instrukcí na obrazovce.
• Ve své poštovní aplikaci vyčistěte složky Doručená pošta,
Odeslaná pošta a Odstraněná pošta.
• Vyčistěte diskový oddíl C.
1. Otevřete nabídku Start.
2. Klikněte na Systém Windows ➙ Průzkumník souborů ➙
Tento počítač.
3. Pravým tlačítkem myši klepněte na diskový oddíl C a poté
na položku Vlastnosti.
4. Zjistěte, kolik zbývá volného místa, a klepněte na tlačítko
Vyčištění disku.
5. Zobrazí se seznam kategorií nepotřebných souborů. Zvolte
kategorii, kterou chcete vymazat, a klepněte na tlačítko OK.
• Vypněte některé funkce systému Windows nebo odstraňte
některé zbytečné programy.
1. Přejděte na Ovládací panely a zobrazte buď velké nebo malé
ikony.
2. Klepněte na položku Programy a funkce.
3. Proveďte jednu z těchto akcí:
- Chcete-li vypnout některé funkce systému Windows,
klikněte na možnost Zapnout nebo vypnout funkce
systému Windows. Postupujte podle instrukcí na
obrazovce.
- Chcete-li odstranit nepotřebné programy, vyberte
požadovaný program a odstraňte ho klepnutím na volbu
Odinstalovat nebo změnit nebo Odinstalovat.
V systému je málo volné paměti.
12 IdeaCentre T540 Gaming Uživatelská příručka
• Klepněte pravým tlačítkem na hlavní panel a spusťte Správce
úloh. Poté ukončete některé úlohy, které právě nepotřebujete.
• Nainstalujte další paměťové moduly.
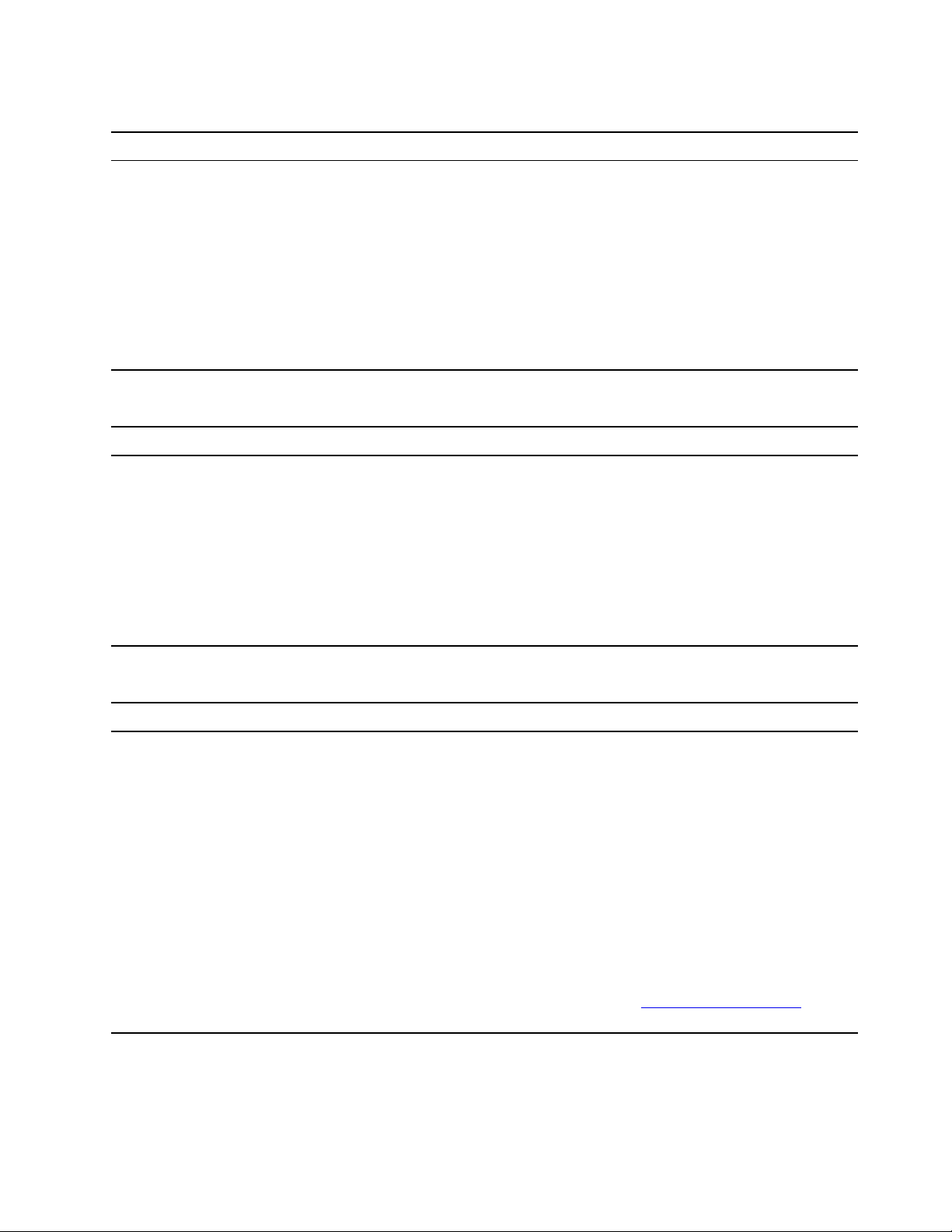
Problémy s úložnou jednotkou
Problém
V nabídce systému BIOS není uvedena
nějaká úložná jednotka, případně žádná.
Řešení
• Ujistěte se, zda jsou napájecí a datové kabely všech úložných
jednotek správně připojeny.
• Ujistěte se, že je počítač správně nakonfigurován a podporuje
úložné jednotky.
- Pokud jsou v počítači nainstalovány úložné jednotky SATA,
zkontrolujte, zda je nainstalován modul podpory úložné
jednotky SATA (jedna až pět jednotek).
- Pokud je v počítači nainstalováno pět úložných jednotek SAS,
ujistěte se, že je nainstalován modul podpory úložné jednotky
SAS (jedna až pět jednotek) nebo adaptér LSI MegaRAID SAS.
Problémy s konektorem sériového portu
Problém
Sériový konektor je nedostupný.
Řešení
• Připojte sériový kabel k sériovému konektoru v počítači a k
sériovému zařízení. Má-li sériové zařízení vlastní napájecí kabel,
zapojte ho do řádně uzemněné elektrické zásuvky.
• Zapněte sériové zařízení a nechte ho zapnuté a připojené.
• Nainstalujte všechny programy, které byly s příslušným sériovým
zařízením dodány. Další informace naleznete v dokumentaci
dodané k sériovému zařízení.
• Pokud jste přidali adaptér sériového konektoru, zkontrolujte, zda
je správně nainstalován.
Problémy se softwarem
Problém
Některé programy nefungují podle
očekávání.
Řešení
1. Zkontrolujte, zda není problém způsoben nějakým programem.
a. Zkontrolujte, že je software s počítačem kompatibilní. Další
informace naleznete v dokumentaci dodávané k softwaru.
b. Ověřte, že jiný software na počítači funguje správně.
c. Vyzkoušejte, zda vámi používaný software funguje správně
na jiném počítači.
2. Pokud je problém způsoben programem:
• Přečtěte si tištěnou dokumentaci dodanou s dotyčnou
aplikací nebo jeho nápovědu.
• Aktualizujte program.
• Odinstalujte program a znovu jej nainstalujte. Chcete-li si
stáhnout program, který je na počítači předinstalován,
přejděte na webovou stránku
postupujte podle pokynů na obrazovce.
https://support.lenovo.com a
Kapitola 3. Odstraňování problémů, diagnostika a obnovení 13
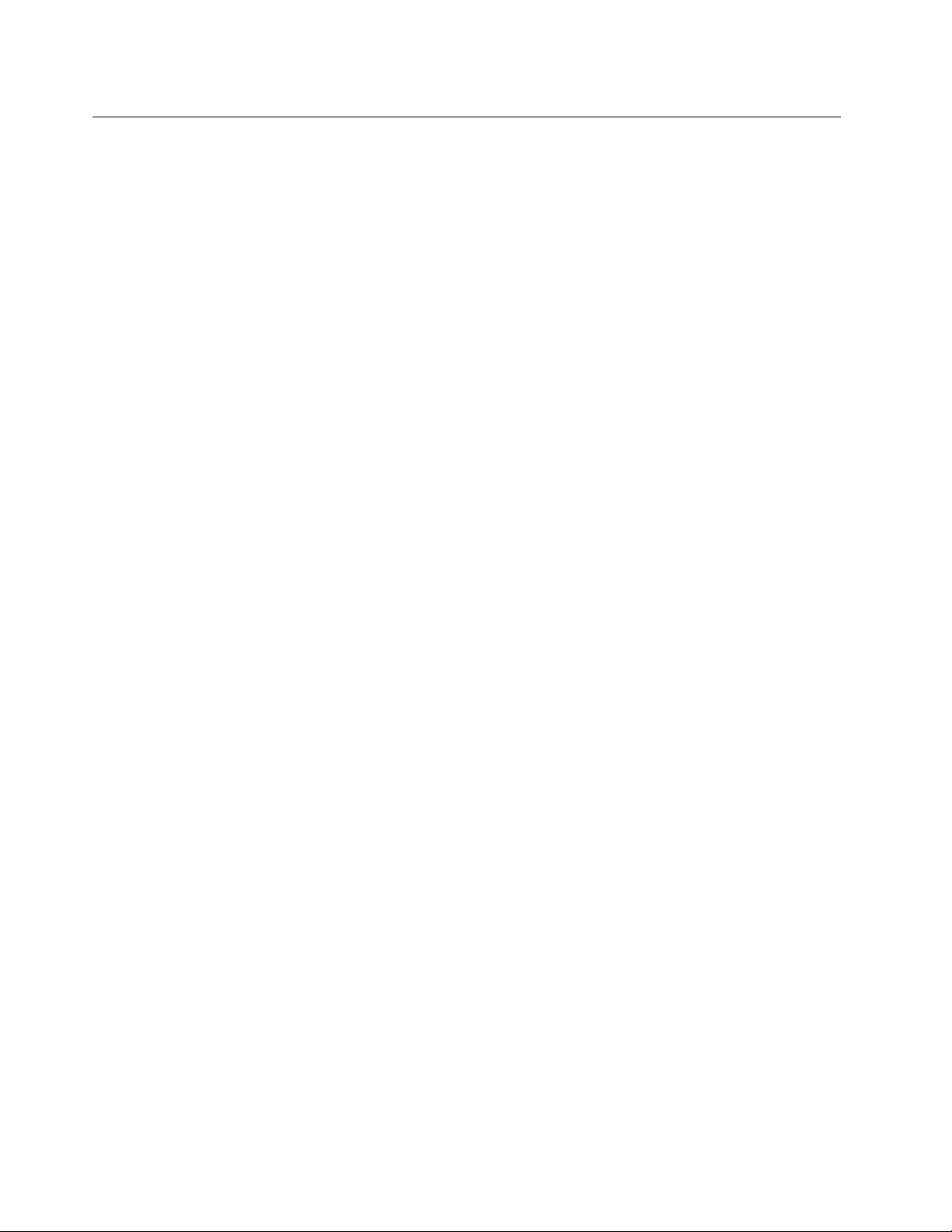
Obnovení
Tato kapitola uvádí informace o obnovení operačního systému Windows 10. Ujistěte se, že jste si
přečetli pokyny pro obnovení na obrazovce. Data ve vašem počítači mohou být během procesu
obnovení odstraněna. Chcete-li zabránit ztrátě dat, vytvořte si záložní kopii všech dat, která chcete
zachovat.
Obnovte systémové soubory a nastavení do dřívějšího stavu
1. Přejděte na Ovládací panely a zobrazte buď velké nebo malé ikony.
2. Klikněte na položky Obnovení ➙ Spustit nástroj obnovení systému. Dále postupujte podle
pokynů na obrazovce.
Obnovte své soubory ze zálohy
Poznámka: Pokud používáte nástroj Historie souborů k obnově svých souborů ze zálohy, ujistěte se,
že jste veškerá data zálohovali pomocí stejného nástroje.
1. Přejděte na Ovládací panely a zobrazte buď velké nebo malé ikony.
2. Klikněte na položky Historie souborů ➙ Obnovit osobní soubory. Dále postupujte podle
pokynů na obrazovce.
Resetovat počítač
Během resetování můžete vybrat, zda si při nové instalaci operačního systému přejete soubory
ponechat či odebrat.
Poznámka: Položky grafického uživatelského rozhraní (GUI) mohou být bez předchozího upozornění
změněny.
1. Otevřete nabídku Start a klepněte na položku Nastavení ➙ Aktualizace a zabezpečení ➙
Obnovení.
2. V části Obnovit počítač do továrního nastavení klepněte na tlačítko Spustit.
3. Podle pokynů na obrazovce proveďte resetování počítače.
Použití pokročilé možnosti
1. Otevřete nabídku Start a klepněte na položku Nastavení ➙ Aktualizace a zabezpečení ➙
Obnovení.
2. V části Spuštění s upřesněným nastavením klepněte na Restartovat nyní ➙ Odstranit potíže
➙ Upřesnit možnosti.
3. Z následujícího seznamu vyberte požadovanou možnost a řiďte se pokyny na obrazovce.
• Obnova operačního systému Windows z bodu obnovení zaznamenaného v počítači
• Obnovení operačního systému Windows z konkrétní bitové kopie systému
• Řešení problémů, které brání načítání operačního systému Windows
• Použití příkazového řádku k pokročilému odstraňování problémů
• Změna nastavení firmwaru systému UEFI v počítači
• měnit nastavení spouštění operačního systému Windows;
• Přechod zpět na předchozí sestavení
Automatické obnovení systému Windows
Poznámka: Zkontrolujte, zda je počítač během procesu obnovení připojen k napájecímu adaptéru.
14
IdeaCentre T540 Gaming Uživatelská příručka
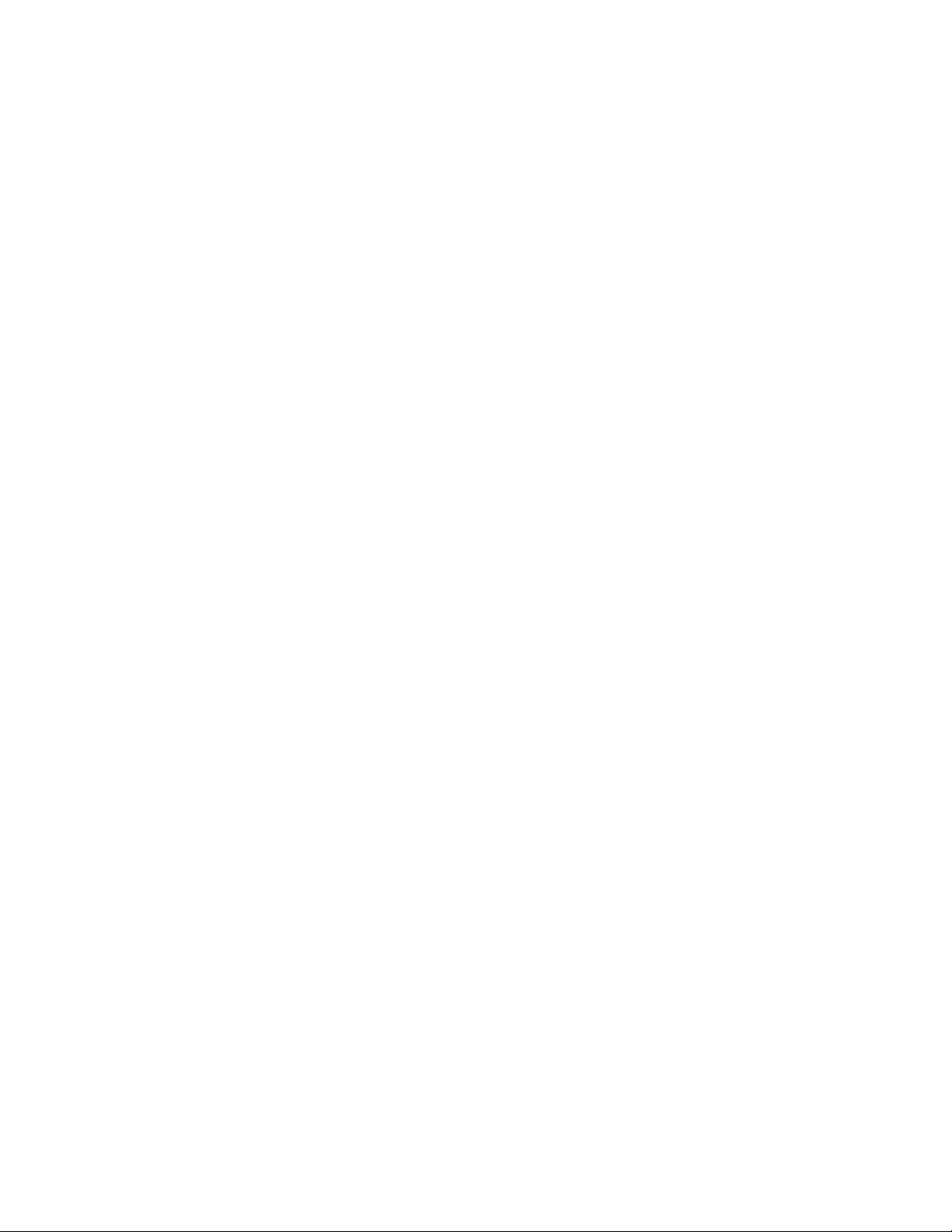
Prostředí Windows Recovery Environment ve vašem počítači funguje nezávisle na operačním systému
Windows 10. Umožňuje obnovovat či opravovat operační systém i v případě, že systém Windows 10
nelze spustit.
Po dvou po sobě jdoucích neúspěšných pokusech o spuštění systému se prostředí Windows
Recovery Environment spustí automaticky. Následně můžete vybrat možnost opravy a obnovy pomocí
pokynů na obrazovce.
Vytvořit a použít zařízení USB pro obnovení systému
Doporučujeme vytvořit co nejdříve jednotku USB pro obnovení a jako zálohu programů pro obnovení
systému Windows. Pomocí jednotky USB pro obnovení můžete vyřešit a opravit problémy i
v případě, že jsou předinstalované programy pro obnovení systému Windows poškozeny.
Vytvoření jednotky USB pro obnovení
Upozornění: Při vytváření dojde k odstranění veškerých dat uložených na jednotce USB. Chcete-li
zabránit ztrátě dat, vytvořte si záložní kopii všech dat, která chcete zachovat.
1. Zkontrolujte, zda je počítač připojen k napájecímu adaptéru.
2. Připravte vhodnou jednotku USB (s kapacitou alespoň 16 GB). Skutečně potřebná kapacita
jednotky USB záleží na velikosti obrazu pro obnovu.
3. Připravenou jednotku USB pro obnovení připojte k počítači.
4. Do pole hledání zadejte text recovery. Poté klepněte na volbu Vytvořit jednotku pro obnovení.
5. Klepnutím na volbu Ano v okně Řízení uživatelských účtů povolte spuštění programu Recovery
Media Creator.
6. V okně Jednotka pro obnovení podle pokynů na obrazovce vytvořte jednotku USB pro obnovení.
Použití jednotky USB pro obnovení
Pokud počítač nelze spustit, přečtěte si nejprve část Kapitola 5 „Nápověda a podpora“ na stránce
41 a pokuste se problém vyřešit sami. Pokud se vám ani pak nepodaří počítač spustit, obnovte ho
pomocí jednotky USB pro obnovení.
1. Zkontrolujte, zda je počítač připojen k napájecímu adaptéru.
2. Připojte k počítači jednotku USB pro obnovení.
3. Zapněte nebo restartujte počítač. Při zobrazení obrazovky s logem stiskněte klávesu F12. Otevře
se okno Boot Menu.
4. Vyberte jednotku USB pro obnovení jako spouštěcí zařízení.
5. Klepnutím na volbu Odstranit potíže zobrazíte volitelná řešení obnovy.
6. Vyberte požadované řešení pro obnovení. Poté dokončete postup podle pokynů na obrazovce.
Aktualizace ovladače zařízení
Upozornění: Novou instalací ovladačů dojde ke změně současné konfigurace počítače.
Pokud zjistíte, že některá komponenta funguje špatně, nebo chcete přidat novou, měli byste si
stáhnout nejnovější ovladač. Tímto způsobem můžete eliminovat potenciální vznik problému kvůli
ovladačům. Stáhněte a nainstalujte nejnovější ovladač jedním z následujících způsobů:
• V programu Lenovo Vantage:
1. Spusťte program Lenovo Vantage. Viz „Použití programu Lenovo Vantage“ na stránce 5.
Kapitola 3. Odstraňování problémů, diagnostika a obnovení 15
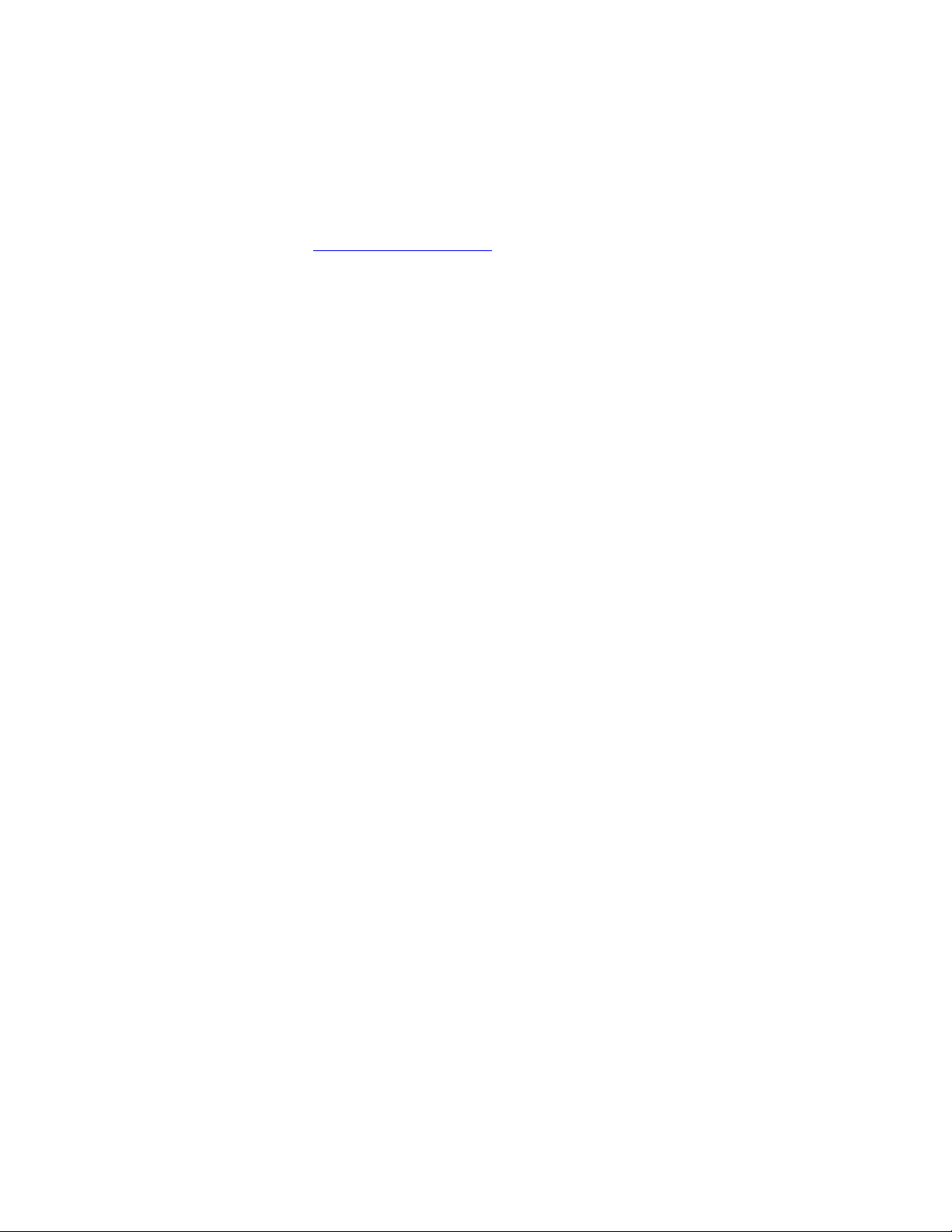
2. Klikněte na položku System Update. V části Lenovo System Update klikněte na
Zkontrolovat aktualizace. Zobrazí se dostupné balíčky aktualizací a jsou rozděleny do
kategorií kritických, doporučených a volitelných aktualizací.
3. Vyberte balíčky aktualizace, které chcete instalovat, a klikněte na Instalovat vybrané. Balíčky
aktualizací se automaticky stáhnou a nainstalují.
• Z webových stránek podpory Lenovo:
Jděte na webovou stránku
https://support.lenovo.com a vyberte položku pro svůj počítač. Podle
pokynů na obrazovce pak stáhněte a nainstalujte potřebné ovladače zařízení a software.
• Ze služby Windows Update:
Poznámka: Ovladače zařízení, které získáte pomocí služby Windows Update, nemusí být vždy
ověřeny společností Lenovo. Doporučujeme tedy používat ovladače zařízení získané od společnosti
Lenovo.
1. Otevřete nabídku Start.
2. Klepněte na Nastavení ➙ Aktualizace a zabezpečení ➙ Windows Update.
3. Postupujte podle instrukcí na obrazovce.
16
IdeaCentre T540 Gaming Uživatelská příručka
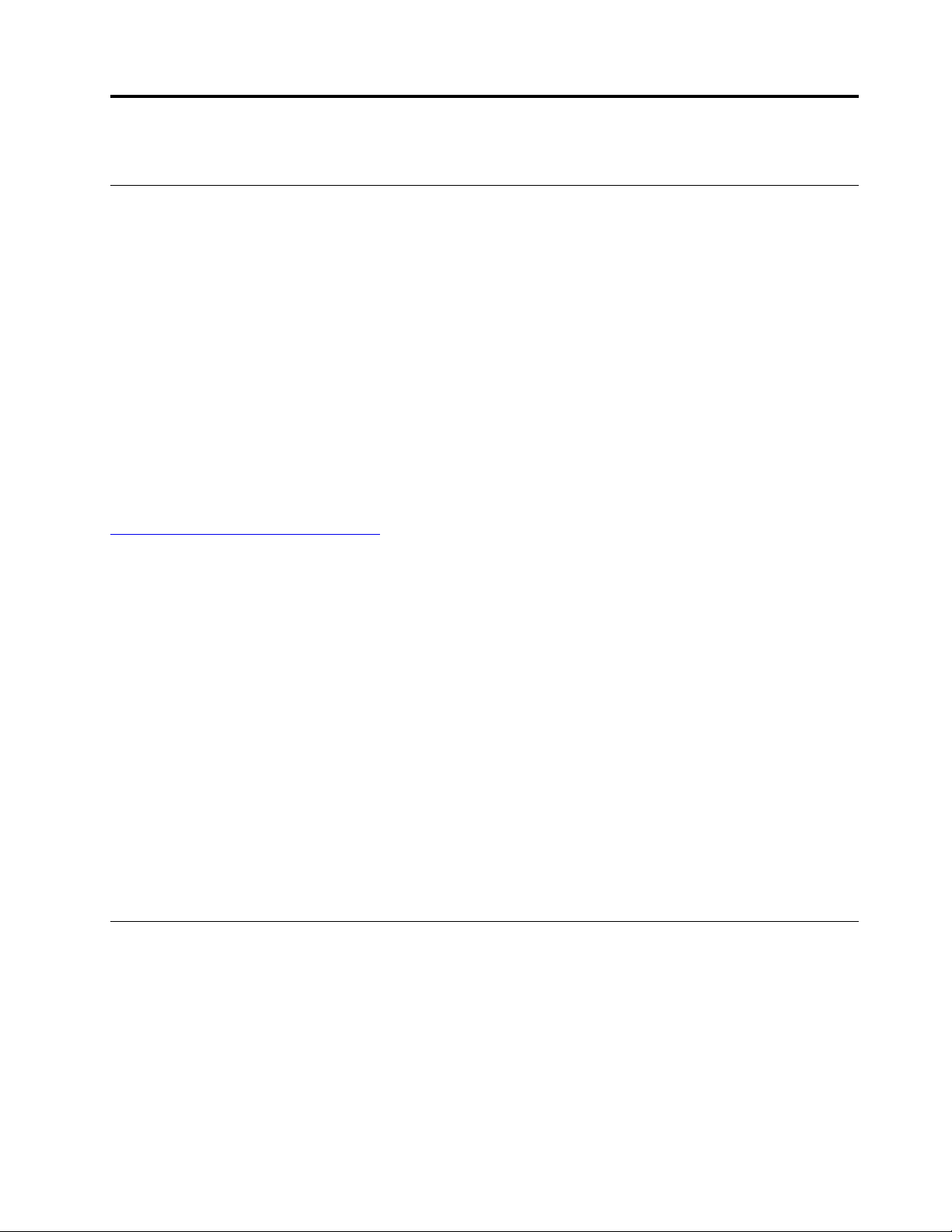
Kapitola 4. Výměna CRU
Co jsou jednotky CRU
Jednotky CRU (Customer Replaceable Unit) jsou součásti, které může převést na vyšší verzi nebo
vyměnit sám zákazník. Počítače Lenovo obsahují tyto typy součástí CRU:
• Součásti CRU typu Self-service: Jedná se o části, které lze snadno nainstalovat nebo vyměnit
samotným zákazníkem nebo školenými servisními techniky za dodatečný poplatek.
• Volitelné součásti CRU: Jedná se o části, které zvládne nainstalovat nebo vyměnit trochu
šikovnější zákazník. Výměnu nebo instalaci součástí mohou provádět i školení servisní technici na
základě záruky navržené pro počítač zákazníka.
Pokud hodláte instalovat součást CRU, Lenovo vám ji zašle. Informace o jednotce CRU a pokyny k
její výměně jsou dodávány s produktem a je možné je kdykoliv získat na vyžádání od Lenovo. Je
možné, že vadný díl, který součást CRU nahrazuje, budete muset vrátit. Pokud se požaduje vrácení:
(1) budou k náhradní součásti CRU přiloženy pokyny pro vrácení, štítek se zpáteční adresou
(poštovné uhrazeno) a přepravní obal; a (2) náhradní součást CRU vám může být naúčtována, pokud
Lenovo vadný díl neobdrží do třiceti (30) dní ode dne, kdy vám byla náhradní součást CRU dodána.
Všechny informace naleznete v dokumentaci Omezená záruka Lenovo na adrese:
https://www.lenovo.com/warranty/llw_02
Řiďte se následujícím seznamem součástí CRU k vašemu počítači:
Jednotky CRU typu Self-service
• Napájecí kabel
• Kryt počítače
• Přední kryt
• Paměťový modul
• Úložná jednotka
• Karta PCI Express
• Jednotka SSD M.2
• Rámeček jednotky SSD M.2
Jednotky CRU typu Optional-service
• Sestava napájecího zdroje
• Knoflíková baterie
Vyměnit jednotku CRU
Při výměně CRU postupujte podle popisu výměny dále.
Napájecí kabel
Předpoklady
Než začnete, přečtěte si Dodatek A „Důležité bezpečnostní instrukce“ na stránce 45 a vytiskněte si
následující pokyny.
© Copyright Lenovo 2019 17
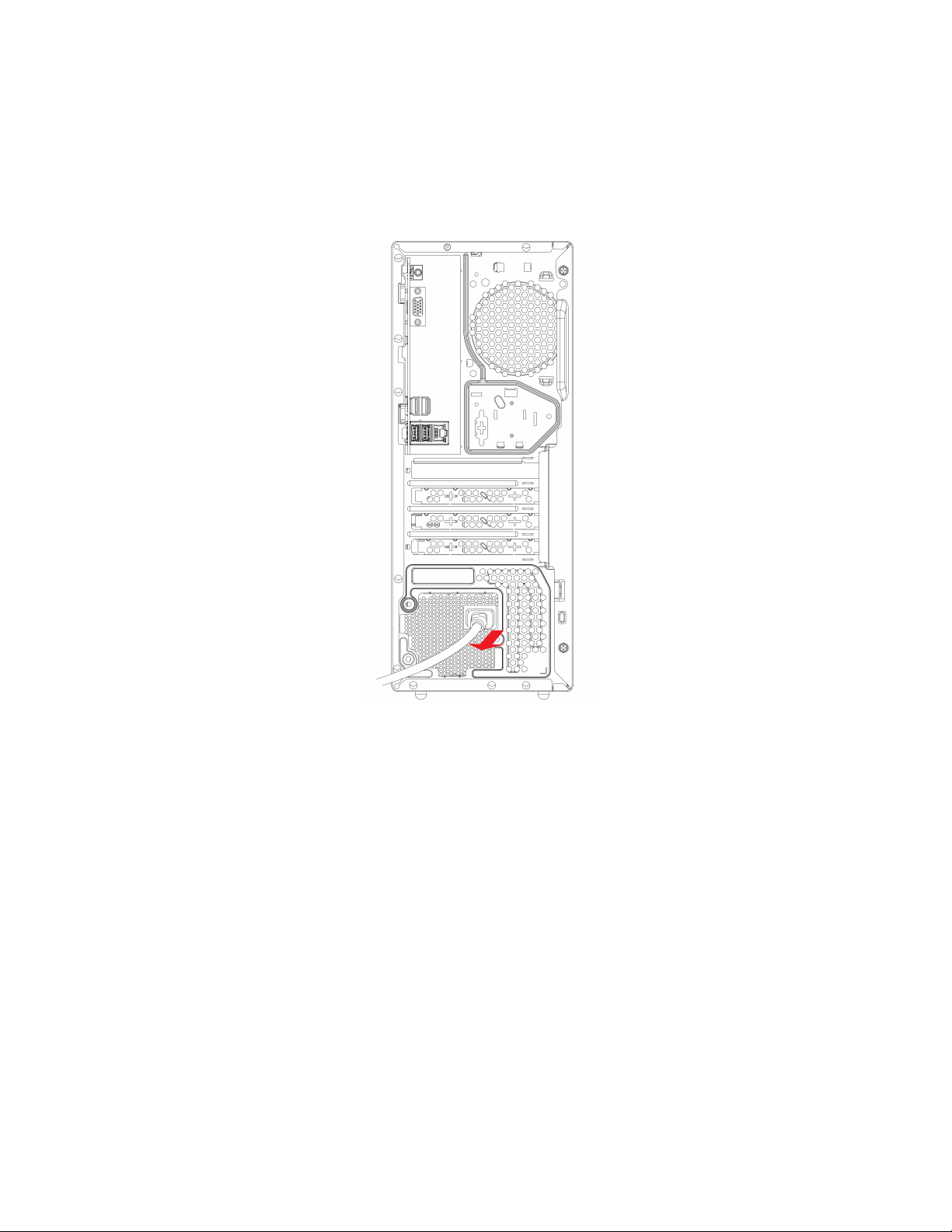
Poznámka: Pokud je počítač připojen k elektrické síti, neodpojujte napájecí kabel. Mohlo by hrozit
riziko zkratů.
Postup při výměně
1. Vypněte počítač a odpojte všechna připojená periferní zařízení a kabely.
2. Odeberte napájecí kabel.
3. K počítači připojte nový napájecí kabel.
18
IdeaCentre T540 Gaming Uživatelská příručka
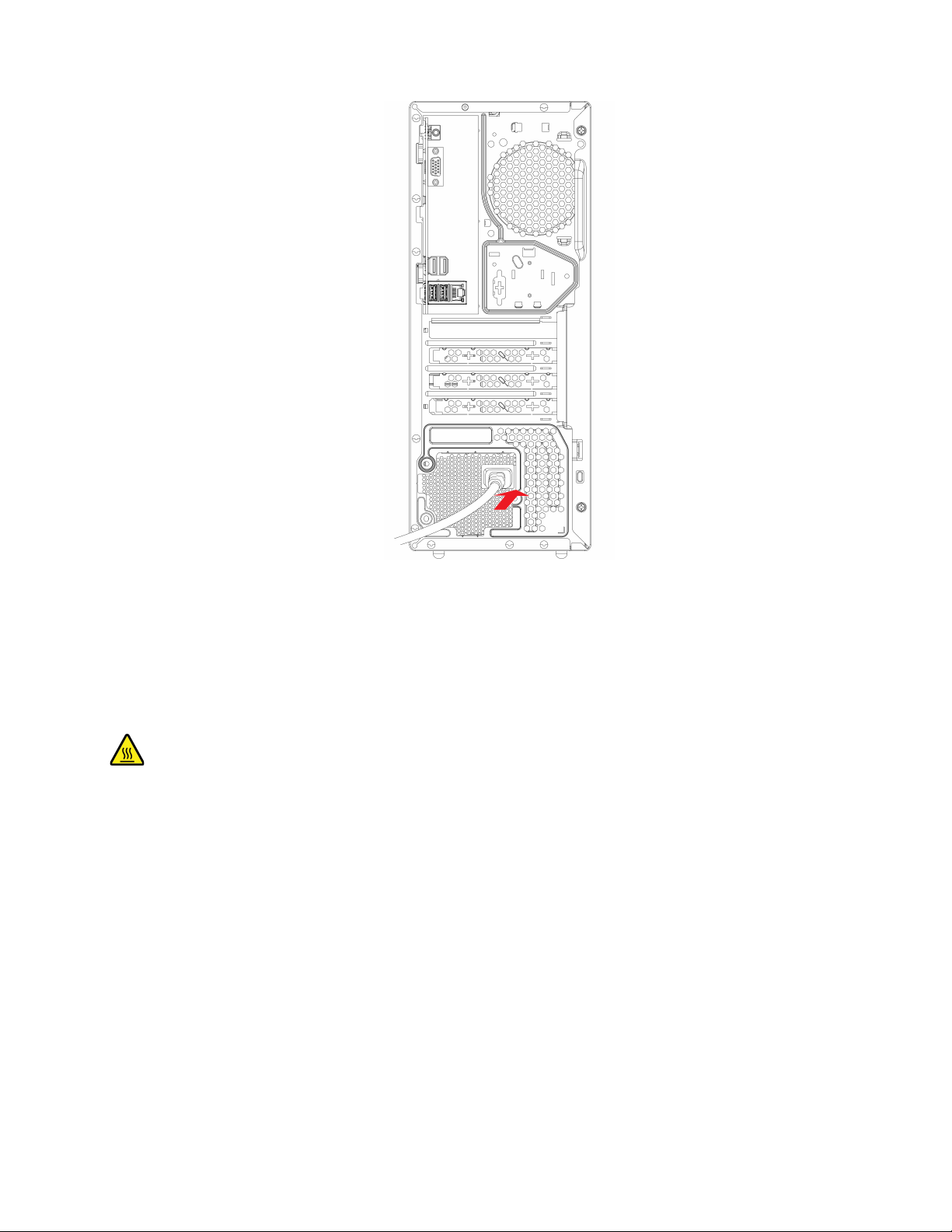
4. Poté k počítači znovu připojte všechny odpojené kabely a do zásuvky zapojte napájecí kabel.
Kryt počítače
Předpoklady
Než začnete, přečtěte si Dodatek A „Důležité bezpečnostní instrukce“ na stránce 45 a vytiskněte si
následující pokyny.
Před otevřením krytu počítače vypněte počítač a počkejte několik minut, než vychladne.
Postup při výměně
1. Vypněte počítač a odpojte všechna připojená zařízení a kabely.
2. Uchopte počítač po stranách a opatrně jej položte krytem nahoru.
3. Odeberte šrouby a kryt počítače vysuňte ze skříně.
Kapitola 4. Výměna CRU 19
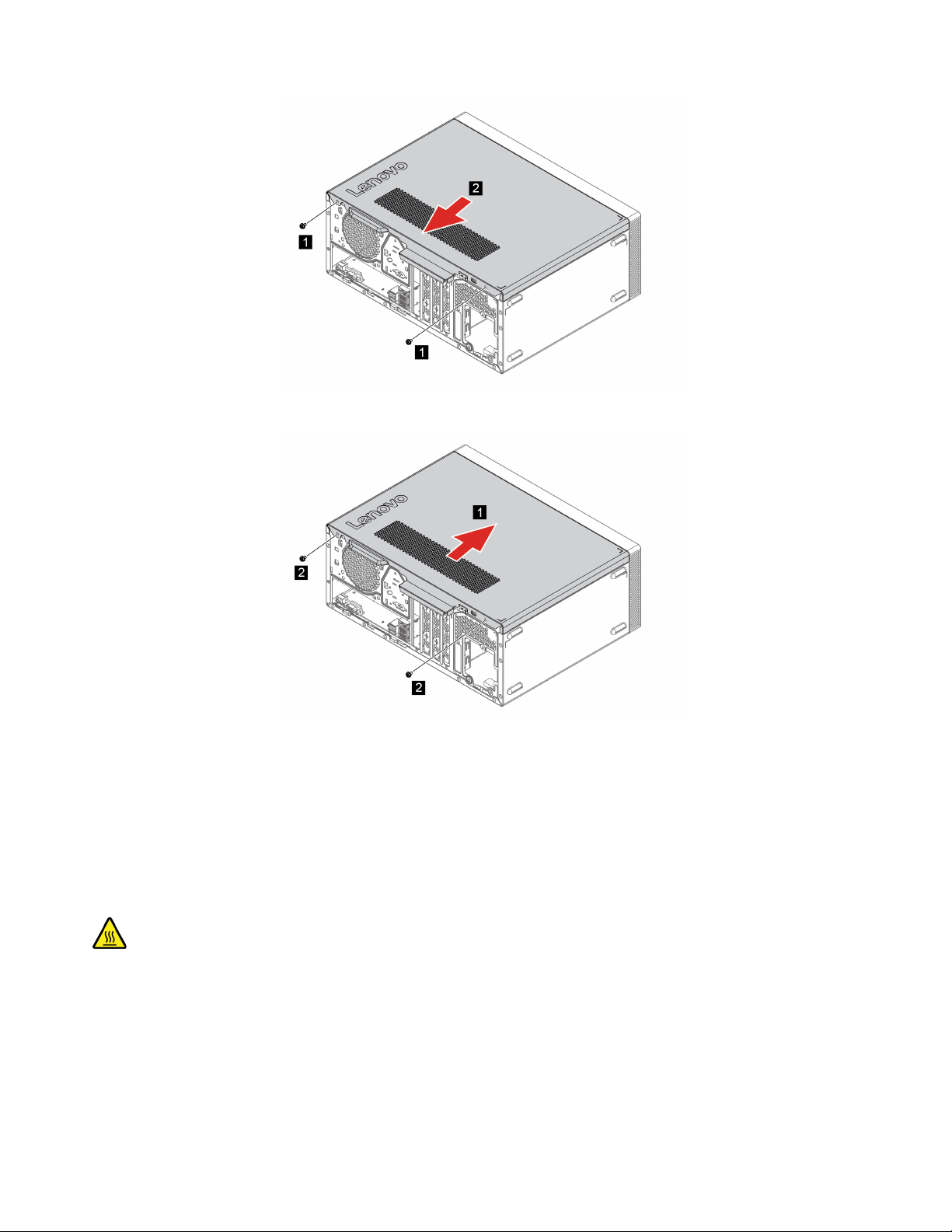
4. Vložte nový kryt počítače a zajistěte jej šrouby.
5. Postavte počítač.
6. Poté k počítači znovu připojte všechny odpojené kabely a do zásuvky zapojte napájecí kabel.
Přední kryt
Předpoklady
Než začnete, přečtěte si Dodatek A „Důležité bezpečnostní instrukce“ na stránce 45 a vytiskněte si
následující pokyny.
Před otevřením krytu počítače vypněte počítač a počkejte několik minut, než vychladne.
Postup při výměně
1. Vypněte počítač a odpojte všechna připojená zařízení a kabely.
2. Sejměte kryt počítače. Viz „Kryt počítače“ na stránce 19.
3. Na levé straně předního krytu uvolněte plastové západky a vyklopte přední kryt.
20
IdeaCentre T540 Gaming Uživatelská příručka
 Loading...
Loading...