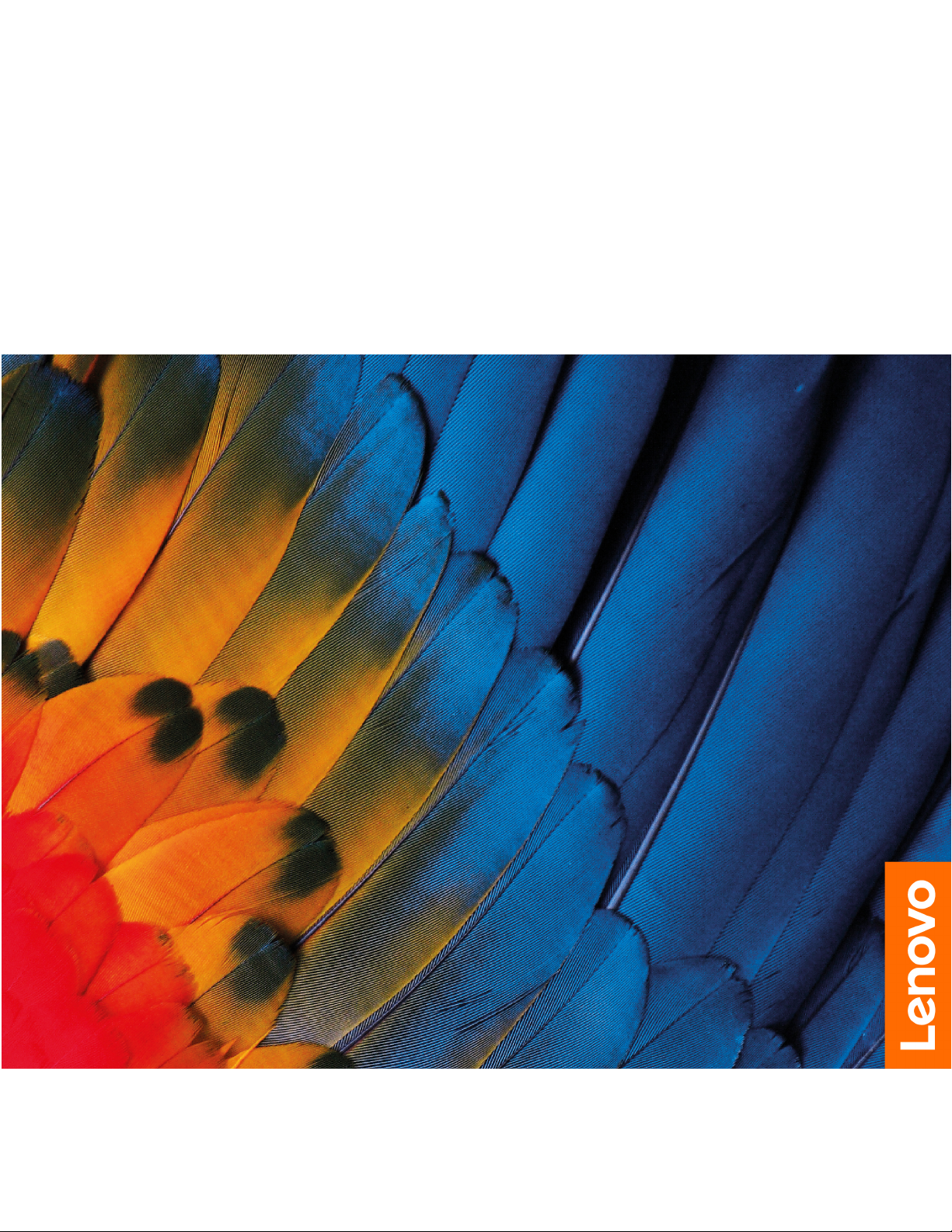
IdeaCentre T540 Gaming
Guía del usuario
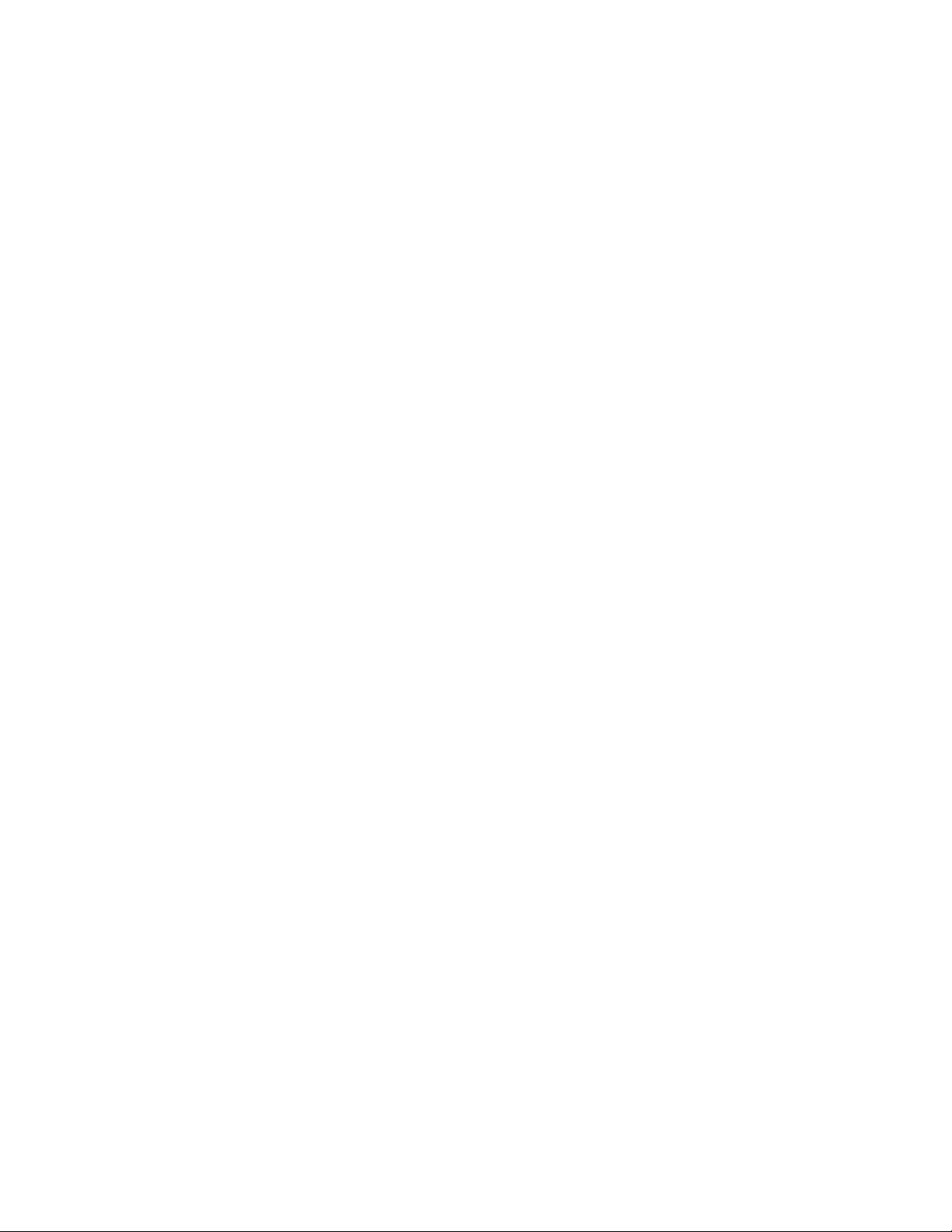
Léame primero
Antes de utilizar esta documentación y el producto al que admite, asegúrese de leer y comprender lo
siguiente:
• Apéndice A “Información de seguridad importante” en la página 45
• Guía de seguridad y garantía
• Guía de configuración
Primera edición (Marzo 2019)
© Copyright Lenovo 2019.
AVISO DE DERECHOS LIMITADOS Y RESTRINGIDOS: si los productos o software se suministran según el contrato
“GSA” (General Services Administration), la utilización, reproducción o divulgación están sujetas a las restricciones
establecidas en el Contrato Núm. GS-35F-05925.
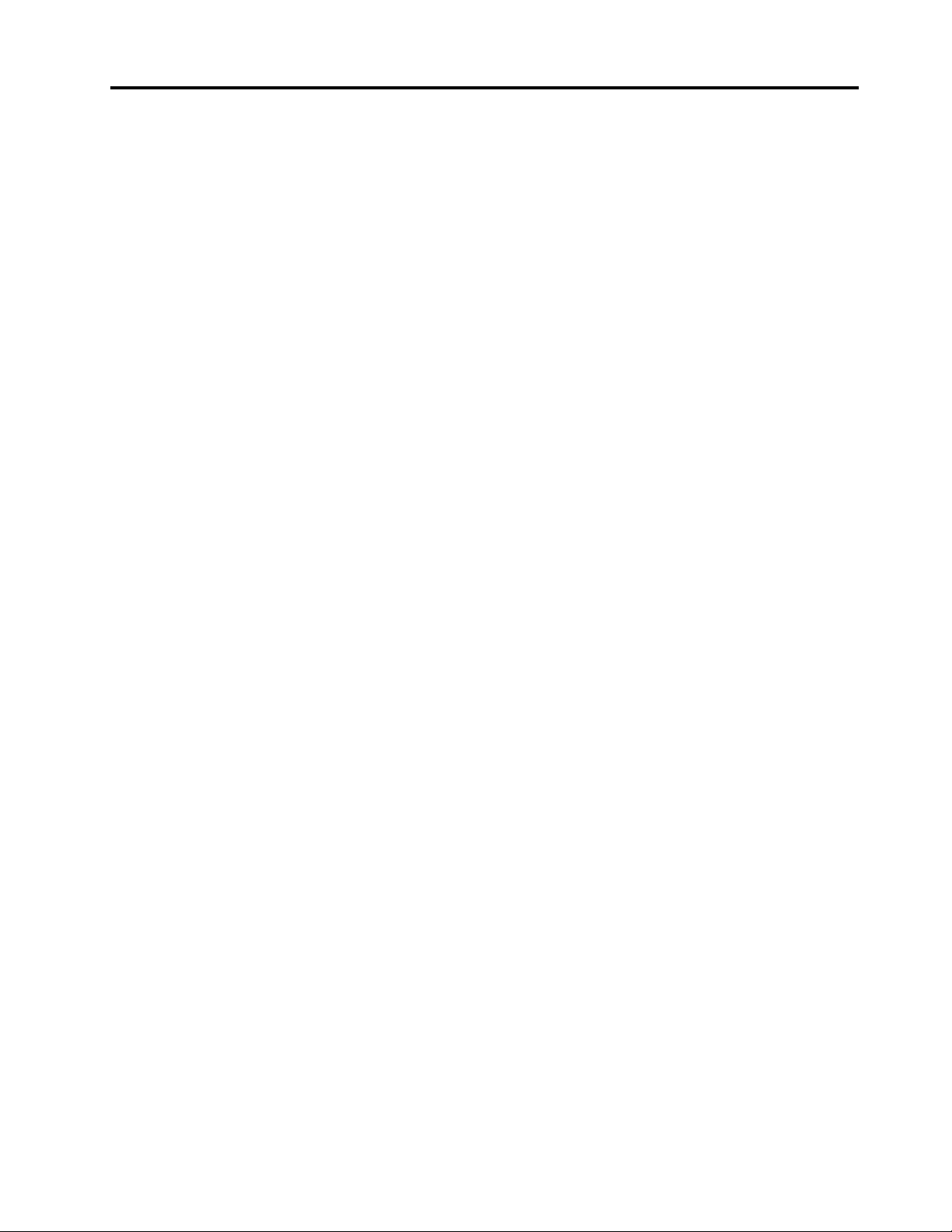
Contenido
Acerca de esta documentación . . . . . iii
Capítulo 1. Conozca su equipo . . . . . 1
Vista frontal . . . . . . . . . . . . . . . . . 1
Vista posterior . . . . . . . . . . . . . . . . 3
Capítulo 2. Introducción a su
equipo . . . . . . . . . . . . . . . . . . 5
Conectarse a redes . . . . . . . . . . . . . . 5
Conectarse a Ethernet por cable . . . . . . . 5
Conectarse a Wi-Fi (para modelos
seleccionados) . . . . . . . . . . . . . . 5
Utilizar Lenovo Vantage. . . . . . . . . . . . . 5
Comprar accesorios . . . . . . . . . . . . . . 6
Capítulo 3. Resolución de
problemas, diagnóstico y
recuperación . . . . . . . . . . . . . . . 7
Procedimiento básico de resolución de problemas
del equipo . . . . . . . . . . . . . . . . . . 7
Resolución de problemas . . . . . . . . . . . . 7
Problemas de arranque . . . . . . . . . . . 8
Problemas de audio . . . . . . . . . . . . 9
Problemas de red . . . . . . . . . . . . 10
Problemas de rendimiento. . . . . . . . . 12
Problemas de la unidad de almacenamiento. . 13
Problemas del conector en serie . . . . . . 13
Problemas de software . . . . . . . . . . 13
Recuperación . . . . . . . . . . . . . . . 14
Restaurar los archivos del sistema y las
configuraciones a un punto anterior . . . . . 14
Restaurar sus archivos desde una copia de
seguridad . . . . . . . . . . . . . . . 14
Restablecer su equipo . . . . . . . . . . 14
Utilizar las opciones avanzadas . . . . . . . 14
Recuperación automática de Windows . . . . 14
Crear y utilizar un dispositivo USB de
recuperación . . . . . . . . . . . . . . 15
Actualizar el controlador de dispositivo . . . . 15
Capítulo 4. Sustitución de la CRU. . . 17
Qué son las CRU . . . . . . . . . . . . . . 17
Sustituir una CRU . . . . . . . . . . . . . . 17
Cable de alimentación . . . . . . . . . . 17
Cubierta del equipo . . . . . . . . . . . 19
Marco biselado frontal . . . . . . . . . . 20
Módulo de memoria . . . . . . . . . . . 21
Unidad de almacenamiento . . . . . . . . 24
Tarjeta PCI Express . . . . . . . . . . . 28
Unidad de estado sólido M.2 . . . . . . . . 30
Soporte de la unidad de estado sólido M.2 . . 33
Conjunto de la fuente de alimentación . . . . 34
Batería plana . . . . . . . . . . . . . . 37
Capítulo 5. Ayuda y soporte. . . . . . 41
Recursos de autoayuda. . . . . . . . . . . . 41
Llamar a Lenovo . . . . . . . . . . . . . . 42
Antes de ponerse en contacto con Lenovo . . 42
Centro de soporte al cliente de Lenovo . . . . 42
Compra de servicios adicionales . . . . . . . . 43
Apéndice A. Información de
seguridad importante . . . . . . . . . 45
Apéndice B. Información sobre
accesibilidad y ergonomía . . . . . . . 61
Apéndice C. Información de
cumplimiento . . . . . . . . . . . . . 65
Apéndice D. Avisos y marcas
registradas . . . . . . . . . . . . . . . 77
© Copyright Lenovo 2019 i
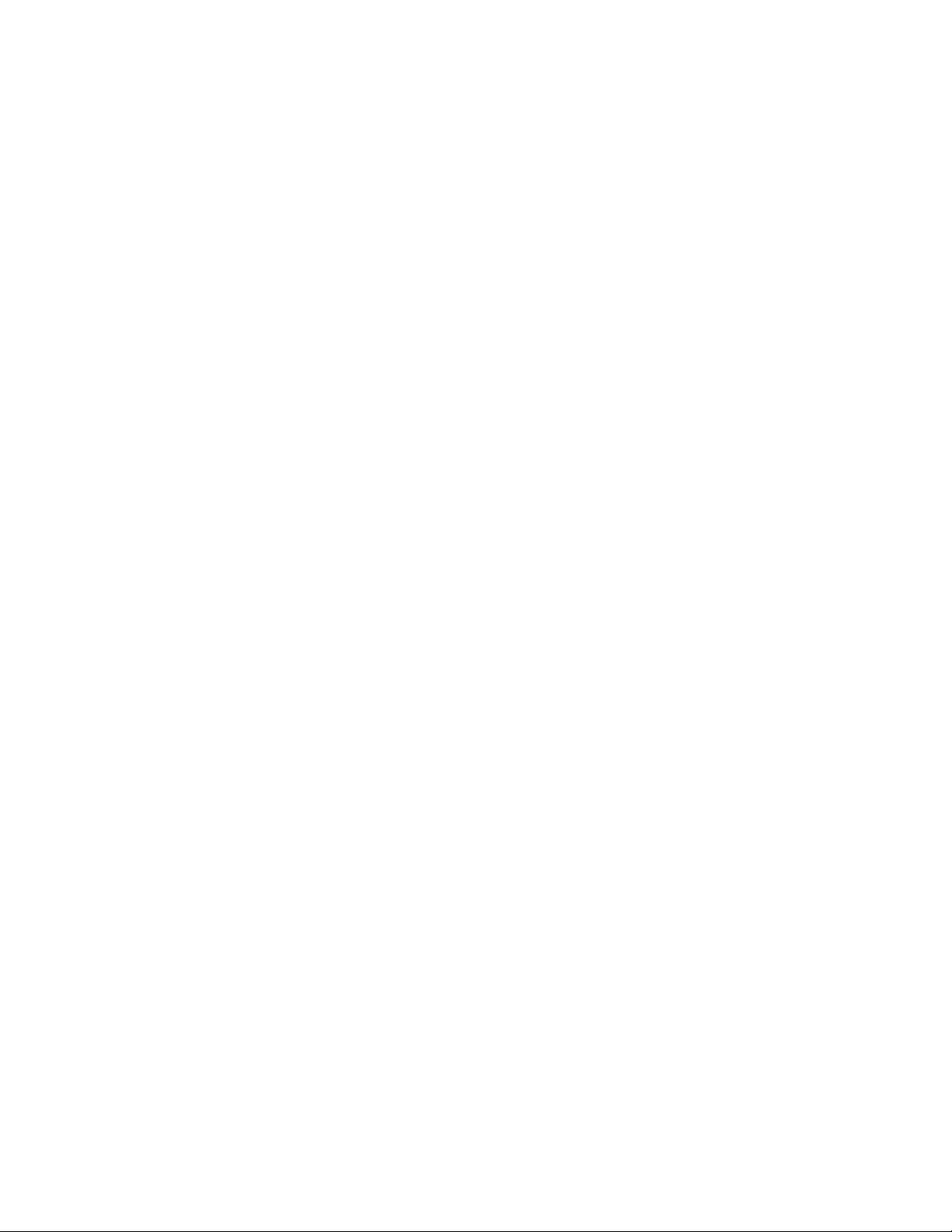
ii IdeaCentre T540 Gaming Guía del usuario
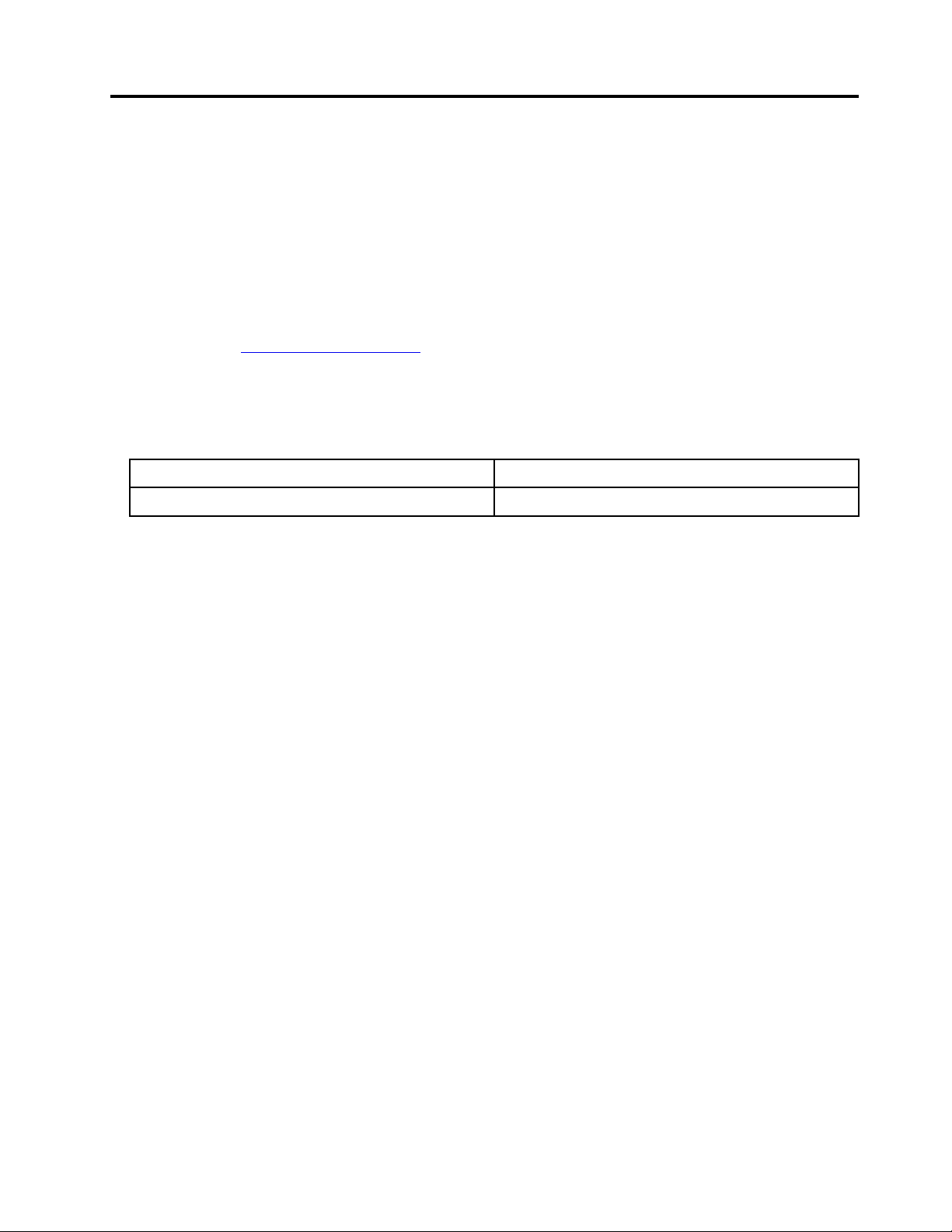
Acerca de esta documentación
• El aspecto de las ilustraciones en este documento podría ser diferente de su producto.
• En función del modelo, es posible que algunos accesorios, características y programas de software
opcionales no estén disponibles en su equipo.
• En función de la versión del sistema operativo, es posible que algunas instrucciones de interfaz de usuario
no se apliquen a su equipo.
• El contenido de la documentación está sujeto a cambios sin aviso. Lenovo constantemente hace mejoras
a la documentación de su equipo, incluida esta Guía del usuario. Para obtener la documentación más
reciente, vaya a
• Microsoft
Como resultado, parte de la información en esta documentación podría quedar obsoleta. Consulte los
recursos de Microsoft para obtener la información más reciente.
• Esta documentación se aplica a los siguientes modelos de productos:
Nombre del modelo Tipo de máquina (MT)
IdeaCentre T540 Gaming 90L1
https://support.lenovo.com.
®
periódicamente realiza cambios al sistema operativo Windows® a través de Windows Update.
© Copyright Lenovo 2019 iii
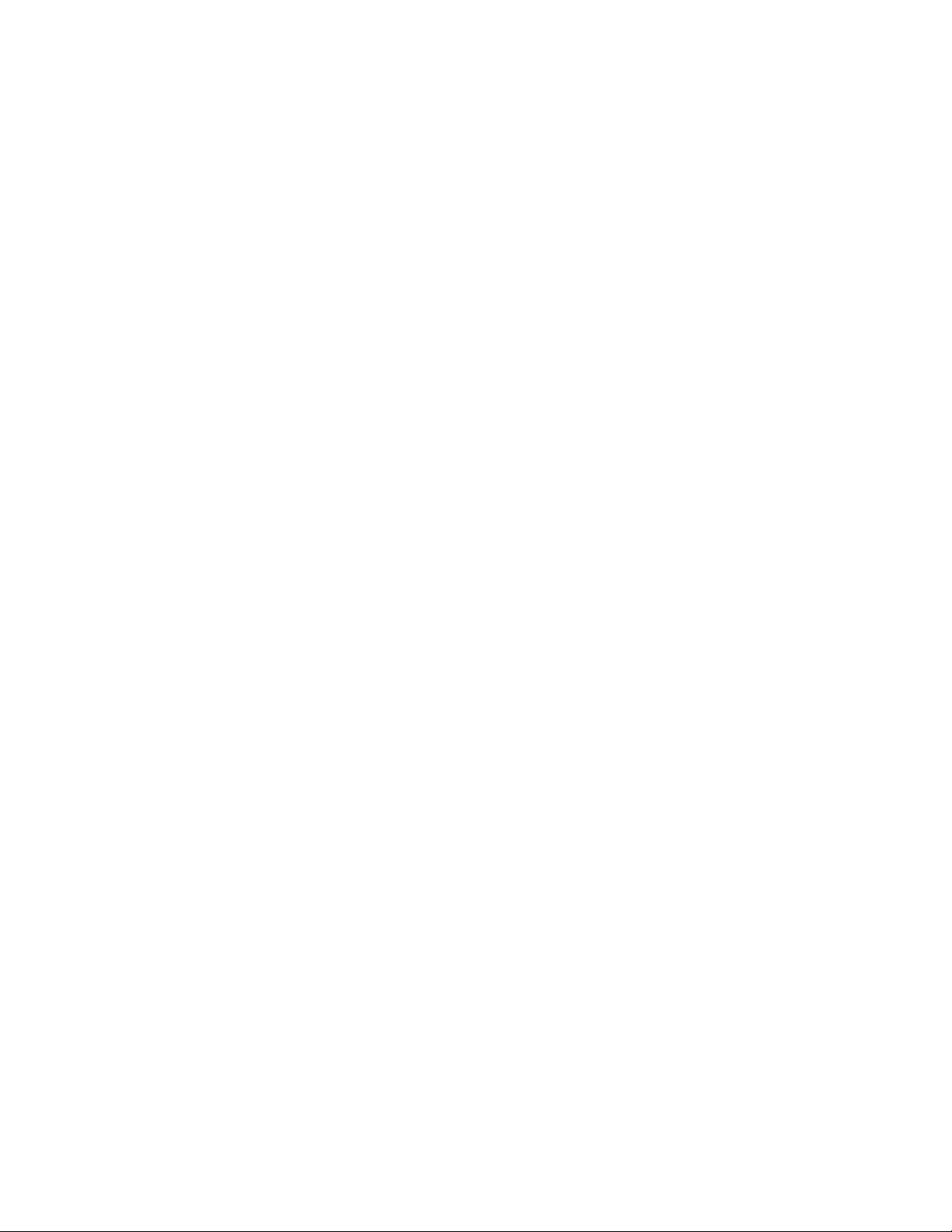
iv IdeaCentre T540 Gaming Guía del usuario
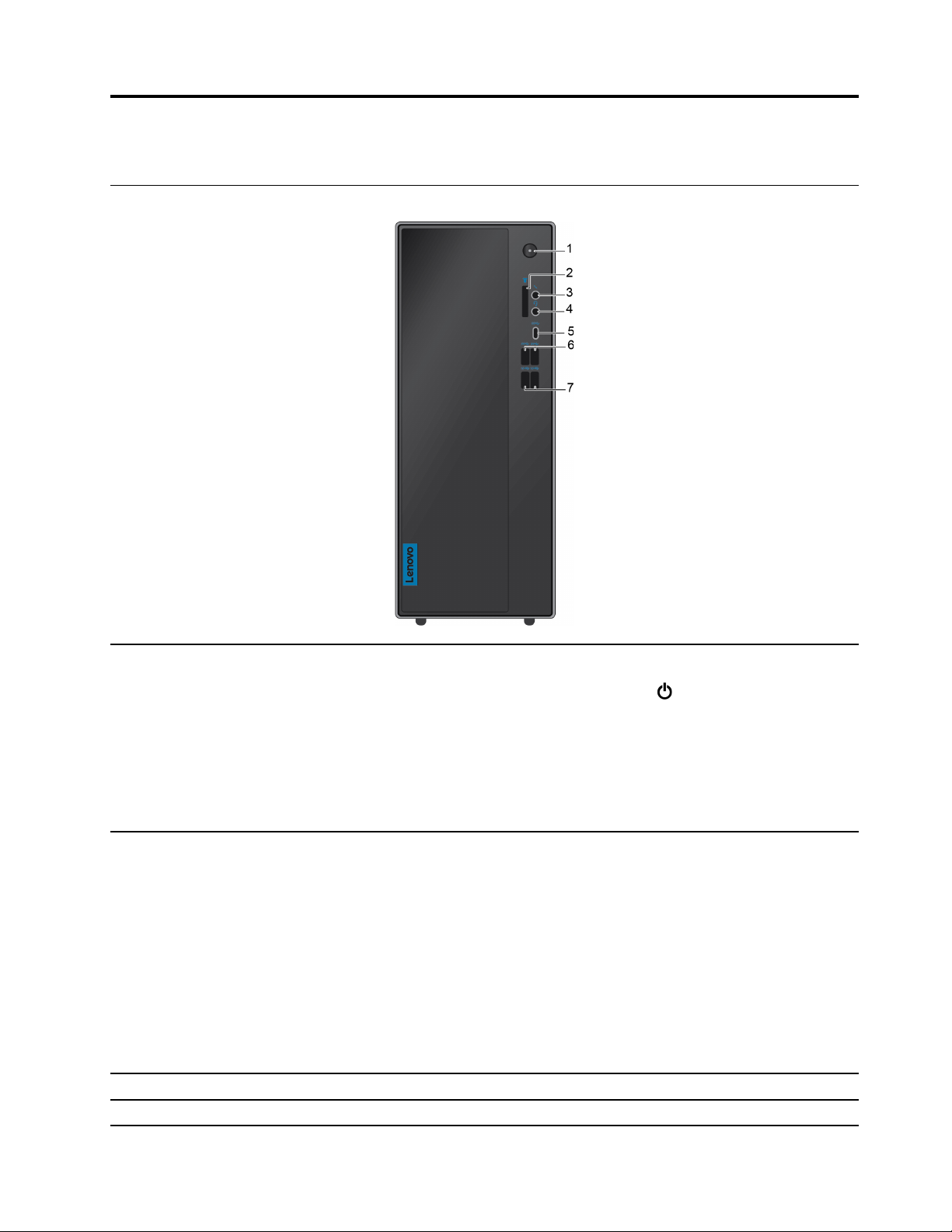
Capítulo 1. Conozca su equipo
Vista frontal
Presione para encender el equipo.
Para apagar el equipo, abra el menú Inicio, haga clic en
seleccione Apagar.
1. Botón de encendido
2. Ranura del lector de
tarjetas 7 en 1 (opcional)
3. Conector del micrófono Conecte un micrófono.
4. Conector de auriculares Conecte auriculares al sistema.
El indicador del botón de inicio/apagado muestra el estado del sistema del equipo.
• Encendido: el sistema esté encendido.
• Apagado: el equipo está apagado o en modalidad de hibernación.
• Parpadea lentamente: el equipo está en modalidad de suspensión.
Tarjetas admitidas:
• Tarjeta Secure Digital (SD)
• Tarjeta Secure Digital eXtended-Capacity (SDXC) USH-1
• Tarjeta Secure Digital de alta capacidad (SDHC) USH-1
• Tarjeta multimedia plus
• Tarjeta multimedia
• Tarjeta lápiz de memoria
• Tarjeta Memory Stick Pro
Nota: Su sistema no admite la característica de protección de contenido para
soportes de grabación (CPRM) para la tarjeta SD.
Inicio/Apagado y luego
© Copyright Lenovo 2019 1
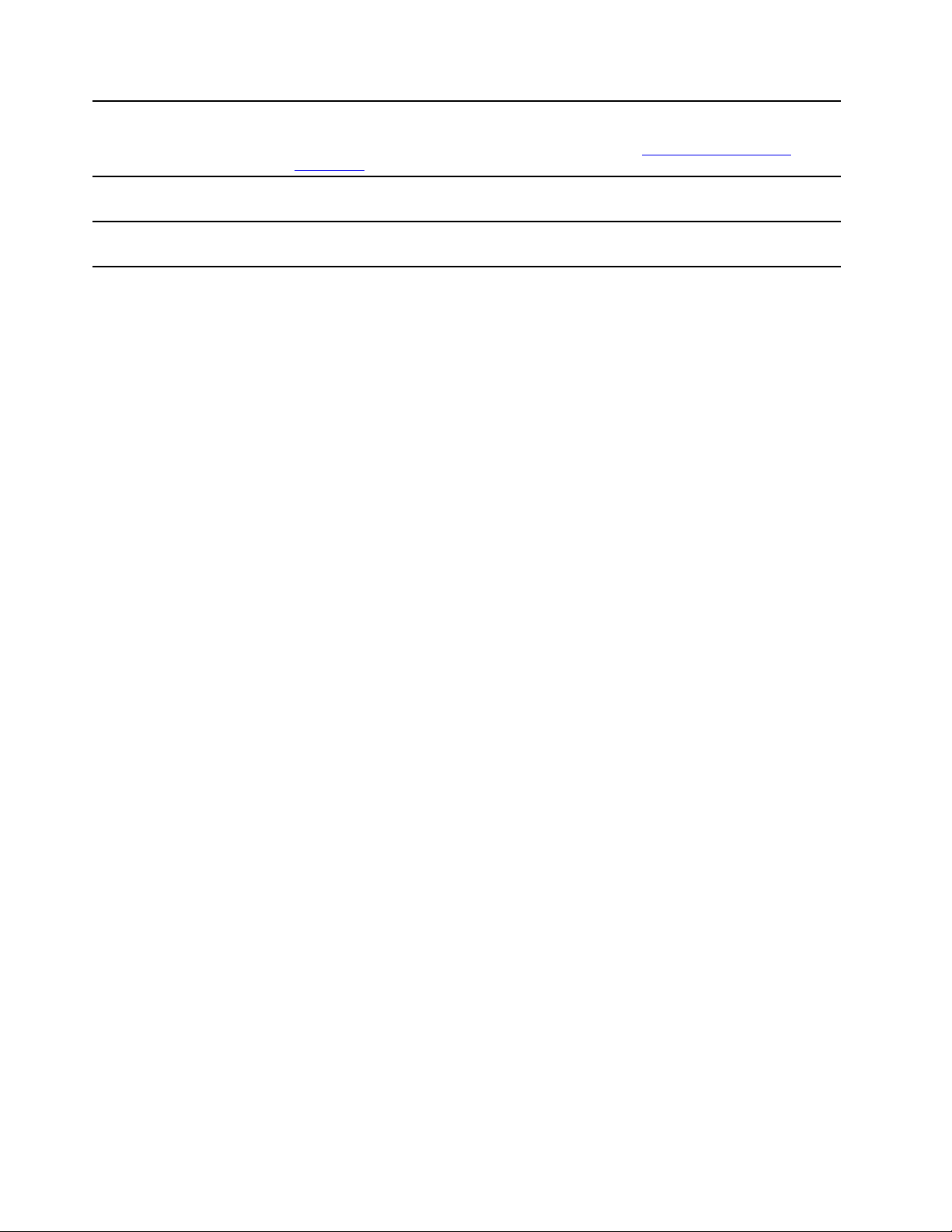
5. Conector USB-C (USB
3.1 Gen 1)
6. Conectores USB 3.1 Gen
1 (2)
Utilice el conector para transferir datos (USB 3.1 Gen 1, 5 Gbps), cargar su dispositivo
(5 V / 3 A) o conectarse a los accesorios USB-C para ayudar a ampliar la funcionalidad
de su sistema. Para comprar accesorios USB-C, vaya a
accessories
Conecte dispositivos compatibles con USB, como un teclado USB, un mouse USB, un
dispositivo de almacenamiento USB o una impresora USB.
.
https://www.lenovo.com/
7. Conectores USB 3.1 Gen
2 (2)
Nota: La velocidad de transferencia del conector USB específico proporcionado con este dispositivo puede variar. En
función de varios factores, como la velocidad de procesamiento de dispositivo host, los atributos de archivo y otros
factores asociados con la configuración del sistema y el entorno operativo, la velocidad de transferencia será menor
que 5 Gb/s en los conectores USB 3.1 Gen1, menor que 10 Gb/s en los conectores USB 3.1 Gen2 y menor que 20
Gb/s en los conectores USB 3.2.
Conecte dispositivos compatibles con USB, como un teclado USB, un mouse USB, un
dispositivo de almacenamiento USB o una impresora USB.
2 IdeaCentre T540 Gaming Guía del usuario
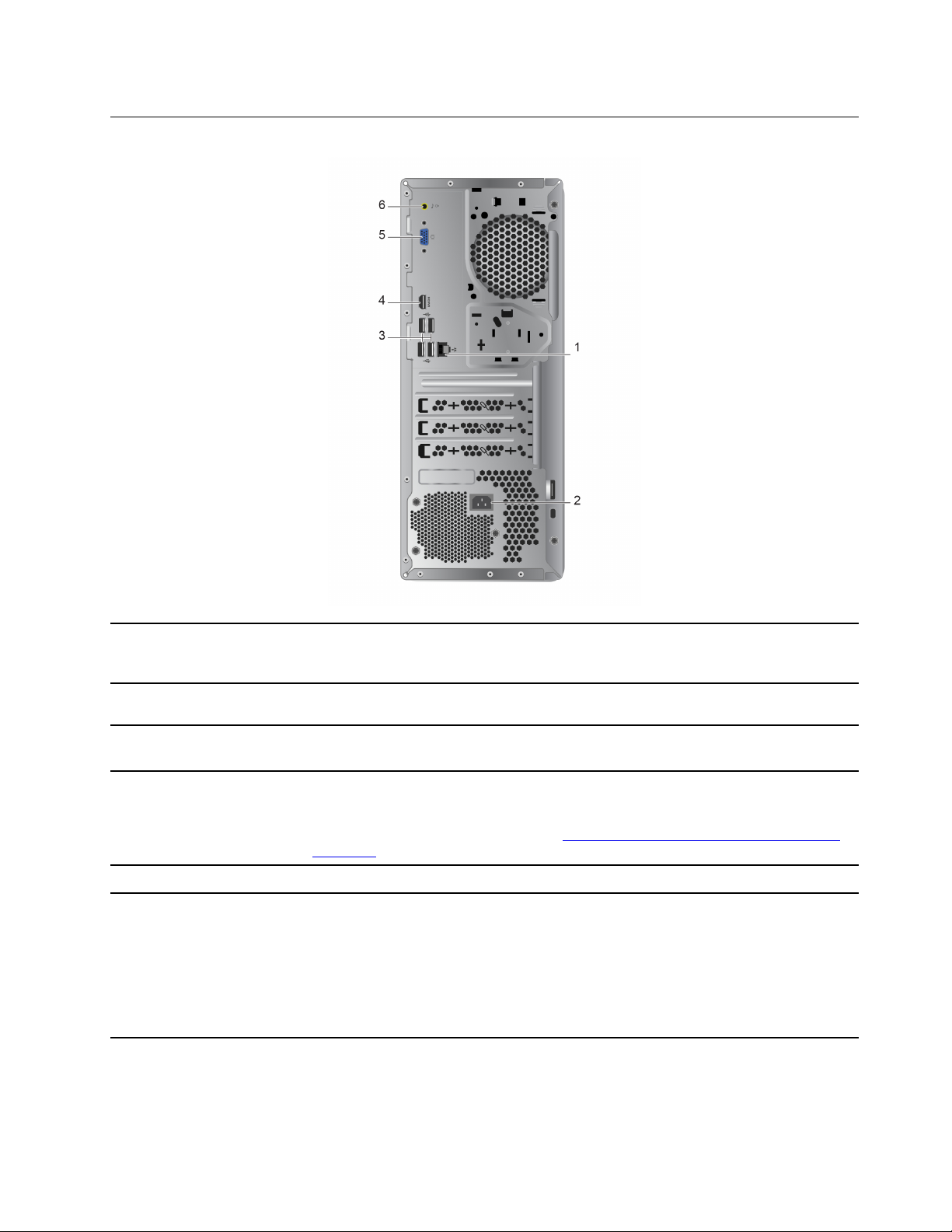
Vista posterior
1. Conector Ethernet
2. Conector del cable de
alimentación
3. Conectores USB 2.0 (4)
4. Conector de salida
TM
HDMI
5. Conector de salida VGA
6. Conector de salida de
línea de audio
Conéctelo a una red de área local (LAN). Cuando el indicador verde está encendido, el
sistema está conectado a una LAN. Cuando el indicador amarillo parpadea, se están
transmitiendo datos.
Conecte el cable de alimentación al equipo para obtener alimentación.
Conecte dispositivos compatibles con USB, como un teclado USB, un mouse USB, un
dispositivo de almacenamiento USB o una impresora USB.
Envíe señales de audio y video desde el equipo a otro dispositivo de audio o video,
como un monitor de alto rendimiento.
Para obtener más información, consulte
index.aspx
Envíe señales de video del equipo a otro dispositivo de video, como un monitor.
Envíe señales de audio desde el sistema a dispositivos externos, como altavoces
estereofónicos amplificados, auriculares o teclados multimedia. Para conectar un
sistema estéreo u otro dispositivo de grabación externo, conecte un cable entre el
conector de entrada de línea de audio del dispositivo y el conector de salida de línea
de audio del equipo.
Nota: Si el equipo tiene un conector de salida de audio y un conector para auriculares,
utilice siempre el conector de auriculares para los auriculares.
https://www.hdmi.org/manufacturer/hdmi_1_4/
Capítulo 1. Conozca su equipo 3
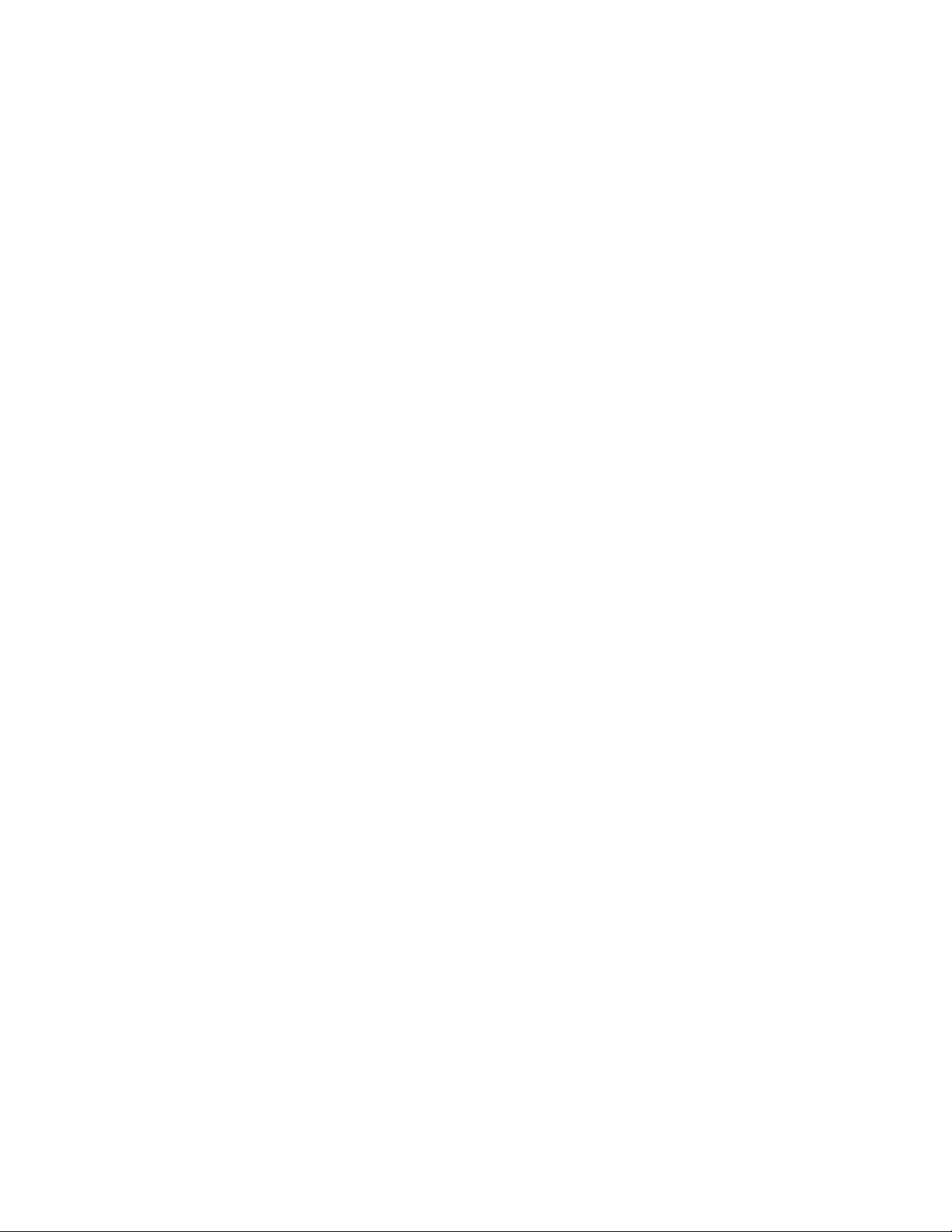
4 IdeaCentre T540 Gaming Guía del usuario
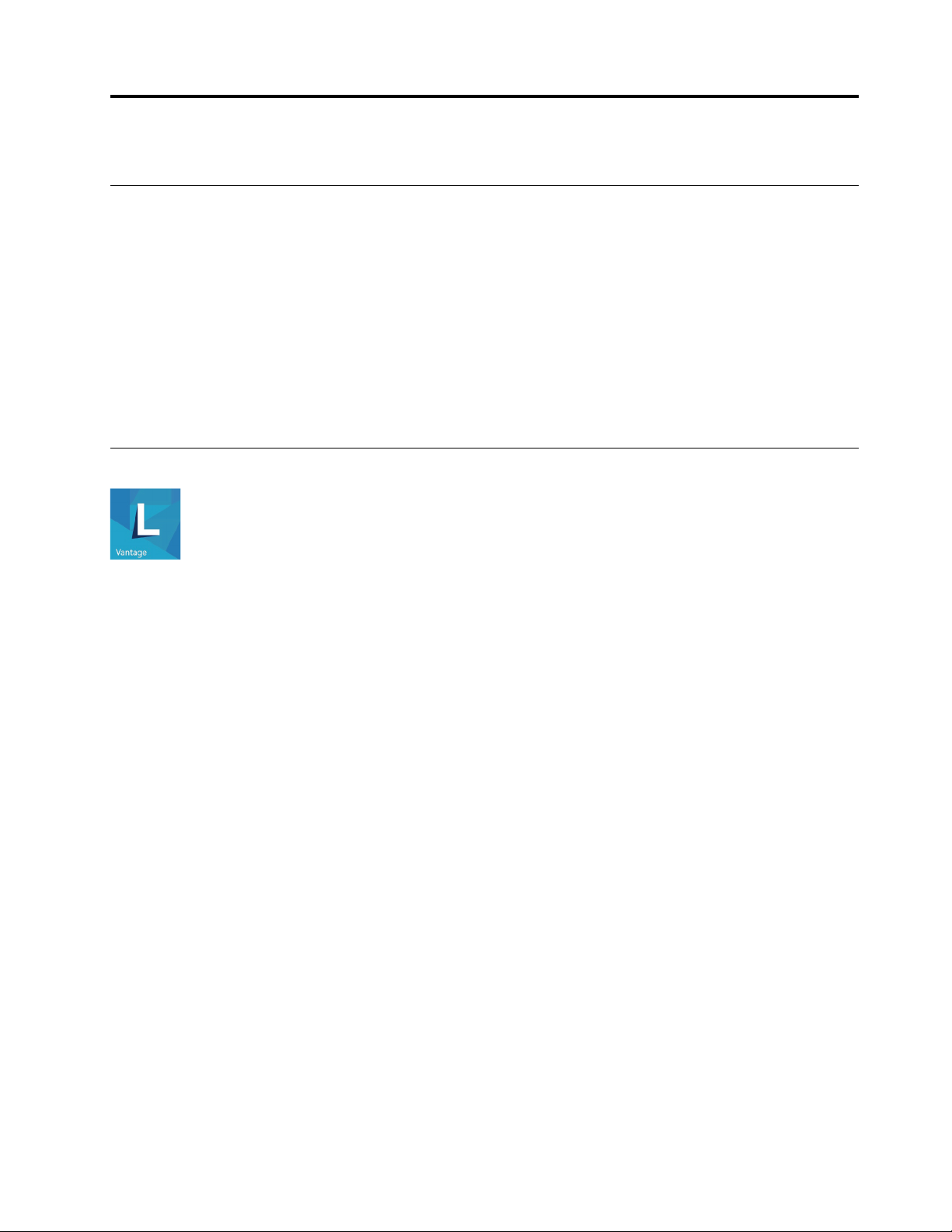
Capítulo 2. Introducción a su equipo
Conectarse a redes
El equipo le ayuda a conectarse al mundo a través de una red con cable o inalámbrica.
Conectarse a Ethernet por cable
Conecte el equipo a una red local a través del conector Ethernet del equipo con un cable Ethernet.
Conectarse a Wi-Fi (para modelos seleccionados)
1. Haga clic en el icono de red en el área de notificaciones de Windows. Se muestra una lista de las redes
inalámbricas disponibles.
2. Seleccione una red para conectarse. Proporcione la información requerida, si es necesario.
Utilizar Lenovo Vantage
La solución preinstalada Lenovo Vantage es una parada única que le ayudará a mantener el equipo con
actualizaciones y correcciones automatizadas, configurar valores de hardware y obtener soporte
personalizado.
Tenga acceso a Lenovo Vantage
Abra el menú Inicio y haga clic en Lenovo Vantage. También puede escribir Lenovo Vantage en el cuadro de
búsqueda.
Para descargar la versión más reciente de Lenovo Vantage, vaya a la Tienda Microsoft y busque por nombre
de la aplicación.
Características clave
Lenovo Vantage realiza actualizaciones periódicas de las características para seguir mejorando su
experiencia con su equipo.
Nota: Las características disponibles varían en función del modelo del equipo.
• System Update
Descargue e instale las actualizaciones de firmware y controlador para mantener su equipo actualizado.
Puede configurar las opciones para instalar actualizaciones automáticamente cuando estas estén
disponibles.
• Configuración de hardware
Configura los valores inteligentes del siguiente hardware para hacer un uso más inteligente de su equipo:
– Pantalla del equipo
– Modalidad de cuidado de la visión
La herramienta Modalidad de cuidado de la visión reduce la luz azul que emite la pantalla y crea una
imagen menos estimulante y más relajante para su experiencia visual. Para obtener detalles, vaya a:
© Copyright Lenovo 2019 5
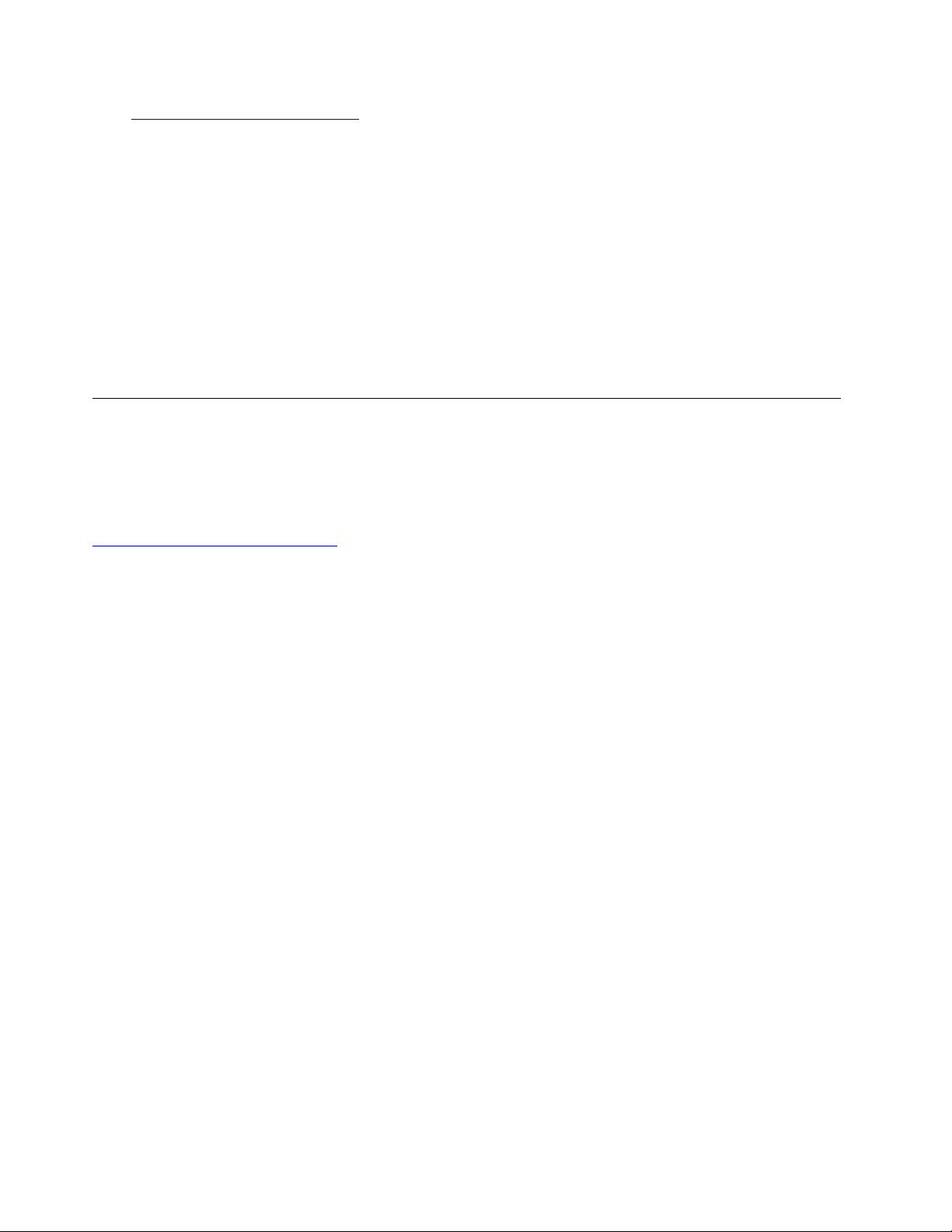
https://www.lenovo.com/blue-light
– Teclado
– Micrófono
• Estado y soporte
Supervise el estado de su equipo y obtenga soporte personalizado de su equipo. Puede:
– Escanear el hardware del equipo.
– Buscar el estado de la garantía del equipo (en línea).
– Tener acceso a la Guía del usuario.
– Lea artículos con consejos y trucos personalizados para su equipo.
• Seguridad Wi-Fi de Lenovo
Proteja su equipo de redes de Wi-Fi maliciosas.
Comprar accesorios
Lenovo tiene una serie de accesorios y actualizaciones de hardware para ampliar las capacidades de su
equipo. Las opciones incluyen módulos de memoria, dispositivos de almacenamiento, tarjetas de red,
adaptadores de alimentación, teclados, mouse y más.
Para comprar en Lenovo, vaya a:
https://www.lenovo.com/accessories
6 IdeaCentre T540 Gaming Guía del usuario
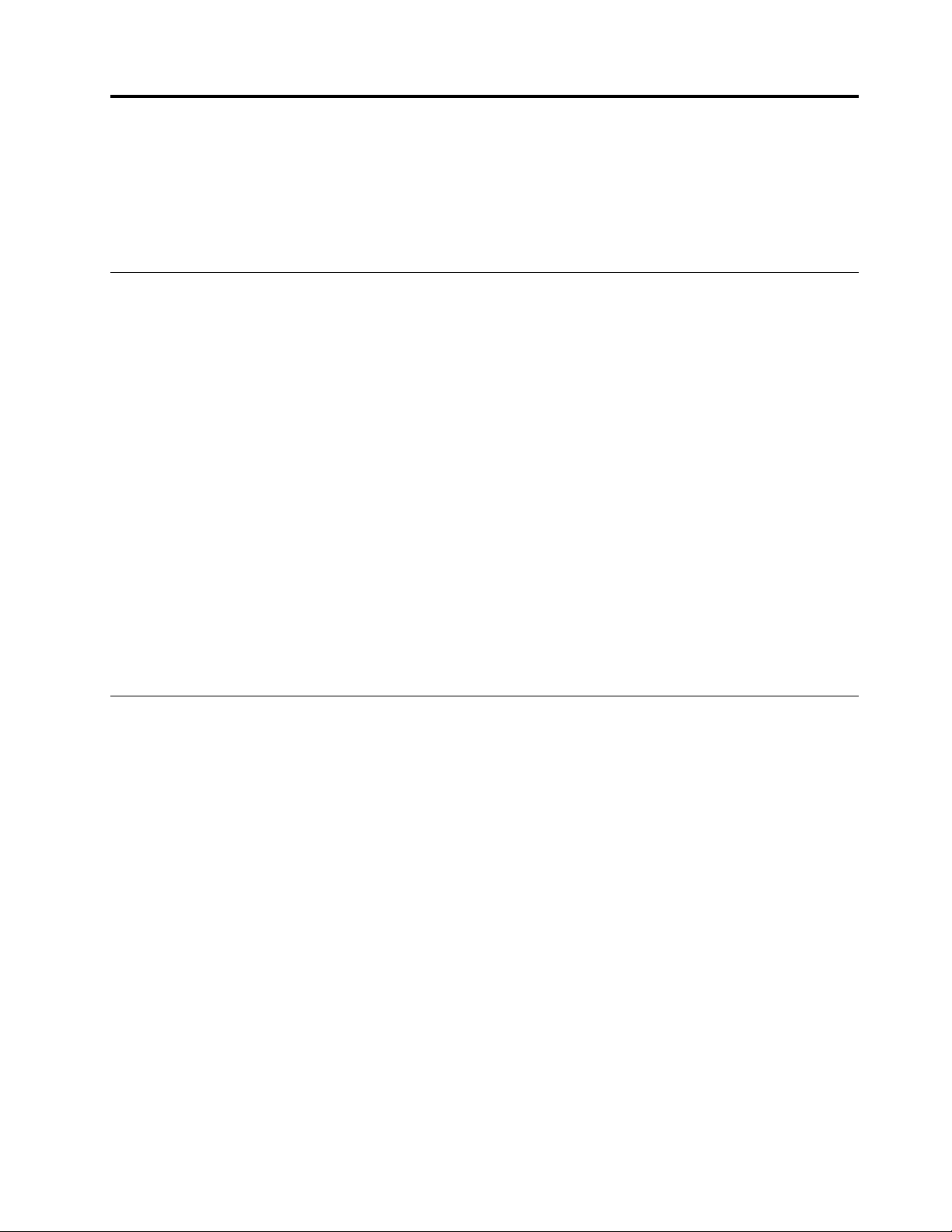
Capítulo 3. Resolución de problemas, diagnóstico y recuperación
En este capítulo se proporciona soluciones para resolver algunos problemas del equipo. Utilice el
procedimiento básico como punto de partida para resolver los problemas del equipo.
Procedimiento básico de resolución de problemas del equipo
Requisito previo
Antes de empezar, lea Apéndice A “Información de seguridad importante” en la página 45 e imprima las
siguientes instrucciones.
1. Compruebe que:
a. Los cables de todos los dispositivos conectados estén bien conectados y sujetos.
b. Todos los componentes se hayan vuelto a ensamblar correctamente.
c. Todos los dispositivos conectados que requieren alimentación de CA estén conectados
adecuadamente a tierra y que las toma de alimentación eléctrica funcionen.
d. Todos los dispositivos conectados estén habilitados en UEFI BIOS.
2. Utilice un programa antivirus para ver si el equipo se ha infectado con un virus. Si el programa detecta
un virus, elimine el virus.
3. Vaya a “Resolución de problemas” en la página 7 y siga las instrucciones correspondientes al tipo de
problema en cuestión.
4. Recupere su sistema operativo. Consulte “Recuperación” en la página 14
5. Si el problema persiste, póngase en contacto con Lenovo. Consulte Capítulo 5 “Ayuda y soporte” en la
página 41
Resolución de problemas
Utilice la información sobre resolución de problemas para encontrar soluciones a los problemas que tengan
síntomas definidos.
© Copyright Lenovo 2019 7
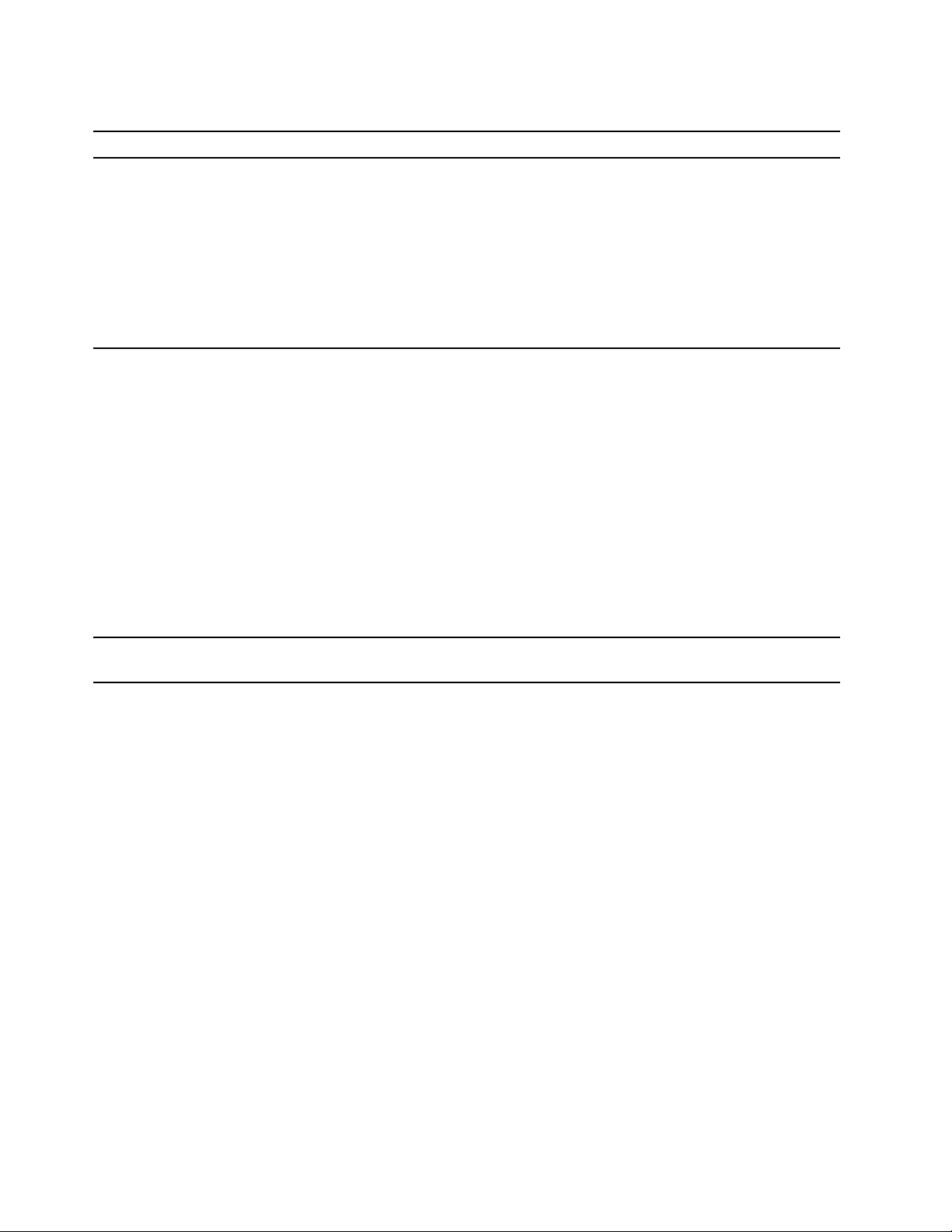
Problemas de arranque
Problema Solución
• Asegúrese de que el cable de alimentación está conectado
correctamente a la parte posterior del equipo y a una toma de
alimentación eléctrica con corriente.
El equipo no arranca cuando presiona el
botón de inicio/apagado.
El sistema operativo no se inicia desde la
unidad de almacenamiento correcta o no
se inicia
• Si el equipo dispone de un segundo interruptor de alimentación en la
parte posterior, asegúrese de que esté en posición de encendido.
• Esté encendido el indicador de alimentación de la parte frontal del
sistema.
• El voltaje del sistema coincide con el voltaje de la toma de
alimentación eléctrica de su país o zona geográfica.
• Asegúrese de que todos los cables de señal de la unidad de
almacenamiento y cables de alimentación estén conectados
correctamente.
• Asegúrese de que la unidad de almacenamiento desde donde se
inicia el equipo aparezca como el primer dispositivo de arranque en
UEFI BIOS.
• En casos extraordinarios, es posible que la unidad de
almacenamiento con el sistema operativo se dañe o corrompa. En
tales casos, puede que deba reemplazar la unidad de
almacenamiento.
• Si el equipo se instala con una memoria Optane:
– Asegúrese de que la memoria Optane no se quite.
– Asegúrese de que la memoria Optane no se dañe. Revise la
memoria Optane con las herramientas de diagnóstico.
El equipo emite varios pitidos antes de
que arranque el sistema operativo.
Asegúrese de que no hay ninguna tecla atascada.
8 IdeaCentre T540 Gaming Guía del usuario
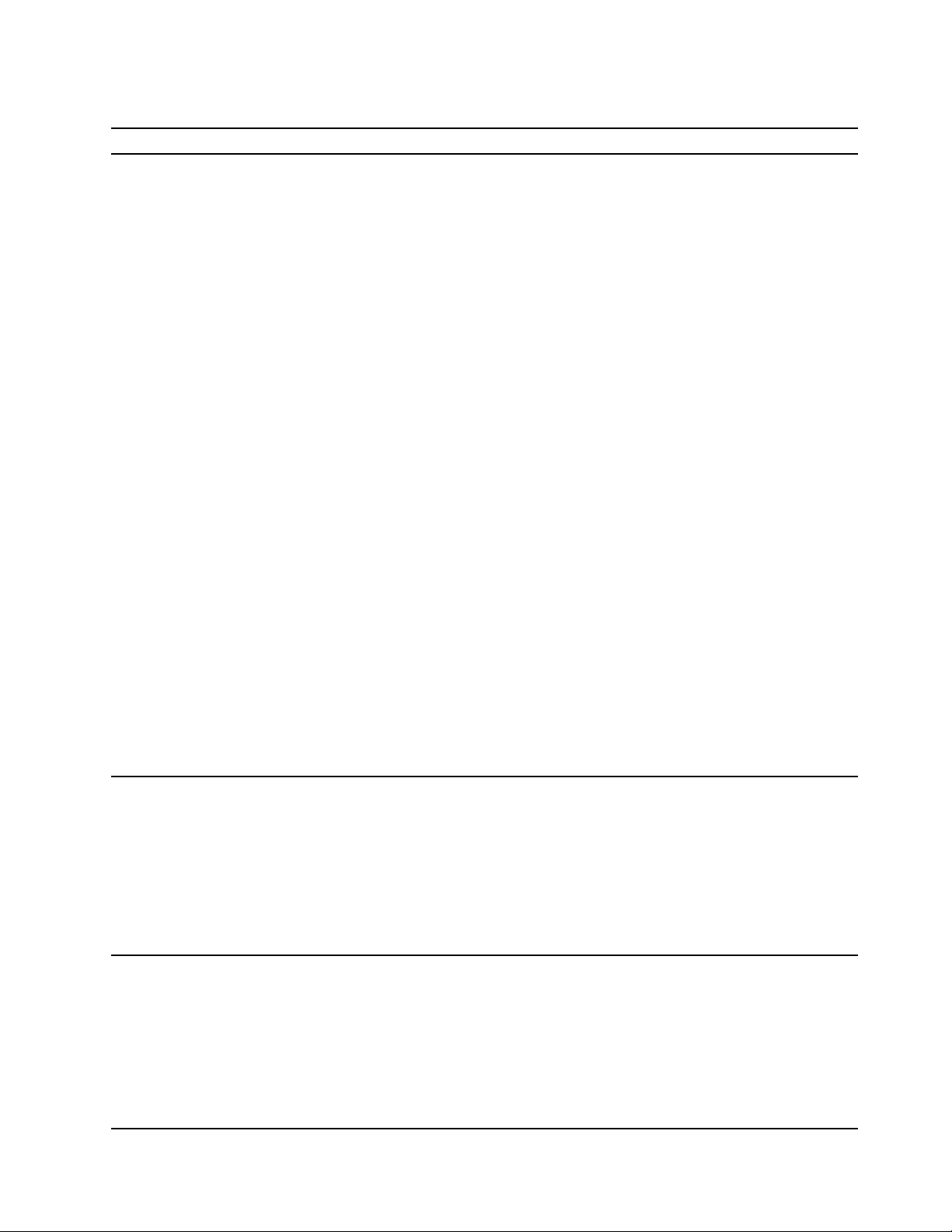
Problemas de audio
Problema Solución
• Si utiliza altavoces externos amplificados que tienen un control de
encendido/apagado, asegúrese de lo siguiente:
– El control de encendido/apagado está establecido en la posición
– El cable de alimentación del altavoz está conectado a una toma de
• Si los altavoces externos tienen un control de volumen, asegúrese de
que el volumen no esté demasiado bajo.
• Haga clic en el icono de volumen en el área de notificaciones de
Windows, en la barra de tareas. Revise la configuración del altavoz y
el volumen. No silencie el altavoz ni fije el volumen en un nivel muy
bajo.
• Si su equipo tiene un panel de audio frontal, asegúrese de que el
No se puede escuchar el audio en el
sistema operativo Windows.
volumen no esté demasiado bajo.
• Asegúrese de que los altavoces externos (y los auriculares, si los
utiliza) estén conectados al conector de audio correcto del sistema.
La mayoría de los cables del altavoz tienen un código de color que se
corresponde con el conector de audio.
Nota: Cuando se conectan los cables de altavoz externo o auricular
al conector de audio, el altavoz interno, si lo hay, queda deshabilitado.
En la mayoría de los casos, si se instala un adaptador de audio en una
de las ranuras de expansión, la función de audio incorporada en la
placa del sistema queda deshabilitada. Por lo tanto, debe utilizar los
conectores de audio del adaptador de audio.
• Asegúrese de que el programa que ejecuta está pensado para el uso
en el sistema operativo Microsoft Windows. Si el programa se ha
diseñado para ejecutarse en DOS, el programa no utiliza la función de
sonido de Windows. El programa debe estar configurado para el uso
de la emulación SoundBlaster Pro o SoundBlaster.
• Asegúrese de que los controladores de dispositivo de audio estén
instalados correctamente.
Habilitar.
alimentación eléctrica de CA funcional, debidamente conectada a
tierra.
El sonido no proviene de los auriculares.
El sonido proviene de uno de los altavoces
externos.
1. Salga de la aplicación que utilice el dispositivo de sonido (por
ejemplo, Windows Media Player).
2. Haga clic con el botón derecho en el icono de volumen del área de
notificaciones de Windows.
3. Haga clic en Dispositivos de reproducción.
4. Seleccione los auriculares y luego haga clic en Establecer
predeterminado.
5. Pulse Aceptar.
• Compruebe que el cable de altavoz se ha insertado por completo en
el conector del sistema.
• Asegúrese de que el cable que conecta el altavoz izquierdo al altavoz
derecho está bien conectado.
• Asegúrese de que los valores de balance son correctos.
1. Haga clic con el botón derecho en el icono de volumen del área
de notificaciones de Windows. A continuación, haga clic en Abrir
mezclador de volumen y seleccione el altavoz deseado.
Capítulo 3. Resolución de problemas, diagnóstico y recuperación 9
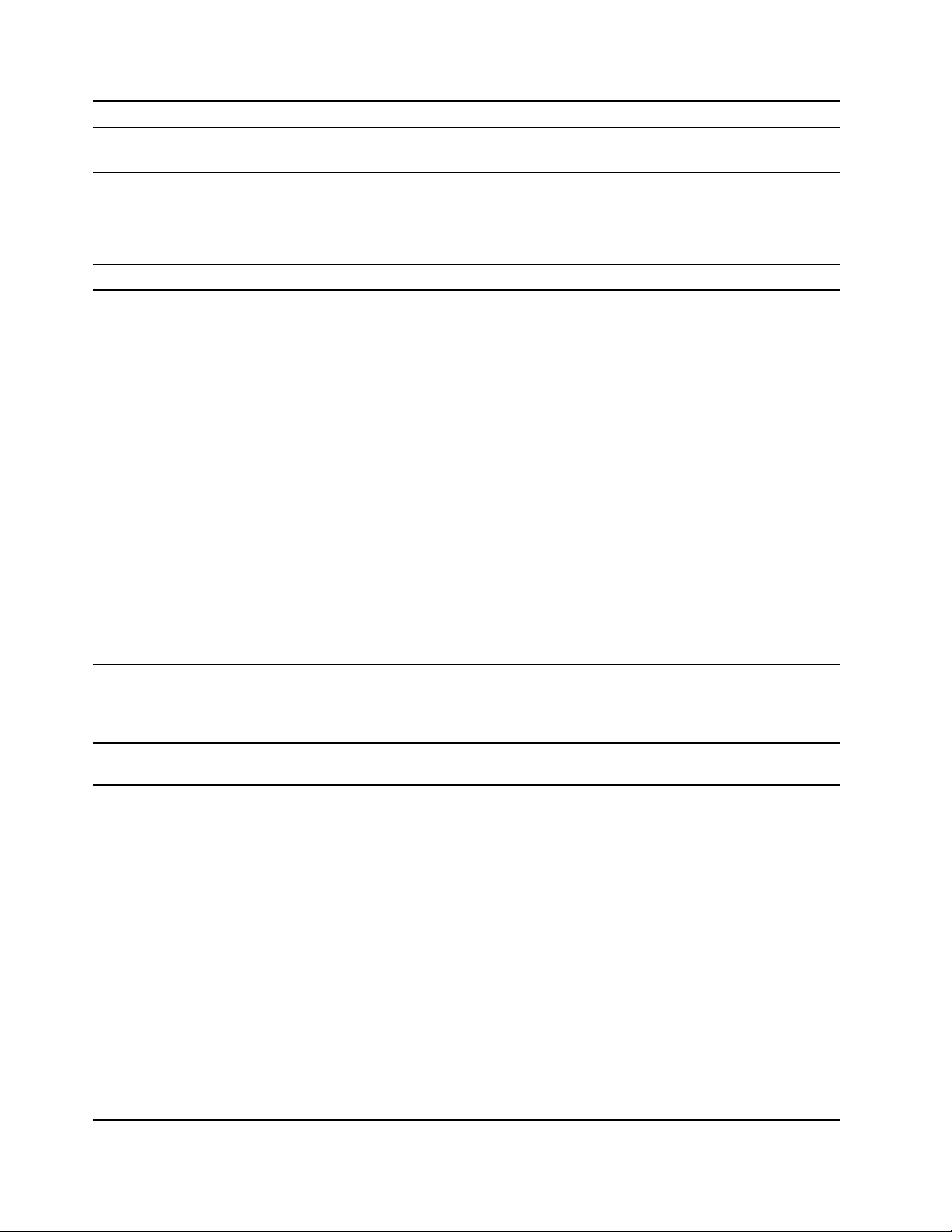
Problema Solución
2. Haga clic en el icono de altavoz sobre el control de volumen y, a
continuación, en la pestaña Niveles.
Problemas de red
Nota: Las características Wi-Fi y Bluetooth son opcionales.
Problema Solución
• Conecte el cable del conector Ethernet al conector RJ45 del
concentrador.
• Habilite la característica Ethernet LAN en UEFI BIOS.
• Habilite el adaptador LAN Ethernet.
1. Vaya al Panel de control y véalo con iconos grandes o pequeños.
2. Haga clic en Centro de redes y recursos compartidos ➙
Cambiar configuración del adaptador.
El equipo no se puede conectar a un
Ethernet LAN.
3. Haga clic en el icono de adaptador para LAN Ethernet y haga clic
en Habilitar.
• Actualice o vuelva a instalar el controlador de LAN Ethernet.
• Instale todo el software de red que es necesario para el entorno de
red. Consulte al administrador de la LAN cuál es el software de red
necesario.
• Establezca el mismo valor dúplex para el puerto del conmutador y el
adaptador. Si ha configurado el adaptador para dúplex, asegúrese de
que el puerto del conmutador también esté configurado para dúplex.
Si establece una modalidad de dúplex incorrecta se puede degradar
el rendimiento, producirse pérdida de datos o pérdida de conexiones.
Cuando se utiliza un equipo modelo
Gigabit Ethernet a una velocidad de 1000
Mbps, la conexión a Ethernet LAN
presenta fallas o errores.
La característica Wake on LAN WOL no
funciona.
La característica Wi-Fi no funciona.
Conecte el cable de red al conector Ethernet utilizando cableado de
categoría 5 y un concentrador/conmutador 100 BASE-T (no 100 BASEX).
Habilite la característica Wake On LAN en UEFI BIOS.
• Habilite la característica Wi-Fi en UEFI BIOS.
• Habilite todos los dispositivos Wi-Fi.
1. Abra el menú contextual de Inicio.
2. Haga clic en Administrador de dispositivos. Escriba la
contraseña de administrador o proporcione la confirmación si se
le solicita.
3. Expanda Adaptadores de red para mostrar todos los
dispositivos de red.
4. Haga clic con el botón secundario del mouse en cada dispositivo
Wi-Fi y luego haga clic en Habilitar dispositivo.
• Habilite la característica Wi-Fi en Configuración de Windows.
1. Abra el menú Inicio.
2. Haga clic en Configuración ➙ Red e Internet ➙ Wi-Fi.
3. Habilite la característica Wi-Fi.
• Actualice o vuelva a instalar el controlador de Wi-Fi.
10 IdeaCentre T540 Gaming Guía del usuario
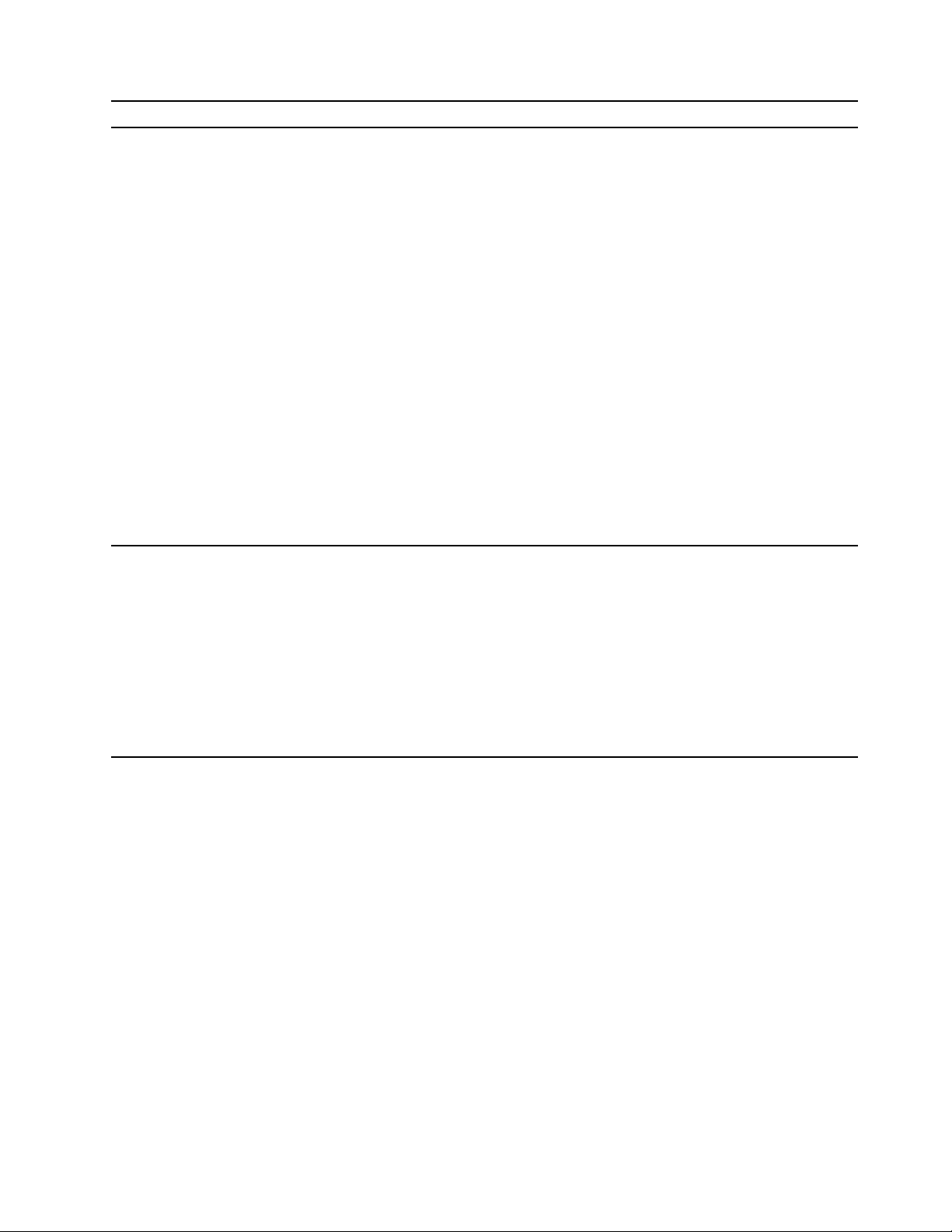
Problema Solución
• Habilite la característica Bluetooth en UEFI BIOS.
• Habilite todos los dispositivos Bluetooth.
1. Abra el menú contextual de Inicio.
2. Haga clic en Administrador de dispositivos. Escriba la
contraseña de administrador o proporcione la confirmación si se
le solicita.
3. Amplíe Bluetooth para mostrar todos los dispositivos Bluetooth.
Haga clic con el botón secundario del mouse en cada dispositivo
Bluetooth y luego haga clic en Habilitar dispositivo.
La característica Bluetooth no funciona.
4. Expanda Adaptadores de red para mostrar todos los
dispositivos de red. Haga clic con el botón secundario del mouse
en cada dispositivo Bluetooth y luego haga clic en Habilitar
dispositivo.
• Encienda la radio Bluetooth.
1. Abra el menú Inicio.
2. Haga clic en Configuración ➙ Dispositivos ➙ Bluetooth y
otros dispositivos.
3. Encienda el conmutador Bluetooth para habilitar la característica
Bluetooth.
• Actualice o vuelva a instalar el controlador de Bluetooth.
1. Salga de la aplicación que utilice el dispositivo de sonido (por
ejemplo, Windows Media Player).
2. Haga clic con el botón derecho en el icono de volumen del área de
notificaciones de Windows.
El sonido no procede de los auriculares de
Bluetooth.
3. Haga clic en Dispositivos de reproducción.
4. Si está utilizando el perfil de auriculares, seleccione Audio de
manos libres Bluetooth y luego haga clic en Establecer
predeterminado. Si está utilizando el perfil AV, seleccione Audio
stereo y pulse Establecer predeterminado.
5. Pulse Aceptar.
Capítulo 3. Resolución de problemas, diagnóstico y recuperación 11
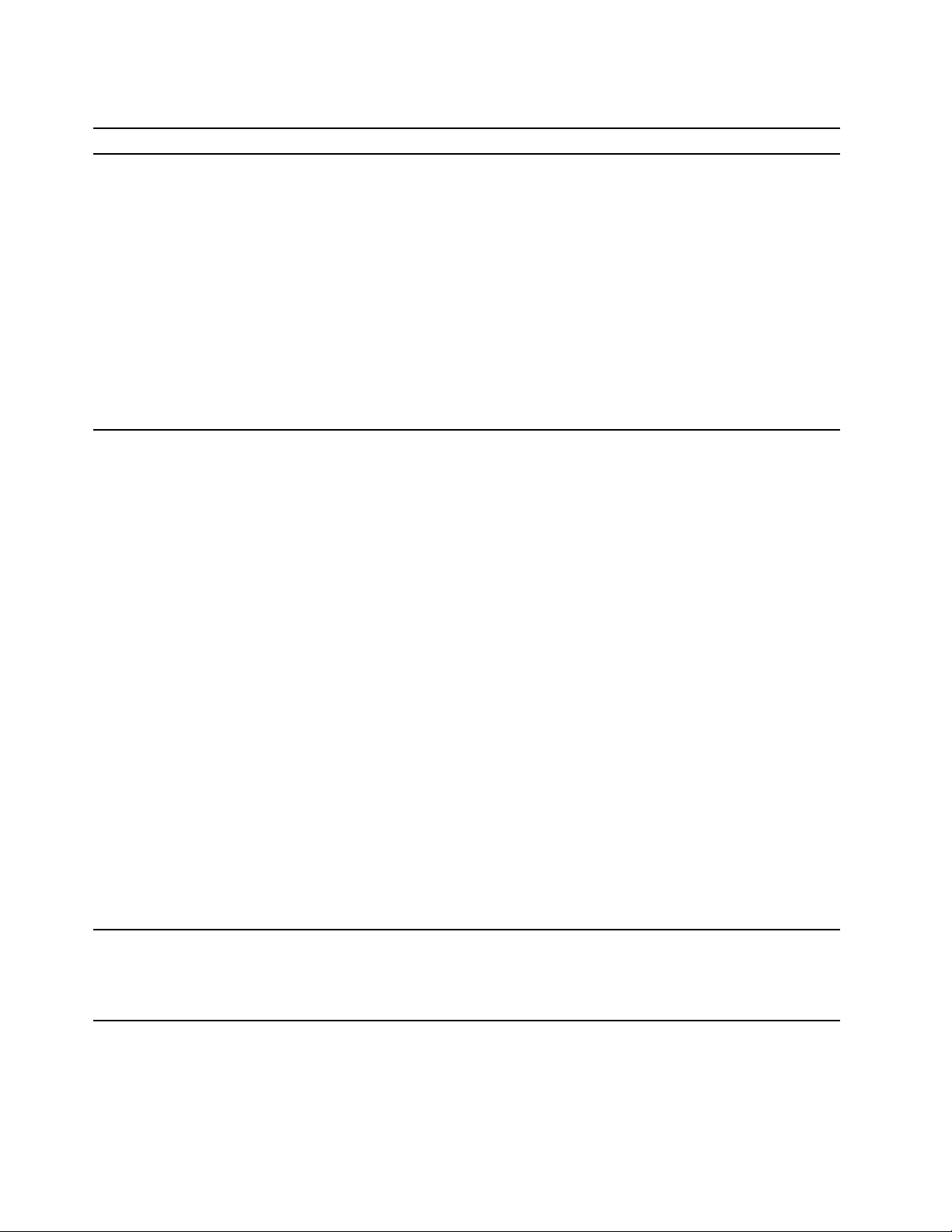
Problemas de rendimiento
Problema Solución
Nota: En función del volumen de las unidades de almacenamiento y de
la cantidad de datos almacenada en ellas, el proceso de
desfragmentación puede tardar varias horas en completarse.
1. Cierre los programas y ventanas abiertos.
2. Abra el menú Inicio.
Existen archivos excesivamente
fragmentados en las unidades de
almacenamiento.
El espacio libre en la unidad de
almacenamiento es insuficiente.
3. Haga clic en Sistema Windows ➙ Explorador de archivos ➙ Este
PC.
4. Haga clic con el botón derecho en la unidad C y, a continuación,
haga clic en Propiedades.
5. Haga clic en la pestaña Herramientas.
6. Pulse Optimizar. Seleccione la unidad según lo desee y haga clic en
Optimizar.
7. Siga las instrucciones de la pantalla.
• Libere las carpetas de Entrada, Elementos enviados y Elementos
eliminados de la aplicación de correo electrónico.
• Limpie la unidad C.
1. Abra el menú Inicio.
2. Haga clic en Sistema Windows ➙ Explorador de archivos ➙
3. Haga clic con el botón derecho en la unidad C y, a continuación,
4. Compruebe la cantidad de espacio libre, luego haga clic en
5. Se muestra una lista de categorías de archivos no necesarios.
• Deshabilite algunas características de Windows o elimine algunos
programas innecesarios.
1. Vaya al Panel de control y véalo con iconos grandes o pequeños.
2. Haga clic en Programas y características.
3. Realice una de las siguientes acciones:
Este PC.
haga clic en Propiedades.
Liberar espacio en disco.
Seleccione la categoría que desea eliminar y, a continuación,
haga clic en Aceptar.
– Para deshabilitar algunas características de Windows, haga
clic en Habilitar o deshabilitar las características de
Windows. Siga las instrucciones de la pantalla.
– Para eliminar algunos programas necesarios, seleccione el
programa que desea eliminar y, a continuación, haga clic en
Desinstalar/cambiar o Desinstalar.
El espacio de memoria libre es
insuficiente.
12 IdeaCentre T540 Gaming Guía del usuario
• Haga clic con el botón derecho en un área en blanco en la barra de
tareas y abra el administrador de tareas. A continuación, finalice
algunas tareas que no esté utilizando.
• Instale módulos de memoria adicionales.
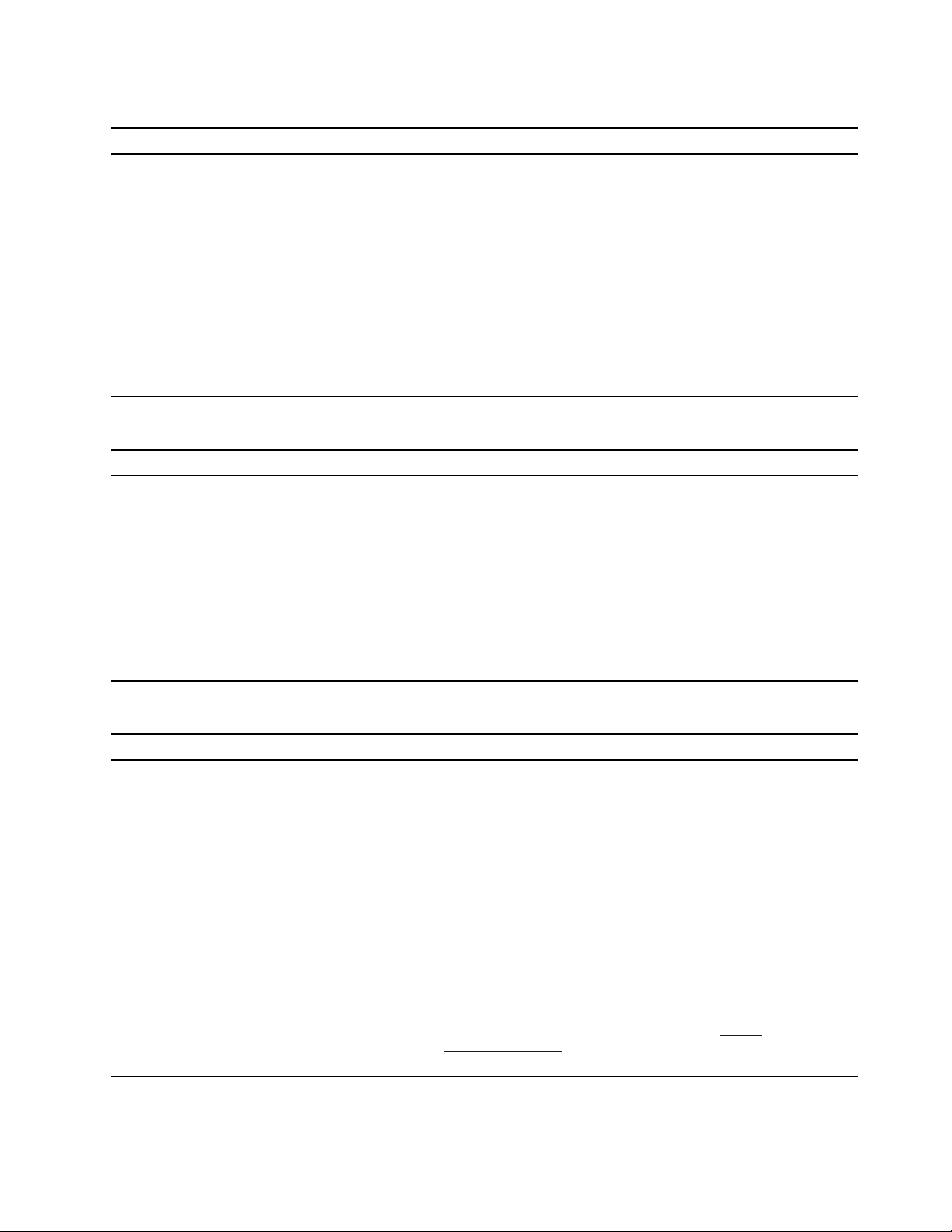
Problemas de la unidad de almacenamiento
Problema Solución
• Asegúrese de que los cables de señal y de alimentación de todas las
unidades de almacenamiento estén conectados correctamente.
• Asegúrese de que el equipo está configurado correctamente para
soportar las unidades de almacenamiento.
Faltan algunas o todas las unidades de
almacenamiento del menú BIOS.
– Si en el equipo hay instaladas unidades de almacenamiento SATA,
asegúrese de que el módulo de habilitación de la unidad de
almacenamiento SATA (una a cinco unidades de almacenamiento)
esté instalado.
– Si el equipo está instalado con cinco unidades de almacenamiento
SAS, asegúrese de que el módulo de habilitación de la unidad de
almacenamiento SAS (una a cinco unidades de almacenamiento) o
el adaptador LSI MegaRAID SAS esté instalado.
Problemas del conector en serie
Problema Solución
• Conecte el cable en serie desde el conector en serie del equipo al
dispositivo en serie. Si el dispositivo serie tiene su propio cable de
alimentación, conecte el cable de alimentación a una toma de
alimentación eléctrica con toma de tierra.
No se puede acceder al conector en serie.
• Habilite el dispositivo serie y mantenga el dispositivo en línea.
• Instale los programas proporcionados con el dispositivo en serie. Para
obtener más información, consulte la documentación que se
proporciona con el dispositivo serie.
• Si ha agregado un adaptador de conector en serie, asegúrese de que
este esté instalado correctamente.
Problemas de software
Problema Solución
1. Compruebe si el problema es ocasionado por un programa.
a. Asegúrese de que el software sea compatible con el equipo.
b. Compruebe que otro software funcione correctamente en el
Algunos programas no funciona según lo
previsto.
c. Compruebe que el software que utiliza funciona en otro sistema.
2. Si el problema es ocasionado por un programa:
• Consulte la documentación impresa incluida con el programa o
• Actualice el programa.
• Desinstale el programa y vuelva a instalarlo. Para descargar un
Consulte la información facilitada con el software para obtener
más información.
equipo.
sistema de ayuda del programa.
programa preinstalado en el sistema, vaya a
support.lenovo.com
pantalla.
y siga las instrucciones que aparecen en la
https://
Capítulo 3. Resolución de problemas, diagnóstico y recuperación 13
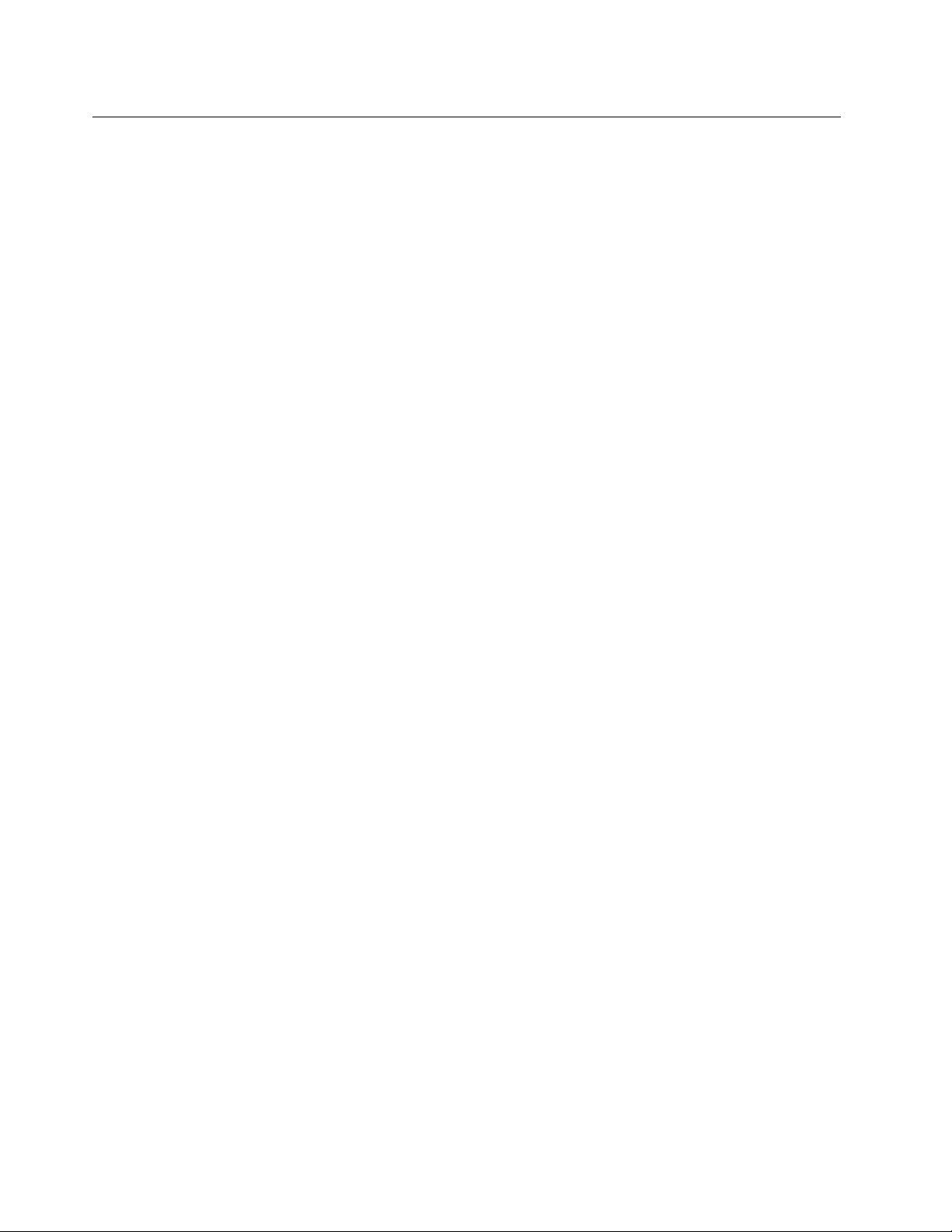
Recuperación
En esta sección se presenta la información de recuperación del sistema operativo Windows 10. Asegúrese
de leer y seguir las instrucciones de recuperación que aparecen en la pantalla. Es posible que los datos en el
equipo se eliminen durante el proceso de recuperación. Para evitar la pérdida de datos, realice una copia de
seguridad de todos los datos que desea guardar.
Restaurar los archivos del sistema y las configuraciones a un punto anterior
1. Vaya al Panel de control y véalo con iconos grandes o pequeños.
2. Haga clic en Recuperación ➙ Abrir Restaurar sistema. A continuación, siga las instrucciones que
figuran en la pantalla.
Restaurar sus archivos desde una copia de seguridad
Nota: Si utiliza el Historial de archivos para restaurar sus archivos desde una copia de seguridad, asegúrese
de haber realizado antes una copia de seguridad de sus datos con la herramienta.
1. Vaya al Panel de control y véalo con iconos grandes o pequeños.
2. Haga clic en Historial de archivos ➙ Restaurar archivos personales. A continuación, siga las
instrucciones que figuran en la pantalla.
Restablecer su equipo
En el proceso de restablecimiento, puede elegir mantener los archivos o eliminarlos al volver a instalar el
sistema operativo.
Nota: Los elementos de la interfaz gráfica de usuario (GUI) podrían cambiar sin previo aviso.
1. Abra el menú Inicio y haga clic en Configuración ➙ Actualización y seguridad ➙ Recuperación.
2. En la sección Restablecer este equipo, haga clic en Introducción.
3. Siga las instrucciones que aparecen en pantalla para restablecer el equipo.
Utilizar las opciones avanzadas
1. Abra el menú Inicio y haga clic en Configuración ➙ Actualización y seguridad ➙ Recuperación.
2. En la sección Arranque avanzado, pulse Reiniciar ahora ➙ Solucionar problemas ➙ Opciones
avanzadas.
3. Seleccione una opción preferida de la siguiente lista y luego siga las instrucciones que aparecen en la
pantalla.
• Restaure el sistema operativo Windows desde un punto de restauración registrado en su equipo
• Restaure el sistema operativo Windows desde una imagen específica del sistema
• Corrija los problemas que impiden que el sistema operativo Windows se cargue
• Utilice el indicador de mandatos para la resolución avanzada de problemas
• Cambie los valores de firmware de UEFI en su equipo
• Modificar los valores de inicio del sistema operativo Windows
• Vuelva al ensamblaje anterior
Recuperación automática de Windows
Nota: Asegúrese de que el sistema esté conectado a alimentación de CA durante el proceso de
recuperación.
14
IdeaCentre T540 Gaming Guía del usuario

El entorno de recuperación de Windows en el sistema funciona de forma independiente del sistema
operativo Windows 10. Le permite recuperar o reparar el sistema operativo, aunque el sistema operativo
Windows 10 no se inicie.
Después de dos intentos consecutivos fallidos, el entorno de recuperación de Windows se inicia
automáticamente. A continuación, elija las opciones de reparación y recuperación siguiendo las
instrucciones en pantalla.
Crear y utilizar un dispositivo USB de recuperación
Se recomienda que cree una unidad USB de recuperación lo antes posible como copia de seguridad de los
programas de recuperación de Windows. Con la unidad de recuperación USB, puede solucionar y corregir
los problemas aunque los programas de recuperación de Windows estén dañados.
Cree una unidad de recuperación USB
Atención: El proceso de creación no elimina nada de lo almacenado en la unidad USB. Para evitar la
pérdida de datos, realice una copia de seguridad de todos los datos que desea guardar.
1. Asegúrese de que el sistema esté conectado a una alimentación de CA.
2. Prepare una unidad USB con una capacidad de almacenamiento mínima de 16 GB. La capacidad de
USB real necesaria depende del tamaño de la imagen de recuperación.
3. Conecte la unidad USB preparada al equipo.
4. Escriba recovery en el cuadro de búsqueda. A continuación, haga clic en Crear una unidad de
recuperación.
5. Haga clic en Sí en la ventana Control de cuentas de usuario para permitir que se inicie el programa
Recovery Media Creator.
6. En la ventana Unidad de recuperación, siga las instrucciones en pantalla para crear una unidad USB de
recuperación.
Utilice la unidad de recuperación USB
Si no puede iniciar su equipo, vaya primero a Capítulo 5 “Ayuda y soporte” en la página 41 para intentar
resolver el problema por sí solo. Si aún así no puede iniciar el sistema, utilice la unidad USB de recuperación
para recuperar el sistema.
1. Asegúrese de que el sistema esté conectado a una alimentación de CA.
2. Conecte la unidad USB de recuperación al sistema.
3. Encienda o restaure el sistema. Cuando se visualice la pantalla con el logotipo, presione F12. Se abrirá
la ventana del menú Boot.
4. Seleccione la unidad USB de recuperación como el dispositivo de arranque.
5. Haga clic en Solucionar problemas para mostrar las opciones de recuperación opcionales.
6. Seleccione una solución de recuperación según lo desee. A continuación, siga las instrucciones que
aparecen en la pantalla para completar el proceso.
Actualizar el controlador de dispositivo
Atención: Al reinstalar controladores de dispositivos se alterará la configuración actual del equipo.
Debe descargar el controlador más reciente para un componente al percibir un mal rendimiento del mismo o
al ha añadido un nuevo componente. Esta acción puede descartar al controlador como la causa principal del
problema. Descargue e instale el controlador más reciente a través de uno de los siguientes métodos:
Capítulo 3. Resolución de problemas, diagnóstico y recuperación 15
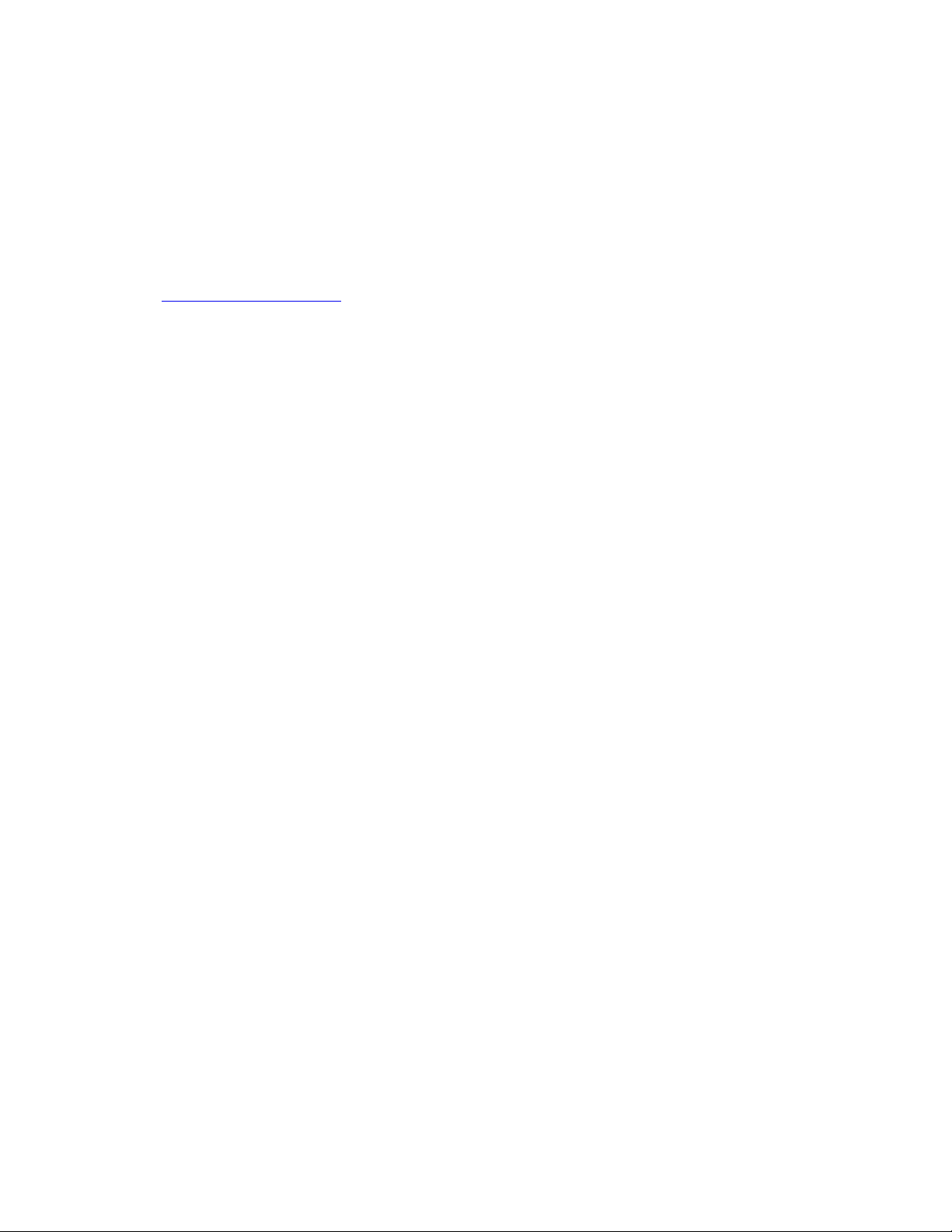
• Desde Lenovo Vantage:
1. Abra Lenovo Vantage. Consulte “Utilizar Lenovo Vantage” en la página 5.
2. Haga clic en System Update. En la sección Lenovo System Update, haga clic en Buscar
actualizaciones. Se muestran los paquetes de actualización disponibles y se clasifican como
críticos, recomendados u opcionales.
3. Seleccione los paquetes de actualización que desee y haga clic en Instalar seleccionados. Los
paquetes de actualización se descargarán e instalarán automáticamente.
• Desde el sitio web de soporte de Lenovo:
Vaya a
https://support.lenovo.com y seleccione la entrada para su equipo. A continuación, siga las
instrucciones que aparecen en la pantalla para descargar e instalar los controladores y el software
necesarios.
• Desde Windows Update:
Nota: Es posible que los controladores de dispositivo proporcionados por Windows Update no hayan
sido probados por Lenovo. Es recomendable obtener los controladores de dispositivo de Lenovo.
1. Abra el menú Inicio.
2. Haga clic en Configuración ➙ Actualización y seguridad ➙ Windows Update.
3. Siga las instrucciones de la pantalla.
16
IdeaCentre T540 Gaming Guía del usuario
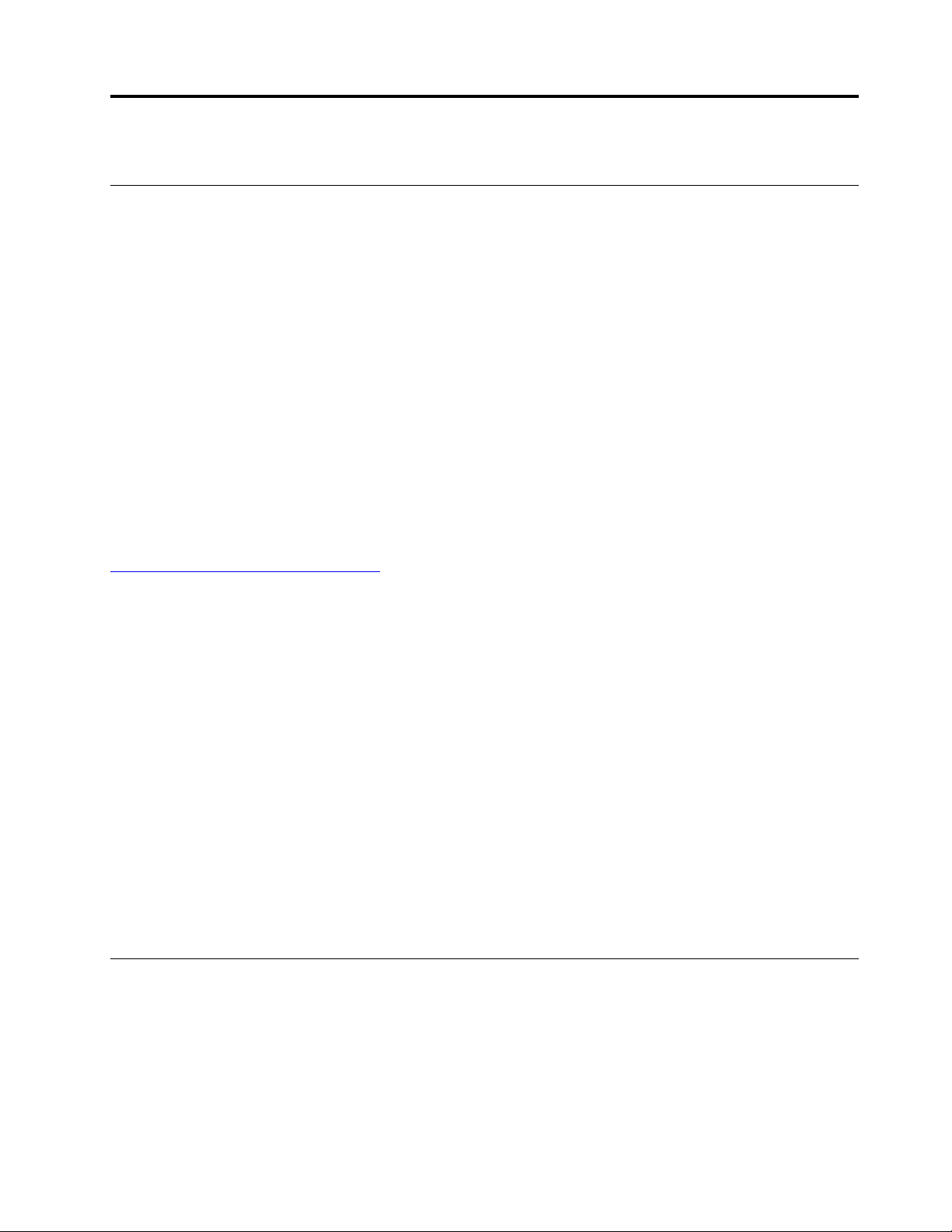
Capítulo 4. Sustitución de la CRU
Qué son las CRU
Las unidades reemplazables del cliente (CRU) son piezas que el propio cliente puede actualizar o sustituir.
Los equipos Lenovo contienen los siguientes tipos de CRU:
• CRU de autoservicio: hacen referencia a las piezas que el cliente puede instalar o sustituir fácilmente o
que puede llevarlo a cabo un técnico de servicio especializado por un costo adicional.
• CRU de servicio opcional: hace referencia a las piezas que pueden instalar o sustituir clientes con
competencias técnicas desarrolladas. Los técnicos de servicio especializados también pueden
proporcionar sus servicios para instalar o sustituir las piezas sujetas por la garantía designada para la
máquina del cliente.
Si tiene la intensión de instalar la CRU usted mismo, Lenovo la enviará a su ubicación. La información sobre
las CRU y las instrucciones para su sustitución se envían con el producto y están disponibles en Lenovo en
cualquier momento, si las solicita el Cliente. Es posible que se le solicite devolver la pieza defectuosa que se
reemplazó con la CRU. Cuando la devolución es necesaria: (1) se incluirán las instrucciones de devolución,
una etiqueta de envío prepagada y un embalaje con la CRU de sustitución; y (2) es posible que se cobre al
cliente la CRU de sustitución si Lenovo no recibe la CRU defectuosa en un plazo de treinta (30) días a partir
de la recepción de la CRU de recambio. Para conocer los detalles completos, consulte la documentación de
la Garantía limitada de Lenovo en:
https://www.lenovo.com/warranty/llw_02
Consulte la siguiente lista de CRU para su sistema:
CRU de autoservicio
• Cable de alimentación
• Cubierta del equipo
• Marco biselado frontal
• Módulo de memoria
• Unidad de almacenamiento
• Tarjeta PCI Express
• Unidad de estado sólido M.2
• Soporte de la unidad de estado sólido M.2
CRU de servicio opcional
• Conjunto de la fuente de alimentación
• Batería plana
Sustituir una CRU
Siga el procedimiento de sustitución para sustituir una CRU.
Cable de alimentación
Requisito previo
© Copyright Lenovo 2019 17

Antes de empezar, lea Apéndice A “Información de seguridad importante” en la página 45 e imprima las
siguientes instrucciones.
Nota: No extraiga el cable de alimentación si el sistema está conectado a la alimentación de CA. De lo
contrario, podría haber riesgo de cortocircuito.
Procedimiento de sustitución
1. Apague el equipo y extraiga todos los dispositivos periféricos y cables conectados.
2. Quite el cable de alimentación.
3. Conecte el nuevo cable de alimentación al sistema.
18
IdeaCentre T540 Gaming Guía del usuario
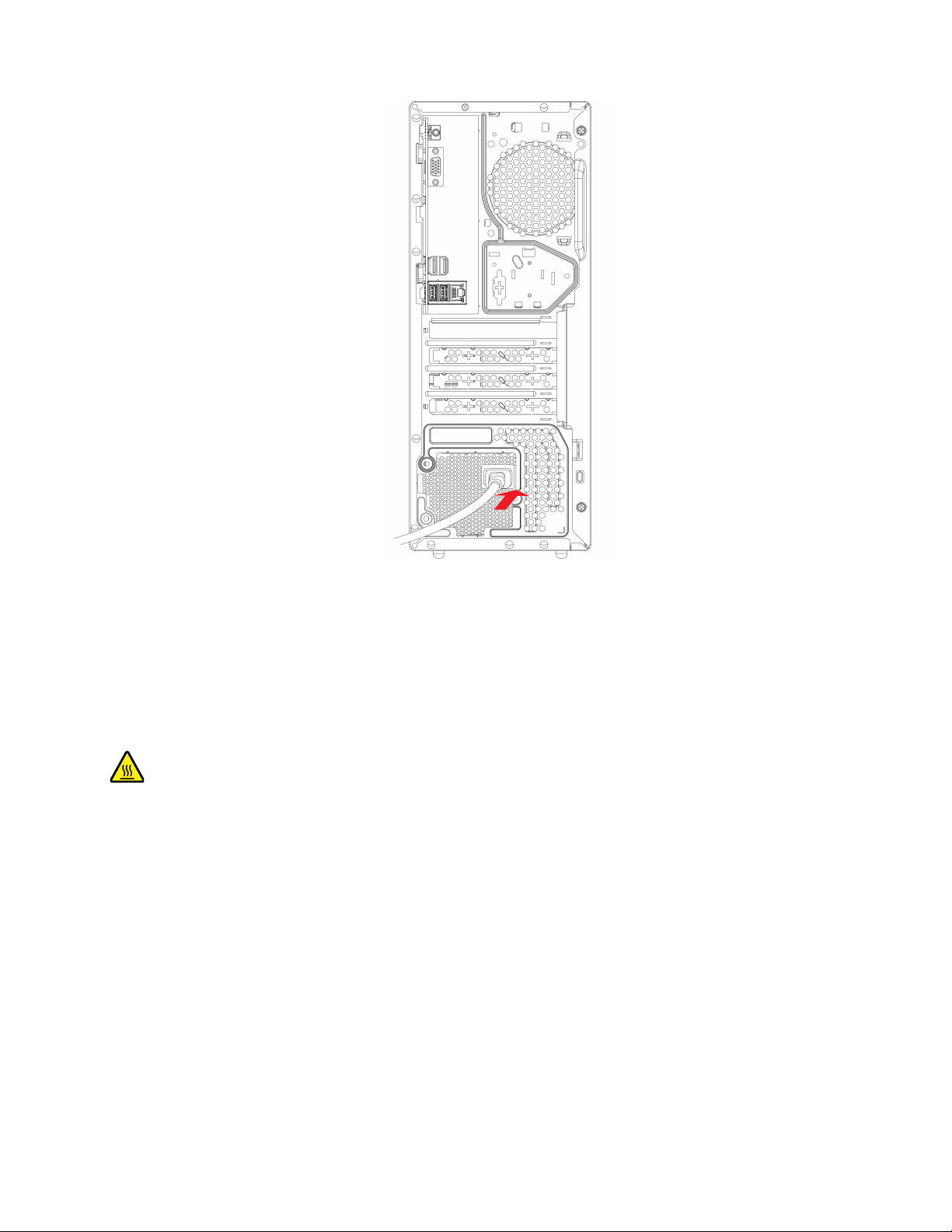
4. A continuación, vuelva a conectar todos los cables desconectados al sistema y vuelva a conectar el
cable de alimentación con la toma de alimentación eléctrica.
Cubierta del equipo
Requisito previo
Antes de empezar, lea Apéndice A “Información de seguridad importante” en la página 45 e imprima las
siguientes instrucciones.
Antes de abrir la cubierta del sistema, apague el sistema y espere varios minutos, que este se enfríe.
Procedimiento de sustitución
1. Apague el equipo y extraiga todos los dispositivos y cables conectados.
2. Sujete los bordes del equipo y apóyelo cuidadosamente para que la cubierta del equipo quede mirando
hacia arriba.
3. Quite los tornillos y deslice la cubierta del sistema fuera del chasis.
Capítulo 4. Sustitución de la CRU 19
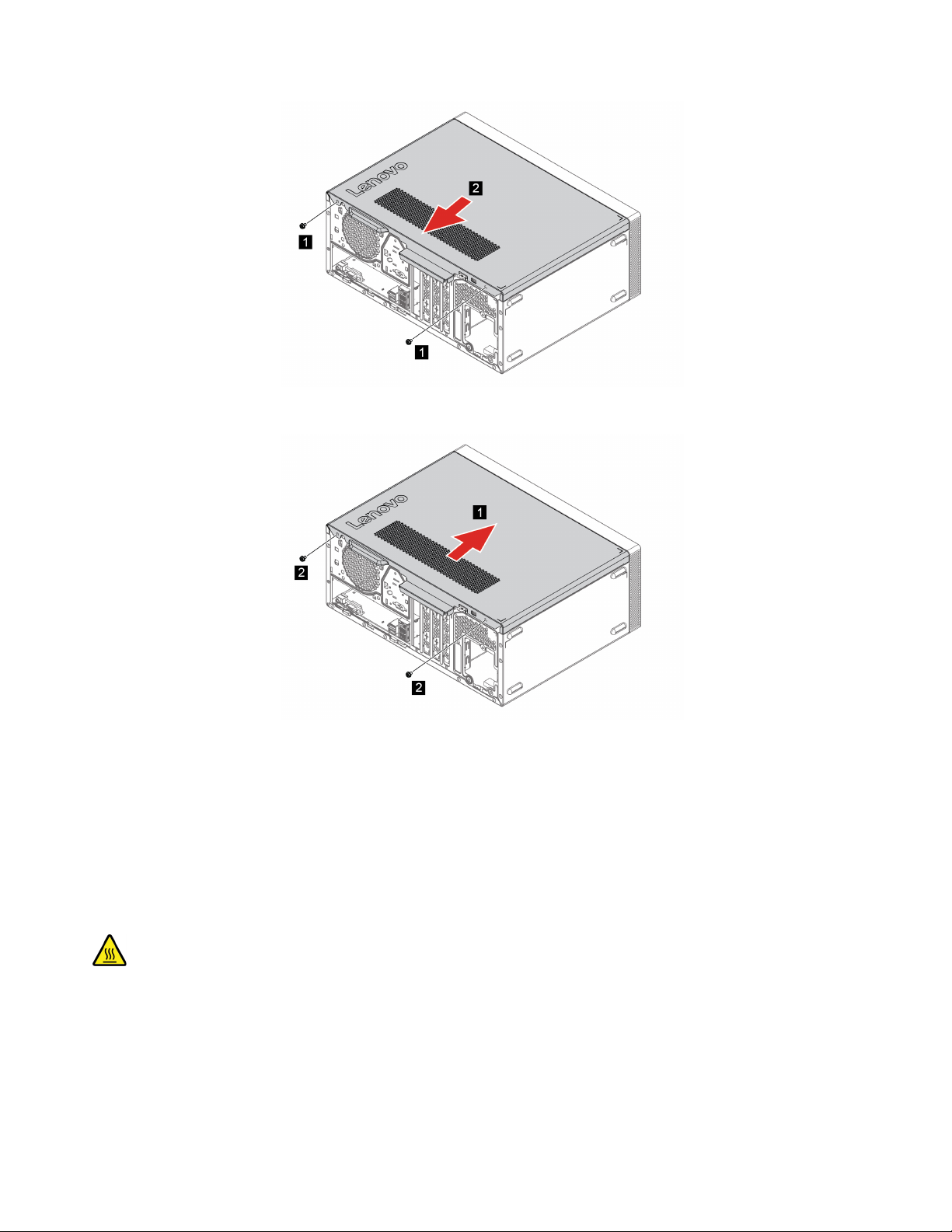
4. Instale la nueva cubierta del sistema y fije la cubierta con los tornillos.
5. Coloque el equipo en posición vertical.
6. A continuación, vuelva a conectar todos los cables desconectados al sistema y vuelva a conectar el
cable de alimentación con la toma de alimentación eléctrica.
Marco biselado frontal
Requisito previo
Antes de empezar, lea Apéndice A “Información de seguridad importante” en la página 45 e imprima las
siguientes instrucciones.
Antes de abrir la cubierta del sistema, apague el sistema y espere varios minutos, que este se enfríe.
Procedimiento de sustitución
1. Apague el equipo y extraiga todos los dispositivos y cables conectados.
2. Extraiga la cubierta del equipo. Consulte “Cubierta del equipo” en la página 19.
3. Libere las pestañas de plástico de la izquierda del marco biselado frontal y después gire el marco
biselado frontal hacia fuera.
20
IdeaCentre T540 Gaming Guía del usuario
 Loading...
Loading...