Lenovo IdeaCentre T540 Gaming User Guide [fi]
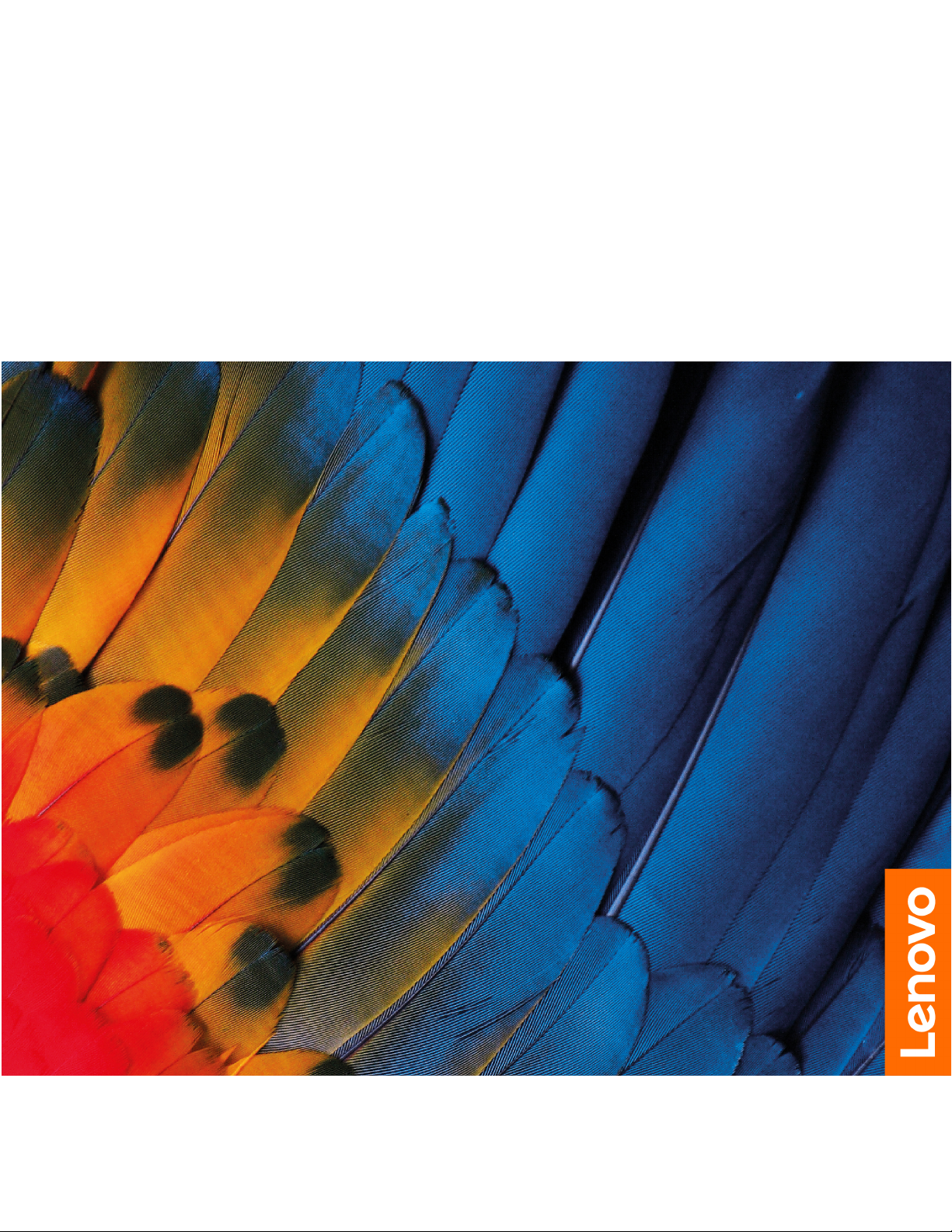
IdeaCentre T540 Gaming
Käyttöopas
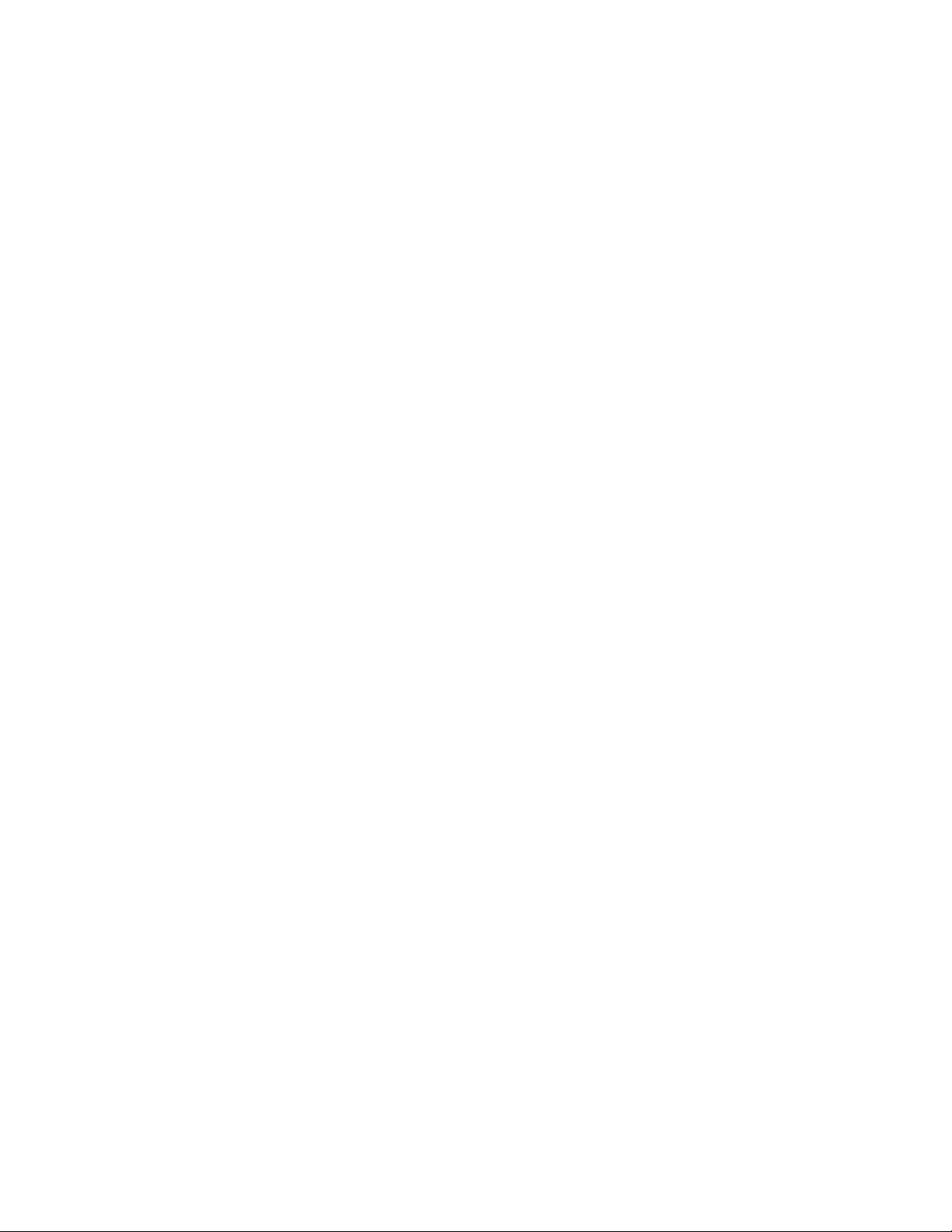
Lue tämä ensin
Ennen näiden ohjeiden ja niissä kuvattujen tuotteiden käyttöä lue huolellisesti seuraavat tiedot:
• Liite A ”Tärkeät turvaohjeet” sivulla 45
• Turvaohjeet ja takuutiedot
• Asennusopas
Ensimmäinen painos (maaliskuu 2019)
© Copyright Lenovo 2019.
RAJOITETTUJA OIKEUKSIA KOSKEVA HUOMAUTUS: Jos tiedot tai ohjelmisto toimitetaan General Services
Administration (GSA) -sopimuksen ehtojen mukaisesti, niiden käyttöä, jäljentämistä ja luovuttamista koskevat
sopimuksen GS-35F-05925 rajoitukset.
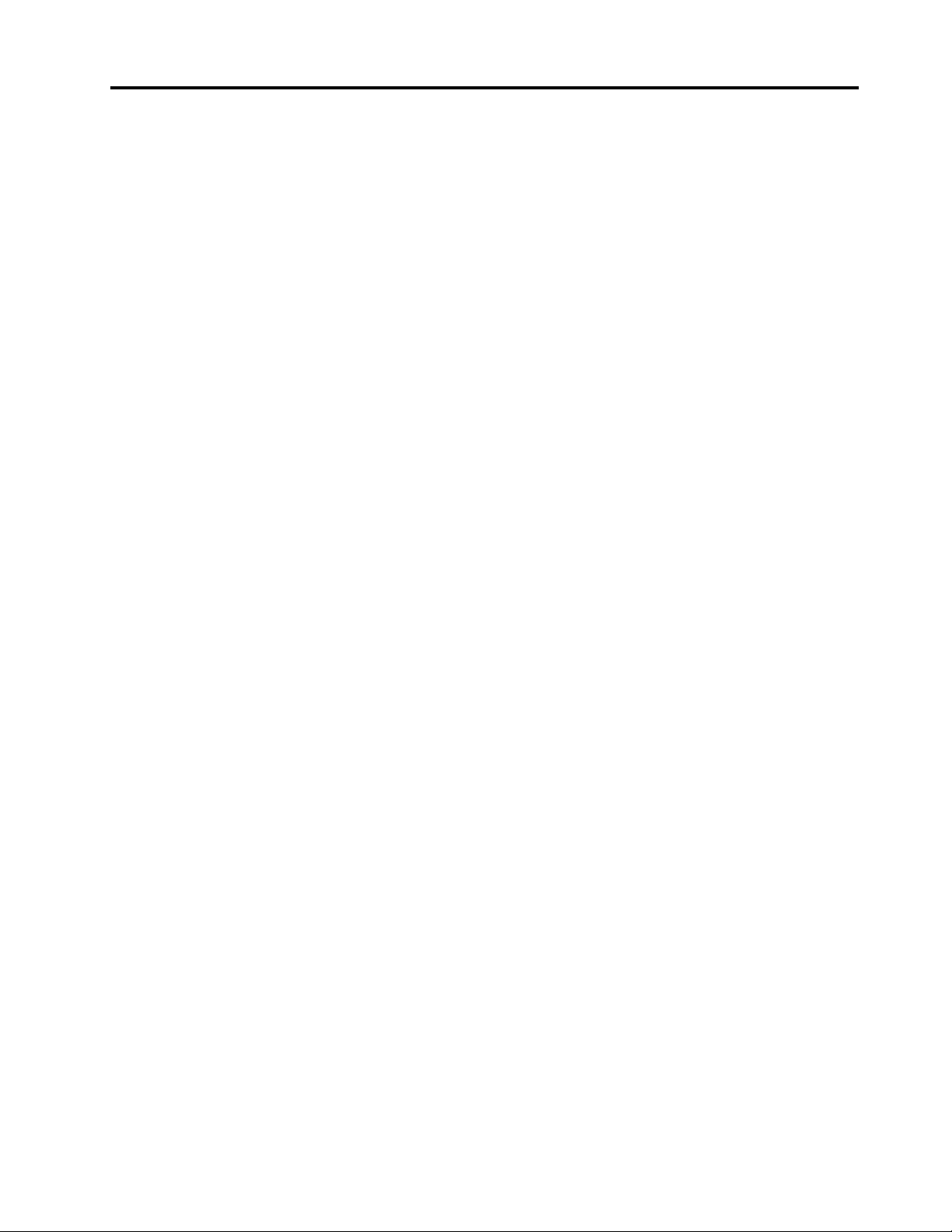
Sisältö
Tietoja tästä julkaisusta . . . . . . . . . iii
Luku 1. Tietokoneen esittely . . . . . . 1
Laite edestä . . . . . . . . . . . . . . . . . 1
Laite takaa. . . . . . . . . . . . . . . . . . 3
Luku 2. Tietokoneen käytön aloitus. . . 5
Verkkoyhteyksien muodostus . . . . . . . . . . 5
Langallisen Ethernet-verkkoyhteyden
muodostus . . . . . . . . . . . . . . . . 5
Yhteyden muodostaminen Wi-Fi-verkkoihin
(tietyissä malleissa). . . . . . . . . . . . . 5
Lenovo Vantage -sovelluksen käyttö. . . . . . . . 5
Osta lisävarusteita. . . . . . . . . . . . . . . 6
Luku 3. Vianmääritys, häiriöiden
poisto ja elvytys . . . . . . . . . . . . . 7
Tietokoneen ongelmanratkaisun perustoimet . . . . 7
Vianmääritys . . . . . . . . . . . . . . . . . 7
Käynnistyshäiriöt . . . . . . . . . . . . . 8
Äänitoimintojen häiriöt . . . . . . . . . . . 9
Verkkoyhteyshäiriöt . . . . . . . . . . . 10
Suorituskykyyn liittyvät häiriöt . . . . . . . 12
Tallennusaseman häiriöt. . . . . . . . . . 13
Sarjaportin häiriöt . . . . . . . . . . . . 13
Ohjelmiston häiriöt . . . . . . . . . . . . 13
Elvytys . . . . . . . . . . . . . . . . . . 14
Järjestelmätiedostojen ja asetusten
palauttaminen aiempaan pisteeseen
palaamiseksi . . . . . . . . . . . . . . 14
Varmuuskopioitujen tiedostojen
palauttaminen. . . . . . . . . . . . . . 14
Tietokoneen oletusasetusten palautus . . . . 14
Lisäasetusten käyttö . . . . . . . . . . . 14
Windowsin automaattinen palauttaminen . . . 14
USB-palautuslaitteen luonti ja käyttö. . . . . 15
Päivitä laiteajuri . . . . . . . . . . . . . 15
Luku 4. Asiakkaan vaihdettavissa
olevien osien vaihto . . . . . . . . . . 17
Mitä ovat asiakkaan vaihdettavissa olevat osat. . . 17
Asiakkaan vaihdettavissa olevan osan vaihto . . . 17
Verkkojohto . . . . . . . . . . . . . . 17
Tietokoneen kansi . . . . . . . . . . . . 19
Etuosan peitelevy . . . . . . . . . . . . 20
Muistimoduuli. . . . . . . . . . . . . . 21
Tallennusasema . . . . . . . . . . . . . 24
PCI Express -kortti. . . . . . . . . . . . 28
M.2 SSD -asema . . . . . . . . . . . . 30
M.2 SSD -aseman kehikko. . . . . . . . . 33
Virtalähdemoduuli . . . . . . . . . . . . 34
Nappiparisto . . . . . . . . . . . . . . 36
Luku 5. Ohjeet ja tuki . . . . . . . . . 41
Omatoimisen avun resurssit . . . . . . . . . . 41
Yhteydenotto Lenovon tukeen . . . . . . . . . 42
Ennen yhteydenottoa Lenovon tukeen . . . . 42
Lenovon asiakastukikeskus . . . . . . . . 42
Lisäpalvelujen hankinta . . . . . . . . . . . . 43
Liite A. Tärkeät turvaohjeet . . . . . . 45
Liite B. Tietoja
helppokäyttötoiminnoista ja
ergonomiasta . . . . . . . . . . . . . 59
Liite C.
Vaatimustenmukaisuustiedot . . . . . 63
Liite D. Huomioon otettavaa ja
tavaramerkit . . . . . . . . . . . . . . 75
© Copyright Lenovo 2019 i
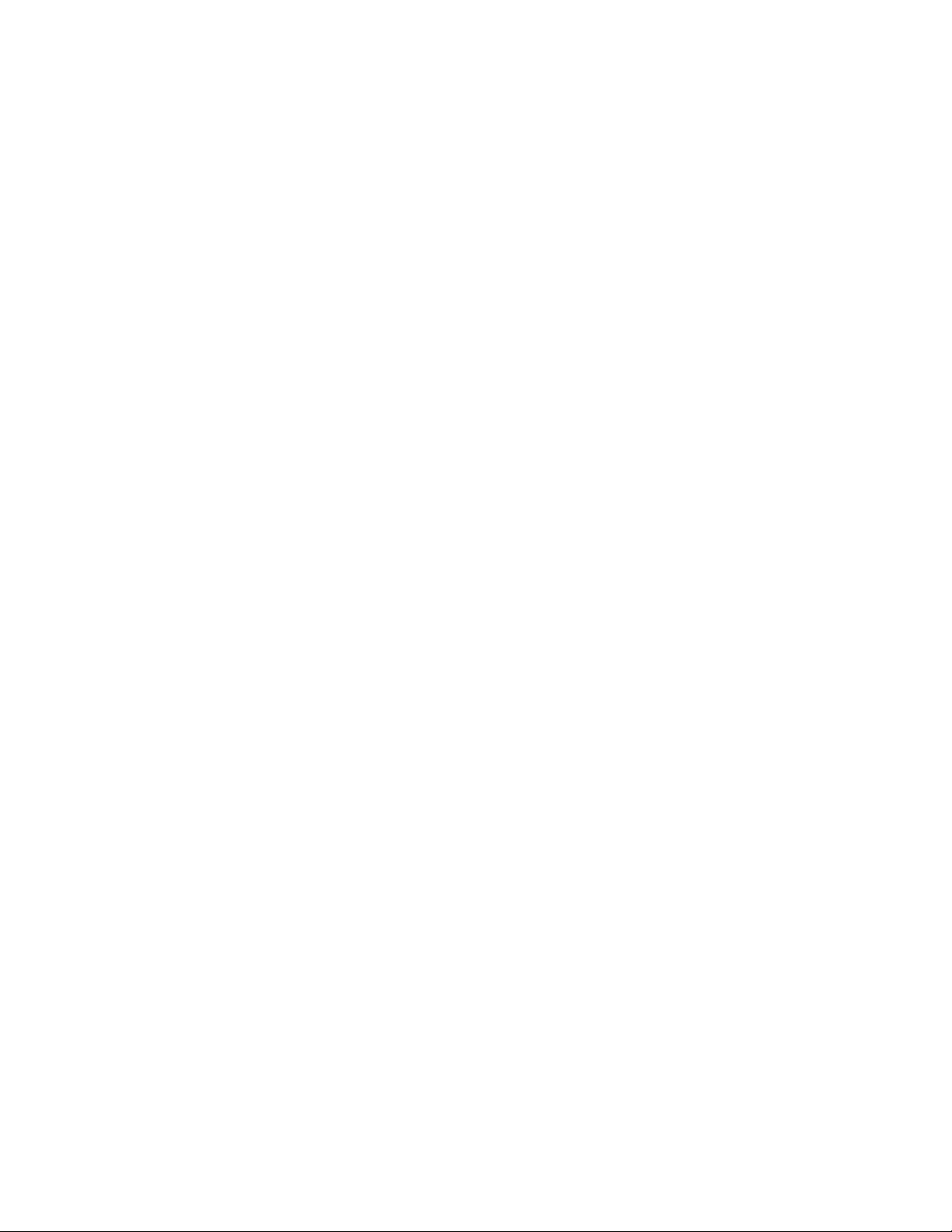
ii IdeaCentre T540 Gaming Käyttöopas
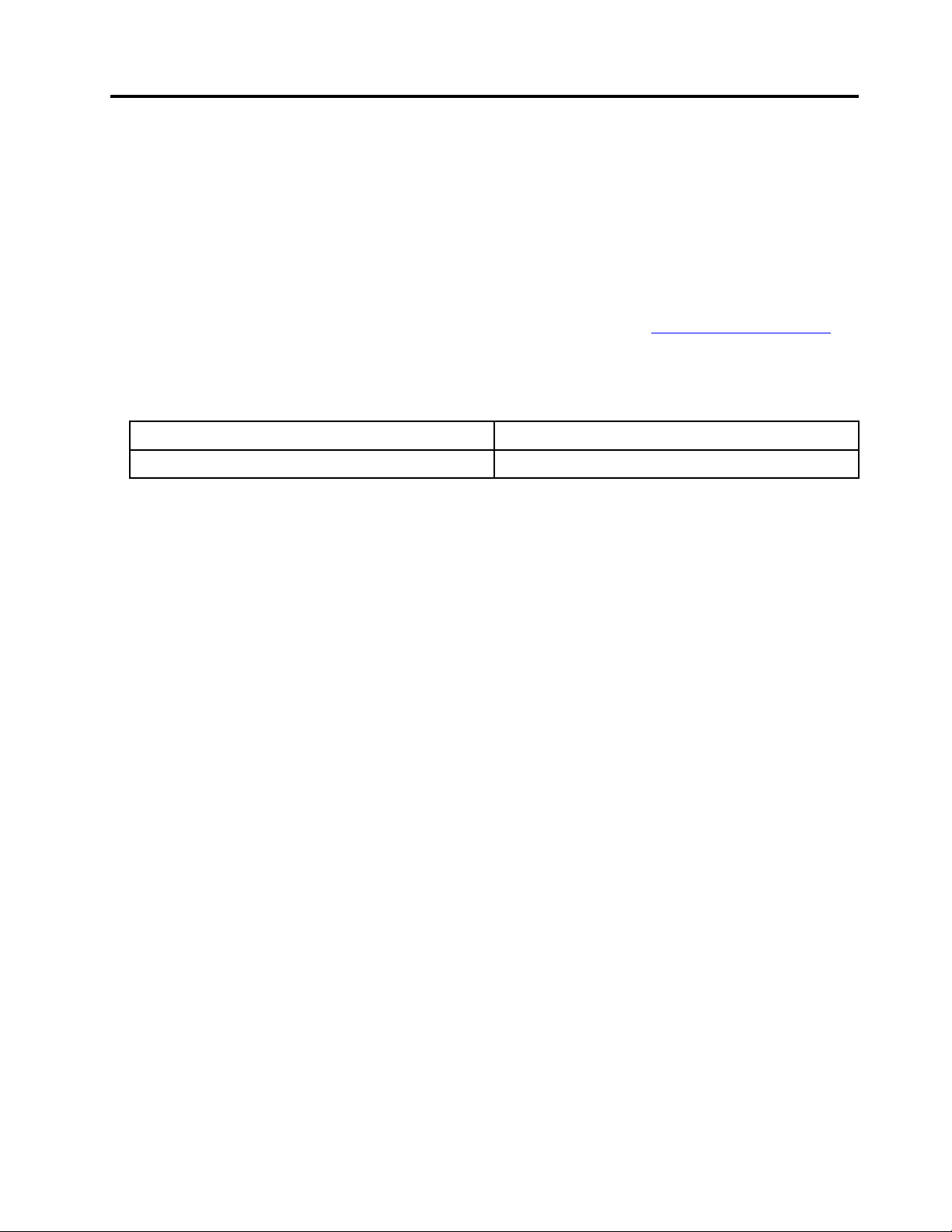
Tietoja tästä julkaisusta
• Tuotteesi ei välttämättä ole aivan samannäköinen kuin tämän julkaisun kuvissa esitetyt tuotteet.
• Jotkin valinnaiset lisävarusteet, ominaisuudet ja ohjelmat eivät välttämättä ole käytettävissä kaikissa
tietokonemalleissa.
• Käyttöjärjestelmän version mukaan jotkin käyttöliittymän ohjeet eivät välttämättä koske käytössäsi olevaa
tietokonetta.
• Julkaisun sisältöä voidaan muuttaa ilman erillistä ilmoitusta. Lenovo kehittää tietokoneisiin liittyviä ohjeita
jatkuvasti, myös tätä käyttöopasta. Kaikki uusimmat ohjeet ovat osoitteessa
• Microsoft
®
muuttaa Windows®-käyttöjärjestelmän ominaisuuksia aika ajoin Windows Update -toiminnon
avulla. Siksi jotkin näiden ohjeiden tiedot voivat vanhentua. Tuoreimmat tiedot ovat saatavilla Microsoftilta.
• Nämä ohjeet koskevat seuraavia tuotemalleja:
https://support.lenovo.com.
Mallin nimi
IdeaCentre T540 Gaming
Koneen tyyppi (MT):
90L1
© Copyright Lenovo 2019 iii
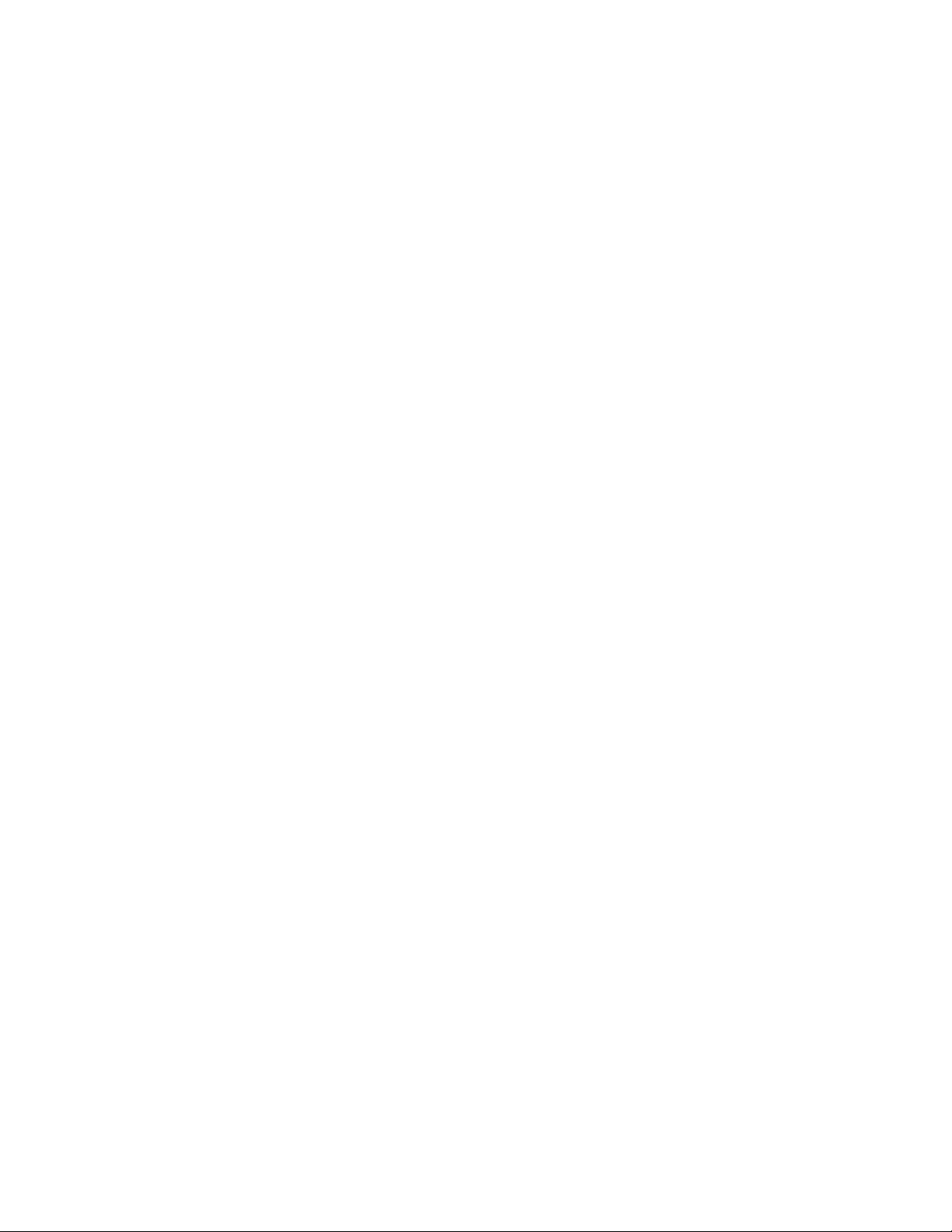
iv IdeaCentre T540 Gaming Käyttöopas
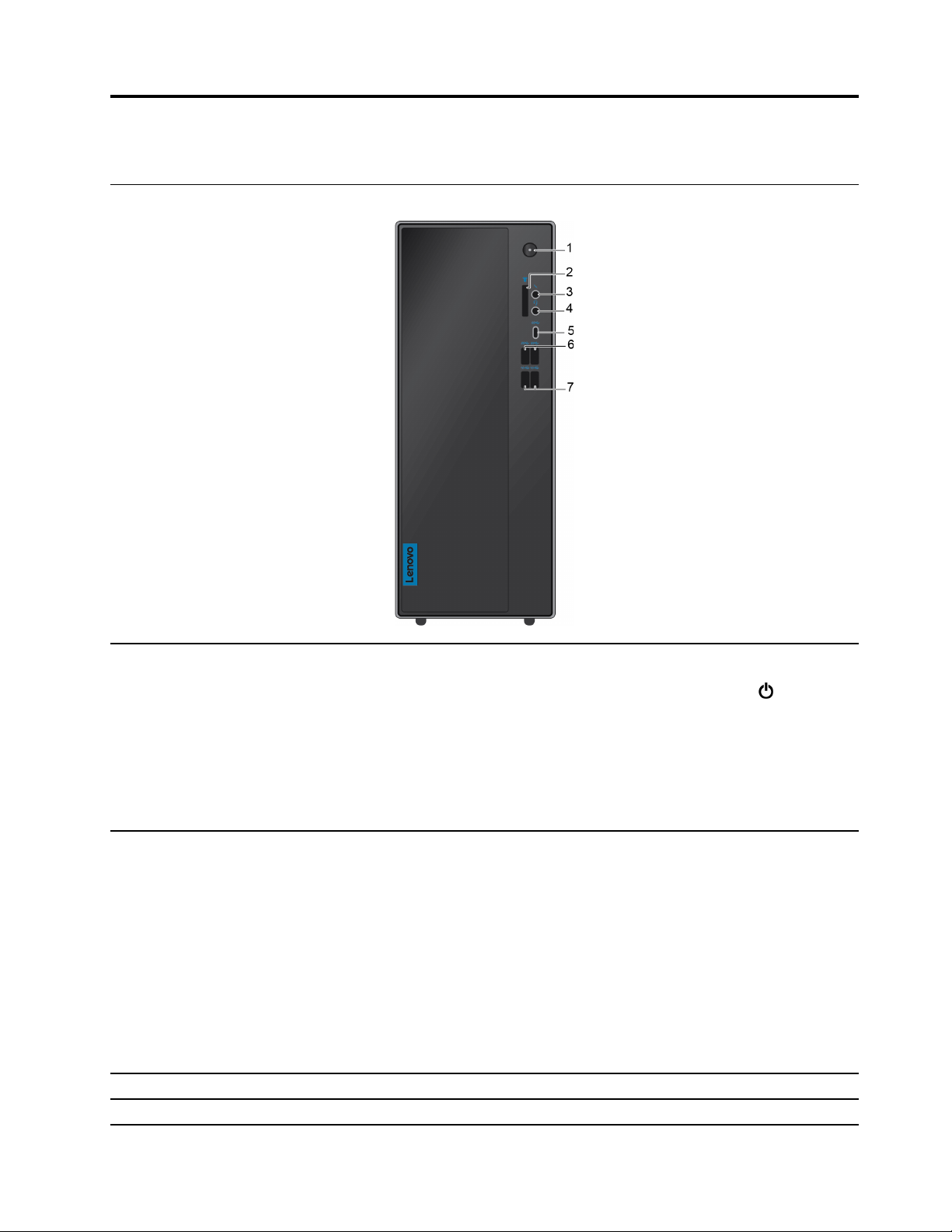
Luku 1. Tietokoneen esittely
Laite edestä
Käynnistä tietokone painamalla tätä.
Voit katkaista tietokoneesta virran avaamalla aloitusvalikon, valitsemalla
valitsemalla sitten Sammuta.
1. Virtapainike
2. 7-in-1 kortin lukulaitteen
paikka (lisävaruste)
3. Mikrofoniliitäntä Liitä mikrofoni.
4. Kuulokemikrofoniliitäntä Liitä kuulokkeet tietokoneeseen.
Virtapainikkeen merkkivalo ilmaisee tietokoneen järjestelmätilan.
• Palaa: Tietokoneen virta on kytkettynä.
• Ei pala: Tietokoneen virta on katkaistu, tai tietokone on horrostilassa.
• Vilkkuu hitaasti: Tietokone on lepotilassa.
Tuetut kortit:
• Secure Digital (SD) -kortti
• Secure Digital eXtended-Capacity (SDXC) USH-1 -kortti
• Secure Digital High-Capacity (SDHC) USH-1 -kortti
• MultiMediaCard-plus
• Multimediakortti
• Memory Stick -kortti
• Memory Stick_Pro -kortti
Huomautus: Tietokoneesi ei tue SD-korttien Content Protection for Recordable Media
(CPRM) -ominaisuutta.
Virta ja
© Copyright Lenovo 2019 1
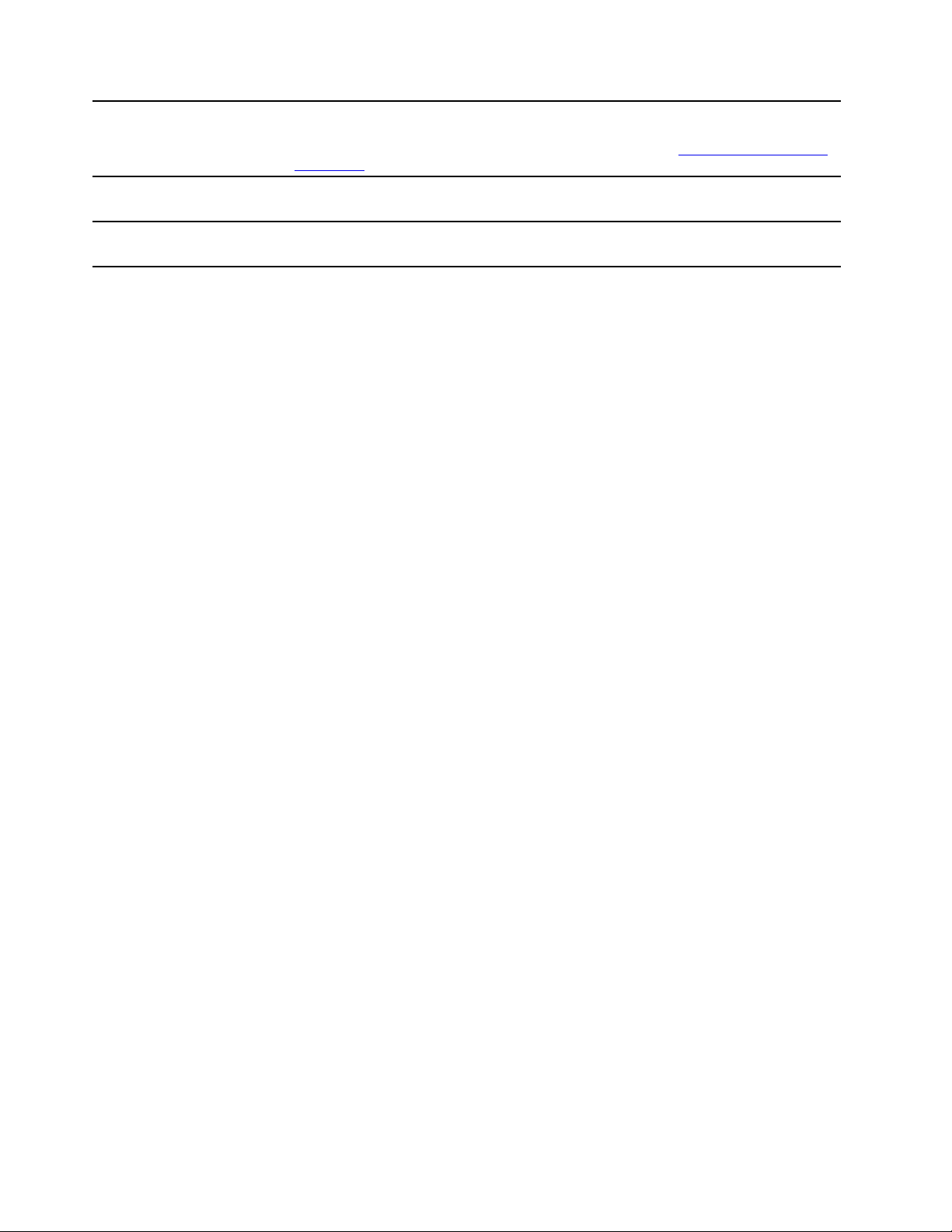
5. USB-C-liitäntä (USB 3.1
Gen 1)
6. USB 3.1 Gen 1 -liitännät
(2)
Liitännän avulla voit siirtää tietoja (USB 3.1 Gen 1, 5 Gt/s), ladata laitteen akkua (5 V / 3
A), tai liittää USB-C-lisävarusteet, joiden avulla voit laajentaa tietokoneen
ominaisuuksia. Voit hankkia USB-C-lisävarusteita osoitteessa
accessories
Tähän liitäntään voi liittää USB-yhteensopivia laitteita, esimerkiksi USB-näppäimistön,
-hiiren, -tallennuslaitteen tai -tulostimen.
.
https://www.lenovo.com/
7. USB 3.1 Gen 2 -liitännät
(2)
Huomautus: Tämän laitteen mukana toimitetun USB-liitäntään tiedonsiirtonopeus vaihtelee. Riippuen monista
tekijöistä, kuten isäntälaitteen käsittelynopeudesta, tiedostomääritteistä ja muista järjestelmän kokoonpanoon ja
käyttöjärjestelmään liittyvistä tekijöistä, siirtonopeus on hitaampi kuin 5 Gt/s USB 3.1 Gen1 -liitännöissä, hitaampi kuin
10 Gt/s USB 3.1 Gen2 -liitännöissä ja hitaampi kuin 20 Gt/s USB 3.2 -liitännöissä.
Tähän liitäntään voi liittää USB-yhteensopivia laitteita, esimerkiksi USB-näppäimistön,
-hiiren, -tallennuslaitteen tai -tulostimen.
2 IdeaCentre T540 Gaming Käyttöopas
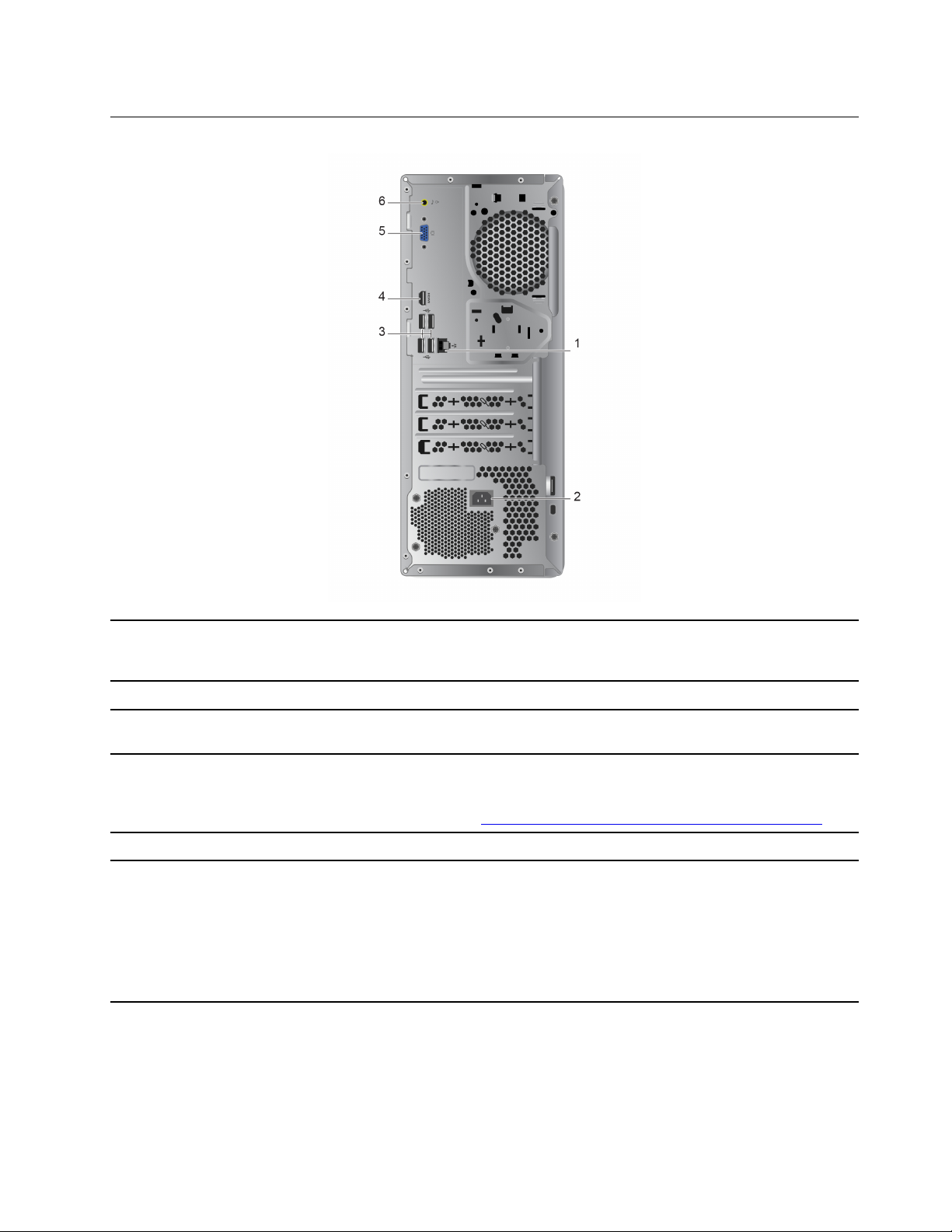
Laite takaa
Tämän liitännän avulla voit muodostaa yhteyden lähiverkkoon (LAN). Kun vihreä
1. Ethernet-liitäntä
2. Verkkojohdon liitäntä Liitä tähän liitäntään verkkojohto, jolla tietokone kytketään verkkovirtaan.
3. USB 2.0 -liitännät (4)
4. HDMI
5. VGA-lähtöliitäntä
6. Linja ulos -liitäntä
TM
-lähtöliitäntä
merkkivalo palaa, tietokone on yhdistettynä lähiverkkoon. Kun keltainen merkkivalo
vilkkuu, tiedonsiirto on meneillään.
Tähän liitäntään voi liittää USB-yhteensopivia laitteita, esimerkiksi USB-näppäimistön,
-hiiren, -tallennuslaitteen tai -tulostimen.
Lähetä tietokoneesta ääni- ja videosignaaleja toiseen ääni- tai videolaitteeseen,
esimerkiksi tehonäyttöön.
Lisätietoja saat osoitteesta
Lähetä tietokoneesta videosignaaleja toiseen videolaitteeseen, esimerkiksi näyttöön.
Lähetä äänisignaaleita tietokoneesta ulkoisiin laitteisiin, kuten virtalähteellä
varustettuihin stereokaiuttimiin, kuulokkeisiin tai multimedianäppäimistöihin. Jos liität
tietokoneeseen stereojärjestelmän tai muun ulkoisen äänentallennuslaitteen, liitä
kaapeli laitteen ääni sisään -liitännän ja tietokoneen ääni ulos -liitännän välille.
Huomautus: Jos tietokoneessa on sekä ääni ulos -liitäntä että
kuulokemikrofoniliitäntä, liitä kuulokkeet tai kuulokemikrofoni vain
kuulokemikrofoniliitäntään.
https://www.hdmi.org/manufacturer/hdmi_1_4/index.aspx
Luku 1. Tietokoneen esittely 3
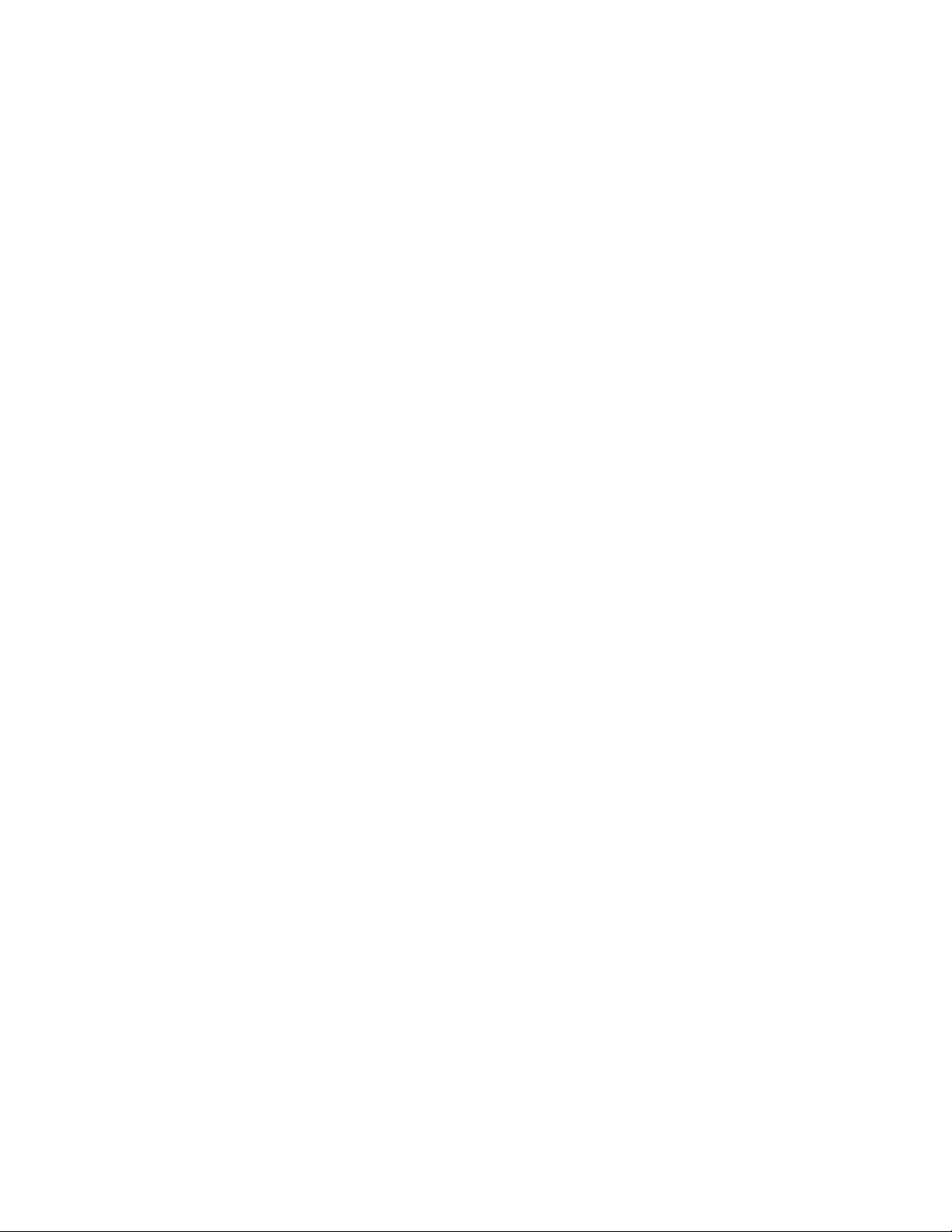
4 IdeaCentre T540 Gaming Käyttöopas
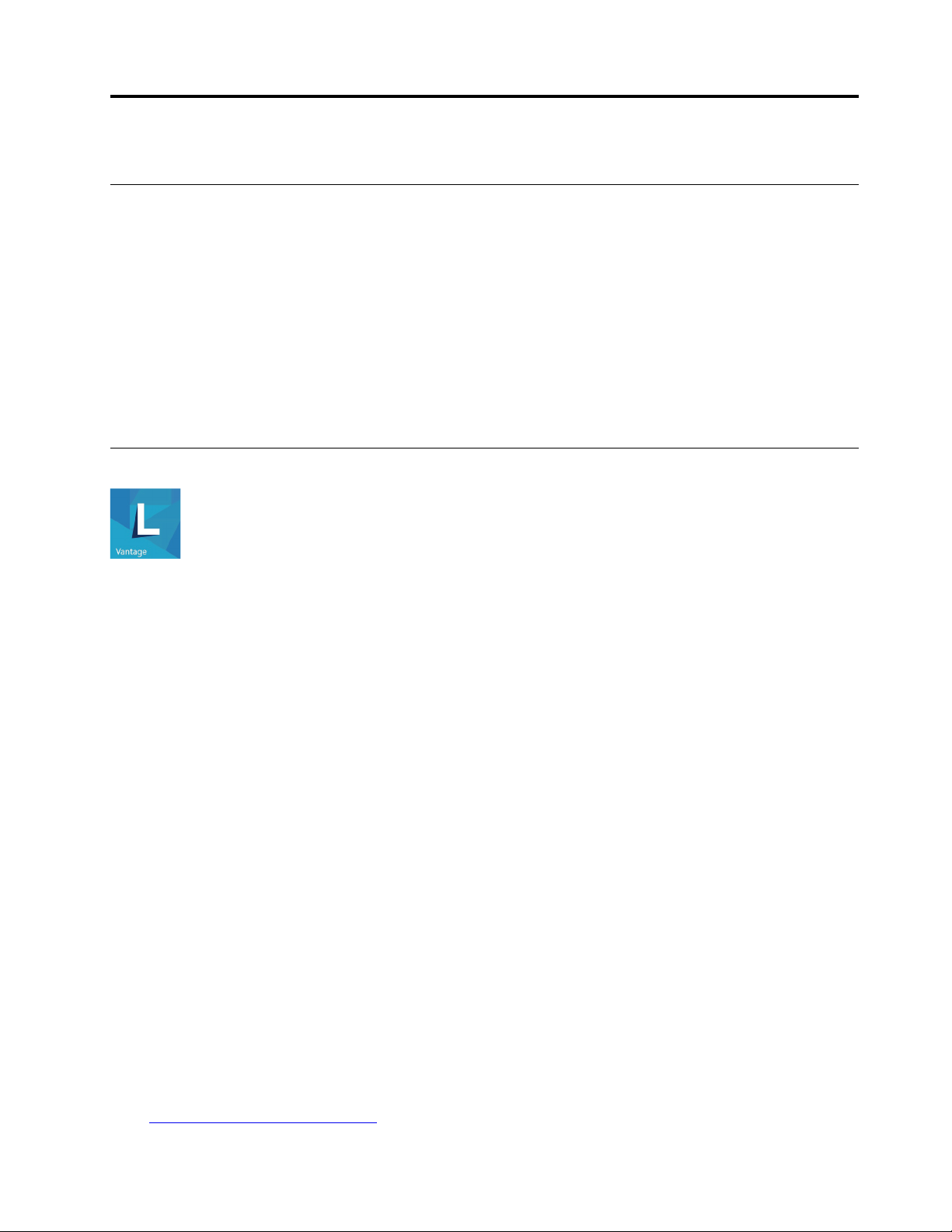
Luku 2. Tietokoneen käytön aloitus
Verkkoyhteyksien muodostus
Tietokoneella saat yhteyden muuhun maailmaan joko langallisen tai langattoman verkkoyhteyden välityksellä.
Langallisen Ethernet-verkkoyhteyden muodostus
Voit yhdistää tietokoneen lähiverkkoon Ethernet-kaapelin ja tietokoneessa olevan Ethernet-liitännän avulla.
Yhteyden muodostaminen Wi-Fi-verkkoihin (tietyissä malleissa)
1. Napsauta Windowsin ilmoitusalueella olevaa verkkokuvaketta. Näyttöön tulee käytettävissä olevien
langattomien verkkojen luettelo.
2. Valitse verkko, johon haluat muodostaa yhteyden. Anna pyydettävät tiedot tarvittaessa.
Lenovo Vantage -sovelluksen käyttö
Esiasennettu Lenovo Vantage on keskitetty ratkaisu, jonka automatisoitujen päivitysten ja korjausten avulla
ylläpidät tietokonettasi. Lisäksi voit määrittää laiteasetukset ja saat sinulle räätälöityä tukea.
Lenovo Vantage -sovelluksen käyttö
Avaa aloitusvalikko ja valitse Lenovo Vantage. Voit kirjoittaa hakuruutuun myös Lenovo Vantage.
Voit ladata Lenovo Vantage -sovelluksen uusimman version siirtymällä Microsoft Store -kauppaan ja
hakemalla sovelluksen nimeä.
Tärkeimmät ominaisuudet
Lenovo Vantage päivittää tietokoneen ominaisuuksia aika ajoin, jotta käyttökokemus kehittyisi jatkuvasti
paremmaksi.
Huomautus: Käytettävissä olevat ominaisuudet vaihtelevat tietokonemallin mukaan.
• System Update
Voit ladata ja asentaa laitteisto-ohjelmiston ja ohjaimien päivityksiä, jotta tietokone pysyy ajantasaisena.
Voit määrittää päivitykset asentumaan automaattisesti, kun ne tulevat saataville.
• Laiteasetukset
Voit määrittää seuraavien laitteisto-osien asetukset sellaisiksi, että tietokoneen käyttö on mahdollisimman
sujuvaa:
– Tietokoneen näyttö
– Silmien hoitotila
Silmien hoitotila -ohjelma vähentää näytön lähettämää sinistä valoa ja tarjoaa käyttäjille entistä
rennomman näkökokemuksen luomalla kuvan, joka ärsyttää vähemmän silmiä. Saat lisätietoja
siirtymällä osoitteeseen
https://www.lenovo.com/blue-light
© Copyright Lenovo 2019 5
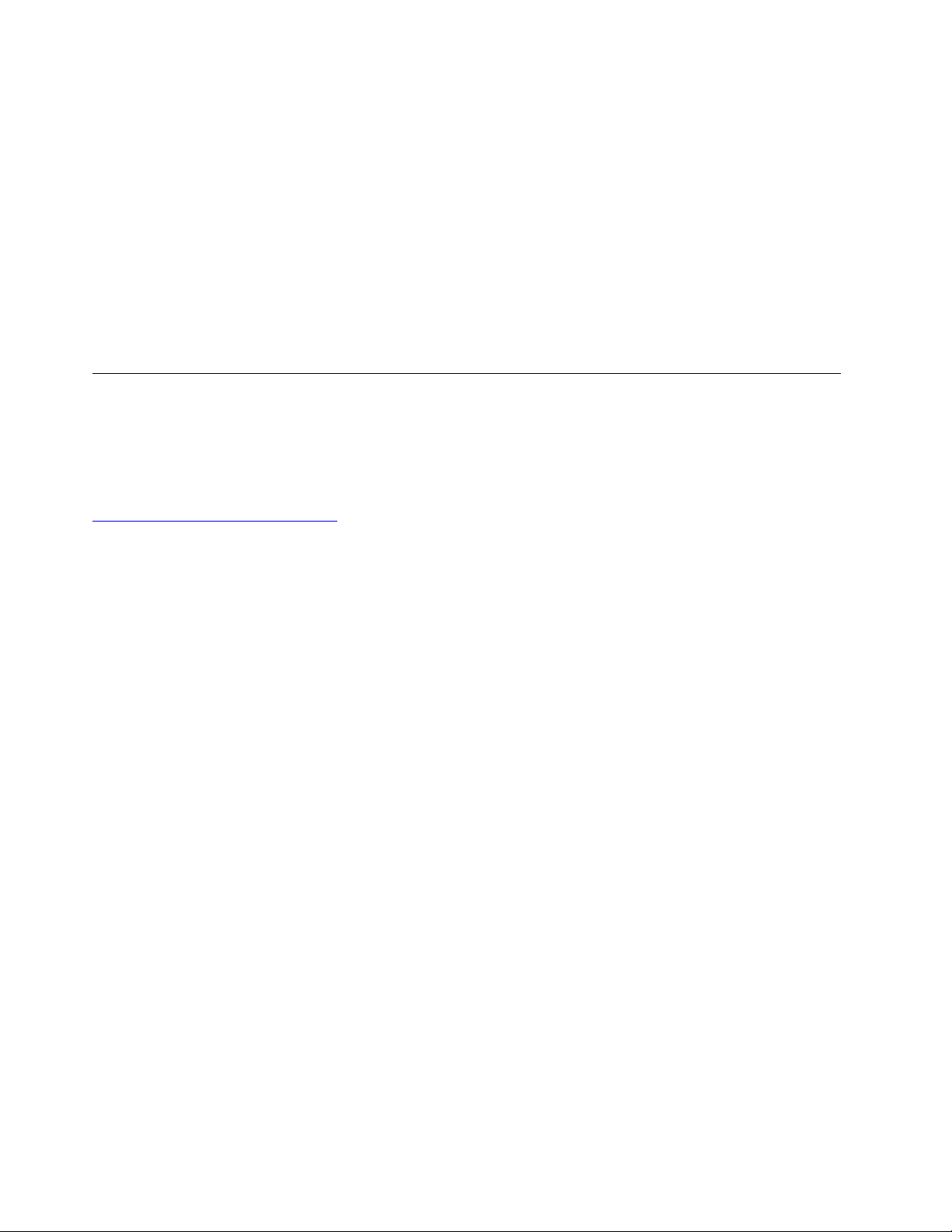
– Näppäimistö
– Mikrofoni
• Kunto & tuki
Voit valvoa tietokoneen toimintakuntoa ja hankkia mukautettua tukea. Voit
– tarkistaa tietokoneen laitteiston
– Tarkistaa tietokoneen takuun tilan (verkkoyhteys tarvitaan)
– Lue käyttöopasta.
– Lukea tietokonettasi varten mukautettuja vihjeitä ja vinkkejä.
• Lenovo Wi-Fi -suojaus
Voit suojata tietokonetta haitallisilta Wi-Fi-verkoilta.
Osta lisävarusteita
Lenovolta on saatavana joukko lisälaitteita ja päivitysosia, joiden avulla voi laajentaa tietokoneen
ominaisuuksia. Tällaisia lisävarusteita ovat muun muassa muistimoduulit, tallennuslaitteet, verkkokortit,
muuntajat, näppäimistöt ja hiiret.
Voit hankkia Lenovo-tuotteita osoitteesta:
https://www.lenovo.com/accessories
6 IdeaCentre T540 Gaming Käyttöopas
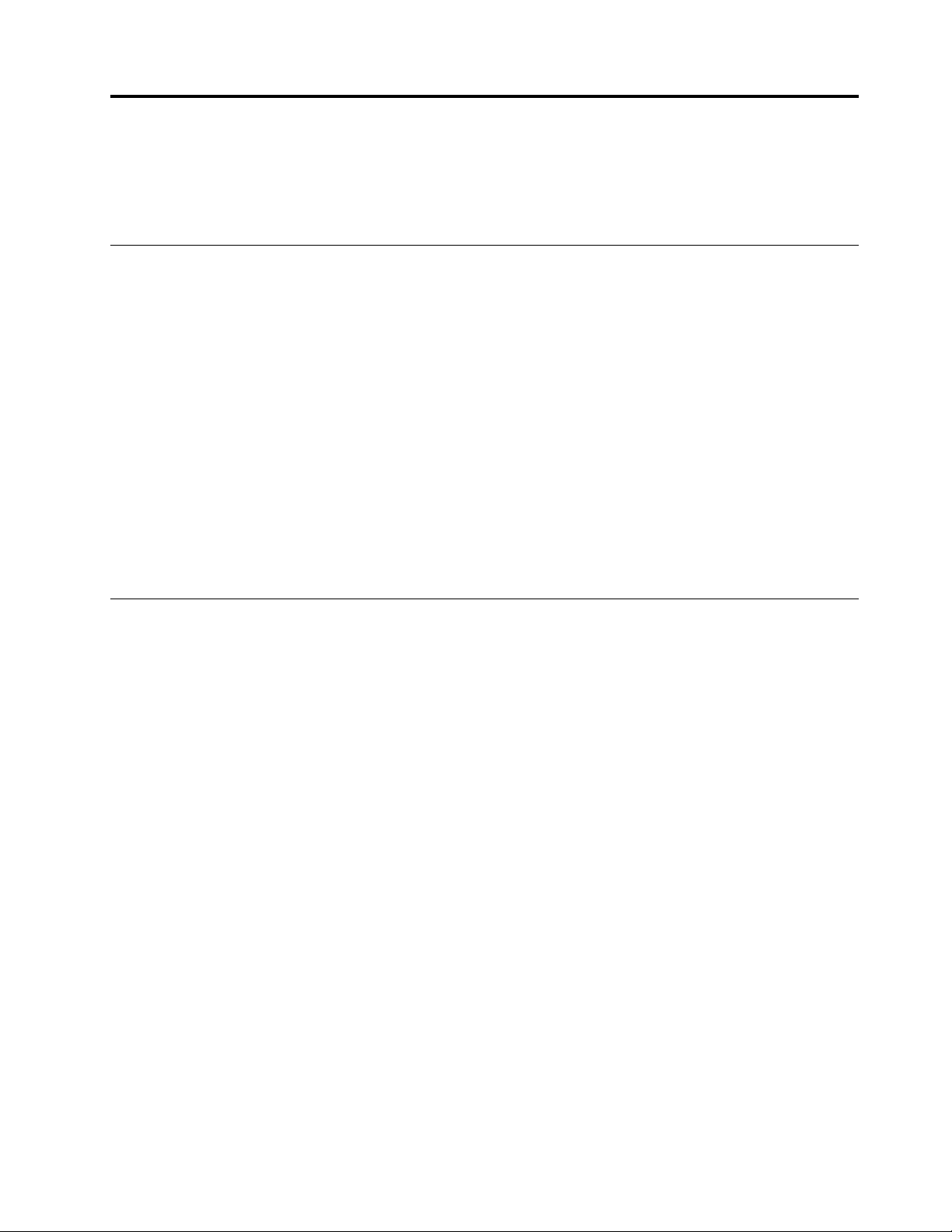
Luku 3. Vianmääritys, häiriöiden poisto ja elvytys
Tässä luvussa on ratkaisuja tietokoneongelmiin. Käytä näitä perusohjeita tietokoneen ongelmien ratkaisun
lähtökohtana.
Tietokoneen ongelmanratkaisun perustoimet
Edellytykset
Ennen kuin aloitat, lue kohta Liite A ”Tärkeät turvaohjeet” sivulla 45 ja tulosta seuraavat ohjeet.
1. Tarkista, että:
a. Tietokoneeseen liitettyjen laitteiden kaapelit on kytketty oikein ja ne ovat tukevasti kiinni.
b. Kaikki osat on asennettu oikein.
c. Kaikki tietokoneeseen liitetyt verkkovirtaa käyttävät laitteet on kytketty asianmukaisesti
maadoitettuihin ja toimiviin pistorasioihin.
d. Kaikki tietokoneeseen liitetyt laitteet on otettu käyttöön UEFI BIOS:ssa.
2. Tarkista tietokone virusten varalta virustentorjuntaohjelmalla. Jos ohjelma löytää viruksen, poista se.
3. Valitse ongelman tyyppi kohdasta ”Vianmääritys” sivulla 7 ja noudata annettuja ohjeita.
4. Elvytä käyttöjärjestelmä. Katso kohta ”Elvytys” sivulla 14.
5. Jos ongelma jatkuu, ota yhteys Lenovoon. Katso kohta Luku 5 ”Ohjeet ja tuki” sivulla 41.
Vianmääritys
Vianmääritysohjeiden avulla voit etsiä ratkaisua ongelmiin, jotka aiheuttavat kuvattuja oireita.
© Copyright Lenovo 2019 7
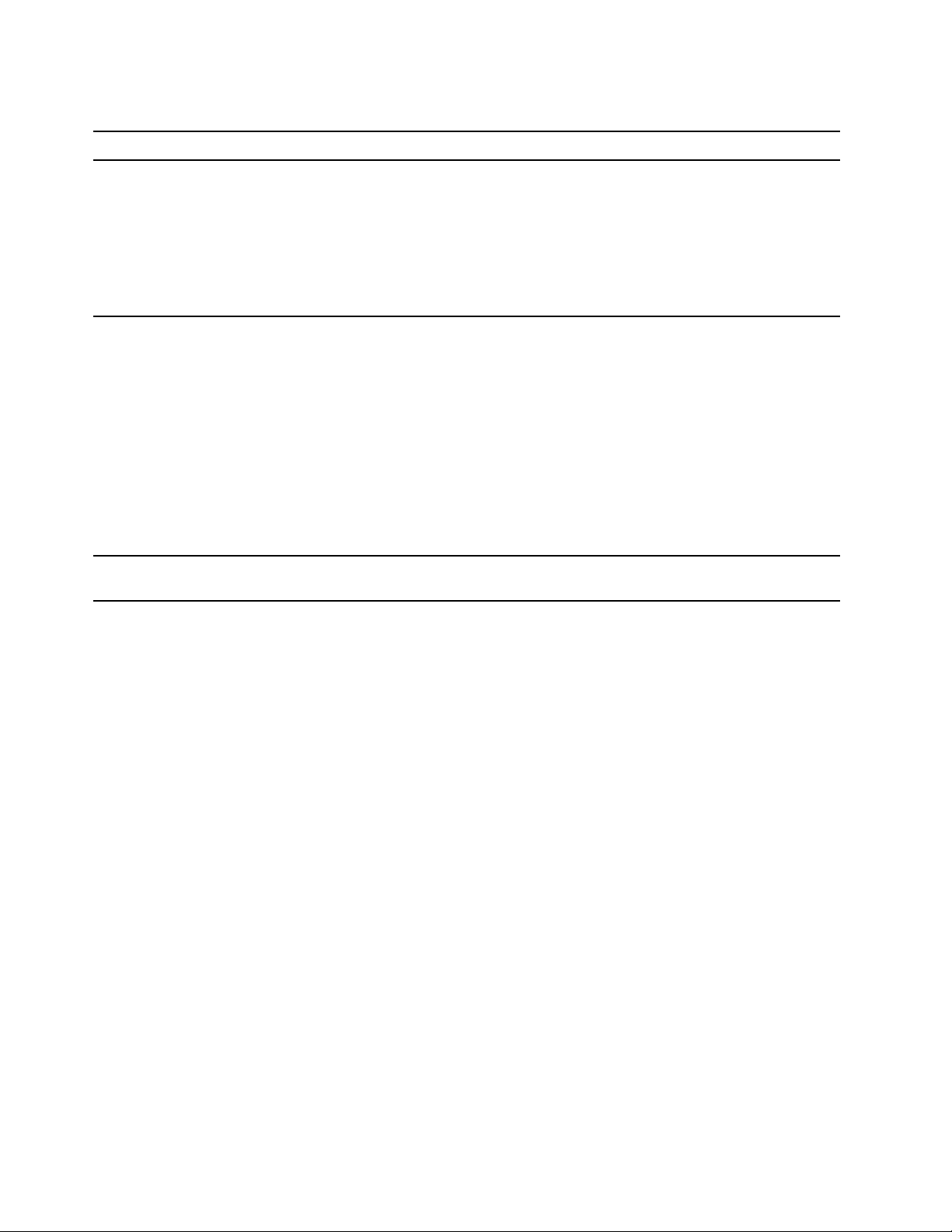
Käynnistyshäiriöt
Tilanne
Tietokone ei käynnisty, kun virtapainiketta
painetaan.
Käyttöjärjestelmä ei käynnisty oikeasta
tallennusasemasta tai käynnistys
epäonnistuu.
Tietokone antaa useita äänimerkkejä
ennen käyttöjärjestelmän käynnistymistä.
Selitys ja toimet
• Varmista, että verkkojohto on kytketty oikein tietokoneen takaosaan ja
toimivaan pistorasiaan.
• Jos tietokoneen takaosassa on toinen virtakytkin, varmista, että se on
ON-asennossa (virta on kytkettynä).
• Tietokoneen etuosassa oleva virran merkkivalo palaa.
• Tietokoneen käyttämä jännite on maan tai alueen sähköpistorasioissa
käytettävän jännitteen mukainen.
• Varmista, että jokaisen tallennusaseman liitäntäkaapeli ja virtakaapeli
on liitetty oikein.
• Varmista, että tallennusasema, josta tietokone käynnistyy, on UEFI
BIOS -ohjelman luettelossa ensimmäisenä käynnistyslaitteena.
• Joissakin harvinaisissa tilanteissa tallennusasema, jossa
käyttöjärjestelmä on, voi vahingoittua. Tällöin tallennusasema on ehkä
vaihdettava.
• Jos tietokoneeseen on asennettu Optane-muisti:
– Varmista, ettei Optane-muistia ole poistettu.
– Varmista, ettei Optane-muisti ole vioittunut. Tarkista Optane-muisti
vianmääritystyökalujen avulla.
Varmista, ettei mikään näppäin ole juuttunut kiinni.
8 IdeaCentre T540 Gaming Käyttöopas
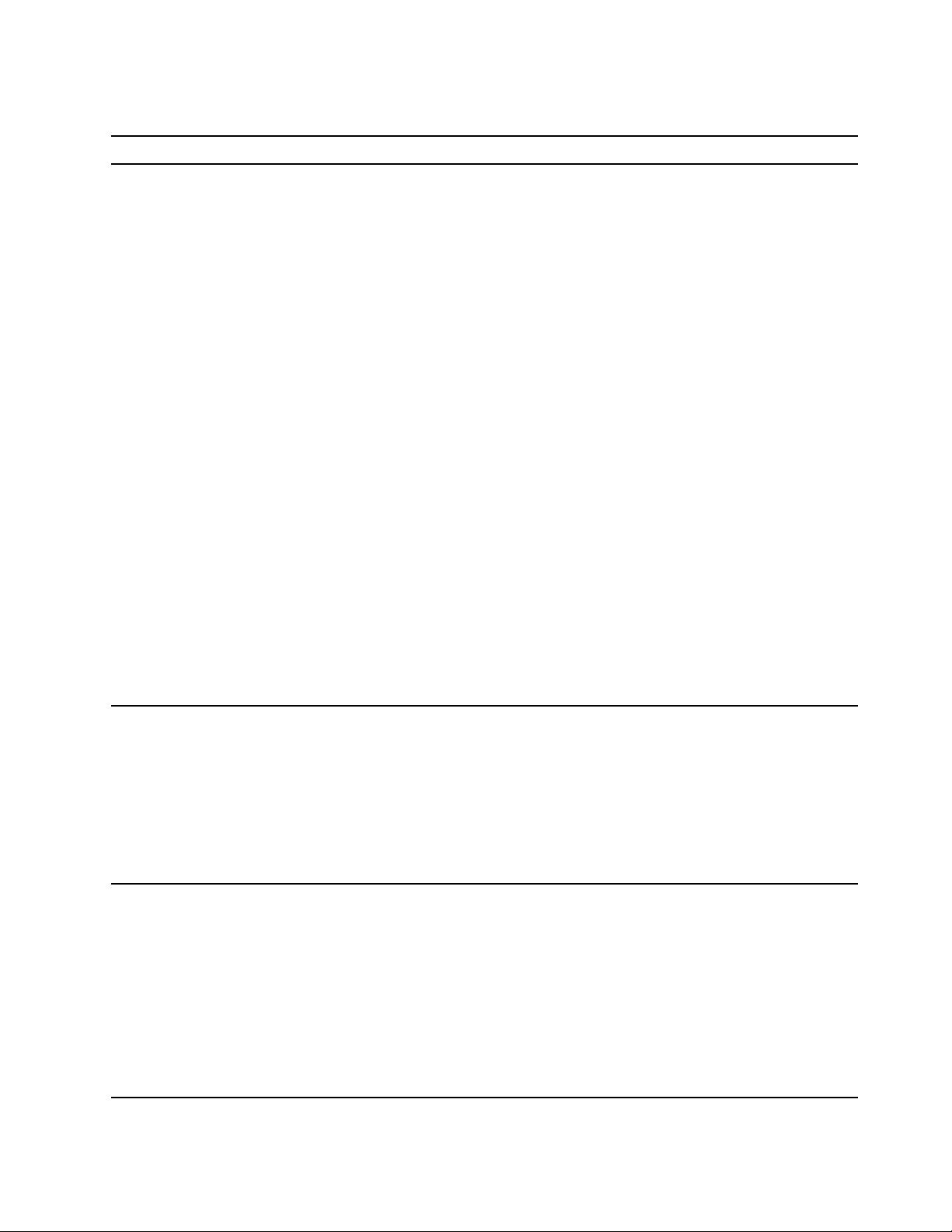
Äänitoimintojen häiriöt
Tilanne
Ääntä ei kuulu Windowskäyttöjärjestelmässä.
Selitys ja toimet
• Jos käytät omalla virtalähteellä varustettuja erilliskaiuttimia, joissa on
virtakytkin, varmista seuraavat asiat:
– Virtakytkin on asetettu Käytössä-asentoon.
– Kaiuttimen verkkojohto on kytketty toimivaan ja asianmukaisesti
maadoitettuun pistorasiaan.
• Jos ulkoisissa kaiuttimissa on äänenvoimakkuuden säädin, tarkista,
ettei äänenvoimakkuutta ole asetettu liian alhaiseksi.
• Napsauta äänenvoimakkuuskuvaketta Windowsin tehtäväpalkin
ilmaisinalueella. Tarkista kaiuttimien ja äänenvoimakkuuden
asetukset. Älä mykistä kaiutinta tai aseta äänenvoimakkuutta hyvin
alhaiselle tasolle.
• Jos tietokoneesi etuosassa on nämä säätimet, tarkista, ettei
äänenvoimakkuutta ole säädetty liian alhaiseksi.
• Tarkista, että erilliskaiuttimet (ja kuulokkeet, jos käytössä) on liitetty
tietokoneessa oikeaan ääniliitäntään. Useimmat kaiutinkaapelit on
värikoodattu ääniliitäntöjen mukaan.
Huomautus: Kun erilliskaiuttimien tai kuulokkeiden kaapeli liitetään
ääniliitäntään, mahdollinen sisäinen kaiutin poistuu käytöstä. Jos
johonkin laajennuspaikkaan on asennettu äänikortti, emolevyn sisäiset
äänitoiminnot useimmiten poistuvat käytöstä. Käytä siis äänikortin
liitäntöjä.
• Varmista, että käytettävä ohjelma on tarkoitettu käytettäväksi
Microsoft Windows -käyttöjärjestelmässä. Jos ohjelma on suunniteltu
DOS-käyttöön, se ei hyödynnä Windowsin ääniominaisuuksia.
Ohjelma on määritettävä käyttämään SoundBlaster Pro- tai
SoundBlaster-emulointia.
• Varmista, että äänilaiteajurit on asennettu oikein.
Kuulokemikrofonista tai kuulokkeista ei
kuulu ääntä.
Ääni kuuluu vain toisesta erillisestä
kaiuttimesta.
1. Poistu äänilaitetta käyttävästä sovelluksesta (esimerkiksi Windows
Media Player -ohjelmasta).
2. Napsauta hiiren kakkospainikkeella äänenvoimakkuuskuvaketta
Windowsin tehtäväpalkin ilmaisinalueella.
3. Valitse Toistolaitteet.
4. Valitse kuulokemikrofoni tai kuulokkeet ja napsauta sitten Aseta
oletukseksi.
5. Napsauta OK-painiketta.
• Varmista, että kaiuttimien kaapeli on liitetty kunnolla tietokoneessa
olevaan liitäntään.
• Varmista, että vasemman ja oikean kaiuttimen yhdistävä kaapeli on
liitetty kunnolla paikalleen.
• Varmista, että balanssiasetukset ovat oikeat.
1. Napsauta hiiren kakkospainikkeella äänenvoimakkuuskuvaketta
Windowsin tehtäväpalkin ilmaisinalueella. Valitse Avaa
äänenvoimakkuuden mikseri ja valitse sitten haluamasi kaiutin.
2. Napsauta kaiutinkuvaketta äänenvoimakkuuden säätimen
yläpuolella ja valitse sitten Tasot-välilehti.
Luku 3. Vianmääritys, häiriöiden poisto ja elvytys 9
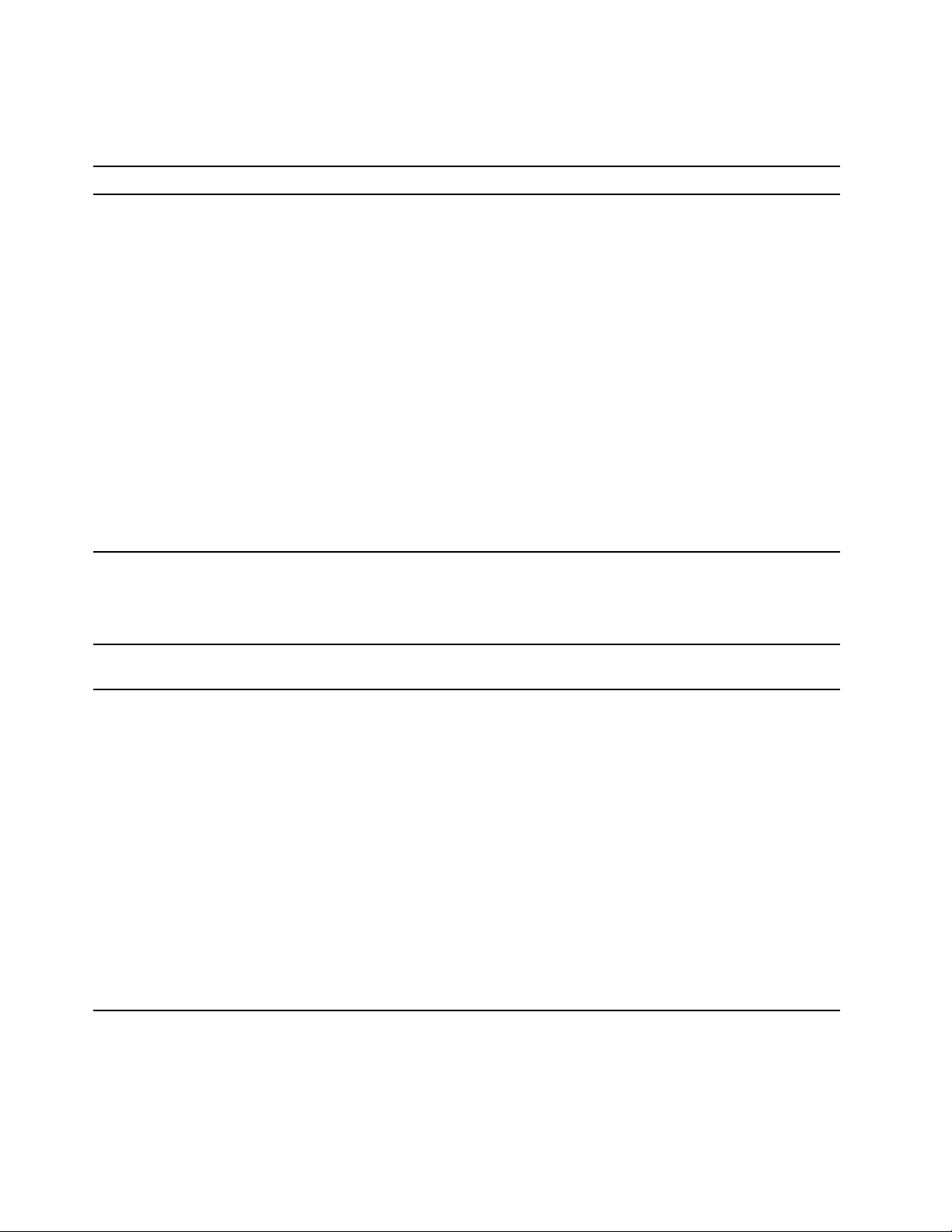
Verkkoyhteyshäiriöt
Huomautus: Wi-Fi ja Bluetooth-ominaisuudet ovat lisävarusteita.
Tilanne
Tietokone ei voi muodostaa yhteyttä
Ethernet-lähiverkkoon.
Kun verkkosovittimen malli on Gigabit
Ethernet ja käytössä oleva
tiedonsiirtonopeus on 1 000 megabittiä
sekunnissa, Ethernet-lähiverkkoyhteys
katkeaa tai siinä ilmenee virheitä.
Wake On LAN (WOL)lähiverkkokäynnistystoiminto ei toimi.
Selitys ja toimet
• Kytke kaapeli Ethernet-liitännästä keskittimen RJ45-liitäntään.
• Ota Ethernet-lähiverkkotoiminto käyttöön UEFI BIOS-ohjelmassa.
• Ota Ethernet-lähiverkkosovitin käyttöön.
1. Siirry Ohjauspaneeliin ja valitse sen näkymäksi Suuret kuvakkeet
tai Pienet kuvakkeet.
2. Valitse Verkko- ja jakamiskeskus ➙ Muuta sovittimen
asetuksia.
3. Napsauta Ethernet-lähiverkkosovittimen kuvaketta hiiren
kakkospainikkeella ja valitse Ota käyttöön.
• Päivitä tai asenna uudelleen Ethernet-lähiverkkoajuri.
• Asenna kaikki verkkoympäristön tarvitsemat verkko-ohjelmistot. Saat
tarvittavat verkko-ohjelmistot selville lähiverkon pääkäyttäjältä.
• Määritä kytkimen portille ja sovittimelle sama kaksisuuntaisuusasetus.
Jos olet määrittänyt sovittimeen kaksisuuntaisuustoiminnon, varmista,
että tämä toiminto on määritetty myös keskittimen porttiin. Väärän
kaksisuuntaisuustilan määrittäminen voi huonontaa suorituskykyä tai
aiheuttaa tietojen katoamista tai yhteyksien katkeamisen.
Kytke verkkokaapeli Ethernet-liitäntään käyttämällä luokan 5 kaapeleita
ja 100 BASE-T -keskitintä/-kytkintä (ei 100 BASE-X -keskitintä/-kytkintä).
Ota Wake On LAN -lähiverkkotoiminto käyttöön UEFI BIOS-ohjelmassa.
Wi-Fi-toiminto ei toimi.
• Ota Wi-Fi-ominaisuus käyttöön UEFI BIOS:ssa.
• Ota kaikki Wi-Fi-laitteet käyttöön.
1. Avaa Käynnistä-pikavalikko.
2. Napsauta Laitehallinta-vaihtoehtoa. Jos järjestelmä pyytää
pääkäyttäjän salasanaa tai vahvistusta, kirjoita salasana tai
vahvista valinnat.
3. Laajenna verkkosovittimet näyttämään kaikki verkkolaitteet.
4. Napsauta jokaista Wi-Fi-laitetta hiiren kakkospainikkeella ja
valitse Ota laite käyttöön.
• Ota langaton lähiverkkotoiminto käyttöön Windows-asetuksissa.
1. Avaa aloitusvalikko.
2. Valitse Asetukset ➙ Verkko ja Internet ➙ Wi-Fi.
3. Ota Wi-Fi-ominaisuus käyttöön.
• Päivitä tai asenna uudelleen Wi-Fi-ajuri.
10 IdeaCentre T540 Gaming Käyttöopas

Tilanne
Bluetooth-toiminto ei toimi.
Bluetooth-kuulokemikrofonista tai
-kuulokkeista ei kuulu ääntä.
Selitys ja toimet
• Ota Bluetooth-ominaisuus käyttöön UEFI BIOS:ssa.
• Ota kaikki Bluetooth-laitteet käyttöön.
1. Avaa Käynnistä-pikavalikko.
2. Napsauta Laitehallinta-vaihtoehtoa. Jos järjestelmä pyytää
pääkäyttäjän salasanaa tai vahvistusta, kirjoita salasana tai
vahvista valinnat.
3. Näytä kaikki Bluetooth-laitteet laajentamalla Bluetooth-kohta.
Napsauta sitten jokaista Bluetooth-laitetta hiiren
kakkospainikkeella ja valitse Ota laite käyttöön.
4. Laajenna verkkosovittimet näyttämään kaikki verkkolaitteet.
Napsauta sitten jokaista Bluetooth-laitetta hiiren
kakkospainikkeella ja valitse Ota laite käyttöön.
• Ota Bluetooth-radio käyttöön.
1. Avaa aloitusvalikko.
2. Valitse Asetukset ➙ Laitteet ➙ Bluetooth- ja muut laitteet.
3. Ota Bluetooth-ominaisuus käyttöön ottamalla Bluetooth-kytkin
käyttöön.
• Päivitä tai asenna uudelleen Bluetooth-ajuri.
1. Poistu äänilaitetta käyttävästä sovelluksesta (esimerkiksi Windows
Media Player -ohjelmasta).
2. Napsauta hiiren kakkospainikkeella äänenvoimakkuuskuvaketta
Windowsin tehtäväpalkin ilmaisinalueella.
3. Valitse Toistolaitteet.
4. Jos käytössä on Kuulokkeet ja mikrofoni -profiili valitse Bluetooth-
handsfreen ääni ja valitse sitten Aseta oletukseksi. Jos käytössä
on AV-profiili, valitse Stereoääni ja valitse sitten Aseta oletukseksi.
5. Napsauta OK-painiketta.
Luku 3. Vianmääritys, häiriöiden poisto ja elvytys 11
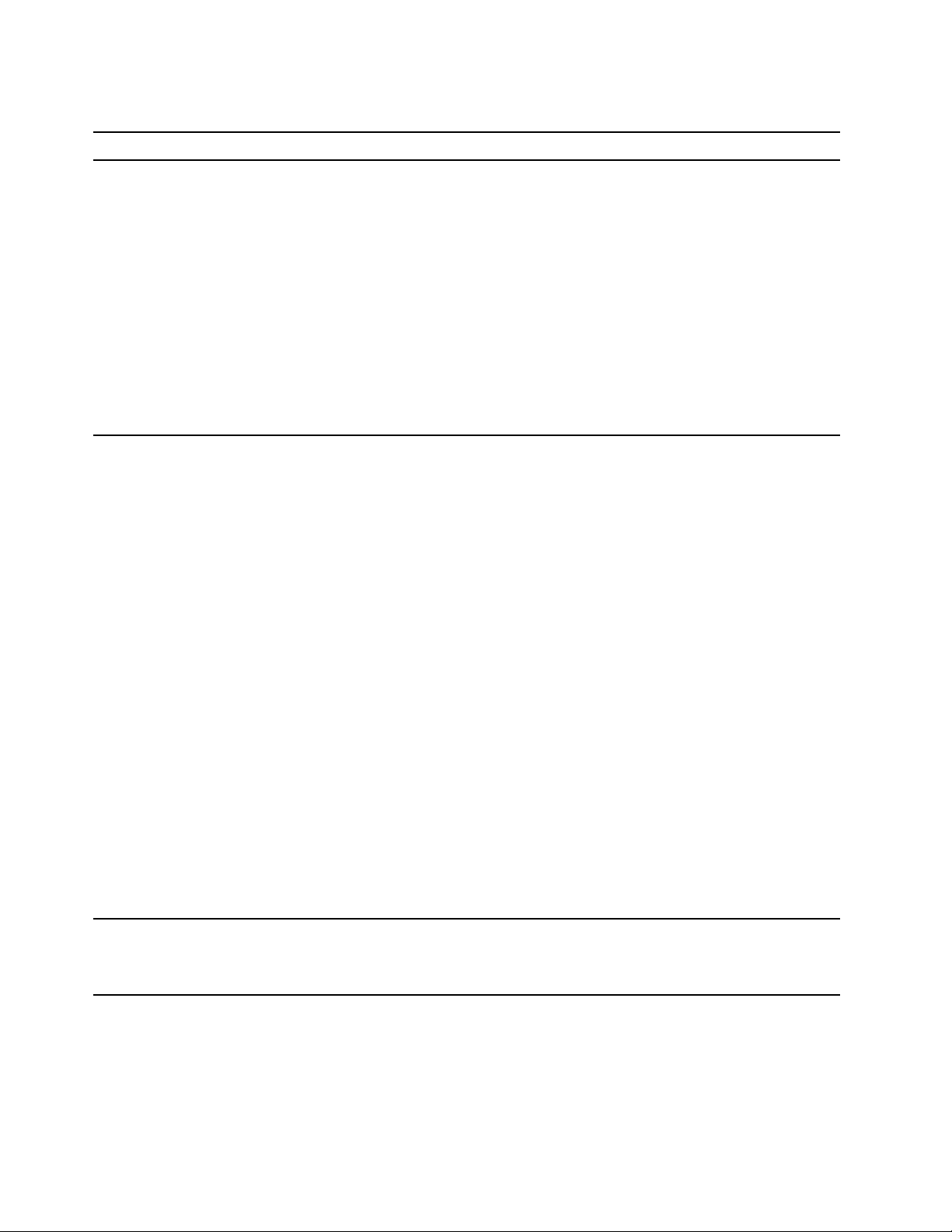
Suorituskykyyn liittyvät häiriöt
Tilanne
Tallennusasemissa on liikaa pirstoutuneita
tiedostoja.
Tallennusasemassa ei ole riittävästi
vapaata tilaa.
Selitys ja toimet
Huomautus: Eheytykseen kuluva aika vaihtelee tallennusaseman koon
ja tallennusasemassa tallennettuina olevien tietojen määrän mukaan, ja
se voi kestää useita tunteja.
1. Sulje käynnissä olevat ohjelmat ja ikkunat.
2. Avaa aloitusvalikko.
3. Valitse Windows-järjestelmä ➙ Resurssienhallinta ➙ Tämä
tietokone.
4. Napsauta C-asemaa hiiren kakkospainikkeella ja valitse sitten
Ominaisuudet.
5. Napsauta Työkalut-välilehteä.
6. Valitse Optimoi-vaihtoehto. Valitse haluamasi asema ja valitse sitten
Optimoi.
7. Noudata näytön ohjeita.
• Tyhjennä sähköpostisovelluksen vastaanotettujen, lähetettyjen ja
poistettujen viestien kansiot.
• Järjestä C-asema uudelleen.
1. Avaa aloitusvalikko.
2. Valitse Windows-järjestelmä ➙ Resurssienhallinta ➙ Tämä
tietokone.
3. Napsauta C-asemaa hiiren kakkospainikkeella ja valitse sitten
Ominaisuudet.
4. Tarkista vapaan tilan määrä ja valitse sitten Järjestä uudelleen.
5. Kuvaruutuun tulee luettelo tarpeettomista tiedostolajeista. Valitse
poistettava laji ja napsauta sitten OK-painiketta.
• Poista käytöstä joitakin Windowsin toimintoja tai poista joitakin
tarpeettomia ohjelmia.
1. Siirry Ohjauspaneeliin ja valitse sen näkymäksi Suuret kuvakkeet
tai Pienet kuvakkeet.
2. Napsauta vaihtoehtoa Ohjelmat ja toiminnot.
3. Tee jokin seuraavista toimista:
– Jos haluat poistaa käytöstä joitakin Windowsin toimintoja,
valitse Ota Windowsin ominaisuuksia käyttöön tai poista
niitä käytöstä. Noudata näytön ohjeita.
– Jos haluat poistaa joitakin tarpeettomia ohjelmia, valitse
poistettava ohjelma ja valitse sitten Poista tai muuta tai
Poista asennus.
Muistissa ei ole riittävästi vapaata tilaa.
12 IdeaCentre T540 Gaming Käyttöopas
• Napsauta hiiren kakkospainikkeella tehtäväpalkissa ja avaa
Tehtävienhallinta. Lopeta sitten joitakin tehtäviä, joita et tarvitse.
• Asenna järjestelmään lisää muistimoduuleita.
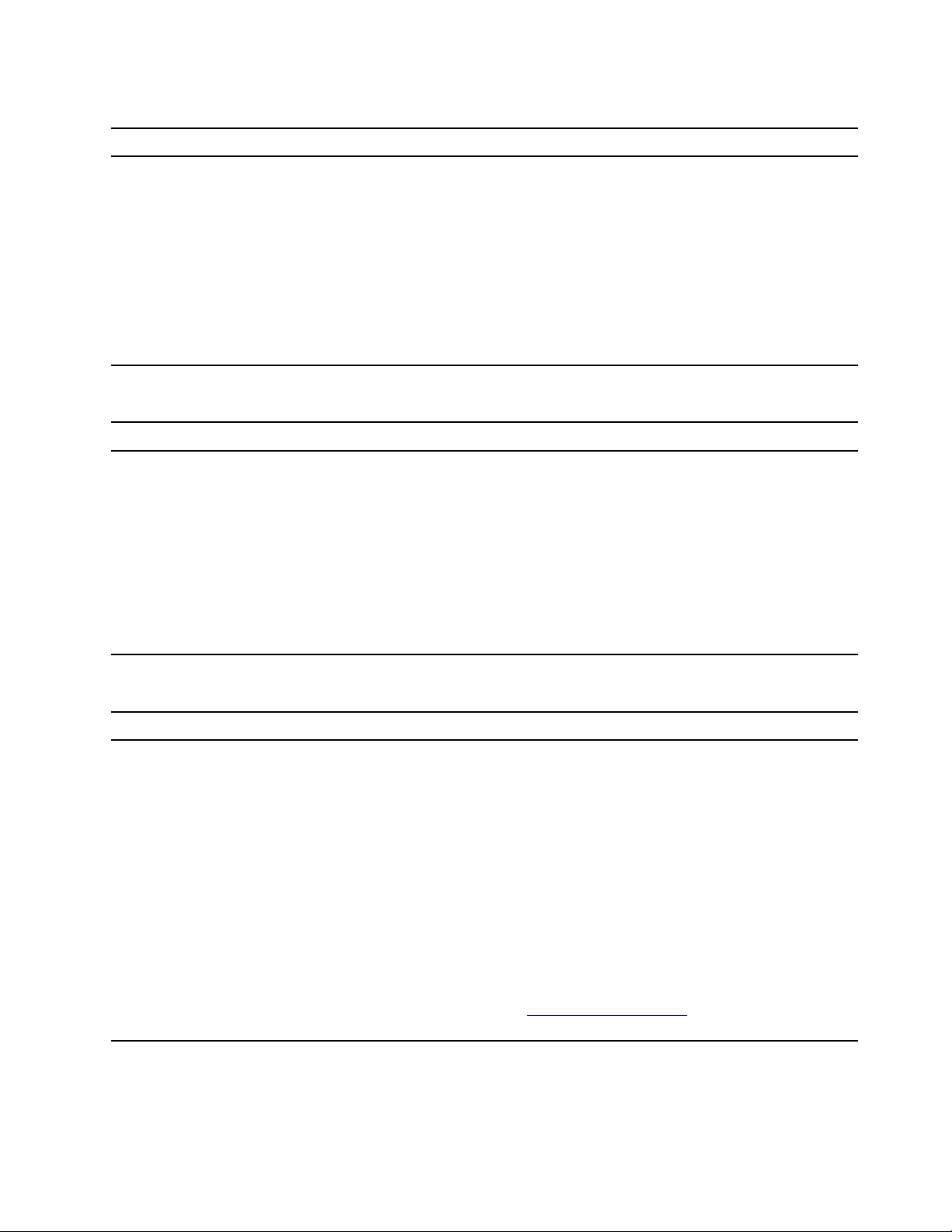
Tallennusaseman häiriöt
Tilanne
Jokin tallennusasema puuttuu tai ne kaikki
puuttuvat BIOS-valikosta.
Sarjaportin häiriöt
Tilanne
Sarjaliitännän käyttö ei onnistu.
Selitys ja toimet
• Varmista, että jokaisen tallennusaseman liitäntäkaapeli ja virtakaapeli
on liitetty oikein.
• Varmista, että tietokoneen asetukset on määritetty oikein niin, että se
tukee tallennusasemia.
– Jos tietokoneeseen on asennettu SATA-tallennusasemia, varmista,
että SATA-tallennusasemien käyttöönottomoduuli (yhdestä viiteen
tallennusasemaa) on asennettu.
– Jos tietokoneeseen on asennettu SAS-tallennusasemia, varmista,
että SAS-tallennusasemien käyttöönottomoduuli (yhdestä viiteen
tallennusasemaa) tai LSI MegaRAID SAS -sovitin on asennettu.
Selitys ja toimet
• Kytke sarjakaapeli tietokoneen sarjaliitännästä liitäntää käyttävään
laitteeseen. Jos sarjaliitäntää käyttävässä laitteessa on oma
verkkojohto, kytke verkkojohto asianmukaisesti maadoitettuun
pistorasiaan.
• Kytke laitteeseen virta ja pidä sen yhteys käytössä.
• Asenna mahdolliset sarjaliitäntää käyttävän laitteen mukana toimitetut
ohjelmat. Katso lisätietoja sarjaliitäntää käyttävän laitteen mukana
toimitetusta ohjeesta.
• Jos lisäsit yhden sarjaliitäntäsovittimen, varmista, että sovitin on
asennettu oikein.
Ohjelmiston häiriöt
Tilanne
Jotkin ohjelmat eivät toimi odotetulla
tavalla.
Selitys ja toimet
1. Selvitä, onko häiriön syynä jokin ohjelma.
a. Varmista, että ohjelmisto on yhteensopiva tietokoneen kanssa.
Katso lisätietoja ohjelman mukana toimitetuista ohjeista.
b. Varmista, että muut ohjelmat toimivat oikein tietokoneessasi.
c. Varmista, että käyttämäsi ohjelma toimii jossakin toisessa
tietokoneessa.
2. Jos häiriön syynä on jokin ohjelma:
• Katso lisätietoja ohjelman mukana toimitetuista oppaista tai
ohjetoiminnosta.
• Päivitä ohjelma.
• Poista ohjelman asennus ja asenna se sitten uudelleen. Voit
ladata tietokoneeseen esiasennetun ohjelman siirtymällä
osoitteeseen
ohjeita.
https://support.lenovo.com ja noudattamalla näytön
Luku 3. Vianmääritys, häiriöiden poisto ja elvytys 13
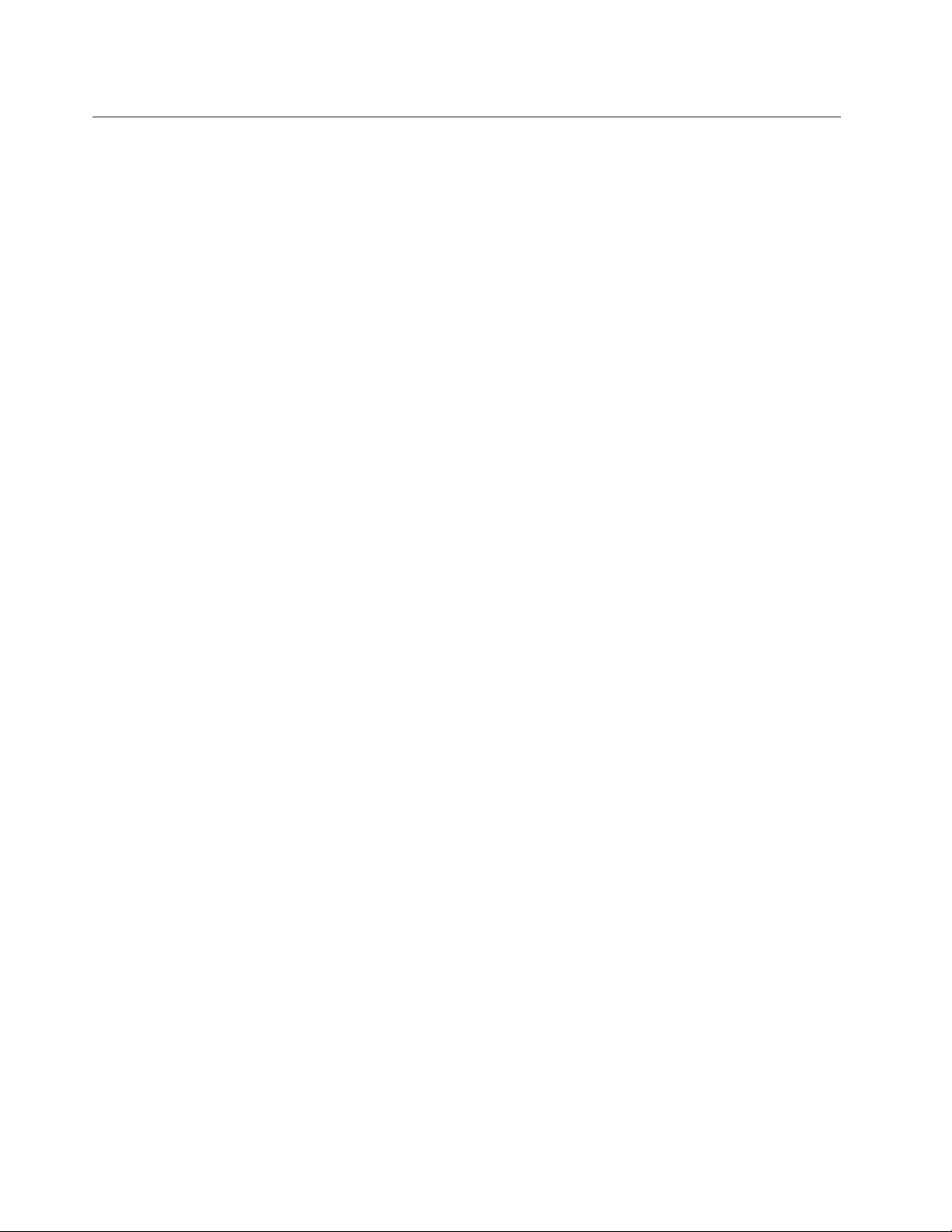
Elvytys
Tässä osassa on Windows 10 -käyttöjärjestelmän palautukseen liittyviä tietoja. Varmista, että luet näytössä
näkyvät palautusohjeet ja noudatat niitä. Tietokoneen tiedot saatetaan poistaa palautusprosessin aikana.
Vältä tietojen häviäminen varmuuskopioimalla kaikki säilytettävät tiedot.
Järjestelmätiedostojen ja asetusten palauttaminen aiempaan pisteeseen palaamiseksi
1. Siirry Ohjauspaneeliin ja valitse sen näkymäksi Suuret kuvakkeet tai Pienet kuvakkeet.
2. Valitse Palautus ➙ Avaa järjestelmän palauttaminen. Noudata näyttöön tulevia ohjeita.
Varmuuskopioitujen tiedostojen palauttaminen
Huomautus: Jos palautat tiedostot varmuuskopiosta Tiedostohistoria-työkalun avulla, varmista, että olet
aiemmin varmuuskopioinut ne tämän työkalun avulla.
1. Siirry Ohjauspaneeliin ja valitse sen näkymäksi Suuret kuvakkeet tai Pienet kuvakkeet.
2. Valitse Tiedostohistoria ➙ Palauta henkilökohtaisia tiedostoja. Noudata näyttöön tulevia ohjeita.
Tietokoneen oletusasetusten palautus
Kun palautat tietokoneen oletusasetukset, voit valita, haluatko säilyttää vai poistaa tiedostot, kun asenna
Windows-käyttöjärjestelmä uudelleen.
Huomautus: Graafisen käyttöliittymän kohteet voivat muuttua ilman erillistä ilmoitusta.
1. Avaa aloitusvalikko ja valitse sitten Asetukset ➙ Päivittäminen ja suojaus ➙ Palautus.
2. Napsauta Palauta tietokoneen oletusasetukset -kohdassa Aloitusopas.
3. Palauta tietokoneen oletusasetukset noudattamalla näytössä näkyviä ohjeita.
Lisäasetusten käyttö
1. Avaa aloitusvalikko ja valitse sitten Asetukset ➙ Päivittäminen ja suojaus ➙ Palautus.
2. Valitse Käynnistyksen lisäasetukset -kohdassa Käynnistä uudelleen ➙ Vianmääritys ➙
Lisäasetukset.
3. Valitse haluamasi vaihtoehto seuraavasta luettelosta ja noudata sitten näytössä näkyviä ohjeita.
• Palauta Windows-käyttöjärjestelmä tietokoneeseen tallennetusta palautuspisteestä.
• Palauta Windows-käyttöjärjestelmän tietystä järjestelmän näköistiedostosta.
• Korjaa ongelmat, jotka estävät Windows-käyttöjärjestelmän lataamisen.
• Tee kehittyneitä vianmääritystoimia komentokehotteessa.
• Muuta tietokoneen UEFI-laitteisto-ohjelmiston asetuksia.
• muuttaa Windows-käyttöjärjestelmän käynnistysasetuksia
• Palaa käyttämään edellistä versiota.
Windowsin automaattinen palauttaminen
Huomautus: Varmista, että tietokone on kytketty verkkovirtaan elvytyksen aikana.
Tietokoneessa oleva Windowsin palautusympäristö toimii Windows 10 -käyttöjärjestelmästä
riippumattomasti. Tämän ansiosta voit elvyttää tai korjata käyttöjärjestelmän silloinkin, kun Windows 10
-käyttöjärjestelmä ei käynnisty.
14
IdeaCentre T540 Gaming Käyttöopas
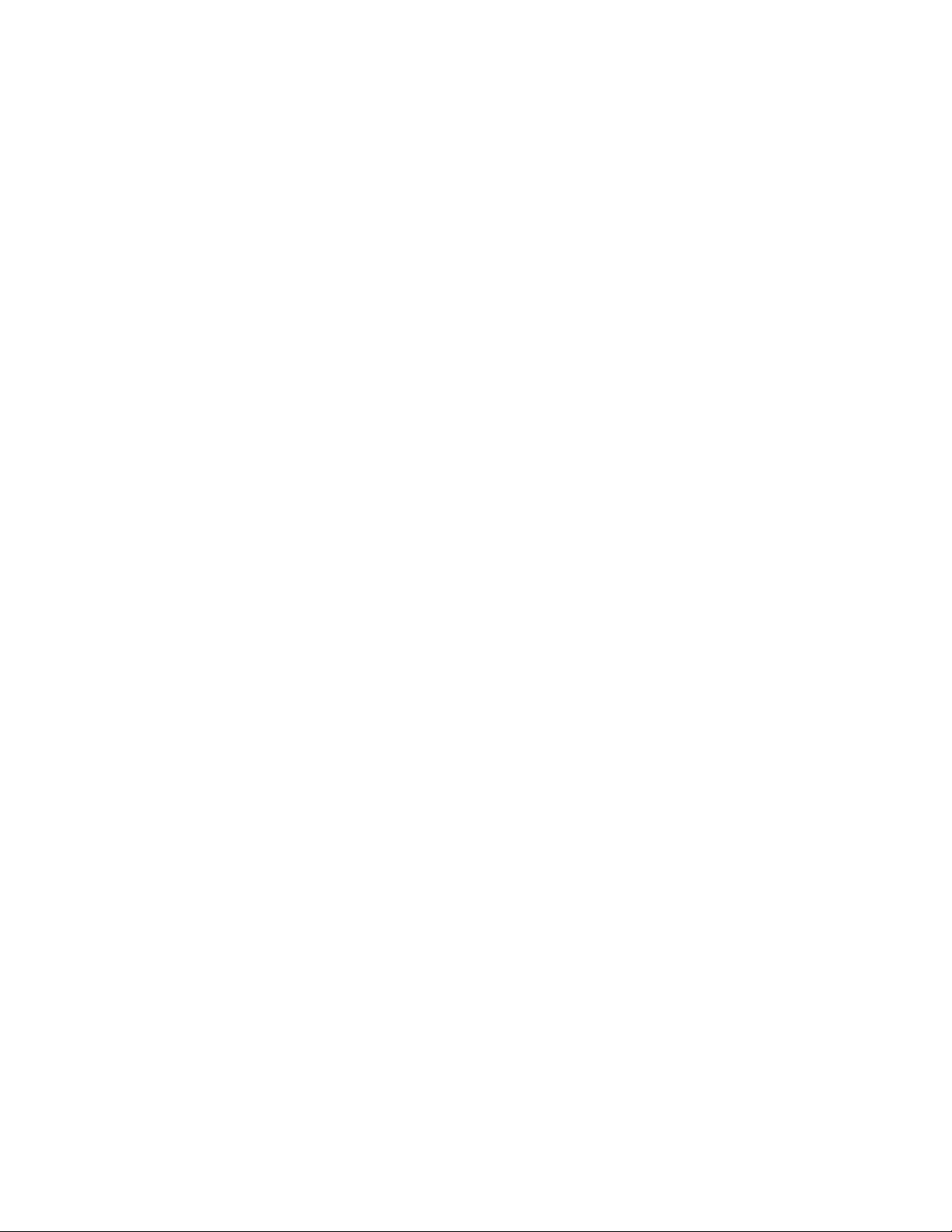
Windowsin palautusympäristö käynnistyy automaattisesti, kun tietokoneen käynnistys on epäonnistunut
kahdesti peräkkäin. Voit sitten valita korjaus- ja elvytysvaihtoehdot näytössä näkyvien ohjeiden mukaisesti.
USB-palautuslaitteen luonti ja käyttö
On suositeltavaa luoda mahdollisimman pian USB-palautusasema Windowsin palautusohjelmien
varmuuskopioksi. USB-palautusaseman avulla voit selvittää ja korjata ongelmia, jos esiasennetut Windowsin
elvytysohjelmat vaurioituvat.
USB-palautusaseman luonti
Huomio: Luonti poistaa kaikki USB-asemaan aiemmin tallennetut tiedot. Vältä tietojen häviäminen
varmuuskopioimalla kaikki säilytettävät tiedot.
1. Varmista, että tietokone on kytketty verkkovirtaan.
2. Valmistele käytettäväksi USB-asema, jossa on vähintään 16 gigatavua tallennustilaa. Tarvittavan USBtallennustilan todellinen määrä vaihtelee palautusnäköistiedoston koon mukaan.
3. Liitä valmisteltu USB-palautusasema tietokoneeseen.
4. Kirjoita hakuruutuun recovery. Valitse sitten Luo palautusasema.
5. Anna Recovery Media Creator -ohjelmalle lupa käynnistyä napsauttamalla Käyttäjätilien valvonta
-ikkunassa Kyllä-painiketta.
6. Luo USB-palautusasema Palautusasema-ikkunassa noudattamalla näytön ohjeita.
USB-palautusaseman käyttö
Jos tietokone ei käynnisty, siirry ensin osoitteeseen Luku 5 ”Ohjeet ja tuki” sivulla 41 ja yritä ratkaista
ongelma itse. Jos tietokoneen käynnistys ei silti onnistu, palauta tietokone USB-palautusaseman avulla.
1. Varmista, että tietokone on kytketty verkkovirtaan.
2. Liitä USB-palautusasema tietokoneeseen.
3. Kytke tietokoneeseen virta tai käynnistä se uudelleen. Kun logonäyttö tulee näkyviin, paina F12näppäintä. Esiin tulee Boot-käynnistysvalikko.
4. Valitse USB-palautusasema käynnistyslaitteeksi.
5. Saat vaihtoehtoiset elvytystavat näkyviin valitsemalla Vianmääritys.
6. Valitse haluamasi palautustapa. Viimeistele prosessi noudattamalla näytössä näkyviä ohjeita.
Päivitä laiteajuri
Huomio: Tietokoneen kokoonpano muuttuu laiteajurien uudelleenasennuksen yhteydessä.
Uusin laiteajuri kannattaa noutaa, jos olet havainnut laitteen toiminnassa häiriöitä tai jos olet asentanut
järjestelmään uuden laitteen. Tämä vähentää todennäköisyyttä, että laiteajuri olisi toimintahäiriön syynä.
Lataa ja asenna uusin ajuri jollakin seuraavista tavoista:
• Lenovo Vantage -sovelluksen avulla:
1. Avaa Lenovo Vantage. Katso kohta ”Lenovo Vantage -sovelluksen käyttö” sivulla 5.
2. Valitse System Update. Valitse Lenovo System Update -kohdassa Tarkista päivitykset. Saatavana
olevat päivityspaketit tulevat näkyviin luokiteltuina tärkeisiin, suositeltuihin ja valinnaisiin.
3. Valitse haluamasi päivityspaketit ja valitse sitten Asenna valitut. Sovellus lataa päivityspaketit ja
asentaa ne automaattisesti.
• Lenovon tukisivuston avulla:
Luku 3. Vianmääritys, häiriöiden poisto ja elvytys 15
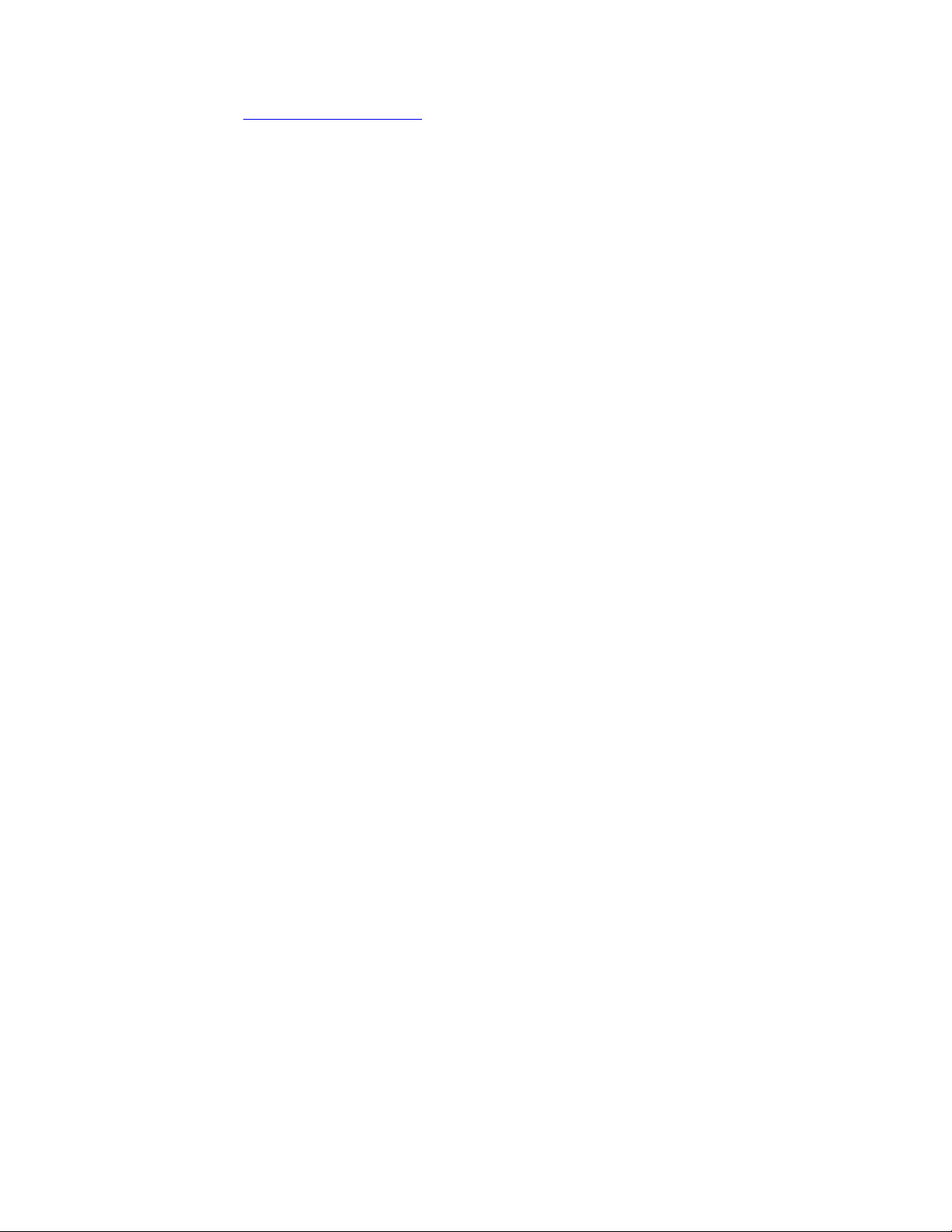
Siirry osoitteeseen https://support.lenovo.com ja valitse tietokoneesi malli luettelosta. Lataa ja asenna
sitten tarvittavat laiteajurit ja ohjelmat noudattamalla näytössä näkyviä ohjeita.
• Windows Updatesta.
Huomautus: Windows Update -sivustosta saatavat laiteajurit eivät ehkä ole Lenovon testaamia. On
suositeltavaa hakea ajurit Lenovon sivustosta.
1. Avaa aloitusvalikko.
2. Valitse Asetukset ➙ Päivittäminen ja suojaus ➙ Windows Update.
3. Noudata näytön ohjeita.
16
IdeaCentre T540 Gaming Käyttöopas
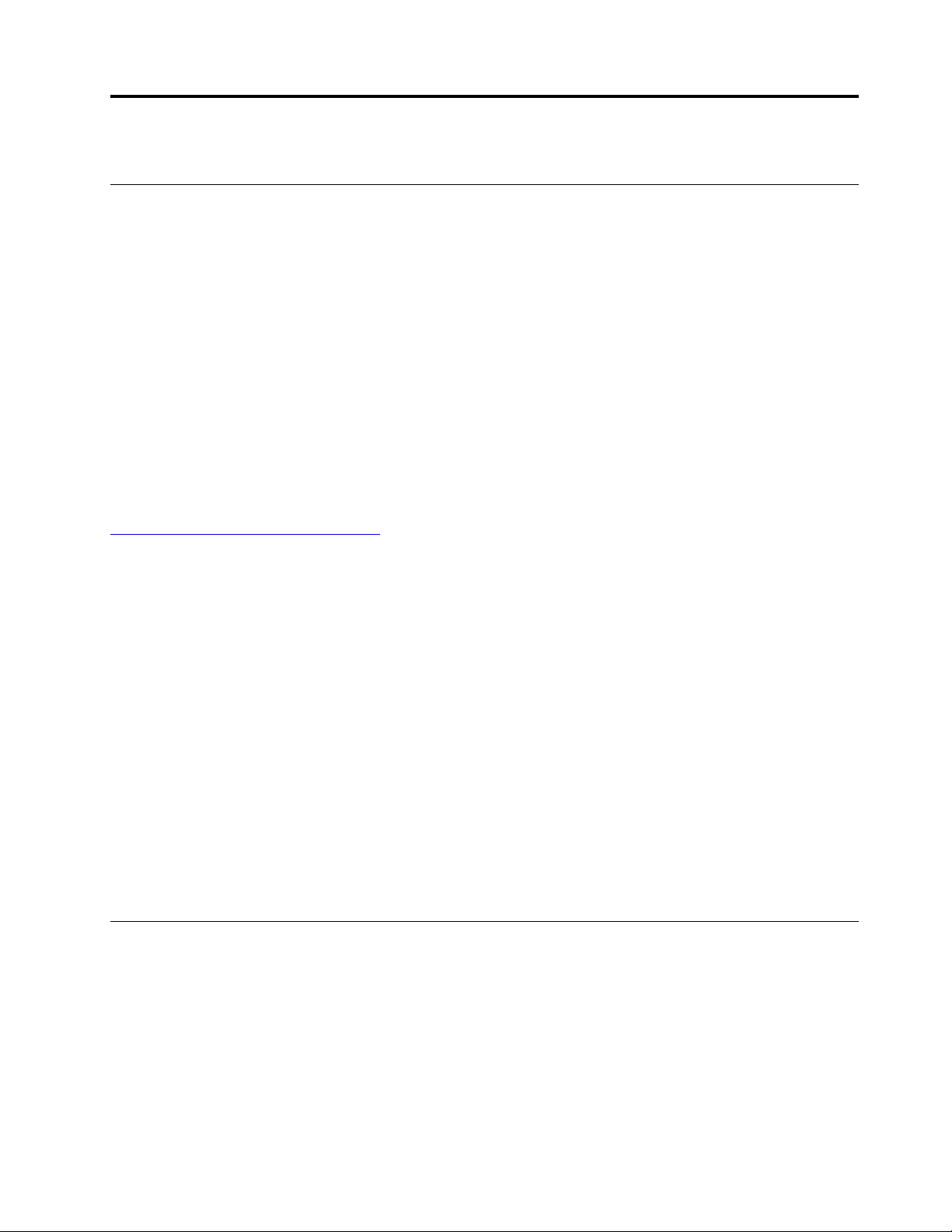
Luku 4. Asiakkaan vaihdettavissa olevien osien vaihto
Mitä ovat asiakkaan vaihdettavissa olevat osat
Asiakkaan vaihdettavissa olevat osat (Customer Replaceable Units, CRU) ovat osia, joita asiakas voi itse
päivittää tai vaihtaa. Lenovo-tietokoneissa on seuraavanlaisia CRU-osia:
• Itsepalvelun piiriin kuuluvat CRU-osat: Itsepalvelun piiriin kuuluvat CRU-osat ovat osia, jotka asiakas
voi itse helposti asentaa tai vaihtaa tai jotka koulutettu huoltoedustaja voi asentaa tai vaihtaa lisähintaan.
• Valinnaisen palvelun piiriin kuuluvat CRU-osat: Valinnaisen palvelun piiriin kuuluvat CRU-osat ovat
osia, jotka asiakas, jolla on korkeampi taitotaso, voi asentaa tai vaihtaa. Koulutetut huoltoedustajat voivat
tarjota myös osien asennus- tai vaihtopalveluja asiakkaan koneelle kuuluvan takuun mukaisesti.
Jos asiakas asentaa CRU-osan itse, Lenovo toimittaa CRU-osan asiakkaalle. Asiakkaan vaihdettavissa
olevaa osaa koskevat tiedot ja asennusohjeet toimitetaan tuotteen mukana. Ne voi myös pyytää Lenovolta
milloin tahansa. Asiakasta saatetaan pyytää palauttamaan viallinen osa, joka korvataan CRU-osalla. Jos
palautusta edellytetään, 1) vaihto-osan mukana toimitetaan palautusohjeet, etukäteen maksettu
palautuslähetystarra ja kuljetuspakkaus ja 2) asiakkaalta saatetaan veloittaa maksu vaihto-osasta, jos
asiakas ei palauta viallista osaa Lenovolle kolmenkymmenen (30) päivän kuluessa vaihto-osan
vastaanotosta. Katso lisätietoja Lenovon rajoitetun takuun asiakirjoista osoitteessa
https://www.lenovo.com/warranty/llw_02
Tietokonettasi koskee seuraava CRU-osien luettelo:
Itsepalvelun piiriin kuuluvat CRU-osat
• Verkkojohto
• Tietokoneen kansi
• Etuosan peitelevy
• Muistimoduuli
• Tallennusasema
• PCI Express -kortti
• M.2 SSD -asema
• M.2 SSD -aseman kehikko
Valinnaisen palvelun piiriin kuuluvat CRU-osat
• Virtalähdemoduuli
• Nappiparisto
Asiakkaan vaihdettavissa olevan osan vaihto
Vaihda asiakkaan vaihdettavissa oleva osa (CRU-osa) seuraavan vaihto-ohjeen mukaisesti.
Verkkojohto
Edellytykset
Ennen kuin aloitat, lue kohta Liite A ”Tärkeät turvaohjeet” sivulla 45 ja tulosta seuraavat ohjeet.
© Copyright Lenovo 2019 17
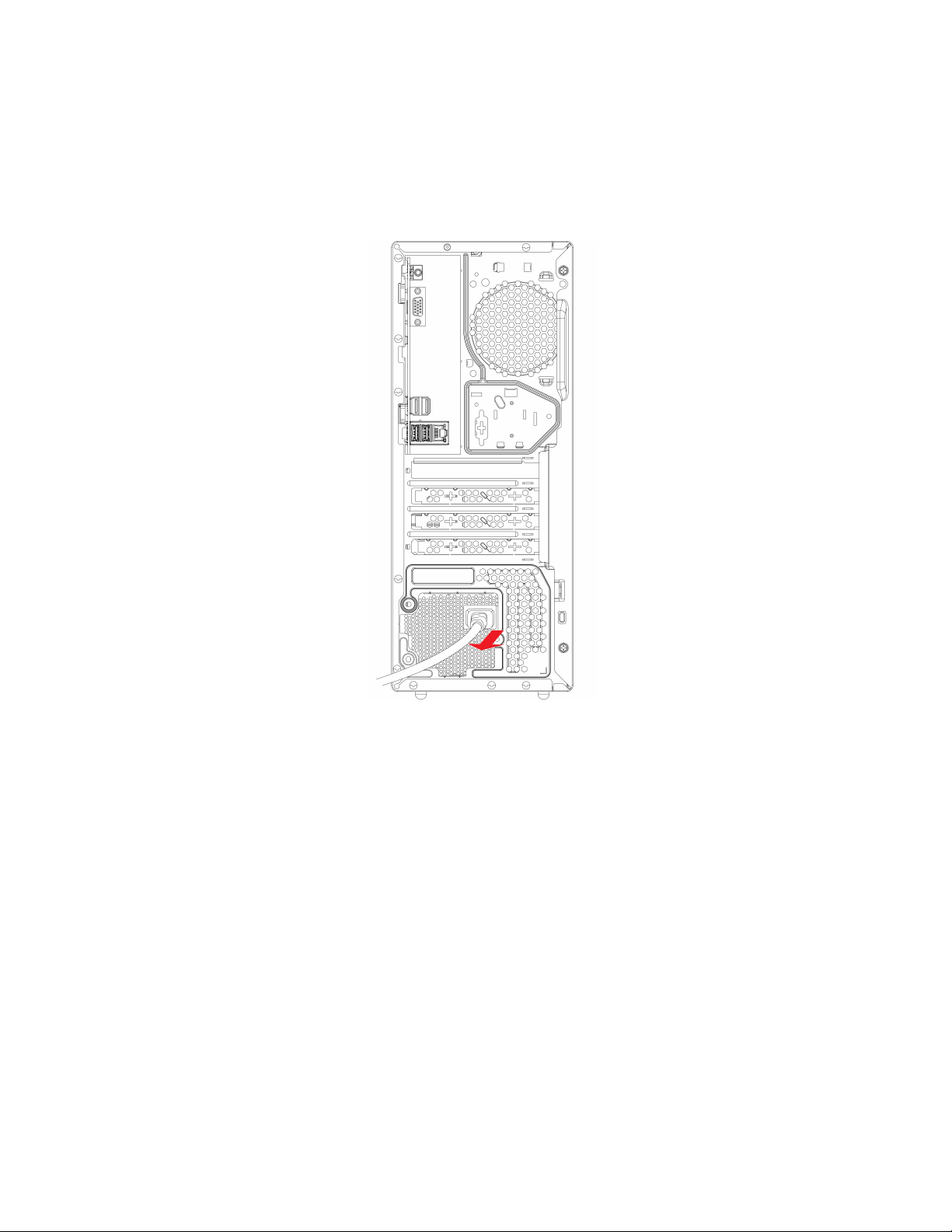
Huomautus: Älä poista verkkojohtoa, kun tietokone on liitetty verkkovirtaan. Muussa tapauksessa voi
syntyä oikosulkujen vaara.
Vaihto-ohje
1. Katkaise virta tietokoneesta ja poista kaikki tietokoneeseen liitetyt oheislaitteet ja kaapelit.
2. Irrota verkkojohto.
3. Kytke uusi verkkojohto tietokoneeseen.
18
IdeaCentre T540 Gaming Käyttöopas
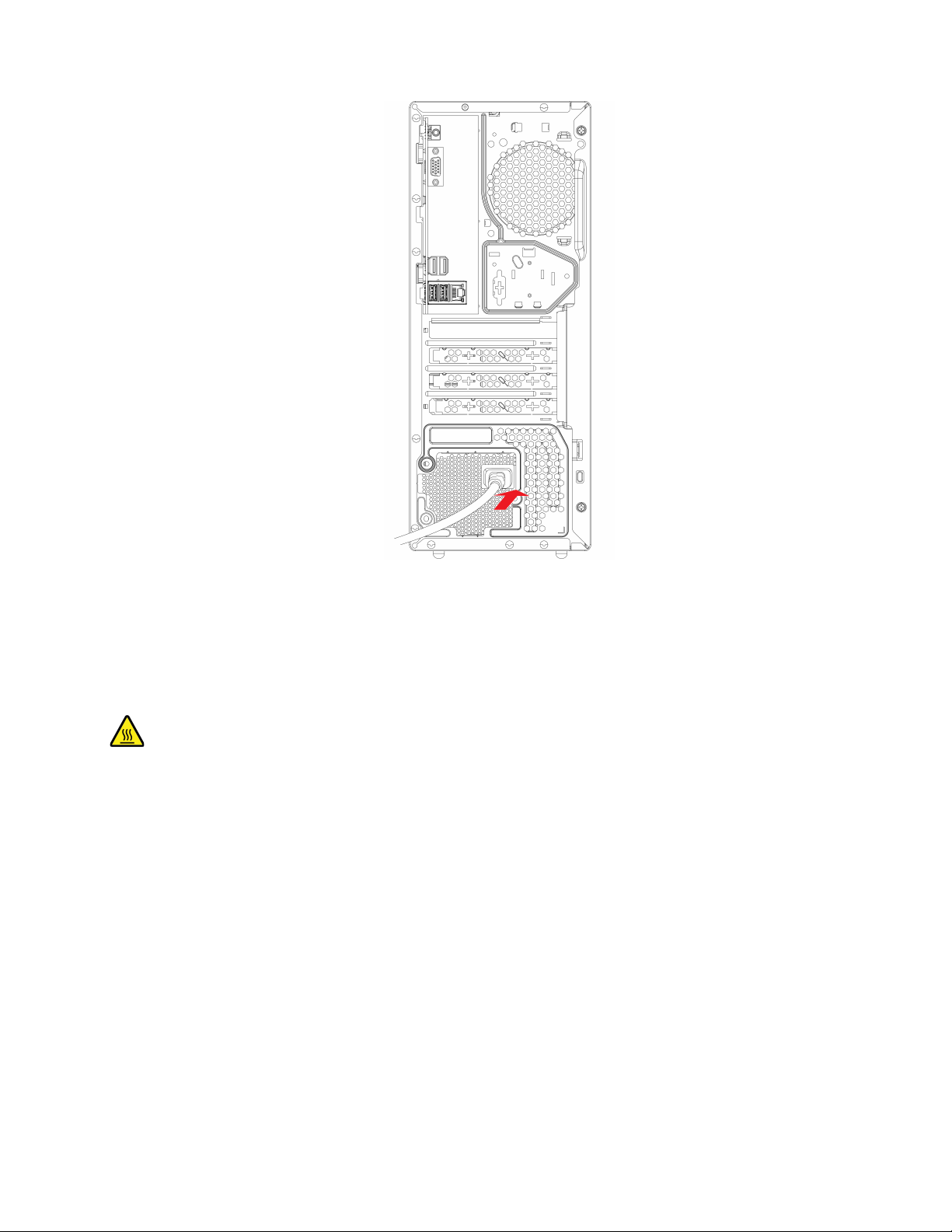
4. Liitä sitten kaikki irrotetut kaapelit takaisin tietokoneeseen ja liitä verkkojohto pistorasiaan.
Tietokoneen kansi
Edellytykset
Ennen kuin aloitat, lue kohta Liite A ”Tärkeät turvaohjeet” sivulla 45 ja tulosta seuraavat ohjeet.
Ennen kuin avaat tietokoneen kannen, katkaise tietokoneesta virta ja anna tietokoneen jäähtyä muutamia
minuutteja.
Vaihto-ohje
1. Katkaise virta tietokoneesta ja poista kaikki tietokoneeseen liitetyt laitteet ja kaapelit.
2. Tartu tietokoneeseen sen reunoista ja laske se varovasti alustalle siten, että tietokoneen kansi on
ylöspäin.
3. Irrota ruuvit ja liu'uta tietokoneen kansi rungosta.
Luku 4. Asiakkaan vaihdettavissa olevien osien vaihto 19
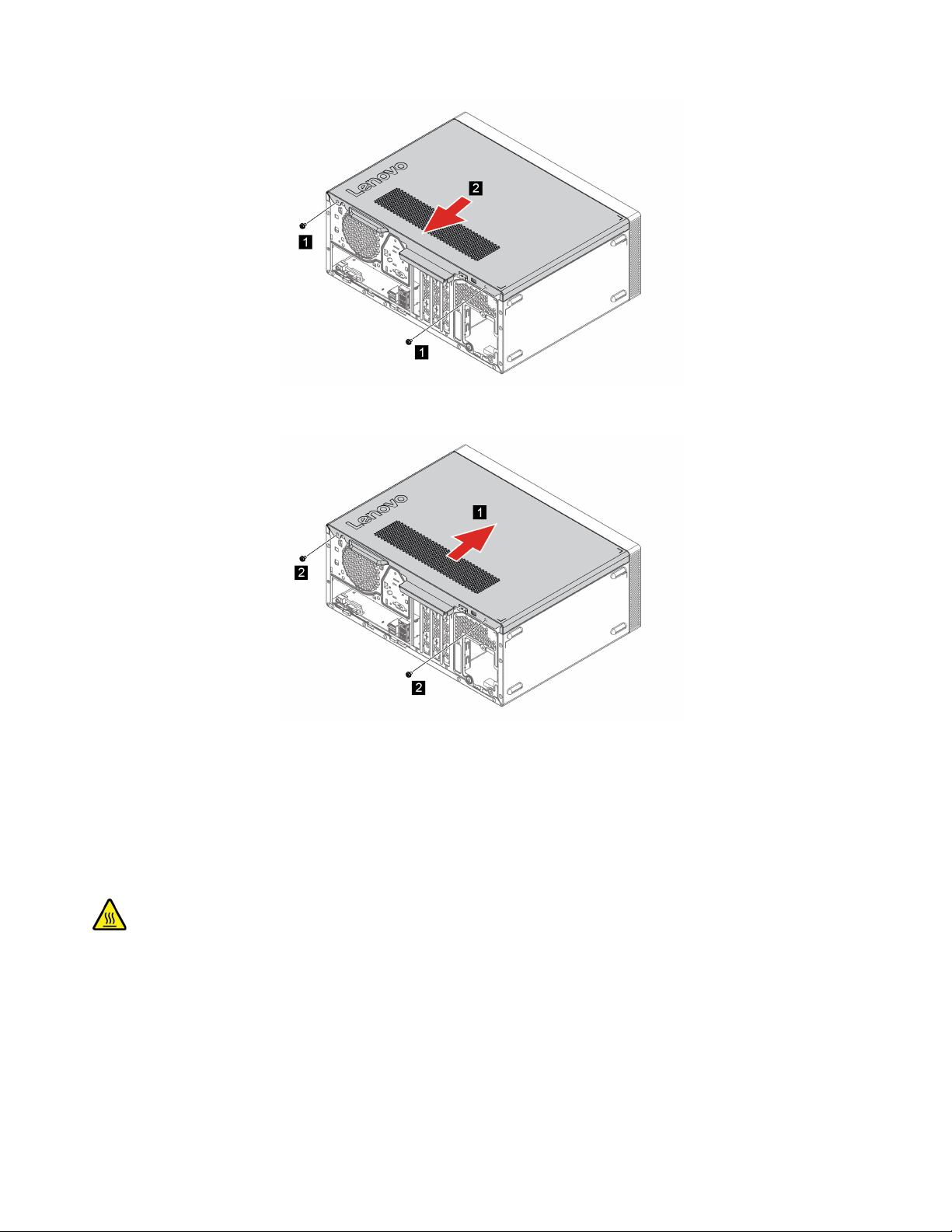
4. Asenna uusi tietokoneen kansi ja kiinnitä kansi ruuveilla.
5. Aseta tietokone pystyasentoon.
6. Liitä sitten kaikki irrotetut kaapelit takaisin tietokoneeseen ja liitä verkkojohto pistorasiaan.
Etuosan peitelevy
Edellytykset
Ennen kuin aloitat, lue kohta Liite A ”Tärkeät turvaohjeet” sivulla 45 ja tulosta seuraavat ohjeet.
Ennen kuin avaat tietokoneen kannen, katkaise tietokoneesta virta ja anna tietokoneen jäähtyä muutamia
minuutteja.
Vaihto-ohje
1. Katkaise virta tietokoneesta ja poista kaikki tietokoneeseen liitetyt laitteet ja kaapelit.
2. Poista tietokoneen kansi. Katso kohta ”Tietokoneen kansi” sivulla 19.
3. Vapauta etuosan peitelevyn vasemmassa reunassa olevat muovikielekkeet ja käännä sitten etuosan
peitelevyä ulospäin.
20
IdeaCentre T540 Gaming Käyttöopas
 Loading...
Loading...