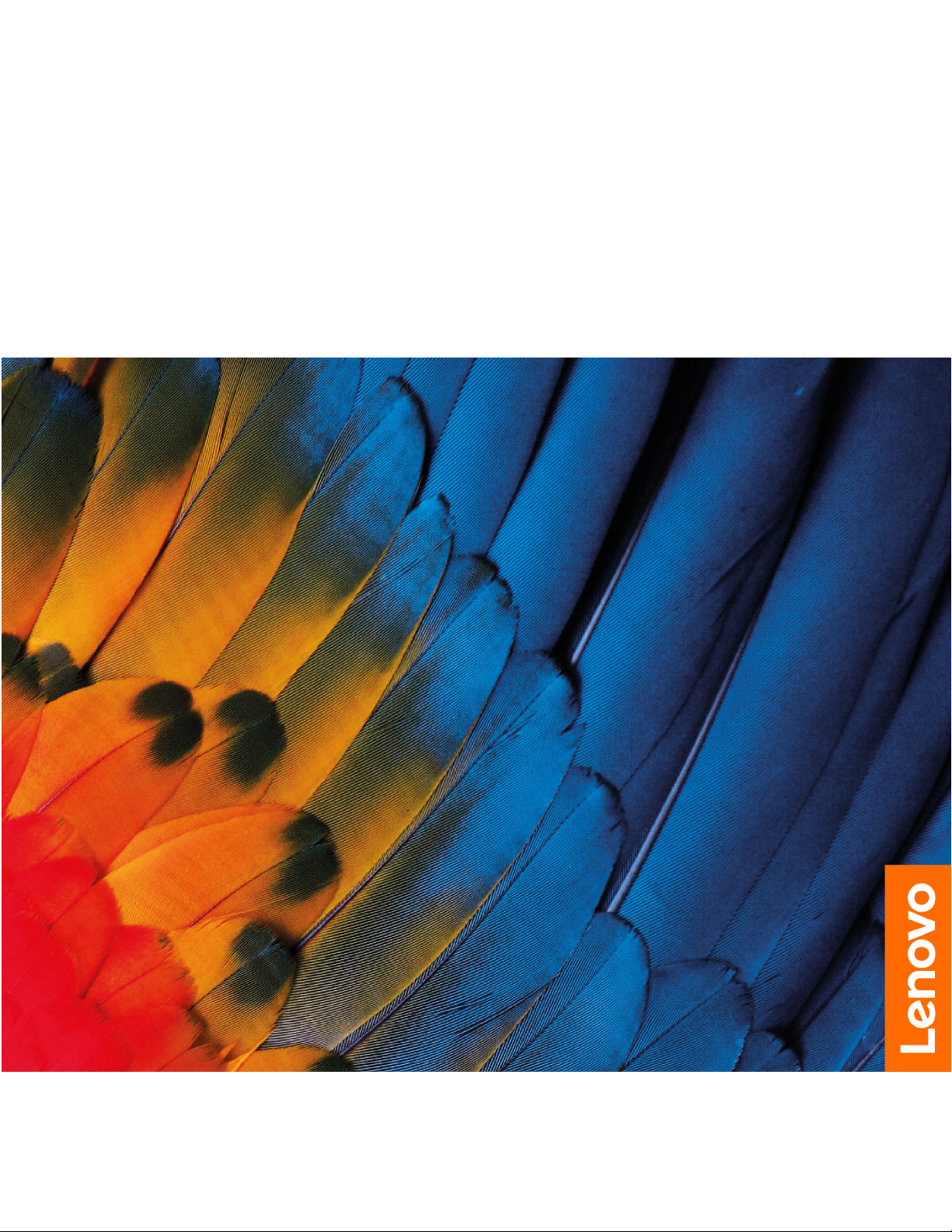
Korisnički vodič
IdeaCentre T540 Gaming
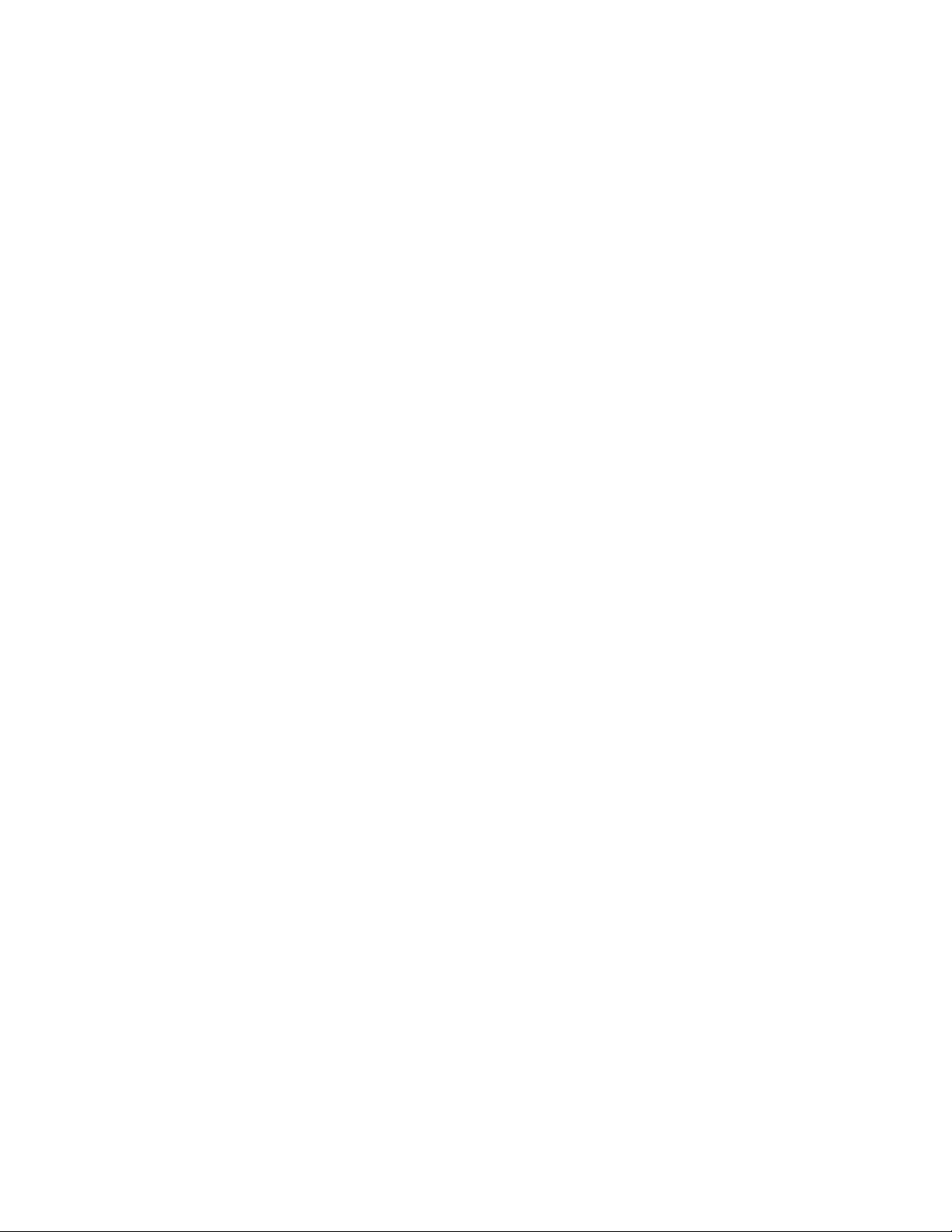
Najprije pročitajte ovo
Prije upotrebe ove dokumentacije i proizvoda na koje se ona odnosi svakako s razumijevanjem
pročitajte sljedeće:
• Dodatak A „Važne sigurnosne informacije” na str. 45
• Vodič za sigurnost i jamstvo
• Vodič za postavljanje
Prvo izdanje (ožujak 2019.)
© Copyright Lenovo 2019.
OBAVIJEST O OGRANIČENIM PRAVIMA: ako se softver ili podaci isporučuju u skladu s Ugovorom o
administraciji općih usluga („GSA”), korištenje, reprodukcija ili otkrivanje predmet su ograničenja određenih u
Ugovoru br. GS-35F-05925.
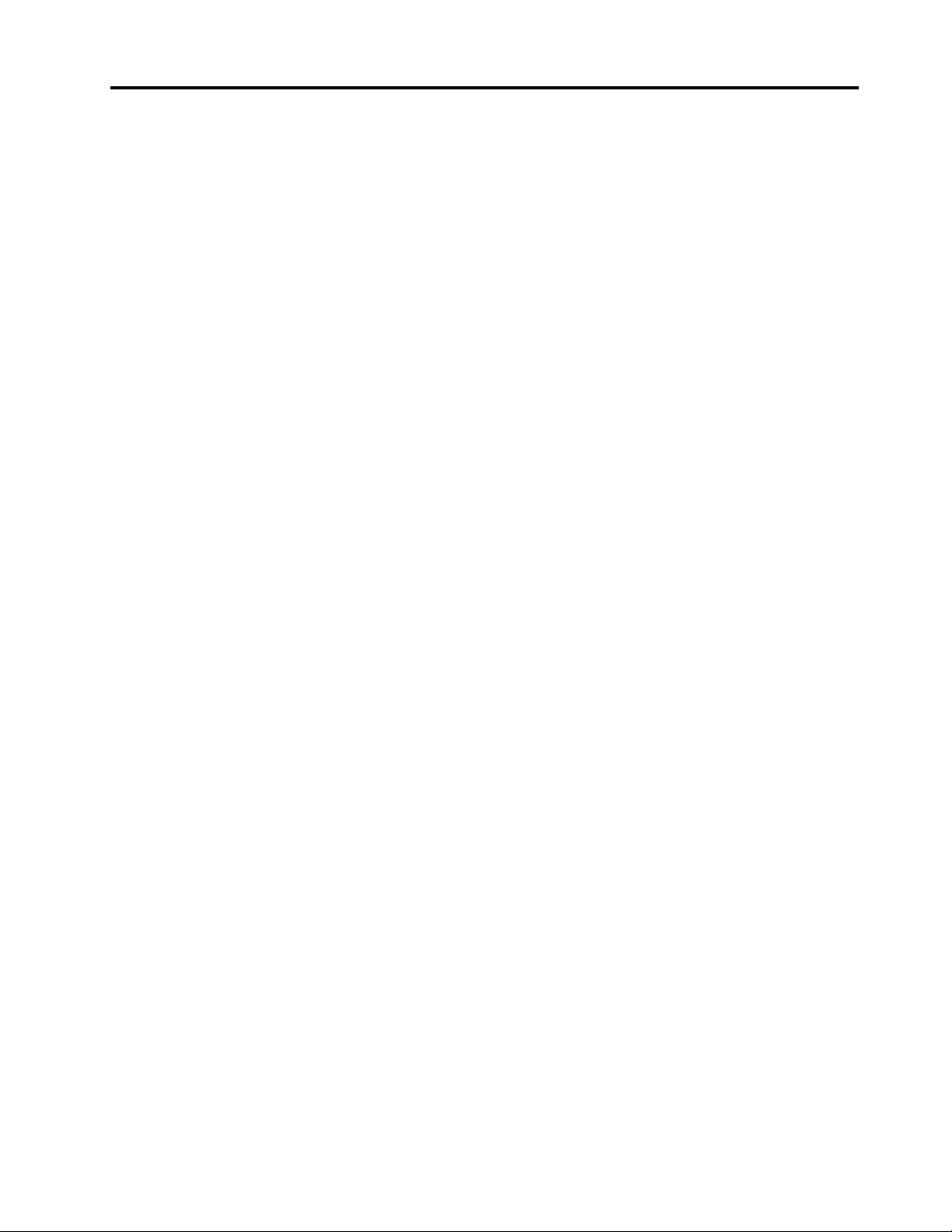
Sadržaj
O ovoj dokumentaciji . . . . . . . . . . iii
Poglavlje 1. Upoznajte računalo . . . 1
Pogled sprijeda. . . . . . . . . . . . . . . . 1
Pogled sa stražnje strane . . . . . . . . . . . 3
Poglavlje 2. Početak rada na
računalu . . . . . . . . . . . . . . . . . 5
Povezivanje s mrežama . . . . . . . . . . . . 5
Povezivanje s ožičenom Ethernet mrežom . . . 5
Povezivanje s Wi-Fi-jem (za odabrane
modele) . . . . . . . . . . . . . . . . . 5
Korištenje aplikacije Lenovo Vantage. . . . . . . 5
Kupnja pomagala . . . . . . . . . . . . . . . 6
Poglavlje 3. Otklanjanje
poteškoća, dijagnostika i
oporavak . . . . . . . . . . . . . . . . . 7
Osnovni postupak rješavanja problema s
računalom . . . . . . . . . . . . . . . . . . 7
Rješavanje problema . . . . . . . . . . . . . 7
Problemi s pokretanjem . . . . . . . . . . 8
Problemi sa zvukom . . . . . . . . . . . . 9
Problemi s mrežom . . . . . . . . . . . 10
Problemi s performansama . . . . . . . . 12
Problemi s pogonom za pohranu . . . . . 13
Poteškoće sa serijskim priključkom. . . . . 13
Softverski problem . . . . . . . . . . . 13
Oporavak . . . . . . . . . . . . . . . . . 14
Vratite sistemske datoteke i postavke u
ranije stanje . . . . . . . . . . . . . . 14
Vratite datoteke iz sigurnosne kopije . . . . 14
Vraćanje računala na zadane postavke . . . 14
Korištenje dodatnih mogućnosti . . . . . . 14
Automatski oporavak sustava Windows . . . 15
Stvaranje i korištenje USB uređaja za
oporavak . . . . . . . . . . . . . . . 15
Ažuriranje upravljačkog programa za
uređaj . . . . . . . . . . . . . . . . . 15
Poglavlje 4. Zamjena CRU-ova . . . 17
Što su CRU-ovi . . . . . . . . . . . . . . 17
Zamjena CRU-a . . . . . . . . . . . . . . 17
Kabel za napajanje . . . . . . . . . . . 17
Poklopac računala. . . . . . . . . . . . 19
Prednji okvir . . . . . . . . . . . . . . 20
Memorijski modul . . . . . . . . . . . . 21
Pogon za pohranu . . . . . . . . . . . 24
PCI Express kartica . . . . . . . . . . . 28
M.2 statički pogon . . . . . . . . . . . 30
Nosač statičkog diska M.2 . . . . . . . . 33
Sklop napajanja. . . . . . . . . . . . . 34
Tanka okrugla baterija . . . . . . . . . . 37
Poglavlje 5. Pomoć i podrška . . . 41
Resursi za samopomoć . . . . . . . . . . . 41
Upućivanje poziva tvrtki Lenovo. . . . . . . . 42
Prije nego se obratite tvrtki Lenovo . . . . 42
Centar za podršku korisnicima tvrtke
Lenovo . . . . . . . . . . . . . . . . 42
Kupnja dodatnih usluga . . . . . . . . . . . 43
Dodatak A. Važne sigurnosne
informacije . . . . . . . . . . . . . . . 45
Dodatak B. Informacije o
pristupačnosti i ergonomičnosti . . . 59
Dodatak C. Informacije o
usklađenosti . . . . . . . . . . . . . . 63
Dodatak D. Obavijesti i zaštitni
znaci . . . . . . . . . . . . . . . . . . 75
© Copyright Lenovo 2019 i
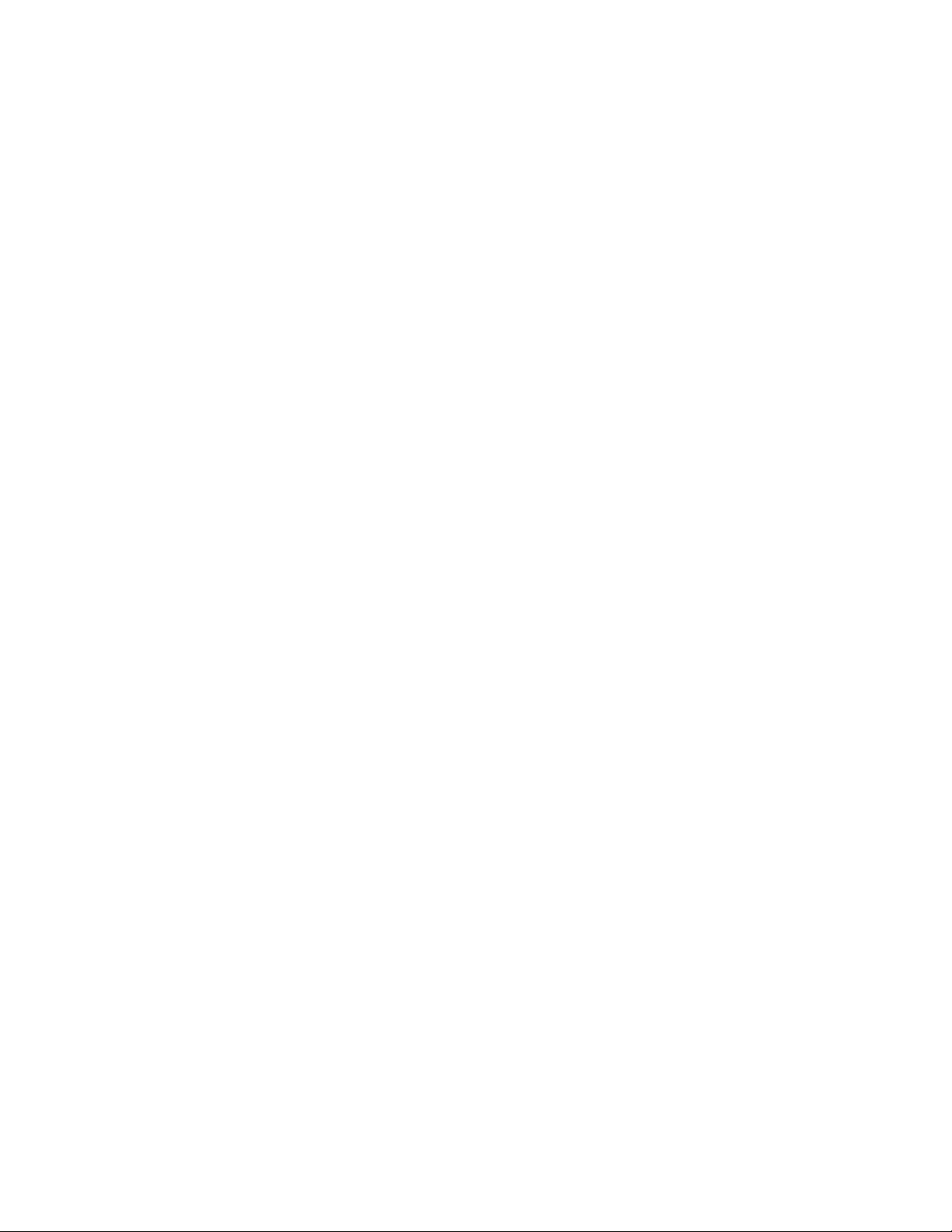
ii Korisnički vodič IdeaCentre T540 Gaming
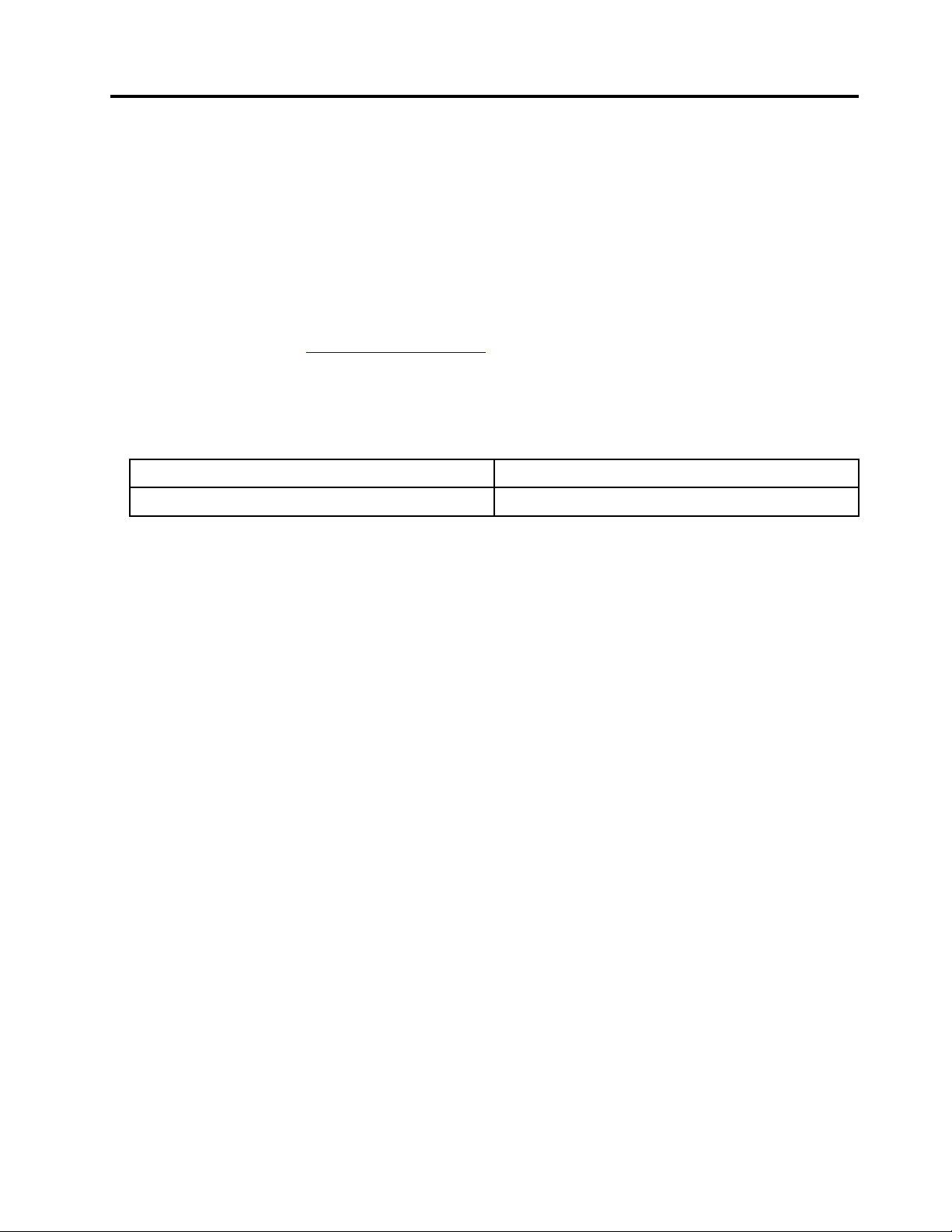
O ovoj dokumentaciji
• Ilustracije u ovoj dokumentaciji mogu biti različite od vašeg proizvoda.
• Ovisno o modelu računala, nešto od sljedeće neobavezne opreme, značajki i softverskog programa
možda nije dostupno.
• Ovisno o verziji operacijskog sustava, neke upute za korisničko sučelje možda se ne odnose na
vaše računalo.
• Sadržaj dokumentacije podložan je promjenama bez najave. Lenovo neprestano poboljšava
dokumentaciju računala, uključujući ovaj Vodič za korisnike. Najnoviju dokumentaciju možete
preuzeti na web-mjestu
• Microsoft
®
povremeno unosi nove značajke u operacijski sustav Windows® putem servisa Windows
Update. Kao rezultat toga, neke informacije u ovoj dokumentaciji mogu biti zastarjele. Najnovije
informacije potražite u Microsoftovim resursima.
• Ova se dokumentacija odnosi na sljedeće modele proizvoda:
https://support.lenovo.com.
Naziv modela:
IdeaCentre T540 Gaming 90L1
Vrsta uređaja (MT)
© Copyright Lenovo 2019 iii
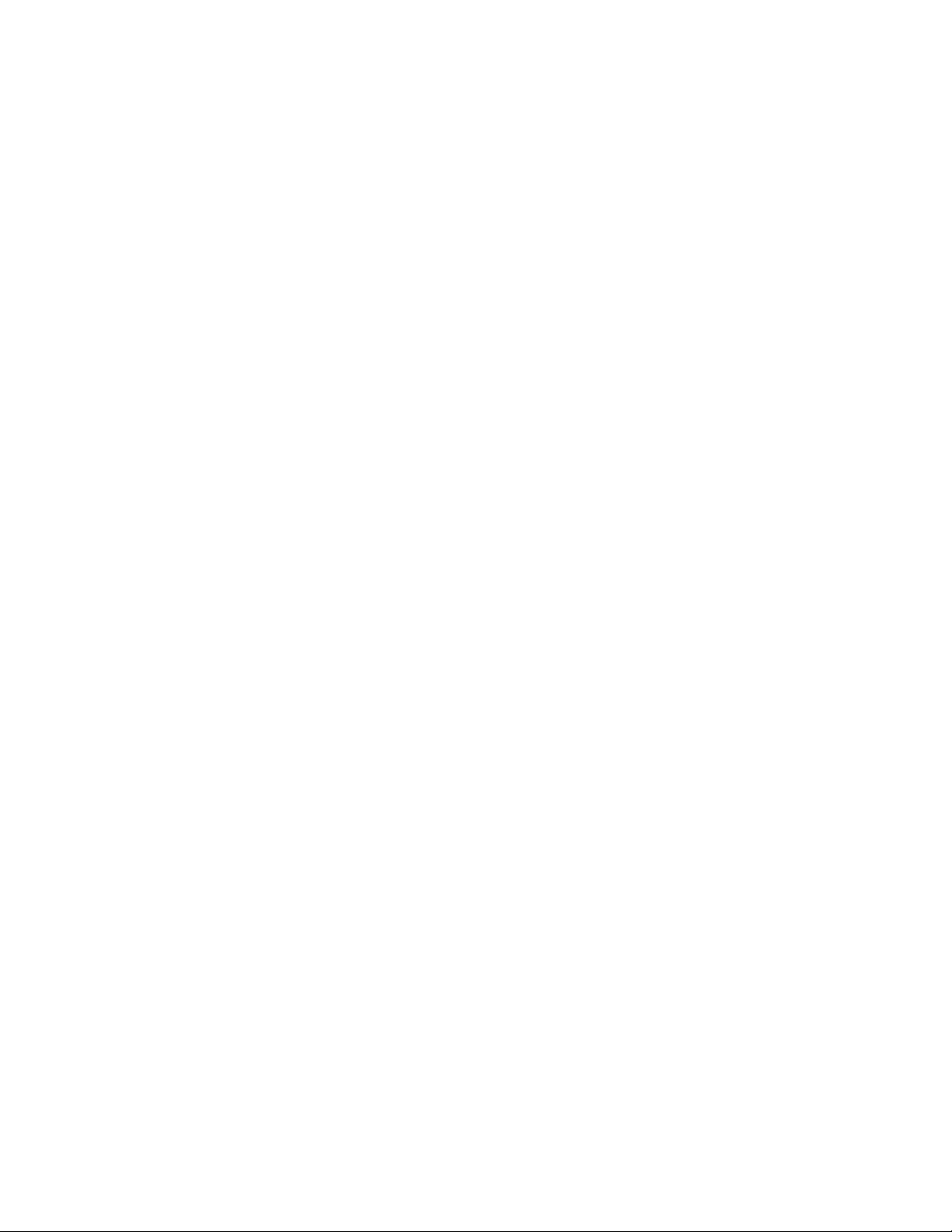
iv Korisnički vodič IdeaCentre T540 Gaming
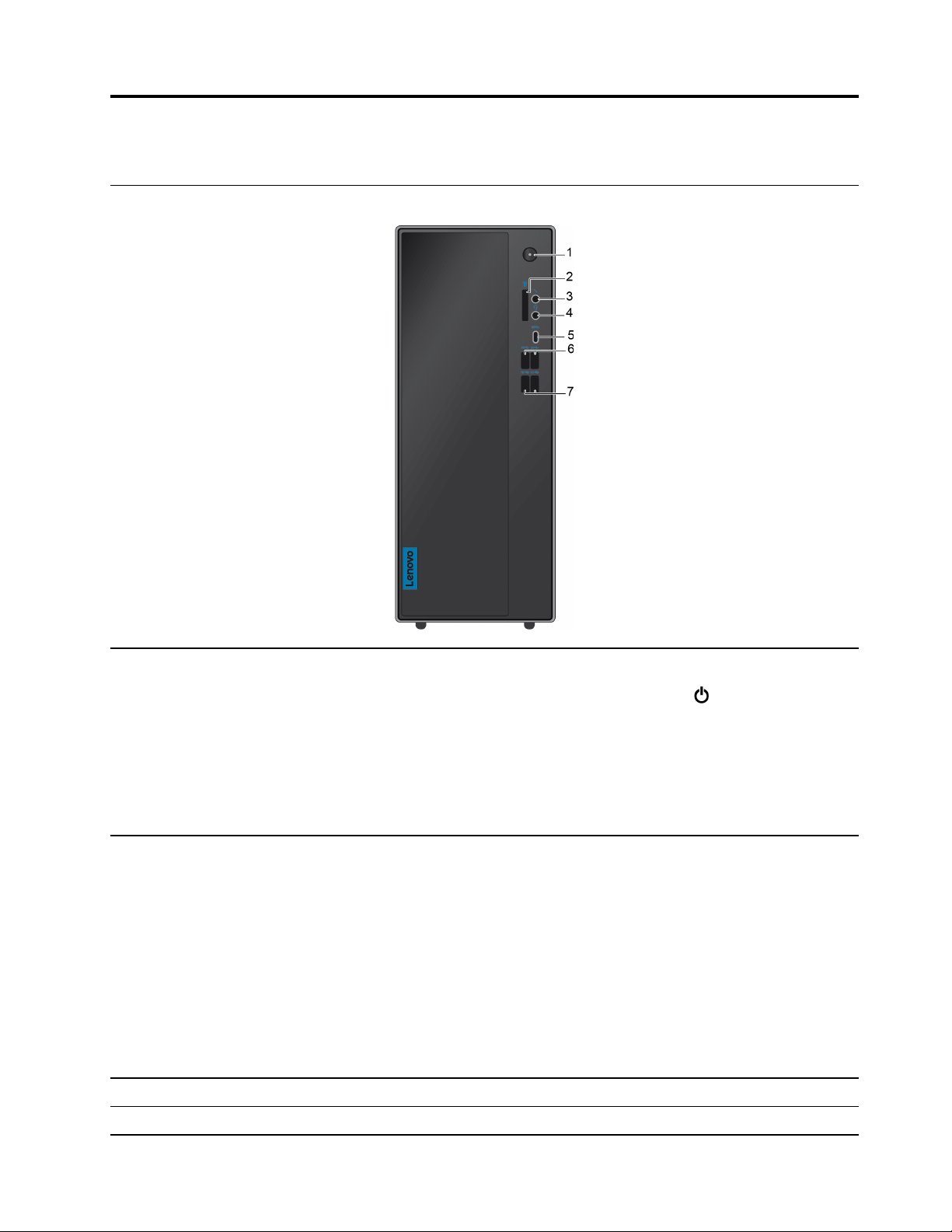
Poglavlje 1. Upoznajte računalo
Pogled sprijeda
Pritisnite da biste uključili računalo.
Da biste isključili računalo, otvorite izbornik Start, kliknite
isključi), a zatim odaberite Shut down (Isključi).
1. Prekidač za napajanje
2. Čitač kartica 7 u 1
(neobavezno)
3. Priključak za mikrofon Priključite mikrofon.
Pokazatelj na prekidaču za napajanje pokazuje stanje sustava računala.
• Uključeno: računalo je uključeno.
• Isključeno: računalo je isključeno ili u hibernaciji.
• Polako trepće: računalo je u stanju mirovanja.
Podržane kartice:
• Secure Digital (SD) kartica
• Secure Digital eXtended-Capacity (SDXC) USH-1 kartica
• Secure Digital High-Capacity (SDHC) USH-1 kartica
• Kartica multi-Media plus
• Multimedijska kartica
• Kartica Memory Stick
• Kartica Memory Stick_Pro
Napomena: Računalo ne podržava značajku zaštite sadržaja na medijima za
snimanje (CPRM) za SD karticu.
Power (Uključi/
4. Priključak za slušalice Služi za spajanje slušalica na računalo.
© Copyright Lenovo 2019 1
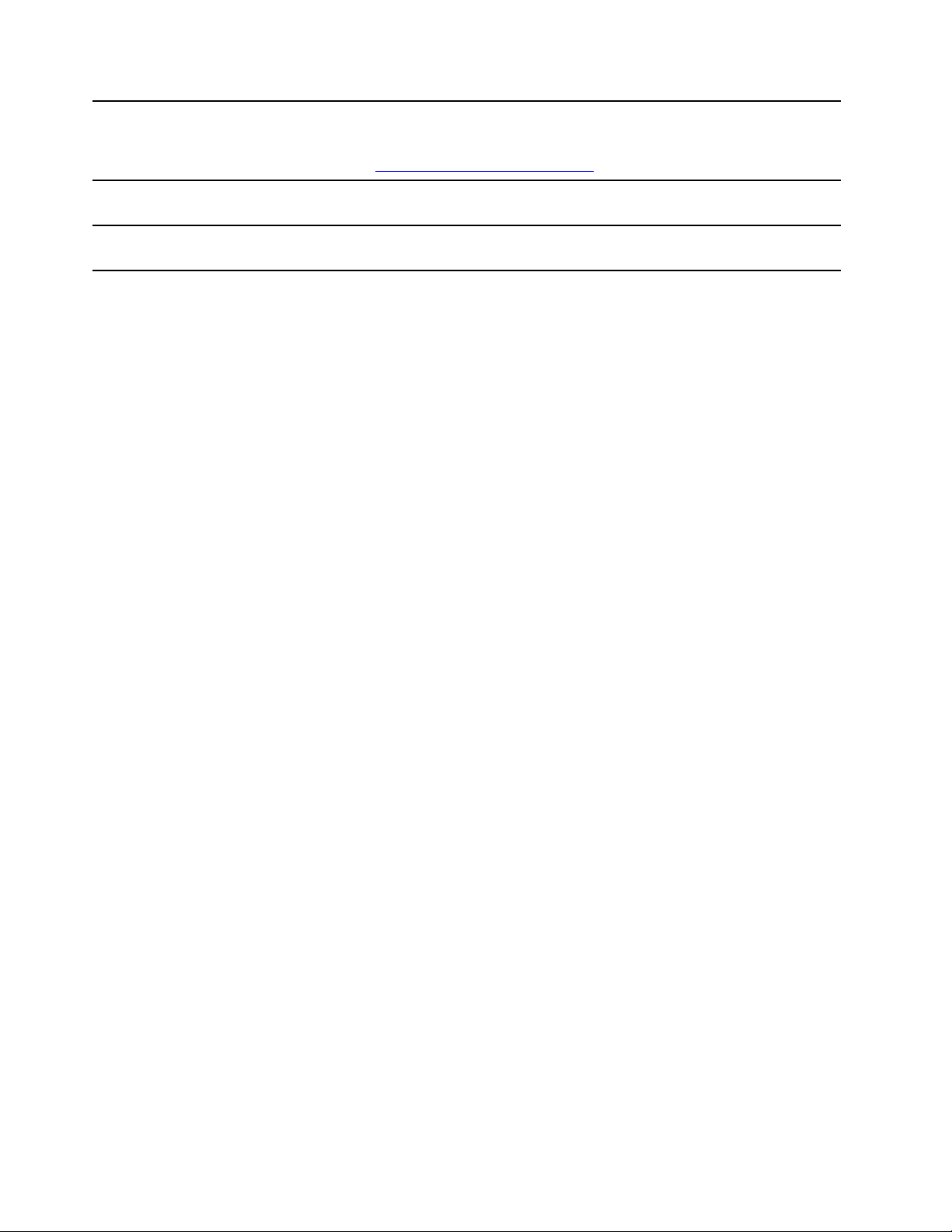
5. USB-C priključak (USB
3.1 Gen 1)
Koristi se za prijenos podataka (USB 3.1 Gen 1, 5 G b/s), punite uređaj (5 V /
3 A) ili ga spojite putem USB-C pribora kako biste proširili funkcionalnost
računala. Dodatnu opremu za priključivanje u USB-C priključak možete kupiti na
web-mjestu
https://www.lenovo.com/accessories.
6. Priključci USB 3.1 prve
generacije (2)
7. Priključci USB 3.1
druge generacije (2)
Napomena: Brzine prijenosa određenog USB priključka koji se isporučuje s ovim uređajem se razlikuje.
Ovisno o mnogim čimbenicima, kao što su brzina obrade glavnog uređaja, atributi datoteka i drugi čimbenici
vezani uz konfiguraciju sustava i operativno okruženje, brzina prijenosa bit će sporija od 5 Gb / s na
priključcima USB 3.1 Gen1, sporija od 10 Gb/s na priključcima USB-u 3.1 Gen2 i sporija od 20 Gb/s na
priključcima USB 3.2.
Priključite uređaje koji podržavaju USB, kao što su USB tipkovnica, USB miš,
USB uređaj za pohranu ili USB pisač.
Priključite uređaje koji podržavaju USB, kao što su USB tipkovnica, USB miš,
USB uređaj za pohranu ili USB pisač.
2 Korisnički vodič IdeaCentre T540 Gaming
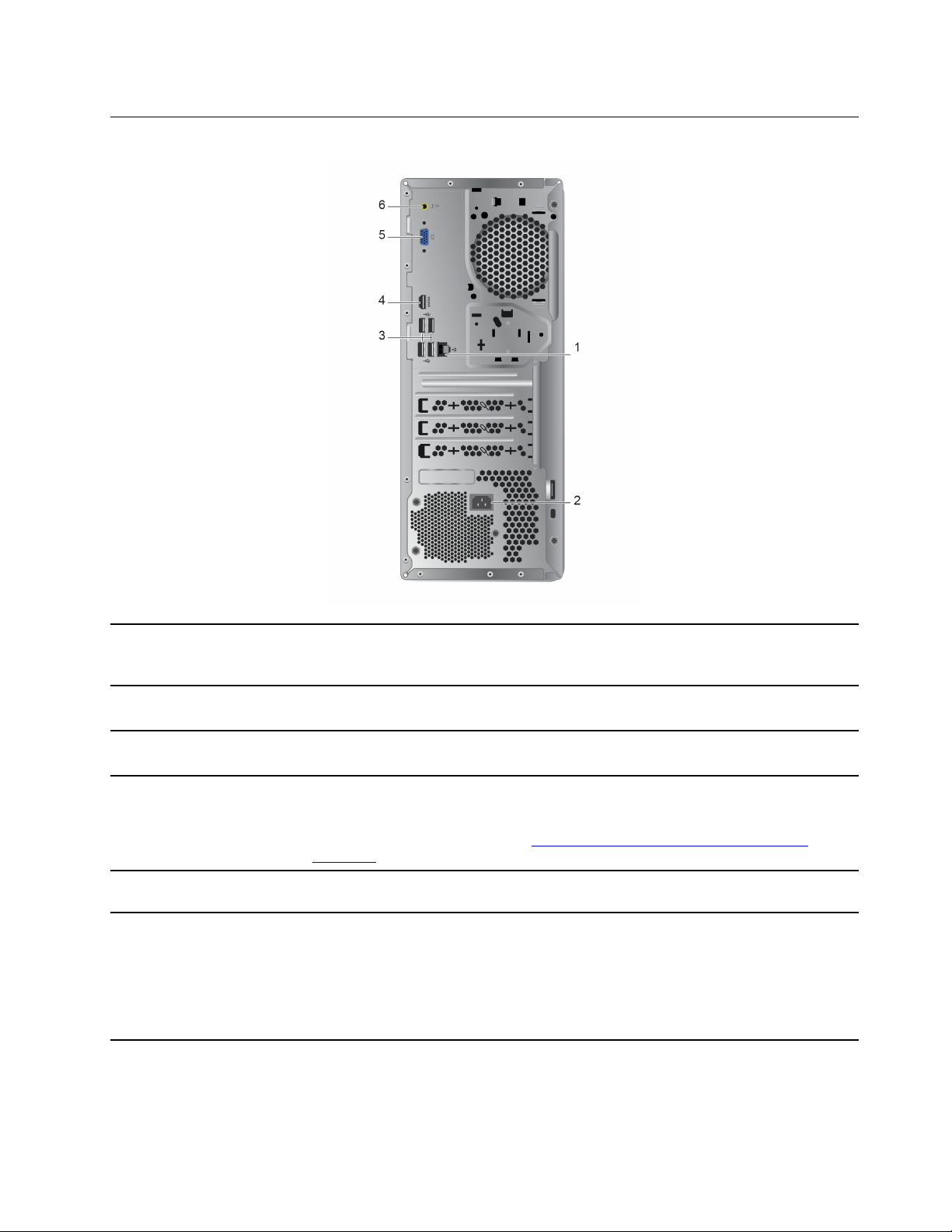
Pogled sa stražnje strane
1. Ethernet konektor
2. Priključak kabela za
napajanje
3. USB 2.0 priključci (4)
4. HDMI
priključak
5. Izlazni VGA priključak
6. Priključak za
audioizlaz
TM
izlazni
Povežite s lokalnom mrežom (LAN-om). Kada svijetli zeleni pokazatelj, računalo je
priključeno na LAN. Kada trepće pokazatelj žute boje, u tijeku je prijenos
podataka.
Priključite kabel za napajanje na računalo radi napajanja.
Priključite uređaje koji podržavaju USB, kao što su USB tipkovnica, USB miš,
USB uređaj za pohranu ili USB pisač.
Koristi se za slanje audiosignala i videosignala s računala na drugi audiouređaj ili
videouređaj, kao što je monitor visokih performansi.
Dodatne informacije potražite na
index.aspx
Koristi se za slanje videosignala s računala na drugi videouređaj, primjerice
monitor.
Koristi se za slanje audiosignala iz računala na vanjske uređaje, kao što su
aktivni stereozvučnici, slušalice ili multimedijske tipkovnice. Stereosustav ili vanjski
uređaj za snimanje priključuje se pomoću kabela koji povezuje priključak za
audioulaz na uređaju i priključak za audioizlaz na računalu.
Napomena: Ako vaše računalo ima priključak za slušalice i priključak za audio
izlaz, uvijek koristite priključak za slušalice.
https://www.hdmi.org/manufacturer/hdmi_1_4/
Poglavlje 1. Upoznajte računalo 3
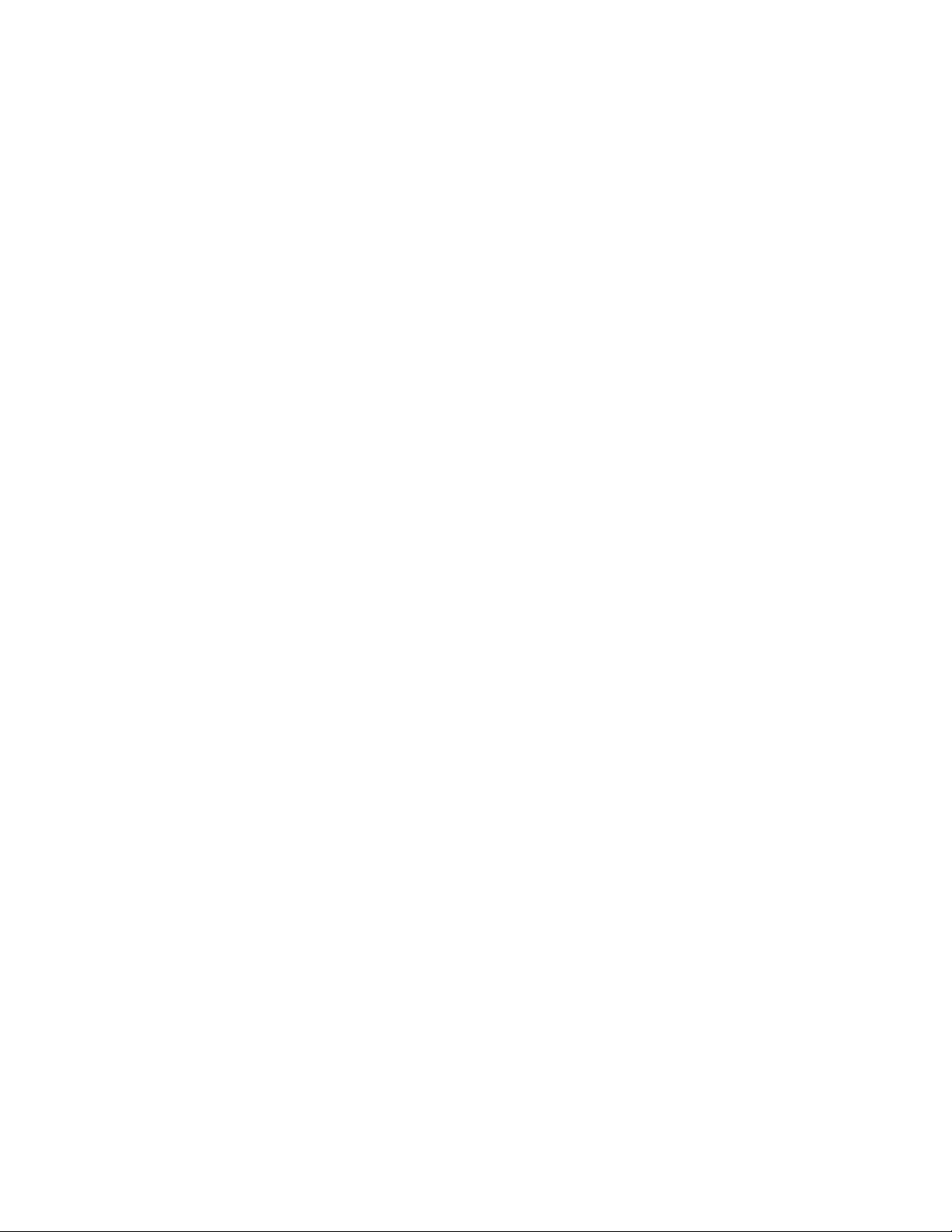
4 Korisnički vodič IdeaCentre T540 Gaming
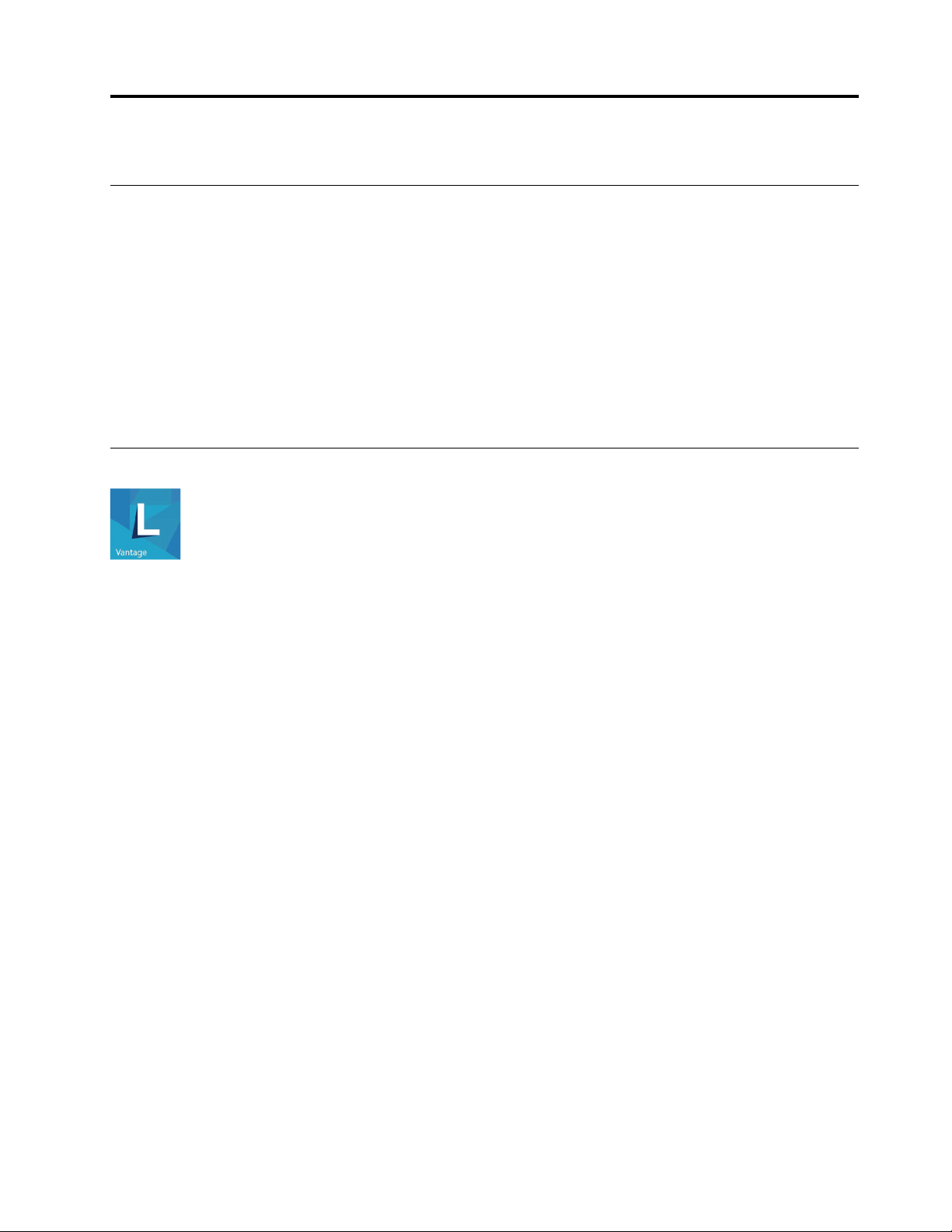
Poglavlje 2. Početak rada na računalu
Povezivanje s mrežama
Povežite se sa svijetom putem računala zahvaljujući ožičenoj i bežičnoj mreži.
Povezivanje s ožičenom Ethernet mrežom
Računalo povežite s lokalnom mrežom putem Ethernet priključka na računalu s Ethernet kabelom.
Povezivanje s Wi-Fi-jem (za odabrane modele)
1. U području obavijesti sustava Windows kliknite ikonu mreže. Prikazuje se popis dostupnih
bežičnih mreža.
2. Odaberite neku mrežu da biste se povezali. Prema potrebi navedite obavezne podatke.
Korištenje aplikacije Lenovo Vantage
Predinstalirani program Lenovo Vantage jedinstveno je prilagođeno rješenje za održavanje računala
pomoću automatskih ažuriranja i popravaka, konfiguraciju hardverskih postavki i personaliziranu
podršku.
Pristup programu Lenovo Vantage
Otvorite izbornik Start i kliknite Lenovo Vantage. Možete također unositi Lenovo Vantage u okvir za
pretragu.
Da biste preuzeli najnoviju verziju programa Lenovo Vantage, otvorite Microsoft Store i aplikaciju
potražite prema nazivu.
Glavne značajke
Lenovo Vantage pokreće redovita ažuriranja značajki radi stalnog poboljšanja rada s računalom.
Napomena: Dostupne značajke ovise o modelu računala.
• System Update
Da bi vam računalo ostalo ažurno, preuzmite i instalirajte ažuriranja firmvera i upravljačkog
programa. Možete konfigurirati mogućnosti za automatsku instalaciju ažuriranja kada postanu
dostupna.
• Postavke hardvera
Konfigurirajte pametne postavke sljedećih hardverskih uređaja da bi računalo imalo pametnije
značajke za rad:
- Zaslon računala
- Način rada ugodan za oči
© Copyright Lenovo 2019 5
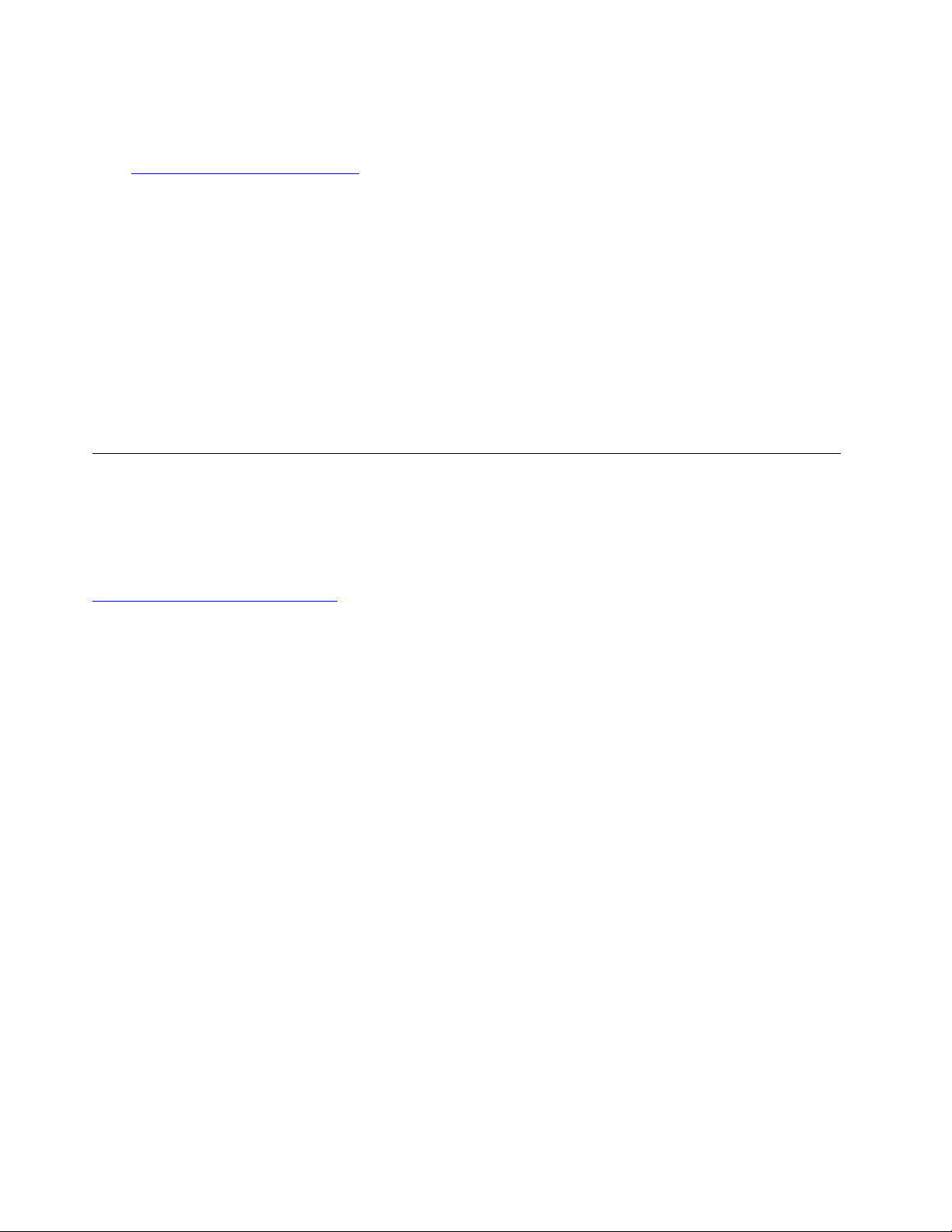
Alat Eye Care Mode (Način rada ugodan za oči) smanjuje količinu plave svjetlosti koju emitira
zaslon te tako stvara manje stimulirajuću sliku i više opuštajuće vizualno okruženje za oči. Za
detalje otiđite na:
https://www.lenovo.com/blue-light
- Tipkovnica
- Mikrofon
• Health & Support
Pratite stanje računala te koristite personaliziranu podršku za računalo. Možete sljedeće:
- pregledati hardver računala
- Potražiti status jamstva za računalo (na internetu).
- Pristup vodiču za korisnike.
- Čitati članke s korisnim savjetima i trikovima prilagođene za svoje računalo.
• Sigurnost WiFi ja tvrtke Lenovo
Zaštitite računalo od zlonamjernih Wi-Fi mreža.
Kupnja pomagala
Lenovo ima niz hardverskih dodataka i nadogradnji kojima možete proširiti mogućnosti računala.
Pomagala obuhvaćaju module za pohranu, uređaje za pohranu, mrežne kartice, priključne stanice,
tipkovnice, miševe i još mnogo toga.
Kako biste kupovali od tvrtke Lenovo, posjetite adresu:
https://www.lenovo.com/accessories
6 Korisnički vodič IdeaCentre T540 Gaming
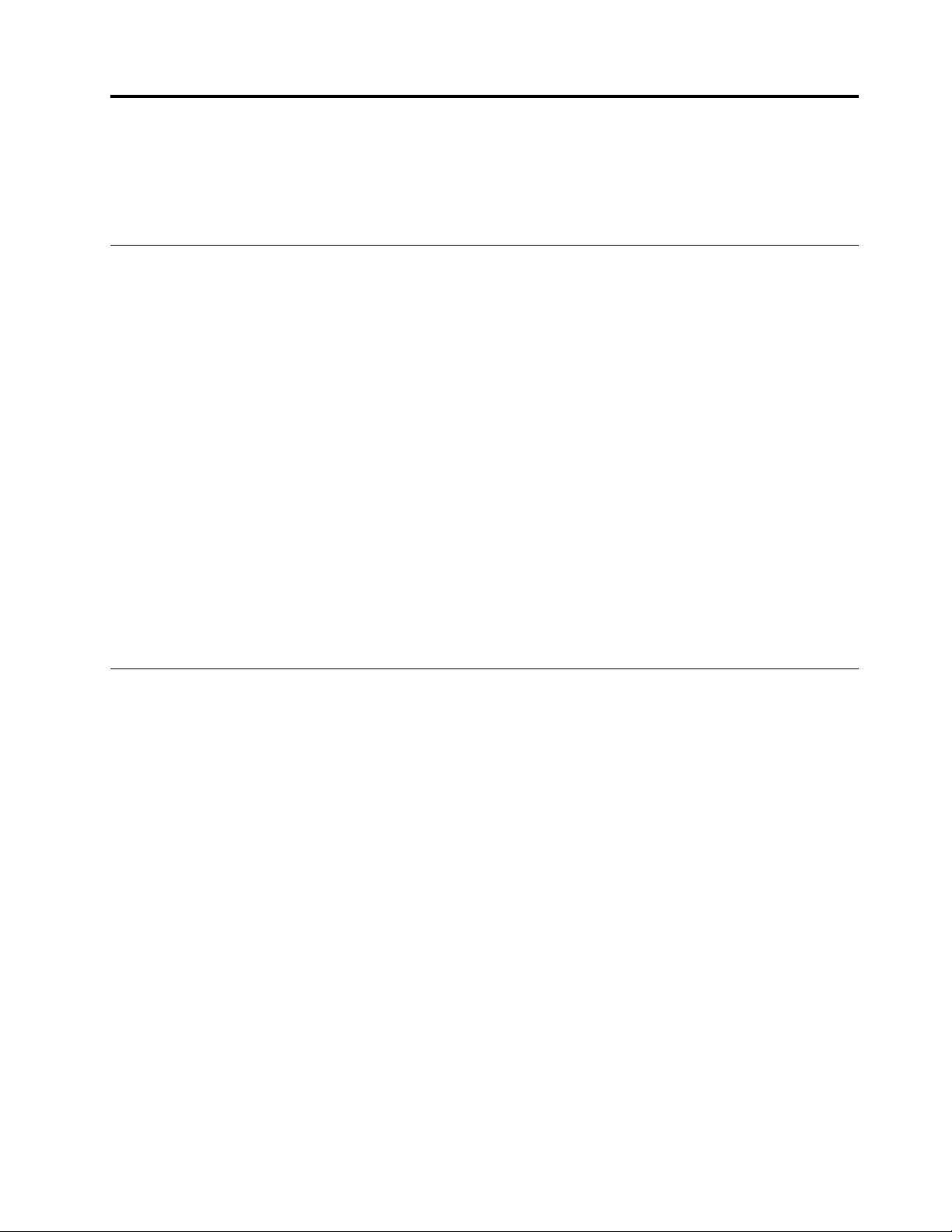
Poglavlje 3. Otklanjanje poteškoća, dijagnostika i oporavak
Ovo poglavlje sadržava rješenja za probleme s računalom. Osnovni postupak koristite kao početnu
točku za rješavanje problema s računalom.
Osnovni postupak rješavanja problema s računalom
Preduvjet
Prije nego što započnete, pročitajte Dodatak A „Važne sigurnosne informacije” na str. 45 i ispišite
sljedeće upute.
1. Provjerite sljedeće:
a. Jesu li kabeli svih priključenih uređaja čvrsto i pravilno ukopčani.
b. Sve su komponente ponovno sastavljene ispravno.
c. Svi su priključeni uređaji za koje je potreban izmjeničan napon priključeni u pravilno
uzemljenu i ispravnu električnu utičnicu.
d. Na svim priključenim uređajima omogućen je UEFI BIOS.
2. Protuvirusnim programom provjerite je li računalo zaraženo virusom. Ako program otkrije virus,
uklonite ga.
3. Prijeđite na odlomak „Rješavanje problema” na str. 7 i slijedite upute za vrstu problema koji se
pojavljuje.
4. Oporavite operacijski sustav. Pogledajte „Oporavak” na str. 14.
5. Ako se problem nastavi pojavljivati, obratite se tvrtki Lenovo. Pogledajte Poglavlje 5 „Pomoć i
podrška” na str. 41.
Rješavanje problema
Informacije o rješavanju problema koristite za pronalaženje rješenja za probleme s jasnim
simptomima.
© Copyright Lenovo 2019 7
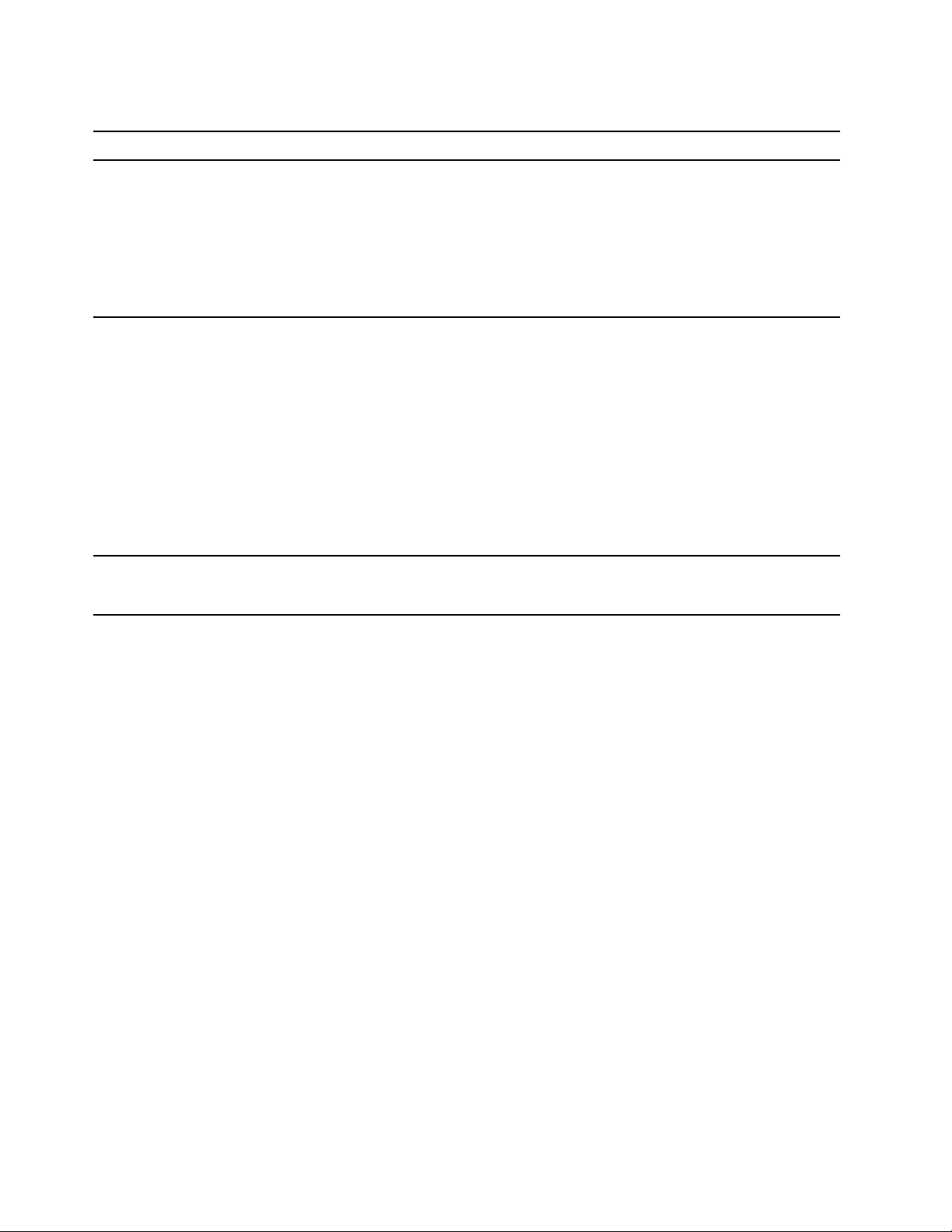
Problemi s pokretanjem
Problem
Računalo se ne pokreće kad pritisnete
tipku za uključivanje i isključivanje.
Operacijski sustav se ne pokreće s
odgovarajućeg pogona za pohranu ili se
ne uspijeva pokrenuti
Računalo nekoliko puta aktivira zvučni
signal prije pokretanja operacijskog
sustava.
Rješenje
• Naponski kabel mora biti pravilno priključen na stražnju stranu
računala i ispravnu utičnicu.
• Ako je na stražnjoj strani računala drugi prekidač napajanja,
provjerite je li uključen.
• Provjerite indikator napajanja na prednjoj strani računala.
• Napon računala odgovara naponu u električnim utičnicama u
vašem području.
• Provjerite jesu li svi signalni kabeli i kabeli za napajanje pogona
za pohranu pravilno priključeni.
• Provjerite je li pogon za pohranu s kojeg se računalo pokreće
naveden kao prvi uređaj za pokretanje u programu UEFI BIOS.
• U iznimnim slučajevima pogon za pohranu na kojemu se nalazi
operacijski sustav može biti oštećen. U tim ćete slučajevima
možda morati zamijenili pogon za pohranu.
• Ako je na računalo postavljena memorija Optane:
- Provjerite nije li memorija Optane uklonjena.
- Provjerite nije li memorija Optane oštećena. Provjerite memoriju
Optane pomoću dijagnostičkih alata.
Provjerite nisu li tipke zaglavljene.
8 Korisnički vodič IdeaCentre T540 Gaming
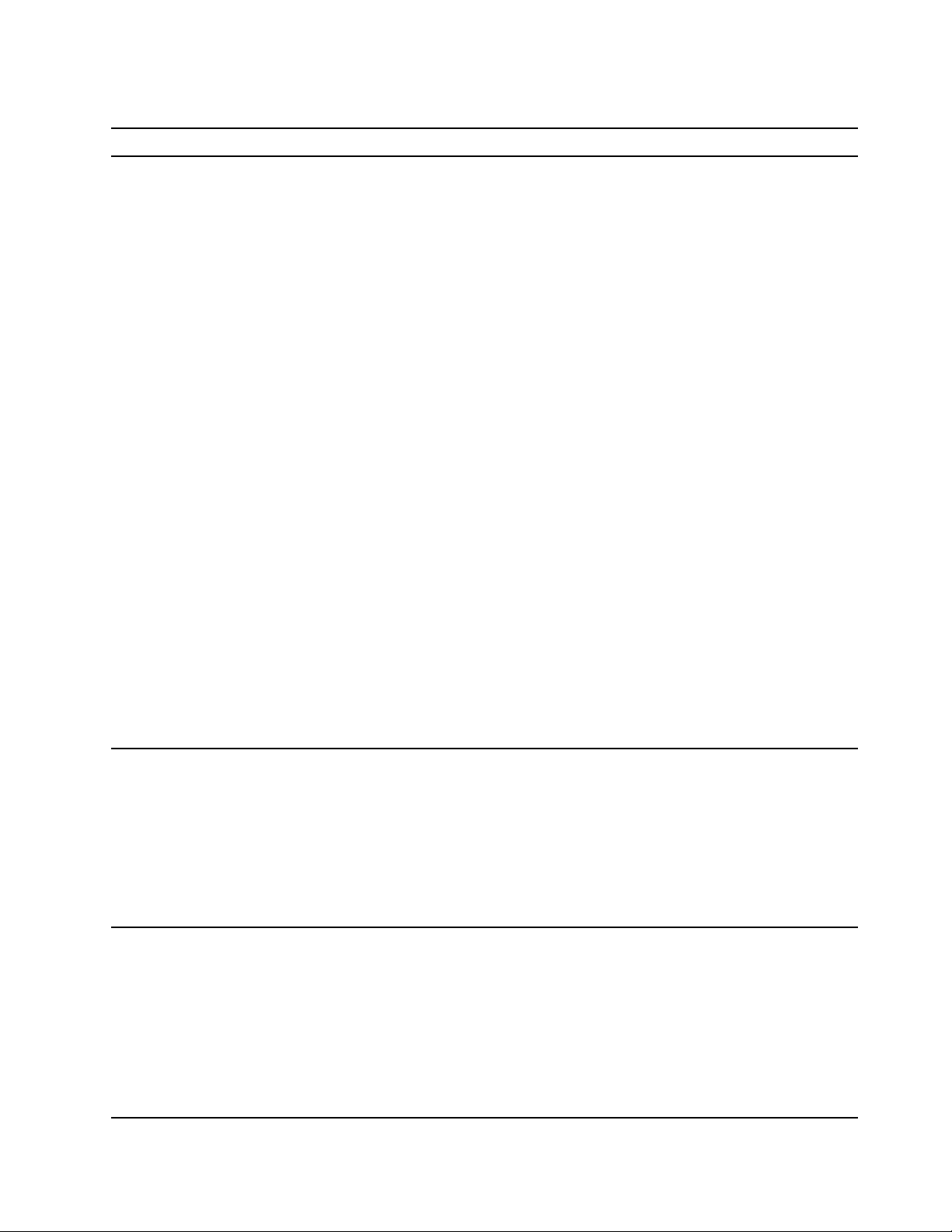
Problemi sa zvukom
Problem
U operacijskom sustavu Windows ne
čuje se zvuk.
Rješenje
• Ako koristite vanjske aktivne zvučnike s prekidačem za
uključivanje/isključivanje, provjerite sljedeće:
- Prekidač za uključivanje/isključivanje postavljen je na položaj
On (uključeno)..
- Kabel za napajanje zvučnika mora biti spojen na pravilno
uzemljenu i ispravnu električnu utičnicu..
• Ako vanjski zvučnici imaju kontrolu za namještanje glasnoće,
provjerite nije li postavljena na prenisku vrijednost.
• Kliknite ikonu glasnoće u području obavijesti sustava Windows na
programskoj traci. Provjerite postavke i glasnoću zvučnika.
Nemojte isključiti zvučnik ili glasnoću postaviti na vrlo nisku
razinu.
• Ako računalo ima prednju ploču za zvuk, provjerite nije li
glasnoća postavljena na prenisku vrijednost.
• Provjerite jesu li vanjski zvučnici (i slušalice, ako ih koristite)
priključeni u odgovarajuću priključnicu za zvuk na računalu.
Većina kabela za zvučnik ima utikače u boji koja mora
odgovarati boji priključka za zvuk.
Napomena: Kad su na audiopriključak priključeni kabeli vanjskih
zvučnika ili slušalica, onemogućuje se interni zvučnik ako postoji.
U većini slučajeva, ako je u jedan od utora za proširenje
ugrađena zvučna kartica, funkcija zvuka ugrađena u matičnu
ploču onemogućena je. Stoga za audio karticu morate koristiti
audiopriključke.
• Provjerite je li program koji koristite osmišljen za operacijski
sustav Microsoft Windows. Ako je program napisan za
izvršavanje u DOS-u, neće koristiti značajku za zvuk sustava
Windows. Program mora biti konfiguriran za korištenje emulacije
SoundBlaster Pro ili SoundBlaster.
• Provjerite jesu li upravljački programi za zvuk ispravno instalirani.
Ne čuje se zvuk u Bluetooth
slušalicama ili slušalicama s
mikrofonom.
Zvuk se čuje iz jednog vanjskog
zvučnika.
1. Zatvorite aplikaciju koja koristi uređaj za zvuk (primjerice,
Windows Media Player).
2. Desnom tipkom miša kliknite ikonu glasnoće u području
obavijesti sustava Windows na programskoj traci.
3. Kliknite Playback devices (Uređaji za reproduciranje).
4. Odaberite slušalice ili slušalice s mikrofonom, a zatim kliknite
Set Default (Postavi zadano).
5. Kliknite OK (U redu).
• Provjerite je li kabel zvučnika u potpunosti umetnut u priključnicu
na računalu.
• Provjerite je li kabel koji povezuje lijevi i desni zvučnik čvrsto
priključen.
• Provjerite jesu li postavke ravnoteže pravilno postavljene.
1. Desnom tipkom miša kliknite ikonu glasnoće u području
obavijesti sustava Windows na programskoj traci. Zatim
kliknite Open Volume Mixer (Otvori mikser za glasnoću) i
odaberite željeni zvučnik.
Poglavlje 3. Otklanjanje poteškoća, dijagnostika i oporavak 9
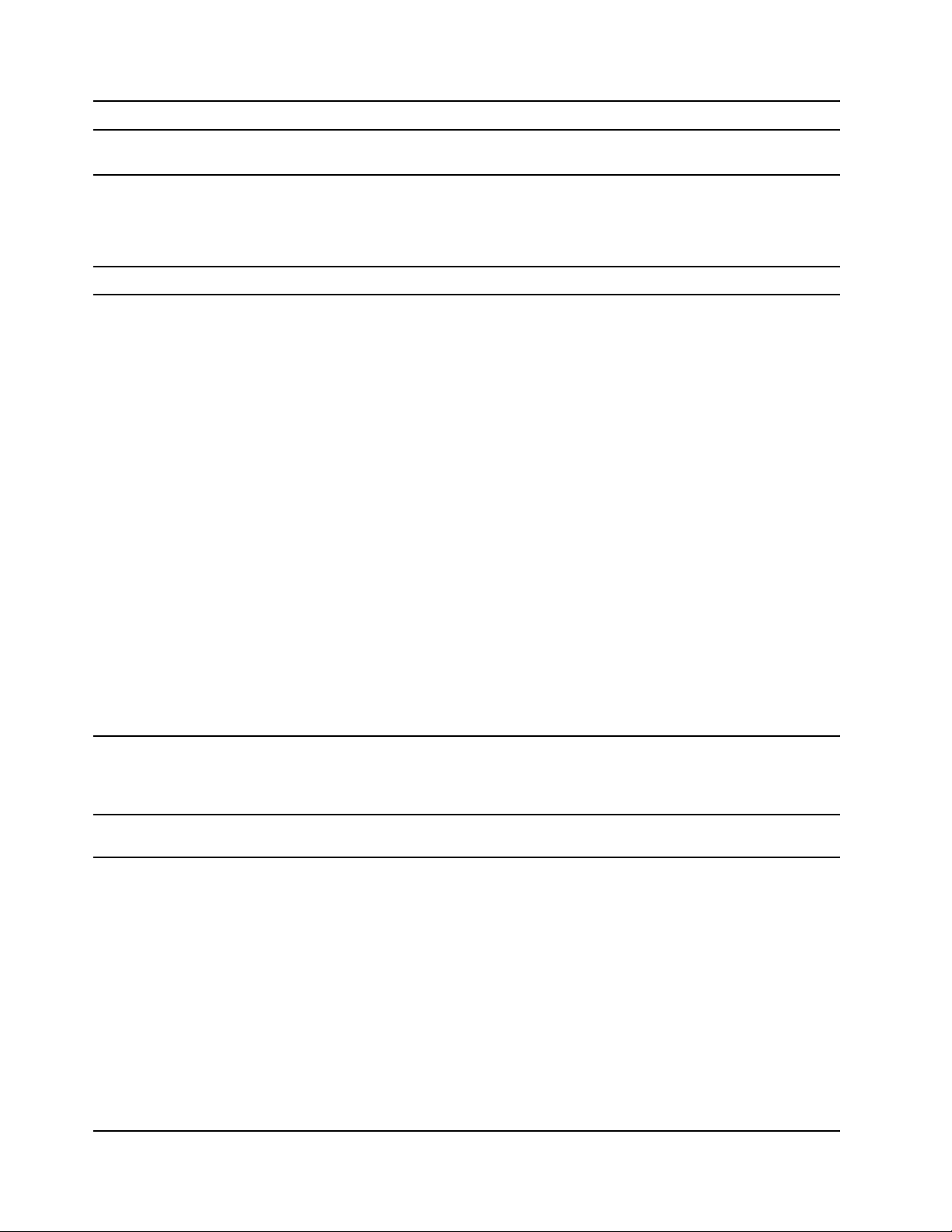
Problem
Rješenje
2. Kliknite ikonu zvučnika na kontroli glasnoće pa kliknite
karticu Levels (Razine).
Problemi s mrežom
Napomena: Wi-Fi i Bluetooth značajke nisu obavezne.
Problem
Računalo se ne može povezati s
Ethernet LAN-om.
Rješenje
• Priključite kabel iz Ethernet priključak u RJ45 priključak
koncentratora.
• Omogućite značajku Ethernet LAN-a u UEFI BIOS-u.
• Omogućite prilagodnik za Ethernet LAN.
1. Na upravljačkoj ploči odaberite prikaz pomoću ikona Large
icons (Velike ikone) ili Small icons (Male ikone).
2. Kliknite Network and Sharing Center (Centar za mrežu i
zajedničko korištenje) ➙ Change adapter settings
(Promjena postavki prilagodnika).
3. Desnom tipkom miša kliknite ikonu prilagodnika za Ethernet
LAN pa kliknite Enable (Omogući).
• Ažurirajte ili ponovno instalirajte upravljački program za Ethernet
LAN.
• Instalirajte sav softver za umrežavanje potreban za mrežno
okruženje. Od administratora LAN mreže zatražite informaciju o
potrebnom softveru za umrežavanje.
• Postavite priključak preklopnika i prilagodnik tako da imaju
jednaku duplex postavku. Ako ste prilagodnik postavili na punu
dvosmjernu vezu (full duplex), provjerite je li i preklopnik
konfiguriran na takvu vezu. Postavljanje pogrešnog duplex načina
može smanjiti performanse, uzrokovati gubitak podataka i dovesti
do prekida veze.
Kada se koristi model računala Gigabit
Ethernet pri brzini od 1000 Mbps, ne
uspijeva se ostvariti Ethernet LAN veza
ili dolazi do pogreške.
Značajka Wake On LAN (WOL) ne
funkcionira.
Značajka Wi-Fi ne funkcionira.
10 Korisnički vodič IdeaCentre T540 Gaming
Povežite mrežni kabel s Ethernet priključkom pomoću kabela
kategorije 5 i koncentratora/preklopnika 100 BASE-T (ne 100 BASEX).
Omogućite značajku Wake On LAN u UEFI BIOS-u.
• Omogućite značajku Wi-Fi u UEFI BIOS-u.
• Omogućite sve uređaje za Wi-Fi.
1. Otvorite kontekstni izbornik Start.
2. Kliknite Device Manager (Upravitelj uređaja). Unesite
administratorsku lozinku ili potvrdu ako se pojavi upit za to.
3. Proširite Network adapters (Mrežni prilagodnici) da biste
prikazali sve mrežne uređaje.
4. Desnom tipkom miša kliknite svaki Wi-Fi uređaj, a potom
kliknite Enable device (Omogući uređaj).
• Omogućite značajku Wi-Fi u postavkama sustava Windows.
1. Otvorite izbornik Start.
2. Kliknite Settings (Postavke) ➙ Network & Internet (Mreža i
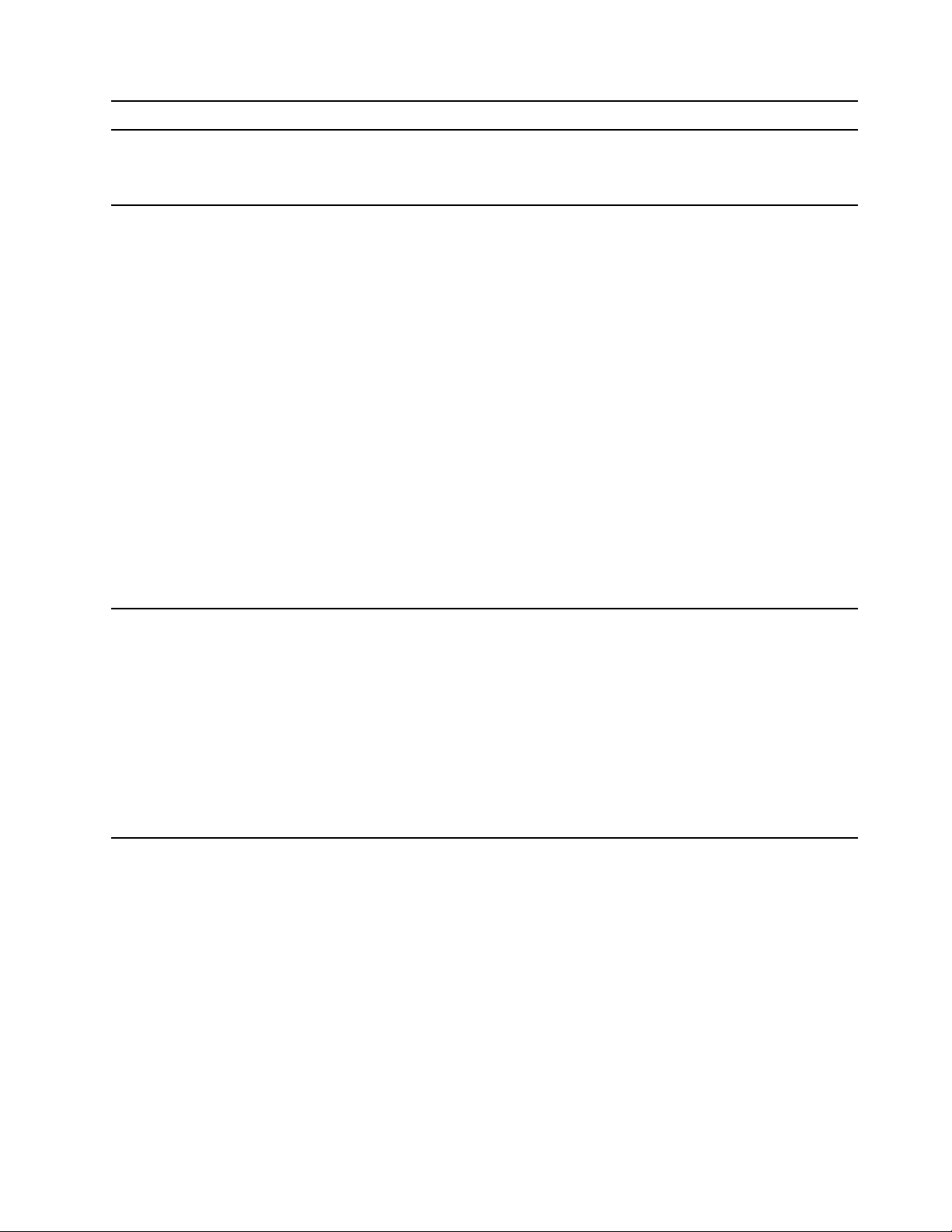
Problem
Značajka Bluetooth ne funkcionira.
Rješenje
internet) ➙ Wi-Fi.
3. Omogućite značajku Wi-Fi.
• Ažurirajte ili ponovno instalirajte upravljački program za Wi-Fi.
• Omogućite Bluetooth u UEFI BIOS-u.
• Omogućite sve Bluetooth uređaje.
1. Otvorite kontekstni izbornik Start.
2. Kliknite Device Manager (Upravitelj uređaja). Unesite
administratorsku lozinku ili potvrdu ako se pojavi upit za to.
3. Proširite Bluetooth da biste prikazali sve Bluetooth uređaje.
Desnom tipkom miša kliknite svaki Bluetooth uređaj, a potom
kliknite Enable device (Omogući uređaj).
4. Proširite Network adapters (Mrežni prilagodnici) da biste
prikazali sve mrežne uređaje. Desnom tipkom miša kliknite
svaki Bluetooth uređaj, a potom kliknite Enable device
(Omogući uređaj).
• Uključite primopredajnik za Bluetooth.
1. Otvorite izbornik Start.
2. Kliknite Settings (Postavke) ➙ Devices (Uređaji) ➙
Bluetooth & other devices (Bluetooth i ostali uređaji).
3. Uključite prekidač Bluetooth da biste omogućili značajku
Bluetooth.
• Ažurirajte ili ponovno instalirajte upravljački program za Bluetooth.
Ne čuje se zvuk u Bluetooth
slušalicama ili slušalicama s
mikrofonom.
1. Zatvorite aplikaciju koja koristi uređaj za zvuk (primjerice,
Windows Media Player).
2. Desnom tipkom miša kliknite ikonu glasnoće u području
obavijesti sustava Windows na programskoj traci.
3. Kliknite Playback devices (Uređaji za reproduciranje).
4. Ako koristite profil Slušalice s mikrofonom, odaberite Bluetooth
Hands-free Audio (Bluetooth zvuk bez upotrebe ruku) pa
kliknite na gumb Set Default (Postavi zadano). Ako koristite
profil AV, odaberite Stereo Audio (Stereo zvuk) pa kliknite na
gumb Set Default (Postavi zadano).
5. Kliknite OK (U redu).
Poglavlje 3. Otklanjanje poteškoća, dijagnostika i oporavak 11
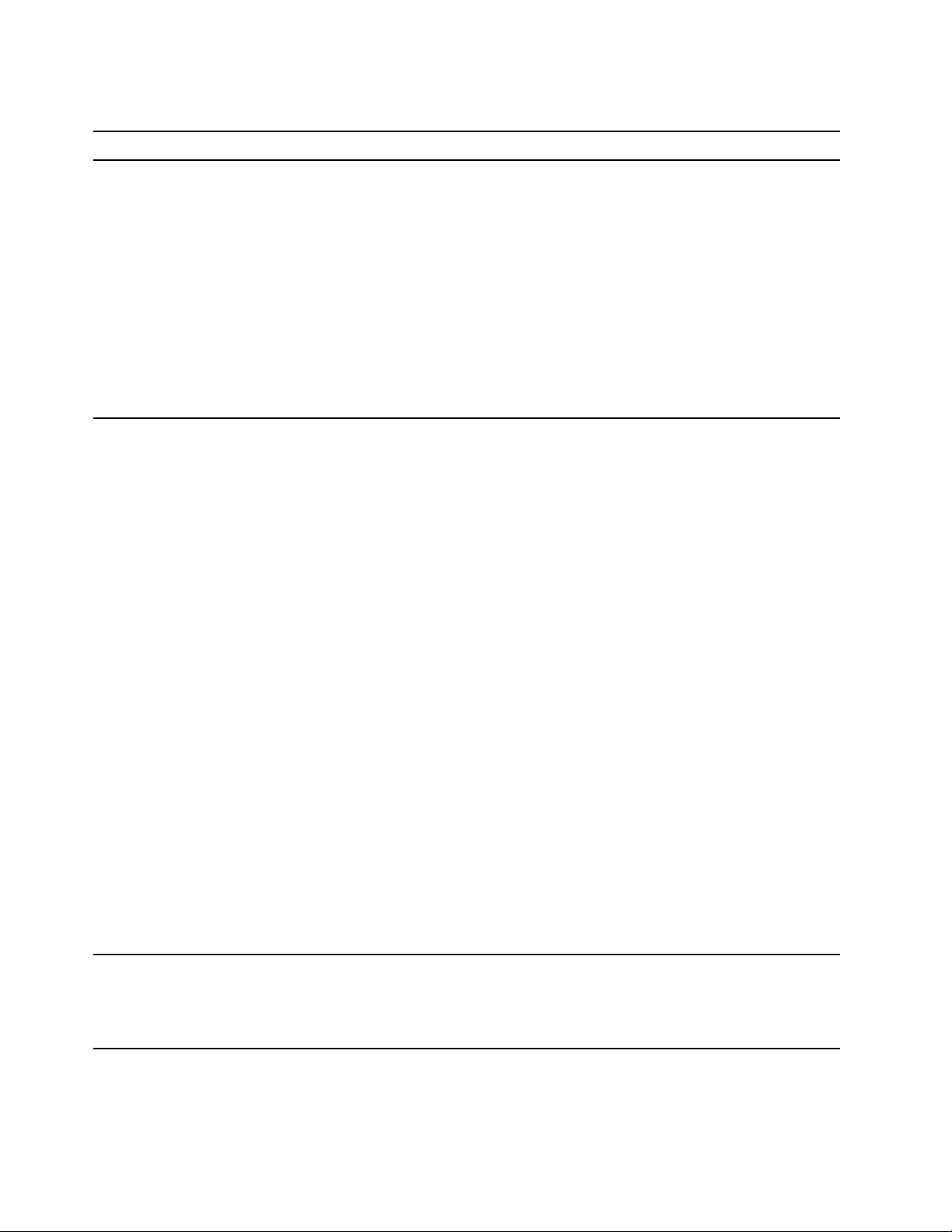
Problemi s performansama
Problem
Na pogonima za pohranu postoje
pretjerano fragmentirane datoteke.
Nema dovoljno slobodnog prostora na
pogonu za pohranu.
Rješenje
Napomena: Ovisno o veličini pogona za pohranu i količini podataka
pohranjenih na njima, defragmentacija može potrajati i nekoliko sati.
1. Zatvorite sve otvorene programe i prozore.
2. Otvorite izbornik Start.
3. Kliknite Windows System (Sustav Windows) ➙ File Explorer
(Eksplorer za datoteke) ➙ This PC (Ovaj PC).
4. Desnom tipkom miša kliknite pogon C, a zatim kliknite
Properties (Svojstva).
5. Kliknite na karticu Tools (Alati).
6. Kliknite Optimize (Optimiziraj). Odaberite željeni pogon i kliknite
Optimize (Optimiziraj).
7. Slijedite upute na zaslonu.
• U programu za e-poštu očistite mape Ulazna pošta, Poslane
stavke i Izbrisane stavke.
• Počistite pogon C.
1. Otvorite izbornik Start.
2. Kliknite Windows System (Sustav Windows) ➙ File
Explorer (Eksplorer za datoteke) ➙ This PC (Ovaj PC).
3. Desnom tipkom miša kliknite pogon C, a zatim kliknite
Properties (Svojstva).
4. Provjerite količinu slobodnog prostora pa kliknite Disk
Cleanup (Čišćenje diska).
5. Prikazat će se popis kategorija nepotrebnih datoteka.
Odaberite kategoriju koju želite izbrisati pa kliknite OK (U
redu).
• Onemogućite neke značajke sustava Windows ili uklonite
nepotrebne programe.
1. Na upravljačkoj ploči odaberite prikaz pomoću ikona Large
icons (Velike ikone) ili Small icons (Male ikone).
2. Kliknite Programs and Features (Programi i značajke).
3. Učinite nešto od sljedećeg:
- Da biste onemogućili neke značajke sustava Windows,
kliknite Turn Windows features on or off (Uključivanje i
isključivanje značajki sustava Windows). Slijedite upute na
zaslonu.
- Da biste uklonili nepotrebne programe, odaberite program
koji želite ukloniti, a zatim kliknite Uninstall/Change
(Deinstaliranje/Promjena) ili Uninstall (Deinstaliraj).
Nema dovoljno slobodne memorije.
12 Korisnički vodič IdeaCentre T540 Gaming
• Desnom tipkom miša kliknite prazno područje na programskoj
traci pa otvorite upravitelj zadataka. Potom završite neke zadatke
koji vam nisu potrebni.
• Ugradite dodatne memorijske module.
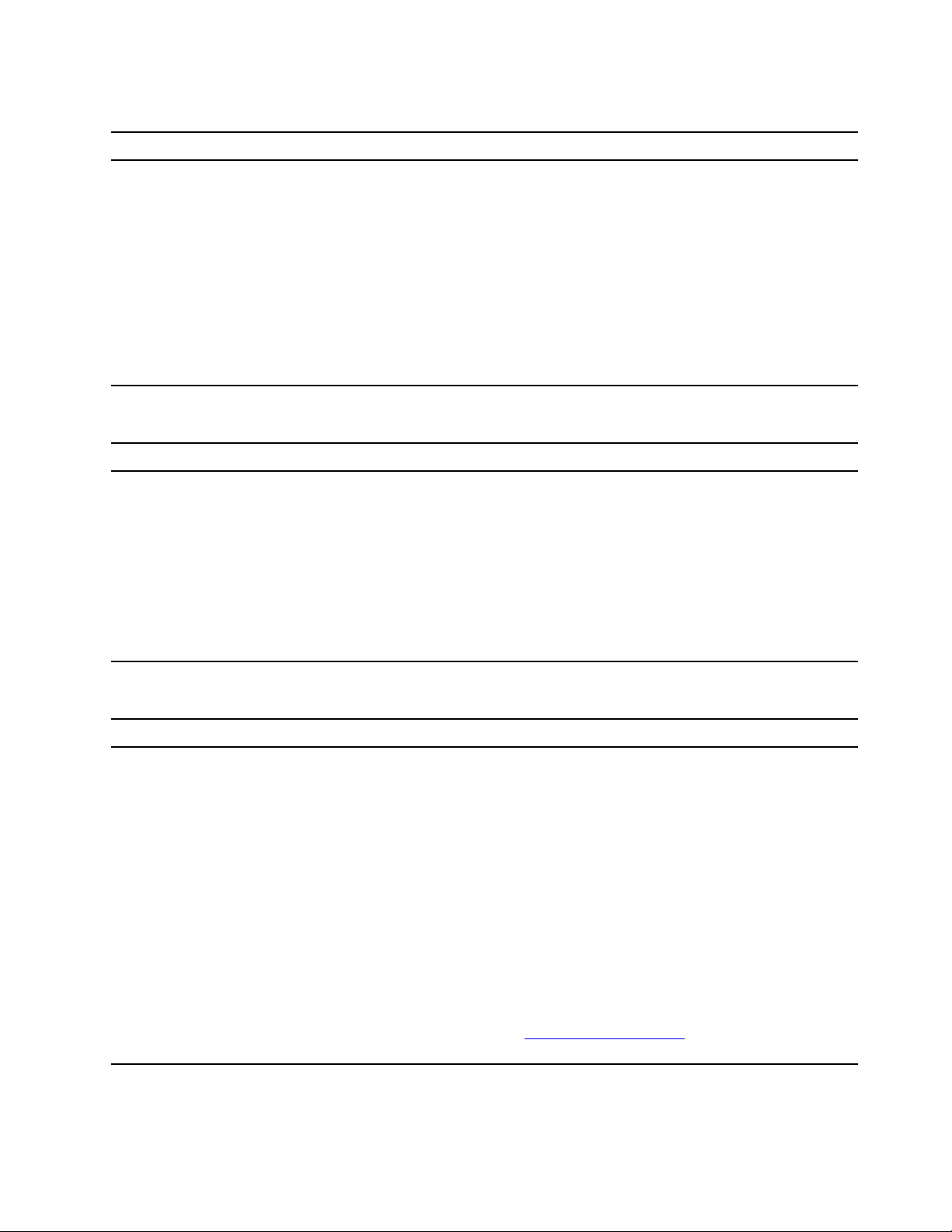
Problemi s pogonom za pohranu
Problem
U izborniku UEFI BIOS nema nekih ili
nijednog pogona za pohranu.
Rješenje
• Provjerite jesu li svi signalni kabeli i kabeli za napajanje svih
pogona za pohranu pravilno priključeni.
• Provjerite je li računalo pravilno konfigurirano kako bi podržavalo
pogone za pohranu.
- Ako su u računalo ugrađeni pogoni za pohranu SATA,
provjerite je li ugrađen modul za omogućivanje pogona za
pohranu SATA (od jednog do pet pogona za pohranu).
- Ako su u računalo ugrađeni pogoni za pohranu SAS, provjerite
je li ugrađen modul za omogućivanje pogona za pohranu SAS
(od jednog do pet pogona za pohranu) ili prilagodnik LSI
MegaRAID SAS.
Poteškoće sa serijskim priključkom
Problem
Ne može se pristupiti serijskom
priključku.
Rješenje
• Priključite serijski kabel iz serijskog priključka na računalu na
serijski uređaj. Ako serijski uređaj ima vlastiti kabel za napajanje,
priključite kabel za napajanje u uzemljenu električnu utičnicu.
• Uključite serijski uređaj i držite ga povezanim.
• Instalirajte sve programe isporučene uz serijski uređaj. Dodatne
pojedinosti potražite u dokumentaciji koju ste dobili uz serijski
uređaj.
• Ako ste dodali jedan prilagodnik za serijski priključak, provjerite
je li prilagodnik pravilno instaliran.
Softverski problem
Problem
Neki programi ne rade prema
očekivanju.
Rješenje
1. Provjerite je li uzrok problema u nekom programu.
a. Provjerite je li softver kompatibilan s računalom. Dodatne
pojedinosti potražite u dokumentaciji koju ste dobili uz
softver.
b. Pobrinite se da drugi softver radi ispravno na računalu.
c. Provjerite radi li softver koji koristite na nekom drugom
računalu.
2. Ako je aplikacija uzrok problema:
• Pročitajte tiskanu dokumentaciju isporučenu uz program ili
sustav pomoći za program.
• Ažurirajte se program.
• Deinstalirajte pa ponovno instalirajte program. Da biste
preuzeli program koji je predinstaliran na računalo, posjetite
web-mjesto
upute.
https://support.lenovo.com i slijedite zaslonske
Poglavlje 3. Otklanjanje poteškoća, dijagnostika i oporavak 13
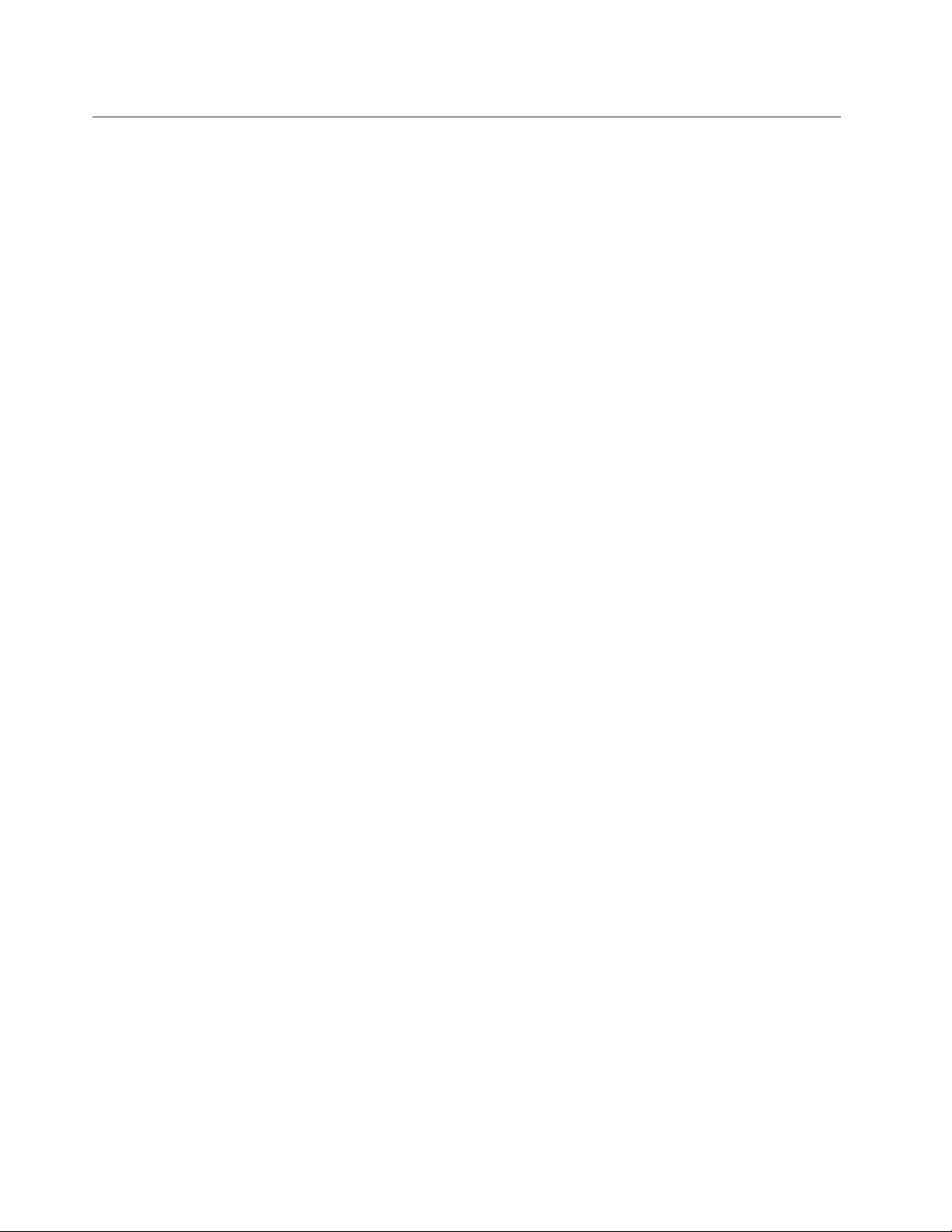
Oporavak
U ovoj se temi navode informacije o oporavku operacijskog sustava Windows 10. Obavezno
pročitajte i pratite zaslonske upute za oporavak. Podaci na računalu možda će se tijekom postupka
oporavka izbrisati. Da biste izbjegli gubitak podataka, stvorite sigurnosnu kopiju podataka koje želite
sačuvati.
Vratite sistemske datoteke i postavke u ranije stanje
1. Na upravljačkoj ploči odaberite prikaz pomoću ikona Large icons (Velike ikone) ili Small icons
(Male ikone).
2. Kliknite Oporavak ➙ Otvorite vraćanje sustava. Zatim slijedite upute na zaslonu.
Vratite datoteke iz sigurnosne kopije
Napomena: Ako se koristite alatom Prethodne datoteke za vraćanje datoteka iz sigurnosne kopije,
provjerite jeste li ranije sigurnosno kopirali podatke s pomoću alata.
1. Na upravljačkoj ploči odaberite prikaz pomoću ikona Large icons (Velike ikone) ili Small icons
(Male ikone).
2. Kliknite Povijest datoteke ➙ Vraćanje osobnih datoteka. Zatim slijedite upute na zaslonu.
Vraćanje računala na zadane postavke
U postupku vraćanja na zadane postavke tijekom ponovne instalacije operacijskog sustava datoteke
možete zadržati ili ukloniti.
Napomena: Stavke u grafičkom korisničkom sučelju (GUI) mogu se promijeniti bez prethodne najave.
1. Otvorite izbornik Start, a zatim kliknite Settings (Postavke) ➙ Update & Security (Ažuriranje i
sigurnost) ➙ Recovery (Oporavak).
2. U odjeljku Reset this PC (Vrati ovaj PC na zadane postavke) kliknite Get started (Početak
rada).
3. Pratite upute na zaslonu da biste ponovno postavili računalo.
Korištenje dodatnih mogućnosti
1. Otvorite izbornik Start, a zatim kliknite Settings (Postavke) ➙ Update & security (Ažuriranje i
sigurnost) ➙ Recovery (Oporavak).
2. U odjeljku Advanced startup (Napredno pokretanje) kliknite Restart now (Odmah ponovno
pokreni) ➙ Troubleshoot (Otklanjanje poteškoća) ➙ Advanced options (Napredne
mogućnosti).
3. Na sljedećem popisu odaberite željenu mogućnost, a zatim pratite upute na zaslonu.
• Vraćanje operacijskog sustava Windows iz točke za vraćanje zabilježene na računalu
• Vraćanje operacijskog sustava Windows pomoću određene slike sustava
• Rješavanje problema koji onemogućuju učitavanje operacijskog sustava Windows
• Korištenje naredbenog retka za napredno otklanjanje poteškoća
• Promjena postavki firmvera UEFI-ja računala
• Promijenite postavke operacijskog sustava Windows
• Vraćanje na prethodno izdanje
14
Korisnički vodič IdeaCentre T540 Gaming
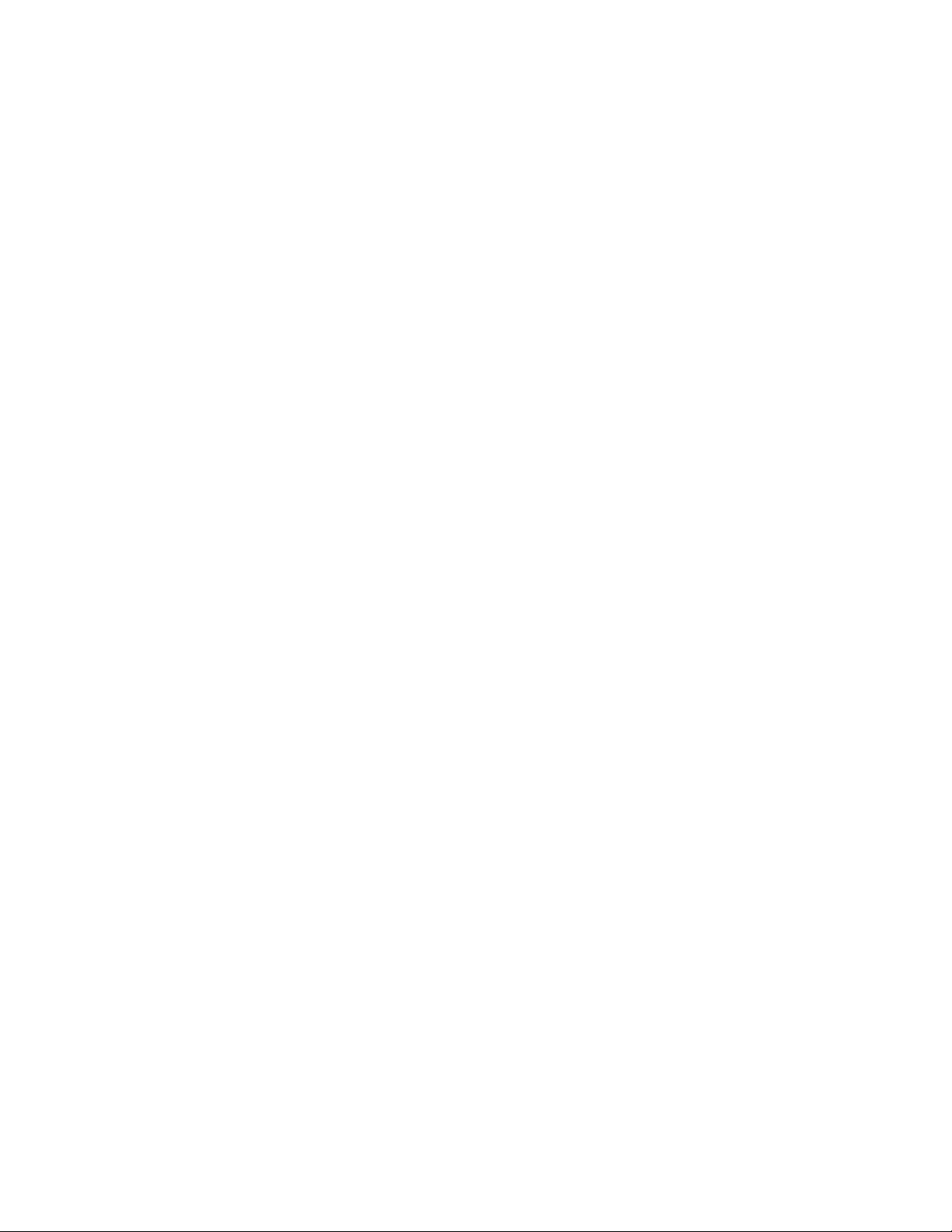
Automatski oporavak sustava Windows
Napomena: Provjerite je li računalo priključeno na izmjenični napon tijekom procesa oporavka.
Okruženje oporavka sustava Windows na računalu funkcionira neovisno o operacijskom sustavu
Windows 10. To vam omogućuje da oporavite ili popravite operacijski sustav čak i ako se operacijski
sustav Windows 10 ne može pokrenuti.
Okruženje oporavka sustava Windows automatski će se pokrenuti nakon dva uzastopna neuspješna
pokušaja pokretanja. Zatim možete odabrati mogućnosti oporavka i popravka slijedeći upute na
zaslonu.
Stvaranje i korištenje USB uređaja za oporavak
Preporučuje se da što prije stvorite USB pogon za oporavak kao sigurnosnu kopiju za programe za
oporavak sustava Windows. USB pogon za oporavak omogućuje otklanjanje poteškoća i rješavanje
problema čak i ako su predinstalirani programi za oporavak sustava Windows oštećeni.
Stvaranje USB pogona za oporavak
Pažnja: Procesom stvaranja brišu se svi podaci pohranjeni na USB pogonu. Da biste izbjegli gubitak
podataka, stvorite sigurnosnu kopiju podataka koje želite sačuvati.
1. Provjerite je li računalo priključeno na izmjenični napon.
2. Pripremite USB pogon s barem 16 GB kapaciteta za pohranu. Potrebni kapacitet USB pogona
ovisi o veličini slike za oporavak.
3. Pripremljeni USB pogon priključite na računalo.
4. Unesite recovery u okvir za pretraživanje. Zatim kliknite Create a recovery drive (Stvori pogon
za oporavak).
5. U prozoru Kontrola korisničkog računa kliknite Yes (Da) da biste dopustili pokretanje programa
Recovery Media Creator.
6. U prozoru Recovery Drive (Pogon za oporavak) slijedite upute na zaslonu da biste stvorili USB
pogon za oporavak.
Korištenje USB pogona za oporavak
Ako ne možete pokrenuti računalo, prvo idite na Poglavlje 5 „Pomoć i podrška” na str. 41 da biste
sami pokušali riješiti problem. Ako i dalje ne možete pokrenuti računalo, upotrijebite USB pogon za
oporavak da biste oporavili računalo.
1. Provjerite je li računalo priključeno na izmjenični napon.
2. USB pogon za oporavak priključite na računalo.
3. Uključite ili ponovno pokrenite računalo. Kada se pojavi zaslon s logotipom, pritisnite tipku F12.
Otvorit će se prozor Boot Menu.
4. Odaberite USB pogon za oporavak kao uređaj za pokretanje.
5. Kliknite Troubleshoot (Otklanjanje poteškoća) da biste prikazali dodatna rješenja za oporavak.
6. Odaberite željeno rješenje za oporavak. Zatim pratite upute na zaslonu da biste dovršili
postupak.
Ažuriranje upravljačkog programa za uređaj
Pažnja: Ponovnim instaliranjem upravljačkih programa promijenit ćete trenutačnu konfiguraciju
računala.
Poglavlje 3. Otklanjanje poteškoća, dijagnostika i oporavak 15
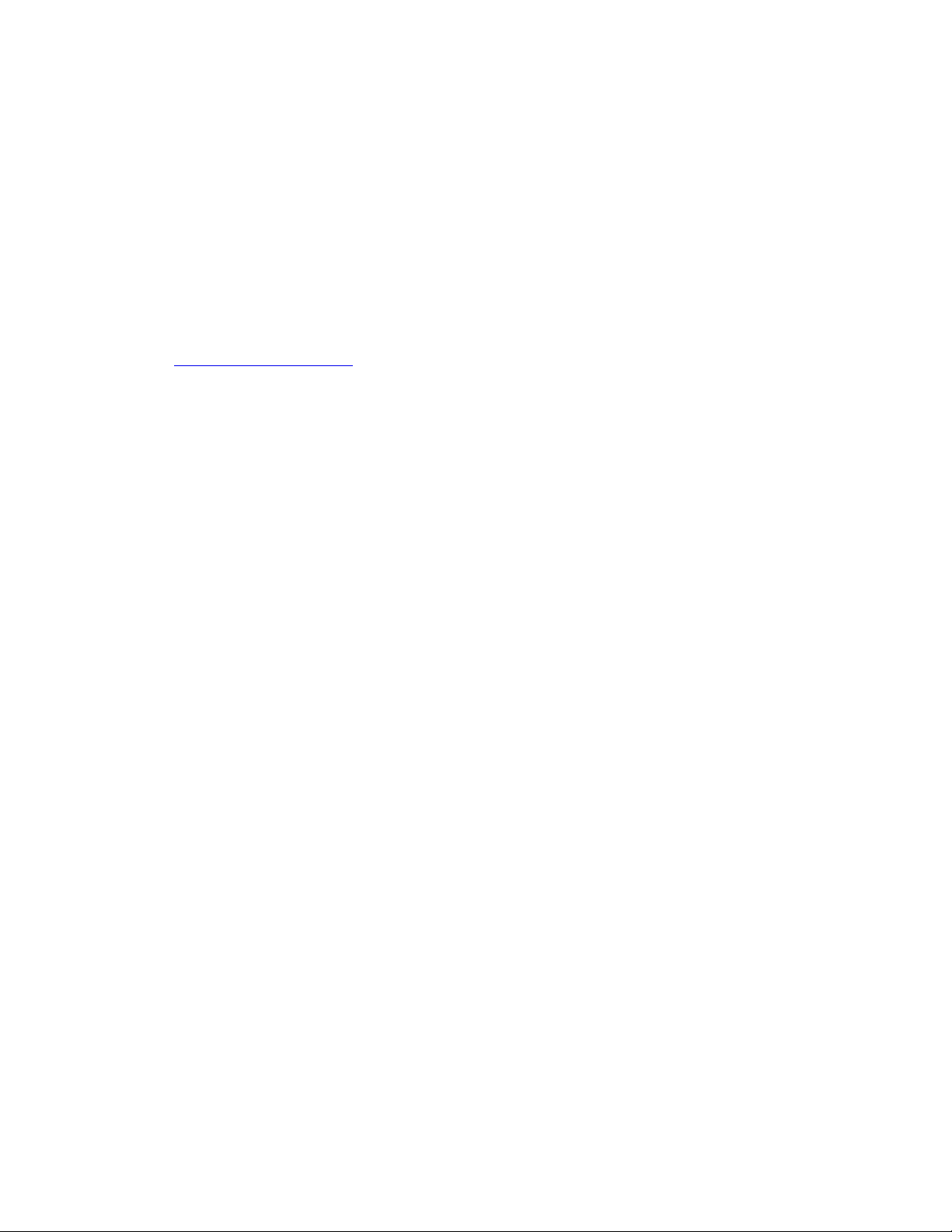
Kada primijetite slabiju učinkovitost neke komponente ili nakon njezina dodavanja, preuzmite najnoviji
upravljački program za tu komponentu. Ta bi radnja mogla otkloniti upravljački program kao mogući
uzrok problema. Najnoviji upravljački program preuzmite i instalirajte na jedan od sljedećih načina:
• Putem programa Lenovo Vantage:
1. Otvorite Lenovo Vantage. Pogledajte „Korištenje aplikacije Lenovo Vantage” na str. 5.
2. Kliknite System Update. U odjeljku Lenovo System Update kliknite Check For Updates
(Provjeri ima li ažuriranja). Dostupni paketi za ažuriranje prikazani su i kategorizirani kao
ključni, preporučeni i neobavezni.
3. Odaberite željene pakete za ažuriranje i kliknite Install selected (Instaliraj odabrano). Paketi za
ažuriranje automatski će se preuzeti i instalirati.
• Putem web-mjesta za podršku tvrtke Lenovo:
Idite na
https://support.lenovo.com i odaberite unos za svoje računalo. Zatim pratite upute na
zaslonu da biste preuzeli i instalirali potrebne upravljačke programe i softver.
• S usluge Windows Update:
Napomena: Lenovo možda nije testirao upravljačke programa za uređaje sa servisa Windows
Update. Preporučuje se da upravljačke programe za uređaje nabavljate od tvrtke Lenovo.
1. Otvorite izbornik Start.
2. Kliknite Settings (Postavke) ➙ Update & Security (Ažuriranje i sigurnost) ➙ Windows
Update (Ažuriranje Windows-a).
3. Slijedite upute na zaslonu.
16
Korisnički vodič IdeaCentre T540 Gaming
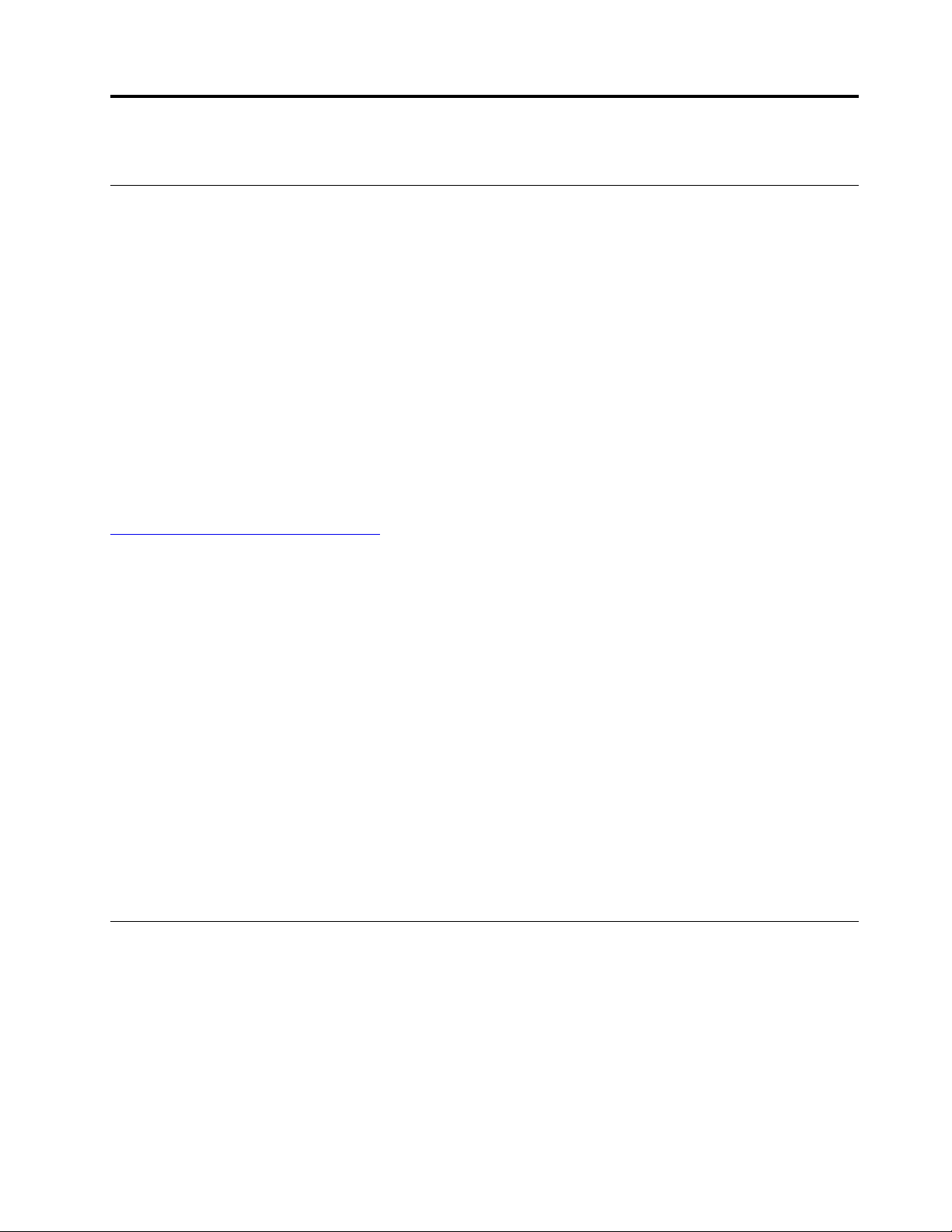
Poglavlje 4. Zamjena CRU-ova
Što su CRU-ovi
Korisnički zamjenjive jedinice (Customer Replaceable Unit, CRU) dijelovi su koje korisnik može sam
nadograditi ili zamijeniti. Računala Lenovo sadrže sljedeće vrste CRU-ova:
• Samoposlužni CRU-ovi: odnose se na dijelove koje korisnik može sam jednostavno instalirati ili
zamijeniti ili to može učiniti kvalificirani serviser bez dodatnih troškova.
• CRU-ovi za koje je dostupna usluga ugradnje: odnose se na dijelove koje instalirati ili zamijeniti
može korisnik s visokom razinom vještine. Kvalificirani serviser može instalirati ili zamijeniti dijelove
na temelju vrste jamstva određene za uređaj korisnika.
Ako namjeravate instalirati CRU, Lenovo će vam ga poslati. Podaci o CRU-ovima, kao i upute za
njihovu zamjenu isporučuju se uz proizvod, a dostupni su i na zahtjev od tvrtke Lenovo. Od vas se
može zatražiti da vratite oštećeni dio koji je CRU zamijenio. Ako je proizvod potrebno vratiti: (1)
upute za povrat, unaprijed plaćena oznaka za povrat i spremnik za pakiranje dostavljaju se sa
zamjenskim CRU-om, (2) možda će vam biti naplaćen zamjenski CRU ako Lenovo ne zaprimi
neispravni CRU u roku od trideset (30) dana od primitka zamjenskog CRU-a. Sve pojedinosti
potražite u dokumentaciji o ograničenom jamstvu tvrtke Lenovo na:
https://www.lenovo.com/warranty/llw_02
Popis CRU-ova za svoje računalo pogledajte u nastavku:
Samoposlužni CRU-ovi
• Kabel za napajanje
• Poklopac računala
• Prednji okvir
• Memorijski modul
• Pogon za pohranu
• PCI Express kartica
• M.2 statički pogon
• Nosač statičkog diska M.2
Opcijsko-servisni CRU-ovi
• Sklop napajanja
• Tanka okrugla baterija
Zamjena CRU-a
Da biste zamijenili CRU, pratite upute za postupak zamjene:
Kabel za napajanje
Preduvjet
Prije nego što započnete, pročitajte Dodatak A „Važne sigurnosne informacije” na str. 45 i ispišite
sljedeće upute.
© Copyright Lenovo 2019 17
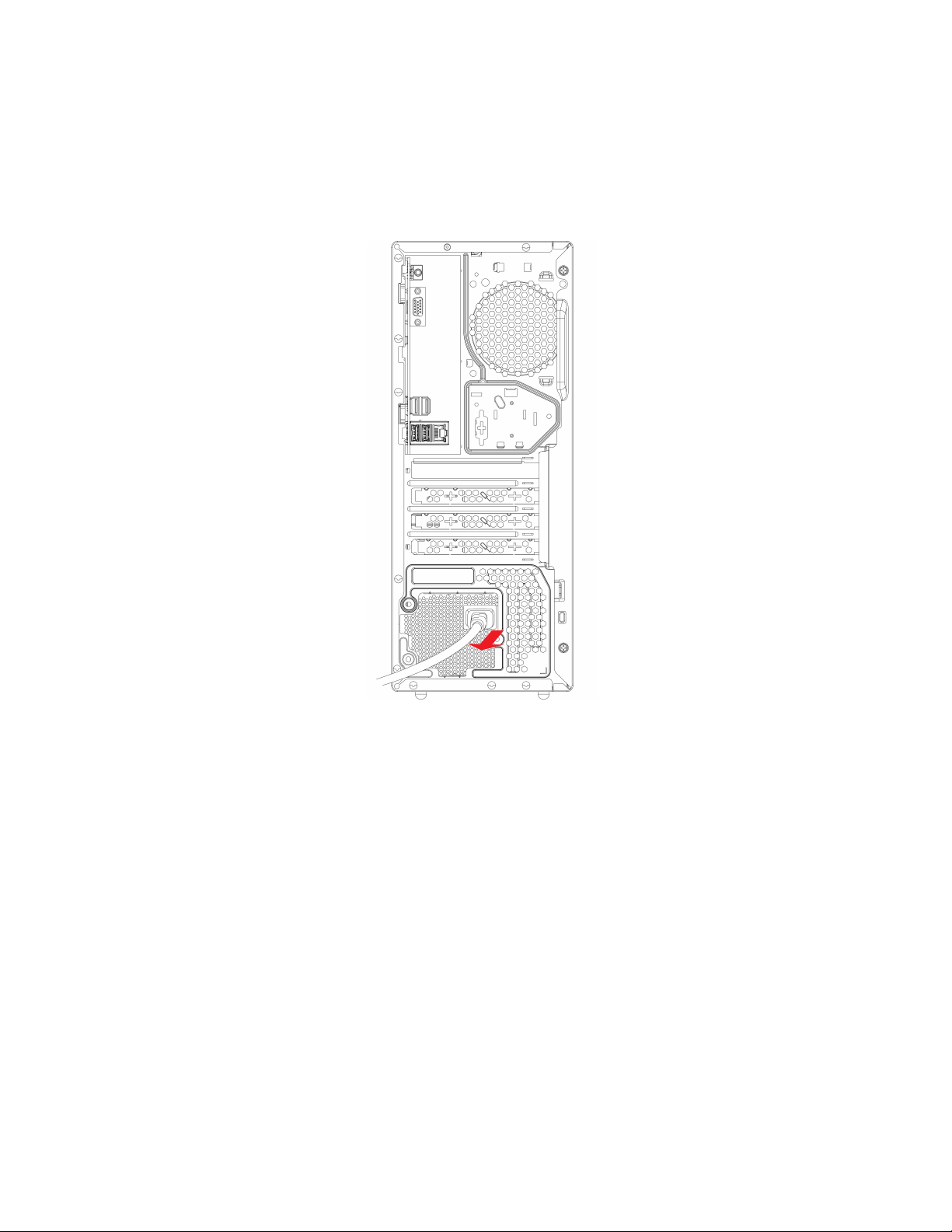
Napomena: Kada je računalo priključeno na izmjenično napajanje, nemojte uklanjati kabel za
napajanje. U suprotnom postoji opasnost od kratkih spojeva.
Postupak zamjene
1. Isključite računalo i uklonite sve priključene periferne uređaje i kabele.
2. Uklonite kabel za napajanje.
3. Priključite novi kabel za napajanje na računalo.
18
Korisnički vodič IdeaCentre T540 Gaming
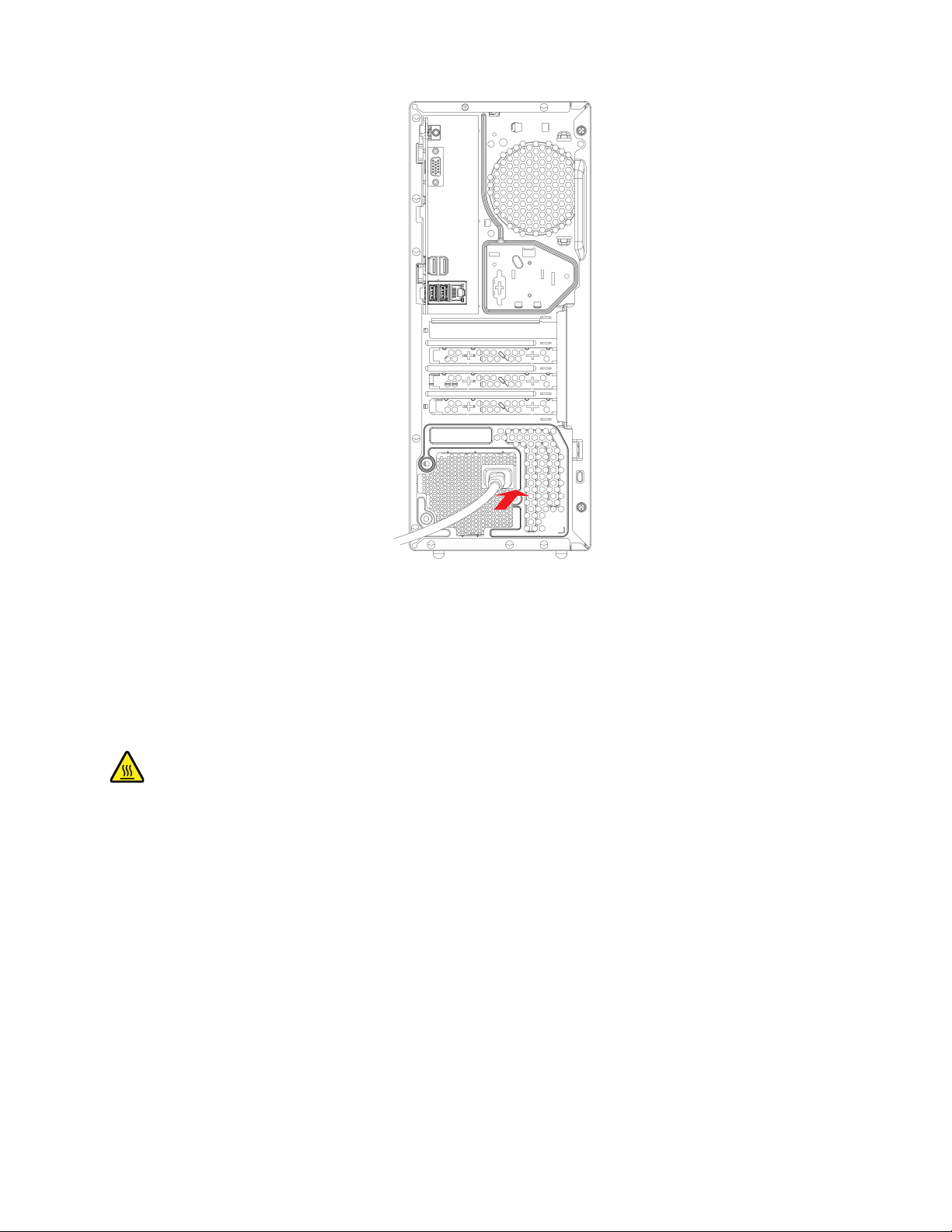
4. Ponovno priključite sve odspojene kabele za napajanje na računalo i priključite kabel napajanja
na električnu utičnicu.
Poklopac računala
Preduvjet
Prije nego što započnete, pročitajte Dodatak A „Važne sigurnosne informacije” na str. 45 i ispišite
sljedeće upute.
Prije nego otvorite poklopac računala, isključite računalo i pričekajte nekoliko minuta dok se računalo
ne ohladi.
Postupak zamjene
1. Isključite računalo i uklonite sve priključene uređaje i kabele.
2. Držite računalo za bočne dijelove i pažljivo ga položite tako da je poklopac računala okrenut
prema gore.
3. Uklonite vijke i izvucite poklopac računala za napajanje iz okvira.
Poglavlje 4. Zamjena CRU-ova 19
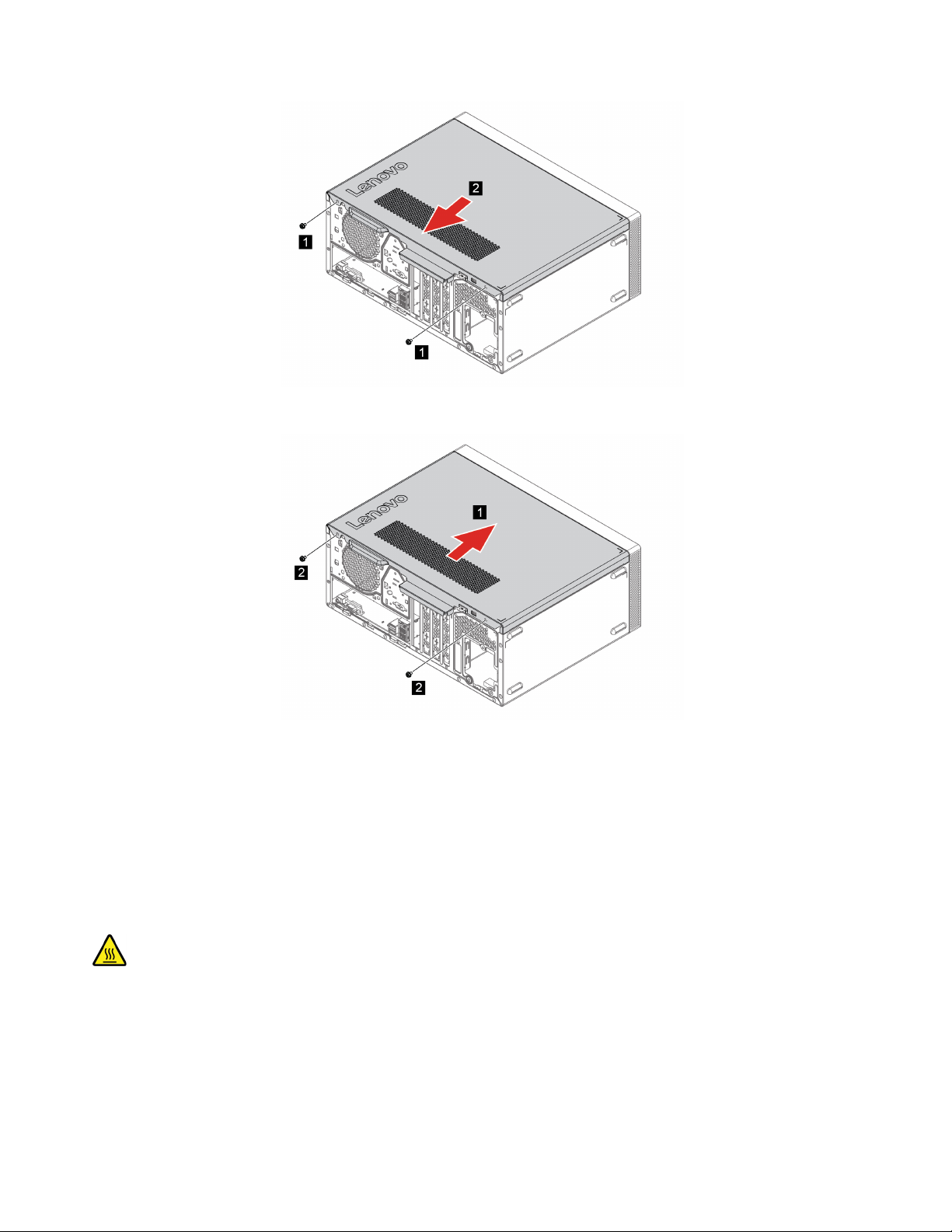
4. Ugradite novi poklopac računala i učvrstite ga vijcima.
5. Računalo postavite u uspravan položaj.
6. Ponovno priključite sve odspojene kabele za napajanje na računalo i priključite kabel napajanja
na električnu utičnicu.
Prednji okvir
Preduvjet
Prije nego što započnete, pročitajte Dodatak A „Važne sigurnosne informacije” na str. 45 i ispišite
sljedeće upute.
Prije nego otvorite poklopac računala, isključite računalo i pričekajte nekoliko minuta dok se računalo
ne ohladi.
Postupak zamjene
1. Isključite računalo i uklonite sve priključene uređaje i kabele.
2. Uklonite poklopac računala. Pogledajte „Poklopac računala” na str. 19.
20
Korisnički vodič IdeaCentre T540 Gaming
 Loading...
Loading...