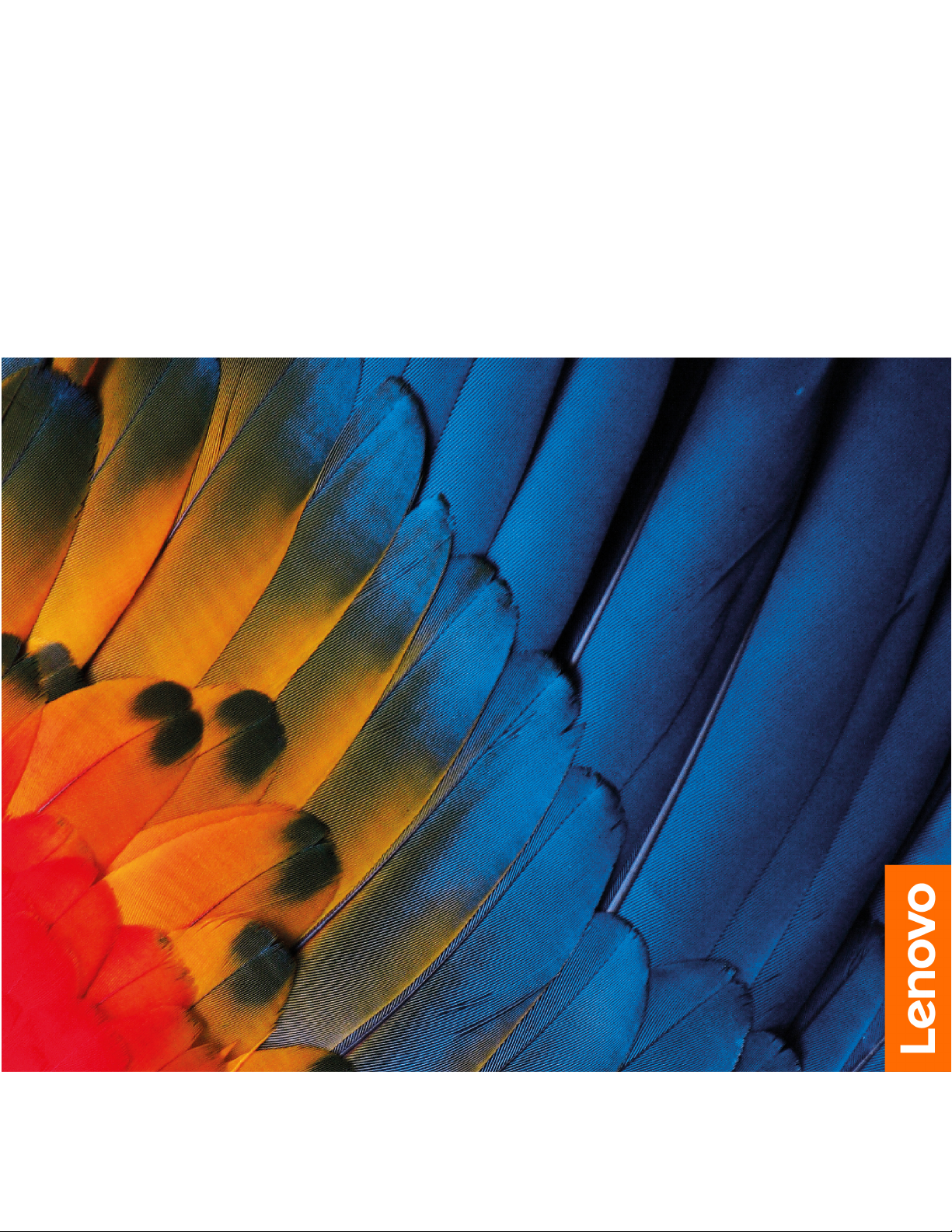
IdeaCentre T540 Gaming
Felhasználói kézikönyv
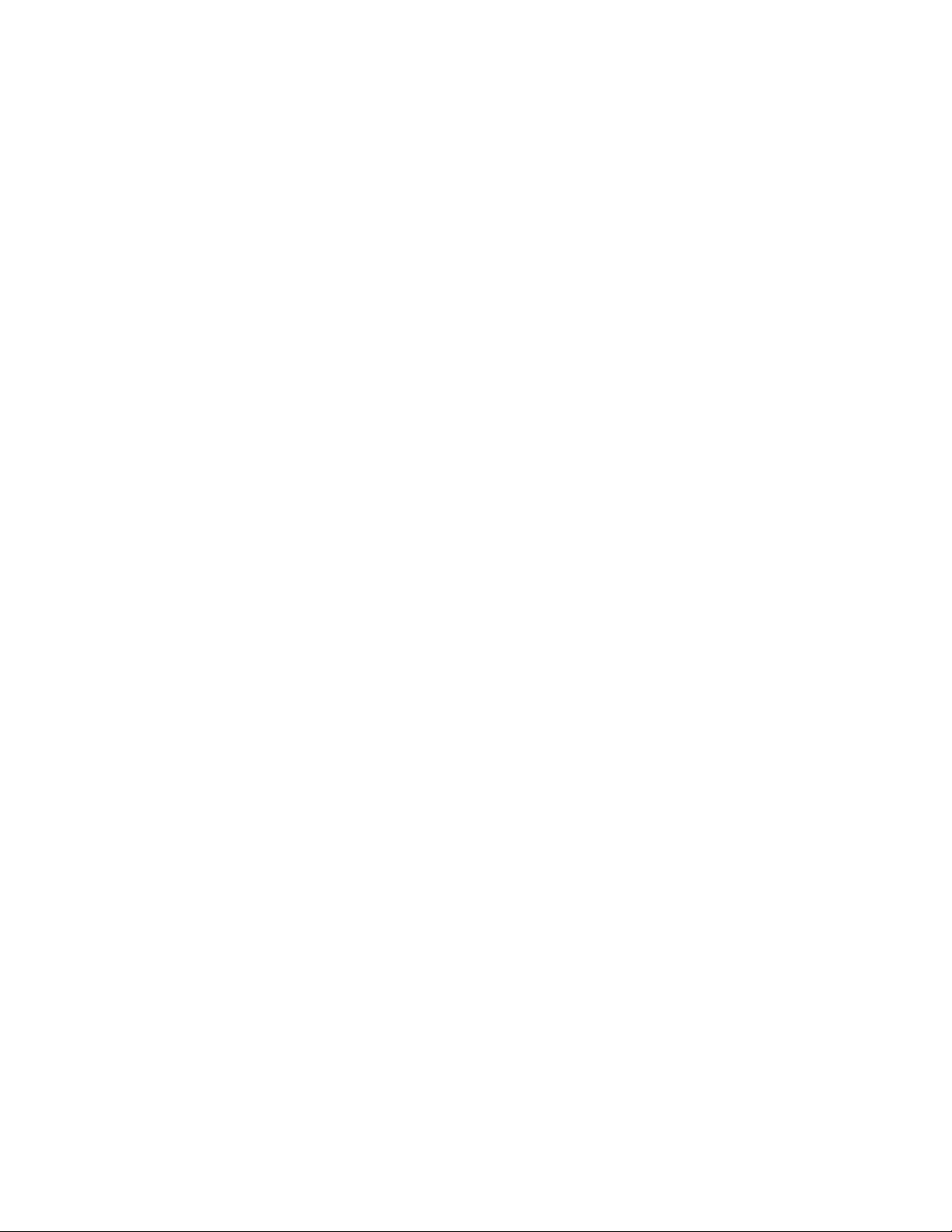
Ezt olvassa el először!
Mielőtt ezt a dokumentumot és a kapcsolódó terméket használná, feltétlenül olvassa el a következő
dokumentumokat, és ismerje meg a tartalmukat:
• A. függelék „Fontos biztonsági információk” oldalszám: 45
• Biztonsági és jótállási kézikönyv
• Telepítési kézikönyv
Első kiadás (március 2019.)
© Copyright Lenovo 2019.
KORLÁTOZOTT JOGOKRA VONATKOZÓ FIGYELMEZTETÉS: Ha az adatok vagy szoftverek a GSA (General
Services Administration) irányelveinek megfelelő szerződés alapján kerültek átadásra, akkor a használatnak,
sokszorosításnak vagy nyilvánosságra hozatalnak a GS-35F-05925 számú szerződés szerint kell történnie.
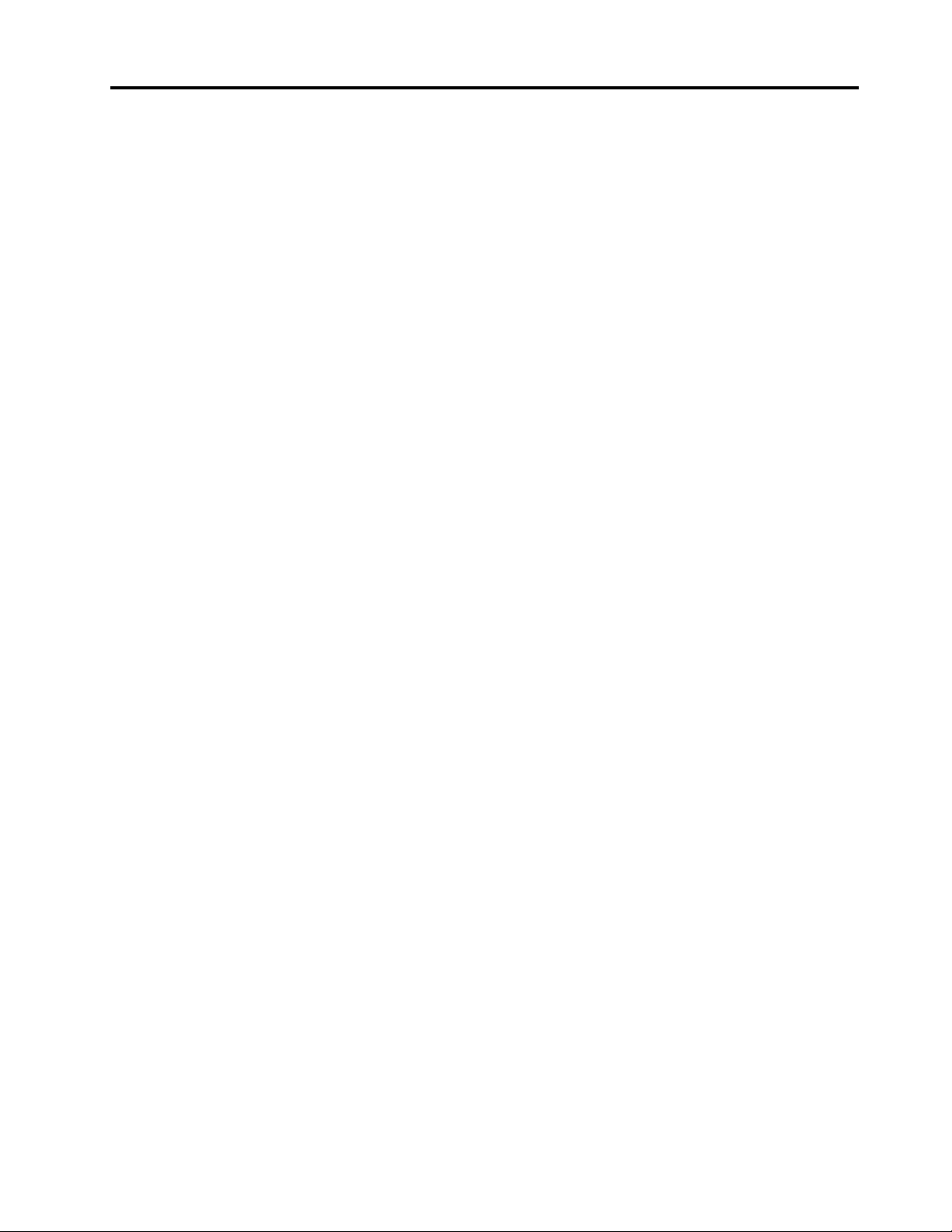
Tartalom
A jelen dokumentáció részletei . . . . iii
1. fejezet A számítógép részei . . . . 1
Elölnézet . . . . . . . . . . . . . . . . . . 1
Hátulnézet . . . . . . . . . . . . . . . . . . 3
2. fejezet A számítógép
használatának alapjai. . . . . . . . . . 5
Csatlakozás hálózatokhoz . . . . . . . . . . . 5
Csatlakozás vezetékes Ethernet-hálózathoz . . 5
Csatlakozás Wi-Fi-hálózatokhoz (bizonyos
modellek esetén) . . . . . . . . . . . . . 5
A Lenovo Vantage használata. . . . . . . . . . 5
Tartozékok vásárlása . . . . . . . . . . . . . 6
3. fejezet Hibaelhárítás,
diagnosztika és helyreállítás. . . . . . 7
Alapvető módszer a számítógéppel kapcsolatos
problémák megoldásához . . . . . . . . . . . 7
Hibaelhárítás . . . . . . . . . . . . . . . . . 7
Indítási problémák. . . . . . . . . . . . . 8
Hangproblémák . . . . . . . . . . . . . . 9
Hálózati problémák . . . . . . . . . . . 10
Teljesítménnyel kapcsolatos problémák . . . 12
A tárolómeghajtóval kapcsolatos
problémák . . . . . . . . . . . . . . . 13
Soros csatlakozóval kapcsolatos
probléma . . . . . . . . . . . . . . . 13
Szoftverproblémák. . . . . . . . . . . . 13
Helyreállítás . . . . . . . . . . . . . . . . 14
A rendszerfájlok és -beállítások
visszaállítása egy korábbi pontra. . . . . . 14
A fájlok visszaállítása biztonsági
mentésből . . . . . . . . . . . . . . . 14
A számítógép újraindítása . . . . . . . . 14
A speciális beállítások használata . . . . . 14
A Windows automatikus helyreállítása . . . 14
Helyreállítási USB-eszköz létrehozása és
használata . . . . . . . . . . . . . . . 15
Az eszköz illesztőprogramjának frissítése . . 15
4. fejezet A CRU-k cseréje . . . . . 17
A cserélhető egységek (CRU). . . . . . . . . 17
A CRU-k cseréje . . . . . . . . . . . . . . 17
Tápkábel. . . . . . . . . . . . . . . . 17
A számítógép borítása . . . . . . . . . . 19
Előlap . . . . . . . . . . . . . . . . . 20
Memóriamodul . . . . . . . . . . . . . 21
Tárolómeghajtó . . . . . . . . . . . . . 24
PCI Express-kártya . . . . . . . . . . . 28
M.2 szilárdtestalapú meghajtó . . . . . . . 30
Az M.2 szilárdtestalapú meghajtó kerete . . 33
Tápegységszerelvény. . . . . . . . . . . 34
Korongelem . . . . . . . . . . . . . . 37
5. fejezet Súgó és támogatás . . . 41
Források a problémák saját kezű
megoldásához . . . . . . . . . . . . . . . 41
A Lenovo felhívása . . . . . . . . . . . . . 42
Mielőtt a Lenovo segítségét kérné . . . . . 42
Lenovo ügyfélszolgálati központ . . . . . . 42
További szolgáltatások vásárlása . . . . . . . 43
A. függelék Fontos biztonsági
információk . . . . . . . . . . . . . . 45
B. függelék Információk a kisegítő
lehetőségekről és az ergonómiai
alapelvekről . . . . . . . . . . . . . . 61
C. függelék Megfelelési
információk . . . . . . . . . . . . . . 65
D. függelék Megjegyzések és
védjegyek . . . . . . . . . . . . . . . 77
© Copyright Lenovo 2019 i
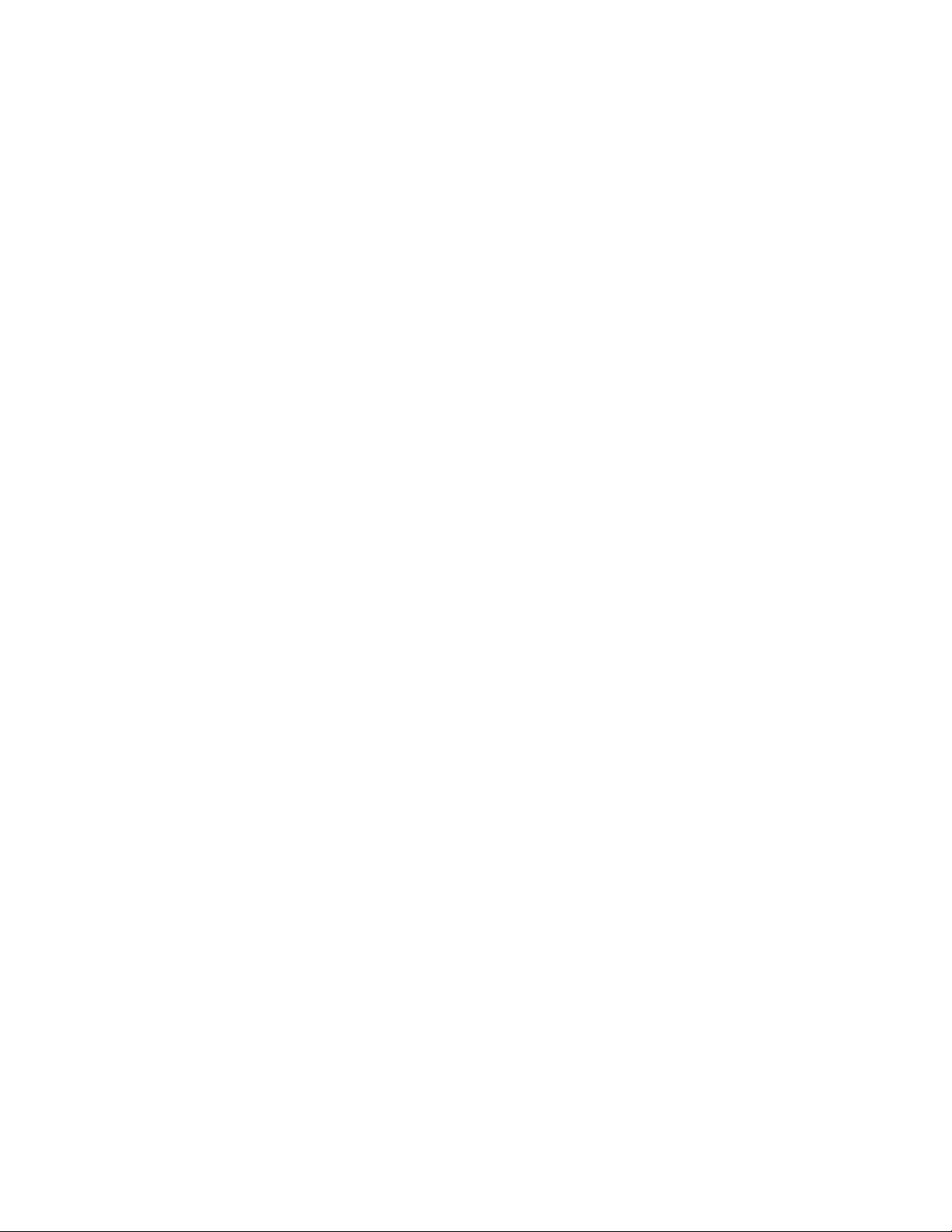
ii IdeaCentre T540 Gaming Felhasználói kézikönyv
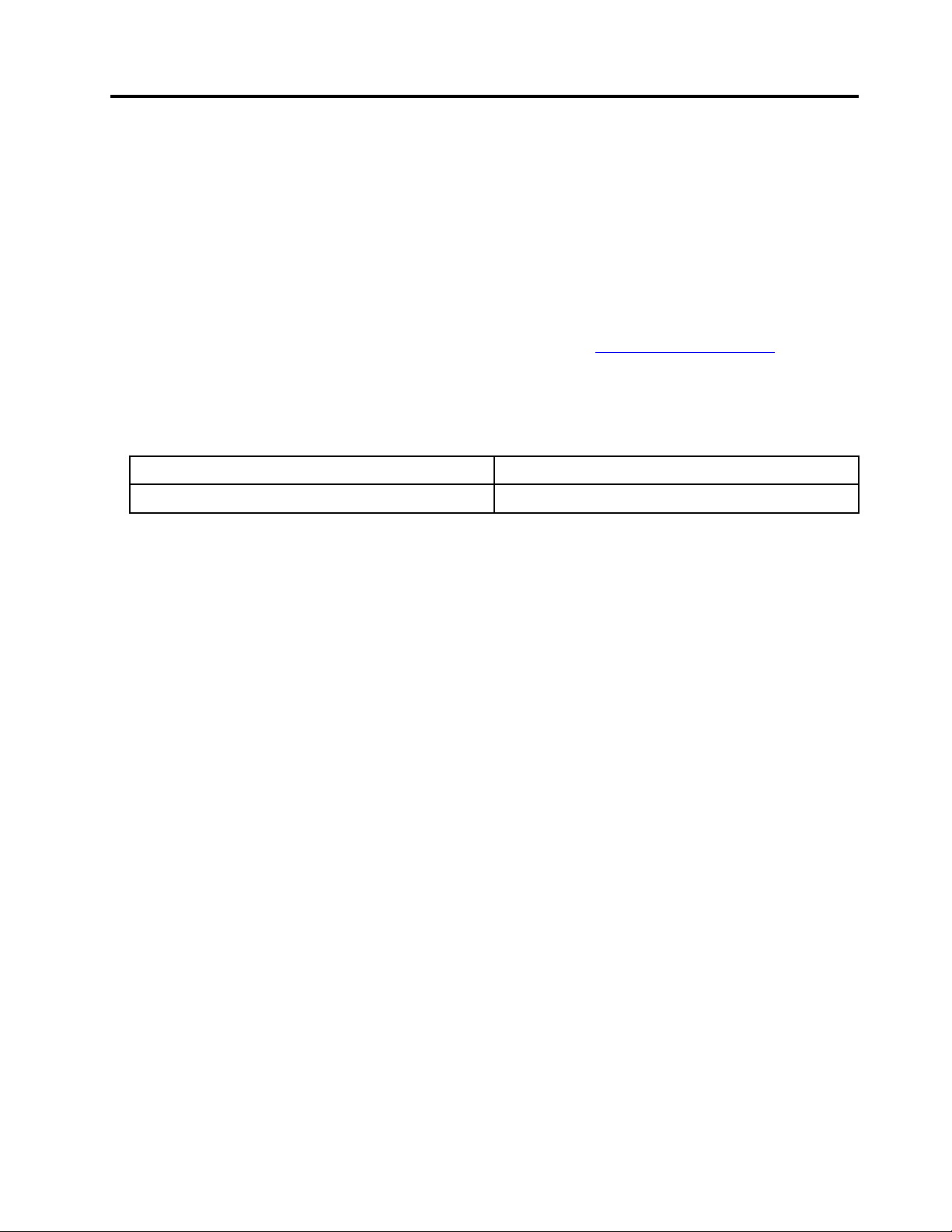
A jelen dokumentáció részletei
• Az Ön terméke eltérhet a jelen dokumentumban látható képeken láthatótól.
• Az adott modelltől függően előfordulhat, hogy bizonyos kiegészítők, szolgáltatások vagy programok
nem állnak rendelkezésre az Ön számítógépén.
• Az operációs rendszer verziójától függően előfordulhat, hogy a felhasználó felületre vonatkozó
bizonyos útmutatások nem érvényesek az Ön számítógépére.
• A dokumentum tartalmát előzetes értesítés nélkül megváltoztathatjuk. A Lenovo folyamatosan
fejleszti a számítógéphez tartozó dokumentumokat (többek között ezt a Felhasználói kézikönyvet is).
A legújabb dokumentumok a következő webhelyről tölthetők le
• A Microsoft
®
– a Windows Update-en keresztül – rendszeresen módosítja a Windows® operációs
rendszert. Emiatt a jelen dokumentum egyes információi elavultak lehetnek. A legfrissebb
információk a Microsoft forrásaiban találhatók.
• A dokumentáció a következő termékmodellekre vonatkozik:
Modellnév Géptípus (MT)
https://support.lenovo.com.
IdeaCentre T540 Gaming
90L1
© Copyright Lenovo 2019 iii
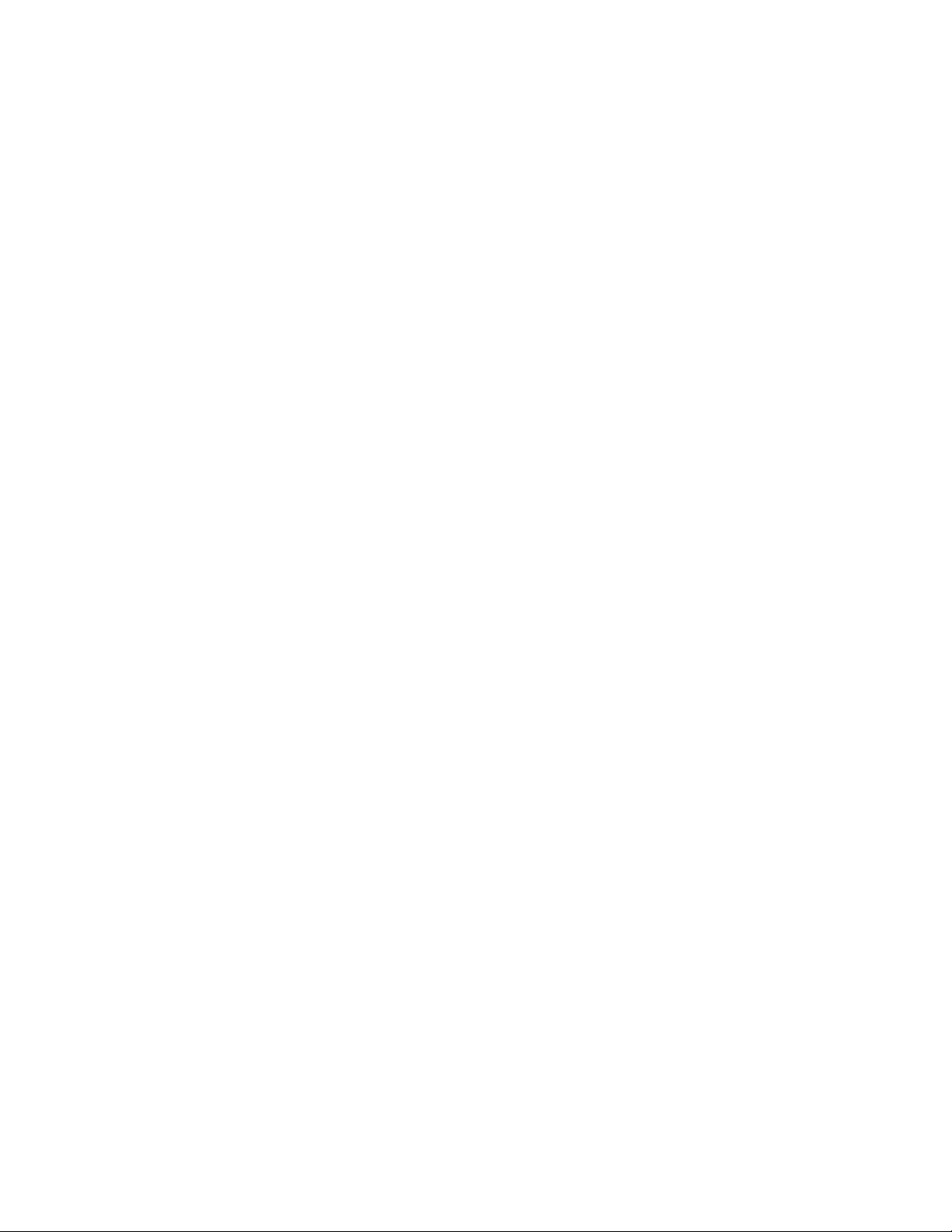
iv IdeaCentre T540 Gaming Felhasználói kézikönyv
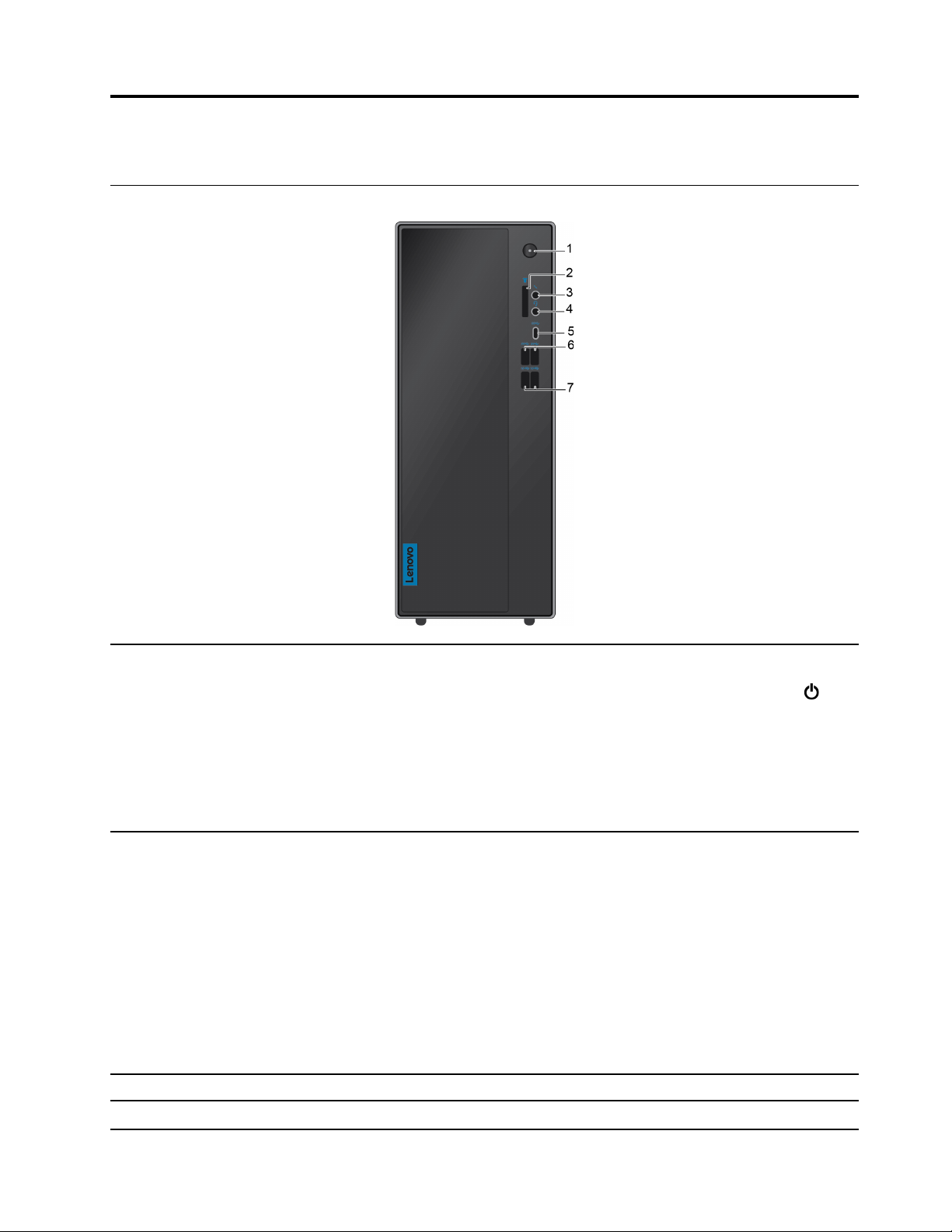
1. fejezet A számítógép részei
Elölnézet
Nyomja meg a számítógép bekapcsolásához.
A számítógép kikapcsolásához nyissa meg a Start menüt, és kattintson a
Főkapcsoló ikonra, majd válassza ki a Leállítás pontot.
1. Főkapcsoló
2. „Hét az egyben”
kártyaolvasó helye
(választható)
3. Mikrofoncsatlakozó Mikrofon csatlakoztatása.
4. Fejhallgató-csatlakozó Mikrofonos fejhallgató csatlakoztatható vele a számítógéphez.
A főkapcsoló jelzőfénye a számítógép rendszerének állapotát jelzi.
• Világít: A számítógép be van kapcsolva.
• Nem világít: A számítógép hibernált módban vagy kikapcsolt állapotban van.
• Lassan villog: A számítógép alvó állapotban van.
Támogatott kártyák:
• Secure Digital- (SD) kártya
• Secure Digital eXtended-Capacity (SDXC) USH-1-kártya
• Secure Digital High-Capacity (SDHC) USH-1-kártya
• Multi Media Card Plus
• Multi Media Card
• Memory Stick kártya
• Memory Stick_Pro kártya
Megjegyzés: A számítógép nem támogatja az SD-kártyák írható digitális lemezek
védelmét szolgáló Content Protection for Recordable Media (CPRM) szabványát.
© Copyright Lenovo 2019 1
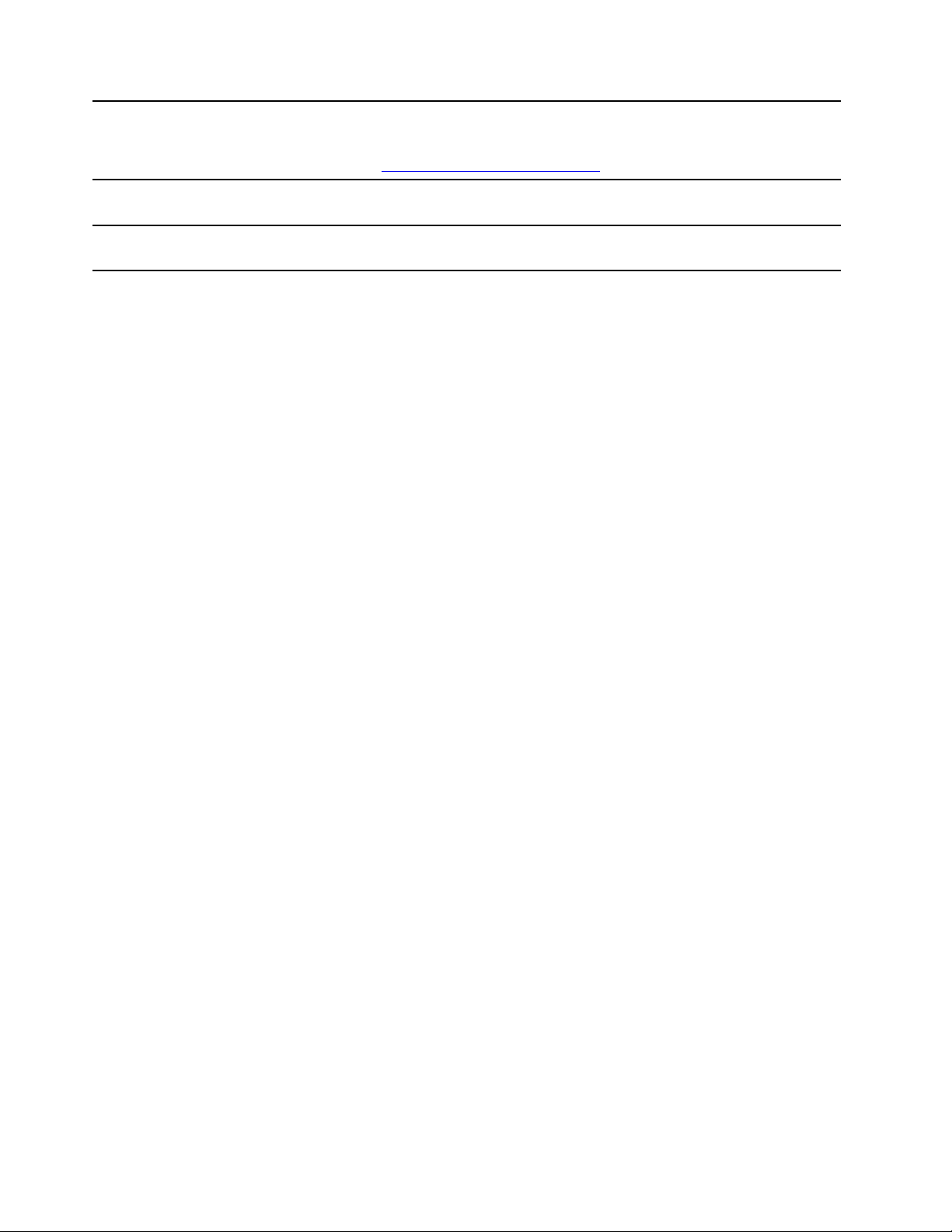
5. USB-C-csatlakozó
(USB 3.1 Gen 1)
A csatlakozó adatátvitelre (USB 3.1 Gen 1, 5 Gbps), eszközök feltöltésére (5 V /
3 A), valamint a számítógép funkcióinak bővítésére szolgáló USB-C-kellékek
csatlakoztatására használható. USB-C-kiegészítők a következő webhelyen
vásárolhatók
https://www.lenovo.com/accessories.
6. USB 3.1 Gen 1csatlakozók (2)
7. USB 3.1 Gen 2csatlakozók (2)
Megjegyzés: Az eszköz adott USB-csatlakozóinak átviteli sebessége eltérő. A sebesség több tényezőtől függ.
Ilyen tényező a gazdagép processzorának sebessége, a fájlok tulajdonságai, illetve a rendszerkonfigurációtól és
a működési környezettől függő egyéb tényezők. USB 3.1 Gen 1-csatlakozók esetében az átviteli sebesség 5
Gbps-nél, USB 3.1 Gen 2-csatlakozók esetében 10 Gbps-nél, USB 3.2-csatlakozók esetében pedig 20 Gbpsnél kisebb.
USB-kompatibilis eszközök, pl. USB-billentyűzet, USB-egér, USB-egér, USBnyomtató vagy USB-tárolóeszköz csatlakoztatására szolgál.
USB-kompatibilis eszközök, pl. USB-billentyűzet, USB-egér, USB-egér, USBnyomtató vagy USB-tárolóeszköz csatlakoztatására szolgál.
2 IdeaCentre T540 Gaming Felhasználói kézikönyv
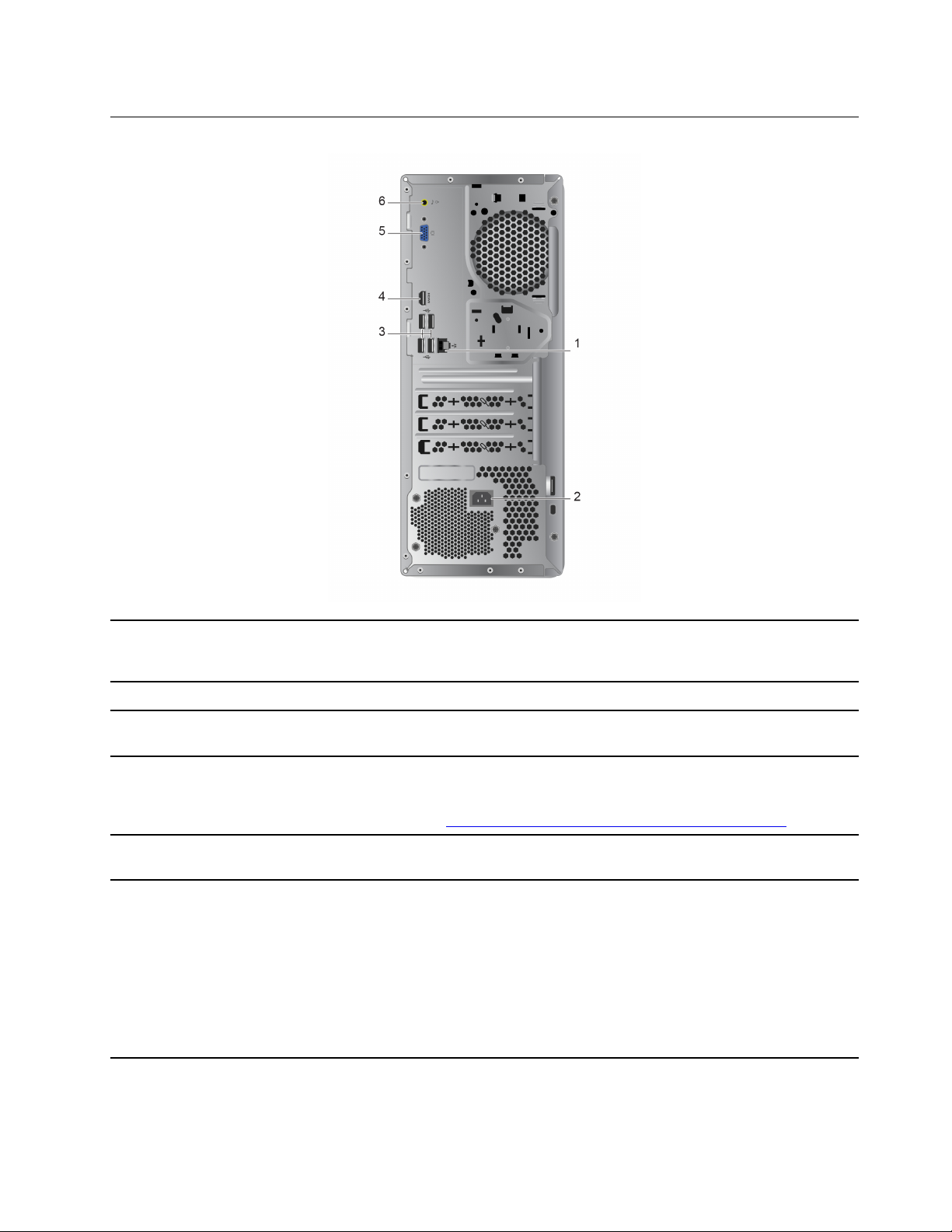
Hátulnézet
A helyi hálózathoz (LAN) történő csatlakozásra szolgál. Amikor a zöld jelzőfény
1. Ethernet csatlakozó
2. Tápkábel csatlakozója A tápkábelt a számítógéphez csatlakoztatva biztosíthatja a tápellátást.
3. USB 2.0-csatlakozók
(4)
4. HDMI
csatlakozó
5. VGA-kimeneti
csatlakozó
6. Audio vonal-ki
csatlakozó
TM
-kimeneti
világít, a számítógép csatlakoztatva van a LAN-hálózathoz. Adatátvitel közben a
sárga jelzőfény villog.
USB-kompatibilis eszközök, pl. USB-billentyűzet, USB-egér, USB-egér, USBnyomtató vagy USB-tárolóeszköz csatlakoztatására szolgál.
Video- vagy audiojelek küldhetők a számítógépről egy másik hang- vagy
videoeszközre (például nagy teljesítményű monitorra).
További információ:
Videojelek küldhetők a számítógépről egy másik videoeszközre (például
monitorra).
Audiojelek küldése a számítógépről a külső eszközök (pl. aktív sztereó
hangszórók, fejhallgatók vagy multimédia billentyűzetek) felé. Ha sztereórendszert
vagy más külső rögzítőeszközt szeretne csatlakoztatni, akkor kösse össze
kábellel az eszköz vonalbemeneti hangcsatlakozóját és a számítógép
vonalkimeneti hangcsatlakozóját.
Megjegyzés: Ha a számítógépen mikrofonos fejhallgatóhoz használható
csatlakozó és vonalkimeneti hangcsatlakozó is van, mindig a mikrofonos
fejhallgató csatlakozóját használja fülhallgatók, fejhallgatók vagy mikrofonos
fejhallgatók csatlakoztatására.
https://www.hdmi.org/manufacturer/hdmi_1_4/index.aspx
1. fejezet. A számítógép részei 3
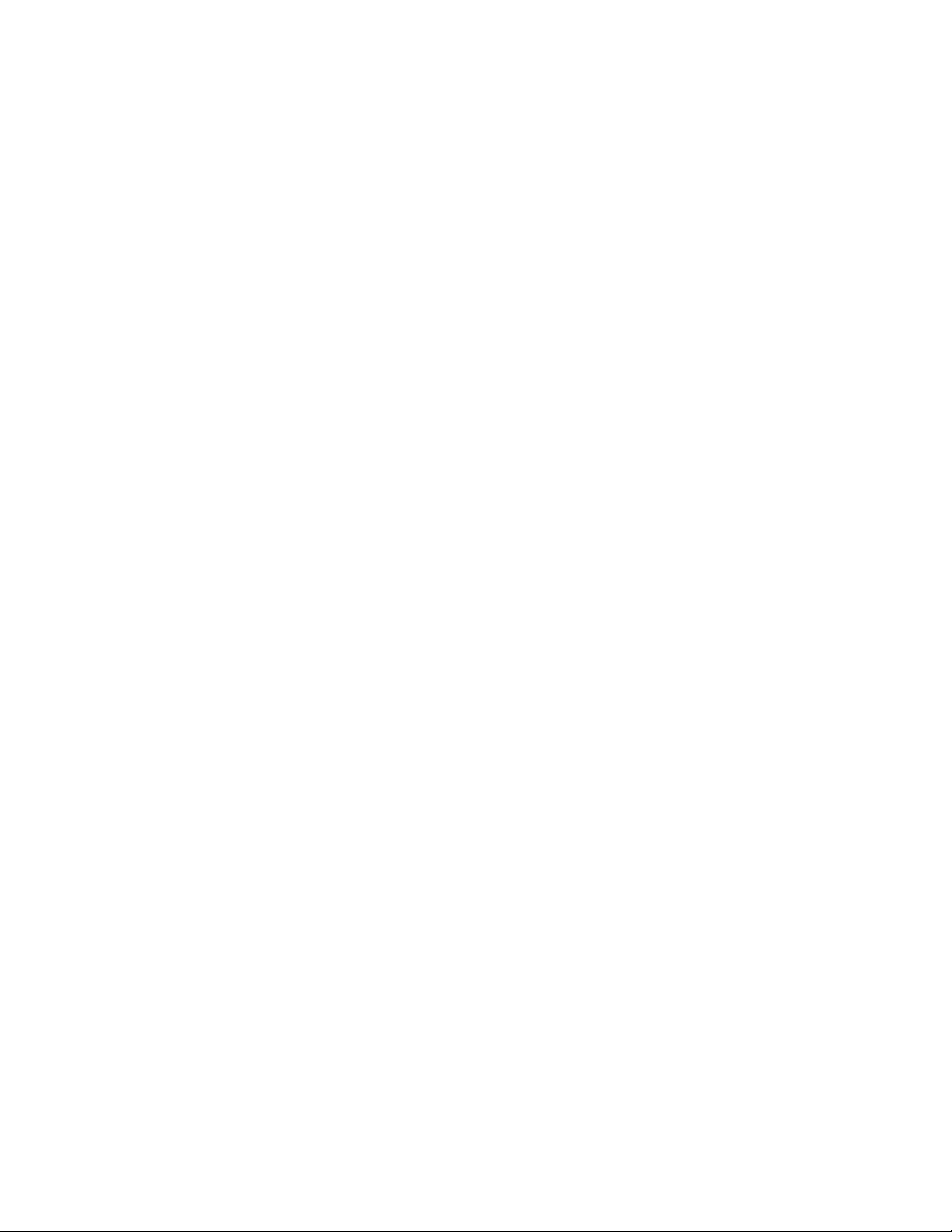
4 IdeaCentre T540 Gaming Felhasználói kézikönyv
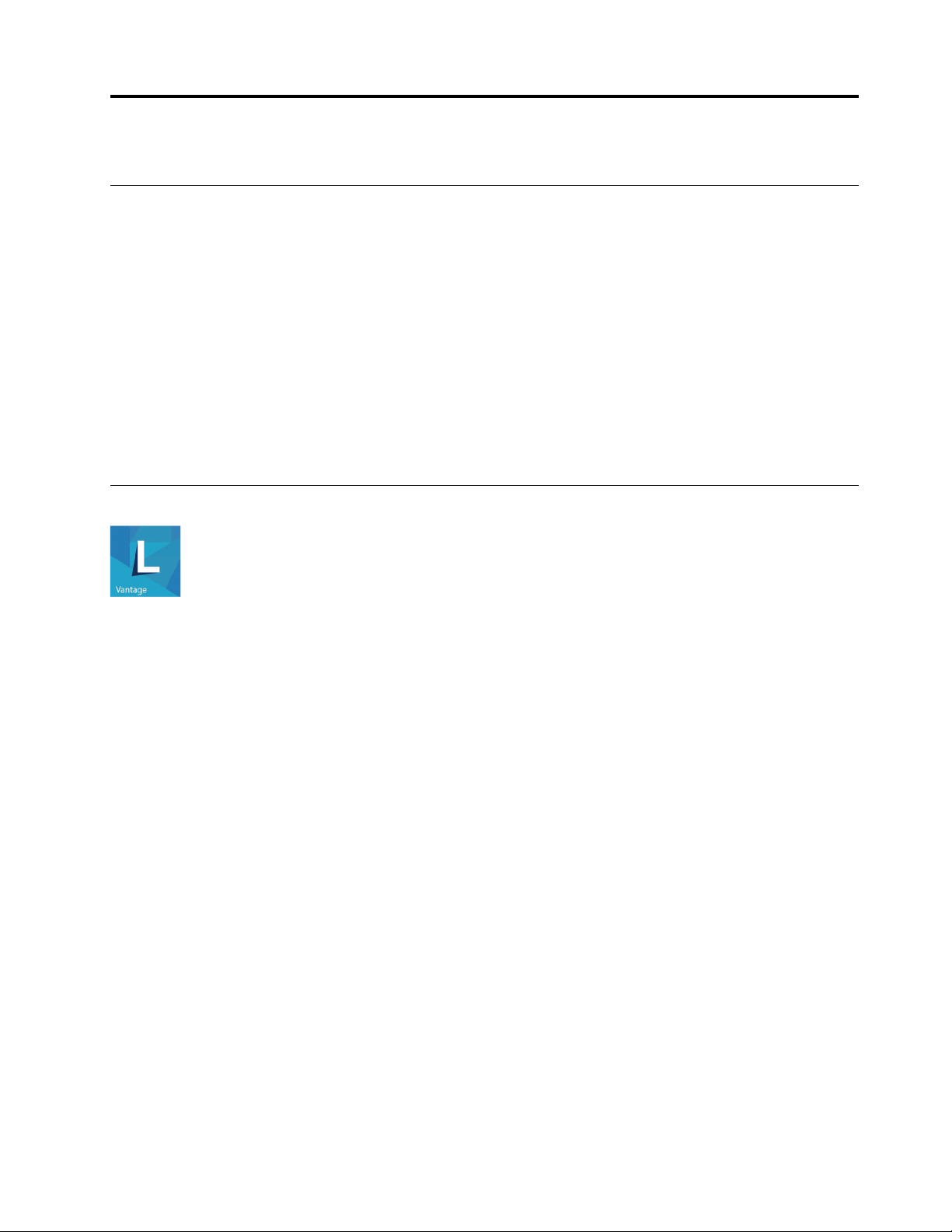
2. fejezet A számítógép használatának alapjai
Csatlakozás hálózatokhoz
A számítógép segítségével vezetékes vagy vezeték nélküli hálózaton keresztül kapcsolatba léphet a
világgal.
Csatlakozás vezetékes Ethernet-hálózathoz
Az Ethernet-csatlakozón keresztül egy Ethernet-kábellel a helyi hálózathoz csatlakoztathatja a
számítógépet.
Csatlakozás Wi-Fi-hálózatokhoz (bizonyos modellek esetén)
1. A Windows értesítési területén kattintson a hálózat ikonjára. Megjelenik az elérhető vezeték nélküli
hálózatok listája.
2. Válassza ki a hálózatot, amelyhez csatlakozni szeretne. Adja meg a szükséges információkat.
A Lenovo Vantage használata
Az előtelepített Lenovo Vantage olyan, személyre szabott megoldás, amely automatikus frissítések és
javítások beszerzésével, a hardverbeállítások konfigurálásával és személyre szabott támogatás
biztosításával könnyíti meg a számítógép karbantartását.
A Lenovo Vantage megnyitása
Nyissa meg a Start menüt, majd kattintson a Lenovo Vantage menüpontra. A keresőmezőbe is
begépelheti, hogy Lenovo Vantage.
A Lenovo Vantage legújabb verziójának letöltéséhez látogasson el a Microsoft Store-ba, és keressen
rá az alkalmazás nevére.
Alapvető szolgáltatások
A Lenovo Vantage rendszeres időközönként frissíti a szolgáltatásokat, így javítva a számítógép
használatának élményét.
Megjegyzés: Az elérhető szolgáltatások a számítógép típusától függően változhatnak.
• System Update
Töltse le, majd telepítse a belső vezérlőprogram és az illesztőprogramok frissítéseit, hogy
naprakész legyen a számítógépe. Beállíthatja, hogy a frissítések automatikusan települjenek, amint
elérhetővé válnak.
• Hardverbeállítások
Az alábbi hardverek intelligens beállításainak konfigurálásával önállóbbá teheti számítógépét:
- A számítógép képernyője
- Szemvédő mód
© Copyright Lenovo 2019 5
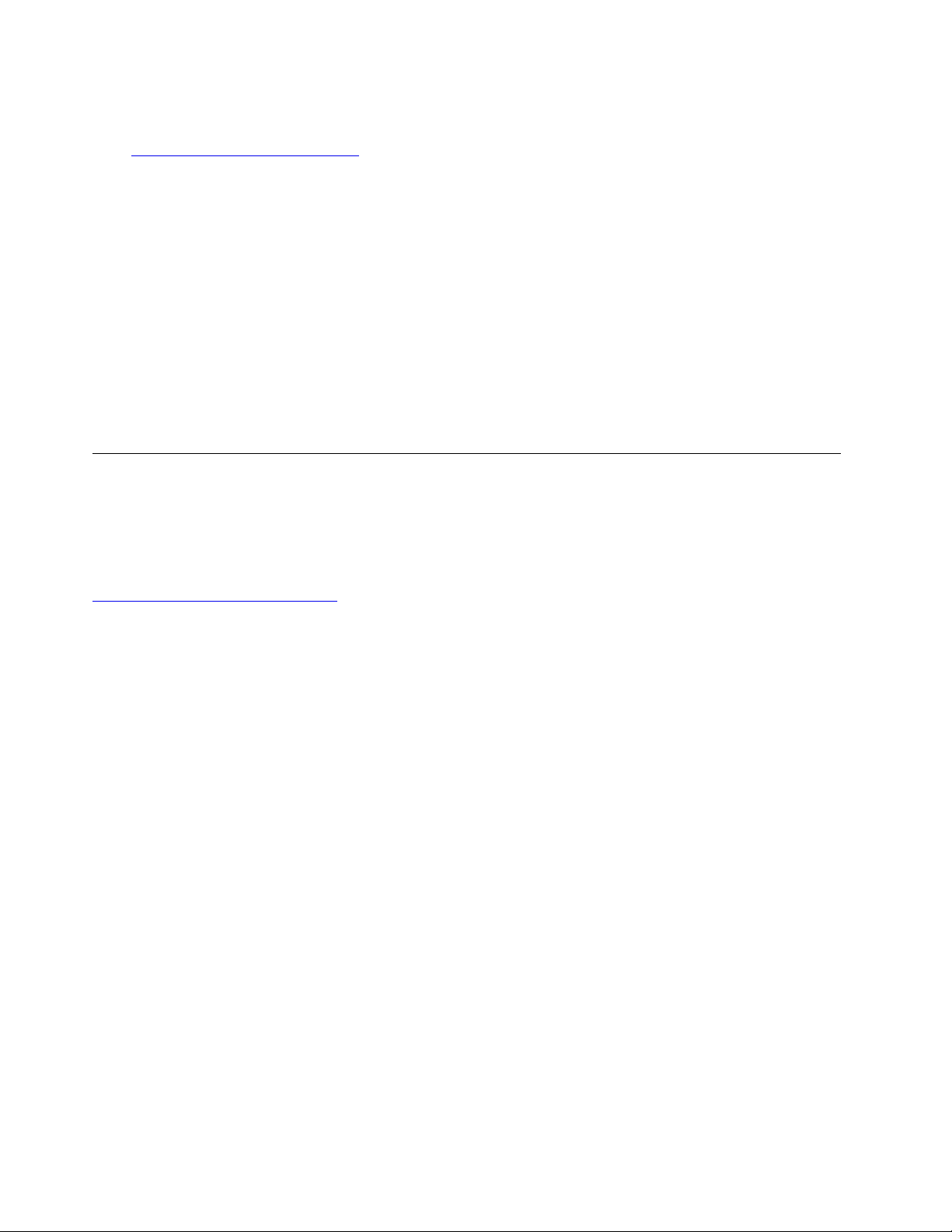
A Szemvédő mód funkciót csökkenti a képernyő által kibocsátott kék fény mennyiségét, így a
megjelenített kép kevésbé fárasztja és zavarja a szemet. Részletek:
https://www.lenovo.com/blue-light
- Billentyűzet
- Mikrofon
• Állapot és támogatás
Ellenőrizheti a számítógép állapotát, és személyre szabott támogatást kaphat. A következőket
teheti:
- Megvizsgálhatja a számítógép hardverelemeit.
- Ellenőrizheti a számítógép jótállási állapotát (online).
- Hozzáférhet a Felhasználói kézikönyvhöz.
- Elolvashatja azokat a tippeket és trükköket, amelyekkel testre szabhatja számítógépét.
• Lenovo Wi-Fi Biztonság
Megvédi a számítógépet a rosszindulatú Wi-Fi-hálózatoktól.
Tartozékok vásárlása
A Lenovo számos olyan hardverkiegészítővel és frissítéssel rendelkezik, amelyekkel bővíthetők a
számítógép funkciói. A kínálat részét képezik: memóriamodulok, tárolóeszközök, hálózati kártyák,
tápegységek, billentyűzetek, egerek stb.
A Lenovo üzlete:
https://www.lenovo.com/accessories
6 IdeaCentre T540 Gaming Felhasználói kézikönyv
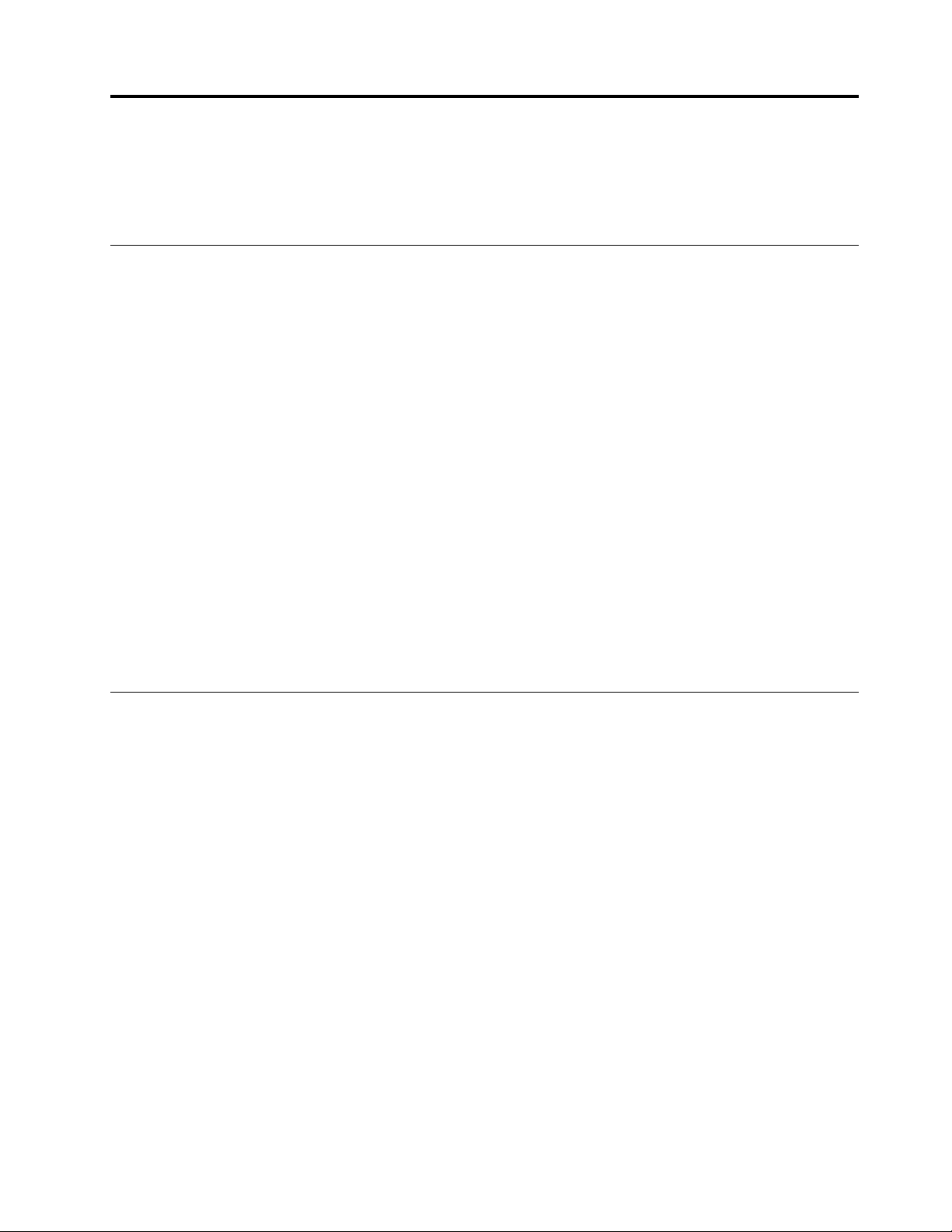
3. fejezet Hibaelhárítás, diagnosztika és helyreállítás
Ez a fejezet a számítógéppel kapcsolatos problémák elhárításához kínál megoldásokat. A
számítógéppel kapcsolatos problémák megoldásához használja az alapvető eljárást kiindulási pontként.
Alapvető módszer a számítógéppel kapcsolatos problémák megoldásához
Előfeltétel
A kezdés előtt olvassa el a következő részt, és nyomtassa ki az alábbi utasításokat: A. függelék
„Fontos biztonsági információk” oldalszám: 45.
1. Ellenőrizze a következőket:
a. A kapcsolódó eszközök kábelei megfelelően és szorosan csatlakoznak.
b. Az összes alkatrészt megfelelően összeszerelte.
c. A váltakozó árammal működő eszközök mindegyike megfelelően földelt és működő
elektromos aljzathoz csatlakozik.
d. Minden csatlakoztatott eszköz be van kapcsolva az UEFI BIOS-ban.
2. Ellenőrizze víruskereső programmal, hogy nem fertőzte-e meg valamilyen vírus a számítógépet.
Ha a program valamilyen vírust talál, akkor távolítsa el a vírust.
3. Lépjen a „Hibaelhárítás” oldalszám: 7 részre, és kövesse az észlelt problémára vonatkozó
utasításokat.
4. Állítsa helyre az operációs rendszert. Lásd: „Helyreállítás” oldalszám: 14.
5. Ha a probléma továbbra is fennáll, lépjen kapcsolatba a Lenovo vállalattal. Lásd: 5. fejezet
„Súgó és támogatás” oldalszám: 41.
Hibaelhárítás
A hibaelhárítási információk között megoldást találhat a meghatározott tünetekhez köthető
problémákra.
© Copyright Lenovo 2019 7
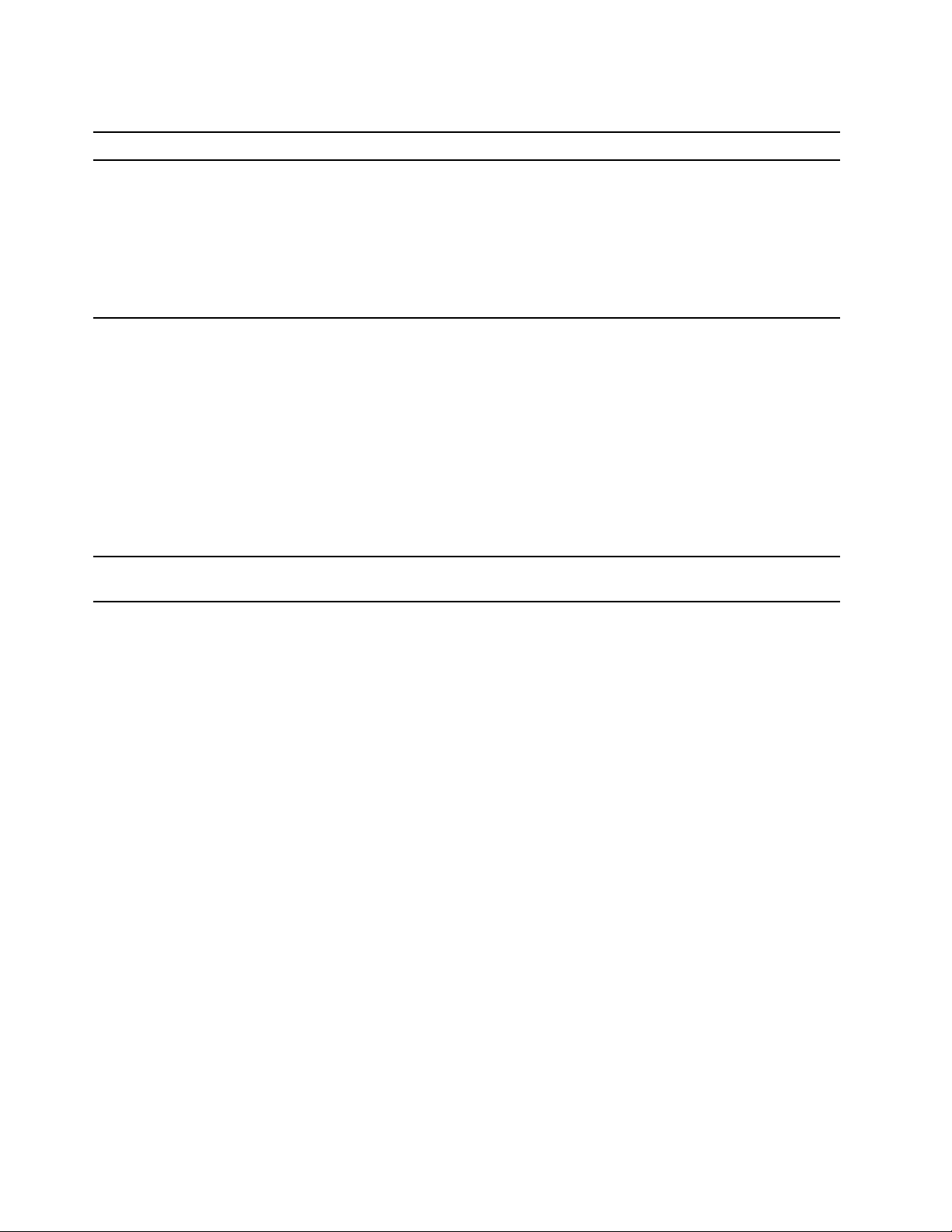
Indítási problémák
Probléma
A számítógép nem indul el a
főkapcsoló megnyomásakor.
Az operációs rendszer nem a megfelelő
tárolómeghajtóról indul el, vagy
egyáltalán nem indul el
A számítógép többször is sípol az
operációs rendszer indítása előtt.
Megoldás
• Győződjön meg róla, hogy a tápkábel megfelelően csatlakoztatva
van a számítógép hátuljához és egy működő csatlakozóaljzathoz.
• Ha a számítógép hátulján másodlagos főkapcsoló van, akkor
győződjön meg róla, hogy az is be van kapcsolva.
• A számítógép elején az áramellátást jelző fény világít.
• A számítógép tápellátási adatai megegyeznek az adott ország
vagy régió fali csatlakozóaljaiban megjelenő feszültséggel.
• Ellenőrizze, hogy a tárolómeghajtók minden jelkábele és tápkábele
megfelelően van csatlakoztatva.
• Ellenőrizze, hogy az a tárolómeghajtó, amelyről a számítógép
indul, első indítási eszközként van-e kijelölve az UEFI BIOS-ban.
• Ritkán előfordulhat, hogy az operációs rendszert tartalmazó
tárolómeghajtó megsérül. Ilyen esetben ki kell cserélnie a
tárolómeghajtót.
• Ha a számítógép Optane-memóriával rendelkezik:
- Fontos, hogy az Optane-memória ne legyen eltávolítva.
- Fontos, hogy az Optane-memória ne legyen meghibásodva.
Ellenőrizze az Optane-memóriát a diagnosztikai eszközökkel.
Ellenőrizze, hogy egyetlen billentyű sincs beragadva.
8 IdeaCentre T540 Gaming Felhasználói kézikönyv
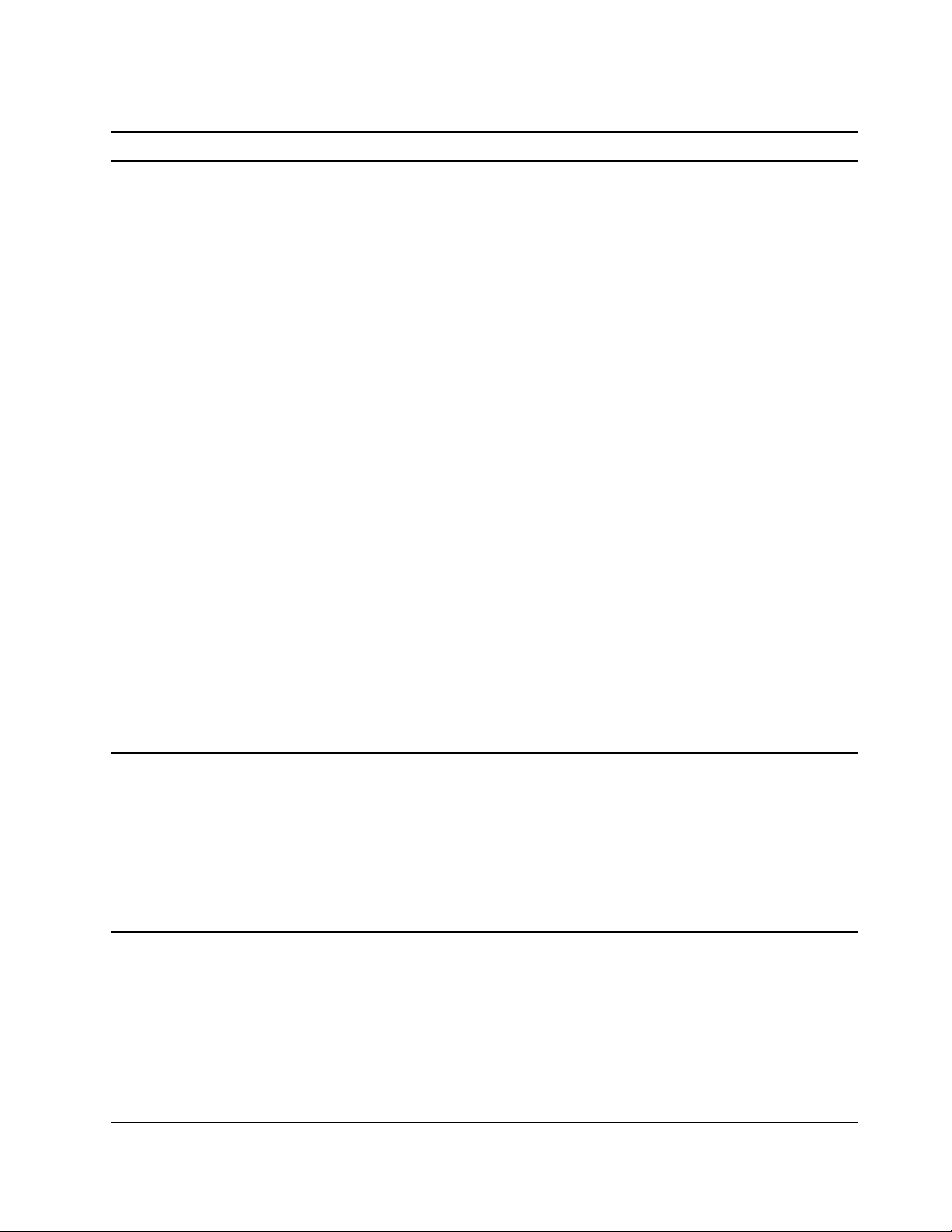
Hangproblémák
Probléma
A Windows operációs rendszerben nem
hallható hang.
Megoldás
• Ha aktív külső hangszórókat használ, amelyeken van be-, illetve
kikapcsoló gomb, akkor ügyeljen a következőkre:
- A Be/Ki vezérlő Be állásban legyen.
- A hangszóró kábele csatlakozzon egy megfelelően földelt,
üzemképes elektromos csatlakozóhoz.
• Ha a külső hangszórónak van hangerőszabályzója, ellenőrizze,
hogy nincs-e túl halkra állítva.
• Kattintson a tálcán a Windows értesítési területén található
hangerőikonra. Ellenőrizze a hangszóró- és a hangerőbeállításokat. Ne némítsa le a hangszórót, illetve ne állítsa túl
alacsonyra a hangerejét.
• Ha a számítógépen van elülső audiopanel, ellenőrizze, hogy
nincs-e túl halkra állítva a hangerő.
• Ellenőrizze, hogy a külső hangszórók (és ha van, a fejhallgató) a
számítógép megfelelő audiocsatlakozójába vannak-e bedugva. A
hangszórókábelek többsége az audiocsatlakozóknak megfelelő
színkóddal van ellátva.
Megjegyzés: Ha a külső hangszóró vagy a fejhallgató kábelei be
vannak dugva az audiocsatlakozóba, akkor a rendszer letiltja a
belső hangszórót (ha van). Ha hangkártya van a számítógép
valamelyik bővítőhelyén, akkor az alaplapi audiocsatlakozók
általában le vannak tiltva. Ebben az esetben a hangkártya
audiocsatlakozóit kell használnia.
• Győződjön meg arról, hogy az Ön által használt program
együttműködik-e a Microsoft Windows operációs rendszerrel. Ha
a programot DOS-ra tervezték, akkor a program nem használja a
Windows hangszolgáltatását. A programot a SoundBlaster Pro
vagy a SoundBlaster emuláció használatára kell beállítani.
• Győződjön meg arról, hogy az audioeszközök eszközillesztői
megfelelően vannak-e telepítve.
Nem ad hangot a Bluetooth-fejhallgató
vagy mikrofonos fejhallgató.
A hang az egyik külső hangszóróból
jön.
1. Lépjen ki a hangeszközt használó alkalmazásból (például a
Windows Media Playerből).
2. Kattintson jobb gombbal a tálcán a Windows értesítési területén
található hangerőikonra.
3. Kattintson a Lejátszóeszközök menüpontra.
4. Válassza a Fejbeszélő vagy Fejhallgató lehetőséget, majd
kattintson az Alapértelmezett elemre.
5. Kattintson az OK gombra.
• Ellenőrizze, hogy a hangszóró kábele teljesen be van-e dugva a
számítógépen lévő csatlakozóba.
• Győződjön meg arról, hogy a bal és a jobb oldali hangszórót
összekötő kábel jól be van dugva.
• Győződjön meg arról, hogy a balansz beállítása megfelelő.
1. Kattintson jobb gombbal a tálcán a Windows értesítési
területén található hangerőikonra. Ezután kattintson a
Hangerőkeverő megnyitása elemre, és válassza ki a
megfelelő hangszórót.
3. fejezet. Hibaelhárítás, diagnosztika és helyreállítás 9
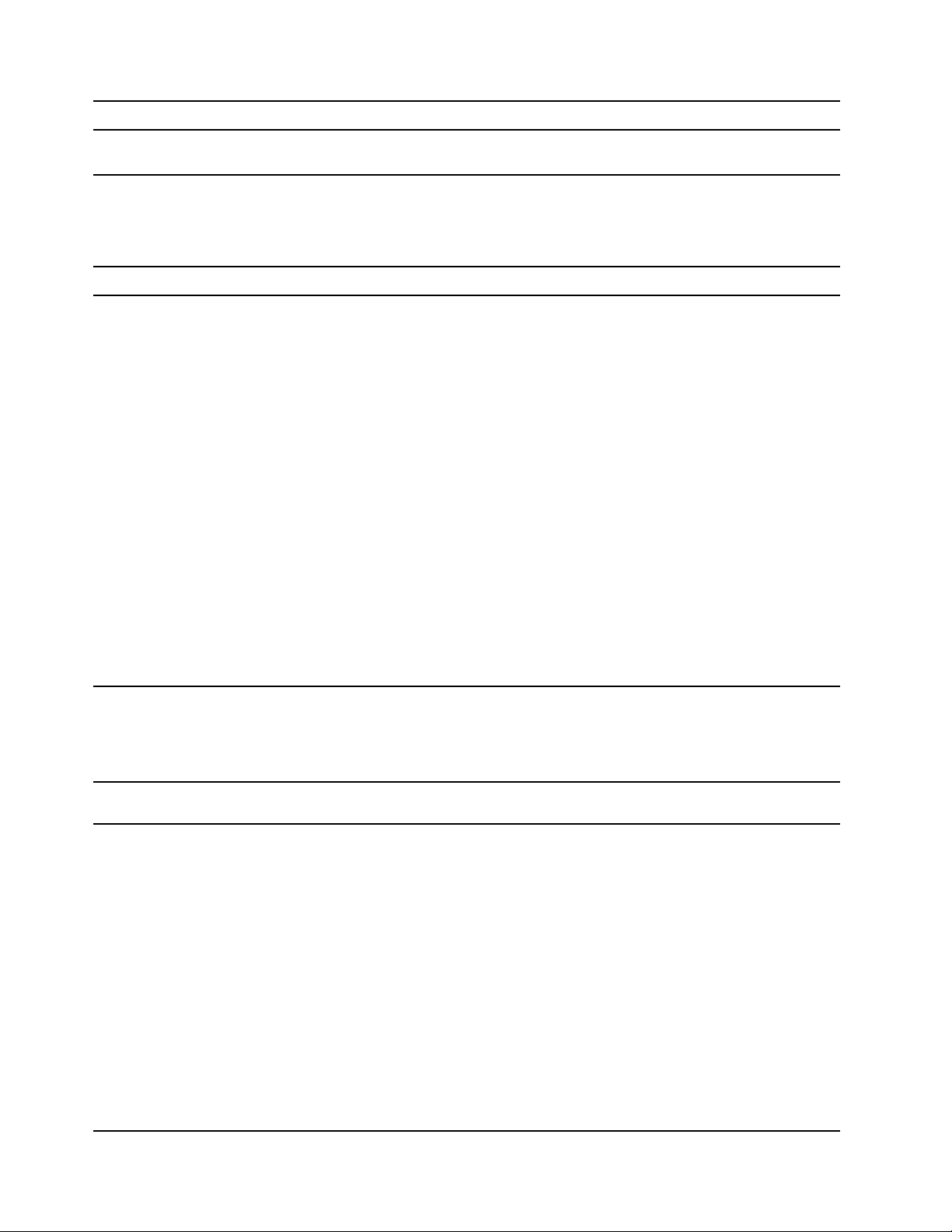
Probléma
Megoldás
2. Kattintson a hangerőszabályzó tetején lévő hangszóróikonra,
majd a Jelszintek lapfülre.
Hálózati problémák
Megjegyzés: A Wi-Fi és a Bluetooth funkció használata nem kötelező.
Probléma
A számítógép nem tud csatlakozni az
Ethernet LAN-hálózathoz.
Ha a Gigabit Ethernet-kártyával
rendelkező modellt 1000 Mbps
sebességgel használja, az Ethernet
LAN-kapcsolat megszakad vagy hibát
jelez.
Megoldás
• Csatlakoztassa az Ethernet-csatlakozó kábelét az elosztó RJ45-ös
csatlakozójához.
• Kapcsolja be az Ethernet LAN funkciót az UEFI BIOS-ban.
• Engedélyezze az Ethernet LAN-adaptert.
1. Lépjen a Vezérlőpultra, és a nézetet állítsa Kis ikonok vagy
Nagy ikonok nézetre.
2. Kattintson a Hálózati és megosztási központ ➙
Adapterbeállítások módosítása pontra.
3. Kattintson jobb gombbal az Ethernet LAN-adapter ikonjára,
majd válassza az Engedélyezés elemet.
• Frissítse vagy telepítse újra az Ethernet LAN illesztőprogramot.
• Telepítse a hálózati környezet működéséhez szükséges összes
hálózati szoftvert. A szükséges hálózatkezelő szoftverekről
érdeklődjön a helyi hálózat rendszergazdájánál.
• Állítsa be egyformán kétirányúra a kapcsolóportot és a kártyát.
Ha a kártya teljes kétirányúra van beállítva, akkor ügyeljen arra,
hogy a kapcsolóport beállítása is teljes kétirányú legyen. A
kétirányú mód helytelen beállítása ronthatja a teljesítményt,
adatvesztést okozhat, vagy megszakadhat miatta a kapcsolat.
5-ös kategóriájú kábel és 100 BASE-T (nem 100 BASE-X) hub/
kapcsoló használatával csatlakoztassa a hálózati kábelt az Ethernetcsatlakozóhoz.
A Wake On LAN (WOL) szolgáltatás
nem működik.
A Wi-Fi funkció nem működik.
Kapcsolja be a Wake On LAN funkciót az UEFI BIOS-ban.
• Engedélyezze a Wi-Fi funkciót az UEFI BIOS-ban.
• Engedélyezzen minden Wi-Fi-eszközt.
• A Windows beállításai között engedélyezze a Wi-Fi funkciót.
10 IdeaCentre T540 Gaming Felhasználói kézikönyv
1. Nyissa meg a Start helyi menüt.
2. Kattintson az Eszközkezelő elemre. Adja meg a
rendszergazdai jelszót, vagy a rendszer kérésére erősítse
meg.
3. Bontsa ki a Hálózati adapterek pontot az összes hálózati
eszköz megjelenítéséhez.
4. Kattintson a jobb gombbal az egyes Wi-Fi-eszközökre, és
kattintson az Eszköz engedélyezése parancsra.
1. Nyissa meg a Start menüt.
2. Kattintson a Beállítások ➙ Hálózat és internet ➙ Wi-Fi
menüpontra.
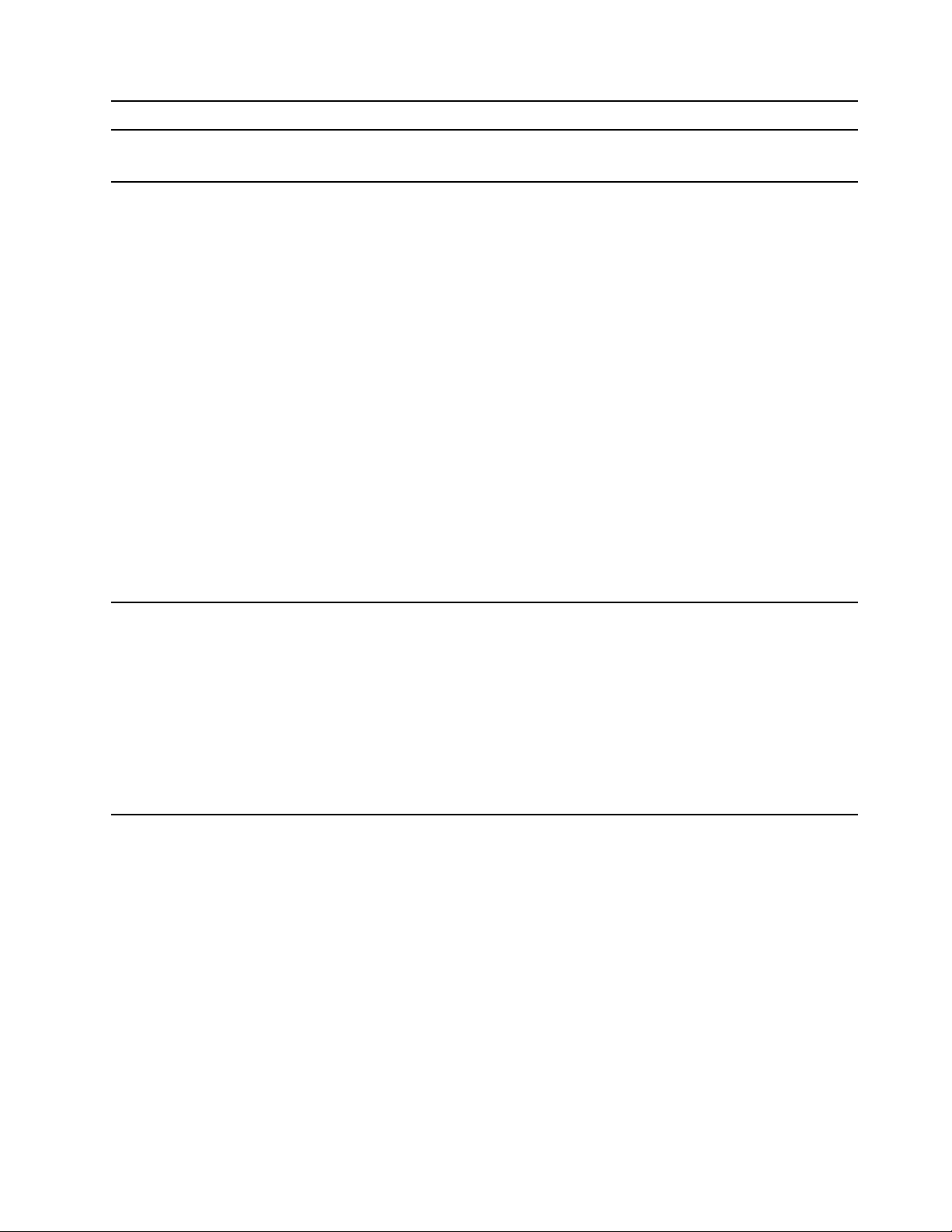
Probléma
A Bluetooth-szolgáltatás nem működik.
Megoldás
3. Engedélyezze a Wi-Fi szolgáltatást.
• Frissítse vagy telepítse újra a Wi-Fi-illesztőprogramot.
• Engedélyezze a Bluetooth funkciót az UEFI BIOS-ban.
• Engedélyezze az összes Bluetooth-eszközt.
1. Nyissa meg a Start helyi menüt.
2. Kattintson az Eszközkezelő elemre. Adja meg a
rendszergazdai jelszót, vagy a rendszer kérésére erősítse
meg.
3. Az összes Bluetooth-eszköz megjelenítéséhez bontsa ki a
Bluetooth csomópontot. Kattintson a jobb gombbal az egyes
Bluetooth-eszközökre, és kattintson az Eszköz
engedélyezése parancsra.
4. Bontsa ki a Hálózati adapterek pontot az összes hálózati
eszköz megjelenítéséhez. Kattintson a jobb gombbal az
egyes Bluetooth-eszközökre, és kattintson az Eszköz
engedélyezése parancsra.
• Kapcsolja be a Bluetooth-rádiót.
1. Nyissa meg a Start menüt.
2. Kattintson a Gépház ➙ Eszközök ➙ Bluetooth és más
eszközök elemre.
3. Kapcsolja be a Bluetooth-funkciót a Bluetooth kapcsolóval.
• Frissítse vagy telepítse újra a Bluetooth-illesztőprogramot.
Nem ad hangot a Bluetooth-fejhallgató
vagy mikrofonos fejhallgató.
1. Lépjen ki a hangeszközt használó alkalmazásból (például a
Windows Media Playerből).
2. Kattintson jobb gombbal a tálcán a Windows értesítési területén
található hangerőikonra.
3. Kattintson a Lejátszóeszközök menüpontra.
4. A fejbeszélőprofil használata esetén válassza a Bluetooth kéz
nélküli hang lehetőséget, majd kattintson az Alapértelmezett
gombra. AV-profil használata esetén válassza a Sztereó hang
lehetőséget, majd kattintson az Alapértelmezett gombra.
5. Kattintson az OK gombra.
3. fejezet. Hibaelhárítás, diagnosztika és helyreállítás 11
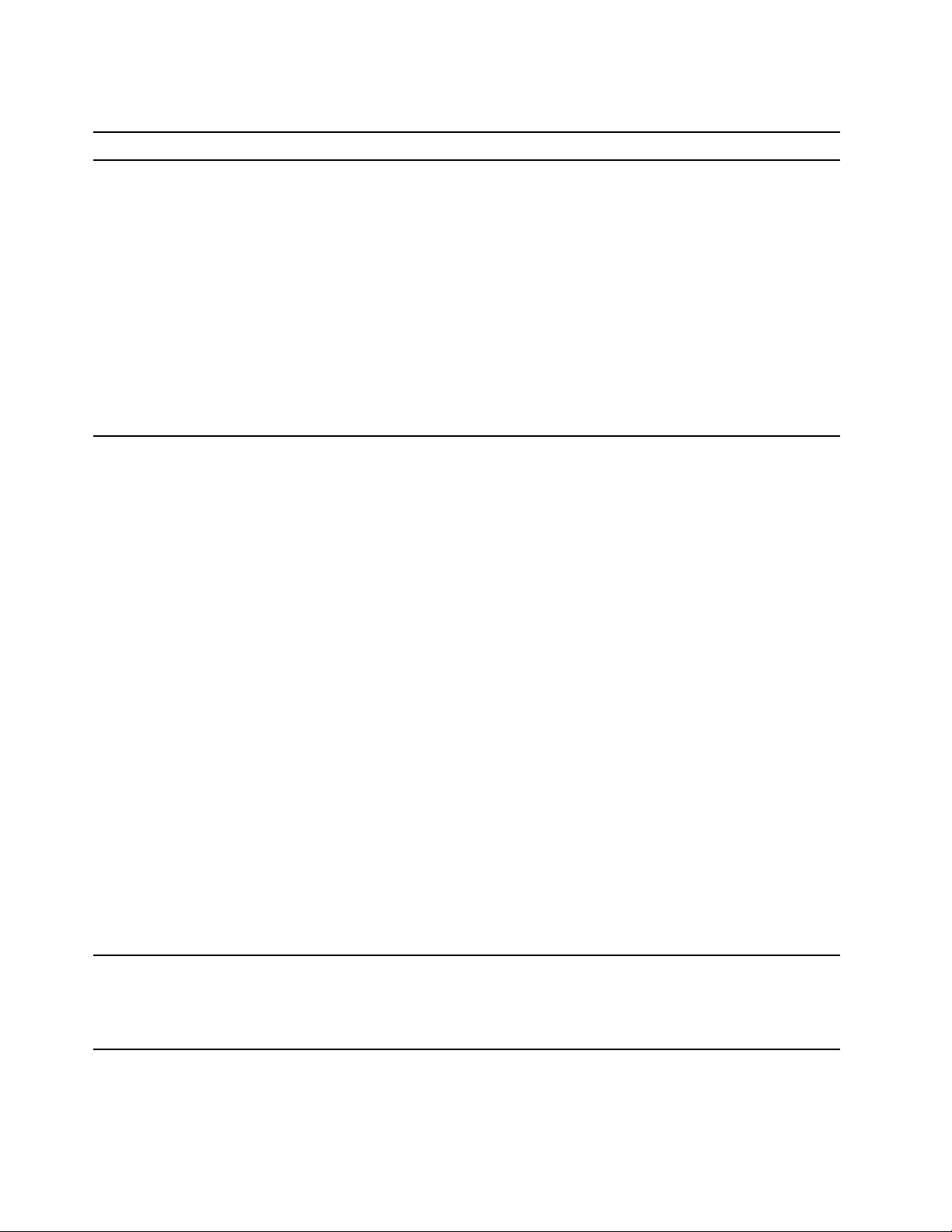
Teljesítménnyel kapcsolatos problémák
Probléma
A tárolómeghajtókon nagyon töredezett
fájlok találhatók.
A tárolómeghajtó szabad tárterülete
nem elegendő.
Megoldás
Megjegyzés: A tárolómeghajtók méretétől és az azokon tárolt
adatok mennyiségétől függően a lemeztöredezettség-mentesítés több
órát is igénybe vehet.
1. Zárja be a nyitott programokat és ablakokat.
2. Nyissa meg a Start menüt.
3. Kattintson a Windows Rendszer ➙ Fájlkezelő ➙ Ez a gép
elemre.
4. Kattintson a jobb egérgombbal a C meghajtóra, majd a
Tulajdonságok menüpontra.
5. Kattintson az Eszközök lapra.
6. Kattintson az Optimalizálás lehetőségre. Válassza ki a kívánt
meghajtót, majd kattintson az Optimalizálás parancsra.
7. Kövesse a képernyőn megjelenő utasításokat.
• Rendszeresen válogassa át a bejövő, az elküldött és a törölt
üzenetek mappáját az Ön által használt levelezőprogramban.
• Tisztítsa meg a C meghajtót.
1. Nyissa meg a Start menüt.
2. Kattintson a Windows Rendszer ➙ Fájlkezelő ➙ Ez a gép
elemre.
3. Kattintson a jobb egérgombbal a C meghajtóra, majd a
Tulajdonságok menüpontra.
4. Nézze meg a szabad lemezterület mennyiségét, majd
kattintson a Lemezkarbantartó elemre.
5. Ekkor megjelenik a felesleges fájlcsoportok listája. Válassza ki
a törölni kívánt kategóriát, majd kattintson az OK gombra.
• Tiltson le néhány Windows-szolgáltatást, vagy távolítsa el a
felesleges programokat.
1. Lépjen a Vezérlőpultra, és a nézetet állítsa Kis ikonok vagy
Nagy ikonok nézetre.
2. Kattintson a Programok és szolgáltatásokelemre.
3. Tegye a következők egyikét:
- Ha ki szeretné kapcsolni a Windows néhány szolgáltatását,
akkor kattintson a Windows-szolgáltatások be- és
kikapcsolása elemre. Kövesse a képernyőn megjelenő
utasításokat.
- A felesleges programok eltávolításához válassza ki a
törölni kívánt programot, majd kattintson az Eltávolítás/
Módosítás vagy az Eltávolítás lehetőségre.
• Kattintson jobb gombbal a tálca üres részére, és nyissa meg a
A szabad memória nem elegendő.
• Telepítsen további memóriamodulokat.
12 IdeaCentre T540 Gaming Felhasználói kézikönyv
Feladatkezelőt. Fejezzen be néhány feladatot, amelyekre nincs
szüksége.
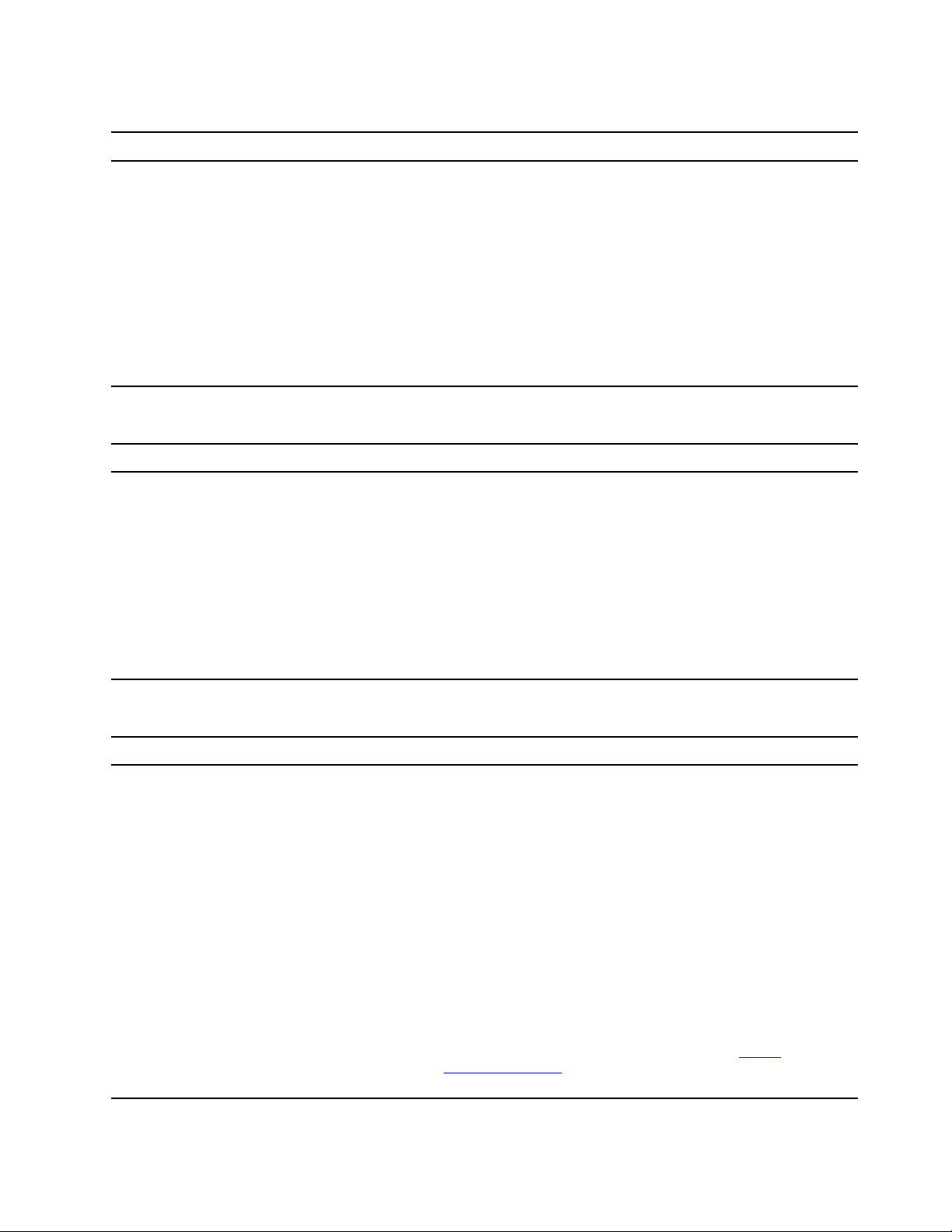
A tárolómeghajtóval kapcsolatos problémák
Probléma
Néhány tárolómeghajtó nem jelenik meg
a BIOS menüjében.
Megoldás
• Ellenőrizze, hogy az összes tárolómeghajtó jelkábele és tápkábele
megfelelően van-e csatlakoztatva.
• Ellenőrizze, hogy a számítógép beállításait úgy adta-e meg, hogy
a gép támogassa a tárolómeghajtókat.
- Ha a számítógép SATA-tárolómeghajtókkal rendelkezik, akkor
ellenőrizze, hogy a SATA-tárolómeghajtó engedélyezési modulja
(1–5 tárolómeghajtóhoz) telepítve van-e.
- Ha a számítógép SAS-tárolómeghajtókkal rendelkezik, akkor
ellenőrizze, hogy a SAS-tárolómeghajtó engedélyezési modulja
(1–5 tárolómeghajtóhoz) vagy az LSI MegaRAID SAS-adapter
telepítve van-e.
Soros csatlakozóval kapcsolatos probléma
Probléma
Nem érhető el a soros csatlakozó.
Megoldás
• Csatlakoztassa a számítógép soros csatlakozójának kábelét a
soros eszközhöz. Ha a soros eszköz saját tápkábellel rendelkezik,
akkor csatlakoztassa a tápkábelt egy földelt elektromos
csatlakozóhoz.
• Kapcsolja be a soros eszközt, és tartsa az eszközt online.
• Telepítse a soros eszközhöz kapott programokat. További
információkért olvassa el a soros eszközhöz kapott
dokumentációt.
• Ha egy soros csatlakozóadaptert helyezett be a számítógépbe,
akkor ellenőrizze, hogy megfelelően telepítette-e az adaptert.
Szoftverproblémák
Probléma
Egyes programok nem a várt módon
működnek.
Megoldás
1. Ellenőrizze, hogy valamelyik program okozza-e a problémát.
a. Győződjön meg róla, hogy a szoftver kompatibilis a
számítógéppel. További információkért tekintse meg a
szoftverrel kapott információkat.
b. Ellenőrizze, hogy a többi szoftver megfelelően működik-e a
számítógépen.
c. Ellenőrizze, hogy a problémás szoftver megfelelően
működik-e másik számítógépen.
2. Ha program okozza a problémát:
• Nézze meg a programhoz mellékelt nyomtatott dokumentációt
vagy a program súgóját.
• Frissítse a programot.
• Távolítsa el a programot, majd telepítse újra. A számítógépen
előtelepített programok letöltéséhez lépjen a
support.lenovo.com
megjelenő utasításokat.
webhelyre, és kövesse a képernyőn
https://
3. fejezet. Hibaelhárítás, diagnosztika és helyreállítás 13
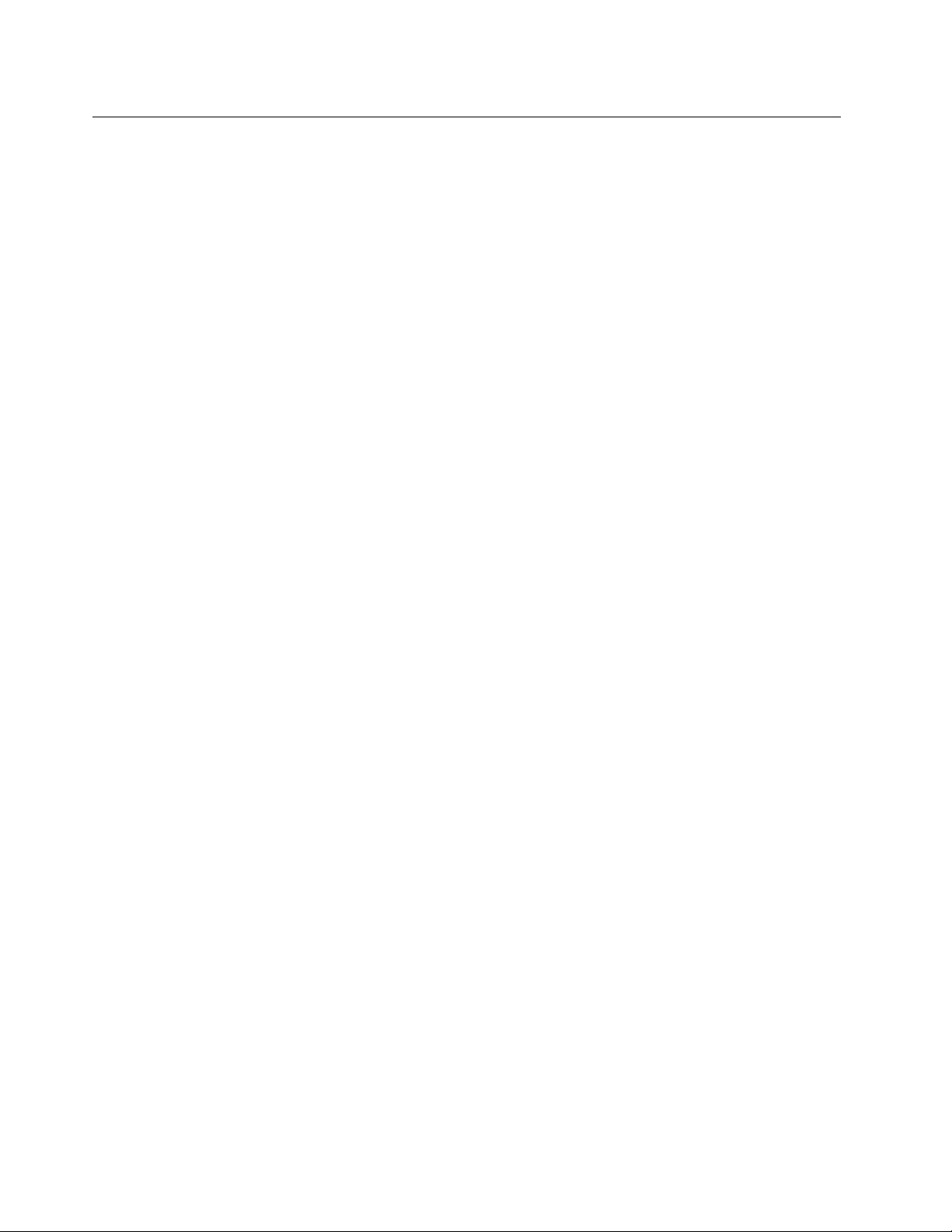
Helyreállítás
Ez a rész a Windows 10 helyreállításával kapcsolatos információkat tartalmazza. Olvassa el és
kövesse a helyreállítással kapcsolatos, a képernyőn megjelenő utasításokat. Előfordulhat, hogy a
helyreállítási folyamat során a számítógépen lévő adatok törlődnek. Az adatvesztés elkerülése
érdekében készítsen biztonsági másolatot a megtartani kívánt adatokról.
A rendszerfájlok és -beállítások visszaállítása egy korábbi pontra
1. Lépjen a Vezérlőpultra, és a nézetet állítsa Kis ikonok vagy Nagy ikonok nézetre.
2. Kattintson a Helyreállítás ➙ A Rendszer-visszaállítás eszköz megnyitása elemre. Ezután
kövesse a képernyőn megjelenő utasításokat.
A fájlok visszaállítása biztonsági mentésből
Megjegyzés: A Fájlelőzmények használatával visszaállíthatja a fájlokat egy biztonsági mentésből.
Ügyeljen rá, hogy korábban biztonsági másolatot kell készítenie az adatokról az eszközzel.
1. Lépjen a Vezérlőpultra, és a nézetet állítsa Kis ikonok vagy Nagy ikonok nézetre.
2. Kattintson a Fájlelőzmények ➙ Személyes fájlok visszaállítása elemre. Ezután kövesse a
képernyőn megjelenő utasításokat.
A számítógép újraindítása
A visszaállítási folyamat során a Windows újratelepítése előtt eldöntheti, hogy megtartja-e a fájlokat,
vagy eltávolítja őket.
Megjegyzés: A grafikus felhasználói felület elemei értesítés nélkül változhatnak.
1. Nyissa meg a Start menüt, és kattintson a Gépház ➙ Frissítés és biztonság ➙ Helyreállítás
elemre.
2. A Gép alaphelyzetbe állítása részen kattintson a Első lépések pontra.
3. A számítógép helyreállításához kövesse a képernyőn megjelenő utasításokat.
A speciális beállítások használata
1. Nyissa meg a Start menüt, és kattintson a Gépház ➙ Frissítés és biztonság ➙ Helyreállítás
elemre.
2. A Speciális rendszerindítás részen kattintson az Újraindítás ➙ Hibaelhárítás ➙ Speciális
beállítások elemekre.
3. A következő listáról válassza ki a megfelelő lehetőséget, majd kövesse a képernyőn megjelenő
utasításokat.
• A Windows helyreállítása a számítógépen rögzített visszaállítási pont alapján
• A Windows helyreállítása speciális rendszerlemezkép alapján
• Olyan hibák kijavítása, amelyek megakadályozzák a Windows betöltését
• A parancssor használata speciális hibaelhárításra
• A számítógép UEFI-vezérlőprogramjához tartozó beállítások módosítása
• A Windows operációs rendszer rendszerindítási beállításainak módosítása
• Visszatérés az előző verzióhoz
A Windows automatikus helyreállítása
Megjegyzés: A helyreállítási folyamat során a számítógépnek csatlakoznia kell a tápellátáshoz.
14
IdeaCentre T540 Gaming Felhasználói kézikönyv
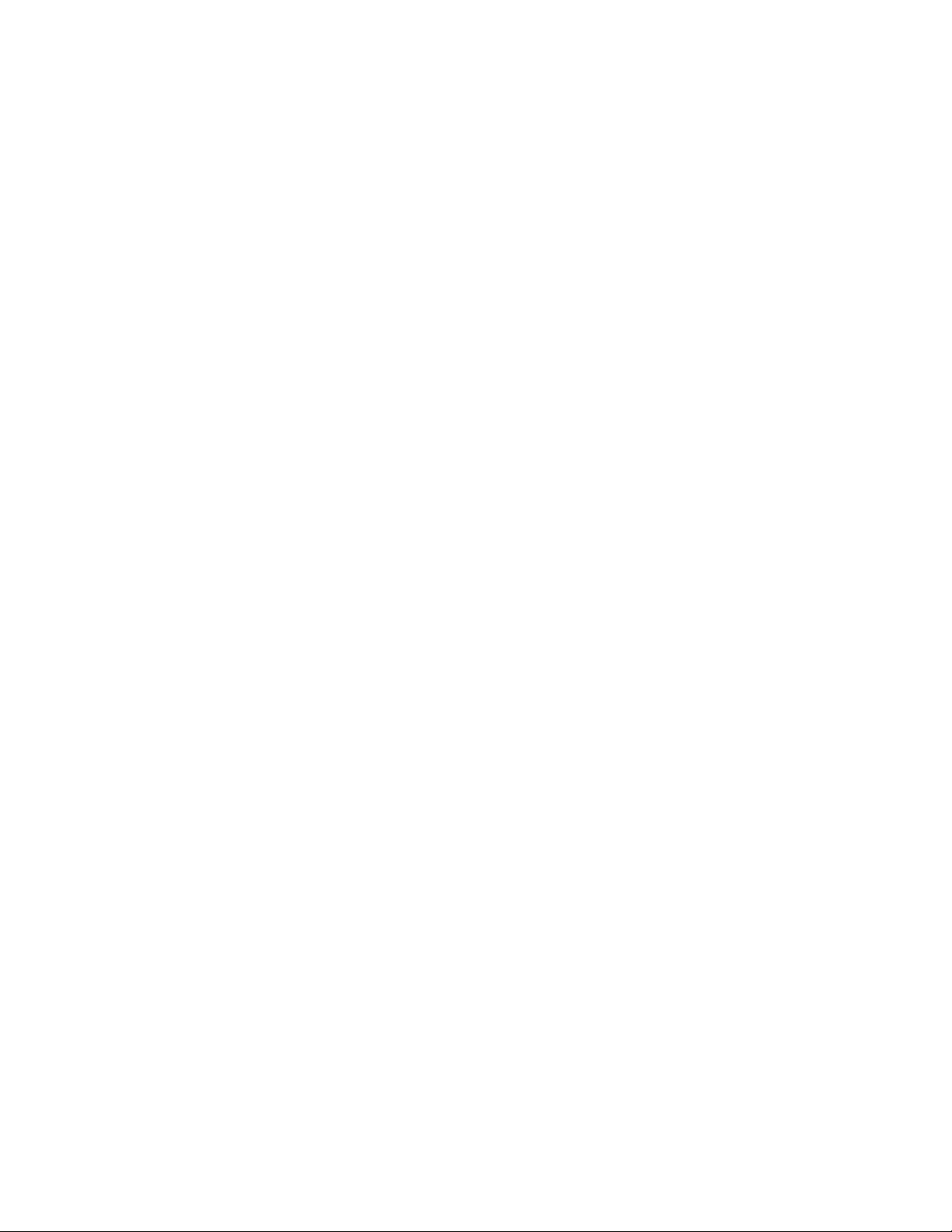
A számítógépen található Windows helyreállítási környezet a Windows 10 operációs rendszertől
függetlenül működik. Így az operációs rendszer akkor is helyreállítható, ha a Windows 10 operációs
rendszer nem indul el.
Két egymás követő sikertelen rendszerindítási kísérlet után a Windows helyreállítási környezete
automatikusan elindul. Ezután a képernyőn megjelenő utasításokat követve kiválaszthatja a javítási
vagy helyreállítási lehetőségeket.
Helyreállítási USB-eszköz létrehozása és használata
Javasoljuk, hogy a lehető leghamarabb hozzon létre helyreállítási USB-meghajtót a Windows
helyreállítására szolgáló programok biztonsági mentéséhez. A helyreállítási USB-meghajtóval akkor is
elháríthatja és kijavíthatja a hibákat, ha az előtelepített Windows helyreállítására szolgáló programok
nem indíthatók el.
Helyreállítási USB-meghajtó létrehozása
Figyelem: A létrehozás során a rendszer minden adatot töröl az USB-meghajtóról. Az adatvesztés
elkerülése érdekében készítsen biztonsági másolatot a megtartani kívánt adatokról.
1. Ellenőrizze, hogy a számítógépe csatlakozik-e a tápellátáshoz.
2. Készítsen elő egy legalább 16 GB tárhellyel rendelkező USB-meghajtót. A helyreállítási lemezkép
méretétől függ, hogy ténylegesen mekkora területre lesz szükség.
3. Csatlakoztassa az előkészített USB-meghajtót a számítógéphez.
4. Írja be a keresőmezőbe recovery parancsot. Ezután kattintson a Helyreállítási meghajtó
létrehozása elemre.
5. Kattintson az Igen lehetőségre a Felhasználói fiókok felügyelete ablakban, és indítsa el a
Recovery Media Creator eszközt.
6. A helyreállítási USB-meghajtó létrehozásához kövesse a Helyreállítási meghajtó ablakban
megjelenő utasításokat.
A helyreállítási USB-meghajtó használata
Ha nem tudja elindítani a számítógépet, először próbálja meg önállóan megoldani a problémát a
következő rész utasításai alapján: 5. fejezet „Súgó és támogatás” oldalszám: 41. Ha a számítógép
továbbra sem indítható el, akkor a helyreállítási USB-meghajtóval állítsa helyre.
1. Ellenőrizze, hogy a számítógépe csatlakozik-e a tápellátáshoz.
2. Csatlakoztassa a helyreállítási USB-meghajtót a számítógéphez.
3. Kapcsolja be vagy indítsa újra a számítógépet. Amikor megjelenik az emblémát mutató képernyő,
nyomja le az F12 billentyűt. Ekkor megnyílik a Boot Menu ablaka.
4. Válassza ki a helyreállítási USB-meghajtót rendszerindító eszközként.
5. A további helyreállítási lehetőségek megjelenítéséhez kattintson a Hibaelhárítás pontra.
6. Válassza ki a kívánt helyreállítási megoldást. Ezután a folyamat befejezéséhez kövesse a
képernyőn megjelenő utasításokat.
Az eszköz illesztőprogramjának frissítése
Figyelem: Az eszközillesztők újratelepítése módosítja a számítógép aktuális beállításait.
Ha azt tapasztalja, hogy egy eszköz nem megfelelően működik, vagy szeretne új eszközt hozzáadni,
célszerű letöltenie a legfrissebb illesztőprogramot. Így biztos lehet benne, hogy az eszközillesztő nem
okoz problémát. Töltse le és telepítse a legfrissebb illesztőprogramot az alábbi utasításokat követve:
3. fejezet. Hibaelhárítás, diagnosztika és helyreállítás 15
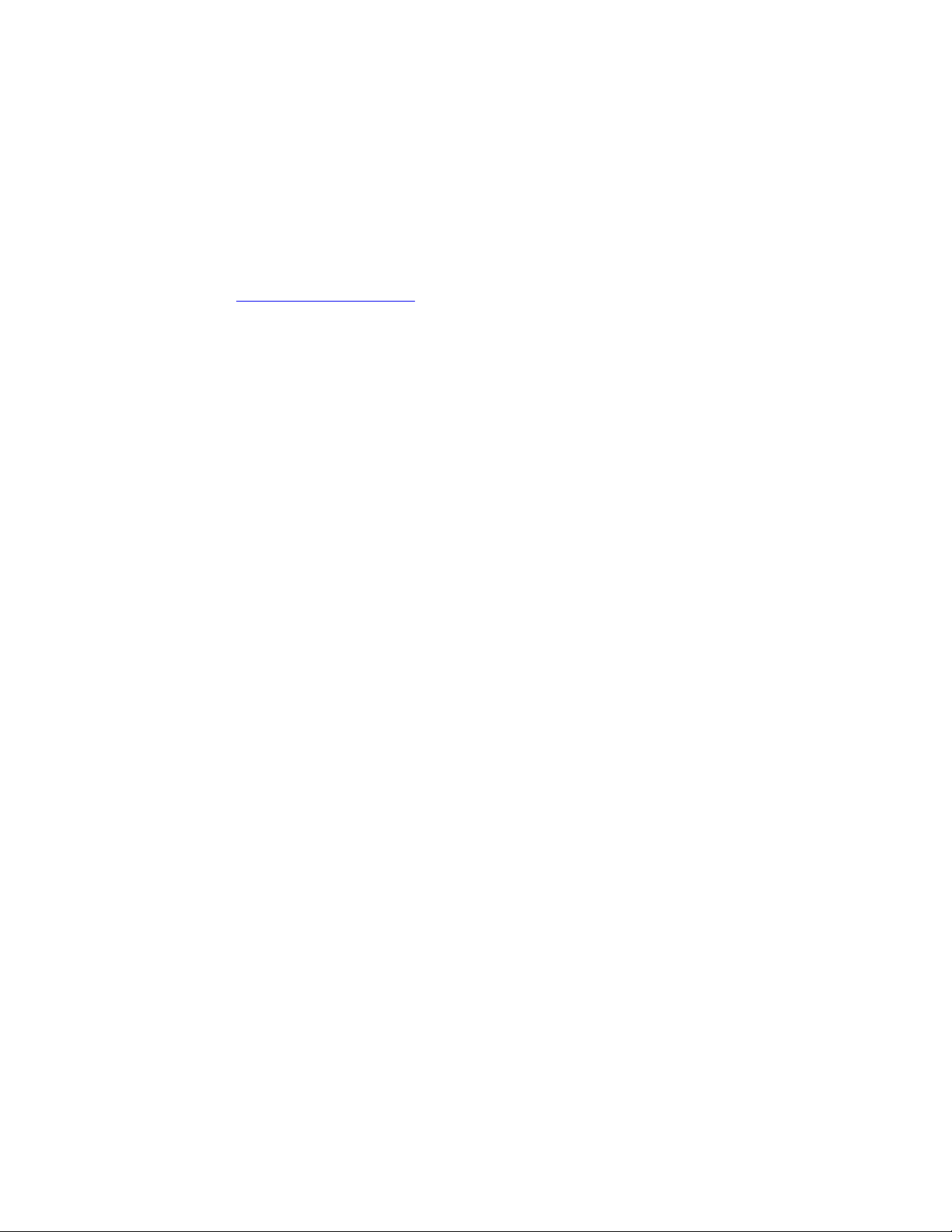
• A Lenovo Vantage segítségével:
1. Nyissa meg a Lenovo Vantage programot. Lásd: „A Lenovo Vantage használata” oldalszám: 5.
2. Kattintson a System Update elemre. A Lenovo System Update részen kattintson a
Frissítések keresése elemre. Kritikus, ajánlott vagy választható kategóriába sorolva
megjelennek az elérhető frissítési csomagok.
3. Válassza ki a kívánt frissítési csomagot, és kattintson a Kiválasztottak telepítése lehetőségre.
A frissítési csomagok letöltődnek, és automatikusan települnek.
• A Lenovo támogatási webhelyéről:
Látogasson el a
https://support.lenovo.com webhelyre, és adja meg a számítógépe típusát. A
szükséges illesztőprogramok és szoftverek letöltéséhez és telepítéséhez kövesse a képernyőn
megjelenő utasításokat.
• A Windows Update szolgáltatás használatakor:
Megjegyzés: A Windows Update segítségével letöltött eszközillesztők között lehetnek olyanok,
amelyeket a Lenovo nem tesztelt. Javasoljuk, hogy a Lenovótól szerezze be az eszközillesztőprogramokat.
1. Nyissa meg a Start menüt.
2. Kattintson a Gépház ➙ Frissítés és biztonság ➙ Windows Updateelemre.
3. Kövesse a képernyőn megjelenő utasításokat.
16
IdeaCentre T540 Gaming Felhasználói kézikönyv
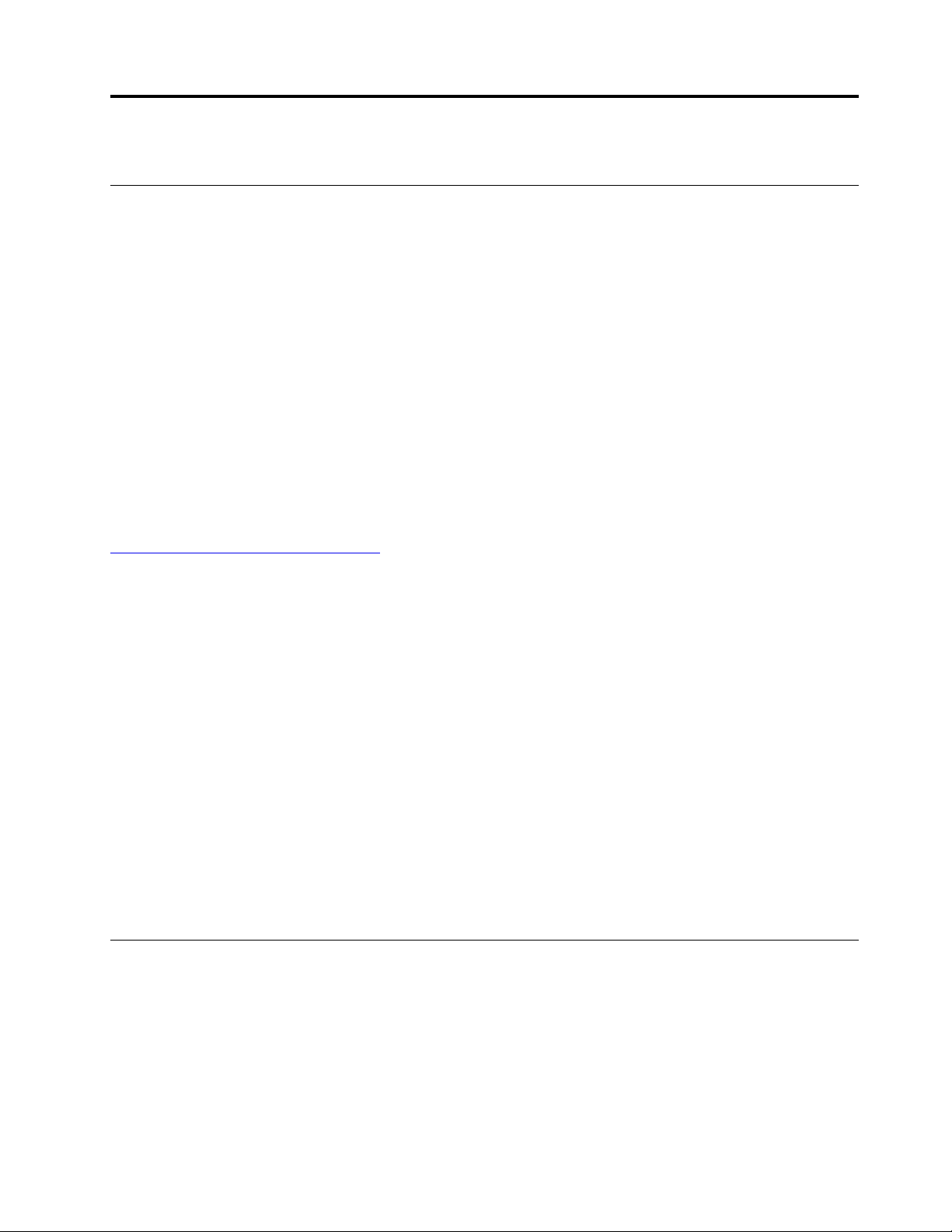
4. fejezet A CRU-k cseréje
A cserélhető egységek (CRU)
A Vásárló által cserélhető egységek (CRU) azok az alkatrészek, amelyeket a felhasználó bővíthet vagy
újabb típusra cserélhet. A Lenovo-számítógépekben a következő típusú CRU-k találhatók:
• Saját beszerelésű CRU-k: Ezek olyan alkatrészek, amelyeket az ügyfél, illetve a képzett
szakember (további díj fizetése fejében) könnyen beszerelhet vagy kicserélhet.
• Választható beszerelésű CRU-k: Ezek olyan alkatrészek, amelyeket kifejezetten képzett ügyfelek
szerelhetnek be vagy cserélhetnek ki. Az ügyfél gépének megfelelő jótállási típus hatálya alá
tartozó alkatrészek beszerelését vagy cseréjét képzett szakemberek is elvégezhetik.
Ha Ön szeretné beszerelni a CRU-t, a Lenovo elküldi a kérdéses alkatrészt. A CRU-kra vonatkozó
tájékoztató és a cseréjükre vonatkozó utasítások a termékkel együtt érkeznek, és a Lenovónál kérésre
bármikor rendelkezésre állnak. Előfordulhat, hogy a CRU-val helyettesített hibás alkatrészt vissza kell
küldenie. Ha vissza kell küldenie az alkatrészt: (1) a visszaküldésre vonatkozó utasításokat, az előre
fizetett szállítással kapcsolatos címkét és a szállítódobozt megkapja a cserélendő CRU-val; és (2) ha
a Lenovo nem kapja meg a hibás alkatrészt a csere CRU átvételétől számított harminc (30) napon
belül, előfordulhat, hogy Önnek ki kell fizetnie a cserealkatrész árát. Az összes részlet a Lenovo
Korlátozott jótállási tájékoztatójában található:
https://www.lenovo.com/warranty/llw_02
További információ a számítógépben lévő CRU-k listájában található:
Saját beszerelésű CRU-k
• Tápkábel
• A számítógép borítása
• Előlap
• Memóriamodul
• Tárolómeghajtó
• PCI Express-kártya
• M.2 szilárdtestalapú meghajtó
• Az M.2 szilárdtestalapú meghajtó kerete
Választható beszerelésű CRU-k
• Tápegységszerelvény
• Korongelem
A CRU-k cseréje
A CRU cseréjéhez kövesse az alábbi útmutatást.
Tápkábel
Előfeltétel
A kezdés előtt olvassa el a következő részt, és nyomtassa ki az alábbi utasításokat: A. függelék
„Fontos biztonsági információk” oldalszám: 45.
© Copyright Lenovo 2019 17
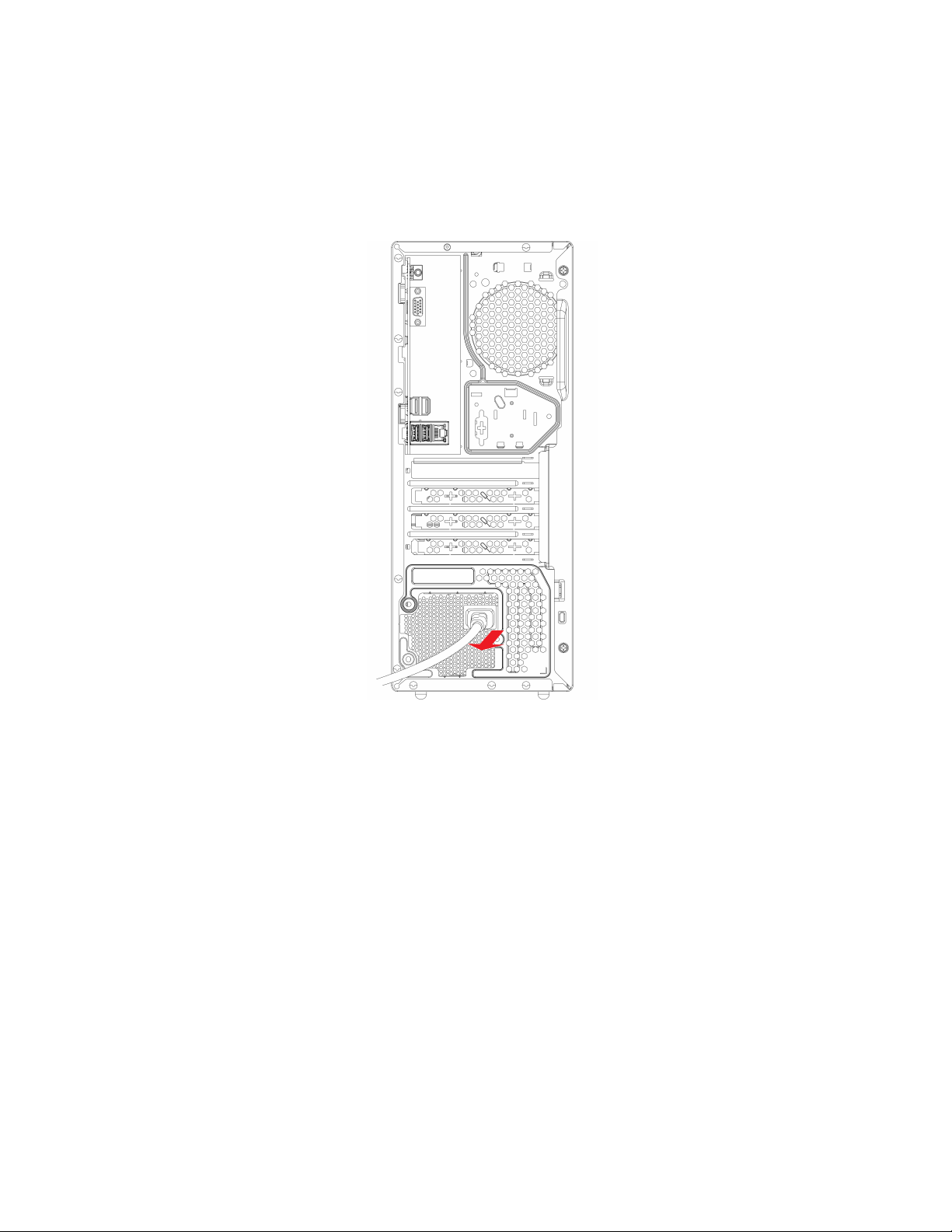
Megjegyzés: Ha a számítógép csatlakozik a tápellátáshoz, ne húzza ki a tápkábelt. Ellenkező
esetben fennáll a rövidzárlat veszélye.
Cserefolyamat
1. Kapcsolja ki a számítógépet, és távolítson el minden csatlakoztatott eszközt és kábelt.
2. Távolítsa el a tápkábelt.
3. Csatlakoztassa az új tápkábelt a számítógéphez.
18
IdeaCentre T540 Gaming Felhasználói kézikönyv
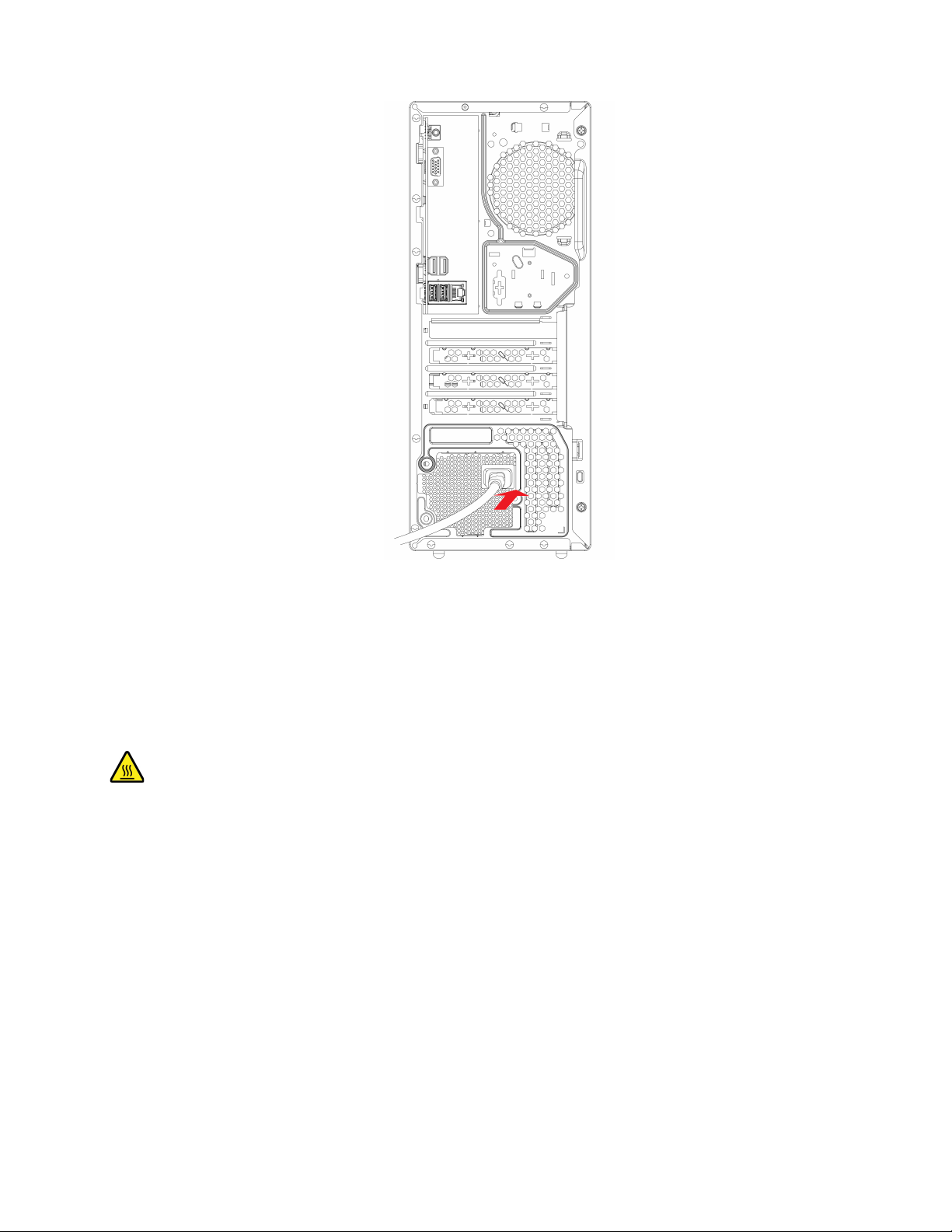
4. Csatlakoztassa a korábban kihúzott kábeleket a számítógéphez, és dugja be a számítógép
tápkábelét az elektromos aljzatba.
A számítógép borítása
Előfeltétel
A kezdés előtt olvassa el a következő részt, és nyomtassa ki az alábbi utasításokat: A. függelék
„Fontos biztonsági információk” oldalszám: 45.
A számítógép borításának eltávolítása előtt kapcsolja ki a számítógépet, és várja meg, amíg lehűl.
Cserefolyamat
1. Kapcsolja ki a számítógépet, és távolítson el minden csatlakoztatott eszközt és kábelt.
2. A számítógépet az oldalainál fogva fektesse le óvatosan úgy, hogy a borítása felfelé nézzen.
3. Távolítsa el a csavarokat, és csúsztassa ki a számítógép borítását a házból.
4. fejezet. A CRU-k cseréje 19
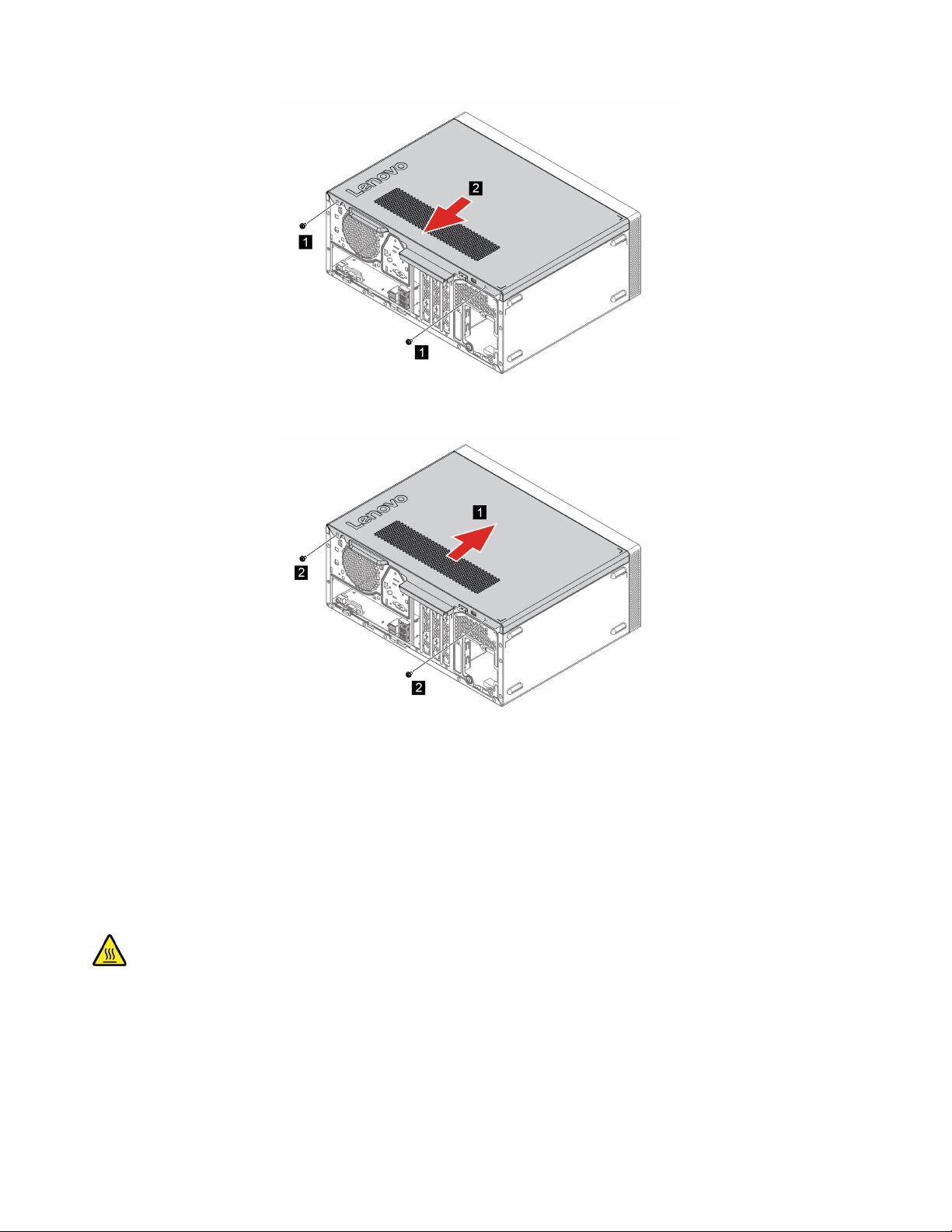
4. Szerelje fel a számítógép új borítását, majd rögzítse a csavarokkal.
5. Állítsa fel a számítógépet.
6. Csatlakoztassa a korábban kihúzott kábeleket a számítógéphez, és dugja be a számítógép
tápkábelét az elektromos aljzatba.
Előlap
Előfeltétel
A kezdés előtt olvassa el a következő részt, és nyomtassa ki az alábbi utasításokat: A. függelék
„Fontos biztonsági információk” oldalszám: 45.
A számítógép borításának eltávolítása előtt kapcsolja ki a számítógépet, és várja meg, amíg lehűl.
Cserefolyamat
1. Kapcsolja ki a számítógépet, és távolítson el minden csatlakoztatott eszközt és kábelt.
2. Távolítsa el a számítógép borítását. Lásd: „A számítógép borítása” oldalszám: 19.
3. Oldja ki az előlap bal oldalán lévő műanyag füleket, és fordítsa ki az előlapot.
20
IdeaCentre T540 Gaming Felhasználói kézikönyv
 Loading...
Loading...