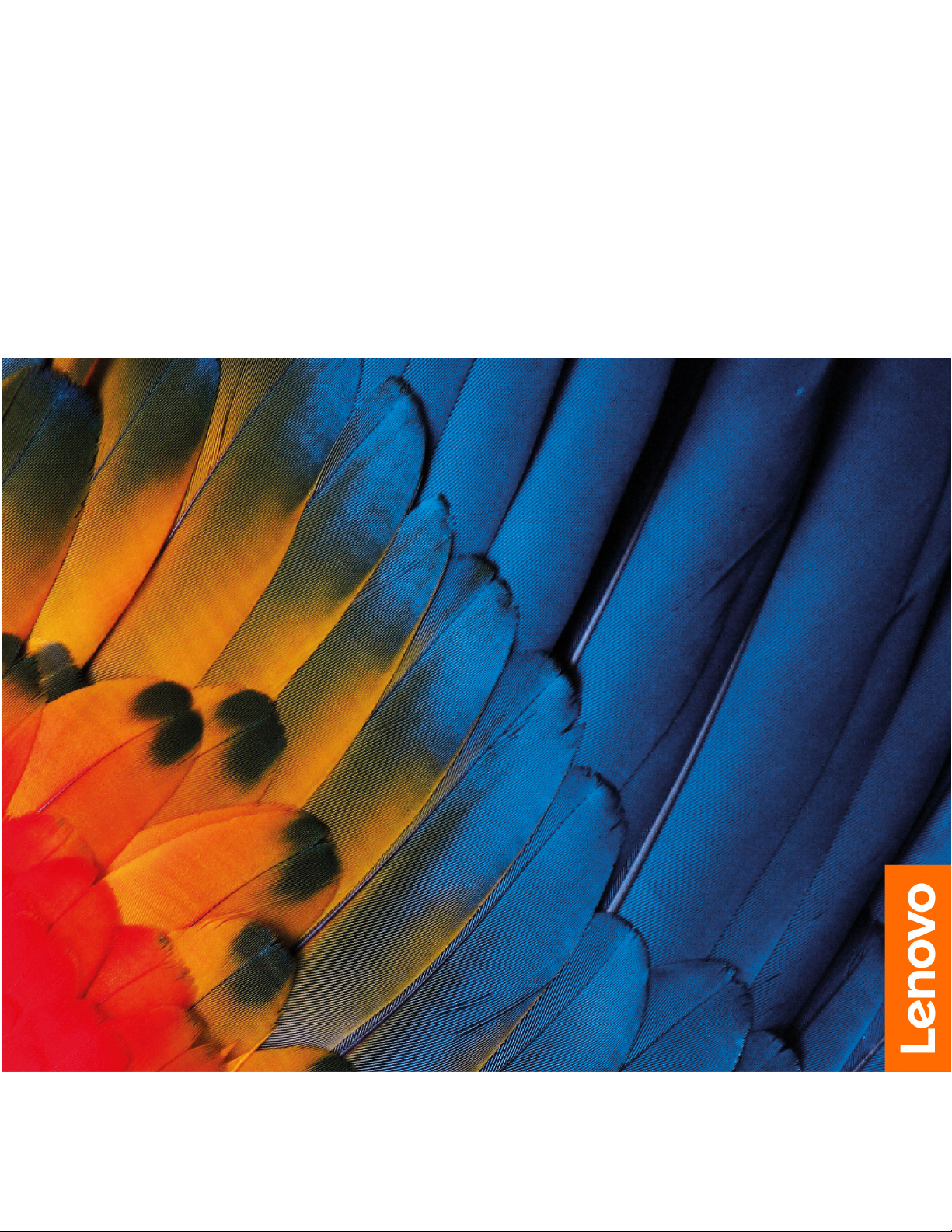
IdeaCentre T540 Gaming
Uputstvo za korisnike
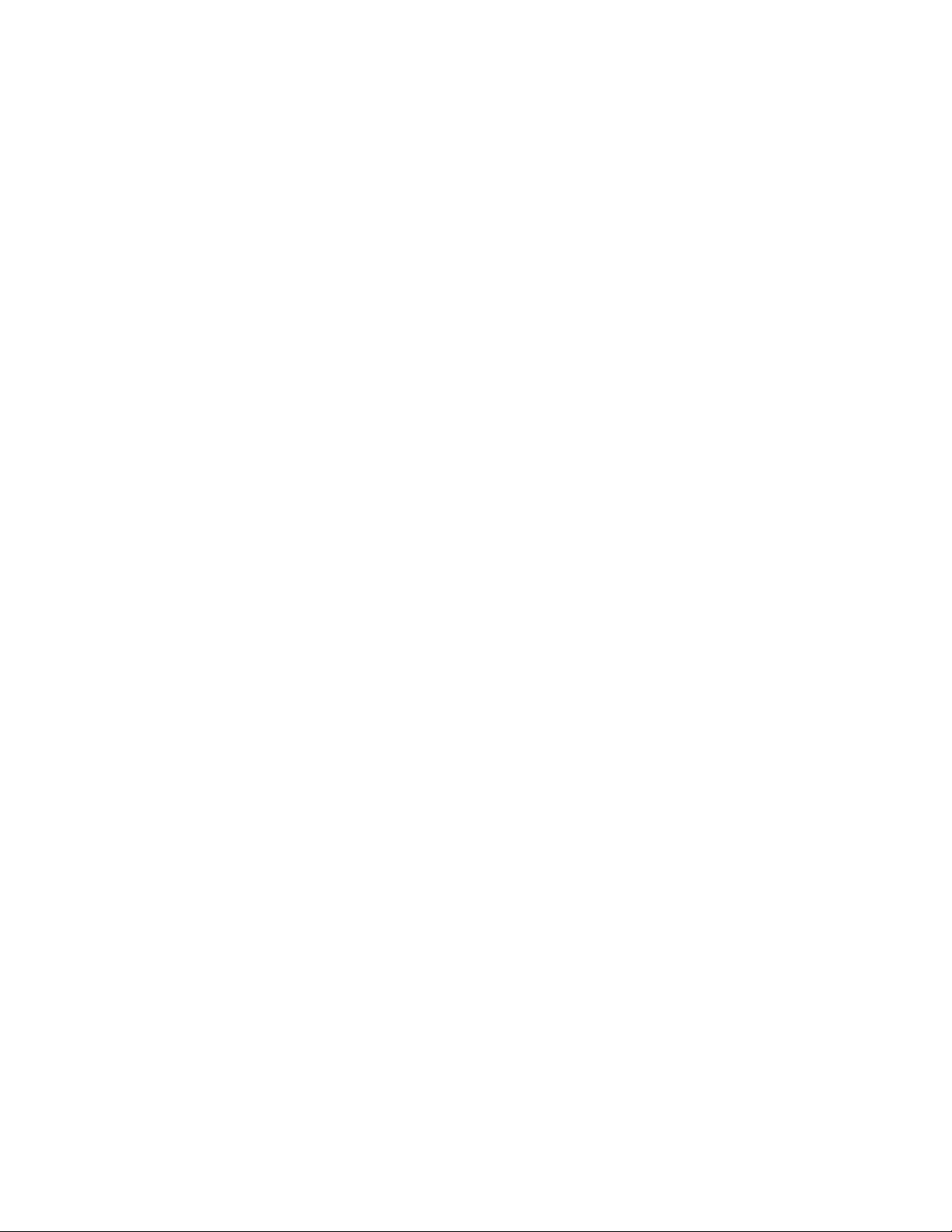
Prvo pročitajte ovo
Pre korišćenja ove dokumentacije i njime podržanog proizvoda, obavezno pažljivo i sa razumevanjem
pročitajte:
• Dodatak A „Važne bezbednosne informacije“ na stranici 45
• Uputstvo za bezbednost i garanciju
• Uputstvo za podešavanje
Prvo izdanje (mart 2019)
© Copyright Lenovo 2019.
OBAVEŠTENJE O OGRANIČENIM PRAVIMA: Ukoliko su podaci ili softver isporučeni u skladu sa ugovorom za
Administraciju opštih usluga (GSA), korišćenje, reprodukcija ili otkrivanje podleže ograničenjima navedenim u
Ugovoru br. GS-35F-05925.
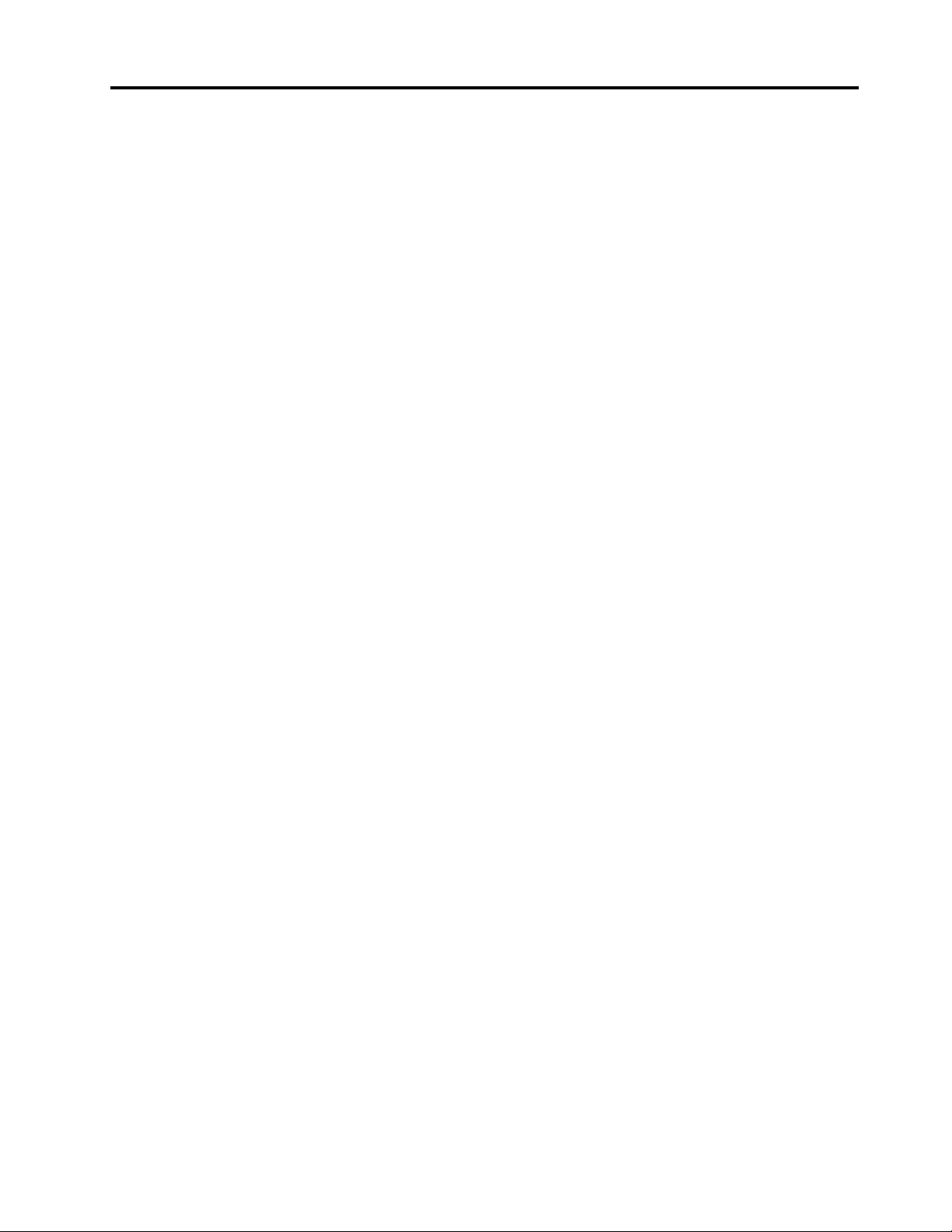
Sadržaj
O ovoj dokumentaciji . . . . . . . . . . iii
Poglavlje 1. Upoznajte svoj
računar . . . . . . . . . . . . . . . . . . 1
Prikaz spreda . . . . . . . . . . . . . . . . 1
Prikaz otpozadi. . . . . . . . . . . . . . . . 3
Poglavlje 2. Prvi koraci pri radu
sa vašim računarom . . . . . . . . . . 5
Povezivanje na mreže . . . . . . . . . . . . . 5
Povezivanje na Ethernet mrežu pomoću
kabla . . . . . . . . . . . . . . . . . . 5
Povezivanje na Wi-Fi mrežu (za odabrane
modele) . . . . . . . . . . . . . . . . . 5
Korišćenje aplikacije Lenovo Vantage . . . . . . 5
Kupovina pribora . . . . . . . . . . . . . . . 6
Poglavlje 3. Rešavanje problema,
dijagnostika i oporavak. . . . . . . . . 7
Osnovne procedure za rešavanje računarskih
problema . . . . . . . . . . . . . . . . . . 7
Rešavanje problema. . . . . . . . . . . . . . 7
Problemi sa pokretanjem sistema . . . . . . 8
Problemi sa zvukom . . . . . . . . . . . . 9
Problemi sa mrežom. . . . . . . . . . . 10
Problemi sa performansama . . . . . . . 12
Problemi sa uređajem za skladištenje . . . 13
Problemi sa serijskim konektorom . . . . . 13
Problemi sa softverom . . . . . . . . . . 13
Oporavak . . . . . . . . . . . . . . . . . 14
Vraćanje sistemskih datoteka i postavki u
prethodno stanje . . . . . . . . . . . . 14
Vraćanje datoteka pomoću rezervne
kopije . . . . . . . . . . . . . . . . . 14
Vraćanje početnih vrednosti računara. . . . 14
Korišćenje naprednih opcija . . . . . . . . 14
Automatski oporavak operativnog sistema
Windows . . . . . . . . . . . . . . . 15
Kreiranje i korišćenje USB uređaja za
oporavak . . . . . . . . . . . . . . . 15
Ažuriranje upravljačkog programa . . . . . 15
Poglavlje 4. Zamena KZJ . . . . . . 17
Šta su KZJ . . . . . . . . . . . . . . . . 17
Zamena KZJ . . . . . . . . . . . . . . . . 17
Kabl za napajanje . . . . . . . . . . . . 17
Poklopac računara . . . . . . . . . . . 19
Prednja maska . . . . . . . . . . . . . 20
Memorijski modul . . . . . . . . . . . . 21
Uređaj za skladištenje . . . . . . . . . . 24
PCI Express kartica . . . . . . . . . . . 28
M.2 SSD uređaj . . . . . . . . . . . . 30
Držač M.2 SSD uređaja . . . . . . . . . 33
Sklop izvora napajanja . . . . . . . . . . 34
Dugmasta baterija . . . . . . . . . . . . 37
Poglavlje 5. Pomoć i podrška . . . 41
Resursi za samostalnu pomoć . . . . . . . . 41
Pozivanje Lenovo predstavnika . . . . . . . . 42
Pre nego što kontaktirate Lenovo . . . . . 42
Lenovo centar za korisničku podršku. . . . 42
Kupovina dodatnih usluga . . . . . . . . . . 43
Dodatak A. Važne bezbednosne
informacije . . . . . . . . . . . . . . . 45
Dodatak B. Informacije o
pristupačnosti i ergonomiji . . . . . . 59
Dodatak C. Informacije o
usaglašenosti . . . . . . . . . . . . . 63
Dodatak D. Obaveštenja i zaštitni
žigovi . . . . . . . . . . . . . . . . . . 75
© Copyright Lenovo 2019 i
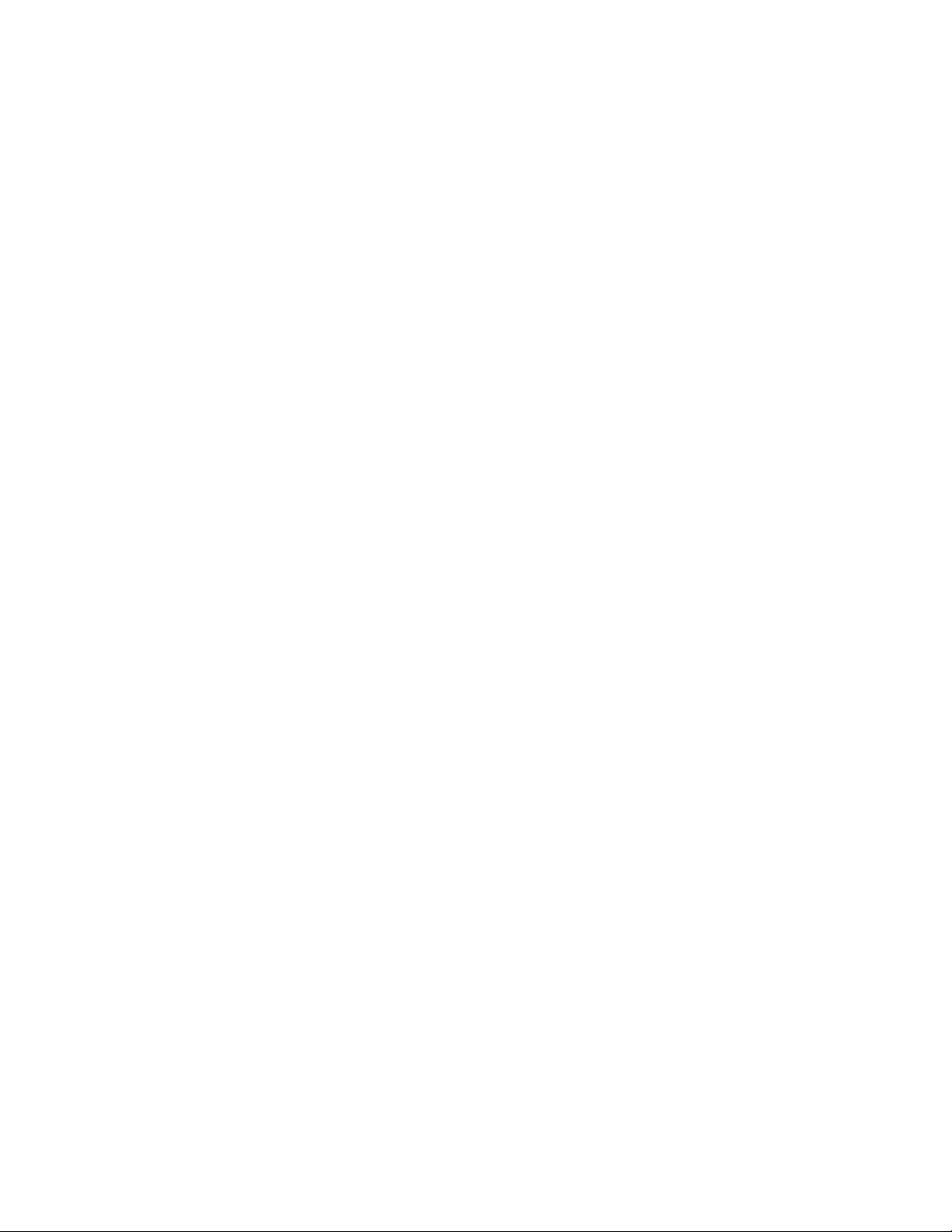
ii IdeaCentre T540 Gaming Uputstvo za korisnike
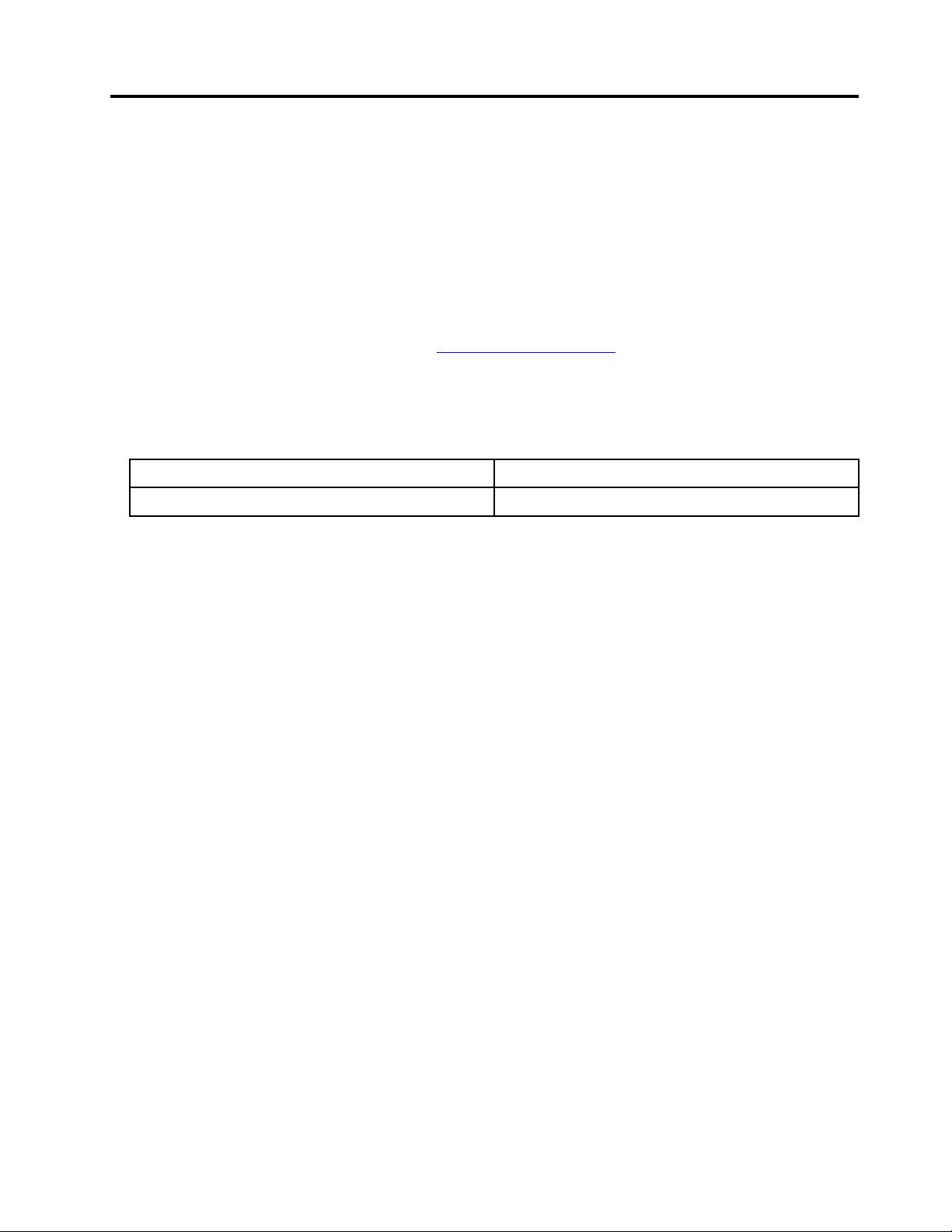
O ovoj dokumentaciji
• Slike u ovom dokumentu mogu se razlikovati od vašeg proizvoda.
• U zavisnosti od modela, neki opcioni pribor, funkcije i softverski programi možda neće biti
dostupni na vašem računaru.
• U zavisnosti od verzije operativnih sistema, neka uputstva sa korisničkim interfejsom možda nisu
primenjiva na vaš računar.
• Sadržaj dokumentacije je podložan promenama bez prethodnog obaveštenja. Lenovo neprestano
poboljšava dokumentaciju za računar, uključujući ovo Uputstvo za korisnike. Da biste nabavili
najnoviju dokumentaciju, idite na stranicu
• Korporacija Microsoft
®
vrši periodične promene funkcija operativnog sistema Windows® kroz softver
Windows Update. Kao rezultat toga, neke informacije u ovoj dokumentaciji mogu biti zastrele.
Pogledajte resurse korporacije Microsoft za najnovije informacije.
• Ova dokumentacija se odnosi na sledeće modele proizvoda:
https://support.lenovo.com.
Naziv modela
IdeaCentre T540 Gaming 90L1
Tip mašine (MT)
© Copyright Lenovo 2019 iii
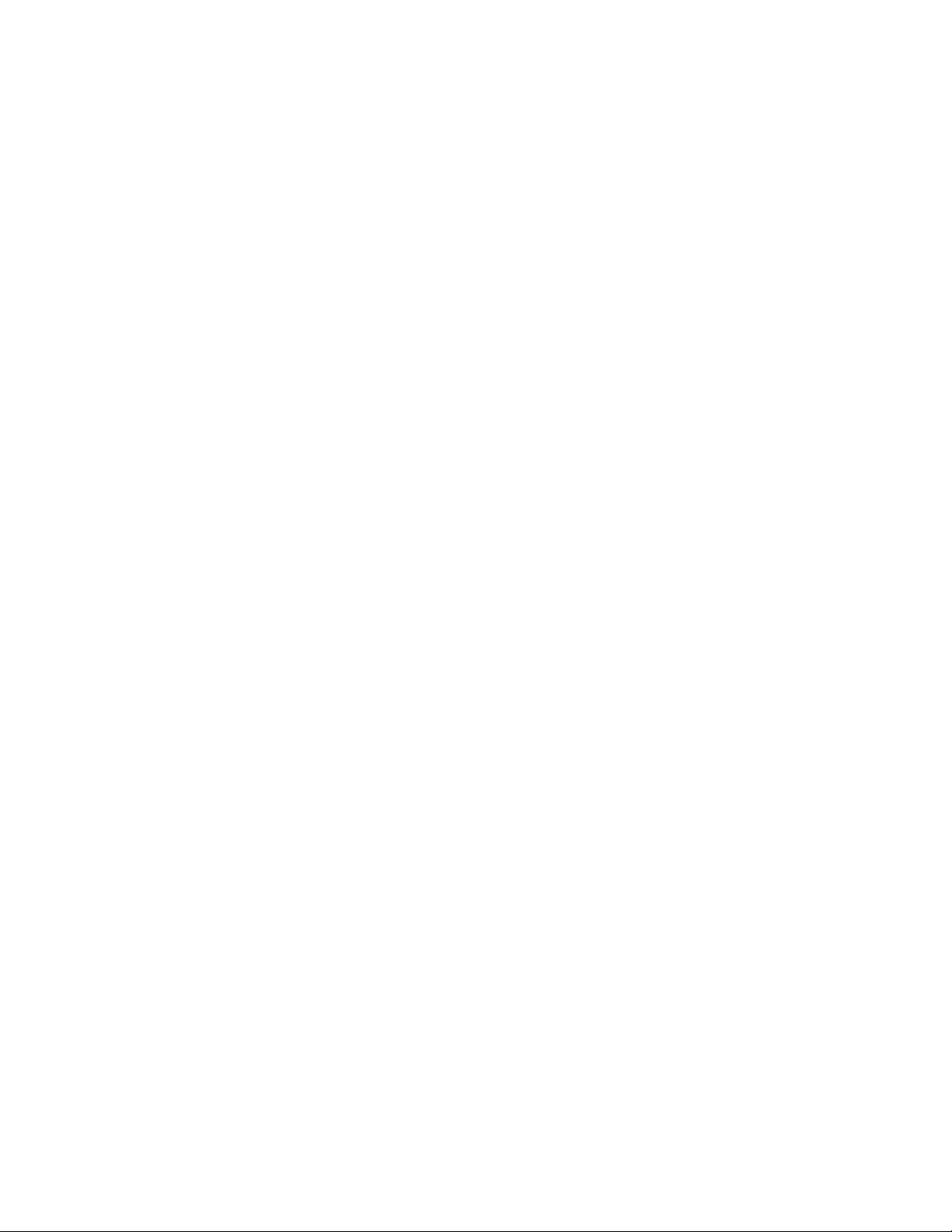
iv IdeaCentre T540 Gaming Uputstvo za korisnike
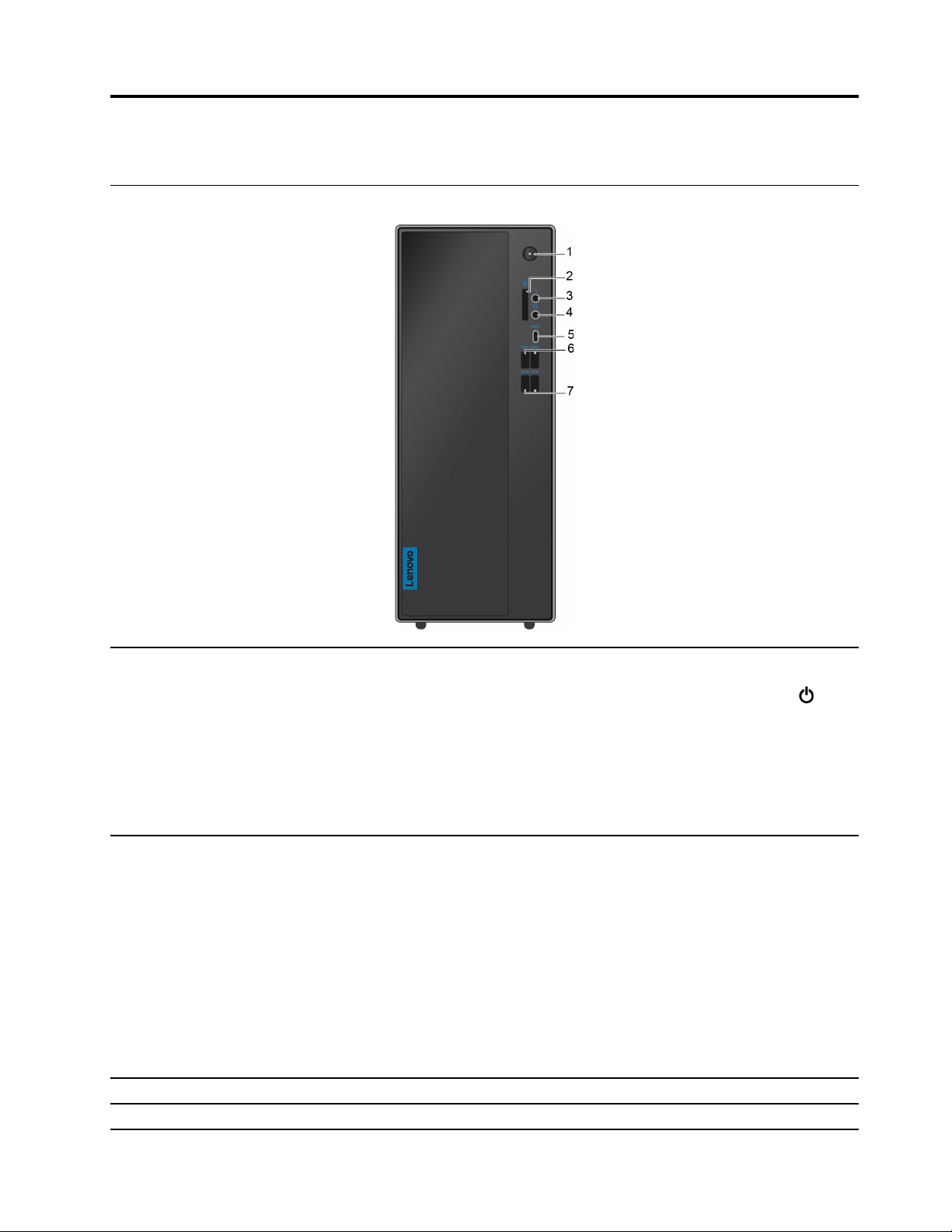
Poglavlje 1. Upoznajte svoj računar
Prikaz spreda
Pritisnite da biste uključili računar.
Da biste isključili računar, otvorite meni Start, kliknite na ikonu napajanja
Power (Napajanje), a zatim izaberite Shut down (Isključi).
1. Dugme za napajanje
2. 7-u-1 čitač kartica
(opcionalno)
3. Konektor za mikrofon
4. Konektor za slušalice Povežite slušalice sa mikrofonom na računar.
Indikator na dugmetu za napajanje prikazuje status sistema računara.
• Uključen: Računar je uključen.
• Ne svetli: Računar je isključen ili u stanju hibernacije.
• Sporo trepće: Računar je u režimu spavanja.
Podržane kartice:
• Secure Digital (SD) karticu
• Secure Digital eXtended-Capacity (SDXC) USH-1 kartica
• Secure Digital High-Capacity (SDHC) USH-1 kartica
• Multimedijalna kartica plus (MMC plus)
• Multimedijalna kartica (MMC)
• Memory Stick kartica
• Memory Stick_Pro kartica
Napomena: Vaš računar ne podržava funkciju zaštite sadržaja medijuma za
snimanje (Content Protection for Recordable Media, CPRM) za SD karticu.
Povežite mikrofon.
© Copyright Lenovo 2019 1
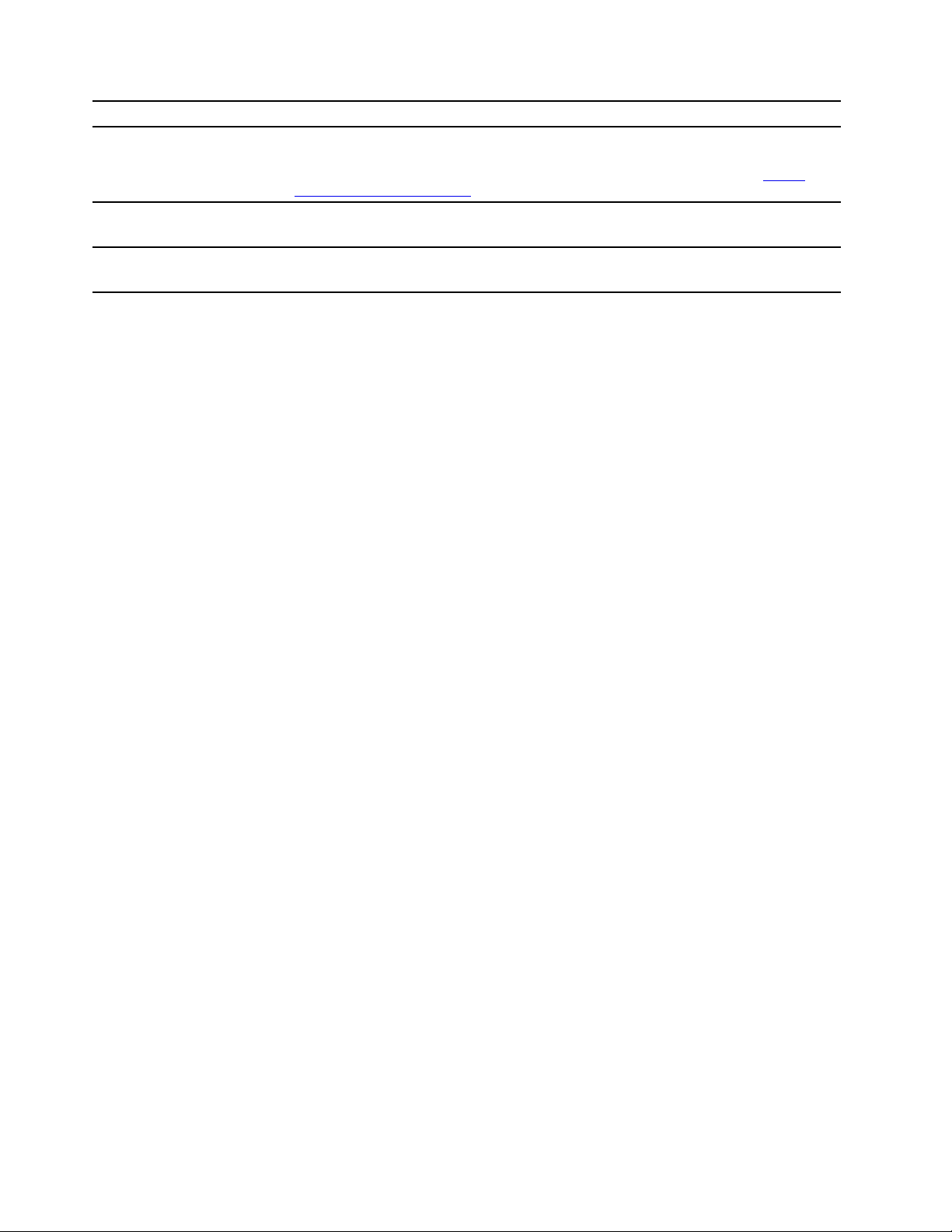
sa mikrofonom
5. USB-C konektor (USB
3.1 Gen 1)
6. USB 3.1 konektori Gen
1 (2)
Koristite konektor za prenos podataka (USB 3.1 Gen 1, 5 Gbps), punjenje
uređaja (5 V / 3 A) ili za povezivanje na USB-C pribor kako biste proširili
funkcionalnost računara. Da biste kupili USB-C pribor, idite na adresu
www.lenovo.com/accessories
Povežite USB kompatibilne uređaje kao što su USB tastatura, USB miš, USB
uređaj za skladištenje podataka ili USB štampač.
.
https://
7. USB 3.1 konektori Gen
2 (2)
Napomena: Brzina prenosa odgovarajućeg USB konektora koji ste dobili uz ovaj uređaj će biti različita. U
zavisnosti od mnogo faktora, kao što su brzina obrade host uređaja, atributi datoteka i drugi faktori koji se
odnose na konfiguraciju sistema i radno okruženje, brzina prenosa biće sporija od 5 Gbps na USB 3.1 Gen 1
konektorima, sporija od 10 Gbps na USB 3.1 Gen 2 konektorima i sporija od 20 Gbps na USB 3.2
konektorima.
Povežite USB kompatibilne uređaje kao što su USB tastatura, USB miš, USB
uređaj za skladištenje podataka ili USB štampač.
2 IdeaCentre T540 Gaming Uputstvo za korisnike
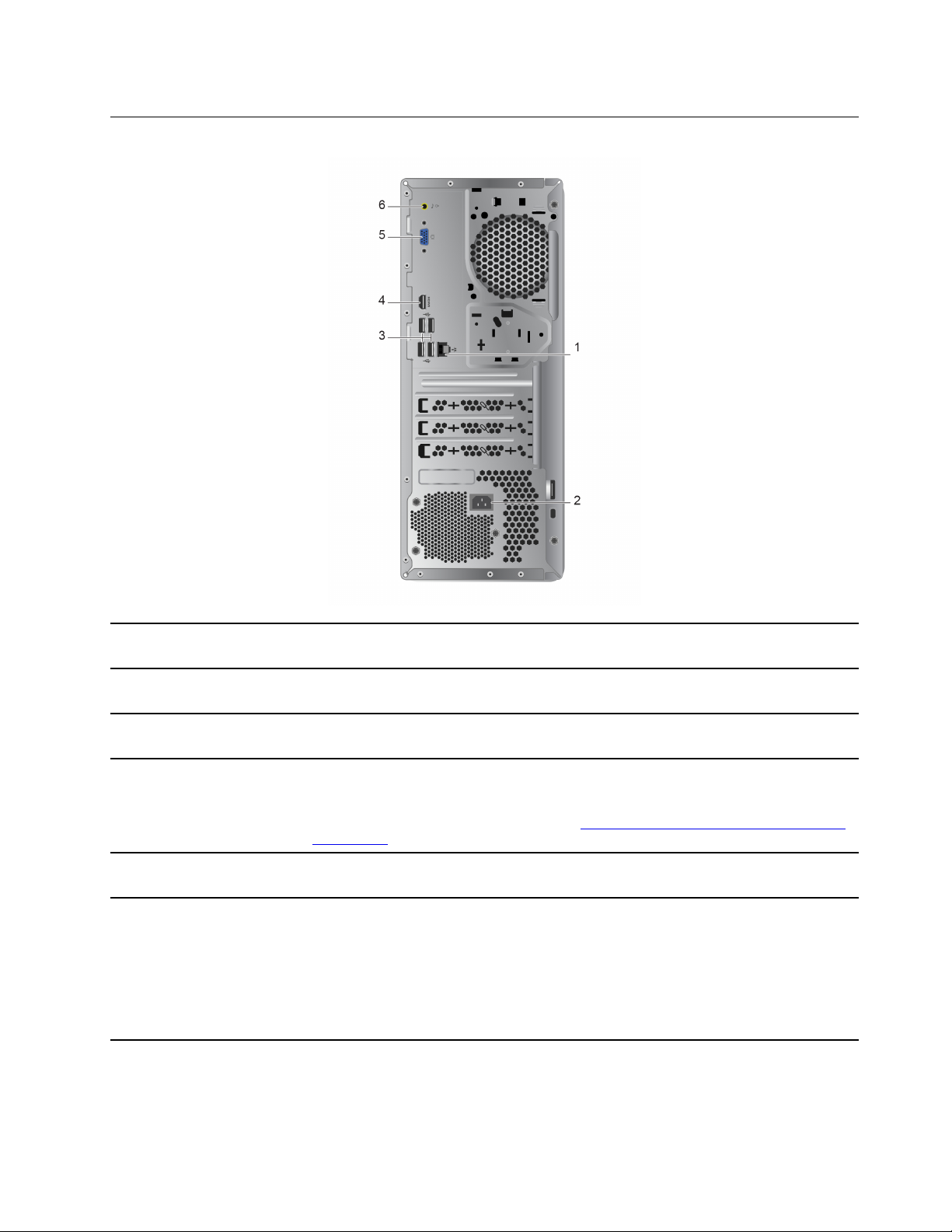
Prikaz otpozadi
1. Eternet konektor
2. Konektor kabla za
napajanje
3. USB 2.0 konektori (4)
4. HDMI
konektor
5. VGA izlazni konektor
6. Konektor za linijski
audio izlaz
TM
izlazni
Povežite se sa lokalnom mrežom (LAN). Kada zeleni indikator svetli, računar je
povezan sa lokalnom mrežom. Kada žuti indikator treperi, prenose se podaci.
Povežite kabl za napajanje sa računarom radi izvora napajanja.
Povežite USB kompatibilne uređaje kao što su USB tastatura, USB miš, USB
uređaj za skladištenje podataka ili USB štampač.
Koristite za slanje audio i video signala sa računara na drugi audio ili video
uređaj, kao što je monitor visokih performansi.
Dodatne informacije potražite na adresi:
4/index.aspx
Koristite za slanje video signala sa računara ka drugom video uređaju, kao što
je monitor.
Koristite za slanje audio-signala iz računara prema spoljašnjim uređajima, kao što
su aktivni stereo zvučnici, slušalice ili multimedijalne tastature. Da biste povezali
stereo sistem ili drugi spoljni uređaj za snimanje, povežite kablom ulazni audio
konektor uređaja i izlazni audio konektor računara.
Napomena: Ukoliko vaš računar poseduje i izlazni audio konektor i konektor za
slušalice sa mikrofonom, prilikom korišćenja bubica ili slušalica sa mikrofonom
uvek koristite konektor za slušalice sa mikrofonom.
https://www.hdmi.org/manufacturer/hdmi_1_
Poglavlje 1. Upoznajte svoj računar 3
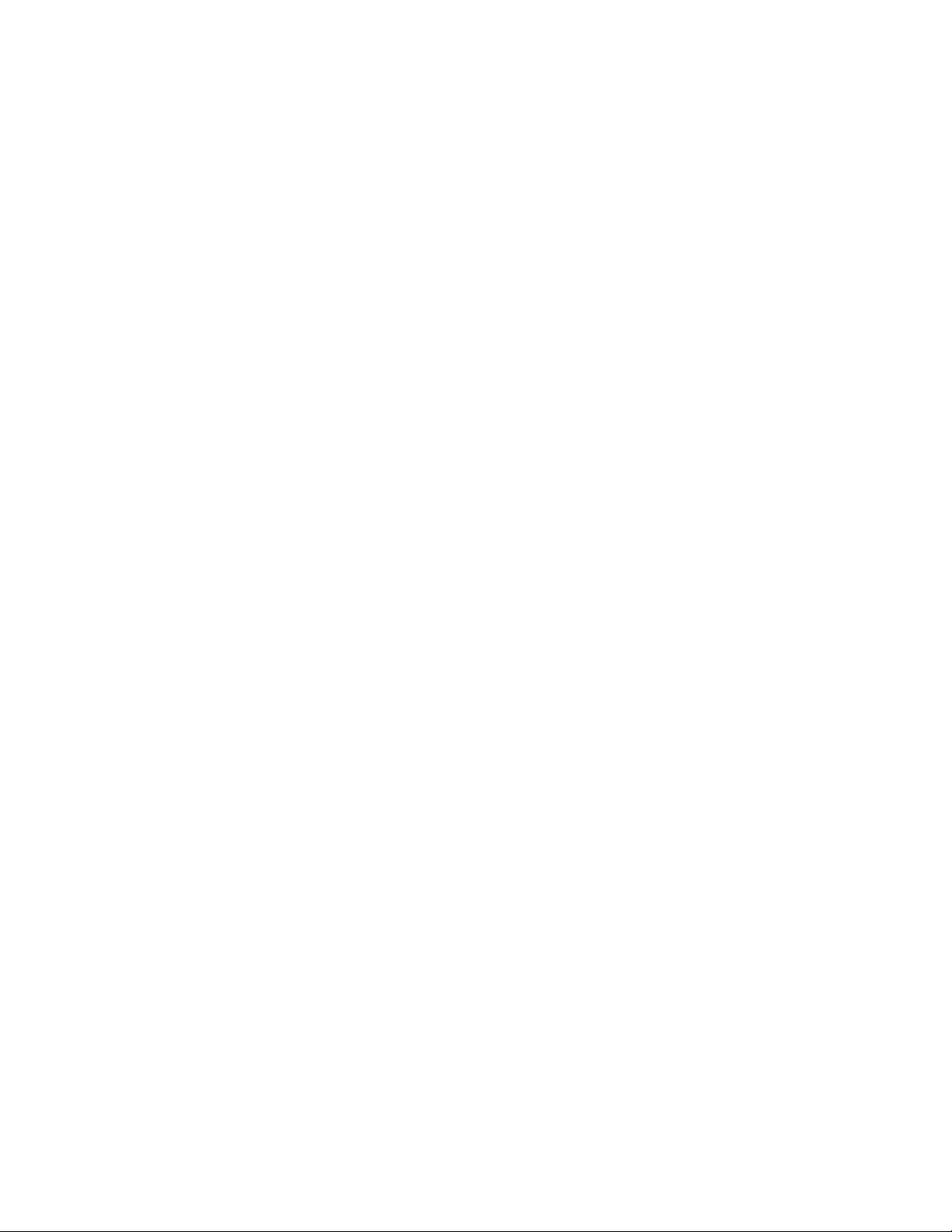
4 IdeaCentre T540 Gaming Uputstvo za korisnike
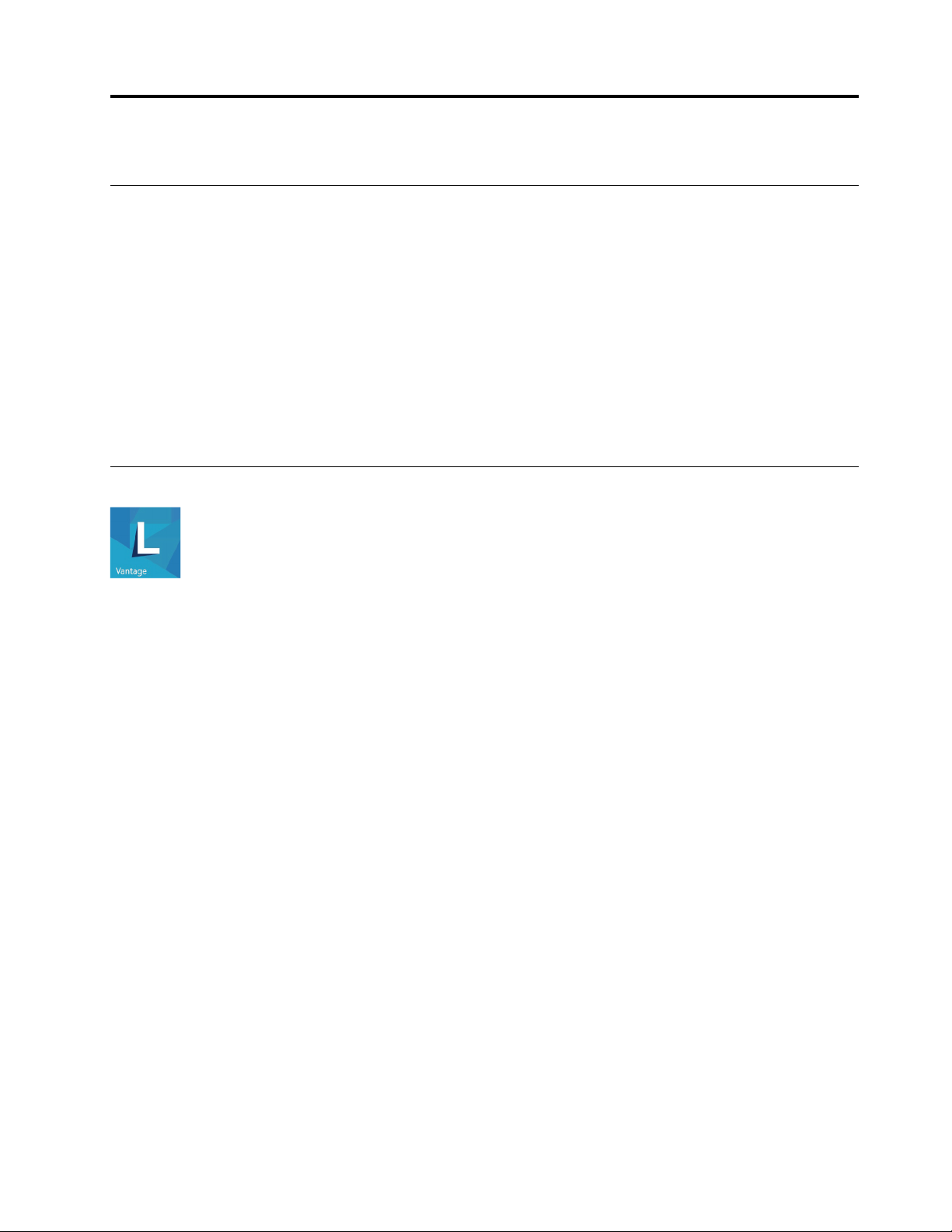
Poglavlje 2. Prvi koraci pri radu sa vašim računarom
Povezivanje na mreže
Računar vam pomaže da se povežete sa svetom kablovskom ili bežičnom mrežom.
Povezivanje na Ethernet mrežu pomoću kabla
Povežite računar na lokalnu mrežu preko Eternet konektora na vašem računaru pomoću Eternet
kabla.
Povezivanje na Wi-Fi mrežu (za odabrane modele)
1. Na Windows sistemskoj traci poslova kliknite na ikonu mreže. Prikazaće se lista dostupnih
bežičnih mreža.
2. Izaberite mrežu za povezivanje. Unesite zahtevane informacije, ako je potrebno.
Korišćenje aplikacije Lenovo Vantage
Prethodno instalirani program Lenovo Vantage je kompletno prilagođeno rešenje za održavanje
računara sa automatskim ažuriranjima i ispravkama, postavkama konfiguracije hardvera i dobijanje
personalizovane podrške.
Pristup programu Lenovo Vantage
Otvorite meni Start i kliknite na Lenovo Vantage. Možete i da unesete Lenovo Vantage u polje za
pretragu.
Da biste preuzeli najnoviju verziju programa Lenovo Vantage, posetite Microsoft Store i pretražite
prema imenu aplikacije.
Ključne funkcije
Lenovo Vantage periodično izvodi ažuriranja funkcija kako bi poboljšao iskustvo rada sa vašim
računarom.
Napomena: Dostupne funkcije zavise u zavisnosti od modela računara.
• System Update
Preuzmite i instalirajte ažuriranja firmvera i upravljačkih programa kako bi računar ostao ažuran.
Možete da konfigurišete opcije tako da automatski instaliraju ažuriranja kada su dostupna.
• Postavke hardvera
Konfigurišite pametne postavke sledećeg hardvera kako biste pametnije koristili svoj računar:
- Ekran računara
- Režim za zaštitu vida
© Copyright Lenovo 2019 5
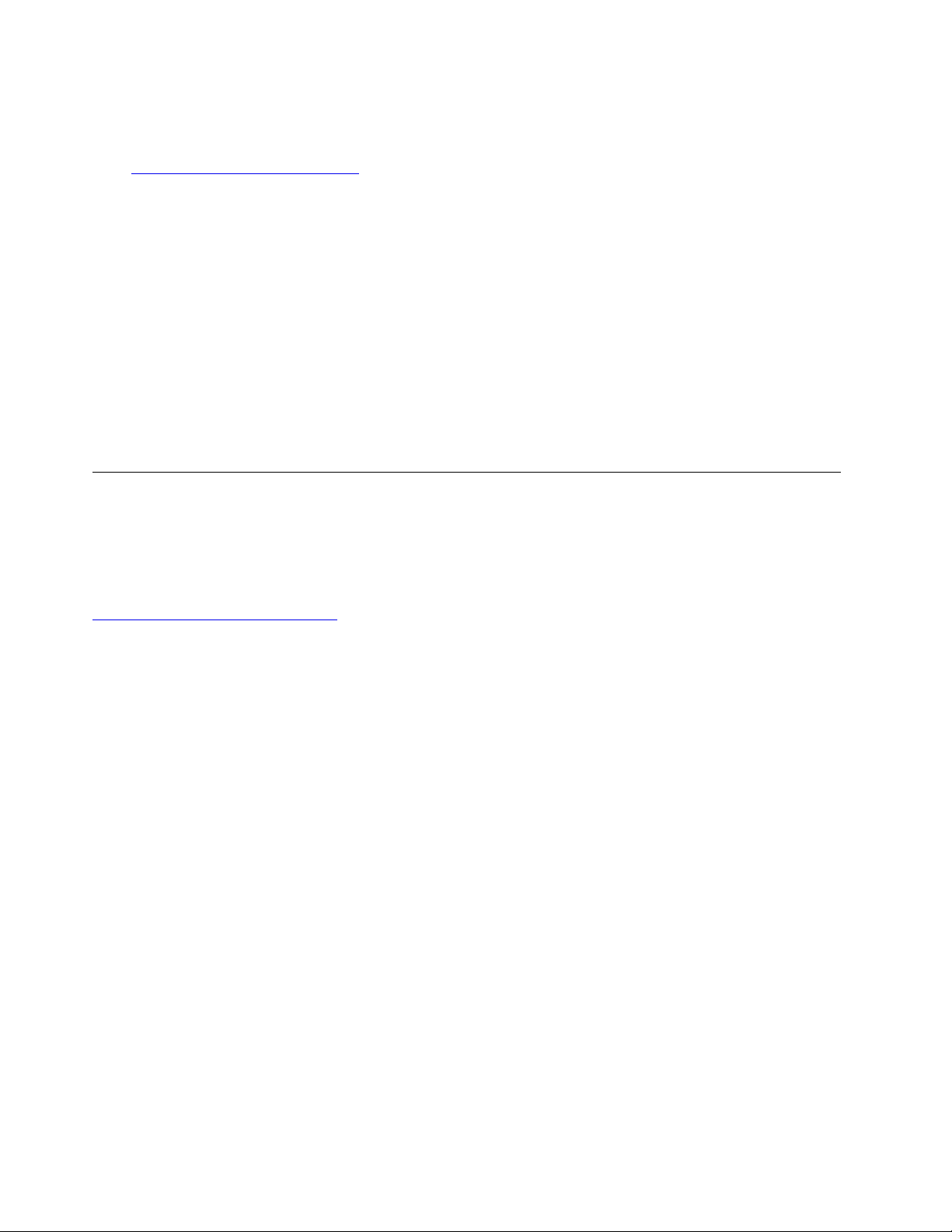
Alat Eye Care Mode (Režima za zaštitu vida) smanjuje plavu svetlost koja se emituje sa ekrana
i tako stvara sliku koja je manje stimulativna i čini doživljaj gledanja opuštenijim za oči. Više
informacija potražite na stranici:
https://www.lenovo.com/blue-light
- Tastatura
- Mikrofon
• Ispravnost sistema i podrška
Nadgledajte ispravnost sistema na računaru i dobijajte personalizovanu podršku za računar. Možete
da:
- Skenirate hardver računara.
- Potražite status garancije računara (na mreži).
- Pristupate Uputstvu za korisnike.
- Pročitate članke sa savetima prilagođene vašem računaru.
• Lenovo Wi-Fi bezbednost
Zaštitite računar od zlonamernih Wi-Fi mreža.
Kupovina pribora
Lenovo ima određeni broj hardverskih pribora i nadogradnji kojima možete da proširite mogućnosti
vašeg računara. Ove opcije uključuju memorijske module, uređaje za skladištenje podataka, mrežne
kartice, adaptere za napajanje računara, tastature, miš i još mnogo toga.
Da biste kupili Lenovo, idite na adresu:
https://www.lenovo.com/accessories
6 IdeaCentre T540 Gaming Uputstvo za korisnike
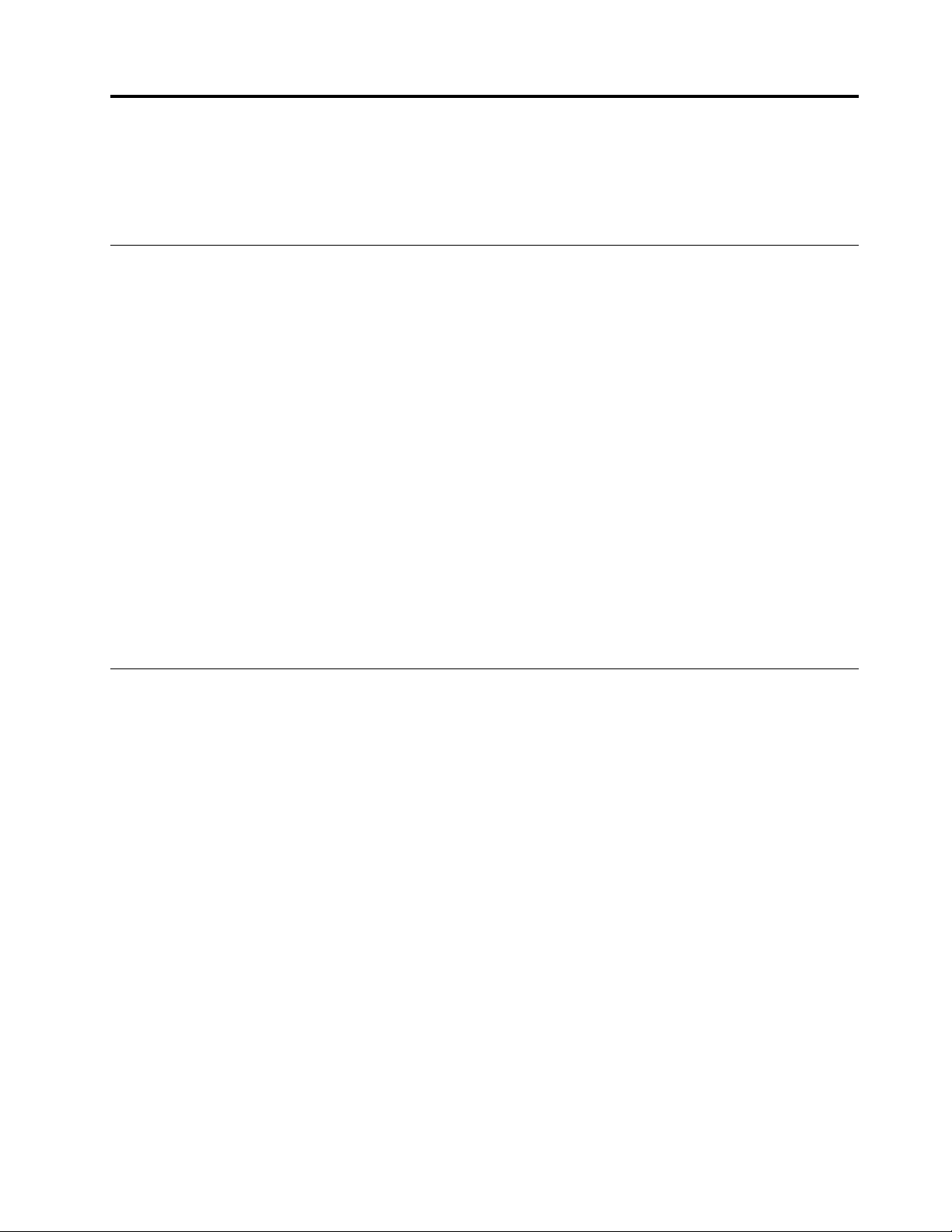
Poglavlje 3. Rešavanje problema, dijagnostika i oporavak
U ovom poglavlju ćete pronaći rešenja koja će vam pomoći da rešite probleme sa računarom.
Koristite osnovnu proceduru kao polaznu tačku za rešavanje problema sa računarom.
Osnovne procedure za rešavanje računarskih problema
Preduslov
Pre početka pročitajte članak Dodatak A „Važne bezbednosne informacije“ na stranici 45 i
odštampajte sledeća uputstva.
1. Proverite da:
a. Kablovi svih povezanih uređaja su ispravno i čvrsto povezani.
b. Sve komponente su sastavljene ispravno.
c. Svi priključeni uređaji kojima je potrebno napajanje naizmeničnom strujom su uključeni i
ispravno uzemljene i sve električne utičnice rade.
d. Svi priključeni uređaji su omogućeni u UEFI BIOS-u.
2. Koristite antivirus program da biste videli da li je računar zaražen nekim virusom. Uklonite sve
viruse koje program otkrije.
3. Pronađite odeljak „Rešavanje problema“ na stranici 7 i postupite u skladu sa uputstvima za
rešavanje problema na koji ste naišli.
4. Oporavite operativni sistem. Pogledajte temu „Oporavak“ na stranici 14.
5. Ako se problem i dalje bude javljao, obratite se kompaniji Lenovo. Pogledajte temu Poglavlje 5
„Pomoć i podrška“ na stranici 41.
Rešavanje problema
Koristite informacije o rešavanju problema da biste pronašli rešenja problema koji imaju jasno
izražene simptome.
© Copyright Lenovo 2019 7
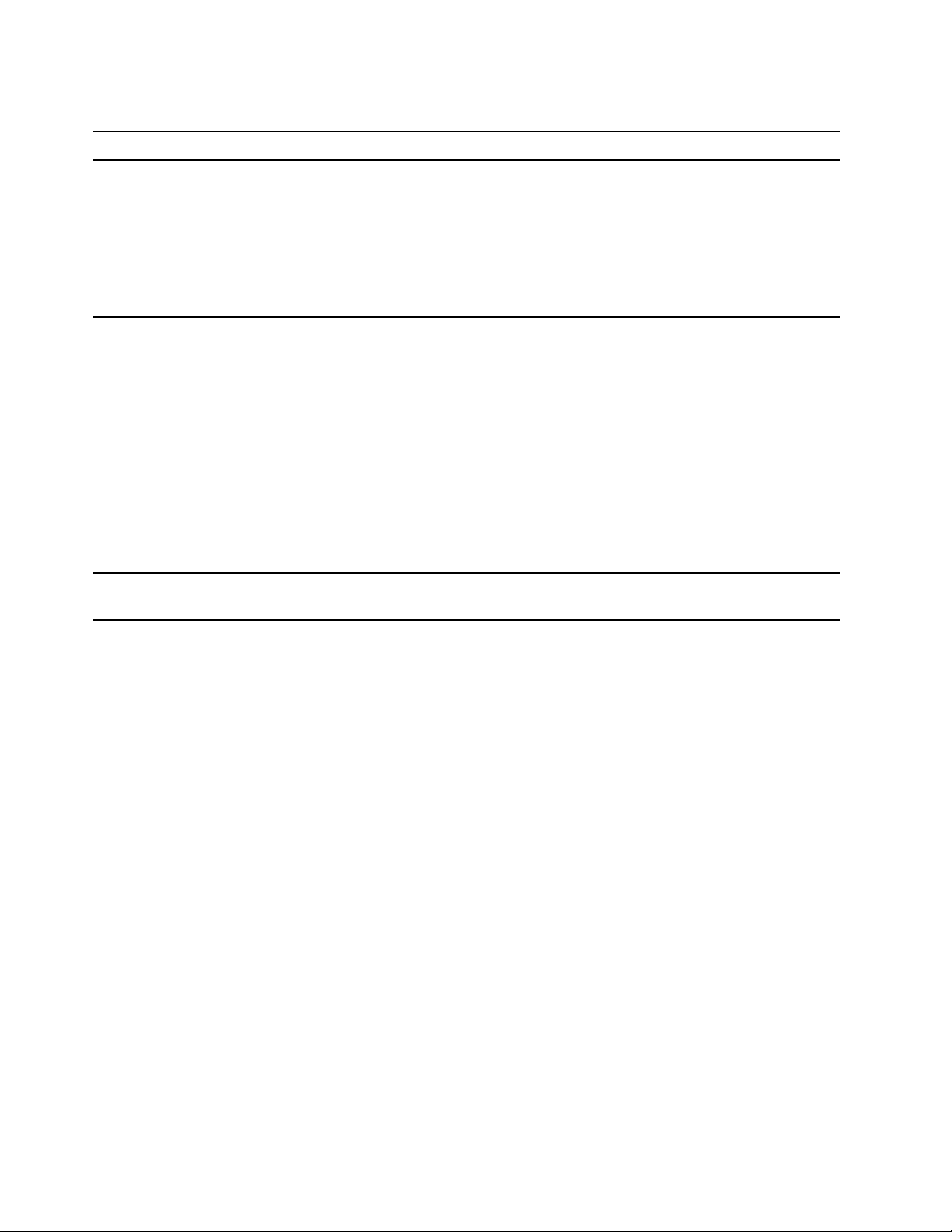
Problemi sa pokretanjem sistema
Problem
Računar se ne uključuje kada se
pritisne dugme za uključivanje.
Operativni sistem se ne pokreće sa
pravilnog uređaja za skladištenje ili ne
uspeva da se pokrene
Čuje se nekoliko zvučnih signala pre
nego što se pokrene operativni sistem.
Rešenje
• Proverite da je kabl za napajanje ispravno priključen u zadnji deo
računara i ispravnu električnu utičnicu.
• Ako računar ima sekundarni prekidač za napajanje sa zadnje
strane, proverite da li je on uključen.
• Indikator za napon na prednjem delu računara je uključen.
• Napon računara poklapa se sa naponom koji je dostupan na
električnim utičnicama u vašoj zemlji ili regionu.
• Uverite se da su signalni kablovi i kablovi za napajanje svih
uređaja za skladištenje pravilno priključeni.
• Uverite se da je uređaj za skladištenje sa koga se računar
pokreće naveden kao prvi uređaj za pokretanje u UEFI BIOS-u.
• U retkim slučajevima, uređaj za skladištenje na kojem je
operativni sistem može da bude oštećen ili neispravan. U takvim
slučajevima ćete možda morati da zamenite uređaj za
skladištenje.
• Ako je na vašem računaru ugrađenom Optane memorija:
- Uverite se da Optane memorija nije uklonjena.
- Uverite se da Optane memorija nije oštećena. Proverite da li
Optane memorija koristi dijagnostički alatke.
Proverite da nijedan taster nije zaglavljen.
8 IdeaCentre T540 Gaming Uputstvo za korisnike
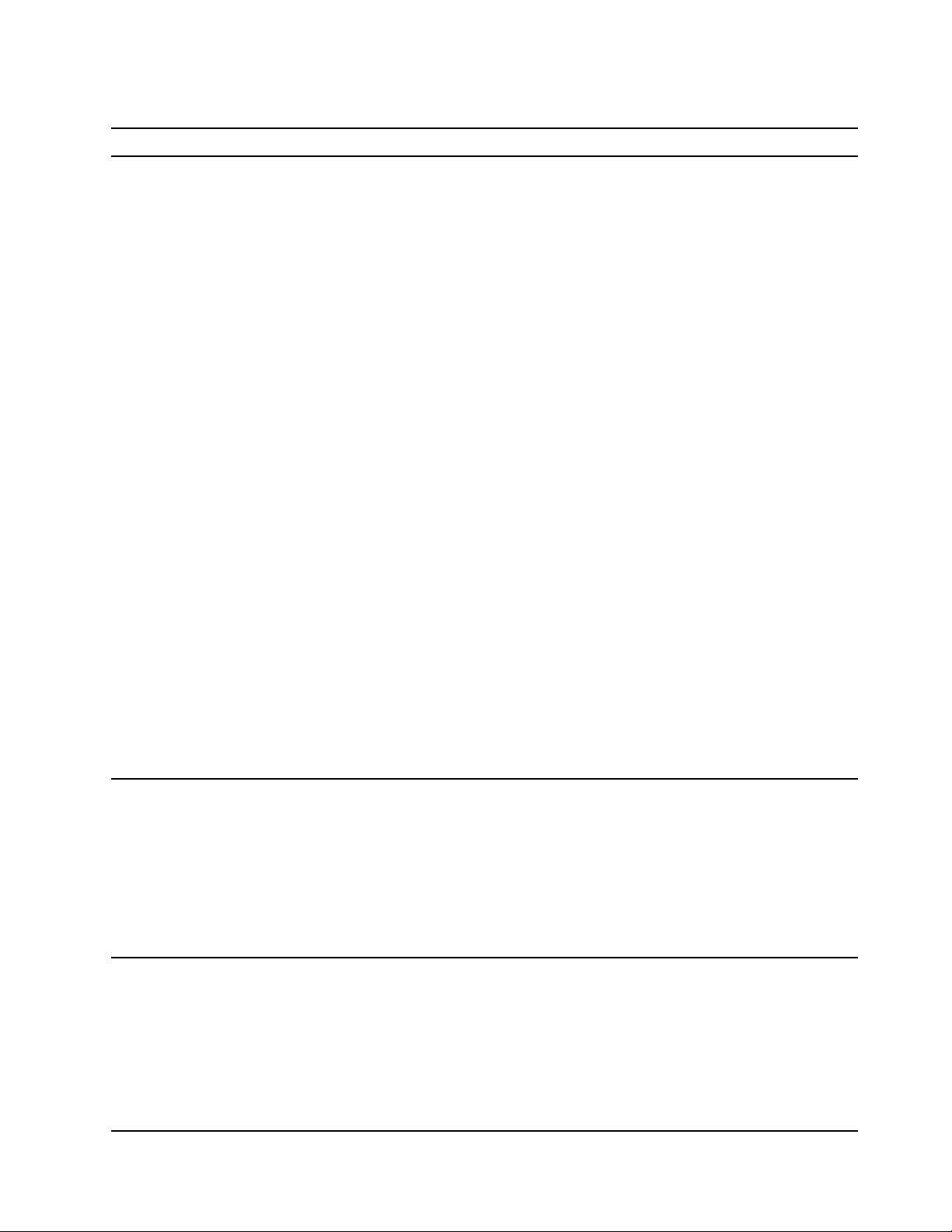
Problemi sa zvukom
Problem
Zvuk se ne čuje pod operativnim
sistemom Windows.
Rešenje
• Ako koristite aktivne spoljne zvučnike koji imaju prekidač
Uključeno/isključeno, uverite se u sledeće:
- Da je prekidač podešen na opciju On (Uključeno).
- Da je kabl za napajanje zvučnika priključen u ispravno
uzemljenu, funkcionalnu električnu utičnicu sa naizmeničnom
strujom.
• Ako spoljni zvučnici imaju kontrolu za jačinu zvuka, uverite se da
kontrola nije podešena tako da je zvuk previše tih.
• Kliknite na ikonu za jačinu zvuka na Windows sistemskoj traci
poslova na traci zadataka. Proverite postavke zvučnika i zvuka.
Nemojte potpuno utišati zvučnik ili podesiti jačinu zvuka na nizak
nivo.
• Ukoliko računar ima prednju audio-tablu, uverite se da zvuk nije
podešen tako da je previše tih.
• Proverite da li su spoljni zvučnici (i slušalice, ako ih koristite)
priključeni u ispravni audio-konektor na računaru. Veliki broj
kablova za zvučnike iste je boje kao odgovarajući audio
konektor.
Napomena: Kada je kabl spoljnih zvučnika ili slušalica povezan
sa konektorom, unutrašnji zvučnik, ukoliko postoji, je
onemogućen. U većini slučajeva, ako je u jedan od priključaka
za proširenja instalirana zvučna kartica, audio-funkcija ugrađena u
sistemsku ploču je onemogućena. Zato morate da koristite audiokonektore koji se nalaze na zvučnoj kartici.
• Proverite da li je program koji ste pokrenuli namenjen za
upotrebu pod operativnim sistemom Microsoft Windows. Ako je
osmišljen tako da se koristi pod sistemom DOS, program ne
koristi zvučne funkcije operativnog sistema Windows. Program se
mora konfigurisati da bi mogao da koristi SoundBlaster Pro ili
SoundBlaster emulaciju.
• Proverite da li su upravljački programi audio-uređaja ispravno
instalirani.
U slušalicama sa mikrofonom ili
slušalicama se ne čuje zvuk.
Zvuk se čuje iz samo jednog od
spoljnih zvučnika.
1. Zatvorite aplikaciju koja koristi uređaj za reprodukciju zvuka
(npr. Windows Media Player).
2. Desnim tasterom miša kliknite na ikonu za jačinu zvuka na
Windows sistemskoj traci poslova na traci zadataka.
3. Kliknite na Playback devices (Uređaji za reprodukciju).
4. Izaberite slušalice sa mikrofonom ili slušalice i potom kliknite na
Set Default (Postavi početnu vrednost).
5. Kliknite na dugme OK (U redu).
• Proverite da li je kabl zvučnika dobro priključen u konektor na
računaru.
• Uverite se da je kabl koji povezuje levi i desni zvučnik dobro
priključen.
• Proverite da li su postavke balansa ispravno postavljene.
1. Desnim tasterom miša kliknite na ikonu za jačinu zvuka na
Windows sistemskoj traci poslova na traci zadataka. Zatim
kliknite na Open Volume Mixer (Otvori mikser jačine zvuka) i
Poglavlje 3. Rešavanje problema, dijagnostika i oporavak 9
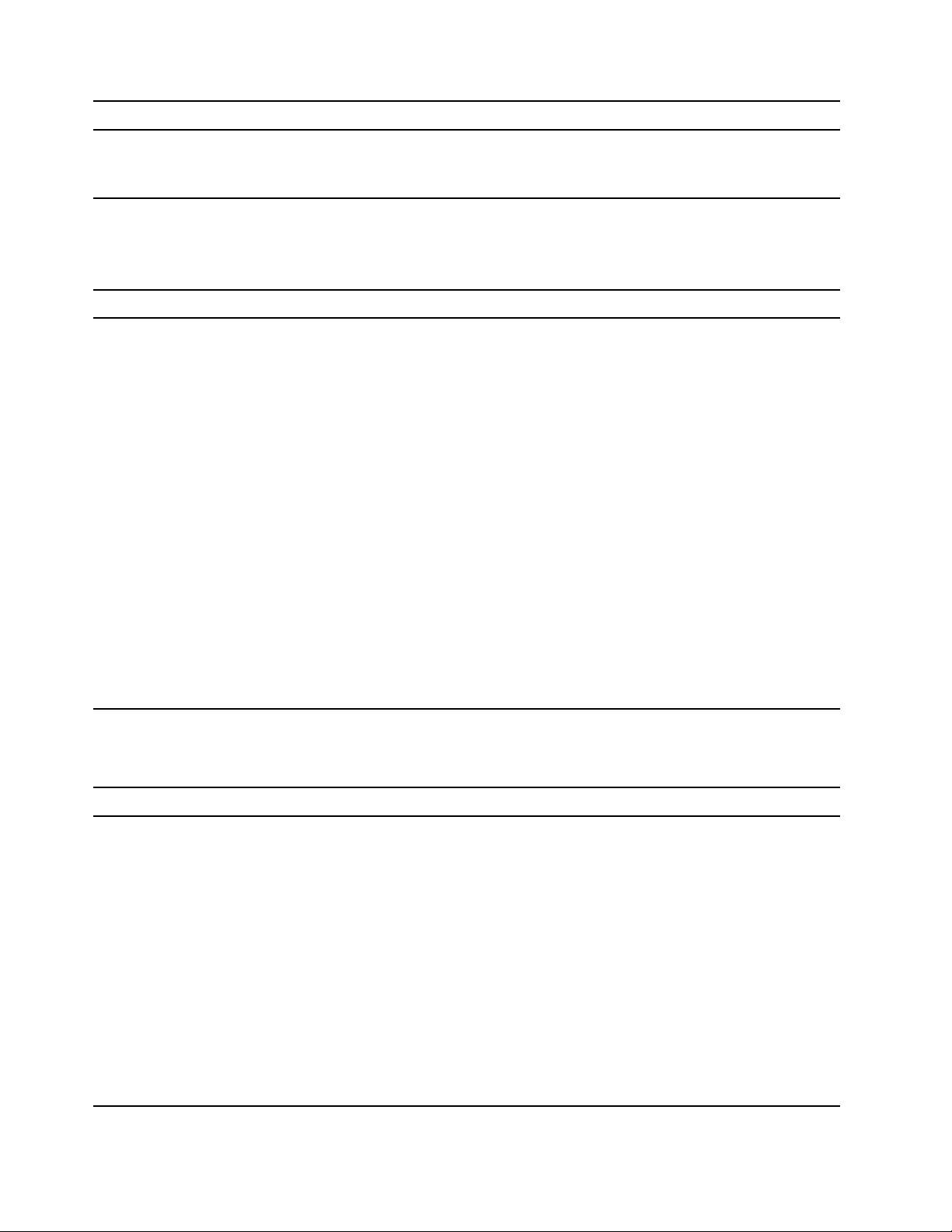
Problem
Rešenje
izaberite željeni zvučnik.
2. Kliknite na ikonu zvučnika na kontroli jačine zvuka, a zatim
kliknite na karticu Levels (Nivoi).
Problemi sa mrežom
Napomena: Wi-Fi i Bluetooth funkcije su opcionalne.
Problem
Računar ne može da se poveže sa
Eternet lokalnom mrežom.
Kada se koristi gigabitni eternet model
računara na brzini od 1000 Mb/s,
Eternet veza se neće uspostaviti ili će
doći do greške.
Rešenje
• Povežite kabl sa Eternet konektora na RJ45 konektor razdelnika.
• Omogućite funkciju Eternet LAN u UEFI BIOS-u.
• Omogućite Eternet LAN adaptersku karticu.
1. Idite na kontrolnu tablu koristeći velike ikone ili male ikone.
2. Kliknite na Network and Sharing Center (Centar za mrežu
i deljenje) ➙ Change adapter settings (Promena postavki
adaptera).
3. Desnim dugmetom miša kliknite na ikonu Eternet LAN
adapterske kartice, a zatim kliknite na Enable (Omogući).
• Ažurirajte ili ponovo instalirajte upravljački uređaj za Eternet
lokalnu mrežu.
• Instalirajte sav softver za umrežavanje potreban za mrežno
okruženje koje koristite. Informacije o potrebnom softveru za
umrežavanje zatražite od LAN administratora.
• Podesite da port komutatora i adapter imaju isti dupleks. Ako ste
konfigurisali adapter za puni dupleks, proverite da li je port
komutatora konfigurisan na isti način. Pogrešno postavljeni
dupleks režim može da umanji performanse, dovede do gubitka
podataka ili prekida veze.
Povežite mrežni kabl na Eternet konektor koristeći žice kategorije 5
i 100 BASE-T razdelnik/komutator (ne 100 BASE-X).
Funkcija Wake On LAN (WOL) ne radi. Omogućite funkciju Wake On LAN u UEFI BIOS-u.
• Omogućite Wi-Fi funkciju u UEFI BIOS-u.
• Omogućite sve uređaje za Wi-Fi.
1. Otvorite kontekstualni meni Start.
2. Kliknite na Device Manager (Upravljač uređajima). Unesite
administratorsku lozinku ili potvrdu, ako bude zatraženo.
Wi-Fi funkcija ne radi.
3. Proširite Network adapters (Mrežni adapteri) da biste
prikazali sve mrežne uređaje.
4. Desnim dugmetom miša kliknite na svaki Wi-Fi uređaj, a
zatim kliknite na Enable device (Omogući uređaj).
• Omogućite Wi-Fi funkciju u Windows postavkama.
1. Otvorite meni Start.
2. Kliknite na Settings (Postavke) ➙ Network & Internet
(Mreža i internet) ➙ Wi-Fi.
10 IdeaCentre T540 Gaming Uputstvo za korisnike
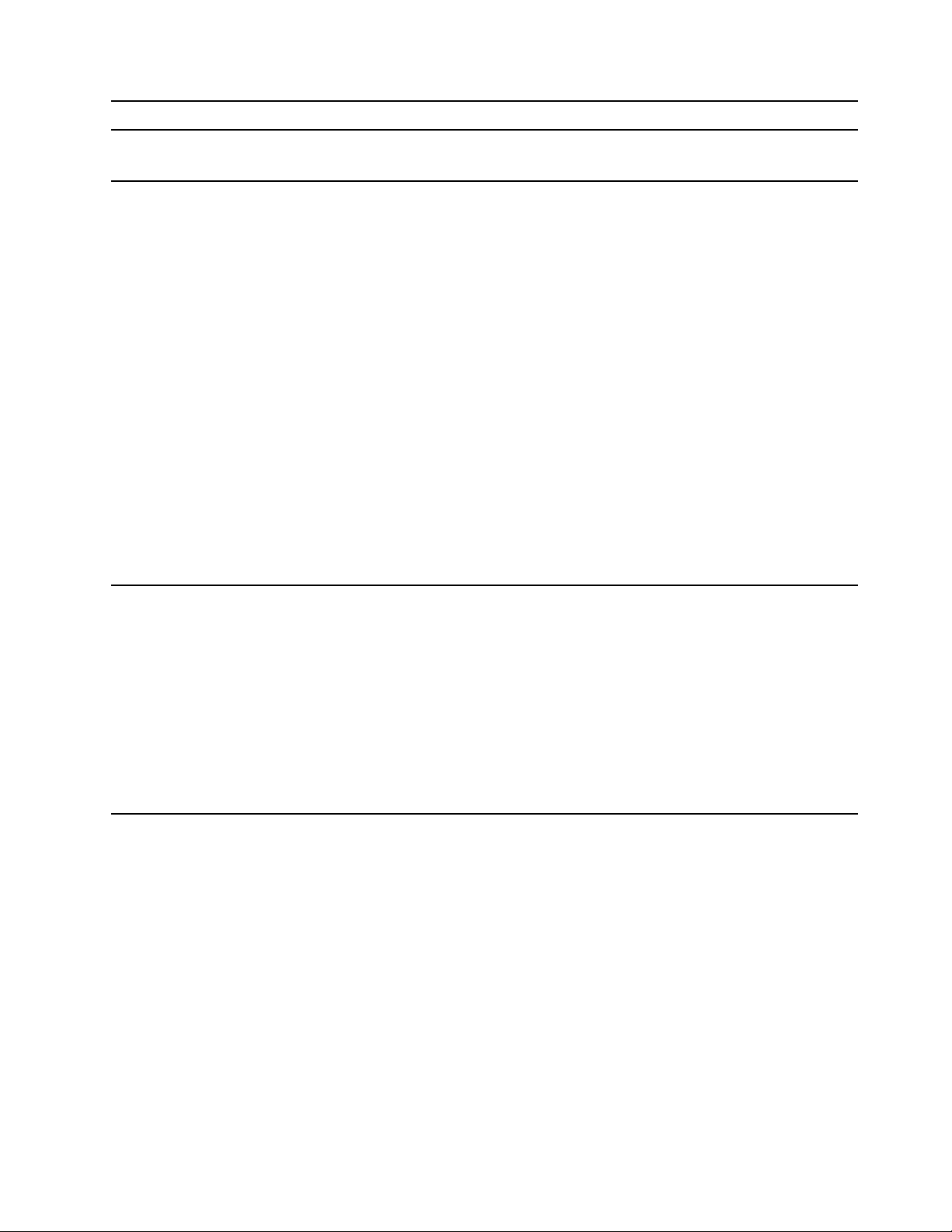
Problem
Bluetooth funkcija ne radi.
Rešenje
3. Omogućite Wi-Fi funkciju.
• Ažurirajte ili ponovo instalirajte upravljački uređaj za Wi-Fi.
• Omogućite Bluetooth funkciju u UEFI BIOS-u.
• Omogućite sve Bluetooth uređaje.
1. Otvorite kontekstualni meni Start.
2. Kliknite na Device Manager (Upravljač uređajima). Unesite
administratorsku lozinku ili potvrdu, ako bude zatraženo.
3. Proširite stavku Bluetooth kako biste prikazali sve Bluetooth
uređaje. Desnim dugmetom miša kliknite na svaki Bluetooth
uređaj, a potom kliknite na Enable device (Omogući uređaj).
4. Proširite Network adapters (Mrežni adapteri) da biste
prikazali sve mrežne uređaje. Desnim dugmetom miša kliknite
na svaki Bluetooth uređaj, a potom kliknite na Enable
device (Omogući uređaj).
• Uključite Bluetooth radio uređaj.
1. Otvorite meni Start.
2. Kliknite na Settings (Postavke) ➙ Devices (Uređaji) ➙
Bluetooth & other devices (Bluetooth i drugi uređaji).
3. Uključite dugme Bluetooth da biste omogućili funkciju
Bluetooth.
• Ažurirajte ili ponovo instalirajte upravljački uređaj za Bluetooth.
U Bluetooth slušalicama sa mikrofonom
ili slušalicama se ne čuje zvuk.
1. Zatvorite aplikaciju koja koristi uređaj za reprodukciju zvuka
(npr. Windows Media Player).
2. Desnim tasterom miša kliknite na ikonu za jačinu zvuka na
Windows sistemskoj traci poslova na traci zadataka.
3. Kliknite na Playback devices (Uređaji za reprodukciju).
4. Ako koristite profil za slušalice sa mikrofonom, izaberite
Bluetooth Hands-free Audio (Bluetooth hendsfri audio) i zatim
kliknite na Set Default (Postavi početnu vrednost). Ako koristite
AV profil, izaberite Stereo Audio (Stereo zvuk) i zatim kliknite
na Set Default (Postavi početnu vrednost).
5. Kliknite na dugme OK (U redu).
Poglavlje 3. Rešavanje problema, dijagnostika i oporavak 11
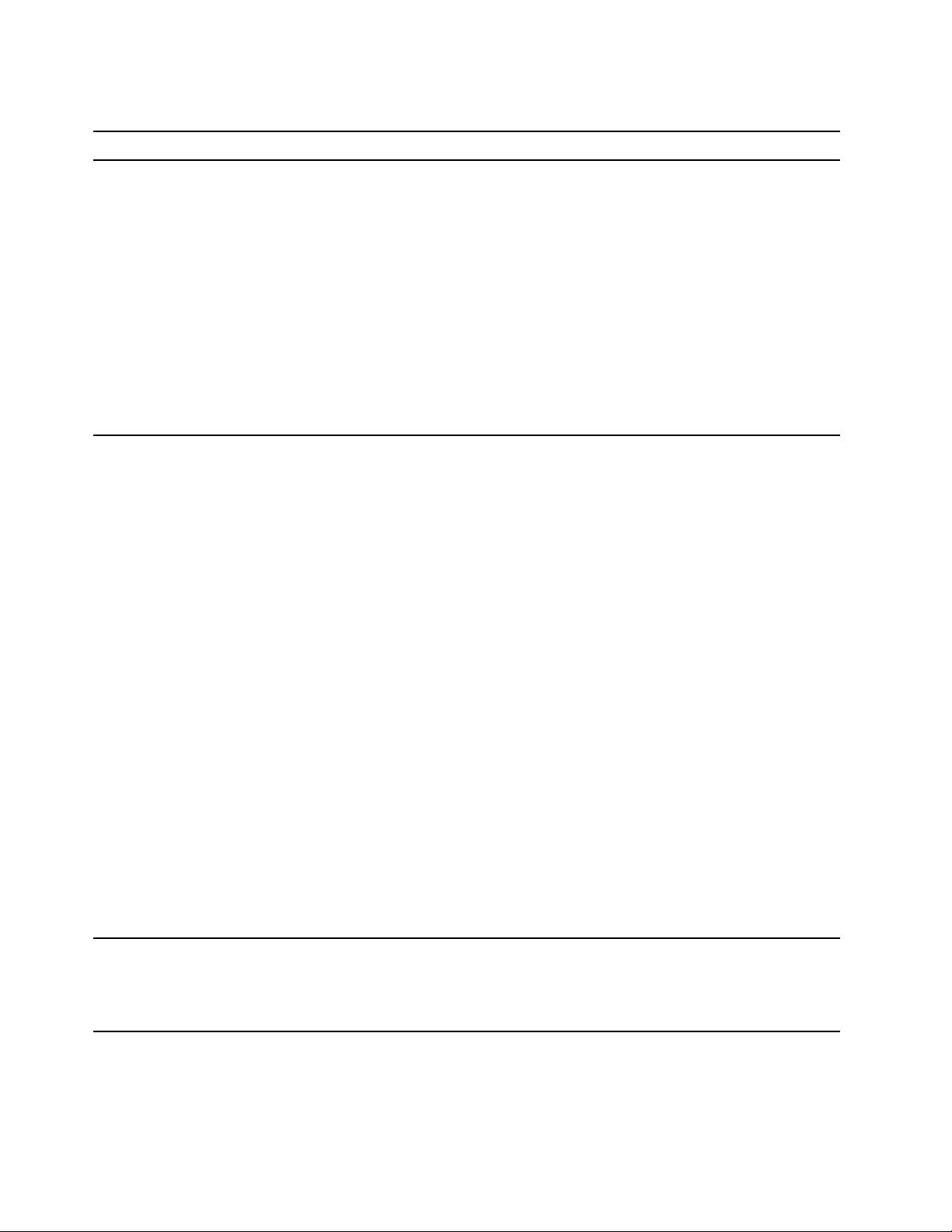
Problemi sa performansama
Problem
Velika količina fragmentiranih datoteka
postoji na uređajima za skladištenje.
Nedovoljno je slobodnog prostora na
uređaju za skladištenje.
Rešenje
Napomena: U zavisnosti od veličine uređaja za skladištenje i
količine podataka koji se na njima nalaze, defragmentacija uređaja
za skladištenje može potrajati i do nekoliko sati.
1. Zatvorite sve otvorene programe i prozore.
2. Otvorite meni Start.
3. Kliknite na Windows System (Windows sistem) ➙ File
Explorer (Istraživač datoteka) ➙ This PC (Ovaj računar).
4. Desnim tasterom miša kliknite na particiju C, a zatim izaberite
opciju Properties (Svojstva).
5. Kliknite na karticu Tools (Alatke).
6. Kliknite na Optimize (Optimizuj). Izaberite željeni uređaj, a zatim
kliknite na Optimize (Optimizuj).
7. Pratite uputstva na ekranu.
• Izbrišite sadržaj fascikli Prijemno poštansko sanduče, Poslate
stavke i Izbrisane stavke u okviru aplikacije za e-poštu.
• Očistite particiju C.
1. Otvorite meni Start.
2. Kliknite na Windows System (Windows sistem) ➙ File
Explorer (Istraživač datoteka) ➙ This PC (Ovaj računar).
3. Desnim tasterom miša kliknite na particiju C, a zatim
izaberite opciju Properties (Svojstva).
4. Proverite količinu slobodnog prostora, a zatim kliknite na
Disk Cleanup (Čišćenje diska).
5. Prikazaće se lista nepotrebnih kategorija datoteka. Izaberite
kategoriju koju želite da izbrišete i kliknite na OK (U redu).
• Onemogućite neke Windows funkcije ili uklonite neke nepotrebne
programe.
1. Idite na kontrolnu tablu koristeći velike ikone ili male ikone.
2. Kliknite na Programs and Features (Programi i funkcije).
3. Postupite na neki od sledećih načina:
- Da biste onemogućili neke Windows funkcije, kliknite na
Turn Windows features on or off (Uključivanje ili
isključivanje funkcija operativnog sistema Windows). Pratite
uputstva na ekranu.
- Da biste uklonili nepotrebne programe, izaberite program
koji želite da uklonite, a zatim kliknite na Uninstall/
Change (Deinstaliraj/promeni) ili Uninstall (Deinstaliraj).
• Desnim tasterom miša kliknite na traku zadataka i otvorite
Nedovoljno je slobodne memorije.
• Instalirajte još memorijskih modula.
12 IdeaCentre T540 Gaming Uputstvo za korisnike
upravljač zadacima. Zatim zatvorite neke od zadataka koje ne
izvršavate.
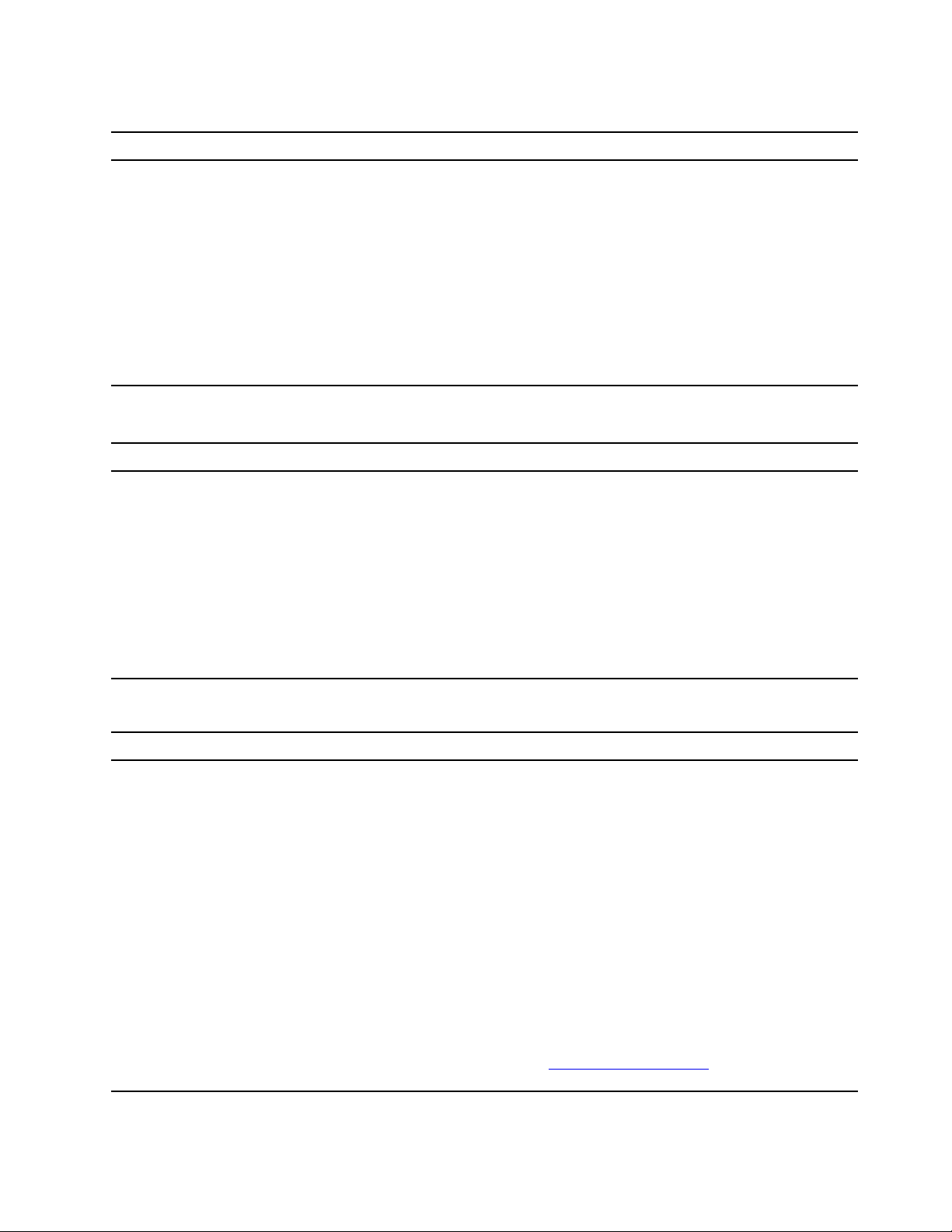
Problemi sa uređajem za skladištenje
Problem
Neki ili svi uređaji za skladištenje
nedostaju u meniju BIOS.
Rešenje
• Uverite se da su signalni kablovi i kablovi za napajanje za sve
uređaje za skladištenje pravilno priključeni.
• Uverite se da je računar pravilno konfigurisan da podrži uređaje
za skladištenje.
- Ako su na računaru instalirani SATA uređaji za skladištenje,
uverite se da je instaliran modul za omogućavanje SATA
uređaja za skladištenje (jedan do pet uređaja za skladištenje).
- Ukoliko su na računaru instalirani SAS uređaji za skladištenje,
uverite se da je instaliran modul za omogućavanje SAS
uređaja za skladištenje (jedan do pet uređaja za skladištenje) ili
LSI MegaRAID SAS adapter.
Problemi sa serijskim konektorom
Problem
Nije moguće pristupiti serijskom
konektoru.
Rešenje
• Povežite serijski kabl od serijskog konektora na računaru do
serijskog uređaja. Ako serijski uređaj ima sopstveni kabl za
napajanje, povežite ga sa ispravno uzemljenom električnom
utičnicom.
• Uključite serijski uređaj i držite ga na mreži.
• Instalirajte programe koje ste dobili uz serijski uređaj. Više
informacija potražite u dokumentaciji koja se isporučuje sa
serijskim uređajem.
• Ako ste dodali jedan adapter za serijski konektor, uverite se da
je adapter instaliran ispravno.
Problemi sa softverom
Problem
Neki programi ne funkcionišu na
očekivani način.
Rešenje
1. Proverite da li program izaziva problem.
a. Proverite da li je softver kompatibilan sa računarom.
Potražite informacije u dokumentaciji koja se isporučuje sa
softverom.
b. Proverite da li drugi softver funkcioniše ispravno na
računaru.
c. Proverite da li softver koji koristite radi na drugom
računaru.
2. Ukoliko program izaziva problem:
• Pogledajte štampanu dokumentaciju koja se dostavlja sa
programom ili sistem pomoći programa.
• Ažurirajte program.
• Deinstalirajte program a zatim ga ponovo instalirajte. Da biste
preuzeli program koji je prethodno instaliran na računaru,
idite na adresu
ekranu.
https://support.lenovo.com i pratite uputstva na
Poglavlje 3. Rešavanje problema, dijagnostika i oporavak 13
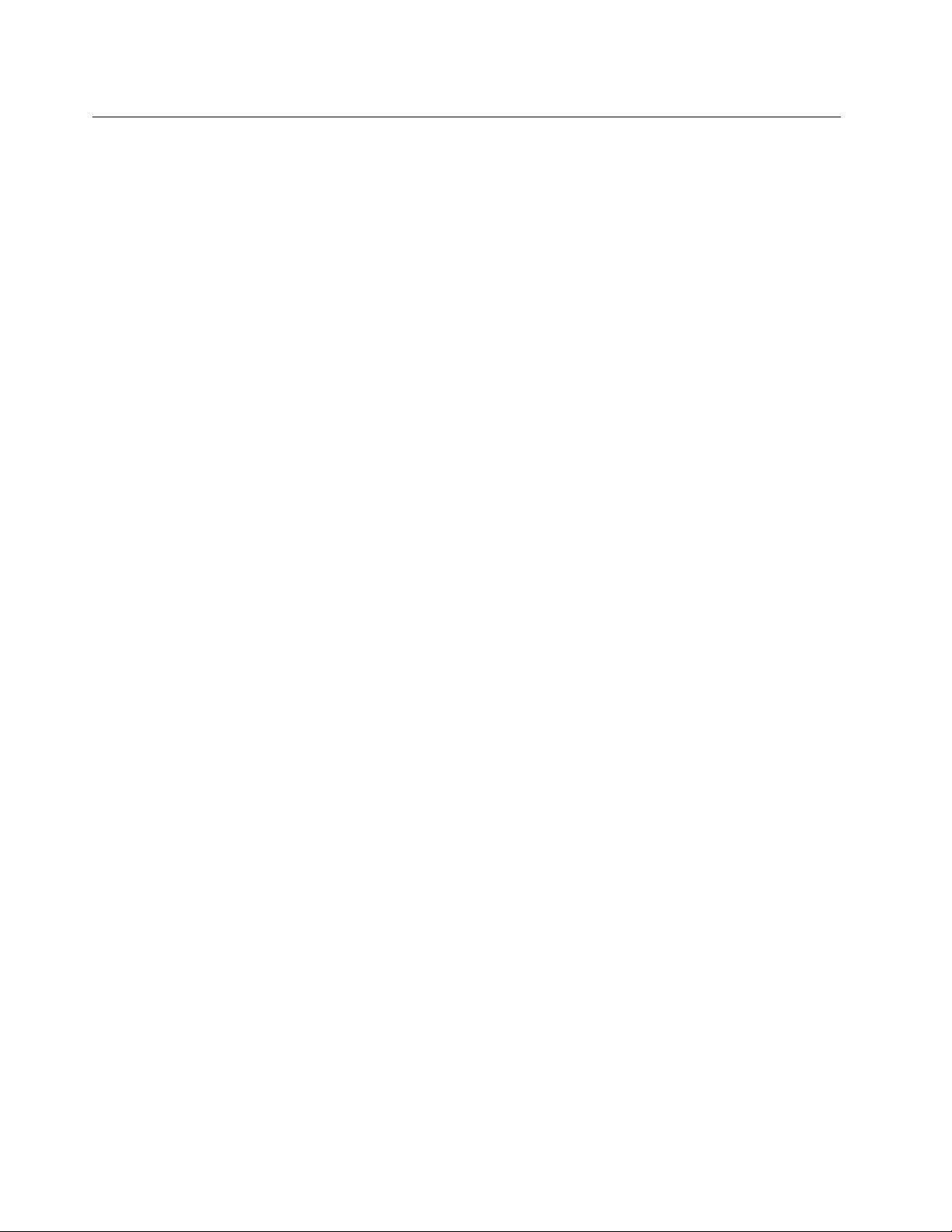
Oporavak
Ovaj odeljak vam predstavlja informacije o oporavku operativnog sistema Windows 10. Obavezno
pročitajte i pratite uputstva na ekranu za oporavak. Podaci na vašem računaru mogu biti obrisani
tokom procesa oporavka. Da biste izbegli gubitak podataka, napravite rezervnu kopiju svih podataka
koje želite da sačuvate.
Vraćanje sistemskih datoteka i postavki u prethodno stanje
1. Idite na kontrolnu tablu koristeći velike ikone ili male ikone.
2. Kliknite na Recovery (Oporavak) ➙ Open System Restore (Oporavak operativnog sistema).
Zatim pratite uputstva na ekranu.
Vraćanje datoteka pomoću rezervne kopije
Napomena: Ako koristite alatku Istorija da biste vratili datoteke pomoću rezervne kopije, proverite da
li ste prethodno napravili rezervnu koliju podataka pomoću ove alatke.
1. Idite na kontrolnu tablu koristeći velike ikone ili male ikone.
2. Kliknite na stavku File History (Istorija datoteka) ➙ Restore personal files (Vrati lične
datoteke u prethodno stanje). Zatim pratite uputstva na ekranu.
Vraćanje početnih vrednosti računara
U procesu uspostavljanja početnih vrednosti računara možete odlučiti da sačuvate datoteke ili da ih
uklonite tokom ponovnog instaliranja operativnog sistema Windows.
Napomena: Stavke u grafičkom korisničkom interfejsu (graphical user interface, GUI) su podložne
promeni bez prethodnog obaveštenja.
1. Otvorite meni Start, a zatim kliknite na Settings (Postavke) ➙ Update & security (Ispravka i
bezbednost) ➙ Recovery (Oporavak).
2. U odeljku Reset this PC (Uspostavi početne vrednosti računara), kliknite na Get started (Prvi
koraci).
3. Pratite uputstva na ekranu da biste uspostavili početne vrednosti računara.
Korišćenje naprednih opcija
1. Otvorite meni Start, a zatim kliknite na Settings (Postavke) ➙ Update & security (Ispravka i
bezbednost) ➙ Recovery (Oporavak).
2. U odeljku Advanced startup (Napredno pokretanje) kliknite na Restart now (Ponovo pokreni
odmah) ➙ Troubleshoot (Reši probleme) ➙ Advanced options (Napredne opcije).
3. Izaberite željene opcije sa sledeće liste, a zatim pratite uputstva na ekranu:
• Vratite operativni sistem Windows iz tačke za oporavak snimljen na vašem računaru
• Vratite operativni sistem Windows iz određene slike sistema
• Otklonite probleme koji sprečavaju da se operativni sistem Windows učita
• Koristite komandnu liniju za napredno rešavanje problema
• Promenite postavke UEFI firmvera na računaru
• Promenite postavke pokretanja operativnog sistema Windows
• Vratite se na prethodnu verziju programa
14
IdeaCentre T540 Gaming Uputstvo za korisnike
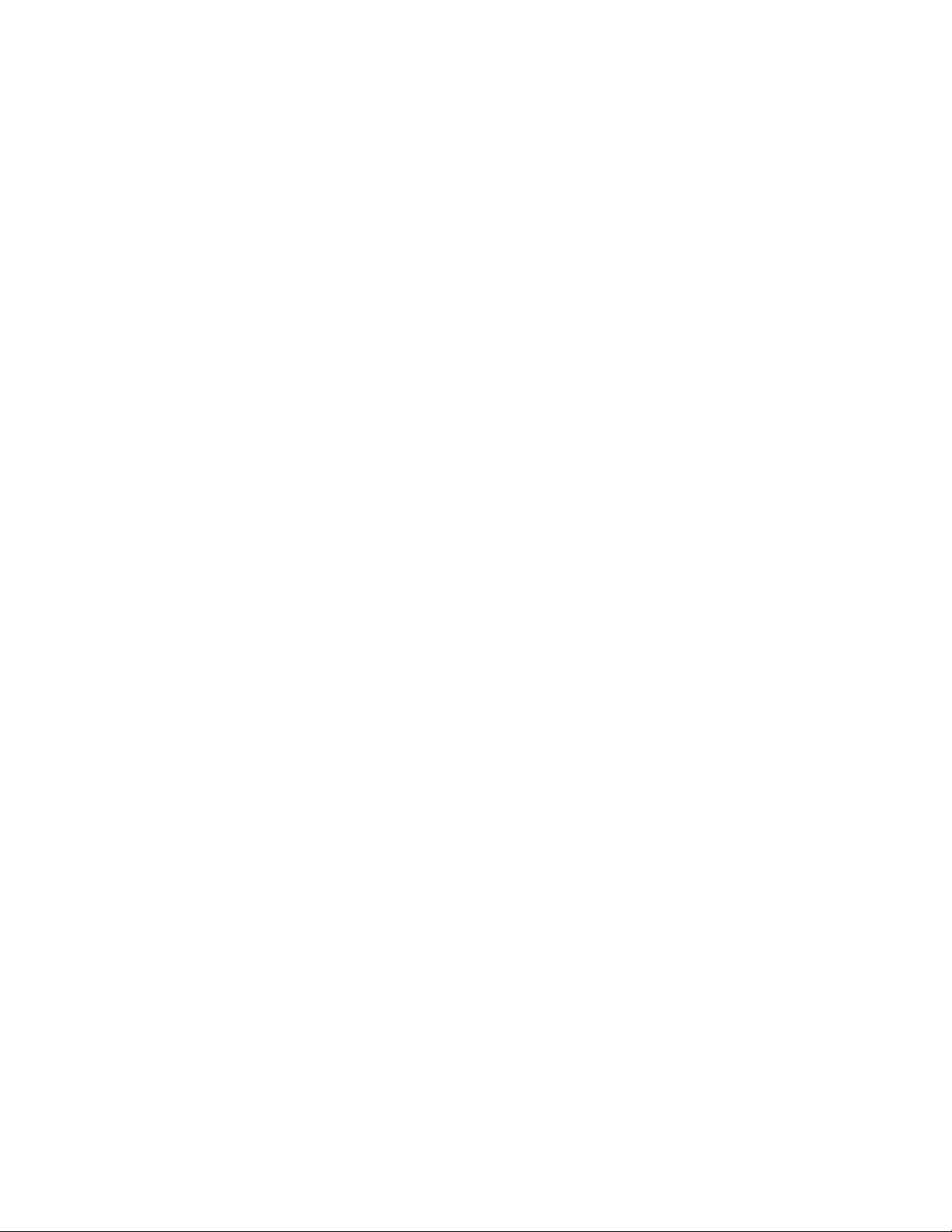
Automatski oporavak operativnog sistema Windows
Napomena: Uverite se da je računar priključen na naizmeničnu struju tokom procesa oporavka.
Okruženje za oporavak sistema Windows na računaru funkcioniše nezavisno od operativnog sistema
Windows 10. Omogućava vam da oporavite ili popravite operativni sistem čak i kada nije moguće
pokrenuti Windows 10.
Nakon dva uzastopna pokušaja pokretanja, okruženje za oporavak sistema Windows se automatski
pokreće. Potom možete da odaberete opciju popravke i oporavka prateći uputstva na ekranu.
Kreiranje i korišćenje USB uređaja za oporavak
Preporučujemo vam da što je pre moguće kreirate USB uređaj za oporavak koji će vam služiti kao
rezervna kopija za programe za oporavak sistema Windows. Pomoću USB uređaja za oporavak
možete da rešavate probleme na tablet uređaju i da ih popravljate čak i kada su prethodno
instalirani programi za oporavak operativnog sistema Windows oštećeni.
Kreiranje USB uređaja za oporavak
Pažnja: Proces kreiranja briše sve što je sačuvano na USB uređaju. Da biste izbegli gubitak
podataka, napravite rezervnu kopiju svih podataka koje želite da sačuvate.
1. Uverite se da je računar priključen na naizmeničnu struju.
2. Pripremite USB uređaj čiji kapacitet memorije iznosi najmanje 16 GB. Stvarni potreban kapacitet
USB uređaja zavisi od veličine slike za oporavak.
3. Povežite pripremljeni USB uređaj sa računarom.
4. Unesite recovery u polje za pretragu. Zatim kliknite na Create a recovery drive (Kreiranje disk
jedinice za oporavak).
5. Kliknite na Yes (Da) u prozoru User Account Control (Kontrola korisničkog naloga) da biste
dozvolili programu Recovery Media Creator da počne sa radom.
6. U prozoru Recovery Drive (Disk za oporavak), pratite uputstva na ekranu da biste kreirali USB
uređaj za oporavak.
Korišćenje USB uređaja za oporavak
Ako ne možete da pokrenete računar, idite na Poglavlje 5 „Pomoć i podrška“ na stranici 41 da biste
prvo sami pokušali da rešite problem. Ukoliko i dalje ne možete da pokrenete računar, koristite USB
uređaj za oporavak da biste oporavili računar.
1. Uverite se da je računar priključen na naizmeničnu struju.
2. Povežite USB uređaj za oporavak sa računarom.
3. Uključite ili ponovo pokrenite računar. Kada se pojavi ekran sa logotipom, pritisnite taster F12.
Otvoriće se prozor Boot Menu.
4. Izaberite USB uređaj za oporavak kao uređaj za podizanje sistema.
5. Kliknite na Troubleshoot (Rešavanje problema) da bi se prikazala optimalna rešenja za oporavak.
6. Izaberite rešenje za oporavak po želji. Pratite zatim uputstva na ekranu kako biste završili
proces.
Ažuriranje upravljačkog programa
Pažnja: Ponovnom instalacijom upravljačkih programa uređaja menjate trenutnu konfiguraciju računara.
Poglavlje 3. Rešavanje problema, dijagnostika i oporavak 15
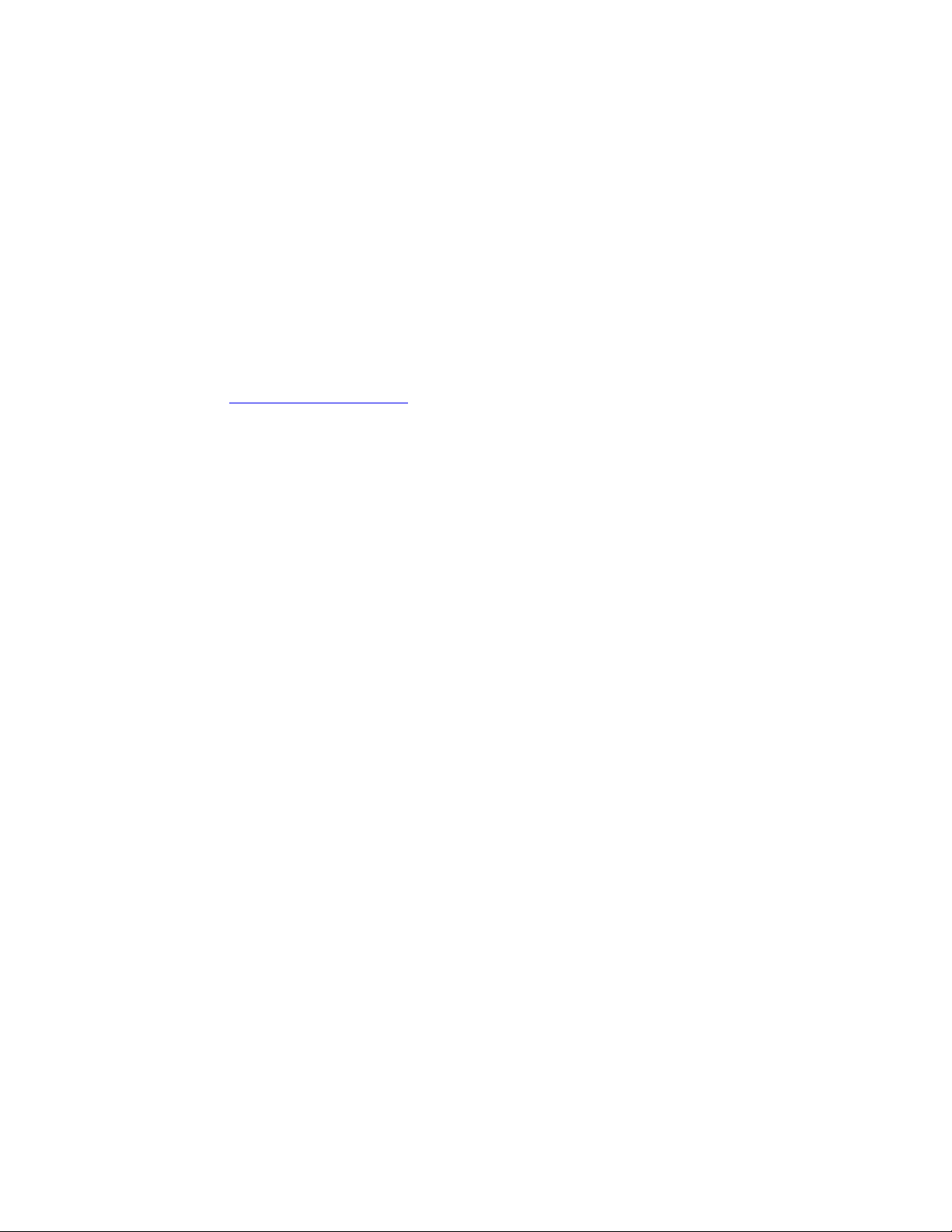
Kada primetite da komponenta daje slabe performanse ili kada dodate komponentu, trebalo bi da
preuzmete najnoviji upravljački program za nju. Ova radnja može isključiti mogućnost da je upravljački
program uzrok problema. Preuzmite i instalirajte najnoviji upravljački program na jedan od sledećih
načina:
• Iz programa Lenovo Vantage:
1. Otvorite Lenovo Vantage. Pogledajte temu „Korišćenje aplikacije Lenovo Vantage“ na stranici
5.
2. Kliknite na System Update. U odeljku Lenovo System Update, kliknite na Check For
Updates (Proveri da li postoje ispravke). Dostupni paketi za ažuriranje su prikazani i
kategorizovani prema vrednostima kritično, preporučeno ili opcionalno.
3. Izaberite pakete za ažuriranje koje želite i kliknite na Install selected (Instaliraj izabrano).
Paketi za ažuriranje biće automatski preuzeti i instalirani.
• Sa Lenovo veb lokacije za podršku:
Idite na adresu
https://support.lenovo.com i izaberite odrednicu za vaš računar. Zatim pratite
uputstva na ekranu kako biste preuzeli i instalirali neophodne upravljačke programe i softver.
• Iz usluge Windows Update.
Napomena: Upravljačke programe koje pruža Windows Update možda nije testirala kompanija
Lenovo. Preporučujemo da upravljačke programe nabavljate od kompanije Lenovo.
1. Otvorite meni Start.
2. Kliknite na Settings (Postavke) ➙ Update & Security (Ispravka i bezbednost) ➙ Windows
Update.
3. Pratite uputstva na ekranu.
16
IdeaCentre T540 Gaming Uputstvo za korisnike
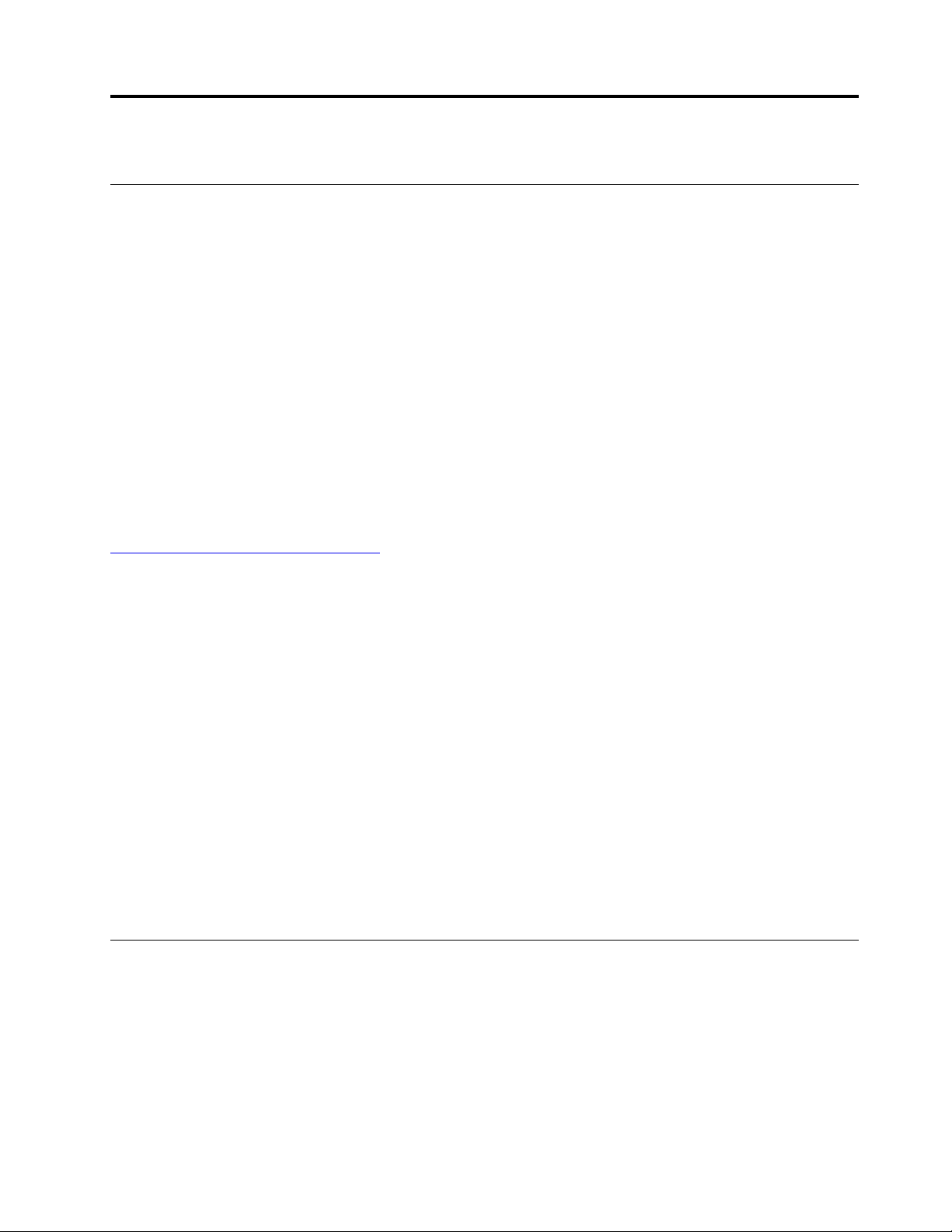
Poglavlje 4. Zamena KZJ
Šta su KZJ
Korisnički zamenljive jedinice (KZJ) su delovi koje korisnik može da promeni ili nadogradi. Lenovo
računari sadrže sledeće tipove KZJ:
• Spoljašnje KZJ: Odnosi se na delove koje lako može instalirati ili zameniti sam korisnik ili
obučeno tehničko osoblje uz doplatu.
• Unutrašnje KZJ: Odnosi se na delove koje lako mogu instalirati ili zameniti iskusniji i veštiji
korisnici. Obučeno tehničko osoblje može da obezbedi i uslugu instaliranja ili zamene delova
prema tipu garancije koja je namenjena za mašinu korisnika.
Ako nameravate da instalirate KZJ, isporučiće vam je Lenovo. Uputstva za zamenu i informacije o
KZJ isporučuju se uz proizvod i mogu se dobiti od kompanije Lenovo u bilo koje vreme na zahtev.
Od vas će možda biti zatraženo da vratite neispravan deo umesto koga se instalira KZJ. U slučaju
da se zahteva povraćaj: (1) uputstvo za povraćaj, nalepnica za slanje sa unapred plaćenim
troškovima i pakovanje će vam biti dostavljeno sa zamenskom KZJ; (2) zamenska KZJ vam može biti
naplaćena ukoliko Lenovo ne primi neispravan KZJ u roku od trideset (30) dana od dana kada ste
primili zamensku KZJ. Kompletne informacije potražite u dokumentaciji za Lenovo ograničenu
garanciju na adresi:
https://www.lenovo.com/warranty/llw_02
Pogledajte sledeću listu KZJ za vaš računar:
Spoljašnje KZJ
• Kabl za napajanje
• Poklopac računara
• Prednja maska
• Memorijski modul
• Uređaj za skladištenje
• PCI Express kartica
• M.2 SSD uređaj
• Držač M.2 SSD uređaja
Unutrašnje KZJ
• Sklop izvora napajanja
• Dugmasta baterija
Zamena KZJ
Pratite postupak zamene za zamenu KZJ.
Kabl za napajanje
Preduslov
Pre početka pročitajte članak Dodatak A „Važne bezbednosne informacije“ na stranici 45 i
odštampajte sledeća uputstva.
© Copyright Lenovo 2019 17
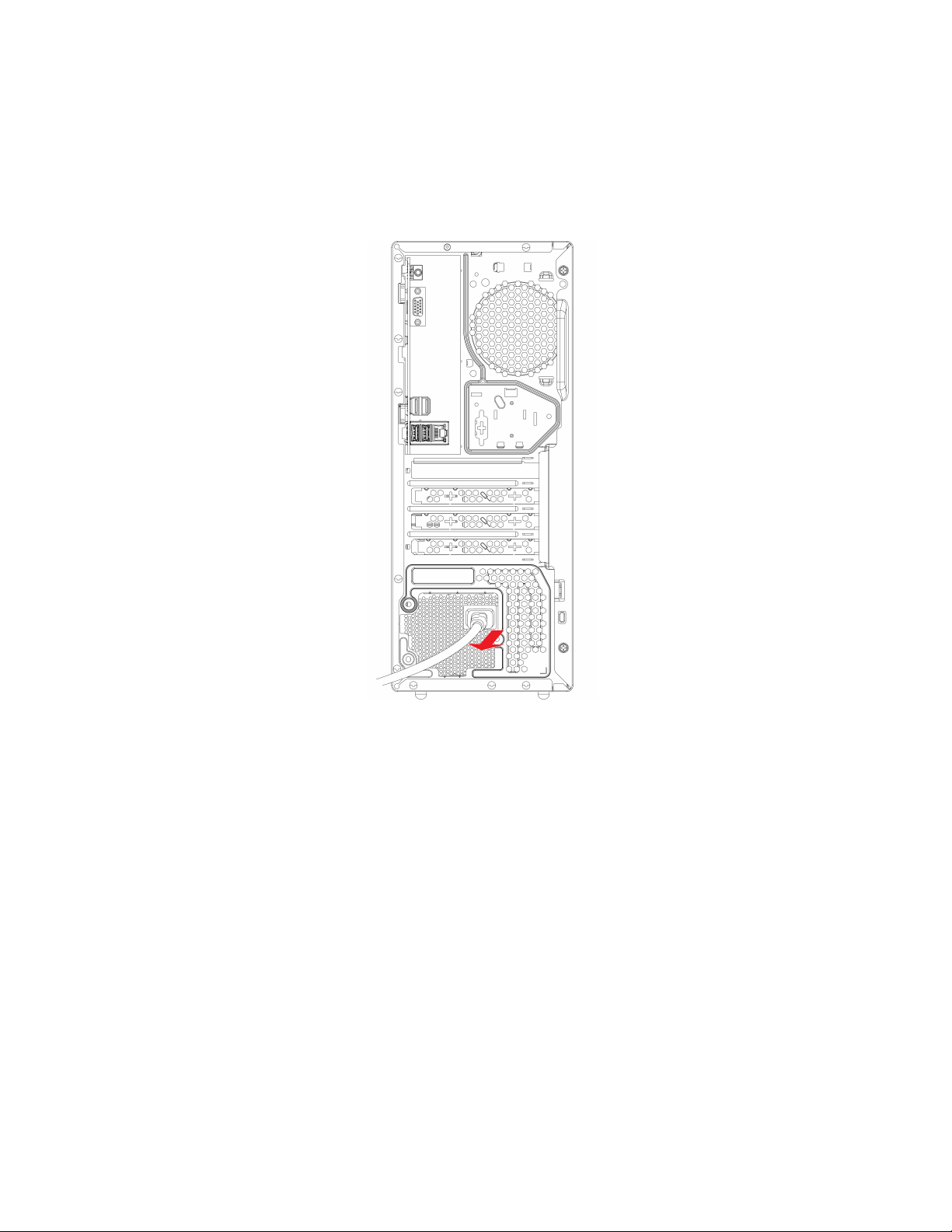
Napomena: Ne isključujte kabl za napajanje kada je računar priključen na naizmeničnu struju. U
suprotnom, može postojati rizik od kratkog spoja.
Procedura zamene
1. Isključite računar i uklonite sve povezane periferne uređaje i kablove.
2. Uklonite kabl za napajanje.
3. Priključite novi kabl za napajanje na računar.
18
IdeaCentre T540 Gaming Uputstvo za korisnike
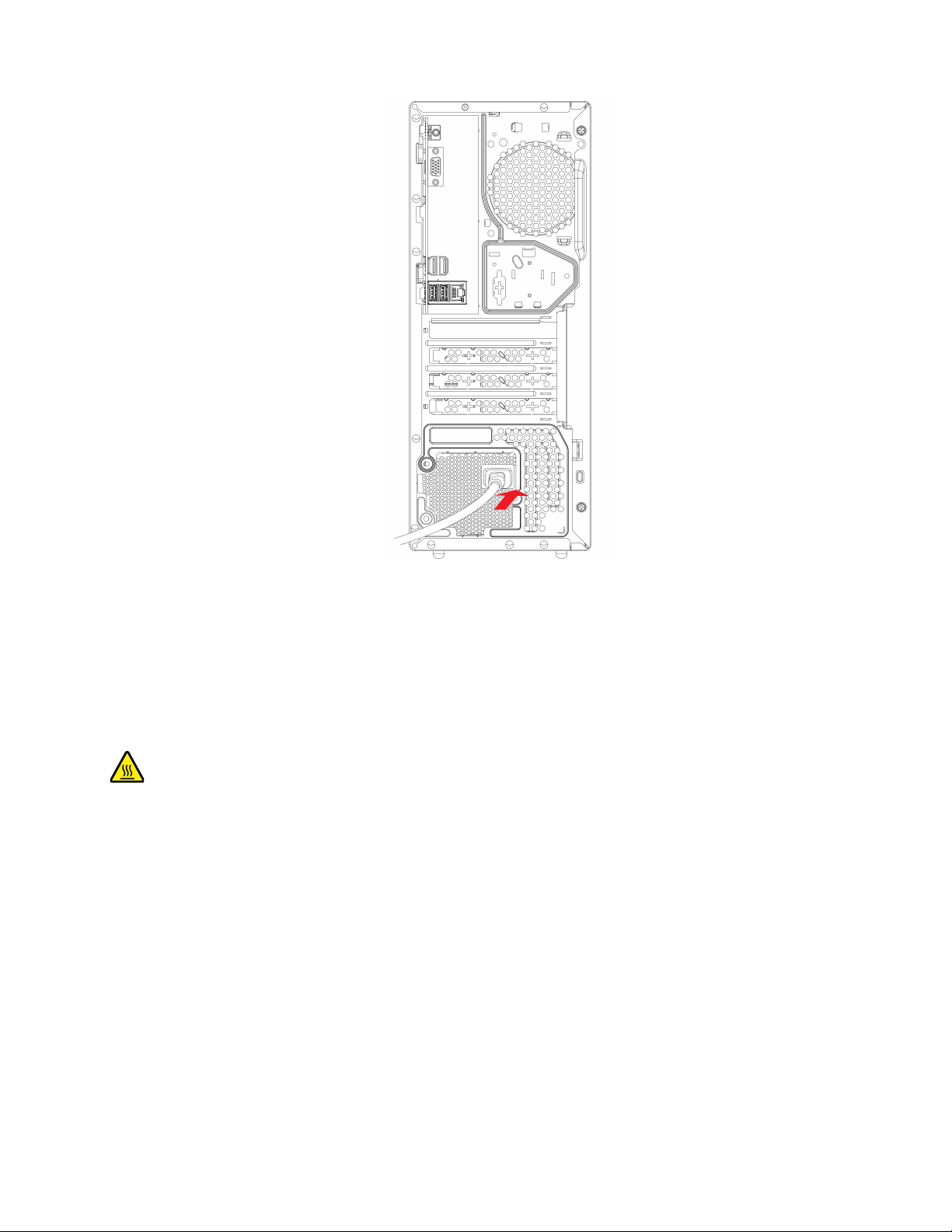
4. Ponovo povežite sve nepovezane kablove sa računarom i ponovo priključite kabl za napajanje u
električnu utičnicu.
Poklopac računara
Preduslov
Pre početka pročitajte članak Dodatak A „Važne bezbednosne informacije“ na stranici 45 i
odštampajte sledeća uputstva.
Pre nego što otvorite poklopac računara, isključite kompjuter i sačekajte nekoliko minuta dok se ne
ohladi.
Procedura zamene
1. Isključite računar i uklonite sve povezane uređaje i kablove.
2. Držite računar za bočne strane i pažljivo ga položite tako da je poklopac računara okrenut
nagore.
3. Uklonite vijke i izvadite poklopac računara iz kućišta.
Poglavlje 4. Zamena KZJ 19
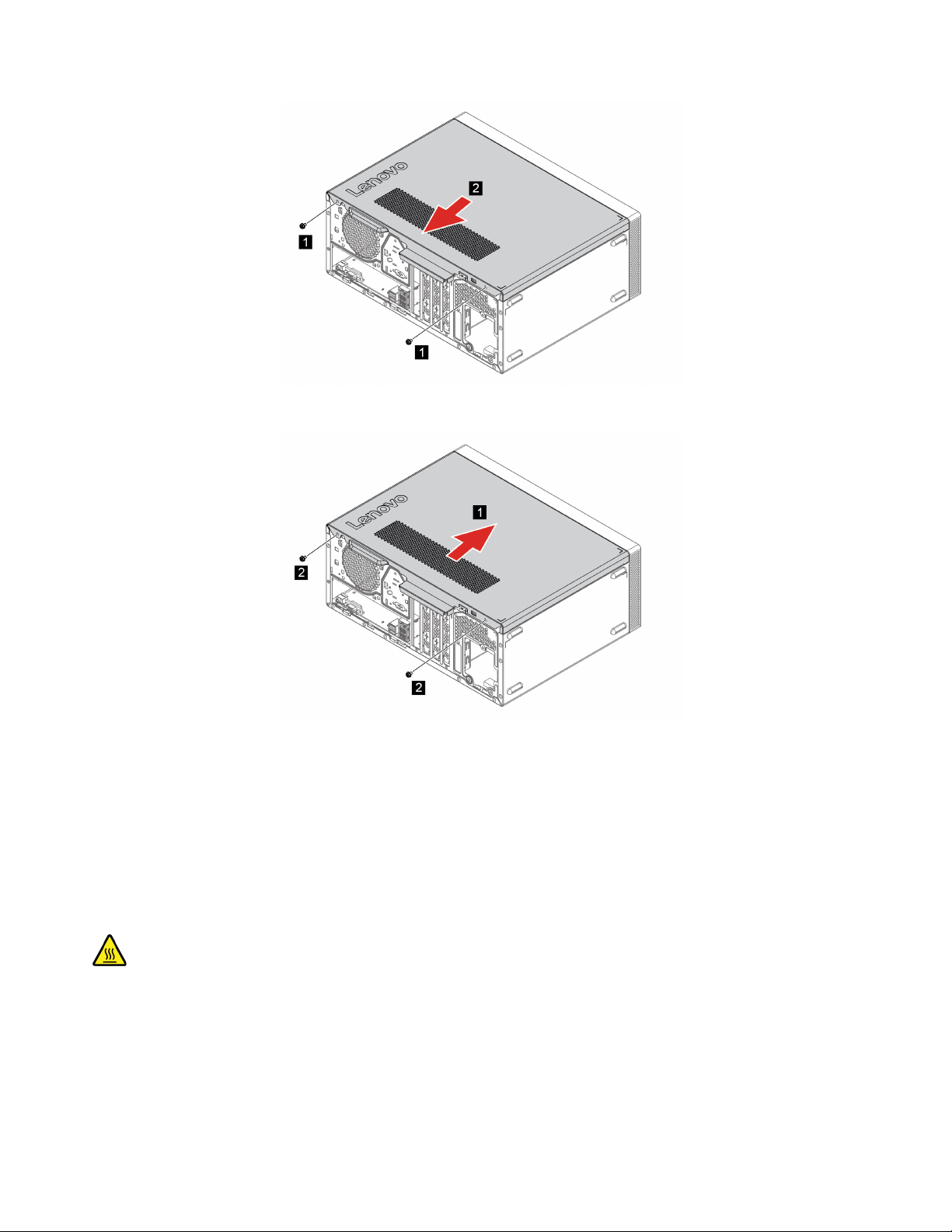
4. Postavite novi poklopac računara i pričvrstite ga vijcima.
5. Postavite računar u uspravan položaj.
6. Ponovo povežite sve nepovezane kablove sa računarom i ponovo priključite kabl za napajanje u
električnu utičnicu.
Prednja maska
Preduslov
Pre početka pročitajte članak Dodatak A „Važne bezbednosne informacije“ na stranici 45 i
odštampajte sledeća uputstva.
Pre nego što otvorite poklopac računara, isključite kompjuter i sačekajte nekoliko minuta dok se ne
ohladi.
Procedura zamene
1. Isključite računar i uklonite sve povezane uređaje i kablove.
2. Uklonite poklopac računara. Pogledajte odeljak „Poklopac računara“ na stranici 19.
20
IdeaCentre T540 Gaming Uputstvo za korisnike
 Loading...
Loading...