Lenovo IdeaCentre T540-15AMA G User Guide [el]
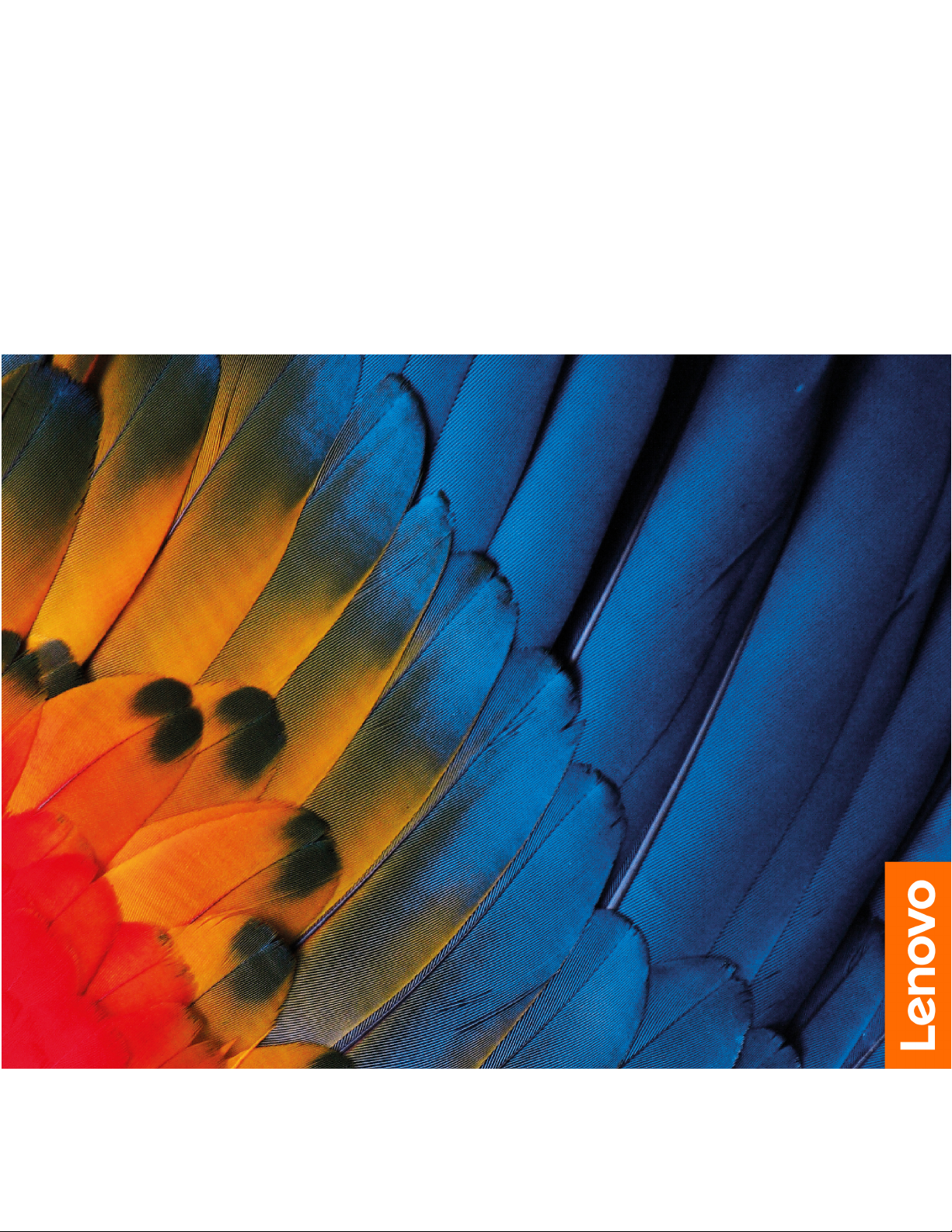
Οδηγός χρήσης
IdeaCentre T540-15AMA G
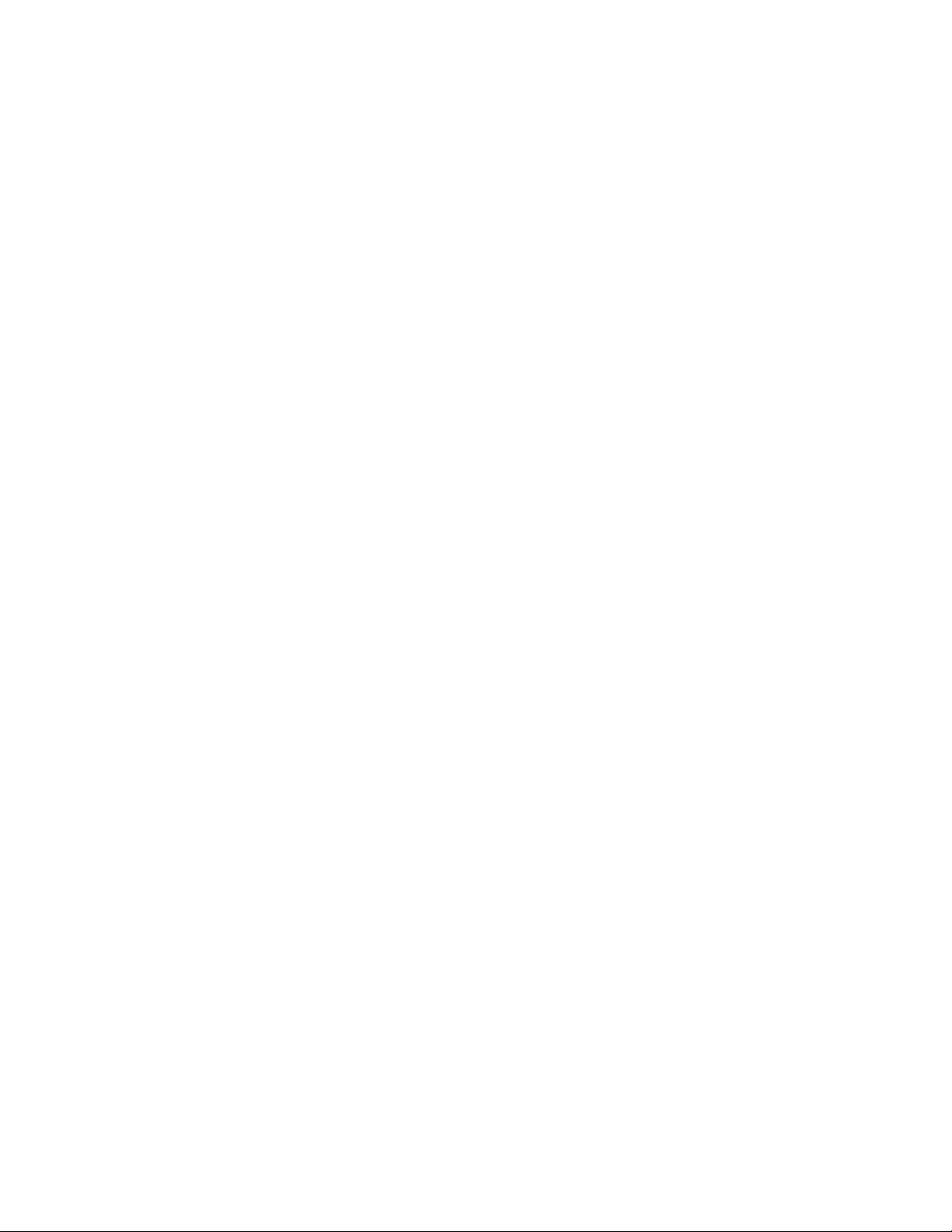
Διαβάστε πρώτα αυτό
Πριν χρησιμοποιήσετε την παρούσα τεκμηρίωση και το προϊόν στο οποίο αναφέρεται, φροντίστε να
διαβάσετε και να κατανοήσετε τα εξής:
• Παράρτημα A «Σημαντικές πληροφορίες για την ασφάλεια» στη σελίδα 51
• Οδηγός ασφάλειας και εγγύησης
• Οδηγός εγκατάστασης
Πρώτη έκδοση (Αύγουστος 2019)
© Copyright Lenovo 2019.
ΔΗΛΩΣΗ ΣΧΕΤΙΚΑ ΜΕ ΤΑ ΠΕΡΙΟΡΙΣΜΕΝΑ ΔΙΚΑΙΩΜΑΤΑ: Σε περίπτωση παράδοσης δεδομένων ή λογισμικού στα
πλαίσια μιας σύμβασης «GSA» (General Services Administration), η χρήση, η αναπαραγωγή ή η αποκάλυψη υπόκειται
στους περιορισμούς που ορίζονται στη Σύμβαση αρ. GS-35F-05925.
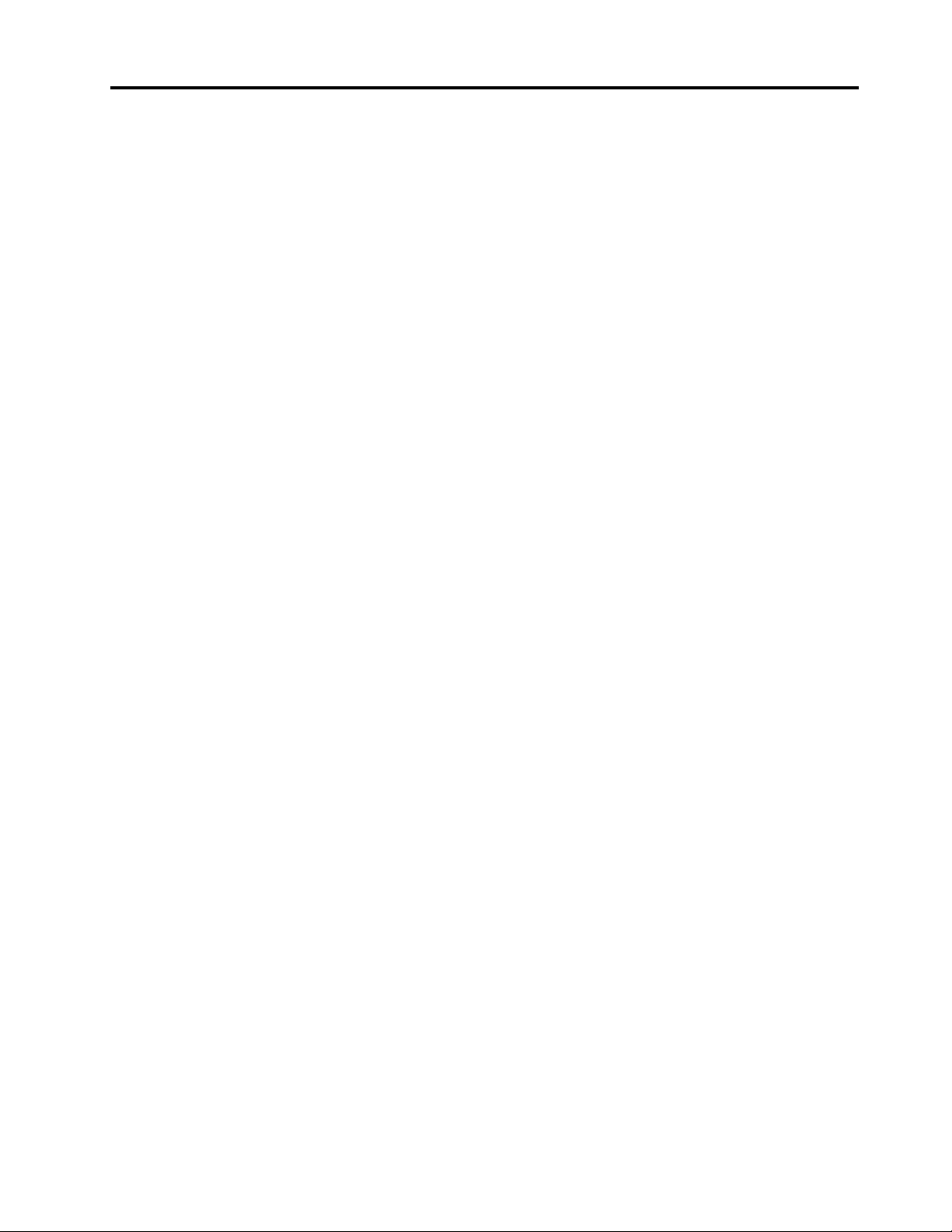
Περιεχόμενα
Πληροφορίες σχετικά με αυτήν την
τεκμηρίωση . . . . . . . . . . . . . . . iii
Κεφάλαιο 1. Γνωριμία με τον
υπολογιστή σας . . . . . . . . . . . . . 1
Μπροστινή όψη . . . . . . . . . . . . . . . . 1
Πίσω πλευρά . . . . . . . . . . . . . . . . . 3
Δήλωση σχετικά με την ταχύτητα μεταφοράς USB . . 4
Κεφάλαιο 2. Ξεκινήστε να
χρησιμοποιείτε τον υπολογιστή σας . . 5
Σύνδεση σε δίκτυα. . . . . . . . . . . . . . . 5
Σύνδεση σε ενσύρματο δίκτυο Ethernet . . . . . 5
Σύνδεση σε δίκτυα Wi-Fi (σε επιλεγμένα
μοντέλα) . . . . . . . . . . . . . . . . . 5
Χρήση του Lenovo Vantage . . . . . . . . . . . 5
Αγορά αξεσουάρ . . . . . . . . . . . . . . . 6
Κεφάλαιο 3. Αντιμετώπιση
προβλημάτων, διαγνωστικά και
αποκατάσταση . . . . . . . . . . . . . 7
Βασική διαδικασία για την επίλυση προβλημάτων
του υπολογιστή . . . . . . . . . . . . . . . . 7
Επίλυση προβλημάτων . . . . . . . . . . . . . 7
Προβλήματα με την εκκίνηση. . . . . . . . . 8
Προβλήματα με τον ήχο . . . . . . . . . . . 9
Προβλήματα δικτύου . . . . . . . . . . . 10
Προβλήματα με την απόδοση . . . . . . . 12
Προβλήματα με τη μονάδα αποθήκευσης . . . 13
Προβλήματα σειριακής υποδοχής . . . . . . 13
Προβλήματα λογισμικού. . . . . . . . . . 13
Αποκατάσταση . . . . . . . . . . . . . . . 14
Αποκατάσταση των αρχείων και των
ρυθμίσεων συστήματος σε ένα προγενέστερο
σημείο. . . . . . . . . . . . . . . . . 14
Αποκατάσταση των αρχείων σας από
αντίγραφο ασφάλειας . . . . . . . . . . 14
Επαναφορά του υπολογιστή σας . . . . . . 14
Χρήση επιλογών για προχωρημένους. . . . . 14
Αυτόματη αποκατάσταση των Windows . . . 15
Δημιουργία και χρήση συσκευής USB
αποκατάστασης . . . . . . . . . . . . . 15
Ενημέρωση του προγράμματος οδήγησης
συσκευής . . . . . . . . . . . . . . . 16
Κεφάλαιο 4. Αντικατάσταση
μονάδας CRU . . . . . . . . . . . . . 17
Τι είναι οι μονάδες CRU. . . . . . . . . . . . 17
Αντικατάσταση μονάδας CRU . . . . . . . . . 17
Καλώδιο ρεύματος . . . . . . . . . . . . 18
Κάλυμμα υπολογιστή . . . . . . . . . . . 19
Μπροστινή στεφάνη . . . . . . . . . . . 20
Μονάδα μνήμης . . . . . . . . . . . . . 22
Μονάδα αποθήκευσης . . . . . . . . . . 26
Κάρτα PCI Express . . . . . . . . . . . 31
Μονάδα SSD M.2 . . . . . . . . . . . . 34
Πλαίσιο στήριξης μονάδας SSD M.2 . . . . . 38
Μονάδα τροφοδοτικού . . . . . . . . . . 39
Μπαταρία σε σχήμα νομίσματος . . . . . . 42
Κεφάλαιο 5. Βοήθεια και
υποστήριξη . . . . . . . . . . . . . . 47
Πόροι αυτοβοήθειας . . . . . . . . . . . . . 47
Τηλεφωνική επικοινωνία με την Lenovo . . . . . 48
Πριν επικοινωνήσετε με τη Lenovo . . . . . 48
Κέντρο υποστήριξης πελατών Lenovo . . . . 48
Αγορά πρόσθετων υπηρεσιών . . . . . . . . . 49
Παράρτημα A. Σημαντικές
πληροφορίες για την ασφάλεια . . . . 51
Παράρτημα B. Πληροφορίες
προσβασιμότητας και εργονομίας . . 67
Παράρτημα C. Πληροφορίες
συμμόρφωσης . . . . . . . . . . . . . 71
Παράρτημα D. Δηλώσεις και
εμπορικά σήματα . . . . . . . . . . . 85
© Copyright Lenovo 2019 i
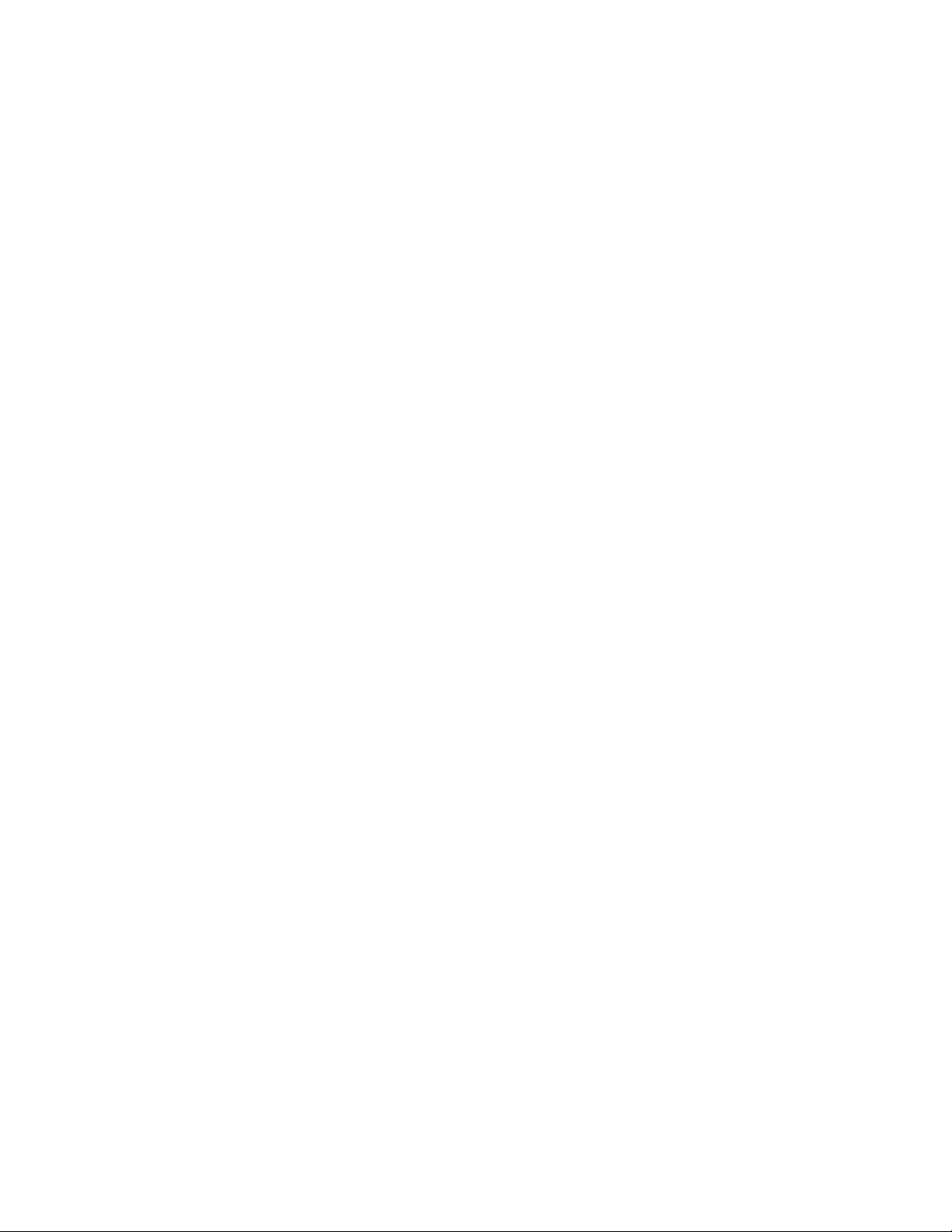
ii Οδηγός χρήσης IdeaCentre T540-15AMA G
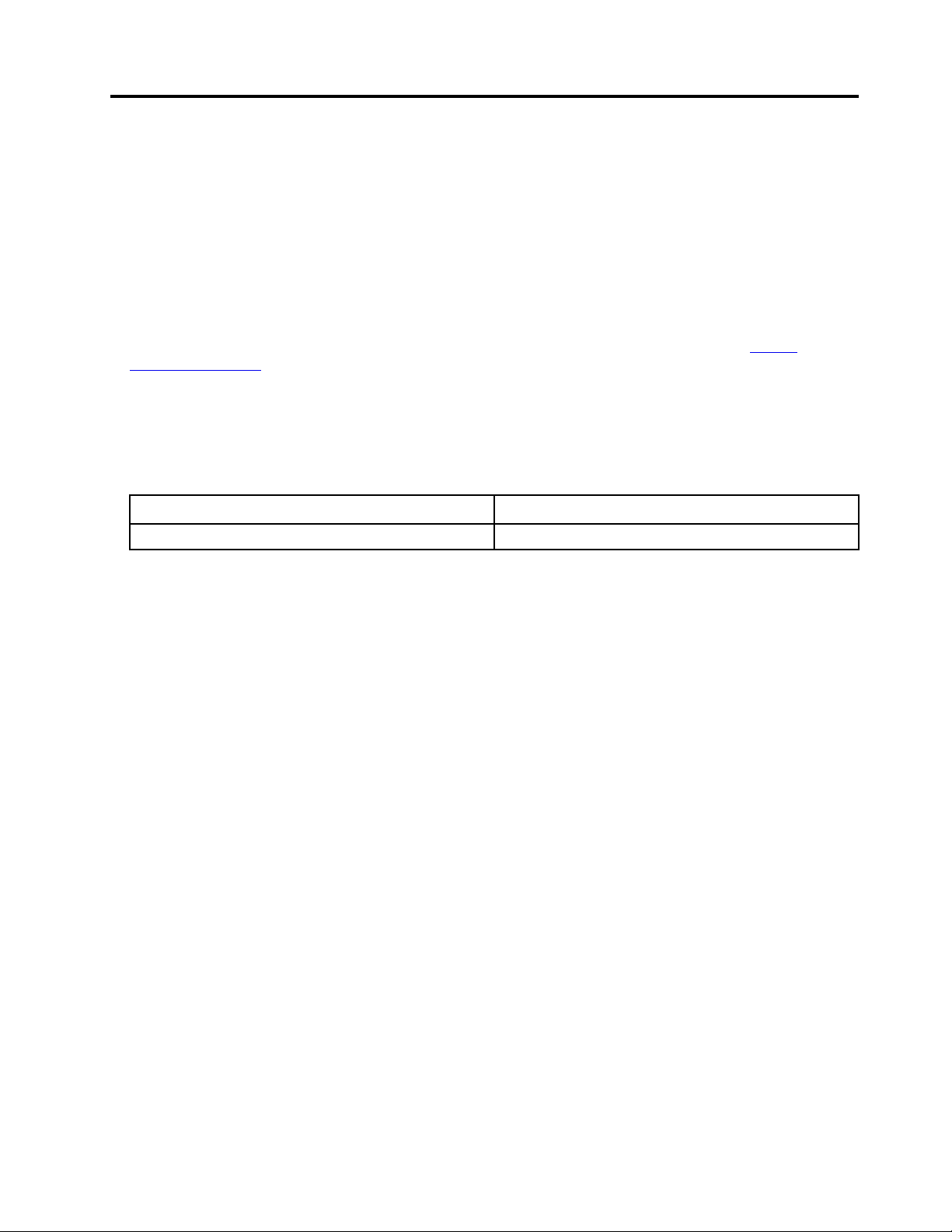
Πληροφορίες σχετικά με αυτήν την τεκμηρίωση
• Οι εικόνες σε αυτήν την τεκμηρίωση ενδέχεται να διαφέρουν σε σχέση με το προϊόν σας.
• Ανάλογα με το μοντέλο, μερικά από τα προαιρετικά αξεσουάρ, τις δυνατότητες και τα προγράμματα
λογισμικού ενδέχεται να μην είναι διαθέσιμα στον υπολογιστή σας.
• Ανάλογα με την έκδοση των λειτουργικών συστημάτων, ορισμένες οδηγίες για το περιβάλλον εργασίας
χρήστη ενδέχεται να μην ισχύουν για τον υπολογιστή σας.
• Το περιεχόμενο της τεκμηρίωσης ενδέχεται να αλλάξει χωρίς ειδοποίηση. Η Lenovo πραγματοποιεί
συνεχείς βελτιώσεις στην τεκμηρίωση του υπολογιστή σας, συμπεριλαμβανομένου του παρόντος Οδηγού
χρήσης. Για να αποκτήσετε την πιο πρόσφατη τεκμηρίωση, μεταβείτε στον δικτυακό τόπο
support.lenovo.com
• Η Microsoft
Windows
®
®
μέσω του Windows Update. Ως αποτέλεσμα, ορισμένες πληροφορίες σε αυτήν την τεκμηρίωση
.
πραγματοποιεί περιοδικά αλλαγές στις δυνατότητες του λειτουργικού συστήματος
ενδέχεται να είναι ξεπερασμένες. Ανατρέξτε στους πόρους της Microsoft για τις πιο πρόσφατες
πληροφορίες.
• Η παρούσα τεκμηρίωση ισχύει για τα ακόλουθα μοντέλα προϊόντος:
Όνομα μοντέλου Τύπος μηχανής (MT)
IdeaCentre T540-15AMA G 90L5
https://
© Copyright Lenovo 2019 iii
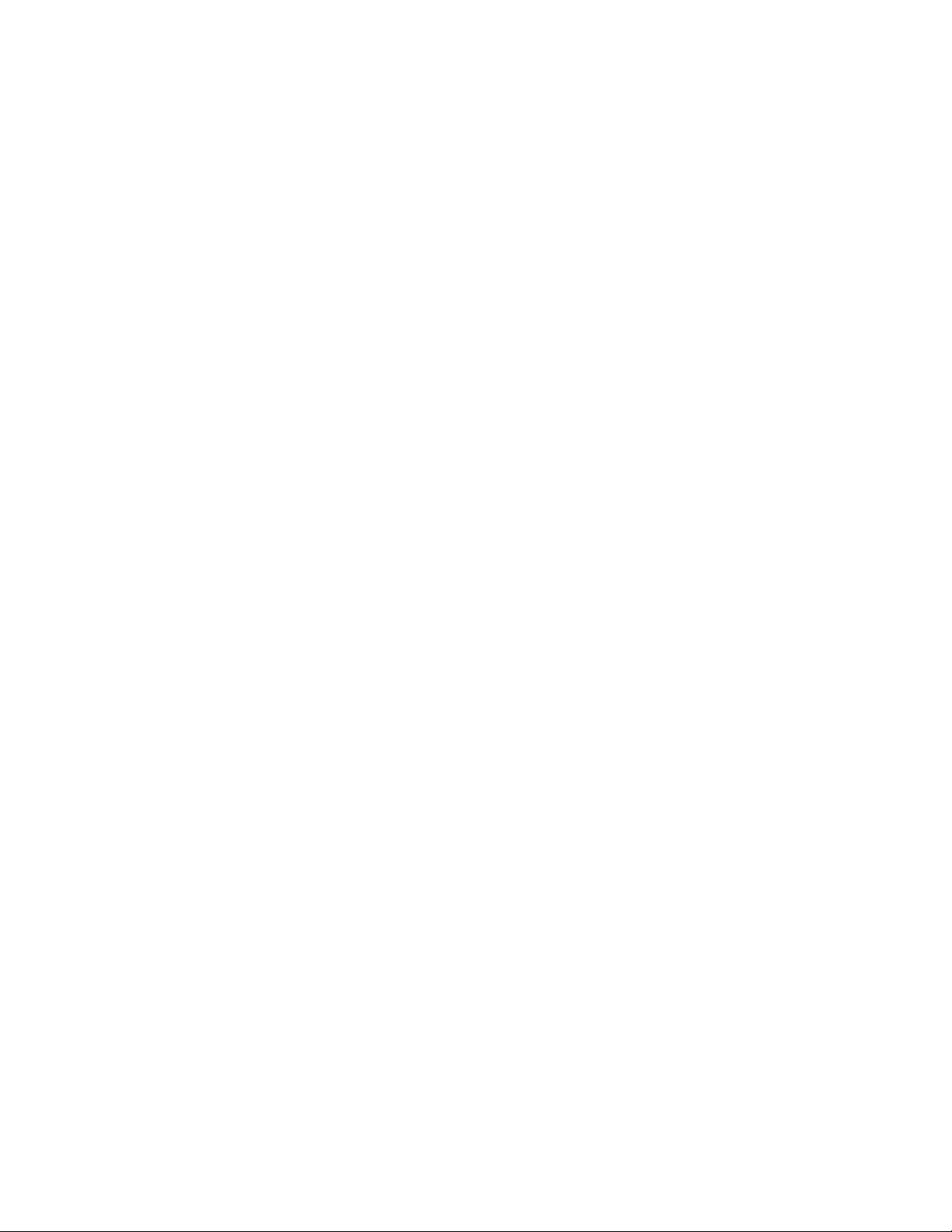
iv Οδηγός χρήσης IdeaCentre T540-15AMA G
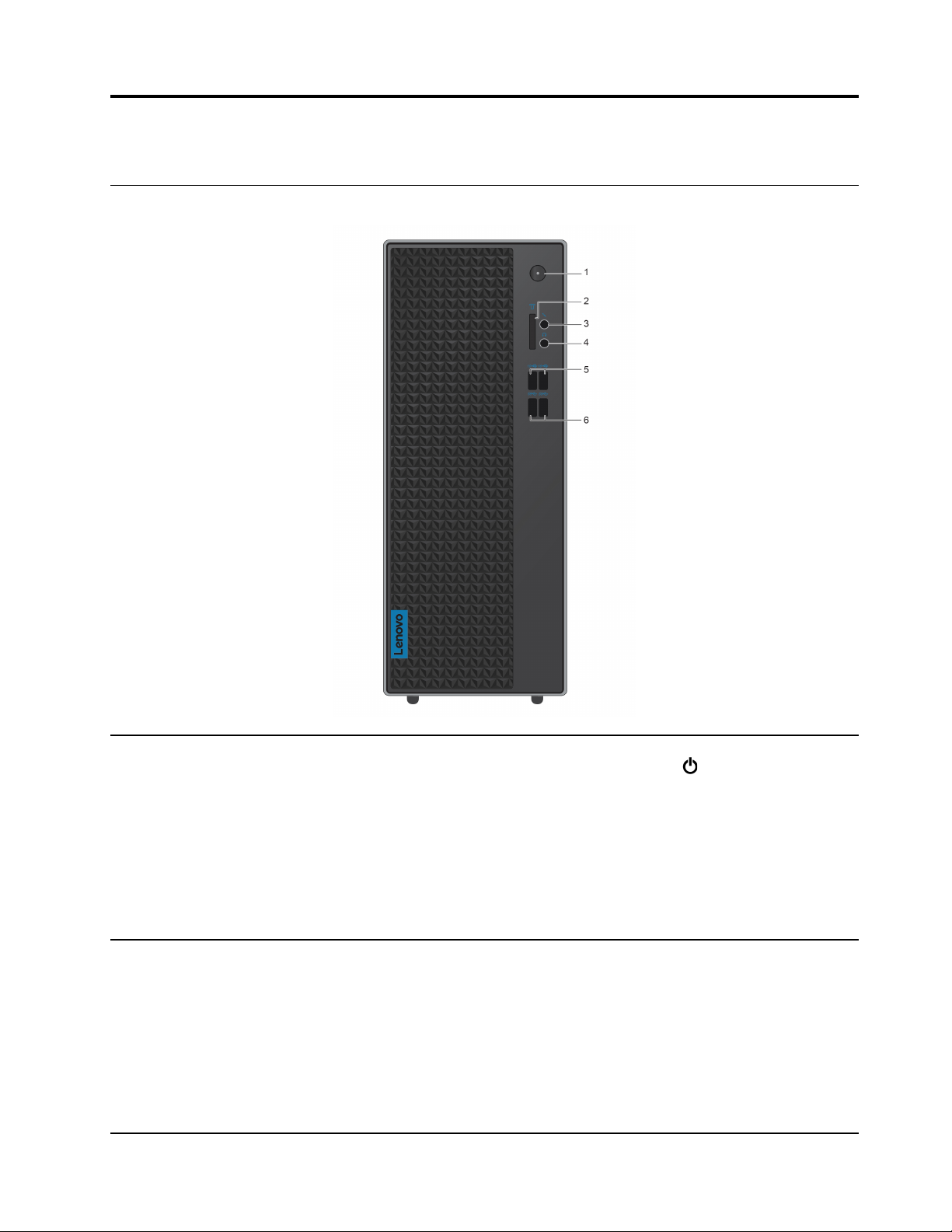
Κεφάλαιο 1. Γνωριμία με τον υπολογιστή σας
Μπροστινή όψη
Πιέστε για να ενεργοποιήσετε τον υπολογιστή. Για να απενεργοποιήσετε τον
υπολογιστή, ανοίξτε το Μενού έναρξης, κάντε κλικ στο
και, στη συνέχεια, επιλέξτε Τερματισμός λειτουργίας (Shut down). Η ένδειξη στο
κουμπί λειτουργίας υποδεικνύει την κατάσταση του συστήματος του υπολογιστή
σας.
1. Κουμπί λειτουργίας
2. Υποδοχή μονάδας
ανάγνωσης καρτών 7 σε 1
(προαιρετική)
© Copyright Lenovo 2019 1
• Αναμμένη: Ο υπολογιστής είναι ενεργοποιημένος.
• Σβηστή: Ο υπολογιστής είναι απενεργοποιημένος ή σε κατάσταση
αδρανοποίησης.
• Αναβοσβήνει αργά: Ο υπολογιστής βρίσκεται σε κατάσταση αναστολής
λειτουργίας.
Υποστηριζόμενες κάρτες:
• Κάρτα SD (Secure Digital)
• Κάρτα USH-1 Secure Digital eXtended-Capacity (SDXC)
• Κάρτα USH-1 Secure Digital High-Capacity (SDHC)
• Κάρτα πολυμέσων plus
• Κάρτα πολυμέσων
• Memory Stick
• Κάρτα Memory Stick_Pro
Λειτουργία (Power)
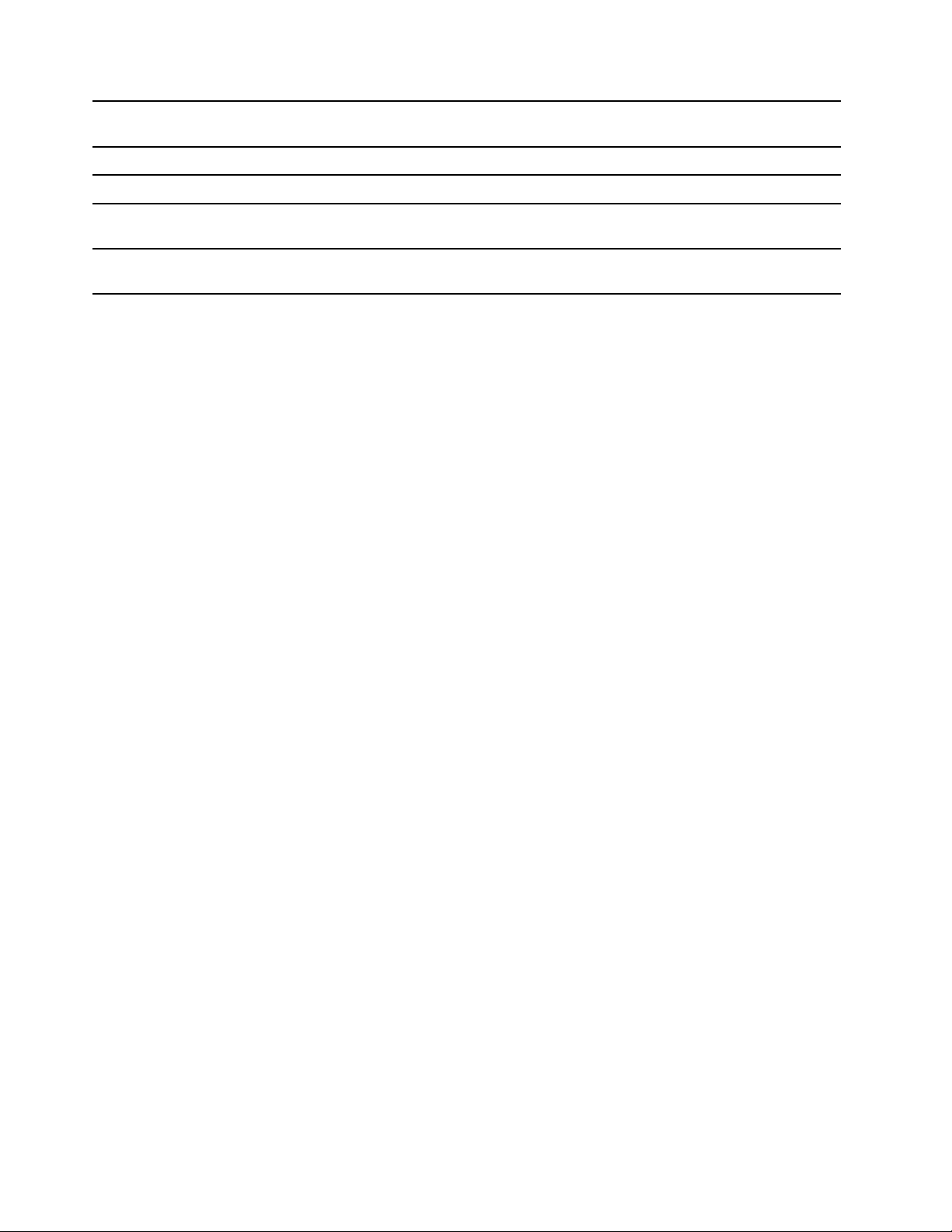
Σημείωση: Ο υπολογιστής σας δεν υποστηρίζει τη λειτουργία προστασίας
περιεχομένου για μέσα αποθήκευσης (CPRM) για την κάρτα SD.
3. Υποδοχή μικροφώνου Συνδέστε ένα μικρόφωνο.
4. Υποδοχή ακουστικών Συνδέστε ένα σετ ακουστικών-μικροφώνου στον υπολογιστή σας.
5. Υποδοχές USB 3.1 γενιάς 2
(2)
6. Υποδοχές USB 3.1 γενιάς 1
(2)
Συνδέστε συσκευές συμβατές με USB, όπως ένα πληκτρολόγιο USB, ένα ποντίκι
USB, μια συσκευή αποθήκευσης USB ή έναν εκτυπωτή USB.
Συνδέστε συσκευές συμβατές με USB, όπως ένα πληκτρολόγιο USB, ένα ποντίκι
USB, μια συσκευή αποθήκευσης USB ή έναν εκτυπωτή USB.
2 Οδηγός χρήσης IdeaCentre T540-15AMA G
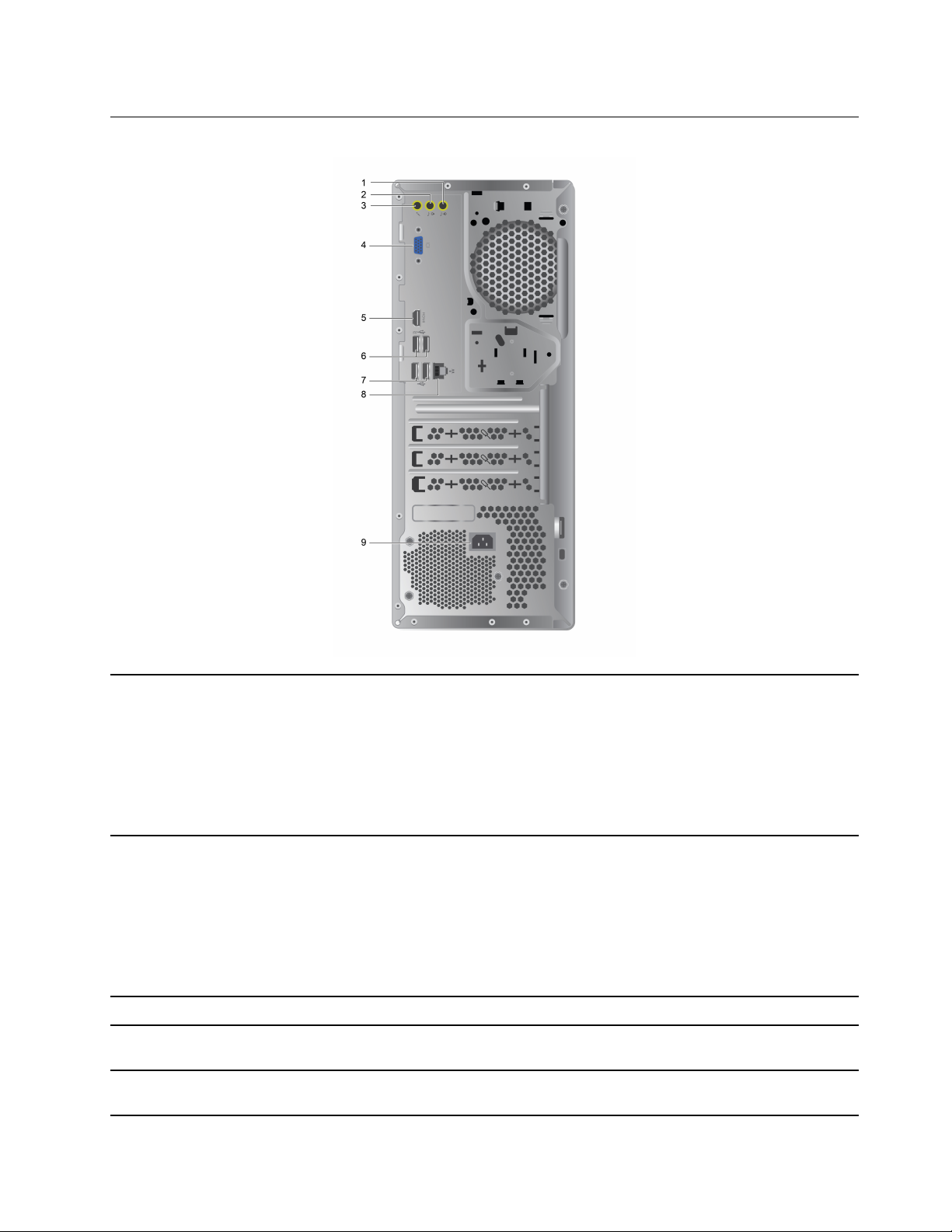
Πίσω πλευρά
1. Υποδοχή εισόδου ήχου Λάβετε σήματα ήχου από εξωτερικές συσκευές, π.χ. στερεοφωνικά ηχεία με
ενσωματωμένο ενισχυτή, ακουστικά ή πληκτρολόγια πολυμέσων. Για να συνδέσετε
ένα στερεοφωνικό σύστημα ή άλλη εξωτερική συσκευή εγγραφής, συνδέστε ένα
καλώδιο μεταξύ της υποδοχής εισόδου ήχου του υπολογιστή και της υποδοχής
εξόδου ήχου της συσκευής.
Σημείωση: Εάν ο υπολογιστής σας διαθέτει υποδοχή εξόδου ήχου και υποδοχή
για σετ ακουστικών, να χρησιμοποιείτε πάντα την υποδοχή για σετ ακουστικών για
ακουστικά ή σετ ακουστικών.
Στείλτε σήματα ήχου από τον υπολογιστή σε εξωτερικές συσκευές, π.χ.
στερεοφωνικά ηχεία με ενσωματωμένο ενισχυτή, ακουστικά ή πληκτρολόγια
πολυμέσων. Για να συνδέσετε ένα στερεοφωνικό σύστημα ή άλλη εξωτερική
συσκευή εγγραφής, συνδέστε ένα καλώδιο μεταξύ της υποδοχής εισόδου ήχου της
2. Υποδοχή εξόδου ήχου
3. Υποδοχή μικροφώνου Συνδέστε ένα μικρόφωνο.
4. Υποδοχή εξόδου VGA
5. Υποδοχή εξόδου HDMI
TM
συσκευής και της υποδοχής εξόδου ήχου του υπολογιστή.
Σημείωση: Εάν ο υπολογιστής σας διαθέτει υποδοχή εξόδου ήχου και υποδοχή
για σετ ακουστικών, να χρησιμοποιείτε πάντα την υποδοχή για σετ ακουστικών για
ακουστικά ή σετ ακουστικών.
Στείλτε σήματα εικόνας από τον υπολογιστή σε μια άλλη συσκευή εικόνας, π.χ. μια
οθόνη.
Στείλτε σήματα ήχου και εικόνας από τον υπολογιστή σε μια άλλη συσκευή ήχου ή
εικόνας, π.χ. μια οθόνη υψηλών επιδόσεων.
Κεφάλαιο 1. Γνωριμία με τον υπολογιστή σας 3
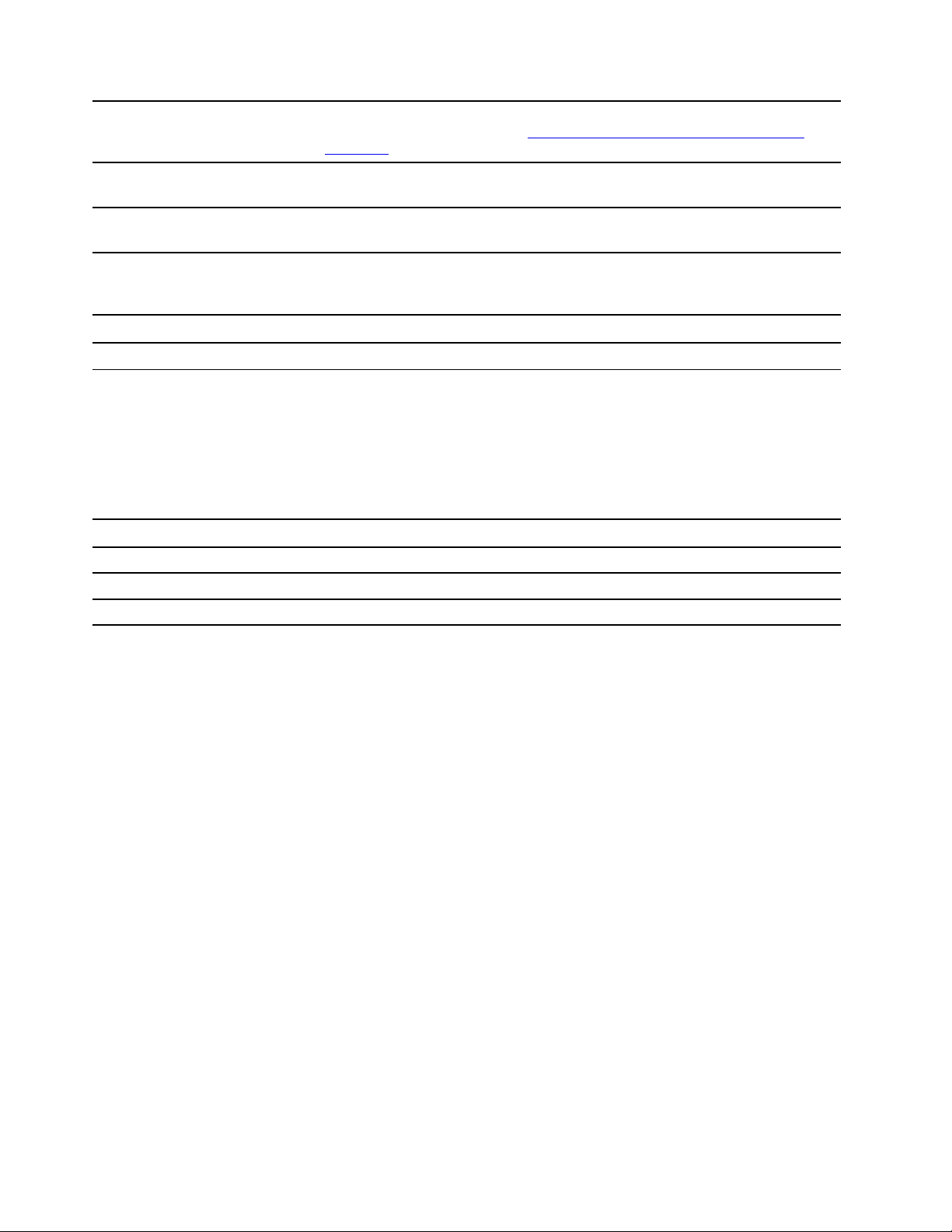
Για περισσότερες πληροφορίες: https://www.hdmi.org/manufacturer/hdmi_1_4/
index.aspx
6. Υποδοχές USB 3.1 γενιάς 1
(2)
7. Υποδοχές USB 2.0 (2)
8. Υποδοχή Ethernet
9. Υποδοχή καλωδίου ρεύματος Συνδέστε το καλώδιο ρεύματος στον υπολογιστή σας για παροχή ρεύματος.
Συνδέστε συσκευές συμβατές με USB, όπως ένα πληκτρολόγιο USB, ένα ποντίκι
USB, μια συσκευή αποθήκευσης USB ή έναν εκτυπωτή USB.
Συνδέστε συσκευές συμβατές με USB, όπως ένα πληκτρολόγιο USB, ένα ποντίκι
USB, μια συσκευή αποθήκευσης USB ή έναν εκτυπωτή USB.
Συνδέστε σε ένα τοπικό δίκτυο (LAN). Όταν η ένδειξη είναι αναμμένη με χρώμα
πράσινο, ο υπολογιστής είναι συνδεδεμένος σε LAN. Όταν η ένδειξη αναβοσβήνει
σε κίτρινο χρώμα, πραγματοποιείται μετάδοση δεδομένων.
Δήλωση σχετικά με την ταχύτητα μεταφοράς USB
Ανάλογα με πολλούς παράγοντες, όπως η δυνατότητα επεξεργασίας του κεντρικού υπολογιστή και των
περιφερειακών συσκευών, τα χαρακτηριστικά αρχείων και άλλους παράγοντες που σχετίζονται με τη ρύθμιση
παραμέτρων του συστήματος και τα περιβάλλοντα λειτουργίας, η πραγματική ταχύτητα μεταφοράς όταν
χρησιμοποιείτε τις διάφορες υποδοχές USB σε αυτή τη συσκευή διαφέρουν και θα είναι χαμηλότερη από την
ταχύτητα μεταφοράς δεδομένων που αναγράφεται στη λίστα παρακάτω για κάθε αντίστοιχη συσκευή.
Συσκευή USB Ταχύτητα μεταφοράς δεδομένων (Gbit/s)
3.1 Gen 1
3.1 Gen 2
3.2 20
5
10
4 Οδηγός χρήσης IdeaCentre T540-15AMA G
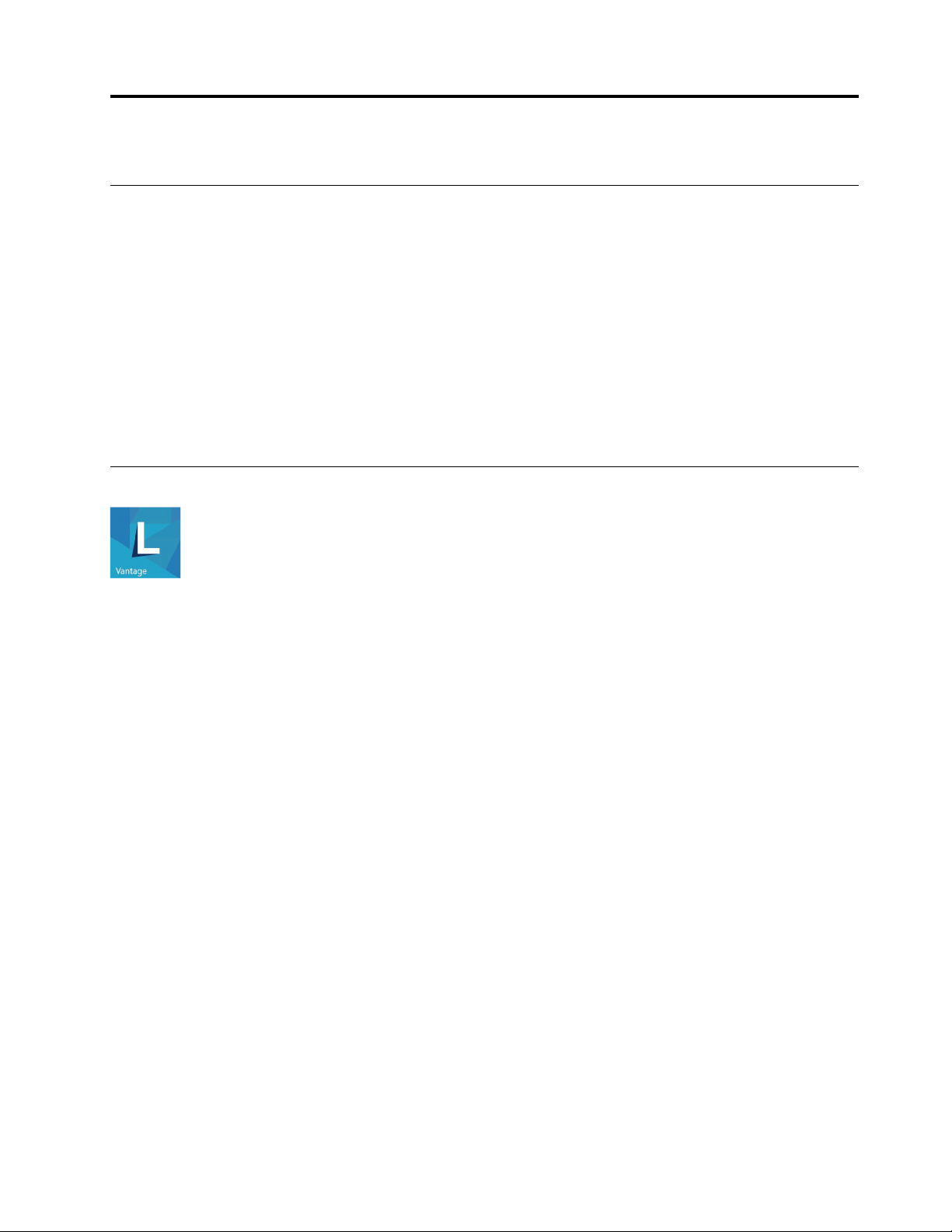
Κεφάλαιο 2. Ξεκινήστε να χρησιμοποιείτε τον υπολογιστή σας
Σύνδεση σε δίκτυα
Ο υπολογιστής σάς βοηθά να συνδεθείτε με τον κόσμο μέσω ενός ενσύρματου ή ασύρματου δικτύου.
Σύνδεση σε ενσύρματο δίκτυο Ethernet
Συνδέστε τον υπολογιστή σας σε ένα τοπικό δίκτυο μέσω της υποδοχής Ethernet στον υπολογιστή σας
χρησιμοποιώντας ένα καλώδιο Ethernet.
Σύνδεση σε δίκτυα Wi-Fi (σε επιλεγμένα μοντέλα)
1. Κάντε κλικ στο εικονίδιο δικτύου στην περιοχή ειδοποιήσεων των Windows. Θα εμφανιστεί μια λίστα με
τα διαθέσιμα ασύρματα δίκτυα.
2. Επιλέξτε ένα δίκτυο για να συνδεθείτε. Παράσχετε τις απαιτούμενες πληροφορίες αν χρειάζεται.
Χρήση του Lenovo Vantage
Το προεγκατεστημένο Lenovo Vantage είναι μια προσαρμοσμένη και ολοκληρωμένη λύση που θα σας
βοηθήσει να συντηρείτε τον υπολογιστή σας με αυτόματες ενημερώσεις και επιδιορθώσεις, να διαμορφώνετε
ρυθμίσεις υλικού και να λαμβάνετε εξατομικευμένη υποστήριξη.
Πρόσβαση στο Lenovo Vantage
Ανοίξτε το μενού «Έναρξη (Start)» και κάντε κλικ στο Lenovo Vantage. Μπορείτε επίσης να
πληκτρολογήσετε Lenovo Vantage στο πλαίσιο αναζήτησης.
Για να μεταφορτώσετε και να εγκαταστήσετε την πιο πρόσφατη έκδοση του Lenovo Vantage, μεταβείτε στο
Microsoft Store και κάντε αναζήτηση με το όνομα της εφαρμογής.
Βασικές δυνατότητες
Το Lenovo Vantage πραγματοποιεί ενημερώσεις δυνατοτήτων περιοδικά, για τη συνεχή βελτίωση της
εμπειρίας σας με τον υπολογιστή σας.
Σημείωση: Οι διαθέσιμες δυνατότητες διαφέρουν με βάση το μοντέλο του υπολογιστή.
• System Update
Μεταφορτώστε και εγκαταστήστε υλικολογισμικό και ενημερώσεις προγραμμάτων οδήγησης για να
διατηρήσετε ενημερωμένο τον υπολογιστή σας. Μπορείτε να ρυθμίσετε τις παραμέτρους των επιλογών
για να εγκαθίστανται οι ενημερώσεις αυτόματα όταν είναι διαθέσιμες.
• Ρυθμίσεις υλικού
Ρυθμίστε έξυπνες παραμέτρους για το παρακάτω υλικό, για να κάνετε τον υπολογιστή σας πιο έξυπνο στη
χρήση:
– Οθόνη υπολογιστή
– Λειτουργία φροντίδας ματιών
© Copyright Lenovo 2019 5
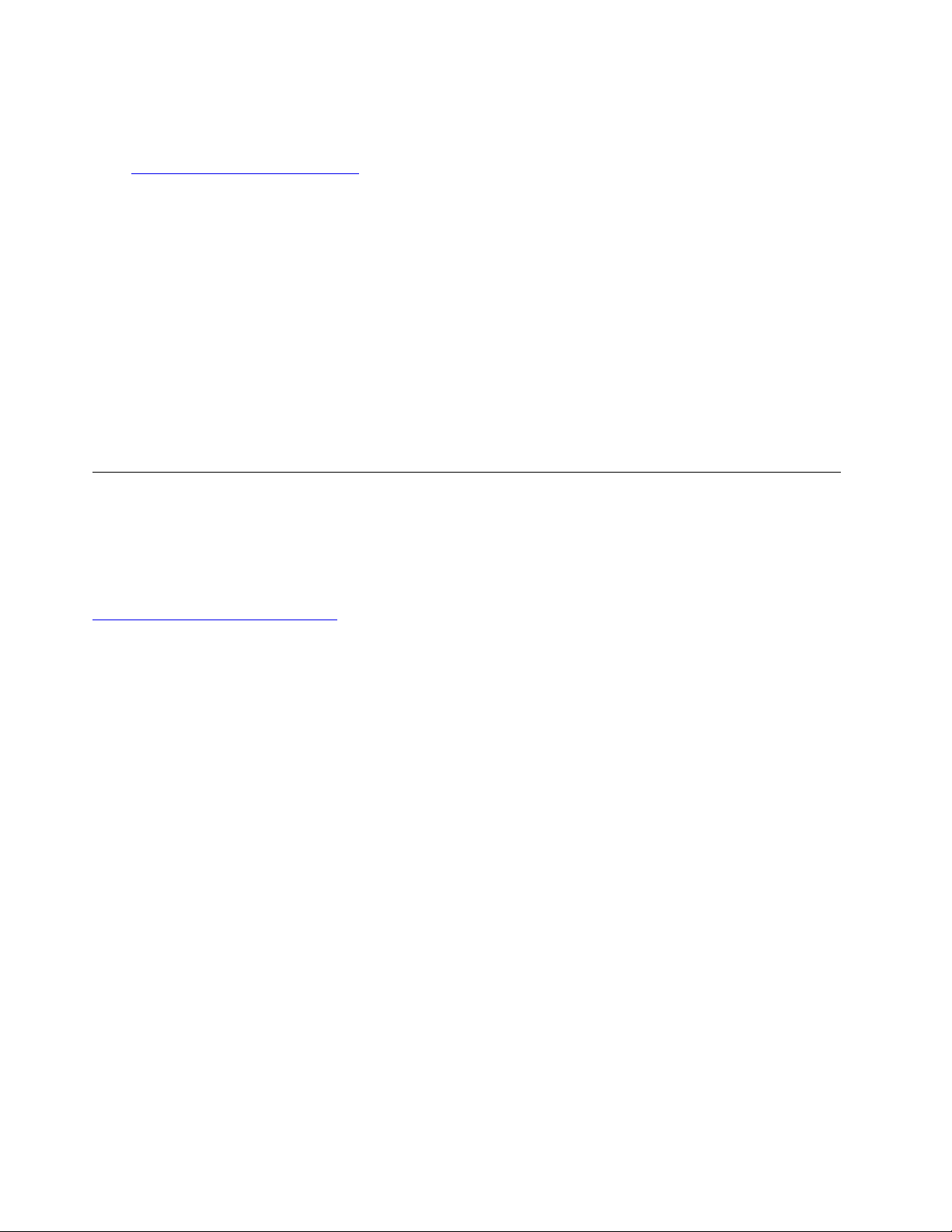
Το εργαλείο Eye Care Mode μειώνει το μπλε φως που εκπέμπει η οθόνη και με τον τρόπο αυτό
δημιουργείται μια λιγότερο διεγερτική εικόνα και πιο ξεκούραστη εμπειρία θέασης για τα μάτια σας. Για
λεπτομέρειες, μεταβείτε στη διεύθυνση:
https://www.lenovo.com/blue-light
– Πληκτρολόγιο
– Μικρόφωνο
• Εύρυθμη λειτουργία και υποστήριξη
Παρακολουθήστε την εύρυθμη λειτουργία του υπολογιστή σας και λάβετε εξατομικευμένη υποστήριξη για
τον υπολογιστή σας. Μπορείτε:
– Να σαρώσετε το υλικό του υπολογιστή.
– Να δείτε την κατάσταση της εγγύησης του υπολογιστή (online).
– Αποκτήστε πρόσβαση στον Οδηγό χρήσης.
– Να διαβάσετε άρθρα με συμβουλές και κόλπα προσαρμοσμένα για τον υπολογιστή σας.
• Ασφάλεια Wi-Fi της Lenovo
Προστατεύστε τον υπολογιστή σας από κακόβουλα δίκτυα Wi-Fi.
Αγορά αξεσουάρ
Η Lenovo παρέχει πολλά αξεσουάρ και αναβαθμίσεις υλικού για να σας βοηθήσει να επεκτείνετε τις
δυνατότητες του υπολογιστή σας. Στις επιλογές περιλαμβάνονται μονάδες μνήμης, συσκευές αποθήκευσης,
κάρτες δικτύου, μετασχηματιστές ρεύματος, πληκτρολόγια, ποντίκια και άλλα.
Για να κάνετε τις αγορές σας από τη Lenovo, μεταβείτε στον δικτυακό τόπο:
https://www.lenovo.com/accessories
6 Οδηγός χρήσης IdeaCentre T540-15AMA G
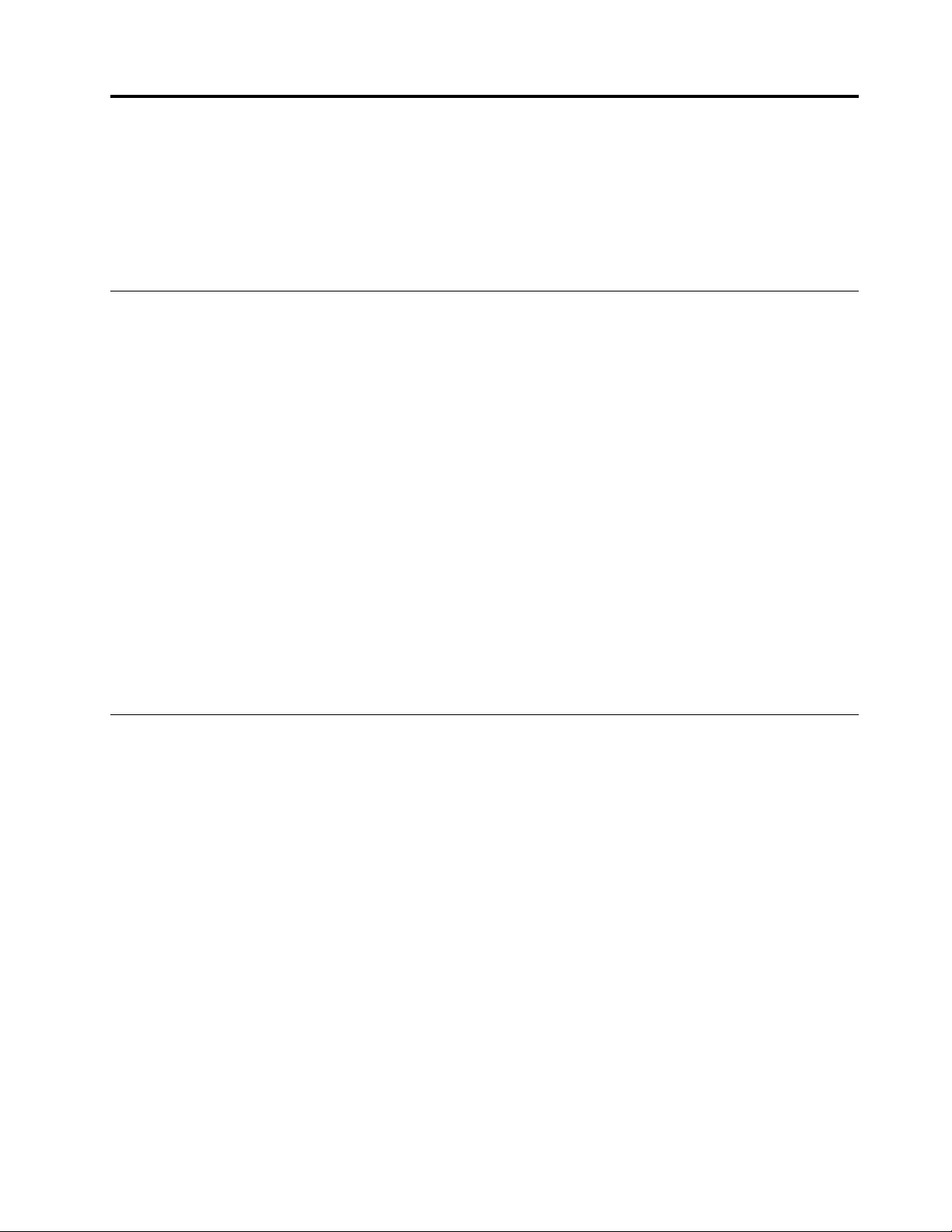
Κεφάλαιο 3. Αντιμετώπιση προβλημάτων, διαγνωστικά και αποκατάσταση
Σε αυτό το κεφάλαιο παρέχονται λύσεις για να αντιμετωπίσετε προβλήματα που σχετίζονται με τον
υπολογιστή. Χρησιμοποιήστε τη βασική διαδικασία ως σημείο έναρξης για την επίλυση προβλημάτων του
υπολογιστή.
Βασική διαδικασία για την επίλυση προβλημάτων του υπολογιστή
Προϋπόθεση
Πριν ξεκινήσετε, διαβάστε την ενότητα Παράρτημα A «Σημαντικές πληροφορίες για την ασφάλεια» στη
σελίδα 51 και εκτυπώστε τις ακόλουθες οδηγίες.
1. Βεβαιωθείτε ότι:
a. Τα καλώδια όλων των συνδεδεμένων συσκευών είναι συνδεδεμένα σωστά και με σταθερά.
b. Όλα τα εξαρτήματα έχουν επανασυναρμολογηθεί σωστά.
c. Όλες οι συνδεδεμένες συσκευές που τροφοδοτούνται με εναλλασσόμενο ρεύμα συνδέονται σε
κατάλληλα γειωμένες ηλεκτρικές πρίζες που λειτουργούν σωστά.
d. Όλες οι συνδεδεμένες συσκευές είναι ενεργοποιημένες στο UEFI BIOS.
2. Χρησιμοποιήστε ένα πρόγραμμα προστασίας από ιούς, για να ελέγξετε αν ο υπολογιστής έχει μολυνθεί
από ιό. Εάν το πρόγραμμα ανιχνεύσει ιό, αφαιρέστε τον.
3. Ανατρέξτε στην ενότητα «Επίλυση προβλημάτων» στη σελίδα 7 και ακολουθήστε τις οδηγίες για τον
τύπο του προβλήματος που αντιμετωπίζετε.
4. Αποκατάσταση του λειτουργικού σας συστήματος. Βλ. ενότητα «Αποκατάσταση» στη σελίδα 14.
5. Εάν το πρόβλημα παραμένει, απευθυνθείτε στη Lenovo. Βλ. ενότητα Κεφάλαιο 5 «Βοήθεια και
υποστήριξη» στη σελίδα 47.
Επίλυση προβλημάτων
Χρησιμοποιήστε τις πληροφορίες επίλυσης προβλημάτων για να βρείτε λύσεις σε προβλήματα που έχουν
σαφή συμπτώματα.
© Copyright Lenovo 2019 7
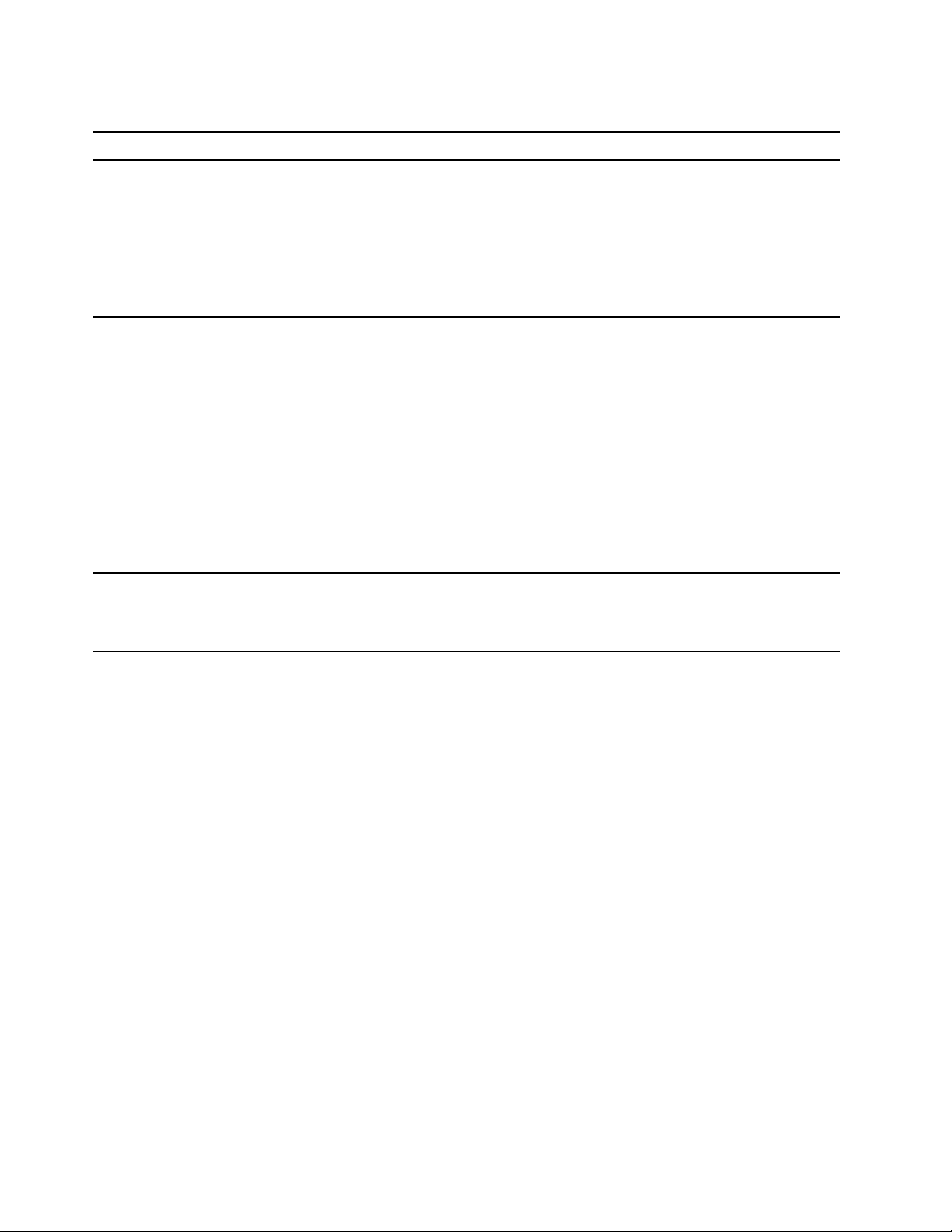
Προβλήματα με την εκκίνηση
Πρόβλημα Λύση
• Βεβαιωθείτε ότι το καλώδιο ρεύματος είναι κατάλληλα συνδεδεμένο στο πίσω
μέρος του υπολογιστή και σε μια ηλεκτρική πρίζα που λειτουργεί.
Ο υπολογιστής δεν
ενεργοποιείται όταν πατάτε το
κουμπί λειτουργίας.
Το λειτουργικό σύστημα δεν
εκκινείται από τη σωστή μονάδα
αποθήκευσης ή δεν εκκινείται
καθόλου.
• Αν υπάρχει δεύτερος διακόπτης λειτουργίας στο πίσω μέρος του υπολογιστή,
βεβαιωθείτε ότι είναι ενεργοποιημένος.
• Η ένδειξη λειτουργίας στην πρόσοψη του υπολογιστή είναι αναμμένη.
• Η τάση που χρησιμοποιεί ο υπολογιστής είναι ίδια με την τάση που παρέχεται
από την πρίζα για τη χώρα ή την περιοχή σας.
• Βεβαιωθείτε ότι όλα τα καλώδια σήματος της μονάδας αποθήκευσης και τα
καλώδια ρεύματος είναι σωστά συνδεδεμένα.
• Βεβαιωθείτε ότι η μονάδα αποθήκευσης από την οποία γίνεται εκκίνηση του
υπολογιστή έχει οριστεί ως η πρώτη συσκευή εκκίνησης στη σειρά συσκευών
εκκίνησης στο UEFI BIOS.
• Σε σπάνιες περιπτώσεις, η μονάδα αποθήκευσης με το λειτουργικό σύστημα
μπορεί να φθαρεί ή να καταστραφεί. Σε τέτοιες περιπτώσεις, μπορεί να
χρειαστεί να αντικαταστήσετε τη μονάδα αποθήκευσης.
• Εάν ο υπολογιστής διαθέτει εγκατεστημένη μνήμη Optane:
– Βεβαιωθείτε ότι η μνήμη Optane δεν έχει αφαιρεθεί.
– Βεβαιωθείτε ότι η μνήμη Optane δεν έχει υποστεί βλάβη. Ελέγξτε τη μνήμη
Optane χρησιμοποιώντας τα διαγνωστικά εργαλεία.
Ακούγεται μια σειρά από
προειδοποιητικούς ήχους πριν
από την εκκίνηση του
λειτουργικού συστήματος.
Βεβαιωθείτε ότι δεν έχουν κολλήσει κάποια πλήκτρα.
8 Οδηγός χρήσης IdeaCentre T540-15AMA G
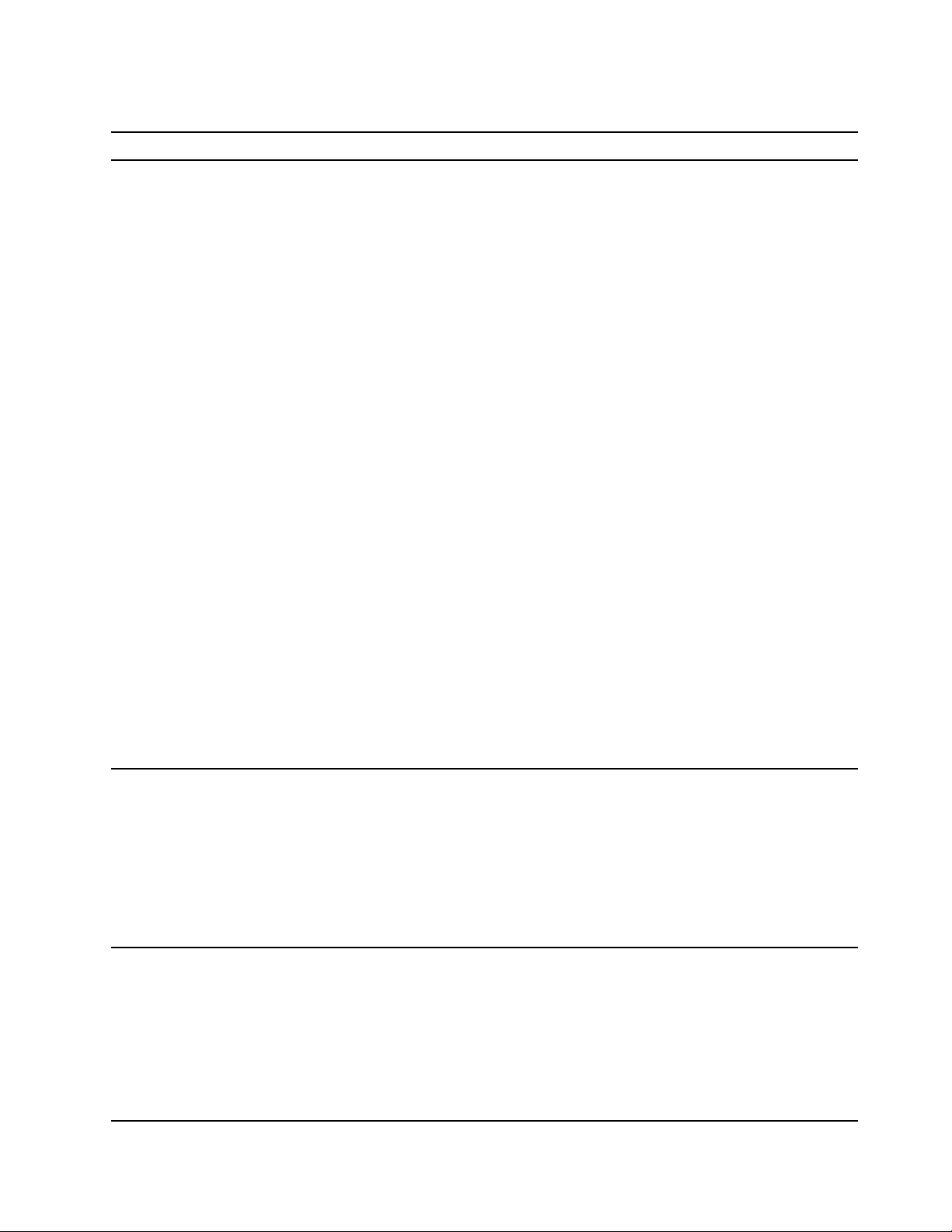
Προβλήματα με τον ήχο
Πρόβλημα Λύση
• Αν χρησιμοποιείτε εξωτερικά ηχεία που διαθέτουν στοιχείο ελέγχου
• Αν τα εξωτερικά σας ηχεία διαθέτουν ρυθμιστικό έντασης, βεβαιωθείτε ότι το
• Κάντε κλικ στο εικονίδιο έντασης στην περιοχή ειδοποιήσεων των Windows στη
• Αν ο υπολογιστής σας έχει πρόσοψη με ρυθμιστικά ήχου, βεβαιωθείτε ότι το
Δεν ακούγεται ήχος στο
λειτουργικό σύστημα Windows.
• Βεβαιωθείτε ότι τα εξωτερικά ηχεία (και τα ακουστικά, αν χρησιμοποιείτε) είναι
• Βεβαιωθείτε ότι το πρόγραμμα που χρησιμοποιείτε έχει σχεδιαστεί για χρήση με
• Βεβαιωθείτε ότι τα προγράμματα οδήγησης της συσκευής ήχου έχουν
Ενεργοποίησης/Απενεργοποίησης (On/Off), βεβαιωθείτε ότι:
– Το στοιχείο ελέγχου Ενεργοποίησης/Απενεργοποίησης (On/Off) έχει οριστεί
στη θέση Ενεργοποίηση (On).
– Το καλώδιο ρεύματος του ηχείου είναι συνδεδεμένο σε μια σωστά γειωμένη
και λειτουργική ηλεκτρική πρίζα εναλλασσόμενου ρεύματος.
ρυθμιστικό δεν βρίσκεται σε πολύ χαμηλή θέση.
γραμμή εργασιών. Ελέγξτε τις ρυθμίσεις του ηχείου και της έντασης ήχου. Μην
κάνετε σίγαση του ηχείου και μη ρυθμίσετε την ένταση του ήχου σε πολύ
χαμηλό επίπεδο.
ρυθμιστικό δεν βρίσκεται σε πολύ χαμηλή θέση.
συνδεδεμένα στη σωστή υποδοχή ήχου του υπολογιστή. Τα περισσότερα
καλώδια ηχείων είναι χρωματικά κωδικοποιημένα ώστε να ταιριάζουν με τα
χρώματα της υποδοχής ήχου.
Σημείωση: Όταν συνδεθούν εξωτερικά ηχεία ή ακουστικά στην υποδοχή
σύνδεσης ήχου, το εσωτερικό ηχείο, αν υπάρχει, απενεργοποιείται. Στις
περισσότερες περιπτώσεις, εάν έχετε εγκαταστήσει προσαρμογέα ήχου σε μία
από τις υποδοχές επέκτασης, η λειτουργία ήχου που είναι ενσωματωμένη στην
πλακέτα συστήματος απενεργοποιείται. Επομένως, πρέπει να
χρησιμοποιήσετε τις υποδοχές ήχου στον προσαρμογέα ήχου.
λειτουργικό σύστημα Microsoft Windows. Αν το πρόγραμμα έχει σχεδιαστεί
ώστε να εκτελεί DOS, το πρόγραμμα δεν χρησιμοποιεί τη λειτουργία ήχου των
Windows. Το πρόγραμμα πρέπει να διαμορφωθεί για χρήση της εξομοίωσης
SoundBlaster Pro ή SoundBlaster.
εγκατασταθεί σωστά.
Δεν ακούγεται ήχος από το σετ
ακουστικών ή τα ακουστικά.
Ο ήχος ακούγεται από ένα από
τα εξωτερικά ηχεία.
1. Βγείτε από την εφαρμογή που χρησιμοποιεί τη συσκευή ήχου (για
παράδειγμα, το Windows Media Player).
2. Κάντε δεξιό κλικ στο εικονίδιο έντασης στην περιοχή ειδοποιήσεων των
Windows στη γραμμή εργασιών.
3. Κάντε κλικ στις Συσκευές αναπαραγωγής (Playback devices).
4. Επιλέξτε το σετ ακουστικών ή τα ακουστικά και, στη συνέχεια, κάντε κλικ στο
Ορισμός προεπιλογής (Set Default).
5. Πατήστε OK.
• Βεβαιωθείτε ότι το καλώδιο του ηχείου είναι τοποθετημένο πλήρως στην
υποδοχή σύνδεσης του υπολογιστή.
• Βεβαιωθείτε ότι το καλώδιο που συνδέει το αριστερό με το δεξιό ηχείο είναι
καλά συνδεδεμένο.
• Βεβαιωθείτε ότι οι ρυθμίσεις εξισορρόπησης καναλιών είναι σωστές.
1. Κάντε δεξιό κλικ στο εικονίδιο έντασης στην περιοχή ειδοποιήσεων των
Windows στη γραμμή εργασιών. Στη συνέχεια, κάντε κλικ στην επιλογή
Άνοιγμα μείκτη έντασης ήχου (Open Volume Mixer) και επιλέξτε το
Κεφάλαιο 3. Αντιμετώπιση προβλημάτων, διαγνωστικά και αποκατάσταση 9
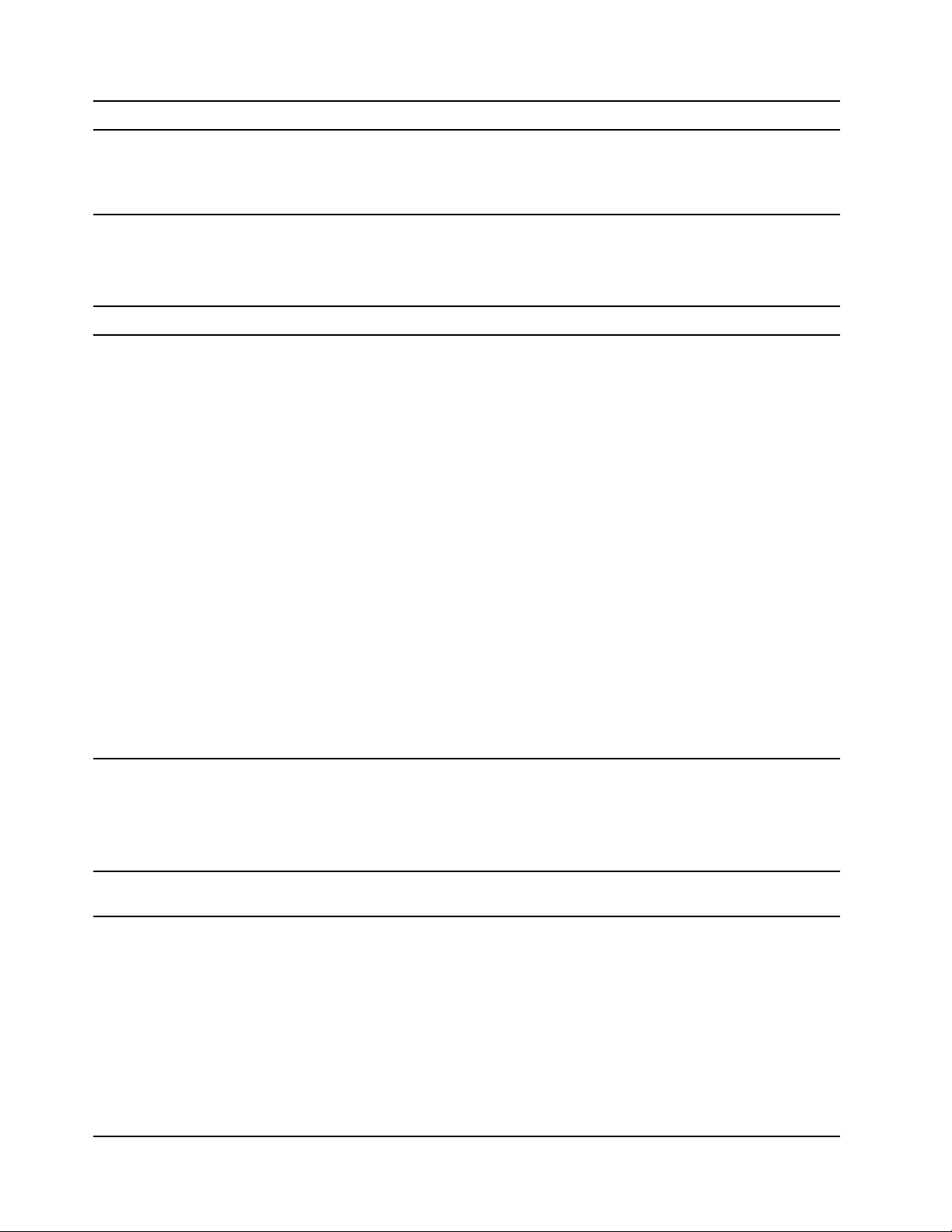
Πρόβλημα Λύση
επιθυμητό ηχείο.
2. Κάντε κλικ στο εικονίδιο του ηχείου στο επάνω μέρος του στοιχείου
ελέγχου έντασης και, στη συνέχεια, κάντε κλικ στην καρτέλα Επίπεδα
(Levels).
Προβλήματα δικτύου
Σημείωση: Οι δυνατότητες Wi-Fi και Bluetooth είναι προαιρετικές.
Πρόβλημα Λύση
• Συνδέστε το καλώδιο από την υποδοχή Ethernet στην υποδοχή RJ45 του
διανομέα.
• Ενεργοποιήστε τη δυνατότητα Ethernet LAN στο UEFI BIOS.
• Ενεργοποιήστε τον προσαρμογέα δικτύου Ethernet LAN.
1. Μεταβείτε στον Πίνακα ελέγχου και στην προβολή με Μεγάλα εικονίδια ή
Μικρά εικονίδια.
2. Κάντε κλικ στην επιλογή Κέντρο δικτύου και κοινής χρήσης (Network
and Sharing Center) ➙ Αλλαγή ρυθμίσεων προσαρμογέα (Change
adapter settings).
Ο υπολογιστής δεν μπορεί να
συνδεθεί σε δίκτυο Ethernet LAN.
3. Κάντε δεξιό κλικ στον προσαρμογέα δικτύου Ethernet LAN και επιλέξτε
Ενεργοποίηση (Enable).
• Ενημερώστε ή εγκαταστήστε εκ νέου το πρόγραμμα οδήγησης Ethernet LAN.
• Εγκαταστήστε ολόκληρο το λογισμικό δικτύωσης που είναι απαραίτητο για το
περιβάλλον του δικτύου σας. Συμβουλευτείτε το διαχειριστή του δικτύου
σχετικά με το λογισμικό δικτύωσης που χρειάζεστε.
• Ορίστε την ίδια αμφίδρομη λειτουργία στη θύρα μεταγωγέα και τον
προσαρμογέα. Εάν έχετε ρυθμίσει τον προσαρμογέα για πλήρως αμφίδρομη
λειτουργία, βεβαιωθείτε ότι η θύρα μεταγωγέα έχει επίσης ρυθμιστεί για
πλήρως αμφίδρομη λειτουργία. Εάν ορίσετε εσφαλμένη αμφίδρομη λειτουργία,
ενδέχεται να προκληθεί υποβάθμιση των επιδόσεων, απώλεια των δεδομένων ή
διακοπή των συνδέσεων.
Όταν ένα μοντέλο υπολογιστή
Gigabit Ethernet χρησιμοποιείται
σε ταχύτητα 1.000 Mbps, η
σύνδεση Ethernet LAN
αποτυγχάνει ή προκύπτει
σφάλμα.
Η δυνατότητα Wake On LAN
(WOL) δεν λειτουργεί.
Η δυνατότητα Wi-Fi δεν
λειτουργεί.
Συνδέστε το καλώδιο δικτύου στην υποδοχή Ethernet χρησιμοποιώντας
καλωδίωση Κατηγορίας 5 και διανομέα/μεταγωγέα 100 BASE-T (όχι 100 BASE-X).
Ενεργοποιήστε τη δυνατότητα Wake On LAN στο UEFI BIOS.
• Ενεργοποιήστε τη δυνατότητα Wi-Fi στο UEFI BIOS.
• Ενεργοποιήστε όλες οι συσκευές Wi-Fi.
10 Οδηγός χρήσης IdeaCentre T540-15AMA G
1. Ανοίξτε το μενού περιεχομένου έναρξης.
2. Κάντε κλικ στο στοιχείο Διαχείριση συσκευών (Device Manager).
Πληκτρολογήστε τον κωδικό πρόσβασης διαχειριστή ή δώστε την
επιβεβαίωση αν σας ζητηθεί.
3. Αναπτύξτε το στοιχείο Προσαρμογείς δικτύου (Network adapters) για να
εμφανιστούν όλες οι συσκευές δικτύου.
4. Κάντε δεξιό κλικ σε κάθε συσκευή Wi-Fi και, στη συνέχεια, κάντε κλικ στο
στοιχείο Ενεργοποίηση συσκευής (Enable device).
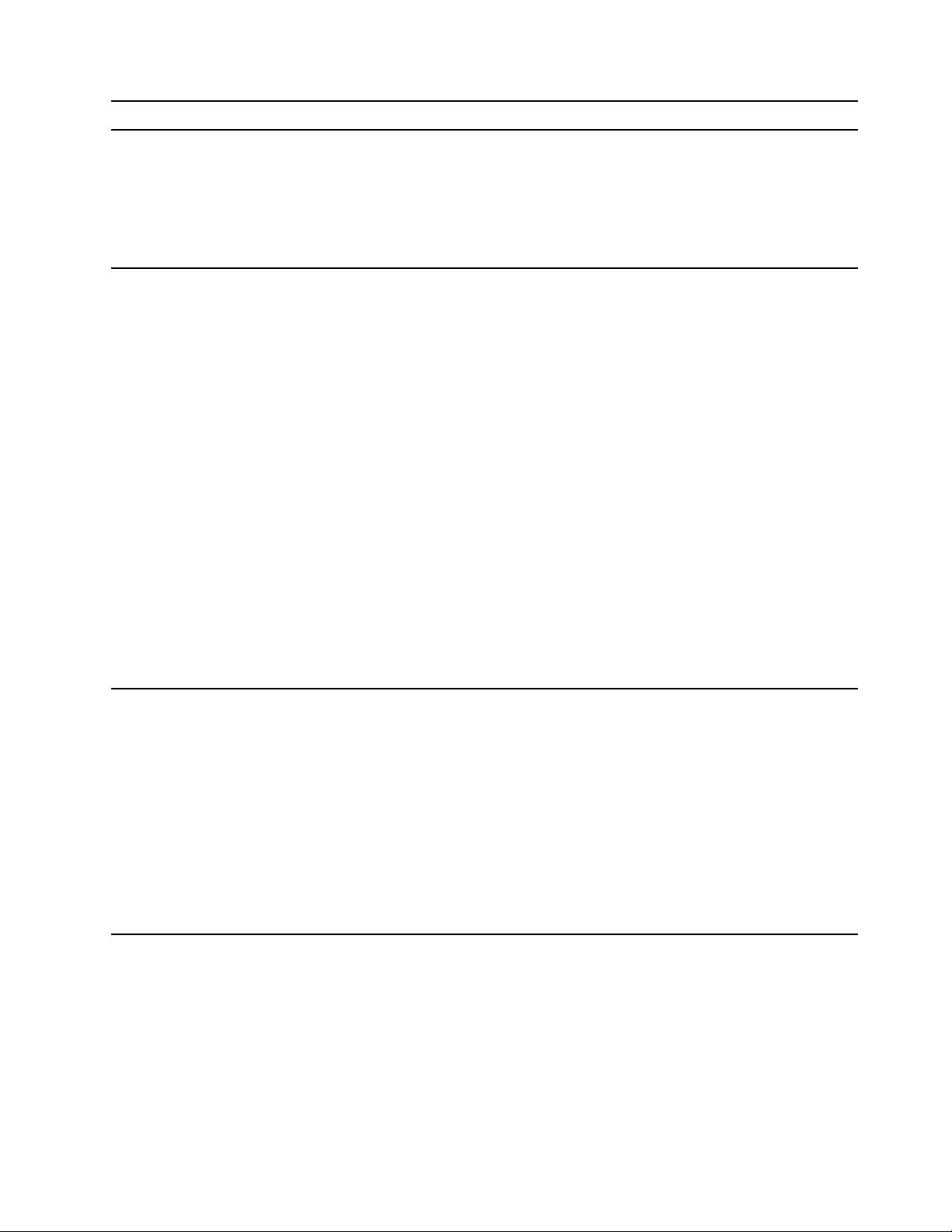
Πρόβλημα Λύση
• Ενεργοποιήστε τη δυνατότητα Wi-Fi στις Ρυθμίσεις των Windows.
• Ενημερώστε ή επανεγκαταστήστε το πρόγραμμα οδήγησης Wi-Fi.
• Ενεργοποιήστε τη δυνατότητα Bluetooth στο UEFI BIOS.
• Ενεργοποιήστε όλες τις συσκευές Bluetooth.
Η δυνατότητα Bluetooth δεν
λειτουργεί.
• Ενεργοποιήστε το ραδιόφωνο Bluetooth.
• Ενημερώστε ή εγκαταστήστε εκ νέου το πρόγραμμα οδήγησης Bluetooth.
1. Ανοίξτε το μενού «Έναρξη (Start)».
2. Κάντε κλικ στο στοιχείο Ρυθμίσεις (Settings) ➙ Δίκτυο & Internet
(Network & Internet) ➙ Wi-Fi.
3. Ενεργοποιήστε τη δυνατότητα Wi-Fi.
1. Ανοίξτε το μενού περιεχομένου έναρξης.
2. Κάντε κλικ στο στοιχείο Διαχείριση συσκευών (Device Manager).
Πληκτρολογήστε τον κωδικό πρόσβασης διαχειριστή ή δώστε την
επιβεβαίωση αν σας ζητηθεί.
3. Αναπτύξτε το στοιχείο Bluetooth για να εμφανιστούν όλες οι συσκευές
Bluetooth. Κάντε δεξιό κλικ σε κάθε συσκευή Bluetooth και, στη συνέχεια,
κάντε κλικ στο στοιχείο Ενεργοποίηση συσκευής (Enable device).
4. Αναπτύξτε το στοιχείο Προσαρμογείς δικτύου (Network adapters) για να
εμφανιστούν όλες οι συσκευές δικτύου. Κάντε δεξιό κλικ σε κάθε συσκευή
Bluetooth και, στη συνέχεια, κάντε κλικ στο στοιχείο Ενεργοποίηση
συσκευής (Enable device).
1. Ανοίξτε το μενού «Έναρξη (Start)».
2. Κάντε κλικ στο στοιχείο Ρυθμίσεις (Settings) ➙ Συσκευές (Devices) ➙
Bluetooth & άλλες συσκευές (Bluetooth & other devices).
3. Ενεργοποιήστε τον διακόπτη Bluetooth για να ενεργοποιήσετε τη
δυνατότητα Bluetooth.
Δεν ακούγεται ήχος από το σετ
ακουστικών ή τα ακουστικά
Bluetooth.
1. Βγείτε από την εφαρμογή που χρησιμοποιεί τη συσκευή ήχου (για
παράδειγμα, το Windows Media Player).
2. Κάντε δεξιό κλικ στο εικονίδιο έντασης στην περιοχή ειδοποιήσεων των
Windows στη γραμμή εργασιών.
3. Κάντε κλικ στις Συσκευές αναπαραγωγής (Playback devices).
4. Εάν χρησιμοποιείτε το προφίλ σετ ακουστικών, επιλέξτε Ήχος ανοιχτής
ακρόασης Bluetooth (Bluetooth Hands-free Audio) και, στη συνέχεια,
κάντε κλικ στο στοιχείο Ορισμός προεπιλογής (Set Default). Εάν
χρησιμοποιείτε το προφίλ AV, επιλέξτε Στερεοφωνικός ήχος (Stereo Audio)
και, στη συνέχεια, κάντε κλικ στο κουμπί Ορισμός προεπιλογής (Set
Default).
5. Πατήστε OK.
Κεφάλαιο 3. Αντιμετώπιση προβλημάτων, διαγνωστικά και αποκατάσταση 11
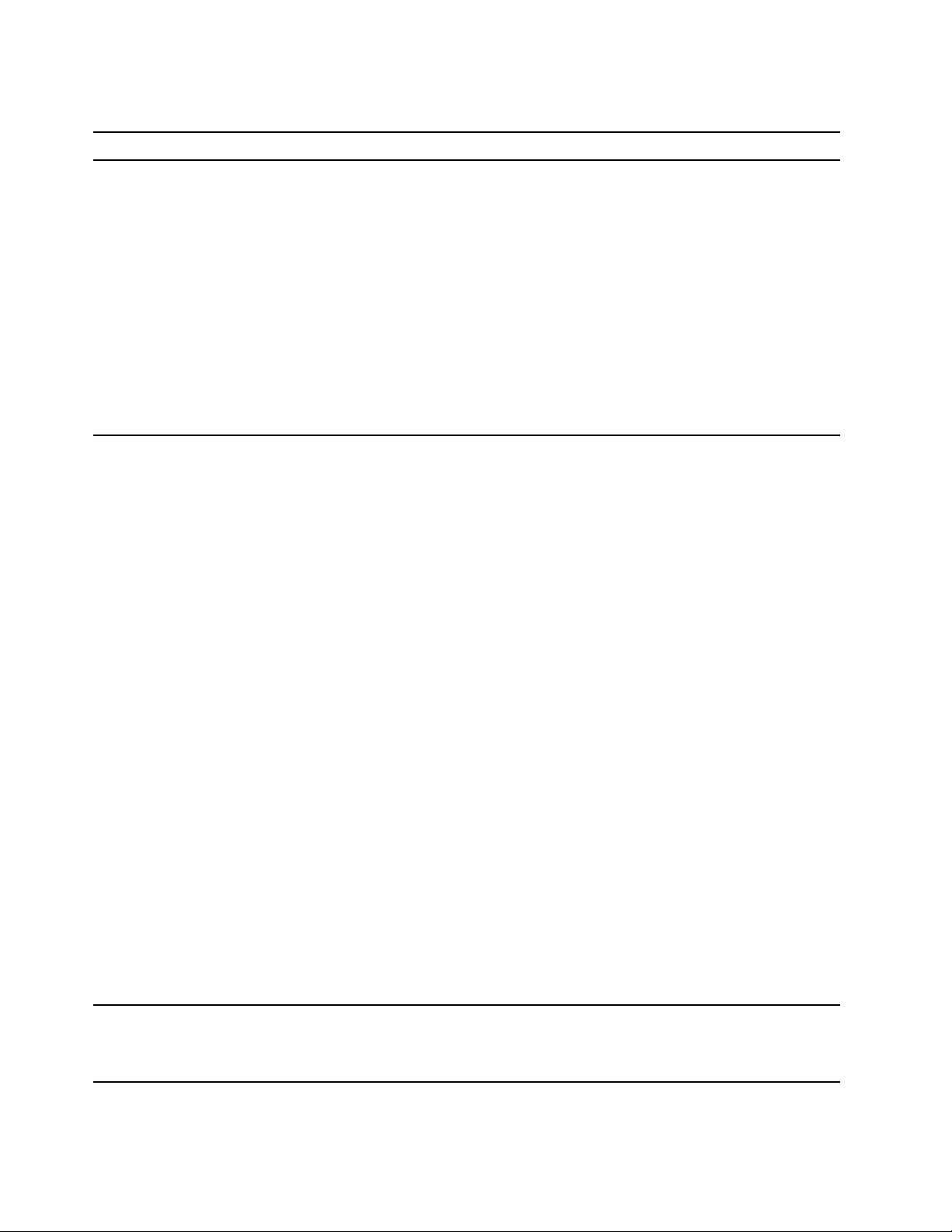
Προβλήματα με την απόδοση
Πρόβλημα Λύση
Σημείωση: Ανάλογα με τον όγκο των μονάδων αποθήκευσης και τον όγκο των
δεδομένων που είναι αποθηκευμένα στις μονάδες αποθήκευσης, η διαδικασία
ανασυγκρότησης δίσκων μπορεί να χρειαστεί αρκετές ώρες για να ολοκληρωθεί.
1. Κλείστε τυχόν ανοικτά προγράμματα και παράθυρα.
2. Ανοίξτε το μενού «Έναρξη (Start)».
Υπάρχουν υπερβολικά
κατακερματισμένα αρχεία στις
μονάδες αποθήκευσης.
Ο ελεύθερος χώρος στη μονάδα
αποθήκευσης δεν επαρκεί.
3. Κάντε κλικ στο στοιχείο Σύστημα των Windows (Windows System) ➙
Εξερεύνηση αρχείων (File Explorer) ➙ Αυτός ο υπολογιστής (This PC).
4. Κάντε δεξιό κλικ στη μονάδα δίσκου C και, στη συνέχεια, επιλέξτε Ιδιότητες
(Properties).
5. Κάντε κλικ στην καρτέλα Εργαλεία (Tools).
6. Επιλέξτε Βελτιστοποίηση (Optimize). Επιλέξτε την επιθυμητή μονάδα και,
στη συνέχεια, κάντε κλικ στο στοιχείο Βελτιστοποίηση (Optimize).
7. Ακολουθήστε τις οδηγίες στην οθόνη.
• Κάντε εκκαθάριση των φακέλων «Εισερχόμενα» (Inbox), «Απεσταλμένα» (Sent
Items) και «Διαγραμμένα» (Deleted Items) από την εφαρμογή σας ηλεκτρονικού
ταχυδρομείου.
• Κάντε εκκαθάριση της μονάδας δίσκου C.
1. Ανοίξτε το μενού «Έναρξη (Start)».
2. Κάντε κλικ στο στοιχείο Σύστημα των Windows (Windows System) ➙
Εξερεύνηση αρχείων (File Explorer) ➙ Αυτός ο υπολογιστής (This PC).
3. Κάντε δεξιό κλικ στη μονάδα δίσκου C και, στη συνέχεια, επιλέξτε
Ιδιότητες (Properties).
4. Ελέγξτε την ποσότητα ελεύθερου χώρου και, στη συνέχεια, κάντε κλικ στην
επιλογή Εκκαθάριση Δίσκου (Disk Cleanup).
5. Εμφανίζεται μια λίστα με τις μη απαιτούμενες κατηγορίες αρχείων.
Επιλέξτε την κατηγορία που θέλετε να διαγράψετε και, στη συνέχεια, κάντε
κλικ στο OK.
• Απενεργοποιήστε ορισμένες δυνατότητες των Windows ή καταργήστε μερικά
μη απαραίτητα προγράμματα.
1. Μεταβείτε στον Πίνακα ελέγχου και στην προβολή με Μεγάλα εικονίδια ή
Μικρά εικονίδια.
2. Κάντε κλικ στο στοιχείο Προγράμματα και δυνατότητες (Programs and
Features).
3. Κάντε ένα από τα ακόλουθα:
– Για να απενεργοποιήσετε ορισμένες δυνατότητες των Windows, κάντε
– Για να καταργήσετε ορισμένα μη απαραίτητα προγράμματα, επιλέξτε το
κλικ στην επιλογή Ενεργοποίηση ή απενεργοποίηση των
δυνατοτήτων των Windows (Turn Windows features on or off).
Ακολουθήστε τις οδηγίες στην οθόνη.
πρόγραμμα που θέλετε να καταργήσετε και, στη συνέχεια, επιλέξτε
Κατάργηση/αλλαγή (Uninstall/Change) ή Κατάργηση (Uninstall).
Ο ελεύθερος χώρος στη μνήμη
δεν επαρκεί.
• Κάντε δεξιό κλικ σε μια κενή περιοχή στη γραμμή εργασιών για να ανοίξετε τη
Διαχείριση Εργασιών. Κατόπιν, τερματίστε μερικές εργασίες που δεν εκτελείτε.
• Εγκαταστήστε επιπλέον μονάδες μνήμης.
12 Οδηγός χρήσης IdeaCentre T540-15AMA G
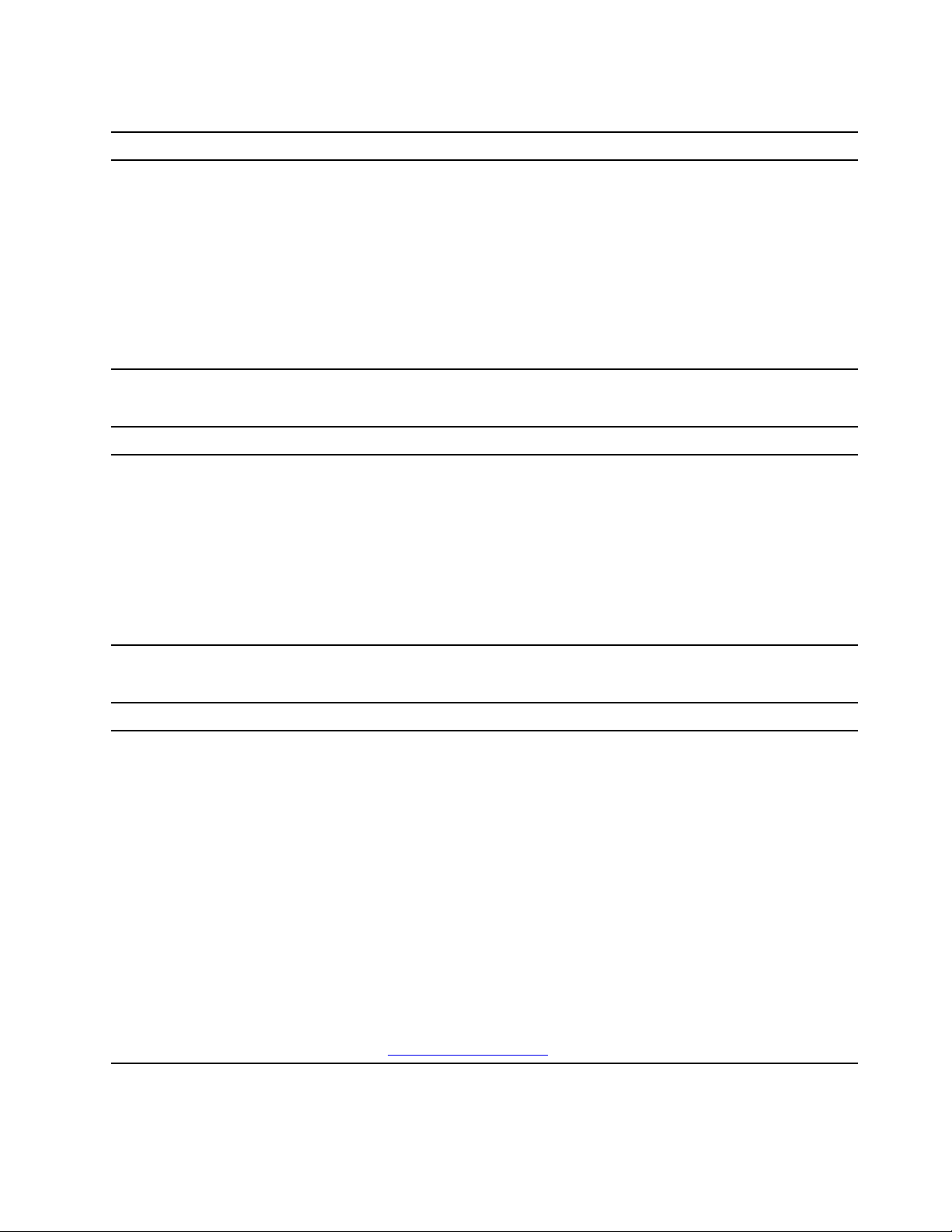
Προβλήματα με τη μονάδα αποθήκευσης
Πρόβλημα Λύση
• Βεβαιωθείτε ότι τα καλώδια σήματος και τα καλώδια ρεύματος για όλες τις
μονάδες αποθήκευσης είναι σωστά συνδεδεμένα.
• Βεβαιωθείτε ότι έχετε ρυθμίσει σωστά τις παραμέτρους του υπολογιστή, ώστε
Ορισμένες ή όλες οι μονάδες
αποθήκευσης λείπουν από το
μενού του BIOS.
να υποστηρίζει τις μονάδες αποθήκευσης.
– Εάν υπάρχουν μονάδες αποθήκευσης SATA εγκατεστημένες στον
υπολογιστή, βεβαιωθείτε ότι έχει εγκατασταθεί η μονάδα ενεργοποίησης της
μονάδας αποθήκευσης SATA (μία έως πέντε μονάδες αποθήκευσης).
– Εάν είναι εγκατεστημένες μονάδες αποθήκευσης SAS στον υπολογιστή,
βεβαιωθείτε ότι έχει εγκατασταθεί η μονάδα αποθήκευσης SAS (μία έως
πέντε μονάδες αποθήκευσης) ή ο προσαρμογέας LSI MegaRAID SAS.
Προβλήματα σειριακής υποδοχής
Πρόβλημα Λύση
• Συνδέστε το σειριακό καλώδιο από τη σειριακή υποδοχή του υπολογιστή στη
σειριακή συσκευή. Εάν η σειριακή συσκευή έχει δικό της καλώδιο ρεύματος,
συνδέστε το στη γειωμένη ηλεκτρική πρίζα.
Δεν είναι δυνατή η πρόσβαση στη
σειριακή υποδοχή.
• Ενεργοποιήστε τη σειριακή συσκευή και διατηρήστε την συνδεδεμένη.
• Εγκαταστήστε τυχόν προγράμματα που παρέχονται με τη σειριακή συσκευή. Για
περισσότερες πληροφορίες, ανατρέξτε στην τεκμηρίωση που συνοδεύει τη
σειριακή συσκευή.
• Αν προσθέσατε έναν προσαρμογέα σειριακής υποδοχής, βεβαιωθείτε ότι ο
προσαρμογέας εγκαταστάθηκε σωστά.
Προβλήματα λογισμικού
Πρόβλημα Λύση
Ορισμένα προγράμματα δεν
λειτουργούν όπως αναμένεται.
1. Ελέγξτε εάν το πρόβλημα προκαλείται από κάποιο πρόγραμμα.
a. Βεβαιωθείτε ότι το λογισμικό είναι συμβατό με τον υπολογιστή. Για
περισσότερες πληροφορίες, ανατρέξτε στις πληροφορίες που
παρέχονται με το λογισμικό.
b. Βεβαιωθείτε ότι το υπόλοιπο λογισμικό λειτουργεί σωστά στον
υπολογιστή.
c. Βεβαιωθείτε ότι το λογισμικό που χρησιμοποιείτε λειτουργεί σε άλλον
υπολογιστή.
2. Εάν το πρόβλημα προκαλείται από κάποιο πρόγραμμα:
• Συμβουλευτείτε την έντυπη τεκμηρίωση που συνοδεύει το πρόγραμμα ή το
σύστημα βοήθειας της εφαρμογής.
• Ενημερώστε το πρόγραμμα.
• Καταργήστε την εγκατάσταση του προγράμματος και κατόπιν
επανεγκαταστήστε το. Για να κατεβάσετε ένα πρόγραμμα που είναι
προεγκατεστημένο στον υπολογιστή σας, επισκεφθείτε τον δικτυακό τόπο
https://support.lenovo.com και ακολουθήστε τις οδηγίες στην οθόνη.
Κεφάλαιο 3. Αντιμετώπιση προβλημάτων, διαγνωστικά και αποκατάσταση 13
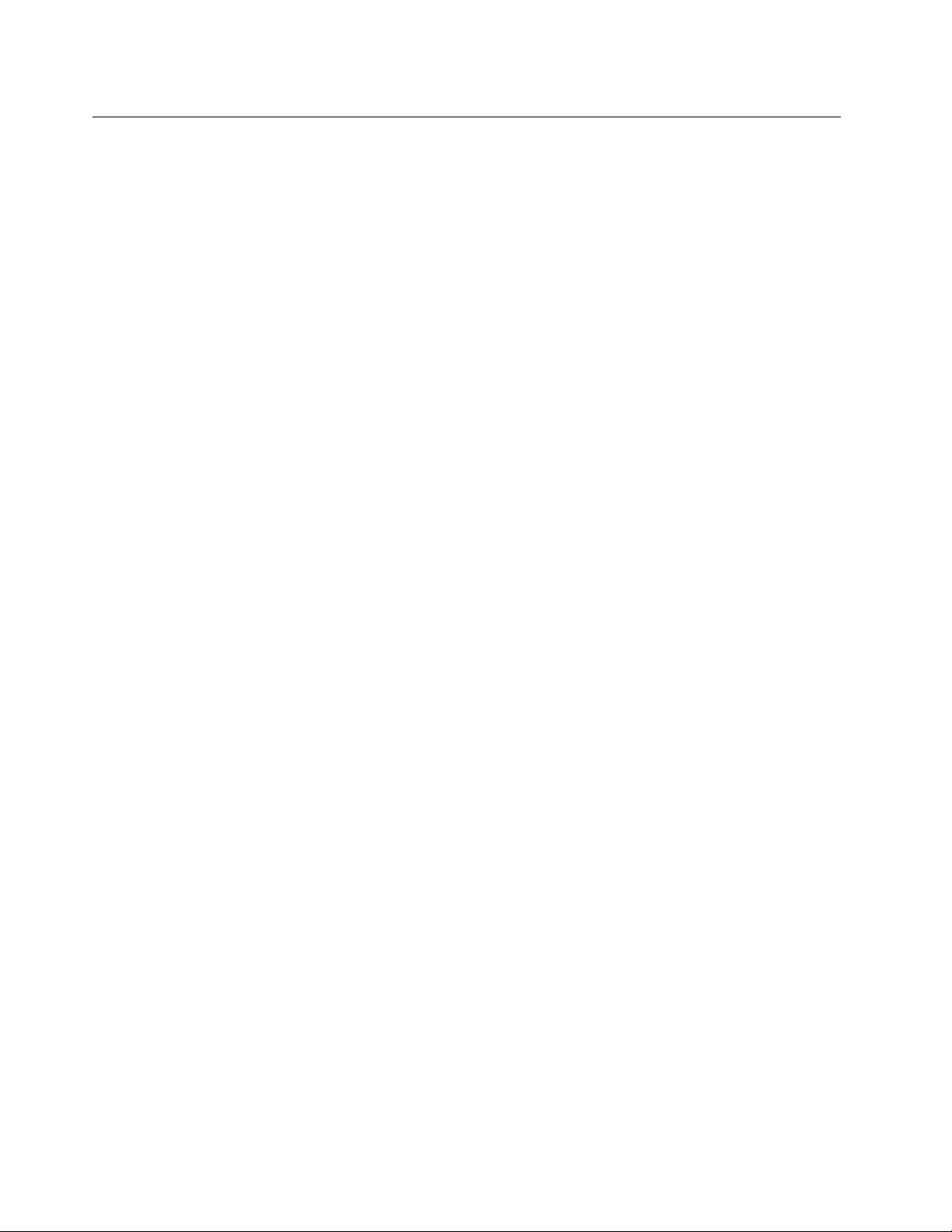
Αποκατάσταση
Αυτή η ενότητα παρουσιάζει τις λύσεις αποκατάστασης του λειτουργικού συστήματος Windows 10.
Φροντίστε να διαβάσετε και να ακολουθήσετε τις οδηγίες αποκατάστασης στην οθόνη. Τα δεδομένα στον
υπολογιστή σας ενδέχεται να διαγραφούν κατά τη διαδικασία της αποκατάστασης. Για να αποφύγετε την
απώλεια δεδομένων, δημιουργήστε ένα αντίγραφο ασφάλειας όλων των δεδομένων που θέλετε να
κρατήσετε.
Αποκατάσταση των αρχείων και των ρυθμίσεων συστήματος σε ένα προγενέστερο σημείο
1. Μεταβείτε στον Πίνακα ελέγχου και στην προβολή με Μεγάλα εικονίδια ή Μικρά εικονίδια.
2. Κάντε κλικ στις επιλογές Αποκατάσταση (Recovery) ➙ Άνοιγμα Επαναφοράς Συστήματος (Open
System Restore). Στη συνέχεια, ακολουθήστε τις οδηγίες στην οθόνη.
Αποκατάσταση των αρχείων σας από αντίγραφο ασφάλειας
Σημείωση: Αν χρησιμοποιήσετε το εργαλείο Ιστορικό αρχείων για την αποκατάσταση των αρχείων σας από
ένα αντίγραφο ασφαλείας, βεβαιωθείτε ότι έχετε όντως δημιουργήσει αντίγραφο ασφαλείας των δεδομένων
σας με το εργαλείο.
1. Μεταβείτε στον Πίνακα ελέγχου και στην προβολή με Μεγάλα εικονίδια ή Μικρά εικονίδια.
2. Κάντε κλικ στις επιλογές Ιστορικό αρχείων (File History) ➙ Επαναφορά προσωπικών αρχείων
(Restore personal files). Στη συνέχεια, ακολουθήστε τις οδηγίες στην οθόνη.
Επαναφορά του υπολογιστή σας
Κατά τη διαδικασία επαναφοράς, μπορείτε να επιλέξετε να διατηρήσετε τα αρχεία σας ή να τα καταργήσετε,
όταν θα επανεγκαταστήσετε το λειτουργικό σύστημα.
Σημείωση: Τα στοιχεία στο γραφικό περιβάλλον εργασίας χρήστη (GUI) μπορεί να αλλάξουν χωρίς
ειδοποίηση.
1. Ανοίξτε το μενού Έναρξη (Start) και, στη συνέχεια, κάντε κλικ στα στοιχεία Ρυθμίσεις (Settings) ➙
Ενημέρωση και ασφάλεια (Update & security) ➙ Αποκατάσταση (Recovery).
2. Στην ενότητα Επαναφορά αυτού του υπολογιστή (Reset this PC), επιλέξτε Ξεκινήστε (Get started).
3. Ακολουθήστε τις οδηγίες που εμφανίζονται στην οθόνη, για να επαναφέρετε τον υπολογιστή σας.
Χρήση επιλογών για προχωρημένους
1. Ανοίξτε το μενού Έναρξης και, στη συνέχεια, κάντε κλικ στα στοιχεία Ρυθμίσεις (Settings) ➙
Ενημέρωση και ασφάλεια (Update & security) ➙ Αποκατάσταση (Recovery).
2. Στην ενότητα Εκκίνηση για προχωρημένους (Advanced startup), επιλέξτε Επανεκκίνηση τώρα
(Restart now) ➙ Αντιμετώπιση προβλημάτων (Troubleshoot) ➙ Επιλογές για προχωρημένους
(Advanced options).
3. Κάντε την επιλογή που επιθυμείτε από την ακόλουθη λίστα και, στη συνέχεια, ακολουθήστε τις οδηγίες
στην οθόνη.
• Επαναφορά του λειτουργικού συστήματος Windows από ένα σημείο επαναφοράς που έχει
καταγραφεί στον υπολογιστή σας
• Επαναφορά του λειτουργικού συστήματος Windows από ένα συγκεκριμένο είδωλο συστήματος
• Επιδιόρθωση προβλημάτων που εμποδίζουν τη φόρτωση του λειτουργικού συστήματος Windows
• Χρήση της γραμμής εντολών για αντιμετώπιση προβλημάτων για προχωρημένους
• Αλλαγή των ρυθμίσεων υλικολογισμικού UEFI στον υπολογιστή σας
14
Οδηγός χρήσης IdeaCentre T540-15AMA G
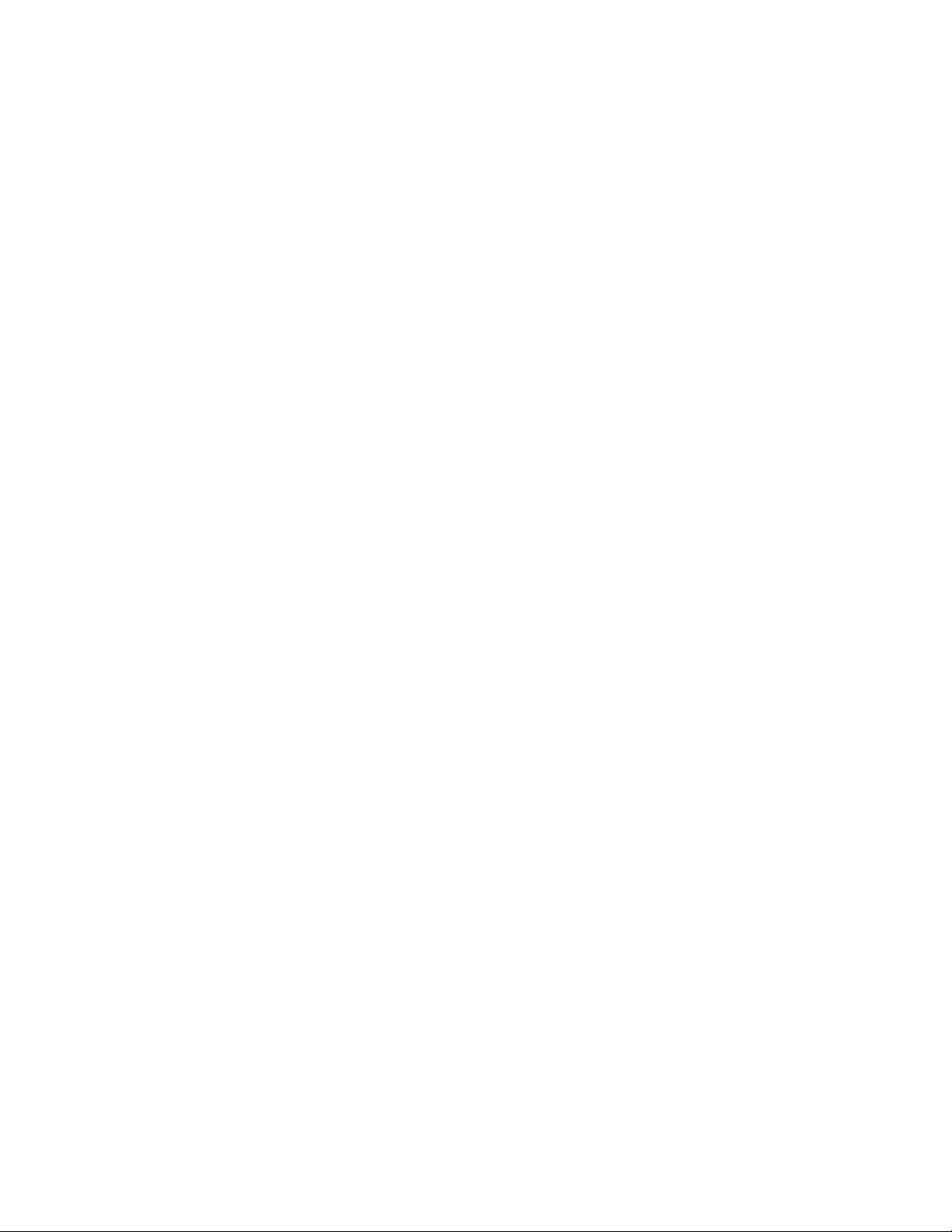
• Να αλλάζετε τις ρυθμίσεις εκκίνησης του λειτουργικού συστήματος Windows
• Επιστροφή στην προηγούμενη δομή
Αυτόματη αποκατάσταση των Windows
Σημείωση: Βεβαιωθείτε ότι ο υπολογιστής είναι συνδεδεμένος σε παροχή εναλλασσόμενου ρεύματος κατά
τη διαδικασία της αποκατάστασης.
Το περιβάλλον αποκατάστασης των Windows στον υπολογιστή σας λειτουργεί ανεξάρτητα από το
λειτουργικό σύστημα Windows 10. Επιτρέπει την αποκατάσταση ή την επιδιόρθωση του λειτουργικού
συστήματος, ακόμη κι αν αποτύχει η εκκίνηση του λειτουργικού συστήματος Windows 10.
Μετά από δύο αποτυχημένες προσπάθειες εκκίνησης, το περιβάλλον αποκατάστασης των Windows ξεκινά
αυτόματα. Στη συνέχεια, μπορείτε να ορίσετε επιλογές επιδιόρθωσης και αποκατάστασης ακολουθώντας τις
οδηγίες στην οθόνη.
Δημιουργία και χρήση συσκευής USB αποκατάστασης
Συνιστάται να δημιουργήσετε μια μονάδα USB αποκατάστασης όσο το δυνατόν πιο νωρίς ως αντίγραφο
ασφαλείας για τα προγράμματα αποκατάστασης των Windows. Με τη μονάδα USB αποκατάστασης
μπορείτε να αντιμετωπίσετε και να επιλύσετε προβλήματα, ακόμα κι αν τα προεγκατεστημένα προγράμματα
αποκατάστασης των Windows έχουν καταστραφεί.
Δημιουργία μιας μονάδας USB αποκατάστασης
Προσοχή: Η διαδικασία δημιουργίας θα διαγράψει οτιδήποτε είναι αποθηκευμένο στη μονάδα USB. Για να
αποφύγετε την απώλεια δεδομένων, δημιουργήστε ένα αντίγραφο ασφάλειας όλων των δεδομένων που
θέλετε να κρατήσετε.
1. Βεβαιωθείτε ότι ο υπολογιστής είναι συνδεδεμένος σε παροχή εναλλασσόμενου ρεύματος.
2. Προετοιμάστε μια κατάλληλη μονάδα USB με χωρητικότητα αποθήκευσης τουλάχιστον 16 GB. Η
πραγματική χωρητικότητα της μονάδας USB που απαιτείται εξαρτάται από το μέγεθος του ειδώλου
αποκατάστασης.
3. Συνδέστε τη μονάδα USB αποκατάστασης που προετοιμάσατε στον υπολογιστή.
4. Πληκτρολογήστε recovery στο πλαίσιο αναζήτησης. Στη συνέχεια, κάντε κλικ στην επιλογή Δημιουργία
μονάδας δίσκου αποκατάστασης (Create a recovery drive).
5. Κάντε κλικ στο Ναι (Yes) στο παράθυρο «Έλεγχος λογαριασμού χρήστη (User Account Control)», για να
ξεκινήσει το πρόγραμμα Recovery Media Creator.
6. Στο παράθυρο «Μονάδα δίσκου αποκατάστασης (Recovery Drive)», ακολουθήστε τις οδηγίες στην
οθόνη, για να δημιουργήσετε μια μονάδα δίσκου αποκατάστασης.
Χρήση της μονάδας USB αποκατάστασης
Εάν δεν μπορείτε να εκκινήσετε τον υπολογιστή σας, επισκεφθείτε πρώτα τον δικτυακό τόπο Κεφάλαιο 5
«Βοήθεια και υποστήριξη» στη σελίδα 47 και προσπαθήστε να επιλύσετε το πρόβλημα μόνοι σας. Αν
εξακολουθείτε να μην μπορείτε να ξεκινήσετε τον υπολογιστή, χρησιμοποιήστε τη μονάδα δίσκου USB
αποκατάστασης για να πραγματοποιήσετε αποκατάσταση του υπολογιστή.
1. Βεβαιωθείτε ότι ο υπολογιστής είναι συνδεδεμένος σε παροχή εναλλασσόμενου ρεύματος.
2. Συνδέστε τη μονάδα USB αποκατάστασης στον υπολογιστή.
3. Ενεργοποιήστε ή επανεκκινήστε τον υπολογιστή. Όταν εμφανιστεί η οθόνη με το λογότυπο, πατήστε
F12. Ανοίγει το παράθυρο «Boot Menu».
4. Επιλέξτε τη μονάδα USB αποκατάστασης ως τη συσκευή εκκίνησης.
Κεφάλαιο 3. Αντιμετώπιση προβλημάτων, διαγνωστικά και αποκατάσταση 15
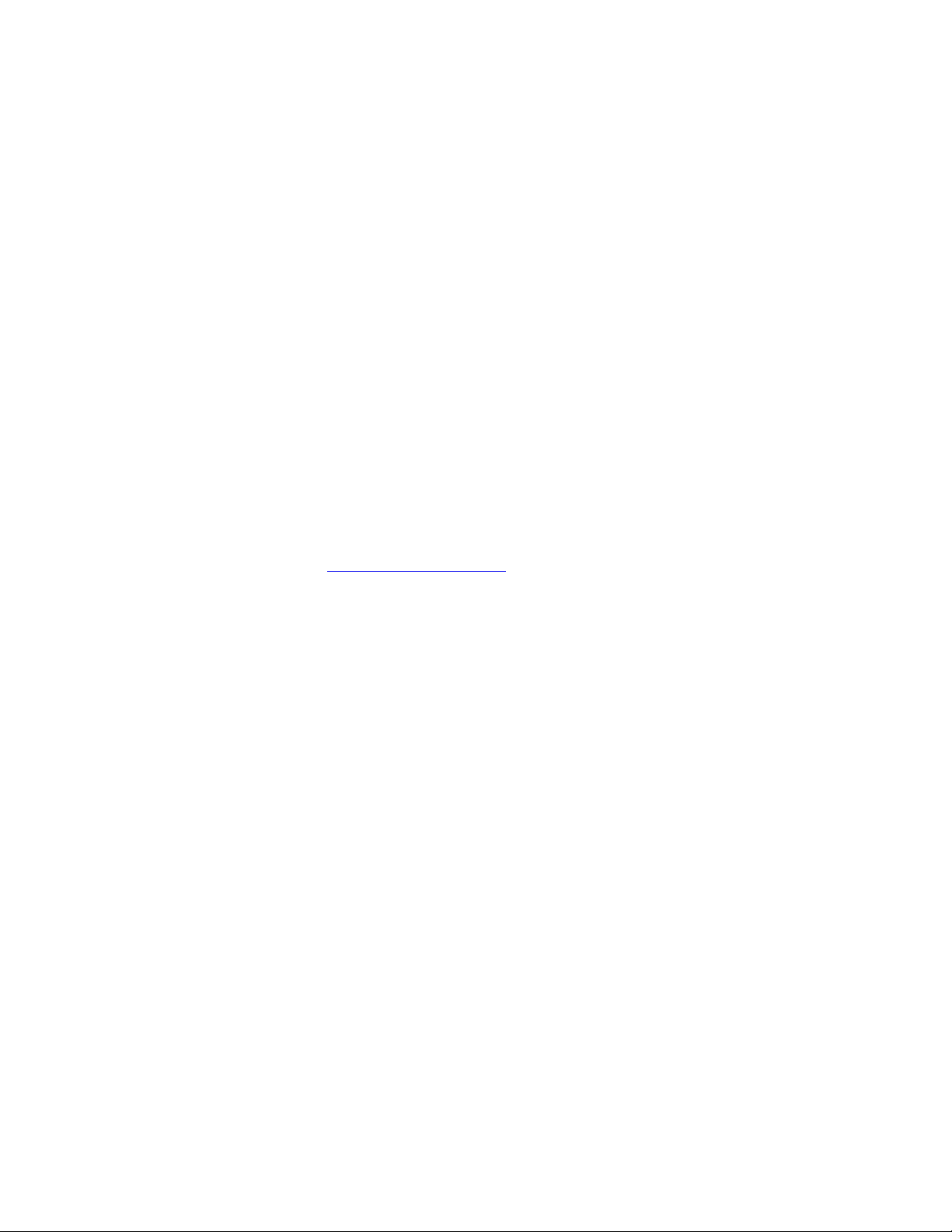
5. Κάντε κλικ στην Αντιμετώπιση προβλημάτων (Troubleshoot), για να εμφανιστούν προαιρετικές λύσεις
αποκατάστασης.
6. Επιλέξτε τη λύση αποκατάστασης που επιθυμείτε. Κατόπιν, ακολουθήστε τις οδηγίες στην οθόνη, για να
ολοκληρώσετε τη διαδικασία.
Ενημέρωση του προγράμματος οδήγησης συσκευής
Προσοχή: H επανεγκατάσταση προγραμμάτων οδήγησης συσκευών θα αλλάξει την τρέχουσα ρύθμιση
παραμέτρων του υπολογιστή.
Πρέπει να μεταφορτώσετε το πιο πρόσφατο πρόγραμμα οδήγησης για ένα στοιχείο, αν παρατηρήσετε κακή
απόδοση του στοιχείου αυτού ή αν προσθέσετε ένα στοιχείο. Με αυτήν την ενέργεια μπορείτε να
αποκλείσετε το ενδεχόμενο να είναι το πρόγραμμα οδήγησης η αιτία ενός προβλήματος. Μεταφορτώστε και
εγκαταστήστε το πιο πρόσφατο πρόγραμμα οδήγησης με μία από τις ακόλουθες μεθόδους:
• Από το πρόγραμμα Lenovo Vantage:
1. Ανοίξτε το πρόγραμμα Lenovo Vantage. Βλ. ενότητα «Χρήση του Lenovo Vantage» στη σελίδα 5.
2. Κάντε κλικ στην επιλογή System Update. Στην ενότητα Lenovo System Update, κάντε κλικ στο
στοιχείο Έλεγχος για ενημερωμένες εκδόσεις (Check for updates). Θα εμφανιστούν τα διαθέσιμα
πακέτα ενημερώσεων ταξινομημένα κατά σημαντικά, συνιστώμενα ή προαιρετικά.
3. Επιλέξτε τα πακέτα ενημέρωσης που θέλετε και κάντε κλικ στην επιλογή Εγκατάσταση επιλεγμένου
(Install selected). Τα πακέτα ενημέρωσης θα ληφθούν και θα εγκατασταθούν αυτόματα.
• Από τον δικτυακό τόπου υποστήριξης της Lenovo:
Μεταβείτε στον δικτυακό τόπο
υπολογιστή σας. Κατόπιν, ακολουθήστε τις οδηγίες που εμφανίζονται στην οθόνη, για να μεταφορτώσετε
και να εγκαταστήσετε τα απαραίτητα προγράμματα οδήγησης και το απαραίτητο λογισμικό.
• Από το Windows Update:
https://support.lenovo.com και επιλέξτε την καταχώρηση για τον
Σημείωση: Τα προγράμματα οδήγησης συσκευών που παρέχονται από το Windows Update ενδέχεται να
μην έχουν ελεγχθεί από τη Lenovo. Σας συνιστούμε να λάβετε τα προγράμματα οδήγησης συσκευών από
τη Lenovo.
1. Ανοίξτε το μενού «Έναρξη (Start)».
2. Κάντε κλικ στο στοιχείο Ρυθμίσεις (Settings) ➙ Ενημέρωση & Ασφάλεια (Update & Security) ➙
Ενημέρωση Windows (Windows Update).
3. Ακολουθήστε τις οδηγίες στην οθόνη.
16
Οδηγός χρήσης IdeaCentre T540-15AMA G
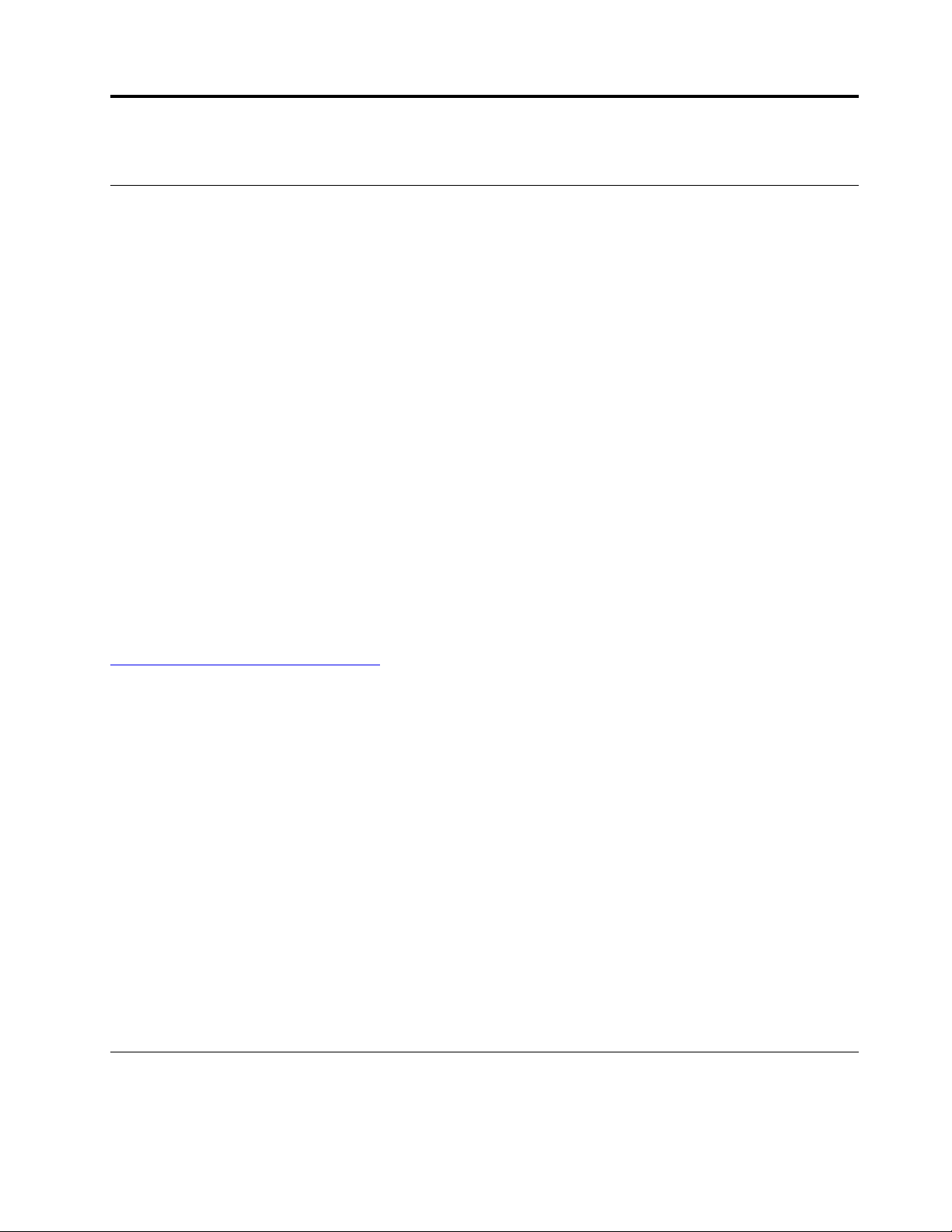
Κεφάλαιο 4. Αντικατάσταση μονάδας CRU
Τι είναι οι μονάδες CRU
Οι Μονάδες αντικαθιστώμενες από τον πελάτη (Customer Replaceable Units - μονάδες CRU) είναι
εξαρτήματα που μπορούν να αναβαθμιστούν ή να αντικατασταθούν από τον πελάτη. Οι υπολογιστές Lenovo
περιέχουν τους εξής τύπους μονάδων CRU:
• Μονάδες CRU αυτοεξυπηρέτησης: Αναφέρονται στα εξαρτήματα η εγκατάσταση ή η αντικατάσταση των
οποίων μπορεί να γίνει με ευκολία από τους ίδιους τους πελάτες ή από εκπαιδευμένους τεχνικούς σέρβις
με επιπλέον κόστος.
• Μονάδες CRU προαιρετικής εξυπηρέτησης: Αναφέρονται στα εξαρτήματα η εγκατάσταση ή η
αντικατάσταση των οποίων μπορεί να γίνει από πελάτες με μεγαλύτερο επίπεδο ικανότητας. Οι
εξειδικευμένοι τεχνικοί σέρβις έχουν τη δυνατότητα να παρέχουν υπηρεσίες εγκατάστασης ή
αντικατάστασης των εξαρτημάτων βάσει του τύπου εγγύησης που έχει καθοριστεί για το μηχάνημα του
πελάτη.
Εάν έχετε την πρόθεση να εγκαταστήσετε τη μονάδα CRU μόνοι σας, η Lenovo θα σας αποστείλει τη μονάδα
CRU. Οι πληροφορίες σχετικά με τις μονάδες CRU και οι οδηγίες αντικατάστασης αποστέλλονται με το
προϊόν σας και είναι διαθέσιμες ανά πάσα στιγμή από τη Lenovo, κατόπιν αιτήματός σας. Ενδέχεται να σας
ζητηθεί να επιστρέψετε το ελαττωματικό εξάρτημα που θα αντικατασταθεί από τη μονάδα CRU. Όταν
απαιτείται επιστροφή: (1) θα αποστέλλονται οδηγίες επιστροφής, μια ετικέτα αποστολής με προπληρωμένα
ταχυδρομικά τέλη και το απαραίτητο υλικό συσκευασίας μαζί με τη μονάδα CRU αντικατάστασης και, (2) η
Lenovo ενδέχεται να σας χρεώσει για τη μονάδα CRU αντικατάστασης εάν δεν λάβει την ελαττωματική
μονάδα CRU εντός τριάντα (30) ημερών από την ημερομηνία παραλαβής της μονάδας CRU αντικατάστασης.
Για πλήρεις λεπτομέρειες, ανατρέξτε στην τεκμηρίωση Περιορισμένης Εγγύησης της Lenovo για στη
διεύθυνση:
https://www.lenovo.com/warranty/llw_02
Ανατρέξτε στην παρακάτω λίστα μονάδων CRU για τον υπολογιστή σας:
Μονάδες CRU αυτοεξυπηρέτησης
• Καλώδιο ρεύματος
• Κάλυμμα υπολογιστή
• Μπροστινή στεφάνη
• Μονάδα μνήμης
• Μονάδα αποθήκευσης
• Κάρτα PCI Express
• Μονάδα SSD M.2
• Πλαίσιο στήριξης μονάδας SSD M.2
Μονάδες CRU προαιρετικής εξυπηρέτησης
• Μονάδα τροφοδοτικού
• Μπαταρία σε σχήμα νομίσματος
Αντικατάσταση μονάδας CRU
Ακολουθήστε τη διαδικασία αντικατάστασης, για να αντικαταστήσετε μια μονάδα CRU.
© Copyright Lenovo 2019 17
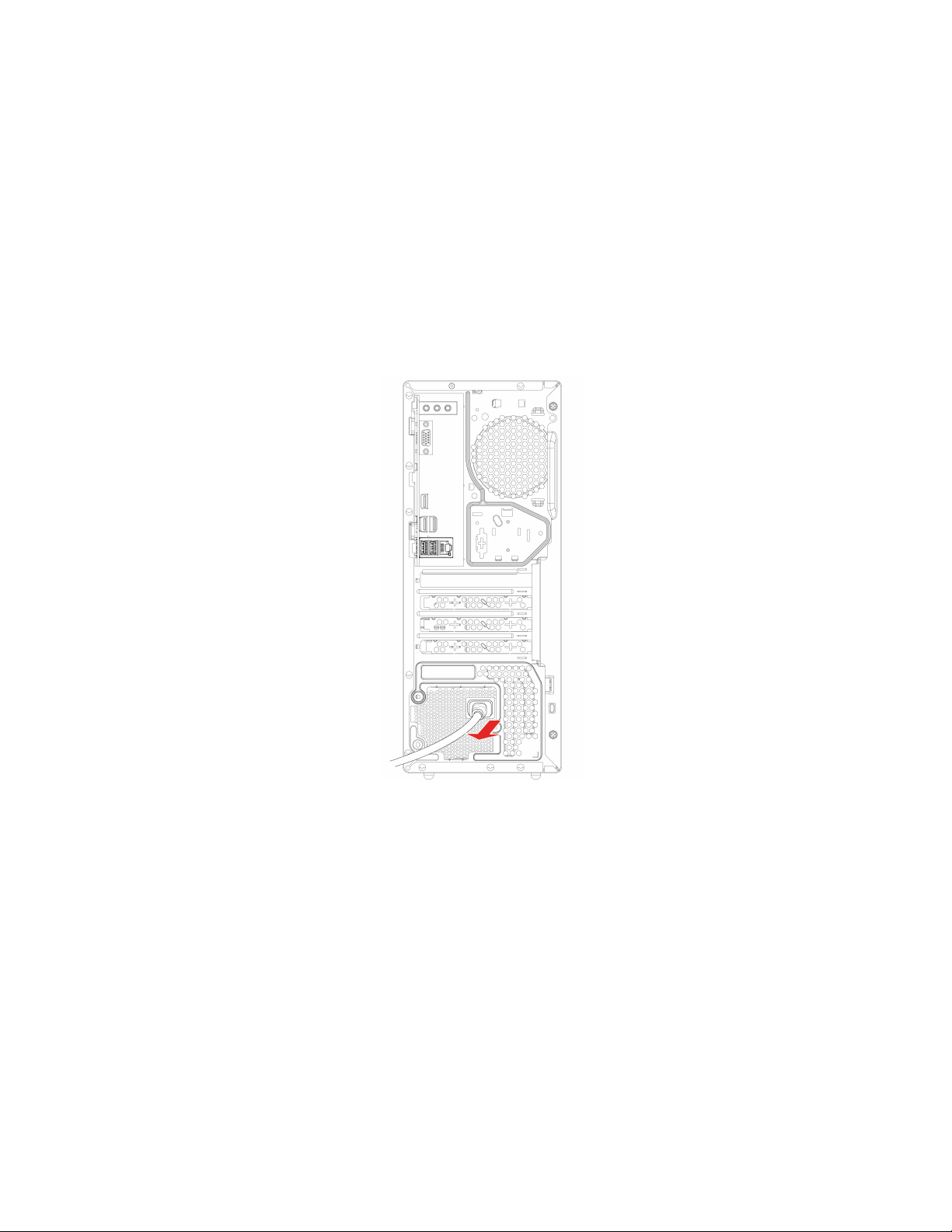
Καλώδιο ρεύματος
Προϋπόθεση
Πριν ξεκινήσετε, διαβάστε την ενότητα Παράρτημα A «Σημαντικές πληροφορίες για την ασφάλεια» στη
σελίδα 51 και εκτυπώστε τις ακόλουθες οδηγίες.
Σημείωση: Μην αφαιρείτε το καλώδιο ρεύματος όταν ο υπολογιστής σας είναι συνδεδεμένος σε παροχή
εναλλασσόμενου ρεύματος. Διαφορετικά, μπορεί να υπάρξει κίνδυνος βραχυκυκλώματος.
Διαδικασία αντικατάστασης
1. Απενεργοποιήστε τον υπολογιστή και αφαιρέστε όλες τις συνδεδεμένες περιφερειακές συσκευές και τα
καλώδια.
2. Αφαιρέστε το καλώδιο ρεύματος.
3. Συνδέστε το νέο καλώδιο ρεύματος στον υπολογιστή.
18
Οδηγός χρήσης IdeaCentre T540-15AMA G
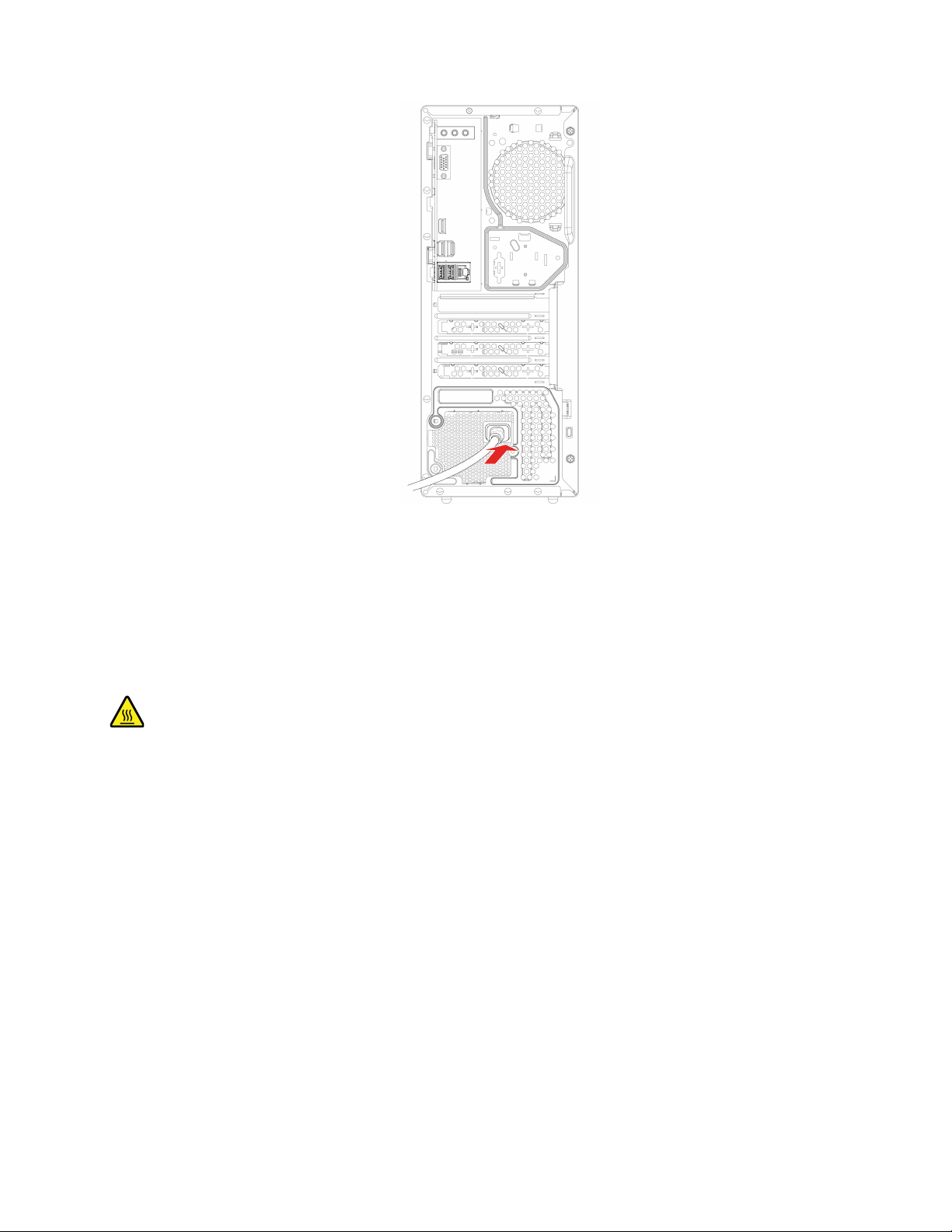
4. Επανασυνδέστε όλα τα αποσυνδεδεμένα καλώδια στον υπολογιστή και επανασυνδέστε το καλώδιο
ρεύματος στην ηλεκτρική πρίζα.
Κάλυμμα υπολογιστή
Προϋπόθεση
Πριν ξεκινήσετε, διαβάστε την ενότητα Παράρτημα A «Σημαντικές πληροφορίες για την ασφάλεια» στη
σελίδα 51 και εκτυπώστε τις ακόλουθες οδηγίες.
Πριν ανοίξτε το κάλυμμα του υπολογιστή, απενεργοποιήστε τον υπολογιστή και περιμένετε μερικά λεπτά
μέχρι να κρυώσει ο υπολογιστής.
Διαδικασία αντικατάστασης
1. Απενεργοποιήστε τον υπολογιστή και αφαιρέστε όλες τις συνδεδεμένες συσκευές και τα καλώδια.
2. Κρατώντας και τις δύο πλευρές του υπολογιστή, αφήστε τον κάτω με προσοχή, ώστε το κάλυμμα του
υπολογιστή να είναι στραμμένο προς τα επάνω.
3. Αφαιρέστε τις βίδες και σύρετε το κάλυμμα του υπολογιστή έξω από το πλαίσιο.
Κεφάλαιο 4. Αντικατάσταση μονάδας CRU 19
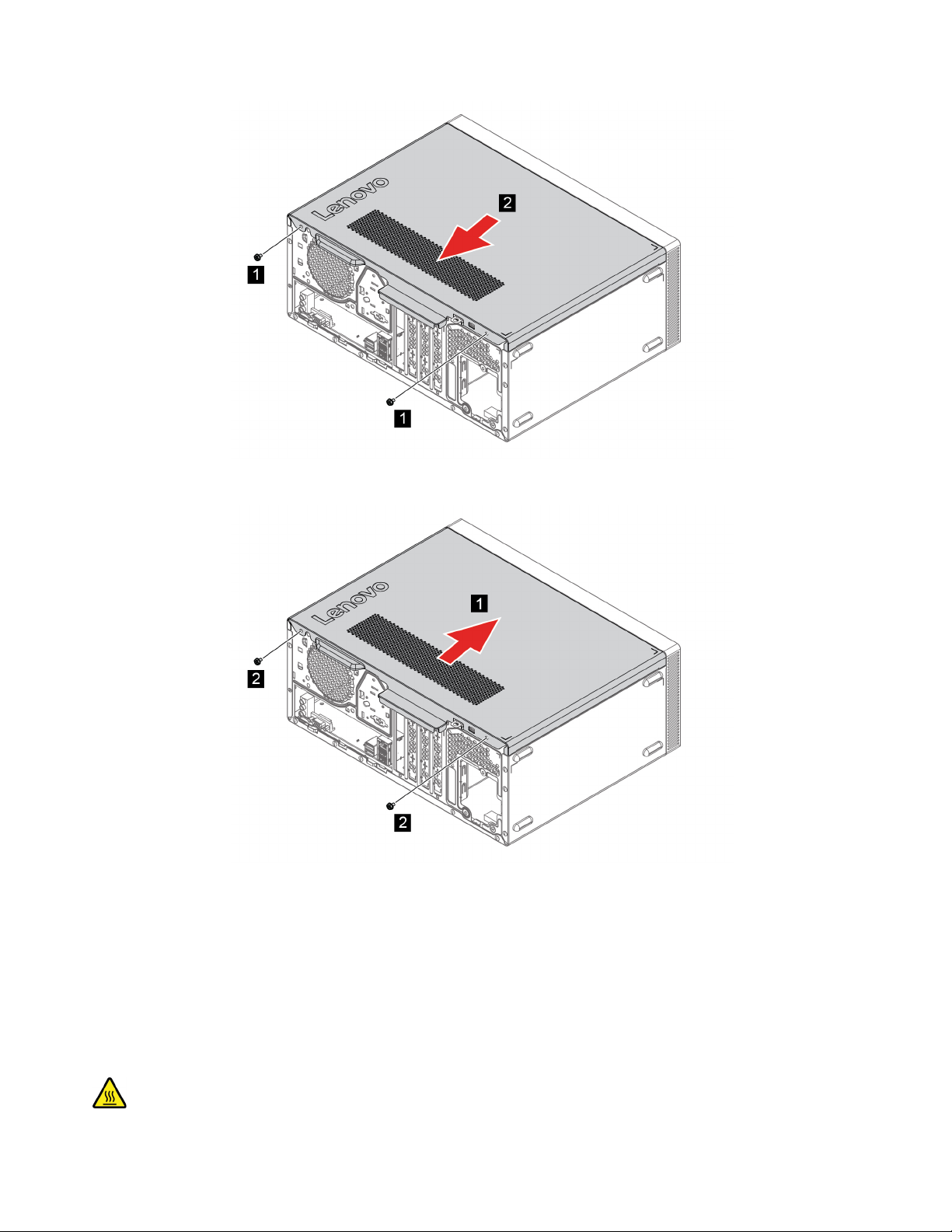
4. Τοποθετήστε το νέο κάλυμμα του υπολογιστή και ασφαλίστε το με τις βίδες.
5. Τοποθετήστε τον υπολογιστή κατακόρυφα.
6. Επανασυνδέστε όλα τα αποσυνδεδεμένα καλώδια στον υπολογιστή και επανασυνδέστε το καλώδιο
ρεύματος στην ηλεκτρική πρίζα.
Μπροστινή στεφάνη
Προϋπόθεση
Πριν ξεκινήσετε, διαβάστε την ενότητα Παράρτημα A «Σημαντικές πληροφορίες για την ασφάλεια» στη
σελίδα 51 και εκτυπώστε τις ακόλουθες οδηγίες.
20 Οδηγός χρήσης IdeaCentre T540-15AMA G
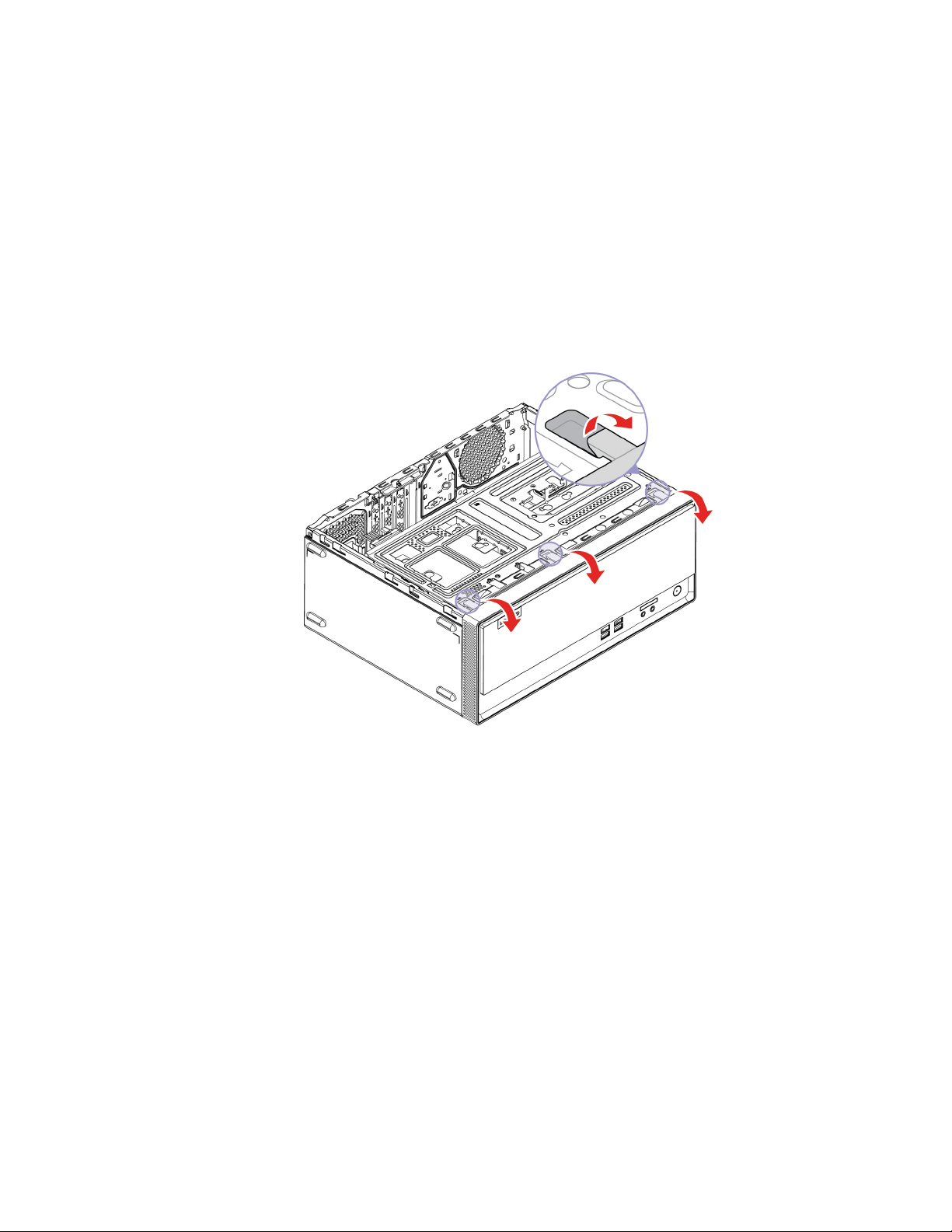
Πριν ανοίξτε το κάλυμμα του υπολογιστή, απενεργοποιήστε τον υπολογιστή και περιμένετε μερικά λεπτά
μέχρι να κρυώσει ο υπολογιστής.
Διαδικασία αντικατάστασης
1. Απενεργοποιήστε τον υπολογιστή και αφαιρέστε όλες τις συνδεδεμένες συσκευές και τα καλώδια.
2. Αφαιρέστε το κάλυμμα του υπολογιστή. Ανατρέξτε στην ενότητα «Κάλυμμα υπολογιστή» στη σελίδα 19.
3. Απελευθερώστε τις πλαστικές γλωττίδες στην αριστερή πλευρά της πρόσοψης και, στη συνέχεια, πιέστε
την πρόσοψη προς τα έξω.
4. Ευθυγραμμίστε τις πλαστικές γλωττίδες που βρίσκονται στην πρόσοψη με τις αντίστοιχες οπές στο
περίβλημα. Στη συνέχεια, πιέστε την πρόσοψη με μικρές προσεκτικές κινήσεις προς τα μέσα έως ότου
ασφαλίσει στη θέση της.
Κεφάλαιο 4. Αντικατάσταση μονάδας CRU 21
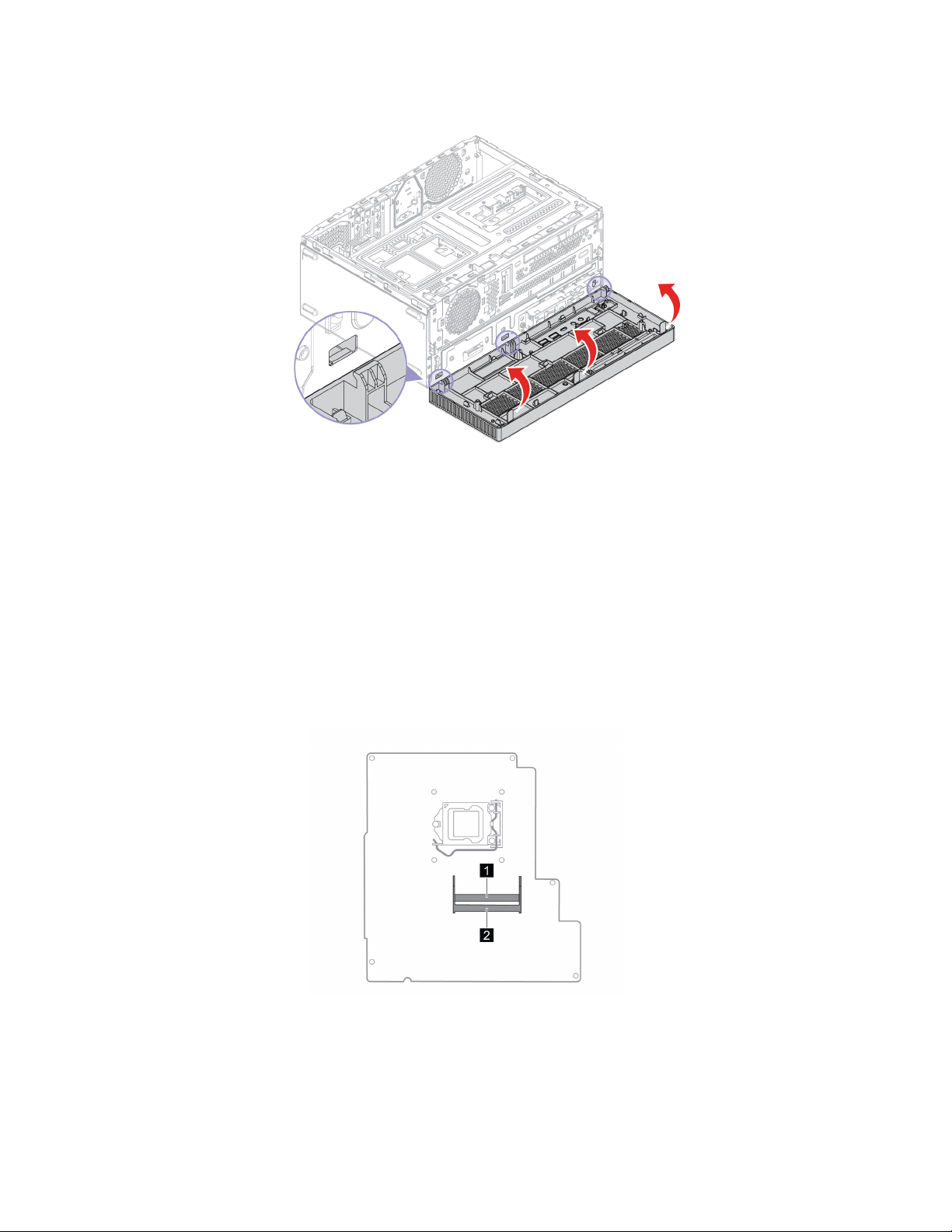
5. Επανεγκαταστήστε όλα τα εξαρτήματα που αφαιρέσατε.
6. Επανασυνδέστε όλα τα αποσυνδεδεμένα καλώδια στον υπολογιστή και επανασυνδέστε το καλώδιο
ρεύματος στην ηλεκτρική πρίζα.
Μονάδα μνήμης
Προϋπόθεση
Πριν ξεκινήσετε, διαβάστε την ενότητα Παράρτημα A «Σημαντικές πληροφορίες για την ασφάλεια» στη
σελίδα 51 και εκτυπώστε τις ακόλουθες οδηγίες.
Βεβαιωθείτε ότι ακολουθείτε τη σειρά εγκατάστασης για τις μονάδες μνήμης που υποδεικνύεται στην
ακόλουθη εικόνα.
Προσοχή: Μην αγγίζετε την πλευρά της μονάδας μνήμης με τις επαφές. Διαφορετικά, ενδέχεται να
προκληθεί βλάβη στη μονάδα μνήμης.
Διαδικασία αντικατάστασης
1. Απενεργοποιήστε τον υπολογιστή και αφαιρέστε όλες τις συνδεδεμένες συσκευές και τα καλώδια.
22
Οδηγός χρήσης IdeaCentre T540-15AMA G
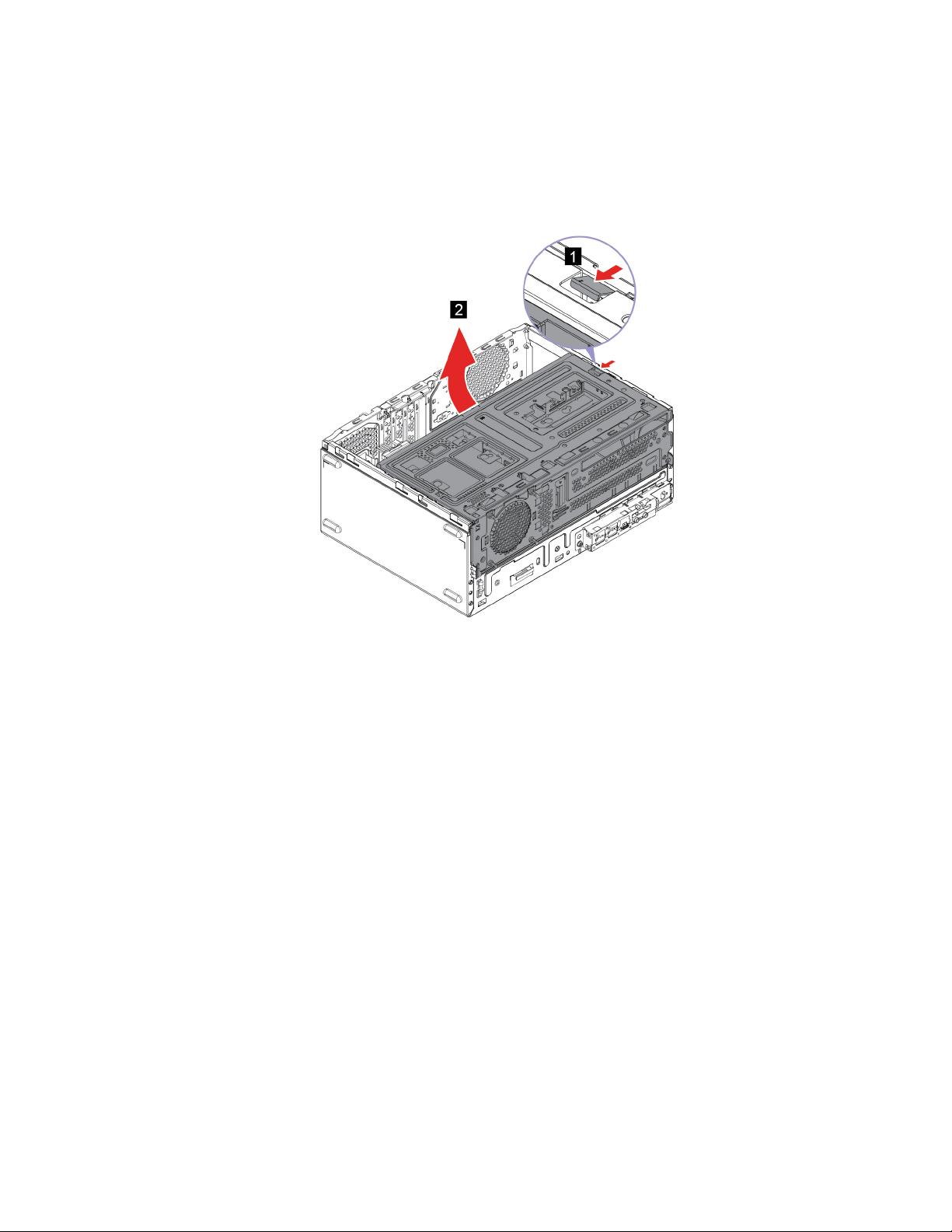
2. Αφαιρέστε το κάλυμμα του υπολογιστή. Βλ. ενότητα «Κάλυμμα υπολογιστή» στη σελίδα 19.
3. Αφαιρέστε την πρόσοψη του υπολογιστή. Βλ. ενότητα «Μπροστινή στεφάνη» στη σελίδα 20.
4. Τραβήξτε προς τα επάνω το τμήμα τοποθέτησης μονάδων.
5. Απασφαλίστε τις λαβές ασφάλισης και αφαιρέστε τη μονάδα μνήμης.
Κεφάλαιο 4. Αντικατάσταση μονάδας CRU 23
 Loading...
Loading...