Lenovo IdeaCentre T540-15AMA G User Guide [ja]
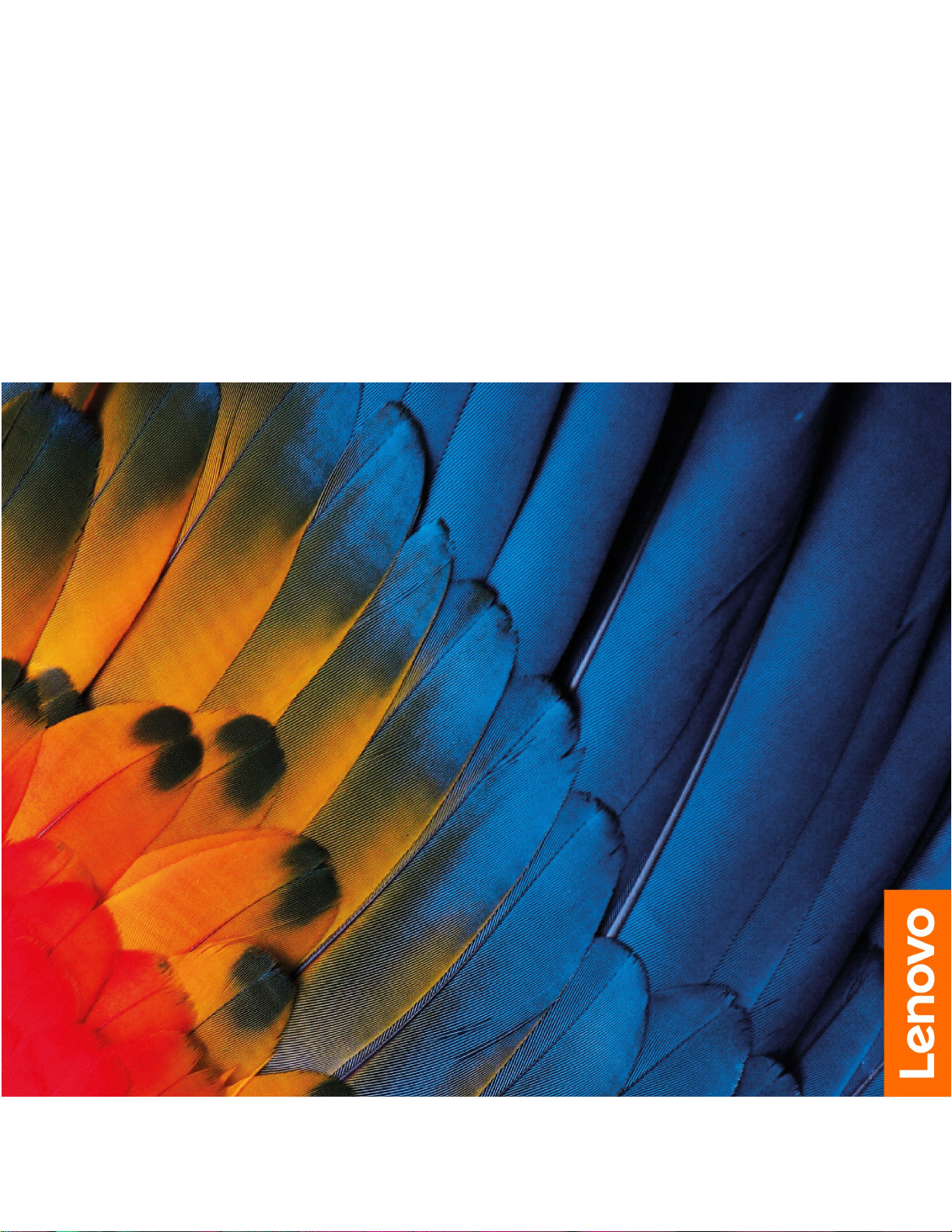
IdeaCentreT540-15AMAG
ユーザー・ガイド
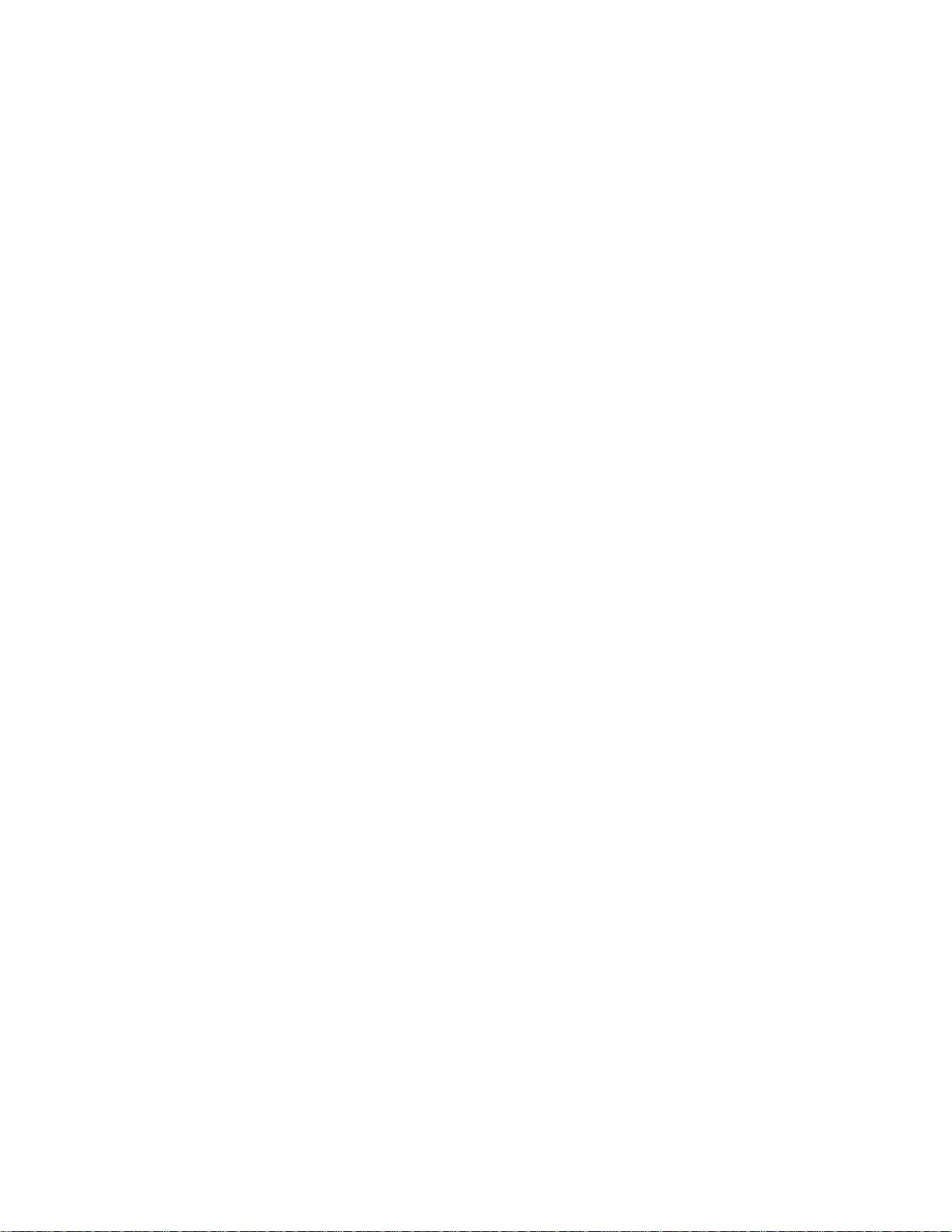
はじめにお読みください
本書および本書で紹介する製品をご使用になる前に、以下に記載されているドキュメントを読んで理解
してください。
•51ページの付録A「重要な安全上の注意」
•「
安 全 上 の 注 意 と 保 証 に つ い て の 手 引 き
•「
セ ッ ト ア ッ プ ・ ガ イ ド
」
」
第1版(2019年8⽉)
©CopyrightLenovo2019.
制限付き権利に関する通知:データまたはソフトウェアが米国一般調達局(GSA:GeneralServicesAdministration)契約に
準じて提供される場合、使用、複製、または開示は契約番号GS-35F-05925に規定された制限に従うものとします。
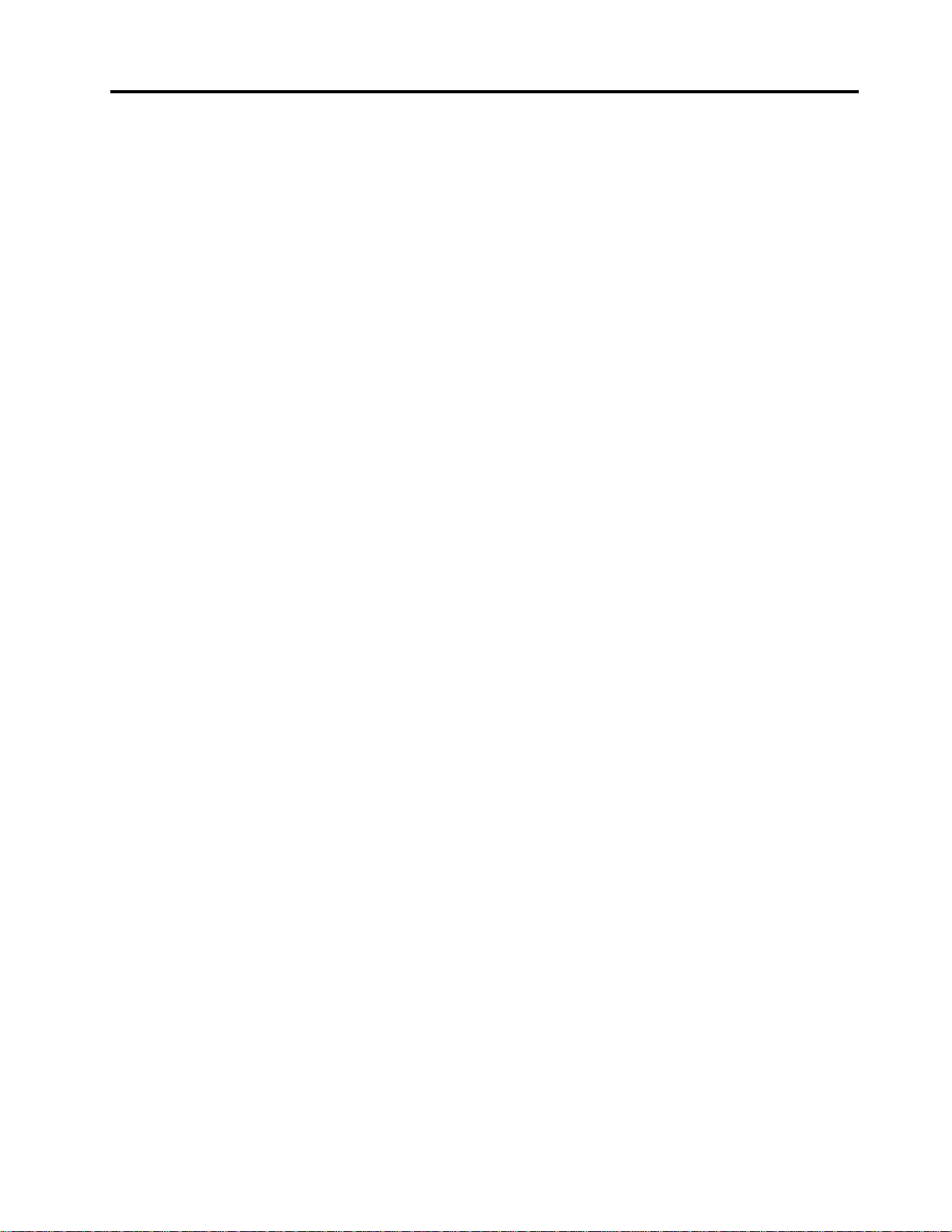
⽬次
本書について.............iii
第1章.コンピューターを⾒る....1
前面...................1
背面...................3
USBの転送速度に関する声明........4
第2章.コンピューターを初めて使
う...................5
ネットワークへの接続...........5
有線イーサネットへの接続........5
Wi-Fiへの接続(一部のモデル)......5
LenovoVantageの使用............5
アクセサリの購入.............6
第3章.トラブルシューティング、診
断、リカバリー............7
コンピューターの問題を修正するための基本手
順....................7
問題判別.................7
起動の問題..............7
オーディオの問題...........8
ネットワークの問題..........9
パフォーマンス上の問題........11
ストレージ・ドライブの問題.......12
シリアル・コネクターの問題.......12
ソフトウェアの問題..........12
リカバリー................12
システム・ファイルおよび設定の以前の時点
への復元...............13
バックアップからのファイルの復元....13
コンピューターのリセット........13
詳細オプションの使用.........13
Windowsの自動回復..........13
リカバリーUSBデバイスの作成.....14
デバイス・ドライバーの更新.......14
第4章.CRU交換部品.........17
CRUとは.................17
CRUの交換................17
電源コード..............17
コンピューター・カバー........19
前面ベゼル..............20
メモリー・モジュール.........22
ストレージ・ドライブ.........26
PCIExpressカード...........31
M.2ソリッド・ステート・ドライブ....33
M.2ソリッド・ステート・ドライブ・ブラ
ケット................38
電源機構...............39
コイン型電池.............42
第5章.サービスとサポート.....47
自己ヘルプ・リソース...........47
電話によるサポート............48
Lenovoに電話をかける前に.......48
Lenovoスマートセンター........48
有償サービスの購入............49
付録A.重要な安全上の注意......51
付録B.ユーザー補助および⼈間⼯学
情報..................63
付録C.規制情報............67
付録D.特記事項および商標......79
©CopyrightLenovo2019
i
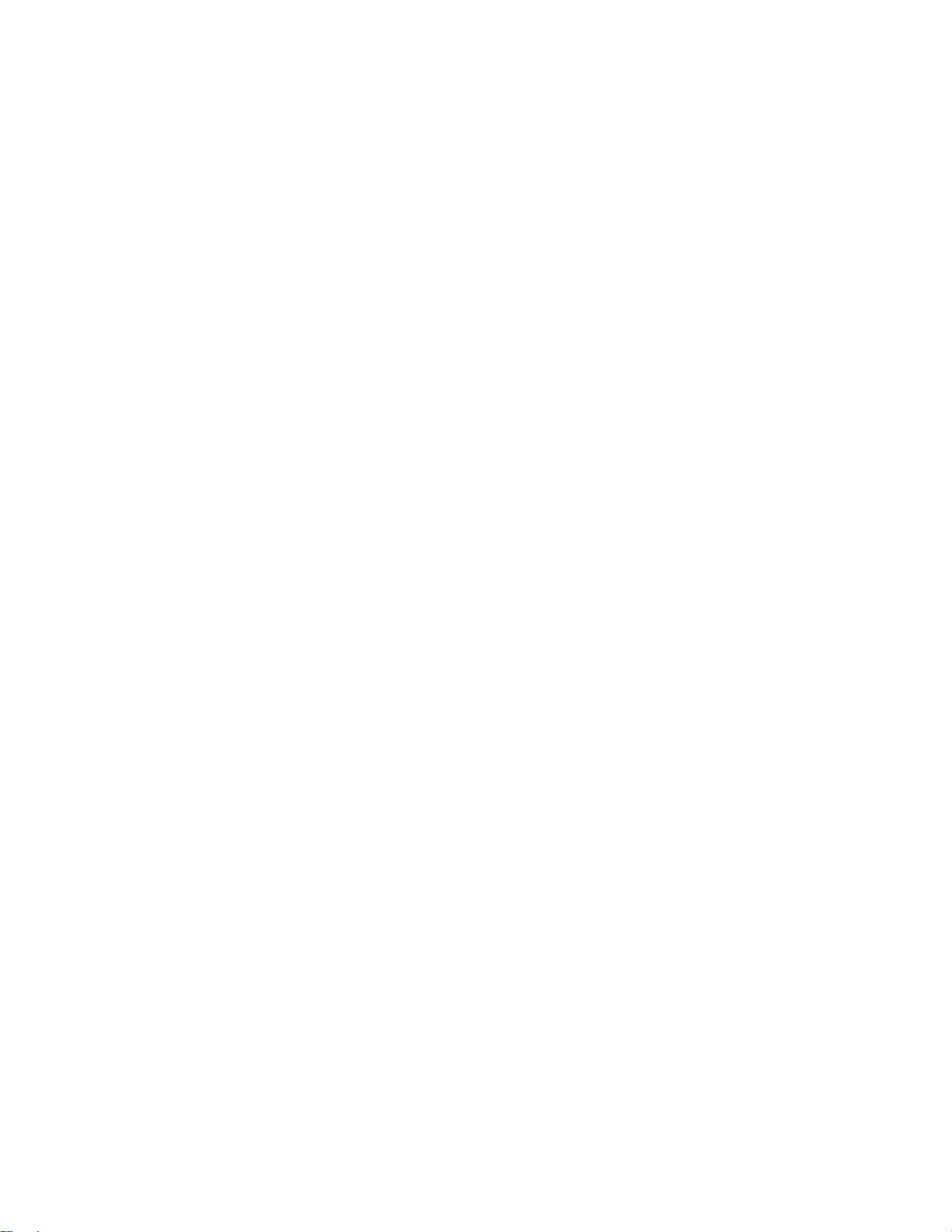
iiIdeaCentreT540-15AMAGユーザー・ガイド
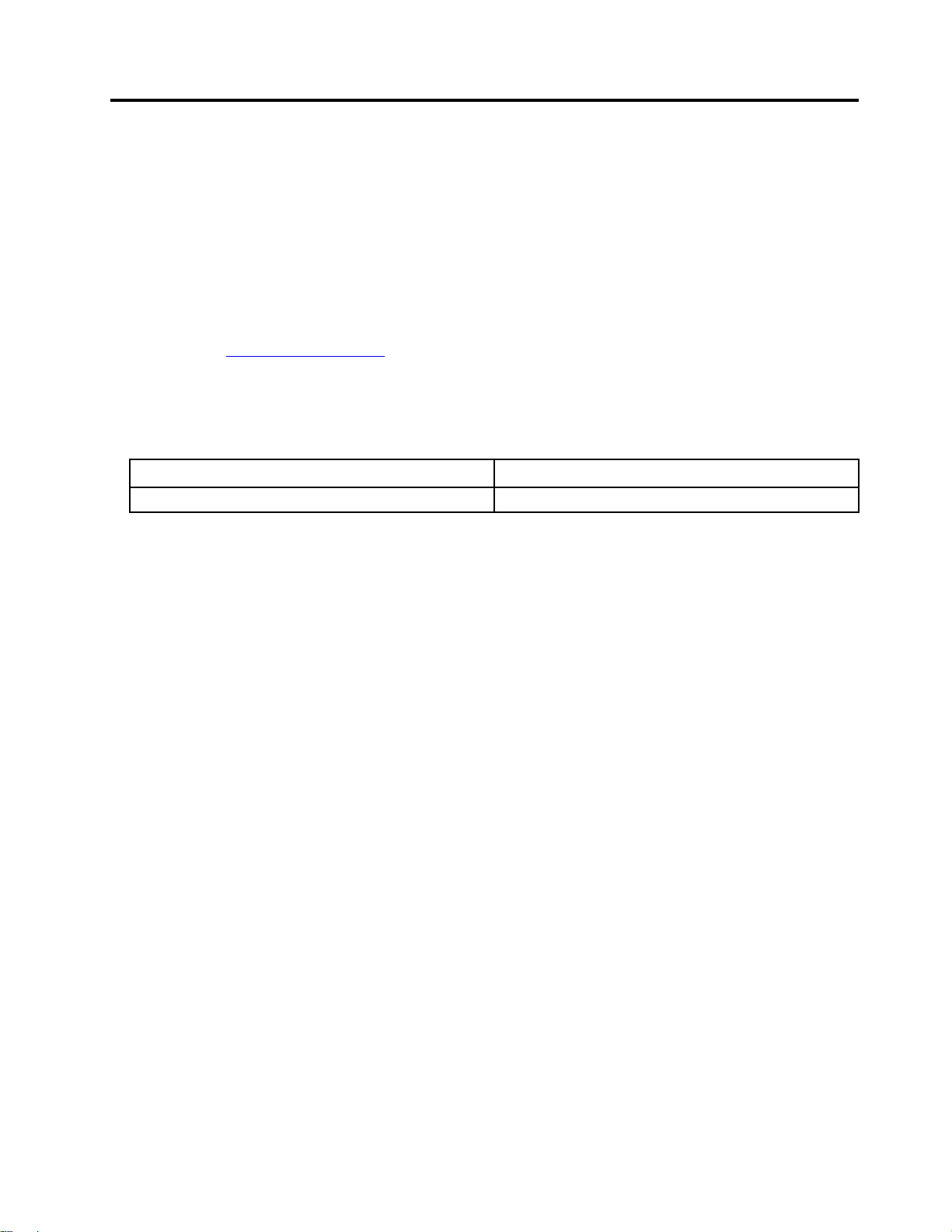
本書について
•この資料に示す図は、ご使用の製品とは異なる場合があります。
•モデルによっては、オプションの付属品、機能、およびソフトウェア・プログラムが、ご使用のコン
ピューターで使用できない場合があります。
•オペレーティング・システムのバージョンによって、一部のユーザー・インターフェースに関する
指示がご使用のコンピューターに該当しない場合があります。
•ドキュメントの内容は予告なしに変更される場合があります。Lenovoは、この「
など、コンピューターの資料に対して常時改善を行っています。すべての最新のドキュメントを入
手するには、https://support.lenovo.com
•Microsoft
®
は、WindowsUpdateを通じてWindows
にアクセスしてください。
®
オペレーティング・システムに定期的な機能変更を
行っています。その結果、このドキュメントに記載されている情報の一部が古くなっている可能性があ
ります。Microsoftのリソースで最新情報を参照してください。
•この資料は、以下の製品モデルに適用されます。
モデル名マシン・タイプ(MT)
IdeaCentreT540-15AMAG
90L5
ユ ー ザ ー ・ ガ イ ド
」
©CopyrightLenovo2019
iii
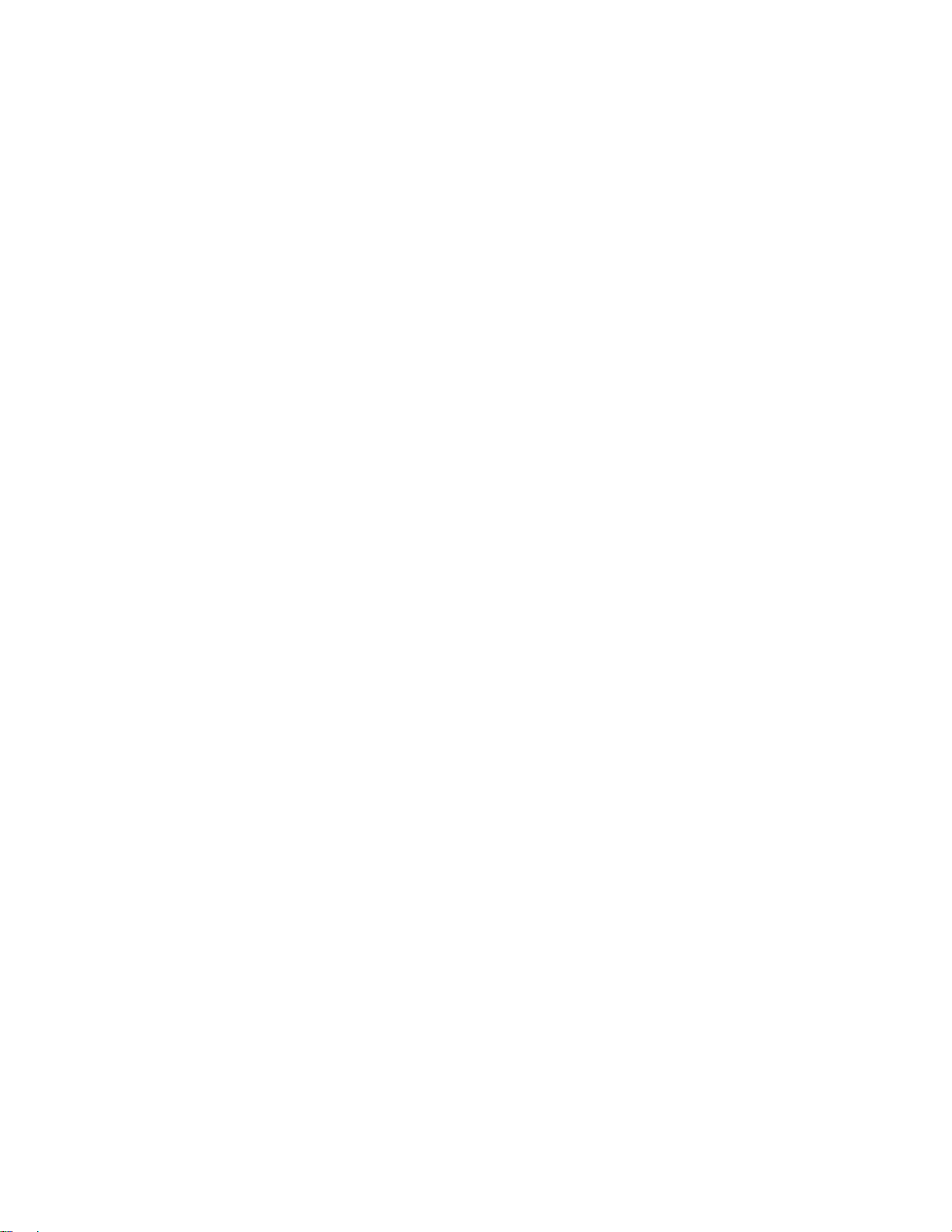
ivIdeaCentreT540-15AMAGユーザー・ガイド
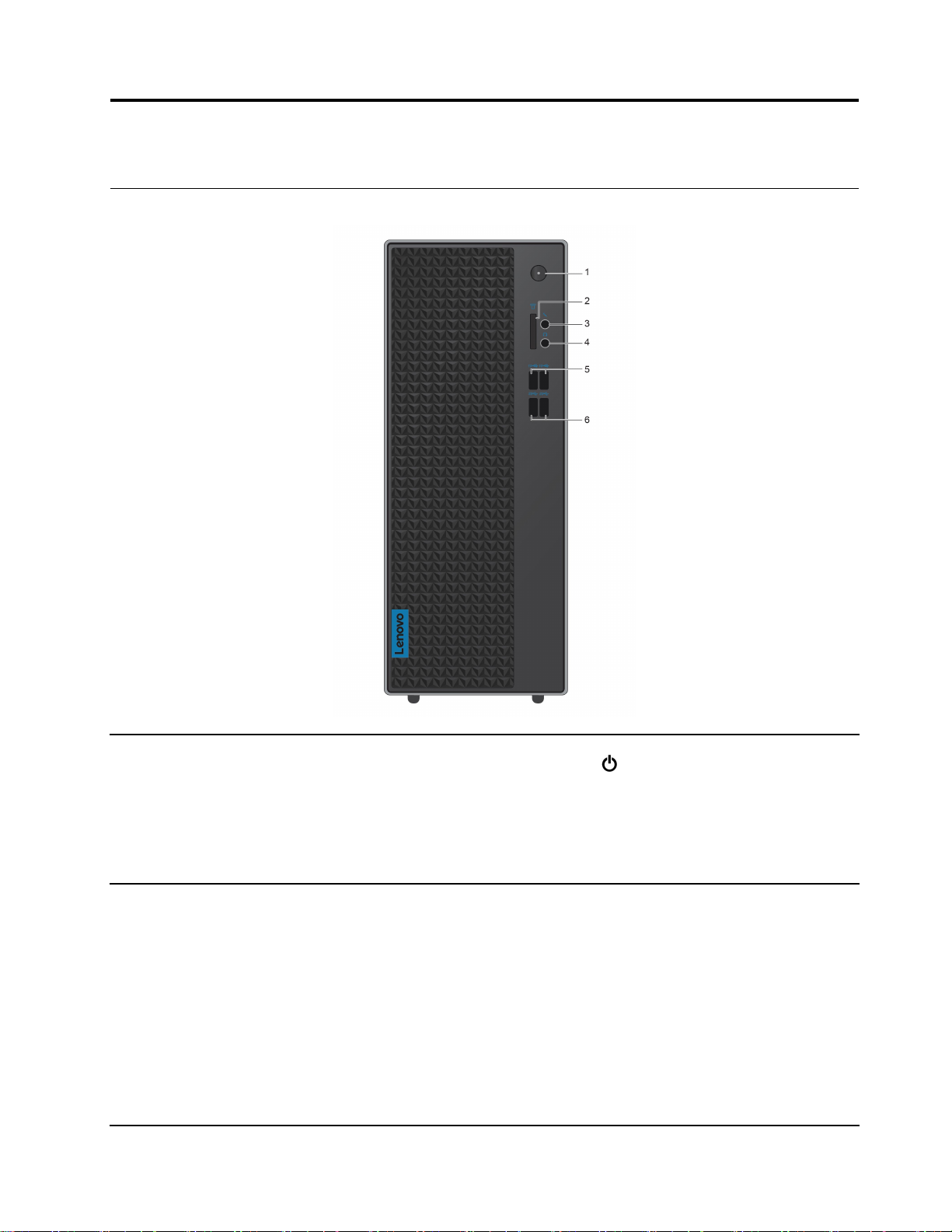
第1章コンピューターを⾒る
前面
1.電源ボタン
2.7in1カード・リーダー・ス
ロット(オプション)
©CopyrightLenovo2019
押すと、コンピューターがオンになります。コンピューターの電源をオフにす
るには、「スタート」メニューを開き、
トダウン」を選択します。電源ボタンのインジケーターは、コンピュータの
システム状況を示します。
•オン:コンピューターの電源がオンになっています。
•オフ:コンピューターは、オフか休止状態です。
•遅い点滅:コンピューターはスリープ状態です。
サポートされているカード:
•SD(SecureDigital)カード
•SecureDigitaleXtended-Capacity(SDXC)USH-1カード
•SecureDigitalHigh-Capacity(SDHC)USH-1カード
•マルチ・メディア・カード・プラス
•マルチ・メディア・カード
•メモリー・スティック・カード
•メモリー・スティック・プロ・カード
注:ご使用のコンピューターは、SDカードのリムーバブル・メディア用コ
ンテンツ保護(CPRM)機能をサポートしません。
「電源」をクリックして、「シャッ
1
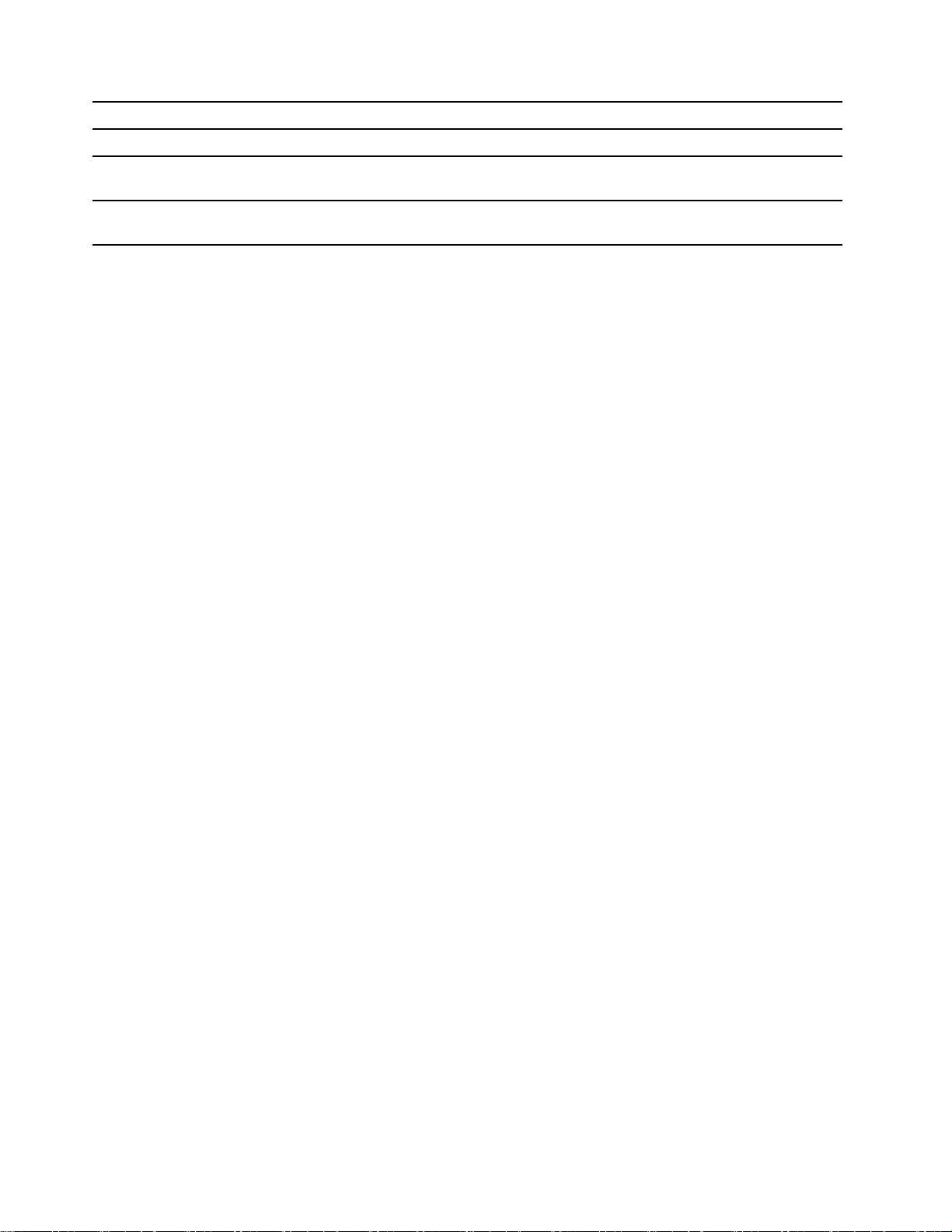
3.マイクロホン・コネクターマイクロホンを接続します。
4.ヘッドセット・コネクターコンピューターにヘッドセットを接続します。
5.USB3.1コネクターGen2(2)
6.USB3.1コネクターGen1(2)
USBキーボード、USBマウス、USBストレージ・デバイス、USBプリンターな
どのUSB対応デバイスを接続します。
USBキーボード、USBマウス、USBストレージ・デバイス、USBプリンターな
どのUSB対応デバイスを接続します。
2IdeaCentreT540-15AMAGユーザー・ガイド
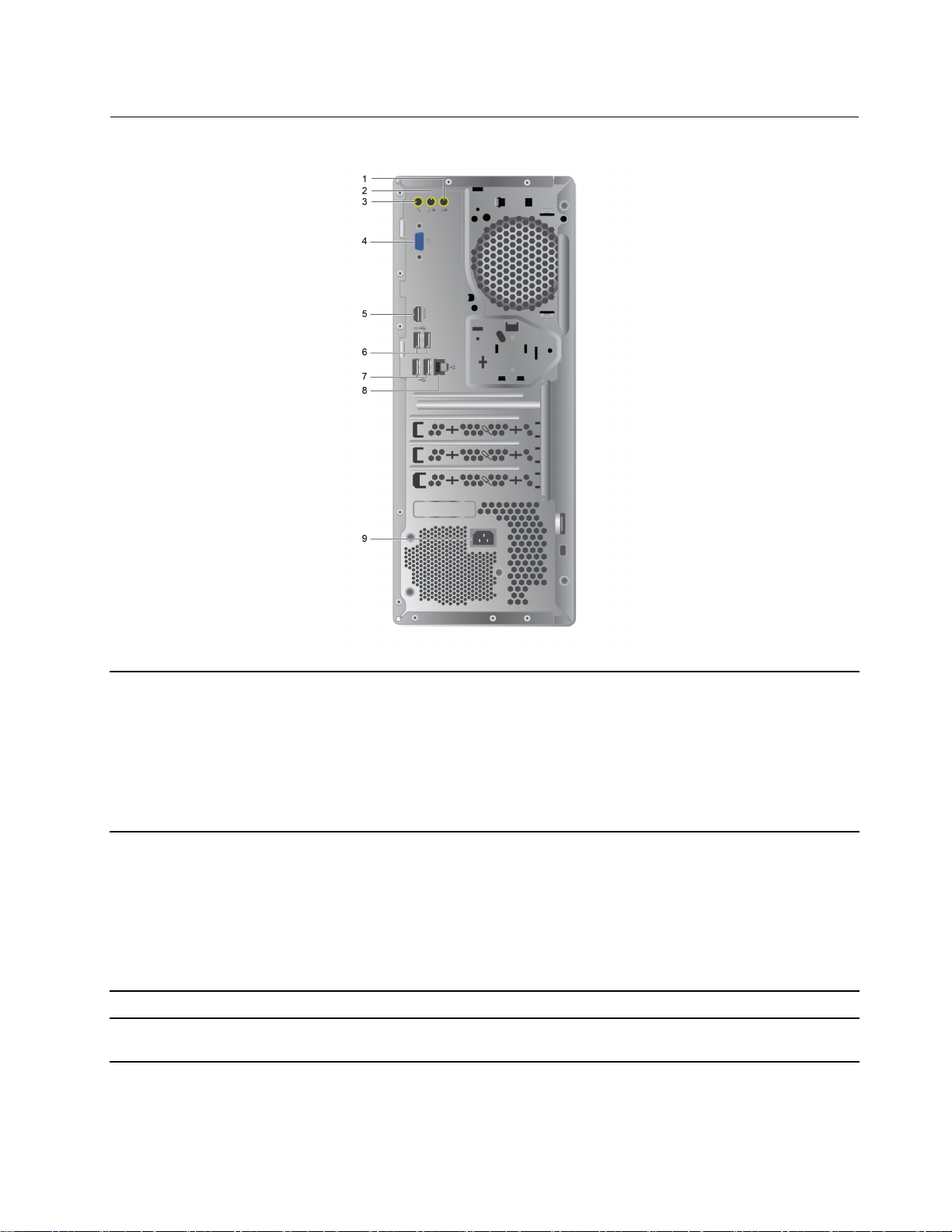
背面
1.オーディオ・ライン⼊⼒コネ
クター
2.オーディオ・ライン出⼒コネ
クター
3.マイクロホン・コネクターマイクロホンを接続します。
4.VGA出⼒コネクター
パワード・ステレオ・スピーカー、ヘッドホン、またはマルチメディア・キー
ボードなどの外付けデバイスからオーディオ信号を受信します。ステレオ・シ
ステムやその他の外付け録音デバイスを接続するには、コンピューターのオー
ディオ・ライン入力コネクターとデバイスのオーディオ・ライン出力コネク
ターの間をケーブルで接続します。
注:コンピューターにオーディオ出力コネクターとヘッドセット・コネクター
の両方がある場合は、イヤホン、ヘッドホンまたはヘッドセット用にはヘッ
ドセット・コネクターを常に使用してください。
コンピューターから、パワード・ステレオ・スピーカー、ヘッドホン、または
マルチメディア・キーボードなどの外部デバイスにオーディオ信号を送信しま
す。ステレオ・システムやその他の外付け録音デバイスを接続するには、その
デバイスのオーディオ・ライン入力コネクターとコンピューターのオーディ
オ・ライン出力コネクターの間をケーブルで接続します。
注:コンピューターにオーディオ出力コネクターとヘッドセット・コネクター
の両方がある場合は、イヤホン、ヘッドホンまたはヘッドセット用にはヘッ
ドセット・コネクターを常に使用してください。
コンピューターからのビデオ信号を、モニターなど他のビデオ・デバイス
に送信します。
第1章.コンピューターを見る3
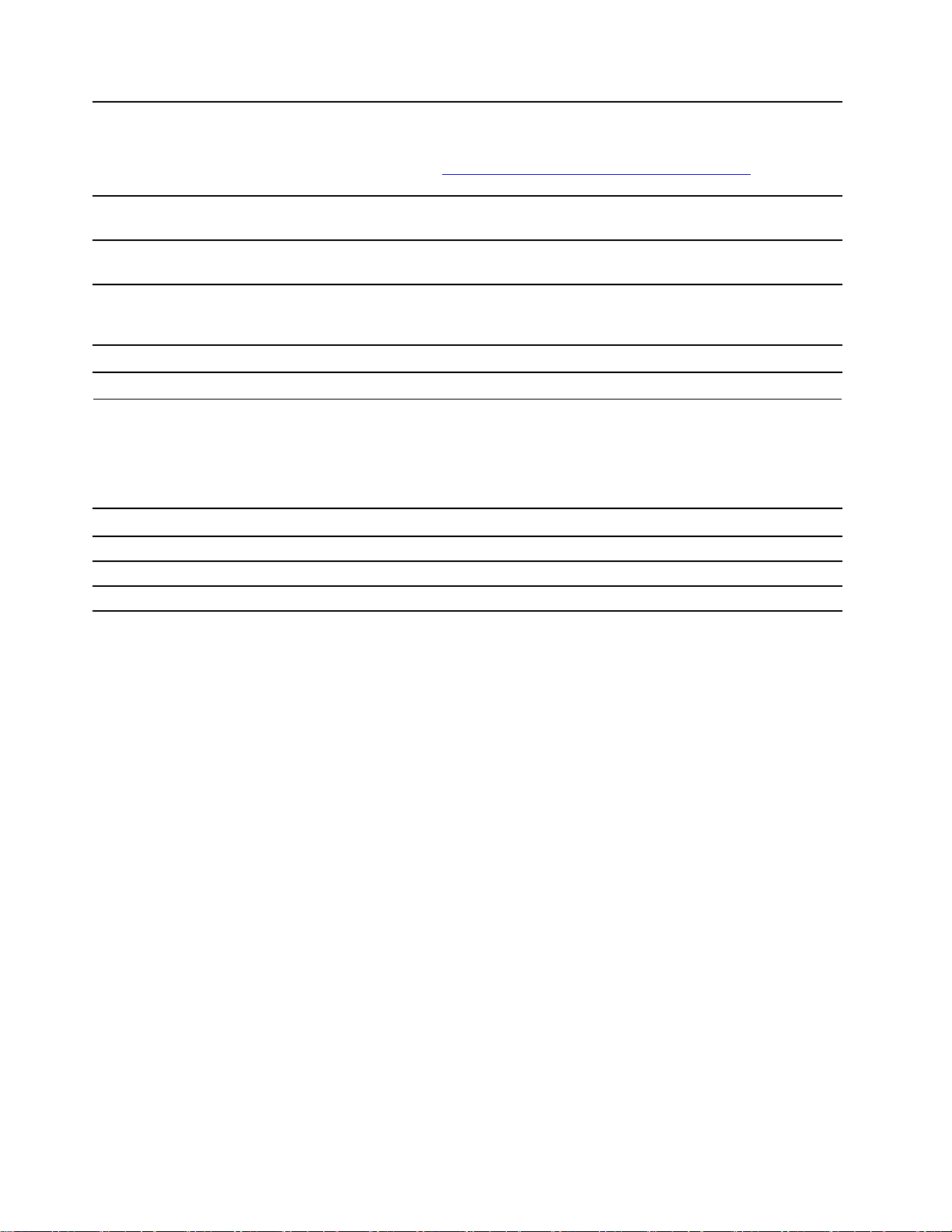
コンピューターからのビデオおよび音声信号を、高性能モニターなど他のオー
5.HDMI
TM
出⼒コネクター
ディオまたはビデオ・デバイスに送信します。
詳細については、https://www.hdmi.org/manufacturer/hdmi_1_4/index.aspx
してください。
を参照
6.USB3.1コネクターGen1(2)
7.USB2.0コネクター(2)
8.イーサネット・コネクター
9.電源コード・コネクター
USBキーボード、USBマウス、USBストレージ・デバイス、USBプリンターな
どのUSB対応デバイスを接続します。
USBキーボード、USBマウス、USBストレージ・デバイス、USBプリンターな
どのUSB対応デバイスを接続します。
ローカル・エリア・ネットワーク(LAN)に接続します。緑色のインジケーター
が点灯している場合、コンピューターがLANに接続されています。黄色のイン
ジケーターが点滅している場合は、データの転送中です。
コンピューターの電源機構に電源コードを接続します。
USBの転送速度に関する声明
このデバイスの各種USBコネクターを使用した実際の転送速度は、ホストや周辺機器の処理能力、ファ
イル属性、システム構成やオペレーティング・システムに関連する他の要素などの多くの要素に応じて異
なり、以下に掲載されている対応する各デバイスのデータ・レートより遅くなることがあります。
USBデバイスデータ・レート(ギガビット/秒)
3.1Gen1
3.1Gen210
3.220
5
4IdeaCentreT540-15AMAGユーザー・ガイド
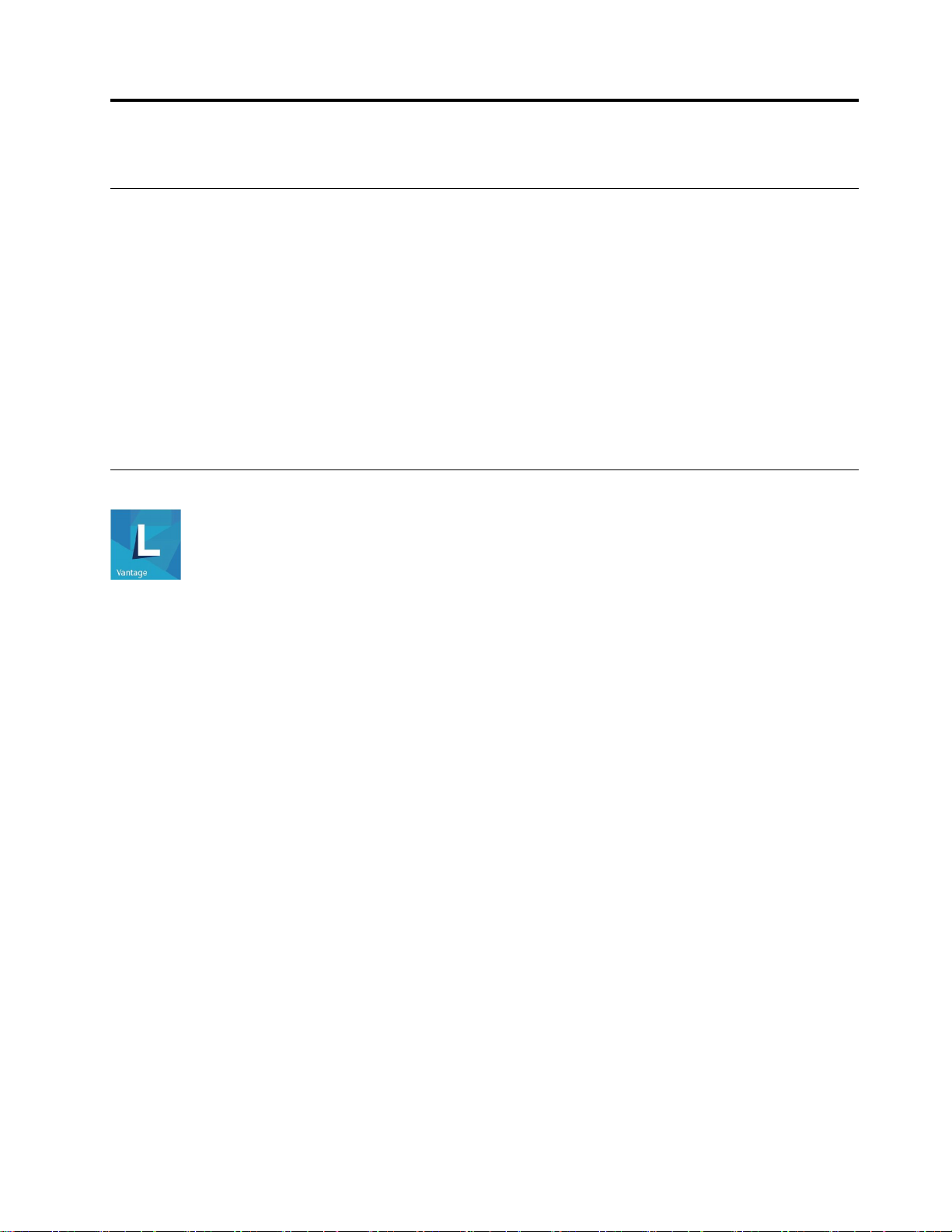
第2章コンピューターを初めて使う
ネットワークへの接続
ご使用のコンピューターは、有線または無線ネットワークを介して世界中に接続するのに役立ちます。
有線イーサネットへの接続
イーサネット・ケーブルを使用して、イーサネット・コネクターを通してコンピューターをローカル・
ネットワークに接続します。
Wi-Fiへの接続(一部のモデル)
1.Windowsの通知領域にあるネットワーク・アイコンをクリックします。使用可能なワイヤレス・ネッ
トワークのリストが表示されます。
2.接続するネットワークを選択します。必要な情報を入力します。
LenovoVantageの使用
初期インストールされているLenovoVantageは、自動化されたアップデートと修正、ハードウェア設定
の構成、およびパーソナライズされたサポートを提供して、コンピューターをメンテナンスするのに
役立つカスタマイズされたワンストップ・ソリューションです。
LenovoVantageにアクセス
「スタート」メニューを開き、「LenovoVantage」をクリックします。検索ボックスに「Lenovo
Vantage」と入力することもできます。
LenovoVantageの最新バージョンをダウンロードするには、MicrosoftStoreにアクセスし、アプリ名
で検索してください。
主な機能
LenovoVantageでは、コンピューターの体験を向上させるために定期的に機能を更新しています。
注:使用可能な機能は、コンピューターのモデルによって異なります。
•SystemUpdate
ファームウェアとドライバーの更新をダウンロードしてインストールし、コンピューターを最新の状態
に保ちます。使用可能な場合に自動的に更新をインストールするように、オプションを設定できます。
•ハードウェア設定
コンピューターをスマートに使用するために、以下のハードウェアのインテリジェント設定を構
成します。
–液晶ディスプレイ
–アイ・ケア・モード
アイ・ケア・モード・ツールは、ディスプレイから放射されるブルーライトを軽減するため、イ
メージから受ける刺激が小さくなり、目に優しく疲れにくい画面になります。詳細については、
©CopyrightLenovo2019
5
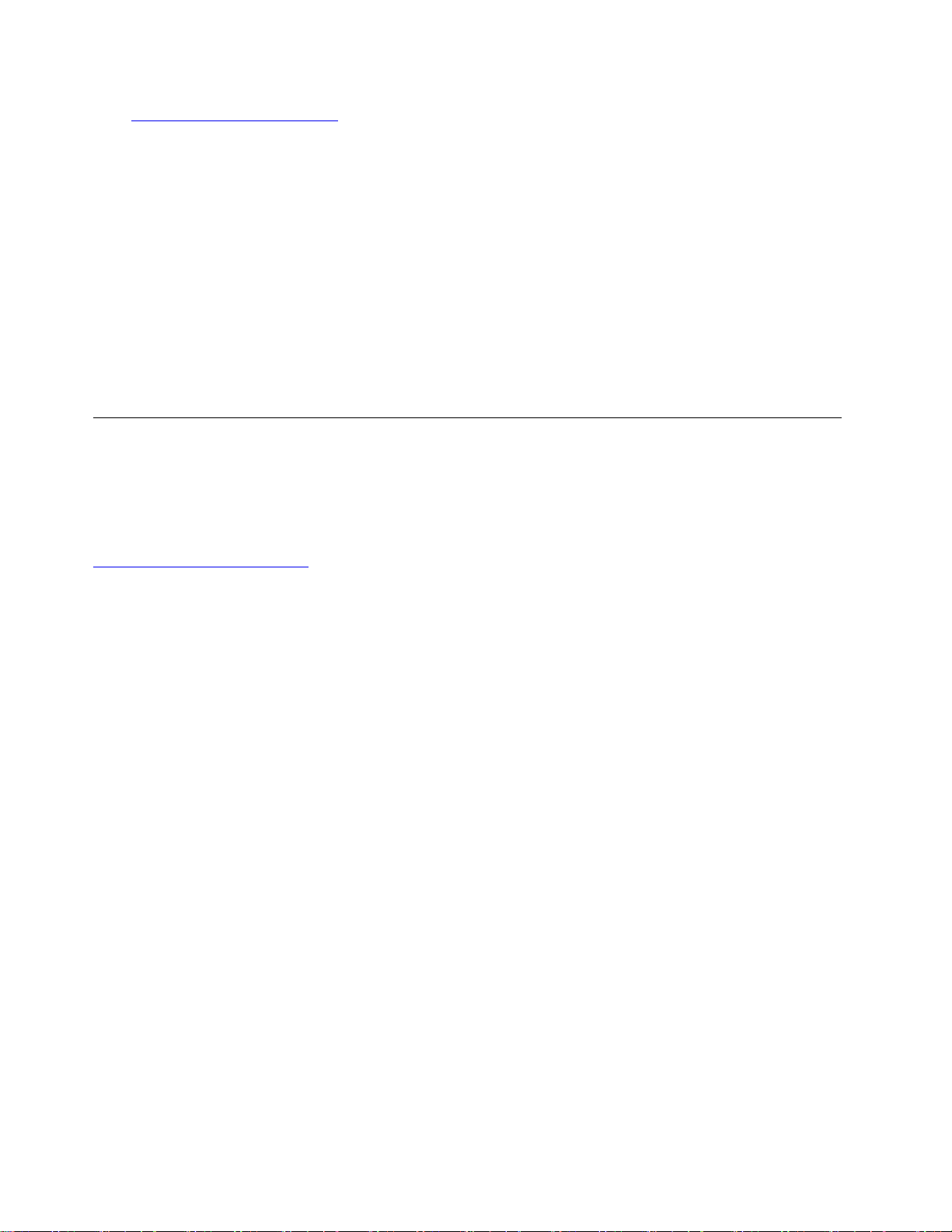
https://www.lenovo.com/blue-lightに移動してください。
–キーボード
–マイクロホン
•正常性&サポート
ご使用のコンピューターの正常性を監視し、コンピューターのパーソナライズされたサポートを取
得します。以下のことが可能です:
–コンピューターのハードウェアをスキャンする。
–コンピューターの保証状況を調べる(オンライン)。
ユ ー ザ ー ・ ガ イ ド
–「
–ご使用のコンピューター用にカスタマイズされたヒントをお読みください。
•LenovoWi-Fiセキュリティー
悪意のあるWi-Fiネットワークから、ご使用のコンピューターを保護します。
」にアクセスする。
アクセサリの購入
Lenovoでは、コンピューターの機能を拡張するための、さまざまなハードウェア・アクセサリーや、アッ
プグレードするためのオプションを用意しています。メモリー・モジュール、ストレージ・デバイス、
ネットワーク・カード、電源アダプター、キーボード、マウス、その他を取り揃えています。
Lenovoの製品は、次のWebサイトでご購入いただけます。
https://www.lenovo.com/accessories
6IdeaCentreT540-15AMAGユーザー・ガイド
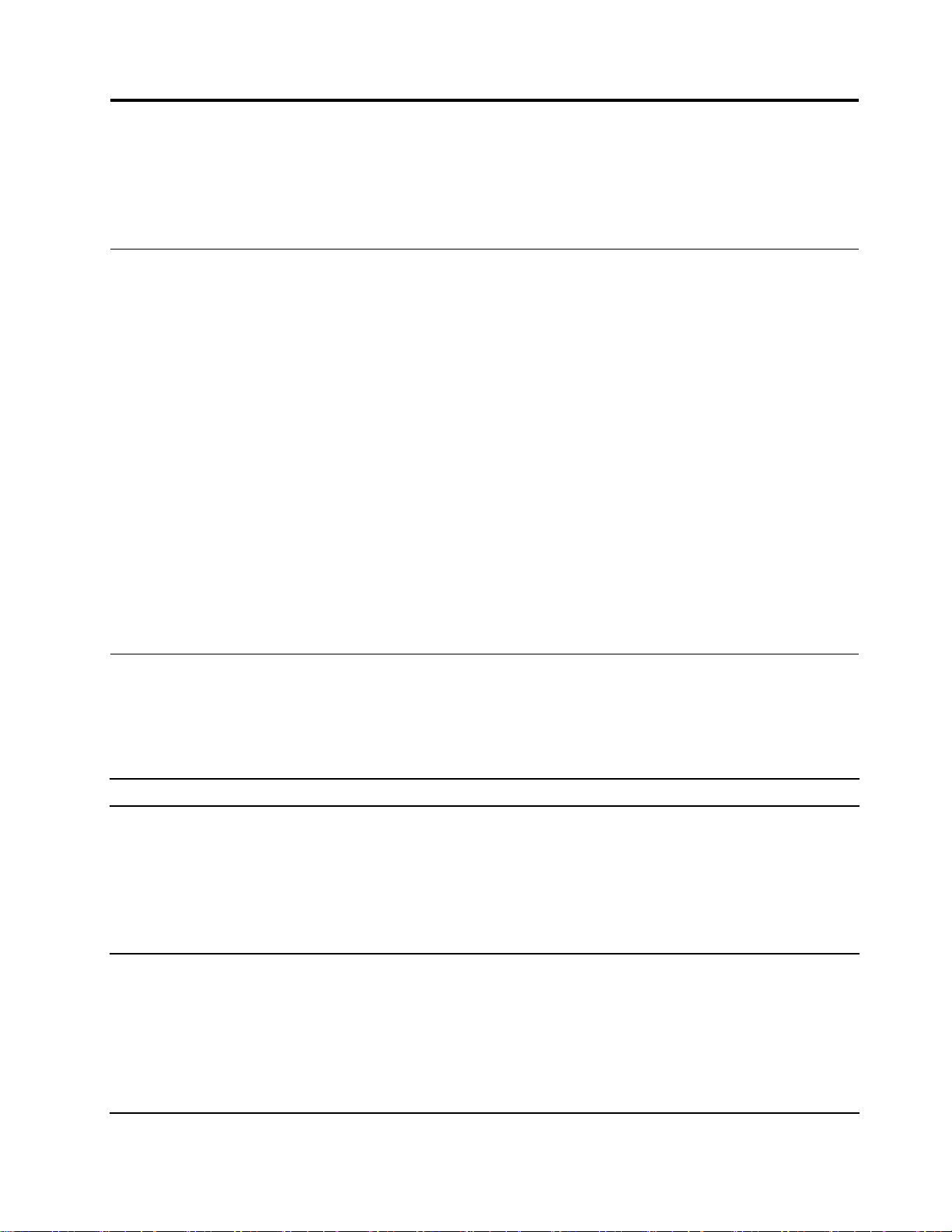
第3章トラブルシューティング、診断、リカバリー
この章では、コンピューターの問題を解決するための解決策を示します。この基本的な手順は、コン
ピューターの問題を解決するための始点になります。
コンピューターの問題を修正するための基本手順
前提条件
作業を始める前に、51ページの付録A「重要な安全上の注意」を読んで印刷してください。
1.以下のことを確認します。
a.すべての接続デバイスのケーブルが、正しくしっかりと接続されている。
b.すべての構成部品が正しく再配置されている。
c.AC電源を必要とするすべての接続デバイスが、正しく接地された機能している電源コンセ
ントに接続されている。
d.すべての接続中のデバイスがUEFIBIOSで有効である。
2.アンチウィルス・プログラムを使用して、ご使用のコンピューターがウィルスに感染していないか確
認します。プログラムでウィルスが検出された場合、ウィルスを除去します。
3.7ページの「問題判別」に移動し、発生している問題のタイプに応じた手順に従います。
4.オペレーティング・システムのリカバリーを行います。12ページの「リカバリー」を参照して
ください。
5.問題が解決しない場合は、Lenovoまでご連絡ください。47ページの第5章「サービスとサポー
ト」を参照してください。
問題判別
問題の症状が明確である場合は、トラブルシューティング情報を使用して解決策を見つけることが
できます。
起動の問題
問題解決法
•電源コードがコンピューターの背面および動作している電源コンセントに正
しく接続されていることを確認します。
電源ボタンを押してもコンピュー
ターが起動しない。
オペレーティング・システムが
正しいストレージ・ドライブか
ら起動しない、または起動が失
敗する
•コンピューターの背面に2次電源スイッチがある場合は、そのスイッチが
オンになっている。
•コンピューターの前面にある電源表示ライトが点灯している。
•コンピューターの電圧が、使用する国または地域のコンセントで使用可
能な電圧と一致している。
•すべてのストレージ・ドライブの信号ケーブルと電源ケーブルが正しく接
続されていることを確認します。
•コンピューターの起動元ストレージ・ドライブが、UEFIBIOSで最初の起動
デバイスとして指定されていることを確認します。
•まれに、オペレーティング・システムがインストールされたストレージ・
ドライブが破損していることがあります。このような場合、ストレージ・
ドライブの交換が必要になることがあります。
•コンピューターにOptaneメモリーが取り付けられている場合:
©CopyrightLenovo2019
7
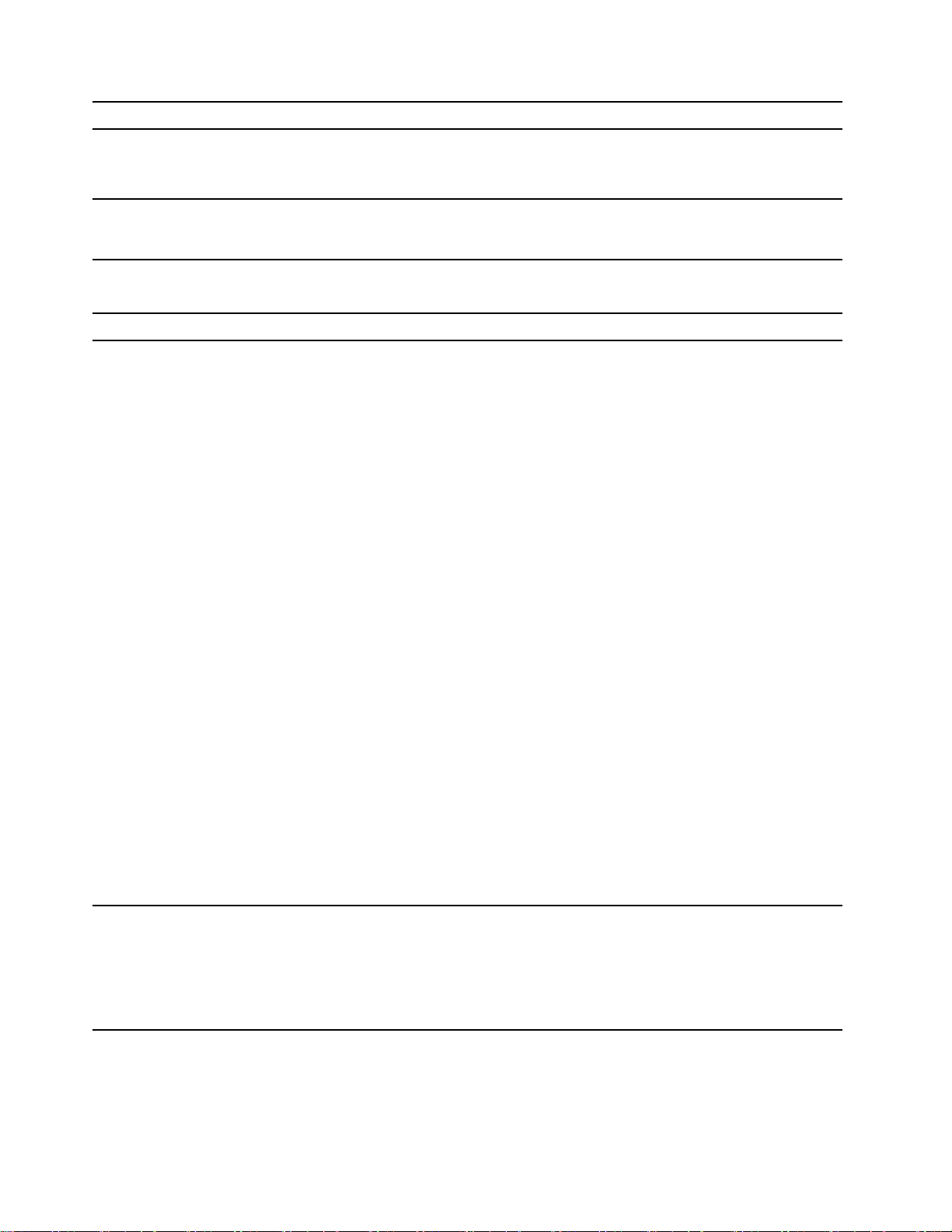
問題解決法
オペレーティング・システムが
起動する前に、コンピューター
のビープ音が複数回鳴る。
オーディオの問題
問題解決法
Windowsオペレーティング・シ
ステムで音声が聞こえない。
–Optaneメモリーが取り外されていないことを確認します。
–Optaneメモリーが破損していないことを確認します。診断ツールを使用し
てOptaneメモリーをチェックします。
故障しているキーがないことを確認してください。
•オン/オフ・コントロールを備えた電源付きの外付けスピーカーを使用してい
る場合は、以下を確認してください。
–オン/オフ・コントロールが、「オン」の位置に設定されている。.
–スピーカーの電源ケーブルが、正しく接地された、正常に機能する電源
コンセントに接続されている。.
•外付けスピーカーにボリューム・コントロールがある場合は、ボリュームの
設定が小さすぎないか確認します。
•タスクバーのWindows通知領域にある音量アイコンをクリックします。ス
ピーカーおよびボリュームの設定を確認します。スピーカーを消音にするこ
とや、音量を非常に低レベルに設定することは避けてください。
•コンピューターにフロント・オーディオ・パネルがある場合は、ボリューム
設定が低すぎないか確認してください。
•外付けスピーカー(使用している場合はヘッドホン)が、コンピューターの
オーディオ・コネクターに正しく接続されているか確認します。大部分の
スピーカー・ケーブルは、オーディオ・コネクターと一致する色に色分け
されています。
ヘッドセットまたはヘッドホン
から音が出ない。
注:外付けスピーカーまたはヘッドホンのケーブルをオーディオ・コネク
ターに接続すると、内部スピーカー(装備されている場合)は無効になりま
す。ほとんどの場合、オーディオ・アダプターを拡張スロットのいずれかに
取り付けると、システム・ボードに組み込まれているオーディオ機能が使用
不可になります。このため、オーディオ・アダプターのオーディオ・コネク
ターを使用する必要があります。
•実行中のプログラムがMicrosoftWindowsオペレーティング・システムでの使
用を意図したものであることを確認してください。プログラムがDOSで実行
されるように設計されている場合は、Windowsサウンド機能を使用しないで
ください。プログラムでSoundBlasterProあるいはSoundBlasterエミュレー
ションを使用するように構成する必要があります。
•オーディオ・デバイス・ドライバーが正しくインストールされていること
を確認します。
1.サウンド・デバイスを使用するアプリケーションを終了します(例:Windows
MediaPlayer)。
2.タスクバーのWindows通知領域にある音量アイコンを右クリックします。
3.「再⽣デバイス」をクリックします。
4.ヘッドセットまたはヘッドホンを選択し、「既定値に設定」をクリッ
クします。
8IdeaCentreT540-15AMAGユーザー・ガイド
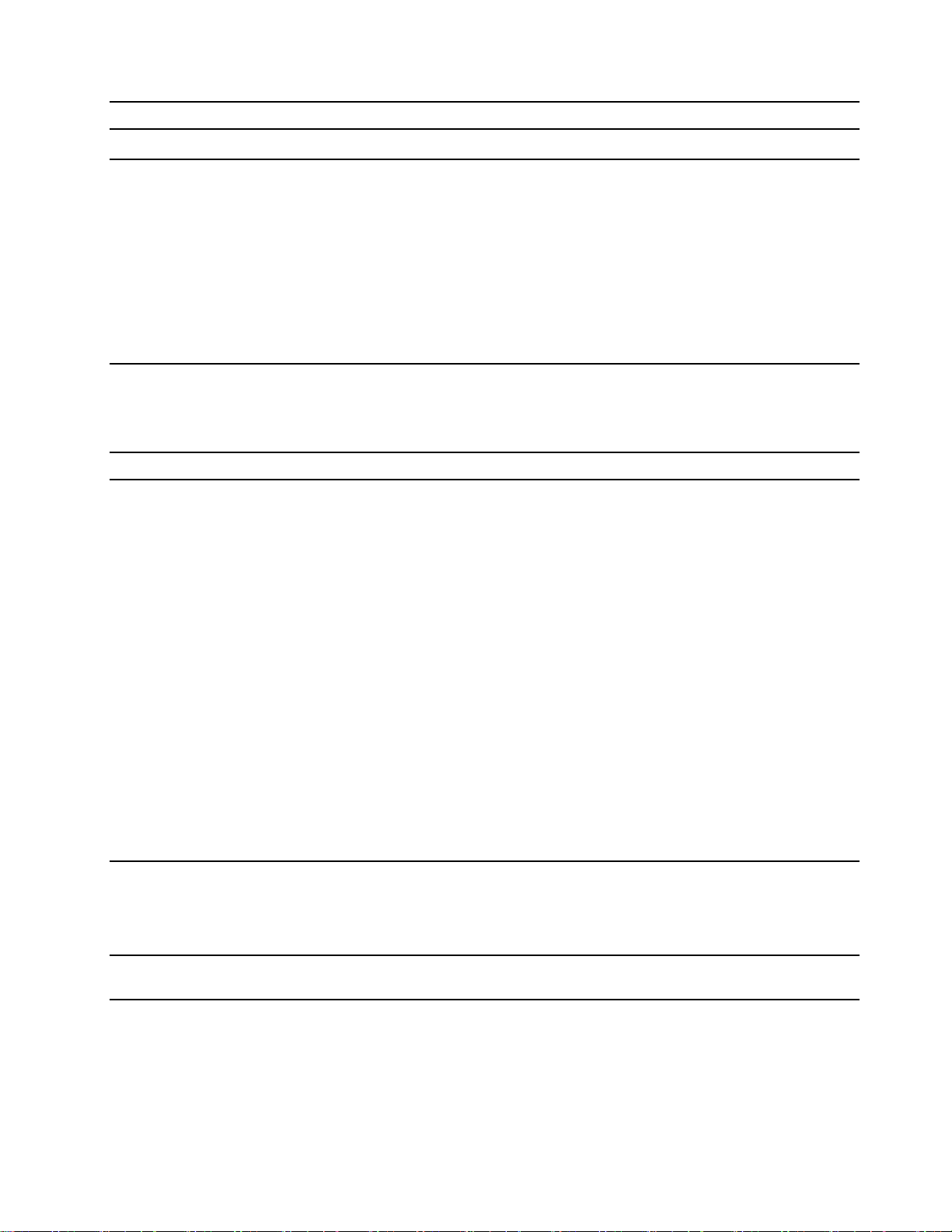
問題解決法
5.「OK」をクリックします。
•スピーカー・ケーブルがコンピューターのコネクターに完全に挿入され
ていることを確認します。
•左方のスピーカーと右方のスピーカーを接続するケーブルが、しっかりと接
続されていることを確認します。
音が外付けスピーカーの片方か
ら聞こえる。
•バランス設定が正しく設定されていることを確認します。
1.タスクバーのWindows通知領域にある音量アイコンを右クリックしま
す。次に、「⾳量ミキサーを開く」をクリックして、目的のスピー
カーを選択します。
2.ボリューム・コントロールの一番上にあるスピーカー・アイコンをク
リックし、「レベル」タブをクリックします。
ネットワークの問題
注:Wi-Fi機能およびBluetooth機能はオプションです。
問題解決法
•ケーブルをイーサネット・コネクターからハブのRJ45コネクターに接続
します。
•UEFIBIOSでイーサネットLAN機能を有効にします。
•イーサネットLANアダプターを有効にします。
1.「コントロールパネル」に移動し、大きいアイコンまたは小さいアイ
コンで表示します。
2.「ネットワークと共有センター」➙「アダプターの設定の変更」の順
にクリックします。
コンピューターがイーサネット
LANに接続できない。
3.イーサネットLANアダプターのアイコンを右クリックし、「有効」
をクリックします。
•イーサネットLANドライバーを更新または再インストールします。
•ネットワーク環境に必要なネットワーク・ソフトウェアをすべてインストー
ルします。必要なネットワーク・ソフトウェアについては、LAN管理者
に問い合わせてください。
•スイッチ・ポートとアダプターに対して同じ全二重を設定します。アダプ
ターを全二重に設定した場合は、スイッチ・ポートも全二重に設定されてい
るかどうかを確認します。不適切な全二重モードを設定すると、パフォー
マンスが低下したり、データが脱落したり、接続が切れたりする可能性が
あります。
ギガビット・イーサネット・モ
デルのコンピューターを1000
Mbpsで使用すると、イーサネッ
トLAN接続に失敗するか、エ
ラーが発生する。
WakeOnLAN(WOL)機能が作動
しない。
カテゴリー5配線と100BASE-Tハブ/スイッチ(100BASE-X以外)を使用して、
ネットワーク・ケーブルをイーサネット・コネクターに接続します。
UEFIBIOSでWakeOnLAN機能を有効にします。
第3章.トラブルシューティング、診断、リカバリー9
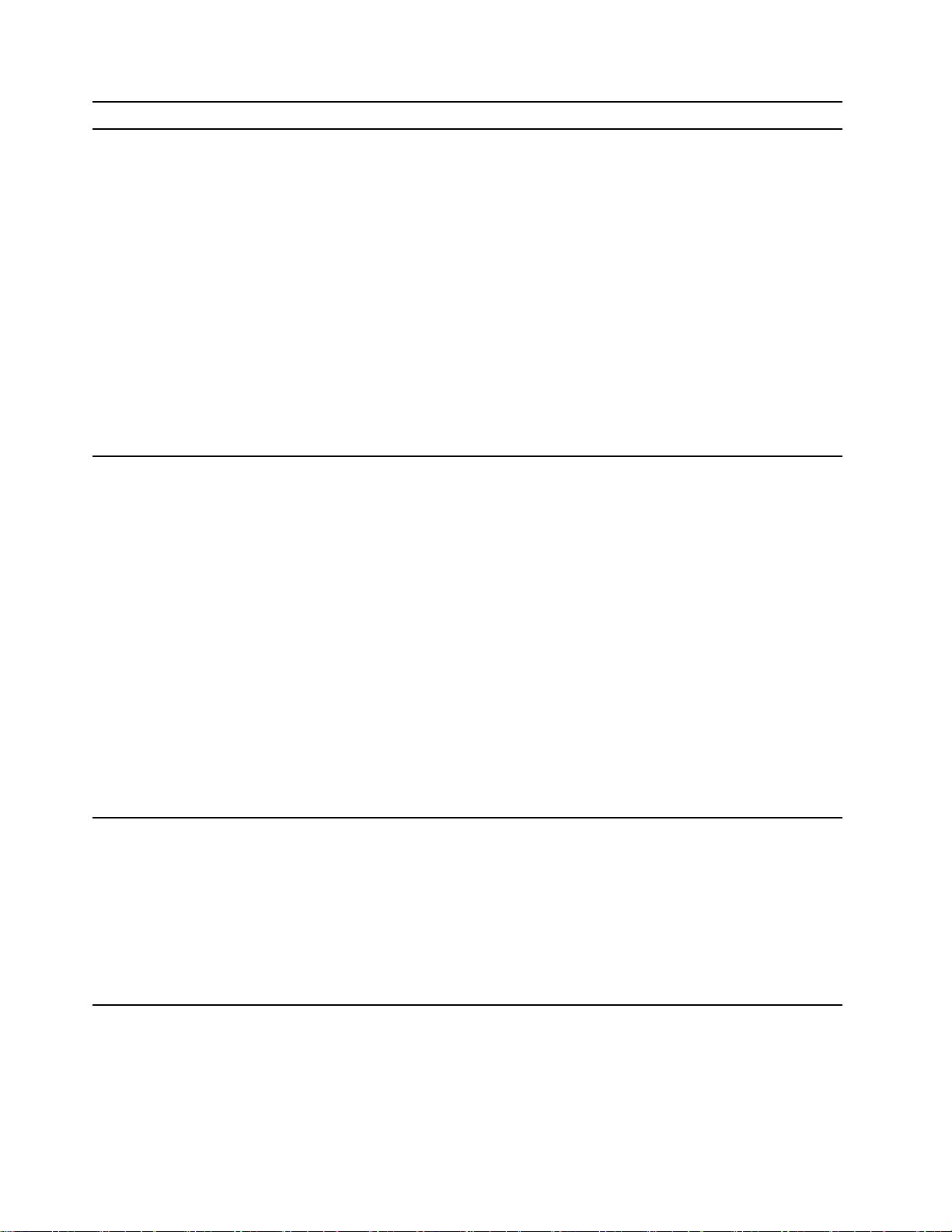
問題解決法
•UEFIBIOSでWi-Fi機能を有効にします。
•すべてのWi-Fiデバイスを有効にします。
Wi-Fi機能が作動しない。
•「Windowsの設定」でWi-Fi機能を有効にします。
•Wi-Fiドライバーを更新または再インストールします。
•UEFIBIOSでBluetooth機能を有効にします。
•すべてのBluetoothデバイスを有効にします。
Bluetooth機能が作動しない。
•Bluetooth無線をオンにします。
•Bluetoothドライバーを更新または再インストールします。
1.「スタート」のコンテキスト・メニューを開く。
2.「デバイスマネージャー」をクリックします。管理者パスワードの入
力または確認を求められることがあります。
3.「ネットワーク・アダプター」を展開し、すべてのネットワーク・
デバイスを表示します。
4.各Wi-Fiデバイスを右クリックし、「デバイスを有効にする」をク
リックします。
1.「スタート」メニューを開きます。
2.「設定」➙「ネットワークとインターネット」➙「Wi-Fi」をクリッ
クします。
3.Wi-Fi機能を有効にします。
1.「スタート」のコンテキスト・メニューを開く。
2.「デバイスマネージャー」をクリックします。管理者パスワードの入
力または確認を求められることがあります。
3.「Bluetooth」を展開してすべてのBluetoothデバイスを表示します。
各Bluetoothデバイスを右クリックし、「デバイスを有効にする」をク
リックします。
4.「ネットワーク・アダプター」を展開し、すべてのネットワーク・デバ
イスを表示します。各Bluetoothデバイスを右クリックし、「デバイスを
有効にする」をクリックします。
1.「スタート」メニューを開きます。
2.「設定」➙「デバイス」➙「Bluetoothとその他のデバイス」をク
リックします。
3.「Bluetooth」スイッチをオンにしてBluetooth機能を有効にします。
Bluetoothヘッドセットまたは
ヘッドホンから音が出ない。
10IdeaCentreT540-15AMAGユーザー・ガイド
1.サウンド・デバイスを使用するアプリケーションを終了します(例:Windows
MediaPlayer)。
2.タスクバーのWindows通知領域にある音量アイコンを右クリックします。
3.「再⽣デバイス」をクリックします。
4.ヘッドセット・プロファイルを使用している場合は、「Bluetoothハンズ
フリーオーディオ」を選択して、「既定値に設定」をクリックします。
AVプロファイルを使用している場合は、「ステレオオーディオ」を選
択して、「既定値に設定」をクリックします。
5.「OK」をクリックします。
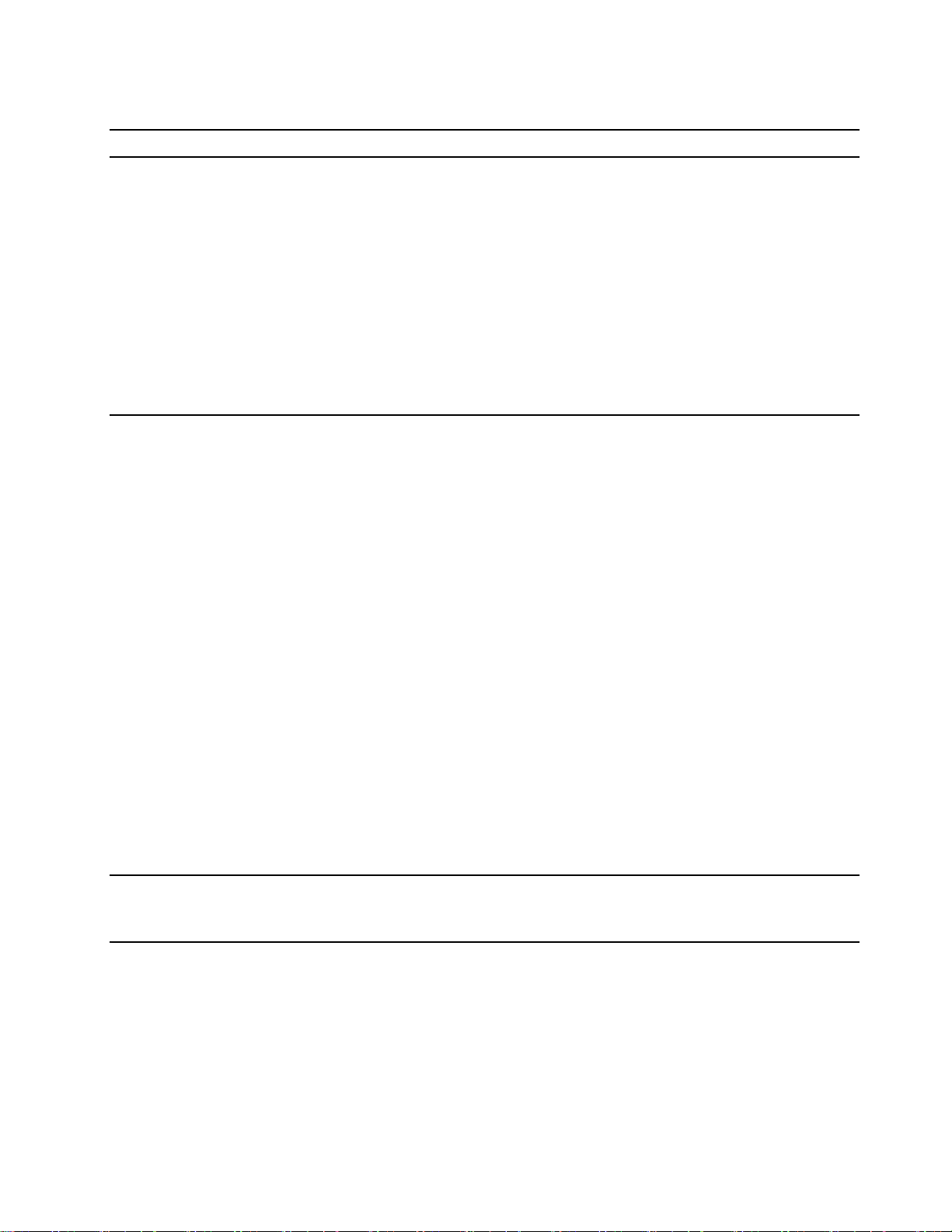
パフォーマンス上の問題
問題解決法
断片化された多数のファイルが
ストレージ・ドライブに存在す
る。
ストレージ・ドライブのフリー・
スペースが不十分である。
注:ストレージ・ドライブの容量およびストレージ・ドライブに保存されてい
るデータの量によっては、ディスクのデフラグ・プロセスを完了するのに数時
間かかる場合があります。
1.開いているプログラムとウィンドウを閉じます。
2.「スタート」メニューを開きます。
3.「Windowsシステムツール」➙「エクスプローラー」➙「PC」の順
にクリックします。
4.Cドライブを右クリックし、次に「プロパティ」をクリックします。
5.「ツール」タブをクリックします。
6.「最適化」をクリックします。目的のドライブを選択し、「最適化」
をクリックします。
7.画面に表示される指示に従ってください。
•電子メール・アプリケーションの「Inbox」(受信箱)、「SentItems」(送信項
目)、および「DeletedItems」(削除済み項目)の各フォルダーを空にします。
•Cドライブをクリーンアップします。
1.「スタート」メニューを開きます。
2.「Windowsシステムツール」➙「エクスプローラー」➙「PC」の順
にクリックします。
3.Cドライブを右クリックし、次に「プロパティ」をクリックします。
4.空き領域のサイズを確認し、「ディスククリーンアップ」をクリッ
クします。
5.不必要なファイル・カテゴリーのリストが表示されます。削除するファ
イル・カテゴリーを選択し、「OK」をクリックします。
•Windowsの一部の機能を無効にするか、不要なプログラムを削除します。
1.「コントロールパネル」に移動し、大きいアイコンまたは小さいアイ
コンで表示します。
2.「プログラムと機能」をクリックします。
3.以下のいずれかを行います。
–Windowsの一部の機能を無効にするには、「Windowsの機能の有
効化または無効化」をクリックします。画面に表示される指示に
従ってください。
–不要なプログラムを削除するには、削除するプログラムを選択し、
「アンインストールと変更」または「アンインストール」をクリッ
クします。
メモリーのフリー・スペースが
不十分である。
•タスクバーの空白領域を右クリックして「タスクマネージャー」を開きま
す。次に、実行していないタスクをいくつか終了させます。
•追加のメモリー・モジュールを取り付けます。
第3章.トラブルシューティング、診断、リカバリー11
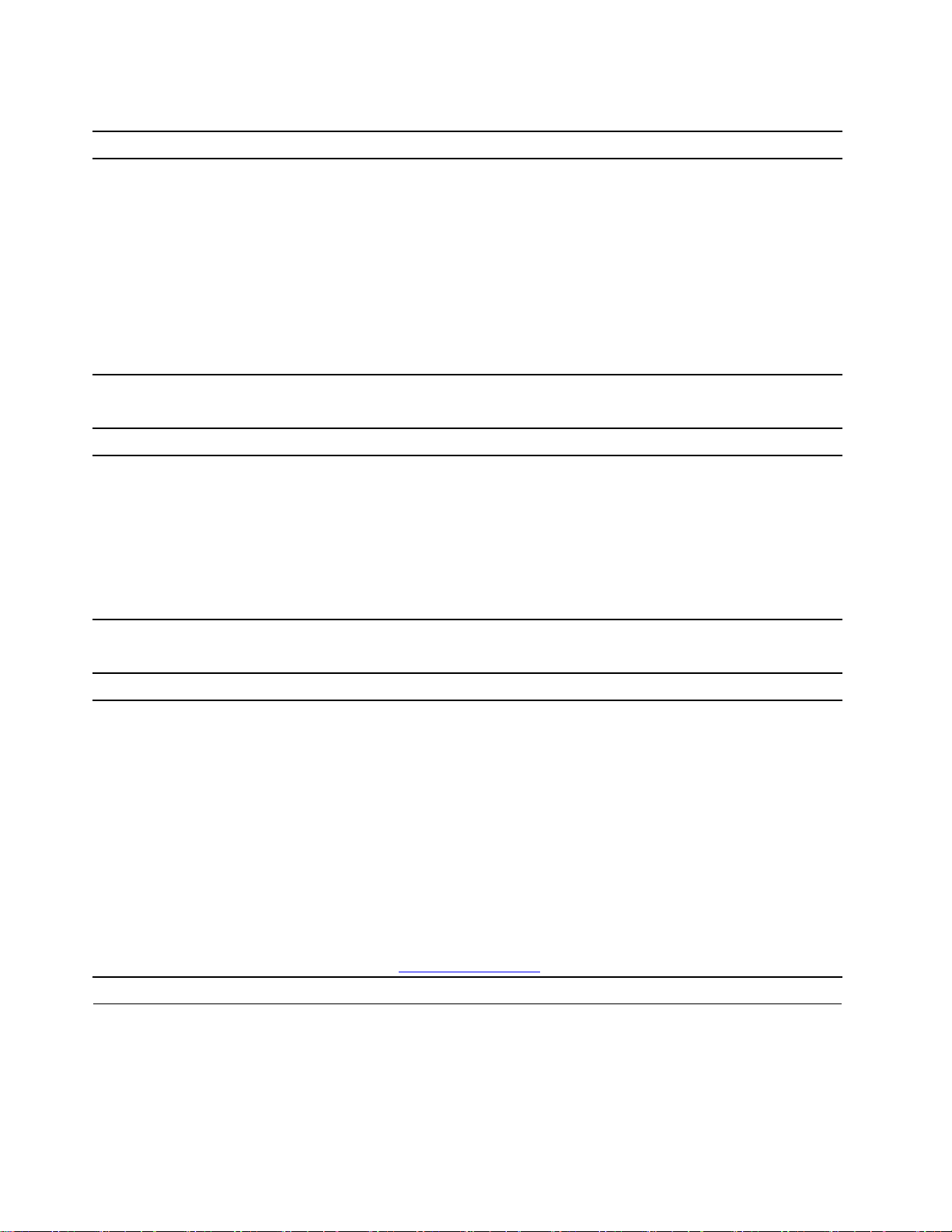
ストレージ・ドライブの問題
問題解決法
•すべてのストレージ・ドライブの信号ケーブルと電源ケーブルが正しく接
•ストレージ・ドライブをサポートするように、コンピューターが正しく構
BIOSメニューに一部またはすべ
てのストレージ・ドライブが表
示されない。
シリアル・コネクターの問題
問題解決法
•シリアル・ケーブルをコンピューターのシリアル・コネクターからシリア
シリアル・コネクターにアクセ
スできない。
•シリアル・デバイスの電源を入れ、デバイスをオンライン状態にします。
•シリアル・デバイスに付属のプログラムをインストールします。詳しくは、
•シリアル・コネクター・アダプターを1つ追加した場合は、アダプターを正
続されていることを確認します。
成されていることを確認します。
–コンピューターにSATAストレージ・ドライブが取り付けられている場合
は、SATAストレージ・ドライブ有効化モジュール(1~5台のストレー
ジ・ドライブ)が取り付けられているか確認します。
–コンピューターにSASストレージ・ドライブが取り付けられている場合
は、SASストレージ・ドライブ有効化モジュール(1~5台のストレー
ジ・ドライブ)またはLSIMegaRAIDSASアダプターが取り付けられて
いるか確認します。
ル・デバイスに接続します。シリアル・デバイス用の電源コードがある場合
は、その電源コードを接地された電源コンセントに接続します。
シリアル・デバイスに付属の説明書を参照してください。
しく取り付けていることを確認してください。
ソフトウェアの問題
問題解決法
1.プログラムによって問題が引き起こされているかどうかを確認します。
a.ソフトウェアにコンピューターとの換性があることを確認します。詳し
くは、ソフトウェアに付属の資料を参照してください。
b.他のソフトウェアがコンピューター上で正常に作動していることを確
認します。
一部のプログラムが思ったよう
に作動しない。
c.使用しているソフトウェアが別のコンピューターでは作動すること
を確認します。
2.プログラムによって問題が引き起こされている場合:
•プログラムに付属の印刷資料またはプログラムのヘルプを参照します。
•プログラムを更新します。
•プログラムをアンインストールして再インストールします。コンピュー
ターに初期インストールされているプログラムをダウンロードするに
は、https://support.lenovo.com
にアクセスし、画面の指示に従います。
リカバリー
このトピックでは、Windows10オペレーティング・システムのリカバリー情報について説明します。画面
に表示されるリカバリーの手順をよく読んで、それに従ってください。リカバリー中にコンピューター上
のデータが削除されることがあります。データ損失を防ぐためには、保存しておきたいすべてのデータ
のバックアップ・コピーを作成してください。
12IdeaCentreT540-15AMAGユーザー・ガイド
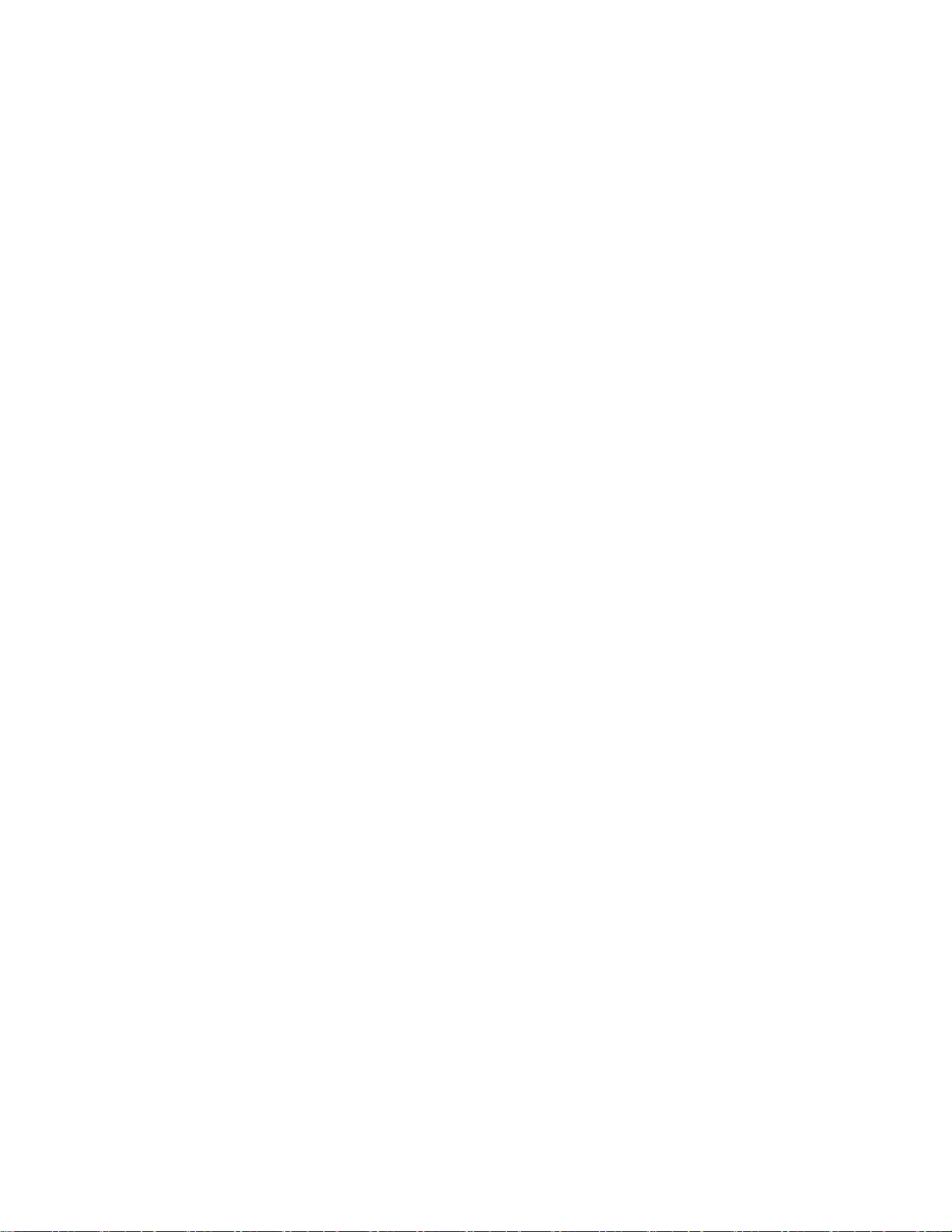
システム・ファイルおよび設定の以前の時点への復元
1.「コントロールパネル」に移動し、大きいアイコンまたは小さいアイコンで表示します。
2.「Recovery」➙「OpenSystemRestore」の順にクリックします。画面に表示される指示に従って
ください。
バックアップからのファイルの復元
注:バックアップからファイルを復元するためにファイル履歴ツールを使用される場合は、ツールを
使用して早めにデータをバックアップするようにしてください。
1.「コントロールパネル」に移動し、大きいアイコンまたは小さいアイコンで表示します。
2.「FileHistory」➙「Restorepersonalles」の順にクリックします。画面に表示される指示に
従ってください。
コンピューターのリセット
リセット処理では、ファイルを保存するか削除するかを選択して、オペレーティング・システムを
再インストールできます。
注:グラフィカル・ユーザー・インターフェース(GUI)項目は予告なしに変更される場合があります。
1.「スタート」メニューを開き、「設定」➙「更新とセキュリティ」➙「回復」をクリックします。
2.「このPCを初期状態に戻す」セクションで、「開始する」をクリックします。
3.画面の指示に従って、コンピューターをリセットします。
詳細オプションの使用
1.「スタート」メニューを開き、「設定」➙「更新とセキュリティ」➙「回復」をクリックします。
2.「PCの起動をカスタマイズする」セクションで、「今すぐ再起動する」➙「トラブルシューティン
グ」➙「詳細オプション」の順にクリックします。
3.次のリストから使用するオプションを選択し、画面の指示に従います。
•ご使用のコンピューターに記録されている復元ポイントからのWindowsオペレーティング・
システムを復元する
•特定のシステム・イメージからのWindowsオペレーティング・システムの復元
•Windowsオペレーティング・システムのロード防止の問題を修正
•高度なトラブルシューティングのコマンド・プロンプトを使用する
•コンピューターのUEFIファームウェア設定の変更
•Windowsオペレーティング・システムの起動設定の変更
•前のビルドに戻る
Windowsの自動回復
注:リカバリー処理中は、コンピューターがAC電源に接続されていることを確認します。
コンピューターのWindows回復環境は、Windows10オペレーティング・システムから独立して稼働
します。そのため、Windows10オペレーティング・システムが起動しない場合でも、オペレーティン
グ・システムをリカバリーまたは修復できます。
2回連続してブートに失敗した場合、Windows回復環境は自動的に開始されます。画面の指示に従って、
修復およびリカバリーのオプションを選択します。
第3章.トラブルシューティング、診断、リカバリー13
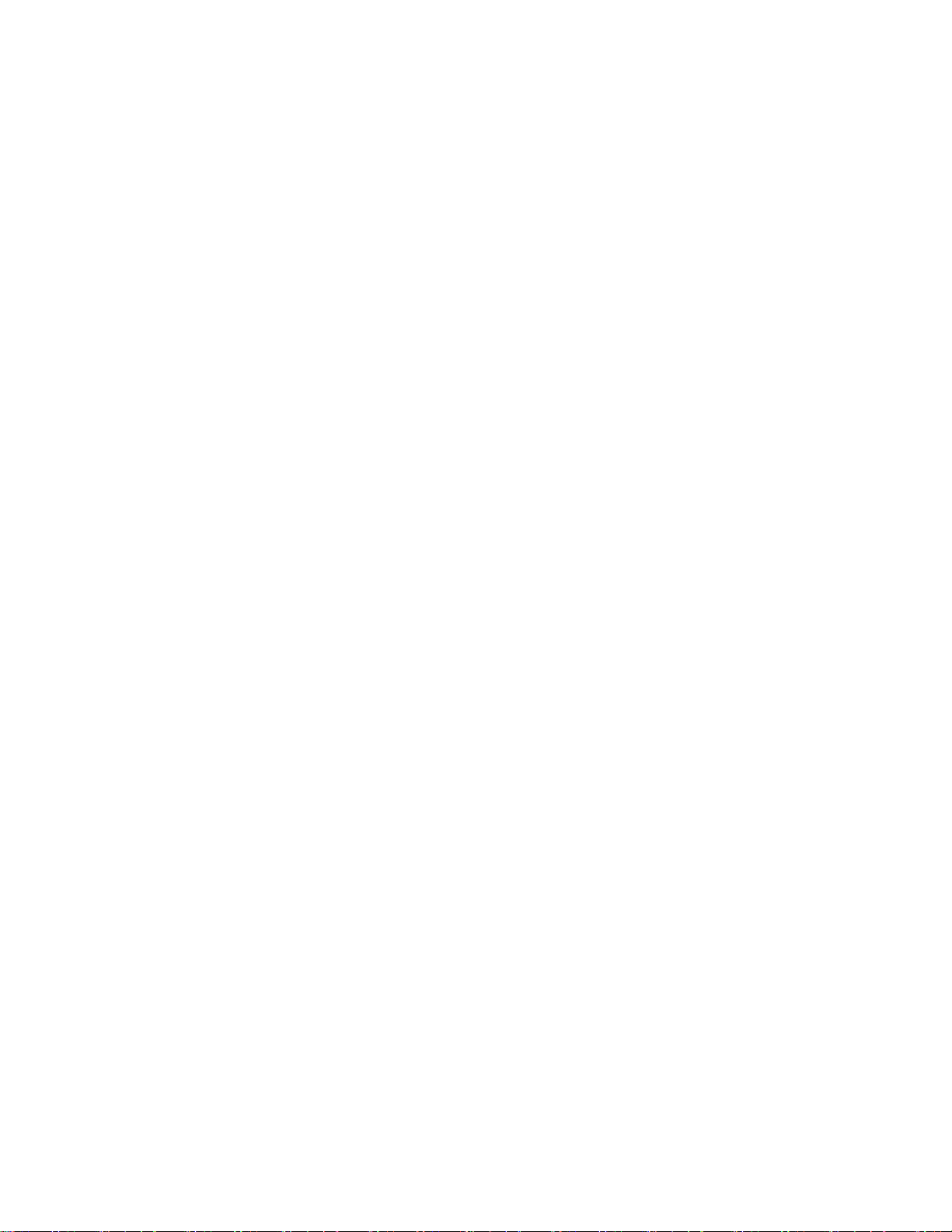
リカバリーUSBデバイスの作成
Windowsリカバリー・プログラムのバックアップとして、リカバリUSBドライブをできるだけ早く作成す
ることをお勧めします。リカバリーUSBドライブを使用すると、初期インストールされているWindows
の回復プログラムに損傷があっても、問題のトラブルシューティングと修正を行うことができます。
リカバリーUSBドライブの作成
注意:作成処理でUSBドライブに保存されていたデータはすべて削除されます。データ損失を防ぐため
には、保存しておきたいすべてのデータのバックアップ・コピーを作成してください。
1.コンピューターがAC電源に接続されていることを確認します。
2.少なくとも16GBの記憶容量を持つUSBドライブを用意します。必要となる実際のUSBストレージ
の容量は、リカバリー・イメージのサイズによって異なります。
3.コンピューターに用意したUSBドライブを接続します。
4.検索ボックスに「recovery」と入力します。次に、「回復ドライブの作成」をクリックします。
5.「ユーザーアカウント制御」ウィンドウで「はい」をクリックすると、RecoveryMediaCreatorプ
ログラムを起動できます。
6.「回復ドライブ」ウィンドウで、画面の指示に従ってリカバリーUSBドライブを作成します。
リカバリーUSBドライブの使⽤
コンピューターを起動できない場合には、まず47ページの第5章「サービスとサポート」にアクセス
し、お客様ご自身で問題の解決を試みてください。それでもコンピューターを起動できない場合は、リカ
バリーUSBドライブを使用してコンピューターをリカバリーします。
1.コンピューターがAC電源に接続されていることを確認します。
2.コンピューターにリカバリーUSBドライブを接続します。
3.コンピューターの電源をオンにするか、再起動します。ロゴ画面が表示されているときに、F12キー
を押します。「BootMenu」ウィンドウが開きます。
4.起動デバイスとしてリカバリーUSBドライブを選択します。
5.「トラブルシューティング」をクリックして、オプションのリカバリー方法を表示します。
6.必要に応じて、リカバリー方法を選択します。画面の指示に従って、処理を完了します。
デバイス・ドライバーの更新
注意:デバイス・ドライバーを再インストールすると、コンピューターの現在の構成が変更されます。
コンポーネントのパフォーマンスが低下したことがわかったとき、またはコンポーネントを追加したとき
は、コンポーネントの最新のドライバーをダウンロードする必要があります。古いドライバーに起因する
問題を除去するために、そのコンポーネントの最新ドライバーをダウンロードすることをお勧めします。
次のいずれかの方法で最新のドライバーをダウンロードしてインストールします。
•LenovoVantageから:
1.LenovoVantageを開きます。5ページの「LenovoVantageの使用」を参照してください。
2.「SystemUpdate」をクリックします。「LenovoSystemUpdate」セクションで、「更新の確認」
をクリックします。利用可能な更新パッケージは、クリティカル、推奨、またはオプションに
分類されて表示されます。
3.必要な更新パッケージを選択して、「選択した項⽬のインストール」をクリックします。次に、更
新パッケージがダウンロードされ、自動的にインストールされます。
•LenovoサポートWebサイトから:
14IdeaCentreT540-15AMAGユーザー・ガイド
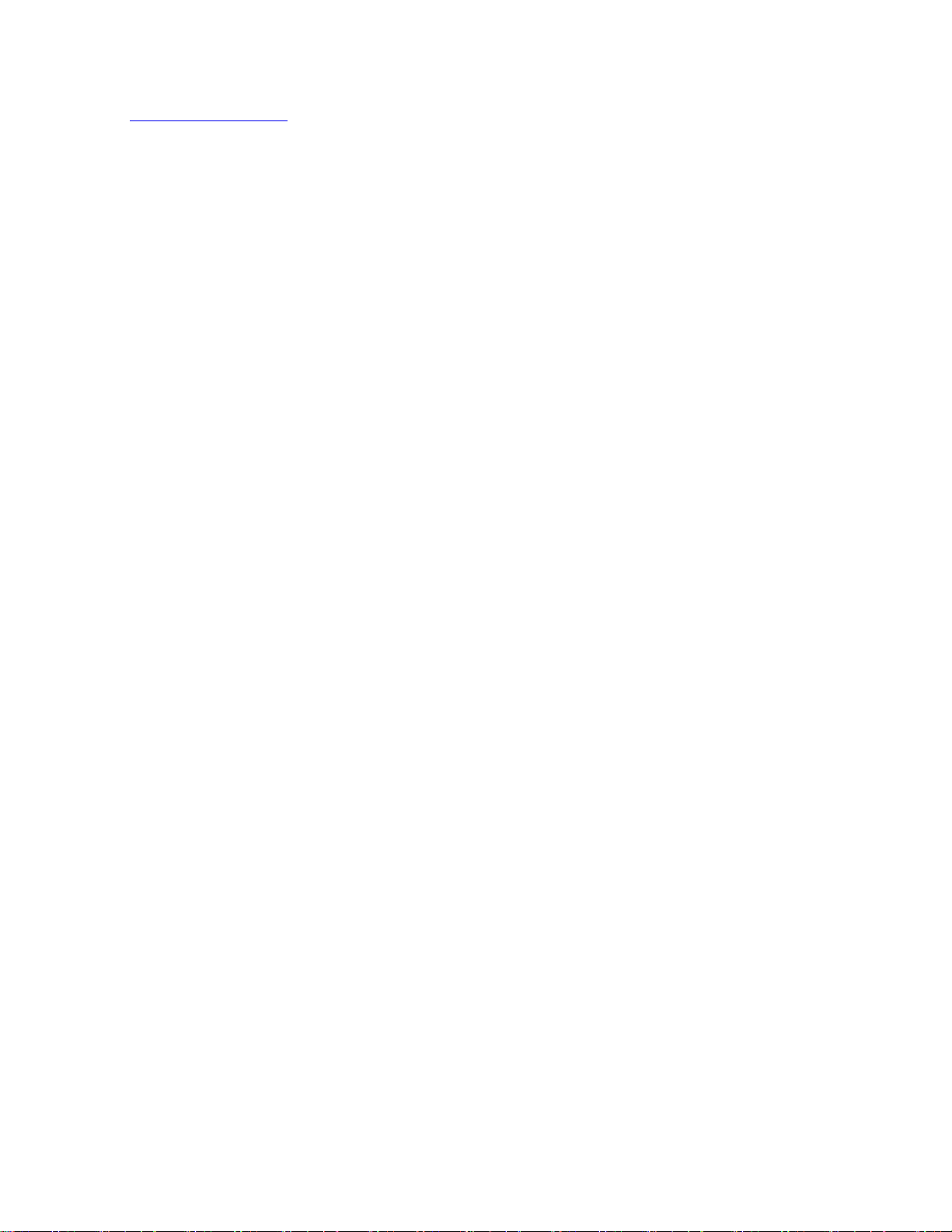
https://support.lenovo.comにアクセスして、ご使用のコンピューターの項目を選択します。その後、画面
の指示に従って必要なドライバーとソフトウェアをダウンロードしてインストールします。
•WindowsUpdateで、以下のことを行います。
注:WindowsUpdateから提供されたデバイス・ドライバーは、Lenovoによってテストされていない場
合があります。Lenovoからデバイス・ドライバーを入手することをお勧めします。
1.「スタート」メニューを開きます。
2.「設定」➙「更新とセキュリティ」➙「WindowsUpdate」の順にクリックします。
3.画面に表示される指示に従ってください。
第3章.トラブルシューティング、診断、リカバリー15
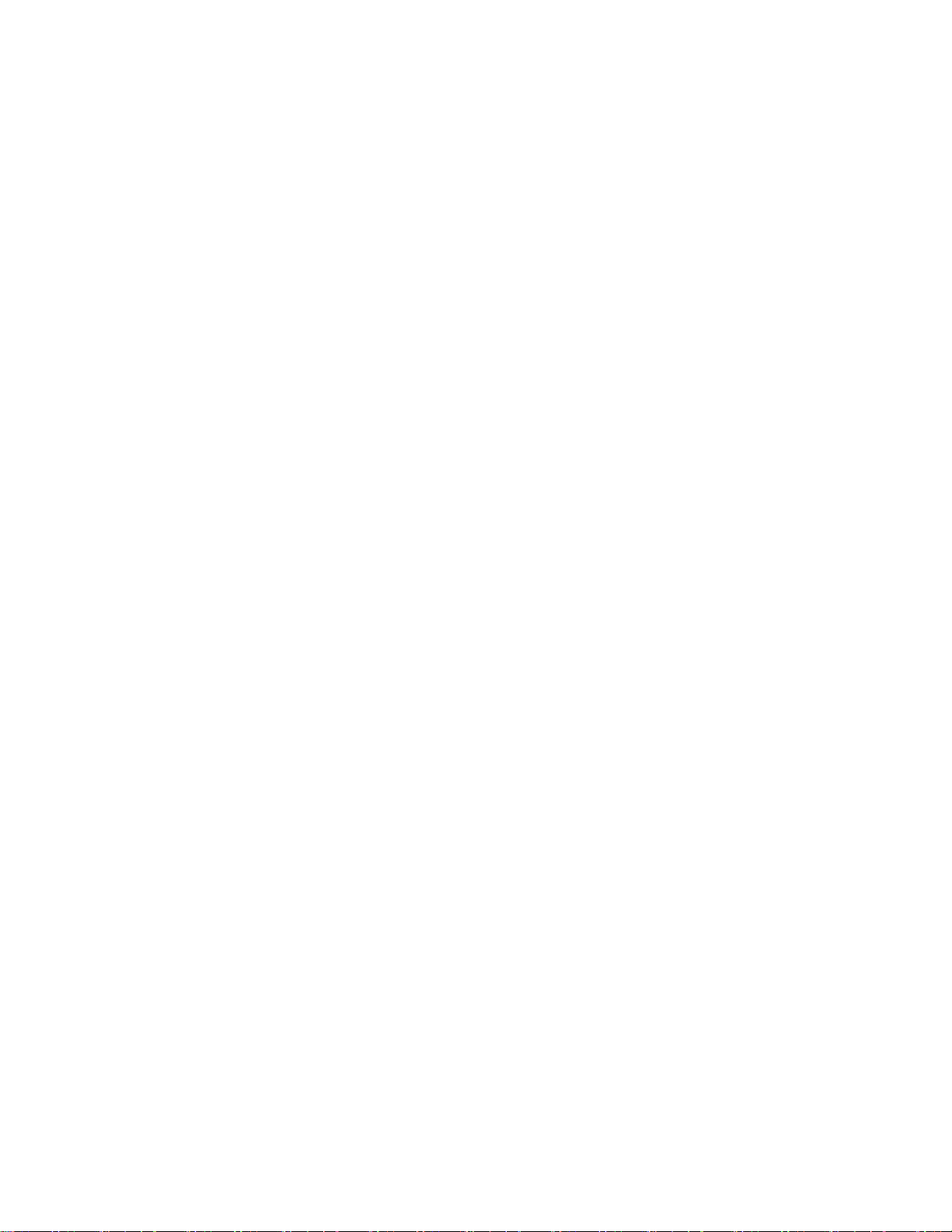
16IdeaCentreT540-15AMAGユーザー・ガイド
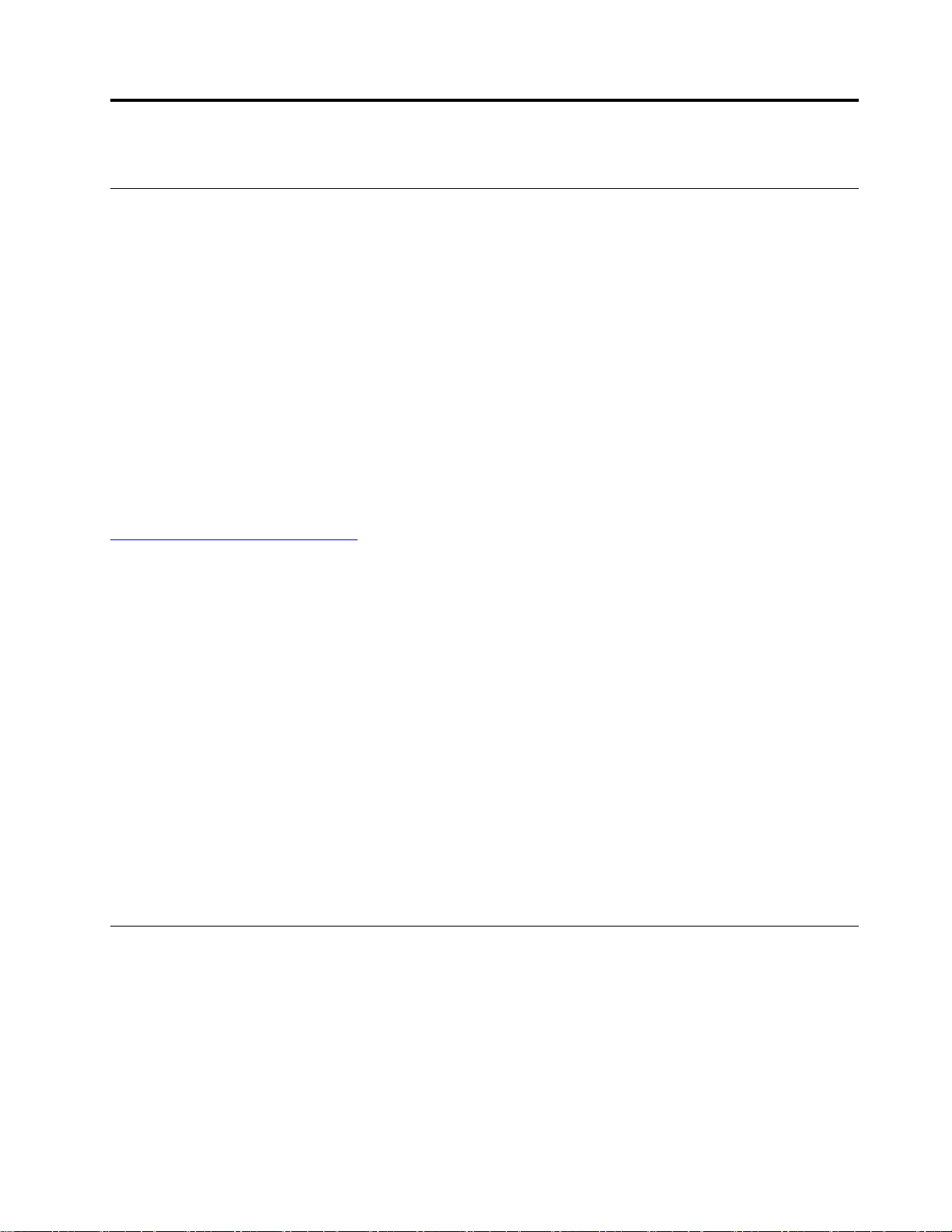
第4章CRU交換部品
CRUとは
お客様での取替え可能部品(CRU)は、お客様によるアップグレードや交換が可能な部品です。Lenovoコ
ンピューターには、以下のタイプのCRUが装備されています。
•Self-serviceCRU:お客様自身または専門の保守技術担当者(追加料金あり)が簡単に取り付けまたは交
換できる部品を指します。
•Optional-serviceCRU:スキル・レベルがより高いお客様が取り付けまたは交換できる部品を指しま
す。専門の保守技術担当者は、お客様のマシンに指定された保証タイプが対象とする部品の取り付け
および交換サービスも提供します。
お客様ご自身でCRUを取り付けていただく場合は、Lenovoからお客様にCRUを出荷します。CRUにつ
いての情報および交換手順のご案内は、製品と一緒に出荷されます。また、お客様はこれらをいつでも
Lenovoに要求し、入手することができます。新しいCRUと交換した障害のある部品については、返却を
求められる場合があります。返却が必要な場合は、(1)返却の指示、送料前払いの返却用出荷ラベル、お
よび返送用梱包材が交換用CRUに付属しています。(2)お客様が交換用CRUを受領した日から30日以
内に、障害のあるCRUがLenovoに届かない場合、交換用CRUの代金を請求させていただく場合があ
ります。詳細については、Lenovo保証規定を参照してください。
https://www.lenovo.com/warranty/llw_02
ご使用のコンピューターの以下のCRUリストを参照してください。
Self-serviceCRU
•電源コード
•コンピューター・カバー
•前面ベゼル
•メモリー・モジュール
•ストレージ・ドライブ
•PCIExpressカード
•M.2ソリッド・ステート・ドライブ
•M.2ソリッド・ステート・ドライブ・ブラケット
Optional-serviceCRU
•電源機構
•コイン型電池
CRUの交換
CRUを交換するには、交換手順に従ってください。
電源コード
前提条件
作業を始める前に、51ページの付録A「重要な安全上の注意」を読んで印刷してください。
©CopyrightLenovo2019
17
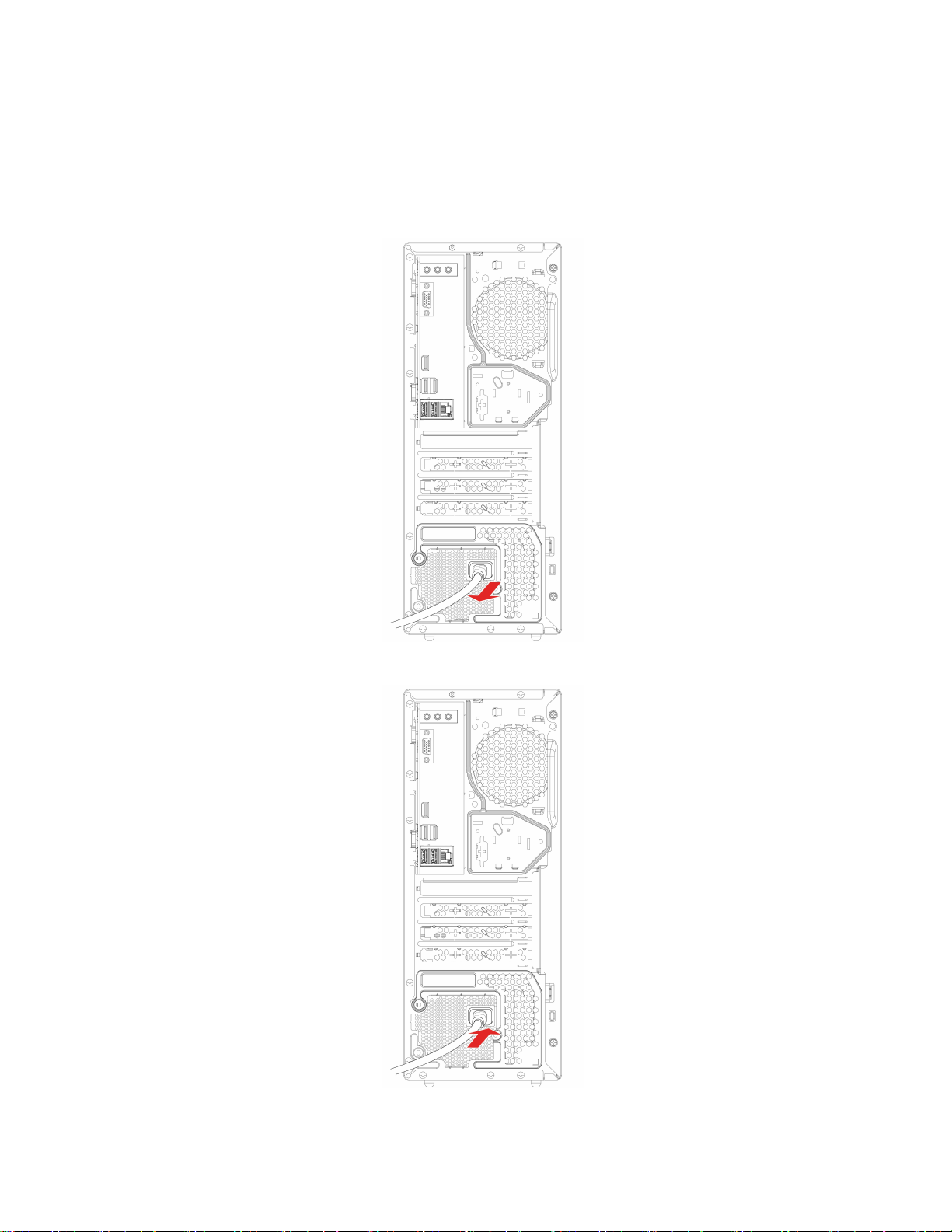
注:コンピューターがAC電源に接続されている場合、電源コードを取り外さないでください。取り外し
た場合は、短絡の恐れがあります。
交換⼿順
1.コンピューターの電源をオフにし、接続されているすべての周辺デバイスとケーブルを取り外します。
2.電源コードを取り外します。
3.電源コードをコンピューターに接続します。
4.次に、取り外したすべてのケーブルをコンピューターに再度接続し、電源ケーブルを電源コンセ
ントに再度差し込みます。
18IdeaCentreT540-15AMAGユーザー・ガイド
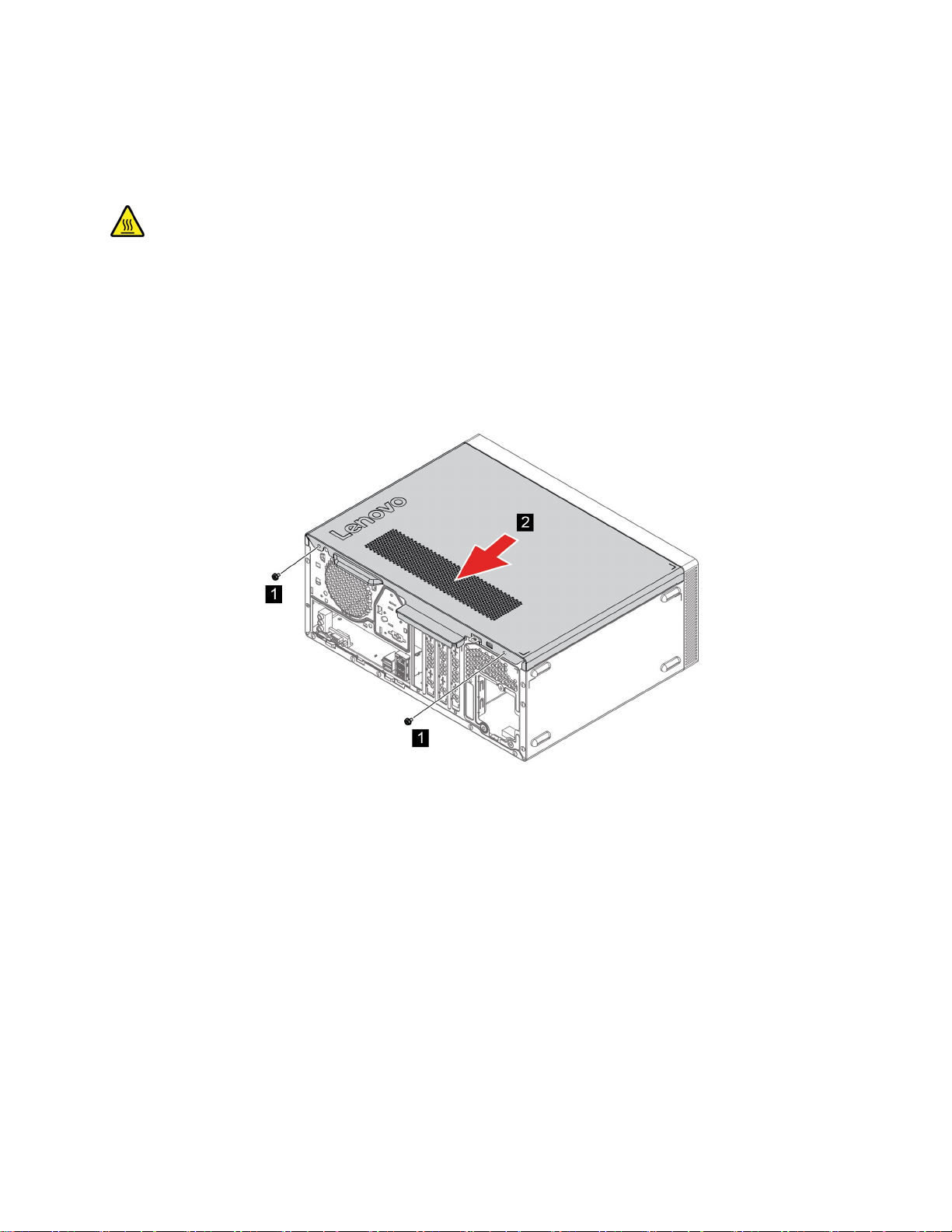
コンピューター・カバー
前提条件
作業を始める前に、51ページの付録A「重要な安全上の注意」を読んで印刷してください。
コンピューター・カバーを開く場合は、コンピューターの電源をオフにし、数分待ってコンピューターの
温度が下がってから行ってください。
交換⼿順
1.コンピューターの電源をオフにし、接続されているすべてのデバイスとケーブルを取り外します。
2.コンピューターの側面を持ち、コンピューター・カバーが上に向くように静かに置きます。
3.ねじを外し、コンピューター・カバーをシャーシから引き出します。
4.新しいコンピューター・カバーを取り付け、カバーをねじで固定します。
第4章.CRU交換部品19
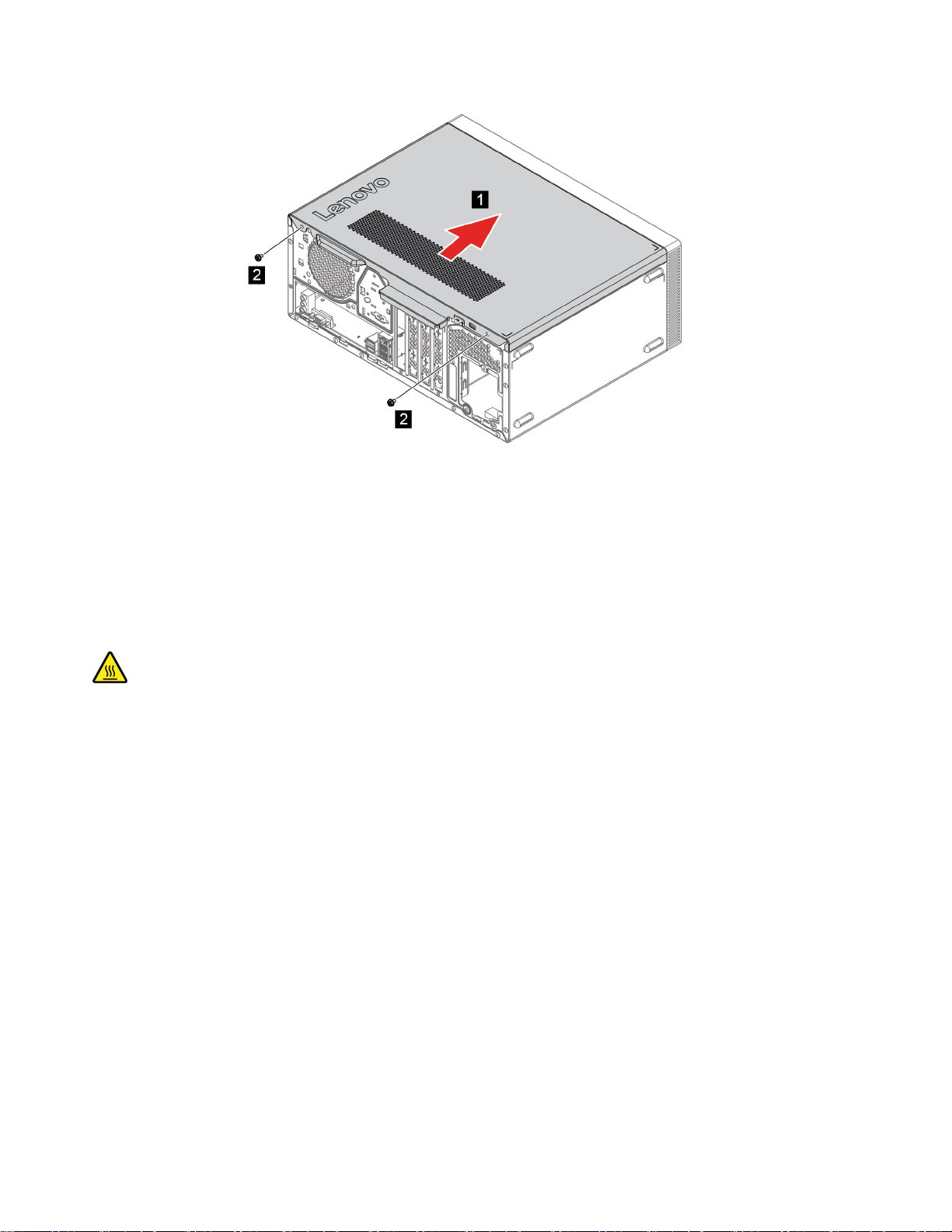
5.コンピューターを縦置きに設置します。
6.次に、取り外したすべてのケーブルをコンピューターに再度接続し、電源ケーブルを電源コンセ
ントに再度差し込みます。
前面ベゼル
前提条件
作業を始める前に、51ページの付録A「重要な安全上の注意」を読んで印刷してください。
コンピューター・カバーを開く場合は、コンピューターの電源をオフにし、数分待ってコンピューターの
温度が下がってから行ってください。
交換⼿順
1.コンピューターの電源をオフにし、接続されているすべてのデバイスとケーブルを取り外します。
2.コンピューター・カバーを取り外します。「19ページの「コンピューター・カバー」」を参照
してください。
3.前面ベゼルの左側にあるプラスチックのタブを解放し、前面ベゼルを外側に回します。
20IdeaCentreT540-15AMAGユーザー・ガイド
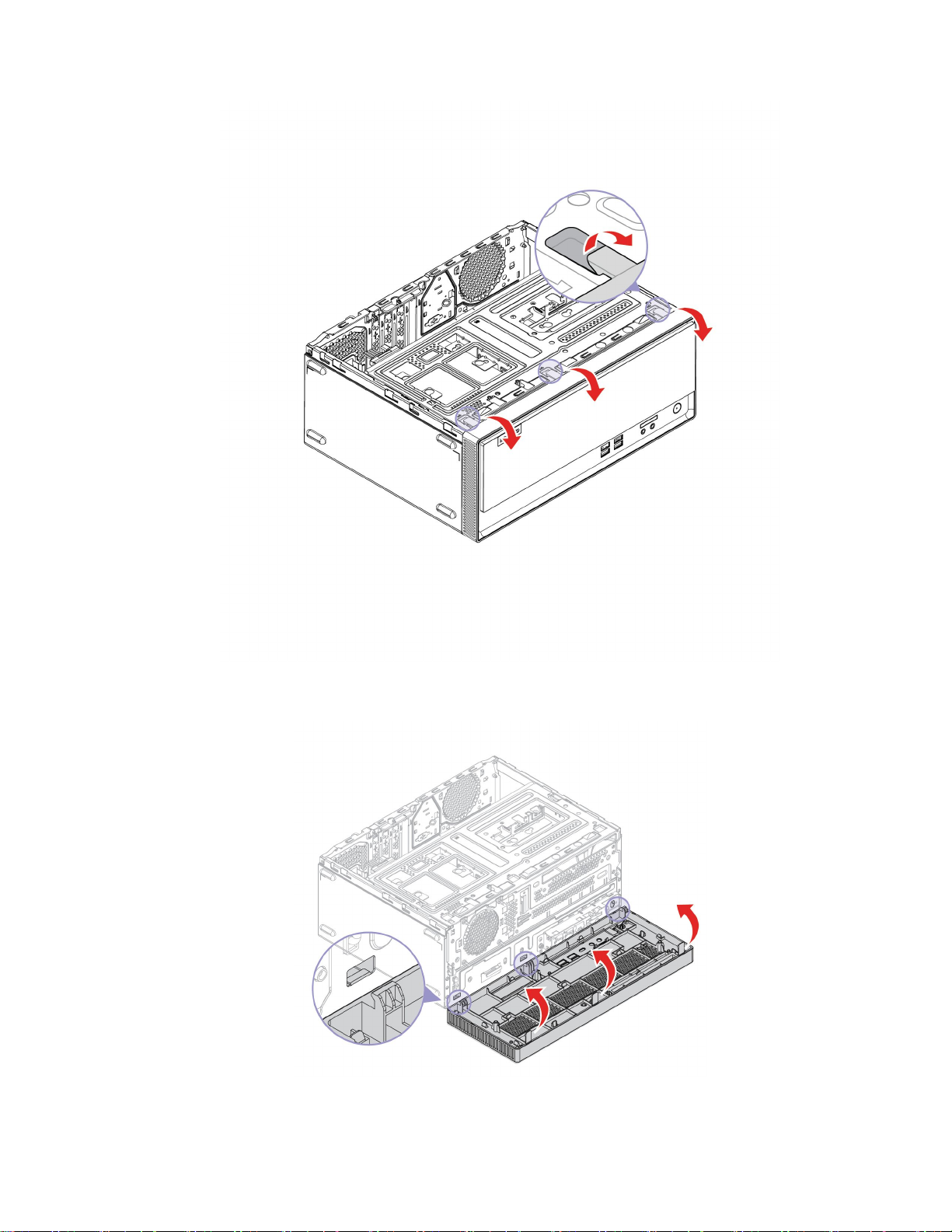
4.前面ベゼルにあるプラスチック製タブをシャーシの対応する穴に合わせます。次に、前面ベゼルを内
側へ回転させるようにして所定の位置にはめ込みます。
5.取り外したすべての部品を取り付け直します。
第4章.CRU交換部品21
 Loading...
Loading...