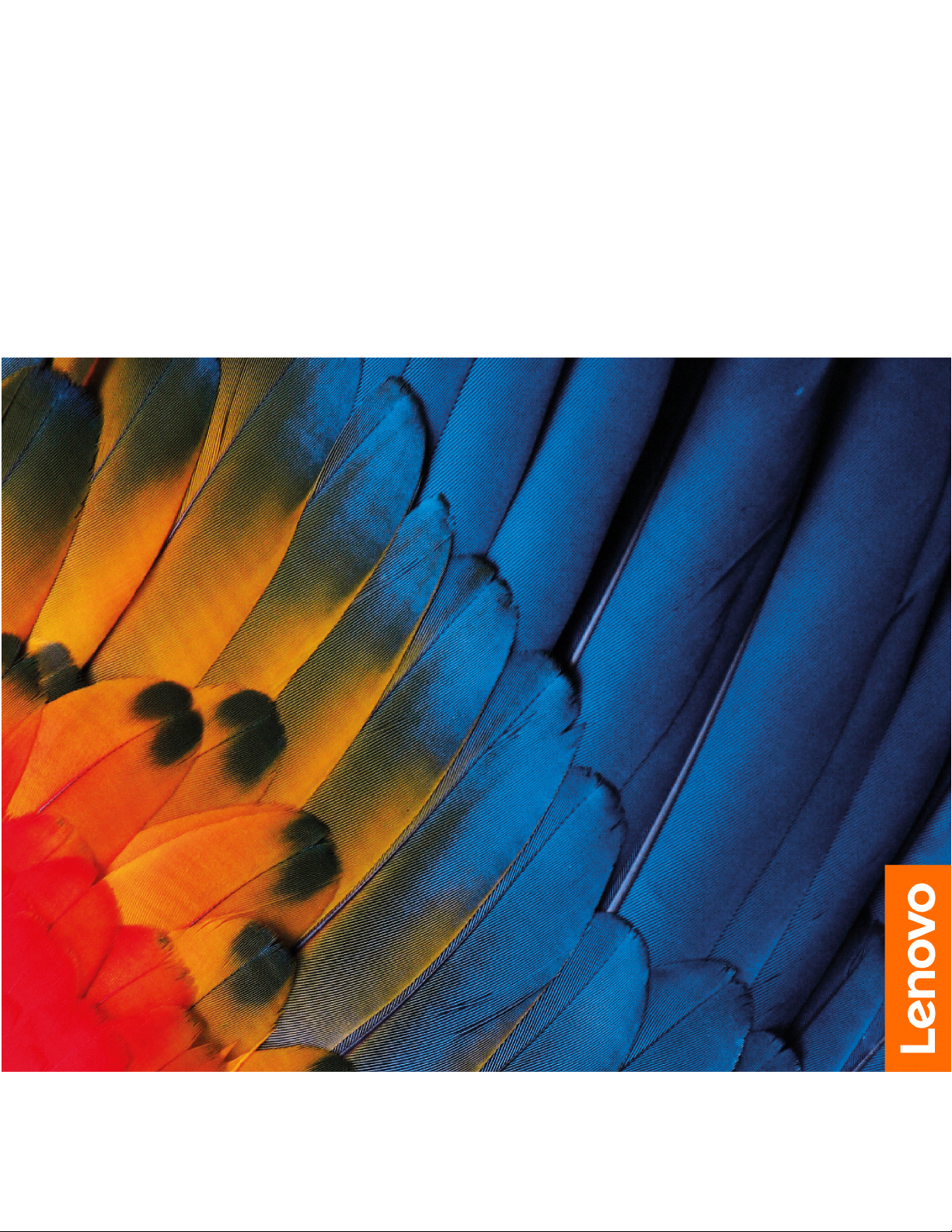
IdeaCentre T540-15AMA G
Používateľská príručka
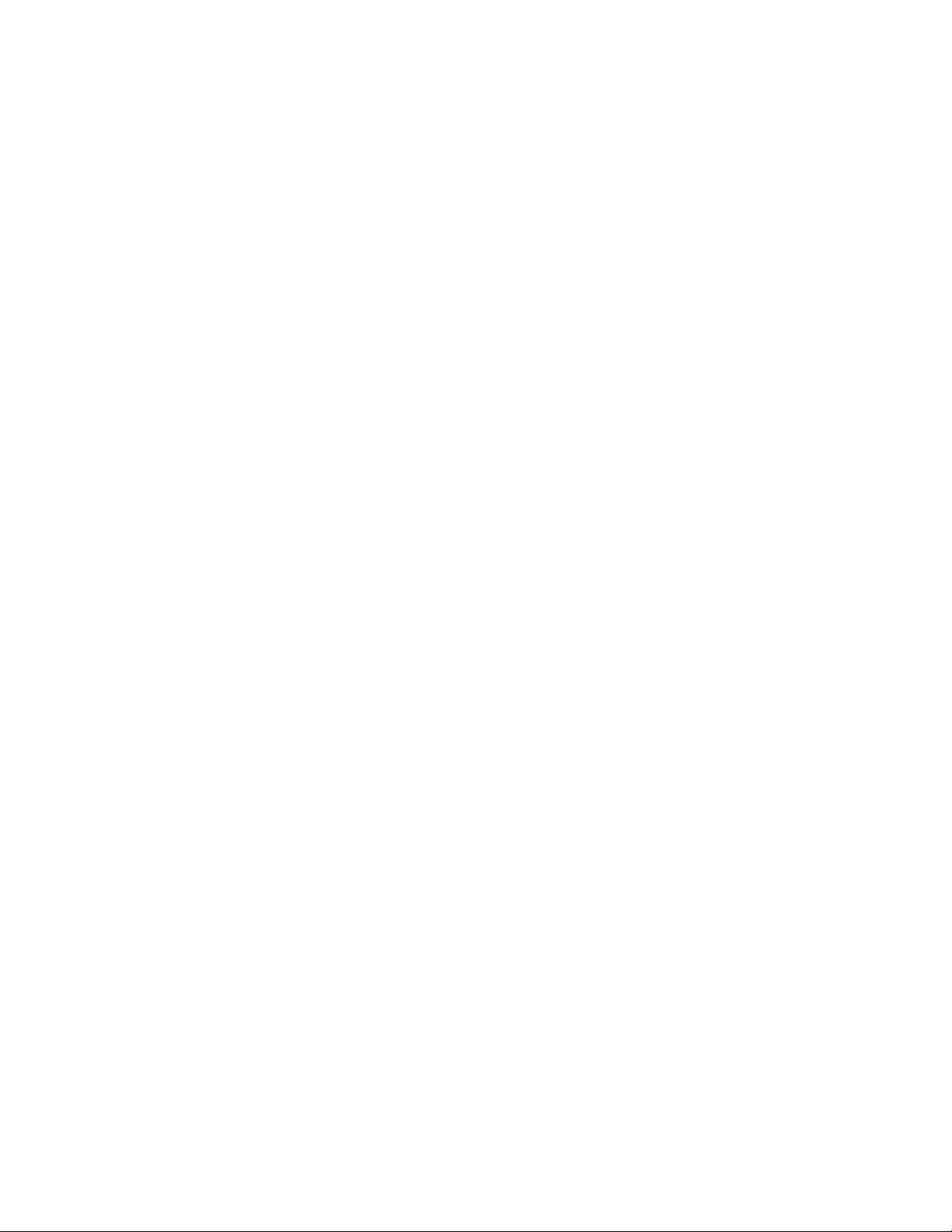
Dôležité upozornenia
Pred použitím tejto dokumentácie produktu, na ktorý sa vzťahuje, si prečítajte nasledujúce časti:
• Príloha A „Dôležité bezpečnostné informácie“ na stránke 51
• Príručka o bezpečnosti a zárukách
• Príručka o nastavení
Prvé vydanie (august 2019)
© Copyright Lenovo 2019.
VYHLÁSENIE O OBMEDZENÝCH PRÁVACH: Ak sa údaje alebo softvér dodávajú podľa zmluvy GSA (General
Services Administration), potom používanie, kopírovanie a zverejnenie podliehajú obmedzeniam definovaným v
zmluve číslo GS-35F-05925.
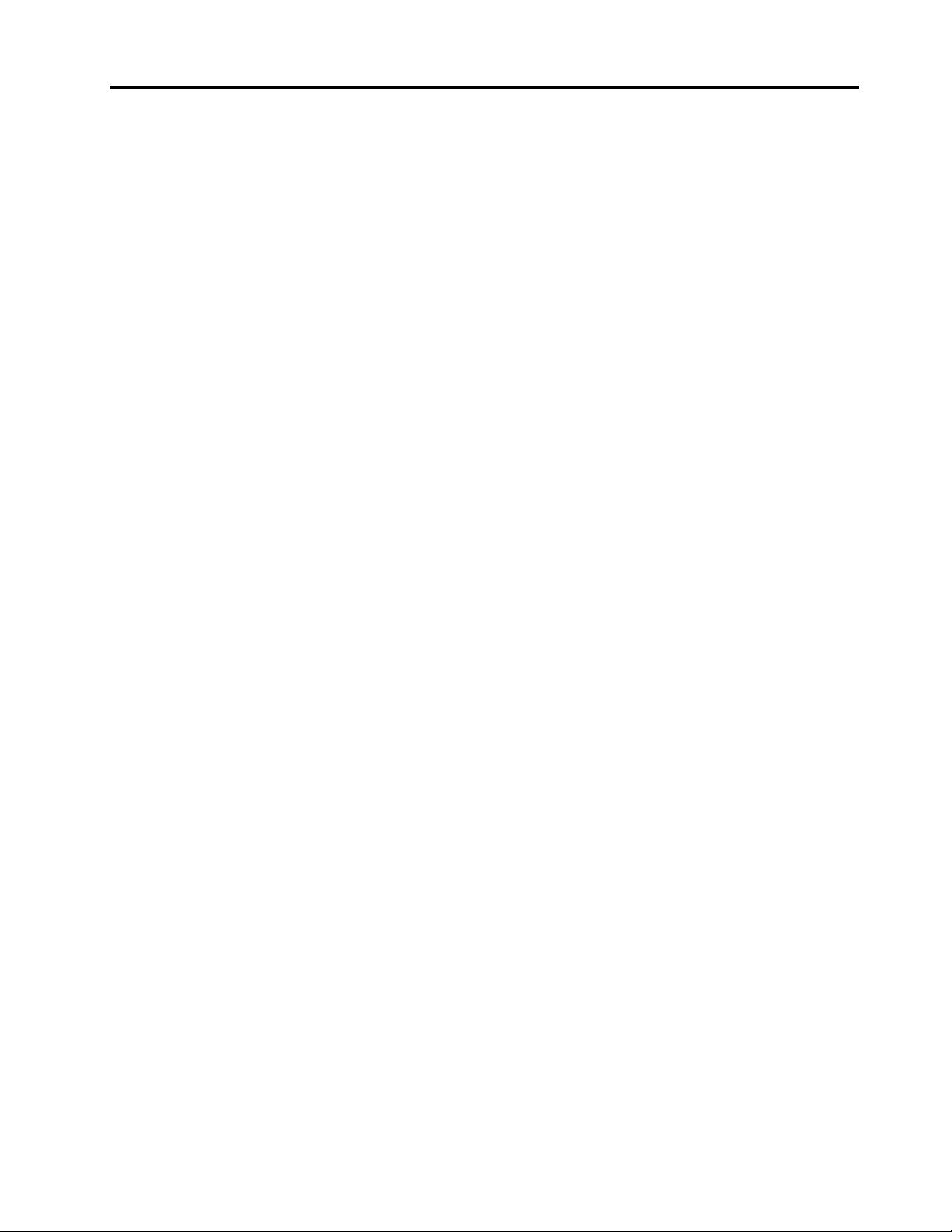
Obsah
Informácie o tejto dokumentácii . . . . iii
Kapitola 1. Zoznámte sa so
svojím počítačom . . . . . . . . . . . . 1
Pohľad spredu . . . . . . . . . . . . . . . . 1
Pohľad zozadu . . . . . . . . . . . . . . . . 3
Vyhlásenie o prenosovej rýchlosti rozhrania
USB . . . . . . . . . . . . . . . . . . . . 4
Kapitola 2. Začíname pracovať s
počítačom . . . . . . . . . . . . . . . . 5
Pripojenie k sieťam . . . . . . . . . . . . . . 5
Pripojenie k drôtovej sieti Ethernet . . . . . . 5
Pripojenie k Wi-Fi (pri vybratých
modeloch) . . . . . . . . . . . . . . . . 5
Používanie programu Lenovo Vantage . . . . . . 5
Kúpa príslušenstva . . . . . . . . . . . . . . 6
Kapitola 3. Riešenie problémov,
diagnostika a obnova . . . . . . . . . . 7
Základný postup pri riešení problémov s
počítačom . . . . . . . . . . . . . . . . . . 7
Riešenie problémov . . . . . . . . . . . . . . 7
Problémy so spustením . . . . . . . . . . 8
Problémy so zvukom . . . . . . . . . . . 9
Problémy so sieťovým pripojením . . . . . 10
Problémy s výkonom . . . . . . . . . . 12
Problémy s ukladacou jednotkou . . . . . 13
Problémy so sériovým konektorom. . . . . 13
Problémy so softvérom . . . . . . . . . 13
Obnovenie . . . . . . . . . . . . . . . . . 13
Obnovenie systémových súborov a
nastavenia podľa skoršieho bodu . . . . . 14
Obnovenie súborov zo zálohy . . . . . . . 14
Vynulovanie nastavenia počítača . . . . . . 14
Používanie rozšírených možností . . . . . . 14
Automatické obnovenie systému
Windows . . . . . . . . . . . . . . . 14
Vytvorenie a používanie zariadenia USB na
obnovenie . . . . . . . . . . . . . . . 15
Aktualizácia ovládača zariadenia . . . . . . 15
Kapitola 4. Výmena dielcov
CRU . . . . . . . . . . . . . . . . . . 17
Informácie o dielcoch CRU. . . . . . . . . . 17
Výmena dielcov CRU . . . . . . . . . . . . 17
Napájací kábel . . . . . . . . . . . . . 17
Kryt počítača. . . . . . . . . . . . . . 19
Predný panel . . . . . . . . . . . . . . 20
Pamäťový modul . . . . . . . . . . . . 22
Ukladacia jednotka . . . . . . . . . . . 26
Karta PCI Express . . . . . . . . . . . 31
Jednotka SSD M.2 . . . . . . . . . . . 34
Držiak jednotky SSD M.2. . . . . . . . . 38
Zdroj napájania . . . . . . . . . . . . . 39
Gombíková batéria . . . . . . . . . . . 42
Kapitola 5. Pomoc a podpora . . . 47
Svojpomocné zdroje. . . . . . . . . . . . . 47
Kontaktovanie spoločnosti Lenovo . . . . . . . 48
Skôr než budete kontaktovať spoločnosť
Lenovo . . . . . . . . . . . . . . . . 48
Centrum podpory zákazníkov spoločnosti
Lenovo . . . . . . . . . . . . . . . . 48
Nákup ďalších služieb . . . . . . . . . . . . 49
Príloha A. Dôležité bezpečnostné
informácie . . . . . . . . . . . . . . . 51
Príloha B. Informácie
o zjednodušení ovládania a
ergonómii . . . . . . . . . . . . . . . 65
Príloha C. Informácie o súlade s
normami . . . . . . . . . . . . . . . . 69
Príloha D. Poznámky a ochranné
známky . . . . . . . . . . . . . . . . . 81
© Copyright Lenovo 2019 i
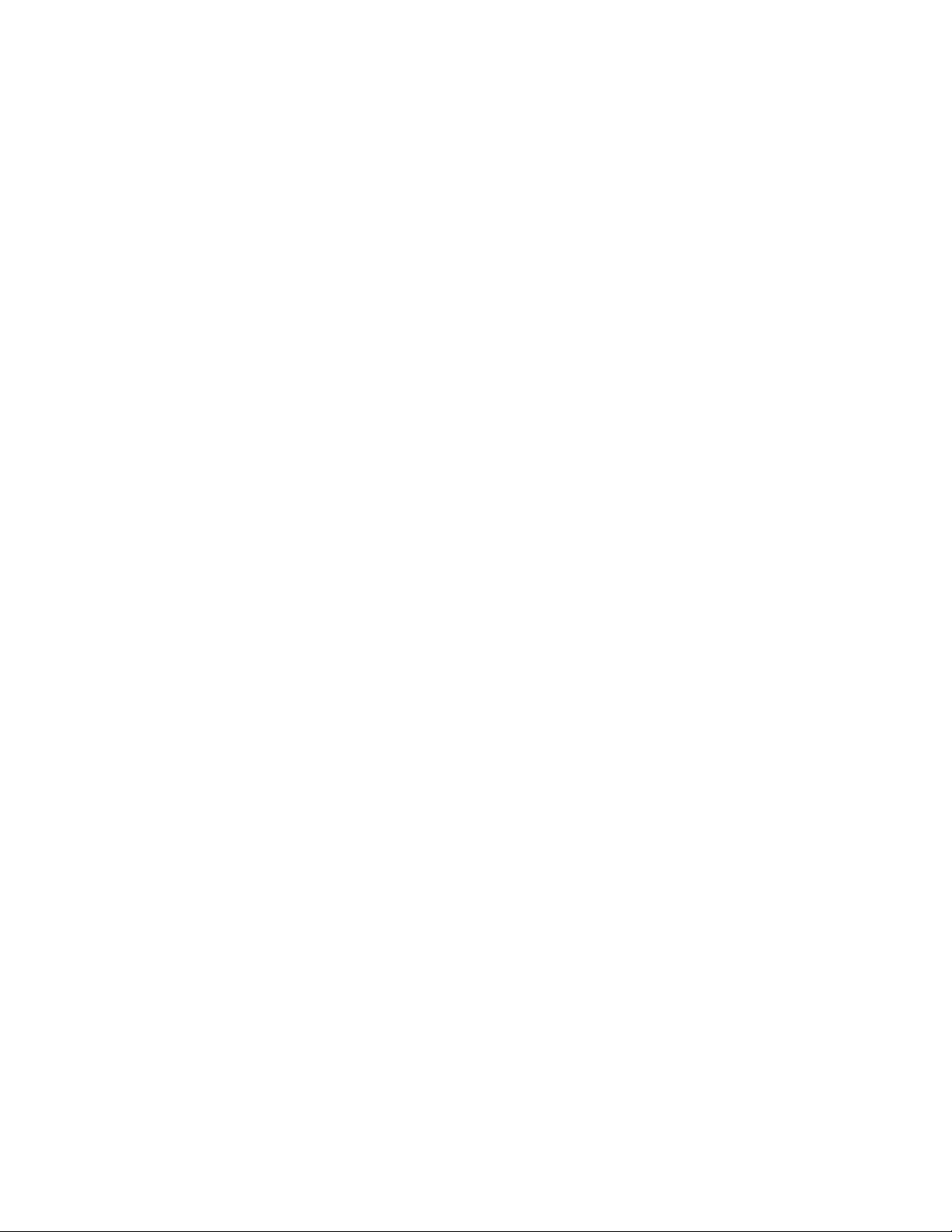
ii IdeaCentre T540-15AMA G Používateľská príručka
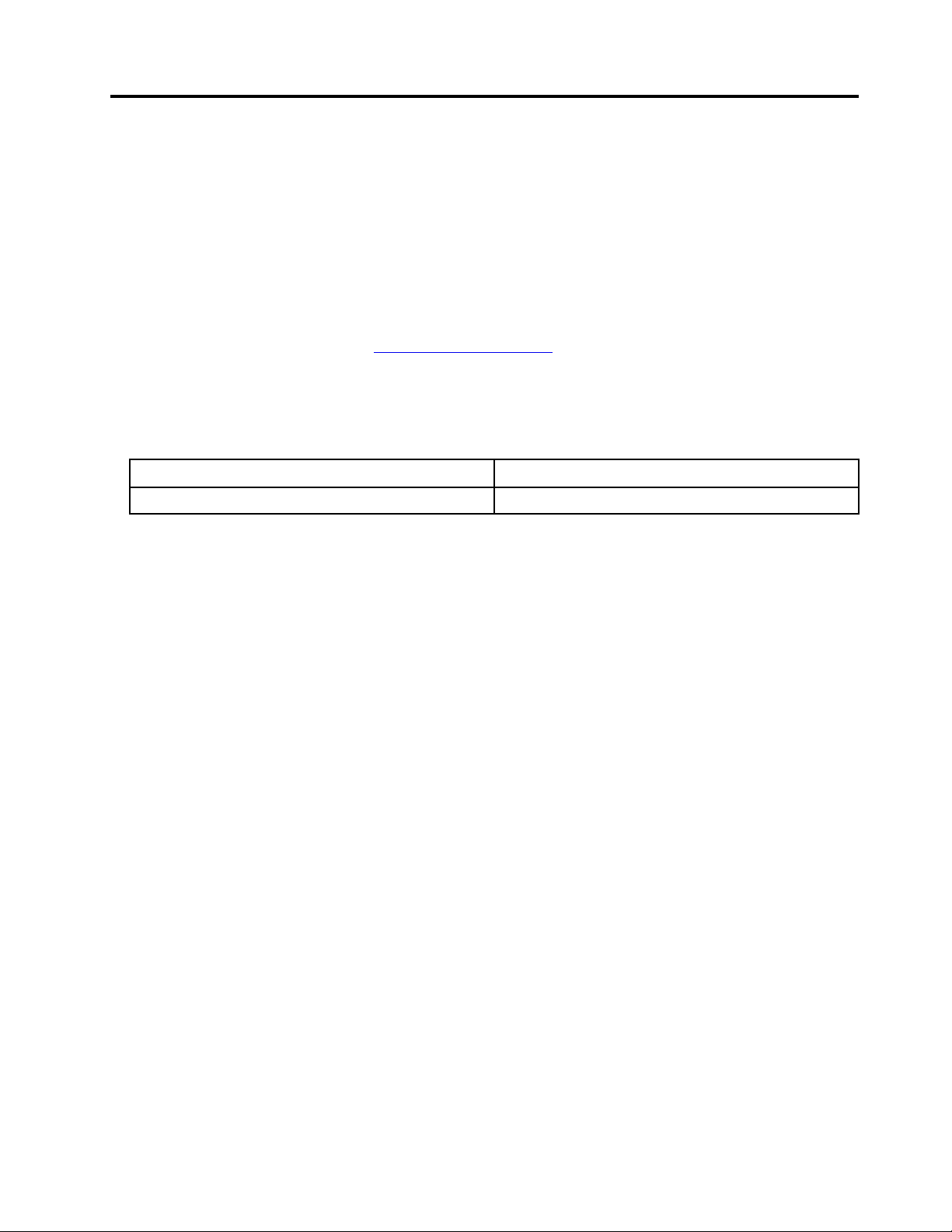
Informácie o tejto dokumentácii
• Obrázky v tejto dokumentácii sa môžu mierne líšiť od vášho produktu.
• V závislosti od modelu nemusí byť niektoré voliteľné príslušenstvo, funkcie a softvérové programy
vo vašom počítači k dispozícii.
• V závislosti od verzie operačných systémov sa nemusia niektoré príkazy používateľského rozhrania
týkať vášho počítača.
• Obsah dokumentácie sa môže zmeniť bez predchádzajúceho upozornenia. Spoločnosť Lenovo
neustále vylepšuje dokumentáciu k vášmu počítaču vrátane tejto používateľskej príručky. Najnovšiu
dokumentáciu nájdete na adrese
• Spoločnosť Microsoft
®
pravidelne vykonáva zmeny funkcií operačného systému Windows
prostredníctvom služby Windows Update. V dôsledku toho môžu byť niektoré informácie v tejto
dokumentácii zastarané. V zdrojoch spoločnosti Microsoft nájdete najnovšie informácie.
• Táto dokumentácia sa týka nasledujúcich modelov produktu:
Názov modelu Typ počítača (MT)
https://support.lenovo.com.
®
IdeaCentre T540-15AMA G
90L5
© Copyright Lenovo 2019 iii
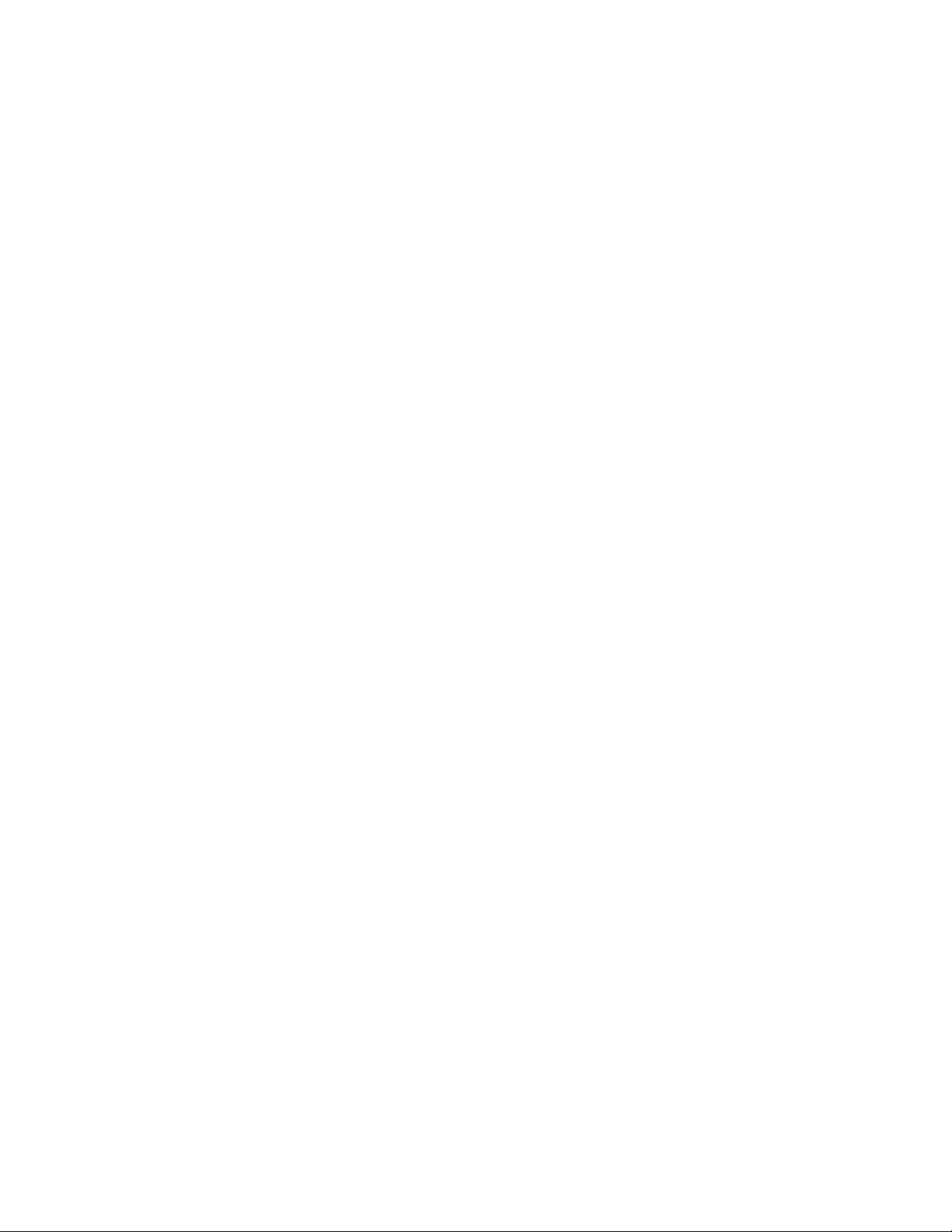
iv IdeaCentre T540-15AMA G Používateľská príručka
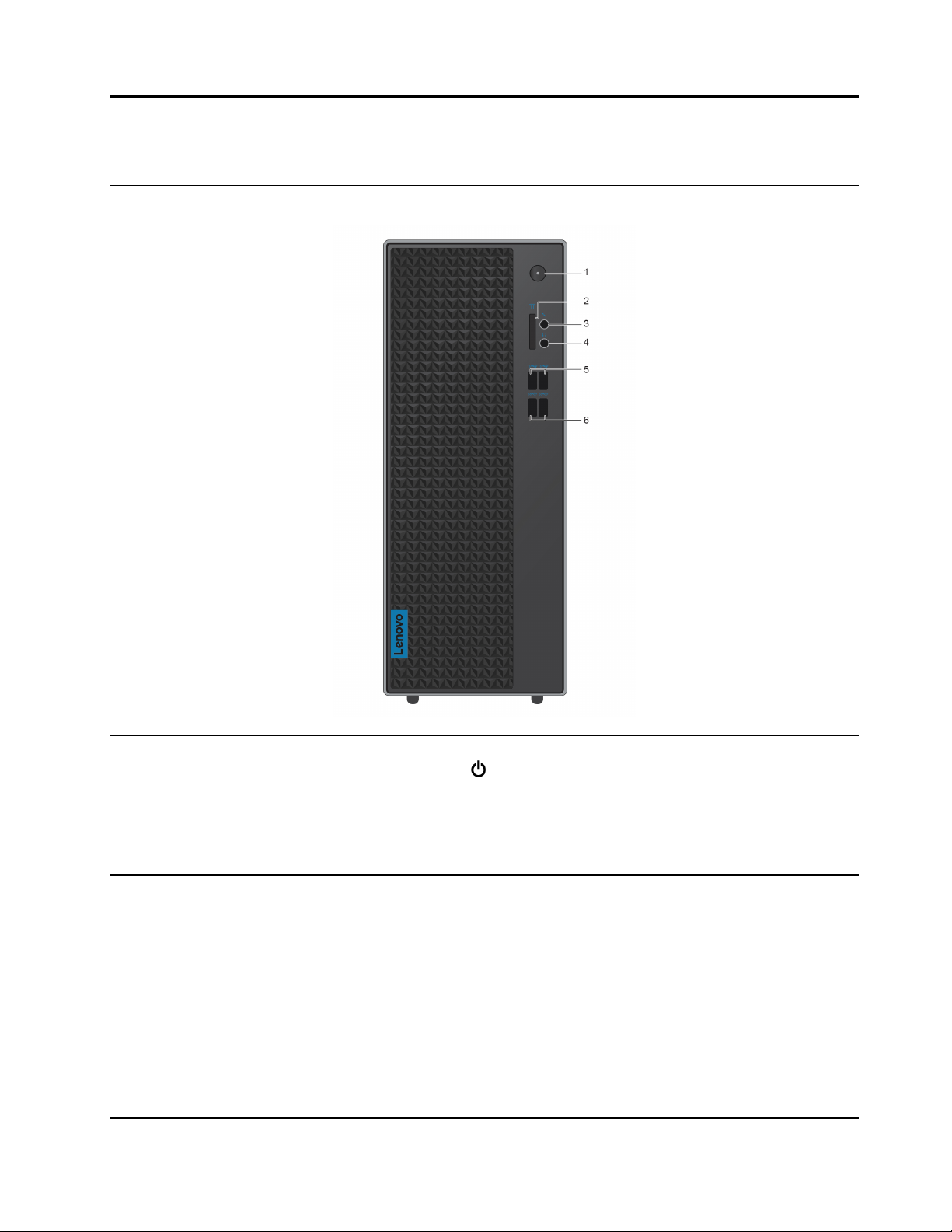
Kapitola 1. Zoznámte sa so svojím počítačom
Pohľad spredu
Stlačením zapnite počítač. Ak chcete počítač vypnúť, otvorte ponuku Štart,
kliknite na položku
v tlačidle napájania znázorňuje stav systému počítača.
1. Tlačidlo napájania
2. Slot čítačky kariet 7 v 1
(voliteľné)
© Copyright Lenovo 2019 1
• Svieti: Počítač je zapnutý.
• Nesvieti: Počítač je vypnutý alebo v režime dlhodobého spánku.
• Pomaly bliká: Počítač sa nachádza v režime spánku.
Podporované karty:
• Secure Digital (SD)
• Secure Digital eXtended-Capacity (SDXC) USH-1
• Karta Secure Digital High-Capacity (SDHC) USH-1
• Karta MMC plus
• Karta MMC
• Memory Stick
• Karta Memory Stick_Pro
Poznámka: Počítač nepodporuje pri kartách SD funkciu CPRM (content
protection for recordable media).
Napájanie a potom vyberte položku Vypnúť. Indikátor
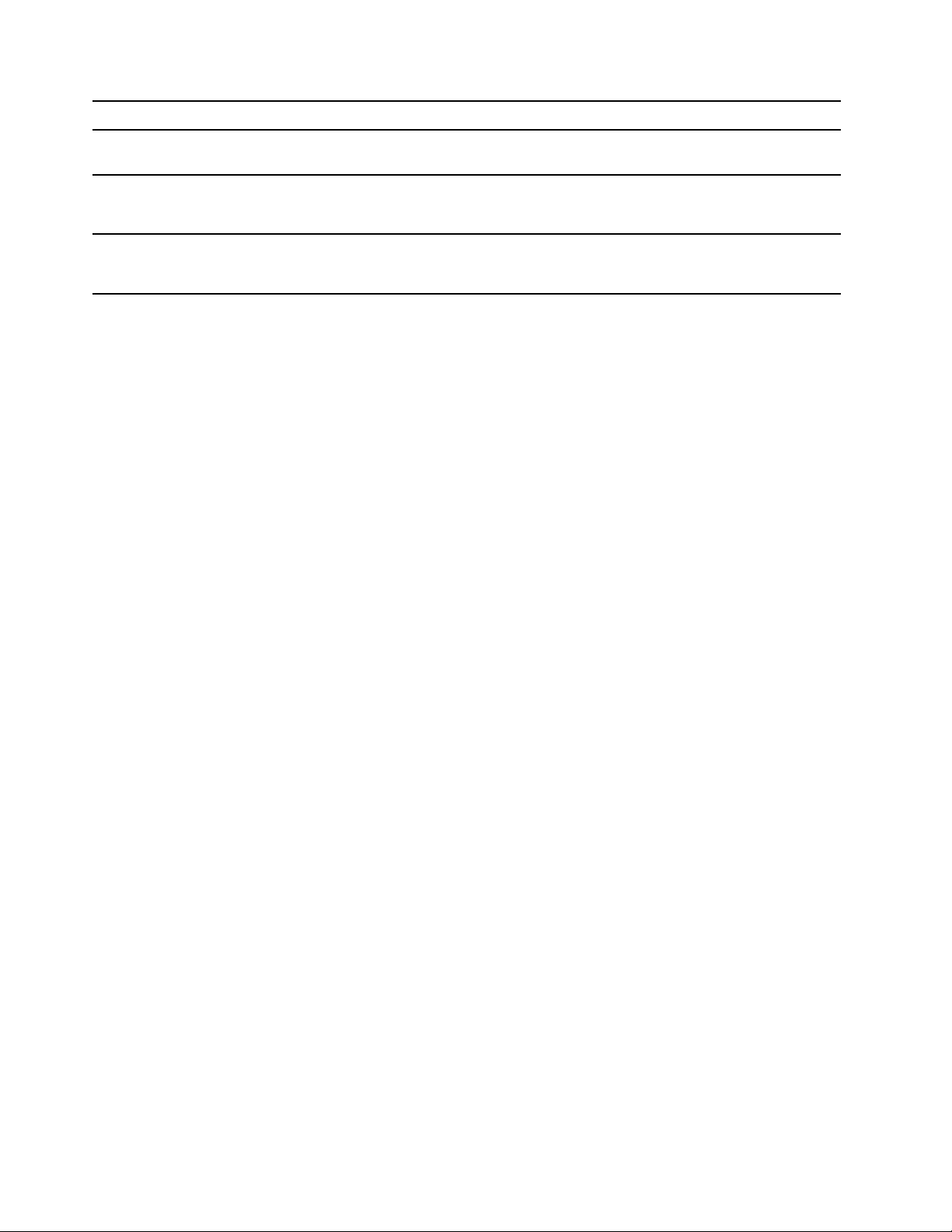
3. Konektor pre mikrofón Slúži na pripojenie mikrofónu.
4. Konektor pre náhlavnú
súpravu
5. Konektory USB 3.1 Gen 2
(2)
6. Konektory USB 3.1 Gen 1
(2)
Slúži na pripojenie náhlavnej súpravy k počítaču.
Slúži na pripojenie zariadení kompatibilných s rozhraním USB, ako je
napríklad klávesnica USB, myš USB, ukladacie zariadenie USB alebo
tlačiareň USB.
Slúži na pripojenie zariadení kompatibilných s rozhraním USB, ako je
napríklad klávesnica USB, myš USB, ukladacie zariadenie USB alebo
tlačiareň USB.
2 IdeaCentre T540-15AMA G Používateľská príručka
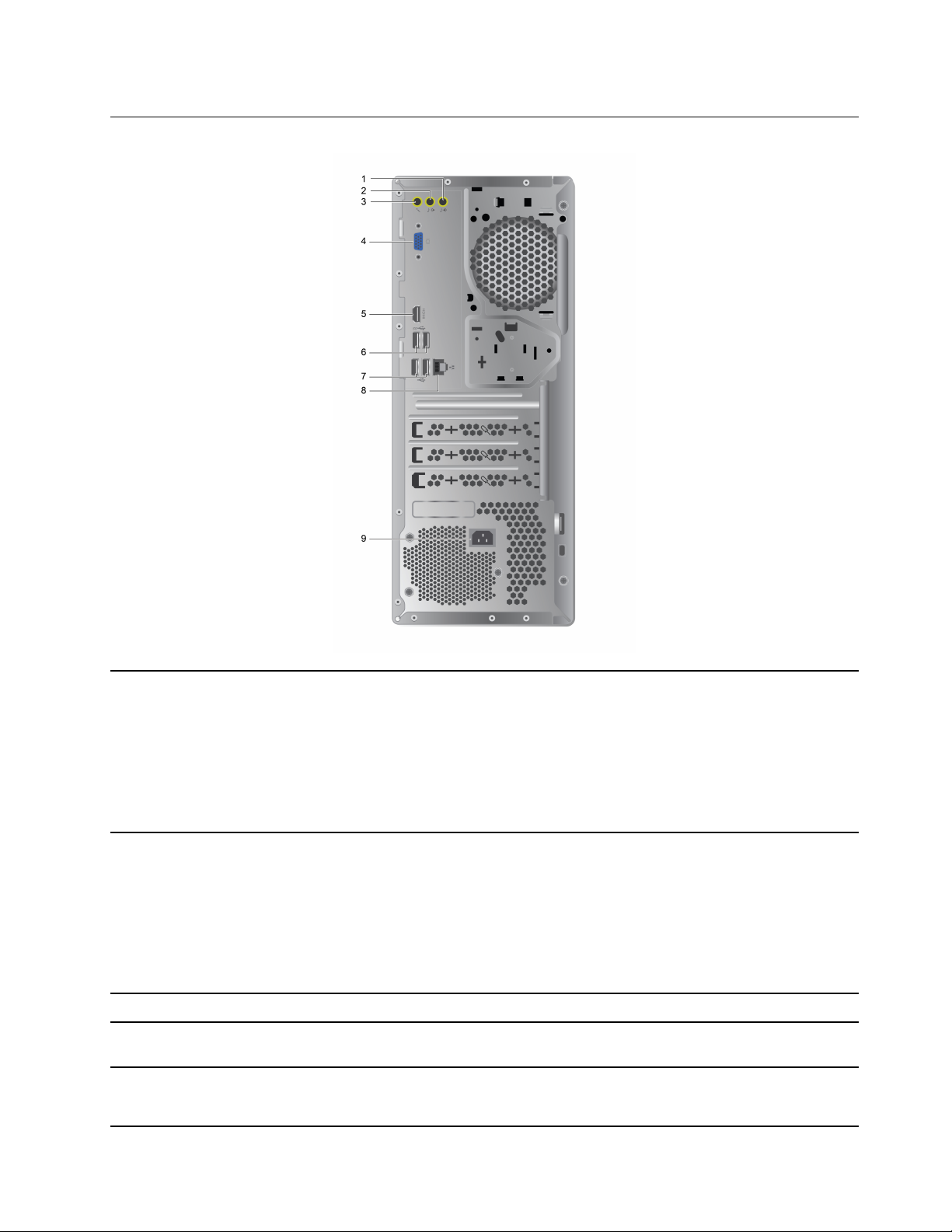
Pohľad zozadu
1. Vstupný konektor audia Umožňuje prijímať zvukové signály z externých zariadení, ako sú napríklad
napájané stereofónne reproduktory, slúchadlá alebo multimediálne klávesnice.
Pri pripájaní stereo systému alebo iného externého nahrávacieho zariadenia
sa kábel pripája ku konektoru zvukového vstupu v počítači a konektoru
zvukového výstupu zariadenia.
Poznámka: Ak počítač obsahuje konektor zvukového výstupu aj konektor
pre náhlavnú súpravu, vždy používajte konektor pre náhlavnú súpravu na
pripojenie slúchadiel aj náhlavnej súpravy.
Umožňuje odosielať zvukové signály z počítača do externých zariadení, ako
sú napríklad napájané stereofónne reproduktory, slúchadlá alebo
multimediálne klávesnice. Pri pripájaní stereo systému alebo iného externého
2. Konektor zvukového
výstupu
3. Konektor pre mikrofón Slúži na pripojenie mikrofónu.
4. Výstupný konektor VGA
5. Výstupný konektor HDMI
nahrávacieho zariadenia sa kábel pripája ku konektoru zvukového vstupu na
zariadení a konektoru zvukového výstupu na počítači.
Poznámka: Ak počítač obsahuje konektor zvukového výstupu aj konektor
pre náhlavnú súpravu, vždy používajte konektor pre náhlavnú súpravu na
pripojenie slúchadiel aj náhlavnej súpravy.
Umožňuje odosielať obrazové signály z počítača do iného zobrazovacieho
zariadenia, napríklad monitora.
Umožňuje odosielať zvukové a obrazové signály z počítača do iného
TM
zvukového alebo zobrazovacieho zariadenia, napríklad vysokovýkonného
monitora.
Kapitola 1. Zoznámte sa so svojím počítačom 3
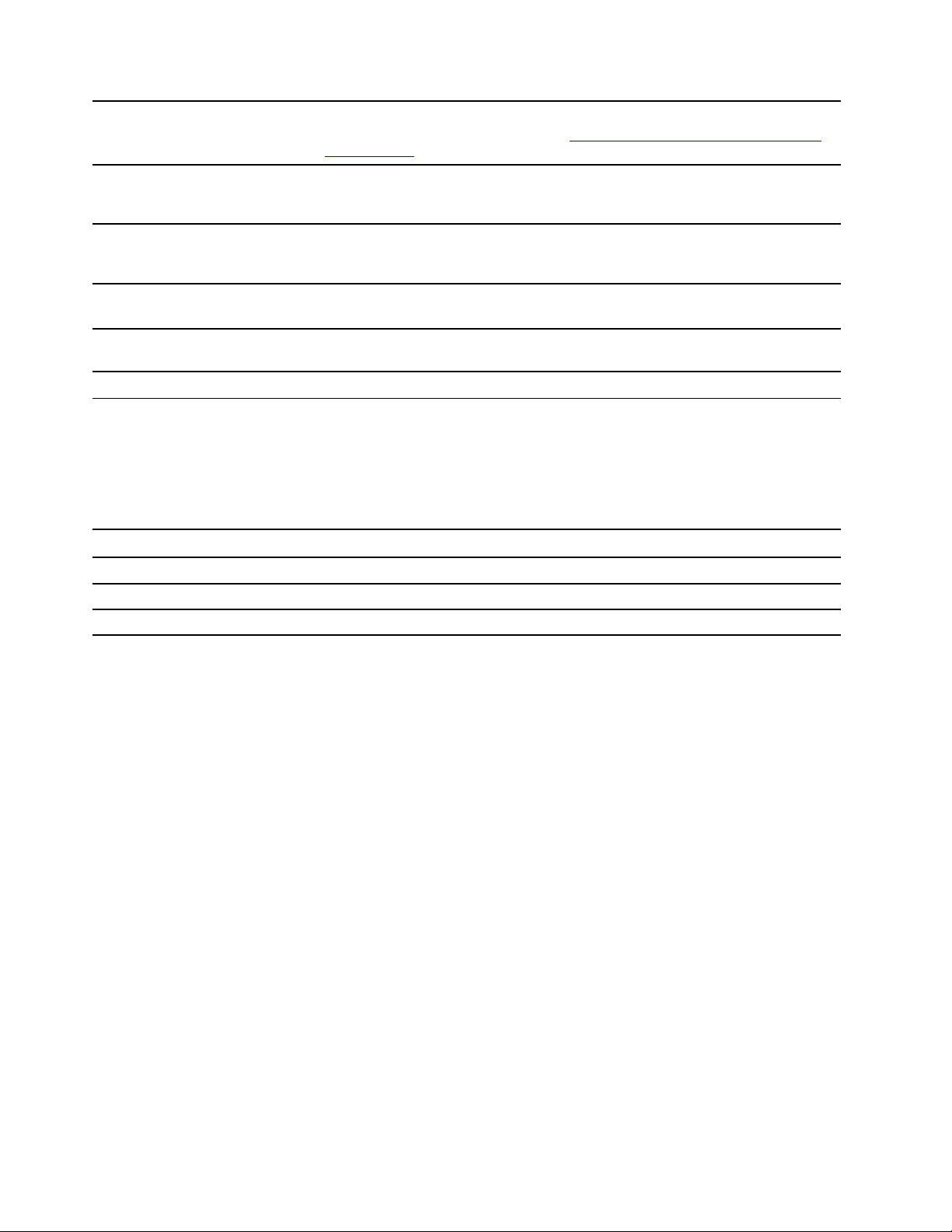
Ďalšie informácie nájdete na stránke https://www.hdmi.org/manufacturer/hdmi_
1_4/index.aspx
6. Konektory USB 3.1 Gen 1
(2)
7. Konektory USB 2.0 (2)
8. Ethernetový konektor
9. Konektor napájacieho
kábla
Slúži na pripojenie zariadení kompatibilných s rozhraním USB, ako je
napríklad klávesnica USB, myš USB, ukladacie zariadenie USB alebo
tlačiareň USB.
Slúži na pripojenie zariadení kompatibilných s rozhraním USB, ako je
napríklad klávesnica USB, myš USB, ukladacie zariadenie USB alebo
tlačiareň USB.
Slúži na pripojenie k miestnej sieti (LAN). Keď zelený indikátor svieti, počítač
je pripojený k sieti LAN. Keď žltý indikátor bliká, prebieha prenos údajov.
Napájací kábel pripojte k počítaču na jeho napájanie.
Vyhlásenie o prenosovej rýchlosti rozhrania USB
V závislosti od mnohých faktorov, ako sú napríklad možnosti hostiteľského a periférnych zariadení,
atribúty súborov a iné faktory týkajúce sa konfigurácie systému a prevádzkového prostredia, sa bude
pri použití rôznych konektorov USB tohto zariadenia skutočná prenosová rýchlosť líšiť a bude nižšia
ako prenosová rýchlosť uvedená nižšie pre príslušné zariadenia.
Zariadenie USB Prenosová rýchlosť (Gb/s)
3.1 Gen 1
3.1 Gen 2
3.2 20
5
10
4 IdeaCentre T540-15AMA G Používateľská príručka
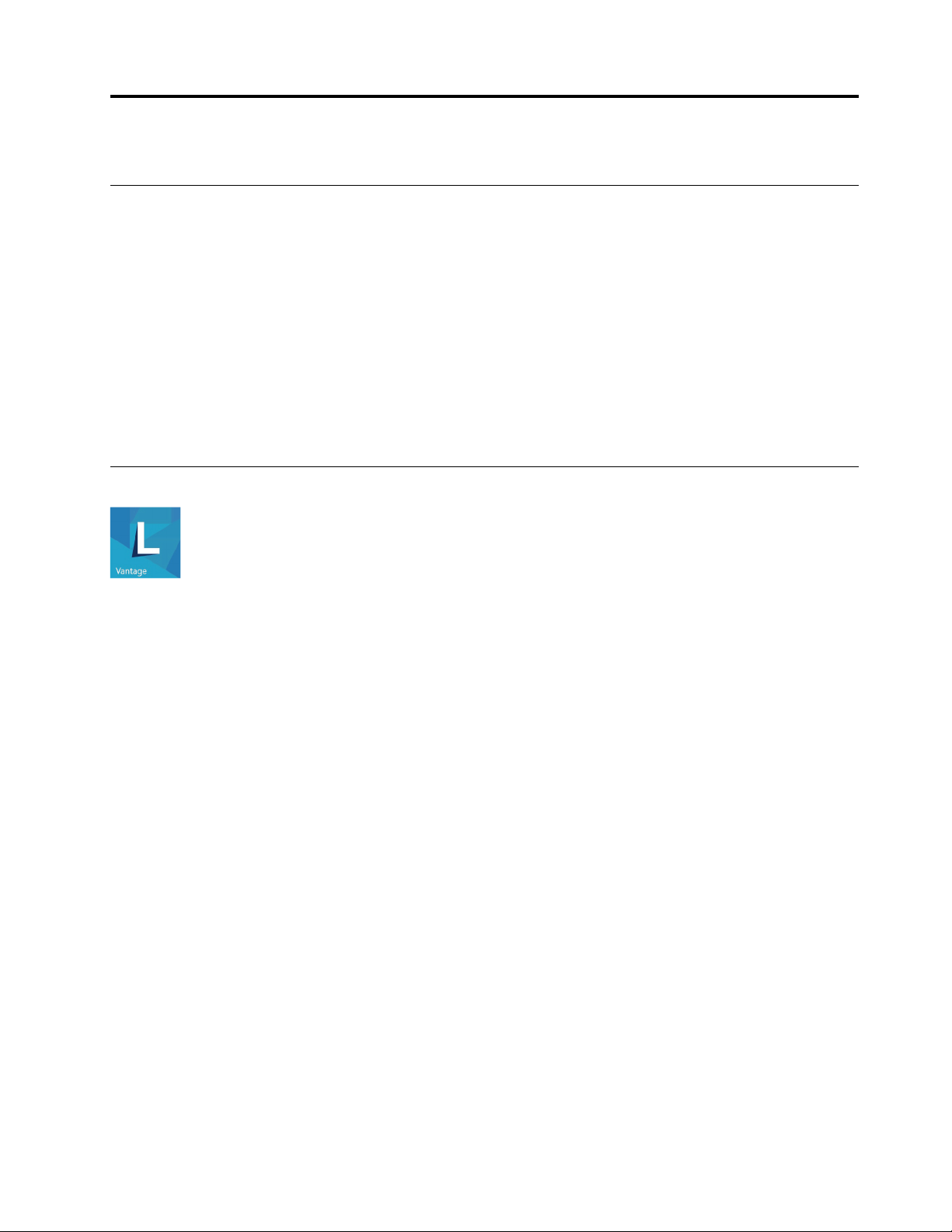
Kapitola 2. Začíname pracovať s počítačom
Pripojenie k sieťam
Počítač vám pomôže spojiť sa so svetom prostredníctvom drôtovej alebo bezdrôtovej siete.
Pripojenie k drôtovej sieti Ethernet
Pripojte počítač k lokálnej sieti pomocou ethernetového kábla zapojeného do ethernetového konektora
v počítači.
Pripojenie k Wi-Fi (pri vybratých modeloch)
1. Kliknite na ikonu siete v oblasti oznámení systému Windows. Zobrazí sa zoznam dostupných
bezdrôtových sietí.
2. Vyberte sieť, ku ktorej sa chcete pripojiť. V prípade potreby zadajte požadované informácie.
Používanie programu Lenovo Vantage
Vopred nainštalovaný program Lenovo Vantage predstavuje prispôsobené jednokrokové riešenie, ktoré
vám môže pomôcť udržiavať stav vášho počítača pomocou automatických aktualizácií a opráv,
konfigurovať nastavenia hardvéru a získať podporu prispôsobenú vašim potrebám.
Prístup k programu Lenovo Vantage
Otvorte ponuku Štart a kliknite na položku Lenovo Vantage. Môžete tiež zadať výraz Lenovo Vantage
do vyhľadávacieho poľa.
Ak chcete prevziať najnovšiu verziu programu Lenovo Vantage, prejdite na Microsoft Obchod a
vyhľadajte ho podľa názvu aplikácie.
Hlavné funkcie
Program Lenovo Vantage vykonáva pravidelné aktualizácie funkcií s cieľom zlepšiť prácu s vaším
počítačom.
Poznámka: Dostupné funkcie sa líšia v závislosti od modelu počítača.
• System Update
Prevezmite a nainštalujte aktualizácie firmvéru a ovládačov, aby ste mali počítač v aktualizovanom
stave. Konfiguráciou môžete určiť, aby sa aktualizácie inštalovali automaticky, keď sú k dispozícii.
• Nastavenia hardvéru
Nakonfigurujte inteligentné nastavenia nasledujúceho hardvéru, aby na váš počítač dal jednoduchšie
používať:
- Obrazovka počítača
- Režim na ochranu zraku
© Copyright Lenovo 2019 5
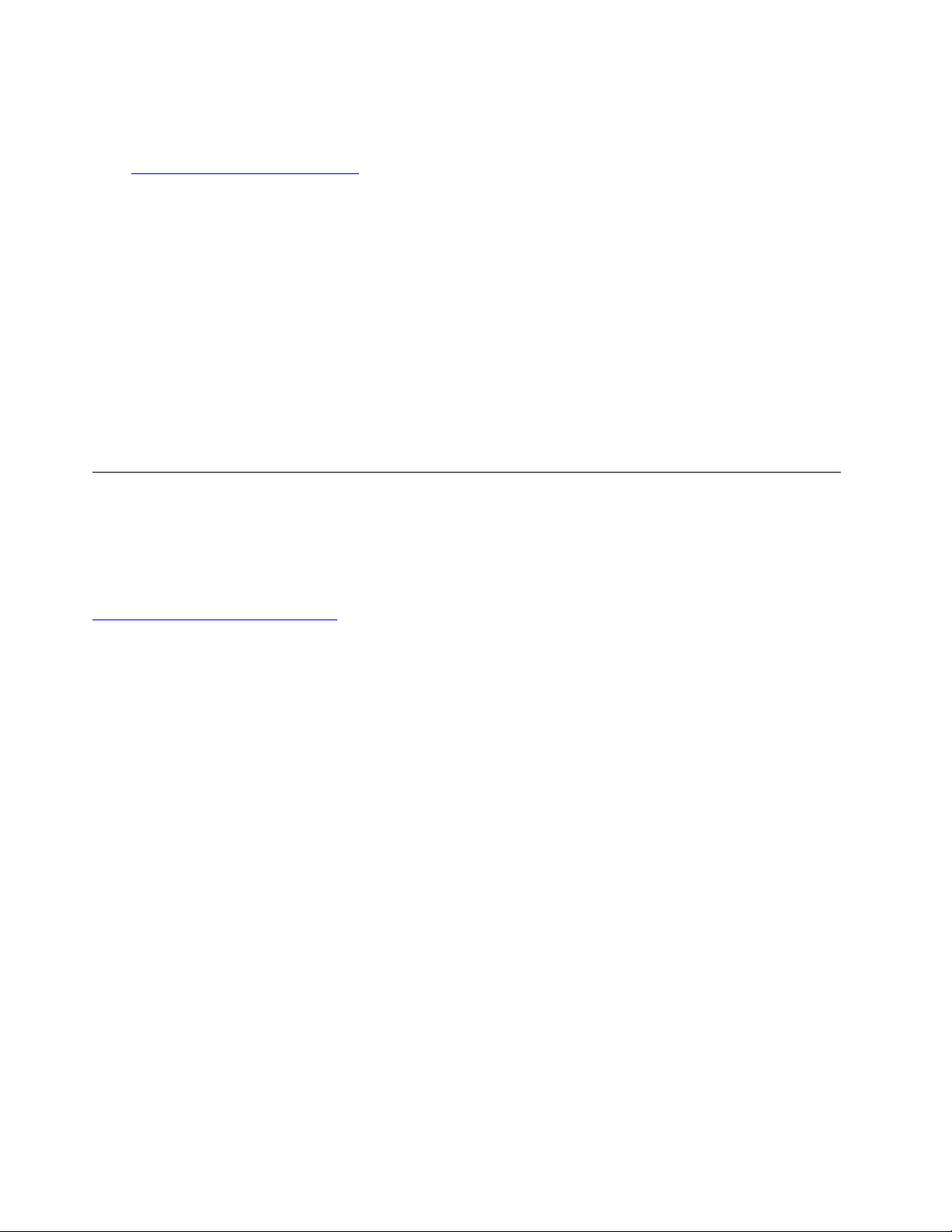
Nástroj Režim na ochranu zraku znižuje intenzitu modrého svetla vyžarujúceho z obrazovky, čím
obmedzuje dráždenie očí a umožňuje uvoľnenejší vizuálny zážitok. Podrobné informácie nájdete
na adrese:
https://www.lenovo.com/blue-light
- Klávesnica
- Mikrofón
• Stav a podpora
Sledujte stav svojho počítača a získajte technickú podporu pre počítač prispôsobenú podľa vašich
potrieb. Môžete:
- Vykonať kontrolu hardvéru počítača.
- Zistiť stav záruky na počítač (online).
- zobraziť používateľskú príručku,
- Prečítať si tipy a triky prispôsobené pre váš počítač.
• Zabezpečenie Wi-Fi od spoločnosti Lenovo
Chráňte svoj počítač pred škodlivými sieťami Wi-Fi.
Kúpa príslušenstva
Ak chcete rozšíriť funkcie svojho počítača, spoločnosť Lenovo vám môže poskytnúť množstvo
hardvérového príslušenstva a rozširujúcich zariadení. Voliteľné príslušenstvo zahŕňa pamäťové moduly,
ukladacie zariadenia, sieťové karty, napájacie adaptéry, klávesnice, myši a ďalšie zariadenia.
Ak chcete nakupovať u spoločnosti Lenovo, prejdite na adresu:
https://www.lenovo.com/accessories
6 IdeaCentre T540-15AMA G Používateľská príručka

Kapitola 3. Riešenie problémov, diagnostika a obnova
V tejto kapitole nájdete riešenia problémov s počítačom. Pri riešení problémov s počítačom začnite
základným postupom.
Základný postup pri riešení problémov s počítačom
Nevyhnutá podmienka
Skôr než začnete, prečítajte si časť Príloha A „Dôležité bezpečnostné informácie“ na stránke 51 a
vytlačte si nasledujúce pokyny.
1. Skontrolujte, či:
a. Káble všetkých pripojených zariadení sú správne a pevne pripojené.
b. Všetky komponenty boli správne zložené.
c. Všetky pripojené zariadenia, ktoré vyžadujú napájanie striedavým prúdom, sú zapojené do
správne uzemnenej a funkčnej elektrickej zásuvky.
d. Všetky pripojené zariadenia sú povolené v systéme UEFI BIOS.
2. Použite antivírusový program, aby ste zistili, či počítač nie je infikovaný vírusom. Ak program zistí
vírus, odstráňte tento vírus.
3. Prejdite na tému „Riešenie problémov“ na stránke 7 a postupujte podľa pokynov pre typ
problému, ktorý sa vyskytol.
4. Vykonajte obnovenie operačného systému. Pozrite si časť „Obnovenie“ na stránke 13.
5. Ak problém pretrváva, obráťte sa na spoločnosť Lenovo. Pozrite si časť Kapitola 5 „Pomoc a
podpora“ na stránke 47.
Riešenie problémov
Informácie o odstraňovaní problémov môžete použiť na vyhľadanie riešení problémov s jednoznačnými
príznakmi.
© Copyright Lenovo 2019 7
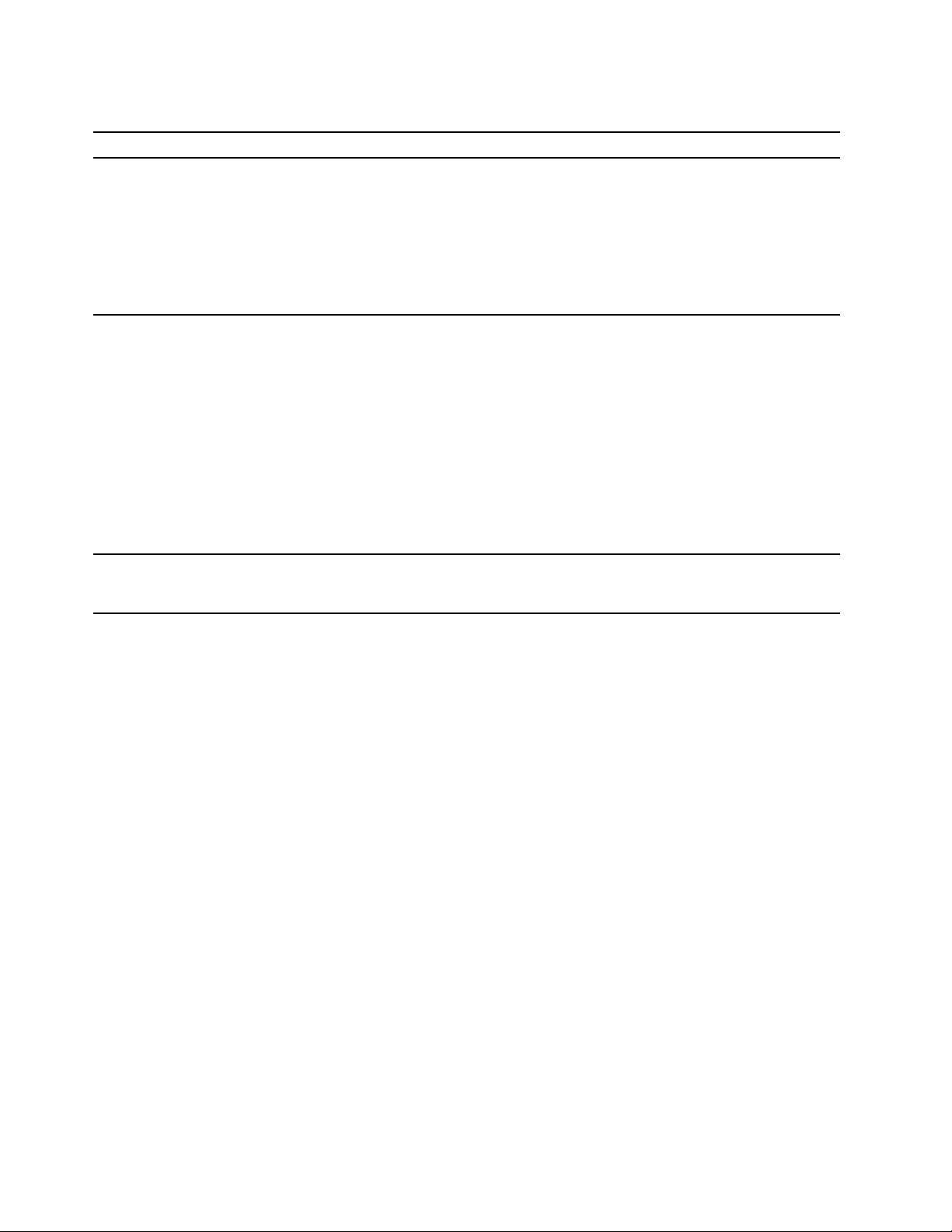
Problémy so spustením
Problém Riešenie
• Uistite sa, že napájací kábel je správne zapojený do zadnej strany
počítača a do fungujúcej elektrickej zásuvky.
Počítač sa po stlačení tlačidla
napájania nespustí.
Operačný systém sa nespúšťa
zo správnej ukladacej jednotky
alebo sa nespustí.
• Ak sa na zadnej strane počítača nachádza sekundárny vypínač napájania,
presvedčte sa, či je zapnutý.
• Indikátor napájania na prednej strane počítača je zapnutý.
• Vyžadované napätie vášho počítača sa zhoduje s napätím elektrickej
zásuvky vo vašej krajine alebo oblasti.
• Skontrolujte, či sú všetky signálové a napájacie káble ukladacích jednotiek
správne pripojené.
• Skontrolujte, či je ukladacia jednotka, z ktorej sa počítač spúšťa, uvedená
v systéme UEFI BIOS ako prvé spúšťacie zariadenie.
• V zriedkavých prípadoch sa ukladacia jednotka s operačným systémom
môže poškodiť. V takých prípadoch možno bude potrebné ukladaciu
jednotku vymeniť.
• Ak je v počítači nainštalovaná pamäť Optane:
- Skontrolujte, či pamäť Optane nie je odstránená.
- Skontrolujte, či pamäť Optane nie je poškodená. Pamäť Optane
skontrolujte pomocou diagnostických nástrojov.
Počítač pred spustením
operačného systému vydá
niekoľkokrát zvukové znamenie.
Skontrolujte, či niektoré klávesy nie sú zaseknuté.
8 IdeaCentre T540-15AMA G Používateľská príručka

Problémy so zvukom
Problém Riešenie
• Ak používate napájané externé reproduktory s ovládacím prvkom zapnutia
a vypnutia, uistite sa, že:
- Ovládací prvok zapnutia a vypnutia je nastavený do polohy Zapnuté.
- Napájací kábel reproduktorov je zapojený do správne uzemnenej a
• Ak máte externé reproduktory s ovládacími prvkami hlasitosti, skontrolujte,
či hlasitosť nie je nastavená na príliš nízku hodnotu.
• Kliknite na ikonu hlasitosti v oblasti oznámení systému Windows na paneli
úloh. Skontrolujte nastavenia reproduktora a hlasitosti. Nestlmujte
reproduktor ani nenastavujte hlasitosť na veľmi nízku úroveň.
• Ak počítač obsahuje predný panel na nastavenie zvuku, skontrolujte, či
hlasitosť nie je nastavená na príliš nízku hodnotu.
V operačnom systéme
Windows nepočuť zvuk.
• Skontrolujte, či sú externé reproduktory (a slúchadlá, ak sa používajú)
pripojené k správnemu zvukovému konektoru na počítači. Väčšina káblov
reproduktorov je farebne označená v zhode s farebným označením
zvukového konektora.
Poznámka: Keď je k zvukovému konektoru pripojený kábel externých
reproduktorov alebo slúchadiel, interný reproduktor (ak existuje) je
vypnutý. Vo väčšine prípadov platí, že ak je v niektorom z rozširujúcich
slotov nainštalovaná zvuková karta, zabudované súčasti pre funkcie zvuku
na systémovej doske sú vypnuté. Preto je nutné použiť zvukové
konektory na zvukovej karte.
• Skontrolujte, či je spustený program navrhnutý na používanie v prostredí
operačného systému Microsoft Windows. Ak je program navrhnutý na
spúšťanie v systéme DOS, nepoužíva funkcie pre zvuk v systéme
Windows. Program sa musí nakonfigurovať na používanie emulácie
SoundBlaster Pro alebo SoundBlaster.
• Skontrolujte, či sú ovládače zvukových zariadení nainštalované správne.
funkčnej elektrickej zásuvky.
Z náhlavnej súpravy alebo
slúchadiel nepočuť žiadny zvuk.
Zvuk vychádza iba z jedného z
externých reproduktorov.
1. Ukončite aplikáciu, ktorá používa zvukové zariadenie (napríklad Windows
Media Player).
2. Kliknite pravým tlačidlom myši na ikonu hlasitosti v oblasti oznámení
systému Windows na paneli úloh.
3. Kliknite na položku Prehrávacie zariadenia.
4. Vyberte náhlavnú súpravu alebo slúchadlá a kliknite na tlačidlo
Predvoliť.
5. Kliknite na tlačidlo OK.
• Skontrolujte, či je kábel reproduktora úplne zasunutý do konektora na
počítači.
• Skontrolujte, či je kábel spájajúci ľavý reproduktor s pravým
reproduktorom pevne pripojený.
• Skontrolujte, či je správne nastavené vyváženie.
1. Kliknite pravým tlačidlom myši na ikonu hlasitosti v oblasti oznámení
systému Windows na paneli úloh. Potom kliknite na položku Otvoriť
zmiešavač hlasitosti a vyberte požadovaný reproduktor.
2. Kliknite na ikonu reproduktora nad ovládaním hlasitosti a potom
kliknite na kartu Úrovne.
Kapitola 3. Riešenie problémov, diagnostika a obnova 9
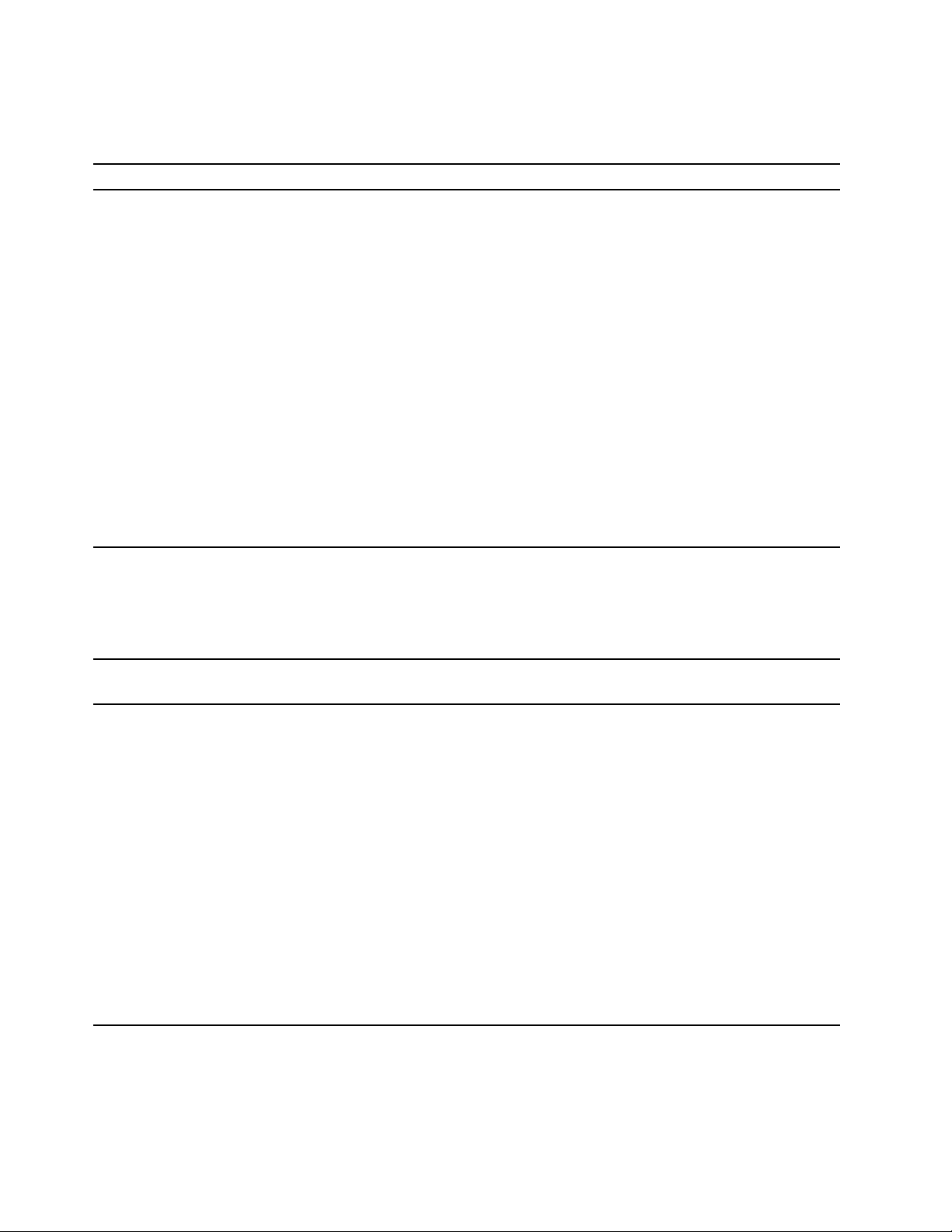
Problémy so sieťovým pripojením
Poznámka: Funkcie Wi-Fi a Bluetooth sú voliteľné.
Problém Riešenie
• Pripojte kábel ethernetového konektora ku konektoru RJ45 rozbočovača.
• Zapnite funkciu pripojenia k ethernetovej sieti LAN v systéme UEFI BIOS.
• Zapnite adaptér ethernetovej siete LAN.
1. Prejdite na ovládací panel v zobrazení v režime Veľké ikony alebo
Malé ikony.
2. Kliknite na položky Centrum sietí ➙ Zmeniť nastavenie adaptéra.
Počítač sa nemôže pripojiť k
ethernetovej sieti LAN.
Ak sa model počítača
podporujúci štandard Gigabit
Ethernet používa pri rýchlosti
1 000 Mb/s, pripojenie k
ethernetovej sieti LAN zlyhá
alebo sa vyskytujú chyby.
3. Kliknite pravým tlačidlom myši na ikonu adaptéra ethernetovej siete
LAN a potom kliknite na položku Zapnúť.
• Aktualizujte alebo znova nainštalujte ovládač adaptéra ethernetovej siete
LAN.
• Nainštalujte všetok sieťový softvér, ktorý potrebujete pre svoje sieťové
prostredie. Potrebný sieťový softvér si overte u správcu siete LAN.
• Pre port prepínača a adaptér nastavte rovnaký duplexný režim. Ak ste
nakonfigurovali adaptér na plne duplexný režim, zabezpečte, aby bol aj
port prepínača nakonfigurovaný na plne duplexný režim. Nastavenie
nesprávneho duplexného režimu môže viesť k zníženiu výkonu, strate
údajov alebo strate pripojenia.
Pripojte sieťový kábel k ethernetovému konektoru pomocou kabeláže
kategórie 5 a rozbočovača alebo prepínača typu 100 BASE-T (nie typu 100
BASE-X).
Funkcia Wake On LAN (WOL)
nefunguje.
Funkcia Wi-Fi nefunguje.
Zapnite funkciu Wake On LAN v systéme UEFI BIOS.
• Zapnite funkciu Wi-Fi v systéme UEFI BIOS.
• Zapnite všetky zariadenia Wi-Fi.
1. Otvorte kontextovú ponuku Štart.
2. Kliknite na položku Správca zariadení. Ak sa zobrazí výzva, zadajte
heslo správcu alebo uveďte potrebné informácie.
3. Rozbalením položky Sieťové adaptéry zobrazte všetky sieťové
zariadenia.
4. Kliknite pravým tlačidlom myši na každé zariadenie Wi-Fi a potom
kliknite na položku Povoliť zariadenie.
• Zapnite funkciu Wi-Fi v nastaveniach systému Windows.
1. Otvorte ponuku Štart.
2. Kliknite na položky Nastavenia ➙ Sieť a internet ➙ Wi-Fi.
3. Zapnite funkciu Wi-Fi.
• Aktualizujte alebo znova nainštalujte ovládač karty Wi-Fi.
10 IdeaCentre T540-15AMA G Používateľská príručka
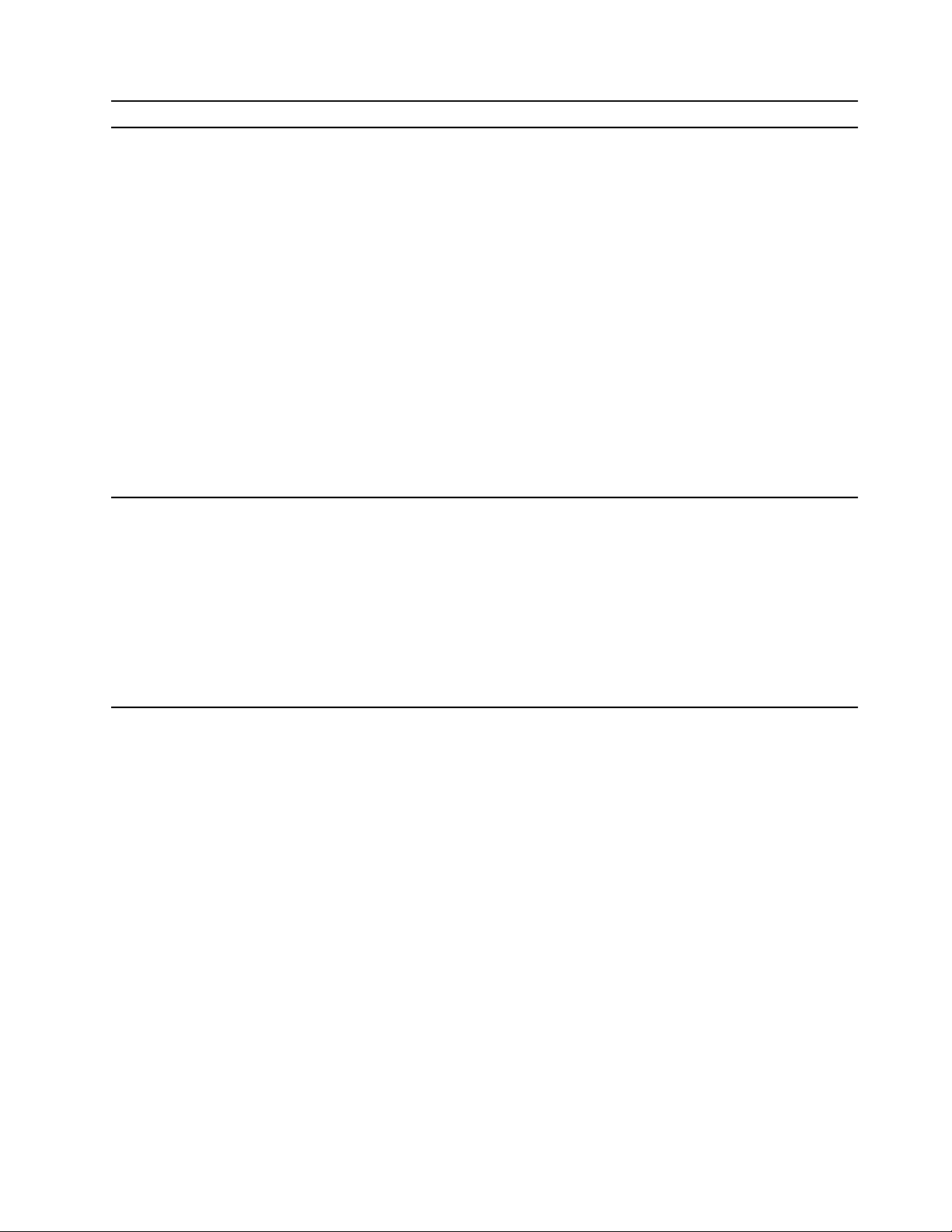
Problém Riešenie
• Zapnite funkciu Bluetooth v systéme UEFI BIOS.
• Zapnite všetky zariadenia Bluetooth.
1. Otvorte kontextovú ponuku Štart.
2. Kliknite na položku Správca zariadení. Ak sa zobrazí výzva, zadajte
3. Rozbalením položky Bluetooth zobrazte všetky zariadenia Bluetooth.
Funkcia Bluetooth nefunguje.
4. Rozbalením položky Sieťové adaptéry zobrazte všetky sieťové
• Zapnite rádiový modul Bluetooth.
1. Otvorte ponuku Štart.
2. Kliknite na položky Nastavenia ➙ Zariadenia ➙ Bluetooth a iné
3. Ak chcete zapnúť funkciu Bluetooth, zapnite prepínač Bluetooth.
• Aktualizujte alebo znova nainštalujte ovládač Bluetooth.
1. Ukončite aplikáciu, ktorá používa zvukové zariadenie (napríklad Windows
Media Player).
2. Kliknite pravým tlačidlom myši na ikonu hlasitosti v oblasti oznámení
Z náhlavnej súpravy alebo
slúchadiel Bluetooth nepočuť
žiadny zvuk.
systému Windows na paneli úloh.
3. Kliknite na položku Prehrávacie zariadenia.
4. Ak používate profil náhlavnej súpravy, vyberte položku Zvukové
zariadenie handsfree Bluetooth a potom kliknite na tlačidlo Predvoliť.
Ak používate profil AV, vyberte položku Stereo Audio a potom kliknite
na tlačidlo Predvoliť.
5. Kliknite na tlačidlo OK.
heslo správcu alebo uveďte potrebné informácie.
Kliknite pravým tlačidlom myši na každé zariadenie Bluetooth a
potom kliknite na položku Povoliť zariadenie.
zariadenia. Kliknite pravým tlačidlom myši na každé zariadenie
Bluetooth a potom kliknite na položku Povoliť zariadenie.
zariadenia.
Kapitola 3. Riešenie problémov, diagnostika a obnova 11
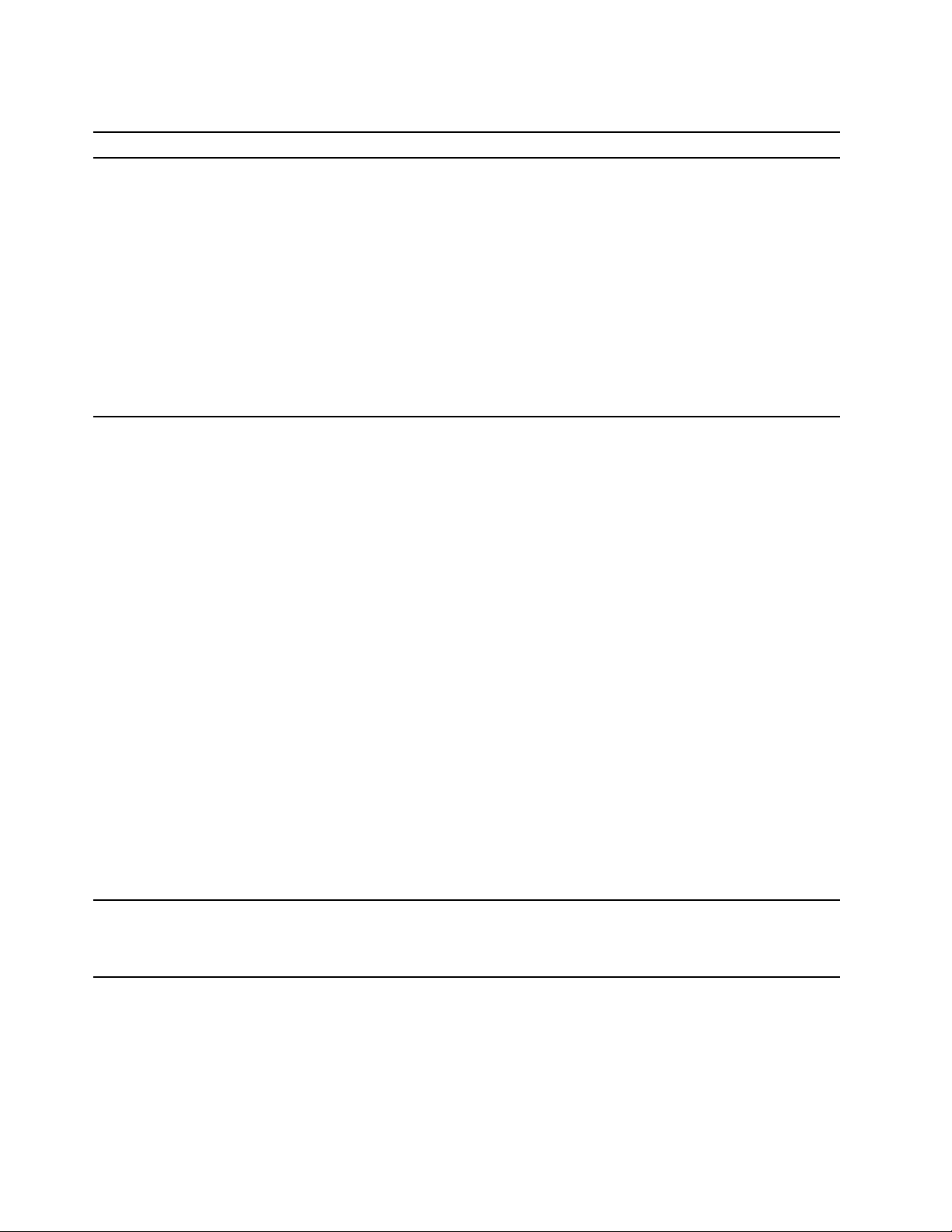
Problémy s výkonom
Problém Riešenie
Poznámka: V závislosti od veľkosti ukladacích jednotiek a množstva údajov,
ktoré sú na nich uložené, môže proces defragmentácie disku trvať aj
niekoľko hodín.
1. Zatvorte všetky otvorené programy a okná.
2. Otvorte ponuku Štart.
Na ukladacích jednotkách
existujú nadmerne
fragmentované súbory.
Voľné miesto na ukladacej
jednotke nie je dostatočné.
3. Kliknite na položky Systém ➙ Prieskumník ➙ Tento počítač.
4. Kliknite pravým tlačidlom myši na jednotku C a potom kliknite na
položku Vlastnosti.
5. Kliknite na kartu Nástroje.
6. Kliknite na položku Optimalizovať. Vyberte požadovanú jednotku a
kliknite na položku Optimalizovať.
7. Postupujte podľa pokynov na obrazovke.
• Odstráňte nepotrebné e-maily v zložkách doručenej pošty, odoslaných
položiek a odstránených položiek svojej e-mailovej aplikácie.
• Vyčistite jednotku C.
• Vypnite niektoré funkcie systému Windows alebo odstráňte niektoré
nepotrebné programy.
1. Otvorte ponuku Štart.
2. Kliknite na položky Systém ➙ Prieskumník ➙ Tento počítač.
3. Kliknite pravým tlačidlom myši na jednotku C a potom kliknite na
položku Vlastnosti.
4. Skontrolujte množstvo voľného miesta a potom kliknite na položku
Čistenie disku.
5. Zobrazí sa zoznam kategórií nepotrebných súborov. Vyberte kategóriu,
ktorú chcete odstrániť, a potom kliknite na tlačidlo OK.
1. Prejdite na ovládací panel v zobrazení v režime Veľké ikony alebo
Malé ikony.
2. Kliknite na položku Programy a súčasti.
3. Použite jeden z nasledujúcich postupov:
- Ak chcete vypnúť niektoré funkcie systému Windows, kliknite na
položku Zapnúť alebo vypnúť súčasti systému Windows.
Postupujte podľa pokynov na obrazovke.
- Ak chcete odstrániť nepotrebné programy, vyberte program, ktorý
chcete odstrániť, a potom kliknite na položku Odinštalovať alebo
zmeniť alebo Odinštalovať.
Voľné miesto v pamäti nie je
dostatočné.
• Kliknite pravým tlačidlom myši na panel úloh a otvorte Správcu úloh.
Potom ukončite niektoré úlohy, ktoré nevykonávate.
• Nainštalujte ďalšie pamäťové moduly.
12 IdeaCentre T540-15AMA G Používateľská príručka
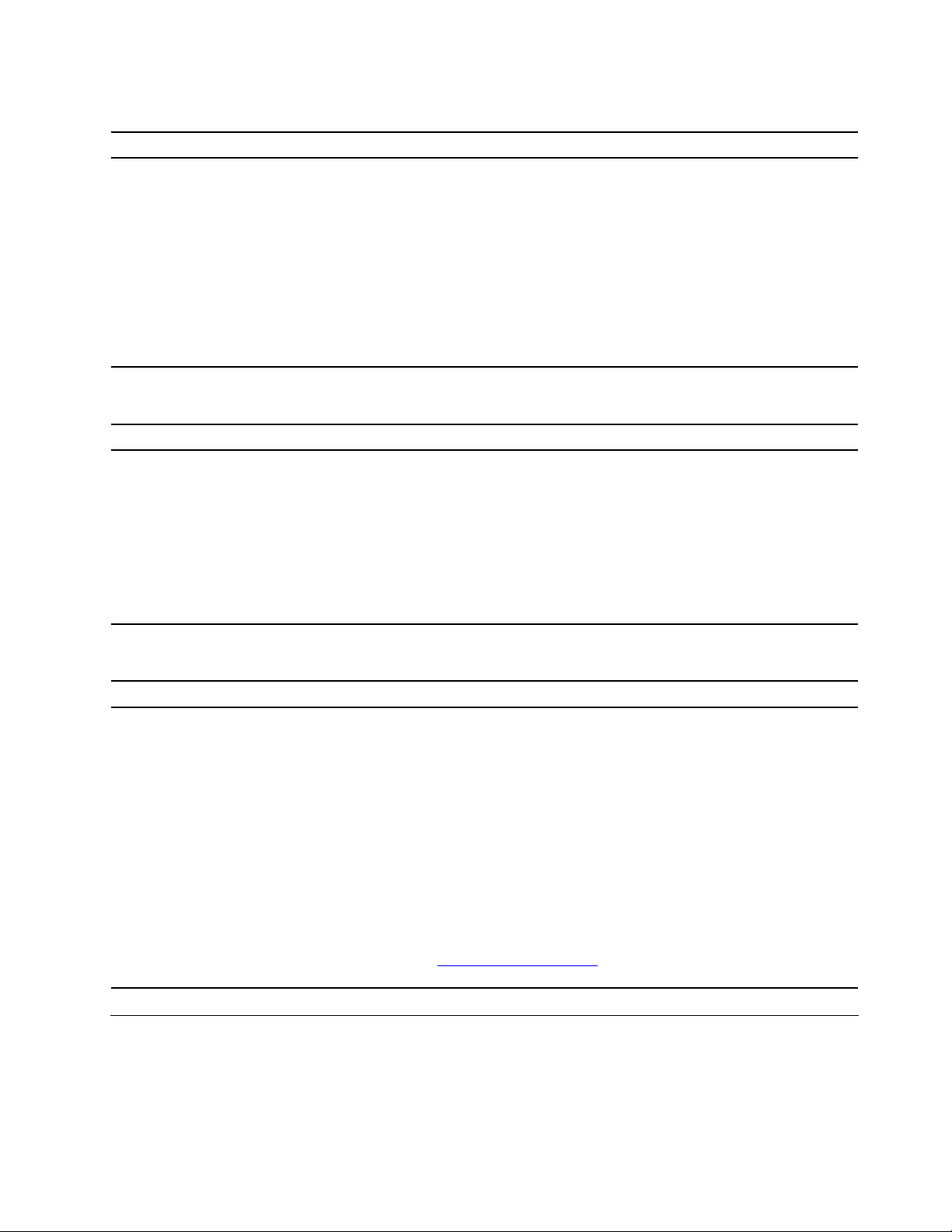
Problémy s ukladacou jednotkou
Problém Riešenie
• Uistite sa, že signálové a napájacie káble všetkých ukladacích jednotiek
sú pripojené správne.
• Skontrolujte, či je počítač správne nakonfigurovaný na podporu ukladacích
V ponuke systému BIOS
chýbajú niektoré alebo všetky
ukladacie jednotky.
jednotiek.
- Ak sú v počítači nainštalované ukladacie jednotky SATA, skontrolujte,
či je nainštalovaný modul povolenia ukladacích jednotiek SATA (jednej
až piatich).
- Ak sú v počítači nainštalované ukladacie jednotky SAS, skontrolujte, či
je nainštalovaný modul povolenia ukladacích jednotiek SAS (jednej až
piatich) alebo adaptér LSI MegaRAID SAS.
Problémy so sériovým konektorom
Problém Riešenie
• Pripojte sériový kábel k sériovému konektoru na počítači a k sériovému
zariadeniu. Ak má sériové zariadenie vlastný napájací kábel, zapojte
napájací kábel do uzemnenej elektrickej zásuvky.
Nie je možné získať prístup k
sériovému konektoru.
• Zapnite sériové zariadenie a udržiavajte ho online.
• Nainštalujte všetky programy dodané so sériovým zariadením. Ďalšie
informácie nájdete v dokumentácii dodanej so sériovým zariadením.
• Ak ste pridali jeden adaptér sériového konektora, uistite sa, že adaptér je
nainštalovaný správne.
Problémy so softvérom
Problém Riešenie
1. Skontrolujte, či problém spôsobuje program.
a. Skontrolujte, či je softvér kompatibilný s počítačom. Ďalšie
informácie nájdete v dokumentácii dodanej so softvérom.
b. Overte, či iný softvér v vašom počítači funguje správne.
c. Overte, či softvér, ktorý chcete použiť, funguje v inom počítači.
Niektoré programy nepracujú
tak, ako sa očakáva.
2. Ak problém spôsobuje program:
• Pozrite si tlačenú dokumentáciu dodanú s programom alebo systém
pomoci pre daný program.
• Aktualizujte program.
• Program odinštalujte a potom ho znova nainštalujte. Ak chcete
prevziať program, ktorý je predinštalovaný v počítači, prejdite na
adresu
obrazovke.
https://support.lenovo.com a postupujte podľa pokynov na
Obnovenie
Táto časť obsahuje informácie o obnovení v operačnom systéme Windows 10. Nezabudnite si
prečítať pokyny na obrazovke a postupujte podľa nich. V priebehu obnovenia sa môžu vymazať údaje
v počítači. Ak chcete zabrániť strate údajov, vytvorte si záložné kópie všetkých údajov, ktoré si
chcete ponechať.
Kapitola 3. Riešenie problémov, diagnostika a obnova 13
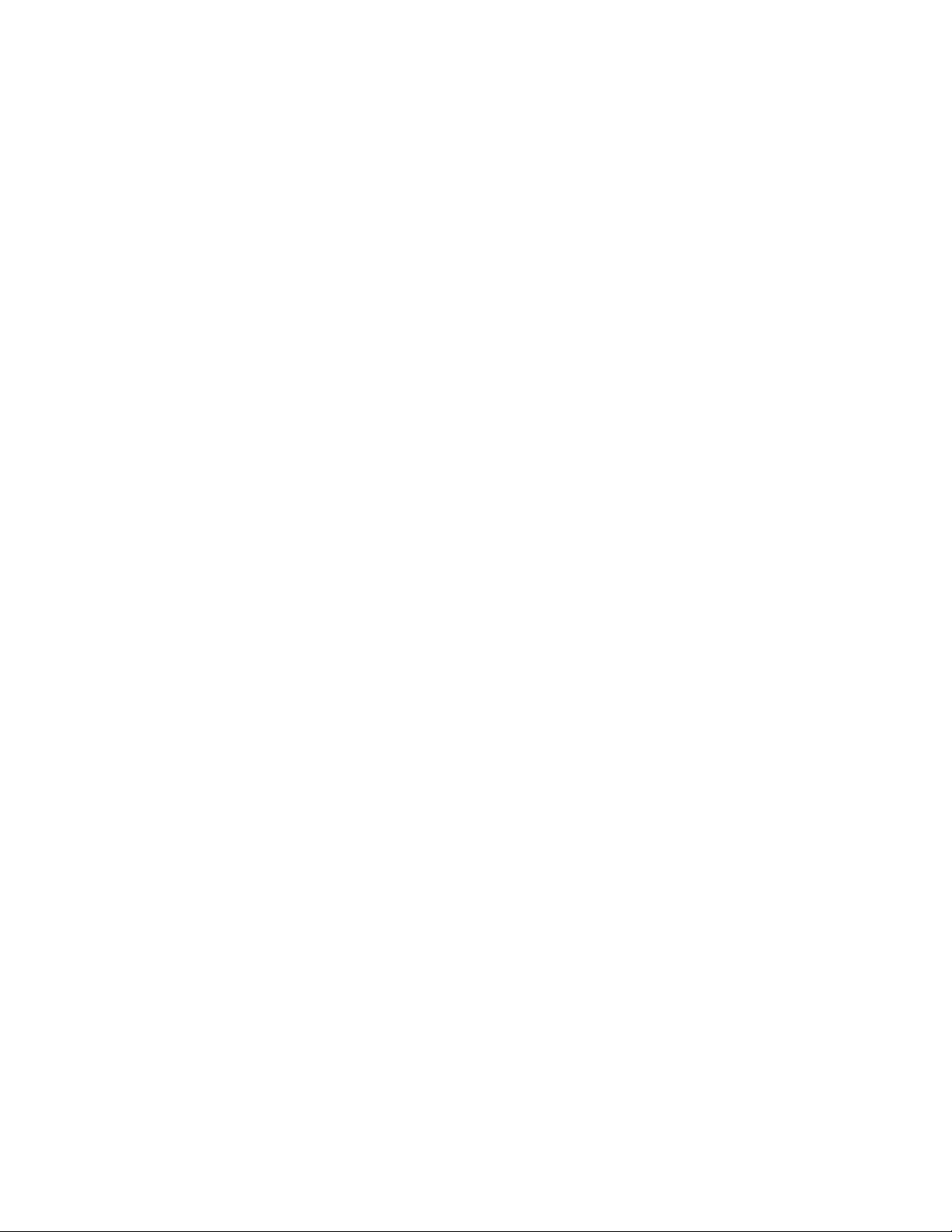
Obnovenie systémových súborov a nastavenia podľa skoršieho bodu
1. Prejdite na ovládací panel v zobrazení v režime Veľké ikony alebo Malé ikony.
2. Kliknite na položku Obnovenie ➙ Otvoriť nástroj Obnovovanie systému. Potom postupujte
podľa pokynov na obrazovke.
Obnovenie súborov zo zálohy
Poznámka: Ak na obnovu súborov zo zálohy používate nástroj História súborov, nezabudnite si
predtým zálohovať svoje údaje pomocou tohto nástroja.
1. Prejdite na ovládací panel v zobrazení v režime Veľké ikony alebo Malé ikony.
2. Kliknite na položky História súborov ➙ Obnoviť osobné súbory. Potom postupujte podľa
pokynov na obrazovke.
Vynulovanie nastavenia počítača
Počas obnovenia nastavení si môžete ponechať súbory alebo ich môžete odstrániť pri ďalšej inštalácii
operačného systému.
Poznámka: Položky grafického používateľského rozhrania sa môžu bez upozornenia zmeniť.
1. Otvorte ponuku Štart a kliknite na položky Nastavenia ➙ Aktualizácia a zabezpečenie ➙
Obnovenie.
2. V časti Obnoviť výrobné nastavenia počítača kliknite na položku Začíname.
3. Vynulujte nastavenia počítača podľa pokynov na obrazovke.
Používanie rozšírených možností
1. Otvorte ponuku Štart a kliknite na položky Nastavenie ➙ Aktualizácia a zabezpečenie ➙
Obnovenie.
2. V časti Rozšírené spustenie kliknite na položky Reštartovať teraz ➙ Riešenie problémov ➙
Rozšírené možnosti.
3. Vyberte požadovanú možnosť v nasledujúcom zozname a potom postupujte podľa zobrazených
pokynov.
• Obnovenie operačného systému Windows z bodu obnovenia zaznamenaného vo vašom
počítači
• Obnovenie operačného systému Windows z konkrétneho obrazu systému
• Riešenie problémov, ktoré bránia načítaniu operačného systému Windows
• Používanie príkazového riadka na rozšírené riešenie problémov
• Zmena nastavení firmvéru UEFI v počítači
• Zmeniť nastavenia spúšťania operačného systému Windows
• Návrat na predchádzajúcu verziu
Automatické obnovenie systému Windows
Poznámka: Uistite sa, že počas procesu obnovy je počítač pripojený k napájaciemu adaptéru.
Prostredie na obnovenie systému Windows počítača funguje nezávisle od operačného systému
Windows 10. Umožňuje vám obnoviť alebo opraviť operačný systém aj v prípade, že sa operačný
systém Windows 10 nespustí.
14
IdeaCentre T540-15AMA G Používateľská príručka
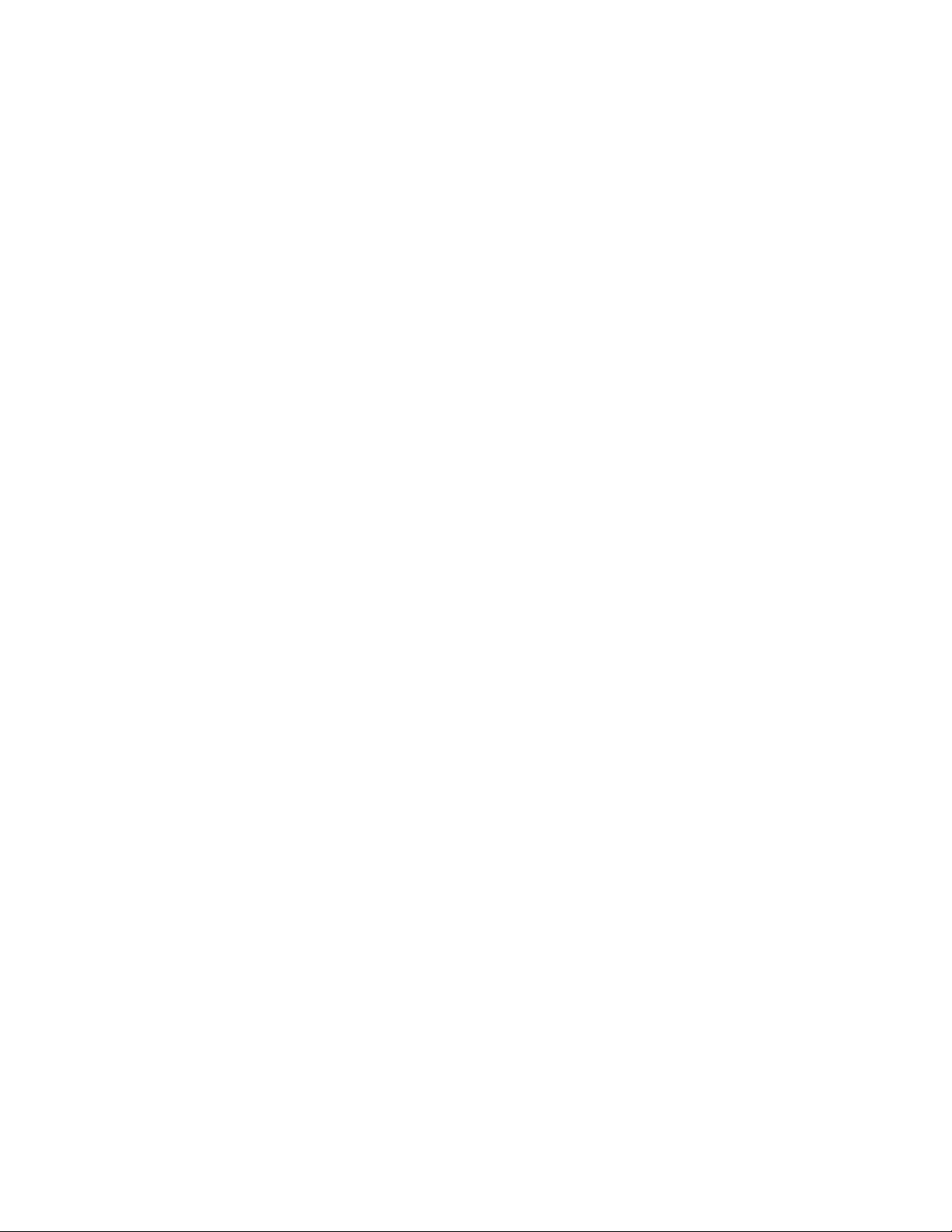
Po dvoch neúspešných pokusoch o zavedenie nasledujúcich za sebou sa automaticky spustí
prostredie na obnovenie systému Windows. Potom môžete vybrať možnosti opravy a obnovenia podľa
pokynov na obrazovke.
Vytvorenie a používanie zariadenia USB na obnovenie
Odporúča sa čo najskôr vytvoriť jednotku USB obnovenia na zálohovanie programov na obnovenie
systému Windows. Pomocou jednotky USB obnovenia môžete diagnostikovať a odstraňovať problémy
aj v prípade poškodenia predinštalovaných programov na obnovenie systému Windows.
Vytvorenie jednotky USB obnovenia
Upozornenie: V procese vytvárania sa odstránia všetky údaje uložené na jednotke USB. Ak chcete
zabrániť strate údajov, vytvorte si záložné kópie všetkých údajov, ktoré si chcete ponechať.
1. Uistite sa, že počítač je pripojený k napájaciemu adaptéru.
2. Pripravte jednotku USB s minimálne 16 GB voľného miesta. Skutočná kapacita zariadenia USB
závisí od veľkosti obrazu na obnovenie.
3. Pripojte pripravenú jednotku USB k počítaču.
4. Do poľa vyhľadávania zadajte text recovery. Potom kliknite na tlačidlo Vytvoriť jednotku na
obnovenie.
5. V okne Kontrola používateľských kont kliknite na tlačidlo Áno, aby sa mohol spustiť program
Recovery Media Creator.
6. V okne Jednotka obnovenia vytvorte jednotku USB obnovy podľa pokynov na obrazovke.
Používanie jednotky USB obnovenia
Ak počítač nemôžete spustiť, najprv skúste problém vyriešiť sami pomocou informácií, ktoré obsahuje
Kapitola 5 „Pomoc a podpora“ na stránke 47. Ak počítač naďalej nemôžete spustiť, použite jednotku
USB obnovenia na obnovenie počítača.
1. Uistite sa, že počítač je pripojený k napájaciemu adaptéru.
2. Pripojte jednotku USB obnovenia k počítaču.
3. Počítač zapnite alebo reštartujte. Po zobrazení obrazovky s logom stlačte kláves F12. Otvorí sa
okno Boot Menu.
4. Vyberte jednotku USB obnovenia ako zavádzacie zariadenie.
5. Kliknutím na tlačidlo Riešenie problémov zobrazte voliteľné riešenia obnovy.
6. Podľa potreby vyberte riešenie obnovenia. Potom podľa pokynov na obrazovke dokončite proces.
Aktualizácia ovládača zariadenia
Upozornenie: Pri opätovnej inštalácii ovládačov zariadení sa zmení aktuálna konfigurácia počítača.
Najnovšie ovládače by ste mali pre komponent prevziať vtedy, ak spozorujete slabý výkon tohto
komponentu alebo ak ste komponent pridali. Tým sa môže vylúčiť ovládač ako možná príčina
problému. Jedným z nasledujúcich spôsobov prevezmite a nainštalujte najnovší ovládač zariadenia:
• V programe Lenovo Vantage:
1. Otvorte program Lenovo Vantage. Pozrite si časť „Používanie programu Lenovo Vantage“ na
stránke 5.
2. Kliknite na položku System Update. V časti Lenovo System Update kliknite na položku
Skontrolovať aktualizácie. Zobrazia sa dostupné aktualizačné balíky zoradené do kategórií
Kritické, Odporúčané alebo Voliteľné.
Kapitola 3. Riešenie problémov, diagnostika a obnova 15
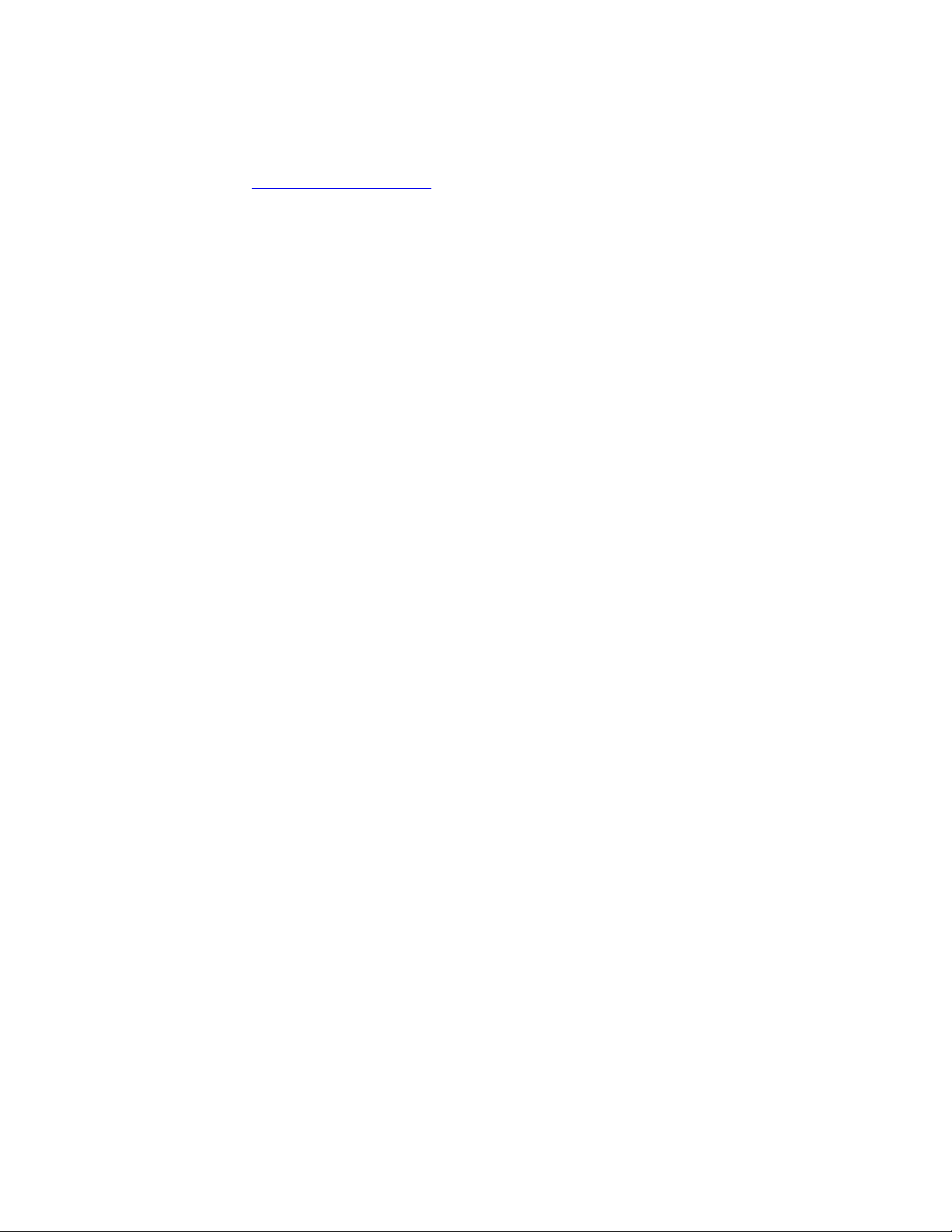
3. Vyberte požadované aktualizačné balíky a kliknite na položku Nainštalovať vybraté.
Aktualizačné balíky sa automaticky prevezmú a nainštalujú.
• Z webovej lokality podpory spoločnosti Lenovo:
Prejdite na adresu
https://support.lenovo.com a vyberte položku pre váš počítač. Podľa pokynov na
obrazovke prevezmite a nainštalujte potrebné ovládače a softvér.
• Zo služby Windows Update:
Poznámka: Ovládače zariadení, ktoré sú k dispozícii v službe Windows Update, nemuseli byť
testované spoločnosťou Lenovo. Odporúča sa získať ovládače zariadení od spoločnosti Lenovo.
1. Otvorte ponuku Štart.
2. Kliknite na položky Nastavenia ➙ Aktualizácia a zabezpečenie ➙ Windows Update.
3. Postupujte podľa pokynov na obrazovke.
16
IdeaCentre T540-15AMA G Používateľská príručka
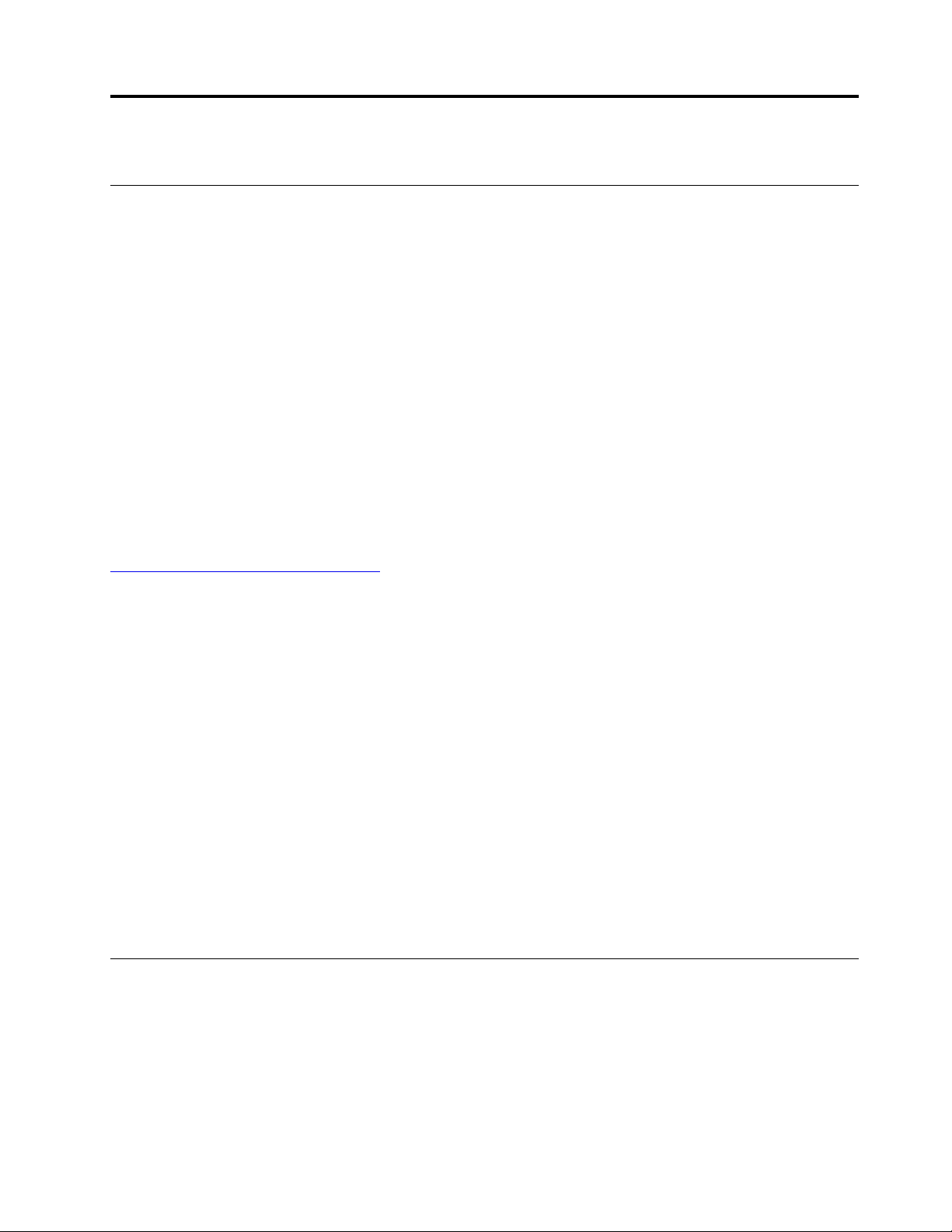
Kapitola 4. Výmena dielcov CRU
Informácie o dielcoch CRU
Dielce vymeniteľné zákazníkom (CRU) sú dielce, ktoré môže zákazník sám rozširovať alebo vymieňať.
Počítače Lenovo obsahujú nasledujúce typy dielcov CRU:
• Dielce CRU inštalovateľné zákazníkom: Ide o dielce, ktoré si zákazník môže jednoducho
inštalovať alebo vymeniť sám alebo tým za poplatok môže poveriť vyškoleného servisného
technika.
• Dielce CRU s voliteľným servisom: Ide o dielce, na ktorých inštaláciu či výmenu zákazník
potrebuje väčšie zručnosti. Vyškolení servisní technici môžu zabezpečiť službu inštalácie či výmeny
súčastí v rámci záruky, ktorá sa vzťahuje na zariadenie zákazníka.
Ak sa rozhodnete pre inštaláciu dielcov CRU, spoločnosť Lenovo vám dodá príslušné dielce CRU.
Informácie o dielcoch CRU a ich výmene sa dodávajú spolu s produktom a spoločnosť Lenovo ich
na požiadanie dá kedykoľvek k dispozícii. Spoločnosť Lenovo od vás môže žiadať vrátenie chybného
dielca nahradeného dielcom CRU. Ak sa vyžaduje vrátenie dielca: 1) k náhradnému dielcu CRU budú
pribalené pokyny na vrátenie, predplatená sprievodka a prepravný obal a 2) náhradný dielec CRU
môže byť účtovaný, ak spoločnosti Lenovo nebude doručený chybný dielec do tridsiatich (30) dní od
prijatia náhradného dielca CRU. Všetky informácie nájdete v dokumentácii o obmedzenej záruke
spoločnosti Lenovo na adrese:
https://www.lenovo.com/warranty/llw_02
Pozrite si nasledujúci zoznam dielcov CRU pre svoj počítač:
Dielce CRU inštalovateľné zákazníkom
• Napájací kábel
• Kryt počítača
• Predný panel
• Pamäťový modul
• Ukladacia jednotka
• Karta PCI Express
• Jednotka SSD M.2
• Držiak jednotky SSD M.2
Dielce CRU s voliteľným servisom
• Zdroj napájania
• Gombíková batéria
Výmena dielcov CRU
Postupujte podľa postupu výmeny dielcov CRU.
Napájací kábel
Nevyhnutá podmienka
© Copyright Lenovo 2019 17
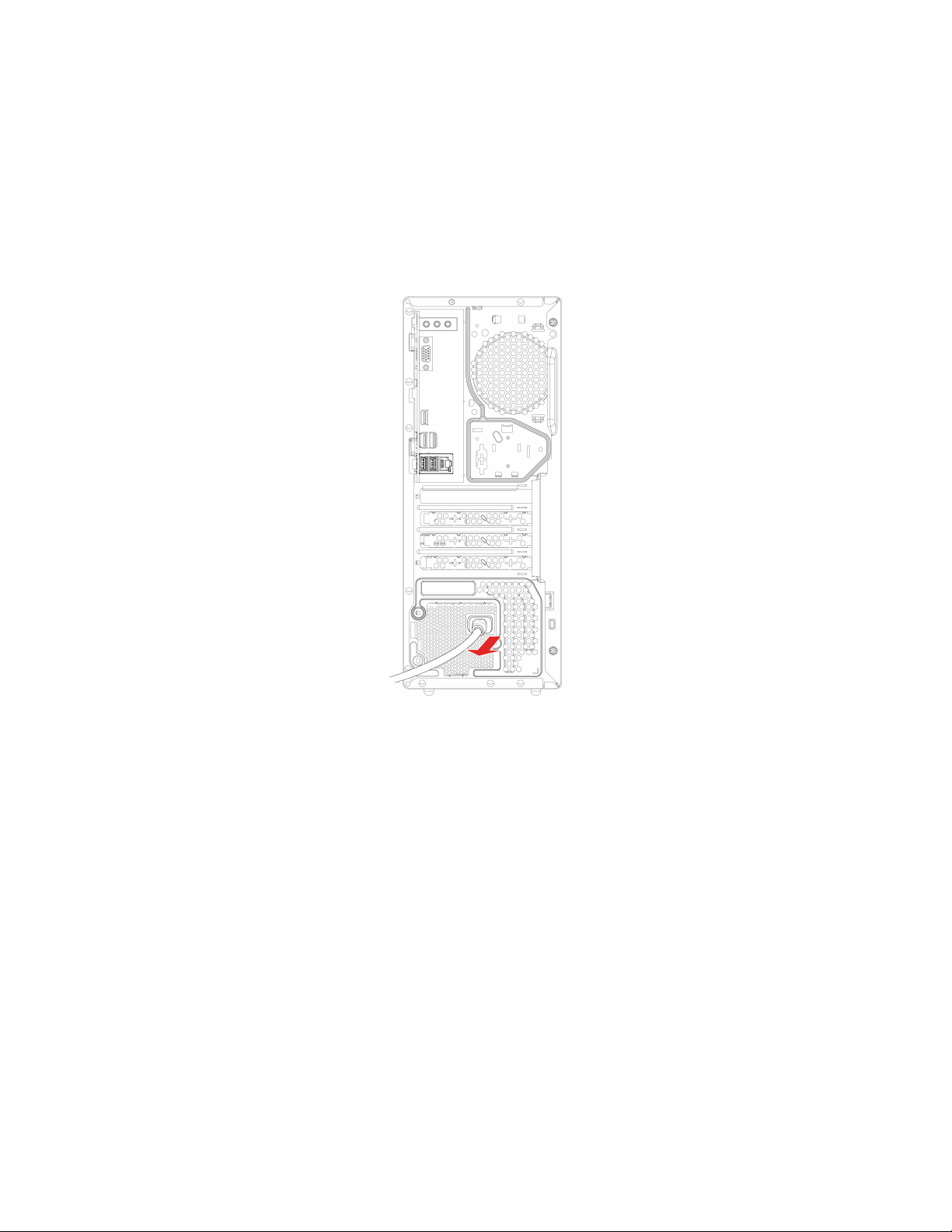
Skôr než začnete, prečítajte si časť Príloha A „Dôležité bezpečnostné informácie“ na stránke 51 a
vytlačte si nasledujúce pokyny.
Poznámka: Keď je počítač pripojený k napájaciemu adaptéru, neodpájajte napájací kábel. V opačnom
prípade hrozí riziko skratu.
Postup výmeny
1. Vypnite počítač a odpojte všetky pripojené periférne zariadenia a káble.
2. Odpojte napájací kábel.
3. K počítaču pripojte nový napájací kábel.
18
IdeaCentre T540-15AMA G Používateľská príručka
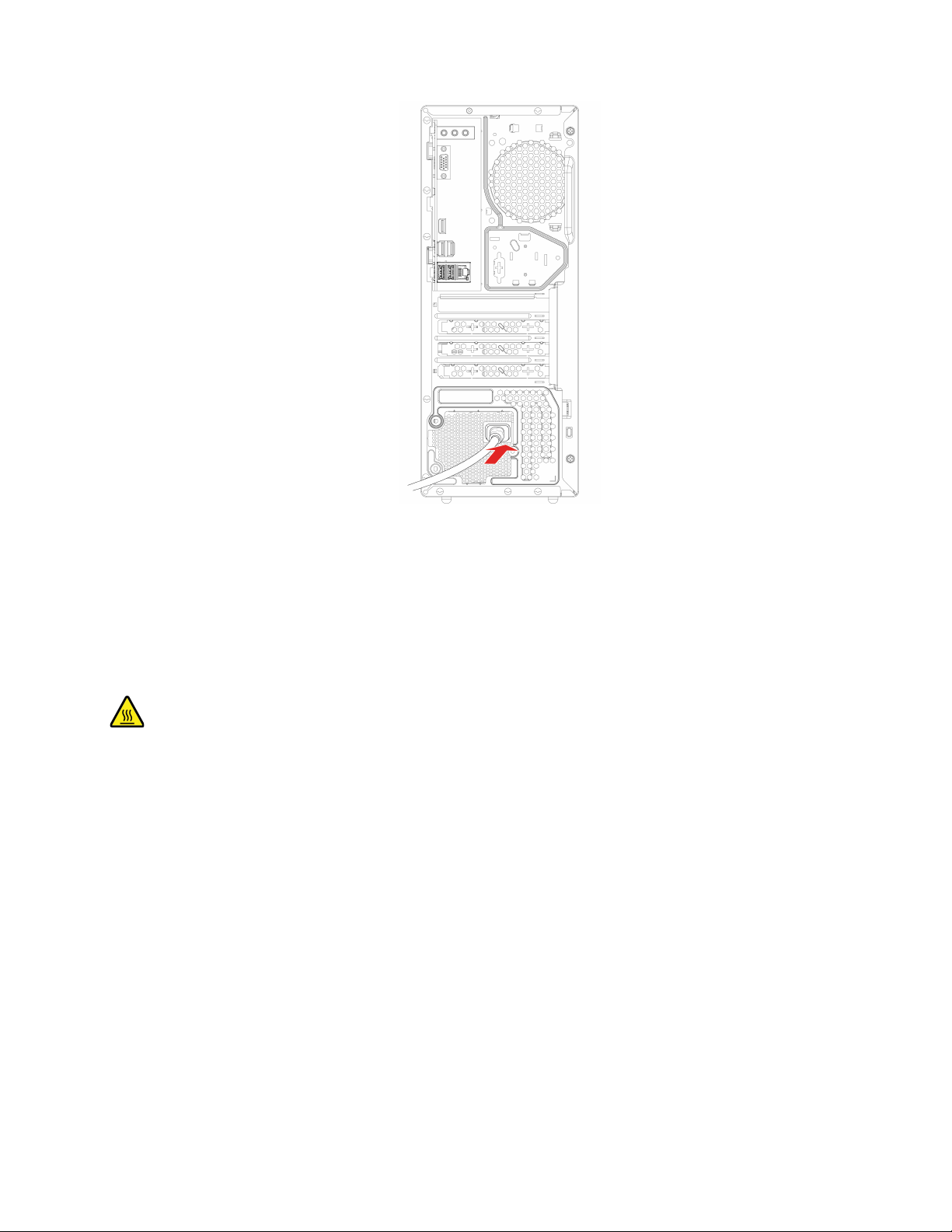
4. Potom k počítaču znova pripojte všetky odpojené káble a znova pripojte napájací kábel k
elektrickej zásuvke.
Kryt počítača
Nevyhnutá podmienka
Skôr než začnete, prečítajte si časť Príloha A „Dôležité bezpečnostné informácie“ na stránke 51 a
vytlačte si nasledujúce pokyny.
Pred otvorením krytu počítača vypnite počítač a počkajte niekoľko minút, kým počítač nevychladne.
Postup výmeny
1. Vypnite počítač a odpojte všetky pripojené zariadenia a káble.
2. Uchopte počítač za strany a jemne ho položte tak, aby bol kryt počítača otočený nahor.
3. Demontujte skrutky a vysuňte kryt počítača von zo šasi.
Kapitola 4. Výmena dielcov CRU 19
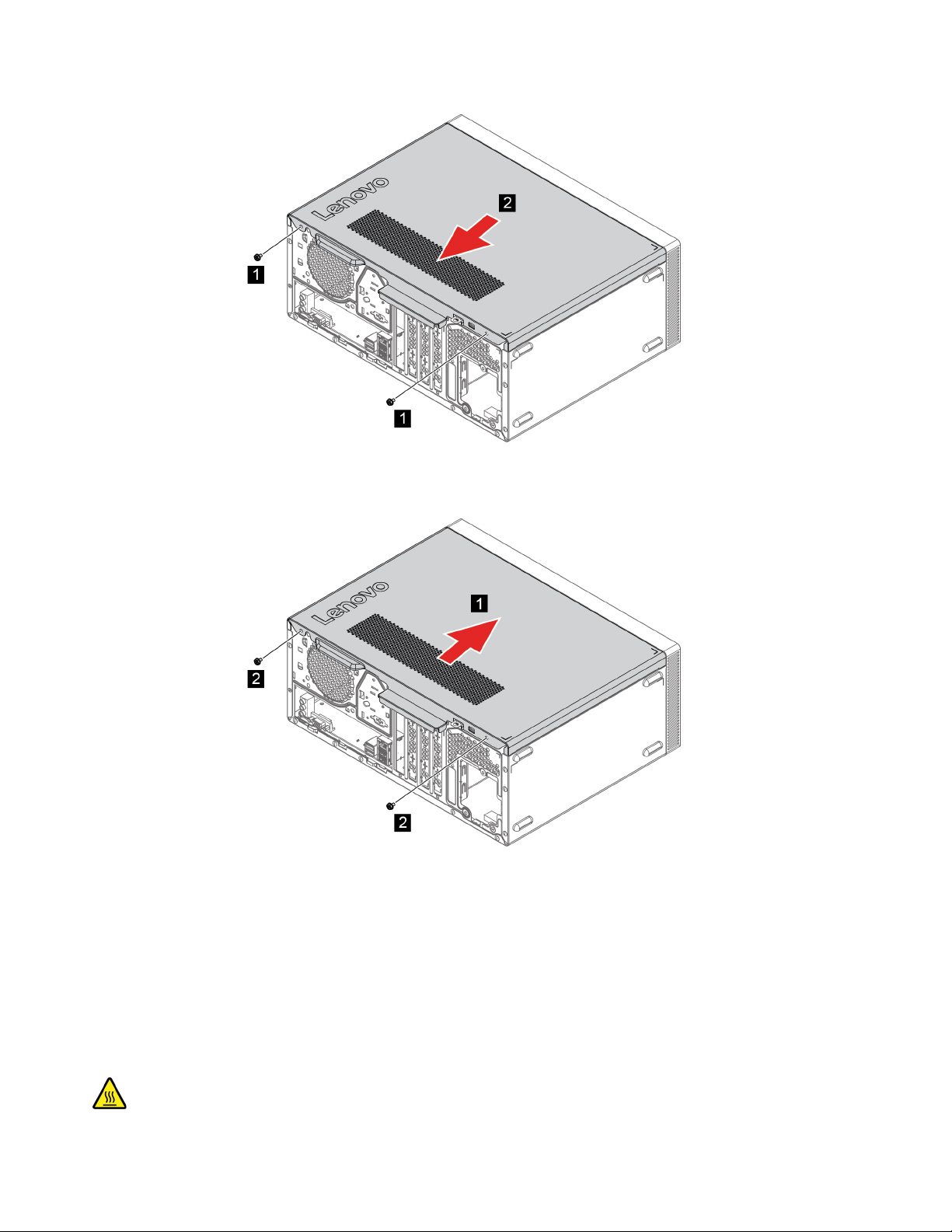
4. Nasaďte nový kryt počítača a zaistite ho skrutkami.
5. Otočte počítač do vzpriamenej polohy.
6. Potom k počítaču znova pripojte všetky odpojené káble a znova pripojte napájací kábel k
elektrickej zásuvke.
Predný panel
Nevyhnutá podmienka
Skôr než začnete, prečítajte si časť Príloha A „Dôležité bezpečnostné informácie“ na stránke 51 a
vytlačte si nasledujúce pokyny.
20 IdeaCentre T540-15AMA G Používateľská príručka
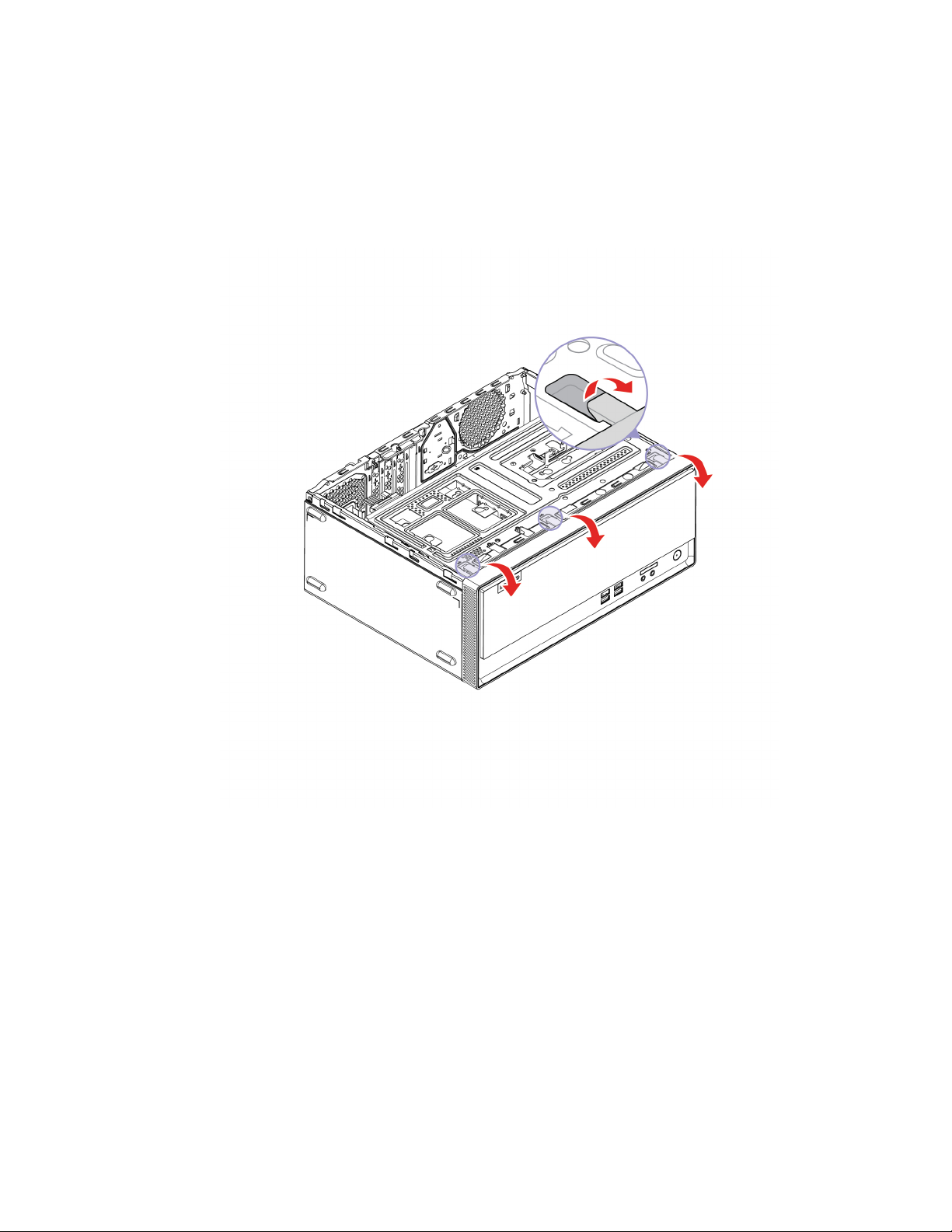
Pred otvorením krytu počítača vypnite počítač a počkajte niekoľko minút, kým počítač nevychladne.
Postup výmeny
1. Vypnite počítač a odpojte všetky pripojené zariadenia a káble.
2. Demontujte kryt počítača. Pozrite si časť „Kryt počítača“ na stránke 19.
3. Uvoľnite plastové úchytky na ľavej strane predného panela a otočte predný panel smerom von.
4. Zarovnajte plastové úchytky predného panela s príslušnými otvormi v šasi. Potom predný panel
priklopte k šasi, kým s cvaknutím nedosadne na svoje miesto.
Kapitola 4. Výmena dielcov CRU 21
 Loading...
Loading...