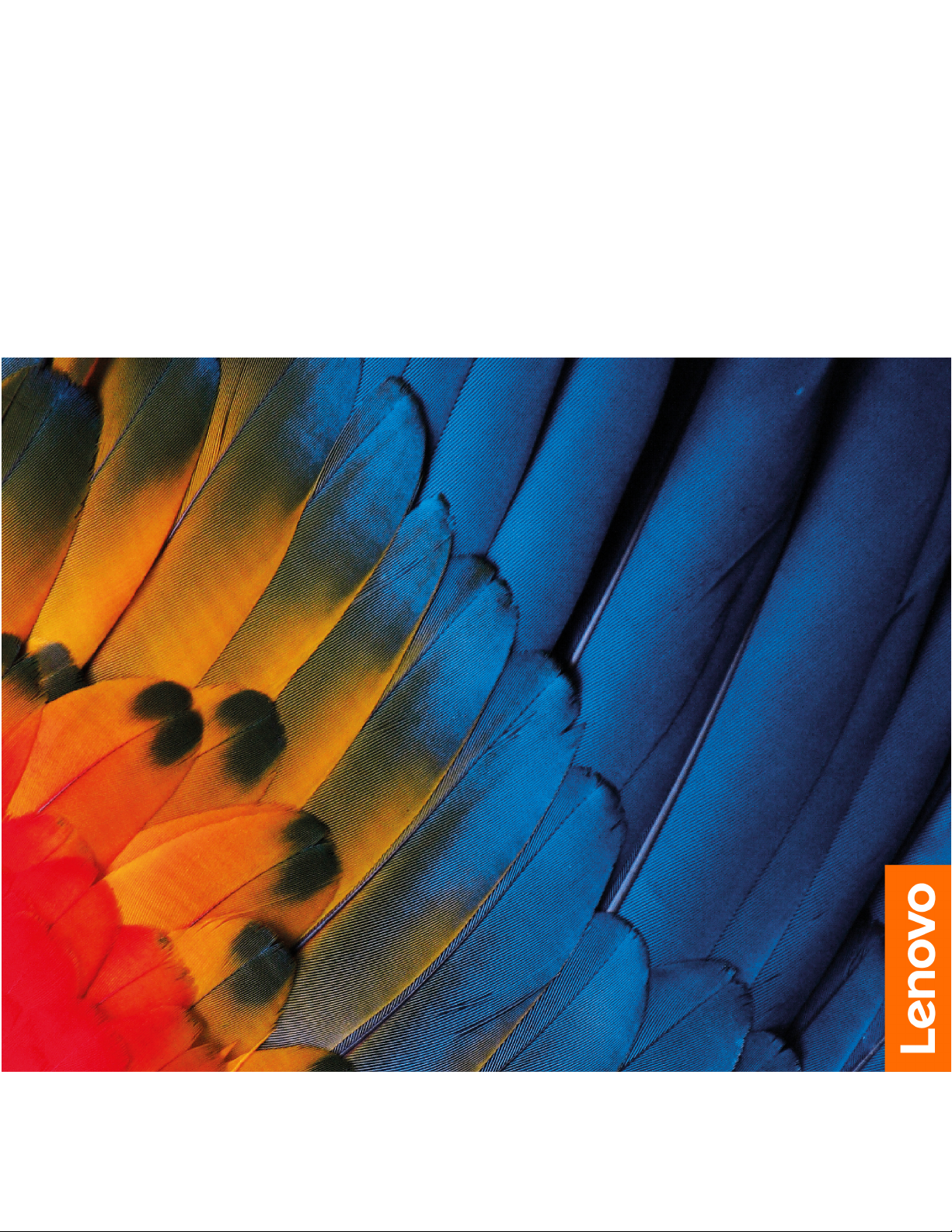
IdeaCentre T540-15AMA G
Vodič za uporabnika
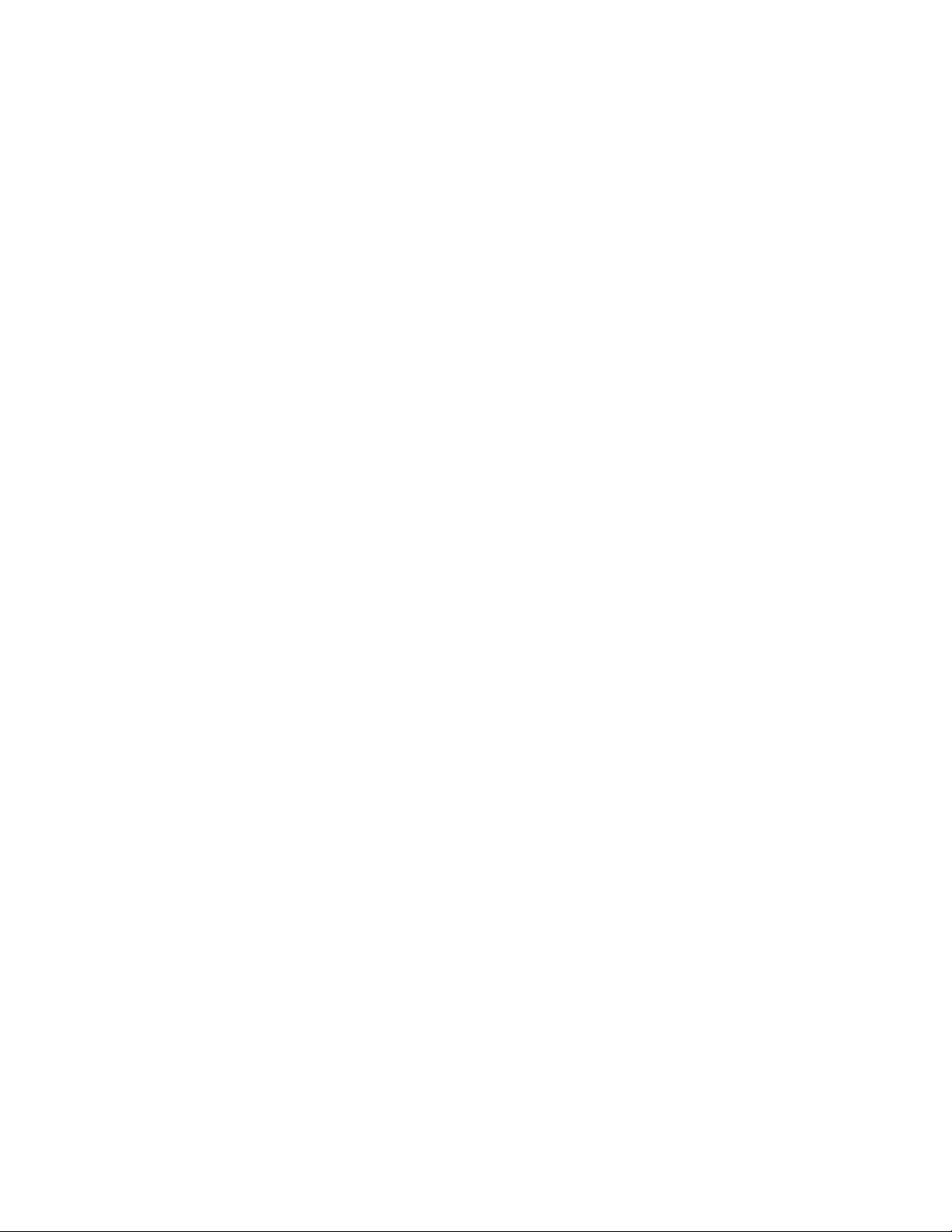
Najprej preberite naslednje informacije
Preden začnete uporabljati to dokumentacijo in izdelek, ki ga podpira, natančno preberite naslednje:
• Dodatek A »Pomembne varnostne informacije« na strani 51
• Vodiču z varnostnimi in garancijskimi informacijami
• Vodič za nastavitev
Prva izdaja (avgust 2019)
© Copyright Lenovo 2019.
OBVESTILO O OMEJENIH IN PRIDRŽANIH PRAVICAH: če so podatki (ali programska oprema) dobavljeni
skladno s pogodbo General Services Administration (GSA), so raba, reprodukcija in razkritje predmet omejitev,
navedenih v pogodbi št. GS-35F-05925.
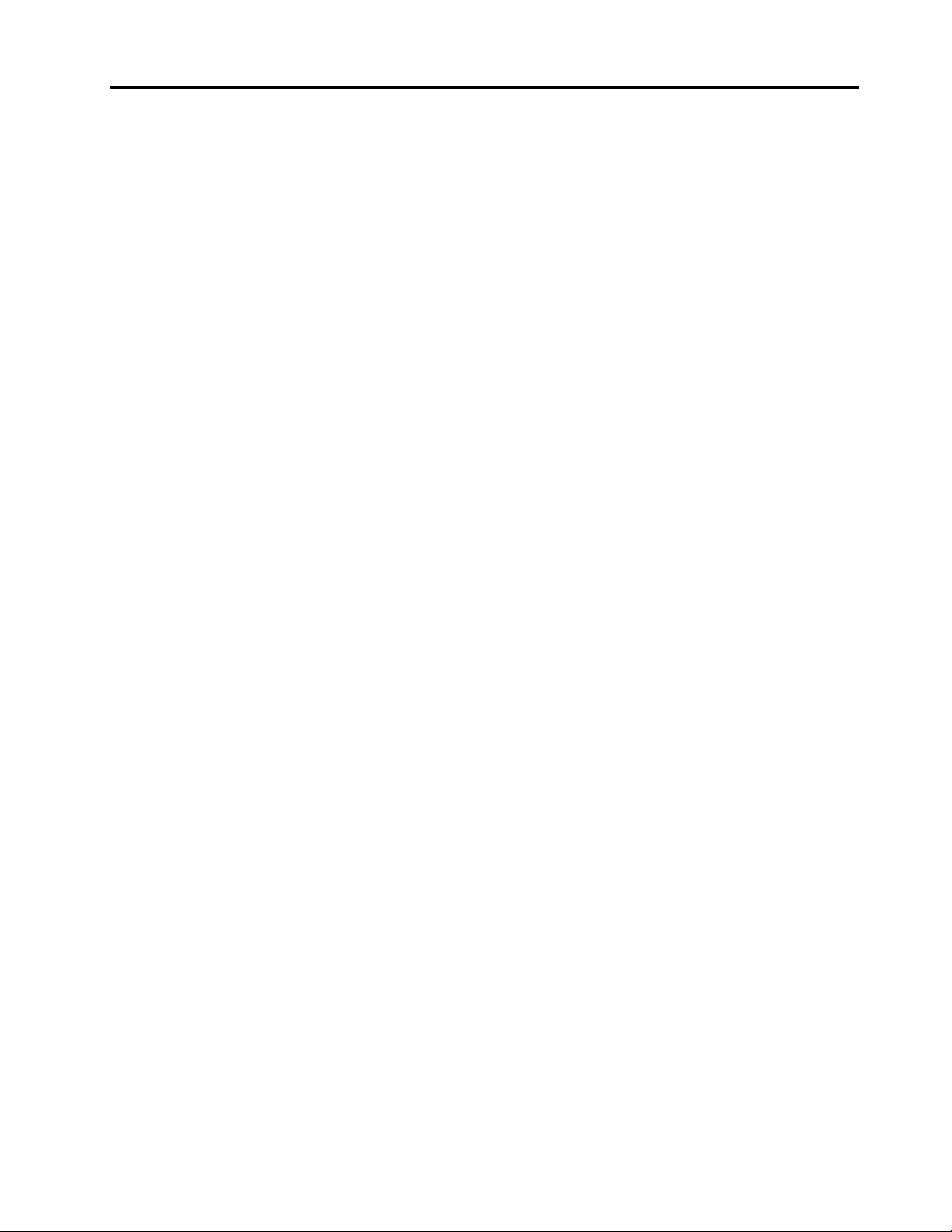
Kazalo
O tej dokumentaciji . . . . . . . . . . . iii
Poglavje 1. Spoznajte računalnik . . . 1
Pogled od spredaj . . . . . . . . . . . . . . 1
Pogled od zadaj . . . . . . . . . . . . . . . 3
Izjava o hitrosti prenosa podatkov prek vrat
USB . . . . . . . . . . . . . . . . . . . . 4
Poglavje 2. Uvod v računalnik . . . . 5
Povežite se v omrežja. . . . . . . . . . . . . 5
Povežite se v žični ethernet . . . . . . . . 5
Vzpostavite povezavo z omrežjem Wi-Fi (na
izbranih modelih) . . . . . . . . . . . . . 5
Uporabite program Lenovo Vantage . . . . . . . 5
Nakup dodatne opreme . . . . . . . . . . . . 6
Poglavje 3. Odpravljanje težav,
diagnostika in obnova . . . . . . . . . 7
Osnovni postopek za odpravljanje težav z
računalnikom. . . . . . . . . . . . . . . . . 7
Odpravljanje težav . . . . . . . . . . . . . . 7
Težave pri zagonu . . . . . . . . . . . . 8
Težave z zvokom . . . . . . . . . . . . . 9
Težave z omrežjem . . . . . . . . . . . 10
Težave z učinkovitostjo delovanja . . . . . 12
Težave s shranjevalnim pogonom . . . . . 13
Težave z zaporednim priključkom . . . . . 13
Težava s programsko opremo. . . . . . . 13
Obnovitev . . . . . . . . . . . . . . . . . 13
Obnovitev sistemskih datotek in nastavitev
na zgodnejšo točko . . . . . . . . . . . 14
Obnovitev datotek iz varnostne kopije . . . 14
Ponastavite računalnik . . . . . . . . . . 14
Uporabite dodatne možnosti . . . . . . . 14
Samodejna obnovitev sistema Windows. . . 14
Ustvarite in uporabite obnovitveno napravo
USB . . . . . . . . . . . . . . . . . 15
Posodobite gonilnik naprave . . . . . . . 15
Poglavje 4. Zamenjava CRU-jev . . 17
Kaj so enote, ki jih zamenja stranka (CRU) . . . 17
Zamenjajte enoto, ki jo zamenja stranka
(CRU). . . . . . . . . . . . . . . . . . . 17
Napajalni kabel . . . . . . . . . . . . . 17
Pokrov računalnika . . . . . . . . . . . 19
Sprednja plošča . . . . . . . . . . . . 20
Pomnilniški modul. . . . . . . . . . . . 22
Shranjevalni pogon . . . . . . . . . . . 26
Kartica PCI Express . . . . . . . . . . . 31
Pogon M.2 SSD . . . . . . . . . . . . 33
Nosilec pogona SSD M.2 . . . . . . . . 37
Napajalni sklop . . . . . . . . . . . . . 39
Gumbasta baterija. . . . . . . . . . . . 42
Poglavje 5. Pomoč in podpora . . . 47
Viri za samopomoč . . . . . . . . . . . . . 47
Pokličite Lenovo . . . . . . . . . . . . . . 48
Preden se obrnete na Lenovo. . . . . . . 48
Center za podporo strankam Lenovo . . . . 48
Kupite dodatne storitve . . . . . . . . . . . 49
Dodatek A. Pomembne varnostne
informacije . . . . . . . . . . . . . . . 51
Dodatek B. Informacije o
dostopnosti in ergonomiji . . . . . . 65
Dodatek C. Informacije o
skladnosti . . . . . . . . . . . . . . . 69
Dodatek D. Opombe in blagovne
znamke. . . . . . . . . . . . . . . . . 81
© Copyright Lenovo 2019 i
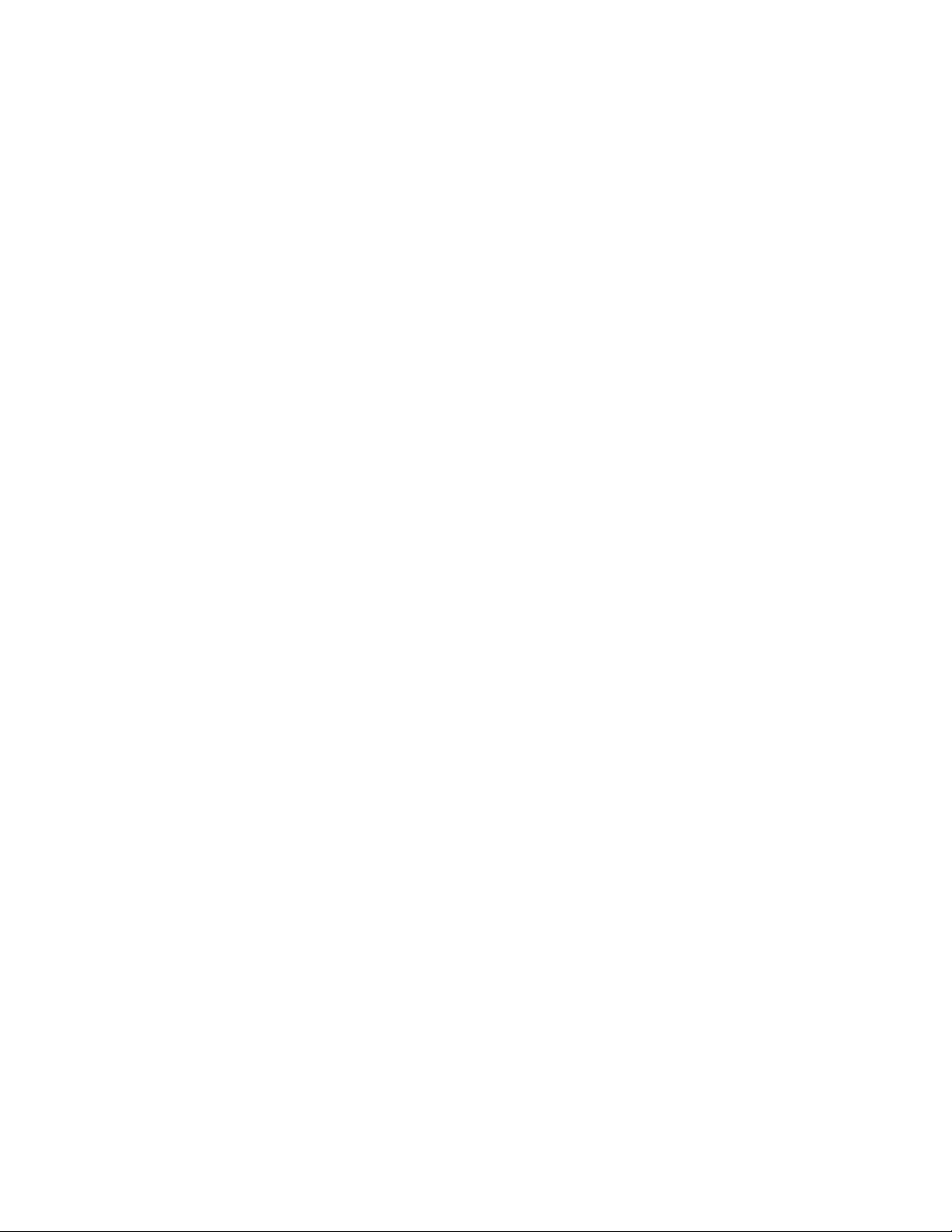
ii IdeaCentre T540-15AMA G Vodič za uporabnika
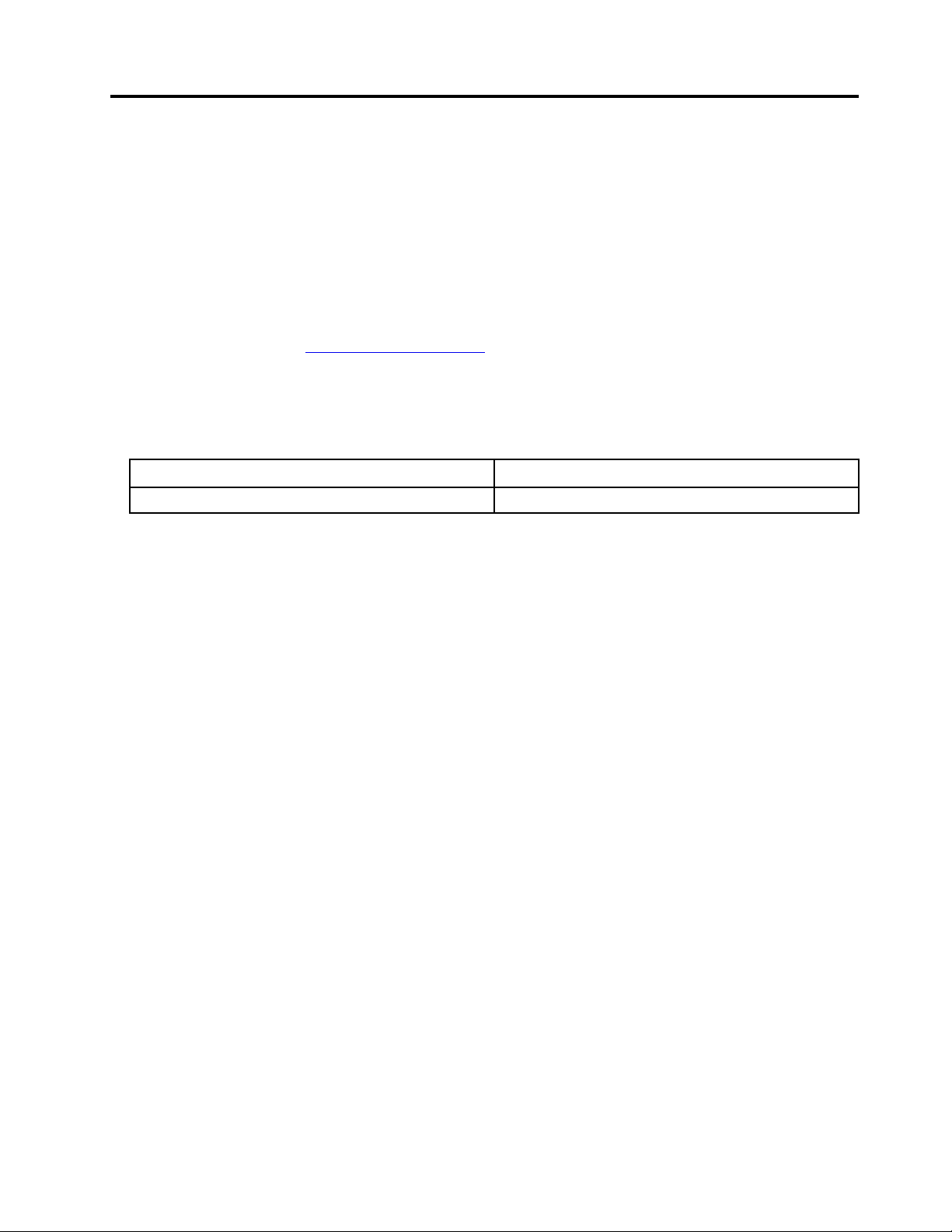
O tej dokumentaciji
• Slike v tej dokumentaciji se morda razlikujejo od vašega izdelka.
• Glede na model računalnika nekatera izbirna dodatna oprema, funkcije in programska oprema
morda niso na voljo.
• Glede na različico operacijskega sistema nekatera navodila za uporabniški vmesnik morda ne
veljajo za vaš računalnik.
• Vsebina dokumentacije se lahko spremeni brez predhodnega obvestila. Lenovo stalno izboljšuje
dokumentacijo računalnika, vključno s tem Vodičem za uporabnika. Če želite najnovejšo
dokumentacijo, obiščite
• Microsoft
Windows
®
s tehnologijo Windows Update izvaja občasne spremembe funkcij operacijskega sistema
®
. Zaradi tega lahko nekateri podatki v tej dokumentaciji postanejo zastareli. Za
najnovejše podatke glejte Microsoftove vire.
• Ta dokumentacija je za naslednje modele izdelkov:
https://support.lenovo.com.
Ime modela
IdeaCentre T540-15AMA G 90L5
Vrsta računalnika (MT)
© Copyright Lenovo 2019 iii
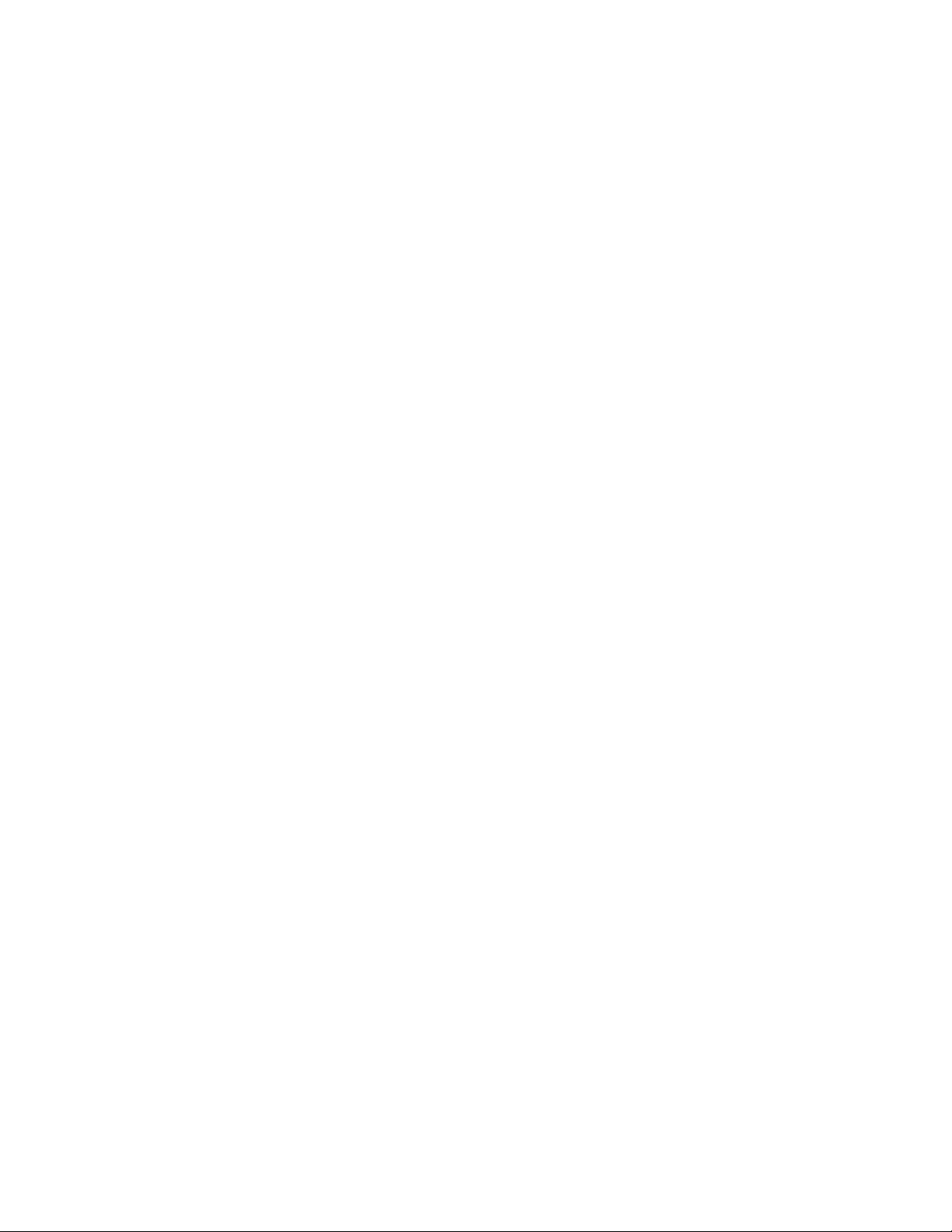
iv IdeaCentre T540-15AMA G Vodič za uporabnika
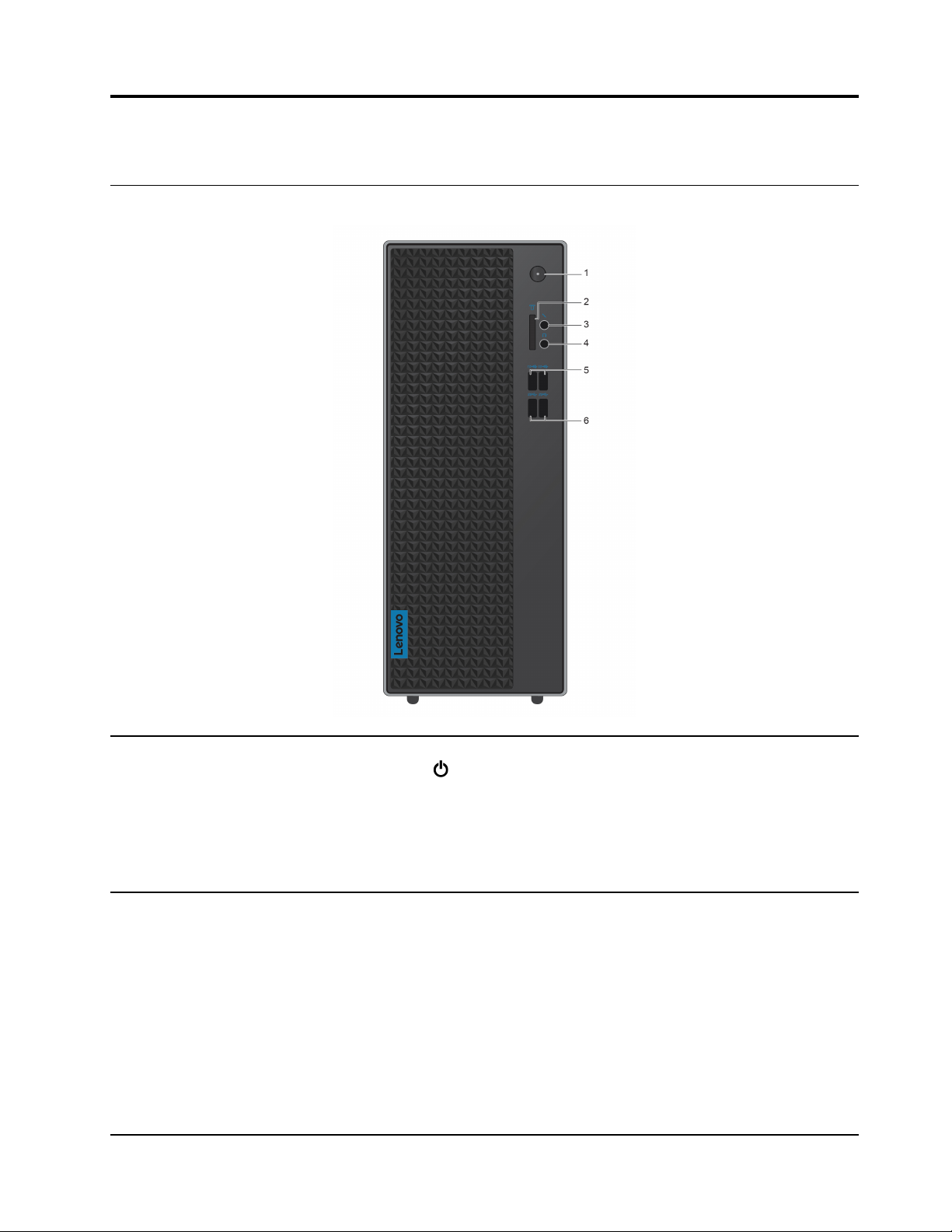
Poglavje 1. Spoznajte računalnik
Pogled od spredaj
Pritisnite za vklop računalnika. Če želite izklopiti računalnik, odprite meni
Start, kliknite
(Zaustavitev sistema). Lučka na gumbu za vklop kaže stanje sistema
1. Gumb za vklop
2. Reža za bralnik kartic 7-v1 (izbirno)
© Copyright Lenovo 2019 1
računalnika.
• Sveti: računalnik je vklopljen.
• Lučka ne sveti: računalnik je izklopljen ali v načinu mirovanja.
• Počasno utripanje: računalnik je v načinu spanja.
Podprte kartice:
• Kartica Secure Digital (SD)
• Kartica Digital eXtended-Capacity (SDXC) USH-1
• kartica Secure Digital High-Capacity (SDHC) USH-1
• Multimedijska kartica plus
• Multimedijska kartica
• Kartica Memory Stick
• Pomnilniška kartica Stick_Pro
Opomba: Računalnik ne podpira funkcije zaščite vsebine za zapisljive medije
(CPRM) za kartico SD.
Power (Napajanje) in nato izberite Shut down
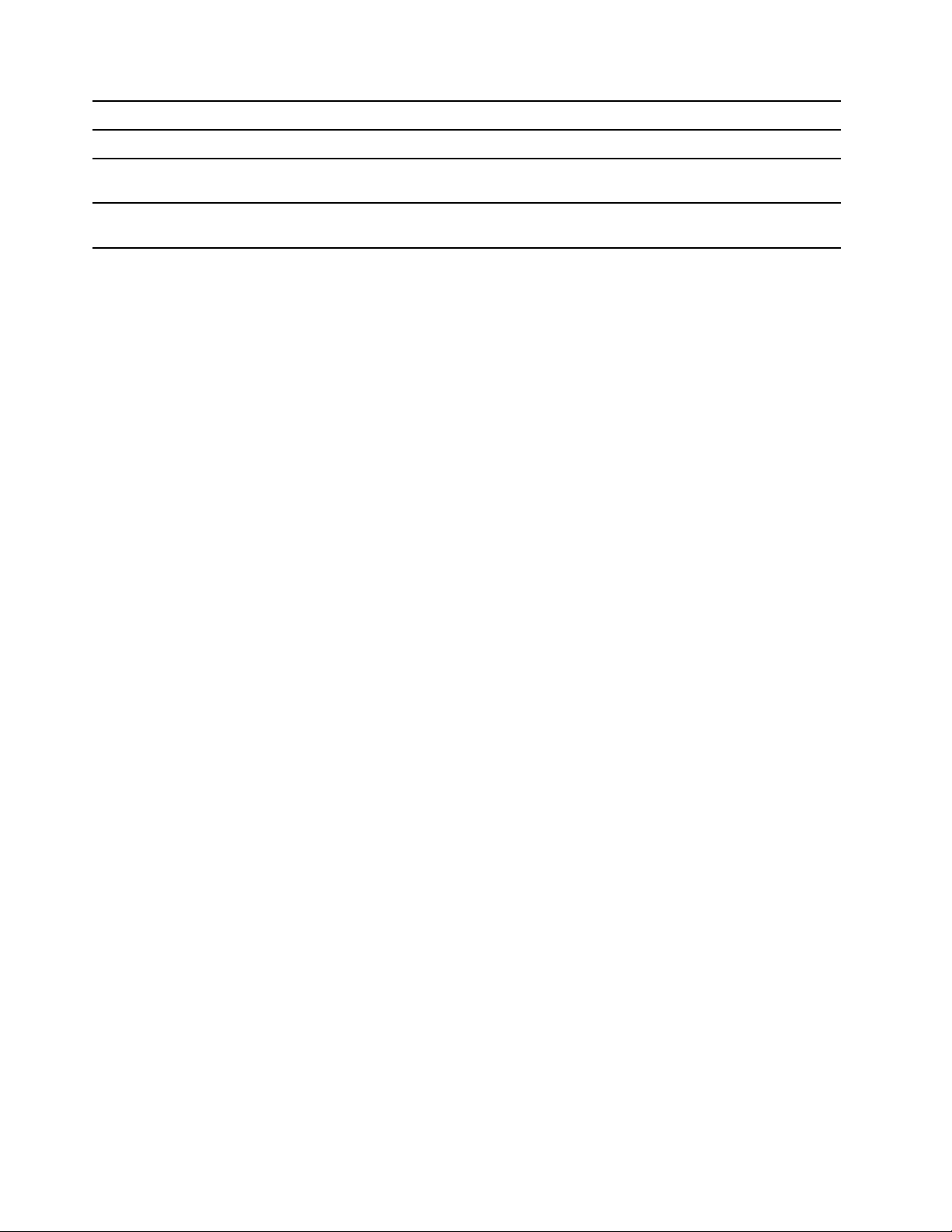
3. Priključek za mikrofon Priključite mikrofon.
4. Priključek za slušalke Priključite slušalke z mikrofonom na računalnik.
5. Priključka USB 3.1 Gen 2
(2)
6. Priključka USB 3.1 Gen 1
(2)
Za priključitev naprav USB, kot so tipkovnica, miška, shranjevalna naprava
ali tiskalnik z vmesnikom USB
Za priključitev naprav USB, kot so tipkovnica, miška, shranjevalna naprava
ali tiskalnik z vmesnikom USB
2 IdeaCentre T540-15AMA G Vodič za uporabnika
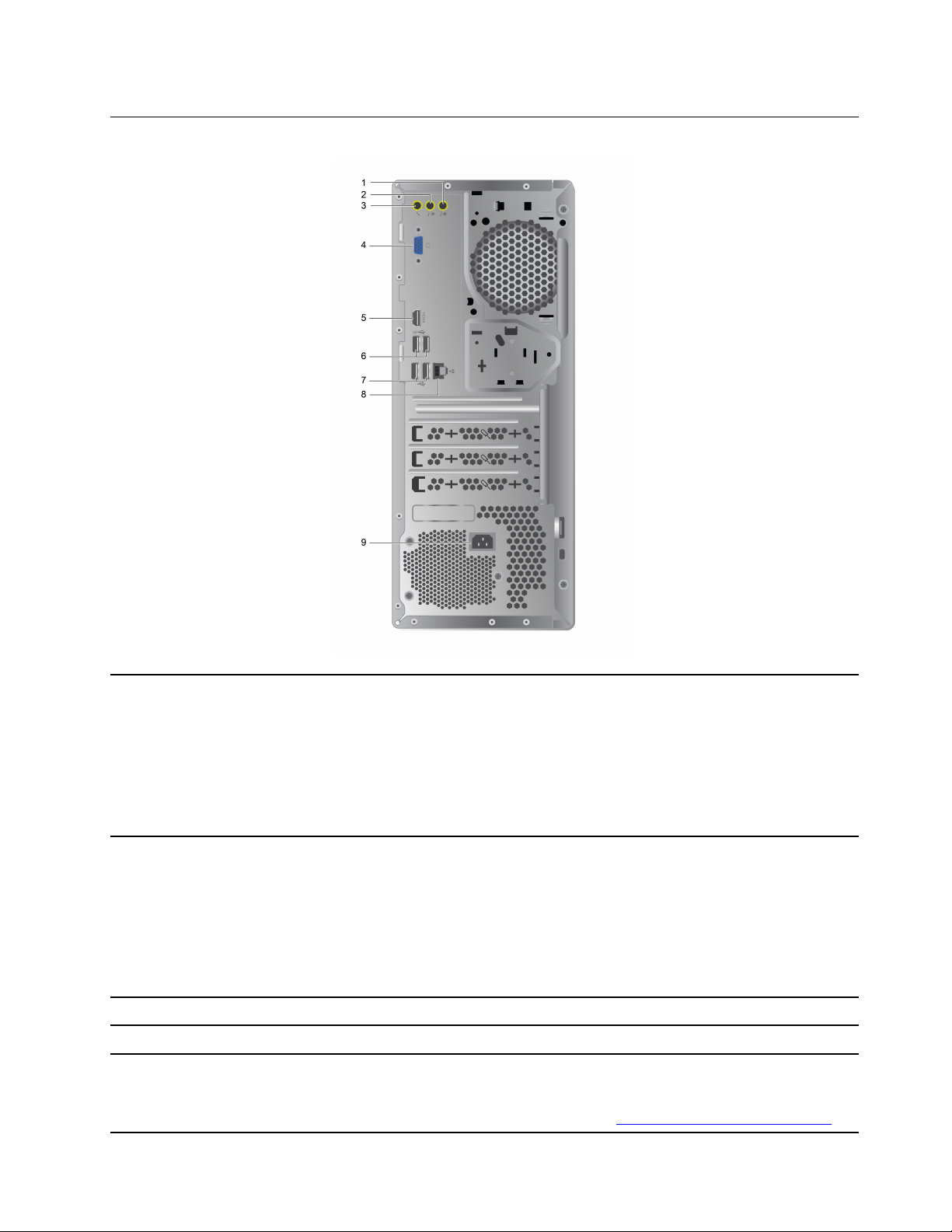
Pogled od zadaj
1. Vhodni priključek za zvok Prejemajte zvočne signale iz zunanjih naprav, kot so stereo zvočniki z
vgrajenim ojačevalnikom, slušalke ali večpredstavnostne tipkovnice. Če želite
priključiti stereo sistem ali drugo zunanjo snemalno napravo, vhodni
priključek za zvok na računalniku s kablom povežite na izhodni priključek za
zvok na napravi.
Opomba: Če je vaš računalnik opremljen z izhodnim priključkom za zvok in
s priključkom za slušalke z mikrofonom, za slušalke ali slušalke z
mikrofonom vedno uporabite priključek za slušalke z mikrofonom.
Pošljite zvočne signale iz računalnika v zunanje naprave, kot so stereo
zvočniki z vgrajenim ojačevalnikom, slušalke ali večpredstavnostne
tipkovnice. Če želite priključiti stereo sistem ali drugo zunanjo snemalno
napravo, vhodni priključek za zvok na napravi s kablom povežite na izhodni
2. Izhodni priključek za zvok
3. Priključek za mikrofon Priključite mikrofon.
4. Izhodni priključek VGA Pošljite videosignal iz računalnika v drugo video napravo, kot je zaslon.
5. Izhodni priključek HDMI
priključek za zvok na računalniku.
Opomba: Če je vaš računalnik opremljen z izhodnim priključkom za zvok in
s priključkom za slušalke z mikrofonom, za slušalke ali slušalke z
mikrofonom vedno uporabite priključek za slušalke z mikrofonom.
Pošljite zvočne in video signale iz računalnika v druge zvočne ali video
naprave, na primer v zelo zmogljiv monitor.
TM
Za več informacij obiščite spletno mesto
https://www.hdmi.org/manufacturer/
Poglavje 1. Spoznajte računalnik 3
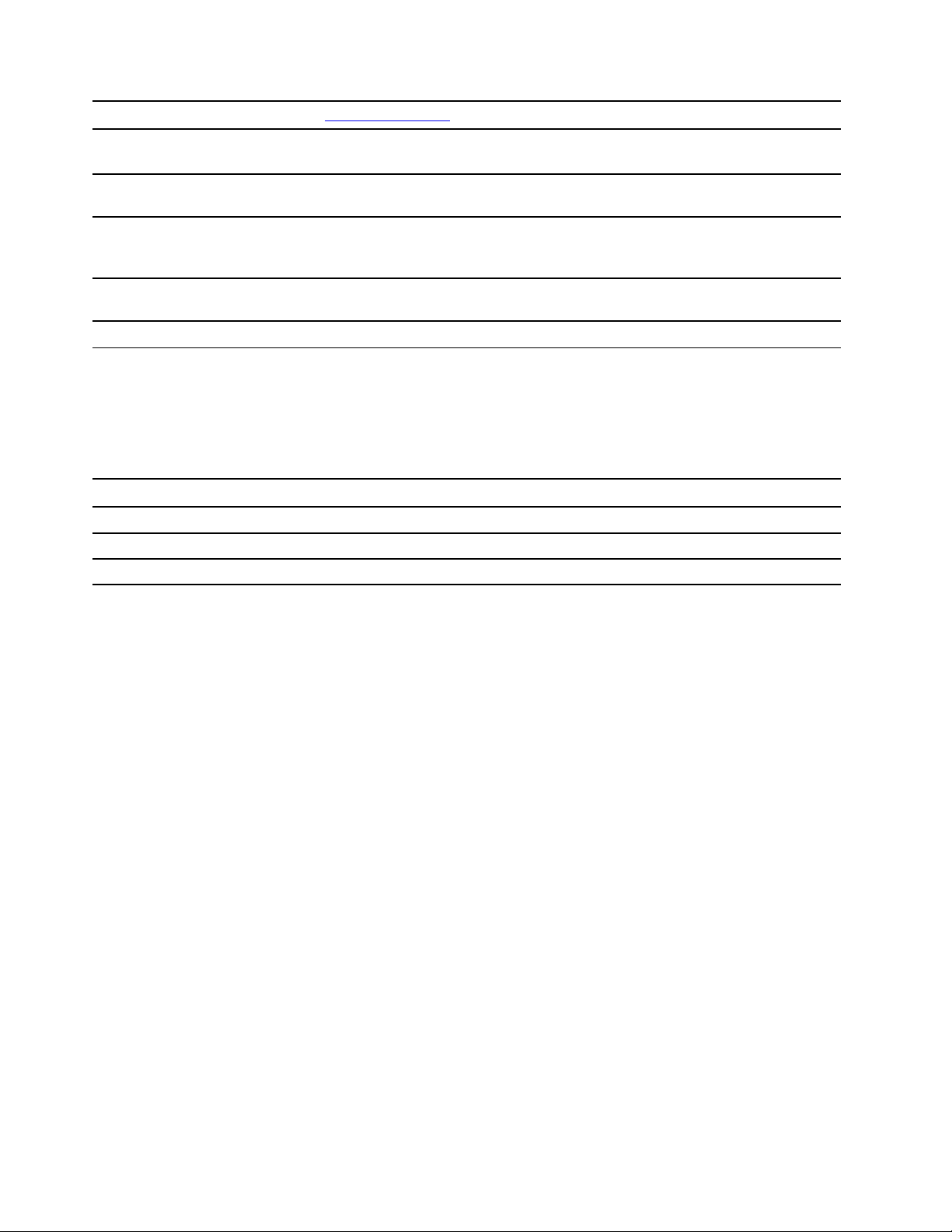
hdmi_1_4/index.aspx.
6. Priključka USB 3.1 Gen 1
(2)
7. Priključki USB 2.0 (2)
8. Priključek za ethernet
9. Priključek napajalnega
kabla
Za priključitev naprav USB, kot so tipkovnica, miška, shranjevalna naprava
ali tiskalnik z vmesnikom USB
Za priključitev naprav USB, kot so tipkovnica, miška, shranjevalna naprava
ali tiskalnik z vmesnikom USB
Povežite v lokalno omrežje (LAN). Ko se računalnik poveže v krajevno
omrežje, zasveti zelena lučka. Lučka utripa rumeno, ko poteka prenos
podatkov.
Napajalni kabel priključite na računalnik, da bo imel vir napajanja.
Izjava o hitrosti prenosa podatkov prek vrat USB
Glede na številne dejavnike, kot so zmožnost obdelave gostiteljskih in zunanjih naprav, datotečni
atributi in drugi dejavniki, povezani s konfiguracijo sistema in operacijskimi okolji, se dejanska hitrost
prenosa podatkov z različnimi priključki USB v tej napravi razlikuje in bo počasnejša od hitrosti
prenosa podatkov, ki so navedeni pod vsako ustrezno napravo.
Naprava USB Hitrost prenosa podatkov (Gb/s)
3.1 Gen 1
3.1 Gen 2
3.2 20
5
10
4 IdeaCentre T540-15AMA G Vodič za uporabnika
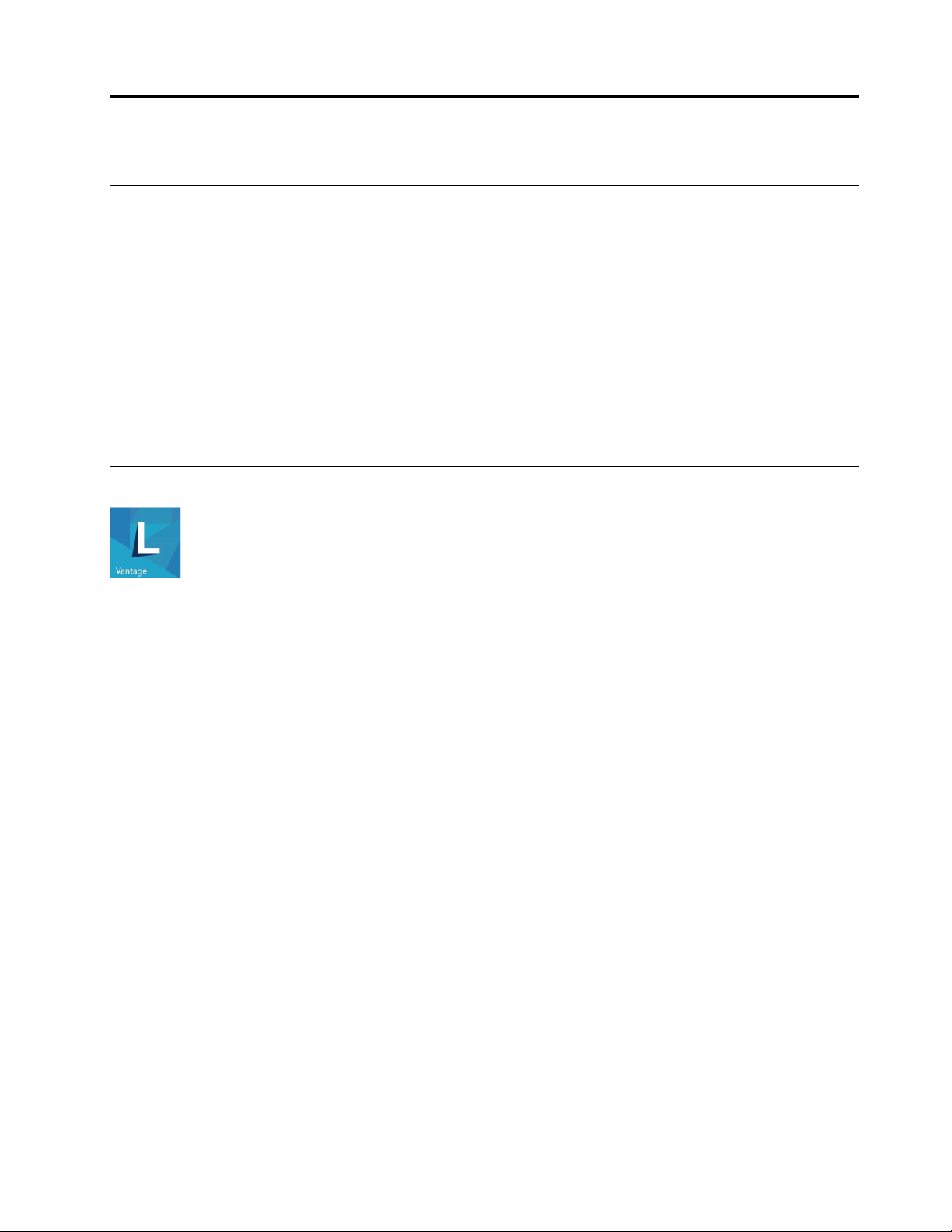
Poglavje 2. Uvod v računalnik
Povežite se v omrežja
Računalnik vam pomaga povezati se s svetom prek žičnega ali brezžičnega omrežja.
Povežite se v žični ethernet
Računalnik povežite z ethernetnim kablom v lokalno omrežje prek priključka za ethernet na
računalniku.
Vzpostavite povezavo z omrežjem Wi-Fi (na izbranih modelih)
1. V območju za obvestila sistema Windows kliknite ikono omrežja. Prikaže se seznam razpoložljivih
brezžičnih omrežij.
2. Izberite omrežje za povezavo. Po potrebi vnesite zahtevane podatke.
Uporabite program Lenovo Vantage
Vnaprej nameščen Lenovo Vantage je prilagojena, »vse na enem mestu« rešitev, ki vam s
samodejnimi posodobitvami in popravki, konfiguracijo nastavitev strojne opreme in pridobivanjem
podpore po meri pomaga vzdrževati računalnik.
Dostopajte do Lenovo Vantage
Odprite meni Start in kliknite Lenovo Vantage. Lenovo Vantage lahko vnesete tudi v iskalno polje.
Če želite prenesti najnovejšo različico programa Lenovo Vantage, pojdite v Microsoft Store in
program poiščite po imenu.
Ključne funkcije
Program Lenovo Vantage izvaja občasne posodobitve funkcij, da izboljšuje vašo izkušnjo z
računalnikom.
Opomba: Funkcije, ki so na voljo, se razlikujejo glede na model računalnika.
• System Update
Prenesite in namestite posodobitve za vdelano programsko opremo ter gonilnik, da bo vaš
računalnik vedno posodobljen. Možnosti lahko konfigurirate tako, da se bodo posodobitve
namestile same, ko bodo na voljo.
• Nastavitve strojne opreme
Konfigurirajte pametne nastavitve naslednje strojne opreme, da bo računalnik pametnejši za
uporabo:
- Zaslon računalnika
- Očem prijazen način
© Copyright Lenovo 2019 5
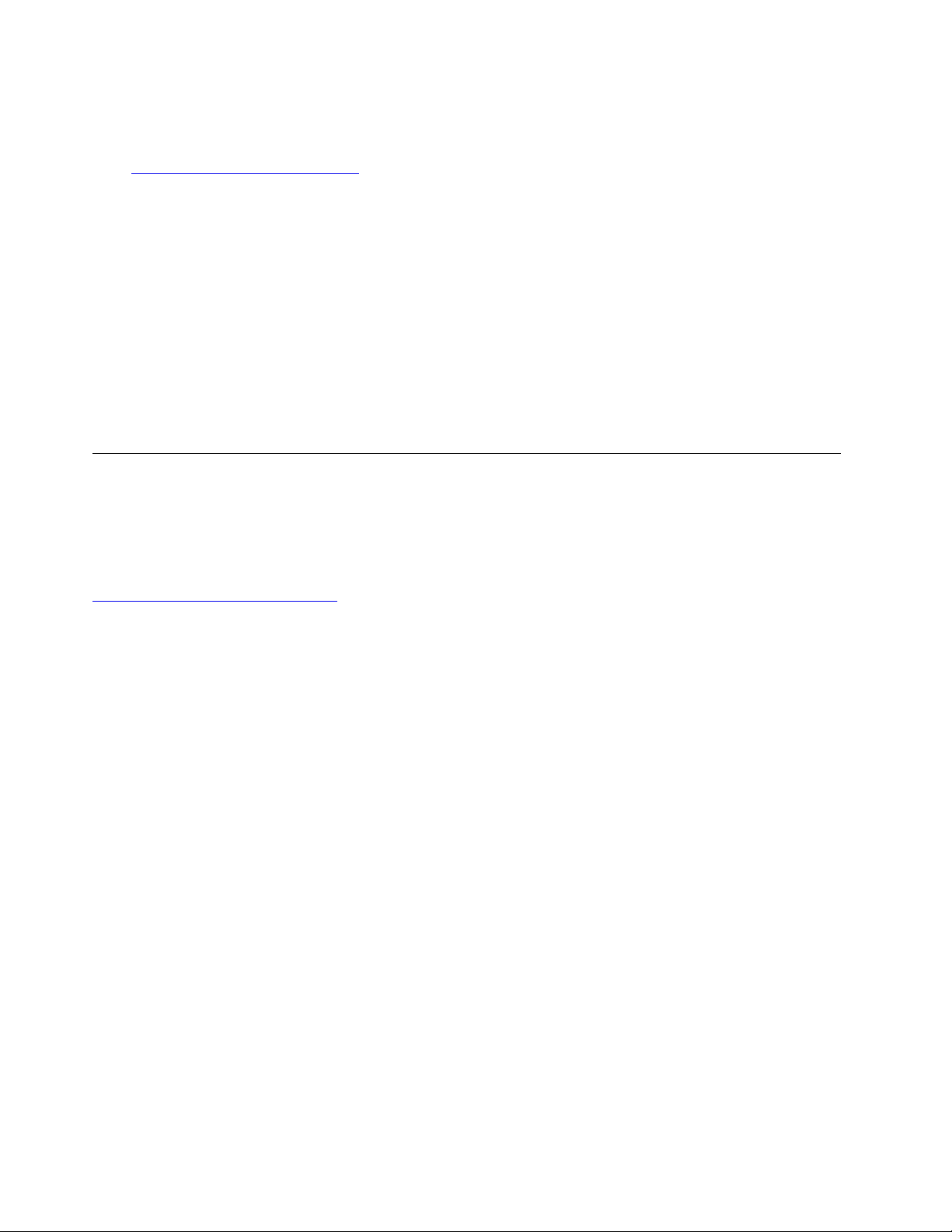
Program Eve Care Mode (očem prijazen program) zmanjša delež modre komponente v svetlobi,
ki jo oddaja zaslon, in tako ustvari sliko, ki je manj naporna in utrujajoča za oči. Za več
podrobnosti obiščite spletno mesto:
https://www.lenovo.com/blue-light
- Tipkovnica
- Mikrofon
• Stanje in podpora
Spremljajte stanje računalnika in zanj pridobite podporo po meri. Lahko:
- Pregledate strojno opremo računalnika.
- Pogledate stanje garancije za računalnik (na spletu).
- Dostopate do vodiča za uporabnike.
- Preberite članke o nasvetih in zvijačah, prilagojene vašemu računalniku.
• Varnost družbe Lenovo za omrežje Wi-Fi
Zaščitite računalnik pred zlonamernimi omrežji Wi-Fi.
Nakup dodatne opreme
Lenovo ima na voljo veliko dodatne strojne opreme in posodobitev, ki vam pomagajo razširiti
zmogljivosti računalnika. Med možnosti spadajo pomnilniške naprave, naprave za shranjevanje,
omrežne kartice, napajalniki, tipkovnice, miške in drugo.
Če želite nakupovati pri podjetju Lenovo, obiščite:
https://www.lenovo.com/accessories
6 IdeaCentre T540-15AMA G Vodič za uporabnika
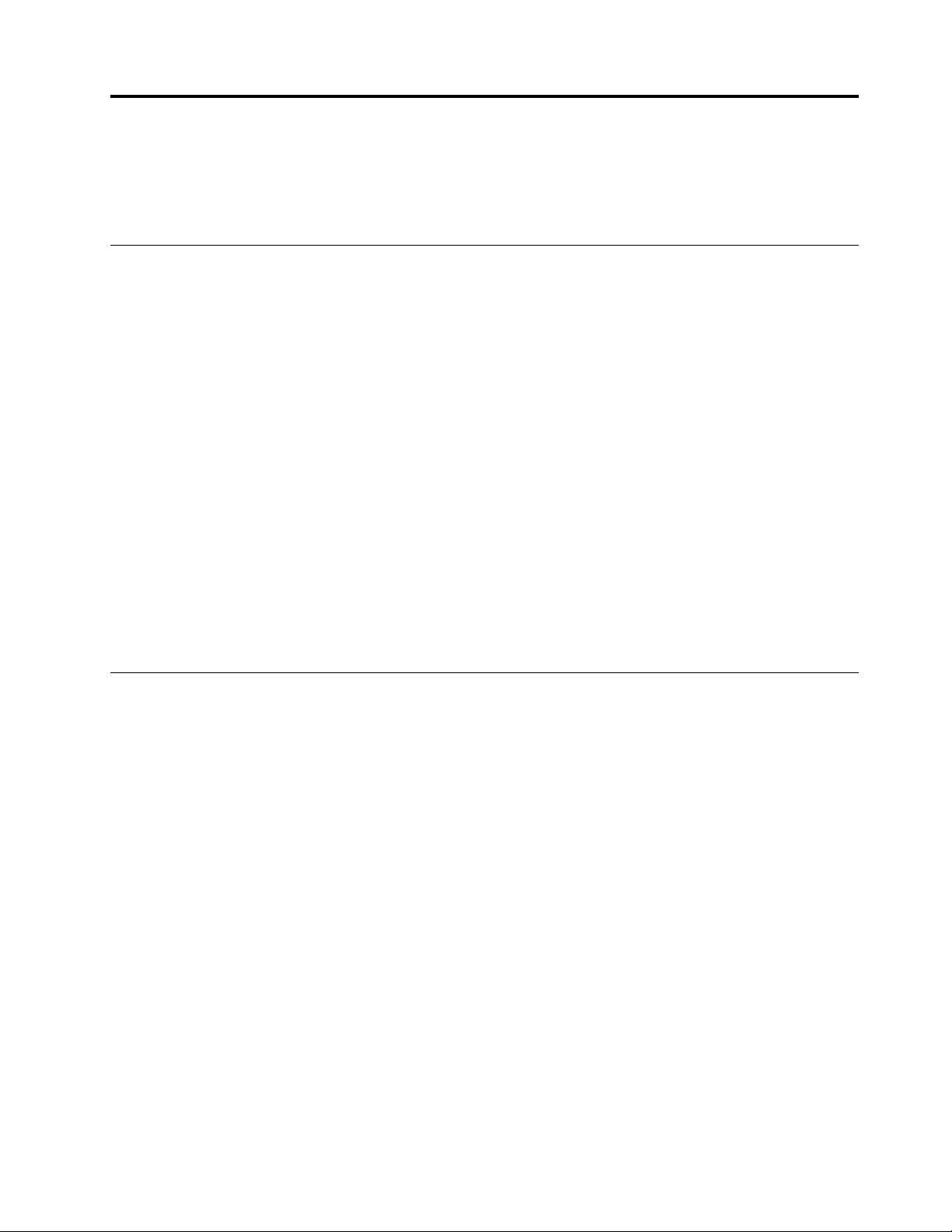
Poglavje 3. Odpravljanje težav, diagnostika in obnova
V tem poglavju so rešitve za odpravljanje težav z računalnikom. Uporabite osnovni postopek kot
začetno točko za odpravljanje težav z računalnikom.
Osnovni postopek za odpravljanje težav z računalnikom
Predpogoj
Preden začnete, preberite Dodatek A »Pomembne varnostne informacije« na strani 51 in natisnite ta
navodila.
1. Preverite, da:
a. Kabli vseh priključenih naprav so pravilno in ustrezno priključeni.
b. Vsi deli so bili pravilno sestavljeni.
c. Vse priključene naprave, ki potrebujejo izmenično napetost, so povezane z ustrezno
ozemljenimi in delujočimi električnimi vtičnicami.
d. Vse priključene naprave so omogočene v UEFI BIOS-u.
2. S programom za zaščito pred virusi preverite, ali je računalnik okužil virus. Če program zazna
virus, ga odstranite.
3. Odprite razdelek »Odpravljanje težav« na strani 7 in upoštevajte navodila za vrsto težave, na
katero ste naleteli.
4. Obnovite operacijski sistem. Oglejte si razdelek »Obnovitev« na strani 13.
5. Če težave ne odpravite, se za pomoč obrnite na družbo Lenovo. Oglejte si razdelek Poglavje 5
»Pomoč in podpora« na strani 47.
Odpravljanje težav
Informacije o odpravljanju težav uporabite pri iskanju rešitev za težave, ki imajo jasne simptome.
© Copyright Lenovo 2019 7
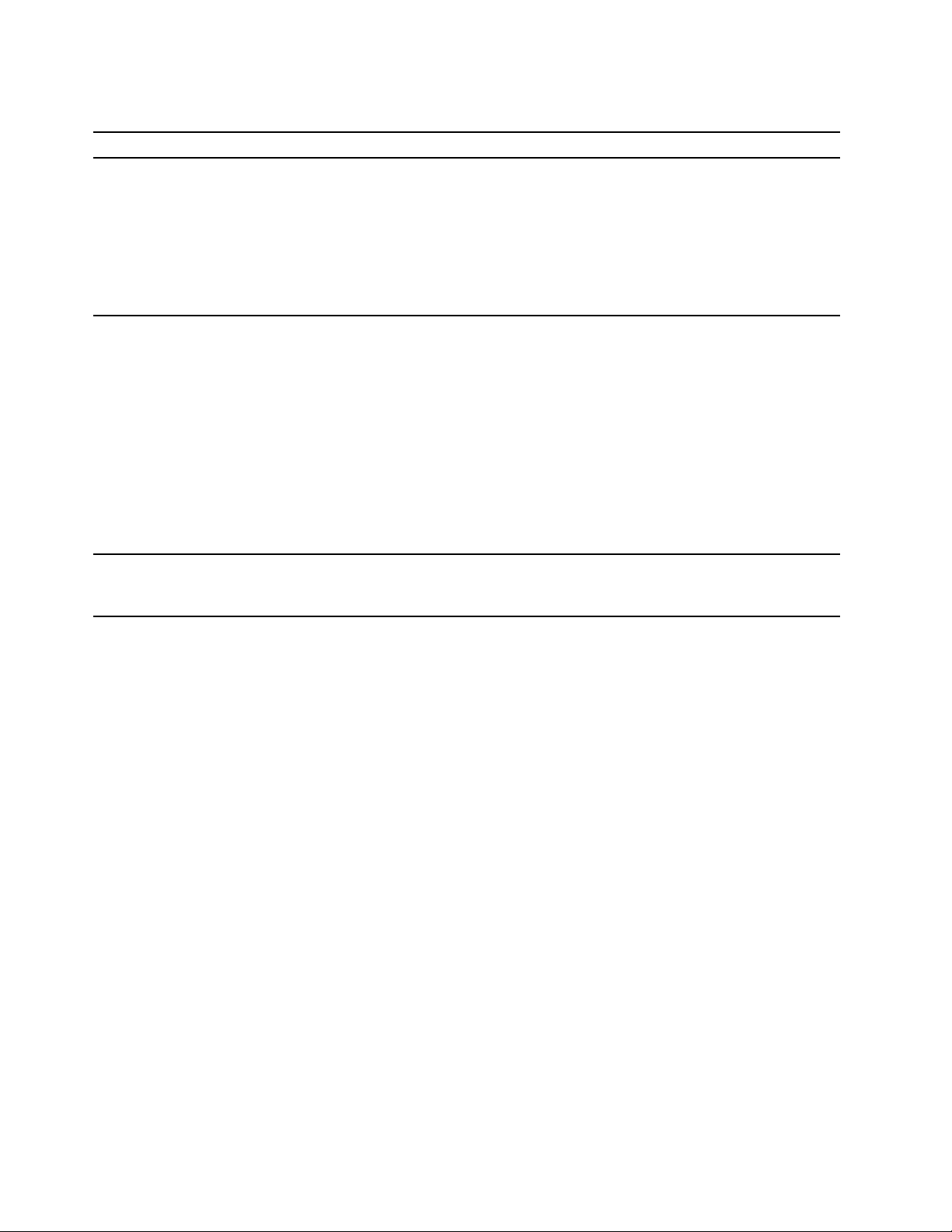
Težave pri zagonu
Težava Rešitev
• Zagotovite, da je napajalni kabel je pravilno priključen na zadnjo stran
računalnika in v delujočo električno vtičnico.
Računalnik se ne zažene, ko
pritisnete stikalo za vklop.
Operacijski sistem se ne
zažene s pravilnega
shranjevalnega pogona ali se
sploh ne zažene.
• Če ima računalnik na zadnji strani sekundarno stikalo za vklop, se
prepričajte, da je vklopljeno.
• Lučka na sprednji strani računalnika kaže, da je računalnik vklopljen.
• Napetost računalnika se ujema z napetostjo, ki je na voljo v električnih
vtičnicah v vaši državi ali regiji.
• Poskrbite, da bodo napajalni in signalni kabli vseh shranjevalnih pogonov
pravilno priključeni.
• Poskrbite, da bo shranjevalni pogon, s katerega se zažene računalnik, v
UEFI BIOS-u nastavljen kot prva zagonska naprava.
• V redkih primerih se lahko shranjevalni pogon z operacijskim sistemom
poškoduje ali se na njem pojavijo napake. V takih primerih ga je treba
zamenjati.
• Če je v računalniku nameščen pomnilnik Optane:
- Poskrbite, da pomnilnik Optane ne bo odstranjen.
- Poskrbite, da pomnilnik Optane ni poškodovan. Preverite pomnilnik
Optane z uporabo diagnostičnega orodja.
Računalnik pred zagonom
operacijskega sistema večkrat
zapiska.
Poskrbite, da ne bo nobena tipka zataknjena.
8 IdeaCentre T540-15AMA G Vodič za uporabnika
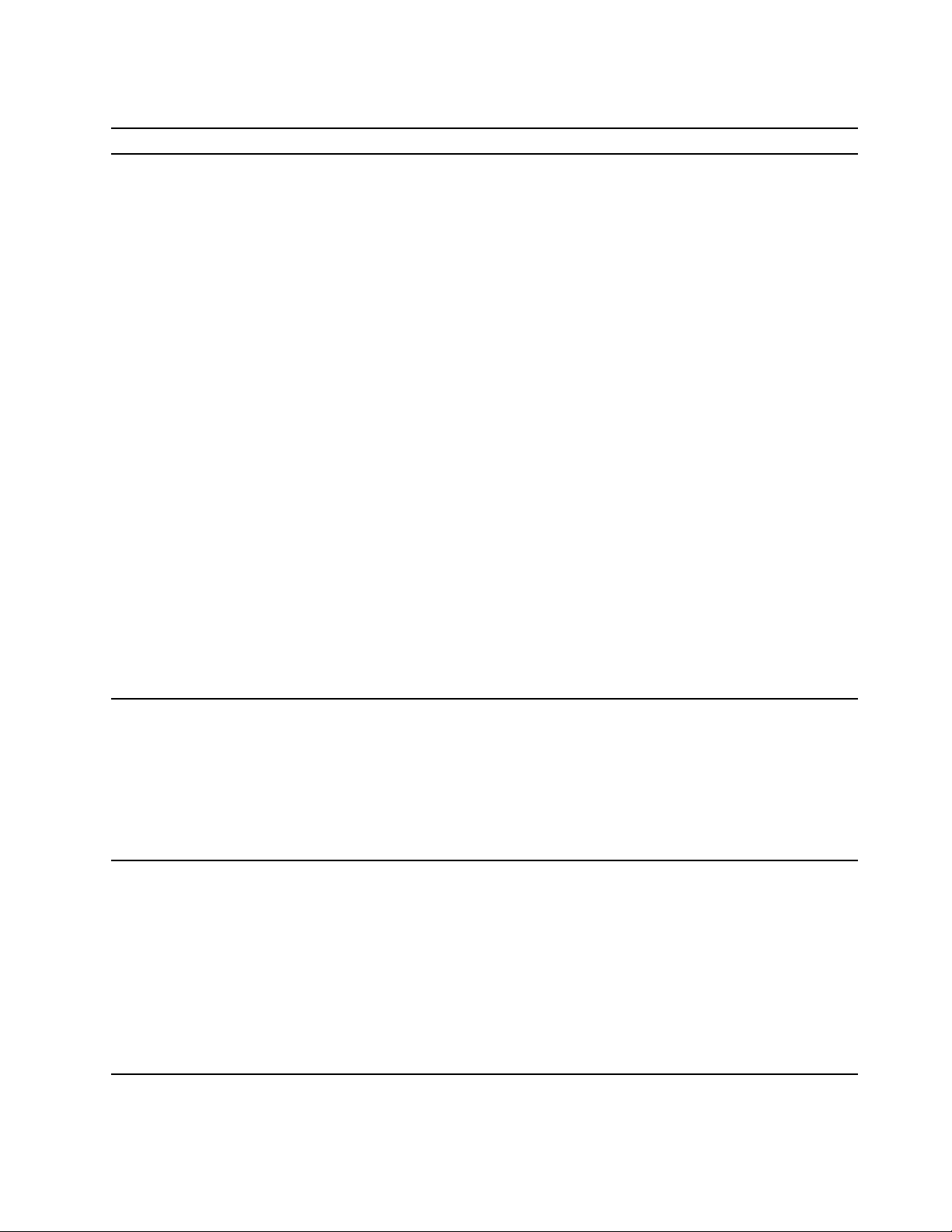
Težave z zvokom
Težava Rešitev
• Če uporabljate napajane zunanje zvočnike, ki imajo kontrolnik za vklop/
izklop, poskrbite za naslednje:
- kontrolnik za vklop/izklop je nastavljen v položaj On (Vklop);.
- napajalni kabel zvočnikov je priključen v pravilno ozemljeno in delujočo
• Če imajo zunanji zvočniki nadzor glasnosti, poskrbite, da glasnost ne bo
nastavljena prenizko.
• V obvestilnem območju v opravilni vrstici sistema Windows kliknite ikono
za glasnost. Preverite nastavitve zvočnika in glasnost. Ne utišajte zvočnika
ali nastavite glasnost na zelo nizko raven.
• Če ima računalnik sprednjo ploščo za zvok, se prepričajte, da glasnost ni
V operacijskem sistemu
Windows ni mogoče slišati
zvoka.
nastavljena prenizko.
• Poskrbite, da bodo zunanji zvočniki (in slušalke, če jih uporabljate)
povezani s pravim priključkom za zvok na računalniku. Večina kablov je
označenih z različnimi barvami, ki se ujemajo z barvo ustreznega
zvočnega priključka.
Opomba: Ko so kabli za zunanje zvočnike ali slušalke priključeni na
Priključek za zvok, so notranji zvočniki, če obstajajo, onemogočeni. Če je
v eno od razširitvenih rež nameščena zvočna kartica, je funkcija za zvok,
vgrajena v sistemsko ploščo, v večini primerov onemogočena. Zato
morate uporabiti priključke na zvočni kartici.
• Prepričajte se, da je program, ki ga uporabljate, namenjen za uporabo v
operacijskem sistemu Microsoft Windows. Če je program namenjen
uporabi v sistemu DOS, ne uporablja funkcije za zvok sistema Windows.
Nastavite ga morate za uporabo emulacije SoundBlaster Pro ali
SoundBlaster.
• Poskrbite, da bodo gonilniki zvočne naprave pravilno nameščeni.
električno vtičnico..
Iz slušalk Bluetooth ni slišati
zvoka.
Zvok se predvaja na enem od
zunanjih zvočnikov.
1. Zaprite aplikacijo, ki uporablja zvočno napravo (na primer Windows
Media Player).
2. Z desno miškino tipko kliknite ikono za glasnost v obvestilnem območju
v opravilni vrstici sistema Windows.
3. Kliknite Playback devices (Predvajalne naprave).
4. Izberite Headset Earphone (Slušalke) in nato kliknite Set Default.
5. Kliknite OK (V redu).
• Prepričajte se, da je kabel zvočnikov do konca vstavljen v priključek na
računalniku.
• Prepričajte se, da je kabel, ki povezuje levi in desni zvočnik, pravilno
priključen.
• Poskrbite, da bodo nastavitve ravnovesja pravilno nastavljene.
1. Z desno miškino tipko kliknite ikono za glasnost v obvestilnem
območju v opravilni vrstici sistema Windows. Nato kliknite Open
Volume Mixer (Odpri mešalnik glasnosti) in izberite želeni zvočnik.
2. Kliknite ikono zvočnika na vrhu kontrolnika za glasnost in nato
zavihek Levels (Stopnje).
Poglavje 3. Odpravljanje težav, diagnostika in obnova 9
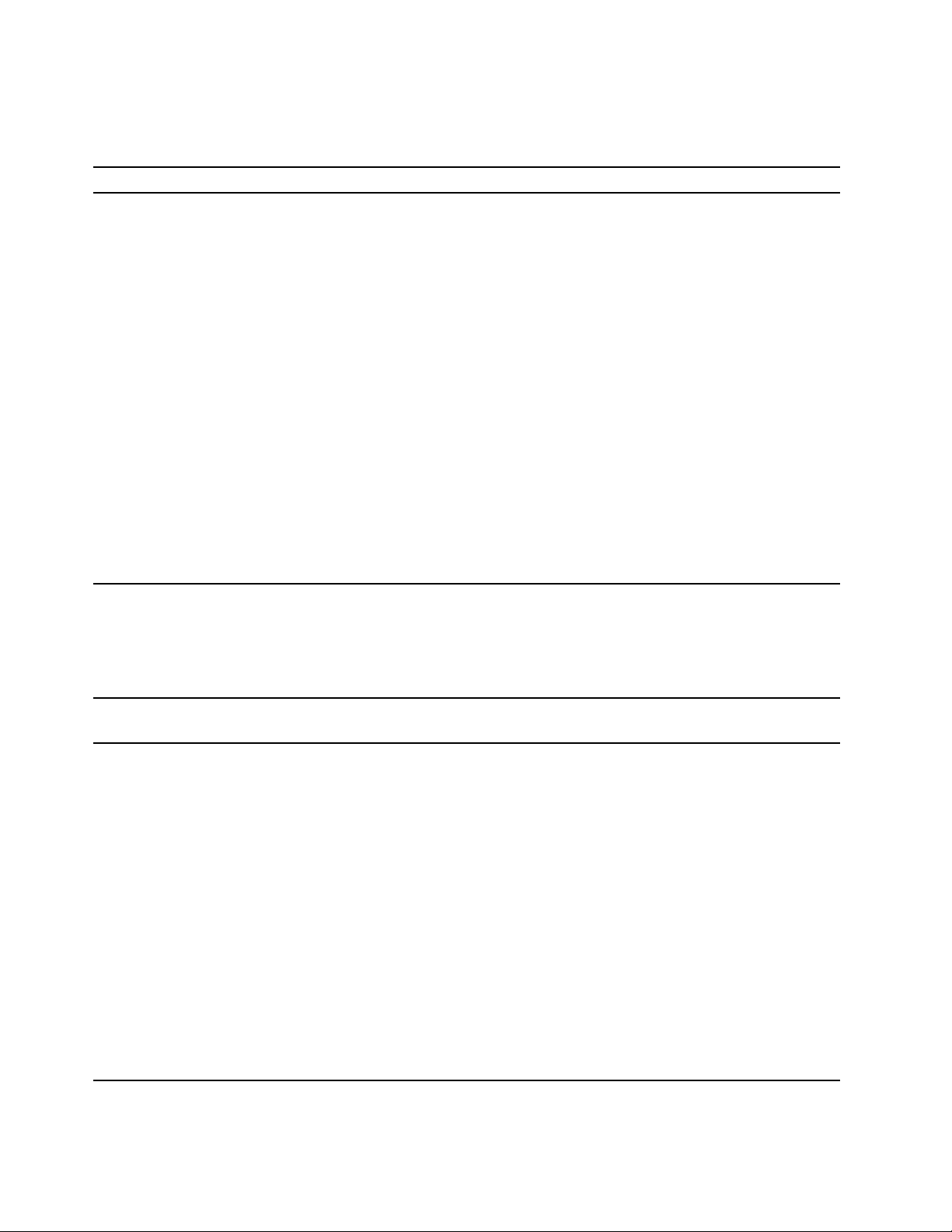
Težave z omrežjem
Opomba: Wi-Fi in Bluetooth funkcije so izbirne.
Težava Rešitev
• Kabel priključite na ethernetni priključek in na priključek RJ45 na
zvezdišču.
• Omogočite funkcijo Ethernet LAN v UEFI BIOS-u.
• Omogočite ethernetni omrežni vmesnik.
1. Odprite nadzorno ploščo z malimi ali velikimi ikonami.
2. Kliknite Network and Sharing Center (Središče za omrežje in
skupno rabo) ➙ Change adapter settings (Spreminjanje nastavitev
Računalnik se ne more
povezati v ethernetno krajevno
omrežje.
kartice).
3. Z desno miškino tipko kliknite ikono ethernetnega omrežnega
vmesnika in nato kliknite Enable (Omogoči).
• Posodobite ali znova namestite gonilnik za ethernetni omrežni vmesnik.
• Namestite vso omrežno programsko opremo, potrebno za vaše omrežno
okolje. Glede potrebne programske opreme omrežja se pozanimajte pri
svojem skrbniku omrežja LAN.
• Vrata na stikalu in omrežno kartico nastavite na enako nastavitev
dupleksiranja. Če ste omrežno kartico konfigurirali za dupleks, se
prepričajte, da so vrata za stikalo prav tako konfigurirana za dupleks.
Nastavitev napačnega načina dupleksiranja lahko zmanjša učinkovitost
delovanja, povzroči izgubo podatkov ali prekinitev povezav.
Če računalnik z gigabitnim
ethernetnim vmesnikom
uporabite pri hitrosti 1000 Mb/
s, pride do napake ethernetne
povezave krajevnega omrežja
oziroma se ta ne vzpostavi.
Funkcija Wake On LAN (WOL)
ne deluje.
Funkcija Wi-Fi ne deluje.
Omrežni kabel priključite na ethernetni priključek z uporabo napeljave
Category 5 in zvezdišča/stikala 100 BASE-T (ne 100 BASE-X).
Omogočite funkcijo Wake On LAN v UEFI BIOS-u.
• Omogočite funkcijo Wi-Fi v UEFI BIOS-u.
• Omogočite vse naprave z Wi-Fi.
1. Odprite kontekstni meni Start.
2. Kliknite možnost Device Manager (Upravitelj naprav). Po potrebi
vnesite skrbniško geslo ali potrditev.
3. Razširite Network adapters (Omrežne kartice), da prikažete vse
omrežne naprave.
4. Z desno miškino tipko kliknite vsako napravo Wi-Fi in nato kliknite
Enable device (Omogoči napravo).
• V nastavitvah sistema Windows omogočite Wi-Fi.
1. Odprite meni Start.
2. Kliknite Settings (Nastavitve) ➙ Network & Internet (Omrežje in
internet) ➙ Wi-Fi.
3. Omogočite Wi-Fi.
• Posodobite ali znova namestite gonilnik za Wi-Fi.
10 IdeaCentre T540-15AMA G Vodič za uporabnika
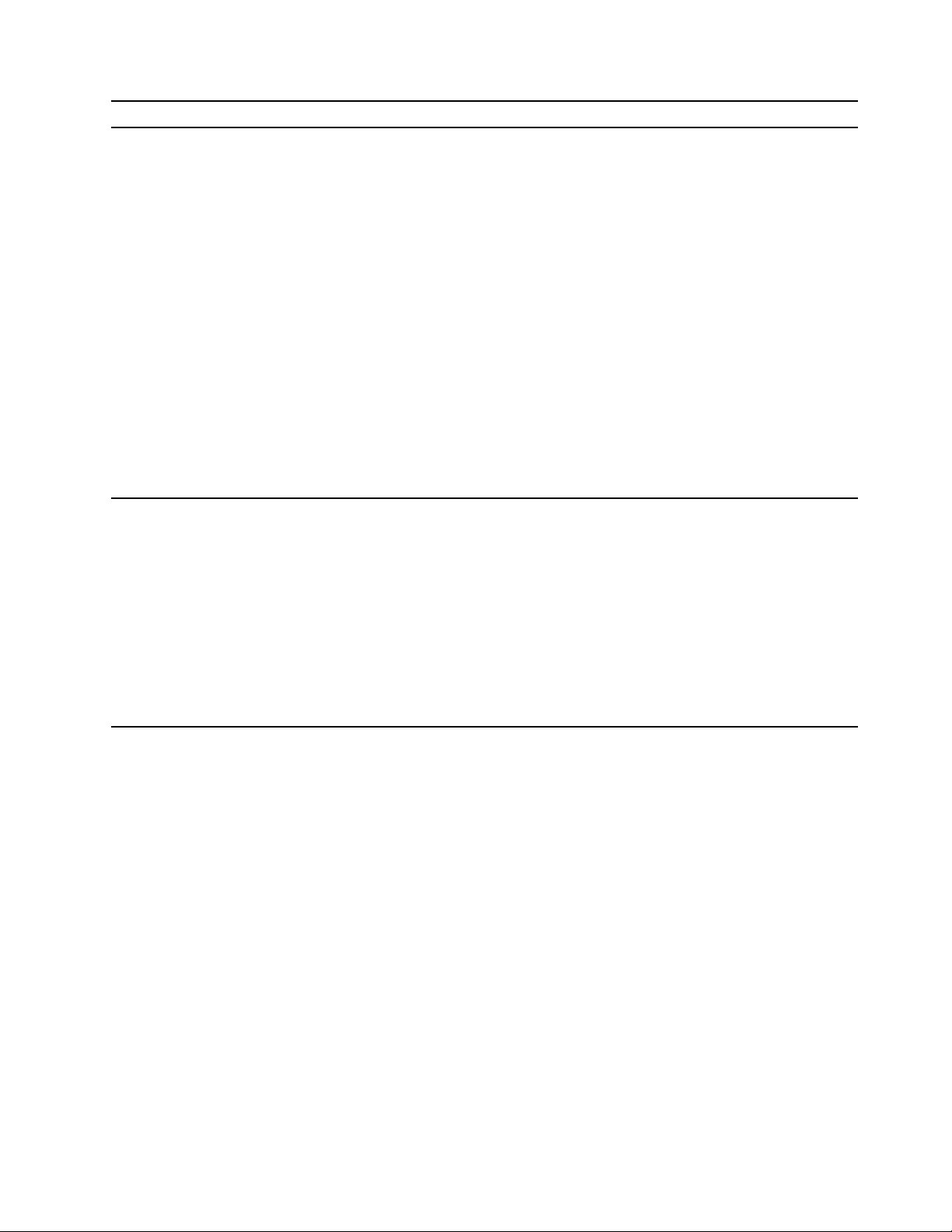
Težava Rešitev
• Omogočite funkcijo Bluetooth v UEFI BIOS-u.
• Omogočite vse naprave Bluetooth.
1. Odprite kontekstni meni Start.
2. Kliknite možnost Device Manager (Upravitelj naprav). Po potrebi
3. Razširite možnost Bluetooth, da prikažete vse naprave Bluetooth. Z
Funkcija Bluetooth ne deluje.
4. Razširite Network adapters (Omrežne kartice), da prikažete vse
• Vklopite radijski vmesnik Bluetooth.
1. Odprite meni Start.
2. Kliknite Settings (Nastavitve) ➙ Devices (Naprave) ➙ Bluetooth &
3. S stikalom Bluetooth vklopite vmesnik Bluetooth.
• Posodobite ali znova namestite gonilnik za Bluetooth.
1. Zaprite aplikacijo, ki uporablja zvočno napravo (na primer Windows
Media Player).
2. Z desno miškino tipko kliknite ikono za glasnost v obvestilnem območju
v opravilni vrstici sistema Windows.
Iz slušalk Bluetooth ni slišati
zvoka.
3. Kliknite Playback devices (Predvajalne naprave).
4. Če uporabljate profil za slušalke, izberite Bluetooth Hands-free Audio
(Prostoročno poslušanje zvoka s tehnologijo Bluetooth) in nato
kliknite Set Default (Nastavi na privzeto). Če uporabljate profil AV,
izberite Stereo Audio (Stereo zvok) in kliknite Set Default (Nastavi na
privzeto).
5. Kliknite OK (V redu).
vnesite skrbniško geslo ali potrditev.
desno miškino tipko kliknite vsako napravo Bluetooth in nato kliknite
Enable device (Omogoči napravo).
omrežne naprave. Z desno miškino tipko kliknite vsako napravo
Bluetooth in nato kliknite Enable device (Omogoči napravo).
other devices (Bluetooth in druge naprave).
Poglavje 3. Odpravljanje težav, diagnostika in obnova 11
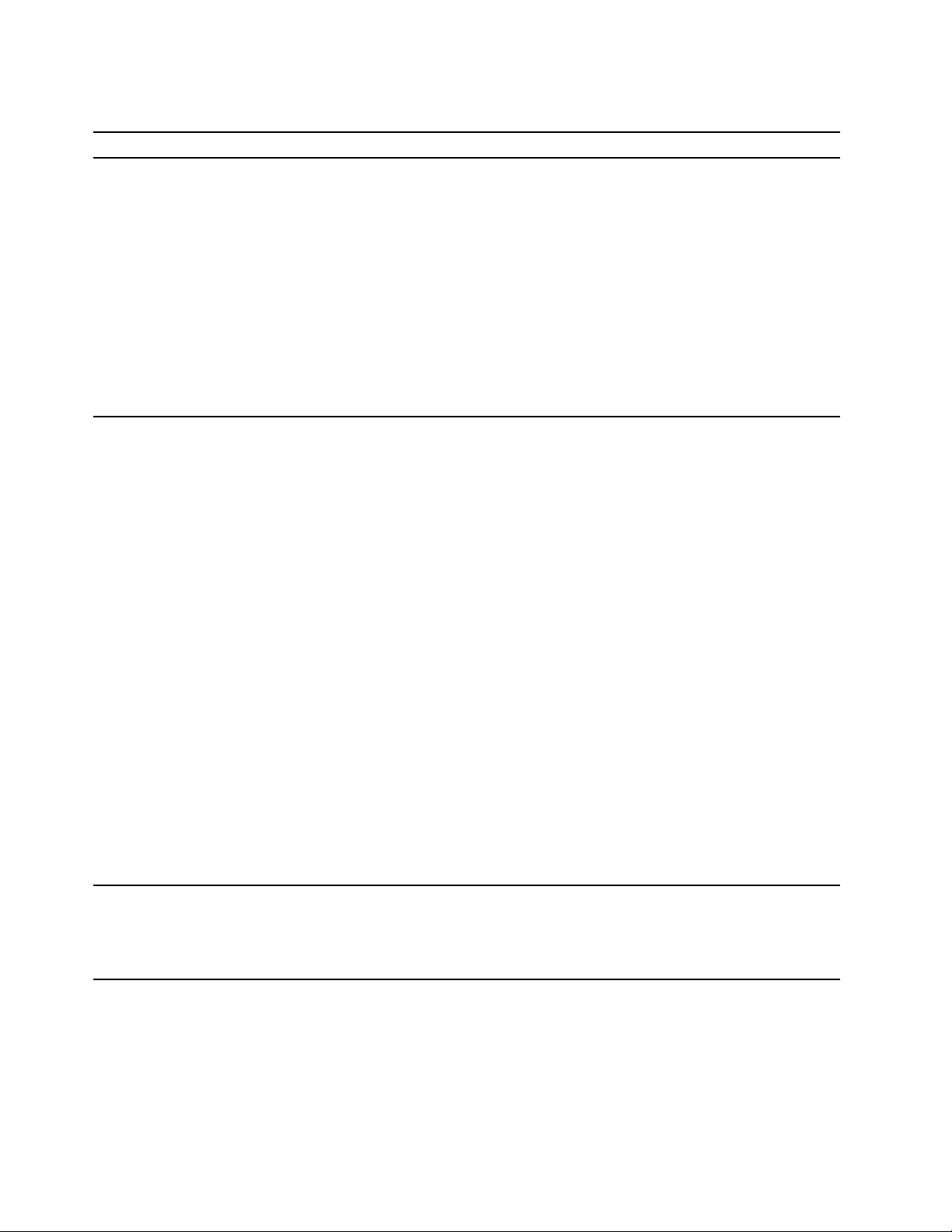
Težave z učinkovitostjo delovanja
Težava Rešitev
Opomba: Postopek defragmentiranja lahko traja tudi več ur, odvisno od
velikosti shranjevalnih pogonov in količine podatkov, shranjenih na njih.
1. Zaprite morebitne odprte programe in okna.
2. Odprite meni Start.
3. Kliknite Windows System (Sistemska orodja) ➙ File Explorer
Na shranjevalnih pogonih je
preveč fragmentiranih datotek.
Na shranjevalnem pogonu ni
dovolj prostora.
(Raziskovalec) ➙ This PC (Ta računalnik).
4. Z desno miškino tipko kliknite pogon C in nato kliknite Properties
(Lastnosti).
5. Kliknite zavihek Tools (Orodja).
6. Kliknite možnost Optimize (Optimiraj). Izberite želeni pogon in kliknite
Optimize (Optimiziraj).
7. Upoštevajte navodila na zaslonu.
• Počistite mape Prejeto, Poslano in Izbrisano v aplikaciji za e-pošto.
• Počistite pogon C.
1. Odprite meni Start.
2. Kliknite Windows System (Sistemska orodja) ➙ File Explorer
(Raziskovalec) ➙ This PC (Ta računalnik).
3. Z desno miškino tipko kliknite pogon C in nato kliknite Properties
(Lastnosti).
4. Preverite, koliko prostora je na disku, in kliknite Disk Cleanup
(Čiščenje diska).
5. Prikaže se seznam nepotrebnih kategorij datotek. Izberite kategorijo
datoteke, ki jo želite izbrisati, in nato kliknite OK (V redu).
• Onemogočite nekatere funkcije sistema Windows ali odstranite nekatere
nepotrebne programe.
1. Odprite nadzorno ploščo z malimi ali velikimi ikonami.
2. Kliknite Programs and Features (Programi in funkcije).
3. Naredite nekaj od naslednjega:
- Če želite onemogočiti nekatere funkcije sistema Windows, kliknite
Turn Windows features on or off (Vklop ali izklop funkcij
sistema Windows). Upoštevajte navodila na zaslonu.
- Če želite odstraniti nekatere nepotrebne programe, izberite želeni
program in kliknite Uninstall/Change (Odstrani/Spremeni) ali
Uninstall (Odstrani).
• Z desno miškino tipko kliknite prazno območje v opravilni vrstici in
V pomnilniku primanjkuje
prostora.
odprite upravitelja opravil. Nato ustavite nekaj opravil, ki jih ne
uporabljate.
• Namestite dodatne pomnilniške module.
12 IdeaCentre T540-15AMA G Vodič za uporabnika
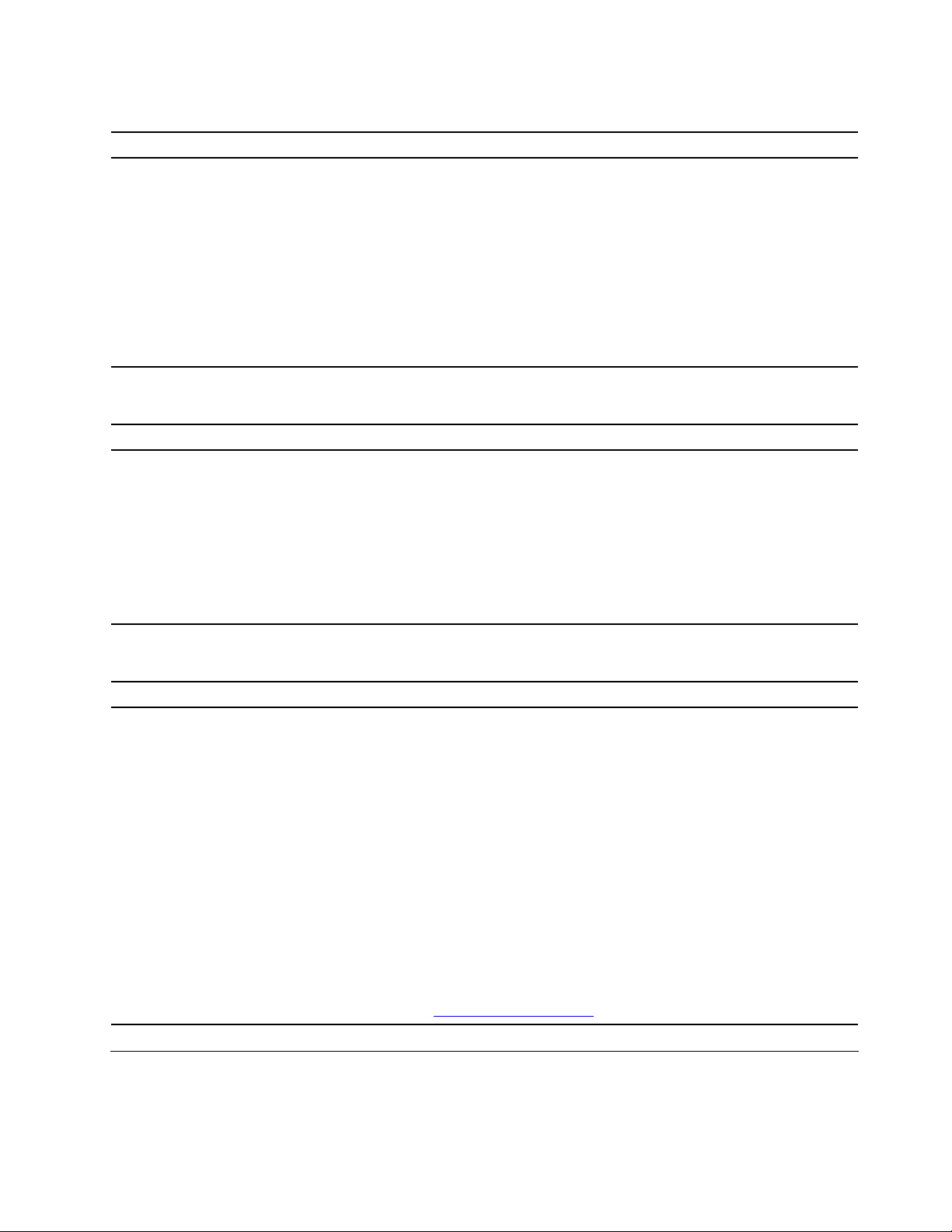
Težave s shranjevalnim pogonom
Težava Rešitev
• Poskrbite, da bodo signalni in napajalni kabli vseh shranjevalnih pogonov
pravilno priključeni.
• Poskrbite, da bo računalnik pravilno konfiguriran za podporo shranjevalnih
V meniju BIOS manjkajo
nekateri ali vsi shranjevalni
pogoni.
pogonov.
- Če sov računalnik nameščeni shranjevalni pogoni SATA, poskrbite, da
bo nameščen modul za omogočanje shranjevalnega pogona SATA (za
enega do pet shranjevalnih pogonov).
- Če so v računalnik nameščeni shranjevalni pogoni SAS, poskrbite, da
bo nameščen modul za omogočanje shranjevalnega pogona SAS (za
enega do pet shranjevalnih pogonov) ali vmesnik LSI MegaRAID SAS.
Težave z zaporednim priključkom
Težava Rešitev
• Zaporedni kabel priključite na zaporedni priključek na računalniku in na
zaporedni napravi. Če ima zaporedna naprava lastni napajalni kabel, ga
priključite v ozemljeno električno vtičnico.
Do zaporednega priključka ni
mogoče dostopati.
• Vklopite zaporedno napravo in poskrbite, da bo dosegljiva.
• Namestite morebitne programe, ki ste jih dobili z zaporedno napravo. Več
informacij najdete v dokumentaciji, ki ste jo dobili z zaporedno napravo.
• Če ste dodali eno vmesniško kartico z zaporednim priključkom, poskrbite,
da bo pravilno nameščena.
Težava s programsko opremo
Težava Rešitev
1. Preverite, ali težavo povzroča program.
a. Poskrbite, da bo programska oprema združljiva z računalnikom. Več
informacij najdete v dokumentaciji, ki ste jo dobili s programsko
opremo.
b. Preverite, ali v računalniku pravilno deluje druga programska
oprema.
Nekateri programi ne delujejo
po pričakovanjih.
c. Preverite, ali programska oprema, ki jo uporabljate, deluje v drugem
računalniku.
2. Če težavo povzroča program:
• Preberite tiskano dokumentacijo programa ali si oglejte informacijski
sistem pomoči programa.
• Posodobite program.
• Odstranite program in ga znova namestite. Če želite prenesti
program, ki je vnaprej nameščen v računalniku, obiščite spletno
mesto
https://support.lenovo.com in upoštevajte navodila na zaslonu.
Obnovitev
Ta razdelek predstavlja informacije o obnovitvi operacijskega sistema Windows 10. Natančno preberite
in upoštevajte na zaslonu navedena navodila za obnovitev. Podatki v računalniku se bodo med
Poglavje 3. Odpravljanje težav, diagnostika in obnova 13
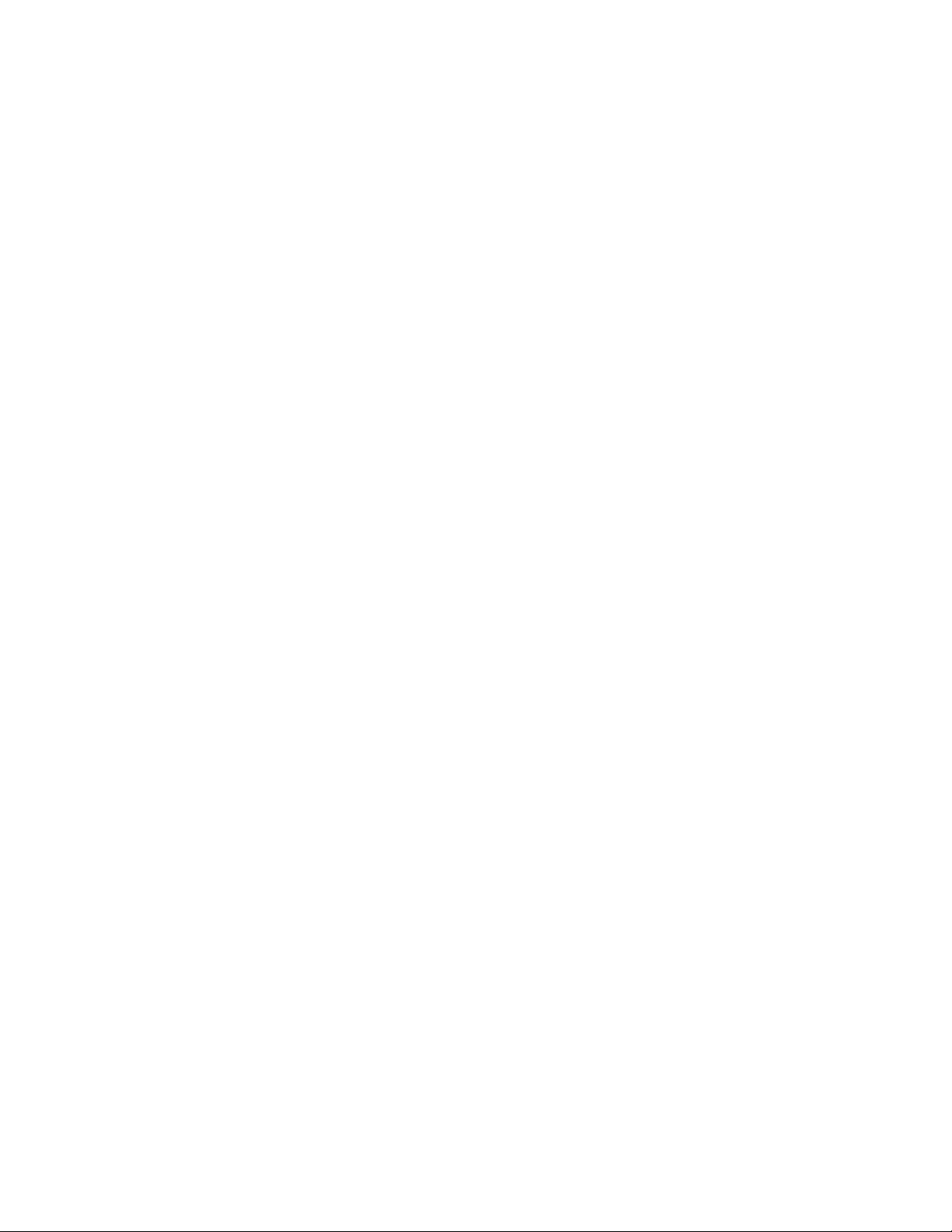
postopkom obnovitve morda izbrisali. Če želite preprečiti izgubo podatkov, naredite varnostno kopijo
podatkov, ki jih želite ohraniti.
Obnovitev sistemskih datotek in nastavitev na zgodnejšo točko
1. Odprite nadzorno ploščo z malimi ali velikimi ikonami.
2. Kliknite Recovery (Obnovitev) ➙ Open System Restore (Odpri obnovitev sistema). Upoštevajte
navodila na zaslonu.
Obnovitev datotek iz varnostne kopije
Opomba: če za obnovitev datotek iz varnostne kopije uporabljate orodje File History (Zgodovina
datoteke), poskrbite, da ste pred tem naredili varnostno kopijo podatkov z orodjem.
1. Odprite nadzorno ploščo z malimi ali velikimi ikonami.
2. Kliknite File History (Zgodovina datoteke) ➙ Restore personal files (Obnovi osebne
datoteke). Upoštevajte navodila na zaslonu.
Ponastavite računalnik
V postopku ponastavitve lahko izberete, ali želite svoje datoteke ohraniti ali jih izbrisati, ko znova
namestite operacijski sistem.
Opomba: Elementi grafičnega uporabniškega vmesnika se lahko spremenijo brez opozorila.
1. Odprite meni Start in nato kliknite Settings (Nastavitve) ➙ Update & Security (Posodobitev in
varnost) ➙ Recovery (Obnovitev).
2. V razdelku Reset this PC (Ponastavi ta računalnik) kliknite Get started (Uvod).
3. Upoštevajte navodila na zaslonu in ponastavite računalnik.
Uporabite dodatne možnosti
1. Odprite meni Start in nato kliknite Settings (Nastavitve) ➙ Update & security (Posodobitev in
varnost) ➙ Recovery (Obnovitev).
2. V razdelku Advanced startup (Napredni zagon) kliknite Restart now (Ponovni zagon) ➙
Troubleshoot (Odpravljanje težav) ➙ Advanced options (Dodatne možnosti).
3. Z naslednjega seznama izberite želeno možnost in nato upoštevajte navodila na zaslonu.
• Obnovite operacijski sistem Windows od obnovitvene točke, zabeležene v vašem računalniku;
• Obnovite operacijski sistem Windows iz določenega posnetka sistema;
• Odpravite težave, ki operacijskemu sistemu Windows preprečujejo nalaganje;
• Uporabite ukazni poziv za napredno odpravljanje težav;
• Spremenite nastavitve vdelane programske opreme vmesnika UEFI v računalniku;
• Spreminjanje nastavitev zagona operacijskega sistema Windows;
• Vrnite se na prejšnjo graditev.
Samodejna obnovitev sistema Windows
Opomba: Prepričajte se, da je med postopkom obnovitve omogočeno napajanje računalnika.
Obnovitveno okolje Windows v računalniku deluje neodvisno od operacijskega sistema Windows 10,
kar pomeni, da lahko obnovite ali popravite operacijski sistem, tudi če ne morete zagnati sistema
Windows 10.
14
IdeaCentre T540-15AMA G Vodič za uporabnika
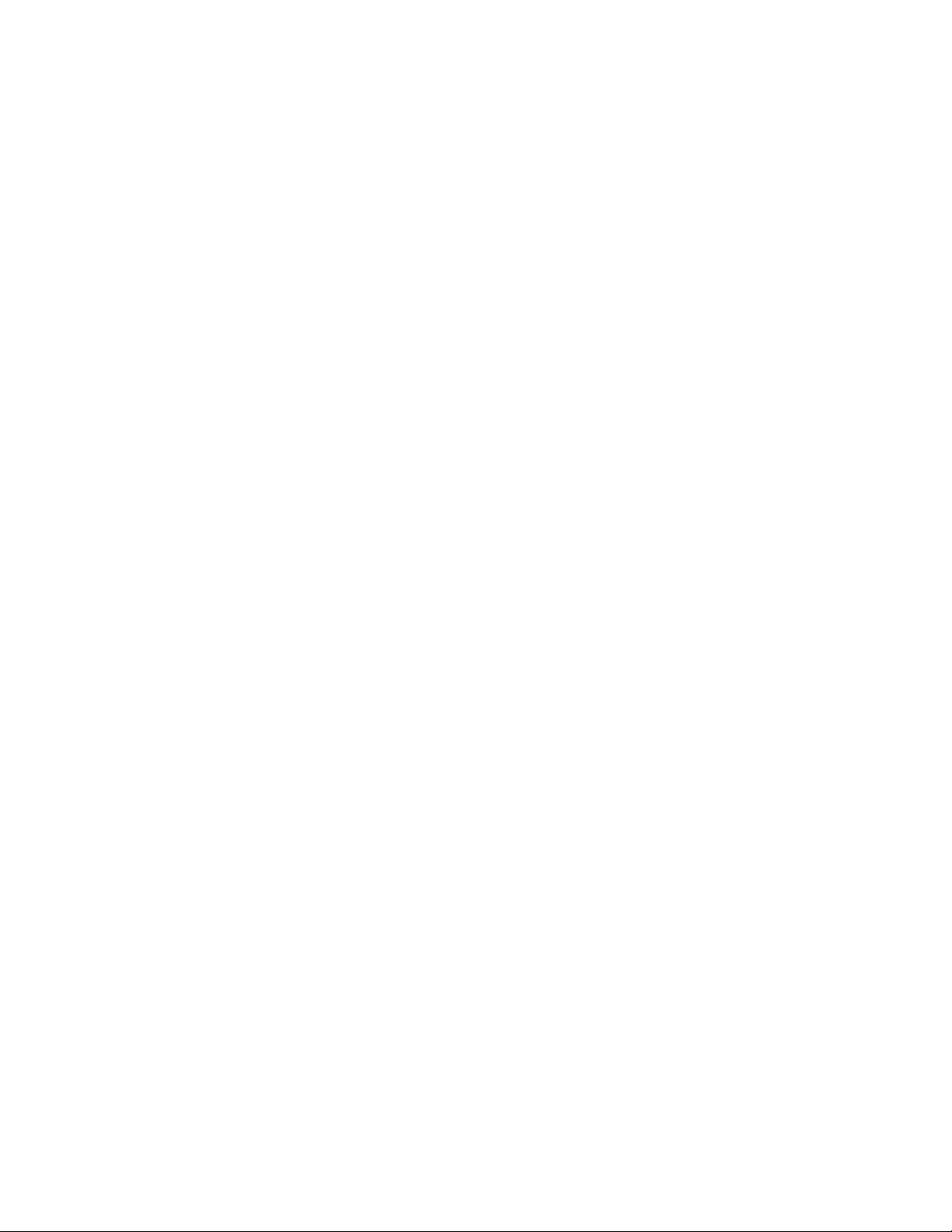
Obnovitveno okolje Windows se zažene samodejno po dveh zaporednih neuspelih poskusih zagona.
Upoštevajte navodila na zaslonu in izberite ustrezne možnosti obnovitve ali popravila.
Ustvarite in uporabite obnovitveno napravo USB
Priporočljivo je, da kakor hitro je mogoče ustvarite obnovitveni pogon USB kot varnostno kopijo za
obnovitvene programe sistema Windows. Z obnovitvenim pogonom USB lahko odpravite težave in
popravite napake, tudi če so vnaprej nameščeni obnovitveni programi sistema Windows poškodovani.
Ustvarite obnovitveni pogon USB
Opozorilo: Postopek ustvarjanja izbriše vse, kar je na pogonu USB. Če želite preprečiti izgubo
podatkov, naredite varnostno kopijo podatkov, ki jih želite ohraniti.
1. Prepričajte se, da je omogočeno napajanje računalnika.
2. Pripravite pogon USB z vsaj 16 GB prostora. Dejanska zahtevana zmogljivost USB je odvisna od
velikosti posnetka za obnovitev.
3. Priključite pripravljeni pogon USB v računalnik.
4. V iskalno polje vnesite recovery. Nato kliknite Create a recovery drive (Ustvarjanje pogona za
obnovitev).
5. V oknu User Account Control (Nadzor uporabniškega računa) kliknite Yes (Da), da omogočite
zagon orodja Recovery Media Creator.
6. V oknu Recovery Drive (Obnovitveni pogon) upoštevajte navodila na zaslonu za pripravo
obnovitvenega pogona USB.
Uporabite obnovitveni pogon USB
Če ne morete zagnati računalnika, najprej obiščite spletno mesto Poglavje 5 »Pomoč in podpora« na
strani 47 in poskusite težavo odpraviti sami. Če računalnika še vedno ne morete zagnati, ga obnovite
z obnovitvenim pogonom USB.
1. Prepričajte se, da je omogočeno napajanje računalnika.
2. Priključite obnovitveni pogon USB v računalnik.
3. Vklopite ali znova zaženite računalnik. Ko se prikaže zaslon z logotipom, pritisnite tipko F12.
Odpre se okno Boot Menu.
4. Izberite obnovitveni pogon USB kot zagonsko napravo.
5. Kliknite Troubleshoot (Odpravljanje težav), da prikažete dodatne rešitve za obnovitev.
6. Rešitev za obnovitev izberite po želji. Nato upoštevajte navodila na zaslonu, da dokončate
postopek.
Posodobite gonilnik naprave
Opozorilo: Z vnovično namestitvijo gonilnikov naprav boste spremenili trenutno konfiguracijo
računalnika.
Ko opazite, da komponenta ne deluje pravilno ali ste dodali novo komponento, prenesite najnovejši
gonilnik zanjo. S tem boste gonilnik morda izločili kot možen vzrok za težavo. Gonilnik prenesite in
namestite po enem od naslednjih postopkov:
• z orodjem Lenovo Vantage:
1. Odprite orodje Lenovo Vantage. Oglejte si razdelek »Uporabite program Lenovo Vantage« na
strani 5.
Poglavje 3. Odpravljanje težav, diagnostika in obnova 15
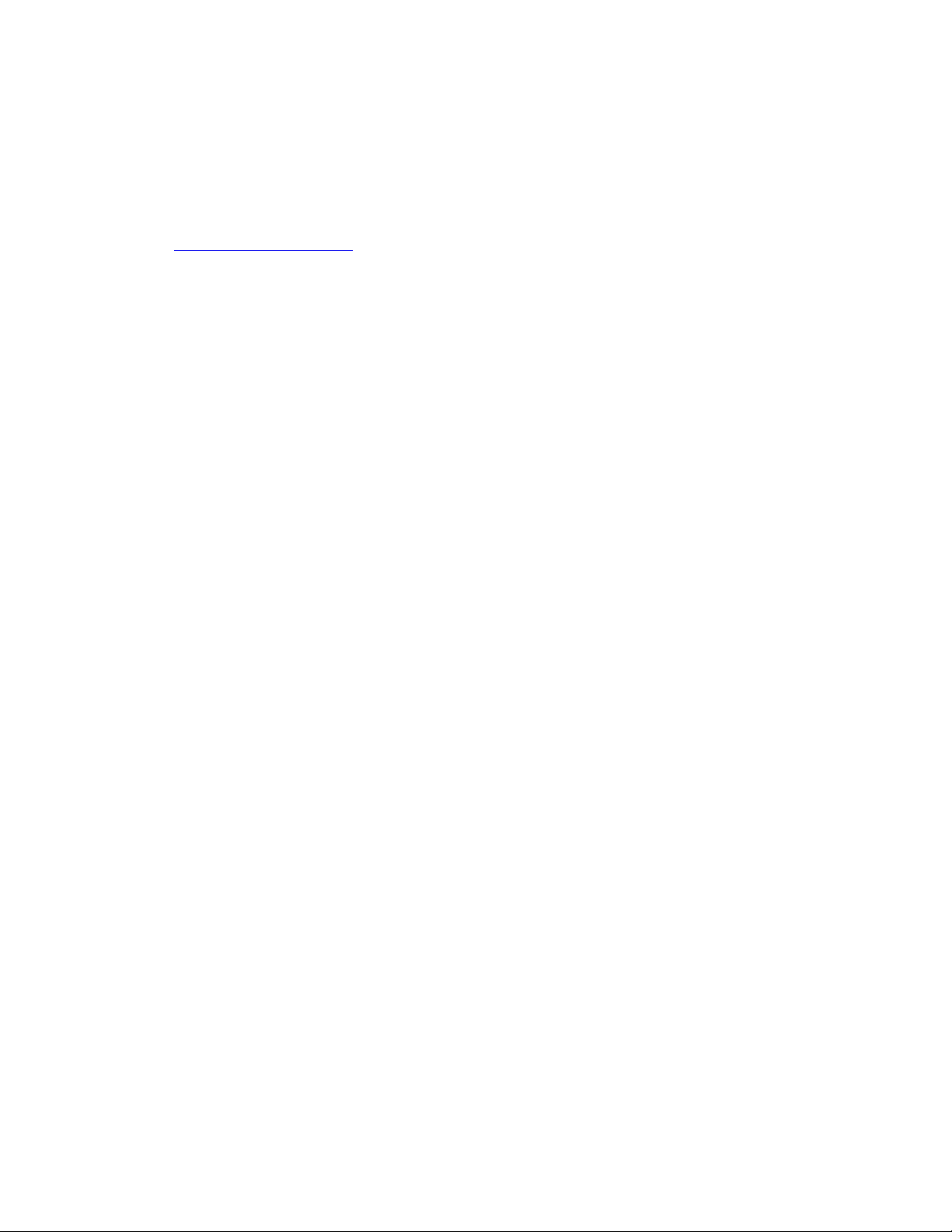
2. Kliknite System Update. V razdelku Lenovo System Update kliknite Check For Updates
(Preveri posodobitve). Paketi posodobitev, ki so na voljo, so prikazani in razdeljeni na nujne,
priporočene ali izbirne.
3. Izberite želene posodobitvene pakete in kliknite Install selected (Namesti izbrano). Paketi
posodobitev se bodo samodejno prenesli in namestili.
• S spletnega mesta Lenovo za podporo:
obiščite
https://support.lenovo.com in izberite vnos za svoj računalnik. Upoštevajte navodila na
zaslonu za prenos in namestitev potrebnih gonilnikov in programske opreme.
• Iz Windows Update-a:
Opomba: Gonilnikov naprav, ki so na voljo na spletnem mestu Windows Update, Lenovo morda ni
preskusil. Priporočamo, da gonilnike naprav prenesete s spletnega mesta podjetja Lenovo.
1. Odprite meni Start.
2. Kliknite Settings (Nastavitve) ➙ Update & Security (Posodobitev in varnost) ➙ Windows
Update.
3. Upoštevajte navodila na zaslonu.
16
IdeaCentre T540-15AMA G Vodič za uporabnika
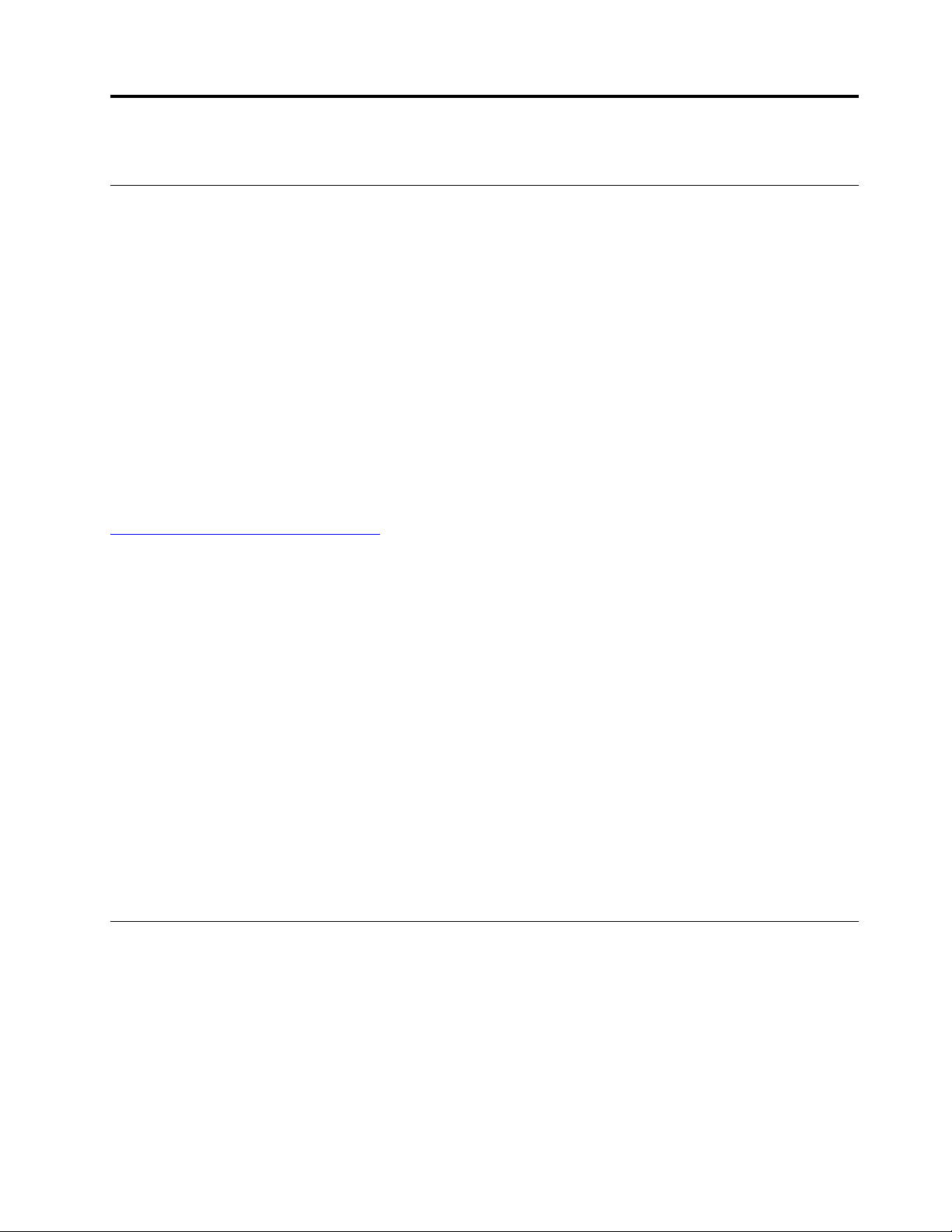
Poglavje 4. Zamenjava CRU-jev
Kaj so enote, ki jih zamenja stranka (CRU)
Enote, ki jih zamenja stranka (CRU-ji), so deli, ki jih lahko nadgradi ali zamenja stranka. Računalniki
Lenovo imajo te vrste CRU-jev:
• CRU-ji z lastnoročnim servisom: to so deli, ki jih lahko namestijo ali zamenjajo stranke same
oziroma lahko to za doplačilo stori usposobljeno servisno osebje.
• CRU-ji s servisom po izbiri: to so deli, ki jih lahko namestijo ali zamenjajo stranke z večjo ravnjo
spretnosti. Usposobljeno servisno osebje lahko zagotovi tudi storitve za namestitev ali zamenjavo
delov v okviru vrste garancije, ki je na voljo za strankin računalnik.
Če nameravate sami namestiti CRU, vam ga bo Lenovo poslal. Informacije o delih in navodila za
zamenjavo so priložena izdelku, družba Lenovo pa vam jih na vašo zahtevo kadarkoli posreduje.
Okvarjeni del, ki ga zamenjate s CRU-jem, boste morda morali vrniti. Če je vračilo potrebno, (1)
bodo navodila in embalaža z že plačano poštnino priložena nadomestnemu CRU-ju in (2) vam bo za
nadomestni CRU morda izstavljen račun, če Lenovo vrnjenega CRU-ja ne prejme v tridesetih (30)
dneh od vašega prejema nadomestnega CRU-ja. Za več podrobnosti si oglejte Lenovovo
dokumentacijo o omejeni garanciji na naslovu:
https://www.lenovo.com/warranty/llw_02
Za svoj računalnik glejte naslednji seznam CRU-jev:
CRU-ji z lastnoročnim servisom
• Napajalni kabel
• Pokrov računalnika
• Sprednja plošča
• Pomnilniški modul
• Shranjevalni pogon
• Kartica PCI Express
• Pogon M.2 SSD
• Nosilec pogona SSD M.2
CRU-ji s servisom po izbiri
• Napajalni sklop
• Gumbasta baterija
Zamenjajte enoto, ki jo zamenja stranka (CRU)
Za zamenjavo CRU-ja upoštevajte postopek zamenjave.
Napajalni kabel
Predpogoj
Preden začnete, preberite Dodatek A »Pomembne varnostne informacije« na strani 51 in natisnite ta
navodila.
© Copyright Lenovo 2019 17
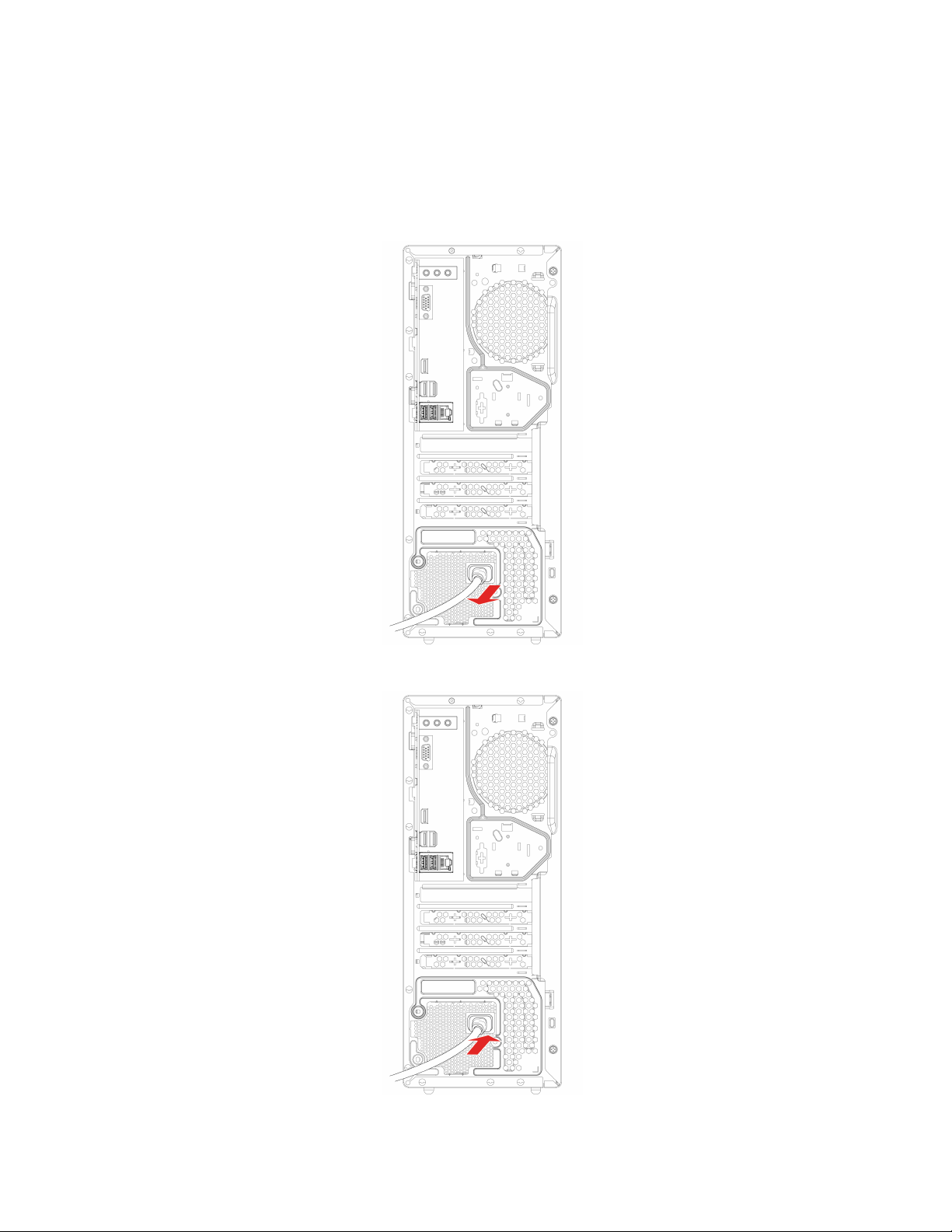
Opomba: Ko je računalnik priključen na napajanje, ne odstranjujte napajalnega kabla. Drugače lahko
pride do kratkega stika.
Postopek zamenjave
1. Izklopite računalnik in vse priključene dodatne naprave in kable.
2. Odstranite napajalni kabel.
3. Priklopite nov napajalni kabel na računalnik.
4. Nato znova vklopite vse odklopljene kable v računalnik in vklopite napajalni kabel v vtičnico.
18
IdeaCentre T540-15AMA G Vodič za uporabnika
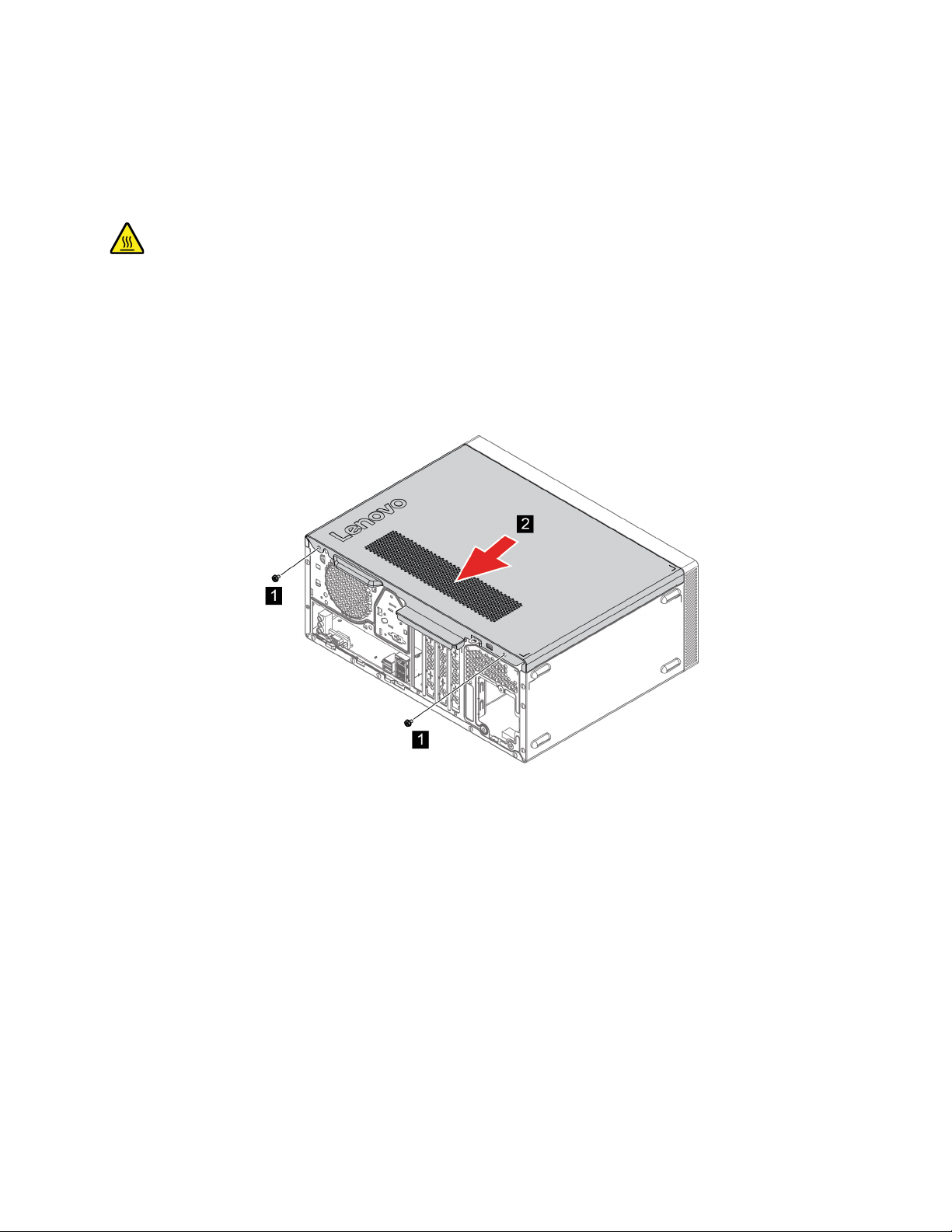
Pokrov računalnika
Predpogoj
Preden začnete, preberite Dodatek A »Pomembne varnostne informacije« na strani 51 in natisnite ta
navodila.
Preden odprete pokrov računalnika, izklopite računalnik in počakajte nekaj minut, da se ohladi.
Postopek zamenjave
1. Izklopite računalnik in vse priključene naprave in kable.
2. Pridržite stranici računalnika in ga previdno odložite, tako da je pokrov obrnjen navzgor.
3. Odstranite vijake in potisnite pokrov računalnika iz ohišja.
4. Namestite nov pokrov računalnika in ga pritrdite z vijaki.
Poglavje 4. Zamenjava CRU-jev 19
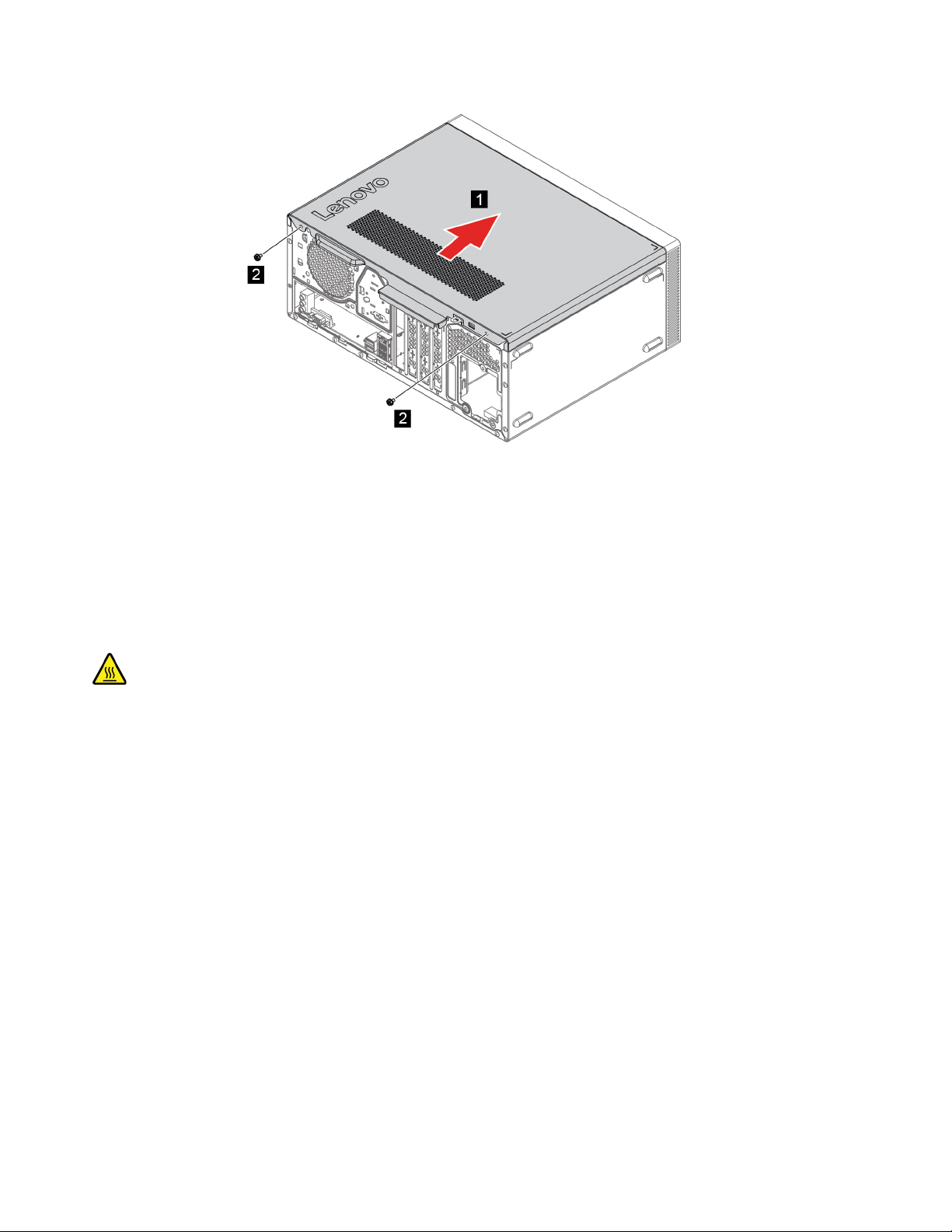
5. Računalnik postavite v pokončni položaj.
6. Nato znova vklopite vse odklopljene kable v računalnik in vklopite napajalni kabel v vtičnico.
Sprednja plošča
Predpogoj
Preden začnete, preberite Dodatek A »Pomembne varnostne informacije« na strani 51 in natisnite ta
navodila.
Preden odprete pokrov računalnika, izklopite računalnik in počakajte nekaj minut, da se ohladi.
Postopek zamenjave
1. Izklopite računalnik in vse priključene naprave in kable.
2. Odstranite pokrov računalnika. Glejte temo »Pokrov računalnika« na strani 19.
3. Sprostite plastične jezičke na levi strani sprednje plošče in nato sprednjo ploščo zasukajte
navzven.
20
IdeaCentre T540-15AMA G Vodič za uporabnika
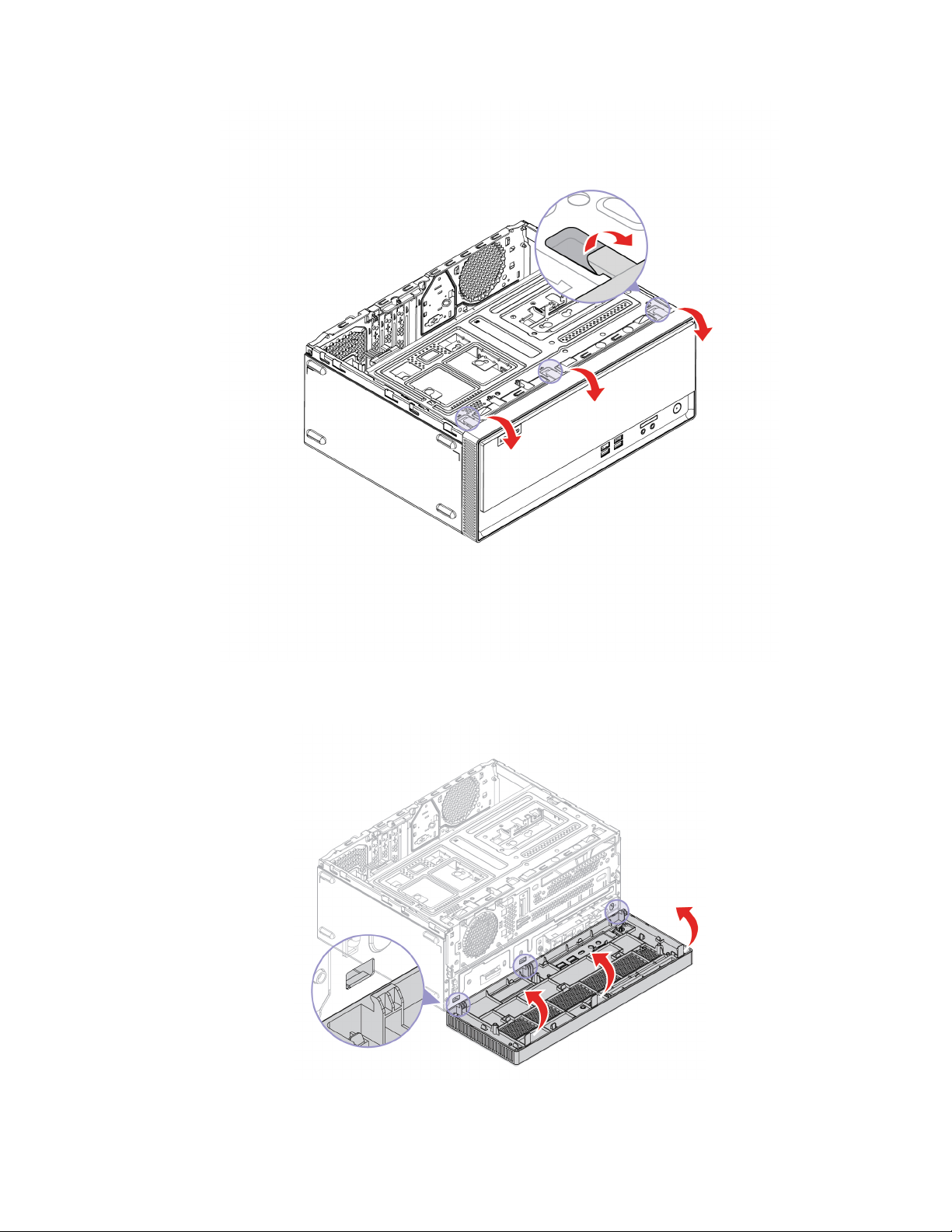
4. Poravnajte plastične jezičke na sprednji plošči z ustreznimi odprtinami v ohišju. Nato sprednjo
ploščo zavrtite navznoter, da se zaskoči.
5. Znova namestite vse odstranjene dele.
Poglavje 4. Zamenjava CRU-jev 21
 Loading...
Loading...