Lenovo IdeaCentre Q190 Series User Guide [en, bg, el, he, hr, hu, it, ko, nl, pt, sl, sr]

Machine type: 10115/6281
Lenovo
IdeaCentre Q190 Series
User Guide
Version 1.0 |
2013.09 |
31505541

Important Safety Information
Before using this manual, it is important that you read and understand all of the related safety information for this product. Refer to the Safety and Warranty Guide that you received with this product for the latest safety information. Reading and understanding this safety information reduces the risk of personal injury or product damage.
The interface and functions shown in this User Guide are provided for reference only and may differ from actual product appearance. Product design and specifications may be changed without notice.
Danger: Be aware of extremely hazardous or potentially lethal situations.
Attention: Be aware of possible damage to programs, devices, or data.
Note: Pay attention to this important information.
© Copyright Lenovo 2013. All rights reserved.
LIMITED AND RESTRICTED RIGHTS NOTICE: If data or software is delivered pursuant a General Services Administration “GSA” contract, use, reproduction, or disclosure is subject to restrictions set forth in Contract No. GS-35F-05925.
Contents
Important Safety Information |
|
Using the Computer Hardware.................................................. |
1 |
Front view................................................................................................... |
2 |
Rear view.................................................................................................... |
3 |
Basic connector instructions....................................................................... |
4 |
Computer stand instruction......................................................................... |
5 |
Connecting your computer......................................................................... |
6 |
Display connecting instructions when playing Blu-ray Discs........................ |
7 |
Connecting to the Internet.......................................................................... |
8 |
Setting the display resolution...................................................................... |
9 |
Using S/P DIF output digital signals............................................................ |
9 |
Wired keyboard (selected models only)..................................................... |
10 |
Using Windows 8.1.................................................................... |
11 |
Switching between the main Windows 8.1 interfaces................................ |
12 |
The Charms Bar....................................................................................... |
12 |
Shutting down the computer..................................................................... |
12 |
Switching between apps........................................................................... |
13 |
Closing an app.......................................................................................... |
13 |
Opening other system programs............................................................... |
13 |
Windows Help and Support...................................................................... |
13 |
Using the Rescue System........................................................ |
15 |
OneKey Recovery..................................................................................... |
16 |
Driver and Application Installation.............................................................. |
17 |
Using the Software................................................................... |
19 |
Lenovo Support........................................................................................ |
20 |
Contents i
Troubleshooting and Confirming Setup.................................. |
21 |
Troubleshooting display problems............................................................. |
22 |
Troubleshooting audio problems............................................................... |
23 |
Troubleshooting software problems........................................................... |
24 |
Troubleshooting problems with Hard Disks................................................ |
25 |
Special considerations for troubleshooting Windows................................. |
25 |
Windows Help and Support...................................................................... |
26 |
BIOS setup utility...................................................................................... |
26 |
Performing Daily Maintenance Tasks......................................................... |
27 |
Appendix.................................................................................... |
29 |
Declaration............................................................................................... |
29 |
Trademarks............................................................................................... |
30 |
Energy Star Statement.............................................................................. |
31 |
Enabling ErP compliance mode................................................................ |
32 |
ii Contents
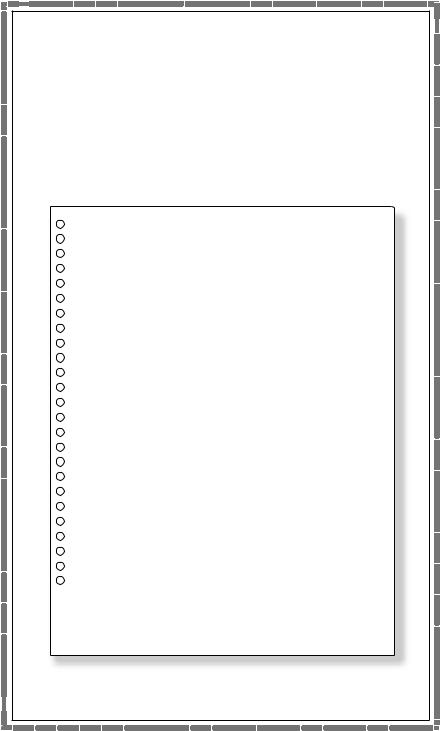
Using the Computer Hardware
This chapter contains the following topics:
Introduction to the computer hardware Information on computer connections
Note: The descriptions in this chapter might be different from what you see on your computer, depending on the computer model and configuration.
User Guide 1

Front view
Attention: Ensure that none of the air vents on the computer are blocked. Blocked air vents can lead to overheating problems.
|
|
|
|
|
|
|
|
|
|
|
|
|
|
|
|
|
|
|
|
|
|
|
|
|
|
|
|
|
|
|
|
|
|
|
|
|
|
|
|
|
|
|
|
|
|
|
|
|
|
|
|
|
|
|
|
|
|
|
|
|
|
|
|
|
|
|
|
|
|
|
|
|
|
|
|
|
|
|
|
|
|
|
|
|
|
|
|
|
|
|
|
|
|
|
|
|
|
|
|
|
|
|
|
|
|
|
|
|
|
|
|
|
|
|
|
|
|
|
|
|
|
|
|
|
|
|
|
|
|
|
|
|
|
|
|
|
|
|
|
|
|
|
|
|
|
|
|
|
|
|
|
|
|
|
|
|
|
|
|
|
|
|
|
|
|
|
|
|
|
|
|
|
|
|
|
|
|
|
|
|
|
|
|
|
|
|
|
|
|
|
|
|
|
|
|
|
|
|
|
|
|
|
|
|
|
|
|
|
|
|
|
|
|
|
|
|
|
|
|
|
|
|
|
|
|
|
|
|
|
|
|
|
|
|
|
|
|
|
|
|
|
|
|
|
|
|
|
|
|
|
|
|
|
|
|
|
|
|
|
|
|
|
|
|
|
|
|
|
|
|
|
|
|
|
|
|
|
|
|
|
|
|
|
|
|
|
|
|
|
|
|
|
|
|
|
|
|
|
|
|
|
|
|
|
|
|
|
|
|
|
|
|
|
|
|
|
|
|
|
|
|
|
|
|
|
|
|
|
|
|
|
|
|
|
|
|
|
|
|
|
|
|
|
|
|
|
|
|
|
|
|
|
|
|
|
|
|
|
|
|
|
|
|
|
|
|
|
|
Eject button |
|
|
|
|
Power button |
||||||||||||||||
|
|
|
|
|||||||||||||||||||
|
Hard disk drive indicator |
|
|
|
|
Optical drive (selected models only) |
||||||||||||||||
|
|
|
|
|
||||||||||||||||||
|
Memory card reader |
|
|
|
|
USB ports (2) |
||||||||||||||||
|
Headphone connector |
|
|
|
|
Microphone connector |
||||||||||||||||
Attention: Do not insert 3-inch discs into the optical drive.
2 User Guide

Rear view
|
|
|
|
|
|
|
|
|
|
|
|
|
|
|
|
|
|
|
|
|
|
|
|
|
|
|
|
|
|
|
|
|
|
|
|
|
|
|
|
|
|
|
|
|
|
|
|
|
|
|
|
|
|
|
|
|
|
|
|
|
|
|
|
|
|
|
|
|
|
|
|
|
|
|
|
|
|
|
|
|
|
S/P DIF port |
|
|
VGA connector |
||||
|
|
|
||||||
|
USB ports (5) |
|
|
HDMI-out port |
||||
|
|
|
||||||
|
Ethernet connector |
|
|
Power connector |
||||
User Guide 3

Basic connector instructions
Note: Your computer may not have all of the connectors described in this section.
Connector |
Description |
|
|
Microphone |
Use this connector to attach a microphone to your |
|
computer when you want to record sound or if you use |
|
speech-recognition software. |
|
|
Headphone |
Use this connector to attach headphones to your |
|
computer when you want to listen to music or other |
|
sounds without disturbing anyone. |
|
|
USB connector |
Use this connector to attach a device that requires a |
|
USB connection. |
|
|
Memory card reader |
Use to view and share digital photos, music, and |
|
videos, stored on a media card. |
|
|
Ethernet connector |
Use this connector to attach the computer to an |
|
Ethernet-typelocal area network. |
|
|
VGA connector |
Used to attach a VGA monitor or other devices that use |
|
a VGA monitor connector. |
|
|
HDMI connector |
Connect to the HDMI connector on your display or TV. |
(optional) |
|
|
|
Power connector |
Connect to the power cable. The appearance of this |
|
connector may vary. |
|
|
Note: If your computer is equipped with a wireless keyboard or mouse, follow the installation instructions for those devices.
4 User Guide

Computer stand instruction
1
2
User Guide 5

Connecting your computer
Connecting the power cord
Connect the power cord to an electrical outlet. We recommend using a grounded connection or a surge protector.
Press the power button
6 User Guide

Display connecting instructions when playing Blu-ray Discs
Note: Only some models are equipped with Blu-ray optical drive.
Check the connectors available on your computer and display and select an appropriate cable according to the table below. Other types of cables do not meet the requirements of the Blu-ray standard.
You need to purchase the cable separately if the computer is not equipped with the corresponding cable.
This table will help you to identify the connectors on your computer and display.
Connection Type Computer |
Cable |
Display |
DVI to DVI |
|
|
(DVI cable) |
|
|
DVI to HDMI |
|
|
(DVI-HDMI cable) |
|
|
HDMI to HDMI |
|
|
(HDMI cable) |
|
|
HDMI to DVI |
|
(HDMI-DVI cable) |
|
User Guide 7
 Loading...
Loading...