Lenovo ideacentre Mini Projector 610S-02ISH Quick Start Guide [ja]
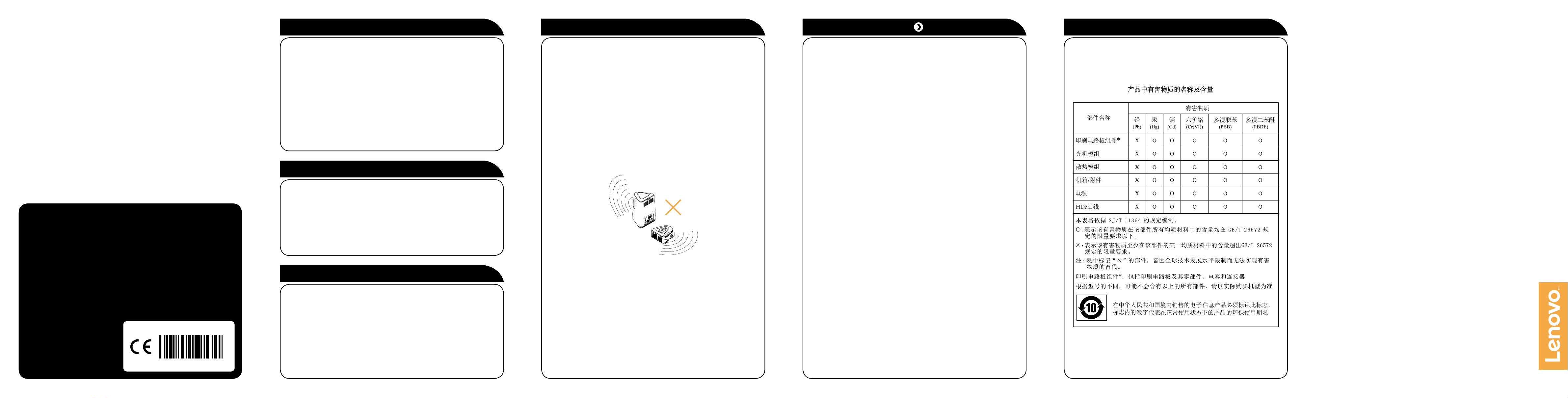
Lenovo
Mini Projector
プロジェクタースクリーンの調整
Version 1.0 2016.05
SP40K22586
トラブルシューティング トラブルシューティング 中国 RoHS
製品のデザインと仕様は、予告なしに変更される場合があります。
Lenovo、Lenovo のロゴ、および ideacentre は米国およびその他の国、またはその両方
における Lenovo の商標です。
Windows は、Microsoft グループの商標です。
HDMI および HDMI High-Definition Multimedia Interface の用語は、米国およびその他の
国における HDMI Licensing LLC の商標です。
他社の社名、製品名、およびサービス名は、各社の商標またはサービスマークです。
© Copyright Lenovo 2016. 制限および規制付き権限に関する注意事項:データまたはソ
フトウェアが一般調達局「GSA」に準拠して提供された場合、契約、使用、複製、ま
たは開示は契約番号. GS-35F-05925 で規定される制約に該当します。
最良の画質を得るため、以下を行ってプロジェクタースクリーンを調整して
ください。
1. スクリーンとプロジェクター間の距離を変更してプロジェクタースクリー
ンのサイズを調整します。
2. 焦点リングを回転させて画像の焦点を合わせます。
3. キーストーンの修正はデフォルトで自動的に行われます。動作しない場合
は、以下を行ってください。
a. OSD メニューの設定タブに進み、キーストーン設定を変更します。
「OSD設定の変更」を参照してください。
b. 以下のうちの1つを実行します。
• キーストーンの設定を自動に変更した場合は、キーストーンの修正
は自動的に行われます。
• キーストーンの設定を手動に変更した場合、矢印ボタンを上または
下に押してキーストーンの修正を手動で行います。
プロジェクター音量の調整
プロジェクター音量を調整するには、左または右の矢印ボタンを押しま
す。
OSD設定の変更
あなたの好みやニーズに合わせるには、OSD 設定を以下のようにして変更し
てください。
1. メニューボタンを押して OSD メニューを表示します。
2. 4つの矢印ボタンを押してディスプレイまたは設定のタブで設定を選択ま
たは調整します。次にOKボタンを押して変更を適用します。
3. 戻るボタンを押して OSD メニューを終了します。
1. スクリーンにどの画像も表示されていません。
• レンズキャップが開いて、コンピュータが正常に動作していることを確
認してください。
• 信号の入出力が正しく行われていることを確認してください。無線また
は HDMI の信号がプロジェクターに入力されない場合、以下の指示を参
照してください。
2. 無線信号がプロジェクターに入力されない。
• 無線信号を選択したことを確認してください。「初期設定の手順」を参
照してください。
• プロジェクターとペアリングされたコンピュータから無線信号が正しく
出力されていることを確認してください。
• コンピュータとプロジェクターの間に何の障害物もなく、同じ部屋でプ
ロジェクターから5m (16.4フィート) 以内にコンピュータが配置されて
いることを確認してください。
• コンピュータとプロジェクターを、コンピュータとプロジェクターから
の無線信号がお互いに離れて送信されるような位置に、水平または垂直
に置かないでください。
3. HDMI 信号がプロジェクターに入力されない。
• HDMI 信号を選択したことを確認してください。「初期設定の手順」を
参照してください。
• プロジェクターにつながれている HDMI ケーブルに問題がなく、かつコ
ンピュータおよびプロジェクターに正しくしっかりと接続されているこ
とを確認してください。
4. 画像が鮮明でない。
• 「プロジェクタースクリーンの調整」を参照してください。
• レンズの表面が清潔なことを確認してください。レンズの表面をレンズ
清掃用の布で優しく拭いてください。
• レンズ上に結露がある場合は、プロジェクターをオフにして電源を外し
てください。結露が蒸発するまではプロジェクターを使用しないでくだ
さい。
5. 画像がゆがみ点滅する。
• HDMI 信号を選択した場合、HDMI ケーブルがコンピュータおよびプロ
ジェクターに正しくしっかりと接続されていることを確認してください。
• コ
ンピュータの画面解像度が適切に設定されていることを確認してくだ
さい。
6. 画像の色がおかしい。
•
ディスプレイの設定を変更します。「OSD設定の変更」を参照してく
ださい。
7. コンピュータから電源を供給されている時に、プロジェクターの電源ボタ
ンを押してもプロジェクターが立ち上がらない。
• コンピュータが正しく動作していることを確認してください。
• ポゴピンに結露がないことを確認してください。
8. 電源コンセントから電源を供給されている時に、プロジェクターの電源ボ
タンを押してもプロジェクターが立ち上がらない。
• 電源アダプターが正しく動作していることを確認してください。
• プラグに結露がないことを確認してください。
9. プロジェクターがしばらく動作した後でシャットダウンする。
• プロジェクターに電源コンセントから電源が供給されている場合は、
コンセントのそばに雑多なアイテムがないことを確認してください。
• 電気回路が過負荷になっていないことを確認し、プロジェクターの周り
に良好な空気循環があって過熱が起きないようになっていることを確
認してください。プロジェクターに最適な動作温度は10°C (50°F) から
35°C (95°F) です。
10
. もし、2つ以上のセットの ideacentre 610S のコンピュータが近接して配置
されている場合、
• Lenovo ミニプロジェクターが別の ideacentre 610S のコンピュータに
よって検出されることがあります。その場合、ペアリングを再度実行す
る必要があります。
プロジェクターの無線リセットボタンを押して約1秒間保持します。す
ると、プロジェクターは次に利用可能な ideacentre 610S コンピュータ
とペアリングを開始します。
• ideacentre 610S のコンピュータが別の Lenovo ミニプロジェクターに
よって検出されると、ペアリングを再度実行する必要があります。
コンピュータの無線リセットボタンを押して約1秒間保持します。する
と、コンピュータは次に利用可能な Lenovo ミニプロジェクターとペア
リングを開始します。
注記:以下の中国の危険物質に関する制限 (RoHS) の指令の情報がこのプロ
ジェクターに適用されます。重要な製品情報ガイドの中国の RoHS 情報がコ
ンピュータに適用されます。
クイック スター
ト ガイド
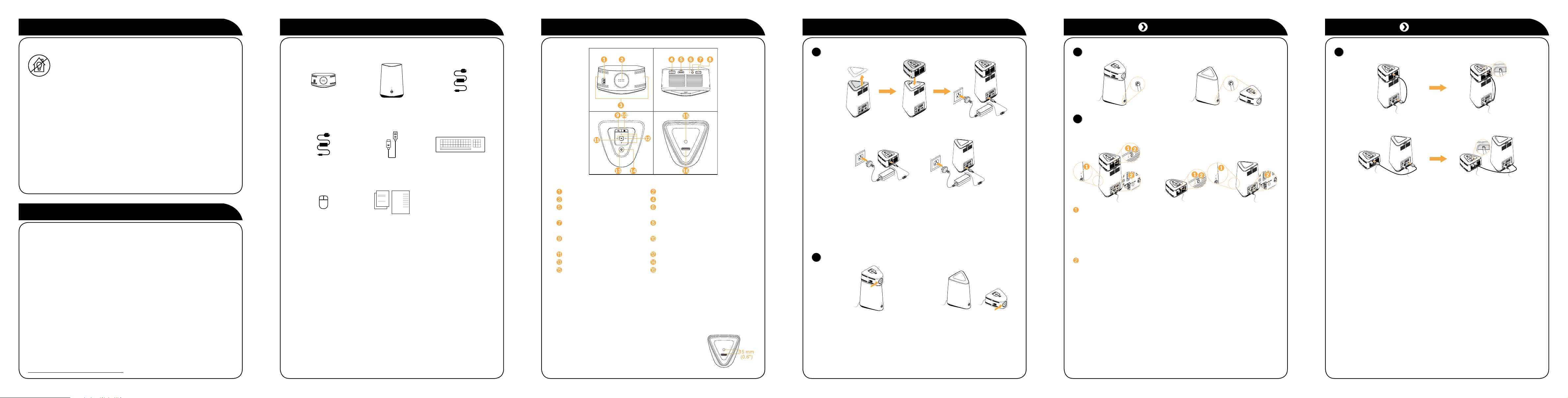
Lenovo ミニプロジェクターideacentre
1
2
3
4
5
Wireless / HDMI
Wireless / HDMI
ピュータ
®
610S コン
プロジェクター電源アダ
プター
プロジェクターの表示
初期設定の手順 初期設定の手順 初期設定の手順 プロジェクターを使用する前の手順 開梱
電源をプロジェクターに接続します。
コンピュータとプロジェクターの電源をオンにします。
無線信号の代わりに HDMI 信号を入力することも可能です。
Lenovo®ミニプロジェクターは画像を投影してオーディオファイルやビデオ
ファイルを再生するように設計されています。家庭の照明用に Lenovo ミニ
プロジェクターを使用しないでください。
このプロジェクターのその他の重要な情報については、安全、保証、環境、
リサイクルの情報ガイドおよび重要な製品情報ガイドを参照してください。
2つのガイドへアクセスするには、「他の説明書へのアクセス」を参照して
ください。
他のマニュアルへのアクセス
• 安全、保証、環境、リサイクルの情報ガイドはこのマニュアルに付属して
います。
• ideacentre 610S クイック スタート ガイドにこのマニュアルが付属してい
ます。
• Windows®10のオペレーティングシステムがプリインストールされている
コンピュータの場合、重要な製品情報ガイドはお使いのコンピュータに予
め読み込まれています。このマニュアルにアクセスするには、以下を行っ
てください:
1. [スタート] メニューを開いてLenovo Companionをクリックまたはタッ
プします。
2. サポート → ユーザーガイドの順にクリックまたはタップします。
• Windows 10 のオペレーティングシステムがプリインストールされていな
いコンピュータの場合、重要な製品情報ガイドをダウンロードしてくださ
い。「マニュアルのダウンロード」を参照してください。
マニュアルのダウンロード
最新の電子マニュアルは Lenovo のサポート Web サイトで利用可能です。コ
ンピュータに最新の情報があるようにするため、以下の Web サイトから最新
の電子マニュアルをダウンロードしてください。
http://www.lenovo.com/UserManuals
コンピュータ電源アダプ
ター
マウス* 資料
* 選択されたモデルのみ
注記: 一部のモデルはリストにないアイテムを含んでいることがあります。
HDMI™ケーブル キーボード*
焦点リング レンズキャップ
内蔵スピーカー (2) 電源アダプターコネクター
HDMI1-インコネクター ワイヤレスアクティビティインジ
ケーター
ワイヤレスリセットボタン USB2 コネクター (将来のファーム
ウェアのアップデート用)
戻るボタン (OSD3コントロール) メニューボタン
(OSD コントロール)
OK ボタン (OSD コントロール) 矢印ボタン (4) (OSD コントロール)
電源ボタン 電源ランプ
ねじ穴 (三脚のインストール用) ポゴピン (コンピュータに接続して
コンピュータからプロジェクターに
電源を供給できるようにするもの)
1
HDMI: 高画質マルチメディアインターフェース
2
USB: ユニバーサルシリアルバス
3
OSD: オンスクリーンディスプレイ
注記:三脚を使用する場合は、三脚のクレードルヘッド
がポゴピンを覆わないように注意してください。図示の
通り、ねじ穴の中心とポゴピンの側面との距離は15mm
(0.6インチ) です。
または
注記:
• 電源アダプターのラベルにある指示に従って、必ず2つの電源アダプター
を使うようにしてください。
• コンピュータを使ってプロジェクターに電源を供給している場合は、プロ
ジェクターを滑らかな水平の表面上に置き、他の人がそれに触わらないよ
うにします。プロジェクターに大きな衝撃がかかると、電源供給に中断が
生じることがあります。中断から回復するには約15秒かかります。
レンズキャップを開きます。
または
または
コンピュータとプロジェクター間のペアリングが自動的に始ま
り、ペアリングが成功するとコンピュータからの無線信号がプロ
ジェクターに入力されます。
または
ワイヤレスアクティビティインジケーター
• オフ: コンピュータまたはプロジェクターの電源がオフになります。あ
るいは省電力モードになります。
• ゆっくり点滅: コンピュータまたはプロジェクターがペアリングする相
手先のデバイスを探します。
• 早く点滅:コンピュータとプロジェクターがペアリングをしています。
• オン: ペアリングが成功し信号がプロジェクターに入力されます。
ワイヤレスリセットボタン
• 長時間の検索後コンピュータが利用可能な ideacentre 610S コンピュー
タを見つけることができない場合、プロジェクターの無線モジュールは
省電力モードに入ります。プロジェクターのワイヤレスリセットボタン
を押して起動します。
• ペアリングが失敗した場合は、コンピュータとプロジェクターのワイ
ヤレスリセットボタンを押して、5秒以上保持してペアリングを再開し
ます。
または
注記:
• プロジェクターを出荷時のデフォルト設定に回復すると、無線信号もプロ
ジェクターに自動的に入力されます。プロジェクターを出荷時のデフォル
ト設定に回復するには、「OSD設定の変更」を参照してください。
• 今回が初めてプロジェクターを使用するのではない場合は、そして HDMI
信号を以前のセッションで入力している場合は、HDMI 信号はプロジェ
クターに自動的に入力されます。HDMI ケーブルを外した場合は、コン
ピュータとプロジェクターの電源をオンにした後で信号メニューが表示さ
れます。ここで、入力したい信号のタイプを選択します。
 Loading...
Loading...