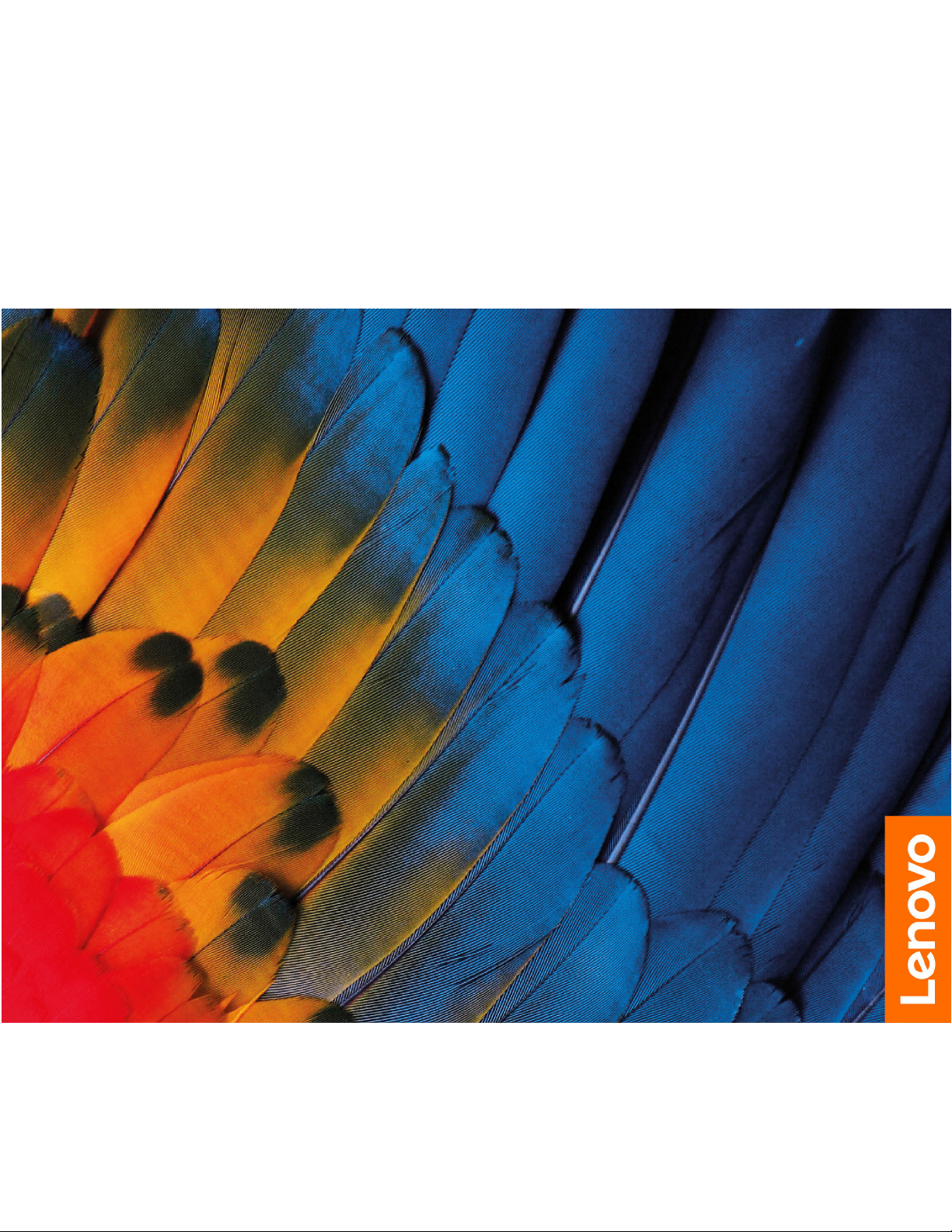
Benutzerhandbuch
IdeaCentre Mini 5i (1L, 5)
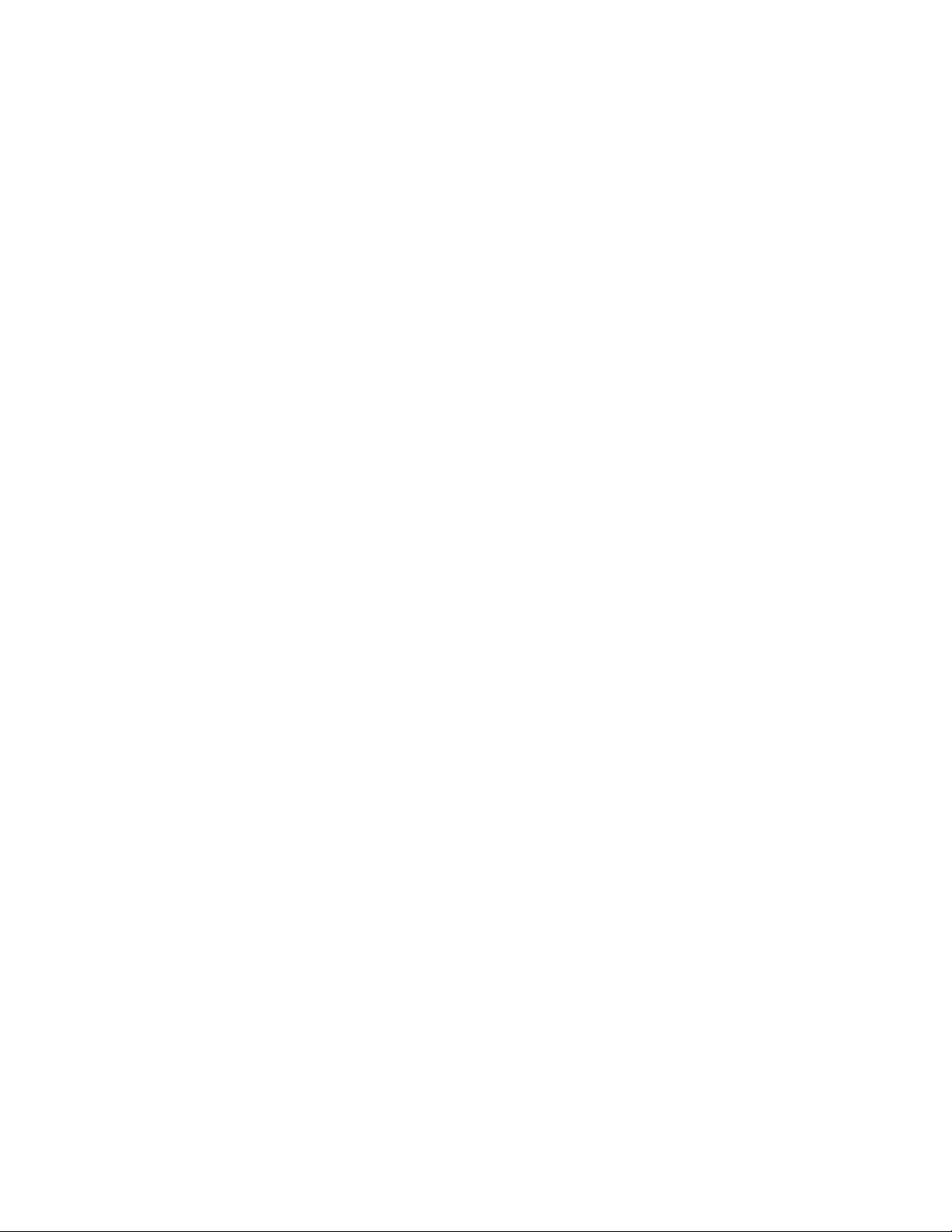
Wichtige Informationen
Vor Verwendung dieser Dokumentation und des darin beschriebenen Produkts sollten Sie die folgenden
Informationen lesen:
• Anhang A „Wichtige Sicherheitshinweise“ auf Seite 47
• Sicherheit und Garantie
• Einrichtungsanleitung
Erste Ausgabe (Juli 2020)
© Copyright Lenovo 2020.
HINWEIS ZU EINGESCHRÄNKTEN RECHTEN (LIMITED AND RESTRICTED RIGHTS NOTICE): Werden Daten oder
Software gemäß einem GSA-Vertrag (General Services Administration) ausgeliefert, unterliegt die Verwendung,
Vervielfältigung oder Offenlegung den in Vertrag Nr. GS-35F-05925 festgelegten Einschränkungen.
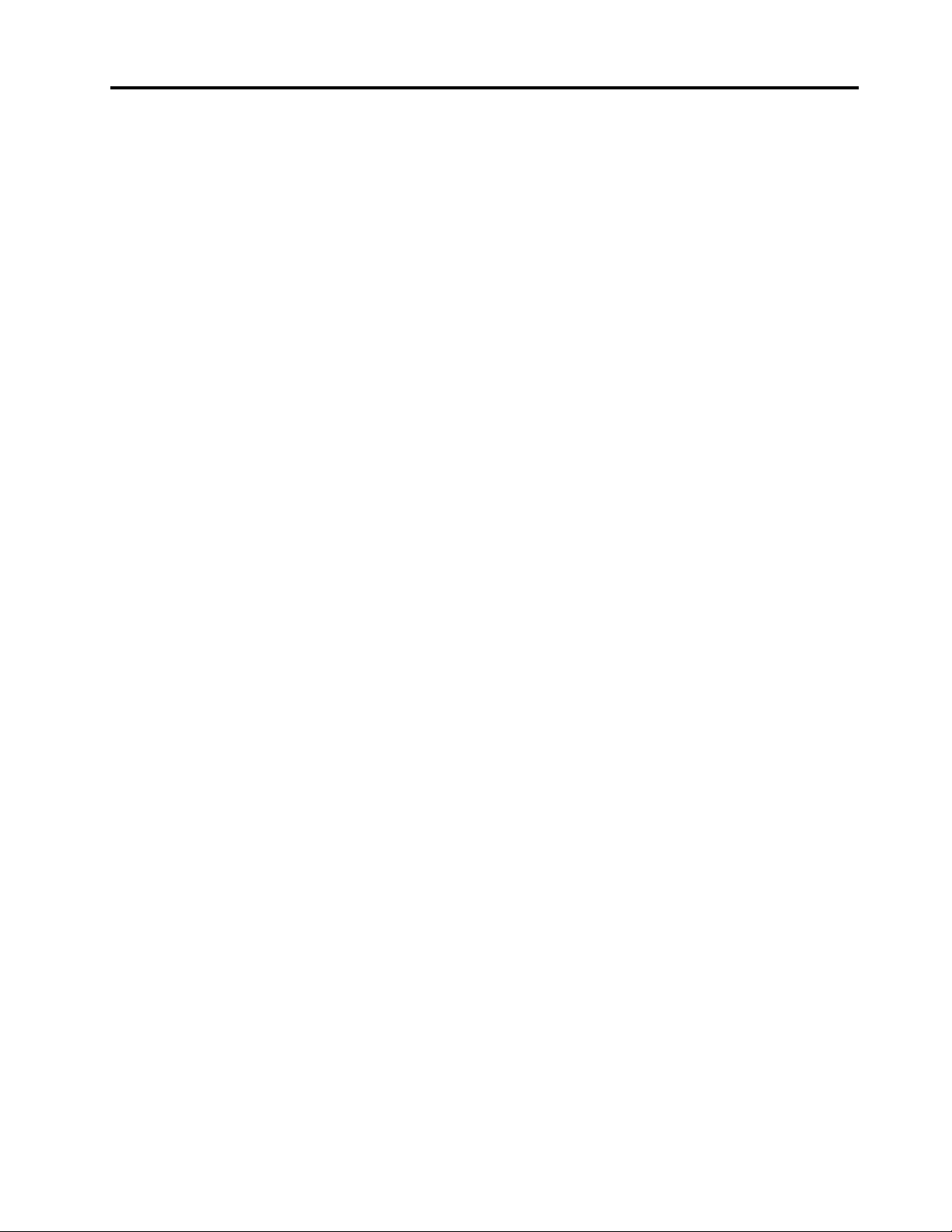
Inhaltsverzeichnis
Info zu dieser Dokumentation . . . . . . iii
Kapitel 1. Lernen Sie Ihren Computer
kennen . . . . . . . . . . . . . . . . . . 1
Vorderansicht . . . . . . . . . . . . . . . . 1
Rückansicht . . . . . . . . . . . . . . . . . 2
Merkmale und technische Daten . . . . . . . . . 3
Hinweis zur USB-Übertragungsrate . . . . . . 3
Kapitel 2. Erste Schritte mit Ihrem
Computer . . . . . . . . . . . . . . . . 5
Einführung zu Windows 10 . . . . . . . . . . . 5
Windows-Konto . . . . . . . . . . . . . . 5
Windows-Benutzeroberfläche . . . . . . . . 6
Verbindungen zu Netzwerken herstellen . . . . . . 7
Verbindung mit einem Festnetz-Ethernet
herstellen . . . . . . . . . . . . . . . . 7
Verbindung mit Wi-Fi-Netzwerken herstellen
(für ausgewählte Modelle) . . . . . . . . . . 7
Lenovo Vantage verwenden . . . . . . . . . . . 7
Gesichtsauthentifizierung verwenden (für
ausgewählte Modelle) . . . . . . . . . . . . . 8
Multimedia verwenden . . . . . . . . . . . . . 8
Audiofunktionen verwenden . . . . . . . . . 9
Kapitel 3. Erkunden Sie Ihren
Computer . . . . . . . . . . . . . . . 11
Energieverwaltung. . . . . . . . . . . . . . 11
Verhalten des Netzschalters festlegen . . . . 11
Energieschema festlegen . . . . . . . . . 11
Daten übertragen . . . . . . . . . . . . . . 11
Bluetooth-fähige Einheit anschließen (für
ausgewählte Modelle) . . . . . . . . . . 11
Optisches Laufwerk verwenden (für
ausgewählte Modelle) . . . . . . . . . . 12
Media-Karte verwenden (für ausgewählte
Modelle) . . . . . . . . . . . . . . . . 12
Zubehör erwerben. . . . . . . . . . . . . . 13
Kapitel 4. Fehlerbehebung, Diagnose
und Wiederherstellung. . . . . . . . . 15
Grundlegende Vorgehensweise zur Behebung von
Computerproblemen . . . . . . . . . . . . . 15
Fehlerbehebung . . . . . . . . . . . . . . 15
Fehler beim Start . . . . . . . . . . . . 16
Fehler bei Audioeinheiten . . . . . . . . . 17
Fehler beim Netzbetrieb. . . . . . . . . . 18
Probleme mit der Leistung . . . . . . . . . 20
Fehler am Speicherlaufwerk . . . . . . . . 21
Probleme mit CDs oder DVDs . . . . . . . 21
Probleme mit dem seriellen Anschluss . . . . 22
Softwarefehler . . . . . . . . . . . . . 23
Wiederherstellung . . . . . . . . . . . . . . 23
Systemdateien und Einstellungen zu einem
früheren Zeitpunkt wiederherstellen . . . . . 23
Die Dateien aus einer Sicherung
wiederherstellen . . . . . . . . . . . . . 23
Ihren Computer auf Originaleinstellung
zurücksetzen . . . . . . . . . . . . . . 23
Erweiterte Optionen verwenden. . . . . . . 24
Automatische Windows-Wiederherstellung . . 24
Ein USB-Gerät zur Wiederherstellung erstellen
und verwenden . . . . . . . . . . . . . 24
Einheitentreiber aktualisieren . . . . . . . . 25
Kapitel 5. Austausch von CRUs . . . . 27
Was sind CRUs . . . . . . . . . . . . . . . 27
CRU austauschen . . . . . . . . . . . . . . 28
Netzteil und Netzkabel . . . . . . . . . . 28
Computerabdeckung . . . . . . . . . . . 30
Untere Abdeckung . . . . . . . . . . . . 31
Speicherlaufwerk . . . . . . . . . . . . 33
M.2 Solid-State-Laufwerk . . . . . . . . . 35
Knopfzellenbatterie . . . . . . . . . . . 36
Wi-Fi-Karte. . . . . . . . . . . . . . . 38
Systemlüfter . . . . . . . . . . . . . . 40
Kapitel 6. Hilfe und Unterstützung . . 43
Selbsthilfe-Ressourcen . . . . . . . . . . . . 43
Lenovo telefonisch kontaktieren . . . . . . . . 44
Bevor Sie Lenovo kontaktieren . . . . . . . 44
Lenovo Kundendienstzentrale . . . . . . . 44
Zusätzliche Serviceleistungen anfordern . . . . . 45
Anhang A. Wichtige
Sicherheitshinweise . . . . . . . . . . 47
Anhang B. Informationen zu
Barrierefreiheit und Ergonomie . . . . 63
Anhang C. Zusätzliche
Informationen zum Ubuntu-
Betriebssystem . . . . . . . . . . . . 67
Anhang D. Informationen zur
Konformität . . . . . . . . . . . . . . 69
Anhang E. Hinweise und Marken . . . 81
© Copyright Lenovo 2020 i
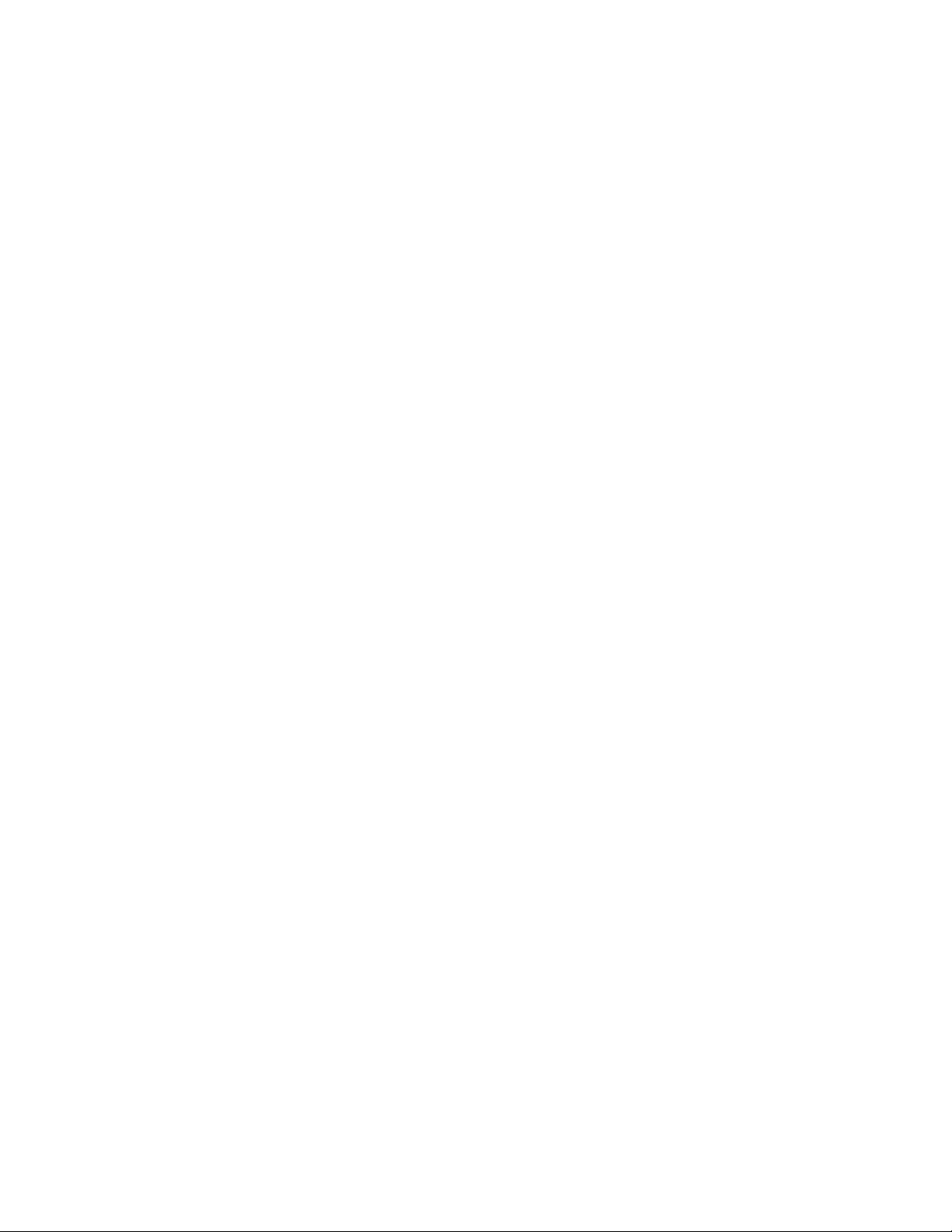
ii Benutzerhandbuch
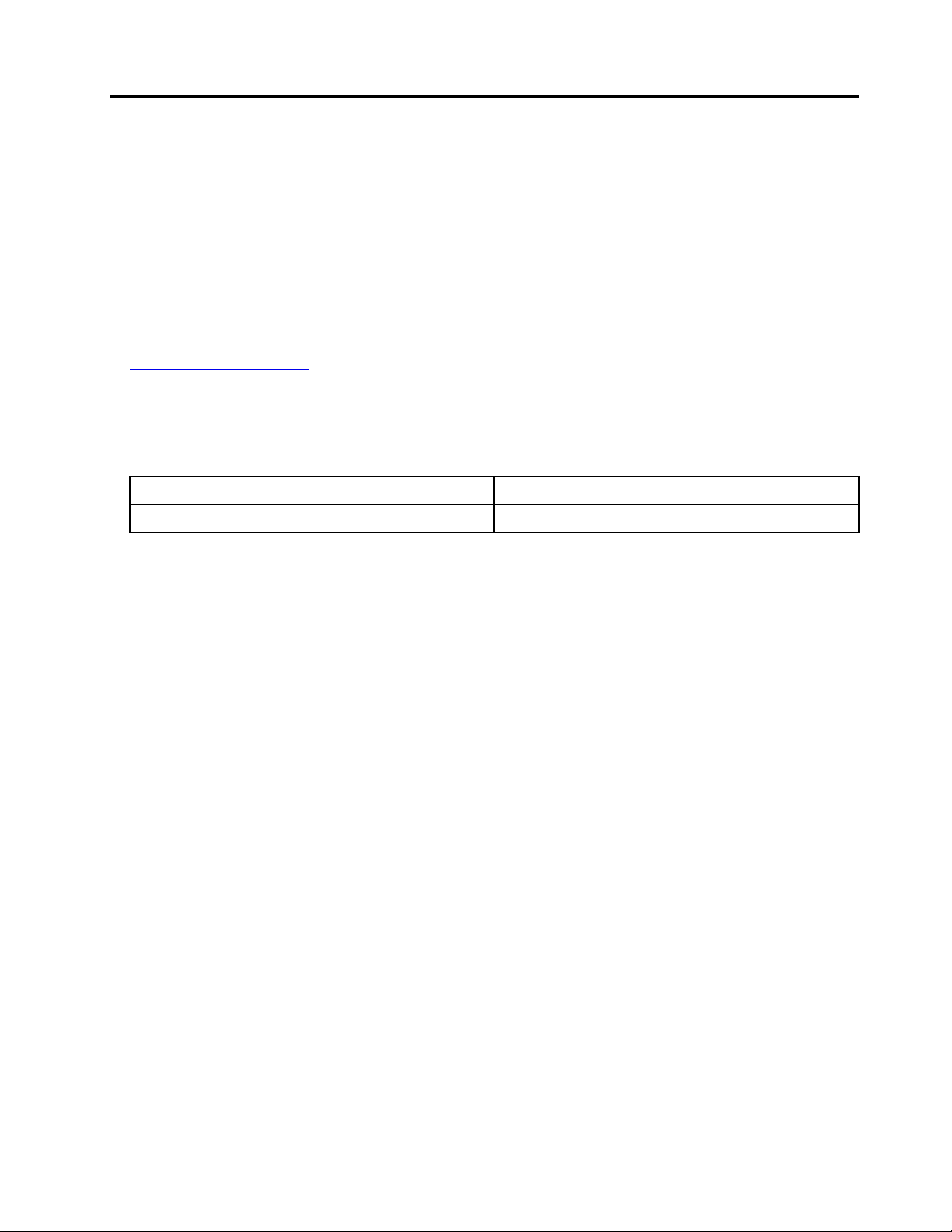
Info zu dieser Dokumentation
• Die Abbildungen in dieser Dokumentation können sich von Ihrem Produkt unterscheiden.
• Je nach Computermodell sind eventuell einige optionale Zubehörteile, Funktionen und Software-
Programme auf Ihrem Computer nicht verfügbar.
• Je nach Version des Betriebssystems und der Programme gelten einige Anweisungen für die
Benutzeroberfläche möglicherweise nicht für Ihren Computer.
• Der Inhalt dieser Dokumentation kann ohne vorherige Ankündigung geändert werden. Lenovo überarbeitet
fortlaufend die Dokumentation zu Ihrem Computer, darunter auch dieses Benutzerhandbuch. Die neueste
Dokumentation finden Sie unter folgender Adresse:
https://support.lenovo.com
• Microsoft® ändert über das Windows Update regelmäßig Funktionen des Windows®-Betriebssystems.
Dadurch können einige Informationen in dieser Dokumentation ihre Gültigkeit verlieren. Erkundigen Sie
sich in den Ressourcen von Microsoft nach den neuesten Informationen.
• Diese Dokumentation gilt für das folgende Produktmodell:
Modellname
IdeaCentre Mini 5 01IMH05 90Q6, 90Q7
Computertyp (MT)
© Copyright Lenovo 2020 iii
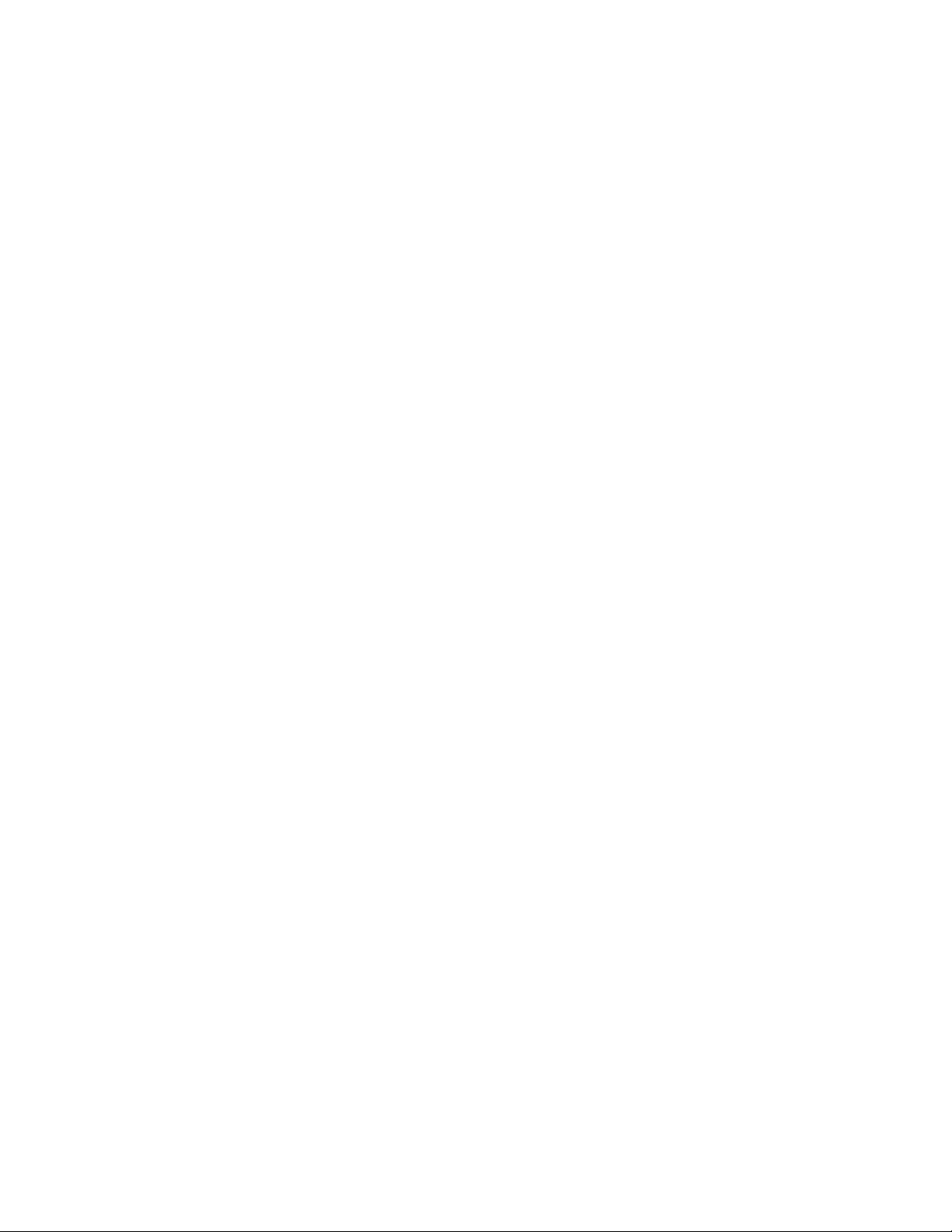
iv Benutzerhandbuch
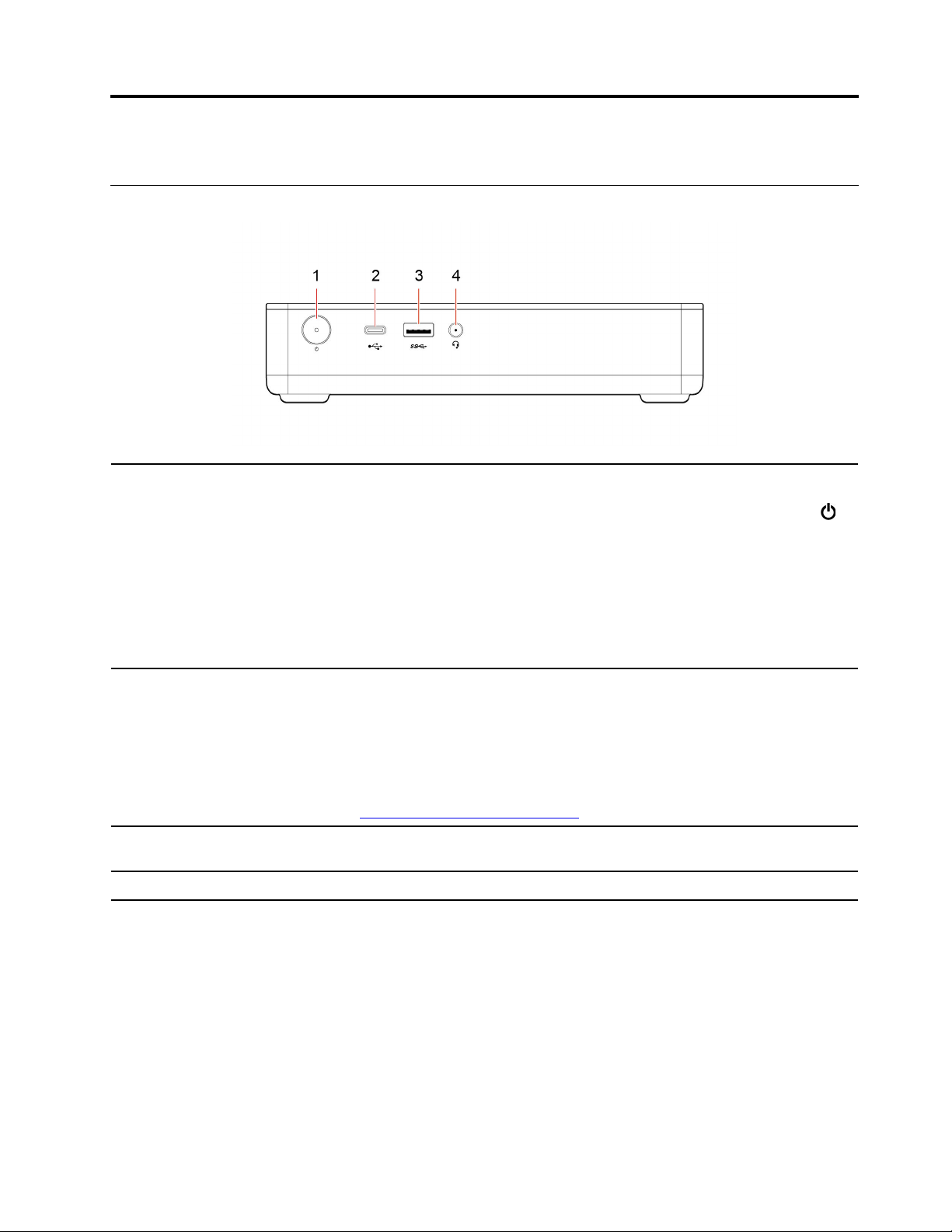
Kapitel 1. Lernen Sie Ihren Computer kennen
Vorderansicht
Drücken Sie diesen, um den Computer einzuschalten.
Öffnen Sie zum Ausschalten des Computers das Menü Start, wählen Sie das
Ein/Aus und dann Herunterfahren.
1. Betriebsspannungsschalter
2. USB-C
Gen 1)
3. USB 3.2-Anschluss Gen 1
4. Headset-Anschluss
™
-Anschluss (USB 3.2
Die Anzeige im Ein-/Aus-Schalter zeigt den Systemstatus Ihres Computers an.
• Ein: Der Computer ist eingeschaltet.
• Anzeige ist aus: Der Computer ist ausgeschaltet oder wird im Ruhezustand
betrieben.
• Blinkend: Der Computer befindet sich im Bereitschaftsmodus.
• Den Computer aufladen.
• Aufladen von USB-C-kompatiblen Geräten mit der Ausgangsspannung und
Stromstärke von 5 V und 0.9 A.
• Datenübertragung mit USB 3.2-Geschwindigkeit, bis zu 5 Gbit/s.
• Schließen Sie USB-C-Zubehör an, um die Funktionalität Ihres Computers zu
erweitern. Unter folgender Adresse können Sie USB-C-Zubehör erwerben
https://www.lenovo.com/accessories.
Verbinden Sie USB-kompatible Einheiten, z. B. USB-Tastatur, USB-Maus, USBSpeichereinheit oder USB-Drucker.
Schließen Sie ein Headset oder einen Kopfhörer an den Computer an.
© Copyright Lenovo 2020 1
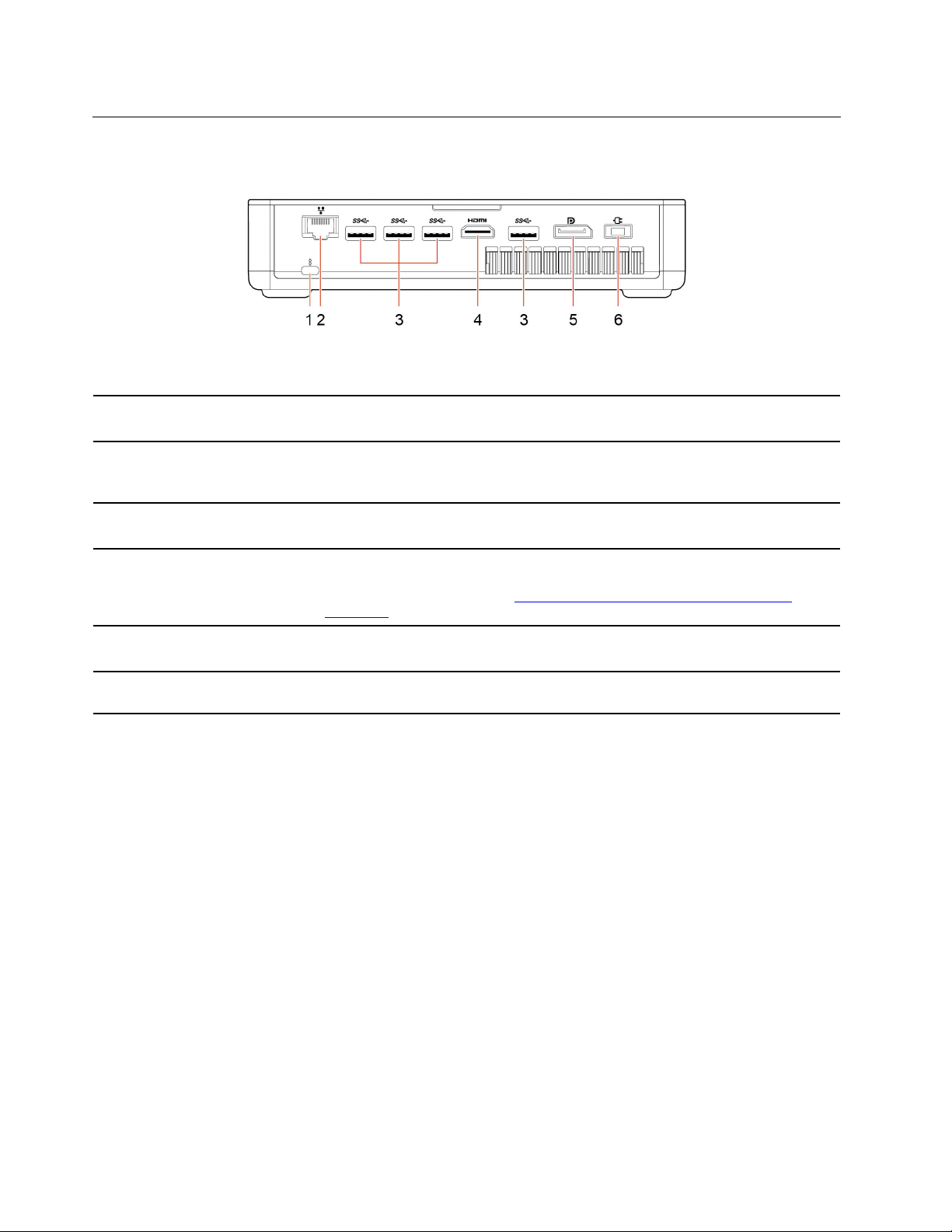
Rückansicht
1. Schlitz für Sicherheitsschloss
2. Ethernet-Anschluss
3. USB 3.2-Anschlüsse Gen 1 (4)
4. HDMI
TM
1.4-
Ausgangsanschluss
5. DisplayPort
®
-Anschluss
6. Netzteilanschluss
Sichern Sie den Computer mit einer Kabelverriegelung (Kensington-Schloss) an
einem Tisch oder anderen Befestigungsmöglichkeiten
Stellen Sie eine Verbindung zu einem lokalen Netzwerk (LAN) her. Wenn die grüne
Anzeige leuchtet, ist der Computer mit einem LAN verbunden. Wenn die Anzeige
gelb blinkt, werden gerade Daten übertragen.
Verbinden Sie USB-kompatible Einheiten, z. B. USB-Tastatur, USB-Maus, USBSpeichereinheit oder USB-Drucker.
Senden Sie Audio- und Videosignale vom Computer zu einer anderen Audio- oder
Videoeinheit, beispielsweise zu einem Hochleistungsbildschirm. Weitere
Informationen finden Sie unter
index.aspx
.
https://www.hdmi.org/manufacturer/hdmi_1_4/
Senden Sie Audio- und Videosignale vom Computer zu einer anderen Audio- oder
Videoeinheit, beispielsweise zu einem Hochleistungsbildschirm.
Wird verwendet, um das Netzkabel für die Stromversorgung an Ihrem Computer
anzuschließen.
2 Benutzerhandbuch
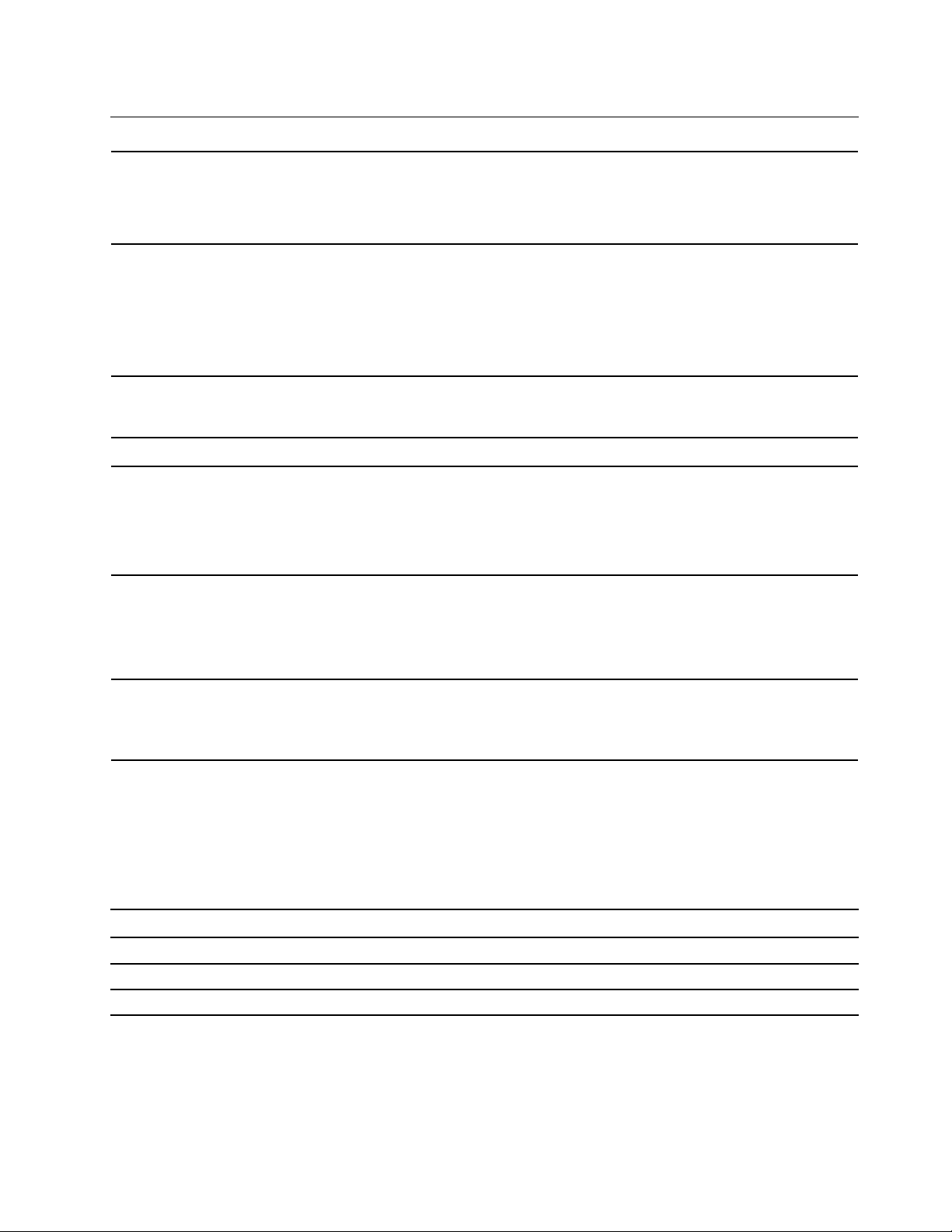
Merkmale und technische Daten
1. Klicken Sie mit der rechten Maustaste auf die Schaltfläche Start, um das
Hardwarekonfiguration
Netzteil
Mikroprozessor
Hauptspeicher DDR4 SODIMM (Double Data Rate 4 Small Outline Dual Inline Memory Module)
Speichereinheit
Start-Kontextmenü zu öffnen.
2. Klicken Sie auf Geräte-Manager. Geben Sie das Administratorkennwort oder
die Bestätigung ein, wenn Sie dazu aufgefordert werden.
• Eingang: 100 bis 240 V AC, 50 bis 60 Hz
• Ausgang:
– 20 V DC, 4,5 A
– 20 V DC, 6,75 A
• Leistung: 90 W, 135 W
Klicken Sie zum Anzeigen der Mikroprozessor-Informationen Ihres Computers mit
der rechten Maustaste auf die Schaltfläche Start und klicken Sie dann auf
System.
• 2,5-Zoll-Festplattenlaufwerk (Höhe: 7 mm)
• M.2 Solid-State-Laufwerk
Anmerkung: Die vom System angegebene Speicherlaufwerkskapazität ist
geringer als die nominelle Kapazität.
• 2 Hauptspeichersteckplätze
Erweiterung
Netzwerkfunktionen
• Steckplatz für M.2 Solid-State-Laufwerk
• M.2 Wi-Fi-Kartensteckplatz
• SATA-Anschluss
• Bluetooth
• Ethernet-LAN
• Drahtloses LAN
Hinweis zur USB-Übertragungsrate
Abhängig von zahlreichen Faktoren wie z. B. den Verarbeitungskapazitäten von Host und Peripheriegeräten,
den Dateiattributen und anderen Faktoren im Zusammenhang mit der Systemkonfiguration und
Betriebsumgebung variiert die tatsächliche Übertragungsrate über die verschiedenen USB-Anschlüsse an
diesem Gerät und kann u. U. langsamer als die Datenrate sein, die unten für jedes Gerät aufgeführt ist.
USB-Einheit Datenrate (Gbit/s)
3.2 Gen 1
3.2 Gen 2
3.2 Gen 2 × 2
5
10
20
Kapitel 1. Lernen Sie Ihren Computer kennen 3
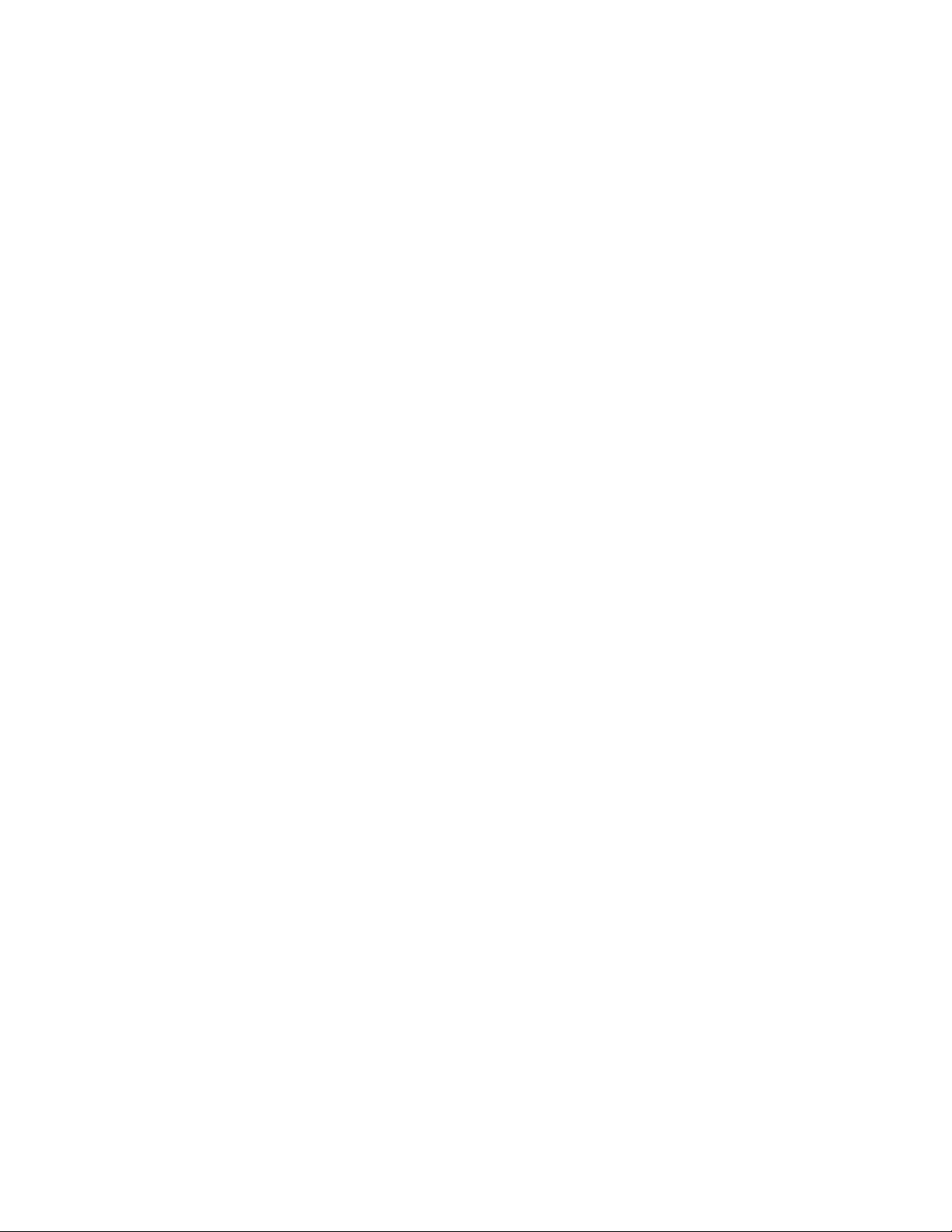
4 Benutzerhandbuch
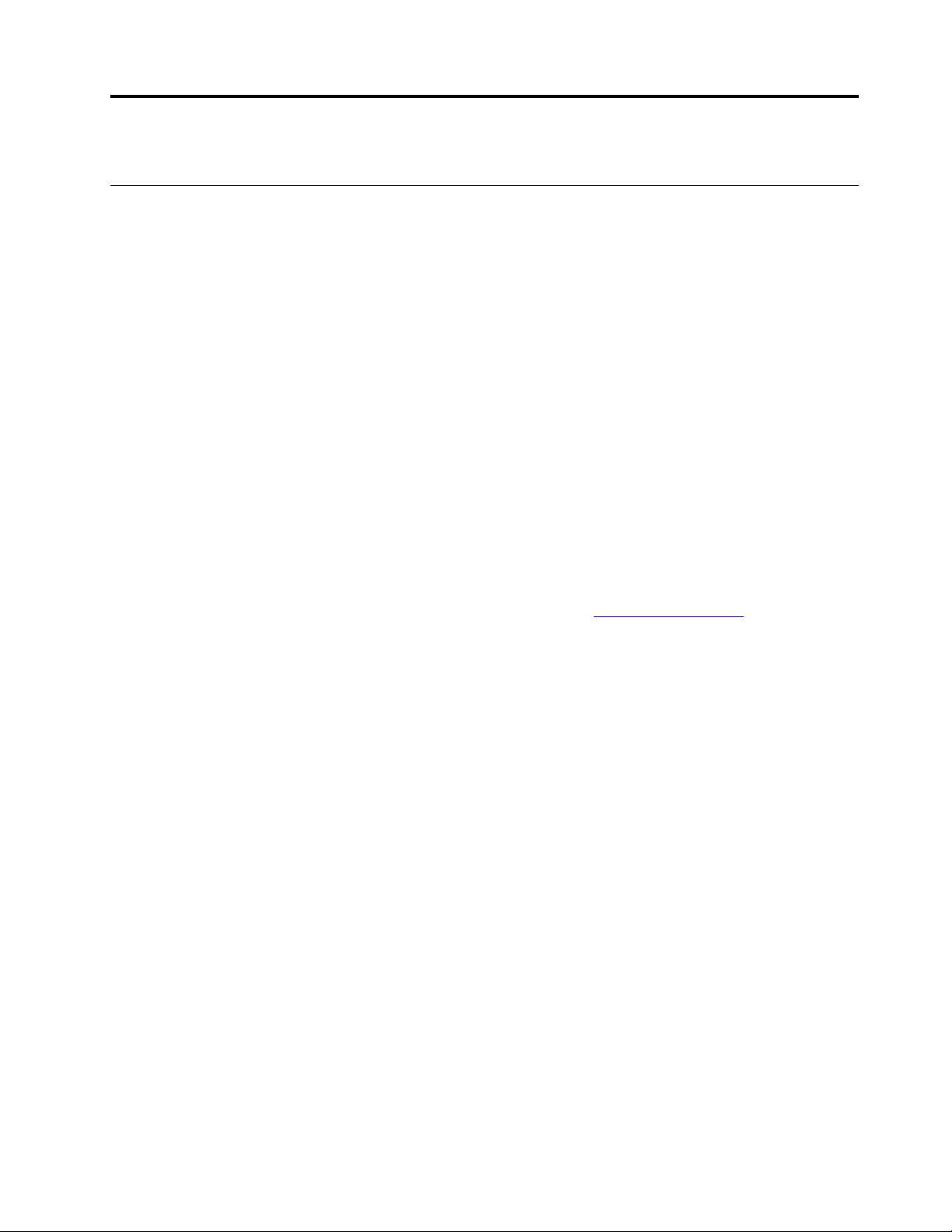
Kapitel 2. Erste Schritte mit Ihrem Computer
Einführung zu Windows 10
Lernen Sie die Grundlagen von Windows 10 und beginnen Sie sofort mit der Nutzung. Weitere Informationen
zu Windows 10 erhalten Sie in der Windows-Hilfefunktion.
Windows-Konto
Für die Nutzung des Windows-Betriebssystems ist ein Benutzerkonto erforderlich. Dies kann entweder ein
Windows-Benutzerkonto oder ein Microsoft-Konto sein.
Windows-Benutzerkonto
Wenn Sie Windows zum ersten Mal starten, werden Sie dazu aufgefordert, ein Windows-Benutzerkonto zu
erstellen. Dieses erste von Ihnen erstellte Konto ist ein „Administratorkonto“. Mit einem Administratorkonto
können Sie zusätzliche Benutzerkonten erstellen oder die Kontotypen ändern. Hierfür gehen Sie
folgendermaßen vor:
1. Öffnen Sie das Menü Start und wählen Sie Einstellungen ➙ Konten ➙ Familie und andere Benutzer.
2. Befolgen Sie die angezeigten Anweisungen.
Microsoft-Konto
Sie können sich auch mit einem Microsoft-Konto im Windows-Betriebssystem anmelden.
Ein Microsoft-Konto können Sie auf der Microsoft-Anmeldeseite unter
Befolgen Sie die angezeigten Anweisungen.
Mit einem Microsoft-Konto können Sie:
• Die einmalige Anmeldung nutzen, wenn Sie andere Microsoft-Dienste nutzen, wie OneDrive, Skype und
Outlook.com.
• Ihre personalisierten Einstellungen mit anderen Windows-Geräten synchronisieren.
https://signup.live.com erstellen.
© Copyright Lenovo 2020 5
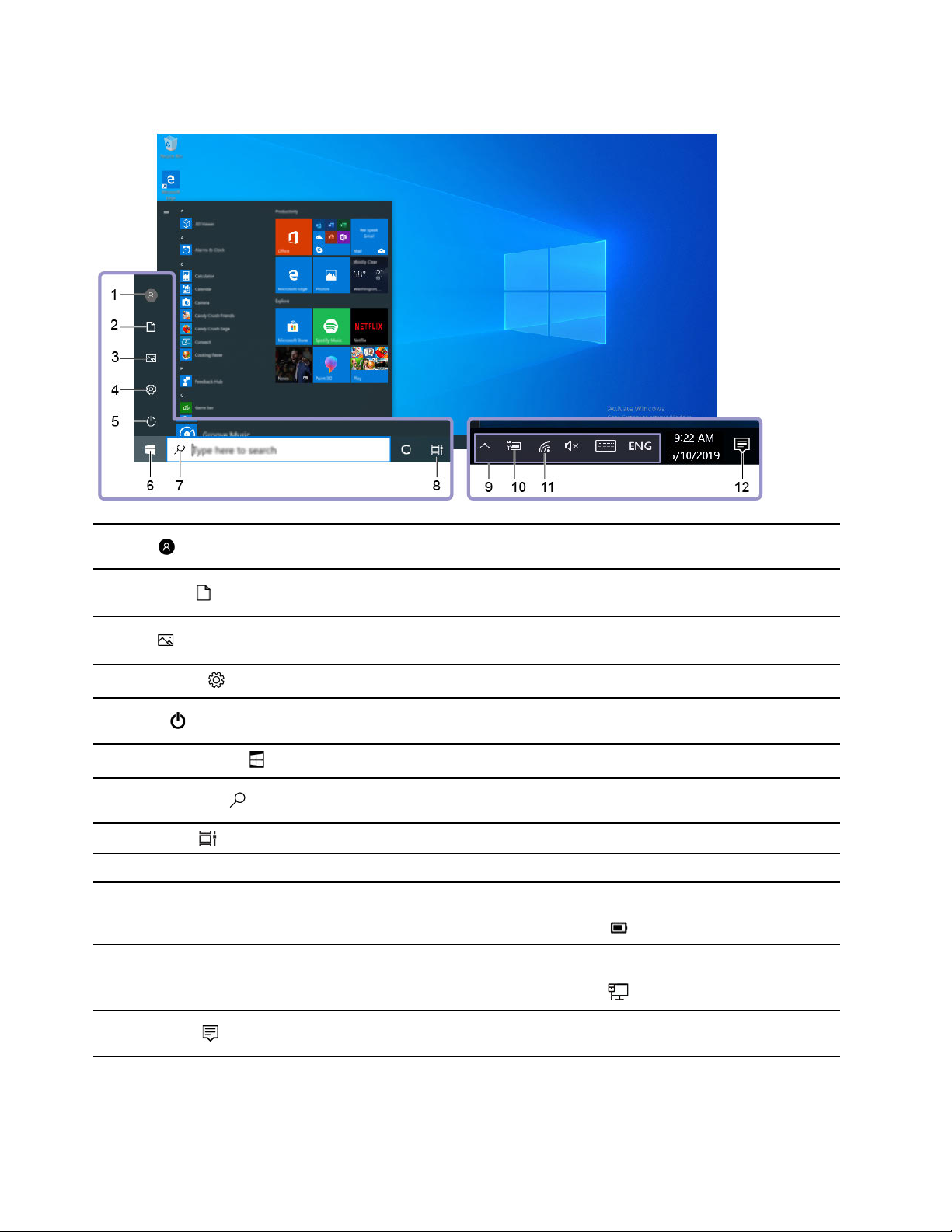
Windows-Benutzeroberfläche
1. Konto
2. Dokumente
3. Bilder
4. Einstellungen
5. Ein/Aus
6. Schaltfläche „Start“
7. Windows Search
8. Taskansicht
9. Windows-Infobereich
10. Symbol für den
Akkuladezustand
11. Netzwerk-Symbol
Ändern Sie Kontoeinstellungen, sperren Sie den Computer oder melden Sie sich
vom aktuellen Konto ab.
Öffnen Sie den Ordner Dokumente, ein Standardordner, in dem empfangene
Dateien gespeichert werden.
Öffnen Sie den Ordner Bilder, ein Standardordner, in dem empfangene Bilder
gespeichert werden.
Starten Sie die Einstellungen.
Fahren Sie den Computer herunter, starten Sie ihn neu oder versetzen Sie ihn in
den Energiesparmodus.
Öffnen Sie das Start-Menü.
Geben Sie das, wonach Sie suchen, in das Suchfeld ein und erhalten Sie
Suchergebnisse von Ihrem Computer und aus dem Internet.
Zeigen Sie alle geöffneten Apps an und wechseln Sie zwischen ihnen.
Zeigen Sie Benachrichtigungen und den Status einiger Funktionen an.
Zeigen Sie den Status der Stromversorgung an und ändern Sie die Akku- oder
Energieeinstellungen. Wenn der Computer nicht an einen Netzanschluss
angeschlossen ist, ändert sich das Symbol zu
Verbinden Sie sich mit einem verfügbaren drahtlosen Netzwerk und zeigen Sie
den Netzwerkstatus an. Wenn eine Verbindung zu einem kabelgebundenen
Netzwerk besteht, ändert sich das Symbol zu
.
.
12. Info-Center
Zeigen Sie die neuesten Benachrichtigungen von Apps an und sorgen Sie für
einen schnellen Zugriff auf einige Funktionen.
Öffnen Sie das Startmenü
• Klicken Sie auf die Schaltfläche Start.
6
Benutzerhandbuch
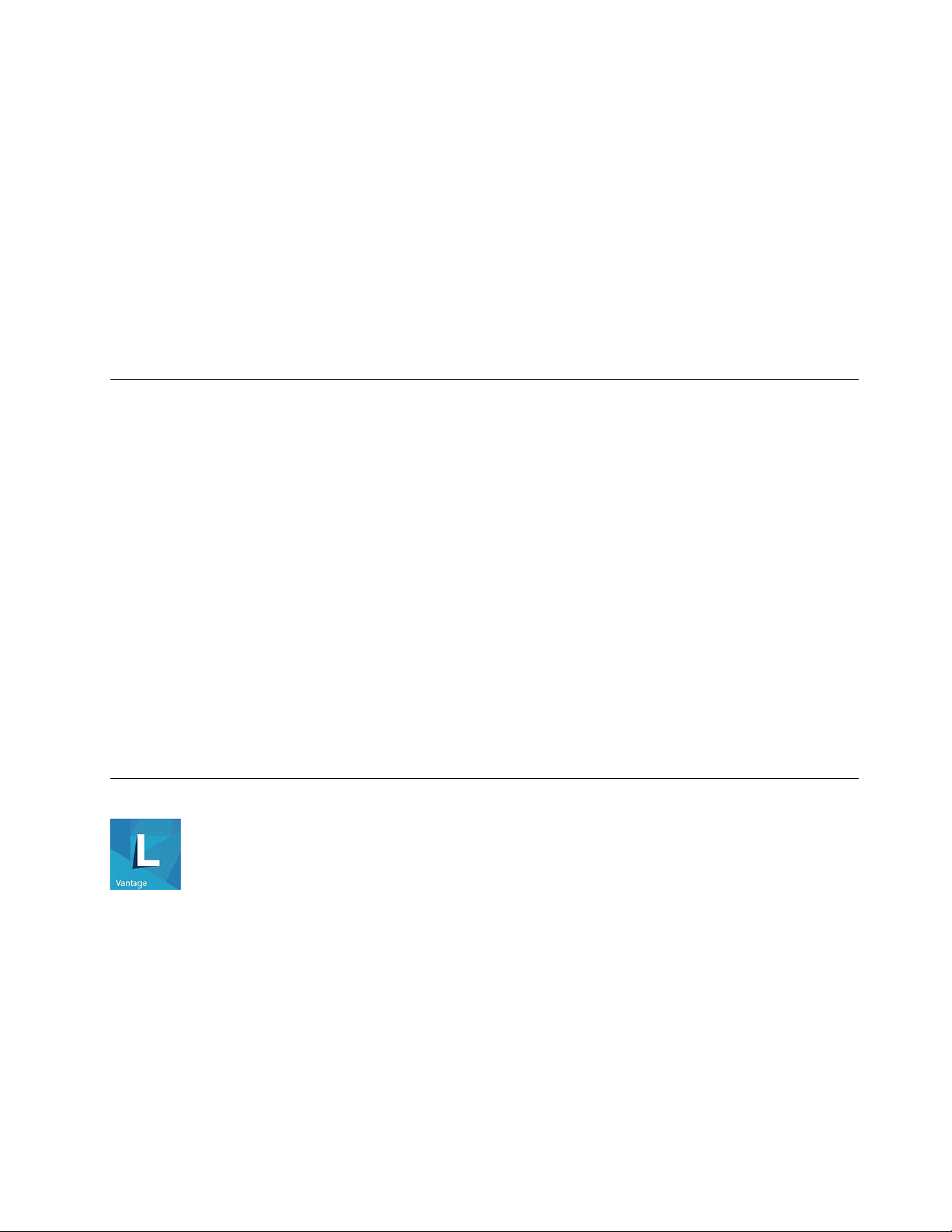
• Drücken Sie die Windows-Taste auf der Tastatur.
Öffnen Sie das Start-Kontextmenü
Klicken Sie mit der rechten Maustaste auf die Schaltfläche Start.
Auf die Systemsteuerung zugreifen
• Öffnen Sie das Start-Menü und klicken Sie auf Windows-System ➙ Systemsteuerung.
• Verwenden Sie Windows Search.
Eine App starten
• Öffnen Sie das Start-Menü und wählen Sie die App, die Sie öffnen möchten.
• Verwenden Sie Windows Search.
Verbindungen zu Netzwerken herstellen
Mit Ihrem Computer können Sie sich über ein kabelgebundenes oder drahtloses Netzwerk mit der Welt
verbinden.
Verbindung mit einem Festnetz-Ethernet herstellen
Verbinden Sie Ihren Computer über den Ethernet-Anschluss des Computers mit Hilfe eines Ethernet-Kabels
mit einem lokalen Netzwerk.
Verbindung mit Wi-Fi-Netzwerken herstellen (für ausgewählte Modelle)
Wenn Ihr Computer über ein WLAN-Modul verfügt, können Sie ihn mit Wi-Fi®-Netzwerken verbinden. Das
WLAN-Modul Ihres Computers unterstützt möglicherweise unterschiedliche Standards. In einigen Ländern
oder Regionen ist die Verwendung von 802.11ax gemäß den lokalen Richtlinien möglicherweise nicht
zulässig.
1. Klicken Sie im Windows-Infobereich auf das Netzwerk-Symbol. Daraufhin wird eine Liste der
verfügbaren Drahtlosnetzwerke angezeigt.
2. Wählen Sie ein verfügbares Netzwerk aus, um sich damit zu verbinden. Geben Sie bei Bedarf die
erforderlichen Informationen ein.
Lenovo Vantage verwenden
Das vorinstallierte Programm Lenovo Vantage ist eine individuelle, zentrale Lösung zur Wartung des
Computers mit automatischen Updates und Korrekturen, zur Konfiguration von Hardwareeinstellungen und
zum Erhalt personalisierter Unterstützung.
Auf Lenovo Vantage zugreifen
Öffnen Sie das Startmenü und klicken Sie auf Lenovo Vantage. Sie können auch Lenovo Vantage in das
Suchfeld eingeben.
Die neueste Version von Lenovo Vantage können Sie im Microsoft Store herunterladen, wenn Sie dort nach
dem App-Namen suchen.
Kapitel 2. Erste Schritte mit Ihrem Computer 7
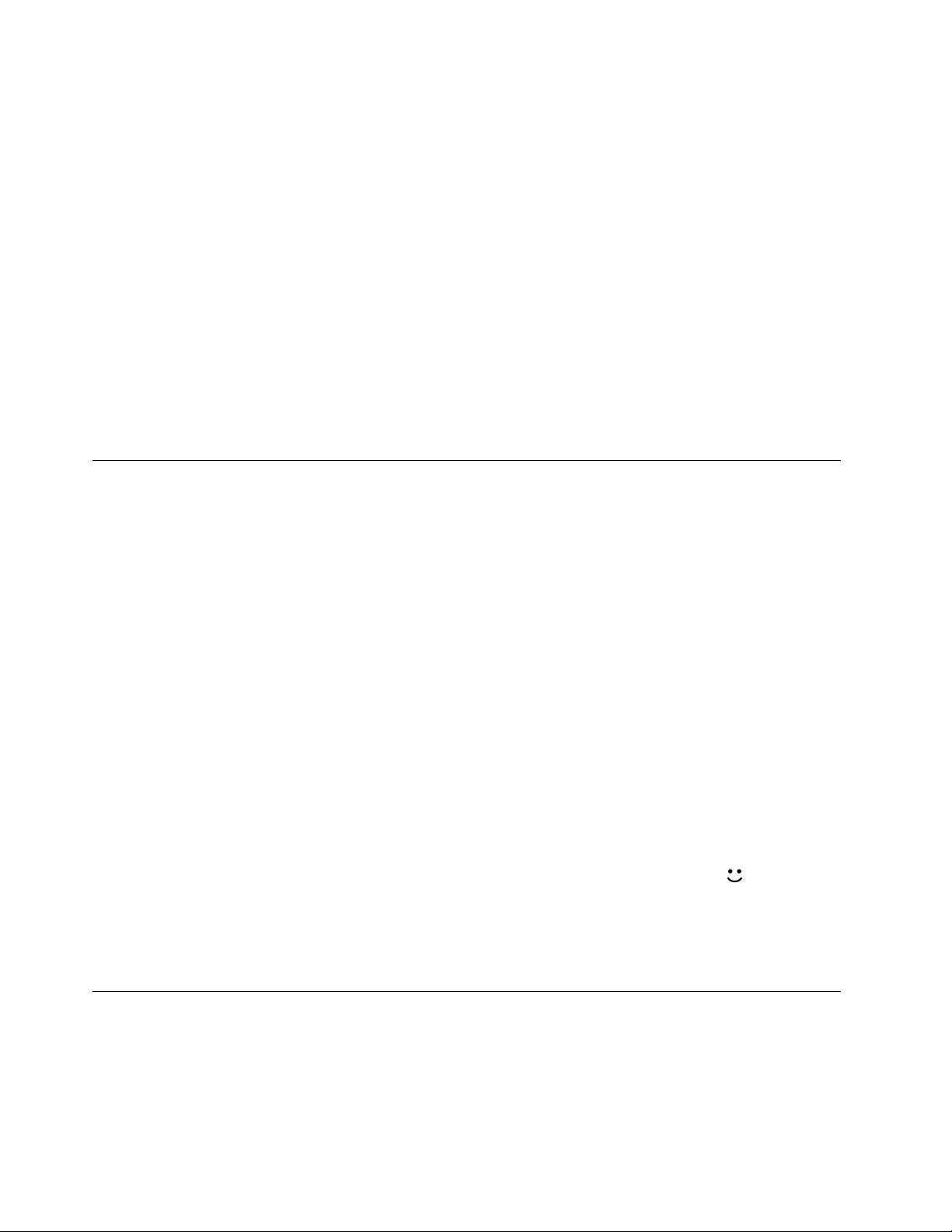
Wichtige Merkmale
Mit Lenovo Vantage können Sie:
• Den Gerätestatus einfach erkennen und die Einheiteneinstellungen anpassen.
• UEFI BIOS, Firmware- und Treiber-Updates herunterladen und installieren, um den Computer auf dem
neuesten Stand zu halten.
• Den Funktionszustand Ihres Computers überwachen und Ihren Computer vor Bedrohungen von außen
schützen.
• Sich den Garantiestatus ansehen (online).
• Auf das Benutzerhandbuch und hilfreiche Artikel zugreifen.
Anmerkungen:
• Die verfügbaren Funktionen sind je nach Computermodell unterschiedlich.
• Lenovo Vantage führt regelmäßig Updates der Funktionen durch, um Ihre Erfahrung mit Ihrem Computer
kontinuierlich zu verbessern. Die Beschreibung der Funktionen unterscheidet sich möglicherweise von der
auf der tatsächlichen Benutzeroberfläche.
Gesichtsauthentifizierung verwenden (für ausgewählte Modelle)
Falls Ihr Computer mit einer Windows Hello-kompatiblen Infrarot-Kamera ausgestattet ist, können Sie Ihren
Computer entsperren, indem Sie Ihr Gesicht scannen lassen, anstatt ein Kennwort einzugeben.
Gesichts-ID erstellen
1. Öffnen Sie das Startmenü und klicken Sie auf Einstellungen ➙ Konten ➙ Anmeldeoptionen.
2. Navigieren Sie zum Abschnitt Kennwort und klicken Sie auf Hinzufügen, um ein Kennwort zu erstellen.
3. Um eine persönliche Identifikationsnummer (PIN) zu erstellen, befolgen Sie die angezeigten
Anweisungen.
4. Suchen Sie den Abschnitt Windows Hello und klicken Sie unter Gesichtserkennung auf
Konfiguration. Klicken Sie anschließend auf Erste Schritte.
5. Geben Sie die PIN ein, die Sie zuvor festgelegt haben. Die Kameravorschau beginnt.
6. Befolgen Sie die angezeigten Anweisungen, um das Einrichten abzuschließen.
7. Klicken Sie auf Erkennung verbessern, um das Bild zu verbessern, damit Windows Hello Sie auch
unter verschiedenen Umgebungslichtbedingungen oder bei einer Veränderung Ihres Aussehens
erkennen kann.
Anmelden mit der Gesichtsauthentifizierung
1. Wählen Sie auf dem Windows Sperrbildschirm das Symbol mit dem lächelnden Gesicht
Anmeldeoptionen aus.
2. Befolgen Sie die Anweisungen auf dem Bildschirm und vergewissern Sie sich, dass Sie mittig
positioniert sind und direkt in die Kamera blicken. Wenn das Programm Ihr Gesicht erkennt, wird der
Bildschirm automatisch entsperrt und Sie werden beim Windows-Betriebssystem angemeldet.
aus den
Multimedia verwenden
Verwenden Sie Ihren Computer für Geschäfts- oder Unterhaltungszwecke mit den Einheiten (Kamera,
Monitor oder Lautsprecher).
8
Benutzerhandbuch
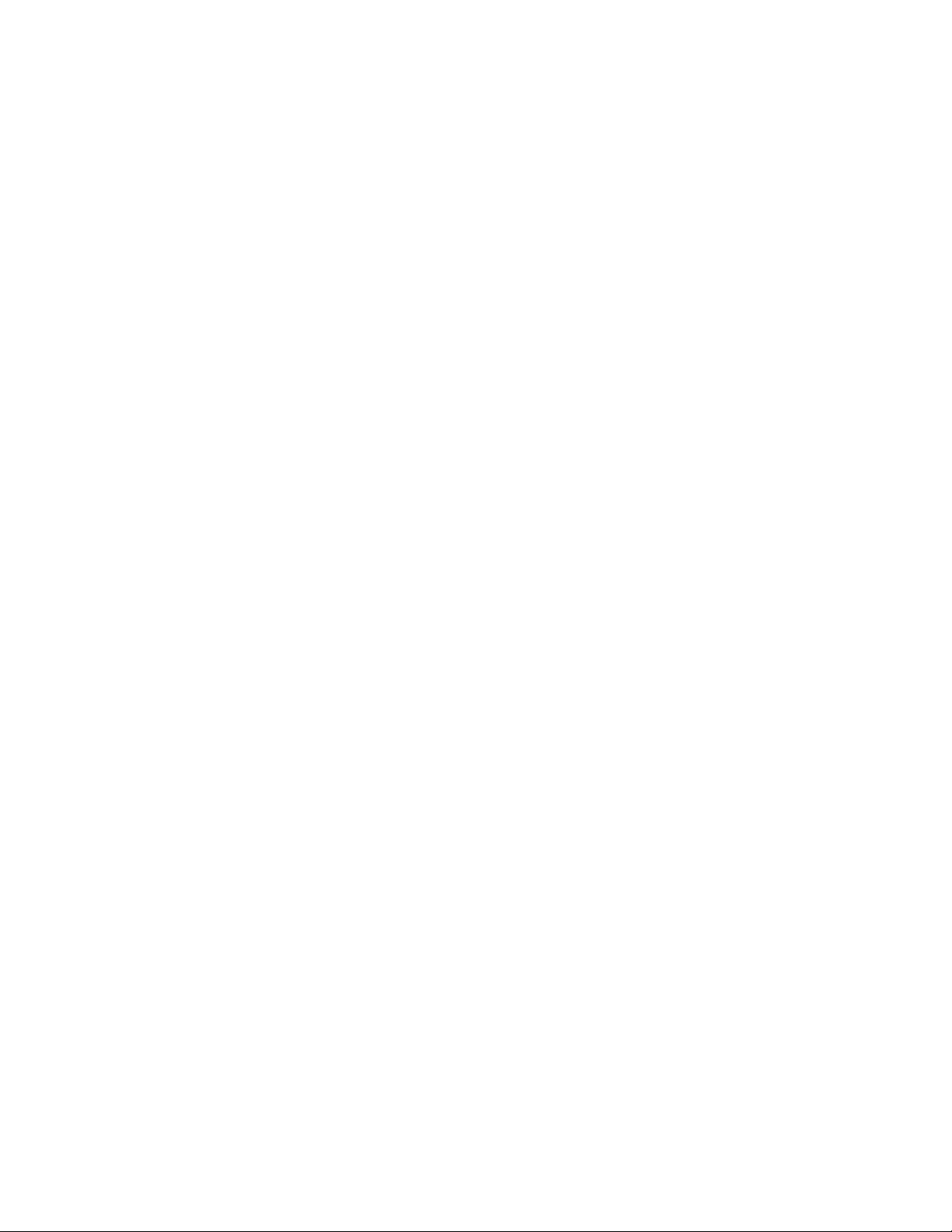
Audiofunktionen verwenden
Schließen Sie zur Erweiterung der Audiofunktionen Lautsprecher, Kopfhörer oder ein Headset an den
Audioanschluss an.
Lautstärke anpassen
1. Klicken Sie im Windows-Infobereich auf der Taskleiste auf das Lautstärkesymbol.
2. Befolgen Sie die angezeigten Anweisungen, um die Lautstärke anzupassen. Klicken Sie auf das
Lautsprechersymbol, um den Ton stummzuschalten.
Toneinstellungen ändern
1. Rufen Sie die Systemsteuerung auf und wählen Sie die Anzeige nach Kategorie.
2. Klicken Sie auf Hardware und Audio ➙ Audio.
3. Ändern Sie die Einstellungen nach Wunsch.
Kapitel 2. Erste Schritte mit Ihrem Computer 9
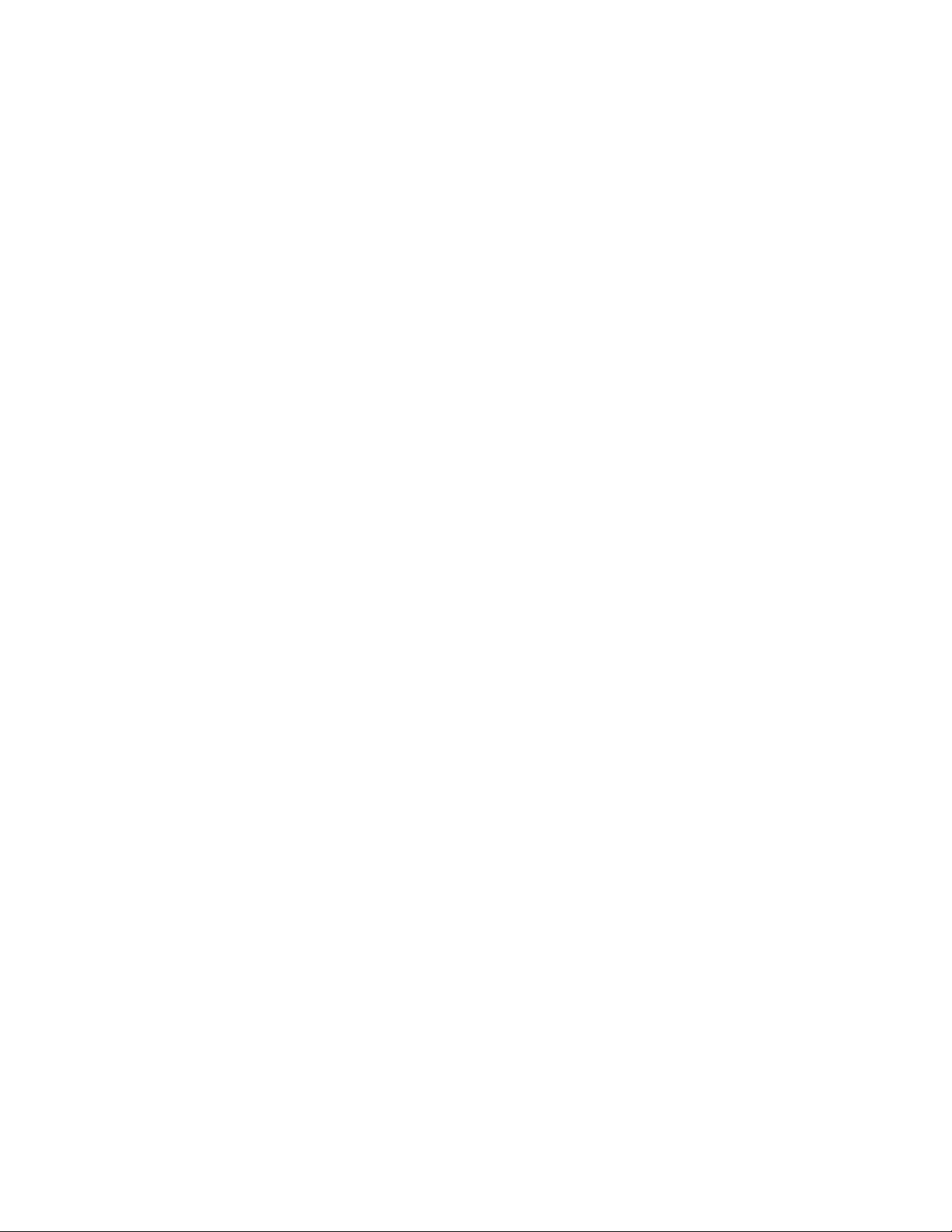
10 Benutzerhandbuch
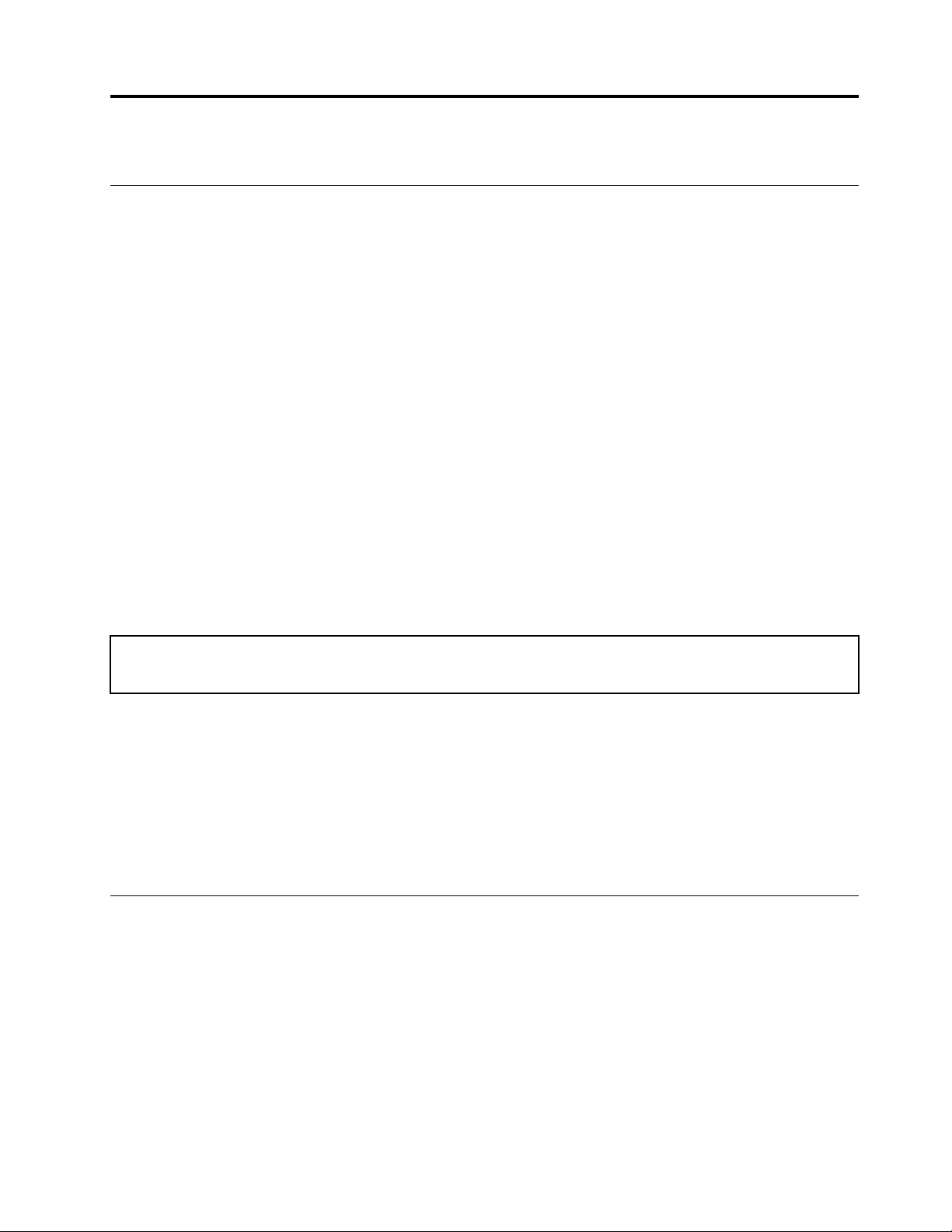
Kapitel 3. Erkunden Sie Ihren Computer
Energieverwaltung
Nutzen Sie die Informationen in diesem Abschnitt, um das optimale Gleichgewicht zwischen Leistung und
Energieeffizienz zu erreichen.
Verhalten des Netzschalters festlegen
Sie können die Funktion des Netzschalters nach Ihren Wünschen festlegen. So können Sie beispielsweise
durch Betätigen des Netzschalters den Computer ausschalten oder in den Energiesparmodus oder
Ruhezustand versetzen.
So ändern Sie die Funktion des Netzschalters:
1. Zeigen Sie die Systemsteuerung unter Verwendung der kleinen oder großen Symbole an.
2. Klicken Sie auf Energieoptionen ➙ Auswählen, was beim Drücken von Netzschaltern geschehen
soll.
3. Ändern Sie die Einstellungen nach Wunsch.
Energieschema festlegen
Bei Computern, die den Anforderungen für ENERGY STAR® entsprechen, wird das folgende Energieschema
angewendet, wenn der Computer für einen festgelegten Zeitraum nicht genutzt wurde:
Tabelle 1. Standard-Energieschema (bei angeschlossenem Netzteil)
• Bildschirm ausschalten: Nach 10 Minuten
• In den Ruhemodus wechseln: nach 25 Minuten
Um den Betrieb des Computers aus dem Energiesparmodus heraus wieder aufzunehmen, drücken Sie eine
beliebige Taste auf der Tastatur.
So setzen Sie das Energieschema zurück, um eine optimale Kombination aus Computerleistung und
Stromeinsparung zu erzielen:
1. Zeigen Sie die Systemsteuerung unter Verwendung der kleinen oder großen Symbole an.
2. Klicken Sie auf Energieoptionen, und wählen Sie ein Energieschema Ihrer Wahl bzw. passen Sie dieses
an.
Daten übertragen
Mit der integrierten Bluetooth-Technologie können Sie Daten schnell zwischen Einheiten mit denselben
Merkmalen übertragen. Sie können auch einen Datenträger oder eine Media-Karte für die Datenübertragung
verwenden.
Bluetooth-fähige Einheit anschließen (für ausgewählte Modelle)
Sie können Ihren Computer mit allen Arten von Bluetooth-aktivierten Geräten verbinden, wie Tastaturen,
Mäuse, Smartphones oder Lautsprecher. Um sicherzustellen, dass die Verbindung erfolgreich hergestellt
werden kann, platzieren Sie die Geräte maximal 10 m vom Computer entfernt.
© Copyright Lenovo 2020 11
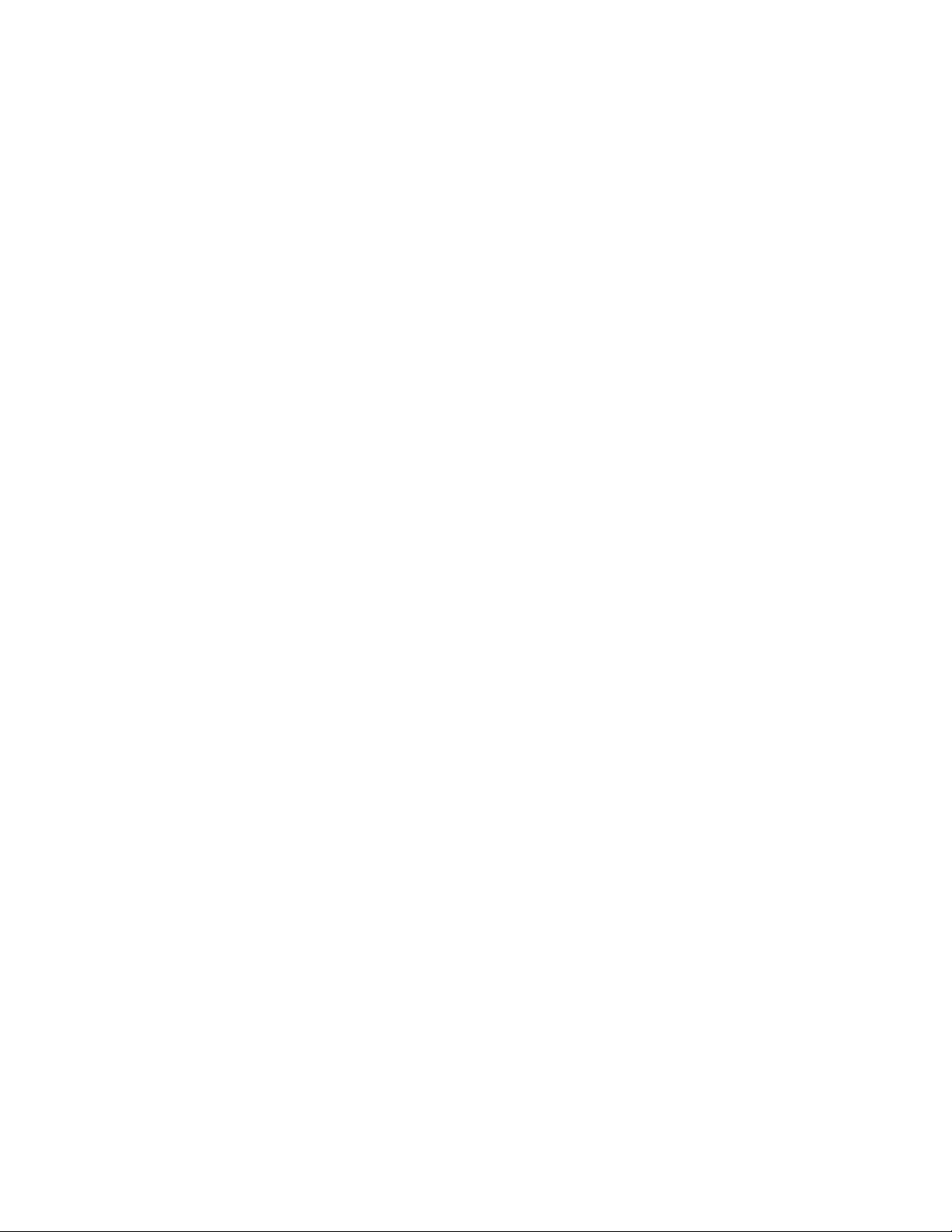
1. Aktivieren Sie die Bluetooth-Funktion am Computer.
a. Öffnen Sie das Menü Start und klicken Sie auf Einstellungen ➙ Geräte ➙ BlueTooth & andere
Geräte.
b. Aktivieren Sie die Bluetooth-Taste.
2. Klicken Sie auf Bluetooth-oder anderes Gerät hinzufügen ➙ Bluetooth.
3. Wählen Sie eine Bluetooth-Einheit aus und befolgen Sie die Anweisungen auf dem Bildschirm.
Ihr Bluetooth-Gerät wird sich das nächste Mal, wenn die beiden Geräte sich in Reichweite zueinander
befinden und Bluetooth aktiviert ist, automatisch mit Ihrem Computer verbinden. Sie können Bluetooth zur
Datenübertragung, zur Fernsteuerung oder zur Kommunikation verwenden.
Optisches Laufwerk verwenden (für ausgewählte Modelle)
Wenn Ihr Computer über ein optisches Laufwerk verfügt, lesen Sie sich folgende Informationen durch.
So ermitteln Sie den Typ Ihres optischen Laufwerks
1. Klicken Sie mit der rechten Maustaste auf die Schaltfläche Start, um das Start-Kontextmenüzu öffnen.
2. Klicken Sie auf Geräte-Manager. Geben Sie das Administratorkennwort oder die Bestätigung ein, wenn
Sie dazu aufgefordert werden.
Datenträger installieren oder entfernen
1. Drücken Sie bei eingeschaltetem Computer auf die Entnahme-/Schließen-Taste an der Vorderseite des
optischen Laufwerks. Der Laufwerkschlitten wird aus dem Laufwerk ausgefahren.
2. Legen Sie einen Datenträger in den Laufwerkschlitten oder nehmen Sie einen Datenträger aus dem
Laufwerkschlitten, und drücken Sie dann erneut die Entnahme-/Schließen-Taste, um den
Laufwerkschlitten zu schließen.
Anmerkung: Wenn der Schlitten durch Drücken der Entnahme-/Schließen-Taste nicht aus dem Laufwerk
ausgefahren wird, schalten Sie den Computer aus. Führen Sie dann das Ende einer aufgebogenen
Büroklammer in die Notentnahmeöffnung neben der Entnahme-/Schließen-Taste ein. Verwenden Sie die
Notentnahmeöffnung nur im Notfall.
Datenträger beschreiben
1. Legen Sie einen beschreibbaren Datenträger in das optische Laufwerk ein, das den Schreibvorgang
unterstützt.
2. Gehen Sie wie folgt vor:
• Öffnen Sie das Menü Start und klicken Sie anschließend auf Einstellungen ➙ Geräte ➙
Automatische Wiedergabe. Aktivieren Sie das Kontrollkästchen Automatische Wiedergabe für
alle Medien und Geräte verwenden.
• Öffnen Sie Windows Media Player.
• Doppelklicken Sie auf die ISO-Datei.
3. Befolgen Sie die angezeigten Anweisungen.
Media-Karte verwenden (für ausgewählte Modelle)
Wenn Ihr Computer über einen SD-Kartensteckplatz verfügt, lesen Sie sich folgende Informationen durch.
Media-Karte installieren
1. Suchen Sie den SD-Kartensteckplatz.
12
Benutzerhandbuch
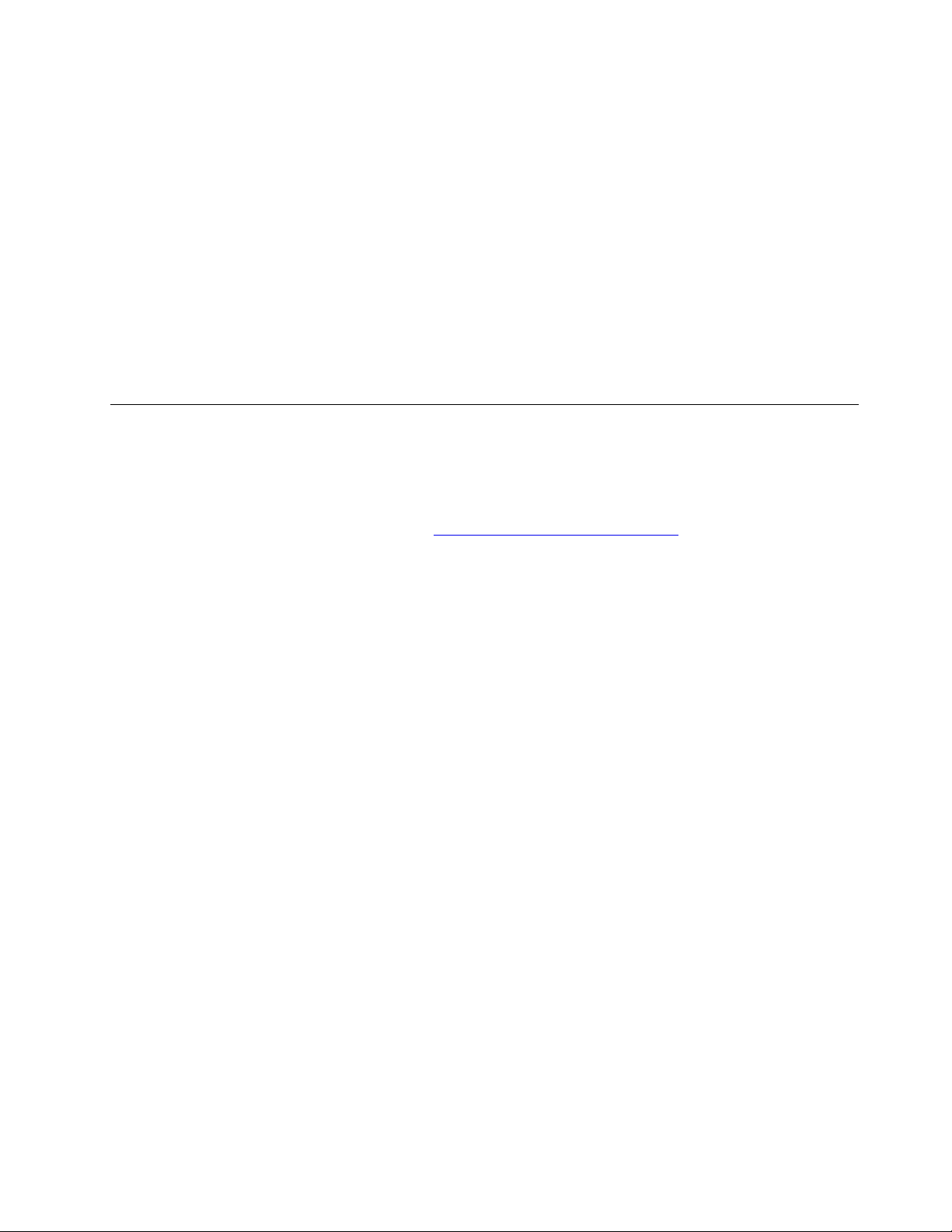
2. Stellen Sie sicher, dass die Metallkontakte auf der Karte in Richtung derjenigen im SD-Kartensteckplatz
zeigen. Setzen Sie die Karte fest in den SD-Kartensteckplatz, bis sie hörbar einrastet.
Media-Karte entfernen
Achtung: Geben Sie die Media-Karte erst über das Windows-Betriebssystem aus, bevor Sie sie entfernen.
Andernfalls können die Daten auf der Karte beschädigt werden oder verloren gehen.
1. Klicken Sie auf das dreieckige Symbol im Windows-Infobereich, um ausgeblendete Symbole
anzuzeigen. Klicken Sie mit der rechten Maustaste auf das Symbol Hardware sicher entfernen und
Medium auswerfen.
2. Wählen Sie das entsprechende Element aus, um die Karte aus dem Windows-Betriebssystem
auszugeben.
3. Drücken Sie auf die Karte und entfernen Sie sie aus dem Computer. Bewahren Sie die Karte für eine
spätere Verwendung sicher auf.
Zubehör erwerben
Wenn Sie das Leistungsspektrum Ihres Computers erweitern möchten, bietet Ihnen Lenovo verschiedene
Hardwarezubehörteile und -Upgrades an. Zu diesen Zusatzeinrichtungen zählen unter anderem
Speichermodule, Speichereinheiten, Netzkarten, Netzteile, Tastaturen und Mäuse.
Ihre Bestellungen bei Lenovo können Sie unter
https://www.lenovo.com/accessories aufgeben.
Kapitel 3. Erkunden Sie Ihren Computer 13
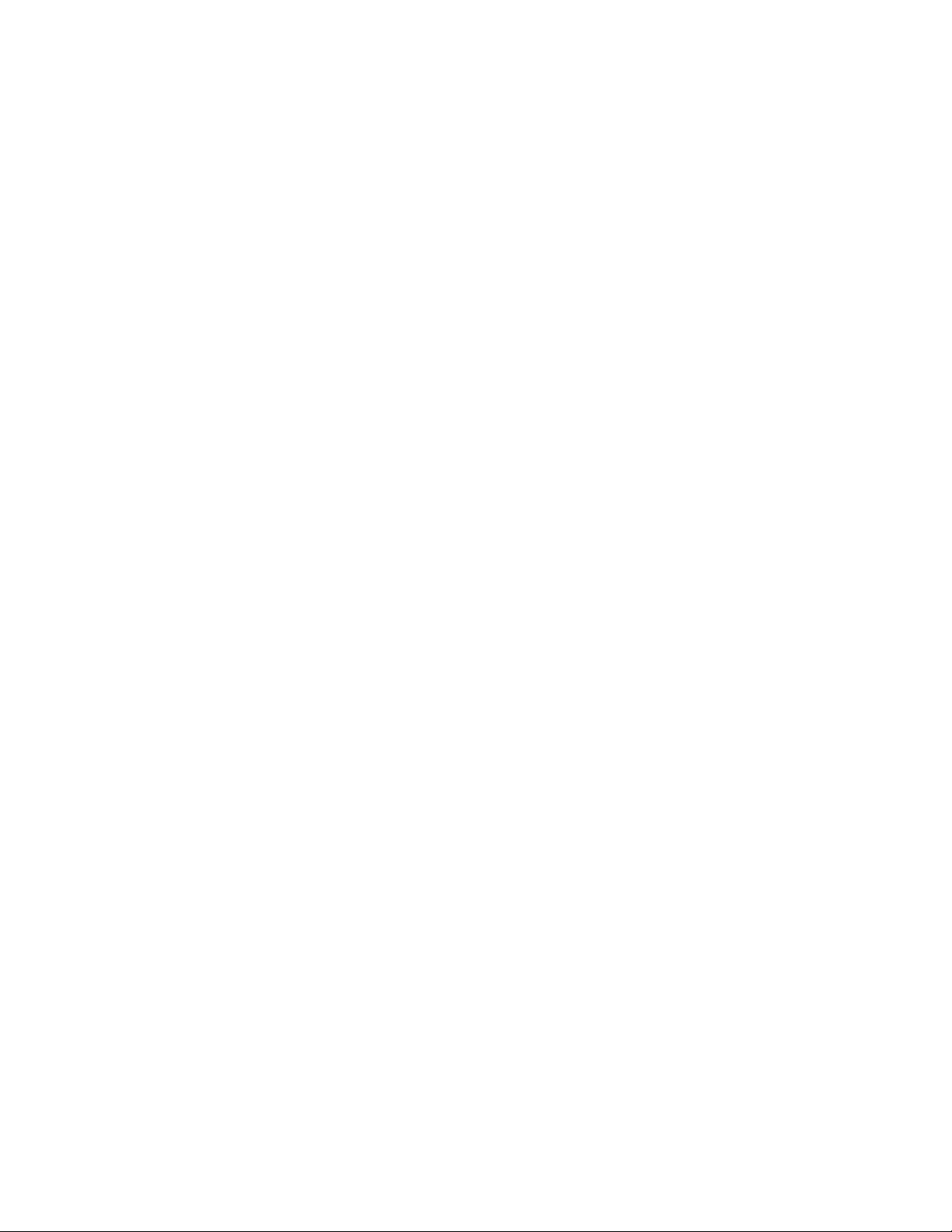
14 Benutzerhandbuch
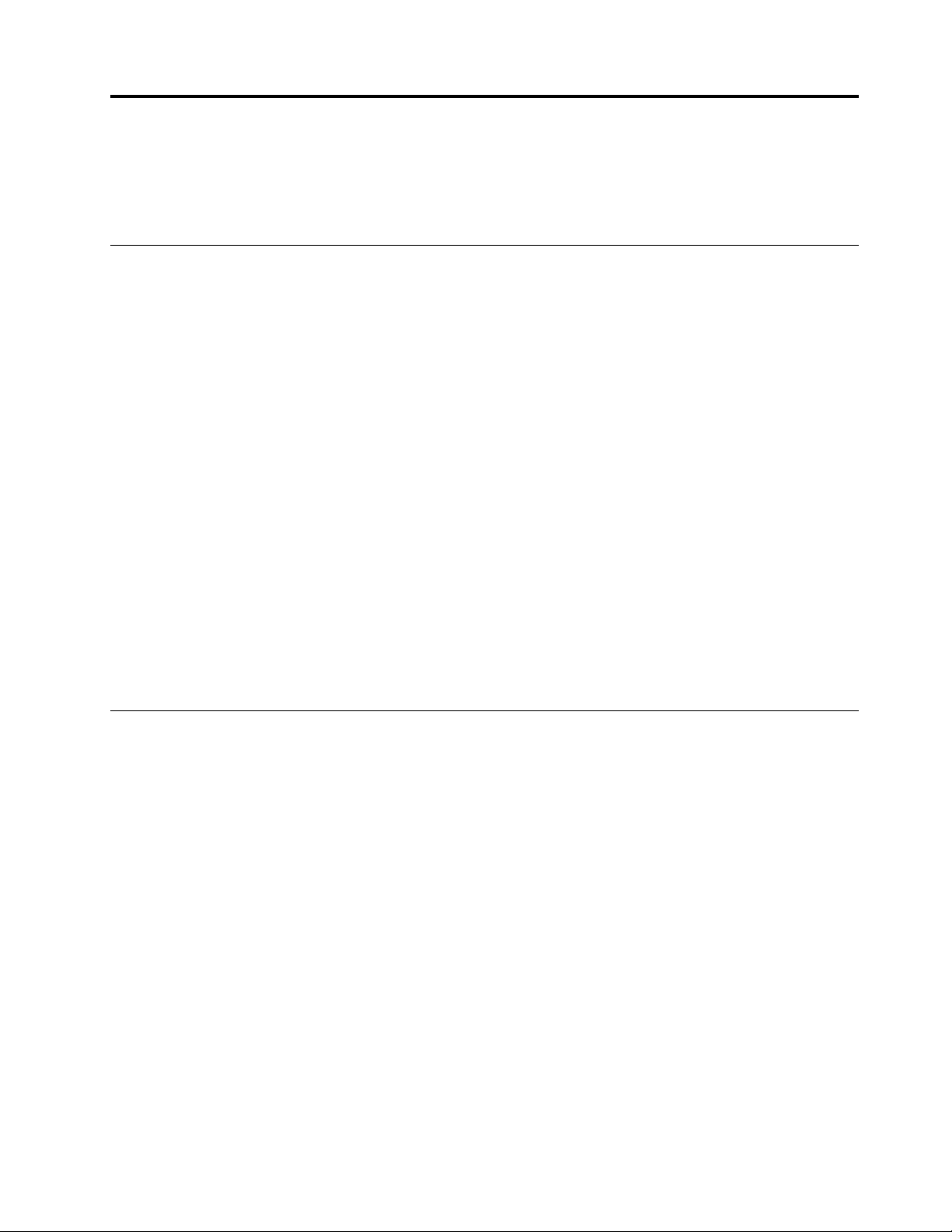
Kapitel 4. Fehlerbehebung, Diagnose und Wiederherstellung
Dieses Kapitel enthält Lösungen zur Behebung von Computerproblemen. Verwenden Sie die grundlegende
Vorgehensweise als Ausgangspunkt zum Beheben von Computerproblemen.
Grundlegende Vorgehensweise zur Behebung von Computerproblemen
Voraussetzung
Bevor Sie beginnen, lesen Sie Anhang A „Wichtige Sicherheitshinweise“ auf Seite 47 und drucken Sie die
folgenden Anweisungen aus.
1. Überprüfen Sie Folgendes:
a. Die Kabel für alle angeschlossenen Einheiten sind ordnungsgemäß angeschlossen.
b. Alle Komponenten sind ordnungsgemäß wieder installiert worden.
c. Alle angeschlossenen Einheiten, die eine Stromversorgung erfordern, sind an ordnungsgemäß
geerdete und funktionstüchtige Netzsteckdosen angeschlossen.
d. Alle angeschlossenen Einheiten sind im UEFI BIOS aktiviert worden.
2. Prüfen Sie mit einem Antivirenprogramm, ob der Computer mit einem Virus infiziert ist. Wenn das
Programm eine Vireninfizierung feststellt, entfernen Sie den Virus.
3. Rufen Sie die „Fehlerbehebung“ auf Seite 15 auf und befolgen Sie die Anweisungen für den
aufgetretenen Fehler.
4. Führen Sie das Diagnoseprogramm aus.
5. Stellen Sie das Betriebssystem wieder her. Informationen hierzu finden Sie im Abschnitt
„Wiederherstellung“ auf Seite 23.
6. Wenn das Problem weiterhin auftritt, wenden Sie sich an Lenovo. Informationen hierzu finden Sie im
Abschnitt Kapitel 6 „Hilfe und Unterstützung“ auf Seite 43.
Fehlerbehebung
Suchen Sie mit Hilfe der Fehlerbehebungsinformationen nach Lösungen zum Beheben von Fehlern mit
eindeutigen Symptomen.
© Copyright Lenovo 2020 15
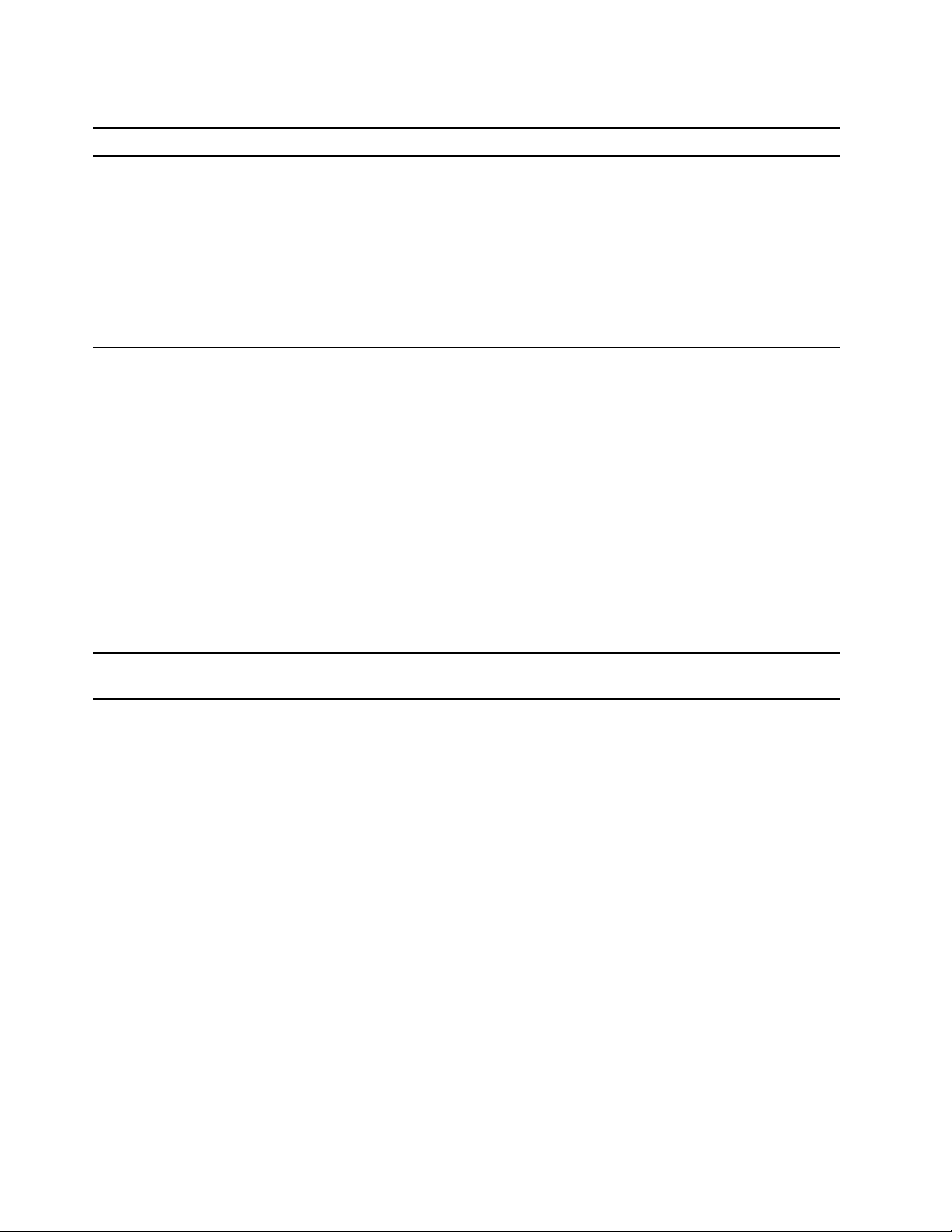
Fehler beim Start
Fehler
Der Computer wird beim Drücken des
Netzschalters nicht gestartet.
Das Betriebssystem startet nicht vom
richtigen Speicherlaufwerk oder startet
überhaupt nicht.
Lösung
• Vergewissern Sie sich, dass das Netzkabel ordnungsgemäß an die
Rückseite des Computers und an eine funktionierende
Netzsteckdose angeschlossen ist.
• Ist der Computer an der Rückseite des Gehäuses mit einem
sekundären Betriebsspannungsschalter ausgestattet, vergewissern
Sie sich, dass dieser auf „Ein“ (On) gestellt ist.
• Die Betriebsanzeige an der Vorderseite des Computers leuchtet.
• Die Computerspannung entspricht der in Ihrem Land oder Ihrer
Region verfügbaren Spannung der Netzsteckdose.
• Stellen Sie sicher, dass alle Signalkabel und Netzkabel der
Speicherlaufwerke ordnungsgemäß angeschlossen sind.
• Stellen Sie sicher, dass das Speicherlaufwerk, von dem der
Computer startet, im UEFI BIOS als erste Starteinheit aufgeführt
ist.
• In seltenen Fällen kann es vorkommen, dass das Speicherlaufwerk,
auf dem sich das Betriebssystem befindet, beschädigt oder defekt
ist. In einem solchen Fall muss das Speicherlaufwerk ausgetauscht
werden.
• Wenn der Computer über Optane-Arbeitsspeicher verfügt:
– Stellen Sie sicher, dass der Optane-Arbeitsspeicher nicht
entfernt wurde.
– Stellen Sie sicher, dass der Optane-Arbeitsspeicher nicht
beschädigt wurde. Überprüfen Sie den Optane-Speicher
anhand der Diagnoseprogramme.
Vor dem Start des Betriebssystems gibt der
Computer mehrere Signaltöne aus.
Stellen Sie sicher, dass keine der Tasten klemmt.
16 Benutzerhandbuch
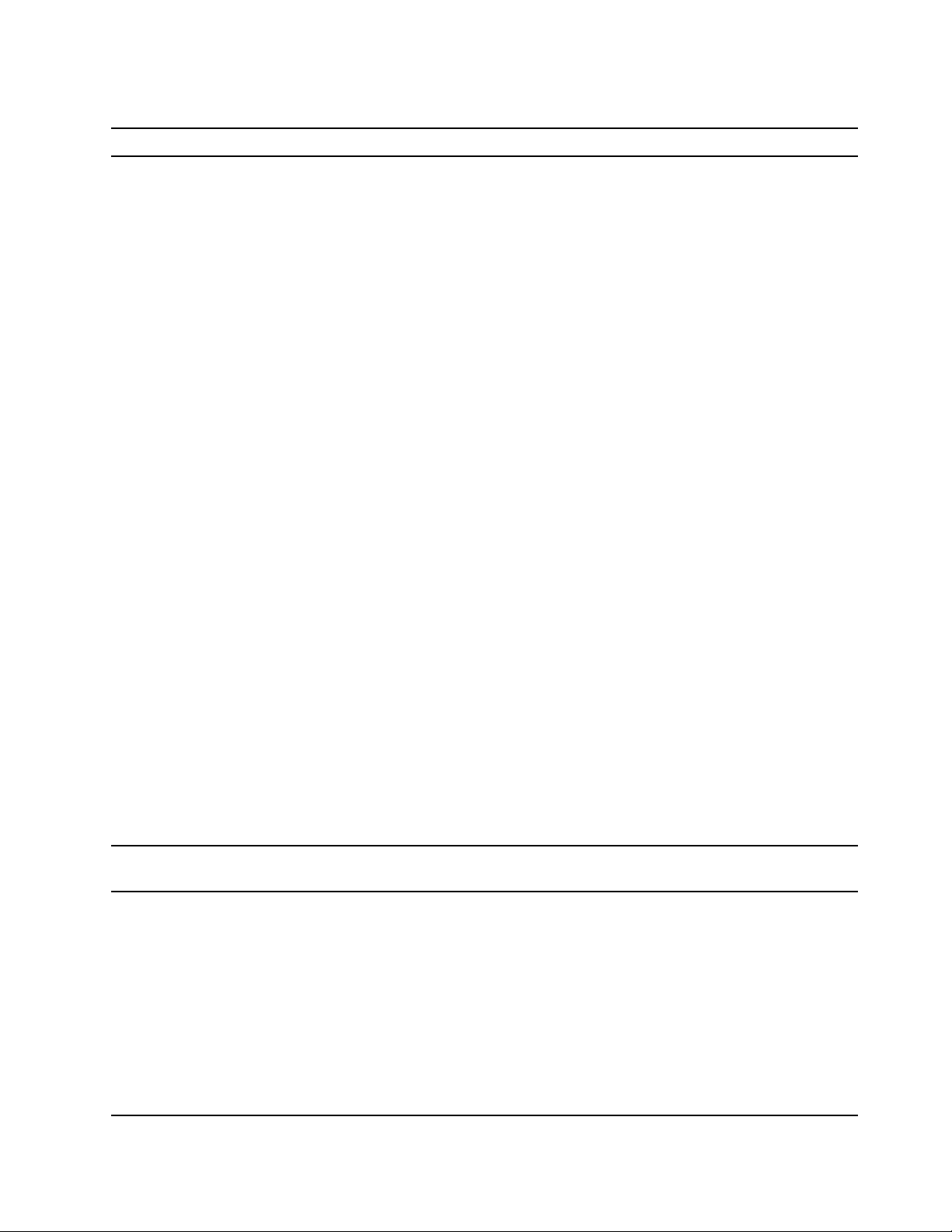
Fehler bei Audioeinheiten
Fehler
Der Ton kann auf dem WindowsBetriebssystem nicht wiedergegeben werden.
Headset oder Kopfhörer funktioniert nicht.
Lösung
• Wenn Sie externe Lautsprecher mit eigener Stromversorgung und
mit einem Ein/Aus-Steuerelement verwenden, stellen Sie
Folgendes sicher:
– Das Ein/Aus-Steuerelement befindet sich in der Position Ein.
– Das Netzkabel der Lautsprecher ist an einer ordnungsgemäß
geerdeten und funktionierenden Netzsteckdose angeschlossen.
• Wenn die externen Lautsprecher mit einem Lautstärkeregler
ausgestattet sind, stellen Sie sicher, dass die Lautstärke nicht zu
leise eingestellt ist.
• Klicken Sie im Windows-Infobereich auf der Taskleiste auf das
Lautstärkesymbol. Überprüfen Sie die Einstellungen von
Lautsprecher und Lautstärke. Schalten Sie den Lautsprecher nicht
stumm oder stellen Sie die Lautstärke nicht zu leise ein.
• Wenn sich auf der Computervorderseite eine Audiokonsole
befindet, stellen Sie sicher, dass die Lautstärke nicht zu leise
eingestellt ist.
• Stellen Sie sicher, dass die externen Lautsprecher (und Kopfhörer,
sofern verwendet) am richtigen Audioanschluss am Computer
angeschlossen sind. Die meisten Lautsprecherkabel sind mit
derselben Farbe wie der entsprechende Audioanschluss
gekennzeichnet.
Anmerkung: Wenn am Audioanschluss die Kabel externer
Lautsprecher oder Kopfhörer angeschlossen werden, werden
interne Lautsprecher (sofern vorhanden) inaktiviert. In der Regel
wird beim Einsetzen eines Audioadapters in einen der
Erweiterungssteckplätze die in der Systemplatine integrierte
Audiofunktion deaktiviert. Verwenden Sie deshalb die
Audioanschlüsse am Audioadapter.
• Überprüfen Sie, ob das ausgeführte Programm für das
Betriebssystem Microsoft Windows bestimmt ist. Wenn das
Programm unter DOS ausgeführt werden kann, verwendet es die
Audiofunktionen von Windows nicht. Das Programm muss dann so
konfiguriert werden, dass die SoundBlaster Pro- oder die
SoundBlaster-Emulation verwendet wird.
• Stellen Sie sicher, dass die Audioeinheitentreiber ordnungsgemäß
installiert sind.
Wählen Sie in den erweiterten Toneinstellungen das Headset bzw. die
Kopfhörer als standardmäßiges Audio-Ausgabegerät aus.
Nur ein externer Lautsprecher funktioniert.
• Stellen Sie sicher, dass das Lautsprecherkabel fest im Anschluss
am Computer sitzt.
• Stellen Sie sicher, dass das Kabel, mit dem der linke Lautsprecher
mit dem rechten verbunden ist, ordnungsgemäß angeschlossen
ist.
• Stellen Sie sicher, dass die Balanceeinstellungen richtig festgelegt
sind.
1. Klicken Sie mit der rechten Maustaste im WindowsInfobereich auf der Taskleiste auf das Lautstärkesymbol.
Klicken Sie dann auf Lautstärkemixer öffnen, und wählen Sie
den gewünschten Lautsprecher.
Kapitel 4. Fehlerbehebung, Diagnose und Wiederherstellung 17
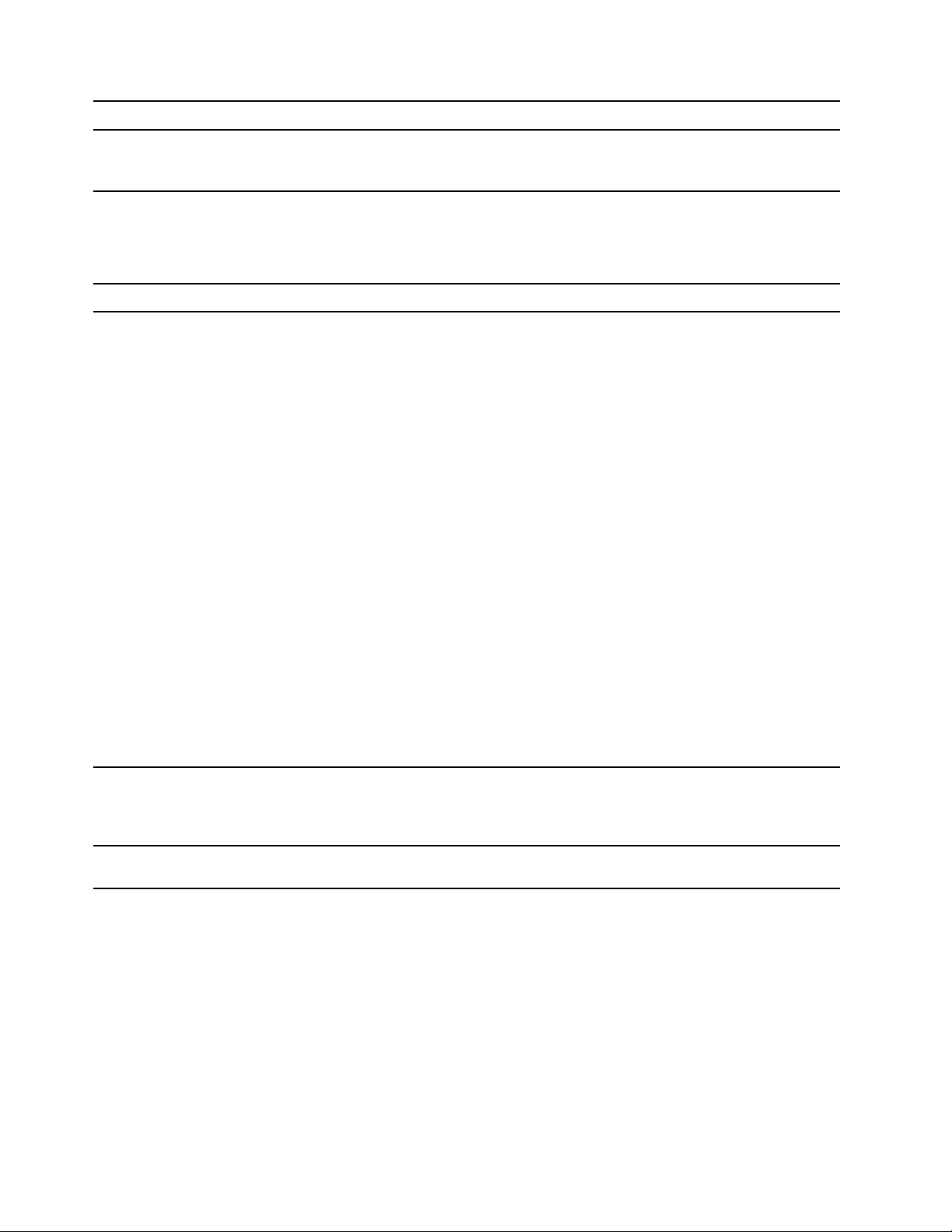
Fehler
Lösung
2. Klicken Sie in der Lautstärkeregelung oben auf das
Lautsprechersymbol und klicken Sie anschließend auf die
Registerkarte Pegel.
Fehler beim Netzbetrieb
Anmerkung: Die Wi-Fi- und Bluetooth-Funktionen sind optional.
Fehler
Der Computer kann keine Verbindung zu
einem Ethernet-LAN herstellen.
Wenn ein Gigabit-Ethernet-Modell mit einer
Übertragungsgeschwindigkeit von 1.000 Mb/
s verwendet wird, schlägt die Ethernet-LANVerbindung fehl, oder es treten Fehler auf.
Lösung
• Verbinden Sie das Kabel mit dem Ethernet-Anschluss und dem
RJ45-Anschluss des Hubs.
• Aktivieren Sie die Ethernet-LAN-Funktion im UEFI BIOS.
• Aktivieren Sie den Adapter für Ethernet-LAN-Verbindungen.
1. Zeigen Sie die Systemsteuerung unter Verwendung der
kleinen oder großen Symbole an.
2. Klicken Sie auf Netzwerk- und Freigabecenter ➙
Adaptereinstellungen ändern.
3. Klicken Sie mit der rechten Maustaste auf das Symbol für den
Ethernet-LAN-Adapter und klicken Sie auf Aktivieren.
• Aktualisieren Sie den Ethernet-LAN-Treiber oder installieren Sie ihn
erneut.
• Installieren Sie die gesamte, für die entsprechende Netzumgebung
erforderliche Netzsoftware. Wenden Sie sich an den LANAdministrator, um Informationen zu der für Ihre Umgebung
erforderlichen Netzsoftware zu erhalten.
• Legen Sie für den Switch-Anschluss und den Adapter dieselbe
Duplex-Einstellung fest. Wenn der Adapter für Vollduplex
konfiguriert wurde, stellen Sie sicher, dass der Switch-Anschluss
ebenfalls für Vollduplex konfiguriert ist. Wenn ein falscher
Duplexmodus ausgewählt wird, kann dies Leistungsverminderung,
Datenverluste oder den Abbruch von Verbindungen zur Folge
haben.
Verbinden Sie das Netzwerkkabel mit dem Ethernet-Anschluss, indem
Sie eine Verkabelung der Kategorie 5 und einen 100-BASE-T-Hub/
Switch (nicht 100-BASE-X) verwenden.
Die Wake On LAN (WOL)-Funktion
funktioniert nicht.
18 Benutzerhandbuch
Aktivieren Sie die Wake On LAN-Funktion im UEFI BIOS.
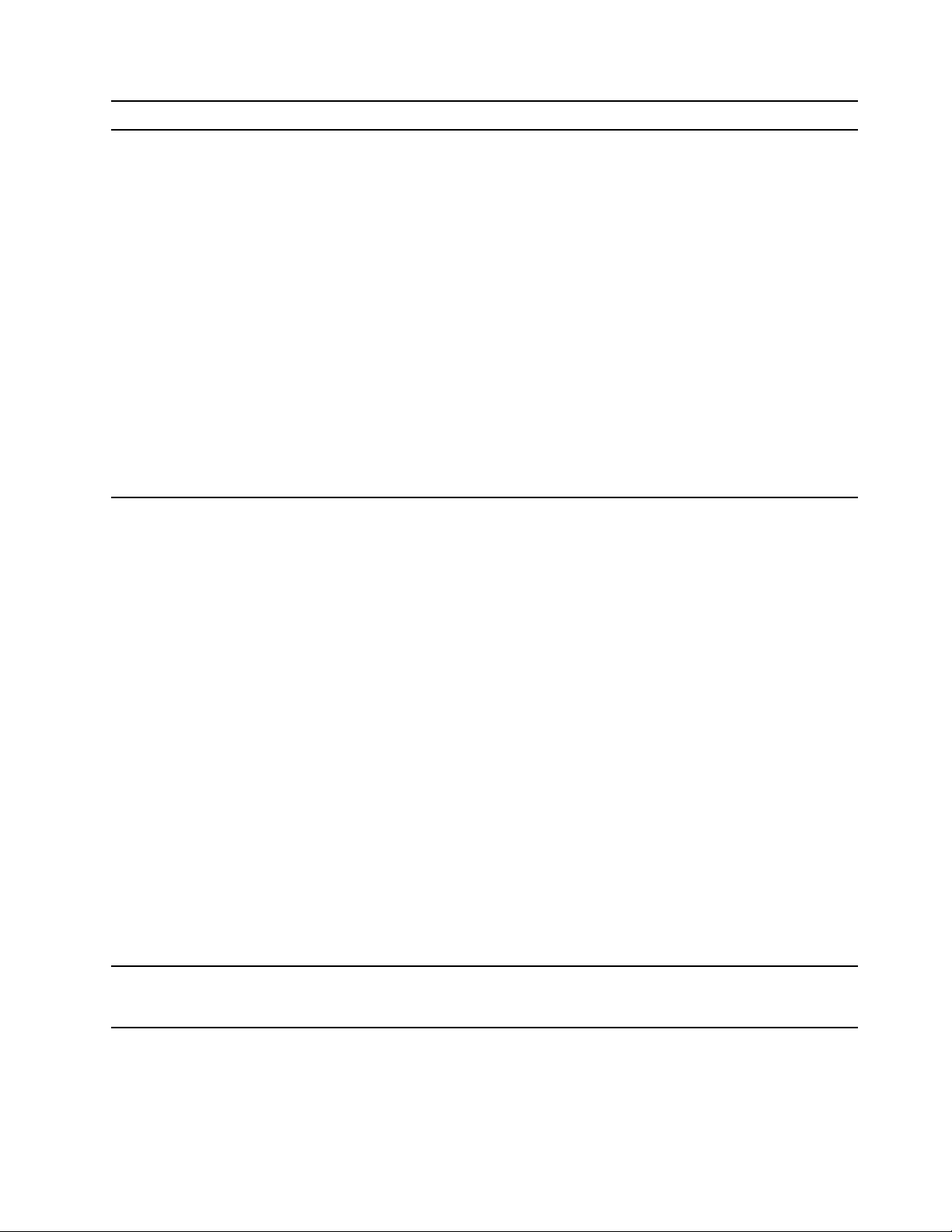
Fehler
Die Wi-Fi-Funktion funktioniert nicht.
Bluetooth-Funktion funktioniert nicht.
Bluetooth-Headset oder -Kopfhörer
funktioniert nicht.
Lösung
• Aktivieren Sie die Wi-Fi-Funktion im UEFI BIOS.
• Aktivieren Sie alle Wi-Fi-Einheiten.
1. Klicken Sie mit der rechten Maustaste auf die Schaltfläche
Start, um das Start-Kontextmenüzu öffnen.
2. Klicken Sie auf Geräte-Manager. Geben Sie das
Administratorkennwort oder die Bestätigung ein, wenn Sie
dazu aufgefordert werden.
3. Erweitern Sie Netzwerkadapter, um alle Netzeinheiten
anzuzeigen.
4. Klicken Sie mit der rechten Maustaste auf die einzelnen Wi-Fi-
Geräte und klicken Sie dann auf Gerät aktivieren.
• Aktivieren Sie die Wi-Fi-Funktion in den Windows-Einstellungen.
1. Öffnen Sie das Start-Menü.
2. Klicken Sie auf Einstellungen ➙ Netzwerk und Internet ➙
Wi-Fi.
3. Aktivieren Sie die Wi-Fi-Funktion.
• Aktualisieren Sie den Wi-Fi-Treiber oder installieren Sie ihn erneut.
• Aktivieren Sie die Bluetooth-Funktion im UEFI BIOS.
• Aktivieren Sie alle Bluetooth-Geräte.
1. Klicken Sie mit der rechten Maustaste auf die Schaltfläche
Start, um das Start-Kontextmenüzu öffnen.
2. Klicken Sie auf Geräte-Manager. Geben Sie das
Administratorkennwort oder die Bestätigung ein, wenn Sie
dazu aufgefordert werden.
3. Erweitern Sie Bluetooth, um alle Bluetooth-Geräte
anzuzeigen. Klicken Sie mit der rechten Maustaste auf die
einzelnen Bluetooth-Geräte und klicken Sie dann auf Gerät
aktivieren.
4. Erweitern Sie Netzwerkadapter, um alle Netzeinheiten
anzuzeigen. Klicken Sie mit der rechten Maustaste auf die
einzelnen Bluetooth-Geräte und klicken Sie dann auf Gerät
aktivieren.
• Schalten Sie das Bluetooth-Funkgerät ein.
1. Öffnen Sie das Start-Menü.
2. Klicken Sie auf Einstellungen ➙ Geräte ➙ Bluetooth und
andere Geräte.
3. Schalten Sie den Schalter Bluetooth ein, um die Bluetooth-
Funktion zu aktivieren.
• Aktualisieren Sie den Bluetooth-Treiber oder installieren Sie ihn
erneut.
Wählen Sie in den erweiterten Toneinstellungen das BluetoothHeadset bzw. die Bluetooth-Kopfhörer als standardmäßiges AudioAusgabegerät aus.
Kapitel 4. Fehlerbehebung, Diagnose und Wiederherstellung 19
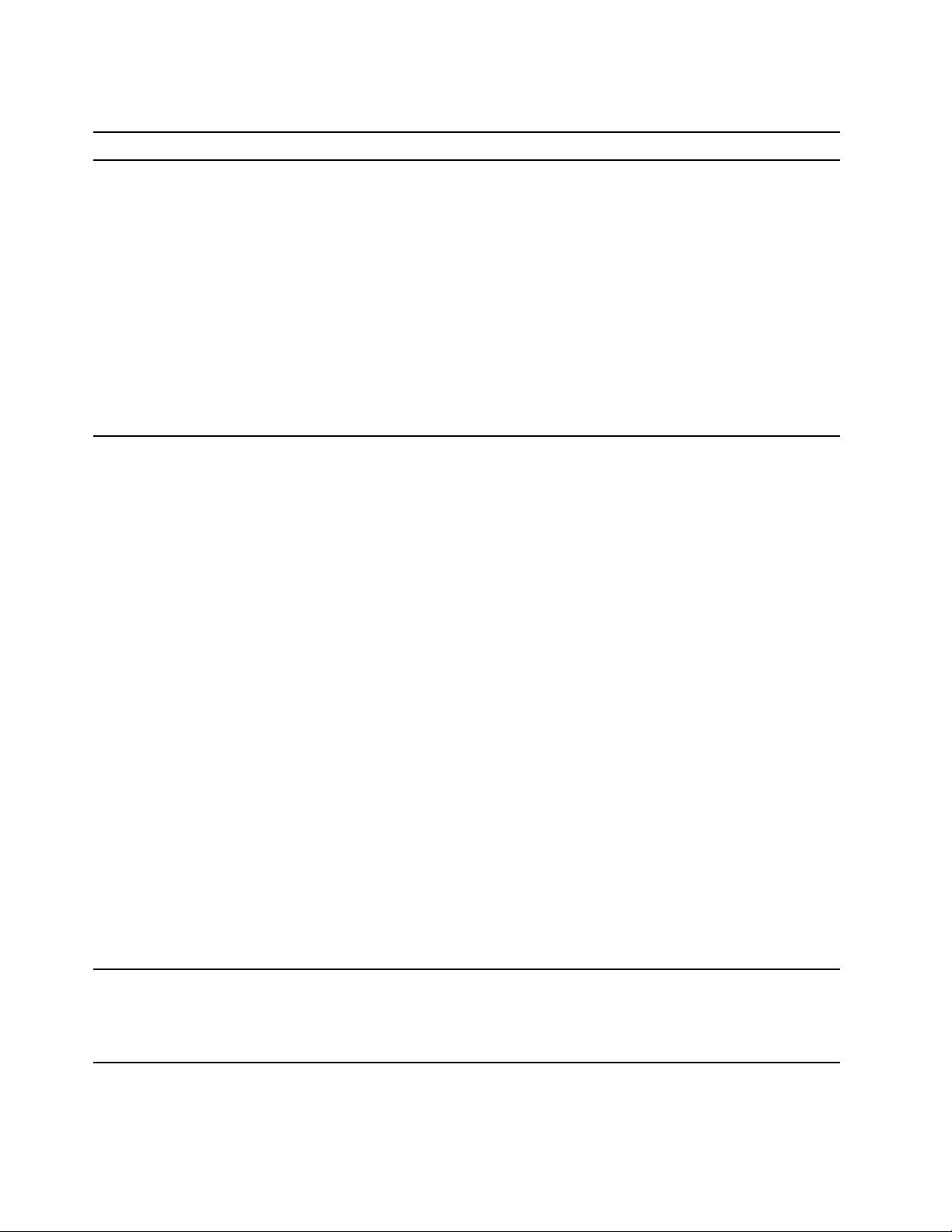
Probleme mit der Leistung
Fehler
Auf den Speicherlaufwerken befinden sich zu
viele fragmentierte Dateien.
Unzureichender Speicherplatz auf dem
Speicherlaufwerk.
Lösung
Anmerkung: Je nach Größe der Speicherlaufwerke und Menge der
auf den Speicherlaufwerken gespeicherten Daten kann die
Datenträgerdefragmentierung mehrere Stunden dauern.
1. Schließen Sie alle geöffneten Programme und Fenster.
2. Öffnen Sie das Start-Menü.
3. Klicken Sie auf Windows-System ➙ Datei-Explorer ➙ Dieser
PC.
4. Klicken Sie mit der rechten Maustaste auf Laufwerk „C:“ und
klicken Sie dann auf Eigenschaften.
5. Klicken Sie auf die Registerkarte Systemprogramme.
6. Klicken Sie auf Optimieren. Wählen Sie das gewünschte
Laufwerk aus und klicken Sie dann auf Optimieren.
7. Befolgen Sie die angezeigten Anweisungen.
• Räumen Sie den Eingangskorb, den Postausgang und den
Papierkorb Ihrer E-Mail-Anwendung auf.
• Räumen Sie das Laufwerk „C:“ auf.
1. Öffnen Sie das Start-Menü.
2. Klicken Sie auf Windows-System ➙ Datei-Explorer ➙
Dieser PC.
3. Klicken Sie mit der rechten Maustaste auf Laufwerk „C:“ und
klicken Sie dann auf Eigenschaften.
4. Überprüfen Sie, wie viel Speicherplatz frei ist, und klicken Sie
dann auf Datenträgerbereinigung.
5. Eine Liste mit nicht benötigten Dateikategorien wird angezeigt.
Wählen Sie die Dateikategorie aus, die Sie löschen möchten,
und klicken Sie anschließend auf OK.
• Deaktivieren Sie einige Windows-Funktionen oder entfernen Sie
einige nicht benötigte Programme.
1. Zeigen Sie die Systemsteuerung unter Verwendung der
kleinen oder großen Symbole an.
2. Klicken Sie auf die Option für Programme und Funktionen.
3. Gehen Sie wie folgt vor:
– Um einige Windows-Funktionen zu deaktivieren, klicken Sie
auf Windows-Features aktivieren oder deaktivieren.
Befolgen Sie die angezeigten Anweisungen.
– Um einige nicht benötigte Programme zu entfernen, wählen
Sie das Programm aus, das Sie entfernen möchten, und
klicken Sie dann auf Deinstallieren/Ändern oder
Deinstallieren.
Unzureichender freier Speicherplatz.
20 Benutzerhandbuch
• Klicken Sie mit der rechten Maustaste auf einen leeren Bereich auf
der Taskleiste und öffnen Sie den Task-Manager. Beenden Sie
dann einige Tasks, die Sie nicht ausführen.
• Installieren Sie zusätzliche Speichermodule.
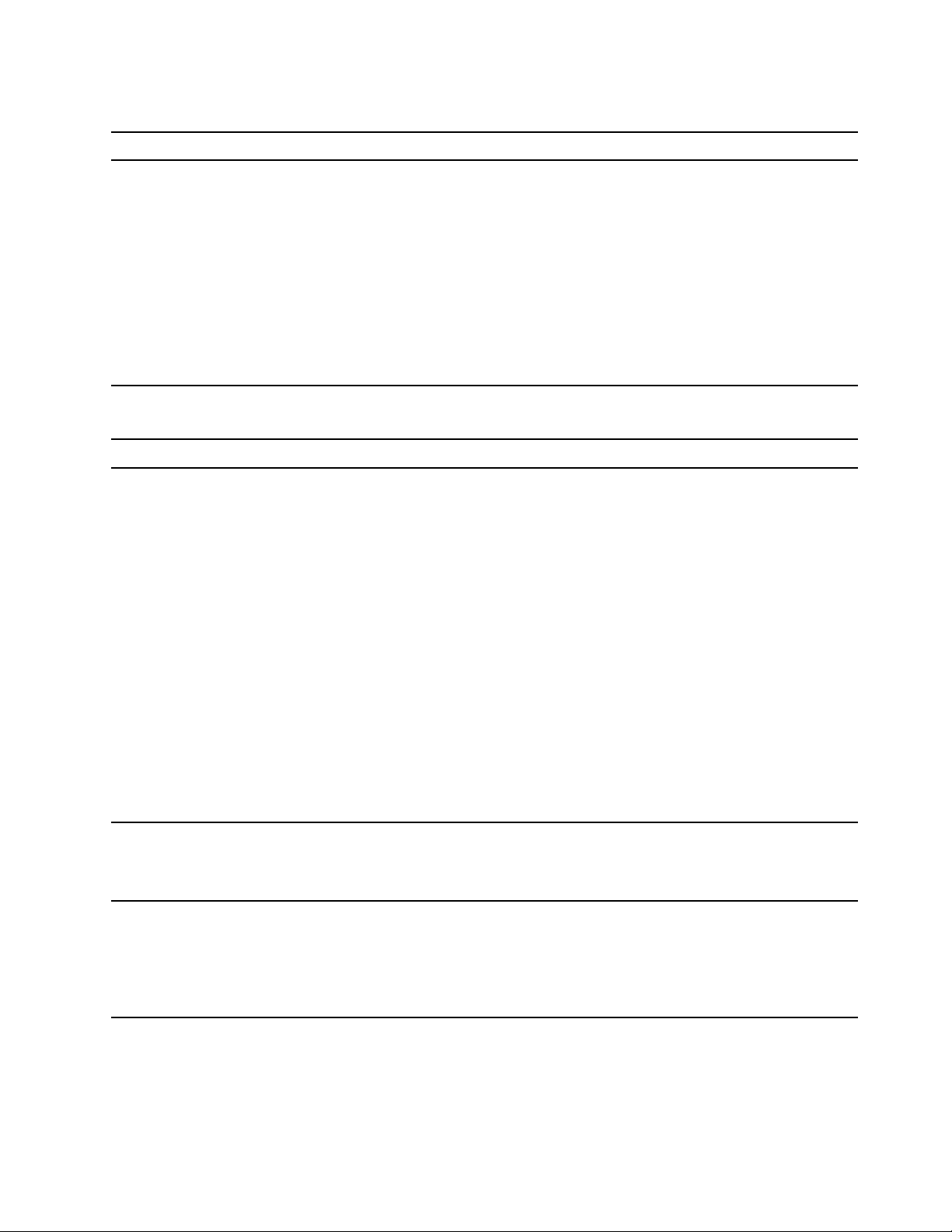
Fehler am Speicherlaufwerk
Fehler
Einige oder alle Speicherlaufwerke fehlen im
BIOS-Menü.
Probleme mit CDs oder DVDs
Problem
Eine CD oder DVD funktioniert nicht.
Lösung
• Stellen Sie sicher, dass alle Signalkabel und Netzkabel der
Speicherlaufwerke ordnungsgemäß angeschlossen sind.
• Stellen Sie sicher, dass der Computer ordnungsgemäß konfiguriert
ist und die Speicherlaufwerke unterstützt.
– Wenn auf dem Computer SATA-Speicherlaufwerke installiert
sind, muss das SATA-Aktivierungsmodul für Speicherlaufwerke
(ein bis fünf Speicherlaufwerke) installiert sein.
– Wenn auf dem Computer SAS-Speicherlaufwerke installiert
sind, muss das SAS-Aktivierungsmodul für Speicherlaufwerke
(ein bis fünf Speicherlaufwerke) oder der LSI MegaRAID SASAdapter installiert sein.
Lösung
• Stellen Sie sicher, dass das optische Laufwerk die CD oder DVD
unterstützt.
• Stellen Sie sicher, dass der Datenträger ordnungsgemäß mit dem
Etikett nach oben eingelegt ist.
• Überprüfen Sie, ob der verwendete Datenträger sauber ist. Um
Staub oder Fingerabdrücke zu entfernen, wischen Sie den
Datenträger mit einem weichen Tuch von der Mitte nach außen
sauber. Wenn Sie den Datenträger mit Kreisbewegungen reinigen,
können Daten verloren gehen.
• Stellen Sie sicher, dass das Netzkabel und das Signalkabel
ordnungsgemäß am Laufwerk angeschlossen sind.
• Stellen Sie sicher, dass der verwendete Datenträger nicht zerkratzt
oder beschädigt ist. Legen Sie einen anderen Datenträger ein, von
dem Sie wissen, dass er funktionsfähig ist.
• Wenn mehrere CD- oder DVD-Laufwerke (oder eine Kombination
aus CD- und DVD-Laufwerken) installiert sind, legen Sie den
Datenträger in das andere Laufwerk ein. Gelegentlich ist nur eines
der Laufwerke an das Audiosubsystem angeschlossen.
Der Computer kann mit einem bootfähigen
Wiederherstellungsdatenträger, wie z. B. der
Product Recovery CD, nicht gestartet
werden.
Ein schwarzer Bildschirm anstelle des DVDVideos wird angezeigt.
Stellen Sie sicher, dass das CD- oder DVD-Laufwerk im UEFI BIOS
als oberste Priorität der Boot Priority Order festgelegt ist.
Anmerkung: Die Startreihenfolge ist bei einigen Modellen
vorgegeben und kann nicht geändert werden.
• Starten Sie das Programm des DVD-Players erneut.
• Verwenden Sie eine geringere Bildschirmauflösung oder eine
andere Farbpalette.
• Schließen Sie alle offenen Dateien und starten Sie dann den
Computer neu.
Kapitel 4. Fehlerbehebung, Diagnose und Wiederherstellung 21

Problem
DVD-Film wird nicht wiedergegeben.
Kein Ton bei der Wiedergabe eines DVDFilms oder Ton nicht unterbrechungsfrei.
Die Wiedergabe ist langsam oder ruckelnd.
Eine Nachricht, die angibt, dass ein ungültiger
Datenträger bzw. kein Datenträger gefunden
wurde, wird angezeigt.
Lösung
• Vergewissern Sie sich, dass die Datenträger-Oberfläche sauber
und nicht verkratzt ist.
• Überprüfen Sie den Datenträger oder das Paket auf den
Regionalcode. Möglicherweise müssen Sie einen Datenträger mit
einem Code für die Region kaufen, in der Sie den Computer
nutzen.
• Überprüfen Sie die Einstellungen für die Lautstärkeregelung auf
dem Computer und an den Lautsprechern.
• Vergewissern Sie sich, dass die Datenträger-Oberfläche sauber
und nicht verkratzt ist.
• Überprüfen Sie alle Kabelverbindungen zu und von den
Lautsprechern.
• Wählen Sie über das DVD-Menü für das Video eine andere Tonspur
aus.
• Deaktivieren Sie sämtliche Hintergrundprogramme wie AntiVirus
oder Desktopmotive.
• Stellen Sie sicher, dass die Videoauflösung weniger als 1152 x 864
Pixel beträgt.
• Vergewissern Sie sich, dass der Datenträger mit der glänzenden
Seite nach unten in das Laufwerk eingelegt wurde.
• Stellen Sie sicher, dass die Videoauflösung weniger als 1152 x 864
Pixel beträgt.
• Stellen Sie sicher, dass die DVD oder CD in das passende optische
Laufwerk eingelegt wurde. Legen Sie beispielsweise keine DVD in
ein CD-Laufwerk ein.
Probleme mit dem seriellen Anschluss
Fehler
Auf den seriellen Anschluss kann nicht
zugegriffen werden.
Lösung
• Verbinden Sie das serielle Kabel ordnungsgemäß mit dem seriellen
Anschluss des Computers und der seriellen Einheit. Wenn die
serielle Einheit mit einem eigenen Netzkabel ausgestattet ist,
stellen Sie sicher, dass dieses an eine geerdete Netzsteckdose
angeschlossen ist.
• Schalten Sie die serielle Einheit ein und lassen Sie die Einheit
eingeschaltet.
• Installieren Sie alle mit der seriellen Einheit gelieferten Programme.
Weitere Informationen finden Sie in der Dokumentation, die der
seriellen Einheit beiliegt.
• Wenn Sie im seriellen Anschluss einen Adapter hinzugefügt haben,
prüfen Sie den ordnungsgemäßen Sitz des Adapters.
22 Benutzerhandbuch

Softwarefehler
Fehler
Einige Programme funktionieren nicht
erwartungsgemäß.
Wiederherstellung
Lösung
1. Überprüfen Sie, ob das Problem durch ein kürzlich installiertes
Programm hervorgerufen wird.
a. Stellen Sie sicher, dass die Software mit dem Computer
kompatibel ist. Weitere Informationen finden Sie in der
Dokumentation, die der Software beiliegt.
b. Überprüfen Sie, dass andere Software auf dem Computer
ordnungsgemäß ausgeführt wird.
c. Überprüfen Sie, ob die verwendete Software auf einem
anderen Computer ausgeführt werden kann.
2. Wenn das Problem durch ein Programm verursacht wird:
• Lesen Sie die gedruckte Dokumentation, die zum
Lieferumfang des Programms gehört, oder lesen Sie in der
Hilfe des Programms nach.
• Aktualisieren Sie das Programm.
• Deinstallieren Sie das Programm und installieren Sie es dann
erneut. Rufen Sie
Sie die Anweisungen auf dem Bildschirm, um ein auf Ihrem
Computer vorinstalliertes Programm herunterzuladen.
https://support.lenovo.com auf und befolgen
In diesem Abschnitt werden die Wiederherstellungsinformationen des Betriebssystems Windows 10
beschrieben. Stellen Sie sicher, dass Sie die angezeigten Anweisungen zur Wiederherstellung lesen und
befolgen. Beim Wiederherstellungsprozess können die Daten auf Ihrem Computer gelöscht werden. Erstellen
Sie eine Sicherungskopie aller Daten, die Sie behalten möchten, um einen Datenverlust zu vermeiden.
Systemdateien und Einstellungen zu einem früheren Zeitpunkt wiederherstellen
1. Zeigen Sie die Systemsteuerung unter Verwendung der kleinen oder großen Symbole an.
2. Klicken Sie auf Wiederherstellung ➙ Systemwiederherstellung öffnen. Befolgen Sie anschließend die
angezeigten Anweisungen.
Die Dateien aus einer Sicherung wiederherstellen
Anmerkung: Wenn Sie das Dateiversionsverlaufs-Tool verwenden, um Ihre Dateien aus einer Sicherung
wiederherstellen, stellen Sie sicher, dass Sie Ihre Daten zuvor mit diesem Tool gesichert haben.
1. Zeigen Sie die Systemsteuerung unter Verwendung der kleinen oder großen Symbole an.
2. Klicken Sie auf Dateiversionsverlauf ➙ Persönliche Dateien wiederherstellen. Befolgen Sie
anschließend die angezeigten Anweisungen.
Ihren Computer auf Originaleinstellung zurücksetzen
Beim Zurücksetzen können Sie festlegen, ob Ihre Dateien beibehalten oder entfernt werden sollen, wenn Sie
das Windows-Betriebssystem neu installieren.
Anmerkung: Die GUI-Elemente (grafische Benutzeroberfläche) können ohne vorherige Ankündigung
geändert werden.
Kapitel 4. Fehlerbehebung, Diagnose und Wiederherstellung 23

1. Öffnen Sie das Menü Start und klicken Sie auf Einstellungen ➙ Update und Sicherheit ➙
Wiederherstellung.
2. Klicken Sie im Abschnitt Diesen PC zurücksetzen auf Erste Schritte.
3. Befolgen Sie dann die angezeigten Anweisungen, um Ihren Computer zurückzusetzen.
Erweiterte Optionen verwenden
1. Öffnen Sie das Menü Start und klicken Sie auf Einstellungen ➙ Update und Sicherheit ➙
Wiederherstellung.
2. Klicken Sie im Abschnitt Erweiterter Start auf Jetzt neu starten ➙ Problembehandlung ➙ Erweiterte
Optionen.
3. Wählen Sie die gewünschte Option aus und befolgen Sie die Anweisungen auf dem Bildschirm.
Automatische Windows-Wiederherstellung
Anmerkung: Stellen Sie sicher, dass der Computer während des Wiederherstellungsvorgangs an eine
Netzsteckdose angeschlossen ist.
Die Windows-Wiederherstellungsumgebung auf Ihrem Computer wird unabhängig vom Windows 10Betriebssystem ausgeführt. So können Sie das Betriebssystem wiederherstellen oder reparieren, auch wenn
Sie das Betriebssystem Windows 10 nicht starten können.
Nach zwei aufeinanderfolgenden fehlgeschlagenen Startversuchen startet die WindowsWiederherstellungsumgebung automatisch. Dann können Sie die Optionen zum Reparieren und
Wiederherstellen auswählen, indem Sie den Anweisungen auf dem Bildschirm folgen.
Ein USB-Gerät zur Wiederherstellung erstellen und verwenden
Es wird empfohlen, so früh wie möglich ein USB-Laufwerk für die Wiederherstellung zur Sicherung für die
Windows-Wiederherstellungsprogramme zu erstellen. Mit dem USB-Laufwerk für die Wiederherstellung
können Sie Probleme ermitteln und beheben, auch wenn die vorinstallierten WindowsWiederherstellungsprogramme beschädigt sind.
USB-Laufwerk für die Wiederherstellung erstellen
Achtung: Bei dem Erstellungsprozess werden alle auf dem USB-Laufwerk vorhandenen Daten gelöscht.
Erstellen Sie eine Sicherungskopie aller Daten, die Sie behalten möchten, um einen Datenverlust zu
vermeiden.
1. Stellen Sie sicher, dass der Computer an eine Netzsteckdose angeschlossen ist.
2. Bereiten Sie ein USB-Laufwerk mit mindestens 16 GB Speicherkapazität vor. Die tatsächlich
erforderliche USB-Speicherkapazität ist von der Größe des Wiederherstellungsimage abhängig.
3. Schließen Sie das vorbereitete USB-Laufwerk an den Computer an.
4. Geben Sie recovery in das Suchfeld ein. Klicken Sie dann auf Wiederherstellungslaufwerk erstellen.
5. Klicken Sie im Fenster der Benutzerkontensteuerung auf Ja, damit der Recovery Media Creator
gestartet wird.
6. Befolgen Sie im Fenster „Wiederherstellungslaufwerk“ die angezeigten Anweisungen, um ein USBLaufwerk für die Wiederherstellung zu erstellen.
USB-Laufwerk für die Wiederherstellung verwenden
Wenn Sie den Computer nicht starten können, rufen Sie zunächst Kapitel 6 „Hilfe und Unterstützung“ auf
Seite 43 auf und versuchen Sie, das Problem selbst zu beheben. Kann der Computer weiterhin nicht
24
Benutzerhandbuch

gestartet werden, nutzen Sie das USB-Laufwerk für die Wiederherstellung, um den Computer
wiederherzustellen.
1. Stellen Sie sicher, dass der Computer an eine Netzsteckdose angeschlossen ist.
2. Schließen Sie das USB-Laufwerk für die Wiederherstellung an den Computer an.
3. Schalten Sie den Computer ein oder starten Sie ihn neu. Wenn die Logoanzeige erscheint, drücken Sie
die F12-Taste. Das Fenster mit dem Boot-Menü wird geöffnet.
4. Wählen Sie das USB-Laufwerk für die Wiederherstellung als Booteinheit aus.
5. Klicken Sie auf Problembehandlung, um die optionalen Wiederherstellungslösungen anzuzeigen.
6. Wählen Sie eine Wiederherstellungslösung nach Wunsch. Befolgen Sie dann die angezeigten
Anweisungen, um den Vorgang abzuschließen.
Einheitentreiber aktualisieren
Achtung: Mit dem erneuten Installieren von Einheitentreibern ändern Sie die aktuelle Konfiguration des
Computers.
Sie sollten die aktuellen Treiber für Komponenten herunterladen, wenn Sie feststellen, dass die Leistung
dieser Komponenten nicht ausreichend ist oder wenn Sie eine Komponente hinzugefügt haben. Dadurch
wird der Treiber als mögliche Fehlerursache ausgeschlossen. Folgende Methoden stehen für das
Herunterladen und Installieren des neuesten Treibers zur Verfügung:
• Von Lenovo Vantage:
Öffnen Sie Lenovo Vantage, um die verfügbaren Aktualisierungspakete zu überprüfen. Falls ein aktuelles
UEFI BIOS-Aktualisierungspaket verfügbar ist, befolgen Sie die angezeigten Anweisungen zum
Herunterladen und Installieren des Pakets.
• Von der Lenovo Support-Website:
Rufen Sie
dann die angezeigten Anweisungen, um die erforderlichen Treiber und die Software herunterzuladen und
zu installieren.
• Über Windows Update:
https://support.lenovo.com auf und wählen Sie den Eintrag für Ihren Computer. Befolgen Sie
Anmerkung: Über Windows Update bereitgestellte Einheitentreiber wurden möglicherweise nicht von
Lenovo getestet. Es wird empfohlen, dass Sie Einheitentreiber von Lenovo abrufen.
1. Öffnen Sie das Start-Menü.
2. Klicken Sie auf Einstellungen ➙ Update und Sicherheit ➙ Windows Update.
3. Befolgen Sie die angezeigten Anweisungen.
Kapitel 4. Fehlerbehebung, Diagnose und Wiederherstellung 25

26 Benutzerhandbuch

Kapitel 5. Austausch von CRUs
Was sind CRUs
CRUs (Customer Replaceable Units - durch den Kunden austauschbare Funktionseinheiten) sind Teile, die
vom Kunden selbst aufgerüstet oder ersetzt werden können. Lenovo-Computer umfassen die folgenden
CRU-Typen:
• Self-Service-CRUs: Beziehen sich auf Teile, die sehr einfach vom Kunden selbst oder von einem
qualifizierten Servicetechniker (mit zusätzlichen Kosten) installieren oder ersetzt werden können.
• Optionale Service-CRUs: Beziehen sich auf Teile, deren Installation oder Austausch umfangreichere
Fähigkeiten des Kunden erfordern. Die Teile können auch im Rahmen der Garantie für den Computer des
Kunden von qualifizierten Servicetechnikern installiert oder ausgetauscht werden.
Wenn Sie die CRU selbst installieren möchten, sendet Lenovo Ihnen die CRU zu. CRU-Informationen sowie
Anweisungen zum Austausch der CRU werden mit dem Produkt geliefert und sind auf Anfrage jederzeit bei
Lenovo erhältlich. Sie müssen möglicherweise die fehlerhafte Komponente, die durch die CRU ersetzt wird,
zurücksenden. Ist eine Rückgabe vorgesehen: (1) sind im Lieferumfang der Ersatz-CRU Anweisungen für die
Rückgabe, ein bereits frankierter Versandaufkleber und ein Versandkarton enthalten, und (2) kann Lenovo
dem Kunden die Ersatz-CRU in Rechnung stellen, falls der Kunde die fehlerhafte CRU nicht innerhalb von
dreißig (30) Tagen nach Erhalt der Ersatz-CRU zurückschickt. Weitere Informationen finden Sie in der
begrenzten Herstellergarantie von Lenovo unter:
https://www.lenovo.com/warranty/llw_02
Sehen Sie sich die folgende CRU-Liste für Ihren Computer an.
Self-Service-CRUs
• Untere Abdeckung
• Computerabdeckung
• Tastatur*
• M.2 Solid-State-Laufwerk
• Speichermodul
• Maus*
• Netzteil
• Netzkabel
Optional-Service-CRUs
• Knopfzellenbatterie
• Speicherlaufwerk
• Halterung für Speicherlaufwerk
• Systemlüfter*
• Wi-Fi-Karte
• Wi-Fi-Kartenabdeckung*
* für ausgewählte Modelle
© Copyright Lenovo 2020 27

CRU austauschen
Folgen Sie dem Austauschverfahren, um eine CRU auszutauschen.
Netzteil und Netzkabel
Voraussetzung
Bevor Sie beginnen, lesen Sie Anhang A „Wichtige Sicherheitshinweise“ auf Seite 47 und drucken Sie die
folgenden Anweisungen aus.
Schalten Sie vor dem Öffnen der Computerabdeckung den Computer aus, und warten Sie ein paar Minuten,
damit der Computer abkühlen kann.
Austauschverfahren
1. Entnehmen Sie alle Datenträger aus den Laufwerken und schalten Sie alle angeschlossenen Einheiten
und den Computer aus.
2. Ziehen Sie das Netzkabel aus der Netzsteckdose und ziehen Sie alle Kabel vom Computer ab.
3. Ziehen Sie das Wechselstromnetzteil vom Computers ab.
28 Benutzerhandbuch

4. Trennen Sie das Netzkabel vom Wechselstromnetzteil.
5. Schließen Sie das neue Netzkabel an das Wechselstromnetzteil an.
6. Schließen Sie das Wechselstromnetzteil an den Computer an.
Kapitel 5. Austausch von CRUs 29

7. Schließen Sie alle externen Kabel wieder an die entsprechenden Anschlüsse am Computer an.
Computerabdeckung
Voraussetzung
Bevor Sie beginnen, lesen Sie Anhang A „Wichtige Sicherheitshinweise“ auf Seite 47 und drucken Sie die
folgenden Anweisungen aus.
Schalten Sie vor dem Öffnen der Computerabdeckung den Computer aus, und warten Sie ein paar Minuten,
damit der Computer abkühlen kann.
Austauschverfahren
1. Schalten Sie den Computer aus und entfernen Sie alle angeschlossenen Geräte und Kabel.
2. Entsperren Sie alle Verriegelungseinheiten, mit denen die Computerabdeckung gesichert ist.
3. Halten Sie den Computer seitlich fest und legen Sie ihn vorsichtig ab, sodass die Computerabdeckung
nach oben zeigt.
30
Benutzerhandbuch

4. Entfernen Sie die Computerabdeckung.
5. Bringen Sie die neue Computerabdeckung an.
6. Stellen Sie den Computer in eine aufrechte Position.
7. Schließen Sie das Netzteil und alle getrennten Kabel wieder am Computer an.
Anmerkung: Wenn eine Verriegelungseinheit zur Verfügung steht, schließen Sie den Computer ab.
Untere Abdeckung
Voraussetzung
Bevor Sie beginnen, lesen Sie Anhang A „Wichtige Sicherheitshinweise“ auf Seite 47 und drucken Sie die
folgenden Anweisungen aus.
Schalten Sie vor dem Öffnen der Computerabdeckung den Computer aus, und warten Sie ein paar Minuten,
damit der Computer abkühlen kann.
Kapitel 5. Austausch von CRUs 31

Austauschverfahren
1. Schalten Sie den Computer aus und entfernen Sie alle angeschlossenen Geräte und Kabel.
2. Entsperren Sie alle Verriegelungseinheiten, mit denen die Computerabdeckung gesichert ist.
3. Halten Sie den Computer seitlich fest und legen Sie ihn vorsichtig ab, sodass die Computerabdeckung
nach oben zeigt.
4. Entfernen Sie die Computerabdeckung. Informationen hierzu finden Sie im Abschnitt
„Computerabdeckung“ auf Seite 30.
5. Entfernen Sie die vier Schrauben und entfernen Sie dann die untere Abdeckung.
6. Bringen Sie die neue Computerabdeckung an und befestigen Sie sie mit den vier Schrauben.
7. Stellen Sie den Computer in eine aufrechte Position.
8. Schließen Sie das Netzteil und alle getrennten Kabel wieder am Computer an.
32
Benutzerhandbuch

Anmerkung: Wenn eine Verriegelungseinheit zur Verfügung steht, schließen Sie den Computer ab.
Speicherlaufwerk
Voraussetzung
Bevor Sie beginnen, lesen Sie Anhang A „Wichtige Sicherheitshinweise“ auf Seite 47 und drucken Sie die
folgenden Anweisungen aus.
Achtung: Das interne Speicherlaufwerk ist empfindlich. Durch unsachgemäße Behandlung können
Beschädigungen und dauerhafter Datenverlust verursacht werden. Beachten Sie bei der Handhabung des
internen Speicherlaufwerks die folgenden Vorsichtsmaßnahmen:
• Sie sollten das interne Speicherlaufwerk nur entnehmen, wenn Sie die Speicherkapazität erhöhen
möchten oder das Laufwerk repariert werden soll. Das interne Speicherlaufwerk ist nicht für häufiges
Austauschen geeignet.
• Erstellen Sie vor dem Austausch des internen Speicherlaufwerks eine Sicherungskopie aller Daten, die Sie
behalten möchten.
• Berühren Sie am internen Speicherlaufwerk nicht den Rand mit den Kontakten. Andernfalls könnte das
interne Speicherlaufwerk beschädigt werden.
• Drücken Sie nicht auf das interne Speicherlaufwerk.
• Setzen Sie das interne Speicherlaufwerk keinen Stößen oder Vibrationen aus. Legen Sie das interne
Speicherlaufwerk auf ein weiches Material, z. B. ein Tuch, um Erschütterungen zu dämpfen.
Austauschverfahren
1. Entfernen Sie die Computerabdeckung. Informationen hierzu finden Sie im Abschnitt
„Computerabdeckung“ auf Seite 30.
2. Entfernen Sie die untere Abdeckung. Informationen hierzu finden Sie im Abschnitt „Untere Abdeckung“
auf Seite 31.
3. Ziehen Sie das Kabel für das Speicherlaufwerk vom Speicherlaufwerk ab.
Kapitel 5. Austausch von CRUs 33

4. Entfernen Sie das Speicherlaufwerk.
5. Nehmen Sie das Speicherlaufwerk aus der Halterung heraus.
6. Bauen Sie das neue Speicherlaufwerk in die Halterung ein.
7. Bauen Sie das Speicherlaufwerk und die Halterung ein.
34
Benutzerhandbuch

8. Schließen Sie das Signalkabel und das Netzkabel an das neue Speicherlaufwerk an.
9. Bringen Sie alle entfernten Teile wieder an. Schließen Sie das Netzteil und alle getrennten Kabel wieder
am Computer an.
M.2 Solid-State-Laufwerk
Voraussetzung
Bevor Sie beginnen, lesen Sie Anhang A „Wichtige Sicherheitshinweise“ auf Seite 47 und drucken Sie die
folgenden Anweisungen aus.
Achtung: Weitere Informationen zum Austausch des Optane-Hauptspeichers im Steckplatz für das M.2
Solid-State-Laufwerk finden Sie unter
Austauschverfahren
1. Entfernen Sie die Computerabdeckung. Informationen hierzu finden Sie im Abschnitt
„Computerabdeckung“ auf Seite 30.
2. Entfernen Sie die Abdeckung über dem Speichermodul und M.2 Solid-State-Laufwerk. Entfernen Sie
anschließend die Schraube vom M.2 Solid-State-Laufwerk.
https://support.lenovo.com/docs/tg_ssd.
3. Schieben Sie das M.2 Solid-State-Laufwerk heraus.
4. Installieren Sie das neue M.2 Solid-State-Laufwerk.
Kapitel 5. Austausch von CRUs 35

5. Befestigen Sie das M.2-Solid-State-Laufwerk mit der Schraube.
6. Bringen Sie alle entfernten Teile wieder an.
7. Stellen Sie den Computer in eine aufrechte Position. Schließen Sie dann das Netzkabel und alle
getrennten Kabel wieder am Computer an.
Anmerkung: Wenn eine Verriegelungseinheit zur Verfügung steht, schließen Sie den Computer ab.
Knopfzellenbatterie
Voraussetzung
Bevor Sie beginnen, lesen Sie Anhang A „Wichtige Sicherheitshinweise“ auf Seite 47 und drucken Sie die
folgenden Anweisungen aus.
Gefahr
Die Knopfzellenbatterie kann bei unsachgemäßem Austauschen explodieren. Die
Knopfzellenbatterie enthält eine geringe Menge gefährlicher Stoffe. Gehen Sie nach folgenden
Anweisungen vor, um mögliche Gefährdungen auszuschließen:
• Nur einen von Lenovo empfohlenen Akku verwenden.
• Den Akku vor Feuer schützen.
• Den Akku vor übermäßiger Hitze schützen.
• Den Akku vor Feuchtigkeit und Nässe schützen.
• Den Akku nicht kurzschließen.
• Den Akku nicht fallen lassen, quetschen, anbohren oder anderweitig beschädigen. Die
Knopfzellenbatterie bzw. der Akku können durch unsachgemäße Handhabung überhitzen,
sodass Gase oder Flammen austreten können.
Anmerkung: Informationen zum Entsorgen der Knopfzellenbatterie finden Sie im Handbuch Sicherheit und
Garantie im Abschnitt „Hinweise zur Lithiumknopfzellenbatterie“.
Ihr Computer besitzt eine spezielle Art von Speicher, in dem Datum, Uhrzeit und die Einstellungen für
integrierte Komponenten, u. a. die Zuordnungen (Konfiguration) der Parallelanschlüsse, gespeichert sind.
Durch eine Knopfzellenbatterie bleiben die Informationen auch dann erhalten, wenn Sie den Computer
ausschalten.
36
Benutzerhandbuch

Die Knopfzellenbatterie muss nicht geladen oder gewartet werden. Keine Knopfzellenbatterie hält jedoch
ewig. Wenn die Knopfzellenbatterie leer ist, gehen Datums- und Uhrzeitinformationen verloren. Wenn Sie den
Computer einschalten, wird eine Fehlernachricht angezeigt.
Austauschverfahren
1. Entfernen Sie die Computerabdeckung. Informationen hierzu finden Sie im Abschnitt
„Computerabdeckung“ auf Seite 30.
2. Entfernen Sie die untere Abdeckung. Informationen hierzu finden Sie im Abschnitt „Untere Abdeckung“
auf Seite 31.
3. Entfernen Sie das Speicherlaufwerk. Informationen hierzu finden Sie im Abschnitt „Speicherlaufwerk“
auf Seite 33..
4. Entfernen Sie den Systemlüfter. Informationen hierzu finden Sie im Abschnitt „Systemlüfter“ auf Seite
40.
5. Drücken Sie auf die Metallzunge, um die Verriegelung zu lösen.
6. Entfernen Sie die Knopfzellenbatterie.
7. Setzen Sie die Knopfzellenbatterie ein.
Kapitel 5. Austausch von CRUs 37

8. Befestigen Sie die Knopfzellenbatterie mit der Verriegelung.
9. Bringen Sie alle entfernten Teile wieder an. Schließen Sie dann alle getrennten Kabel wieder am
Computer an und stecken Sie das Netzkabel wieder in die Netzsteckdose.
Wi-Fi-Karte
Voraussetzung
Bevor Sie beginnen, lesen Sie Anhang A „Wichtige Sicherheitshinweise“ auf Seite 47 und drucken Sie die
folgenden Anweisungen aus.
Austauschverfahren
1. Entfernen Sie die Computerabdeckung. Informationen hierzu finden Sie im Abschnitt
„Computerabdeckung“ auf Seite 30.
2. Entfernen Sie die untere Abdeckung. Informationen hierzu finden Sie im Abschnitt „Untere Abdeckung“
auf Seite 31.
3. Entfernen Sie das Speicherlaufwerk. Informationen hierzu finden Sie im Abschnitt „Speicherlaufwerk“
auf Seite 33.
4. Entfernen Sie die Schraube und entfernen Sie dann die Wi-Fi-Kartenabdeckung.
38
Benutzerhandbuch

5. Ziehen Sie die Wi-Fi-Antennen von der Wi-Fi-Karte ab.
6. Entfernen Sie die Wi-Fi-Karte.
7. Installieren Sie die neue Wi-Fi-Karte.
8. Schließen Sie die Wi-Fi-Antennen an die Wi-Fi-Karte an.
9. Bringen Sie die Wi-Fi-Kartenabdeckung und die Schraube an.
Kapitel 5. Austausch von CRUs 39

10. Bringen Sie alle entfernten Teile wieder an.
11. Schließen Sie das Netzteil und alle getrennten Kabel wieder am Computer an.
Anmerkung: Wenn eine Verriegelungseinheit zur Verfügung steht, schließen Sie den Computer ab.
Systemlüfter
Voraussetzung
Bevor Sie beginnen, lesen Sie Anhang A „Wichtige Sicherheitshinweise“ auf Seite 47 und drucken Sie die
folgenden Anweisungen aus.
Austauschverfahren
1. Entfernen Sie die Computerabdeckung. Informationen hierzu finden Sie im Abschnitt
„Computerabdeckung“ auf Seite 30.
2. Entfernen Sie die untere Abdeckung. Informationen hierzu finden Sie im Abschnitt „Untere Abdeckung“
auf Seite 31.
3. Ziehen Sie das Kabel des Systemlüfters ab und entfernen Sie dann den Systemlüfter.
4. Installieren Sie den neuen Systemlüfter und schließen Sie dann das Kabel des Systemlüfters an der
Systemplatine an.
40
Benutzerhandbuch

5. Bringen Sie alle entfernten Teile wieder an.
6. Schließen Sie das Netzteil und alle getrennten Kabel wieder am Computer an.
Anmerkung: Wenn eine Verriegelungseinheit zur Verfügung steht, schließen Sie den Computer ab.
Kapitel 5. Austausch von CRUs 41

42 Benutzerhandbuch

Kapitel 6. Hilfe und Unterstützung
Selbsthilfe-Ressourcen
Anhand der folgenden Selbsthilfe-Ressourcen erfahren Sie mehr über den Computer und die
Problembehandlung.
Ressourcen
Verwenden Sie Lenovo Vantage, um:
• Die Geräteeinstellungen zu konfigurieren.
• UEFI BIOS, Treiber- und Firmware-Updates
herunterzuladen und zu installieren.
• Ihren Computer vor Bedrohungen von außen zu
schützen.
• Den Garantiestatus des Computers zu überprüfen.
• Auf das Benutzerhandbuch und hilfreiche Artikel
zugreifen.
Produktdokumentation:
• Sicherheit und Garantie
• Einrichtungsanleitung
• Dieses Benutzerhandbuch
• Regulatory Notice
Lenovo Support-Website mit den neuesten
Unterstützungsinformationen zu Folgendem:
• Treiber und Software
• Diagnoselösungen
• Produkt- und Servicegarantie
• Details zu Produkten und Teilen
• Wissensdatenbank und häufig gestellte Fragen
So greifen Sie darauf zu
• Öffnen Sie das Startmenü und klicken Sie auf Lenovo
Vantage.
• Verwenden Sie Windows Search.
1. Rufen Sie die folgende Adresse auf
support.lenovo.com
2. Lassen Sie Ihren Computer erkennen oder wählen
Sie das Computermodell manuell.
3. Wählen Sie Documentation (Dokumentation) und
filtern Sie die gewünschte Dokumentation heraus.
https://support.lenovo.com
.
https://
• Öffnen Sie das Menü Start und klicken Sie auf Hilfe
anfordern oder Tipps.
Windows-Hilfefunktion
© Copyright Lenovo 2020 43
• Verwenden Sie Windows Search oder den
persönlichen Assistenten Cortana
• Microsoft-Support Website:
https://support.microsoft.com
®
.

Lenovo telefonisch kontaktieren
Wenn Sie versucht haben, das Problem selbst zu beheben, und weiterhin Hilfe benötigen, können Sie die
Lenovo Kundendienstzentrale anrufen.
Bevor Sie Lenovo kontaktieren
Bereiten Sie Folgendes vor, bevor Sie sich an Lenovo wenden:
1. Notieren Sie sich Fehlersymptome und weitere Einzelheiten:
• Wie äußert sich der Fehler? Tritt der Fehler fortlaufend oder gelegentlich auf?
• Gibt es eine Fehlermeldung oder einen Fehlercode?
• Welches Betriebssystem verwenden Sie? Welche Version?
• Welche Anwendungen wurden ausgeführt, als der Fehler auftrat?
• Kann der Fehler reproduziert werden? Falls ja, wie?
2. Notieren Sie Informationen zum System:
• Produktname
• Computertyp und Seriennummer
Auf der folgenden Abbildung sehen Sie, wo Sie die Informationen zu Maschinentyp und
Seriennummer Ihres Computers finden.
Lenovo Kundendienstzentrale
Während des Garantiezeitraums können Sie die Lenovo Kundendienstzentrale anrufen, um Hilfe zu erhalten.
Telefonnummern
Unter der folgenden Adresse finden Sie eine Liste der Telefonnummern für den Lenovo Unterstützung in
Ihrem Land oder in Ihrer Region:
https://pcsupport.lenovo.com/supportphonelist
Anmerkung: Telefonnummern können jederzeit ohne Vorankündigung geändert werden. Wenn die Nummer
für Ihr Land oder Ihre Region nicht angegeben ist, wenden Sie sich an Ihren Lenovo Reseller oder Lenovo
Vertriebsbeauftragten.
44
Benutzerhandbuch

Verfügbare Services im Garantiezeitraum
• Fehlerbehebung: Mithilfe von erfahrenen Mitarbeitern können Sie feststellen, ob ein Hardwarefehler
aufgetreten ist und welche Maßnahme zum Beheben des Fehlers durchgeführt werden muss.
• Lenovo Hardwarereparatur: Wenn festgestellt wurde, dass der Fehler durch die Garantiebestimmungen
für Lenovo Hardwareprodukte abgedeckt ist, stehen Ihnen erfahrene Kundendienstmitarbeiter für die
entsprechende Serviceleistung zur Verfügung.
• Verwaltung technischer Änderungen: In einigen Fällen müssen auch nach dem Verkauf eines Produkts
Änderungen vorgenommen werden. Gewisse technische Änderungen (ECs, Engineering Changes), die
sich auf die von Ihnen verwendeten Hardwarekomponenten beziehen, werden von Lenovo oder dem
zuständigen Reseller (sofern dieser von Lenovo autorisiert ist) durchgeführt.
Nicht enthaltene Services
• Austauschen oder Verwenden von Komponenten, die nicht für oder von Lenovo hergestellt wurden, oder
von Komponenten, die nicht der Garantie unterliegen
• Erkennung von Softwarefehlern
• Konfiguration des UEFI BIOS als Teil einer Installation oder eines Upgrades
• Änderungen oder Upgrades an Einheitentreibern
• Installation und Wartung von Netzbetriebssystemen (NOS)
• Installation und Wartung von Programmen
Die Bestimmungen der begrenzten Herstellergarantie von Lenovo, die für Ihr Lenovo-Hardwareprodukt
gelten, finden Sie in „Informationen zur Garantie“ in der Broschüre Sicherheit und Garantie, die mit Ihrem
Computer geliefert wird.
Zusätzliche Serviceleistungen anfordern
Während des Garantiezeitraums und danach können Sie zusätzliche Services von Lenovo erwerben.
https://www.lenovo.com/services
Die Verfügbarkeit einer bestimmten Serviceleistung sowie deren Bezeichnung kann je nach Land oder
Region variieren.
Kapitel 6. Hilfe und Unterstützung 45

46 Benutzerhandbuch

Anhang A. Wichtige Sicherheitshinweise
Sicherheitshinweise
Diese Informationen geben Ihnen Auskunft über den sicheren Umgang mit Ihrem Computer. Beachten Sie
alle Informationen, die im Lieferumfang Ihres Computers enthalten sind, und bewahren Sie sie auf. Durch die
Informationen in diesem Dokument werden die Bedingungen Ihrer Kaufvereinbarung oder der begrenzten
Garantie nicht außer Kraft gesetzt. Weitere Informationen finden Sie im Abschnitt „Informationen zur
Garantie“ des Handbuchs Sicherheit und Garantie zum Computer.
Die Sicherheit unserer Kunden spielt eine große Rolle. Unsere Produkte werden mit dem Ziel entwickelt,
sicher und effektiv zu sein. Dennoch sollten Sie immer beachten, dass es sich bei Computern um
elektronische Geräte handelt. Netzkabel, Netzteile und andere Komponenten können Sicherheitsrisiken
verursachen, die vor allem bei falscher Verwendung dieser Komponenten zu Personen- oder Sachschäden
führen können. Um diese Risiken zu verringern, befolgen Sie die im Lieferumfang enthaltenen Anweisungen,
beachten Sie alle Warnungen, die auf dem Produkt und in der Bedienungsanweisung ausgewiesen sind, und
lesen Sie die Informationen in diesem Dokument sorgfältig. Sie können sich selbst vor Gefahren schützen
und eine sichere Umgebung für die Arbeit mit dem Computer schaffen, indem Sie sich sowohl an die
Informationen in diesem Dokument als auch an die im Lieferumfang des Produkts enthaltenen Anweisungen
halten. Wenn der Computer auf eine vom Hersteller nicht angegebene Weise verwendet wird, kann der vom
Computer zur Verfügung gestellte Schutz beeinträchtigt werden.
Anmerkung: Diese Informationen enthalten Hinweise zu Netzteilen, Akkus und Batterien. Außerdem werden
auch einige andere Produkte (wie z. B. Lautsprecher und Bildschirme) mit externen Netzteilen ausgeliefert.
Wenn Sie über ein solches Produkt verfügen, gelten die Informationen zu Netzteilen für Ihr Produkt.
Zusätzlich verfügen Computer über eine interne Knopfzellenbatterie, die die Systemuhr mit Strom versorgt,
wenn der Computer nicht angeschlossen ist. Daher gelten die Sicherheitshinweise zu Batterien für alle
Computer.
Situationen, in denen sofort reagiert werden muss
Produkte können durch falsche Verwendung oder Nachlässigkeit beschädigt werden. Einige Schäden
an Produkten können so beträchtlich sein, dass das Produkt nicht erneut verwendet werden sollte, bis
es von einer autorisierten Servicekraft überprüft und, falls erforderlich, repariert wurde.
Seien Sie, wie bei jedem anderen elektronischen Gerät, besonders vorsichtig, wenn das Produkt
eingeschaltet ist.
In sehr seltenen Fällen kann es zum Auftreten von Gerüchen oder zum Austritt von Rauch und Funken
aus dem Produkt kommen. Es können auch Geräusche wie Knallen, Knacken oder Rauschen zu hören
sein. Dies kann lediglich bedeuten, dass eine interne elektronische Komponente in einer sicheren und
kontrollierten Weise ausgefallen ist. Allerdings kann dies auch auf ein potenzielles Sicherheitsrisiko
hindeuten. Gehen Sie in diesem Fall keine Risiken ein, und versuchen Sie nicht selbst, den Fehler zu
bestimmen. Wenden Sie sich an das Kundensupportzentrum, um weitere Anweisungen zu erhalten.
Eine Liste der Telefonnummern für Service und Support finden Sie auf der folgenden Website:
https://pcsupport.lenovo.com/supportphonelist
Überprüfen Sie in regelmäßigen Abständen, ob Ihr Computer und die zugehörigen Komponenten
Schäden, Verschleißspuren oder Anzeichen eines Sicherheitsrisikos aufweisen. Verwenden Sie das
Produkt nicht, wenn Sie Zweifel am einwandfreien Zustand einer Komponente haben. Wenden Sie
© Copyright Lenovo 2020 47

sich an das Kundensupportzentrum oder den Produkthersteller, um Anweisungen zur Überprüfung
und, falls erforderlich, zur Reparatur des Produkts zu erhalten.
Für den unwahrscheinlichen Fall, dass einer der folgenden Umstände eintritt, oder wenn Sie
irgendwelche Sicherheitsbedenken bezüglich Ihres Produkts haben, beenden Sie die Verwendung des
Produkts, und unterbrechen Sie die Verbindung zur Stromquelle und zu
Telekommunikationsleitungen, bis Sie mit dem Customer Support Center Kontakt aufnehmen können
und Anweisungen zur weiteren Vorgehensweise erhalten.
• Netzkabel, Netzstecker, Netzteile, Verlängerungskabel oder Überspannungsschutzeinrichtungen sind
rissig, brüchig oder beschädigt.
• Anzeichen von Überhitzung wie Rauch, Funken oder Feuer treten auf.
• Schäden am Akku, selbständiges Entladen des Akkus oder Ablagerung von Korrosionsmaterial am Akku
treten auf.
• Geräusche wie Knacken, Rauschen, Knallen oder strenge Gerüche gehen von dem Produkt aus.
• Anzeichen dafür treten auf, dass eine Flüssigkeit auf den Computer, das Netzkabel oder das Netzteil
verschüttet wurde oder ein Gegenstand auf eines dieser Teile gefallen ist.
• Der Computer, das Netzkabel oder das Netzteil sind mit Wasser in Berührung gekommen.
• Das Produkt wurde fallen gelassen oder auf irgendeine andere Weise beschädigt.
• Das Produkt funktioniert nicht ordnungsgemäß, wenn Sie die Bedienungsanweisungen befolgen.
Anmerkung: Treten diese Situationen bei Produkten eines anderen Herstellers auf (z. B. bei einem
Verlängerungskabel), verwenden Sie diese nicht weiter, bis Sie vom Produkthersteller weitere Anweisungen
oder einen geeigneten Ersatz erhalten haben.
Wartung und Aufrüstung
Versuchen Sie nicht, ein Produkt selbst zu warten, wenn Sie dazu nicht vom Customer Support Center
angewiesen wurden oder entsprechende Anweisungen in der zugehörigen Dokumentation vorliegen.
Nehmen Sie nur einen autorisierten Service-Provider in Anspruch, der für Reparaturen an Ihrem speziellen
Produkt zugelassen ist.
Anmerkung: Einige Computerteile können vom Kunden selbst aufgerüstet oder ersetzt werden. Aufrüstbare
Teile werden normalerweise als „Zusatzeinrichtungen“ bezeichnet. Ersatzteile, die vom Kunden installiert
werden können, werden als „CRUs“ (Customer Replaceable Units, durch den Kunden austauschbare
Funktionseinheiten) bezeichnet. Lenovo stellt Dokumentation mit Anweisungen zur Verfügung, wenn der
Kunde diese CRUs selbst ersetzen kann. Befolgen Sie bei der Installation oder beim Austauschen von Teilen
sorgfältig alle Anweisungen. Wenn die Betriebsanzeige nicht leuchtet (Status „Aus“), bedeutet das nicht
notwendigerweise, dass in einem Produkt keine Spannungen mehr anliegen. Stellen Sie immer sicher, dass
die Stromversorgung ausgeschaltet ist und dass das Produkt nicht mit einer Stromquelle verbunden ist,
bevor Sie die Abdeckung eines Produkts entfernen, das über ein Netzkabel verfügt. Wenden Sie sich bei
Fragen an das Kundensupportzentrum.
Obwohl sich nach dem Abziehen des Netzkabels keine beweglichen Teile im Computer befinden, ist der
folgende Warnhinweis für Ihre Sicherheit nötig.
Bewegliche Teile:
Halten Sie Ihre Finger und andere Körperteile von gefährlichen, beweglichen Teilen fern. Suchen Sie im Falle
einer Verletzung umgehend einen Arzt auf.
48
Benutzerhandbuch

Heiße Oberfläche:
Vermeiden Sie den Kontakt mit heißen Komponenten im Inneren des Computers. Während des Betriebs
werden einige Komponenten heiß genug, um Verbrennungen auf der Haut zu verursachen. Bevor Sie die
Computerabdeckung öffnen, schalten Sie den Computer aus, trennen Sie ihn von der Stromversorgung und
warten Sie etwa 10 Minuten, bis die Komponenten abgekühlt sind.
Bringen Sie nach dem Ersetzen einer CRU alle Schutzabdeckungen (inkl. der Computerabdeckung) wieder
an. Verbinden Sie erst dann das Stromkabel mit dem Stromnetz, und schalten Sie den Computer an. Dies ist
wichtig, um einen unerwarteten Stromschlag zu verhindern und die Eindämmung eines unerwarteten
Brandes zu gewährleisten, der unter äußerst seltenen Bedingungen auftreten kann.
Scharfe Kanten:
Achten Sie beim Austausch von CRUs auf scharfe Kanten oder Ecken, die Verletzungen verursachen
könnten. Suchen Sie im Falle einer Verletzung umgehend einen Arzt auf.
Anhang A. Wichtige Sicherheitshinweise 49

Netzkabel und Netzteile
Gefahr
Verwenden Sie nur vom Hersteller empfohlene Netzkabel und Netzteile.
Als Netzkabel muss eine geprüfte Leitung verwendet werden. In Deutschland sollten die Netzkabel
mindestens dem Sicherheitsstandard H03VV-F, 3G, 0,75 mm
müssen entsprechende Typen von Netzkabeln verwendet werden.
Wickeln Sie das Netzkabel niemals um das Netzteil oder um ein anderes Objekt. Das Kabel kann
dadurch so stark beansprucht werden, dass es beschädigt wird. Dies kann ein Sicherheitsrisiko
darstellen.
Achten Sie darauf, alle Netzkabel so zu verlegen, dass sie keine Gefahr für Personen darstellen und
nicht beschädigt werden können.
Schützen Sie Netzkabel und Netzteile vor Flüssigkeiten. Legen Sie Netzkabel und Netzteile
beispielsweise nicht in der Nähe von Waschbecken, Badewannen oder Toiletten oder auf Böden ab,
die mit Flüssigkeiten gereinigt werden. Flüssigkeiten können Kurzschlüsse verursachen,
insbesondere wenn das Kabel oder das Netzteil durch nicht sachgerechte Verwendung stark
beansprucht wurde. Flüssigkeiten können außerdem eine allmähliche Korrosion der
Netzkabelanschlüsse und/oder der Anschlussenden am Netzteil verursachen. Dies kann schließlich
zu Überhitzung führen.
Vergewissern Sie sich, dass alle Netzkabelanschlüsse ordnungsgemäß und vollständig in die
jeweiligen Netzsteckdosen gesteckt wurden.
Verwenden Sie keine Netzteile, die Korrosionsschäden am Stecker und/oder Schäden durch
Überhitzung (z. B. verformte Plastikteile) am Stecker oder an anderen Komponenten des Netzteils
aufweisen.
2
entsprechen. In anderen Ländern
Verwenden Sie keine Netzkabel, bei denen die elektrischen Kontakte Anzeichen von Korrosion oder
Überhitzung aufweisen oder die auf eine andere Weise beschädigt sind.
Um einer möglichen Überhitzung vorzubeugen, vermeiden Sie es, Kleidung oder andere
Gegenstände auf das Netzteil zu legen, wenn dieses in eine Netzsteckdose eingesteckt ist.
Hinweise zu Netzkabeln
Anmerkung: Das mit diesem Produkt gelieferte Netzkabel und Netzteil dürfen nur mit diesem Produkt
verwendet werden. Verwenden Sie sie nicht mit anderen Produkten.
Zu Ihrer Sicherheit stellt Ihnen Lenovo ein Netzkabel mit geerdetem Anschluss-Stecker zur Verwendung in
Verbindung mit diesem Lenovo Produkt zur Verfügung. Verwenden Sie Netzkabel und Netzstecker immer in
Verbindung mit einer ordnungsgemäß geerdeten Steckdose, um eine Gefährdung durch Stromschlag zu
vermeiden.
In den Vereinigten Staaten und Kanada verwendete Lenovo Netzkabel sind von anerkannten Testlabors
(Underwriter’s Laboratories (UL) in den USA und Canadian Standards Association (CSA) in Kanada)
registriert und geprüft.
50
Benutzerhandbuch

Für Einheiten, die mit 115 Volt betrieben werden sollen, gilt: Verwenden Sie ein UL- und CSA-zertifiziertes
Kabelset, der aus einem höchstens 4,5 Meter langen, dreiadrigen Kabel des Typs SVT oder SJT mit
Drahtstärke von mindestens 18 AWG (1 mm) sowie einem geerdeten 10-A- und 125-V-Stecker mit parallelen
Kontakten besteht.
Für Einheiten, die mit 230 Volt betrieben werden sollen, gilt (Nutzung in den Vereinigten Staaten): Verwenden
Sie ein von UL registriertes und von CSA geprüftes Kabelset, das aus einem höchstens 4,5 Meter langen
Kabel des Typs SVT oder SJT mit drei 18 AWG (mindestens) Adern sowie einem geerdeten 10 A und 250 V
Stecker mit waagerechten Steckerklingen (Tandem Blade) besteht.
Für Einheiten, die mit 230 Volt betrieben werden sollen, gilt (außerhalb der Vereinigten Staaten): Verwenden
Sie ein Kabelset mit geerdetem Netzanschluss-Stecker. Das Kabelset sollte über die jeweiligen
Sicherheitsgenehmigungen des Landes verfügen, in dem das Gerät installiert wird.
Von Lenovo bereitgestellte Netzkabel für bestimmte Länder oder Regionen sind üblicherweise nur in diesen
Ländern und Regionen erhältlich.
Für Einheiten, die in Deutschland betrieben werden, gilt: Als Netzkabel muss eine geprüfte Leitung verwendet
werden. In Deutschland muss dies mindestens H05VV-F, 3G, 0,75 mm² sein. In anderen Ländern müssen die
entsprechenden Typen verwendet werden.
Für Einheiten, die in Dänemark betrieben werden sollen, gilt: Verwenden Sie ein Kabelset mit geerdetem
Netzanschluss-Stecker. Das Kabelset sollte über die jeweiligen Sicherheitsgenehmigungen des Landes
verfügen, in dem das Gerät installiert wird.
Für Einheiten, die in Norwegen, Schweden oder Finnland betrieben werden sollen, gilt: Verwenden Sie ein
Kabelset mit Stecker mit zwei Kontakten. Das Kabelset sollte über die jeweiligen Sicherheitsgenehmigungen
des Landes verfügen, in dem das Gerät installiert wird.
Wenn Sie Ihren PC in einem Land oder einer Region verwenden möchten, für das bzw. die Sie kein
passendes Netzkabel besitzen, erwerben Sie ein zusätzliches Lenovo Netzkabel für das entsprechende Land
oder die entsprechende Region. Weitere Informationen finden Sie im Netzkabel-Handbuch auf unserer
Website
Achten Sie also darauf, das passende Netzkabel für die vorgesehene Spannung zu bestellen.
https://support.lenovo.com. Einige Länder und Regionen unterstützen verschiedene Spannungen.
Verlängerungskabel und verwandte Einheiten
Stellen Sie sicher, dass verwendete Verlängerungskabel, Überspannungsschutzeinrichtungen,
unterbrechungsfreie Netzteile und Verteilerleisten so eingestuft sind, dass sie den elektrischen
Anforderungen des Produkts genügen. Überlasten Sie diese Einheiten niemals. Wenn eine Verteilerleiste
verwendet wird, sollte die Belastung den Eingangsspannungsbereich der Verteilerleiste nicht überschreiten.
Wenden Sie sich für weitere Informationen zu Netzbelastungen, Anschlusswerten und
Eingangsspannungsbereichen an einen Elektriker.
Anhang A. Wichtige Sicherheitshinweise 51

Netzstecker und Steckdosen
Gefahr
Wenn eine Netzsteckdose, die Sie verwenden möchten, Anzeichen einer Beschädigung oder
Korrosion aufweist, verwenden Sie die Netzsteckdose erst nachdem sie von einem qualifizierten
Elektriker ausgetauscht wurde.
Verbiegen oder verändern Sie den Netzstecker nicht. Wenn der Netzstecker beschädigt ist, wenden
Sie sich an den Hersteller, um Ersatz zu erhalten.
Verwenden Sie keine Netzsteckdose, an die bereits andere Geräte angeschlossen sind, die große
Strommengen benötigen. Dies kann zu Spannungsschwankungen führen, durch die Ihr Computer,
Ihre Daten oder angeschlossene Einheiten beschädigt werden können.
Einige Produkte sind mit einem 3-poligen Netzstecker ausgestattet. Dieser Netzstecker ist nur für
die Verwendung mit geerdeten Netzsteckdosen geeignet. Hierbei handelt es sich um eine
Sicherheitsvorkehrung. Versuchen Sie nicht, diese Sicherheitsvorkehrung zu umgehen, indem Sie
den Netzstecker an eine nicht geerdete Netzsteckdose anschließen. Wenn Sie den Stecker nicht in
die Netzsteckdose stecken können, wenden Sie Sich an einen Elektriker, um einen zugelassenen
Steckdosenadapter zu erhalten, oder lassen Sie die Steckdose durch eine andere ersetzen, die für
diese Sicherheitsvorkehrung ausgestattet ist. Überlasten Sie niemals eine Netzsteckdose. Die
gesamte Systembelastung darf 80 % des Wertes für den Netzstromkreis nicht überschreiten.
Wenden Sie sich bei Fragen zu Netzbelastungen und Werten für den Netzstromkreis an einen
Elektriker.
Vergewissern Sie sich, dass die verwendete Netzsteckdose ordnungsgemäß angeschlossen ist,
dass Sie sie auf einfache Weise erreichen können und dass sie sich in der Nähe der Einheiten
befindet. Wenn Sie ein Netzkabel mit einer Netzsteckdose verbinden, dürfen Sie das Kabel nicht
übermäßig dehnen, damit es nicht beschädigt wird.
Stellen Sie sicher, dass über die Netzsteckdose die richtige Spannung und die richtige Stromstärke
für das Produkt zur Verfügung gestellt werden, das Sie installieren.
Gehen Sie sowohl beim Anschließen der Einheit an die Netzsteckdose als auch beim Trennen dieser
Verbindung vorsichtig vor.
Hinweise zum Netzteil
Die Abdeckung des Netzteils oder einer Komponente, die mit dem folgenden Etikett versehen ist, darf
niemals entfernt werden.
In Komponenten, die dieses Etikett aufweisen, treten gefährliche Spannungen und Energien auf. Diese
Komponenten enthalten keine Teile, die gewartet werden müssen. Besteht der Verdacht eines Fehlers an
einem dieser Teile, ist ein Kundendiensttechniker zu verständigen.
Externe Einheiten
Vorsicht:
52
Benutzerhandbuch

Lösen oder schließen Sie keine Kabel für externe Geräte (außer USB- und 1394-Kabel) an, während
der Computer eingeschaltet ist, da sonst der Computer beschädigt werden kann. Warten Sie
mindestens fünf Sekunden, nachdem der Computer heruntergefahren wurde, bis Sie die Verbindung
zu externen Einheiten trennen, um Beschädigungen von angeschlossenen Einheiten zu vermeiden.
Hinweise zur Lithiumknopfzellenbatterie
Gefahr
Die Batterie kann bei unsachgemäßem Austauschen explodieren.
Wenn die Knopfzellenbatterie kein CRU ist, versuchen Sie nicht, die Knopfzellenbatterie
auszutauschen. Der Austausch des Akkus muss durch eine von Lenovo autorisierte
Reparaturwerkstatt oder Fachkraft durchgeführt werden.
In einer solchen Werkstatt oder durch eine solche Fachkraft werden Lenovo-Batterien gemäß den
örtlichen Gesetzen und Richtlinien entsorgt.
Ersetzen Sie eine verbrauchte Lithium-Knopfzellenbatterie nur durch eine gleichwertige oder eine vom
Hersteller empfohlene Batterie. Die Batterie enthält Lithium und kann explodieren, wenn sie nicht
sachgerecht gehandhabt oder entsorgt wird. Das Verschlucken einer Lithium-Knopfzellenbatterie führt zu
Erstickung oder schweren inneren Verbrennungen innerhalb von nur zwei Stunden und kann sogar zum Tode
führen.
Halten Sie Batterien vor Kindern fern. Wenn die Lithium-Knopfzellenbatterie verschluckt oder im Inneren
eines Körperteils platziert wird, suchen Sie umgehend einen Arzt auf.
Die Batterie nicht:
• Mit Wasser in Berührung bringen
• Auf mehr als 100 °C erhitzen
• Reparieren oder zerlegen
• In eine Umgebung mit extrem niedrigem Luftdruck bringen
• In eine Umgebung mit extrem hoher Temperatur bringen
• Zerdrücken, durchlöchern, zerschneiden oder anzünden
Bei der Entsorgung von Batterien die örtlichen Richtlinien für Sondermüll sowie die allgemeinen
Sicherheitsbestimmungen beachten.
Die folgende Erklärung bezieht sich auf Benutzer in Kalifornien, U.S.A.:
Informationen zu Perchloraten für Kalifornien:
Produkte, in denen Mangan-Dioxid-Lithium-Knopfzellenbatterien verwendet werden, können Perchlorate
enthalten.
Perchloratmaterialien – Eventuell ist eine spezielle Handhabung nötig. Siehe
hazardouswaste/perchlorate/
.
https://www.dtsc.ca.gov/
Anhang A. Wichtige Sicherheitshinweise 53

Erwärmung und Lüftung des Produkts
Computer, Netzteile und viele Zusatzgeräte erzeugen Wärme beim Betrieb und beim Aufladen von Akkus.
Beachten Sie immer folgende Vorsichtsmaßnahmen:
• Vermeiden Sie es, den Computer, das Netzteil oder Zusatzgeräte über einen längeren Zeitraum mit den
Oberschenkeln oder einem anderen Teil des Körpers in Berührung zu lassen, wenn das Produkt in Betrieb
ist oder der Akku aufgeladen wird. Der Computer, das Netzteil und viele Zusatzgeräte erzeugen im
normalen Betrieb Wärme. Längerer Kontakt mit dem Körper kann zu Hautreizungen und möglicherweise
sogar zu Verbrennungen führen.
• Vermeiden Sie das Arbeiten mit dem Computer, dem Netzteil oder Zusatzgeräten sowie das Laden des
Akkus in der Nähe von brennbaren Materialien oder in explosionsgefährdeter Umgebung.
• Das Produkt enthält Lüftungsschlitze, Lüfter und Kühlkörper für einen sicheren, komfortablen und
zuverlässigen Betrieb. Diese Komponenten könnten unabsichtlich blockiert werden, wenn das Produkt auf
ein Bett, ein Sofa, einen Teppich oder andere weiche Oberflächen gestellt wird. Diese Komponenten
dürfen niemals blockiert, abgedeckt oder beschädigt werden.
Der Desktop-Computer sollte mindestens alle drei Monate auf Staubansammlungen überprüft werden. Bevor
Sie den Computer überprüfen, schalten Sie den Netzstrom aus, und ziehen Sie das Netzkabel des
Computers von der Netzsteckdose ab; entfernen Sie dann den Staub von den Entlüftungsschlitzen und
Perforationen in der Frontblende. Wenn Sie außen am Computer Staubansammlungen feststellen, sollten Sie
auch den inneren Bereich des Computers überprüfen und eventuelle Staubansammlungen auf der Luftzufuhr
des Kühlkörpers, auf den Entlüftungsschlitzen des Netzteils sowie auf den Lüftern entfernen. Schalten Sie
den Computer aus, und ziehen Sie das Netzkabel des Computers aus der Netzsteckdose, bevor Sie mit der
Überprüfung beginnen. Vermeiden Sie es, den Computer in unmittelbarer Nähe von stark frequentierten
Bereichen zu verwenden. Wenn Sie den Computer in stark frequentierten Bereichen verwenden müssen,
sollten Sie die Sauberkeit des Computers häufiger überprüfen und ihn gegebenenfalls häufiger reinigen.
Zu Ihrer eigenen Sicherheit und zur Aufrechterhaltung einer optimalen Computerleistung müssen Sie immer
die folgenden grundlegenden Vorsichtsmaßnahmen beachten:
• Öffnen Sie die Abdeckung nicht, wenn der Computer an den Netzstrom angeschlossen ist.
• Überprüfen Sie die Außenseite des Computers in regelmäßigen Abständen auf Staubansammlungen.
• Entfernen Sie Staubansammlungen aus den Entlüftungsschlitzen und Öffnungen in der Frontblende. Bei
Verwendung des Computers in stark frequentierten Bereichen oder in Bereichen, in denen viel Staub
entsteht, ist möglicherweise ein häufigeres Reinigen des Computers erforderlich.
• Blockieren Sie nicht die Lüftungsöffnungen des Computers.
• Achten Sie darauf, dass der Computer nicht in Möbeln gelagert oder betrieben wird, um die Gefahr einer
Überhitzung zu verringern.
• Achten Sie darauf, dass die in den Computer hineinströmende Luft 35 °C nicht übersteigt.
• Installieren Sie keine Luftfiltereinheiten. Sie könnten eine ordnungsgemäße Kühlung beeinträchtigen.
54
Benutzerhandbuch

Sicherheitshinweise zu elektrischen Spannungen
Gefahr
An Netz-, Telefon- oder Datenleitungen können gefährliche elektrische Spannungen anliegen.
Aus Sicherheitsgründen:
• Den Computer nicht während eines Gewitter verwenden.
• Bei Gewitter an diesem Gerät keine Kabel anschließen oder lösen. Außerdem keine Installations-,
Wartungs- oder Rekonfigurationsarbeiten durchführen.
• Alle Netzkabel nur an eine Netzsteckdose mit ordnungsgemäß geerdetem Schutzkontakt
anschließen.
• Alle angeschlossenen Geräte ebenfalls an Schutzkontaktsteckdosen mit ordnungsgemäß
geerdetem Schutzkontakt anschließen.
• Die Signalkabel nach Möglichkeit nur einhändig anschließen oder lösen, um einen Stromschlag
durch Berühren von Oberflächen mit unterschiedlichem elektrischem Potenzial zu vermeiden.
• Geräte niemals einschalten, wenn Hinweise auf Feuer, Wasser oder Gebäudeschäden vorliegen.
• Trennen Sie die angeschlossenen Netzkabel, den Akku und alle anderen Kabel, bevor Sie die
Einheitenabdeckungen öffnen, sofern in den Installations- und Konfigurationsprozeduren keine
anders lautenden Anweisungen enthalten sind.
• Den Computer nicht verwenden, bis alle Abdeckungen für interne Teile befestigt sind. Verwenden
Sie den Computer nie, wenn interne Teile und Schaltkreise freiliegen.
Gefahr
Zum Installieren, Verschieben und Öffnen der Abdeckungen des Computers oder der
angeschlossenen Geräte die Kabel gemäß der folgenden Tabelle anschließen und abziehen.
Verbindungen herstellen:
1. Schalten Sie alle Geräte aus.
2. Schließen Sie die Einheitenkabel an.
3. Schließen Sie die Signalkabel an die
Anschlüsse an.
4. Schließen Sie die Netzkabel an
Netzsteckdosen an.
5. Schalten Sie die Geräte EIN.
Das Netzkabel muss von der Wandsteckdose oder von der Netzsteckdose abgezogen werden, bevor andere
Netzkabel installiert werden, die mit dem Computer verbunden werden.
Das Netzkabel darf erst dann wieder an die Wandsteckdose oder die Netzsteckdose angeschlossen werden,
wenn alle anderen Netzkabel mit dem Computer verbunden sind.
Verbindungen trennen:
1. Schalten Sie alle Geräte AUS.
2. Ziehen Sie zuerst die Netzkabel von den
Netzsteckdosen ab.
3. Ziehen Sie die Signalkabel von den
Anschlüssen ab.
4. Entfernen Sie alle Kabel von den Geräten.
Anhang A. Wichtige Sicherheitshinweise 55

Gefahr
Führen Sie während eines Gewitters keine Austauschmaßnahmen durch und stecken Sie den
Telefonstecker weder in die Telefonsteckdose ein noch aus.
Laser-Sicherheitsinformation
Vorsicht:
Bei der Installation von Lasergeräten (wie CD-ROM-Laufwerken, DVD-Laufwerken, Einheiten mit
Lichtwellenleitertechnik oder Sendern) Folgendes beachten:
• Die Abdeckungen nicht entfernen. Durch Entfernen der Abdeckungen des Lasergeräts können
gefährliche Laserstrahlungen freigesetzt werden. Das Gerät enthält keine zu wartenden Teile.
• Werden Steuerelemente, Einstellungen oder Durchführungen von Prozeduren anders als hier
angegeben verwendet, kann gefährliche Laserstrahlung auftreten.
Gefahr
Einige Lasergeräte enthalten eine Laserdiode der Klasse 3B. Beachten Sie Folgendes:
Laserstrahlung bei geöffneter Verkleidung. Nicht in den Strahl blicken. Keine Lupen oder Spiegel
verwenden. Strahlungsbereich meiden.
Hinweise zu LCD-Bildschirmen
Gefahr
Aus Sicherheitsgründen:
• Die Abdeckungen nicht entfernen.
• Betreiben Sie dieses Produkt nur, wenn der Ständer angeschlossen ist.
• Verbinden oder trennen Sie dieses Produkt nicht während eines Gewitters.
• Der Netzkabelstecker muss an eine ordnungsgemäß verdrahtete und geerdete Netzsteckdose
angeschlossen sein.
• Alle Geräte, mit denen dieses Produkt verbunden wird, müssen ebenfalls an ordnungsgemäß
verdrahtete und geerdete Netzsteckdosen angeschlossen sein.
• Um den Bildschirm von der Stromversorgung zu trennen, müssen Sie den Stecker aus der
Netzsteckdose ziehen. Die Netzsteckdose sollte leicht zugänglich sein.
Transport:
• Wenn der Bildschirm mehr als 18 kg wiegt, wird empfohlen, dass er von zwei Personen bewegt oder
angehoben wird.
Produktentsorgung (TFT-Bildschirme):
• Die Leuchtstofflampe in der LC-Anzeige enthält Quecksilber. Bei der Entsorgung der Lampe sind die
örtlichen Bestimmungen für Sondermüll und die einschlägigen Sicherheitsbestimmungen zu beachten.
Batteriewarnung:
56
Benutzerhandbuch

• Wenn eine Batterie des falschen Typs eingesetzt wird, kann diese explodieren.
• Entsorgen Sie verwendete Batterien gemäß den Anweisungen.
Kopf- und Ohrhörern oder Headset verwenden
• Wenn Ihr Computer sowohl über einen Kopfhöreranschluss als auch über einen Audioausgangsanschluss
verfügt, schließen Sie Kopfhörer, Ohrhörer oder Headset immer an den Kopfhöreranschluss an. Der
Headset-Anschluss unterstützt jedoch nicht das Mikrofon des Headsets.
• Wenn Ihr Computer sowohl über einen Headset-Anschluss als auch über einen Audioausgangsanschluss
verfügt, schließen Sie Kopfhörer, Ohrhörer oder Headset immer an den Headset-Anschluss an.
Übermäßiger Schalldruck von Ohrhörern bzw. Kopfhörern kann einen Hörverlust bewirken. Eine Einstellung
des Entzerrers auf Maximalwerte erhöht die Ausgangsspannung am Ohrhörer- bzw. Kopfhörerausgang und
auch den Schalldruckpegel. Um Hörschäden zu vermeiden, stellen Sie Ihren Entzerrer auf ein angemessenes
Niveau ein.
Der exzessive Gebrauch von Kopfhörern oder Ohrhörern über einen langen Zeitraum bei starker Lautstärke
kann zu Schäden führen, wenn die Ausgänge der Kopfhörer oder Ohrhörer nicht EN 50332-2 entsprechen.
Der Kopfhörer-Ausgangsanschluss des Computers entspricht der 50332-2-Spezifikation, Unterabschnitt 7.
Durch diese Spezifikation wird die Ausgabespannung für den maximalen tatsächlichen Breitband-RMS-Wert
des Computers auf 150 mV beschränkt. Um Hörschäden zu vermeiden, stellen Sie sicher, dass die von Ihnen
verwendeten Kopfhörer oder Ohrhörer ebenfalls EN 50332-2 (Abschnitt 7, „Limits“) oder einer für den
Breitbandbetrieb charakteristischen Spannung von 75 mV entsprechen. Der Gebrauch von Kopfhörern, die
EN 50332-2 nicht entsprechen, kann aufgrund von erhöhten Schalldruckpegeln eine Gefahr darstellen.
Wenn im Lieferumfang Ihres Lenovo Computers Kopfhörer oder Ohrhörer als Set enthalten sind, entspricht
die Kombination aus Kopfhörer oder Ohrhörer und aus Computer bereits EN 50332-1. Wenn andere
Kopfhörer oder Ohrhörer verwendet werden, stellen Sie sicher, dass die von Ihnen verwendeten Kopfhörer
oder Ohrhörer EN 50332-1 (Grenzwerte aus Abschnitt 6.5) entsprechen. Der Gebrauch von Kopfhörern, die
EN 50332-1 nicht entsprechen, kann aufgrund von erhöhten Schalldruckpegeln eine Gefahr darstellen.
Hinweis zu Erstickungsgefahr
ERSTICKUNGSGEFAHR –– Produkt enthält kleine Teile.
Von Kindern unter drei Jahren fernhalten.
Anhang A. Wichtige Sicherheitshinweise 57

Hinweis zu Plastiktüten
Gefahr
Plastiktüten können gefährlich sein. Bewahren Sie Plastiktüten nicht in Reichweite von Kleinkindern
und Kindern auf, um eine Erstickungsgefahr zu vermeiden.
Hinweis zu Komponenten aus Glas
Vorsicht:
Möglicherweise bestehen einige Teile Ihres Produkts aus Glas. Dieses Glas könnte brechen, falls das
Produkt auf eine harte Oberfläche fällt oder einen massiven Schlag erhält. Wenn das Glas zerbricht,
sollten Sie es weder berühren noch anfassen. Verwenden Sie das Produkt erst wieder, nachdem das
Glas von geschultem Servicepersonal ausgetauscht wurde.
Hinweise zur Platzierung des Computers
Eine ungeeignete Platzierung des Computers kann Kinder Schaden zufügen.
• Platzieren Sie den Computer auf einem stabilen und niedrigen oder verankerten Einrichtungsgegenstand.
• Stellen Sie den Computer nicht an die Kante eines Einrichtungsgegenstandes.
• Platzieren Sie die Computerkabel außerhalb der Reichweite von Kindern.
• Einige Elemente wecken möglicherweise das besondere Interesse von Kindern (z. B. Spielzeuge). Halten
Sie diese Elemente vom Computer fern.
Beaufsichtigen Sie Kinder in Räumen, in denen die oben aufgeführten Sicherheitsanweisungen nicht
vollständig umgesetzt werden können.
Hochspannungswarnung
Gefahr
Trennen Sie alle Netzkabel von den Steckdosen, bevor Sie die Computerabdeckung oder eine
Komponente mit dem oben abgebildeten Etikett entfernen.
Zerlegen Sie Komponenten mit dem oben abgebildeten Etikett NICHT in ihre Einzelteile. Diese Komponenten
enthalten keine Teile, die gewartet werden müssen.
Ihr Produkt wurde für die sichere Nutzung entwickelt. In den Komponenten mit diesem Etikett treten jedoch
gefährliche, hohe Spannungen und Stromstärken auf. Das Zerlegen dieser Komponenten kann ein Feuer
verursachen oder sogar zum Tode führen. Besteht der Verdacht eines Fehlers an einem dieser Teile, ist ein
Kundendiensttechniker zu verständigen.
Vorsicht:
58 Benutzerhandbuch

Helles Licht, potenzielle Haut- oder Augenschäden. Unterbrechen Sie vor der Wartung die
Stromversorgung.
Vorsicht:
Infrarot-Licht, potenzielle Haut- oder Augenschäden. Unterbrechen Sie vor der Wartung die
Stromversorgung.
Augenfreundlichkeit
Die Bildschirmeigenschaften in Kombination mit den folgenden Hinweisen senken die Ermüdung Ihrer Augen
und sorgen für größeren Komfort bei der Bildschirmarbeit.
Tipps dazu, wie Sie die Ermüdung Ihrer Augen minimieren können, finden Sie auf der Webseite
www.lenovo.com/us/en/safecomp/
unter „Augenermüdung minimieren“.
https://
Ein Umkippen des Computers vermeiden
Bei einer ungeeigneten Platzierung kann der Computer Kindern Schaden zufügen. Befolgen Sie die
nachstehenden Tipps, um Kinder vor der Gefahr zu schützen, dass der Computer umkippt:
• Platzieren Sie Computer und Monitore auf einem stabilen und niedrigen oder verankerten
Einrichtungsgegenstand. Schieben Sie Computer oder Monitore so weit wie möglich von der Kante des
Einrichtungsgegenstandes.
• Bewahren Sie Fernbedienungen, Spielzeuge und andere Gegenstände, die die Aufmerksamkeit von
Kindern auf sich ziehen könnten, nicht in der Nähe von Computern oder Monitoren auf.
• Halten Sie Computer- und Monitorkabel außerhalb der Reichweite von Kindern.
• Überwachen Sie Kinder in Räumen, in denen diese Sicherheitshinweise nicht befolgt werden.
Vorsicht:
Möglicherweise bestehen einige Teile Ihres Produkts aus Glas. Dieses Glas könnte brechen, falls das
Produkt auf eine harte Oberfläche fällt oder einen massiven Schlag erhält. Wenn das Glas zerbricht,
sollten Sie es weder berühren noch anfassen. Verwenden Sie das Produkt erst wieder, nachdem das
Glas von geschultem Servicepersonal ausgetauscht wurde.
Fernsteuerung
Vorsicht:
Verwenden Sie keine wiederaufladbaren Akkus in diesem Gerät.
Vermeidung von statischer Aufladung
Statische Aufladung ist harmlos für den Menschen, kann jedoch Computerkomponenten und
Zusatzeinrichtungen stark beschädigen. Wenn Sie ein aufladungsempfindliches Teil nicht ordnungsgemäß
handhaben, kann das Teil beschädigt werden. Wenn Sie eine Zusatzeinrichtung oder eine CRU auspacken,
öffnen Sie die antistatische Verpackung, die das Teil enthält, erst, wenn dies in den Anweisungen angegeben
ist.
Wenn Sie Zusatzeinrichtungen oder CRUs handhaben oder Arbeiten im Inneren des Computers ausführen,
treffen Sie die folgenden Vorsichtsmaßnahmen, um Beschädigungen durch statische Aufladung zu
vermeiden:
Anhang A. Wichtige Sicherheitshinweise 59

• Bewegen Sie sich möglichst wenig. Durch Bewegung kann sich die Umgebung um Sie herum statisch
aufladen.
• Gehen Sie vorsichtig mit Computerkomponenten um. Fassen Sie Adapter, Speichermodule und andere
Schaltkarten nur an den Kanten an. Berühren Sie keine offen liegende Schaltlogik.
• Achten Sie darauf, dass die Komponenten nicht von anderen Personen berührt werden.
• Berühren Sie vor der Installation einer aufladungsempfindlichen Einheit oder einer CRU mit der
antistatischen Verpackung, in der die Komponente enthalten ist, mindestens zwei Sekunden lang eine
Metallabdeckung für einen Erweiterungssteckplatz oder eine andere unlackierte Oberfläche am
Computer. Dadurch wird die statische Aufladung der Schutzhülle und Ihres Körpers verringert.
• Nehmen Sie das aufladungsempfindliche Teil aus der antistatischen Schutzhülle, und installieren Sie es
möglichst, ohne es zuvor abzusetzen. Sollte dies nicht möglich sein, legen Sie die antistatische
Schutzhülle auf eine glatte und ebene Fläche und das Teil auf die Schutzhülle.
• Legen Sie die Komponente nicht auf der Computeroberfläche oder auf einer anderen Metalloberfläche ab.
Betriebsumgebung
Temperatur
• In Betrieb: Von 10 °C bis 35 °C
• Lagerung oder Transport:
– Für allgemeine Desktop-Computer: Von -40 °C bis 55 °C
– Für All-in-One-Desktop-Computer: Von -20 °C bis 55 °C
Anmerkung: Wenn der Computer bei Temperaturen gelagert oder transportiert wird, die unter 10 °C liegen,
sollten Sie beachten, dass sich der Computer langsam an die optimale Betriebstemperatur anpassen kann,
bevor Sie ihn verwenden. Dieser Vorgang kann bis zu zwei Stunden dauern. Die Verwendung des Computers
bei einer niedrigeren Betriebstemperatur kann zu dauerhaften Schäden an Ihrem Computer führen.
Relative Feuchtigkeit
• In Betrieb: 35 bis 80 % (nicht kondensierend)
• Lagerung: 20 bis 93 % (nicht kondensierend)
Luftdruck
86 kPa bis 106 kPa
Reinigung und Wartung
Bei angemessener Pflege und Wartung wird Ihr Computer zuverlässig arbeiten. In den folgenden Abschnitten
erfahren Sie, wie Sie dazu beitragen können, einen optimalen Computerbetrieb aufrechtzuerhalten.
Grundlegende Tipps zur Wartung
Nachfolgend sind einige grundsätzliche Punkte aufgeführt, die Sie beachten müssen, wenn Ihr Computer auf
Dauer störungsfrei arbeiten soll:
• Stellen Sie den Computer in einer sauberen und trockenen Umgebung auf. Stellen Sie sicher, dass die
Standfläche des Computers stabil und eben ist.
• Decken Sie keine Lüftungsschlitze ab. Diese Lüftungsschlitze sorgen für Luftzirkulation und schützen den
Computer vor Überhitzung.
60
Benutzerhandbuch

• Halten Sie elektrische Geräte wie z. B. einen elektrischen Ventilator, ein Radio, leistungsfähige
Lautsprecher, eine Klimaanlage oder eine Mikrowelle von Ihrem Computer fern, da diese Geräte starke
magnetische Felder erzeugen, die den Bildschirm und die Daten auf dem Speicherlaufwerk beschädigen
können.
• Halten Sie Speisen und Getränke von allen Komponenten des Computers fern. Speisereste und
verschüttete Flüssigkeiten können in die Tastatur oder Maus gelangen, diese verkleben und so
unbrauchbar machen.
• Achten Sie darauf, dass die Betriebsspannungsschalter und die übrigen Einstellelemente stets trocken
sind. Feuchtigkeit kann diese Komponenten beschädigen und birgt das Risiko eines elektrischen
Schlages.
• Wenn Sie das Netzkabel aus der Netzsteckdose ziehen, fassen Sie immer den Stecker an. Ziehen Sie
nicht am Kabel.
• Halten Sie die Computersoftware, Einheitentreiber und das Betriebssystem auf dem aktuellen Stand.
• Leeren Sie regelmäßig den Papierkorb.
• Löschen Sie regelmäßig den nicht mehr benötigten Inhalt des Eingangskorbs, des Postausgangs und des
Papierkorbs Ihrer E-Mail-Anwendung.
• Löschen Sie Dateien und geben Sie von Zeit zu Zeit Speicherplatz auf dem Speicherlaufwerk und im
Hauptspeicher frei, um Leistungsprobleme zu verhindern.
• Führen Sie für sich selbst eine Art Protokoll. Es kann größere Änderungen bei Software oder Hardware,
Aktualisierungen der Einheitentreiber, sporadisch auftretende Fehler und andere Fehler enthalten, die
möglicherweise aufgetreten sind. Probleme können durch Änderungen bei Hardware, Software oder
anderen Maßnahmen verursacht werden, die möglicherweise durchgeführt wurden. Ein Protokoll kann
Ihnen oder einem Lenovo Kundendienstmitarbeiter bei der Bestimmung einer Fehlerursache helfen.
• Sichern Sie Ihre Daten auf dem Speicherlaufwerk regelmäßig. Sie können das Speicherlaufwerk aus einer
Sicherung wiederherstellen.
• Erstellen Sie so bald wie möglich einen Wiederherstellungsdatenträger. Mit dem
Wiederherstellungsdatenträger können Sie Ihr Betriebssystem wiederherstellen, sogar wenn Windows
nicht gestartet wird.
• Haben Sie aktuelle Aktualisierungspatches für das Betriebssystem sowie aktuelle Softwareprogramme
und Einheitentreiber zur Verfügung.
Wartungstipps im Falle eines Bewegens des Computers
Treffen Sie vor dem Transport des Computers die folgenden Vorkehrungen:
1. Sichern Sie Ihre Daten auf dem Speicherlaufwerk.
2. Entnehmen Sie alle Datenträger aus den Laufwerken und schalten Sie alle angeschlossenen Einheiten
und den Computer aus. Ziehen Sie anschließend alle Netzkabel aus den Netzsteckdosen und ziehen Sie
alle Kabel ab, die an den Computer angeschlossen sind.
3. Sollten Sie die Originalverpackung und die Transportsicherungen aufbewahrt haben, verwenden Sie sie
zum Verpacken der Einheiten. Andere Kartons müssen gut ausgepolstert werden, um eine
Beschädigung der Komponenten zu vermeiden.
Wenn Sie mit dem Computer in ein anderes Land oder eine andere Region umziehen, müssen Sie auf die
dort vorhandenen elektrischen Standards achten. Wenn vor Ort andere Netzsteckdosen gebräuchlich sind
als die derzeit von Ihnen verwendeten, wenden Sie sich an die Lenovo Kundendienstzentrale, um entweder
einen Steckeradapter oder ein neues Netzkabel zu kaufen.
Computer reinigen
Vorsicht:
Anhang A. Wichtige Sicherheitshinweise 61

Entnehmen Sie alle Datenträger aus den Laufwerken und schalten Sie alle angeschlossenen Einheiten
und den Computer aus. Ziehen Sie anschließend alle Netzkabel aus den Netzsteckdosen und ziehen
Sie alle Kabel ab, die an den Computer angeschlossen sind.
Reinigen Sie Ihren Computer regelmäßig. Sie schützen damit die Oberflächen des Computers und
gewährleisten einen störungsfreien Betrieb.
Computeroberfläche reinigen: Wischen Sie die Oberfläche mit einem fusselfreien Tuch ab, das Sie vorher
mit etwas milder Seife und Wasser angefeuchtet haben. Vermeiden Sie es, die Oberfläche in direkten
Kontakt mit Flüssigkeit kommen zu lassen.
Tastatur reinigen: Wischen Sie die Tasten nacheinander mit einem fusselfreien Tuch ab, das Sie vorher mit
etwas milder Seife und Wasser angefeuchtet haben. Wenn Sie mehrere Tasten sauber reiben, verhakt sich
das Tuch möglicherweise an einer anderen Taste und Sie beschädigen die Taste. Sprühen Sie keine
Reinigungsflüssigkeit direkt auf die Tastatur. Wenn Sie Krümel oder Staub zwischen den Tasten entfernen
möchten, können Sie einen Kameralinsenblasebalg und eine feine Bürste oder einen Haartrockner mit einem
Kaltluftgebläse verwenden.
Bildschirm reinigen: Kratzer, Fett, Staub, Chemikalien und UV-Licht können die Leistung des Bildschirms
beeinflussen. Wischen Sie den Bildschirm vorsichtig mit einem trockenen, weichen, fusselfreien Tuch ab.
Wenn Sie eine kratzerähnliche Stelle auf dem Bildschirm sehen, könnte es sich um einen Fleck handeln.
Wischen Sie diesen Fleck mit einem weichen trockenen Tuch vorsichtig ab. Lässt sich der Fleck nicht
entfernen, befeuchten Sie ein weiches, fusselfreies Tuch mit Wasser oder Brillenreiniger, aber lassen Sie den
Bildschirm nicht in direkten Kontakt mit Flüssigkeit kommen. Vergewissern Sie sich, dass der Bildschirm
trocken ist, bevor Sie ihn schließen.
62
Benutzerhandbuch

Anhang B. Informationen zu Barrierefreiheit und Ergonomie
Dieses Kapitel enthält Informationen zur barrierefreien und ergonomischen Nutzung Ihres Computers.
Informationen zu Eingabehilfen
Lenovo ist bemüht, Benutzern mit Hör-, Seh- oder Bewegungseinschränkungen den Zugang zu
Informationen und den Umgang mit Technologien zu erleichtern. Dieser Abschnitt enthält Informationen
darüber, wie diese Benutzer den Computer einfacher verwenden können. Sie können die aktuellen
Informationen zur Barrierefreiheit auch von der folgenden Website herunterladen:
https://www.lenovo.com/accessibility
Tastenkombinationen
Die folgende Liste enthält die Tastenkombinationen, die bei einer einfacheren Benutzung des Computers
helfen können.
Anmerkung: Je nach Tastatur stehen möglicherweise nicht alle der folgenden Tastenkombinationen zur
Verfügung.
• Windows-Logo-Taste+U: Center für erleichterte Bedienung öffnen
• Rechte Umschalttaste für acht Sekunden: Filtertasten aktivieren oder deaktivieren
• Fünfmal Umschalttaste: Einfingertasten aktivieren oder deaktivieren
• Num Lock-Taste für fünf Sekunden: Vorzeichenwechseltaste aktivieren oder deaktivieren
• Alt links+Umschalt links+Num Lock: Maustasten aktivieren oder deaktivieren
• Alt links+Umschalt links+PrtScn (oder PrtSc): Hohen Kontrast aktivieren oder deaktivieren
Weitere Informationen finden Sie unter
Schlüsselwörter suchen: keyboard shortcuts, key combinations, shortcut keys.
Center für erleichterte Bedienung
Mit dem Center für erleichterte Bedienung im Windows-Betriebssystem können Sie die
Computerkonfiguration an Ihre individuellen Bedürfnisse anpassen.
So greifen Sie auf das Center für erleichterte Bedienung zu:
1. Rufen Sie die Systemsteuerung auf und wählen Sie die Anzeige nach Kategorie.
2. Klicken Sie auf Erleichterte Bedienung ➙ Center für erleichterte Bedienung.
3. Wählen Sie das entsprechende Tool aus, indem Sie die angezeigten Anweisungen befolgen.
Hauptsächlich umfasst das Center für erleichterte Bedienung die folgenden Tools:
• Funktion „Vergrößern“
Die Bildschirmlupe vergrößert den gesamten Bildschirm oder einzelne Bereiche des Bildschirms, sodass
die Elemente besser erkannt werden.
• Sprachausgabe
Über die Sprachausgabe wird ein Text auf dem Bildschirm vorgelesen und Ereignisse wie
Fehlernachrichten beschrieben.
• Bildschirmtastatur
https://windows.microsoft.com, indem Sie nach einem der folgenden
© Copyright Lenovo 2020 63

Wenn Sie Eingaben lieber mit der Maus, einem Joystick oder einer anderen Zeigereinheit vornehmen
möchten, können Sie anstelle einer klassischen Tastatur die Bildschirmtastatur verwenden. Bei der
Bildschirmtastatur sehen Sie eine Standardtastatur auf dem Bildschirm. Sie können Tasten mithilfe der
Maus oder einer anderen Zeigereinheit auswählen oder, wenn Ihr Computer über einen Multitouchscreen
verfügt, auf die Tasten tippen.
• Hoher Kontrast
Mit der Funktion des hohen Kontrasts wird der Farbkontrast einiger Texte und Bilder auf dem Bildschirm
erhöht. Daher sind diese Elemente deutlicher und leichter zu erkennen.
• Personalisierte Tastatur
Passen Sie die Tastatureinstellungen an, um die Bedienung der Tastatur zu erleichtern. Beispielsweise
können Sie mit der Tastatur den Zeiger steuern und die Bedienung der Tastatur bei bestimmten
Tastenkombinationen vereinfachen.
• Personalisierte Maus
Passen Sie die Mauseinstellungen an, um die Bedienung der Maus zu erleichtern. Beispielsweise können
Sie die Zeigerdarstellung ändern und die Bedienung der Maus zur Verwaltung der Fenster vereinfachen.
Spracherkennung
Spracherkennung ermöglicht die Computersteuerung mithilfe von Sprache.
Sie können die Tastatur und die Maus mit Sprachbefehlen steuern. Mit Sprache können Programme
gestartet, Menüs geöffnet, auf Objekte auf dem Bildschirm geklickt, Texte in Dokumente diktiert, E-Mails
geschrieben und gesendet werden.
So verwenden Sie die Spracherkennung:
1. Rufen Sie die Systemsteuerung auf und wählen Sie die Anzeige nach Kategorie.
2. Klicken Sie auf Erleichterte Bedienung ➙ Spracherkennung.
3. Befolgen Sie die angezeigten Anweisungen.
Sprachausgabeprogramme
Sprachausgabeprogramme werden besonders für Softwareprogrammschnittstellen, Hilfefunktionen und
verschiedene Onlinedokumente eingesetzt. Weitere Informationen zu Sprachausgabeprogrammen finden Sie
in folgenden Abschnitten:
• PDF-Dateien mit Sprachausgabeprogrammen nutzen:
https://www.adobe.com/accessibility.html?promoid=DJGVE
• Die JAWS-Sprachausgabe nutzen:
https://www.freedomscientific.com/Products/Blindness/JAWS
• Die NVDA-Sprachausgabe nutzen:
https://www.nvaccess.org/
Bildschirmauflösung
Sie können die Texte und Bilder auf dem Bildschirm lesbarer darstellen, indem Sie die Bildschirmauflösung
des Computers anpassen.
So passen Sie die Bildschirmauflösung an:
1. Klicken Sie mit der rechten Maustaste in einen leeren Bereich auf dem Desktop und klicken Sie dann auf
Anzeigeeinstellungen ➙ Anzeige.
2. Befolgen Sie die angezeigten Anweisungen.
64
Benutzerhandbuch

Anmerkung: Eine zu geringe Auflösung kann dazu führen, dass einige Elemente nicht auf den Bildschirm
passen.
Vom Benutzer anpassbare Elementgröße
Sie können die Elemente auf dem Bildschirm lesbarer darstellen, indem Sie die Elementgröße ändern.
• Zur vorübergehenden Änderung der Elementgröße können Sie die Bildschirmlupe im Center für
erleichterte Bedienung verwenden.
• So ändern Sie die Größe der Elemente dauerhaft:
– Ändern Sie die Größe aller Elemente auf dem Bildschirm.
1. Klicken Sie mit der rechten Maustaste in einen leeren Bereich auf dem Desktop und klicken Sie
dann auf Anzeigeeinstellungen ➙ Anzeige.
2. Ändern Sie anhand der angezeigten Anweisungen die Elementgröße. Bei einigen Anwendungen
wird die Konfiguration möglicherweise erst übernommen, wenn Sie sich ab- und wieder anmelden.
– Ändern Sie die Größe der Elemente auf einer Webseite.
Halten Sie die Strg-Taste gedrückt und drücken Sie zum Vergrößern des Texts die Taste mit dem
Pluszeichen (+) und zum Verkleinern des Texts die Taste mit dem Minuszeichen (–).
– Ändern Sie die Größe der Elemente auf dem Desktop oder in einem Fenster.
Anmerkung: Diese Funktion funktioniert möglicherweise nicht bei allen Fenstern.
Wenn die Maus über ein Mausrad verfügt, halten Sie die Strg-Taste gedrückt und drehen Sie das Rad,
um die Elementgröße zu ändern.
Anschlüsse nach Industriestandard
Der Computer ist mit Anschlüssen ausgestattet, die dem Industriestandard entsprechen und den Anschluss
von Hilfseinheiten erlauben.
Dokumentation in den zugänglichen Formaten
Lenovo stellt seine Dokumentation in elektronischer und leicht zugänglicher Form zur Verfügung, z. B. mit
den korrekten Tags versehene PDF-Dateien oder Dateien im HTML-Format (Hypertext Markup Language).
Lenovo stellt seine Dokumentation in elektronischer Form zur Verfügung, um sehbehinderten Benutzern das
Lesen der Dokumentation mithilfe eines Screenreaders zu ermöglichen. Jedes Bild in einer Dokumentation
beinhaltet auch den adäquaten alternativen Text, der das Bild erläutert, damit sehbehinderte Benutzer das
Bild auch bei Verwendung des Screenreaders erfassen können.
Hinweise zur Ergonomie
Die Einhaltung von ergonomischen Regeln ist wichtig, um den Computer optimal nutzen zu können und
Unannehmlichkeiten zu vermeiden. Richten Sie Ihren Arbeitsplatz und Ihre Geräte so ein, dass sie Ihrem
individuellen Bedarf und Ihrer Arbeit entsprechen. Auch die richtige Körperhaltung bei der Arbeit am
Computer sowie gelegentliche kurze Pausen tragen zur Optimierung von Leistung und Bequemlichkeit bei.
Das Arbeiten in einem virtuellen Büro kann bedeuten, dass Sie sich häufig auf Änderungen Ihrer
Arbeitsumgebung einstellen müssen. Durch Anpassen der Umgebungsbeleuchtung, aktives Sitzen und die
richtige Positionierung der Computerhardware kann Ihre Leistungsfähigkeit und das Wohlbefinden
verbessert werden.
Das folgende Beispiel stellt eine Person an einem typischen Arbeitsplatz dar. Auch wenn Ihr persönlicher
Arbeitsplatz von dem hier dargestellten abweicht, könnten einige der folgenden Ratschläge nützlich für Sie
sein. Haben Sie sich erst an die richtigen Verhaltensweisen gewöhnt, können Sie in Zukunft sicher davon
profitieren.
Anhang B. Informationen zu Barrierefreiheit und Ergonomie 65

Allgemeine Sitzhaltung: Wenn Sie während des Arbeitens Ihre Sitzhaltung gelegentlich geringfügig ändern,
können Sie körperlichen Beschwerden vorbeugen, die durch langes Arbeiten in derselben Position auftreten.
Regelmäßige kurze Pausen während der Arbeit sind ebenfalls hilfreich.
Bildschirm: Halten Sie zum Bildschirm einen Abstand von ca. 51 cm bis 76 cm ein. Stellen Sie den
Computer so auf, dass die Deckenbeleuchtung oder externe Lichtquellen nicht vom Bildschirm reflektiert
werden und Sie blenden. Halten Sie den Bildschirm sauber, und stellen Sie die Helligkeit so ein, dass Sie die
Anzeigen klar und deutlich sehen können. Drücken Sie die Tasten für die Helligkeitssteuerung, um die
Bildschirmhelligkeit anzupassen.
Kopfhaltung: Achten Sie auf eine bequeme und aufrechte Kopfhaltung.
Stuhl: Benutzen Sie einen Stuhl mit einer guten Rückenlehne und einstellbarer Sitzhöhe. Stellen Sie den
Stuhl Ihrer Sitzhaltung entsprechend ein.
Arm- und Handposition: Stützen Sie die Arme nach Möglichkeit auf den Armstützen des Stuhls oder auf der
Arbeitsoberfläche auf. Halten Sie Ihre Unterarme, Handgelenke und Hände entspannt und in einer
horizontalen Position. Achten Sie auf einen leichten Tastenanschlag.
Beinposition: Ihre Oberschenkel sollten sich parallel zum Boden befinden. Stellen Sie Ihre Füße flach auf
den Boden oder auf eine Fußstütze.
66
Benutzerhandbuch

Anhang C. Zusätzliche Informationen zum UbuntuBetriebssystem
In bestimmten Ländern oder Bereichen bietet Lenovo Kunden die Möglichkeit, Computer mit vorinstalliertem
Ubuntu
Wenn das Ubuntu-Betriebssystem auf Ihrem Computer verfügbar ist, lesen Sie die folgenden Informationen,
bevor Sie den Computer verwenden. Ignorieren Sie alle Informationen zu Windows-basierten Programmen,
Dienstprogrammen und von Lenovo vorinstallierten Anwendungen in dieser Dokumentation.
Auf die begrenzte Herstellergarantie von Lenovo zugreifen
Dieses Produkt unterliegt einer begrenzten Herstellergarantie von Lenovo (Lenovo Limited Warranty, LLW),
Version L505-0010-02 08/2011. Die begrenzte Herstellergarantie steht auf der folgenden Website in einer
Reihe von Sprachen zur Verfügung. Lesen Sie die begrenzte Herstellergarantie von Lenovo auf der folgenden
Website:
https://www.lenovo.com/warranty/llw_02
Die LLW ist auch auf dem Computer vorinstalliert. Um auf die begrenzte Herstellergarantie von Lenovo
zuzugreifen, wechseln Sie zum folgenden Verzeichnis:
/usr/share/doc/lenovo-doc
Wenn Sie über die Website oder Ihren Computer nicht auf die begrenzte Herstellergarantie von Lenovo
zugreifen können, wenden Sie sich an Ihre lokale Lenovo Verwaltung oder Ihren Reseller, um eine gedruckte
Version der Herstellergarantie zu erhalten.
Auf die Ubuntu-Hilfe-Funktion zugreifen
Die Ubuntu-Hilfe-Funktion enthält Informationen zur Verwendung des Ubuntu-Betriebssystems. Um vom
Startbildschirm aus auf die Hilfe-Funktion zuzugreifen, bewegen Sie den Zeiger zur Startleiste und klicken
Sie auf das Hilfe-Symbol. Wenn Sie das Hilfe-Symbol in der Startleiste nicht finden, klicken Sie auf das
Suchen-Symbol unten links und tippen Sie „Hilfe“ ein, um danach zu suchen.
®
-Betriebssystem zu bestellen.
Weitere Informationen zum Ubuntu-Betriebssystem erfahren Sie unter:
https://www.ubuntu.com
Support-Informationen erhalten
Wenn Sie Hilfe, den Kundendienst, technische Unterstützung oder weitere Informationen zum UbuntuBetriebssystem oder anderen Anwendungen benötigen, wenden Sie sich an den Hersteller des UbuntuBetriebssystems oder den Anbieter der Anwendung. Wenn Sie Kundendienst und Support für die
Hardwarekomponenten benötigen, die im Lieferumfang des Computers enthalten sind, wenden Sie sich an
Lenovo. Weitere Informationen darüber, wie Sie mit Lenovo Kontakt aufnehmen können, finden Sie im
Benutzerhandbuch und im Handbuch Sicherheit und Garantie.
Sie können auf das neueste Benutzerhandbuch und das Handbuch Sicherheit und Garantie über folgende
URL zugreifen:
https://support.lenovo.com
© Copyright Lenovo 2020 67

68 Benutzerhandbuch

Anhang D. Informationen zur Konformität
Dieses Kapitel enthält gesetzliche, umweltbezogene, RoHS- und ENERGY STAR-Informationen zu Lenovo
Produkten.
Konformitätserklärungen zur Funkfrequenz
Computermodelle, die mit drahtloser Kommunikationstechnologie ausgestattet sind, entsprechen den
Funkfrequenz- und Sicherheitsstandards der Länder und Regionen, in denen sie für den drahtlosen
Gebrauch genehmigt wurden.
Zusätzlich zu diesen Dokument sollten Sie unbedingt auch den für Ihr Land gültige Regulatory Notice lesen,
bevor Sie die in Ihrem Computer enthaltenen drahtlosen Geräte nutzen.
Hinweise zur Verwendung drahtloser Verbindungen ermitteln
Weitere Informationen zum Hinweis im Hinblick auf die Verwendung drahtloser Verbindungen erhalten Sie in
der Regulatory Notice unter:
https://support.lenovo.com
Europäische Union - Erfüllung der Funkanlagen-Richtlinie
• Computermodelle mit Funkeinheiten:
Dieses Produkt entspricht allen Anforderungen und wesentlichen Normen der EU-Richtlinie 2014/53/EU
über die Harmonisierung der Rechtsvorschriften der Mitgliedstaaten über die Bereitstellung von
Funkanlagen (R&TTE-Richtlinie). Die vollständige EU-Konformitätserklärung für das System sowie die EURichtlinien für drahtlose Module finden Sie unter:
https://www.lenovo.com/us/en/compliance/eu-doc
Lenovo übernimmt keine Verantwortung für die Einhaltung der Schutzanforderungen, wenn das Produkt
ohne Zustimmung von Lenovo verändert wird bzw. wenn Erweiterungskarten von Fremdherstellern ohne
Empfehlung von Lenovo eingebaut oder eingesteckt werden. Dieses Produkt wurde getestet und hält die
Grenzwerte für Geräte der Klasse B gemäß den in der Richtlinie harmonisierten Europäischen Normen ein.
Die Grenzwerte für Geräte der Klasse B gelten für den Wohnbereich, um ausreichenden Schutz vor
Interferenzen von zugelassenen Kommunikationseinrichtungen zu gewährleisten.
• Computermodelle ohne Funkeinheiten:
Der vollständige Wortlaut der EU-Konformitätserklärung für das System ist verfügbar unter:
https://www.lenovo.com/us/en/compliance/eu-doc
Lenovo übernimmt keine Verantwortung für die Einhaltung der Schutzanforderungen, wenn das Produkt
ohne Zustimmung von Lenovo verändert wird bzw. wenn Erweiterungskarten von Fremdherstellern ohne
Empfehlung von Lenovo eingebaut oder eingesteckt werden. Dieses Produkt wurde getestet und hält die
Grenzwerte für Geräte der Klasse B gemäß den in der Richtlinie harmonisierten Europäischen Normen ein.
Die Grenzwerte für Geräte der Klasse B gelten für den Wohnbereich, um ausreichenden Schutz vor
Interferenzen von zugelassenen Kommunikationseinrichtungen zu gewährleisten.
Brasilien
Este equipamento não tem direito à proteção contra interferência prejudicial e não pode causar interferência
em sistemas devidamente autorizados.
This equipment is not protected against harmful interference and may not cause interference with duly
authorized systems.
© Copyright Lenovo 2020 69

Mexiko
Advertencia: En Mexico la operación de este equipo está sujeta a las siguientes dos condiciones: (1) es
posible que este equipo o dispositivo no cause interferencia perjudicial y (2) este equipo o dispositivo debe
aceptar cualquier interferencia, incluyendo la que pueda causar su operación no deseada.
Singapur
Korea
무선설비 전파 혼신 (사용주파수 2400∼2483.5 , 5725∼5825 무선제품해당)
해당 무선설비가 전파혼신 가능성이 있으므로 인명안전과 관련된 서비스는 할 수 없음
SAR 정보
본 장치는 전파 노출에 대한 가이드라인을 충족합니다.
본 장치는 무선 송수신기 입니다. 본 장치는 국제 가이드라인으로 권장되는 전파 노출에 대한 제한을 초과하지
않도록 설계되었습니다. 장치 액세서리 및 최신 부품을 사용할 경우 SAR 값이 달라질 수 있 습니다. SAR 값은
국가 보고 및 테스트 요구 사항과 네트워크 대역에 따라 다를 수 있습니다. 본 장치 는 사람의 신체에서 20mm
이상의 거리에서 사용할 수 있습니다.
Umweltinformationen der Länder und Regionen
In diesem Abschnitt finden Sie Umwelt-, Recycling- und RoHS-Informationen zu Lenovo Produkten.
Informationen zu Wiederverwertung und Umwelt
Lenovo fordert die Besitzer von Informationstechnologiegeräten (IT) auf, diese Geräte nach ihrer Nutzung
ordnungsgemäß der Wiederverwertung zuzuführen. Lenovo bietet Kunden entsprechende Programme zur
umweltgerechten Wiederverwertung/Entsorgung ihrer IT-Produkte an. Informationen zur Wiederverwertung
von Lenovo Produkten finden Sie unter der folgenden Adresse:
https://www.lenovo.com/us/en/compliance/recycling
Aktuelle Umweltinformationen zu Lenovo Produkten erhalten Sie unter:
https://www.lenovo.com/us/en/compliance/eco-declaration
Wichtige Informationen zu Elektro- und Elektronikaltgeräten (WEEE)
Die WEEE-Kennzeichnung an Lenovo-Produkten gilt für Länder mit WEEE- und Elektroschrott-Richtlinien (z.
B. die europäische WEEE-Richtlinie oder die E-Waste Management Rules für Indien). Geräte werden gemäß
der lokal geltenden Richtlinien über Elektro- und Elektronikaltgeräte (WEEE) gekennzeichnet. Anhand dieser
70
Benutzerhandbuch

Richtlinien wird die Rückgabe und Wiederverwertung von Altgeräten innerhalb der jeweiligen Länder/
Regionen geregelt. Mit dieser Kennzeichnung versehene Altgeräte dürfen gemäß dieser Richtlinie nicht
weggeworfen werden, sondern müssen zur Rückgewinnung bei den entsprechenden Sammelpunkten
zurückgegeben werden.
Anwender von Elektro- und Elektronikgeräten (Electrical and Electronic Equipment, EEE) mit der WEEEKennzeichnung dürfen diese gemäß Annex IV der EEE-Richtlinie nach ihrem Gebrauch nicht als allgemeinen
Hausmüll entsorgen. Stattdessen müssen diese Geräte im verfügbaren Sammelsystem zurückgegeben
werden und damit einem Recycling- oder Wiederherstellungsprozess zugeführt werden, bei dem mögliche
Auswirkungen der Geräte auf die Umwelt und den menschlichen Organismus aufgrund gefährlicher
Substanzen minimiert werden. Elektro- und Elektronikgeräte (Electrical and Electronic Equipment, EEE) von
Lenovo können Teile und Komponenten enthalten, die am Ende ihrer Lebensdauer ggf. als gefährliche
Abfallstoffe eingestuft werden.
Elektro- und Elektronikgeräte (EEE) und Elektro- und Elektronikaltgeräte (Waste Electrical and Electronic
Equipment, WEEE) können kostenfrei zur Verkaufsstelle oder zu jedem Händler geliefert werden, der Elektround Elektronikgeräte mit den gleichen Eigenschaften und Funktionen wie die verwendeten EEE oder WEEE
verkauft.
Weitere Informationen zur Wiederverwertung und Entsorgung von Elektro- und Elektronikaltgeräten finden
Sie unter der folgenden Adresse:
https://www.lenovo.com/us/en/compliance/recycling
Informationen zu Elektro- und Elektronikaltgeräten (WEEE) für Ungarn
Lenovo als Hersteller trägt die im Zusammenhang mit der Erfüllung der Verpflichtungen von Lenovo gemäß
dem ungarischen Gesetz Nr. 197/2014 (VIII.1.), Unterabschnitte (1)-(5) von Abschnitt 12, entstehenden
Kosten.
Hinweise zur Wiederverwertung in Japan
Collect and recycle a disused Lenovo computer or monitor
If you are a company employee and need to dispose of a Lenovo computer or monitor that is the property of
the company, you must do so in accordance with the Law for Promotion of Effective Utilization of Resources.
Computers and monitors are categorized as industrial waste and should be properly disposed of by an
industrial waste disposal contractor certified by a local government. In accordance with the Law for
Promotion of Effective Utilization of Resources, Lenovo Japan provides, through its PC Collecting and
Recycling Services, for the collecting, reuse, and recycling of disused computers and monitors. For details,
visit the Lenovo Web site at:
https://www.lenovo.com/us/en/social_responsibility/sustainability/ptb_japan
Pursuant to the Law for Promotion of Effective Utilization of Resources, the collecting and recycling of homeused computers and monitors by the manufacturer was begun on October 1, 2003. This service is provided
free of charge for home-used computers sold after October 1, 2003. For details, go to:
https://www.lenovo.com/us/en/social_responsibility/sustainability/ptb_japan
Dispose of Lenovo computer components
Some Lenovo computer products sold in Japan may have components that contain heavy metals or other
environmental sensitive substances. To properly dispose of disused components, such as a printed circuit
board or drive, use the methods described above for collecting and recycling a disused computer or monitor.
Dispose of disused lithium batteries from Lenovo computers
A button-shaped lithium battery is installed inside your Lenovo computer to provide power to the computer
clock while the computer is off or disconnected from the main power source. If you need to replace it with a
Anhang D. Informationen zur Konformität 71

new one, contact your place of purchase or contact Lenovo for service. If you need to dispose of a disused
lithium battery, insulate it with vinyl tape, contact your place of purchase or an industrial-waste-disposal
operator, and follow their instructions.
Disposal of a lithium battery must comply with local ordinances and regulations.
Recycling-Informationen für Brasilien
Declarações de Reciclagem no Brasil
Descarte de um Produto Lenovo Fora de Uso
Equipamentos elétricos e eletrônicos não devem ser descartados em lixo comum, mas enviados à pontos de
coleta, autorizados pelo fabricante do produto para que sejam encaminhados e processados por empresas
especializadas no manuseio de resíduos industriais, devidamente certificadas pelos orgãos ambientais, de
acordo com a legislação local.
A Lenovo possui um canal específico para auxiliá-lo no descarte desses produtos. Caso você possua um
produto Lenovo em situação de descarte, ligue para o nosso SAC ou encaminhe um e-mail para:
reciclar@lenovo.com, informando o modelo, número de série e cidade, a fim de enviarmos as instruções
para o correto descarte do seu produto Lenovo.
Batterie-Recycling-Informationen für die Europäische Union
Hinweis: Diese Kennzeichnung gilt nur für Länder innerhalb der Europäischen Union (EU).
Batterien oder deren Verpackungen sind entsprechend der EU-Richtlinie 2006/66/EC über Batterien und
Akkumulatoren sowie Altakkumulatoren und Altbatterien gekennzeichnet. Die Richtlinie legt den Rahmen für
die Rücknahme und Wiederverwertung von Batterien und Akkumulatoren in der Europäischen Union fest.
Diese Kennzeichnung wird an verschiedenen Batterien angebracht, um anzugeben, dass diese Batterien
nach dem Ende ihrer Nutzung nicht als normaler Hausmüll behandelt werden dürfen, sondern gemäß dieser
Richtlinie zurückgegeben und wiederverwertet werden müssen.
Gemäß der EU-Richtlinie 2006/66/EC müssen nicht mehr benötigte Batterien und Akkumulatoren getrennt
gesammelt und der Wiederverwertung zugeführt werden. Dies wird auf einem Etikett angegeben. Auf dem
Etikett der Batterie kann sich auch ein chemisches Symbol für das in der Batterie verwendete Metall (Pb für
Blei, Hg für Quecksilber und Cd für Cadmium) befinden. Nicht mehr benötigte Batterien und Akkumulatoren
dürfen nicht als normaler Hausmüll entsorgt werden, sondern müssen über die eingerichteten
Sammelsysteme zurückgegeben und der Wiederverwertung zugeführt werden. Das Mitwirken des Kunden
ist wichtig, damit die möglichen Auswirkungen auf die Umwelt und die menschliche Gesundheit durch das
Vorhandensein gefährlicher Stoffe in Batterien und Akkumulatoren minimiert werden.
Bevor Elektro- und Elektronikgeräte (Electrical and Electronic Equipment, EEE) den Abfallsammelstellen
zugeführt werden, müssen ggf. in den Geräten vorhandene Batterien oder Akkumulatoren von den
Endbenutzern entfernt und getrennt gesammelt werden.
72
Benutzerhandbuch

Nicht mehr benötigte Lithiumbatterien und Akkupacks aus Produkten von Lenovo entsorgen
In Ihrem Lenovo-Produkt ist möglicherweise eine knopfförmige Lithiumbatterie eingebaut. Weitere
Informationen über die Batterie finden Sie in der Produktdokumentation. Wenn Sie diese Batterie durch eine
neue ersetzen müssen, wenden Sie sich an die zuständige Verkaufsstelle oder an Lenovo (für
Serviceleistungen). Wenn Sie eine Lithiumbatterie entsorgen müssen, isolieren Sie sie mit Vinylband, wenden
Sie sich an Ihre zuständige Verkaufsstelle oder einen Entsorgungsbetrieb und folgen Sie deren Anweisungen.
Nicht mehr benötigte Akkupacks aus Produkten von Lenovo entsorgen
In Ihrem Gerät von Lenovo ist möglicherweise ein Lithium-Ionen-Akkupack oder ein Nickel-Metall-HydridAkkupack enthalten. Weitere Informationen über den Akkupack finden Sie in der Produktdokumentation.
Wenn Sie einen Akkupack entsorgen müssen, isolieren Sie ihn mit Vinylband, wenden Sie sich an den
Lenovo-Vertrieb oder -Service, Ihre zuständige Verkaufsstelle oder einen Entsorgungsbetrieb und folgen Sie
deren Anweisungen. Sie können auch die entsprechenden Anweisungen im Benutzerhandbuch Ihres
Produkts lesen.
Informationen zur ordnungsgemäßen Sammlung und Verwertung erhalten Sie unter:
https://www.lenovo.com/lenovo/environment
Recycling-Informationen für China (Festland)
Batterie-Recycling-Informationen für Taiwan
Richtlinie von Ländern und Regionen zur Beschränkung der Verwendung
gefährlicher Stoffe (RoHS = Restriction of Hazardous Substances
Directive)
Aktuelle Umweltinformationen zu Lenovo Produkten erhalten Sie unter:
https://www.lenovo.com/us/en/compliance/eco-declaration
RoHS-Richtlinie in der Europäischen Union
Dieses Lenovo Produkt einschließlich enthaltener Teile (Kabel, Drähte usw.) entspricht den Anforderungen
der Richtlinie 2011/65/EU zur Beschränkung der Verwendung bestimmter gefährlicher Stoffe in Elektro- und
Elektronikgeräten („RoHS recast“ oder „RoHS 2“).
Weitere Informationen zur weltweiten Einhaltung der RoHS-Vorgaben durch Lenovo finden Sie unter:
https://www.lenovo.com/rohs-communication
Anhang D. Informationen zur Konformität 73

RoHS-Richtlinie in der Türkei
The Lenovo product meets the requirements of the Republic of Turkey Directive on the Restriction of the Use
of Certain Hazardous Substances in Waste Electrical and Electronic Equipment (WEEE).
RoHS-Richtlinie in der Ukraine
RoHS-Richtlinie in Indien
RoHS compliant as per E-Waste (Management) Rules.
RoHS-Richtlinie in China (Festland)
74 Benutzerhandbuch

RoHS-Richtlinie in Taiwan
Anhang D. Informationen zur Konformität 75

Hinweise zur elektromagnetischen Verträglichkeit
FCC-Konformitätserklärung des Lieferanten (Federal Communications
Commission)
Die folgenden Informationen gelten für IdeaCentre Mini 5 01IMH05, Maschinentypen: 90Q6 und 90Q7.
This equipment has been tested and found to comply with the limits for a Class B digital device, pursuant to
Part 15 of the FCC Rules. These limits are designed to provide reasonable protection against harmful
interference in a residential installation. This equipment generates, uses, and can radiate radio frequency
energy and, if not installed and used in accordance with the instructions, may cause harmful interference to
radio communications. However, there is no guarantee that interference will not occur in a particular
installation. If this equipment does cause harmful interference to radio or television reception, which can be
determined by turning the equipment off and on, the user is encouraged to try to correct the interference by
one or more of the following measures:
• Reorient or relocate the receiving antenna.
• Increase the separation between the equipment and receiver.
• Connect the equipment into an outlet on a circuit different from that to which the receiver is connected.
• Consult an authorized dealer or service representative for help.
Lenovo ist nicht für Radio- oder TV-Störungen verantwortlich, die durch die Verwendung von nicht
empfohlenen Kabeln und Anschlüssen oder durch nicht genehmigte Änderungen oder Anpassungen dieser
Vorrichtungen verursacht werden. Nicht genehmigte Änderungen oder Anpassungen können dazu führen,
dass die Erlaubnis zum Betrieb dieser Vorrichtungen durch den Benutzer erlischt.
This device complies with Part 15 of the FCC Rules. Operation is subject to the following two conditions: (1)
this device may not cause harmful interference, and (2) this device must accept any interference received,
including interference that may cause undesired operation.
Responsible Party:
Lenovo (United States) Incorporated
76
Benutzerhandbuch

7001 Development Drive
Morrisville, NC 27560
Email: FCC@lenovo.com
Konformitätserklärung bezüglich der kanadischen Bestimmungen
CAN ICES-3(B)/NMB-3(B)
EU-Konformitätserklärung
EU-Kontakt: Lenovo (Slovakia), Landererova 12, 811 09 Bratislava, Slovakia
Konformität mit der EMV-Richtlinie
Dieses Produkt entspricht den Schutzanforderungen der EMV-Richtlinie 2014/30/EU des Europäischen
Parlaments und des Rates zur Harmonisierung der Rechtsvorschriften der Mitgliedstaaten über die
elektromagnetische Verträglichkeit.
Dieses Produkt wurde getestet und hält die Grenzwerte für Geräte der Klasse B gemäß den in der Richtlinie
harmonisierten Europäischen Normen ein. Die Klasse-B-Anforderungen für Geräte bieten einen
ausreichenden Schutz für Sendedienste innerhalb von Wohnumgebungen.
Hinweis bezüglich der deutschen Bestimmungen für Klasse B
Hinweis zur Einhaltung der Klasse B zur elektromagnetischen Verträglichkeit
Dieses Produkt entspricht den Schutzanforderungen der EU-Richtlinie zur elektromagnetischen
Verträglichkeit Angleichung der Rechtsvorschriften über die elektromagnetische Verträglichkeit in den EUMitgliedsstaaten und hält die Grenzwerte der Klasse B der Norm gemäß Richtlinie.
Um dieses sicherzustellen, sind die Geräte wie in den Handbüchern beschrieben zu installieren und zu
betreiben. Des Weiteren dürfen auch nur von der Lenovo empfohlene Kabel angeschlossen werden. Lenovo
übernimmt keine Verantwortung für die Einhaltung der Schutzanforderungen, wenn das Produkt ohne
Zustimmung der Lenovo verändert bzw. wenn Erweiterungskomponenten von Fremdherstellern ohne
Empfehlung der Lenovo gesteckt/eingebaut werden.
Zulassungsbescheinigung laut dem Deutschen Gesetz über die elektromagnetische Verträglichkeit von
Betriebsmitteln, EMVG vom 20. Juli 2007 (früher Gesetz über die elektromagnetische Verträglichkeit von
Geräten), bzw. der EU Richtlinie 2014/30/EU, der EU Richtlinie 2014/53/EU Artikel 3.1b), für Geräte der
Klasse B.
Dieses Gerät ist berechtigt, in Übereinstimmung mit dem Deutschen EMVG das EG-Konformitätszeichen CE - zu führen. Verantwortlich für die Konformitätserklärung nach Paragraf 5 des EMVG ist die Lenovo
(Deutschland) GmbH, Meitnerstr. 9, D-70563 Stuttgart.
Anhang D. Informationen zur Konformität 77

Hinweis bezüglich der japanischen VCCI-Bestimmungen für Klasse B
Hinweis bezüglich der japanischen Bestimmungen für Produkte, die an
eine Stromversorgung angeschlossen werden, bei der der Nennstrom
höchstens 20 A pro Phase beträgt
Hinweis zum Netzkabel (Japan)
The ac power cord shipped with your product can be used only for this specific product. Do not use the ac
power cord for other devices.
Weitere Konformitätshinweise der Länder und Regionen
Dieser Abschnitt enthält sonstige Informationen zur Konformität von Lenovo Produkten.
Informationen in Bezug auf Zertifizierung
Produktname: IdeaCentre Mini 5 01IMH05
Maschinentypen: 90Q6 und 90Q7
Die neuesten Konformitätsinformationen finden Sie unter:
https://www.lenovo.com/us/en/compliance
Hinweis zur ECCN
Dieses Produkt unterliegt den Export Administration Regulations (EAR) der USA und hat die ECCN-Kennung
5A992.c (ECCN - Export Classification Control Number). Das Produkt kann in alle Länder exportiert werden;
ausgenommen davon sind die Embargo-Länder der EAR-E1-Länderliste.
Informationen zum Lenovo Produktservice in Taiwan
Sehschutzhinweis für Taiwan
警語:使用過度恐傷害視力
注意事項:
• 使用30分鐘請休息10分鐘。
• 未滿2歲幼兒不看螢幕,2歲以上每天看螢幕不要超過1小時。
78
Benutzerhandbuch

Hinweis bezüglich der Bestimmung zur Tastatur- und -Mausverwendung
für Taiwan
Erklärung zur Erfüllung der Richtlinie für Europa und Asien
Audio-Hinweis (Brasilien)
Ouvir sons com mais de 85 decibéis por longos períodos pode provocar danos ao sistema auditivo.
ErP LPS-Compliance-Modus aktivieren oder deaktivieren
Die Computer von Lenovo erfüllen die Ökodesignrichtlinien gemäß den Bestimmungen aus ErP Lot 3.
Weitere Informationen finden Sie unter:
https://www.lenovo.com/us/en/compliance/eco-declaration
Sie können den ErP LPS-Compliance-Modus (ErP = Energy related Products-Directive, LPS = Lowest Power
State) aktivieren, um den Stromverbrauch zu reduzieren, wenn der Computer ausgeschaltet ist oder sich im
Ruhemodus befindet.
So aktivieren oder deaktivieren Sie den ErP LPS-Compliance-Modus:
1. Starten Sie den Computer neu. Wenn die Logoanzeige erscheint, drücken Sie die F1- oder Fn+F1-Taste.
2. Wählen Sie Power ➙ Enhanced Power Saving Mode aus und drücken Sie die Eingabetaste.
3. Führen Sie je nachdem, ob Sie Enabled oder Disabled auswählen, eine der folgenden Aktionen aus:
• Wenn Sie Enabled auswählen, drücken Sie die Eingabetaste. Wählen Sie anschließend Power ➙
Automatic Power On aus und drücken Sie die Eingabetaste. Überprüfen Sie, ob die Funktion „Wake
on LAN“ (WOL) automatisch deaktiviert ist. Falls nicht, deaktivieren Sie sie.
• Wenn Sie Disabled auswählen, drücken Sie die Eingabetaste. Fahren Sie dann mit dem nächsten
Schritt fort.
4. Drücken Sie die Tasten F10 oder Fn+F10, um die Änderungen zu speichern und das Programm zu
verlassen.
Bei aktiviertem ErP LPS-Compliance-Modus können Sie den Computer folgendermaßen wieder in Betrieb
nehmen:
• Drücken Sie den Betriebsspannungsschalter.
• Aktivieren Sie die Funktion „Wake Up on Alarm“, um den Computer zu einer festgelegten Zeit wieder zu
aktivieren.
Um die Modusanforderungen für die ErP-Kompatibilität zu erfüllen, müssen Sie die Schnellstart-Funktion
deaktivieren.
1. Zeigen Sie die Systemsteuerung unter Verwendung der kleinen oder großen Symbole an.
2. Klicken Sie auf Energieoptionen ➙ Auswählen, was beim Drücken von Netzschaltern geschehen
soll ➙ Derzeit nicht verfügbare Einstellungen ändern.
3. Deaktivieren Sie die Option Schnellstart aktivieren (empfohlen) in der Liste Einstellungen für das
Herunterfahren.
Anhang D. Informationen zur Konformität 79

Informationen zum ENERGY STAR-Modell
ENERGY STAR ist ein gemeinsames Programm der US-amerikanischen Umweltbehörde EPA (Environmental
Protection Agency) und des Energieministeriums der Vereinigten Staaten, das dazu dient, Geld zu sparen
und die Umwelt durch energiesparende Produkte und Verfahren zu schützen.
Lenovo Kunden profitieren von Produkten mit der ENERGY STAR-Zertifizierung. Lenovo Computer, die mit
dem ENERGY STAR gekennzeichnet sind, wurden im Hinblick auf die von ENERGY STAR gestellten
Anforderungen an Computer entwickelt und auf die Einhaltung dieser Anforderungen hin getestet, die von
der US-Umweltschutzbehörde aufgestellt wurden. Für einen zertifizierten Computer kann ein ENERGY
STAR-Zeichen auf dem Produkt, der Produktverpackung oder elektronisch auf dem Bildschirm des E-Labels
oder der Oberfläche für die Leistungseinstellungen angebracht werden.
Wenn Sie qualifizierte ENERGY STAR-Produkte verwenden, können Sie die Vorteile der
Stromverbrauchssteuerung für Ihren Computer nutzen und somit den Stromverbrauch reduzieren. Durch
einen reduzierten Stromverbrauch können Kosten eingespart werden. Außerdem tragen Sie durch geringere
Treibhausgasemissionen dazu bei, die Umwelt zu schonen. Weitere Informationen zu ENERGY STAR finden
Sie unter
https://www.energystar.gov.
Lenovo fordert Sie dazu auf, Energie im täglichen Leben möglichst effizient zu nutzen. Um diese
Bemühungen zu unterstützen, hat Lenovo ein Standard-Energieschema voreingestellt. Informationen zur
Änderung des Energieschemas finden Sie unter „Energieschema festlegen“ auf Seite 11.
80
Benutzerhandbuch

Anhang E. Hinweise und Marken
Hinweise
Möglicherweise bietet Lenovo die in dieser Dokumentation beschriebenen Produkte, Services oder
Funktionen in anderen Ländern nicht an. Informationen über die gegenwärtig im jeweiligen Land verfügbaren
Produkte und Services sind beim Lenovo Ansprechpartner erhältlich. Hinweise auf Lenovo Lizenzprogramme
oder andere Lenovo Produkte bedeuten nicht, dass nur Programme, Produkte oder Services von Lenovo
verwendet werden können. Anstelle der Lenovo Produkte, Programme oder Services können auch andere
ihnen äquivalente Produkte, Programme oder Services verwendet werden, solange diese keine gewerblichen
oder anderen Schutzrechte von Lenovo verletzen. Die Verantwortung für den Betrieb der Produkte,
Programme oder Services in Verbindung mit Fremdprodukten und Fremdservices liegt beim Kunden, soweit
solche Verbindungen nicht ausdrücklich von Lenovo bestätigt sind.
Für in diesem Handbuch beschriebene Erzeugnisse und Verfahren kann es Lenovo Patente oder
Patentanmeldungen geben. Mit der Auslieferung dieser Dokumentation ist keine Lizenzierung dieser Patente
verbunden. Lizenzanfragen sind schriftlich an folgende Adresse zu richten (Anfragen an diese Adresse
müssen auf Englisch formuliert werden):
Lenovo (United States), Inc.
8001 Development Drive
Morrisville, NC 27560
U.S.A.
Attention: Lenovo Director of Licensing
LENOVO STELLT DIESE VERÖFFENTLICHUNG IN DER VORLIEGENDEN FORM (AUF „AS-IS“-BASIS) ZUR
VERFÜGUNG UND ÜBERNIMMT KEINE GARANTIE FÜR DIE HANDELSÜBLICHKEIT, DIE
VERWENDUNGSFÄHIGKEIT FÜR EINEN BESTIMMTEN ZWECK UND DIE FREIHEIT DER RECHTE
DRITTER. Einige Rechtsordnungen erlauben keine Garantieausschlüsse bei bestimmten Transaktionen, so
dass dieser Hinweis möglicherweise nicht zutreffend ist.
Die Angaben in diesem Handbuch werden in regelmäßigen Zeitabständen aktualisiert. Die Änderungen
werden in Überarbeitungen oder in Technical News Letters (TNLs) bekannt gegeben. Um einen besseren
Service zu ermöglichen, behält sich Lenovo das Recht vor, die in den Handbüchern zu Ihrem Computer
beschriebenen Produkte und Softwareprogramme sowie den Inhalt des Benutzerhandbuchs jederzeit ohne
zusätzlichen Hinweis zu verbessern und/oder zu ändern.
Die in den Handbüchern zu Ihrem Computer beschriebene Benutzeroberfläche und Funktion der Software
sowie die Hardwarekonfiguration entsprechen möglicherweise nicht genau der tatsächlichen Konfiguration
des von Ihnen erworbenen Computers. Sehen Sie sich bezüglich der Konfiguration des Produkts den
entsprechenden Vertrag (falls vorhanden) oder den Lieferschein des Produkts an oder wenden Sie sich an
den zuständigen Händler. Werden an Lenovo Informationen eingesandt, können diese beliebig verwendet
werden, ohne dass eine Verpflichtung gegenüber dem Einsender entsteht.
Die in diesem Dokument beschriebenen Produkte sind nicht zur Verwendung bei Implantationen oder
anderen lebenserhaltenden Anwendungen, bei denen ein Nichtfunktionieren zu Verletzungen oder zum Tod
führen könnte, vorgesehen. Die Informationen in diesem Dokument beeinflussen oder ändern nicht die
Lenovo Produktspezifikationen oder Garantien. Keine Passagen in dieser Dokumentation stellen eine
ausdrückliche oder stillschweigende Lizenz oder Anspruchsgrundlage bezüglich der gewerblichen
Schutzrechte von Lenovo oder von anderen Firmen dar. Alle Informationen in dieser Dokumentation
beziehen sich auf eine bestimmte Betriebsumgebung und dienen zur Veranschaulichung. In anderen
Betriebsumgebungen werden möglicherweise andere Ergebnisse erzielt.
© Copyright Lenovo 2020 81

Werden an Lenovo Informationen eingesandt, können diese beliebig verwendet werden, ohne dass eine
Verpflichtung gegenüber dem Einsender entsteht.
Verweise in dieser Veröffentlichung auf Websites anderer Anbieter dienen lediglich als Benutzerinformationen
und stellen keinerlei Billigung des Inhalts dieser Websites dar. Das über diese Websites verfügbare Material
ist nicht Bestandteil des Materials für dieses Lenovo Produkt. Die Verwendung dieser Websites geschieht auf
eigene Verantwortung.
Alle in diesem Dokument enthaltenen Leistungsdaten stammen aus einer gesteuerten Umgebung. Die
Ergebnisse, die in anderen Betriebsumgebungen erzielt werden, können daher erheblich von den hier
erzielten Ergebnissen abweichen. Einige Daten stammen möglicherweise von Systemen, deren Entwicklung
noch nicht abgeschlossen ist. Eine Garantie, dass diese Daten auch in allgemein verfügbaren Systemen
erzielt werden, kann nicht gegeben werden. Darüber hinaus wurden einige Daten unter Umständen durch
Extrapolation berechnet. Die tatsächlichen Ergebnisse können abweichen. Benutzer dieses Dokuments
sollten die entsprechenden Daten in ihrer spezifischen Umgebung prüfen.
Dieses Dokument unterliegt dem Urheberrecht von Lenovo und wird von keiner Open Source-Lizenz
abgedeckt. Dazu zählen auch jegliche Linux-Vereinbarungen, die möglicherweise für die im Lieferumfang
dieses Produkts enthaltene Software gelten. Lenovo kann dieses Dokument jederzeit ohne Vorankündigung
aktualisieren.
Um die neuesten Informationen zu erhalten, Fragen zu stellen oder Kommentare abzugeben, besuchen Sie
die Lenovo Website:
https://support.lenovo.com
Marken
LENOVO, das LENOVO-Logo, IDEACENTRE und das IDEACENTRE-Logo sind Marken von Lenovo. Intel,
Intel SpeedStep und Optane sind Marken der Intel Corporation oder deren Tochtergesellschaften in den USA
und/oder anderen Ländern. Microsoft, Windows, Direct3D, BitLocker und Cortana sind Marken der
Microsoft-Unternehmensgruppe. Mini DisplayPort (mDP) und DisplayPort sind Marken der Video Electronics
Standards Association. Wi-Fi, Wi-Fi Alliance, WiGig und Miracast sind eingetragene Marken der Wi-Fi
Alliance. USB-C ist eine Marke des USB Implementers Forum. Alle anderen Marken sind Eigentum der
jeweiligen Inhaber. © 2020 Lenovo.
82
Benutzerhandbuch


 Loading...
Loading...