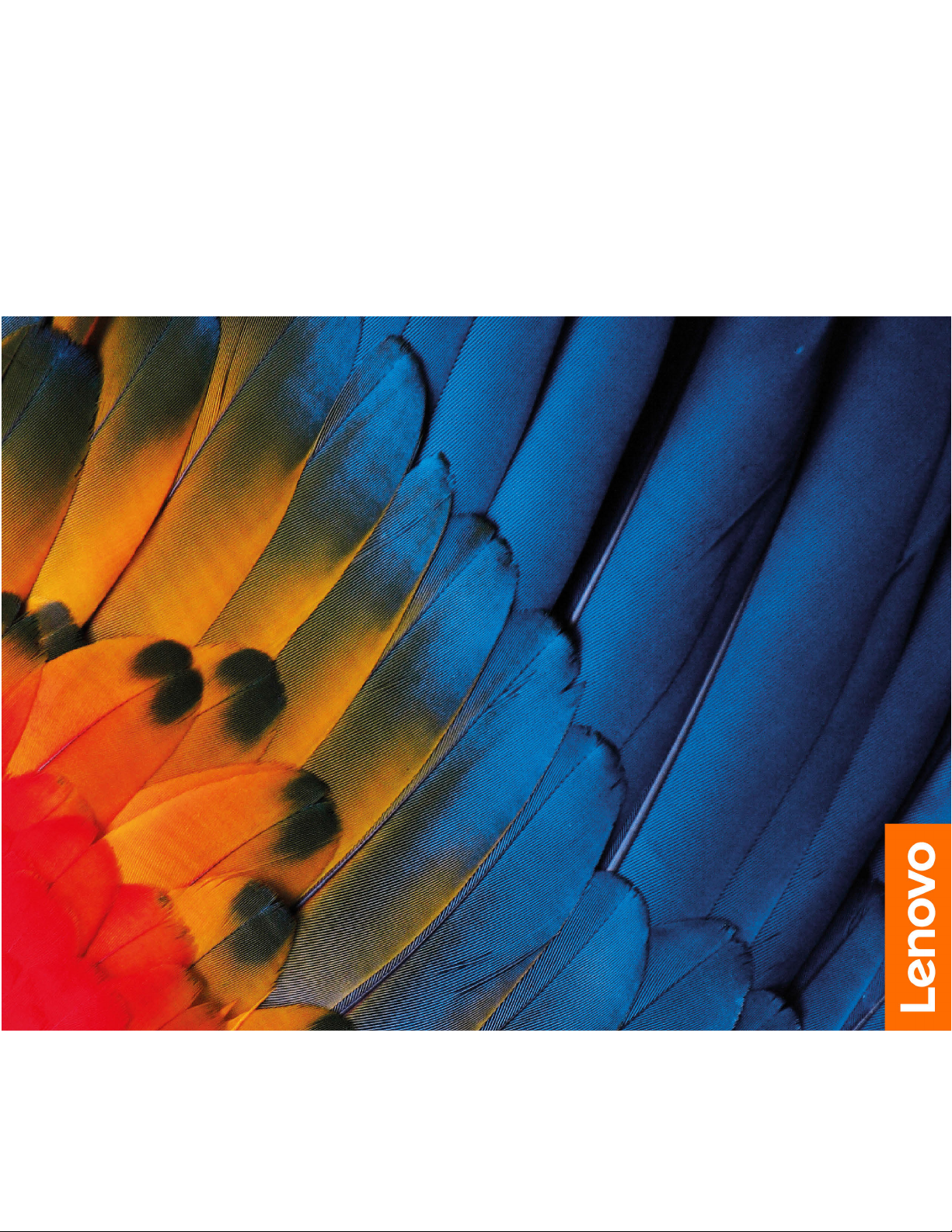
Brukerveiledning
IdeaCentre Mini 5i (1L, 5)
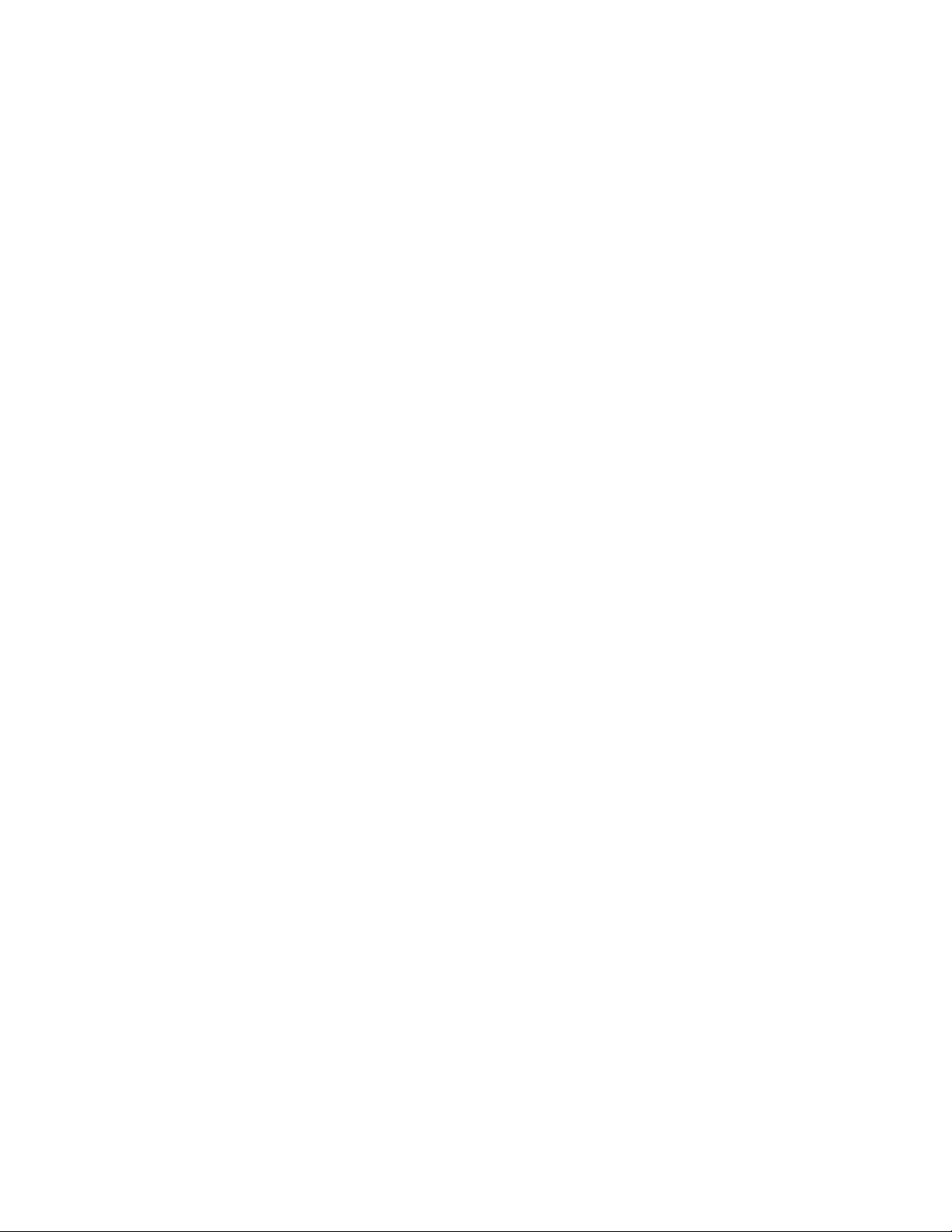
Les dette først
Før du bruker denne dokumentasjonen og produktet den støtter, må du lese og forstå følgende:
• Tillegg A «Viktig sikkerhetsinformasjon» på side 41
• Veiledningen Sikkerhet og garantier
• Installasjonsinformasjon
Første utgave (Juli 2020)
© Copyright Lenovo 2020.
MERKNAD OM BEGRENSEDE RETTIGHETER: Hvis data eller programvare blir levert i henhold til en GSA-kontrakt
(General Services Administration), er bruk, reproduksjon eller avgivelse underlagt begrensningene i kontrakt nummer GS35F-05925.
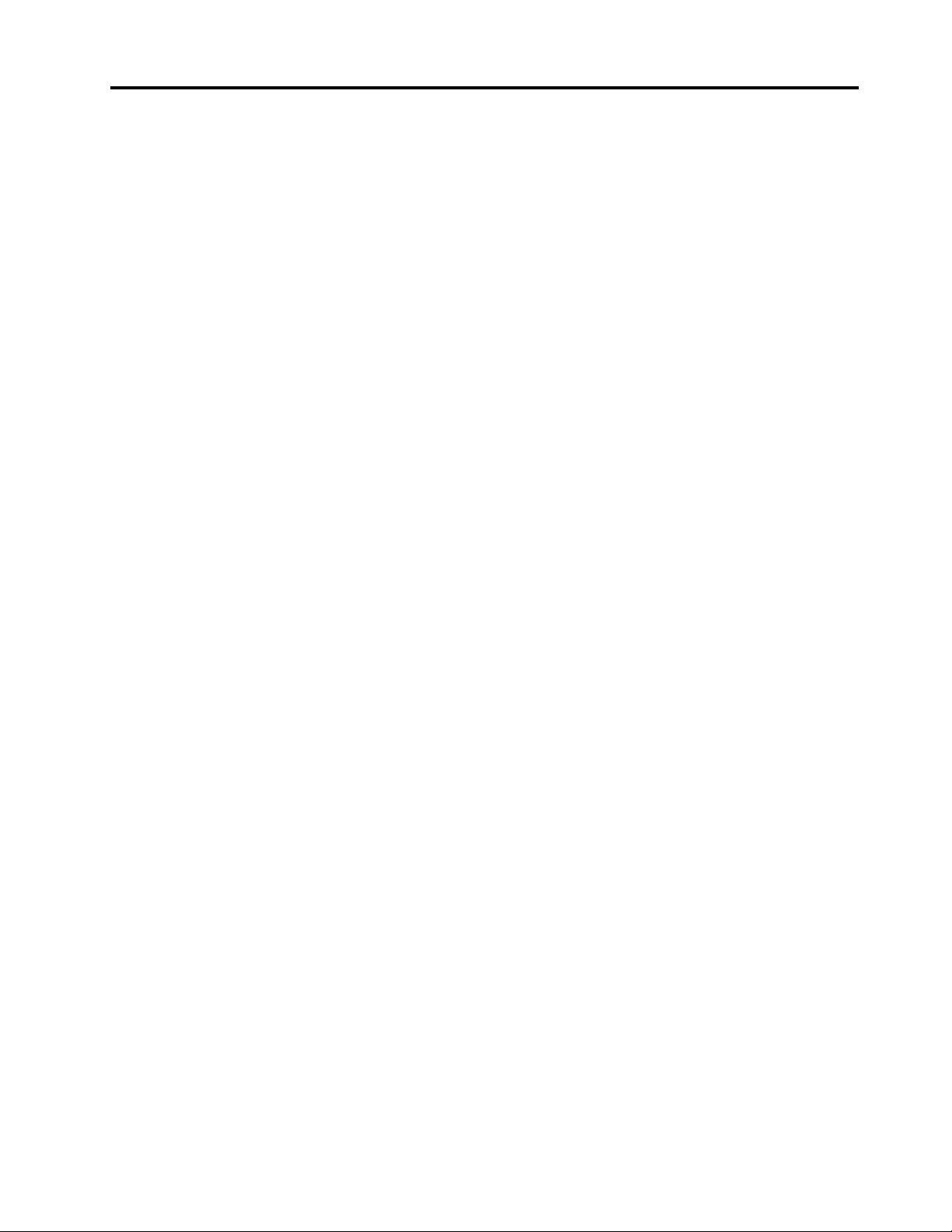
Innhold
Om denne dokumentasjonen . . . . . . iii
Kapittel 1. Møt datamaskinen din . . . . 1
Sett forfra . . . . . . . . . . . . . . . . . . 1
Sett bakfra. . . . . . . . . . . . . . . . . . 2
Funksjoner og spesifikasjoner . . . . . . . . . . 3
Erklæring om USB-overføringshastighet . . . . 3
Kapittel 2. Kom i gang med
datamaskinen din . . . . . . . . . . . . 5
Kom i gang med Windows 10 . . . . . . . . . . 5
Windows-konto . . . . . . . . . . . . . . 5
Windows-brukergrensesnitt . . . . . . . . . 6
Koble til nettverk . . . . . . . . . . . . . . . 7
Koble til kablet Ethernet . . . . . . . . . . . 7
Koble til Wi-Fi-nettverk (for utvalgte
modeller) . . . . . . . . . . . . . . . . 7
Bruk Lenovo Vantage . . . . . . . . . . . . . 7
Bruk ansiktsgodkjenning (for utvalgte modeller) . . . 8
Bruk multimedia . . . . . . . . . . . . . . . 8
Bruk lyd . . . . . . . . . . . . . . . . . 8
Kapittel 3. Utforsk datamaskinen
din . . . . . . . . . . . . . . . . . . . . 9
Administrer strøm . . . . . . . . . . . . . . . 9
Still inn handlinger for av / på-knappen . . . . . 9
Still inn strømplanen . . . . . . . . . . . . 9
Overfør data . . . . . . . . . . . . . . . . . 9
Koble til en Bluetooth-aktivert enhet (for
utvalgte modeller) . . . . . . . . . . . . . 9
Bruk den optiske stasjonen (for utvalgte
modeller) . . . . . . . . . . . . . . . 10
Bruk et mediekort (for utvalgte modeller) . . . 10
Kjøp tilbehør . . . . . . . . . . . . . . . . 11
Problemer med seriellkontakt . . . . . . . 20
Problemer med programvare. . . . . . . . 20
Gjenoppretting . . . . . . . . . . . . . . . 21
Gjenopprett systemfiler og innstillinger til et
tidligere tidspunkt . . . . . . . . . . . . 21
Gjenopprett filer fra en sikkerhetskopi . . . . 21
Tilbakestill datamaskinen din. . . . . . . . 21
Bruk avanserte alternativer. . . . . . . . . 21
Windows automatisk gjenoppretting . . . . . 21
Opprett og bruk en USB-enhet for
gjenoppretting . . . . . . . . . . . . . 21
Oppdater enhetsdriveren . . . . . . . . . 22
Kapittel 5. CRU-utskiftning . . . . . . 23
Hva er CRU-er . . . . . . . . . . . . . . . 23
Erstatt en CRU . . . . . . . . . . . . . . . 23
Strømledning og strømadapter . . . . . . . 24
Maskindeksel . . . . . . . . . . . . . . 26
Bunndeksel . . . . . . . . . . . . . . 27
Lagringsstasjon . . . . . . . . . . . . . 29
M.2 Solid State-stasjon . . . . . . . . . . 31
Knappecellebatteri . . . . . . . . . . . . 32
Wi-Fi-kort . . . . . . . . . . . . . . . 34
Systemvifte. . . . . . . . . . . . . . . 35
Kapittel 6. Hjelp og støtte . . . . . . . 37
Selvhjelpsressurser . . . . . . . . . . . . . 37
Ring Lenovo . . . . . . . . . . . . . . . . 38
Før du kontakter Lenovo . . . . . . . . . 38
Lenovo kundestøttesenter . . . . . . . . . 38
Kjøp tilleggstjenester. . . . . . . . . . . . . 39
Tillegg A. Viktig
sikkerhetsinformasjon . . . . . . . . . 41
Kapittel 4. Feilsøking, diagnostikk og
gjenoppretting . . . . . . . . . . . . . 13
Grunnleggende prosedyre for å løse problemer
med maskinen . . . . . . . . . . . . . . . 13
Problemløsing . . . . . . . . . . . . . . . 13
Oppstartsproblemer . . . . . . . . . . . 14
Problemer med lyden. . . . . . . . . . . 15
Nettverksproblemer . . . . . . . . . . . 15
Ytelsesproblemer . . . . . . . . . . . . 18
Problemer med lagringsstasjon . . . . . . . 19
CD- eller DVD-problemer . . . . . . . . . 19
© Copyright Lenovo 2020 i
Tillegg B. Informasjon om
tilgjengelighet og ergonomi . . . . . . 55
Tillegg C. Tilleggsinformasjon om
Ubuntu-operativsystemet . . . . . . . 59
Tillegg D. Samsvarsinformasjon . . . 61
Tillegg E. Merknader og
varemerker. . . . . . . . . . . . . . . 73
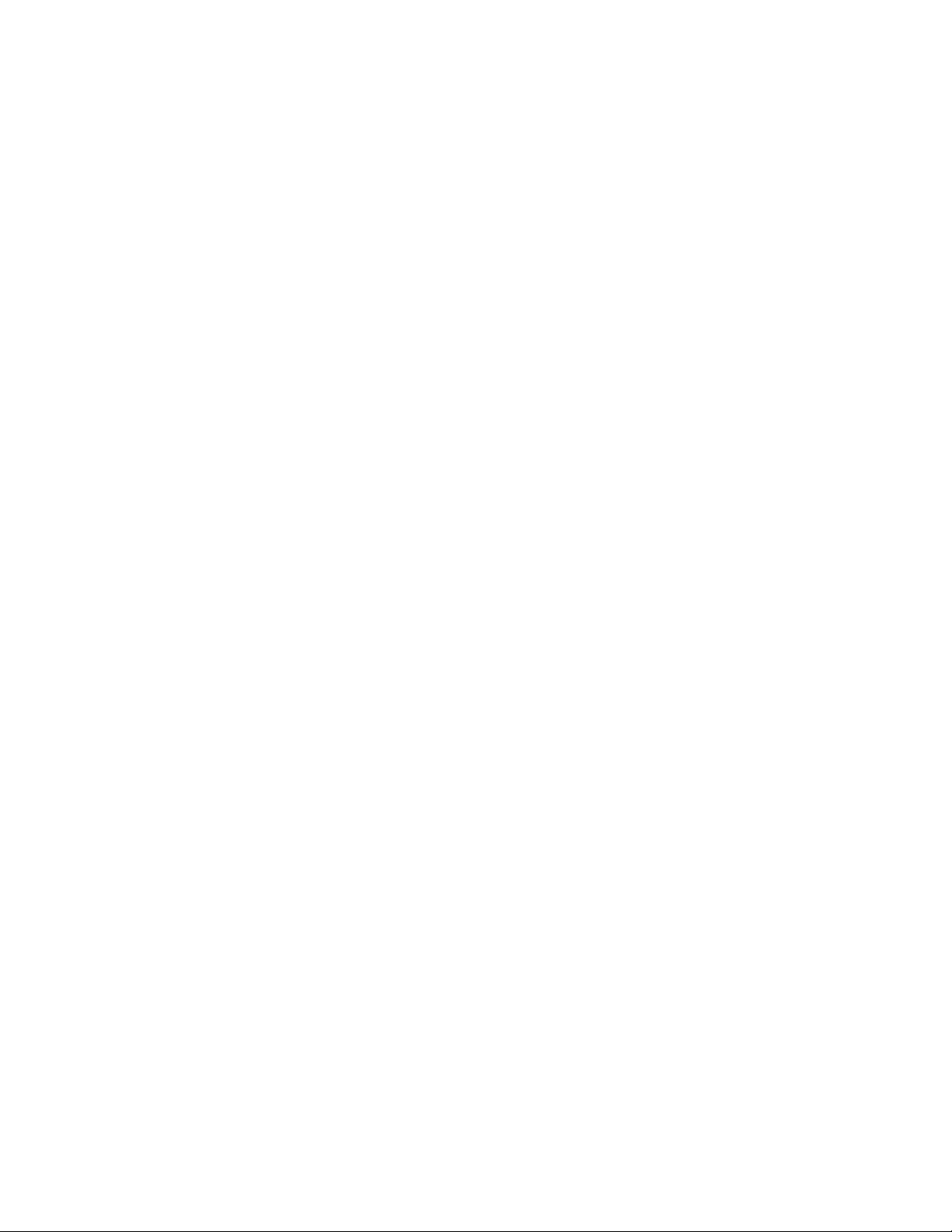
ii Brukerveiledning
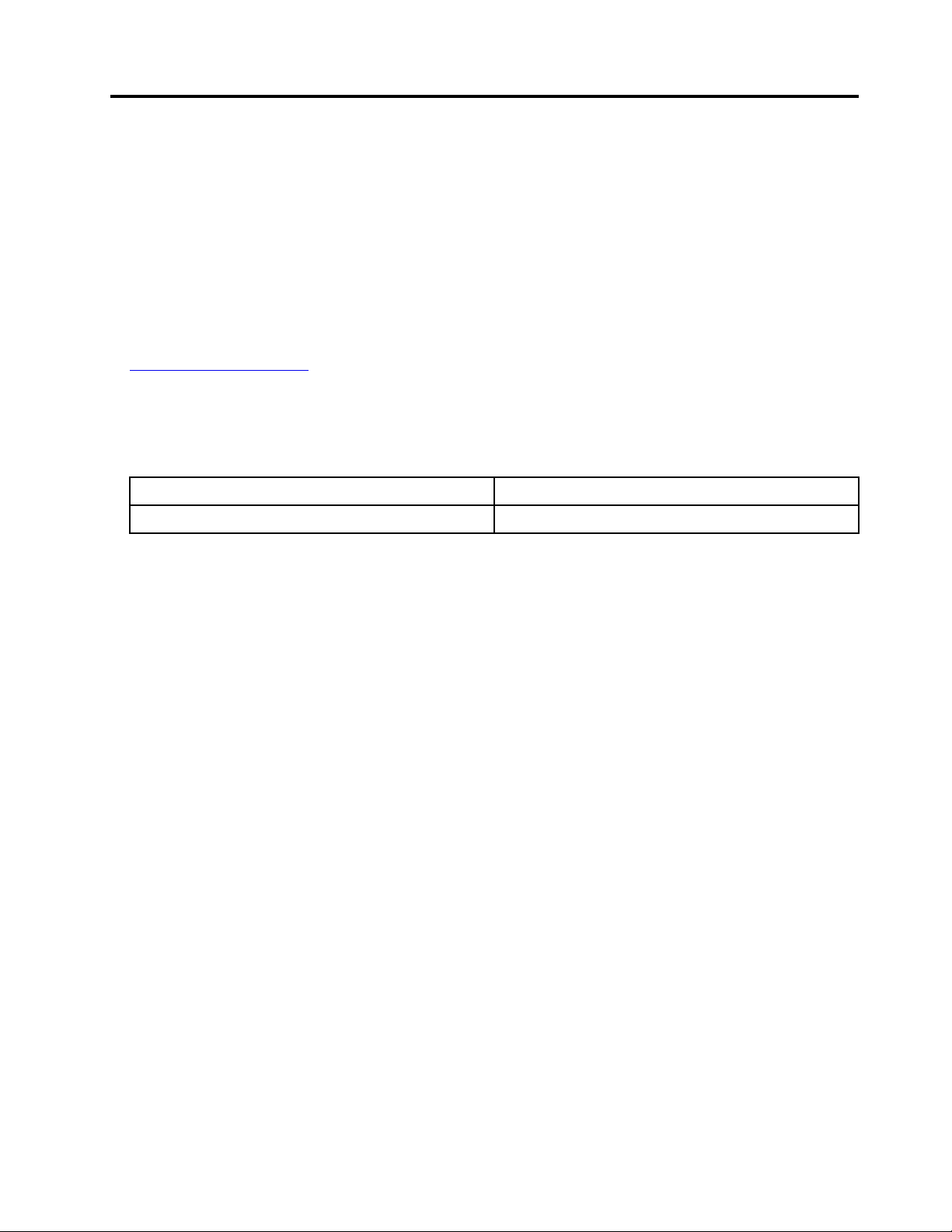
Om denne dokumentasjonen
• Illustrasjoner i denne dokumentasjonen kan se annerledes ut enn produktet ditt.
• Avhengig av modellen, kan det hende at noen alternative tilbehør, funksjoner og programvare ikke er
tilgjengelige på din datamaskin.
• Avhengig av operativsystemer-versjonen og programmer, kan noen av instruksjonene for
brukergrensesnitt ikke gjelde for din datamaskin.
• Dokumentasjonens innhold kan bli endret uten forvarsel. Lenovo gjør hele tiden forbedringer i
dokumentasjonen for datamaskinen din, inkludert denne brukerveiledningen. Du finner de nyeste
dokumentene på:
https://support.lenovo.com
• Microsoft® gjør periodiske funksjonsendringer i Windows®-operativsystemet gjennom Windows Update.
Som et resultat, kan noe av informasjonen i denne dokumentasjonen bli utdatert. Referer til Microsoftressurser for den nyeste informasjonen.
• Denne dokumentasjonen gjelder for følgende produktmodell:
Modellnavn
IdeaCentre Mini 5 01IMH05 90Q6, 90Q7
Maskintype (MT)
© Copyright Lenovo 2020 iii
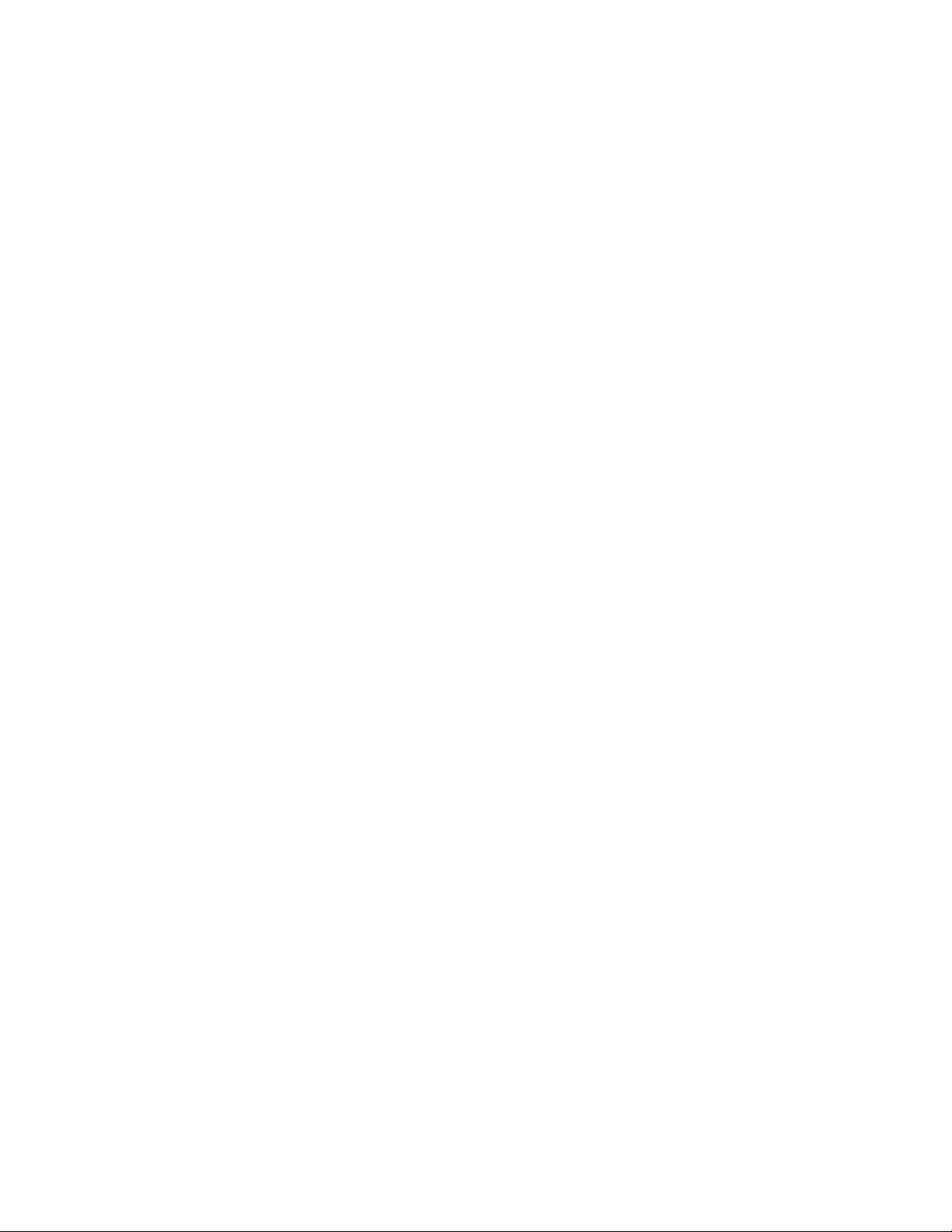
iv Brukerveiledning
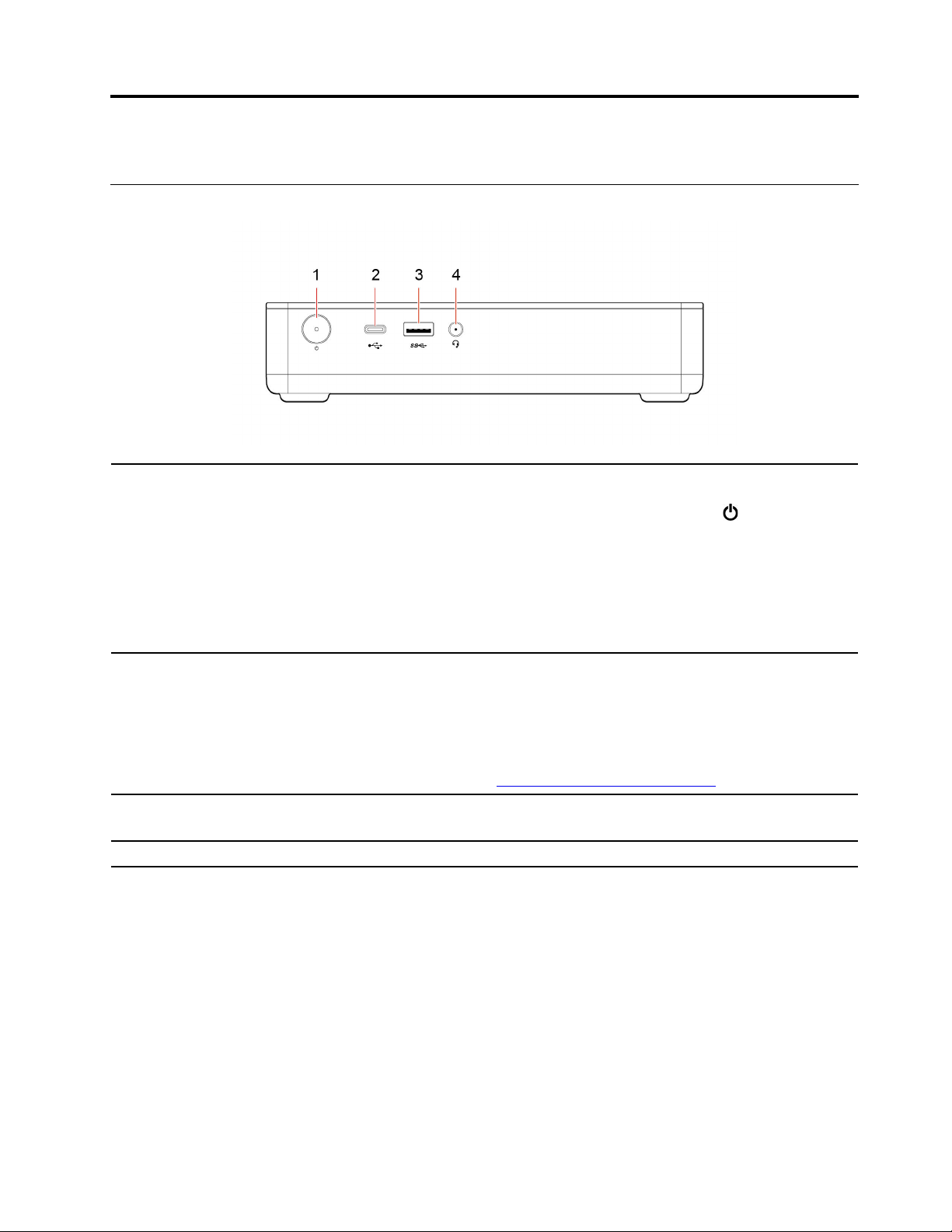
Kapittel 1. Møt datamaskinen din
Sett forfra
Trykk for å slå på maskinen.
For å slå av datamaskinen åpner du Start-menyen, klikker på
deretter Avslutt.
1. Av/på-knapp
2. USB-C
1)
3. USB 3.2-kontakt Gen 1
4. Hodetelefonkontakt Koble hodetelefoner eller et hodesett til maskinen.
™
-kontakt (USB 3.2 Gen
Indikatoren i strømknappen viser systemstatusen for datamaskinen din.
• På: Datamaskinen er på.
• Av: Datamaskinen er slått av eller i dvalemodus.
• Blinker: Datamaskinen er i standby-modus.
• Lade datamaskinen.
• Lad USB-C-kompatible enheter med utgangsspenning og strømstyrke på
henholdsvis 5 V og 0.9 A.
• Overfør data ved USB 3.2-hastigheter på opptil 5 Gbps.
• Koble til USB-C-tilbehør for å utvide datamaskinens funksjonalitet. For å kjøpe
USB-C-tilbehør, gå til
Brukes til å koble til USB-kompatible enheter, for eksempel et USB-tastatur, en
USB-mus, en USB-lagringsenhet eller en USB-skriver.
https://www.lenovo.com/accessories.
På/av, og velger
© Copyright Lenovo 2020 1
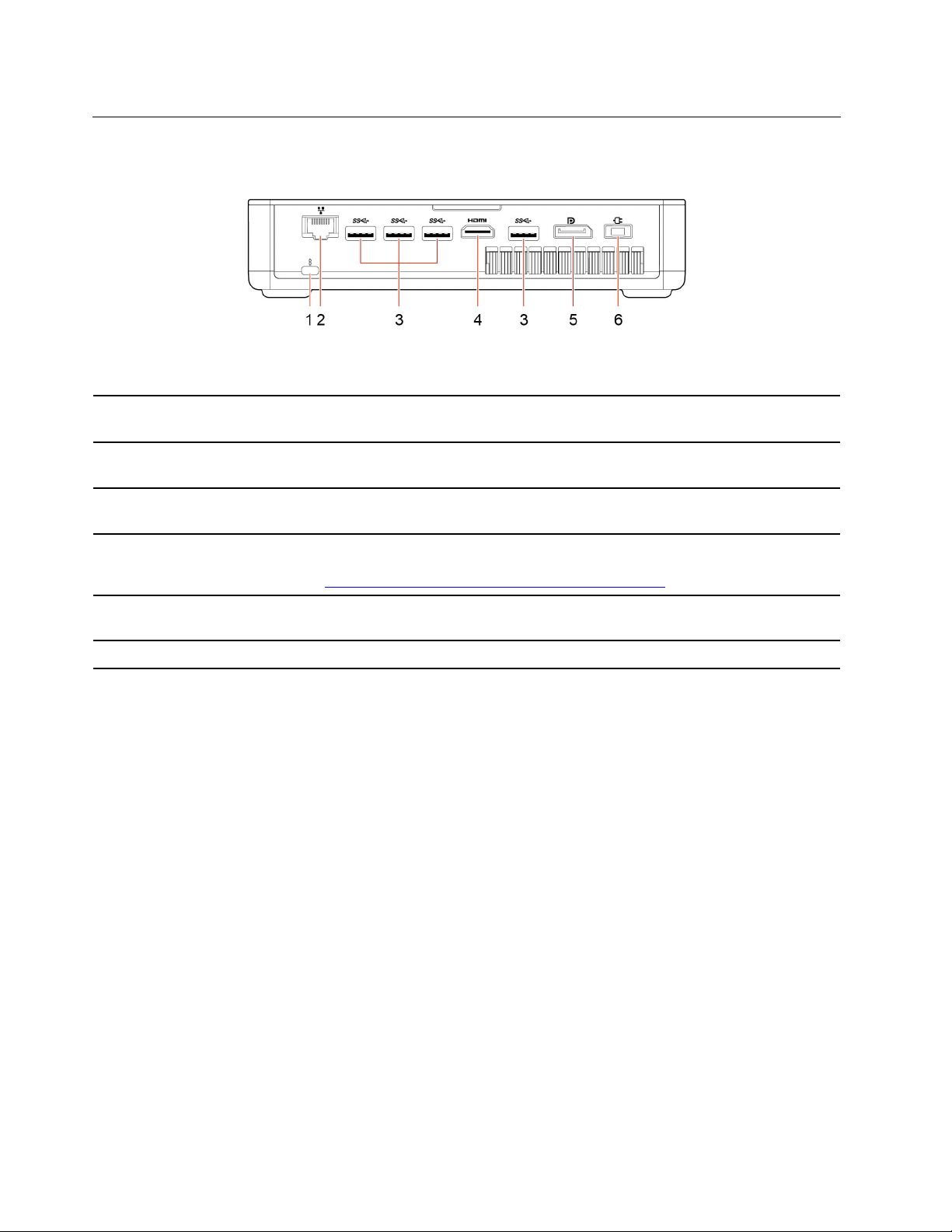
Sett bakfra
1. Spor til sikkerhetslås
2. Ethernet-kontakt
3. USB 3.2-kontakter Gen 1 (4)
4. HDMI
5. DisplayPort
TM
1.4-utkontakt
®
-kontakt
6. Strømkontakt
Lås datamaskinen din til et skrivebord eller andre faste gjenstander ved hjelp av
en Kensington-kabellås
Koble til et lokalt nettverk (LAN). Når den grønne lampen er på, er datamaskinen
koblet til et LAN. Når den gule lampen blinker, overføres data.
Brukes til å koble til USB-kompatible enheter, for eksempel et USB-tastatur, en
USB-mus, en USB-lagringsenhet eller en USB-skriver.
Send lyd- og videosignaler fra datamaskinen til en annen lyd- eller videoenhet, for
eksempel en skjerm med høy ytelse. Hvis du vil ha mer informasjon, kan du se
https://www.hdmi.org/manufacturer/hdmi_1_4/index.aspx.
Send lyd- og videosignaler fra datamaskinen til en annen lyd- eller videoenhet, for
eksempel en skjerm med høy ytelse.
Koble strømledningen til datamaskinen.
2 Brukerveiledning
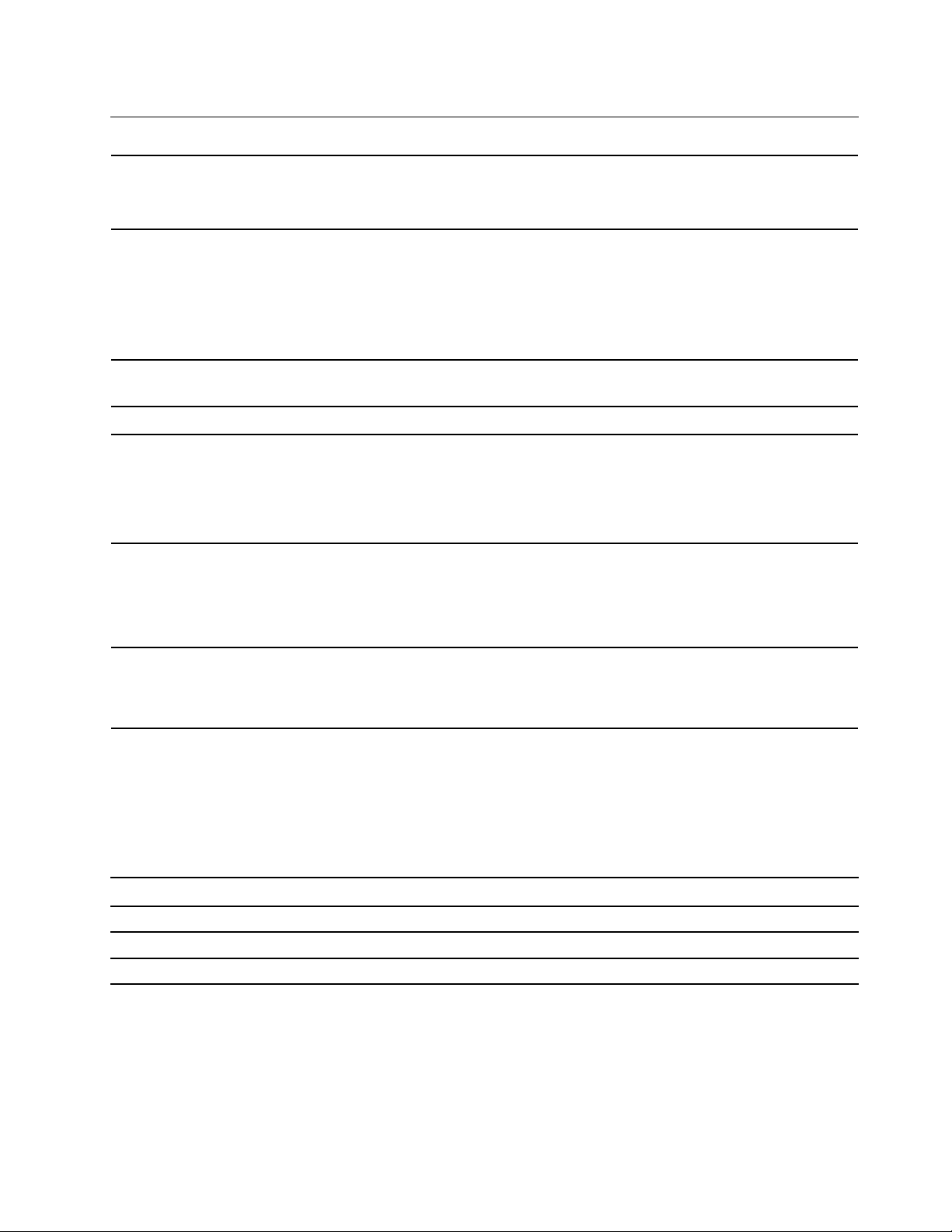
Funksjoner og spesifikasjoner
Maskinvarekonfigurasjon
Vekselstrømadapter
Mikroprosessor
Minne
Lagringsenhet
Utvidelsesmuligheter
1. Høyreklikk på Start -knappen for å åpne Start-kontekstmenyen.
2. Klikk på Enhetsbehandling. Skriv inn administratorpassordet eller en
bekreftelse hvis du blir bedt om det.
• Inngang: 100 V–240 V ac, 50 Hz–60 Hz
• Utgang:
– 20 V dc, 4,5 A
– 20 V dc, 6,75 A
• Effekt: 90 W, 135 W
Du kan vise mikroprosessorinformasjon for datamaskinen ved å høyreklikke på
Start-knappen og deretter klikke på System.
Dobbel datarate 4 (DDR4) small outline dual in-line minnemodul (SODIMM)
• Harddisk med 2,5-tommers formfaktor, 7 mm (0,28 tommer) høy
• M.2 Solid State-stasjon
Merk: Lagringskapasiteten som er angitt av systemet, er mindre enn nominell
kapasitet.
• To minnespor
• M.2 Solid State-stasjonsspor
• M.2 Wi-Fi-kortspor
• SATA-kontakt
• Bluetooth
Nettverksfunksjoner
• Ethernet LAN
• Trådløs LAN
Erklæring om USB-overføringshastighet
Avhengig av mange faktorer, for eksempel behandlingsevnen til vertsenheter og eksterne enheter,
filattributter og andre faktorer relatert til systemkonfigurasjon og driftsmiljøer, vil den faktiske
overføringshastigheten ved bruk av de ulike USB-kontaktene på denne enheten variere. Den vil dessuten
være langsommere enn datahastigheten som er oppført nedenfor for hver tilsvarende enhet.
USB-enhet Datahastighet (Gbit/s)
3.2 Gen 1
3.2 Gen 2
3.2 Gen 2 × 2
5
10
20
Kapittel 1. Møt datamaskinen din 3
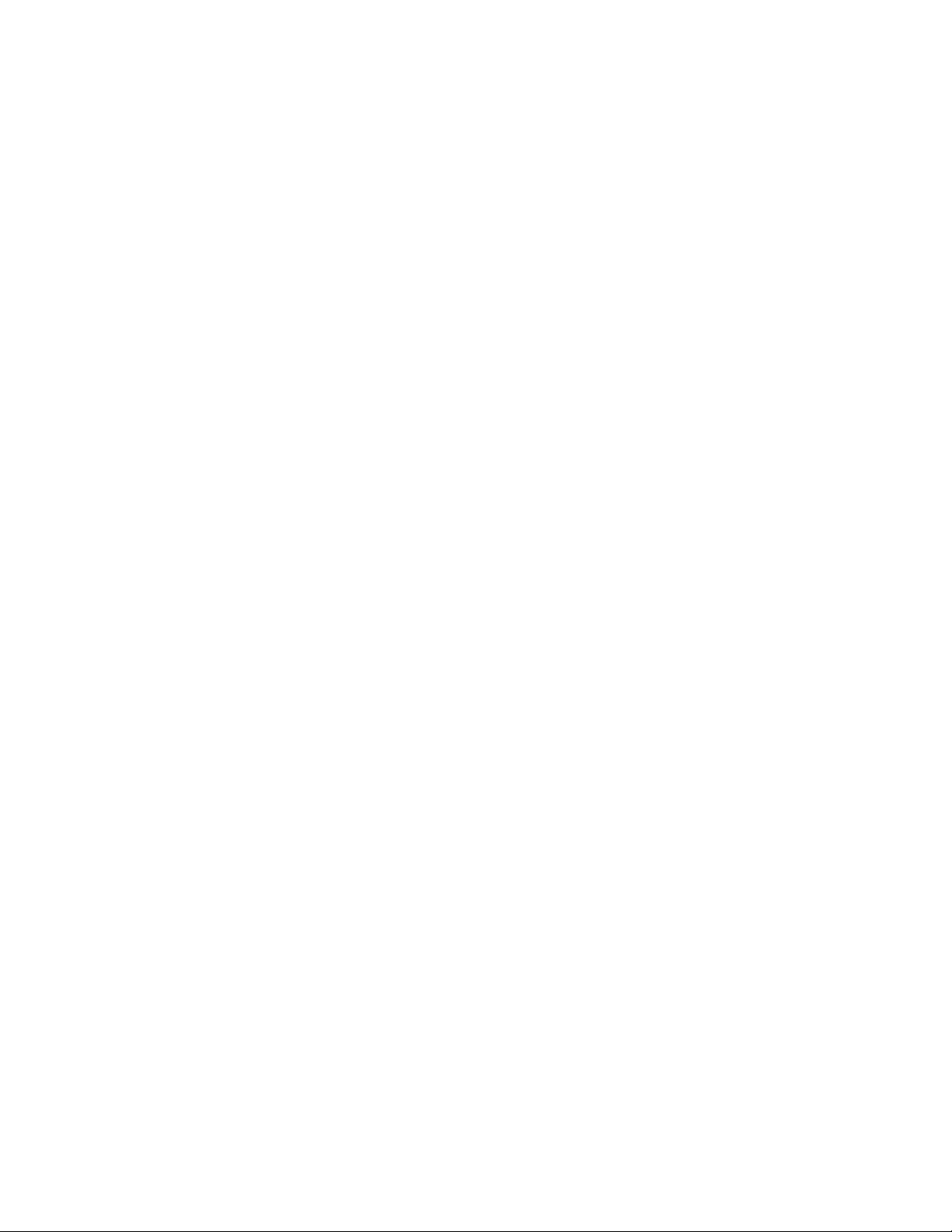
4 Brukerveiledning
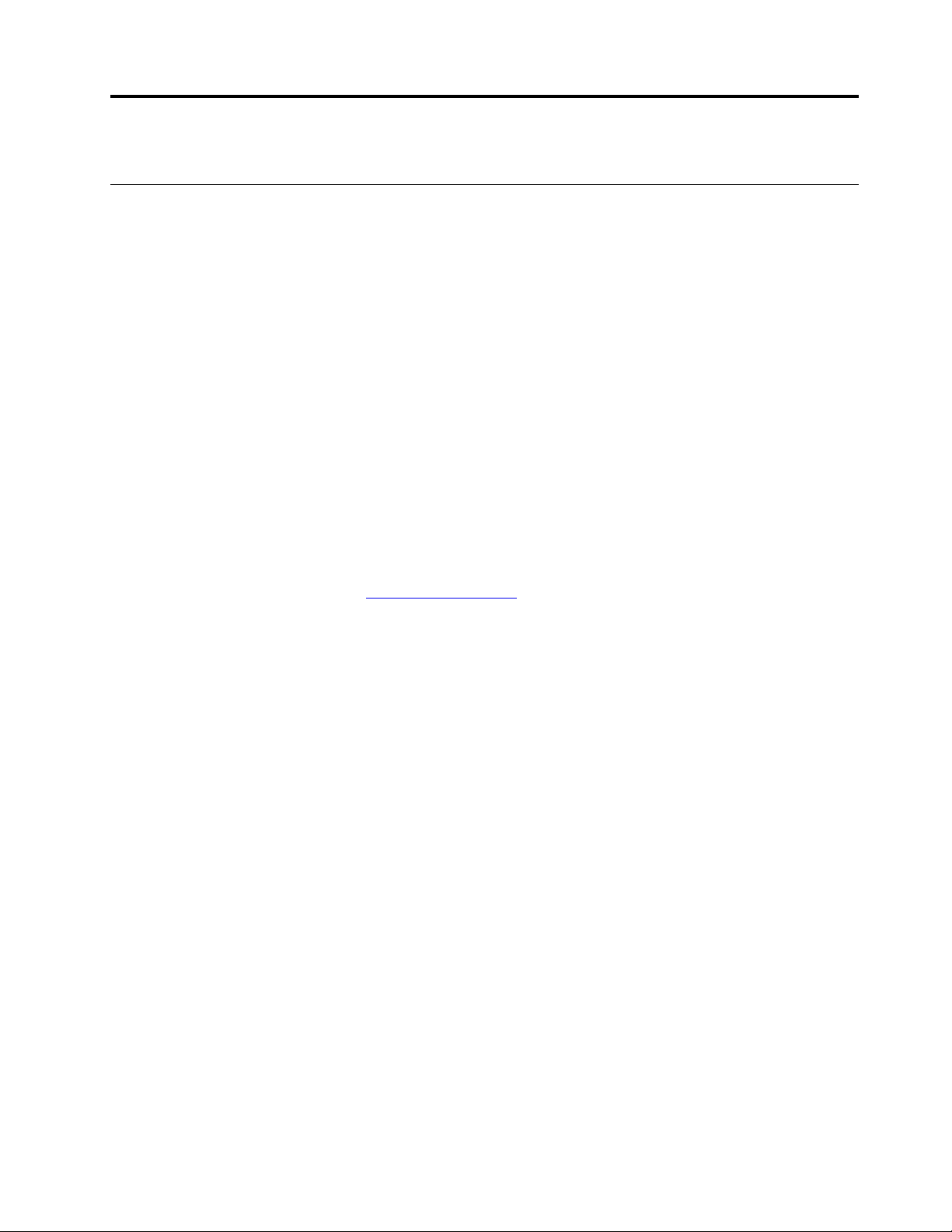
Kapittel 2. Kom i gang med datamaskinen din
Kom i gang med Windows 10
Lære det grunnleggende i Windows 10, og begynne å arbeide med den umiddelbart. For mer informasjon om
Windows 10, se Windows hjelpeinformasjon.
Windows-konto
En brukerkonto kreves for å kunne bruke Windows-operativsystemet. Det kan enten være en Windowsbrukerkonto eller en Microsoft-konto.
Windows-brukerkonto
Når du starter Windows for første gang, blir du bedt om å opprette en Windows-brukerkonto. Denne første
kontoen du opprettet er en Administrator-konto. Men en administratorkonto kan du opprette flere
brukerkontoer, eller endre kontotyper ved å gjøre følgende:
1. Åpne Start-menyen og velg Innstillinger ➙ Kontoer ➙ Familie og andre brukere.
2. Følg instruksjonene på skjermen.
Microsoft-konto
Du kan også logge inn på Windows-operativsystemet med en Microsoft-konto.
Gå til Microsofts registreringsside på
en Microsoft-konto.
Med en Microsoft-konto, kan du:
• Nyte engangs-innlogging hvis du bruker andre Microsoft-tjenester, slik som OneDrive, Skype og Outlook.
com.
• Synkronisere personlige innstillinger over andre Windows-baserte enheter.
https://signup.live.com og følg instruksjonene på skjermen for å opprette
© Copyright Lenovo 2020 5
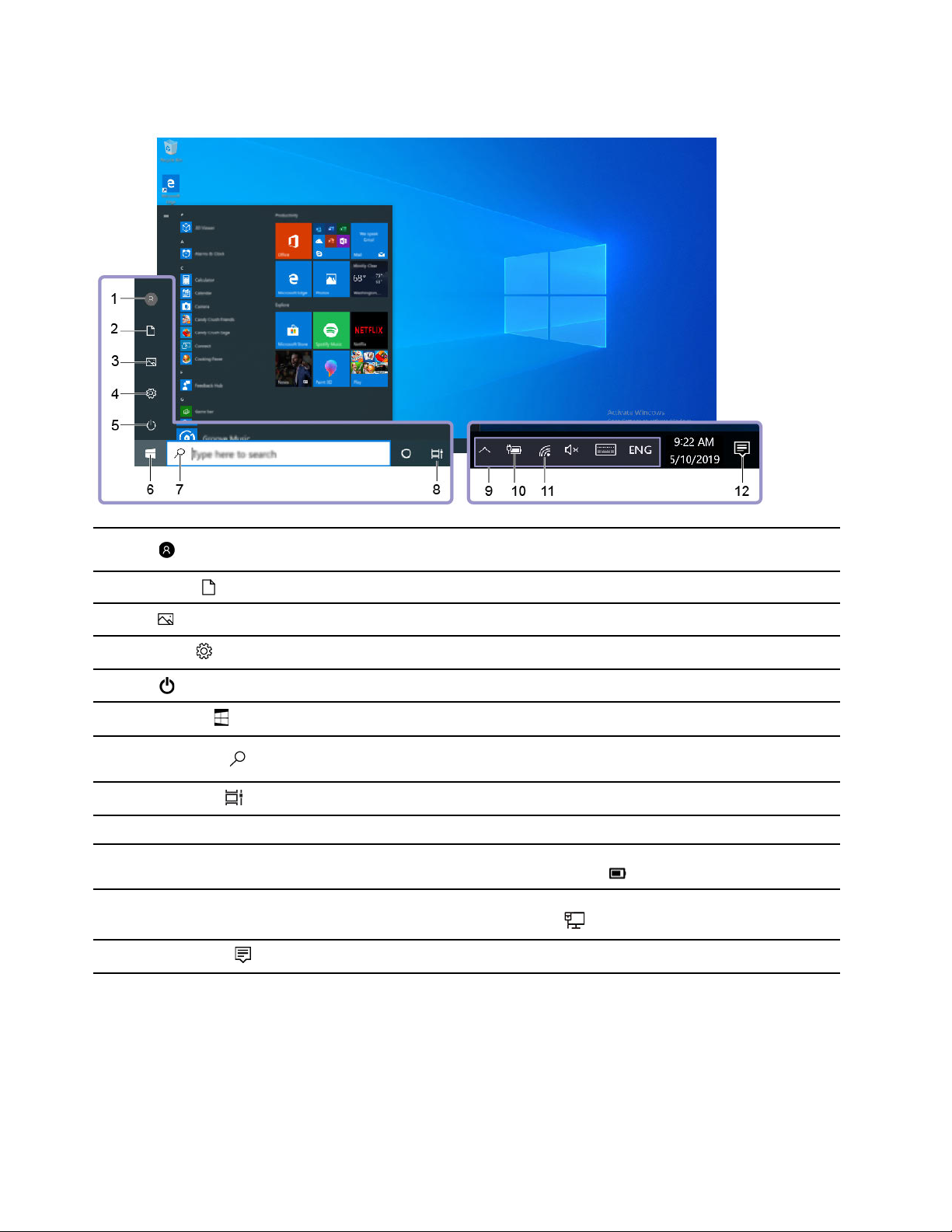
Windows-brukergrensesnitt
1. Konto
2. Dokumenter
3. Bilder
4. Innstillinger
5. Strøm
6. Start-knappen
7. Windows Search
8. Oppgavevisning
9. Windows-systemstatusfelt Viser varslinger og statusen til noen funksjoner.
10. Batteristatusikon
11. Nettverksikon
12. Handlingssenter
Endrer kontoinnstillinger, låser datamaskinen eller logger ut fra den nåværende
kontoen.
Åpne mappen Dokumenter, en standardmappe for lagring av mottatte filer.
Åpne mappen Bilder, en standardmappe for lagring av mottatte bilder.
Starter innstillinger.
Slå av datamaskinen, start den på nytt, eller sett den i hvilemodus.
Åpne Start-menyen.
Skriv inn det du leter etter i søkeboksen og få søkeresultater fra datamaskinen din
og internett.
Viser alle åpne apper og bytter mellom dem.
Viser strømstatus og endrer innstillingene for batteri eller strøm. Når datamaskinen
ikke er koblet til vekselstrøm, endres ikonet til
Kobler til et tilgjengelig trådløst nettverk og viser nettverksstatusen. Når koblet til
et kablet nettverk, endrer ikonet seg til
Viser de nyeste varslingene fra apper og gir rask tilgang til enkelte funksjoner.
.
.
Åpne Start-menyen
• Klikk på Start knappen.
• Trykk på Windows-logotasten på tastaturet.
Åpne Start-menyen
Høyreklikk på Start-knappen.
6
Brukerveiledning
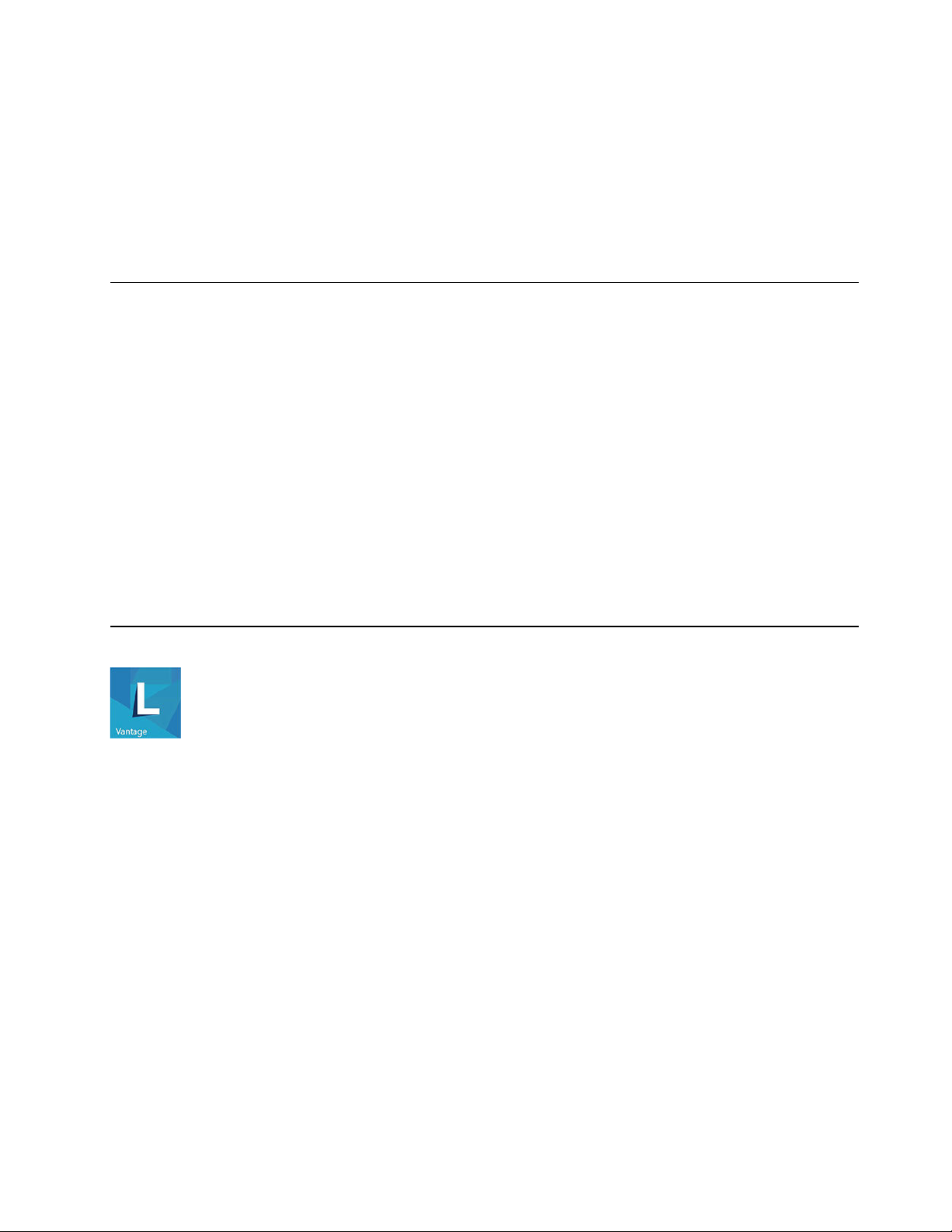
Få tilgang til Kontrollpanel
• Åpne Start-menyen, og klikk på Windows Systemverktøy ➙ Kontrollpanel.
• Bruk Windows Search.
Start en app
• Åpne Start-menyen, og velg appen du vil starte.
• Bruk Windows Search.
Koble til nettverk
Datamaskinen din hjelper deg med å koble deg til verden gjennom et kablet eller trådløst nettverk.
Koble til kablet Ethernet
Koble datamaskinen din til et lokalt nettverk via Ethernet-kontakten på datamaskinen din med en Ethernetkabel.
Koble til Wi-Fi-nettverk (for utvalgte modeller)
Hvis datamaskinen har en trådløs LAN-modul, kan du koble datamaskinen til Wi-Fi®-nettverk. Den trådløse
LAN-modulen på datamaskinen kan støtte forskjellige standarder. For noen land eller regioner kan bruk av
802.11ax være deaktivert i henhold til lokale forskrifter.
1. Klikk på nettverksikonet i systemstatusfeltet i Windows. Det vises en liste over tilgjengelige trådløse
nettverk.
2. Velg et nettverk som er tilgjengelig for tilkobling. Oppgi om nødvendig påkrevd informasjon.
Bruk Lenovo Vantage
Den forhåndsinstallerte Lenovo Vantage er en tilpasset ett-stoppløsning for å hjelpe deg å vedlikeholde
datamaskinen din med automatiserte oppdateringer og reparasjoner, konfigurering av maskinvareinnstillinger
og for å få tilpasset støtte.
Få tilgang til Lenovo Vantage
Åpne Start-menyen og klikk på Lenovo Vantage. Du kan også skrive inn Lenovo Vantage i søkeboksen.
For å laste ned den nyeste versjonen av Lenovo Vantage, gå til Microsoft Store og søk etter app-navnet.
Nøkkelfunksjoner
Med Lenovo Vantage kan du:
• Få vite enhetsstatusen og tilpasse enhetsinnstillinger på en enkel måte.
• Last ned og installer UEFI BIOS-, fastvare- og driveroppdateringer for å holde datamaskinen din
oppdatert.
• Overvåk datamaskinens helse, og sikre datamaskinen mot trusler utenfra.
• Se på datamaskinens garantistatus (på nett).
• Få tilgang til Brukerveiledningen og nyttige artikler.
Kapittel 2. Kom i gang med datamaskinen din 7
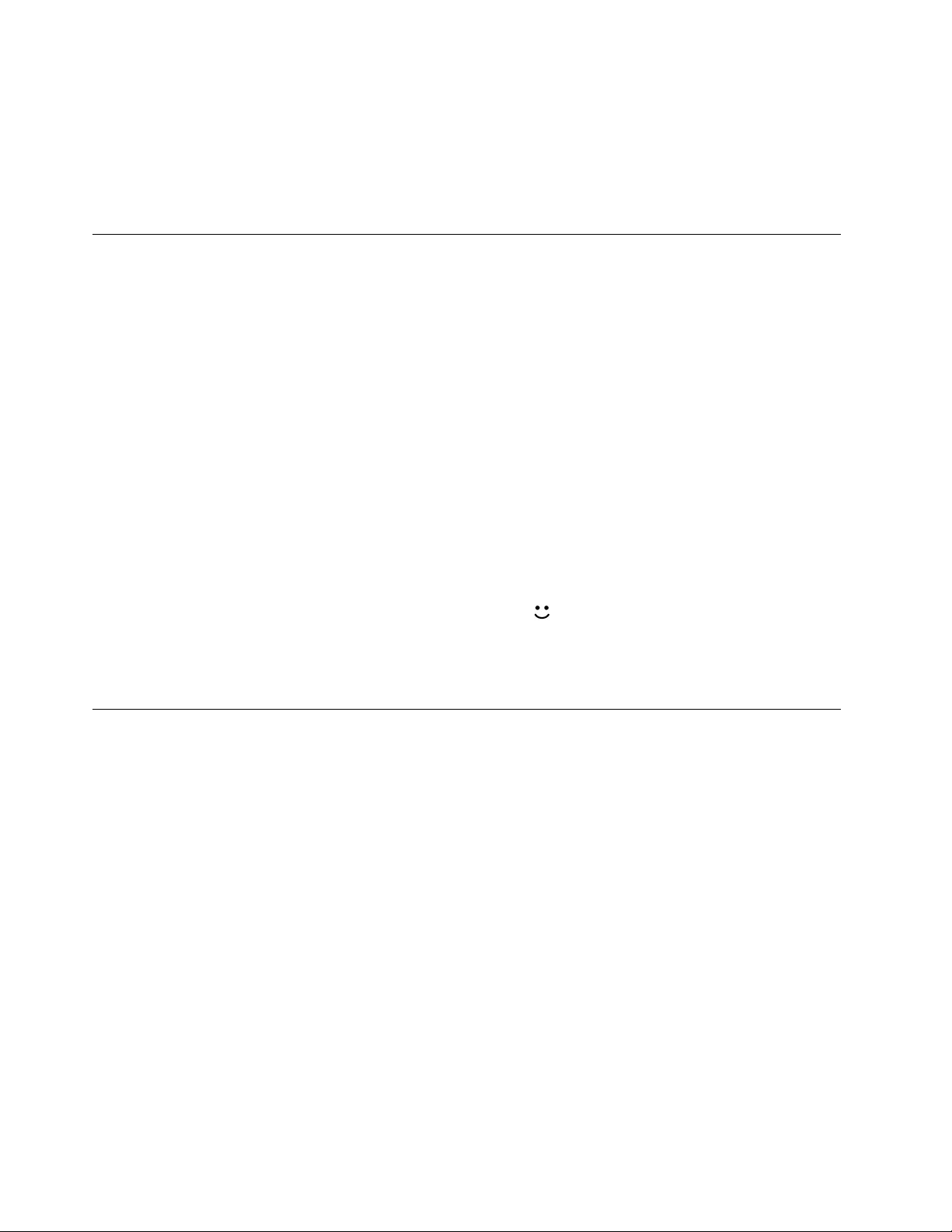
Merknader:
• De tilgjengelige funksjonene varierer avhengig av datamaskinmodellen.
• Lenovo Vantage gjør periodiske oppdateringer av funksjonene for å fortsette å forbedre opplevelsen din
med datamaskinen din. Beskrivelsen av funksjoner kan være forskjellig fra dem på det faktiske
brukergrensesnittet.
Bruk ansiktsgodkjenning (for utvalgte modeller)
Hvis datamaskinen leveres med et Windows Hello-kompatibelt infrarødt kamera, kan du låse opp
datamaskinen ved å skanne ansiktet i stedet for å bruke passord.
Opprett ansikts-ID
1. Åpne Start-menyen og klikk på Innstillinger ➙ Kontoer ➙ Påloggingsalternativer.
2. Finn Passord-avsnittet og klikk på Legg til for å opprette et passord.
3. Følg instruksjonene på skjermen for å opprette et personlig identifikasjonsnummer (PIN).
4. Finn Windows Hello-avsnittet og klikk Innstillinger under Ansiktsgjenkjennelse. Klikk deretter på
Kom i gang.
5. Angi PIN-koden du har definert tidligere. Kameraets forhåndsvisning starter.
6. Følg instruksjonene på skjermen for å fullføre oppsettet.
7. Klikk på Forbedre gjenkjenning for å forbedre bildet slik at Windows Hello kan gjenkjenne deg i ulike
lysforhold eller når utseendet ditt endres.
Logg på med ansiktsgodkjenning
1. På Windows-låseskjermen, velg det smilende ansiktsikonet
2. Følg instruksjonene på skjermen, og sørg for at du er plassert i midten og ser rett inn i kameraet. Når
programmet kjenner igjen ansiktet ditt, låser det automatisk opp skjermen og logger deg på Windowsoperativsystemet.
fra påloggingsalternativene.
Bruk multimedia
Bruk datamaskinen din til forretninger eller underholdning med enhetene (for eksempel et kamera, en skjerm
eller høyttalere).
Bruk lyd
Forbedre lydopplevelsen ved å koble høyttalere, hodetelefoner eller et hodesett til lydkontakten.
Justere volumet
1. Klikk volumikonet i systemstatusfeltet i Windows på oppgavelinjen.
2. Følg instruksjonene på skjermen for å justere volumet. Klikk høyttalerikonet for å slå av lyden.
Endre lydinnstillinger
1. Gå til Kontrollpanel og sorter etter kategori.
2. Klikk på Maskinvare og Lyd ➙ Lyd.
3. Endre innstillingene som du foretrekker.
8
Brukerveiledning
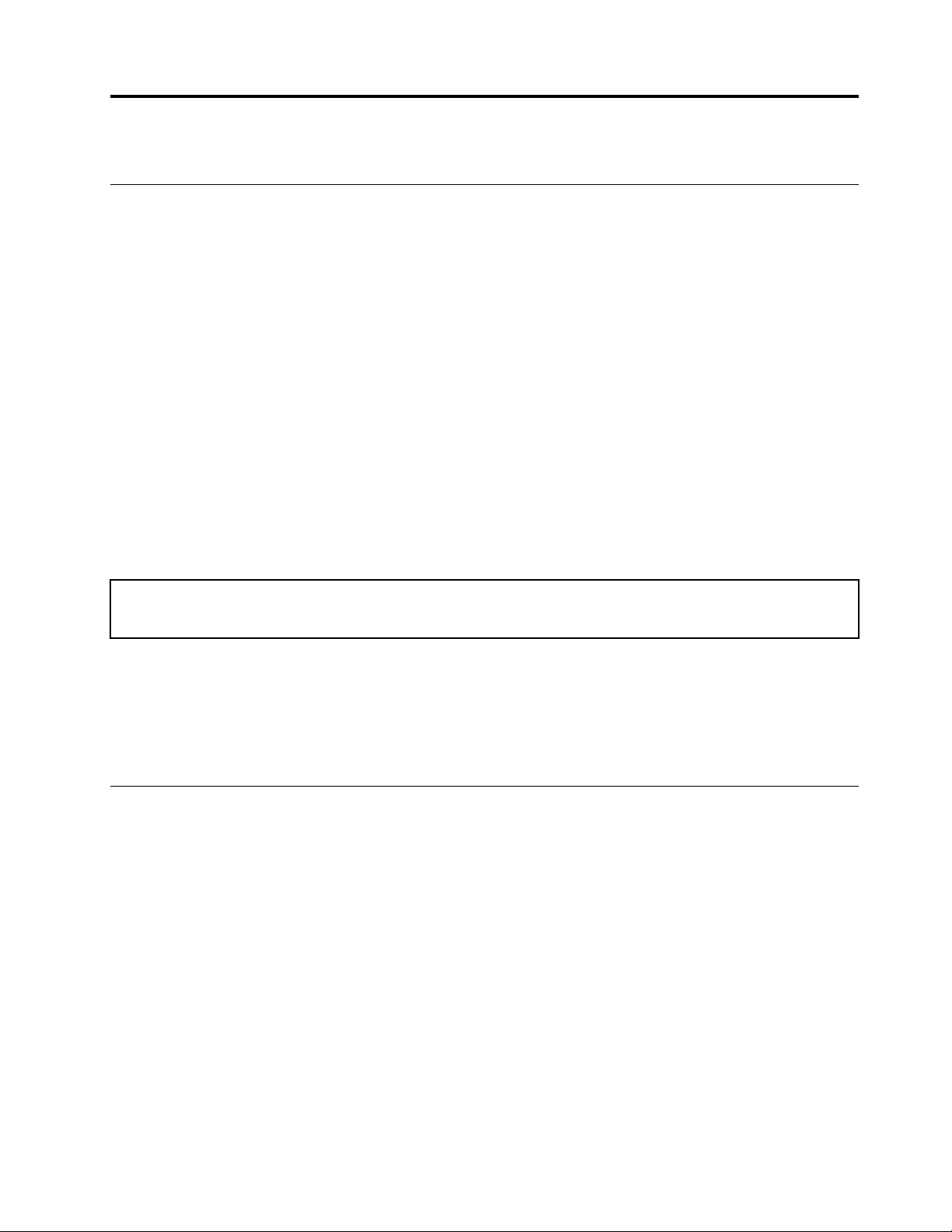
Kapittel 3. Utforsk datamaskinen din
Administrer strøm
Bruk informasjonen i denne delene for å oppnå best mulig balanse mellom ytelse og strømeffektivitet.
Still inn handlinger for av / på-knappen
Du kan definere hva av/på-knappen gjør i henhold til dine preferanser. Ved å trykke på av/på-knappen kan du
for eksempel slå av datamaskinen eller sette den i hvile- eller dvalemodus.
Slik kan du endre hva av/på-knappen gjør:
1. Gå til Kontrollpanel og vis med store eller små ikoner.
2. Klikk på Strømalternativer ➙ Velg hva av/på-knappene skal gjøre.
3. Endre innstillingene som du foretrekker.
Still inn strømplanen
For ENERGY STAR®-kompatible datamaskiner, trer den følgende strømplanen i kraft når datamaskinene dine
har vært uvirksomme i en spesifisert varighet:
Tabell 1. Standard strømplan (når koblet til vekselstrøm)
• Slå av skjermen: Etter 10 minutter
• Sett datamaskinen i sovemodus: Etter 25 minutter
Du får maskinen ut av hvilemodus ved å trykke på en tast på tastaturet.
Å tilbakestille strømplanen for å oppnå best mulig balanse mellom ytelse og strømsparing:
1. Gå til Kontrollpanel og vis med store eller små ikoner.
2. Klikk på Strømalternativer, og deretter velge eller tilpasse en strømplan du foretrekker.
Overfør data
Ved hjelp av den innebygde Bluetooth-teknologien kan filer raskt deles mellom enheter med samme
funksjon. Du kan også installere en plate eller et mediekort for å overføre data.
Koble til en Bluetooth-aktivert enhet (for utvalgte modeller)
Du kan koble alle typer Bluetooth-aktiverte enheter til datamaskinen, for eksempel et tastatur, en mus, en
smarttelefon eller høyttalere. For å sikre at tilkoblingen lykkes, må du plassere enhetene maks 10 meter fra
datamaskinen.
1. Slå på Bluetooth på datamaskinen.
a. Åpne Start-menyen og klikk deretter på Innstillinger ➙ Enheter ➙ Bluetooth og andre enheter.
b. Slå på Bluetooth-bryteren.
2. Klikk Legg til Bluetooth eller annen enhet ➙ Bluetooth.
3. Velg en Bluetooth-enhet, og følg deretter instruksjonene på skjermen.
© Copyright Lenovo 2020 9
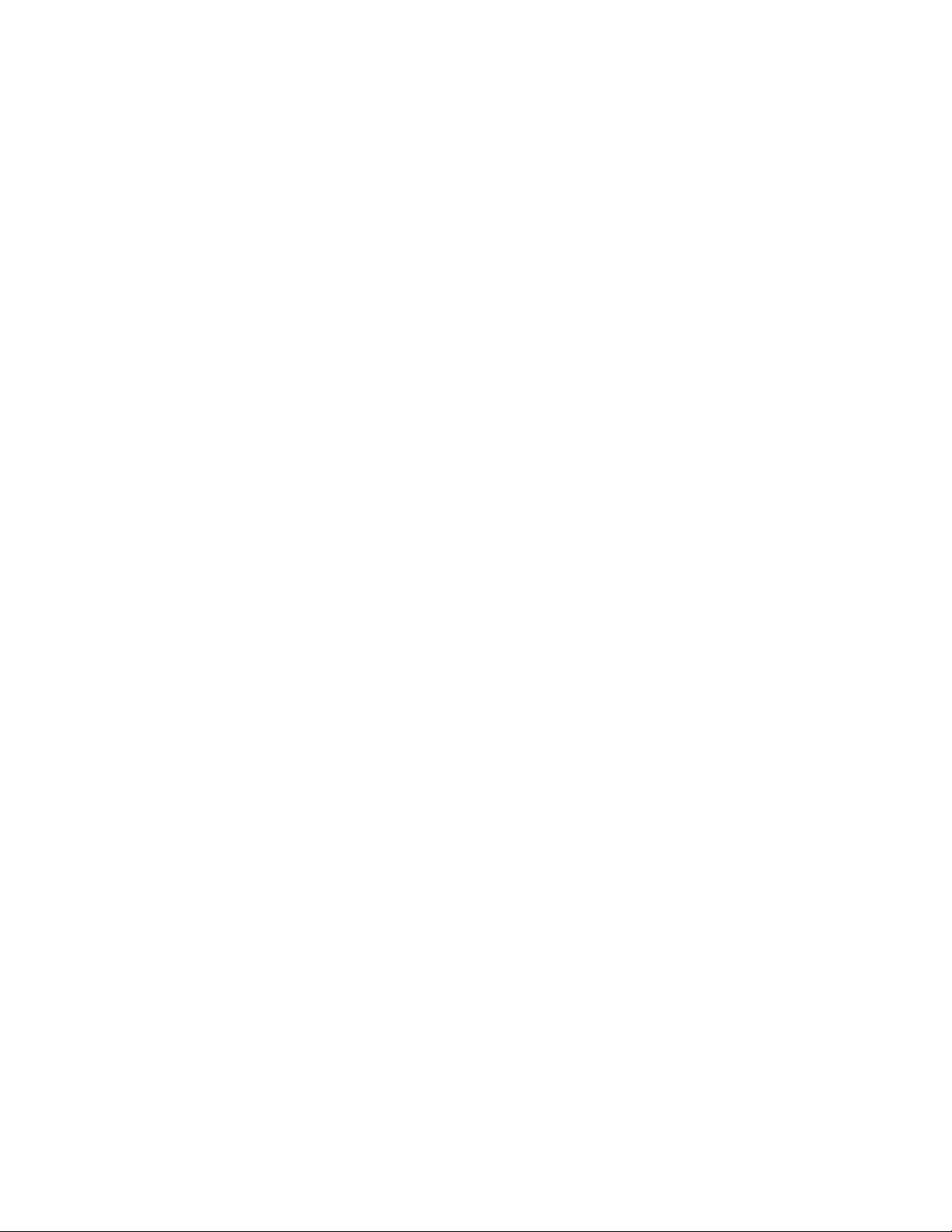
Bluetooth-enheten og datamaskinen vil automatisk kobles til neste gang hvis de to enhetene er innen
rekkevidde av hverandre med Bluetooth aktivert. Du kan bruke Bluetooth for dataoverføring eller fjernstyring
og kommunikasjon.
Bruk den optiske stasjonen (for utvalgte modeller)
Hvis datamaskinen har en optisk stasjon, les følgende informasjon.
Kjenn din type av optisk stasjon
1. Høyreklikk på Start-knappen for å åpne Start-hurtigmenyen.
2. Klikk på Enhetsbehandling. Skriv inn administratorpassordet eller bekreft hvis du blir bedt om det.
Installere eller fjern en plate
1. Når datamaskinen er på, trykker du på utløsnings-/lukkeknappen på den optiske stasjonen. Skuffen
kommer ut av stasjonen.
2. Sett inn en plate i skuffen, eller fjern en plate fra skuffen, og trykk deretter utløser-/lukkeknappen igjen
for å lukke skuffen.
Merk: Hvis skuffen på den optiske stasjonen ikke åpner seg når du trykker på utløser-/lukkeknappen, slår du
av datamaskinen. Deretter stikker du en nål eller en binders som er rettet ut, inn i nødutløserhullet ved siden
av utløser-/lukkeknappen. Bruk nødutløseren bare i nødstilfeller.
Skrive til en plate
1. Sett inn en skrivbar plate i den optiske stasjonen som støtter skriving.
2. Gjør et av følgende:
• Åpne Start-menyen og klikk på Innstillinger ➙ Enheter ➙ Autokjør. Velg eller slå på Bruk Autokjør
for alle medier og enheter.
• Åpne Windows Media Player.
• Dobbeltklikk ISO-filen.
3. Følg instruksjonene på skjermen.
Bruk et mediekort (for utvalgte modeller)
Hvis datamaskinen har et SD-kortspor, les følgende informasjon.
Installere et mediekort
1. Finn SD-kortsporet.
2. Kontroller at metallkontaktene på kortet vender mot de som er i SD-kortsporet. Før kortet inn i SDkortsporet til det sitter på plass.
Fjern et mediekort
NB!: Før du fjerner et mediekort, må du først løse ut kortet fra Windows-operativsystemet. Hvis ikke, kan
data i kortet bli ødelagt eller gå tapt.
1. Klikk på trekantikonet i systemstatusfeltet i Windows for å vise skjulte ikoner. Deretter høyreklikker du
ikonet Fjern maskinvare og løs ut medier på en trygg måte.
2. Velg det tilsvarende elementet for å løse ut kortet fra Windows-operativsystemet.
3. Trykk på kortet og fjern det fra datamaskinen din. Lagre kortet trygt for senere bruk.
10
Brukerveiledning
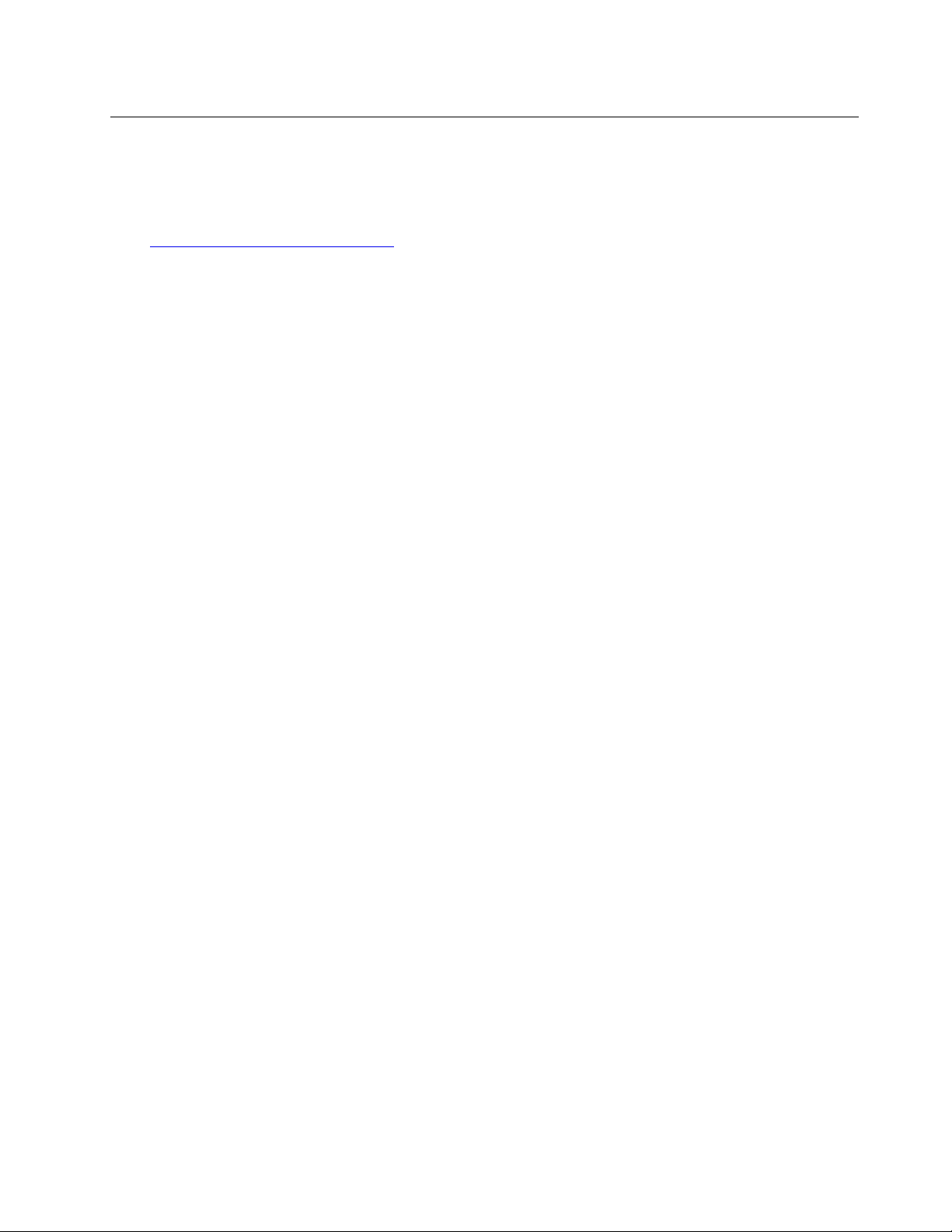
Kjøp tilbehør
Lenovo har et antall maskinvaretilbehør og oppgraderinger som kan hjelpe med å utvide funksjonaliteten til
datamaskinen din. Alternativer inkluderer minnemoduler, lagringsenheter, nettverkskort, strømadaptere,
tastaturer, mus og mer.
Gå til
https://www.lenovo.com/accessories for å handle hos Lenovo.
Kapittel 3. Utforsk datamaskinen din 11
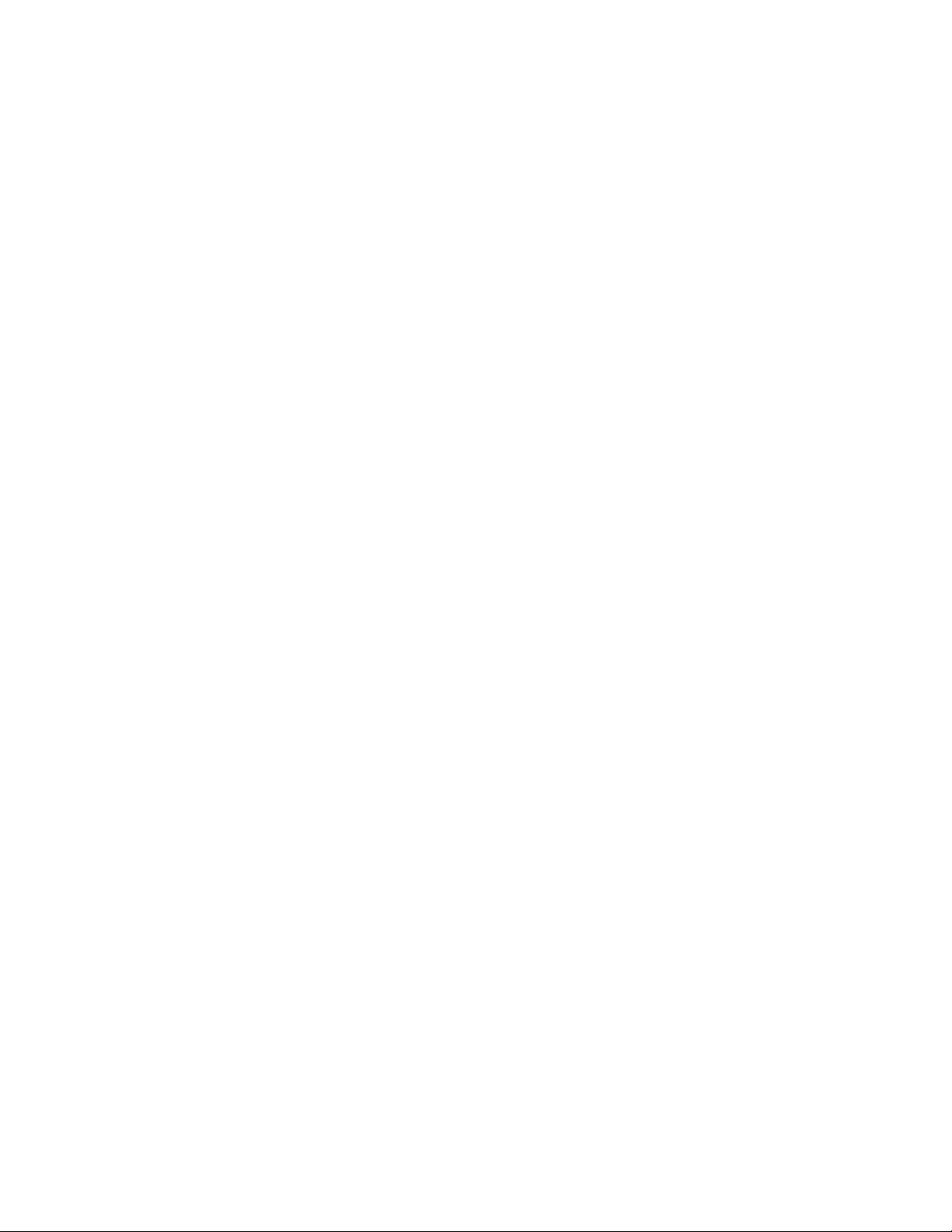
12 Brukerveiledning
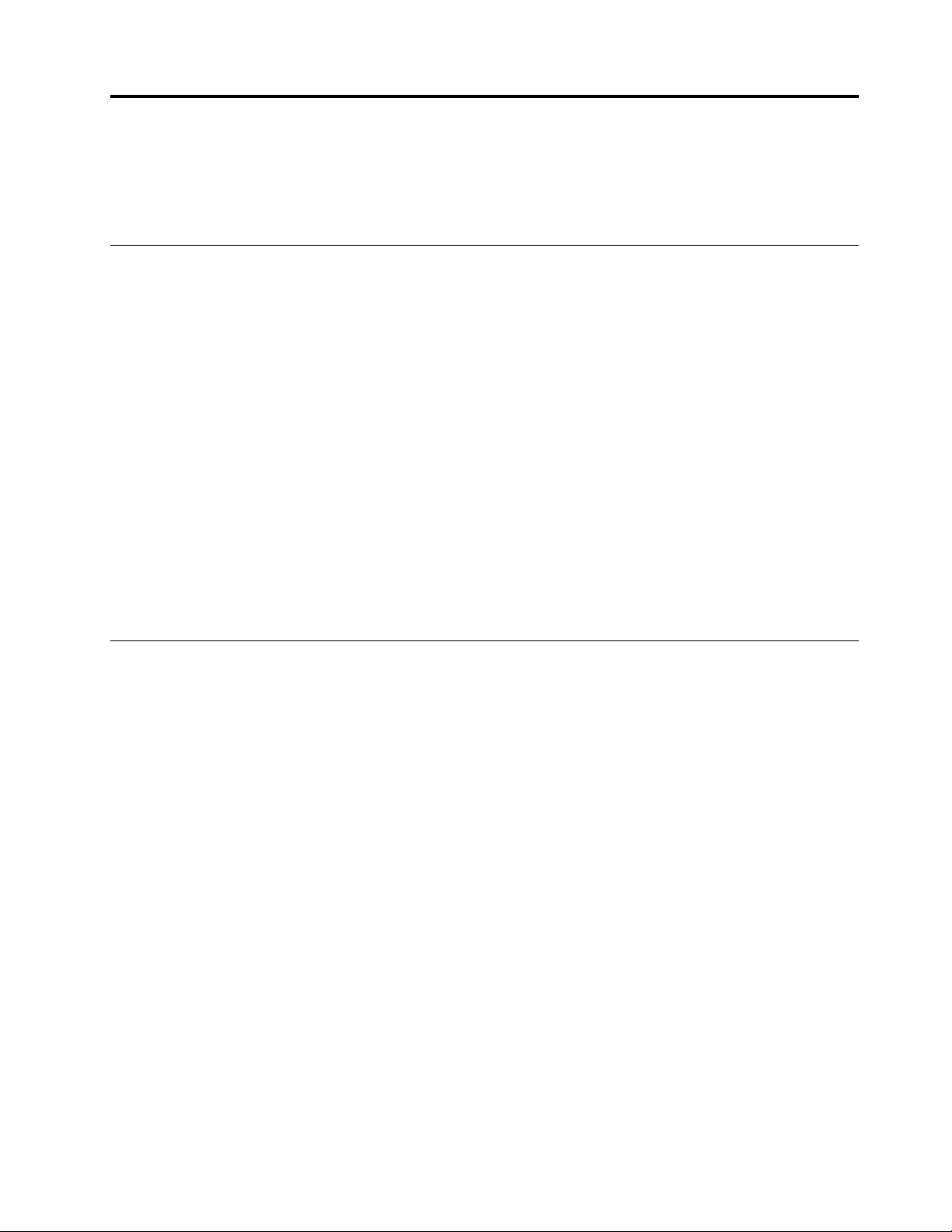
Kapittel 4. Feilsøking, diagnostikk og gjenoppretting
Dette kapittelet inneholder løsninger for å løse datamaskinproblemer. Bruk den grunnleggende prosedyren
som utgangspunkt for å løse datamaskinproblemer.
Grunnleggende prosedyre for å løse problemer med maskinen
Nødvendig
Før du begynner, må du lese Tillegg A «Viktig sikkerhetsinformasjon» på side 41 og skrive ut følgende
instruksjoner.
1. Kontroller at:
a. Kabler til alle tilkoblede enheter er riktig og godt festet.
b. Alle komponenter har blitt satt sammen riktig.
c. Alle tilkoblede enheter som krever vekselstrøm er koblet til riktig, jordet og fungerende strømuttak.
d. Alle tilkoblede enheter er aktivert i UEFI BIOS.
2. Kjør et antivirusprogram for å kontrollere om datamaskinen er angrepet av et virus. Hvis programmet
finner et virus, fjerner du viruset.
3. Gå til «Problemløsing» på side 13 og følg instruksjonene for problemtypen du har.
4. Kjør feilsøkingsprogrammet.
5. Gjenopprett operativsystemet. Se «Gjenoppretting» på side 21.
6. Hvis problemet vedvarer, kontakter du Lenovo for å få hjelp. Se Kapittel 6 «Hjelp og støtte» på side 37.
Problemløsing
Feilsøkingsoversiktene beskriver forskjellige feil og hva du kan gjøre for å rette feilene.
© Copyright Lenovo 2020 13
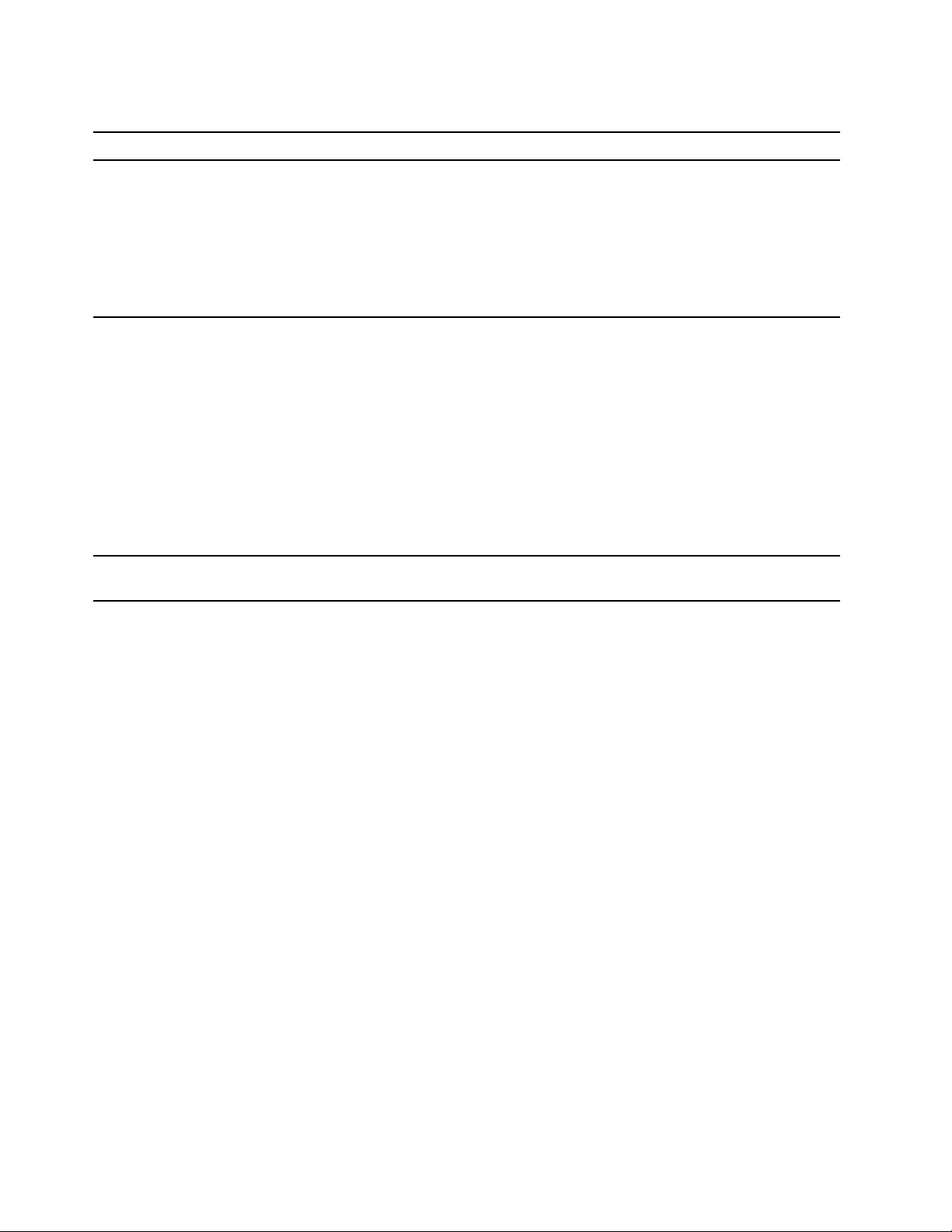
Oppstartsproblemer
Problem
Datamaskinen starter ikke når du trykker på
av/på-knappen.
Operativsystemet starter ikke opp fra riktig
lagringsenhet, eller feiler når den prøver å
starte
Maskinen gir flere lydsignaler før
operativsystemet starter.
Løsning
• Kontroller at strømledningen er riktig koblet til baksiden av
datamaskinen og til et strømuttak.
• Hvis datamaskinen har en ekstra strømbryter på baksiden av
maskinen, må du kontrollere at den er slått på.
• PÅ-lampen foran på maskinen er på.
• Spenningen i datamaskinen må samsvare med spenningen i den
elektriske stikkontakten i landet eller regionen der du befinner deg.
• Kontroller at alle signalkabler og strømledninger for
lagringsstasjonen er koblet til på riktig måte.
• Kontroller at lagringsstasjonen som datamaskinen starter opp fra,
er oppført som den første oppstartingsenheten i UEFI BIOS.
• I sjeldne tilfeller kan lagringsstasjonen med operativsystemet bli
skadet. I slike tilfeller kan det hende at du må bytte ut
lagringsstasjonen.
• Dersom datamaskinen er installert med Optane-minne:
– Sørg for at Optane-minnet ikke er fjernet.
– Kontroller at det Optane-minnet ikke er skadet. Kontroller det
Optane-minnet ved hjelp av diagnostiske verktøy.
Sørg for at ingen taster har satt seg fast.
14 Brukerveiledning
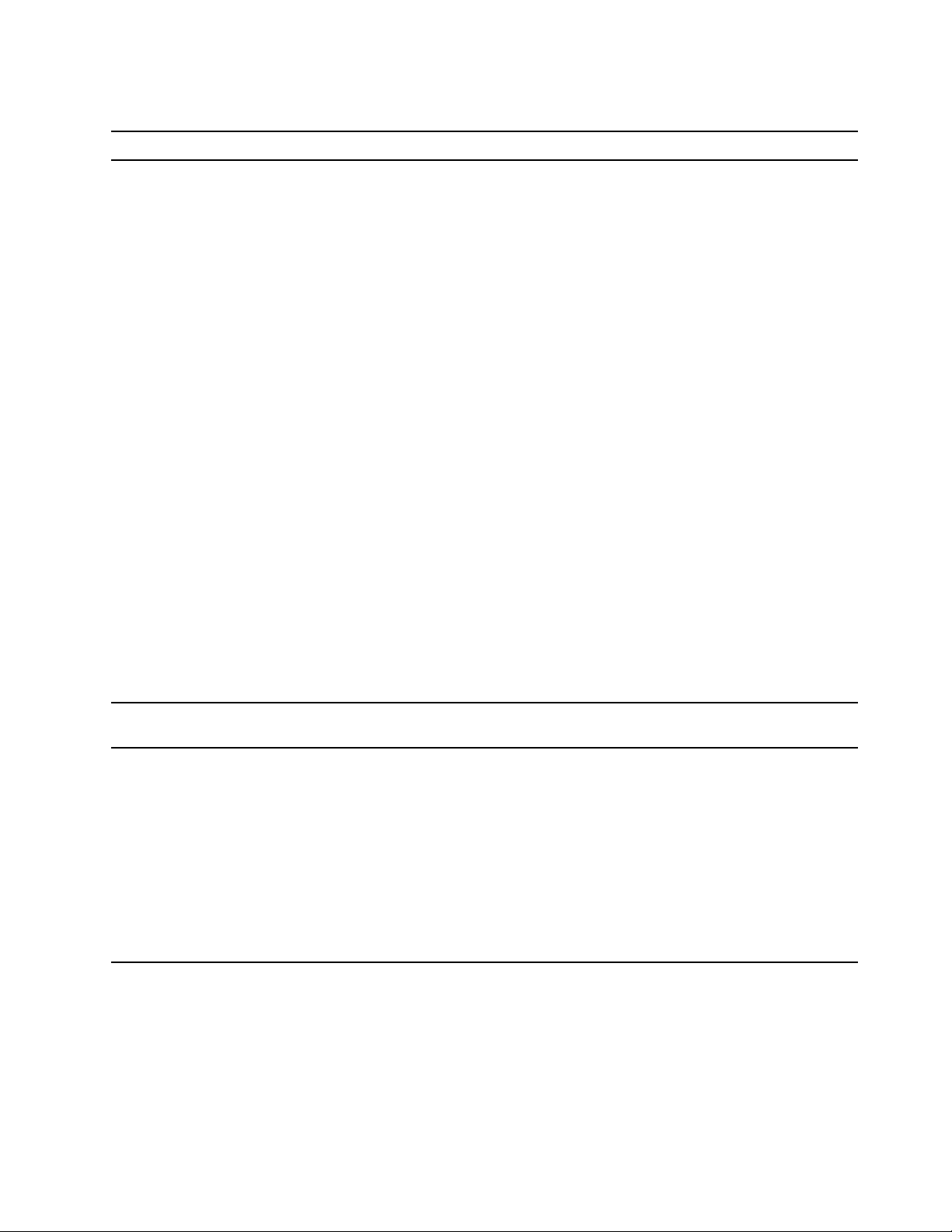
Problemer med lyden
Problem
Lyden kan ikke høres på Windowsoperativsystemet.
Løsning
• Hvis du bruker aktive eksterne høyttalerne som har en på/av-
kontroll, må du sørge for at:
– På/av-kontrollen er i posisjonen På.
– Strømledningen til høyttaleren er koblet til en forskriftsmessig
jordet og godt fungerende stikkontakt.
• Hvis de eksterne høyttalerne har en volumkontroll, kontrollerer du
at denne ikke er satt for lavt.
• Klikk volumikonet i systemstatusfeltet i Windows på oppgavelinjen.
Kontroller innstillingene for høyttaleren og volumet. Ikke demp
høyttaleren eller sett volumet på et svært lavt nivå.
• Hvis datamaskinen har et frontlydpanel, må du kontrollere at
volumet ikke er satt for lavt.
• Sørg for at de eksterne høyttalerne (og eventuelle hodetelefoner) er
koblet til den riktige lydkontakten på datamaskinen. De fleste
høyttalerkabler er fargekodet for å passe til lydkontakten.
Merk: Når ledningene til de eksterne høyttalerne eller til
hodetelefonen er koblet til lydkontakten, deaktiveres den
innebygde høyttaleren hvis maskinen har en innebygd høyttaler.
Hvis det er installert et lydkort i et av utbyggingssporene, blir
vanligvis den innebygde lydfunksjonen på hovedkortet deaktivert.
Derfor må du bruke lydkontaktene på lydkortet.
• Kontroller at programmet du kjører er beregnet på bruk i Microsoft
Windows-operativsystemet. Hvis programmet er utformet for å
kjøres i DOS, bruker ikke programmet lydfunksjonen i Windows.
Programmet må være konfigurert slik at SoundBlaster Pro- eller
SoundBlaster-emulering kan brukes.
• Sørg for at driverne for lydenheten er korrekt installert.
Lyden kommer ikke fra hodesettet eller
hodetelefonene.
Det kommer lyd fra bare én av de eksterne
høyttalerne.
Angi hodesettet eller hodetelefonene som standard lydenhet i
avanserte lydinnstillinger.
• Kontroller at høyttalerledningen er satt ordentlig inn i kontakten på
datamaskinen.
• Kontroller at ledningen som kobler den venstre høyttaleren til den
høyre, er riktig tilkoblet.
• Kontroller at balanseinnstillingene er riktig innstilt.
Nettverksproblemer
Merk: Wi-Fi og Bluetooth-funksjonene er valgfrie.
1. Høyreklikk volumikonet i systemstatusfeltet i Windows på
oppgavelinjen. Klikk deretter på Åpne volummikser, og velg
ønsket høyttaler.
2. Klikk på høyttalerikonet øverst på volumkontrollen, og klikk
deretter på fanen Nivåer.
Kapittel 4. Feilsøking, diagnostikk og gjenoppretting 15
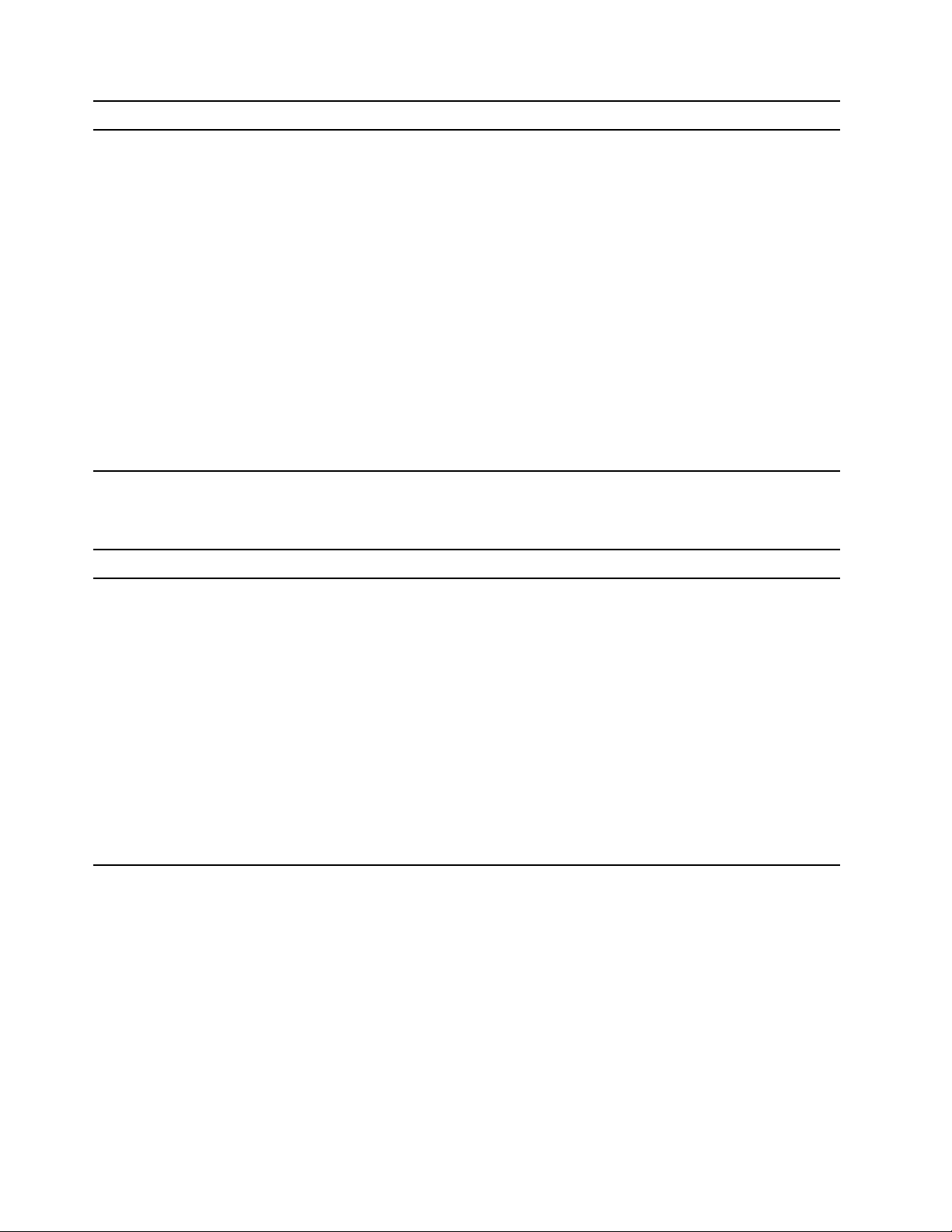
Problem
Datamaskinen kan ikke kobles til et Ethernet
LAN.
Løsning
• Koble kabelen fra Ethernet-kontakten til RJ45-kontakten på
sentralenheten.
• Aktiver Ethernet LAN-funksjonen i UEFI BIOS.
• Aktiver Ethernet LAN-kortet.
1. Gå til Kontrollpanel og vis med store eller små ikoner.
2. Klikk på Nettverks- og delingssenter ➙ Endre innstillinger
for nettverkskort.
3. Høyreklikk ikonet for Ethernet LAN-kortet, og klikk Aktiver.
• Oppdater eller installer driveren for Ethernet LAN på nytt.
• Installer all nettverksprogramvare som trengs for nettverksmiljøet.
Spør den nettverksansvarlige hvis du er i tvil.
• Angi samme dupleks for svitsjeporten og kortet. Hvis du
konfigurerte kortet for full dupleksoverføring, må du kontrollere at
svitsjeporten også er konfigurert for full dupleksoverføring. Hvis du
angir feil dupleksmodus, kan det redusere ytelsen, føre til datatap
eller resultere i tapte tilkoblinger.
Hvis en Gigabit Ethernet-maskinmodell
brukes på en hastighet på 1000 Mbps, blir
Ethernet LAN-forbindelsen brutt eller det
oppstår feil.
Wake On LAN (WOL) -funksjonen virker ikke. Aktiver Wake On LAN-funksjonen i UEFI BIOS.
Wi-Fi-funksjonen virker ikke.
Koble nettverkskabelen til Ethernet-kontakten ved å bruke kategori 5kabling og en sentralenhet/svitsj av typen 100 BASE-T (ikke 100
BASE-X).
• Aktiver Wi-Fi-funksjonen i UEFI BIOS.
• Aktiver alle Wi-Fi-enheter.
1. Høyreklikk på Start-knappen for å åpne Start-hurtigmenyen.
2. Klikk på Enhetsbehandling. Skriv inn administratorpassordet
eller bekreft hvis du blir bedt om det.
3. Utvid Nettverkskort for å vise alle nettverksenheter.
4. Høyreklikk på hver Wi-Fi-enhet, og klikk på Aktiver enhet.
• Aktiver den Wi-Fi-funksjonen i Windows-innstillinger.
1. Åpne Start-menyen.
2. Klikk på Innstillinger ➙ Nettverk og Internett ➙ Wi-Fi.
3. Aktiver Wi-Fi-funksjonen.
• Oppdater eller installer Wi-Fi-driveren på nytt.
16 Brukerveiledning
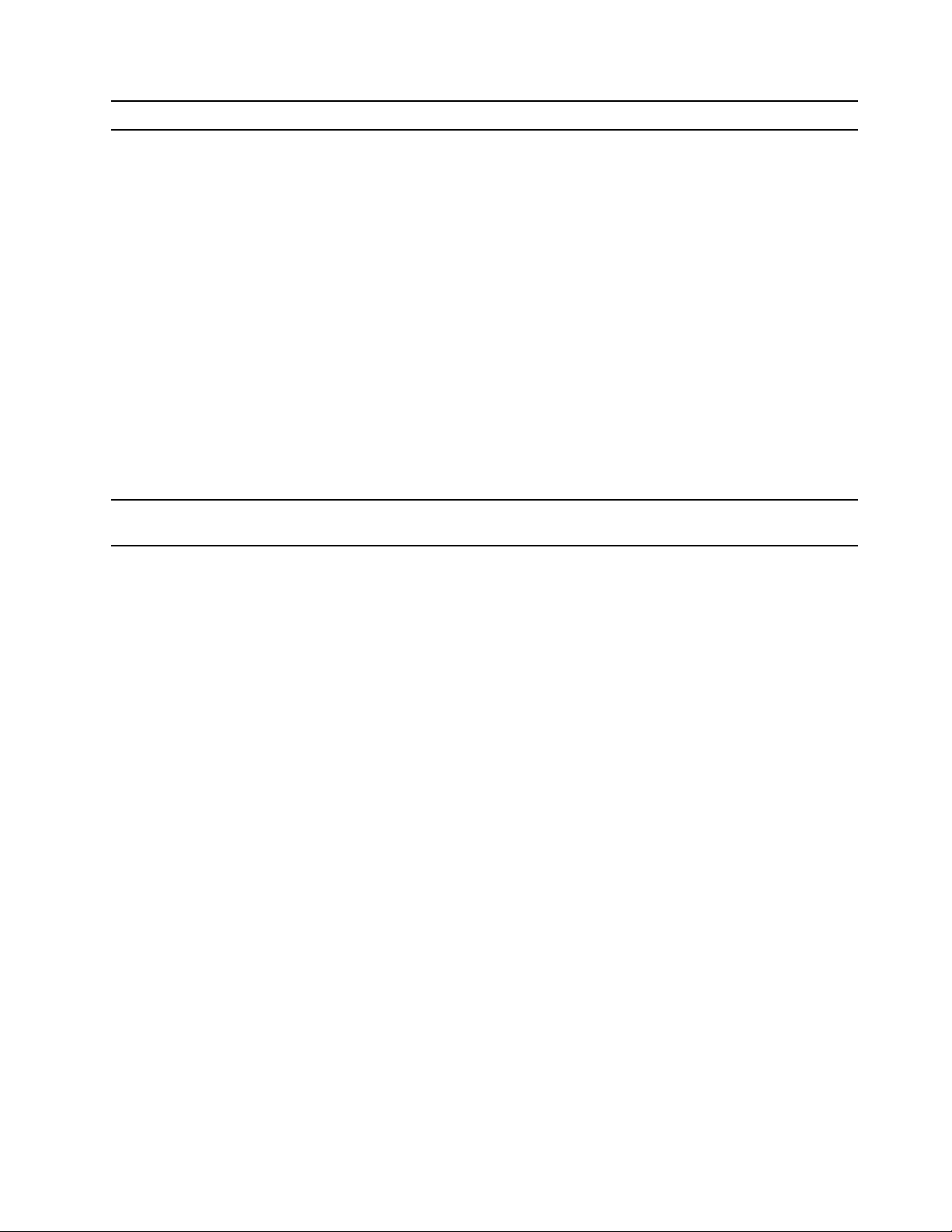
Problem
Bluetooth-funksjonen virker ikke.
Løsning
• Aktiver Bluetooth-funksjonen i UEFI BIOS.
• Aktiver alle Bluetooth-enheter.
1. Høyreklikk på Start-knappen for å åpne Start-hurtigmenyen.
2. Klikk på Enhetsbehandling. Skriv inn administratorpassordet
eller en bekreftelse hvis du blir bedt om det.
3. Utvid Bluetooth for å vise alle Bluetooth-enhetene. Høyreklikk
på hver Bluetooth-enhet, og trykk på Aktiver enhet.
4. Utvid nettverkskortene for å vise alle nettverksenheter.
Høyreklikk på hver Bluetooth-enhet, og trykk på Aktiver
enhet.
• Slå på Bluetooth-radio.
1. Åpne Start-menyen.
2. Klikk på Innstillinger ➙ Enheter ➙ Bluetooth og andre
enheter.
3. Slå på Bluetooth-bryteren for å aktivere Bluetooth-
funksjonen.
• Oppdater eller installer Bluetooth-driveren på nytt.
Det kommer ikke lyd fra Bluetooth-hodesettet
eller -hodetelefonene.
Angi Bluetooth-hodesettet eller hodetelefonene som standard
lydenhet i avanserte lydinnstillinger.
Kapittel 4. Feilsøking, diagnostikk og gjenoppretting 17
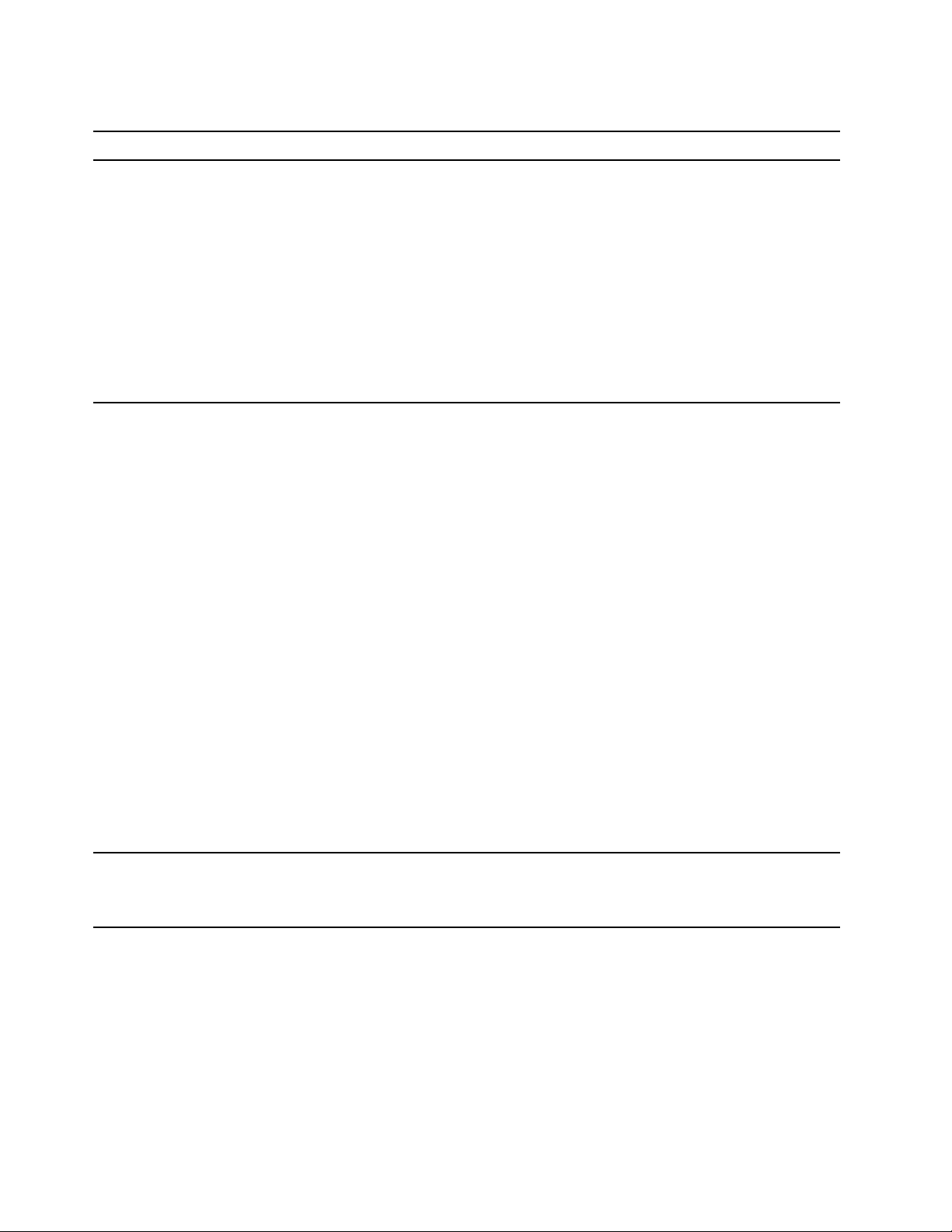
Ytelsesproblemer
Problem
Det finnes for mange fragmenterte filer på
lagringsstasjonene.
Det er for lite ledig lagringsplass.
Løsning
Merk: Avhengig av volumet på lagringsstasjonene og hvor mye data
som er lagret på lagringsstasjonene, kan det ta flere timer å kjøre
defragmenteringen.
1. Lukk eventuelle åpne programmer og vinduer.
2. Åpne Start-menyen.
3. Klikk på Windows-systemet ➙ Filutforsker ➙ Denne PC-en.
4. Høyreklikk C-stasjonen, og klikk Egenskaper.
5. Klikk på flippen Verktøy.
6. Klikk Optimaliser. Velg ønsket stasjon, og klikk deretter på
Optimaliser.
7. Følg instruksjonene på skjermen.
• Rydd opp i mappene innboks, sendte elementer og slettede
elementer fra e-postprogrammet ditt.
• Rydd på C-stasjonen.
1. Åpne Start-menyen.
2. Klikk på Windows-systemet ➙ Filutforsker ➙ Denne PC-en.
3. Høyreklikk C-stasjonen, og klikk Egenskaper.
4. Kontroller mengden ledig plass, og klikk deretter
Diskopprydding.
5. Det blir vist en liste med unødvendige filkategorier. Velg
filkategorien du vil slette, og trykk på OK.
• Deaktiver noen Windows-funksjoner eller fjern noen unødvendige
programmer.
1. Gå til Kontrollpanel og vis med store eller små ikoner.
2. Trykk på Programmer og funksjoner.
3. Gjør et av følgende:
– For å deaktivere noen Windows-funksjoner, aktiver eller
deaktiver Windows-funksjoner. Følg instruksjonene på
skjermen.
– Hvis du vil fjerne programmer du ikke trenger, velger du
programmet du vil fjerne, og klikker Avinstaller/endre eller
Avinstaller.
Det er ikke nok ledig minne.
18 Brukerveiledning
• Høyreklikk et tomt område på oppgavelinjen, og åpne
Oppgavebehandling. Avslutt deretter oppgaver du ikke utfører.
• Installer flere minnemoduler.
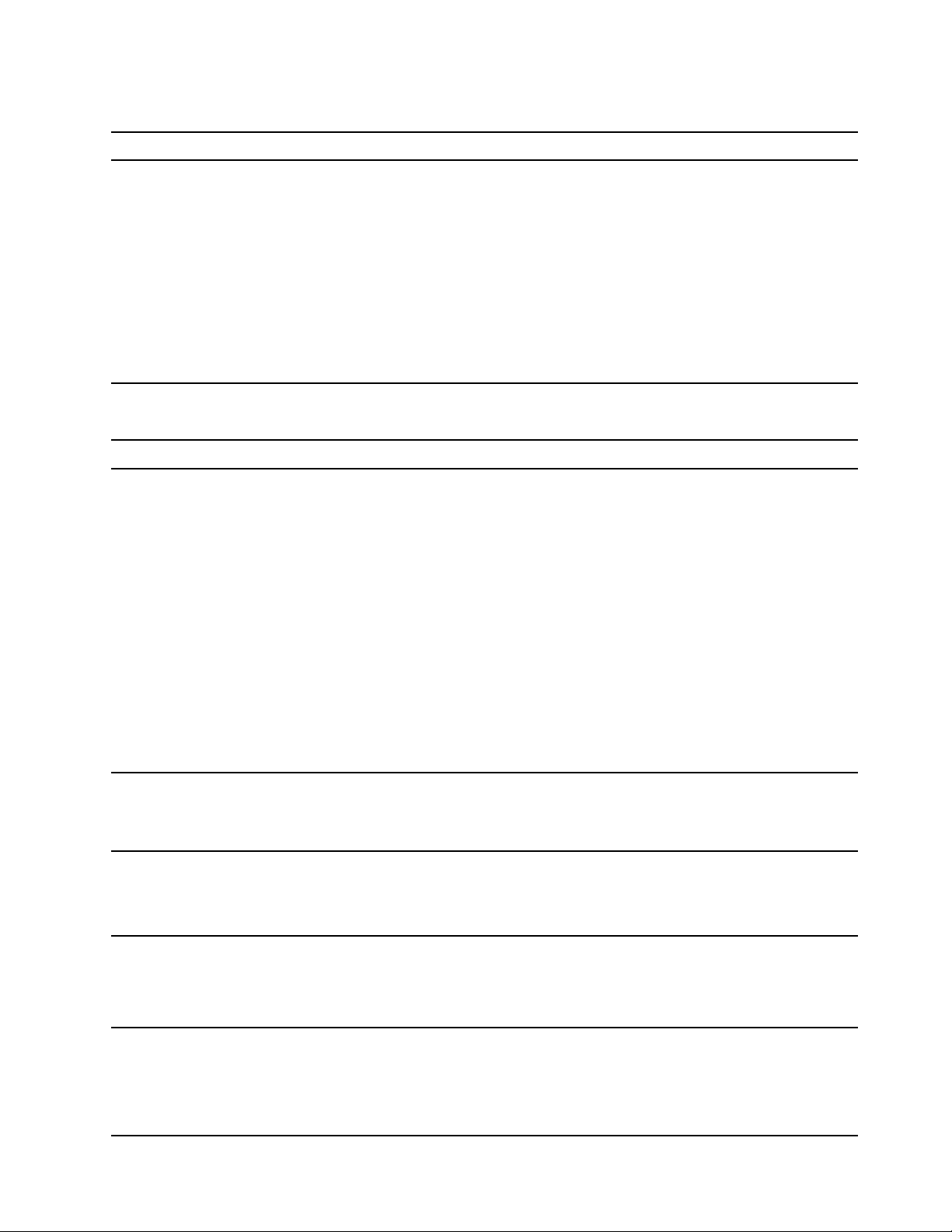
Problemer med lagringsstasjon
Problem
Noen eller alle lagringsstasjoner mangler fra
BIOS-menyen.
CD- eller DVD-problemer
Problem
En CD eller DVD virker ikke.
Løsning
• Kontroller at signalkablene og strømledningene for alle
lagringsstasjoner er koblet til på riktig måte.
• Kontroller at datamaskinen er riktig konfigurert for å støtte
lagringsstasjonene.
– Hvis datamaskinen er installert med SATA-lagringsstasjoner, må
du sørge for at SATA-lagringsenhetens aktiveringsmodul (en til
fem lagringsstasjoner) er installert.
– Hvis datamaskinen har SAS-lagringsstasjoner, må du forsikre
deg om at aktiveringsmodulen for SAS-lagringsstasjonene (én til
fem lagringsstasjoner) eller LSI MegaRAID SAS-adapteren er
installert.
Løsning
• Forsikre deg om at den optiske stasjonen støtter CD-en eller DVD-
en.
• Kontroller at platen er satt inn riktig, med etiketten opp.
• Kontroller at platen du bruker, er ren. Når du skal fjerne støv eller
fingeravtrykk, tørker du platen fra midten og utover med en myk og
ren klut. Hvis du tørker av platen i sirkelmønster, kan du risikere å
miste data.
• Kontroller at strømledningen og signalkabelen er koblet riktig til
stasjonen.
• Kontroller at platen du bruker ikke har riper eller er ødelagt på
annen måte. Prøv å sette inn en annen plate som du vet fungerer.
• Hvis du har flere CD- eller DVD-stasjoner installert (eller en
kombinasjon av CD- og DVD-stasjoner), kan du prøve å sette
platen inn i en annen stasjon. I enkelte tilfeller er det bare den ene
stasjonen som er koblet til lyddelsystemet.
Et oppstartbart gjenopprettingsmedium, for
eksempel Product Recovery-CD-en, kan ikke
brukes til å starte datamaskinen.
En svart skjerm vises i stedet for DVDvideoen.
En DVD-film blir ikke avspilt.
Ingen lyd eller bare tilbakevendende lyd kan
høres ved avspilling av en DVD-film.
Kontroller at CD- eller DVD-stasjonen er satt som topp prioritet i
oppstartsprioritetsordningen i UEFI BIOS.
Merk: På enkelte maskinmodeller er oppstartingssekvensen allerede
definert og kan ikke endres.
• Start programmet for DVD-spilleren på nytt.
• Prøv med lavere skjermoppløsning eller lavere fargedybde.
• Lukk eventuelle åpne filer, og start deretter datamaskinen på nytt.
• Kontroller at overflaten på platen er ren og uten riper.
• Sjekk regionskoden på platen eller pakningen. Det er mulig at du
må kjøpe en plate med koding for regionen der du bruker
datamaskinen.
• Kontroller voluminnstillingene på datamaskinen og på høyttalerne.
• Kontroller at overflaten på platen er ren og uten riper.
• Kontroller alle kabelkoblinger til og fra høyttalerne.
• Bruk DVD-menyen for video til å velge et annet lydspor.
Kapittel 4. Feilsøking, diagnostikk og gjenoppretting 19

Problem
Avspillingen er treg eller hakkete.
En melding som angir ugyldig plate eller ingen
plate, blir vist.
Problemer med seriellkontakt
Løsning
• Deaktiver eventuelle bakgrunnsprogrammer, for eksempel
AntiVirus eller Desktop Themes.
• Kontroller at videooppløsningen er mindre enn 1152 x 864 piksler.
• Kontroller at en platen ligger i stasjonen, med den blanke siden
ned.
• Kontroller at videooppløsningen er mindre enn 1152 x 864 piksler.
• Kontroller at DVD-en eller CD-en er satt inn i en egnet optisk
stasjon. Du må for eksempel ikke sette en DVD inn i en stasjon som
bare er for CD-er.
Problem
Jeg får ikke brukt den serielle kontakten.
Problemer med programvare
Problem
Noen programmer fungerer ikke som
forventet.
Løsning
• Koble den serielle kabelen fra den serielle kontakten på
datamaskinen til den serielle enheten. Hvis den serielle enheten har
en egen strømledning, fester du den til en forskriftsmessig jordet
stikkontakt.
• Slå av den serielle enheten, og ha enheten koblet til Internett.
• Installer eventuelle programmer som fulgte med den serielle
enheten. Du finner flere opplysninger i dokumentasjonen som
følger med den serielle enheten.
• Hvis du har lagt til en seriell kontaktadapter, kontrollerer du at den
er riktig installert.
Løsning
1. Sjekk om problemet skyldes et program.
a. Kontroller at programvaren er kompatibel med datamaskinen.
Du finner mer informasjon i dokumentasjonen som følger med
programvaren.
b. Kontroller at annen programvare fungerer riktig på
datamaskinen.
c. Kontroller at programvaren du bruker, fungerer på andre
datamaskiner.
2. Hvis problemet skyldes et program:
• Se den trykte dokumentasjonen som følger med programmet,
eller hjelpesystemet for programmet.
• Oppdater programmet.
• Avinstaller programmet, og installer det på nytt. Du kan laste
ned et program som er forhåndsinstallert på datamaskinen,
ved å gå til
på skjermen.
https://support.lenovo.com og følg instruksjonene
20 Brukerveiledning

Gjenoppretting
Denne delen gir en innføring i gjenopprettingsinformasjonen for Windows 10-operativsystemet. Sørg for at
du leser og følger instruksjonene for gjenoppretting på skjermen. Dataene på datamaskinen din kan bli slettet
under gjenopprettingsprosessen. For å unngå datatap bør du ta en sikkerhetskopi av alle data som du
ønsker å beholde.
Gjenopprett systemfiler og innstillinger til et tidligere tidspunkt
1. Gå til Kontrollpanel og vis med store eller små ikoner.
2. Klikk på Gjenoppretting ➙ Åpne systemgjenoppretting. Følg deretter instruksjonene på skjermen.
Gjenopprett filer fra en sikkerhetskopi
Merk: Hvis du bruker Fillogg-verktøyet til å gjenopprette filene fra en sikkerhetskopi, må du kontrollere at du
sikkerhetskopierte dataene tidligere med verktøyet.
1. Gå til Kontrollpanel og vis med store eller små ikoner.
2. Klikk på Fillogg ➙ Gjenopprett personlige filer. Følg deretter instruksjonene på skjermen.
Tilbakestill datamaskinen din
I tilbakestillingsprosessen kan du velge å beholde filene dine eller fjerne dem når du installere
operativsystemet på nytt.
Merk: Elementene i det grafiske brukergrensesnittet (GUI) kan endres uten varsel.
1. Åpne Start-menyen og klikk deretter på Innstillinger ➙ Oppdatering og sikkerhet ➙ Gjenoppretting.
2. I delen Tilbakestill PCen klikker du på Kom i gang.
3. Følg instruksene på skjermen for å nullstille datamaskinen din.
Bruk avanserte alternativer
1. Åpne Start-menyen og klikk deretter på Innstillinger ➙ Oppdatering og sikkerhet ➙ Gjenoppretting.
2. I delen Avansert oppstart klikker du på Start på nytt nå ➙ Feilsøking ➙ Avanserte alternativer.
3. Velg alternativet du vil bruke, og følg deretter instruksjonene på skjermen.
Windows automatisk gjenoppretting
Merk: Pass på at maskinen er koblet til strømnettet under gjenopprettingsprosessen.
Gjenopprettingsmiljøet for Windows på datamaskinen fungerer uavhengig av operativsystemet Windows 10.
Det betyr at du kan gjenopprette eller reparere operativsystemet også når Windows 10 ikke vil starte.
Når du har gjort to mislykkede forsøk på å starte Windows. starter gjenopprettingsmiljøet for Windows
automatisk. Deretter kan du velge reparasjons- og gjenopprettingsalternativer, ved å følge instruksjonene på
skjermen.
Opprett og bruk en USB-enhet for gjenoppretting
Det anbefales at du oppretter en USB-gjenopprettingsstasjon så tidlig som mulig som en sikkerhetskopi for
gjenoppretningsprogrammene for Windows. Med USB-gjenopprettingsstasjonen kan du feilsøke og reparere
problemer selv om de forhåndsinstallerte gjenopprettingsprogrammene for Windows skulle være skadet.
Kapittel 4. Feilsøking, diagnostikk og gjenoppretting 21

Opprett en USB-gjenopprettingsstasjon
NB!: Opprettelsesprosessen sletter alt annet innhold på USB-stasjonen. For å unngå datatap bør du ta en
sikkerhetskopi av alle data som du ønsker å beholde.
1. Kontroller at maskinen er koblet til strømnettet.
2. Forbered en egnet USB-stasjon med minst 16 GB lagringskapasitet. Den faktiske påkrevde USBkapasiteten avhenger av størrelsen på gjenopprettingsavbildningen.
3. Koble den forberedte USB-stasjonen til datamaskinen.
4. Tast inn recovery i søkeboksen. Klikk deretter på Opprett en gjenopprettingsstasjon.
5. Klikk Ja i Brukerkontokontroll-vinduet slik at programmet Recovery Media Creator kan starte.
6. Følg instruksjonene i gjenopprettingsvinduet for å opprette en USB-gjenopprettingsstasjon.
Bruk USB-gjenopprettingsstasjonen
Hvis du ikke kan starte datamaskinen, går du først til Kapittel 6 «Hjelp og støtte» på side 37 for å prøve å løse
problemet selv. Hvis du fortsatt ikke kan starte datamaskinen, bruker du USB-gjenopprettingsstasjonen til å
gjenopprette maskinen.
1. Kontroller at maskinen er koblet til strømnettet.
2. Koble USB-gjenopprettingsstasjonen til datamaskinen.
3. Slå på maskinen eller slå den av og så på igjen. Trykk på F12 når logoskjermen vises. Vinduet Boot
Menu blir åpnet.
4. Velg USB-gjenopprettingsstasjonen som oppstartsenhet.
5. Klikk på Feilsøking for å vise ulike gjenopprettingsløsninger.
6. Velg den ønskede løsningen for gjenoppretting. Følg deretter instruksjonene på skjermen for å fullføre
prosessen.
Oppdater enhetsdriveren
NB!: Hvis du installerer enhetsdrivere på nytt, endrer du datamaskinens konfigurasjon.
Du bør laste ned den nyeste driveren for en komponent når du legger merke til dårlig ytelse fra den
komponenten, eller når du la til en komponent. Slik kan du forsikre deg om at driveren ikke er årsaken til et
problem. Last ned og installer den nyeste driveren ved å bruke en av de følgende metodene:
• Fra Lenovo Vantage:
Åpne Lenovo Vantage for å se de tilgjengelige oppdateringspakkene. Hvis den nyeste UEFI BIOS-
oppdateringspakken er tilgjengelig, følger du instruksjonene på skjermen for å laste ned og installere
pakken.
• Fra Lenovos nettsted for kundestøtte:
Gå til
https://support.lenovo.com og velg din datamaskin. Følg deretter instruksjonene på skjermen for å
laste ned og installere nødvendige drivere og programvare.
• Fra Windows Update:
Merk: Det kan hende at enhetsdriverne fra Windows Update ikke er testet av Lenovo. Det anbefales at du
henter enhetsdrivere fra Lenovo.
1. Åpne Start-menyen.
2. Klikk på Innstillinger ➙ Oppdatering og sikkerhet ➙ Windows Update.
3. Følg instruksjonene på skjermen.
22
Brukerveiledning

Kapittel 5. CRU-utskiftning
Hva er CRU-er
CRUer (Customer Replaceable Units (Kunde-utskiftbare enheter)) er deler som kan oppgraderes eller skiftes
ut av kunden. Lenovo-datamaskiner inneholder følgende CRU-typer:
• Self-service-CRU-er: Viser til deler som enkelt kan installeres eller byttes ut av kundene selv, eller av en
profesjonell servicetekniker mot betaling.
• Optional-service-CRU-er: Viser til deler som kan installeres eller byttes ut av kunder som har de
nødvendige ferdighetene. Profesjonelle serviceteknikere kan også installere eller bytte ut delene under
den typen garantiservice som gjelder for kundens datamaskin.
Hvis du tenker å installere CRU-en, sender Lenovo CRU-en til deg. Informasjon om CRUer og instruksjoner
for utskifting leveres sammen med produktet og er på forespørsel fra Kunden tilgjengelig fra Lenovo. Du må
kanskje returnere den defekte delen som skal byttes ut med CRU-en. Når retur kreves: (1) returinstruksjoner,
en forhåndsbetalt adresselapp og emballasje blir levert sammen med utskiftnings-CRU-en, og (2) du kan
belastes for utskiftnings-CRU-en hvis Lenovo ikke mottar den defekte CRU-en innen tretti (30) dager fra du
mottar utskiftnings-CRU-en. For alle detaljer kan du se den dokumentasjonen for Lenovos begrensede
garanti her:
https://www.lenovo.com/warranty/llw_02
Se følgende CRU-liste for datamaskinen.
Self-service-CRUer
• Bunndeksel
• Maskindeksel
• Tastatur*
• M.2 Solid State-stasjon
• Minnemodul
• Mus*
• Strømadapter
• Strømledning
Optional-service-CRUer
• Knappecellebatteri
• Lagringsstasjon
• Brakett for lagrinsstasjon
• Systemvifte*
• Wi-Fi-kort
• Deksel for Wi-Fi-kort*
* for utvalgte modeller
Erstatt en CRU
Følg utskiftningsprosedyren for å skifte ut en CRU.
© Copyright Lenovo 2020 23

Strømledning og strømadapter
Nødvendig
Før du begynner, må du lese Tillegg A «Viktig sikkerhetsinformasjon» på side 41 og skrive ut følgende
instruksjoner.
Før du åpner maskindekselet, må du slå av datamaskinen og vente flere minutter til den er kjølig.
Utskiftingsprosedyre
1. Ta ut eventuelle medier fra stasjonene, og slå av alle tilkoblede enheter og maskinen.
2. Koble strømledningen fra stikkontakten, og koble alle kabler fra datamaskinen.
3. Koble strømadapteren fra datamaskinen.
24 Brukerveiledning

4. Fjern strømledningen fra strømadapteren.
5. Koble den nye strømledningen til strømadapteren.
6. Koble strømadapteren til datamaskinen.
Kapittel 5. CRU-utskiftning 25

7. Koble de eksterne kablene til de tilsvarende kontaktene på maskinen igjen.
Maskindeksel
Nødvendig
Før du begynner, bør du lese Tillegg A «Viktig sikkerhetsinformasjon» på side 41 og skrive ut følgende
instruksjoner.
Før du åpner maskindekselet, må du slå av datamaskinen og vente flere minutter til den er kjølig.
Utskiftingsprosedyre
1. Slå av datamaskinen og fjern alle tilkoblede enheter og kabler.
2. Lås opp eventuelle låser som holder maskindekselet på plass.
3. Hold i sidene på datamaskinen, og legg den forsiktig ned slik at maskindekselet vender opp.
26
Brukerveiledning

4. Fjern maskindekselet.
5. Sett på plass det nye maskindekselet.
6. Sett maskinen vertikalt.
7. Koble til igjen strømadapteren og alle kabler som ikke er koblet til datamaskinen.
Merk: Hvis det finnes en låseenhet, bruker du den til å låse datamaskinen.
Bunndeksel
Nødvendig
Før du begynner, må du lese Tillegg A «Viktig sikkerhetsinformasjon» på side 41 og skrive ut følgende
instruksjoner.
Før du åpner maskindekselet, må du slå av datamaskinen og vente flere minutter til den er kjølig.
Utskiftingsprosedyre
1. Slå av datamaskinen og fjern alle tilkoblede enheter og kabler.
Kapittel 5. CRU-utskiftning 27

2. Lås opp eventuelle låser som holder maskindekselet på plass.
3. Hold i sidene på datamaskinen, og legg den forsiktig ned slik at maskindekselet vender opp.
4. Fjern maskindekselet. Se «Maskindeksel» på side 26.
5. Løsne de fire skruene og fjern deretter bunndekselet.
6. Monter det nye maskindekselet og fest det med de fire skruene.
7. Sett maskinen vertikalt.
8. Koble til igjen strømadapteren og alle kabler som ikke er koblet til datamaskinen.
Merk: Hvis det finnes en låseenhet, bruker du den til å låse datamaskinen.
28
Brukerveiledning

Lagringsstasjon
Nødvendig
Før du begynner, bør du lese Tillegg A «Viktig sikkerhetsinformasjon» på side 41 og skrive ut følgende
instruksjoner.
NB!: Den interne lagringsstasjonen er følsom. En upassende handling kan føre til skade og tap av data. Følg
disse retningslinjene når du håndterer den interne lagringsstasjonen:
• Du bør bytte ut den interne lagringsstasjonen bare hvis du skal oppgradere eller reparere den. Den interne
lagringsstasjonen er ikke beregnet på hyppige endringer eller hyppig utskiftning.
• Før du bytte ut den interne lagringsstasjonen, bør du ta en sikkerhetskopi av alle data som du ønsker å
beholde.
• Ikke berør kontaktkanten på den interne lagringsstasjonen. Ellers kan den interne minnestasjonen bli
skadet.
• Ikke utsett den interne lagringsstasjonen for store trykk.
• Ikke utsett den interne lagringsstasjonen for støt, slag eller vibrasjon. Legg den interne lagringsstasjonen
på et mykt underlag som absorberer støt eller slag.
Utskiftingsprosedyre
1. Fjern maskindekselet. Se «Maskindeksel» på side 26.
2. Fjern bunndekselet. Se «Bunndeksel» på side 27.
3. Koble lagringsstasjonskabelen fra lagringsstasjonen.
Kapittel 5. CRU-utskiftning 29

4. Fjern lagringsstasjonen.
5. Fjern lagringsstasjonen fra braketten.
6. Installer den nye lagringsstasjonen i braketten.
7. Installer lagringsstasjonen og braketten.
30
Brukerveiledning

8. Koble signalkabelen og strømledningen til den nye lagringsstasjonen.
9. Installer alle delene som er fjernet. Koble deretter til strømadapteren igjen og alle kabler som ikke er
koblet til datamaskinen.
M.2 Solid State-stasjon
Nødvendig
Før du begynner, bør du lese Tillegg A «Viktig sikkerhetsinformasjon» på side 41 og skrive ut følgende
instruksjoner.
NB!: Hvis du vil bytte ut Optane-minnet i sporet for M.2 solid-state-stasjonen, kan du gå til
support.lenovo.com/docs/tg_ssd
Utskiftningsprosedyre
1. Fjern maskindekselet. Se «Maskindeksel» på side 26.
2. Fjern beskyttelsen for minnestasjonen og og M.2 solid-state-stasjonen. Fjern deretter skruen fra M.2
Solid State-stasjonen.
3. Skyv M.2 Solid State-stasjonen ut.
for å få mer informasjon.
https://
4. Monter den nye M.2 Solid State-stasjonen.
Kapittel 5. CRU-utskiftning 31

5. Sikre M.2 Solid State-stasjonen med skruen.
6. Installer alle delene som er fjernet.
7. Sett maskinen vertikalt. Koble deretter strømledningen og alle frakoblede kabler til datamaskinen igjen.
Merk: Hvis det finnes en låseenhet, bruker du den til å låse datamaskinen.
Knappecellebatteri
Nødvendig
Før du begynner, bør du lese Tillegg A «Viktig sikkerhetsinformasjon» på side 41 og skrive ut følgende
instruksjoner.
FARE
Hvis knappecellebatteriet ikke byttes ut på riktig måte, kan det medføre eksplosjonsfare.
Knappecellebatteriet inneholder en liten mengde skadelige stoff. Slik unngår du skade:
• Du må bare bytte ut batteriet med et batteri som er anbefalt av Lenovo.
• Hold batteriet borte fra ild.
• Ikke utsett batteriet for sterk varme.
• Ikke få vann på batteriet.
• Ikke kortslutt batteriet.
• Ikke slipp ned, knus, punkter eller utsett batteriet for store påkjenninger. Feil bruk eller
håndtering av et batteri kan føre til at det blir overopphetet slik at det kommer gasser eller
flammer ut av hovedbatteriet eller knappecellebatteriet.
Merk: For avhending av klokkebatteriet, se «Merknad om litium-knappecellebatteri» i Sikkerhet og garantier.
Maskinen har en spesiell minnetype som inneholder dato, klokkeslett og innstillinger for innebygde
funksjoner, som for eksempel parallellkontakt-tilordninger (konfigurasjoner). Et knappecellebatteri sørger for
at informasjonen ikke forsvinner.
Knappecellebatteriet kan ikke lades opp, og det krever ikke noe vedlikehold. Som alle knappecellebatterier
har det begrenset levetid. Hvis knappecellebatteriet svikter, går informasjon om dato og klokkeslett tapt. Du
får en feilmelding når du slår på maskinen.
32
Brukerveiledning

Utskiftingsprosedyre
1. Fjern maskindekselet. Se «Maskindeksel» på side 26.
2. Fjern bunndekselet. Se «Bunndeksel» på side 27.
3. Fjern lagringsstasjonen. Se «Lagringsstasjon» på side 29.
4. Fjern systemviften. Se «Systemvifte» på side 35.
5. Trykk på metallfliken for å løsne sperren.
6. Fjern knappecellebatteriet.
7. Installer knappecellebatteriet.
8. Fest knappecellebatteriet med sperren.
Kapittel 5. CRU-utskiftning 33

9. Installer alle delene som er fjernet. Koble deretter til alle frakoblede kabler til datamaskinen og koble
strømledningen til stikkontakten igjen.
Wi-Fi-kort
Nødvendig
Før du begynner, bør du lese Tillegg A «Viktig sikkerhetsinformasjon» på side 41 og skrive ut følgende
instruksjoner.
Utskiftningsprosedyre
1. Fjern maskindekselet. Se «Maskindeksel» på side 26.
2. Fjern bunndekselet. Se «Bunndeksel» på side 27.
3. Fjern lagringsstasjonen. Se «Lagringsstasjon» på side 29.
4. Fjern skruen, og fjern deretter dekselet for Wi-Fi-kortet.
5. Koble Wi-Fi-antennene fra Wi-Fi-kortet.
6. Fjern Wi-Fi-kortet.
34
Brukerveiledning

7. Installer det nye Wi-Fi-kortet.
8. Koble Wi-Fi-antennene til Wi-Fi-kortet.
9. Sett på plass dekselet for Wi-Fi-kortet, og installer deretter skruen.
10. Installer alle delene som er fjernet.
11. Koble til strømadapteren og alle kabler som ikke er koblet til datamaskinen.
Merk: Hvis det finnes en låseenhet, bruker du den til å låse datamaskinen.
Systemvifte
Nødvendig
Før du begynner, bør du lese Tillegg A «Viktig sikkerhetsinformasjon» på side 41 og skrive ut følgende
instruksjoner.
Kapittel 5. CRU-utskiftning 35

Utskiftningsprosedyre
1. Fjern maskindekselet. Se «Maskindeksel» på side 26.
2. Fjern bunndekselet. Se «Bunndeksel» på side 27.
3. Koble fra systemviftekabelen, og fjern deretter systemviften.
4. Monter den nye systemviften, og koble deretter systemviftekabelen til hovedkortet.
5. Installer alle delene som er fjernet.
6. Koble til strømadapteren og alle kabler som ikke er koblet til datamaskinen.
Merk: Hvis det finnes en låseenhet, bruker du den til å låse datamaskinen.
36
Brukerveiledning

Kapittel 6. Hjelp og støtte
Selvhjelpsressurser
Bruk de følgende ressursene for selvhjelp for å lære mer om datamaskinen og feilsøk problemer.
Ressurser
Bruk Lenovo Vantage til:
• Konfigurere enhetsinnstillinger.
• Last ned og installer UEFI BIOS-, driver- og
fastvareoppdateringer.
• Sikre datamaskinen mot trusler utenfra.
• Sjekke garantistatusen for datamaskinen.
• Få tilgang til Brukerveiledningen og nyttige artikler.
Produktdokumentasjon:
• Veiledningen Sikkerhet og garantier
• Installasjonsinformasjon
• Denne brukerveiledningen
• Regulatory Notice
Lenovos nettsted for kundestøtte med den nyeste
støtteinformasjonen for det følgende:
• Drivere og programvare
• Feilsøkingsløsninger
• Produkt- og tjenestegaranti
• Detaljer om produkter og deler
• Kunnskapsbase og vanlige spørsmål
Hvordan få tilgang til?
• Åpne Start-menyen og klikk på Lenovo Vantage.
• Bruk Windows Search.
1. Gå til
2. Finn datamaskinen din eller velg datamaskinmodell
3. Velg Documentation (Dokumentasjon) og filtrere ut
https://support.lenovo.com
https://support.lenovo.com.
manuelt.
dokumentasjonen du ønsker.
• Åpne Start-menyen og klikk på Få hjelp eller Tips.
Windows hjelpeinformasjon
© Copyright Lenovo 2020 37
• Bruk Windows Search eller den personlige assistenten
Cortana
• Microsofts nettsted for kundestøtte:
https://support.microsoft.com
®
.

Ring Lenovo
Hvis du har forsøkt å løse problemet på egen hånd og fortsatt trenger hjelp, kan du ringe Lenovo
kundestøttesenter.
Før du kontakter Lenovo
Forbered følgende for du kontakter Lenovo:
1. Noter symptomene og detaljene for problemet:
• Hva er problemet? Er det et kontinuerlig eller tilbakevendende problem?
• Noen feilmelding eller feilkode?
• Hvilket operativsystem bruker du? Hvilken versjon?
• Hvilke programmer var åpne da problemet oppstod?
• Kan problemet reproduseres? I så fall, hvordan?
2. Noter systeminformasjonen:
• Produktnavn
• Maskintype og serienummer
Følgende illustrasjon viser hvor du finner informasjon om maskintype og serienummer for
datamaskinen din.
Lenovo kundestøttesenter
Under garantiperioden kan du ringe Lenovo kundestøttesenter for å få hjelp.
Telefonnumre
Hvis du vil ha telefonnumrene for Lenovos kundestøtte for ditt land eller område, kan du gå til:
https://pcsupport.lenovo.com/supportphonelist
Merk: Telefonnumrene kan bli endret uten forvarsel. Hvis nummeret for landet eller området ditt ikke står på
listen, kan du kontakte din Lenovo-forhandler eller Lenovo-representant.
Tjenester som er tilgjengelige i garantiperioden
• Feilsøking – kvalifisert personale hjelper deg med feilsøking hvis du har et maskinvareproblem, og avgjør
hva som må gjøres for å løse problemet.
38
Brukerveiledning

• Reparasjon av Lenovo-maskinvare – hvis problemet skyldes Lenovo-maskinvare med gyldig garanti, er
kvalifisert servicepersonale tilgjengelig og kan gi nødvendig hjelp.
• Tekniske forbedringer – av og til kan det være nødvendig å foreta endringer i et produkt etter at det er
solgt. Lenovo eller autoriserte Lenovo-forhandlere leverer tekniske forbedringer (ECer) som er aktuelle for
din maskinvare.
Tjenester som ikke dekkes
• Utskifting eller bruk av deler som ikke er produsert for eller av Lenovo, eller deler som ikke har garanti
• Identifikasjon av programvareproblemer
• Konfigurering av UEFI BIOS som del av installering eller oppgradering
• Endringer eller oppgraderinger av enhetsdrivere
• Installering og vedlikehold av nettverksoperativsystemer (NOS)
• Installasjon og vedlikehold av programmer
Hvis du vil vite mer om garantien for Lenovo som gjelder for Lenovo-maskinvareproduktet, kan du se
«Garantibetingelser» i Sikkerhet- og garantiveiledningen som følger med datamaskinen.
Kjøp tilleggstjenester
I løpet av og etter garantiperioden, kan du kjøpe tilleggstjenester fra Lenovo på:
https://www.lenovo.com/services
Tjenestetilbudet og navnene på tjenestene kan variere fra land til land og region til region.
Kapittel 6. Hjelp og støtte 39

40 Brukerveiledning

Tillegg A. Viktig sikkerhetsinformasjon
Sikkerhetsmerknader
Denne informasjonen kan hjelpe deg å trygt bruke datamaskinen din. Følg og ta vare på all informasjon som
fulgte med maskinen din. Informasjonen i dette dokumentet endrer ikke vilkårene for kjøpsavtalen eller
garantibetingelsene. Du finner mer informasjon i «Garantibetingelser» i veiledningen Sikkerhet og garantier
som ble levert med maskinen.
Kundens sikkerhet er viktig. Våre produkter er utviklet med tanke på at de skal være sikre og effektive.
Personlige datamaskiner er imidlertid elektroniske enheter. Strømledninger, strømadaptere og annet
tilleggsutstyr kan forårsake en potensiell sikkerhetsrisiko og kan føre til fysiske skader eller skader på
eiendeler, spesielt i forbindelse med feil bruk. Du kan redusere denne risikoen ved å følge veiledningen som
fulgte med produktet, og lese advarslene på produktet og i brukerveiledningen. Du bør også lese
informasjonen i dette dokumentet nøye. Hvis du leser informasjonen i dette dokumentet og
dokumentasjonen som fulgte med produktet, kan du beskytte deg selv og være med å skape et tryggere
arbeidsmiljø. Hvis datamaskinen brukes på en måte som ikke er spesifisert av produsenten, kan beskyttelsen
gitt av datamaskinen bli svekket.
Merk: Denne dokumentasjonen inneholder referanser til strømadaptere og batterier. I tillegg leveres noen
produkter (for eksempel høyttalere og skjermer) med eksterne strømadaptere. Hvis du har et slikt produkt,
gjelder denne informasjonen for produktet. Datamaskinen inneholder også et lite rundt batteri som gir strøm
til systemklokken når maskinen ikke er koblet til strøm. Det betyr at sikkerhetsinformasjonen for batterier
gjelder for alle datamaskinprodukter.
Situasjoner som krever øyeblikkelig handling
Produkter kan bli ødelagt som følge av feil bruk eller forsømmelse. Noen skader på produktet kan
være så alvorlige at produktet ikke bør brukes igjen før det er blitt kontrollert, og om nødvendig,
reparert av autorisert servicepersonale.
Som med alle elektroniske apparater, følg godt med når du slår på produktet.
I veldig sjeldne tilfeller, kan du legge merke til lukt eller se litt røyk eller gnister som kommer fra
produktet ditt. Det er også mulig at du hører smelling, knitring eller hvesing. Det kan ganske enkelt
bety at en av de interne elektroniske komponentene har gått i stykker på en sikker og kontrollert
måte. Men det kan også være tegn på et eventuelt sikkerhetsproblem. Ta ingen sjanser eller prøv å
finne og løse problemet selv. Kontakt kundesenteret for å få hjelp. Du finner en oversikt over
telefonnumre til service og brukerstøtte på dette nettstedet:
https://pcsupport.lenovo.com/supportphonelist
Sjekk datamaskinen og komponentene for skade, slitasje og andre tegn på fare med jevne
mellomrom. Hvis du er usikker på tilstanden til en komponent, skal du ikke bruke produktet. Ta
kontakt med kundesenteret eller produsenten for å få instruksjoner om hvordan du kontrollerer
produktet og, om nødvendig, reparerer det.
Hvis noen av de følgende situasjonene skulle oppstå, eller hvis du er usikker på om det er trygt å
bruke produktet, bør du slutte å bruke produktet og koble det fra strømkilden og
telekommunikasjonslinjer til du har snakket med kundesenteret og fått instruksjoner om hva du bør
gjøre.
© Copyright Lenovo 2020 41

• Strømledninger, støpsler, strømadaptere, skjøteledninger, overspenningsbeskyttere eller
strømforsyningsenheter er sprukket, avslitt eller skadet.
• Tegn på overoppheting, røyk, gnister eller ild.
• Skade på et batteri (for eksempel sprekker eller bulker), statisk elektrisitet fra et batteri eller avleiringer på
batteriet.
• Smelle-, knitre- eller hveselyder eller sterk lukt fra produktet.
• Tegn på at det er kommet væske i maskinen eller at en gjenstand har falt ned på maskinen,
strømledningen eller strømadapteren.
• Datamaskinproduktet, strømledningen eller strømadapteren har vært i kontakt med vann.
• Noen har mistet produktet i bakken eller ødelagt det på en annen måte.
• Produktet virker ikke på normal måte når du følger brukerveiledningen.
Merk: Hvis du får slike problemer med et produkt (for eksempel med en skjøteledning) som ikke er produsert
for eller av Lenovo, må du ikke bruke det produktet mer før du har kontaktet produsenten og fått
instruksjoner om hva du må gjøre, eller før du har byttet det ut.
Service og oppgraderinger
Du må ikke forsøke å reparere et produkt på egen hånd, med mindre du har fått beskjed om det i
dokumentasjonen eller fra kundesenteret. Bruk bare en serviceleverandør som er godkjent for å reparere det
aktuelle produktet.
Merk: Enkelte maskindeler kan oppgraderes eller skiftes ut av kunden. Oppgraderinger kalles også
tilleggsutstyr. Deler som kan skiftes ut av kunden, kalles CRUer (Customer Replacable Units). Lenovo leverer
dokumentasjon med instruksjoner hvis kunden kan installere utstyr eller bytte ut CRUer. Du må følge
instruksjonene nøye når du installerer eller bytter ut deler. Selv om en PÅ-lampe (strømlampe) er av, betyr
ikke det nødvendigvis at det ikke er strøm i produktet. Før du tar av dekslet på et produkt som har en
strømledning, må du alltid passe på at strømmen er slått av, og at produktet er koblet fra strømkilden. Hvis
det er noe du lurer på i forbindelse med dette, kan du ta kontakt med kundesenteret.
Selv om det ikke finnes noen bevegelige deler i datamaskinen etter at strømledningen er frakoblet, er
følgende advarsler nødvendig for din sikkerhet.
Bevegelige deler:
Hold fingre og andre deler av kroppen din borte fra farlige, bevegelige deler. Hvis du pådrar deg en skade,
søk umiddelbart medisinsk hjelp.
Varm overflate:
Unngå kontakt med varme komponenter i datamaskinen. Under drift, kan noen av komponentene bli varme
nok til å brenne huden. Før du åpner maskindekselet, slå av maskinen, koble fra strøm og vent omtrent 10
minutter for at komponentene skal kjøles ned.
42 Brukerveiledning

Når du har byttet en CRU, må du sette på plass igjen alle beskyttende deksler, blant annet kabinettet, før du
kobler datamaskinen til strømkilden og tar den i bruk. Denne handlingen er viktig for å forhindre uventet
elektrisk sjokk og for å sørge for begrensning av en uventet brann som kan oppstå under ekstremt sjeldne
forhold.
Skarpe kanter:
Når du bytter ut CRU-er, vær oppmerksom på skarpe kanter eller hjørner som kan føre til skade. Hvis du
pådrar deg en skade, søk umiddelbart medisinsk hjelp.
Strømledninger og strømadaptere
FARE
Bruk bare strømledningene og strømadapterene som leveres av produsenten.
Strømledningene må være sikkerhetsgodkjent. I Tyskland skal dette være H03VV-F, 3G, 0,75 mm
eller bedre. Bruk riktig type strømledning i andre land.
Du må aldri vikle en strømledning rundt strømadapteren eller andre gjenstander. Det kan føre til at
ledningen blir frynset eller slitt. Dette kan medføre en sikkerhetsrisiko.
Legg alltid strømledningene slik at ingen går på dem eller snubler i dem, og slik at de ikke kommer i
klem mellom gjenstander.
Beskytt strømledninger og strømadaptere mot væske. Du bør for eksempel ikke legge
strømledningen eller strømadapteren i nærheten av vasker, badekar, toaletter eller på gulv som blir
vasket med flytende materialer. Væske kan føre til kortslutning, spesielt hvis strømledningen eller
strømadapteren er slitt på grunn av feil bruk. Væske kan også føre til rust på polene og/eller
kontaktpunktene på strømadapteren, noe som kan føre til overoppheting.
Sørg for at alle strømstøpsler er ordentlig satt i stikkontaktene.
Ikke bruk en strømadapter som har synlig korrosjon på metalldelene, eller som har synlige tegn på
overoppheting (for eksempel deformert plast) på metalldelene eller andre steder.
Ikke bruk strømledninger der kontaktpunktene på noen av endene viser tegn på korrosjon eller
overoppheting, eller der det ser ut som om strømledningene på en eller annen måte har blitt
ødelagt.
For å hindre mulig overoppheting, må du ikke tildekke strømadapteren med et klesplagg eller andre
gjenstander når strømadapteren er koblet til en stikkontakt.
2
Strømledning
Merk: Strømledningen og strømadapteren som følger med dette produktet, skal bare brukes sammen med
dette produktet. Ikke bruk dem med andre produkter.
Tillegg A. Viktig sikkerhetsinformasjon 43

For din sikkerhet, gir Lenovo en strømkabel med en jordet tilkoblingsplugg, som skal brukes sammen med
dette produktet. Du må koble strømledningen til en forskriftsmessig jordet stikkontakt, slik at du unngår å få
elektrisk støt.
Strømledninger som Lenovo leverer i USA og Canada, er registrert av Underwriter’s Laboratories (UL) og
sertifisert av Canadian Standards Association (CSA).
Enheter som bruker 115 volt: Bruk en ledning som er registrert i UL og godkjent av CSA bestående av
minimum 18 AWG, type SVT eller SJT, jordet, ikke lengre en 4,5 meter, og med jordet tilkoblingsplugg
(parallell) for 10 ampere, 125 volt.
Enheter som bruker 230 volt (USA): Bruk en ledning som er registrert i UL og godkjent av CSA, bestående av
minimum 18 AWG, type SVT eller SJT, jordet, ikke mer enn 4,5 meter lang og med jordet tilkoblingsplugg
(tandem) for 10 ampere, 250 volt.
Enheter som bruker 230 volt (utenfor USA): Bruk en strømledning med forskriftsmessig jordet
tilkoblingsplugg. Ledningen må være godkjent i landet der utstyret skal installeres.
Lenovo-strømledninger for et bestemt land eller en bestemt region er vanligvis bare tilgjengelige i
vedkommende land eller region.
Enheter som skal brukes i Tyskland: Strømledningene må være sikkerhetsgodkjent. Bruk strømledninger av
typen H05VV-F, 3G, 0,75 mm2 eller bedre. Bruk egnet type strømledning i andre land.
Enheter som skal brukes i Danmark: Bruk en strømledning med jordet tilkoblingsplugg. Ledningen må være
godkjent i landet der utstyret skal installeres.
Enheter som skal brukes i Norge, Sverige eller Finland: Bruk en strømledning med topolet tilkoblingsplugg.
Ledningen må være godkjent i landet der utstyret skal installeres.
Hvis du har tenkt til å bruke PC-en i et annet land eller en annen region enn du bestiller til, må du kjøpe en
ekstra strømledning fra Lenovo som er beregnet på landet eller regionen der du skal bruke PC-en. Referer til
strømledningsveiledningen som er gitt på vårt nettsted,
og regioner støtter flere spenninger, så kontroller at du bestiller en strømledning som er beregnet på den
tiltenkte spenningen.
https://support.lenovo.com, for detaljer. Enkelte land
Skjøteledninger og tilhørende utstyr
Kontroller at skjøteledninger, overspenningsbeskyttere, avbruddsfrie strømforsyningsenheter og
strømskinner som du bruker, er i henhold til de elektriske kravene til produktet. Du må aldri overbelaste disse
enhetene. Hvis du bruker strømskinner, må ikke belastningen overskride strømspenningen for strømskinnen.
Rådfør deg med en elektriker hvis du vil ha mer informasjon om strømbelastning, strømkrav og
strømspenning.
44
Brukerveiledning

Støpsler og stikkontakter
FARE
Hvis det ser ut som om en stikkontakt du har tenkt å bruke sammen med datamaskinen, er ødelagt
eller rustet, må du ikke bruke den før den er byttet ut av en kvalifisert elektriker.
Ikke bøy eller modifiser støpselet. Hvis støpselet er ødelagt, må du få tak i et nytt fra produsenten.
Ikke del den stikkontakten med andre apparater som krever mye elektrisitet. Ustabil spenning kan
føre til skader på maskinen, data eller tilkoblede enheter.
Enkelte produkter har et trepolet støpsel. Dette støpselet passer bare i en jordet stikkontakt. Dette
er en sikkerhetsfunksjon. Ikke overstyr denne sikkerhetsfunksjonen ved å prøve å sette støpselet
inn i en stikkontakt som ikke er jordet. Hvis du ikke kan sette støpselet i stikkontakten, må du
kontakte en elektriker for å få en godkjent stikkontakt eller bytte ut kontakten med en som passer til
denne sikkerhetsfunksjonen. Du må aldri overbelaste en elektrisk stikkontakt. Den totale
belastningen på systemet må ikke overskride 80 prosent av sikringskursen. Rådfør deg med en
elektriker hvis du vil ha mer informasjon om strømbelastning og sikringskurser.
Kontroller at stikkontaktene du bruker er riktig jordet, lett tilgjengelig og i nærheten av utstyret. Ikke
trekk i strømledninger slik at de strekkes.
Kontroller at stikkontakten har riktig spenning og strøm for produktet du installerer.
Koble utstyret forsiktig til og fra den elektriske stikkontakten.
Merknad om strømforsyning
Du må aldri ta av dekselet på en strømforsyningsenhet eller del med følgende etikett.
Farlig spenning, strømstyrke og energinivåer er til stede i komponenter som har denne etiketten påklistret.
Disse komponentene inneholder ikke deler som brukeren selv kan vedlikeholde eller skifte. Hvis du får
problemer med en av disse delene, må du kontakte en servicetekniker.
Eksterne enheter
ADVARSEL:
Ikke koble til eller fra kabler til eksterne enheter, bortsett fra USB- og 1394-kabler, mens maskinen er
slått på. Hvis du gjør det, kan det oppstå skade på maskinen. Vent i minst fem sekunder etter at
maskinen er slått av, før du kobler fra eksterne enheter.
Tillegg A. Viktig sikkerhetsinformasjon 45

Merknad om litium-knappecellebatteri
FARE
Fare for eksplosjon dersom batteriet ikke settes inn riktig.
Hvis knappecellebatteriet ikke er en CRU, ikke forsøk å bytte ut knappecellebatteriet. Utskiftning av
batteriet må utføres av et autorisert Lenovo-servicesenter eller en Lenovo-godkjent tekniker.
Det autoriserte Lenovo-servicesenteret eller den Lenovo-godkjente teknikeren resirkulerer Lenovobatterier i henhold til lokale lover og forskrifter.
Når du bytter ut litiumbatteriet, bruk kun den samme batteritypen eller en tilsvarende type som er anbefalt av
produsenten. Batteriet inneholder litium og kan eksplodere hvis det ikke behandles riktig. Å svelge litiumknappecellebatteriet vil føre til kvelning eller alvorlig indre forbrenning på kun to timer, og kan til og med være
dødelig.
Hold batterier utenfor rekkevidden til barn. Hvis litium-knappecellebatteriet svelges eller blir plassert inne i
kroppen, søk umiddelbar medisinsk hjelp.
Du må ikke:
• Kaste batteriet eller senke det i vann
• Varme til over 100 °C
• Reparere eller ta det fra hverandre
• Forlate det i et miljø med svært lavt lufttrykk
• Forlate det i et miljø med ekstrem høy temperatur
• Knuse, punktere, kutte i eller brenne det
Ikke kast batteriet som vanlig avfall. Lever det til forhandleren, på en miljøstasjon eller ved et mottak for
spesialavfall.
Følgende gjelder brukere i staten California, USA.
Perkloratinformasjon for California:
Produkter som inneholder litium-knappecellebatterier med mangandioksid, kan inneholde perklorat.
Perkloratmateriale – spesiell håndtering kan påkreves, se
perchlorate/
.
https://www.dtsc.ca.gov/hazardouswaste/
Varme og ventilasjon i produktet
Datamaskiner, strømadaptere og tilbehør kan generere varme når de er slått på og når batterier blir ladet. Ta
alltid disse forholdsreglene:
46
Brukerveiledning

• Ikke la datamaskinen, strømadapteren eller tilbehør komme i kontakt med fanget eller deler av kroppen din
i lengre tid, når produktene fungerer eller når batteriet lades. Datamaskinen, strømadapteren og mange
tilbehør genererer litt varme under normal drift. Kontakt med huden over lengre tid kan føre til plager eller i
verste fall brannsår.
• Ikke lad batteriet eller bruk datamaskinen, strømadapteren eller tilbehøret i nærheten av brannfarlige
materialer eller i eksplosive miljøer.
• Produktet har ventilasjonsriller, vifter og/eller kjøleribber av sikkerhetsmessige årsaker og for behagelig og
pålitelig drift. Disse funksjonene kan ufrivillig bli blokkert hvis du plasserer produktet på en seng, en sofa,
et teppe eller andre myke overflater. Du må aldri blokkere, dekke til eller deaktivere disse funksjonene.
Kontroller datamaskinen hver tredje måned for å se om det har samlet seg støv på maskinen. Før du
inspiserer datamaskinen, må du slå av strømmen og trekke ut strømkabelen fra strømuttaket. Fjern deretter
støv fra ventiler og perforeringer i fôringsrøret. Hvis du oppdager støv utenpå maskinen, må du også
undersøke og fjerne støv inni maskinen, for eksempel ved inngangen til kjøleribben og på ventilasjonsrillene
til strømforsyningen og viftene. Slå alltid av og koble fra maskinen før du åpner dekselet. Hvis det er mulig,
unngå å bruk datamaskinen din innenfor to meter høytrafikkområder. Hvis du må bruke maskinen i slike
områder, må du kontrollere den oftere og rengjøre den hvis det er nødvendig.
Av sikkerhetshensyn og for å oppnå best mulig ytelse bør du alltid følge disse grunnreglene for behandling av
maskinen:
• Sørg for at dekselet er lukket når maskinen er tilkoblet.
• Kontroller utsiden av maskinen regelmessig for å se om det har samlet seg støv.
• Fjern støv fra ventilasjonsriller eller åpninger i dekselet. Det er mulig at maskinen må rengjøres oftere hvis
den brukes i områder med mye støv eller stor trafikk.
• Ikke blokker eller begrens ventilasjonsåpninger.
• Ikke lagre eller betjene datamaskinen i møbler, da dette kan øke risikoen for overoppheting.
• Luftstrømmen som går inn i maskinen, bør ikke overskride 35 °C.
• Ikke installer luftfiltreringsenheter. De kan hindre riktig avkjøling.
Sikkerhetsinformasjon – strøm
FARE
Strøm fra elektriske kabler, telefonledninger og kommunikasjonskabler er farlig.
Slik unngår du elektriske støt:
• Ikke bruk datamaskinen hvis det lyner eller tordner.
• Du må ikke koble til eller fra kabler i tordenvær. Du må heller ikke installere, vedlikeholde eller
konfigurere noe i tordenvær.
• Du må koble strømledninger til jordede stikkontakter.
• Bruk riktige kabler til alt utstyr som vil bli koblet til dette produktet.
• Når det er mulig, bør du bare bruke en hånd når du frakobler signalkabler.
• Bruk aldri utstyret i nærheten av brann, oversvømmelse eller annen fare for utstyret.
• Koble fra de tilkoblede strømledningene, batteri og alle kablene før du åpner deksler til enheter,
med mindre du får beskjed om noe annet i installerings- eller konfigureringsprosedyren.
• Ikke bruk datamaskinen før alle interne delekabinetter er festet på plass. Bruk aldri datamaskinen
mens interne deler og kretser er ute i det åpne.
Tillegg A. Viktig sikkerhetsinformasjon 47

FARE
Tilkoble og frakoble kabler slik det er beskrevet i instruksjonene nedenfor, når du installerer, flytter
eller åpner dekselet på maskinen eller tilkoblede enheter.
Slik kobler du til:
1. Slå AV alle enheter.
2. Koble alle kablene til enhetene.
3. Sett signalkablene i kontaktene.
4. Sett strømledningene i stikkontaktene.
5. Slå enhetene PÅ.
Trekk strømledningen ut av stikkontakten før du setter inn andre elektriske kabler i datamaskinen.
Ikke sett inn strømledningen i stikkontakten igjen før alle andre elektriske kabler er koblet til datamaskinen.
FARE
I tordenvær må du ikke skifte ut noe eller koble telefonledningen til eller fra vegguttaket.
Slik kobler du fra:
1. Slå AV alle enheter.
2. Ta strømledningene ut av stikkontaktene.
3. Ta signalkablene ut av kontaktene.
4. Ta ut alle kablene fra enhetene.
Om lasersikkerhet
ADVARSEL:
Når laserprodukter (som for eksempel CD-ROM, DVD-stasjoner, fiberoptiske enheter eller sendere) er
installert, må du være oppmerksom på følgende:
• Ikke fjern dekslene. Hvis du fjerner dekselet på et laserprodukt, kan det føre til farlig laserstråling.
Enheten inneholder ingen deler som kan repareres.
• Hvis du bruker styringsutstyr eller utfører justeringer som ikke er nevnt her, kan det føre til at du
utsetter deg for farlig laserstråling.
FARE
Noen laserprodukter kan inneholde en innebygd laserdiode i klasse 3B. Merk deg dette:
Laserstråling når dekselet åpnes. Stirr ikke inn i strålen, stirr ikke direkte på strålen med optiske
instrumenter, og unngå direkte eksponering for strålen.
48
Brukerveiledning

LCD-merknad (Liquid Crystal Display)
FARE
Slik unngår du elektriske støt:
• Ikke fjern dekslene.
• Ikke bruk dette produktet hvis det ikke er festet til stativet.
• Ikke koble til eller fra dette produktet under tordenvær.
• Strømledningen må være koblet til en forskriftsmessig koblet og jordet stikkontakt.
• Alt utstyr som dette produktet skal kobles til, må også være koblet til stikkontakter som er
forskriftsmessig koblet og jordet.
• Hvis du vil koble skjermen fra strøm, må du trekke ut støpselet fra stikkontakten. Stikkontakten
må være lett tilgjengelig.
Håndtering:
• Hvis skjermen veier mer enn 18 kg, bør det være to personer til å flytte på eller løfte den.
Avhending av produktet (TFT-skjermer):
• Lysstoffrøret i LCD-skjermen inneholder kvikksølv. Lever skjermen til forhandleren, på en miljøstasjon eller
ved et mottak for spesialavfall.
Advarsler vedrørende batterier:
• Fare for eksplosjon hvis et batteri byttes med et batteri av gal type.
• Kast brukte batterier i henhold til instruksjonene.
Bruk øretelefoner, hodetelefoner eller et hodesett
• Hvis maskinen har både en hodetelefonkontakt og en lyd ut-kontakt, må du alltid bruke
hodetelefonkontakten til øretelefoner, hodetelefoner eller et hodesett. Hodetelefonkontakten støtter
imidlertid ikke mikrofonen på hodesettet.
• Hvis maskinen har både en hodesettkontakt og en lyd ut-kontakt, må du alltid bruke hodesettkontakten til
øretelefoner, hodetelefoner eller et hodesett.
Kraftig lydtrykk fra hodetelefoner kan føre til hørselsskader. Justering av equalizeren til maksimum øker
utspenningen fra øre- og hodetelefonene og følgelig lydtrykknivået. Derfor, for å beskytte hørselen din, bør
du justere equalizeren til et passende nivå.
Overdreven bruk av hodetelefoner med høyt volum over lengre perioder kan være farlig hvis utkontakten for
hode- eller øretelefonene ikke er i samsvar med spesifikasjonene i EN 50332-2. Maskinens utkontakt for
hodetelefon er i samsvar med EN 50332-2, punkt 7. Denne spesifikasjonen begrenser datamaskinens’
maksimale utgående sanne RMS-spenning på bredbåndet til 150 mV. For å unngå hørselsskader må du
kontrollere at hode- eller øretelefonene er i samsvar med EN 50332-2 (grensene i Punkt 7) for et bredbånd
Tillegg A. Viktig sikkerhetsinformasjon 49

med en spenning på 75 mV. Bruk av hodetelefoner som ikke er i samsvar med EN 50332-2, kan være farlig
på grunn av ekstremt høye lydtrykknivåer.
Hvis det ble levert et sett med hode- eller øretelefoner i esken sammen med Lenovo-datamaskinen, er disse i
samsvar med spesifikasjonene i EN 50332-1. Hvis du bruker andre hode- eller øretelefoner, må du
kontrollere at de er i samsvar med EN 50332-1 (grensene i punkt 6.5). Bruk av hodetelefoner som ikke er i
samsvar med EN 50332-1, kan være farlig på grunn av ekstremt høye lydtrykknivåer.
Fare for kvelning
KVELNINGSRISIKO – Dette produktet inneholder små deler.
Hold utenfor rekkevidden til barn under tre år.
Merknad om plastposer
FARE
Plastposer kan være farlig. Hold plastposer borte fra små barn for å unngå faren for kvelning.
Merknad om glassdeler
ADVARSEL:
Enkelte deler av produktet kan være av glass. Dette glasset kan knuses hvis produktet mistes på et
hardt underlag eller utsettes for kraftige støt. Hvis glasset knuses, må du ikke berøre det eller prøve å
fjerne det. Ikke bruk produktet mer før glasset byttes ut av kvalifisert servicepersonell.
Merknader om plassering av datamaskinen
Uriktig plassering av datamaskinen kan gjøre at barn skades.
• Plasser datamaskinen på et stødig, lavt møbel eller et møbel som er tilstrekkelig fastmontert.
• Ikke sett datamaskinen på kanten av møbelet.
• Hold datamaskinens kabler utenfor barns rekkevidde.
• Enkelte ting, som for eksempel leketøy, fanger barns interesse. Ikke legg slike ting på eller i nærheten av
datamaskinen.
Du ha tilsyn med barn som oppholder seg i rom der sikkerhetsinstruksjonene ovenfor ikke lar seg
gjennomføre.
50
Brukerveiledning

Erklæring om farlig spenning
FARE
Koble alle strømledninger fra stikkontaktene før du tar bort maskindekslet eller andre deler som er
merket med etiketten ovenfor.
IKKE demonter komponenter som er merket med etiketten ovenfor. Disse komponentene inneholder ikke
deler som brukeren selv kan vedlikeholde eller skifte.
Produktet er laget for trygg bruk. Imidlertid er farlig spenning, strømstyrke og energinivåer til stede i
komponenter som er merket med denne etiketten. Demontering av disse komponentene kan føre til brann og
til og med være dødelig. Hvis du får problemer med en av disse delene, må du kontakte en servicetekniker.
ADVARSEL:
Skarpt lys, mulige hud- eller øyeskader. Koble fra strøm før du utfører service.
ADVARSEL:
Infrarødt lys, mulige hud- eller øyeskader. Koble fra strøm før du utfører service.
Øyekomfort
Skjermens egenskaper i kombinasjon med følgende merknader bidrar til mindre tretthet i øynene og bedre
komfort.
Hvis du vil ha tips om hvordan du minimerer visuell tretthet, kan du gå til
safecomp/
for å besøke «Minimere visuell tretthet».
https://www.lenovo.com/us/en/
Advarsel om tippefare
Datamaskinen kan forårsake skade på barn, hvis den ikke er plassert på et passende sted. Følg tipsene
nedenfor for å beskytte barn mot skade forårsaket av datamaskinen som velter:
• Plasser datamaskiner eller skjermer på stødige møbler med lav base eller møbler som er fastmontert. Skyv
datamaskinene eller skjermene så langt fra kanten av møbelet som mulig.
• Hold fjernkontroller, leker og andre gjenstander som kan tiltrekke barn, borte fra datamaskinene eller
skjermene
• Hold datamaskinen eller skjermkablene utilgjengelige for barna.
• Instruer barn angående rom der disse sikkerhetstipsene kanskje ikke er fulgt.
ADVARSEL:
Enkelte deler av produktet kan være av glass. Dette glasset kan knuses hvis produktet mistes på et
hardt underlag eller utsettes for kraftige støt. Hvis glasset knuses, må du ikke prøve å berøre det eller
fjerne det. Ikke bruk produktet mer før glasset byttes ut av kvalifisert servicepersonell.
Tillegg A. Viktig sikkerhetsinformasjon 51

Fjernkontroll
ADVARSEL:
Ikke bruk oppladbare batterier i denne enheten.
Hindre statisk elektrisitet
Selv om statisk elektrisitet er ufarlig for deg, kan det forårsake alvorlige skader på en datamaskin og det
installerte utstyret. Feil håndtering av deler som er følsomme for statisk elektrisitet, kan føre til at delen blir
ødelagt. Når du pakker ut tilleggsutstyr eller en CRU, må du ikke åpne den antistatiske pakken som
inneholder delen før du får beskjed om å installere den i instruksjonene.
Når du håndterer tilleggsutstyr eller CRUer, eller utfører arbeid inne i maskinen, må du ta følgende
forholdsregler for å unngå skader fra statisk elektrisitet:
• Beveg deg minst mulig. Bevegelse kan føre til at du bygger opp statisk elektrisitet.
• Håndter komponentene forsiktig. Hold i kantene på kort, minnemoduler og andre kretskort. Ta aldri på
kretsene.
• Unngå at andre tar på deler.
• Når du installerer tilleggsutstyr eller deler som er følsomme for statisk elektrisitet, må du holde den
antistatiske emballasjen som inneholder delen, i berøring med metalldekselet på et utbyggingsspor eller
en annen umalt metalloverflate i minst to sekunder. Dette reduserer den statiske elektrisiteten i pakningen
og i kroppen din.
• Fjern delen som er følsom overfor statisk elektrisitet, fra den antistatiske emballasjen og sett den direkte
inn i maskinen uten å plassere den på en overflate, hvis det er mulig. Hvis dette ikke er mulig, plasserer du
den antistatiske emballasjen på en plan og ren flate og legger delen oppå den.
• Ikke plasser delen på maskindekselet eller en annen metallflate.
Driftsmiljø
Temperatur
• I drift: Fra 10 °C til 35 °C
• Lagring eller transport:
– For vanlige stasjonære datamaskiner: Fra -40 °C til 55 °C
– For alt-i-ett-datamaskiner: Fra -20 °C til 55 °C
Merk: Hvis datamaskinen din er lagret eller transportert i temperaturer under 10 °C, la datamaskinen sakte
fåt tilbake en optimal driftstemperatur før bruk. Denne prosessen kan ta opp til to timer. Hvis du bruker
datamaskinen i en lavere driftstemperatur, kan det føre til uopprettelig skade på datamaskinen.
Relativ luftfuktighet
• I drift: 35 %-80 % (ikke-kondensdannende)
• Lagring: 20 %–93 % (ikke-kondensdannende)
Atmosfærisk trykk
86 kPa til 106 kPa
52
Brukerveiledning

Rengjøring og vedlikehold
Hvis du tar vare på og vedlikeholder maskinen, vil du ha glede av maskinen din i lang tid. Disse emnene
inneholder opplysninger om hvordan du holder maskinen i topp stand.
Grunnleggende vedlikeholdstips
Her er noen grunnleggende regler du bør følge for at maskinen skal fungere på riktig måte:
• Plasser datamaskinen i et tørt og mest mulig støvfritt rom. Pass på at datamaskinen står på et flatt og
stødig underlag.
• Ikke dekk til ventilasjonsrillene. Ventilasjonsrillene sørger for luftgjennomstrømning og hindrer
overoppheting av utstyret.
• Hold elektriske apparater borte fra maskinen, for eksempel vifter, radio, kraftige høyttalere,
luftkjølingsanlegg, mikroovner osv., fordi sterke magnetiske felt fra disse apparatene kan skade skjermen
og ødelegge data på lagringsstasjonen.
• Hold mat og drikke i god avstand fra datamaskinen. Matsmuler og væske kan gjøre tastaturet og musen
klebrig og ubrukelig.
• Unngå fuktighet i strømbrytere og andre brytere og knapper. Fuktighet kan ødelegge dem, i tillegg til at du
risikerer å få støt.
• Når du trekker ut en strømledning, må du alltid holde i støpselet i stedet for kabelen.
• Sørg for å holde programvare, enhetsdrivere og operativsystem oppdatert.
• Tøm papirkurven regelmessig.
• Rydd jevnlig opp i mappene Innkurv, Sendt post og Slettet post i e-postapplikasjonen din.
• Rydd i filer og frigjør plass på lagringsstasjonen og i minnet regelmessig for å hindre ytelsesproblemer.
• Før en logg. Der kan du notere større program- eller maskinvareendringer, oppdateringer av
enhetsdrivere, tilbakevendende problemer og hva du gjorde for å løse dem, og eventuelle andre
problemer som har oppstått. Et problem kan skyldes en endring i maskinvaren, endring i programvaren
eller noe annet som er gjort. En loggbok kan hjelpe deg eller en Lenovo-tekniker å finne årsaken til
problemet.
• Ta sikkerhetskopier av dataene på lagringsstasjonen regelmessig. Du kan gjenopprette lagringsstasjonen
fra en sikkerhetskopi.
• Opprett et gjenopprettingsmedium så tidlig som mulig. Du kan bruke gjenopprettingsmediet til å
gjenopprette operativsystemet selv om Windows ikke starter.
• Få den mest oppdaterte oppdateringspakken, programvarene og enhetsdrivere for oppdatert
operativsystem.
Vedlikeholdstips om å flytte datamaskinen
Før du flytter datamaskinen, må du ta disse forholdsreglene:
1. Sikkerhetskopier dataene på lagringsstasjonen.
2. Ta ut eventuelle medier fra stasjonene, og slå av alle tilkoblede enheter og maskinen. Trekk ut alle
strømledninger fra stikkontaktene og alle kabler som er koblet til datamaskinen.
3. Bruk den originale emballasjen hvis du har tatt vare på den. Hvis du bruker annen emballasje, må du
beskytte enhetene, slik at de ikke blir skadet.
Når du flytter datamaskinen til et annet land eller område, må du ta hensyn til lokale standarder for
elektrisitet. Hvis stikkontakten er en annen type enn det du for tiden bruker, må du kontakte Lenovo
kundesenter for å kjøpe enten en adapter til strømkontakten eller en ny strømledning.
Tillegg A. Viktig sikkerhetsinformasjon 53

Rengjør datamaskinen
ADVARSEL:
Ta ut eventuelle medier fra stasjonene, og slå av alle tilkoblede enheter og maskinen. Trekk ut alle
strømledninger fra stikkontaktene og alle kabler som er koblet til datamaskinen.
Du bør rengjøre utsiden av maskinen med jevne mellomrom. Slik beskytter du flatene mot slitasje og unngår
driftsproblemer.
Rengjør datamaskinens overflate: Fukt en klut som ikke loer, med vann og litt såpe, og tørk av. Unngå
væske direkte på overflaten.
Rengjør tastaturet: Fukt en klut som ikke loer, med vann og litt såpe, og tørk av tastene én etter én. Hvis du
tørker av flere taster på en gang, kan kluten henge seg opp på en av tastene ved siden av og skade den.
Unngå å sprute rengjøringsmiddel direkte på tastaturet. Du kan bruke komprimert luft, kaldluft fra en
hårtørrer eller en kamerablåser med en børste til å fjerne smuler eller støv som ligger under tastene.
Rengjør datamaskinens skjerm: Riper, olje, støv, kjemikalier og ultrafiolett lys kan påvirke ytelsen til
datamaskinens skjerm. Tørk av skjermen forsiktig med en tørr, myk klut som ikke loer. Hvis du ser
ripelignende merker på skjermen, kan det være en flekk. Tørk eller støvtørk flekken forsiktig med en myk, tørr
klut. Hvis flekken ikke går bort, kan du fukte en klut med rent vann eller rengjøringsmiddel for brilleglass, men
ikke bruk væske direkte på dataskjermen. Pass på at dataskjermen er tørr før du lukker den.
54
Brukerveiledning

Tillegg B. Informasjon om tilgjengelighet og ergonomi
Dette kapitlet gir informasjon om tilgjengelighet og ergonomi.
Informasjon om tilgjengelighet
Lenovo arbeider hele tiden for å gi brukere med hørsels-, syns- eller bevegelseshemninger bedre tilgang til
informasjon og teknologi. Denne delen inneholder informasjon om måter disse brukerne kan få mest mulig
nytte av maskinen. Du kan også skaffe deg den mest oppdatert informasjonen om tilgjengelighet fra følgende
nettsted:
https://www.lenovo.com/accessibility
Hurtigtaster
Listen nedenfor inneholder hurtigtaster som kan gjøre det enklere å bruke datamaskinen.
Merk: Avhengig av tastaturet kan det hende at enkelte av de følgende hurtigtastene ikke er tilgjengelige.
• Windows-logotasten+U: Åpne Hjelpemiddelsenteret
• Høyre Skift i åtte sekunder: Slå Filtertaster på eller av
• Skift fem ganger: Slå Trege taster på eller av
• Num Lock i fem sekunder: Slå Veksletaster på eller av
• Venstre Alt+Venstre Skift+Num Lock: Slå Musetaster på eller av
• Venstre Alt+Venstre Skift+PrtScn (eller PrtSc): Slå Høykontrast på eller av
Hvis du vil ha mer informasjon, kan du gå til
følgende nøkkelord: keyboard shortcuts, key combinations, shortcut keys.
Hjelpemiddelsenteret
Hjelpemiddelsenteret i Windows lar deg konfigurere datamaskinene etter dine fysiske og kognitive behov.
For å få tilgang til Hjelpemiddelsenteret:
1. Gå til Kontrollpanel og sorter etter kategori.
2. Klikk på Hjelpemiddel ➙ Hjelpemiddelsenter.
3. Velg riktig verktøy ved å følge instruksjonene på skjermen.
Hjelpemiddelsenteret inkluderer hovedsakelig følgende verktøy:
• Forstørrelsesprogram
Forstørrelsesprogram er et nyttig verktøy som forstørrer hele eller deler av skjermen, slik at du kan se
elementer bedre.
• Skjermleser
Skjermleser leser høyt det som vises på skjermen, og beskriver hendelser, for eksempel feilmeldinger.
• Skjermtastatur
Hvis du foretrekker å skrive inn eller angi data på maskinen ved å bruke mus, styrespak eller andre
pekeenheter i stedet for et fysisk tastatur, kan du bruke skjermtastaturet. Skjermtastaturet viser et visuelt
tastatur med alle standardtastene. Du kan velge tastene ved å bruke musen eller en annen pekeenhet,
eller du kan trykke på eller velge tastene hvis datamaskinen støtter flerberøringsskjerm.
• Høy kontrast
https://windows.microsoft.com, og deretter søke ved å bruke
© Copyright Lenovo 2020 55

Høykontrast er en funksjon som øker fargekontrasten for noe tekst og noen bilder på dataskjermen. Og
som et resultat av dette er disse elementene tydeligere og enklere å identifisere
• Tilpasset tastatur
Juster tastaturinnstillingene for å gjøre tastaturet enklere å bruke. Du kan for eksempel bruke tastaturet til
å styre pekeren og gjøre det lettere å skrive visse tastekombinasjoner på tastaturet.
• Tilpasset mus
Juster museinnstillingene for å gjøre musen enklere å bruke. Du kan for eksempel endre hvordan pekeren
ser ut og gjøre det enklere å håndtere vinduer med musen.
Talegjenkjenning
Talegjenkjenning gjør det mulig å styre datamaskinen ved hjelp av stemmen.
Du kan bruke verbale instruksjoner for å kontrollere tastaturet og musen. Med verbale instruksjoner, kan du
starte programmer, åpne menyer, klikke på objekter på skjermen, diktere tekst i dokumenter og skrive og
sende e-poster.
Å bruke talegjenkjenning:
1. Gå til Kontrollpanel og sorter etter kategori.
2. Klikk på Hjelpemiddel ➙ Talegjenkjenning.
3. Følg instruksjonene på skjermen.
Skjermleserteknologier
Skjermleserteknologier håndterer først og fremst programgrensesnitt, hjelpesystemer og forskjellige
maskinleselige dokumenter. Hvis du vil ha flere opplysninger om skjermlesere, kan du se følgende:
• Bruk PDF-er med skjermlesere:
https://www.adobe.com/accessibility.html?promoid=DJGVE
• Bruk JAWS-skjermleseren:
https://www.freedomscientific.com/Products/Blindness/JAWS
• Bruk NVDA-skjermleseren:
https://www.nvaccess.org/
Skjermoppløsning
Du kan gjøre teksten og bildene på skjermen enklere å lese ved å justere skjermoppløsningen på
datamaskinen.
Å justere skjermoppløsningen:
1. Høyreklikk på et tomt område av skrivebordet og klikk på Skjerminnstillinger ➙ Skjerm.
2. Følg instruksjonene på skjermen.
Merk: Hvis du angir for lav oppløsning, kan det hende noen elementer ikke passer på skjermen.
Elementstørrelse som kan tilpasses
Du kan gjøre elementer på skjermen enklere å lese ved å justere elementstørrelsen.
• Hvis du vil endre elementstørrelsen midlertidig, kan du bruke Forstørrelsesprogrammet i
Hjelpemiddelsenteret.
• For å endre elementstørrelsen permanent:
– Endre størrelsen på alle elementene på skjermen.
56
Brukerveiledning

1. Høyreklikk på et tomt område av skrivebordet og klikk på Skjerminnstillinger ➙ Skjerm.
2. Endre elementstørrelsen ved å følge instruksjonene på skjermen. For enkelte programmer vil
kanskje ikke konfigurasjonen din tre i kraft før du logger av og deretter logger på igjen.
– Endre størrelsen på elementene en nettside.
Trykk og hold CTRL inne, og trykk deretter på plusstasten (+) for å forstørre, eller minustasten (–) for å
forminske tekststørrelsen.
– Endre størrelsen på elementene på skrivebordet eller i et vindu.
Merk: Denne funksjonen fungerer kanskje ikke i noen vinduer.
Hvis musen din har et hjul, kan du holde Ctrl inne og rulle på hjulet for å endre elementstørrelsen.
Standardkontakter
Datamaskinen har standardkontakter som gjør at du kan koble til hjelpeenheter.
Dokumentasjon i tilgjengelige formater
Lenovo gir elektronisk dokumentasjon i tilgjengelige formater, som kodete PDF-filer eller HTML-filer
(HyperText Markup Language). Lenovos elektroniske dokumentasjon er utviklet for at brukere med nedsatt
hørsel skal kunne lese dokumentasjonen gjennom en skjermleser. Alle bildene i dokumentasjonen omfatter
også et tekstalternativ, slik at personer med nedsatt hørsel skal kunne forstå dem når de bruker en
skjermleser.
Informasjon om ergonomi
God ergonomi er viktig for å få mest mulig ut av datamaskinen din og unngå skader og ubehag. Sett opp
arbeidsplassen og utstyret slik det passer best for deg og den typen arbeid du skal utføre. I tillegg må du
tilegne deg gode arbeidsvaner for å kunne arbeide så effektivt og avslappet som mulig når du sitter ved
datamaskinen.
Når du jobber i det virtuelle kontoret, kan det hende du må tilpasse deg til stadige endringer i miljøet.
Grunnleggende ting som å tilpasse lyskildene rundt deg, ha en aktiv sittestilling og riktig plassering av selve
datamaskinen, kan gi bedre komfort og gjøre deg mer produktiv.
Dette eksempelet viser en person i et tradisjonelt miljø. Selv om din arbeidssituasjon er annerledes, kan du
bruke mange av tipsene. Gode vaner lønner seg!
Generell holdning: Du bør med jevne mellomrom gjøre mindre endringer i sittestillingen for å hindre ubehag
som skyldes at du har sittet i samme stilling for lenge. Hyppige, korte pauser fra arbeidet bidrar også til å
hindre eventuelt ubehag som skyldes sittestillingen.
Tillegg B. Informasjon om tilgjengelighet og ergonomi 57

Skjerm: Plasser skjermen på en behagelig synsavstand 510 mm til 760 mm (20 tommer til 30 tommer).
Plasser den slik at du ikke får gjenskinn eller speilbilder fra taklamper eller andre lyskilder. Hold skjermen ren
og still inn lysstyrken slik at du ser skjermbildet tydelig. Trykk på kontrolltastene for lysstyrke for å justere
skjermens lysstyrke.
Hode: Hold hodet og nakken i en behagelig og nøytral (loddrett) posisjon.
Stol: Bruk en stol som gir deg god støtte i ryggen og mulighet til å justere setehøyden. Juster stolen slik at du
får best mulig sittestilling.
Armer og hender: Hvis det er mulig, bør du bruke armlenene på stolen eller et område på skrivebordet som
støtte for armene. Hold underarmene, håndleddene og hendene i en avslappet og nøytral (vannrett) stilling.
Skriv med avslappede bevegelser uten å slå på tastene.
Ben: Hold lårene parallelt med gulvet og føttene flatt på gulvet eller på en fotskammel.
58
Brukerveiledning

Tillegg C. Tilleggsinformasjon om Ubuntu-operativsystemet
Lenovo gir kunder i et begrenset antall land eller områder muligheten til å bestille datamaskiner med
®
forhåndsinstallert Ubuntu
operativsystem.
Hvis Ubuntu-operativsystemet er tilgjengelig på datamaskinen, bør du lese følgende informasjon før du
bruker datamaskinen. Ignorer informasjon som er relatert til Windows-baserte programmer, verktøy og
forhåndsinstallerte Lenovo-programmer i denne dokumentasjonen.
Tilgang til Lenovos garantibetingelser
Dette produktet dekkes av betingelsene i versjon L505-0010-02 08/2011 av Lenovos garantibetingelser. På
følgende nettsted finner du garantibetingelsene på en rekke språk. Les Lenovos garantibetingelser her:
https://www.lenovo.com/warranty/llw_02
Lenovos garantibetingelser er også forhåndsinstallert på datamaskinen. Gå til følgende katalog for å få
tilgang til Lenovos garantibetingelser:
/usr/share/doc/lenovo-doc
Hvis du ikke kan vise garantibetingelsene på verken nettstedet eller datamaskinen, må du kontakte ditt lokale
Lenovo-kontor eller forhandleren for å få en trykt versjon av betingelsene.
Få tilgang til hjelpesystemet i Ubuntu
Hjelpesystemet i Ubuntu gir informasjon om hvordan du bruker Ubuntu-operativsystemet. For å få tilgang til
hjelpesystemet fra startskjermen flytter du markøren til startlinjen og klikker på Hjelp-ikonet. Hvis du ikke
finner Hjelp-ikonet på startlinjen, klikker du på Søk-ikonet nederst til venstre og skriver inn «Help» for å søke.
Hvis du vil vite mer om Ubuntu-operativsystemet, kan du gå til følgende nettsted:
https://www.ubuntu.com
Få støtteinformasjon
Hvis du trenger hjelp, service, teknisk assistanse eller mer informasjon om Ubuntu-operativsystemet eller
andre programmer, kontakter du leverandøren av Ubuntu-operativsystemet eller det aktuelle programmet.
Hvis du trenger service eller støtte i forbindelse med maskinvarekomponentene som fulgte med
datamaskinen din, kontakter du Lenovo. Du finner mer informasjon om hvordan du kan kontakte Lenovo i
Brukerveiledning og Sikkerhets- og garantiveiledningen.
Den siste versjonen av brukerveiledningen og veiledningen Sikkerhet og garantier finner du på:
https://support.lenovo.com
© Copyright Lenovo 2020 59

60 Brukerveiledning

Tillegg D. Samsvarsinformasjon
Dette kapittelet inneholder informasjon om forskrifter, miljø, RoHS og ENERGY STAR for Lenovo-produkter.
Samsvarserklæringer for radiofrekvens
Datamaskiner med trådløs kommunikasjon er i overensstemmelse med standardene for
radiofrekvenssignaler og sikkerhet i alle land eller regioner der de er godkjent for trådløs bruk.
I tillegg til dette dokumentet, sørg for at du leser Regulatory Notice for ditt land eller region før du bruker de
trådløse enhetene i datamaskinen din.
Finn merknader om forskrifter for trådløse enheter
Hvis du vil ha mer informasjon om forskriftsmessige merknader for trådløse enheter, kan du se Regulatory
Notice på:
https://support.lenovo.com
Den europeiske union – samsvar med direktivet om radioutstyr
• For datamaskinmodeller med trådløse radioenheter:
Dette produktet er i samsvar med alle krav og grunnleggende normer som gjelder for EUs radioutstyr
direktiv 2014/53/EU om tilnærming av medlemsstatenes lovgivning om radioutstyr. Hele teksten til EUs
samsvarserklæring og EUs erklæringer om trådløse moduler som gjelder for systemet, finner du her:
https://www.lenovo.com/us/en/compliance/eu-doc
Lenovo tar intet ansvar for manglende samsvar med disse kravene som følge av en ikke godkjent endring
av utstyret (deriblant installering av tilleggskort fra andre leverandører). Dette produktet er testet og
tilfredsstiller klasse B-grensene for utstyr i henhold til europeisk standarder som er harmonisert i de
overensstemmende direktiver. Grensene for utstyr i klasse B er etablert for typiske boligstrøk for å gi
rimelig beskyttelse mot forstyrrelser med lisensiert kommunikasjonsutstyr.
• For datamaskinmodeller uten trådløse radioenheter:
Hele teksten til EUs samsvarserklæring finner du her:
https://www.lenovo.com/us/en/compliance/eu-doc
Lenovo tar intet ansvar for manglende samsvar med disse kravene som følge av en ikke godkjent endring
av utstyret (deriblant installering av tilleggskort fra andre leverandører). Dette produktet er testet og
tilfredsstiller klasse B-grensene for utstyr i henhold til europeisk standarder som er harmonisert i de
overensstemmende direktiver. Grensene for utstyr i klasse B er etablert for typiske boligstrøk for å gi
rimelig beskyttelse mot forstyrrelser med lisensiert kommunikasjonsutstyr.
Brasil
Este equipamento não tem direito à proteção contra interferência prejudicial e não pode causar interferência
em sistemas devidamente autorizados.
This equipment is not protected against harmful interference and may not cause interference with duly
authorized systems.
© Copyright Lenovo 2020 61

Mexico
Advertencia: En Mexico la operación de este equipo está sujeta a las siguientes dos condiciones: (1) es
posible que este equipo o dispositivo no cause interferencia perjudicial y (2) este equipo o dispositivo debe
aceptar cualquier interferencia, incluyendo la que pueda causar su operación no deseada.
Singapore
Korea
무선설비 전파 혼신 (사용주파수 2400∼2483.5 , 5725∼5825 무선제품해당)
해당 무선설비가 전파혼신 가능성이 있으므로 인명안전과 관련된 서비스는 할 수 없음
SAR 정보
본 장치는 전파 노출에 대한 가이드라인을 충족합니다.
본 장치는 무선 송수신기 입니다. 본 장치는 국제 가이드라인으로 권장되는 전파 노출에 대한 제한을 초과하지
않도록 설계되었습니다. 장치 액세서리 및 최신 부품을 사용할 경우 SAR 값이 달라질 수 있 습니다. SAR 값은
국가 보고 및 테스트 요구 사항과 네트워크 대역에 따라 다를 수 있습니다. 본 장치 는 사람의 신체에서 20mm
이상의 거리에서 사용할 수 있습니다.
Miljøinformasjon for land og regioner
Denne delen inneholder miljø-, resirkulerings- og RoHS-informasjon om Lenovo-produkter.
Informasjon om resirkulering og miljø
Lenovo oppfordrer eiere av IT-utstyr om å gjenvinne utstyret når det ikke lenger skal brukes. Lenovo tilbyr en
rekke programmer og tjenester for å hjelpe eiere av slikt utstyr med gjenvinning av IT-produkter. Du finner
mer informasjon om resirkulering av Lenovo-produkter på:
https://www.lenovo.com/us/en/compliance/recycling
Den nyeste miljøinformasjonen for produktene våre er tilgjengelig på:
https://www.lenovo.com/us/en/compliance/eco-declaration
Viktig WEEE-informasjon
WEEE-markeringen på Lenovo-produkter gjelder land med bestemmelser for WEEE og avfallshåndtering (for
eksempel det europeiske WEEE-direktivet, India E-Waste Management Rules). Produkter er merket i
samsvar med lokale forskrifter vedrørende avfall fra elektriske og elektroniske produkter (WEEE). Disse
forskriftene fastsetter rammeverket for retur og gjenvinning av kasserte elektriske og elektroniske produkter
62
Brukerveiledning

som gjelder innenfor et geografisk område. Merkingen brukes på forskjellige produkter for å angi at
produktet ikke skal kastes, men i stedet legges i de spesielle innsamlingssystemene på slutten av levetiden.
Elektrisk og elektronisk utstyr (EE) som er WEEE-merket må ikke kastes som usortert avfall på kommunale
depoter eller avfallsanlegg. Brukere av EE-utstyr må følge rammeverket som er tilgjengelig for retur,
gjenvinning og gjenbruk av slikt utstyr for å minimere mulige skadevirkninger på miljø og helse som skyldes
farlige stoffer. Elektrisk og elektronisk utstyr (EE) fra Lenovo kan inneholde deler og komponenter som etter
levetiden kan kvalifisere som farlig avfall.
EEE og avfall fra elektriske og elektroniske utstyr (WEEE) kan leveres gratis til salgsstedet eller til en hvilken
som helst leverandør som selger elektrisk og elektronisk utstyr av samme type og med samme funksjon som
det brukte EEE eller WEEE.
Du finner mer informasjon om WEEE på:
https://www.lenovo.com/us/en/compliance/recycling
WEEE-informasjon for Ungarn
Lenovo, som produsent, tar på seg eventuelle kostnader som påløper i forbindelse med oppfyllelsen av
Lenovos forpliktelser i henhold til den ungarske lovgivningen, lov nummer 197/2014 (VIII.1.) underdel (1)–(5) i
del 12.
Merknader for gjenvinning for Japan
Collect and recycle a disused Lenovo computer or monitor
If you are a company employee and need to dispose of a Lenovo computer or monitor that is the property of
the company, you must do so in accordance with the Law for Promotion of Effective Utilization of Resources.
Computers and monitors are categorized as industrial waste and should be properly disposed of by an
industrial waste disposal contractor certified by a local government. In accordance with the Law for
Promotion of Effective Utilization of Resources, Lenovo Japan provides, through its PC Collecting and
Recycling Services, for the collecting, reuse, and recycling of disused computers and monitors. For details,
visit the Lenovo Web site at:
https://www.lenovo.com/us/en/social_responsibility/sustainability/ptb_japan
Pursuant to the Law for Promotion of Effective Utilization of Resources, the collecting and recycling of homeused computers and monitors by the manufacturer was begun on October 1, 2003. This service is provided
free of charge for home-used computers sold after October 1, 2003. For details, go to:
https://www.lenovo.com/us/en/social_responsibility/sustainability/ptb_japan
Dispose of Lenovo computer components
Some Lenovo computer products sold in Japan may have components that contain heavy metals or other
environmental sensitive substances. To properly dispose of disused components, such as a printed circuit
board or drive, use the methods described above for collecting and recycling a disused computer or monitor.
Dispose of disused lithium batteries from Lenovo computers
A button-shaped lithium battery is installed inside your Lenovo computer to provide power to the computer
clock while the computer is off or disconnected from the main power source. If you need to replace it with a
new one, contact your place of purchase or contact Lenovo for service. If you need to dispose of a disused
lithium battery, insulate it with vinyl tape, contact your place of purchase or an industrial-waste-disposal
operator, and follow their instructions.
Disposal of a lithium battery must comply with local ordinances and regulations.
Tillegg D. Samsvarsinformasjon 63

Brasil resirkulerings informasjon
Declarações de Reciclagem no Brasil
Descarte de um Produto Lenovo Fora de Uso
Equipamentos elétricos e eletrônicos não devem ser descartados em lixo comum, mas enviados à pontos de
coleta, autorizados pelo fabricante do produto para que sejam encaminhados e processados por empresas
especializadas no manuseio de resíduos industriais, devidamente certificadas pelos orgãos ambientais, de
acordo com a legislação local.
A Lenovo possui um canal específico para auxiliá-lo no descarte desses produtos. Caso você possua um
produto Lenovo em situação de descarte, ligue para o nosso SAC ou encaminhe um e-mail para:
reciclar@lenovo.com, informando o modelo, número de série e cidade, a fim de enviarmos as instruções
para o correto descarte do seu produto Lenovo.
Informasjon om batterigjenvinning for EU
Merknad: Dette merket gjelder bare for land i Den europeiske union (EU).
Batterier eller batteriemballasje er merket i henhold til EU-direktiv 2006/66/EF om batterier og akkumulatorer,
og avfall fra batterier og akkumulatorer. Direktivet fastsetter rammene for retur og resirkulering av brukte
batterier og akkumulatorer innen EU. Dette merket benyttes på forskjellige batterier for å angi at batteriet ikke
må kastes, men må behandles i henhold til dette direktivet ved slutten av produktets levetid.
I henhold til EU-direktiv 2006/66/EF, merkes batterier og oppladbare batterier for å angi at de skal samles inn
separat og resirkuleres ved slutten av produktets levetid. Batterimerkingen kan også inkludere det kjemiske
symbolet for metallet som er brukt i batteriet (Pb for bly, Hg for kvikksølv og Cd for kadmium). Batterier og
akkumulatorer må ikke kastes som usortert husholdningsavfall. Brukere av slikt utstyr må benytte de
tilgjengelige innsamlingssystemene for retur, resirkulering og avfallshåndtering av batterier og akkumulatorer.
Det er viktig at forbrukeren benytter seg av disse systemene for å minimere mulige skadevirkninger på miljø
og helse som skyldes farlige stoffer.
Før du legger elektrisk eller elektronisk utstyr (EEE) i strømmen av avfallsinnsamling eller i
innsamlingssystemene, må sluttbrukeren av utstyr som inneholder batterier og/eller akkumulatorer, fjerne
disse batteriene og akkumulatorene for separat innsamling.
Deponering av litiumbatterier og batteripakker fra Lenovo-produkter
Et litiumbatteri kan være installert i Lenovo-produktet. Du kan finne detaljer om batteriet i
produktdokumentasjonen. Hvis batteriet må byttes ut, kan du kontakte utsalgsstedet eller kontakte Lenovo
for service. Hvis du må kaste det avlagte litiumbatteriet, isolerer du batteriet med vinyltape, tar kontakt med
utsalgsstedet eller en operatør for kasting av avfall, og følger instruksjonene fra dem.
Deponering av batteripakker fra Lenovo-produkter
Lenovo-enheten din kan inneholde en litiumion-batteripakke eller en nikkelhydrid-batteripakke. Du kan finne
detaljer om batteripakken i produktdokumentasjonen. Hvis du må kaste en batteripakke, isolerer du den med
vinyltape, tar kontakt med salgsavdelingen, serviceavdelingen hos Lenovo eller utsalgsstedet eller en
64
Brukerveiledning

operatør for kasting av avfall, og følger instruksjonene fra dem. Du kan også se instruksjonene i
brukerveiledningen for produktet ditt.
Informasjon om forsvarlig innsamling og avfallshåndtering finner du på:
https://www.lenovo.com/lenovo/environment
Informasjon om gjenvinning for Kina (fastland)
Informasjon om batterigjenvinning for Taiwan
Direktiv om begrensning i bruk av farlige stoffer (RoHS) for land og
regioner
Den nyeste miljøinformasjonen for Lenovos produkter er tilgjengelig på:
https://www.lenovo.com/us/en/compliance/eco-declaration
RoHS for Den europeiske union
Dette Lenovo-produktet og medfølgende deler (kabler, ledninger og så videre) oppfyller kravene i direktiv
2011/65/EU om begrensninger i bruk av visse farlige stoffer i elektrisk og elektronisk utstyr («RoHS recast»
eller «RoHS 2»).
Du finner mer informasjon om globalt RoHS-samsvar for Lenovo på:
https://www.lenovo.com/rohs-communication
RoHS for Tyrkia
The Lenovo product meets the requirements of the Republic of Turkey Directive on the Restriction of the Use
of Certain Hazardous Substances in Waste Electrical and Electronic Equipment (WEEE).
RoHS for Ukraina
Tillegg D. Samsvarsinformasjon 65

RoHS for India
RoHS compliant as per E-Waste (Management) Rules.
RoHS for Kina (fastland)
66 Brukerveiledning

RoHS for Taiwan
Merknader om elektromagnetisk stråling
FCC-samsvarserklæring for leverandører (Federal Communications
Commission)
Følgende informasjon viser til IdeaCentre Mini 5 01IMH05, maskintyper: 90Q6 og 90Q7.
This equipment has been tested and found to comply with the limits for a Class B digital device, pursuant to
Part 15 of the FCC Rules. These limits are designed to provide reasonable protection against harmful
Tillegg D. Samsvarsinformasjon 67

interference in a residential installation. This equipment generates, uses, and can radiate radio frequency
energy and, if not installed and used in accordance with the instructions, may cause harmful interference to
radio communications. However, there is no guarantee that interference will not occur in a particular
installation. If this equipment does cause harmful interference to radio or television reception, which can be
determined by turning the equipment off and on, the user is encouraged to try to correct the interference by
one or more of the following measures:
• Reorient or relocate the receiving antenna.
• Increase the separation between the equipment and receiver.
• Connect the equipment into an outlet on a circuit different from that to which the receiver is connected.
• Consult an authorized dealer or service representative for help.
Lenovo is not responsible for any radio or television interference caused by using other than recommended
cables and connectors or by unauthorized changes or modifications to this equipment. Unauthorized
changes or modifications could void the user’s authority to operate the equipment.
This device complies with Part 15 of the FCC Rules. Operation is subject to the following two conditions: (1)
this device may not cause harmful interference, and (2) this device must accept any interference received,
including interference that may cause undesired operation.
Responsible Party:
Lenovo (United States) Incorporated
7001 Development Drive
Morrisville, NC 27560
Email: FCC@lenovo.com
Samsvarserklæring for Industry Canada
CAN ICES-3(B)/NMB-3(B)
EU-samsvar
EU-kontakt: Lenovo (Slovakia), Landererova 12, 811 09 Bratislava, Slovakia
Samsvar med EMC-direktivet
Dette produktet er i samsvar med beskyttelseskravene i EUs rådsdirektiv 2014/30/EU om tilnærming av
medlemsstatenes lovgivning om elektromagnetisk kompatibilitet.
Dette produktet er testet og tilfredsstiller klasse B-grensene for utstyr i henhold til europeisk standarder som
er harmonisert i de overensstemmende direktiver. Kravene til klasse B for utstyr er ment å gi tilstrekkelig
beskyttelse for kringkastingstjenester i boligmiljøer.
Tysk erklæring om samsvar med klasse B
Hinweis zur Einhaltung der Klasse B zur elektromagnetischen Verträglichkeit
Dieses Produkt entspricht den Schutzanforderungen der EU-Richtlinie zur elektromagnetischen
Verträglichkeit Angleichung der Rechtsvorschriften über die elektromagnetische Verträglichkeit in den EUMitgliedsstaaten und hält die Grenzwerte der Klasse B der Norm gemäß Richtlinie.
68
Brukerveiledning

Um dieses sicherzustellen, sind die Geräte wie in den Handbüchern beschrieben zu installieren und zu
betreiben. Des Weiteren dürfen auch nur von der Lenovo empfohlene Kabel angeschlossen werden. Lenovo
übernimmt keine Verantwortung für die Einhaltung der Schutzanforderungen, wenn das Produkt ohne
Zustimmung der Lenovo verändert bzw. wenn Erweiterungskomponenten von Fremdherstellern ohne
Empfehlung der Lenovo gesteckt/eingebaut werden.
Zulassungsbescheinigung laut dem Deutschen Gesetz über die elektromagnetische Verträglichkeit von
Betriebsmitteln, EMVG vom 20. Juli 2007 (früher Gesetz über die elektromagnetische Verträglichkeit von
Geräten), bzw. der EU Richtlinie 2014/30/EU, der EU Richtlinie 2014/53/EU Artikel 3.1b), für Geräte der
Klasse B.
Dieses Gerät ist berechtigt, in Übereinstimmung mit dem Deutschen EMVG das EG-Konformitätszeichen CE - zu führen. Verantwortlich für die Konformitätserklärung nach Paragraf 5 des EMVG ist die Lenovo
(Deutschland) GmbH, Meitnerstr. 9, D-70563 Stuttgart.
Japansk erklæring om samsvar med VCCI klasse B
Japansk samsvarserklæring for produkter som kobles til strømnettet
med nominell strøm på mindre enn eller lik 20 A per fase
Merknad om strømledningen for brukere i Japan
The ac power cord shipped with your product can be used only for this specific product. Do not use the ac
power cord for other devices.
Annen informasjon om samsvar for land og regioner
Denne delen inneholder annen samsvarsinformasjon for Lenovo-produkter.
Sertifiseringsrelatert informasjon
Produktnavn: IdeaCentre Mini 5 01IMH05
Maskintyper: 90Q6 og 90Q7
Du finner den nyeste samsvarsinformasjonen på:
https://www.lenovo.com/us/en/compliance
Merknad om eksportklassifisering
Dette produktet er underlagt eksportlovgivningen i USA (United States Export Administration Regulations
(EAR)) og har kontrollnummer 5A992.c for eksportklassifisering (ECCN). Det kan eksporteres på nytt, men
ikke til landene som har eksport-/importforbud i EAR E1-listen over land.
Tillegg D. Samsvarsinformasjon 69

Informasjon om Lenovos produktservice for Taiwan
Merknad om synsforholdsregler for Taiwan
警語:使用過度恐傷害視力
注意事項:
• 使用30分鐘請休息10分鐘。
• 未滿2歲幼兒不看螢幕,2歲以上每天看螢幕不要超過1小時。
Erklæring om overholdelse av Taiwans lover forskrifter for tastatur og
mus
CE-merke for Europa og Asia
Merknad om lyd for Brasil
Ouvir sons com mais de 85 decibéis por longos períodos pode provocar danos ao sistema auditivo.
Aktivere eller deaktivere ErP LPS-samsvarsmodus
Lenovo-maskiner tilfredsstiller kravene til miljødesign i ErP Lot 3-bestemmelsen. Du finner mer informasjon
her:
https://www.lenovo.com/us/en/compliance/eco-declaration
Du kan aktivere ErP LPS-kompatibilitetsmodusen for å redusere strømforbruket, når datamaskinen er slått av
eller i hvilemodus.
For å aktivere eller deaktivere ErP LPS-samsvarsmodus:
1. Start maskinen på nytt. Trykk F1 eller Fn+F1 når logobildet blir vist.
2. Velg Power ➙ Enhanced Power Saving Mode, og trykk Enter.
3. Følg én av disse fremgangsmåtene, avhengig av om du velger Enabled eller Disabled:
• Hvis du velger Enabled, trykker du Enter. Velg deretter Power ➙ Automatic Power On, og trykk på
Enter. Kontroller om funksjonen Wake on LAN er deaktivert automatisk. Hvis ikke, må du deaktivere
denne funksjonen.
• Hvis du velger Disabled, trykker du Enter. Gå deretter videre til neste trinn.
4. Trykk på F10 eller Fn+F10 for å lagre endringene og avslutte.
Når ErP LPS-samsvarsmodus er aktivert, kan du vekke datamaskinen på en av følgende måter:
• Trykk på av-/på-knappen.
• Aktiver Wake Up on Alarm-funksjonen for å få datamaskinen til å aktivere seg på et bestemt tidspunkt.
70
Brukerveiledning

For å oppfylle kravet til av-modus for ErP-samsvar, må du deaktivere Hurtigstart-funksjonen.
1. Gå til Kontrollpanel og vis med store eller små ikoner.
2. Klikk på Strømalternativer ➙ Velg hva strøm-knappene gjør ➙ Endre innstillinger som ikke er
tilgjengelige for øyeblikket.
3. Fjern alternativet Aktiver rask oppstart (anbefales) fra listen Innstillinger for avslutning.
Informasjon om ENERGY STAR-modellen
ENERGY STAR er et felles program fra U.S. Environmental Protection Agency (EPA, de amerikanske
miljøvernmyndighetene) og U.S. Department of Energy (det amerikanske energidepartementet) med mål å
spare penger og beskytte miljøet gjennom energieffektive produkter og praksis.
Lenovo er stolte over å tilby ENERGY STAR-sertifiserte produkter. Lenovo-datamaskiner med
ENERGY STAR-merket er laget og testet i henhold til kravene i ENERGY STAR-programmet for
datamaskiner, som fastsatt av Environmental Protection Agency i USA. På sertifiserte datamaskiner kan et
ENERGY STAR-merke være festet på produktet eller produktemballasjen eller vises elektronisk på Eetikettskjermen eller i grensesnittet for strøminnstillinger.
Ved å bruke produkter i overenstemmelse med ENERGY STAR og utnytte fordelene ved
strømsparingsfunksjonene på datamaskinen din, reduserer du strømforbruket. Et redusert forbruk av
elektrisitet medvirker til potensielle økonomiske besparelser, et renere miljø og reduserte utslipp av
drivhusgasser. Vil du vite mer om ENERGY STAR, kan du gå til
Lenovo oppfordrer til effektiv bruk av energi som en integrert del av den daglige driften. For å hjelpe med
denne bestrebelsen, har Lenovo forhåndsinnstilt en standard strømplan. Se «Still inn strømplanen» på side 9
for å endre strømplanen.
https://www.energystar.gov.
Tillegg D. Samsvarsinformasjon 71

72 Brukerveiledning

Tillegg E. Merknader og varemerker
Merknader
Det er ikke sikkert at Lenovo tilbyr produktene, tjenestene eller funksjonene som er beskrevet her, i alle land.
Be din lokale Lenovo representant om informasjon om hvilke produkter og tjenester som er tilgjengelige i
Norge. Henvisninger til Lenovos produkter, programmer eller tjenester betyr ikke at det bare er de som kan
benyttes. Ethvert produkt, program eller enhver tjeneste som har tilsvarende funksjoner, kan brukes i stedet,
forutsatt at de ikke gjør inngrep i noen av Lenovos patent- eller opphavsrettigheter eller andre rettslig
beskyttede rettigheter. Vurdering og verifisering ved bruk sammen med andre produkter, programmer eller
tjenester enn de som uttrykkelig er angitt, er brukerens ansvar.
Lenovo kan ha patent på eller patentprogrammer til behandling for de produktene som er omtalt i dette
dokumentet. At du har mottatt dette dokumentet, innebærer ikke at du får lisensrettighet til disse produktene.
Du kan sende spørsmål angående lisenser til:
Lenovo (United States), Inc.
8001 Development Drive
Morrisville, NC 27560
U.S.A.
Attention: Lenovo Director of Licensing
LENOVO LEVERER DENNE PUBLIKASJONEN SOM DEN ER («AS IS») UTEN GARANTIER AV NOE SLAG,
VERKEN EKSPLISITTE ELLER IMPLISITTE, INKLUDERT, MEN IKKE BEGRENSET TIL, IMPLISITTE
GARANTIER FOR SALGBARHET, EGNETHET FOR ET BESTEMT FORMÅL ELLER AT PROGRAMVAREN
IKKE KRENKER VAREMERKER OG/ELLER RETTIGHETER. Enkelte land tillater ikke begrensninger i
lovbestemte rettigheter. I den grad dette er tilfellet, gjelder ikke ovenfornevnte begrensninger for deg.
Endringer av denne informasjonen gjøres periodisk; disse endringene vil bli tatt med i nye utgaver av
publikasjonen. For å tilby bedre service, forbeholder Lenovo seg retten til å forbedre og/eler modifisere
produktene og programvaren beskrevet i håndbøkene inkludert med datamaskinen din, og innholdet av
håndboken, til enhver tid og uten ytterligere forvarsel.
Grensesnittet og funksjonen til programvaren og maskinvarekonfigurasjonen beskrevet i håndbøkene
inkludert med datamaskinen din er kanskje ikke nøyaktig lik den faktiske konfigurasjonen av datamaskinen
du kjøper. For konfigurasjon av produktet, se den relaterte kontrakten (om noen) eller produktets pakkeliste,
eller kontakt leverandøren for produktsalget. Lenovo kan bruke og distribuere opplysninger du kommer med,
på den måten selskapet anser som hensiktsmessig, uten noen forpliktelser overfor deg.
Produktene som beskrives i dette dokumentet, er ikke beregnet på bruk i implantert utstyr eller annet
livsopprettholdende utstyr der funksjonsfeil kan føre til død eller skade på person. Informasjonen i dette
dokumentet har ingen innvirkning på eller endrer ikke Lenovos produktspesifikasjoner eller garantier.
Ingenting i dette dokumentet skal fungere som en uttrykt eller underforstått lisens eller skadesløsholdelse
under opphavsrettighetene til Lenovo eller tredjeparter. All informasjon i dette dokumentet er innhentet i
bestemte miljøer og presenteres som en illustrasjon. Resultater som er innhentet i andre operativmiljøer, kan
variere.
Lenovo kan bruke og distribuere opplysninger du kommer med, på den måten selskapet anser som
hensiktsmessig, uten noen forpliktelser overfor deg.
Eventuelle henvisninger til nettsteder som ikke tilhører Lenovo, er bare til orientering og innebærer på ingen
måte noen godkjennelse eller støtte til disse nettstedene. Innholdet på disse nettstedene er ikke en del av
dette Lenovo-produktet, og bruk av disse nettstedene skjer på eget ansvar.
© Copyright Lenovo 2020 73

Alle ytelsesdataene du finner i dette dokumentet, ble hentet i et kontrollert miljø. Resultatene du kan oppnå i
andre operativmiljøer, kan variere betraktelig. Noen av målingene er foretatt på systemer som er under
utvikling, og det er ikke sikkert at du oppnår samme resultat på alminnelige tilgjengelige systemer. Noen av
målingene kan dessuten ha blitt beregnet ved hjelp av ekstrapolasjon. De faktiske resultatene kan variere.
Brukerne av dette dokumentet bør kontrollere dataene for sitt bestemte miljø.
Lenovo har opphavsretten til dette dokumentet, og det dekkes ikke av noen lisens for åpen kildekode,
inkludert eventuelle Linux-avtaler som kan følge med programvaren som følger med produktet. Lenovo kan
når som helst og uten forvarsel oppdatere dette dokumentet.
For den nyeste informasjonen eller for spørsmål og kommentarer, kontakt eller besøk Lenovos nettsted:
https://support.lenovo.com
Varemerker
LENOVO, LENOVO logo, IDEACENTRE og IDEACENTRE logo er varemerker for Lenovo. Intel, Intel
SpeedStep og Optane er varemerker for Intel Corporation eller dets datterselskaper i USA og/eller andre
land. Microsoft, Windows, Direct3D, BitLocker og Cortana er varemerker for Microsoft-gruppen. Mini
DisplayPort (mDP)og DisplayPort er varemerker som tilhører Video Electronics Standards Association. Wi-Fi,
Wi-Fi Alliance, WiGig og Miracast er registrerte varemerker for Wi-Fi Alliance. USB-C er et varemerke for
USB Implementers Forum. Alle andre varemerker tilhører sine respektive eiere. © 2020 Lenovo.
74
Brukerveiledning


 Loading...
Loading...