Lenovo IdeaCentre K User Manual
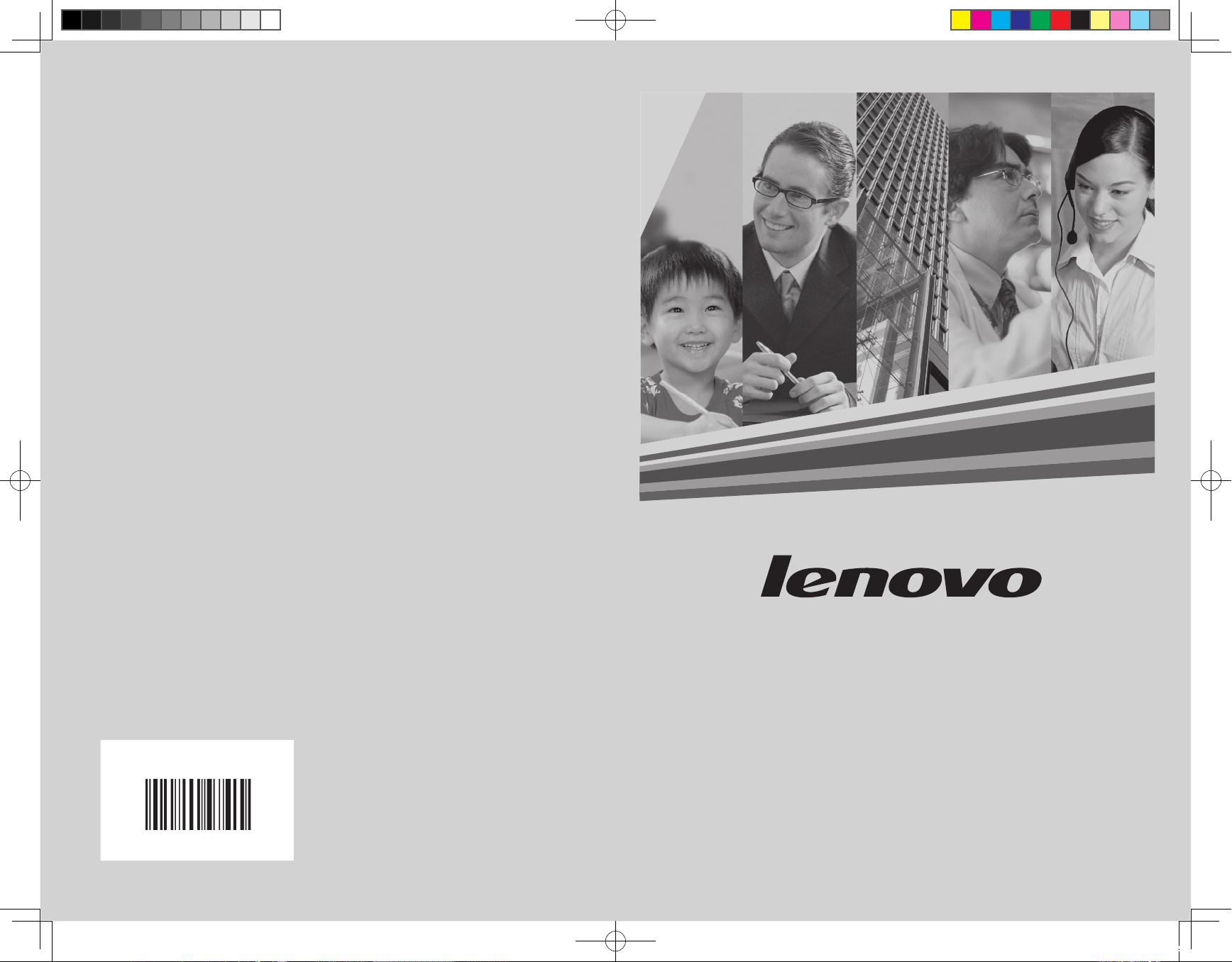
www.lenovo.com
Version 3.0 2008.11
IdeaCentre K User Guide
31035995
31035995_UG_FM_EN_V3.0.indd 1 2008.10.21 11:00:55 AM
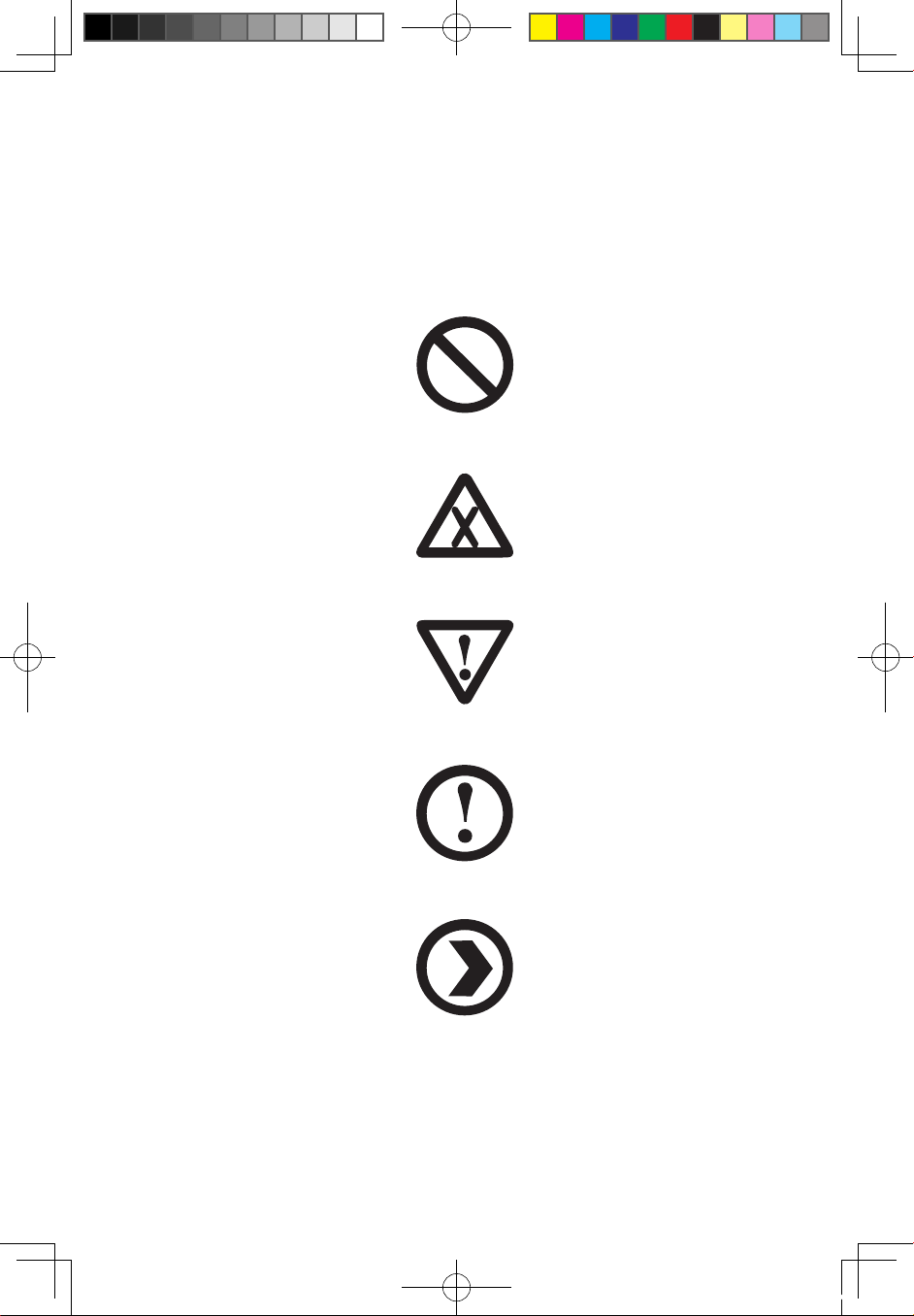
Danger: Watch out for high risks
Caution: Watch out for medium risks
Attention: Pay attention to low risks
Prohibition: Dangerous operations
Recommendation: Helpful tips
Key to signs used in this manual
31035995_IdeaCentre K UG_EN_V3.0.indd 1 2008.10.20 2:11:40 PM
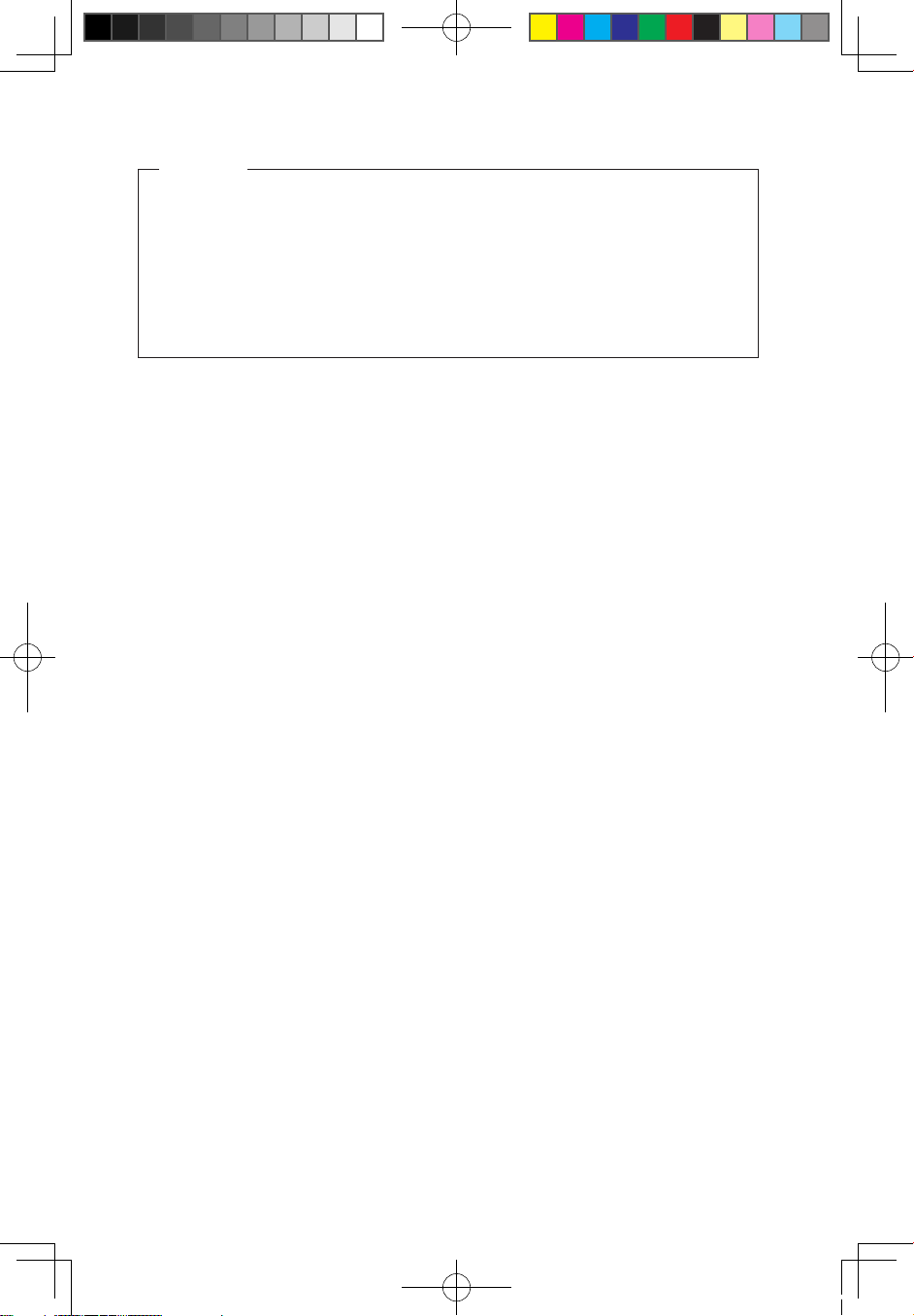
Notes
• Before using this information and the product it supports, be
sure to read the Safety and Warranty Guide
that came with
this product.
• The software, include in this computer, do not support multiuser level. During switching user, close all existing software
in order to avoid program run-time error.
© Copyright Lenovo 2007, 2008. All rights reserved.
31035995_IdeaCentre K UG_EN_V3.0.indd 2 2008.10.20 2:11:40 PM
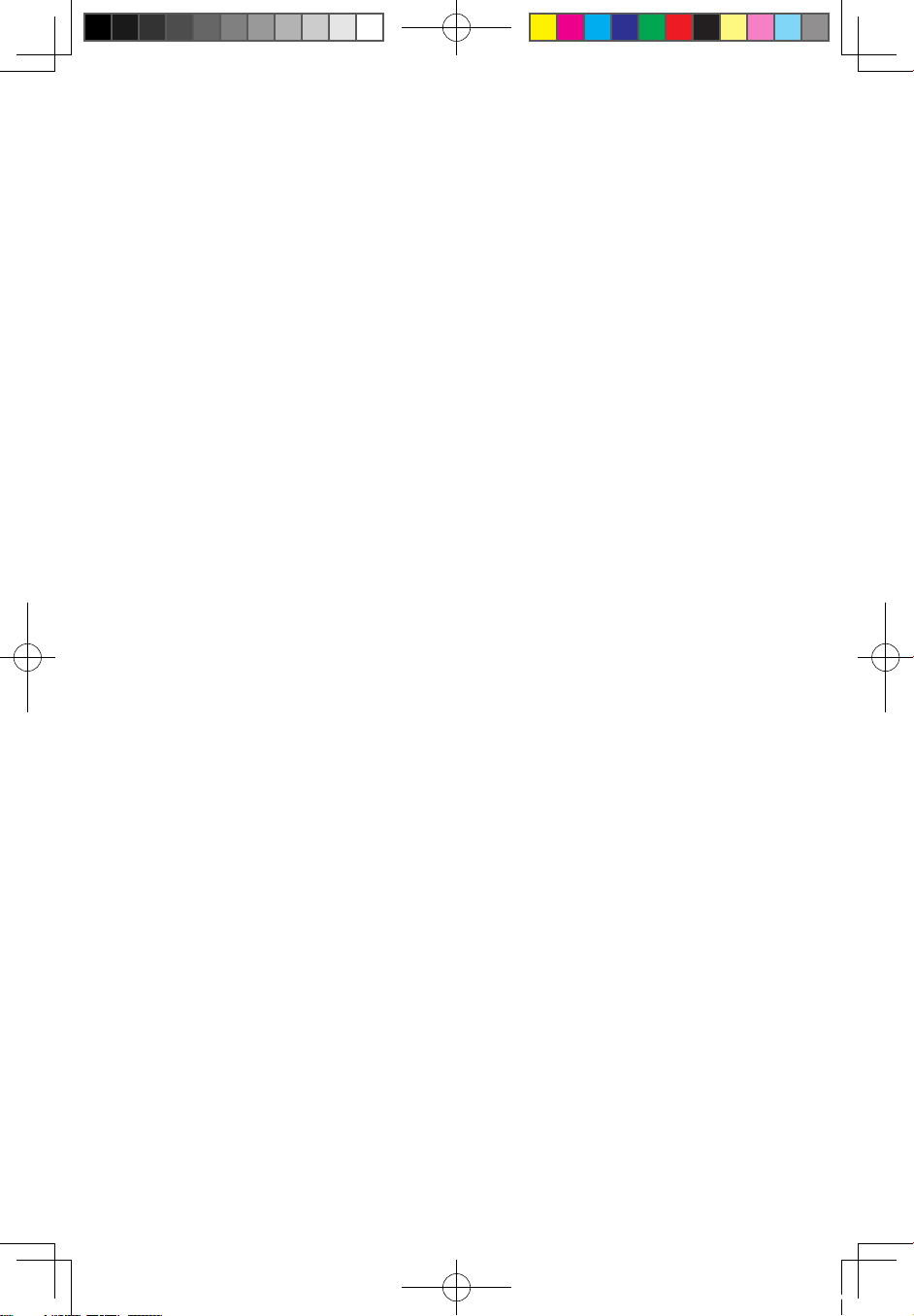
1
Contents
Contents
Key to signs used in this manual
Chapter 1 Instructions for using computer hardware ........... 1
1.1 Front view of the Chassis .........................................................2
1.2 Rear view of the chassis ..........................................................
3
1.3 Speaker (some models equipped with Speaker) ......................6
1.4 Notes on computer cabling and installation .............................7
1.5 Keyboard .................................................................................
8
Chapter 2 Rescue System Operation Instruction .................. 9
2.1 Installing Drivers and Software Shipped with Computer .........10
2.2 OneKey Recovery ..................................................................11
2.3 File Management ..................................................................
12
2.4 OneKey Antivirus ...................................................................
13
Chapter 3 Using the software ................................................ 17
3.1 Power2Go — Burning Discs .................................................18
3.2 DVD MovieFactory ................................................................19
3.3 WinDVD
...............................................................................20
3.4 Lenovo Healthcare Software .................................................21
3.5 Trend Micro Internet Security .................................................
24
3.6 Lenovo Media Studio
............................................................. 25
3.7 Veriface
.................................................................................26
Chapter 4 System maintenance and recovery ..................... 29
4.1 Restoring the system .............................................................30
4.2 Cleaning up the disk ..............................................................
30
4.3 Checking for, and correcting disk errors .................................
31
4.4 Defragmenting the disk(s) ......................................................
31
4.5 Performing daily maintenance tasks .......................................
31
31035995_IdeaCentre K UG_EN_V3.0.indd 1 2008.10.20 2:11:40 PM
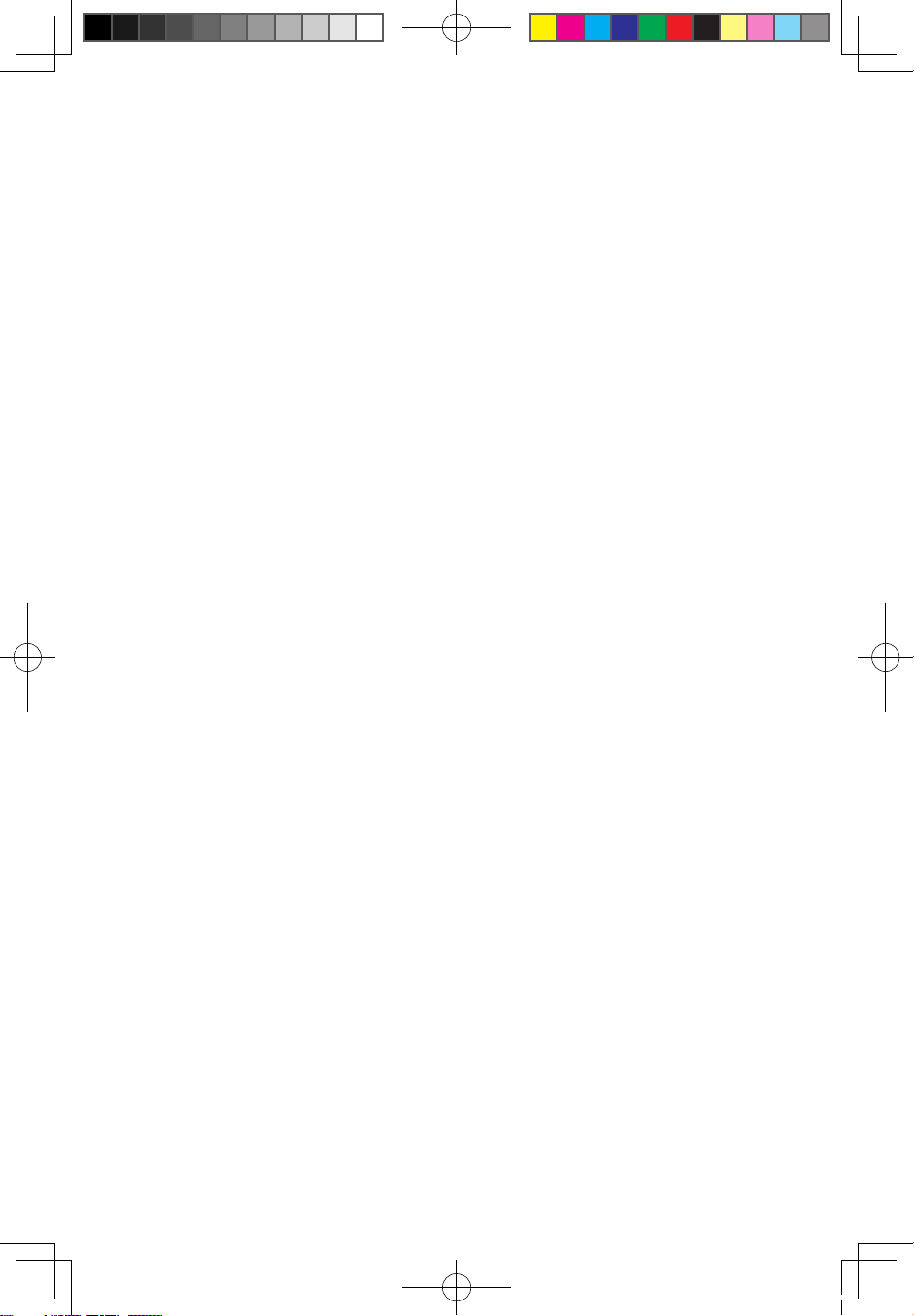
2
Contents
Chapter 5 Troubleshooting and Confirming Setup .............. 33
5.1 Troubleshooting display problems ..........................................34
5.2 Troubleshooting audio problems ............................................
34
5.3 Troubleshooting software problems .......................................
35
5.4 Troubleshooting problems with optical drives and hard disks ...36
31035995_IdeaCentre K UG_EN_V3.0.indd 2 2008.10.20 2:11:40 PM
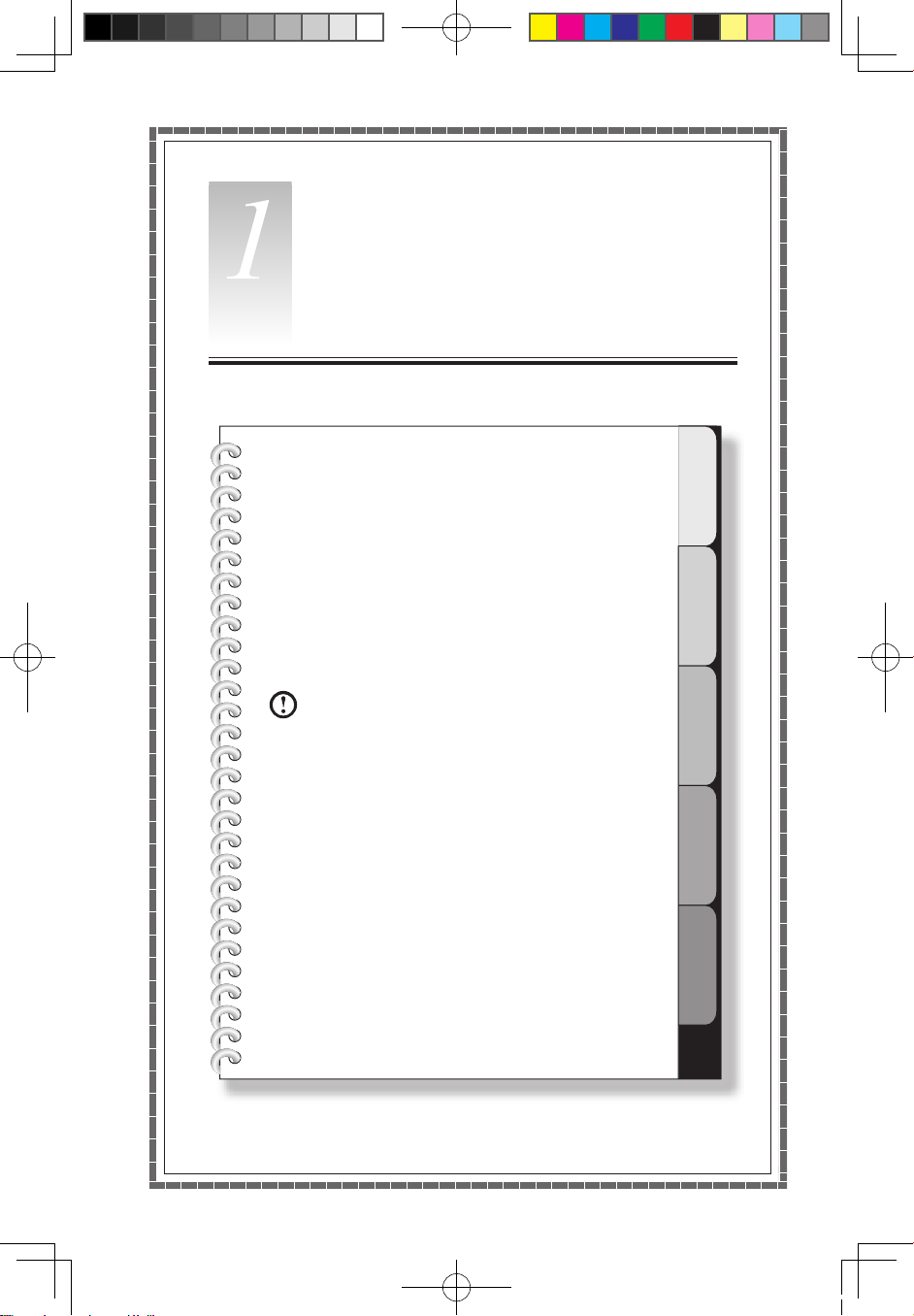
1
2
3
4
5
Chapter
Instructions for using computer
hardware
This chapter is organized under
the following topics:
These topics describe some of the operations
commonly performed during routine use of the
computer, including the proper connection of
components. Please read it carefully.
Note: The configuration of your computer
model may vary slightly from the illustrations
used in this document.
User Guide
1
31035995_IdeaCentre K UG_EN_V3.0.indd 1 2008.10.20 2:11:15 PM
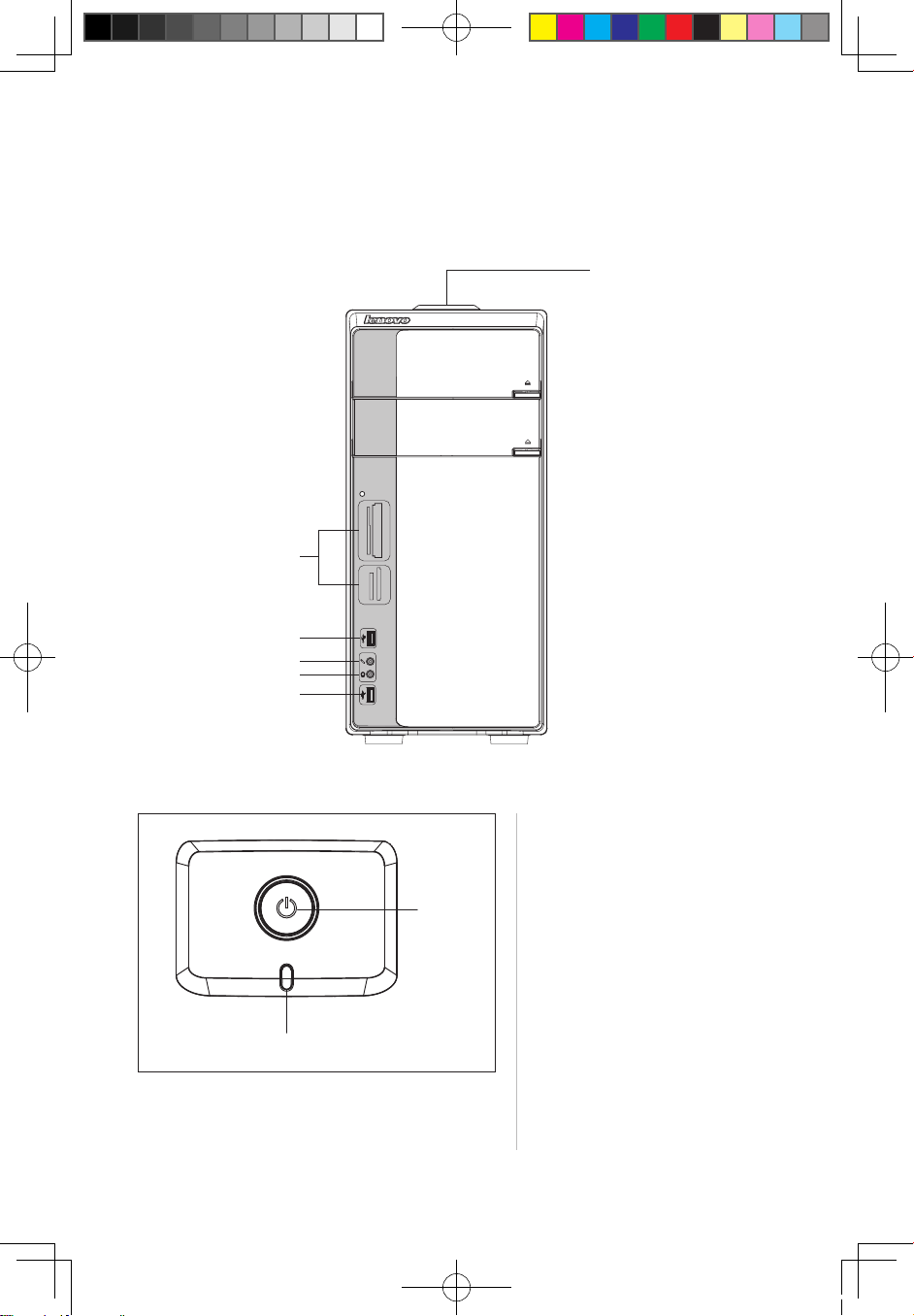
2
User Guide
1.1 Front view of the Chassis
Instructions for the use of buttons and function keys that are located
the front of the computer.
F-1
D-1
MS/Pro/Duo/ProDuo
CF/I/II/MD
xD
SD/Mini/HC/MiniHC
MMC/RS/Plus/Mob
D-2
D-3
D-4
D-2
F-1 Top Mounted Buttons: Including power switch.
[1-1] Power switch: Press
this button to turn the
computer on or off, or,
if the Power Option in
the Control Panel has
been set to allow it, to
hibernate or wake up
the computer.
[1-2] Hard Disk Drive
Indicator: Indicates the
read/write operations of
the hard disk.
[1-1]
[1-2]
31035995_IdeaCentre K UG_EN_V3.0.indd 2 2008.10.20 2:11:16 PM
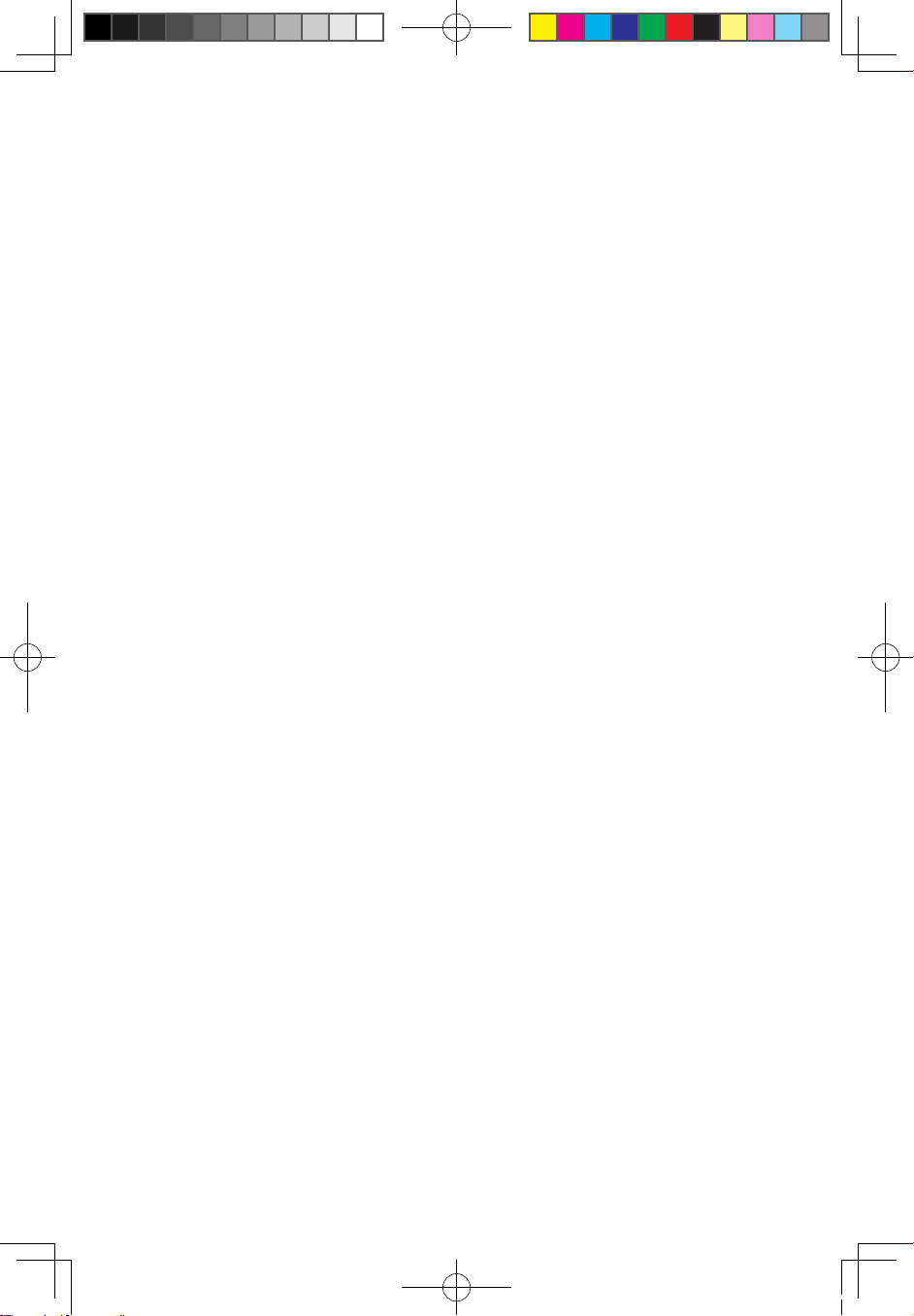
3
User Guide
D-1 Memory card reader Connector: Able to read/write data from Memory Stick
/Memory Stick Pro/ Memory Stick Duo /Memory Stick Pro Duo
xD
SD/Mini SD/SD High Capacity /Mini SD High Capacity/ MMC/ RS-MMC/MMC
plus/MMC mobile
CF I/CF II/ MD.
D-2 USB Connectors: To connect USB devices.
D-3 Microphone Connector: To connect the microphone and pass the
microphone audio input to the computer.
D-4 Speakers/Headphones Connector: To connect headphones. If external
speakers are used, they can be connected to the Audio Line-out Connector
on the back of the machine.
1.2 Rear view of the chassis
Instructions for the use of all I/O interfaces on the rear panel of the
computer.
The following illustrations show connections located at the rear of some computer
models. The locations of connectors on your computer will be similar to, but
possibly not identical to these. Following the illustrations is a key that explains the
symbol callouts used in the figures.
31035995_IdeaCentre K UG_EN_V3.0.indd 3 2008.10.20 2:11:16 PM
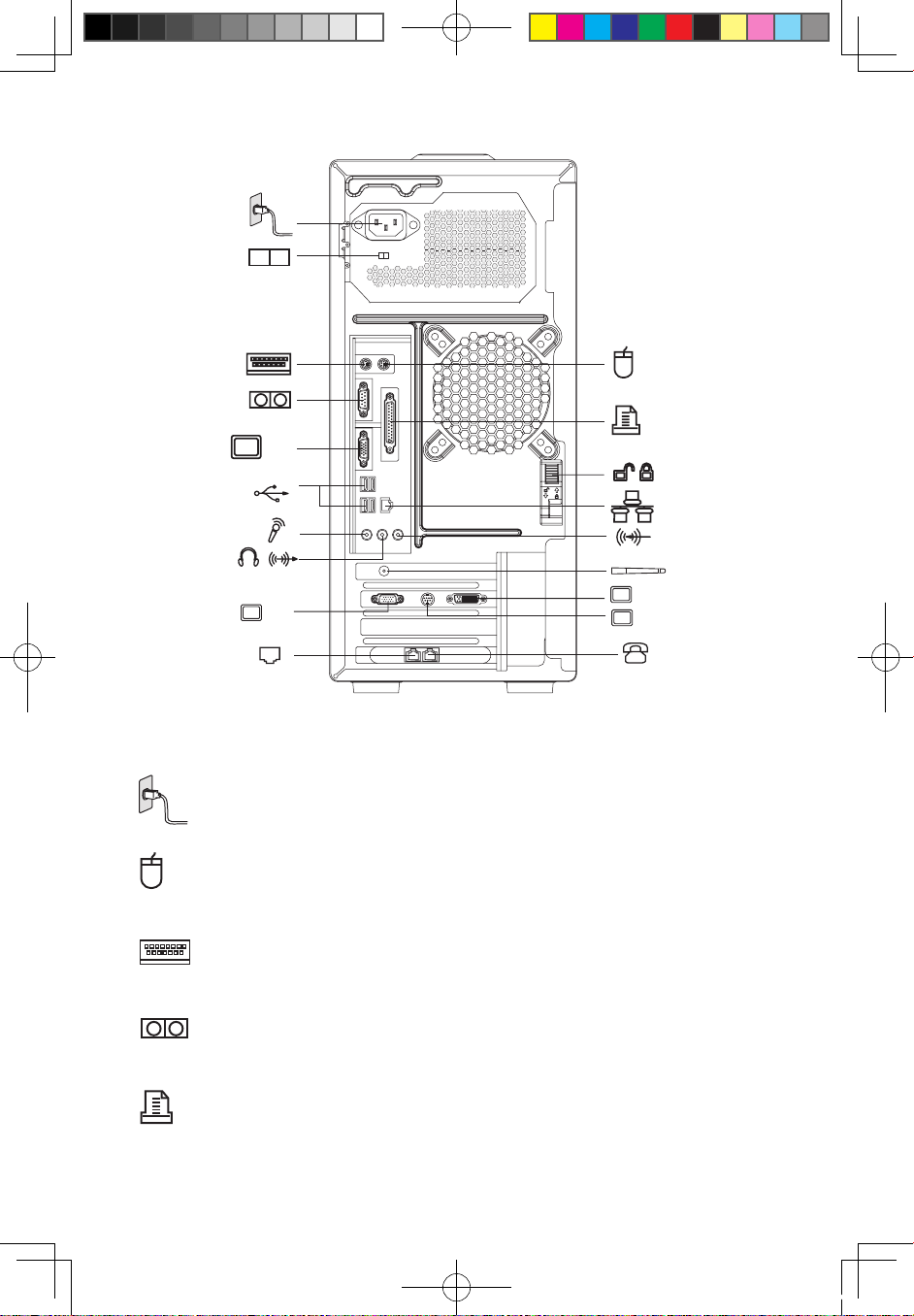
4
User Guide
X-1
X-2
S-1
DVI
Key to symbols used in the above illustrations of the rear of the
chassis:
——— Power Connector: To supply power to the computer.
———— PS/2 Mouse Connector: To connect a mouse having a PS/2
connector.
—— PS/2 Keyboard Connector: To connect a keyboard having a PS/2
connector.
—— Serial Connector: To connect devices requiring a serial connection
(COM Connector ).
——— Parallel Connector: To connect devices requiring a parallel
31035995_IdeaCentre K UG_EN_V3.0.indd 4 2008.10.20 2:11:17 PM
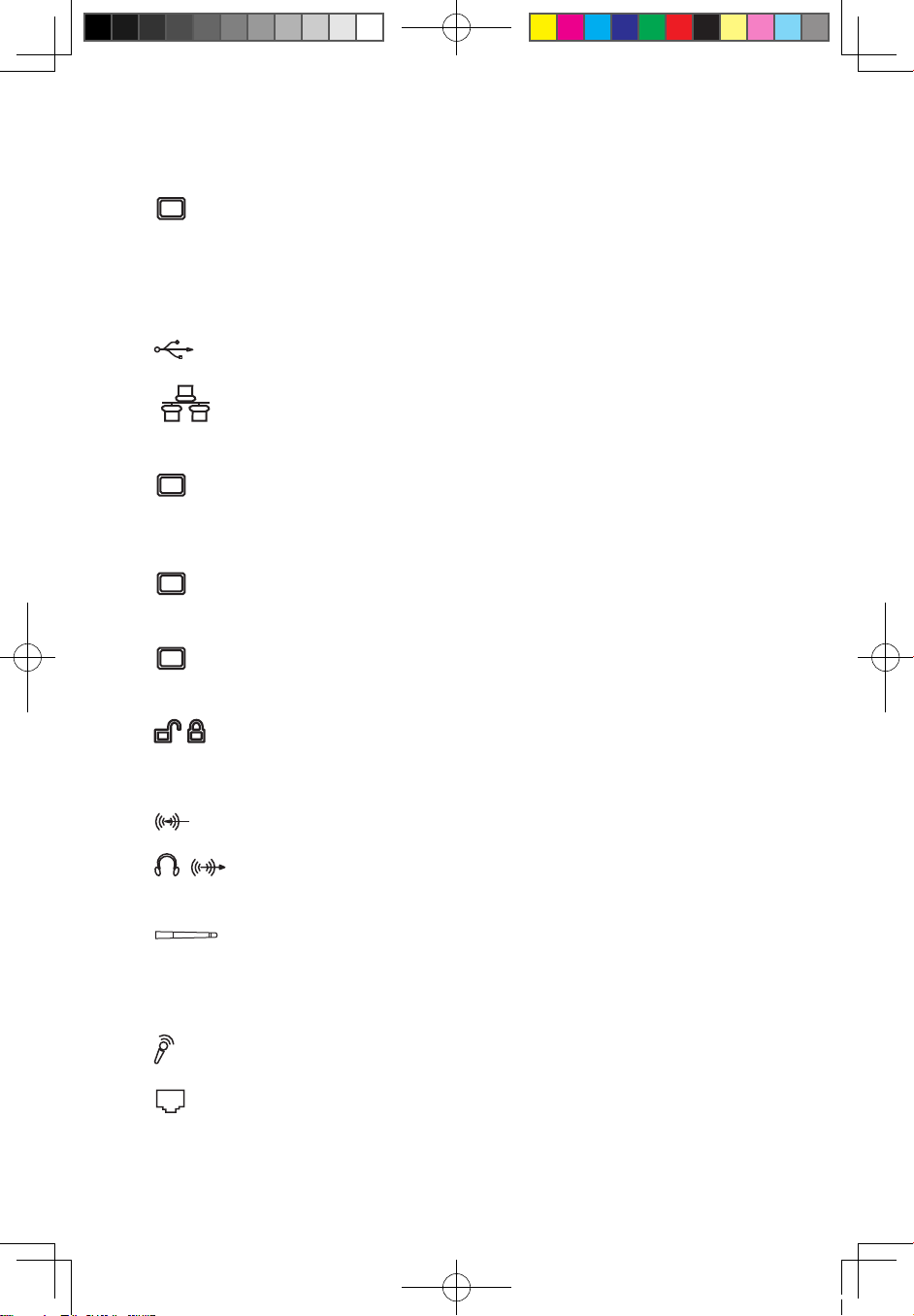
5
User Guide
connection.
X-1 —— On-board VGA Card Connector: To connect with the signal cable
of a monitor. On computer models that have an external graphics
card, on-board graphics card signals are shielded and there are
no VGA signal outputs. (some models are equipped with this
connector.)
——— USB Connector: To connect USB devices.
—— Ethernet Connector: To connect LAN or broadband network
devices.
X-2 —— External VGA Card Connector: To connect with the signal cable
of a monitor. It connects with the data cable of the monitor. (Some
models are equipped with this connector.)
DVI —— External DVI Card Connector: To connect to the data cable of the
DVI connector. (Some models are equipped with this connector)
S-1 —— S Video Connector: To connect the data cable of the S video. (Some
models are equipped with this connector.)
——— Chassis Side Lock: After installing the side panel of the chassis,
push the lock upward to lock the side panel in place. To remove the
side panel, depress the lock first.
——— Audio Line-in Connector: To connect audio input to the computer.
— Audio Line-out Connector: To connect to the speakers or
headphones.
—— WiFi antenna connector: To connect the computer to a wireless
network.(This connector only equipped on the model with WiFi
card. For more information about this connector, see
WM600-B-LO
Wireless 802. 11b/g Wireless PCI-E Adapter Card User Manual
.)
———— Microphone Jack: To connect to audio input from a microphone.
———— Used to attach your computer to a telephone line for modem use.
(some models equipped with this connector)
31035995_IdeaCentre K UG_EN_V3.0.indd 5 2008.10.20 2:11:19 PM
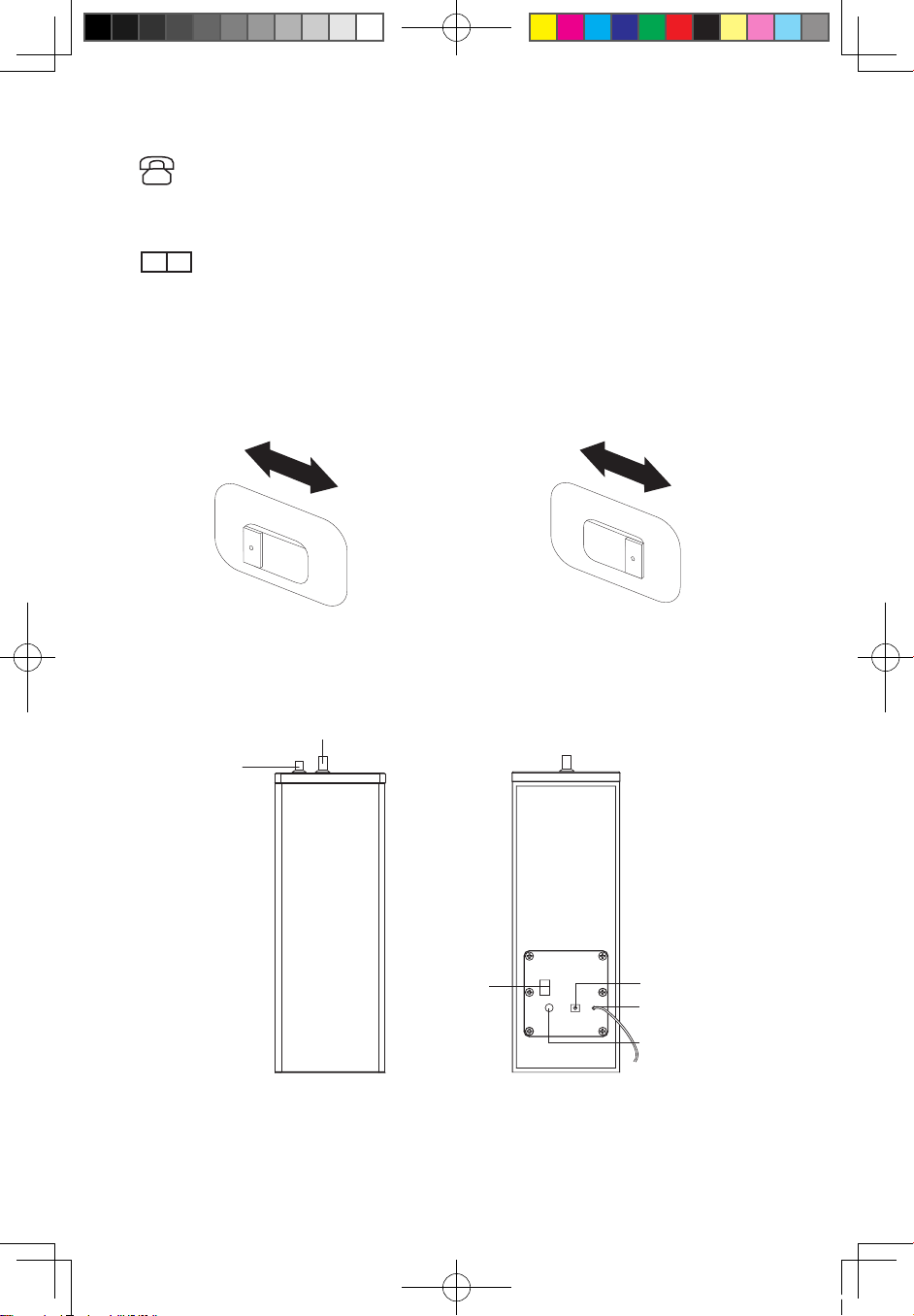
6
User Guide
——— Used to attach a telephone line to your computer. (some models
equipped with this connector)
—— Voltage: selection switch (Some models are equipped with this
switch)
Check the position of the voltage-selection switch on the rear of the computer. Use
a ballpoint pen to slide the switch, if necessary.
1. If the voltage supply range is 100-127 V ac, set the switch to 115 V.
2. If the voltage supply range is 200-240 V ac, set the switch to 230 V.
115
2
3
0
Figure 1 Figure 2
1.3 Speaker (some models equipped with Speaker)
[Y-3]
[Y-1]
[Y-2]
[Y-4]
[Y-5]
[Y-6]
Side elevation Back elevation
31035995_IdeaCentre K UG_EN_V3.0.indd 6 2008.10.20 2:11:20 PM
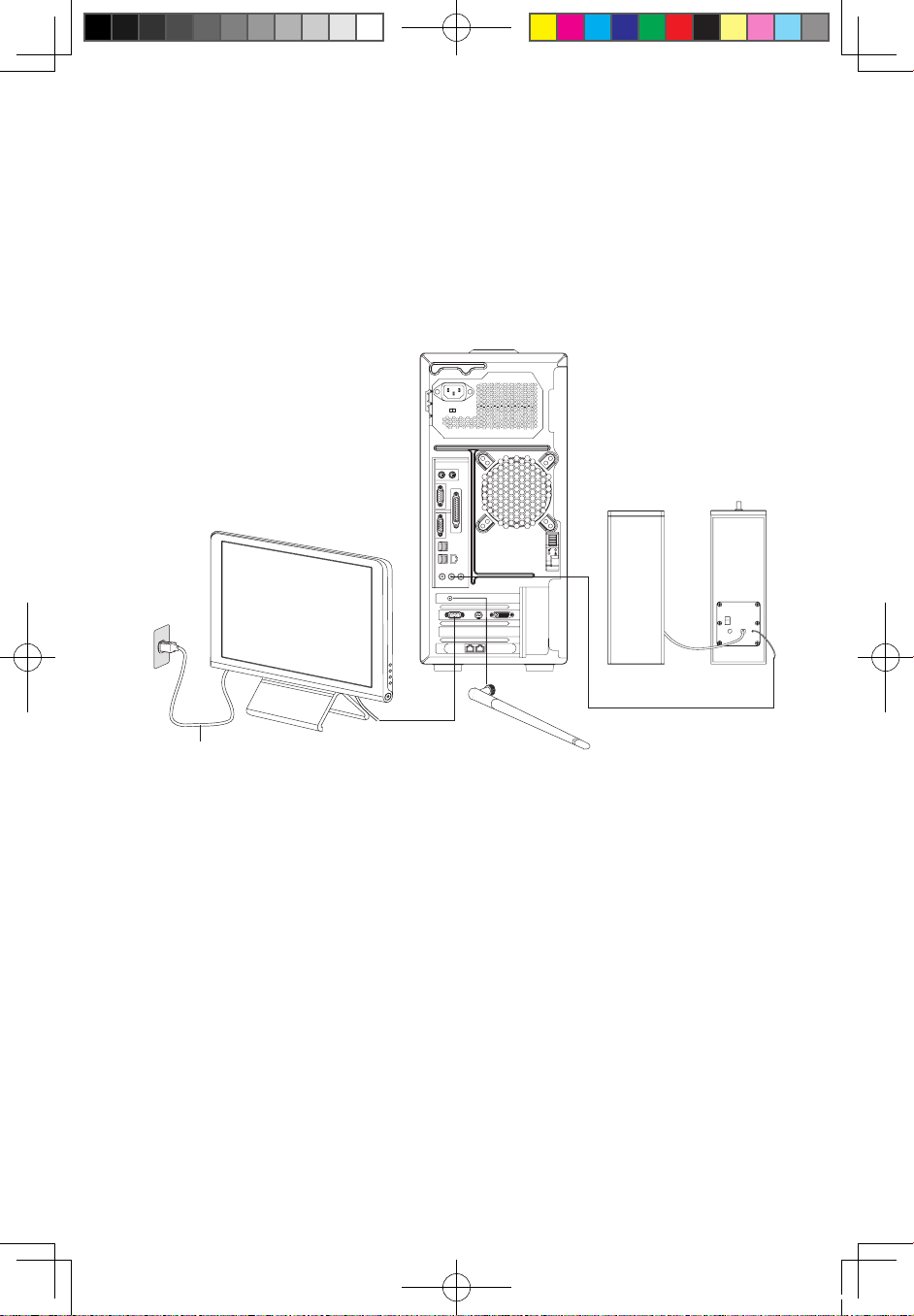
7
User Guide
Y-1 Volume adjustment Knob Y-4 Speaker Power Switch
Y-2
Bass adjustment Knob Y-5 Speaker DC IN
Y-3
Connect to computer Audio-out Y-6 Primary and secondary speaker
cables
1.4 Notes on computer cabling and installation
C-1
C-3
C-
2
C-4
C-1 Monitor power cord C-2 Monitor data cable
C-3 Speaker audio signal cable C-4 WiFi antenna
1. Connect the monitor signal cable to the on-board graphics card connector if the
model you purchased is not equipped with an external graphics card.
2. If there is an external graphics card, connect the monitor signal cable to the
VGA or DVI connector on the external graphics card.
3. If both your computer and monitor have a DVI connector, you can connect the
computer to the monitor through your own DVI data cable.
4. If there is only a DVI connector on the external graphics card and the monitor
only has a VGA connector, the two can be connected with a DVI-VGA converter.
5. Screw the WiFi antenna on the WiFi card connector if the model you purchased
is equipped with the WiFi card.
31035995_IdeaCentre K UG_EN_V3.0.indd 7 2008.10.20 2:11:21 PM
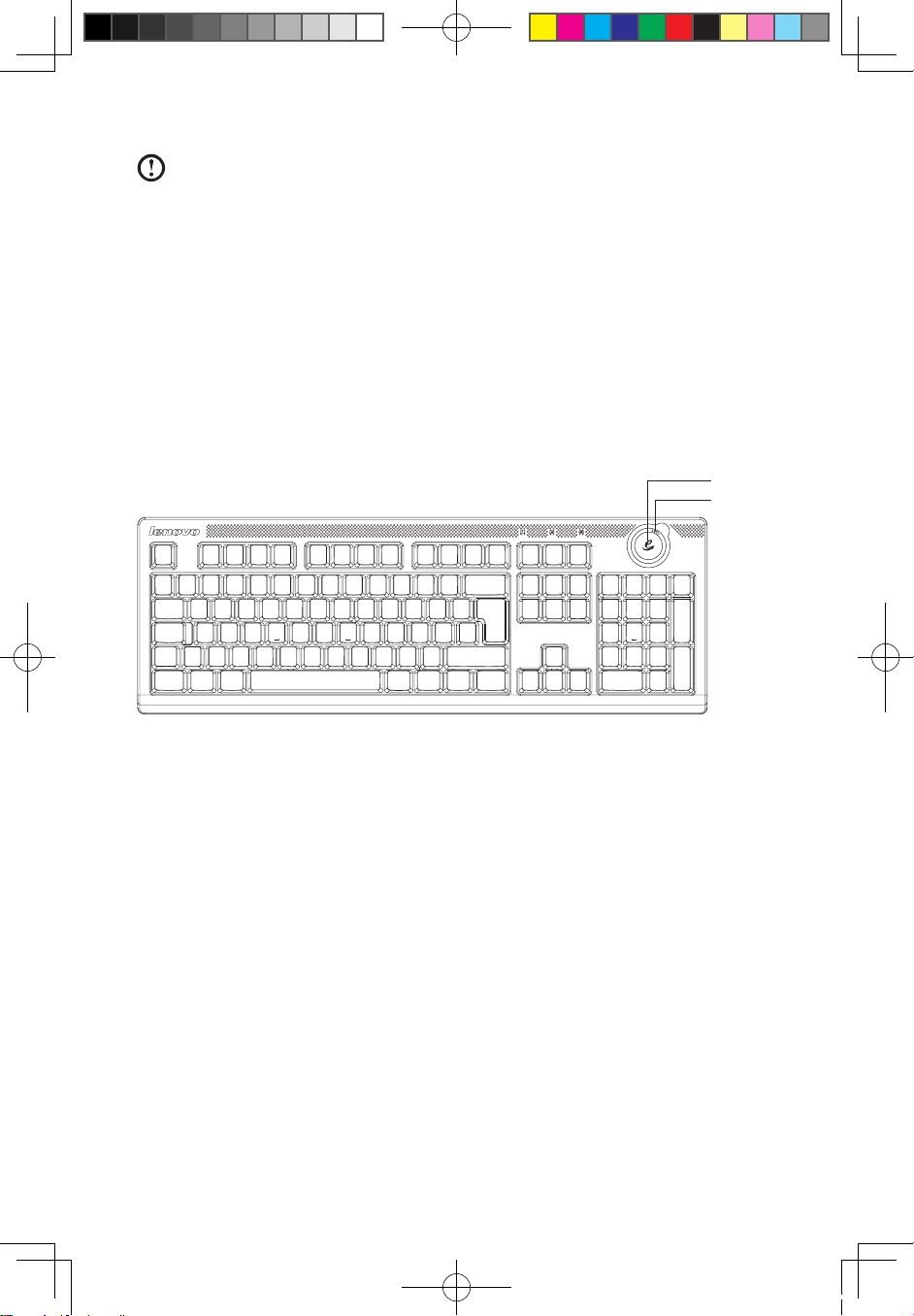
8
User Guide
Notes:
• Keep speakers away from the monitor to avoid magnetic interference.
• Ensure the monitor-to-computer cable connections are secure, with screws
tightened.
• Connect the monitor signal cable to the on-board graphics card connector if
the model you purchased is not equipped with an external graphics card.
• Wifi card can not be used to connect to network in Lenovo Rescue System.
Please update virus package via Onekey Antivirus in Lenovo Rescue System
with cable network.
1.5 Keyboard
[B-1]
[B-2]
(This picture is only a sketch map for the keyboard, it does not show the detail of
the key)
[B-1] — Press this key under Windows system to launch the IE.
[B-2] — LVT key, available for models with the “Rescue System” feature. Press
this key to launch “Rescue System” when the “Lenovo” screen appears
during booting.
31035995_IdeaCentre K UG_EN_V3.0.indd 8 2008.10.20 2:11:23 PM
 Loading...
Loading...