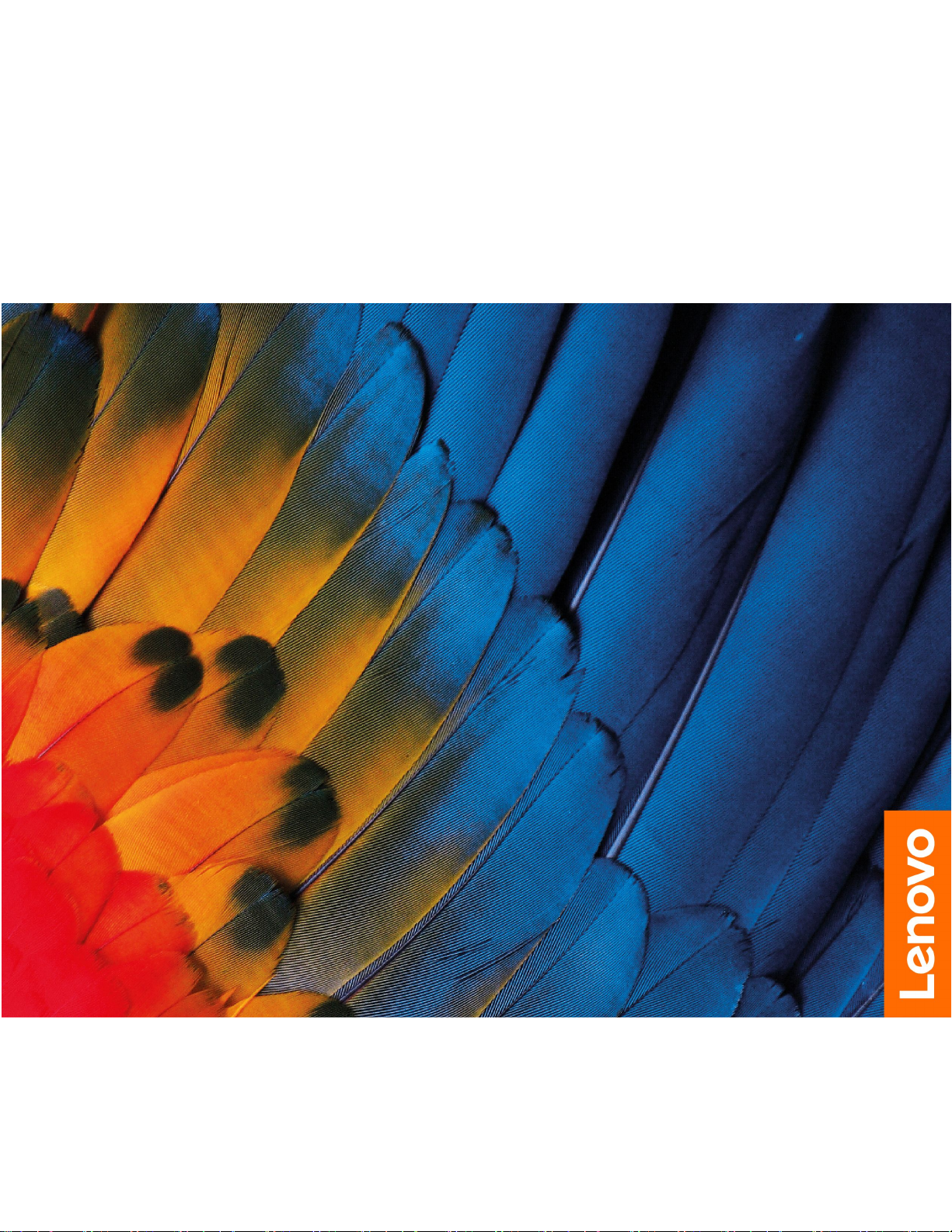
사 용 설 명 서
IdeaCentre Gaming 5 (14L, 05)
IdeaCentre Creator 5 (14L,
05)
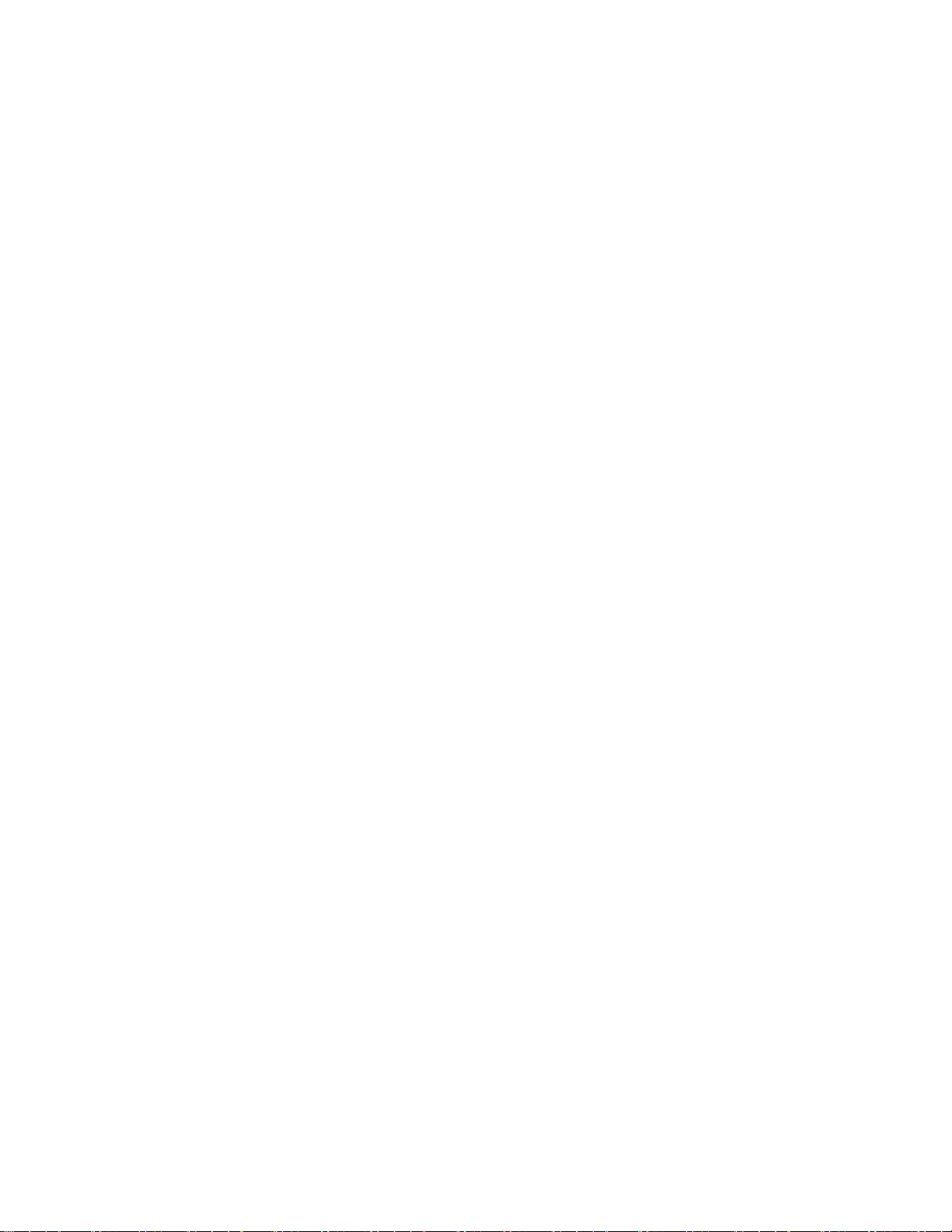
먼저읽어야할사항
본제품과설명서를사용하기전에다음항목을주의깊게읽고이해했는지확인하십시오.
•부록A"중요안전수칙"59페이지
•
안 전 수 칙 및 보 증 설 명 서
•
설 치 설 명 서
초판(20208월)
©CopyrightLenovo2020.
권리제한공지:"GSA(일반서비스관리)"계약에따라제공되는데이터또는소프트웨어의사용,복제또는공
개에는계약서번호GS-35F-05925에명시된제한사항이적용됩니다.
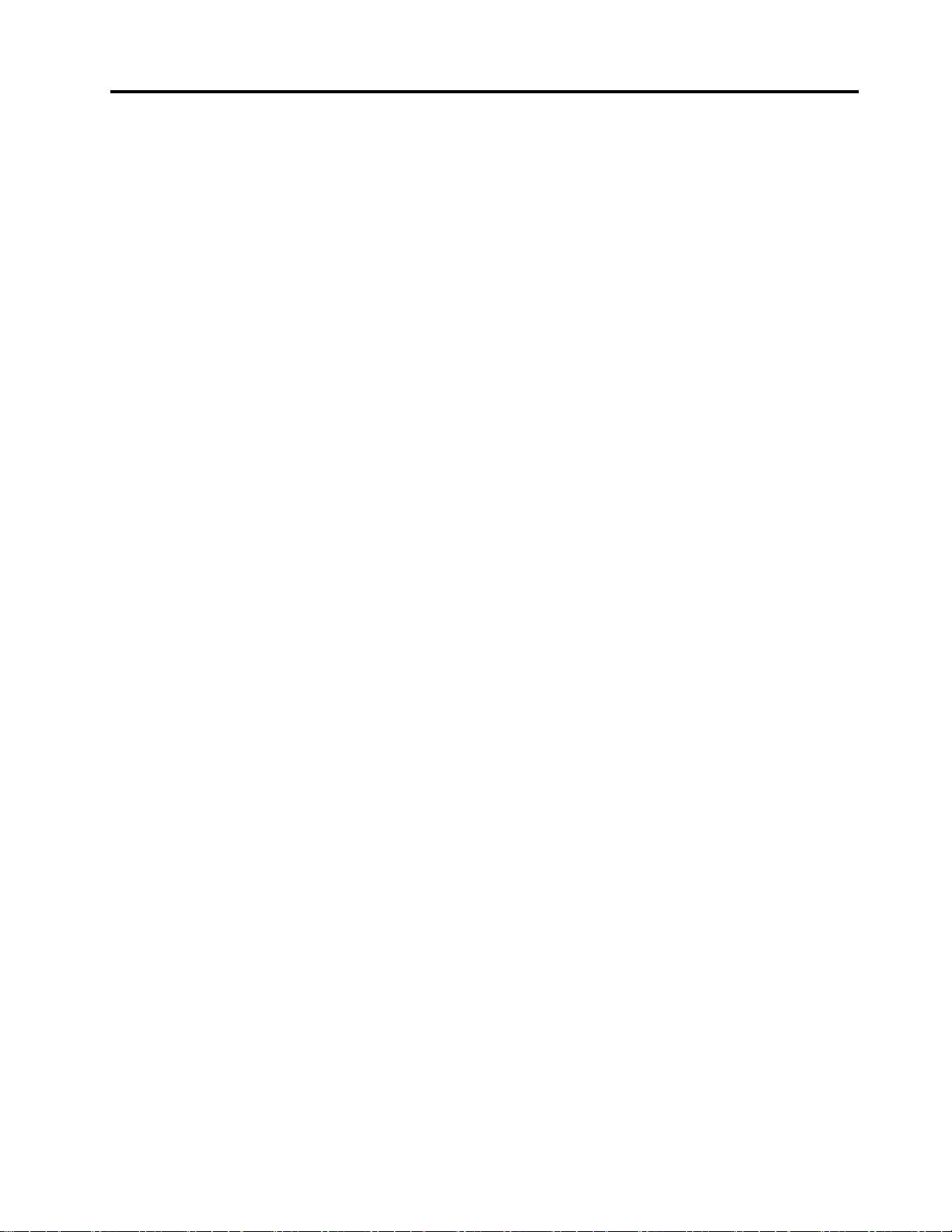
목차
이설명서정보.............iii
제1장.컴퓨터소개.........1
앞면...................1
뒷면...................3
기능및사양...............5
USB전송속도에대한설명.......5
제2장.컴퓨터시작.........7
Windows10시작하기...........7
Windows계정............7
Windows사용자인터페이스......8
네트워크에연결..............9
유선이더넷에연결...........9
Wi-Fi네트워크에연결.........9
LenovoVantage사용...........9
멀티미디어사용..............10
오디오사용..............10
제3장.컴퓨터살펴보기.......11
전원관리.................11
전원버튼동작설정..........11
전원계획설정.............11
데이터전송................11
Bluetooth사용장치에연결.......11
미디어카드사용............12
스마트케이블클립사용..........12
컴퓨터잠금................13
액세서리구매...............14
제4장.문제해결,진단및복구...15
컴퓨터문제해결을위한기본절차......15
문제해결.................15
컴퓨터시동문제............15
오디오문제..............16
네트워크문제.............17
성능문제...............18
저장장치드라이브문제.........19
소프트웨어문제............19
복구...................20
시스템파일및설정을이전시점으로복원.20
백업에서파일복원...........20
컴퓨터재설정.............20
고급옵션사용.............20
Windows자동복구..........20
복구USB장치만들기및사용......20
장치드라이버업데이트.........21
제5장.CRU교체..........23
CRU란.................23
CRU교체................24
전원코드...............24
컴퓨터덮개..............25
앞면베젤...............27
2.5인치저장장치드라이브(선택된모델).30
저장장치드라이브베이.........32
3.5인치저장장치드라이브.......38
저장장치드라이브고무.........39
M.2솔리드스테이트드라이브......40
메모리모듈..............42
마이크로프로세서방열판및팬어셈블리..44
PCI-Express카드..........46
PCI-Express카드홀더........49
코인셀배터리.............50
전원공급장치어셈블리.........51
제6장.도움말및지원........55
셀프지원리소스.............55
Lenovo에문의..............56
Lenovo에문의하기전에........56
Lenovo고객지원센터.........56
추가서비스구매.............57
부록A.중요안전수칙........59
부록B.내게필요한옵션및올바른자
세정보.................71
부록C.준수정보...........75
부록D.주의사항및상표.......87
©CopyrightLenovo2020
i
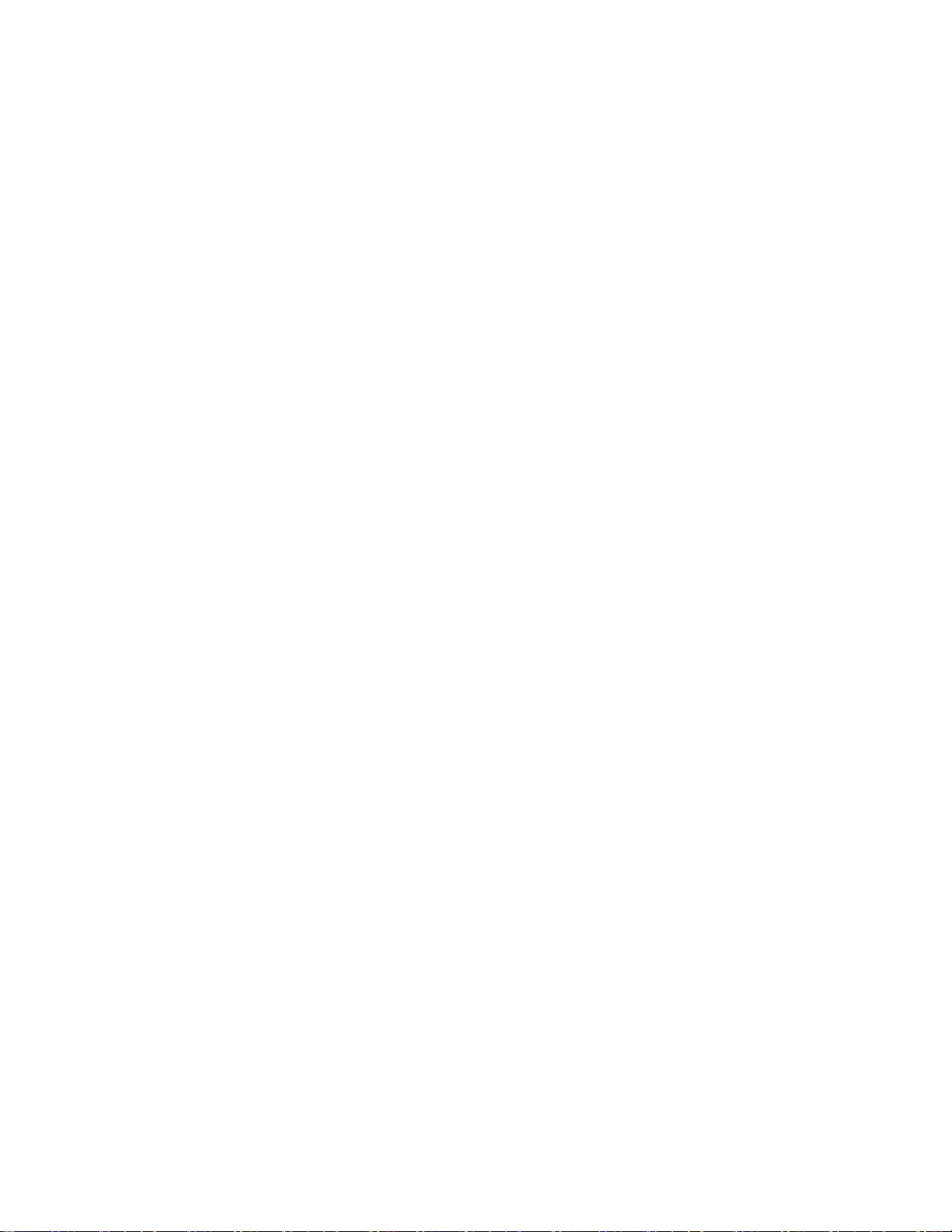
ii사용설명서
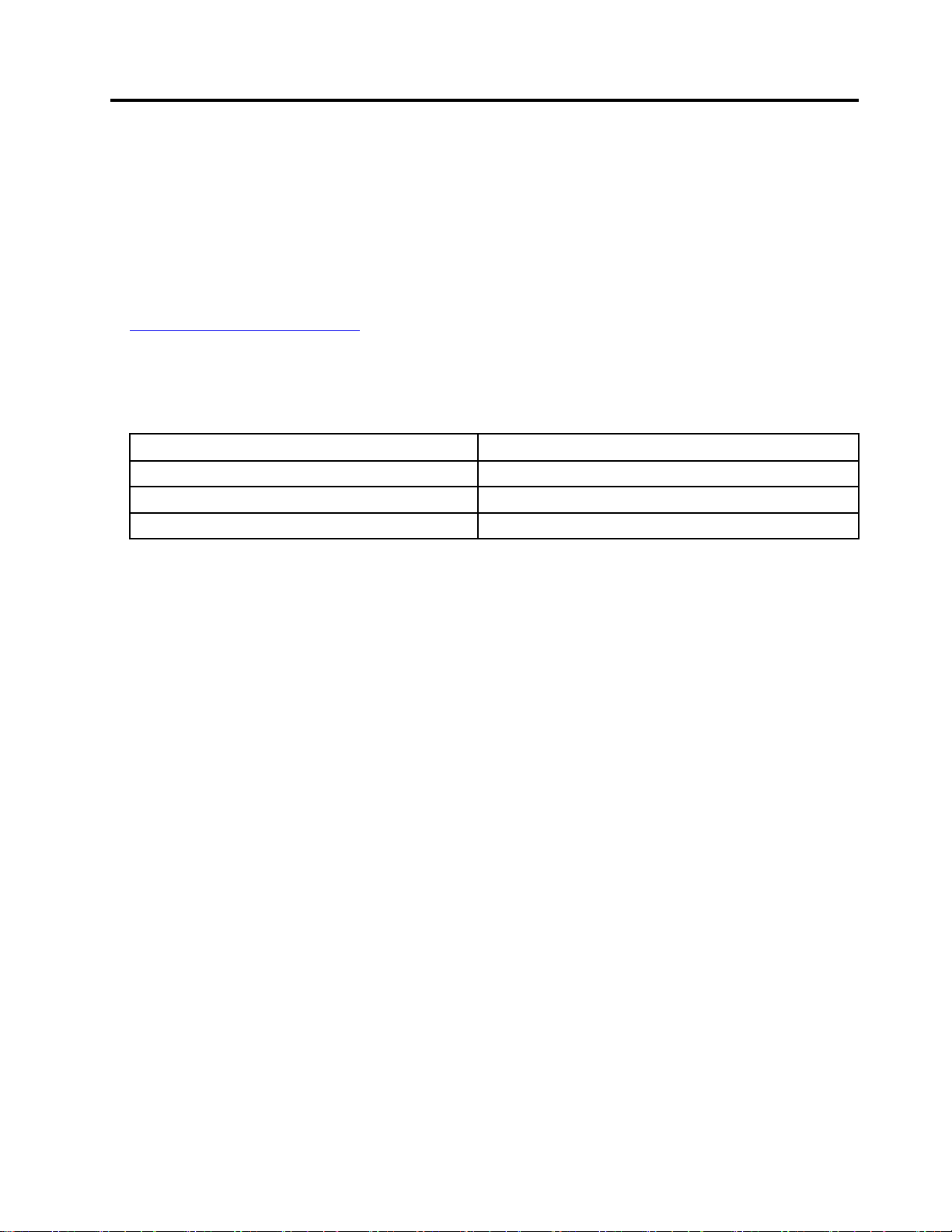
이설명서정보
•모델에따라일부옵션액세서리,기능및소프트웨어프로그램을컴퓨터에서사용하지못할수도
있습니다.
•운영체제및프로그램버전에따라일부사용자인터페이스지침이사용자컴퓨터에적용되지않
을수있습니다.
•설명서콘텐츠는사전통지없이변경될수있습니다.Lenovo는이
사 용 설 명 서
통해본컴퓨터의지속적인개선내용을제공합니다.최신문서는다음에서얻을수있습니다.
https://pcsupport.lenovo.com
•Microsoft
®
는WindowsUpdate를통해Windows
®
운영체제의기능을정기적으로변경합니다.따
라서이설명서의일부정보는오래된것일수있습니다.최신정보는Microsoft리소스를참조하십시오.
•이설명서는아래에나열된Lenovo제품모델에해당합니다.이설명서의그림은사용자의제품모
델과다소차이가있을수있습니다.
모델이름시스템유형(MT)
IdeaCentreG514IMB05
IdeaCentreG514AMR05
IdeaCentreC514IMB05
90NR,90N9
90Q0,90Q1
90R7,90R8
를포함하여설명서를
©CopyrightLenovo2020
iii
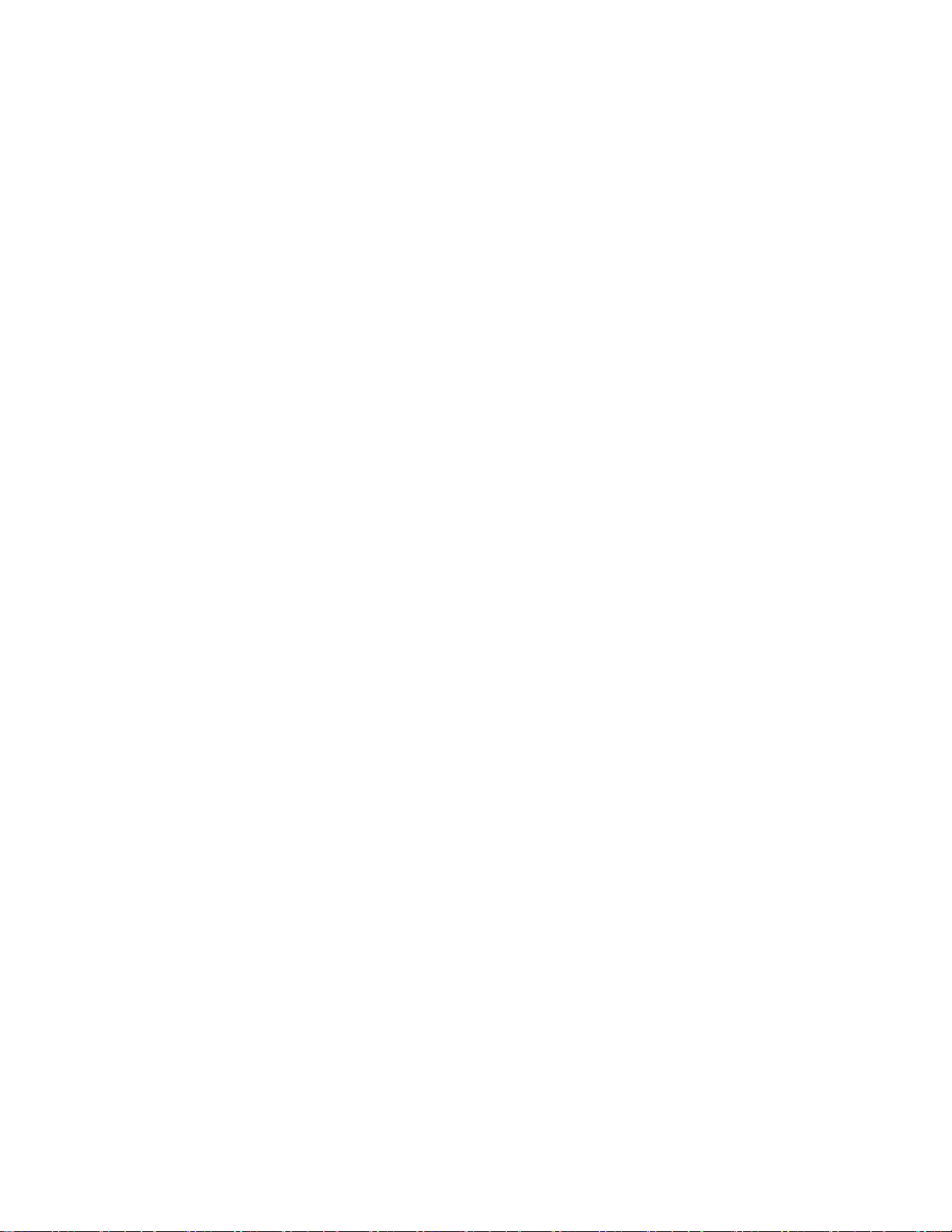
iv사용설명서
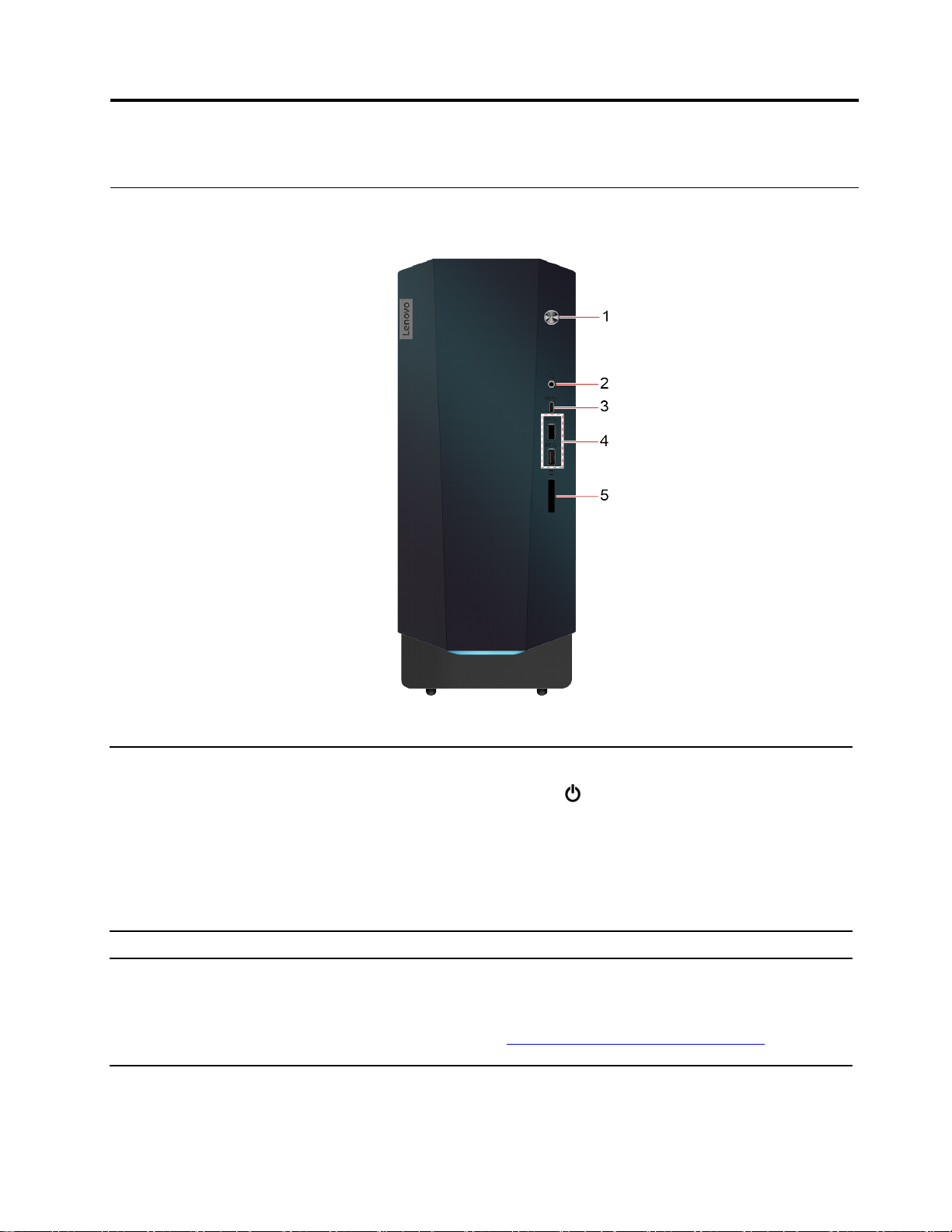
제1장컴퓨터소개
앞면
이버튼을누르면컴퓨터의전원이켜집니다.
컴퓨터를끄려면시작메뉴를열고,
십시오.
1.전원버튼
2.헤드셋커넥터헤드셋이나헤드폰을컴퓨터에연결합니다.
3.USB-C
Gen1)
©CopyrightLenovo2020
™
커넥터(USB3.2
전원버튼의표시등에는컴퓨터의시스템상태가표시됩니다.
•켜짐:컴퓨터가켜져있습니다.
•꺼짐:컴퓨터가꺼져있거나최대절전모드상태입니다.
•깜박임:컴퓨터가절전모드상태입니다.
•USB-C호환장치를5V및3A의전원출력및전류로충전하십시오.
•데이터를최대5Gbps에서USB3.2Gen1속도로전송할수있습니다.
•USB-C액세서리에연결하여컴퓨터기능을확장할수있습니다.USB-C
액세서리를구매하려면https://www.lenovo.com/accessories
십시오.
전원을클릭한후시스템종료를선택하
를방문하
1
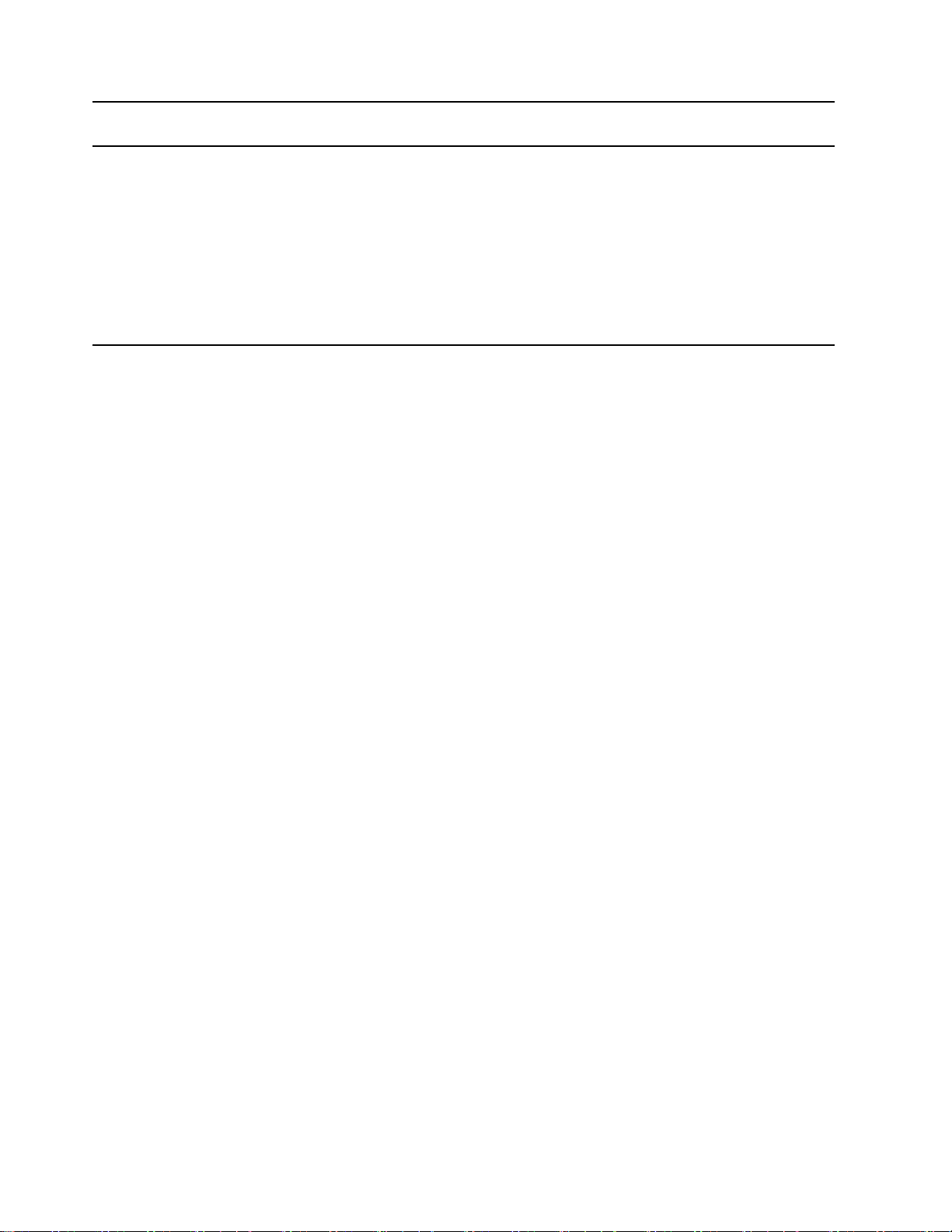
4.USB3.2커넥터Gen1(2)
5.SD카드슬롯*
*일부모델의경우
USB키보드,USB마우스,USB저장장치또는USB프린터와같은USB호
환장치를연결합니다.
지원되는카드:
•SD(SecureDigital)카드
•SDXC(SecureDigitaleXtended-Capacity)UHS-1카드
•SDHC(SecureDigitalHigh-Capacity)UHS-1카드
참고:
•본컴퓨터는SD카드용CPRM(ContentProtectionforRecordable
Media)기능을지원하지않습니다.
"미디어카드사용"12페이지의내용을참조하십시오.
2사용설명서
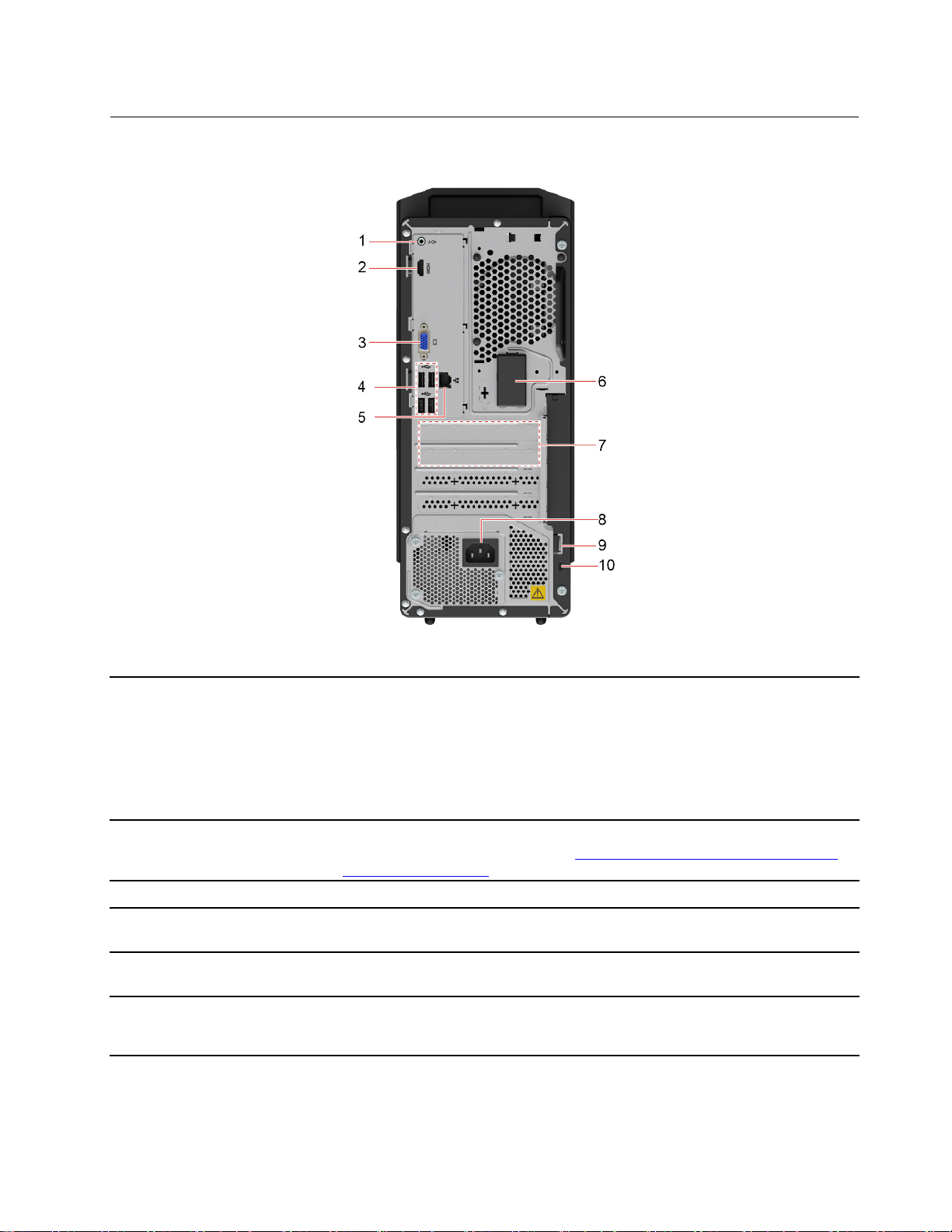
뒷면
컴퓨터에서파워스테레오스피커,헤드폰또는멀티미디어키보드등의외부장
치로오디오신호를보냅니다.스테레오시스템또는외장오디오장치연결
시,케이블을사용하여해당장치의오디오라인-인커넥터와컴퓨터의오디
1.오디오라인-아웃커넥터
2.HDMI™1.4출력커넥터
3.VGA출력커넥터컴퓨터에서모니터등의다른비디오장치로비디오신호를보냅니다.
4.USB2.0커넥터(4)
5.이더넷커넥터
6.무선안테나
오라인-아웃커넥터를연결합니다.
참고:컴퓨터에오디오라인-출력커넥터및헤드셋또는헤드폰커넥터가있는
경우항상이어폰,헤드폰또는헤드셋은헤드셋또는헤드폰커넥터를사용하십
시오.헤드폰커넥터는헤드셋마이크를지원하지않습니다.
컴퓨터에서고성능모니터등의다른오디오또는비디오장치로오디오및비디
오신호를보냅니다.자세한정보는https://www.hdmi.org/manufacturer/
hdmi_1_4/index.aspx의내용을참조하십시오.
USB키보드,USB마우스,USB저장장치또는USB프린터와같은USB호
환장치를연결합니다.
LAN(LocalAreaNetwork)에연결합니다.표시등이켜져있으면컴퓨터가
LAN에연결된것입니다.표시등이깜박이면데이터를전송중인것입니다.
무선LAN/Bluetooth모듈에대한전파를주고받습니다.
참고:안테나는컴퓨터외부에서보이지않습니다.
제1장.컴퓨터소개3
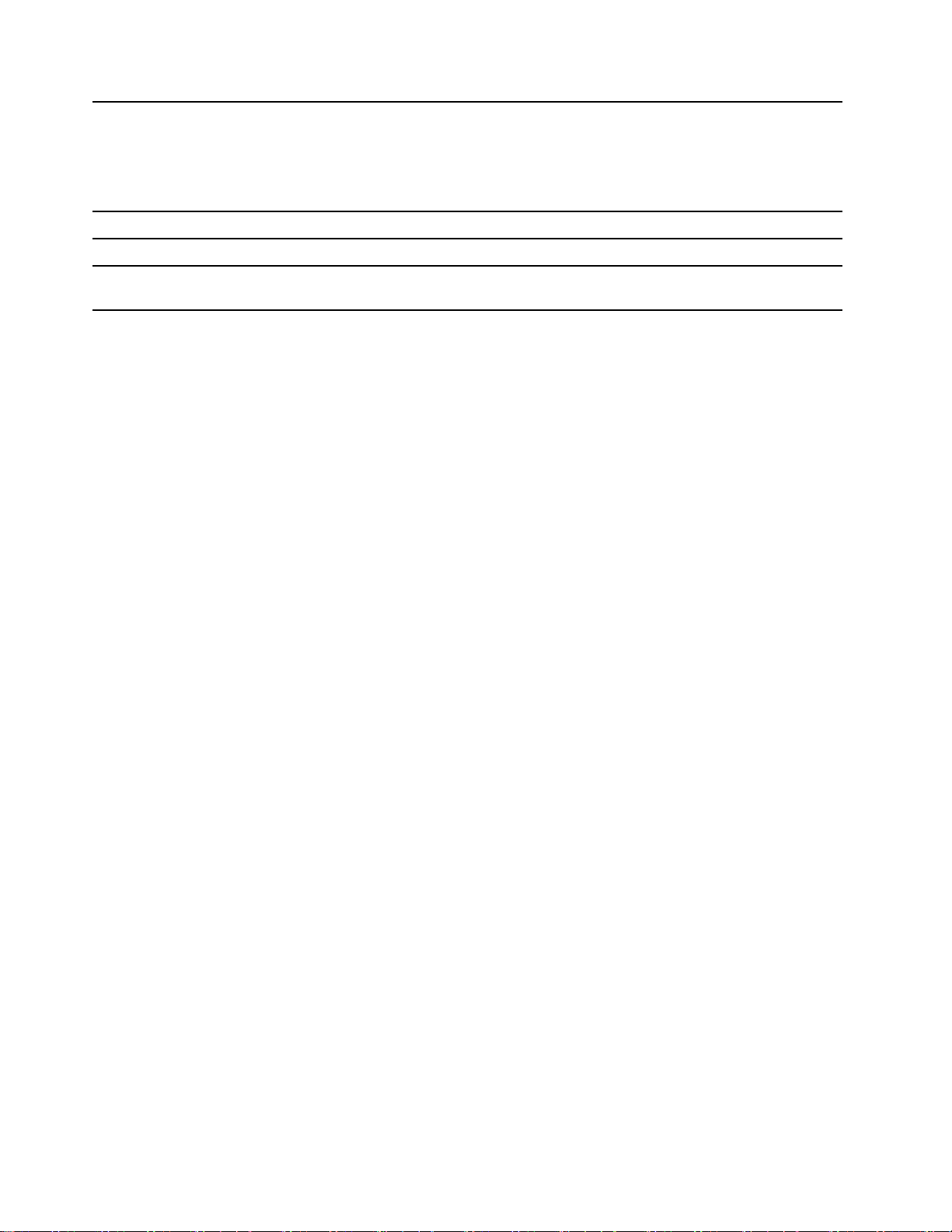
PCI-Express카드를이영역에설치하여컴퓨터의작동성능을향상시킵니다.
컴퓨터모델에따라이영역의커넥터는달라집니다.
7.PCIExpress카드영역
8.전원코드커넥터컴퓨터에전원을공급하기위해전원코드를연결합니다.
9.자물쇠고리자물쇠를사용하여컴퓨터덮개를잠급니다.
참고:해당PCIe(PeripheralComponentInterconnectExpress)카드슬
롯에개별그래픽카드를설치할수있습니다.그러한그래픽카드가설치된경
우,컴퓨터의커넥터보다는카드의커넥터를사용하십시오.
10.보안잠금장치슬롯
Kensington스타일케이블잠금장치를통해컴퓨터를책상,테이블또는기
타고정장치에고정할수있습니다.
4사용설명서
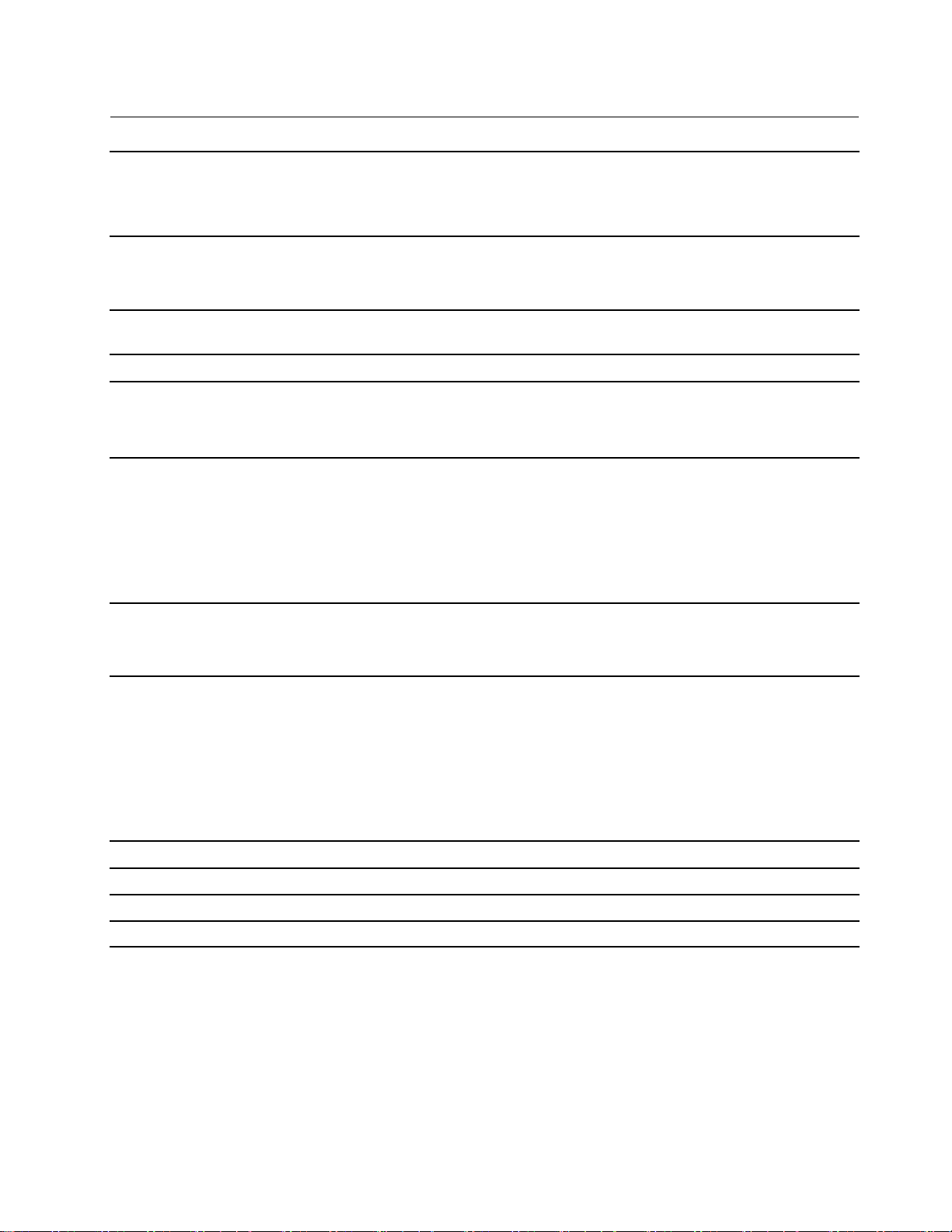
기능및사양
하드웨어구성
전원공급장치
1.시작버튼을마우스오른쪽버튼으로클릭하여시작컨텍스트메뉴를여
십시오.
2.장치관리자를클릭하십시오.프롬프트가나타나면관리자암호를입력하
거나확인하십시오.
•260W자동전압감지전원공급장치
•310W자동전압감지전원공급장치
•380W자동전압감지전원공급장치
마이크로프로세서
메모리
저장장치
확장
네트워크기능
*일부모델의경우
USB전송속도에대한설명
컴퓨터의마이크로프로세서정보를보려면시작버튼을마우스오른쪽버튼으
로클릭하고시스템을클릭하십시오.
DDR4(DoubleDataRate4)DIMM(DualIn-lineMemoryModule).
컴퓨터의저장장치드라이브용량을확인하려면시작버튼을마우스오른쪽버
튼으로클릭하여시작컨텍스트메뉴를연다음디스크관리를클릭하십시오.
참고:시스템에서표시하는저장장치드라이브용량은공칭용량보다작습니다.
•SD카드슬롯*
•DDR4DIMM슬롯
•M.2솔리드스테이트드라이브슬롯(2280)
•저장장치드라이브베이
–2.5인치저장장치드라이브베이
–3.5인치저장장치드라이브베이
•Bluetooth
•기가비트이더넷LAN
•무선LAN
호스트및주변장치의처리기능,파일특성같은많은요인및시스템구성및운영환경,이장치에서
다양한USB커넥터를사용하는실제전송속도에관련된다른요인은다양하며각해당장치에대
해아래에열거된데이터속도보다느려집니다.
USB장치데이터속도(Gbit/초)
3.1Gen1/3.2Gen1
3.1Gen2/3.2Gen2
3.2Gen2x220
5
10
제1장.컴퓨터소개5
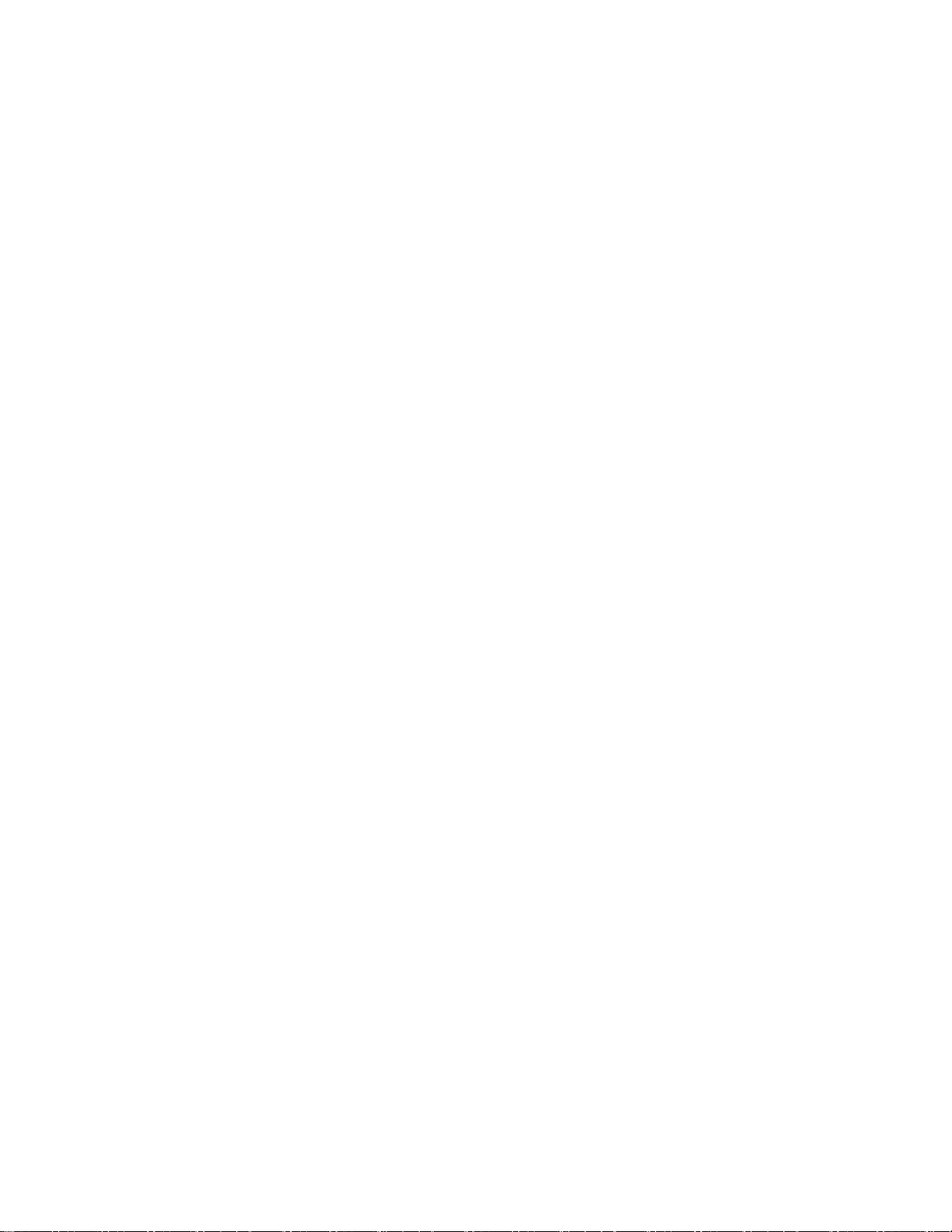
6사용설명서
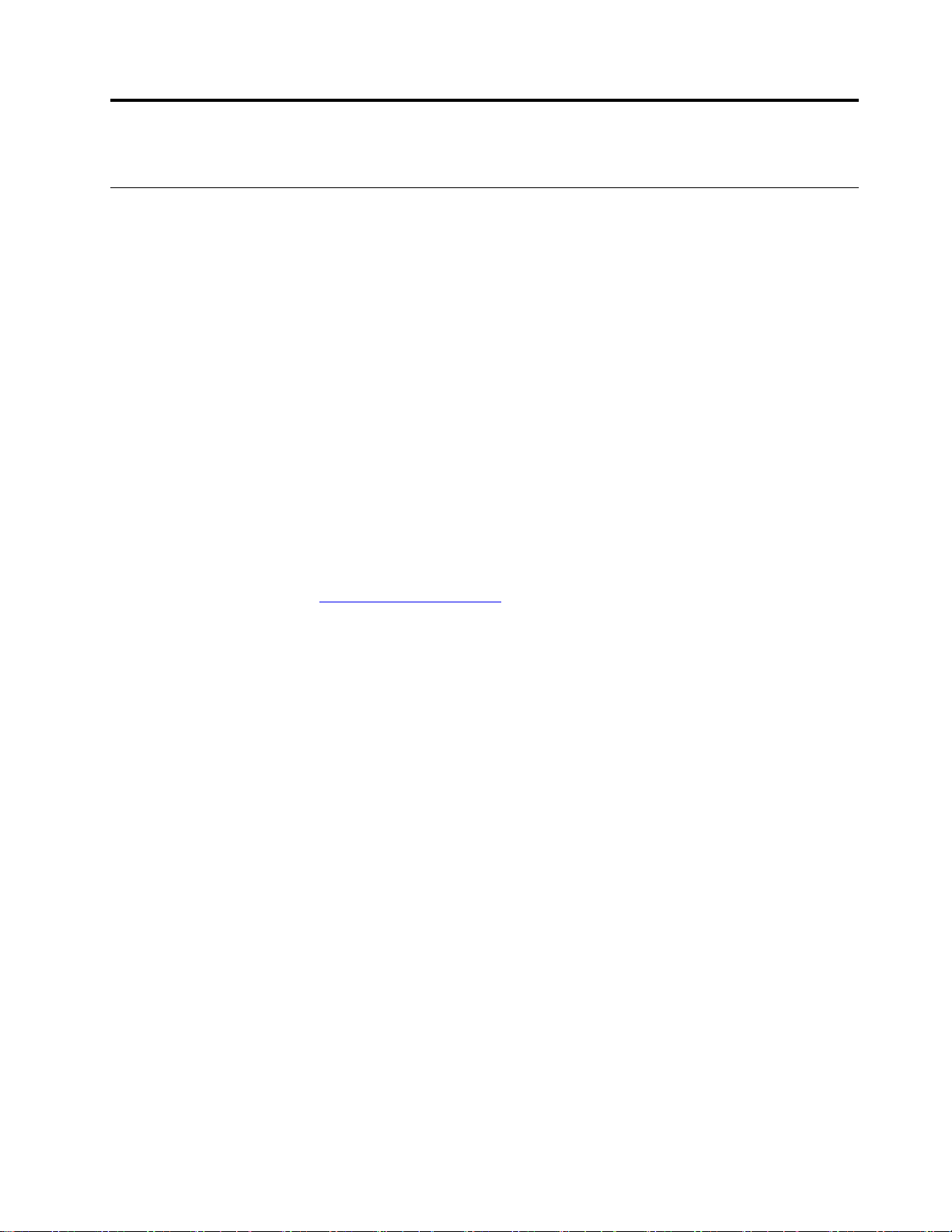
제2장컴퓨터시작
Windows10시작하기
Windows10의기본사항에대해알아보고바로작업을시작하십시오.Windows10에관한자세한
정보는Windows도움말정보를참고하십시오.
Windows계정
Windows운영체제를사용하려면사용자계정이필요합니다.이는Windows사용자계정또
는Microsoft계정입니다.
Windows사용자계정
Windows를처음시작하면Windows사용자계정을생성하라는메시지가표시됩니다.생성한첫번째
계정은"관리자"유형입니다.관리자계정을사용하면다음을수행하여추가사용자계정을생성하거
나계정유형을변경할수있습니다.
1.시작메뉴를열고설정➙계정➙가족및다른사용자를선택하십시오.
2.화면에표시되는지시사항을따르십시오.
Microsoft계정
Microsoft계정으로Windows운영체제에로그인할수도있습니다.
Microsoft계정을만들려면https://signup.live.com
의지시사항을따르십시오.
Microsoft계정을사용하면다음을수행할수있습니다.
•OneDrive,Skype및Outlook.com같은다른Microsoft서비스를사용중인경우일회로그인
을사용하십시오.
•다른Windows기반장치에서맞춤형설정을동기화합니다.
의Microsoft등록페이지로이동하여화면
©CopyrightLenovo2020
7
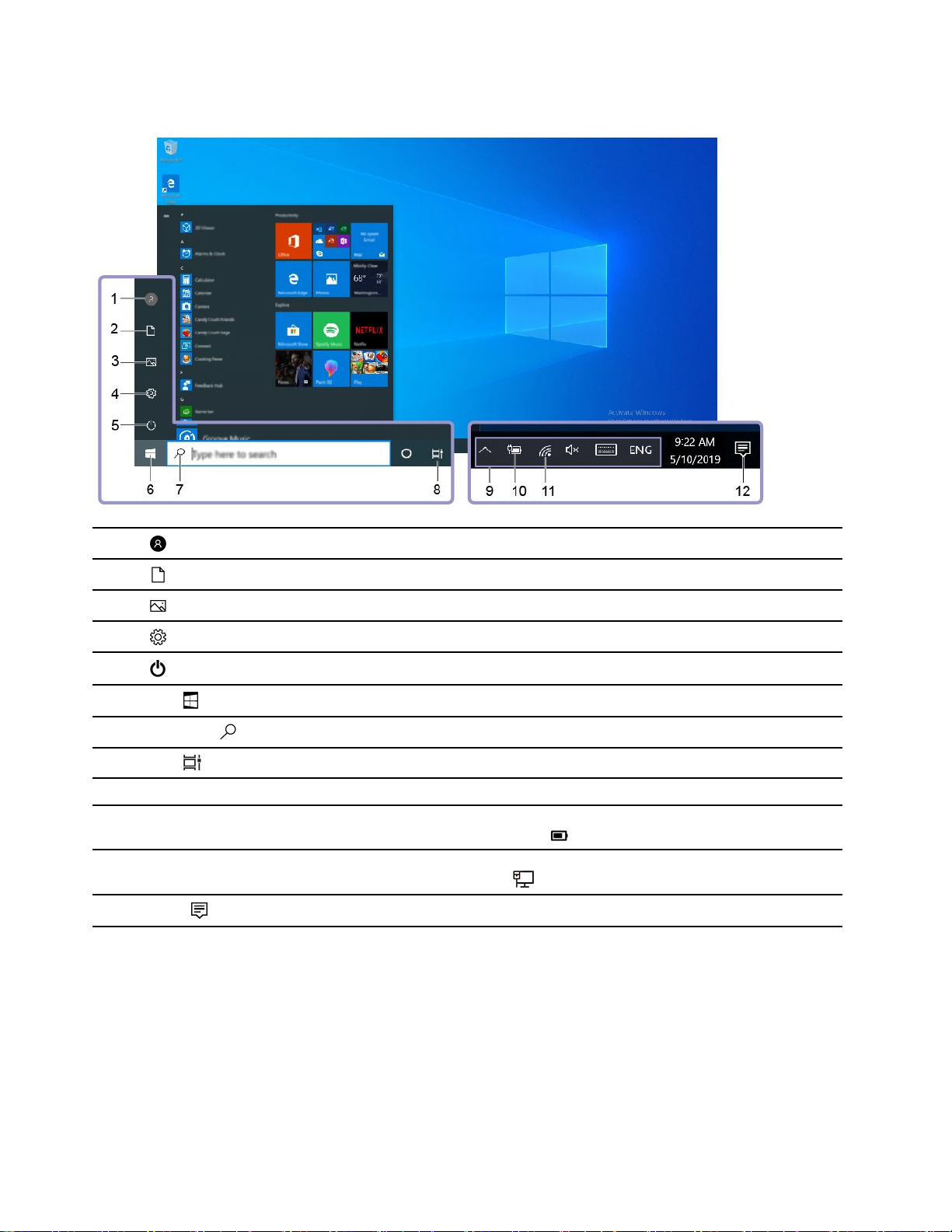
Windows사용자인터페이스
1.계정
2.문서
3.사진
4.설정
5.전원
6.시작버튼
7.Windows검색
8.작업보기
9.Windows알림영역
10.배터리상태아이콘
11.네트워크아이콘
12.알림센터
계정설정을변경하거나컴퓨터를잠그거나현재계정에서로그아웃합니다.
기본폴더인문서폴더를열어받은파일을저장합니다.
기본폴더인사진폴더를열어받은사진을저장합니다.
설정을실행합니다.
컴퓨터를종료하거나다시시작하거나절전모드로전환합니다.
시작메뉴를엽니다.
검색상자에원하는항목을입력하고컴퓨터와웹에서검색결과를가져옵니다.
열려있는모든앱을표시하고서로간에전환합니다.
일부기능의알림및상태를표시합니다.
전원상태를표시하고배터리또는전원설정을변경합니다.컴퓨터가AC전원
에연결되어있지않으면아이콘이
사용가능한무선네트워크에연결하고네트워크상태를표시합니다.유선네
트워크에연결되면아이콘이
앱에서최신알림을표시하고일부기능에빠르게액세스할수있습니다.
시작메뉴열기
•시작버튼을클릭하십시오.
•키보드에서Windows로고키를누르십시오.
으로변경됩니다.
으로변경됩니다.
시작컨텍스트메뉴열기
시작버튼을마우스오른쪽버튼으로클릭하십시오.
8사용설명서
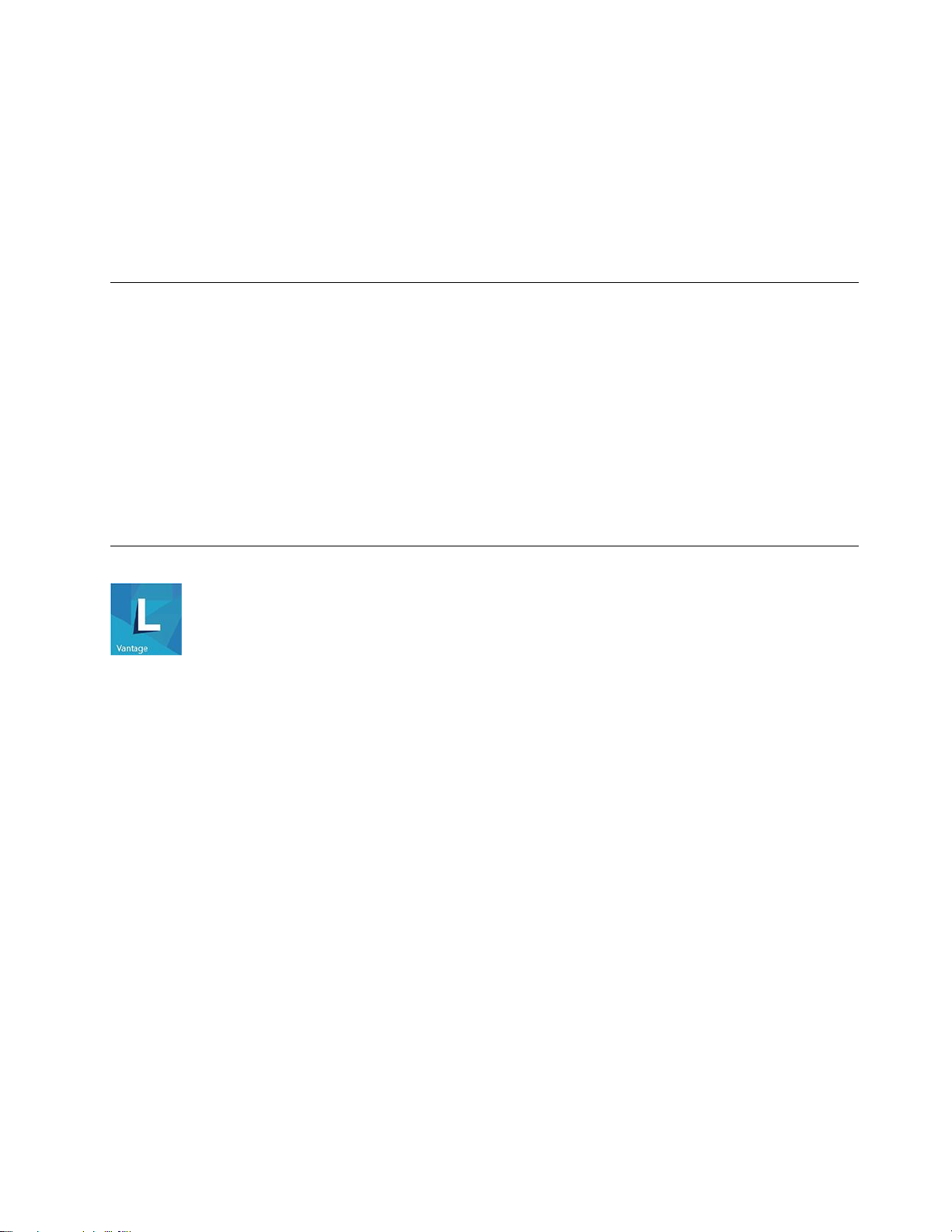
제어판액세스
•시작메뉴를열고Windows시스템➙제어판을클릭하십시오.
•Windows검색을사용하십시오.
앱을실행합니다.
•시작메뉴를열고실행할앱을선택하십시오.
•Windows검색을사용하십시오.
네트워크에연결
컴퓨터는유선또는무선네트워크를통해세상과연결할수있도록도와줍니다.
유선이더넷에연결
이더넷케이블을사용하여본컴퓨터의이더넷커넥터를통해서로컬네트워크에컴퓨터를연결하십시오.
Wi-Fi네트워크에연결
1.Windows알림영역에서네트워크아이콘을클릭하십시오.사용가능한무선네트워크목록이표
시됩니다.
2.연결할수있는네트워크를선택하십시오.필요에따라필요정보를제공합니다.
LenovoVantage사용
기본설치된LenovoVantage는자동업데이트및수정기능으로컴퓨터를유지관리하고하드웨어설정
을구성하며맞춤형지원을받는데도움이되는사용자정의원스톱솔루션입니다.
LenovoVantage액세스
시작메뉴를열고LenovoVantage를클릭하십시오.검색상자에LenovoVantage를입력할수도있습니다.
LenovoVantage의최신버전을다운로드하려면MicrosoftStore로이동하여앱이름으로검색
하십시오.
주요기능
LenovoVantage를사용하여다음을수행할수있습니다.
•장치상태를쉽게알수있고장치설정을사용자정의할수있습니다.
•UEFIBIOS,펌웨어및드라이버업데이트를다운로드하고설치하여컴퓨터를최신상태로유지
할수있습니다.
•컴퓨터상태를모니터하고외부위협으로부터컴퓨터를보호할수있습니다.
•보증상태(온라인)를찾아볼수있습니다.
•
사 용 설 명 서
및유용한문서에액세스할수있습니다.
참고:
•사용가능한기능은컴퓨터모델에따라다릅니다.
제2장.컴퓨터시작9
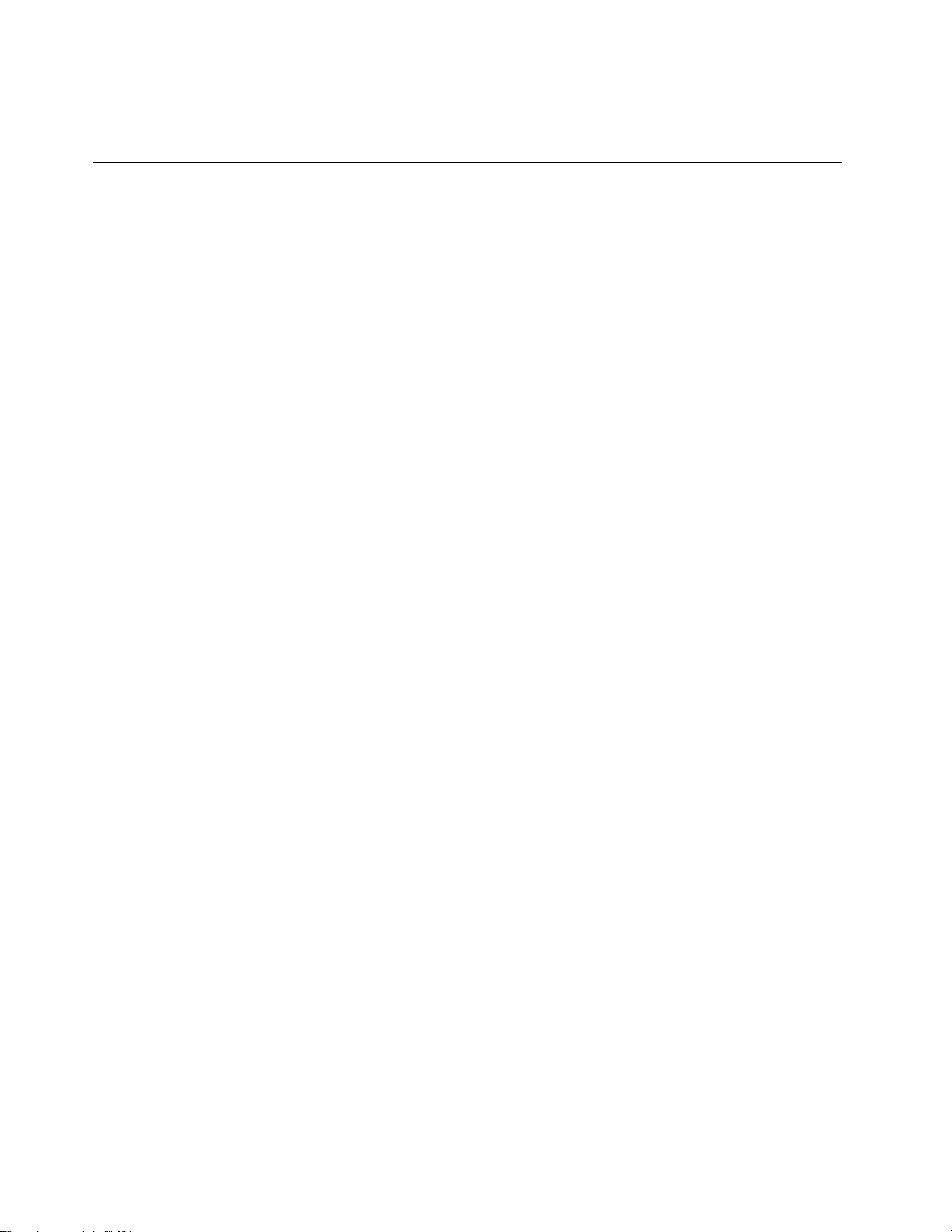
•LenovoVantage는컴퓨터사용환경을개선하기위해정기적으로기능을업데이트합니다.기능에대
한설명은실제사용자인터페이스와다를수있습니다.
멀티미디어사용
연결된장치(예:카메라,모니터또는스피커)를사용하여본컴퓨터를비즈니스나엔터테인먼트용으
로사용할수있습니다.
오디오사용
오디오환경을향상시키려면스피커,헤드폰또는헤드셋을오디오커넥터에연결하십시오.
볼륨조정
1.작업표시줄에서Windows알림영역의볼륨아이콘을클릭하십시오.
2.볼륨을조정하려면화면의지시사항을따르십시오.오디오를음소거하려면스피커아이콘을클릭
하십시오.
사운드설정변경
1.제어판으로이동하여범주별로확인하십시오.
2.하드웨어및소리➙소리를클릭하십시오.
3.설정을원하는대로변경하십시오.
10사용설명서
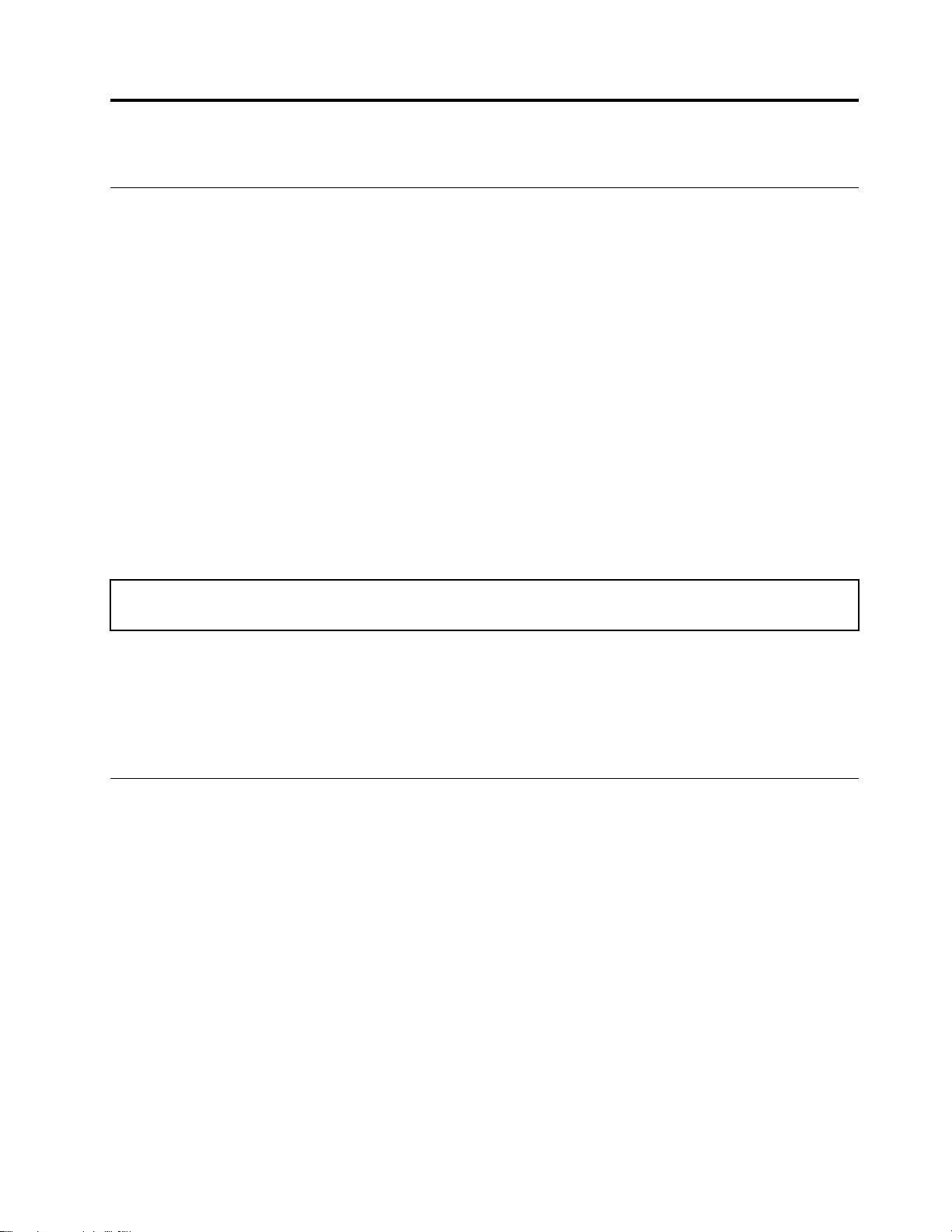
제3장컴퓨터살펴보기
전원관리
이섹션의정보를사용하여성능과전원효율간의균형을최적으로맞출수있습니다.
전원버튼동작설정
전원버튼을사용자가원하는대로정의할수있습니다.예를들어,전원버튼을누름으로써컴퓨터를
종료하거나절전모드또는최대절전모드로전환할수있습니다.
전원버튼의기능을변경하려면다음과같이하십시오.
1.제어판으로이동하여큰아이콘또는작은아이콘으로표시하십시오.
2.전원옵션➙전원단추작동설정을클릭하십시오.
3.설정을원하는대로변경하십시오.
전원계획설정
ENERGYSTAR
이적용됩니다.
표 1. 기 본 전 원 계 획 (AC 전 원 에 연 결 된 경 우 의 설 정 )
•디스플레이끄기:10분후
•컴퓨터절전:25분후
®
호환컴퓨터의경우컴퓨터가지정된기간에유휴상태일때다음전원계획옵션
컴퓨터를절전모드에서정상작동상태로전환하려면키보드에서아무키나누르십시오.
컴퓨터의성능과전원절약사이에서최상의밸런스를확보하기위해전원계획을재설정하려면:
1.제어판으로이동하여큰아이콘또는작은아이콘으로표시하십시오.
2.전원옵션을클릭한다음원하는전원계획을선택하거나사용자정의하십시오.
데이터전송
내장Bluetooth기술을사용하여동일한기능을가진장치간에파일을빠르게공유할수있습니다.디
스크나미디어카드를설치하여데이터를전송할수도있습니다.
Bluetooth사용장치에연결
키보드,마우스,스마트폰또는스피커와같은모든유형의Bluetooth사용장치를컴퓨터에연결할수있
습니다.연결이성공적인지확인하려면,장치를컴퓨터에서최대10m(33피트)떨어진위치에두십시오.
1.컴퓨터의Bluetooth를켜십시오.
a.시작메뉴를열고설정➙장치➙Bluetooth및기타디바이스를클릭하십시오.
b.Bluetooth스위치를켜십시오.
2.Bluetooth및다른장치추가➙Bluetooth를클릭하십시오.
3.Bluetooth장치를선택한다음화면의지시사항을따르십시오.
©CopyrightLenovo2020
11
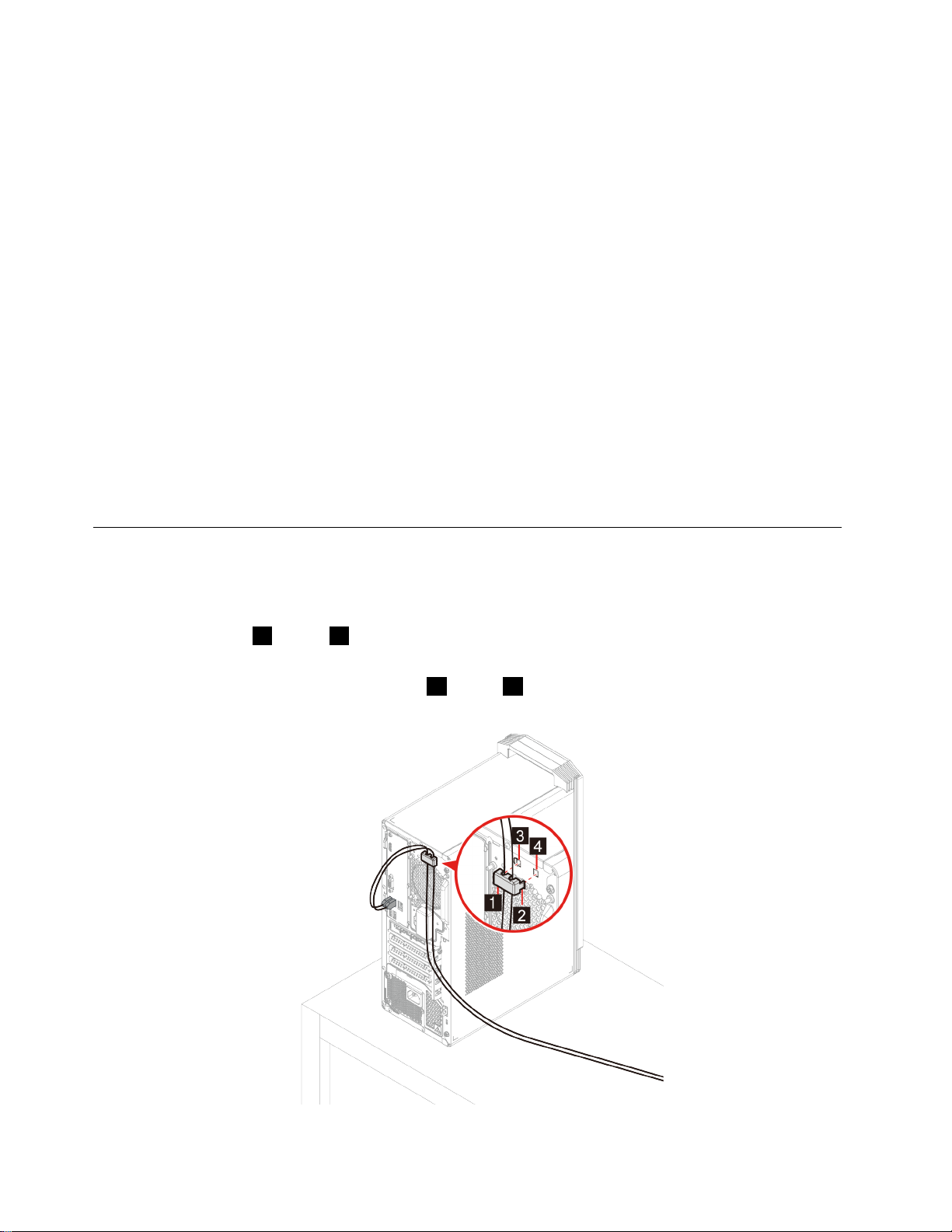
Bluetooth장치를켠상태에서두장치가서로범위내에있으면다음에Bluetooth장치와컴퓨터가자동
으로연결됩니다.Bluetooth를사용하여데이터전송또는원격제어및통신을수행할수있습니다.
미디어카드사용
컴퓨터에SD카드슬롯이있는경우다음정보를읽어보십시오.
미디어카드설치
1.SD카드슬롯을배치하십시오.
2.SD카드의금속접촉부가카드슬롯의접촉부를향하고있는지확인하십시오.제자리에단단히고정
될때까지SD카드를슬롯에힘껏밀어넣으십시오.
미디어카드제거
주의:미디어카드를제거하기전에먼저Windows운영체제에서카드를꺼내십시오.그렇지않으면카
드의데이터가손상되거나손실될수있습니다.
1.숨겨진아이콘을표시하려면Windows알림영역의삼각형아이콘을클릭하십시오.그런다음,하드
웨어안전하게제거및미디어꺼내기아이콘을마우스오른쪽버튼으로클릭하십시오.
2.Windows운영체제에서꺼낼카드에해당하는항목을선택하십시오.
3.카드를누르고컴퓨터에서꺼내십시오.카드는향후를대비하여안전하게보관하십시오.
스마트케이블클립사용
참고:Lenovo에서스마트케이블클립을구매할수있습니다.
장치(키보드또는마우스)를스마트케이블클립을통해컴퓨터에고정합니다.
1.케이블잠금슬롯
2.스마트케이블클립의홈을통해고정하려는케이블을당기십시오.
3.제자리에끼워질때까지케이블잠금슬롯
3에클립1을끼우십시오.
4에클립2를누르십시오.
12사용설명서
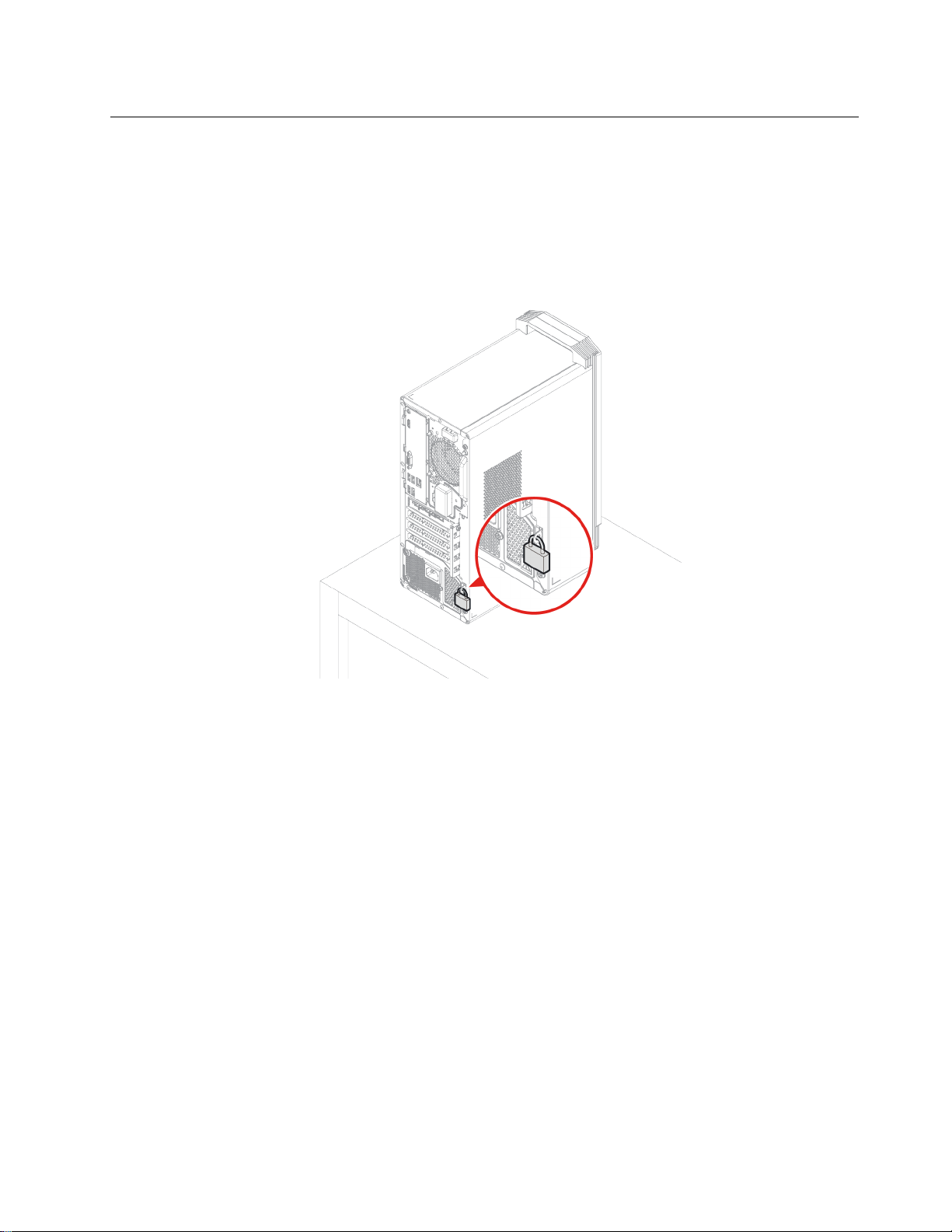
컴퓨터잠금
참고:잠금장치와보안기능에대한평가,선택및사용에대한모든책임은사용자에게있습니다.
Lenovo는잠금장치및보안기능의기능이나품질또는성능에대해언급하거나평가하지않으며제품보
증의책임을지지않습니다.Lenovo에서컴퓨터잠금장치를구입할수있습니다.
자물쇠
자물쇠를사용하여컴퓨터덮개를잠그면컴퓨터내부에무단으로액세스할수없습니다.
제3장.컴퓨터살펴보기13
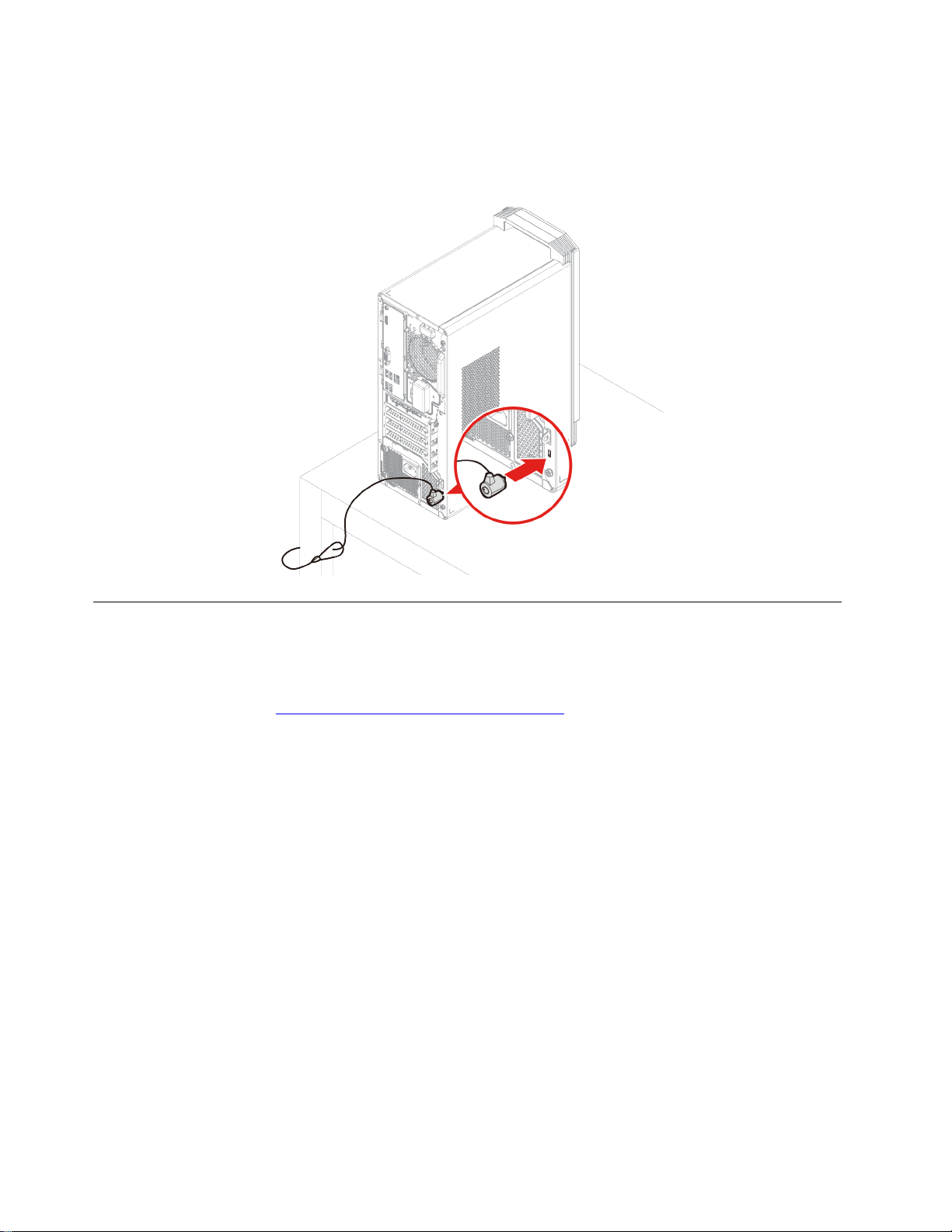
Kensington스타일의케이블잠금장치
Kensington스타일케이블잠금장치를사용하여컴퓨터를책상,테이블또는기타고정장치에고정
할수있습니다.
액세서리구매
Lenovo에는컴퓨터기능을확장하는데도움이되는여러가지하드웨어액세서리및업그레이드가있습
니다.옵션으로는메모리모듈,저장장치,네트워크카드,전원어댑터,키보드,마우스등이있습니다.
Lenovo에서구매하려면https://www.lenovo.com/accessories
를방문하십시오.
14사용설명서
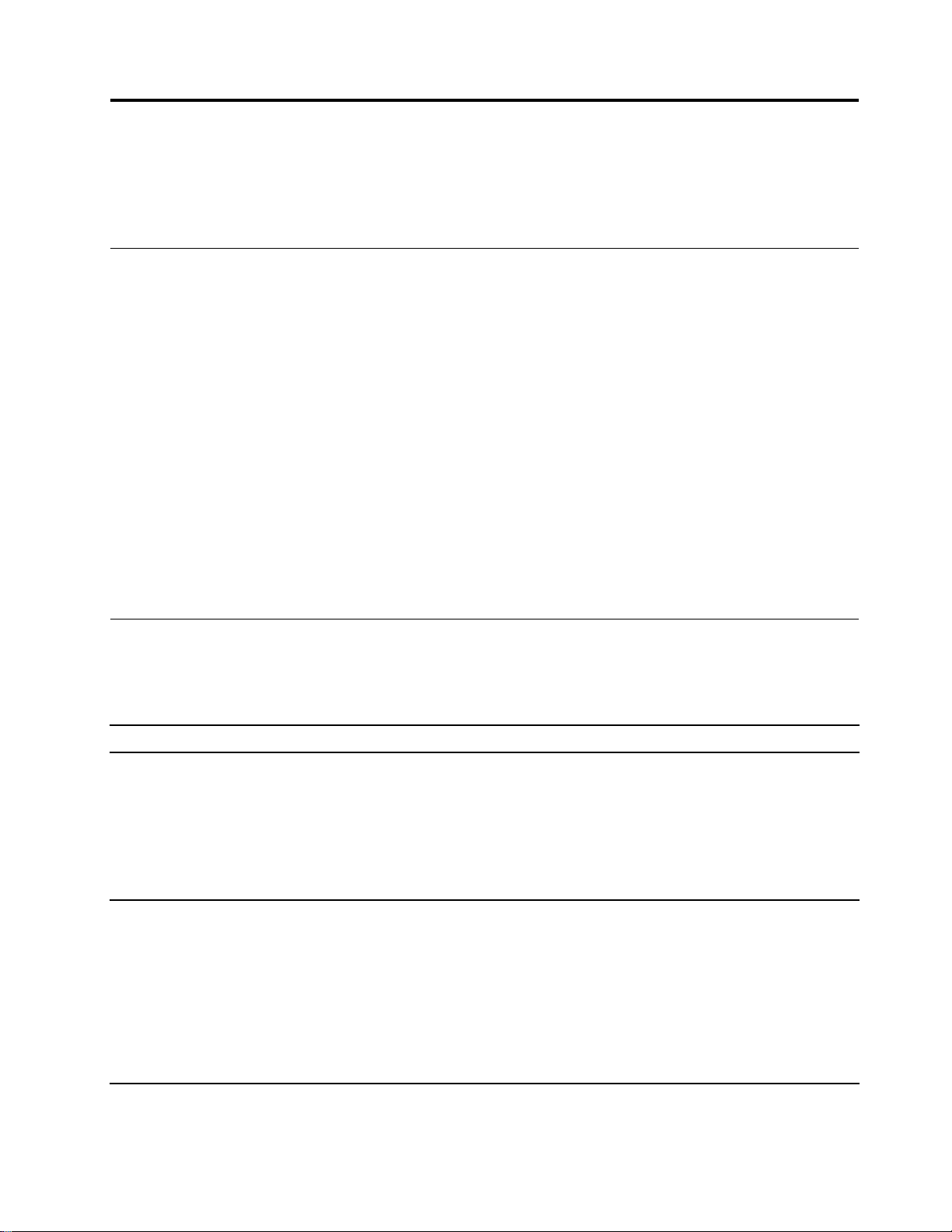
제4장문제해결,진단및복구
이장에서는컴퓨터문제를해결하는방법을제공합니다.컴퓨터문제해결을위한시작지점으로
기본절차를사용하십시오.
컴퓨터문제해결을위한기본절차
주의사항
시작하기전에부록A"중요안전수칙"59페이지을읽고다음지시사항을인쇄하십시오.
1.다음을확인하십시오.
a.연결된모든장치의케이블이단단하고정확하게연결되어있습니다.
b.모든구성요소가올바르게조립되어있습니다.
c.AC전원이필요한연결된모든장치가올바르게접지되어작동중인전기콘센트에연결되어
있습니다.
d.연결된모든장치가UEFIBIOS에서사용하도록설정되어있습니다.
2.바이러스백신프로그램을사용하여컴퓨터가바이러스에감염되었는지검사하십시오.프로그램이바
이러스를발견하면바이러스를제거하십시오.
3."문제해결"15페이지로이동하여발생한문제유형에맞는지시사항을수행하십시오.
4.운영체제를복구하십시오."복구"20페이지의내용을참조하십시오.
5.문제가지속되면Lenovo에문의하십시오.제6장"도움말및지원"55페이지의내용을참조하십시오.
문제해결
문제해결정보를통해증상에대한정확한해결방법을찾으십시오.
컴퓨터시동문제
증상원인및해결방법
•전원코드가컴퓨터뒷면과정상작동하는전기콘센트에연결되
어있는지확인하십시오.
전원버튼을눌러도컴퓨터가시작되지않
습니다.
운영체제가올바른저장장치드라이브에서
시작되지않거나시작하는데실패했습니다.
•컴퓨터뒷면에보조전원스위치가있는경우,스위치가켜져있
어야합니다.
•컴퓨터앞면의전원상태표시등이켜져있어야합니다.
•컴퓨터전압이사용자의국가또는지역의콘센트에맞는전압이
어야합니다.
•모든저장장치드라이브신호케이블및전원케이블이올바르게
연결되어있는지확인하십시오.
•컴퓨터가시작되는저장장치드라이브가UEFIBIOS에첫번째
시동장치로나열되어있는지확인하십시오.
•드문경우이지만,운영체제를포함하고있는저장장치드라이
브가손상되었을수도있습니다.그런경우,저장장치드라이브
를교체해야할수도있습니다.
•컴퓨터에Optane메모리가설치된경우:
–Optane메모리가제거되지않았는지확인하십시오.
©CopyrightLenovo2020
15
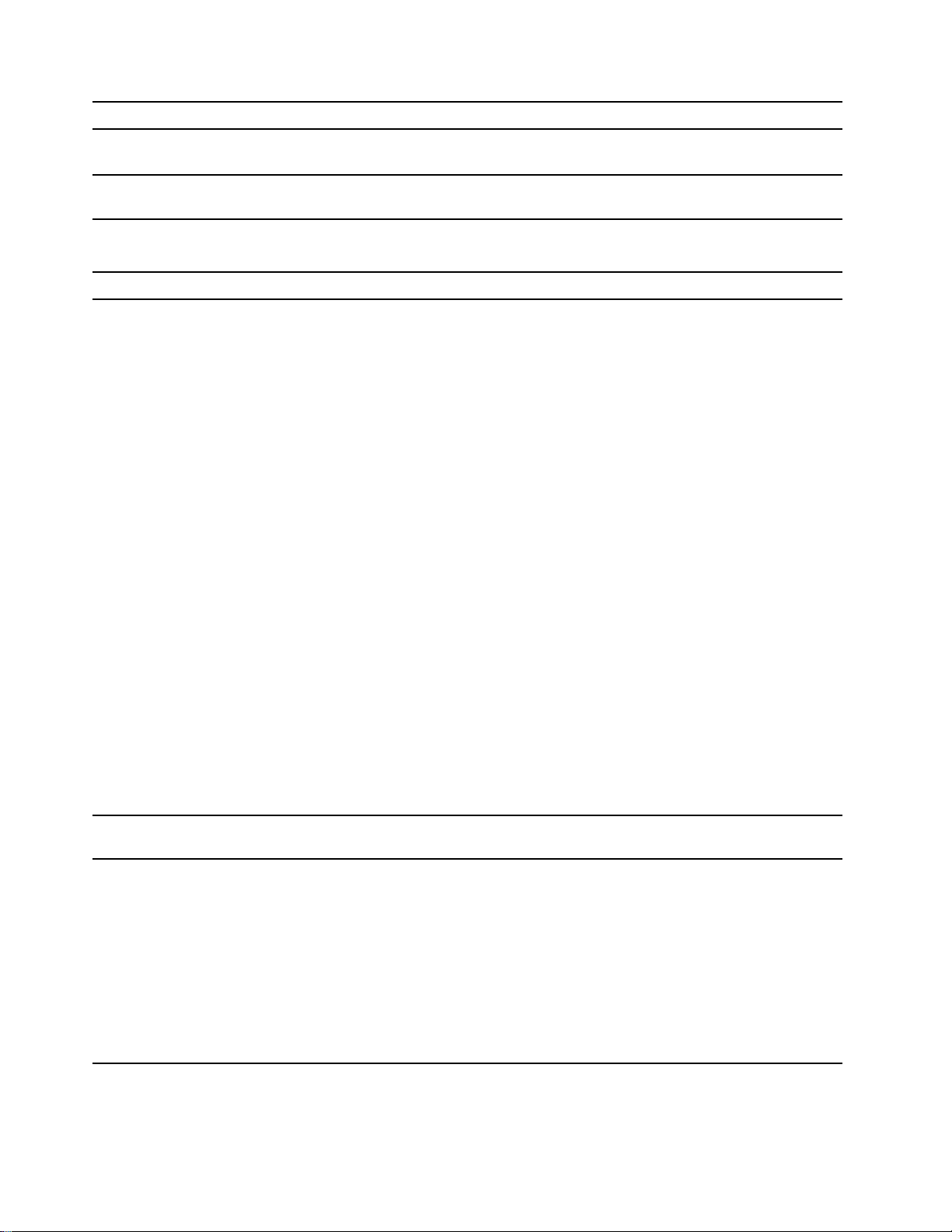
증상원인및해결방법
–Optane메모리가손상되지않았는지확인하십시오.진단도구
를사용하여Optane메모리를확인하십시오.
운영체제를시작하기전에여러차례경고
음이울립니다.
키가눌려있지않은지확인하십시오.
오디오문제
증상원인및해결방법
•켜짐/꺼짐을제어할수있는외장형스피커를사용하는경우다
음사항을확인하십시오.
–켜짐/꺼짐컨트롤이켜짐위치에있도록합니다.
–스피커전원케이블을바르게접지되어작동하는AC전기
콘센트에연결합니다.
•외장형스피커에서볼륨조절이가능한경우,볼륨이너무낮게설
정되어있지는않은지확인하십시오.
•작업표시줄에서Windows알림영역의볼륨아이콘을클릭하십
시오.스피커및볼륨설정을확인하십시오.스피커를음소거하거
나볼륨을너무작게설정하지마십시오.
•컴퓨터에앞면오디오패널이있는경우,볼륨이너무낮게설정
된것은아닌지확인하십시오.
Windows운영체제에서오디오가들리지
않습니다.
•외장형스피커및헤드폰(있는경우)이컴퓨터의올바른오디오
커넥터에연결되어있는지확인하십시오.대부분의스피커케이블
의색상은오디오커넥터의색상과동일합니다.
참고:외장형스피커또는헤드폰케이블이오디오커넥터에연결
되어있는경우내장스피커(있는경우)는사용불가능으로설정됩
니다.대부분의경우,오디오어댑터가확장슬롯중하나에설치
되어있으면,시스템보드에내장된오디오기능은사용불가능합
니다.따라서오디오어댑터의오디오커넥터를사용해야합니다.
•실행중인프로그램이MicrosoftWindows운영체제에서사
용하도록설계되었는지확인하십시오.프로그램이DOS에서실
행되도록설계된경우프로그램은Windows사운드기능을사
용하지않습니다.그러한프로그램은SoundBlasterPro나
SoundBlaster에뮬레이션을사용하도록구성해야합니다.
•오디오장치드라이버가올바르게설치되었는지확인하십시오.
헤드셋또는헤드폰에서소리가들리지않
습니다.
외부스피커중하나에서만소리가납니다.
16사용설명서
고급사운드설정에서헤드셋또는헤드폰을기본오디오출력장치
로선택하십시오.
•스피커케이블이컴퓨터의커넥터에올바르게연결되어있는
지확인하십시오.
•왼쪽스피커와오른쪽스피커를연결하는케이블이단단히연결
되었는지확인하십시오.
•밸런스설정이올바르게설정되었는지확인하십시오.
1.작업표시줄에서Windows알림영역의볼륨아이콘을마우
스오른쪽버튼으로클릭하십시오.그런다음,볼륨믹서열기
를클릭하고원하는스피커를선택하십시오.
2.볼륨조절위쪽에있는스피커아이콘을클릭한다음,수준탭
을클릭하십시오.
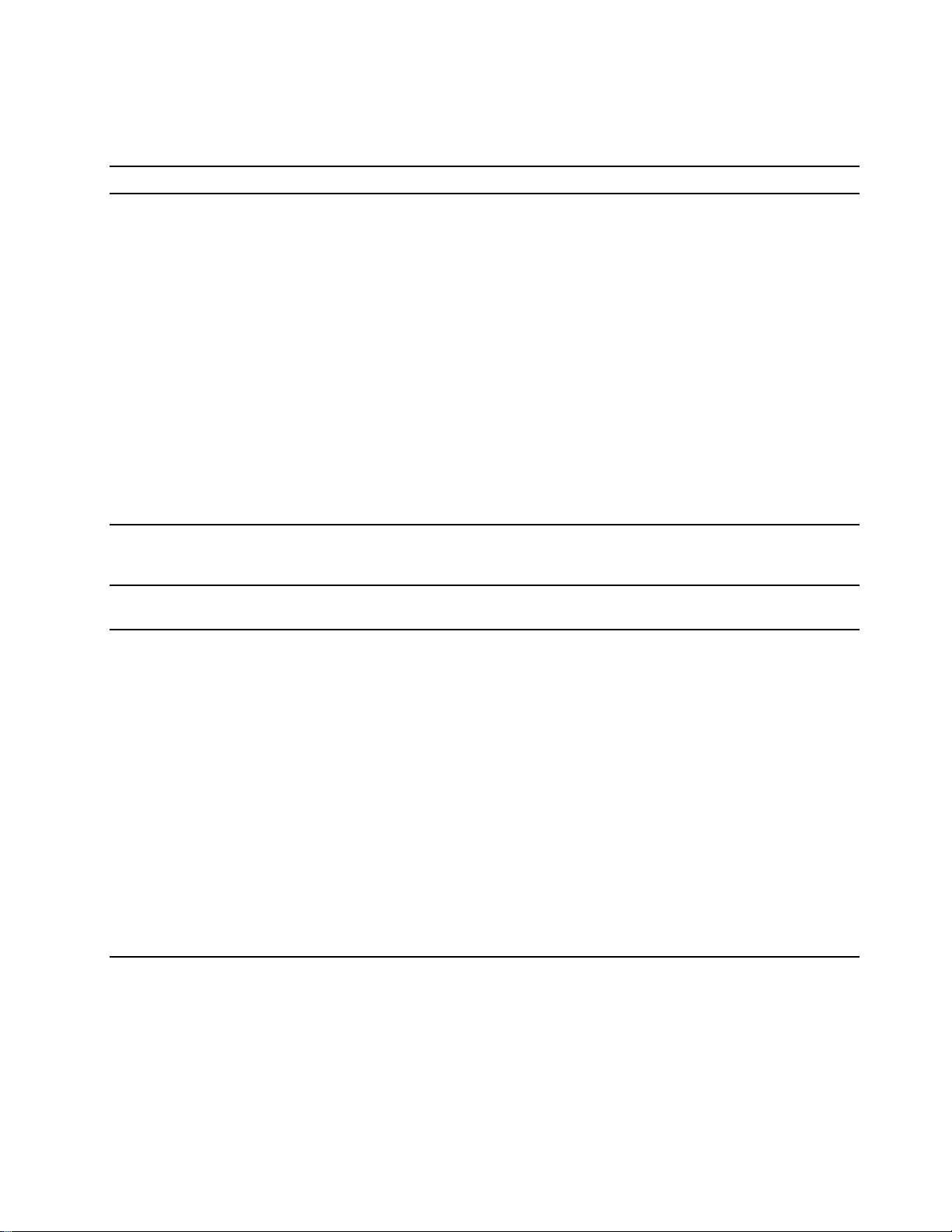
네트워크문제
참고:Wi-Fi및Bluetooth기능은옵션입니다.
증상원인및해결방법
•이더넷커넥터의케이블을허브의RJ45커넥터에연결하십시오.
•UEFIBIOS에서이더넷LAN기능을사용하도록설정하십시오.
•이더넷LAN어댑터를사용하도록설정하십시오.
1.제어판으로이동하여큰아이콘또는작은아이콘으로표
시하십시오.
2.네트워크및공유센터➙어댑터설정변경을클릭하십시오.
3.이더넷LAN어댑터아이콘을마우스오른쪽버튼으로클릭
이더넷LAN에컴퓨터를연결할수없습니다.
하고사용을클릭하십시오.
•이더넷LAN드라이버를업데이트하거나다시설치하십시오.
•네트워크환경에적합한네트워크소프트웨어를설치하십시오.필
요한소프트웨어가무엇인지LAN관리자에게문의하십시오.
•스위치포트와어댑터의Duplex설정을동일하게설정하십시오.
만약네트워크어댑터의설정이FullDuplex라면스위치포트의
설정도역시FullDuplex로바꾸어야합니다.Duplex모드설정
이잘못되어있으면시스템성능이저하될수있으며,데이터의손
실이발생하거나연결이끊길수도있습니다.
기가비트이더넷모델컴퓨터가1000Mbps
의속도로사용되는경우이더넷LAN연결
이실패하거나오류가발생합니다.
WakeOnLAN(WOL)기능이작동하지않
습니다.
Wi-Fi기능이작동하지않습니다.
카테고리5용케이블을네트워크케이블로사용하고100BASE-T
허브/스위치(100BASE-X아님)를사용하여이더넷커넥터에
연결하십시오.
UEFIBIOS에서WakeOnLAN기능을사용하도록설정하십시오.
•UEFIBIOS에서Wi-Fi기능을사용하도록설정하십시오.
•모든Wi-Fi장치를사용하도록설정하십시오.
1.시작버튼을마우스오른쪽버튼으로클릭하여시작컨텍
스트메뉴를여십시오.
2.장치관리자를클릭하십시오.프롬프트가나타나면관리자암
호를입력하거나확인하십시오.
3.네트워크어댑터를확장하여모든네트워크장치를표시하
십시오.
4.각Wi-Fi장치를마우스오른쪽버튼으로클릭한다음장치
사용을클릭하십시오.
•Windows설정에서Wi-Fi기능을사용하도록설정하십시오.
1.시작메뉴를엽니다.
2.설정➙네트워크및인터넷➙Wi-Fi를클릭하십시오.
3.Wi-Fi기능을사용하도록설정하십시오.
•Wi-Fi드라이버를업데이트하거나다시설치하십시오.
제4장.문제해결,진단및복구17
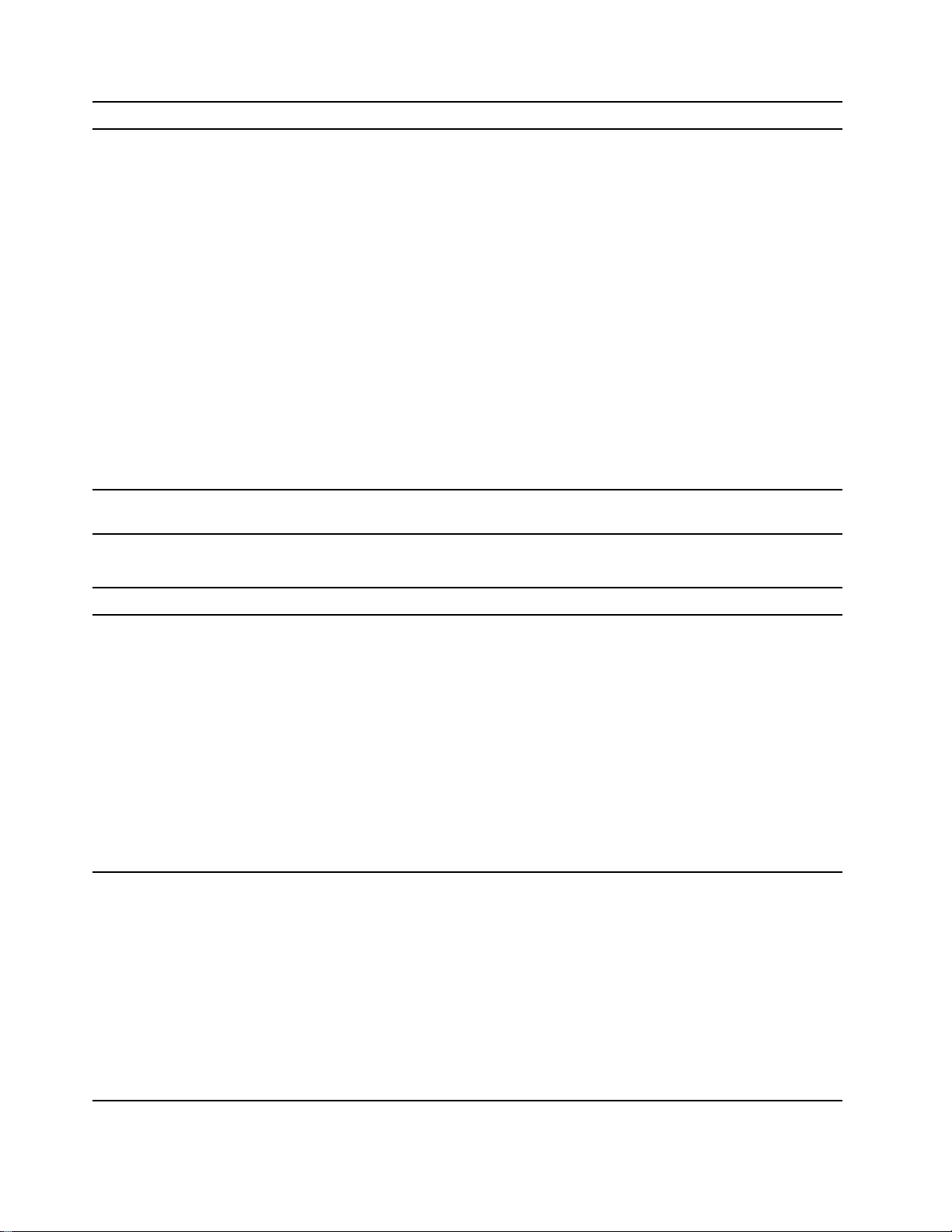
증상원인및해결방법
•UEFIBIOS에서Bluetooth기능을사용하도록설정하십시오.
•모든Bluetooth장치를사용하도록설정하십시오.
1.시작버튼을마우스오른쪽버튼으로클릭하여시작컨텍
스트메뉴를여십시오.
2.장치관리자를클릭하십시오.프롬프트가나타나면관리자암
호를입력하거나확인하십시오.
3.Bluetooth를확장하여모든Bluetooth장치를표시하십시
오.각Bluetooth장치를마우스오른쪽버튼으로클릭한다
Bluetooth기능이작동하지않습니다.
음장치사용을클릭하십시오.
4.네트워크어댑터를확장하여모든네트워크장치를표시하
십시오.각Bluetooth장치를마우스오른쪽버튼으로클
릭한다음장치사용을클릭하십시오.
•Bluetooth송수신장치를켜십시오.
1.시작메뉴를엽니다.
2.설정➙장치➙Bluetooth및기타장치를클릭하십시오.
3.Bluetooth기능을사용하려면Bluetooth를켜십시오.
•Bluetooth드라이버를업데이트하거나다시설치하십시오.
Bluetooth헤드셋또는헤드폰에서소리
가들리지않습니다.
고급사운드설정에서Bluetooth헤드셋또는헤드폰을기본오디
오출력장치로선택하십시오.
성능문제
증상원인및해결방법
참고:저장장치드라이브의크기와저장장치드라이브에저장된데
이터의양에따라디스크조각모음을완료하는데많은시
간이소요될수도있습니다.
1.열어놓은프로그램및창을모두닫으십시오.
2.시작메뉴를엽니다.
저장장치드라이브에과도하게조각난파일
이존재합니다.
저장장치드라이브의여유공간이부족합
니다.
3.Windows시스템➙파일탐색기➙이PC를클릭하십시오.
4.C드라이브를마우스오른쪽버튼으로클릭한후속성을클릭
하십시오.
5.도구탭을클릭하십시오.
6.최적화를클릭하십시오.원하는드라이브를선택한후최적화
를클릭하십시오.
7.화면에표시되는지시사항을따르십시오.
•이메일응용프로그램에서받은편지함,보낸편지함및지운편지
함폴더를정리하십시오.
•C드라이브를정리하십시오.
1.시작메뉴를엽니다.
2.Windows시스템➙파일탐색기➙이PC를클릭하십시오.
3.C드라이브를마우스오른쪽버튼으로클릭한후속성을클
릭하십시오.
4.사용가능한여유공간을확인하려면디스크정리를클릭
하십시오.
5.불필요한파일카테고리의목록이표시됩니다.삭제할카테고
리를선택한후확인을클릭하십시오.
18사용설명서
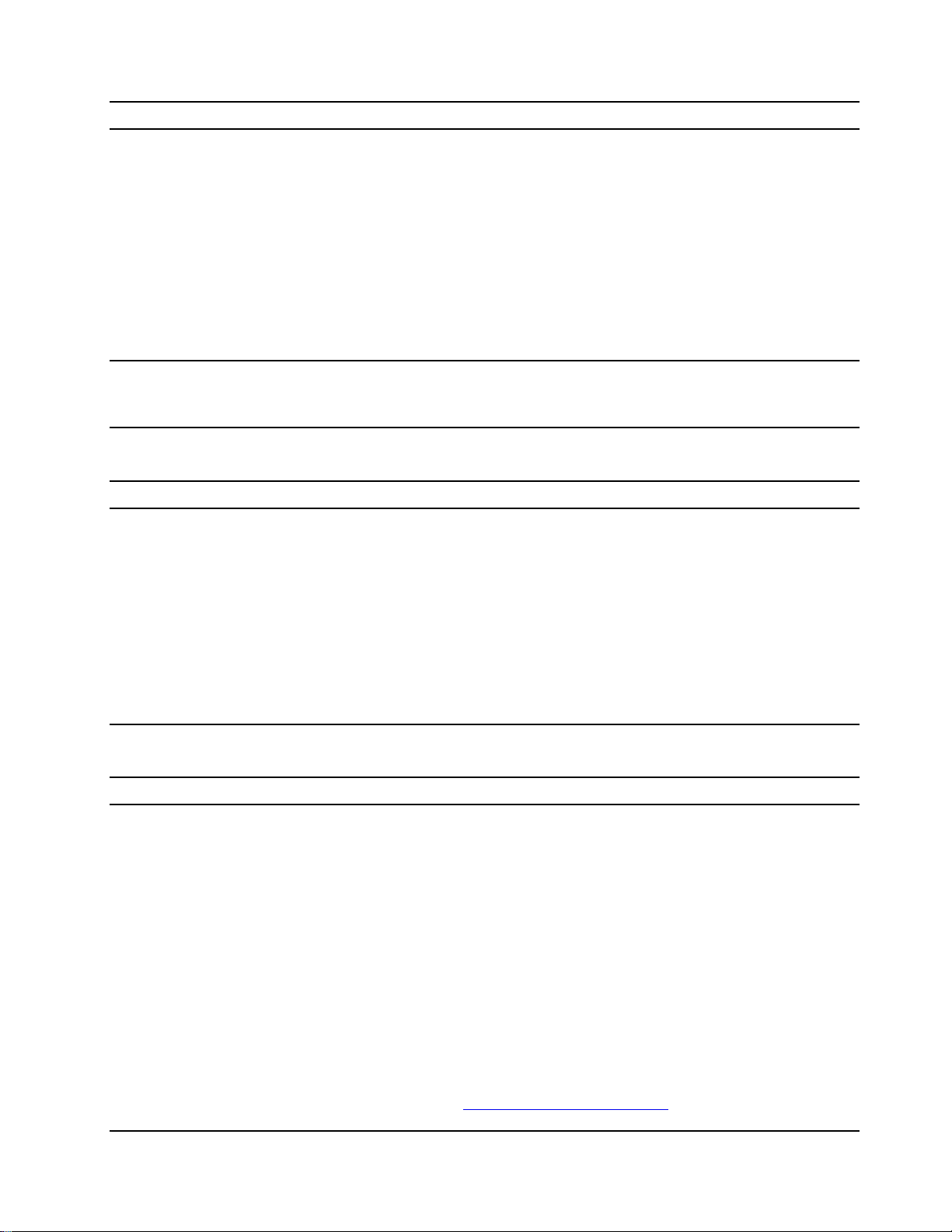
증상원인및해결방법
•일부Windows기능을사용하지않도록설정하거나불필요한프
로그램은제거하십시오.
1.제어판으로이동하여큰아이콘또는작은아이콘으로표
시하십시오.
2.프로그램및기능을클릭하십시오.
3.다음중해당하는작업을선택하여수행하십시오.
–일부Windows기능을사용하지않도록설정하려면
–일부불필요한프로그램을제거하려면제거할프로그램을
•작업표시줄의빈영역을마우스오른쪽버튼으로클릭하십시오.
메모리여유공간이부족합니다.
그런다음,수행하지않는작업을종료하십시오.
•추가메모리모듈을설치하십시오.
저장장치드라이브문제
증상원인및해결방법
•모든저장장치드라이브의신호케이블및전원케이블이올바르
게연결되어있는지확인하십시오.
•컴퓨터가저장장치드라이브를지원하도록올바르게구성되
어있는지확인하십시오.
BIOS메뉴에서일부또는모든저장장치드
라이브가누락되었습니다.
–컴퓨터에SATA저장장치드라이브가설치되어있는경우,
SATA저장장치드라이브사용가능모듈(1~5개의저장장치
드라이브)이설치되어있는지확인하십시오.
–컴퓨터에SAS저장장치드라이브가설치되어있는경우,
SAS저장장치드라이브사용가능모듈(1~5개의저장장치
드라이브)또는LSIMegaRAIDSAS어댑터가설치되어
있는지확인하십시오.
Windows기능사용/사용안함을클릭하십시오.화면에
표시되는지시사항을따르십시오.
선택하고제거/변경또는제거를클릭하십시오.
소프트웨어문제
증상원인및해결방법
1.프로그램으로인해발생한문제인지여부를확인하십시오.
a.소프트웨어가컴퓨터와호환가능한지확인하십시오.보
다자세한정보는소프트웨어와함께제공되는정보를참
고하십시오.
b.컴퓨터에서다른소프트웨어가바르게작동하는지확인
하십시오.
c.사용하려는소프트웨어가다른컴퓨터에서도작동하는
일부프로그램이정상적으로작동하지않
습니다.
2.프로그램으로인해발생한문제일경우,
지확인하십시오.
•프로그램과함께제공되는인쇄본설명서또는프로그램의도
움말시스템을참고하십시오.
•프로그램을업데이트하십시오.
•프로그램을제거한후다시설치하십시오.본컴
퓨터에기본설치된프로그램을다운로드하려면
https://pcsupport.lenovo.com
시사항을따르십시오.
으로이동하여화면의지
제4장.문제해결,진단및복구19
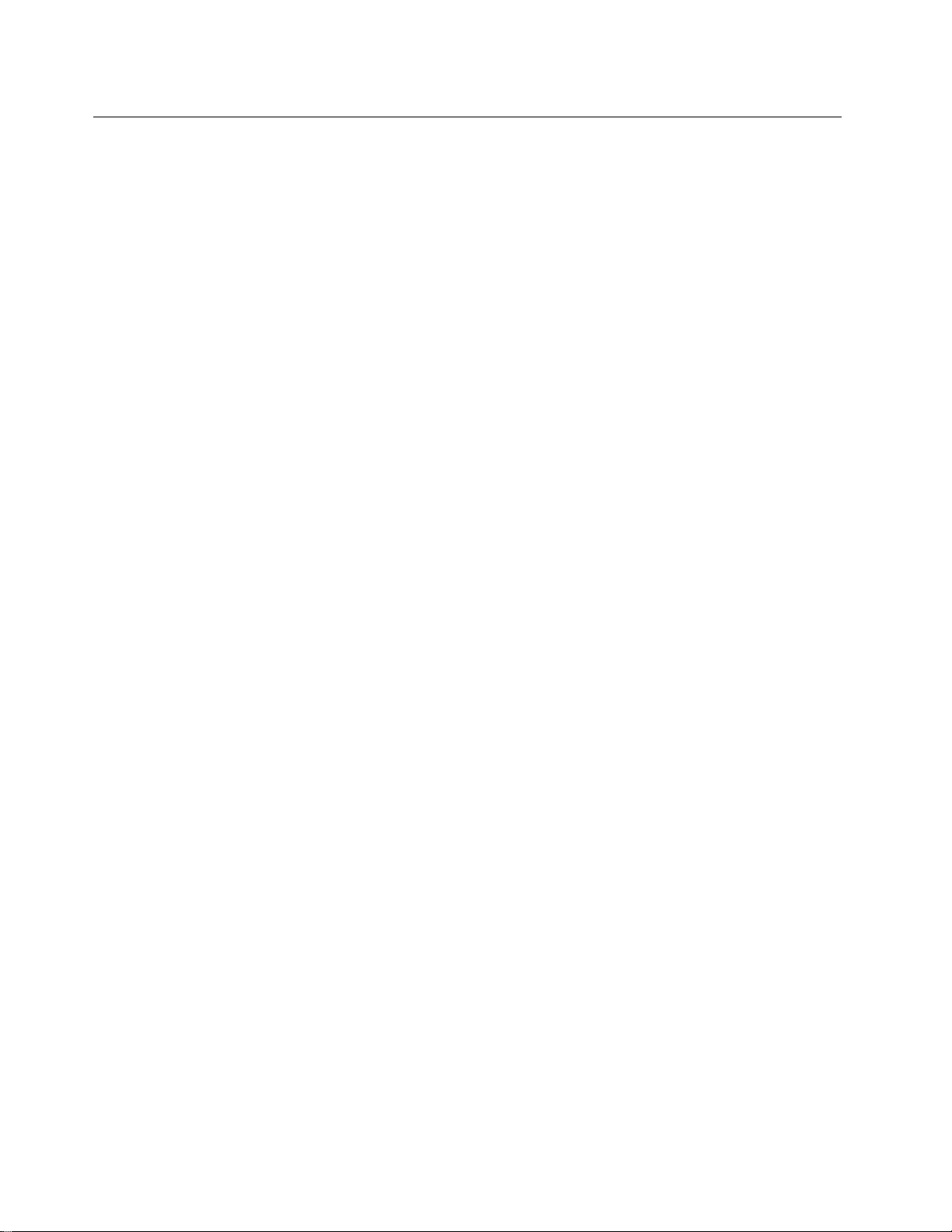
복구
이섹션에서는Windows10운영체제의복구정보를소개합니다.화면복구지침을읽고따라야합니
다.복구프로세스중에컴퓨터의데이터가삭제될수있습니다.데이터손실을방지하려면보관할모든
데이터의백업복사본을만드십시오.
시스템파일및설정을이전시점으로복원
1.제어판으로이동하여큰아이콘또는작은아이콘으로표시하십시오.
2.복구➙시스템복원열기를클릭하십시오.그런다음,화면에표시되는지시사항을따르십시오.
백업에서파일복원
참고:파일히스토리도구를사용하여백업에서파일을복원하는경우,이전에데이터를해당도구를통
해백업했는지확인하십시오.
1.제어판으로이동하여큰아이콘또는작은아이콘으로표시하십시오.
2.파일히스토리➙개인파일복원을클릭하십시오.그런다음,화면에표시되는지시사항을따르십시오.
컴퓨터재설정
재설정프로세스에서사용자는Windows운영체제를다시설치할때파일을유지하거나제거할수
있습니다.
참고:GUI(그래픽사용자인터페이스)항목은사전공지없이변경될수있습니다.
1.시작메뉴를열고설정➙업데이트및보안➙복구를클릭하십시오.
2.이PC초기화섹션에서시작을클릭하십시오.
3.그런다음화면의지시사항에따라컴퓨터를재설정하십시오.
고급옵션사용
1.시작메뉴를열고설정➙업데이트및보안➙복구를클릭하십시오.
2.고급시작옵션섹션에서다시시작➙문제해결➙고급옵션을클릭하십시오.
3.원하는옵션을선택한다음화면의지시사항을따르십시오.
Windows자동복구
참고:복구프로세스수행중에는컴퓨터가AC전원에연결되어있어야합니다.
컴퓨터의Windows복구환경은Windows10운용체제에서독립적으로작동합니다.따라서사용자가
Windows10운영체제를시작할수없는경우에도운영체제복구또는수리작업을수행할수있습니다.
부팅시도를두번연속실패한경우Windows복구환경이자동으로시작됩니다.그러면화면의지시사항
에따라수리및복구옵션을선택할수있습니다.
복구USB장치만들기및사용
Windows복구프로그램용백업으로가능한한빨리복구USB드라이브를생성하는것이좋습니다.
복구USB드라이브를사용하면기본설치된Windows복구프로그램이손상된상황에서도문제
를해결할수있습니다.
복구USB드라이브작성
주의:작성프로세스에의해USB드라이브에저장되어있던모든것이삭제됩니다.데이터손실을방지하
려면보관할모든데이터의백업복사본을만드십시오.
20사용설명서
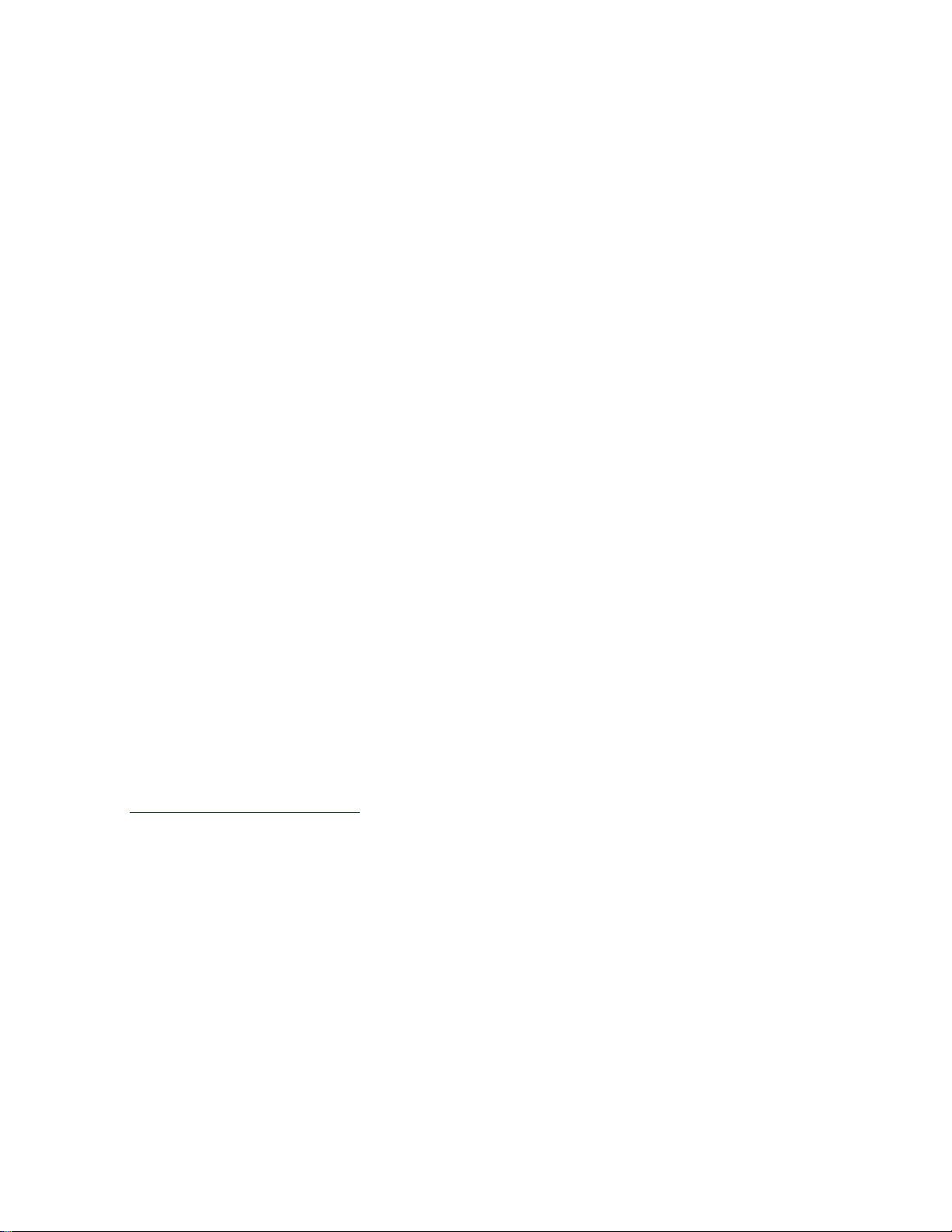
1.컴퓨터가AC전원에연결되어있는지확인하십시오.
2.저장용량이16GB이상인USB드라이브를준비하십시오.실제필요한USB용량은복구이미
지의크기에따라다릅니다.
3.준비한USB드라이브를컴퓨터에연결하십시오.
4.검색상자에recovery를입력하십시오.그런다음,복구드라이브만들기를클릭하십시오.
5.사용자계정컨트롤창에서예를클릭하여RecoveryMediaCreator프로그램을시작하십시오.
6.복구드라이브창에서화면의지시사항에따라복구USB드라이브를만드십시오.
복구USB드라이브사용
컴퓨터를시작할수없는경우먼저제6장"도움말및지원"55페이지으로이동하여직접문제를해
결하려고시도해보십시오.그렇게해도컴퓨터를시작할수없으면복구USB드라이브를사용하
여컴퓨터를복구하십시오.
1.컴퓨터가AC전원에연결되어있는지확인하십시오.
2.복구USB드라이브를컴퓨터에연결하십시오.
3.컴퓨터의전원을켜거나컴퓨터를다시시작하십시오.로고화면이표시되면F12를누르십시오.
Boot메뉴창이열립니다.
4.복구USB드라이브를부팅장치로선택하십시오.
5.문제해결을클릭하여복구솔루션옵션을표시하십시오.
6.필요에따라복구솔루션을선택하십시오.그런다음,화면의지시사항에따라프로세스를마치십시오.
장치드라이버업데이트
주의:장치드라이버를다시설치하면컴퓨터의현재구성이변경됩니다.
해당구성요소의성능이저하되거나구성요소를추가할때구성요소의최신드라이버를다운로드해야합
니다.이러한조치는문제의원인이되는드라이버를제거할수도있습니다.다음방법중하나를사용하여
최신드라이버를다운로드하고설치하십시오.
•LenovoVantage에서:
LenovoVantage를열어사용가능한업데이트패키지를확인하십시오.최신UEFIBIOS업데이트
패키지가있는경우화면의지침에따라패키지를다운로드하고설치하십시오.
•Lenovo지원웹사이트에서:
https://pcsupport.lenovo.com
화면의지침에따라필요한드라이버와소프트웨어를다운로드하고설치하십시오.
•Windows업데이트에서는다음과같습니다.
참고:Windows업데이트에서제공하는장치드라이버를Lenovo에서테스트하지않았을수도있습니
다.Lenovo에서제공하는장치드라이버를다운로드하는것이좋습니다.
1.시작메뉴를엽니다.
2.설정➙업데이트및보안➙Windows업데이트를클릭하십시오.
3.화면에표시되는지시사항을따르십시오.
으로이동하여사용자컴퓨터에대한항목을선택하십시오.그런다음
제4장.문제해결,진단및복구21
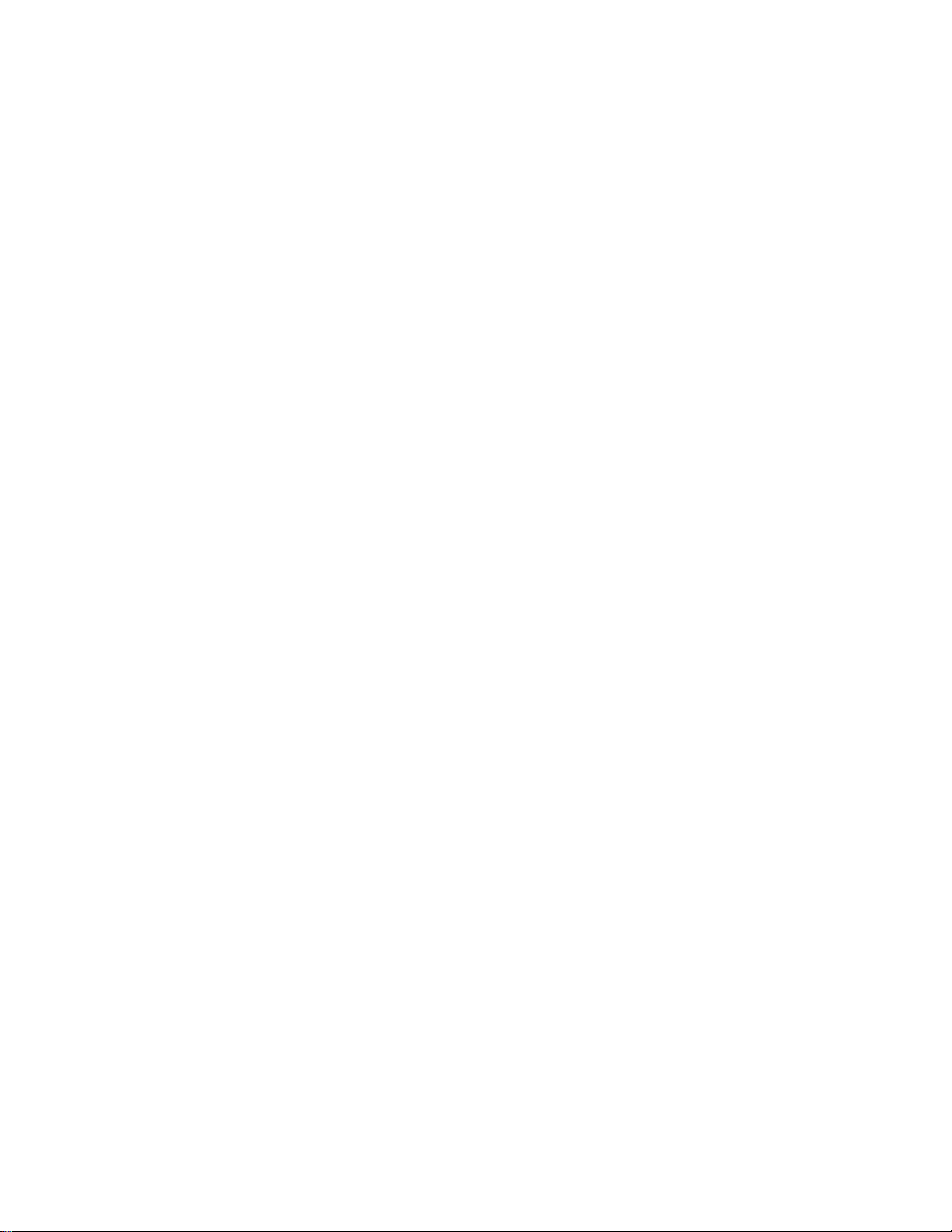
22사용설명서
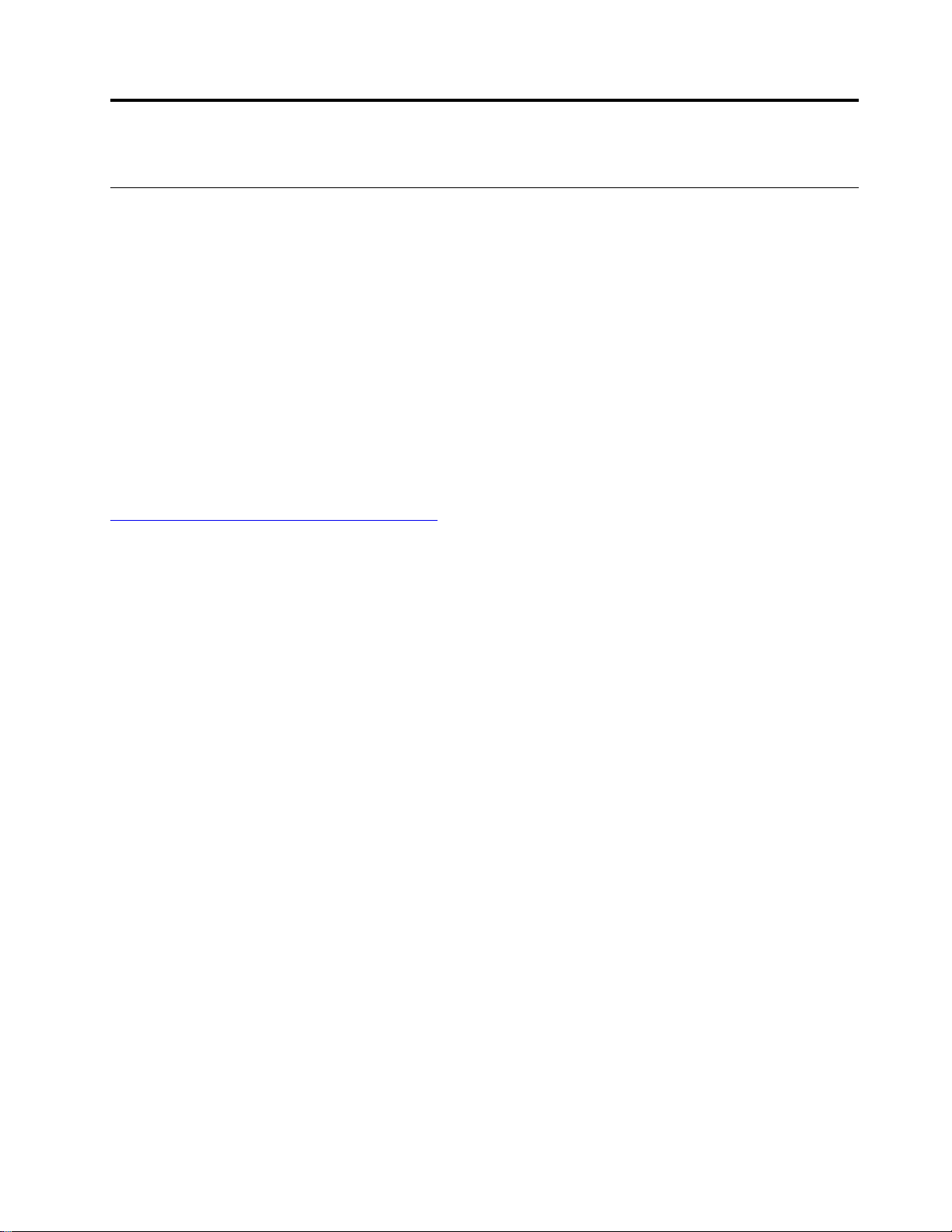
제5장CRU교체
CRU란
고객교체가능유닛(CRU)은고객이업그레이드하거나교체할수있는부품입니다.Lenovo컴퓨터에는
다음과같은유형의CRU가포함되어있습니다.
•셀프서비스CRU:고객이직접또는숙련된서비스기술자가추가비용을부담하고쉽게설치하거
나교체할수있는부품을말합니다.
•선택적서비스CRU:기술수준이뛰어난고객이설치하거나교체할수있는부품을말합니다.숙
련된서비스기술자는고객시스템에규정된보증유형에따라부품을설치하거나교체하는서비
스를제공할수도있습니다.
귀하가CRU를설치하는경우Lenovo는귀하에게CRU를배송해드립니다.CRU정보와교체지침
은제품과함께제공되며필요할때언제든지Lenovo에서이용할수있습니다.귀하는CRU로교체되
는결함이있는부품을반환해야할수있습니다.반환해야할경우(1)반환지침,선불된반송레이블
및컨테이너가교체용CRU와함께제공되고,(2)교체용CRU를받은날짜로부터삼십(30)일이내
에결함이있는CRU가Lenovo에도착하지않은경우귀하는교체용CRU비용을부담할수있습니
다.자세한내용은다음Lenovo제한보증설명서를참고하십시오.
https://www.lenovo.com/warranty/llw_02
컴퓨터의다음CRU목록을참조하십시오.
셀프서비스CRU
•전원코드
•키보드*
•마우스*
•컴퓨터덮개
•앞면베젤
•저장장치드라이브
•저장장치드라이브베이
•저장장치드라이브고무
•M.2솔리드스테이트드라이브
•메모리모듈
•PCI-Express카드
•PCI-Express카드홀더
•PCI-Express카드브래킷
•나비나사키트
선택적서비스CRU
•마이크로프로세서방열판및팬어셈블리
•코인셀배터리
•전원공급장치어셈블리
*일부모델의경우
©CopyrightLenovo2020
23

CRU교체
교체절차에따라CRU를교체하십시오.
전원코드
주의사항
시작하기전에부록A"중요안전수칙"59페이지을읽고다음지시사항을인쇄하십시오.
컴퓨터코드를분리하기전에컴퓨터의전원을끄고컴퓨터가식을때까지몇분정도기다리십시오.
교체절차
1.컴퓨터전원을끄고연결된모든장치를제거하십시오.
2.전기콘센트에서전원코드를분리하십시오.
3.컴퓨터에서전원코드를분리하십시오.
4.컴퓨터에새전원코드를연결하십시오.
24사용설명서

5.분리된모든장치를다시연결하십시오.
컴퓨터덮개
주의사항
시작하기전에부록A"중요안전수칙"59페이지을읽고다음지시사항을인쇄하십시오.
컴퓨터덮개를열기전에컴퓨터의전원을끄고컴퓨터가식을때까지몇분정도기다리십시오.
교체절차
1.전원코드를제거하십시오.다음내용을참조하십시오."전원코드"24페이지
2.컴퓨터덮개를고정하는잠금장치를푸십시오."컴퓨터잠금"13페이지의내용을참조하십시오.
3.나사를제거한후에컴퓨터덮개를밀어서제거하십시오.
제5장.CRU교체25

4.컴퓨터덮개를설치하고덮개를나사로고정하십시오.
26사용설명서

5.전원코드와분리된다른모든케이블을컴퓨터에다시연결하십시오.
참고:잠금장치가있는경우이장치를사용하여컴퓨터덮개를잠그십시오.
앞면베젤
주의사항
시작하기전에부록A"중요안전수칙"59페이지을읽고다음지시사항을인쇄하십시오.
컴퓨터덮개를열기전에컴퓨터의전원을끄고컴퓨터가식을때까지몇분정도기다리십시오.
교체절차
1.전원코드를제거하십시오.다음내용을참조하십시오."전원코드"24페이지
2.컴퓨터덮개를제거하십시오.다음내용을참조하십시오."컴퓨터덮개"25페이지
제5장.CRU교체27

3.그림과같이세개의플라스틱탭을해제하여앞면베젤을제거하십시오.
4.앞면베젤을제거하십시오.
28사용설명서

5.새앞면베젤을섀시앞면의구멍에맞추십시오.
6.베젤을닫고탭을부착하십시오.
제5장.CRU교체29

7.제거한부품을모두다시설치하십시오.그런다음전원코드와분리된모든케이블을컴퓨터에다시
연결하십시오.
2.5인치저장장치드라이브(선택된모델)
주의사항
시작하기전에부록A"중요안전수칙"59페이지을읽고다음지시사항을인쇄하십시오.
주의:내부저장장치드라이브는민감한제품입니다.부주의한취급으로데이터가영구적으로손상될수
있습니다.내부저장장치드라이브를취급할때다음지침을준수하십시오.
•업그레이드하거나수리하려는경우에만내부저장장치드라이브를교체하십시오.내부저장장치드라
이브는잦은교체또는변경에적합하도록설계되지않았습니다.
•내부저장장치드라이브를교체하기전에보관하려는모든데이터의백업사본을생성하십시오.
•내부저장장치드라이브의접촉면을만지지않도록주의하십시오.접촉면을만지게되면내부저
장드라이브가손상될수있습니다.
•내부저장드라이브를세게누르지마십시오.
•내부저장장치드라이브에물리적충격을가하거나흔들지마십시오.완충효과가있는부드러운섬유
류위에내부저장장치드라이브를놓으십시오.
교체절차
1.전원코드를제거하십시오."전원코드"24페이지의내용을참조하십시오.
2.컴퓨터덮개를제거하십시오."컴퓨터덮개"25페이지의내용을참조하십시오.
30사용설명서

3.저장장치드라이브에서신호케이블및전원케이블을분리하십시오.
4.저장장치드라이브베이어셈블리에저장장치드라이브를고정하는나사를제거하십시오.
5.저장장치드라이브를저장장치드라이브베이에서제거하십시오.
6.새저장장치드라이브를저장장치드라이브베이에설치하십시오.
7.저장장치드라이브를저장장치드라이브베이에나사로고정하십시오.
8.저장장치드라이브에신호케이블및전원케이블을연결하십시오.
제5장.CRU교체31

9.제거한부품을모두다시설치하십시오.그런다음전원코드와분리된모든케이블을컴퓨터에다시
연결하십시오.
저장장치드라이브베이
주의사항
시작하기전에부록A"중요안전수칙"59페이지을읽고다음지시사항을인쇄하십시오.
교체절차
1.전원코드를제거하십시오."전원코드"24페이지의내용을참조하십시오.
2.컴퓨터덮개를제거하십시오."컴퓨터덮개"25페이지의내용을참조하십시오.
3.앞면베젤을제거하십시오."앞면베젤"27페이지의내용을참조하십시오.
4.저장장치드라이브에서신호케이블및전원케이블을분리하십시오.
참고:저장장치드라이브는모델에따라달라집니다.
•모델에3.5인치저장장치드라이브가있는경우에는그림의
•모델에2.5인치저장장치드라이브가있는경우에는그림의
5.저장장치드라이브베이의래치를해제하고살짝당기십시오.
32사용설명서
1단계를수행하십시오.
2단계를수행하십시오.

6.저장장치드라이브베이를케이스전면에서앞쪽으로밀어케이스에서회전시키십시오.
제5장.CRU교체33

7.저장장치드라이브베이를케이스에서제거하십시오.
34사용설명서

8.저장장치드라이브를제거하십시오.
참고:저장장치드라이브는모델에따라달라집니다.
•모델에3.5인치저장장치드라이브가있는경우에는"3.5인치저장장치드라이브"38페이
지를수행하십시오.
•모델에2.5인치저장장치드라이브가있는경우에는"2.5인치저장장치드라이브(선택된모델)"
30페이지를수행하십시오.
9.케이스에저장장치드라이브베이를장착하십시오.
제5장.CRU교체35

10.저장장치드라이브베이를닫고제자리에밀어넣으십시오.
36사용설명서

11.저장장치드라이브베이를케이스에밀어래치가맞물리게합니다.
12.저장장치드라이브에신호케이블및전원케이블을연결하십시오.
참고:저장장치드라이브는모델에따라달라집니다.
•모델에3.5인치저장장치드라이브가있는경우에는그림의
•모델에2.5인치저장장치드라이브가있는경우에는그림의
5단계를수행하십시오.
6단계를수행하십시오.
제5장.CRU교체37

13.제거한부품을모두다시설치하십시오.그런다음전원코드와분리된모든케이블을컴퓨터에다시
연결하십시오.
3.5인치저장장치드라이브
주의사항
시작하기전에부록A"중요안전수칙"59페이지을읽고다음지시사항을인쇄하십시오.
주의:내부저장장치드라이브는민감한제품입니다.부주의한취급으로데이터가영구적으로손상될수
있습니다.내부저장장치드라이브를취급할때다음지침을준수하십시오.
•업그레이드하거나수리하려는경우에만내부저장장치드라이브를교체하십시오.내부저장장치드라
이브는잦은교체또는변경에적합하도록설계되지않았습니다.
•내부저장장치드라이브를교체하기전에보관하려는모든데이터의백업사본을생성하십시오.
•내부저장장치드라이브의접촉면을만지지않도록주의하십시오.접촉면을만지게되면내부저
장드라이브가손상될수있습니다.
•내부저장드라이브를세게누르지마십시오.
•내부저장장치드라이브에물리적충격을가하거나흔들지마십시오.완충효과가있는부드러운섬유
류위에내부저장장치드라이브를놓으십시오.
교체절차
1.전원코드를제거하십시오."전원코드"24페이지의내용을참조하십시오.
2.컴퓨터덮개를제거하십시오."컴퓨터덮개"25페이지의내용을참조하십시오.
38사용설명서

3.저장장치드라이브베이를제거하십시오.저장장치드라이브베이의내용을참조하십시오.
4.저장장치드라이브베이에저장장치드라이브를고정하는나사를제거하십시오.
5.저장장치드라이브를저장장치드라이브베이에서미십시오.
6.새저장장치드라이브를저장장치드라이브베이에설치하십시오.
7.저장장치드라이브를저장장치드라이브베이에나사로고정하십시오.
8.제거한부품을모두다시설치하십시오.그런다음전원코드와분리된모든케이블을컴퓨터에다시
연결하십시오.
저장장치드라이브고무
주의사항
시작하기전에부록A"중요안전수칙"59페이지을읽고다음지시사항을인쇄하십시오.
교체절차
1.전원코드를제거하십시오."전원코드"24페이지의내용을참조하십시오.
2.컴퓨터덮개를제거하십시오."컴퓨터덮개"25페이지의내용을참조하십시오.
제5장.CRU교체39

3.저장장치드라이브베이를제거하십시오.저장장치드라이브베이의내용을참조하십시오.
4.모델에서사용가능한경우에는3.5인치드라이브베이를제거하십시오.다음내용을참조하십시
오."3.5인치저장장치드라이브"38페이지
5.각저장장치드라이브고무를밀어저장장치드라이브베이에서빼내십시오.
6.각저장장치드라이브고무를삽입하고저장장치드라이브베이에고정하십시오.
7.제거한부품을모두다시설치하십시오.그런다음전원코드와분리된모든케이블을컴퓨터에다시
연결하십시오.
M.2솔리드스테이트드라이브
주의사항
시작하기전에부록A"중요안전수칙"59페이지을읽고다음지시사항을인쇄하십시오.
주의:내부저장장치드라이브는민감한제품입니다.부주의한취급으로데이터가영구적으로손상될수
있습니다.내부저장장치드라이브를취급할때다음지침을준수하십시오.
•업그레이드하거나수리하려는경우에만내부저장장치드라이브를교체하십시오.내부저장장치드라
이브는잦은교체또는변경에적합하도록설계되지않았습니다.
40사용설명서

•내부저장장치드라이브를교체하기전에보관하려는모든데이터의백업사본을생성하십시오.
•내부저장장치드라이브의접촉면을만지지않도록주의하십시오.접촉면을만지게되면내부저
장드라이브가손상될수있습니다.
교체절차
1.전원코드를제거하십시오."전원코드"24페이지의내용을참조하십시오.
2.컴퓨터덮개를제거하십시오."컴퓨터덮개"25페이지의내용을참조하십시오.
3.저장장치드라이브베이를제거하십시오.저장장치드라이브베이의내용을참조하십시오.
4.M.2솔리드스테이트드라이브를고정하는M.2장착나사를제거하십시오.
5.M.2솔리드스테이트드라이브를위쪽으로돌리십시오.
6.M.2솔리드스테이트드라이브를M.2슬롯에서제거하십시오.
7.새M.2솔리드스테이트드라이브를M.2슬롯에설치하십시오.
8.M.2솔리드스테이트드라이브를누르십시오.
9.M.2장착나사를조이십시오.
제5장.CRU교체41

10.제거한부품을모두다시설치하십시오.그런다음전원코드와분리된모든케이블을컴퓨터에다시
연결하십시오.
메모리모듈
주의사항
시작하기전에부록A"중요안전수칙"59페이지을읽고다음지시사항을인쇄하십시오.
교체절차
1.전원코드를제거하십시오."전원코드"24페이지의내용을참조하십시오.
2.컴퓨터덮개를제거하십시오."컴퓨터덮개"25페이지의내용을참조하십시오.
3.저장장치드라이브베이를제거하십시오.저장장치드라이브베이의내용을참조하십시오.
4.메모리모듈의탭을해제하십시오.
42사용설명서

5.메모리모듈을제거하십시오.
6.새메모리모듈을설치하십시오.
제5장.CRU교체43

7.탭을사용하여메모리모듈을고정하십시오.
8.제거한부품을모두다시설치하십시오.그런다음전원코드와분리된모든케이블을컴퓨터에다시
연결하십시오.
마이크로프로세서방열판및팬어셈블리
주의사항
시작하기전에부록A"중요안전수칙"59페이지을읽고다음지시사항을인쇄하십시오.
44사용설명서

방열판이매우과열될수있습니다.컴퓨터덮개를열기전에컴퓨터의전원을끄고컴퓨터가식을때까
지몇분정도기다리십시오.
참고:제공된이미지는참조용입니다.컴퓨터와함께제공된마이크로프로세서방열판및팬은모
양이각기다를수있습니다.
교체절차
1.전원코드를제거하십시오."전원코드"24페이지의내용을참조하십시오.
2.컴퓨터덮개를제거하십시오."컴퓨터덮개"25페이지의내용을참조하십시오.
3.저장장치드라이브베이를제거하십시오.저장장치드라이브베이의내용을참조하십시오.
4.시스템보드에서팬전원케이블을제거하십시오.
5.방열판장착나사를푸십시오.
참고:시스템보드가손상되지않게하려면시스템보드에서나사를조심스럽게제거하십시오.방열판
에서는나사를제거할수없습니다.
6.방열판및팬을제거하십시오.
참고:
•방열판을조작하는동안써멀그리스에손이닿지않도록하십시오.
•방열판을살짝비틀어마이크로프로세서에서분리해야할수있습니다.
7.새방열판및팬을설치하십시오.
8.방열판장착나사를조이십시오.
9.시스템보드에팬전원케이블을연결하십시오.
제5장.CRU교체45

10.제거한부품을모두다시설치하십시오.그런다음전원코드와분리된모든케이블을컴퓨터에다시
연결하십시오.
PCI-Express카드
주의사항
시작하기전에부록A"중요안전수칙"59페이지을읽고다음지시사항을인쇄하십시오.
PCI-Express카드가매우과열될수있습니다.컴퓨터덮개를열기전에컴퓨터의전원을끄고컴퓨터가
식을때까지몇분정도기다리십시오.
교체절차
1.전원코드를제거하십시오."전원코드"24페이지의내용을참조하십시오.
2.컴퓨터덮개를제거하십시오."컴퓨터덮개"25페이지의내용을참조하십시오.
3.저장장치드라이브베이를제거하십시오.저장장치드라이브베이의내용을참조하십시오.
4.래치를여십시오.
5.PCI-Express카드가해제되도록딱소리가들릴때까지탭을누르십시오.
6.PCI-Express카드를PCI-Express슬롯에서빼내십시오.
46사용설명서

7.PCI-Express카드및PCI-Express카드브래킷을함께고정하는나사를제거하십시오.
8.PCI-Express카드브래킷을PCI-Express카드에서빼내십시오.
9.새PCI-Express카드를PCI-Express카드브래킷에설치하십시오.
10.PCI-Express카드를PCI-Express카드브래킷에나사로조이십시오.
제5장.CRU교체47

11.탭에서딱소리가들릴때까지눌러PCI-Express카드를PCI-Express슬롯에설치하십시오.
12.래치를닫으십시오.
13.제거한부품을모두다시설치하십시오.그런다음전원코드와분리된모든케이블을컴퓨터에다시
연결하십시오.
48사용설명서

PCI-Express카드홀더
주의사항
시작하기전에부록A"중요안전수칙"59페이지을읽고다음지시사항을인쇄하십시오.
교체절차
1.전원코드를제거하십시오."전원코드"24페이지의내용을참조하십시오.
2.컴퓨터덮개를제거하십시오."컴퓨터덮개"25페이지의내용을참조하십시오.
3.저장장치드라이브베이를제거하십시오.저장장치드라이브베이의내용을참조하십시오.
4.두개의탭을눌러PCI-Express카드홀더를저장장치드라이브베이에서해제하십시오.
5.PCI-Express카드홀더를저장장치드라이브베이에서제거하십시오.
6.새PCI-Express카드홀더를저장장치드라이브베이에설치하십시오.
7.PCI-Express카드홀더탭이저장장치드라이브베이에완전히맞물려있는지확인하십시오.
제5장.CRU교체49

8.제거한부품을모두다시설치하십시오.그런다음전원코드와분리된모든케이블을컴퓨터에다시
연결하십시오.
코인셀배터리
주의사항
시작하기전에부록A"중요안전수칙"59페이지을읽고다음지시사항을인쇄하십시오.
위험
코인셀배터리를잘못교체하면폭발의위험이있습니다.코인셀배터리에는소량의유해물질이포함
되어있습니다.사고를방지하려면다음주의사항을준수하십시오.
•Lenovo에서지정하는배터리만사용하십시오.
•화기에가까이두지마십시오.
•과도한열에노출시키지마십시오.
•물또는습기에노출시키지마십시오.
•단락시키지마십시오.
•배터리를떨어뜨리거나,찌그러뜨리거나,구멍을내거나,강한힘을가하지마십시오.배터리를잘
못사용하거나취급하는경우,배터리가과열되어배터리또는코인셀배터리에서가스가누출되
거나불꽃이"발생"할수있습니다.
참고:코인셀배터리를폐기하려면
하십시오.
컴퓨터에는날짜,시간및병렬커넥터지정(구성)과같은내장기능설정을유지하는특수한유형의메모
리가있습니다.컴퓨터를꺼도코인셀배터리가이정보유지를위한전력을계속공급합니다.
일반적으로코인셀배터리는그수명기간동안충전하거나관리할필요가없지만코인셀배터리수
명이영구적인것은아닙니다.코인셀배터리가방전되면날짜및시간정보가유실됩니다.컴퓨터
를켤때오류메시지가표시됩니다.
교체절차
1.전원코드를제거하십시오."전원코드"24페이지의내용을참조하십시오.
2.컴퓨터덮개를제거하십시오."컴퓨터덮개"25페이지의내용을참조하십시오.
3.저장장치드라이브베이를제거하십시오.저장장치드라이브베이의내용을참조하십시오.
4.래치를해제하십시오.
안 전 수 칙 및 보 증 설 명 서
의"리튬코인셀배터리주의사항"을참고
50사용설명서

5.코인셀배터리를제거하십시오.
6.새코인셀배터리를설치하고래치로고정하십시오.
7.제거한부품을모두다시설치하십시오.그런다음전원코드와분리된모든케이블을컴퓨터에다시
연결하십시오.
전원공급장치어셈블리
주의사항
시작하기전에부록A"중요안전수칙"59페이지을읽고다음지시사항을인쇄하십시오.
제5장.CRU교체51

전원공급장치가매우과열될수있습니다.컴퓨터덮개를열기전에컴퓨터의전원을끄고컴퓨터가식
을때까지몇분정도기다리십시오.
교체절차
1.전원코드를제거하십시오."전원코드"24페이지의내용을참조하십시오.
2.컴퓨터덮개를제거하십시오."컴퓨터덮개"25페이지의내용을참조하십시오.
3.저장장치드라이브베이를제거하십시오.저장장치드라이브베이의내용을참조하십시오.
4.시스템보드에서전원케이블을분리하십시오.
5.전원공급장치어셈블리장착나사를컴퓨터케이스뒷면에서제거하십시오.
6.전원공급장치어셈블리탭을눌러해제하십시오.
7.전원공급장치어셈블리를제거하십시오.
8.새전원공급장치어셈블리를설치하십시오.
9.전원공급장치어셈블리장착나사를조이십시오.
52사용설명서

10.시스템보드에전원케이블을연결하십시오.
11.제거한부품을모두다시설치하십시오.그런다음전원코드와분리된모든케이블을컴퓨터에다시
연결하십시오.
제5장.CRU교체53

54사용설명서

제6장도움말및지원
셀프지원리소스
컴퓨터및문제해결에대한자세한내용을보려면다음자체도움말리소스를사용하십시오.
리소스액세스하는방법?
LenovoVantage를사용하십시오.
•장치설정을구성합니다.
•UEFIBIOS,드라이버및펌웨어업데이트를다운로
드하고설치합니다.
•컴퓨터를외부위협으로부터보호합니다.
•컴퓨터보증상태를확인합니다.
•
사 용 설 명 서
및유용한문서에액세스할수있습니다.
•시작메뉴를열고LenovoVantage를클릭하십시오.
•Windows검색을사용하십시오.
제품설명서:
•
안 전 수 칙 및 보 증 설 명 서
•
설 치 설 명 서
•이
사 용 설 명 서
•
규 제 안 내 사 항
다음의최신지원정보가포함된Lenovo지원웹사이트:
•드라이버및소프트웨어문제
•진단솔루션
•제품및서비스보증
•제품및부품세부사항
•기술자료및FAQ
Windows도움말정보
1.https://pcsupport.lenovo.com으로이동하십시오.
2.컴퓨터를검색하거나수동으로컴퓨터모델을선
택하십시오.
3.Documentation(설명서)을선택하고원하는설
명서를필터링하십시오.
https://pcsupport.lenovo.com
•시작메뉴를열고,도움말표시또는팁을클릭하십
시오.
•Windows검색또는Cortana
하십시오.
•Microsoft지원웹사이트:
https://support.microsoft.com
®
개인비서를사용
©CopyrightLenovo2020
55

Lenovo에문의
보증기간동안사용자스스로문제를해결할수없는경우,Lenovo고객지원센터에문의할수있습니다.
Lenovo에문의하기전에
Lenovo에문의하기전에다음과같은정보를준비하십시오.
1.다음과같은문제증상및상세정보를기록하십시오.
•무엇이문제입니까?문제가지속적입니까아니면일시적입니까?
•오류메시지또는오류코드가확인됩니까?
•사용중인운영체제가무엇입니까?버전은어떻게됩니까?
•문제가발생했을때실행중이던소프트웨어응용프로그램은무엇이었습니까?
•문제를재현할수있습니까?재현가능하다면어떻게재현할수있습니까?
2.시스템정보를기록하십시오.
•제품명
•시스템유형및일련번호
다음그림은컴퓨터의시스템유형과일련번호를찾는방법을보여줍니다.
Lenovo고객지원센터
보증기간중에는Lenovo고객지원센터에전화하여도움을받을수있습니다.
전화번호
해당국가또는지역의Lenovo지원전화번호목록은다음웹사이트를참고하십시오.
https://pcsupport.lenovo.com/supportphonelist
참고:전화번호는별도의공지없이변경될수있습니다.사용자의국가또는지역에해당하는번호가없는
경우,Lenovo판매업체또는Lenovo마케팅담당자에게문의하십시오.
56사용설명서

보증기간동안사용할수있는서비스
•문제진단-숙련된전문가가하드웨어문제여부를판단하고문제해결에필요한조치사항을알려줍니다.
•Lenovo하드웨어복구-보증기간중Lenovo하드웨어로인해문제가발생하는경우숙련된서비
스담당자가적합한서비스를제공해드립니다.
•EC(EngineeringChange)관리-제품판매후에변경이필요할수있습니다.Lenovo또는지정대
리점에서사용자의하드웨어에적용되는EC(EngineeringChange)를수행합니다.
적용되지않는서비스
•Lenovo에서제조되지않은부품또는보증이적용되지않는부품의교체또는사용
•소프트웨어문제원인식별
•설치또는업그레이드의일부로UEFIBIOS구성
•장치드라이버의변경,수정또는업그레이드
•네트워크운영체제(NOS)의설치및유지보수
•프로그램의설치및유지보수
Lenovo하드웨어제품에적용되는Lenovo제한보증의이용약관은본컴퓨터와함께제공되는
칙 및 보 증 설 명 서
의"보증정보"를참조하십시오.
추가서비스구매
다음Lenovo사이트에서보증기간중과만료후추가서비스를구입할수있습니다.
https://www.lenovo.com/services
서비스가용성및서비스이름은국가또는지역에따라다를수있습니다.
안 전 수
제6장.도움말및지원57

58사용설명서

부록A.중요안전수칙
안전주의사항
다음은컴퓨터를안전하게사용하기위한정보입니다.제품구매시함께제공된문서를잘보관하고,문
서에기재되어있는모든정보를준수하십시오.본문서에기재된정보는구매계약서또는보증제한
설명서의내용에영향을미치지않습니다.자세한정보는컴퓨터와함께제공된
명 서
의"보증정보"를참조하십시오.
Lenovo는고객의안전을최우선으로생각합니다.본제품은효율성과안전성을만족시킬수있도록개발
되었습니다.그러나컴퓨터는전기로작동하는전자제품입니다.전원코드와전원어댑터그리고그밖의
부품이올바르지않은방법으로사용될경우,신체적인손상또는재산상의손해를야기할수있는잠재적
인위험요소를내포하고있습니다.이러한위험요소를줄이려면제품과함께제공된문서에수록된지시
를따르고,작동설명서의모든경고문구를주의해서읽어야하며,본문서에수록된정보를주의깊게살펴
보아야합니다.제품과함께제공된문서의내용을숙지하고준수함으로써제품사용중발생할수있는위
험으로부터스스로를보호하고보다안전한작업환경을만들수있습니다.컴퓨터를제조업체에서지정하
지않은방식으로사용하는경우,컴퓨터에서제공하는보호기능이손상될수있습니다.
참고:본정보에는전원어댑터및배터리에관련된사항도포함되어있습니다.그이외에도몇몇제품
(스피커,모니터등)에는외장전원어댑터가포함되어있습니다.전원어댑터를사용하는제품이있
다면아래정보를숙지하시기바랍니다.또한컴퓨터의전원이연결되어있지않은때에도컴퓨터에는
시스템내부의시계를작동시키기위한동전크기의내장배터리가장착되어있으므로,배터리안전정
보는모든컴퓨터제품에적용됩니다.
안 전 수 칙 및 보 증 설
즉각적인조치가필요한상황
제품은오용및취급상의부주의로인해파손될수있습니다.파손상태가심각한일부제품의경우에는검
사및수리가끝날때까지제품을사용해서는안됩니다.
모든전자제품을사용할때와마찬가지로,제품이켜져있을때에는항상세심한주의를기울이십시오.
드물게는제품에서냄새또는연기가나거나불꽃이일어날수있습니다.뭔가가터지거나깨지는듯한소
리또는증기가새는듯한소리가날수도있습니다.이러한현상은안전하게통제할수없게된내부전자
부품의단순고장일수도있습니다.또는잠재적인위험상황을의미하는것일수도있습니다.이런문제를
간과하여위험을감수하거나사용자스스로문제를진단하지마십시오.고객지원센터에문의하여안내를
받으십시오.서비스및지원전화번호목록은다음웹사이트를참고하십시오.
https://pcsupport.lenovo.com/supportphonelist
컴퓨터및부품을자주검사하여파손,노화또는위험징후를확인하십시오.부품의상태가확실하지않
다면컴퓨터를사용하지마십시오.고객지원센터또는제조업체로해당제품의검사방법을문의하
고,필요한경우제품을수리하십시오.
드문현상이지만컴퓨터에다음과같은문제가발생하거나그밖의안전관련문제가발생하는경우,
제품의사용을중단하고고객지원센터의안내를받기전까지는전원플러그및전화선을제품에서분
리해두십시오.
•전원코드,플러그,전원어댑터,연장코드,과전류방지기또는전원공급장치가금이가고깨져
있거나손상되어있는경우.
•과열징후가보이거나연기,불꽃,화재등이발생한경우.
©CopyrightLenovo2020
59

•배터리가손상(금이가거나홈이패임또는긁힘)되거나배터리에서내용물이흐르는경우또는
배터리에불순물이쌓여있는경우.
•제품에서깨지는소리,증기가새는듯한소리또는터지는소리가나거나타는냄새가나는경우.
•컴퓨터제품,전원코드또는전원어댑터위에액체가흐른자국또는물체가떨어진자국이있는경우.
•컴퓨터제품,전원코드또는전원어댑터가물에노출된경우.
•제품이떨어지거나손상된경우.
•지침을따랐으나제품이올바르게작동하지않는경우.
참고:Lenovo에서제조하지않은제품(전원연장코드등)에위와같은증상이나타나는경우,제품의사
용을중단하고해당제조업체에문의하여자세한안내를받거나제품을적절히교체한후사용하십시오.
서비스및업그레이드
고객지원센터및설명서에서지시한경우가아니라면사용자가직접제품을수리하지마십시오.제품은
공인된서비스요원을통해서만수리받으십시오.
참고:일부컴퓨터부품은사용자가직접업그레이드하거나교체할수있습니다.업그레이드는보통옵션
입니다.고객이설치할수있는교체부품을고객교체가능유닛(CRU)이라고합니다.Lenovo는사용자
가CRU를교체하거나옵션부품을설치해도괜찮은경우,설치설명서를함께제공합니다.부품을설치
또는교체할때사용자는모든지시사항을철저히따라야합니다.전원상태표시등이꺼졌다고해서
제품내부에전압이없는것은아닙니다.전원코드가있는제품의덮개를열기전에항상제품의전원
이꺼져있으며,제품의코드가모든전원으로부터분리되어있는지확인하십시오.부품의교체와관련
된문의사항이있는경우,고객지원센터에문의하시기바랍니다.
전원코드를분리한후에컴퓨터내에움직이는부품이없는경우에도안전을위해다음과같은경고
가필요합니다.
움직이는부품:
손가락이나기타신체부위를위험하고움직이는부분에가까이하지마십시오.부상을당하면즉시치료
를받으십시오.
뜨거운표면:
컴퓨터내부의뜨거운구성요소를접촉하지마십시오.작업하는동안일부구성요소는피부가화상을
입을정도로뜨거워집니다.컴퓨터덮개를열기전에컴퓨터의전원을끄고구성요소가식을때까지
약10분정도기다리십시오.
CRU를교체한후,전원을연결하고컴퓨터를실행하기전에컴퓨터덮개를비롯한모든보호덮개를다시
설치하십시오.예기치않은감전사고를방지하고매우드문조건에서발생할수있는예기치않은화
재를방지하기위해서는이작업이중요합니다.
날카로운모서리:
60사용설명서

CRU를교체할때부상을입힐수있는날카로운모서리에주의하십시오.부상을당하면즉시치료
를받으십시오.
전원코드및어댑터관련사항
위험
컴퓨터제조업체에서제공한전원어댑터및전원코드만을사용하십시오.
전원코드는안전규격에맞는제품이어야합니다.독일의경우H03VV-F,3G,0.75mm
상의제품을사용하십시오.다른국가의경우해당지역의안전규격제품을사용하십시오.
전원코드를전원어댑터또는다른물체에감아두지마십시오.전원코드를감아서보관하면코드에마
모,균열또는주름이발생할수있습니다.이런증상은제품의안전한사용을저해할수있습니다.
전원코드는항상사람에의해밟히거나걸리지않게하고다른물체사이에끼지않도록배선하십시오.
전원코드및제품어댑터는물기가없는곳에두십시오.예를들어싱크대,욕조,화장실근처또는액
체세제로청소한바닥에는전원코드및전원어댑터를두지마십시오.특히잘못된사용으로인해
전원코드또는전원어댑터가파손되어있는경우,액체는단락을유발할수있습니다.또한액체는
점진적으로전원코드의단자및/또는어댑터의커넥터단자를부식시키므로,결국전원코드및어
댑터의과열을초래할수있습니다.
전원코드커넥터가콘센트에연결되어있는지를확인하십시오.
전원어댑터의AC입력단자부분이부식되어있거나AC입력단자부근또는그밖의부분에플라스
틱변형등과같은과열의흔적이있는경우,사용하지마십시오.
양쪽끝의접점중어느쪽에라도부식및과열의흔적이보이거나,손상된것으로보이는전원코드는
절대로사용하지마십시오.
과열을방지하려면콘센트에연결되어있는전원어댑터위에옷이나다른물건을덮지마십시오.
2
또는그이
전원코드관련사항
참고:본제품과함께제공된전원코드및어댑터는본제품에만사용하도록되어있습니다.다른
제품에사용하지마십시오.
Lenovo는사용자의안전을위해접지플러그가있는전원코드를제품과함께제공합니다.감전의위험을
피하려면항상올바르게접지된콘센트에전원코드와플러그를연결하십시오.
미국과캐나다에서사용되는전원코드는CSA(CanadianStandardsAssociation)에의해안전성이
검증된제품으로,UL(Underwriter'sLaboratories)에명시되어있습니다.
115V에서작동하도록제조된기기의경우:UL에등록되어있으며CSA인증을거친코드를사용하십시
오.코드는최소18AWG(전선의굵기및저항규격)전선과3상코드형식인SVT또는SJT로,길이는최
대4.5m이내여야하며,평행한날을지닌접지형식의플러그(10A,125V)로구성되어있어야합니다.
230V에서작동하도록제조된기기의경우(미국):UL에등록되어있으며CSA인증을거친코드를사용하
십시오.코드는최소18AWG(전선의굵기및저항규격)전선과3상코드형식인SVT또는SJT로,길이는
최대4.5m이내여야하며,평행한날을지닌접지형식의플러그(10A,250V)로구성되어있어야합니다.
부록A.중요안전수칙61

230V에서작동하도록제조된기기의경우(미국이외의기타국가):접지플러그가달린전용코드를사용
하십시오.장치를설치할경우,해당국가에서제시하는인증규격을취득한전원코드를사용해야합니다.
Lenovo에서제공하는특정국가또는지역용전원코드는항상해당국가또는지역에서만사용할수
있습니다.
독일에서작동하도록제조된기기의경우,전원코드는안전규격에맞는제품을사용해야합니다.독일의
경우H05VV-F,3G,0.75mm2또는그이상의제품을사용해야합니다.다른국가의경우해당지역
의안전규격제품을사용해야합니다.
덴마크에서작동하도록제조된기기의경우:접지플러그가달린전용코드를사용하십시오.장치를설치
할경우,해당국가에서제시하는인증규격을취득한전원코드를사용해야합니다.
노르웨이,스웨덴,핀란드에서작동하도록제조된기기의경우:2구플러그가달린전용코드를사용하십시
오.장치를설치할경우,해당국가에서제시하는인증규격을취득한전원코드를사용해야합니다.
주문한위치와다른국가또는지역에서PC를사용하려면PC를사용할국가또는지역에대한추가
Lenovo전원코드를구입하십시오.자세한정보는당사웹사이트(https://pcsupport.lenovo.com
에있는전원코드설명서를참조하십시오.일부국가및지역에서는여러전압을지원하므로해당전
압에맞는전원코드를주문하십시오.
)
전원연장코드및관련장치에관한사항
사용중인전원연장코드나과부하방지장치,UPS(무정전전원공급장치)그리고멀티탭이제품의작동
에필요한전기적요건을충족하는제품인지확인하십시오.해당장치에과부하를주지마십시오.멀티탭
을사용하는경우,멀티탭에가해지는부하는멀티탭의정격입력이내여야합니다.전력부하량이나전원
요구사항또는정격입력에관해궁금한사항이있으면전기기술자에게문의하십시오.
플러그및콘센트관련사항
위험
컴퓨터에연결하여사용하려는전기콘센트(벽면의전원콘센트)가손상되거나부식되어보이는경우,
공인전기기술자가콘센트를교체하기전까지해당콘센트를사용하지마십시오.
플러그를구부리거나개조하지마십시오.플러그가손상된경우,제조사에문의하여새로운플러그
로교체하십시오.
전기를많이소모하는가정용또는상업용제품과함께전기콘센트를사용하지마십시오.함께사용하는
경우,불안정한전압으로인해컴퓨터,데이터또는컴퓨터에연결된장치가손상될수있습니다.
3구플러그가있는제품도있습니다.이플러그는접지된전기콘센트에만사용할수있으며.일종의안
전기능입니다.접지되지않은콘센트에이플러그를사용하려고하면안전기능이손상될수있습니다.
콘센트에플러그를연결할수없는경우전기기술자에게문의해인증된콘센트어댑터를설치하거나,기
존콘센트를접지된안전한콘센트로교체하십시오.전기콘센트가절대로과부하되지않도록하십시오.
전체적인시스템부하량은분기회로정격의80%를초과해서는안됩니다.전력부하량이나분기회로
정격에관해궁금한사항이있으면전기기술자에게문의하십시오.
사용하려는콘센트가올바르게배선되어있으며,기기근처에있어손쉽게사용할수있는지확인하십시
오.전원코드에무리를줄정도로전원코드를너무팽팽하게연결하지마십시오.
전원콘센트가연결하려는제품에대해올바른전압및전류를공급하는지확인하십시오.
62사용설명서

전원플러그를콘센트에연결하거나분리할때에는무리한힘이가해지지않도록주의하십시오.
전원공급장치주의사항
전원공급장치의덮개또는다음과같은레이블이부착된부품을분해하지마십시오.
위와같은레이블이부착되어있는모든부품에는인체에위험한전압이나전하량및에너지준위가존재합
니다.이러한부품의내부에는수리가가능한부분이없습니다.위와같은레이블이부착된부품의고장이
의심스러운경우,서비스센터에문의하십시오.
외장장치관련사항
경고:
컴퓨터전원이켜져있는동안USB(UniversalSerialBus)및1394케이블이외의외장장치케이블을
연결하거나분리하지마십시오.연결하거나분리하는경우,컴퓨터가손상될수있습니다.이러한손상을
방지하려면컴퓨터를종료하고5초이상기다린후,외장장치를분리하십시오.
리튬코인셀배터리안내문
위험
배터리가올바르게장착되지않았을경우에는폭발의위험이있습니다.
코인셀배터리가CRU가아닌경우코인셀배터리를교체하지마십시오.배터리교체는Lenovo공
인수리점또는Lenovo공인기술자에의해이행되어야합니다.
Lenovo공인수리점또는기술자는현지법률및규정에따라Lenovo배터리를재활용합니다.
리튬코인셀배터리를교체할때는제조업체에서권장하는동일유형의배터리만을사용하십시오.배터리
에는리튬이함유되어있어잘못사용,취급또는폐기할경우폭발의위험이있습니다.리튬코인셀배터
리를삼키면단2시간만에질식이나몸안쪽에심한화상을입을수있으며사망할수도있습니다.
배터리를어린이의손이닿지않는곳에보관하십시오.리튬코인셀배터리를삼켰거나신체내부에
들어간경우즉시치료를받으십시오.
사고를방지하려면다음사항을준수하십시오.
•배터리를물속에던지거나침수시키지마십시오
•100°C(212°F)이상가열하지마십시오.
•수리하거나분해하지마십시오
•기압이매우낮은환경에두지마십시오
•온도가매우높은환경에두지마십시오
•분쇄하거나,구멍을뚫거나,절단하거나소각하지마십시오
부록A.중요안전수칙63

배터리를폐기할때는해당지역의법령또는규정에따라폐기하십시오.
다음경고문은미국캘리포니아주에거주하는사용자에게적용됩니다.
캘리포니아과염소산염정보:
이산화망간리튬배터리가들어있는제품에는과염소산염이포함될수있습니다.
과염소산염물질이포함되어있으므로취급시주의를요합니다.https://www.dtsc.ca.gov/
hazardouswaste/perchlorate/를참조하십시오.
발열및제품의환기관련사항
컴퓨터,전원어댑터및기타장치의전원을켜거나배터리를충전하면열이발생합니다.제품의발열에관
해서는다음과같은기본적인주의사항을따르십시오.
•제품이작동중이거나배터리가충전중일때컴퓨터,전원어댑터또는기타장치가신체의무릎또
는기타부위에오랫동안접촉하지않도록하십시오.컴퓨터,전원어댑터및기타장치는정상작동
중약간의열이발생합니다.컴퓨터를신체부위에오랫동안접촉시키는경우불쾌감을느낄수있으
며화상의위험도있습니다.
•인화성물질또는폭발성물질이있는근처에서컴퓨터,전원어댑터또는기타장치를사용하거나배
터리를충전하지마십시오.
•사용자의안전과편의,컴퓨터의안정적인작동을위해컴퓨터에는통풍구,냉각팬및방열판이있습니
다.컴퓨터를침대나소파,카페트,그밖의부드러운표면에올려두는등의취급상의부주의로통풍구가
차단될수있습니다.통풍구,냉각팬및/또는방열판을막거나가리거나기능을해제하지마십시오.
데스크탑컴퓨터에먼지가쌓이지않았는지최소한3개월에한번씩확인하십시오.컴퓨터를검사하기전
에전원을끄고전기콘센트에서컴퓨터의전원코드플러그를분리한후베젤의통풍구및기타구멍에서
먼지를제거하십시오.외부에먼지가쌓여있으면방열판흡입날개,전원공급장치의통풍구및팬을포함
한컴퓨터내부에도먼지가있는지확인하고제거하십시오.덮개를열기전에항상컴퓨터를끄고플러그를
분리하십시오.가능하면통행이많은장소로부터60cm이내에서컴퓨터를작동하지마십시오.통행이많
은장소에서컴퓨터를작동해야하는경우컴퓨터를보다자주확인하고청소하십시오.
데스크탑컴퓨터의안전및최적의컴퓨터성능을유지하기위해항상다음주의사항을준수하십시오.
•컴퓨터의플러그를연결할때에는덮개를닫아두십시오.
•컴퓨터외부에먼지가쌓이지않았는지정기적으로확인하십시오.
•베젤의통풍구및기타구멍에서먼지를제거하십시오.먼지가많거나통행이많은위치에컴퓨
터가있는경우,자주청소하십시오.
•통풍구앞을막지마십시오.
•컴퓨터를가구안에서작동시키거나보관하지마십시오.과열될위험이높습니다.
•컴퓨터내부온도는35°C(95°F)를초과하지않아야합니다.
•공기여과장치를설치하지마십시오.통풍에방해가될수있습니다.
64사용설명서

전류관련안전수칙
위험
전원,전화,통신케이블등의전류는위험합니다.
감전의위험을피하려면다음과같은주의사항을따르십시오.
•번개를동반한폭풍우시컴퓨터를사용하지마십시오.
•번개가치는날에는케이블을연결또는분리하거나본제품을설치,보수또는다시구성하지마십시오.
•모든전원코드는접지된유선콘센트에올바르게연결하십시오.
•본제품에연결할장치를유선콘센트에올바르게연결하십시오.
•신호케이블을연결또는분리할때가능하면한손으로만잡으십시오.
•화기나물근처에서또는구조손상이있는경우에는장치의전원을켜지마십시오.
•설치및구성과정에서별도의지시사항이없는경우,장치의덮개를열기전에연결된전원코
드,배터리및모든케이블을분리하십시오.
•내부부품함이제자리에장착된경우에만컴퓨터를사용하십시오.내부부품및회로가노출되어
있는경우에는컴퓨터를사용하지마십시오.
위험
본제품이나주변장치를설치및이동하거나덮개를열때다음절차에서설명한대로케이블을
연결하거나분리하십시오.
연결할때:
1.전원을모두끄십시오.
2.먼저모든케이블을장치에연결하십시오.
3.커넥터에신호케이블을연결하십시오.
4.콘센트에전원코드를연결하십시오.
5.장치의전원을켜십시오.
분리할때:
1.전원을모두끄십시오.
2.먼저콘센트에서전원코드를분리하십시오.
3.커넥터에서신호케이블을분리하십시오.
4.장치에서모든케이블을분리하십시오.
컴퓨터에모든기타케이블을연결하기전에콘센트에서전원코드를분리하십시오.
컴퓨터에다른모든케이블을연결한후에만콘센트에전원코드를다시연결할수있는경우도있습니다.
위험
천둥번개가치는동안에는어떠한교체작업도하지말고벽에있는전화단자에서케이블을연결
하거나제거하지마십시오.
부록A.중요안전수칙65

LCD(LiquidCrystalDisplay)관련사항
위험
감전의위험을피하려면다음과같은주의사항을따르십시오.
•덮개를제거하지마십시오.
•스탠드가부착되어있지않으면본제품을작동하지마십시오.
•번개가치는날에는본제품을연결하거나분리하지마십시오.
•전원코드플러그는올바르게연결되고접지된전원콘센트에연결해야합니다.
•본제품을연결할모든장비는올바르게연결하고접지된전원콘센트에연결해야합니다.
•전원공급장치에서모니터를분리하려면전원콘센트에서플러그를분리해야합니다.전원콘센
트에쉽게접근할수있어야합니다.
취급:
•모니터의무게가18kg(39.68lb)이상인경우두사람이옮기거나들어올리는것이좋습니다.
제품폐기(TFT모니터):
•액정화면(LCD)의형광등에는수은이함유되어있습니다.현지법률에따라폐기하십시오.
배터리경고:
•잘못된유형의배터리로교체할경우폭발의위험이있습니다.
•사용한배터리는지침에따라폐기하십시오.
이어폰,헤드폰또는헤드셋의사용
•컴퓨터에헤드폰커넥터및오디오라인-아웃커넥터가모두있는경우이어폰,헤드폰또는헤드셋에
항상헤드폰커넥터를사용하십시오.그러나,헤드폰커넥터는헤드셋의마이크를지원하지않습니다.
•컴퓨터에헤드셋커넥터및오디오라인-아웃커넥터가모두있는경우이어폰,헤드폰또는헤드셋에
항상헤드셋커넥터를사용하십시오.
이어폰이나헤드폰의음압이너무클경우청력이손상될수있습니다.이퀄라이저를최대로조정
하면이어폰및헤드폰출력전압이증가하여음압이높아집니다.따라서청력손상을방지하기위해
이퀄라이저를적절한수준으로조정하십시오.
헤드폰또는이어폰커넥터의출력이EN50332-2사양을준수하지않을경우,볼륨을높인상태에서장
시간헤드폰또는이어폰을사용하면청력이손상될수있습니다.컴퓨터의헤드폰출력커넥터는EN
50332-2Subclause7에부합합니다.이사양은컴퓨터의최대광대역TrueRMS출력전압을150mV
로제한합니다.청력손상을방지하기위해사용중인헤드폰또는이어폰이EN50332-2(Clause7
Limits)에규정된광대역특성전압75mV를준수하는지확인하십시오.EN50332-2를준수하지않
는헤드폰을사용할경우,음압이너무높아위험할수있습니다.
Lenovo컴퓨터의패키지에헤드폰또는이어폰세트가있는경우,헤드폰또는이어폰과컴퓨터는EN
50332-1사양을준수하도록맞추어져있습니다.타사의헤드폰또는이어폰을사용하는경우,EN
66사용설명서

50332-1(Clause6.5LimitationValues)을준수하는지확인하십시오.EN50332-1을준수하지않
는헤드폰을사용할경우,음압이너무높아위험할수있습니다.
질식위험관련주의사항
질식위험-제품에작은부품이포함되어있습니다.
3살이하어린이의손이닿지않는곳에보관하십시오.
포장재주의사항
위험
비닐봉지는위험할수있습니다.질식의위험이있으니유아및소아의손에닿지않는장소에보관
하십시오.
유리재질부품관련주의사항
경고:
제품의일부부품은유리로제작되었을수있습니다.이러한유리재질의부품은제품을단단한표면에떨
어뜨리거나상당한충격을가할경우파손될수있습니다.유리가파손된경우파손된부위를만지거나제
거하려고하지마십시오.전문서비스기술자를통해이를교체하기전까지제품사용을중단하십시오.
컴퓨터배치안내문
컴퓨터를부적절하게설치하면어린이에게해를입힐수있습니다.
•컴퓨터를높이가낮은가구또는고정되어있는가구의단단한바닥에놓으십시오.
•컴퓨터를가구가장자리에놓지마십시오.
•컴퓨터케이블은아이들의손이닿지않는곳에두십시오.
•장난감같은물건은아이들의시선을끌수있습니다.이런물건은컴퓨터에서치워두십시오.
위의안전지침을완벽하게구현할수없는장소에서는아이들을잘지켜보아야합니다.
유해에너지명세
위험
컴퓨터덮개또는위의레이블이부착된부품을제거하기전에전기콘센트에서모든전원코드를분리
하십시오.
위의레이블이부착된구성요소는분해하지마십시오.이러한부품의내부에는수리가가능한부
분이없습니다.
부록A.중요안전수칙67

본제품은안전하게사용하도록설계되었습니다.그러나위와같은레이블이부착되어있는모든부품
에는인체에위험한전압이나전하량및에너지준위가존재합니다.이러한구성요소를분해하면화
재가발생하거나사망에이를수도있습니다.위와같은레이블이부착된부품의고장이의심스러
운경우,서비스센터에문의하십시오.
경고:
피부와눈에손상을줄수있는밝은빛.서비스를수행하기전에전원코드를분리하십시오.
경고:
피부와눈에손상을줄수있는적외선.서비스를수행하기전에전원코드를분리하십시오.
눈의편안함
다음참고사항에따라디스플레이를사용하면눈의피로가줄어들고편안함이증가합니다.
시각적피로를최소화하는방법에대한정보를보려면https://www.lenovo.com/us/en/safecomp/
동하여"시각적피로최소화"를참조하십시오.
로이
넘어짐방지주의사항
컴퓨터를적절한위치에있지않으면어린이에게위험할수있습니다.다음팁에따라컴퓨터넘어짐
으로인해발생할수있는위험으로부터어린이를보호하십시오.
•컴퓨터나모니터를높이가낮은가구또는고정되어있는가구의단단한바닥에놓으십시오.컴퓨터또
는모니터를가구의가장자리에서가능한한멀리밀어놓으십시오.
•어린이가흥미를느낄만한원격제어장치,장난감및다른물건은컴퓨터나모니터에서멀리두십시오
•컴퓨터나모니터케이블을어린이의손이닿지않는곳에두십시오.
•이러한안전팁이지켜지지않는장소에서는아이들을잘지켜보아야합니다.
경고:
제품의일부부품은유리로제작되었을수있습니다.이러한유리재질의부품은제품을단단한표면에떨
어뜨리거나상당한충격을가할경우파손될수있습니다.유리가파손된경우파손된부위를만지거나제
거하려고하지마십시오.전문서비스기술자를통해이를교체하기전까지제품사용을중단하십시오.
정전기방지
정전기는인체에해롭지는않지만컴퓨터구성요소및옵션부품에심각한손상을초래할수있습니다.정
전기에민감한부품을잘못취급하면부품이손상될수있습니다.옵션또는CRU의포장을제거한경우,
지시사항에따라이를설치할때까지부품을포함한정전기방지포장재를벗기지마십시오.
옵션부품또는CRU를취급할때나컴퓨터내부작업을하는경우,정전기에의한손상을방지하려면
다음사항을준수하십시오.
•움직임을최소화하십시오.움직임으로인해주변에정전기가발생할수있습니다.
68사용설명서

•부품을항상조심스럽게다루십시오.어댑터,메모리모듈및기타회로기판은가장자리부분을잡으십
시오.절대로노출된전기회로를만지지마십시오.
•다른사람이부품을만지지못하도록하십시오.
•정전기에민감한옵션부품또는CRU를설치하는경우,부품이들어있는정전기방지포장재를컴퓨터
의금속으로된확장슬롯덮개또는기타도포되지않은금속표면에적어도2초이상접촉시키십시오.
이런과정을거치면포장재및사용자의신체에미치는정전기의영향을줄일수있습니다.
•가능하면정전기에민감한부품을정전기방지포장재에서벗긴후내려놓지않은상태에서설치하십
시오.부품을내려놓아야하는경우,정전기방지포장재를부드럽고고른표면에놓은후그위
에부품을놓으십시오.
•부품을컴퓨터덮개또는기타금속으로된표면에놓지마십시오.
운영환경
온도
•작동:10°C(50°F)~35°C(95°F)
•보관또는운반:
–일반적인데스크탑컴퓨터:-40°C(-40°F)~55°C(131°F)
–올인원데스크탑컴퓨터:-20°C(-4°F)~55°C(131°F)
참고:컴퓨터가10°C(50°F)미만의온도에서보관되고운반된경우컴퓨터를사용하기전에컴퓨터온도
가천천히최적의작동온도가될때까지기다려야합니다.이프로세스는2시간정도걸릴수있습니다.작
동온도가낮은상태에서컴퓨터를사용하면컴퓨터에회복할수없는손상이발생할수있습니다.
상대습도
•작동:35%~80%(비응축)
•보관:20%~93%(비응축)
기압
86kPa~106kPa
청소및유지보수
적절한관리를통해컴퓨터를더욱안정적으로사용할수있습니다.다음은컴퓨터를최상의성능
을발휘하는상태로유지하기위한정보입니다.
기본유지보수를위한주의사항
다음은컴퓨터의정상작동을유지하기위한기본적인유의사항입니다.
•컴퓨터를깨끗하고건조한곳에보관하십시오.평평하고흔들리지않는장소에컴퓨터를배치하십시오.
•통풍구를막지마십시오.통풍구는공기의흐름을형성하여컴퓨터의과열을방지합니다.
•선풍기,라디오,고출력스피커,에어컨,전자렌지등의가전제품은강력한자기장을생성하여모니터
및저장장치드라이브의데이터를손상시킬수있으므로컴퓨터로부터멀리떨어진곳에두십시오.
•모든컴퓨터부품근처에는음식물이나음료를두지마십시오.키보드와마우스에음식물부스러기또는
음료수가달라붙으면사용할수없게될수도있습니다.
•전원스위치나기타제어스위치가물에젖지않게하십시오.습기는이러한부품을손상시켜서
감전의위험을유발할수있습니다.
•전원코드를분리할때는항상선이아닌플러그를잡아당기십시오.
•컴퓨터소프트웨어,장치드라이버및운영체제를최신으로유지하십시오.
부록A.중요안전수칙69

•정기적으로휴지통을비우십시오.
•정기적으로이메일응용프로그램에서받은편지함,보낸편지함및지운편지함폴더를정리하십시오.
•성능문제를방지하려면가끔파일을정리하여저장장치드라이브공간및메모리공간을늘리십시오.
•기록관리대장을만드십시오.주요소프트웨어또는하드웨어변경사항,장치드라이버업데이트와이
전에해결한간헐적인컴퓨터문제및컴퓨터사용에관한기타문제점을기록하여두십시오.문제의원
인이하드웨어의변경,소프트웨어의변경또는다른작업에의한것일수있습니다.문제점에대한기록
이있으면사용자나Lenovo기술자가문제의원인을파악하는데도움이됩니다.
•데이터를저장장치드라이브에정기적으로백업하십시오.백업에서저장장치드라이브를복원
할수있습니다.
•복구미디어는최대한빨리작성하십시오.Windows를시작할수없는경우에도복구미디어를사용하
여운영체제를복구할수있습니다.
•최신운영체제업데이트패치,소프트웨어프로그램및장치드라이버를가져오십시오.
컴퓨터이동에대한유지보수팁
컴퓨터를이동하기전에다음주의사항을숙지하십시오.
1.데이터를저장장치드라이브에백업하십시오.
2.드라이브에서모든미디어를제거하고연결된모든장치와컴퓨터의전원을끄십시오.전기콘센트에
서모든전원코드를분리하고컴퓨터에연결된모든케이블을분리하십시오.
3.구매시제공된제품상자와포장재를보관하고있는경우이를사용해컴퓨터를포장하십시오.그밖
의다른상자를사용하는경우컴퓨터의손상을방지하기위해상자안에완충재를삽입하십시오.
컴퓨터를다른국가나지역으로옮길때에는해당지역의전기표준을고려해야합니다.현지의전기콘센
트유형이현재사용중인유형과다를경우,Lenovo고객지원센터에문의하여전기플러그어댑터
나새로운전원코드를구입하십시오.
컴퓨터청소
경고:
드라이브에서모든미디어를제거하고연결된모든장치와컴퓨터의전원을끄십시오.전기콘센트에서모
든전원코드를분리하고컴퓨터에연결된모든케이블을분리하십시오.
컴퓨터를주기적으로청소하면컴퓨터의표면을보호하고컴퓨터고장을미연에방지할수있습니다.
컴퓨터표면청소:중성세제를푼물에적신보풀이없는천으로닦으십시오.표면에직접액체를뿌
리지마십시오.
키보드청소:중성세제를푼물에적신보풀이없는천으로키를하나씩닦으십시오.한번에여러개
의키를닦을경우천이인접한키사이에끼어키가손상될수있습니다.클리너를키보드에직접분
사하지마십시오.키아래의부스러기또는먼지를제거하려면헤어드라이어의시원한바람을사용하
거나솔이있는카메라블로어를사용하십시오.
컴퓨터화면청소:긁은자국,기름,먼지,화학물질및자외선은컴퓨터화면의성능에영향을줄수있습
니다.보풀이없는부드러운마른천으로화면을살살닦으십시오.화면에긁은자국같은표시가있을경우
얼룩일수있습니다.부드러운마른천으로얼룩을살살닦거나먼지를터십시오.얼룩이지워지지않을경
우,보풀이없는부드러운천에물또는안경클리너를적시십시오.컴퓨터화면에액체를직접뿌리지마십
시오.컴퓨터화면의물기를완전히말린다음화면을닫으십시오.
70사용설명서

부록B.내게필요한옵션및올바른자세정보
이장에서는내게필요한옵션및올바른자세에대한정보를제공합니다.
내게필요한옵션정보
Lenovo에서는청각,시각및이동에제한이있는사용자가정보와기술을손쉽게접하도록폭넓은지원을
하고있습니다.이섹션에서는이러한사용자가컴퓨터를최대한사용할수있는방법에대한정보를제공
합니다.다음웹사이트에서도접근성관련최신정보를확인할수있습니다.
https://www.lenovo.com/accessibility
바로가기키
다음목록에는컴퓨터를보다쉽게사용할수있는바로가기키가포함되어있습니다.
참고:키보드에따라일부바로가기키를사용할수없는경우가있습니다.
•Windows로고키+U:접근성센터열기
•8초동안오른쪽Shift:필터키켜기또는끄기
•Shift5회:고정키켜기또는끄기
•5초동안NumLock:토글키켜기또는끄기
•LeftAlt+LeftShift+NumLock:마우스키켜기또는끄기
•LeftAlt+LeftShift+PrtScn(또는PrtSc):고대비켜기또는끄기
자세한정보는https://windows.microsoft.com
을키워드로사용하여검색하십시오.
접근성센터
사용자는Windows운영체제의접근성센터를통해물리적,인지적요구에맞게컴퓨터를구성할수
있습니다.
내게필요한옵션모음에액세스하려면:
1.제어판으로이동하여범주별로확인하십시오.
2.접근성➙접근성센터를클릭하십시오.
3.화면의지시사항에따라알맞은도구를선택하십시오.
접근성센터를구성하는도구는대개다음과같습니다.
•돋보기
돋보기는항목을더잘볼수있도록전체화면이나화면의일부를확대할수있는유용한유틸리티입니다.
•내레이터
내레이터는화면에표시된내용을큰소리로읽어주고오류메시지와같은이벤트를설명하는화
면판독기입니다.
•화상키보드
실제키보드대신에마우스,조이스틱또는기타포인팅장치를사용하여컴퓨터에데이터를입력하려
는경우,화상키보드를사용할수있습니다.화상키보드는표준키를모두갖추고있는시각적키
보드입니다.마우스또는다른포인팅장치를사용하여키를선택하거나컴퓨터가멀티터치화면을
지원하는경우키를눌러선택할수있습니다.
•고대비
으로이동한후키보드바로가기,키조합,단축키등
©CopyrightLenovo2020
71

고대비는화면에서일부텍스트와이미지의색상대비를높이는기능입니다.결과적으로해당항목이더
욱또렷해지고식별이쉬워집니다.
•사용자설정키보드
키보드설정을조정하면키보드를보다쉽게사용할수있습니다.예를들어,키보드로포인터를제어하
도록설정할수도있고,특정키조합을통해더쉽게글자를입력할수도있습니다.
•사용자설정마우스
마우스설정을조정하면마우스를보다쉽게사용할수있습니다.예를들어,포인터모양을변경하면마
우스로보다쉽게창을관리할수있게됩니다.
음성인식
음성인식을사용하면음성으로컴퓨터를제어할수있습니다.
음성명령을사용하여키보드와마우스를제어할수있습니다.음성명령을사용하면프로그램시작,메뉴
열기,화면에있는개체클릭하기,문서에텍스트입력및이메일쓰고보내기를할수있습니다.
음성인식을사용하려면:
1.제어판으로이동하여범주별로확인하십시오.
2.접근성➙음성인식을클릭하십시오.
3.화면에표시되는지시사항을따르십시오.
화면판독기기술
화면판독기기술은기본적으로소프트웨어프로그램인터페이스,도움말시스템및다양한온라인문서에
초점을두고있습니다.화면판독기에대한추가정보는다음을참고하십시오.
•화면판독기로PDF사용:
https://www.adobe.com/accessibility.html?promoid=DJGVE
•JAWS화면판독기사용:
https://www.freedomscientific.com/Products/Blindness/JAWS
•NVDA화면판독기사용:
https://www.nvaccess.org/
화면해상도
컴퓨터의화면해상도를조정하여화면에서텍스트및이미지를읽기쉽게설정할수있습니다.
화면해상도를조정하려면:
1.마우스오른쪽버튼으로바탕화면의빈영역을클릭한다음디스플레이설정➙디스플레이를
클릭하십시오.
2.화면에표시되는지시사항을따르십시오.
참고:해상도를너무낮게설정하면일부항목이화면에제대로구현되지않을수있습니다.
사용자지정가능한항목크기
항목의크기를변경하여화면에나타나는항목을보기쉽게설정할수있습니다.
•항목크기를일시적으로변경하려면접근성센터에서돋보기도구를사용하십시오.
•항목크기를영구적으로변경하려면:
–화면에서모든항목의크기를변경합니다.
72사용설명서

1.마우스오른쪽버튼으로바탕화면의빈영역을클릭한다음디스플레이설정➙디스플레
이를클릭하십시오.
2.화면의지시사항에따라항목크기를변경하십시오.일부응용프로그램의경우로그아웃했다가
로그인할때까지적용되지않을수있습니다.
–웹페이지에서항목의크기를변경합니다.
Ctrl을누른상태로더하기키(+)를눌러텍스트크기를확대하거나빼기키(–)를눌러축소합니다.
–바탕화면또는창에서항목의크기를변경합니다.
참고:이기능은일부Windows에만있습니다.
휠이있는마우스일경우,Ctrl을누른상태로휠을스크롤하여항목크기를변경하십시오.
산업표준커넥터
본컴퓨터는보조장치에연결할수있는산업표준커넥터와함께제공됩니다.
액세스가능한형식의문서
Lenovo는올바르게태그처리된PDF파일또는HTML(HyperTextMarkupLanguage)파일과같은
전자문서를액세스가능한형식으로제공합니다.Lenovo전자문서는시각장애인이화면판독기를통해
문서를읽을수있도록개발되었습니다.또한문서의각이미지에는적절한대체텍스트도포함되어있어서
화면판독기사용시시각장애인이이미지를이해할수있도록이미지를설명합니다.
올바른자세에관한정보
컴퓨터사용시작업능률을향상시키고보다편안하게작업하기위해서는올바른자세습관이중요합니다.
사용중인장비와작업공간을사용자의취향과수행하고있는작업에맞게배치하십시오.또한건강한작
업습관을가지면작업능률이향상되고컴퓨터를편안하게사용할수있습니다.
사용자의실제작업환경이자주변할수있지만.주변에밝은조명을설치하고올바른자세와함께컴퓨터
하드웨어를올바르게배치하면작업능률을올리고보다편리하게사용하는데도움이될수있습니다.
아래의그림은컴퓨터사용시일반적인자세의예입니다.이러한환경이아니더라도아래의제안사항은대
부분준수할수있는기본적인사항입니다.좋은습관을기르면그만큼효율적으로작업할수있습니다.
일반적인자세:같은자세로장시간작업하면피로해지기쉬우므로작업자세를조금씩규칙적으로바
꾸십시오.또한작업중간에짧은휴식을자주취하는것이잘못된작업자세로인한불편함을방지하
는데도움이됩니다.
화면:디스플레이의거리는편안하게볼수있는거리인510~760mm(20~30인치)정도를유지하
십시오.머리위의조명이나외부광원으로인해디스플레이가반사되거나반짝이지않도록하십시오.
디스플레이화면을깨끗하게유지하고화면이선명하게보이도록화면밝기를조절하십시오.화면
밝기를조절하려면밝기조절키를누르십시오.
부록B.내게필요한옵션및올바른자세정보73

머리자세:머리와목을편안하고바른(수직또는곧은)자세로유지하십시오.
의자:등받이가있고높이조절이가능한의자를사용하십시오.편안한자세에맞게의자높이를조절
하십시오.
팔과손의위치:가능하다면팔걸이가있는의자나팔의무게를지탱할수있는공간을활용하십시오.팔과
손,손목을편안하고바른(수평인)자세로유지하십시오.키를세게두드리지말고가볍게타이핑하십시오.
다리위치:넓적다리부분은바닥과수평이되도록하고,발은바닥이나발걸이에편안하게올려놓으십시오.
74사용설명서

부록C.준수정보
이장에서는Lenovo제품에관한규정,환경,RoHS및ENERGYSTAR정보를제공합니다.
라디오주파수준수사항
무선통신이장착된컴퓨터모델은무선사용이허가된국가또는지역의무선주파수및안전표준을따
르고있습니다.
본문서이외에,컴퓨터에포함된무선장치를사용하기전에해당국가나지역의
하십시오.
규 제 안 내 사 항
무선규격안내사항위치확인
무선규격안내사항에대한자세한정보는다음의
https://pcsupport.lenovo.com
규 제 안 내 사 항
을참고하십시오.
유럽연합-무선기기지침(RED)준수
•무선송수신장치가지원되는컴퓨터모델의경우:
Thisproductisinconformitywithalltherequirementsandessentialnormsthatapply
toEUCouncilRadioEquipmentDirective2014/53/EUontheapproximationofthelaws
oftheMemberStatesrelatingtoradioequipment.ThefulltextofthesystemEU
declarationofconformityandtheEUwirelessmoduledeclarationsareavailableat:
https://www.lenovo.com/us/en/compliance/eu-doc
Lenovocannotacceptresponsibilityforanyfailuretosatisfytheprotection
requirementsresultingfromanon-recommendedmodificationoftheproduct,including
theinstallationofoptioncardsfromothermanufacturers.Thisproducthasbeentested
andfoundtocomplywiththelimitsforClassBequipmentaccordingtoEuropean
StandardsharmonizedintheDirectivesincompliance.ThelimitsforClassBequipment
werederivedfortypicalresidentialenvironmentstoprovidereasonableprotection
againstinterferencewithlicensedcommunicationdevices.
•무선송수신장치가지원되지않는컴퓨터모델의경우:
ThefulltextofthesystemEUdeclarationofconformityisavailableat:
https://www.lenovo.com/us/en/compliance/eu-doc
Lenovocannotacceptresponsibilityforanyfailuretosatisfytheprotection
requirementsresultingfromanon-recommendedmodificationoftheproduct,including
theinstallationofoptioncardsfromothermanufacturers.Thisproducthasbeentested
andfoundtocomplywiththelimitsforClassBequipmentaccordingtoEuropean
StandardsharmonizedintheDirectivesincompliance.ThelimitsforClassBequipment
werederivedfortypicalresidentialenvironmentstoprovidereasonableprotection
againstinterferencewithlicensedcommunicationdevices.
을확인
브라질
Esteequipamentonãotemdireitoàproteçãocontrainterferênciaprejudicialenãopodecausarinterferência
emsistemasdevidamenteautorizados.
Thisequipmentisnotprotectedagainstharmfulinterferenceandmaynotcause
interferencewithdulyauthorizedsystems.
©CopyrightLenovo2020
75

멕시코
Advertencia:EnMexicolaoperacióndeesteequipoestásujetaalassiguientesdoscondiciones:(1)es
posiblequeesteequipoodispositivonocauseinterferenciaperjudicialy(2)esteequipoodispositivodebe
aceptarcualquierinterferencia,incluyendolaquepuedacausarsuoperaciónnodeseada.
싱가포르
한국
무선설비전파혼신(사용주파수2400∼2483.5,5725∼5825무선제품해당)
해당무선설비가전파혼신가능성이있으므로인명안전과관련된서비스는할수없음
SAR정보
본장치는전파노출에대한가이드라인을충족합니다.
본장치는무선송수신기입니다.본장치는국제가이드라인으로권장되는전파노출에대한제한을
초과하지않도록설계되었습니다.장치액세서리및최신부품을사용할경우SAR값이달라질수있
습니다.SAR값은국가보고및테스트요구사항과네트워크대역에따라다를수있습니다.본장치
는사람의신체에서20mm이상의거리에서사용할수있습니다.
국가및지역의환경정보
이섹션에서는Lenovo제품에관한환경,재활용및RoHS정보를제공합니다.
재활용및환경정보
Lenovo에서는IT장비소유자가사용할수없게된장비처리시이를재활용하도록권장하고있습니
다.Lenovo는장비소유자가IT제품을재활용할수있도록다양한프로그램및서비스를제공합니다.
Lenovo제품재활용에관한정보는다음웹사이트를참고하십시오.
https://www.lenovo.com/us/en/compliance/recycling
제품에대한최신환경정보를확인할수있는사이트는다음과같습니다.
https://www.lenovo.com/us/en/compliance/eco-declaration
중요WEEE정보
Lenovo제품의WEEE표시는WEEE및전자제품폐기물규정(예:유럽WEEE지침,인도전자제품폐
기물관리규정)이있는국가에적용합니다.제품에지역별규정에따라WEEE(WasteElectricaland
ElectronicEquipment)레이블이표시됩니다.이러한규정은각지역내에서적용할수있는중고가전
76사용설명서

제품의반환및재활용규격에따라결정됩니다.다양한제품에적용되는이레이블은수명이다한제품을
수거하기위해수립된수집시스템에의해수거되어야하며제품을임의로폐기할수없음을의미합니다.
WEEE표시가있는전기전자제품(EEE)사용자는수명이다한제품을일반폐기물형태로처분해서는안
되며WEEE에따라반환,재활용,복구해야하며제품의유해물질로인해환경및인체에미치는영향을
최소화해야합니다.Lenovo전기전자제품(EEE)에는수명이다했을때유해폐기물로분류될수도
있는부품및구성요소가포함될수있습니다.
EEE및폐전기전자제품(WEEE)은중고EEE또는WEEE와그특성과기능이동일한전기전자장비를
판매하는판매소나어떤대리점에도무료로인도할수있습니다.
WEEE에대한추가정보는다음웹사이트를참고하십시오.
https://www.lenovo.com/us/en/compliance/recycling
헝가리WEEE정보
Lenovo는생산자로서헝가리법률(HungaryLaw)제197호/2014(VIII.1.)제12조제(1)-(5)항에따
른Lenovo의책임이행과관련하여발생하는비용을부담합니다.
일본의재활용지침
CollectandrecycleadisusedLenovocomputerormonitor
IfyouareacompanyemployeeandneedtodisposeofaLenovocomputerormonitor
thatisthepropertyofthecompany,youmustdosoinaccordancewiththeLawfor
PromotionofEffectiveUtilizationofResources.Computersandmonitorsarecategorized
asindustrialwasteandshouldbeproperlydisposedofbyanindustrialwastedisposal
contractorcertifiedbyalocalgovernment.InaccordancewiththeLawforPromotion
ofEffectiveUtilizationofResources,LenovoJapanprovides,throughitsPCCollecting
andRecyclingServices,forthecollecting,reuse,andrecyclingofdisusedcomputersand
monitors.Fordetails,visittheLenovoWebsiteat:
https://www.lenovo.com/us/en/social_responsibility/sustainability/ptb_japan
PursuanttotheLawforPromotionofEffectiveUtilizationofResources,thecollecting
andrecyclingofhome-usedcomputersandmonitorsbythemanufacturerwasbegunon
October1,2003.Thisserviceisprovidedfreeofchargeforhome-usedcomputerssold
afterOctober1,2003.세부사항은다음을참조하십시오.
https://www.lenovo.com/us/en/social_responsibility/sustainability/ptb_japan
DisposeofLenovocomputercomponents
SomeLenovocomputerproductssoldinJapanmayhavecomponentsthatcontainheavy
metalsorotherenvironmentalsensitivesubstances.Toproperlydisposeofdisused
components,suchasaprintedcircuitboardordrive,usethemethodsdescribedabovefor
collectingandrecyclingadisusedcomputerormonitor.
DisposeofdisusedlithiumbatteriesfromLenovocomputers
Abutton-shapedlithiumbatteryisinstalledinsideyourLenovocomputertoprovide
powertothecomputerclockwhilethecomputerisoffordisconnectedfromthemain
powersource.Ifyouneedtoreplaceitwithanewone,contactyourplaceofpurchaseor
contactLenovoforservice.Ifyouneedtodisposeofadisusedlithiumbattery,insulateit
withvinyltape,contactyourplaceofpurchaseoranindustrial-waste-disposaloperator,
andfollowtheirinstructions.
Disposalofalithiumbatterymustcomplywithlocalordinancesandregulations.
부록C.준수정보77

브라질제품재활용정보
Declar ações de Reciclagem no Br asil
Descar t e de um P r odut o L enovo F or a de Uso
Equipamentoselétricoseeletrônicosnãodevemserdescartadosemlixocomum,masenviadosàpontosde
coleta,autorizadospelofabricantedoprodutoparaquesejamencaminhadoseprocessadosporempresas
especializadasnomanuseioderesíduosindustriais,devidamentecertificadaspelosorgãosambientais,de
acordocomalegislaçãolocal.
ALenovopossuiumcanalespecíficoparaauxiliá-lonodescartedessesprodutos.Casovocêpossua
umprodutoLenovoemsituaçãodedescarte,ligueparaonossoSACouencaminheume-mailpara:
reciclar@lenovo.com,informandoomodelo,númerodesérieecidade,afimdeenviarmosasinstruções
paraocorretodescartedoseuprodutoLenovo.
유럽연합배터리재활용정보
Notice:ThismarkappliesonlytocountrieswithintheEuropeanUnion(EU).
BatteriesorpackagingforbatteriesarelabeledinaccordancewithEuropeanDirective
2006/66/ECconcerningbatteriesandaccumulatorsandwastebatteriesandaccumulators.
TheDirectivedeterminestheframeworkforthereturnandrecyclingofusedbatteries
andaccumulatorsasapplicablethroughouttheEuropeanUnion.Thislabelisapplied
tovariousbatteriestoindicatethatthebatteryisnottobethrownaway,butrather
reclaimeduponendoflifeperthisDirective.
InaccordancewiththeEuropeanDirective2006/66/EC,batteriesandaccumulatorsare
labeledtoindicatethattheyaretobecollectedseparatelyandrecycledatendoflife.
Thelabelonthebatterymayalsoincludeachemicalsymbolforthemetalconcernedin
thebattery(Pbforlead,Hgformercury,andCdforcadmium).Usersofbatteriesand
accumulatorsmustnotdisposeofbatteriesandaccumulatorsasunsortedmunicipalwaste,
butusethecollectionframeworkavailabletocustomersforthereturn,recycling,and
treatmentofbatteriesandaccumulators.Customerparticipationisimportanttominimize
anypotentialeffectsofbatteriesandaccumulatorsontheenvironmentandhumanhealth
duetothepotentialpresenceofhazardoussubstances.
Beforeplacingelectricalandelectronicequipment(EEE)inthewastecollectionstream
orinwastecollectionfacilities,theenduserofequipmentcontainingbatteriesand/or
accumulatorsmustremovethosebatteriesandaccumulatorsforseparatecollection.
DisposingoflithiumbatteriesandbatterypacksfromLenovoproducts
Acoin-celltypelithiumbatterymightbeinstalledinsideyourLenovoproduct.Youcan
finddetailsaboutthebatteryintheproductdocumentation.Ifthebatteryneedstobe
replaced,contactyourplaceofpurchaseorcontactLenovoforservice.Ifyouneedto
disposeofalithiumbattery,insulateitwithvinyltape,contactyourplaceofpurchaseor
awaste-disposaloperator,andfollowtheirinstructions.
78사용설명서

DisposingofbatterypacksfromLenovoproducts
YourLenovodevicemightcontainalithium-ionbatterypackoranickelmetalhydride
batterypack.Youcanfinddetailsonthebatterypackintheproductdocumentation.Ifyou
needtodisposeofabatterypack,insulateitwithvinyltape,contactLenovosales,service,
oryourplaceofpurchase,orawaste-disposaloperator,andfollowtheirinstructions.You
alsocanrefertotheinstructionsprovidedintheuserguideforyourproduct.
Forpropercollectionandtreatment,goto:
https://www.lenovo.com/lenovo/environment
중국본토제품재활용정보
대만배터리재활용정보
국가와지역의RoHS(RestrictionofHazardousSubstances)지침
Lenovo제품에관한최신환경정보를확인할수있는웹사이트:
https://www.lenovo.com/us/en/compliance/eco-declaration
유럽연합RoHS
ThisLenovoproduct,withincludedparts(cables,cords,andsoon)meetstherequirements
ofDirective2011/65/EUontherestrictionoftheuseofcertainhazardoussubstancesin
electricalandelectronicequipment("RoHSrecast"or"RoHS2").
FormoreinformationaboutLenovoworldwidecomplianceonRoHS,goto:
https://www.lenovo.com/rohs-communication
터키어RoHS
TheLenovoproductmeetstherequirementsoftheRepublicofTurkeyDirectiveonthe
RestrictionoftheUseofCertainHazardousSubstancesinWasteElectricalandElectronic
Equipment(WEEE).
부록C.준수정보79

우크라이나RoHS
인도RoHS
RoHScompliantasperE-Waste(Management)Rules.
중국본토RoHS
80사용설명서

대만RoHS
전자파방출관련사항
미연방통신위원회(FCC)공급자의적합성선언
ThefollowinginformationreferstoLenovoproductmodel(s)listedbelow.
부록C.준수정보81

Modelname
IdeaCentreG514IMB05
IdeaCentreG514AMR05
IdeaCentreC514IMB05
ThisequipmenthasbeentestedandfoundtocomplywiththelimitsforaClassBdigital
device,pursuanttoPart15oftheFCCRules.Theselimitsaredesignedtoprovide
reasonableprotectionagainstharmfulinterferenceinaresidentialinstallation.This
equipmentgenerates,uses,andcanradiateradiofrequencyenergyand,ifnotinstalled
andusedinaccordancewiththeinstructions,maycauseharmfulinterferencetoradio
communications.However,thereisnoguaranteethatinterferencewillnotoccurina
particularinstallation.Ifthisequipmentdoescauseharmfulinterferencetoradioor
televisionreception,whichcanbedeterminedbyturningtheequipmentoffandon,theuser
isencouragedtotrytocorrecttheinterferencebyoneormoreofthefollowingmeasures:
•Reorientorrelocatethereceivingantenna.
•Increasetheseparationbetweentheequipmentandreceiver.
•Connecttheequipmentintoanoutletonacircuitdifferentfromthattowhichthe
receiverisconnected.
•Consultanauthorizeddealerorservicerepresentativeforhelp.
Lenovoisnotresponsibleforanyradioortelevisioninterferencecausedbyusingother
thanrecommendedcablesandconnectorsorbyunauthorizedchangesormodificationsto
thisequipment.Unauthorizedchangesormodificationscouldvoidtheuser’sauthority
tooperatetheequipment.
Machinetypes(MT)
90NR,90N9
90Q0,90Q1
90R7,90R8
ThisdevicecomplieswithPart15oftheFCCRules.Operationissubjecttothefollowing
twoconditions:(1)thisdevicemaynotcauseharmfulinterference,and(2)thisdevice
mustacceptanyinterferencereceived,includinginterferencethatmaycauseundesired
operation.
ResponsibleParty:
Lenovo(UnitedStates)Incorporated
7001DevelopmentDrive
Morrisville,NC27560
Email:FCC@lenovo.com
산업캐나다규정준수사항
CANICES-3(B)/NMB-3(B)
유럽연합규정준수
EUContact:Lenovo(Slovakia),Landererova12,81109Bratislava,Slovakia
82사용설명서

CompliancewiththeEMCDirective
ThisproductisinconformitywiththeprotectionrequirementsofEUCouncilDirective
2014/30/EUontheapproximationofthelawsoftheMemberStatesrelatingto
electromagneticcompatibility.
ThisproducthasbeentestedandfoundtocomplywiththelimitsforClassBequipment
accordingtoEuropeanStandardsharmonizedintheDirectivesincompliance.TheClass
Brequirementsforequipmentareintendedtoofferadequateprotectiontobroadcast
serviceswithinresidentialenvironments.
B급기기준수사항에대한독일어설명
Hinweis zur Einhaltung der Klasse B zur elektr omagnetischen V er tr äglichk eit
DiesesProduktentsprichtdenSchutzanforderungenderEU-Richtliniezurelektromagnetischen
VerträglichkeitAngleichungderRechtsvorschriftenüberdieelektromagnetischeVerträglichkeitinden
EU-MitgliedsstaatenundhältdieGrenzwertederKlasseBderNormgemäßRichtlinie.
Umdiesessicherzustellen,sinddieGerätewieindenHandbüchernbeschriebenzuinstallierenundzu
betreiben.DesWeiterendürfenauchnurvonderLenovoempfohleneKabelangeschlossenwerden.
LenovoübernimmtkeineVerantwortungfürdieEinhaltungderSchutzanforderungen,wenndasProdukt
ohneZustimmungderLenovoverändertbzw.wennErweiterungskomponentenvonFremdherstellernohne
EmpfehlungderLenovogesteckt/eingebautwerden.
ZulassungsbescheinigunglautdemDeutschenGesetzüberdieelektromagnetischeVerträglichkeitvon
Betriebsmitteln,EMVGvom20.Juli2007(früherGesetzüberdieelektromagnetischeVerträglichkeit
vonGeräten),bzw.derEURichtlinie2014/30/EU,derEURichtlinie2014/53/EUArtikel3.1b),fürGeräte
derKlasseB.
DiesesGerätistberechtigt,inÜbereinstimmungmitdemDeutschenEMVGdasEG-Konformitätszeichen
-CE-zuführen.VerantwortlichfürdieKonformitätserklärungnachParagraf5desEMVGistdieLenovo
(Deutschland)GmbH,Meitnerstr.9,D-70563Stuttgart.
VCCIB급기기준수사항에대한일본어설명
정격전류가20A이하인주전원에연결하는제품에대한일본준수사항설명
일본에서의AC전원코드에대한주의사항
Theacpowercordshippedwithyourproductcanbeusedonlyforthisspecificproduct.Do
notusetheacpowercordforotherdevices.
부록C.준수정보83

국가및지역의기타준수정보
이섹션에서는Lenovo제품에관한기타준수정보를제공합니다.
인증관련정보
제품이름시스템유형(MT)
IdeaCentreG514IMB05
IdeaCentreG514AMR05
IdeaCentreC514IMB05
최신준수정보를확인할수있는웹사이트는다음과같습니다.
https://www.lenovo.com/us/en/compliance
90NR,90N9
90Q0,90Q1
90R7,90R8
수출분류주의사항
이제품에는미국EAR(ExportAdministrationRegulations)및ECCN(ExportClassification
ControlNumber)5A992.c가적용됩니다.즉,EARE1국가목록에서수출이금지된국가를제외
하고재수출할수있습니다.
대만의Lenovo제품서비스정보
대만대비시각주의사항
警語:使用過度恐傷害視力
注意事項:
•使用30分鐘請休息10分鐘。
•未滿2歲幼兒不看螢幕,2歲以上每天看螢幕不要超過1小時。
키보드및마우스준수사항대만어설명
유라시아적합성마크
브라질오디오관련고지사항
Ouvirsonscommaisde85decibéisporlongosperíodospodeprovocardanosaosistemaauditivo.
ErPLPS준수모드사용설정또는해제
Lenovo컴퓨터는ErPLot3규정의에코디자인요구사항을준수합니다.자세한정보는다음을참고
하십시오.
https://www.lenovo.com/us/en/compliance/eco-declaration
84사용설명서

ErPLPS준수모드를사용하도록설정하면컴퓨터가꺼졌거나절전모드일때전력소비를줄일수
있습니다.
ErPLPS준수모드를설정하거나해제하려면다음을수행하십시오.
1.컴퓨터를다시시작하십시오.로고화면이표시되면F1또는Fn+F1키를누르십시오.
2.Power➙EnhancedPowerSavingMode를선택한후Enter를누르십시오.
3.Enabled또는Disabled선택여부에따라다음중하나를수행하십시오.
•Enabled를선택한경우,Enter를누르십시오.그런다음Power➙AutomaticPowerOn
을선택하고Enter를누르십시오.WakeonLAN기능이자동으로해제되는지여부를확인
하십시오.그렇지않은경우해제하십시오.
•Disabled를선택한경우,Enter를누르십시오.그런다음,다음단계로이동하십시오.
4.F10또는Fn+F10키를눌러변경내용을저장하고종료하십시오.
ErPLPS준수모드가활성화되어있는경우,다음중하나를수행하면컴퓨터를정상모드로되돌
릴수있습니다.
•전원버튼을누릅니다.
•정해진시간에컴퓨터를복귀시키려면WakeUponAlarm기능을사용하십시오.
ErP준수에관한해제모드요구사항을충족시키려면빠른시작기능을해제해야합니다.
1.제어판으로이동하여큰아이콘또는작은아이콘으로표시하십시오.
2.전원옵션➙전원단추작동설정➙현재사용할수없는설정변경을클릭하십시오.
3.빠른시작켜기(권장)옵션을종료설정목록에서해제하십시오.
ENERGYSTAR모델정보
ENERGYSTAR는에너지효율적인제품및시행을통해비용을절감하고환경을보호하는것을목
적으로하는U.S.EnvironmentalProtectionAgency와U.S.DepartmentofEnergy의합동
프로그램입니다.
Lenovo의제품은ENERGYSTAR를준수합니다.ENERGYSTAR마크가있는Lenovo컴퓨터는
U.S.EnvironmentalProtectionAgency에서지정한ENERGYSTAR프로그램요구사항에맞게설
계되고테스트되었습니다.인증컴퓨터의경우,ENERGYSTAR표시는제품또는제품포장에첨부되거
나E라벨화면또는전원설정인터페이스에전자방식으로표시될수있습니다.
ENERGYSTAR인증제품을사용하고컴퓨터의전원관리기능을활용하면전력소비를줄일수있
습니다.전기사용량을줄이면잠재적으로비용이절감되고더깨끗한환경을유지할수있으며온실
가스방출도줄어듭니다.ENERGYSTAR에대한자세한정보는https://www.energystar.gov
이트를참조하십시오.
Lenovo는일상생활에서필수적인에너지를효과적으로사용할수있도록도와줍니다.이러한노력
을돕기위해Lenovo는기본전원관리옵션을미리설정했습니다.전원계획을변경하려면"전원
계획설정"11페이지의내용을참조하십시오.
사
부록C.준수정보85

86사용설명서

부록D.주의사항및상표
주의사항
Lenovo는이자료에기술된제품,서비스또는기능을모든국가에제공하지는않습니다.현재사용할
수있는제품및서비스에대한정보는한국Lenovo담당자에게문의하십시오.이책에서Lenovo제
품,프로그램또는서비스를언급하는것이해당Lenovo제품,프로그램또는서비스만을사용할수
있다는것을의미하지는않습니다.Lenovo의지적재산권을침해하지않는한,기능상으로동등한제
품,프로그램또는서비스를대신사용할수있습니다.그러나다른제품,프로그램또는서비스의운
영에대한평가및검증은사용자의책임입니다.
Lenovo는이책에서다루고있는특정내용에대해특허를보유하고있거나현재특허출원중일수있
습니다.이문서를제공한다고해서특허에대한라이센스까지부여하는것은아닙니다.라이센스
에대해궁금한사항은다음으로문의하십시오.
Lenovo (United States), Inc.
8001 Development Drive
Morrisville, NC 27560
U.S.A.
Attention: Lenovo Director of Licensing
LENOVO는권리비침해,상품성및특정목적에의적합성에대한묵시적보증을포함하여(단,이에
한하지않음)묵시적이든명시적이든어떠한종류의보증없이이책을"현상태대로"제공합니다.일
부국가에서는특정거래에서명시적또는묵시적보증의면책사항을허용하지않으므로이사항이적
용되지않을수도있습니다.
이정보는주기적으로변경되며,변경된사항은최신판에통합됩니다.보다나은서비스를제공하기위해
Lenovo는귀하의컴퓨터에포함된매뉴얼에설명된제품및소프트웨어프로그램과매뉴얼의내용을
언제든지사전통보없이개선및/또는수정할권리를보유합니다.
컴퓨터에포함된설명서에설명된소프트웨어인터페이스및기능과하드웨어구성은구입한컴퓨터의실
제구성과정확하게일치하지않을수있습니다.제품구성에대해서는관련계약(있는경우)또는제품포
장목록을참조하거나제품을판매한판매업체에문의하십시오.Lenovo는귀하의권리를침해하지않는
범위내에서적절하다고판단되는방식으로귀하가제공한모든정보를사용하거나배포할수있습니다.
이문서에명시된제품은제품오작동으로인해부상또는사망을초래할수있는체내이식또는생명
보조기구에서사용할의도로설계되지않았습니다.이문서에포함된정보는Lenovo제품사양또는
보증에영향을주거나이를변경하지않습니다.이문서에나오는어떠한내용도Lenovo또는제3자
의지적재산권에대한명시적이거나묵시적인라이센스또는면책사항으로작용하지않습니다.이문
서에언급된모든정보는특정환경에서얻어진것으로하나의예시로제시됩니다.다른운영환경에
서얻어지는결과는다를수있습니다.
Lenovo는귀하의권리를침해하지않는범위내에서적절하다고판단되는방식으로귀하가제공한모든
정보를사용하거나배포할수있습니다.
이정보에서언급되는비Lenovo웹사이트는단지편의상제공된것으로,어떤방식으로든이들웹사이트
를옹호하고자하는것은아닙니다.해당웹사이트의자료는본Lenovo제품자료의일부가아니므
로해당웹사이트사용에대한책임은사용자본인에게있습니다.
본문서에포함된모든성능데이터는제어된환경에서산출된것입니다.그러므로다른작동환경에서얻
어지는결과는본문서의결과와다를수있습니다.일부성능은개발단계의시스템에서측정되었을수있
으므로이러한측정치가일반적으로사용되고있는시스템에서도동일하게나타날것이라고는보증할수
©CopyrightLenovo2020
87

없습니다.또한일부성능은추정을통해추측되었을수도있으므로.실제결과는다를수있습니다.이문
서의사용자는해당데이터를본인의특정환경에서검증해야합니다.
이문서는Lenovo에저작권이있으며이제품에동봉될수있는소프트웨어의Linux계약등에오픈소스
라이센스가적용되지않습니다.Lenovo는이문서를공지없이업데이트할수있습니다.
최신정보를원하거나질문이나의견이있는경우다음Lenovo웹사이트에문의하거나방문하십시오.
https://pcsupport.lenovo.com
상표
LENOVO,LENOVO로고,IDEACENTRE및IDEACENTRE로고는Lenovo의상표입니다.
Intel,IntelSpeedStep,Optane및Thunderbolt는미국및/또는기타국가에서사용되는Intel
Corporation또는그계열사의상표입니다.Microsoft,Windows,BitLocker및Cortana
는Microsoft그룹의상표입니다.DisplayPort및VESA는VideoElectronicsStandards
Association의상표입니다.HDMI및HDMIHigh-DefinitionMultimediaInterface라는용어
는미국및기타국가에서사용되는HDMILicensingLLC의상표또는등록상표입니다.Wi-Fi,
Wi-FiAlliance,WiGig및Miracast는Wi-FiAlliance의등록상표입니다.USB-C는USB
ImplementersForum의상표입니다.모든다른상표는각소유주의재산입니다.©2020Lenovo.
88사용설명서


 Loading...
Loading...