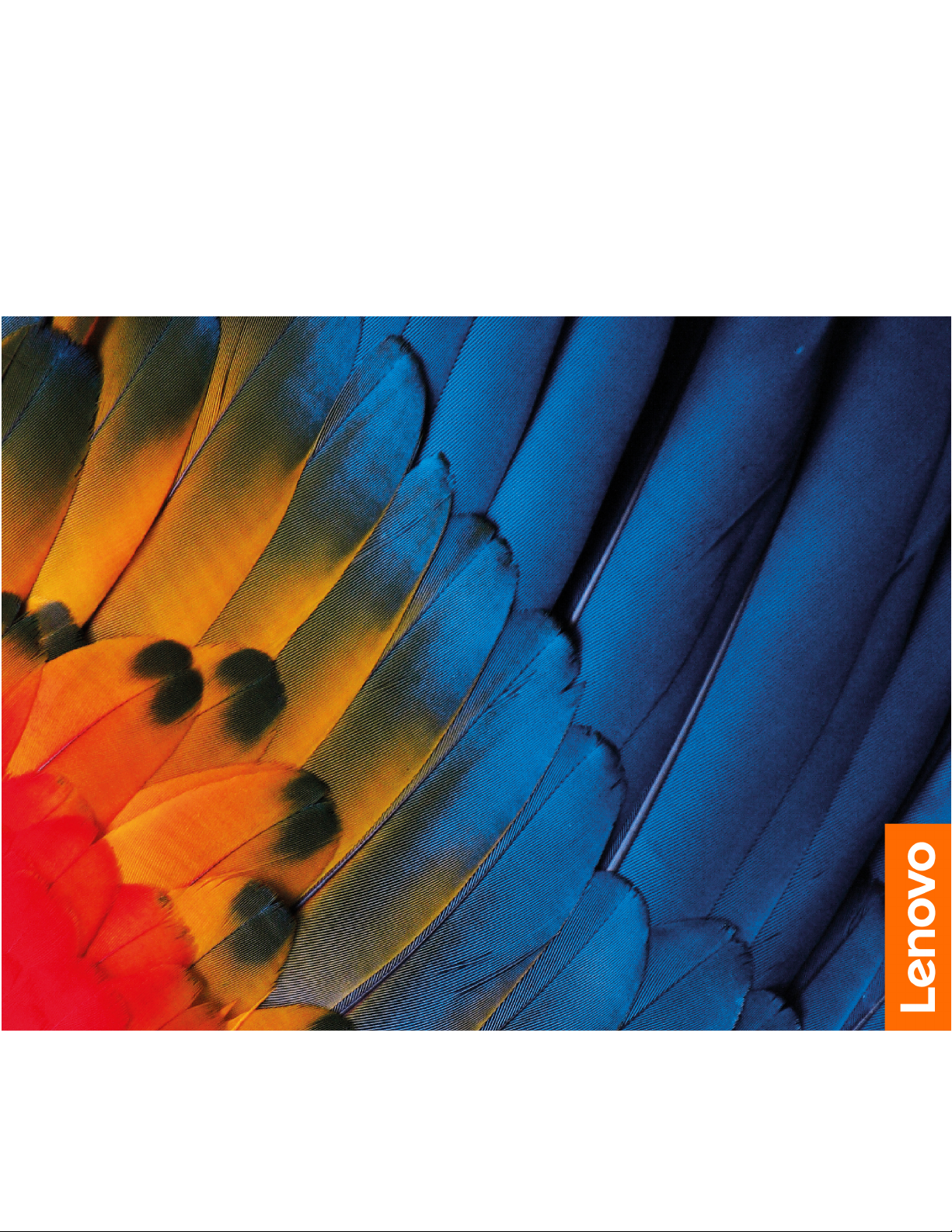
Vodič za uporabnika
IdeaCentre Gaming 5 (14L, 05)
IdeaCentre Creator 5 (14L, 05)
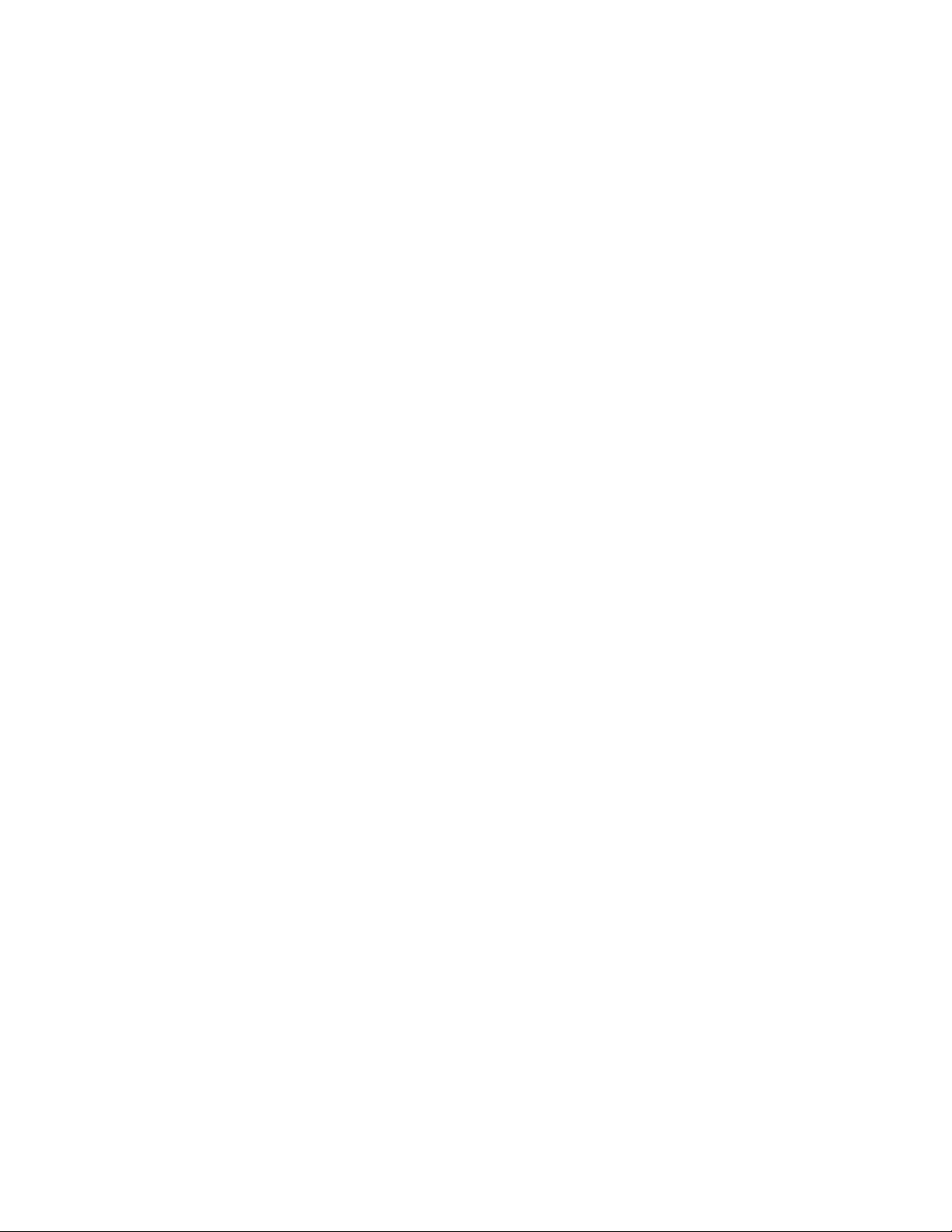
Najprej preberite naslednje informacije
Preden začnete uporabljati to dokumentacijo in izdelek, ki ga podpira, natančno preberite naslednje:
• Dodatek A »Pomembne varnostne informacije« na strani 63
• Vodiču z varnostnimi in garancijskimi informacijami
• Vodič za nastavitev
Prva izdaja (Avgust 2020)
© Copyright Lenovo 2020.
OBVESTILO O OMEJENIH IN PRIDRŽANIH PRAVICAH: če so podatki ali programska oprema dobavljeni na
podlagi pogodbe General Services Administration (»GSA«), za uporabo, razmnoževanje in razkritje veljajo omejitve
v pogodbi št. GS-35F-05925.
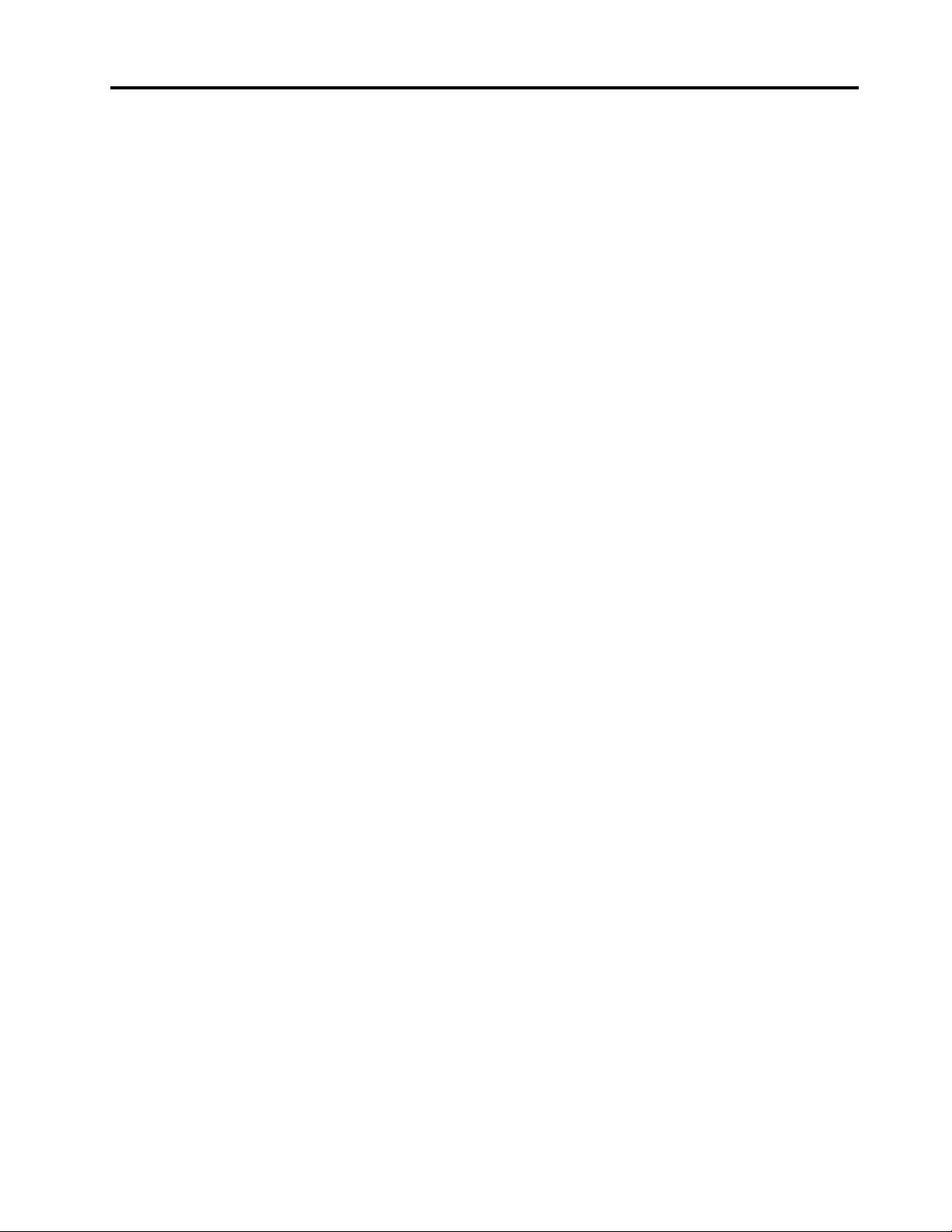
Kazalo
O tej dokumentaciji . . . . . . . . . . . iii
Poglavje 1. Spoznajte računalnik . . . 1
Pogled od spredaj . . . . . . . . . . . . . . 1
Pogled od zadaj . . . . . . . . . . . . . . . 3
Funkcije in tehnični podatki . . . . . . . . . . 5
Izjava o hitrosti prenosa podatkov prek
vrat USB . . . . . . . . . . . . . . . . 5
Poglavje 2. Uvod v računalnik . . . . 7
Uvod v Windows 10 . . . . . . . . . . . . . 7
Račun sistema Windows . . . . . . . . . . 7
Uporabniški vmesnik sistema Windows . . . . 8
Povežite se v omrežja. . . . . . . . . . . . . 9
Povežite se v žični ethernet . . . . . . . . 9
Povezava z omrežji Wi-Fi. . . . . . . . . . 9
Uporabite program Lenovo Vantage . . . . . . . 9
Uporabite večpredstavnost . . . . . . . . . . 10
Uporabite zvok . . . . . . . . . . . . . 10
Poglavje 3. Raziščite računalnik . . 11
Upravljajte napajanje . . . . . . . . . . . . 11
Nastavite vedenje gumba za vklop . . . . . 11
Nastavite načrt porabe . . . . . . . . . . 11
Prenesite podatke . . . . . . . . . . . . . 11
Povezava z napravo, ki podpira
Bluetooth . . . . . . . . . . . . . . . 11
Uporaba predstavnostne kartice . . . . . . 12
Uporaba pametne kabelske objemke. . . . . . 12
Zaklenite računalnik . . . . . . . . . . . . . 13
Nakup dodatne opreme . . . . . . . . . . . 15
Poglavje 4. Odpravljanje težav,
diagnostika in obnova . . . . . . . . 17
Osnovni postopek za odpravljanje težav z
računalnikom. . . . . . . . . . . . . . . . 17
Odpravljanje težav . . . . . . . . . . . . . 17
Težave pri zagonu . . . . . . . . . . . 18
Težave z zvokom . . . . . . . . . . . . 19
Težave z omrežjem . . . . . . . . . . . 19
Težave z učinkovitostjo delovanja . . . . . 22
Težave s shranjevalnim pogonom . . . . . 23
Težava s programsko opremo. . . . . . . 23
Obnovitev . . . . . . . . . . . . . . . . . 23
Obnovitev sistemskih datotek in nastavitev
na zgodnejšo točko . . . . . . . . . . . 23
Obnovitev datotek iz varnostne kopije . . . 24
Ponastavite računalnik . . . . . . . . . . 24
Uporabite dodatne možnosti . . . . . . . 24
Samodejna obnovitev sistema Windows. . . 24
Ustvarite in uporabite obnovitveno napravo
USB . . . . . . . . . . . . . . . . . 24
Posodobite gonilnik naprave . . . . . . . 25
Poglavje 5. Zamenjava CRU-jev . . 27
Kaj so enote, ki jih zamenja stranka (CRU) . . . 27
Zamenjajte enoto, ki jo zamenja stranka
(CRU). . . . . . . . . . . . . . . . . . . 28
Napajalni kabel . . . . . . . . . . . . . 28
Pokrov računalnika . . . . . . . . . . . 29
Sprednja plošča . . . . . . . . . . . . 31
2,5-palčni pogon za shranjevanje (pri
izbranih modelih) . . . . . . . . . . . . 34
Ležišče pogona za shranjevanje . . . . . . 36
3,5-palčni pogon za shranjevanje . . . . . 42
Gumijaste podloge pogona za
shranjevanje . . . . . . . . . . . . . . 44
Pogon M.2 SSD . . . . . . . . . . . . 45
Pomnilniški moduli . . . . . . . . . . . 46
Sklop hladilnika in ventilatorja
mikroprocesorja . . . . . . . . . . . . . 49
Kartica PCI-Express . . . . . . . . . . . 51
Nastavek za kartico PCI-Express . . . . . 54
Gumbasta baterija. . . . . . . . . . . . 55
Napajalni sklop . . . . . . . . . . . . . 57
Poglavje 6. Pomoč in podpora . . . 59
Viri za samopomoč . . . . . . . . . . . . . 59
Pokličite Lenovo . . . . . . . . . . . . . . 60
Preden se obrnete na Lenovo. . . . . . . 60
Center za podporo strankam Lenovo . . . . 60
Kupite dodatne storitve . . . . . . . . . . . 61
Dodatek A. Pomembne varnostne
informacije . . . . . . . . . . . . . . . 63
Dodatek B. Informacije o
dostopnosti in ergonomiji . . . . . . 77
Dodatek C. Informacije o
skladnosti . . . . . . . . . . . . . . . 81
Dodatek D. Opombe in blagovne
znamke. . . . . . . . . . . . . . . . . 93
© Copyright Lenovo 2020 i
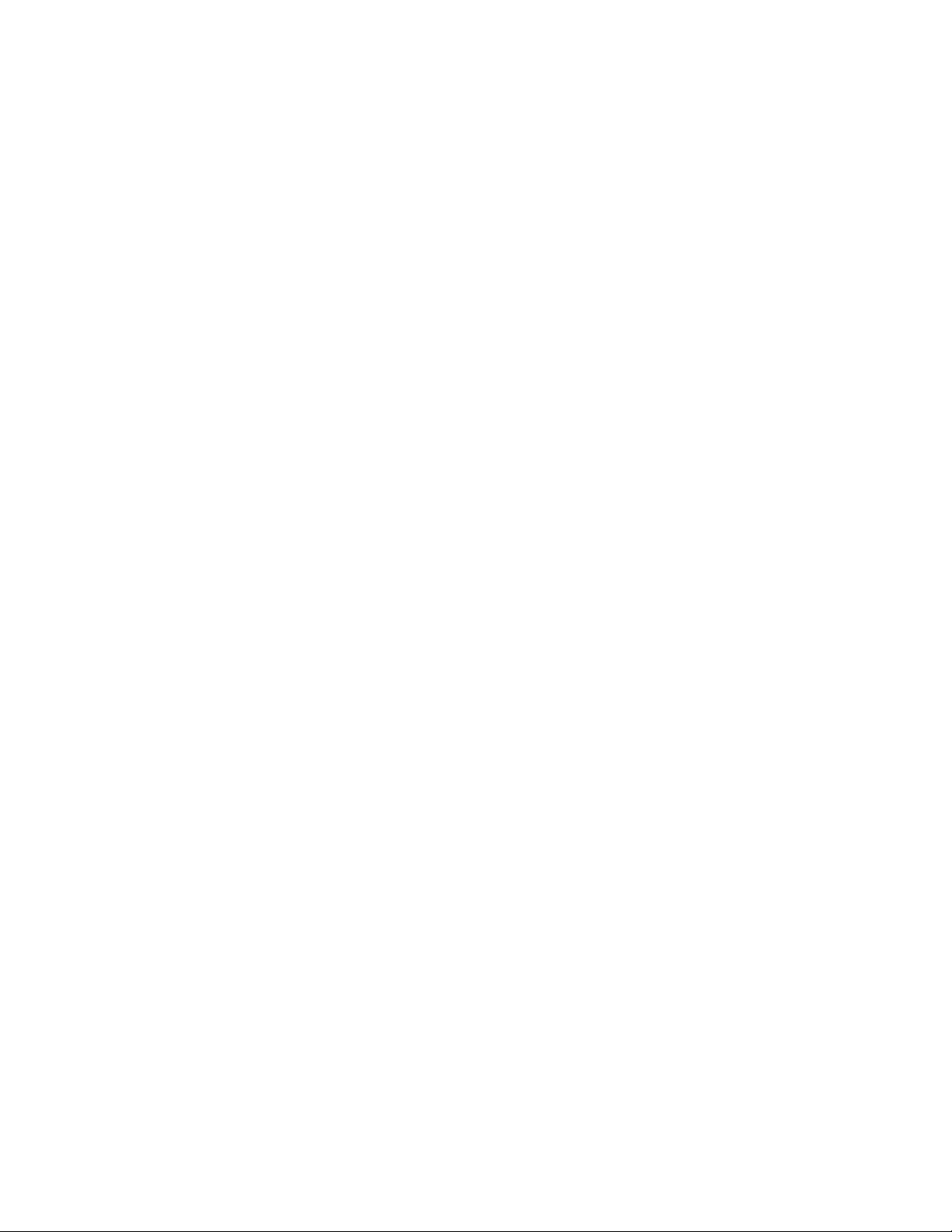
ii Vodič za uporabnika
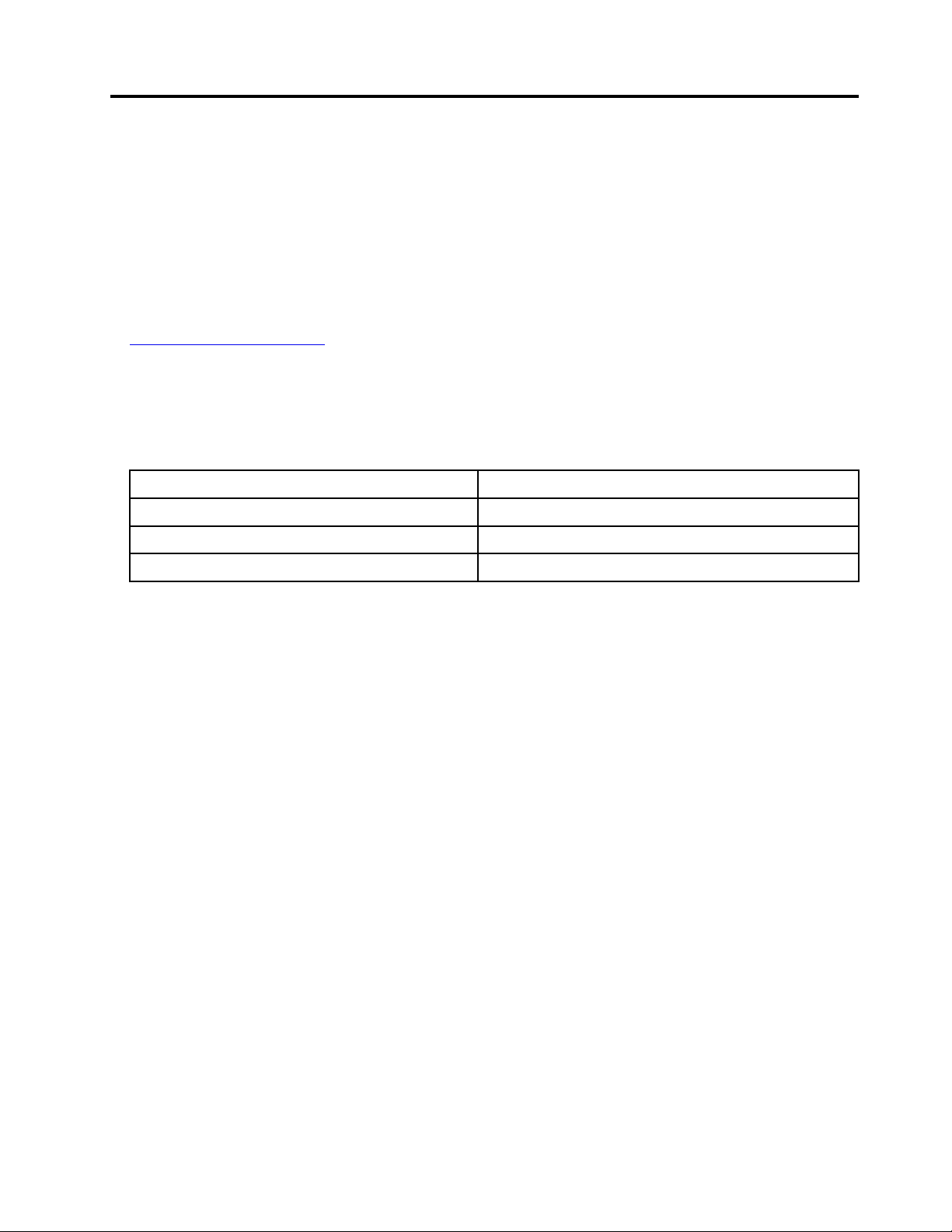
O tej dokumentaciji
• Glede na model računalnika nekatera izbirna dodatna oprema, funkcije in programska oprema
morda niso na voljo.
• Glede na različico operacijskega sistema in programov se nekatera navodila za uporabniški
vmesnik morda ne nanašajo na vaš računalnik.
• Vsebina dokumentacije se lahko spremeni brez predhodnega obvestila. Lenovo stalno izboljšuje
dokumentacijo računalnika, vključno s tem uporabniškim priročnikom. Najnovejša dokumentacija je
na voljo tukaj:
https://pcsupport.lenovo.com
• Microsoft® s tehnologijo Windows Update izvaja občasne spremembe funkcij operacijskega sistema
Windows
najnovejše podatke glejte Microsoftove vire.
• Ta vodič se nanaša na spodaj navedene modele izdelkov Lenovo. Vaš model izdelka se morda
nekoliko razlikuje od slik v tem vodiču.
Ime modela Vrste računalnikov (MT)
®
. Zaradi tega lahko nekateri podatki v tej dokumentaciji postanejo zastareli. Za
IdeaCentre G5 14IMB05
IdeaCentre G5 14AMR05 90Q0, 90Q1
IdeaCentre C5 14IMB05
90NR, 90N9
90R7, 90R8
© Copyright Lenovo 2020 iii
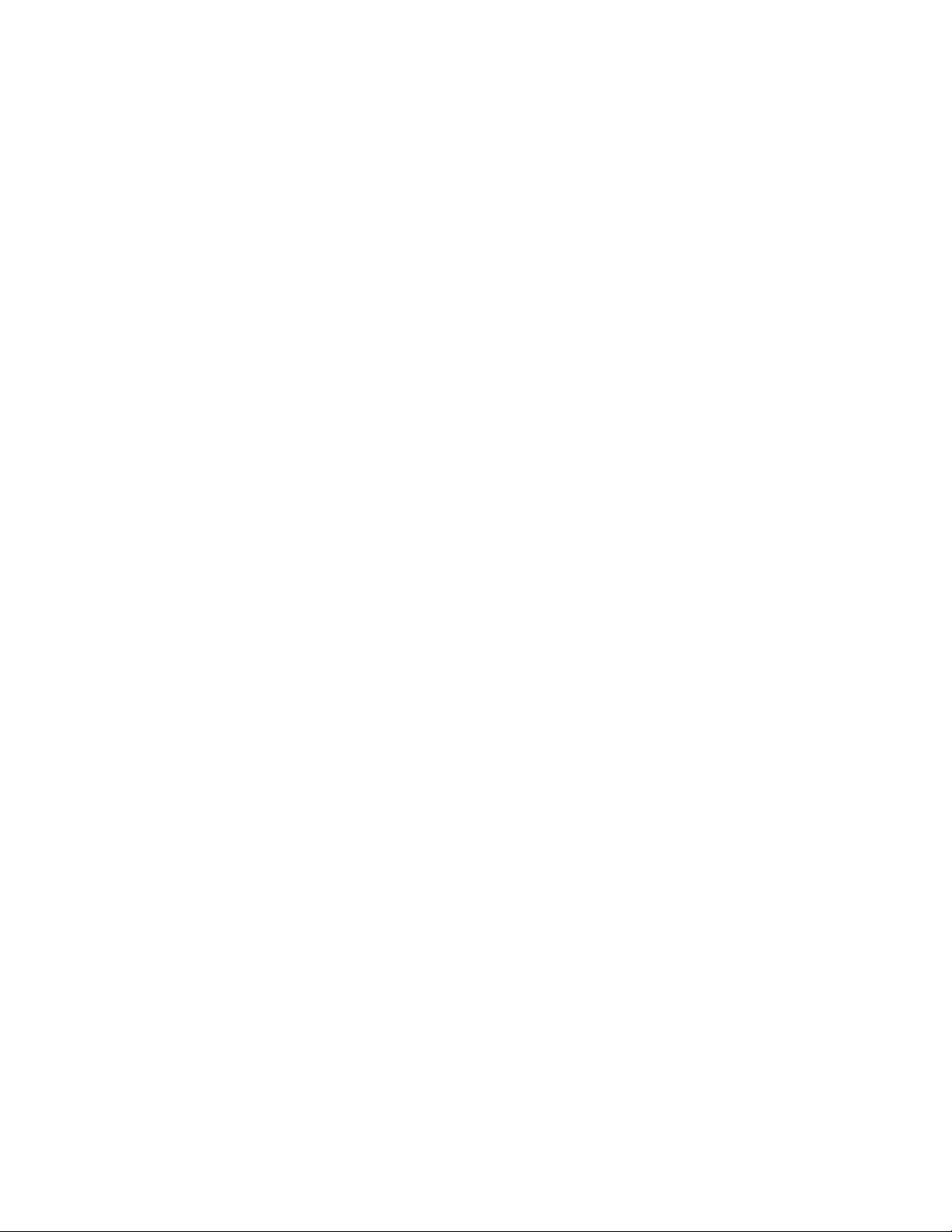
iv Vodič za uporabnika
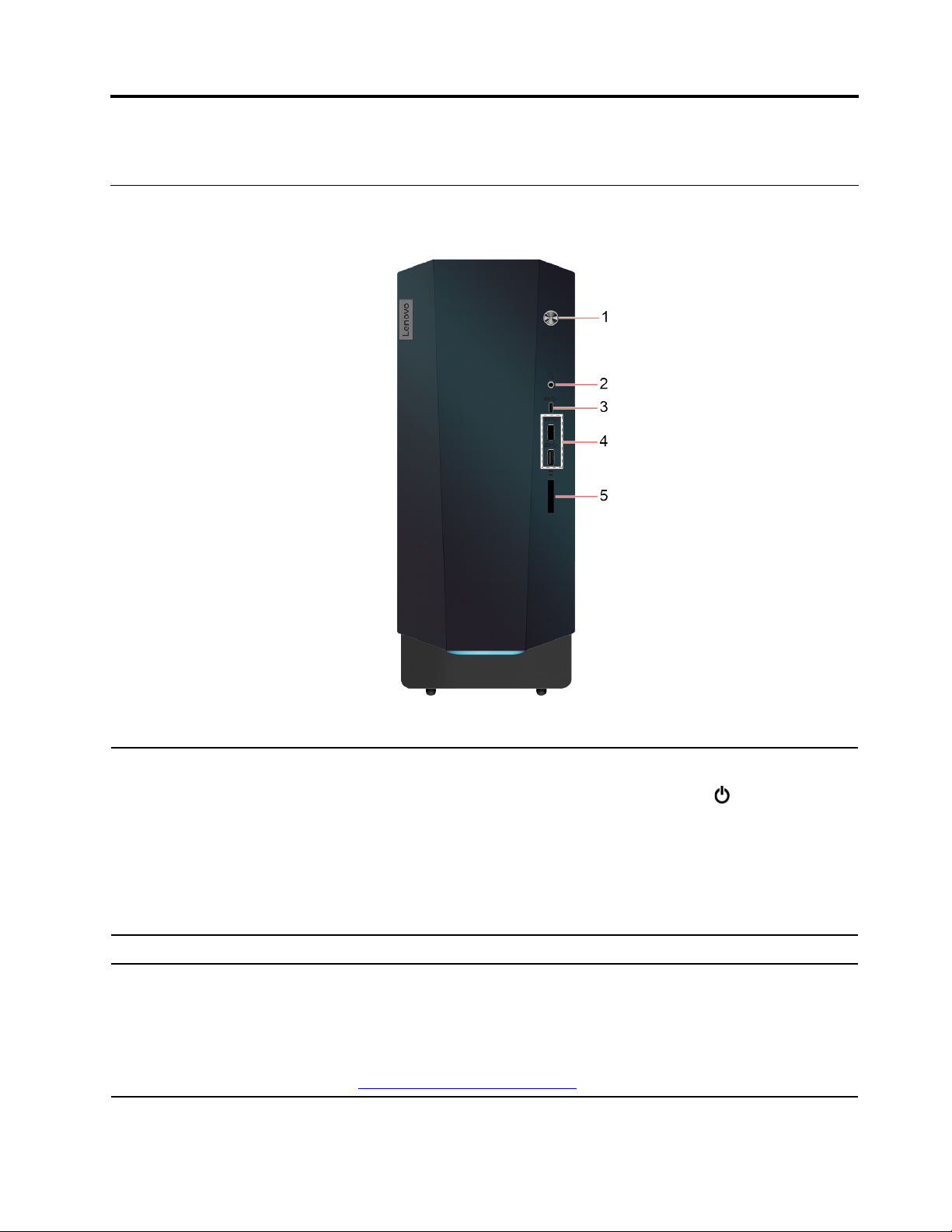
Poglavje 1. Spoznajte računalnik
Pogled od spredaj
Pritisnite za vklop računalnika.
Če želite izklopiti računalnik, odprite meni Start, kliknite
(Napajanje) in izberite gumb Shut down (Zaustavitev sistema).
1. Gumb za vklop/izklop
2. Priključek za slušalke
3. Priključek USB-C
Gen 1)
© Copyright Lenovo 2020 1
™
(USB 3.2
Lučka na gumbu za vklop kaže stanje sistema računalnika.
• Sveti: računalnik je vklopljen.
• Lučka ne sveti: računalnik je izklopljen ali v načinu mirovanja.
• Lučka utripa: računalnik je v načinu spanja.
Povežite slušalke z računalnikom.
• Napolnite naprave, ki podpirajo USB-C, z izhodno napetostjo in tokom 5
V ter 3 A.
• Prenesite podatke s hitrostjo USB 3.2 Gen 1 do 5 Gb/s.
• Priključite na dodatno opremo USB-C, da povečate število funkcij
računalnika. Za nakup dodatne opreme USB-C obiščite spletno mesto
https://www.lenovo.com/accessories.
Power
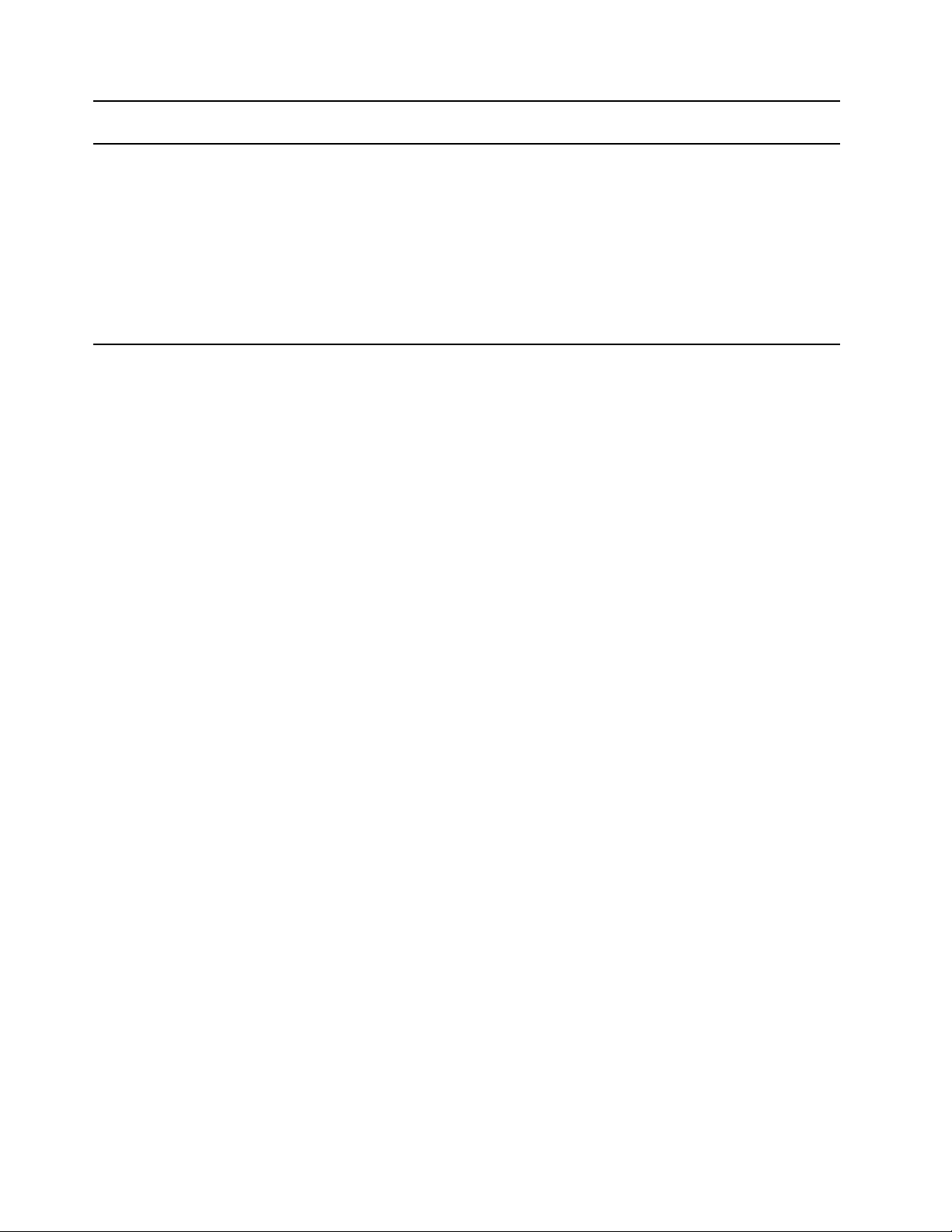
4. Priključki USB 3.2 Gen 1 (2)
5. Reža za kartico SD*
* pri izbranih modelih
Za priključitev naprav USB, kot so tipkovnica, miška, shranjevalna naprava
ali tiskalnik z vmesnikom USB
Podprte kartice:
• Kartica Secure Digital (SD)
• Kartica Digital eXtended-Capacity (SDXC) UHS-1
• Kartica Secure Digital High-Capacity (SDHC) UHS-1
Opombe:
• Računalnik ne podpira funkcije zaščite vsebine za zapisljive medije
(CPRM) za kartico SD.
Glejte »Uporaba predstavnostne kartice« na strani 12.
2
Vodič za uporabnika
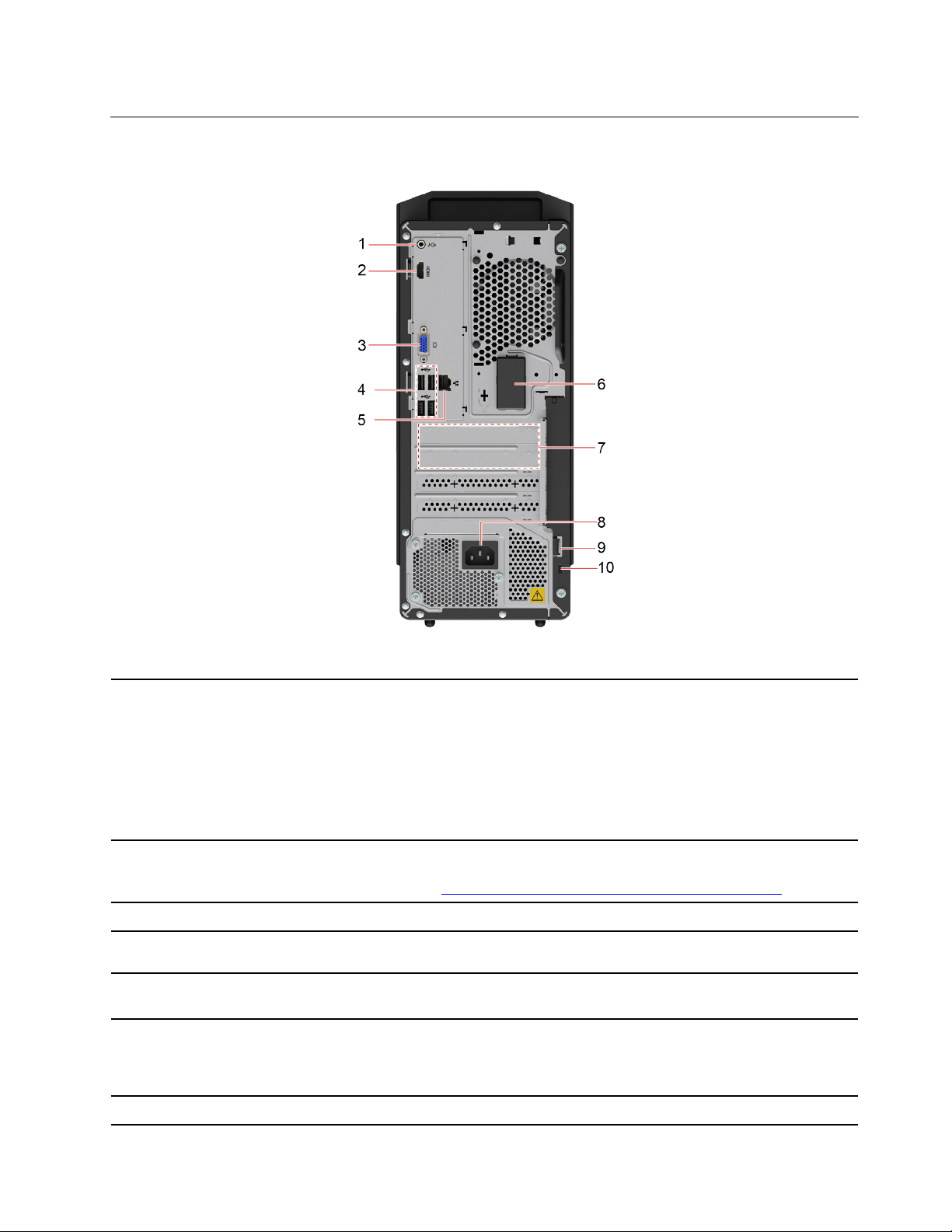
Pogled od zadaj
Pošljite zvočne signale iz računalnika v zunanje naprave, kot so stereo
zvočniki z vgrajenim ojačevalnikom, slušalke ali večpredstavnostne
tipkovnice. Če želite priključiti stereo sistem ali drugo zunanjo snemalno
napravo, vhodni priključek za zvok na napravi s kablom povežite na izhodni
1. Izhodni priključek za zvok
2. Izhodni priključek HDMI™
1.4
3. Izhodni priključek VGA Pošljite videosignal iz računalnika v drugo video napravo, kot je zaslon.
4. Priključki USB 2.0 (4)
5. Priključek za ethernet
6. Brezžične antene
7. Območje kartice PCI- V ta del namestite kartico PCI-Express, da izboljšate učinkovitost delovanja
priključek za zvok na računalniku.
Opomba: Če je računalnik opremljen z izhodnim priključkom za zvok in
priključkom za slušalke, za slušalke vedno uporabite priključek za slušalke.
Priključek za slušalke ne podpira mikrofona v slušalkah.
Pošljite zvočne in video signale iz računalnika v druge zvočne ali video
naprave, na primer v zelo zmogljiv monitor. Za več informacij obiščite
spletno mesto
Za priključitev naprav USB, kot so tipkovnica, miška, shranjevalna naprava
ali tiskalnik z vmesnikom USB
Povežite v lokalno omrežje (LAN). Ko je računalnik povezan v lokalno
omrežje, lučka sveti. Lučka utripa, ko poteka prenos podatkov.
Sprejemajo in oddajajo radijske valove za modul brezžičnega omrežnega
vmesnika/Bluetooth.
Opomba: Antene niso vidne zunaj računalnika.
https://www.hdmi.org/manufacturer/hdmi_1_4/index.aspx.
Poglavje 1. Spoznajte računalnik 3

Express
8. Priključek napajalnega kabla Napajalni kabel priključite na računalnik, da bo imel vir napajanja.
9. Zanka za ključavnico Zaklenite pokrov računalnika z žabico.
računalnika. Priključki na tem območju se razlikujejo glede na model
računalnika.
Opomba: V ustrezno režo za kartice PCIe (Peripheral Component
Interconnect Express) lahko namestite ločeno grafično kartico. Če je taka
kartica nameščena, poskrbite, da boste namesto priključkov na računalniku
uporabili ustrezne priključke na kartici.
10. Reža za varnostno
ključavnico
S kabelsko ključavnico Kensington priklenite računalnik na delovno mizo,
mizo ali drug nepremičen predmet.
4 Vodič za uporabnika
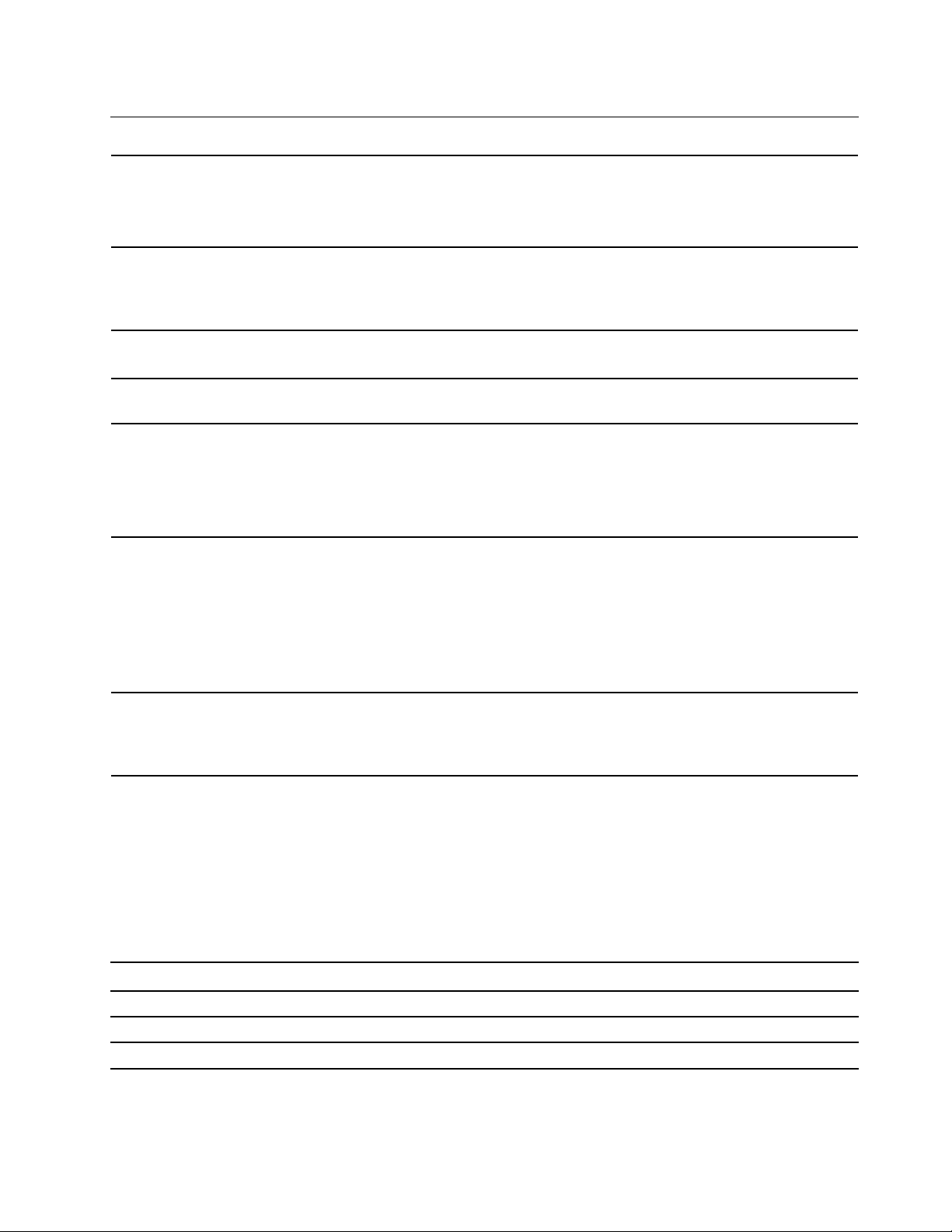
Funkcije in tehnični podatki
1. Z desno miškino tipko kliknite tipko Start, da odprete priročni meni
Konfiguracija strojne opreme
Napajanje
Start.
2. Kliknite možnost Device Manager (Upravitelj naprav). Po potrebi
vnesite skrbniško geslo ali potrditev.
• 260-vatno napajanje s samodejnim zaznavanjem napetosti
• 310-vatno napajanje s samodejnim zaznavanjem napetosti
• 380-vatno napajanje s samodejnim zaznavanjem napetosti
Mikroprocesor
Pomnilnik
Shranjevalna naprava
Razširitev
Omrežne funkcije
Če si želite ogledati podatke o mikroprocesorju računalnika, z desno miškino
tipko kliknete Start in nato kliknite System (Sistem).
Dvojni zaporedni pomnilniški modul (DIMM) z dvojno hitrostjo prenosa
podatkov 4 (DDR4).
Če si želite ogledati zmogljivost shranjevalnega pogona, z desnim miškinim
gumbom kliknite Start, da odprete kontekstni meni Start, nato pa kliknite
Disk Management (Upravljanje diskov).
Opomba: Zmogljivost shranjevalnega pogona, navedenega v sistemu, je
manjša od nazivne zmogljivosti.
• Reža za kartico SD*
• Reže za DDR4 DIMM
• Reža za polprevodniški pogon M.2 (2280)
• Ležišča pogonov za shranjevanje
- Ležišče za 2,5-palčni pogon za shranjevanje
- Ležišče za 3,5-palčni pogon za shranjevanje
• Bluetooth
• Gigabitno ethernetno lokalno omrežje
• Brezžična omrežna povezava
* pri izbranih modelih
Izjava o hitrosti prenosa podatkov prek vrat USB
Glede na številne dejavnike, kot so zmožnost obdelave gostiteljskih in zunanjih naprav, datotečni
atributi in drugi dejavniki, povezani s konfiguracijo sistema in operacijskimi okolji, se dejanska hitrost
prenosa podatkov z različnimi priključki USB v tej napravi razlikuje in bo počasnejša od hitrosti
prenosa podatkov, ki so navedeni pod vsako ustrezno napravo.
Naprava USB Hitrost prenosa podatkov (Gb/s)
3.1 Gen 1/3.2 Gen 1
3.1 Gen 2/3.2 Gen 2
3.2 Gen 2 × 2
5
10
20
Poglavje 1. Spoznajte računalnik 5
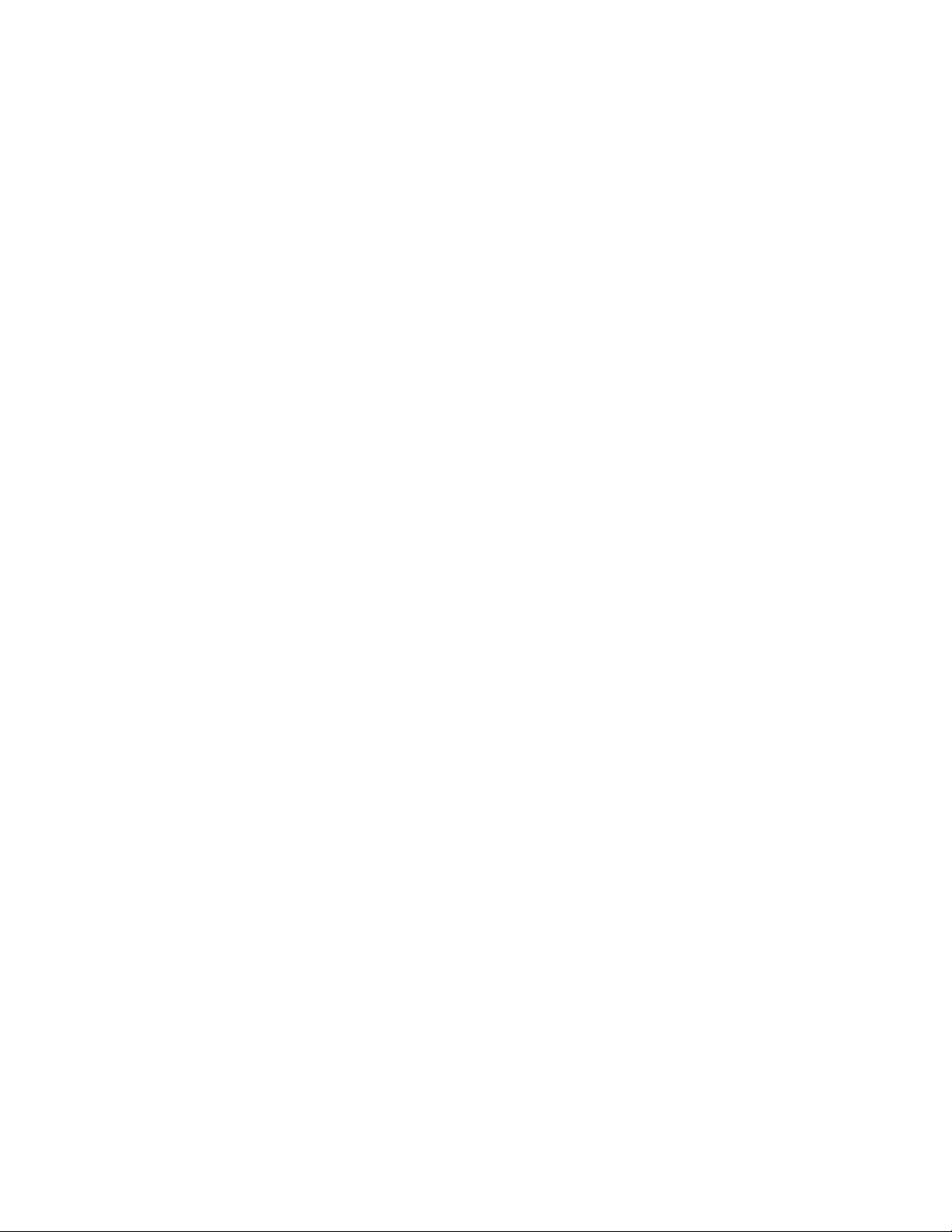
6 Vodič za uporabnika
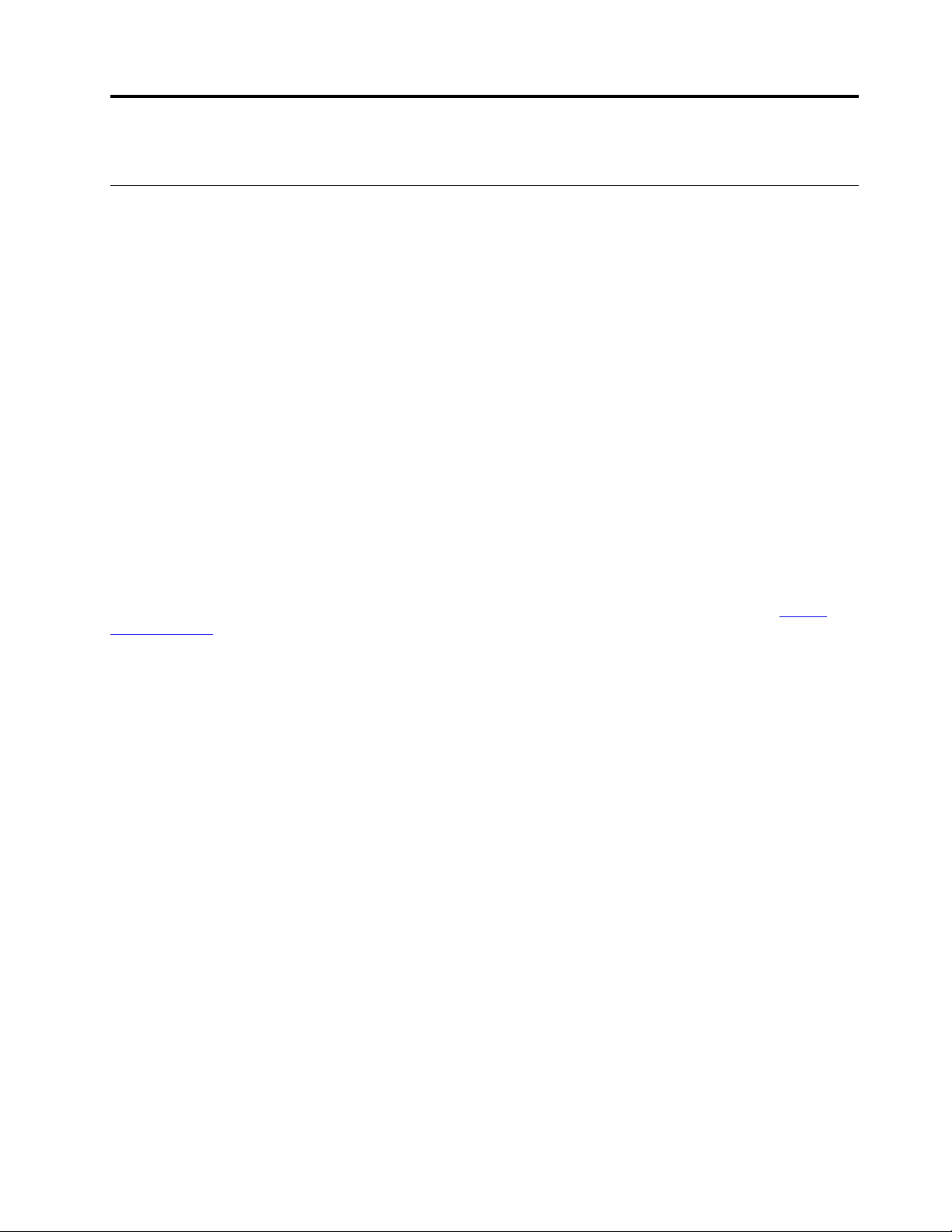
Poglavje 2. Uvod v računalnik
Uvod v Windows 10
se seznanite z osnovami sistema Windows 10 in takoj pričnete delati z njim. Če želite več informacij
o sistemu Windows 10, si oglejte informacije za pomoč za sistem Windows.
Račun sistema Windows
Za uporabo operacijskega sistema Windows potrebujete uporabniški račun. To je lahko uporabniški
račun sistema Windows ali Microsoftov račun.
Uporabniški račun sistema Windows
Ob prvem zagonu sistema Windows boste pozvani k ustvaritvi uporabniškega računa za sistem
Windows. Ta prvi račun, ki ga ustvarite, je skrbniški. S skrbniškim računom lahko ustvarite dodatne
uporabniške račune ali pa spremenite vrsto računov in sicer tako:
1. Odprite meni Start in izberite Settings (Nastavitve) ➙ Accounts (Računi) ➙ Family & other
users (Družina in druge osebe).
2. Upoštevajte navodila na zaslonu.
Microsoftov račun
V operacijski sistem Windows se lahko prijavite tudi z Microsoftovim računom.
Če želite ustvariti Microsoftov račun, obiščite Microsoftovo stran za registracijo na naslovu
signup.live.com
Z Microsoftovim računom lahko:
• uživate enkratni vpis, če uporabljate druge Microsoftove storitve, kot so OneDrive, Skype in
Outlook.com;
• sinhronizirate nastavitve z drugimi napravami, ki uporabljajo sistem Windows.
in upoštevajte navodila na zaslonu.
https://
© Copyright Lenovo 2020 7
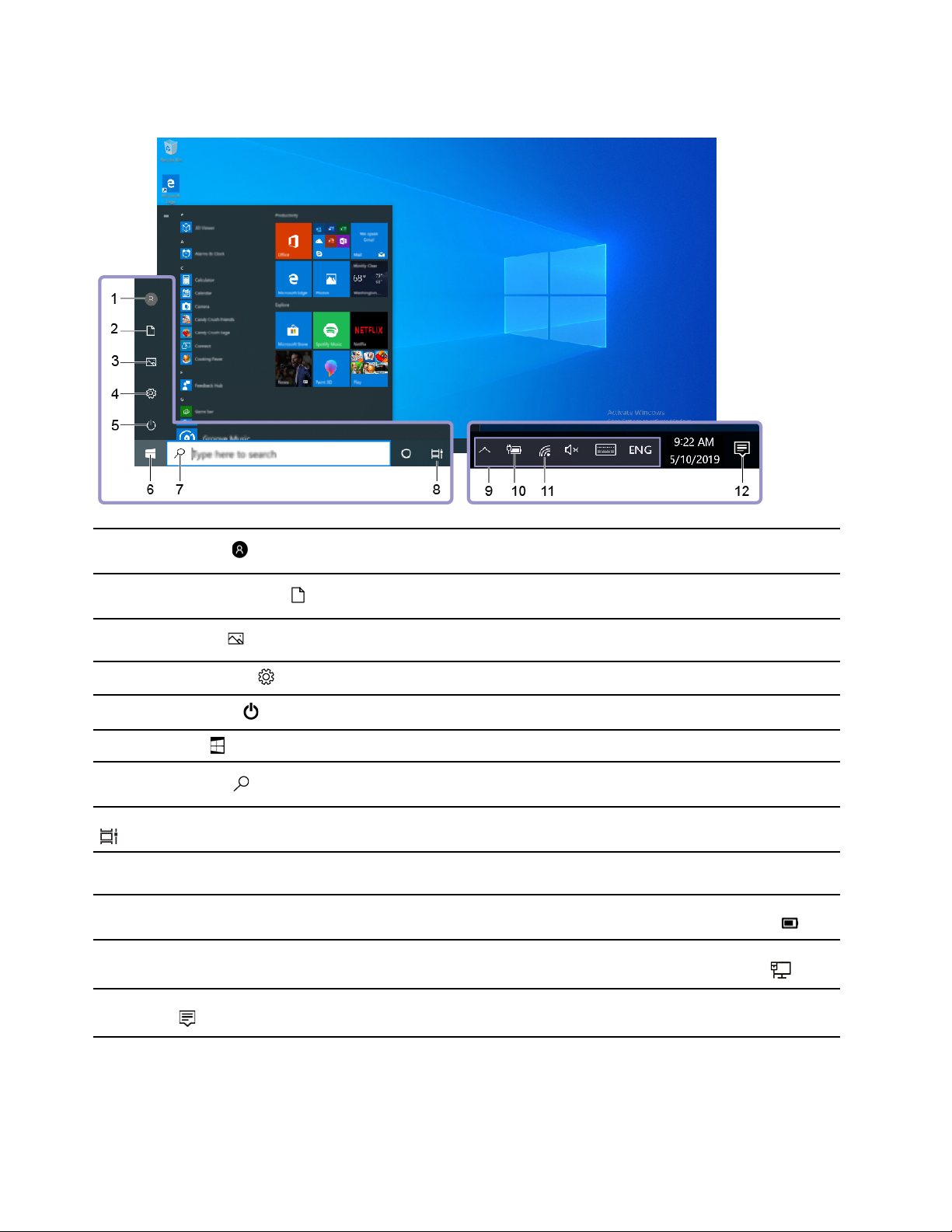
Uporabniški vmesnik sistema Windows
1. Account (Račun)
2. Documents (Dokumenti)
3. Pictures (Slike)
4. Settings (Nastavitve)
5. Power (Napajanje)
6. Gumb »Start«
7. Windows Search
8. Task View (Pogled opravil)
9. Območje za obvestila
sistema Windows
10. Ikona stanja baterije
11. Ikona za omrežje
Spremenite nastavitve računa, zaklenite računalnik ali pa se izpišite iz
trenutnega računa.
Odprite mapo Documents (Dokumenti), ki je privzeta mapa za shranjevanje
prejetih dokumentov.
Odprite mapo Pictures (Slike), ki je privzeta mapa za shranjevanje prejetih
slik.
Nastavitve zagona.
Računalnik zaustavite, znova zaženite ali ga preklopite v stanje spanja.
Odprite meni Start.
V iskalno polje vpišite, kaj iščete, in dobili boste rezultate iskanja iz
računalnika in s spleta.
Prikažite vse odprte aplikacije in preklapljajte med njimi.
Prikažite obvestila in stanje nekaterih funkcij.
Prikažite stanje napajanja in spremembo baterije ali nastavitev napajanja. Ko
računalnik ni priključen na električno napajanje, se ikona spremeni v
Povežite se z brezžičnim omrežjem, ki je na voljo, in prikažite stanje
omrežja. Ko ste povezani ž žičnim omrežjem, se ikona spremeni v
.
.
12. Action center (Središče
za opravila)
Prikažite najnovejša obvestila aplikacij in zagotovite hiter dostop do nekaterih
funkcij.
Odprite meni Start
• Kliknite gumb Start.
• Na tipkovnici pritisnite tipko z logotipom sistema Windows.
8
Vodič za uporabnika
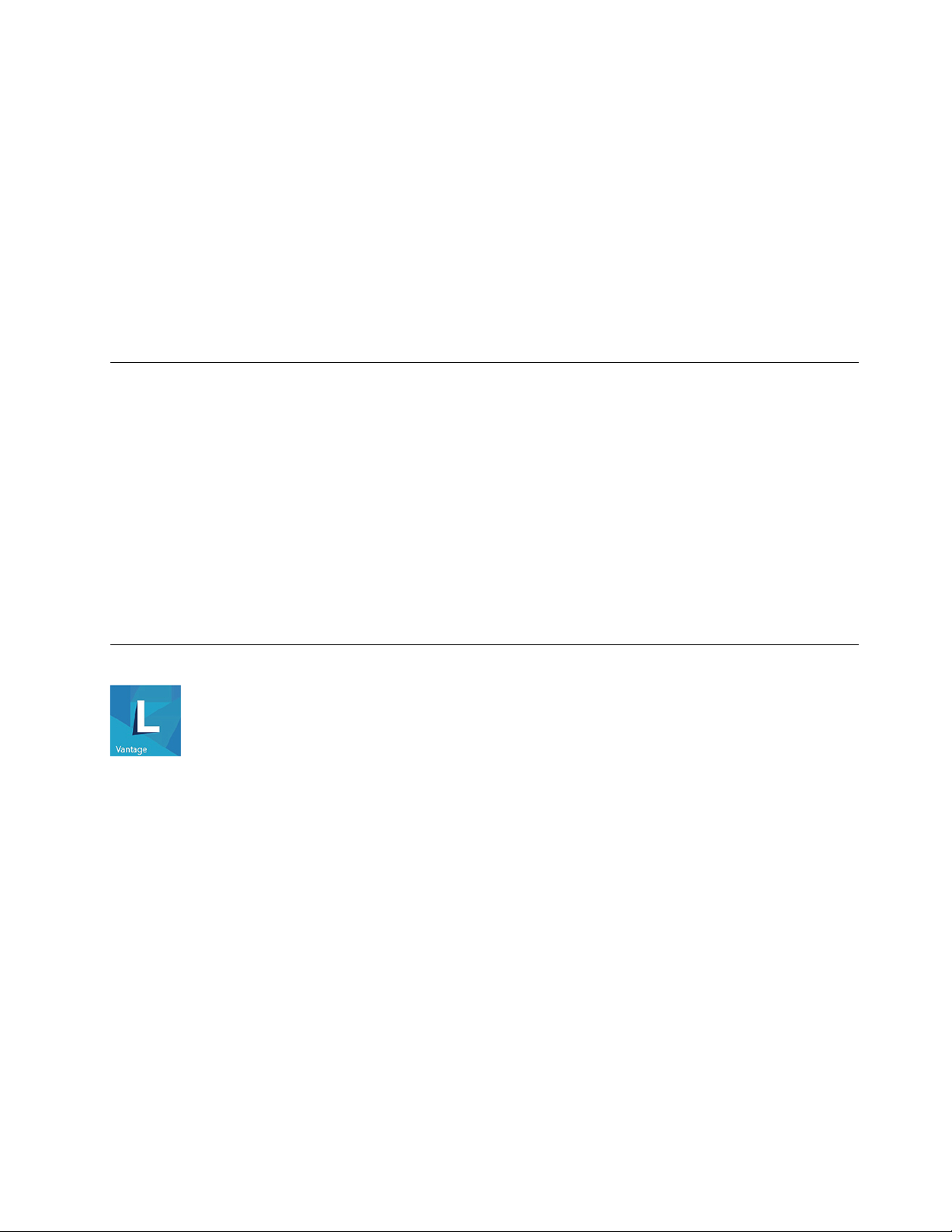
Odprite kontekstni meni Start
Z desno miškino tipko kliknite gumb Start.
Dostopajte do nadzorne plošče
• Odprite meni Start in kliknite Windows System (Sistem Windows) ➙ Control Panel (Nadzorna
plošča).
• Uporabite Windows Search.
Zaženite program
• Odprite meni Start in izberite program, ki ga želite zagnati.
• Uporabite Windows Search.
Povežite se v omrežja
Računalnik vam pomaga povezati se s svetom prek žičnega ali brezžičnega omrežja.
Povežite se v žični ethernet
Računalnik povežite z ethernetnim kablom v lokalno omrežje prek priključka za ethernet na
računalniku.
Povezava z omrežji Wi-Fi
1. V območju za obvestila sistema Windows kliknite ikono omrežja. Prikaže se seznam razpoložljivih
brezžičnih omrežij.
2. Izberite omrežje, ki je na voljo za vzpostavljanje povezave. Po potrebi vnesite zahtevane podatke.
Uporabite program Lenovo Vantage
Vnaprej nameščen Lenovo Vantage je prilagojena, »vse na enem mestu« rešitev, ki vam s
samodejnimi posodobitvami in popravki, konfiguracijo nastavitev strojne opreme in pridobivanjem
podpore po meri pomaga vzdrževati računalnik.
Dostopajte do Lenovo Vantage
Odprite meni Start in kliknite Lenovo Vantage. Lenovo Vantage lahko vnesete tudi v iskalno polje.
Če želite prenesti najnovejšo različico programa Lenovo Vantage, pojdite v Microsoft Store in
program poiščite po imenu.
Ključne funkcije
Lenovo Vantage vam omogoča:
• Preprosto poznavanje stanje naprave in prilagajanje nastavitev naprave.
• Prenesete lahko posodobitve za UEFI BIOS, vdelano programsko opremo in gonilnike ter jih
namestite, da bo vaš računalnik vedno posodobljen.
• Spremljajte zdravja računalnika in zaščita računalnika pred zunanjimi grožnjami.
Poglavje 2. Uvod v računalnik 9
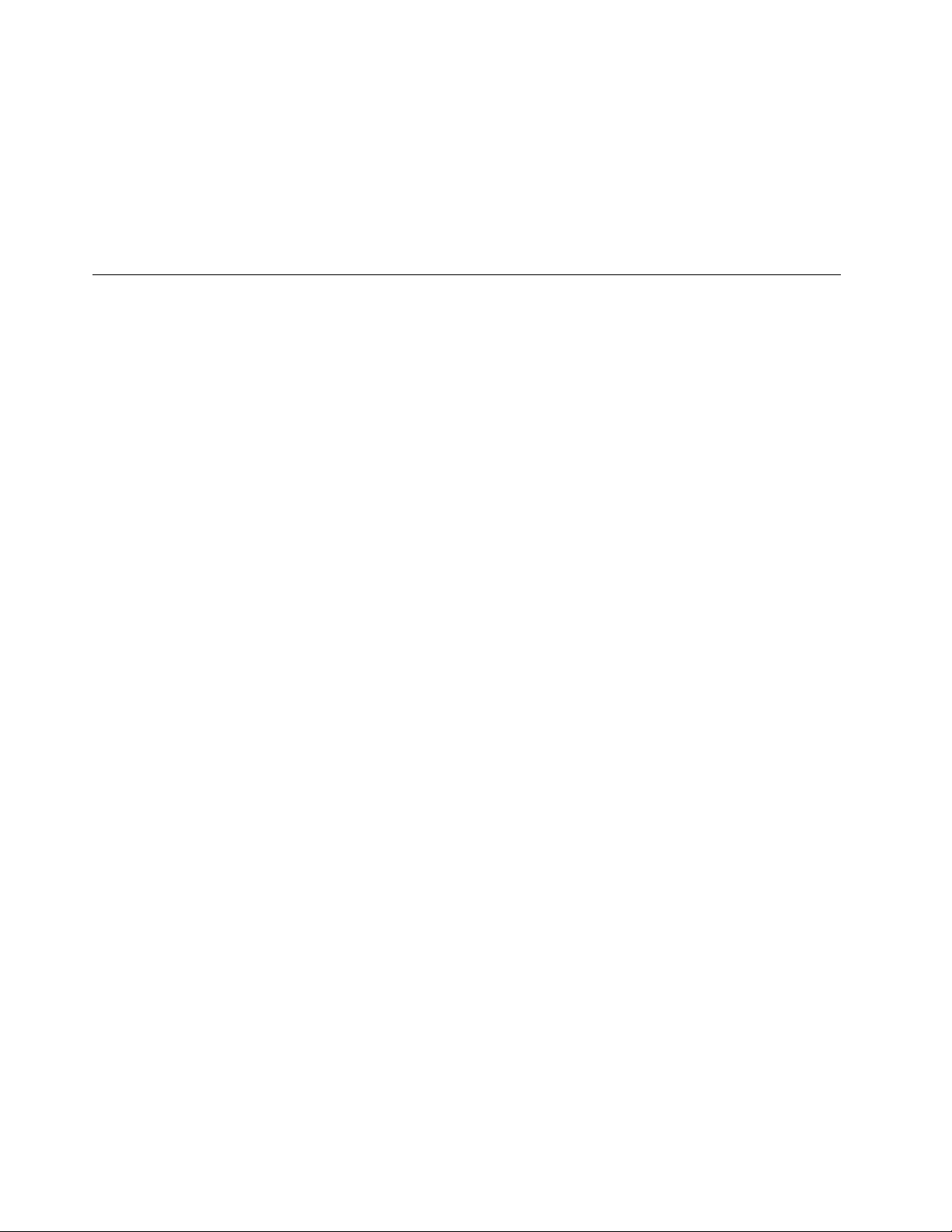
• Ogled stanja garancije (na spletu).
• Dostop do Vodiča za uporabnika in koristnih člankov.
Opombe:
• Funkcije, ki so na voljo, se razlikujejo glede na model računalnika.
• Program Lenovo Vantage izvaja občasne posodobitve funkcij, da izboljšuje vašo izkušnjo z
računalnikom. Opis funkcij se lahko razlikuje od tistega na dejanskem uporabniškem vmesniku.
Uporabite večpredstavnost
Uporabljajte računalnik za delo ali razvedrilo s priključenimi napravami (na primer s kamero,
monitorjem ali zvočniki).
Uporabite zvok
Za izboljšanje izkušnje z zvokom, priključite zvočnike, slušalke ali slušalke z mikrofonom na priključek
za zvok.
Prilagodite glasnost
1. V obvestilnem območju v opravilni vrstici sistema Windows kliknite ikono za glasnost.
2. Upoštevajte navodila na zaslonu, da prilagodite glasnost. Kliknite ikono zvočnika, da izklopite
zvok.
Spremenite nastavitve zvoka
1. Odprite Control Panel (Nadzorna plošča) in vklopite pogled po kategorijah.
2. Kliknite Hardware and Sound (Strojna oprema in zvok) ➙ Sound (Zvok).
3. Spremenite nastavitve po svojih željah.
10
Vodič za uporabnika
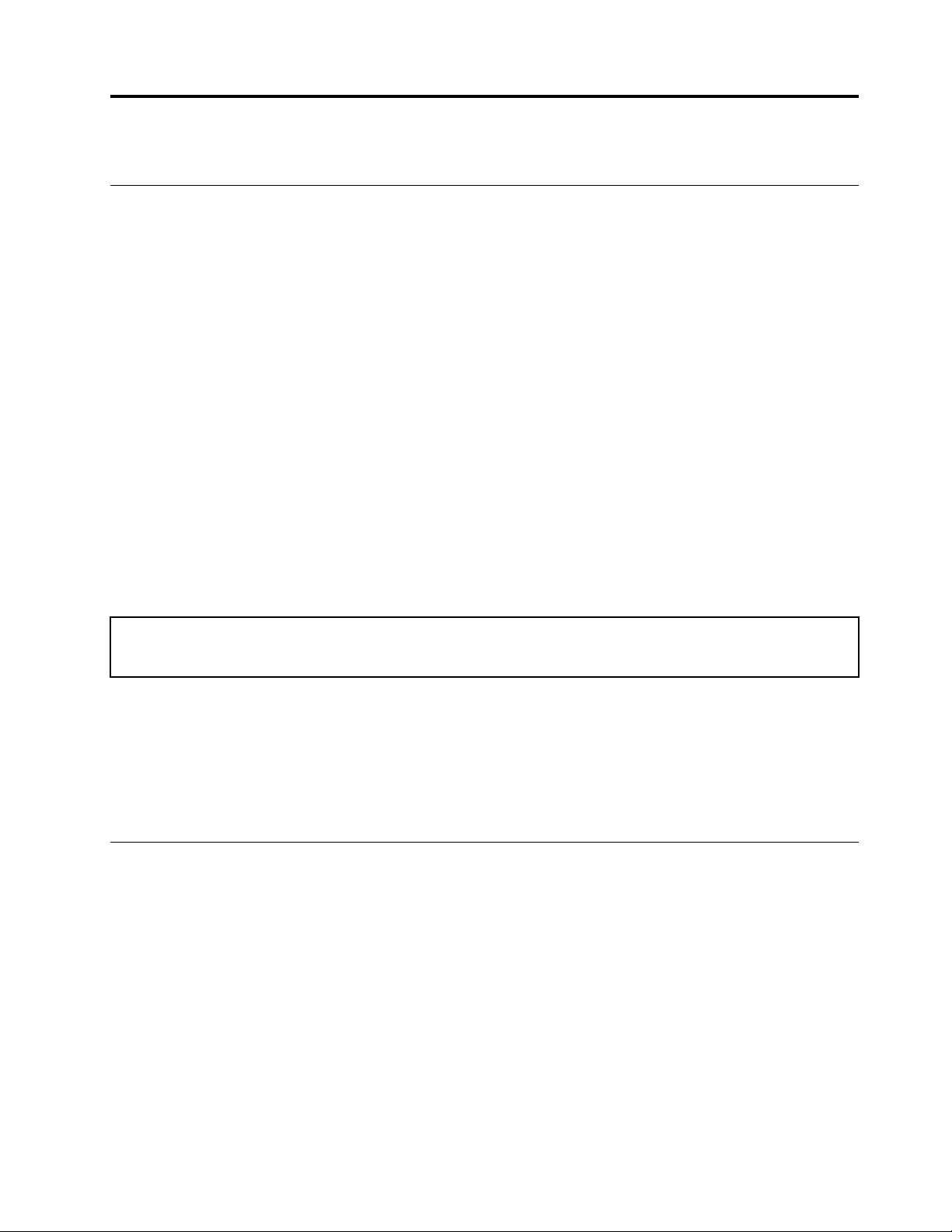
Poglavje 3. Raziščite računalnik
Upravljajte napajanje
Uporabite informacije v tem razdelku za najboljše ravnovesje med zmogljivostjo in prihrankom
energije.
Nastavite vedenje gumba za vklop
Dejavnosti gumba za vklop lahko določite po svojih željah. S pritiskom gumba za napajanje lahko na
primer izklopite računalnik ali ga preklopite v način spanja oziroma mirovanja.
Način delovanja gumba za napajanje spremenite tako:
1. Odprite Control Panel (Nadzorna plošča) in vklopite prikaz malih ali velikih ikon.
2. Kliknite Power Options (Možnosti porabe energije) ➙ Choose what the power buttons do
(Izberi funkcijo stikala za vklop).
3. Spremenite nastavitve po svojih željah.
Nastavite načrt porabe
Spodnji načrt porabe energije je v računalnikih, ki podpirajo program ENERGY STAR®, aktiviran, ko je
računalnik določen čas nedejaven:
Tabela 1. Privzeti načrt porabe energije (pri napajanju iz električnega omrežja)
• Izklopi zaslon: po 10 minutah
• Preklop računalnika v stanje spanja: po 25 minutah
Če želite računalnik preklopiti iz načina spanja, pritisnite poljubno tipko na tipkovnici.
Ponastavitev načrta porabe energije za najboljše ravnovesje med zmogljivostjo in prihrankom energije:
1. Odprite Control Panel (Nadzorna plošča) in vklopite prikaz malih ali velikih ikon.
2. Kliknite Power Options (Možnosti porabe energije), in nato izberite ali prilagodite želen načrt
porabe energije.
Prenesite podatke
Z uporabo vgrajene tehnologije Bluetooth ali NFC lahko med napravami, ki imajo enake funkcije, hitro
delite datoteke. Za prenos podatkov lahko namestite tudi disk ali predstavnostno kartico.
Povezava z napravo, ki podpira Bluetooth
Z računalnikom lahko povežete vse vrste naprav, ki podpirajo Bluetooth, kot so tipkovnica, miška,
pametni telefon ali zvočniki. Za uspešno vzpostavitev povezave naj naprave ne bodo dlje kot 10
metrov od računalnika.
1. Vklopite funkcijo Bluetooth v računalniku.
a. Odprite meni Start in nato kliknite Settings (Nastavitve) ➙ Devices (Naprave) ➙ Bluetooth
& other devices (Bluetooth in druge naprave).
© Copyright Lenovo 2020 11
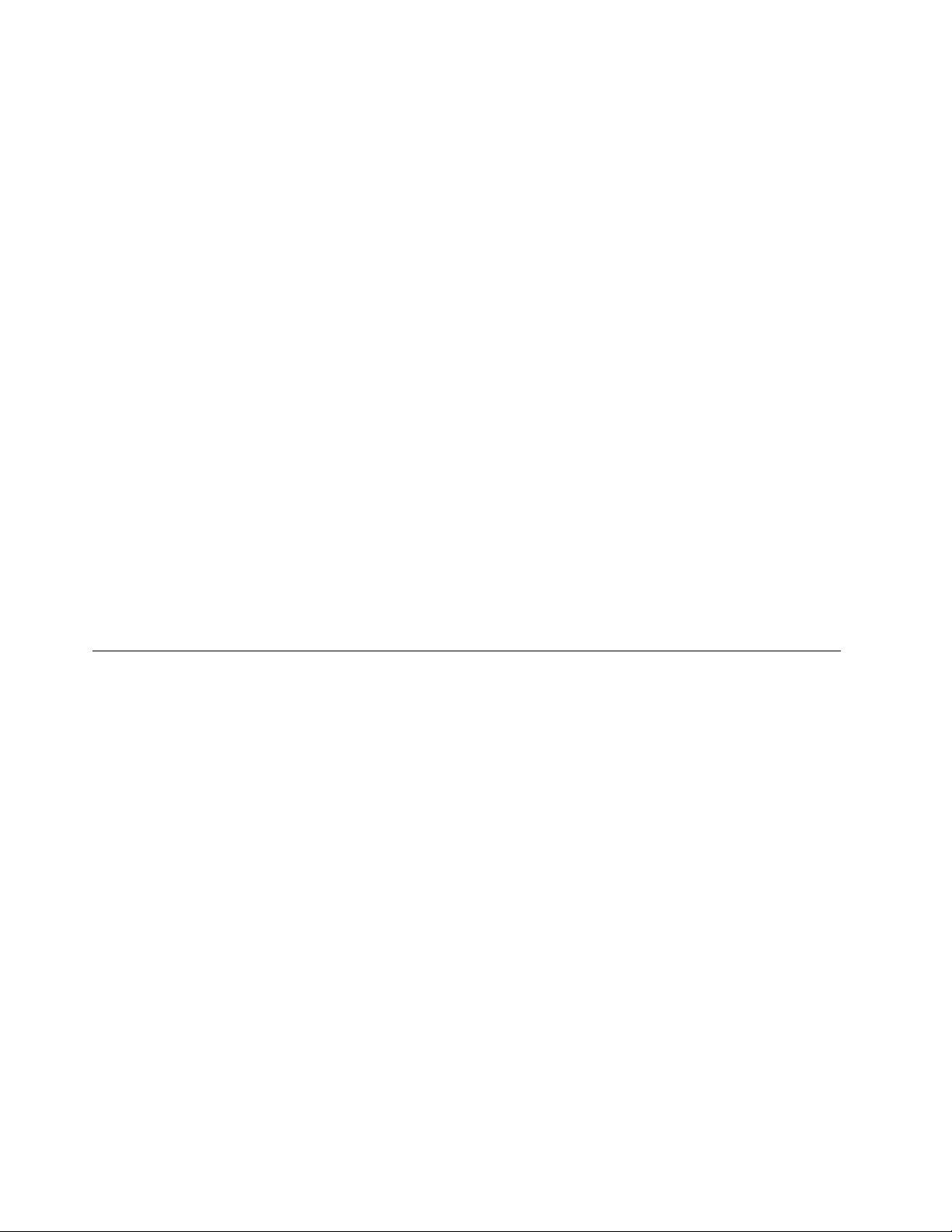
b. Vklopite stikalo za Bluetooth.
2. Kliknite Add Bluetooth or other device (Dodaj Bluetooth ali drugo napravo) ➙ Bluetooth.
3. Izberite napravo Bluetooth in upoštevajte navodila na zaslonu.
Če bosta naprava Bluetooth in računalnik naslednjič v bližini, se bosta samodejno povezala, ko bo
vklopljena funkcija Bluetooth. Funkcijo Bluetooth lahko uporabljate za prenos podatkov ali za
oddaljeni nadzor in komunikacijo.
Uporaba predstavnostne kartice
Če je računalnik opremljen z režo za kartice SD, preberite te informacije.
Namestitev predstavnostne kartice
1. Poiščite režo za kartico SD.
2. Prepričajte se, da so kovinski kontakti na kartici obrnjeni proti tistim v reži za kartico SD. Kartico
čvrsto vstavite v režo za kartico SD tako, da se zaskoči na mestu.
Odstranite predstavnostno kartico
Opozorilo: Preden odstranite predstavnostno kartico, jo najprej izvrzite iz operacijskega sistema
Windows. Sicer se lahko podatki na kartici poškodujejo ali izgubijo.
1. Kliknite trikotno ikono v območju za obvestila Windows, da prikažete skrite ikone. Nato z desno
tipko miške kliknite ikono Safely Remove Hardware and Eject Media (Varno odstranjevanje
strojne opreme in odstranitev medijev).
2. Izberite element, iz katerega želite odstraniti kartico v operacijskem sistemu Windows.
3. Pritisnite kartico in jo odstranite iz računalnika. Kartico varno shranite za nadaljnjo uporabo.
Uporaba pametne kabelske objemke
Opomba: Pametno kabelsko objemko lahko kupite pri družbi Lenovo.
12
Vodič za uporabnika
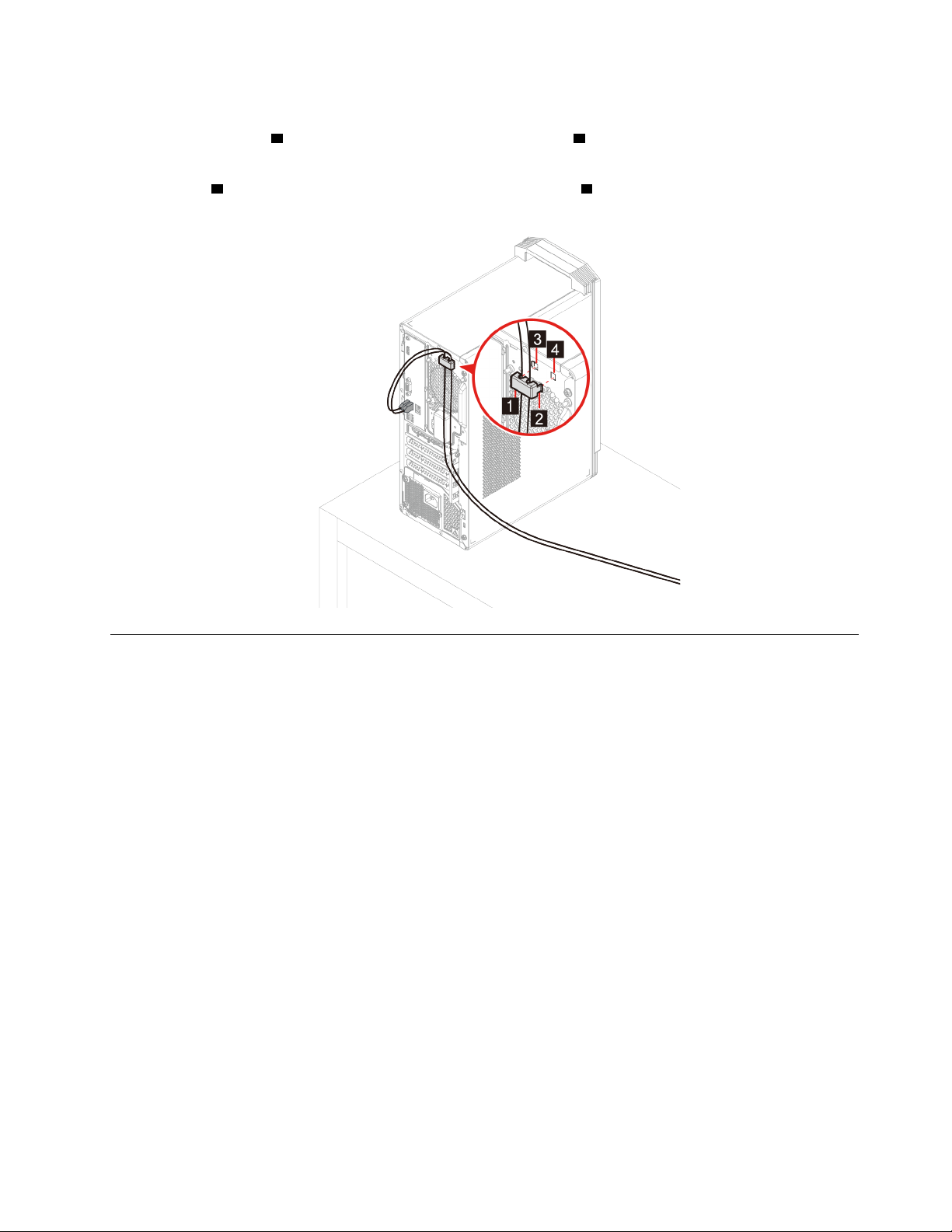
Priklenite naprave (na primer tipkovnico in miško) na računalnik prek pametne kabelske objemke.
1. Vstavite objemko
1 v režo za varnostno ključavnico kabla 3 .
2. Kable, ki jih želite prikleniti, napeljite skozi zareze v pametni kabelski objemki.
3. Objemko
2 potisnite v režo za varnostno ključavnico kabla 4 tako, da se zaskoči na mestu.
Zaklenite računalnik
Opomba: Sami ste odgovorni za oceno, izbiro ter izvedbo naprave za zaklepanje in varnostnih
funkcij. Družba Lenovo ne podaja nobenih izjav, ocen ali garancij za delovanje, kakovost oziroma
zmogljivost naprave za zaklepanje in varnostne funkcije. Ključavnice za računalnik lahko kupite pri
družbi Lenovo.
Poglavje 3. Raziščite računalnik 13
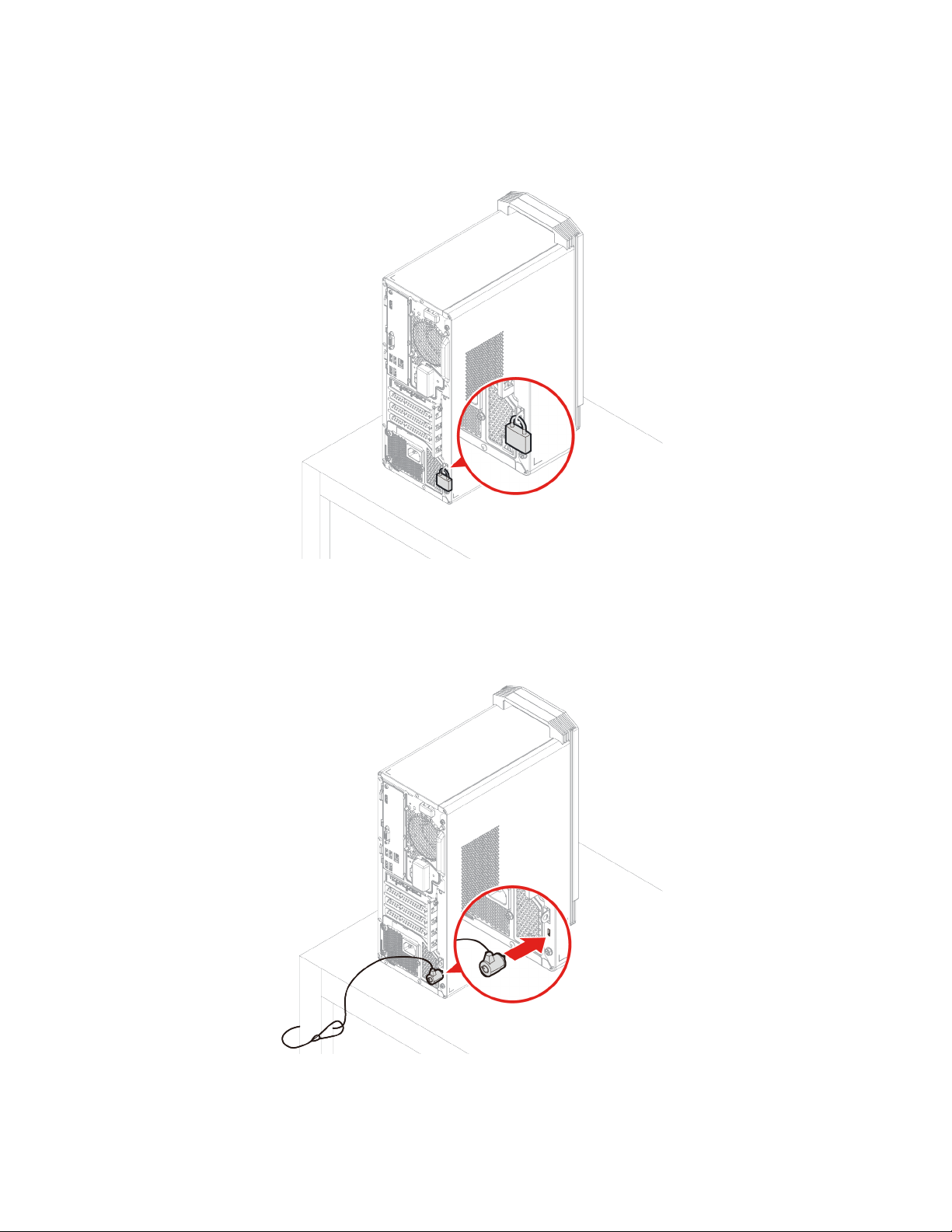
Žabica
Zaklepanje pokrova računalnika z žabico prepreči nepooblaščen dostop do notranjosti računalnika.
Kabelska ključavnica tipa Kensington
S kabelsko ključavnico tipa Kensington priklenite računalnik na delovno mizo, mizo ali drug
nepremičen predmet.
14 Vodič za uporabnika
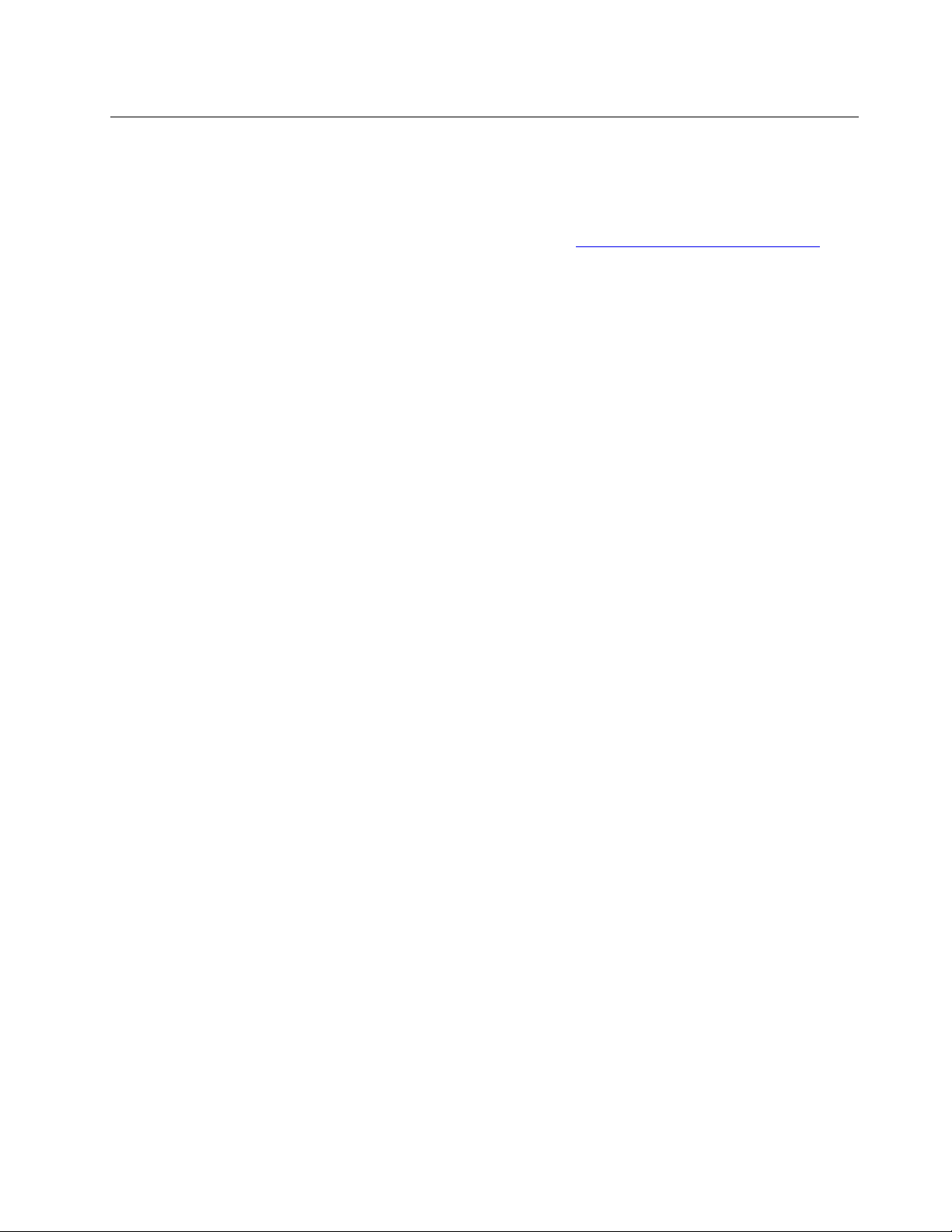
Nakup dodatne opreme
Lenovo ima na voljo veliko dodatne strojne opreme in posodobitev, ki vam pomagajo razširiti
zmogljivosti računalnika. Med možnosti spadajo pomnilniške naprave, naprave za shranjevanje,
omrežne kartice, napajalniki, tipkovnice, miške in drugo.
Če želite nakupovati pri družbi Lenovo, obiščite spletno mesto
https://www.lenovo.com/accessories.
Poglavje 3. Raziščite računalnik 15
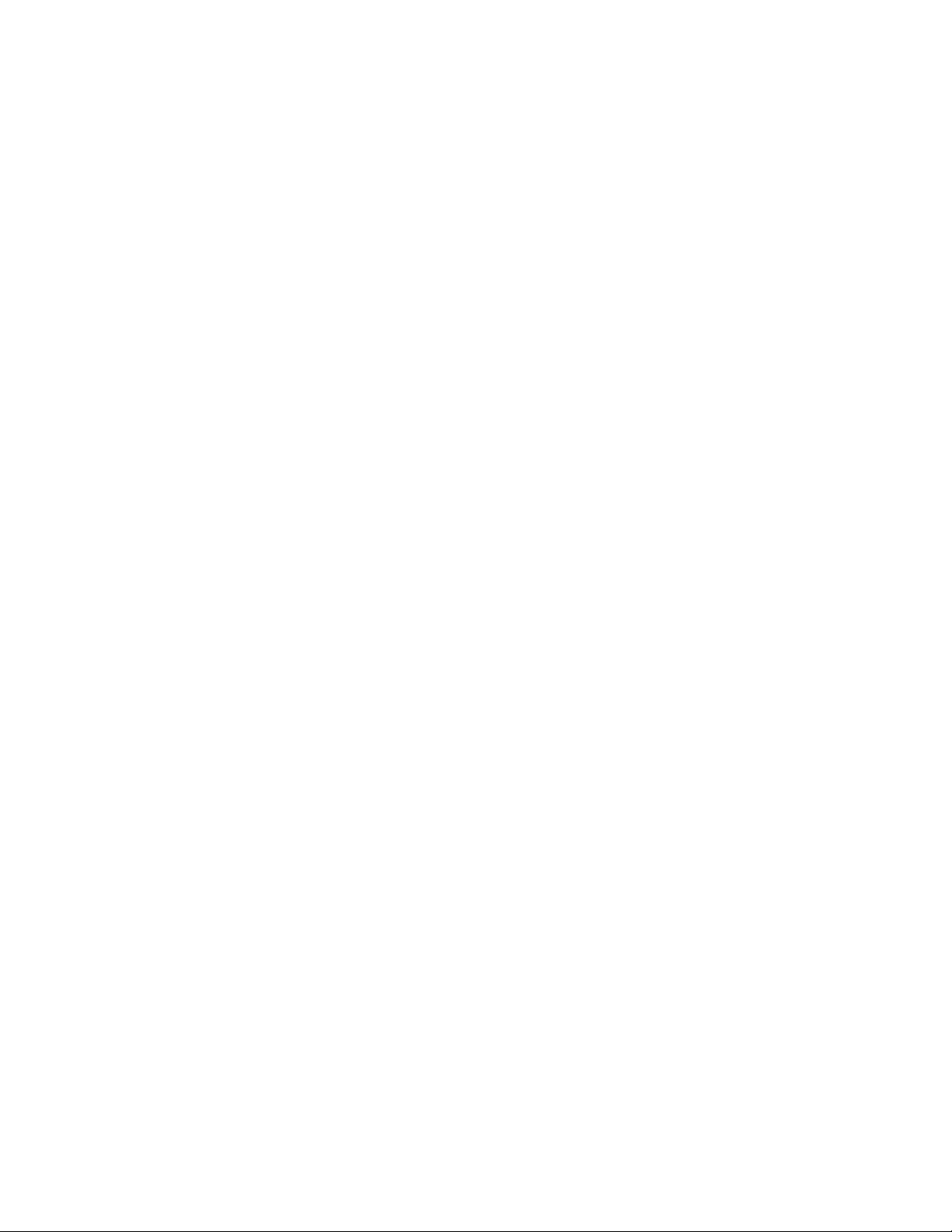
16 Vodič za uporabnika
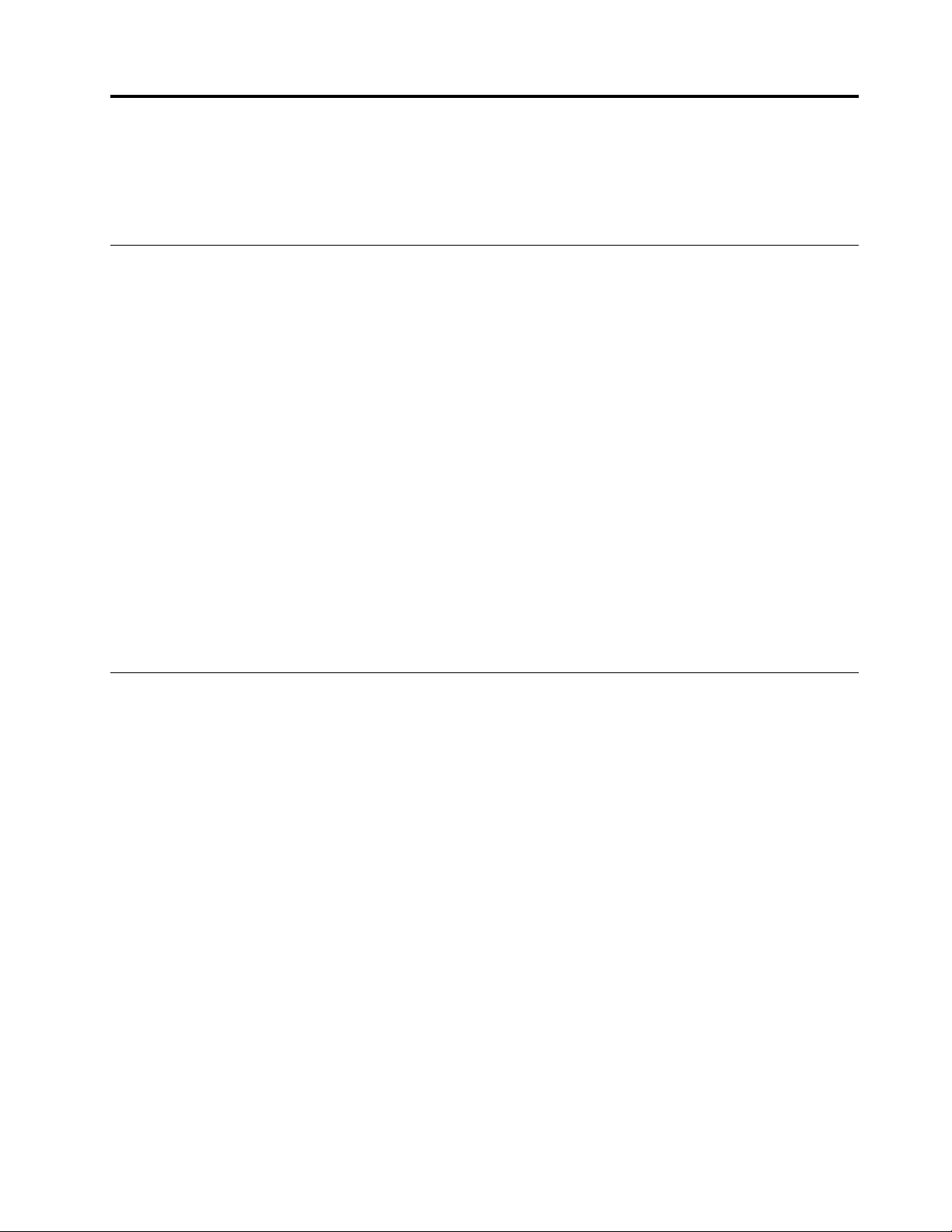
Poglavje 4. Odpravljanje težav, diagnostika in obnova
V tem poglavju so rešitve za odpravljanje težav z računalnikom. Uporabite osnovni postopek kot
začetno točko za odpravljanje težav z računalnikom.
Osnovni postopek za odpravljanje težav z računalnikom
Predpogoj
Preden začnete, preberite poglavje Dodatek A »Pomembne varnostne informacije« na strani 63 in
natisnite ta navodila.
1. Preverite, da:
a. Kabli vseh priključenih naprav so pravilno in ustrezno priključeni.
b. Vsi deli so bili pravilno sestavljeni.
c. Vse priključene naprave, ki potrebujejo izmenično napetost, so povezane z ustrezno
ozemljenimi in delujočimi električnimi vtičnicami.
d. Vse priključene naprave so omogočene v UEFI BIOS-u.
2. S programom za zaščito pred virusi preverite, ali je računalnik okužil virus. Če program zazna
virus, ga odstranite.
3. Izberite »Odpravljanje težav« na strani 17 in upoštevajte navodila za vrsto težave, do katere je
prišlo.
4. Obnovite operacijski sistem. Glejte »Obnovitev« na strani 23.
5. Če težave ne odpravite, se za pomoč obrnite na družbo Lenovo. Glejte Poglavje 6 »Pomoč in
podpora« na strani 59.
Odpravljanje težav
Informacije o odpravljanju težav uporabite pri iskanju rešitev za težave, ki imajo jasne simptome.
© Copyright Lenovo 2020 17
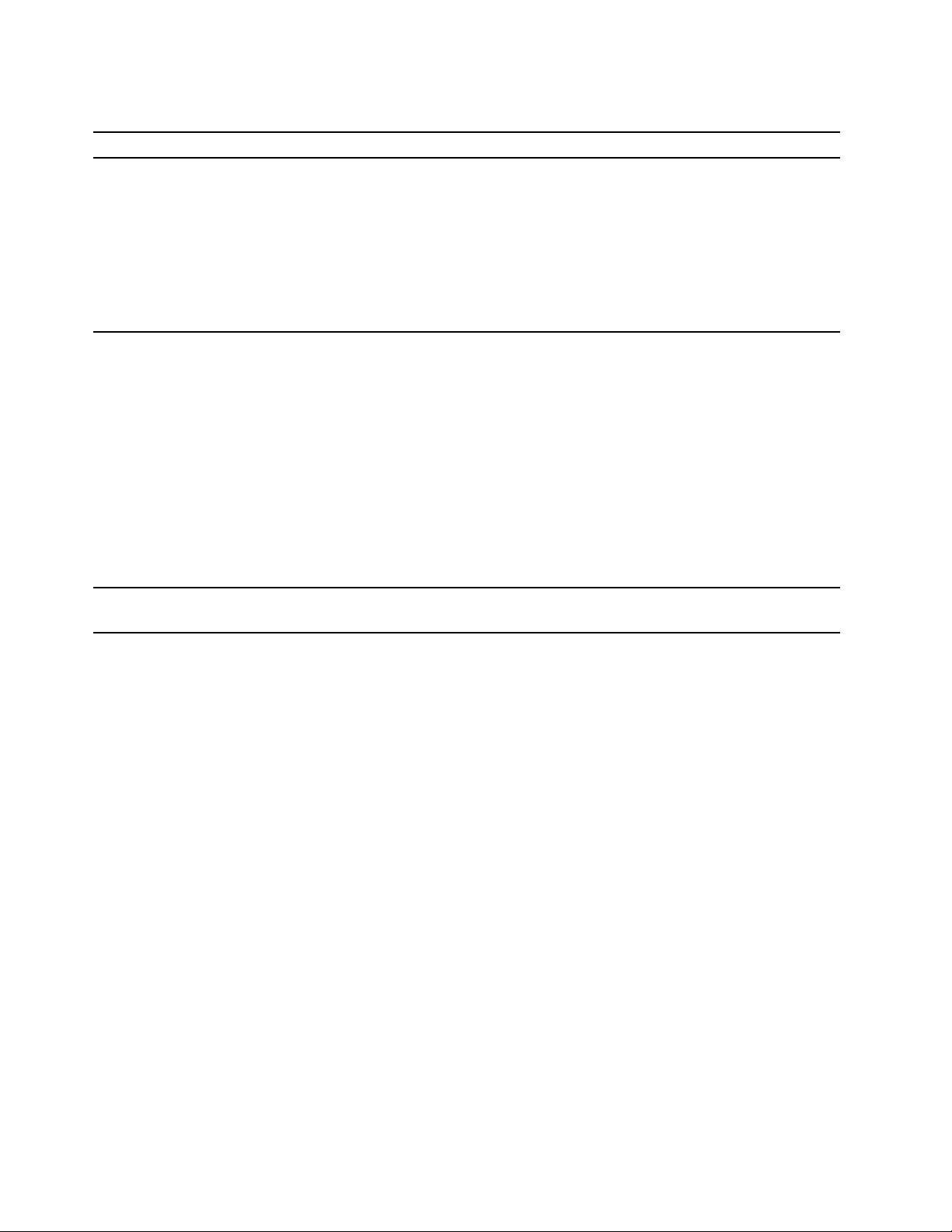
Težave pri zagonu
Težava Rešitev
• Zagotovite, da je napajalni kabel je pravilno priključen na
zadnjo stran računalnika in v delujočo električno vtičnico.
• Če ima računalnik na zadnji strani sekundarno stikalo za
Računalnik se ne zažene, ko pritisnete
stikalo za vklop.
Operacijski sistem se ne zažene s
pravilnega shranjevalnega pogona ali se
sploh ne zažene.
vklop, se prepričajte, da je vklopljeno.
• Lučka na sprednji strani računalnika kaže, da je računalnik
vklopljen.
• Napetost računalnika se ujema z napetostjo, ki je na voljo v
električnih vtičnicah v vaši državi ali regiji.
• Poskrbite, da bodo napajalni in signalni kabli vseh
shranjevalnih pogonov pravilno priključeni.
• Poskrbite, da bo shranjevalni pogon, s katerega se zažene
računalnik, v UEFI BIOS-u nastavljen kot prva zagonska
naprava.
• V redkih primerih se lahko shranjevalni pogon z operacijskim
sistemom poškoduje ali se na njem pojavijo napake. V takih
primerih ga je treba zamenjati.
• Če je v računalniku nameščen pomnilnik Optane:
- Poskrbite, da pomnilnik Optane ne bo odstranjen.
- Poskrbite, da pomnilnik Optane ni poškodovan. Preverite
pomnilnik Optane z uporabo diagnostičnega orodja.
Računalnik pred zagonom operacijskega
sistema večkrat zapiska.
Poskrbite, da ne bo nobena tipka zataknjena.
18 Vodič za uporabnika
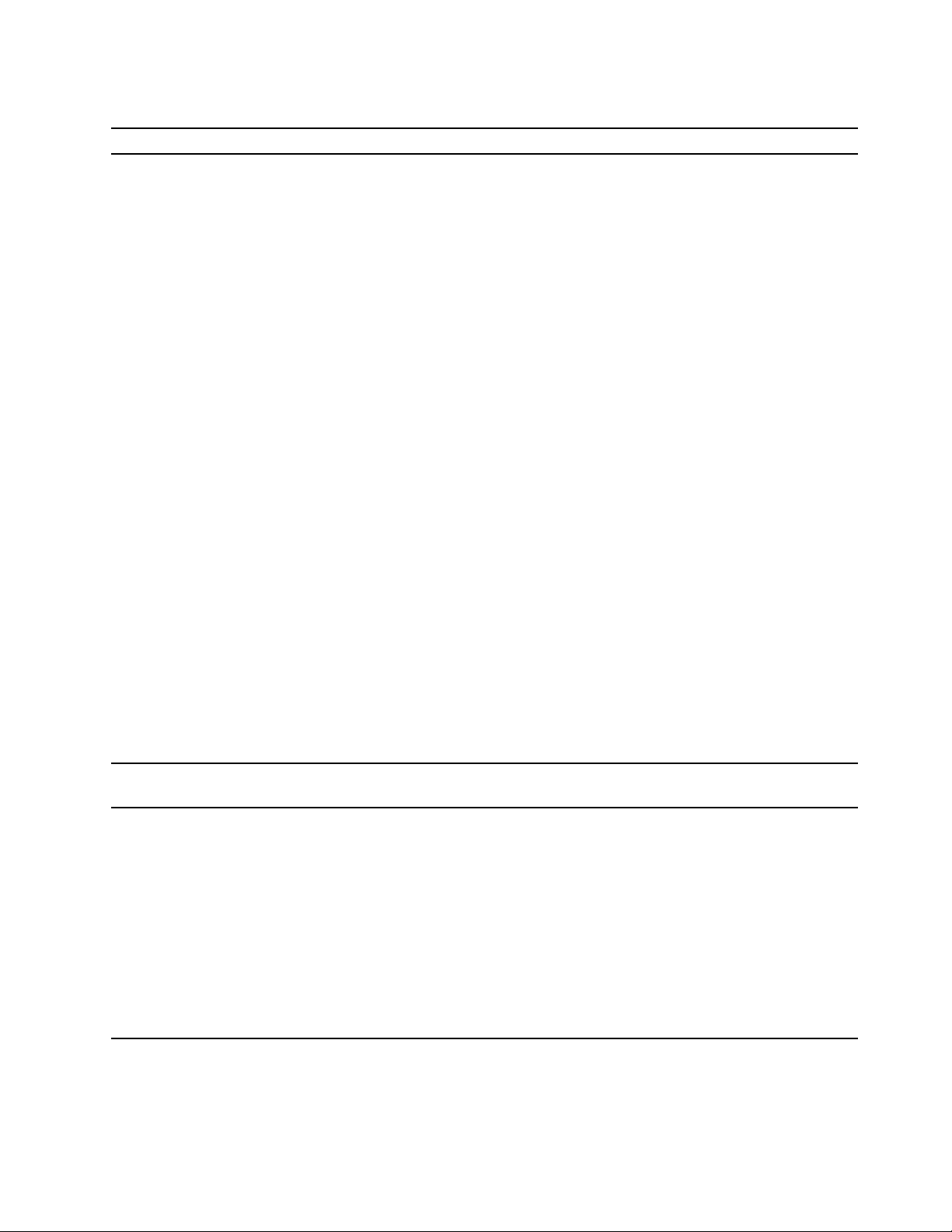
Težave z zvokom
Težava Rešitev
• Če uporabljate napajane zunanje zvočnike, ki imajo kontrolnik
za vklop/izklop, poskrbite za naslednje:
- kontrolnik za vklop/izklop je nastavljen v položaj On
- napajalni kabel zvočnikov je priključen v pravilno ozemljeno
• Če imajo zunanji zvočniki nadzor glasnosti, poskrbite, da
glasnost ne bo nastavljena prenizko.
• V obvestilnem območju v opravilni vrstici sistema Windows
kliknite ikono za glasnost. Preverite nastavitve zvočnika in
glasnost. Ne utišajte zvočnika ali nastavite glasnost na zelo
nizko raven.
• Če ima računalnik sprednjo ploščo za zvok, se prepričajte, da
glasnost ni nastavljena prenizko.
V operacijskem sistemu Windows ni
mogoče slišati zvoka.
Iz slušalk Bluetooth ni slišati zvoka.
• Poskrbite, da bodo zunanji zvočniki (in slušalke, če jih
uporabljate) povezani s pravim priključkom za zvok na
računalniku. Večina kablov je označenih z različnimi barvami,
ki se ujemajo z barvo ustreznega zvočnega priključka.
Opomba: Ko so kabli za zunanje zvočnike ali slušalke
priključeni na Priključek za zvok, so notranji zvočniki, če
obstajajo, onemogočeni. Če je v eno od razširitvenih rež
nameščena zvočna kartica, je funkcija za zvok, vgrajena v
sistemsko ploščo, v večini primerov onemogočena. Zato
morate uporabiti priključke na zvočni kartici.
• Prepričajte se, da je program, ki ga uporabljate, namenjen za
uporabo v operacijskem sistemu Microsoft Windows. Če je
program namenjen uporabi v sistemu DOS, ne uporablja
funkcije za zvok sistema Windows. Nastavite ga morate za
uporabo emulacije SoundBlaster Pro ali SoundBlaster.
• Poskrbite, da bodo gonilniki zvočne naprave pravilno
nameščeni.
V naprednih nastavitvah zvoka izberite naglavni komplet ali
slušalke kot privzeto zvočno izhodno napravo.
(Vklop);
in delujočo električno vtičnico.
• Prepričajte se, da je kabel zvočnikov do konca vstavljen v
priključek na računalniku.
• Prepričajte se, da je kabel, ki povezuje levi in desni zvočnik,
pravilno priključen.
Zvok se predvaja na enem od zunanjih
zvočnikov.
• Poskrbite, da bodo nastavitve ravnovesja pravilno nastavljene.
1. Z desno miškino tipko kliknite ikono za glasnost v
2. Kliknite ikono zvočnika na vrhu kontrolnika za glasnost in
Težave z omrežjem
Opomba: Wi-Fi in Bluetooth funkcije so izbirne.
obvestilnem območju v opravilni vrstici sistema Windows.
Nato kliknite Open Volume Mixer (Odpri mešalnik
glasnosti) in izberite želeni zvočnik.
nato zavihek Levels (Stopnje).
Poglavje 4. Odpravljanje težav, diagnostika in obnova 19
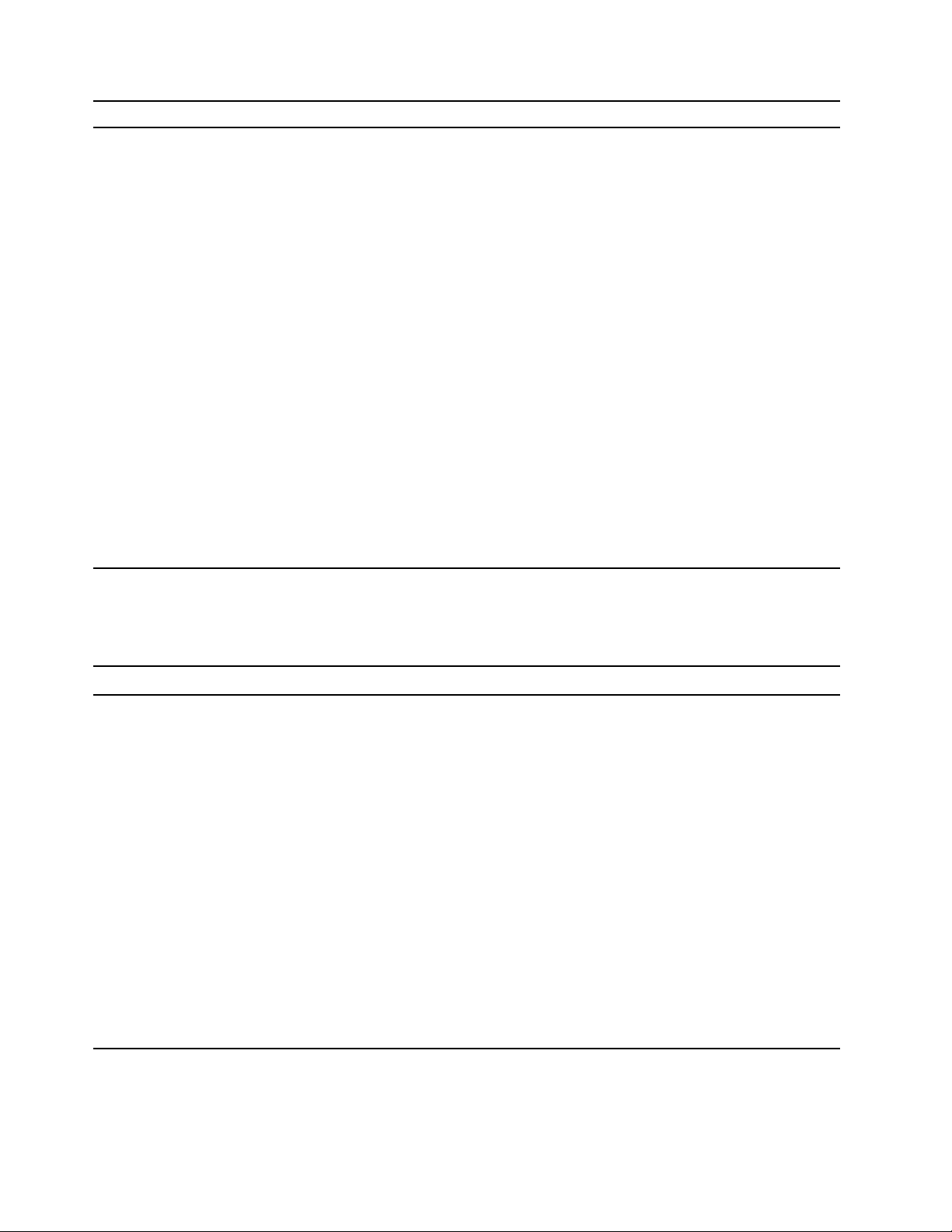
Težava Rešitev
• Kabel priključite na ethernetni priključek in na priključek RJ45
na zvezdišču.
• Omogočite funkcijo Ethernet LAN v UEFI BIOS-u.
• Omogočite ethernetni omrežni vmesnik.
1. Odprite Control Panel (Nadzorna plošča) in vklopite
2. Kliknite Network and Sharing Center (Središče za
Računalnik se ne more povezati v
ethernetno krajevno omrežje.
3. Z desno miškino tipko kliknite ikono ethernetnega
• Posodobite ali znova namestite gonilnik za ethernetni omrežni
vmesnik.
• Namestite vso omrežno programsko opremo, potrebno za vaše
omrežno okolje. Glede potrebne programske opreme omrežja
se pozanimajte pri svojem skrbniku omrežja LAN.
• Vrata na stikalu in omrežno kartico nastavite na enako
nastavitev dupleksiranja. Če ste omrežno kartico konfigurirali
za dupleks, se prepričajte, da so vrata za stikalo prav tako
konfigurirana za dupleks. Nastavitev napačnega načina
dupleksiranja lahko zmanjša učinkovitost delovanja, povzroči
izgubo podatkov ali prekinitev povezav.
prikaz malih ali velikih ikon.
omrežje in skupno rabo) ➙ Change adapter settings
(Spreminjanje nastavitev kartice).
omrežnega vmesnika in nato kliknite Enable (Omogoči).
Če računalnik z gigabitnim ethernetnim
vmesnikom uporabite pri hitrosti 1000 Mb/
s, pride do napake ethernetne povezave
krajevnega omrežja oziroma se ta ne
vzpostavi.
Funkcija Wake On LAN (WOL) ne deluje. Omogočite funkcijo Wake On LAN v UEFI BIOS-u.
Funkcija Wi-Fi ne deluje.
Omrežni kabel priključite na ethernetni priključek z uporabo
napeljave Category 5 in zvezdišča/stikala 100 BASE-T (ne 100
BASE-X).
• Omogočite funkcijo Wi-Fi v UEFI BIOS-u.
• Omogočite vse naprave z Wi-Fi.
1. Z desno miškino tipko kliknite gumb Start, da odprete
priročni meni Start.
2. Kliknite možnost Device Manager (Upravitelj naprav). Po
potrebi vnesite skrbniško geslo ali potrditev.
3. Razširite Network adapters (Omrežne kartice), da
prikažete vse omrežne naprave.
4. Z desno miškino tipko kliknite vsako napravo Wi-Fi in
nato kliknite Enable device (Omogoči napravo).
• V nastavitvah sistema Windows omogočite Wi-Fi.
1. Odprite meni Start.
2. Kliknite Settings (Nastavitve) ➙ Network & Internet
(Omrežje in internet) ➙ Wi-Fi.
3. Omogočite Wi-Fi.
• Posodobite ali znova namestite gonilnik za Wi-Fi.
20 Vodič za uporabnika
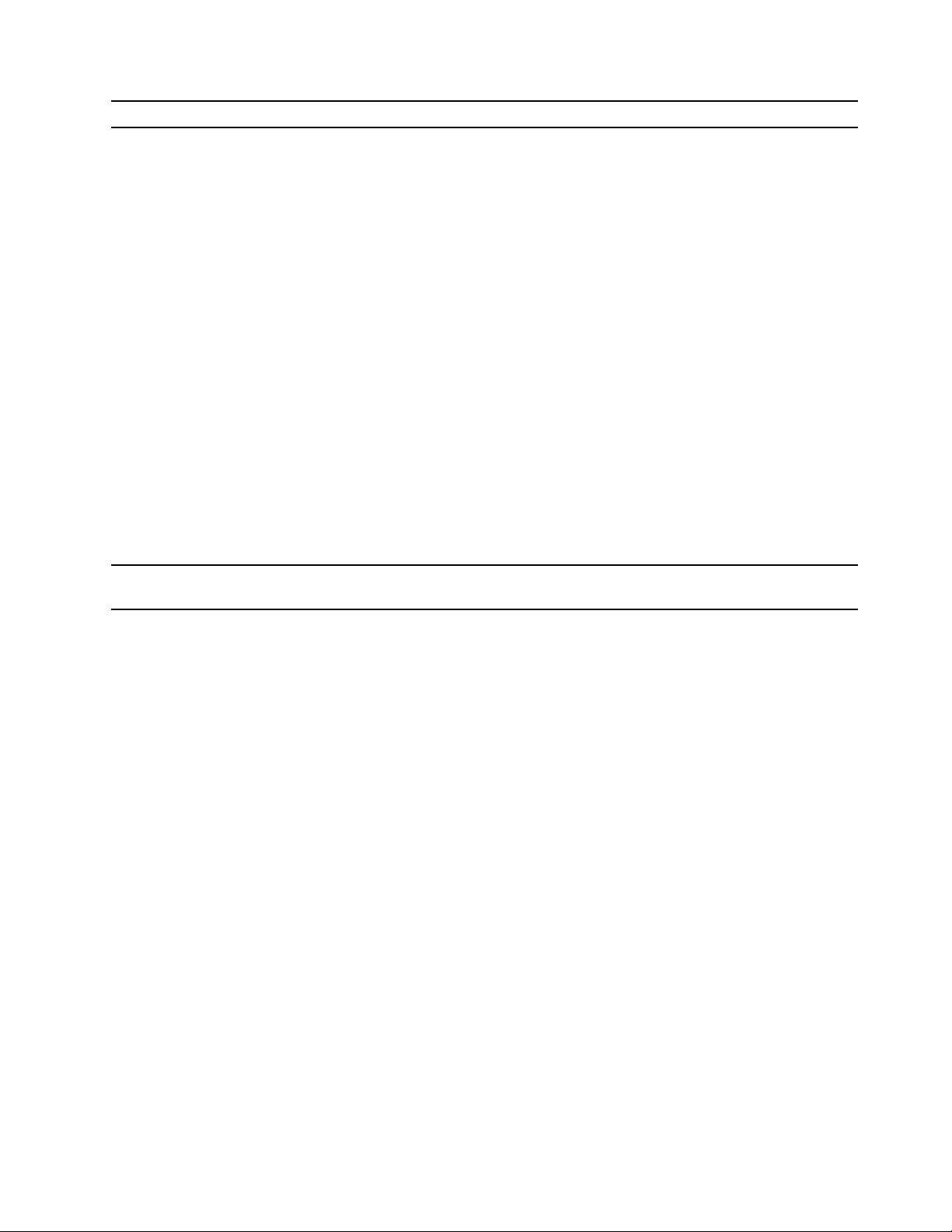
Težava Rešitev
• Omogočite funkcijo Bluetooth v UEFI BIOS-u.
• Omogočite vse naprave Bluetooth.
1. Z desno miškino tipko kliknite gumb Start, da odprete
2. Kliknite možnost Device Manager (Upravitelj naprav). Po
3. Razširite možnost Bluetooth, da prikažete vse naprave
Funkcija Bluetooth ne deluje.
4. Razširite Network adapters (Omrežne kartice), da
• Vklopite radijski vmesnik Bluetooth.
1. Odprite meni Start.
2. Kliknite Settings (Nastavitve) ➙ Devices (Naprave) ➙
3. S stikalom Bluetooth vklopite vmesnik Bluetooth.
• Posodobite ali znova namestite gonilnik za Bluetooth.
priročni meni Start.
potrebi vnesite skrbniško geslo ali potrditev.
Bluetooth. Z desno miškino tipko kliknite vsako napravo
Bluetooth in nato kliknite Enable device (Omogoči
napravo).
prikažete vse omrežne naprave. Z desno miškino tipko
kliknite vsako napravo Bluetooth in nato kliknite Enable
device (Omogoči napravo).
Bluetooth & other devices (Bluetooth in druge
naprave).
Iz slušalk Bluetooth ni slišati zvoka.
V naprednih nastavitvah zvoka izberite naglavni komplet ali
slušalke Bluetooth kot privzeto zvočno izhodno napravo.
Poglavje 4. Odpravljanje težav, diagnostika in obnova 21
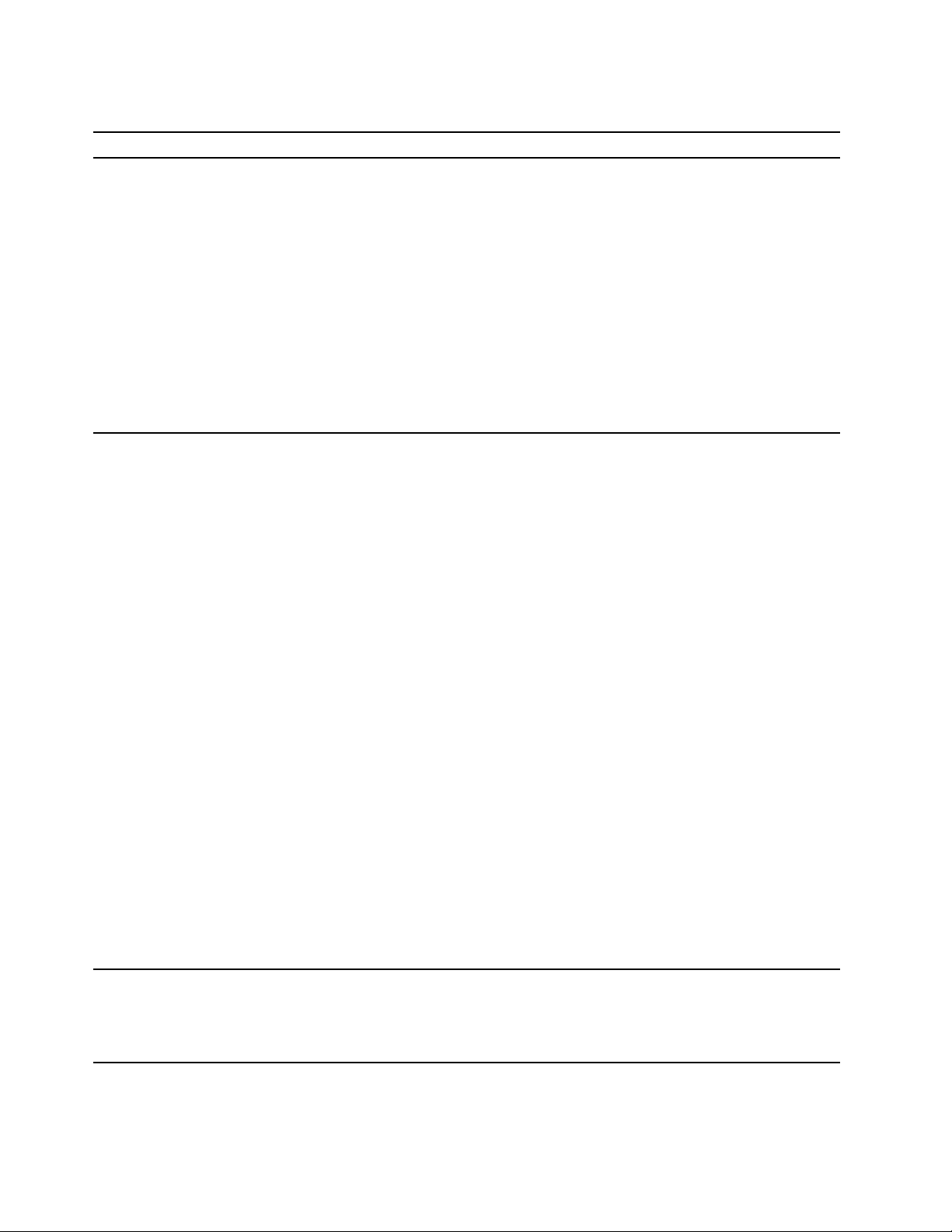
Težave z učinkovitostjo delovanja
Težava Rešitev
Opomba: Postopek defragmentiranja lahko traja tudi več ur,
odvisno od velikosti shranjevalnih pogonov in količine podatkov,
shranjenih na njih.
1. Zaprite morebitne odprte programe in okna.
2. Odprite meni Start.
Na shranjevalnih pogonih je preveč
fragmentiranih datotek.
Na shranjevalnem pogonu ni dovolj
prostora.
3. Kliknite Windows System (Sistemska orodja) ➙ File
Explorer (Raziskovalec) ➙ This PC (Ta računalnik).
4. Z desno miškino tipko kliknite pogon C in nato kliknite
Properties (Lastnosti).
5. Kliknite zavihek Tools (Orodja).
6. Kliknite možnost Optimize (Optimiraj). Izberite želeni pogon
in kliknite Optimize (Optimiziraj).
7. Upoštevajte navodila na zaslonu.
• Počistite mape Prejeto, Poslano in Izbrisano v aplikaciji za epošto.
• Počistite pogon C.
1. Odprite meni Start.
2. Kliknite Windows System (Sistemska orodja) ➙ File
3. Z desno miškino tipko kliknite pogon C in nato kliknite
4. Preverite, koliko prostora je na disku, in kliknite Disk
5. Prikaže se seznam nepotrebnih kategorij datotek. Izberite
• Onemogočite nekatere funkcije sistema Windows ali odstranite
nekatere nepotrebne programe.
1. Odprite Control Panel (Nadzorna plošča) in vklopite
2. Kliknite Programs and Features (Programi in funkcije).
3. Naredite nekaj od naslednjega:
Explorer (Raziskovalec) ➙ This PC (Ta računalnik).
Properties (Lastnosti).
Cleanup (Čiščenje diska).
kategorijo datoteke, ki jo želite izbrisati, in nato kliknite
OK (V redu).
prikaz malih ali velikih ikon.
- Če želite onemogočiti nekatere funkcije sistema
Windows, kliknite Turn Windows features on or off
(Vklop ali izklop funkcij sistema Windows).
Upoštevajte navodila na zaslonu.
- Če želite odstraniti nekatere nepotrebne programe,
izberite želeni program in kliknite Uninstall/Change
(Odstrani/Spremeni) ali Uninstall (Odstrani).
V pomnilniku primanjkuje prostora.
22 Vodič za uporabnika
• Z desno miškino tipko kliknite prazno območje v opravilni
vrstici in odprite upravitelja opravil. Nato ustavite nekaj opravil,
ki jih ne uporabljate.
• Namestite dodatne pomnilniške module.
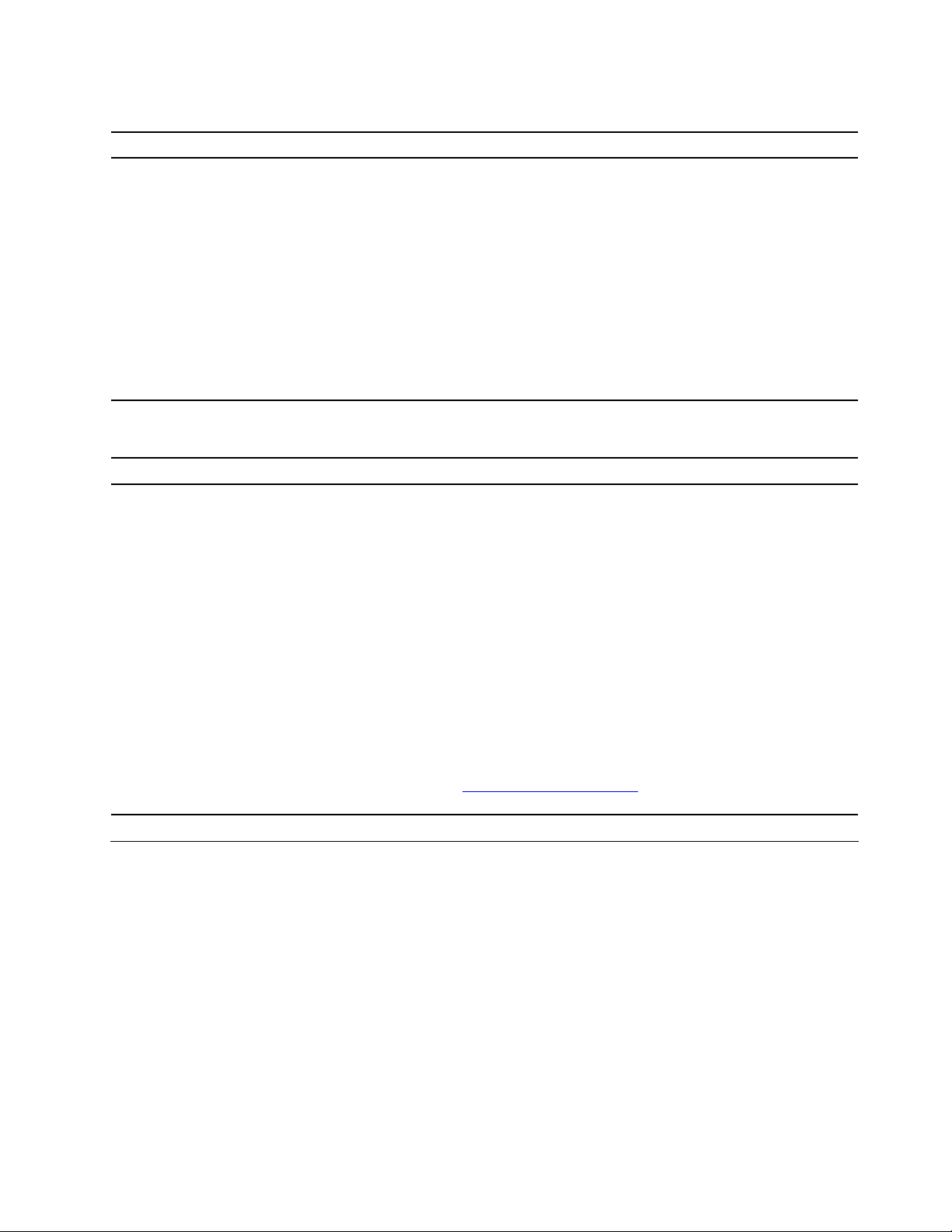
Težave s shranjevalnim pogonom
Težava Rešitev
• Poskrbite, da bodo signalni in napajalni kabli vseh
shranjevalnih pogonov pravilno priključeni.
• Poskrbite, da bo računalnik pravilno konfiguriran za podporo
shranjevalnih pogonov.
V meniju BIOS manjkajo nekateri ali vsi
shranjevalni pogoni.
- Če sov računalnik nameščeni shranjevalni pogoni SATA,
poskrbite, da bo nameščen modul za omogočanje
shranjevalnega pogona SATA (za enega do pet shranjevalnih
pogonov).
- Če so v računalnik nameščeni shranjevalni pogoni SAS,
poskrbite, da bo nameščen modul za omogočanje
shranjevalnega pogona SAS (za enega do pet shranjevalnih
pogonov) ali vmesnik LSI MegaRAID SAS.
Težava s programsko opremo
Težava Rešitev
1. Preverite, ali težavo povzroča program.
a. Poskrbite, da bo programska oprema združljiva z
b. Preverite, ali v računalniku pravilno deluje druga
c. Preverite, ali programska oprema, ki jo uporabljate,
Nekateri programi ne delujejo po
pričakovanjih.
2. Če težavo povzroča program:
• Preberite tiskano dokumentacijo programa ali si oglejte
• Posodobite program.
• Odstranite program in ga znova namestite. Za prenos
računalnikom. Več informacij najdete v dokumentaciji, ki
ste jo dobili s programsko opremo.
programska oprema.
deluje v drugem računalniku.
informacijski sistem pomoči programa.
programa, ki je vnaprej nameščen v računalniku, obiščite
https://pcsupport.lenovo.com in upoštevajte navodila na
zaslonu.
Obnovitev
Ta razdelek predstavlja informacije o obnovitvi operacijskega sistema Windows 10. Natančno preberite
in upoštevajte na zaslonu navedena navodila za obnovitev. Podatki v računalniku se bodo med
postopkom obnovitve morda izbrisali. Če želite preprečiti izgubo podatkov, naredite varnostno kopijo
podatkov, ki jih želite ohraniti.
Obnovitev sistemskih datotek in nastavitev na zgodnejšo točko
1. Odprite Control Panel (Nadzorna plošča) in vklopite prikaz malih ali velikih ikon.
2. Kliknite Recovery (Obnovitev) ➙ Open System Restore (Odpri obnovitev sistema). Upoštevajte
navodila na zaslonu.
Poglavje 4. Odpravljanje težav, diagnostika in obnova 23
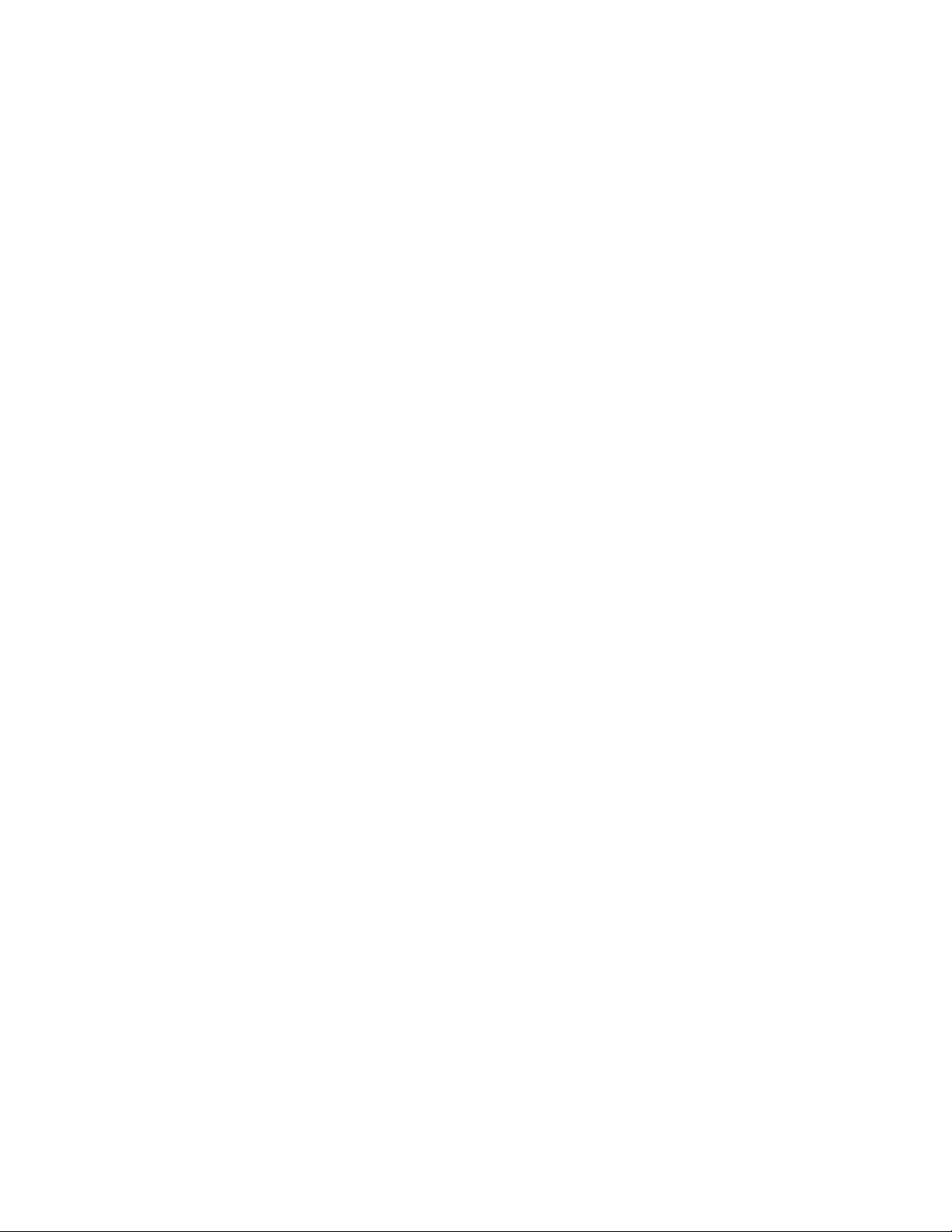
Obnovitev datotek iz varnostne kopije
Opomba: če za obnovitev datotek iz varnostne kopije uporabljate orodje File History (Zgodovina
datoteke), poskrbite, da ste pred tem naredili varnostno kopijo podatkov z orodjem.
1. Odprite Control Panel (Nadzorna plošča) in vklopite prikaz malih ali velikih ikon.
2. Kliknite File History (Zgodovina datoteke) ➙ Restore personal files (Obnovi osebne
datoteke). Upoštevajte navodila na zaslonu.
Ponastavite računalnik
V postopku ponastavitve lahko izberete, ali želite svoje datoteke ohraniti ali jih izbrisati, ko znova
namestite operacijski sistem.
Opomba: Elementi grafičnega uporabniškega vmesnika se lahko spremenijo brez opozorila.
1. Odprite meni Start in nato kliknite Settings (Nastavitve) ➙ Update & Security (Posodobitev in
varnost) ➙ Recovery (Obnovitev).
2. V razdelku Reset this PC (Ponastavi ta računalnik) kliknite Get started (Uvod).
3. Upoštevajte navodila na zaslonu in ponastavite računalnik.
Uporabite dodatne možnosti
1. Odprite meni Start in nato kliknite Settings (Nastavitve) ➙ Update & security (Posodobitev in
varnost) ➙ Recovery (Obnovitev).
2. V razdelku Advanced startup (Napredni zagon) kliknite Restart now (Ponovni zagon) ➙
Troubleshoot (Odpravljanje težav) ➙ Advanced options (Dodatne možnosti).
3. Izberite želeno možnost in nato upoštevajte navodila na zaslonu.
Samodejna obnovitev sistema Windows
Opomba: Prepričajte se, da je med postopkom obnovitve omogočeno napajanje računalnika.
Obnovitveno okolje Windows v računalniku deluje neodvisno od operacijskega sistema Windows 10,
kar pomeni, da lahko obnovite ali popravite operacijski sistem, tudi če ne morete zagnati sistema
Windows 10.
Obnovitveno okolje Windows se zažene samodejno po dveh zaporednih neuspelih poskusih zagona.
Upoštevajte navodila na zaslonu in izberite ustrezne možnosti obnovitve ali popravila.
Ustvarite in uporabite obnovitveno napravo USB
Priporočljivo je, da kakor hitro je mogoče ustvarite obnovitveni pogon USB kot varnostno kopijo za
obnovitvene programe sistema Windows. Z obnovitvenim pogonom USB lahko odpravite težave in
popravite napake, tudi če so vnaprej nameščeni obnovitveni programi sistema Windows poškodovani.
Ustvarite obnovitveni pogon USB
Opozorilo: Postopek ustvarjanja izbriše vse, kar je na pogonu USB. Če želite preprečiti izgubo
podatkov, naredite varnostno kopijo podatkov, ki jih želite ohraniti.
1. Prepričajte se, da je omogočeno napajanje računalnika.
2. Pripravite pogon USB z vsaj 16 GB prostora. Dejanska zahtevana zmogljivost USB je odvisna od
velikosti posnetka za obnovitev.
3. Priključite pripravljeni pogon USB v računalnik.
24
Vodič za uporabnika
 Loading...
Loading...