Lenovo IdeaCentre Flex 20 Series User Guide [ja]
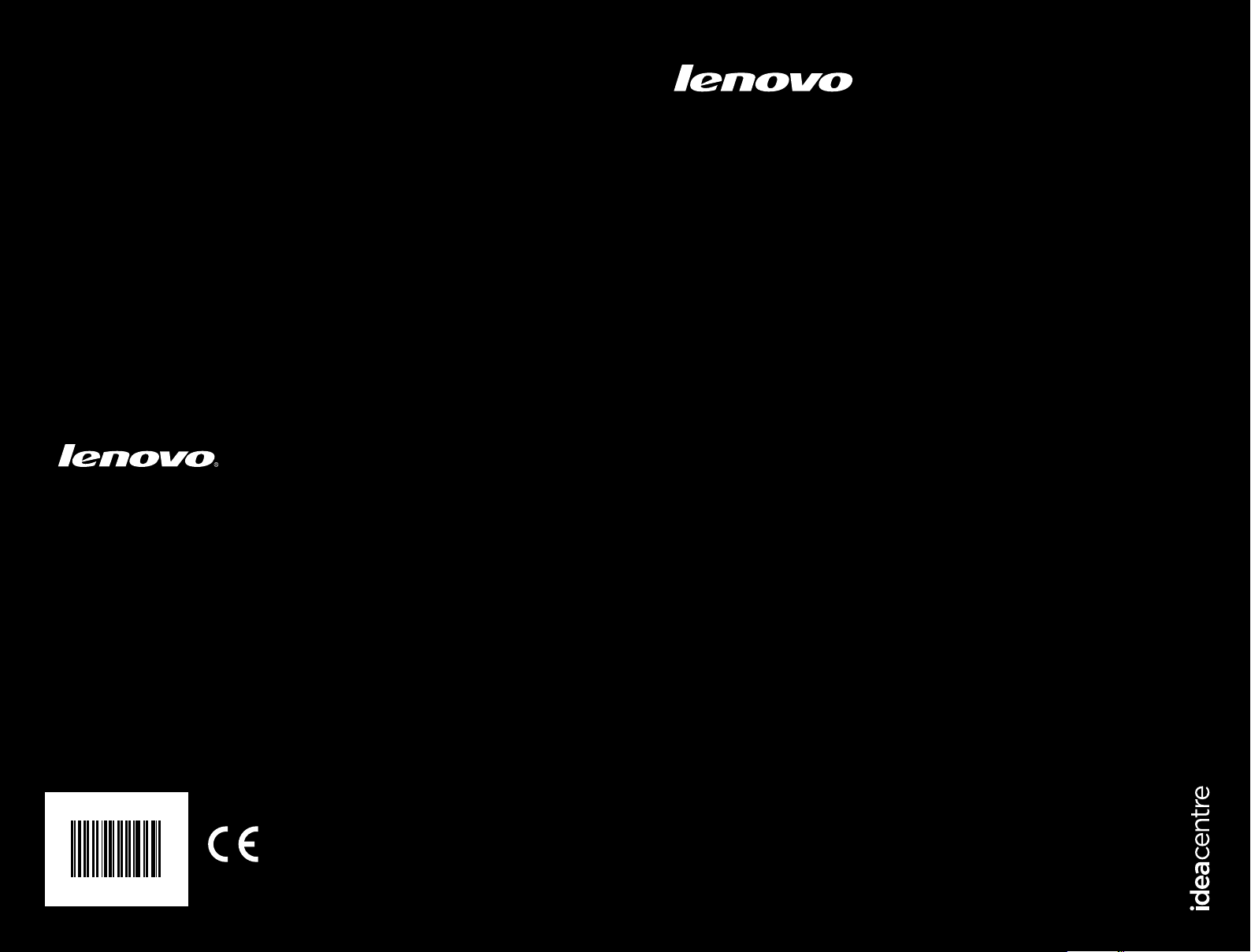
Machine type: 10142/F0A9
Lenovo
IdeaCentre Flex 20 Series
ユーザーガイド
www.lenovo.com
Version 1.0 2013.09
31505501
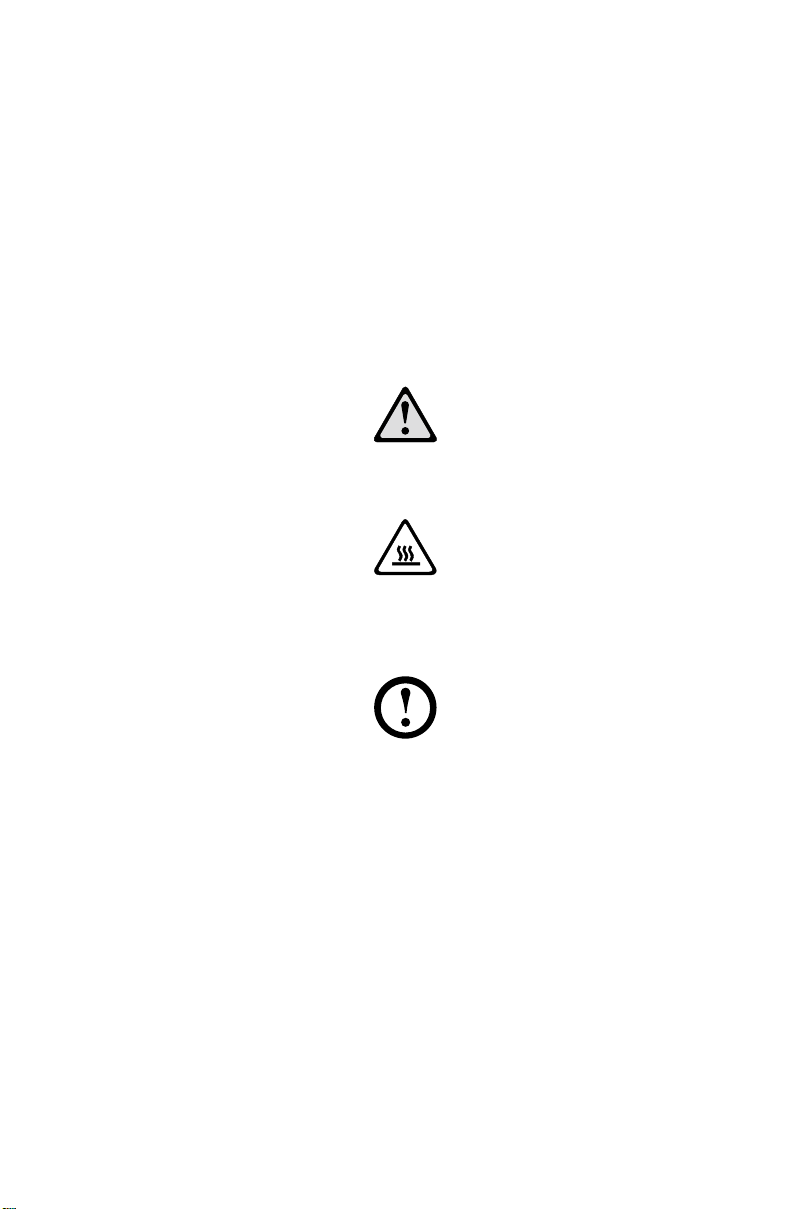
重要な安全上の注意
このマニュアルをご使用になる前に、必ず本製品に関連する安全上の注意をす
べてお読みになり、ご理解ください。最新の安全上の注意については、本製品
に付属する「安全上の注意と保証についての手引き」を参照してください。こ
の安全上の注意をお読みになり、ご理解いただくことにより、人身傷害や製品
損傷のリスクを軽減することができます。
このユーザーガイドで紹介するインタフェースと機能は、参照です。実際の製
品と異なる場合があります。製品のデザインと仕様は通知なく変更されること
があります。
危険:極めて危険または潜在的に致命的な状況にご注意ください。
重要:プログラム、デバイス、またはデータに対する損傷の
可能性にご注意ください。
注意:重要な情報につきご注意ください。
© Copyright Lenovo 2013. All rights reserved.
制限および規制付き権限に関する注意事項:データまたはソフトウェアが一般
調達局「GSA」に準拠して提供された場合、契約、使用、複製、または開示は
契約番号 GS-35F-05925 で規定される制約に該当します。
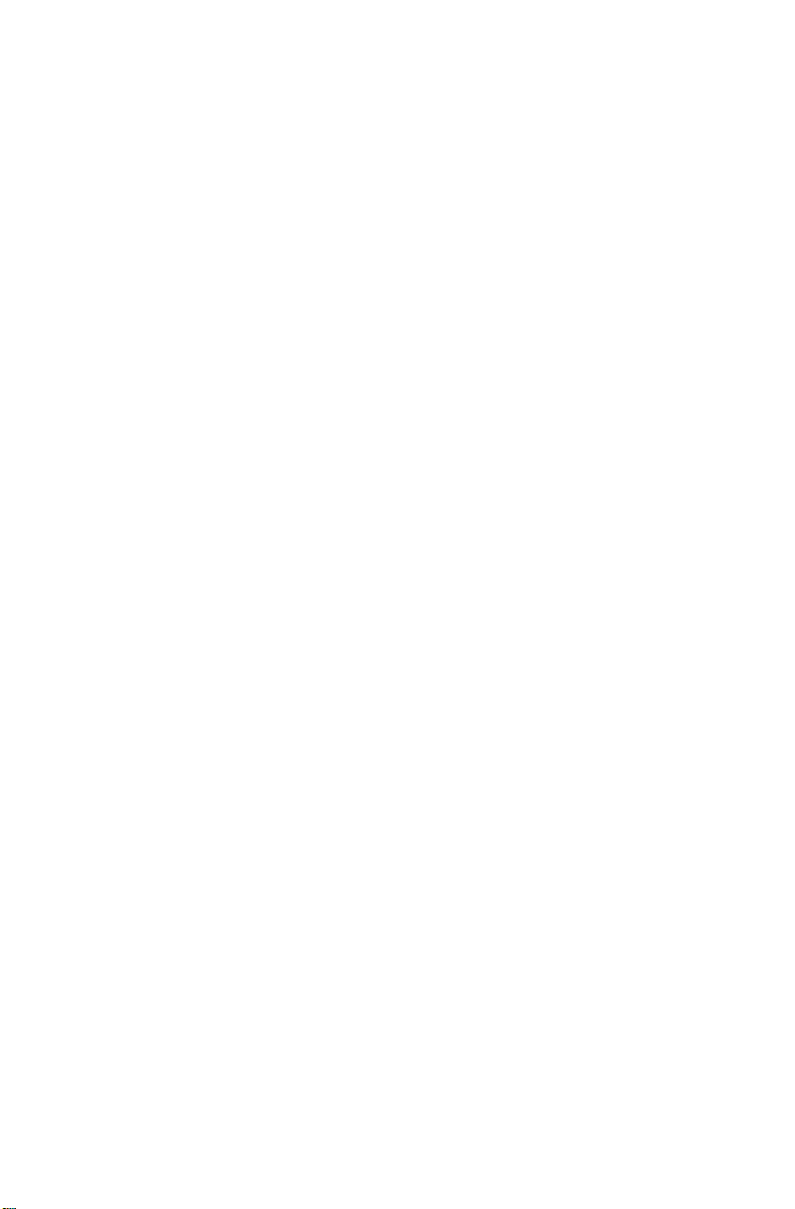
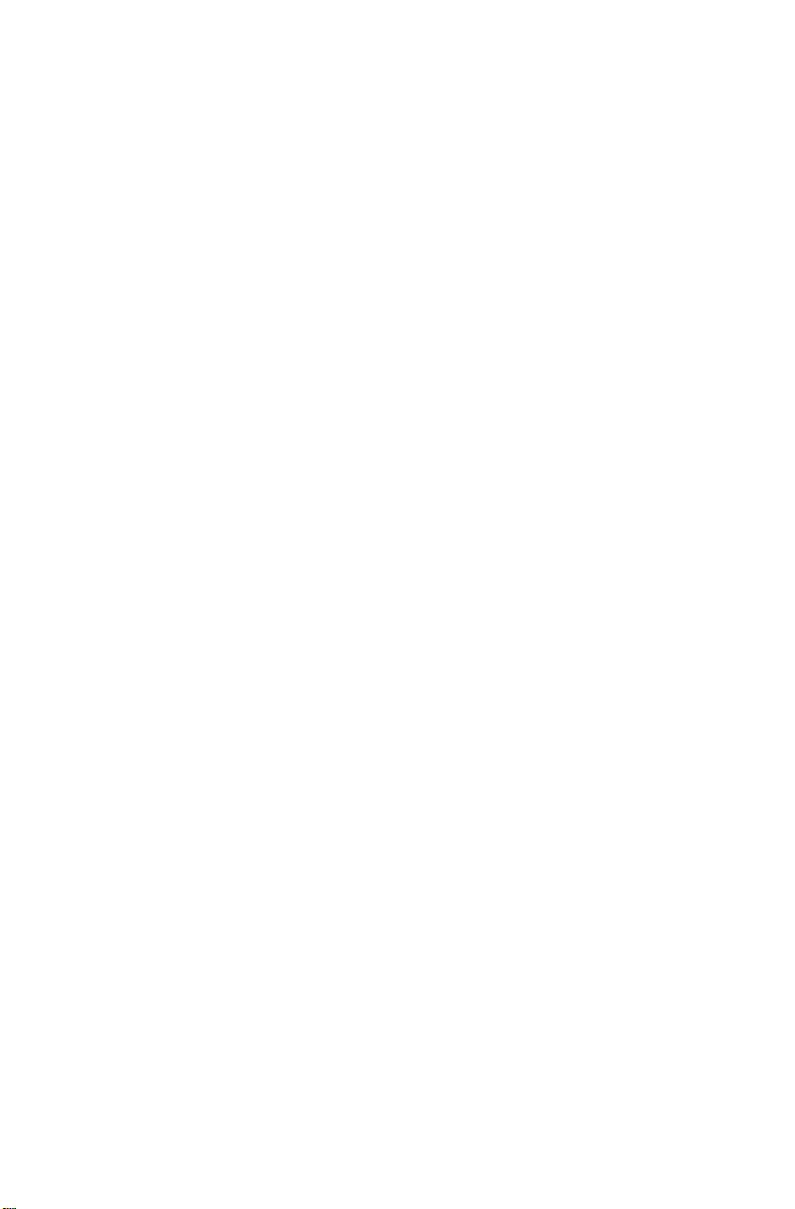
目次
重要な安全上の注意
コンピュータハードウェアの使用 ................................................ 1
コンピューターの前面図 ...........................................................................2
コンピューターの左右側面図 ...................................................................3
コンピューターの背面図 ...........................................................................4
画面回転 ..........................................................
コンピュータースタンド ...........................................................................6
コンピューターの接続 ..............................................................................8
コンピューターの使用に関する重要な情報 ..............................................9
インターネットに接続する .....................................................................10
E-Dice を使う ............................................................................ 11
E-Dice の構成とコネクター.....................................................................12
E-Dice を充電する ...................................................................................12
E-Dice で遊ぶ ..........................................................................................13
使用とメンテナンス .........................................
..........................................5
.......................................14
Windows 8.1 を使用する ........................................................... 15
メイン Windows 8.1 インターフェイス間を切り替える .........................16
チャーム バー ..........................................................................................16
コンピュータをシャットダウン ..............................................................16
アプリ間の切り替え ................................
アプリを閉じる .......................................................................................17
他のシステムプログラムを開く ..............................................................17
Windows ヘルプとサポート ....................................................................17
................................................17
目次
i
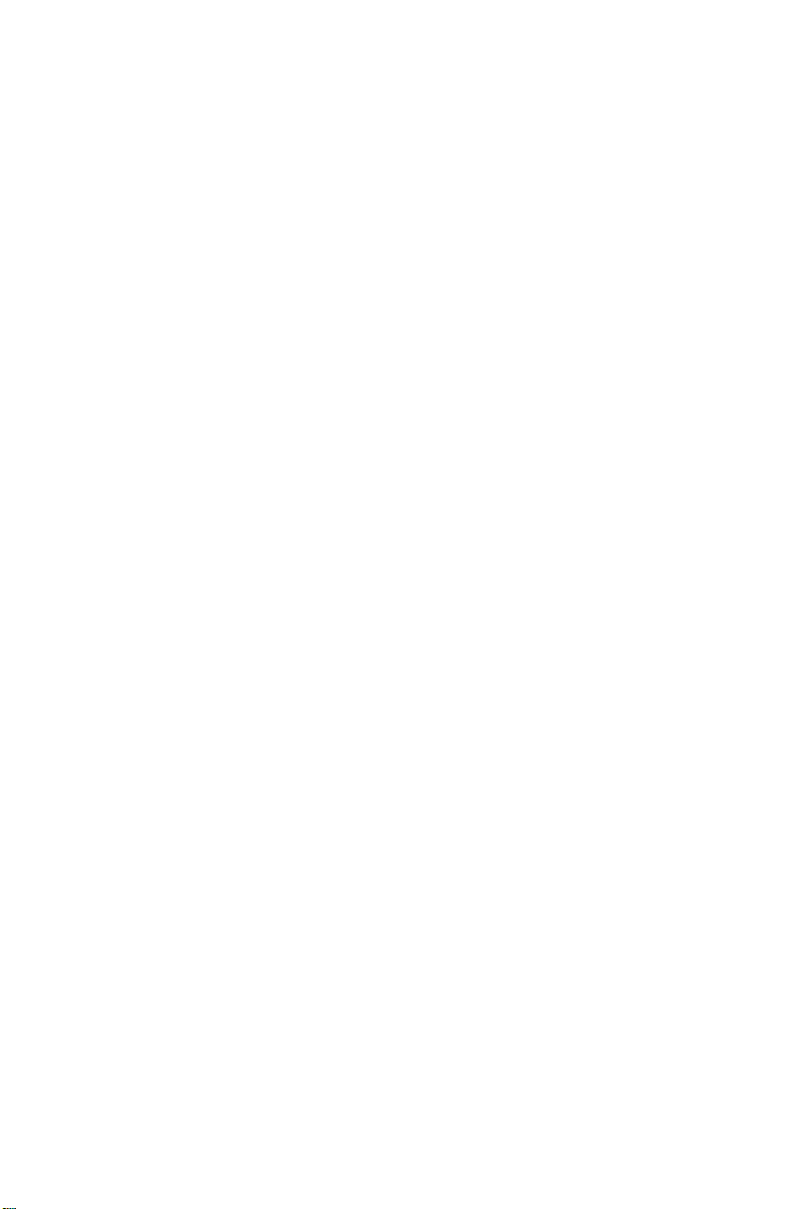
タッチスクリーンの使い方 ........................................................ 19
タッチスクリーンのキャリブレーション ...............................................20
タッチスクリーンでのユーザージェスチャの使い方 .............................20
タッチスクリーンを使用する際の注意点 ...............................................25
Rescue System の使用 ............................................................. 27
OneKey Recovery ....................................................................................28
ドライバおよびアプリケーションのインストール .................................29
ソフトウェアの使用 ................................................................... 31
Lenovo サポート .....................................................................................32
トラブルシューティングとセットアップの確認 ........................ 33
表示の問題のトラブルシューティング ...................................................34
タッチスクリーンのトラブルシューティング ........................................35
オーディオの問題のトラブルシューティング ........................................35
ソフトウェアの問題のトラブルシューティング .....................................36
ハードディスク問題のトラブルシューティング .....................................37
トラブルシューティングに関する特殊な考慮事項 .................................37
Windows ヘルプとサポート ....................................................................38
S setup utility ......................................................................................38
BIO
日次メンテナンスタスクの実行 ..............................................................39
付録 ............................................................................................ 41
宣言 .........................................................................................................41
商標 .......
Energy Star について ...............................................................................43
ErP コンプライアンスモードを有効にする.............................................44
目次
ii
..................................................................................................42
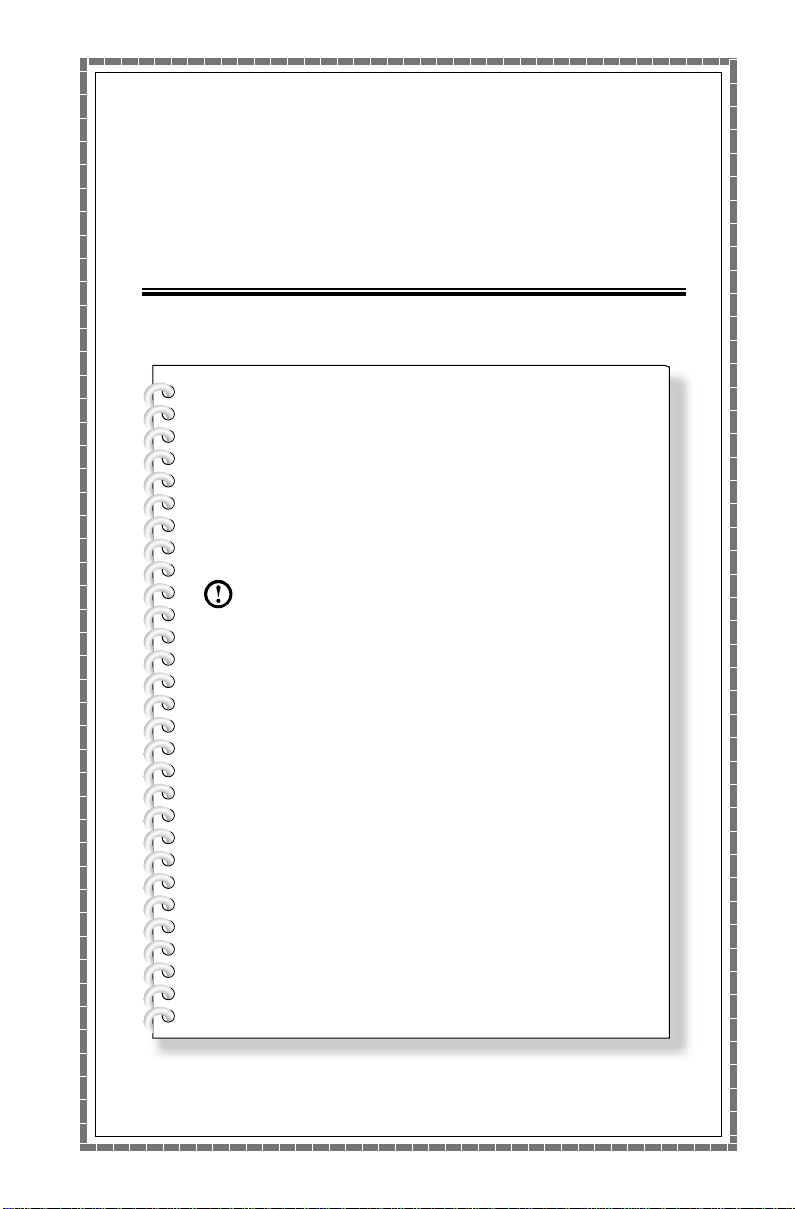
コンピュータハードウェアの使用
この章には以下のトピックが含まれ
ています。
Ø
コンピューターハードウェアの概要
Ø
コンピューター接続に関する情報
注意:本章に記述されている内容は、コ
ンピューターのモデルや構成により、ご
使用のコンピューターと異なる場合があ
ります。
ユーザーガイド
1
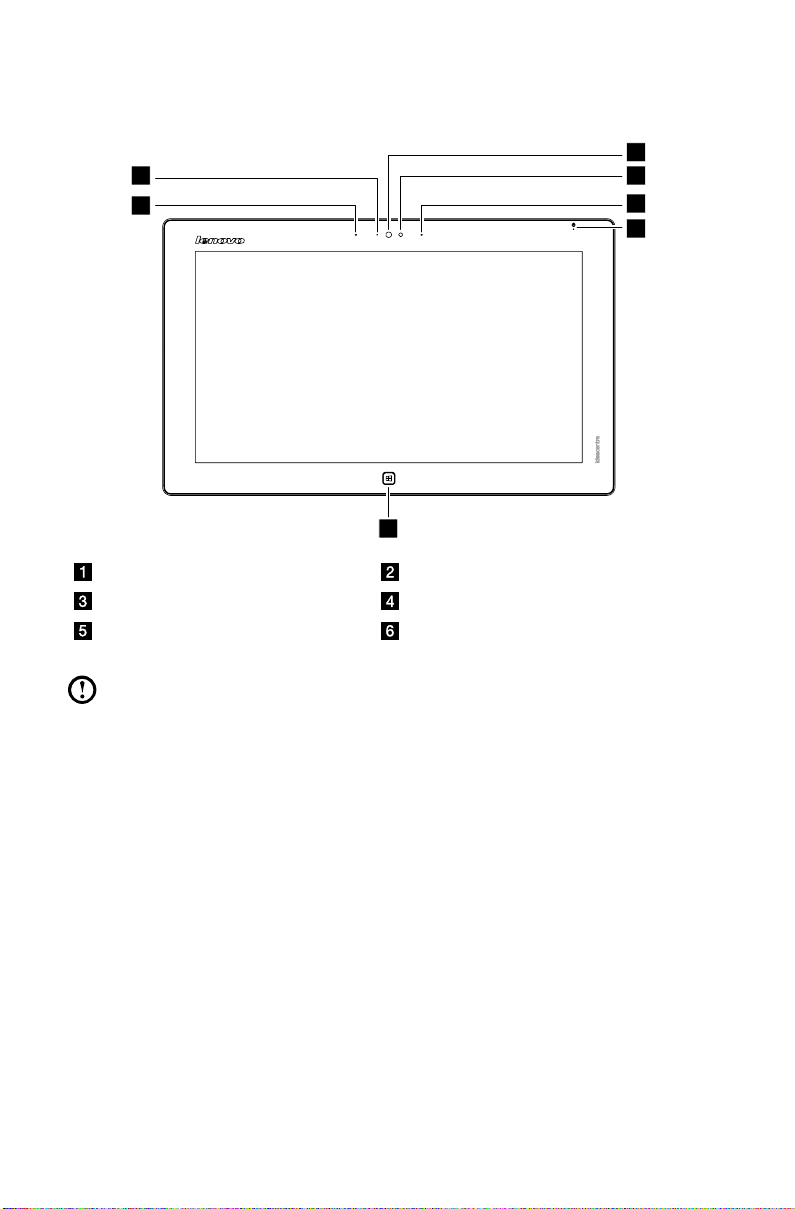
2
ユーザーガイド
コンピューターの前面図
1
2
5
1
4
3
6
内蔵マイクロホン カメラ LED ランプ
内蔵カメラ 周囲照明センサ*
電源 LED ランプ Windows ボタン**
注意:バッテリーの状態は、Windows OS のさまざまな箇所で確認できま
す。バッテリーの残量が少なくなると警報で知らされます。警報で知らさ
れたらすぐに電源に接続してください。
* 周囲照明センサ
照明センサが検知した周囲の照明状態によって自動調整されます。
** Windowsボタン
このボタンを押して以下が行えます。
周囲照明センサは、周辺の照明量を検知します。画面の輝度は、内蔵の周辺
• 現在の画面と開始画面を切り替える
または
• コンピューターをスリープモードから起こす
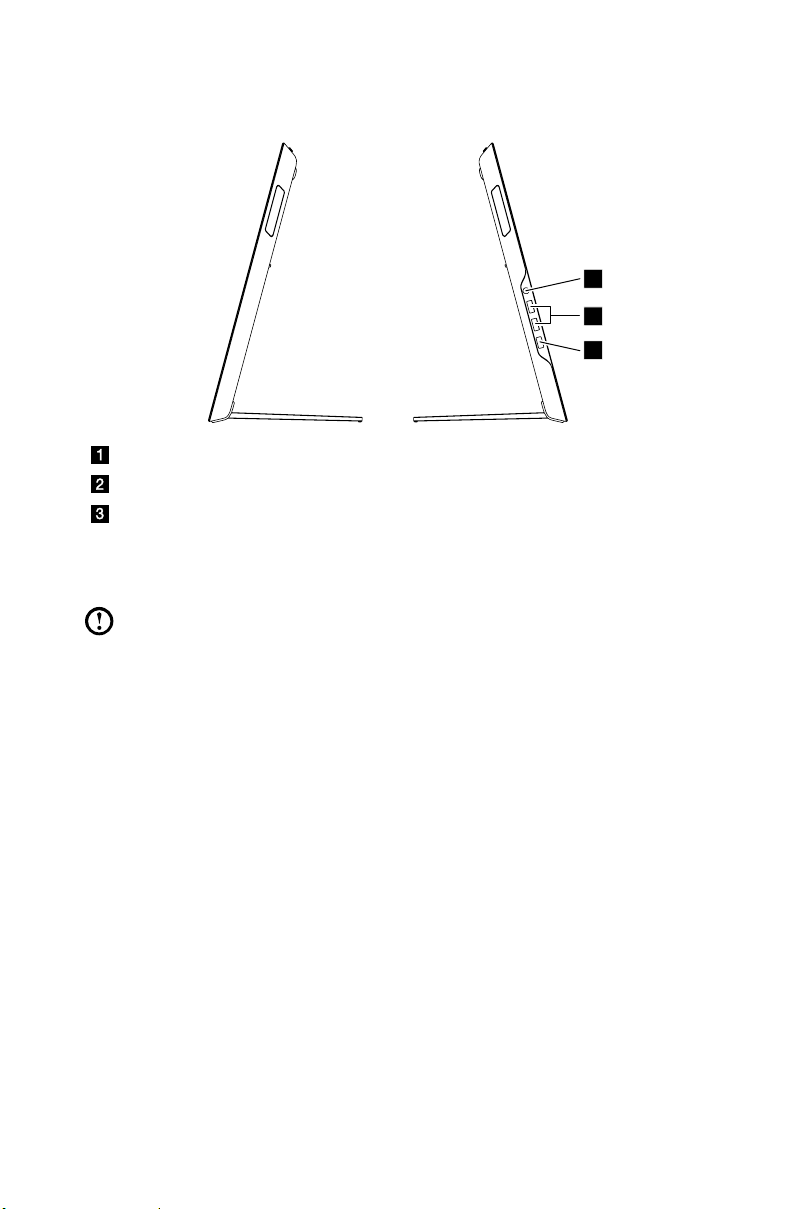
3
ユーザーガイド
コンピューターの左右側面図
1
2
3
コンボオーディオジャック*
USB 3.0 コネクター (2)
電源コネクター
* コンボオーディオジャック: ヘッドセットの接続に使用します。
注意:
• コンボオーディオジャックは従来のマイクに対応していません。
• 他社製のヘッドホンまたはヘッドセットを接続すると、採用してい
る業界基準が異なるため、録音機能がサポートされていない場合が
あります。
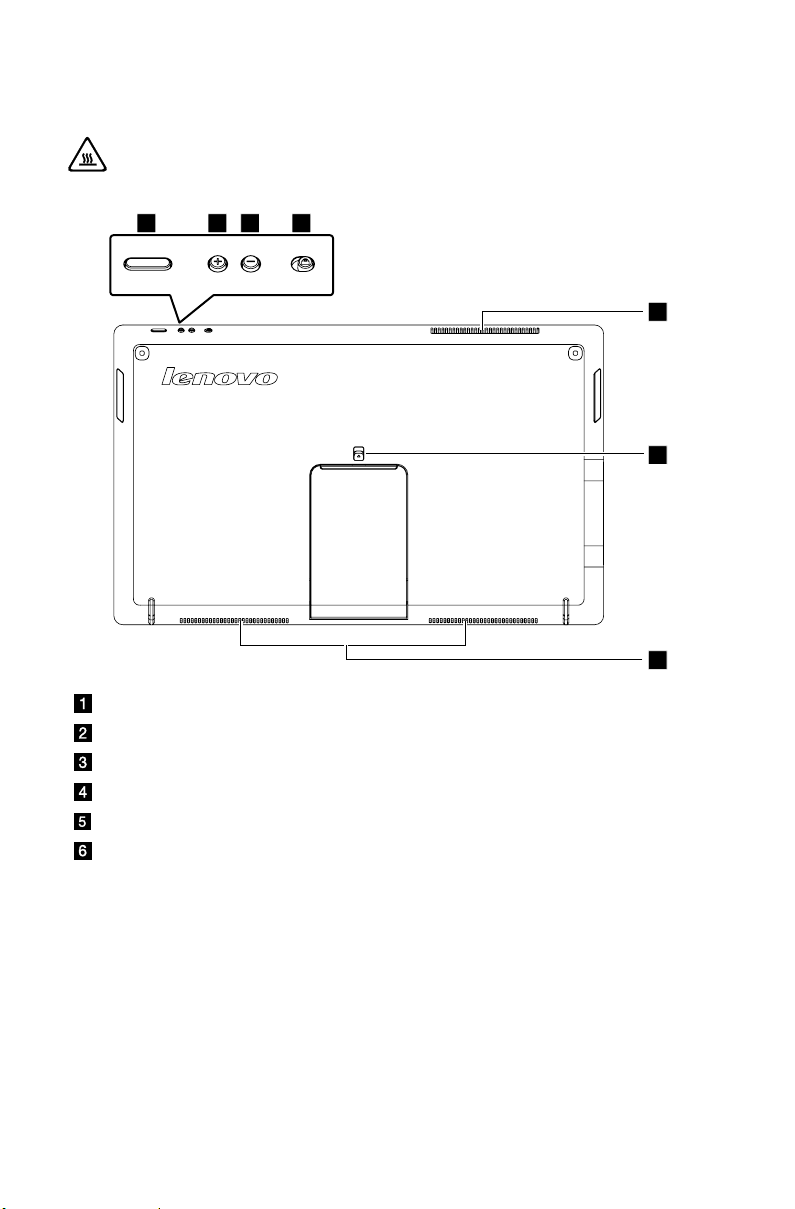
4
ユーザーガイド
コンピューターの背面図
1 2
3
4
5
6
6
重要:コンピューターの通気口をふさがないようにご注意ください。通
気口をふさぐと過熱の恐れがあります。
電源ボタン
音量大
音量小
画面回転ロックボタン*
スタンドロック
通気口
* 画面回転ロックボタン
画面を縦または横向きにロックします。
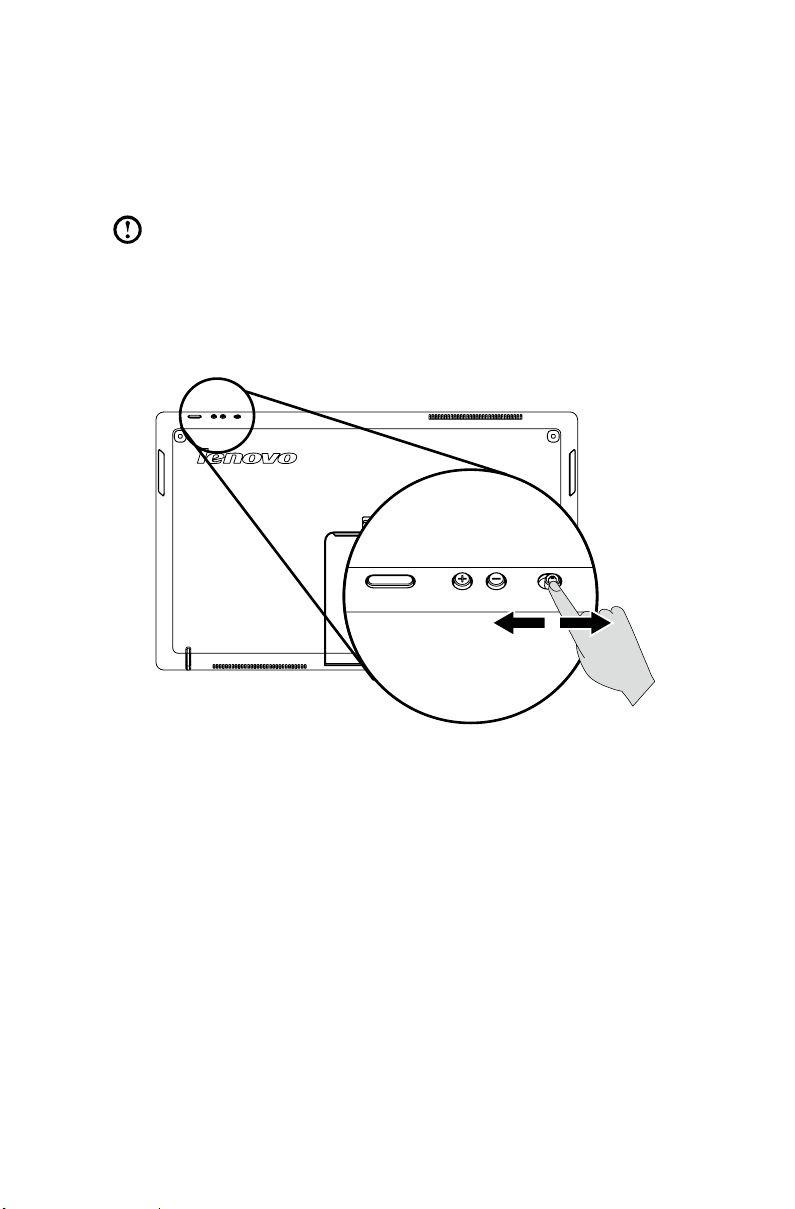
5
ユーザーガイド
画面回転
ディスプレイパネルをお好みで回転できます。
• ディスプレイの向きは、コンピューターの動きに反応して自動的に変化しま
す。(縦および横モードを切り替える)
注意:画面回転機能をサポートしていないソフトウェアは、画面表示
に不具合が発生する場合があります。その場合は、画面をロックして
回転を防ぐか、画面をなるべく回転させないようにしてください。
• コンピューターの上部にある画面回転ロックボタンを使用すると、ディスプ
レイの自動回転を停止します。(下図参照)
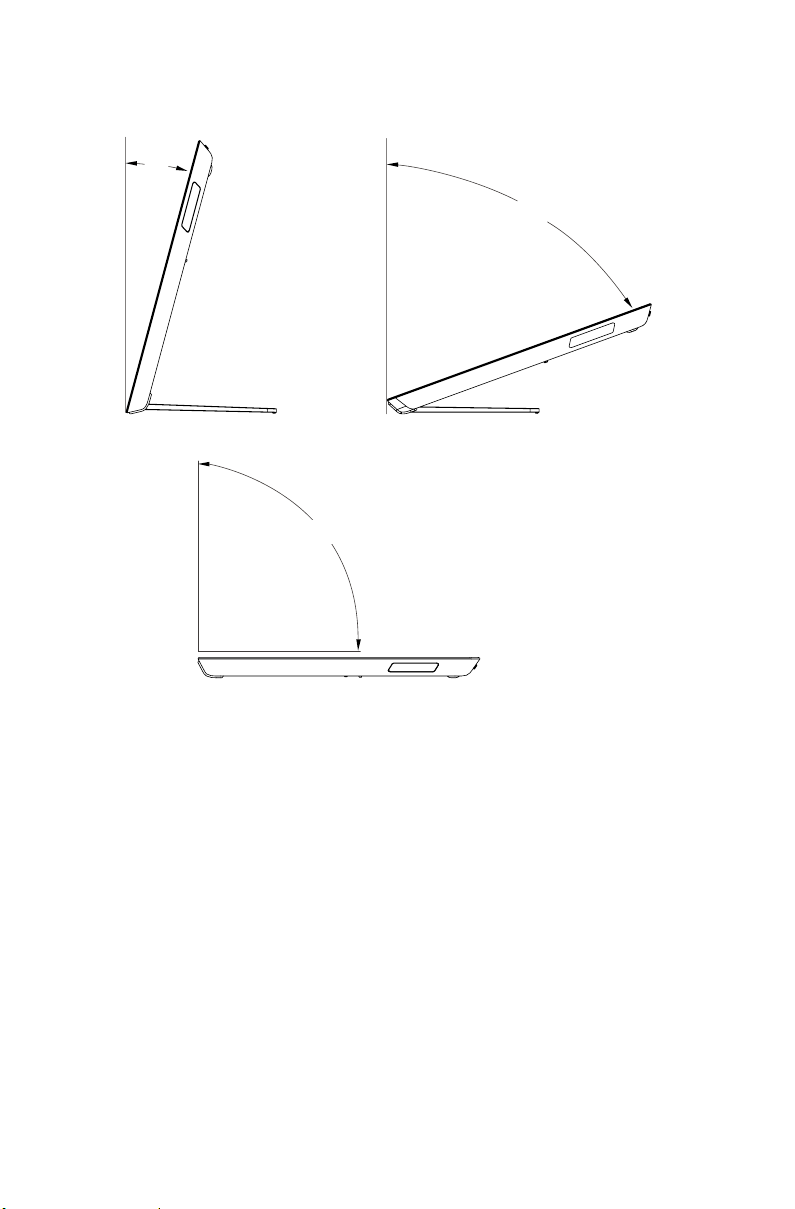
6
ユーザーガイド
コンピュータースタンド
15º
70º
90º
1. スタンドは最大角に開いてから、角度を調整します。
2. コンピューターは、縦位置から 15° および 70° の間で調整できます。
また、平らな場所に横向きに置くこともできます。
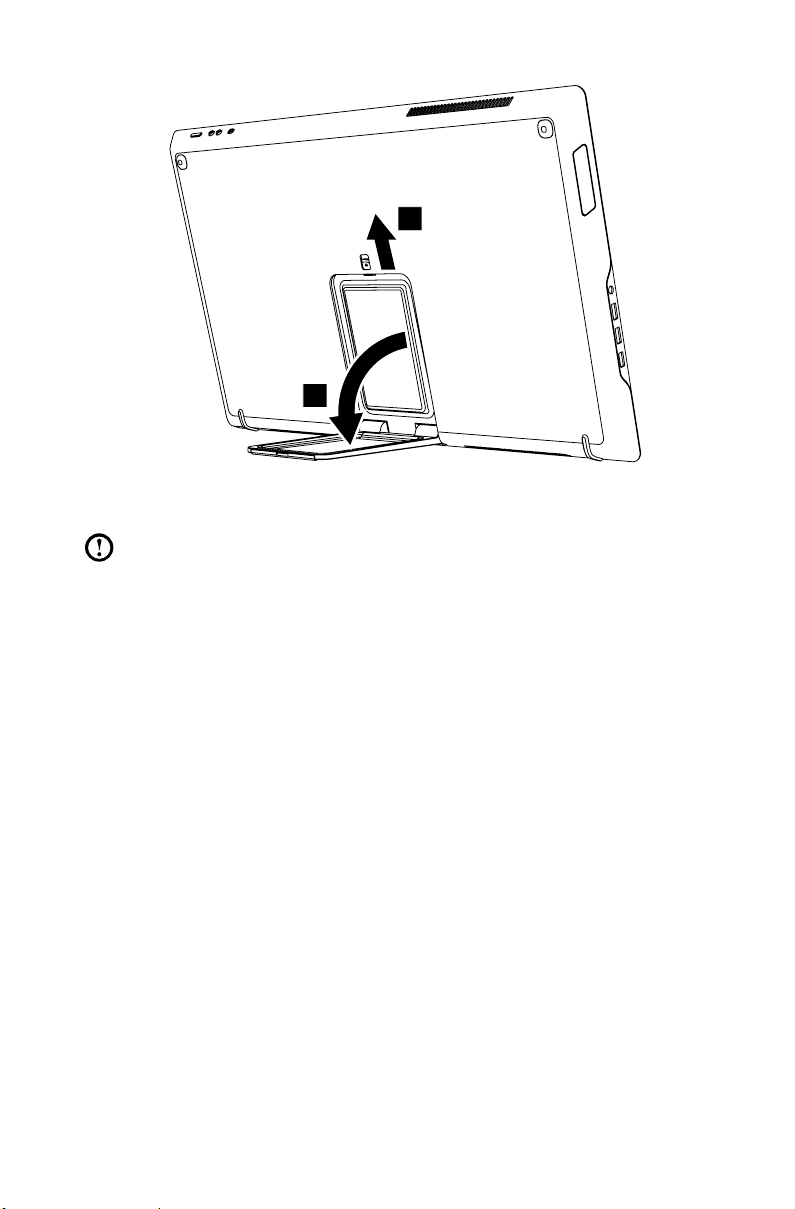
7
ユーザーガイド
1
2
1. スタンドロックをスライドして、図のようにスタンドを開きます。
2. スタンドを最大角に開いて安定させます。
注意:スタンドは最大角まで開いてスタンドがずれたり、不安定にな
らないようにしてください。スタンドが倒れると、コンピューターも
倒れます。
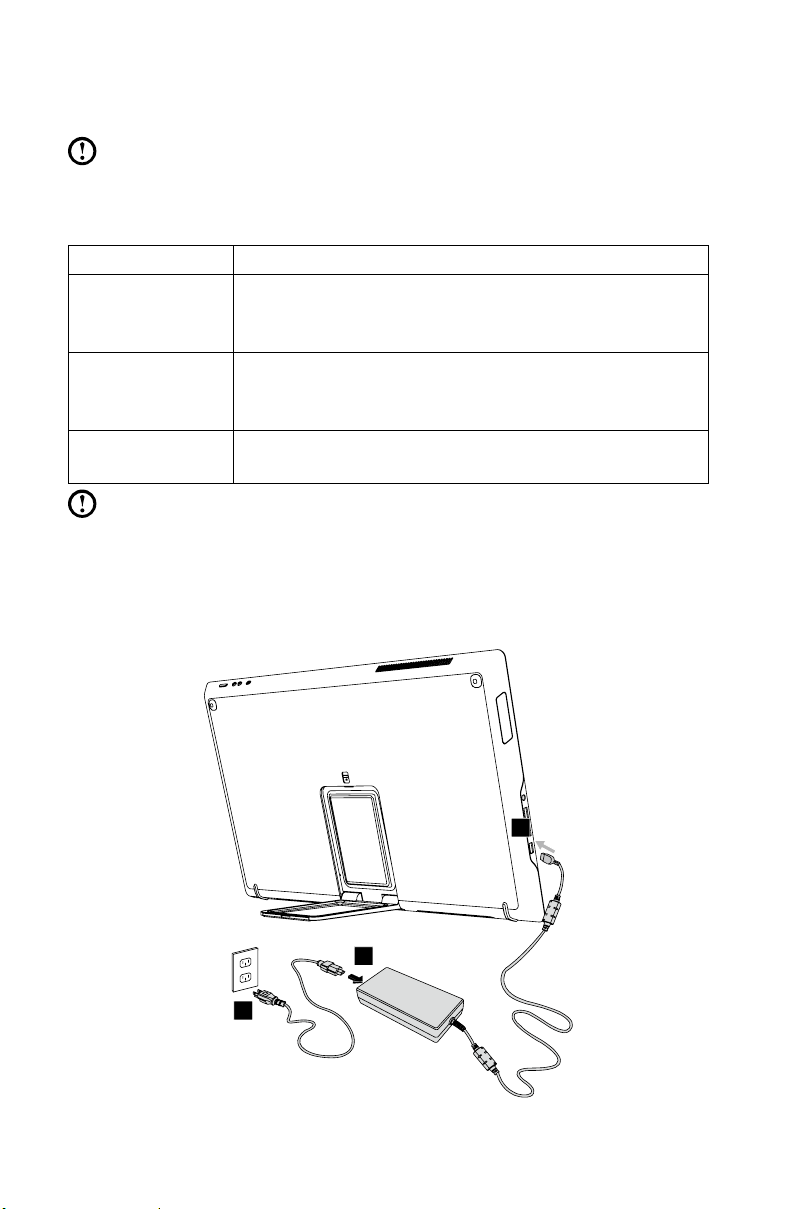
8
ユーザーガイド
コンピューターの接続
1
2
3
注意:このセクションで説明するコネクターは、ご使用のコンピューター
には備わっていない場合もあります。
基本的な接続
コネクター 説明
マイク このコネクターは、音声を録音するときや音声認識ソフ
トウェアを使用する場合に、コンピューターにマイクロ
ホンを接続するために使用 します。
ヘッドホン このコネクターは、他の人に迷惑をかけずに音楽などを
聴く際、コンピューターにヘッドホンを接続するために
使用します。
USBコネクター USB で接続するデバイスは、このコネクターを使用
します。
注意:お使いのコンピューターがワイヤレスキーボードまたはワイヤレス
マウスを搭載している場合は、それぞれに該当する記述に従って接続して
ください。
電源コードの接続
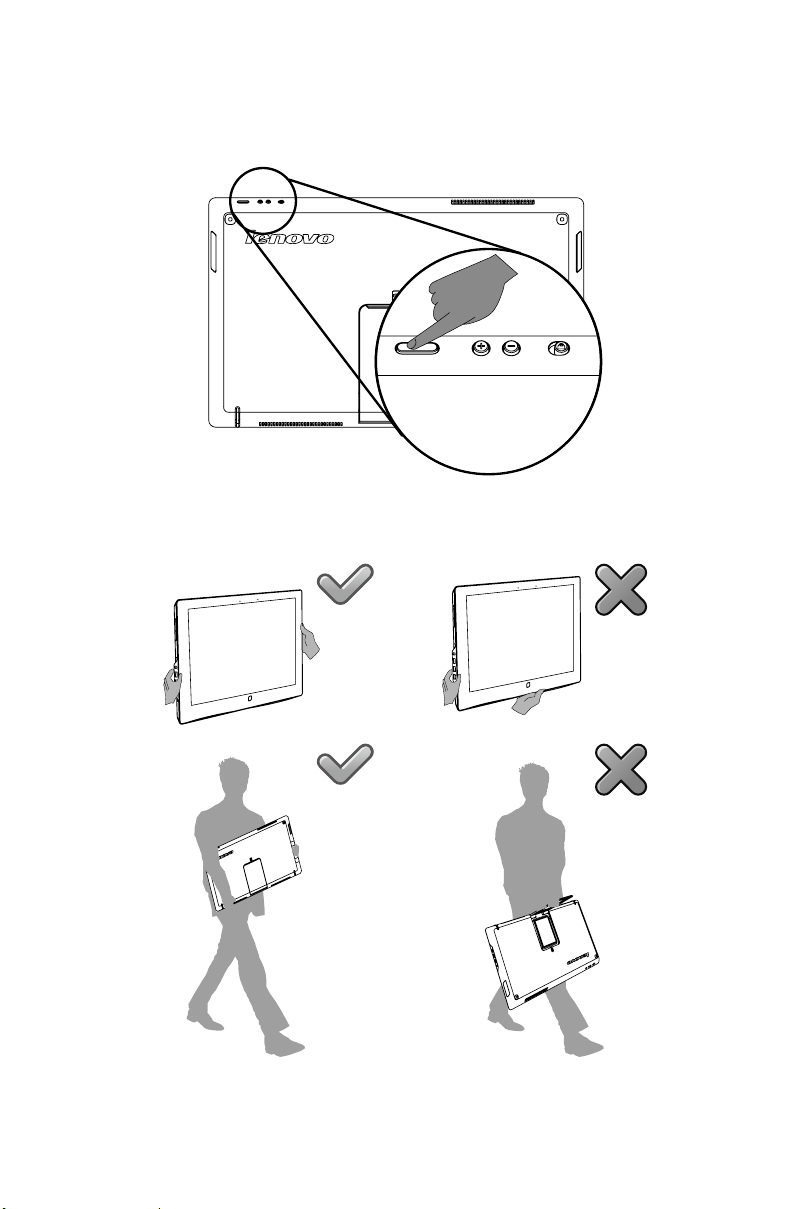
9
ユーザーガイド
コンピューターの使用に関する重要な情報
コンピューター上面の電源ボタンを押してコンピューターの電源を入れます。
コンピューターを持ち運ぶ場合は、しっかり抱えてください。
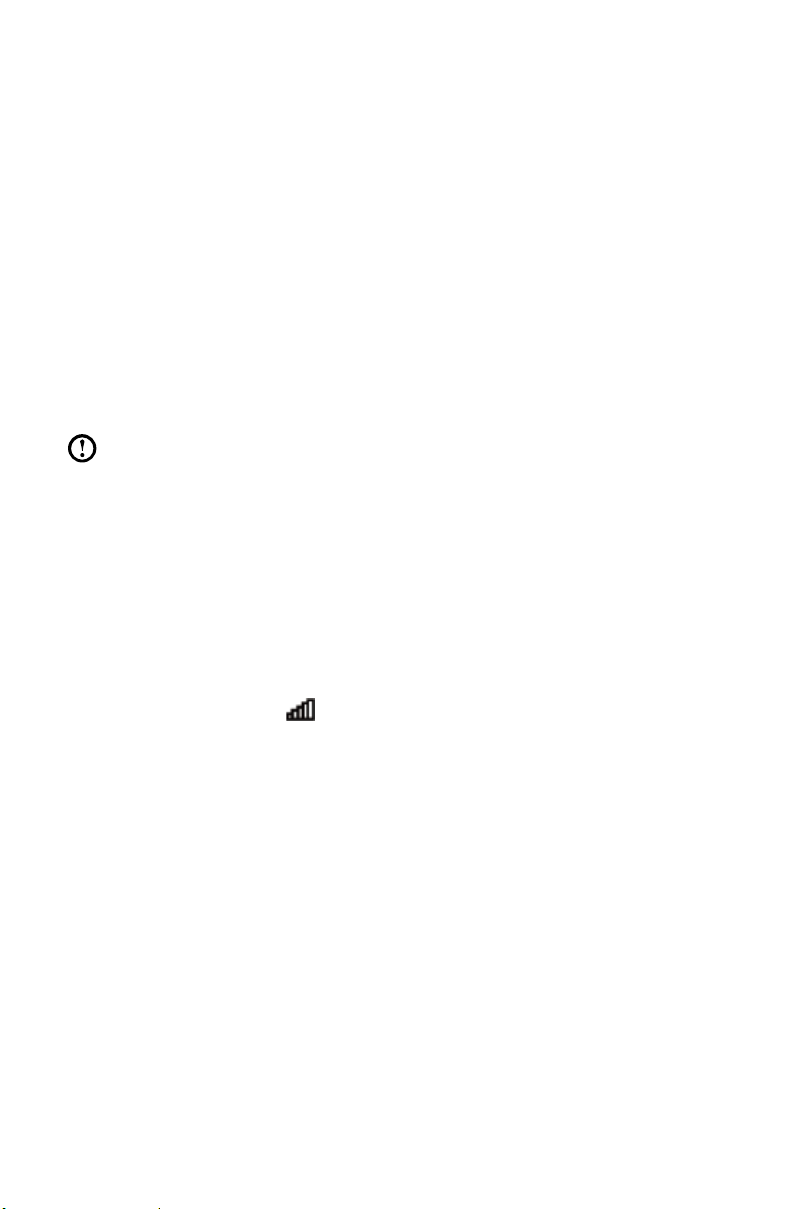
インターネットに接続する
インターネットに接続するには、インターネット サービス プロバイダー (ISP)
との契約と必要に応じたハードウェアが必要になります。
IPS と ISP の提供内容は国によって異なります。各国で入手可能な提供品につ
いては ISP にお問い合わせください。
コンピューターは、他のデバイスに接続するワイヤレス(一部のモデルのみ)
または有線ネットワークに対応するように設計されています。
有線ネットワーク接続
有線ネットワークの場合、イーサネット ケーブル (別途購入) のいずれかの端
をコンピューターのイーサネット コネクターに接続し、もう一方の端をネット
ワーク ルーターかブロードバンド モデムに接続します。詳しいセットアップに
ついては、ISP にお問い合わせください。
注意:ブロードバンド モデムとルーターの取り付け手順は、製造メーカー
によって異なります。製造メーカーの指示に従ってください。
ワイヤレスネットワーク接続
ワイヤレス ネットワークの場合は、内蔵ワイヤレス LAN アンテナを使用して
ワイヤレス ホーム ネットワークにアクセスすることができます。
コンピューターをワイヤレスネットワークに接続するには、次のようにします。
1. カーソルを画面の右上または右下隅に移動して、設定をクリックします。
(タッチスクリーン対応のコンピューターを使用する場合は、画面の右端か
らスワイプして、設定をタップします。)
2. ネットワーク アイコン
を選択します。接続をクリックまたはタップして、画面の手順に従います。
Web ブラウザを開くか、任意の Web サイトへアクセスしてワイヤレス ネット
ワークをテストします。
をクリックまたはタップして、ルーターの名前
10
ユーザーガイド
 Loading...
Loading...