Lenovo IdeaCentre Flex 20 Series User Guide [ko]
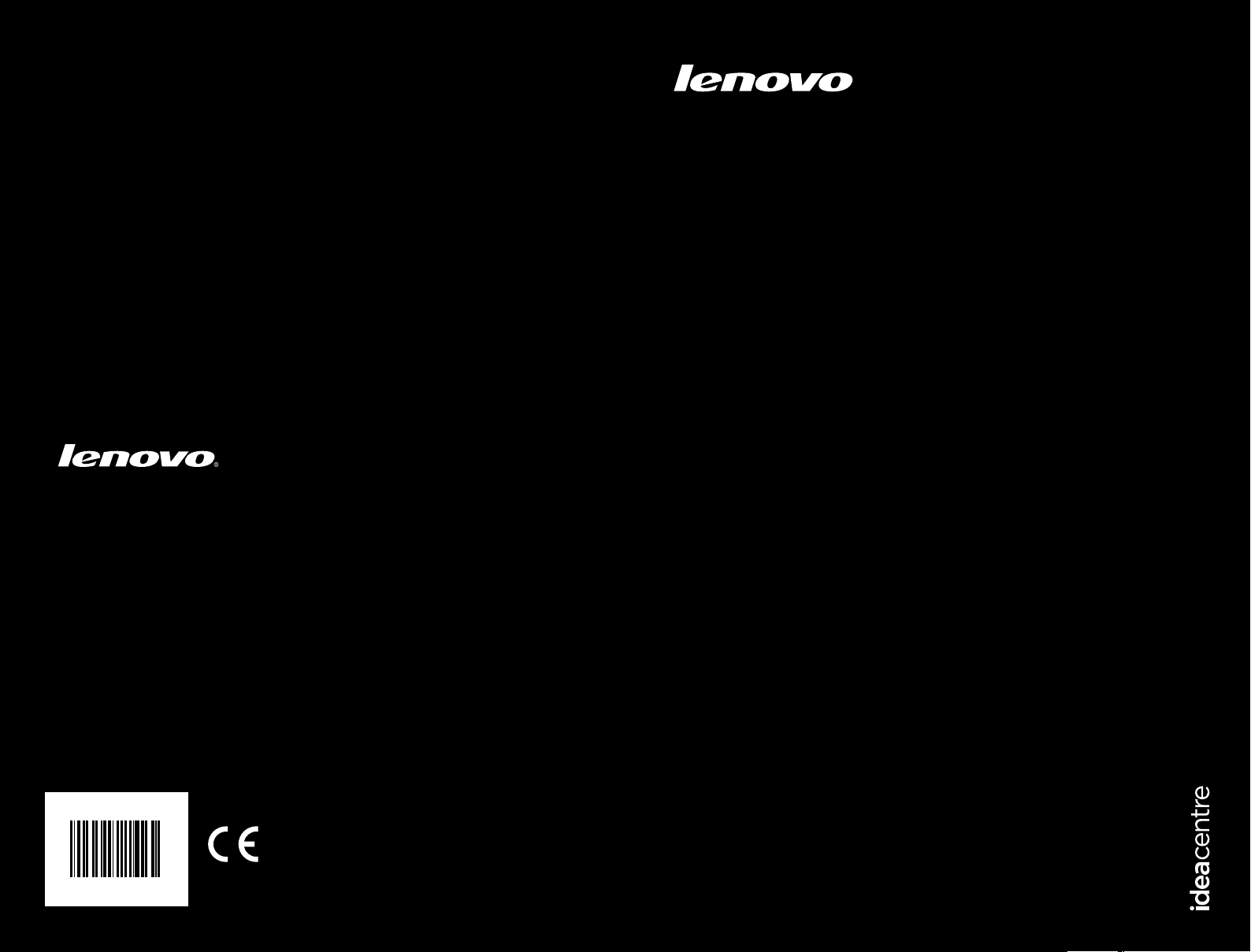
Machine type: 10142/F0A9
Lenovo
IdeaCentre Flex 20 Series
⚻#❃῏✻
www.lenovo.com
Version 1.0 2013.09
31505502
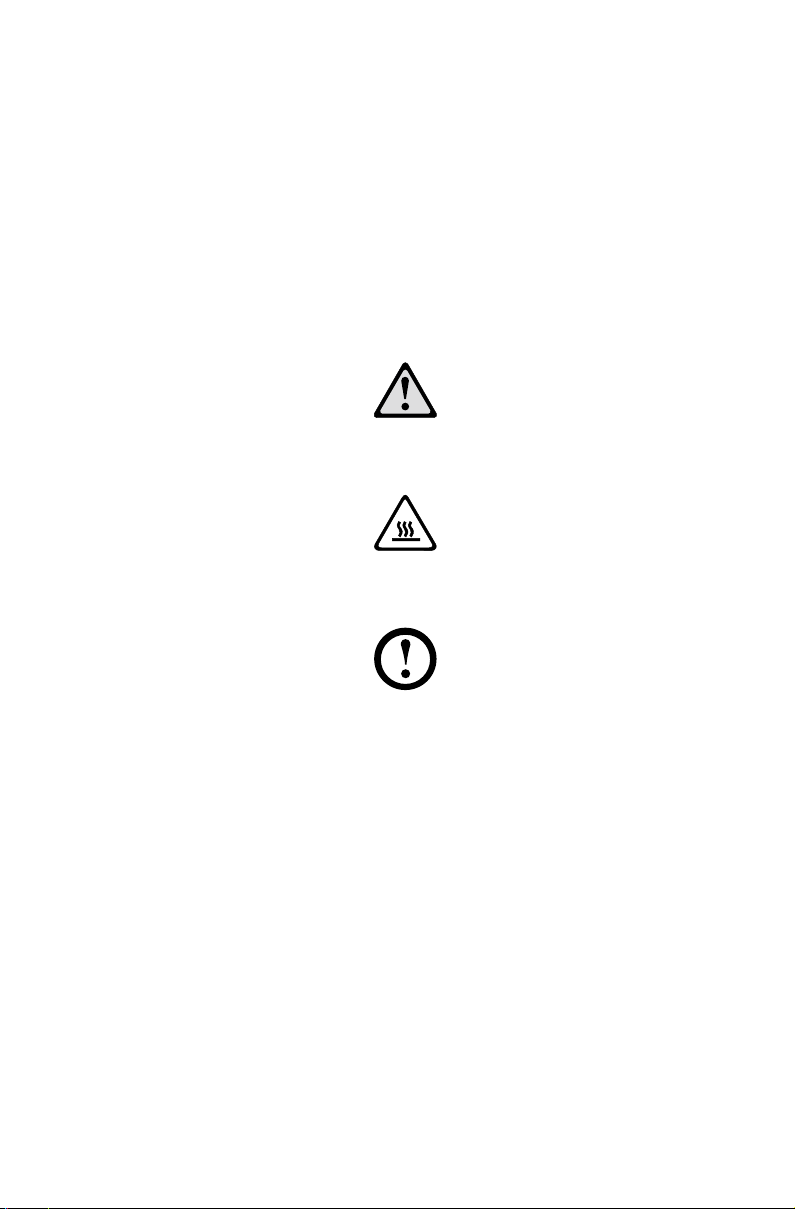
중요 안전 수칙
이 설명서를 사용하기 전에 반드시 본 제품과 관련된 모든 안정 정보를 읽고
숙지해야 합니다. 최신 안전 정보는 본 제품과 함께 제공된 안전 수칙 및 보증
설명서를 참조하십시오. 이러한 안전 정보를 읽고 숙지해야 개인 부상이나 제품
손상 위험을 줄일 수 있습니다.
본 사용자 가이드에 표시된 인터페이스와 기능은 참조용으로만 제공된 것으로,
실제 제품 외관과는 다를 수 있습니다. 제품 디자인 및 사양은 통보 없이 변경될
수 있습니다.
위험: 극도로 위험하거나 잠재적으로 치명적인 상황에 대한 정보를 제공합니다.
주의: 프로그램, 장치 또는 데이터에 발생 가능한 손상 관련 정보를 제공합니다.
주: 사용자가 주의해야 할 중요 정보를 나타냅니다.
© Copyright Lenovo 2013. 모든 판권 보유.
권한 제한 및 제약에 관한 고지 사항: 일반 서비스 관리("GSA") 계약에 의거하여
데이터 또는 소프트웨어가 제공된 경우, 해당 제품의 이용, 복제 또는 공개는
계약 번호 GS-35F-05925에 명시된 제약의 규제를 받습니다.
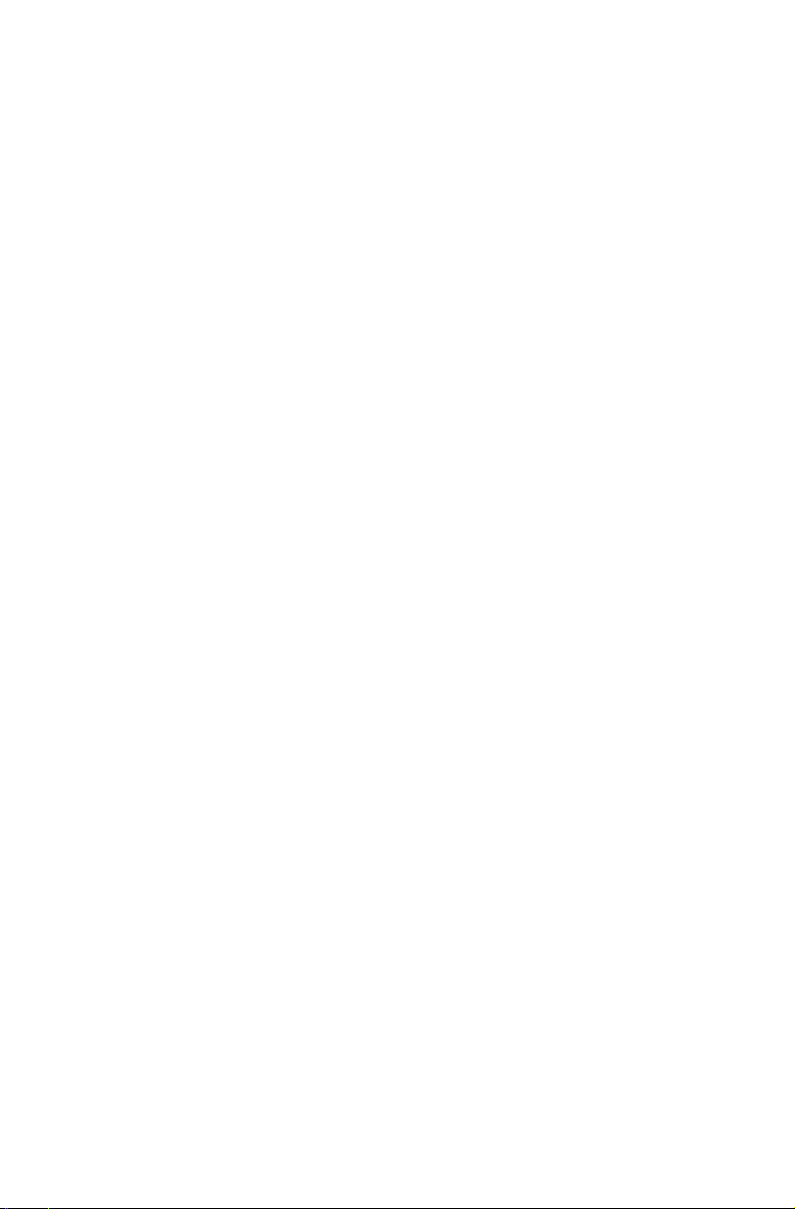
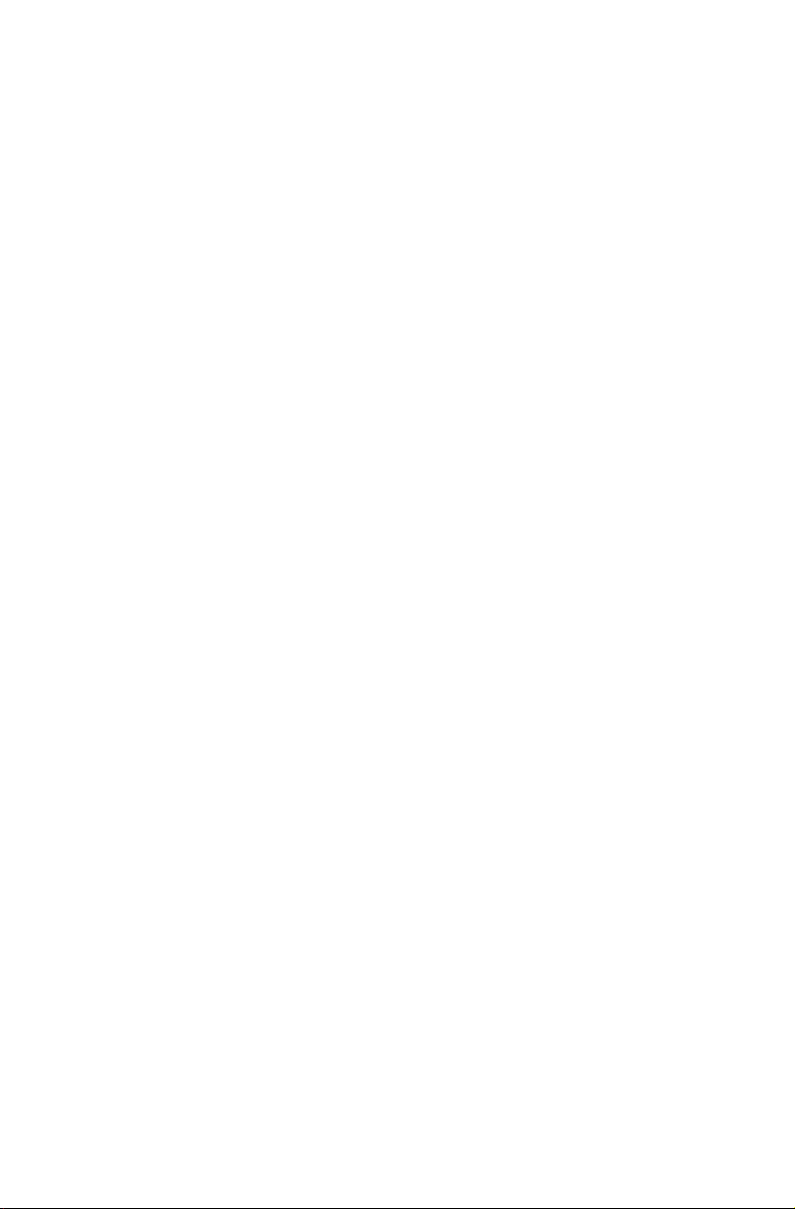
목차
중요 안전 수칙
컴퓨터 하드웨어 사용 ................................................................... 1
컴퓨터 앞면 보기 .......................................................................................2
컴퓨터 좌/우측 보기 ..................................................................................3
컴퓨터 뒷면 보기 .......................................................................................4
화면 회전 ..........
컴퓨터 스탠드 ............................................................................................6
컴퓨터 연결 ...............................................................................................8
컴퓨터 사용에 관한 중요 정보 ...................................................................9
인터넷 연결 ..............
E-Dice 사용 ................................................................................ 11
E-Dice 구성 요소 및 커넥터 .....................................................................12
E-Dice 충전 ..............................................................................................12
E-Dice로 플레이하기 .................
사용 및 유지관리 .....................................................................................14
.........................................................................................5
...............................................................................10
..............................................................13
Windows 8.1 사용 ...................................................................... 15
기본 Windows 8.1 인터페이스 간 전환 ....................................................16
참 메뉴 모음 ................................................................
컴퓨터 종료 .............................................................................................16
앱 간 전환 ................................................................................................16
앱 닫기 ....................................................................................................17
기타 시스템 프로그램 열기 .........................................
Windows 도움말 및 지원 .........................................................................17
............................16
.............................17
목차
i
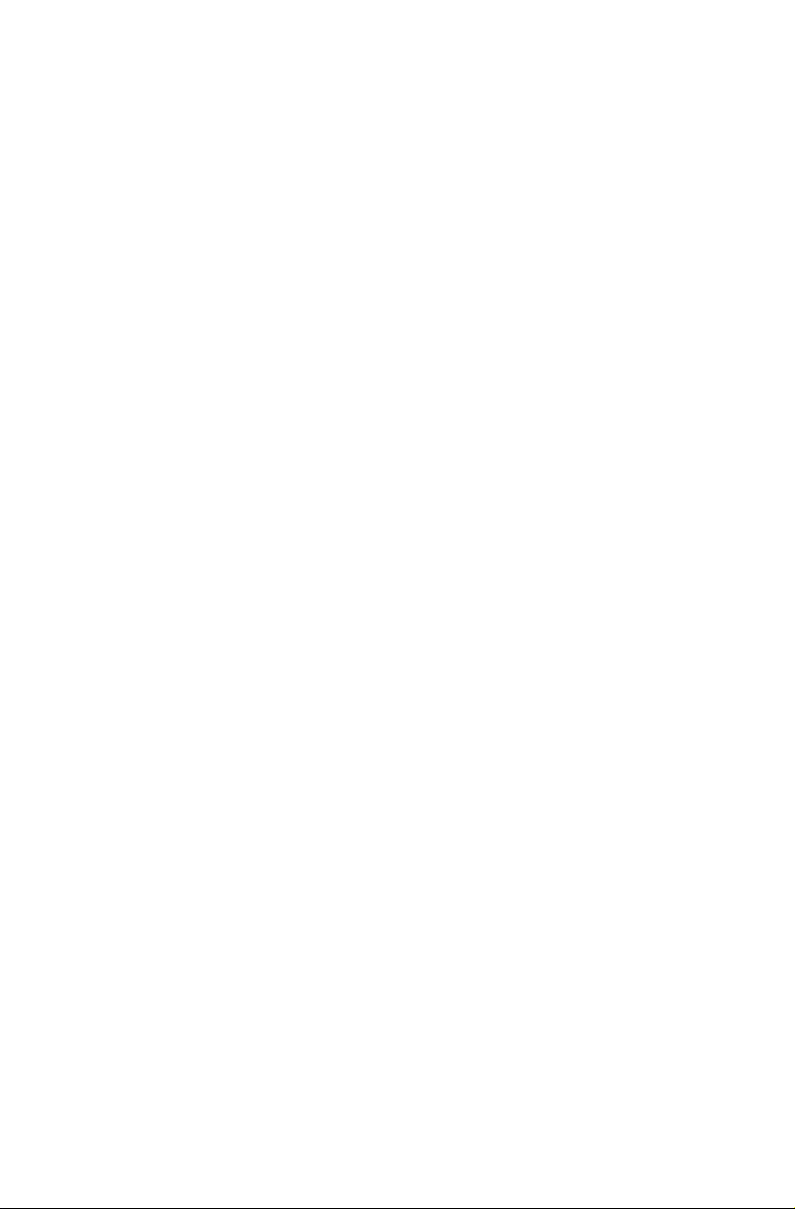
터치 스크린 지침 ........................................................................ 19
터치 스크린 보정 .....................................................................................20
터치 스크린의 사용자 제스처 지침 ..........................................................20
터치 스크린 사용 시 주의 사항 ................................................................25
Rescue System 사용 ................................................................. 27
OneKey Recovery ....................................................................................28
드라이버 및 응용 프로그램 설치 .............................................................29
소프트웨어 사용 ......................................................................... 31
Lenovo 지원 .............................................................................................32
문제 해결 및 설정 확인 ............................................................... 33
디스플레이 문제 해결 ..............................................................................34
터치 스크린 문제 해결 .............................................................................35
오디오 문제 해결 .....................................................................................35
소프트웨어 문제 해결 ........................
하드 디스크 문제 해결 .............................................................................37
Windows 문제 해결 시 특수 고려 사항 ....................................................37
Windows 도움말 및 지원 .........................................................................37
BIOS setup utility ..............................................................
일일 유지보수 작업 수행 .........................................................................39
......................................................36
........................38
부록 ............................................................................................ 41
선언 .........................................................................................................41
상표 ...........................................................................
Energy Star 선언문 ..................................................................................43
ErP 준수 모드 활성화 ..............................................................................44
목차
ii
..............................42
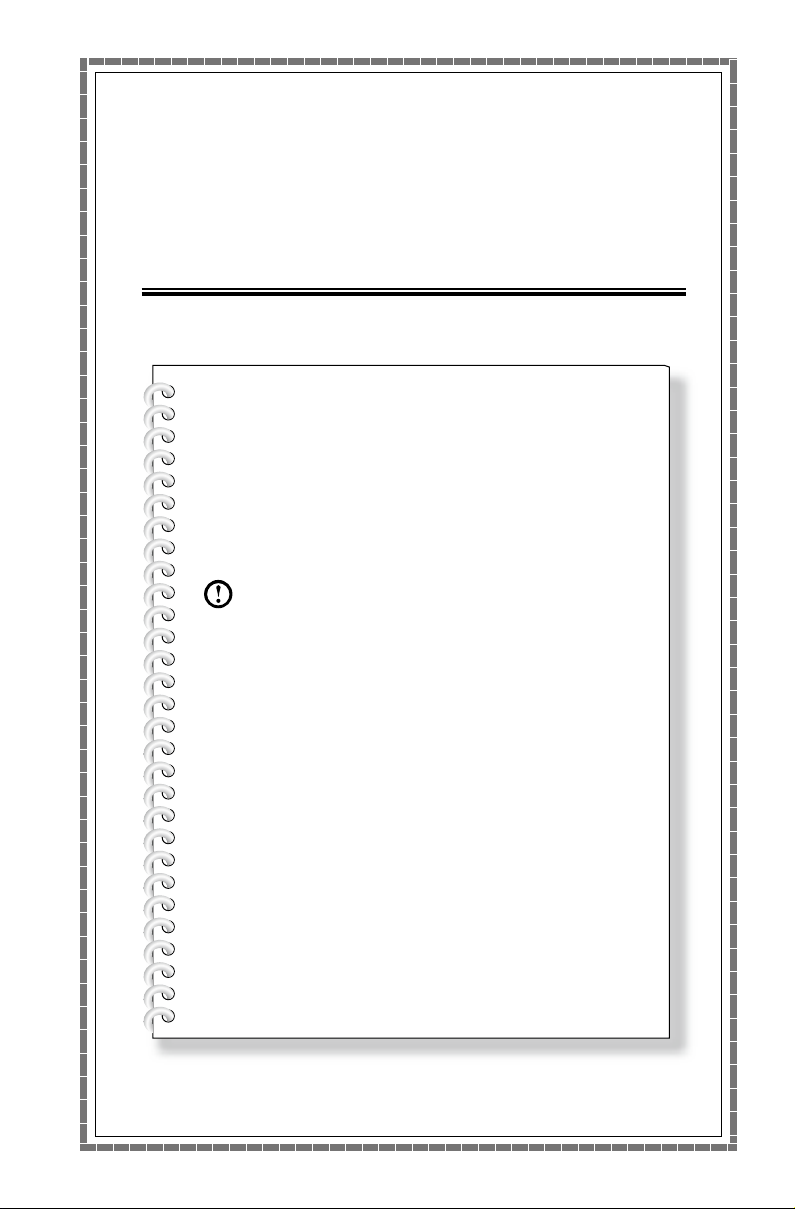
컴퓨터 하드웨어 사용
이 장에서는 다음 항목에 대해
다룹니다:
Ø
컴퓨터 하드웨어 소개
Ø
컴퓨터 연결에 관한 정보
주: 이 장에 나온 설명은 컴퓨터 모델 및
구성에 따라 실제 사용 중인 컴퓨터에서
확인할 수 있는 것과 다를 수 있습니다.
사용 설명서
1
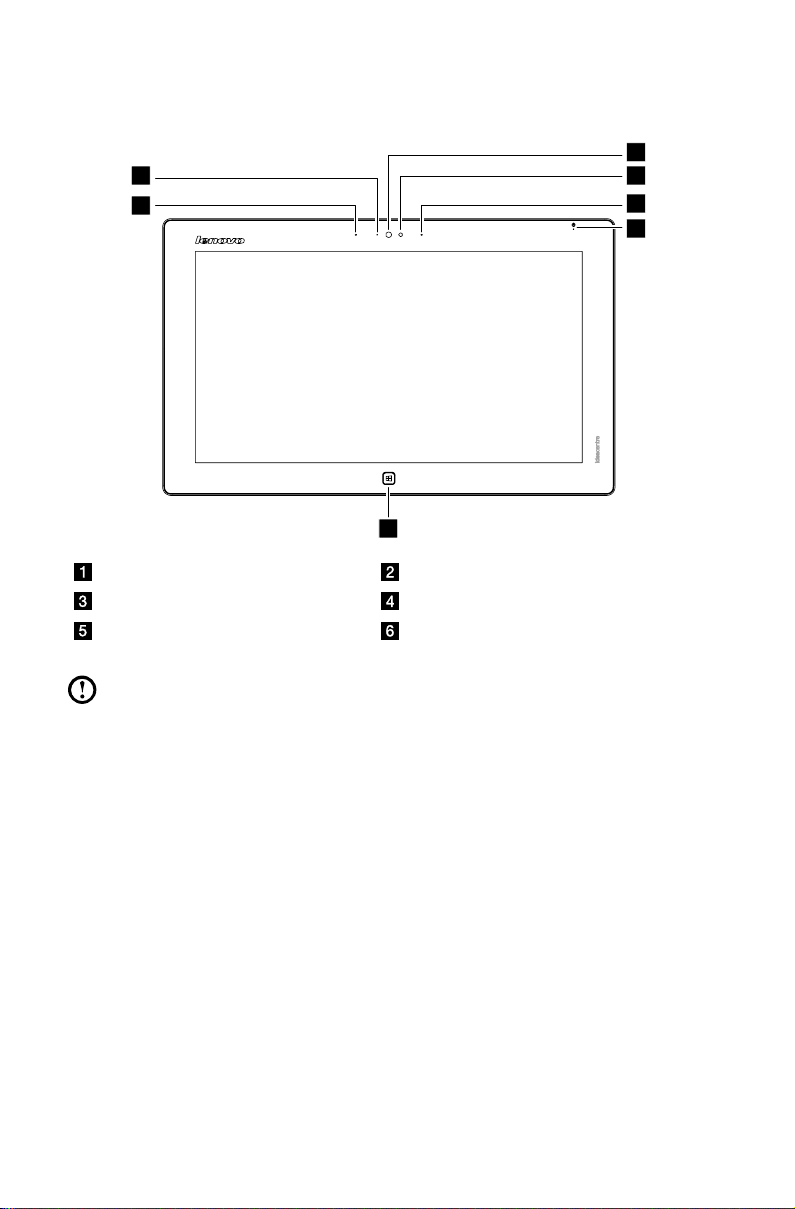
2
사용 설명서
컴퓨터 앞면 보기
1
2
5
1
4
3
6
내장형 마이크 카메라 LED 표시등
내장형 카메라 실내 조명 센서*
전원 LED 표시등 Windows 버튼**
주: 배터리 상태는 Windows OS의 여러 위치에 표시됩니다. 배터리가
부족해지면 경고가 발행됩니다. 경고를 받으면 전원 공급장치를 연결하도록
하십시오.
* 실내 조명 센서
실내 조명 센서는 주변에 있는 빛의 양을 감지합니다. 내장되어 있는 실내 조명
센서에서 감지된 실내 빛의 조건에 따라 화면 밝기가 자동으로 조정됩니다.
** Windows 버튼
이 버튼을 누르면 다음을 수행할 수 있습니다.
• 현재 보기와 시작 화면 간을 전환
또는
• 컴퓨터를 절전 모드에서 깨우기

3
사용 설명서
컴퓨터 좌/우측 보기
1
2
3
콤보 오디오 잭*
USB 3.0 커넥터(2개)
전원 커넥터
* 콤보 오디오 잭: 헤드셋을 연결하는 데 사용됩니다.
주:
• 콤보 오디오 잭은 기존의 마이크를 지원하지 않습니다.
• 타사 헤드폰이나 헤드셋을 연결한 경우, 업계 표준이 서로 달라 레코딩
기능이 지원되지 않을 수 있습니다.
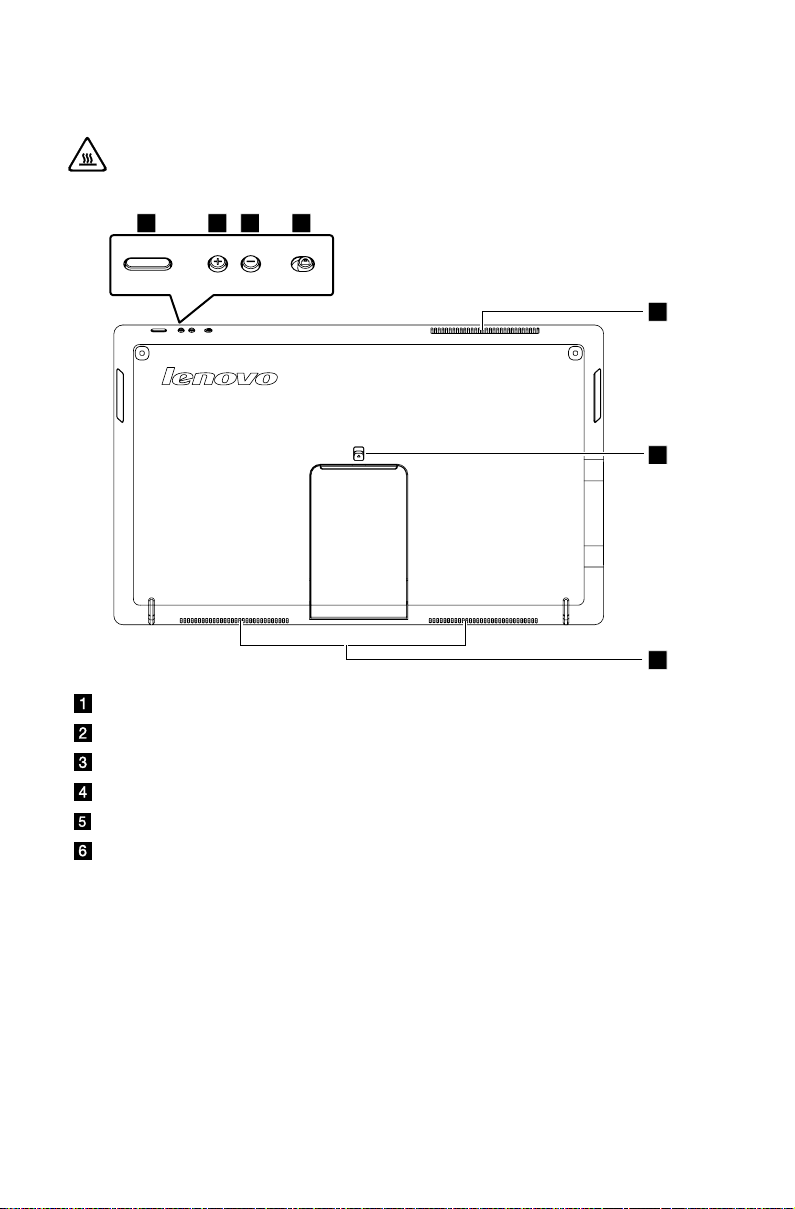
4
사용 설명서
컴퓨터 뒷면 보기
1 2
3
4
5
6
6
주의: 컴퓨터의 통풍구를 차단하지 않도록 주의하십시오. 통풍구가
차단되면 과열 문제가 발생할 수 있습니다.
전원 버튼
볼륨 크게
볼륨 작게
화면 회전 잠금 버튼*
스탠드 잠금
통풍구
* 화면 회전 잠금 버튼
화면을 세로 또는 가로 방향으로 고정시킵니다.
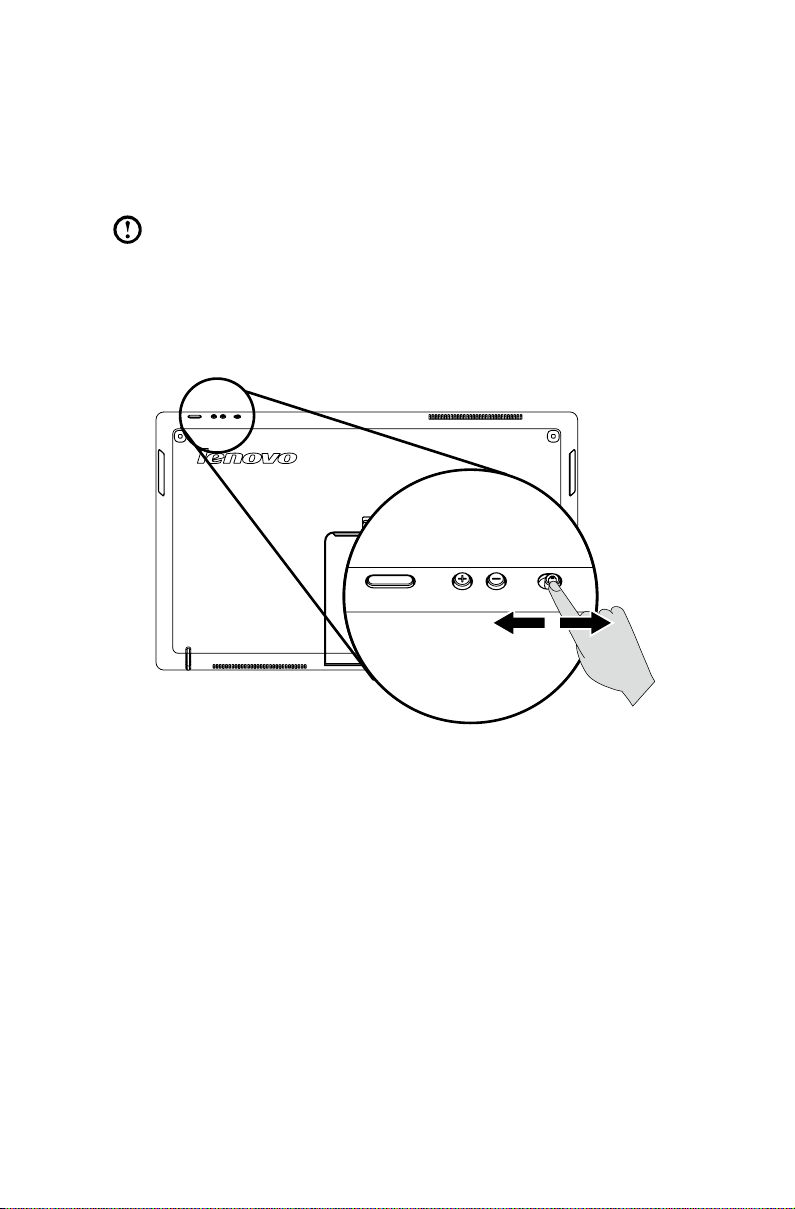
5
사용 설명서
화면 회전
원하는 대로 디스플레이 패널을 회전할 수 있습니다.
• 컴퓨터를 잡고 있는 방식에 따라 디스플레이 방향이 자동으로 바뀝니다(세로
및 가로 모드가 교대로 바뀜).
주: 일부 소프트웨어는 화면 회전을 지원하지 않고, 화면이 비정상적으로
나타날 수 있습니다. 이 경우, 회전을 차단하거나 화면이 회전하지
않도록 화면을 잠그십시오.
• 자동 디스플레이 회전을 차단하려면 컴퓨터의 상단 가장자리에 있는 화면
회전 잠금 버튼을 사용합니다. (아래 그림 참조)
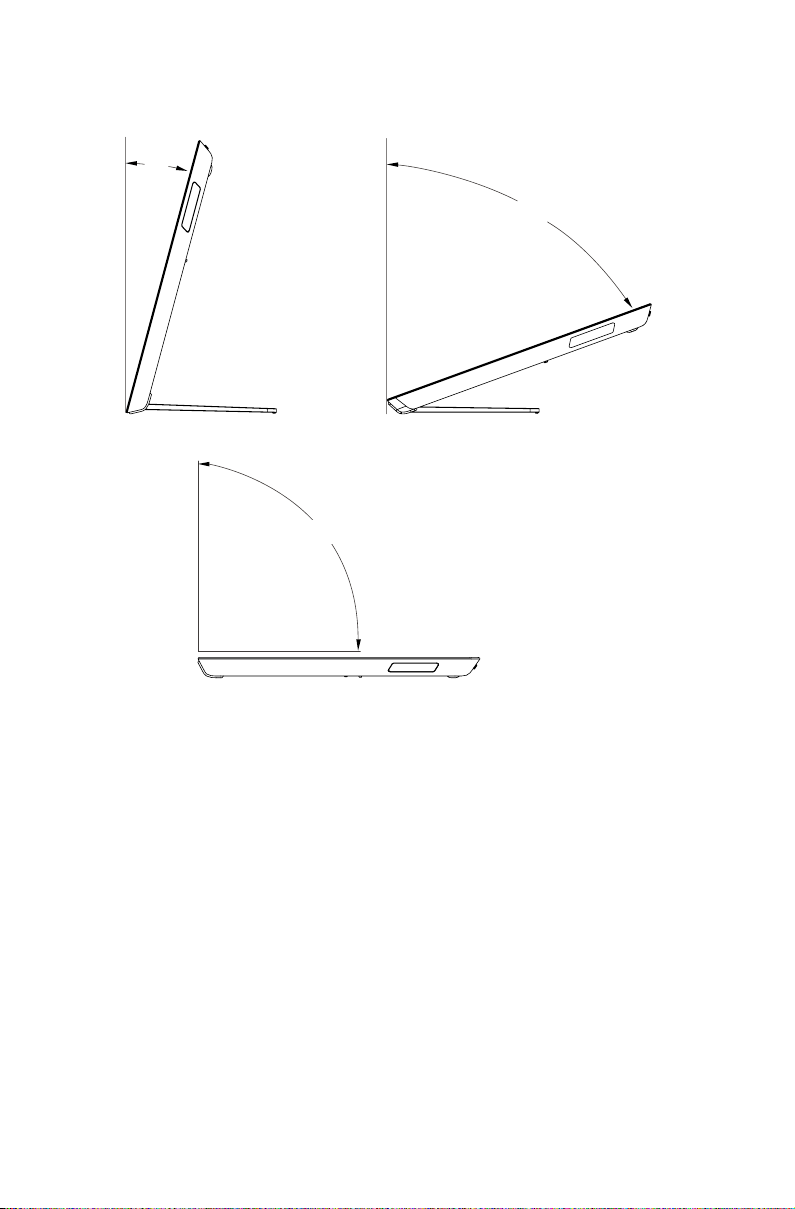
6
사용 설명서
컴퓨터 스탠드
15º
70º
90º
1. 먼저 스탠드를 최대 각도로 펼친 다음, 디스플레이 위치를 조정합니다.
2. 컴퓨터는 수직으로 세운 위치에서 15° ~ 70° 사이에서 조정할 수 있으며, 수평
위치에서는 평평한 상태로 놓을 수 있습니다.
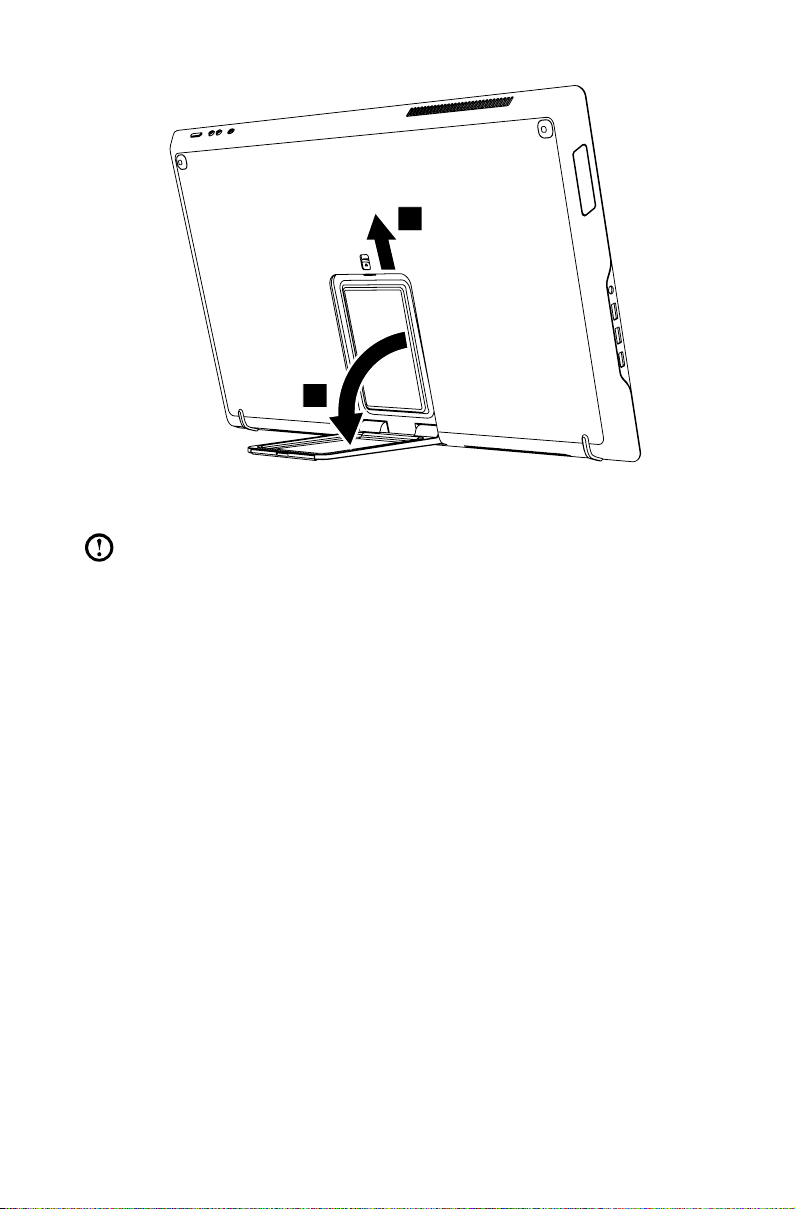
7
사용 설명서
1
2
1. 스탠드 잠금을 밀어서 그림과 같이 스탠드를 펼칩니다.
2. 안정된 위치의 최대 각도로 스탠드를 펼칩니다.
주: 스캔드가 위치를 벗어나거나 불안정해지는 현상을 방지하려면 스탠드를
최대 각도로 펼쳐야 합니다. 그렇지 않으면 컴퓨터가 떨어질 수 있습니다.
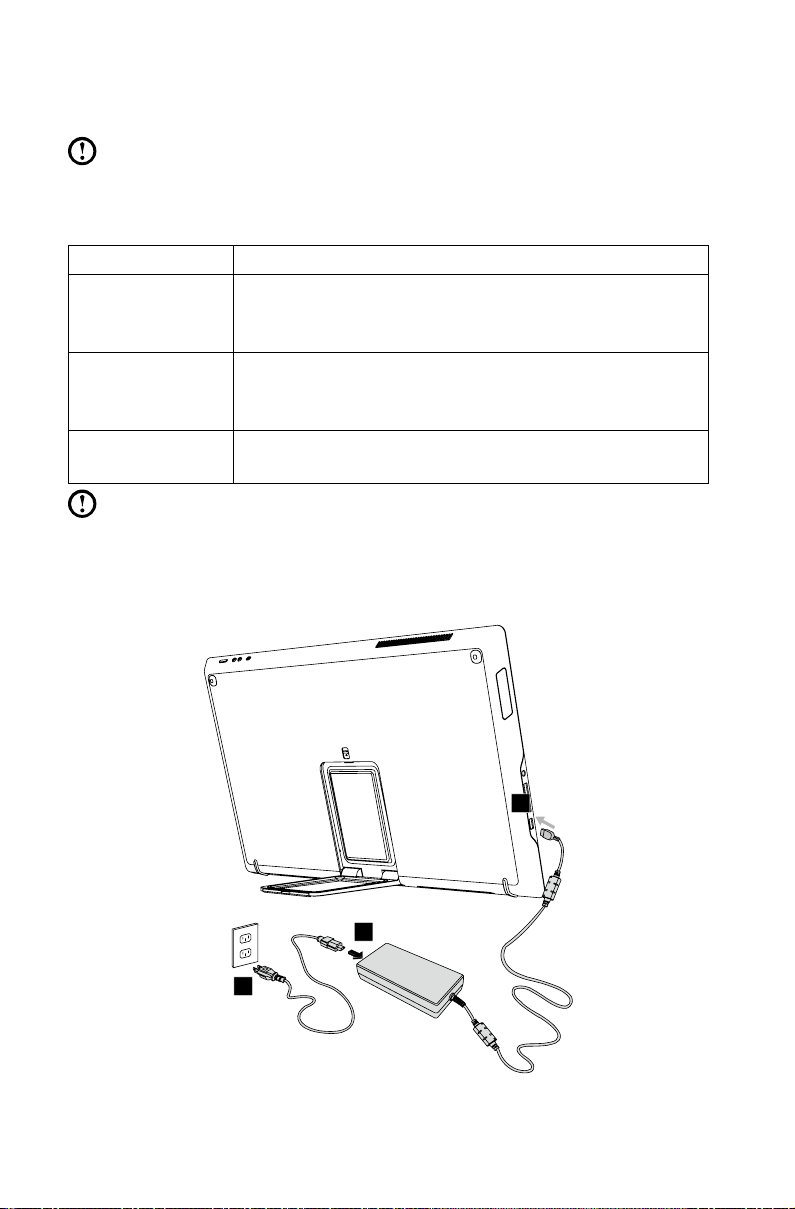
8
사용 설명서
컴퓨터 연결
1
2
3
주: 사용 중인 컴퓨터에는 이 단원에서 설명한 커넥터 중 일부 커넥터가 없을
수 있습니다.
기본 커넥터 지침
커넥터 설명
마이크 사운드를 녹음하길 원하거나 음성 인식 소프트웨어를
사용할 때, 컴퓨터에 마이크를 연결하려면 이 커넥터를
사용합니다.
헤드폰 다른 사람을 방해하지 않고 음악이나 그 밖의 사운드를
들으려고 할 때, 컴퓨터에 헤드폰을 연결하려면 이
커넥터를 사용합니다.
USB 커넥터 USB 연결이 필요한 장치를 연결하려면 이 커넥터를
사용합니다.
주: 컴퓨터에 무선 키보드 또는 마우스가 장착된 경우 해당 기기의 설치
설명서를 따르십시오.
전원 코드 연결
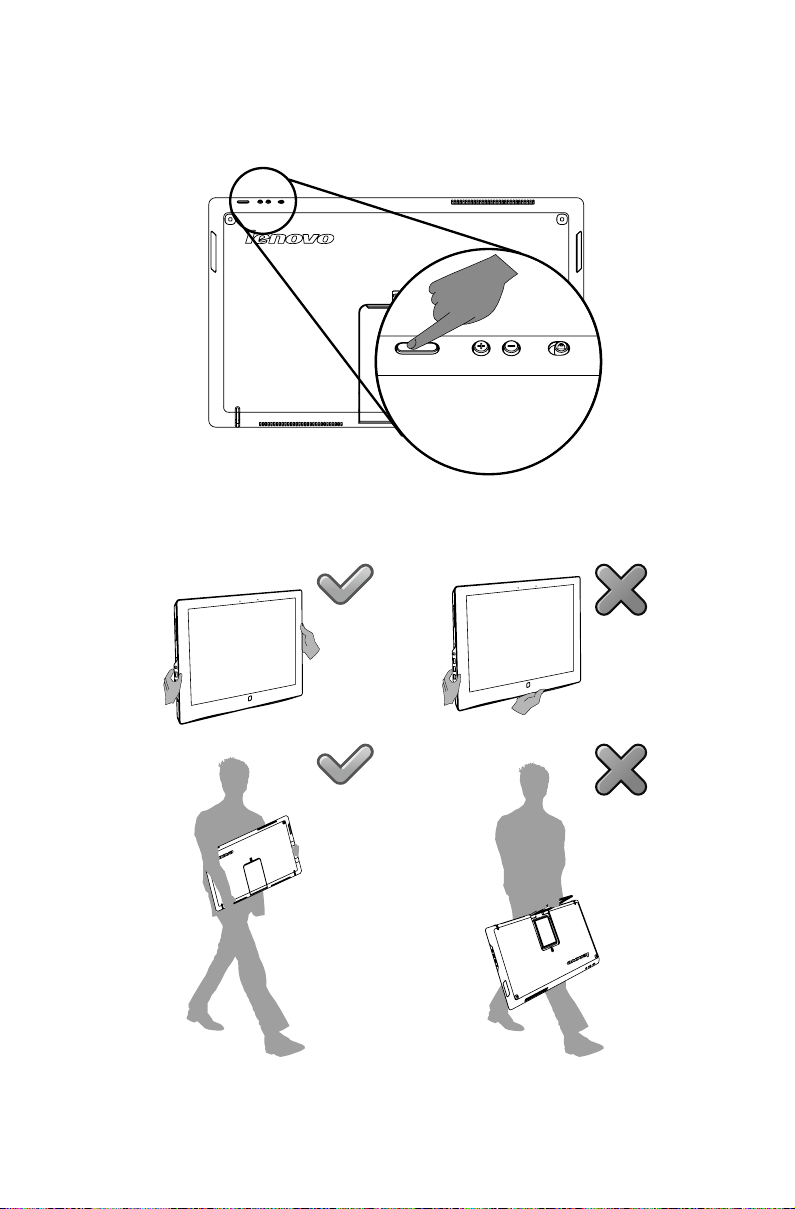
9
사용 설명서
컴퓨터 사용에 관한 중요 정보
컴퓨터 상단에 있는 전원 버튼을 눌러 컴퓨터를 켭니다.
컴퓨터를 운반할 때는 컴퓨터를 확실히 잡으십시오.
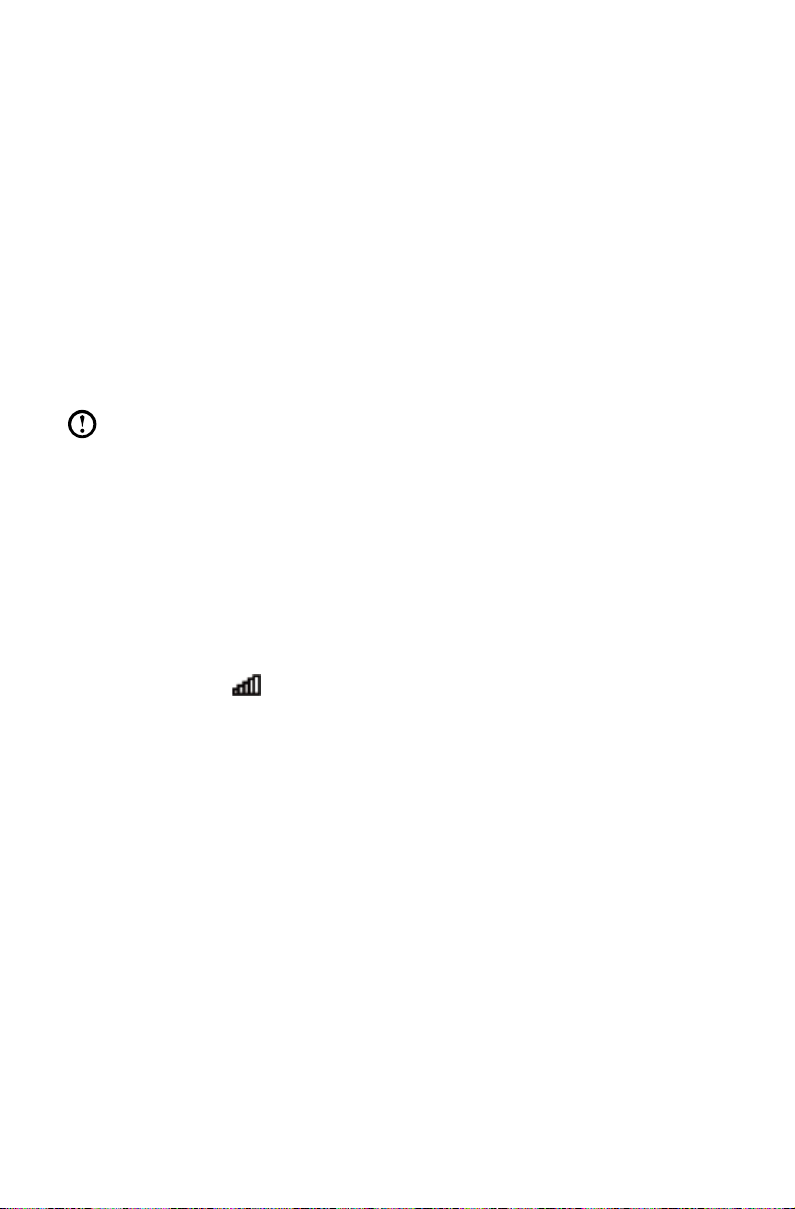
인터넷 연결
인터넷에 연결하려면 인터넷 서비스 공급자(ISP) 계약과 몇몇 하드웨어가
필요합니다.
IPS 및 ISP 제공 서비스는 국가마다 다릅니다. 현지 국가에서 제공되는 서비스에
대해서는 해당 ISP에게 문의하십시오.
사용 중인 컴퓨터는 무선 네트워크(일부 모델만 해당) 또는 컴퓨터를 다른 기기에
연결하는 유선 네트워크를 지원하도록 설계되었습니다.
유선 네트워크 연결
유선 네트워크의 경우 이더넷 케이블(별도 구매)의 한쪽 끝을 컴퓨터의 이더넷
커넥터에 연결한 다음, 다른쪽 끝을 네트워크 라우터 또는 광대역 모뎀에
연결합니다. 자세한 설치 방법에 대해서는 ISP에게 문의하십시오.
주: 광대역 모뎀 및 라우터 설치 절차는 제조업체마다 다릅니다. 해당
제조업체의 지침을 따르십시오.
무선 네트워크 연결
무선 네트워크의 경우 내장된 무선 LAN 안테나를 사용하여 무선 홈 네트워크에
접속할 수 있습니다.
컴퓨터를 무선 네트워크에 연결하는 방법:
1. 커서를 화면의 상단 오른쪽이나 하단 오른쪽 모서리로 이동한 다음,
설정을 클릭합니다. (컴퓨터에 터치 스크린이 장착된 경우 화면의 오른쪽
가장자리에서 밀어서 이동한 다음, 설정을 터치합니다.)
2. 네트워크 아이콘
클릭하거나 터치한 다음, 화면에 나타나는 단계를 따릅니다.
웹 브라우저를 열고 아무 웹사이트나 접속해서 무선 네트워크를 테스트합니다.
을 클릭한 다음, 라우터 이름을 선택합니다. 연결을
10
사용 설명서
