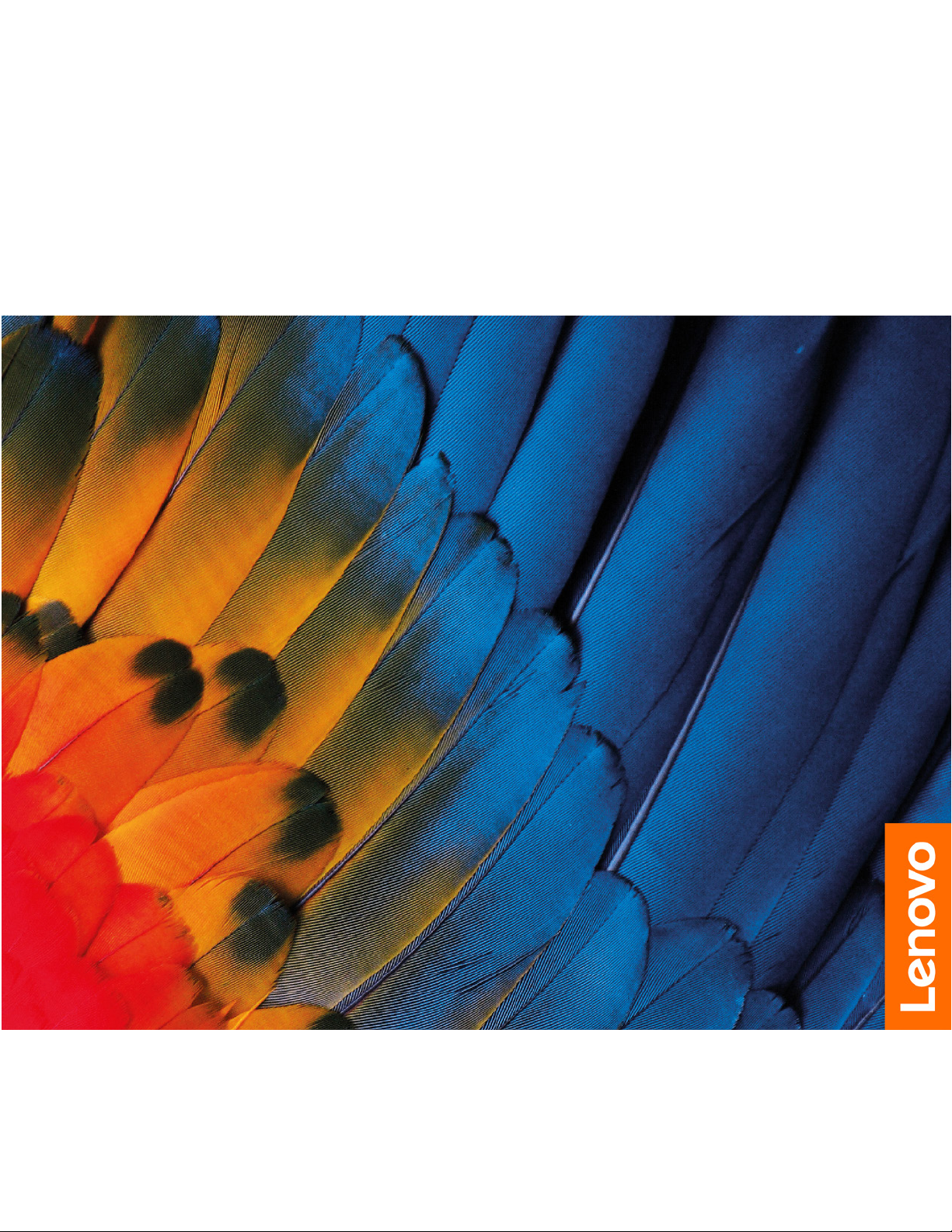
Ръководство за потребителя
IdeaCentre 3 (7L, 05)
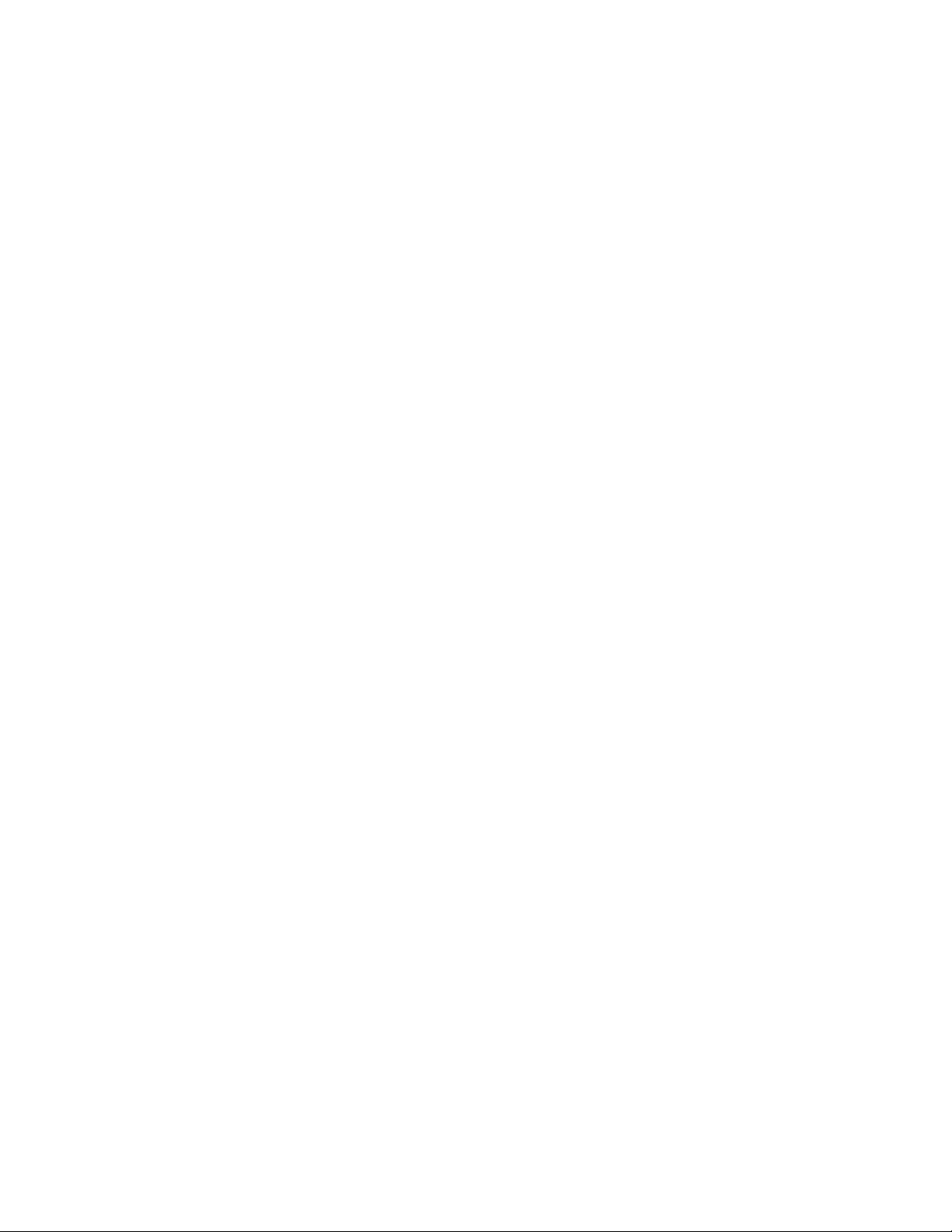
Прочетете първо
Преди да използвате тази документация и продукта, за който се отнася, се уверете, че сте прочели и
разбрали следното:
• Приложение A „Важна информация за безопасността“ на страница 85
• Ръководство за безопасност и гаранция
• Ръководство за настройка
Първо издание (Февруари 2020)
© Copyright Lenovo 2020.
ЗАБЕЛЕЖКА ЗА ОГРАНИЧЕНИТЕ ПРАВА: Ако доставката на данни или софтуер е извършена съобразно договор
за администриране на общи услуги „GSA“, използването, възпроизвеждането или разкриването е предмет на
ограничения, изложени в договор номер GS-35F-05925.
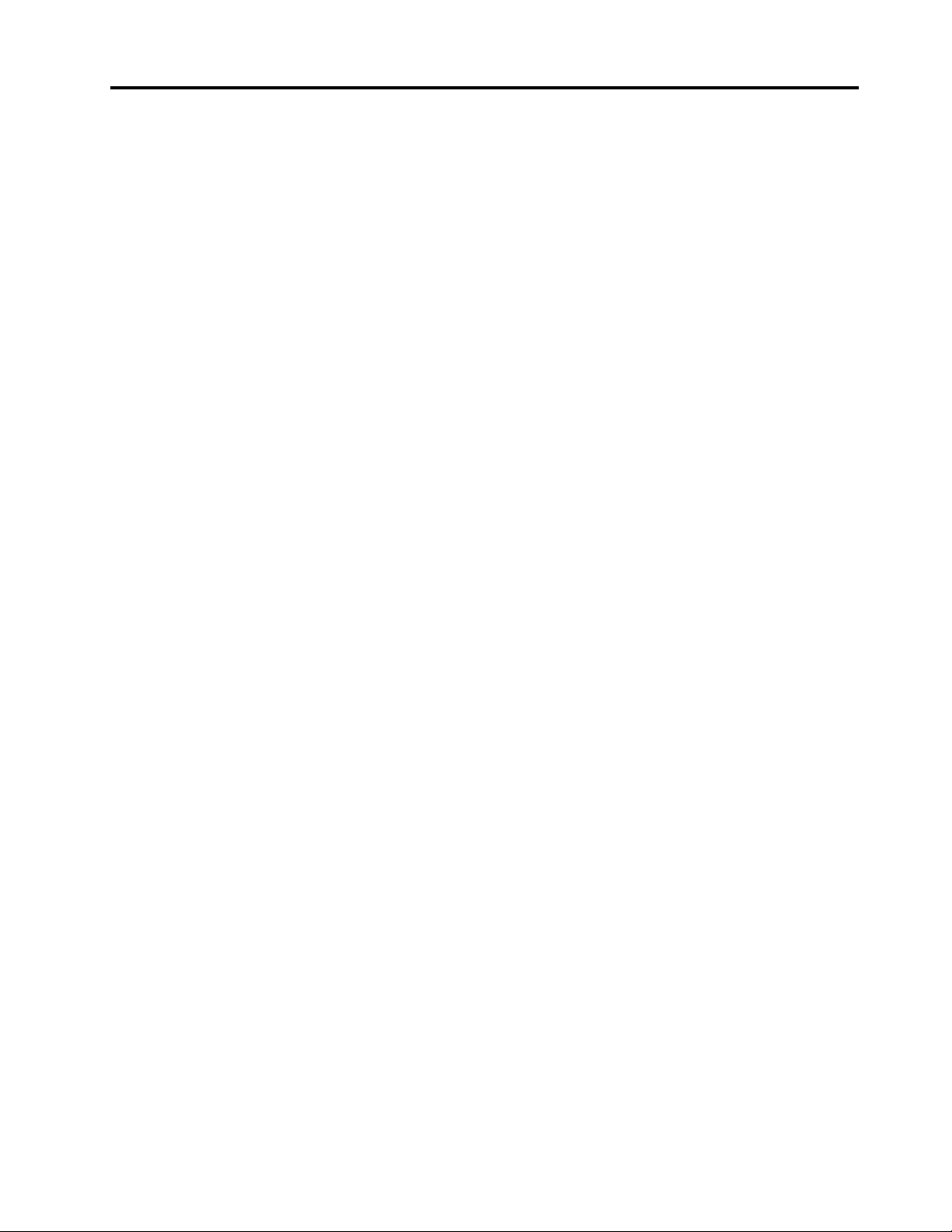
Съдържание
За тази документация . . . . . . . . . iii
Глава 1. Запознаване с
компютъра . . . . . . . . . . . . . . . 1
Изглед отпред . . . . . . . . . . . . . . . . 1
Изглед отзад . . . . . . . . . . . . . . . . 5
Характеристики и спецификации . . . . . . . . 9
Декларация за скорост на прехвърляне
чрез USB . . . . . . . . . . . . . . . . 9
Глава 2. Първи стъпки с
компютъра . . . . . . . . . . . . . . 11
Първи стъпки с Windows 10 . . . . . . . . . 11
Акаунт в Windows. . . . . . . . . . . . 11
Потребителски интерфейс на Windows . . . 12
Свързване към мрежи . . . . . . . . . . . 13
Свързване към кабелния Ethernet . . . . . 13
Свързване към Wi-Fi мрежи . . . . . . . 13
Използване на Lenovo Vantage . . . . . . . . 13
Използване на мултимедия . . . . . . . . . 14
Използване на аудио . . . . . . . . . . 14
Глава 3. Разучаване на
компютъра . . . . . . . . . . . . . . 15
Управление на захранването . . . . . . . . . 15
Задаване на поведения на бутона за
захранване . . . . . . . . . . . . . . 15
Задаване на плана за захранване . . . . . 15
Прехвърляне на данни . . . . . . . . . . . 15
Свързване към устройство с активирана
функция за Bluetooth . . . . . . . . . . 15
Използване на оптичното устройство . . . 16
Използване на картов носител . . . . . . 16
Заключване на компютъра . . . . . . . . . . 17
Аксесоари за покупка . . . . . . . . . . . . 18
Глава 4. Отстраняване на
неизправности, диагностика и
възстановяване . . . . . . . . . . . . 19
Основна процедура за разрешаване на
компютърни проблеми . . . . . . . . . . . 19
Отстраняване на проблеми . . . . . . . . . 19
Проблеми при стартиране . . . . . . . . 20
Проблеми със звука. . . . . . . . . . . 21
Проблеми с мрежата . . . . . . . . . . 22
Проблеми с производителността . . . . . 24
Проблеми с устройството за съхранение . . 25
Проблеми със CD или DVD плейъра . . . . 25
Проблеми със серийния съединител . . . . 26
Софтуерни проблеми . . . . . . . . . . 27
Възстановяване . . . . . . . . . . . . . . 27
Възстановяване на системни файлове и
настройки до предишна точка. . . . . . . 27
Възстановяване на файлове ви от
резервно копие. . . . . . . . . . . . . 27
Нулиране на компютъра . . . . . . . . . 27
Използване на допълнителни опции . . . . 28
Автоматично възстановяване на
Windows . . . . . . . . . . . . . . . 28
Създаване и използване на USB
устройство за възстановяване . . . . . . 28
Актуализиране на драйвера на
устройството
. . . . . . . . . . . . . 29
Глава 5. Подмяна на CRU . . . . . . 31
Какво представляват CRU . . . . . . . . . . 31
Подмяна на CRU . . . . . . . . . . . . . . 32
IdeaCentre 3 07ADA05 . . . . . . . . . . 32
IdeaCentre 3 07IMB05 . . . . . . . . . . 54
Глава 6. Помощ и поддръжка . . . . 81
Ресурси за самопомощ . . . . . . . . . . . 81
Връзка с Lenovo . . . . . . . . . . . . . . 82
Преди да се свържете с Lenovo . . . . . . 82
Център за поддръжка на клиенти на
Lenovo . . . . . . . . . . . . . . . . 82
Закупуване на допълнителни услуги . . . . . . 83
Приложение A. Важна
информация за безопасността . . . 85
Приложение B. Информация за
достъпност и ергономичност . . . . 101
Приложение C. Допълнителна
информация за операционната
система Ubuntu . . . . . . . . . . . . 105
Приложение D. Информация за
съответствие . . . . . . . . . . . . . 107
Приложение E. Забележки и
търговски марки . . . . . . . . . . . 121
© Copyright Lenovo 2020 i
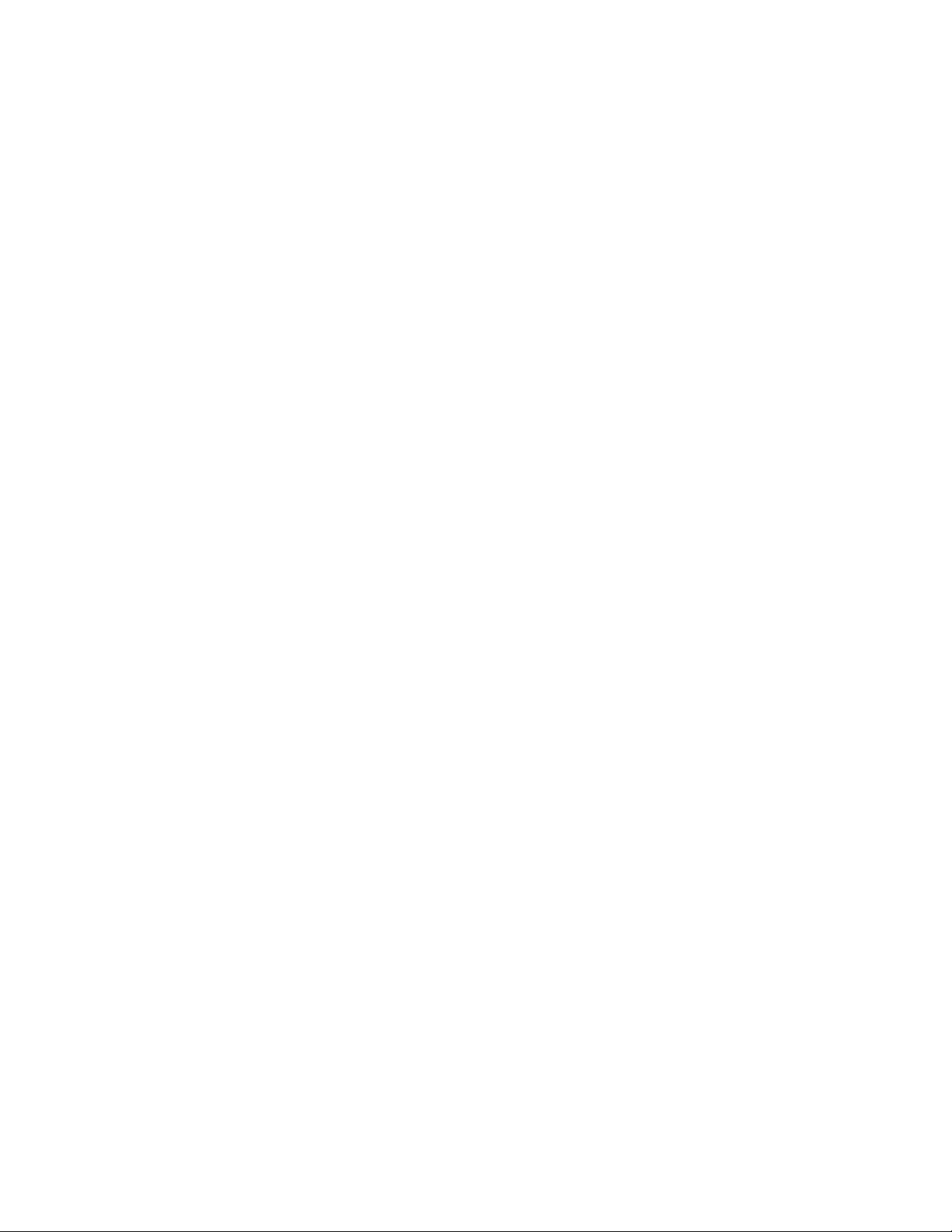
ii Ръководство за потребителя
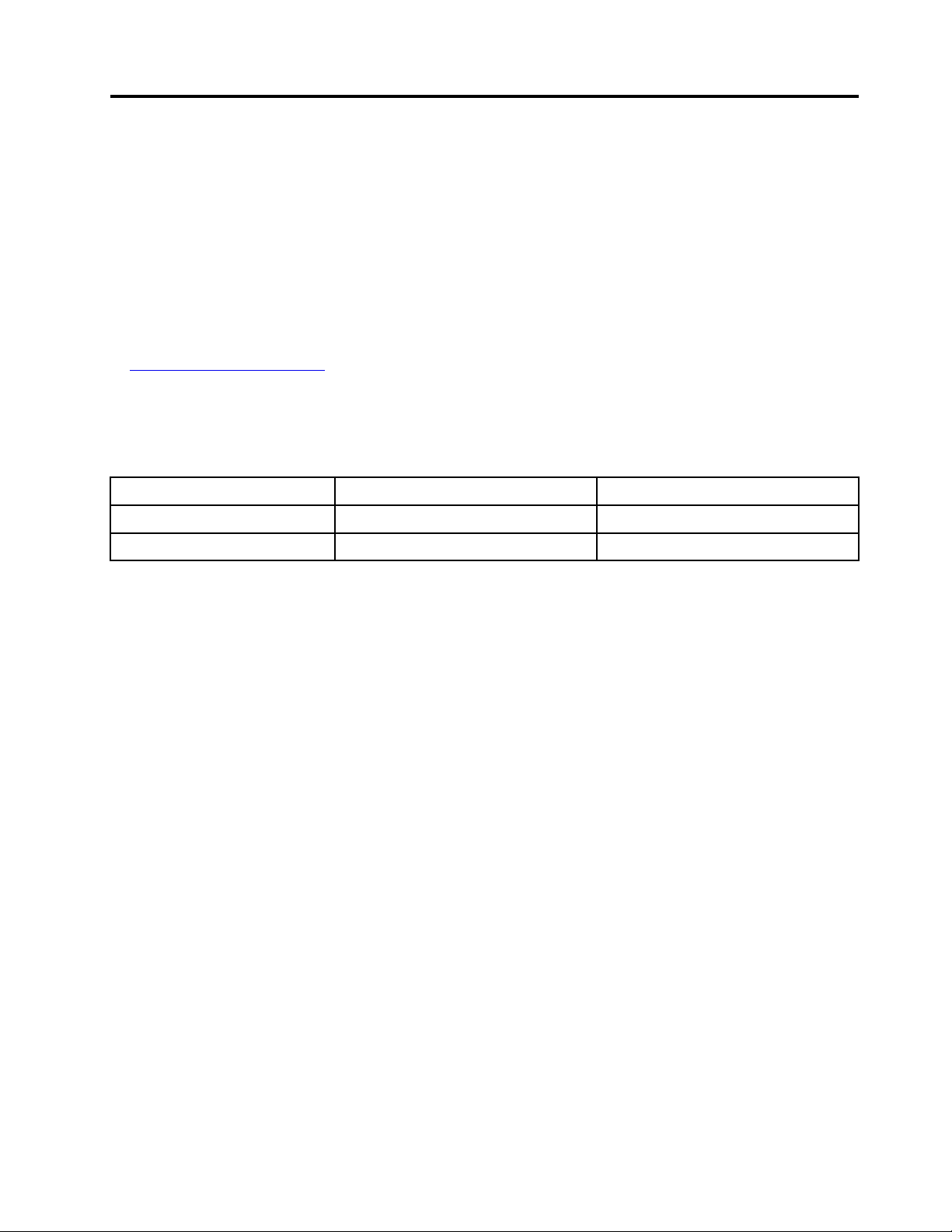
За тази документация
• Илюстрациите в тази документация може да изглеждат по-различно от вашия продукт.
• В зависимост от модела някои опционални принадлежности, функции и софтуерни програми може
да не са налични на вашия компютър.
• В зависимост от версията на операционните системи и програмите, някои инструкции на
потребителския интерфейс може да не са приложими за вашия компютър.
• Съдържанието на документацията подлежи на промяна без предизвестие. Lenovo непрекъснато
подобрява документацията за компютъра ви, включително това ръководство за потребителя. За да
получите най-новата документация, отидете на:
https://pcsupport.lenovo.com
• Microsoft® прави периодични промени на функциите на операционната система Windows® чрез
Windows Update. В резултат на това част от информацията в тази документация може да остарее.
Вижте ресурсите на Microsoft за най-актуалната информация.
• Тази документация се отнася за следните продуктови модели:
Име на модела
IdeaCentre 3 07ADA05 90MV, 90NT 90NT
IdeaCentre 3 07IMB05 90NB, 90NS 90NS
Тип машина (MT) Тип машина (MT) за Energy Star
© Copyright Lenovo 2020 iii
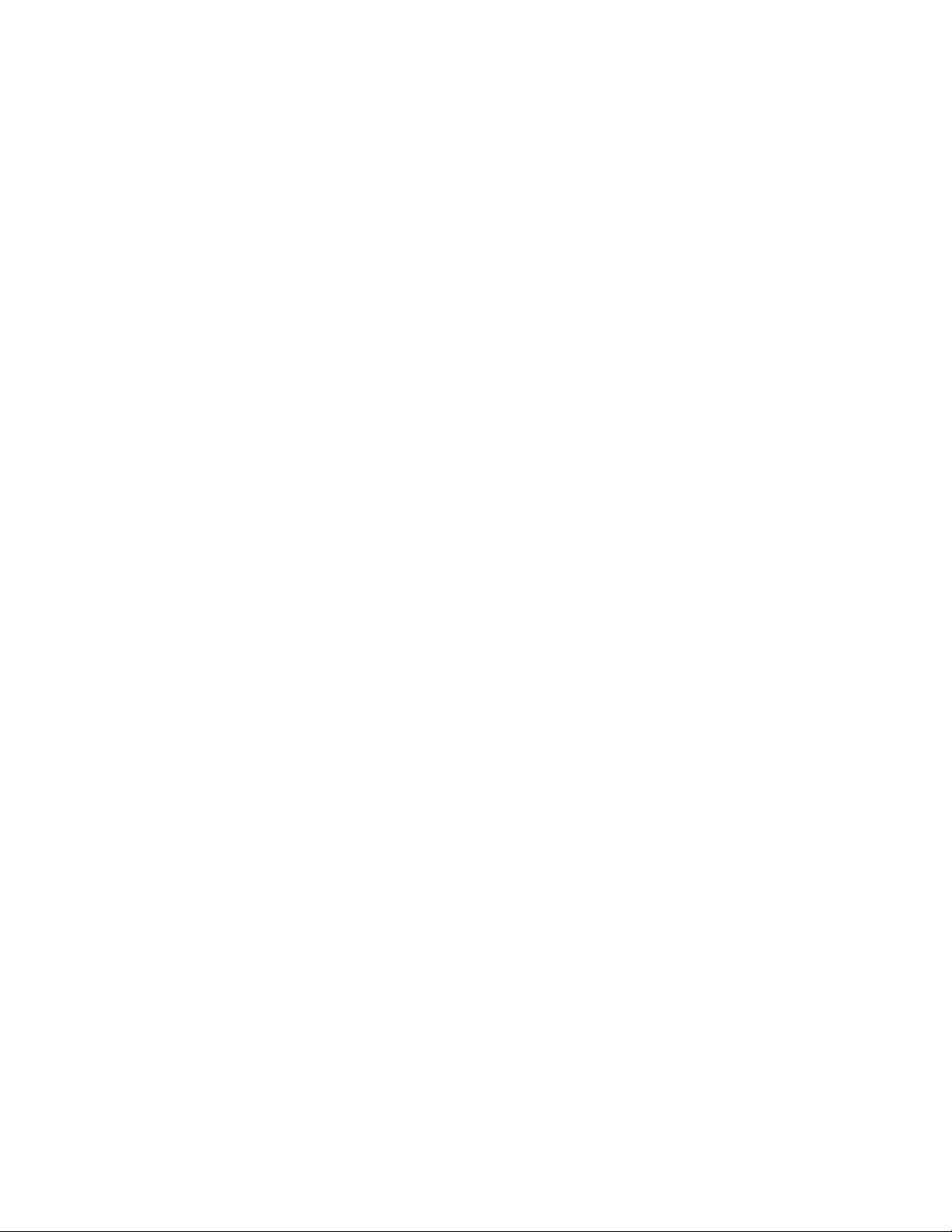
iv Ръководство за потребителя
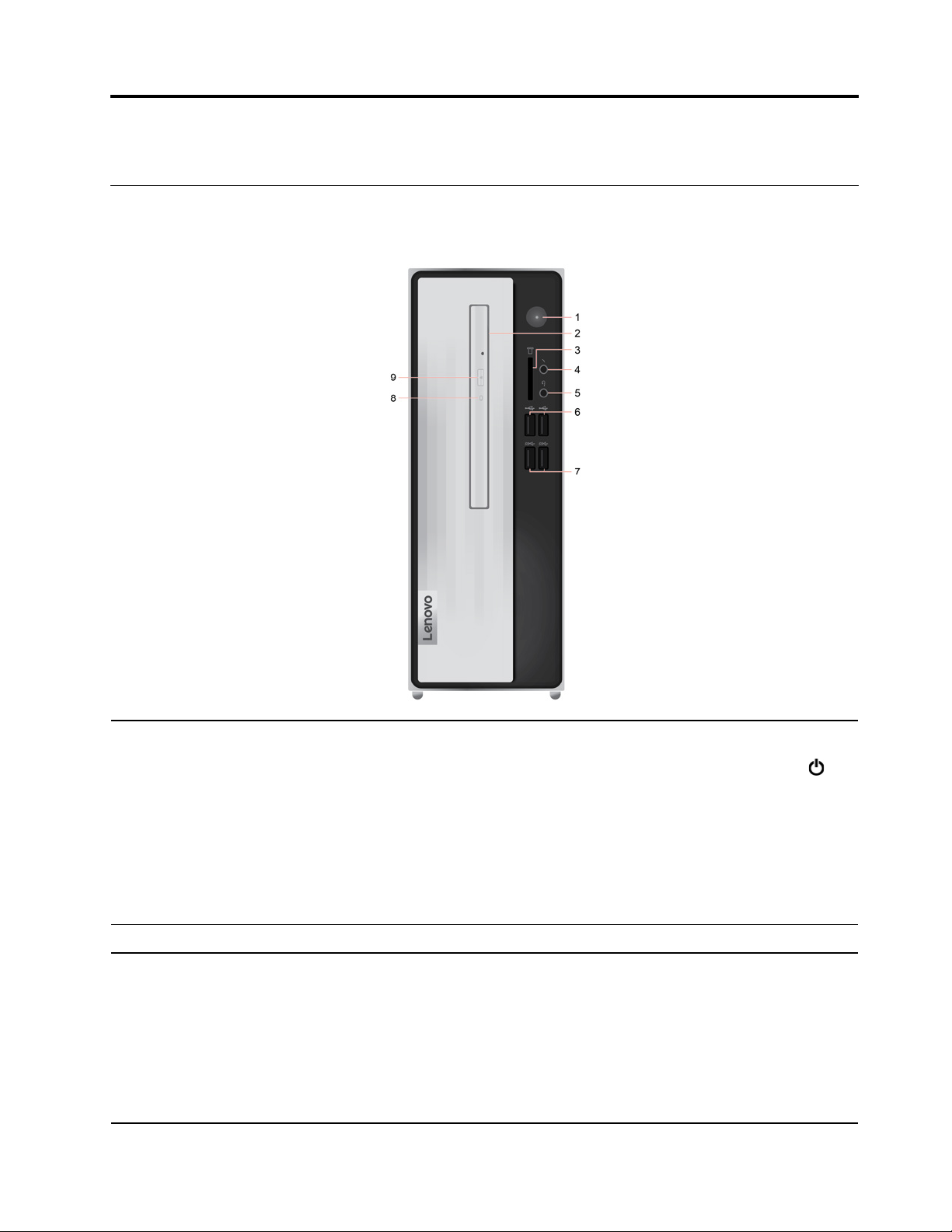
Глава 1. Запознаване с компютъра
Изглед отпред
IdeaCentre 3 07ADA05
Натиснете, за да включите компютъра.
За да изключите компютъра, отворете менюто Старт
Захранване и след това изберете Изключване.
1. Бутон за захранване
2. Оптично устройство* Четене на данни от или записване на данни на оптичен диск (CD/DVD).
3. Гнездо за четец на карти тип
„7 в 1“*
© Copyright Lenovo 2020 1
Индикаторът в бутона за захранване показва състоянието на системата на
компютъра.
• Включено: компютърът е включен.
• Изключено: компютърът е изключен или в режим на хибернация.
• Мигащ: kомпютърът е в режим на заспиване.
Поддържани карти:
• Карта Secure Digital (SD)
• Карта Secure Digital eXtended-Capacity (SDXC) UHS-1
• Карта Secure Digital High-Capacity (SDHC) UHS-1
• Мултимедийни карти плюс
• Мултимедийна карта
• Карта Memory Stick
, щракнете върху
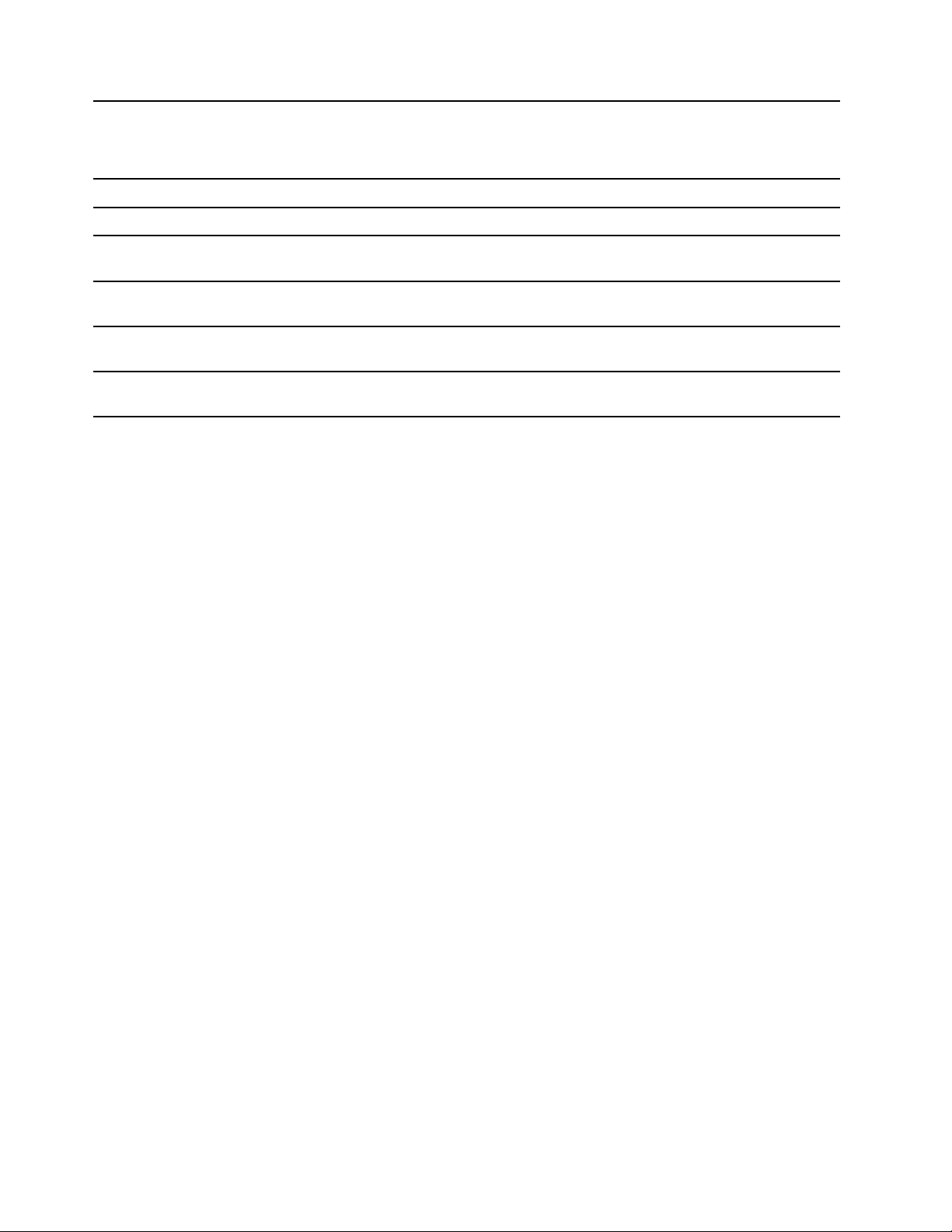
• Карта Memory Stick_Pro
Забележка: Вашият компютър не поддържа функцията за защита на
съдържанието на записваеми носители (CPRM) за SD картата.
4. Съединител за микрофон За свързване към микрофон.
5. Съединител за слушалки За свързване на слушалки към компютъра.
6. Съединители USB 2.0 (2)
7. Съединители USB 3.2 Gen 1
(2)
8. Индикатор за активност на
оптичното устройство*
9. Бутон за отваряне/затваряне
на оптичното устройство*
* за избрани модели
Свързване на съвместими USB устройства, като например USB клавиатура,
USB мишка, USB устройство за съхранение или USB принтер.
Свързване на съвместими USB устройства, като например USB клавиатура,
USB мишка, USB устройство за съхранение или USB принтер.
Индикаторът е включен, когато оптичното устройство се използва.
За изваждане или затваряне на поставката на оптичното устройство.
2
Ръководство за потребителя
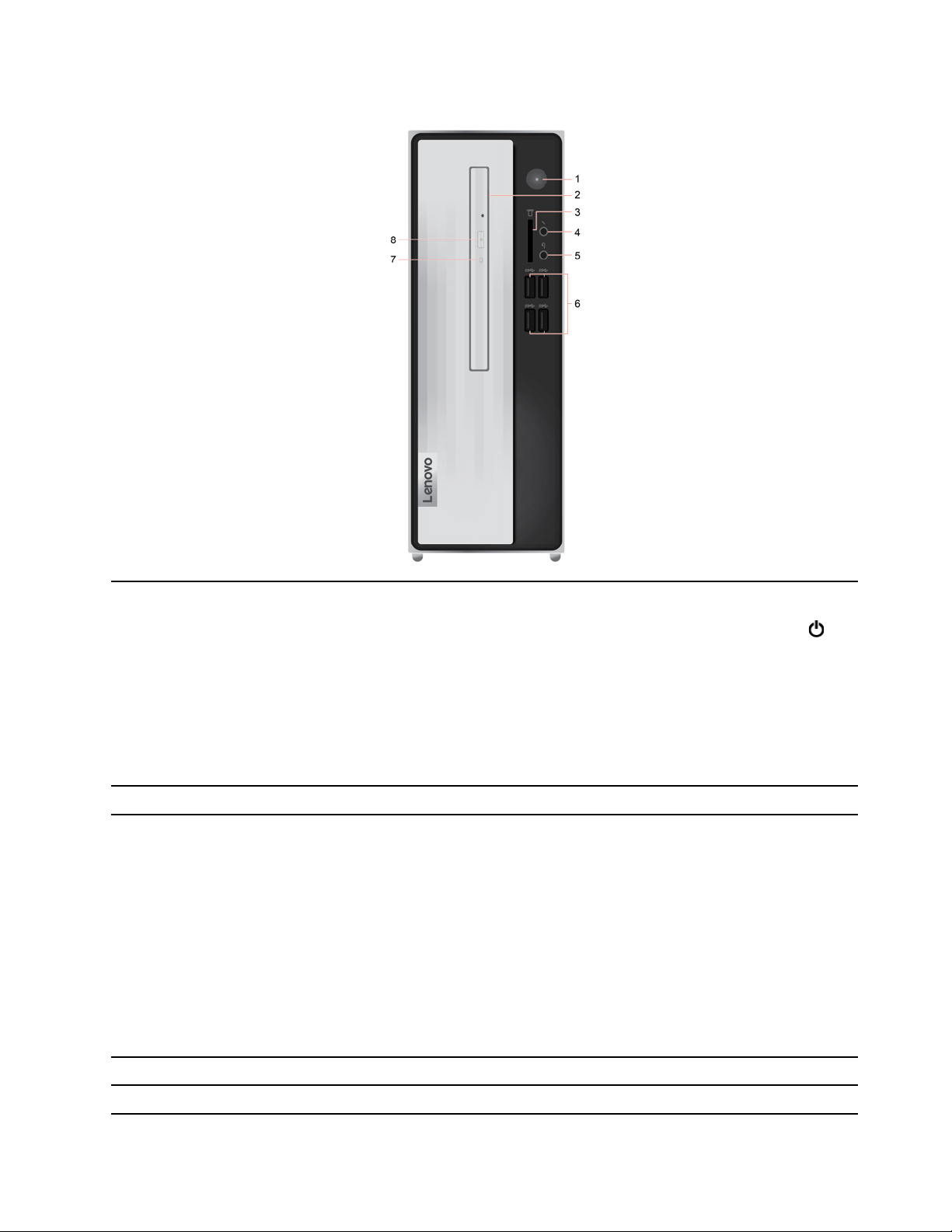
IdeaCentre 3 07IMB05
Натиснете, за да включите компютъра.
За да изключите компютъра, отворете менюто Старт
Захранване и след това изберете Изключване.
1. Бутон за захранване
2. Оптично устройство* Четене на данни от или записване на данни на оптичен диск (CD/DVD).
3. Гнездо за четец на карти тип
„7 в 1“*
Индикаторът в бутона за захранване показва състоянието на системата на
компютъра.
• Включено: компютърът е включен.
• Изключено: компютърът е изключен или в режим на хибернация.
• Мигащ: kомпютърът е в режим на заспиване.
Поддържани карти:
• Карта Secure Digital (SD)
• Карта Secure Digital eXtended-Capacity (SDXC) UHS-1
• Карта Secure Digital High-Capacity (SDHC) UHS-1
• Мултимедийни карти плюс
• Мултимедийна карта
• Карта Memory Stick
• Карта Memory Stick_Pro
Забележка: Вашият компютър не поддържа функцията за защита на
съдържанието на записваеми носители (CPRM) за SD картата.
, щракнете върху
4. Съединител за микрофон За свързване към микрофон.
5. Съединител за слушалки За свързване на слушалки към компютъра.
Глава 1. Запознаване с компютъра 3
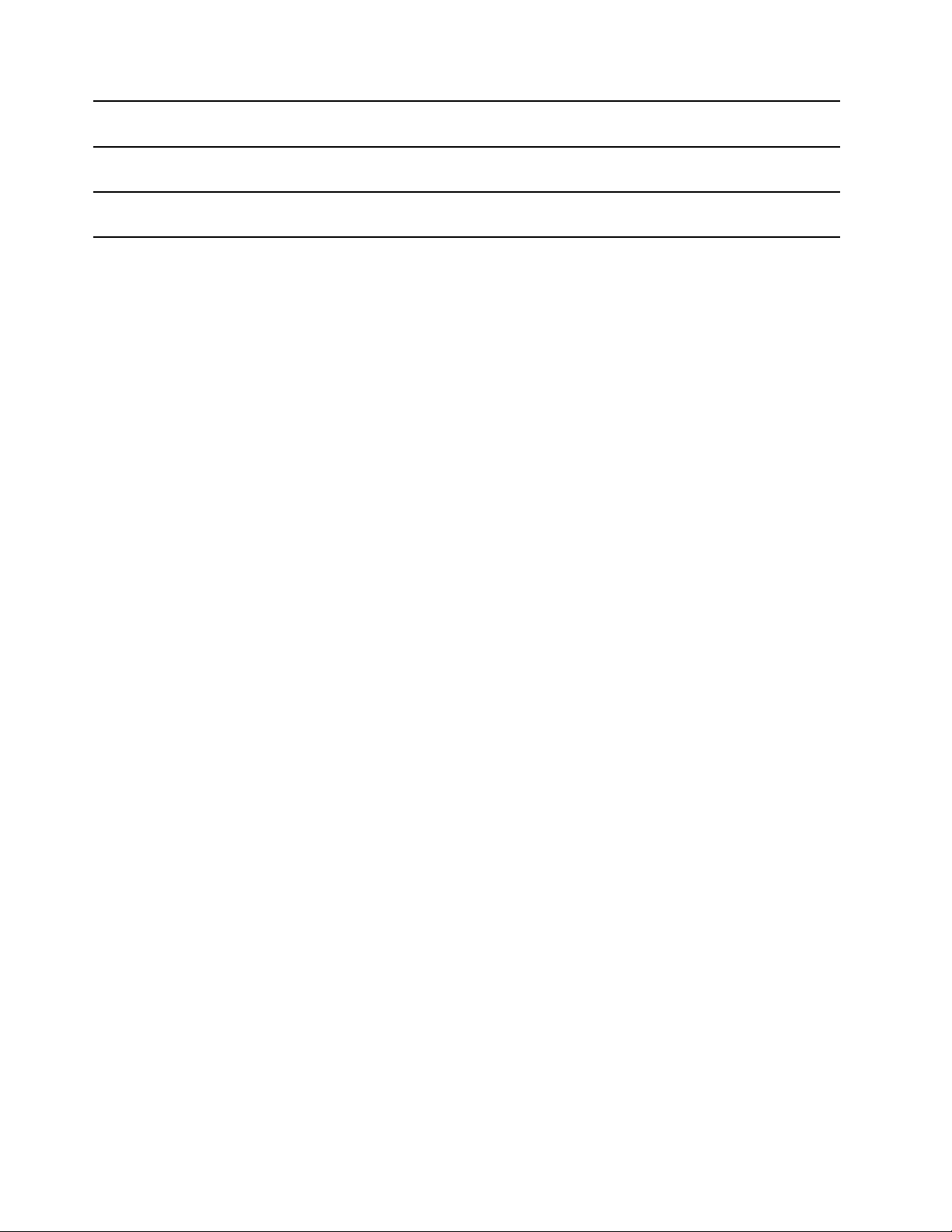
6. Съединители USB 3.2 Gen 1
(4)
Свързване на съвместими USB устройства, като например USB клавиатура,
USB мишка, USB устройство за съхранение или USB принтер.
7. Индикатор за активност на
оптичното устройство*
8. Бутон за отваряне/затваряне
на оптичното устройство*
* за избрани модели
Индикаторът е включен, когато оптичното устройство се използва.
За изваждане или затваряне на поставката на оптичното устройство.
4
Ръководство за потребителя

Изглед отзад
IdeaCentre 3 07ADA05
1. Халка за катинар Заключете капака на компютъра чрез катинар.
2. Гнездо за защитна ключалка
3. Ethernet съединител
4. Съединител за захранващ
адаптер
5. Съединители USB 2.0 (4)
6. Изходен HDMI
съединител
™ 1.4
Заключете компютъра си към бюро, маса или друга мебел чрез кабелна
ключалка тип Kensington.
Свързване към локална мрежа (LAN). Когато индикаторът свети,
компютърът е свързан с LAN мрежа. Когато индикаторът премигва, се
извършва прехвърляне на данни.
Свържете захранващия адаптер с компютъра с цел захранване.
Свързване на съвместими USB устройства, като например USB клавиатура,
USB мишка, USB устройство за съхранение или USB принтер.
За изпращане на аудио- и видеосигнали от компютъра до друго аудио- или
видеоустройство, като например високопроизводителен монитор. За повече
информация, вижте
https://www.hdmi.org/manufacturer/hdmi_1_4/index.aspx.
Глава 1. Запознаване с компютъра 5
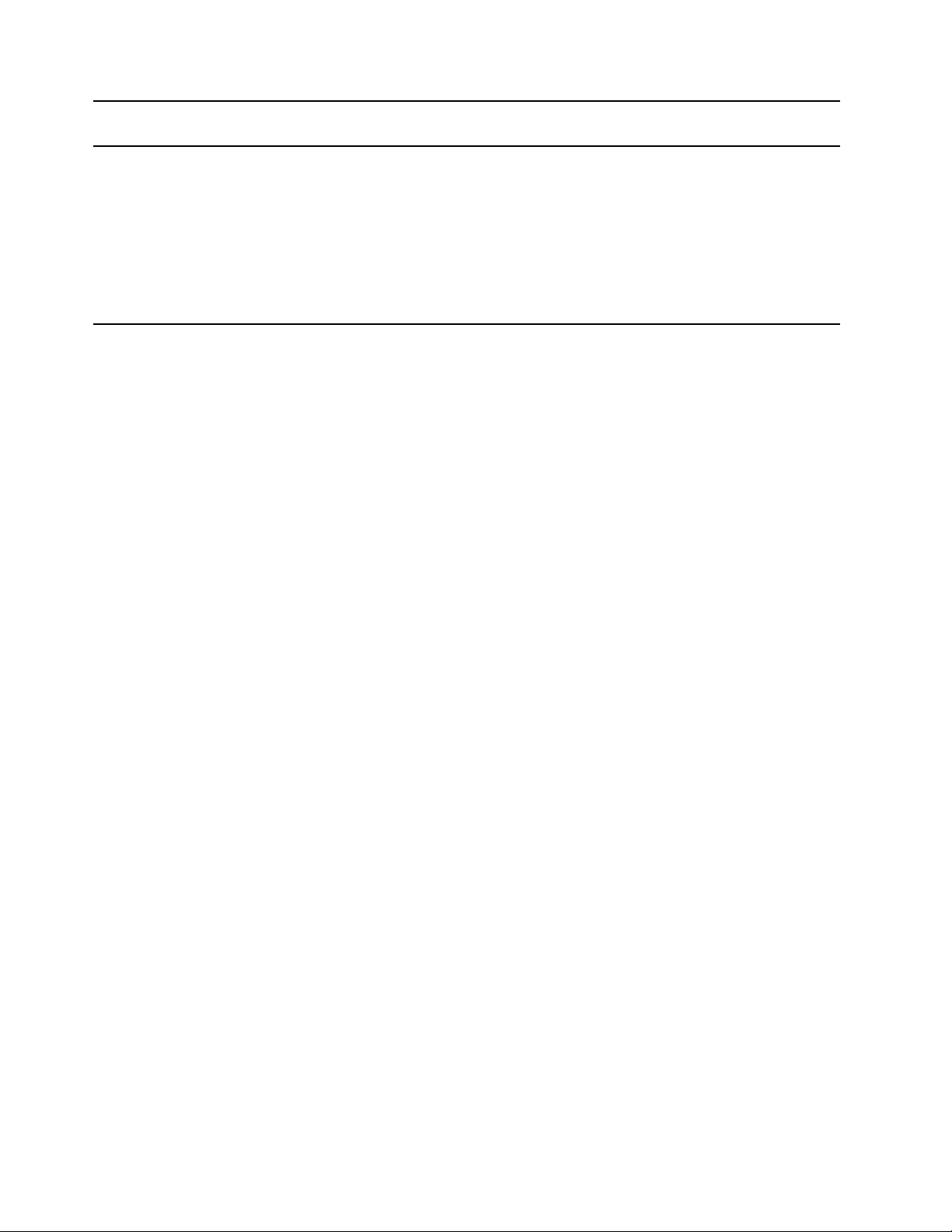
7. Изходен VGA съединител
8. Съединител за изходна
аудио линия
За изпращане на видеосигнали от компютъра към друго видеоустройство,
като например монитор.
За изпращане на аудио сигнали от компютъра до външни устройства, като
например активни стерео високоговорители, слушалки или мултимедийни
клавиатури. За да свържете стереосистема или друго външно записващо
устройство, свържете кабел между съединителя за линеен вход за звук на
устройството и съединителя за линеен изход за звук на компютъра.
Забележка: Ако компютърът ви разполага със съединител за линеен изход
за звук и със съединител за слушалки, винаги използвайте съединителя за
слушалки за свързване на слушалките. Съединителят за слушалки не
поддържа микрофони на слушалки с микрофон.
6 Ръководство за потребителя
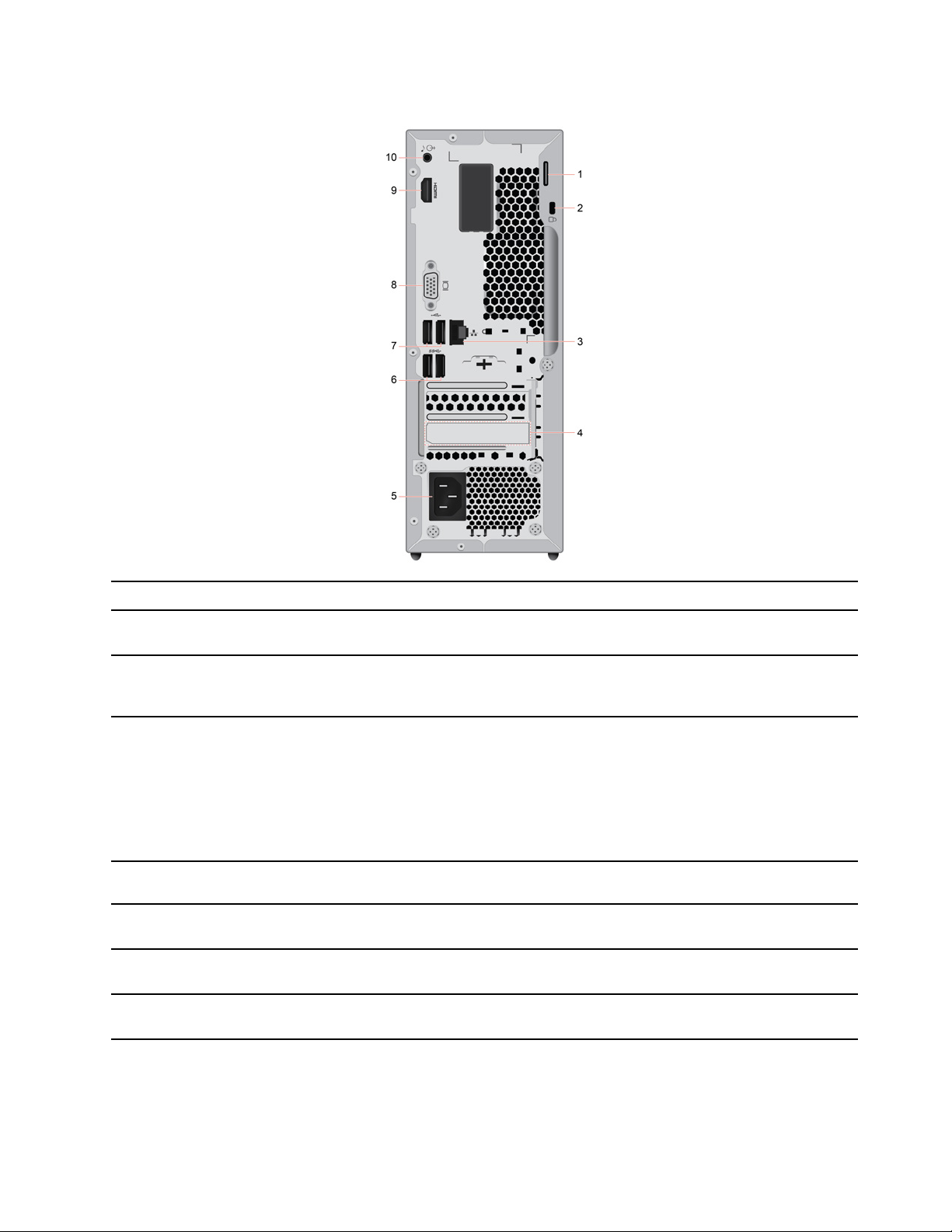
IdeaCentre 3 07IMB05
1. Халка за катинар Заключете капака на компютъра чрез катинар.
2. Гнездо за защитна ключалка
3. Ethernet съединител
4. Област за карти PCI Express*
5. Съединител за захранващ
кабел
6. Съединители USB 3.2 Gen 1
(2)
7. Съединители USB 2.0 (2)
8. Изходен VGA съединител
Заключете компютъра си към бюро, маса или друга мебел чрез кабелна
ключалка тип Kensington.
Свързване към локална мрежа (LAN). Когато индикаторът свети,
компютърът е свързан с LAN мрежа. Когато индикаторът премигва, се
извършва прехвърляне на данни.
За да подобрите оперативната производителност на компютъра, можете да
инсталирате PCI Express карти в тази област. В зависимост от модела на
компютъра съединителите в тази област се различават.
Забележка: Отделна графична карта може да бъде инсталирана в
съответното гнездо за карта Peripheral Component Interconnect Express
(PCIe). Ако е инсталирана подобна карта, уверете се, че използвате
съединителите на картата вместо съответните съединители на компютъра.
Свържете захранващия кабел с компютъра с цел захранване.
Свързване на съвместими USB устройства, като например USB клавиатура,
USB мишка, USB устройство за съхранение или USB принтер.
Свързване на съвместими USB устройства, като например USB клавиатура,
USB мишка, USB устройство за съхранение или USB принтер.
За изпращане на видеосигнали от компютъра към друго видеоустройство,
като например монитор.
Глава 1. Запознаване с компютъра 7
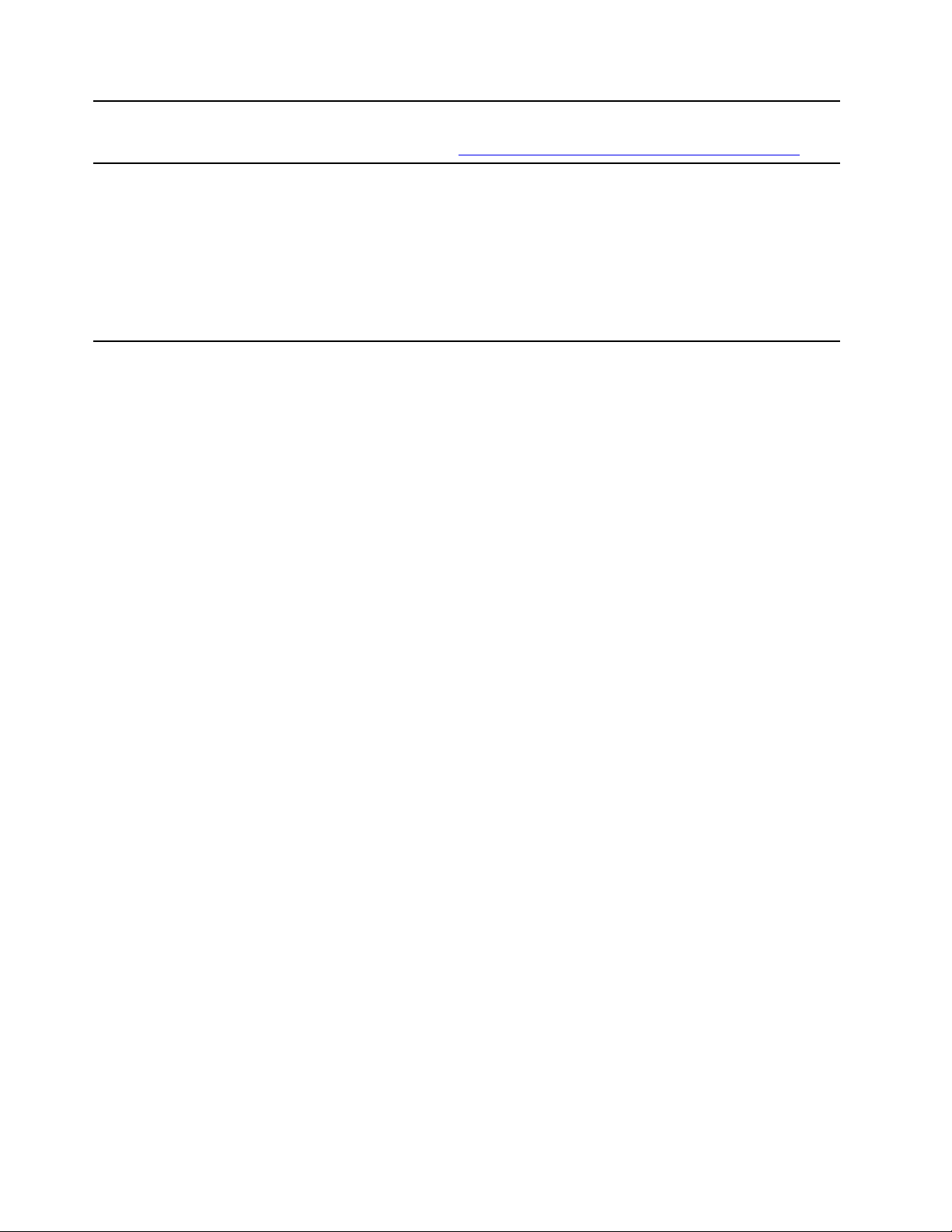
9. Изходен HDMI™ 1.4
съединител
10. Съединител за изходна
аудио линия
* за избрани модели
За изпращане на аудио- и видеосигнали от компютъра до друго аудио- или
видеоустройство, като например високопроизводителен монитор. За повече
информация, вижте
За изпращане на аудио сигнали от компютъра до външни устройства, като
например активни стерео високоговорители, слушалки или мултимедийни
клавиатури. За да свържете стереосистема или друго външно записващо
устройство, свържете кабел между съединителя за линеен вход за звук на
устройството и съединителя за линеен изход за звук на компютъра.
Забележка: Ако компютърът ви разполага със съединител за линеен изход
за звук и със съединител за слушалки, винаги използвайте съединителя за
слушалки за свързване на слушалките. Съединителят за слушалки не
поддържа микрофони на слушалки с микрофон.
https://www.hdmi.org/manufacturer/hdmi_1_4/index.aspx.
8
Ръководство за потребителя
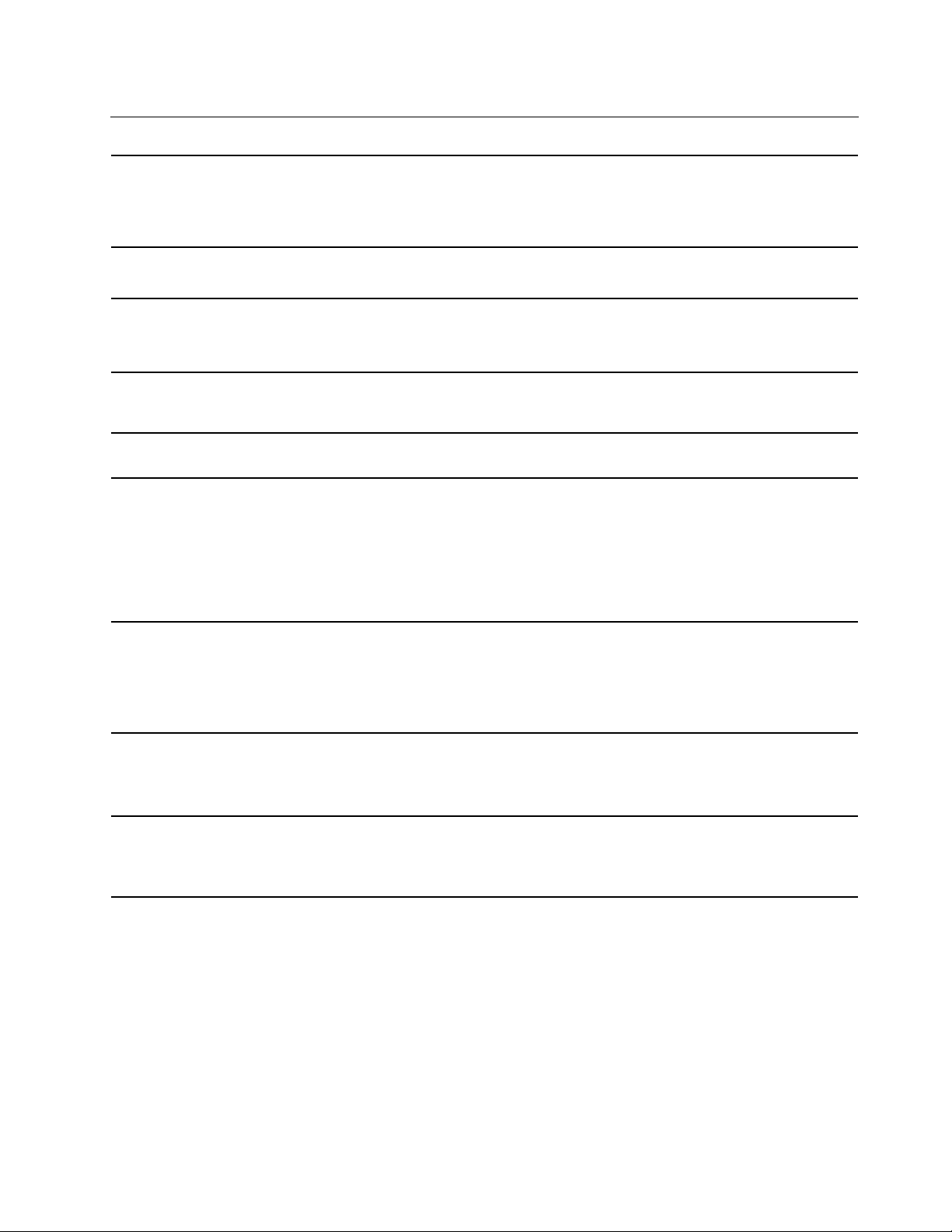
Характеристики и спецификации
1. Натиснете с десен бутон върху бутона Start, за да отворите
Хардуерна конфигурация
контекстното меню „Старт“.
2. Натиснете върху Диспечер на устройства. Въведете паролата на
администратор или потвърдете, ако получите подкана.
Адаптер за променлив ток
Захранващ блок
Адаптивност на захранващия
блок
Микропроцесор
Памет
Устройство за съхранение
Модел IdeaCentre 3 07ADA05
• 90 W
Модел IdeaCentre 3 07IMB05
• 180 W
• 260 W
• Континентална част на Китай: 220 V±22 V, 50 Hz±1 Hz
• Адаптивно позициониране на напрежението: 90 V до 264 V, 50/60 Hz
За да прегледате информация за микропроцесора на компютъра, щракнете
с десен бутон върху бутона Старт, след което щракнете върху Система.
• Модел IdeaCentre 3 07ADA05
– Двоен поредов модул памет с удвоено равнище на пренос на данни 4
(DDR4) с малък размер (SODIMM)
• Модел IdeaCentre 3 07IMB05
– Удвоена скорост на данни 4 (DDR4), небуферирано, с двоен поредов
модул памет (UDIMM)
За да видите капацитета на устройството за съхранение на вашия компютър,
щракнете с десния бутон върху бутона Старт, за да отворите контекстното
меню „Старт“, и след това щракнете върху Управление на дискове.
Забележка: Посоченият капацитет от системата на устройството за
съхранение е по-малко от номиналния капацитет.
• Гнездо за четец на карти тип „7 в 1“*
Разширяване
Мрежови функции
• Гнезда за памет
• Оптично устройство*
• Bluetooth
• Ethernet LAN
• Безжична LAN
* за избрани модели
Декларация за скорост на прехвърляне чрез USB
В зависимост от много фактори, като способността за обработка на хост и периферни устройства,
файлови атрибути и други фактори, свързани с конфигурацията на системата и работните среди,
действителната скорост на трансфер с различните USB съединители на това устройство ще варира и
ще бъде по-бавна от скоростта на данните, изброени по-долу за всяко съответно устройство.
Глава 1. Запознаване с компютъра 9
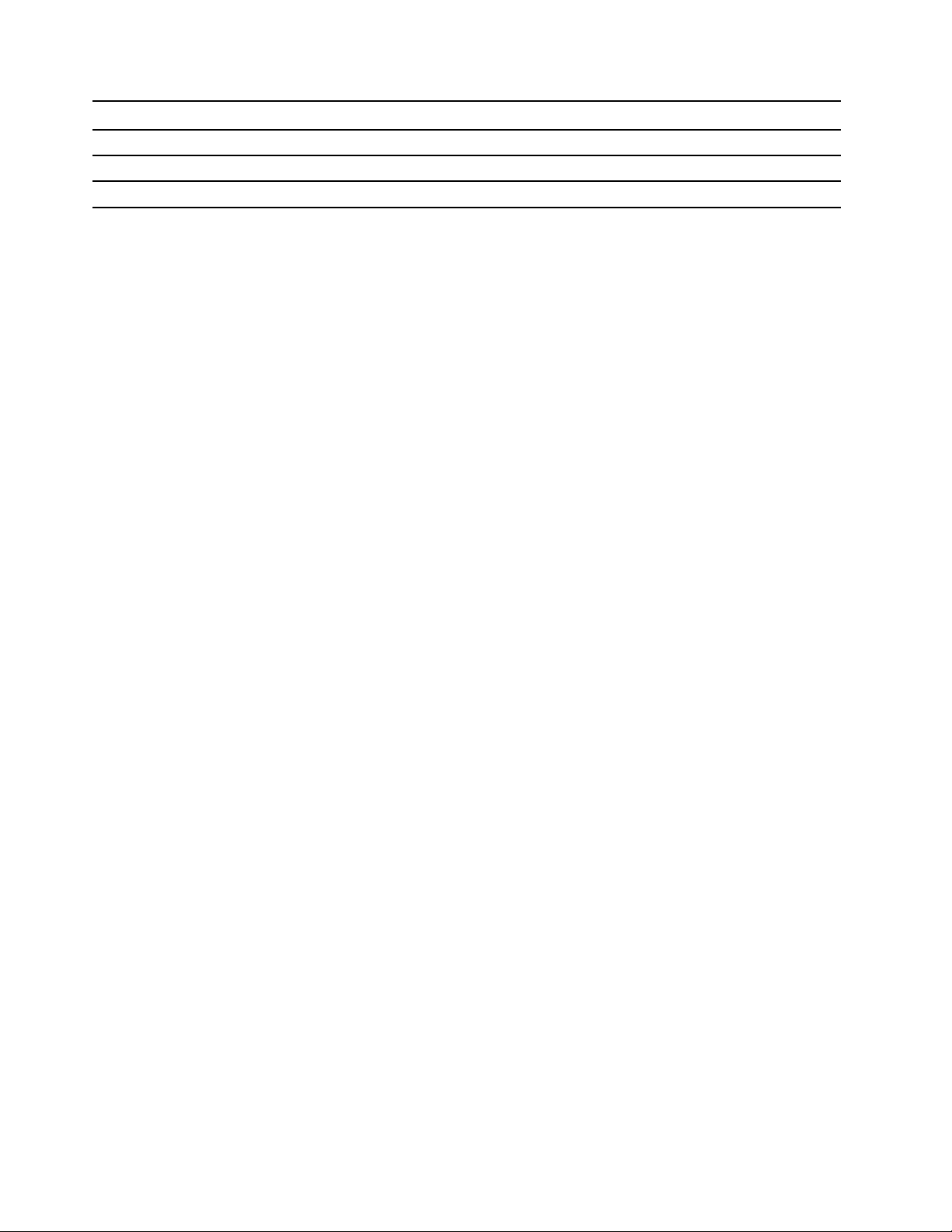
USB устройство Пренос на данни (гигабит/сек.)
3.1 Gen 1 / 3.2 Gen 1
3.1 Gen 2 / 3.2 Gen 2
3.2 Gen 2 × 2
5
10
20
10 Ръководство за потребителя
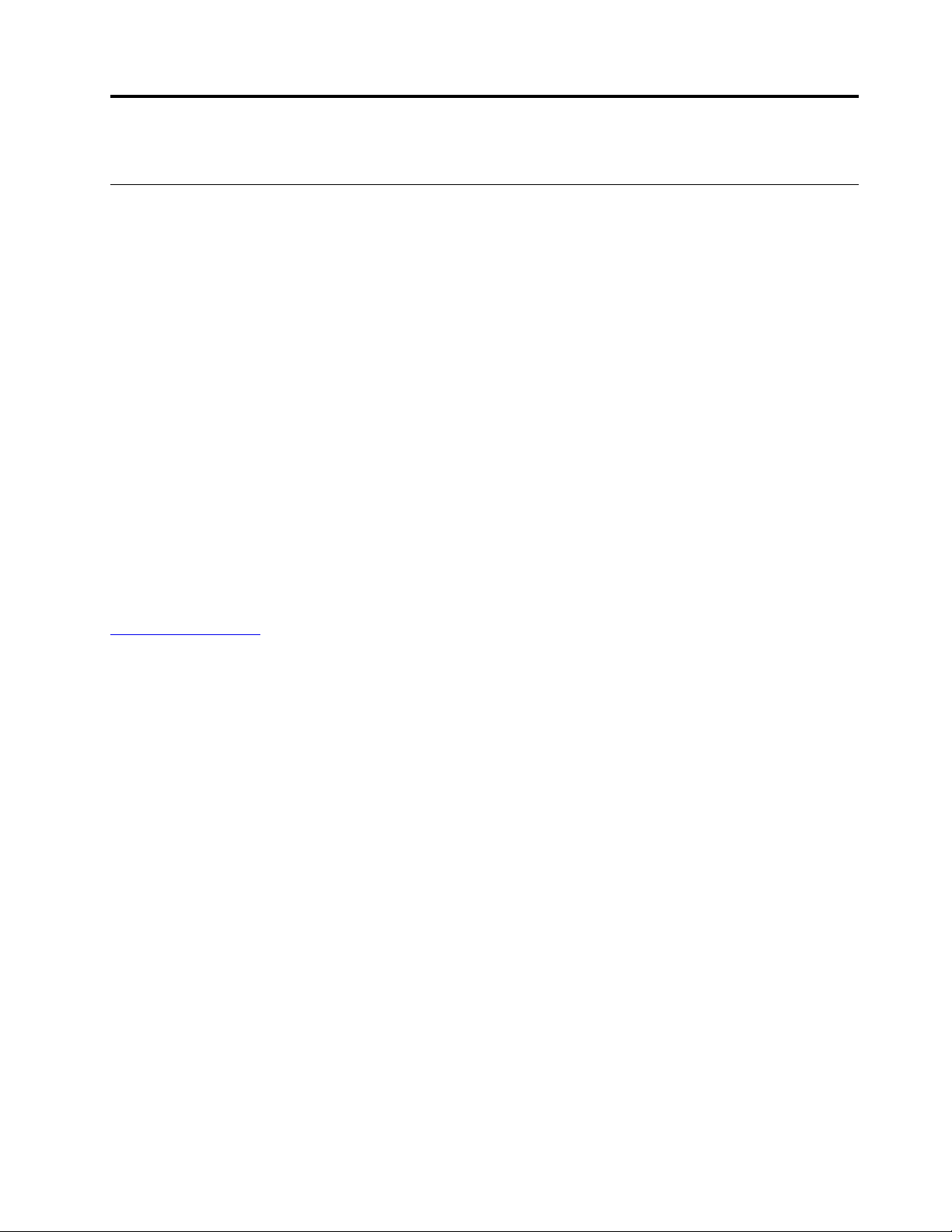
Глава 2. Първи стъпки с компютъра
Първи стъпки с Windows 10
да научите основите на Windows 10 и да започнете да работите с него веднага. За повече информация
относно Windows 10 вижте помощната информация на Windows.
Акаунт в Windows
За да използвате операционната система Windows, е необходим потребителски акаунт. Това може да
бъде потребителски акаунт в Windows или акаунт в Microsoft.
Потребителски акаунт в Windows
Когато стартирате Windows за първи път, ще бъдете подканени да създадете потребителски акаунт в
Windows. Този първи акаунт, който създадохте, е от тип „Администратор“. С акаунт на администратор
можете да създавате допълнителни потребителски акаунти или да променяте типовете акаунти по
следния начин:
1. Отворете менюто Старт и изберете Настройки ➙ Акаунти ➙ Семейство и други потребители.
2. Следвайте инструкциите на екрана.
Акаунт в Microsoft
Можете да влезете в операционната система Windows и с акаунт в Microsoft.
За да създадете акаунт в Microsoft, отидете на страницата за регистрация на Microsoft на адрес
https://signup.live.com и следвайте инструкциите на екрана.
С акаунт в Microsoft можете:
• да се възползвате от еднократно влизане, ако използвате други услуги на Microsoft, като например
OneDrive, Skype и Outlook.com.
• да синхронизирате персонализираните настройки на други устройства, базирани на Windows.
© Copyright Lenovo 2020 11
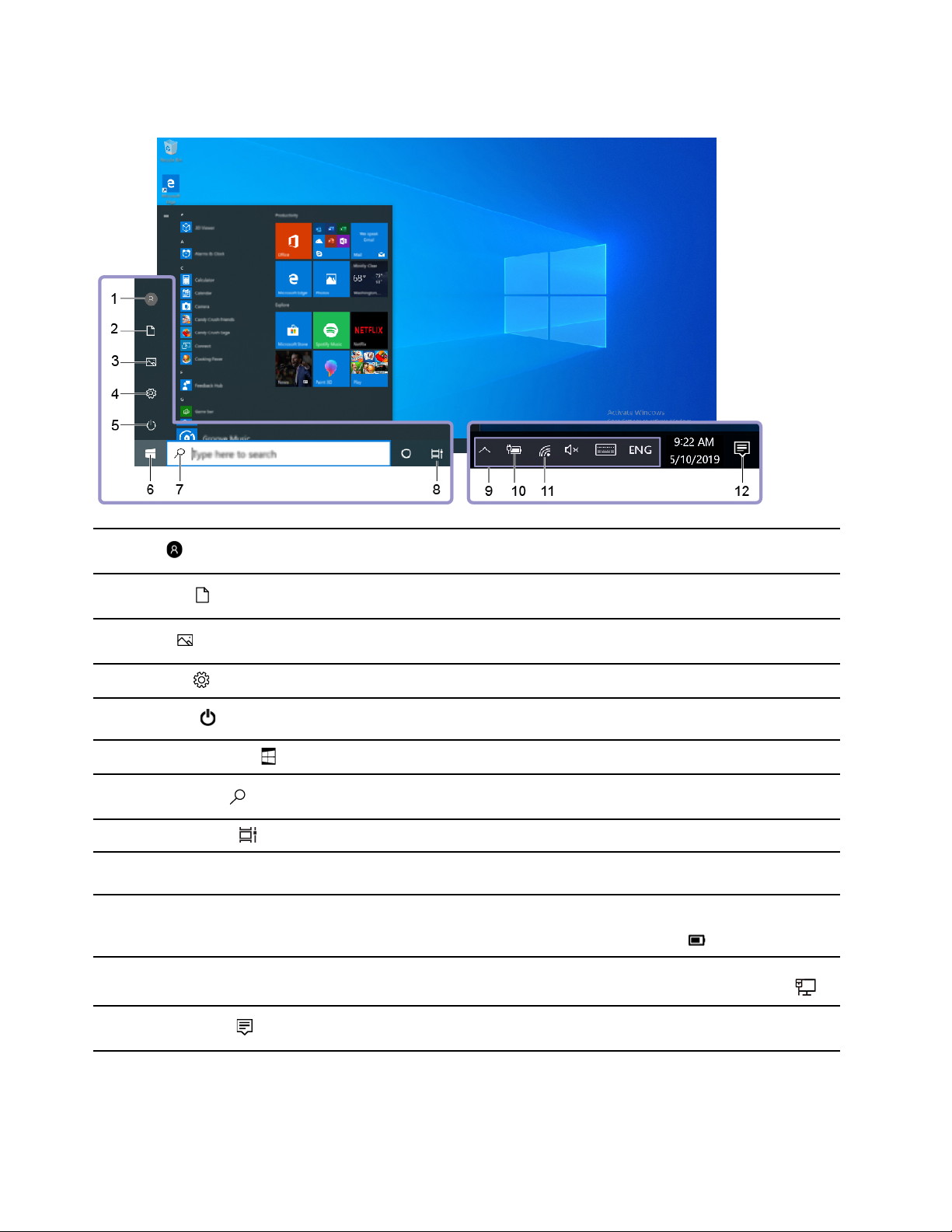
Потребителски интерфейс на Windows
1. Акаунт
2. Документи
3. Картини
4. Настройки
5. Захранване
6. Бутон за стартиране
7. Windows Search
8. Изглед на задачи
9. Област за уведомяване на
Windows
10. Икона на състоянието на
батерията
11. Икона на мрежата
Промяна на настройките на акаунт, заключване на компютъра или излизане
от текущия акаунт.
Отворете папката Документи, папка по подразбиране, за да запаметите
получените файлове.
Отворете папката Снимки, папка по подразбиране, за да запаметите
получените снимки.
Стартиране на настройките.
Изключване, рестартиране или превключване на компютъра в режим на
заспиване.
Отваряне на менюто Старт.
Въвеждане на това, което търсите, в полето за търсене и получаване на
резултатите от търсенето от компютъра и интернет.
Показване на всички отворени приложения и превключване между тях.
Показване на известия и състоянието на някои функции.
Показване на състоянието на захранването и промяна на настройките на
батерията или захранването. Когато компютърът не е свързан към
променливотоково захранване, иконата се променя на
Свързване към налична безжична мрежа и показване на състоянието на
мрежата. Когато е свързан към кабелна мрежа, иконата се променя на
.
.
12. Работен център
Показване на най-новите известия от приложения и предоставяне на бърз
достъп до някои функции.
Отворете менюто „Старт“
• Щракнете върху бутона Старт.
12
Ръководство за потребителя
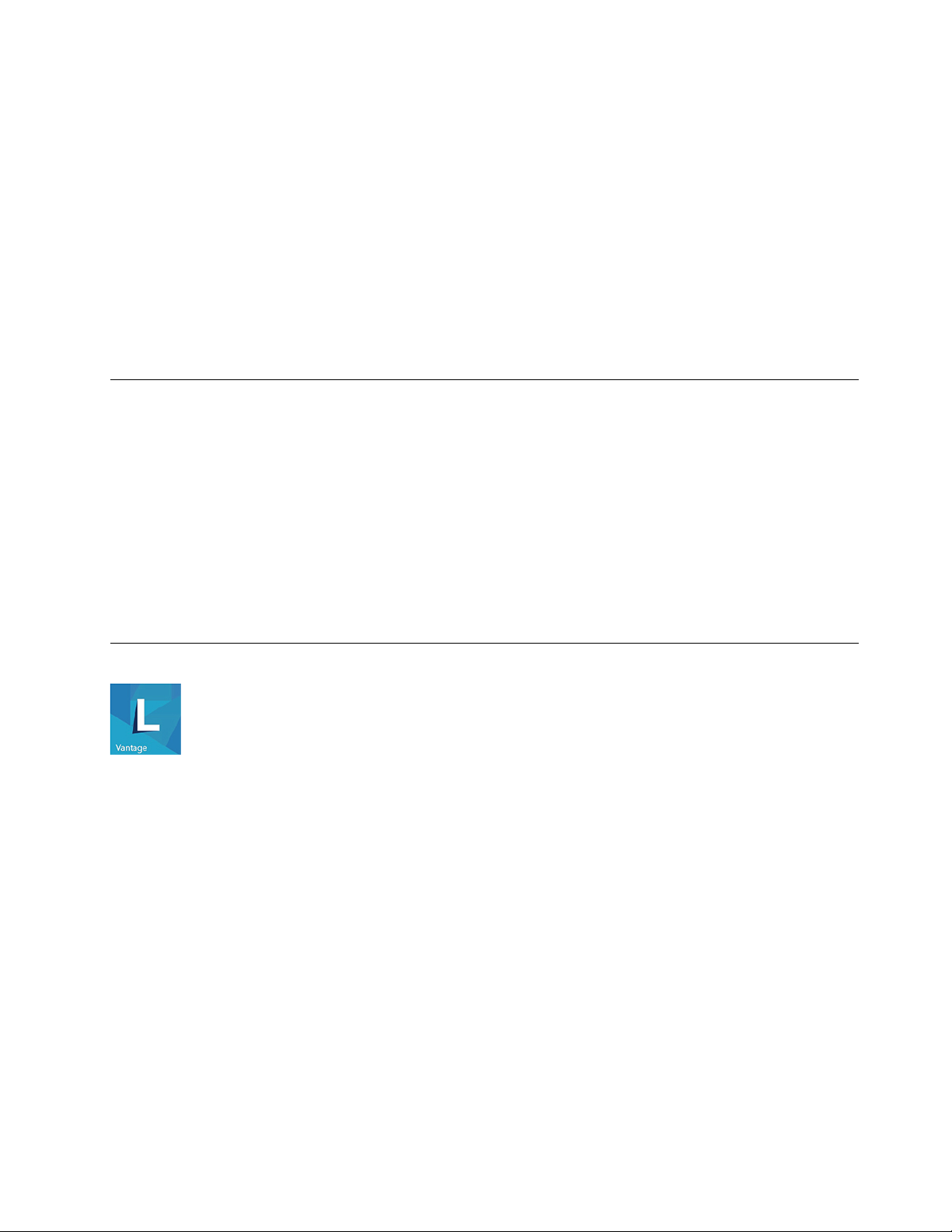
• Натиснете бутона с емблемата на Windows на клавиатурата.
Отваряне на контекстното меню „Старт“
Щракнете с десен бутон върху бутона Старт.
Достъп до контролния панел
• Отворете менюто Старт и натиснете върху Система на Windows ➙ Контролен панел.
• Използвайте Windows Search.
Стартиране на приложение
• Отворете менюто Старт и изберете приложението, което искате да стартирате.
• Използвайте Windows Search.
Свързване към мрежи
Компютърът ви помага да се свързвате със света чрез кабелна или безжична мрежа.
Свързване към кабелния Ethernet
Свържете компютъра към локална мрежа през Ethernet съединителя му с помощта на Ethernet кабел.
Свързване към Wi-Fi мрежи
1. Щракнете върху иконата на мрежата в областта за уведомяване на Windows. Ще се покаже
списък с наличните безжични мрежи.
2. Изберете мрежа, налична за свързване. Предоставете необходимата информация, ако се налага.
Използване на Lenovo Vantage
Предварително инсталираното приложение Lenovo Vantage е персонализирано комплексно решение,
което ви помага да поддържате компютъра си с автоматични актуализации и корекции, да
конфигурирате настройки на хардуера и да получавате персонализирана поддръжка.
Достъп до Lenovo Vantage
Отворете менюто Старт и натиснете върху Lenovo Vantage
Vantage в полето за търсене.
За да изтеглите най-новата версия на Lenovo Vantage, отидете в Microsoft Store и потърсете по името
на приложението.
Основни функции
Lenovo Vantage ви дава възможност да:
. Можете също така да въведете Lenovo
• Познавате лесно състоянието на устройството и персонализирате настройките на устройството.
• Изтеглете и инсталирайте актуализациите за UEFI BIOS, фърмуера и драйверите, за да поддържате
компютъра актуален.
• Следите здравето на компютъра си и да го предпазвате от външни заплахи.
Глава 2. Първи стъпки с компютъра 13
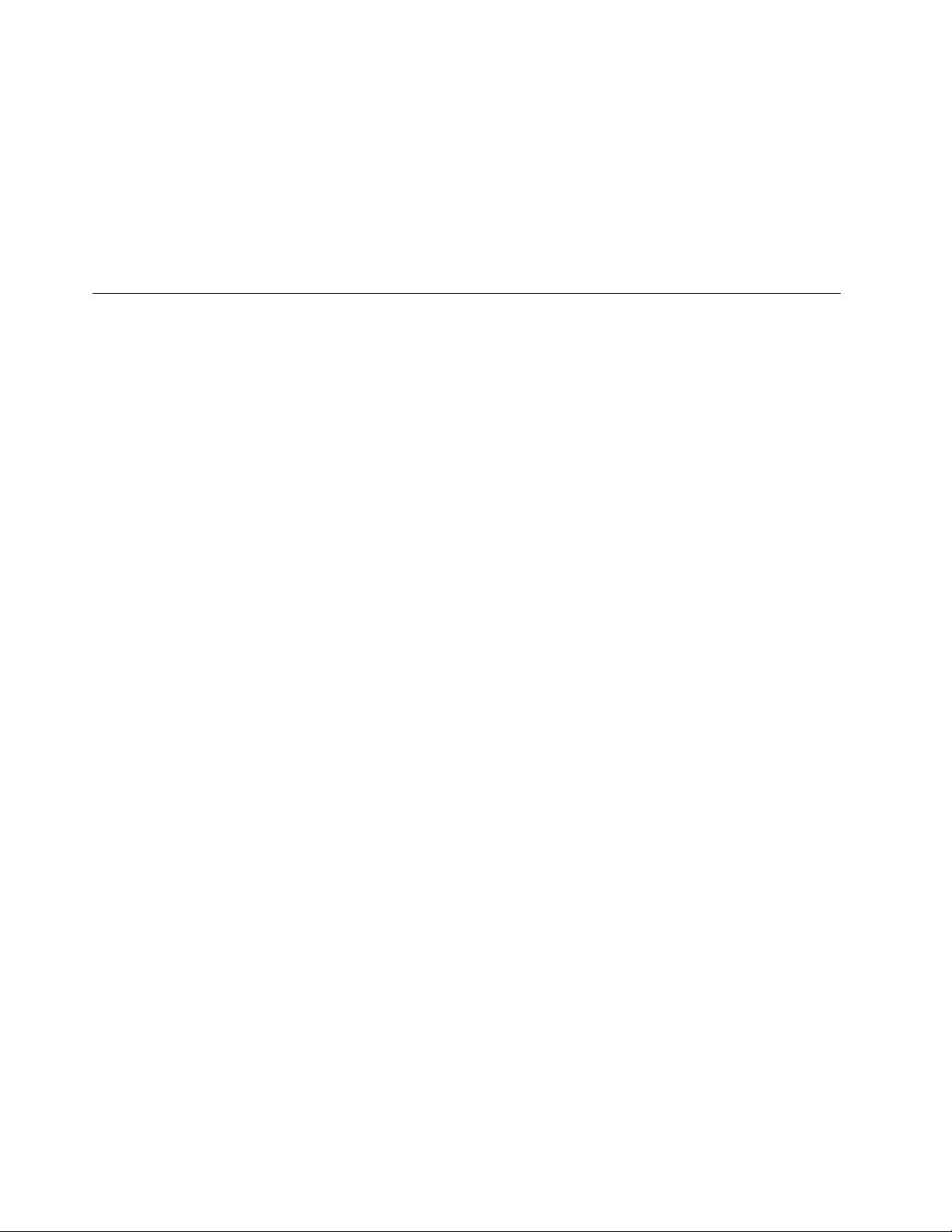
• Да проверявате състоянието на гаранцията (онлайн);
• Осъществявайте достъп до ръководство за потребителя и до полезни статии.
Забележки:
• Наличните функции може да се различават в зависимост от модела на компютъра.
• Lenovo Vantage извършва периодични актуализации на функциите, за да продължи да подобрява
работата ви с компютъра. Описанието на функциите може да бъде различно от това на вашия
действителен потребителски интерфейс.
Използване на мултимедия
Използвайте компютъра за работа или забавление с устройствата (като например камера, монитор
или високоговорители).
Използване на аудио
За подобряване на звука, който чувате, свържете високоговорители, слушалки или слушалки с
микрофон към аудио съединителя.
Регулиране на силата на звука
1. Щракнете върху иконата за сила на звука в областта за уведомяване на Windows в лентата на
задачите.
2. Следвайте инструкциите на екрана, за да регулирате силата на звука. Натиснете върху иконата
на високоговорителя, за да изключите звука.
Промяна на настройките на звука
1. Отворете Контролен панел и прегледайте по категория.
2. Щракнете върху Хардуер и звук ➙ Звук.
3. Променете настройките според предпочитанията си.
14
Ръководство за потребителя
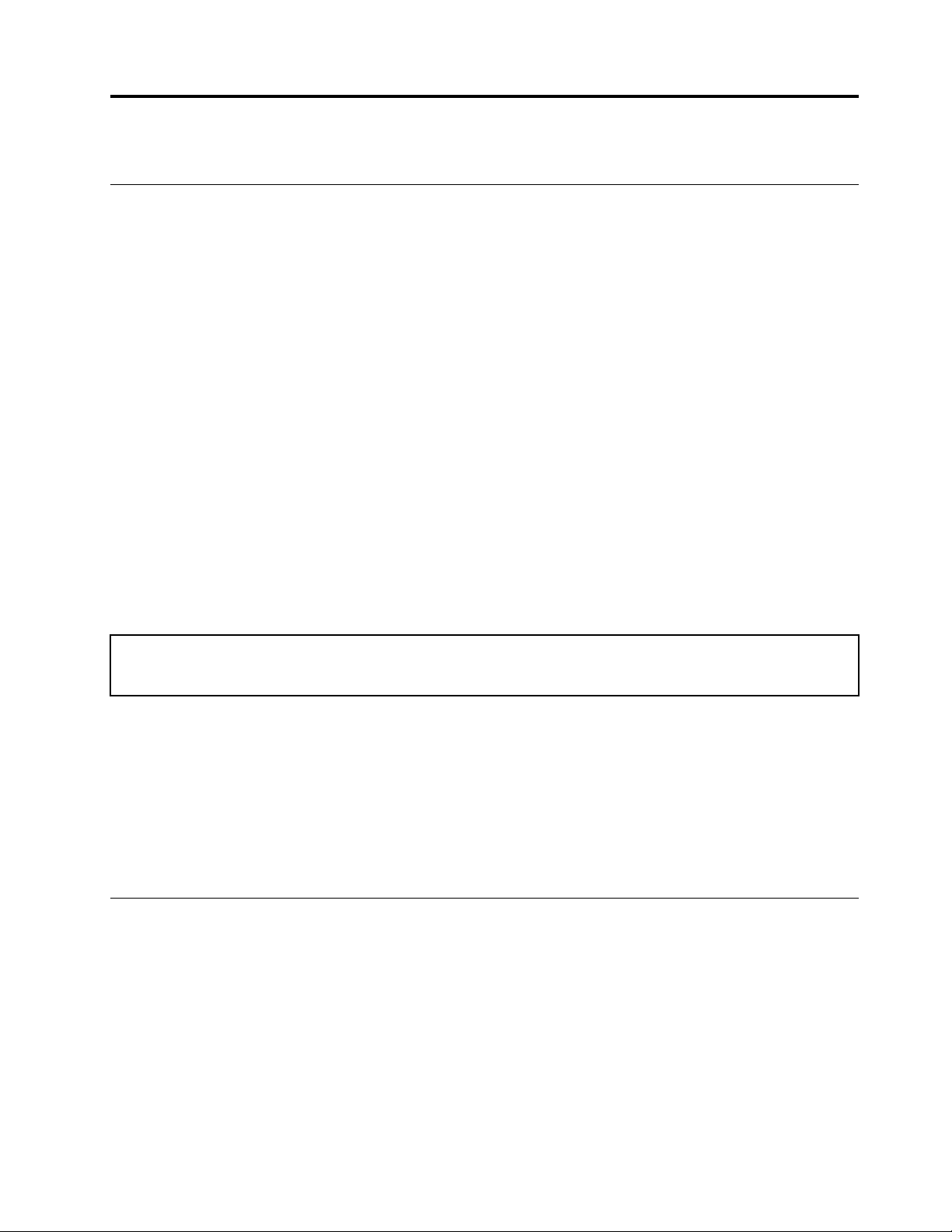
Глава 3. Разучаване на компютъра
Управление на захранването
Използвайте информацията в този раздел, за да постигнете най-добрия баланс между
производителност и енергийна ефективност.
Задаване на поведения на бутона за захранване
Можете да дефинирате какво да прави бутонът за захранване според предпочитанията си. Например
чрез натискане на бутона за захранването може да изключите компютъра или да го превключите в
режим на заспиване или хибернация.
За да промените действието на бутона за захранване:
1. Отворете Контролен панел и настройте изгледа на големи или малки икони.
2. Натиснете върху Опции на захранването ➙ Изберете какво да правят бутоните за
захранването.
3. Променете настройките според предпочитанията си.
Задаване на плана за захранване
За компютри, съвместими с ENERGY STAR®, се прилага следният план за захранване, когато вашите
компютри са били неактивни за определен период от време:
Таблица 1. План за захранване по подразбиране (когато е включен в променливотоково захранване)
• Изключване на дисплея: След 10 минути
• Извеждане на компютъра в сън: След 25 минути
За да изведете вашия компютър от режим на заспиване, натиснете произволен клавиш на
клавиатурата.
За да нулирате плана за захранване с цел постигане на най-добрия баланс между производителност
и икономия на енергия:
1. Отворете Контролен панел и настройте изгледа на големи или малки икони.
2. Натиснете върху Опции за захранването и след това изберете или персонализирайте плана за
захранване според вашите предпочитания.
Прехвърляне на данни
Споделяйте бързо файловете си с помощта на вградената технология Bluetooth между устройства
със същите функции. Можете също да инсталирате диск или картов носител за прехвърляне на
данни.
Свързване към устройство с активирана функция за Bluetooth
Можете да свържете всички видове разрешено Bluetooth устройство към компютъра, като например
клавиатура, мишка, смартфон или високоговорители. За да гарантирате успешна връзка, поставете
устройствата на най-много 10 метра (33 фута) от компютъра.
© Copyright Lenovo 2020 15
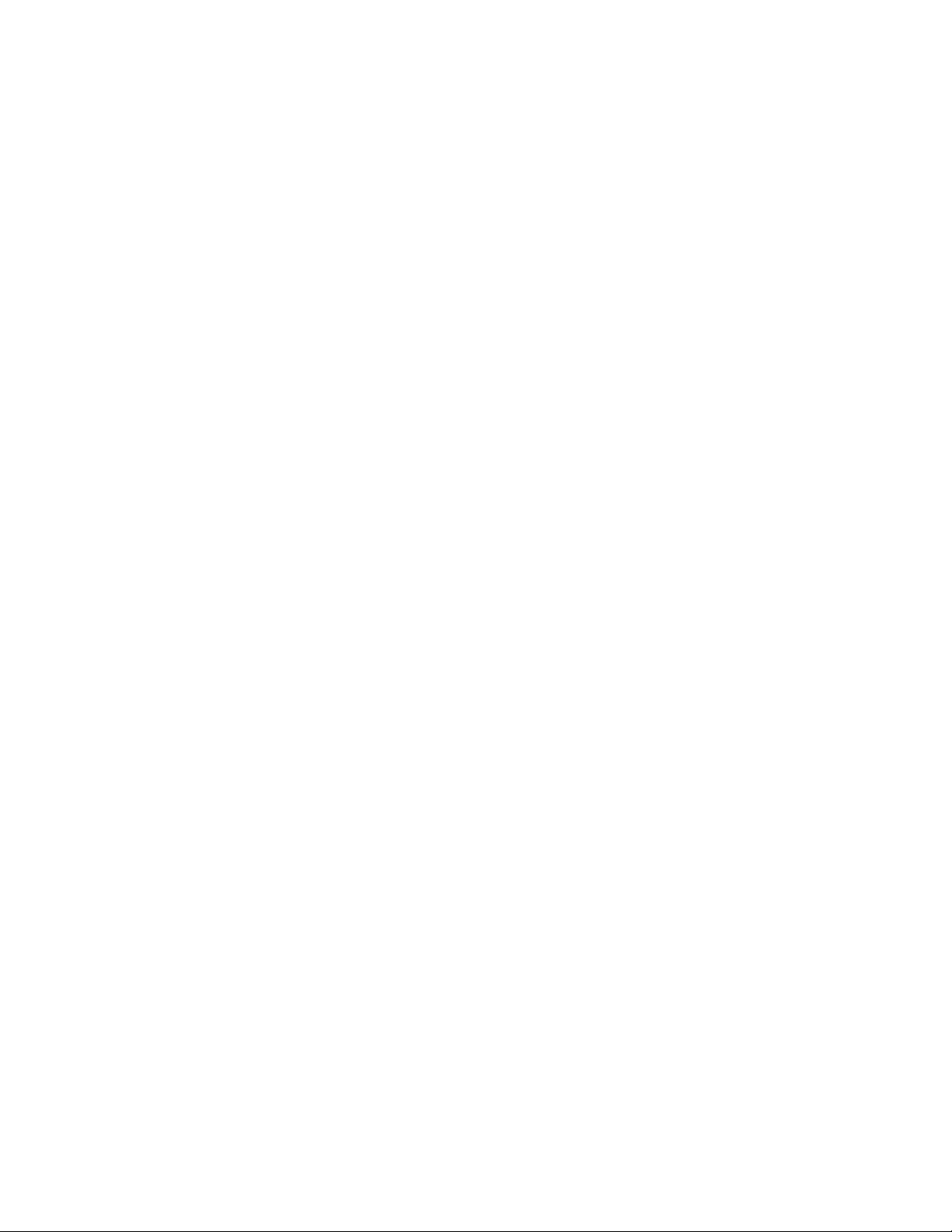
1. Включете Bluetooth на компютъра.
a. Отворете менюто Старт, след което щракнете върху Настройки ➙ Устройства ➙ Bluetooth
и други устройства.
b. Включете превключвателя за Bluetooth.
2. Щракнете върху Добавяне на Bluetooth или друго устройство ➙ Bluetooth.
3. Изберете Bluetooth устройство и следвайте инструкциите на екрана.
Bluetooth устройството и компютърът ще се свържат автоматично следващия път, ако двете
устройства се намират в обхвата едно на друго при включена Bluetooth функция. Можете да
използвате Bluetooth за прехвърляне на данни или дистанционно управление и комуникация.
Използване на оптичното устройство
Ако компютърът ви има оптично устройство, прочетете информацията по-долу.
Запознайте се с типа на вашето оптично устройство
1. Щракнете с десен бутон върху бутона Старт, за да отворите контекстното меню Старт.
2. Щракнете върху Диспечер на устройства. Въведете паролата на администратор или
потвърдете, ако получите подкана.
Инсталиране или премахване на диск
1. Когато компютърът е включен, натиснете бутона за изваждане или затваряне на оптичното
устройство. Поставката ще се плъзне навън от устройството.
2. Поставете диск в поставката или премахнете диск от поставката, след което натиснете отново
бутона за изваждане/затваряне, за да затворите поставката.
Забележка: Ако поставката не се плъзне навън от устройството, когато натиснете бутона за
изваждане или затваряне, изключете компютъра. След това поставете изправен кламер в отвора за
спешно отваряне до бутона за изваждане или затваряне. Използвайте отвора за спешно отваряне
само в краен случай.
Записване на диск
1. Поставете записваем диск в оптичното устройство, което поддържа записване.
2. Направете едно от следните:
• Отворете менюто Старт и след това щракнете върху Настройки ➙ Устройства ➙ AutoPlay.
Изберете или включете Използване на AutoPlay за всички носители и устройства.
• Отворете Windows Media Player.
• Натиснете двукратно върху ISO файла.
3. Следвайте инструкциите на екрана.
Използване на картов носител
Ако компютърът ви има гнездо на четец за карти тип „7 в 1“, прочетете следната информация.
Инсталиране на картов носител
1. Намерете гнездото на четеца на карти тип „7 в 1“.
2. Уверете се, че металните контакти на картата сочат надолу към тези в гнездото за карта.
Поставете стабилно картата в гнездото за карта, докато бъде подсигурена на мястото си.
16
Ръководство за потребителя

Премахване на картов носител
Внимание: Преди да извадите картовия носител, първо извадете картата от операционната система
Windows. В противен случай данните в картата може да се повредят или изтрият.
1. Натиснете върху триъгълната икона в областта за уведомяване на Windows, за да се покажат
скритите икони. След това щракнете с десния бутон върху иконата Безопасно премахване на
хардуер и изваждане на носителя.
2. Изберете съответния елемент, за да извадите картата от операционната система Windows.
3. Натиснете картата и я извадете от компютъра. Запазете картата на сигурно място за бъдеща
употреба.
Заключване на компютъра
Забележка: Вие носите отговорност за оценяването, избирането и внедряването на заключващото
устройство и функцията за защита. Lenovo не предоставя коментари, оценки или гаранции за
функционирането, качеството или производителността на заключващото устройства и функцията за
защита. Можете да закупите компютърни ключалки от Lenovo.
Катинар
Заключването на капака на компютъра с катинар помага за предпазване от неоторизиран достъп до
вътрешността на компютъра.
Глава 3. Разучаване на компютъра 17
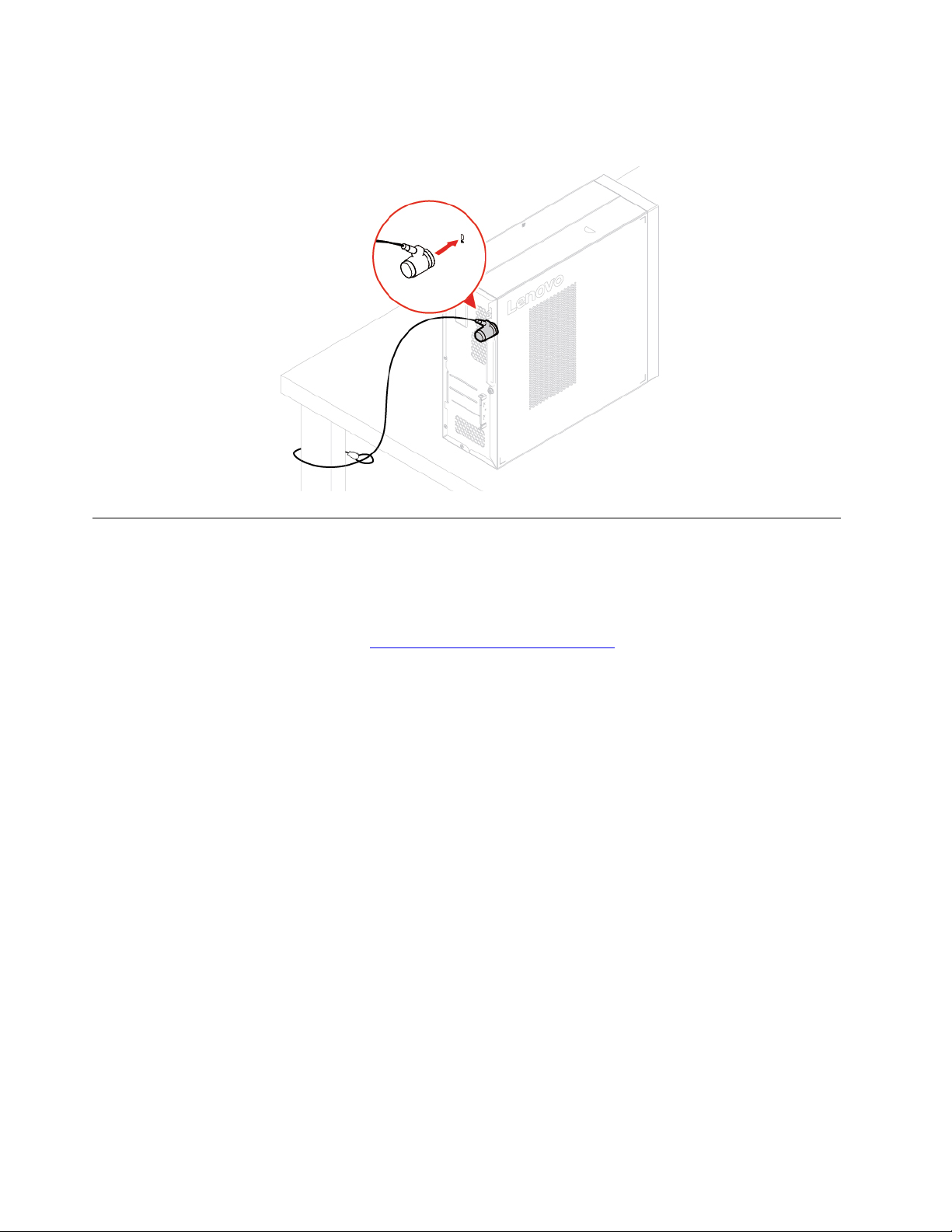
Кабелна ключалка тип Kensington
Заключете компютъра си към бюро, маса или друга мебел чрез кабелна ключалка тип Kensington.
Аксесоари за покупка
Lenovo предлага голям брой хардуерни принадлежности и надстройки за разширяване на
възможностите на компютъра. Опциите включват модули за памет, устройства за съхранение,
мрежови карти, захранващи адаптери, клавиатури, мишки и др.
За да пазарувате от Lenovo, посетете
https://www.lenovo.com/accessories.
18
Ръководство за потребителя
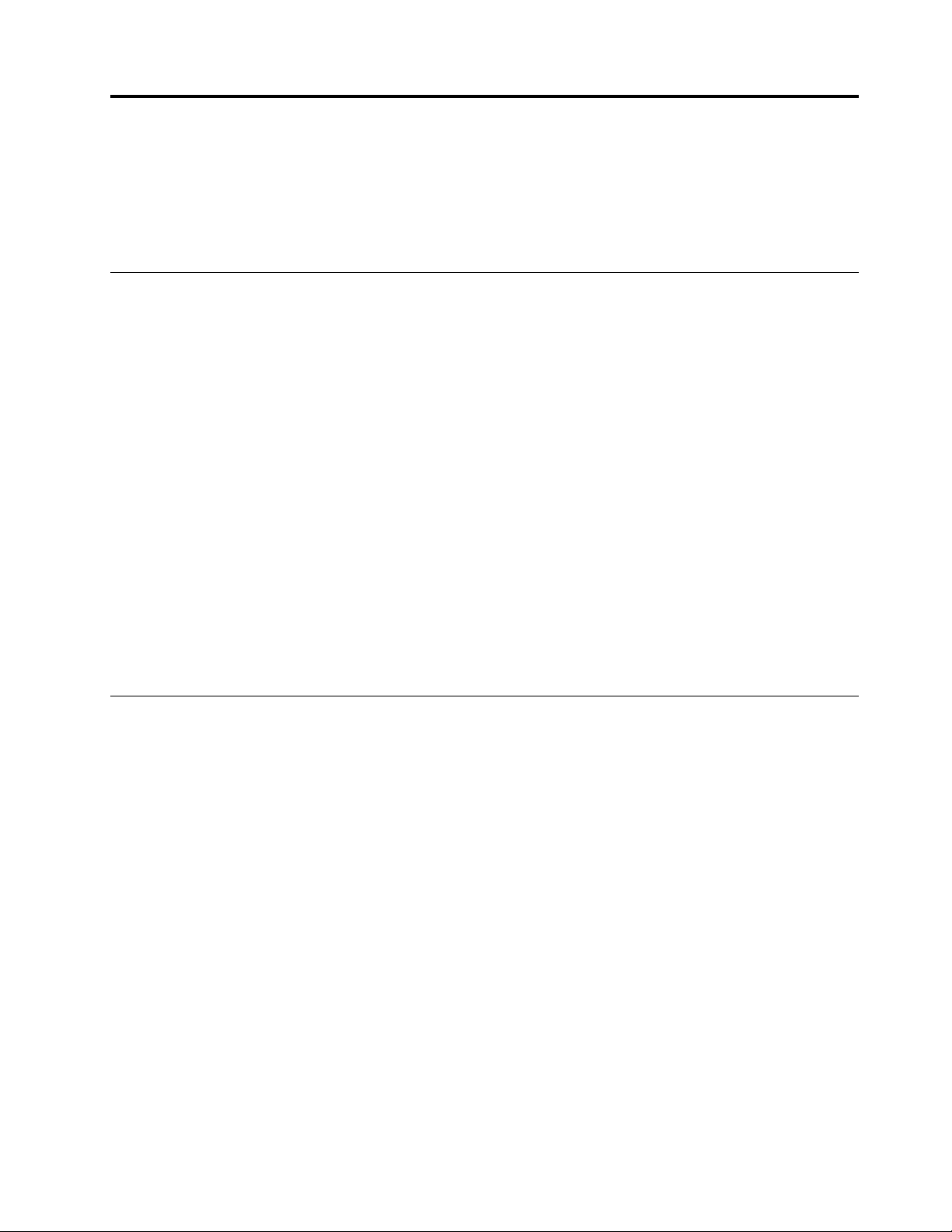
Глава 4. Отстраняване на неизправности, диагностика и възстановяване
Тази глава предоставя решения за разрешаване на проблеми с компютъра. Използвайте основната
процедура като отправна точка за разрешаване на проблеми с компютъра.
Основна процедура за разрешаване на компютърни проблеми
Необходимо условие
Преди да започнетe, прочетете Приложение A „Важна информация за безопасността“ на страница 85
и отпечатайте следните инструкции.
1. Проверете дали:
a. Кабелите за всички свързани устройства са свързани правилно и защитено.
b. Всички компоненти са били отново сглобени правилно.
c. Всички свързани устройства, изискващи променлив ток, са свързани към правилно заземени
и работещи електрически контакти.
d. Всички свързани устройства са активирани на BIOS в UEFI.
2. Използвайте антивирусна програма, за да проверите дали компютърът е заразен с вирус. Ако
програмата открие вирус, го премахнете.
3. Влезте в „Отстраняване на проблеми“ на страница 19 и следвайте инструкциите за типа на
проблема, който имате.
4. Възстановете операционната система. Вижте „Възстановяване“ на страница 27.
5. Ако проблемът не бъде отстранен, се свържете с Lenovo. Вижте Глава 6 „Помощ и поддръжка“
на страница 81.
Отстраняване на проблеми
Използвайте информацията за отстраняване на проблеми, за да откриете решения на проблеми с
определени симптоми.
© Copyright Lenovo 2020 19
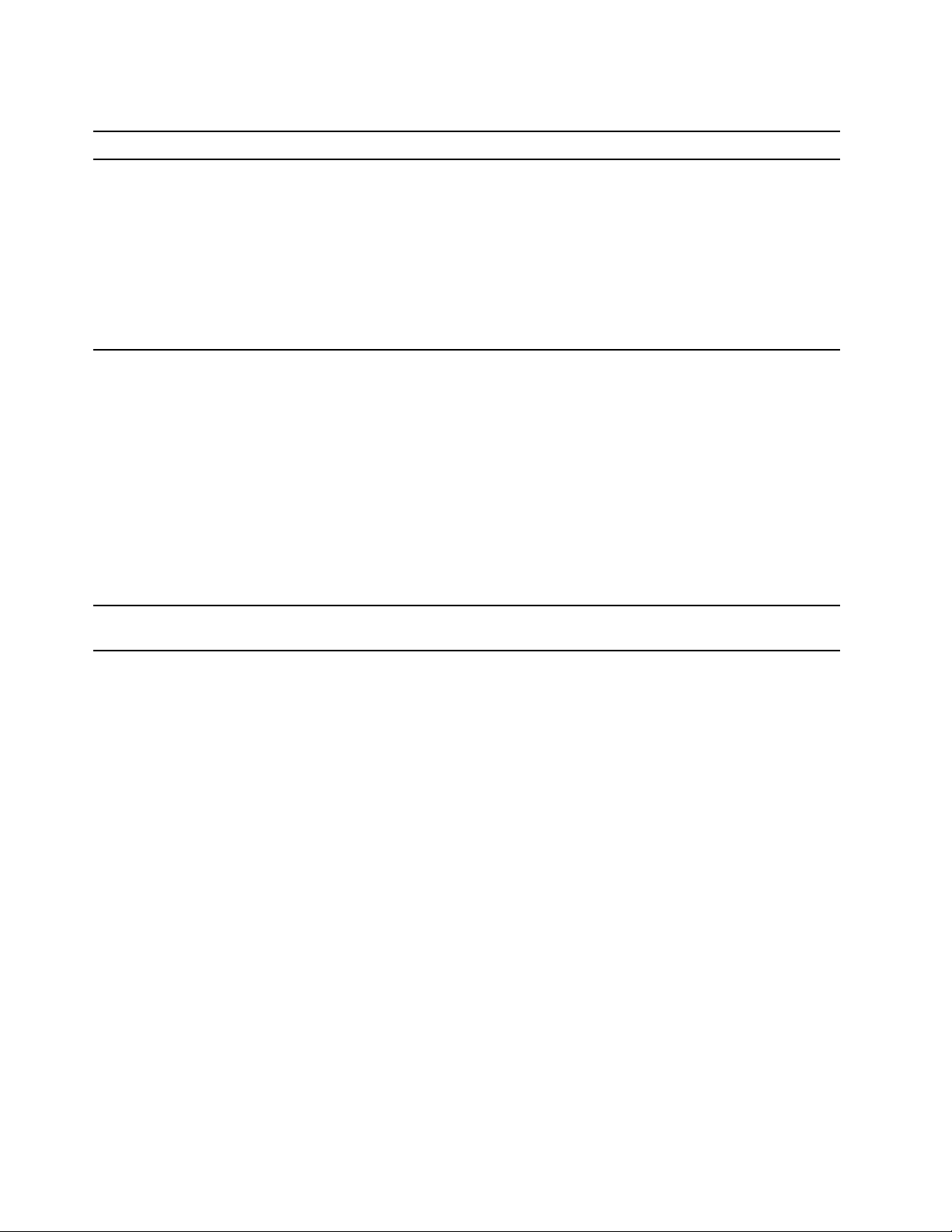
Проблеми при стартиране
Проблем
Компютърът не се стартира, когато
натиснете бутона на захранването.
Операционната система не стартира от
правилното устройство за съхранение или
стартира неуспешно.
Решение
• Проверете дали захранващият кабел е правилно свързан към
задната част на компютъра и към работещ електрически
контакт.
• Ако компютърът има вторичен превключвател на захранване
на гърба си, проверете дали той е включен.
• Индикаторът на захранване отпред на компютъра е включен.
• Напрежението на компютъра съответства на достъпното от
електрическия контакт напрежение за вашите страна или
регион.
• Уверете се, че всички кабели на сигнала и захранващи кабели
на устройството за съхранение са свързани правилно.
• Уверете се, че устройството за съхранение, от което се
стартира компютърът, се намира в списъка като първо
стартово устройство в BIOS на UEFI.
• В редки случаи устройството за съхранение и операционната
система могат да се повредят или увредят. В такива случаи
може да се наложи да подмените устройството за съхранение.
• Ако в компютъра е инсталирана памет Optane:
– Проверете дали паметта Optane не е премахната.
– Проверете дали паметта Optane не е повредена. Проверете
паметта Optane с помощта на инструменти за диагностика.
Компютърът бипка многократно преди
стартирането на операционната система.
Проверете дали няма заседнали клавиши.
20 Ръководство за потребителя
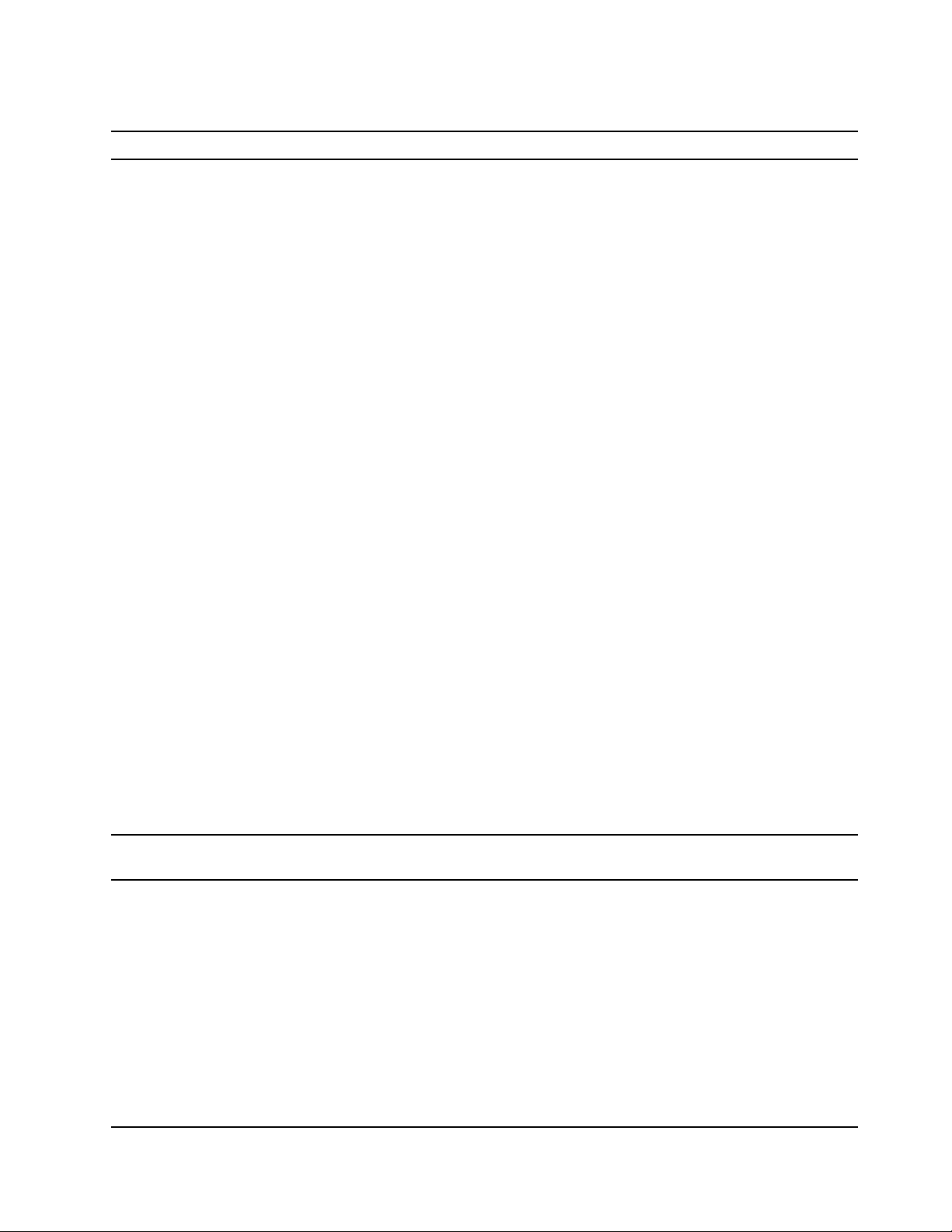
Проблеми със звука
Проблем
Аудиото не се чува на операционна
система Windows.
Решение
• Ако използвате електрически външни високоговорители,
които могат да бъдат включвани и изключвани, се уверете, че:
– Контролерът за включване/изключване е зададен на
позиция Включено
– Захранващият кабел на високоговорителите е свързан към
правилно заземен, функциониращ електрически контакт.
• Ако външните високоговорители разполагат с контрола за
силата на звука, се уверете, че силата на звука не е зададена
на твърде ниско ниво.
• Щракнете върху иконата за сила на звука в областта за
уведомяване на Windows в лентата на задачите. Проверете
настройките на високоговорителя и силата на звука. Не
заглушавайте високоговорителя или не настройвайте силата
на звука на твърде ниско ниво.
• Ако компютърът е с преден аудиопанел, проверете дали
силата на звука не е зададена на твърде ниско ниво.
• Уверете се, че външните високоговорители (и слушалки, ако се
използват) са свързани към правилния аудио съединител на
компютъра. Кабелите на повечето високоговорители са цветно
кодирани в съответствие с подходящия аудио съединител.
Забележка: Когато към аудио съединителя са свързани
кабели за външен високоговорител или слушалки, вътрешният
високоговорител, ако е наличен, е дезактивиран. В повечето
случаи, ако в едно от гнездата за разширение е инсталиран
аудио адаптер, аудио функцията, вградена в дънната платка, е
деактивирана. Следователно трябва да използвате аудио
съединителите на аудио адаптера.
• Проверете дали програмата, която изпълнявате, е създадена
за използване с операционната система Microsoft Windows.
Ако програмата е създадена да се изпълнява под DOS, то тя не
използва функцията за звук на Windows. Програмата трябва
да бъде конфигурирана да използва емулация на SoundBlaster
Pro или SoundBlaster.
• Проверете дали драйверите на аудио устройството са
инсталирани правилно.
От Bluetooth слушалките не се чува звук.
Звукът се чува от единия външен
високоговорител.
Изберете слушалките като аудио изходното устройство по
подразбиране в разширените настройки на звука.
• Уверете се, че кабелът на високоговорителя е поставен
плътно в съединителя на компютъра.
• Уверете се, че кабелът, свързващ левия и десния
високоговорител, е защитено свързан.
• Уверете се, че настройките за баланса са зададени правилно.
1. Щракнете с десен бутон върху иконата за сила на звука в
областта за уведомяване на Windows в лентата на
задачите. След това щракнете върху Отвори миксера за
сила на звука и изберете желания високоговорител.
2. Щракнете върху иконата на високоговорителите върху
контролата за сила на звука, след което щракнете върху
раздела Нива.
Глава 4. Отстраняване на неизправности, диагностика и възстановяване 21
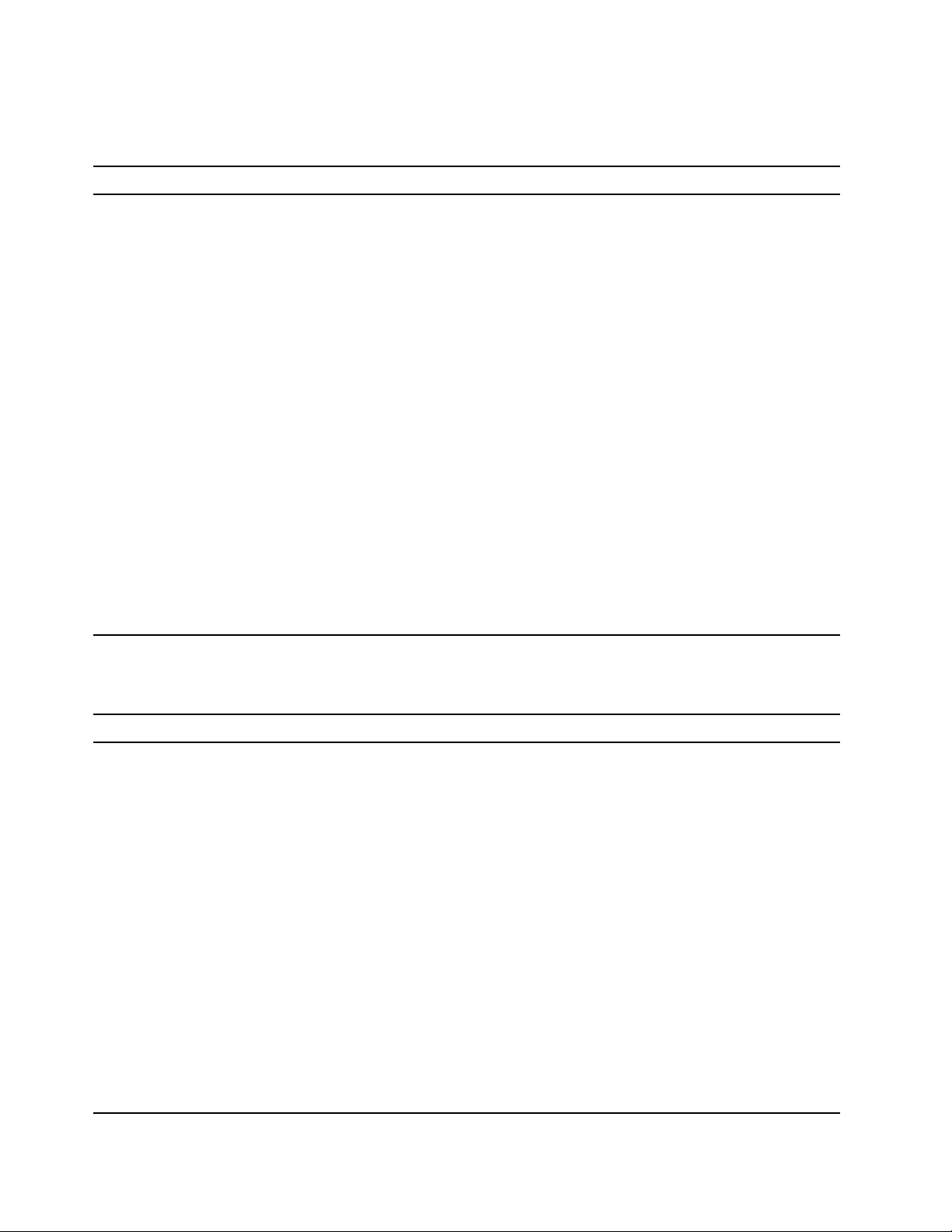
Проблеми с мрежата
Забележка: Функциите Wi-Fi и Bluetooth са опционални.
Проблем
Компютърът не може да се свърже с
Ethernet LAN.
Решение
• Свържете кабела от съединителя за Ethernet към RJ45
съединителя на концентратора.
• Разрешете функцията за Ethernet LAN на BIOS в UEFI.
• Разрешете адаптера за Ethernet LAN.
1. Отворете Контролен панел и настройте изгледа на
големи или малки икони.
2. Натиснете върху Център за мрежи и споделяне ➙
Промяна на настройките на адаптера.
3. Щракнете с десен бутон върху иконата на адаптера за
Ethernet LAN, след което щракнете върху Разреши.
• Актуализирайте или преинсталирайте драйвера за Ethernet
LAN.
• Инсталирайте целия мрежов софтуер, необходим за
мрежовата среда. Попитайте администратора на LAN какъв
мрежов софтуер е необходим.
• Задайте същия дуплекс за порта на превключвателя и
адаптера. Ако сте конфигурирали адаптера за пълен дуплекс,
проверете дали портът на превключвателя също е
конфигуриран за пълен дуплекс. Настройването на грешен
режим на дуплекс може да влоши производителността, да
причини загуба на данни или да доведе до прекъсване на
връзката.
Когато компютърът работи с Gigabit
Ethernet и се използва скорост от 1000
Mbps, Ethernet LAN връзката е неуспешна
или възникват грешки.
Функцията Wake On LAN (WOL) не работи. Разрешете функцията Wake On LAN на BIOS в UEFI.
Функцията за Wi-Fi не работи.
Свържете мрежовия кабел към Ethernet съединителя
посредством окабеляване категория 5 и 100 BASE-T
концентратор/превключвател (не 100 BASE-X).
• Разрешете функцията за Wi-Fi на BIOS в UEFI.
• Разрешете всички Wi-Fi устройствата.
1. Щракнете с десен бутон върху бутона Старт, за да
отворите контекстното меню Старт.
2. Щракнете върху Диспечер на устройства. Въведете
паролата на администратор или потвърдете, ако получите
подкана.
3. Разгънете Мрежови карти, за да се покажат всички
мрежови устройства.
4. Щракнете с десен бутон върху всяко Wi-Fi устройство и
щракнете върху Разрешаване на устройство.
• Разрешете функцията за Wi-Fi в настройките на Windows.
1. Отваряне на менюто Старт.
2. Щракнете върху Настройки ➙ Мрежа и интернет ➙ Wi-
Fi.
3. Активиране на функцията за Wi-Fi.
• Актуализирайте или преинсталирайте драйвера за Wi-Fi.
22 Ръководство за потребителя
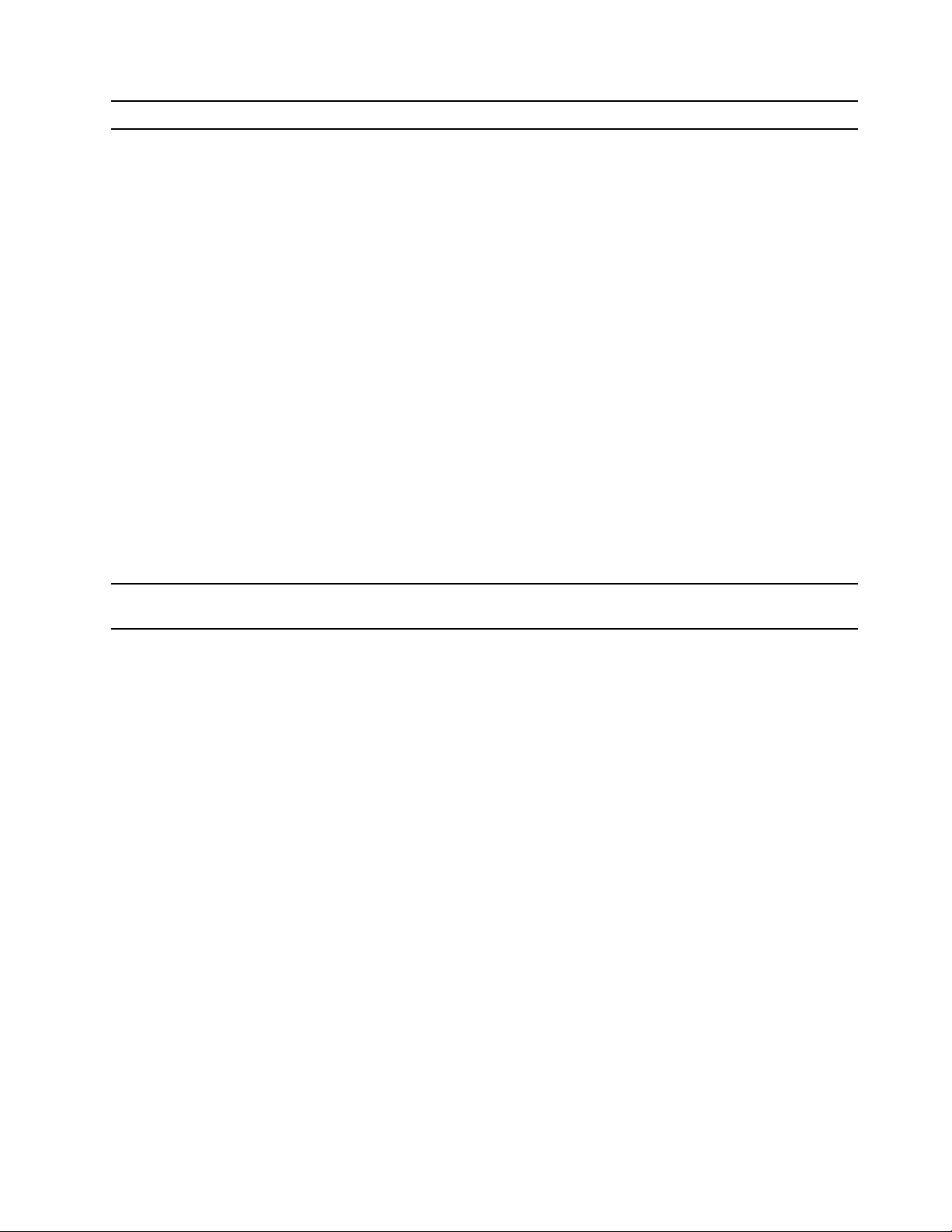
Проблем
Функцията за Bluetooth не работи.
Решение
• Разрешете функцията за Bluetooth на BIOS в UEFI.
• Разрешете всички Bluetooth устройства.
1. Щракнете с десен бутон върху бутона Старт, за да
отворите контекстното меню Старт.
2. Натиснете върху Диспечер на устройства. Въведете
паролата на администратор или потвърдете, ако получите
подкана.
3. Разгънете Bluetooth, за да се покажат всички Bluetooth
устройства. Щракнете с десен бутон върху всяко
Bluetooth устройство и след това щракнете върху
Разрешаване на устройство.
4. Разгънете Мрежови карти, за да се покажат всички
мрежови устройства. Щракнете с десен бутон върху всяко
Bluetooth устройство и след това щракнете върху
Разрешаване на устройство.
• Включете Bluetooth радиото.
1. Отваряне на менюто Старт.
2. Щракнете върху Настройки ➙ Устройства ➙ Bluetooth и
други устройства.
3. Включете превключвателя Bluetooth, за да разрешите
функцията за Bluetooth.
• Актуализирайте или преинсталирайте драйвера за Bluetooth.
От Bluetooth слушалките не се чува звук.
Изберете Bluetooth слушалките като аудио изходното устройство
по подразбиране в разширените настройки на звука.
Глава 4. Отстраняване на неизправности, диагностика и възстановяване 23

Проблеми с производителността
Проблем
Съществува прекомерен брой
фрагментирани файлове в устройствата за
съхранение.
Свободното място на устройството за
съхранение е недостатъчно.
Решение
Забележка: В зависимост от размера на устройствата за
съхранение и обема данни, съхранени на тях, процесът на
дефрагментиране на диска може да отнеме няколко часа.
1. Затворете всички отворени програми и прозорци.
2. Отваряне на менюто Старт.
3. Щракнете Система на Windows ➙ Файлов мениджър ➙
Този компютър.
4. Щракнете с десен бутон върху устройство C, след което
щракнете върху Свойства.
5. Щракнете върху раздела Инструменти.
6. Щракнете върху Оптимизиране. Изберете желаното
устройство, след което щракнете върху Оптимизирай.
7. Следвайте инструкциите на екрана.
• Изчистете папка „Входящи“ и папките с изпратени и изтрити
елементи в приложението за електронна поща.
• Изчистете устройство C.
1. Отваряне на менюто Старт.
2. Щракнете Система на Windows ➙ Файлов мениджър ➙
Този компютър.
3. Щракнете с десен бутон върху устройство C, след което
щракнете върху Свойства.
4. Проверете количеството свободно място, след което
щракнете върху Почистване на диска.
5. Показва се списък с категории ненужни файлове.
Изберете категорията файлове, която искате да изтриете,
след което щракнете върху OK.
• Дезактивирайте някои компоненти на Windows или премахнете
някои ненужни програми.
1. Отворете Контролен панел и настройте изгледа на
големи или малки икони.
2. Натиснете върху Програми и компоненти.
3. Направете едно от следните:
– За да дезактивирате някои компоненти на Windows,
щракнете върху Включване и изключване на
компоненти на Windows. Следвайте инструкциите на
екрана.
– За да премахнете някои ненужни програми, изберете
желаната програма за премахване, след което
щракнете върху Деинсталиране/Промяна или
Деинсталиране.
Свободното място в паметта е
недостатъчно.
24 Ръководство за потребителя
• Щракнете с десен бутон върху празна област в лентата на
задачите и отворете диспечера на задачи. След това
прекратете някои задачи, които не извършвате.
• Инсталирайте допълнителни модули памет.

Проблеми с устройството за съхранение
Проблем
Някои или всички устройства за
съхранение липсват от менюто на BIOS.
Решение
• Уверете се, че кабелите на сигнала и захранващите кабели на
всички устройства за съхранение са свързани правилно.
• Уверете се, че компютърът е конфигуриран правилно, за да
поддържа устройствата за съхранение.
– Ако компютърът е оборудван с пет устройства за
съхранение SATA, се уверете, че е инсталиран модул за
разрешаване на устройство за съхранение SATA (от едно до
пет устройства за съхранение).
– Ако компютърът е оборудван с устройства за съхранение
SAS, се уверете, че е инсталиран модул за разрешаване на
устройство за съхранение SAS (от едно до пет устройства
за съхранение) или адаптер LSI MegaRAID SAS.
Проблеми със CD или DVD плейъра
Проблем
Компактдиск или DVD диск не работи.
Решение
• Уверете се, че оптични устройства поддържа компактдиск или
DVD диск.
• Проверете дали дискът е поставен правилно с етикета нагоре.
• Проверете дали използваният диск е чист. За да премахнете
прах или отпечатъци от пръсти, избършете диска с чиста и
мека кърпа от средата към външната част. Избърсването на
диска с кръгови движения може да доведе до загуба на данни.
• Проверете дали захранващият кабел и кабелът на сигнала са
правилно свързани към устройството.
• Проверете дали използваният диск не е надраскан или
повреден. Опитайте да поставите друг диск, който знаете, че
работи.
• Ако разполагате с няколко CD или DVD устройства (или
комбинация от CD и DVD устройства), опитайте да поставите
диска в другото устройство. В някои случаи само едно от
устройствата е свързано към подсистемата за аудио.
Не може да бъде използван стартиращ
носител за възстановяване, като например
компактдиска Product Recovery, за
стартиране на компютъра.
Черен екран се показва вместо DVD
видеото.
DVD филмът не се възпроизвежда.
Уверете се, че устройството за компактдиск или за DVD е
зададено с най-висок приоритет за зареждане Boot Priority Order
в BIOS на UEFI.
Забележка: На някои модели компютри последователността на
стартиране е зададена за постоянно и не може да се промени.
• Рестартирайте програмата за DVD плейър.
• Опитайте по-ниска разделителна способност или дълбочина
на цветовете.
• Затворете всички отворени файлове, след което
рестартирайте компютъра.
• Проверете дали повърхността на диска е чиста и не е
надраскана.
• Проверете диска или кутията за регионално кодиране. Може
да се наложи да закупите диск с кодиране за региона, в който
използвате компютъра.
Глава 4. Отстраняване на неизправности, диагностика и възстановяване 25

Проблем
Не се чува аудио или се чува само
прекъсващо аудио по време на DVD
филма.
Възпроизвеждането е бавно или накъсано.
Показва се съобщение за невалиден диск
или за липса на диск.
Решение
• Проверете настройките за силата на звука на компютъра и на
високоговорителите.
• Проверете дали повърхността на диска е чиста и не е
надраскана.
• Проверете всички кабелни връзки към и от
високоговорителите.
• Използвайте менюто на DVD плейъра, за да изберете друг
аудио запис.
• Деактивирайте всички програми във фонов режим, като
например антивирусната програма или темите за работната
площ.
• Уверете се, че разделителната способност за видео е
зададена на по-малко от 1152 x 864 пиксела.
• Уверете се, че в устройството е поставен диск с лъскавата
страна на диска надолу.
• Уверете се, че разделителната способност за видео е
зададена на по-малко от 1152 x 864 пиксела.
• Уверете се, че DVD или компактдискът е поставен в
подходящото оптично устройство. Например не поставяйте
DVD в устройство само за компактдискове.
Проблеми със серийния съединител
Проблем
Серийният съединител не е достъпен.
Решение
• Свържете серийния кабел правилно от серийния съединител
на компютъра към серийното устройство. Ако серийното
устройство разполага със собствен захранващ кабел,
свържете захранващия кабел към заземен електрически
контакт.
• Включете серийното устройство и го свържете с интернет.
• Инсталирайте всички програми, предоставени със серийното
устройство. За повече информация прегледайте
документацията, предоставена със серийното устройство.
• Ако сте добавили един адаптер на серийния съединител,
уверете се, че адаптерът е поставен правилно.
26 Ръководство за потребителя

Софтуерни проблеми
Проблем
Някои програми не работят според
очакванията.
Решение
1. Проверете дали проблемът е причинен от програма.
a. Уверете се, че софтуерът е съвместим с компютъра. За
повече подробности прегледайте информацията,
предоставена със софтуера.
b. Проверете дали друг софтуер работи правилно на
компютъра.
c. Проверете дали софтуерът, който използвате, работи на
друг компютър.
2. Ако проблемът е причинен от програма:
• Вижте печатната документация, предоставена с
програмата, или системата за помощ на програмата.
• Актуализирайте програмата.
• Деинсталирайте програмата и след това я
преинсталирайте. За да изтеглите предварително
инсталирана програма на компютъра си, посетете адрес
https://pcsupport.lenovo.com и следвайте инструкциите на
екрана.
Възстановяване
Този раздел представя информация за възстановяване на операционната система Windows 10.
Уверете се, че сте прочели и следвате инструкциите на екрана за възстановяване. Данните в
компютъра може да бъдат изтрити по време на процеса на възстановяване. За да избегнете загубата
на данни, направете архивно копие на всички данни, които искате да запазите.
Възстановяване на системни файлове и настройки до предишна точка
1. Отворете Контролен панел и настройте изгледа на големи или малки икони.
2. Щракнете върху Възстановяване ➙ Отваряне на Възстановяване на системата. След това
следвайте инструкциите на екрана.
Възстановяване на файлове ви от резервно копие
Забележка: Ако използвате инструмента „Файлова хронология“ за възстановяване на файлове от
резервно копие, се уверете, че сте архивирали данните си по-рано чрез инструмента.
1. Отворете Контролен панел и настройте изгледа на големи или малки икони.
2. Щракнете върху File History ➙ Restore personal files. След това следвайте инструкциите на
екрана.
Нулиране на компютъра
В процеса по нулиране можете да изберете да запазите файловете си или да ги премахнете, когато
преинсталирате операционната система.
Забележка: Елементите на графичния потребителски интерфейс (GUI) може да се променят без
уведомяване.
1. Отворете менюто Старт, след което щракнете върху Настройки ➙ Актуализиране и защита ➙
Възстановяване.
Глава 4. Отстраняване на неизправности, диагностика и възстановяване 27

2. В раздела Нулиране на компютъра щракнете върху Първи стъпки.
3. Следвайте инструкциите на екрана, за да нулирате компютъра.
Използване на допълнителни опции
1. Отворете менюто Старт, след което щракнете върху Настройки ➙ Актуализиране и защита ➙
Възстановяване.
2. В раздела Разширено стартиране щракнете върху Рестартиране сега ➙ Отстраняване на
неизправности ➙ Допълнителни опции.
3. Изберете предпочитаната опция и следвайте инструкциите на екрана.
Автоматично възстановяване на Windows
Забележка: Проверете дали компютърът ви е свързан към захранващ адаптер по време на процеса
на възстановяване.
Средата за възстановяване на Windows на компютъра работи независимо от операционната система
Windows 10. Тя позволява да възстановите или да поправите операционната система дори когато
операционната система Windows 10 не се стартира.
След два последователни неуспешни опита за стартиране средата за възстановяване на Windows се
стартира автоматично. След това може да изберете опции за поправка и възстановяване, като
следвате инструкциите на екрана.
Създаване и използване на USB устройство за възстановяване
Препоръчително е да създадете USB устройство за възстановяване, колкото е възможно по-рано,
като резервно копие за програмите за възстановяване на Windows. С USB устройство за
възстановяване може да отстранявате и коригирате проблеми дори ако предварително
инсталираните програми за възстановяване на Windows са повредени.
Създаване на USB устройство за възстановяване
Внимание: Процесът на създаването изтрива всичко, съхранявано на USB устройството. За да
избегнете загубата на данни, направете архивно копие на всички данни, които искате да запазите.
1. Проверете дали компютърът е свързан към захранващ адаптер.
2. Подгответе USB устройство с поне 16 ГБ капацитет за съхранение. Действителният необходим
капацитет на USB зависи от размера на системния образ за възстановяване.
3. Свържете подготвеното USB устройство към компютъра.
4. Въведете recovery в полето за търсене. След това щракнете върху Създаване на устройство за
възстановяване.
5. Щракнете върху Да в прозореца за управление на потребителските акаунти, за да разрешите на
програмата Recovery Media Creator да се стартира.
6. В прозореца „Устройство за възстановяване“ следвайте инструкциите на екрана, за да създадете
USB устройство за възстановяване.
Използване на USB устройството за възстановяване
Ако не можете да стартирате компютъра, първо отидете на Глава 6 „Помощ и поддръжка“ на
страница 81, за да се опитате сами да разрешите проблема. Ако все още не можете да стартирате
компютъра, използвайте USB устройството за възстановяване, за да възстановите компютъра си.
1. Проверете дали компютърът е свързан към захранващ адаптер.
28
Ръководство за потребителя

2. Свържете USB устройството за възстановяване към компютъра.
3. Включете или рестартирайте компютъра. Когато се покаже екранът с емблемата, натиснете
клавиша F12. Отваря се прозорецът на менюто Boot.
4. Изберете USB устройството за възстановяване като устройство за стартиране.
5. Щракнете върху Отстраняване на неизправности, за да се покажат решенията за избор на типа
възстановяване.
6. Изберете решение за възстановяване според предпочитанията си. Следвайте инструкциите на
екрана, за да завършите процеса.
Актуализиране на драйвера на устройството
Внимание: Когато преинсталирате драйвери на устройства, текущата конфигурация на компютъра
се променя.
Трябва да изтеглите най-новия драйвер за даден компонент, когато забележите ниска
производителност от него или при добавяне на нов компонент. Това действие може да изключи
драйвера като възможна причина за проблем. Изтеглете и инсталирайте най-новия драйвер по един
от следните начини:
• От Lenovo Vantage:
Отворете Lenovo Vantage, за да проверите за налични пакети за актуализация. Ако има налични
пакети за актуализация на UEFI BIOS, следвайте инструкциите на екрана, за да изтеглите и
инсталирате най-новия пакет за актуализация.
• От уебсайта за поддръжка на Lenovo:
Go to
https://pcsupport.lenovo.com и изберете записа за вашия компютър. Следвайте инструкциите
на екрана, за да изтеглите и инсталирате необходимите драйвери и софтуер.
• От Windows Update:
Забележка: Предоставените драйвери на устройства от Windows Update не може да се тестват от
Lenovo. Препоръчително е да изтеглите драйвери на устройства от Lenovo.
1. Отваряне на менюто Старт.
2. Щракнете върху Настройки ➙ Актуализиране и защита ➙ Windows Update.
3. Следвайте инструкциите на екрана.
Глава 4. Отстраняване на неизправности, диагностика и възстановяване 29

30 Ръководство за потребителя

Глава 5. Подмяна на CRU
Какво представляват CRU
Сменяемите от клиента части (CRUs) са части, които могат да се надстройват или подменят от
клиента. Компютрите Lenovo съдържат следните типове CRU:
• CRU за самообслужване: Отнася се за части, които могат лесно да се инсталират или подменят от
клиентите или от обучени сервизни техници на допълнителна цена.
• CRU с избираемо обслужване: Отнася се за части, които могат да се инсталират или подменят от
клиенти с по-високо ниво на умения. Обучените сервизни техници могат да предоставят и услуги
по инсталиране или подмяна на частите съгласно типа гаранция, определена за машината на
клиента.
Ако възнамерявате да инсталирате CRU, Lenovo ще ви достави CRU. Информацията за процесора и
инструкциите за подмяна се доставят с вашия продукт и са достъпни при заявка от Lenovo по всяко
време. Възможно е да се наложи да върнете дефектиралата част, която се заменя от CRU. Когато се
изисква връщане: (1) със CRU за подмяна ще бъдат доставени инструкции за връщане, предплатен
етикет за обратна доставка и контейнер; и (2) възможно е да бъдете таксувани за CRU за подмяна,
ако Lenovo не получи дефектиралата CRU до тридесет (30) дни от получаването на CRU за подмяна.
За пълни подробности, вижте документацията за вашата Ограничена гаранция на Lenovo за пълна
информация.
https://www.lenovo.com/warranty/llw_02
Вижте по-долу списъка със CRU за компютъра:
CRU за самообслужване
IdeaCentre 3 07ADA05 IdeaCentre 3 07IMB05
• захранващ адаптер за променлив ток
• захранващ кабел • клавиатура*
• клавиатура* • мишка*
• мишка*
• капак на компютъра • преден панел
• преден панел
• оптично устройство* • скоба на оптично устройство*
• скоба на оптично устройство* • устройство за съхранение
• устройство за съхранение • модул на захранващ блок
• M.2 SSD устройство • карта PCI Express*
• радиатор за M.2 SSD устройство • M.2 SSD устройство
• термична подложка на M.2 SSD устройството • радиатор за M.2 SSD устройство
• клетъчна батерия с размер на монета
• модул памет
• захранващ кабел
• капак на компютъра
• оптично устройство*
• термична подложка на M.2 SSD устройството
• клетъчна батерия с размер на монета
• модул памет
© Copyright Lenovo 2020 31

* за избрани модели
CRU с избираемо обслужване
IdeaCentre 3 07ADA05 IdeaCentre 3 07IMB05
• Wi-Fi карта • Wi-Fi карта
• капак на Wi-Fi картата • капак на Wi-Fi картата
Подмяна на CRU
Следвайте процедурата по-долу за подмяна на CRU.
IdeaCentre 3 07ADA05
Адаптер за променлив ток
Необходимо условие
Преди да започнетe, прочетете Приложение A „Важна информация за безопасността“ на страница 85
и отпечатайте следните инструкции.
Процедура за подмяна
1. Изключете компютъра и отстранете всички свързани устройства и кабели.
2. Разкачете захранващия кабел от електрическия контакт.
3. Отстранете захранващия кабел за променлив ток.
4. Премахнете захранващия кабел.
32
Ръководство за потребителя

5. Инсталирайте захранващия кабел.
Глава 5. Подмяна на CRU 33

6. Свържете новия захранващ адаптер за променлив ток към компютъра.
7. Свържете повторно всички захранващи кабели към компютъра и свържете повторно адаптери
към електрически контакти.
Капак на компютъра
Необходимо условие
Преди да започнетe, прочетете Приложение A „Важна информация за безопасността“ на страница 85
и отпечатайте следните инструкции.
Преди да отворите капака на компютъра, изключете компютъра и изчакайте няколко минути да се
охлади.
Процедура за подмяна
1. Изключете компютъра и отстранете всички свързани устройства и кабели.
2. Отключете всякакви заключващи устройства, които придържат капака на компютъра.
3. Хванете страните на компютъра и внимателно го сложете легнал с капака на компютъра нагоре.
34
Ръководство за потребителя

4. Отстранете винта и плъзнете капака на компютъра извън шасито.
5. Поставете новия капак на компютъра и го фиксирайте чрез винта.
6. Поставете компютъра в изправено положение.
7. Свържете отново всички разкачени кабели към компютъра и включете захранващия адаптер за
променлив ток към електрическия контакт.
Забележка: Ако има налично заключващо устройство, използвайте го, за да заключите
компютъра.
Преден панел
Необходимо условие
Преди да започнетe, прочетете Приложение A „Важна информация за безопасността“ на страница 85
и отпечатайте следните инструкции.
Глава 5. Подмяна на CRU 35

Процедура за подмяна
1. Отстранете капака на компютъра. Вижте „Капак на компютъра“ на страница 34.
2. Отстранете предния панел, като освободите трите пластмасови зъбчета, както е показано.
3. Инсталирайте предния панел, като фиксирате трите пластмасови зъбчета, както е показано.
36 Ръководство за потребителя

4. Инсталирайте отново всички отстранени части.
5. Свържете захранващия адаптер за променлив ток и всички разкачени кабели към компютъра.
Забележка: Ако има налично заключващо устройство, използвайте го, за да заключите
компютъра.
Оптично устройство
Необходимо условие
Преди да започнетe, прочетете Приложение A „Важна информация за безопасността“ на страница 85
и отпечатайте следните инструкции.
Процедура за подмяна
1. Отстранете капака на компютъра. Вижте „Капак на компютъра“ на страница 34.
2. Отстранете предната рама. Вижте „Преден панел“ на страница 35
3. Изключете кабела на сигнала и захранващия кабел от задната страна на оптичното устройство.
4. Натиснете бутона за освобождаване и натиснете оптичното устройство направо към предната
част на шасито.
5. Откачете скобата на оптичното устройство от оптичното устройство.
Глава 5. Подмяна на CRU 37

6. Инсталирайте скобата на оптично устройство на оптичното устройство.
7. Инсталирайте оптичното устройство.
8. Свържете кабела на сигнала и захранващия кабел към новото оптично устройство.
9. Инсталирайте отново всички отстранени части.
10. Свържете отново захранващия кабел за променлив ток и всички разкачени кабели към
компютъра.
Забележка: Ако има налично заключващо устройство, използвайте го, за да заключите
компютъра.
Устройство за съхранение
Необходимо условие
Преди да започнетe, прочетете Приложение A „Важна информация за безопасността“ на страница 85
и отпечатайте следните инструкции.
Процедура за подмяна
1. Отстранете капака на компютъра. Вижте „Капак на компютъра“ на страница 34.
2. Отстранете предната рама. Вижте „Преден панел“ на страница 35.
38
Ръководство за потребителя

3. Отстранете оптичното устройство. Вижте „Оптично устройство“ на страница 37.
4. Разкачете кабела на сигнала и захранващия кабел от устройството за съхранение.
5. Отстранете винта от скобата, след което плъзнете устройството за съхранение и скобата навън
от шасито.
6. Отстранете винтовете. След това отстранете устройството за съхранение от скобата.
7. Инсталирайте новото устройството за съхранение, след което поставете винтовете.
Глава 5. Подмяна на CRU 39

8. Подравнете и плъзнете устройството за съхранение и скобата в шасито, както е показано.
9. Поставете винта.
10. Свържете кабела на сигнала и захранващия кабел към новото устройство за съхранение.
11. Поставете отново всички отстранени части.
12. Поставете компютъра в изправено положение. След това свържете отново захранващия адаптер
за променлив ток и всички разкачени кабели към компютъра.
Забележка: Ако има налично заключващо устройство, използвайте го, за да заключите
компютъра.
40
Ръководство за потребителя

M.2 SSD устройство
Необходимо условие
Преди да започнетe, прочетете Приложение A „Важна информация за безопасността“ на страница 85
и отпечатайте следните инструкции.
Процедура за подмяна
1. Отстранете капака на компютъра. Вижте „Капак на компютъра“ на страница 34.
2. В зависимост от модела на компютъра, вижте едно от следните, за да смените M.2 SSD
устройството.
3. M.2 SSD устройство (2280):
• Отстранете винтовете.
• Отстранете радиатора и термичната подложка на M.2 SSD устройството.
Глава 5. Подмяна на CRU 41

• Отстранете винта.
• Плъзнете M.2 SSD устройството (2280) навън.
42 Ръководство за потребителя

• Инсталирайте M.2 SSD устройството (2280).
• Фиксирайте M. 2 SSD устройството (2280) с винта.
Глава 5. Подмяна на CRU 43

• Инсталирайте термичната подложка и радиатора на M. 2 SSD устройството (2280).
• Фиксирайте радиатора на M.2 SSD устройството чрез винтовете.
44 Ръководство за потребителя

4. M.2 SSD устройство (2242):
• Отворете придържащия фиксатор.
• Плъзнете M.2 SSD устройството (2242) навън.
Глава 5. Подмяна на CRU 45

• Инсталирайте M.2 SSD устройството (2242).
• Затворете придържащия фиксатор.
5. Поставете отново всички отстранени части.
6. Свържете отново всички разкачени кабели към компютъра и включете захранващия адаптер за
променлив ток към електрическия контакт.
Клетъчна батерия с размер на монета
Необходимо условие
Преди да започнетe, прочетете Приложение A „Важна информация за безопасността“ на страница 85
и отпечатайте следните инструкции.
46
Ръководство за потребителя

ОПАСНОСТ
Ако клетъчната батерия с размер на монета бъде подменена неправилно, има опасност от
експлозия. Клетъчната батерия с размер на монета съдържа малко количество вредни
вещества. За да избегнете потенциални наранявания:
• Подменяйте само с батерия от тип, препоръчван от Lenovo.
• Пазете батерията далеч от огън.
• Не я излагайте на прекомерна топлина.
• Не излагайте на вода или дъжд.
• Не свързвайте контактите накъсо.
• Не изпускайте, смачквайте или пробивайте батерията и не я подлагайте на груба сила.
Злоупотребата или неправилната употреба на батерията могат да причинят прегряване,
което да предизвика изхвърляне на газ или пламъци от батерията или батерията с размер
на монета.
Забележка: За да изхвърлите клетъчната батерия с размер на монета, вижте „Съобщение за
литиевата клетъчна батерия с размер на монета“ в Ръководство за безопасност и гаранция
.
Компютърът ви има специален тип памет, която поддържа датата, часа, и настройките за вградени
характеристики, като приписвания на паралелен съединител (конфигурации). Тази информация се
запазва активна от батерията с размер на монета, когато изключите компютъра.
Батерията с размер на монета обикновено не изисква зареждане или поддръжка по време на живота
си; никоя батерия с размер на монета обаче не трае вечно. Ако клетъчната батерия с размер на
монета откаже, информацията за дата и час се губи. Когато включите компютъра, се извежда
съобщение за грешка.
Процедура за подмяна
1. Отстранете капака на компютъра. Вижте „Капак на компютъра“ на страница 55.
2. Освободете лостчето.
3. Премахнете клетъчната батерия с размер на монета.
Глава 5. Подмяна на CRU 47

4. Поставете клетъчната батерия с размер на монета.
5. Фиксирайте батерията с размер на монета чрез лостчето.
6. Поставете отново всички отстранени части.
7. Свържете отново всички разкачени кабели към компютъра и включете захранващия адаптер за
променлив ток към електрическия контакт.
48
Ръководство за потребителя

Модул памет
Необходимо условие
Преди да започнетe, прочетете Приложение A „Важна информация за безопасността“ на страница 85
и отпечатайте следните инструкции.
Следвайте реда на инсталиране за модулите памет, който е показан на следващата илюстрация.
Процедура за подмяна
1. Отстранете капака на компютъра. Вижте „Капак на компютъра“ на страница 34.
2. Разединете фиксаторите.
3. Отстранете модула памет.
4. Инсталирайте модул памет.
Глава 5. Подмяна на CRU 49

5. Фиксирайте модула памет чрез фиксаторите.
6. Поставете отново всички отстранени части.
7. Поставете компютъра в изправено положение. След това свържете отново захранващия адаптер
за променлив ток и всички разкачени кабели към компютъра.
Забележка: Ако има налично заключващо устройство, използвайте го, за да заключите
компютъра.
Wi-Fi карта
Необходимо условие
Преди да започнетe, прочетете Приложение A „Важна информация за безопасността“ на страница 85
и отпечатайте следните инструкции.
Илюстрацията по-долу показва точното местоположение на Wi-Fi картата.
50 Ръководство за потребителя

Процедура за подмяна
1. Отстранете капака на компютъра. Вижте „Капак на компютъра“ на страница 34.
2. Отстранете предната рама. Вижте „Преден панел“ на страница 35.
3. Отстранете оптичното устройство. Вижте „Оптично устройство“ на страница 37.
4. Отстранете устройството за съхранение. Вижте „Устройство за съхранение“ на страница 38.
Глава 5. Подмяна на CRU 51

5. Отстранете винта, след което отстранете капака на Wi-Fi картата.
6. Разкачете Wi-Fi антените от Wi-Fi картата.
7. Отстранете Wi-Fi картата.
52 Ръководство за потребителя

8. Инсталирайте новата Wi-Fi карта.
9. Свържете Wi-Fi антените към Wi-Fi картата.
10. Инсталирайте капака на Wi-Fi картата.
11. Поставете отново всички отстранени части.
12. Свържете захранващия адаптер за променлив ток и всички разкачени кабели към компютъра.
Забележка: Ако има налично заключващо устройство, използвайте го, за да заключите
компютъра.
Глава 5. Подмяна на CRU 53

IdeaCentre 3 07IMB05
Захранващ кабел
Необходимо условие
Преди да започнетe, прочетете Приложение A „Важна информация за безопасността“ на страница 85
и отпечатайте следните инструкции.
Процедура за подмяна
1. Изключете компютъра и отстранете всички свързани устройства и кабели.
2. Разкачете захранващия кабел от електрическия контакт.
3. Изключете захранващия кабел от компютъра.
54 Ръководство за потребителя

4. Свържете новия захранващ кабел към компютъра.
5. Свържете отново всички кабели към компютъра и включете захранващите кабели към
електрическия контакт.
Капак на компютъра
Необходимо условие
Преди да започнетe, прочетете Приложение A „Важна информация за безопасността“ на страница 85
и отпечатайте следните инструкции.
Преди да отворите капака на компютъра, изключете компютъра и изчакайте няколко минути да се
охлади.
Процедура за подмяна
1. Изключете компютъра и отстранете всички свързани устройства и кабели.
2. Отключете всякакви заключващи устройства, които придържат капака на компютъра.
3. Хванете страните на компютъра и внимателно го сложете легнал с капака на компютъра нагоре.
Глава 5. Подмяна на CRU 55

4. Отстранете винта и плъзнете капака на компютъра извън шасито.
5. Поставете новия капак на компютъра и го фиксирайте чрез винта.
6. Поставете компютъра в изправено положение.
7. Свържете отново всички кабели към компютъра и включете захранващите кабели към
електрическия контакт.
Забележка: Ако има налично заключващо устройство, използвайте го, за да заключите
компютъра.
Преден панел
Необходимо условие
Преди да започнетe, прочетете Приложение A „Важна информация за безопасността“ на страница 85
и отпечатайте следните инструкции.
56
Ръководство за потребителя

Процедура за подмяна
1. Отстранете капака на компютъра. Вижте „Капак на компютъра“ на страница 55.
2. Отстранете предния панел, като освободите трите пластмасови зъбчета, както е показано.
3. Инсталирайте предния панел, като фиксирате трите пластмасови зъбчета, както е показано.
Глава 5. Подмяна на CRU 57

4. Инсталирайте отново всички отстранени части.
5. Свържете отново захранващия кабел за променлив ток и всички разкачени кабели към
компютъра.
Забележка: Ако има налично заключващо устройство, използвайте го, за да заключите
компютъра.
Оптично устройство
Необходимо условие
Преди да започнетe, прочетете „Капак на компютъра“ на страница 55 и отпечатайте следните
инструкции.
Процедура за подмяна
1. Отстранете капака на компютъра. Вижте „Капак на компютъра“ на страница 55.
2. Отстранете предната рама. Вижте „Преден панел“ на страница 56
3. Изключете кабела на сигнала и захранващия кабел от задната страна на оптичното устройство.
4. Натиснете бутона за освобождаване и натиснете оптичното устройство направо към предната
част на шасито.
5. Откачете скобата на оптичното устройство от оптичното устройство.
58
Ръководство за потребителя

6. Инсталирайте скобата на оптично устройство на оптичното устройство.
7. Инсталирайте оптичното устройство.
8. Свържете кабела на сигнала и захранващия кабел към новото оптично устройство.
9. Инсталирайте отново всички отстранени части.
10. Свържете отново захранващия кабел за променлив ток и всички разкачени кабели към
компютъра.
Глава 5. Подмяна на CRU 59

Забележка: Ако има налично заключващо устройство, използвайте го, за да заключите
компютъра.
Устройство за съхранение
Необходимо условие
Преди да започнетe, прочетете Приложение A „Важна информация за безопасността“ на страница 85
и отпечатайте следните инструкции.
Процедура за подмяна
1. Отстранете капака на компютъра. Вижте „Капак на компютъра“ на страница 55.
2. Отстранете предната рама. Вижте „Преден панел“ на страница 56.
3. Отстранете оптичното устройство. Вижте „Оптично устройство“ на страница 58.
4. Разкачете кабела на сигнала и захранващия кабел от устройството за съхранение.
5. Отстранете винта от скобата, след което плъзнете устройството за съхранение и скобата навън
от шасито.
6. Отстранете винтовете. След това отстранете устройството за съхранение от скобата.
7. Инсталирайте новото устройството за съхранение, след което поставете винтовете.
60
Ръководство за потребителя

8. Подравнете и плъзнете устройството за съхранение и скобата в шасито, както е показано.
9. Поставете винта.
Глава 5. Подмяна на CRU 61

10. Свържете кабела на сигнала и захранващия кабел към новото устройство за съхранение.
11. Поставете отново всички отстранени части.
12. Поставете компютъра в изправено положение. След това свържете отново захранващия кабел и
всички разкачени кабели към компютъра.
Забележка: Ако има налично заключващо устройство, използвайте го, за да заключите
компютъра.
Модул на захранващ блок
Необходимо условие
Преди да започнетe, прочетете Приложение A „Важна информация за безопасността“ на страница 85
и отпечатайте следните инструкции.
Процедура за подмяна
1. Отстранете капака на компютъра. Вижте „Капак на компютъра“ на страница 55.
2. Отстранете винтовете и плъзнете модула на захранващия блок извън компютъра.
62
Ръководство за потребителя

Глава 5. Подмяна на CRU 63

3. Инсталирайте модул на захранващ блок и поставете винтовете.
4. Поставете отново всички отстранени части.
5. Поставете компютъра в изправено положение. След това свържете отново захранващия кабел и
всички разкачени кабели към компютъра.
Забележка: Ако има налично заключващо устройство, използвайте го, за да заключите
компютъра.
Карта PCI Express
Необходимо условие
Преди да започнетe, прочетете Приложение A „Важна информация за безопасността“ на страница 85
и отпечатайте следните инструкции.
Процедура за подмяна
1. Отстранете капака на компютъра. Вижте „Капак на компютъра“ на страница 55.
64
Ръководство за потребителя

2. Отстранете PCI-Express картата, както е показано.
Забележка: Ако картата е фиксирана с придържащ фиксатор, го натиснете, както е показано, за
да го освободите. След това внимателно отстранете картата от гнездото.
3. Инсталирайте новата PCI-Express карта, както е показано.
Глава 5. Подмяна на CRU 65

4. Фиксирайте PCI-Express картата, както е показано.
5. Поставете отново всички отстранени части.
6. Поставете компютъра в изправено положение. След това свържете отново захранващия кабел и
всички разкачени кабели към компютъра.
Забележка: Ако има налично заключващо устройство, използвайте го, за да заключите
компютъра.
M.2 SSD устройство
Необходимо условие
Преди да започнетe, прочетете Приложение A „Важна информация за безопасността“ на страница 85
и отпечатайте следните инструкции.
Процедура за подмяна
1. Отстранете капака на компютъра. Вижте „Капак на компютъра“ на страница 55.
2. В зависимост от модела на компютъра, вижте едно от следните, за да смените M.2 SSD
устройството.
3. M.2 SSD устройство (2280):
• Отстранете винтовете.
66
Ръководство за потребителя

• Отстранете радиатора и термичната подложка на M.2 SSD устройството.
• Отстранете винта.
Глава 5. Подмяна на CRU 67

• Плъзнете M.2 SSD устройството (2280) навън.
• Инсталирайте M.2 SSD устройството (2280).
68
Ръководство за потребителя

Глава 5. Подмяна на CRU 69

• Фиксирайте M.2 SSD устройството (2280) чрез винта.
• Инсталирайте термичната подложка и радиатора на M. 2 SSD устройството (2280).
70 Ръководство за потребителя

• Фиксирайте радиатора на M.2 SSD устройството чрез винтовете.
4. M.2 SSD устройство (2242):
• Отворете придържащия фиксатор.
Глава 5. Подмяна на CRU 71

• Плъзнете M.2 SSD устройството (2242) навън.
• Инсталирайте M.2 SSD устройството (2242).
72 Ръководство за потребителя

• Затворете придържащия фиксатор.
5. Поставете отново всички отстранени части.
6. Свържете отново всички разкачени кабели към компютъра и включете захранващия адаптер за
променлив ток към електрическия контакт.
Клетъчна батерия с размер на монета
Необходимо условие
Преди да започнетe, прочетете Приложение A „Важна информация за безопасността“ на страница 85
и отпечатайте следните инструкции.
ОПАСНОСТ
Ако клетъчната батерия с размер на монета бъде подменена неправилно, има опасност от
експлозия. Клетъчната батерия с размер на монета съдържа малко количество вредни
вещества. За да избегнете потенциални наранявания:
• Подменяйте само с батерия от тип, препоръчван от Lenovo.
• Пазете батерията далеч от огън.
• Не я излагайте на прекомерна топлина.
• Не излагайте на вода или дъжд.
• Не свързвайте контактите накъсо.
• Не изпускайте, смачквайте или пробивайте батерията и не я подлагайте на груба сила.
Злоупотребата или неправилната употреба на батерията могат да причинят прегряване,
което да предизвика изхвърляне на газ или пламъци от батерията или батерията с размер
на монета.
Забележка: За да изхвърлите клетъчната батерия с размер на монета, вижте „Съобщение за
литиевата клетъчна батерия с размер на монета“ в Ръководство за безопасност и гаранция
Глава 5. Подмяна на CRU 73
.

Компютърът ви има специален тип памет, която поддържа датата, часа, и настройките за вградени
характеристики, като приписвания на паралелен съединител (конфигурации). Тази информация се
запазва активна от батерията с размер на монета, когато изключите компютъра.
Батерията с размер на монета обикновено не изисква зареждане или поддръжка по време на живота
си; никоя батерия с размер на монета обаче не трае вечно. Ако клетъчната батерия с размер на
монета откаже, информацията за дата и час се губи. Когато включите компютъра, се извежда
съобщение за грешка.
Процедура за подмяна
1. Отстранете капака на компютъра. Вижте „Капак на компютъра“ на страница 55.
2. Освободете лостчето.
3. Премахнете клетъчната батерия с размер на монета.
4. Поставете клетъчната батерия с размер на монета.
74
Ръководство за потребителя

5. Фиксирайте батерията с размер на монета чрез лостчето.
6. Поставете отново всички отстранени части.
7. Свържете отново всички разкачени кабели към компютъра и включете захранващия адаптер за
променлив ток към електрическия контакт.
Модул памет
Необходимо условие
Преди да започнетe, прочетете Приложение A „Важна информация за безопасността“ на страница 85
и отпечатайте следните инструкции.
Следвайте реда на инсталиране за модула памет, който е показан на следващата илюстрация.
Глава 5. Подмяна на CRU 75

Процедура за подмяна
1. Отстранете капака на компютъра. Вижте „Капак на компютъра“ на страница 55.
76
Ръководство за потребителя

2. Освободете фиксаторите и отстранете модула памет.
3. Инсталирайте модула памет и го фиксирайте чрез фиксаторите.
4. Поставете отново всички отстранени части.
5. Поставете компютъра в изправено положение. След това свържете отново захранващия кабел и
всички разкачени кабели към компютъра.
Забележка: Ако има налично заключващо устройство, използвайте го, за да заключите
компютъра.
Глава 5. Подмяна на CRU 77

Wi-Fi карта
Необходимо условие
Преди да започнетe, прочетете Приложение A „Важна информация за безопасността“ на страница 85
и отпечатайте следните инструкции.
Преди да отворите капака на компютъра, изключете компютъра и изчакайте няколко минути да се
охлади.
Илюстрацията по-долу показва точното местоположение на Wi-Fi картата.
Процедура за подмяна
1. Отстранете капака на компютъра. Вижте „Капак на компютъра“ на страница 34.
2. Отстранете предната рама. Вижте „Преден панел“ на страница 35.
3. Отстранете оптичното устройство. Вижте „Оптично устройство“ на страница 37.
4. Отстранете устройството за съхранение. Вижте „Устройство за съхранение“ на страница 38.
78
Ръководство за потребителя

5. Отстранете винта, след което отстранете капака на Wi-Fi картата.
6. Разкачете Wi-Fi антените от Wi-Fi картата.
7. Отстранете Wi-Fi картата.
Глава 5. Подмяна на CRU 79

8. Инсталирайте новата Wi-Fi карта.
9. Свържете Wi-Fi антените към Wi-Fi картата.
10. Инсталирайте капака на Wi-Fi картата.
11. Поставете отново всички отстранени части.
12. Свържете захранващия адаптер за променлив ток и всички разкачени кабели към компютъра.
Забележка: Ако има налично заключващо устройство, използвайте го, за да заключите
компютъра.
80
Ръководство за потребителя

Глава 6. Помощ и поддръжка
Ресурси за самопомощ
Използвайте следните ресурси за самопомощ, за да научите повече за компютъра и отстраняването
на проблеми.
Ресурси
Използвайте Lenovo Vantage за:
• Конфигурирайте настройките на устройството.
• Изтеглете и инсталирайте актуализациите за UEFI
BIOS, драйверите и фърмуера.
• Защитете компютъра си от външни заплахи.
• Проверка на състоянието на гаранцията на
компютъра.
• Осъществявайте достъп до ръководство за
потребителя и до полезни статии.
Документация за продукта:
• Ръководство за безопасност и гаранция
• Ръководство за настройка
• Това ръководство за потребителя
• Regulatory Notice
Уебсайт за поддръжка на Lenovo с най-актуалната
информация за поддръжка на следното:
• Драйвери и софтуер
• Диагностични решения
• Гаранция за продукти и обслужване
• Информация за продукти и части
• База знания и често задавани въпроси
Как да осъществите достъп?
• Отворете менюто Старт и натиснете върху Lenovo
Vantage.
• Използвайте Windows Search.
1. Отворете
2. Откриване на компютъра или избор на модела на
компютъра ръчно.
3. Изберете Documentation (Документация) и
филтрирайте желаната документация.
https://pcsupport.lenovo.com
https://pcsupport.lenovo.com.
• Отворете менюто Старт и щракнете върху Помощ
или Съвети.
Помощна информация на Windows
© Copyright Lenovo 2020 81
• Използвайте Windows Search или личния асистент
Cortana
• Уебсайт за поддръжка на Microsoft:
https://support.microsoft.com
®
.

Връзка с Lenovo
Ако сте опитали самостоятелно да коригирате проблема и все още се нуждаете от помощ, можете да
се обадите на центъра за поддръжка на клиенти на Lenovo.
Преди да се свържете с Lenovo
Преди да се свържете с Lenovo, подгответе следното:
1. Запишете симптомите и подробностите за проблема:
• Какъв е проблемът? Постоянен ли е или от време на време?
• Има ли съобщение за грешка или код на грешка?
• Каква операционна система използвате? Коя версия е тя?
• Кои софтуерни приложения са се изпълнявали, когато е възникнал проблемът?
• Може ли проблемът да се възпроизведе? Ако може, как?
2. Запишете информацията за системата:
• Име на продукта
• Тип на машината и сериен номер
Следната илюстрация показва къде да намерите типа на машината и серийния номер на
компютъра.
Център за поддръжка на клиенти на Lenovo
По време на гаранционния срок можете да се обадите на центъра за поддръжка на клиенти на Lenovo
за помощ.
Телефонни номера
За списък с телефонните номера на екипа за поддръжка на Lenovo за вашата страна или регион
преминете към:
https://pcsupport.lenovo.com/supportphonelist
82 Ръководство за потребителя

Забележка: Телефонните номера подлежат на промяна без предизвестие. Ако номерът за вашата
страна или регион не е предоставен, свържете се с вашия търговец или маркетингов представител на
Lenovo.
Услуги, достъпни по време на гаранционния срок
• Определяне на проблеми – достъпен е обучен персонал, който да ви съдейства при определянето
дали имате хардуерен проблем и при решаването какво действие е необходимо да се предприеме
за разрешаването му.
• Lenovo поправка на хардуер – Ако бъде определено, че проблемът е причинен от хардуер на
Lenovo в гаранция, налице е обучен сервизен персонал, който да осигури необходимото ниво на
обслужване.
• Управление на конструктивни промени – възможно е да има изменения, които да се налагат, след
като продуктът е продаден. Lenovo или вашият търговец, ако е оторизиран от Lenovo, ще изпълнят
достъпните Инженерни изменения (EC), които са приложими за вашия хардуер.
Услуги, които не са включени
• Подмяна или използване на части, които не са произведени за или от Lenovo, или части извън
гаранция
• Идентифициране на източниците на софтуерните проблеми
• Конфигуриране на UEFI BIOS като част от инсталиране или обновление
• Промени, модифициране или обновление на драйверите за устройства
• Инсталиране и поддръжка на мрежова операционна система (NOS)
• Инсталиране и поддръжка на програми
За сроковете и условията на Ограничените гаранционни условия на Lenovo, отнасящи се за вашия
хардуерен продукт на Lenovo вж. „Гаранционна информация“ в Ръководството за безопасност и
гаранция, предоставено с компютъра.
Закупуване на допълнителни услуги
По време на гаранционния срок и след това можете да закупувате допълнителни услуги от Lenovo на:
https://www.lenovo.com/services
Достъпността и името на услугата могат да варират според страната или региона.
Глава 6. Помощ и поддръжка 83

84 Ръководство за потребителя

Приложение A. Важна информация за безопасността
Забележки за безопасността
Тази информация може да ви помогне да използвате безопасно компютъра. Следвайте и пазете
цялата информация, включена с вашия компютър. Информацията в този документ не променя
условията на договора ви за покупка или на Ограничената гаранция. За повече информация вижте
„Гаранционна информация“ в Ръководството за безопасност и гаранция, предоставено с компютъра.
Безопасността на клиента е важна. Нашите продукти са разработени да бъдат безопасни и
ефективни. Персоналните компютри обаче са електронни устройства. Захранващите кабели,
захранващите адаптери и други компоненти могат да създадат потенциални рискове за
безопасността, които могат да доведат до физически наранявания или щети на собствеността,
особено при неправилна употреба. За да намалите тези рискове, следвайте осигурените с продукта
ви инструкции, следете всички предупреждения на продукта и в инструкциите за употреба, и
прегледайте внимателно включената в този документ информация. Като следвате внимателно
информацията, съдържаща се в този документ и осигурена с продукта ви, можете да помогнете за
предпазването ви от опасности и да създадете по-сигурно обкръжение за работа с компютър. Ако
компютърът се използва по начин, който не е определен от производителя, защитата, предоставена
от компютъра, може да бъде нарушена.
Забележка: Тази информация включва споменавания на захранващи адаптери и батерии. В
допълнение някои продукти (като високоговорители и монитори) се доставят с външни захранващи
адаптери. Ако имате такъв продукт, тази информация е приложима за него. Освен това
компютърните продукти съдържат вътрешна батерия с размер на монета, която осигурява
захранване за системния часовник дори когато компютърът е изключен от мрежата, затова
информацията за безопасност на батерията се отнася за всички компютърни продукти.
Състояния, които изискват незабавни мерки
Продуктите могат да се повредят вследствие на неправилна употреба или небрежност. Някои
повреди на продукта са дотолкова сериозни, че компютърът не трябва да бъде използван
отново, докато не бъде прегледан и, ако е необходимо, поправен от оторизиран сервиз.
Както с всяко електронно устройство, следете отблизо продукта, когато е включен.
В много редки случаи е възможно да усетите миризма или да забележите изхвърляне на облаче
дим или искри от продукта. Възможно е също да чуете звуци като пукане, тракане или съскане.
Тези състояния може просто да означават, че даден вътрешен електронен компонент е отказал
по безопасен и контролиран начин. Възможно е обаче да индикират и потенциален проблем с
безопасността. Не поемайте рискове и не се опитвайте да диагностицирате ситуацията
самостоятелно. Свържете се с Центъра за поддръжка на клиенти за допълнителни насоки. За
списък на телефонните номера за обслужване и поддръжка вижте следния уеб сайт:
https://pcsupport.lenovo.com/supportphonelist
Преглеждайте редовно компютъра си и компонентите му за повреди, износване или признаци
на опасност. Ако имате съмнения относно състоянието на продукта, не го използвайте.
Свържете се с Центъра за поддръжка на клиенти или с производителя на продукта за
инструкции как да прегледате продукта, и ако е необходимо, да го поправите.
© Copyright Lenovo 2020 85

В слабо вероятния случай, че забележите някое от долните състояния, или ако имате съмнения
в безопасността на продукта, спрете да го използвате и го изключете от захранването и
телекомуникационните линии, докато ви се удаде възможност да се свържете с Център за
поддръжка на клиенти за по-нататъшни насоки.
• Захранващи кабели, щепсели, захранващи адаптери, шокови предпазители или захранвания, които
са напукани, счупени или повредени.
• Следи от прегряване, дим, искри или огън.
• Повреда на батерия (като пукнатини, нащърбвания или вдлъбнатини), разряд от батерия или
натрупване на чуждо вещество по батерията.
• Пукащ, съскащ или тракащ звук, или странна миризма, излизаща от продукта.
• Следи от разливане на течност върху обекта или от падането на предмет върху компютъра,
захранващия кабел или захранващия адаптер.
• Компютър, захранващ кабел или захранващ адаптер, изложени на вода.
• Продуктът е изпускан или повреден по някакъв начин.
• Продуктът не работи нормално, когато следвате работните инструкции.
Забележка: Ако забележите тези състояния у даден продукт (като например удължителен кабел),
който не е произведен от или за Lenovo, спрете да използвате продукта, докато се свържете с
производителя му за по-нататъшни инструкции, или докато намерите подходящ заместител.
Сервиз и надстройвания
Не се опитвайте да поправите самостоятелно продукта, освен ако не сте инструктирани така от
Центъра за поддръжка на клиенти или от документацията ви. Използвайте само сервизен доставчик,
одобрен за поправка на конкретния продукт.
Забележка: Някои компютърни части могат да бъдат надстройвани или подменяни от клиента.
Надстройките често се наричат опции. Частите за подмяна, одобрени за инсталиране от клиента, се
наричат Сменяеми от клиента части или CRU. Lenovo осигурява документация с инструкции, кога е
подходящо тези клиентите да инсталират опции или да подменят CRU. Трябва внимателно да
следвате всички инструкции, когато инсталирате или подменяте части. Изключеното състояние на
индикатора за захранване не означава непременно, че нивата на напрежение в продукта са нулеви.
Преди да свалите капаците от продукт, оборудван със захранващ кабел, винаги проверявайте дали
захранването е изключено и дали продуктът не е свързан с източник на захранване. Ако имате
въпроси или притеснения, се свържете с Центъра за поддръжка на клиенти.
Въпреки че в компютъра няма части, които да се движат след изключването на захранващия кабел,
следните предупреждения се изискват за вашата безопасност.
Движещи се части:
Пазете пръстите и други части на тялото си далеч от опасни подвижни части. Ако се нараните,
незабавно потърсете медицинска помощ.
Гореща повърхност:
86
Ръководство за потребителя

Избягвайте контакт с горещи компоненти в компютъра. По време на работа някои компоненти се
нагорещяват дотолкова, че могат да изгорят кожата. Преди да отворите капака на компютъра, го
изключете, изключете захранването и изчакайте около 10 минути, за да се охладят компонентите.
След подмяната на CRU поставете отново всички предпазни капаци, включително капака на
компютъра, преди да свържете захранването и да включите компютъра. Това действие е важно за
предотвратяване на неочакван токов удар и за осигуряване на мерки за ограничаване на
разпространението на неочакван пожар, който може да възникне при изключително редки условия.
Остри ръбове:
При подмяна на CRU се пазете от остри ръбове или ъгли, които може да причинят наранявания. Ако
се нараните, незабавно потърсете медицинска помощ.
Приложение A. Важна информация за безопасността 87

Захранващи кабели и захранващи адаптери
ОПАСНОСТ
Използвайте само захранващи кабели и захранващи адаптери, доставени от производителя
на продукта.
Захранващите кабели трябва да бъдат одобрени като безопасни. За Германия това е H03VV-F,
3G, 0,75 mm
Никога не навивайте захранващ кабел около захранващ адаптер или друг обект. Това може да
натовари кабела по начин, който да причини разнищване, пропукване или нагъване. Това
може да представлява опасност.
Винаги поставяйте захранващите кабели така, че да не се настъпват, да не спъват и да не се
прищипват от предмети.
Предпазвайте захранващите кабели и захранващите адаптери от течности. В частност, не
оставяйте захранващия кабел или захранващия адаптер до мивки, вани, тоалетни или на
подове, които се почистват с течности. Течностите могат да причинят късо съединение,
особено ако захранващият кабел или захранващият адаптер са увредени от неправилна
употреба. Течностите могат също да причинят постепенно кородиране на контактните
пластини на захранващия кабел и/или контактните пластини на съединителя на захранващия
адаптер, което впоследствие да доведе до прегряване.
Уверете се, че конекторите на захранващия кабел са свързани правилно и изцяло в
контактите.
Не използвайте захранващ адаптер, който показва следи от корозия на входните щифтове за
променлив ток или следи от прегряване (като деформирана пластмаса) на входните щифтове
за променлив ток или където и да било по захранващия адаптер.
2
или по-добър. За други страни да се използват съответните подходящи типове.
Не използвайте захранващи кабели, чиито електрически контакти на който и да е край
показват следи от корозия или прегряване, или ако захранващият кабел изглежда повреден
по какъвто и да било начин.
За да бъде предотвратено възможно прегряване, не покривайте захранващия адаптер с
дрехи или други предмети, когато е включен в електрически контакт.
Забележка за захранващия кабел
Забележка: Захранващият кабел и адаптерът, предоставени с този продукт са предназначени за
употреба само с този продукт. Не ги използвайте с други продукти.
За ваша безопасност Lenovo осигурява захранващ кабел със заземен щепсел, с който да използвате
този продукт. За да предотвратите риска от токов удар, винаги включвайте кабела за захранването в
правилно заземен контакт.
Захранващите кабели, осигурявани от Lenovo в САЩ и Канада, са поставени в списъка на
Underwriter's Laboratories (UL) и са сертифицирани от Canadian Standards Association (CSA).
88
Ръководство за потребителя

За продукти, предназначени за работа при 115 V: Използвайте кабел, който е включен в списъка на
UL, има сертификат от CSA, съдържа минимум 18 AWG, от тип SVT или SJT, трижилен кабел, който е
максимум 15 фута дълъг, с щепсел с извод за заземяване, издържащ на 10 A при 125 V.
За продукти, предназначени за работа на 230 волта (за използване в САЩ): използвайте кабелен
комплект, който е включен в списъка на UL, има сертификат от CSA, съдържа минимум 18 AWG, от
тип SVT или SJT, трижилен кабел, който е с максимална дължина от 15 фута, с щепсел с извод за
заземяване, издържащ на 10 ампера при 250 волта.
За уреди, предназначени за работа при 230 волта (извън САЩ): Използвайте кабел с щепсел за
заземяване. Кабелът трябва да бъде съобразен с изискванията за безопасност на страната, в която
уредът ще бъде инсталиран.
Захранващите кабели, осигурявани от Lenovo за дадена страна или регион, обикновено са достъпни
само в тази страна или регион.
За уреди, предназначени за работа в Германия: Захранващите кабели трябва да бъдат одобрени като
безопасни. За Германия това трябва да е H05VV-F, 3G, 0,75 mm2 или по-добър. За други страни
трябва да се използват съответните подходящи типове.
За уреди, предназначени за работа в Дания: Използвайте кабел с щепсел за заземяване. Кабелът
трябва да бъде съобразен с изискванията за безопасност на страната, в която уредът ще бъде
инсталиран.
За уреди, предназначени за работа в Норвегия, Дания, Финландия: Използвайте кабел с щепсел с два
щифта. Кабелът трябва да бъде съобразен с изискванията за безопасност на страната, в която
уредът ще бъде инсталиран.
Ако възнамерявате да използвате компютъра си в държава или регион, различна от
местоположението на поръчката, моля, закупете допълнителен захранващ кабел Lenovo за
държавата или региона, където ще използвате компютъра. За подробности, вижте ръководството за
захранващия кабел, предоставено на нашия уебсайт
региони поддържат няколко напрежения, така че се уверете, че сте поръчали правилния захранващ
кабел за съответното напрежение.
https://pcsupport.lenovo.com. Някои държави и
Удължителни кабели и свързани устройства
Убедете се, че удължителните кабели, предпазителите срещу токов удар, непрекъсваемите
захранвания и стабилизаторите на напрежение, които използвате, са подходящи да покрият
електрическите изисквания на продукта. Никога не претоварвайте тези устройства. Ако се използват
стабилизатори на напрежение, товарът не трябва да надхвърля входното оразмеряване на
стабилизатора. Консултирайте се с електротехник за повече информация, ако имате въпроси
относно стабилизатори на напрежение, изисквания за захранване и входни оразмерявания.
Приложение A. Важна информация за безопасността 89

Щепсели и контакти
ОПАСНОСТ
Ако контакт (захранваща розетка), който възнамерявате да използвате с компютъра си,
изглежда повреден или кородирал, не го използвайте, докато не бъде подменен от
квалифициран електротехник.
Не огъвайте и не модифицирайте щепсела. Ако щепселът е повреден, свържете се с
производителя, за да придобиете подмяна.
Не използвайте разклонители на електрически контакт с други домашни или работни уреди,
които консумират големи количества ток; в противен случай, нестабилното напрежение може
да повреди вашите компютър, данни или свързани устройства.
Някои продукти са екипирани с щепсел с трижилен щепсел. Тези щепсели пасват само на
заземени електрически контакти. Това е характеристика за безопасност. Не проваляйте тази
характеристика за безопасност, като се опитвате да го поставите в незаземен контакт. Ако не
можете да поставите щепсела в контакта, свържете се с електротехник за одобрен адаптер
за контакта или за да подмени контакта с такъв, който позволява тази характеристика за
безопасност. Никога не претоварвайте електрически контакт. Цялостното системно
натоварване не трябва да надхвърля 80 процента от номиналната мощност на
разпределителната мрежа. Консултирайте се с електротехник за повече информация, ако
имате въпроси относно натоварванията и номиналната мощност на разпределителната
мрежа.
Убедете се, че контактът, който използвате, е правилно свързан, леснодостъпен и
разположен близо до оборудването. Не опъвайте напълно захранващите кабели по начин,
който ги поставя под напрежение.
Проверете дали електрическият контакт подава правилно напрежение и сила на ток за
инсталирания от вас продукт.
Включвайте и изключвайте внимателно оборудването в електрическия контакт.
Изявление за захранващия блок
Никога не сваляйте капака на захранващия блок или друга част, на която има прикрепен следния
етикет.
Във вътрешността на всеки компонент с този етикет има наличие на опасно напрежение, ток и високи
енергийни нива. В тези компоненти няма части, които могат да се обслужват от потребителя. Ако
предполагате наличието на проблем с някоя от тези части, свържете се със сервизен техник.
Външни устройства
ПРЕДУПРЕЖДЕНИЕ:
Не свързвайте и не изключвайте кабели на външни устройства освен кабели Universal Serial Bus
(USB) и 1394, докато компютърът е включен, в противен случай е възможно да повредите
90
Ръководство за потребителя

компютъра. За да избегнете възможни повреди на свързаните устройства, изчакайте поне пет
секунди, след като компютърът е изключен, преди да изключите външните устройства.
Забележка за литиевата клетъчна батерия с размер на монета
ОПАСНОСТ
Опасност от експлозия при неправилна подмяна на батерия.
Ако клетъчната батерия с размер на монета не е CRU, не се опитвайте да я подменяте.
Подмяната на батерията трябва да се извършва от оторизиран от Lenovo сервиз или техник.
Оторизираните от Lenovo сервизи или техници рециклират батериите на Lenovo съгласно
местните закони и разпоредби.
Когато подменяте литиевата клетъчна батерия с размер на монета, използвайте само батерии от
същия или еквивалентен тип, препоръчан от производителя. Батерията съдържа литий и може да
експлодира, ако не се използва правилно или не се изхвърли съгласно правилата. Поглъщането на
литиевата клетъчна батерия с размер на монета ще причини задушаване или тежки вътрешни
изгаряния само след два часа и може дори да доведе до смърт.
Пазете батериите далече от деца. Ако литиевата клетъчна батерия с размер на монета бъде
погълната или поставена в някоя част на тялото, незабавно потърсете медицинска помощ.
Не трябва:
• да се хвърля или потапя във вода
• да се нагрява до температура, по-висока от 100°C (212°F)
• да се поправя или разглобява
• да се оставя в среда с изключително ниско въздушно налягане
• да се оставя в среда с изключително висока температура
• да се смачква, пробива, срязва или изгаря
Изхвърлете батерията съгласно местните наредби или разпоредби.
Изявлението по-долу се отнася за потребители в щата Калифорния, САЩ.
Информация за перхлорат за Калифорния:
Продуктите, съдържащи литиеви клетъчни батерии с размер на монета с манганов диоксид, може
да съдържат перхлорат.
Перхлоратен материал – може да се налага специално боравене, вижте
hazardouswaste/perchlorate/
.
https://www.dtsc.ca.gov/
Топлина и вентилация на продукта
Приложение A. Важна информация за безопасността 91

Компютрите, захранващите адаптери и много от аксесоарите генерират топлина, когато са включени
и когато се зареждат батерии. Винаги следвайте тези прости предпазни мерки:
• Не оставяйте вашите компютър, захранващия адаптер или принадлежностите в контакт със скута
ви или с друга част на тялото за продължителни периоди от време, когато продуктите
функционират или когато се зарежда батерията. Вашите компютърът, захранващият адаптер и
много от принадлежностите отделят известна топлина при нормална работа. Продължителният
контакт с тялото може да причини дискомфорт или потенциални кожни изгаряния.
• Не зареждайте батерията и не работете с вашите компютър, захранващ адаптер или
принадлежности около леснозапалими материали или във взривоопасни среди.
• Продуктът ви е обезпечен с вентилационни отвори, вентилатори и/или радиатори за повишаване на
безопасността, комфорта и надеждността на работа. Тази компоненти могат непреднамерено да
бъдат блокирани при поставянето на продукта на легло, диван, килим или други гъвкави
повърхности. Не блокирайте, не покривайте и не възпрепятствайте тези компоненти.
Преглеждайте настолния си компютър за натрупан прах поне веднъж на всеки три месеца. Преди да
прегледате вашия компютър, изключете захранването и извадете захранващия кабел на компютъра
от електрическия контакт; после премахнете праха от отворите и перфорациите в панела. Ако
забележите външни натрупвания на прах, прегледайте и премахнете праха от вътрешността на
компютъра, включително входните ребра на радиатора, отворите на захранващия блок и
вентилаторите. Винаги изключвайте компютъра и изваждайте щепсела, преди да отворите капака.
Ако е възможно, избягвайте да използвате вашия компютър по-близо от два фута до области с висок
трафик. Ако се налага да използвате вашия компютър в или близо до област с висок трафик,
преглеждайте и при необходимост почиствайте компютъра си по-често.
За вашата безопасност и за поддържане на оптимална производителност на компютъра ви, винаги
следвайте тези основни предпазни мерки с настолния ви компютър:
• Дръжте капака винаги затворен, когато компютърът е включен.
• Преглеждайте редовно външността му за натрупвания на прах.
• Премахвайте праха от прорезите и отворите в панела. За компютрите в по-прашни области или
области с висок трафик може да се налагат по-чести почиствания.
• Не ограничавайте и не блокирайте вентилационни отвори.
• Не съхранявайте и не ползвайте вашия компютър в мебел, тъй като това може да увеличи риска от
прегряване.
• Температурата на входящия въздушен поток в компютъра не следва да превишава 35°C (95°F).
• Не инсталирайте устройства за филтриране на въздуха. Те могат да възпрепятстват правилното
охлаждане.
92
Ръководство за потребителя

Информация за безопасност при работа с електрически ток
ОПАСНОСТ
Електрическият ток от захранващите, телефонните и комуникационни кабели е опасен.
За да избегнете опасност от токов удар:
• Не използвайте компютъра по време на гръмотевична буря.
• Не предприемайте каквито и да било действия по свързване на кабели, инсталиране и
преконфигуриране на настоящия продукт по време на гръмотевични бури.
• Включвайте всички захранващи кабели към правилно свързани и заземени електрически
контакти.
• Включвайте към правилно свързани контакти всяко оборудване, което ще бъде свързано
към този продукт.
• Когато е възможно, включвайте и изключвайте кабелите на сигнала само с една ръка.
• Никога не включвайте оборудване, което показва признаци, че може да се запали, което е
навлажнено или е с повредена конструкция.
• Изключете свързаните захранващи кабели, батерията, както и всички останали кабели,
преди да отворите капаците на устройството, освен ако в инструкцията за
инсталационните и конфигурационните процедури не пише друго.
• Не използвайте компютъра си, докато всички вътрешни части не са здраво закрепени на
място. Никога не използвайте компютъра, ако има открити вътрешни части и вериги.
ОПАСНОСТ
При инсталиране, местене или отваряне на капаците на този продукт или свързаните към него
устройства, включвайте и изключвайте кабелите, както е описано в процедурите по-долу.
За да свържете:
1. Изключете всичко.
2. Първо свържете всички кабели към
устройствата.
3. Свържете сигналните кабели към
съединителите.
4. Включете захранващите кабели в контактите.
5. Включете устройствата.
За да изключите:
1. Изключете всичко.
2. Първо изключете захранващите кабели от
контактите.
3. Откачете сигналните кабели от
съединителите.
4. Откачете всички кабели от устройствата.
Захранващият кабел трябва да бъде изключен от стенния контакт или розетка, преди да се
инсталират всякакви други електрически кабели, свързани към компютъра.
Захранващият кабел може да бъде повторно свързан с контакта само след като всички останали
електрически кабели са били свързани към компютъра.
Приложение A. Важна информация за безопасността 93

ОПАСНОСТ
По време на гръмотевични бури не извършвайте подмяна на части и не включвайте или
изключвайте телефонния кабел от телефонната розетка на стената.
Информация за безопасност при работа с лазери
ПРЕДУПРЕЖДЕНИЕ:
Когато са инсталирани лазерни продукти (например CD-ROM, DVD устройства, устройства,
работещи с оптични влакна или предаватели), вземете предвид следното:
• Не сваляйте капаците. Свалянето на капаците на лазерния продукт, може да доведе до
излагане на опасно лазерно лъчение. Във вътрешността на устройството няма части, които
да изискват обслужване.
• Използването на органи за управление или органи за настройка или изпълняването на
действия, различни от посочените тук, може да доведе до опасно излагане на лъчение.
ОПАСНОСТ
Някои лазерни продукти съдържат вграден лазерен диод от Клас 3B. Имайте предвид
описаното по-долу:
Наличие на лазерно лъчение, когато устройството е отворено. Не се взирайте в лъча, не го
наблюдавайте с оптични уреди и избягвайте пряко излагане на лъча.
Забележка за дисплей с течни кристали (LCD)
ОПАСНОСТ
За да избегнете опасности от токов удар:
• Не сваляйте капаците.
• Не използвайте този продукт, ако стойката не е поставена.
• Не свързвайте и разкачвайте този продукт по време на гръмотевична буря.
• Захранващият щепсел трябва да се свързан към правилно свързан и заземен електрически
контакт.
• Всяко оборудване, към което този продукт ще бъде прикрепен, трябва също да е свързано
към правилно свързани и заземени електрически контакти.
• За да изолирате монитора от електрическото захранване, трябва да разкачите щепсела от
електрическия контакт. Захранващият контакт трябва да е лесно достъпен.
Пренасяне:
• Ако мониторът ви тежи повече от 18 кг (39,68 паунда), препоръчваме да бъде преместван или
вдиган от двама души.
Изхвърляне на продукта (TFT монитори):
• Флуоресцентната лампа в дисплея с течни кристали съдържа живак; изхвърляйте според
местните, държавни или федерални закони.
94
Ръководство за потребителя
 Loading...
Loading...