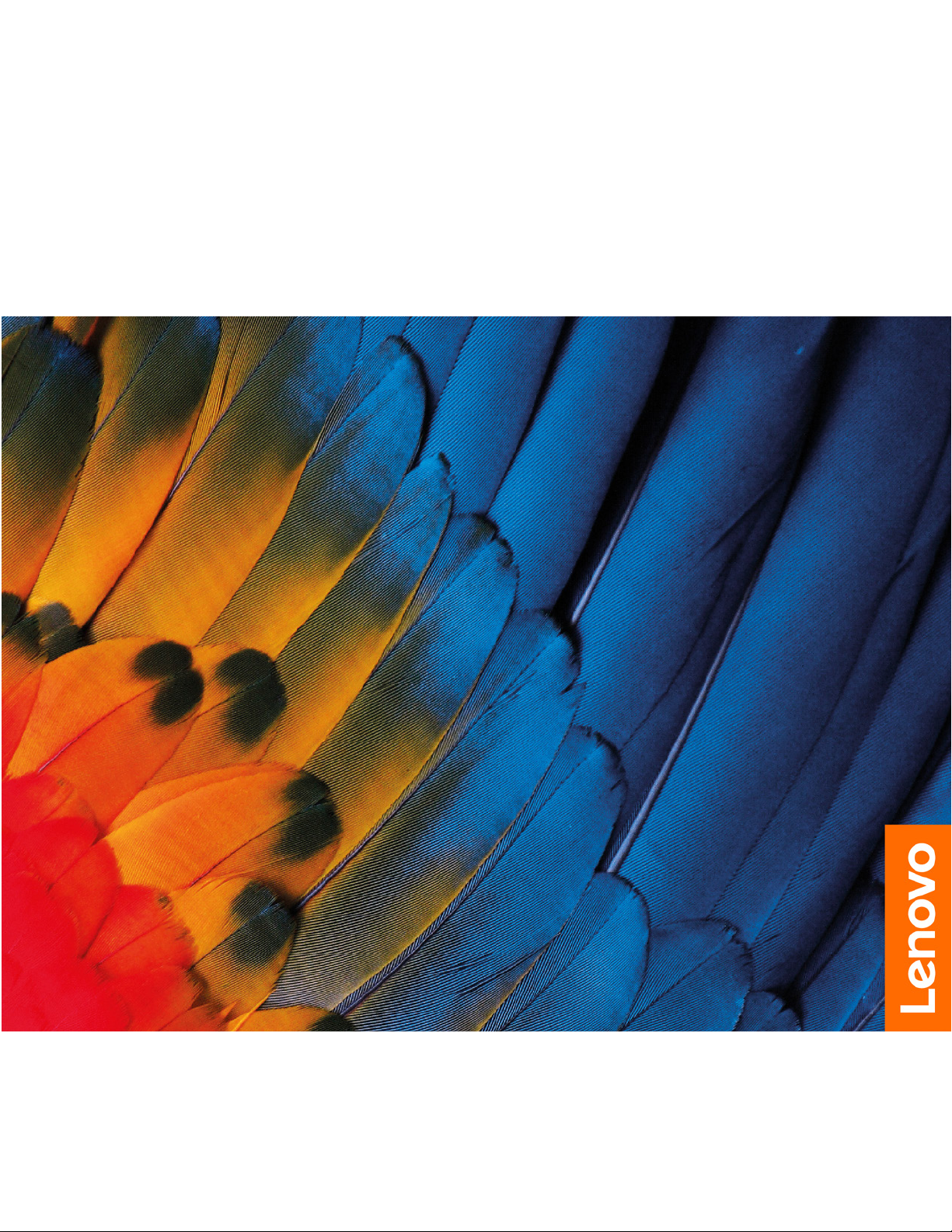
Felhasználói kézikönyv
IdeaCentre 3 (7L, 05)
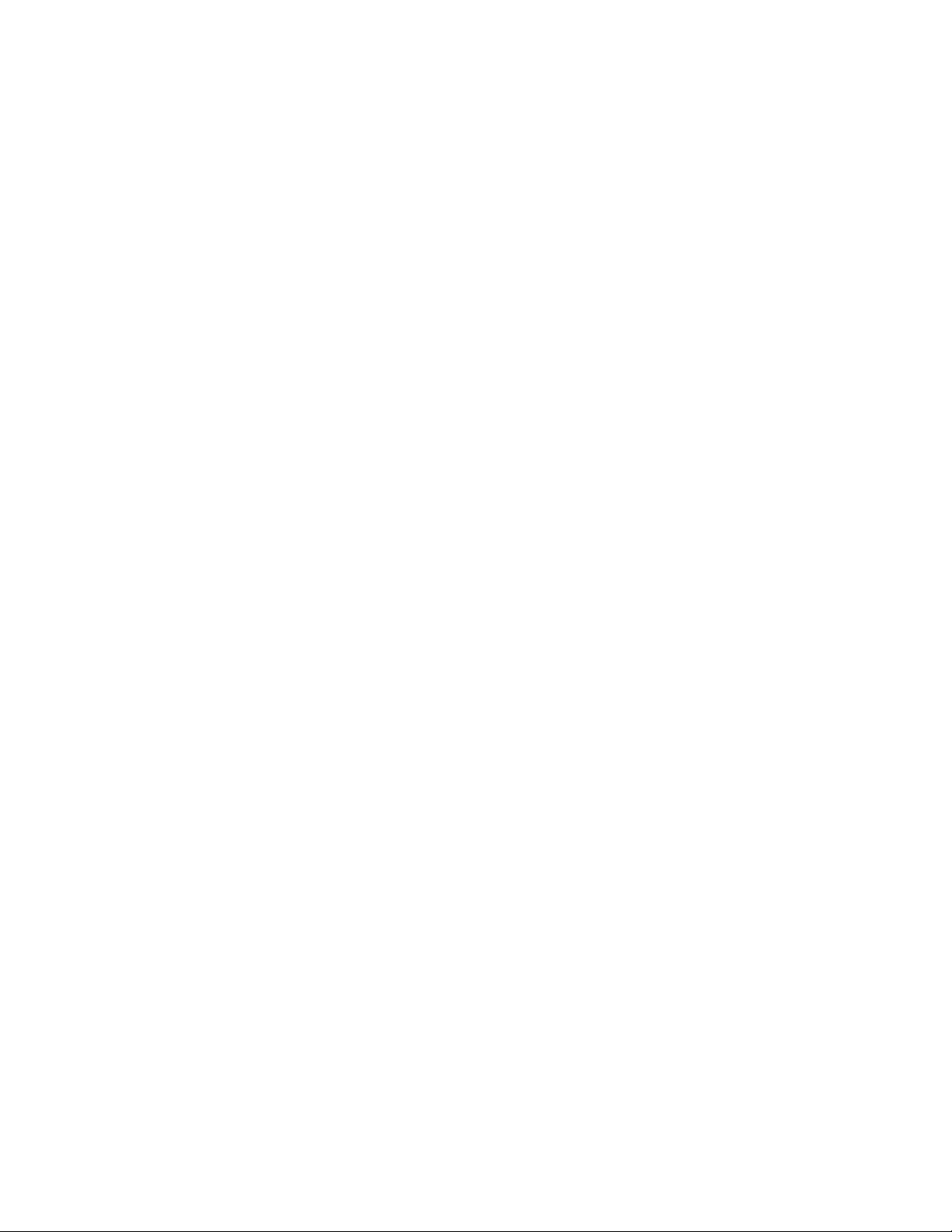
Ezt olvassa el először!
Mielőtt ezt a dokumentumot és a kapcsolódó terméket használná, feltétlenül olvassa el a következő
dokumentumokat, és ismerje meg a tartalmukat:
• A. függelék „Fontos biztonsági információk” oldalszám: 87
• Biztonsági és jótállási kézikönyv
• Telepítési kézikönyv
Első kiadás (február 2020.)
© Copyright Lenovo 2020.
KORLÁTOZOTT JOGOKRA VONATKOZÓ FIGYELMEZTETÉS: Ha az adatok vagy szoftverek a GSA (General
Services Administration) irányelveinek megfelelő szerződés alapján kerültek átadásra, akkor a használatnak,
sokszorosításnak vagy nyilvánosságra hozatalnak a GS-35F-05925 számú szerződés szerint kell történnie.
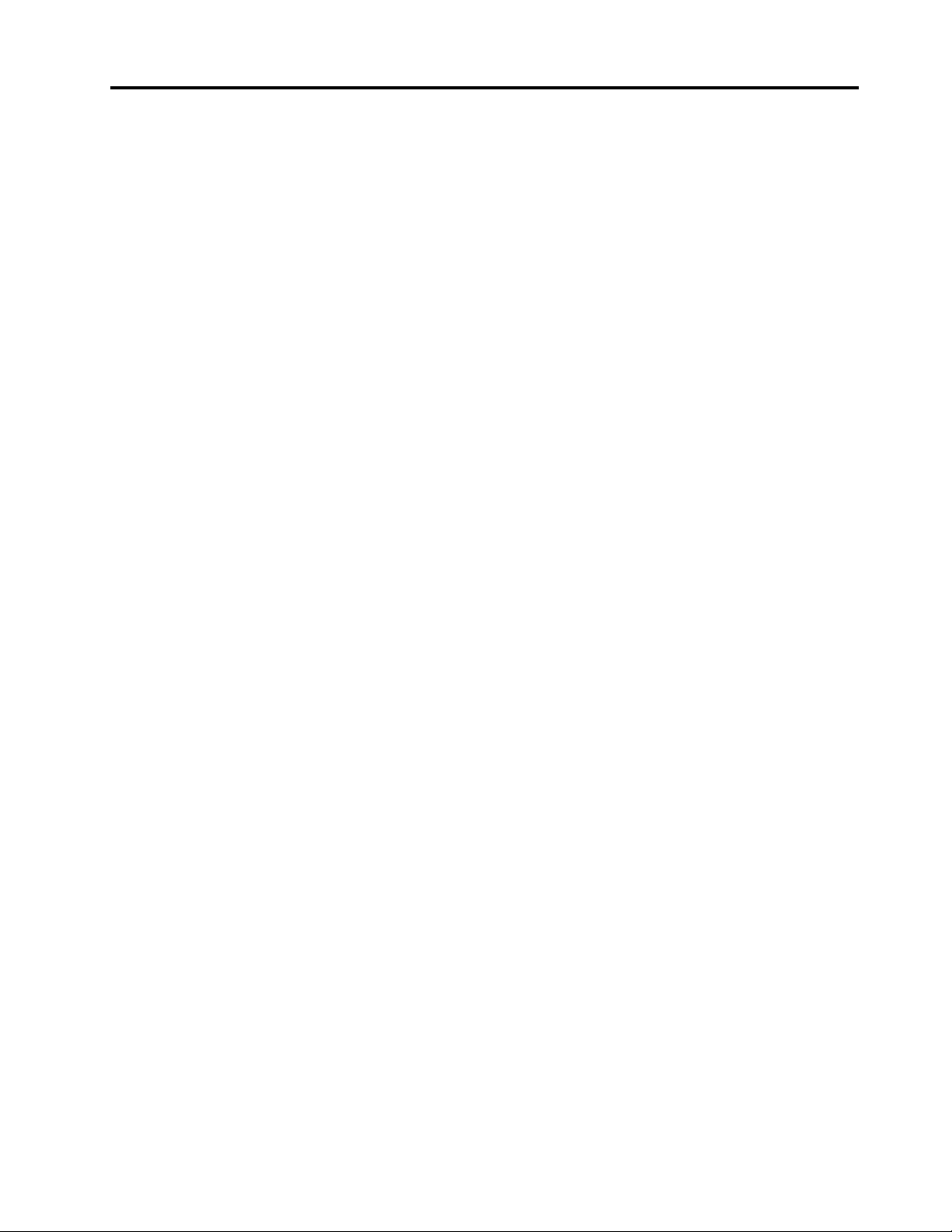
Tartalom
A jelen dokumentáció részletei . . . . iii
1. fejezet A számítógép részei . . . . 1
Elölnézet . . . . . . . . . . . . . . . . . . 1
Hátulnézet . . . . . . . . . . . . . . . . . . 5
Kiegészítők és műszaki leírások . . . . . . . . . 8
USB átviteli sebességre vonatkozó
nyilatkozat . . . . . . . . . . . . . . . . 8
2. fejezet A számítógép
használatának alapjai. . . . . . . . . 11
Windows 10-zel kapcsolatos tudnivalók . . . . 11
Windows-fiók . . . . . . . . . . . . . . 11
A Windows felhasználói felülete . . . . . . 12
Csatlakozás hálózatokhoz . . . . . . . . . . 13
Csatlakozás vezetékes Ethernet-
hálózathoz . . . . . . . . . . . . . . . 13
Csatlakozás Wi-Fi-hálózatokhoz . . . . . . 13
A Lenovo Vantage használata. . . . . . . . . 13
Multimédiás eszközök használata . . . . . . . 14
Hangeszköz használata. . . . . . . . . . 14
3. fejezet A számítógép
megismerése . . . . . . . . . . . . . 15
Az energiafogyasztás szabályozása . . . . . . 15
A főkapcsoló működésének beállítása . . . 15
Az energiagazdálkodás beállítása . . . . . 15
Adatátvitel . . . . . . . . . . . . . . . . . 15
Csatlakozás Bluetooth-kompatibilis
eszközhöz . . . . . . . . . . . . . . . 15
Az optikai meghajtó használata . . . . . . 16
Médiakártya használata . . . . . . . . . 16
A számítógép lezárása. . . . . . . . . . . . 17
Tartozékok vásárlása . . . . . . . . . . . . 18
4. fejezet Hibaelhárítás,
diagnosztika és helyreállítás. . . . . 19
Alapvető módszer a számítógéppel kapcsolatos
problémák megoldásához . . . . . . . . . . 19
Hibaelhárítás . . . . . . . . . . . . . . . . 19
Indítási problémák. . . . . . . . . . . . 20
Hangproblémák . . . . . . . . . . . . . 21
Hálózati problémák . . . . . . . . . . . 21
Teljesítménnyel kapcsolatos problémák . . . 24
A tárolómeghajtóval kapcsolatos
problémák . . . . . . . . . . . . . . . 25
CD vagy DVD lemezekkel kapcsolatos
problémák . . . . . . . . . . . . . . . 25
Soros csatlakozóval kapcsolatos
probléma . . . . . . . . . . . . . . . 26
Szoftverproblémák. . . . . . . . . . . . 27
Helyreállítás . . . . . . . . . . . . . . . . 27
A rendszerfájlok és -beállítások
visszaállítása egy korábbi pontra. . . . . . 27
A fájlok visszaállítása biztonsági
mentésből . . . . . . . . . . . . . . . 27
A számítógép újraindítása . . . . . . . . 27
A speciális beállítások használata . . . . . 28
A Windows automatikus helyreállítása . . . 28
Helyreállítási USB-eszköz létrehozása és
használata . . . . . . . . . . . . . . . 28
Az eszköz illesztőprogramjának frissítése
. . 29
5. fejezet A CRU-k cseréje . . . . . 31
A cserélhető egységek (CRU). . . . . . . . . 31
A CRU-k cseréje . . . . . . . . . . . . . . 32
IdeaCentre 3 07ADA05. . . . . . . . . . 32
IdeaCentre 3 07IMB05 . . . . . . . . . . 56
6. fejezet Súgó és támogatás . . . 83
Források a problémák saját kezű
megoldásához . . . . . . . . . . . . . . . 83
A Lenovo felhívása . . . . . . . . . . . . . 84
Mielőtt a Lenovo segítségét kérné . . . . . 84
Lenovo ügyfélszolgálati központ . . . . . . 84
További szolgáltatások vásárlása . . . . . . . 85
A. függelék Fontos biztonsági
információk . . . . . . . . . . . . . . 87
B. függelék Információk a kisegítő
lehetőségekről és az ergonómiai
alapelvekről . . . . . . . . . . . . . . 103
C. függelék Kiegészítő
információk az Ubuntu operációs
rendszerhez . . . . . . . . . . . . . . 107
D. függelék Megfelelési
információk . . . . . . . . . . . . . . 109
E. függelék Megjegyzések és
védjegyek . . . . . . . . . . . . . . . 123
© Copyright Lenovo 2020 i
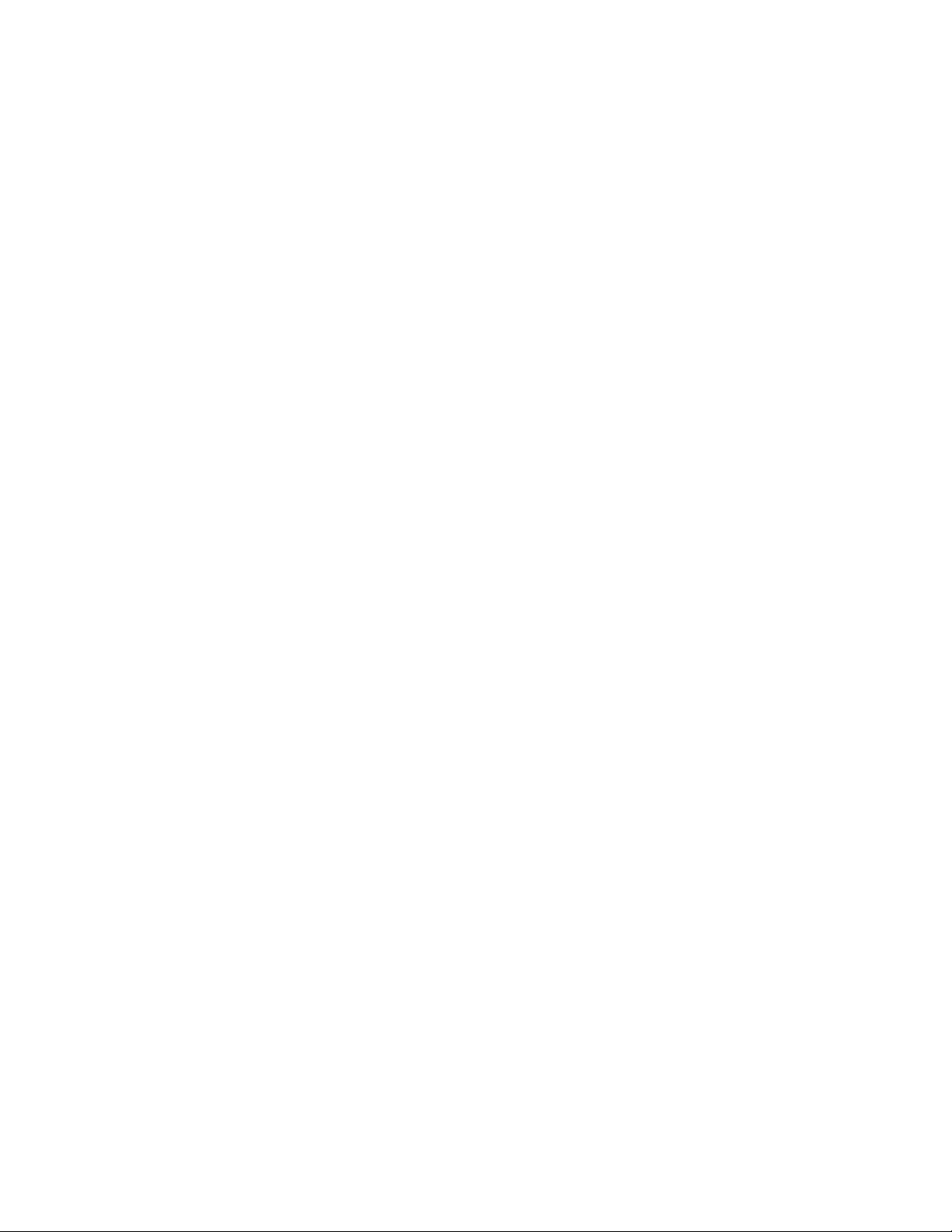
ii Felhasználói kézikönyv
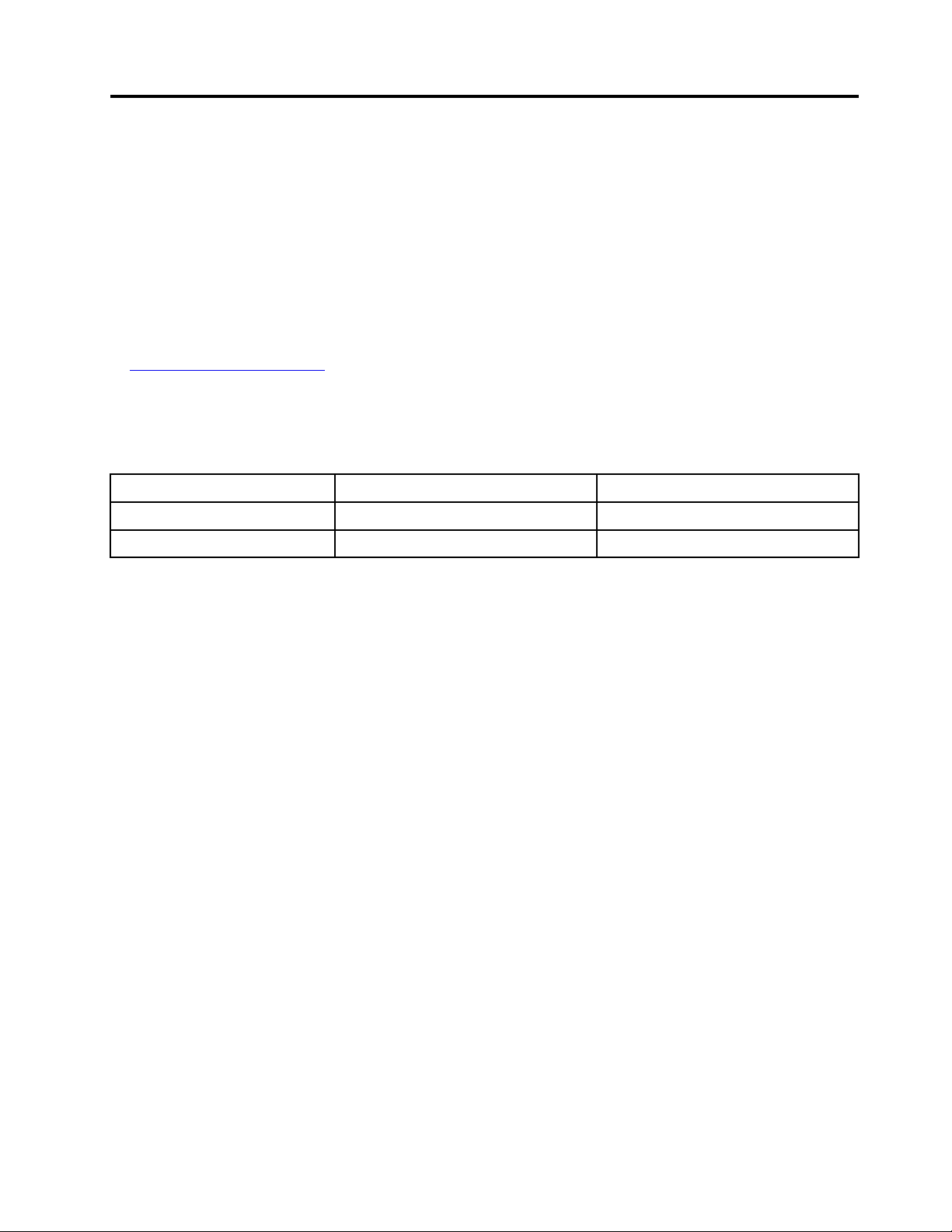
A jelen dokumentáció részletei
• Az Ön terméke eltérhet a jelen dokumentumban látható képeken láthatótól.
• Az adott modelltől függően előfordulhat, hogy bizonyos kiegészítők, szolgáltatások vagy programok
nem állnak rendelkezésre az Ön számítógépén.
• Az operációs rendszer és a programok verziójától függően előfordulhat, hogy a felhasználó felületre
vonatkozó bizonyos útmutatások nem érvényesek az Ön számítógépére.
• A dokumentum tartalmát előzetes értesítés nélkül megváltoztathatjuk. A Lenovo folyamatosan
fejleszti a számítógéphez tartozó dokumentumokat (többek között ezt a Felhasználói kézikönyvet is).
A legújabb dokumentumok a következő helyen szerezhetők be:
https://pcsupport.lenovo.com
• A Microsoft® – a Windows Update-en keresztül – rendszeresen módosítja a Windows® operációs
rendszert. Emiatt a jelen dokumentum egyes információi elavultak lehetnek. A legfrissebb
információk a Microsoft forrásaiban találhatók.
• A dokumentáció a következő termékmodellekre vonatkozik:
Modellnév Géptípus (MT) Géptípus (MT) Energy Star esetén
IdeaCentre 3 07ADA05
IdeaCentre 3 07IMB05 90NB, 90NS 90NS
90MV, 90NT 90NT
© Copyright Lenovo 2020 iii
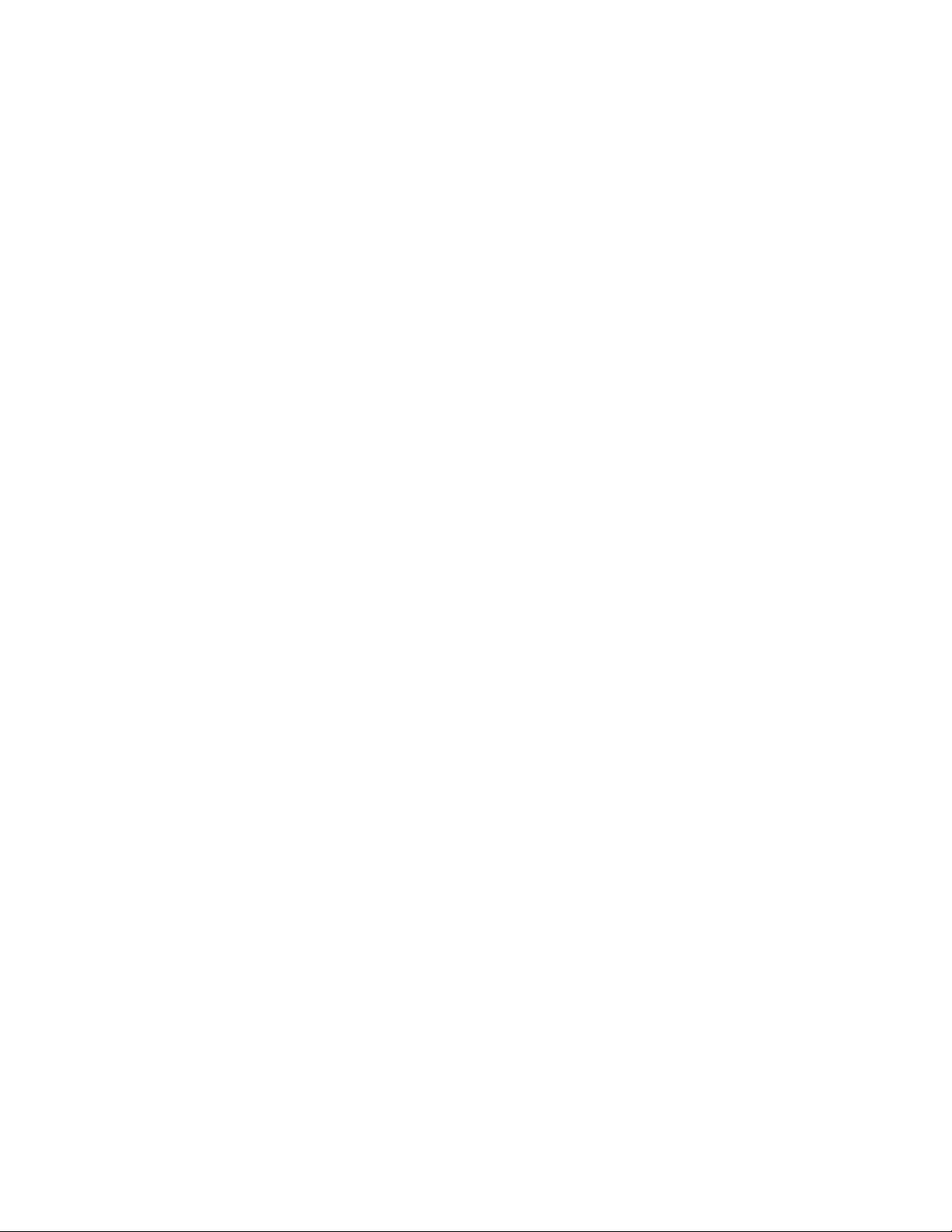
iv Felhasználói kézikönyv
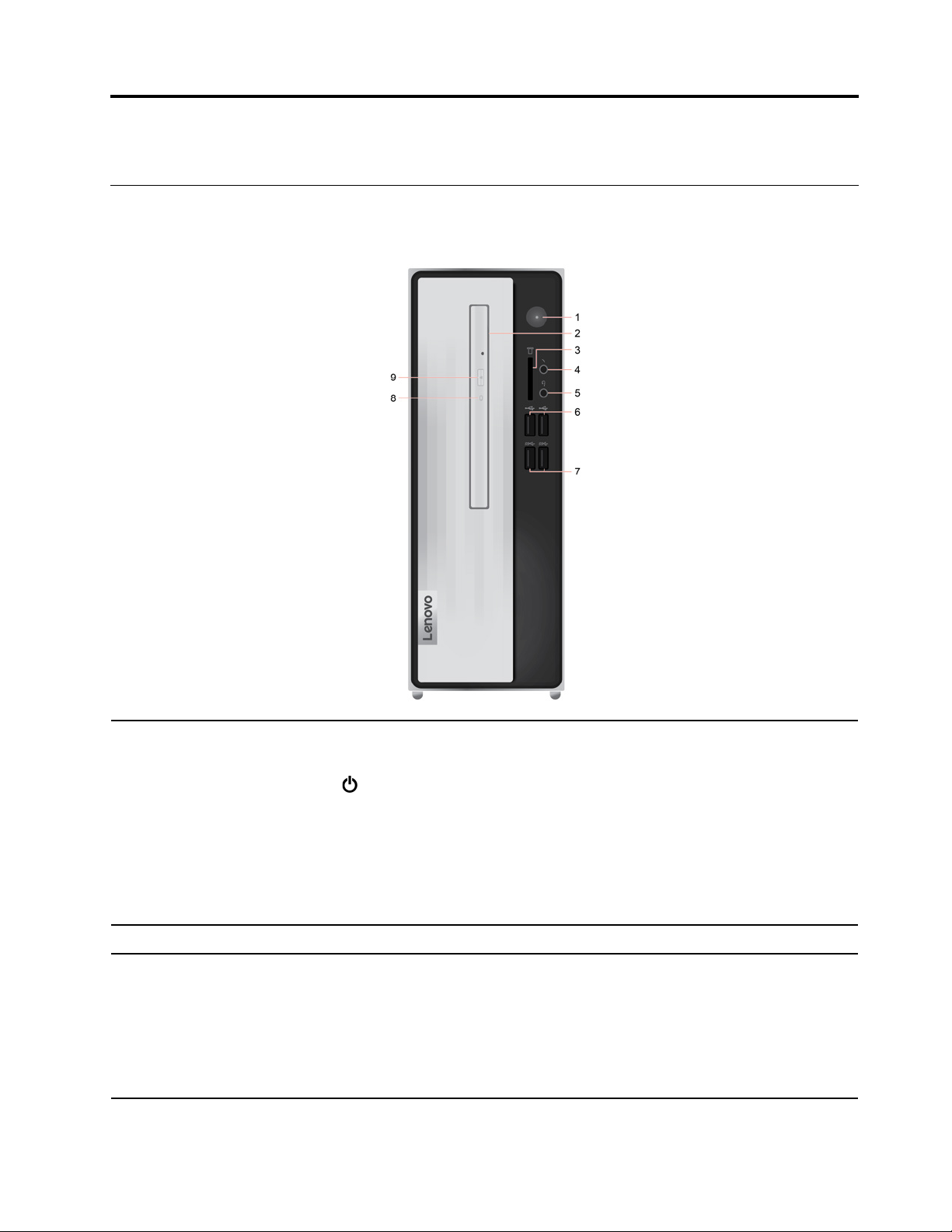
1. fejezet A számítógép részei
Elölnézet
IdeaCentre 3 07ADA05
Nyomja meg a számítógép bekapcsolásához.
A számítógép kikapcsolásához nyissa meg a Start menüt, és kattintson a
Főkapcsoló lehetőségre, majd válassza ki a Leállítás pontot.
1. Főkapcsoló
2. Optikai meghajtó* Adatok olvasása vagy írása optikai (CD/DVD) lemezről/lemezre.
3. 7 az 1-ben kártyaolvasó
helye*
© Copyright Lenovo 2020 1
A főkapcsoló jelzőfénye a számítógép rendszerének állapotát jelzi.
• Világít: a számítógép be van kapcsolva.
• Nem világít: a számítógép hibernált módban vagy kikapcsolt állapotban
van.
• Villog: A számítógép alvó módban van.
Támogatott kártyák:
• Secure Digital- (SD) kártya
• Secure Digital eXtended-Capacity (SDXC) UHS-1-kártya
• Secure Digital High-Capacity (SDHC) UHS-1-kártya
• Multi Media Card Plus
• Multi Media Card
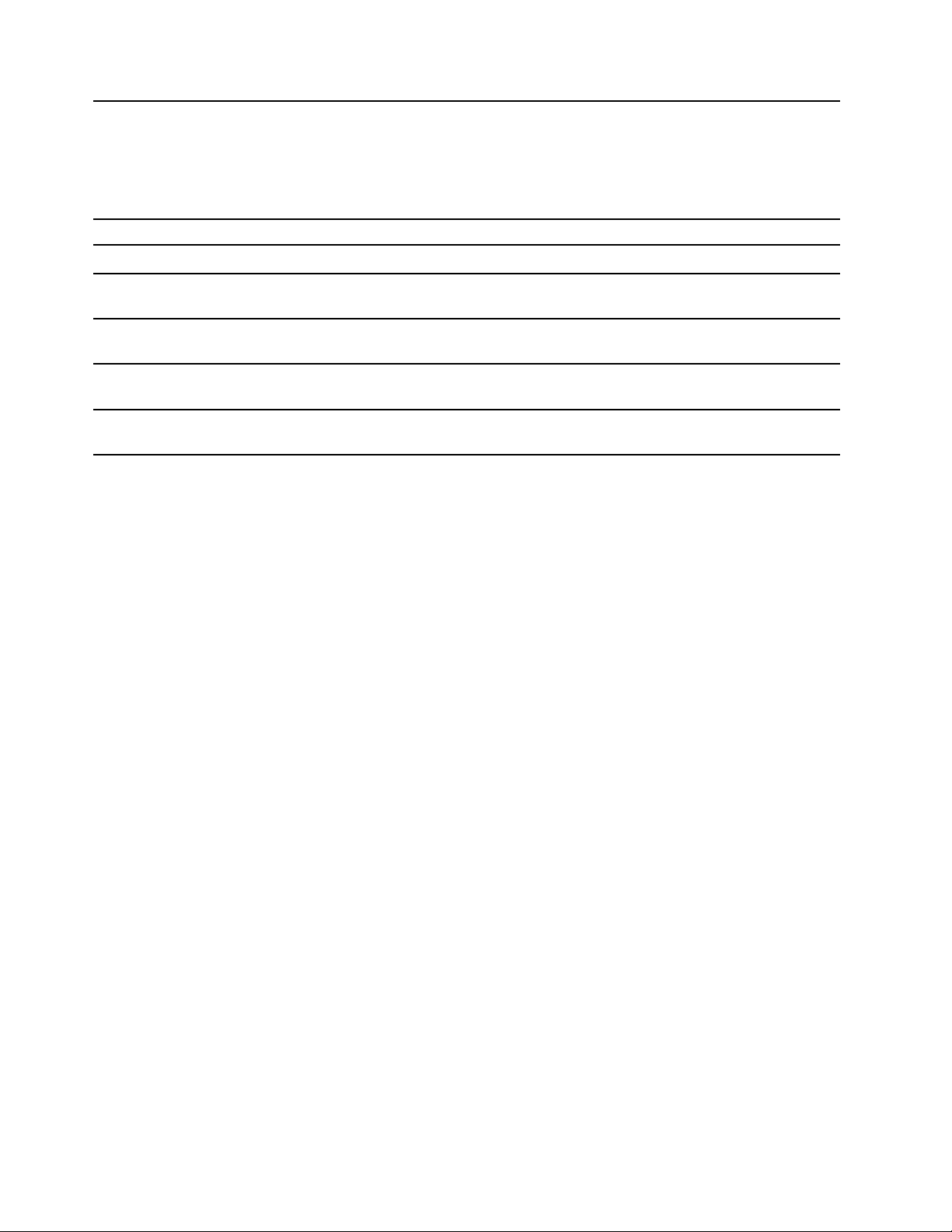
• Memory Stick kártya
• Memory Stick_Pro kártya
Megjegyzés: A számítógép nem támogatja az SD-kártyák írható digitális
lemezek védelmét szolgáló Content Protection for Recordable Media (CPRM)
szabványát.
4. Mikrofoncsatlakozó Mikrofon csatlakoztatása.
5. Fejhallgató-csatlakozó Fejhallgató vagy mikrofonos fejhallgató csatlakoztatása a számítógéphez.
6. USB 2.0-csatlakozók (2)
7. USB 3.2-csatlakozók Gen 1
(2)
8. Optikai meghajtó működését
jelző fény*
9. Optikai meghajtó kiadó/
bezáró gombja*
* bizonyos modellek esetén
USB-kompatibilis eszközök, pl. USB-billentyűzet, USB-egér, USB-egér, USBnyomtató vagy USB-tárolóeszköz csatlakoztatására szolgál.
USB-kompatibilis eszközök, pl. USB-billentyűzet, USB-egér, USB-egér, USBnyomtató vagy USB-tárolóeszköz csatlakoztatására szolgál.
A jelzőfény világít, ha az optikai meghajtó használatban van.
Az optikai meghajtó tálcájának kiadása vagy bezárása.
2
Felhasználói kézikönyv
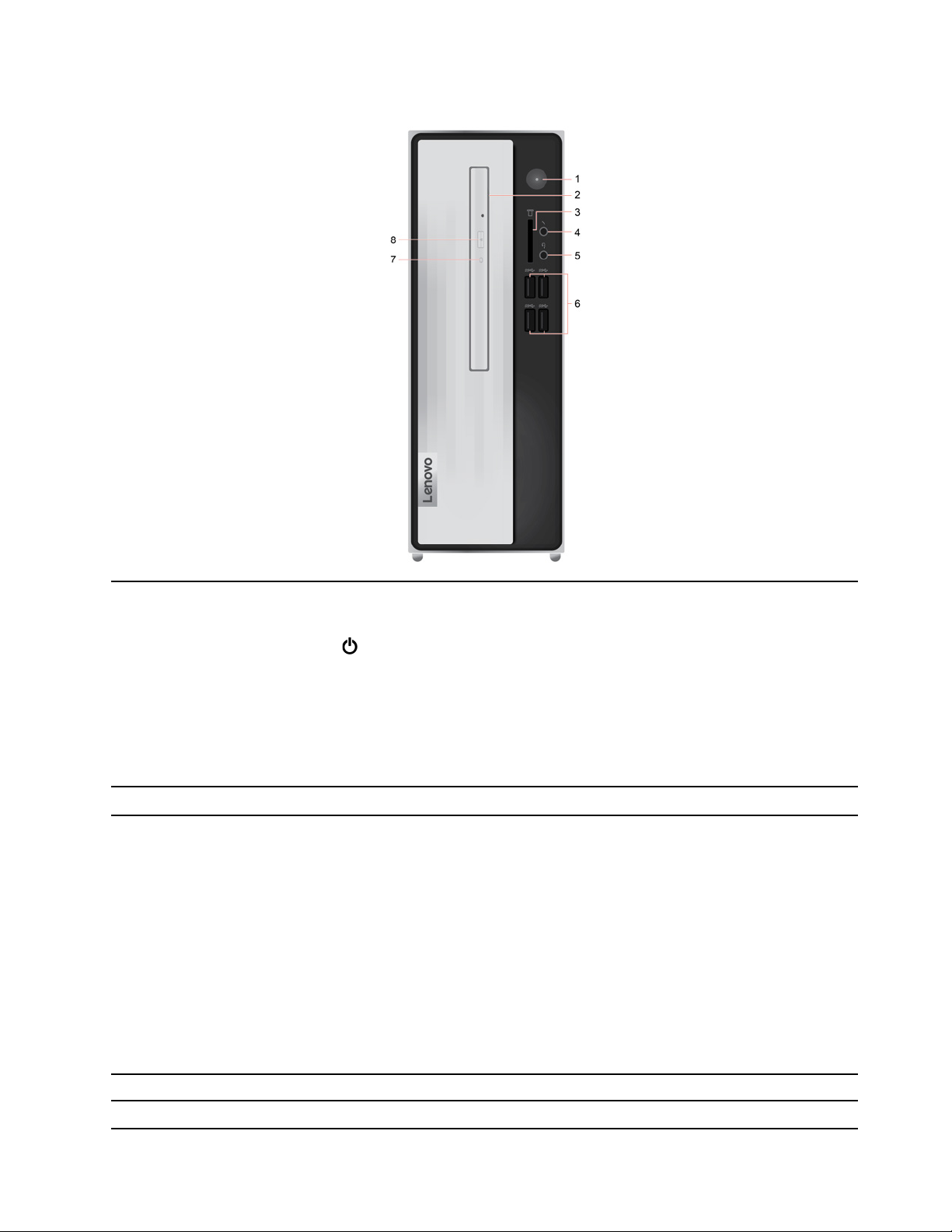
IdeaCentre 3 07IMB05
Nyomja meg a számítógép bekapcsolásához.
A számítógép kikapcsolásához nyissa meg a Start menüt, és kattintson a
Főkapcsoló lehetőségre, majd válassza ki a Leállítás pontot.
1. Főkapcsoló
2. Optikai meghajtó* Adatok olvasása vagy írása optikai (CD/DVD) lemezről/lemezre.
3. 7 az 1-ben kártyaolvasó
helye*
A főkapcsoló jelzőfénye a számítógép rendszerének állapotát jelzi.
• Világít: a számítógép be van kapcsolva.
• Nem világít: a számítógép hibernált módban vagy kikapcsolt állapotban
van.
• Villog: A számítógép alvó módban van.
Támogatott kártyák:
• Secure Digital- (SD) kártya
• Secure Digital eXtended-Capacity (SDXC) UHS-1-kártya
• Secure Digital High-Capacity (SDHC) UHS-1-kártya
• Multi Media Card Plus
• Multi Media Card
• Memory Stick kártya
• Memory Stick_Pro kártya
Megjegyzés: A számítógép nem támogatja az SD-kártyák írható digitális
lemezek védelmét szolgáló Content Protection for Recordable Media (CPRM)
szabványát.
4. Mikrofoncsatlakozó Mikrofon csatlakoztatása.
5. Fejhallgató-csatlakozó Fejhallgató vagy mikrofonos fejhallgató csatlakoztatása a számítógéphez.
1. fejezet. A számítógép részei 3
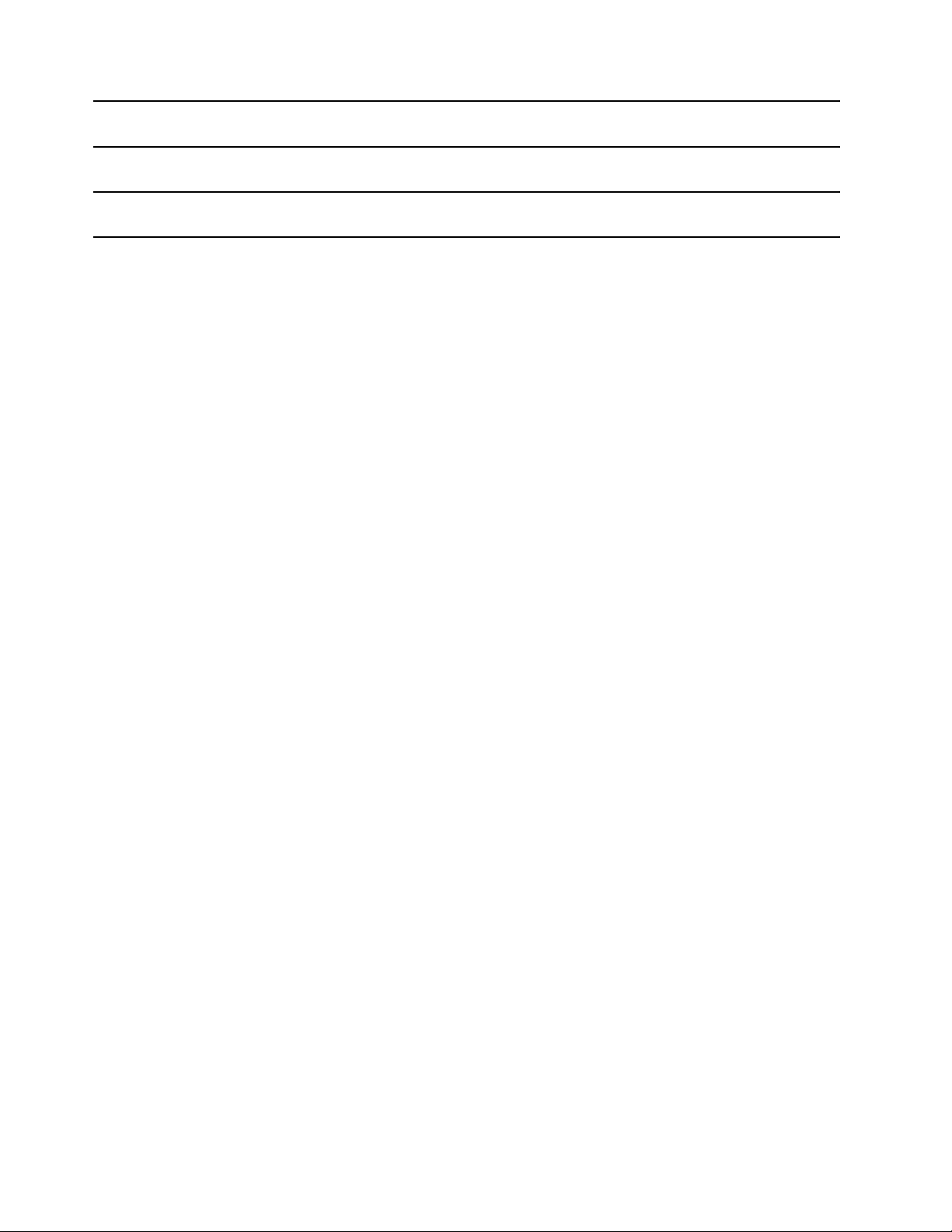
6. USB 3.2-csatlakozók Gen 1
(4)
USB-kompatibilis eszközök, pl. USB-billentyűzet, USB-egér, USB-egér, USBnyomtató vagy USB-tárolóeszköz csatlakoztatására szolgál.
7. Optikai meghajtó működését
jelző fény*
8. Optikai meghajtó kiadó/
bezáró gombja*
* bizonyos modellek esetén
A jelzőfény világít, ha az optikai meghajtó használatban van.
Az optikai meghajtó tálcájának kiadása vagy bezárása.
4
Felhasználói kézikönyv

Hátulnézet
IdeaCentre 3 07ADA05
1. Lakatfül
2. Biztonsági zár nyílása
3. Ethernet csatlakozó
4. Hálózati adapter csatlakozója A tápegységet a számítógéphez csatlakoztatva biztosíthatja a tápellátást.
5. USB 2.0-csatlakozók (4)
6. HDMI
csatlakozó
™ 1.4 kimeneti
A számítógép borításának lezárása lakattal.
A számítógépet asztalhoz vagy más rögzített tárgyhoz rögzítheti egy
Kensington-kompatibilis kábelzárral.
A helyi hálózathoz (LAN) történő csatlakozásra szolgál. Amikor a jelzőfény
világít, a számítógép csatlakoztatva van a LAN-hálózathoz. Adatátvitel
közben a jelzőfény villog.
USB-kompatibilis eszközök, pl. USB-billentyűzet, USB-egér, USB-egér, USBnyomtató vagy USB-tárolóeszköz csatlakoztatására szolgál.
Video- vagy audiojelek küldhetők a számítógépről egy másik hang- vagy
videoeszközre (például nagy teljesítményű monitorra). További információ:
https://www.hdmi.org/manufacturer/hdmi_1_4/index.aspx.
1. fejezet. A számítógép részei 5
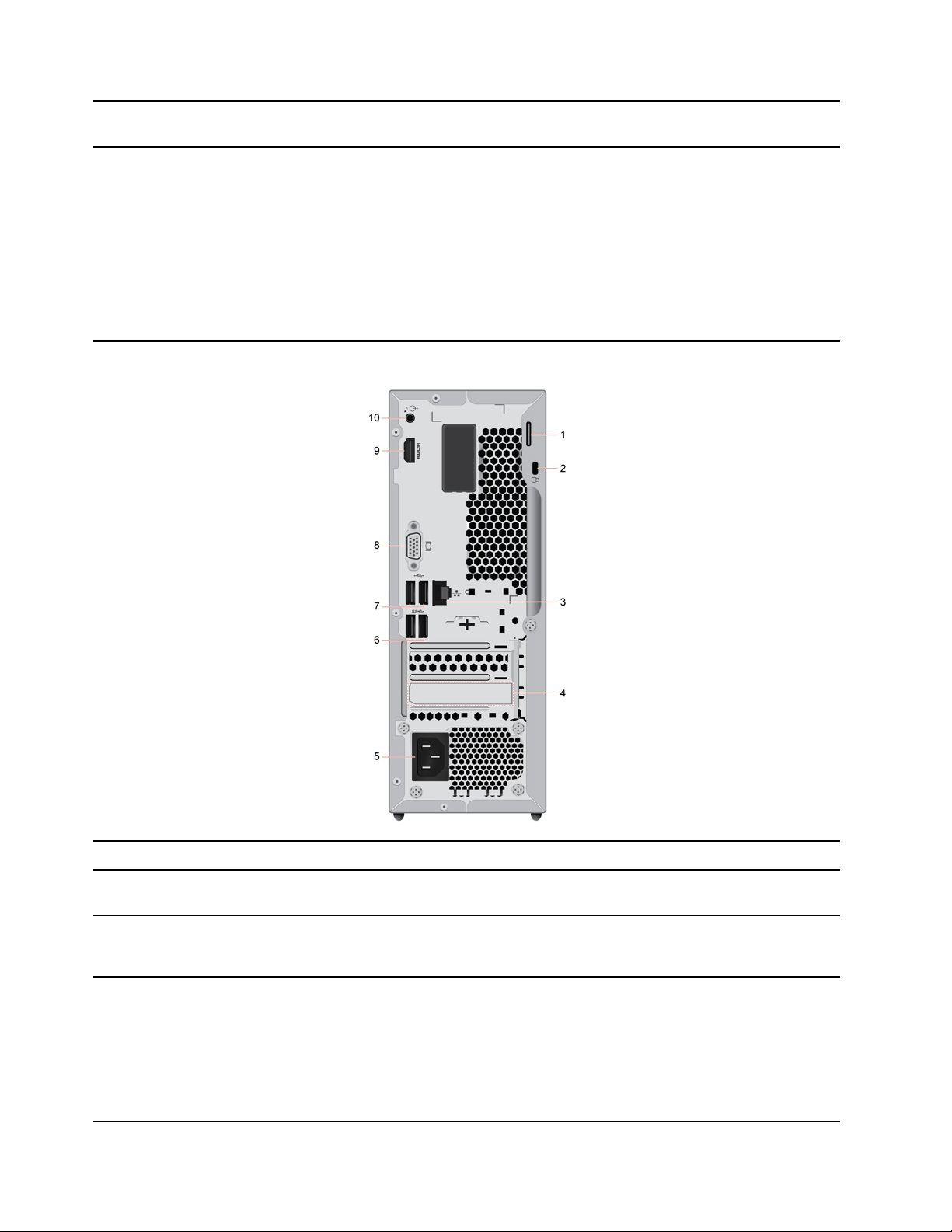
7. VGA-kimeneti csatlakozó
8. Audio vonal-ki csatlakozó
IdeaCentre 3 07IMB05
Videojelek küldhetők a számítógépről egy másik videoeszközre (például
monitorra).
Audiojelek küldése a számítógépről a külső eszközök (pl. aktív sztereó
hangszórók, fejhallgatók vagy multimédia billentyűzetek) felé. Ha
sztereórendszert vagy más külső rögzítőeszközt szeretne csatlakoztatni,
akkor kösse össze kábellel az eszköz vonalbemeneti hangcsatlakozóját és a
számítógép vonalkimeneti hangcsatlakozóját.
Megjegyzés: Ha a számítógép vonalkimeneti hangcsatlakozóval és
fejhallgatóhoz/mikrofonos fejhallgatóhoz használatos csatlakozóval egyaránt
rendelkezik, akkor a fej- vagy fülhallgatókhoz, illetve a mikrofonos
fejhallgatókhoz mindig az utóbbi csatlakozót használja. A fejhallgató
csatlakozója nem támogatja a mikrofonos fejhallgató mikrofonját.
1. Lakatfül
2. Biztonsági zár nyílása
3. Ethernet csatlakozó
4. PCI-Express-kártyahely*
6 Felhasználói kézikönyv
A számítógép borításának lezárása lakattal.
A számítógépet asztalhoz vagy más rögzített tárgyhoz rögzítheti egy
Kensington-kompatibilis kábelzárral.
A helyi hálózathoz (LAN) történő csatlakozásra szolgál. Amikor a jelzőfény
világít, a számítógép csatlakoztatva van a LAN-hálózathoz. Adatátvitel
közben a jelzőfény villog.
Ide helyezhető be a számítógép működési teljesítményét javító PCI-Expresskártya. A területen lévő csatlakozók – a számítógépmodelltől függően –
eltérhetnek.
Megjegyzés: A megfelelő PCIe- (Peripheral Component Interconnect
Express) kártyahelyre különálló grafikus kártya telepíthető. Ha ilyen kártyát
telepít, akkor a kártyán lévő csatlakozókat használja, ne a számítógép
megfelelő csatlakozóit.
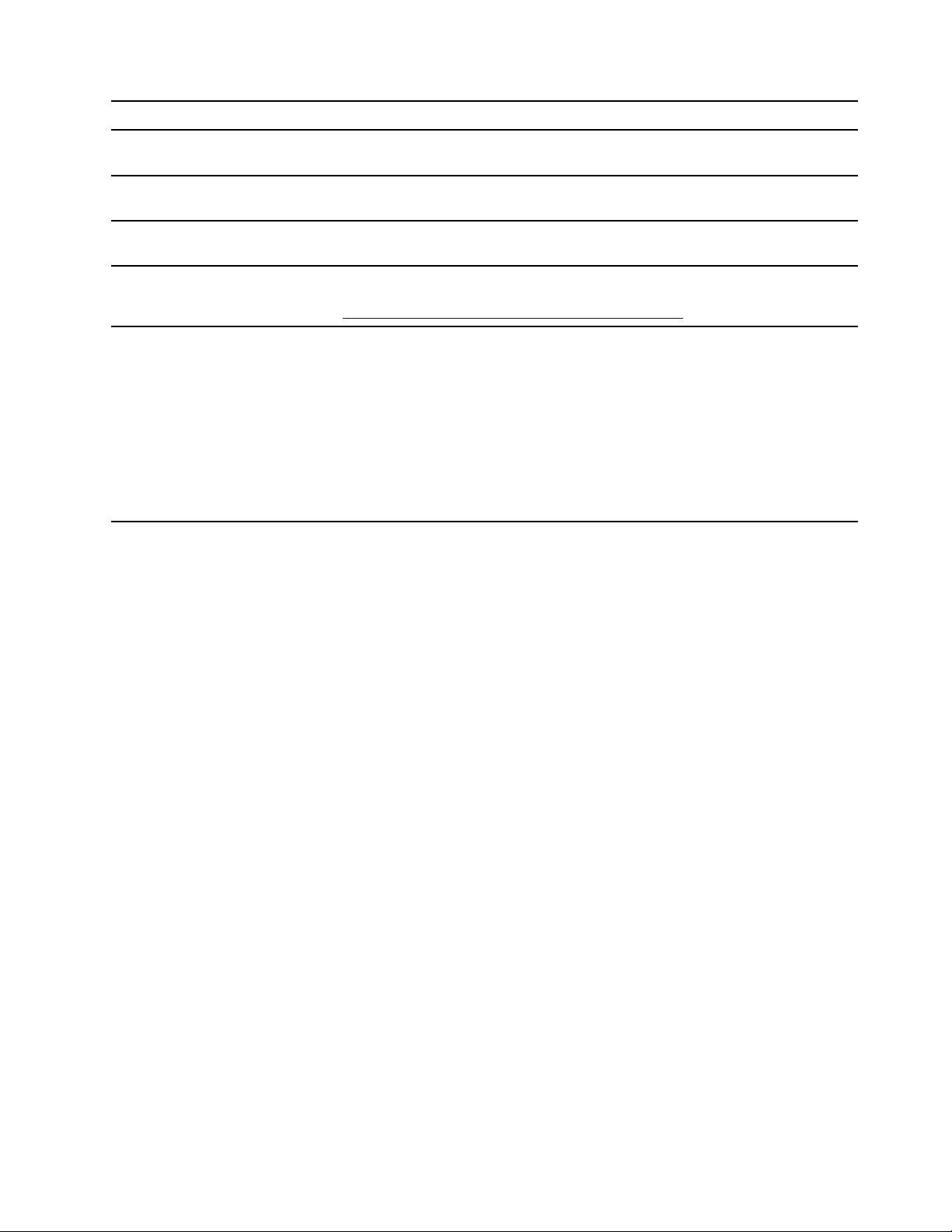
5. Tápkábel csatlakozója A tápkábelt a számítógéphez csatlakoztatva biztosíthatja a tápellátást.
6. USB 3.2-csatlakozók Gen 1
(2)
7. USB 2.0-csatlakozók (2)
8. VGA-kimeneti csatlakozó
9. HDMI™ 1.4 kimeneti
csatlakozó
10. Audio vonal-ki csatlakozó
* bizonyos modellek esetén
USB-kompatibilis eszközök, pl. USB-billentyűzet, USB-egér, USB-egér, USBnyomtató vagy USB-tárolóeszköz csatlakoztatására szolgál.
USB-kompatibilis eszközök, pl. USB-billentyűzet, USB-egér, USB-egér, USBnyomtató vagy USB-tárolóeszköz csatlakoztatására szolgál.
Videojelek küldhetők a számítógépről egy másik videoeszközre (például
monitorra).
Video- vagy audiojelek küldhetők a számítógépről egy másik hang- vagy
videoeszközre (például nagy teljesítményű monitorra). További információ:
https://www.hdmi.org/manufacturer/hdmi_1_4/index.aspx.
Audiojelek küldése a számítógépről a külső eszközök (pl. aktív sztereó
hangszórók, fejhallgatók vagy multimédia billentyűzetek) felé. Ha
sztereórendszert vagy más külső rögzítőeszközt szeretne csatlakoztatni,
akkor kösse össze kábellel az eszköz vonalbemeneti hangcsatlakozóját és a
számítógép vonalkimeneti hangcsatlakozóját.
Megjegyzés: Ha a számítógép vonalkimeneti hangcsatlakozóval és
fejhallgatóhoz/mikrofonos fejhallgatóhoz használatos csatlakozóval egyaránt
rendelkezik, akkor a fej- vagy fülhallgatókhoz, illetve a mikrofonos
fejhallgatókhoz mindig az utóbbi csatlakozót használja. A fejhallgató
csatlakozója nem támogatja a mikrofonos fejhallgató mikrofonját.
1. fejezet. A számítógép részei 7
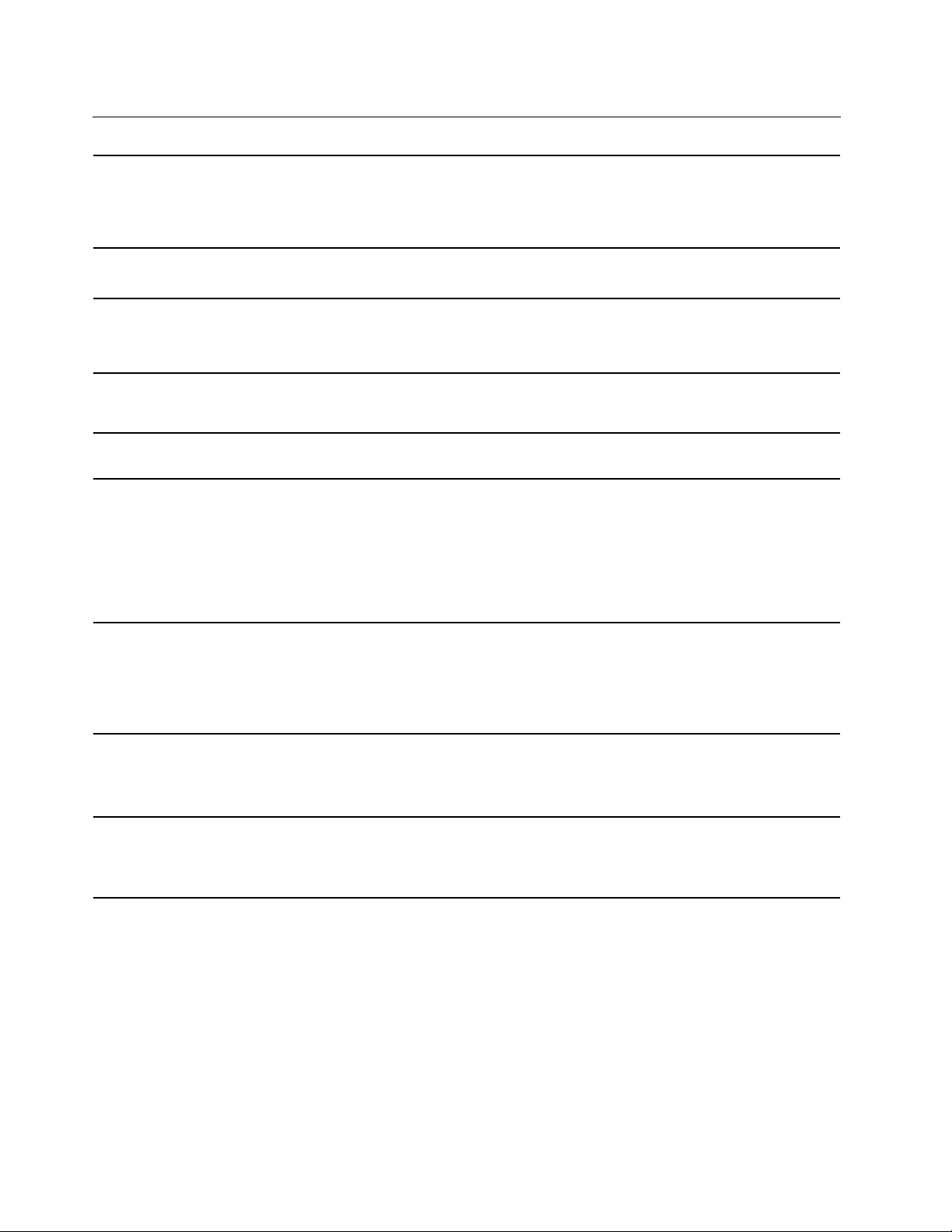
Kiegészítők és műszaki leírások
1. Kattintson a jobb gombbal a Start gombra a Start helyi menü
Hardverkonfiguráció
megnyitásához.
2. Kattintson az Eszközkezelő lehetőségre. Adja meg a rendszergazdai
jelszót, vagy a rendszer kérésére erősítse meg.
Hálózati adapter
Tápegység
A tápegység beállíthatósága
Mikroprocesszor
Memória
Tárolóeszköz
IdeaCentre 3 07ADA05 modell
• 90 W
IdeaCentre 3 07IMB05 modell
• 180 W
• 260 W
• Kontinentális Kína: 220 V±22 V, 50 Hz±1 Hz
• Adaptív feszültségválasztás: 90–264 V, 50/60 Hz
A mikroprocesszorra vonatkozó információk megtekintéséhez kattintson a
jobb gombbal a Start gombra, majd kattintson a Rendszer parancsra.
• IdeaCentre 3 07ADA05 modell
- Dupla adatsebességű 4 (DDR4) alacsony feszültségű kisméretű kétsoros
memóriamodul (SODIMM)
• IdeaCentre 3 07IMB05 modell
- Dupla adatsebességű 4 (DDR4) puffer nélküli, kétsoros memóriamodul
(UDIMM)
A számítógép tárolókapacitásának megtekintéséhez kattintson a jobb
egérgombbal a Start gombra a Start helyi menü megnyitásához, majd
kattintson a Lemezkezelés lehetőségre.
Megjegyzés: A tárolómeghajtó rendszer által jelentett kapacitása kisebb a
névleges kapacitásánál.
• 7 az 1-ben kártyaolvasó helye*
Bővítés
Hálózati szolgáltatások
• Memóriahelyek
• Optikai meghajtó*
• Bluetooth
• Ethernet LAN
• Vezeték nélküli LAN
* bizonyos modellek esetén
USB átviteli sebességre vonatkozó nyilatkozat
Számos olyan tényezőtől függően, mint például a gazdagép és a perifériás eszközök feldolgozási
képessége, a fájlattribútumok és egyéb, rendszer konfigurációval és működési környezettel
kapcsolatos tényezők, az eszközön található különböző USB-csatlakozók használatakor a tényleges
átviteli sebesség változik, és lassabb lesz, mint az egyes megfelelő eszközökre vonatkozóan az
alábbiakban felsorolt adatsebesség.
8
Felhasználói kézikönyv
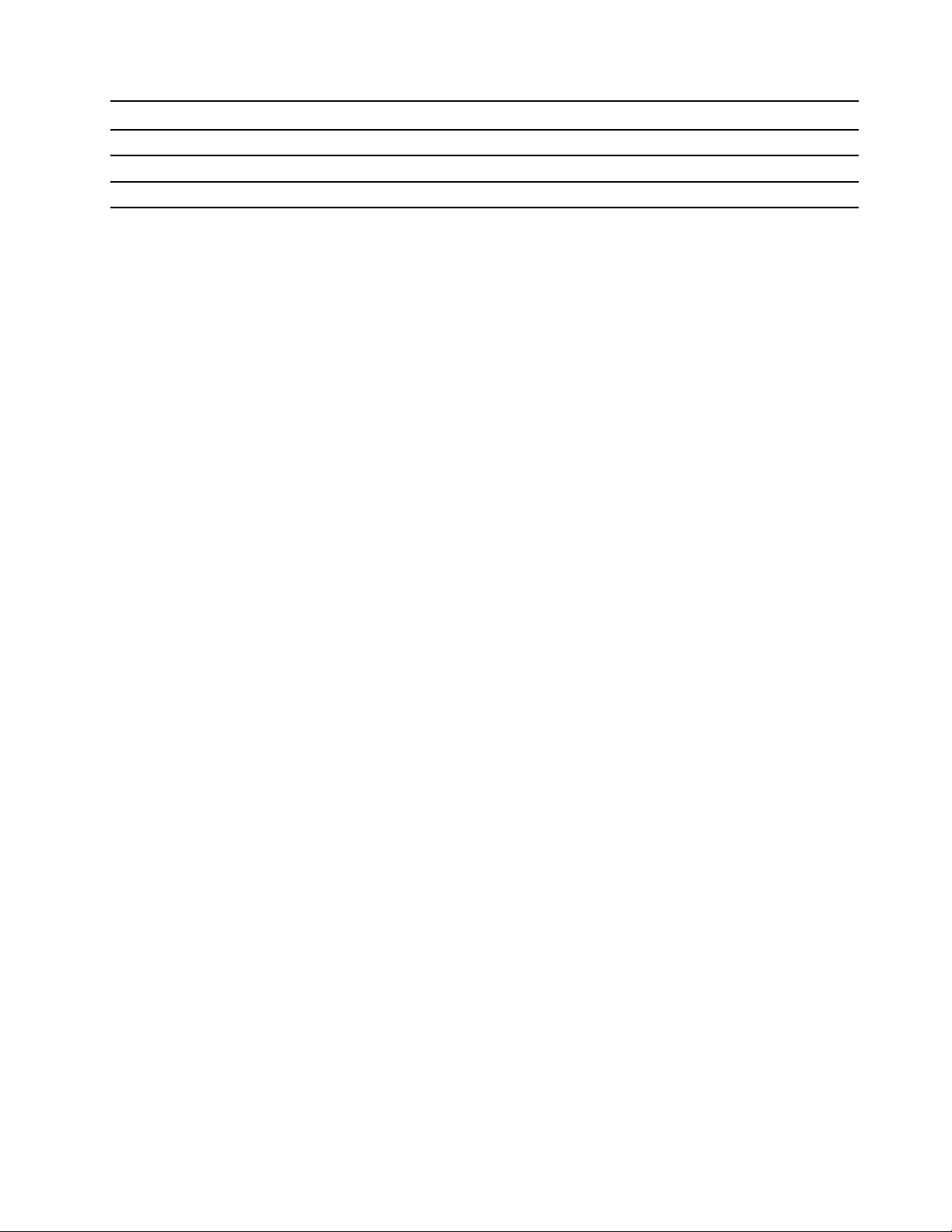
USB-eszköz Adatsebesség (Gbit/s)
3.1 Gen 1/3.2 Gen 1
3.1 Gen 2/3.2 Gen 2
3.2 Gen 2 × 2
5
10
20
1. fejezet. A számítógép részei 9
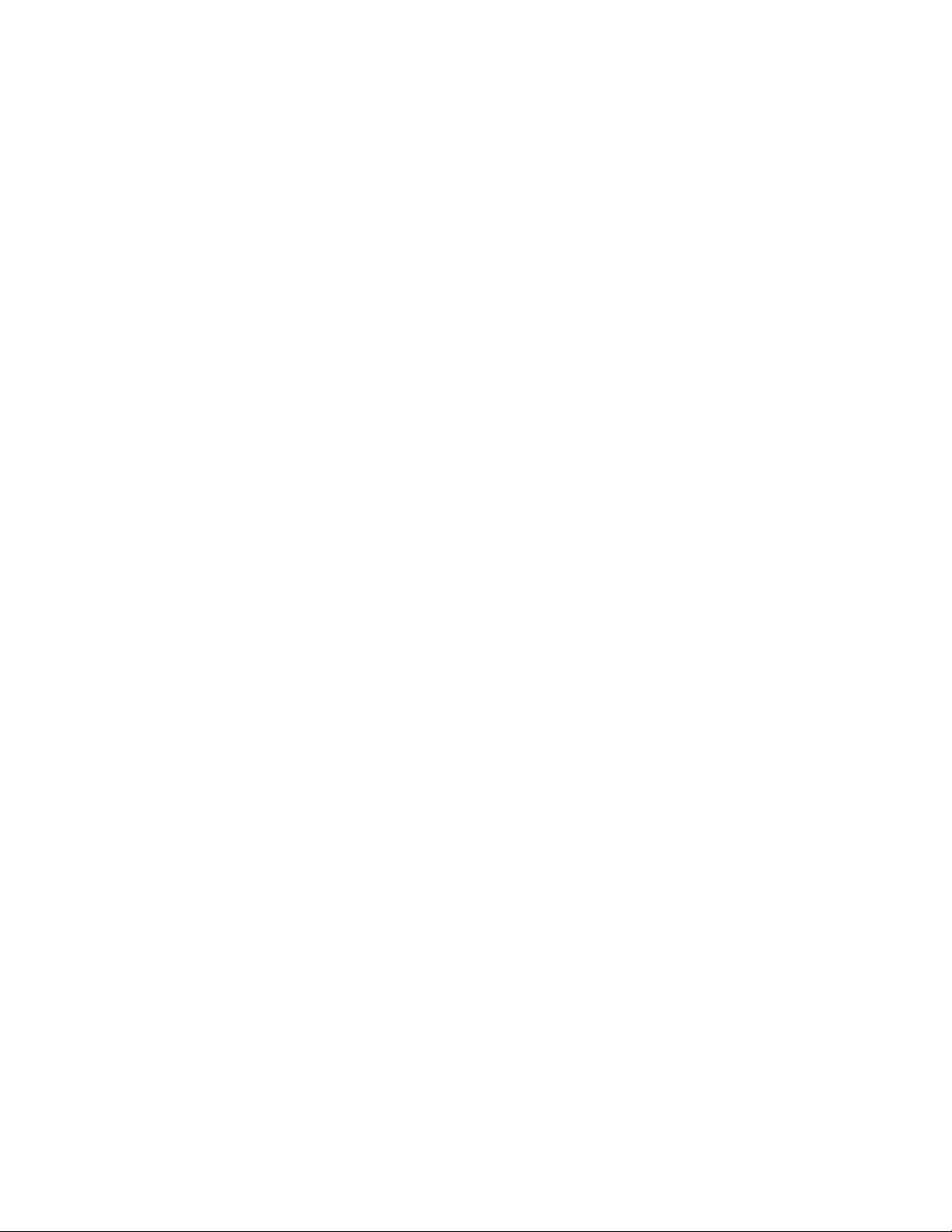
10 Felhasználói kézikönyv
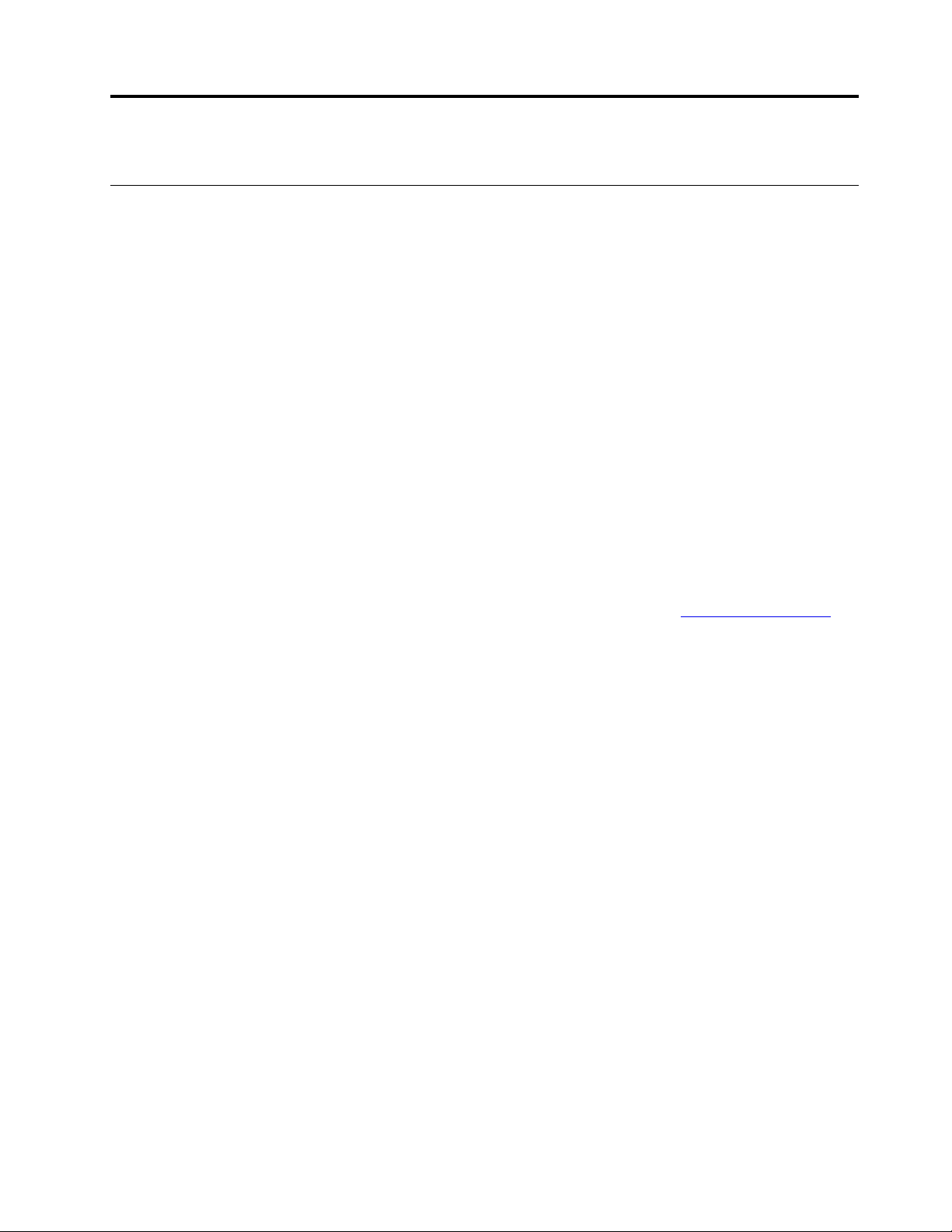
2. fejezet A számítógép használatának alapjai
Windows 10-zel kapcsolatos tudnivalók
Ismerkedjen meg a Windows 10 használatának alapjaival – és máris munkához láthat. A Windows
10-zel kapcsolatosan a Windows súgójában talál további információt.
Windows-fiók
A Windows operációs rendszer használatához felhasználói fiókra van szükség. Ez lehet Windowsfelhasználói fiók vagy Microsoft-fiók.
Windows-felhasználói fiók
A Windows első indításakor a rendszer egy Windows-felhasználói fiók létrehozását kéri. Az első
létrehozott fiók „Rendszergazda” típusú fiók. A rendszergazdai fiókkal további felhasználói fiókokat
hozhat létre, valamint megváltoztathatja a fióktípusokat az alábbi módon:
1. Nyissa meg a Start menüt, és válassza ki a Gépház ➙ Fiókok ➙ Családtagok és más
felhasználók menüpontot.
2. Kövesse a képernyőn megjelenő utasításokat.
Microsoft-fiók
Microsoft-fiókkal is bejelentkezhet a Windows operációs rendszerbe.
Microsoft-fiók létrehozásához látogasson el a Microsoft regisztrációs oldalára (
majd kövesse a képernyőn megjelenő utasításokat.
A Microsoft-fiókkal a következőket teheti:
• Akkor is csak egyszer kell bejelentkeznie, ha más Microsoft-szolgáltatásokat is igénybe kíván venni
(pl. OneDrive, Skype vagy Outlook.com).
• Szinkronizálhatja a személyes beállításait a különböző Windows-alapú eszközei között.
https://signup.live.com),
© Copyright Lenovo 2020 11
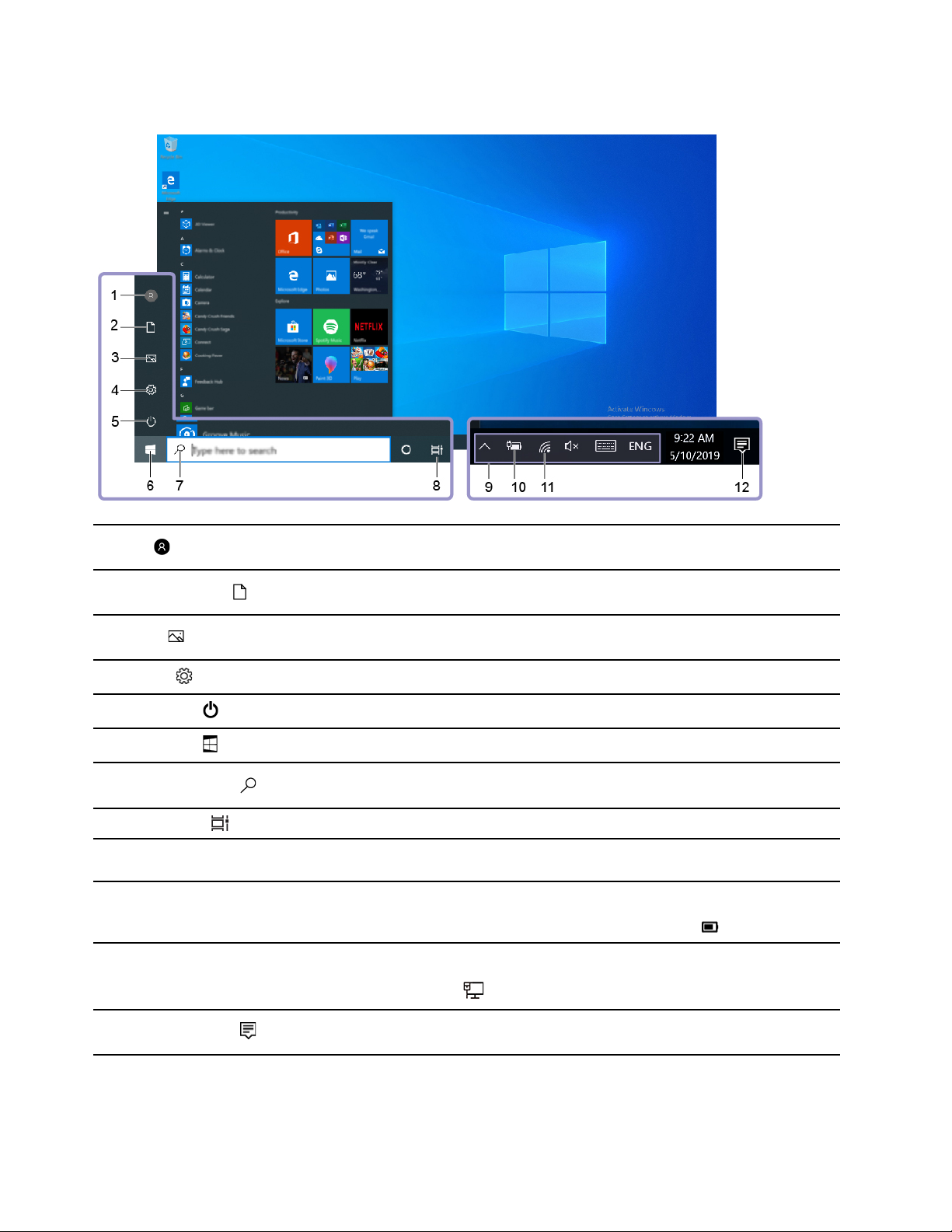
A Windows felhasználói felülete
1. Fiók
2. Dokumentumok
3. Képek
4. Gépház
5. Főkapcsoló
6. Start gomb
7. Windows Search
8. Feladatnézet
9. A Windows értesítési
területe
10. Az akkumulátor
töltöttségének állapotjelző
ikonja
11. Hálózat ikon
Megváltoztathatja a fiókbeállításokat, zárolhatja a számítógépet, vagy
kijelentkezhet az aktuális fiókból.
Nyissa meg a Dokumentumok mappát, ahová a rendszer alapértelmezés
szerint menti a beérkező fájlokat.
Nyissa meg a Képek mappát, ahová a rendszer alapértelmezés szerint
menti a beérkező képeket.
Megnyithatja a Gépház oldalt.
Leállíthatja, újraindíthatja vagy alvó módba helyezheti a számítógépet.
Nyissa meg a Start menüt.
Gépelje be a keresett kifejezést a keresőmezőbe; a keresési eredmények a
számítógépről és az internetről is származhatnak.
Megjelenítheti az összes megnyitott alkalmazást és váltogathat közöttük.
Itt jelennek meg az értesítések és az egyes szolgáltatások állapota.
Megjeleníti az energiaellátás állapotát, és itt módosíthatók az akkumulátorral
vagy az energiaellátással kapcsolatos beállítások. Ha a számítógép nem
csatlakozik az elektromos hálózathoz, ez az ikon látható
Lehetővé teszi az elérhető vezeték nélküli hálózatokhoz történő kapcsolódást,
és megjeleníti a hálózat állapotát. Ha vezetékes hálózathoz csatlakozik, ez
az ikon jelenik meg:
.
.
12. Műveletközpont
12 Felhasználói kézikönyv
Megjeleníti az alkalmazások legutóbbi értesítéseit, és gyors hozzáférést
biztosít egyes szolgáltatásokhoz.
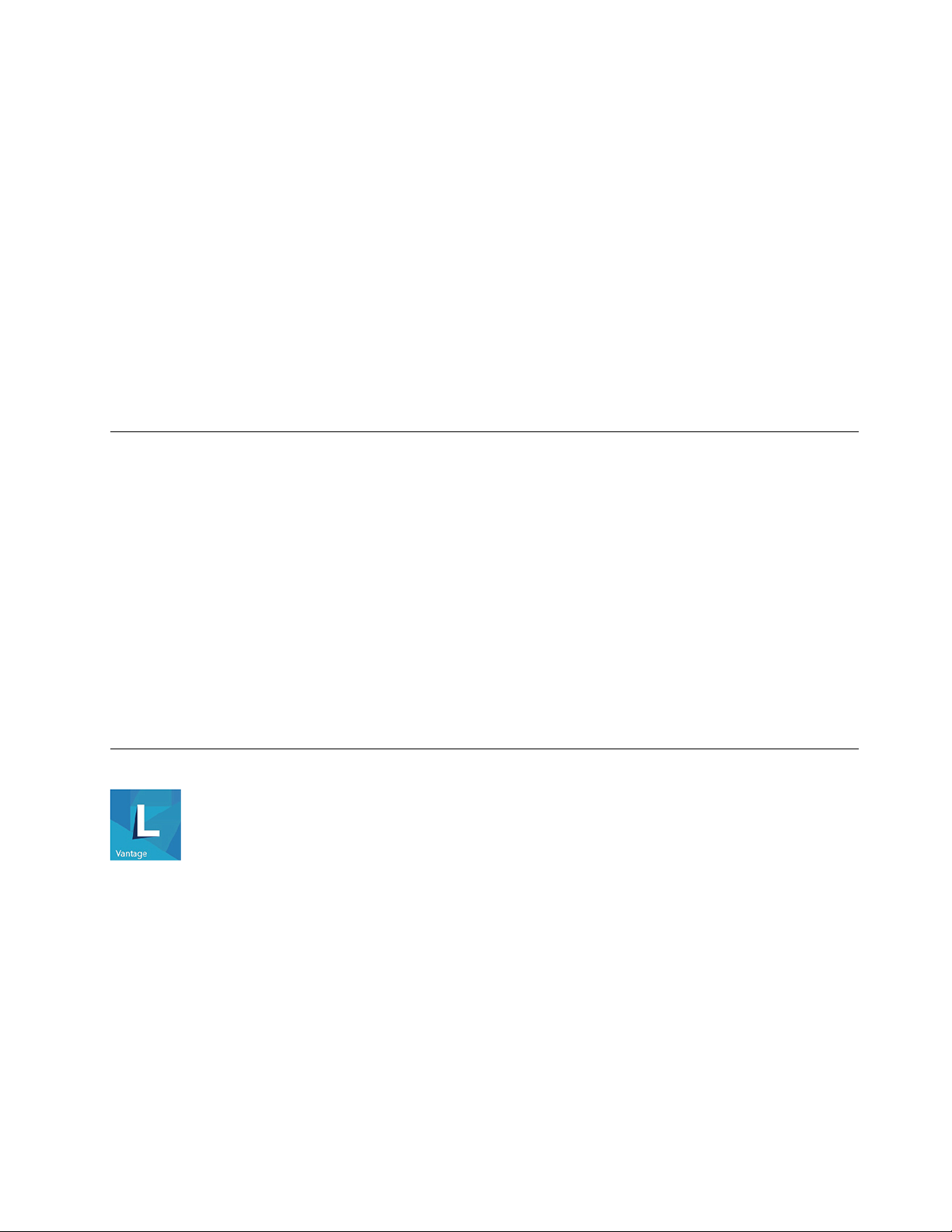
A Start menü megnyitása
• Kattintson a Start gombra.
• Nyomja meg a Windows-billentyűt a billentyűzeten.
Nyissa meg a Start helyi menüt
Kattintson a jobb gombbal a Start gombra.
A Vezérlőpult elérése
• Nyissa meg a Start menüt, és kattintson a Windows Rendszer ➙ Vezérlőpult menüpontra.
• Használja a Windows Search funkciót.
Alkalmazás elindítása
• Nyissa meg a Start menüt, és válassza ki a futtatni kívánt alkalmazást.
• Használja a Windows Search funkciót.
Csatlakozás hálózatokhoz
A számítógép segítségével vezetékes vagy vezeték nélküli hálózaton keresztül kapcsolatba léphet a
világgal.
Csatlakozás vezetékes Ethernet-hálózathoz
Az Ethernet-csatlakozón keresztül egy Ethernet-kábellel a helyi hálózathoz csatlakoztathatja a
számítógépet.
Csatlakozás Wi-Fi-hálózatokhoz
1. A Windows értesítési területén kattintson a hálózat ikonjára. Megjelenik az elérhető vezeték nélküli
hálózatok listája.
2. Válassza ki a kapcsolódáshoz használható hálózatot. Ha szükséges, adja meg a kért
információkat.
A Lenovo Vantage használata
Az előtelepített Lenovo Vantage olyan, személyre szabott megoldás, amely automatikus frissítések és
javítások beszerzésével, a hardverbeállítások konfigurálásával és személyre szabott támogatás
biztosításával könnyíti meg a számítógép karbantartását.
A Lenovo Vantage megnyitása
Nyissa meg a Start menüt, majd kattintson a Lenovo Vantage menüpontra. A keresőmezőbe is
begépelheti, hogy Lenovo Vantage
.
A Lenovo Vantage legújabb verziójának letöltéséhez látogasson el a Microsoft Store-ba, és keressen
rá az alkalmazás nevére.
2. fejezet. A számítógép használatának alapjai 13
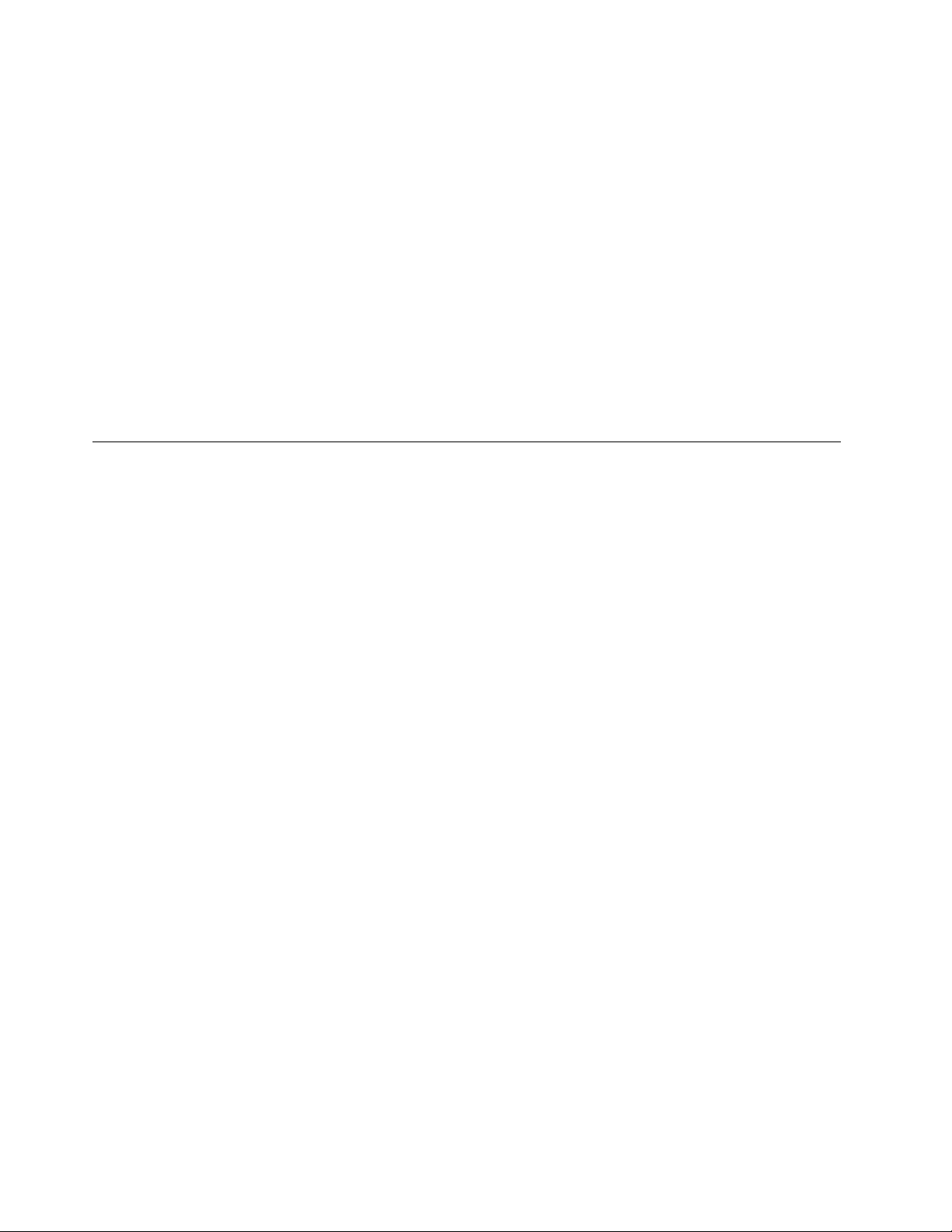
Alapvető szolgáltatások
A Lenovo Vantage segítségével:
• Könnyen megtudhatja az eszköz állapotát, és személyre szabhatja az eszközök beállításait.
• Letöltheti és telepítheti az UEFI BIOS, a belső vezérlőprogram és az illesztőprogramok frissítéseit,
hogy naprakész legyen a számítógépe.
• Figyelemmel kísérheti a számítógép épségét, és megvédheti a külső fenyegetésektől.
• Ellenőrizheti a jótállási állapotot (online).
• Hozzáférhet a felhasználói kézikönyvhöz és a hasznos cikkekhez.
Megjegyzések:
• Az elérhető szolgáltatások a számítógép típusától függően változhatnak.
• A Lenovo Vantage rendszeres időközönként frissíti a szolgáltatásokat, így javítva a számítógép
használatának élményét. A funkciók leírása eltérhet a tényleges felhasználói felületen rendelkezésre
álló funkcióktól.
Multimédiás eszközök használata
A számítógépet munkára és szórakozásra is használhatja a különböző eszközökkel (például kamerával,
monitorral vagy hangszóróval).
Hangeszköz használata
A jobb hangélmény eléréséhez az audiocsatlakozóhoz hangszórót, fejhallgatót vagy mikrofonos
fejhallgatót csatlakoztathat.
Hangerő szabályozása
1. Kattintson a tálcán a Windows értesítési területén található hangerőikonra.
2. A hangerő beállításához kövesse a képernyőn megjelenő utasításokat. A hang kikapcsolásához
kattintson a hangszóróikonra.
Hangbeállítások módosítása
1. Nyissa meg a Vezérlőpultot, és váltson kategórianézetre.
2. Kattintson a Hardver és hang ➙ Hang menüpontra.
3. Igény szerint módosítsa a beállításokat.
14
Felhasználói kézikönyv
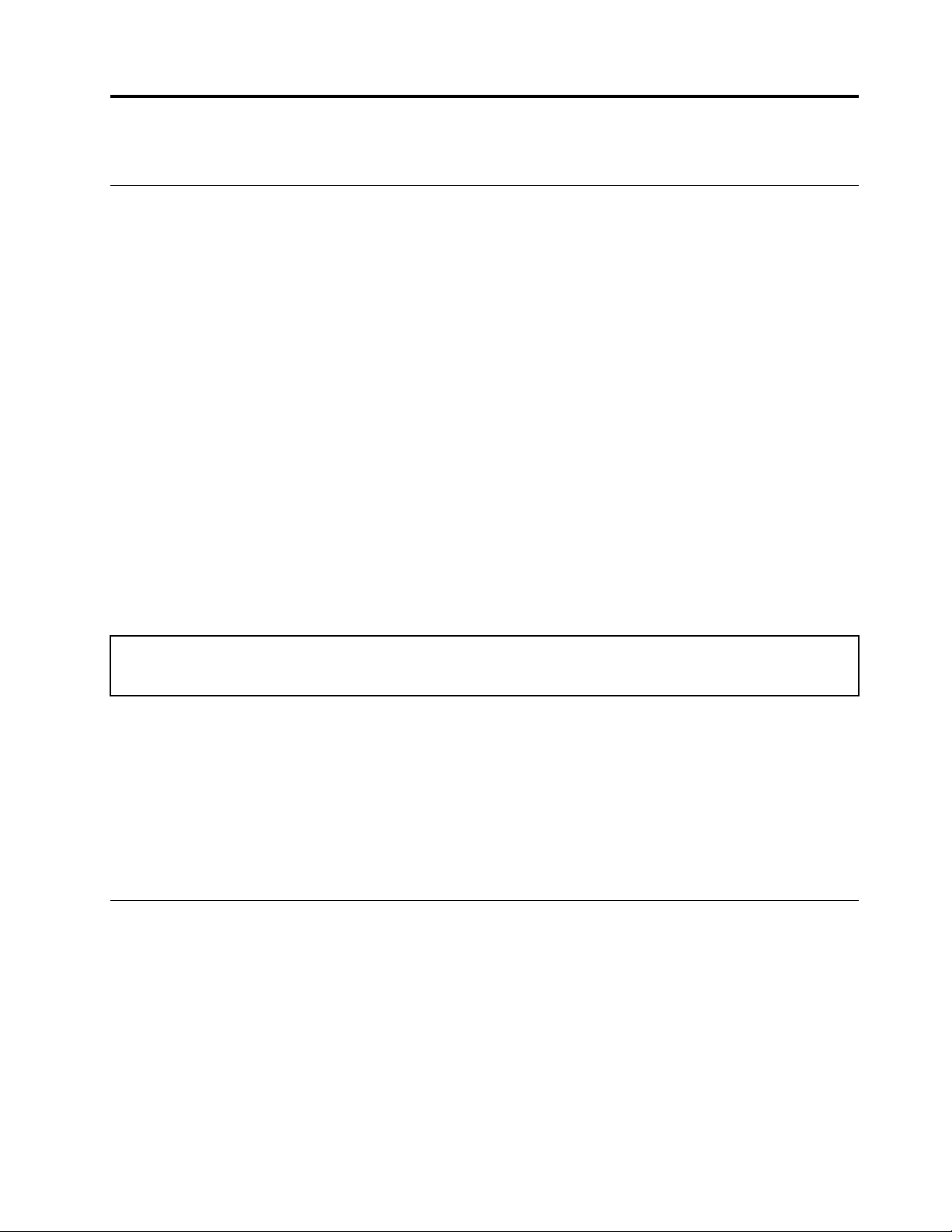
3. fejezet A számítógép megismerése
Az energiafogyasztás szabályozása
Az ebben a fejezetben található információk segítségével biztosíthatja a legjobb egyensúlyt a
teljesítmény és az energiahatékonyság között.
A főkapcsoló működésének beállítása
A főkapcsoló működését az igényeinek megfelelően állíthatja be. A főkapcsolót például úgy is be
lehet programozni, hogy a megnyomásakor a számítógép kikapcsoljon, illetve alvó vagy hibernált
módba kerüljön.
A főkapcsolók funkciójának módosítása:
1. Lépjen a Vezérlőpultra, és a nézetet állítsa Kis ikonok vagy Nagy ikonok nézetre.
2. Kattintson az Energiagazdálkodási lehetőségek ➙ A főkapcsoló funkciójának megadása
elemre.
3. Igény szerint módosítsa a beállításokat.
Az energiagazdálkodás beállítása
Az ENERGY STAR® jelzéssel ellátott számítógépeknél a következő energiagazdálkodási séma lép
életbe ha a számítógép a megadott időtartamon át használaton kívül van:
1táblázat. Alapértelmezett energiaséma (ha a gép hálózati tápellátásra van csatlakoztatva)
• Kijelző kikapcsolása: 10 perc után
• Számítógép alvó üzemmódba helyezése: 25 perc után
Ha fel szeretné ébreszteni a számítógépet az alvó állapotból, nyomja le a billentyűzet valamelyik
gombját.
Az energiaséma alaphelyzetbe állítása, hogy a lehető legjobb egyensúlyban legyen a teljesítmény és
az energiahasználat:
1. Lépjen a Vezérlőpultra, és a nézetet állítsa Kis ikonok vagy Nagy ikonok nézetre.
2. Kattintson az Energiagazdálkodási lehetőségek beállításra, és válassza ki, vagy szabja
személyre az Önnek megfelelő energiasémát.
Adatátvitel
Ha az eszközök azonos funkciókkal rendelkeznek, a beépített Bluetooth technológiával gyorsan
oszthatók meg a fájlok közöttük. Az adatátvitelhez lemez vagy médiakártya is használható.
Csatlakozás Bluetooth-kompatibilis eszközhöz
Minden típusú Bluetooth-eszköz csatlakoztatható a számítógéphez (így például billentyűzet, egér,
okostelefon vagy hangszóró is). A sikeres csatlakozás érdekében az eszközöket legfeljebb 10 méterre
(33 lábra) helyezze a számítógéptől.
1. Kapcsolja be a Bluetooth funkciót a számítógépen.
© Copyright Lenovo 2020 15
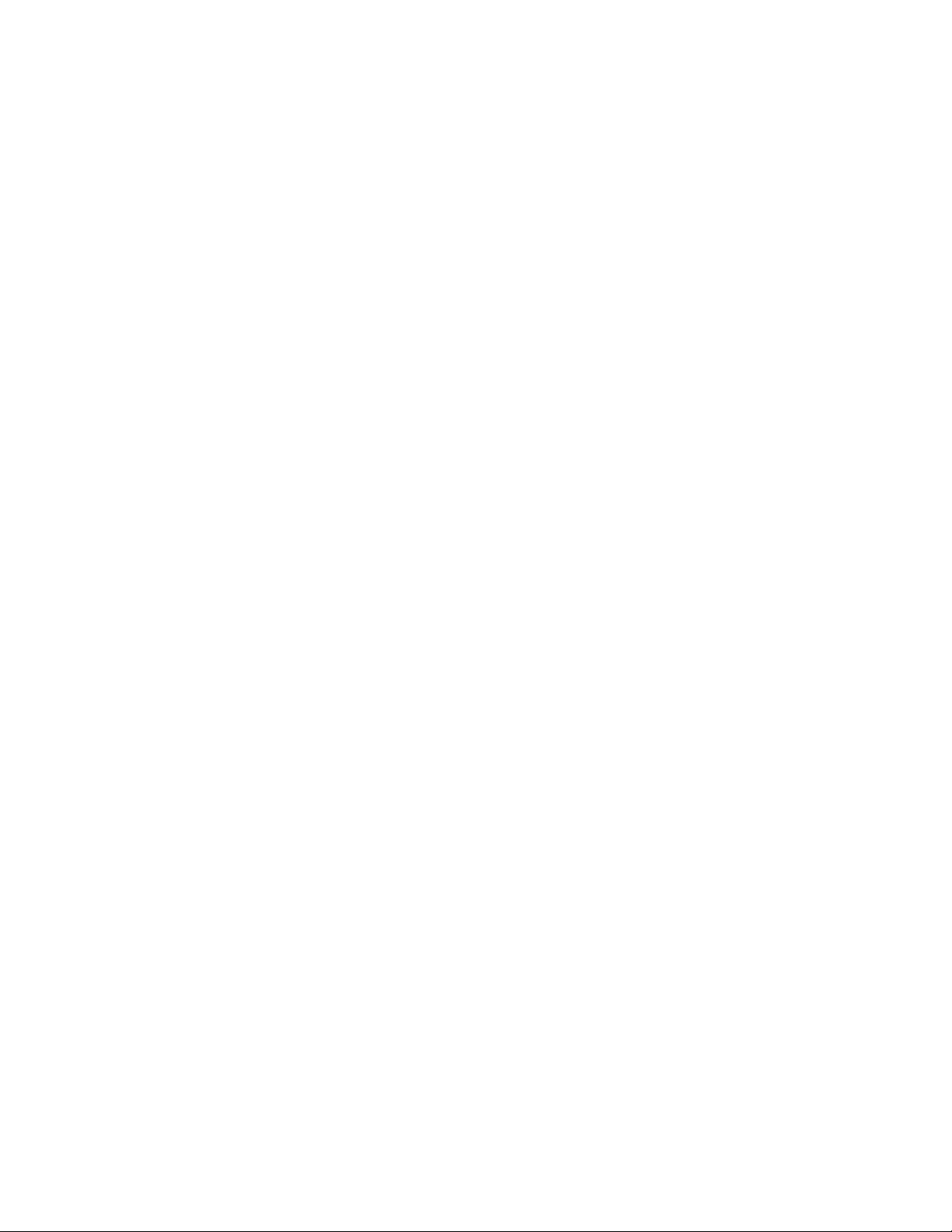
a. Nyissa meg a Start menüt, majd kattintson a Gépház ➙ Eszközök ➙ Bluetooth és egyéb
eszközök lehetőségre.
b. Kapcsolja be a Bluetooth kapcsolót.
2. Kattintson A Bluetooth- és egyéb eszközök hozzáadás ➙ Bluetooth menüpontra.
3. Válasszon ki egy Bluetooth-eszközt, majd kövesse a képernyőn megjelenő utasításokat.
Amikor elég közel kerül egymáshoz a Bluetooth-eszköz és a számítógép, és mindkettőnél be van
kapcsolva a Bluetooth, automatikusan kapcsolódnak egymáshoz. A Bluetooth adatátvitelre,
távvezérlésre és kommunikációra is használható.
Az optikai meghajtó használata
Ha a számítógépében van optikai meghajtó, olvassa el a következő információkat.
Az optikai meghajtó típusának meghatározása
1. Kattintson a jobb gombbal a Start gombra a Start helyi menü megnyitásához.
2. Kattintson az Eszközkezelő elemre. Adja meg a rendszergazdai jelszót, vagy a rendszer kérésére
erősítse meg.
Lemez behelyezése vagy eltávolítása
1. A bekapcsolt számítógép optikai meghajtóján nyomja meg a kiadó/bezáró gombot. A tálca
kicsúszik a meghajtóból.
2. Helyezzen be egy lemezt a tálcára vagy vegye ki a lemezt a tálcáról, és a kiadó/bezáró gomb
újbóli megnyomásával zárja be a tálcát.
Megjegyzés: Ha a tálca nem csúszik ki a meghajtóból a kiadó/bezáró gomb megnyomásakor, akkor
kapcsolja ki a számítógépet. Ezután helyezzen egy kiegyenesített iratkapcsot a kiadó/bezáró gomb
melletti vésznyitó lyukba. A vésznyitót csak vész esetén használja.
Adatok rögzítése lemezre
1. Helyezzen be egy írható lemezt az írásra alkalmas optikai meghajtóba.
2. Tegye a következők egyikét:
• Nyissa meg a Start menüt, és kattintson a Gépház ➙ Eszközök ➙ Automatikus lejátszás
menüpontra. Jelölje be vagy kapcsolja be az Automatikus lejátszás minden adathordozó és
eszköz esetén beállítást.
• Nyissa meg a Windows Media Player programot.
• Kattintson duplán az ISO-fájlra.
3. Kövesse a képernyőn megjelenő utasításokat.
Médiakártya használata
Ha a számítógépében van 7 az 1-ben kártyaolvasó-hely, olvassa el a következő információkat.
A médiakártya behelyezése
1. Keresse meg a 7 az 1-ben kártyaolvasó-helyet.
2. Ügyeljen rá, hogy a kártya fémérintkezői a kártyahely érintkezői felé nézzenek. Helyezze be a
kártyát a kártyahelyre, hogy rögzüljön a helyén.
16
Felhasználói kézikönyv
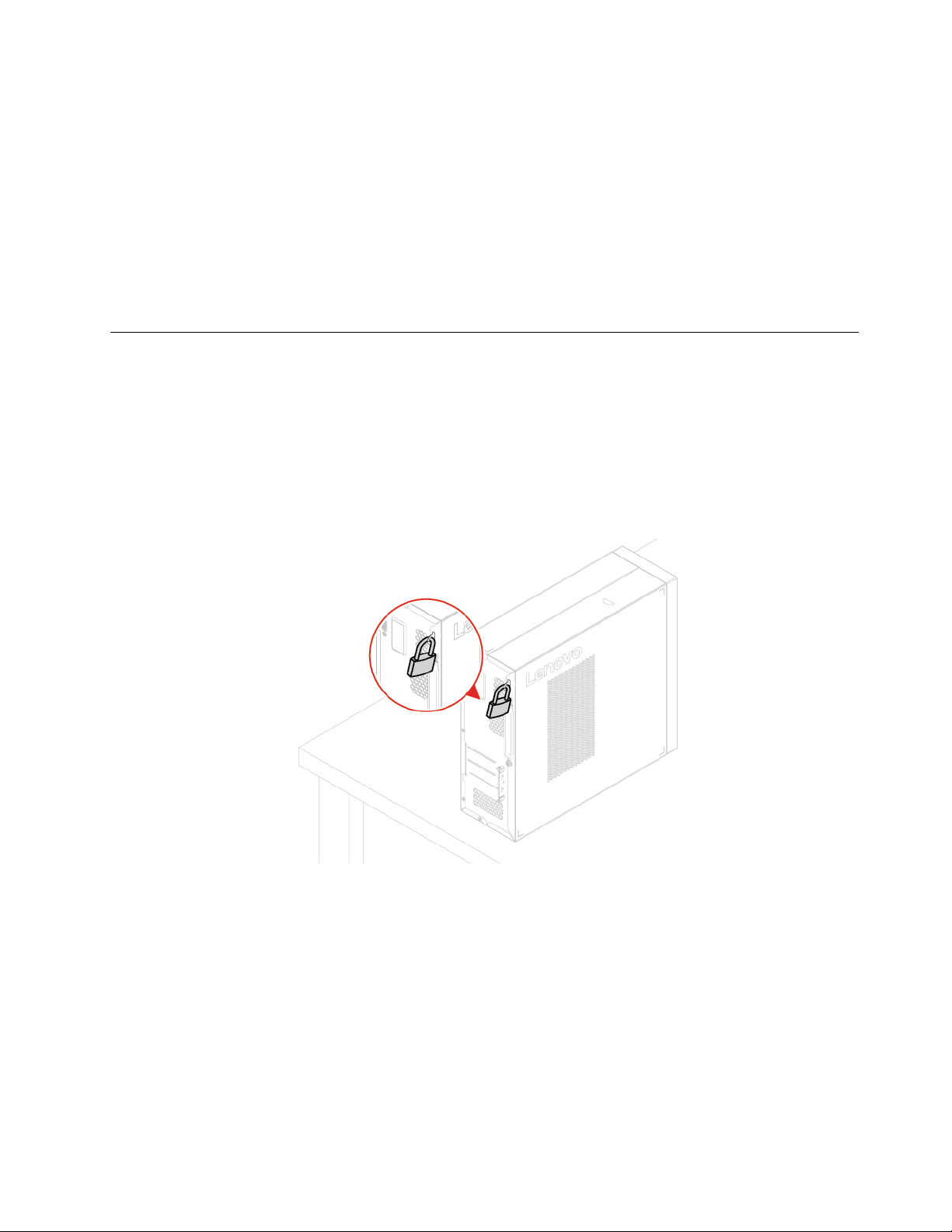
Médiakártya eltávolítása
Figyelem: Az eltávolítás előtt adassa ki a médiakártyát a Windows operációs rendszerrel. Egyéb
esetben a kártyán lévő adatok megsérülhetnek vagy elveszhetnek.
1. Kattintson a háromszögletű ikonra a Windows értesítési területén a rejtett ikonok
megjelenítéséhez. Ezután kattintson a jobb egérgombbal a Hardver biztonságos eltávolítása és
az adathordozó kiadása ikonra.
2. Válassza ki a megfelelő elemet a kártya Windows operációs rendszerből történő kiadásához.
3. Nyomja meg a kártyát, majd húzza ki a gépből. Tegye a kártyát biztonságos helyre, hogy
később még használhassa.
A számítógép lezárása
Megjegyzés: A zárak és a biztonsági funkciók értékelése, kiválasztása és alkalmazása a felhasználó
felelőssége. A Lenovo nem tesz megjegyzést, nem ad értékelést és nem biztosít garanciát a zárak és
biztonsági szolgáltatások funkcióival, minőségével vagy teljesítményével kapcsolatban. A Lenovótól
vásárolhat számítógépzárakat.
Lakat
A számítógép borításának lakattal való lezárásával megakadályozhatja, hogy illetéktelenek
hozzáférjenek a számítógép belsejéhez.
3. fejezet. A számítógép megismerése 17
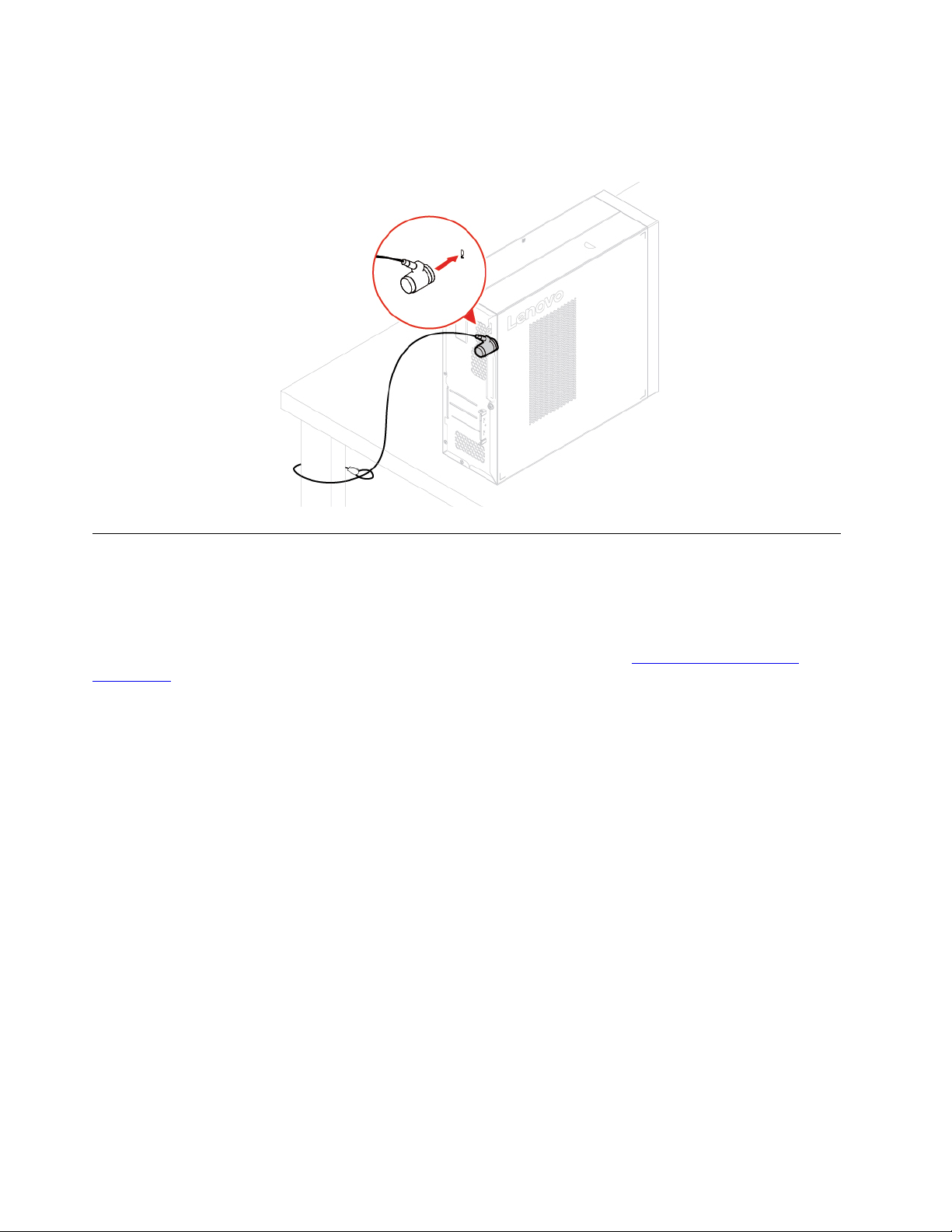
Kensington stílusú kábelzár
A számítógépet asztalhoz vagy más rögzített tárgyhoz rögzítheti egy Kensington-kompatibilis
kábelzárral.
Tartozékok vásárlása
A Lenovo számos olyan hardverkiegészítővel és frissítéssel rendelkezik, amelyekkel bővíthetők a
számítógép funkciói. A kínálat részét képezik: memóriamodulok, tárolóeszközök, hálózati kártyák,
tápegységek, billentyűzetek, egerek stb.
Ha a Lenovótól szeretne vásárolni, látogasson el a következő webhelyre:
accessories
.
https://www.lenovo.com/
18
Felhasználói kézikönyv
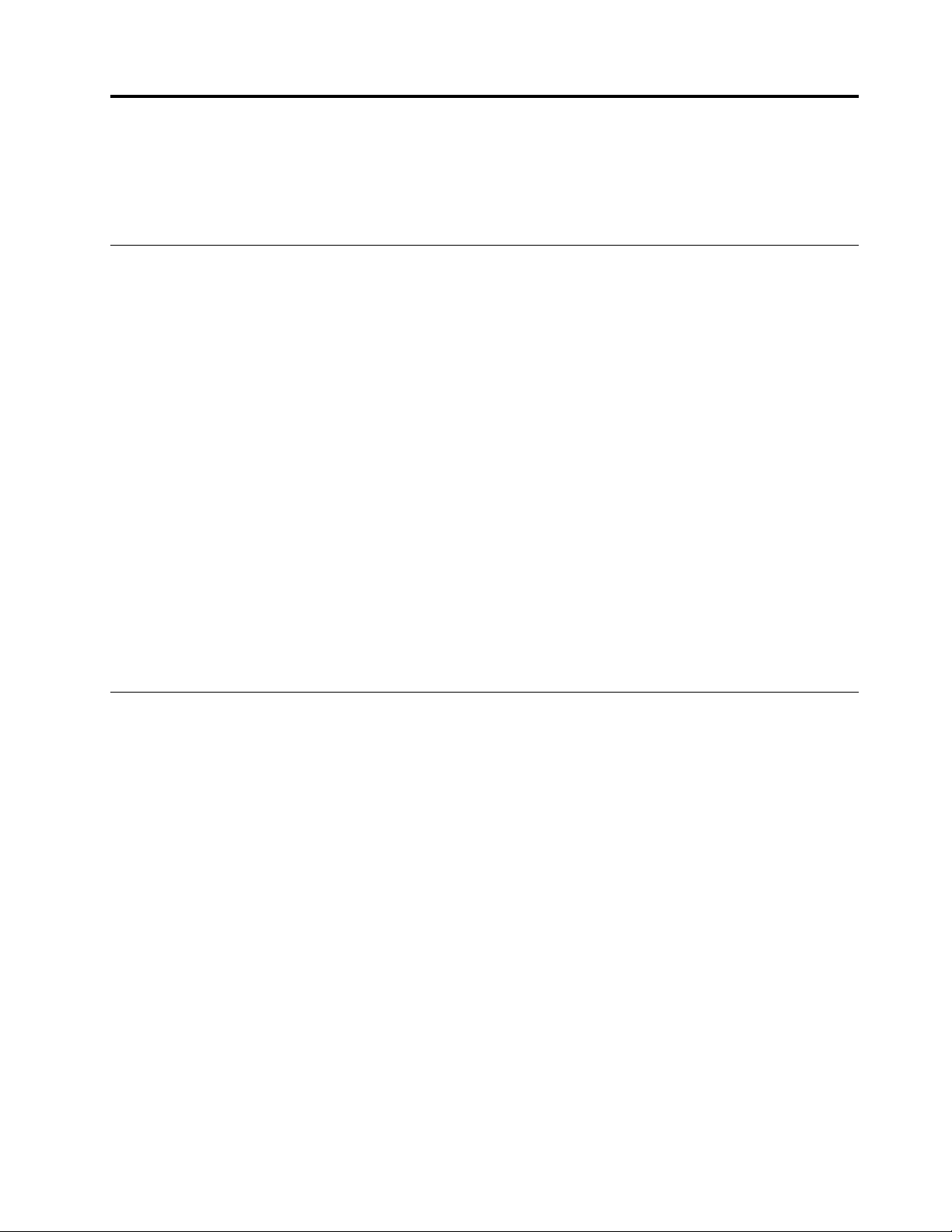
4. fejezet Hibaelhárítás, diagnosztika és helyreállítás
Ez a fejezet a számítógéppel kapcsolatos problémák elhárításához kínál megoldásokat. A
számítógéppel kapcsolatos problémák megoldásához használja az alapvető eljárást kiindulási pontként.
Alapvető módszer a számítógéppel kapcsolatos problémák megoldásához
Előfeltétel
Mielőtt elkezdené, nyomtassa ki az utasításokat, és olvassa el a következő részt: A. függelék „Fontos
biztonsági információk” oldalszám: 87.
1. Ellenőrizze a következőket:
a. A kapcsolódó eszközök kábelei megfelelően és szorosan csatlakoznak.
b. Az összes alkatrészt megfelelően összeszerelte.
c. A váltakozó árammal működő eszközök mindegyike megfelelően földelt és működő
elektromos aljzathoz csatlakozik.
d. Minden csatlakoztatott eszköz be van kapcsolva az UEFI BIOS-ban.
2. Ellenőrizze víruskereső programmal, hogy nem fertőzte-e meg valamilyen vírus a számítógépet.
Ha a program valamilyen vírust talál, akkor távolítsa el a vírust.
3. Lépjen a „Hibaelhárítás” oldalszám: 19 részre, és kövesse az észlelt problémára vonatkozó
utasításokat.
4. Állítsa helyre az operációs rendszert. Lásd: „Helyreállítás” oldalszám: 27.
5. Ha a probléma továbbra is fennáll, lépjen kapcsolatba a Lenovo vállalattal. Lásd: 6. fejezet
„Súgó és támogatás” oldalszám: 83.
Hibaelhárítás
A hibaelhárítási információk között megoldást találhat a meghatározott tünetekhez köthető
problémákra.
© Copyright Lenovo 2020 19
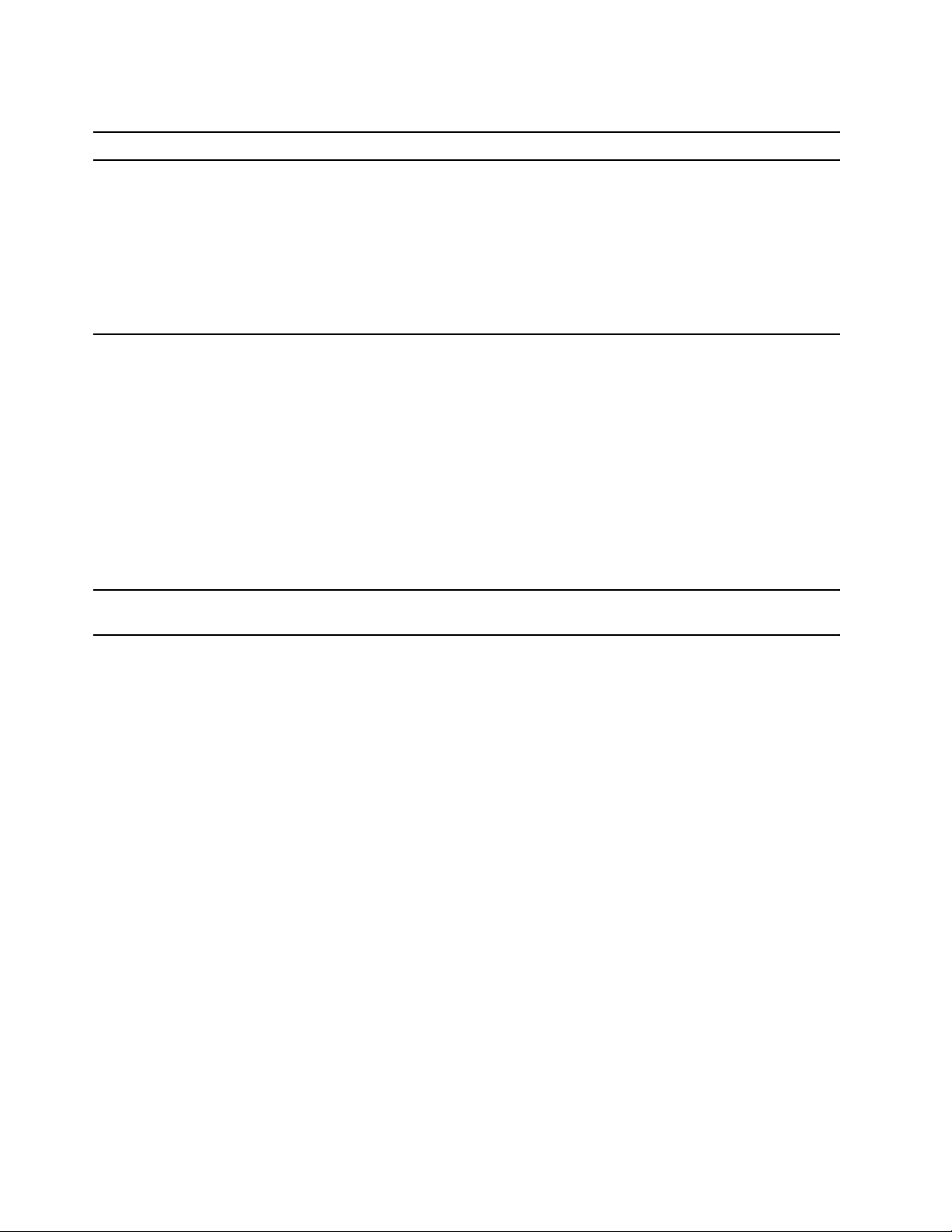
Indítási problémák
Probléma
A számítógép nem indul el a főkapcsoló
megnyomásakor.
Az operációs rendszer nem a megfelelő
tárolómeghajtóról indul el, vagy egyáltalán
nem indul el
Megoldás
• Győződjön meg róla, hogy a tápkábel megfelelően
csatlakoztatva van a számítógép hátuljához és egy működő
csatlakozóaljzathoz.
• Ha a számítógép hátulján másodlagos főkapcsoló van, akkor
győződjön meg róla, hogy az is be van kapcsolva.
• A számítógép elején az áramellátást jelző fény világít.
• A számítógép tápellátási adatai megegyeznek az adott ország
vagy régió fali csatlakozóaljaiban megjelenő feszültséggel.
• Ellenőrizze, hogy a tárolómeghajtók minden jelkábele és
tápkábele megfelelően van csatlakoztatva.
• Ellenőrizze, hogy az a tárolómeghajtó, amelyről a számítógép
indul, első indítási eszközként van-e kijelölve az UEFI BIOSban.
• Ritkán előfordulhat, hogy az operációs rendszert tartalmazó
tárolómeghajtó megsérül. Ilyen esetben ki kell cserélnie a
tárolómeghajtót.
• Ha a számítógép Optane-memóriával rendelkezik:
- Fontos, hogy az Optane-memória ne legyen eltávolítva.
- Fontos, hogy az Optane-memória ne legyen meghibásodva.
Ellenőrizze az Optane-memóriát a diagnosztikai eszközökkel.
A számítógép többször is sípol az
operációs rendszer indítása előtt.
Ellenőrizze, hogy egyetlen billentyű sincs beragadva.
20 Felhasználói kézikönyv
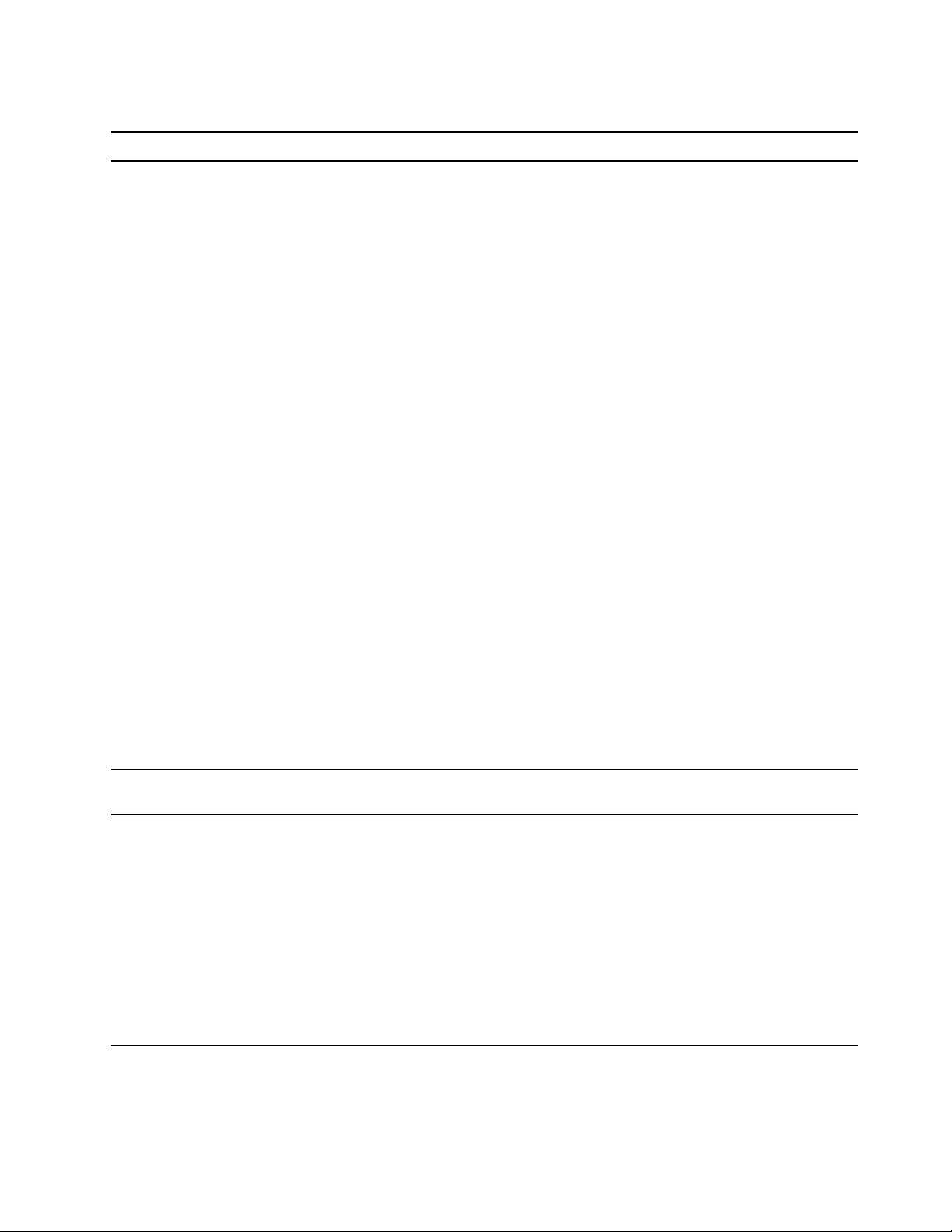
Hangproblémák
Probléma
A Windows operációs rendszerben nem
hallható hang.
Megoldás
• Ha aktív külső hangszórókat használ, amelyeken van be-,
illetve kikapcsoló gomb, akkor ügyeljen a következőkre:
- A Be/Ki gomb Be állásban legyen.
- A hangszóró kábele csatlakoztatva legyen egy megfelelően
földelt és üzemképes elektromos csatlakozóhoz.
• Ha a külső hangszórónak van hangerőszabályzója, ellenőrizze,
hogy nincs-e túl halkra állítva.
• Kattintson a tálcán a Windows értesítési területén található
hangerőikonra. Ellenőrizze a hangszóró- és a hangerőbeállításokat. Ne némítsa le a hangszórót, illetve ne állítsa túl
alacsonyra a hangerejét.
• Ha a számítógépen van elülső audiopanel, ellenőrizze, hogy
nincs-e túl halkra állítva a hangerő.
• Ellenőrizze, hogy a külső hangszórók (és ha van, a fejhallgató)
a számítógép megfelelő audiocsatlakozójába vannak-e
bedugva. A hangszórókábelek többsége az
audiocsatlakozóknak megfelelő színkóddal van ellátva.
Megjegyzés: Ha a külső hangszóró vagy a fejhallgató kábelei
be vannak dugva az audiocsatlakozóba, akkor a rendszer
letiltja a belső hangszórót (ha van). Ha hangkártya van a
számítógép valamelyik bővítőhelyén, akkor az alaplapi
audiocsatlakozók általában le vannak tiltva. Ebben az esetben
a hangkártya audiocsatlakozóit kell használnia.
• Győződjön meg arról, hogy az Ön által használt program
együttműködik-e a Microsoft Windows operációs rendszerrel.
Ha a programot DOS-ra tervezték, akkor a program nem
használja a Windows hangszolgáltatását. A programot a
SoundBlaster Pro vagy a SoundBlaster emuláció használatára
kell beállítani.
• Győződjön meg arról, hogy az audioeszközök eszközillesztői
megfelelően vannak-e telepítve.
Nem ad hangot a Bluetooth-fejhallgató
vagy mikrofonos fejhallgató.
A hang az egyik külső hangszóróból jön.
Válassza ki a headsetet vagy a fejhallgatót alapértelmezett
hangkimeneti eszközként a speciális hangbeállítások között.
• Ellenőrizze, hogy a hangszóró kábele teljesen be van-e dugva
a számítógépen lévő csatlakozóba.
• Győződjön meg arról, hogy a bal és a jobb oldali hangszórót
összekötő kábel jól be van dugva.
• Győződjön meg arról, hogy a balansz beállítása megfelelő.
1. Kattintson jobb gombbal a tálcán a Windows értesítési
területén található hangerőikonra. Ezután kattintson a
Hangerőkeverő megnyitása elemre, és válassza ki a
megfelelő hangszórót.
2. Kattintson a hangerőszabályzó tetején lévő
hangszóróikonra, majd a Jelszintek lapfülre.
Hálózati problémák
Megjegyzés: A Wi-Fi és a Bluetooth funkció használata nem kötelező.
4. fejezet. Hibaelhárítás, diagnosztika és helyreállítás 21
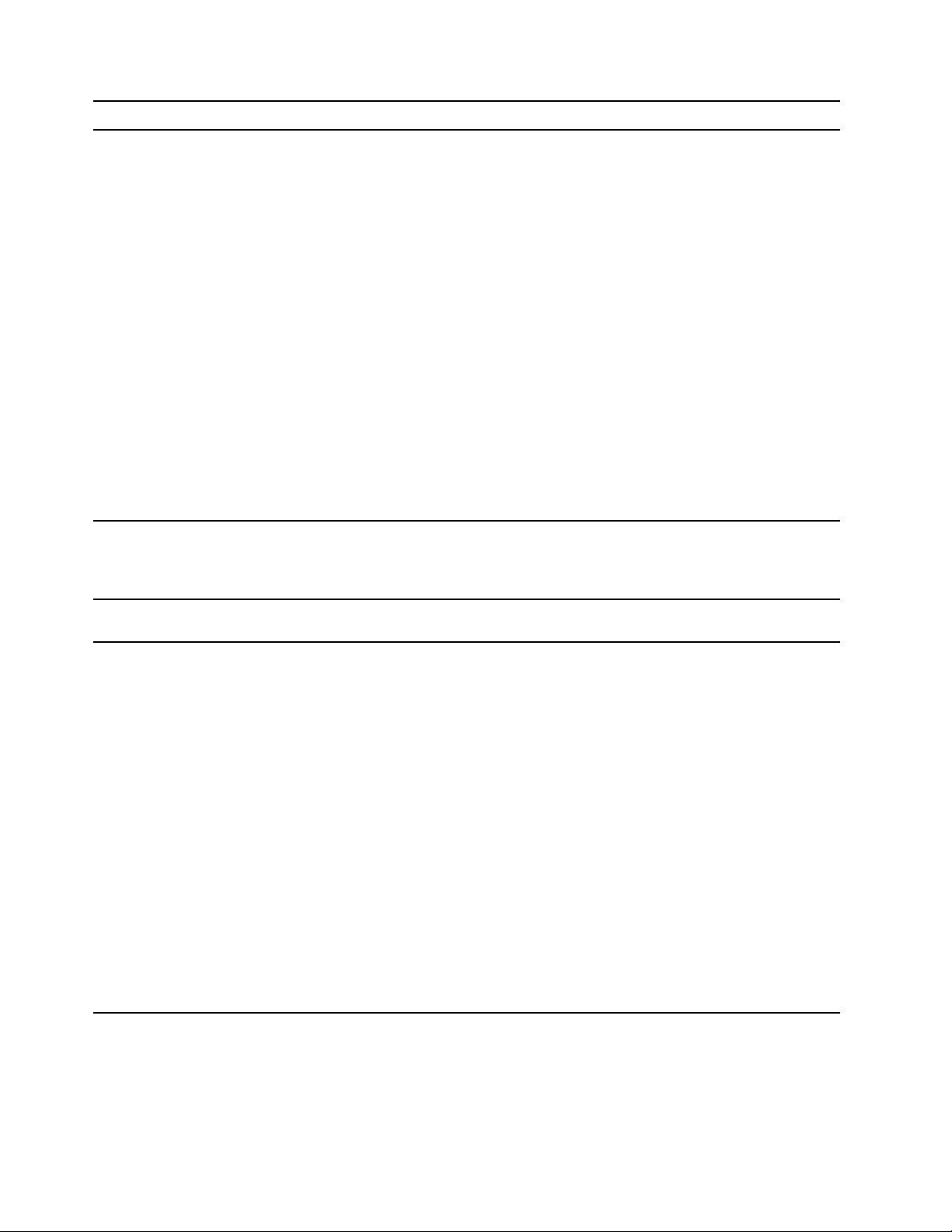
Probléma
A számítógép nem tud csatlakozni az
Ethernet LAN-hálózathoz.
Megoldás
• Csatlakoztassa az Ethernet-csatlakozó kábelét az elosztó
RJ45-ös csatlakozójához.
• Kapcsolja be az Ethernet LAN funkciót az UEFI BIOS-ban.
• Engedélyezze az Ethernet LAN-adaptert.
1. Lépjen a Vezérlőpultra, és a nézetet állítsa Kis ikonok
vagy Nagy ikonok nézetre.
2. Kattintson a Hálózati és megosztási központ ➙
Adapterbeállítások módosítása pontra.
3. Kattintson jobb gombbal az Ethernet LAN-adapter ikonjára,
majd válassza az Engedélyezés elemet.
• Frissítse vagy telepítse újra az Ethernet LAN illesztőprogramot.
• Telepítse a hálózati környezet működéséhez szükséges összes
hálózati szoftvert. A szükséges hálózatkezelő szoftverekről
érdeklődjön a helyi hálózat rendszergazdájánál.
• Állítsa be egyformán kétirányúra a kapcsolóportot és a kártyát.
Ha a kártya teljes kétirányúra van beállítva, akkor ügyeljen
arra, hogy a kapcsolóport beállítása is teljes kétirányú legyen.
A kétirányú mód helytelen beállítása ronthatja a teljesítményt,
adatvesztést okozhat, vagy megszakadhat miatta a kapcsolat.
Ha a Gigabit Ethernet-kártyával rendelkező
modellt 1000 Mbps sebességgel használja,
az Ethernet LAN-kapcsolat megszakad
vagy hibát jelez.
A Wake On LAN (WOL) szolgáltatás nem
működik.
A Wi-Fi funkció nem működik.
5-ös kategóriájú kábel és 100 BASE-T (nem 100 BASE-X) hub/
kapcsoló használatával csatlakoztassa a hálózati kábelt az
Ethernet-csatlakozóhoz.
Kapcsolja be a Wake On LAN funkciót az UEFI BIOS-ban.
• Engedélyezze a Wi-Fi funkciót az UEFI BIOS-ban.
• Engedélyezzen minden Wi-Fi-eszközt.
1. Kattintson a jobb gombbal a Start gombra a Start helyi
menü megnyitásához.
2. Kattintson az Eszközkezelő elemre. Adja meg a
rendszergazdai jelszót, vagy a rendszer kérésére erősítse
meg.
3. Bontsa ki a Hálózati adapterek pontot az összes hálózati
eszköz megjelenítéséhez.
4. Kattintson a jobb gombbal az egyes Wi-Fi-eszközökre, és
kattintson az Eszköz engedélyezése parancsra.
• A Windows beállításai között engedélyezze a Wi-Fi funkciót.
1. Nyissa meg a Start menüt.
2. Kattintson a Beállítások ➙ Hálózat és internet ➙ Wi-Fi
menüpontra.
3. Engedélyezze a Wi-Fi szolgáltatást.
• Frissítse vagy telepítse újra a Wi-Fi-illesztőprogramot.
22 Felhasználói kézikönyv
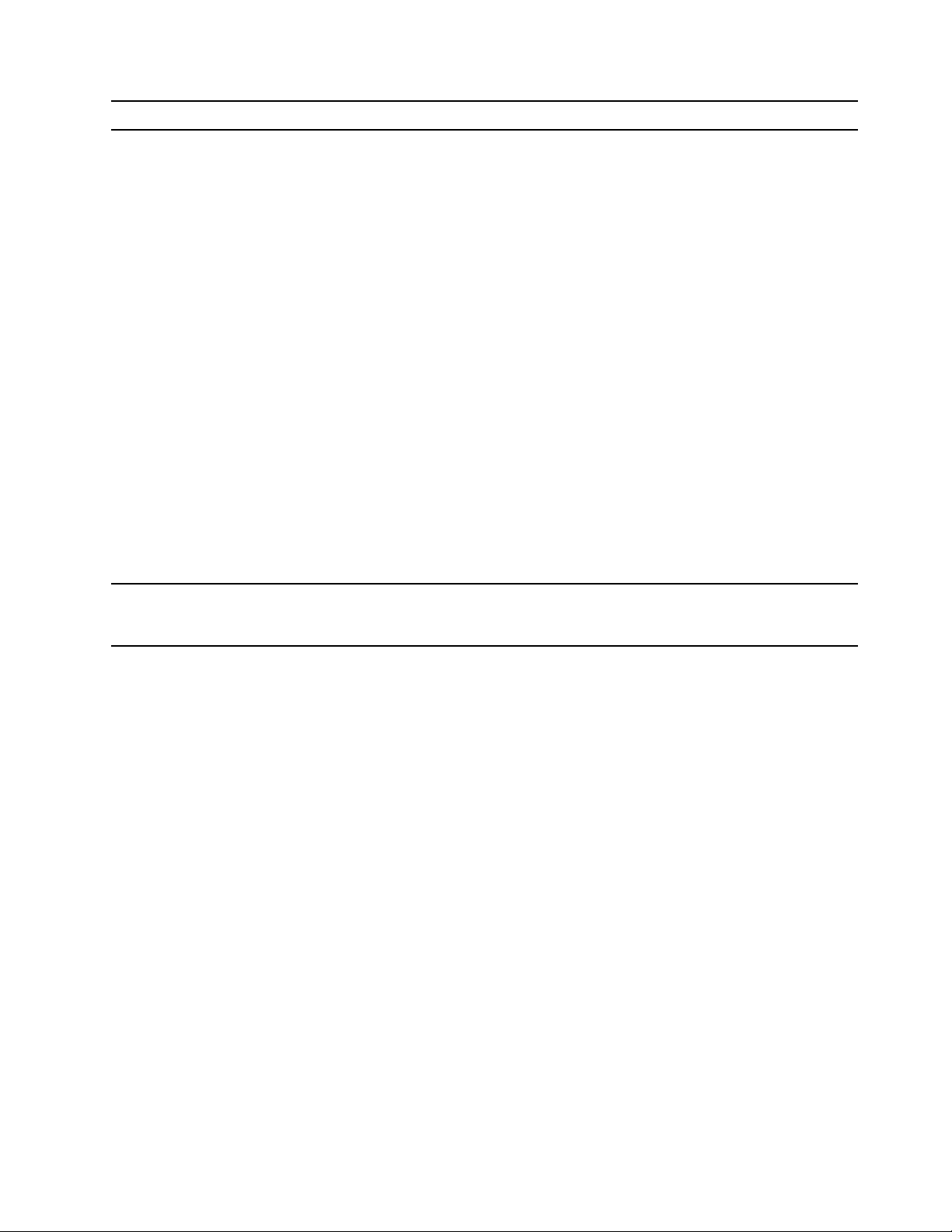
Probléma
A Bluetooth-szolgáltatás nem működik.
Megoldás
• Engedélyezze a Bluetooth funkciót az UEFI BIOS-ban.
• Engedélyezze az összes Bluetooth-eszközt.
1. Kattintson a jobb gombbal a Start gombra a Start helyi
menü megnyitásához.
2. Kattintson az Eszközkezelő lehetőségre. Adja meg a
rendszergazdai jelszót, vagy a rendszer kérésére erősítse
meg.
3. Az összes Bluetooth-eszköz megjelenítéséhez bontsa ki a
Bluetooth csomópontot. Kattintson a jobb gombbal az
egyes Bluetooth-eszközökre, és kattintson az Eszköz
engedélyezése parancsra.
4. Bontsa ki a Hálózati adapterek pontot az összes hálózati
eszköz megjelenítéséhez. Kattintson a jobb gombbal az
egyes Bluetooth-eszközökre, és kattintson az Eszköz
engedélyezése parancsra.
• Kapcsolja be a Bluetooth-rádiót.
1. Nyissa meg a Start menüt.
2. Kattintson a Gépház ➙ Eszközök ➙ Bluetooth és más
eszközök elemre.
3. Kapcsolja be a Bluetooth-funkciót a Bluetooth
kapcsolóval.
• Frissítse vagy telepítse újra a Bluetooth-illesztőprogramot.
Nem ad hangot a Bluetooth-fejhallgató
vagy mikrofonos fejhallgató.
Válassza ki a Bluetooth-headsetet vagy -fejhallgatót
alapértelmezett hangkimeneti eszközként a speciális
hangbeállítások között.
4. fejezet. Hibaelhárítás, diagnosztika és helyreállítás 23
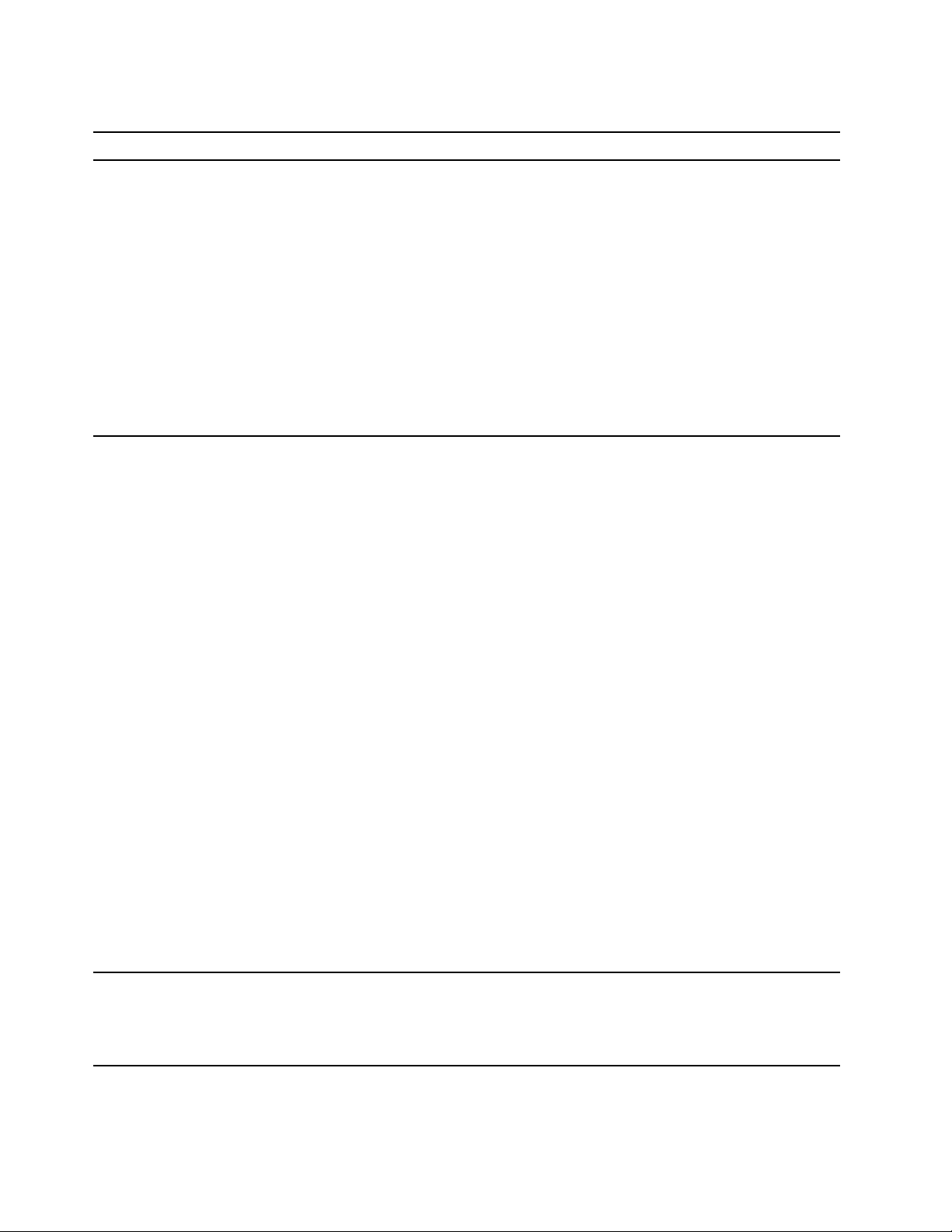
Teljesítménnyel kapcsolatos problémák
Probléma
A tárolómeghajtókon nagyon töredezett
fájlok találhatók.
A tárolómeghajtó szabad tárterülete nem
elegendő.
Megoldás
Megjegyzés: A tárolómeghajtók méretétől és az azokon tárolt
adatok mennyiségétől függően a lemeztöredezettség-mentesítés
több órát is igénybe vehet.
1. Zárja be a nyitott programokat és ablakokat.
2. Nyissa meg a Start menüt.
3. Kattintson a Windows Rendszer ➙ Fájlkezelő ➙ Ez a gép
elemre.
4. Kattintson a jobb egérgombbal a C meghajtóra, majd a
Tulajdonságok menüpontra.
5. Kattintson az Eszközök lapra.
6. Kattintson az Optimalizálás lehetőségre. Válassza ki a kívánt
meghajtót, majd kattintson az Optimalizálás parancsra.
7. Kövesse a képernyőn megjelenő utasításokat.
• Rendszeresen válogassa át a bejövő, az elküldött és a törölt
üzenetek mappáját az Ön által használt levelezőprogramban.
• Tisztítsa meg a C meghajtót.
1. Nyissa meg a Start menüt.
2. Kattintson a Windows Rendszer ➙ Fájlkezelő ➙ Ez a
gép elemre.
3. Kattintson a jobb egérgombbal a C meghajtóra, majd a
Tulajdonságok menüpontra.
4. Nézze meg a szabad lemezterület mennyiségét, majd
kattintson a Lemezkarbantartó elemre.
5. Ekkor megjelenik a felesleges fájlcsoportok listája.
Válassza ki a törölni kívánt kategóriát, majd kattintson az
OK gombra.
• Tiltson le néhány Windows-szolgáltatást, vagy távolítsa el a
felesleges programokat.
1. Lépjen a Vezérlőpultra, és a nézetet állítsa Kis ikonok
vagy Nagy ikonok nézetre.
2. Kattintson a Programok és szolgáltatásokelemre.
3. Tegye a következők egyikét:
- Ha ki szeretné kapcsolni a Windows néhány
szolgáltatását, akkor kattintson a Windows-
szolgáltatások be- és kikapcsolása elemre. Kövesse a
képernyőn megjelenő utasításokat.
- A felesleges programok eltávolításához válassza ki a
törölni kívánt programot, majd kattintson az Eltávolítás/
Módosítás vagy az Eltávolítás lehetőségre.
A szabad memória nem elegendő.
24 Felhasználói kézikönyv
• Kattintson jobb gombbal a tálca üres részére, és nyissa meg
a Feladatkezelőt. Fejezzen be néhány feladatot, amelyekre
nincs szüksége.
• Telepítsen további memóriamodulokat.

A tárolómeghajtóval kapcsolatos problémák
Probléma
Néhány tárolómeghajtó nem jelenik meg a
BIOS menüjében.
Megoldás
• Ellenőrizze, hogy az összes tárolómeghajtó jelkábele és
tápkábele megfelelően van-e csatlakoztatva.
• Ellenőrizze, hogy a számítógép beállításait úgy adta-e meg,
hogy a gép támogassa a tárolómeghajtókat.
- Ha a számítógép SATA-tárolómeghajtókkal rendelkezik,
akkor ellenőrizze, hogy a SATA-tárolómeghajtó
engedélyezési modulja (1–5 tárolómeghajtóhoz) telepítve vane.
- Ha a számítógép SAS-tárolómeghajtókkal rendelkezik, akkor
ellenőrizze, hogy a SAS-tárolómeghajtó engedélyezési
modulja (1–5 tárolómeghajtóhoz) vagy az LSI MegaRAID
SAS-adapter telepítve van-e.
CD vagy DVD lemezekkel kapcsolatos problémák
Probléma
A CD vagy a DVD nem működik.
A számítógépet nem lehet elindítani a
rendszerindításra alkalmas helyreállítási
adathordozóval (például a Product
Recovery CD lemezzel).
Megoldás
• Ügyeljen rá, hogy az optikai meghajtó támogassa a CD-t vagy
a DVD-t.
• Ellenőrizze, hogy címkével felfelé, megfelelően tette-e be a
lemezt.
• Győződjön meg arról, hogy a használni kívánt lemez tiszta. A
por és ujjlenyomatok eltávolításához puha ruhával törölje
tisztára a lemezt, a közepétől a széle felé. Ha körkörös
mozdulatokkal törli le a lemezt, elveszhetnek a rajta tárolt
adatok.
• Győződjön meg arról, hogy a jel- és a tápkábel jól be van
dugva a meghajtóba.
• Győződjön meg arról, hogy a használni kívánt lemez nem
sérült és nincs összekarcolva. Próbálkozzon egy másik
lemezzel, amelyről biztosan tudja, hogy működik.
• Ha több CD- vagy DVD-meghajtó (esetleg mindkettő) is van a
számítógépben, akkor próbálkozzon a másik meghajtóval.
Bizonyos esetekben csak az egyik meghajtó csatlakozik az
audio-alrendszerhez.
Győződjön meg arról, hogy a CD- vagy DVD-meghajtó szerepel
elsődleges rendszerindító eszközként az UEFI BIOS-ban megadott
indítási eszközök sorrendjében.
Megjegyzés: Egyes számítógépmodelleknél az indítási sorrend
végleges és nem módosítható.
Sötét a képernyő, nem látható a DVDvideó.
Nem sikerül lejátszani a DVD-filmet.
• Indítsa újra a DVD-lejátszóprogramot.
• Próbálkozzon kisebb képernyőfelbontással vagy színmélységgel.
• Zárjon be minden nyitott fájlt, majd indítsa újra a
számítógépet.
• Győződjön meg arról, hogy a lemez tiszta és nincs
összekarcolva.
• Ellenőrizze, hagy van-e területkód a lemezen vagy a
csomagolásán. Lehetséges, hogy annak a régiónak a
4. fejezet. Hibaelhárítás, diagnosztika és helyreállítás 25

Probléma
A DVD-film lejátszása közben nincs, vagy
csak időnként van hang.
A lejátszás lassú vagy szaggatott.
Egy üzenet jelenik meg, amely szerint
érvénytelen vagy nem található a lemez.
Megoldás
kódolását használó lemezt kell vásárolnia, ahol a számítógépet
használja.
• Ellenőrizze a számítógép és a hangszórók hangerő-beállításait.
• Győződjön meg arról, hogy a lemez tiszta és nincs
összekarcolva.
• Ellenőrizze a hangszórók kábeleinek csatlakozásait.
• A DVD-lemez menüjében válasszon egy másik hangsávot.
• Tiltsa le a háttérben futó esetleges programokat, például az
AntiVirus (víruskereső) vagy az Asztali témák programot.
• Győződjön meg arról, hogy a videofelbontás kisebb, mint 1152
x 864 képpont.
• Ellenőrizze, hogy van-e lemez a meghajtóban, és hogy a
lemez a fényes oldalával lefelé van-e behelyezve.
• Győződjön meg arról, hogy a videofelbontás kisebb, mint 1152
x 864 képpont.
• Ellenőrizze, hogy a DVD vagy a CD a megfelelő optikai
meghajtóban található-e. DVD lemezt például ne helyezzen
csak CD-k lejátszására alkalmas meghajtóba.
Soros csatlakozóval kapcsolatos probléma
Probléma
Nem érhető el a soros csatlakozó.
Megoldás
• Csatlakoztassa a számítógép soros csatlakozójának kábelét a
soros eszközhöz. Ha a soros eszköz saját tápkábellel
rendelkezik, akkor csatlakoztassa a tápkábelt egy földelt
elektromos csatlakozóhoz.
• Kapcsolja be a soros eszközt, és tartsa az eszközt online.
• Telepítse a soros eszközhöz kapott programokat. További
információkért olvassa el a soros eszközhöz kapott
dokumentációt.
• Ha egy soros csatlakozóadaptert helyezett be a számítógépbe,
akkor ellenőrizze, hogy megfelelően telepítette-e az adaptert.
26 Felhasználói kézikönyv

Szoftverproblémák
Probléma
Egyes programok nem a várt módon
működnek.
Megoldás
1. Ellenőrizze, hogy valamelyik program okozza-e a problémát.
a. Győződjön meg róla, hogy a szoftver kompatibilis a
számítógéppel. További információkért tekintse meg a
szoftverrel kapott információkat.
b. Ellenőrizze, hogy a többi szoftver megfelelően működik-e
a számítógépen.
c. Ellenőrizze, hogy a problémás szoftver megfelelően
működik-e másik számítógépen.
2. Ha program okozza a problémát:
• Nézze meg a programhoz mellékelt nyomtatott
dokumentációt vagy a program súgóját.
• Frissítse a programot.
• Távolítsa el a programot, majd telepítse újra. A
számítógépen előtelepített programok letöltéséhez lépjen a
https://pcsupport.lenovo.com webhelyre, és kövesse a
képernyőn megjelenő utasításokat.
Helyreállítás
Ez a rész a Windows 10 helyreállításával kapcsolatos információkat tartalmazza. Olvassa el és
kövesse a helyreállítással kapcsolatos, a képernyőn megjelenő utasításokat. Előfordulhat, hogy a
helyreállítási folyamat során a számítógépen lévő adatok törlődnek. Az adatvesztés elkerülése
érdekében készítsen biztonsági másolatot a megtartani kívánt adatokról.
A rendszerfájlok és -beállítások visszaállítása egy korábbi pontra
1. Lépjen a Vezérlőpultra, és a nézetet állítsa Kis ikonok vagy Nagy ikonok nézetre.
2. Kattintson a Helyreállítás ➙ A Rendszer-visszaállítás eszköz megnyitása elemre. Ezután
kövesse a képernyőn megjelenő utasításokat.
A fájlok visszaállítása biztonsági mentésből
Megjegyzés: A Fájlelőzmények használatával visszaállíthatja a fájlokat egy biztonsági mentésből.
Ügyeljen rá, hogy korábban biztonsági másolatot kell készítenie az adatokról az eszközzel.
1. Lépjen a Vezérlőpultra, és a nézetet állítsa Kis ikonok vagy Nagy ikonok nézetre.
2. Kattintson a Fájlelőzmények ➙ Személyes fájlok visszaállítása elemre. Ezután kövesse a
képernyőn megjelenő utasításokat.
A számítógép újraindítása
A visszaállítási folyamat során a Windows újratelepítése előtt eldöntheti, hogy megtartja-e a fájlokat,
vagy eltávolítja őket.
Megjegyzés: A grafikus felhasználói felület elemei értesítés nélkül változhatnak.
1. Nyissa meg a Start menüt, majd kattintson a Gépház ➙ Frissítés és biztonság ➙ Helyreállítás
lehetőségre.
2. A Gép alaphelyzetbe állítása részen kattintson a Első lépések pontra.
3. A számítógép helyreállításához kövesse a képernyőn megjelenő utasításokat.
4. fejezet. Hibaelhárítás, diagnosztika és helyreállítás 27

A speciális beállítások használata
1. Nyissa meg a Start menüt, majd kattintson a Gépház ➙ Frissítés és biztonság ➙ Helyreállítás
lehetőségre.
2. A Speciális rendszerindítás részen kattintson az Újraindítás ➙ Hibaelhárítás ➙ Speciális
beállítások elemekre.
3. Válassza ki az előnyben részesített opciót, majd kövesse a képernyőn megjelenő utasításokat.
A Windows automatikus helyreállítása
Megjegyzés: A helyreállítási folyamat során a számítógépnek csatlakoznia kell a tápellátáshoz.
A számítógépen található Windows helyreállítási környezet a Windows 10 operációs rendszertől
függetlenül működik. Így az operációs rendszer akkor is helyreállítható, ha a Windows 10 operációs
rendszer nem indul el.
Két egymás követő sikertelen rendszerindítási kísérlet után a Windows helyreállítási környezete
automatikusan elindul. Ezután a képernyőn megjelenő utasításokat követve kiválaszthatja a javítási
vagy helyreállítási lehetőségeket.
Helyreállítási USB-eszköz létrehozása és használata
Javasoljuk, hogy a lehető leghamarabb hozzon létre helyreállítási USB-meghajtót a Windows
helyreállítására szolgáló programok biztonsági mentéséhez. A helyreállítási USB-meghajtóval akkor is
elháríthatja és kijavíthatja a hibákat, ha az előtelepített Windows helyreállítására szolgáló programok
nem indíthatók el.
Helyreállítási USB-meghajtó létrehozása
Figyelem: A létrehozás során a rendszer minden adatot töröl az USB-meghajtóról. Az adatvesztés
elkerülése érdekében készítsen biztonsági másolatot a megtartani kívánt adatokról.
1. Ellenőrizze, hogy a számítógépe csatlakozik-e a tápellátáshoz.
2. Készítsen elő egy legalább 16 GB tárhellyel rendelkező USB-meghajtót. A helyreállítási lemezkép
méretétől függ, hogy ténylegesen mekkora területre lesz szükség.
3. Csatlakoztassa az előkészített USB-meghajtót a számítógéphez.
4. Írja be a keresőmezőbe recovery parancsot. Ezután kattintson a Helyreállítási meghajtó
létrehozása elemre.
5. Kattintson az Igen lehetőségre a Felhasználói fiókok felügyelete ablakban, és indítsa el a
Recovery Media Creator eszközt.
6. A helyreállítási USB-meghajtó létrehozásához kövesse a Helyreállítási meghajtó ablakban
megjelenő utasításokat.
A helyreállítási USB-meghajtó használata
Ha nem tudja elindítani a számítógépet, először próbálja meg önállóan megoldani a problémát a
következő rész utasításai alapján: 6. fejezet „Súgó és támogatás” oldalszám: 83. Ha a számítógép
továbbra sem indítható el, akkor a helyreállítási USB-meghajtóval állítsa helyre.
1. Ellenőrizze, hogy a számítógépe csatlakozik-e a tápellátáshoz.
2. Csatlakoztassa a helyreállítási USB-meghajtót a számítógéphez.
3. Kapcsolja be vagy indítsa újra a számítógépet. Amikor megjelenik az emblémát mutató képernyő,
nyomja le az F12 billentyűt. Ekkor megnyílik a Boot Menu ablaka.
4. Válassza ki a helyreállítási USB-meghajtót rendszerindító eszközként.
28
Felhasználói kézikönyv

5. A további helyreállítási lehetőségek megjelenítéséhez kattintson a Hibaelhárítás pontra.
6. Válassza ki a kívánt helyreállítási megoldást. Ezután a folyamat befejezéséhez kövesse a
képernyőn megjelenő utasításokat.
Az eszköz illesztőprogramjának frissítése
Figyelem: Az eszközillesztők újratelepítése módosítja a számítógép aktuális beállításait.
Ha azt tapasztalja, hogy egy eszköz nem megfelelően működik, vagy szeretne új eszközt hozzáadni,
célszerű letöltenie a legfrissebb illesztőprogramot. Így biztos lehet benne, hogy az eszközillesztő nem
okoz problémát. Töltse le és telepítse a legfrissebb illesztőprogramot az alábbi utasításokat követve:
• A Lenovo Vantage segítségével:
A Lenovo Vantage megnyitásával ellenőrizze a rendelkezésre álló frissítési csomagokat. Ha elérhető
a legfrissebb UEFI BIOS frissítőcsomag, a képernyőn megjelenő utasításokat követve töltse le és
telepítse.
• A Lenovo támogatási webhelyéről:
Látogasson el a
szükséges illesztőprogramok és szoftverek letöltéséhez és telepítéséhez kövesse a képernyőn
megjelenő utasításokat.
• A Windows Update szolgáltatás használatakor:
Megjegyzés: A Windows Update segítségével letöltött eszközillesztők között lehetnek olyanok,
amelyeket a Lenovo nem tesztelt. Javasoljuk, hogy a Lenovotól szerezze be az eszközillesztőprogramokat.
1. Nyissa meg a Start menüt.
2. Kattintson a Gépház ➙ Frissítés és biztonság ➙ Windows Updateelemre.
3. Kövesse a képernyőn megjelenő utasításokat.
https://pcsupport.lenovo.com webhelyre, és adja meg a számítógépe típusát. A
4. fejezet. Hibaelhárítás, diagnosztika és helyreállítás 29

30 Felhasználói kézikönyv

5. fejezet A CRU-k cseréje
A cserélhető egységek (CRU)
A Vásárló által cserélhető egységek (CRU) azok az alkatrészek, amelyeket a felhasználó bővíthet vagy
újabb típusra cserélhet. A Lenovo-számítógépekben a következő típusú CRU-k találhatók:
• Saját beszerelésű CRU-k: Ezek olyan alkatrészek, amelyeket az ügyfél, illetve a képzett
szakember (további díj fizetése fejében) könnyen beszerelhet vagy kicserélhet.
• Választható beszerelésű CRU-k: Ezek olyan alkatrészek, amelyeket kifejezetten képzett ügyfelek
szerelhetnek be vagy cserélhetnek ki. Az ügyfél gépének megfelelő jótállási típus hatálya alá
tartozó alkatrészek beszerelését vagy cseréjét képzett szakemberek is elvégezhetik.
Ha Ön szeretné beszerelni a CRU-t, a Lenovo elküldi a kérdéses alkatrészt. A CRU-kra vonatkozó
tájékoztató és a cseréjükre vonatkozó utasítások a termékkel együtt érkeznek, és a Lenovonál kérésre
bármikor rendelkezésre állnak. Előfordulhat, hogy a CRU-val helyettesített hibás alkatrészt vissza kell
küldenie. Ha vissza kell küldenie az alkatrészt: (1) a visszaküldésre vonatkozó utasításokat, az előre
fizetett szállítással kapcsolatos címkét és a szállítódobozt megkapja a cserélendő CRU-val; és (2) ha
a Lenovo nem kapja meg a hibás alkatrészt a csere CRU átvételétől számított harminc (30) napon
belül, előfordulhat, hogy Önnek ki kell fizetnie a cserealkatrész árát. Az összes részlet a Lenovo
Korlátozott jótállási tájékoztatójában található:
https://www.lenovo.com/warranty/llw_02
További információ a számítógépben lévő CRU-k listájában található.
Saját beszerelésű CRU-k
IdeaCentre 3 07ADA05 IdeaCentre 3 07IMB05
• hálózati adapter • tápkábel
• tápkábel • billentyűzet*
• billentyűzet* • egér*
• egér* • a számítógép borítása
• a számítógép borítása • előlap
• előlap • optikai meghajtó*
• optikai meghajtó* • optikai meghajtó kerete*
• optikai meghajtó kerete* • tárolómeghajtó
• tárolómeghajtó • tápegységszerelvény
• M.2 szilárdtestalapú meghajtó • PCI-Express-kártya*
• M.2 szilárdtestalapú meghajtó hűtőbordája • M.2 szilárdtestalapú meghajtó
• M.2 szilárdtestalapú meghajtó hűtőlapja • M.2 szilárdtestalapú meghajtó hűtőbordája
• korongelem
• memóriamodul
• M.2 szilárdtestalapú meghajtó hűtőlapja
• korongelem
• memóriamodul
© Copyright Lenovo 2020 31

* bizonyos modellek esetén
Választható beszerelésű CRU-k
IdeaCentre 3 07ADA05 IdeaCentre 3 07IMB05
• Wi-Fi-kártya • Wi-Fi-kártya
• Wi-Fi-kártya borítása • Wi-Fi-kártya borítása
A CRU-k cseréje
A CRU cseréjéhez kövesse az alábbi útmutatást.
IdeaCentre 3 07ADA05
Hálózati adapter
Előfeltétel
Mielőtt elkezdené, nyomtassa ki az utasításokat, és olvassa el a következő részt: A. függelék „Fontos
biztonsági információk” oldalszám: 87.
Cserefolyamat
1. Kapcsolja ki a számítógépet, és távolítson el minden csatlakoztatott eszközt és kábelt.
2. Húzza ki az összes tápkábelt az elektromos csatlakozóból.
3. Távolítsa el a tápkábelt.
32 Felhasználói kézikönyv

5. fejezet. A CRU-k cseréje 33

4. Távolítsa el a tápkábelt.
5. Szerelje be a tápkábelt.
34 Felhasználói kézikönyv

6. Csatlakoztassa az új hálózati adaptert a számítógéphez.
7. Csatlakoztassa a korábban kihúzott kábeleket a számítógéphez, és dugja be a hálózati adaptert
az elektromos csatlakozóba.
A számítógép borítása
Előfeltétel
A kezdés előtt olvassa el a következő részt, és nyomtassa ki az alábbi utasításokat: A. függelék
„Fontos biztonsági információk” oldalszám: 87.
A számítógép borításának eltávolítása előtt kapcsolja ki a számítógépet, és várja meg, amíg lehűl.
Cserefolyamat
1. Kapcsolja ki a számítógépet, és távolítson el minden csatlakoztatott eszközt és kábelt.
2. Nyissa ki a számítógép borítását rögzítő zárakat.
3. A számítógépet az oldalainál fogva fektesse le óvatosan úgy, hogy a borítása felfelé nézzen.
5. fejezet. A CRU-k cseréje 35

4. Távolítsa el a csavart, és csúsztassa ki a számítógép borítását a házból.
5. Szerelje be a számítógép új borítását, és rögzítse azt a csavarral.
6. Állítsa fel a számítógépet.
7. Csatlakoztassa a korábban kihúzott kábeleket a számítógéphez, és dugja be a hálózati adaptert
az elektromos aljzatba.
Megjegyzés: Ha van valamilyen lezáró eszköz, akkor zárja le vele a számítógépet.
Előlap
Előfeltétel
Mielőtt elkezdené, nyomtassa ki az utasításokat, és olvassa el a következő részt: A. függelék „Fontos
biztonsági információk” oldalszám: 87.
36
Felhasználói kézikönyv

Cserefolyamat
1. Távolítsa el a számítógép borítását. Lásd: „A számítógép borítása” oldalszám: 35.
2. Szerelje le az előlapot a jelzett módon, a három műanyag fül kioldásával.
3. Szerelje be az előlapot a jelzett módon, a három műanyag fül rögzítésével.
5. fejezet. A CRU-k cseréje 37

4. Szerelje vissza az eltávolított alkatrészeket.
5. Csatlakoztassa a hálózati adaptert és az összes kihúzott kábelt a számítógéphez.
Megjegyzés: Ha van valamilyen lezáró eszköz, akkor zárja le vele a számítógépet.
Optikai meghajtó
Előfeltétel
Mielőtt elkezdené, nyomtassa ki az utasításokat, és olvassa el a következő részt: A. függelék „Fontos
biztonsági információk” oldalszám: 87.
Cserefolyamat
1. Távolítsa el a számítógép borítását. Lásd: „A számítógép borítása” oldalszám: 35.
2. Távolítsa el az előlapot. Lásd: „Előlap” oldalszám: 36
3. Húzza ki a jel- és a tápkábelt az optikai meghajtó hátuljából.
4. Nyomja meg a kioldógombot, és tolja egyenesen a ház elejéhez.
5. Válassza le az optikai meghajtó keretét az optikai meghajtóról.
38 Felhasználói kézikönyv

6. Szerelje fel az optikai meghajtó keretét az optikai meghajtóra.
7. Szerelje be az optikai meghajtót.
8. Csatlakoztassa a jel- és tápkábelt az új optikai meghajtóhoz.
9. Szerelje vissza az eltávolított alkatrészeket.
10. Csatlakoztassa újra a tápkábelt és az összes kihúzott kábelt a számítógéphez.
Megjegyzés: Ha van valamilyen lezáró eszköz, akkor zárja le vele a számítógépet.
Tárolómeghajtó
Előfeltétel
Mielőtt elkezdené, nyomtassa ki az utasításokat, és olvassa el a következő részt: A. függelék „Fontos
biztonsági információk” oldalszám: 87.
Cserefolyamat
1. Távolítsa el a számítógép borítását. Lásd: „A számítógép borítása” oldalszám: 35.
2. Távolítsa el az előlapot. Lásd: „Előlap” oldalszám: 36.
3. Távolítsa el az optikai meghajtót. Lásd: „Optikai meghajtó” oldalszám: 38.
5. fejezet. A CRU-k cseréje 39

4. Húzza ki a jel- és a tápkábelt a tárolómeghajtóból.
5. Távolítsa el a csavart a keretből, majd csúsztassa ki a tárolómeghajtót és a keretet a házból.
6. Távolítsa el a csavarokat. Majd távolítsa el a tárolómeghajtót a keretéből.
7. Helyezze be az új tárolómeghajtót, majd szerelje be a csavarokat.
40 Felhasználói kézikönyv

8. A jelzett módon illessze és csúsztassa be a tárolómeghajtót és a keretet a házba.
9. Szerelje be a csavart.
10. Csatlakoztassa a jel- és tápkábelt az új tárolómeghajtóhoz.
11. Szerelje vissza az összes eltávolított alkatrészt.
12. Állítsa fel a számítógépet. Ezután csatlakoztassa újra a hálózati adaptert és az összes kihúzott
kábelt a számítógéphez.
Megjegyzés: Ha van valamilyen lezáró eszköz, akkor zárja le vele a számítógépet.
5. fejezet. A CRU-k cseréje 41

M.2 szilárdtestalapú meghajtó
Előfeltétel
Mielőtt elkezdené, nyomtassa ki az utasításokat, és olvassa el a következő részt: A. függelék „Fontos
biztonsági információk” oldalszám: 87.
Cserefolyamat
1. Távolítsa el a számítógép borítását. Lásd: „A számítógép borítása” oldalszám: 35.
2. Az M.2 szilárdtestalapú meghajtó cseréjében – a számítógépmodelltől függően – a következő
információk segíthetnek.
3. M.2 szilárdtestalapú meghajtó (2280):
• Távolítsa el a csavarokat.
• Távolítsa el az M.2 szilárdtestalapú meghajtó hűtőbordáját és a hűtőlapot.
42 Felhasználói kézikönyv

5. fejezet. A CRU-k cseréje 43

• Távolítsa el a csavart.
• Csúsztassa ki az M.2 szilárdtestalapú meghajtót (2280).
44 Felhasználói kézikönyv

• Szerelje be az M.2 szilárdtestalapú meghajtót (2280).
• Rögzítse az M.2 szilárdtestalapú meghajtót (2280) a csavarral.
5. fejezet. A CRU-k cseréje 45

• Szerelje be a hűtőlapot és az M.2 szilárdtestalapú meghajtó hűtőbordáját az M.2
szilárdtestalapú meghajtóra (2280).
• Rögzítse az M.2 szilárdtestalapú meghajtó hűtőbordáját csavarokkal.
46 Felhasználói kézikönyv

4. M.2 szilárdtestalapú meghajtó (2242):
• Oldja ki a rögzítőreteszt.
• Csúsztassa ki az M.2 szilárdtestalapú meghajtót (2242).
5. fejezet. A CRU-k cseréje 47

• Szerelje be az M.2 szilárdtestalapú meghajtót (2242).
• Zárja be a rögzítőreteszt.
5. Szerelje vissza az összes eltávolított alkatrészt.
6. Csatlakoztassa a korábban kihúzott kábeleket a számítógéphez, és dugja be a hálózati adaptert
az elektromos aljzatba.
Korongelem
Előfeltétel
A kezdés előtt olvassa el a következő részt, és nyomtassa ki az alábbi utasításokat: A. függelék
„Fontos biztonsági információk” oldalszám: 87.
48
Felhasználói kézikönyv

VESZÉLY!
A korongelem nem megfelelő cseréje robbanásveszélyt okozhat. A korongelem kis
mennyiségben ártalmas anyagokat tartalmaz. Az esetleges sérülések elkerülése érdekében:
• Csak a Lenovo által javasolt típusra cserélje az akkumulátort.
• Az akkumulátort tartsa távol mindenféle tűztől.
• Ne tegye ki erős hőnek.
• Ne tegye ki víz vagy eső hatásának.
• Ne zárja rövidre.
• Ne ejtse le, ne törje össze vagy ne lyukassza ki az akkumulátort, és ne tegye ki
komolyabb erőhatásnak. Az akkumulátor helytelen vagy nem megfelelő használat
következtében túlmelegedhet, aminek következtében gáz szivároghat vagy láng csaphat ki
az akkumulátorból vagy a korongelemből.
Megjegyzés: A korongelem leselejtezéséről a Biztonsági és jótállási kézikönyv „Lítium korongelemmel
kapcsolatos megjegyzés” című részében olvashat.
A számítógép olyan speciális memóriával rendelkezik, amely tárolja a dátumot, az időt és a beépített
alkatrészek (például a párhuzamos csatlakozókiosztás) beállításait (a konfigurációkat). Az információk
megőrzését a számítógép kikapcsolása után korongelem biztosítja.
Normális esetben a korongelem semmiféle töltést vagy karbantartást sem igényel az élettartama alatt,
azonban nem tart örökké. Ha a korongelem meghibásodik, akkor a beállított dátum és idő elveszik.
Ezt a számítógép bekapcsolásakor megjelenő hibaüzenet fogja jelezni.
Cserefolyamat
1. Távolítsa el a számítógép borítását. Lásd: „A számítógép borítása” oldalszám: 57.
2. Oldja ki a reteszt.
3. Távolítsa el a korongelemet.
5. fejezet. A CRU-k cseréje 49

4. Szerelje be a korongelemet.
5. Rögzítse a korongelemet a retesszel.
6. Szerelje vissza az összes eltávolított alkatrészt.
7. Csatlakoztassa a korábban kihúzott kábeleket a számítógéphez, és dugja be a hálózati adaptert
az elektromos aljzatba.
50
Felhasználói kézikönyv

Memóriamodul
Előfeltétel
A kezdés előtt olvassa el a következő részt, és nyomtassa ki az alábbi utasításokat: A. függelék
„Fontos biztonsági információk” oldalszám: 87.
Fontos, hogy kövesse a memóriamodulok alábbi ábrán látható beszerelési sorrendjét.
Cserefolyamat
1. Távolítsa el a számítógép borítását. Lásd: „A számítógép borítása” oldalszám: 35.
2. Oldja ki a reteszeket.
3. Távolítsa el a memóriamodult.
4. Szerelje be a memóriamodult.
5. fejezet. A CRU-k cseréje 51

52 Felhasználói kézikönyv

5. Rögzítse a memóriamodult reteszekkel.
6. Szerelje vissza az összes eltávolított alkatrészt.
7. Állítsa fel a számítógépet. Ezután csatlakoztassa újra a hálózati adaptert és az összes kihúzott
kábelt a számítógéphez.
Megjegyzés: Ha van valamilyen lezáró eszköz, akkor zárja le vele a számítógépet.
Wi-Fi-kártya
Előfeltétel
Mielőtt elkezdené, nyomtassa ki az utasításokat, és olvassa el a következő részt: A. függelék „Fontos
biztonsági információk” oldalszám: 87.
A következő ábra Wi-Fi-kártya pontos helyét mutatja.
Cserefolyamat
1. Távolítsa el a számítógép borítását. Lásd: „A számítógép borítása” oldalszám: 35.
2. Távolítsa el az előlapot. Lásd: „Előlap” oldalszám: 36.
3. Távolítsa el az optikai meghajtót. Lásd: „Optikai meghajtó” oldalszám: 38.
4. Távolítsa el a tárolómeghajtót. Lásd: „Tárolómeghajtó” oldalszám: 39.
5. fejezet. A CRU-k cseréje 53

5. Távolítsa el a csavart, majd távolítsa el a Wi-Fi-kártya borítását.
6. Válassza le a Wi-Fi-antennákat a Wi-Fi-kártyáról.
7. Távolítsa el a Wi-Fi-kártyát.
54 Felhasználói kézikönyv

8. Szerelje be az új Wi-Fi-kártyát.
9. Csatlakoztassa a Wi-Fi-antennákat a Wi-Fi-kártyához.
10. Szerelje fel a Wi-Fi-kártya borítását.
11. Szerelje vissza az összes eltávolított alkatrészt.
12. Csatlakoztassa a hálózati adaptert és az összes kihúzott kábelt a számítógéphez.
Megjegyzés: Ha van valamilyen lezáró eszköz, akkor zárja le vele a számítógépet.
5. fejezet. A CRU-k cseréje 55

IdeaCentre 3 07IMB05
Tápkábel
Előfeltétel
Mielőtt elkezdené, nyomtassa ki az utasításokat, és olvassa el a következő részt: A. függelék „Fontos
biztonsági információk” oldalszám: 87.
Cserefolyamat
1. Kapcsolja ki a számítógépet, és távolítson el minden csatlakoztatott eszközt és kábelt.
2. Húzza ki az összes tápkábelt az elektromos csatlakozóból.
3. Húzza ki a tápkábelt a számítógépből.
56 Felhasználói kézikönyv

4. Csatlakoztassa az új tápkábelt a számítógéphez.
5. Csatlakoztassa a korábban kihúzott kábeleket a számítógéphez, és dugja be a számítógép
tápkábelét az elektromos aljzatba.
A számítógép borítása
Előfeltétel
A kezdés előtt olvassa el a következő részt, és nyomtassa ki az alábbi utasításokat: A. függelék
„Fontos biztonsági információk” oldalszám: 87.
A számítógép borításának eltávolítása előtt kapcsolja ki a számítógépet, és várja meg, amíg lehűl.
Cserefolyamat
1. Kapcsolja ki a számítógépet, és távolítson el minden csatlakoztatott eszközt és kábelt.
2. Nyissa ki a számítógép borítását rögzítő zárakat.
3. A számítógépet az oldalainál fogva fektesse le óvatosan úgy, hogy a borítása felfelé nézzen.
5. fejezet. A CRU-k cseréje 57

4. Távolítsa el a csavart, és csúsztassa ki a számítógép borítását a házból.
5. Szerelje be a számítógép új borítását, és rögzítse azt a csavarral.
6. Állítsa fel a számítógépet.
7. Csatlakoztassa a korábban kihúzott kábeleket a számítógéphez, és dugja be a számítógép
tápkábelét az elektromos aljzatba.
Megjegyzés: Ha van valamilyen lezáró eszköz, akkor zárja le vele a számítógépet.
Előlap
Előfeltétel
Mielőtt elkezdené, nyomtassa ki az utasításokat, és olvassa el a következő részt: A. függelék „Fontos
biztonsági információk” oldalszám: 87.
58
Felhasználói kézikönyv

Cserefolyamat
1. Távolítsa el a számítógép borítását. Lásd: „A számítógép borítása” oldalszám: 57.
2. Szerelje le az előlapot a jelzett módon, a három műanyag fül kioldásával.
3. Szerelje be az előlapot a jelzett módon, a három műanyag fül rögzítésével.
5. fejezet. A CRU-k cseréje 59

4. Szerelje vissza az eltávolított alkatrészeket.
5. Csatlakoztassa újra a tápkábelt és az összes kihúzott kábelt a számítógéphez.
Megjegyzés: Ha van valamilyen lezáró eszköz, akkor zárja le vele a számítógépet.
Optikai meghajtó
Előfeltétel
A kezdés előtt olvassa el a következő részt, és nyomtassa ki az alábbi utasításokat: „A számítógép
borítása” oldalszám: 57.
Cserefolyamat
1. Távolítsa el a számítógép borítását. Lásd: „A számítógép borítása” oldalszám: 57.
2. Távolítsa el az előlapot. Lásd: „Előlap” oldalszám: 58
3. Húzza ki a jel- és a tápkábelt az optikai meghajtó hátuljából.
4. Nyomja meg a kioldógombot, és tolja egyenesen a ház elejéhez.
5. Válassza le az optikai meghajtó keretét az optikai meghajtóról.
60 Felhasználói kézikönyv

6. Szerelje fel az optikai meghajtó keretét az optikai meghajtóra.
7. Szerelje be az optikai meghajtót.
8. Csatlakoztassa a jel- és tápkábelt az új optikai meghajtóhoz.
9. Szerelje vissza az eltávolított alkatrészeket.
10. Csatlakoztassa újra a tápkábelt és az összes kihúzott kábelt a számítógéphez.
Megjegyzés: Ha van valamilyen lezáró eszköz, akkor zárja le vele a számítógépet.
Tárolómeghajtó
Előfeltétel
Mielőtt elkezdené, nyomtassa ki az utasításokat, és olvassa el a következő részt: A. függelék „Fontos
biztonsági információk” oldalszám: 87.
Cserefolyamat
1. Távolítsa el a számítógép borítását. Lásd: „A számítógép borítása” oldalszám: 57.
2. Távolítsa el az előlapot. Lásd: „Előlap” oldalszám: 58.
3. Távolítsa el az optikai meghajtót. Lásd: „Optikai meghajtó” oldalszám: 60.
5. fejezet. A CRU-k cseréje 61

4. Húzza ki a jel- és a tápkábelt a tárolómeghajtóból.
5. Távolítsa el a csavart a keretből, majd csúsztassa ki a tárolómeghajtót és a keretet a házból.
6. Távolítsa el a csavarokat. Majd távolítsa el a tárolómeghajtót a keretéből.
7. Helyezze be az új tárolómeghajtót, majd szerelje be a csavarokat.
62 Felhasználói kézikönyv

8. A jelzett módon illessze és csúsztassa be a tárolómeghajtót és a keretet a házba.
9. Szerelje be a csavart.
10. Csatlakoztassa a jel- és tápkábelt az új tárolómeghajtóhoz.
11. Szerelje vissza az összes eltávolított alkatrészt.
12. Állítsa fel a számítógépet. Ezután csatlakoztassa újra a tápkábelt és az összes kihúzott kábelt a
számítógéphez.
Megjegyzés: Ha van valamilyen lezáró eszköz, akkor zárja le vele a számítógépet.
5. fejezet. A CRU-k cseréje 63

Tápegységszerelvény
Előfeltétel
Mielőtt elkezdené, nyomtassa ki az utasításokat, és olvassa el a következő részt: A. függelék „Fontos
biztonsági információk” oldalszám: 87.
Cserefolyamat
1. Távolítsa el a számítógép borítását. Lásd: „A számítógép borítása” oldalszám: 57.
2. Távolítsa el a csavarokat, és csúsztassa ki a tápegység-szerelvényt.
64 Felhasználói kézikönyv

3. Szerelje be a tápegység-szerelvényt, és szerelje be a csavarokat.
4. Szerelje vissza az összes eltávolított alkatrészt.
5. Állítsa fel a számítógépet. Ezután csatlakoztassa újra a tápkábelt és az összes kihúzott kábelt a
számítógéphez.
Megjegyzés: Ha van valamilyen lezáró eszköz, akkor zárja le vele a számítógépet.
PCI Express-kártya
Előfeltétel
Mielőtt elkezdené, nyomtassa ki az utasításokat, és olvassa el a következő részt: A. függelék „Fontos
biztonsági információk” oldalszám: 87.
Cserefolyamat
1. Távolítsa el a számítógép borítását. Lásd: „A számítógép borítása” oldalszám: 57.
5. fejezet. A CRU-k cseréje 65

2. Távolítsa el a PCI Express-kártyát a jelzett módon.
Megjegyzés: Ha a kártyát retesz rögzíti, akkor a retesz jelzett módon történő megnyomásával
oldja ki a reteszt. Ezután óvatosan távolítsa el a kártyát a foglalatból.
3. Szerelje be az új PCI Express-kártyát a jelzett módon.
66 Felhasználói kézikönyv

4. Rögzítse a PCI Express-kártyát a jelzett módon.
5. Szerelje vissza az összes eltávolított alkatrészt.
6. Állítsa fel a számítógépet. Ezután csatlakoztassa újra a tápkábelt és az összes kihúzott kábelt a
számítógéphez.
Megjegyzés: Ha van valamilyen lezáró eszköz, akkor zárja le vele a számítógépet.
M.2 szilárdtestalapú meghajtó
Előfeltétel
Mielőtt elkezdené, nyomtassa ki az utasításokat, és olvassa el a következő részt: A. függelék „Fontos
biztonsági információk” oldalszám: 87.
Cserefolyamat
1. Távolítsa el a számítógép borítását. Lásd: „A számítógép borítása” oldalszám: 57.
2. Az M.2 szilárdtestalapú meghajtó cseréjében – a számítógépmodelltől függően – a következő
információk segíthetnek.
3. M.2 szilárdtestalapú meghajtó (2280):
• Távolítsa el a csavarokat
5. fejezet. A CRU-k cseréje 67

• Távolítsa el az M.2 szilárdtestalapú meghajtó hűtőbordáját és a hűtőlapot.
• Távolítsa el a csavart.
68
Felhasználói kézikönyv

5. fejezet. A CRU-k cseréje 69

• Csúsztassa ki az M.2 szilárdtestalapú meghajtót (2280).
• Szerelje be az M.2 szilárdtestalapú meghajtót (2280).
70 Felhasználói kézikönyv

• Rögzítse az M.2 szilárdtestalapú meghajtót (2280) csavarral.
• Szerelje be a hűtőlapot és az M.2 szilárdtestalapú meghajtó hűtőbordáját az M.2
szilárdtestalapú meghajtóra (2280).
5. fejezet. A CRU-k cseréje 71

• Rögzítse az M.2 szilárdtestalapú meghajtó hűtőbordáját csavarokkal.
4. M.2 szilárdtestalapú meghajtó (2242):
• Oldja ki a rögzítőreteszt.
72 Felhasználói kézikönyv

• Csúsztassa ki az M.2 szilárdtestalapú meghajtót (2242).
• Szerelje be az M.2 szilárdtestalapú meghajtót (2242).
5. fejezet. A CRU-k cseréje 73

• Zárja be a rögzítőreteszt.
5. Szerelje vissza az összes eltávolított alkatrészt.
6. Csatlakoztassa a korábban kihúzott kábeleket a számítógéphez, és dugja be a hálózati adaptert
az elektromos aljzatba.
Korongelem
Előfeltétel
A kezdés előtt olvassa el a következő részt, és nyomtassa ki az alábbi utasításokat: A. függelék
„Fontos biztonsági információk” oldalszám: 87.
VESZÉLY!
A korongelem nem megfelelő cseréje robbanásveszélyt okozhat. A korongelem kis
mennyiségben ártalmas anyagokat tartalmaz. Az esetleges sérülések elkerülése érdekében:
• Csak a Lenovo által javasolt típusra cserélje az akkumulátort.
• Az akkumulátort tartsa távol mindenféle tűztől.
• Ne tegye ki erős hőnek.
• Ne tegye ki víz vagy eső hatásának.
• Ne zárja rövidre.
• Ne ejtse le, ne törje össze vagy ne lyukassza ki az akkumulátort, és ne tegye ki
komolyabb erőhatásnak. Az akkumulátor helytelen vagy nem megfelelő használat
következtében túlmelegedhet, aminek következtében gáz szivároghat vagy láng csaphat ki
az akkumulátorból vagy a korongelemből.
Megjegyzés: A korongelem leselejtezéséről a Biztonsági és jótállási kézikönyv „Lítium korongelemmel
kapcsolatos megjegyzés” című részében olvashat.
74
Felhasználói kézikönyv

A számítógép olyan speciális memóriával rendelkezik, amely tárolja a dátumot, az időt és a beépített
alkatrészek (például a párhuzamos csatlakozókiosztás) beállításait (a konfigurációkat). Az információk
megőrzését a számítógép kikapcsolása után korongelem biztosítja.
Normális esetben a korongelem semmiféle töltést vagy karbantartást sem igényel az élettartama alatt,
azonban nem tart örökké. Ha a korongelem meghibásodik, akkor a beállított dátum és idő elveszik.
Ezt a számítógép bekapcsolásakor megjelenő hibaüzenet fogja jelezni.
Cserefolyamat
1. Távolítsa el a számítógép borítását. Lásd: „A számítógép borítása” oldalszám: 57.
2. Oldja ki a reteszt.
3. Távolítsa el a korongelemet.
4. Szerelje be a korongelemet.
5. fejezet. A CRU-k cseréje 75

5. Rögzítse a korongelemet a retesszel.
6. Szerelje vissza az összes eltávolított alkatrészt.
7. Csatlakoztassa a korábban kihúzott kábeleket a számítógéphez, és dugja be a hálózati adaptert
az elektromos aljzatba.
Memóriamodul
Előfeltétel
A kezdés előtt olvassa el a következő részt, és nyomtassa ki az alábbi utasításokat: A. függelék
„Fontos biztonsági információk” oldalszám: 87.
Fontos, hogy kövesse a memóriamodul alábbi ábrán látható beszerelési sorrendjét.
76
Felhasználói kézikönyv

Cserefolyamat
1. Távolítsa el a számítógép borítását. Lásd: „A számítógép borítása” oldalszám: 57.
5. fejezet. A CRU-k cseréje 77

2. Oldja ki a reteszeket, és távolítsa el a memóriamodult.
3. Szerelje be a memóriamodult, és rögzítse azt reteszekkel.
4. Szerelje vissza az összes eltávolított alkatrészt.
5. Állítsa fel a számítógépet. Ezután csatlakoztassa újra a tápkábelt és az összes kihúzott kábelt a
számítógéphez.
Megjegyzés: Ha van valamilyen lezáró eszköz, akkor zárja le vele a számítógépet.
78
Felhasználói kézikönyv

Wi-Fi-kártya
Előfeltétel
Mielőtt elkezdené, nyomtassa ki az utasításokat, és olvassa el a következő részt: A. függelék „Fontos
biztonsági információk” oldalszám: 87.
A számítógép borításának eltávolítása előtt kapcsolja ki a számítógépet, és várja meg, amíg lehűl.
A következő ábra Wi-Fi-kártya pontos helyét mutatja.
Cserefolyamat
1. Távolítsa el a számítógép borítását. Lásd: „A számítógép borítása” oldalszám: 35.
2. Távolítsa el az előlapot. Lásd: „Előlap” oldalszám: 36.
3. Távolítsa el az optikai meghajtót. Lásd: „Optikai meghajtó” oldalszám: 38.
4. Távolítsa el a tárolómeghajtót. Lásd: „Tárolómeghajtó” oldalszám: 39.
5. fejezet. A CRU-k cseréje 79

5. Távolítsa el a csavart, majd távolítsa el a Wi-Fi-kártya borítását.
6. Válassza le a Wi-Fi-antennákat a Wi-Fi-kártyáról.
7. Távolítsa el a Wi-Fi-kártyát.
80 Felhasználói kézikönyv

8. Szerelje be az új Wi-Fi-kártyát.
9. Csatlakoztassa a Wi-Fi-antennákat a Wi-Fi-kártyához.
10. Szerelje fel a Wi-Fi-kártya borítását.
11. Szerelje vissza az összes eltávolított alkatrészt.
12. Csatlakoztassa a hálózati adaptert és az összes kihúzott kábelt a számítógéphez.
Megjegyzés: Ha van valamilyen lezáró eszköz, akkor zárja le vele a számítógépet.
5. fejezet. A CRU-k cseréje 81

82 Felhasználói kézikönyv

6. fejezet Súgó és támogatás
Források a problémák saját kezű megoldásához
A következő forrásokra támaszkodva még többet tudhat meg a számítógépről, valamint a felmerülő
problémák elhárításáról.
Források
A Lenovo Vantage programot az alábbiakra
használhatja:
• Megadhatja az eszközbeállításokat.
• Letöltheti és telepítheti az UEFI BIOS, az
illesztőprogramok és belső vezérlőprogram
frissítéseit.
• Megvédheti a számítógépet a külső
fenyegetésektől.
• Ellenőrizheti a számítógép jótállásának állapotát.
• Hozzáférhet a felhasználói kézikönyvhöz és a
hasznos cikkekhez.
Termékdokumentáció:
• Biztonsági és jótállási kézikönyv
• Telepítési kézikönyv
• Ez a Felhasználói kézikönyv
• Regulatory Notice
Az alábbi témákban a Lenovo támogatási webhelye a
legfrissebb támogatási információkkal szolgál:
• Illesztőprogramok és szoftverek
• Diagnosztikai megoldások
• Termék- és szolgáltatási garancia
• Termékek és alkatrészek részletei
• Tudásbázis és gyakran ismételt kérdések
A hozzáférés módja
• Nyissa meg a Start menüt, majd kattintson a
Lenovo Vantage menüpontra.
• Használja a Windows Search funkciót.
1. Látogasson el a
webhelyre.
2. Keresse meg személyesen a számítógép vagy a
kérdéses modell adatait.
3. Válassza ki a Documentation (Dokumentáció)
elemet, és keressen rá a kívánt dokumentumra.
https://pcsupport.lenovo.com
https://pcsupport.lenovo.com
• Nyissa meg a Start menüt, és kattintson a
Segítség kérése vagy a Tippek menüpontra.
A Windows súgója
© Copyright Lenovo 2020 83
• Használja a Windows Search funkciót vagy a
Cortana
• A Microsoft támogatási webhelye:
https://support.microsoft.com
®
személyi asszisztenst.

A Lenovo felhívása
Ha saját kezűleg már megpróbálta elhárítani a hibát, de további segítségre lenne szüksége, hívja fel
a Lenovo ügyfélszolgálatát.
Mielőtt a Lenovo segítségét kérné
Mielőtt a Lenovo segítségét kérné, hajtsa végre a következőket:
1. Jegyezze fel az észlelt hibákat és a velük kapcsolatos részleteket:
• Mi a probléma? Folyamatosan vagy időszakonként jelentkezik?
• Van-e hibaüzenet vagy hibakód?
• Milyen operációs rendszert használ? Mi az operációs rendszer verziója?
• Mely alkalmazások futottak, amikor a hiba megjelent?
• Előidézhető ismét a probléma? Ha igen, hogyan?
2. Jegyezze fel a rendszerinformációkat:
• A termék neve
• A számítógép típusa és sorozatszáma
Az alábbi ábra mutatja, hogy hol olvasható le a számítógép típusa és sorozatszáma.
Lenovo ügyfélszolgálati központ
A jótállási időszak alatt segítséget kérhet a Lenovo ügyfélszolgálati központjától.
Telefonszámok
Az adott országból vagy régióból hívható Lenovo-ügyfélszolgálati telefonszámok listája itt található:
https://pcsupport.lenovo.com/supportphonelist
Megjegyzés: A telefonszámok bejelentés nélkül megváltozhatnak. Ha az adott országhoz vagy
régióhoz nincs megadva telefonszám, akkor lépjen kapcsolatba a Lenovo viszonteladójával vagy a
Lenovo értékesítési képviselőjével.
84
Felhasználói kézikönyv

A jótállási időszak alatt rendelkezésre álló szolgáltatások:
• Hibafelderítés – Képzett személyzet áll rendelkezésre, amely hardverprobléma esetén segítséget
nyújt a hibafelderítésben és a probléma javításához szükséges lépések eldöntésében.
• Lenovo hardver javítás - Ha a problémát jótállással rendelkező Lenovo hardver okozza, képzett
személyzet nyújt megfelelő szintű szolgáltatást.
• Műszaki változtatások kezelése – Esetenként előfordulhat, hogy az értékesítést követően valamely
terméket módosítani kell. A hardverre vonatkozó Tervezési módosításokat (EC-ket) a Lenovo, vagy
a Lenovo hivatalos viszonteladója hajtja végre.
Nem biztosított szolgáltatások
• A nem Lenovo által vagy annak részére gyártott alkatrészek cseréje vagy használata, valamint a
nem garanciális alkatrészek
• Szoftverhiba forrásának azonosítása
• Az UEFI BIOS konfigurálása, mint a telepítés vagy a frissítés résztevékenysége
• Eszközillesztő-programok változtatása, módosítása vagy frissítése
• Hálózati operációs rendszerek telepítése és karbantartása (NOS)
• Programok telepítése és karbantartása
A Lenovo-hardvertermékre vonatkozó, a Lenovo korlátozott jótállási nyilatkozatában megfogalmazott
feltételek a számítógéphez kapott Biztonsági és jótállási kézikönyv „Jótállási tájékoztató” részében
találhatók.
További szolgáltatások vásárlása
A jótállási időszak során és után a következő helyen vásárolhat kiegészítő szolgáltatásokat a
Lenovotól:
https://www.lenovo.com/services
A szolgáltatások elérhetősége és neve az országtól vagy régiótól függően változhat.
6. fejezet. Súgó és támogatás 85

86 Felhasználói kézikönyv

A. függelék Fontos biztonsági információk
Biztonsági előírások
Az itt leírtak elősegítik a számítógép biztonságos használatát. Őrizze meg a számítógéppel kapott
összes tájékoztatást, és tartsa be a bennük leírtakat. A jelen dokumentumban foglalt tájékoztatás nem
módosítja sem az Ön vásárlási szerződésének, sem a korlátozott jótállásának a feltételeit. További
információt a számítógéphez tartozó Biztonsági és jótállási kézikönyv „Jótállási tájékoztató” című
részében talál.
A vásárló biztonsága fontos számunkra. Termékeink fejlesztése során odafigyelünk, hogy azok
biztonságosak és hatékonyak legyenek. A személyi számítógépek azonban elektronikus eszközök. A
tápkábelek, hálózati adapterek és egyéb kiegészítők potenciális biztonsági kockázatot idézhetnek elő,
ami fizikai vagy tárgyi sérülést eredményezhet, különösen helytelen használat esetén. A kockázatok
csökkentése érdekében kövesse a termékhez kapott utasításokat, tekintse meg a terméken és az
üzemeltetési utasításokban található összes figyelmeztető jelzést, valamint nézze át figyelmesen az itt
leírtakat is. Ha pontosan követi az itt leírtakat és a termékhez kapott információkat, megóvhatja
magát a veszélyektől, és biztonságosabb számítógépes munkakörnyezetet hozhat létre. Ha a
számítógépet a gyártó által előírtaktól eltérő módon használja, akkor előfordulhat, hogy a számítógép
által biztosított védelem csökken.
Megjegyzés: Az itt leírtak a hálózati adatperekkel és akkumulátorokkal kapcsolatos hivatkozásokat
tartalmaznak. Ezenkívül olyan egyéb termékekre is vonatkoznak, amelyek saját külső hálózati
adapterrel rendelkeznek (pl. hangszórók vagy monitorok). Ha van ilyen terméke, akkor az itt leírtak
vonatkoznak rá. Ezenkívül a számítógépek egy beépített korongelemet is tartalmazhatnak, amely a
számítógép rendszeróráját táplálja a számítógép kikapcsolt állapotában, ezért az akkumulátorról szóló
biztonsági tájékoztatás az összes számítógépre vonatkozik.
Azonnali beavatkozást igénylő helyzetek
A termékek a helytelen használat vagy hanyagság következtében megsérülhetnek. Bizonyos
sérülések lehetnek olyan komolyak, hogy a termék nem használható addig, amíg a
felhatalmazott szerviz át nem vizsgálja, illetve el nem végzi a szükséges javítást.
Mint minden elektronikus berendezésnél, itt is legyen nagyon körültekintő a termék
bekapcsolásakor.
Ritkán előfordulhat, hogy a termékből szokatlan szag vagy füst jön, illetve a termék szikrázik.
Pattogást, pukkanást vagy sistergést is hallhat. Ez arra utalhat, hogy egy belső elektronikus
alkatrész nem a biztonságos és elvárt módon működik. Ugyanakkor jelezhetnek egy potenciális
biztonsági problémát is. Semmiképpen ne próbálja meg személyesen megállapítani a hiba okát.
Vegye fel a kapcsolatot az ügyfélszolgálattal további utasításokért. A szerviz- és ügyfélszolgálati
központok telefonszáma a következő webhelyen található:
https://pcsupport.lenovo.com/supportphonelist
Gyakran ellenőrizze a számítógépet és a gép alkotórészeit, hogy nem sérültek vagy kopottak-e,
illetve nem veszélyes-e a használatuk. Ha bármilyen kételye van az alkotórészek állapotával
kapcsolatban, ne használja a terméket. Lépjen kapcsolatba az ügyfélszolgálattal vagy a termék
gyártójával, és kérdezze meg, hogy miként lehet a termék biztonságos állapotáról meggyőződni,
vagy szükség esetén megjavíttatni azt.
A. függelék. Fontos biztonsági információk 87

Abban a valószínűtlen esetben, ha a következőkben felsorolt körülmények bármelyikét észlelné,
vagy bármiféle kétsége támadna a termék biztonságos üzemelésével kapcsolatban, ne használja
tovább a terméket, szakítsa meg a tápellátását és bontsa a telekommunikációs vonalakat is,
amíg nem kap segítséget az ügyfélszolgálattól.
• Megrepedt, törött vagy sérült tápkábelek, csatlakozók, hálózati adapterek, hosszabbító kábelek,
biztosítékok vagy tápegységek.
• Túlmelegedés jelei, füst, szikrázás vagy tűz.
• Akkumulátorsérülés (például repedés, horpadás, gyűrődés), szivárgás az akkumulátorból vagy
idegen anyag lerakódása az akkumulátoron.
• Termékből jövő durranó, sípoló vagy pattogó hang, illetve erős szag.
• Számítógépre, tápkábelre vagy tápátalakítóra esett tárgy vagy ráömlött folyadék nyoma.
• Víz nyoma a számítógépen, a tápkábelen vagy a hálózati adapteren.
• A termék leesett vagy valahogyan megsérült.
• A termék nem működik normálisan, amikor követi az üzemeltetési utasításokat.
Megjegyzés: Ha az előbbi körülményeket valamely nem a Lenovo által vagy nem a Lenovo számára
gyártott termékkel kapcsolatban észleli (például hosszabbító kábellel), akkor ne használja tovább a
terméket, amíg kapcsolatba nem lép a termék gyártójával, vagy ki nem cseréli megfelelő helyettesítő
darabbal.
Szerviz és frissítések
Ne kísérelje meg a termék önálló javítását, kivéve, ha az ügyfélszolgálat vagy a vonatkozó
dokumentáció azt kéri. Csak felhatalmazott szervizzel dolgoztasson, amely rendelkezik az Ön
termékének javításához szükséges jóváhagyással.
Megjegyzés: Egyes részegységeket a felhasználó is bővíthet vagy cserélhet. A bővítésekre gyakran
mint opciókra hivatkozunk. A felhasználó által telepíthető cserealkatrészeket vásárló által cserélhető
egységeknek (CRU) hívjuk. A Lenovo utasításokkal ellátott dokumentációt biztosít arról, hogy mikor
megfelelő az ilyen opciók telepítése vagy a CRU cseréje. Mindenképpen pontosan kövesse az
utasításokat, amikor ilyen alkatrészeket cserél vagy telepít. A tápfeszültség jelző „Off” állapota nem
feltétlenül jelenti azt, hogy a berendezésben lévő feszültségszint nulla. Mielőtt leveszi a tápkábellel
ellátott berendezések borítását, mindig győződjön meg arról, hogy kikapcsolta a tápellátást, és a
terméket kihúzta a tápforrásból. Ha bármilyen kérdése van vagy bármiben bizonytalan, lépjen
kapcsolatba az ügyfélszolgálattal.
A számítógépben ugyan nincs mozgó alkatrész a tápkábel kihúzása után, de a biztonság érdekében
ügyeljen a következő figyelmeztetésekre.
Mozgó alkatrészek:
Tartsa távol az ujjait és egyéb testrészeit a veszélyes, mozgó alkatrészektől. Ha sérülést szenved,
azonnal forduljon orvoshoz.
Forró felületet:
88
Felhasználói kézikönyv

Ne érjen a számítógép belsejében található forró alkatrészekhez. Egyes alkatrészek annyira
felforrósodhatnak működés közben, hogy égési sérülést okozhatnak. A számítógép borításának
felnyitása előtt kapcsolja ki, majd áramtalanítsa a számítógépet, és várjon megközelítőleg 10 percet,
hogy a lehűljenek az alkatrészek.
Egy CRU cseréje után szerelje vissza az összes védőborítást (beleértve a számítógép borítását is),
mielőtt újból áram alá helyezné és működtetné a számítógépet. Ez azért fontos, mert így
elkerülhetővé válnak az olyan áramütések és tűzesetek, amelyek csak rendkívül ritka esetben
fordulhatnak elő.
Éles peremek:
A CRU-k cseréje során legyen elővigyázatos, mivel a sarkok éles felületei sérülést okozhatnak. Ha
sérülést szenved, azonnal forduljon orvoshoz.
A. függelék. Fontos biztonsági információk 89

Tápkábelek és hálózati adapterek
VESZÉLY!
Csak a termék gyártója által szállított tápkábeleket és hálózati adaptereket használja.
A tápkábelnek biztonsági szempontból jóváhagyottnak kell lennie. Németország esetében
H03VV-F, 3G, 0,75 mm
használatosak.
Ne tekerje a tápkábelt a hálózati adapter vagy más tárgy köré. Ha így tesz, a kábel
kirojtosodhat, kirepedhet vagy hullámossá válhat. Ez pedig biztonsági kockázatot jelent.
A tápkábelt mindig úgy vezesse el, hogy ne tudjanak rálépni vagy megbotlani benne, és ne
sértsék meg más tárgyak.
A tápkábeleket és a hálózati adaptereket óvja a folyadékoktól. Ne hagyja például a tápkábelt
vagy hálózati adaptert csapok, kádak, WC-k környékén, vagy folyékony tisztítószerekkel
tisztított padlón. A folyadék rövidzárlatot okozhat, különösen, ha a tápkábel vagy a hálózati
adapter helytelen használat következtében megfeszült. A folyadékok a tápkábel és/vagy a
hálózati adapter csatlakozóinak fokozatos korrózióját is előidézhetik, ami végül
túlmelegedéshez vezethet.
Ügyeljen rá, hogy az összes tápkábel-csatlakozó megfelelően és teljesen be legyen dugva a
dugaljakba.
Ne használjon olyan hálózati adaptert, amelynek csatlakozóin korrózió jelei mutatkoznak, vagy
amelynek bármely részén túlmelegedés jelei (például deformálódott műanyag) észlelhetők.
Ne használjon olyan tápkábelt, amelynek érintkezői a kábel bármely végén korrózió vagy
túlmelegedés jeleit mutatják, illetve a tápkábel maga sérültnek tűnik valahol.
2
vagy jobb szükséges. A többi ország esetében a megfelelő típusok
Az esetleges túlmelegedés elkerülése érdekében ne tegyen rongyot vagy egyéb tárgyat a
hálózati adapterre, amikor a hálózati adatper egy elektromos csatlakozóhoz van
csatlakoztatva.
Elektromos vezetékekkel kapcsolatos figyelmeztetés
Megjegyzés: A termékhez tartozó tápkábel és adapter csak ehhez a géphez használható. Ne
használja őket más termékekhez.
A Lenovo az Ön biztonsága érdekében földelt csatlakozóval ellátott vezetéket szállít a termékhez. Az
áramütés elkerülése érdekében mindig földelt aljzatba illessze a tápvezetéket.
Az Egyesült Államokban és Kanadában használatos Lenovo-tápkábelek az Underwriter's Laboratories
(UL) által jegyzett és a Kanadai Szabványügyi Szervezet (CSA) tanúsítványával rendelkező típusok.
115 voltról üzemeltetett típusok esetén: olyan, az UL által jegyzett és CSA-tanúsítvánnyal rendelkező
vezetéket használjon, amely minimum 18 AWG, SVT vagy SJT típusú, háromvezetékes, maximálisan 5
méter hosszú, párhuzamos érintkezős, földelt, 125 voltos és 10 amperes csatlakozóval van ellátva.
90
Felhasználói kézikönyv

A 230 voltról üzemeltetett (Egyesült Államokban használt) készülékek esetén: használjon az UL által
jegyzett és CSA tanúsítvánnyal rendelkező vezetéket, amely minimum 18 AWG, SVT vagy SJT típusú,
háromvezetékes, maximálisan 5 méter hosszú, ikerérintkezős, földelt, 250 voltos és 10 amperes
dugóval van ellátva.
A 230 voltról üzemeltetett készülékek esetében (az Egyesült Államokon kívül): használjon földelt
dugóval ellátott vezetéket. A vezetéknek megfelelő biztonsági tanúsítványokkal kell rendelkeznie a
telepítési ország biztonsági rendelkezéseinek megfelelően.
Az egy adott országban vagy térségben használható Lenovo tápkábelek általában csak az adott
országban vagy térségben kaphatók.
A Németországban történő üzemeltetésre szánt egységeknél a tápkábelt ellenőrizni kell biztonsági
szempontból. Németország esetében a tápkábel kötelezően használandó részletei: H05VV-F, 3G, 0,75
mm2. A többi ország esetében ennek megfelelően kell használni a megfelelő típusokat.
Dániában üzemeltetett készülékek esetében: földelt dugóval ellátott vezetéket használjon. A
vezetéknek megfelelő biztonsági tanúsítványokkal kell rendelkeznie a telepítési ország biztonsági
rendelkezéseinek megfelelően.
Norvégiában, Svédországban és Finnországban üzemeltetett készülékek esetében: két villával
rendelkező dugójú vezetéket használjon. A vezetéknek megfelelő biztonsági tanúsítványokkal kell
rendelkeznie a telepítési ország biztonsági rendelkezéseinek megfelelően.
Ha a rendelési helytől eltérő országban vagy régióban szeretné használni a számítógépet, akkor
vásároljon egy másik, az adott országhoz vagy régióhoz készített Lenovo-tápkábelt. A részleteket a
webhelyünkön, a tápkábelhez tartozó útmutatóban találja
országokban és régiókban több feszültségszintet is használnak; ügyeljen rá, hogy a kívánt
feszültséghez megfelelő tápkábelt rendelje meg.
https://pcsupport.lenovo.com. Egyes
Hosszabbító kábelek és kapcsolódó eszközök
Győződjön meg arról, hogy a hosszabbító kábelek, a biztosítékok, a szünetmentes áramforrások és
az áramelosztók megfelelnek a termék elektromos követelményeinek kezeléséhez. Soha ne terhelje túl
ezeket az eszközöket. Ha áramelosztót használ, a terhelés nem haladhatja meg a tápvonal bemeneti
névleges teljesítményét. Ha kérdései lennének a terheléssel, a tápkövetelményekkel és a bemeneti
névleges teljesítménnyel kapcsolatban, kérjen tanácsot egy villanyszerelőtől.
A. függelék. Fontos biztonsági információk 91

Csatlakozók és dugaszolóaljzatok
VESZÉLY!
Ha a számítógéphez használni kívánt aljzat (elektromos csatlakozó) sérültnek vagy
korrodáltnak látszik, ne használja addig, amíg ki nem cserélteti azt egy képzett szakemberrel.
Ne görbítse el és ne módosítsa a csatlakozót. Ha a csatlakozó sérült, lépjen kapcsolatba a
gyártóval és kérje a csatlakozó cseréjét.
Ne ossza meg az elektromos csatlakozót más, nagy energiaigényű háztartási vagy
kereskedelmi fogyasztóval, különben a bizonytalan feszültségszint a számítógép, az adatok
vagy a csatlakoztatott eszközök meghibásodását okozhatja.
Egyes termékek háromágú csatlakozóval vannak felszerelve. Az ilyen csatlakozó csak földelt
elektromos csatlakozóba illeszkedik. Ez egy biztonsági funkció. Ne iktassa ki ezt a biztonsági
funkciót azzal, hogy megpróbálja bedugni egy nem földelt csatlakozóaljba. Ha nem tudja
bedugni a dugót a csatlakozóaljba, keressen egy villanyszerelőt, és kérjen tőle megfelelő
átalakítót, vagy cseréltesse ki az aljzatot a biztonsági funkció fogadására kész változattal.
Soha ne terhelje túl az elektromos csatlakozót. A teljes rendszerterhelés nem haladhatja meg
a főáramkör névleges teljesítményének 80 százalékát. Ha kérdései lennének a terheléssel,
valamint a főáramkör névleges teljesítményével kapcsolatban, akkor kérjen tanácsot egy
villanyszerelőtől.
Győződjön meg arról, hogy a tápforrás aljzatának huzalozása megfelelő, könnyen elérhető és
közel van a berendezéshez. A tápkábelt ne húzza ki teljes hosszúságban, mert az a kábel
feszülését okozhatja.
Győződjön meg arról, hogy az elektromos csatlakozó megfelelő feszültséget és áramot
biztosít a használni kívánt termék számára.
Ügyeljen, amikor a készüléket az elektromos csatlakozóhoz csatlakoztatja, vagy abból
kihúzza.
Tápegységre vonatkozó nyilatkozat
Soha ne vegye le a tápegység vagy a következő címkével ellátott alkatrészek borítását.
Veszélyes feszültség, áram vagy energiaszint van jelen az olyan alkotórészekben, amelyeken ez a
címke látható. Az ilyen alkotórészek nem tartalmaznak javítható alkatrészeket. Ha úgy véli, probléma
van az ilyen alkatrészekkel, akkor forduljon szakemberhez.
Külső eszközök
Vigyázat!
Ha a számítógép be van kapcsolva, a Universal Serial Bus (USB) és az 1394-es kábelek
kivételével ne csatlakoztassa vagy válassza le egyetlen külső eszköz kábelét sem. Ez kárt tehet
a számítógépben. A csatlakoztatott eszközök lehetséges meghibásodásának elkerülése
92
Felhasználói kézikönyv

érdekében várjon legalább 5 másodpercig a számítógép kikapcsolása után, mielőtt kihúzza a
külső eszközök kábeleit.
Lítium korongelemmel kapcsolatos megjegyzés
VESZÉLY!
Az elem helytelen cseréje robbanásveszélyt okozhat.
A korongelem nem CRU, ne próbálja meg kicserélni. Az elem cseréjét a Lenovo által
jóváhagyott szerviznek vagy szakembernek kell végeznie.
A Lenovo által jóváhagyott szervizek vagy szakemberek a Lenovo-elemeket a helyi törvények
és előírások szerint újrahasznosítják.
A lítium korongelem cseréjekor csak azonos vagy a gyártó által javasolt cseretípust használjon. Az
elem lítiumot tartalmaz, és felrobbanhat a nem megfelelő használat, kezelés vagy leselejtezés
következtében. A lítium korongelemek lenyelése fulladást és súlyos belső égéseket okozhat; ez két
órán belül akár halálhoz is vezethet.
Tartsa távol az elemeket a gyermekektől. Ha valaki lenyeli a lítium korongelemet vagy az elem
valamely más testrészébe kerül, azonnal forduljon orvoshoz.
Soha ne:
• Dobja vagy merítse vízbe
• Melegítse 100 °C (212 °F) fölé
• Javítsa vagy szedje szét
• Helyezze szélsőségesen alacsony légnyomású környezetbe
• Helyezze szélsőségesen meleg környezetbe
• Törje össze, lyukassza ki, vágja vagy égesse el
Az elemet a helyi rendelkezéseknek és szabályoknak megfelelően dobja ki.
A következő nyilatkozat az USA Kalifornia államának felhasználóira vonatkozik
Perklorátra vonatkozó tájékoztatás Kalifornia esetében:
A mangándioxid lítium korongelemet tartalmazó termékek perklorátot tartalmazhatnak.
Perklorát vegyi anyag — különleges kezelés alkalmazandó. Lásd:
hazardouswaste/perchlorate/
.
https://www.dtsc.ca.gov/
Hőtermelés és a termék hűtése
A számítógépek, a hálózati adapterek és más kiegészítők bekapcsolt állapotban és az akkumulátorok
töltésekor hőt termelnek. Mindig kövesse az alábbi alapvető óvintézkedéseket:
A. függelék. Fontos biztonsági információk 93

• A számítógép működése vagy az akkumulátor töltése során ne tartsa a számítógépet, a hálózati
adaptert vagy a kiegészítőket hosszabb ideig az ölében, illetve a teste közelében. A számítógép, a
hálózati adapter és számos kiegészítő is hőt termel az üzemszerű működés közben. A hosszas
testkapcsolat kényelmetlen lehet, esetleg égést okozhat a bőrön.
• Ne töltse az akkumulátort, és ne működtesse a számítógépet, a hálózati adaptert és a
kiegészítőket gyúlékony anyagok közelében vagy robbanásveszélyes környezetben.
• A szellőzőnyílások, a ventilátorok és/vagy a hűtőbordák a biztonságos, kényelmes és megbízható
üzemeltetést szolgálják. Véletlenül előfordulhat, hogy letakarja őket, ha a terméket ágyra, díványra,
szőnyegre vagy más rugalmas anyagra helyezi. Soha ne akadályozza meg, ne fedje el, és ne
gyengítse le ezeket a szolgáltatásokat.
Legalább három havonta ellenőrizze, hogy az asztali számítógépben mennyi port gyűlt össze. Mielőtt
ezt megtenné, kapcsolja ki a tápfeszültséget, húzza ki a számítógép tápkábelét az elektromos
csatlakozóból, majd távolítsa el a ventilátoroknál és a borítás perforációinál összegyűlt piszkot. Ha
külső piszok gyűlt össze, vizsgálja meg és távolítsa el a számítógép belsejéből – a hűtőbordáról, a
tápegység ventilátorairól és más ventilátorokról – a piszkot. A borítás felnyitása előtt mindig kapcsolja
ki a gépet, és húzza ki a tápkábelt. Ha lehet, nagy forgalmú helyektől legalább 60 centiméternyi
távolságra üzemeltesse a gépet. Ha a számítógépet nagy forgalmú helyekhez közel kell üzemeltetnie,
gyakrabban ellenőrizze, és szükség szerint gyakrabban tisztítsa a számítógépet.
A biztonság és a számítógép optimális teljesítménye érdekében asztali számítógép esetén kövesse az
alábbi alapvető megelőző lépéseket:
• Ha a számítógép a tápellátáshoz csatlakozik, mindig legyen zárva a borítása.
• Rendszeresen ellenőrizze, hogy nem gyűlt-e fel túl sok kosz a számítógép külsején.
• Távolítsa el a ventilátorokon és az előlap illesztéseinél felgyűlt koszt. Ha erősen szennyezett
környezetben vagy nagy forgalmú helyen használja a számítógépet, akkor gyakrabban kell azt
megtisztítani.
• Ne akadályozza a légáram útját és ne takarja el a szellőzőnyílásokat.
• Ne tartsa, és ne működtesse a számítógépet bútorzaton belül, mivel ez túlmelegedést
eredményezhet.
• A számítógépben a légáram hőmérséklete nem haladhatja meg a 35 °C-ot (95 °F)!
• Ne telepítsen légszűrő eszközöket! Megzavarhatják a megfelelő hűtést.
94
Felhasználói kézikönyv
 Loading...
Loading...