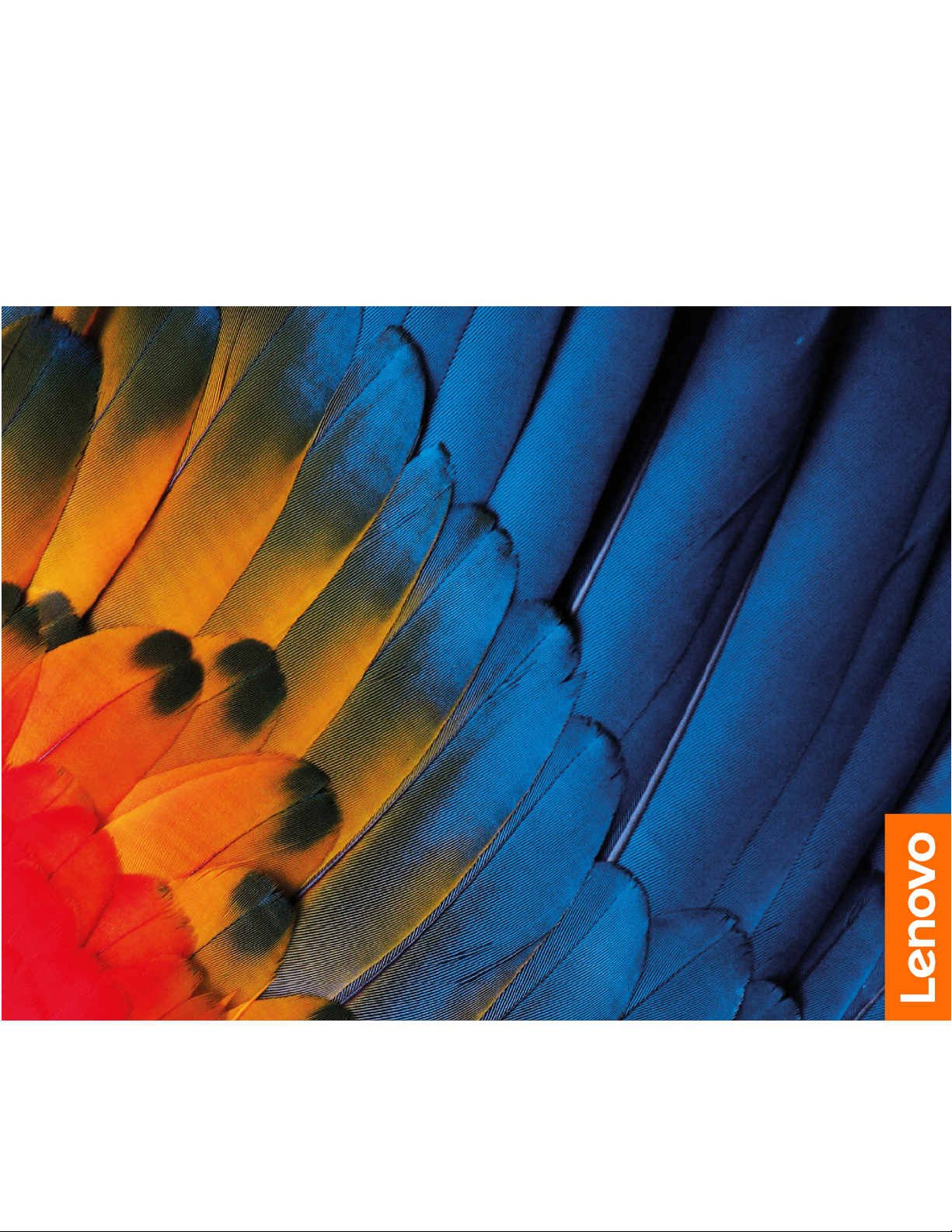
ู
ค
มือผ
่
ู
ใช
้
้
IdeaCentre 3 (7L, 05)
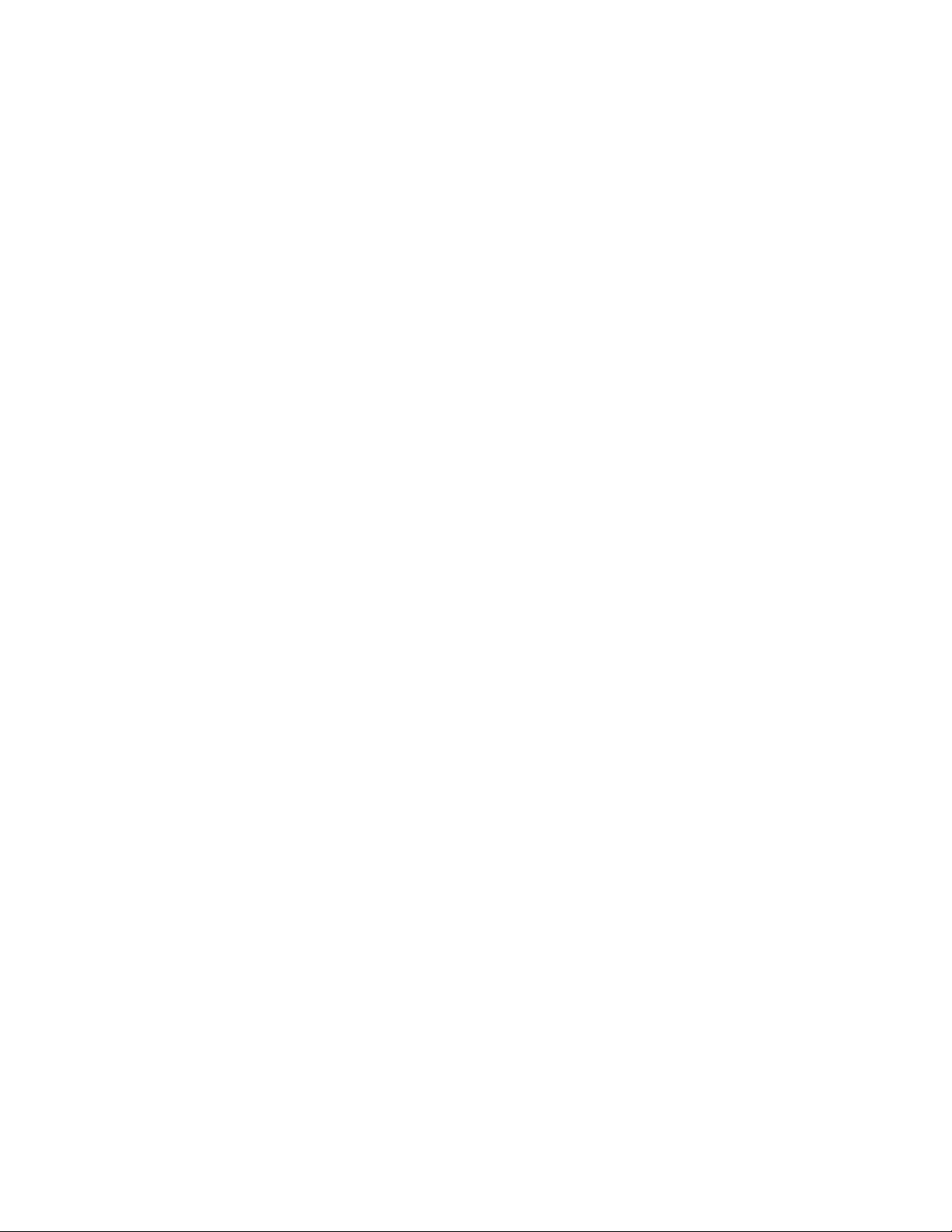
ก่อนใช้งานผลิตภัณฑ
์
่
ก่อนท
จะใช้เอกสารและผลิตภัณฑ์ตามเอกสารน
ี
้
โปรดอ่านและทำความเข้าใจกับเน
ี
• ภาคผนวก A “ข้อมูลสำคัญด้านความปลอดภัย” บนหน้าท
ู
• ค
มือความปลอดภัยและการรับประกัน
่
• ค
ู
่มื
อการต
้
งค่า
ั
้
อหาต่อไปน
ื
่
91
ี
้
:
ี
ฉบับตีพิมพ์คร
© Copyright Lenovo 2020.
ประกาศเก
Administration “GSA” การใช้การผลิตซ้ำ หรือการเปิ ดเผยจะเป็ นไปตามข้อจำกัดท
05925
้
งที่หนึ่ง (กุมภาพันธ์ 2020)
ั
่
ยวกับสิทธ
ี
์
แบบจำกัดและได้รับการกำหนด: หากมีการนำเสนอข้อมูลหรือซอฟต์แวร์ตามสัญญา General Services
ิ
่
กำหนดไว้ในสัญญาหมายเลขGS-35F-
ี
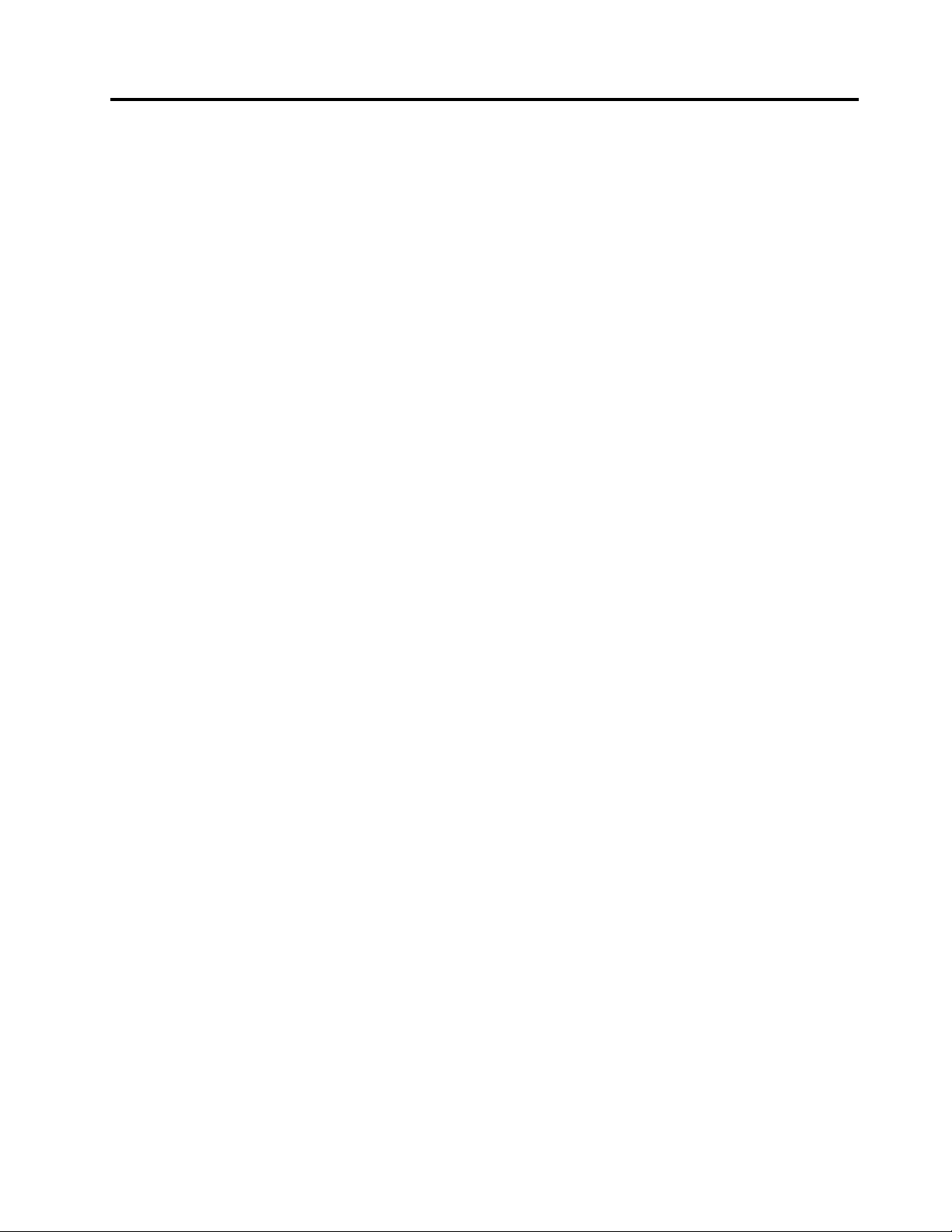
สารบัญ
เกี่ยวกับเอกสารนี้. . . . . . . . . . . .iii
บทที่1. ทำความเข้าใจส่วนต่างๆ ของ
คอมพิวเตอร์. . . . . . . . . . 1
มุมมองด้านหน้า . . . . . . . . . . . . . . . . 1
มุมมองด้านหลัง . . . . . . . . . . . . . . . . 5
คุณลักษณะและข้อมูลจำเพาะ . . . . . . . . . . . 8
้
่
ี
คำช
แจงเก
ยวกับอัตราการถ่ายโอนข้อมูลของ
ี
USB . . . . . . . . . . . . . . . . . 9
บทที่2. เริ่มต้นใช้งานคอมพิวเตอร์ของ
คุณ. . . . . . . . . . . . . . 11
่
เร
มต้นใช้งาน Windows 10 . . . . . . . . . . 11
ิ
บัญชีWindows . . . . . . . . . . . . 11
ส่วนติดต่อผ
่
ื
เช
อมต่อกับเครือข่าย . . . . . . . . . . . . . 13
่
ื
เช
อมต่ออีเทอร์เน็ตแบบใช้สาย. . . . . . . 13
่
ื
เช
อมต่อกับเครือข่าย Wi-Fi . . . . . . . . 13
ใช้Lenovo Vantage . . . . . . . . . . . . . 13
ใช้มัลติมีเดีย . . . . . . . . . . . . . . . . 14
ใช้เสียง . . . . . . . . . . . . . . . 14
ู
ใช้ของ Windows . . . . . . . 12
้
บทที่3. สำรวจคอมพิวเตอร์ของคุณ. . 15
จัดการการใช้พลังงาน . . . . . . . . . . . . . 15
้
ต
งค่าการทำงานของป
ั
้
ต
งค่าแผนการใช้พลังงาน. . . . . . . . . 15
ั
ถ่ายโอนข้อมูล. . . . . . . . . . . . . . . . 16
่
ื
เช
อมต่อกับอุปกรณ์ท
. . . . . . . . . . . . . . . . . . 16
ใช้ไดรฟ์แบบออปติคัล . . . . . . . . . . 16
ใช้มีเดียการ์ด . . . . . . . . . . . . . 17
ล็อคคอมพิวเตอร์. . . . . . . . . . . . . . 17
้
ื
ซ
ออุปกรณ์เสริม . . . . . . . . . . . . . . . 19
่
ุ
มเปิด/ปิดเคร
่
สามารถใช้งาน Bluetooth
ี
่
อง . . . . 15
ื
บทที่4. การแก้ไขปัญหา การวินิจฉัย
และการก
้
ข
นตอนพ
ั
การแก้ไขปัญหา . . . . . . . . . . . . . . . 21
การก
้
นฐานสำหรับแก้ปัญหาคอมพิวเตอร์. . . . 21
ื
ปัญหาเก
ปัญหาเก
ปัญหาเก
ปัญหาเก
ปัญหาเก
ปัญหาเก
ปัญหาเก
ปัญหาเก
ู
คืน . . . . . . . . . . . . . . . . . . 31
้
เรียกคืนไฟล์ระบบและการต
น
เรียกคืนไฟล์ของคุณจากการสำรอง . . . . . 31
รีเซ็ตคอมพิวเตอร์. . . . . . . . . . . 32
ใช้ตัวเลือกข
การก
สร้างและใช้อุปกรณ์ USB การก
อัปเดตโปรแกรมควบคุมอุปกรณ์. . . . . . 33
่
ยวกับการเร
ี
่
ยวกับเสียง. . . . . . . . . . . 23
ี
่
ยวกับเครือข่าย . . . . . . . . . 24
ี
่
ยวกับประสิทธิภาพ . . . . . . . 27
ี
่
ยวกับไดรฟ์จัดเก็บ. . . . . . . . 28
ี
่
ยวกับซีดีหรือดีวีดี. . . . . . . . 29
ี
่
ยวกับข
ี
่
ยวกับซอฟต์แวร์. . . . . . . . 31
ี
้
. . . . . . . . . . . . . . . . . . 31
ี
้
นสูง . . . . . . . . . . . . 32
ั
ู
คืน Windows โดยอัตโนมัติ. . . . . . 32
้
บทที่5. การเปล
CRU คืออะไร. . . . . . . . . . . . . . . . 35
่
เปล
ยน CRU . . . . . . . . . . . . . . . . 36
ี
IdeaCentre 3 07ADA05. . . . . . . . . 36
IdeaCentre 3 07IMB05 . . . . . . . . . 60
ู
คืน. . . . . . . . . 21
้
่
มต้นระบบ . . . . . . 22
ิ
้
วต่ออนุกรม . . . . . . . 30
ั
้
งค่าเป็นจุดก่อนหน้า
ั
ู
นข้อมูล. . . 32
้คื
่
ี
ยน CRU. . . . . . . . 35
บทที่6. บริการช่วยเหลือและวิธีใช้. . 87
แหล่งข้อมูลเพ
ติดต่อ Lenovo . . . . . . . . . . . . . . . 89
ซื้อบริการเพ
่
มเติม . . . . . . . . . . . . . 87
ิ
ก่อนการติดต่อหา Lenovo . . . . . . . . 89
ศูนย์บริการลูกค้า Lenovo . . . . . . . . 89
่
มเติม . . . . . . . . . . . . . . 90
ิ
© Copyright Lenovo 2020 i
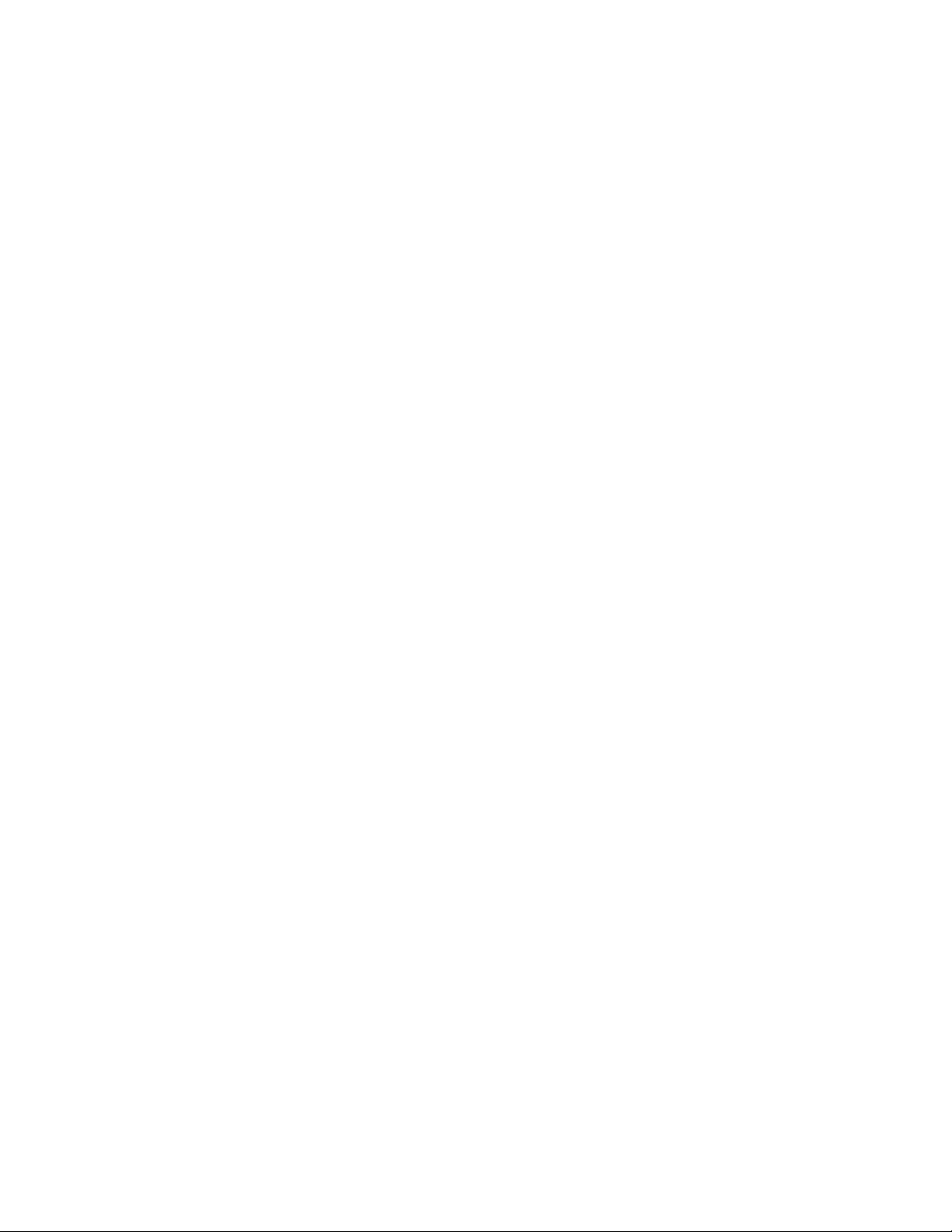
ภาคผนวก A. ข้อมูลสำคัญด้านความ
ภาคผนวก C. ข้อมูลเพิ่มเติมเกี่ยวกับ
ปลอดภัย. . . . . . . . . . . 91
ภาคผนวก B. ข้อมูลการใช้งานและการ
ป้องกันการบาดเจ็บจากการใช
งาน . . . . . . . . . . . . .111
ระบบปฏิบัติการ Ubuntu . .117
ภาคผนวก D. ข้อมูลความสอดคล้อง .119
้
ภาคผนวก E. ประกาศและ
เครื่องหมายการค้า . . . . .135
ii ค
ู
มือผ
่
ู
ใช้
้
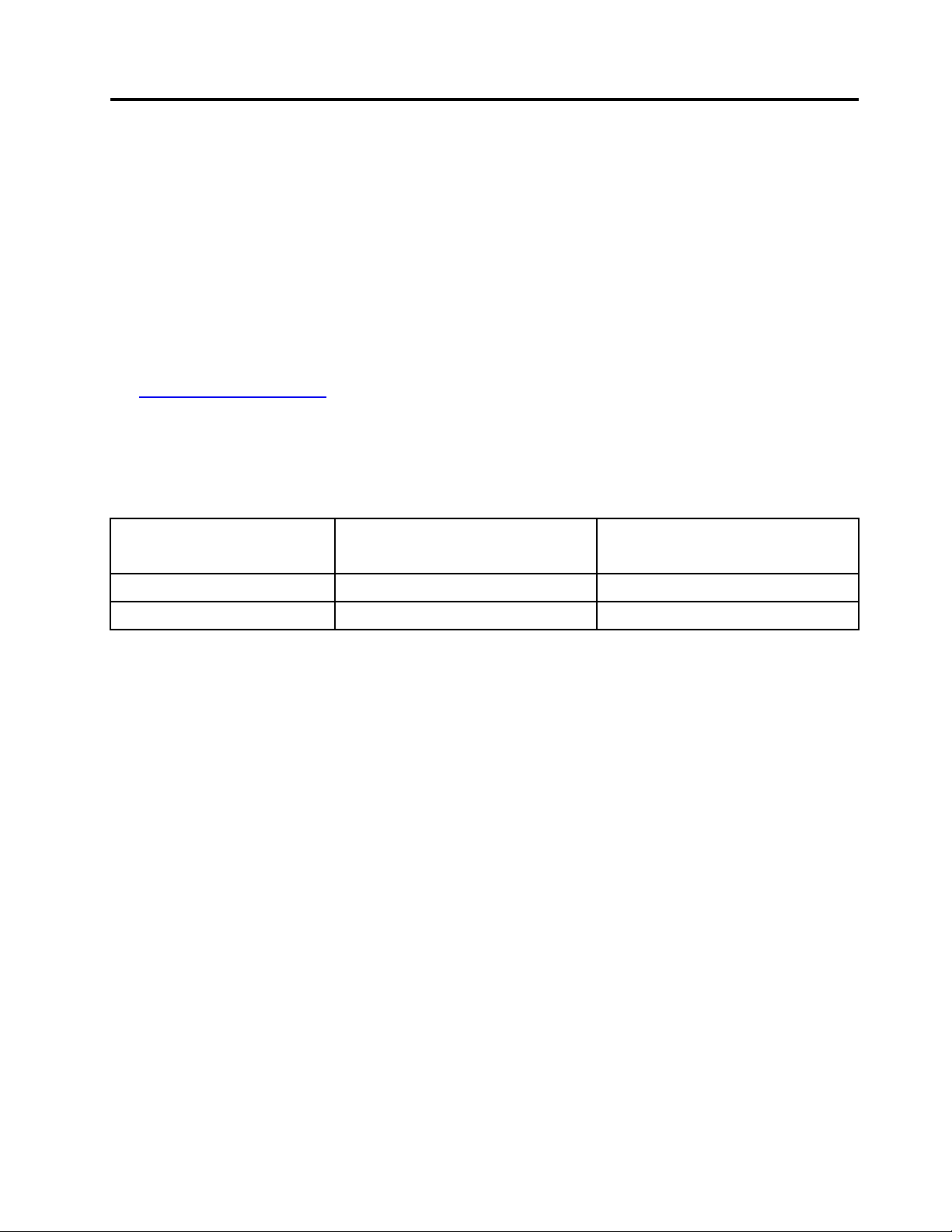
เกี่ยวกับเอกสารนี
้
• ภาพประกอบในเอกสารน
• คอมพิวเตอร์อาจไม่มีส่วนประกอบบางช
• คำแนะนำเก
ระบบปฏิบัติการ
้
• เน
อหาในเอกสารอาจมีการเปล
ื
รวมถึงค
https://pcsupport.lenovo.com
• Microsoft®เปล
ข้อมูลบางอย่างในเอกสารน
• เอกสารฉบับน
่
ื
ุ
อร
น ประเภทเครื
ช
่
IdeaCentre 3 07ADA05 90MV, 90NT 90NT
IdeaCentre 3 07IMB05 90NB, 90NS 90NS
่
ยวกับส่วนติดต่อผ
ี
ู
่มื
้
ู
ใช้น
อย่างต่อเน
อผ
ี
้
่
ยนแปลงคุณลักษณะของระบบปฏิบัติการ Windows®เป็นคร
ี
้
ใช้กับผลิตภัณฑ์ร
ี
้
อาจแตกต่างจากผลิตภัณฑ์ของคุณ
ี
้
ิ
น คุณลักษณะและซอฟต์แวร์บางอย่าง ท
ู
ใช้บางอย่างอาจไม่สามารถใช้ได้กับคอมพิวเตอร์ของคุณ ท
้
่
ยนแปลงโดยไม่ต้องแจ้งให้ทราบ Lenovo ปรับปรุงเอกสารเก
ี
่
อง หากต้องการดาวน์โหลดเอกสารฉบับล่าสุด โปรดไปท
ื
้
อาจล้าสมัย โปรดดูข้อมูลล่าสุดจากแหล่งข้อมูลของ Microsoft
ี
ุ
นต่อไปน
่
้
:
ี
่
อง (MT)
ประเภทเครื่อง (MT) สำหรับ Energy
Star
้
้
้
งน
ั
้
งคราวผ่าน Windows Update ดังน
ั
ข
ี
่
:
ี
ู
นอย
ึ
ุ
กับร
นของคอมพิวเตอร
่
่
้
้
้
งน
ข
นอย
ี
ึ
ั
่
ยวกับคอมพิวเตอร
ี
ู
กับร
่
ุ
นของ
่
์
์
้
น
ั
© Copyright Lenovo 2020 iii
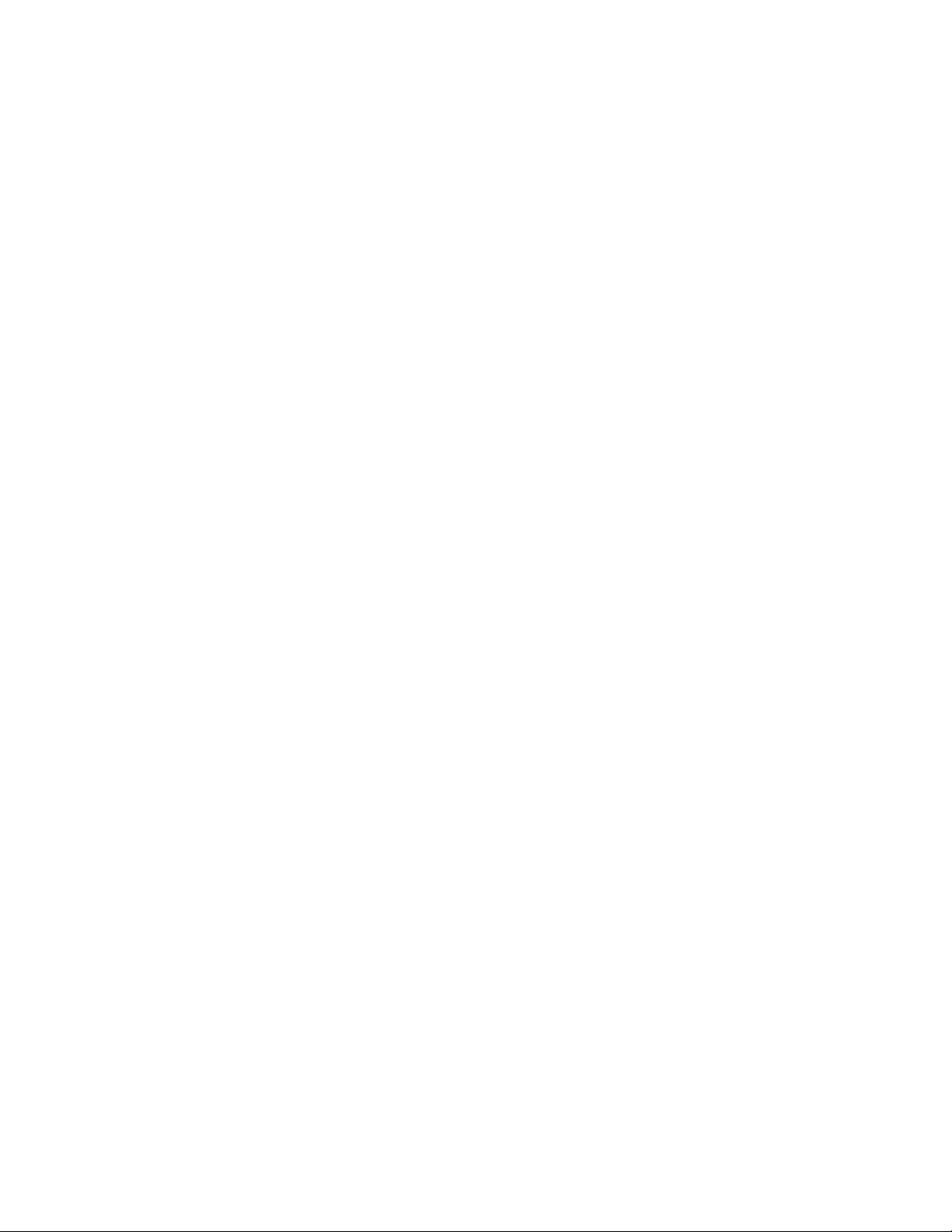
iv ค
ู
มือผ
่
ู
ใช้
้
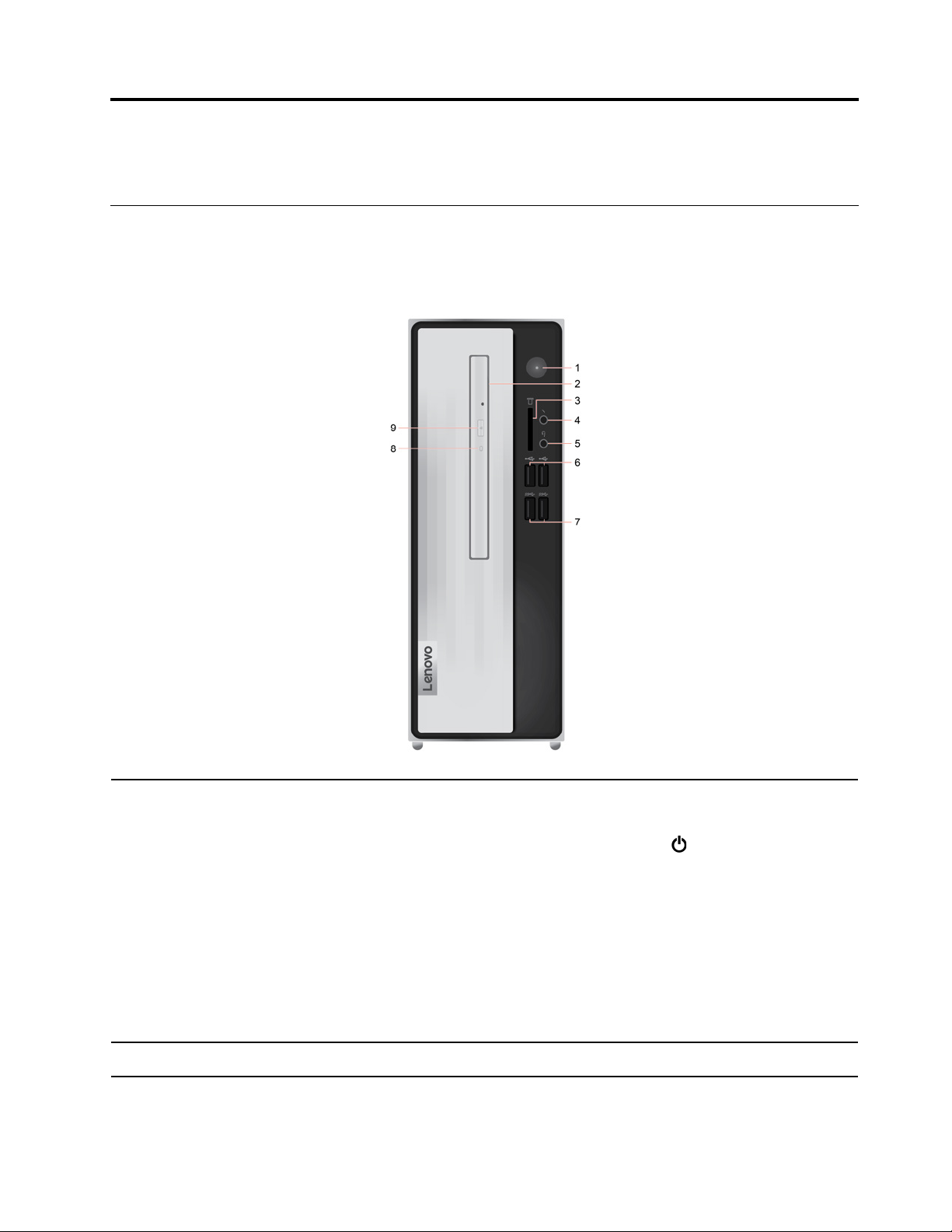
บทที่1. ทำความเข้าใจส่วนต่างๆ ของคอมพิวเตอร
มุมมองด้านหน้า
IdeaCentre 3 07ADA05
์
่
กดเพ
อเปิดคอมพิวเตอร
ื
หากต้องการปิดคอมพิวเตอร์ให้เปิดเมนูเริ่ม แล้วคลิก
เลือก ปิดเครื่อง
่
ุ
1. ป
มเปิด/ปิดเคร
2. ไดรฟ์แบบออปติคัล*
© Copyright Lenovo 2020 1
่
อง
ื
ไฟแสดงสถานะในป
• เปิด: เคร
• ปิด: คอมพิวเตอร์ปิดอย
• กะพริบ: คอมพิวเตอร์อย
อ่านข้อมูลจากหรือเขียนข้อมูลไปยังดิสก์แบบออปติคัล (CD/DVD)
่
องคอมพิวเตอร์เปิดอย
ื
์
่
ุ
มเปิด/ปิดเคร
ู
่หรื
ู
ในโหมดสลีป
่
เปิด/ปิดเครื่อง จากน
่
องจะแสดงสถานะของระบบคอมพิวเตอร
ื
ู
่
ู
ออย
ในโหมดไฮเบอร์เนต
่
้
น
ั
์
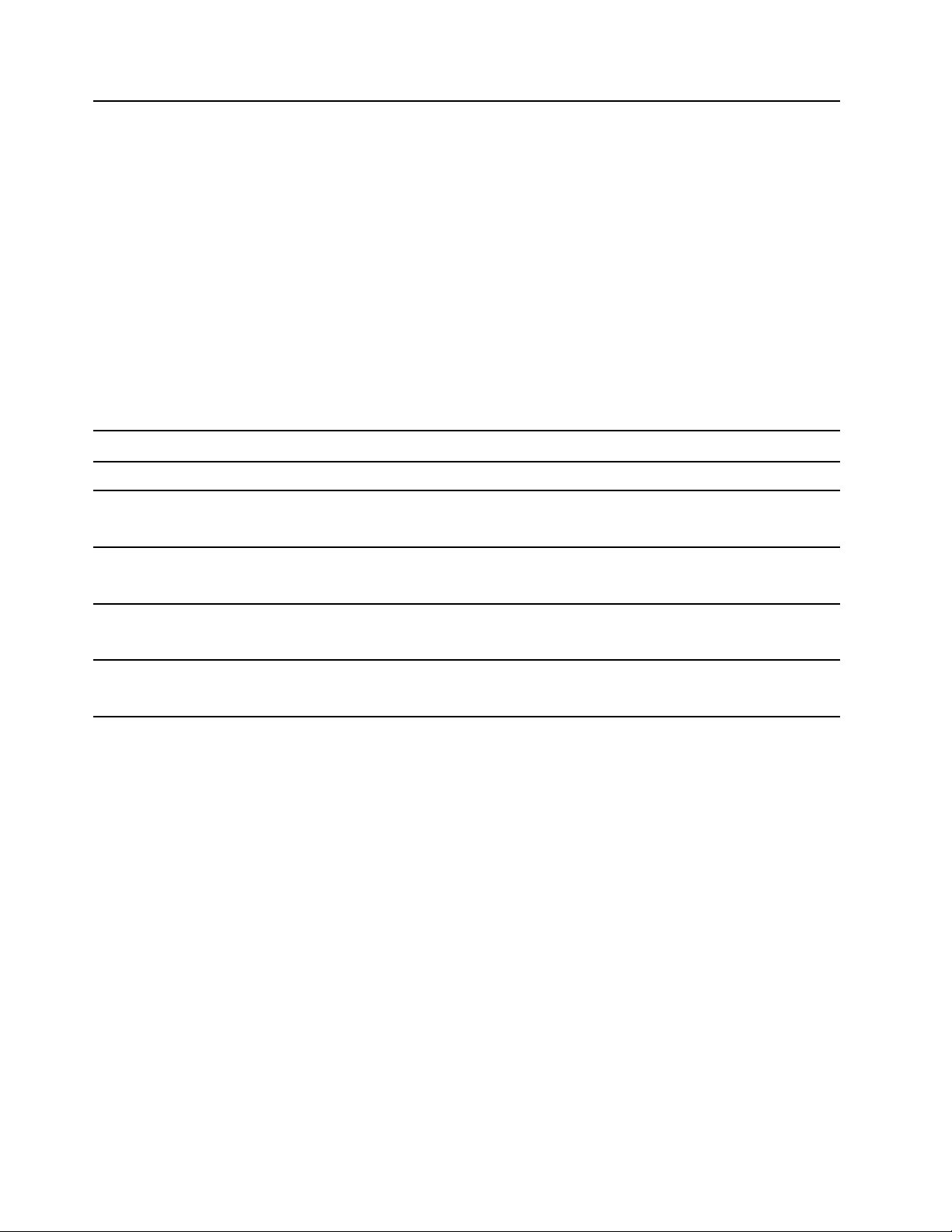
3. ช่องเสียบตัวอ่านการ์ด 7 in 1*
่
การ์ดท
รองรับ:
ี
• การ์ด SD (Secure Digital)
• การ์ด Secure Digital eXtended-Capacity (SDXC) UHS-1
• การ์ด Secure Digital High-Capacity (SDHC) UHS-1
• บวกการ์ด Multi-Media
• การ์ด Multi-Media
• การ์ด Memory Stick
• การ์ด Memory Stick_Pro
้
4. ข
วต่อไมโครโฟน เช
ั
้
5. ข
วต่อหูฟัง เช
ั
้
6. ข
วต่อ USB 2.0
ั
้
7. ข
วต่อ USB 3.2 ร
ั
(2)
ุ
นท
่
่
(2)
1
ี
8. ไฟแสดงสถานะของไดรฟ์แบบ
ออปติคัล*
่
ุ
9. ป
มอีเจ็คท์/ปิดไดรฟ์แบบ
ออปติคัล*
้
* เฉพาะบางร
ุ
นเท่าน
่
น
ั
หมายเหตุ: คอมพิวเตอร์ของคุณไม่สนับสนุนคุณลักษณะการป้องกันเน
่
ท
สามารถบันทึกได้(CPRM) สำหรับการ์ด SD
ี
่
ื
อมต่อไมโครโฟน
่
ื
อมต่อชุดหูฟังหรือหูฟังกับคอมพิวเตอร
่
ื
เช
อมต่ออุปกรณ์ท
หรือเคร
เช
หรือเคร
่
องพิมพ์USB
ื
่
ื
อมต่ออุปกรณ์ท
่
องพิมพ์USB
ื
ไฟแสดงสถานะน
่
ใช้USB เช่น แป้นพิมพ์USB, เมาส์ USB, อุปกรณ์เก็บข้อมูล USB
ี
่
ใช้USB เช่น แป้นพิมพ์USB, เมาส์ USB, อุปกรณ์เก็บข้อมูล USB
ี
้
้
จะสว่างข
ี
่
นเม
อไดรฟ์แบบออปติคัลอย
ึ
ื
์
ู
ระหว่างใช้งาน
่
อีเจ็คท์หรือปิดถาดไดรฟ์แบบออปติคัล
้
อหาสำหรับส
ื
่
อ
ื
2 ค
ู
มือผ
่
ู
ใช้
้
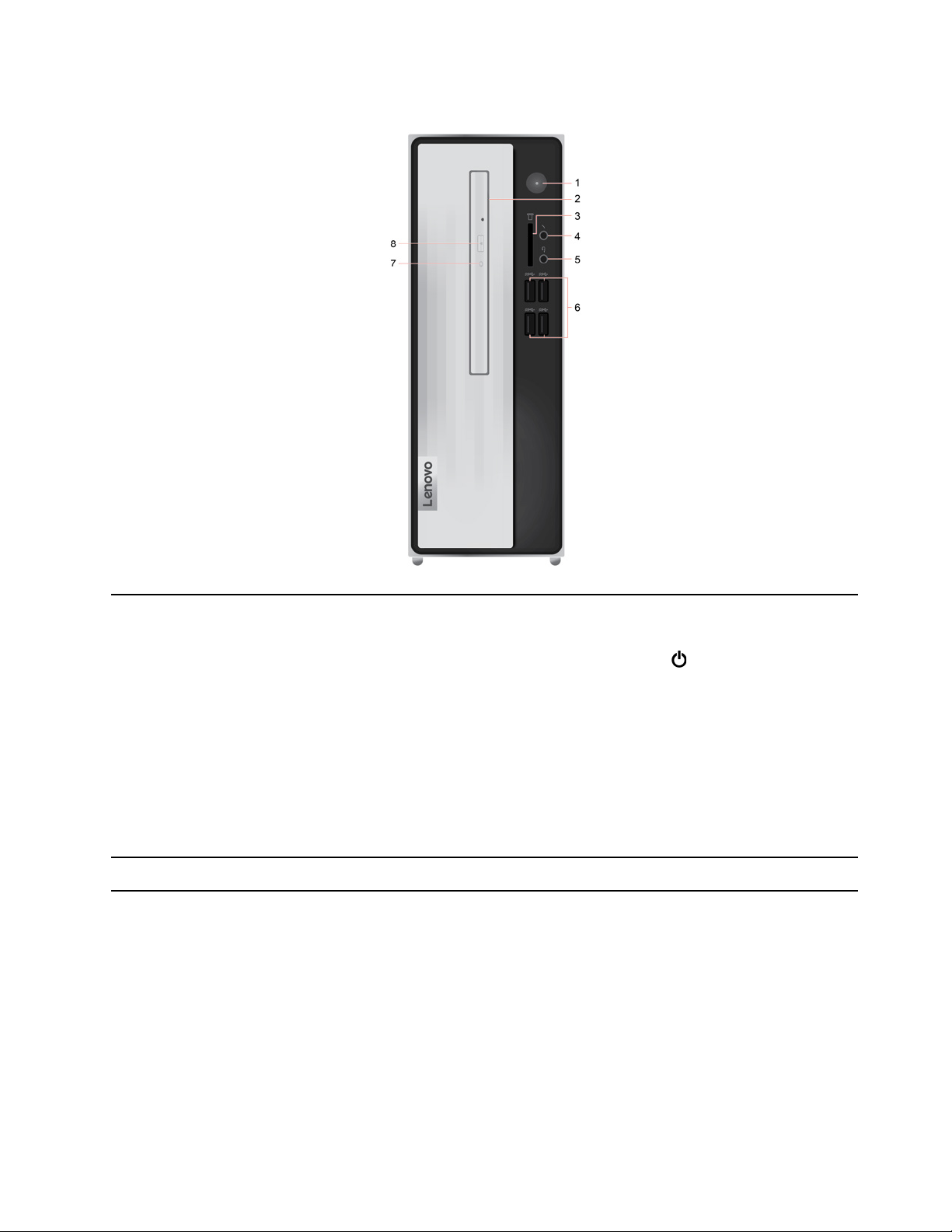
IdeaCentre 3 07IMB05
่
ุ
1. ป
มเปิด/ปิดเคร
่
อง
ื
2. ไดรฟ์แบบออปติคัล*
่
กดเพ
อเปิดคอมพิวเตอร
ื
หากต้องการปิดคอมพิวเตอร์ให้เปิดเมนูเริ่ม แล้วคลิก
์
เปิด/ปิดเครื่อง จากน
เลือก ปิดเครื่อง
่
ไฟแสดงสถานะในป
• เปิด: เคร
ุ
มเปิด/ปิดเคร
่
องคอมพิวเตอร์เปิดอย
ื
• ปิด: คอมพิวเตอร์ปิดอย
• กะพริบ: คอมพิวเตอร์อย
่
องจะแสดงสถานะของระบบคอมพิวเตอร
ื
ู
่
ู
ู
ออย
ในโหมดไฮเบอร์เนต
่หรื
่
ู
ในโหมดสลีป
่
อ่านข้อมูลจากหรือเขียนข้อมูลไปยังดิสก์แบบออปติคัล (CD/DVD)
้
น
ั
์
่
บทท
1. ทำความเข้าใจส่วนต่างๆ ของคอมพิวเตอร
ี
3
์
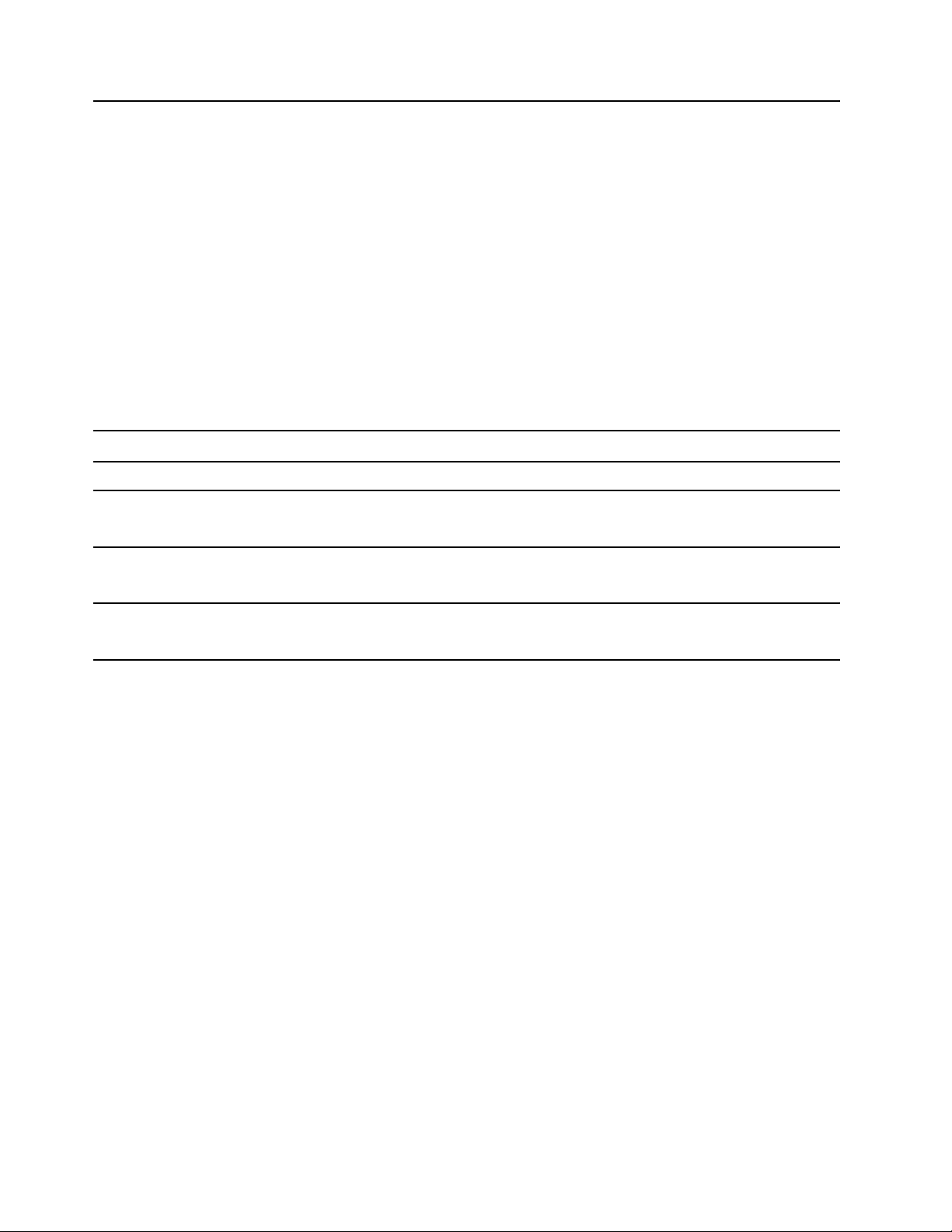
3. ช่องเสียบตัวอ่านการ์ด 7 in 1*
่
การ์ดท
รองรับ:
ี
• การ์ด SD (Secure Digital)
• การ์ด Secure Digital eXtended-Capacity (SDXC) UHS-1
• การ์ด Secure Digital High-Capacity (SDHC) UHS-1
• บวกการ์ด Multi-Media
• การ์ด Multi-Media
• การ์ด Memory Stick
• การ์ด Memory Stick_Pro
้
4. ข
วต่อไมโครโฟน เช
ั
้
5. ข
วต่อหูฟัง เช
ั
้
6. ข
วต่อ USB 3.2 ร
ั
ุ
่นที
่
(4)
1
7. ไฟแสดงสถานะของไดรฟ์แบบ
ออปติคัล*
่
ุ
8. ป
มอีเจ็คท์/ปิดไดรฟ์แบบ
ออปติคัล*
้
* เฉพาะบางร
ุ
นเท่าน
่
น
ั
หมายเหตุ: คอมพิวเตอร์ของคุณไม่สนับสนุนคุณลักษณะการป้องกันเน
่
ท
สามารถบันทึกได้(CPRM) สำหรับการ์ด SD
ี
่
ื
อมต่อไมโครโฟน
่
ื
อมต่อชุดหูฟังหรือหูฟังกับคอมพิวเตอร
่
ื
เช
อมต่ออุปกรณ์ท
หรือเคร
่
องพิมพ์USB
ื
ไฟแสดงสถานะน
่
ใช้USB เช่น แป้นพิมพ์USB, เมาส์ USB, อุปกรณ์เก็บข้อมูล USB
ี
้
้
จะสว่างข
ี
่
นเม
อไดรฟ์แบบออปติคัลอย
ึ
ื
์
ู
ระหว่างใช้งาน
่
อีเจ็คท์หรือปิดถาดไดรฟ์แบบออปติคัล
้
อหาสำหรับส
ื
่
อ
ื
4 ค
ู
มือผ
่
ู
ใช้
้
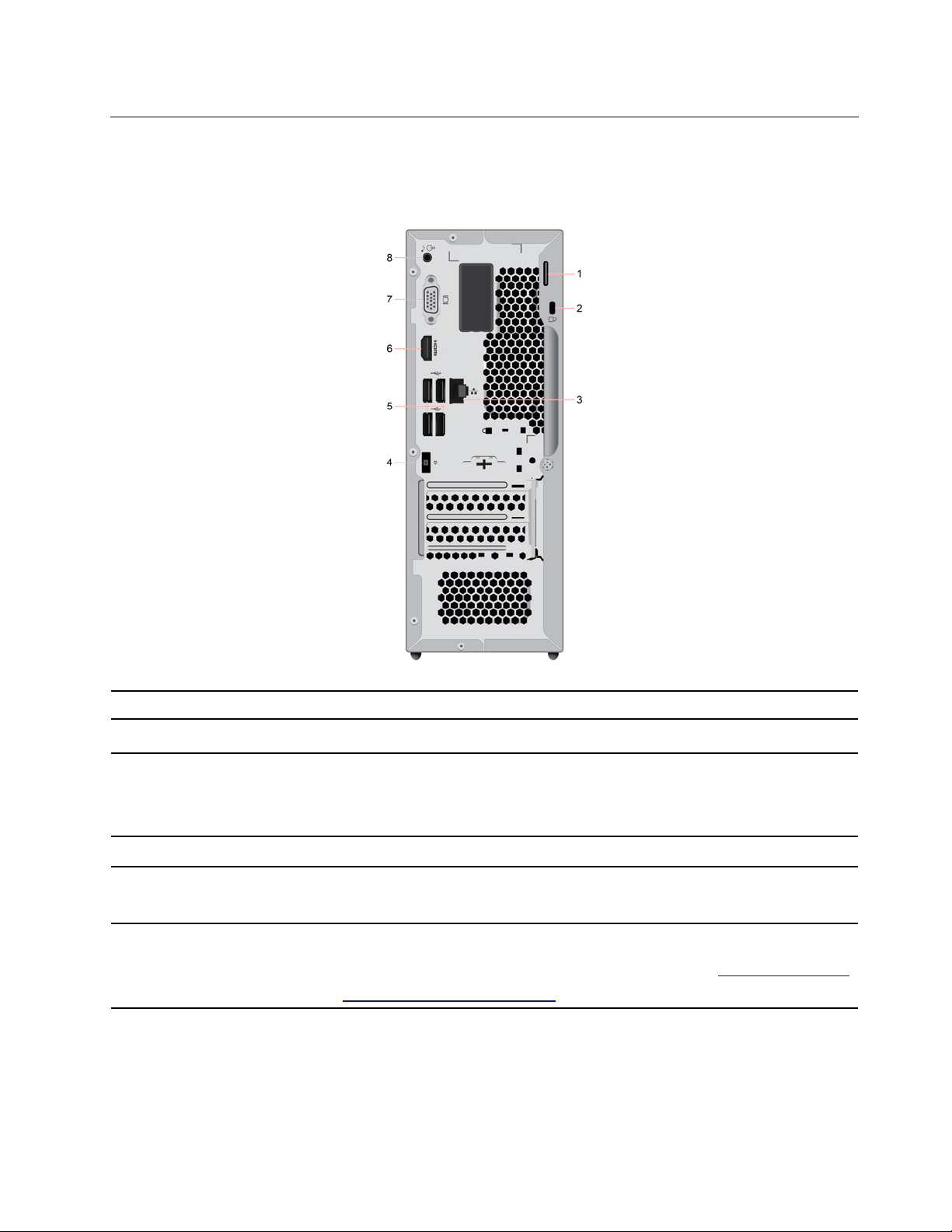
มุมมองด้านหลัง
IdeaCentre 3 07ADA05
่
1. ท
คล้องตัวล็อค
ี
(4)
่
อง
ื
2. ช่องเสียบสายล็อคเคร
้
3. ข
วต่อ Ethernet
ั
้
4. ข
วต่ออุปกรณ์แปลงไฟ เช
ั
้
5. ข
วต่อ USB 2.0
ั
้
6. ข
วต่อ HDMI™ 1.4 ขาออก
ั
ล็อคฝาครอบคอมพิวเตอร์ผ่านตัวล็อค
่
ล็อคคอมพิวเตอร์ไว้กับโต๊ะหรืออุปกรณ์ท
่
ื
เช
อมต่อกับเครือข่ายท้องถ
่
คอมพิวเตอร์เช
ถ่ายโอนข้อมูล
่
ื
อมต่ออุปกรณ์แปลงไฟเข้ากับคอมพิวเตอร์เพ
่
ื
เช
อมต่ออุปกรณ์ท
หรือเคร
ส่งสัญญาณภาพและเสียงจากคอมพิวเตอร์ไปยังอุปกรณ์เสียงหรืออุปกรณ์วิดีโอเคร
่
อ
น เช่น จอภาพประสิทธิภาพสูง สำหรับข้อมูลเพ
ื
manufacturer/hdmi_1_4/index.aspx
ื
อมต่อกับ LAN แล้ว เม
่
ใช้USB เช่น แป้นพิมพ์USB, เมาส์ USB, อุปกรณ์เก็บข้อมูล USB
ี
่
องพิมพ์USB
ื
่
(LAN) เม
น
ิ
่
อไฟแสดงสถานะติดสว่าง แสดงว่า
ื
่
อไฟแสดงสถานะกะพริบ แสดงว่ากำลังมีการ
ื
่
ยึดติดอ
นๆ ด้วยสายล็อคแบบ Kensington
ี
ื
่
อจ่ายไฟ
ื
่
มเติม โปรดด
ิ
ู
https://www.hdmi.org/
่
อง
ื
่
บทท
1. ทำความเข้าใจส่วนต่างๆ ของคอมพิวเตอร
ี
5
์
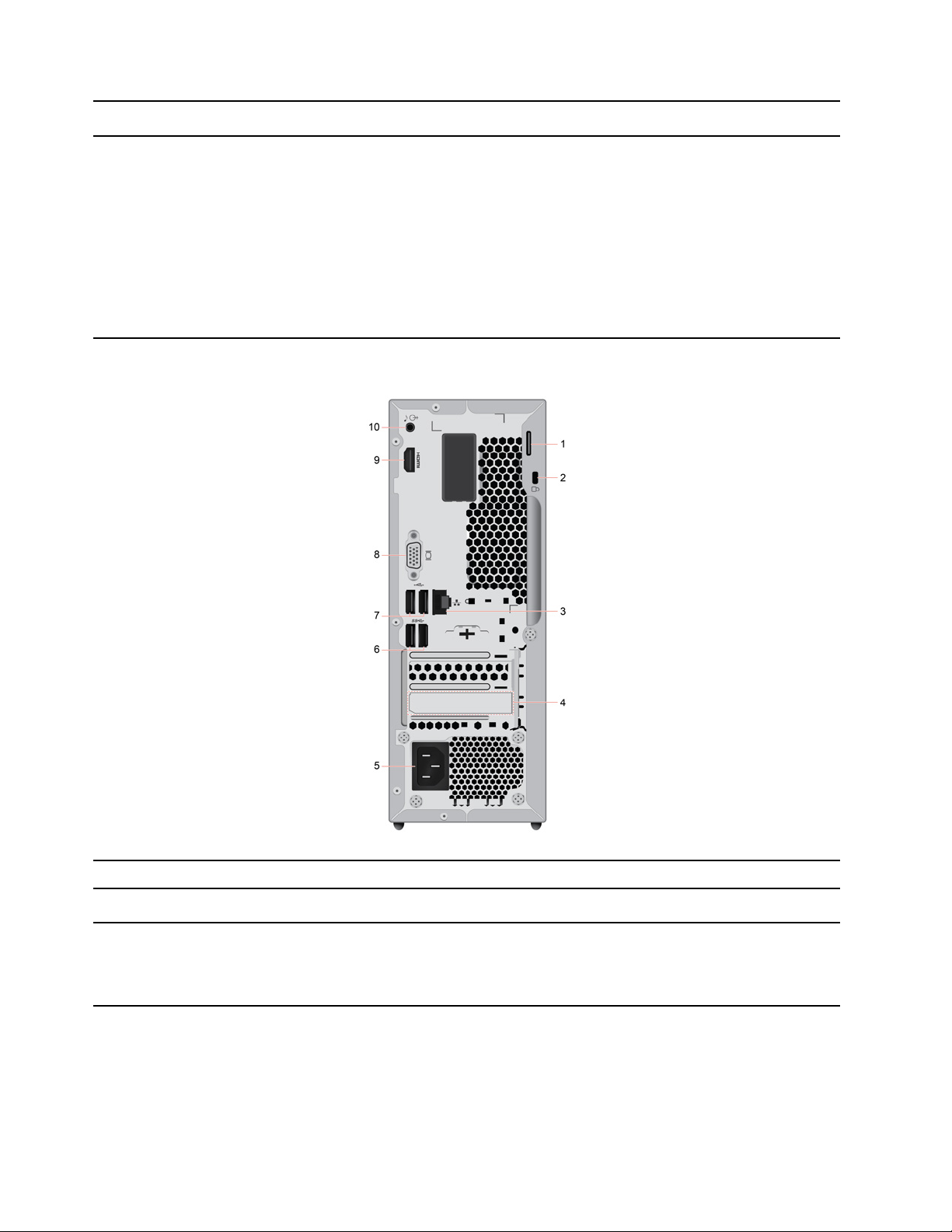
้
7. ข
วต่อ VGA ขาออก
ั
ส่งสัญญาณวิดีโอจากคอมพิวเตอร์ไปยังอุปกรณ์วิดีโอเคร
่
่
องอ
น เช่น จอภาพ
ื
ื
้
8. ข
วต่อสัญญาณเสียงขาออก
ั
IdeaCentre 3 07IMB05
ส่งสัญญาณเสียงจากคอมพิวเตอร์ไปยังอุปกรณ์ภายนอก เช่น ลำโพงสเตอริโอท
่
ต่อไฟฟ้า หูฟัง หรือแป้นพิมพ์มัลติมีเดีย ในการเช
บันทึกภายนอกอ
อุปกรณ์และข
่
นๆ ให้เช
ื
้
วต่อช่องสัญญาณเสียงขาออกของคอมพิวเตอร
ั
หมายเหตุ: หากคอมพิวเตอร์ของคุณมีท
ฟังหรือหูฟัง ให้ใช้ข
่
ื
อมต่อสายเคเบิลระหว่างข
้
งข
ั
้
วต่อชุดหูฟังหรือหูฟังกับหูฟังหรือชุดหูฟังเสมอ ข
ั
ื
อมต่อระบบสเตอริโอหรืออุปกรณ
้
วต่อช่องสัญญาณเสียงขาเข้าของ
ั
์
้
วต่อสายสัญญาณเสียงออกและข
ั
้
วต่อชุดหูฟังไม
ั
้
วต่อชุดห
ั
รองรับไมโครไฟนของชุดหูฟัง
่
ต้อง
ี
์
ู
่
่
1. ท
คล้องตัวล็อค
ี
2. ช่องเสียบสายล็อคเคร
้
3. ข
วต่อ Ethernet
ั
ู
มือผ
่
ู
ใช้
้
6 ค
่
อง
ื
ล็อคฝาครอบคอมพิวเตอร์ผ่านตัวล็อค
ล็อคคอมพิวเตอร์ไว้กับโต๊ะหรืออุปกรณ์ท
่
ื
เช
อมต่อกับเครือข่ายท้องถ
่
คอมพิวเตอร์เช
ื
อมต่อกับ LAN แล้ว เม
่
(LAN) เม
น
ิ
่
อไฟแสดงสถานะกะพริบ แสดงว่ากำลังมีการ
ื
ถ่ายโอนข้อมูล
่
่
ยึดติดอ
นๆ ด้วยสายล็อคแบบ Kensington
ี
ื
่
อไฟแสดงสถานะติดสว่าง แสดงว่า
ื
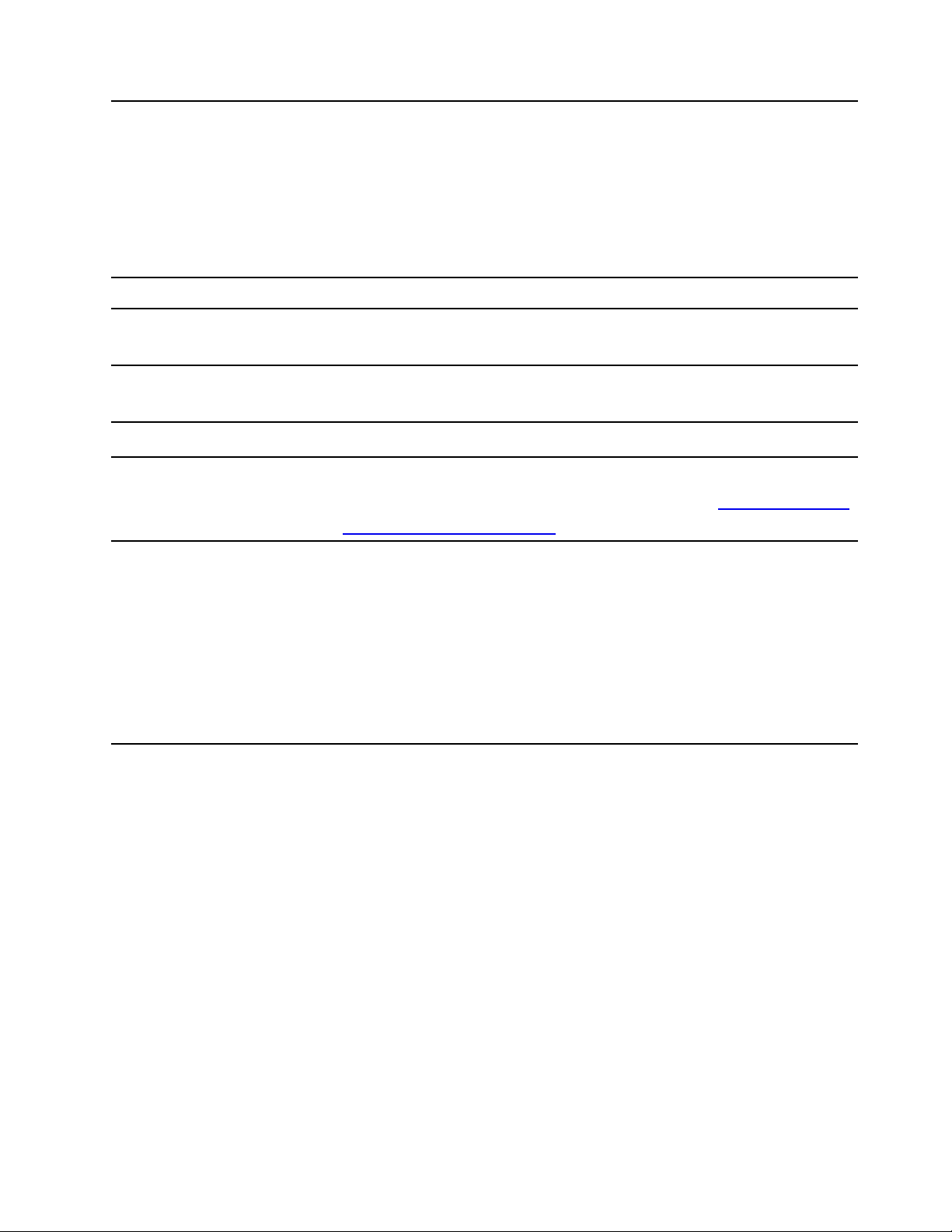
้
4. พ
5. ข
6. ข
7. ข
8. ข
่
นท
การ์ด PCI-Express*
ี
ื
้
วต่อสายไฟ เช
ั
(2)
ุ
นท
่
่
(2)
1
ี
้
วต่อ USB 3.2 ร
ั
้
วต่อ USB 2.0
ั
้
วต่อ VGA ขาออก
ั
่
่
้
้
้
ติดต
งการ์ด PCI-Express ลงในพ
ั
คอมพิวเตอร์ข
คอมพิวเตอร
หมายเหตุ: สามารถติดต
Component Interconnect Express (PCIe) ท
กล่าวแล้ว ต้องแน่ใจว่าคุณได้ใช้ข
่
ื
อมต่อสายไฟกับคอมพิวเตอร์เพ
่
ื
เช
อมต่ออุปกรณ์ท
หรือเคร
่
ื
เช
อมต่ออุปกรณ์ท
หรือเคร
ส่งสัญญาณวิดีโอจากคอมพิวเตอร์ไปยังอุปกรณ์วิดีโอเคร
้
วต่อต่างๆ ในช่องเสียบน
ั
์
่
ใช้USB เช่น แป้นพิมพ์USB, เมาส์ USB, อุปกรณ์เก็บข้อมูล USB
ี
่
องพิมพ์USB
ื
่
ใช้USB เช่น แป้นพิมพ์USB, เมาส์ USB, อุปกรณ์เก็บข้อมูล USB
ี
่
องพิมพ์USB
ื
้
งการ์ดแสดงผลแบบแยกในช่องเสียบการ์ด Peripheral
ั
นท
น
ื
ี
้
วต่อของการ์ดแทนข
ั
่
อจ่ายไฟ
ื
่
เพ
อเพ
มประสิทธิภาพการทำงานของ
ี
ื
ิ
้
อาจแตกต่างกันไป ท
ี
่
เหมาะสม หากมีการติดต
ี
้
วต่อของคอมพิวเตอร
ั
้
้
งน
ข
ี
ั
่
่
องอ
น เช่น จอภาพ
ื
ื
้
นอย
ึ
ู
ุ
กับร
นของ
่
่
้
งการ์ดดัง
ั
์
้
9. ข
วต่อ HDMI™ 1.4 ขาออก
ั
้
10. ข
วต่อสัญญาณเสียงขาออก
ั
* เฉพาะบางร
ุ
นเท่าน
่
ส่งสัญญาณภาพและเสียงจากคอมพิวเตอร์ไปยังอุปกรณ์เสียงหรืออุปกรณ์วิดีโอเคร
่
อ
น เช่น จอภาพประสิทธิภาพสูง สำหรับข้อมูลเพ
ื
manufacturer/hdmi_1_4/index.aspx
ส่งสัญญาณเสียงจากคอมพิวเตอร์ไปยังอุปกรณ์ภายนอก เช่น ลำโพงสเตอริโอท
ต่อไฟฟ้า หูฟัง หรือแป้นพิมพ์มัลติมีเดีย ในการเช
บันทึกภายนอกอ
อุปกรณ์และข
หมายเหตุ: หากคอมพิวเตอร์ของคุณมีท
ฟังหรือหูฟัง ให้ใช้ข
รองรับไมโครไฟนของชุดหูฟัง
้
น
ั
่
นๆ ให้เช
ื
้
วต่อช่องสัญญาณเสียงขาออกของคอมพิวเตอร
ั
่
ื
อมต่อสายเคเบิลระหว่างข
้
งข
ั
้
วต่อชุดหูฟังหรือหูฟังกับหูฟังหรือชุดหูฟังเสมอ ข
ั
่
มเติม โปรดด
ิ
่
ื
อมต่อระบบสเตอริโอหรืออุปกรณ
้
วต่อช่องสัญญาณเสียงขาเข้าของ
ั
้
วต่อสายสัญญาณเสียงออกและข
ั
ู
https://www.hdmi.org/
์
้
วต่อชุดหูฟังไม
ั
่
อง
ื
่
ต้อง
ี
์
้
วต่อชุดห
ั
ู
่
่
บทท
1. ทำความเข้าใจส่วนต่างๆ ของคอมพิวเตอร
ี
7
์
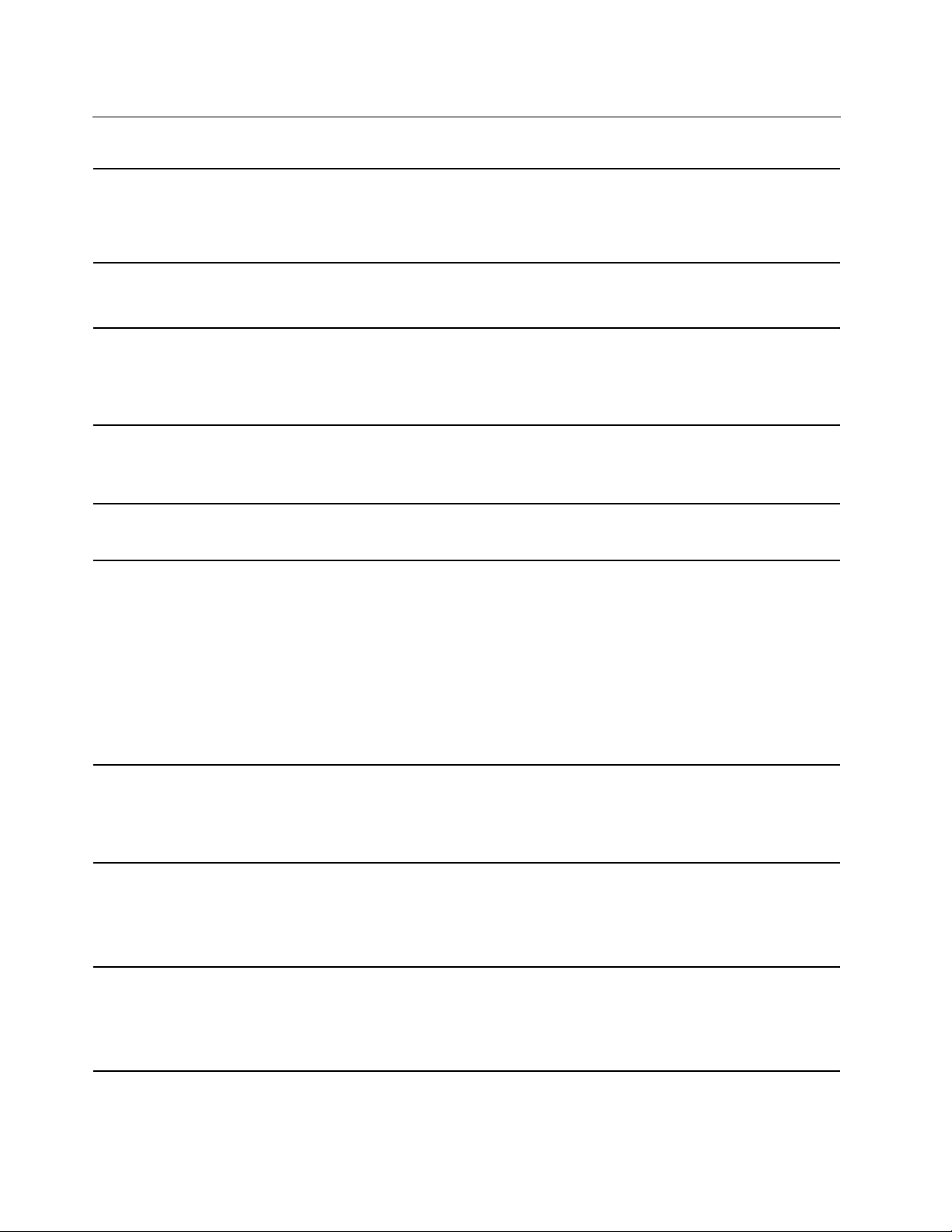
คุณลักษณะและข้อมูลจำเพาะ
การกำหนดค่าฮาร์ดแวร
อุปกรณ์แปลงไฟ ac
แหล่งจ่ายไฟ
การปรับสำหรับแหล่งจ่ายไฟ
ไมโครโปรเซสเซอร
หน่วยความจำ
์
์
่
่
1. คลิกขวาท
2. คลิก ตัวจัดการอุปกรณ์พิมพ์รหัสผ่านผ
รับข้อความ
ุ
ร
น IdeaCentre 3 07ADA05
่
• 90 W
ุ
ร
น IdeaCentre 3 07IMB05
่
• 180 W
• 260 W
• จีนแผ่นดินใหญ่: 220 V±22 V, 50 Hz±1 Hz
• การปรับแรงดันไฟฟ้าท
หากต้องการดูข้อมูลไมโครโปรเซสเซอร์ของคอมพิวเตอร์ให้คลิกขวาป
คลิก ระบบ
ุ
• ร
น IdeaCentre 3 07ADA05
่
– Double Data Rate 4 (DDR4) Small Outline Dual In-line Memory
Modules (SODIMM)
ุ
• ร
น IdeaCentre 3 07IMB05
่
ุ
ป
ม เริ่ม เพ
ี
่
อเปิดเมนูบริบทเร
ื
่
เหมาะสม: 90 V ถึง 264 V, 50/60 Hz
ี
่
ม
ิ
ู
ดูแลระบบ หรือให้ข้อมูลยืนยันเม
้
่
ุ
ม เริ่ม แล้ว
่
อได
ื
้
อุปกรณ์จัดเก็บข้อมูล
ช่องเพิ่มเติม
คุณลักษณะเครือข่าย
ู
ใช้
้
ุ
นเท่าน
่
* เฉพาะบางร
ู
8 ค
มือผ
่
– โมดูลหน่วยความจำ Double Data Rate 4 (DDR4) แบบ Unbuffered Dual
In-line (UDIMM)
่
่
หากต้องการดูความจุของไดรฟ์จัดเก็บบนคอมพิวเตอร์ให้คลิกขวาท
เมนูบริบท 'เร
หมายเหตุ: ความจุของไดรฟ์จัดเก็บดังท
• ช่องเสียบตัวอ่านการ์ด 7 in 1*
• ช่องใส่หน่วยความจำ
• ไดรฟ์แบบออปติคัล*
• Bluetooth
• LAN อีเทอร์เน็ต
• LAN ไร้สาย
้
น
ั
่
ม' แล้วคลิก การจัดการดิสก
ิ
่
ระบบระบุไว้จะน้อยกว่าความจุตามจริง
ี
์
ุ
ป
ม เริ่ม เพ
ี
่
อเปิด
ื
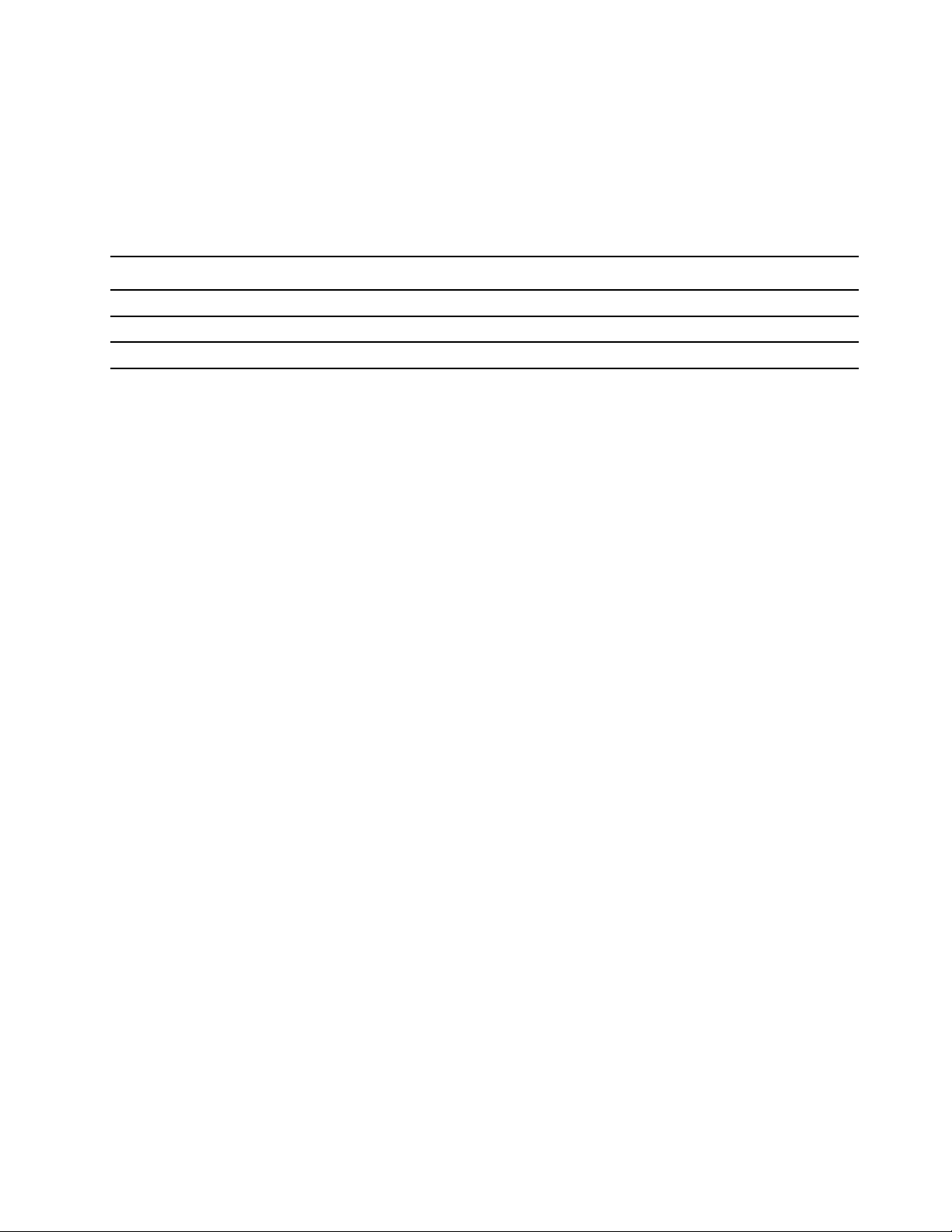
้
ี
คำช
แจงเกี่ยวกับอัตราการถ่ายโอนข้อมูลของ USB
้
ู
โดยจะข
ปัจจัยอ
ต่างๆ บนอุปกรณ์น
กับปัจจัยต่างๆ อาทิความสามารถในการประมวลผลโฮสต์และอุปกรณ์ต่อพ่วง แอตทริบิวต์ของไฟล์และ
นอย
ึ
่
่
่
นๆ ซ
ื
่
ึ
งเก
ยวข้องกับการกำหนดค่าระบบและสภาพแวดล้อมการทำงาน อัตราการถ่ายโอนจริงโดยใช้ข
ี
้
จะแตกต่างกันไปและจะช้ากว่าอัตราข้อมูลท
ี
่
ระบุไว้ด้านล่างตามอุปกรณ์ท
ี
่
เช
ี
่
ื
อมต่อ
้
วต่อ USB
ั
อุปกรณ์USB
3.1 Gen 1 / 3.2 Gen 1
3.1 Gen 2 / 3.2 Gen 2 10
3.2 Gen 2 × 2 20
อัตราการถ่ายโอนข้อมูล (Gbit/s)
5
่
บทท
1. ทำความเข้าใจส่วนต่างๆ ของคอมพิวเตอร
ี
9
์
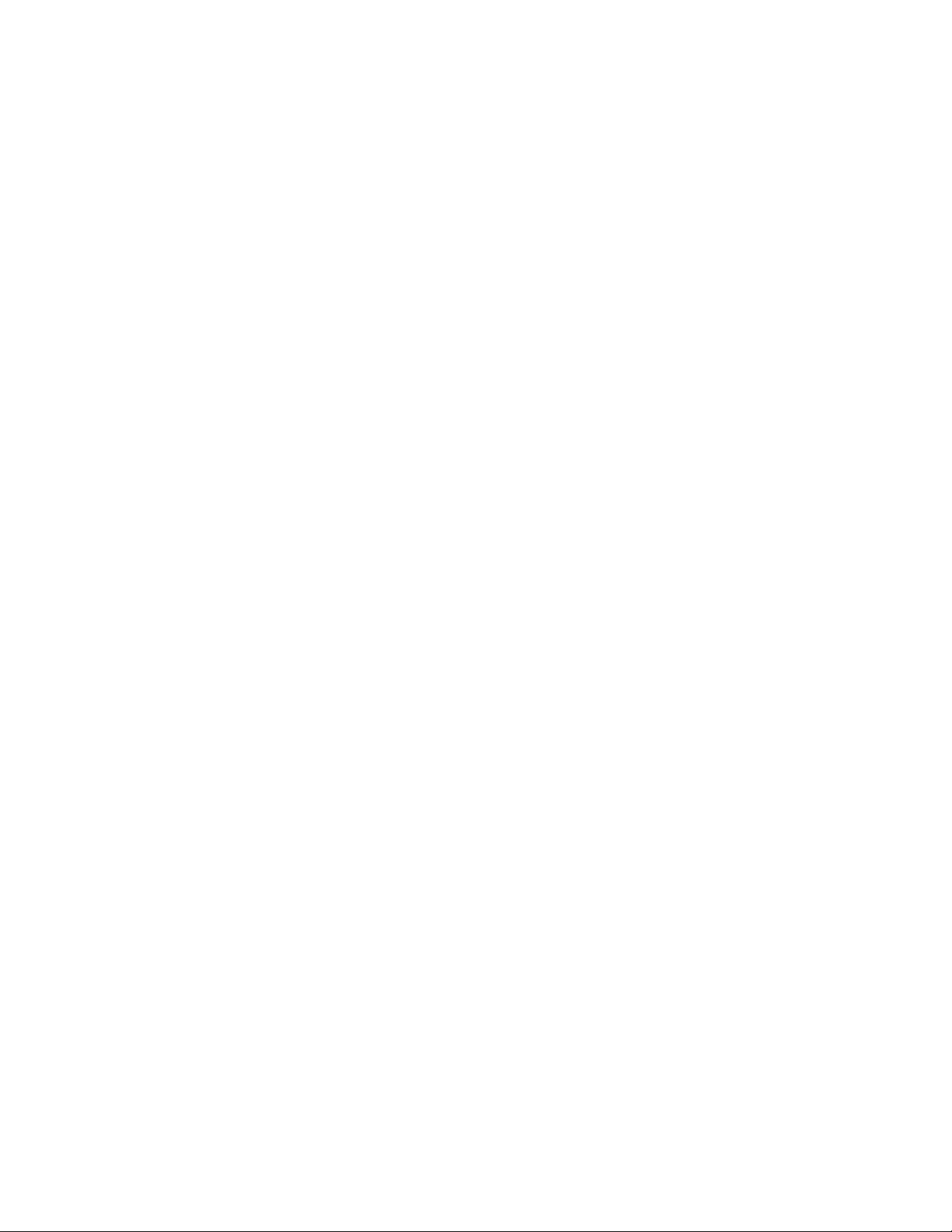
10 ค
ู
มือผ
่
ู
ใช้
้
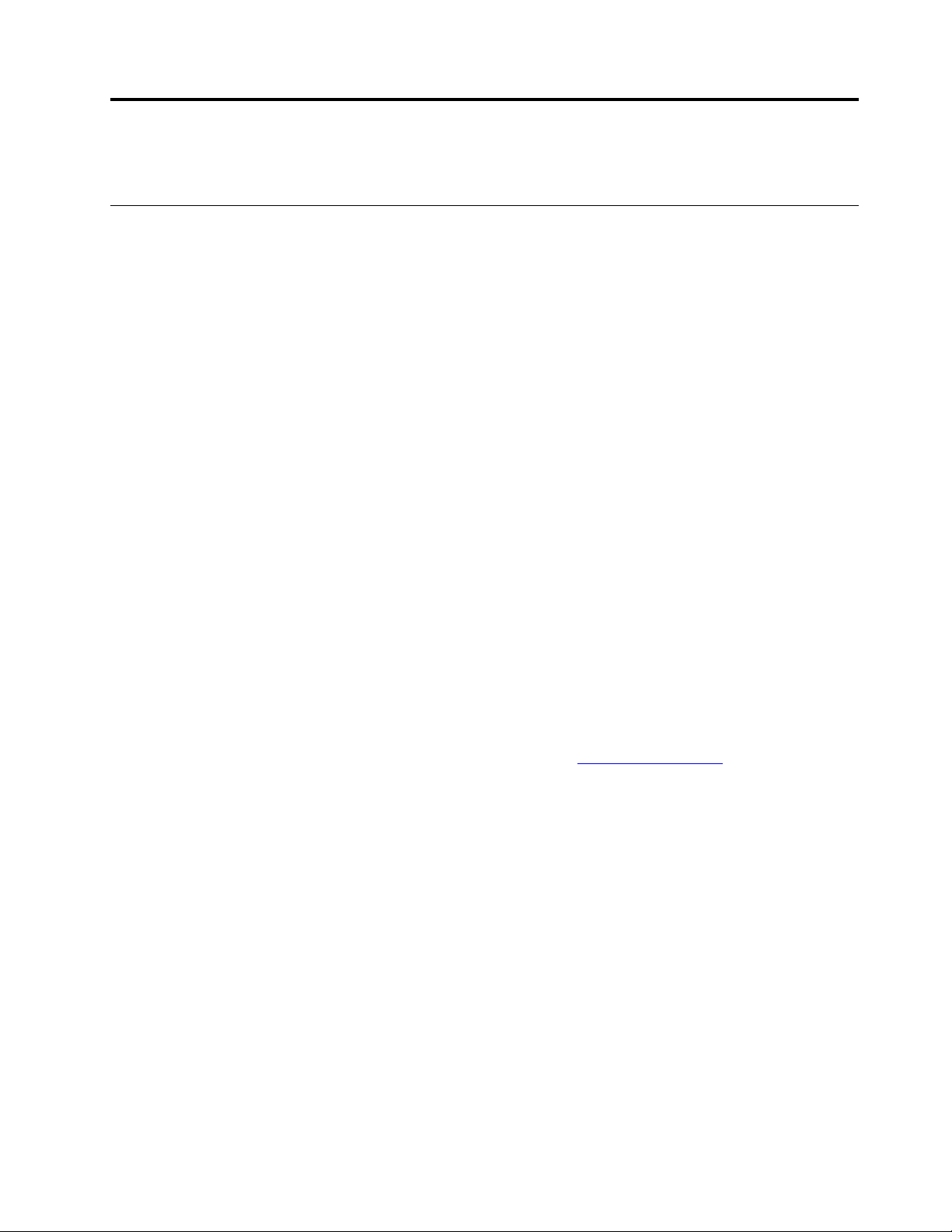
บทที่2. เริ่มต้นใช้งานคอมพิวเตอร์ของคุณ
เริ่มต้นใช้งาน Windows 10
้
ู
พ
เรียนร
Windows
นฐานของ Windows 10 และเร
ื
้
บัญชีWindows
ู
คุณต้องมีบัญชีผ
ู
บัญชีผ
ใช้Windows
้
่
่
เม
อเร
ม Windows เป็นคร
ื
ิ
ดูแลระบบ” คุณสามารถสร้างบัญชีผ
้
ไปน
:
ี
1. เปิดเมนูเริ่ม และเลือก การต
2. ปฏิบัติตามคำแนะนำบนหน้าจอ
บัญชีMicrosoft
คุณยังสามารถเข้าส
ใช้จึงจะใช้ระบบปฏิบัติการ Windows ได้ซ
้
้
งแรก คุณจะได้รับแจ้งให้สร้างบัญชีผ
ั
ู
ระบบปฏิบัติการ Windows ด้วยบัญชีMicrosoft ได
่
่
มใช้งานทันทีดูข้อมูลเพ
ิ
่
ู
ใช้เพ
มเติมหรือเปล
ิ
้
้
งค่า ➙➙ บัญชี➙➙ ครอบครัวและผ
ั
่
ยนประเภทบัญชีได้ด้วยบัญชีผ
ี
่
มเติมเก
ิ
่
ึ
งจะเป็นบัญชีผ
ู
ใช้Windows บัญชีแรกท
้
่
ยวกับ Windows 10 ได้ท
ี
ู
ใช้Windows หรือบัญชีMicrosoft ก็ได
้
่
คุณสร้างต้องเป็นปรเภท“ผ
ี
ู
ดูแลระบบ โดยดำเนินการดังต่อ
้
ู
ใช้รายอื่น
้
้
่
ข้อมูลวิธีใช
ี
้
้
ู
้
หากต้องการสร้างบัญชีMicrosoft ให้ไปหน้าลงทะเบียนของ Microsoft ท
แนะนำบนหน้าจอ
ด้วยบัญชีMicrosoft คุณสามารถ:
่
• ลงช
• ซิงค์การต
© Copyright Lenovo 2020 11
ื
อเข้าใช้เพียงคร
้
งค่าส่วนบุคคลกับอุปกรณ์อ
ั
้
งเดียวก็สามารถใช้บริการอ
ั
่
นๆ ท
ื
่
นๆ ของ Microsoft ได้เช่น OneDrive, Skype และ Outlook.com
ื
่
ใช้Windows
ี
่
https://signup.live.com แล
ี
วทำตามคำ
้
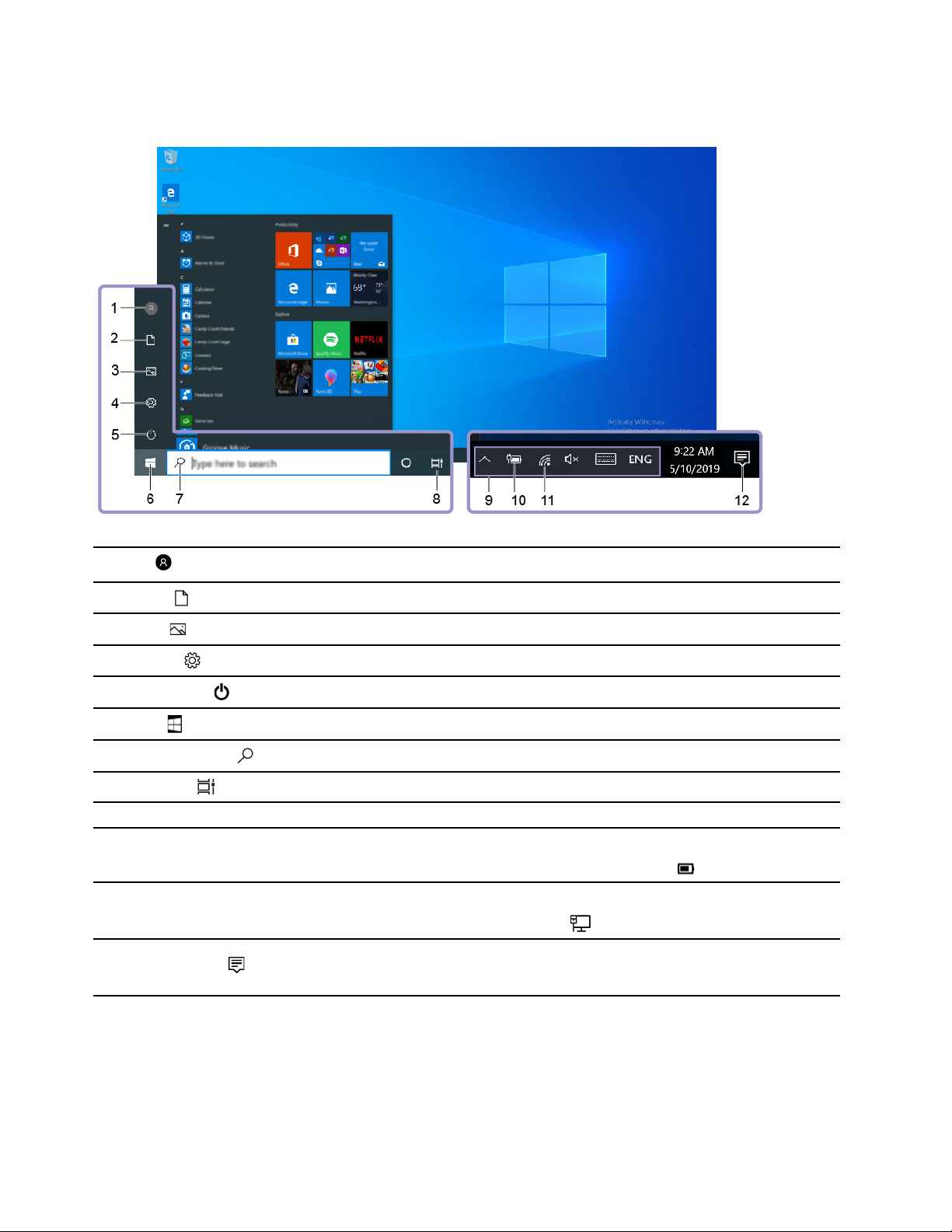
ส่วนติดต่อผ
ู
ใช้ของ Windows
้
่
ุ
มเริ่ม
ี
้
งค่า
ั
่
1. บัญช
2. เอกสาร
3. รูปภาพ
4. การต
5. เปิด/ปิดเครื่อง
6. ป
7. Windows Search
8. มุมมองงาน
9. พื้นที่การแจ้งเตือน Windows
10. ไอคอนสถานะแบตเตอรี
11. ไอคอนเครือข่าย
12. ศูนย์ปฏิบัติการ
่
เปล
ยนการต
ี
เปิดโฟลเดอร์เอกสาร ซ
เปิดโฟลเดอร์รูปภาพ ซ
การต
ปิดเคร
เปิดเมนูเริ่ม
พิมพ์ส
แสดงแอปท
แสดงการแจ้งเตือนและสถานะของคุณลักษณะบางอย่าง
แสดงสถานะพลังงานและเปล
คุณไม่ได้เช
่
ื
เช
อมต่อกับเครือข่ายไร้สายท
เครือข่ายแบบใช้สายไอคอนจะเปล
แสดงการแจ้งเตือนล่าสุดจากแอปและให้การเข้าถึงคุณลักษณะบางอย่างได้อย่าง
รวดเร็ว
้
งค่าบัญชีล็อคคอมพิวเตอร์หรือออกจากระบบบัญชีปัจจุบัน
ั
่
ึ
งเป็นโฟลเดอร์เร
่
ึ
งเป็นโฟลเดอร์เร
้
งค่าการเปิดใช้งาน
ั
่
่
อง เร
มระบบใหม่หรือให้คอมพิวเตอร์เข้าส
ื
ิ
่
่
งท
คุณต้องการค้นหาในช่องค้นหาและดูผลการค้นหาจากคอมพิวเตอร์และเว็บ
ิ
ี
่
เปิดอย
ี
่
ื
อมต่อกับแหล่งจ่ายไฟ ac ไอคอนจะเปล
้
ู
ท
งหมดและสลับไปมาระหว่างแอป
่
ั
่
ยนการต
ี
่
พร้อมใช้งานและแสดงสถานะเครือข่าย เม
ี
่
มต้น เพ
ิ
่
มต้น เพ
ิ
้
งค่าแบตเตอร
ั
่
ยนเป็น
ี
่
อบันทึกไฟล์ท
ื
่
อบันทึกรูปภาพท
ื
ู
โหมดสลีป
่
่
หรือพลังงาน เม
ี
่
ยนเป็น
ี
่
คุณได้รับ
ี
.
่
คุณได้รับ
ี
่
อคอมพิวเตอร์ของ
ื
่
อเช
ื
่
ื
อมต่อกับ
เปิดเมนูเริ่ม
่
• คลิกป
• กดป
12 ค
ุ
ม เริ่ม
่
ุ
มโลโก้Windows บนแป้นพิมพ
ู
ู
มือผ
ใช้
่
้
์
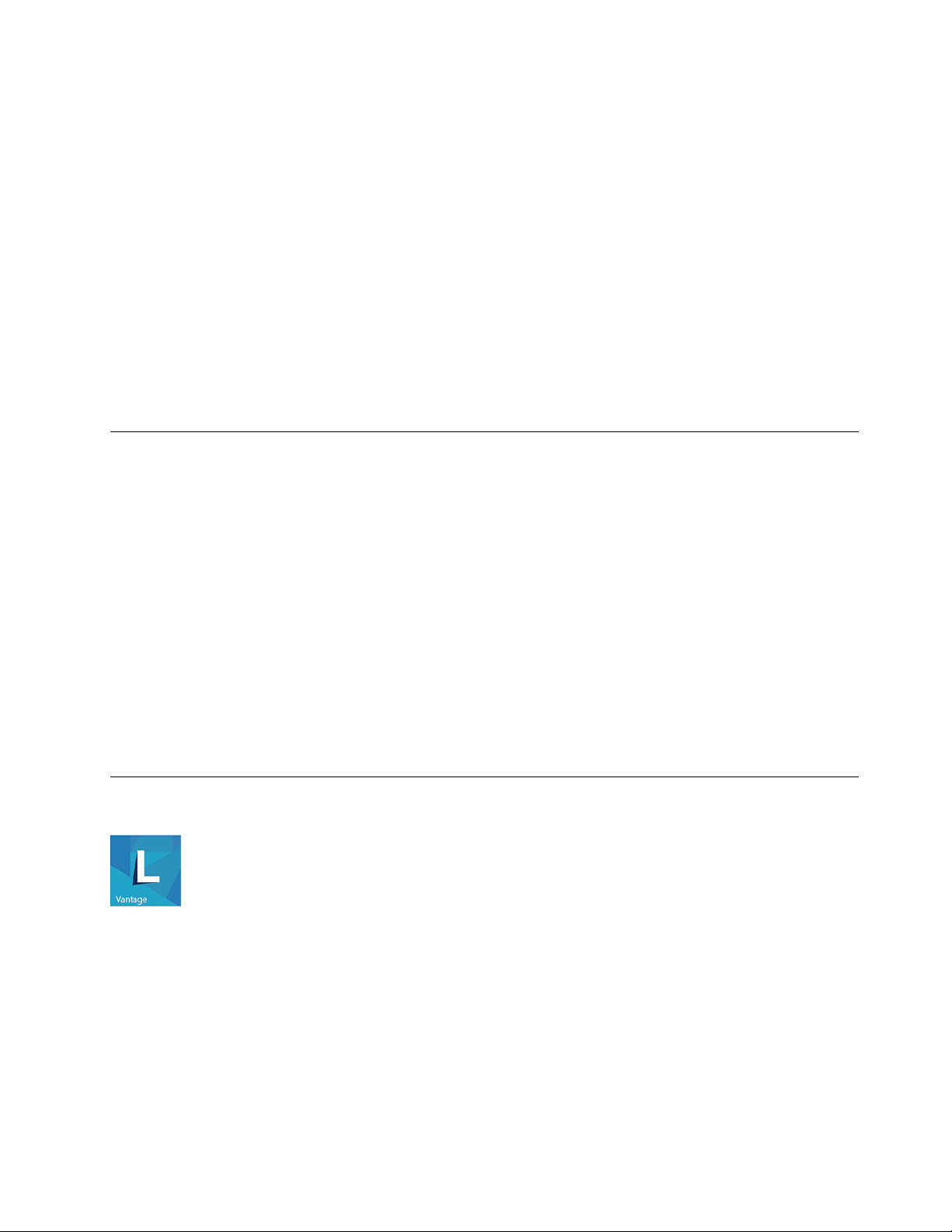
เปิดเมนูบริบทเริ่ม
่
่
ุ
คลิกขวาท
เข้าถึงแผงควบคุม
• เปิดเมนูเริ่ม แล้วคลิก ระบบ Windows ➙➙ แผงควบคุม
• ใช้Windows Search
เปิดแอป
ม เริ่ม
ป
ี
• เปิดเมนูเริ่ม และเลือกแอปท
• ใช้Windows Search
่
ื
เช
อมต่อกับเครือข่าย
คอมพิวเตอร์จะช่วยให้คุณเช
่
ื
เช
อมต่ออีเทอร์เน็ตแบบใช้สาย
่
ื
เช
อมต่อคอมพิวเตอร์กับเครือข่ายภายในผ่านข
่
ื
เช
อมต่อกับเครือข่าย Wi-Fi
1. คลิกไอคอนเครือข่ายในพ
2. เลือกเครือข่ายท
่
พร้อมสำหรับการเช
ี
่
คุณต้องการเปิดใช้งาน
ี
่
ื
อมต่อโลกผ่านเครือข่ายแบบใช้สายหรือไร้สาย
้
่
นท
แจ้งเตือน Windows รายการเครือข่ายไร้สายจะปรากฏข
ี
ื
้
วต่ออีเทอร์เน็ตบนคอมพิวเตอร์โดยใช้สายอีเทอร์เน็ต
ั
่
ื
อมต่อ ใส่ข้อมูลท
่
ต้องใช้หากจำเป็น
ี
้
น
ึ
ใช้Lenovo Vantage
่
Lenovo Vantage ท
ช่วยดูแลคอมพิวเตอร์โดยอัปเดตและแก้ไขปัญหาโดยอัตโนมัติต
ตัว
เข้าถึง Lenovo Vantage
เปิดเมนูเริ่ม แล้วคลิก Lenovo Vantage คุณยังสามารถพิมพ
ติดต
ี
้
งอย
ั
่
ู
ในเคร
องเป็นโซลูชันท
่
ื
่
มีความสามารถครบถ้วนในเหน
ี
่
งเดียวและสามารถปรับแต่งได้เพ
ึ
้
งค่าฮาร์ดแวร์และขอรับความช่วยเหลือในแบบเฉพาะ
ั
Lenovo Vantage ในกล
์
บทท
องค้นหาได้ด้วย
่
่
่
2. เร
มต้นใช้งานคอมพิวเตอร์ของค
ี
ิ
ุ
ณ 13
่
อ
ื
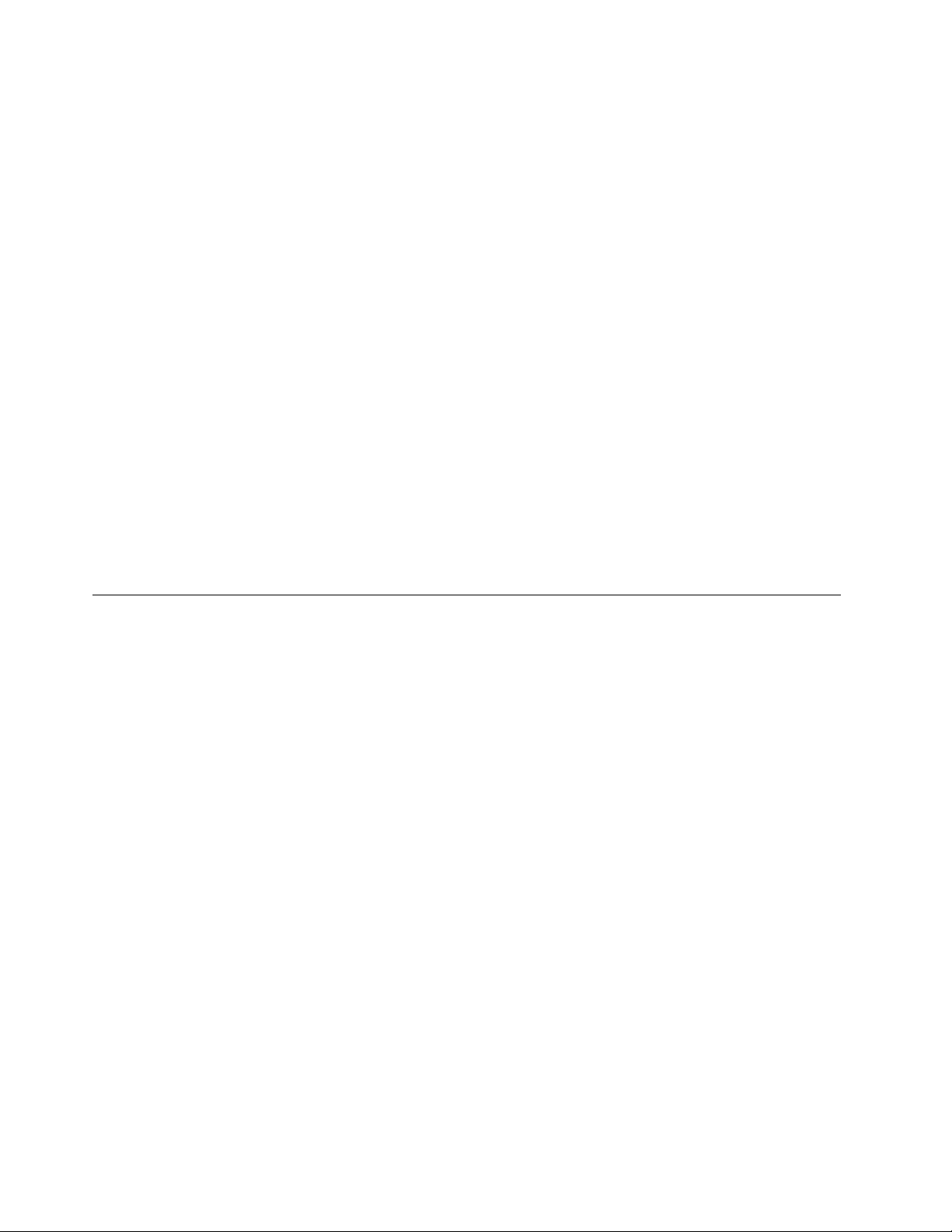
หากต้องดาวน์โหลดเวอร์ชันล่าสุดของ Lenovo Vantage ให้ไปท
คุณลักษณะสำคัญ
Lenovo Vantage ช่วยให้คุณสามารถ:
่
Microsoft Store และค้นหาด้วยช
ี
่
ื
อแอป
• ทราบสถานะอุปกรณ์และปรับแต่งการต
• ดาวน์โหลดและติดต
เป็นปัจจุบันอย
้
งการอัปเดตสำหรับ UEFI BIOS, เฟิร์มแวร์และโปรแกรมควบคุมเพ
ั
ู
เสมอ
่
้
งค่าของอุปกรณ์ได้อย่างง่ายดาย
ั
่
อให้คอมพิวเตอร์ของคุณ
ื
• ตรวจสอบสภาพการทำงานของคอมพิวเตอร์และปกป้องคอมพิวเตอร์ของคุณจากภัยคุกคามภายนอก
• ค้นหาสถานะการรับประกัน (ออนไลน์)
• เข้าดูค
ู
ู
ใช้และบทความท
มือผ
่
้
่
มีประโยชน
ี
์
หมายเหตุ:
• คุณลักษณะท
่
มีจะแตกต่างกันไปข
ี
• Lenovo Vantage จะอัปเดตคุณลักษณะต่างๆ เป็นคร
ของคุณลักษณะอาจแตกต่างจากคำอธิบายท
้
นอย
ึ
ุ
ู
กับร
นของคอมพิวเตอร
่
่
่
ู
มีอย
ในส่วนติดต่อผ
ี
่
้
งคราวเพ
ั
์
่
อทำให้คุณใช้คอมพิวเตอร์ได้ดีย
ื
ู
ใช้จริงของคุณ
้
้
่
งข
น คำอธิบาย
ิ
ึ
ใช้มัลติมีเดีย
ใช้คอมพิวเตอร์สำหรับงานหรือความบันเทิงด้วยอุปกรณ์ต่างๆ (เช่น กล้อง จอภาพ หรือลำโพง)
ใช้เสียง
่
เพ
อให้ระบบเสียงเพลิดเพลินมากย
ื
ปรับระดับเสียง
1. คลิกไอคอนระดับเสียงในพ
2. ทำตามคำแนะนำบนหน้าจอเพ
เปลี่ยนการต
1. ไปท
้
งค่าเสียง
ั
่
แผงควบคุม และดูตามประเภท
ี
2. คลิก ฮาร์ดแวร์และเสียง ➙➙ เสียง
3. เปล
14 ค
ู
มือผ
่
่
ยนการต
ี
ู
ใช้
้
้
งค่าตามท
ั
่
งข
ิ
้
นท
ื
่
คุณต้องการ
ี
่
้
ื
น เช
อมต่อลำโพง หูฟัง หรือชุดหูฟังเข้ากับข
ึ
่
การแจ้งเตือน Windows บนแถบงาน
ี
่
อปรับระดับเสียง คลิกไอคอนลำโพงเพ
ื
้
วต่อสัญญาณเสียง
ั
่
อปิดเสียง
ื
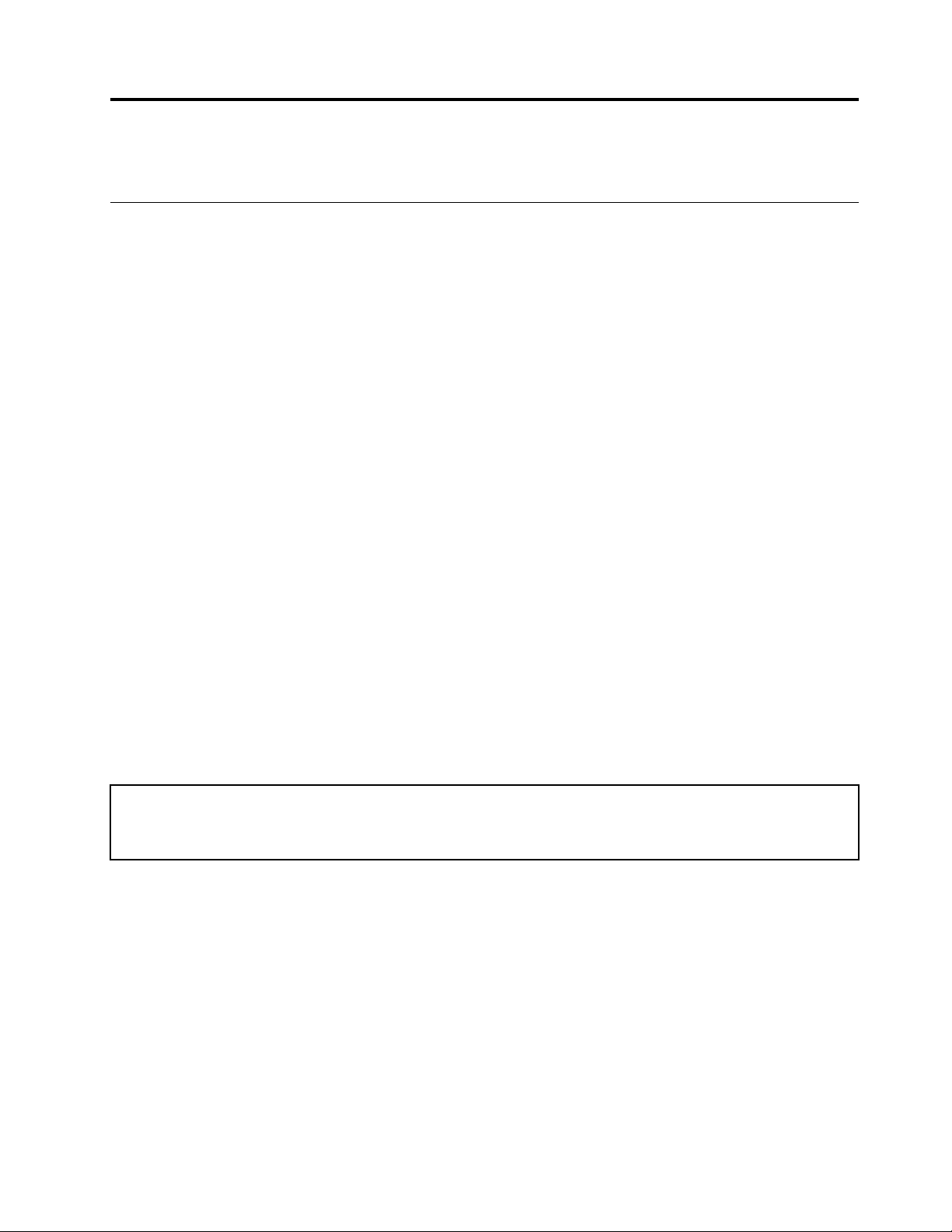
บทที่3. สำรวจคอมพิวเตอร์ของคุณ
จัดการการใช้พลังงาน
่
ใช้ข้อมูลในส่วนน
พลังงาน
้
ต
งค่าการทำงานของป
ั
คุณสามารถกำหนดหน้าท
ปิดคอมพิวเตอร์หรือต
ในการเปล
1. ไปท
2. คลิก ตัวเลือกเปิด/ปิดเครื่อง ➙➙ เลือกการทำงานของป
3. เปล
้
ต
งค่าแผนการใช้พลังงาน
ั
สำหรับคอมพิวเตอร์ท
คอมพิวเตอร์เป็นระยะเวลาตามท
้
เพ
อให้เกิดความสมดุลมากท
ี
ื
่
ุ
มเปิด/ปิดเครื่อง
่
่
ุ
มเปิด/ปิดเคร
ของป
ี
้
งค่าคอมพิวเตอร์ให้อย
ั
่
ยนการทำงานของป
ี
่
แผงควบคุม แล้วดูในมุมมองไอคอนขนาดใหญ่หรือไอคอนขนาดเล็ก
ี
่
ยนการต
ี
้
งค่าตามท
ั
่
สอดคล้องกับ ENERGY STAR®แผนการใช้พลังงานต่อไปน
ี
่
ุ
มเปิด/ปิดเคร
่
คุณต้องการ
ี
่
ระบุไว้:
ี
่
สุดระหว่างประสิทธิภาพการทำงานของเคร
ี
่
องได้ตามท
ื
ู
ในโหมดสลีปหรือโหมดไฮเบอร์เนต
่
่
อง ให้ทำดังน
ื
่
ต้องการ ตัวอย่างเช่น เม
ี
้
ี
่
อกดป
ื
่
ุ
มเปิด/ปิดเครื่อง
่
องและประสิทธิภาพในการใช
ื
่
ุ
มเปิด/ปิดเคร
้
จะมีผลเม
ี
่
อหยุดการใช้งาน
ื
่
อง คุณสามารถ
ื
้
ตาราง 1. แผนการใช้พลังงานเร
• ปิดหน้าจอ: หลังจาก 10 นาท
้
• ต
งค่าคอมพิวเตอร์เป็นโหมดสลีป: หลังจาก 25 นาท
ั
ในการเปิดคอมพิวเตอร์จากโหมดโหมดสลีป ให้กดป
หากต้องการรีเซ็ตแผนการใช้พลังงานเพ
ให้ทำดังน
© Copyright Lenovo 2020 15
้
:
ี
1. ไปท
2. คลิก ตัวเลือกการใช้พลังงาน แล้วเลือกหรือกำหนดค่าแผนการใช้พลังงานตามต้องการ
่
แผงควบคุม แล้วดูในมุมมองไอคอนขนาดใหญ่หรือไอคอนขนาดเล็ก
ี
่
มต้น (เม
ิ
่
อเสียบเข้ากับแหล่งจ่ายไฟ ac)
ื
ี
ี
่
ุ
มใดก็ได้บนแป้นพิมพ
่
อให้เกิดความสมดุลมากท
ื
์
่
สุดระหว่างประสิทธิภาพและการประหยัดพลังงาน
ี
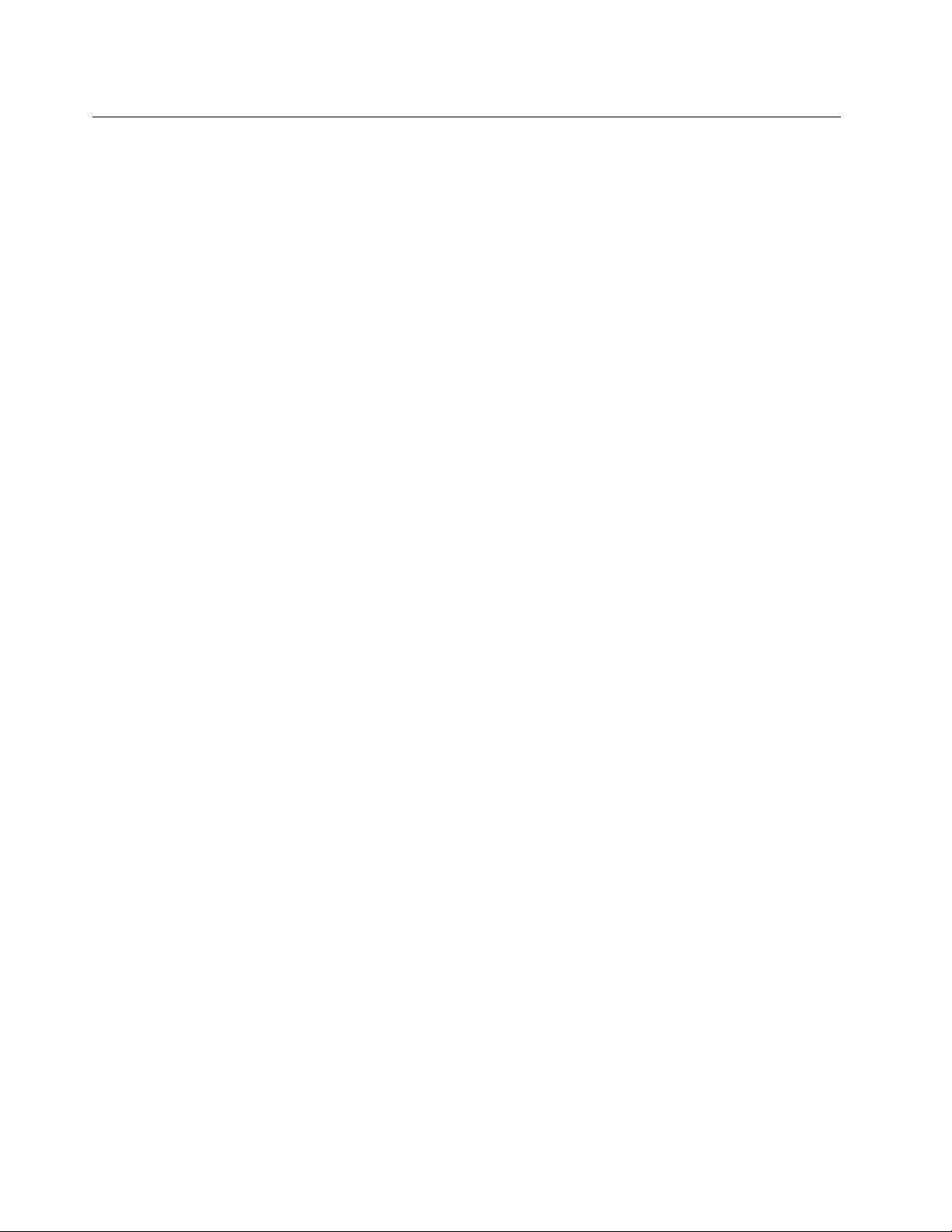
ถ่ายโอนข้อมูล
แชร์ไฟล์อย่างรวดเร็วระหว่างอุปกรณ์ท
การ์ดเพ
เช
คุณสามารถเช
หรือลำโพง วางอุปกรณ์ห่างจากคอมพิวเตอร์ไม่เกิน 10 เมตร (33 ฟุต) เพ
อุปกรณ์Bluetooth และคอมพิวเตอร์ของคุณจะเช
กันเม
่
อถ่ายโอนข้อมูลได
ื
่
ื
อมต่อกับอุปกรณ์ที่สามารถใช้งาน Bluetooth
่
ื
อมต่ออุปกรณ์ท
1. เปิด Bluetooth บนคอมพิวเตอร
a. เปิดเมนูเริ่ม แล้วคลิก การต
b. เปิดสวิตช์Bluetooth
2. คลิก เพิ่ม Bluetooth หรืออุปกรณ์อื่นๆ ➙➙ Bluetooth
3. เลือกอุปกรณ์Bluetooth แล้วทำตามคำแนะนำบนหน้าจอ
่
อเปิด Bluetooth คุณสามารถใช้Bluetooth เพ
ื
้
่
สามารถใช้Bluetooth ทุกประเภทเข้ากับคอมพิวเตอร์เช่น แป้นพิมพ์เมาส์สมาร์ทโฟน
ี
่
มีเทคโนโลยีBluetooth ในตัวเหมือนกัน คุณยังสามารถติดต
ี
์
้
งค่า ➙➙ อุปกรณ์➙➙ Bluetooth และอุปกรณ์อื่นๆ
ั
่
ื
อมต่อโดยอัตโนมัติในคร
่
อถ่ายโอนข้อมูล รีโมทคอนโทรล หรือส
ื
่
่
ื
อให้เช
อมต่อได้สำเร็จ
ื
้
งต่อไป หากอุปกรณ์ท
ั
่
อสาร
ื
้
งดิสก์หรือมีเดีย
ั
้
งสองอย
ั
ู
ในระยะใกล
่
้
ใช้ไดรฟ์แบบออปติคัล
หากคอมพิวเตอร์มีไดรฟ์แบบออปติคัล โปรดอ่านข้อมูลต่อไปน
ทราบประเภทไดรฟ์แบบออปติคัล
่
่
ุ
1. คลิกขวาท
2. คลิก ตัวจัดการอุปกรณ์พิมพ์รหัสผ่านผ
้
ติดต
งหรือถอดดิสก
ั
่
1. เม
อคอมพิวเตอร์เปิดอย
ื
2. ใส่ดิสก์ลงในถาดหรือนำดิสก์ออกจากถาด จากน
หมายเหตุ: หากถาดไม่เล
กระดาษท
บันทึกดิสก
่
ยืดออกเข้าไปในช่องนำออกฉุกเฉินซ
ี
1. ใส่ดิสก์ท
ม เริ่ม เพ
ป
ี
์
์
่
สามารถบันทึกได้ในไดรฟ์แบบออปติคัลท
ี
่
อเปิดเมนูบริบท เริ่ม
ื
ู
่ให้
่
อนออกจากไดรฟ์เม
ื
่
ุ
กดป
มนำออก/ปิดบนไดรฟ์แบบออปติคัล ถาดจะเล
ู
ดูแลระบบหรือให้ข้อมูลยืนยัน เม
้
้
นกดป
ั
่
อคุณกดป
ื
่
ึ
งอย
่
ุ
มนำออก/ปิด ให้ปิดคอมพิวเตอร์จากน
่
ู
ติดกับป
่
ุ
มนำออก/ปิด ใช้นำออกฉุกเฉินในกรณีฉุกเฉินเท่าน
่
รองรับการบันทึก
ี
้
ี
่
ุ
มนำออก/ปิดอีกคร
่
อได้รับข้อความ
ื
่
อนออกมาจากไดรฟ
ื
่
้
งเพ
อปิดถาด
ื
ั
์
้
น สอดคลิปหนีบ
ั
้
น
ั
16 ค
ู
มือผ
่
ู
ใช้
้
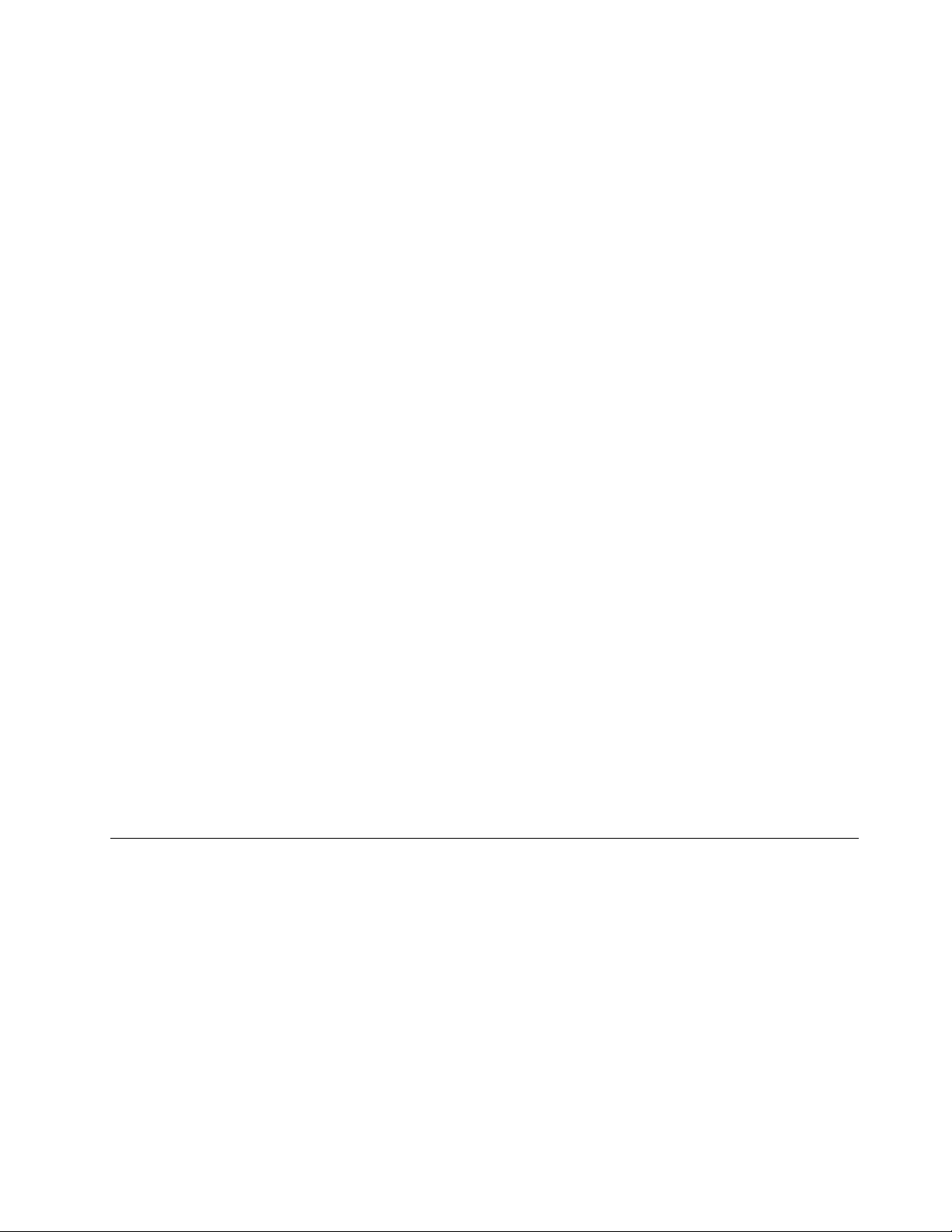
2. ดำเนินการอย่างใดอย่างหน
่
งต่อไปน
ึ
้
:
ี
• เปิดเมนูเริ่ม แล้วคลิก การต
่
้
กับอุปกรณ์และส
• เปิด Windows Media Player
• ดับเบิลคลิกไฟล์ISO
3. ปฏิบัติตามคำแนะนำบนหน้าจอ
ื
อท
งหมด
ั
้
งค่า ➙➙ อุปกรณ์➙➙ เล่นอัตโนมัติ เลือกหรือเปิด ใช้‘เล่นอัตโนมัติ’
ั
ใช้มีเดียการ์ด
หากคอมพิวเตอร์มีช่องเสียบตัวอ่านการ์ด 7 in 1 โปรดอ่านข้อมูลต่อไปน
้
ติดต
งมีเดียการ์ด
ั
1. ค้นหาช่องเสียบตัวอ่านการ์ด 7 in 1
2. ตรวจสอบให้แน่ใจว่าผิวสัมผัสด้านท
เสียบการ์ดให้แน่นจนเข้าท
ถอดมีเดียการ์ด
่
ี
่
เป็นโลหะของการ์ดกับช่องเสียบการ์ดหันเข้าหากัน เสียบการ์ดลงในช่อง
ี
้
ี
ข้อควรพิจารณา: ก่อนถอดมีเดียการ์ด ปลดการ์ดออกจากระบบปฏิบัติการ Windows ก่อน มิฉะน
อาจเสียหายหรือสูญหาย
่
ื
อออก
่
อแสดงไอคอนท
ื
1. คลิกไอคอนสามเหล
ไอคอน เอาฮาร์ดแวร์ออกอย่างปลอดภัยและเอาส
2. เลือกรายการท
3. กดการ์ดน
้
นแล้วปลดออกจากคอมพิวเตอร์จัดเก็บการ์ดให้ปลอดภัยเพ
ั
ล็อคคอมพิวเตอร
หมายเหตุ: คุณมีหน้าท
เห็น ไม่ตัดสิน และไม่รับประกันต่อการทำงาน คุณภาพ และประสิทธิภาพของคุณลักษณะความปลอดภัยและสายล็อค
้
คุณสามารถซ
ื
อล็อคคอมพิวเตอร์ได้จาก Lenovo
่
ยมในบริเวณการแจ้งเตือน Windows เพ
ี
่
ต้องการเพ
ี
่
อปลดการ์ดออกจากระบบปฏิบัติการ Windows
ื
์
่
ประเมิน เลือก และใช้งานคุณลักษณะความปลอดภัยและสายล็อค Lenovo ไม่ออกความคิด
ี
่
ซ่อนอย
ี
่
อการใช้งานในภายหลัง
ื
้
น ข้อมูลบนการ์ด
ั
้
ู
จากน
นจึงคลิกขวาท
่
ั
่
ี
่
บทท
3. สำรวจคอมพิวเตอร์ของค
ี
ุ
ณ 17
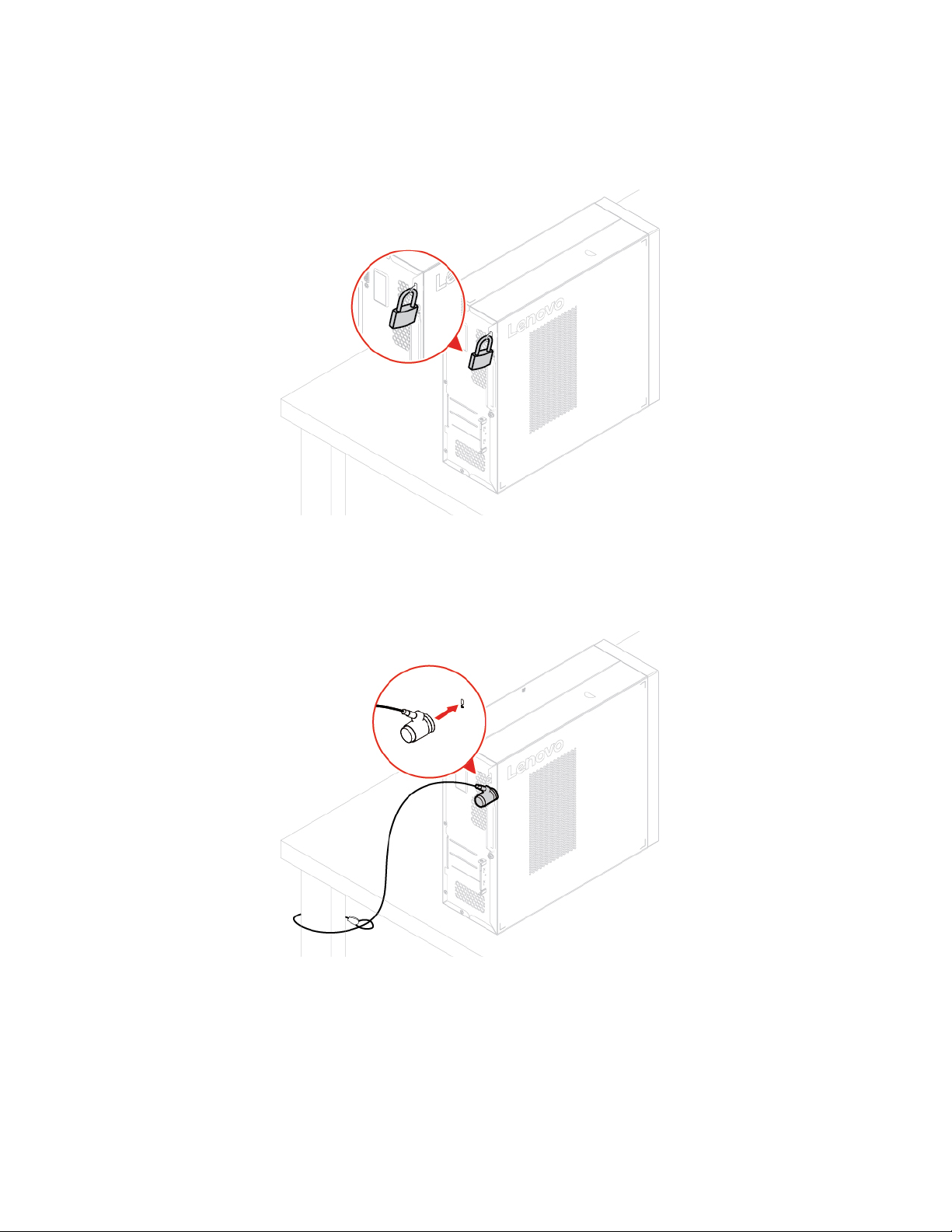
ตัวล็อค
การล็อคฝาครอบคอมพิวเตอร์ด้วยตัวล็อคจะป้องกันการเข้าถึงภายในคอมพิวเตอร์ของคุณโดยไม่ได้รับอนุญาต
สายล็อคแบบ Kensington
ล็อคคอมพิวเตอร์ไว้กับโต๊ะหรืออุปกรณ์ท
่
ยึดติดอ
ี
่
นๆ ด้วยสายล็อคแบบ Kensington
ื
18 ค
ู
มือผ
่
ู
ใช้
้
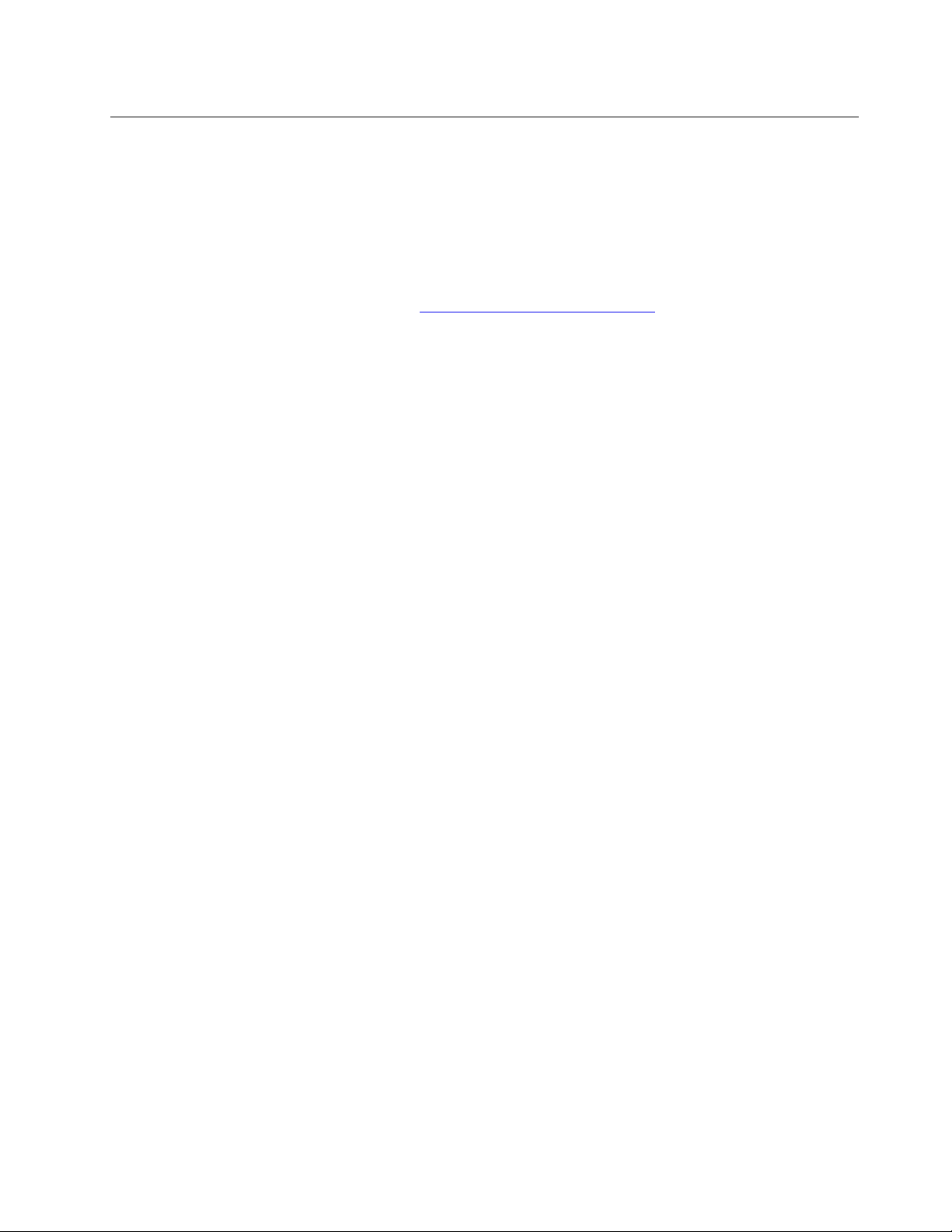
้
ื
ซ
ออุปกรณ์เสริม
หากต้องการเพ
ต่างๆ มากมาย อุปกรณ์เสริมในท
แป้นพิมพ์เมาส์และอุปกรณ์อ
หากต้องการส
่
มความสามารถให้กับคอมพิวเตอร์ของคุณ Lenovo ขอนำเสนออุปกรณ์เสริมฮาร์ดแวร์และการอัปเกรด
ิ
่
นๆ
ื
้
่
ื
งซ
อสินค้าจาก Lenovo โปรดไปท
ั
่
้
น
ได้แก่โมดูลหน่วยความจำ อุปกรณ์เก็บข้อมูล การ์ดเครือข่าย อุปกรณ์แปลงไฟ
ี
ี
่
https://www.lenovo.com/accessories
ี
่
บทท
3. สำรวจคอมพิวเตอร์ของค
ี
ุ
ณ 19
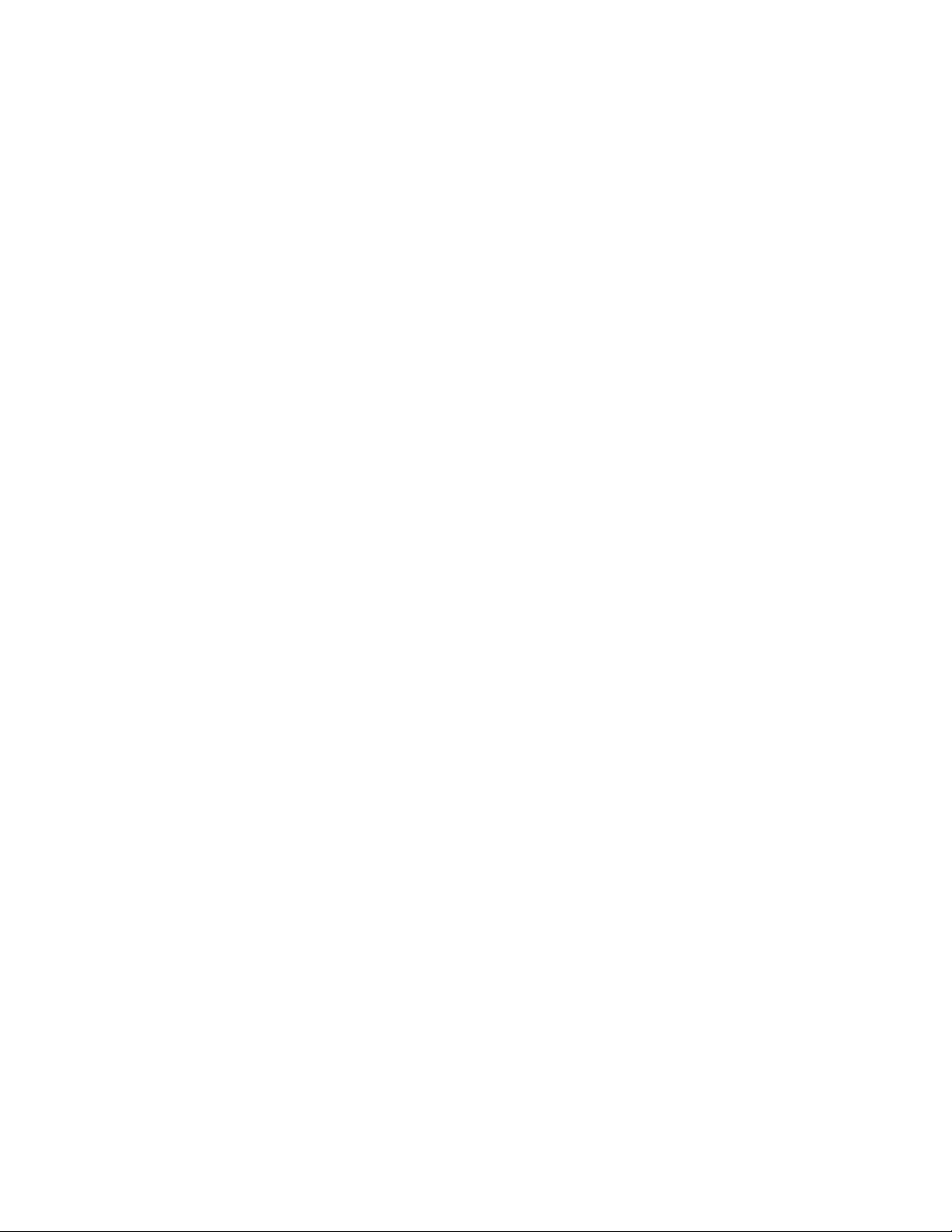
20 ค
ู
มือผ
่
ู
ใช้
้
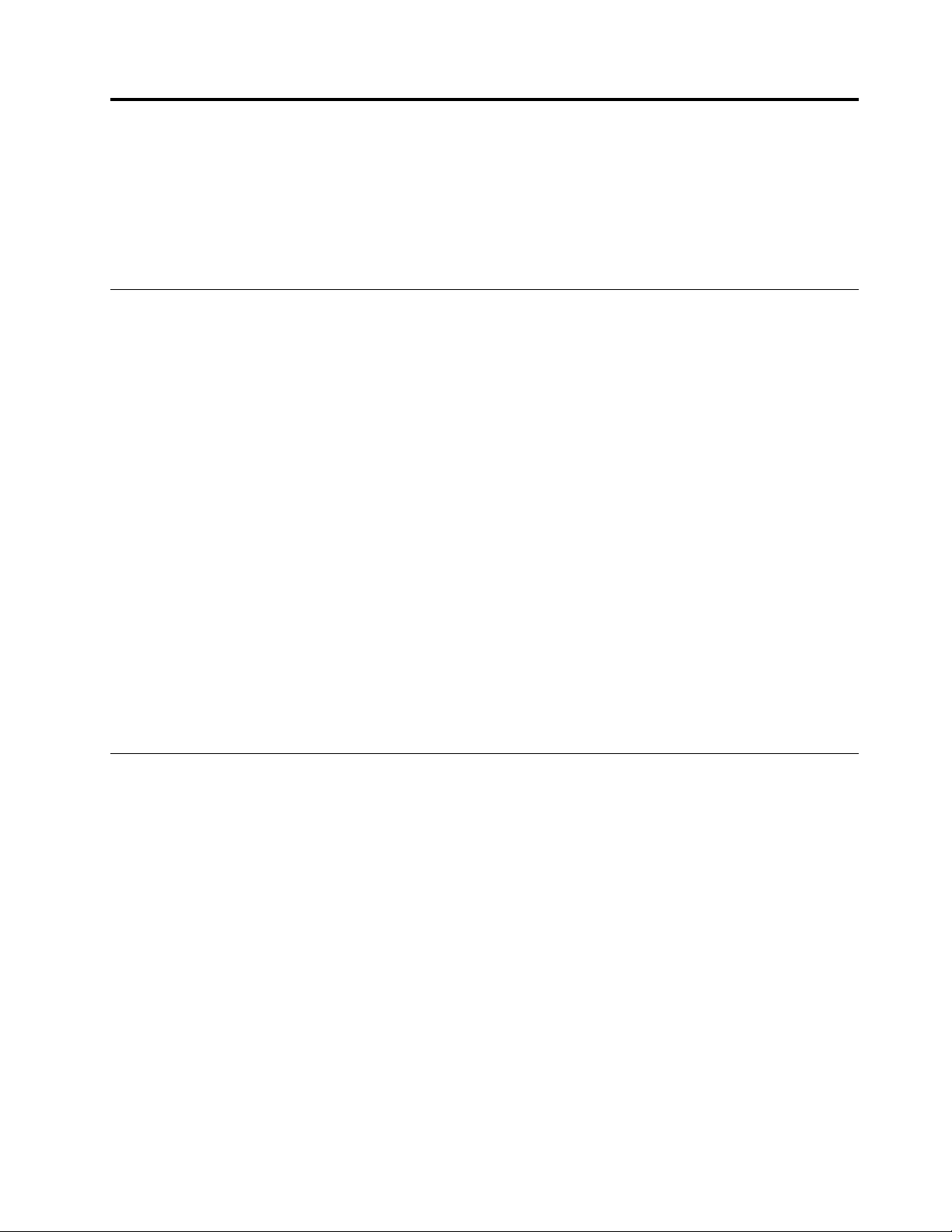
บทที่4. การแก้ไขปัญหา การวินิจฉัย และการก
ู
คืน
้
้
บทน
ประกอบด้วยแนวทางแก้ปัญหาสำหรับคอมพิวเตอร์ใช้ข
ี
คอมพิวเตอร
้
ข
นตอนพื้นฐานสำหรับแก้ปัญหาคอมพิวเตอร
ั
่
ิ
งที่ต้องทำก่อน
ส
ก่อนเร
1. ตรวจสอบว่า:
2. ใช้โปรแกรมป้องกันไวรัสเพ
3. ไปท
์
่
มต้น โปรดอ่าน ภาคผนวก A “ข้อมูลสำคัญด้านความปลอดภัย” บนหน้าท
ิ
่
a. สายเคเบิลสำหรับอุปกรณ์ท
b. ส่วนประกอบท
c. อุปกรณ์ท
d. อุปกรณ์ท
่
“การแก้ไขปัญหา” บนหน้าท
ี
้
งหมดถูกประกอบกลับเข้าท
ั
่
้
งหมดท
ั
่
เช
ี
่
เช
ี
่
ื
อมต่อท
ื
อมต่อซ
้
งหมดเปิดใช้งานใน UEFI BIOS
ั
่
อดูว่าคอมพิวเตอร์ติดไวรัสหรือไม่หากโปรแกรมตรวจพบไวรัส ให้ลบไวรัสน
ื
้
งหมดท
ั
่
ึ
งต้องใช้ไฟฟ้า AC เสียบเข้ากับเต้ารับไฟฟ้าท
่
ื
เช
อมต่อมีการเช
ี
่
21 และทำตามคำแนะนำตามประเภทปัญหาท
ี
้
นตอนพ
ั
่
ื
อมต่ออย่างถูกต้องและปลอดภัย
่
อย่างถูกต้อง
ี
้
นฐานเป็นจุดเร
ื
์
่
91 และพิมพ์คำแนะนำเหล่าน
ี
่
มต้นสำหรับการแก้ไขปัญหา
ิ
่
มีสายดินอย่างถูกต้อง
ี
่
คุณพบ
ี
้
ี
้
น
ั
ู
คืนระบบปฏิบัติการของคุณ ดู“การก
4. ก
้
5. หากปัญหายังคงอย
การแก้ไขปัญหา
ใช้ข้อมูลการแก้ไขปัญหาเพ
ู
คืน” บนหน้าท
้
ู
โปรดติดต่อ Lenovo ดูบทท
่
่
อค้นหาวิธีการแก้ไขปัญหาท
ื
่
31
ี
่
6 “บริการช่วยเหลือและวิธีใช้” บนหน้าท
ี
่
มีอาการชัดเจน
ี
่
87
ี
© Copyright Lenovo 2020 21
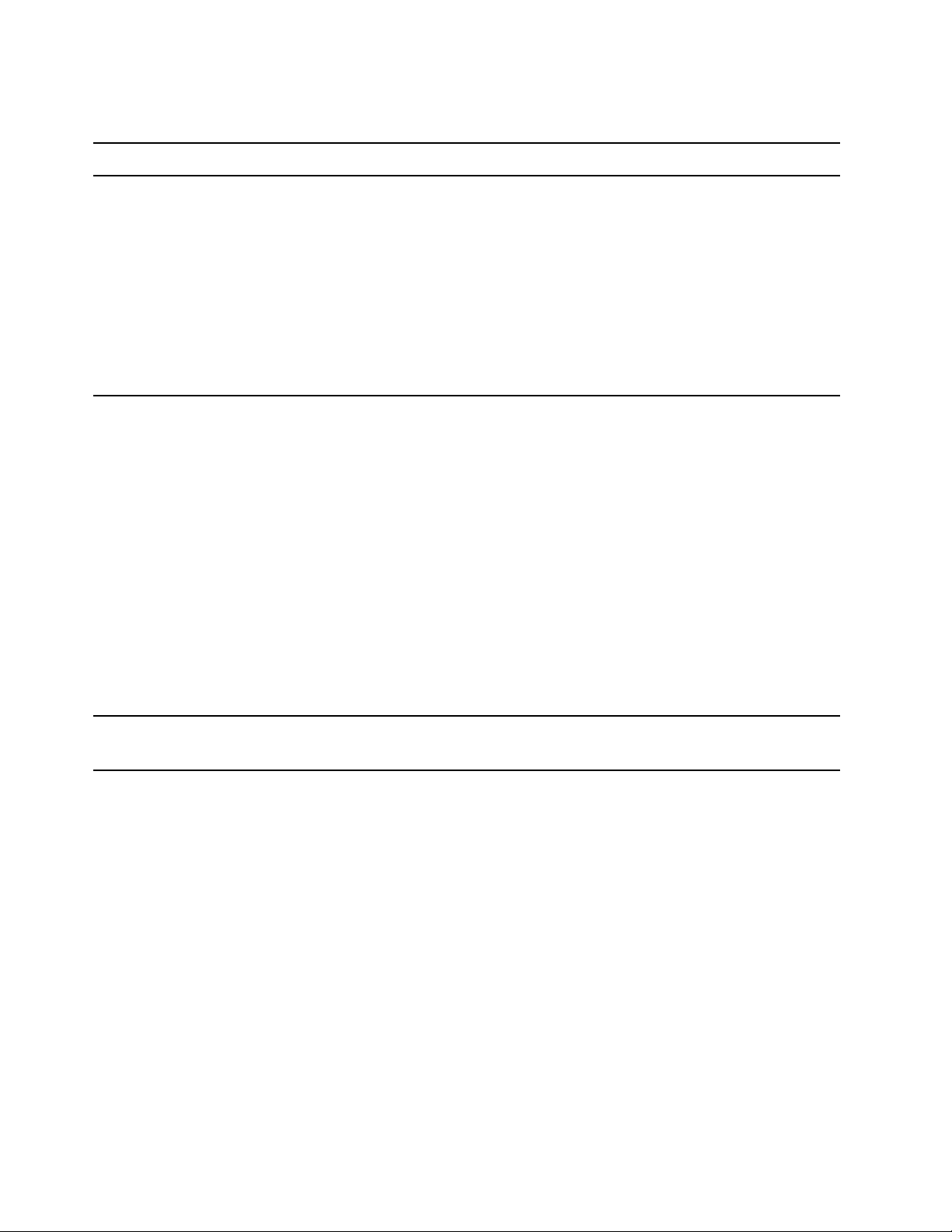
ปัญหาเกี่ยวกับการเริ่มต้นระบบ
ปัญหา
คอมพิวเตอร์ไม่เร
่
ปิด เคร
อง
ื
่
มต้นระบบเม
ิ
ระบบปฏิบัติการไม่เร
ถูกต้อง หรือเร
่
มต้นระบบไม่สำเร็จ
ิ
่
อคุณกดป
ื
่
มทำงานจากไดรฟ์จัดเก็บท
ิ
่
ุ
มเปิด/
วิธีแก้ไข
่
• ตรวจสอบให้แน่ใจว่าสายไฟเช
และกับเต้ารับไฟฟ้าท
่
ใช้งานอย่างถูกต้อง
ี
• หากคอมพิวเตอร์มีสวิตช์เปิดเคร
คอมพิวเตอร์ตรวจสอบให้แน่ใจว่าสวิตช์เปิดอย
• ไฟแสดงสถานะพลังงานท
• แรงดันไฟฟ้าคอมพิวเตอร์ตรงกับแรงดันไฟฟ้าท
ื
อมต่อกับด้านหลังของคอมพิวเตอร
่
องรองท
ื
่
ด้านหน้าของคอมพิวเตอร์เปิดอย
ี
่
ด้านหลังของเคร
ี
ู
่
่
เต้ารับไฟฟ้าสำหรับ
ี
ประเทศหรือภูมิภาคของคุณ
• ตรวจสอบให้แน่ใจว่าสายสัญญาณและสายไฟไดรฟ์จัดเก็บเช
อย่างถูกต้อง
• ตรวจสอบให้แน่ใจว่าไดรฟ์จัดเก็บท
แสดงรายการเป็นอุปกรณ์เร
่
• ในบางกรณีไดรฟ์จัดเก็บท
ี
่
มต้นระบบอันดับแรกใน UEFI BIOS
ิ
่
มีระบบปฏิบัติการอาจจะชำรุดหรือเสีย
ี
หาย ในกรณีดังกล่าว คุณอาจจำเป็นต้องเปล
• หากคอมพิวเตอร์ได้รับการติดต
่
คอมพิวเตอร์เร
ี
้
งหน่วยความจำ Optane ให้ทำดังน
ั
่
มต้นระบบน
ิ
่
ยนไดรฟ์จัดเก็บ
ี
่
อง
ื
ู
่
่
ื
อมต่อ
์
้
น
ั
้
ี
คอมพิวเตอร์ส่งเสียงเตือนหลายคร
ปฏิบัติการจะเร
่
มต้นระบบ
ิ
้
งก่อนท
ั
่
ระบบ
ี
– ตรวจสอบว่าหน่วยความจำ Optane ยังไม่ถูกถอดออก
– ตรวจสอบว่าหน่วยความจำ Optane ไม่ชำรุดเสียหาย ตรวจสอบ
หน่วยความจำ Optane โดยใช้เคร
ตรวจสอบให้แน่ใจว่าไม่มีป
่
ุ
มกดค้าง
่
องมือวินิจฉัย
ื
22 ค
ู
มือผ
่
ู
ใช้
้
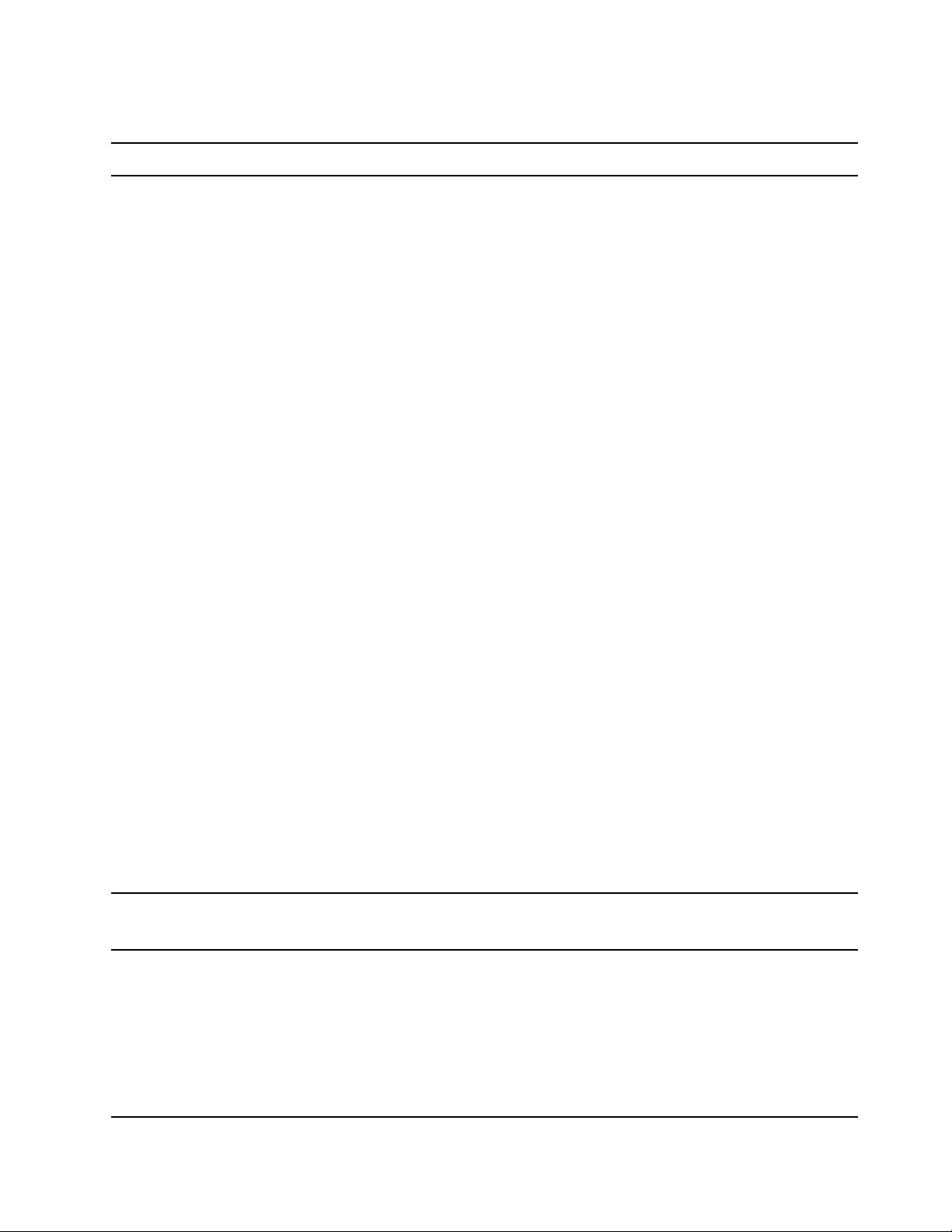
ปัญหาเกี่ยวกับเสียง
ปัญหา
ไม่ได้ยินเสียงบนระบบปฏิบัติการ Windows
วิธีแก้ไข
่
อง ตรวจดูให้แน่ใจว่า:
ื
่
ต่อลงดินไว้เรียบร้อย
ี
่
องท
ื
่
มีป
ี
• หากคุณใช้ลำโพงภายนอกท
้
่
– ต
– เช
ุ
งค่าป
มเปิด/ปิด เคร
ั
่
ื
อมต่อสายไฟลำโพงเข้ากับเต้ารับไฟฟ้าท
• หากลำโพงภายนอกของคุณมีป
่
ระดับเสียงไม่ได้ต
• คลิกไอคอนระดับเสียงในพ
ตรวจสอบการต
้
งค่าท
ระดับเสียงเบาเกินไป
ี
ั
้
นท
ื
้
งค่าและระดับเสียงลำโพง อย่าปิดเสียงลำโพงหรือต
ั
่
ุ
มเปิด/ปิด เคร
่
ตำแหน่ง เปิด
ี
่
ุ
มควบคุมระดับเสียง ตรวจสอบว่า
่
การแจ้งเตือน Windows บนแถบงาน
ี
ค่าระดับเสียงต่ำมาก
• หากคอมพิวเตอร์ของคุณมีแผงเสียงด้านหน้า ให้ตรวจสอบว่าไม่ได
กำหนดระดับเสียงให้อย
• ตรวจสอบว่าลำโพงภายนอกของคุณ (และหูฟัง หากใช้) เช
้
ข
วต่อสัญญาณเสียงในเคร
ั
ส่วนใหญ่จะมีรหัสสีเพ
หมายเหตุ: เม
่
อเช
ื
ู
ระดับเบาเกินไป
่
่
ื
อมต่อกับ
่
องคอมพิวเตอร์อย่างถูกต้อง สายลำโพง
ื
่
อให้ตรงกับข
ื
่
ื
อมต่อสายลำโพงภายนอกหรือหูฟังเข้ากับข
้
วต่อสัญญาณเสียง
ั
้
วต่อ
ั
สัญญาณเสียง ลำโพงภายใน (หากมี) จะถูกปิดใช้งาน ในกรณีส่วน
ใหญ่หากอะแดปเตอร์ติดต
่
ช่องหน
ง ฟังก์ชันเสียงท
ึ
้
น
น คุณต้องใช้ข
ั
่
ประกอบอย
ี
้
วต่อเสียงบนอะแดปเตอร์เสียง
ั
้
ู
งอย
ในช่องเสียบอุปกรณ์เพ
่
ั
ู
ในแผงระบบจะถูกปิดใช้งาน ดัง
่
่
มเติมช่องใด
ิ
้
ง
ั
้
เสียงไม่ดังจากชุดหูฟังหรือหูฟัง
เสียงมาจากลำโพงภายนอกตัวใดตัวหน
• ตรวจสอบให้แน่ใจว่าคุณกำลังเรียกใช้โปรแกรมท
สำหรับใช้ในระบบปฏิบัติการ Microsoft Windows หากโปรแกรมได
่
ได้รับการออกแบบ
ี
้
รับการออกแบบให้ทำงานใน DOS โปรแกรมจะไม่ใช้คุณลักษณะ
เสียงของ Windows ต้องกำหนดค่าโปรแกรมเพ
่
อใช้การจำลอง
ื
SoundBlaster Pro หรือ SoundBlaster
• ตรวจสอบว่าไดรเวอร์อุปกรณ์เสียงติดต
เลือกชุดหูฟังหรือหูฟังแบบครอบหัวเป็นอุปกรณ์เสียงออกเร
ค่าเสียงข
้
นสูง
ั
• ตรวจสอบว่าสายลำโพงเสียบแน่นกับข
่
่
• ตรวจสอบให้แน่ใจว่าสายท
่
ง
ึ
เสียบแน่นดีแล้ว
• ตรวจสอบว่าได้ต
1. คลิกขวาท
้
งค่าความสมดุลไว้ถูกต้องแล้ว
ั
่
ไอคอนระดับเสียงในพ
ี
บทท
ื
เช
อมต่อลำโพงด้านซ้ายกับลำโพงด้านขวา
ี
่
4. การแก้ไขปั ญหา การวินิจฉัย และการก
ี
้
งอย่างถูกต้อง
ั
่
มต้นในการต
ิ
้
วต่อในคอมพิวเตอร
ั
่
้
นท
การแจ้งเตือน Windows
ื
ี
์
ู
ค
น 23
ื
้
้
ง
ั
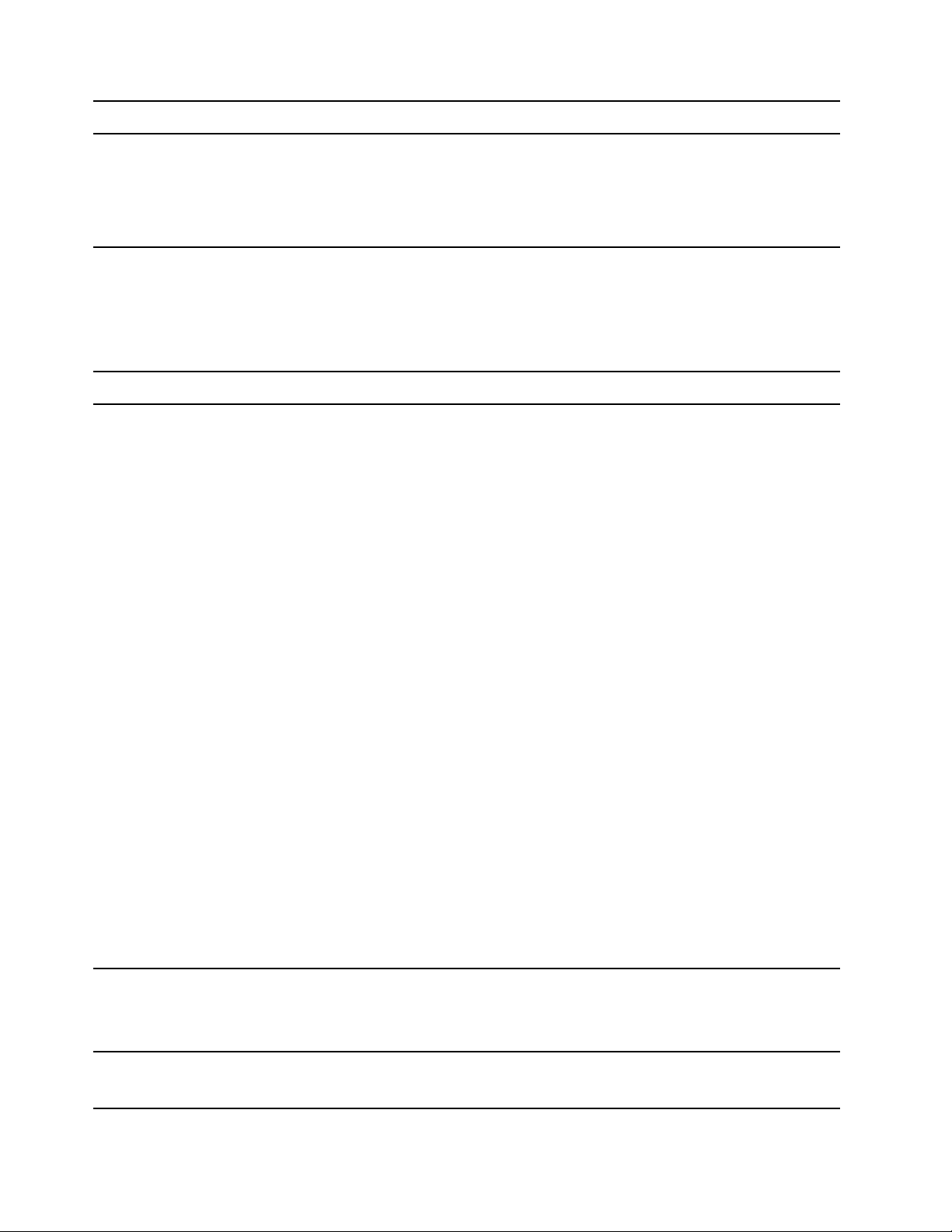
ปัญหา
วิธีแก้ไข
บนแถบงาน จากน
แล้วเลือกลำโพงท
้
นจึงคลิก เปิดตัวปรับแต่งระดับเสียง
ั
่
ต้องการ
ี
2. คลิกไอคอนลำโพงท
แล้วคลิกแท็บ ระดับ
ปัญหาเกี่ยวกับเครือข่าย
หมายเหตุ: คุณลักษณะ Wi-Fi และ Bluetooth เป็นคุณลักษณะเสริม
ปัญหา
คอมพิวเตอร์ไม่สามารถเช
LAN
่
ื
อมต่อกับ Ethernet
วิธีแก้ไข
่
ื
• เช
อมต่อสายจากข
• เปิดใช้งานคุณลักษณะ Ethernet LAN ใน UEFI BIOS
• เปิดใช้งานอะแดปเตอร์Ethernet LAN
1. ไปท
่
แผงควบคุม แล้วดูในมุมมองไอคอนขนาดใหญ่หรือ
ี
ไอคอนขนาดเล็ก
2. คลิก ศูนย์เครือข่ายและการใช้ร่วมกัน ➙➙ เปลี่ยนแปลง
้
การต
งค่าอะแดปเตอร
ั
3. คลิกขวาท
ใช้งาน
• อัปเดตหรือติดต
่
ด้านบนสุดของการควบคุมระดับเสียง
ี
้
วต่อ Ethernet ไปยังข
ั
้
วต่อ RJ45 ของฮับ
ั
์
่
ไอคอนอะแดปเตอร์Ethernet LAN แล้วคลิก เปิด
ี
้
งไดรเวอร์Ethernet LAN ใหม
ั
่
่
เม
อใช้คอมพิวเตอร์ร
ื
ความเร็ว 1000 Mbps และการเช
ุ
น Gigabit Ethernet ท
่
่
ื
อมต่อ
Ethernet LAN ล้มเหลวหรือเกิดข้อผิดพลาด
คุณลักษณะ Wake On LAN
ได
้
ู
มือผ
่
ู
ใช้
้
24 ค
(WOL) ใช
่
ี
้
งานไม
• ติดต
้
งซอฟต์แวร์ระบบเครือข่ายท
ั
แวดล้อมเครือข่ายของคุณ ตรวจสอบกับผ
• ต
่
เพ
อขอข้อมูลเก
ื
้
งค่าการส
ั
่
ยวกับซอฟต์แวร์ระบบเครือข่ายท
ี
่
อสารสองทิศทางแบบเดียวกันให้กับพอร์ตสวิตช์และอะ
ื
่
้
งหมดท
จำเป็นสำหรับสภาพ
ี
ั
ู
ดูแลระบบ LAN ของคุณ
้
แดปเตอร์หากคุณกำหนดค่าอะแดปเตอร์แบบการส
เต็มอัตรา ให้ตรวจสอบว่าพอร์ตสวิทช์ก็มีการกำหนดค่าแบบการ
่
ส
อสารสองทิศทางเต็มอัตราด้วย การต
ื
้
งค่าโหมดการส
ั
ทิศทางไม่ถูกต้องอาจทำให้ประสิทธิภาพลดลง เกิดการสูญหายของ
่
ข้อมูล หรือการเช
่
ื
เช
อมต่อสายเคเบิลเครือข่ายกับข
ื
อมต่อล้มเหลว
้
วต่อ Ethernet โดยใช้สายประเภทท
ั
และฮับ/สวิตช์100 BASE-T (ไม่ใช่100 BASE-X)
่
เปิดใช้งานคุณลักษณะ Wake On LAN ใน UEFI BIOS
่
จำเป็น
ี
่
อสารสองทิศทาง
ื
่
อสารสอง
ื
่
5
ี

ปัญหา
วิธีแก้ไข
• เปิดใช้งานคุณลักษณะ Wi-Fi ใน UEFI BIOS
คุณลักษณะ Wi-Fi ใช้งานไม่ได
• เปิดใช้งานอุปกรณ์ Wi-Fi ท
่
่
1. คลิกขวาท
ุ
ป
ม เริ่ม เพ
ี
2. คลิก ตัวจัดการอุปกรณ์พิมพ์รหัสผ่านผ
ข้อมูลยืนยัน เม
3. ขยาย อะแดปเตอร์เครือข่าย เพ
้
ท
งหมด
ั
้
4. คลิกขวาท
อุปกรณ
่
อุปกรณ์Wi-Fi แต่ละรายการ แล้วคลิก เปิดใช้งาน
ี
์
• เปิดใช้งานคุณลักษณะ Wi-Fi ในการต
้
งหมด
ั
่
อเปิดเมนูบริบท เริ่ม
ื
่
อได้รับข้อความ
ื
ู
ดูแลระบบหรือให
้
่
อแสดงอุปกรณ์เครือข่าย
ื
้
งค่า Windows
ั
้
1. เปิดเมนูเริ่ม
่
2. คลิกท
้
การต
งค่า ➙➙ เครือข่ายและอินเทอร์เน็ต ➙➙ Wi-
ี
ั
Fi
3. เปิดใช้งานคุณลักษณะ Wi-Fi
• อัปเดตหรือติดต
้
งไดรเวอร์Wi-Fi ใหม
ั
่
• เปิดใช้งานคุณลักษณะ Bluetooth ใน UEFI BIOS
คุณลักษณะ Bluetooth ใช้งานไม่ได
• เปิดใช้งานอุปกรณ์Bluetooth ท
่
่
1. คลิกขวาท
ุ
ป
ม เริ่ม เพ
ี
2. คลิก ตัวจัดการอุปกรณ์ พิมพ์รหัสผ่านผ
ข้อมูลยืนยันเม
่
อได้รับข้อความ
ื
3. ขยาย Bluetooth เพ
คลิกขวาท
งานอุปกรณ
้
4. ขยาย อะแดปเตอร์เครือข่าย เพ
้
ท
งหมด คลิกขวาท
ั
่
อุปกรณ์Bluetooth แต่ละรายการ แล้วคลิก เปิดใช้
ี
์
คลิก เปิดใช้งานอุปกรณ
้
งหมด
ั
่
อเปิดเมนูบริบท เริ่ม
ื
ู
ดูแลระบบ หรือให
้
่
อแสดงอุปกรณ์Bluetooth ท
ื
่
อแสดงอุปกรณ์เครือข่าย
ื
่
อุปกรณ์Bluetooth แต่ละรายการ แล้ว
ี
้
งหมด
ั
์
้
• เปิดวิทยุแบบ Bluetooth
1. เปิดเมนูเริ่ม
2. คลิก การต
้
งค่า ➙➙ อุปกรณ์➙➙ Bluetooth และอุปกรณ
ั
์
อื่นๆ
3. เปิดสวิตช์Bluetooth เพ
• อัปเดตหรือติดต
้
งไดรเวอร์Bluetooth ใหม
ั
่
อเปิดใช้งานคุณลักษณะ Bluetooth
ื
่
่
บทท
4. การแก้ไขปั ญหา การวินิจฉัย และการก
ี
ู
ค
น 25
ื
้

ปัญหา
เสียงไม่ดังจากชุดหูฟังหรือหูฟัง Bluetooth
วิธีแก้ไข
เลือกหูฟังแบบครอบหัวหรือชุดหูฟัง Bluetooth เป็นอุปกรณ์เสียงออกเร
ต้นในการต
้
งค่าเสียงข
ั
้
นสูง
ั
่
ม
ิ
26 ค
ู
มือผ
่
ู
ใช้
้

ปัญหาเกี่ยวกับประสิทธิภาพ
ปัญหา
่
มีไฟล์ท
มีการแยกส่วนมากเกินไปบนไดรฟ์จัด
ี
เก็บ
วิธีแก้ไข
หมายเหตุ: ข
สมบูรณ์ซ
ู
อย
ในไดรฟ์จัดเก็บ
่
1. ปิดโปรแกรมและหน้าต่างท
้
นตอนการจัดเรียงดิสก์อาจใช้เวลาหลายช
ั
่
้
ู
ึ
งข
นอย
กับความจุของไดรฟ์จัดเก็บและจำนวนข้อมูลท
ึ
่
่
ู
เปิดอย
ี
่
2. เปิดเมนูเริ่ม
3. คลิก ระบบ Windows ➙➙ File Explorer ➙➙ พีซีนี
4. คลิกขวาท
่
ไดรฟ์C แล้วคลิก คุณสมบัติ
ี
5. คลิกแท็บ เครื่องมือ
6. คลิก การปรับให้เหมาะสม เลือกไดรฟ์ท
่
ต้องการ แล้วคลิก ปรับ
ี
ให้เหมาะสม
7. ปฏิบัติตามคำแนะนำบนหน้าจอ
• ลบรายการในโฟลเดอร์กล่องจดหมายเข้า รายการท
รายการท
่
ถูกลบในแอปพลิเคชันอีเมลของคุณเป็นประจำ
ี
• ล้างข้อมูลไดรฟ์C
่
วโมงกว่าจะเสร็จ
ั
่
จัดเก็บ
ี
้
่
ถูกส่ง และ
ี
้
่
มีพ
นท
ว่างไดรฟ์จัดเก็บไม่เพียงพอ
ี
ื
1. เปิดเมนูเริ่ม
2. คลิก ระบบ Windows ➙➙ File Explorer ➙➙ พีซีนี
3. คลิกขวาท
4. ตรวจสอบจำนวนพ
5. รายการของประเภทไฟล์ท
ประเภทท
่
ไดรฟ์C แล้วคลิก คุณสมบัติ
ี
้
่
นท
ว่าง แล้วคลิก การล้างข้อมูลบนดิสก์
ี
ื
่
ไม่จำเป็นจะปรากฏข
ี
่
คุณต้องการลบ แล้วคลิก ตกลง
ี
้
น เลือก
ึ
• ปิดใช้งานคุณลักษณะ Windows บางส่วนหรือเอาโปรแกรมท
จำเป็นออก
1. ไปท
่
แผงควบคุม แล้วดูในมุมมองไอคอนขนาดใหญ่หรือ
ี
ไอคอนขนาดเล็ก
2. คลิก โปรแกรมและคุณลักษณะ
3. ดำเนินการอย่างใดอย่างหน
่
งต่อไปน
ึ
้
:
ี
– ในการปิดใช้งานคุณลักษณะ Windows บางส่วน ให้คลิก
เปิดหรือปิดคุณลักษณะของ Windows ปฏิบัติตามคำ
แนะนำบนหน้าจอ
้
่
ไม
ี
่
– ในการเอาโปรแกรมท
่
บทท
4. การแก้ไขปั ญหา การวินิจฉัย และการก
ี
่
ไม่จำเป็นออก ให้เลือกโปรแกรมท
ี
ู
ค
น 27
ื
้
่
ี

ปัญหา
้
่
มีพ
นท
ว่างหน่วยความจำไม่เพียงพอ
ี
ื
วิธีแก้ไข
• คลิกขวาท
ทำงานท
คุณต้องการเอาออก แล้วคลิก ถอนการติดต
เปลี่ยนแปลง หรือ ถอนการติดต
่
้
่
พ
นท
ว่างบนแถบงาน แล้วเปิดตัวจัดการงาน จากน
ี
ื
ี
่
คุณไม่ได้ดำเนินการให้จบ
ี
้
ง
ั
้
ง/
ั
้
น
ั
ปัญหาเกี่ยวกับไดรฟ์จัดเก็บ
ปัญหา
ไดรฟ์จัดเก็บบางส่วนหรือท
เมนูBIOS
้
งหมดหายไปจาก
ั
• ติดต
้
งโมดูลหน่วยความจำเพ
ั
่
มเติม
ิ
วิธีแก้ไข
• ตรวจสอบให้แน่ใจว่าสายสัญญาณและสายไฟสำหรับไดรฟ์จัดเก็บ
้
ท
งหมดเช
ั
• ตรวจดูให้แน่ใจว่าคอมพิวเตอร์กำหนดค่าไว้ถูกต้องเพ
่
ื
อมต่อกันอย่างถูกต้อง
่
อรองรับไดรฟ
ื
จัดเก็บ
– หากคอมพิวเตอร์ติดต
แน่ใจว่ามีการติดต
(ไดรฟ์จัดเก็บหน
– หากคอมพิวเตอร์ติดต
มีการติดต
หน
้
งโมดูลการเปิดใช้งานไดรฟ์จัดเก็บ SAS (ไดรฟ์จัดเก็บ
ั
่
งถึงห้า) หรืออะแดปเตอร์LSI MegaRAID SAS แล้ว
ึ
้
งไดรฟ์จัดเก็บ SATA ไว้ตรวจสอบให
ั
้
งโมดูลการเปิดใช้งานไดรฟ์จัดเก็บ SATA
ั
่
งถึงห้า) แล้ว
ึ
้
งไดรฟ์จัดเก็บ SAS ตรวจสอบให้แน่ใจว่า
ั
์
้
28 ค
ู
มือผ
่
ู
ใช้
้

ปัญหาเกี่ยวกับซีดีหรือดีวีดี
ปัญหา
ซีดีหรือดีวีดีใช้การไม่ได
่
อการก
ื
ู
นข้อมูลแบบบูตได้เช่น ซีดีProduct
้คื
ส
้
Recovery ไม่สามารถใช้เพ
คอมพิวเตอร์ของคุณได
้
่
่
อเร
มการทำงาน
ื
ิ
วิธีแก้ไข
• ตรวจสอบให้แน่ใจว่าไดรฟ์แบบออปติคัลรองรับซีดีหรือดีวีด
• ตรวจสอบว่าใส่แผ่นดิสก์อย่างถูกต้อง โดยหงายด้านท
• ตรวจสอบว่าแผ่นดิสก์ท
หรือลายน
้
วมือ เช็ดแผ่นดิสก์ให้สะอาดด้วยผ้าท
ิ
่
คุณกำลังใช้อย
ี
ู
สะอาดดีหากต้องการเช็ดฝ
่
ตรงกลางออกมาข้างนอก การเช็ดแผ่นดิสก์ในทิศทางท
่
มีป้ายข
ี
่
ุ
น
มและสะอาดจาก
ี
่
่
เป็นวงกลม
ี
อาจก่อให้เกิดการสูญหายของข้อมูล
่
• ตรวจสอบให้แน่ใจว่าสายไฟและสายสัญญาณเช
• ตรวจสอบว่าแผ่นดิสก์ท
ลองใส่แผ่นดิสก์อ
่
คุณกำลังใช้อย
ี
่
่
นท
คุณร
ื
ี
ู
ว่าใช้ได
้
• หากคุณมีไดรฟ์ซีดีหรือดีวีดีติดต
ู
่ไม่มี
้
้
ู
งอย
หลายไดรฟ์(หรือท
่
ั
และดีวีดีรวมกัน) ให้ลองใส่แผ่นดิสก์ลงในอีกไดรฟ์หน
มีเพียงหน
่
งไดรฟ์จากไดรฟ์ต่างๆ เท่าน
ึ
้
นท
ั
ื
อมต่อกับไดรฟ์แน่นด
รอยขูดขีดหรือเสียหาย
้
งไดรฟ์ซีด
ั
่
ง ในบางกรณ
ึ
่
่
ื
เช
อมต่อกับระบบย่อยของ
ี
เสียง
ตรวจสอบให้แน่ใจว่าไดรฟ์ซีดีหรือดีวีดีได้ต
้
งค่าไว้เป็นอันดับแรกในลำดับ
ั
รายการบูตใน UEFI BIOS
หมายเหตุ: ในคอมพิวเตอร์บางร
ุ
น ลำดับการเร
่
กำหนดไว้อย่างถาวรและไม่สามารถเปล
่
ยนแปลงได
ี
่
มต้นระบบจะมีการ
ิ
้
ี
้
น
ึ
่
ุ
น
ี
ี
ี
จอมืดแสดงข
้
นแทนท
ึ
่
จะเป็นวิดีโอดีวีด
ี
ี
ภาพยนตร์ดีวีดีไม่เล่น
ไม่มีเสียงหรือมีเพียงเสียงขาดๆ หายๆ ในขณะ
่
ท
เล่นภาพยนตร์ดีวีด
ี
ี
่
• เร
มการทำงานโปรแกรมเคร
ิ
่
องเล่นดีวีดีใหม
ื
่
• ลองใช้ความละเอียดของหน้าจอหรือความละเอียดของสีท
• ปิดไฟล์ใดๆ ท
่
เปิดอย
ี
• ตรวจสอบว่าผิวหน้าของแผ่นดิสก์น
• ตรวจสอบแผ่นดิสก์หรือบรรจุภัณฑ์เพ
้
คุณอาจจำเป็นต้องซ
ื
อแผ่นดิสก์ท
กำลังใช้คอมพิวเตอร
• ตรวจสอบการต
้
งค่าการควบคุมเสียงในคอมพิวเตอร์และลำโพงของ
ั
่
ู
แล้วเร
มระบบของคอมพิวเตอร์ใหม
่
ิ
้
นสะอาดและไม่มีรอยขีดข่วน
ั
่
อดูการเข้ารหัสตามภูมิภาค
ื
่
มีการเข้ารหัสสำหรับพ
ี
์
คุณ
• ตรวจสอบว่าผิวหน้าของแผ่นดิสก์น
่
• ตรวจสอบการเช
• ใช้เมนูดีวีดีสำหรับวิดีโอเพ
ื
อมต่อสายเคเบิลท
่
อเลือกแทร็กเสียงต่างๆ
ื
้
นสะอาดและไม่มีรอยขีดข่วน
ั
้
งเข้าและออกจากลำโพง
ั
่
ต่ำกว่า
ี
่
้
นท
ื
่
่
ท
คุณ
ี
ี
่
บทท
4. การแก้ไขปั ญหา การวินิจฉัย และการก
ี
ู
ค
น 29
ื
้

ปัญหา
วิธีแก้ไข
การเล่นช้าหรือสะดุด
ข้อความท
แผ่นดิสก์จะแสดงข
่
ระบุว่าแผ่นดิสก์ไม่ถูกต้องหรือไม่พบ
ี
้
น
ึ
ปัญหาเกี่ยวกับข
ปัญหา
้
วต่ออนุกรม
ั
• ปิดการใช้งานโปรแกรมท
ไวรัสหรือชุดรูปแบบสำหรับเดสก์ท็อป
• ตรวจสอบให้แน่ใจว่าความละเอียดวิดีโอน้อยกว่า 1152 x 864
พิกเซล
• ตรวจสอบให้แน่ใจว่าว่าแผ่นดิสก์อย
• ตรวจสอบให้แน่ใจว่าความละเอียดวิดีโอน้อยกว่า 1152 x 864
พิกเซล
• ตรวจสอบให้แน่ใจว่าใส่ดีวีดีหรือซีดีลงในไดรฟ์แบบออปติคัลท
สม ยกตัวอย่างเช่น อย่าใส่ดีวีดีลงในไดรฟ์ท
วิธีแก้ไข
่
ื
• เช
อมต่อสายเคเบิลอนุกรมจากข
อุปกรณ์แบบอนุกรม หากอุปกรณ์อนุกรมมีสายไฟของอุปกรณ์เอง
่
ื
ให้เช
อมต่อสายไฟของอุปกรณ์ไปยังเต้ารับไฟฟ้าท
่
ทำงานอย
ี
้
ู
องหลัง เช่น โปรแกรมป้องกัน
่เบื
ู
ในไดรฟ์โดยคว่ำด้านท
่
่
ใส่ได้เฉพาะซีด
ี
้
วต่ออนุกรมบนคอมพิวเตอร์ไปยัง
ั
่
มีสายดิน
ี
่
มันวาวลง
ี
ี
่
เหมาะ
ี
ไม่สามารถเข้าใช้งานข
้
วต่ออนุกรมได
ั
้
• เปิดอุปกรณ์อนุกรม แล้วให้อุปกรณ์ออนไลน์ไว
• ติดต
• หากคุณเพ
้
งโปรแกรมท
ั
เติมในเอกสารท
แน่ใจว่าติดต
่
มาพร้อมกับอุปกรณ์อนุกรม
ี
่
มอะแดปเตอร์ข
ิ
้
งอะแดปเตอร์ถูกต้อง
ั
่
้
งหมดท
มาพร้อมกับอุปกรณ์อนุกรม ให้ดูข้อมูลเพ
ี
ั
้
วต่ออนุกรมหน
ั
้
่
งรายการ ตรวจสอบให
ึ
่
ม
ิ
้
30 ค
ู
มือผ
่
ู
ใช้
้

ปัญหาเกี่ยวกับซอฟต์แวร
์
ปัญหา
โปรแกรมบางโปรแกรมไม่ทำงานตามท
่
คาดไว
ี
้
วิธีแก้ไข
1. ตรวจสอบดูว่าปัญหามีสาเหตุมาจากโปรแกรมหรือไม
a. ตรวจดูให้แน่ใจว่าซอฟต์แวร์สามารถทำงานร่วมกับ
คอมพิวเตอร์ได้สำหรับข้อมูลเพ
พร้อมกับซอฟต์แวร
b. ตรวจสอบว่าซอฟต์แวร์อ
ต้อง
c. ตรวจสอบว่าซอฟต์แวร์ท
คอมพิวเตอร์เคร
2. หากปัญหาเกิดจากโปรแกรม:
• โปรดดูท
โปรแกรม
• อัปเดตโปรแกรม
• ถอนการติดต
ดาวน์โหลดโปรแกรมท
โปรดไปท
แนะนำบนหน้าจอ
่
เอกสารท
ี
่
https://pcsupport.lenovo.com แล
ี
์
่
่
องอ
น
ื
ื
่
มาพร้อมกับโปรแกรม หรือระบบวิธีใช้ของ
ี
้
งโปรแกรม แล้วติดต
ั
่
ติดต
ี
่
มเติม โปรดดูข้อมูลท
ิ
่
นทำงานบนคอมพิวเตอร์ได้อย่างถูก
ื
่
คุณกำลังใช้งานทำงานได้บน
ี
้
งใหม่หากต้องการ
ั
้
งไว้ล่วงหน้าบนคอมพิวเตอร
ั
่
วทำตามคำ
้
่
มา
ี
์
ู
การก
หัวข้อน
จอ ข้อมูลในคอมพิวเตอร์ของคุณอาจถูกลบในข
ท
เรียกคืนไฟล์ระบบและการต
คืน
้
้
จะแนะนำข้อมูลการก
ี
้
งหมดท
ั
่
คุณต้องการเก็บเอาไว
ี
1. ไปท
่
แผงควบคุม แล้วดูในมุมมองไอคอนขนาดใหญ่หรือไอคอนขนาดเล็ก
ี
2. คลิก การก
ู
คืนระบบปฏิบัติการ Windows 10 โปรดอ่านและทำตามคำแนะนำการก
้
้
นตอนการก
ั
้
้
งค่าเป็นจุดก่อนหน้านี
ั
ู
คืน ➙➙ เปิดการคืนค่าระบบ. แล้วทำตามคำแนะนำบนหน้าจอ
้
เรียกคืนไฟล์ของคุณจากการสำรอง
หมายเหตุ: หากคุณใช้เคร
เคร
่
องมือน
ื
1. ไปท
้
สำรองข้อมูลของคุณไว้ก่อนหน้าน
ี
่
แผงควบคุม แล้วดูในมุมมองไอคอนขนาดใหญ่หรือไอคอนขนาดเล็ก
ี
่
องมือประวัติแฟ้มเพ
ื
่
อเรียกคืนไฟล์ของคุณจากการสำรอง ให้ตรวจสอบให้แน่ใจว่าคุณได้ใช
ื
้
แล้ว
ี
ู
คืนข้อมูล เพ
้
่
อหลีกเล
ื
่
ยงการสูญเสียข้อมูล ควรสำรองข้อมูล
ี
้
่
บทท
4. การแก้ไขปั ญหา การวินิจฉัย และการก
ี
ู
คืนข้อมูลบนหน้า
้
ู
ค
น 31
ื
้
้

2. คลิก ประวัติไฟล์➙➙ คืนค่าแฟ้มส่วนบุคคล. แล้วทำตามคำแนะนำบนหน้าจอ
รีเซ็ตคอมพิวเตอร
้
ในข
นตอนการรีเซ็ต คุณสามารถเลือกท
ั
หมายเหตุ: รายการในส่วนติดต่อผ
1. เปิดเมนูเริ่ม แล้วคลิก การต
2. ในหัวข้อ รีเซ็ตพีซีนี้ให้คลิก เริ่มต้นใช้งาน
3. ปฏิบัติตามคำแนะนำบนหน้าจอเพ
ใช้ตัวเลือกข
1. เปิดเมนูเริ่ม แล้วคลิก การต
2. ในหัวข้อ การเริ่มต้นข
3. เลือกตัวเลือกท
ู
การก
หมายเหตุ: ตรวจสอบให้แน่ใจว่าคอมพิวเตอร์ของคุณเช
คืน Windows โดยอัตโนมัติ
้
้
นสูง
ั
์
่
จะเก็บไฟล์หรือลบท
ี
ู
ใช้แบบกราฟิก (GUI) อาจเปล
้
้
งค่า ➙➙ การอัปเดตและความปลอดภัย ➙➙ การก
ั
่
อรีเซ็ตคอมพิวเตอร์ของคุณ
ื
้
งค่า ➙➙ การอัปเดตและความปลอดภัย ➙➙ การก
ั
้
นสูง คลิก เริ่มระบบใหม่➙➙ แก้ไขปัญหา ➙➙ ตัวเลือกข
ั
่
ต้องการ แล้วทำตามคำแนะนำบนหน้าจอ
ี
้
งไปได้เม
ิ
่
ื
อมต่ออย
่
้
อติดต
งระบบปฏิบัติการ Windows ใหม่อีกคร
ื
ั
่
ยนแปลงได้โดยไม่ต้องแจ้งให้ทราบ
ี
ู
คืน
้
ู
คืน
้
้
นสูง
ั
ู
กับอุปกรณ์แปลงไฟ ac ในระหว่างท
่
่
ทำการก
ี
ู
คืน
้
้
ง
ั
ระบบปฏิบัติการสำหรับก
ระบบปฏิบัติการ Windows 10 ซ
ระบปฏิบัติการ Windows 10 ได
หลังจากท
อัตโนมัติจากน
่
ความพยายามในการบูตล้มเหลวติดกัน 2 คร
ี
้
น คุณสามารถเลือกตัวเลือกการซ่อมแซมและการก
ั
ู
น Windows บนเคร
้คื
่
ึ
งจะช่วยให้คุณสามารถก
้
สร้างและใช้อุปกรณ์USB การก
ขอแนะนำให้คุณสร้างไดรฟ์USB การก
ู
ไดรฟ์USB การก
ความเสียหายก็ตาม
สร้างไดรฟ์USB การก
ข้อควรพิจารณา: ข
ข้อมูลท
้
งหมดท
ั
คืนข้อมูล คุณสามารถแก้ไขปัญหาได้แม้โปรแกรมก
้
ู
คืน
้
้
นตอนการสร้างจะลบทุกอย่างท
ั
่
คุณต้องการเก็บเอาไว
ี
ู
้คื
้
นโดยเร็วท
่
องคอมพิวเตอร์ของคุณสามารถทำงานได้ในทันทีโดยท
ื
ู
คืนหรือซ่อมแซมระบบปฏิบัติการได้แม้ว่าจะไม่สามารถเร
้
้
ง ระบบปฏิบัติการสำหรับการก
ั
ู
คืนได้โดยทำตามคำแนะนำบนหน้าจอ
้
ู
คืนข้อมูล
้
่
่
สุดเพ
อสำรองข้อมูลสำหรับโปรแกรมก
ี
ื
ู
คืนสำหรับ Windows ท
้
่
ู
ในไดรฟ์USB เพ
อย
ี
่
่
อหลีกเล
ื
ู
คืน Windows จะเร
้
ู
นของ Windows เม
้คื
่
้
ติดต
งไว้ล่วงหน้าเกิด
ี
ั
่
ยงการสูญเสียข้อมูล ควรสำรอง
ี
่
่
ไม่เก
ยวข้องกับ
ี
ี
่
มทำงานโดย
ิ
่
อใช
ื
่
ม
ิ
้
32 ค
ู
มือผ
่
ู
ใช้
้

1. ต้องแน่ใจว่าเสียบปล
๊
กไฟคอมพิวเตอร
ั
์
่
้
2. เตรียมไดรฟ์USB ท
ของอิมเมจการก
่
ื
3. เช
อมต่อไดรฟ์USB การก
4. พิมพ
recovery ในช
์
ู
คืน
้
5. คลิก ใช่ในหน้าต่าง การควบคุมบัญชีผ
่
มีพ
นท
เก็บข้อมูลอย่างน้อย 16 GB ความจุของ USB ท
ี
ื
ี
่
ู
คืนท
เตรียมไว้เข้ากับคอมพิวเตอร
ี
้
่
องค้นหา. แล้วคลิก สร้างไดรฟ์การก
่
ู
ใช้เพ
ออนุญาตให้โปรแกรม Recovery Media Creator เร
ื
้
6. ในหน้าต่าง Recovery Drive ปฏิบัติตามคำแนะนำบนหน้าจอเพ
ใช้ไดรฟ์USB การก
หากคุณไม่สามารถเร
แก้ไขปัญหาด้วยตนเองดูก่อน หากยังไม่สามารถเร
คอมพิวเตอร
์
1. ต้องแน่ใจว่าเสียบปล
่
ื
2. เช
อมต่อไดรฟ์USB การก
3. เปิดคอมพิวเตอร์หรือเร
ู
คืน
้
่
มการทำงานคอมพิวเตอร์โปรดไปท
ิ
่
มระบบคอมพิวเตอร์ใช้ไดรฟ์USB การก
ิ
๊
กไฟคอมพิวเตอร
ั
ู
นข้อมูลกับคอมพิวเตอร
้คื
่
มระบบใหม่เม
ิ
์
่
อหน้าจอโลโก้ปรากฏข
ื
่
บทท
ี
์
่
ต้องการจริงๆ น
ี
้
นข
ั
์
ู
คืน
้
่
อสร้างไดรฟ์USB การก
ื
่
6 “บริการช่วยเหลือและวิธีใช้” บนหน้าท
ี
้
น กด F12 เม
ึ
่
อหน้าต่าง Boot Menu เปิดข
ื
ู
คืนข้อมูล
้
ู
คืนข้อมูลเพ
้
้
นอย
ึ
่
มทำงาน
ิ
่
87 เพ
ี
่
ู
อก
คืน
ื
้
ู
กับขนาด
่
่
อ
ื
้
น
ึ
ู
4. เลือกไดรฟ์USB การก
5. คลิก แก้ไขปัญหา เพ
ู
6. เลือกวิธีการก
คืนตามท
้
อัปเดตโปรแกรมควบคุมอุปกรณ
ข้อควรพิจารณา: การติดต
คืนข้อมูลเป็นอุปกรณ์บูต
้
่
อแสดงวิธีแก้ปัญหาด้วยการก
ื
่
ต้องการ แล้วทำตามคำแนะนำบนหน้าจอเพ
ี
์
้
งไดรเวอร์อุปกรณ์ใหม่จะเปล
ั
คุณควรดาวน์โหลดไดรเวอร์ล่าสุดของส่วนประกอบ เม
่
เม
อคุณเพ
ื
และติดต
่
มส่วนประกอบใหม่การดำเนินการน
ิ
้
งไดรเวอร์ล่าสุดด้วยวิธีใดวิธีหน
ั
้
ช่วยตัดไดรเวอร์ออกจากส
ี
่
งต่อไปน
ึ
้
:
ี
• จาก Lenovo Vantage:
เปิด Lenovo Vantage เพ
่
อตรวจสอบแพคเกจการอัปเดตท
ื
พร้อมใช้งาน ให้ปฏิบัติตามคำแนะนำบนหน้าจอเพ
• จากเว็บไซต์บริการสนับสนุนของ Lenovo:
่
ไปท
https://pcsupport.lenovo.com แล
ี
หน้าจอเพ
่
อดาวน์โหลดและติดต
ื
วเลือกรายการสำหรับคอมพิวเตอร์ของคุณ จากน
้
้
งไดรเวอร์และซอฟต์แวร์ท
ั
ู
คืน
้
่
อดำเนินข
ื
่
ยนแปลงการกำหนดค่าปัจจุบันของเคร
ี
่
อพบว่าส่วนประกอบดังกล่าวมีประสิทธิภาพการทำงานต่ำหรือ
ื
่
่
งท
อาจเป็นสาเหตุให้เกิดปัญหา ดาวน์โหลด
ิ
ี
่
มีหากมีแพ็คเกจการอัปเดต UEFI BIOS ล่าสุดท
ี
่
อดาวน์โหลดและติดต
ื
่
จำเป็นสำหรับอุปกรณ
ี
้
งแพ็คเกจ
ั
้
นตอนให้เสร็จสมบูรณ
ั
่
องคอมพิวเตอร
ื
้
น ให้ทำตามคำแนะนำบน
ั
์
์
์
่
ี
่
บทท
4. การแก้ไขปั ญหา การวินิจฉัย และการก
ี
ู
ค
น 33
ื
้

• จาก Windows Update:
หมายเหตุ: ไดรเวอร์อุปกรณ์จาก Windows Update อาจไม่ได้รับการทดสอบจาก Lenovo ขอแนะนำให้คุณรับ
ไดรเวอร์อุปกรณ์จาก Lenovo
1. เปิดเมนูเริ่ม
2. คลิก การต
้
งค่า ➙➙ การอัปเดตและความปลอดภัย ➙➙ Windows Update
ั
3. ปฏิบัติตามคำแนะนำบนหน้าจอ
34 ค
ู
มือผ
่
ู
ใช้
้

บทที่5. การเปลี่ยน CRU
CRU คืออะไร
บริการช
้
ิ
นส่วนทดแทนสำหรับลูกค้า (CRU) เป็นช
้
ิ
นส่วนคอมพิวเตอร์ท
คอมพิวเตอร์Lenovo ประกอบด้วย CRU ประเภทต่างๆ ดังต่อไปน
• CRU แบบบริการตนเอง: โปรดดูช
ชำนาญการติดต
้
งหรือเปล
ั
่
ยนให้โดยมีค่าบริการเพ
ี
• CRU แบบบริการเสริม: โปรดดูช
ู
บริการผ
ชำนาญการยังให้บริการติดต
้
้
ิ
นส่วนท
้
ิ
นส่วนท
่
ลูกค้าสามารถติดต
ี
่
ลูกค้าท
ี
้
งหรือเปล
ั
่
ม
ิ
่
มีฝีมือสามารถติดต
ี
่
้
ิ
ยนช
นส่วนตามประเภทของประกันท
ี
่
ลูกค้าสามารถอัพเกรดหรือเปล
ี
้
:
ี
้
งหรือเปล
ั
้
งหรือเปล
ั
ลูกค้าด้วย
หากคุณต้องการติดต
้
ง CRU ด้วยตนเอง ทาง Lenovo จะส่ง CRU ให้คุณ ข้อมูล CRU และคำแนะนำในการเปล
ั
ส่วนจะแนบมาพร้อมกับผลิตภัณฑ์และคุณสามารถขอรับจาก Lenovo ได้ทุกเม
่
บกพร่องท
่
ถูกเปล
ยนทดแทนโดย CRU เวลาท
ี
ี
และกล่องจะมาพร้อมกับ CRU การเปล
Lenovo ไม่ได้รับ CRU ท
่
บกพร่อง ภายใน 30 วันนับจากวันท
ี
เต็ม โปรดดูเอกสารการรับประกันแบบจำกัดของ Lenovo ได้ท
https://www.lenovo.com/warranty/llw_02
่
กำหนดให้ส่งคืน: (1) คำแนะนำในการส่งคืน ป้ายจัดส่งท
ี
่
้
ิ
ยนช
นส่วน และ (2) คุณอาจต้องชำระค่า CRU การเปล
ี
่
คุณได้รับ CRU การเปล
ี
่
:
ี
่
ยนได
ี
้
่
ยนได้เอง หรือให้ช่างเทคนิคบริการผ
ี
่
ยนได้เอง นอกจากน
ี
่
กำหนดไว้สำหรับเคร
ี
่
อ เราอาจขอให้คุณส่งคืนช
ื
่
ยนช
ี
่
้
ิ
ยนช
นส่วน สำหรับข้อมูลฉบับ
ี
้
ช่างเทคนิค
ี
่
องของ
ื
้
ิ
นส่วน
่
ชำระล่วงหน้า
ี
้
ิ
นส่วน หาก
ู
้
่
ยนช
ี
้
ิ
น
โปรดดูรายการ CRU ต่อไปน
้
สำหรับคอมพิวเตอร์ของคุณ
ี
CRU แบบบริการตนเอง
IdeaCentre 3 07ADA05 IdeaCentre 3 07IMB05
• อุปกรณ์แปลงไฟ ac • สายไฟ
• สายไฟ
• แป้นพิมพ์*
• เมาส์*
• ฝาครอบคอมพิวเตอร
• ฝาหน้า
• ไดรฟ์แบบออปติคัล* • โครงย
• โครงยึดไดรฟ์แบบออปติคัล* • ไดรฟ์จัดเก็บ
• ไดรฟ์จัดเก็บ • ส่วนประกอบแหล่งจ่ายไฟ
© Copyright Lenovo 2020 35
์
• แป้นพิมพ์*
• เมาส์*
• ฝาครอบคอมพิวเตอร
• ฝาหน้า
• ไดรฟ์แบบออปติคัล*
ดไดรฟ์แบบออปติคัล*
ึ
์

• ไดรฟ์โซลิดสเทต M.2
• ตัวระบายความร้อนไดรฟ์โซลิดสเทต M.2 • ไดรฟ์โซลิดสเทต M.2
• แผ่นระบายความร้อนไดรฟ์โซลิดสเทต M.2 • ตัวระบายความร้อนไดรฟ์โซลิดสเทต M.2
• แบตเตอร
• โมดูลหน่วยความจำ
* เฉพาะบางร
่
เซลล์แบบเหรียญ
ี
้
ุ
นเท่าน
น
่
ั
• การ์ด PCI Express*
• แผ่นระบายความร้อนไดรฟ์โซลิดสเทต M.2
• แบตเตอร
• โมดูลหน่วยความจำ
่
เซลล์แบบเหรียญ
ี
CRU แบบบริการเสริม
IdeaCentre 3 07ADA05 IdeaCentre 3 07IMB05
• การ์ด Wi-Fi • การ์ด Wi-Fi
• ฝาครอบการ์ด Wi-Fi • ฝาครอบการ์ด Wi-Fi
เปลี่ยน CRU
ทำตามข
้
นตอนการเปล
ั
่
ยนช
ี
้
ิ
นส่วนเพ
่
อเปล
ื
่
ยน CRU
ี
IdeaCentre 3 07ADA05
อุปกรณ์แปลงไฟ ac
่
ิ
งที่ต้องทำก่อน
ส
่
ก่อนเร
มต้น โปรดอ่าน ภาคผนวก A “ข้อมูลสำคัญด้านความปลอดภัย” บนหน้าท
ิ
้
ข
นตอนการเปลี่ยนช
ั
1. ปิดคอมพิวเตอร์และถอดอุปกรณ์ท
2. ดึงสายไฟออกจากเต้ารับไฟฟ้า
3. ถอดสายไฟ AC
้
ิ
นส่วน
่
่
ื
เช
อมต่อและสายท
ี
้
งหมด
ั
่
91 และพิมพ์คำแนะนำเหล่าน
ี
้
ี
36 ค
ู
มือผ
่
ู
ใช้
้

บทท
่
5. การเปล
ี
่
ยน CRU 37
ี

4. ถอดสายไฟ
5. ติดต
้
งสายไฟ
ั
38 ค
ู
มือผ
่
ู
ใช้
้

6. ต่ออุปกรณ์แปลงไฟ ac ใหม่เข้ากับคอมพิวเตอร
์
7. ต่อสายท
่
ถอดออกท
ี
ฝาครอบคอมพิวเตอร
่
ิ
งที่ต้องทำก่อน
ส
่
ก่อนเร
มต้น โปรดอ่าน ภาคผนวก A “ข้อมูลสำคัญด้านความปลอดภัย” บนหน้าท
ิ
่
ก่อนท
คุณจะเปิดฝาครอบคอมพิวเตอร์ให้ปิดคอมพิวเตอร์และรอสักคร
ี
้
ข
นตอนการเปลี่ยนช
ั
1. ปิดคอมพิวเตอร์และถอดอุปกรณ์ท
2. ปลดล็อคอุปกรณ์ล็อคท
3. จับท
่
ด้านข้างของคอมพิวเตอร์แล้วค่อยๆ วางลง เพ
ี
้
งหมดเข้ากับคอมพิวเตอร์และต่ออุปกรณ์แปลงไฟเข้ากับเต้ารับไฟฟ้าอีกคร
ั
์
้
ิ
นส่วน
่
่
ื
เช
อมต่อและสายท
ี
่
ติดกับฝาครอบคอมพิวเตอร
ี
้
งหมด
ั
์
่
อให้ฝาครอบคอมพิวเตอร์หงายข
ื
่
91 และพิมพ์คำแนะนำเหล่าน
ี
ู
จนกว่าคอมพิวเตอร์จะเย็นลง
่
้
น
ึ
้
ง
ั
้
ี
บทท
่
5. การเปล
ี
่
ยน CRU 39
ี

4. ถอดสกรูออกและเล
่
อนฝาครอบคอมพิวเตอร์ออกจากแชสซ
ื
ี
5. ติดต
้
งฝาครอบคอมพิวเตอร์ใหม่และยึดฝาครอบด้วยสกร
ั
6. วางคอมพิวเตอร์ให้ต
7. ต่อสายท
่
ถอดออกท
ี
ู
้
งตรง
ั
้
งหมดเข้ากับคอมพิวเตอร์แล้วต่ออุปกรณ์แปลงไฟ ac เข้ากับเต้ารับไฟฟ้าอีกคร
ั
้
ง
ั
หมายเหตุ: หากมีอุปกรณ์ล็อค ให้ใช้ล็อคคอมพิวเตอร
์
ฝาหน้า
่
ิ
งที่ต้องทำก่อน
ส
่
ก่อนเร
มต้น โปรดอ่าน ภาคผนวก A “ข้อมูลสำคัญด้านความปลอดภัย” บนหน้าท
ิ
ู
มือผ
่
ู
ใช้
้
40 ค
่
91 และพิมพ์คำแนะนำเหล่าน
ี
้
ี

้
ข
นตอนการเปลี่ยนช
ั
้
ิ
นส่วน
1. ถอดฝาครอบคอมพิวเตอร์ดู“ฝาครอบคอมพิวเตอร์” บนหน้าท
2. ถอดฝาหน้าออกโดยปล่อยแถบพลาสติกท
้
งสามแถบตามภาพ
ั
่
39
ี
3. ติดต
้
งฝาหน้าออกโดยยึดแถบพลาสติกท
ั
้
งสามแถบตามภาพ
ั
บทท
่
5. การเปล
ี
่
ยน CRU 41
ี

4. ติดช
้
ิ
นส่วนท
่
ถอดออกท
ี
้
งหมดกลับเข้าท
ั
่
ี
่
ื
5. เช
อมต่ออุปกรณ์แปลงไฟ ac และสายท
้
งหมดท
ั
หมายเหตุ: หากมีอุปกรณ์ล็อค ให้ใช้ล็อคคอมพิวเตอร
่
ถอดออกเข้ากับคอมพิวเตอร์อีกคร
ี
์
ไดรฟ์แบบออปติคัล
่
ิ
ส
งที่ต้องทำก่อน
่
ก่อนเร
มต้น โปรดอ่าน ภาคผนวก A “ข้อมูลสำคัญด้านความปลอดภัย” บนหน้าท
ิ
้
ข
นตอนการเปลี่ยนช
ั
1. ถอดฝาครอบคอมพิวเตอร์ดู“ฝาครอบคอมพิวเตอร์” บนหน้าท
2. ถอดฝาหน้า ดู“ฝาหน้า” บนหน้าท
3. ถอดสายสัญญาณและสายไฟออกจากด้านหลังของไดรฟ์แบบออปติคัล
่
4. กดป
ุ
มปลด แล้วดันไดรฟ์แบบออปติคัลตรงๆ ไปยังด้านหน้าของแชสซ
้
ิ
นส่วน
่
40
ี
้
ง
ั
่
91 และพิมพ์คำแนะนำเหล่าน
ี
่
39
ี
้
ี
ี
5. ถอดโครงยึดไดรฟ์แบบออปติคัลออกจากไดรฟ์แบบออปติคัล
ู
มือผ
่
ู
ใช้
้
42 ค

6. ติดต
้
งโครงยึดไดรฟ์แบบออปติคัลบนไดรฟ์แบบออปติคัล
ั
7. ติดต
8. เช
9. ติดช
้
งไดรฟ์แบบออปติคัล
ั
่
ื
อมต่อสายไฟและสายสัญญาณเช
้
ิ
นส่วนท
่
ถอดออกท
ี
10. ต่อสายไฟและสายท
้
งหมดกลับเข้าท
ั
้
งหมดท
ั
่
ถอดออกเข้ากับคอมพิวเตอร์อีกคร
ี
่
ื
อมต่อกับไดรฟ์แบบออปติคัลใหม
่
ี
้
ง
ั
่
บทท
่
5. การเปล
ี
่
ยน CRU 43
ี

หมายเหตุ: หากมีอุปกรณ์ล็อค ให้ใช้ล็อคคอมพิวเตอร
ไดรฟ์จัดเก็บ
่
ิ
งที่ต้องทำก่อน
ส
์
่
ก่อนเร
มต้น โปรดอ่าน ภาคผนวก A “ข้อมูลสำคัญด้านความปลอดภัย” บนหน้าท
ิ
้
้
ข
นตอนการเปล
ั
่
ี
ยนช
ิ
นส่วน
1. ถอดฝาครอบคอมพิวเตอร์ดู“ฝาครอบคอมพิวเตอร์” บนหน้าท
2. ถอดฝาหน้า ดู“ฝาหน้า” บนหน้าท
่
40
ี
3. ถอดไดรฟ์แบบออปติคัล ดู“ไดรฟ์แบบออปติคัล” บนหน้าท
4. ถอดสายสัญญาณและสายไฟออกจากด้านหลังของไดรฟ์จัดเก็บ
่
5. ถอดสกรูออกจากโครงยึด จากน
้
นเล
อนไดรฟ์จัดเก็บและโครงยึดออกจากแชสซ
ื
ั
่
91 และพิมพ์คำแนะนำเหล่าน
ี
่
39
ี
่
42
ี
้
ี
ี
6. ถอดสกรูออก จากน
7. ติดต
44 ค
้
งไดรฟ์จัดเก็บใหม่จากน
ั
ู
ู
มือผ
ใช้
่
้
้
น ถอดไดรฟ์จัดเก็บออกจากโครงยึด
ั
้
นขันสกร
ั
ู

8. จัดแนวและเล
่
อนไดรฟ์จัดเก็บและโครงยึดเข้าไปในแชสซีตามภาพ
ื
9. ขันสกร
ู
บทท
่
5. การเปล
ี
่
ยน CRU 45
ี

10. เช
่
ื
อมต่อสายไฟและสายสัญญาณเข้ากับไดรฟ์จัดเก็บใหม
่
้
11. ใส่ช
ิ
นส่วนท
12. วางคอมพิวเตอร์ให้ต
อีกคร
หมายเหตุ: หากมีอุปกรณ์ล็อค ให้ใช้ล็อคคอมพิวเตอร
่
ถอดออกกลับเข้าไปท
ี
้
ง
ั
้
งตรง จากน
ั
้
งหมด
ั
่
้
ื
น เช
อมต่ออุปกรณ์แปลงไฟ ac และสายท
ั
์
ไดรฟ์โซลิดสเทต M.2
่
ิ
ส
งที่ต้องทำก่อน
่
ก่อนเร
มต้น โปรดอ่าน ภาคผนวก A “ข้อมูลสำคัญด้านความปลอดภัย” บนหน้าท
ิ
้
ข
นตอนการเปลี่ยนช
ั
1. ถอดฝาครอบคอมพิวเตอร์ดู“ฝาครอบคอมพิวเตอร์” บนหน้าท
2. โปรดดูภาพประกอบในหัวข้อใดหัวข้อหน
3. ไดรฟ์โซลิดสเทต M.2 (2280):
• ถอดสกรูออก
้
ิ
นส่วน
่
งด้านล่างต่อไปน
ึ
้
ี
เพ
้
งหมดท
ั
่
91 และพิมพ์คำแนะนำเหล่าน
ี
่
39
ี
่
่
อเปล
ยนไดรฟ์โซลิดสเทต M.2
ื
ี
่
ถอดออกเข้ากับคอมพิวเตอร
ี
้
ี
์
46 ค
ู
มือผ
่
ู
ใช้
้

• ถอดตัวระบายความร้อนและแผ่นระบายความร้อนของไดรฟ์โซลิดสเทต M.2
• ถอดสกรูออก
บทท
่
5. การเปล
ี
่
ยน CRU 47
ี

่
• เล
อนไดรฟ์โซลิดสเทต M.2 (2280) ออก
ื
48 ค
ู
มือผ
่
ู
ใช้
้

• ติดต
้
งไดรฟ์โซลิดสเทต M.2 (2280)
ั
• ยึดไดรฟ์โซลิดสเทต M.2 (2280) ด้วยสกร
ู
บทท
่
5. การเปล
ี
่
ยน CRU 49
ี

• ติดต
(2280)
้
งแผ่นระบายความร้อนและตัวระบายความร้อนของไดรฟ์โซลิดสเทต M.2 บนไดรฟ์โซลิดสเทต M.2
ั
• ยึดตัวระบายความร้อนของไดรฟ์โซลิดสเทต M.2 ด้วยสกร
4. ไดรฟ์โซลิดสเทต M.2 (2242):
• เปิดสลักยึด
ู
50 ค
ู
มือผ
่
ู
ใช้
้

่
• เล
อนไดรฟ์โซลิดสเทต M.2 (2242)
ื
บทท
่
5. การเปล
ี
่
ยน CRU 51
ี

• ติดต
้
งไดรฟ์โซลิดสเทต M.2 (2242)
ั
• ปิดสลักยึด
้
5. ใส่ช
ิ
นส่วนท
6. ต่อสายท
่
ถอดออกกลับเข้าไปท
ี
่
ถอดออกท
ี
้
งหมดเข้ากับคอมพิวเตอร์แล้วต่ออุปกรณ์แปลงไฟ ac เข้ากับเต้ารับไฟฟ้าอีกคร
ั
้
งหมด
ั
แบตเตอรี่แบบเหรียญ
่
ิ
ส
งที่ต้องทำก่อน
่
ก่อนเร
มต้น โปรดอ่าน ภาคผนวก A “ข้อมูลสำคัญด้านความปลอดภัย” บนหน้าท
ิ
ู
มือผ
่
ู
ใช้
้
52 ค
้
ง
ั
่
91 และพิมพ์คำแนะนำเหล่าน
ี
้
ี

อันตราย
หากใส่แบตเตอรี่เซลล์แบบเหรียญไม่ถูกต้อง อาจเกิดอันตรายจากการระเบิดได้แบตเตอรี่เซลล์
แบบเหรียญจะมีสารประกอบที่เป็นอันตรายในปริมาณไม่มาก เพื่อหลีกเลี่ยงจากการบาดเจ็บที่อาจ
เกิดขึ้นได้:
• เปลี่ยนเฉพาะแบตเตอรี่ในประเภทที่ได้รับการแนะนำโดย Lenovo เท่าน
้
น
ั
• เก็บแบตเตอรี่ให้ห่างจากไฟ
• ห้ามให้ถูกความร้อน
• ห้ามให้ถูกน้ำหรือฝน
• ห้ามทำให้ลัดวงจร
• ห้ามทำตกหล่น บีบอัด เจาะรูแบตเตอรี่หรือสัมผัสกับแรงกระแทก การใช้งานที่ผิดวิธีหรือไม่ถูก
่
ต้องอาจทำให้แบตเตอรี่มีความร้อนสูง ซ
แบตเตอรี่หรือแบตเตอรี่เซลล์แบบเหรียญได
หมายเหตุ: โปรดดูข้อมูลเก
เซลล์แบบเหรียญ” ใน ค
่
ยวกับการกำจัดท
ี
ู
มือความปลอดภัยและการรับประกัน
่
คอมพิวเตอร์ของคุณมีหน่วยความจำชนิดพิเศษท
เช่น การกำหนดข
คอมพิวเตอร
้
วต่อขนาน (การกำหนดค่า) แบตเตอร
ั
์
้
งแบตเตอร
ิ
ึ
งเป็นสาเหตุให้มีก๊าซหรือเปลวไฟ “ออกมา” จาก
้
่
เซลล์แบบเหรียญในส่วน “ประกาศเก
ี
่
ใช้เก็บข้อมูลวัน เวลา และการต
ี
่
เซลล์แบบเหรียญช่วยให้ข้อมูลน
ี
้
งค่าสำหรับคุณลักษณะในตัวต่างๆ
ั
่
ยวกับแบตเตอร
ี
้
ทำงานเม
ี
่
อคุณปิด
ื
่
ลิเธียม
ี
โดยปกติแบตเตอร
เซลล์แบบเหรียญย่อมมีการเส
ข้อความแสดงข้อผิดพลาดจะปรากฏเม
้
ข
นตอนการเปลี่ยนช
ั
่
เซลล์แบบเหรียญไม่จำเป็นต้องชาร์จ หรือบำรุงรักษาตลอดอายุการใช้งาน อย่างไรก็ตาม แบตเตอร
ี
่
อมสภาพ หากแบตเตอร
ื
้
ิ
นส่วน
่
อคุณเปิดคอมพิวเตอร
ื
่
เซลล์แบบเหรียญใช้งานไม่ได้ข้อมูลวันท
ี
์
1. ถอดฝาครอบคอมพิวเตอร์ดู“ฝาครอบคอมพิวเตอร์” บนหน้าท
2. ปลดสลัก
่
ี
่
และเวลาจะสูญหาย
ี
่
61
ี
บทท
่
5. การเปล
ี
่
ยน CRU 53
ี

3. ถอดแบตเตอร
่
เซลล์แบบเหรียญออก
ี
4. ใส่แบตเตอร
5. ยึดแบตเตอร
่
เซลล์แบบเหรียญ
ี
่
แบบเหรียญด้วยสลัก
ี
54 ค
ู
มือผ
่
ู
ใช้
้

6. ใส่ช
้
ิ
นส่วนท
่
ถอดออกกลับเข้าไปท
ี
้
งหมด
ั
7. ต่อสายท
่
ถอดออกท
ี
้
งหมดเข้ากับคอมพิวเตอร์แล้วต่ออุปกรณ์แปลงไฟ ac เข้ากับเต้ารับไฟฟ้าอีกคร
ั
โมดูลหน่วยความจำ
่
ิ
ส
งที่ต้องทำก่อน
่
ก่อนเร
มต้น โปรดอ่าน ภาคผนวก A “ข้อมูลสำคัญด้านความปลอดภัย” บนหน้าท
ิ
ตรวจสอบให้ม
่
นใจว่าคุณได้ทำตามลำดับข
ั
้
นตอนการติดต
ั
้
งโมดูลหน่วยความจำตามท
ั
้
ง
ั
่
91 และพิมพ์คำแนะนำเหล่าน
ี
่
แสดงในภาพประกอบต่อไปน
ี
้
ี
้
ี
้
ข
นตอนการเปลี่ยนช
ั
้
ิ
นส่วน
1. ถอดฝาครอบคอมพิวเตอร์ดู“ฝาครอบคอมพิวเตอร์” บนหน้าท
2. ปลดสลัก
่
39
ี
บทท
่
5. การเปล
ี
่
ยน CRU 55
ี

3. ถอดโมดูลหน่วยความจำ
4. ติดต
้
งโมดูลหน่วยความจำ
ั
56 ค
ู
มือผ
่
ู
ใช้
้

5. ยึดโมดูลหน่วยความจำด้วยสลัก
้
6. ใส่ช
ิ
นส่วนท
7. วางคอมพิวเตอร์ให้ต
อีกคร
หมายเหตุ: หากมีอุปกรณ์ล็อค ให้ใช้ล็อคคอมพิวเตอร
่
ถอดออกกลับเข้าไปท
ี
้
ง
ั
้
งตรง จากน
ั
้
งหมด
ั
่
้
ื
น เช
อมต่ออุปกรณ์แปลงไฟ ac และสายท
ั
์
การ์ด Wi-Fi
่
ิ
งที่ต้องทำก่อน
ส
่
ก่อนเร
มต้น โปรดอ่าน ภาคผนวก A “ข้อมูลสำคัญด้านความปลอดภัย” บนหน้าท
ิ
ภาพประกอบน
้
แสดงตำแหน่งท
ี
่
แน่นอนของการ์ด Wi-Fi
ี
้
งหมดท
ั
่
91 และพิมพ์คำแนะนำเหล่าน
ี
่
ถอดออกเข้ากับคอมพิวเตอร
ี
์
้
ี
้
ข
นตอนการเปลี่ยนช
ั
้
ิ
นส่วน
1. ถอดฝาครอบคอมพิวเตอร์ดู“ฝาครอบคอมพิวเตอร์” บนหน้าท
2. ถอดฝาหน้า ดู“ฝาหน้า” บนหน้าท
่
40
ี
3. ถอดไดรฟ์แบบออปติคัล ดู“ไดรฟ์แบบออปติคัล” บนหน้าท
4. ถอดไดรฟ์จัดเก็บ ดู“ไดรฟ์จัดเก็บ” บนหน้าท
่
44
ี
่
39
ี
่
42
ี
บทท
่
5. การเปล
ี
่
ยน CRU 57
ี

5. ถอดสกรูออก จากน
้
นถอดฝาครอบการ์ด Wi-Fi
ั
6. ถอดเสาอากาศ Wi-Fi ออกจากการ์ด Wi-Fi
7. ถอดการ์ด Wi-Fi
8. ติดต
58 ค
้
งการ์ด Wi-Fi ใหม
ั
ู
ู
มือผ
ใช้
่
้
่

่
ื
9. เช
อมต่อเสาอากาศกับการ์ด Wi-Fi
10. ติดต
11. ใส่ช
12. เช
้
งฝาครอบการ์ด Wi-Fi
ั
้
ิ
นส่วนท
่
ื
อมต่ออุปกรณ์แปลงไฟ ac และสายท
่
ถอดออกกลับเข้าไปท
ี
้
งหมด
ั
้
งหมดท
ั
หมายเหตุ: หากมีอุปกรณ์ล็อค ให้ใช้ล็อคคอมพิวเตอร
่
ถอดออกเข้ากับคอมพิวเตอร์อีกคร
ี
์
้
ง
ั
บทท
่
5. การเปล
ี
่
ยน CRU 59
ี

IdeaCentre 3 07IMB05
สายไฟ
่
ิ
งที่ต้องทำก่อน
ส
่
ก่อนเร
มต้น โปรดอ่าน ภาคผนวก A “ข้อมูลสำคัญด้านความปลอดภัย” บนหน้าท
ิ
้
้
ข
นตอนการเปล
ั
1. ปิดคอมพิวเตอร์และถอดอุปกรณ์ท
่
ี
ยนช
ิ
นส่วน
่
่
ื
เช
อมต่อและสายท
ี
้
งหมด
ั
2. ดึงสายไฟออกจากเต้ารับไฟฟ้า
3. ถอดสายไฟออกจากคอมพิวเตอร
์
่
91 และพิมพ์คำแนะนำเหล่าน
ี
้
ี
60 ค
ู
มือผ
่
ู
ใช้
้

่
ื
4. เช
อมต่อสายไฟเส้นใหม่กับคอมพิวเตอร
์
่
5. ต่อสายเคเบิลท
้
งหมดท
ั
ฝาครอบคอมพิวเตอร
่
ิ
งที่ต้องทำก่อน
ส
่
ก่อนเร
มต้น โปรดอ่าน ภาคผนวก A “ข้อมูลสำคัญด้านความปลอดภัย” บนหน้าท
ิ
่
ก่อนท
คุณจะเปิดฝาครอบคอมพิวเตอร์ให้ปิดคอมพิวเตอร์และรอสักคร
ี
้
ข
นตอนการเปลี่ยนช
ั
1. ปิดคอมพิวเตอร์และถอดอุปกรณ์ท
2. ปลดล็อคอุปกรณ์ล็อคท
3. จับท
่
ด้านข้างของคอมพิวเตอร์แล้วค่อยๆ วางลง เพ
ี
้
ิ
นส่วน
่
ื
เช
อมต่อกับคอมพิวเตอร์กลับเข้าท
ี
์
่
่
ื
เช
อมต่อและสายท
ี
่
ติดกับฝาครอบคอมพิวเตอร
ี
่
และต่อสายไฟเข้ากับเต้ารับไฟฟ้าอีกคร
ี
้
งหมด
ั
์
่
อให้ฝาครอบคอมพิวเตอร์หงายข
ื
่
91 และพิมพ์คำแนะนำเหล่าน
ี
ู
จนกว่าคอมพิวเตอร์จะเย็นลง
่
้
น
ึ
้
ง
ั
้
ี
บทท
่
5. การเปล
ี
่
ยน CRU 61
ี

4. ถอดสกรูออกและเล
่
อนฝาครอบคอมพิวเตอร์ออกจากแชสซ
ื
ี
5. ติดต
้
งฝาครอบคอมพิวเตอร์ใหม่และยึดฝาครอบด้วยสกร
ั
6. วางคอมพิวเตอร์ให้ต
7. ต่อสายเคเบิลท
้
งหมดท
ั
้
งตรง
ั
่
่
ื
เช
อมต่อกับคอมพิวเตอร์กลับเข้าท
ี
ู
่
และต่อสายไฟเข้ากับเต้ารับไฟฟ้าอีกคร
ี
้
ง
ั
หมายเหตุ: หากมีอุปกรณ์ล็อค ให้ใช้ล็อคคอมพิวเตอร
์
ฝาหน้า
่
ิ
งที่ต้องทำก่อน
ส
่
ก่อนเร
มต้น โปรดอ่าน ภาคผนวก A “ข้อมูลสำคัญด้านความปลอดภัย” บนหน้าท
ิ
ู
มือผ
่
ู
ใช้
้
62 ค
่
91 และพิมพ์คำแนะนำเหล่าน
ี
้
ี

้
ข
นตอนการเปลี่ยนช
ั
้
ิ
นส่วน
1. ถอดฝาครอบคอมพิวเตอร์ดู“ฝาครอบคอมพิวเตอร์” บนหน้าท
2. ถอดฝาหน้าออกโดยปล่อยแถบพลาสติกท
้
งสามแถบตามภาพ
ั
่
61
ี
3. ติดต
้
งฝาหน้าออกโดยยึดแถบพลาสติกท
ั
้
งสามแถบตามภาพ
ั
บทท
่
5. การเปล
ี
่
ยน CRU 63
ี

4. ติดช
้
ิ
นส่วนท
่
ถอดออกท
ี
้
งหมดกลับเข้าท
ั
่
ี
5. ต่อสายไฟและสายท
้
งหมดท
ั
หมายเหตุ: หากมีอุปกรณ์ล็อค ให้ใช้ล็อคคอมพิวเตอร
่
ถอดออกเข้ากับคอมพิวเตอร์อีกคร
ี
์
ไดรฟ์แบบออปติคัล
่
ิ
ส
งที่ต้องทำก่อน
่
ก่อนเร
มต้น โปรดอ่าน “ฝาครอบคอมพิวเตอร์” บนหน้าท
ิ
้
ข
นตอนการเปลี่ยนช
ั
้
ิ
นส่วน
1. ถอดฝาครอบคอมพิวเตอร์ดู“ฝาครอบคอมพิวเตอร์” บนหน้าท
2. ถอดฝาหน้า ดู“ฝาหน้า” บนหน้าท
่
62
ี
3. ถอดสายสัญญาณและสายไฟออกจากด้านหลังของไดรฟ์แบบออปติคัล
่
4. กดป
ุ
มปลด แล้วดันไดรฟ์แบบออปติคัลตรงๆ ไปยังด้านหน้าของแชสซ
่
61 และพิมพ์คำแนะนำเหล่าน
ี
้
ง
ั
้
ี
่
61
ี
ี
5. ถอดโครงยึดไดรฟ์แบบออปติคัลออกจากไดรฟ์แบบออปติคัล
ู
มือผ
่
ู
ใช้
้
64 ค

6. ติดต
้
งโครงยึดไดรฟ์แบบออปติคัลบนไดรฟ์แบบออปติคัล
ั
7. ติดต
8. เช
9. ติดช
้
งไดรฟ์แบบออปติคัล
ั
่
ื
อมต่อสายไฟและสายสัญญาณเช
้
ิ
นส่วนท
่
ถอดออกท
ี
10. ต่อสายไฟและสายท
้
งหมดกลับเข้าท
ั
้
งหมดท
ั
่
ถอดออกเข้ากับคอมพิวเตอร์อีกคร
ี
่
ื
อมต่อกับไดรฟ์แบบออปติคัลใหม
่
ี
้
ง
ั
่
บทท
่
5. การเปล
ี
่
ยน CRU 65
ี

หมายเหตุ: หากมีอุปกรณ์ล็อค ให้ใช้ล็อคคอมพิวเตอร
ไดรฟ์จัดเก็บ
่
ิ
งที่ต้องทำก่อน
ส
์
่
ก่อนเร
มต้น โปรดอ่าน ภาคผนวก A “ข้อมูลสำคัญด้านความปลอดภัย” บนหน้าท
ิ
้
้
ข
นตอนการเปล
ั
่
ี
ยนช
ิ
นส่วน
1. ถอดฝาครอบคอมพิวเตอร์ดู“ฝาครอบคอมพิวเตอร์” บนหน้าท
2. ถอดฝาหน้า ดู“ฝาหน้า” บนหน้าท
่
62
ี
3. ถอดไดรฟ์แบบออปติคัล ดู“ไดรฟ์แบบออปติคัล” บนหน้าท
4. ถอดสายสัญญาณและสายไฟออกจากด้านหลังของไดรฟ์จัดเก็บ
่
5. ถอดสกรูออกจากโครงยึด จากน
้
นเล
อนไดรฟ์จัดเก็บและโครงยึดออกจากแชสซ
ื
ั
่
91 และพิมพ์คำแนะนำเหล่าน
ี
่
61
ี
่
64
ี
้
ี
ี
6. ถอดสกรูออก จากน
7. ติดต
66 ค
้
งไดรฟ์จัดเก็บใหม่จากน
ั
ู
ู
มือผ
ใช้
่
้
้
น ถอดไดรฟ์จัดเก็บออกจากโครงยึด
ั
้
นขันสกร
ั
ู

8. จัดแนวและเล
่
อนไดรฟ์จัดเก็บและโครงยึดเข้าไปในแชสซีตามภาพ
ื
9. ขันสกร
ู
บทท
่
5. การเปล
ี
่
ยน CRU 67
ี

10. เช
่
ื
อมต่อสายไฟและสายสัญญาณเข้ากับไดรฟ์จัดเก็บใหม
่
้
11. ใส่ช
ิ
นส่วนท
12. วางคอมพิวเตอร์ให้ต
หมายเหตุ: หากมีอุปกรณ์ล็อค ให้ใช้ล็อคคอมพิวเตอร
่
ถอดออกกลับเข้าไปท
ี
้
งตรง จากน
ั
้
งหมด
ั
้
น ต่อสายไฟและสายท
ั
้
งหมดท
ั
์
ส่วนประกอบแหล่งจ่ายไฟ
่
ิ
ส
งที่ต้องทำก่อน
่
ก่อนเร
มต้น โปรดอ่าน ภาคผนวก A “ข้อมูลสำคัญด้านความปลอดภัย” บนหน้าท
ิ
้
ข
นตอนการเปลี่ยนช
ั
1. ถอดฝาครอบคอมพิวเตอร์ดู“ฝาครอบคอมพิวเตอร์” บนหน้าท
2. ถอดสกรูและส่วนประกอบแหล่งจ่ายไฟออก
้
ิ
นส่วน
่
ถอดออกเข้ากับคอมพิวเตอร์อีกคร
ี
่
91 และพิมพ์คำแนะนำเหล่าน
ี
่
61
ี
้
ง
ั
้
ี
68 ค
ู
มือผ
่
ู
ใช้
้

บทท
่
5. การเปล
ี
่
ยน CRU 69
ี

3. ติดต
้
งส่วนประกอบแหล่งจ่ายไฟและขันสกร
ั
ู
้
4. ใส่ช
ิ
นส่วนท
5. วางคอมพิวเตอร์ให้ต
หมายเหตุ: หากมีอุปกรณ์ล็อค ให้ใช้ล็อคคอมพิวเตอร
่
ถอดออกกลับเข้าไปท
ี
้
งตรง จากน
ั
้
งหมด
ั
้
น ต่อสายไฟและสายท
ั
้
งหมดท
ั
์
การ์ด PCI-Express
่
ิ
งที่ต้องทำก่อน
ส
่
ก่อนเร
มต้น โปรดอ่าน ภาคผนวก A “ข้อมูลสำคัญด้านความปลอดภัย” บนหน้าท
ิ
้
้
ข
นตอนการเปล
ั
1. ถอดฝาครอบคอมพิวเตอร์ดู“ฝาครอบคอมพิวเตอร์” บนหน้าท
่
ี
ยนช
ิ
นส่วน
่
ถอดออกเข้ากับคอมพิวเตอร์อีกคร
ี
่
91 และพิมพ์คำแนะนำเหล่าน
ี
่
61
ี
้
ง
ั
้
ี
70 ค
ู
มือผ
่
ู
ใช้
้

2. ถอดการ์ด PCI-Express ออกตามภาพ
หมายเหตุ: หากการ์ดมีการยึดไว้กับท
ถอดการ์ดออกจากช่องเสียบ
3. ติดต
้
งการ์ด PCI-Express ใหม่ตามภาพ
ั
่
ด้วยสลักยึด ให้กดสลักตามภาพประกอบเพ
ี
่
อปลดสลัก จากน
ื
้
น ค่อยๆ
ั
บทท
่
5. การเปล
ี
่
ยน CRU 71
ี

4. ยึดการ์ด PCI-Express ตามภาพ
้
5. ใส่ช
ิ
นส่วนท
6. วางคอมพิวเตอร์ให้ต
หมายเหตุ: หากมีอุปกรณ์ล็อค ให้ใช้ล็อคคอมพิวเตอร
่
ถอดออกกลับเข้าไปท
ี
้
งตรง จากน
ั
้
งหมด
ั
้
น ต่อสายไฟและสายท
ั
้
งหมดท
ั
์
ไดรฟ์โซลิดสเทต M.2
่
ิ
ส
งที่ต้องทำก่อน
่
ก่อนเร
มต้น โปรดอ่าน ภาคผนวก A “ข้อมูลสำคัญด้านความปลอดภัย” บนหน้าท
ิ
้
ข
นตอนการเปลี่ยนช
ั
1. ถอดฝาครอบคอมพิวเตอร์ดู“ฝาครอบคอมพิวเตอร์” บนหน้าท
2. โปรดดูภาพประกอบในหัวข้อใดหัวข้อหน
3. ไดรฟ์โซลิดสเทต M.2 (2280):
• ถอดสกรูออก
้
ิ
นส่วน
่
งด้านล่างต่อไปน
ึ
้
ี
่
ถอดออกเข้ากับคอมพิวเตอร์อีกคร
ี
่
91 และพิมพ์คำแนะนำเหล่าน
ี
่
61
ี
่
เพ
่
อเปล
ยนไดรฟ์โซลิดสเทต M.2
ื
ี
้
ง
ั
้
ี
72 ค
ู
มือผ
่
ู
ใช้
้

• ถอดตัวระบายความร้อนและแผ่นระบายความร้อนของไดรฟ์โซลิดสเทต M.2
• ถอดสกรูออก
บทท
่
5. การเปล
ี
่
ยน CRU 73
ี

74 ค
ู
มือผ
่
ู
ใช้
้

่
• เล
อนไดรฟ์โซลิดสเทต M.2 (2280) ออก
ื
• ติดต
้
งไดรฟ์โซลิดสเทต M.2 (2280)
ั
• ยึดไดรฟ์โซลิดสเทต M.2 (2280) ด้วยสกร
ู
บทท
่
5. การเปล
ี
่
ยน CRU 75
ี

• ติดต
(2280)
้
งแผ่นระบายความร้อนและตัวระบายความร้อนของไดรฟ์โซลิดสเทต M.2 บนไดรฟ์โซลิดสเทต M.2
ั
76 ค
ู
มือผ
่
ู
ใช้
้

• ยึดตัวระบายความร้อนของไดรฟ์โซลิดสเทต M.2 ด้วยสกร
4. ไดรฟ์โซลิดสเทต M.2 (2242):
• เปิดสลักยึด
ู
บทท
่
5. การเปล
ี
่
ยน CRU 77
ี

่
• เล
อนไดรฟ์โซลิดสเทต M.2 (2242)
ื
• ติดต
้
งไดรฟ์โซลิดสเทต M.2 (2242)
ั
78 ค
ู
มือผ
่
ู
ใช้
้

• ปิดสลักยึด
้
5. ใส่ช
ิ
นส่วนท
6. ต่อสายท
่
ถอดออกกลับเข้าไปท
ี
่
ถอดออกท
ี
้
งหมดเข้ากับคอมพิวเตอร์แล้วต่ออุปกรณ์แปลงไฟ ac เข้ากับเต้ารับไฟฟ้าอีกคร
ั
้
งหมด
ั
แบตเตอรี่แบบเหรียญ
่
ิ
งที่ต้องทำก่อน
ส
่
ก่อนเร
มต้น โปรดอ่าน ภาคผนวก A “ข้อมูลสำคัญด้านความปลอดภัย” บนหน้าท
ิ
้
ง
ั
่
91 และพิมพ์คำแนะนำเหล่าน
ี
้
ี
บทท
่
5. การเปล
ี
่
ยน CRU 79
ี

อันตราย
หากใส่แบตเตอรี่เซลล์แบบเหรียญไม่ถูกต้อง อาจเกิดอันตรายจากการระเบิดได้แบตเตอรี่เซลล์
แบบเหรียญจะมีสารประกอบที่เป็นอันตรายในปริมาณไม่มาก เพื่อหลีกเลี่ยงจากการบาดเจ็บที่อาจ
เกิดขึ้นได้:
• เปลี่ยนเฉพาะแบตเตอรี่ในประเภทที่ได้รับการแนะนำโดย Lenovo เท่าน
้
น
ั
• เก็บแบตเตอรี่ให้ห่างจากไฟ
• ห้ามให้ถูกความร้อน
• ห้ามให้ถูกน้ำหรือฝน
• ห้ามทำให้ลัดวงจร
• ห้ามทำตกหล่น บีบอัด เจาะรูแบตเตอรี่หรือสัมผัสกับแรงกระแทก การใช้งานที่ผิดวิธีหรือไม่ถูก
่
ต้องอาจทำให้แบตเตอรี่มีความร้อนสูง ซ
แบตเตอรี่หรือแบตเตอรี่เซลล์แบบเหรียญได
หมายเหตุ: โปรดดูข้อมูลเก
เซลล์แบบเหรียญ” ใน ค
คอมพิวเตอร์ของคุณมีหน่วยความจำชนิดพิเศษท
เช่น การกำหนดข
คอมพิวเตอร
้
วต่อขนาน (การกำหนดค่า) แบตเตอร
ั
์
่
ยวกับการกำจัดท
ี
ู
มือความปลอดภัยและการรับประกัน
่
้
งแบตเตอร
ิ
ึ
งเป็นสาเหตุให้มีก๊าซหรือเปลวไฟ “ออกมา” จาก
้
่
เซลล์แบบเหรียญในส่วน “ประกาศเก
ี
่
ใช้เก็บข้อมูลวัน เวลา และการต
ี
่
เซลล์แบบเหรียญช่วยให้ข้อมูลน
ี
้
งค่าสำหรับคุณลักษณะในตัวต่างๆ
ั
่
ยวกับแบตเตอร
ี
้
ทำงานเม
ี
่
อคุณปิด
ื
่
ลิเธียม
ี
โดยปกติแบตเตอร
เซลล์แบบเหรียญย่อมมีการเส
ข้อความแสดงข้อผิดพลาดจะปรากฏเม
้
ข
นตอนการเปลี่ยนช
ั
1. ถอดฝาครอบคอมพิวเตอร์ดู“ฝาครอบคอมพิวเตอร์” บนหน้าท
2. ปลดสลัก
ู
มือผ
่
ู
ใช้
้
80 ค
่
เซลล์แบบเหรียญไม่จำเป็นต้องชาร์จ หรือบำรุงรักษาตลอดอายุการใช้งาน อย่างไรก็ตาม แบตเตอร
ี
่
อมสภาพ หากแบตเตอร
ื
้
ิ
นส่วน
่
อคุณเปิดคอมพิวเตอร
ื
่
เซลล์แบบเหรียญใช้งานไม่ได้ข้อมูลวันท
ี
์
่
ี
่
และเวลาจะสูญหาย
ี
่
61
ี

3. ถอดแบตเตอร
่
เซลล์แบบเหรียญออก
ี
4. ใส่แบตเตอร
5. ยึดแบตเตอร
่
เซลล์แบบเหรียญ
ี
่
แบบเหรียญด้วยสลัก
ี
บทท
่
5. การเปล
ี
่
ยน CRU 81
ี

6. ใส่ช
้
ิ
นส่วนท
่
ถอดออกกลับเข้าไปท
ี
้
งหมด
ั
7. ต่อสายท
่
ถอดออกท
ี
้
งหมดเข้ากับคอมพิวเตอร์แล้วต่ออุปกรณ์แปลงไฟ ac เข้ากับเต้ารับไฟฟ้าอีกคร
ั
โมดูลหน่วยความจำ
่
ิ
ส
งที่ต้องทำก่อน
่
ก่อนเร
มต้น โปรดอ่าน ภาคผนวก A “ข้อมูลสำคัญด้านความปลอดภัย” บนหน้าท
ิ
ตรวจสอบให้ม
่
นใจว่าคุณได้ทำตามลำดับข
ั
้
นตอนการติดต
ั
้
งโมดูลหน่วยความจำตามท
ั
้
ง
ั
่
91 และพิมพ์คำแนะนำเหล่าน
ี
่
แสดงในภาพประกอบต่อไปน
ี
้
ี
้
ี
้
ข
นตอนการเปลี่ยนช
ั
้
ิ
นส่วน
1. ถอดฝาครอบคอมพิวเตอร์ดู“ฝาครอบคอมพิวเตอร์” บนหน้าท
ู
มือผ
่
ู
ใช้
้
82 ค
่
ี
61

2. ปลดสลักและถอดโมดูลหน่วยความจำออก
3. ติดต
้
งโมดูลหน่วยความจำและยึดโมดูลหน่วยความจำด้วยสลัก
ั
้
4. ใส่ช
ิ
นส่วนท
5. วางคอมพิวเตอร์ให้ต
่
ถอดออกกลับเข้าไปท
ี
้
งตรง จากน
ั
้
งหมด
ั
้
น ต่อสายไฟและสายท
ั
หมายเหตุ: หากมีอุปกรณ์ล็อค ให้ใช้ล็อคคอมพิวเตอร
้
งหมดท
ั
์
่
ถอดออกเข้ากับคอมพิวเตอร์อีกคร
ี
่
บทท
5. การเปล
ี
้
ง
ั
่
ยน CRU 83
ี

การ์ด Wi-Fi
่
ิ
ส
งที่ต้องทำก่อน
่
ก่อนเร
มต้น โปรดอ่าน ภาคผนวก A “ข้อมูลสำคัญด้านความปลอดภัย” บนหน้าท
ิ
่
ก่อนท
คุณจะเปิดฝาครอบคอมพิวเตอร์ให้ปิดคอมพิวเตอร์และรอสักคร
ี
ภาพประกอบน
้
แสดงตำแหน่งท
ี
่
แน่นอนของการ์ด Wi-Fi
ี
่
91 และพิมพ์คำแนะนำเหล่าน
ี
ู
จนกว่าคอมพิวเตอร์จะเย็นลง
่
้
ี
้
ข
นตอนการเปลี่ยนช
ั
้
ิ
นส่วน
1. ถอดฝาครอบคอมพิวเตอร์ดู“ฝาครอบคอมพิวเตอร์” บนหน้าท
2. ถอดฝาหน้า ดู“ฝาหน้า” บนหน้าท
่
40
ี
3. ถอดไดรฟ์แบบออปติคัล ดู“ไดรฟ์แบบออปติคัล” บนหน้าท
4. ถอดไดรฟ์จัดเก็บ ดู“ไดรฟ์จัดเก็บ” บนหน้าท
5. ถอดสกรูออก จากน
ู
มือผ
่
ู
ใช้
้
84 ค
้
นถอดฝาครอบการ์ด Wi-Fi
ั
่
44
ี
่
39
ี
่
42
ี

6. ถอดเสาอากาศ Wi-Fi ออกจากการ์ด Wi-Fi
7. ถอดการ์ด Wi-Fi
8. ติดต
้
งการ์ด Wi-Fi ใหม
ั
่
บทท
่
5. การเปล
ี
่
ยน CRU 85
ี

่
ื
9. เช
อมต่อเสาอากาศกับการ์ด Wi-Fi
10. ติดต
11. ใส่ช
12. เช
้
งฝาครอบการ์ด Wi-Fi
ั
้
ิ
นส่วนท
่
ื
อมต่ออุปกรณ์แปลงไฟ ac และสายท
่
ถอดออกกลับเข้าไปท
ี
้
งหมด
ั
้
งหมดท
ั
หมายเหตุ: หากมีอุปกรณ์ล็อค ให้ใช้ล็อคคอมพิวเตอร
่
ถอดออกเข้ากับคอมพิวเตอร์อีกคร
ี
์
้
ง
ั
86 ค
ู
มือผ
่
ู
ใช้
้

บทที่6. บริการช่วยเหลือและวิธีใช
แหล่งข้อมูลเพิ่มเติม
้
่
ใช้ทรัพยากรเหลือต่อไปน
แหล่งข้อมูล
ใช้ Lenovo Vantage เพ
• กำหนดค่าต่างๆ ของอุปกรณ
• ดาวน์โหลดและติดต
โปรแกรมควบคุม และเฟิร์มแวร
• ปกป้องคอมพิวเตอร์ของคุณจากภัยคุกคามภายนอก
• ตรวจสอบสถานะการรับประกันของคอมพิวเตอร
ู
• เข้าดูค
เอกสารผลิตภัณฑ์:
ู
• ค
อความปลอดภัยและการรับประกัน
่มื
ู
• ค
อการต
่มื
ู
• ค
มือผ
่
• Regulatory Notice
ู
อผ
ใช้และบทความท
่มื
้
้
งค่า
ั
ู
ใช้ฉบับน
้
้
เพ
อเรียนร
ี
ื
่
อ:
ื
้
งอัปเดตสำหรับ UEFI BIOS,
ั
้
ี
่
ู
เพ
มเติมเก
ิ
้
์
์
่
มีประโยชน
ี
่
ยวกับคอมพิวเตอร์และวิธีแก้ไขปัญหา
ี
์
เข้าถึงได้อย่างไร
• เปิดเมนูเริ่ม แล้วคลิก Lenovo Vantage
• ใช้Windows Search
์
่
1. ไปท
2. ตรวจหาร
3. เลือก Documentation (เอกสาร) และคัดเลือก
https://pcsupport.lenovo.com
ี
ุ
นของคอมพิวเตอร์โดยอัตโนมัติหรือเลือกร
่
ของคอมพิวเตอร์ด้วยตนเอง
เอกสารท
่
คุณต้องการ
ี
ุ
น
่
© Copyright Lenovo 2020 87

แหล่งข้อมูล
เว็บไซต์บริการสนับสนุนของ Lenovo มีข้อมูลล่าสุดเก
่
ส
งต่อไปน
ิ
้
:
ี
่
ยวกับ
ี
เข้าถึงได้อย่างไร
• โปรแกรมควบคุมและซอฟต์แวร
• โซลูชันการวิเคราะห
์
์
• การรับประกันผลิตภัณฑ์และบริการ
้
• รายละเอียดผลิตภัณฑ์และช
• แหล่งความร
ู
และคำถามท
้
ิ
นส่วน
่
พบบ่อย
ี
ข้อมูลวิธีใช้ windows
https://pcsupport.lenovo.com
• เปิดเมนูเริ่ม แล้วคลิก รับความช่วยเหลือ หรือ เคล็ด
ลับ
• ใช้Windows Search หรือเปิดผ
Cortana
®
ู
ช่วยส่วนบุคคล
้
• เว็บไซต์บริการสนับสนุนของ Microsoft:
https://support.microsoft.com
88 ค
ู
มือผ
่
ู
ใช้
้

ติดต่อ Lenovo
หากคุณพยายามแก้ไขปัญหาด้วยตนเองแล้ว และยังต้องการความช่วยเหลือ โปรดติดต่อศูนย์บริการลูกค้า Lenovo
ก่อนการติดต่อหา Lenovo
โปรดเตรียมส
1. จดบันทึกอาการและรายละเอียดของปัญหา:
2. จดบันทึกข้อมูลของระบบ:
่
งต่อไปน
ิ
• ปัญหาคืออะไร ปัญหาเกิดข
• มีข้อความแสดงข้อผิดพลาดหรือรหัสข้อผิดพลาดอย่างไรหรือไม
• คุณใช้ระบบปฏิบัติการอะไร ระบบเป็นเวอร์ชันใด
• คุณใช้งานแอปพลิเคชันซอฟต์แวร์อะไรตอนท
• ปัญหาเกิดข
่
ื
• ช
อผลิตภัณฑ
• ประเภทเคร
ภาพประกอบต่อไปน
้
ก่อนการติดต่อหา Lenovo:
ี
้
นตลอดเวลาหรือเกิดข
ึ
้
นซ้ำซ้อนหรือไม่ถ้าหากเกิดข
ึ
์
่
องและหมายเลขประจำเคร
ื
้
แสดงตำแหน่งท
ี
่
ระบุประเภทและหมายเลขประจำเคร
ี
่
อง
ื
่
เกิดปัญหา
ี
้
น เกิดข
ึ
้
นเป็นระยะๆ
ึ
้
นได้อย่างไร
ึ
่
่
องของคอมพิวเตอร
ื
์
ศูนย์บริการลูกค้า Lenovo
ในช่วงระยะเวลาการรับประกัน คุณสามารถติดต่อศูนย์บริการลูกค้า Lenovo เพ
่
อขอความช่วยเหลือ
ื
่
บทท
6. บริการช่วยเหลือและวิธ
ี
ใช้ 89
ี

หมายเลขโทรศัพท
์
ในการดูหมายเลขโทรศัพท์ฝ่ายสนับสนุนของ Lenovo สำหรับประเทศหรือภูมิภาคของคุณ โปรดไปท
https://pcsupport.lenovo.com/supportphonelist
หมายเหตุ: หมายเลขโทรศัพท์อาจมีการเปล
โทรศัพท์สำหรับประเทศหรือภูมิภาคของคุณ โปรดติดต่อตัวแทนจำหน่าย Lenovo หรือเจ้าหน้าท
Lenovo ของคุณ
บริการที่มีในระยะเวลาการรับประกัน
• การพิจารณาปัญหา - บุคลากรท
จนเลือกวิธีการแก้ไขปัญหาท
• การซ่อมแซมฮาร์ดแวร์ของ Lenovo - หากพิจารณาแล้วว่าปัญหามีสาเหตุมาจากฮาร์ดแวร์ซ
การรับประกัน บุคลากรท
• การจัดการการเปล
้
ื
ซ
อไปแล้ว Lenovo หรือตัวแทนจำหน่ายของคุณท
วิศวกรรม (ECs) กับฮาร์ดแวร์ของคุณเป็นบางประเภทเท่าน
บริการจะไม่ครอบคลุม
่
ยนแปลงด้านวิศวกรรม - ในบางคร
ี
่
ได้รับการฝึกอบรมจะช่วยคุณพิจารณาว่ามีปัญหาเก
ี
่
เหมาะสม
ี
่
ได้รับการฝึกอบรมจะให้บริการแก่คุณตามมาตรการท
ี
่
ยนแปลงได้โดยไม่ต้องแจ้งให้ทราบ หากไม่มีรายละเอียดหมายเลข
ี
่
ฝ่ายการตลาดจาก
ี
่
ยวกับฮาร์ดแวร์หรือไม่ตลอด
ี
่
ึ
งยังอย
่
บังคับใช
ี
้
งอาจมีความจำเป็นท
ั
่
ได้รับอนุญาตจาก Lenovo จะยอมรับการเปล
ี
้
น
ั
่
ต้องเปล
ี
้
่
ยนแปลงผลิตภัณฑ์หลังจากท
ี
่
:
ี
ู
ในช่วงเวลา
่
่
ยนแปลงด้าน
ี
่
ี
่
้
• การเปล
• การระบุสาเหตุของปัญหาด้านซอฟต์แวร
• การปรับแต่ง UEFI BIOS เป็นช
• การเปล
• การติดต
• การติดต
สำหรับเง
Lenovo ของคุณ โปรดดู“ข้อมูลการรับประกัน” ใน ค
ของคุณ
ซ
ในช่วงระยะเวลาการรับประกันและหลังจากน
https://www.lenovo.com/services
่
อนไขเและข้อกำหนดเก
ื
้
ื
อบริการเพิ่มเติม
ิ
ยนช
นส่วนหรือการใช้งานช
ี
่
ยนแปลง การแก้ไข หรืออัปเกรดไดรเวอร์อุปกรณ
ี
้
งและการบำรุงรักษาระบบปฏิบัติการเครือข่าย (NOS)
ั
้
งและการบำรุงรักษาโปรแกรม
ั
้
ิ
นส่วนท
้
ิ
นส่วนสำหรับการติดต
่
ยวกับการรับประกันแบบจำกัดของ Lenovo ท
ี
่
ไม่ได้ผลิตให้หรือโดย Lenovo หรือช
ี
์
้
น คุณสามารถซ
ั
้
ิ
นส่วนท
้
งหรือการปรับปรุง
ั
์
่
ครอบคลุมถึงผลิตภัณฑ์ฮาร์ดแวร
ี
ู
มือความปลอดภัยและการรับประกัน ท
่
้
ื
อบริการเพ
่
มเติมจาก Lenovo ได้ท
ิ
่
ไม่มีการรับประกัน
ี
์
่
ให้มาพร้อมคอมพิวเตอร
ี
่
:
ี
์
บริการท
90 ค
ู
มือผ
่
่
มีอย
ี
ู
ใช้
้
่
ู
ื
และช
อของบริการอาจจะต่างกันไปตามแต่ละประเทศ
่

ภาคผนวก A. ข้อมูลสำคัญด้านความปลอดภัย
ประกาศเกี่ยวกับความปลอดภัย
ข้อมูลน
คอมพิวเตอร์ข้อมูลในเอกสารฉบับน
Lenovo สำหรับข้อมูลเพ
กับคอมพิวเตอร์ของคุณ
ความปลอดภัยของลูกค้าคือส
ก็ตาม คอมพิวเตอร์ส่วนบุคคลเป็นอุปกรณ์อิเล็กทรอนิกส์สายไฟ อุปกรณ์แปลงไฟ และคุณลักษณะอ
เกิดความเส
อย่างย
ตามคำเตือนบนผลิตภัณฑ์และจากคำแนะนำการใช้งาน รวมท
ปฏิบัติตามข้อมูลท
อันตรายและสร้างสภาพแวดล้อมการทำงานของคอมพิวเตอร์ท
ผลิตไม่ได้ระบุไว้อาจมีความบกพร่องในการป้องกันคอมพิวเตอร
หมายเหตุ: ข้อมูลน
ลำโพงและจอภาพ) ส่งมาพร้อมกับอุปกรณ์แปลงไฟภายนอก หากคุณมีผลิตภัณฑ์ดังกล่าว ข้อมูลน
ของคุณด้วย ท
ถอดปล
ท
้
จะช่วยให้คุณใช้งานคอมพิวเตอร์ได้อย่างปลอดภัย ปฏิบัติตามและจดจำข้อมูลท
ี
้
ื
อผลิตภัณฑ์หรือการรับประกันแบบมีเง
ู
มือความปลอดภัยและการรับประกัน ท
่
้
งทบทวนข้อมูลท
ั
่
ปลอดภัยย
ี
์
่
ึ
งจะจ่ายไฟไปยังนาฬิกาของระบบแม้ในขณะท
่
ยงต่อความปลอดภัย ซ
ี
่
งหากใช้งานไม่ถูกวิธีเพ
ิ
่
ระบุไว้ในเอกสารเล่มน
ี
้
จะมีอย
ี
้
้
งน
ผลิตภัณฑ์คอมพิวเตอร์จะมีถ่านก้อนกระดุมภายใน ซ
ี
ั
๊
กออกจากคอมพิวเตอร์ดังน
ั
้
งหมด
ั
้
่
ไม่เปล
ยนแปลงข้อตกลงในการซ
ี
ี
่
มเติม โปรดดู“ข้อมูลการรับประกัน” ใน ค
ิ
่
งสำคัญ ผลิตภัณฑ์ของเราได้รับการพัฒนาเพ
ิ
่
ึ
งอาจทำให้ร่างกายได้รับบาดเจ็บหรือเกิดความเสียหายต่อทรัพย์สิน โดยเฉพาะ
่
อลดความเส
ื
ู
ในข้อมูลอ้างอิงเร
่
้
น ข้อมูลด้านความปลอดภัยของแบตเตอร
ั
่
ยงดังกล่าว โปรดปฏิบัติตามคำแนะนำท
ี
่
้
และท
ให้มากับผลิตภัณฑ์อย่างระมัดระวัง จะเป็นการป้องกันตนเองจาก
ี
ี
่
องแบตเตอร
ื
่
และอุปกรณ์แปลงไฟ นอกจากน
ี
่
อให้ปลอดภัยและมีประสิทธิภาพ อย่างไร
ื
่
ระบุไว้ในเอกสารเล่มน
ี
้
่
งข
น หากมีการใช้คอมพิวเตอร์ในลักษณะท
ึ
ิ
่
จะนำมาใช้กับผลิตภัณฑ์คอมพิวเตอร
ี
้
งหมดท
ั
่
ให้มาพร้อมกับผลิตภัณฑ์ปฏิบัต
ี
่
ให้มาพร้อมกับ
ี
้
มีผลิตภัณฑ์บางอย่าง (เช่น
ี
้
จะใช้กับผลิตภัณฑ
ี
่
อนไขของ
ื
่
ให้มาพร้อม
ี
่
นๆ อาจทำให
ื
้
โดยละเอียด เม
ี
้
ิ
่
อ
ื
่
ู
ผ
ี
้
์
่
ี
์
เงื่อนไขที่ต้องดำเนินการโดยทันที
ผลิตภัณฑ์อาจชำรุดเสียหายหากใช้งานผิดวิธีหรือขาดความเอาใจใส่ ความเสียหายบางจุดของผลิตภัณฑ
ถือว่าร้ายแรงมากพอจนไม่ควรนำผลิตภัณฑ์มาใช้งานอีก จนกว่าผลิตภัณฑ์จะได้รับการตรวจสอบ และ
ซ่อมแซมโดยช่างบริการที่ได้รับการแต่งต
เช่นเดียวกับอุปกรณ์อิเล็กทรอนิกส์อื่นๆ คุณควรใช้ความระมัดระวังเป็นพิเศษเมื่อเครื่องเปิดอย
คุณอาจได้กลิ่นหรือเห็นกล
ได้ยินเสียงเหมือนปะทุประทัด หรือเสียงฟ่อ สภาวะดังกล่าวอาจหมายความว่าช
ไม่สามารถวางใจได้หรือทำงานได้อย่างปลอดภัย หรืออาจบ่งช
© Copyright Lenovo 2020 91
ุ
มควันหรือประกายไฟออกจากผลิตภัณฑ์ซ
่
้
งหากจำเป็น
ั
ู
่
่
ึ
งกรณีนี้เกิดขึ้นน้อยมาก คุณยังอาจ
้
ิ
นส่วนอิเล็กทรอนิกส์ภายใน
้
ี
ปัญหาด้านความปลอดภัยที่อาจเกิดขึ้นได
์
้

่
ี
อย่าเส
ยงหรือพยายามวิเคราะห์สถานการณ์ดังกล่าวด้วยตนเอง โปรดติดต่อศูนย์บริการลูกค้าเพื่อขอคำ
แนะนำเพิ่มเติม สำหรับรายการหมายเลขโทรศัพท์ของฝ่ายบริการและสนับสนุนลูกค้า ให้ดูเว็บไซต์ต่อไปนี้:
https://pcsupport.lenovo.com/supportphonelist
ตรวจสอบความเสียหาย การสึกหรอ หรือสัญญาณที่บ่งบอกถึงอันตรายจากเครื่องคอมพิวเตอร์รวมถึงส่วน
้
ประกอบของคอมพิวเตอร์อย่างสม่ำเสมอ อย่าใช้ผลิตภัณฑ์หากมีข้อสงสัยเกี่ยวกับสภาพของช
ิ
นส่วน ติดต่อ
ศูนย์บริการลูกค้าหรือผ
ู
ผลิตผลิตภัณฑ์เพื่อขอคำแนะนำเกี่ยวกับวิธีการตรวจสอบผลิตภัณฑ์และส่งซ่อมหาก
้
จำเป็น
หากสังเกตเห็นสภาวะใดต่อไปนี้หรือหากคุณกังวลใจเรื่องความปลอดภัยในการใช้ผลิตภัณฑ์ให้หยุดใช
ผลิตภัณฑ์ถอดสายส
่
ื
อสารและถอดปล
๊
กออกจากเต้ารับ จนกว่าจะขอคำแนะนำเพิ่มเติมจากศูนย์บริการ
ั
ลูกค้า
• สายไฟ ปล
๊
กไฟ อุปกรณ์แปลงไฟ สายไฟพ่วง เคร
ั
่
องป้องกันไฟกระชาก หรือแหล่งจ่ายไฟท
ื
่
เกิดความเสียหาย
ี
ชำรุด หรือแตกร้าว
• อาการแสดงความร้อนจัด ควัน ประกายไฟ หรือไฟไหม
• ความเสียหายท
สะสมท
่
แบตเตอร
ี
่
แบตเตอร
ี
่
ี
• เสียงปะทัด เสียงซ่า หรือเสียงปะทุหรือกล
้
• ตังบ่งช
ี
ว่าของเหลวหก หรือมีวัตถุตกลงไปในผลิตภัณฑ์เก
่
(เช่น รอยแตก รอยบุบ หรือรอยพับ) การคายประจุจากแบตเตอร
ี
่
นฉุนท
ิ
้
่
มาจากผลิตภัณฑ
ี
่
ยวกับคอมพิวเตอร์สายไฟ หรืออุปกรณ์แปลงไฟ
ี
่
ี
หรือมีส
่
งแปลกปลอม
ิ
์
• ผลิตภัณฑ์คอมพิวเตอร์สายไฟ หรืออุปกรณ์แปลงไฟโดนน้ำ
• ผลิตภัณฑ์ตกหล่นหรือเกิดความเสียหาย
้
• ผลิตภัณฑ์ไม่ทำงานตามปกติเม
หมายเหตุ: หากสังเกตเห็นสภาวะเหล่าน
ให้หยุดใช้ผลิตภัณฑ์ดังกล่าวจนกว่าจะสามารถติดต่อกับผ
เปล
่
ยนช
ี
้
ิ
นส่วนท
่
เหมาะสม
ี
่
อคุณปฏิบัติตามคำแนะนำการใช้งาน
ื
้
เกิดกับผลิตภัณฑ์(เช่น สายไฟพ่วง) ท
ี
่
ู
ผลิตเพ
อขอคำแนะนำเพ
ื
้
่
ไม่ได้ผลิตข
ี
่
มเติม หรือจนกว่าจะได้รับการ
ิ
้
นสำหรับหรือโดย Lenovo
ึ
บริการและการอัปเกรด
อย่าพยายามซ่อมบำรุงผลิตภัณฑ์ด้วยตนเองหากไม่ได้รับคำแนะนำให้ดำเนินการดังกล่าวจากศูนย์บริการลูกค้าหรือ
จากเอกสารประกอบ หากต้องการซ่อมผลิตภัณฑ์โดยเฉพาะ ควรใช้บริการจากผ
หมายเหตุ: ช
้
เท่าน
น อะไหล่ทดแทนท
ั
่
(ยูนิตท
ลูกค้าสามารถเปล
ี
ู
มือผ
่
ู
ใช้
้
92 ค
้
ิ
นส่วนคอมพิวเตอร์บางช
่
ผ่านการรับรองว่าสามารถติดต
ี
่
ยนได้)) Lenovo มีเอกสารประกอบพร้อมกับคำแนะนำเม
ี
้
ิ
นสามารถอัปเกรดหรือเปล
้
งโดยลูกค้าจะเรียกว่า CRU (Customer Replaceable Unit
ั
่
ยนใหม่โดยลูกค้า การอัปเกรดมีให้เป็นทางเลือก
ี
ู
ให้บริการท
้
่
อถึงส่วนท
ื
่
ผ่านการรับรองเท่าน
ี
่
ลูกค้าสามารถติดต
ี
้
น
ั
้
ง
ั

อุปกรณ์เสริมหรือเปล
่
ยน CRU เม
ี
สถานะ Off (ปิด) ของไฟแสดงสถานะเปิด/ปิดเคร
้
น
นเป็นศูนย์ก่อนจะถอดฝาครอบต่างๆ ออกจากผลิตภัณฑ์ในขณะท
ั
่
เคร
องและถอดปล
ื
๊
กไฟออกจากแหล่งจ่ายไฟต่างๆ หากมีข้อสงสัยหรือกังวลใจ โปรดติดต่อศูนย์บริการลูกค้า
ั
หลังจากถอดสายไฟ แม้จะไม่มีช
่
อจะติดต
ื
้
ิ
นส่วนใดๆ ในคอมพิวเตอร์ท
้
งหรือเปล
ั
่
้
ิ
ยนช
นส่วน คุณต้องปฏิบัติตามคำแนะนำท
ี
่
องไม่จำเป็นต้องหมายความว่าระดับแรงดันไฟฟ้าภายในผลิตภัณฑ
ื
่
เคล
ี
ปลอดภัย
่
้
ิ
ช
นส่วนท
เคล
ี
่
อนไหว:
ื
้
งหมดอย่างต
ั
่
ต่อสายไฟ ให้ตรวจสอบให้แน่ใจทุกคร
ี
่
อนไหว คุณต้องปฏิบัติตามคำเตือนต่อไปน
ื
้
งใจ
ั
้
งว่าได้ปิด
ั
่
้
เพ
อความ
ี
ื
์
่
นๆ ของร่างกายของคุณให้ห่างจากช
ื
ี
้
ิ
นส่วนอ
้
เก็บน
วมือและช
ิ
แพทย์ทันท
้
พ
นผิวร้อน:
ื
่
หลีกเล
ยงการสัมผัสกับส่วนประกอบภายในคอมพิวเตอร์ท
ี
้
ิ
นส่วนเคล
่
ร้อนจัด ในระหว่างปฏิบัติงาน ส่วนประกอบบางส่วนมีความ
ี
่
อนไหวท
ื
่
เป็นอันตราย หากได้รับบาดเจ็บ ไปพบ
ี
ร้อนมากพอจะเผาไหม้ผิวหนัง ก่อนจะเปิดฝาครอบคอมพิวเตอร์ให้ปิดคอมพิวเตอร์ปลดสายไฟ และรอประมาณ 10
่
นาทีเพ
อให้คอมพิวเตอร์เย็นลง
ื
หลังจากเปล
่
ยน CRU แล้ว ให้ติดต
ี
คอมพิวเตอร์กลับเข้าท
สำคัญเพ
่
อช่วยป้องกันการถูกไฟฟ้าช็อต และช่วยจำกัดขอบเขตของไฟหากเกิดเหตุสุดวิสัยท
ื
้
งฝาครอบท
ั
่
ให้เรียบร้อยก่อน แล้วจึงเช
ี
้
งหมดท
ั
่
ใช้ป้องกันส่วนประกอบต่างๆ ของเคร
ี
่
ื
อมต่อสายไฟและเปิดใช้งานคอมพิวเตอร์การดำเนินการน
่
อง รวมถึงฝาครอบ
ื
้
เป็นส
ี
้
่
เกิดข
นได้ยาก
ี
ึ
่
ง
ิ
่
ขอบท
แหลมคม:
ี
ขณะเปล
ทันท
ี
่
ยน CRU โปรดระมัดระวังขอบหรือมุมแหลมคมท
ี
่
อาจทำให้เกิดการบาดเจ็บ หากได้รับบาดเจ็บ ไปพบแพทย
ี
ภาคผนวก A. ข้อมูลสำคัญด้านความปลอดภ
ย 93
ั
์

สายไฟและอุปกรณ์แปลงไฟ
อันตราย
ใช้เฉพาะสายไฟและอุปกรณ์แปลงไฟที่ผ
ู
ผลิตของผลิตภัณฑ์นี้ให้มาเท่าน
้
้
น
ั
สายไฟต้องผ่านการตรวจสอบว่าสามารถใช้งานได้อย่างปลอดภัย สำหรับประเทศเยอรมนี สายไฟ
ควรมีขนาด
H03VV-F, 3G, 0.75 มม.
2
หรือคุณภาพสูงกว่า สำหรับประเทศอื่นๆ ควรใช้สายไฟตาม
ประเภทที่เหมาะสม
ห้ามม้วนสายไฟรอบอุปกรณ์แปลงไฟหรือวัตถุอื่นๆ การกระทำดังกล่าวจะทำให้เกิดความเค้นที่สาย
่
ไฟในแบบที่อาจทำให้สายไฟเกิดรอยย่น หลุดลุ่ย หรือแตกร้าว ซ
ึ
งจะแสดงถึงอันตรายต่อความ
ปลอดภัย
เดินสายไฟในตำแหน่งที่ไม่มีคนเดินเหยียบ เดินสะดุด หรือถูกวัตถุอื่นหนีบทุกคร
้
ง
ั
อย่าทำน้ำหกใส่สายไฟหรืออุปกรณ์แปลงไฟ ตัวอย่างเช่น อย่าวางสายไฟหรืออุปกรณ์แปลงไฟใกล
อ่างล้างหน้า อ่างอาบน้ำ ห้องน้ำ หรือบนพื้นที่ทำความสะอาดด้วยน้ำยาทำความสะอาดพื้น
ของเหลวต่างๆ อาจทำให้ไฟฟ้าลัดวงจร โดยเฉพาะในกรณีที่สายไฟหรืออุปกรณ์แปลงไฟเกิด
ความเค้นจากการใช้งานผิดวิธี นอกจากนี้ของเหลวอาจทำให้เกิดสนิมสะสมที่ข
้
ข
วหัวต่อที่อุปกรณ์แปลงไฟซ
ั
่
ึ
งในที่สุดจะทำให้เกิดความร้อนจัด
้
วสายไฟและ/หรือ
ั
้
ตรวจสอบว่าข
้
วต่อสายไฟเสียบแน่นเรียบร้อยเข้ากับเต้ารับแล้ว
ั
ห้ามใช้อุปกรณ์แปลงไฟอื่นๆ ที่มีสนิมขึ้นที่ขาต่อสัญญาณไฟ AC หรือแสดงสัญญาณว่าเกิดความ
ร้อนจัด (เช่น ส่วนที่เป็นพลาสติกเปลี่ยนรูป) ที่ขาต่อสัญญาณไฟ AC หรือส่วนใดๆ ของอุปกรณ
์
แปลงไฟ
ห้ามใช้สายไฟใดๆ ที่ส่วนปลายของหน้าสัมผัสไฟฟ้าด้านใดด้านหนึ่งแสดงอาการว่าขึ้นสนิมหรือเกิด
ความร้อนจัด หรือตำแหน่งใดๆ ของสายไฟเกิดความเสียหายไม่ว่าจะแบบใดก็ตาม
้
เพื่อป้องกันไม่ให้ช
ิ
นส่วนดังกล่าวเกิดความร้อนจัด อย่าคลุมอุปกรณ์แปลงไฟด้วยผ้าหรือวัตถุใดๆ
ในขณะที่เสียบอุปกรณ์แปลงไฟเข้ากับเต้ารับไฟฟ้า
ู
ู
ค
มือผ
94
ใช้
่
้
 Loading...
Loading...