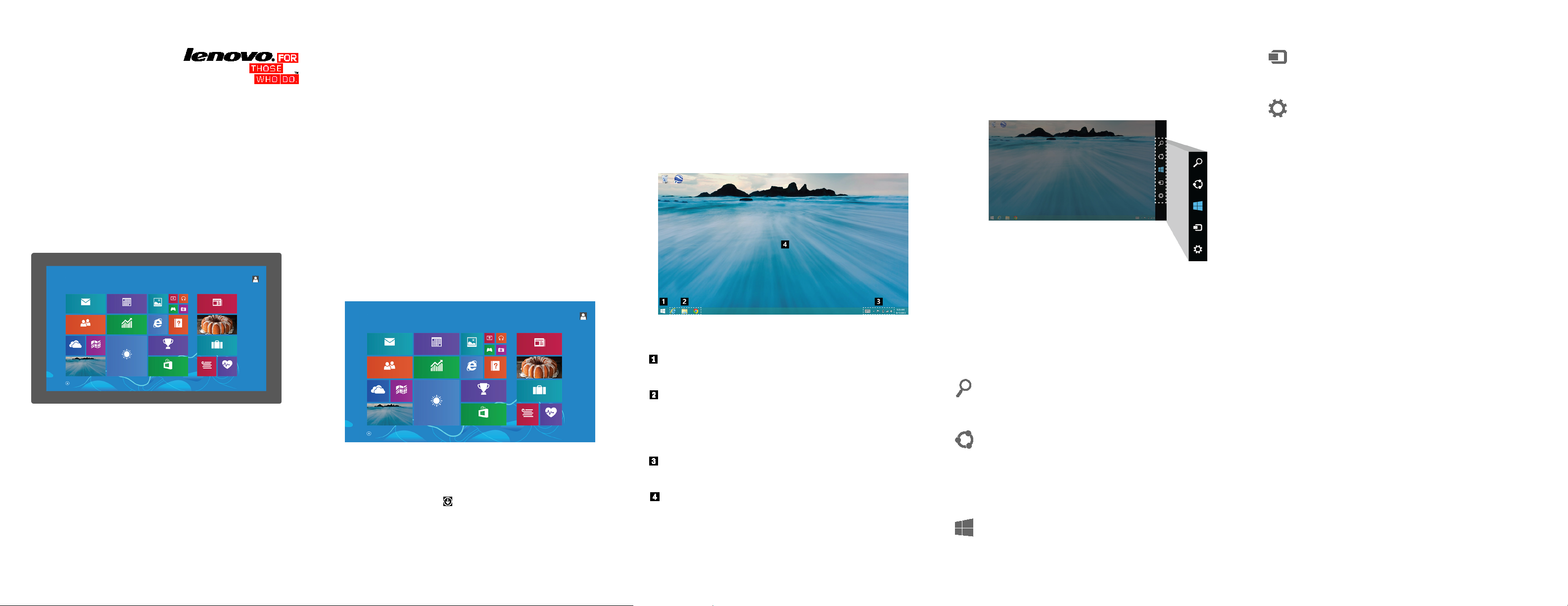
Windows Start-screen control: This control is located at the
Taskbar: This component is located at the bottom of the
Toolbar:
Desktop area:
Getting Started with
Windows 8.1
Windows 8.1 Support Center @ Lenovo
support.lenovo.com/windows8.1
Hello. We at Lenovo® developed this publication to help you get started
with the Microsoft
new computer user or are simply new to Windows 8.1, we are confident
that you find this information helpful now and in the future.
®
Windows® 8.1 operating system. Whether you are a
Contents
• Start screen
• Desktop
• Charms
• Touch gestures and mouse controls
• More Windows 8.1 tips
Desktop
The Windows 8.1 desktop is similar in appearance and function to the
desktop in earlier Windows versions. You can run traditional Windows
programs, manage files, and access Control Panel settings on the
desktop. Functions, such as search and navigation to programs and
settings, which were on the Start menu of Windows 7 and earlier
versions are now provided by the charms in Windows 8.1. See
“Charms” later in this document for details.
Charms
The charms enable you to navigate throughout Windows 8.1, perform
searches, access settings, share files, and so on. You can open the
charms from the Start screen, desktop, or any other workspace.
Devices
Interact with devices connected to your computer.
Settings
Customize your computer settings.
Start screen
The Start screen is a simplified interface optimized for touch screens,
but equally usable with a mouse or other pointing device. Each tile on
the Start screen is associated with an app, Web site, playlist, person, or
whatever else you find important. Some tiles are animated to show you
the latest information, such as status updates or weather forecasts.
The desktop provides the following components:
bottom-left corner of the screen. Tap or click this control to get
to the Start screen.
You can do the following on the Start screen:
• To open the associated app or function, tap or click the tile.
• To get to the Apps screen, slide up from the middle of the screen,
or click the down arrow near the bottom-left corner of the
screen.
• To get to the desktop, tap or click the desktop tile.
screen, next to the Windows Start-screen control. It contains
shortcuts to the Internet Explorer
Explorer application. You can pin additional shortcuts to the
taskbar. The taskbar also displays icons for open desktop
programs.
screen near the right edge. It contains shortcuts to certain
tools, features, and settings.
where you can add icons as shortcuts to your programs and
arrange the icons to your preference. You also can customize
the appearance of your desktop.
This component is located at the bottom of the
This is the largest area of the screen and is
®
Web browser and File
To open the charms, do one of the following:
• Mouse: Move the pointer to the top-right corner or bottom-right
corner of the screen.
• Touch: Swipe in from the right edge of the screen.
• Keyboard: Press the Windows logo key + C.
The following sections describe the navigation functions supported on
both the desktop and the Start screen or apps.
Search
Search for available apps, settings, and files.
Share
Share files, Web links, and other items with others. Full support is
limited to Windows Store apps. To share an item, open a Windows
Store app, select the item you want to share, open the charms, and then
tap or click Share.
Start
Toggle among the Start screen, desktop, and an open app.
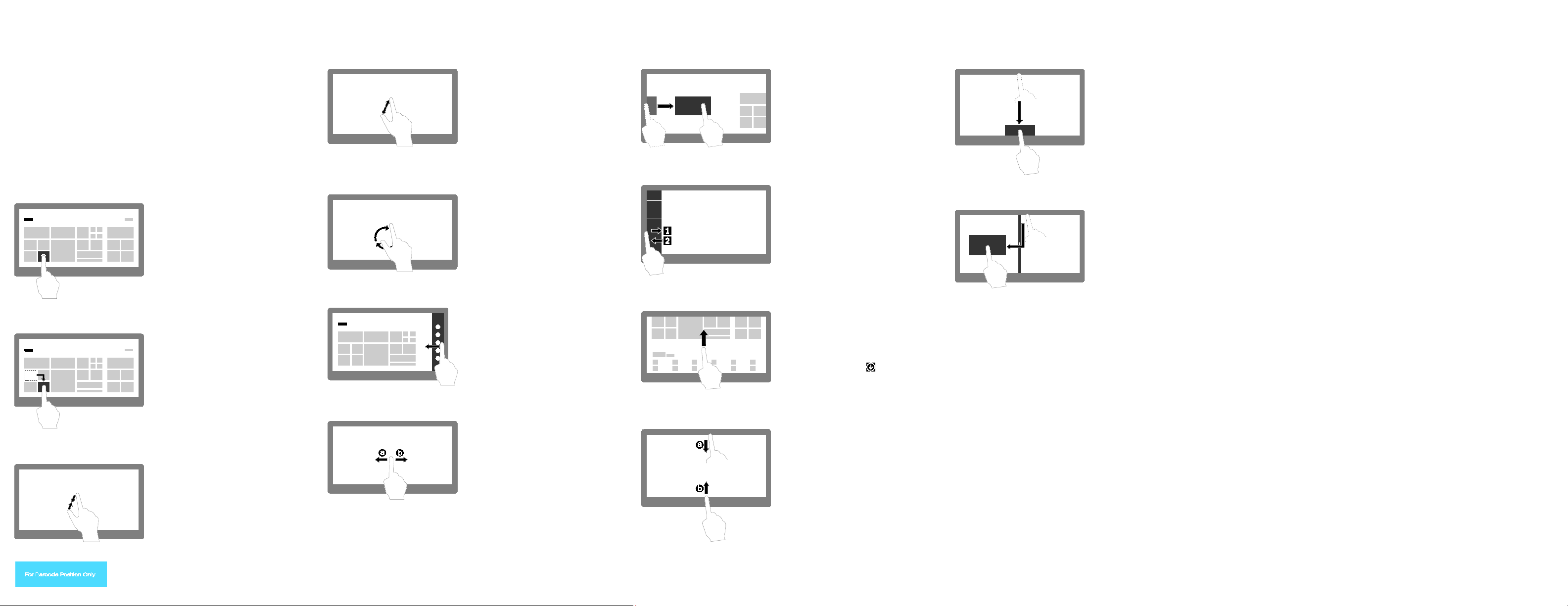
First Edition (January, 2014)
Touch
Touch
Touch
Touch
Touch
Touch
Touch
scrollbar.
Touch
through all open apps.
Touch
the left edge.
Touch
Start screen.
Touch
Touch
Touch
and click the next desired app.
Touch gestures and mouse controls
Windows 8.1 supports the use of both touch gestures and mouse
controls. The following are basic actions you can do using a touch
screen or pointing device.
Notes:
• Touch gestures are supported on touch-screen computers only.
• The touch gestures marked with an asterisk (*) might not be
supported on some touch-screen computers.
Open an app or make selections from an app
Tap.
Mouse
Click.
Move an object
Drag an item to the desired
location.
Mouse
Click, hold, and drag an item.
Zoom in
Move two fingers farther apart.
Mouse
Press the Ctrl key while scrolling
the mouse wheel backward.
Rotate an item
Note: Some apps do not support rotate.
*Put two or more fingers on an
item, and then rotate your fingers.
Mouse
If the app supports rotation, click
the rotation icon.
Display the charms
Swipe in from the right edge.
Mouse
Move the pointer to the top-right
corner or bottom-right corner of
the screen.
Switch between apps
View recently used apps
View all apps
Swipe in from the left edge.
Mouse
Move the pointer to the upper-left
corner of the screen, and then
click. Keep clicking to cycle
Swipe in and out from the left
edge.
Mouse
Move the pointer to the top-left
corner of the screen, and then
move the pointer downward along
Slide up from the middle of the
Start screen.
Mouse
Click the arrow icon
near the bottom-left corner of the
located
Close an app
Slide downward from the top
edge of the screen to the bottom.
Mouse
From the top edge of the screen,
click, hold, and move the pointer
to the bottom. Then, release the
button.
Display two apps side by side
Slide downward from the top
edge of the screen to the left side
or right side until you see a
divider. Then, go to the Start or
Apps screen and tap the next
desired app.
Mouse
1. From the top edge of the
2. Go to the Start or Apps screen
More Windows 8.1 tips
For more instructions on how to use the Windows 8.1, do any of the
following:
• Open the Help+Tips app from the Start screen or Apps screen.
• Go to http://support.lenovo.com/windows8.1 to visit the Lenovo
Windows 8.1 Support Center.
• From the Apps screen, tap or click Help and Support to open the
Windows Help and Support information system.
Legal notices
Lenovo, For Those Who Do., and the Lenovo logo are trademarks of
Lenovo in the United States, other countries, or both.
Microsoft, Windows, and Internet Explorer are trademarks of the
Microsoft group of companies.
Other company, product, or service names may be trademarks or
service marks of others.
screen, click, hold, and move
the pointer downward and
then to the left or right.
Release the button when you
see a divider.
Zoom out
PN: SP40A260 46
Printed in C hina
Move two fingers closer together.
Mouse
Press the Ctrl key while scrolling
the mouse wheel forward.
Scroll through items
Slide.
Mouse
• Rotate the mouse wheel.
• Move the pointer to display the
scrollbar; then use the
Customize tiles or display app options
Swipe in from the top or bottom
edge of the Start screen or app.
Mouse
Right-click a blank area on the
screen or on a tile.
© Copyright Lenovo 2014.
 Loading...
Loading...