Lenovo G770 User Guide [bg]
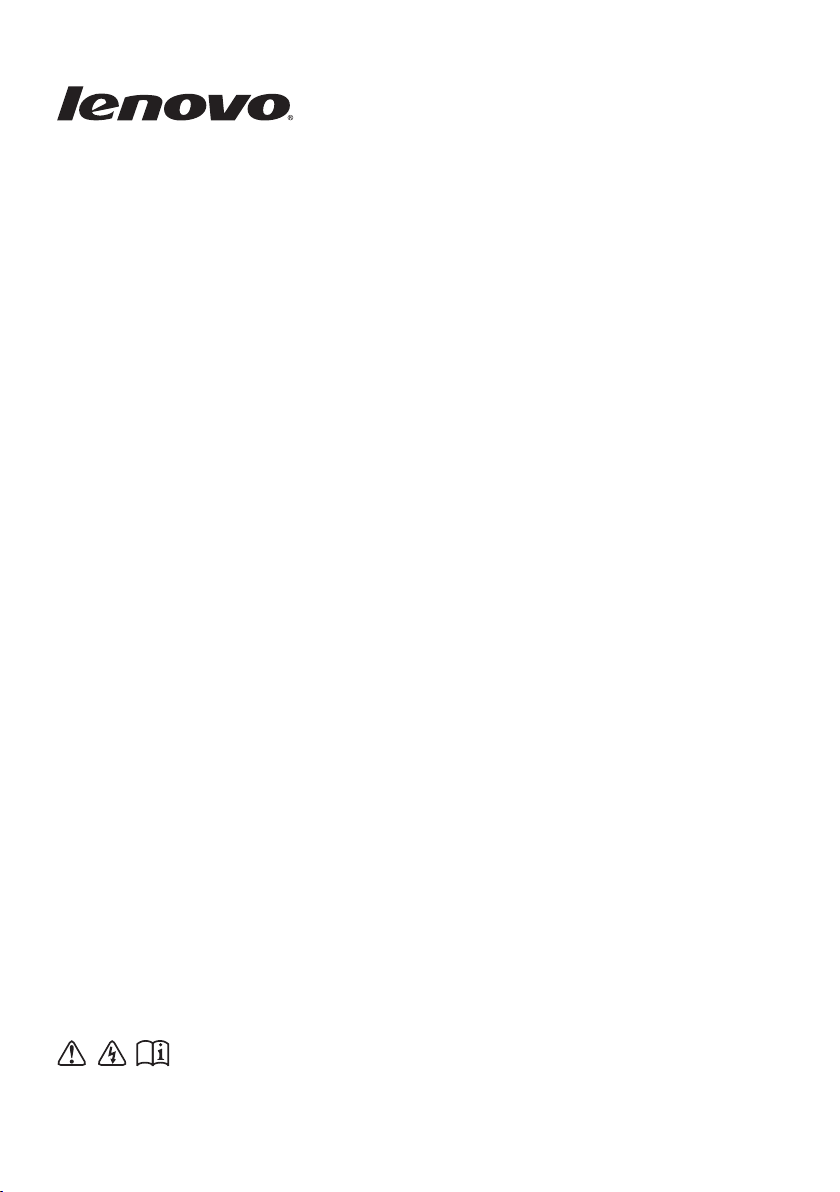
Lenovo G770
Ръководство за потребителя V1.0
Прочетете свързаните с безопасността забележки и важните
съвети, включени в това ръководство, преди да започнете да
използвате вашия компютър.
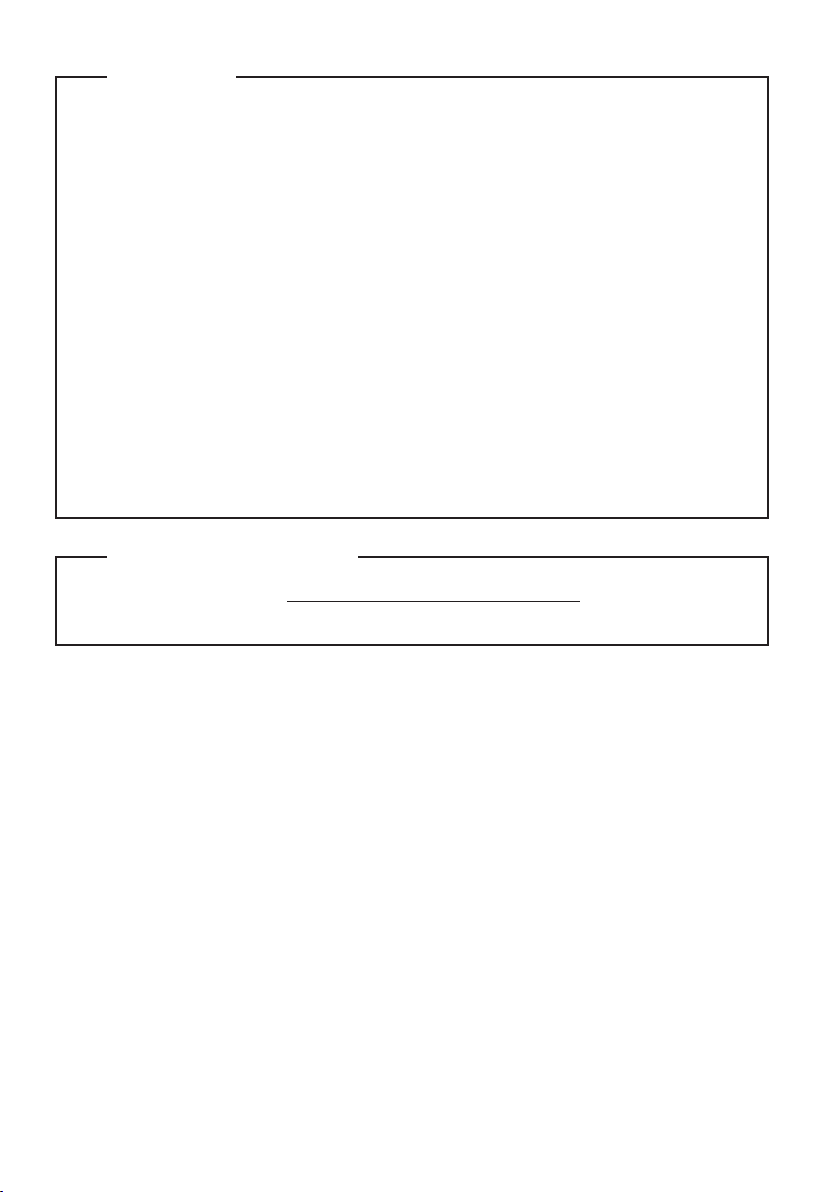
Забележки
•
Преди да използвате продукта, непременно прочетете Обща
информация и ръководство по безопасността на Lenovo.
•
Възможно е в някои от инструкциите от това ръководство да се приема
по подразбиране, че използвате Windows® 7. Ако използвате друга
операционна система на Windows, някои операции може да са малко
различни. Ако използвате други операционни системи, някои операции
може да не важат за вас.
•
Характеристиките, описани в това ръководство, са общовалидни за
повечето модели. Някои характеристики може да не са налични на
вашия компютър и/или вашият компютър може да включва
характеристики, които не са описани в това ръководство на потребителя.
•
Илюстрациите в това ръководство може да се различават от
действителния продукт. Трябва да се направи справка за действителния
продукт.
Нормативна разпоредба
•
За справка, посетете http://consumersupport.lenovo.com/ и изберете User
guides and manuals.
Първо издание (Март 2011)
© Copyright Lenovo 2011.
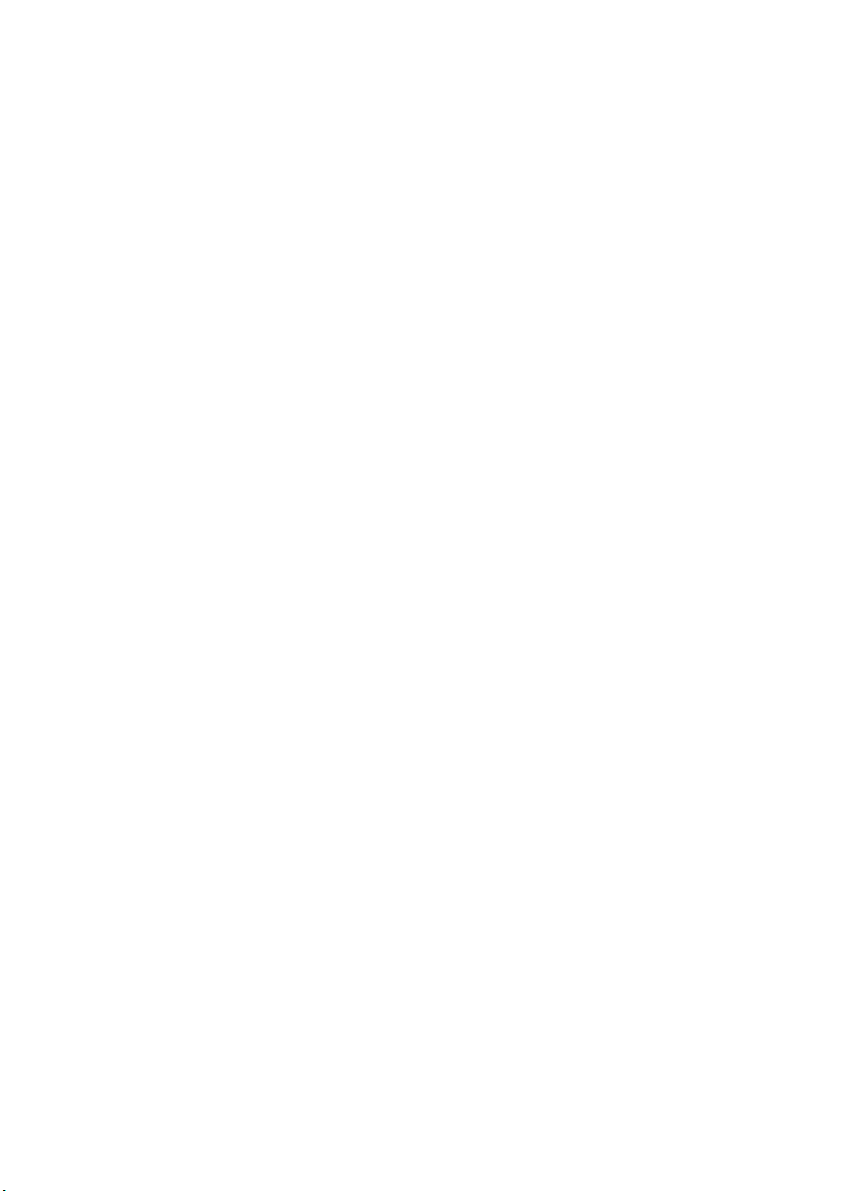
Съдържание
Глава 1. Запознаване с
компютъра .............................. 1
Изглед отгоре...................................1
Изглед отляво ..................................3
Изглед отдясно ................................4
Изглед отпред ..................................5
Изглед отдолу..................................6
Глава 2. Усвояване на
основните положения ........... 7
Използване за първи път ................7
Използване на адаптера на
променливия ток и батерията ........9
Използване на тъчпада .................11
Използване на клавиатурата ........12
Свързване на външни
устройства......................................14
Специални клавиши и бутони......17
Индикатори за състоянието на
системата........................................18
Защитаване на компютъра ...........19
Превключваема графика в два
режима (на избрани модели)........20
Глава 3. Свързване към
интернет .................................22
Кабелна връзка.............................. 22
Безжична връзка ...........................24
Глава 4. Система OneKey
Rescue ....................................26
Система OneKey Rescue............... 26
Глава 5. Отстраняване на
неизправности ......................29
Често задавани въпроси ...............29
Отстраняване на
неизправности............................... 31
Приложение A.
Указанията за CRU................36
Подмяна на комплекта батерии... 36
Подмяна на твърдия диск ............ 37
Подмяна на паметта......................41
Изваждане на оптичното
устройство ..................................... 44
Търговски марки ..................46
i
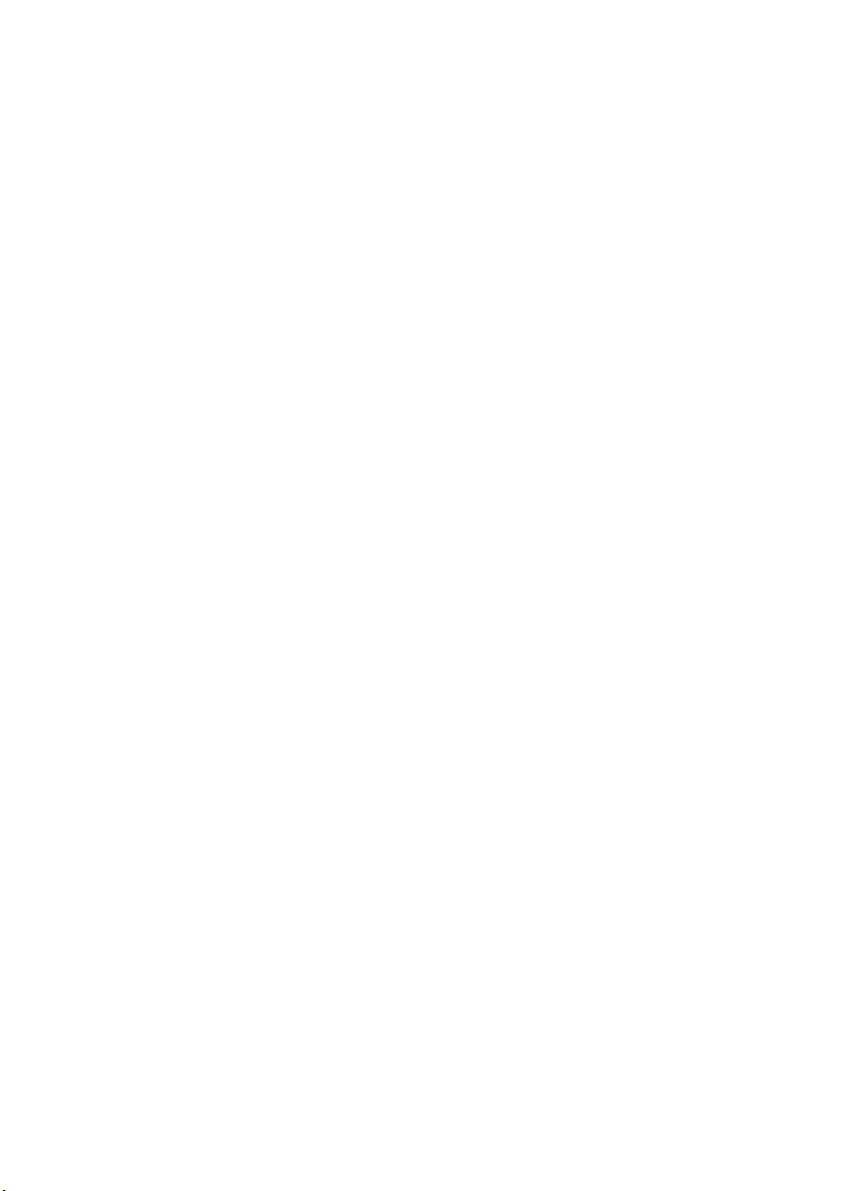
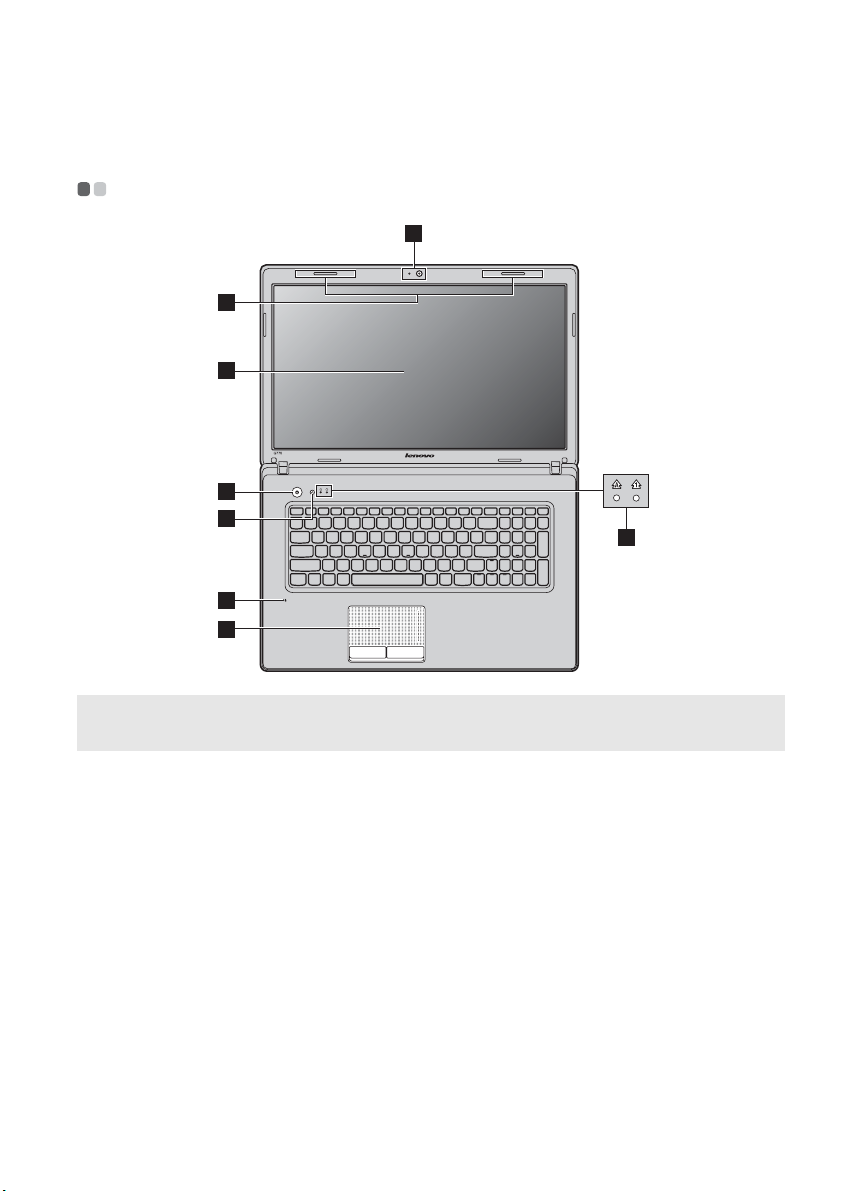
Глава 1. Запознаване с компютъра
Изглед отгоре - - - - - - - - - - - - - - - - - - - - - - - - - - - - - - - - - - - - - - - - - - - - - - - - - - - - - - - - - - - - - - - - - - - - - - - - - - - - - - - - - - - -
1
2
3
4
5
6
7
8
Забележка: Илюстрациите в това ръководство може да се различават от действителния продукт.
Внимание:
• НЕ отваряйте панела на дисплея повече от 130 градуса. Когато затваряте панела на дисплея,
Тряб ва да се направи справка за действителния продукт.
внимавайте да НЕ оставите химикали или други предмети в пространството между дисплея и
клавиатурата. В противен
случай панелът на дисплея може да се повреди.
1
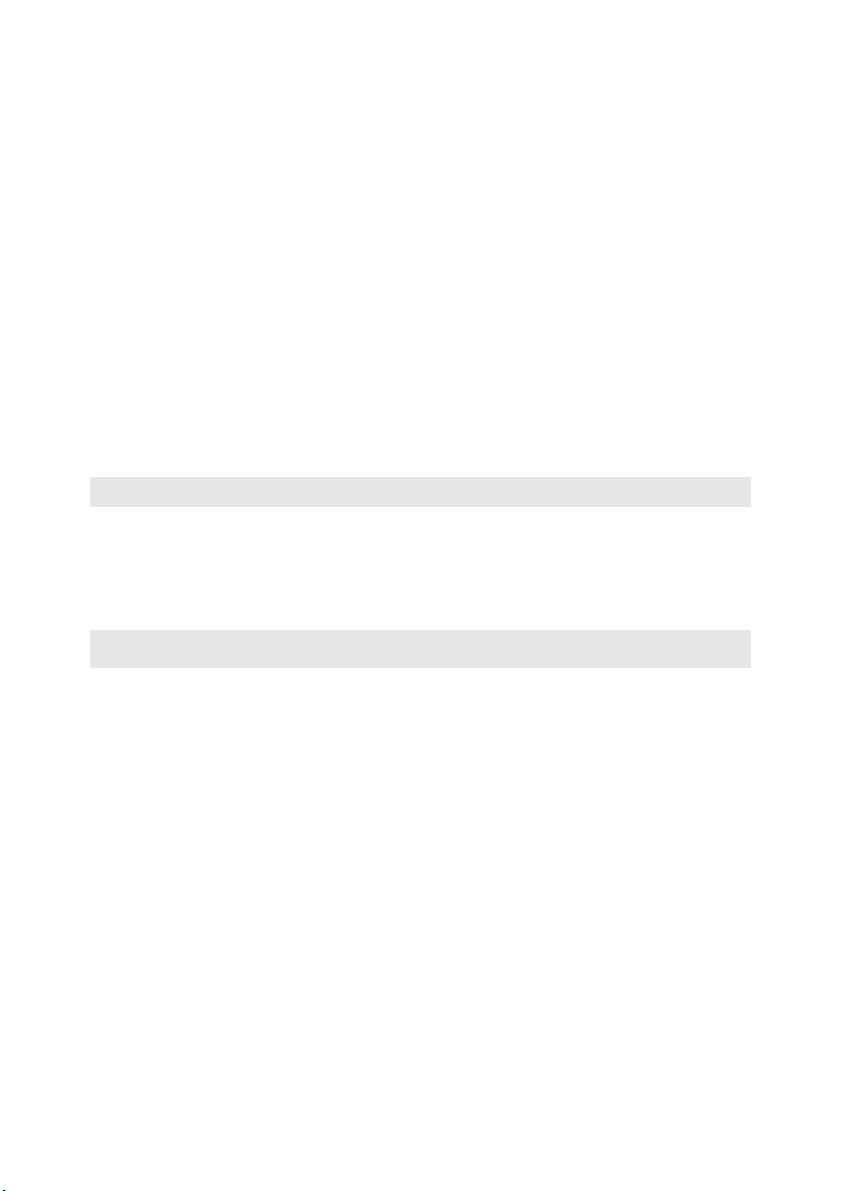
Глава 1. Запознаване с компютъра
c
d
h
Вградена камера
a
Безжични
b
модулни антени
Дисплей на
компютъра
Бутон за
Използвайте камерата за видео комуникации.
Вградените антени осигуряват оптимално приемане на
безжично радио.
LCD дисплеят с фоново осветление LED осигурява отличен
краен визуален сигнал.
Натиснете този бутон, за да включите комп ют ъра.
захранване
Бутон Система
e
OneKey Rescue
Забележка: За подробности вижте “Система OneKey Rescue” на страница 26.
Вграден
f
микрофон
g
Тъчпад
Забележка: За подробности вижте “Използване на тъчпада” на страница 11.
Индикатори за
състоянието на
Натиснете този бутон, за да отворите системата OneKey
Rescue (ако сте преинсталирали система OneKey Rescue),
когато изключвате компютър а.
Вграденият микрофон (с функция за намаляване на шума)
може да се използва за видеоконференции, дикторски текст
или прости звукозаписи.
Тъчпадът функционира като стандартна мишка.
За подробности вижте “Индикатори за състоянието на
системата” на страница 18.
системата
2
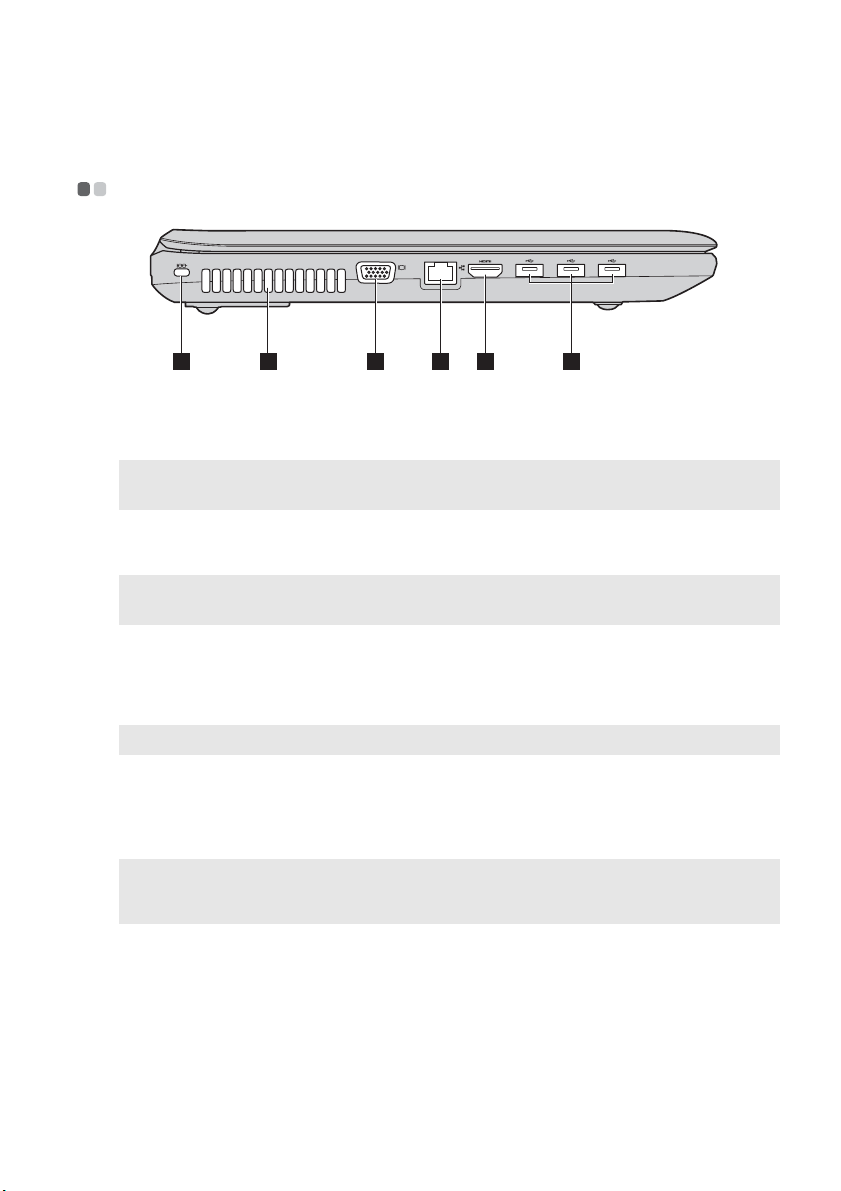
Глава 1. Запознаване с компютъра
c
d
Изглед отляво - - - - - - - - - - - - - - - - - - - - - - - - - - - - - - - - - - - - - - - - - - - - - - - - - - - - - - - - - - - - - - - - - - - - - - - - - - - - - - - - - - -
1 3 4 5 62
Слот за кабелна
a
Прикрепете тук секретно заключване (не е предоставено).
ключалка
Kensington
Забележка: За подробности вижте “Прикрепване на секретно заключване (не е
Жалузи на
b
предоставено)” на страница 19.
Разсейват вътрешната топлина.
вентилатора
Забележка: Ув ер е т е се, че жалузите не са блокирани, в противен случай това може да доведе
до прегряване на компютъра .
VGA порт
RJ-45 порт
Забележка: За подробности вижте “Кабелна връзка” на страница 22.
Порт HDMI
e
f
USB порт
Забележки:
• Синият порт поддържа USB 3.0 (на избрани модели).
• За подробности вижте “Свързване на USB устройства” на страница 15.
Осигурява връзка с външни устройства за визуализация.
Портът осигурява връзката на комп ют ъра с мрежата
Етернет.
Свързва устройствата с HDMI вход, като например
телевизор или дисплей.
Осигуряват връзка с USB устройства.
3
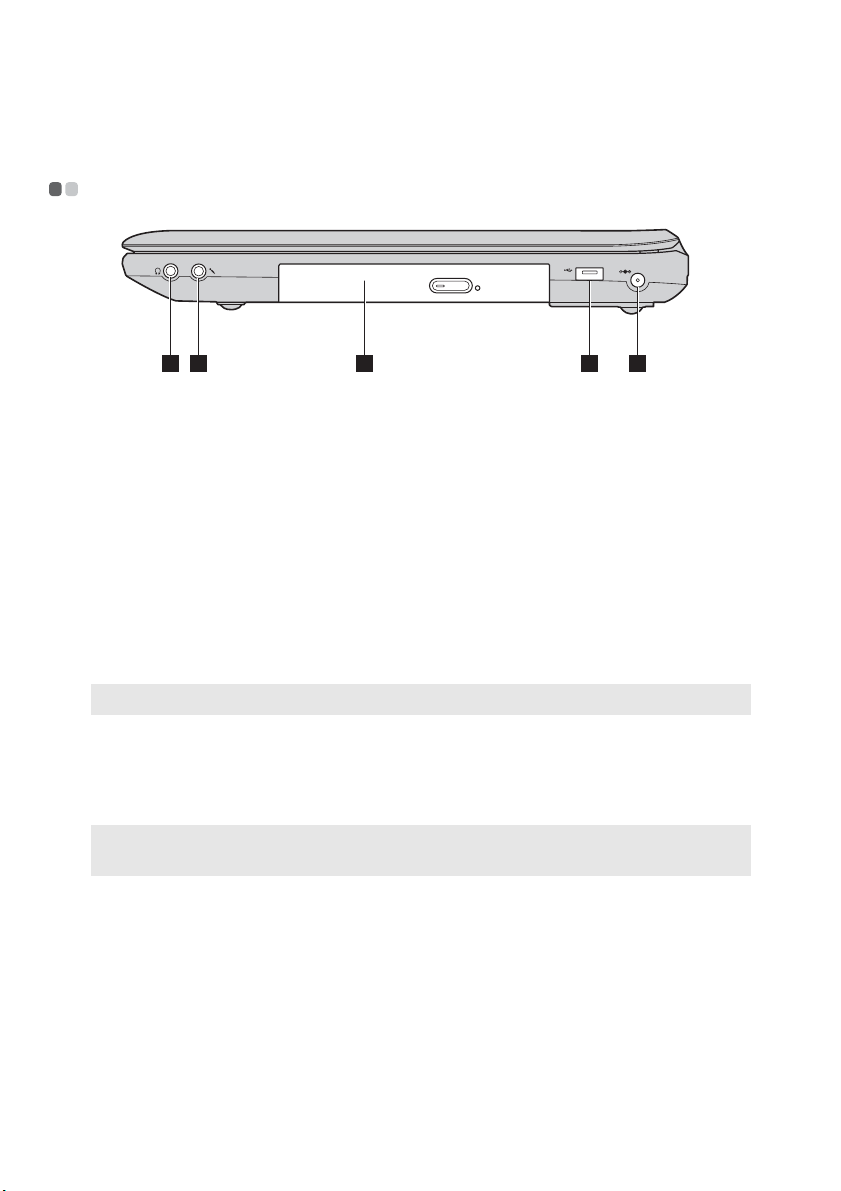
Глава 1. Запознаване с компютъра
c
Изглед отдясно - - - - - - - - - - - - - - - - - - - - - - - - - - - - - - - - - - - - - - - - - - - - - - - - - - - - - - - - - - - - - - - - - - - - - - - - - - - - - - - -
1 3 4 52
a
Букса за
Осигурява връзка с външни слушалки.
слушалка
Внимание:
• Слушането на силна музика за продължителен период от време може да увреди вашия
слух.
b
Букса за
Осигурява връзка с външни микрофони.
микрофон
Оптично
Чете/записва оптични дискове.
устройство
d
USB порт
Забележка: За подробности вижте “Свързване на USB устройства” на страница 15.
Букса за
e
Осигурява връзка с USB устройства.
Свържете адаптера за променлив ток тук.
адаптера за
променливия
ток
Забележка: За подробности вижте “Използване на адаптера на променливия ток и
батерията” на страница 9.
4
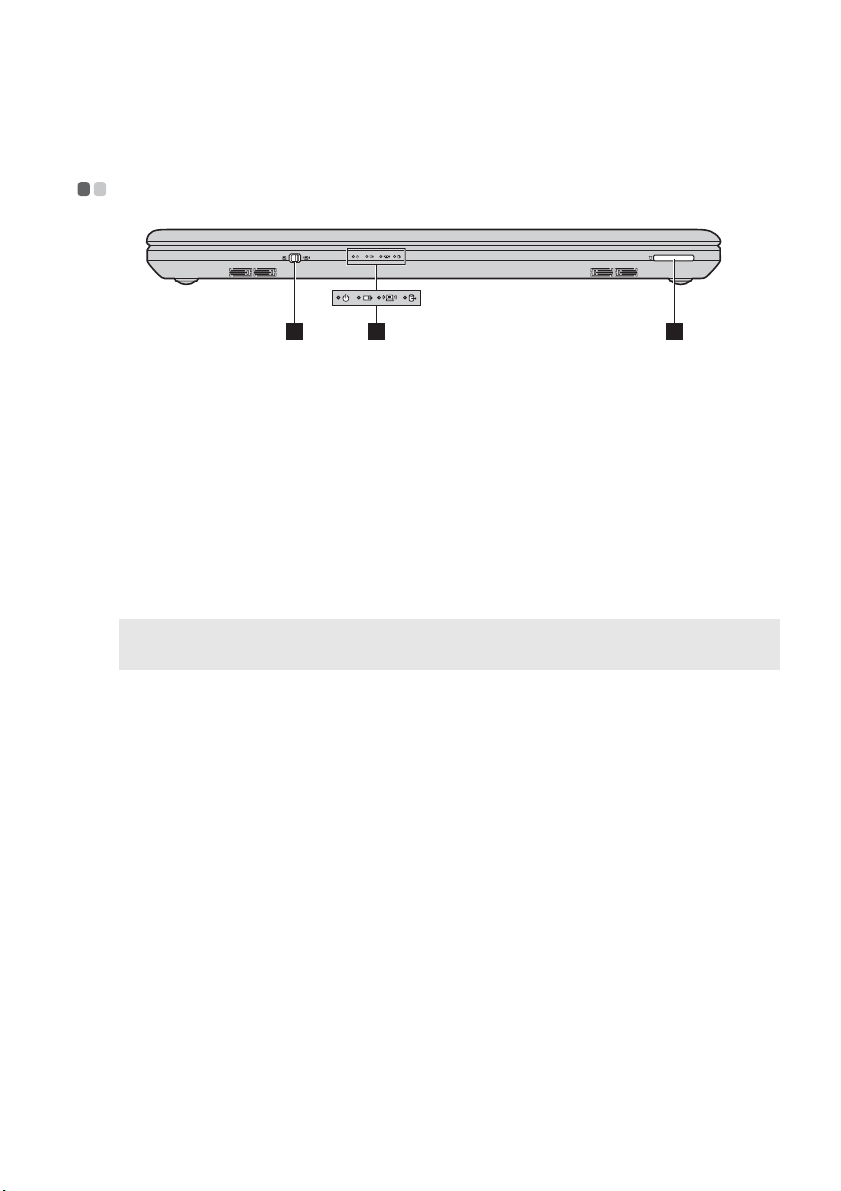
Глава 1. Запознаване с компютъра
Изглед отпред - - - - - - - - - - - - - - - - - - - - - - - - - - - - - - - - - - - - - - - - - - - - - - - - - - - - - - - - - - - - - - - - - - - - - - - - - - - - - - - - - - -
2
Превключвател
a
на интегрирано
безжично
1
Използвайте този превключвател за включване/изключване
на безжичното радио на всички безжични устройства на
вашия компютър.
устройство (на
избрани модели)
Индикатори за
b
състоянието на
За подробности вижте “Индикатори за състоянието на
системата” на страница 18.
системата
Слот за карта с
c
Поставете тук картата с памет (не са предоставени).
памет
Забележка: За подробности вижте “Използване на карти с памет (не са предоставени)” на
страница 14.
3
5
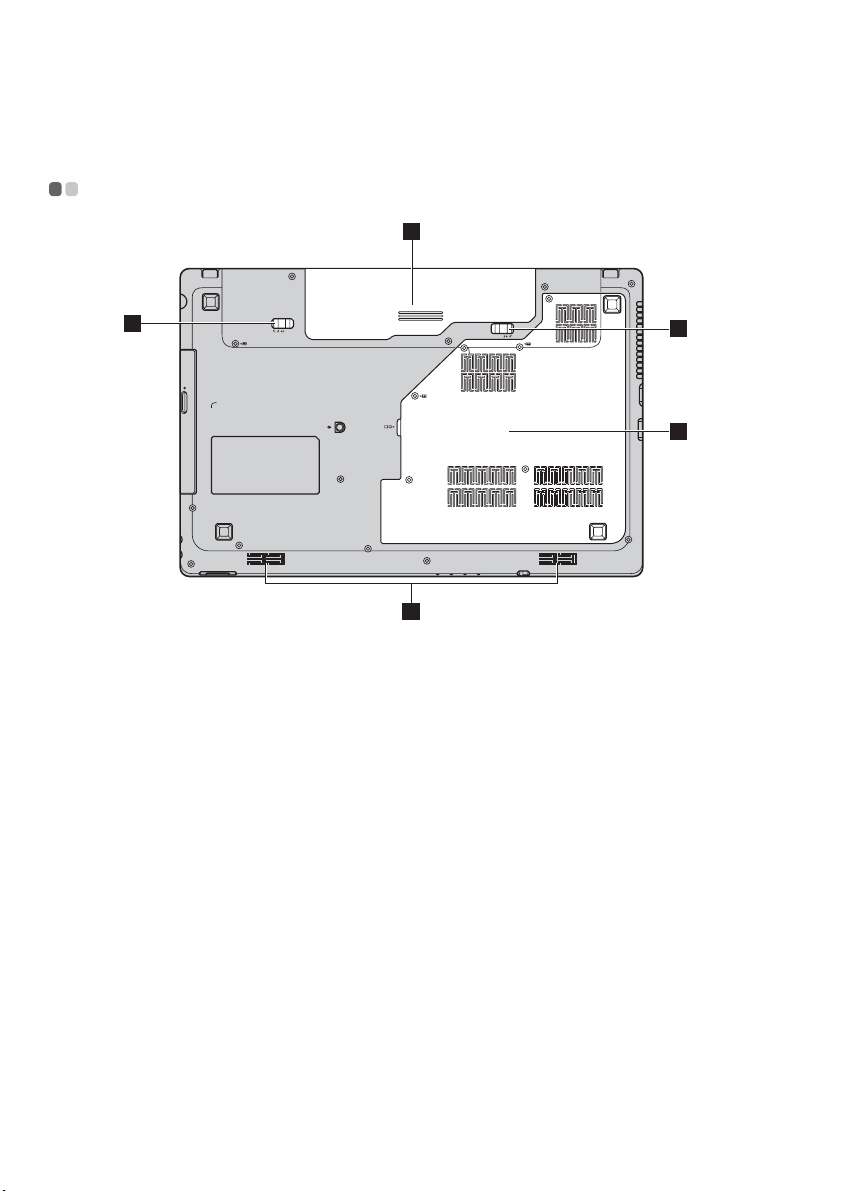
Глава 1. Запознаване с компютъра
c
Изглед отдолу - - - - - - - - - - - - - - - - - - - - - - - - - - - - - - - - - - - - - - - - - - - - - - - - - - - - - - - - - - - - - - - - - - - - - - - - - - - - - - - - - - - -
1
2
Батерия
a
Ключалка за
b
батерията ръчна
Ключалка за
батерията - с
пружина
Отделение за
d
слота за хард
диск/памет/
процесор/Mini
PCI Express Card
Високоговорители
e
3
4
5
За подробности вижте “Използване на адаптера на
променливия ток и батерията” на страница 9.
Ръчната ключалка за батерията служи за закрепване на
батерията.
Ключалката за батерията с пружина закрепва батерията на
място.
Стерео високоговорителите осигуряват богат и мощен звук.
6
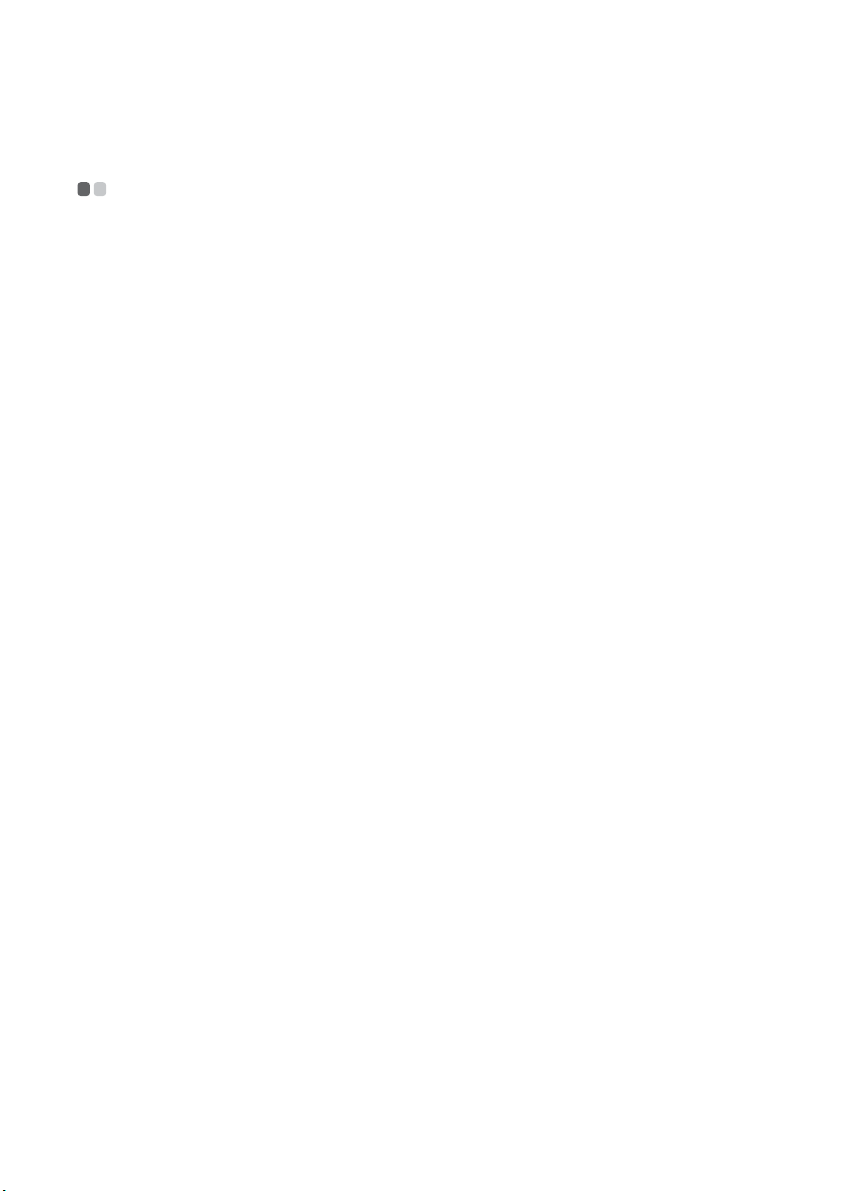
Глава 2. Усвояване на основните положения
Използване за първи път
- - - - - - - - - - - - - - - - - - - - - - - - - - - - - - - - - - - - - - - - - - - - - - - - - - - - - - - - - - - - - - -
Прочетете ръководствата
Прочетете предоставените материали преди да започнете работа с компютъра.
Свързване към захранването
При закупуване предоставената батерия не е напълно заредена.
За да заредите батерията и да започнете работа с вашия ком пют ър, включете
батерията и свържете компютъра към електрически контакт. Батерията се
зарежда автоматично, докато компютърът работи на променливотоково
захранване.
Инсталиране на батерията
Направете справка в предоставения Лист за конфигуриране как да монтирате
батерията.
Свързване на компютъра към електрически контакт
1
Свържете захранващия кабел към адаптера за променлив ток.
2
Свържете плътно адаптера за променлив ток към извода за захранващия
адаптер за променлив ток на ком пютъра.
3
Включете захранващия кабел в електрически конт акт.
Включване на компютъра
Използвайте бутона за захранване, за да включите компютър а.
Конфигуриране на операционната система
Може да е необходимо да конфигурирате операционната система при първото й
използване. Процесът по конфигуриране може да включва следните процедури.
• Потвърждаване приемането на лицензно споразумение за краен потребител
• Конфигуриране на интернет връзката
• Регистриране на операционната система
• Създаване на потребителски акаунт
7
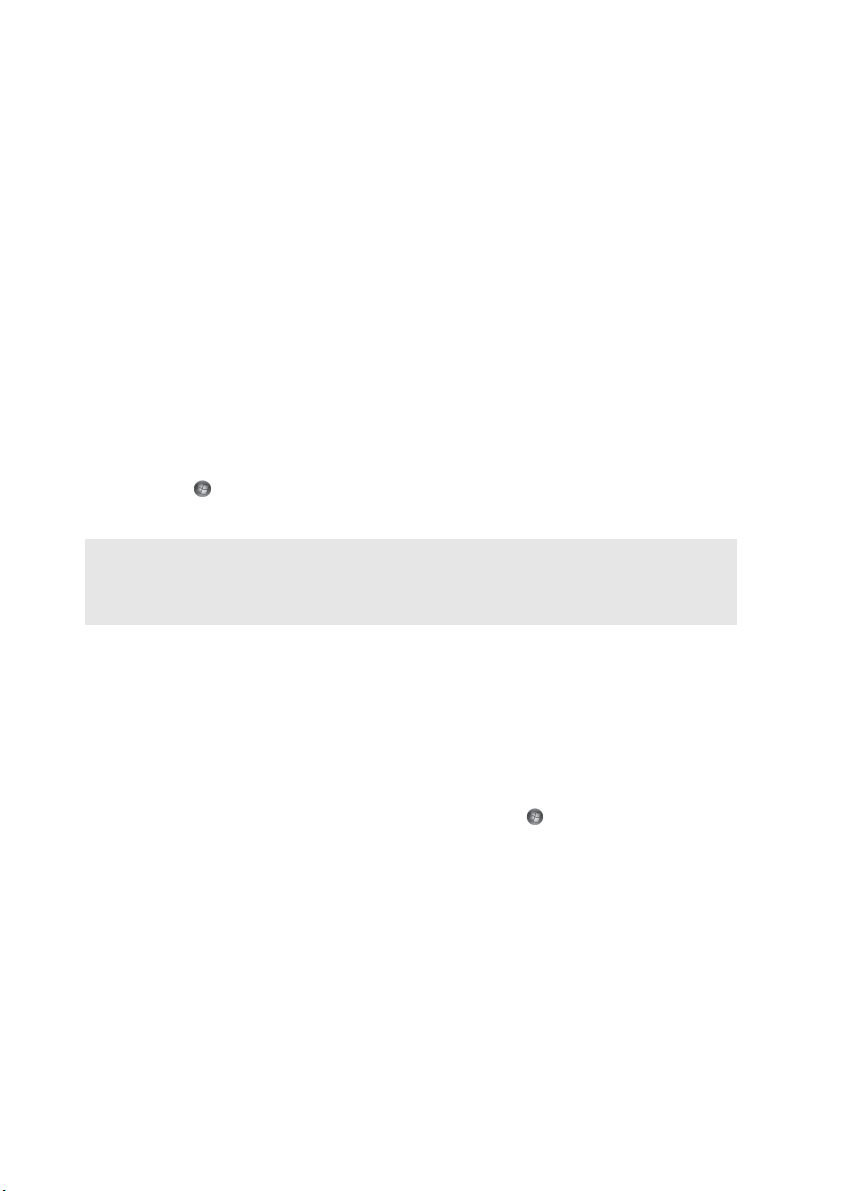
Глава 2. Усвояване на основните положения
Привеждане на компютъра в режим на покой или изключване
Когато приключите работа с компютър а, можете да го приведете в режим на
покой или да го изключите.
Привеждане на компютъра в режим на покой
Ако ще оставите компютър а само за кратко време, тогава можете да го
приведете в режим на покой.
Когато компютърът е в режим на покой, можете бързо да го извадите от това
състояние и да продължите работа, като по този начин пропускате процедурата
по първоначално зареждане.
За да приведете компютър а в режим
на покой, извършете едно от следните
неща.
• Щракнете и изберете Режим в покой от меню “Старт”.
• Натиснете Fn + F1.
Забележка: Изчакайте, докато индикаторът за захранването започне да мига (това показва,
че компютърът е в режим на покой), преди да преместите компютъ ра .
Местенето на компю тъ ра, докато твърдият диск се върти, може да повреди
твърдия диск и да доведе до загуба на данни.
За да извадите компютъра от това състояние, извършете едно от следните неща.
• Натиснете бутона за захранване.
• Натиснете произволен клавиш на клавиатурата.
Изключване на компютъра
Ако няма да ползвате компютър а за ден-два, изключете го.
За да изключите вашия компютър , натиснете върху и изберете Изключване
от Старт менюто.
8
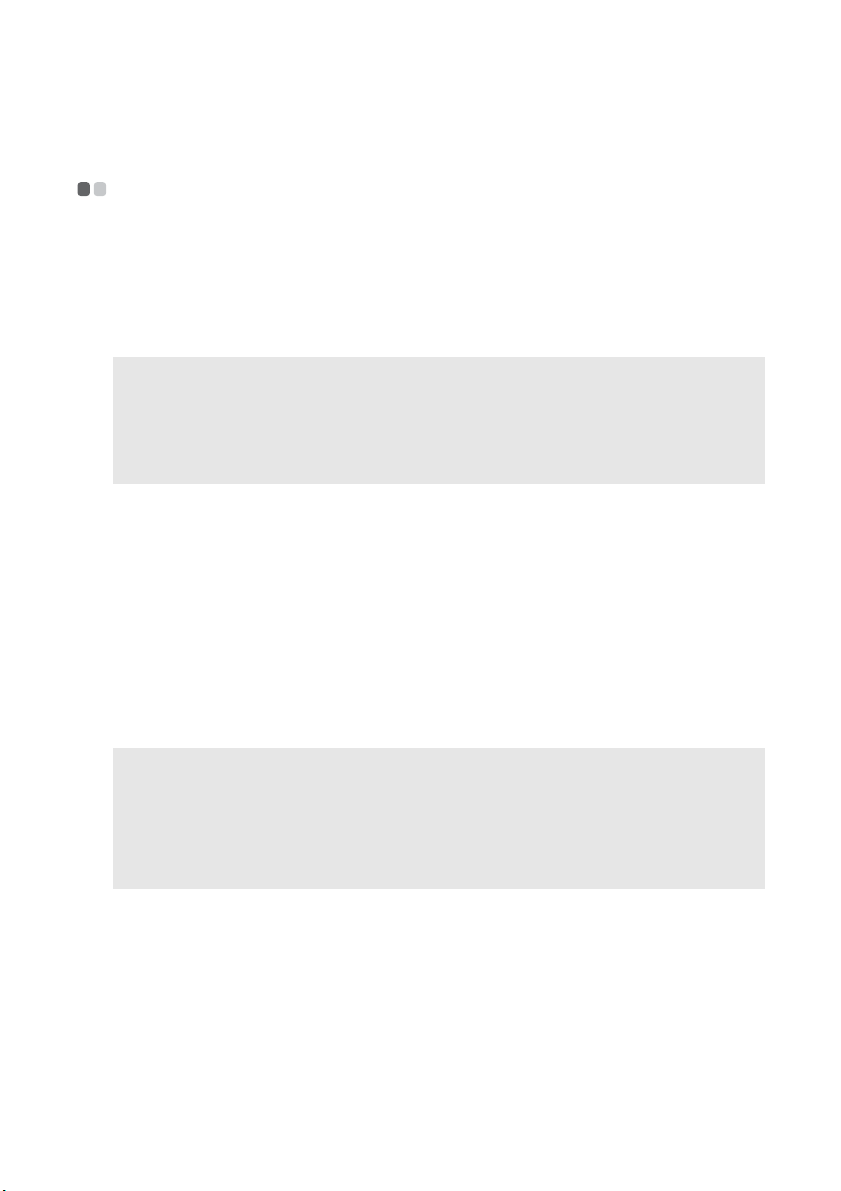
Глава 2. Усвояван е на основните положения
Използване на адаптера на променливия ток и батерията
Проверка на състоянието на батерията
Можете да прецените оставащия заряд на батерията, като проверите иконата на
батерията в зоната за предупреждение.
Забележка: Тъй като всеки потребител на компютъ р има различни навици и нужди, трудно
Зареждане на батерията
Когато установите, че зарядът на батерията е нисък, трябва да заредите
батерията или да я подмените с напълно заредена.
Трябва да зареждате батерията във всяка една от следните ситуации:
• Когато купувате нова батерия
• Ако индикаторът за състоянието на батерията започне да мига
• Ако батерията не е ползвана дълго време
Забележки:
• Препоръчваме ви да включвате батерията, когато използвате ком пютъра си, за да не
допуснете навлизането на малки частици в компютъра.
• За да увеличи живота на батерията, комп ютърът не започва зареждането на батерията
веднага, след като зарядът й падне, след като е била напълно заредена.
• Зареждайте батерията при температури между 10 °C - 30 °C.
• Не е нужно пълно зареждане или разреждане.
- - - - - - - - - - - - - - - - - - - - - - - - - - - - - - - - - - - - - - - - - - - - - - - - - - - - - - - - - - - - - - - - - - - - - - - - - - - - - - - - - - - - - - - - - - - - - - - - - -
е да се предскаже колко време ще издържи зарядът на батерията. Основните
фактори са два:
• Зарядът, съхранен в батерията, когато започвате работа.
• Начинът, по който използвате компют ър а, например кол ко често ползвате
твърдия диск и с каква яркост
на дисплея на комп ют ъра работите.
9
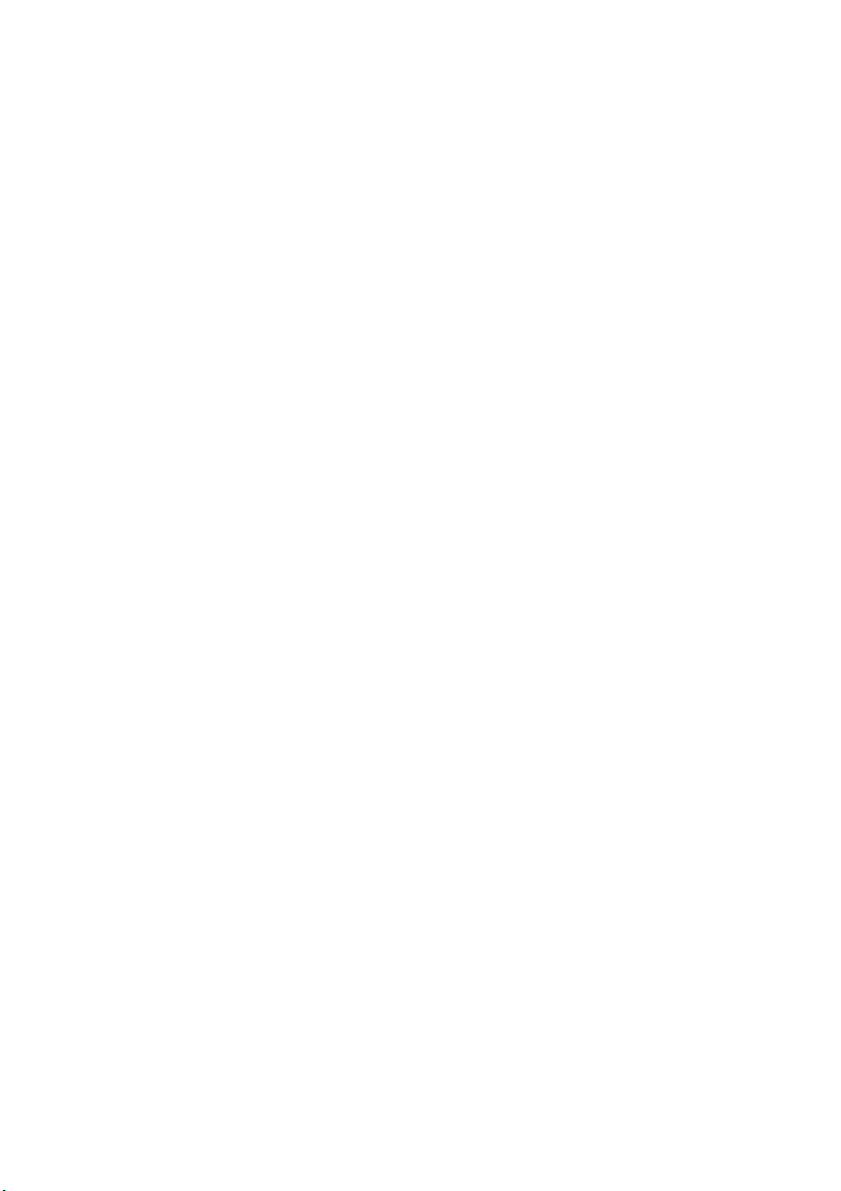
Глава 2. Усвояване на основните положения
Отстраняване на батерията
Ако не смятате да използвате компютър а за дълъг период от време или ако
трябва да го изпратите до Lenovo за сервиз и др., отстранете батерията от
компютъра . Преди да отстраните батерията, трябва да се уверите, че
компютърът е изключен.
Боравене с батерията
Ако акумулаторната батерията бъде подменена с неподходящ вид батерия, има
опасност от избухване. Батерията съдържа малко количе ств о вредни вещества.
За да избегнете възможно нараняване и вреда за околната среда, обърнете
внимание на следните неща:
• Сменяйте батерията само с препоръчания от Lenovo вид.
• Дръжте батерията далеч от огън.
• Не излагайте батерията на вода или дъжд.
• Не се опитвайте да разглобявате батерията.
• Не свързвайте батерията на късо.
• Дръжте батерията далеч от деца.
• Не изхвърляйте батерията с битовите отпадъци, които се изхвърлят на
сметища. Когато
разпоредби и нормите за безопасност на вашата фирма.
изхвърляте батерията, спазвайте местните наредби или
10
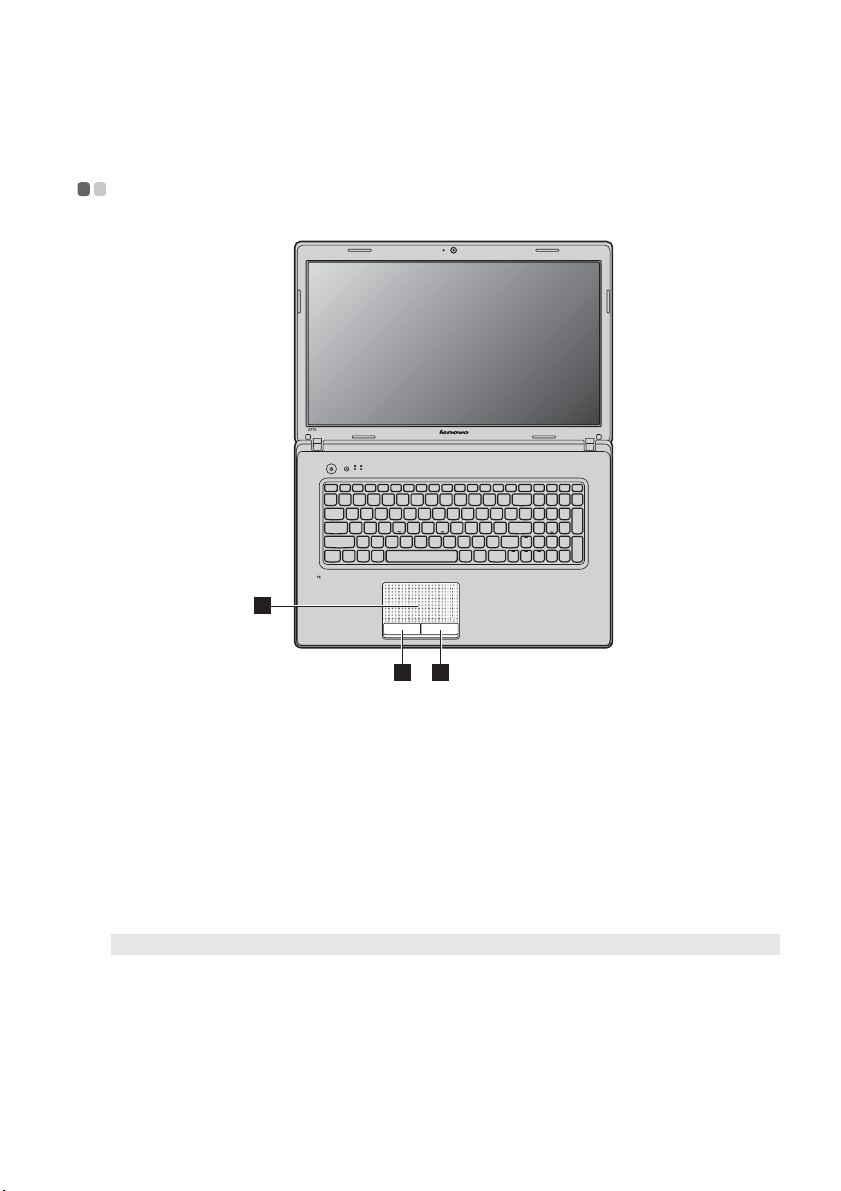
Глава 2. Усвояван е на основните положения
Използване на тъчпада
1
Тъчпад
a
Кликване с левия
b
бутон
Кликване с
c
десния бутон
За да движите курсора по екрана, плъзгайте
върха на пръста по подложката в посоката, в
която искате курсорът да се движи.
Функцията отговаря на функцията на левия
буто н на стандартната мишка.
Функцията отговаря на функцията на десния
буто н на стандартната мишка.
- - - - - - - - - - - - - - - - - - - - - - - - - - - - - - - - - - - - - - - - - - - - - - - - - - - - - - - - - - - - - - - - - - - -
3
2
Забележка: Можете да активирате/деактивирате тъчпада, като използвате Fn + F6.
11

Глава 2. Усвояване на основните положения
Използване на клавиатурата
Вашият компютър има цифров клавишен блок и функционални клавиши,
вградени в стандартната клавиатура.
- - - - - - - - - - - - - - - - - - - - - - - - - - - - - - - - - - - - - - - - - - - - - - - - - - - - - - - -
Цифров клавишен блок
Клавиатурата има отделен цифров клавишен блок. За да активирате или
деактивирате цифровия клавишен блок, натиснете клавиша Num Lock.
Забележка: Индикаторът Num lock ще свети, ако цифровият клавишен блок е активиран.
Комбинации с функционални клавиши
С използване на функционалните клавиши можете незабавно да променяте
работните характеристики. За да ползвате тази функция, натиснете и задръжте
клавиша Fn ; след кое то натиснете един от функционалните клавиши .
a
b
12
b
a
b
 Loading...
Loading...