Lenovo G70-70, G70-80, Z70-80 User Guide [bg]
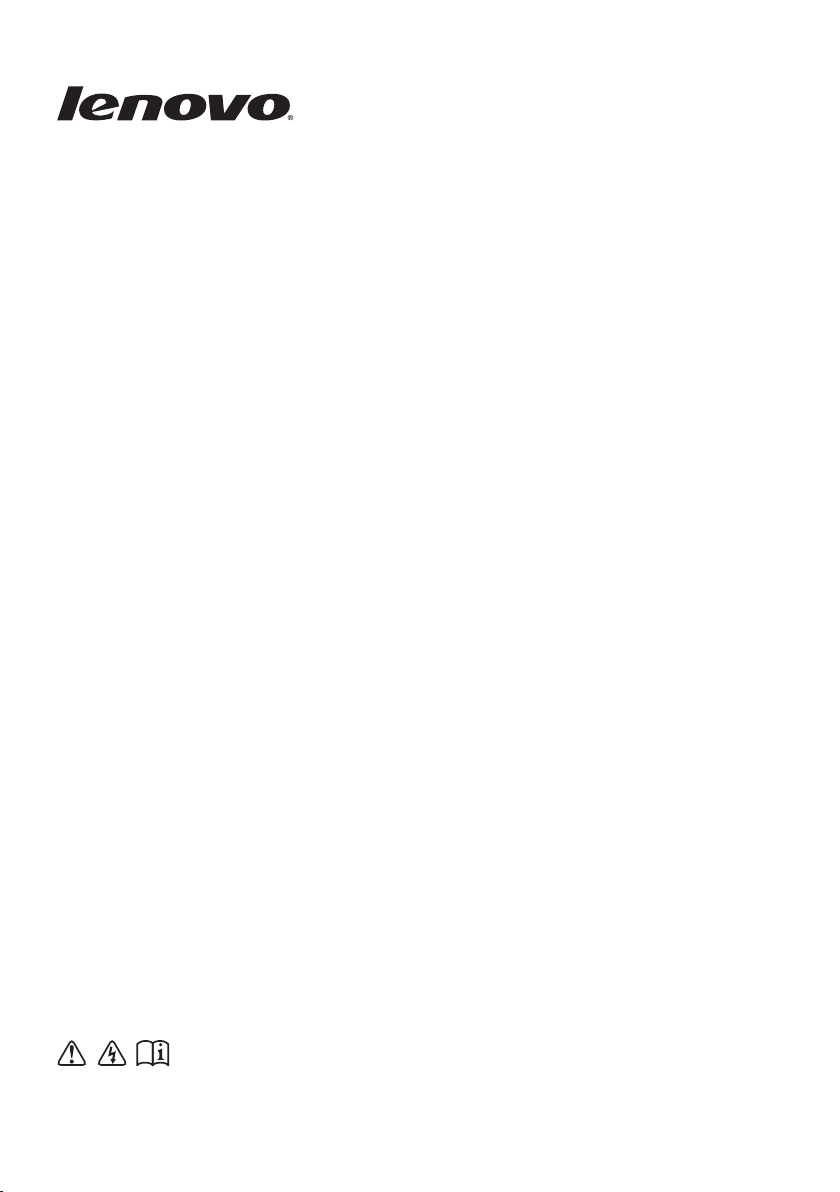
Lenovo
G70-70/G70-80
Z70-80
Ръководство за потребителя
Прочетете декларациите за безопасност и важните съвети в
приложените материали, преди да използвате компютъра.
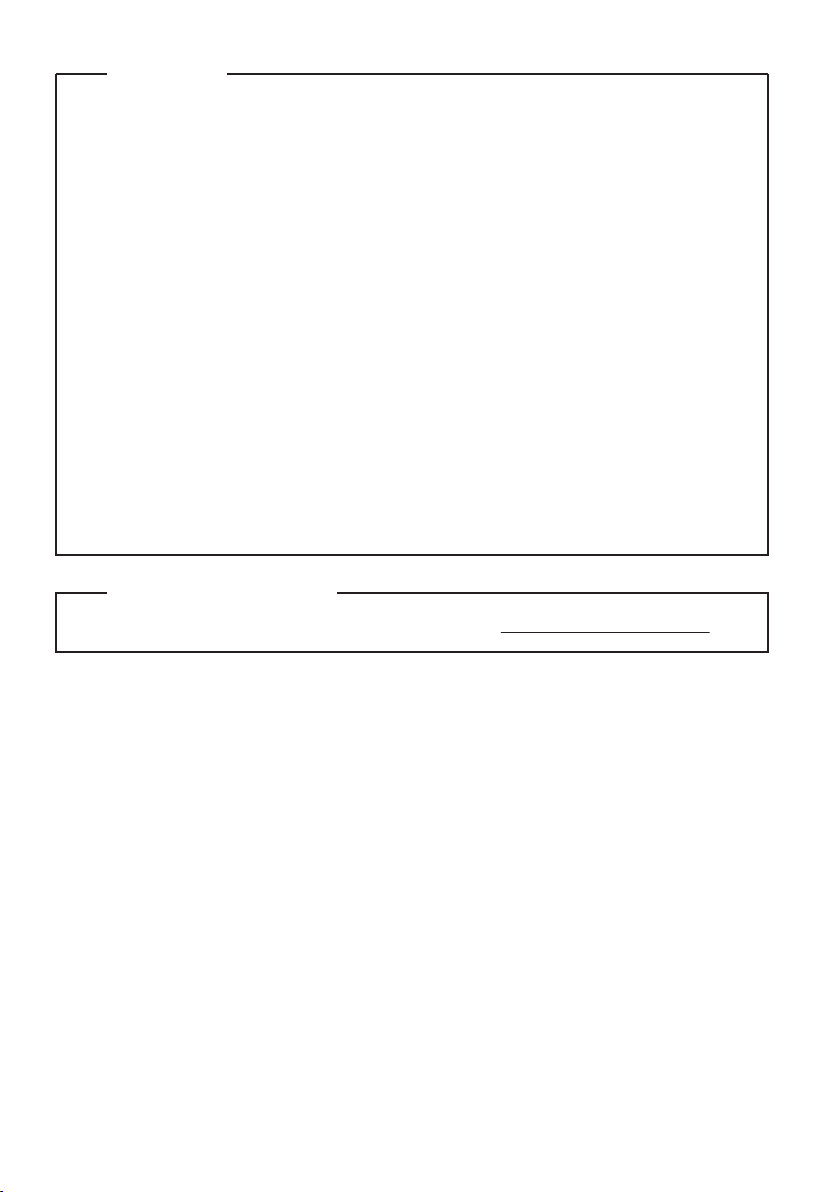
Забележки
•
Преди да използвате продукта, прочетете първо Обща информация и
ръководство по безопасността на Lenovo.
•
Някои инструкции в това ръководство може да приемат, че вие ползвате
Windows® 8.1. Ако използвате друга операционна система на Windows,
някои операции може да са леко различни. Ако използвате друга
операционна система, някои операции може да не важат за вас.
•
Характеристиките, описани в това ръководство, са общовалидни за
повечето модели. Някои характеристики може да не са налични на
вашия компютър и/или вашият компютър може да включва
характеристики, които не са описани в това ръководство на потребителя.
•
Илюстрациите, използвани в това ръководство, са за Lenovo G70-70,
освен ако не е указано друго.
•
Илюстрациите в това ръководство може да се различават от
действителния продукт. Трябва да се направи справка за действителния
продукт.
Нормативна бележка
•
За подробности, вижте Guides & Manuals на http://support.lenovo.com.
Първо издание (Lipiec 2014)
© Авторско право Lenovo 2014.
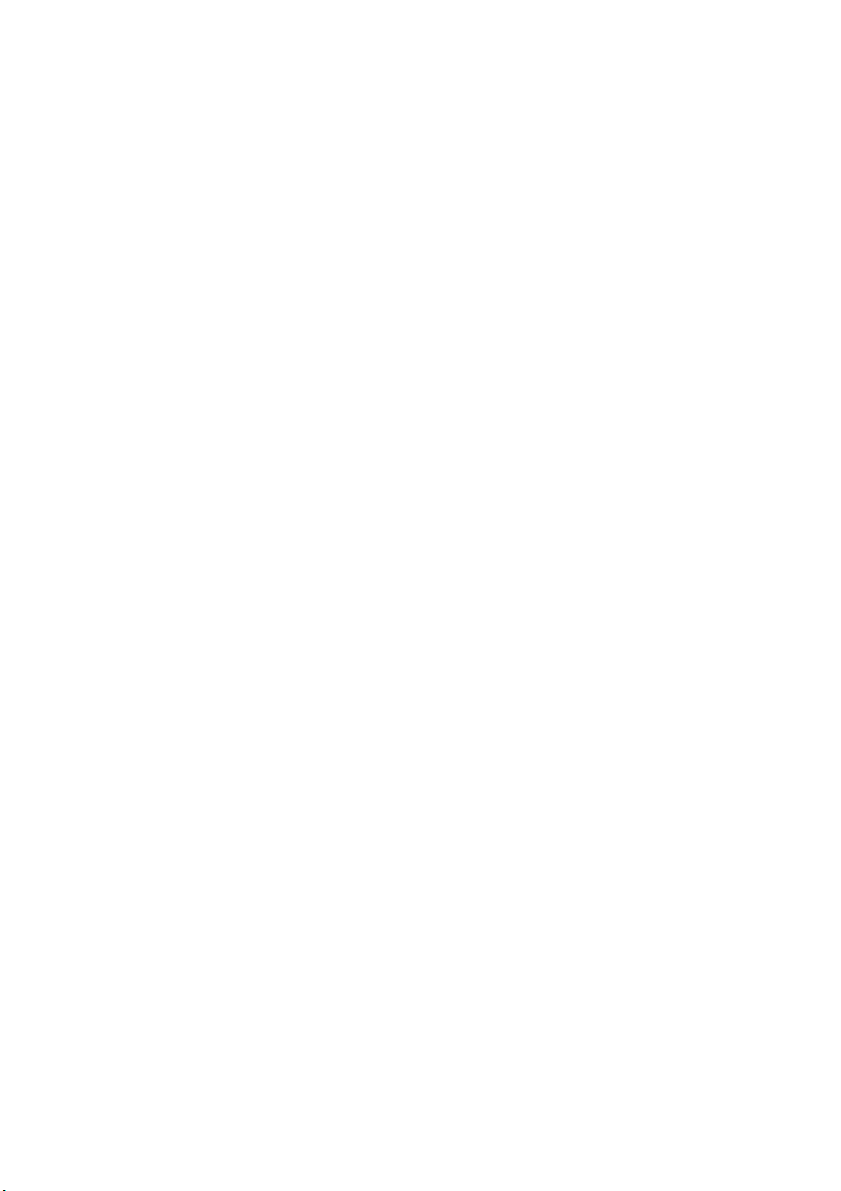
Съдържание
Глава 1. Запознаване с вашия компютър ........................................1
Изглед отгоре................................................................................................................1
Изглед отляво ...............................................................................................................7
Изглед отдясно ...........................................................................................................10
Изглед отпред .............................................................................................................11
Изглед отдолу.............................................................................................................13
Глава 2. Първи стъпки с Windows 8.1 ............................................. 14
Конфигуриране на операционната система за първи път ......................................14
Превключване на екрани...........................................................................................14
Препратки и лента с препратки ................................................................................15
Привеждане на компютъра в режим на заспиване или изключване.....................17
Свързване към безжична LAN..................................................................................19
Помощ и поддръжка ..................................................................................................20
Глава 3. Система Lenovo OneKey Recovery.................................... 21
Глава 4. Отстраняване на неизправности ......................................23
Често задавани въпроси.............................................................................................23
Отстраняване на неизправности...............................................................................26
Приложение. Указания за подмяна на части от клиента. ............31
Подмяна на батерията................................................................................................31
Подмяна на устройството на твърдия диск .............................................................32
Подмяна на паметта ...................................................................................................36
Смяна на Mini PCI Express Card ...............................................................................38
Смяна на вентилатор..................................................................................................41
Смяна на клавиатурата ..............................................................................................44
Изваждане на оптичното устройство .......................................................................47
Търговски марки .................................................................................50
i
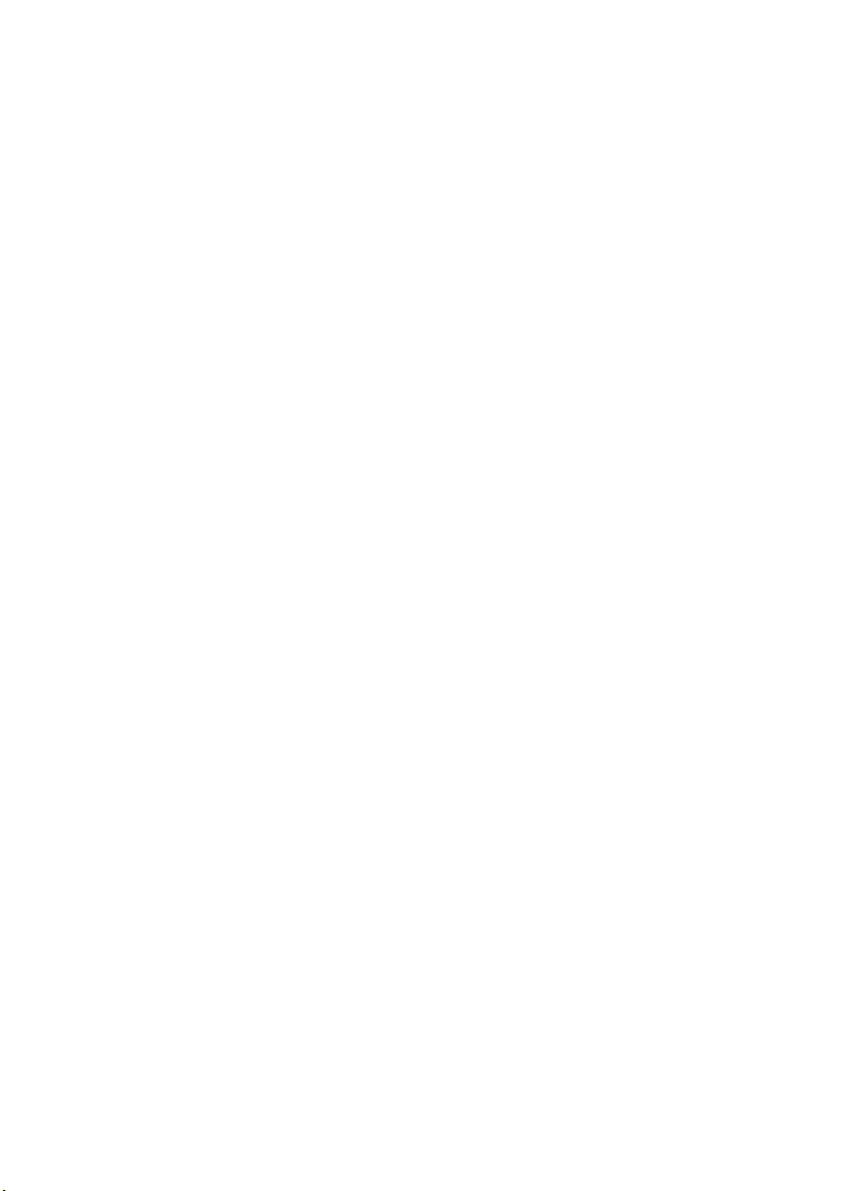
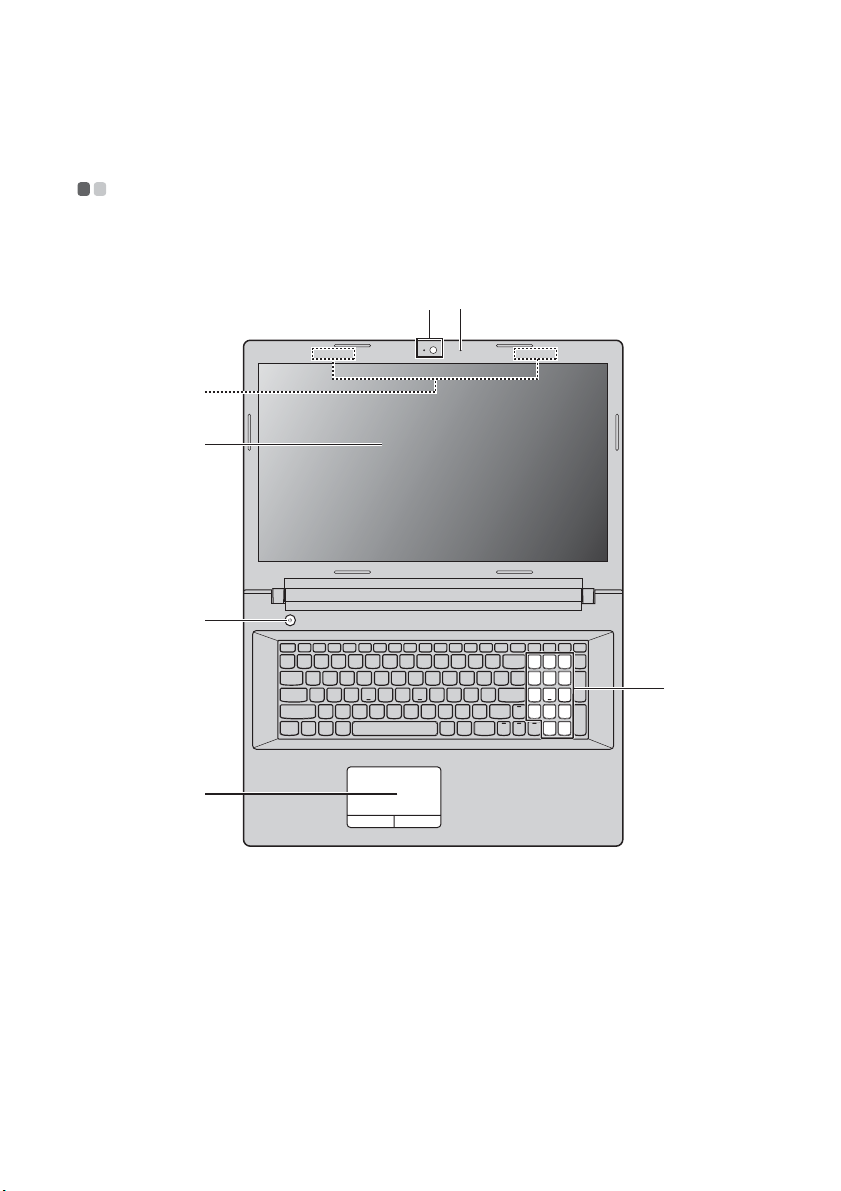
Глава 1. Запознаване с вашия компютър
Изглед отгоре - - - - - - - - - - - - - - - - - - - - - - - - - - - - - - - - - - - - - - - - - - - - - - - - - - - - - - - - - - - - - - - - - - - - - - - - - - - - - - - - - - - - - - - -
G70-70/G70-80
b
a
c
d
e
f
g
1
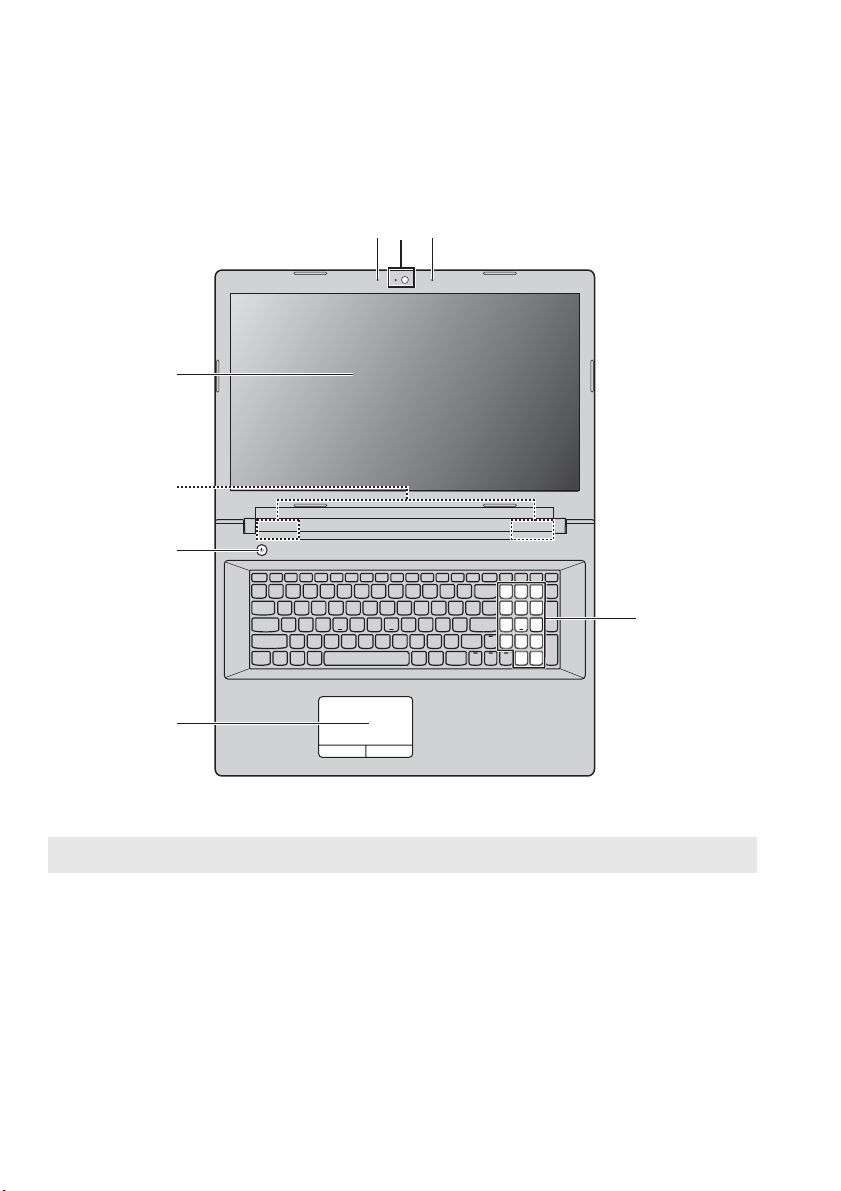
Глава 1. Запознаване с вашия компютър
Z70-80
b
b
a
d
c
e
g
f
Забележка: Очертаните с пунктир зони показват части, кои то са невидими отвън.
Внимание:
• Не разтваряйте панела на дисплея над 130 градуса. Когато затваряте панела на дисплея,
внимавайте да не оставите химикалки или други предмети в пространството между дисплея и
клавиатурата. В противен случай панелът на дисплея може да се повреди.
2
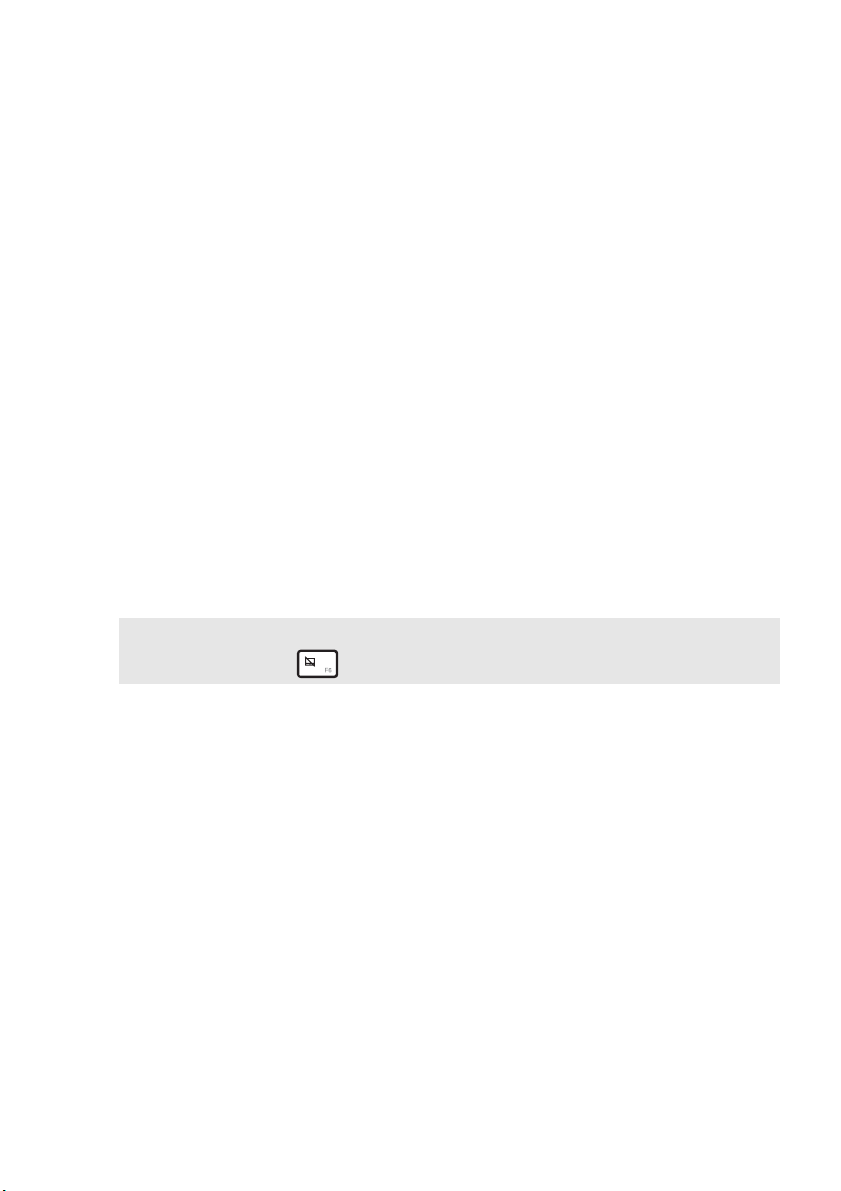
Глава 1. Запознаване с вашия компютър
c
Вградена камера
a
Вграден
b
микрофон
Безжични
антени
Дисплей
d
Бутон за
e
Използвайте камерата за видео комуникация.
Ул а в я звука, който може да се използва за
видеоконференции, дикторски текст или звукозапис.
Свържете ги към безжичния адаптер, за да получавате и
изпращате безжичен радиосигнал.
Осигурява отличен визуален сигнал.
Натиснете този бутон, за да включите комп ютъра.
захранване
Тъчпад
f
Забележка: Можете да разрешите или забраните тъчпада и бу тоните на тъчпада, като
натиснете .
Цифрова
g
клавиатура
Тъчпадът функционира като стандартна мишка.
Тъчпад: За да преместите показалеца по екрана, плъзнете
върха на пръста си по пада в посоката, в която искате да
преместите показалеца.
Бутони на тъчпада: Функциите на лявата/дясната страна
съответстват на функциите на левия/десния буто н на
стандартна мишка.
За подробности вижте “Използване на клавиатурата” на
стр. 4.
3

Глава 1. Запознаване с вашия компютър
Използване на клавиатурата
Вашият компютър има цифрови клавиши и функционални клавиши и може
също да има цифрова клавиатура, която е вградена в стандартната клавиатура.
Цифрова клавиатура
Клавиатурата има отделен цифров панел. За включване и изключване на
цифровата клавиатура натиснете клавиша Num Lock.
4
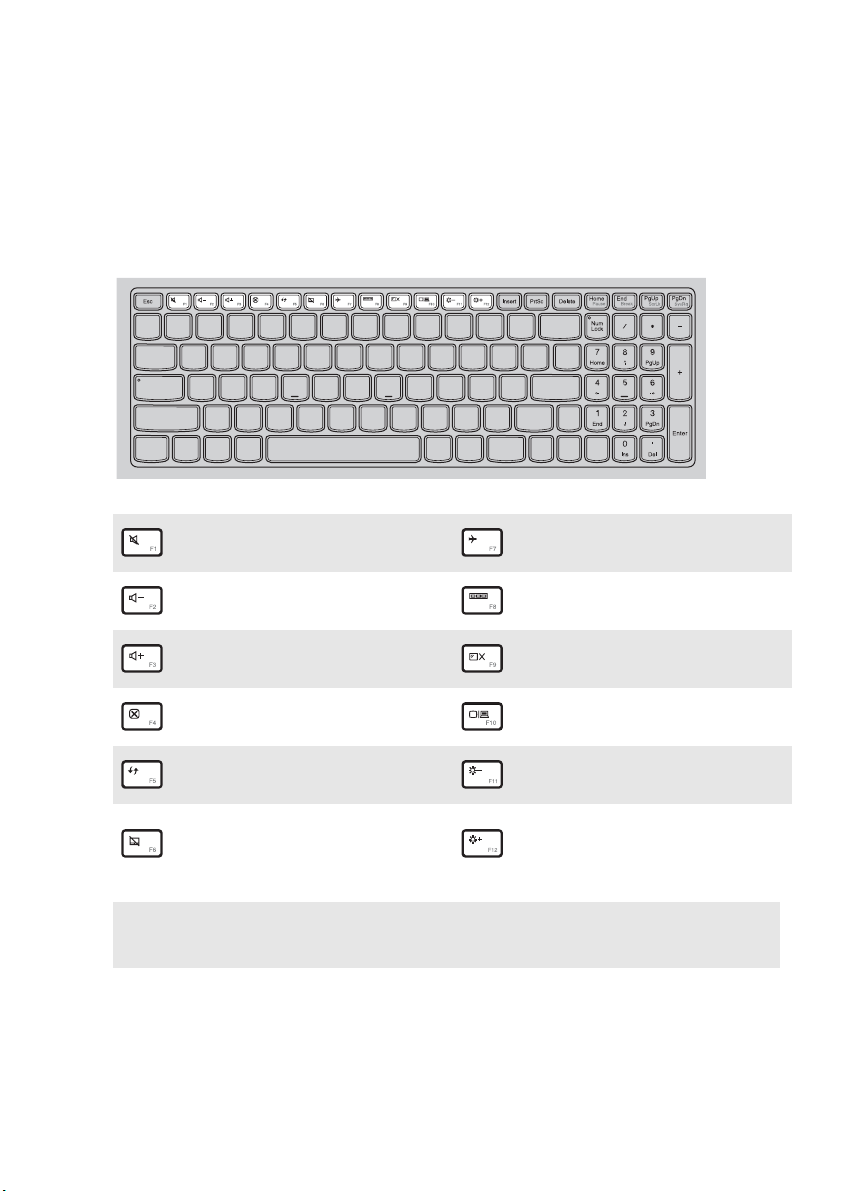
Глава 1. Запознаване с вашия компютър
Бързи клавиши
Можете да получите бърз достъп до определени системни настройки, като
натиснете съответните бързи клавиши.
Изключва/включва звука.
:
Намалява нивото на звука.
:
Увеличава нивото на звука.
:
Затваря активния в момента
:
прозорец.
Обновява работния плот на
:
активния в момента прозорец.
Разрешава/забранява
тъчпада и бутоните на
:
тъчпада.
Забележка: Ако промените Hotkey Mode (Режим за бързи клавиши) от Enabled
(Активиран) на Disabled (Деактивиран) в програмата за инсталиране на BIOS,
ще трябва да натиснете клавиша Fn в комбинация със съответния бърз клавиш.
Разрешава/забранява режим
:
“Самолет”.
Превключва активната
:
програма.
Включва/изключва фоновото
:
осветление на дисплея.
Прожектира на свързан
:
дисплей.
Намалява
:
яркостта на дисплея.
Увеличава яркостта на
:
дисплея.
5

Глава 1. Запознаване с вашия компютър
Комбинации с функционални клавиши
Чрез използването на функционалните клавиши можете да променяте
моментално работните характеристики. За да използвате тази функция,
натиснете и задръжте Fn , след това натиснете един от функционалните
клавиши .
a
b
a
По-долу са описани функциите на всеки функционален клавиш.
Fn + Home: Активиране на функцията за пауза.
b
Fn + End: Активиране на функцията за прекъсване.
Fn + PgUp: Включване/изключване на scroll lock.
Fn + PgDn:
Активиране на системно запитване.
6
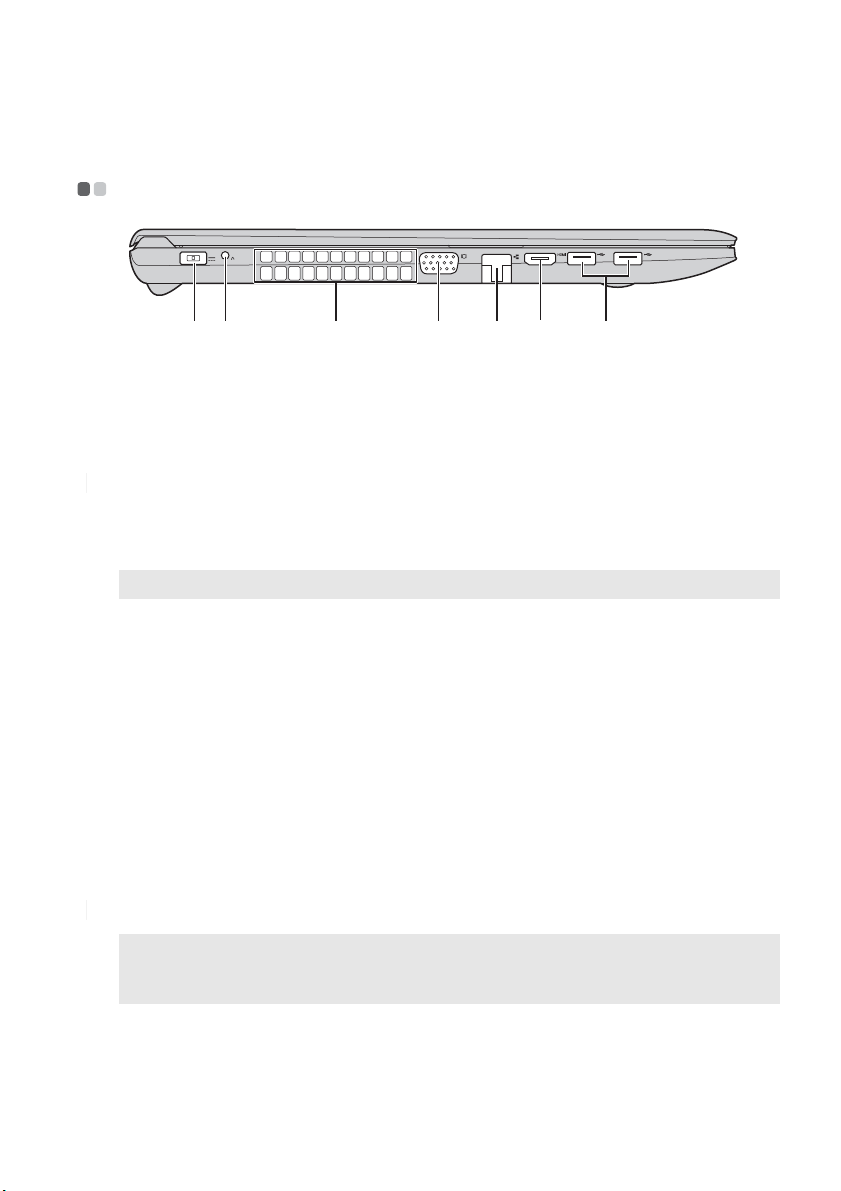
Глава 1. Запознаване с вашия компютър
c
c
Изглед отляво - - - - - - - - - - - - - - - - - - - - - - - - - - - - - - - - - - - - - - - - - - - - - - - - - - - - - - - - - - - - - - - - - - - - - - - - - - - - - - - - - - - - - - -
a
Жак на
a b
Свързва се с променливотоков захранващ адаптер.
f
ed
g
променливотоков
захранващ
адаптер
Бутон Novo
g
b
Забележка: За подробности вижте “Гл ава 3. Система Lenovo OneKey Recovery” на стр. 21.
Вентилационни
Когато компютърът е изключен, натиснете този бутон, за да
стартирате системата OneKey Recovery на Lenovo или
програмата за инсталиране на BIOS, или за влизане в
менюто Стартиране.
Разпръсват вътрешната топлина.
отвори
Внимание:
• Уверете се, че няма блокирани вентилационни отвори, защото иначе компютърът може
да прегрее.
VGA порт
d
RJ-45 порт
e
HDMI порт
f
USB портове
e
g
Свързва с външни дисплейни устройства.
Този порт свързва компютъра с дадена Ethernet мрежа.
Свързва устройствата с HDMI вход, като например
телевизор или дисплей.
Осигурява връзка с USB устройства.
Забележки:
• Синият порт поддържа USB 3.0.
• За подробности вижте “Свързване на USB устройства” на стр. 8.
7
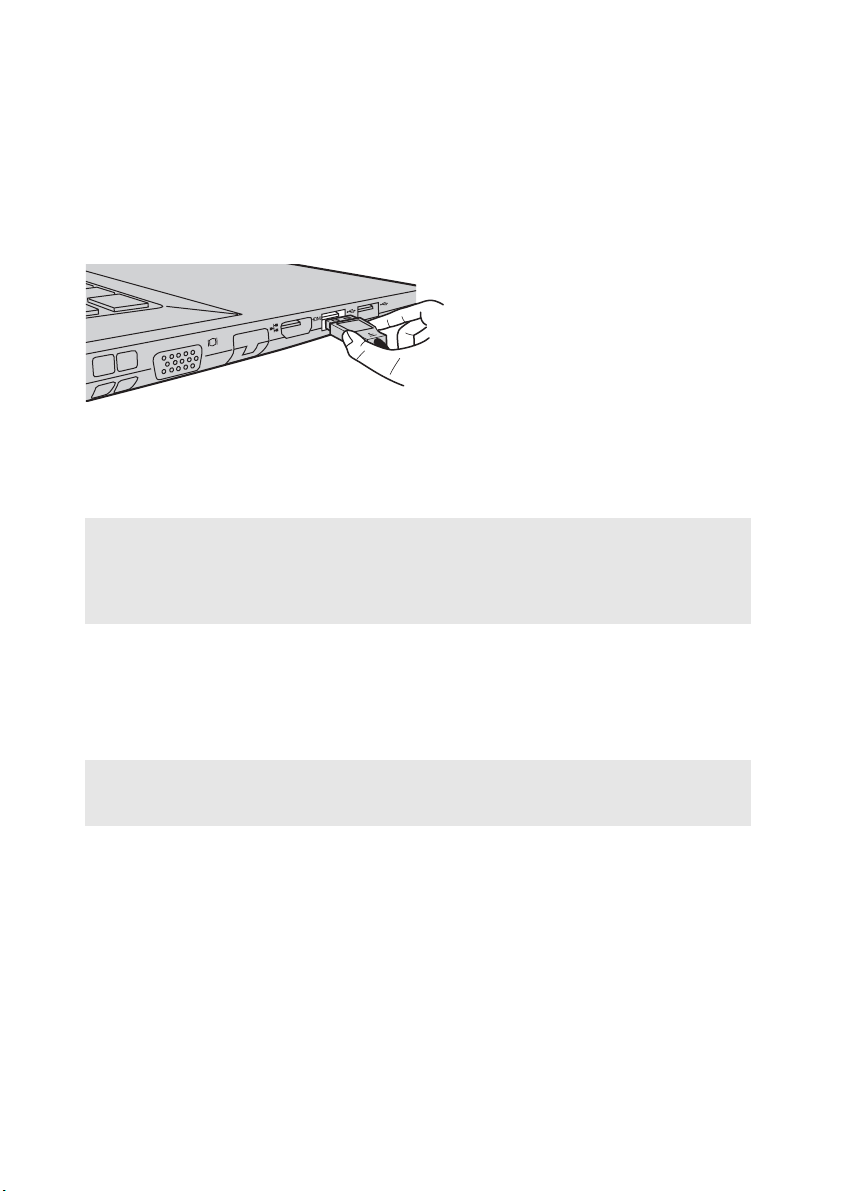
Глава 1. Запознаване с вашия компютър
Свързване на USB устройства
Можете да свържете USB устройство към компютъра си, като поставите USB
контакта му (тип A) в USB порта на вашия комп ютъ р.
Когато поставите USB устройство в конкретен USB порт на вашия компютър за
първи път, Windows автоматично инсталира драйвер за това устройство. След
инсталиране на драйвера можете да откачите и свържете устройството
повторно, без да се налагат допълнителни
Забележка: Обикновено Windows открива ново устройство след свързването му и след това
автоматично инсталира драйвера. Въпреки това някои устройства може да
изискват да инсталирате драйвера преди свързване. Проверете документацията,
предоставена от производителя на устройството, преди да свържете
устройството.
Преди да откачите USB устройство за съхранение, уверете се, че компютърът е
приключил с прехвърлянето на данни от това устройство. Щракнете върху
иконата Безопасно премахване на хардуер и изваждане на носителя в
областта за известяване на екрана на работния плот на Windows, за да
премахнете устройството, преди да го откачите.
Забележка: Ако вашето USB устройство използва захранващ кабел, свържете устройството
към източник на захранване, преди да го свържете към комп ют ър а. В противен
случай устройството може да не бъде разпознато.
стъпки.
8

Глава 1. Запознаване с вашия компютър
Свързване на мрежови кабели
За да поставите мрежов кабел, направете следното:
1
Дръжте единия конектор на мрежовия кабел и натиснете внимателно
надолу капачето на RJ-45 .
2
Вмъкнете конектора в RJ-45 порта .
a
b
a
b
Софтуерна конфигурация
Свържете се с вашия доставчик на интернет (ISP) за подробности относно
конфигурирането на вашия компютър.
9
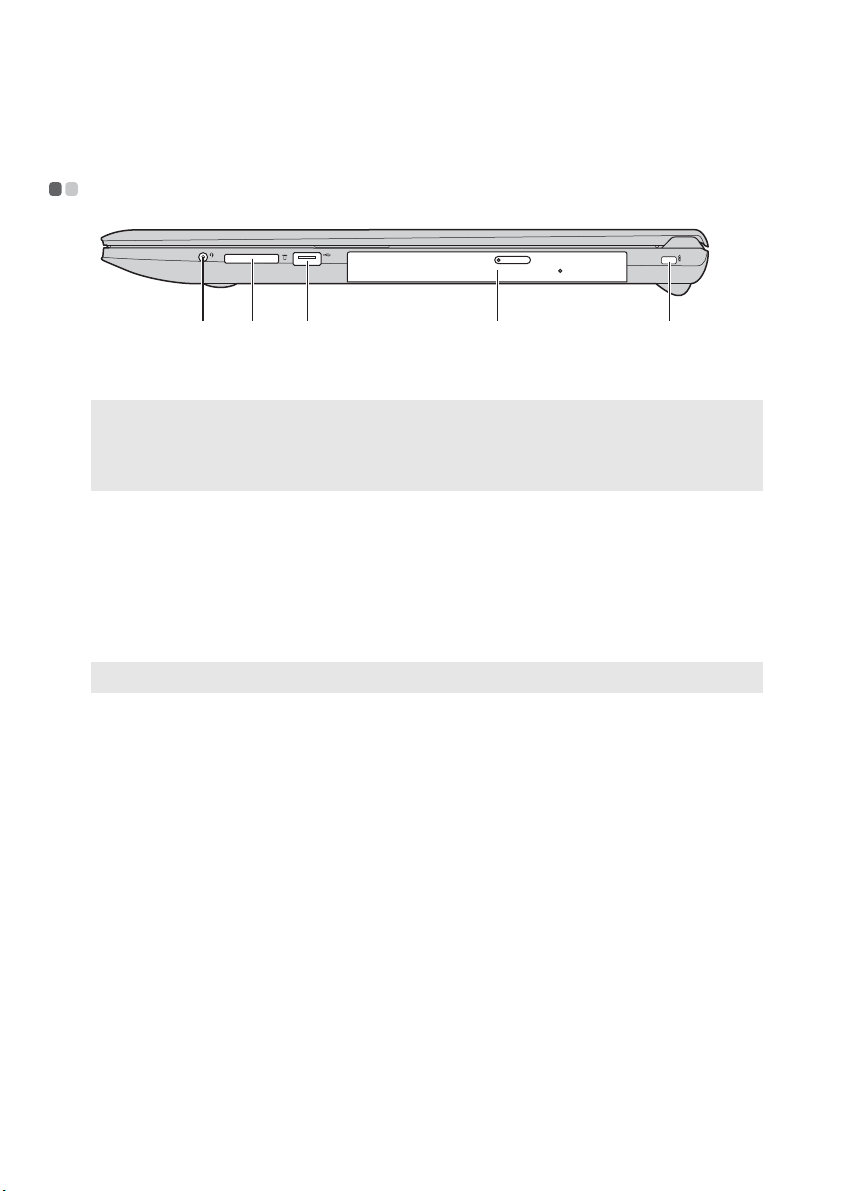
Глава 1. Запознаване с вашия компютър
c
Изглед отдясно - - - - - - - - - - - - - - - - - - - - - - - - - - - - - - - - - - - - - - - - - - - - - - - - - - - - - - - - - - - - - - - - - - - - - - - - - - - - - - - - - - - - -
a b
Комбо аудио жак
a
Забележки:
• Комбо аудио жакът не поддържа стандартни микрофони.
• Функцията за запис може да не се поддържа, ако са включени слушалки или слушалки с
микрофон на различен производител, поради различни индустриални стандарти.
Слот за карта с
b
памет
USB портове
c
Оптичен диск
d
Забележка: Някои модели имат фиктивно оптично дисково устройство.
Слот за
e
Kensington
Осигурява връзка със слушалките с микрофон.
Поставете тук карти с памет (не са предоставени). За
подробности вижте “Използване на карти с памет (не са
предоставени)” на стр. 12.
Осигуряват връзка с USB устройства. За подробности вижте
“Свързване на USB устройства” на стр. 8.
Чете/записва оптични дискове.
Прикрепете защитна ключалка (не е предоставена) тук, за да
защитите компютъра си от кражба или неупълномощена
употреба.
Можете да прикрепите защитна ключалка към компютъра ви,
за да не може той да бъде местен без ваше разрешение.
За подробности по монтирането на защитната ключалка
вижте в инструкциите, предоставени заедно със защитната
ключалка, която сте закупили.
d
e
10
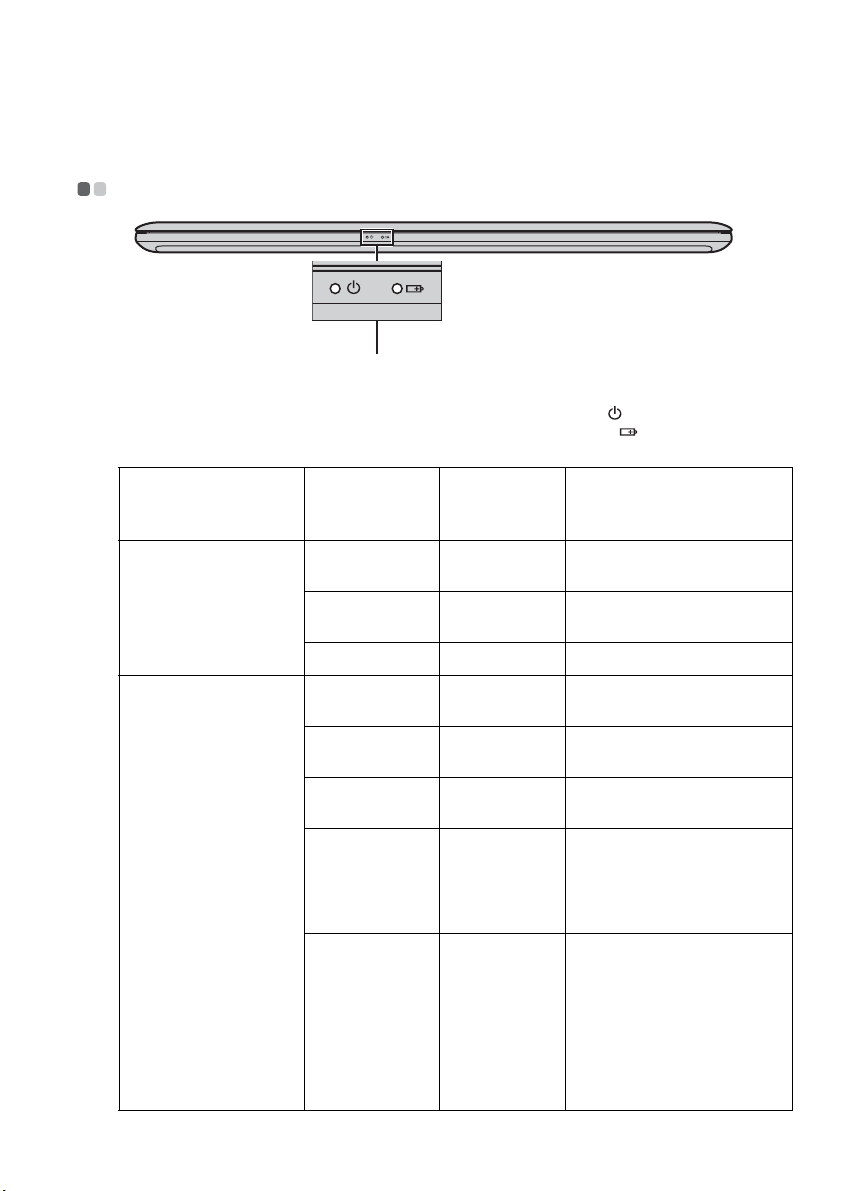
Глава 1. Запознаване с вашия компютър
Изглед отпред - - - - - - - - - - - - - - - - - - - - - - - - - - - - - - - - - - - - - - - - - - - - - - - - - - - - - - - - - - - - - - - - - - - - - - - - - - - - - - - - - - - - - - -
a
Индикатори за
a
състоянието на
Индикатор за статуса на захранването
Индикатор за състоянието на батерията
системата
Индикатор Състояние
на
индикатора
Включено
Индикатор за
статуса на
(плътно бяло)
Премигване — Комп ют ърът е в режим в
захранването
Изключено — Комп ют ърът е изключен.
Включено
(плътно бяло)
Плътно жълто Разреждане Батерията има между 5% и
Бързо мигащо
жълто
Бавно мигащо
Индикатор за
жълто
състоянието на
батерията
Бавно мигащо
бяло
Състояние
Значение
на заряда
— Комп ют ърът е включен.
покой.
Разреждане Батерията има над 20%
Зареждане/
разреждане
Зареждане Батерията се зарежда.
Зареждане Батерията има между 20%
заряд.
20% заряд.
Зарядът на батерията е помалко от 5%.
Когато зарядът на
батерията достигне до
20%, мигащият цвят се
сменя с бял.
и 80% заряд
зарежда. Когато батерията
достигне 80% заряд,
светлината ще спре да
мига, но зареждането ще
продължи, докато
батерията не се зареди
напълно.
и все още се
11
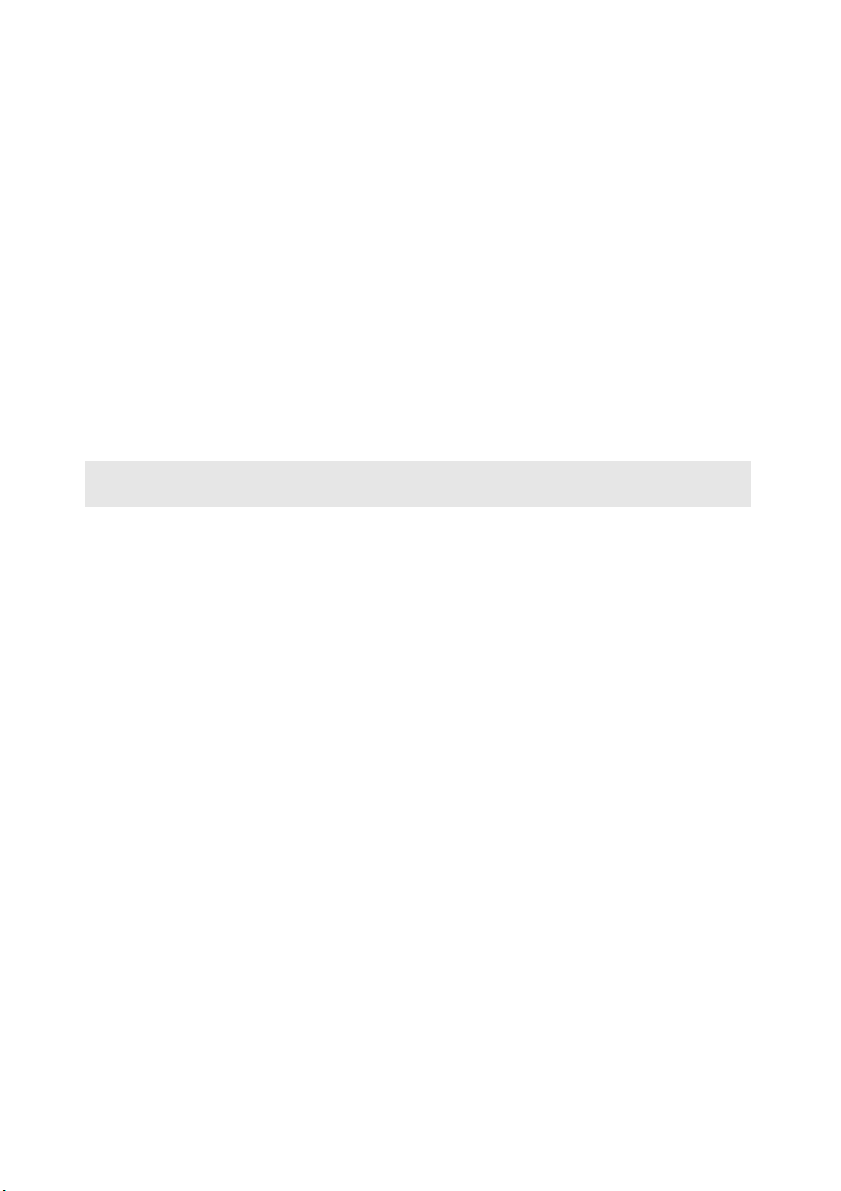
Глава 1. Запознаване с вашия компютър
Използване на карти с памет (не са предоставени)
Вашият компютър поддържа следните видове карти с памет:
• Карта Secure Digital (SD)
• MultiMediaCard (MMC)
Внимание:
• Поставяйте само по една карта в слота.
• Тоз и карточетец не поддържа устройства SDIO (напр., SDIO Bluetooth и др.).
Поставяне на карта с памет
Плъзнете картата с памет навътре, докато щракне на място.
Забележка: Ако в компю тъ ра има поставена празна карта, натиснете я и я извадете, преди да
поставите картата с памет.
Изваждане на карта с памет
Внимателно издърпайте картата с памет от слота за карти.
Внимание:
• Преди да извадите картата с памет, трябва да я деактивирате с функцията Безопасно
премахване на хардуер и изваждане на носителя, за да избегнете повреда на данните.
12
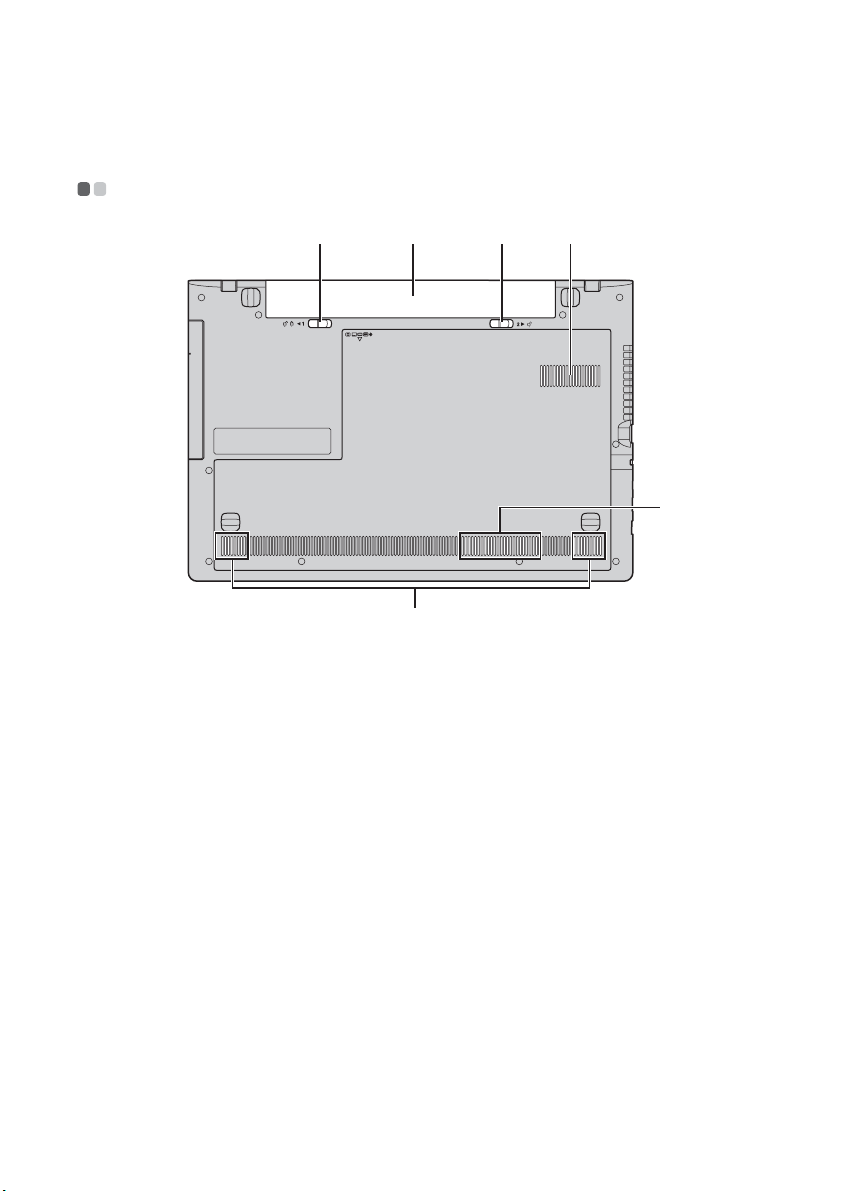
Глава 1. Запознаване с вашия компютър
c
Изглед отдолу - - - - - - - - - - - - - - - - - - - - - - - - - - - - - - - - - - - - - - - - - - - - - - - - - - - - - - - - - - - - - - - - - - - - - - - - - - - - - - - - - - - - - - -
a b c d
d
e
Ключалка на
a
батерията –
ръчна
Батерия
b
Ключалка на
батерията –
пружинна
Вентилационни
d
отвори
Високоговорители
e
Ръчната ключалка на батерията служи да се закрепи здраво
батерията на мястото си.
Пружинната ключалка на батерията закрепва здраво
батерията на мястото й.
Позволяват навлизането на въздух, за да се охлажда
компютъ рът.
Осигурява аудио сигнал.
13
 Loading...
Loading...