Lenovo G70-70, G70-80, Z70-80 User Guide [de]
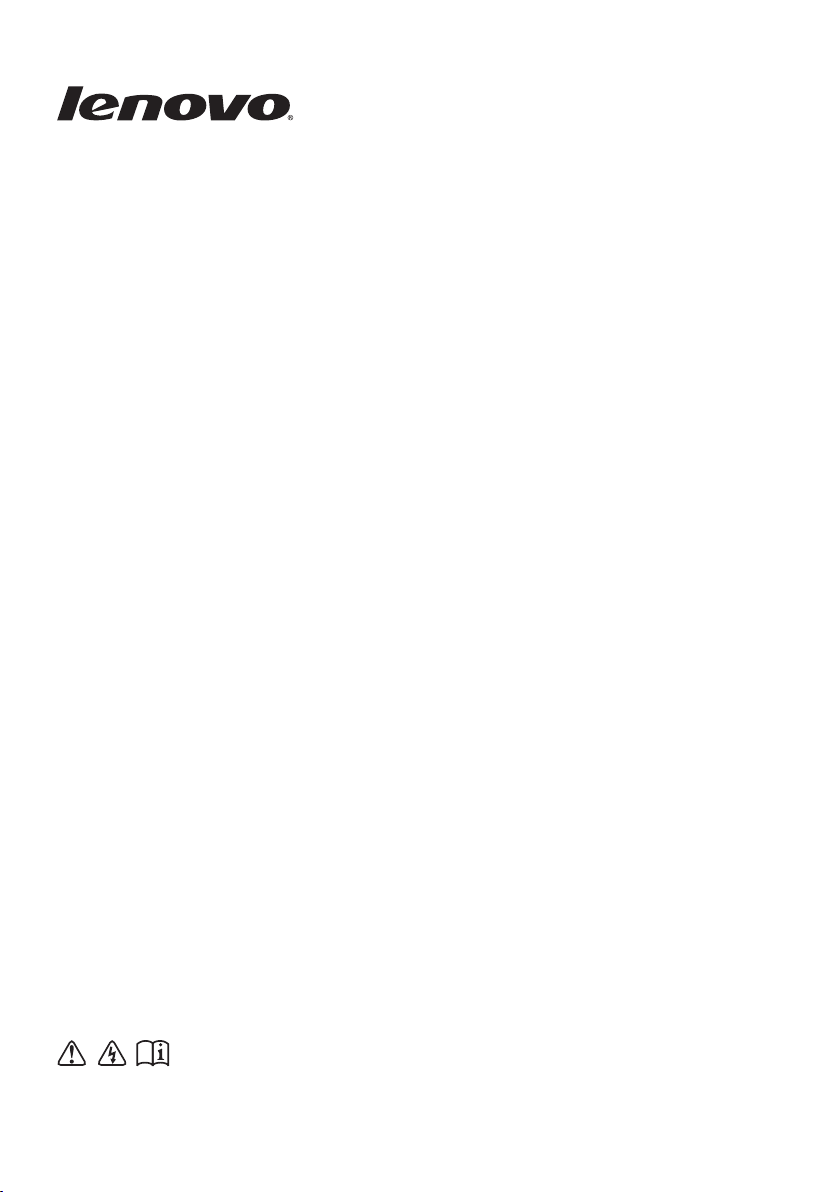
Lenovo
G70-70/G70-80
Z70-80
Bedienungsanleitung
Lesen Sie die Sicherheitshinweise und wichtigen Tipps in den beigefügten
Gebrauchsanweisungen, bevor Sie Ihren Computer verwenden.
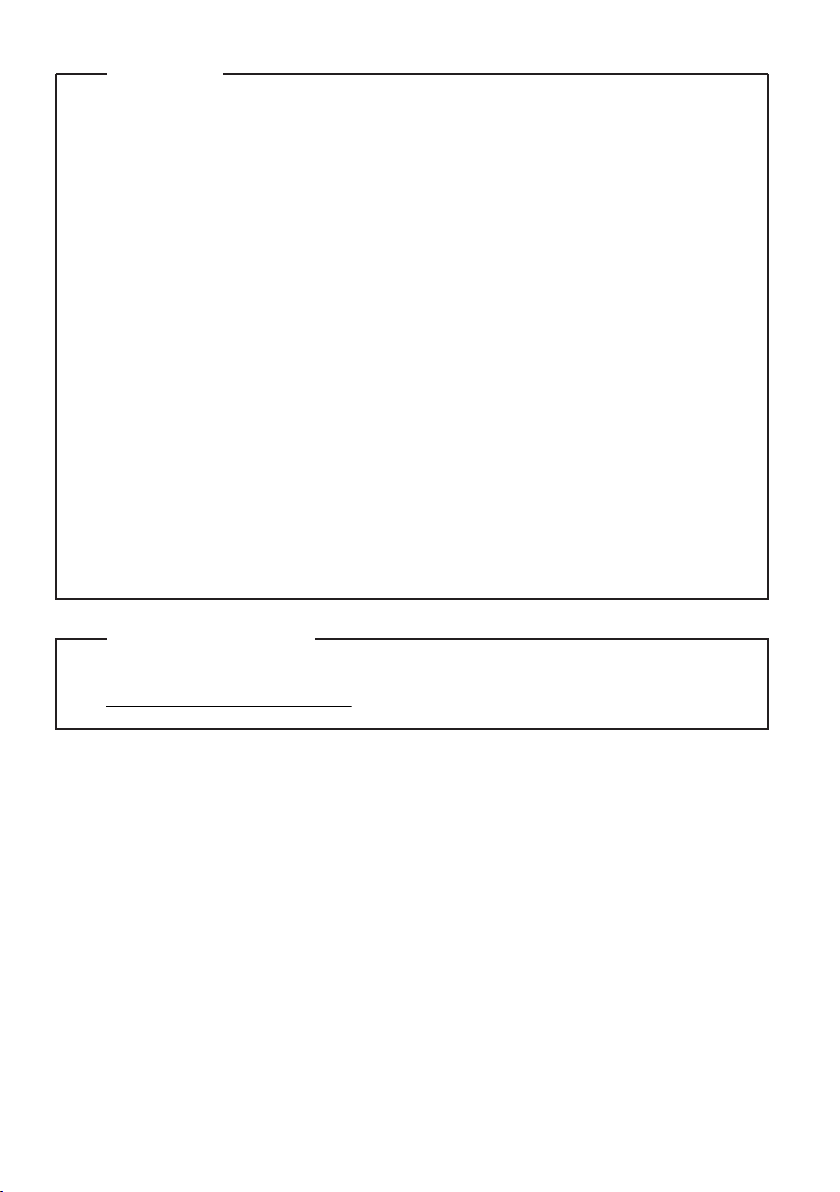
Hinweise
•
Lesen Sie vor Verwendung des Produkts das Dokument
Sicherheitsanleitung und allgemeines Informationshandbuch von Lenovo.
•
Einige Anweisungen in dieser Bedienungsanleitung setzen möglicherweise voraus, dass Sie Windows® 8.1 verwenden. Wenn Sie ein
anderes Windows Betriebssystem verwenden, können einige
Vorgänge leicht abweichen. Wenn Sie ein anderes Betriebssystem
verwenden, gelten einige Vorgänge für Sie eventuell nicht.
•
Die in diesem Handbuch beschriebenen Funktionen sind für die
meisten Modelle gleich. Einige Funktionen sind auf Ihrem Computer
unter Umständen nicht verfügbar und/oder Ihr Computer umfasst
möglicherweise Funktionen, die in diesem Benutzerhandbuch nicht
beschrieben werden.
•
Die Abbildungen in dieser Bedienungsanleitung beziehen sich auf
Lenovo G70-70, wenn nicht anders angegeben.
•
Die Abbildungen in dieser Gebrauchsanweisung stimmen eventuell
nicht mit dem tatsächlichen Produkt überein. Maßgeblich ist stets das
tatsächliche Produkt.
Zulassungshinweis
•
Informationen dazu finden Sie unter Guides & Manuals auf
http://support.lenovo.com.
Erste Ausgabe (Juli 2014)
© Copyright Lenovo 2014.
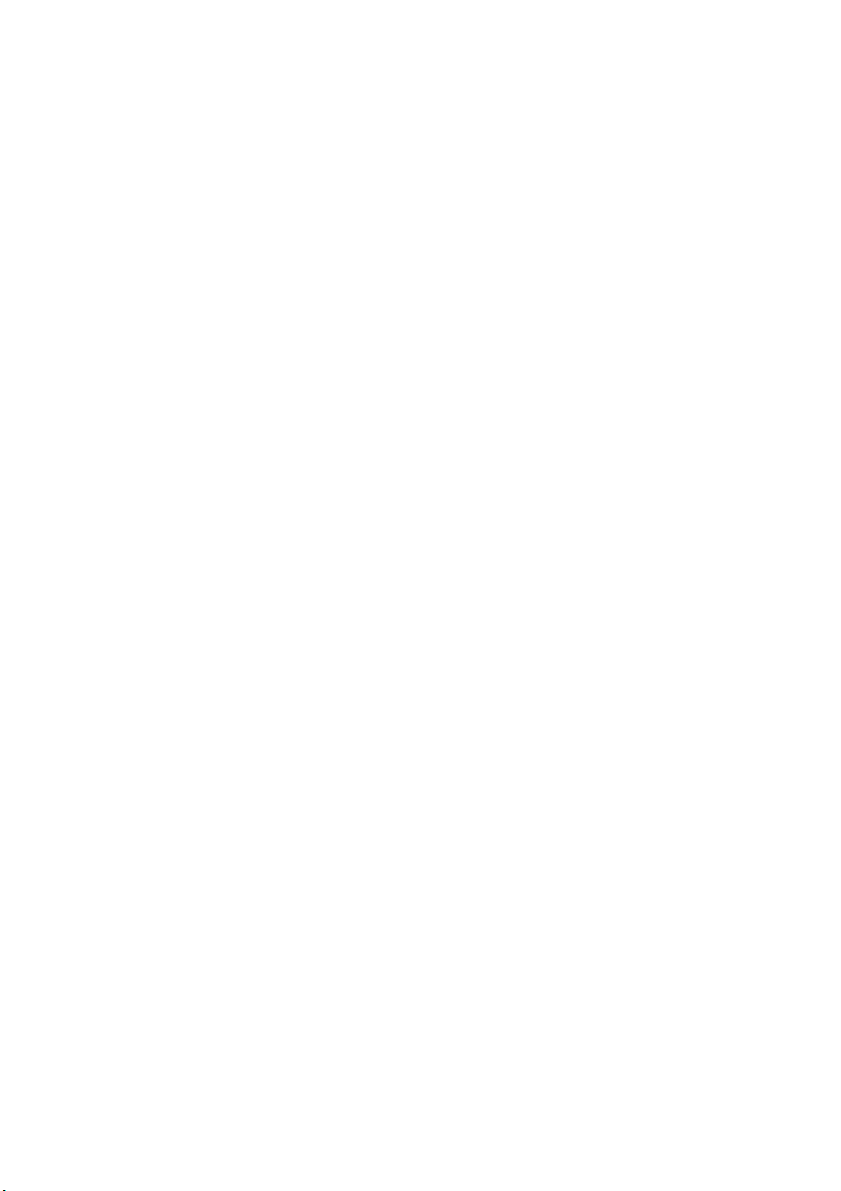
Inhalt
Kapitel 1. Übersicht über den Computer ..............................................1
Ansicht von oben.........................................................................................................1
Ansicht von links.........................................................................................................7
Ansicht von rechts.....................................................................................................10
Ansicht von vorn.......................................................................................................11
Ansicht von unten.....................................................................................................14
Kapitel 2. Erste Schritte mit Windows 8.1 ..........................................15
Erste Konfigurierung des Betriebssystems............................................................15
Zwischen Bildschirmen umschalten ......................................................................15
Charms und die Charms-Leiste ..............................................................................16
Den Computer in den Standbymodus schalten oder herunterfahren...............18
Anschluss an WLAN ................................................................................................20
Hilfe und Unterstützung..........................................................................................21
Kapitel 3. Lenovo OneKey Recovery-System ....................................22
Kapitel 4. Problembehebung ...............................................................24
Häufig gestellte Fragen ............................................................................................24
Problembehebung .....................................................................................................27
Anhang. CRU-Anweisungen ................................................................31
Austauschen des Akkus...........................................................................................31
Austauschen des Festplattenlaufwerks .................................................................32
Austauschen des Speichers......................................................................................36
Austauschen der Mini PCI Express Card..............................................................39
Austauschen der Lüfterbaugruppe ........................................................................42
Austauschen der Tastatur........................................................................................45
Entfernen des optischen Laufwerks.......................................................................48
Marken ................................................................................................... 50
i
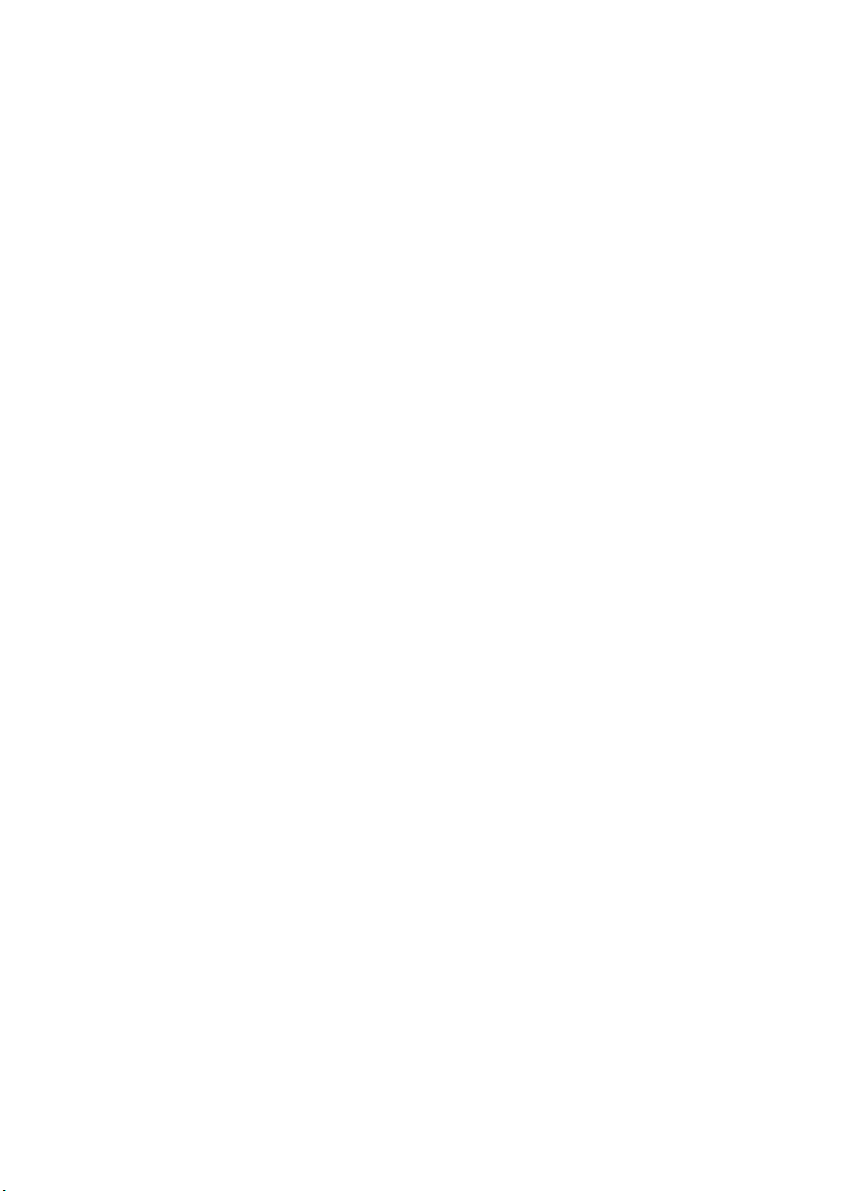
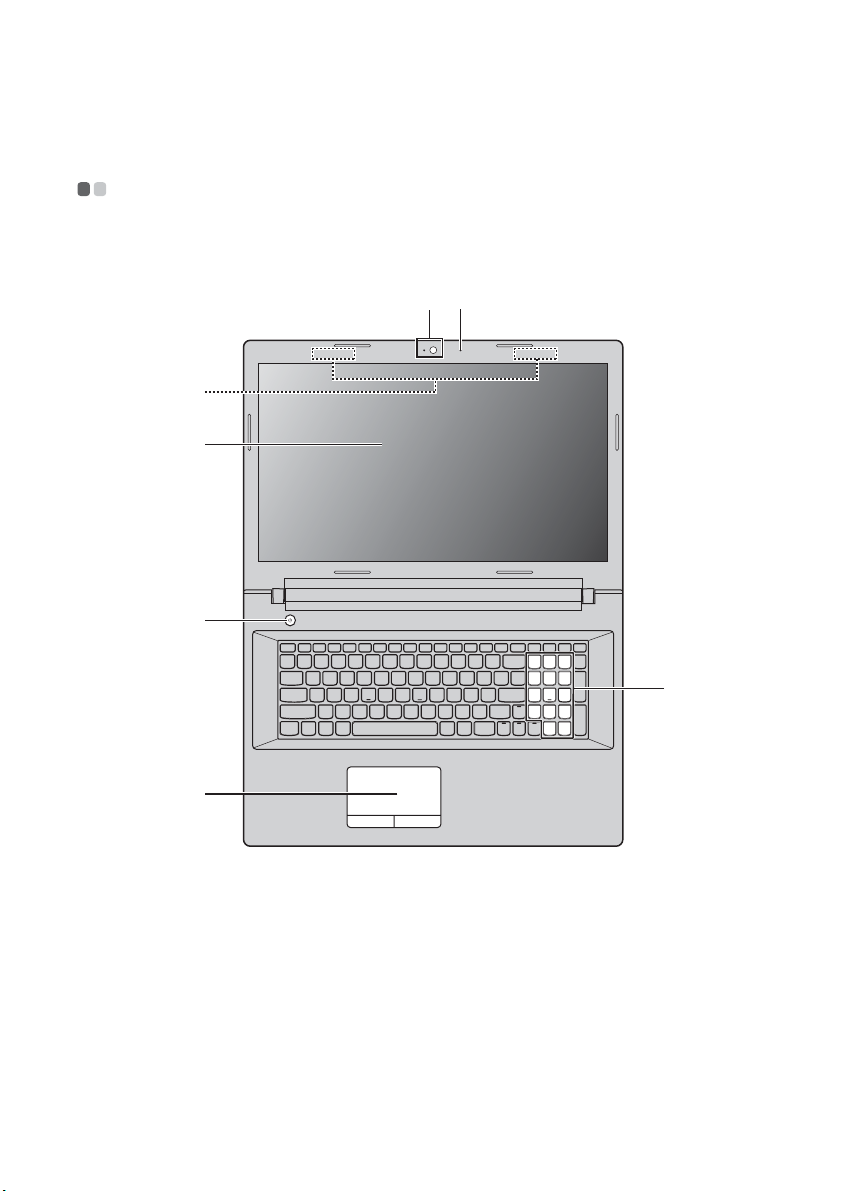
Kapitel 1. Übersicht über den Computer
Ansicht von oben - - - - - - - - - - - - - - - - - - - - - - - - - - - - - - - - - - - - - - - - - - - - - - - - - - - - - - - - - - - - - - - - - - - - - - - - - - - - - - - - - -
G70-70/G70-80
b
a
c
d
e
f
g
1
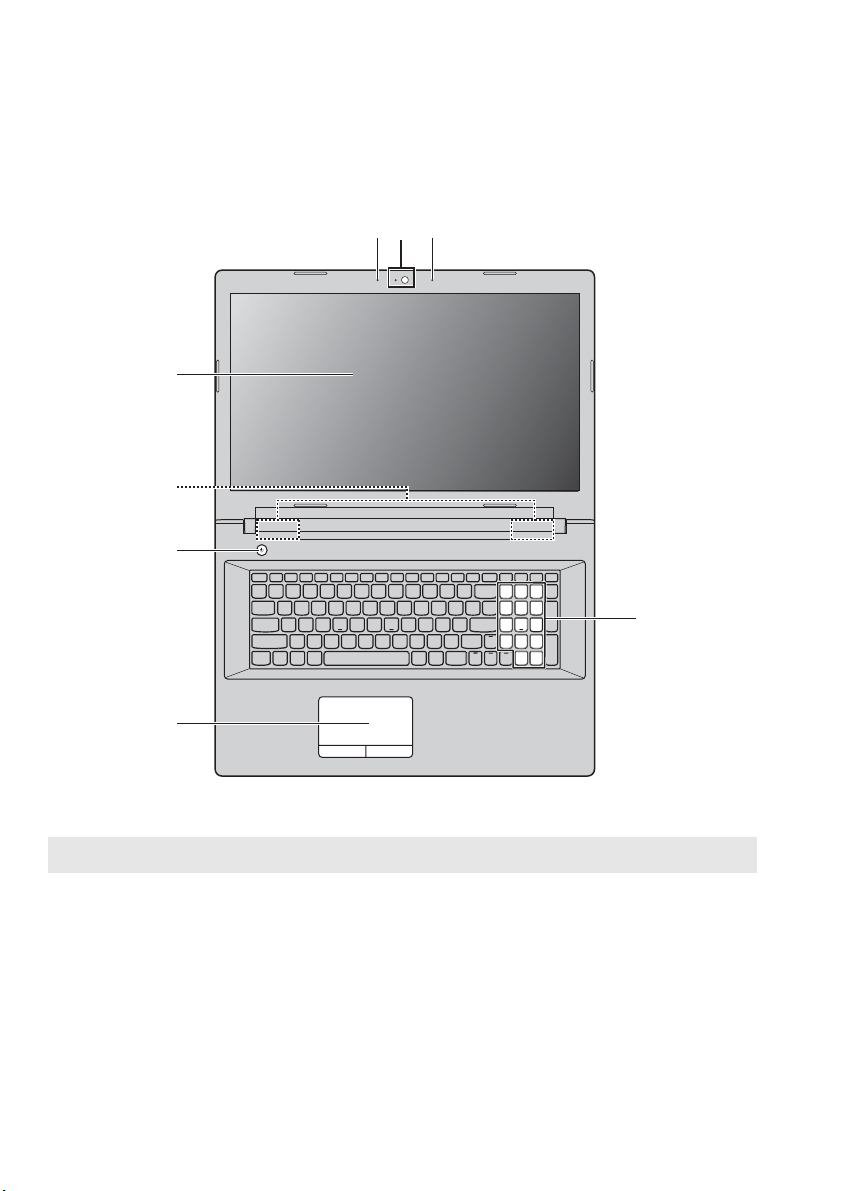
Kapitel 1. Übersicht über den Computer
Z70-80
b
a
d
c
e
b
g
f
Hinweis:Die mit gestrichelten Linien gekennzeichneten Bereiche sind von außen nicht sichtbar.
Achtung:
• Klappen Sie den Anzeigebereich nicht mehr als 130 Grad weit auf. Wenn Sie den
Anzeigebereich schließen, achten Sie darauf, dass keine Stifte oder andere Objekte
zwischen dem Anzeigebereich und der Tastatur verbleiben. Andernfalls kann der
Anzeigebereich beschädigt werden.
2
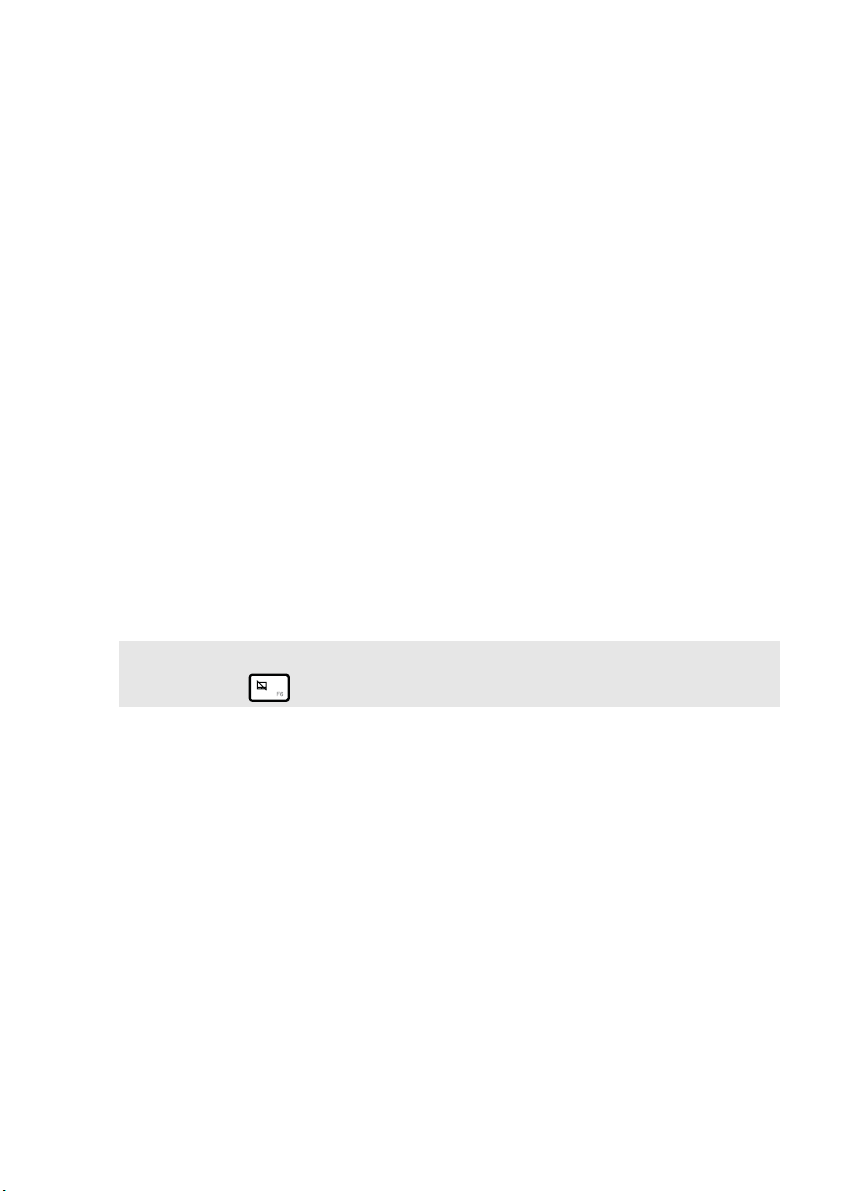
Kapitel 1. Übersicht über den Computer
Integrierte
a
Webkamera
Integriertes
b
Mikrofon
Drahtlose
c
Antennen
Bildschirm
d
Netzschalter
e
Touchpad
f
Hinweis:Sie können das Touchpad und seine Tasten aktivieren oder deaktivieren, indem
Sie auf drücken.
Numerisches
g
Tastenfeld
Verwenden Sie die Webkamera zur
Videokommunikation.
Drücken Sie diese Taste, um:
Zwischen der aktuellen Ansicht und dem StartBildschirm umzuschalten.
Stellen Sie eine Verbindung zum drahtlosen Adapter her,
um kabellose Funkwellen zu empfangen und zu senden.
Bietet herausragende visuelle Ausgabe.
Drücken Sie diese Taste, um den Computer einzuschalten.
Das Touchpad funktioniert wie eine konventionelle Maus.
Touchpad: Um den Zeiger auf dem Bildschirm zu
bewegen, ziehen Sie Ihre Fingerspitze in die Richtung
über das Pad, in die Sie den Zeiger bewegen möchten.
Touchpad-Tasten: Die Funktionen der linken/rechten
Seite entspricht der linken/rechten Maustaste einer
konventionellen Maus.
Für Einzelheiten hierzu siehe „Verwenden der Tastatur“
auf Seite 4.
3

Kapitel 1. Übersicht über den Computer
Verwenden der Tastatur
Bei diesem Computer sind numerische Tasten und Funktionstasten sowie
eventuell ein numerisches Tastenfeld in die Standardtastatur integriert.
Numerisches Tastenfeld
Diese Tastatur enthält ein separates numerisches Tastenfeld. Zum Aktivieren
bzw. Deaktivieren des numerischen Tastenfelds drücken Sie Num lock.
4
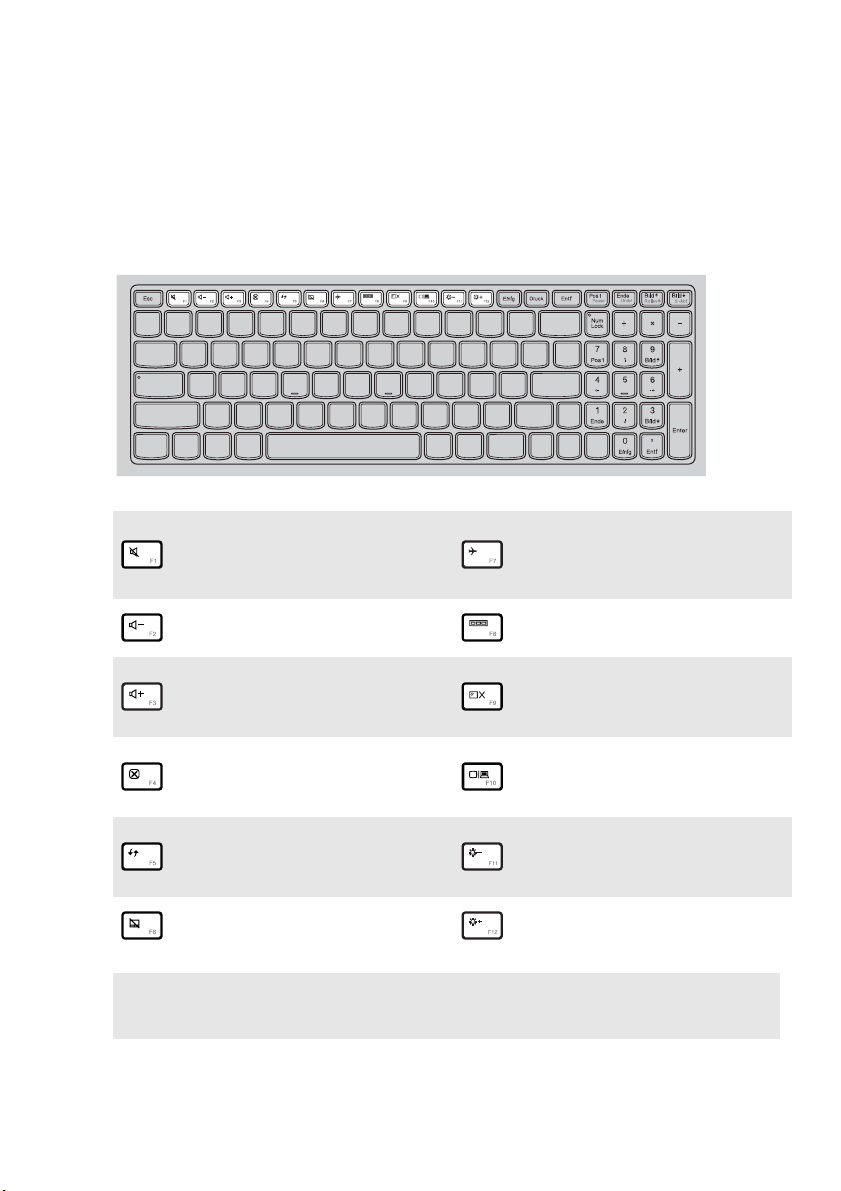
Kapitel 1. Übersicht über den Computer
Hotkeys
Sie können schnell auf bestimmte Systemeinstellungen zugreifen, indem Sie
die entsprechenden Hotkeys drücken.
Schaltet den Ton stumm/
hebt die Stummschaltung
:
auf.
Senkt den Lautstärkepegel.
:
Aktiviert/deaktiviert den
:
Flugzeugmodus.
Wechselt das aktive
:
Programm.
Schaltet die
Steigert den Lautstärkepegel.
:
Hintergrundbeleuchtung des
:
Displays ein/aus.
Schließt das derzeit aktive
:
Fenster.
Aktualisiert den Desktop
oder das derzeit aktive
:
Fenster.
Aktiviert/deaktiviert das
:
Touchpad und seine Tasten.
Hinweis: Wenn Sie den Hotkey Mode (Hotkey-Modus) im BIOS Setup-Dienstprogramm
von Enabled (Aktiviert) zu Disabled (Deaktiviert) geändert haben, müssen Sie
die Taste Fn in Kombination mit dem entsprechenden Hotkey drücken.
Projiziert auf ein
angeschlossenes
:
Display.
Verringert die Helligkeit
:
der Anzeige.
Erhöht die Helligkeit der
:
Anzeige.
5
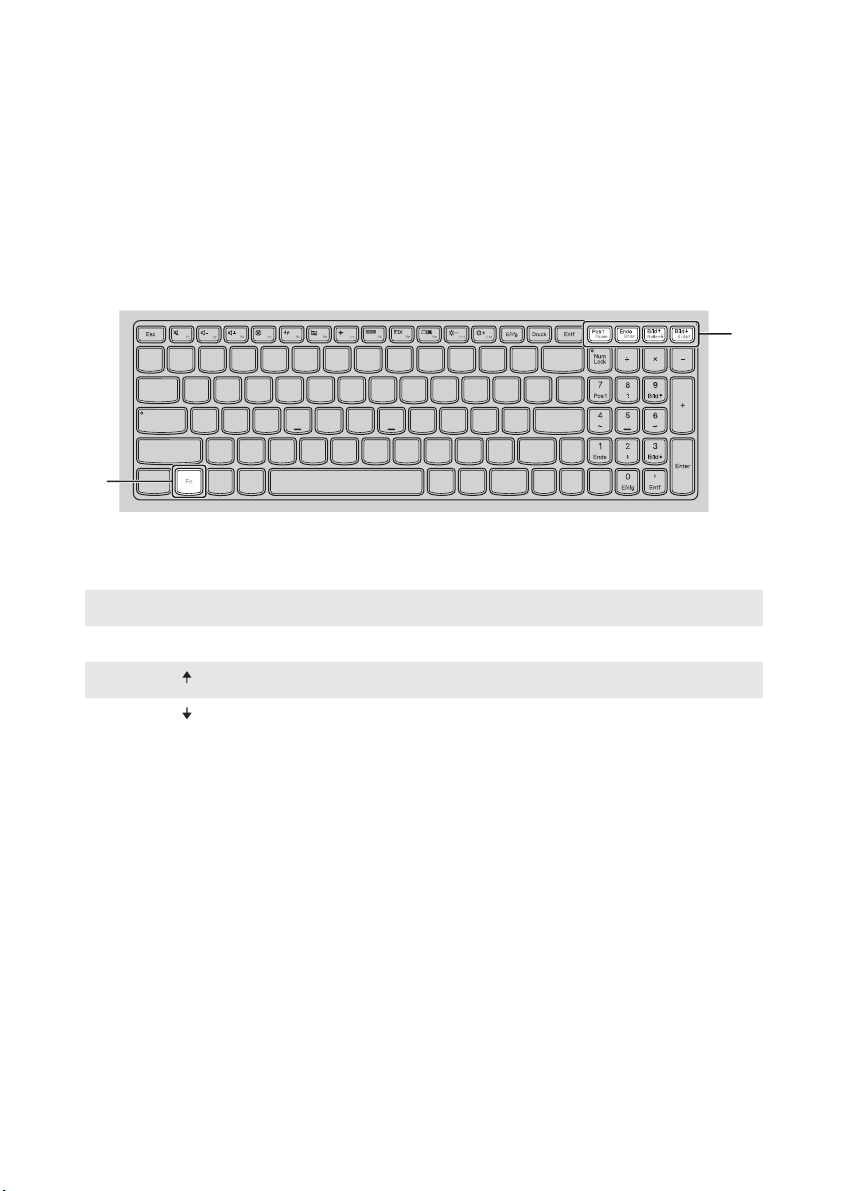
Kapitel 1. Übersicht über den Computer
Funktionstastenkombinationen
Mithilfe von Funktionstasten lassen sich bestimmte Funktionen einfach per
Tastendruck einschalten. Wenn Sie diese Funktion nutzen möchten, halten
Sie Fn gedrückt und drücken Sie eine der Funktionstasten .
a
a
b
Im Folgenden wird die Funktion der einzelnen Funktionstasten beschrieben.
Fn + Pos1: Aktiviert die Pausefunktion.
Fn + Ende: Aktiviert die Unterbrechungsfunktion.
b
Fn + Bild :
Fn + Bild :
6
Aktiviert/deaktiviert Scroll lock.
Aktiviert die Systemanforderung.
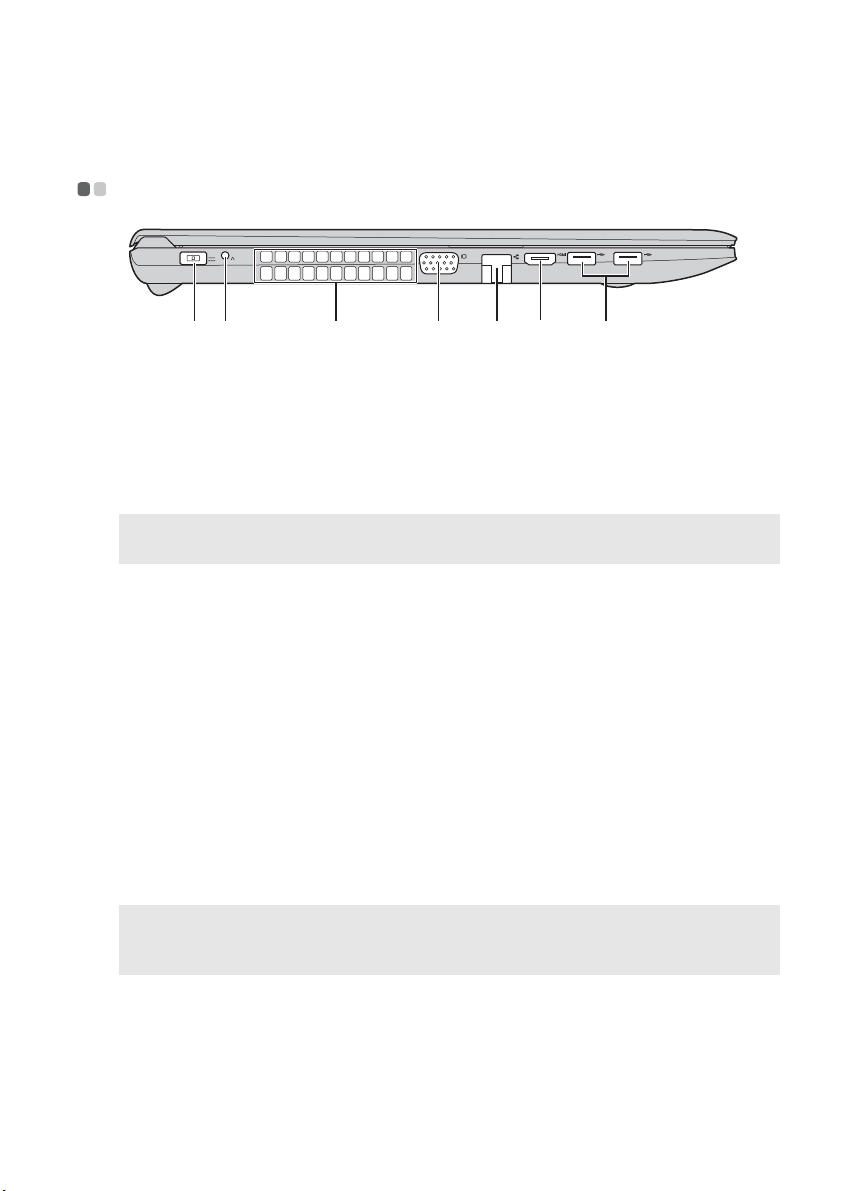
Kapitel 1. Übersicht über den Computer
c
c
Ansicht von links - - - - - - - - - - - - - - - - - - - - - - - - - - - - - - - - - - - - - - - - - - - - - - - - - - - - - - - - - - - - - - - - - - - - - - - - - - - - - - - - - -
Wechselstrom-
a
a b
Schließen Sie hier den Wechselstromadapter an.
f
ed
g
adapterbuchse
Novo-Taste
b
Hinweis: Für Einzelheiten hierzu siehe „Kapitel 3. Lenovo OneKey Recovery-System“ auf
Seite 22.
Belüftungsschlitze
Achtung:
• Achten Sie darauf, dass keiner der Lüftungsschlitze blockiert ist. Andernfalls könnte
sich der Computer überhitzen.
VGA-Anschluss
d
RJ-45-Anschluss
e
HDMI-Anschluss
f
USB-Anschlüsse
g
Wenn Sie diese Taste bei ausgeschaltetem Computer
drücken, können Sie das Lenovo OneKey RecoverySystem oder das BIOS Setup-Dienstprogramm starten
oder das Menü Boot aufrufen.
Diese dienen der Ableitung von Wärme aus dem
Geräteinneren.
Schließen Sie hier externe Anzeigegeräte an.
Über diesen Anschluss kann der Computer mit einem
Ethernet-Netzwerk verbunden werden.
Schließen Sie hier Geräte mit einem HDMI-Eingang an,
wie einen Fernseher oder ein Anzeigegerät.
Schließen Sie hier USB-Geräte an.
Hinweise:
• Der blaue Anschluss unterstützt USB 3.0.
• Für Einzelheiten hierzu siehe „Anschließen von USB-Geräten“ auf Seite 8.
7
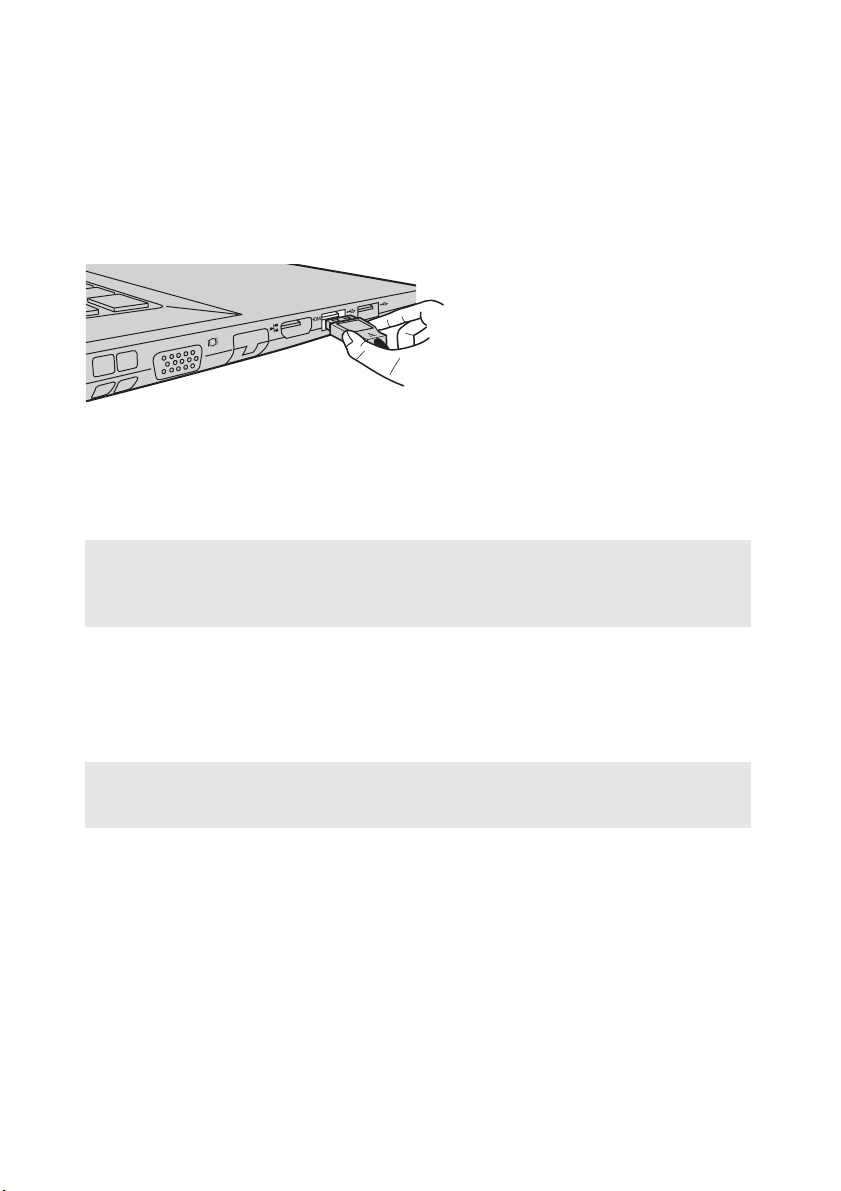
Kapitel 1. Übersicht über den Computer
Anschließen von USB-Geräten
Sie können ein USB-Gerät an Ihren Computer anschließen, indem Sie dessen
USB-Stecker (Typ A) in den USB-Anschluss Ihres Computers stecken.
Wenn Sie zum ersten Mal ein USB-Gerät an einen bestimmten USBAnschluss Ihres Computers anschließen, installiert Windows automatisch
einen Treiber für dieses Gerät. Nachdem der Treiber installiert ist, können Sie
das Gerät trennen und erneut anschließen, ohne weitere Schritte ausführen
zu müssen.
Hinweis: Normalerweise erkennt Windows ein neues Gerät, nachdem es angeschlossen
Stellen Sie sicher, dass der Computer die Datenübertragung mit diesem
Gerät beendet hat, bevor Sie ein USB-Speichergerät trennen. Klicken Sie auf
das Symbol Hardware sicher entfernen und Medium auswerfen im
Benachrichtigungsbereich auf dem Windows Desktop-Bildschirm, um das
Gerät vor dem Trennen zu entfernen.
Hinweis: Wenn Ihr USB-Gerät über ein Netzkabel verfügt, schließen Sie das Gerät an eine
wurde, und installiert den Treiber automatisch. Bei einigen Geräten kann es aber
erforderlich sein, dass Sie den Treiber vor dem Anschluss installieren. Lesen Sie in
der Dokumentation des Geräteherstellers nach, bevor Sie das Gerät anschließen.
Stromquelle an, bevor Sie es anschließen. Andernfalls wird das Gerät
möglicherweise nicht erkannt.
8
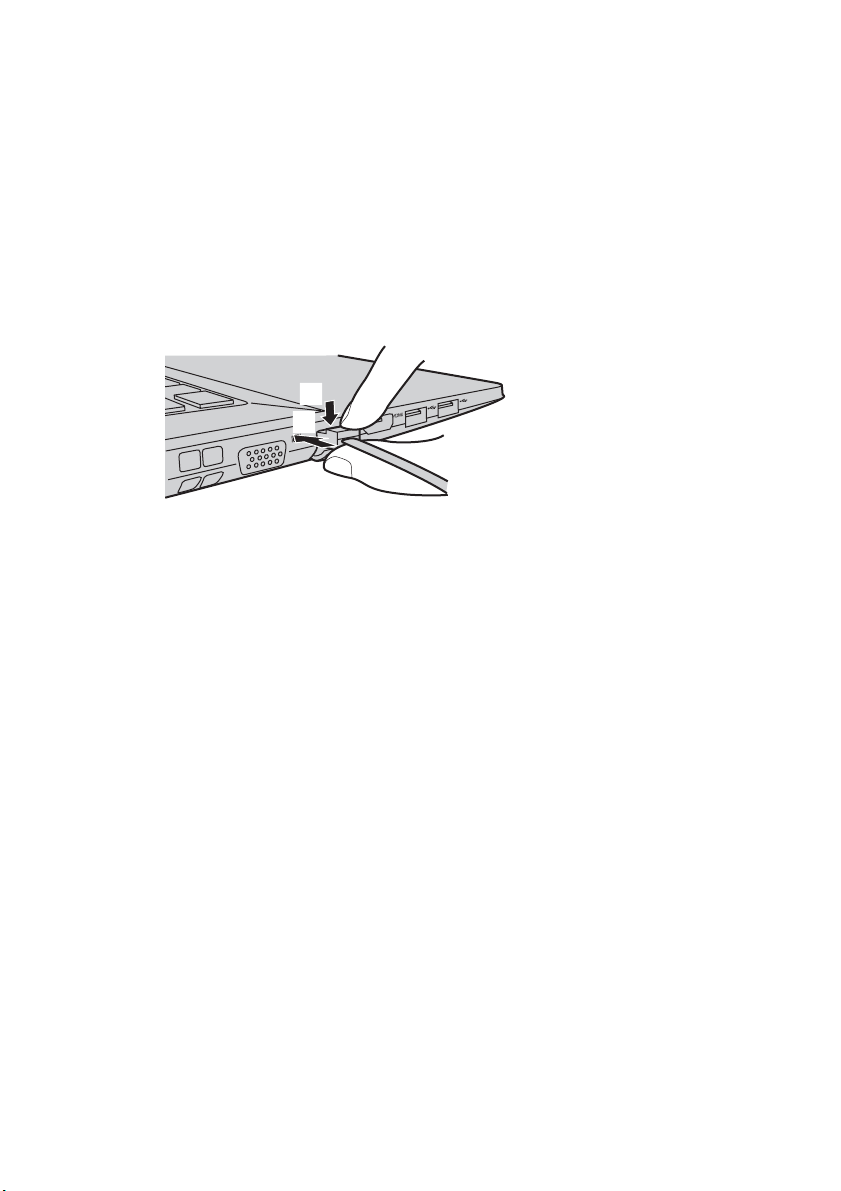
Kapitel 1. Übersicht über den Computer
Anschließen von Netzwerkkabeln
Gehen Sie folgendermaßen vor, um ein Netzwerkkabel anzuschließen:
1
Drücken Sie die RJ-45-Abdeckung mit einem Anschluss des
Netzwerkkabels vorsichtig nach unten .
2
Stecken Sie den Stecker in den RJ-45-Anschluss .
a
b
a
b
Softwarekonfiguration
Wenden Sie sich an Ihren Internetanbieter, um weitere Informationen zum
Konfigurieren Ihres Computers zu erhalten.
9
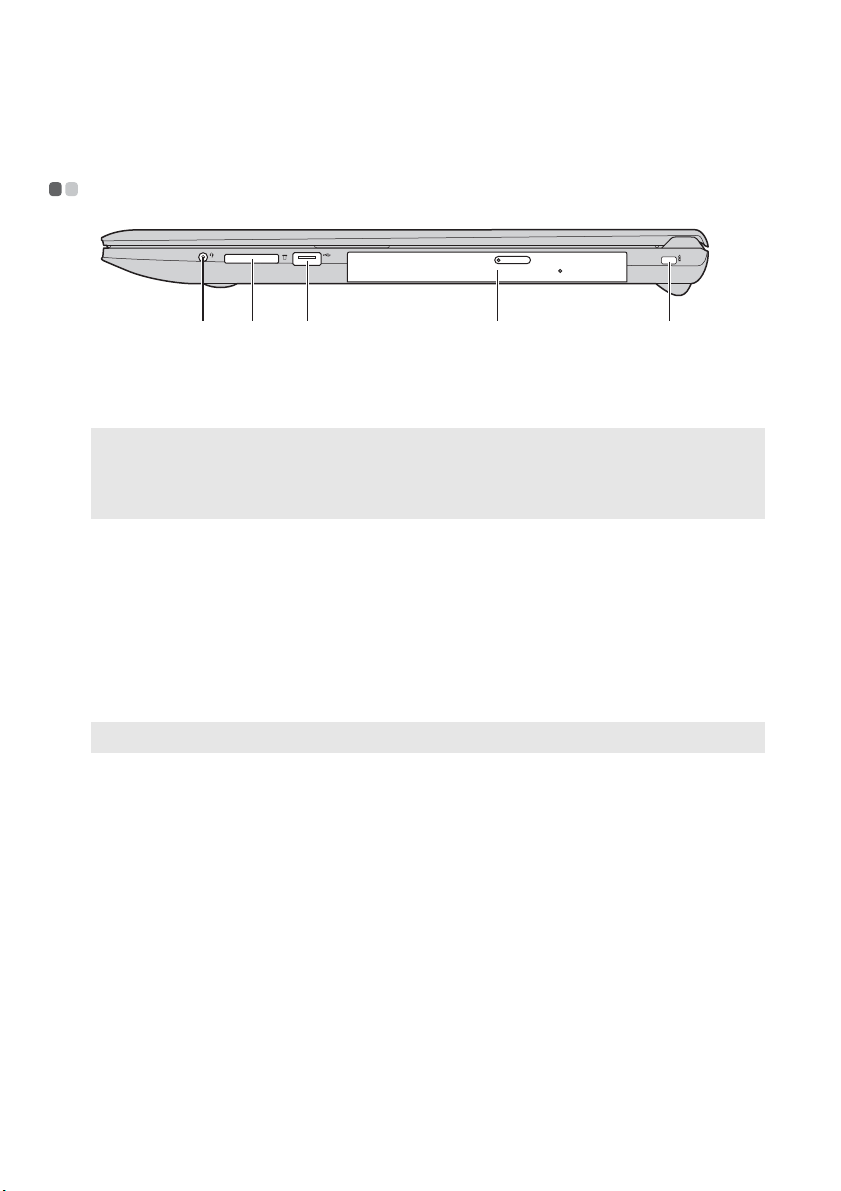
Kapitel 1. Übersicht über den Computer
c
Ansicht von rechts - - - - - - - - - - - - - - - - - - - - - - - - - - - - - - - - - - - - - - - - - - - - - - - - - - - - - - - - - - - - - - - - - - - - - - - - - - - - - - -
Kombinierter
a
a b
d
Schließen Sie hier ein Headset an.
e
Audioanschluss
Hinweise:
• Der kombinierte Audioanschluss unterstützt keine konventionellen Mikrofone.
• Die Aufnahmefunktion wird möglicherweise aufgrund abweichender Branchenstandards
nicht unterstützt, wenn Drittanbieter-Kopfhörer oder -Headsets angeschlossen sind.
Speicherkarten-
b
steckplatz
USB-
c
Anschlüsse
Optisches Disc-
d
Stecken Sie hier die Speicherkarten ein (nicht mitgeliefert).
Für Einzelheiten hierzu siehe „Verwenden von
Speicherkarten (nicht mitgeliefert)“ auf Seite 13.
Schließen Sie hier USB-Geräte an. Für Einzelheiten hierzu
siehe „Anschließen von USB-Geräten“ auf Seite 8.
Dient zum Lesen/Brennen optischer Discs.
Laufwerk
Hinweis: Einige Modelle sind mit einem optischen Platzhalterlaufwerk ausgestattet.
Einschub für
e
KensingtonSchloss
Befestigen Sie hier ein Sicherheitsschloss (nicht mitgeliefert),
um Ihren Computer vor Diebstahl und nicht berechtigter
Verwendung zu schützen.
Mit einem Sicherheitsschloss können Sie verhindern, dass
der Computer ohne Ihre Zustimmung entfernt wird.
Einzelheiten zum Anbringen eines Sicherheitsschlosses
finden Sie in der Anleitung zu dem von Ihnen erworbenen
Sicherheitsschloss.
10
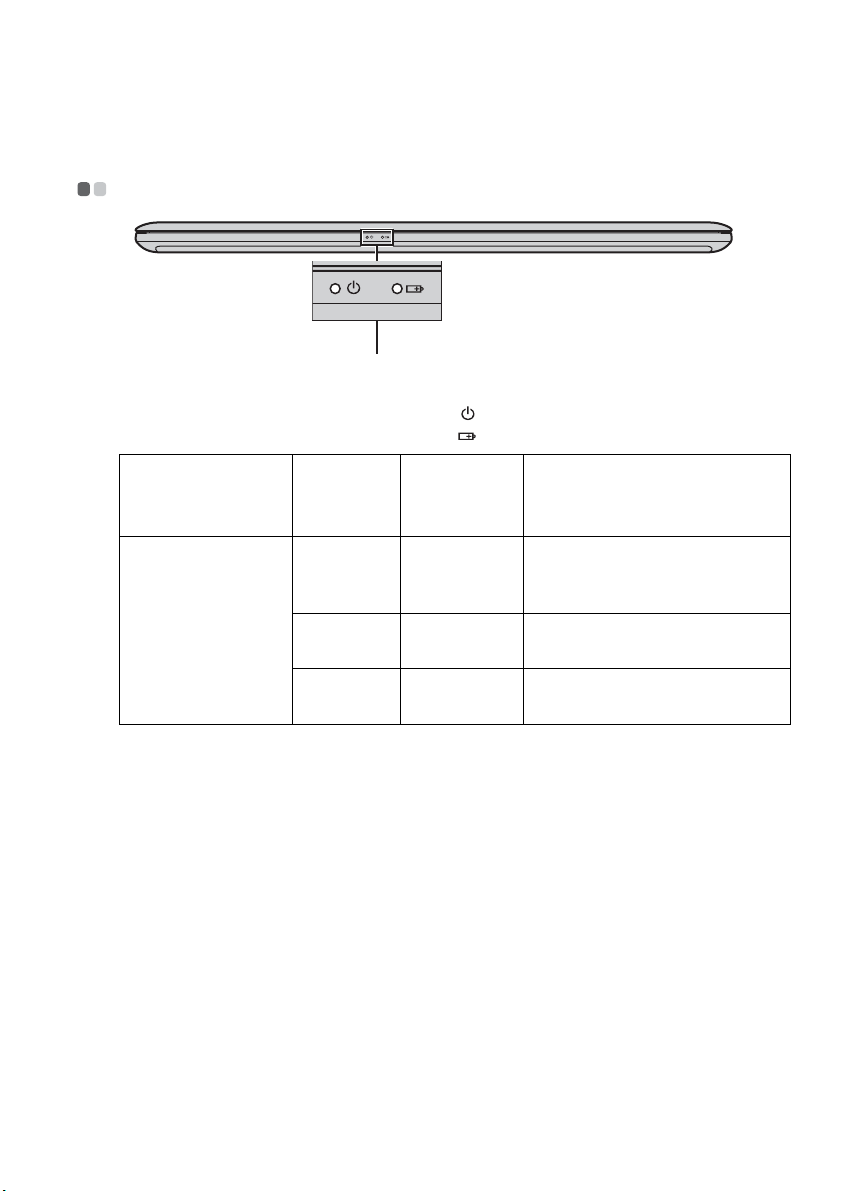
Kapitel 1. Übersicht über den Computer
Ansicht von vorn - - - - - - - - - - - - - - - - - - - - - - - - - - - - - - - - - - - - - - - - - - - - - - - - - - - - - - - - - - - - - - - - - - - - - - - - - - - - - - - - - - -
a
Systemstatus-
g
a
anzeigen
Anzeige Status
Stromstatusanzeige
Stromstatusanzeige
Akkustatusanzeige
Ladestatus Bedeutung
der
Anzeige
Ein
(leuchtet
weiß)
Blinkt — Der Computer befindet sich im
Aus — Der Computer ist
— Der Computer ist eingeschaltet.
Energiesparmodus.
ausgeschaltet.
11
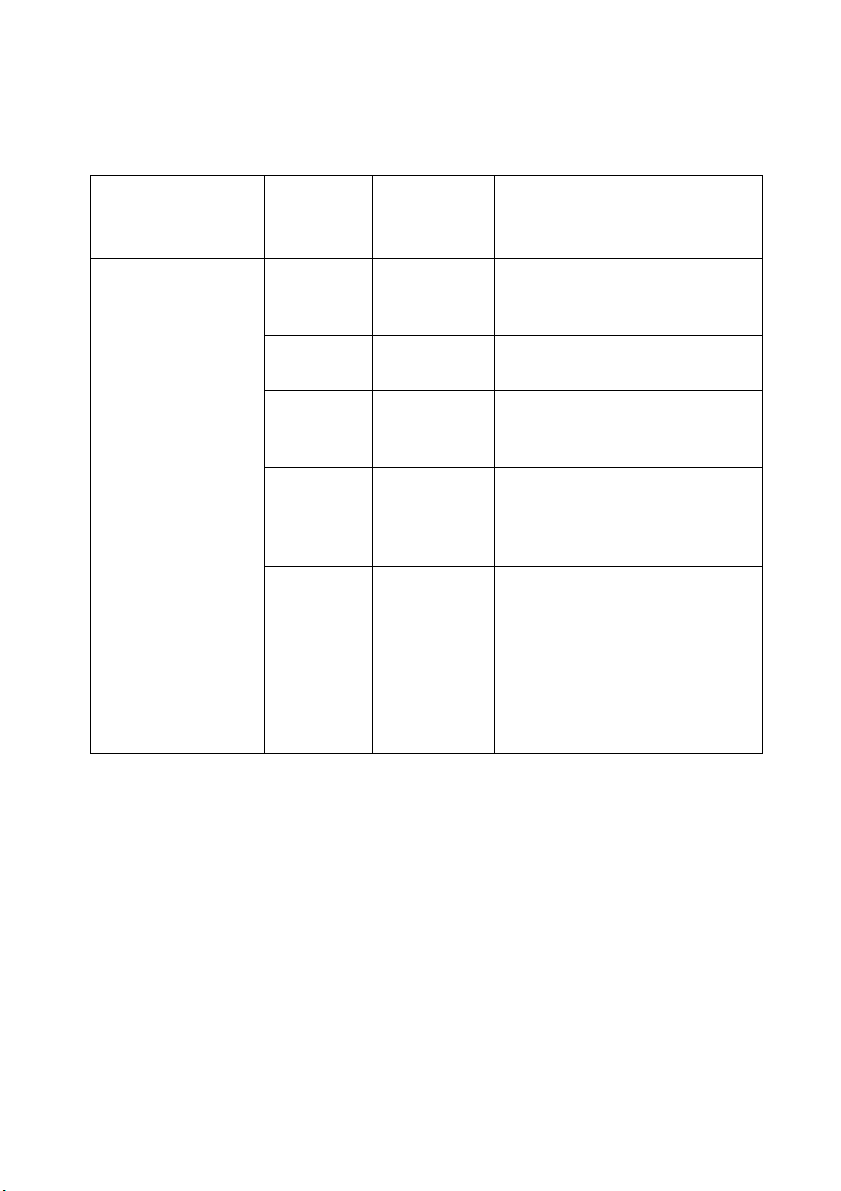
Kapitel 1. Übersicht über den Computer
Anzeige Status
der
Anzeige
Ein
(leuchtet
weiß)
Leuchtet
gelb
Blinkt
schnell
gelb
Akkustatusanzeige
Blinkt
langsam
gelb
Blinkt
langsam
weiß
Ladestatus Bedeutung
Entladen Der Akku ist zu mehr als 20 %
geladen.
Entladen Der Akku ist nur zu 5 % bis
20 % geladen.
Laden/
Entladen
Laden Der Akku wird geladen. Wenn
Laden Der Akku ist zu 20 %-80 %
Der Akku ist weniger als 5 %
aufgeladen.
die Akkuladung 20 % erreicht,
ändert sich die blinkende Farbe
in weiß.
geladen und wird noch
aufgeladen. Wenn der Akku
eine Ladung von 80 % erreicht,
blinkt die Anzeige nicht mehr,
aber der Ladevorgang wird
fortgesetzt, bis der Akku
vollständig geladen ist.
12
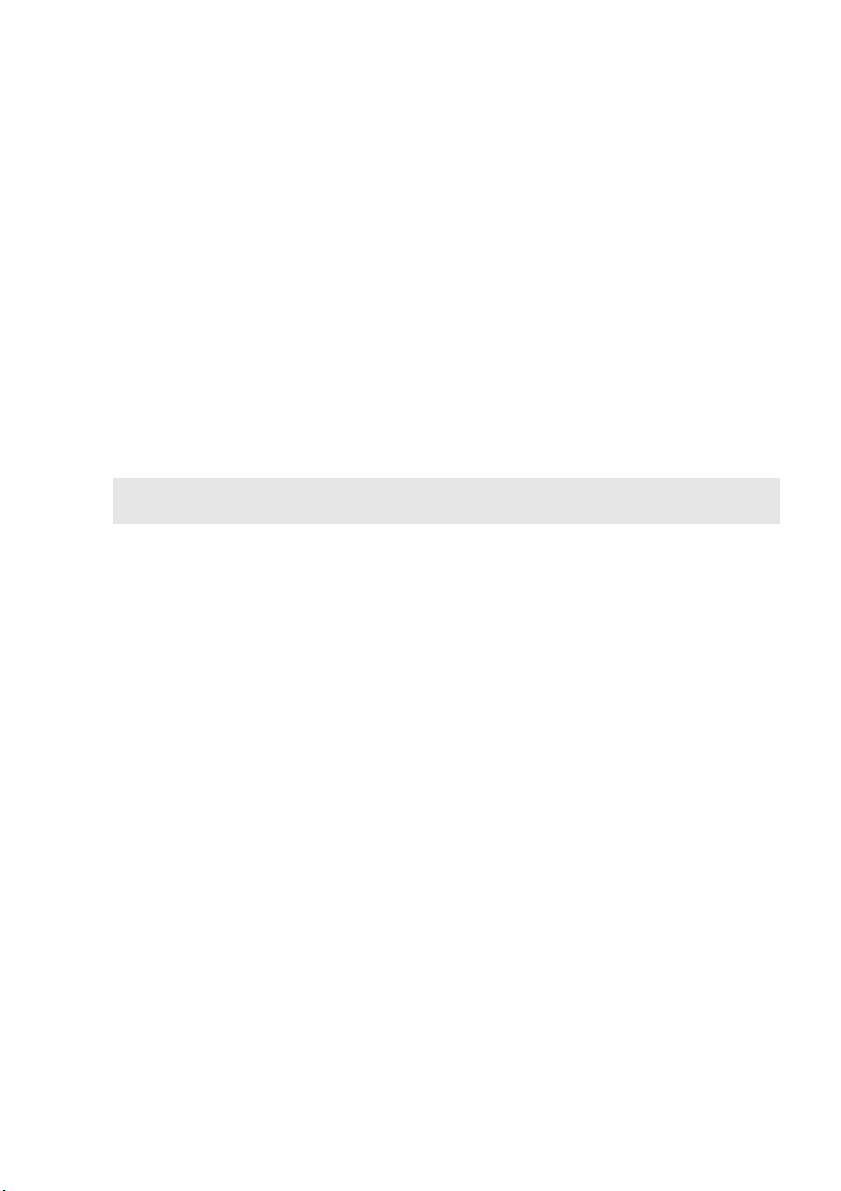
Kapitel 1. Übersicht über den Computer
Verwenden von Speicherkarten (nicht mitgeliefert)
Ihr Computer unterstützt die nachstehenden Speicherkartentypen:
• Secure Digital-Karte (SD)
• MultiMediaCard (MMC)
Achtung:
• Setzen Sie immer nur eine Karte gleichzeitig in den Schacht ein.
• SDIO-Geräte (z. B. SDIO Bluetooth usw.) werden von diesem Kartenleser nicht
unterstützt.
Einsetzen einer Speicherkarte
Stecken Sie eine Speicherkarte ein, bis sie hörbar einrastet.
Hinweis: Wenn der Computer mit einer Platzhalterkarte geliefert wird, drücken Sie die
Platzhalterkarte, um sie zu entfernen, bevor Sie eine Speicherkarte einsetzen.
Entfernen einer Speicherkarte
Ziehen Sie dann die Speicherkarte vorsichtig aus dem
Speicherkartensteckplatz.
Achtung:
• Deaktivieren Sie die Speicherkarte vor dem Entfernen über Hardware sicher entfernen
und Medium auswerfen, um einen Datenverlust zu vermeiden.
13
 Loading...
Loading...